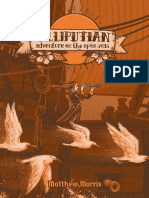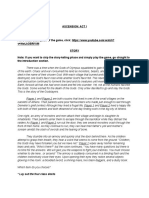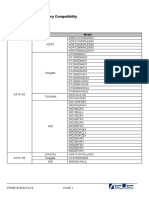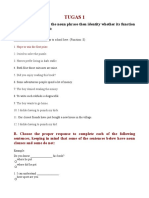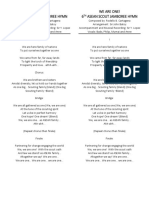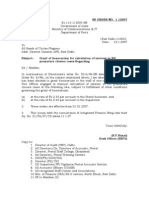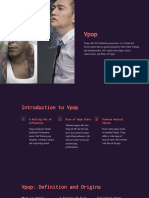Академический Документы
Профессиональный Документы
Культура Документы
DE172 200 Series AI Suite 3 Guide Web Only
Загружено:
Bruno SiffrediАвторское право
Доступные форматы
Поделиться этим документом
Поделиться или встроить документ
Этот документ был вам полезен?
Это неприемлемый материал?
Пожаловаться на этот документАвторское право:
Доступные форматы
DE172 200 Series AI Suite 3 Guide Web Only
Загружено:
Bruno SiffrediАвторское право:
Доступные форматы
DE172 / First Edition / November 2016
AI Suite 3 User Guide
200 Series
Installing AI Suite 3...................................................................................................... 2
Launching AI Suite 3.................................................................................................... 4
DIGI+ VRM..................................................................................................................... 6
EPU ......................................................................................................................... 7
TurboV EVO.................................................................................................................. 8
Fan Xpert 4 Core........................................................................................................ 10
PC Cleaner.................................................................................................................. 12
EZ Update................................................................................................................... 13
System Information.................................................................................................... 14
LED Control................................................................................................................ 15
Version ....................................................................................................................... 16
ASUS 200 Series AI Suite 3 1
Installing AI Suite 3
AI Suite 3 is an all-in-one interface that integrates several ASUS utilities and allows users to
launch and operate these utilities simultaneously.
• The options and features of AI Suite 3 vary with models.
• Ensure that you have an Administrator account before installing AI Suite 3 in
Windows® 7, windows® 8, Windows® 8.1 or Windows® 10 operating systems.
To install AI Suite 3 on your computer:
Windows® 7 OS
1. Place the Support DVD into the optical drive.
2. In the AutoPlay dialog box, click or tap Run ASSETUP.exe then select the Utilities
tab.
The main screen of the AI Suite 3 is for reference only and vary with models.
3. From the Utilities tab, click or tap AI Suite 3 then follow the succeeding onscreen
instructions.
Windows® 8 and Windows® 8.1 OS
1. Place the Support DVD into the optical drive then follow onscreen instructions.
2. From the ASUS motherboard support DVD main menu, select the Utilities tab and
click or tap AI Suite 3.
3. Follow the succeeding onscreen instructions.
If the ASUS motherboard support DVD main menu did not appear, try the following:
a. Go to the Start Screen then click or tap the Desktop app.
b. On the lower left corner of the Desktop, click or tap File Explorer then
select your DVD drive and tap or double-click or tap the Setup application.
2 ASUS 200 Series AI Suite 3
Windows® 10 OS
1. Place the Support DVD into the optical drive then follow onscreen instructions.
2. From the ASUS motherboard support DVD main menu, select the Utilities tab and
click or tap AI Suite 3.
ASUS 200 Series AI Suite 3 3
Launching AI Suite 3
Windows® 7 OS
From the Desktop, click or tap Start > All Programs > ASUS > AI Suite 3.
You can also launch AI Suite in Windows® 7 by clicking or tapping on the Notification
area.
Windows® 8 and Windows® 8.1 OS
To launch AI Suite 3 in Windows® 8 or Windows® 8.1, tap the AI Suite
3 app on the Start Screen (or if you’re using a mouse, click or tap the
AI Suite 3 app on the Start Screen).
Windows® 10 OS
From the Desktop, click or tap Start > All apps > ASUS > AI Suite 3.
AI Suite 3 Main menu
The AI Suite 3 main menu gives you easy-access controls and insight to what’s going on
with your computer - allowing you to optimize performance settings while at the same time
ensuring system stability.
The AI Suite 3 main menu includes a quick-access menu bar that allows you to swiftly launch
any of the integrated ASUS utilities. Click on the left of the menu to launch the menu bar.
The AI Suite 3 screenshots in this manual are for reference only and can vary depending
on motherboard model.
Click to launch AI Suite 3
menu bar
4 ASUS 200 Series AI Suite 3
AI Suite 3 main menu bar
• The screenshots of AI Suite 3 in this user manual are for reference only. The actual
screenshots vary with models.
• Refer to the software manual in the support DVD or visit the ASUS website at
www.asus.com for detailed software configuration.
AI Suite 3 mini-menu
The AI Suite 3 mini-menu appears on the desktop and can be conveniently accessed and
moved around. The AI Suite 3 mini-menu allows you to quickly access the important items in
the AI Suite 3.
Click to expand the quick launch
area or start quick launch
Quick
launch
area
Click to select the available
features for AI Suite 3 mini-
menu
ASUS 200 Series AI Suite 3 5
DIGI+ VRM
ASUS DIGI+ VRM allows you to adjust VRM voltage and frequency modulation to enhance
reliability and stability. It also provides the highest power efficiency, generating less heat to
longer component lifespan and minimize power loss.
Launching DIGI+ VRM
To launch DIGI+ VRM, click on the left of the menu to launch the menu bar, then select
DIGI+ VRM.
3
1
4 Help
Click to apply all the
changes
Click to undo all the
changes
CPU Power Phase Control
1
Increase phase number under heavy system loading to get more transient and better thermal
performance. Reduce phase number under light system loading to increase VRM efficiency.
2 CPU VRM Switching Frequency
Changing frequency affects the transient response and component thermal conditions. Higher
frequency gets quicker transient response.
CPU Load-line Calibration
3
It allows you to adjust the voltage range to control the CPU Load-line. Adjust to a high value for
system performance or to a low value for power efficiency.
CPU Current Capability
4
CPU Current Capability provides wider total power range for overclocking. A higher value brings
a wider total power range and extends the overclocking frequency range simultaneously.
CPU Power Duty Control
5
CPU Power Duty Control adjusts the current of every VRM phase and the thermal of every
phase component.
• The actual performance boost may vary depending on your CPU specification.
• Do not remove the thermal module. The thermal conditions should be monitored.
Visit the ASUS website at www.asus.com for detailed software configuration.
6 ASUS 200 Series AI Suite 3
EPU
EPU is an energy-saving utility that allows you to adjust the CPU and Fan Control settings to
their power-saving conditions.
Launching EPU
To launch EPU, click on the left of the menu to launch the menu bar, then select EPU.
Click to configure Click to configure
the settings in the settings in Power Click to configure
Performance mode Saving mode the settings in Away
mode
Tick to enable the
Away Mode
Click or to
select a power
plan
ASUS 200 Series AI Suite 3 7
TurboV EVO
ASUS TurboV EVO allows you to manually adjust the CPU frequency, CPU Cache and Core
frequencies, and related voltages for an enhanced system stability and boost performance.
It also provides the Auto Tuning function that offers automatic and easy overclocking and
system level up.
Launching TurboV EVO
To launch TurboV EVO, click on the left of the menu to launch the menu bar, then select
TurboV EVO.
Visit the ASUS website at www.asus.com for detailed software configuration.
Refer to the CPU documentation before adjusting CPU voltage settings. Setting a high
voltage may damage the CPU permanently, and setting a low voltage may make the
system unstable.
For system stability, all changes made in TurboV EVO will not be saved to BIOS settings
and will not be kept on the next system boot. Use the Save Profile function to save your
customized overclocking settings and manually load the profile after Windows starts.
Using TurboV EVO
CPU Frequency
Click or to adjust
the BCLK Frequency
and Ratio
Click or to Tick to group tuning
adjust CPU Core
Voltage, CPU
VCCIO Voltage, Click or to adjust
and PCH Core DRAM Voltage and CPU
Voltage System Agent
Click to save the
changes into a Click to undo all the
profile changes
Click to apply all the
Click to load the changes
saved profile
8 ASUS 200 Series AI Suite 3
Auto Tuning
Click to automatically
overclock and
achieve a total
system level up.
ASUS 200 Series AI Suite 3 9
Fan Xpert 4 Core
Fan Xpert 4 Core automatically detects and tweaks the fan speeds, and provides you with
optimized fan settings based on the fans’ specifications and positions.
Launching Fan Xpert 4 Core
To launch Fan Xpert 4 Core, click on the left of the menu to launch the menu bar, then
select Fan Xpert 4 Core.
Click a screen to select the
type of fan that you want to
customize
Click to switch between CPU
and chassis fan screens
Click to maximize the
fan speed
Click to set the Click to set the balanced Click to increase the fan’s
fan’s speed to configuration between the speed for a high cooling
silent mode fan’s noise level and speed capability
Customizing the fan settings
Smart Mode
Smart Mode allows you to customize the fans’ rotation speeds and responsiveness based on
your system’s temperature.
Click and drag
to set the fan’s
rotation speed
Click and drag Click to undo
the sliders to the changes
adjust the fan’s
responsiveness
Click to go back to Click to switch between Click to apply the
the previous screen the CPU and chassis changes
fan screens
10 ASUS 200 Series AI Suite 3
RPM Fixed Mode
RPM Fixed Mode allows you to set the fan speed when the CPU temperature is below 75oC.
Click and
drag to adjust
the fan’s
speed
Click to go back Click to switch between the
to the previous CPU and chassis fan screens
screen
• When the CPU temperature reaches 75o C, the fan will automatically run at full speed
to protect the CPU.
• FAN Xpert 3 or later version supports the CPU fan auto detection function.
• For motherboard models without the CPU fan detection latch, only 4-pin CPU fans are
controllable in Fan Xpert 4 Core.
• The Fan Xpert 4 Core may not be able to detect the fan speed if your fan is installed
with an external control kit for rotation speed.
• Fan Xpert 4 Core does not support 2-pin fans. If you install a 2-pin fan, it can only run
at its full speed.
• If the CPU or chassis fans have been changed, the Fan Auto Tuning process should
be repeated.
DO NOT remove your fan during the Fan Auto Tuning process.
ASUS 200 Series AI Suite 3 11
PC Cleaner
PC Cleaner scans your PC and cleans junk files to free up disc space.
Launching PC Cleaner
To launch PC Cleaner, click on the left of the menu to launch the menu bar, then select
PC Cleaner.
Tick to select the Click to restore to Click to scan Click to clean
files to be scanned defaults values the junk files
12 ASUS 200 Series AI Suite 3
EZ Update
EZ Update is a utility that allows you to automatically update your motherboard’s softwares,
drivers and the BIOS version easily. With this utlity, you can also manually update the saved
BIOS and select a boot logo when the system goes into POST.
Launching EZ Update
To launch EZ Update, click on the left of the AI Suite 3 main menu, then select EZ
Update.
Click to automatically
update your
motherboard’s
driver, software and
firmware
Click to find and select the Click to select a
BIOS from file Click to update
boot logo the BIOS
Manually update the BIOS and selecting a boot logo
Click or tap to search an image file for your boot logo
Click or tap to go back to Click or tap to proceed the updating
EZ Update main screen BIOS and boot logo
After you click or tap BIOS Update button, click or tap Flash to update the BIOS and upload
the boot logo in your system.
ASUS 200 Series AI Suite 3 13
System Information
This utility allows you to get the detailed information of the motherboard, CPU, and memory
settings.
Launching System Information
To launch System Information, click on the left of the AI Suite 3 main menu, then select
System Information.
Viewing the motherboard information
From the System Information screen,
click MB tab to view the motherboard’s
information.
Viewing the CPU information
From the System Information screen,
click CPU tab to view the processor’s
information.
Viewing the SPD information
From the System Information screen,
click SPD tab to view the memory’s
information.
14 ASUS 200 Series AI Suite 3
LED Control
This utility allows you to enable or disable Audio LED Control.
Launching LED Control
To launch LED Control, click on the left of the AI Suite 3 main menu, then select LED
Control.
Select the LED lighting
mode
Click to turn on / turn Click or tap to
off Audio LED Control apply the settings
ASUS 200 Series AI Suite 3 15
Version
This utility displays the version information of the utilities integrated in AI Suite 3.
Launching Version
To launch Version, click on the left of the AI Suite 3 main menu, then select Version.
16 ASUS 200 Series AI Suite 3
Вам также может понравиться
- A Heartbreaking Work Of Staggering Genius: A Memoir Based on a True StoryОт EverandA Heartbreaking Work Of Staggering Genius: A Memoir Based on a True StoryРейтинг: 3.5 из 5 звезд3.5/5 (231)
- The Sympathizer: A Novel (Pulitzer Prize for Fiction)От EverandThe Sympathizer: A Novel (Pulitzer Prize for Fiction)Рейтинг: 4.5 из 5 звезд4.5/5 (121)
- Never Split the Difference: Negotiating As If Your Life Depended On ItОт EverandNever Split the Difference: Negotiating As If Your Life Depended On ItРейтинг: 4.5 из 5 звезд4.5/5 (838)
- The Little Book of Hygge: Danish Secrets to Happy LivingОт EverandThe Little Book of Hygge: Danish Secrets to Happy LivingРейтинг: 3.5 из 5 звезд3.5/5 (400)
- Devil in the Grove: Thurgood Marshall, the Groveland Boys, and the Dawn of a New AmericaОт EverandDevil in the Grove: Thurgood Marshall, the Groveland Boys, and the Dawn of a New AmericaРейтинг: 4.5 из 5 звезд4.5/5 (266)
- The Subtle Art of Not Giving a F*ck: A Counterintuitive Approach to Living a Good LifeОт EverandThe Subtle Art of Not Giving a F*ck: A Counterintuitive Approach to Living a Good LifeРейтинг: 4 из 5 звезд4/5 (5795)
- The Gifts of Imperfection: Let Go of Who You Think You're Supposed to Be and Embrace Who You AreОт EverandThe Gifts of Imperfection: Let Go of Who You Think You're Supposed to Be and Embrace Who You AreРейтинг: 4 из 5 звезд4/5 (1090)
- The World Is Flat 3.0: A Brief History of the Twenty-first CenturyОт EverandThe World Is Flat 3.0: A Brief History of the Twenty-first CenturyРейтинг: 3.5 из 5 звезд3.5/5 (2259)
- The Hard Thing About Hard Things: Building a Business When There Are No Easy AnswersОт EverandThe Hard Thing About Hard Things: Building a Business When There Are No Easy AnswersРейтинг: 4.5 из 5 звезд4.5/5 (345)
- The Emperor of All Maladies: A Biography of CancerОт EverandThe Emperor of All Maladies: A Biography of CancerРейтинг: 4.5 из 5 звезд4.5/5 (271)
- Team of Rivals: The Political Genius of Abraham LincolnОт EverandTeam of Rivals: The Political Genius of Abraham LincolnРейтинг: 4.5 из 5 звезд4.5/5 (234)
- Hidden Figures: The American Dream and the Untold Story of the Black Women Mathematicians Who Helped Win the Space RaceОт EverandHidden Figures: The American Dream and the Untold Story of the Black Women Mathematicians Who Helped Win the Space RaceРейтинг: 4 из 5 звезд4/5 (895)
- Elon Musk: Tesla, SpaceX, and the Quest for a Fantastic FutureОт EverandElon Musk: Tesla, SpaceX, and the Quest for a Fantastic FutureРейтинг: 4.5 из 5 звезд4.5/5 (474)
- Double Ditty: R L R L R L R L R RLLR RLLR RLLR RLLДокумент2 страницыDouble Ditty: R L R L R L R L R RLLR RLLR RLLR RLLJoe LungОценок пока нет
- The Yellow House: A Memoir (2019 National Book Award Winner)От EverandThe Yellow House: A Memoir (2019 National Book Award Winner)Рейтинг: 4 из 5 звезд4/5 (98)
- Final Fantasy XIII Episode IДокумент23 страницыFinal Fantasy XIII Episode IsuperduperdoodleyОценок пока нет
- The Unwinding: An Inner History of the New AmericaОт EverandThe Unwinding: An Inner History of the New AmericaРейтинг: 4 из 5 звезд4/5 (45)
- Indian Diet Plan For BodybuildingДокумент3 страницыIndian Diet Plan For BodybuildingPintu MaharanaОценок пока нет
- CRPG Book 2.0-1Документ529 страницCRPG Book 2.0-1Bruno Siffredi100% (4)
- Betrayal at Krondor - Manual PDFДокумент89 страницBetrayal at Krondor - Manual PDFBruno SiffrediОценок пока нет
- April Free Chapter - Fifty Shades Freed by E. L. JamesДокумент29 страницApril Free Chapter - Fifty Shades Freed by E. L. JamesRandomHouseAU89% (27)
- Catalogo ValeoДокумент463 страницыCatalogo ValeoCristian Osses PaniselloОценок пока нет
- Lilliputian Adventure On The Open Seas-CompressedДокумент68 страницLilliputian Adventure On The Open Seas-Compressedpafuncio estroncio100% (1)
- Ascension Act I (Card, Standard, Solo, RPG)Документ5 страницAscension Act I (Card, Standard, Solo, RPG)efofecksОценок пока нет
- Super Minds Level 2 Unit Tests - Answer Key: Back To School 6 PeopleДокумент1 страницаSuper Minds Level 2 Unit Tests - Answer Key: Back To School 6 PeopleSam SandíaОценок пока нет
- 110T15456 1Документ121 страница110T15456 1defiunikasungtiОценок пока нет
- CE DRW-24F1ST C DRW-24B1ST L EN PDFДокумент2 страницыCE DRW-24F1ST C DRW-24B1ST L EN PDFBruno SiffrediОценок пока нет
- Archer T9E (UN) 1.0 - DatasheetДокумент2 страницыArcher T9E (UN) 1.0 - DatasheetBruno SiffrediОценок пока нет
- Asus Prime B250m-Plus/BR Devices ReportДокумент20 страницAsus Prime B250m-Plus/BR Devices ReportBruno SiffrediОценок пока нет
- Asus Prime B250m-Plus/BR Memory QVLДокумент8 страницAsus Prime B250m-Plus/BR Memory QVLBruno SiffrediОценок пока нет
- CE DRW-24F1ST C DRW-24B1ST L EN PDFДокумент2 страницыCE DRW-24F1ST C DRW-24B1ST L EN PDFBruno SiffrediОценок пока нет
- EU Declaration of Conformity For ASUS DVD WriterДокумент2 страницыEU Declaration of Conformity For ASUS DVD WriterBruno SiffrediОценок пока нет
- DE170 Windows 7 Setup Guide WebДокумент6 страницDE170 Windows 7 Setup Guide WebBruno SiffrediОценок пока нет
- Tugas1 Bah InggДокумент4 страницыTugas1 Bah Inggjumaili heru saputraОценок пока нет
- We Are One! 6 Asean Scout Jamboree Hymn We Are One! 6 Asean Scout Jamboree HymnДокумент1 страницаWe Are One! 6 Asean Scout Jamboree Hymn We Are One! 6 Asean Scout Jamboree HymnAnnaliza Galia JunioОценок пока нет
- Murphy ContemporaryLogistics 12e PPT Ch07Документ30 страницMurphy ContemporaryLogistics 12e PPT Ch07Prachi AgarwalОценок пока нет
- AffidavitДокумент3 страницыAffidavitGerra Padillo-PalsarioОценок пока нет
- SB Orders 01-01-2007Документ202 страницыSB Orders 01-01-2007Rajesh Mukundanaik KaggaОценок пока нет
- Genting Dream B1F1 Ex PKL & Sin (Jul)Документ2 страницыGenting Dream B1F1 Ex PKL & Sin (Jul)Doreen TiongОценок пока нет
- Bernina 707/717 Sewing Machine Instruction ManualДокумент58 страницBernina 707/717 Sewing Machine Instruction ManualiliiexpugnansОценок пока нет
- RulesДокумент5 страницRulesapi-348767429Оценок пока нет
- Cisco Mobility Express: Step 1. Set UpДокумент6 страницCisco Mobility Express: Step 1. Set Upjarko tarrilloОценок пока нет
- Paper Machine System Diagram: TM GE Automation SystemsДокумент2 страницыPaper Machine System Diagram: TM GE Automation SystemsWudassie AyeleОценок пока нет
- Camp Theme IdeasДокумент3 страницыCamp Theme Ideasapi-320380767Оценок пока нет
- Book Suselinux Reference - enДокумент422 страницыBook Suselinux Reference - enSteven Ivanhoe MartinОценок пока нет
- Background of The StudyДокумент6 страницBackground of The Studyjemimah kezia pastoleroОценок пока нет
- Chair DrawingДокумент9 страницChair DrawingsamueltreynoldsОценок пока нет
- Admin Installing SIS DVD 2011BДокумент3 страницыAdmin Installing SIS DVD 2011Bmahmod alrousan0% (1)
- Jane EyreДокумент5 страницJane EyreRoza ArdalanОценок пока нет
- CinderellaДокумент2 страницыCinderellaDzillin JihanОценок пока нет
- PDS MX 15 January 2017Документ2 страницыPDS MX 15 January 2017Francisco AraujoОценок пока нет
- VpopДокумент12 страницVpopquang4ffОценок пока нет
- Presentation Michael Jackson InglesДокумент2 страницыPresentation Michael Jackson InglesClara Luz Cantillo EscorciaОценок пока нет
- 1 2 A. Introduction 2 B. Reasons For Choosing Bukit Tangkiling 5 6 A. Types of Tourism 6 B. A3 10 15 A. Problems 15 16 A. Solutions 16 Bibliography 17 Attachment 18Документ21 страница1 2 A. Introduction 2 B. Reasons For Choosing Bukit Tangkiling 5 6 A. Types of Tourism 6 B. A3 10 15 A. Problems 15 16 A. Solutions 16 Bibliography 17 Attachment 18Monica HapsariОценок пока нет