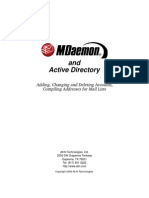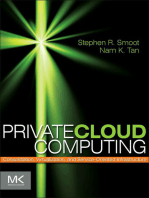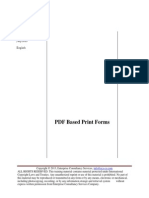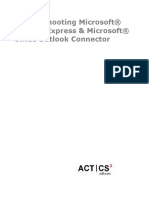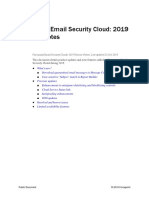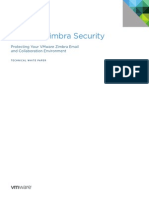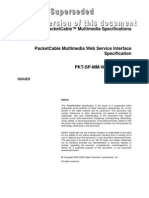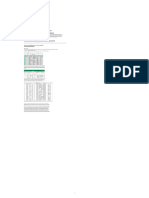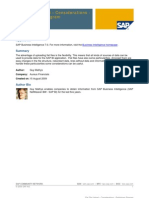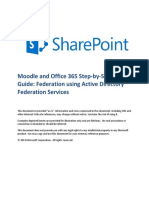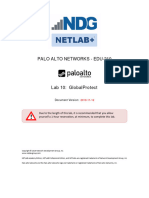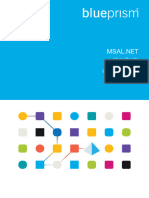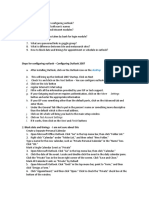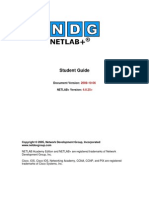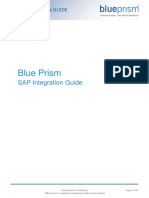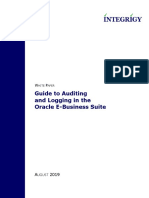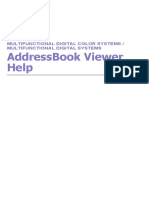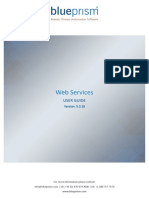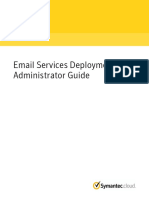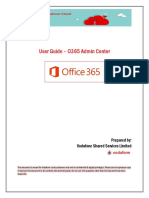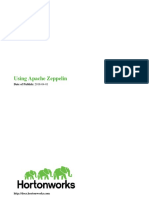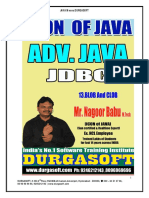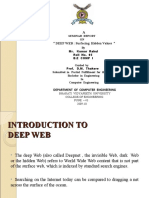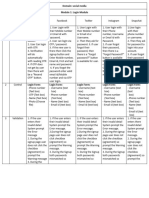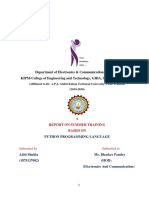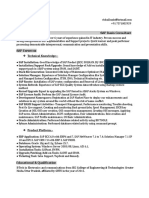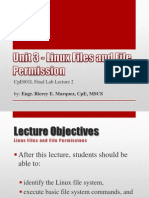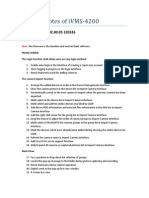Академический Документы
Профессиональный Документы
Культура Документы
Mapiex
Загружено:
subbuОригинальное название
Авторское право
Доступные форматы
Поделиться этим документом
Поделиться или встроить документ
Этот документ был вам полезен?
Это неприемлемый материал?
Пожаловаться на этот документАвторское право:
Доступные форматы
Mapiex
Загружено:
subbuАвторское право:
Доступные форматы
GUIDE
Blue Prism
MAPIEx User Guide
Commercial in Confidence Page 1 of 13
®Blue Prism is a registered trademark of Blue Prism Limited
GUIDE
The information contained in this document is the proprietary and confidential information of Blue Prism
Limited and should not be disclosed to a third party without the written consent of an authorised Blue Prism
representative. No part of this document may be reproduced or transmitted in any form or by any means,
electronic or mechanical, including photocopying without the written permission of Blue Prism Limited
© Blue Prism Limited
All trademarks are hereby acknowledged and are used to the benefit of their respective owners.
Published by:
Blue Prism Limited
Centrix House
Crow Lane East
Newton-le-Willows
WA12 9UY, UK
Registered in England; Reg. No. 4260035
www.blueprism.com
Tel: 0870 879 3000
Commercial in Confidence Page 2 of 13
®Blue Prism is a registered trademark of Blue Prism Limited
GUIDE
Contents
1. Introduction ..........................................................................................................................................................4
2. Installation and Setup ...........................................................................................................................................5
3. Standard MAPIEx Actions ......................................................................................................................................6
a. Configure ..........................................................................................................................................................6
b. Delete Mail ........................................................................................................................................................6
c. Get Contacts .....................................................................................................................................................6
d. Get Mail ............................................................................................................................................................7
e. List Mail With in Datetimes ...............................................................................................................................8
f. Reply To Mail.....................................................................................................................................................8
g. Move Mail .........................................................................................................................................................8
h. Send Mail ..........................................................................................................................................................9
4. Implementation Tips ...........................................................................................................................................10
a. Infrastructure ..................................................................................................................................................10
b. Mailboxes ........................................................................................................................................................10
c. Operations ......................................................................................................................................................10
5. Issues and Support ..............................................................................................................................................11
Common Issues .......................................................................................................................................................11
a. Failure in <function> function of Blue Prism Extended MAPI Automation. Failed to log onto profile
<profile name> : 0x80040111 : MAPI_E_LOGON_FAILED ...................................................................................11
b. MAPIEx mail VBO reports compile error .....................................................................................................12
c. MAPIEx Operations are Very Slow ..............................................................................................................13
d. E-Mail Status/Location Not Syncing to Server .............................................................................................13
e. 'Either there is no default e-mail client or the running e-mail client cannot perform the messaging
request' ...............................................................................................................................................................13
Commercial in Confidence Page 3 of 13
®Blue Prism is a registered trademark of Blue Prism Limited
GUIDE
1. Introduction
This document is a guide to using the MAPIEx library within Blue Prism®. The MAPIEx functionality allows
interaction with mail servers via profiles in Outlook. It can be used to list, send, receive, and manipulate e-mails for
the configured e-mail address.
Commercial in Confidence Page 4 of 13
®Blue Prism is a registered trademark of Blue Prism Limited
GUIDE
2. Installation and Setup
To find information on how to install and set up the MAPIEx library, please reference the MAPIEx Installation Guide
and Release Notes for your appropriate version, found on the Blue Prism Portal under Product -> Releases ->
Addons.
Commercial in Confidence Page 5 of 13
®Blue Prism is a registered trademark of Blue Prism Limited
GUIDE
3. Standard MAPIEx Actions
The following are the typical actions performed using the MAPIEx VBO/Library (in the order they are listed in the
business object):
a. Configure
The Configure action lets you change two options for operations through the MAPIEx VBO: “Folder Separator” and
“Include Recipient Email Addresses”. This action can simply be included near the beginning of an initialization
stage, or at any time when one of the following values needs to be changed.
The “Folder Separator” value can be set such that any action which requires a path (e.g. “Move Mail”) will
use it as the separator between separate folders in that path. The default value is nothing – that is, no
separator is set, so the entirety of the path value is a single object/folder name.
The “Include Recipient Email Addresses” value defines whether “Get Mail” returns to/CC include recipient
e-mail addresses. The default value is “false”.
b. Delete Mail
The “Delete Mail” action can be used to delete an e-mail. It requires definition of both the profile name and the ID
of the e-mail to delete. Success can be confirmed with the output value. This action will only delete a single e-mail
at a time, so if more than one must be deleted this action must be built into a loop.
Inputs:
Profile – The name of the mail client profile to delete an e-mail from.
ID – The unique ID of the mail message. This is most easily retrieved by using an earlier “Get Mail” or “List
Mail” action to acquire the ID into a data value or collection.
Outputs:
Success – a flag indicating whether or not an e-mail was actually deleted.
Error Message – If an error was encountered, the content of the error message.
c. Get Contacts
This VBO action gets a list of contacts from the mail profile. Note, this does not query server-side address books – it
only accesses the profile’s private contacts list. The “Given Name” and “Surname” fields are listed as required, but
actually only act as filters – they can be omitted to retrieve the full list of contacts.
Contacts are returned in a collection defined by the VBO. Fields in the collection are listed below.
Inputs:
Profile – The name of the mail client profile to get the contacts list for.
Given Name – The first name of contacts to look for. Optional, and acts as a filter against rows returned.
Surname – The last name/surname of contacts to look for. Optional, and acts as a filter against rows
returned.
Outputs:
Contacts – a collection of the actual contact values.
o Personal Title
o Job Title
o Display Name
o Email Address
Commercial in Confidence Page 6 of 13
®Blue Prism is a registered trademark of Blue Prism Limited
GUIDE
o Business Phone Number
o Office
o Company
Success – a flag indicating whether the attempt to retrieve contacts was successful.
Error Message – If an error was encountered, the content of the error message.
d. Get Mail
This action gets a single mail item from the profile’s mailbox. The input fields, as listed below, affect the behaviour
of both the query and the retrieval, and should be considered carefully before executing the action.
Inputs:
Profile – Required, this defines the mail profile to retrieve the message from.
Sub-Folder – Defines the folder or sub-folder to look for mail in. If this is excluded, mail is retrieved from
the Inbox. This works in conjunction with the “Folder Separator” definition (see “Configuration” action).
Get Oldest? – Required, a flag that says whether to read the oldest qualifying or newest qualifying e-mail
from the server.
Unread Only? – Required, a flag that indicates whether to only read unread messages.
Move to Sub-Folder – Optional, and defaults to nothing (e.g. not moving the e-mail). If defined, the e-mail
will be moved to the indicated sub-folder after being read by this action. This works in conjunction with the
“Folder Separator” definition (see “Configuration” action).
Delete? – Required, a flag that indicates whether or not to delete the mail after it is read.
Attachment Directory – Optional, this input parameter defines the path on the system to store any
attachments found on the e-mails. If not set, attachments will be ignored.
Outputs:
Sender Name – the name of the sender off the e-mail.
Sender E-mail Address – the e-mail address of the sender off the e-mail.
Subject – The subject of the e-mail.
Sent Time – The timestamp the e-mail was sent.
Received Time – The timestamp the e-mail was received.
Message Body – the text body of the e-mail.
Attachment Count – The number of attachments on the e-mail (may or may not be retrieved; see input
parameters).
Attachment Names - The names of any attachments. If there are multiple attachments, they are included
in a single string separated by semi-colons.
To – the To e-mail address.
CC – any CC’d e-mail addresses.
ID – the unique ID of the e-mail.
Success – a flag which indicates whether the action was successful, whether or not an e-mail was retrieved.
Error Message – If there was an error, the text of the message.
Commercial in Confidence Page 7 of 13
®Blue Prism is a registered trademark of Blue Prism Limited
GUIDE
e. List Mail With in Datetimes
This VBO action provides a list of all e-mails within a date range. Unlike “Get Mail”, only the e-mail IDs are
retrieved.
Inputs:
Profile – Required, the mail profile to list e-mails from.
Sub-Folder – Optional, defines the folder or sub-folder to list mail in. If this is excluded, mail is retrieved
from the Inbox. This works in conjunction with the “Folder Separator” definition (see “Configuration”
action).
Unread Only? – Required, a flag to indicate whether or not to only list unread e-mails.
Minimum Date Time – Optional, the earliest date time to include in this list. If excluded, it is all e-mails
before “maximum date time” or now, whichever is earlier.
Maximum Date Time – Optional, the latest date time to include in the retrieved list. If excluded, it is all e-
mails after “minimum date time” or the earliest e-mail, whichever is later.
Output
IDs – a Collection of the IDs of the list of retrieved e-mails. Further details on any listed e-mails must be
retrieved using a different action.
Success – A flag indicating whether or not the action was successful, whether or not any e-mails were
returned.
Error Message – If an error occurred, the body of the e-mail.
f. Reply To Mail
This VBO action allows you to respond to an existing e-mail, defined by the e-mail’s ID. The ID must be retrieved
using a different VBO action, such as “List Mail” or “Get Mail”.
Inputs:
Profile – Required, the mail profile to use for sending the reply.
ID – Required, the unique ID of the e-mail this will be a reply to.
Reply To All – Required, a flag that indicates whether to respond to all recipients, or only the primary
recipient.
Include Original Mail – Required, a flag that indicates whether to quote the original mail in the reply.
Attachment – Optional, the full path of the attachment or attachments to be included in the e-mail. If more
than one attachment is to be included, then the paths must be separated by semicolons.
Message – Required, the body of the reply to send.
Outputs:
Success – A flag indicating whether the action was successful or not.
Error Message – If there was an error, the body of the error message.
g. Move Mail
This VBO action allows a known e-mail to be moved to a new folder. This also allows the implicit creation of folders.
Inputs:
Profile – Required, the mail profile to move an e-mail in.
Commercial in Confidence Page 8 of 13
®Blue Prism is a registered trademark of Blue Prism Limited
GUIDE
ID – the Unique ID of the e-mail, discovered using another action like “Get Mail” or “List Mails”.
Move to Sub-Folder – the Name of the folder to move it to. If this is excluded, the e-mail is moved to the
inbox. If the chosen folder doesn’t exist, it is created before moving the e-mail.
Outputs:
Success - A flag indicating whether or not the action was successful.
Error Message – If an error occurred, the body of the error message.
ID – After it has been moved, the new ID of the e-mail.
h. Send Mail
This VBO action allows sending of an entirely new e-mail. Other than the Profile, no other pre-existing information
is needed (e.g. no message ID must be known).
Inputs:
Profile – Required, the name of the mail profile to use for sending this e-mail.
To – Required, the e-mail address of the primary recipient.
CC – Optional, the e-mail addresses of any CC recipients. If more than one is provided, they must be
separated by semi-colons.
BCC – Optional, the e-mail addresses of any BCC recipients. If more than one is provided, they must be
separated by semi-colons.
Attachment – Optional, the path to the attachment or attachments to be included in the e-mail. If more
than one is provided, they must be separated by semi-colons.
Subject – Required, the subject of the e-mail to send.
Message – Required, the body of the e-mail to send.
Outputs:
Success – A flag indicating whether the action was successful.
Eror Message – If an error occurred, the body of the error message.
Commercial in Confidence Page 9 of 13
®Blue Prism is a registered trademark of Blue Prism Limited
GUIDE
4. Implementation Tips
This section details some useful tips and things to remember while working with the MAPIEx library.
a. Infrastructure
When planning a Blue Prism install that is expected to use MAPIEx, remember to plan for the licensing and
maintenance considerations of having Microsoft Outlook on every machine in the Blue Prism cluster.
When installing the robot environments, ensure that the correct mail client (Generally Microsoft Outlook)
is defined as default mail client in HKEY_LOCAL_MACHINE\SOFTWARE\Clients\Mail.
Double-check that the MAPIEx DLLs are in the Blue Prism directory, or at least that they are in a path
matching that shown in the MAPIEx VBO. This will help avoid errors in your Blue Prism processes.
If you are working with attachments, plan a location or locations where attachments can be stored
between retrieving the e-mail c
b. Mailboxes
Blue Prism robots should always be set up with their own mailboxes. While it is technically quite easy to
access the mailbox from multiple sources, humans acting on e-mails in the mailbox can put the mailbox in a
state the Robot does not expect and cause processing errors.
o Whenever possible, have a single robot handle reading all e-mails from the mailbox as a
background task – e.g. checking e-mails and inserting them into a queue as work items. This will
eliminate the chance of two robots stepping on each other during mailbox access; it is the most
robust design and the easiest to support.
o Similarly, whenever possible, have a single robot handle all e-mail sending using the mailbox
profile; again this can be supported using a work queue (e.g. “Pending Mail” queue). This is the
most robust and easiest-to-support design.
For any mailbox serviced by Blue Prism, consider filtering/securing inbound messages using a Whitelist or
rule to ensure invalid work items are not being received, either accidentally or intentionally.
c. Operations
Remember that, if a Robot fails or goes down for any reason, e-mails may have failed to have been
processed or sent properly. The status of any relevant e-mails must be considered during support/recovery
procedures.
Always have the e-mail client running in the background when using the MAPIEx library.
Commercial in Confidence Page 10 of 13
®Blue Prism is a registered trademark of Blue Prism Limited
GUIDE
5. Issues and Support
For support with using the MAPIEx library, please reference the Blue Prism Knowledge Base on the Portal or – if a
specific issue is not addressed on the Knowledge Base - contact Blue Prism Support for further help.
Common Issues
The following are some issues you may encounter with MAPIEx:
a. Failure in <function> function of Blue Prism Extended MAPI Automation. Failed to log
onto profile <profile name> : 0x80040111 : MAPI_E_LOGON_FAILED
This is caused when either the profile is not recognized (e.g. the provided profile name is wrong) or when the
stored credentials are incorrect. To correct, try the following:
First, confirm that your password is correct (e.g. it is not storing an old or incorrect password). Open
Outlook and confirm you can access your mail that way, re-entering your password if necessary.
Next, confirm the profile name is correct. Open up Control Panel -> Mail -> Profiles and ensure the profile
name being used matches the default profile listed.
Commercial in Confidence Page 11 of 13
®Blue Prism is a registered trademark of Blue Prism Limited
GUIDE
b. MAPIEx mail VBO reports compile error
This most commonly means that the MAPIEX VBO cannot find the 32-bit libraries necessary for its operation.
MAPIEx is not designed to work with 64-bit systems, so it not be installed in the Blue Prism directory by default on
64-bit Windows. To resolve:
Edit the MAPIEx VBO from within Blue Prism's Object Studio.
Select the 'Initialise' tab, and then double-click on the Business Objects Page Information stage (containing
the properties for the page) to reveal the properties for this page.
Commercial in Confidence Page 12 of 13
®Blue Prism is a registered trademark of Blue Prism Limited
GUIDE
Select the 'Code Options' tab. Find 'BluePrismMAPIExAutomation.dll' in the 'External References' list and
edit this entry to include the full path to the .dll file. e.g. C:\Program Files (x86)\Blue Prism Limited\Blue
Prism Automate\BluePrismMAPIExAutomation.dll
c. MAPIEx Operations are Very Slow
This is usually a side effect of the communications overhead with the server. While not strictly a bug, it can
frequently be addressed by setting the Outlook profile to Cached mode. Please note that while this solves some
problems, it can cause other issues (see below).To turn cached mode on or off (in Outlook 2013):
Navigate to File -> Account Settings -> Account Settings…
Select the Email tab
Select “Change” for the appropriate e-mail account
Select or deselect the “Use Cached Exchange Mode” checkbox as appropriate.
d. E-Mail Status/Location Not Syncing to Server
This is usually a side effect of the profile being in Cached Mode. Because e-mails are only updated to the server
periodically, they can be slow to send, move between folders, or otherwise change status. To turn cached mode on
or off (in Outlook 2013):
Navigate to File -> Account Settings -> Account Settings…
Select the Email tab
Select “Change” for the appropriate e-mail account
Select or deselect the “Use Cached Exchange Mode” checkbox as appropriate.
e. 'Either there is no default e-mail client or the running e-mail client cannot perform the
messaging request'
This usually occurs because Microsoft Outlook is not the default e-mail client on the machine. To correct this:
Navigate to Control Panel -> Mail (32-bit) -> Show Profiles
Select “E-mail Accounts”
ensure that MAPIEx is configured to use the default profile and that the names match exactly.
Use a registry editor to navigate to HKEY_LOCAL_MACHINE\SOFTWARE\Clients\Mail and ensure that the
default application listed is Microsoft Outlook.
Commercial in Confidence Page 13 of 13
®Blue Prism is a registered trademark of Blue Prism Limited
Вам также может понравиться
- MDaemon ActiveDirectoryMonitoring-V2Документ9 страницMDaemon ActiveDirectoryMonitoring-V2vistazerОценок пока нет
- Cloud Computing: The Untold Origins of Cloud Computing (Manipulation, Configuring and Accessing the Applications Online)От EverandCloud Computing: The Untold Origins of Cloud Computing (Manipulation, Configuring and Accessing the Applications Online)Оценок пока нет
- XEROX WorkCentre M123/M128 WorkCentre Pro 123/128 Quick - Scan - Features - Setup - en PDFДокумент10 страницXEROX WorkCentre M123/M128 WorkCentre Pro 123/128 Quick - Scan - Features - Setup - en PDFbuhesasОценок пока нет
- Private Cloud Computing: Consolidation, Virtualization, and Service-Oriented InfrastructureОт EverandPrivate Cloud Computing: Consolidation, Virtualization, and Service-Oriented InfrastructureОценок пока нет
- Blue Prism User Guide - Installing v5.0Документ7 страницBlue Prism User Guide - Installing v5.0Nikhil RaviОценок пока нет
- PDF Based Print FormsДокумент10 страницPDF Based Print FormsMohamed ElEnaniОценок пока нет
- Blue Prism - Guide To Accessibility Mode PDFДокумент18 страницBlue Prism - Guide To Accessibility Mode PDFbnanduriОценок пока нет
- Adobe PDF Services VBO: User GuideДокумент17 страницAdobe PDF Services VBO: User GuiderohithОценок пока нет
- Cisco Security Management Platform - 092019 - Tenant GuideДокумент26 страницCisco Security Management Platform - 092019 - Tenant GuideLehac JohnbloxОценок пока нет
- RFC 8508Документ12 страницRFC 8508calin.manoleОценок пока нет
- Blue Prism Mapiex 1.1.15: Release Notes / Installation GuideДокумент8 страницBlue Prism Mapiex 1.1.15: Release Notes / Installation GuideTEJASWINI AОценок пока нет
- v6.10 Restoring A Blue Prism Environment - Data SheetДокумент14 страницv6.10 Restoring A Blue Prism Environment - Data SheetsanjuОценок пока нет
- How To Use The LDAP BrowserДокумент6 страницHow To Use The LDAP BrowserKrishna KiranОценок пока нет
- Moodle and Office 365 With Ad FsДокумент11 страницMoodle and Office 365 With Ad FsPham Chi NhanОценок пока нет
- Enterprise Communication Manager (ECM)Документ233 страницыEnterprise Communication Manager (ECM)Ryan corominasОценок пока нет
- Troublshooting Outlook Express Outlook Connector ParticipantДокумент40 страницTroublshooting Outlook Express Outlook Connector ParticipantJohnRayFloresArquisolaОценок пока нет
- BarracudaДокумент9 страницBarracudaJuanAlvaroEsquivelAguilarОценок пока нет
- Email Security 1Документ8 страницEmail Security 1ajay chaudharyОценок пока нет
- Zimbra Security Technical White PaperДокумент11 страницZimbra Security Technical White PaperdaolmedoОценок пока нет
- PKT SP MM WS I02 080522Документ87 страницPKT SP MM WS I02 080522Federico Velázquez GarcíaОценок пока нет
- User Guide Office365 Admin CenterДокумент27 страницUser Guide Office365 Admin CenterSaravanan ShanmugamОценок пока нет
- Esa SPF Dkim DmarcДокумент14 страницEsa SPF Dkim Dmarcluis_omar07Оценок пока нет
- FortiMail EncriptacionДокумент12 страницFortiMail EncriptacionaykargilОценок пока нет
- How To Change The From Email Address On Emails Sent To SuppliersДокумент3 страницыHow To Change The From Email Address On Emails Sent To Supplierssudhirpatil15Оценок пока нет
- KPMG VI New Raw Data Update FinalДокумент3 697 страницKPMG VI New Raw Data Update Finalkanuch.3112Оценок пока нет
- How To Configure Isp Redundancy in Secureplatform: 4 January 2012Документ13 страницHow To Configure Isp Redundancy in Secureplatform: 4 January 2012Rafael ReisОценок пока нет
- Flat File Upload - Considerations - Preliminary ProgramДокумент10 страницFlat File Upload - Considerations - Preliminary Programscribd_me_Оценок пока нет
- Moodle and Office 365 Step-by-Step Guide: Federation Using Active Directory Federation ServicesДокумент11 страницMoodle and Office 365 Step-by-Step Guide: Federation Using Active Directory Federation ServicesNguyễn Hoàng PhongОценок пока нет
- PAN9 EDU210 Lab 10Документ61 страницаPAN9 EDU210 Lab 10GenestapowerОценок пока нет
- Zimbra To Office 365 Migration GuideДокумент6 страницZimbra To Office 365 Migration GuideEDSON ARIEL AJÚ GARCÍAОценок пока нет
- Web Configuration Utility User GuideДокумент30 страницWeb Configuration Utility User GuideAnucha YooyenОценок пока нет
- User GuideДокумент11 страницUser Guideemail2mesuryaОценок пока нет
- IT Questions: DesktopДокумент5 страницIT Questions: DesktopBook wormОценок пока нет
- EduroamДокумент27 страницEduroamfolderol3Оценок пока нет
- Oracle® Customers Online: Implementation Guide Release 12.2Документ80 страницOracle® Customers Online: Implementation Guide Release 12.2yadavdevenderОценок пока нет
- BCCPP Student v341 Us WMK PDFДокумент334 страницыBCCPP Student v341 Us WMK PDFneoaltОценок пока нет
- NETLAB Student GuideДокумент65 страницNETLAB Student GuideharaenaОценок пока нет
- SAP Integration Guide v1.1 PDFДокумент11 страницSAP Integration Guide v1.1 PDFVamsikrishnarjyОценок пока нет
- M3aawg Spamtrap Operations BCP 2016 08Документ9 страницM3aawg Spamtrap Operations BCP 2016 08pagnupalmeОценок пока нет
- 4-DatAdvantage Advanced Installation For Microsoft Platforms 8.6 - M365 PatchДокумент158 страниц4-DatAdvantage Advanced Installation For Microsoft Platforms 8.6 - M365 PatchyaritzaОценок пока нет
- Cifs With RecommendationsДокумент13 страницCifs With RecommendationsShaon MukherjeeОценок пока нет
- PAN9 EDU210 Lab 7Документ31 страницаPAN9 EDU210 Lab 7GenestapowerОценок пока нет
- Integrigy Oracle EBS AuditingДокумент37 страницIntegrigy Oracle EBS Auditingadane24Оценок пока нет
- BalaBit Cloud Security Risks and SolutionsДокумент10 страницBalaBit Cloud Security Risks and Solutionsrejoy RadhakrishnanОценок пока нет
- Data Mining Using SAS Enterprise Miner - A Case Study ApproachДокумент134 страницыData Mining Using SAS Enterprise Miner - A Case Study ApproachRohita MaddipatiОценок пока нет
- Address Book ViewerДокумент36 страницAddress Book ViewerJohn2345Оценок пока нет
- TMP - 25782-Blue Prism User Guide - Web Services1513988512Документ55 страницTMP - 25782-Blue Prism User Guide - Web Services1513988512El Magnifiso0% (1)
- SampleApp Known Issues-825Документ7 страницSampleApp Known Issues-825Mohamed AbrarОценок пока нет
- Email Services Deployment Administrator GuideДокумент25 страницEmail Services Deployment Administrator GuideBrâHim HmОценок пока нет
- ByD SDK ExercisesДокумент86 страницByD SDK ExercisesNigel LiangОценок пока нет
- User Guide Office365 Admin CenterДокумент22 страницыUser Guide Office365 Admin CenterBubanjski Heroji100% (1)
- Palo Alto Networks - Edu-210 Lab 4: App-ID: Document VersionДокумент21 страницаPalo Alto Networks - Edu-210 Lab 4: App-ID: Document VersionJayОценок пока нет
- How To Consume Enterprise Services With Microsoft .NET 3.0 and Visual Studio 2005Документ17 страницHow To Consume Enterprise Services With Microsoft .NET 3.0 and Visual Studio 2005Sourav DasОценок пока нет
- VSCodium Installation GuideДокумент8 страницVSCodium Installation GuideBasil OgbunudeОценок пока нет
- Java Mail ServerДокумент62 страницыJava Mail ServerNishant GaurОценок пока нет
- Guia Administración Imsva - 9.0 - AgДокумент645 страницGuia Administración Imsva - 9.0 - AgDavid Andrés Cruz HernándezОценок пока нет
- Process Definition Document (PDD) Template v1.0Документ10 страницProcess Definition Document (PDD) Template v1.0Dammy AlmonacidОценок пока нет
- Visual Basic MCQДокумент19 страницVisual Basic MCQamit_coolbuddy20Оценок пока нет
- Node JS&SQLite Connection&CODECADEMYДокумент8 страницNode JS&SQLite Connection&CODECADEMYJava ProjectОценок пока нет
- Zeppelin UsingДокумент16 страницZeppelin Usingmuhamad fadhilahОценок пока нет
- 13.BLOB and CLOB PDFДокумент8 страниц13.BLOB and CLOB PDFShubh YadavОценок пока нет
- Activate Project ManagerДокумент13 страницActivate Project ManagerSurya Yadav100% (4)
- " DEEP WEB: Surfacing Hidden Values ": Seminar Report ON byДокумент27 страниц" DEEP WEB: Surfacing Hidden Values ": Seminar Report ON bykool42050% (2)
- MS Excel: Vidura College - Colombo - Grade 5 (2020) - ICT - MS Excel - Part IДокумент27 страницMS Excel: Vidura College - Colombo - Grade 5 (2020) - ICT - MS Excel - Part Imihiri namarathnaОценок пока нет
- SE Practical1 Diya ShahДокумент29 страницSE Practical1 Diya ShahDiya ShahОценок пока нет
- Install Mujoco221 On WinДокумент5 страницInstall Mujoco221 On WinraphaelsantanasouzaОценок пока нет
- 20 Things To Do After Installing Kali LiДокумент19 страниц20 Things To Do After Installing Kali LiHiển Kim Phạm100% (1)
- LogДокумент3 страницыLogBelenzhitap ReascosОценок пока нет
- FortiGate UTM Mastery Course Description (2021 - 10 - 26 20 - 49 - 10 UTC)Документ3 страницыFortiGate UTM Mastery Course Description (2021 - 10 - 26 20 - 49 - 10 UTC)mftest843Оценок пока нет
- 05-Activity-1-Platform-Technology - Umpad - Christian Rhey - A. - BSCPE - G302Документ2 страницы05-Activity-1-Platform-Technology - Umpad - Christian Rhey - A. - BSCPE - G302Christian UmpadОценок пока нет
- MyEmate Teacher User ManualДокумент19 страницMyEmate Teacher User ManualMarian CrastoОценок пока нет
- Emerging Trends in Software Testing ToolДокумент5 страницEmerging Trends in Software Testing ToolNaresh Kumar PegadaОценок пока нет
- ECE 300 Microprocessor Project Using The Texas Instruments MSP 430F449PZ ControllerДокумент40 страницECE 300 Microprocessor Project Using The Texas Instruments MSP 430F449PZ ControllerSadik PimpalkarОценок пока нет
- Python Report CardДокумент26 страницPython Report CardCYL TECHОценок пока нет
- Enterprise Application Integration - System Integration MethodsДокумент27 страницEnterprise Application Integration - System Integration MethodsNhanBookОценок пока нет
- Latex/Source Code Listings: 1 Using The Listings PackageДокумент6 страницLatex/Source Code Listings: 1 Using The Listings PackageGetnet Demil Jr.Оценок пока нет
- 4th Sem - 3 - Computer Science and TechnologyДокумент25 страниц4th Sem - 3 - Computer Science and TechnologyAvik DasОценок пока нет
- Symantec Web Email Protection Help (HTTP://SWWW - Symantec.commy Account)Документ5 страницSymantec Web Email Protection Help (HTTP://SWWW - Symantec.commy Account)MinatiBindhaniОценок пока нет
- Simulation of Haulage Performance of 2WD Agricultural Tractor in Visual BasicДокумент87 страницSimulation of Haulage Performance of 2WD Agricultural Tractor in Visual BasicPravin DeshmaneОценок пока нет
- Introduction of Microsoft OfficeДокумент6 страницIntroduction of Microsoft OfficeGurpreet KaurОценок пока нет
- Microsoft Visual Basic Tutorial Excel PDFДокумент4 страницыMicrosoft Visual Basic Tutorial Excel PDFCek Han IsengОценок пока нет
- Guidelines and Naming Convention For Eplans - Fast Track 120617Документ10 страницGuidelines and Naming Convention For Eplans - Fast Track 120617nitroxx7Оценок пока нет
- Resume Vishal SrivastavaДокумент5 страницResume Vishal Srivastavaanil007rajuОценок пока нет
- CpE001L Final Lab Lecture 2 - Linux Files and File PermissionsДокумент44 страницыCpE001L Final Lab Lecture 2 - Linux Files and File PermissionsLouieMurioОценок пока нет
- 2 明实录 01 明太祖实录Документ1 000 страниц2 明实录 01 明太祖实录another700Оценок пока нет
- Release Notes of iVMS-4200Документ7 страницRelease Notes of iVMS-4200Abraham MartinezОценок пока нет
- System and Network Administration (SNA) - Assignment: December 2017Документ99 страницSystem and Network Administration (SNA) - Assignment: December 2017Trees BОценок пока нет