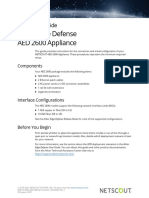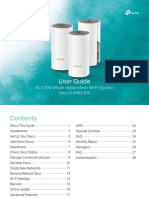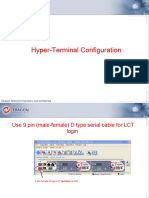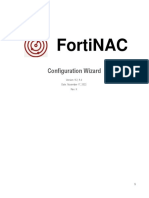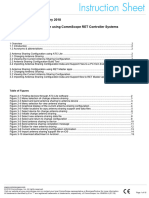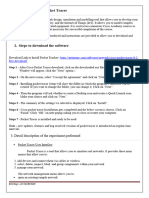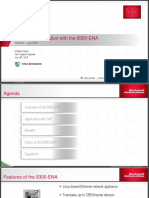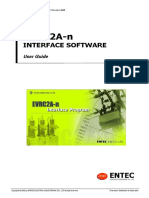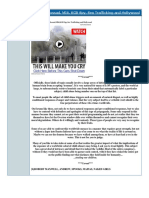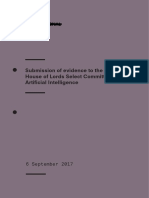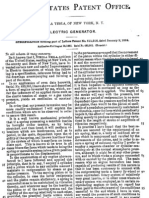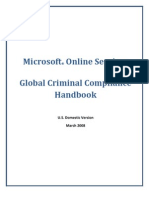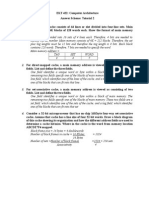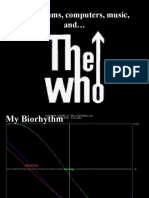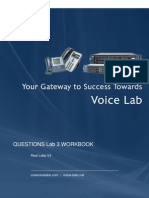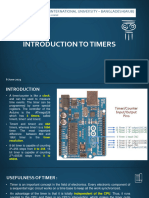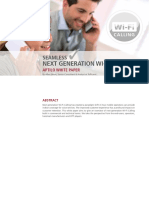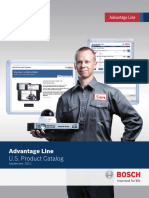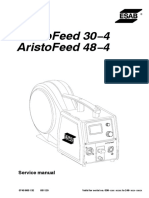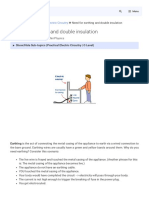Академический Документы
Профессиональный Документы
Культура Документы
Vantage Integra Guide
Загружено:
Leomidas7Оригинальное название
Авторское право
Доступные форматы
Поделиться этим документом
Поделиться или встроить документ
Этот документ был вам полезен?
Это неприемлемый материал?
Пожаловаться на этот документАвторское право:
Доступные форматы
Vantage Integra Guide
Загружено:
Leomidas7Авторское право:
Доступные форматы
VANTAGECONTROLS.
COM EQUINOX INTEGRATION GUIDE
1061 South 800 East · Orem, Utah 84097 · Telephone 801 229 2800 · Fax 801 224 0355 Document Updated May 9, 2015
Manufacturer: Integra Widget: Audio and Video
Model Number/s: DTR – Various Model Numbers Aliases: None
Driver Version: Latest EQ Certified Version Driver Category: Receiver/Preamp
DC Version: v 3.2 or higher Connection Type: See Driver Help file for Specific Model
I. Overview
As part of its Premier Partner Program, Vantage Equinox products support the Integra DTR Receivers for control of your Home
Theater. After setting up the Integra DTR in Design Center, the Equinox audio and video widget user interfaces for control of the
Integra automatically appears in the EQ41 and EQ73 in-wall touchscreens and mobile devices installed with the Equinox App
(available for iPhones, iPads, iPods, and Android products).
The Integra DTR Receivers work best as part of an audio system and/or a complete surround system that includes multiple sources
and a TV/Display. Therefore, it is presumed in this integration guide that an Equinox supported TV/Display is used in conjunction
with the Integra DTR.
II. Features Supported / Not Supported
EQ41, EQ73 &
Feature EQ40
EQApp
Zone Power
Toggle
Zone Volume
+/- buttons, Slider Visibility
Select Source
Select input
Tuner
Tune Up, Tune Down, Set Presets, Call Presets, AM/FM, Sirius (North America Model)
Music Server Source
No control over media content from Equinox. Can select as source.
Internet Radio Services
No control over media content from Equinox. Can select as source.
USB Sources
No control over media content from Equinox. Can select as source.
Universal PORT Source
No control over media content from Equinox. Can select as source.
Supported Task Only Support Not Supported
Feature Notes:
Although the commands for the Music Server, Internet Radio Services, USB, and Universal PORT sources are not supported,
it is possible to switch to these sources on Equinox devices (if the specific receiver model has these sources available).
©Vantage Equinox Integra: DTC Receiver page 1 of 10
EQUINOX INTEGRATION GUIDE
III. Links
User Manuals: http://integrahometheater.com/own_manuals.cfm%20?cat=Receiver
IV. Installation Steps
Use the link above to find instructions on how to properly install the Integra Device. After installation is successful, follow the steps
below to integrate the Integra DTR in Design Center and setup the Equinox products.
V. Design Center Setup
If the controller will be communicating with the Integra DTR Receiver by way of an Ethernet connection then be sure to take
note of the device’s IP address while setting it up because you will need it to properly setup the Design Center file.
1. Project Settings – Click 4. Configure the Integra DTR Receiver
on Settings | Project a. In the parent driver in the Object Editor (the
Information| Owner item that is at the top) assign the Port to either
(tab). Fill out the a serial connection (RS-232) or to a TCP Client
Equinox Mobile Port (if applicable).
Passcode:
(alpha/numeric) and the
Equinox Admin PIN:
(numeric).
2. Add Integra DTR
Receiver – In the Object
Explorer, select Drivers,
find the Integra DTR
Receiver and drag or
double click to add it to
the project.
TIP: Objects are added b. If a TCP Client Port was assigned in the previous
to the room currently step then in the Object Editor for the controller
selected when double it needs to be configured with:
clicking. 1) The device’s IP Address
2) The Port set to 60128 (automatic)
3. Name the Integra DTR 3) The parent item selected in the Data, Write,
Receiver – In the Object Connect, and Disconnect areas.
Editor, name the Integra
DTR Receiver and give it
a short, user-friendly
display name.
©Vantage Equinox Integra: DTR Receiver page 2 of 10
EQUINOX INTEGRATION GUIDE
5. Configure the Integra’s Zones and Sources – After a. In the Object Editor, assign the Port to either a
determining which zones and sources will NOT be used, serial connection (RS-232) or TCP Client Port as
find those items in the Object Editor and check the appropriate for the display.
Exclude From Audio Widget box. b. Assign the display to an area.
c. Click on the Input Configuration tab which is
located at the bottom of the Object Editor.
d. Next, determine what type of cable will connect
the output of the Integra Zone that is assigned
to that area and the input of the display and
assign that zone to that output in the Connected
Source column.
Give every zone that will be used a user-friendly Display
Name and assign it to an Area.
Give every source that will be used a user-friendly
Display name, assign it to an area, and assign it a Source
Device (for sources that are not onboard the Integra).
6. Add a Display – In the
Object Explorer, select
e. A task may be specified in the Widget Action
Drivers, find an Equinox
column which will activate when the source in
Certified TV/Display
the corresponding row is selected in the video
(such as the Samsung
widget. An example of the use of this feature
400UX), and drag or
would be for changing the Listening Mode so
double click it to add to
that it is better suited for a particular source.
the project.
f. Finally, if a particular zone will use its
TV/Display’s speakers instead of speakers
7. Name the Display – give
coming from the Integra DTR, the box in the
the display a user-
rightmost column should be checked. When it is
friendly Name. If an
checked, the EQ73 will control the volume of
alternative or shorter
the TV instead of the volume of the Integra
Display Name is desired,
Zone.
assign that as well.
TIP: The Name (or the Display Name, if given) will appear in
8. Configure the Display –
the audio and video widgets.
©Vantage Equinox Integra: DTR Receiver page 3 of 10
EQUINOX INTEGRATION GUIDE
VI. Equinox 40 Setup
To use the Integra DTR with the audio mini-widget in the Equinox 40, follow these additional instructions:
9. Add EQ40 Station – If not already added, in the Object
Explorer, select the Vantage Objects | Stations, WireLink NOTE: By default, the EQ40 shows ALL the sources,
| Equinox 40 Station and drag or double click it to add it even if they have been excluded from the widgets
to the project. (see Step 5 in the Design Center Example Setup
above). In order to have a particular EQ40 not show
10. Name the EQ40 – Give it a user-friendly name. every source, it is necessary to add a Filtered AV
Zone from the Audio/Video folder of the Vantage
11. Set the area – If the EQ40 is not already placed in the Objects tab in the Object Explorer. After setting the
correct room or area, set the correct area now. Zone in the Filtered AV Zone, all of the sources
should appear in the Object Editor and will be
12. Select AV Zone – In available to include/exclude as well as be reordered
the Object Editor, by clicking and dragging. Set the AV Zone in the
select the AV Zone EQ40 to the Filtered Zone.
that the EQ40 will be NOTE: Filtered Zones are not supported by the audio
controlling. widget.
After the Integra DTR device and EQ40 are configured and a full program or update is done from Design Center to the InFusion
Controller, you should see something like the following display on the EQ40:
Equinox 40 – Tuner View for an Integra DTR Receiver
When this number is filled in with white, then the current station is that number of preset. When
saving a new preset, this number indicates which preset it will be saved to.
Press the name of the station number to cycle to the next preset station. Hold down this button
to save the current station as a preset. The number of preset is indicated by the number to the
left.
Swipe below this line to the left/right to go the next/previous source.
Press the FM/AM/XM button to cycle to the next radio service.
Radio seek buttons
Zone power and volume controls. Press the source name (“tuner” in this example) to turn on/off
the zone power.
VII. Add Additional Equinox Devices and Program Controller
To use the Integra with the Equinox video widget, simply add and name any EQ73 or EQ41 (from Vantage Objects | Touchscreens in
the Object Explorer pane) in their respective areas in your Design Center project. (For the Equinox mobile app, no object needs to be
added.) No additional Design Center setup is required.
©Vantage Equinox Integra: DTR Receiver page 4 of 10
EQUINOX INTEGRATION GUIDE
Connect to the InFusion Controller. Configure the devices. After the devices are configured, do an Update or Full Program. The
devices should now be operational.
When doing a full program or update on larger systems, the InFusion Controller and driver may take a few minutes to configure
correctly, establish communication, and initialize the several devices on the system.
VIII. Equinox Widget Navigation
Once an Integra is added to the project, the video widget will normally appear on the EQ73, EQ41, and Equinox Apps. If the widget is
not visible, go to Profile Settings and select the widget to make it visible. Note that if the video widget is already on the Equinox
device, but the Integra is not visible; go to the widget’s Edit Mode (see below) to toggle the Integra to make it visible.
The following screen shots, taken from a typical EQ73 device, show the basic navigation for full Equinox widgets on the EQ41, EQ73,
and Equinox App, among the three widget views: Dashboard, Full Screen, and Edit Mode. Refer to the “Equinox Apps Widget Install”
document on Vantage’s website for more detailed information.
Dashboard View of the Integra in the
Audio Widget and Video Widget
Press to enter Full Screen video widget
Press to enter Full Screen audio widget
Source controls
Zone power toggle (press the name of the zone – video
zone power also controls the TV/display power) and
volume controls
Full Screen View of an Integra Onboard Tuner in the
Audio Widget
Enter Edit Mode view
Switch to different zone
Select source (can also swipe left/right)
Switch radio to am, fm or Sirius (if applicable)
Preset buttons. Hold down for 3 seconds to set, press to
activate.
©Vantage Equinox Integra: DTR Receiver page 5 of 10
EQUINOX INTEGRATION GUIDE
Full-Screen View of the Integra in the
Video Widget
Enter Edit Mode view
Select a zone/TV/display
Select a source (or swipe screen left/right)
Zone power and volume controls (press the name of the
zone to toggle the power of both the zone and the
TV/Display)
TV/Display power (toggles the power of both the zone
and TV/display)
Full-Screen View of Integra Onboard Sources with no
control
There are a significant amount of sources onboard some
Integra DTR Receivers that are not directly controllable
from a Vantage System. Although there are no controls
for these sources, the source will still be selected when
swiping to their screen. For further control of the
source, the user will need to use the controls provided
by Integra.
Configuration Mode View for the Audio and Video
Widgets
Configure zones/sources/options
Hold and swipe up/down to change the order
Press to activate/deactivate
©Vantage Equinox Integra: DTR Receiver page 6 of 10
EQUINOX INTEGRATION GUIDE
Equinox App Licensing Note
Install the Equinox App (search for Vantage Equinox) on your iOS or Android devices. A valid license is needed for each Equinox
device connected to a Vantage System. Licenses are available via Controller SD cards for up to 5 (EQ-APP-5), 10 (EQ-APP-10), or
unlimited (EQ-APP-X) quantities of Equinox devices. Also, each EQ73 station adds one more license (EQ73TB-T1). Ensure Step 1 of
the Design Center Setup was completed, as the Equinox App will not run without the Equinox Mobile Passcode. Launch the App, and
follow the on-screen prompts in the Setup Wizard.
IX. Connection Diagram Example
©Vantage Equinox Integra: DTR Receiver page 7 of 10
EQUINOX INTEGRATION GUIDE
X. Bill of Materials Example
# Device Manufacturer Part Number Protocol Connector Type Notes
1 EQ40 Vantage EQ40TB-TI Station Bus (16/2)
2 EQ41 Vantage EQ41TB-TI Ethernet w/PoE Cat 5 (RJ45)
3 EQ73 Vantage EQ73TB-TI Ethernet w/PoE Cat 5 (RJ45)
4 EQ Mobile Apps Vantage EQ-APP-5/10/X Wi-Fi N/A
5 IR Interface Vantage IRX-II Ethernet, RS-232, Cat 5 Ethernet, RS-
IR 232 dB9
6 Infusion Controller Vantage IC-36-1 Ethernet Station bus / Cat 5
7 Wireless Router Luxul XWR-1750 Ethernet / Wi-Fi Cat 5 (RJ45)
8 Gigabit Switch w/PoE Luxul XGS-1008P Ethernet w/PoE Cat 5 (RJ45)
9 Zone Speakers Various Various N/A 16/4 Speaker Wire
10 Receiver/Pre-amp Integra DTR-80.3 Ethernet, RS-232, Cat 5 Ethernet, dB9
Dolby TrueHD, RS-232, HDMI, RCA
DTS-HD, THX,
WMA, MP3,
Internet Radio
11 Media Player Integra DBS-50.3 Ethernet, RS-232, Cat 5 Ethernet, dB9
1080p, Dolby RS232, RCA, HDMI
TrueHD, DTS-HD,
THX, BD-Live,
AVCHD, WMA,
JPEG, MP3
XI. Tech Notes
Things to Know / Gotchas:
The EQ40 makes ALL sources available even though those sources may have been excluded from the widgets (step 5 in the
Design Center Example Setup above). Follow the instructions in step 3 of the “To Setup Audio on an EQ40” section above to
resolve this.
Known Issues
The Tuner source in the EQ73/EQ41/EQApp shows that the Sirius button is available whether Sirius is activated or not. These
buttons will do nothing.
Many of the onboard sources of the Integra are not directly controllable by Vantage systems. However, it is usually possible to
change the current source to be these onboard sources and to provide basic navigation commands so as to navigate the
available menus.
©Vantage Equinox Integra: DTR Receiver page 8 of 10
EQUINOX INTEGRATION GUIDE
XII. Design Center Task Procedure Table
The following table shows the most common procedures that are available for programming Design Center tasks with the Integra
DTR. Tasks can be assigned to keypad buttons and Equinox scenes.
Available Task Procedures
Object Category Folder Sub-folder Procedure
Audio/Video Input Switcher Next Input
Previous Input
Integra DTR Set Mode
Advanced Stations See Driver Help file for supported
modes and their values.
Next Source
Next Source - Limited
AV Zone Previous Source
Previous Source – Limited
Set Active Source Object
Synchronize Active Source
Select Input By Name
Input Switcher See Driver Help file for supported
inputs and their values.
Press Key
Keyboard 1,2,3,4,5,6,7,8,9,0,10,d
10 = 10+
d = Direct Tune Mode
Integra DTR
Audio/Video Power Off
Zone
Power On
Power Set Internal Power State
Synchronize Power State
Toggle Power
Decrease Volume
Increase Volume
Volume Set Volume
Set Volume Level to Slider
Synchronize Volume Level
Volume Decrease Bass
Bass Increase Bass
Set Bass
Set Bass Level to Slider
Treble Decrease Treble
Increase Treble
©Vantage Equinox Integra: DTR Receiver page 9 of 10
EQUINOX INTEGRATION GUIDE
Available Task Procedures
Object Category Folder Sub-folder Procedure
Set Treble
Set Treble Level to Slider
Set Balance
Set Balance Level to Slider
Balance Shift Balance Left
Shift Balance Right
Synchronize Balance Level
Mute Volume
Mute Restore Volume
Synchronize Mute State
Toggle Mute State
Select Frequency
Integra DTR Tuner Seek Down
Audio/Video Tuner Tuner Seek Up
Internal Tuner
Synchronize Selected Frequency
Select Band (AM,FM,Sirius)
Communication Generic Port Send Port Code:
ListeningModeUp (or Mupcyclesurround)
ListeningModeDown(or Mdowncyclesurround)
Note: The procedures listed in the above table are the most basic and commonly used procedures in Vantage Systems. There are
also procedures related to Navigation, Network Media Content Management, Transport Commands, Tuner Preset Commands, and
iPod control.
©Vantage Equinox Integra: DTR Receiver page 10 of 10
Вам также может понравиться
- ScreenLogic Interface Wireless Connection Kit For IntelliTouch and EasyTouch Systems EnglishДокумент12 страницScreenLogic Interface Wireless Connection Kit For IntelliTouch and EasyTouch Systems EnglishHernando Fang PedrozaОценок пока нет
- DCON Utility Pro User Manual: Version 2.0.1, February 2019Документ49 страницDCON Utility Pro User Manual: Version 2.0.1, February 2019harves100% (1)
- QuickStartGuide ProbesДокумент4 страницыQuickStartGuide Probesplantas emergenciaОценок пока нет
- Hawk Maker Datasheet Digital Matter V5Документ6 страницHawk Maker Datasheet Digital Matter V5igreenОценок пока нет
- Vio4k Dante Option Quick Start Guide enДокумент5 страницVio4k Dante Option Quick Start Guide enElvis Vasile DuleaОценок пока нет
- BRIC Link II QuickstartДокумент4 страницыBRIC Link II QuickstartGary MaskОценок пока нет
- AED 2600 Installation GuideДокумент10 страницAED 2600 Installation GuideFrancis ArzapaloОценок пока нет
- Configuring RemotesДокумент92 страницыConfiguring RemotesAnonymous xDk2LLin5lОценок пока нет
- SP3D2011 Electrical TutorialДокумент259 страницSP3D2011 Electrical TutorialJim McLaughlinОценок пока нет
- Cognex Designer and ProfinetДокумент4 страницыCognex Designer and ProfinetplpdspОценок пока нет
- USB Connection - Rev 20150923Документ19 страницUSB Connection - Rev 20150923Antero CasaniОценок пока нет
- 1KW-61433-0 Increasing ProductivityNetworking Instruments AppsBrief 070518Документ14 страниц1KW-61433-0 Increasing ProductivityNetworking Instruments AppsBrief 070518termmmОценок пока нет
- Procedimento para Acesso 9500 - MPR-E - Full OutdoorДокумент12 страницProcedimento para Acesso 9500 - MPR-E - Full OutdoorRangelBrasilОценок пока нет
- Factorytalk Analytics For Devices: Quick StartДокумент8 страницFactorytalk Analytics For Devices: Quick StartPaulo ViníciusОценок пока нет
- 808 PC Software InterfaceДокумент2 страницы808 PC Software InterfaceJohn GarnetОценок пока нет
- Smartplant 3D: Tutorials For ElectricalДокумент257 страницSmartplant 3D: Tutorials For ElectricalShiva PrasadОценок пока нет
- Electra X2 Intro and NMX ConfigДокумент16 страницElectra X2 Intro and NMX Configzhenx wuОценок пока нет
- Support Phone: +1-440-646-3434 WebsiteДокумент25 страницSupport Phone: +1-440-646-3434 WebsiteMinh Nhut LuuОценок пока нет
- Ethernet Option Board Opt-Ci: User's ManualДокумент28 страницEthernet Option Board Opt-Ci: User's ManualLuis TorresОценок пока нет
- Xnet Video Server Eng (071024)Документ44 страницыXnet Video Server Eng (071024)TecnoSmartОценок пока нет
- Xpress: Instruction ManualДокумент15 страницXpress: Instruction ManualIharkorobkoОценок пока нет
- Ip Dect 10 System GuideДокумент10 страницIp Dect 10 System Guideeduar47Оценок пока нет
- 21781-H CX5000 Gateway ManualДокумент6 страниц21781-H CX5000 Gateway ManualMeОценок пока нет
- Whole Home Mesh Wi-Fi Setup GuideДокумент38 страницWhole Home Mesh Wi-Fi Setup GuideIT JPTOKОценок пока нет
- ProductivityHelpv3.12 - EtherNet - IP Scanner ConfigurationДокумент15 страницProductivityHelpv3.12 - EtherNet - IP Scanner ConfigurationAlejandroОценок пока нет
- Brickstream Sensor Connectivity Document JAN22Документ11 страницBrickstream Sensor Connectivity Document JAN22Cristiano LemosОценок пока нет
- User Manual: HD DecoderДокумент23 страницыUser Manual: HD DecoderJose Miguel Rodriguez CarreñoОценок пока нет
- JNIOR Guidelines EditedДокумент8 страницJNIOR Guidelines EditedDanialSimmondsОценок пока нет
- Hyper Terminal & Ceraview LoginДокумент27 страницHyper Terminal & Ceraview LoginxxkaushalОценок пока нет
- 5 - NetVue & Bandwidth Manager ConfigurationДокумент23 страницы5 - NetVue & Bandwidth Manager ConfigurationJohan AsoyОценок пока нет
- Deco M4 - UG - REV3.0.0Документ42 страницыDeco M4 - UG - REV3.0.0AJ&C ProductionsОценок пока нет
- Prime Infrastructure 2-1 v1-1 Demo ScriptДокумент23 страницыPrime Infrastructure 2-1 v1-1 Demo Scriptoc3stm1Оценок пока нет
- FortiNAC Configuration Wizard Rev92Документ37 страницFortiNAC Configuration Wizard Rev92Jagjeet SinghОценок пока нет
- TC1320 enДокумент10 страницTC1320 enaanyudhaОценок пока нет
- Antenna Sharing Configuration Using CommScope RET Controller SystemsДокумент15 страницAntenna Sharing Configuration Using CommScope RET Controller Systemsm.gioshy5111Оценок пока нет
- PLC-Driver (V5) Beckhoff TwinCAT - Recording of TwinCAT-VariablesДокумент10 страницPLC-Driver (V5) Beckhoff TwinCAT - Recording of TwinCAT-VariablesAdelmoKarigОценок пока нет
- User Guide: AC1300 Whole Home Mesh Wi-Fi System Deco M5Документ41 страницаUser Guide: AC1300 Whole Home Mesh Wi-Fi System Deco M5zakariae elatrachОценок пока нет
- FD CONTROLLER INSTRUCTION MANUAL DeviceNet FunctionДокумент40 страницFD CONTROLLER INSTRUCTION MANUAL DeviceNet FunctionFrancisco Pacheco DiazОценок пока нет
- SSC - REMOTE - CONTROL - Architecture and ConnectionsДокумент14 страницSSC - REMOTE - CONTROL - Architecture and ConnectionsEzequiel BelarminoОценок пока нет
- EMCE EncoderДокумент16 страницEMCE EncoderTapfumanei ZhouОценок пока нет
- 19.4.4 Packet Tracer - Build A Switch and Router Network - ILMДокумент8 страниц19.4.4 Packet Tracer - Build A Switch and Router Network - ILMjohannachicaОценок пока нет
- Vacon NX OPTCI Modbus TCP Board User Manual DPD00900A UKДокумент32 страницыVacon NX OPTCI Modbus TCP Board User Manual DPD00900A UKKiran AcharОценок пока нет
- It Watchdog GoosДокумент29 страницIt Watchdog GoosSady KanettiОценок пока нет
- Activity CoverpageДокумент10 страницActivity CoverpageDarshan HandiОценок пока нет
- V1040 T20B - Instal Guide - 11 10Документ8 страницV1040 T20B - Instal Guide - 11 10dracuojiОценок пока нет
- Sicam PASmanualДокумент41 страницаSicam PASmanualgustativomarОценок пока нет
- 5707e9cc972d3 Wwb6 Quickstart Guide EnglishДокумент8 страниц5707e9cc972d3 Wwb6 Quickstart Guide EnglishRosalino Castillejos PinedaОценок пока нет
- WagoAppEtherNetIP AdapterДокумент20 страницWagoAppEtherNetIP AdapterCarlos JuniorОценок пока нет
- docN4InetДокумент17 страницdocN4Inetr.boyer31Оценок пока нет
- Teamlink Fabio-2Cx User Manual: Team Engineers Advance Technologies India. Pvt. LTDДокумент17 страницTeamlink Fabio-2Cx User Manual: Team Engineers Advance Technologies India. Pvt. LTDrajasankarОценок пока нет
- TT-1628 OnCue To Oncue Plus TransitionДокумент4 страницыTT-1628 OnCue To Oncue Plus TransitionImanОценок пока нет
- Kona Macro Quick Start GuideДокумент13 страницKona Macro Quick Start GuideSmart MakersОценок пока нет
- Network SegregationДокумент13 страницNetwork SegregationsolbahiaОценок пока нет
- 03 1001 V5.00 EVRC2A-N Manual SoftwareДокумент51 страница03 1001 V5.00 EVRC2A-N Manual SoftwareJureico Reynald Cornejo UrteagaОценок пока нет
- EN530 ManualДокумент37 страницEN530 Manualmarm496Оценок пока нет
- As 130207 Ix SG 611u01 Ka Us 2102 2 PDFДокумент9 страницAs 130207 Ix SG 611u01 Ka Us 2102 2 PDFjosé ángel hernández ortizОценок пока нет
- RobotComms Fanuc v1Документ19 страницRobotComms Fanuc v1Adriana Salazar0% (1)
- User Guide: 10-Bit Multicodec EncoderДокумент63 страницыUser Guide: 10-Bit Multicodec EncoderHami CostaОценок пока нет
- WinCC TIA Portal Ethernet Transfer en PDFДокумент11 страницWinCC TIA Portal Ethernet Transfer en PDFJuan OsorioОценок пока нет
- All About The Jeffrey Epstein Pedo Network PDFДокумент460 страницAll About The Jeffrey Epstein Pedo Network PDFbigleaker100% (17)
- Ground Zero: The Nuclear Demolition of The World Trade CentreДокумент178 страницGround Zero: The Nuclear Demolition of The World Trade CentreLeomidas7Оценок пока нет
- AWG RussianNewWarfareHandbook PDFДокумент68 страницAWG RussianNewWarfareHandbook PDFAsia WardОценок пока нет
- Data Center Address Guide for Northern Virginia and Global RegionsДокумент20 страницData Center Address Guide for Northern Virginia and Global RegionsLeomidas7Оценок пока нет
- Quantum Energy Generator - Free Energy Device BlueprintsДокумент35 страницQuantum Energy Generator - Free Energy Device Blueprintsenerchi111181% (16)
- Autopilot AA77 UA93 StudyДокумент9 страницAutopilot AA77 UA93 StudyLeomidas7Оценок пока нет
- 9-11: NTSB Autopilot Study Flight AA77 & UA93Документ15 страниц9-11: NTSB Autopilot Study Flight AA77 & UA93PRMurphyОценок пока нет
- Global Trends 2030: Alternative WorldsДокумент160 страницGlobal Trends 2030: Alternative WorldsOffice of the Director of National Intelligence97% (29)
- Nicola Tesla (US Pat. 511916)Документ6 страницNicola Tesla (US Pat. 511916)GaleriaTechniki.PLОценок пока нет
- Microsoft SpyДокумент22 страницыMicrosoft SpyTheBusinessInsider96% (25)
- STK390 910Документ1 страницаSTK390 910Mateen AhmedОценок пока нет
- Alternating Current: Peak Value and R.M.S ValueДокумент9 страницAlternating Current: Peak Value and R.M.S ValueBinod KhatriОценок пока нет
- Answer For Tutorial 2Документ6 страницAnswer For Tutorial 2AndySetiawanОценок пока нет
- Amplifier CouplingДокумент5 страницAmplifier CouplingJarrett Graves100% (1)
- SanDisk ManualДокумент109 страницSanDisk ManualstoobahОценок пока нет
- Fiber PrinciplesДокумент38 страницFiber PrinciplesJanett VillanuevaОценок пока нет
- Memory Validation List ExternalДокумент285 страницMemory Validation List ExternalEmerson ValdiviesoОценок пока нет
- Samsung 940FN PDFДокумент66 страницSamsung 940FN PDFsupriyo110Оценок пока нет
- Ic555 TimerДокумент5 страницIc555 Timerps1976Оценок пока нет
- History Lecture Notes - Prince Dudhatra-9724949948Документ37 страницHistory Lecture Notes - Prince Dudhatra-9724949948pRiNcE DuDhAtRaОценок пока нет
- Automation TrainingДокумент4 страницыAutomation Trainingshaleenm_2Оценок пока нет
- STATE COMMON ENTRANCE TEST CELL, Maharashtra Cut Off List for Engineering Admission 2016-17Документ735 страницSTATE COMMON ENTRANCE TEST CELL, Maharashtra Cut Off List for Engineering Admission 2016-17Shree Ramchandra College of Engineering, Pune SRESОценок пока нет
- Form 1.1 Sample Data Gathering Instrument For TraineeДокумент3 страницыForm 1.1 Sample Data Gathering Instrument For TraineeDanilo CumpioОценок пока нет
- Simple Multitasking ProgramДокумент16 страницSimple Multitasking ProgramFatiLilyОценок пока нет
- Cisco Voice Lab3 - Jan - 13 - QuestionsДокумент34 страницыCisco Voice Lab3 - Jan - 13 - Questionsnasirhusain12345100% (2)
- Toshiba 32av700e LCD TV SCHДокумент44 страницыToshiba 32av700e LCD TV SCHMuhammad Ihsan100% (1)
- Delta Q Battery Charger ManualДокумент4 страницыDelta Q Battery Charger ManualcfelipeОценок пока нет
- MAES - MID - LECTURE 02 - v3Документ27 страницMAES - MID - LECTURE 02 - v3ratul.sunny111Оценок пока нет
- ACLD-9185-01 Datasheet en 1 PDFДокумент1 страницаACLD-9185-01 Datasheet en 1 PDFemad alsarhanОценок пока нет
- Wi-Fi Calling White PaperДокумент16 страницWi-Fi Calling White PaperabdulqaderОценок пока нет
- Tiny, Low-Cost, Single/Dual-Input, Fixed-Gain Microphone Amplifiers With Integrated BiasДокумент11 страницTiny, Low-Cost, Single/Dual-Input, Fixed-Gain Microphone Amplifiers With Integrated BiasMarvinJosephDeLaCruzAntaurcoОценок пока нет
- Data SheetДокумент42 страницыData Sheetorisbel23Оценок пока нет
- SITRAIN Training For Automation and Indu PDFДокумент31 страницаSITRAIN Training For Automation and Indu PDFQuách Ngọc Huy100% (1)
- CCTV - Bosh PDFДокумент11 страницCCTV - Bosh PDFpt.esasurya arcapadaОценок пока нет
- Aristofeed 30 4 Aristofeed 48 4: Service ManualДокумент30 страницAristofeed 30 4 Aristofeed 48 4: Service Manualatual manutencaoОценок пока нет
- IARU Region 3 Band PlanДокумент5 страницIARU Region 3 Band PlanIrsani Indra Putra NoorОценок пока нет
- CP2000 Guide EN 20120221Документ61 страницаCP2000 Guide EN 20120221nguyen thanh minhОценок пока нет
- Digital Control System Final Exam QuestionsДокумент13 страницDigital Control System Final Exam QuestionsNiaz ManikОценок пока нет
- Need For Earthing and Double Insulation PDFДокумент2 страницыNeed For Earthing and Double Insulation PDFMeОценок пока нет
- Novastar LED Display Video Controller VX4 Series User's ManualДокумент31 страницаNovastar LED Display Video Controller VX4 Series User's Manualrdeckard97Оценок пока нет