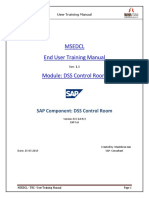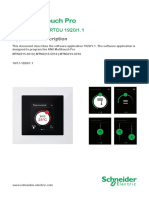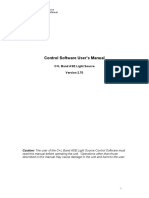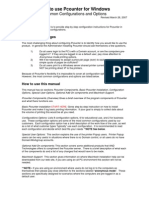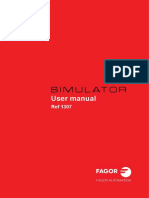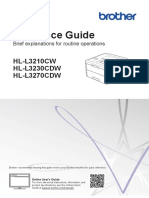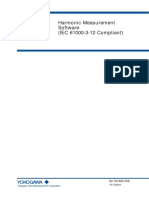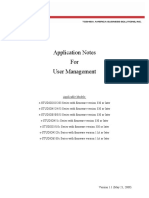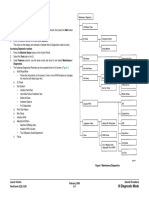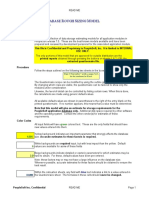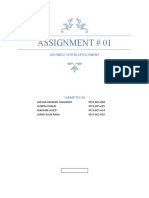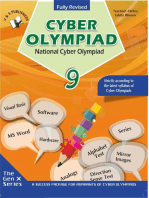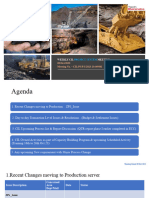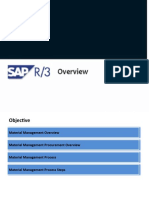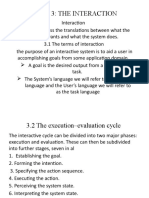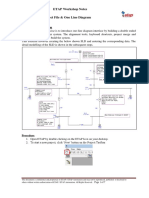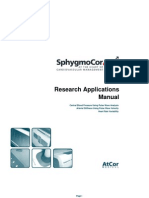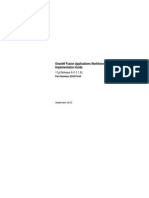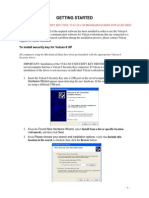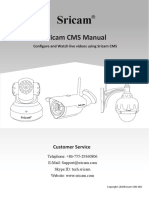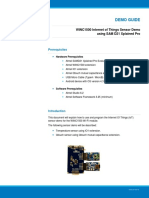Академический Документы
Профессиональный Документы
Культура Документы
Msedcl End User Training Manual DF Meter Reading Process
Загружено:
anandИсходное описание:
Оригинальное название
Авторское право
Доступные форматы
Поделиться этим документом
Поделиться или встроить документ
Этот документ был вам полезен?
Это неприемлемый материал?
Пожаловаться на этот документАвторское право:
Доступные форматы
Msedcl End User Training Manual DF Meter Reading Process
Загружено:
anandАвторское право:
Доступные форматы
User Training Manual
MSEDCL
End User Training Manual
Ver. 1.0
DF Meter Reading Process
Created by - Zensar
Date: 09-07-2013
MSEDCL – User Training Manual Page 1
User Training Manual
Contents
1. Login to SAP with using GUI – Graphical User Interface.......................................................................3
2. User Interface and Conventions...........................................................................................................5
Understanding SAP User Interface...........................................................................................................5
Icons on SAP User Interface.....................................................................................................................6
3. Transaction Code : ZDFMTR 8
MSEDCL – User Training Manual Page 2
User Training Manual
1. Login to SAP with using GUI – Graphical User Interface
Get ready to start SAP –
1. Check point is whether SAP GUI is installed on your Personal Computer. If not
installed then you have to install this GUI on your PC.
2. Check point is whether your system / PC are connected with MSEDCL’s network. If
not connected, then contact your IT support team to get connection.
3. Finally check SAP Logon shortcut on your PC’s desktop.
Check this Shortcut button on your
PC‘s Desktop. Double click on this
shortcut, it will guide to Login
Double click on this
Connections link and it will
open SAP logon screen.
MSEDCL – User Training Manual Page 3
User Training Manual
Insert Your User Name in User area like: D031JE /
D031EE
Press tab or click in password area and insert Password
properly.
(Note: Do not attempt wrong password/User name 3
times otherwise your user will get locked)
This is your
SAP Main screen
MSEDCL – User Training Manual Page 4
User Training Manual
2. User Interface and Conventions
Understanding SAP User Interface
To navigate across the SAP system, proper understanding of the interface is essential. This section
illustrates various parts of the SAP interface.
MSEDCL – User Training Manual Page 5
User Training Manual
Icons on SAP User Interface
Name of Icon Icons (Push Button and Text Box)
Add to Favorites
Back
Cancel
Change Favorites
Command Field
Create New Session
Customize Local layout
Delete Favorites
Enter
Exit
Find
Find Again
First Page
Generates Shortcut
Help
Last Page
More Favorites Down
More Favorites Up
Next Page
Previous Page
SAP Business Workplace
MSEDCL – User Training Manual Page 6
User Training Manual
Name of Icon Icons (Push Button and Text Box)
SAP Menu
Save
User Menu
MSEDCL – User Training Manual Page 7
User Training Manual
3. Meter Reading
Create Mode:
Description : Create, Change and Display DF Selection Process
T-Code : ZDFMTR
Use Transaction Code ZDFMTR. The transaction will be in Create mode by default.
1. Click here or press F4 to
select DF Code.
2. Click on radio
button to select Meter
type
MSEDCL – User Training Manual Page 8
User Training Manual
3. Click here or press
F4 to select
substation
Based on above selection i.e. DF code
& Meter type, substation window will
get populated for next selection
4. Select Substation
from Search help
Click this button or
press Enter key to
navigate to next screen.
A) Meter status – Normal, Faulty, Overflow
MSEDCL – User Training Manual Page 9
User Training Manual
1. Select meter status as
from drop down list
2. Enter Current meter
3. Enter Assessment if
reading and press
any & press Enter
Enter
These values get calculated based
on formula associated with meter
status after hitting Enter key 4. Enter addition
assessment if any & press
Enter
Note: Please make sure that the Current reading should be greater than the previous reading for normal
and faulty meter otherwise the system will throw an error.
5. Click on save button to save readings for respective meter.
6. Message will get displayed .
MSEDCL – User Training Manual Page 10
User Training Manual
B) Meter status – Meter Changed
Note: Please maintain meter in Meter master which will be replaced with
existing one.
1. Select meter status as
Meter Change from drop
down list
In this scenario ‘Test‘Meter is
maintained in meter master for
replacement
2. Enter Current meter
reading and press
Enter 3. Enter Assessment if
any & press Enter
Note: Please make sure that the Current reading should be greater than the previous reading otherwise
the system will throw an error.
MSEDCL – User Training Manual Page 11
User Training Manual
4. Enter Ref Meter No. i.e. meter no
that will replace existing meter &
press enter key
5. Enter Current meter 6. Enter Assessment if
readings and press any & press Enter
Enter
These values get calculated based
on formula associated with meter
status after hitting Enter key 7. Enter addition
assessment if any & press
Enter
Note: Please make sure that the Current reading should be greater than the previous reading otherwise
the system will throw an error.
8. Click on save button to save readings for respective meter.
MSEDCL – User Training Manual Page 12
User Training Manual
9. Message will get displayed .
Change Mode:
1. Use Transaction Code ZDFMTR. The transaction will be in Create mode by default. Click on Change
button to navigate to change mode.
MSEDCL – User Training Manual Page 13
User Training Manual
1. Click this
icon to
navigate to the
change mode.
2. Enter date or use
F4 help to insert
from date.
Select a Date by
double clicking on
it.
3. Similarly enter to date or select it from F4 help
MSEDCL – User Training Manual Page 14
User Training Manual
4. Click this icon or
press F8 to execute
and view the
results.
5. All the data is
shown as soon as we
execute the
transaction.
6. Do the required changes and click on save button to save meter readings.
7. Message will get displayed .
Display Mode:
1. Use Transaction Code ZDFMTR. The transaction will be in Create mode by default. Click on Display
button to navigate to display mode.
1. Click this icon or
press F7 button to
navigate to the display
mode.
MSEDCL – User Training Manual Page 15
User Training Manual
2. Enter date or use
F4 help to insert
from date.
Select a Date by
double clicking on
it.
3. Similarly enter to date or select it from F4 help.
4. Click this icon or
press F8 to execute
and view the
results.
MSEDCL – User Training Manual Page 16
User Training Manual
5. All the data is
shown as soon as we
execute the
transaction.
Note: Refresh button is used to clear all variables on the screen in any mode.
MSEDCL – User Training Manual Page 17
Вам также может понравиться
- UM DF Base ABR CalculationДокумент10 страницUM DF Base ABR CalculationanandОценок пока нет
- MSEDCL - End User Training Manual - Consolidation of CGRF Cases - Zone-JEДокумент17 страницMSEDCL - End User Training Manual - Consolidation of CGRF Cases - Zone-JEanandОценок пока нет
- User Manual - DF Interest SheetДокумент15 страницUser Manual - DF Interest SheetanandОценок пока нет
- User Manual - DF Interest SheetДокумент14 страницUser Manual - DF Interest SheetanandОценок пока нет
- Michel's DiaryДокумент20 страницMichel's Diaryrva17729Оценок пока нет
- User Manual DSS Control Room - MSEDCLДокумент33 страницыUser Manual DSS Control Room - MSEDCLanand100% (1)
- EDS Quick RefДокумент20 страницEDS Quick Ref003086Оценок пока нет
- Chapter Two: Getting Started: A Simple Tutorial: Feature GuessingДокумент20 страницChapter Two: Getting Started: A Simple Tutorial: Feature GuessingSenthil KumarОценок пока нет
- User Manual AIMSДокумент20 страницUser Manual AIMSAr Natasha KapaiОценок пока нет
- MTN621x-0310 5910 SW ENДокумент172 страницыMTN621x-0310 5910 SW ENDaniel CNОценок пока нет
- Cocos-Eds: Engine Diagnosis System Quick ReferenceДокумент20 страницCocos-Eds: Engine Diagnosis System Quick ReferenceValeriy DomashenkoОценок пока нет
- Analysis Expert LIMS Users ManualДокумент19 страницAnalysis Expert LIMS Users ManualSainath Amuda100% (1)
- Datamax I ClassДокумент88 страницDatamax I ClasslmbottoОценок пока нет
- Popular Color-Screen Series User Manual: Date: Feb. 2012Документ74 страницыPopular Color-Screen Series User Manual: Date: Feb. 2012Nayer21Оценок пока нет
- Sap Gui Icons IntroductionДокумент5 страницSap Gui Icons IntroductionEXECUTIVE ENGINEERОценок пока нет
- 2 HAX WorkbookДокумент60 страниц2 HAX WorkbookHarshitha MОценок пока нет
- Dell Active Pen Pn579x User's Guide en UsДокумент23 страницыDell Active Pen Pn579x User's Guide en UsJan PaneriОценок пока нет
- Control Software User's Manual: C+L Band ASE Light SourceДокумент19 страницControl Software User's Manual: C+L Band ASE Light SourceAnonymous 60esBJZIjОценок пока нет
- Digital Photo Professional: Ver. 3.13 Instruction ManualДокумент152 страницыDigital Photo Professional: Ver. 3.13 Instruction ManualAniAceОценок пока нет
- ServiceTool Manual E RUДокумент44 страницыServiceTool Manual E RUИван ЧипОценок пока нет
- INFO winPCNC Optimierung PC Engl PDFДокумент6 страницINFO winPCNC Optimierung PC Engl PDFuripssОценок пока нет
- Reports Training Manual: Vantage Training Vantage Training Vantage Training Vantage TrainingДокумент17 страницReports Training Manual: Vantage Training Vantage Training Vantage Training Vantage TrainingawarkopsОценок пока нет
- Installing PCounter in WindowsДокумент20 страницInstalling PCounter in WindowsJohana Cevallos100% (1)
- Fagor PC Simul - User ManualДокумент22 страницыFagor PC Simul - User ManualFabianoKovalechenОценок пока нет
- Brother HL-L3210CW User GuideДокумент17 страницBrother HL-L3210CW User GuidebobpailleОценок пока нет
- Harmonic Measurement Software (IEC 61000-3-12 Compliant) : User's ManualДокумент143 страницыHarmonic Measurement Software (IEC 61000-3-12 Compliant) : User's ManualJason SonidoОценок пока нет
- 5697481-01 CARESCAPE Canvas E-Manuals Guide ENGДокумент4 страницы5697481-01 CARESCAPE Canvas E-Manuals Guide ENGJef RobinsonОценок пока нет
- English Serbian: Character Limit: 5000Документ10 страницEnglish Serbian: Character Limit: 5000Ray GomezОценок пока нет
- Harmonic - Software - (IEC 61000-3-2)Документ154 страницыHarmonic - Software - (IEC 61000-3-2)Akozba Selim ÖzdemirОценок пока нет
- Manual Configuracion Milesight CMSДокумент76 страницManual Configuracion Milesight CMSsunyi 66 YTОценок пока нет
- Appnote Ebridge UserMgmt v11 PDFДокумент13 страницAppnote Ebridge UserMgmt v11 PDFJOELОценок пока нет
- WorkCentre 5225-5230 - SMДокумент157 страницWorkCentre 5225-5230 - SMNattcha KetkakomolОценок пока нет
- SM20 Getting StartedДокумент15 страницSM20 Getting StartedthoremОценок пока нет
- JLR User GuideДокумент9 страницJLR User GuideJohn PeirisОценок пока нет
- SectionE - System ManagementДокумент13 страницSectionE - System ManagementMirkoLopezОценок пока нет
- CV Hll3210cw Asoce RGДокумент22 страницыCV Hll3210cw Asoce RGBrendan LynchОценок пока нет
- Part 2: Operation: Liquiline M CM42Документ44 страницыPart 2: Operation: Liquiline M CM42miguelperuperu100% (1)
- Reference Guide: MFC-T4500DWДокумент27 страницReference Guide: MFC-T4500DWsherif marwanОценок пока нет
- Reference Guide: MFC-T4500DWДокумент28 страницReference Guide: MFC-T4500DWsherif marwanОценок пока нет
- SAP Business One Access: Activity 1Документ2 страницыSAP Business One Access: Activity 1Jan Riz AryasОценок пока нет
- Inno-Plast - Instructions Vip5x00 SpaДокумент137 страницInno-Plast - Instructions Vip5x00 SpaJULIO EFRAIN DIAZ CABRERAОценок пока нет
- MANUAL MASTER ROTORK Pub059-052-00-0919Документ126 страницMANUAL MASTER ROTORK Pub059-052-00-0919Steven AlbertoОценок пока нет
- Software Manual Software Manual: 2921 S La Cienega Blvd. Suite A 2921 S La Cienega Blvd. Suite AДокумент57 страницSoftware Manual Software Manual: 2921 S La Cienega Blvd. Suite A 2921 S La Cienega Blvd. Suite AThanh TranОценок пока нет
- Data Collector: User ManualДокумент12 страницData Collector: User ManualwasimОценок пока нет
- Graphics Tablet User ManualДокумент55 страницGraphics Tablet User ManualByju MannilОценок пока нет
- PS75 DB Sizing Model 981014Документ74 страницыPS75 DB Sizing Model 981014Juan Pablo GasparriniОценок пока нет
- Lesson 2Документ12 страницLesson 2Dharmishtha PatelОценок пока нет
- Service Manual ML3471DNДокумент67 страницService Manual ML3471DNMatteo MazzuccatoОценок пока нет
- Reference Guide: DCP-T310 DCP-T510W DCP-T710W MFC-T810WДокумент27 страницReference Guide: DCP-T310 DCP-T510W DCP-T710W MFC-T810WNasreen HakimОценок пока нет
- Sizing Program V1-2-C Basic - EnGДокумент15 страницSizing Program V1-2-C Basic - EnGdonsallusОценок пока нет
- ISP ManagerДокумент219 страницISP ManagerSoumendraJenaОценок пока нет
- VF100X User ManualДокумент36 страницVF100X User Manualaliraazaa26Оценок пока нет
- Epsilon 3 QSGДокумент191 страницаEpsilon 3 QSGtonyОценок пока нет
- User Interfaces in LabviewДокумент73 страницыUser Interfaces in LabviewAnil KumarОценок пока нет
- EEU - BILLING - Adjustment Reversal - UTM - Ver - 1.2Документ50 страницEEU - BILLING - Adjustment Reversal - UTM - Ver - 1.2metadelОценок пока нет
- Assignment # 01: Bussiness System DevelopmentДокумент6 страницAssignment # 01: Bussiness System DevelopmentAyesha RehmanОценок пока нет
- National Cyber Olympiad - Class 9 (With CD): Theories with examples, MCQs & solutions, Previous questions, Model test papersОт EverandNational Cyber Olympiad - Class 9 (With CD): Theories with examples, MCQs & solutions, Previous questions, Model test papersРейтинг: 3 из 5 звезд3/5 (1)
- Save Your Time with VBA!: 5 Quality VBA Books In One Package!От EverandSave Your Time with VBA!: 5 Quality VBA Books In One Package!Оценок пока нет
- VACS - Presentation Week 2Документ29 страницVACS - Presentation Week 2anandОценок пока нет
- PS Weekly Review Deck AMC Phase 09.10.2023Документ8 страницPS Weekly Review Deck AMC Phase 09.10.2023anandОценок пока нет
- VACS - Presentation Week 4Документ40 страницVACS - Presentation Week 4anandОценок пока нет
- PS SME Weekly Review Deck AMC Phase I 30.10.2023Документ7 страницPS SME Weekly Review Deck AMC Phase I 30.10.2023anandОценок пока нет
- Organizational Structure in Materials ManagementДокумент16 страницOrganizational Structure in Materials ManagementanandОценок пока нет
- PS SME Weekly Review Deck AMC Phase 30.10.2023Документ8 страницPS SME Weekly Review Deck AMC Phase 30.10.2023anandОценок пока нет
- Ombusman Process FlowchartДокумент1 страницаOmbusman Process FlowchartanandОценок пока нет
- Time Sheet EntryДокумент14 страницTime Sheet EntryanandОценок пока нет
- Presentation Week 1Документ33 страницыPresentation Week 1anandОценок пока нет
- SAP Project System ReportsДокумент15 страницSAP Project System Reportssachin tiwade100% (2)
- Time Sheet EntryДокумент14 страницTime Sheet EntryanandОценок пока нет
- SAP SystemProject System Helps You Manage The Project Through Its Entire Life CycleДокумент111 страницSAP SystemProject System Helps You Manage The Project Through Its Entire Life CycleanandОценок пока нет
- Excel Formulas Masterclass - StudentsДокумент13 страницExcel Formulas Masterclass - StudentsanandОценок пока нет
- Ps Data MsedclДокумент55 страницPs Data MsedclanandОценок пока нет
- PS Settlement & Closure ProcedureДокумент12 страницPS Settlement & Closure ProcedureanandОценок пока нет
- Ombusman Process FlowchartДокумент1 страницаOmbusman Process FlowchartanandОценок пока нет
- Ombusman ReportДокумент1 страницаOmbusman ReportanandОценок пока нет
- Sap Customized DF ModuleДокумент5 страницSap Customized DF ModuleanandОценок пока нет
- Sap Infosys FICOДокумент145 страницSap Infosys FICOanandОценок пока нет
- CGRF Report Dev - 1234567890Документ42 страницыCGRF Report Dev - 1234567890anandОценок пока нет
- Sap Ps Configuration Guide PDFДокумент85 страницSap Ps Configuration Guide PDFhari100% (1)
- SAP PS Interview Questions Answers and ExplanationsДокумент149 страницSAP PS Interview Questions Answers and ExplanationsKrishnaveni Cj50% (6)
- SAP SystemProject System Helps You Manage The Project Through Its Entire Life CycleДокумент111 страницSAP SystemProject System Helps You Manage The Project Through Its Entire Life CycleanandОценок пока нет
- Project SystemsДокумент126 страницProject Systemsgauravjain21888% (8)
- Project SystemsДокумент126 страницProject Systemsgauravjain21888% (8)
- Project Closure Manual/ Process in Sap ModuleДокумент10 страницProject Closure Manual/ Process in Sap ModuleanandОценок пока нет
- 2 Business Blueprint PS 1 0 Updated OneДокумент79 страниц2 Business Blueprint PS 1 0 Updated Onesrk kattiОценок пока нет
- Ujvnl Ps Cost Planning Budgeting & Project Release User ManualДокумент20 страницUjvnl Ps Cost Planning Budgeting & Project Release User ManualanandОценок пока нет
- ALV Report UpdatedДокумент3 страницыALV Report UpdatedanandОценок пока нет
- Calligrapher 80Документ121 страницаCalligrapher 80Full EquipОценок пока нет
- Interactive Manual PDFДокумент24 страницыInteractive Manual PDFRonnel Manilag AtienzaОценок пока нет
- ISS Enterprise Manager 2.6 User's GuideДокумент255 страницISS Enterprise Manager 2.6 User's GuideRamesh WeasleyОценок пока нет
- Unit - 3: The InteractionДокумент23 страницыUnit - 3: The Interactionoromafi tubeОценок пока нет
- Visio TutorialДокумент23 страницыVisio Tutorialnagababumdn100% (2)
- Motor Protection and Control REM620: Application ManualДокумент88 страницMotor Protection and Control REM620: Application ManualAnandОценок пока нет
- ETAP Workshop Notes Creating New Project File & One Line DiagramДокумент7 страницETAP Workshop Notes Creating New Project File & One Line DiagramhussainОценок пока нет
- ETAP User Guide 7.1Документ8 страницETAP User Guide 7.1hesse21Оценок пока нет
- WP Series Users' Manual V2.0-0602Документ39 страницWP Series Users' Manual V2.0-0602ShinojОценок пока нет
- Tekla Structures: Task Manager User GuideДокумент61 страницаTekla Structures: Task Manager User GuideMG Xie100% (1)
- Research Manual (CVMS) V1.2Документ78 страницResearch Manual (CVMS) V1.2Γιάννης ΙωαννίδηςОценок пока нет
- E20379 - Workforce Deployment Implementation GuideДокумент820 страницE20379 - Workforce Deployment Implementation GuidegabilascribdОценок пока нет
- UB Reader User's Guide - 80700Документ10 страницUB Reader User's Guide - 80700mikyboy777Оценок пока нет
- Getting Started: To Install Security Key For Vulcan 6 XPДокумент6 страницGetting Started: To Install Security Key For Vulcan 6 XPwmpmirandaОценок пока нет
- HedEx Lite V100R003 Introduction V2.0Документ30 страницHedEx Lite V100R003 Introduction V2.0Nguyen Manh100% (1)
- DJ Vol 2 Install Guide Cc3plusДокумент22 страницыDJ Vol 2 Install Guide Cc3plusTomás BaptistaОценок пока нет
- Oxe Um 8018 Deskphone R210 8AL90332ENAC 1 enДокумент51 страницаOxe Um 8018 Deskphone R210 8AL90332ENAC 1 enJoseph VargheseОценок пока нет
- 4200 Series 16 Channel DVR ManualДокумент38 страниц4200 Series 16 Channel DVR Manualguayolima6346Оценок пока нет
- Ezycommerce Admin Portal Guide - May-2022Документ53 страницыEzycommerce Admin Portal Guide - May-2022Raul HernandezОценок пока нет
- Diglit A s2 s1 1 A1 Operating Systems Apps Study GuideДокумент2 страницыDiglit A s2 s1 1 A1 Operating Systems Apps Study Guideapi-377090598Оценок пока нет
- Sricam CMS ManualДокумент10 страницSricam CMS ManualRalph Butch GreenОценок пока нет
- Manual Rodstar - Pdf.españolДокумент88 страницManual Rodstar - Pdf.españolEdgar Rodrigo Vega Salvador100% (1)
- Webn 2.0 N-Designer tag+and+IO+driver+manual English r0Документ47 страницWebn 2.0 N-Designer tag+and+IO+driver+manual English r0Adnen GuedriaОценок пока нет
- Atmel WINC1500 Internet of Things Sensor Demo Using SAM D21 Xplained ProДокумент15 страницAtmel WINC1500 Internet of Things Sensor Demo Using SAM D21 Xplained ProFrancisco CardonaОценок пока нет
- Stella 6.0Документ43 страницыStella 6.0Tien Zubaidah MuhammadОценок пока нет
- Fdotc 3 DdrainagestormwaterandseweranalysisДокумент138 страницFdotc 3 DdrainagestormwaterandseweranalysisPaulo LeiteОценок пока нет
- ECG Viewer Manager - Prince 180D Manual V1.9Документ38 страницECG Viewer Manager - Prince 180D Manual V1.9j O0% (1)
- PM TensarPave RN60615Документ12 страницPM TensarPave RN60615zeljkokukinaОценок пока нет
- Basic Tarpaulin Making Using Adobe PhotoshopДокумент11 страницBasic Tarpaulin Making Using Adobe PhotoshopKitty KatkatОценок пока нет
- Manual Lenovo PDFДокумент45 страницManual Lenovo PDFCamila MogollonОценок пока нет