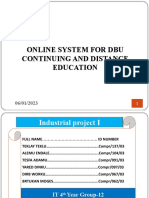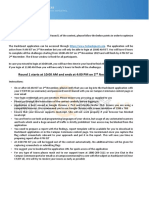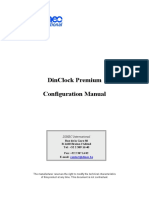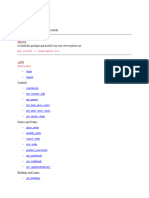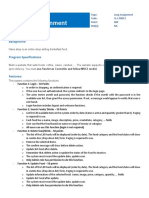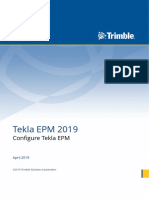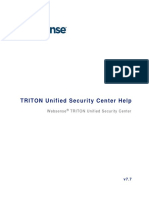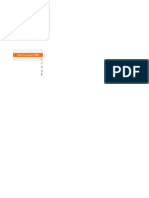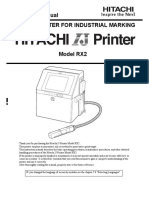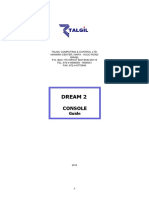Академический Документы
Профессиональный Документы
Культура Документы
Manual For Self Service (Students)
Загружено:
Theng Jin Teck JackОригинальное название
Авторское право
Доступные форматы
Поделиться этим документом
Поделиться или встроить документ
Этот документ был вам полезен?
Это неприемлемый материал?
Пожаловаться на этот документАвторское право:
Доступные форматы
Manual For Self Service (Students)
Загружено:
Theng Jin Teck JackАвторское право:
Доступные форматы
Introduction:
Campus Management System(CMS) is a student solution system for higher
education and is being used worldwide in over 800 campuses.
CMS provides Nilai University students with immediate access to campus
information from the World Wide Web.
Table Of Content
Signing In and Out Of CMS
Viewing Grades
Viewing Personal Information
Viewing Exam Schedule
Generating Exam Docket
Changing Your CMS Password
Getting Help
LOGGING ON TO CMS
You can log on to CMS by providing the system with a valid username and
password.
STEPS:
1) Open Internet Explorer or Mozilla Firefox
2) Go to http://cms.nilai.edu.my/ and click Go or press <ENTER>.
3) Enter Valid User ID and Password.
4) Click the Sign In button to login.
Note : User ID and Password are
case sensitive.
5) Click the Self Service link on the left hand side of the screen.
When navigating through CMS, it is recommended that
you do not use your Internet Explorer “back” or
“forward” buttons.
This can result in your page not displaying correctly.
LOGGING OUT OF CMS
You can Sign Out by clicking on the link in the upper-right hand corner of
the CMS window.
STEPS:
1) Click the Sign Out link on the top right hand of the page.
DO NOT close your Internet Explorer/Firefox browser
before you click the Sign Out link.
This is a good security practice with any confidential
website dealing with confidential information.
Page 2 of 11 Release Version 1.0
VIEWING GRADES
You are also able to access and view your grade records from CMS.
STEPS:
1) Click the following links:
Self Service > Enrollment > View My Grades
2) Choose a Term and then click CONTINUE. (You will not be required
to choose a term if you are eligible to register for only one term).
3) You can view your grades.
Page 3 of 11 Release Version 1.0
VIEWING PERSONAL INFORMATION
You are only allowed to view your personal data; however, if you need to
change the information, kindly proceed to the Office of Admissions and
Records.
STEPS:
1) Click the following links:
Self Service > Campus Personal Information
VIEWING EXAM SCHEDULE
You can view your exam schedule of latest semester.
STEPS:
1) Click the following links:
Self Service > Enrollment > View My Exam Schedule
Page 4 of 11 Release Version 1.0
GENERATING EXAM DOCKET
You can easily generate your exam docket from the system.
STEPS:
2) Click the following links:
Self Service > Customizations > Generate Exam Docket
3) Click the “Add a New Value” tab.
4) Fill in a Run Control ID. Run Control ID can be any input to enable
you to recall any exam docket that you previously generated.
Page 5 of 11 Release Version 1.0
5) Click “Add” to proceed with the generation of exam docket.
6) Fill in Academic Institution as “NU”, Academic Program, Exam Type
as “All” and select the Term that you are currently in.
7) Click Run to proceed.
Page 6 of 11 Release Version 1.0
8) A Process Scheduler Request screen like below will appear. Click
“OK” to proceed.
9) Next, click “Report Manager” to view your exam docket.
Note: Select the Administration Tab.
Click Refresh until the PDF file is
posted
Page 7 of 11 Release Version 1.0
Note: Click Refresh until the PDF
file is posted.
10) Click the pdf file to open the file.
Page 8 of 11 Release Version 1.0
VIEWING TIMETABLE BY COURSE
You are able to access and view timetable by course from CMS.
STEPS:
1) Select Institution as ‘NU’.
2) Select appropriate Term.
3) Key in Subject Area like AB, ACC, AN, DE & etc.
4) Key in Catalog as '%' to view all or select appropriate catalog no.
VIEWING TIMETABLE BY FACILITY
You are able to access and view timetable by facility from CMS.
STEPS:
1) Select Institution as ‘NU’.
2) Select appropriate Term.
3) Select appropriate Venue.
Page 9 of 11 Release Version 1.0
VIEWING TIMETABLE BY INSTRUCTOR
You are able to access and view timetable by instructor from CMS.
STEPS:
1) Select Institution as ‘NU’.
2) Select appropriate Term.
3) Select appropriate instructor.
CHANGING YOUR CMS PASSWORD
You can easily change your password for CMS. Passwords are case sensitive.
STEPS:
1) Choose the Change My Password link in the menu and follow the
prompts.
Page 10 of 11 Release Version 1.0
GETTING HELP
If you need further assistance, contact the following departments:
a) Office of Admissions and Records – nc_oar@nilai.edu.my
b) Finance Department - nc_finance@nilai.edu.my
c) Exam Department - nc_exam@nilai.edu.my
d) IT Department – cms_support@nilai.edu.my
Page 11 of 11 Release Version 1.0
Вам также может понравиться
- Hidden Figures: The American Dream and the Untold Story of the Black Women Mathematicians Who Helped Win the Space RaceОт EverandHidden Figures: The American Dream and the Untold Story of the Black Women Mathematicians Who Helped Win the Space RaceРейтинг: 4 из 5 звезд4/5 (895)
- The Subtle Art of Not Giving a F*ck: A Counterintuitive Approach to Living a Good LifeОт EverandThe Subtle Art of Not Giving a F*ck: A Counterintuitive Approach to Living a Good LifeРейтинг: 4 из 5 звезд4/5 (5794)
- The Yellow House: A Memoir (2019 National Book Award Winner)От EverandThe Yellow House: A Memoir (2019 National Book Award Winner)Рейтинг: 4 из 5 звезд4/5 (98)
- The Little Book of Hygge: Danish Secrets to Happy LivingОт EverandThe Little Book of Hygge: Danish Secrets to Happy LivingРейтинг: 3.5 из 5 звезд3.5/5 (400)
- Never Split the Difference: Negotiating As If Your Life Depended On ItОт EverandNever Split the Difference: Negotiating As If Your Life Depended On ItРейтинг: 4.5 из 5 звезд4.5/5 (838)
- Elon Musk: Tesla, SpaceX, and the Quest for a Fantastic FutureОт EverandElon Musk: Tesla, SpaceX, and the Quest for a Fantastic FutureРейтинг: 4.5 из 5 звезд4.5/5 (474)
- A Heartbreaking Work Of Staggering Genius: A Memoir Based on a True StoryОт EverandA Heartbreaking Work Of Staggering Genius: A Memoir Based on a True StoryРейтинг: 3.5 из 5 звезд3.5/5 (231)
- The Emperor of All Maladies: A Biography of CancerОт EverandThe Emperor of All Maladies: A Biography of CancerРейтинг: 4.5 из 5 звезд4.5/5 (271)
- Devil in the Grove: Thurgood Marshall, the Groveland Boys, and the Dawn of a New AmericaОт EverandDevil in the Grove: Thurgood Marshall, the Groveland Boys, and the Dawn of a New AmericaРейтинг: 4.5 из 5 звезд4.5/5 (266)
- The Hard Thing About Hard Things: Building a Business When There Are No Easy AnswersОт EverandThe Hard Thing About Hard Things: Building a Business When There Are No Easy AnswersРейтинг: 4.5 из 5 звезд4.5/5 (345)
- The World Is Flat 3.0: A Brief History of the Twenty-first CenturyОт EverandThe World Is Flat 3.0: A Brief History of the Twenty-first CenturyРейтинг: 3.5 из 5 звезд3.5/5 (2259)
- Team of Rivals: The Political Genius of Abraham LincolnОт EverandTeam of Rivals: The Political Genius of Abraham LincolnРейтинг: 4.5 из 5 звезд4.5/5 (234)
- The Unwinding: An Inner History of the New AmericaОт EverandThe Unwinding: An Inner History of the New AmericaРейтинг: 4 из 5 звезд4/5 (45)
- The Gifts of Imperfection: Let Go of Who You Think You're Supposed to Be and Embrace Who You AreОт EverandThe Gifts of Imperfection: Let Go of Who You Think You're Supposed to Be and Embrace Who You AreРейтинг: 4 из 5 звезд4/5 (1090)
- The Sympathizer: A Novel (Pulitzer Prize for Fiction)От EverandThe Sympathizer: A Novel (Pulitzer Prize for Fiction)Рейтинг: 4.5 из 5 звезд4.5/5 (121)
- Sel No Requirement ID Test Scenario ID Test Scenario NameДокумент15 страницSel No Requirement ID Test Scenario ID Test Scenario NameDebannik DasОценок пока нет
- Steps To Follow While Doing Emigration Clearance For Direct/Individual RecruitmentДокумент36 страницSteps To Follow While Doing Emigration Clearance For Direct/Individual RecruitmentMohamed ShafiОценок пока нет
- 44 Image Forgery Detection PY044Документ7 страниц44 Image Forgery Detection PY044VijayKumar LokanadamОценок пока нет
- PowerpointДокумент29 страницPowerpointAmanuel KassaОценок пока нет
- HackQuest 4.0 Round 1 InstructionsДокумент3 страницыHackQuest 4.0 Round 1 InstructionsLakshya SrivastavaОценок пока нет
- AnyConnect Client Windows InstallДокумент13 страницAnyConnect Client Windows InstallramitОценок пока нет
- Dinclock UkДокумент43 страницыDinclock UkOussamaJockОценок пока нет
- ShoonyaApi PyДокумент55 страницShoonyaApi Pytemp raoОценок пока нет
- Public Notice: Uganda Police ForceДокумент14 страницPublic Notice: Uganda Police ForceKAYINAMULA JOSEPH.Оценок пока нет
- AST Handbook - EngДокумент34 страницыAST Handbook - EngJungle Xiang0% (1)
- LAB 321assignment: Title: BackgroundДокумент2 страницыLAB 321assignment: Title: BackgroundNgọc TrânОценок пока нет
- Aqa-Gateway-User-Guide Table TennisДокумент30 страницAqa-Gateway-User-Guide Table TennisHazaОценок пока нет
- 01 EPM ADM 2019 en Configure Tekla EPMДокумент70 страниц01 EPM ADM 2019 en Configure Tekla EPMJoko MiyantoОценок пока нет
- TRITON Unified Security Center Help, Version 7.7Документ46 страницTRITON Unified Security Center Help, Version 7.7ajay chaudharyОценок пока нет
- Test Cases - Ultimate - TheTestingAcademyДокумент56 страницTest Cases - Ultimate - TheTestingAcademypriyanka081708Оценок пока нет
- CSC-Manual Toolbox - ENG-20191128-komprimiertДокумент28 страницCSC-Manual Toolbox - ENG-20191128-komprimiertErika BobadillaОценок пока нет
- Knowledgetree Installation and Upgrade GuideДокумент58 страницKnowledgetree Installation and Upgrade Guidejavabean2kОценок пока нет
- Software Upgrade Procedure Smartpack2 Controller Udoc 370036.063!1!2 1Документ44 страницыSoftware Upgrade Procedure Smartpack2 Controller Udoc 370036.063!1!2 1pap_ingosОценок пока нет
- Hitachi IJ RX2 Technical ManualДокумент188 страницHitachi IJ RX2 Technical ManualAndrewОценок пока нет
- Training Material - HSEДокумент27 страницTraining Material - HSEfaizalpsОценок пока нет
- Dream 2 Console User Manual EngДокумент82 страницыDream 2 Console User Manual Engnebojsanext11Оценок пока нет
- Irctc Ewallet User Guide About Irctc EwalletДокумент10 страницIrctc Ewallet User Guide About Irctc EwalletMahesh S GourОценок пока нет
- UniFi Controller V5 UG PDFДокумент166 страницUniFi Controller V5 UG PDFDarwin CastroОценок пока нет
- Scrip Game Online, Browsing Sosmed, Youtube, Download Scrip by Ega Chanel V.4.5Документ38 страницScrip Game Online, Browsing Sosmed, Youtube, Download Scrip by Ega Chanel V.4.5abdur rohmanОценок пока нет
- Web PVДокумент9 страницWeb PVsamlascar61Оценок пока нет
- Sprint Day Sprint Activity: Functional Testing Case Study - 1Документ138 страницSprint Day Sprint Activity: Functional Testing Case Study - 1Vinay GovardhanamОценок пока нет
- DS-3WF0AC-2NT User ManualДокумент37 страницDS-3WF0AC-2NT User ManualPedro MacielОценок пока нет
- TC Web BlazeДокумент19 страницTC Web Blazeryu putraОценок пока нет
- Release Notes v3.2.2 - EcoStruxure Building OperationДокумент30 страницRelease Notes v3.2.2 - EcoStruxure Building OperationhobiesamОценок пока нет
- KSS SecurityInfo 2021-06-22 enДокумент10 страницKSS SecurityInfo 2021-06-22 enpredsaОценок пока нет