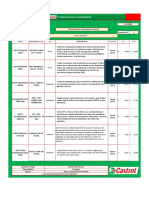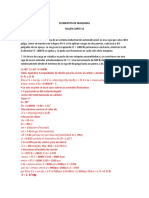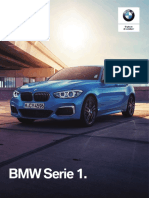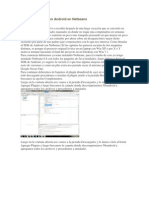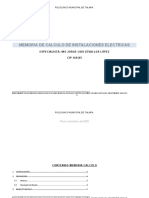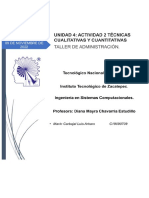Академический Документы
Профессиональный Документы
Культура Документы
Semana 1: Universidad Tecnológica de Tulancingo Área de Electromecánica Ingeniería en Mecatrónica
Загружено:
Valentin HerreraОригинальное название
Авторское право
Доступные форматы
Поделиться этим документом
Поделиться или встроить документ
Этот документ был вам полезен?
Это неприемлемый материал?
Пожаловаться на этот документАвторское право:
Доступные форматы
Semana 1: Universidad Tecnológica de Tulancingo Área de Electromecánica Ingeniería en Mecatrónica
Загружено:
Valentin HerreraАвторское право:
Доступные форматы
Universidad Tecnológica de Tulancingo
Área de Electromecánica
Ingeniería en Mecatrónica
Semana 1
Configuración y pruebas de funcionamiento
Catedrático: M. en C. Miguel Guzmán Alvarado
Fecha de realización: 14 de septiembre de 2018
Tulancingo de Bravo, Hidalgo
i
Resumen
El siguiente documento corresponde a la semana uno del curso Control Lógico Avanzado. Se
proporciona el manual de referencia para el programador de Controladores Lógicos Programables
(PLC por sus siglas en inglés) de la marca Allen Bradley. Adicionalmente se incluyen dos temas
para configuración del Ambiente de Desarrollo Interactivo (IDE por sus siglas en inglés) tanto
para el PLC físico como para el PLC emulado. A continuación se proporciona el manual de re-
ferencia del programador así como el manual de referencia de instrucciones, tome en cuenta que
estos documentos los puede descargar de http://literature.rockwellautomation.com/idc/groups/
literature/documents/rm/1756-rm003_-es-p.pdf y http://literature.rockwellautomation.com/
idc/groups/literature/documents/pm/1756-pm004_-es-p.pdf respectivamente.
Semana 1 MEC_101_sep-dic_2018 Control Lógico Avanzado
Índice de Contenidos ii
Índice de Contenidos
1. Configuración inicial para el PLC 1
1.1. Iniciar la máquina virtual . . . . . . . . . . . . . . . . . . . . . . . . . . . . . . . . . 1
1.2. Configuración inicial del controlador de red . . . . . . . . . . . . . . . . . . . . . . . 4
1.3. Configuración de servidor RSLinx Classic . . . . . . . . . . . . . . . . . . . . . . . . 6
1.4. Configuración de un nuevo programa para software RSLogix 5000 . . . . . . . . . . . 12
2. Configuración inicial para el Emulador 15
2.1. Setting up the Chassis Monitor . . . . . . . . . . . . . . . . . . . . . . . . . . . . . . 15
2.2. Creating a connection in RSLinx . . . . . . . . . . . . . . . . . . . . . . . . . . . . . 20
2.3. Using RSLogix Emulator in a Project . . . . . . . . . . . . . . . . . . . . . . . . . . 21
2.4. Ready, Set, Go . . . . . . . . . . . . . . . . . . . . . . . . . . . . . . . . . . . . . . . 23
Lista de Figuras
1. Ventana principal del sof tware VMware Workstation. . . . . . . . . . . . . . . . . . 1
2. Abrir una imagen de una máquina virtuals. . . . . . . . . . . . . . . . . . . . . . . . 2
3. Seleccionar imagen de máquina virtual a abrir. . . . . . . . . . . . . . . . . . . . . . 2
4. Ejecutar imagen de máquina virtual. . . . . . . . . . . . . . . . . . . . . . . . . . . . 3
5. Configuración de red. . . . . . . . . . . . . . . . . . . . . . . . . . . . . . . . . . . . . 4
6. Eliminar controladores anteriores. . . . . . . . . . . . . . . . . . . . . . . . . . . . . . 4
7. Configurar nuevo controlador. . . . . . . . . . . . . . . . . . . . . . . . . . . . . . . . 5
8. Selección de nombre del controlador de red, en este caso emplear el nombre por default. 5
9. Configurando la red en modo puente con la tarjeta de red física. . . . . . . . . . . . 6
10. Abrir el software RSLinx Classic. . . . . . . . . . . . . . . . . . . . . . . . . . . . . . 6
11. Pantalla principal del software RSLinx Classic . . . . . . . . . . . . . . . . . . . . . 7
12. Icono para abrir el panel de dispositivos de red activos. . . . . . . . . . . . . . . . . . 7
13. Dispositivos de red activos. Detener los que causen conflicto. . . . . . . . . . . . . . 7
14. Icono para abrir el panel de redes conectadas a un driver.. . . . . . . . . . . . . . . . 8
15. Redes conectadas a los diferentes dispositivos virtuales. . . . . . . . . . . . . . . . . 8
16. Configuración de un PLC físico, modificar IP según corresponda. . . . . . . . . . . . 8
17. Vista de una configuración exitosa de PLC físico. . . . . . . . . . . . . . . . . . . . . 9
18. Forma de obtener propiedades de los módulos físicos presentes en el PLC. . . . . . . 9
19. Propiedades del módulo del controlador del PLC. Slot 0. . . . . . . . . . . . . . . . . 9
20. Propiedades del módulo de la Device Net del PLC. Slot 2. . . . . . . . . . . . . . . . 10
21. Propiedades del módulo de entradas digitales del PLC. Slot 5. . . . . . . . . . . . . . 10
22. Propiedades del módulo de salidas digitales del PLC. Slot 6. . . . . . . . . . . . . . . 10
23. Propiedades del módulo de entradas analógicas del PLC. Slot 7. . . . . . . . . . . . . 11
24. Propiedades del módulo de salidas analógicas del PLC. Slot 8. . . . . . . . . . . . . . 11
25. Abrir software RSLogix 5000. . . . . . . . . . . . . . . . . . . . . . . . . . . . . . . . 12
26. Crear nuevo proyecto. . . . . . . . . . . . . . . . . . . . . . . . . . . . . . . . . . . . 12
27. Configuración de un nuevo proyecto. . . . . . . . . . . . . . . . . . . . . . . . . . . . 13
28. Agregar nuevos módulos. . . . . . . . . . . . . . . . . . . . . . . . . . . . . . . . . . 13
Semana 1 MEC_101_sep-dic_2018 Control Lógico Avanzado
iii
29. Icono para verificar programa creado. . . . . . . . . . . . . . . . . . . . . . . . . . . 13
30. Panel de búsqueda de PLC a programar. . . . . . . . . . . . . . . . . . . . . . . . . . 14
31. Selección de PLC al cual se descargará el proyecto. . . . . . . . . . . . . . . . . . . . 14
32. Opening Emulator softwares. . . . . . . . . . . . . . . . . . . . . . . . . . . . . . . . 15
33. Empty Chassis Monitor. . . . . . . . . . . . . . . . . . . . . . . . . . . . . . . . . . . 16
34. Select Emulator Controller. . . . . . . . . . . . . . . . . . . . . . . . . . . . . . . . . 16
35. Emulator Controller Setup 1. . . . . . . . . . . . . . . . . . . . . . . . . . . . . . . . 17
36. Emulator Controller Setup 2. . . . . . . . . . . . . . . . . . . . . . . . . . . . . . . . 17
37. Select Input Simulator. . . . . . . . . . . . . . . . . . . . . . . . . . . . . . . . . . . . 18
38. Input Simulator Setup 1. . . . . . . . . . . . . . . . . . . . . . . . . . . . . . . . . . . 18
39. Input Simulator Setup 2. . . . . . . . . . . . . . . . . . . . . . . . . . . . . . . . . . . 19
40. Full Chassis. . . . . . . . . . . . . . . . . . . . . . . . . . . . . . . . . . . . . . . . . . 19
41. Create Driver. . . . . . . . . . . . . . . . . . . . . . . . . . . . . . . . . . . . . . . . . 20
42. Setup Processor. . . . . . . . . . . . . . . . . . . . . . . . . . . . . . . . . . . . . . . 21
43. Setup Simulator Card. . . . . . . . . . . . . . . . . . . . . . . . . . . . . . . . . . . . 21
44. Setup Simulator Card Setup 1. . . . . . . . . . . . . . . . . . . . . . . . . . . . . . . 22
45. Setup Simulator Card Setup 2. . . . . . . . . . . . . . . . . . . . . . . . . . . . . . . 22
46. Connecting. . . . . . . . . . . . . . . . . . . . . . . . . . . . . . . . . . . . . . . . . . 23
47. Simulating. . . . . . . . . . . . . . . . . . . . . . . . . . . . . . . . . . . . . . . . . . 23
Semana 1 MEC_101_sep-dic_2018 Control Lógico Avanzado
Configuración inicial para el PLC 1
1. Configuración inicial para el PLC
Se provee una máquina virtual creada en el sof tware VMware por el M. en C. Gildardo Godinez
Garrido. Para ello es necesario tener instalado el sof tware encargado de gestionar la imagen de
la máquina virtual. Una vez instalado VMware Worksation, se ejecuta desde un acceso directo o
directamente desde la carpeta donde fue instalado. Se recomienda ejecutar el programa en modo
administrador para poder realizar las configuraciones necesarias posteriormente. En la Figura 1 se
muestra la pantalla principal del sof tware.
1.1. Iniciar la máquina virtual
Figura 1: Ventana principal del sof tware VMware Workstation.
Para cargar la imagen de la máquina virtual, es necesario ir a la barra de herramientas y
seleccionar la opción file/open, como se muestra en la Figura 2.
Semana 1 MEC_101_sep-dic_2018 Control Lógico Avanzado
Configuración inicial para el PLC 2
Figura 2: Abrir una imagen de una máquina virtuals.
Se abrirá una nueva pantalla donde se debe indicar el archivo a abrir, en este caso, el archivo
tiene el nombre de Windows XP Professional (2).vmx, una vez seleccionado, se da click en el botón
Abrir, ejemplo en la Figura 3.
Figura 3: Seleccionar imagen de máquina virtual a abrir.
Se abrirá una nueva pantalla, donde se muestran los dispositivos emulados por la máquina
Semana 1 MEC_101_sep-dic_2018 Control Lógico Avanzado
Configuración inicial para el PLC 3
virtual, tal como se muestra den la Figura 4. Para ejecutar la máquina virtual, dar click en la
flecha de color verde, similar a un botón play.
Figura 4: Ejecutar imagen de máquina virtual.
Semana 1 MEC_101_sep-dic_2018 Control Lógico Avanzado
Configuración inicial para el PLC 4
1.2. Configuración inicial del controlador de red
Figura 5: Configuración de red.
Figura 6: Eliminar controladores anteriores.
Semana 1 MEC_101_sep-dic_2018 Control Lógico Avanzado
Configuración inicial para el PLC 5
Figura 7: Configurar nuevo controlador.
Figura 8: Selección de nombre del controlador de red, en este caso emplear
el nombre por default.
Semana 1 MEC_101_sep-dic_2018 Control Lógico Avanzado
Configuración inicial para el PLC 6
Figura 9: Configurando la red en modo puente con la tarjeta de red física.
1.3. Configuración de servidor RSLinx Classic
Figura 10: Abrir el software RSLinx Classic.
Semana 1 MEC_101_sep-dic_2018 Control Lógico Avanzado
Configuración inicial para el PLC 7
Figura 11: Pantalla principal del software RSLinx Classic
Figura 12: Icono para abrir el panel de dispositivos de red activos.
Figura 13: Dispositivos de red activos. Detener los que causen conflicto.
Semana 1 MEC_101_sep-dic_2018 Control Lógico Avanzado
Configuración inicial para el PLC 8
Figura 14: Icono para abrir el panel de redes conectadas a un driver..
Figura 15: Redes conectadas a los diferentes dispositivos virtuales.
Figura 16: Configuración de un PLC físico, modificar IP según corresponda.
Semana 1 MEC_101_sep-dic_2018 Control Lógico Avanzado
Configuración inicial para el PLC 9
Figura 17: Vista de una configuración exitosa de PLC físico.
Figura 18: Forma de obtener propiedades de los módulos físicos presentes
en el PLC.
Figura 19: Propiedades del módulo del controlador del PLC. Slot 0.
Semana 1 MEC_101_sep-dic_2018 Control Lógico Avanzado
Configuración inicial para el PLC 10
Figura 20: Propiedades del módulo de la Device Net del PLC. Slot 2.
Figura 21: Propiedades del módulo de entradas digitales del PLC. Slot 5.
Figura 22: Propiedades del módulo de salidas digitales del PLC. Slot 6.
Semana 1 MEC_101_sep-dic_2018 Control Lógico Avanzado
Configuración inicial para el PLC 11
Figura 23: Propiedades del módulo de entradas analógicas del PLC. Slot 7.
Figura 24: Propiedades del módulo de salidas analógicas del PLC. Slot 8.
Semana 1 MEC_101_sep-dic_2018 Control Lógico Avanzado
Configuración inicial para el PLC 12
1.4. Configuración de un nuevo programa para software RSLogix
5000
Figura 25: Abrir software RSLogix 5000.
Figura 26: Crear nuevo proyecto.
Semana 1 MEC_101_sep-dic_2018 Control Lógico Avanzado
Configuración inicial para el PLC 13
Figura 27: Configuración de un nuevo proyecto.
Figura 28: Agregar nuevos módulos.
Figura 29: Icono para verificar programa creado.
Semana 1 MEC_101_sep-dic_2018 Control Lógico Avanzado
Configuración inicial para el PLC 14
Figura 30: Panel de búsqueda de PLC a programar.
Figura 31: Selección de PLC al cual se descargará el proyecto.
Semana 1 MEC_101_sep-dic_2018 Control Lógico Avanzado
Configuración inicial para el Emulador 15
2. Configuración inicial para el Emulador
El texto está referido a la máquina virtual proporcionada por el M. en C. Gildardo Godinez
Garrido, en esta ya se encuentra pre-instalado el sof tware necesario para emular un PLC. A
continuación se muestran los pasos para configurar correctamente tanto el emulador, como un
programa ejemplo. Para mayor información, visita el siguiente enlace http://www.plcdev.com/a_
quick_tutorial_on_rslogix_emulator_5000.
RSLogix Emulator 5000 is a software simulator for the Allen Bradley line of Logix 5000 contro-
llers (ControlLogix®, CompactLogix®, FlexLogix®, SoftLogix5800® and DriveLogix®). The goal
is to mimic the function of a [PLC](/glossary/1?Array) without the actual hardware and thus do
advanced debugging. More information can be found in the AB publication LGEM5K-GR015A-
EN-P.
As a quick introduction we’ll go through a simple example of setting up a simulation. This
involves three major steps.
1. Setting up the chassis monitor.
2. Creating a connection in RSLinx.
3. Creating a project with associated emulation hardware.
2.1. Setting up the Chassis Monitor
To start the Chassis Monitor, click /Start / Programs / Rockwell Software / RSLogi-
xEmulate 5000 / RSLogix Emulate 5000 Chassis Monitor.
Figura 32: Opening Emulator softwares.
When the emulator opens up you’re confronted with what looks like an empty chassis. In slot 0
is an RSLinx module which has to be there for the emulator communications to work. Your slot 1
might have another irremovable RSLinx module depending if you are running RSLogix Enterprise.
Semana 1 MEC_101_sep-dic_2018 Control Lógico Avanzado
Configuración inicial para el Emulador 16
Figura 33: Empty Chassis Monitor.
From here we set up our hardware configuration for simulation. Our first step will be to add
the CPU. In this case it is a special one called an Emulation Controller.
1. Click Slot / Create Module.
2. Choose the Emulator RSLogix Emulate 5000 Controller.
3. Chose slot 2 for the controller.
4. Click OK to add it to the chassis monitor.
Figura 34: Select Emulator Controller.
Semana 1 MEC_101_sep-dic_2018 Control Lógico Avanzado
Configuración inicial para el Emulador 17
5. At this point you may be accosted with a message about previous configurations. Just select
Reset the Configuration to Default Values and click NEXT.
6. The next two dialog screens are for setting up the controller details. Click NEXT and
FINISH to accept all the defaults.
Figura 35: Emulator Controller Setup 1.
Figura 36: Emulator Controller Setup 2.
Semana 1 MEC_101_sep-dic_2018 Control Lógico Avanzado
Configuración inicial para el Emulador 18
Next we’ll add some input/output simulation.
1. Click Slot / Create Module.
2. Choose the 1789-SIM 32 Point Input/Output Simulator.
3. Chose slot 3 for the simulator and click OK.
Figura 37: Select Input Simulator.
4. Accept the defaults for the setup by clicking NEXT and FINISH.
Figura 38: Input Simulator Setup 1.
Semana 1 MEC_101_sep-dic_2018 Control Lógico Avanzado
Configuración inicial para el Emulador 19
Figura 39: Input Simulator Setup 2.
The chassis monitor will now have two emulation modules in it ready to go.
Figura 40: Full Chassis.
Semana 1 MEC_101_sep-dic_2018 Control Lógico Avanzado
Configuración inicial para el Emulador 20
2.2. Creating a connection in RSLinx
1. Start RSLinx under Start / Programs / Rockwell Software / RSLinx / RSLinx
Classic.
2. Click Communications / Configure Drivers.
3. Select the Virtual Backplane (SoftLogix 58xx) driver from the Available Driver Types
list.
4. Click Add New. The Add New RSLinx Driver dialog box appears. Click OK.
5. The new driver appears in the Configured Drivers list. Click Close.
Figura 41: Create Driver.
Semana 1 MEC_101_sep-dic_2018 Control Lógico Avanzado
Configuración inicial para el Emulador 21
2.3. Using RSLogix Emulator in a Project
To use the emulator in a project you must setup the hardware correctly.
1. Start the RSLogix 5000 software and create a new project.
2. Under the New Controller window type select an Emulator – RSLogix Emulator 5000
Controller. Give it a name and assign it to the same slot as the one you put in the Chassis
Monitor which in our example is slot 2. Click OK.
Figura 42: Setup Processor.
3. In RSLogix 5000’s Controller Organizer, right click on the I/O Configuration folder, and
then click New Module. The software displays the Select Module window.
4. Open the Other folder. Select the 1756-MODULE from the modules list and then click
OK.
Figura 43: Setup Simulator Card.
Semana 1 MEC_101_sep-dic_2018 Control Lógico Avanzado
Configuración inicial para el Emulador 22
5. The software displays the New Module window.
Add a Name for the card.
In the Slot field put the number that corresponds with the Chassis Monitor.
For the Connection Parameters put in the following and click OK
Assembly Instance Size
Input 1 2
Output 2 1
Configuration 16 0
Figura 44: Setup Simulator Card Setup 1.
6. On the next Module Properties screen make sure to change the Requested Packet
Interval to 50.0 ms.
Figura 45: Setup Simulator Card Setup 2.
Semana 1 MEC_101_sep-dic_2018 Control Lógico Avanzado
Configuración inicial para el Emulador 23
2.4. Ready, Set, Go
You are now ready to use the emulator just like you would any other PLC. Open Who Active
and set the path to the RSLogix 5000 Emulator.
Figura 46: Connecting.
The inputs can be simulated in the emulator’s Chassis Monitor by right clicking on the
module and selecting Properties. Under the I/O Data tab is the ability to toggle each of the
inputs on or off.
Figura 47: Simulating.
Semana 1 MEC_101_sep-dic_2018 Control Lógico Avanzado
Вам также может понравиться
- Internet y Correo ElectronicoДокумент18 страницInternet y Correo ElectronicocarolОценок пока нет
- Unidad 4 FerДокумент7 страницUnidad 4 FerRodrigo Jesus Zuñiga GomezОценок пока нет
- Clasificación de Los Giros EmpresarialesДокумент17 страницClasificación de Los Giros Empresarialesnormamendez1100% (1)
- Ejercició SIPOC - Jhonathan Meneses LopezДокумент1 страницаEjercició SIPOC - Jhonathan Meneses Lopezjhonathan ever meneses lopezОценок пока нет
- Tema 4 Tecnicas de Acceso Multiple Al Satelite 20112Документ73 страницыTema 4 Tecnicas de Acceso Multiple Al Satelite 20112Renzo Vasquez LeonОценок пока нет
- Foro 3Документ2 страницыForo 3Edgardo BravoОценок пока нет
- 1 MonografiadetspcaliadesoftwareДокумент203 страницы1 Monografiadetspcaliadesoftwaregiovanny20Оценок пока нет
- Filtro Por Atributos MapWinGISДокумент5 страницFiltro Por Atributos MapWinGISjhonОценок пока нет
- CAP 05 Estrategias de Control ClasicoДокумент12 страницCAP 05 Estrategias de Control Clasicopopo_jajaОценок пока нет
- Cotización de Lubricantes Castrol - AZUL CONCRETO - #01Документ1 страницаCotización de Lubricantes Castrol - AZUL CONCRETO - #01Gabriel ZucchiОценок пока нет
- TEPS GM 3126E EntrenamientoДокумент142 страницыTEPS GM 3126E EntrenamientoARMANDO HERNANDEZ100% (1)
- 1 Ejercicio de Práctica Libre Unidad 3 Excel OnlineДокумент6 страниц1 Ejercicio de Práctica Libre Unidad 3 Excel Onlinejohn alfonsoОценок пока нет
- Definición de RAEEДокумент19 страницDefinición de RAEETsukihime818Оценок пока нет
- Arrancadores y VariadoresДокумент22 страницыArrancadores y VariadoresEmilio Bonnet100% (1)
- Elementos de MaquinasДокумент4 страницыElementos de MaquinasVictor Oyola67% (3)
- Planecion AgregadaДокумент20 страницPlanecion AgregadaKevin RojasОценок пока нет
- Delimitacion Delimitacion TematicaДокумент2 страницыDelimitacion Delimitacion TematicaJuan DavidОценок пока нет
- TesisДокумент135 страницTesisJuanDa Sotto VОценок пока нет
- Propuesta de Mejoramiento para Empresa Pio Pio y Mas PioДокумент8 страницPropuesta de Mejoramiento para Empresa Pio Pio y Mas PioJennifer Hernandez (sheccyd)Оценок пока нет
- Analisis de La Arquitectura Interna Del Pic16f887Документ12 страницAnalisis de La Arquitectura Interna Del Pic16f887jared porfirioОценок пока нет
- Ficha Técnica BMW 120ia (5puertas) Sport Line 2018.PDF - Asset.1507330572071Документ2 страницыFicha Técnica BMW 120ia (5puertas) Sport Line 2018.PDF - Asset.1507330572071Juan ValdezОценок пока нет
- Crear Una Aplicacion Android en NetbeansДокумент11 страницCrear Una Aplicacion Android en NetbeansAna-uj AcОценок пока нет
- Como Instalar Roundcube Webmail en CentOS - ProgramaciónДокумент4 страницыComo Instalar Roundcube Webmail en CentOS - ProgramaciónAlexander Paredes SaraviaОценок пока нет
- Espec - Funcional - Generacion Pedidos PAMIДокумент6 страницEspec - Funcional - Generacion Pedidos PAMINacho RuizОценок пока нет
- Funciones Asistente Aula VirtualДокумент10 страницFunciones Asistente Aula Virtualwalc87Оценок пока нет
- El Uso de Las Tic en La Vida CotidianaДокумент8 страницEl Uso de Las Tic en La Vida Cotidianamayra peña perezОценок пока нет
- Memorias de Calculo - Policlinico TalaraДокумент19 страницMemorias de Calculo - Policlinico TalaraMiguel AlvarezОценок пока нет
- Ventajas y Desventajas Del Correo ElectronicoДокумент14 страницVentajas y Desventajas Del Correo ElectronicoDianis878% (9)
- U4 Act 2 Técnicas Marín Carbajal Luis ArhamДокумент3 страницыU4 Act 2 Técnicas Marín Carbajal Luis ArhamLuis Arham Marin CarbajalОценок пока нет
- Low Code No CodeДокумент8 страницLow Code No CodeOrlandoRubielSerranoОценок пока нет