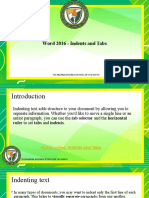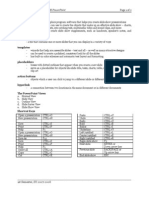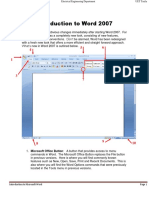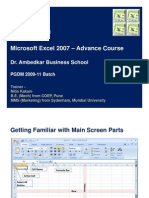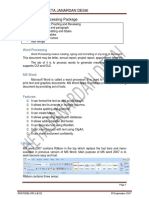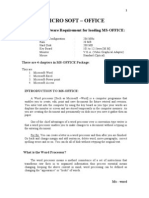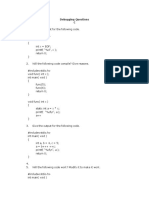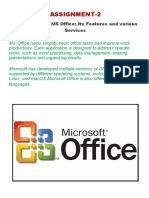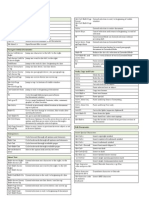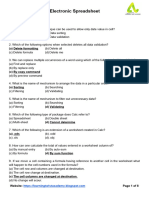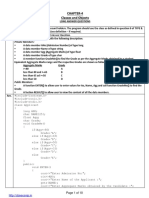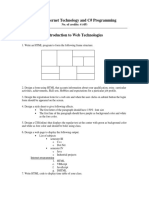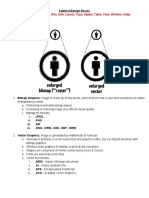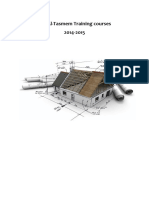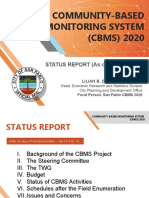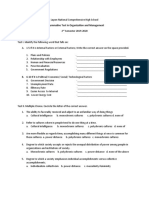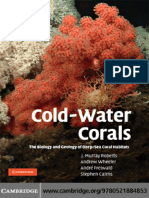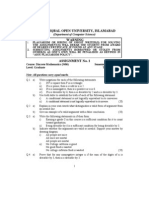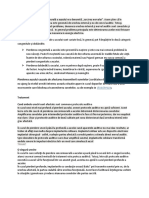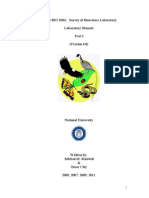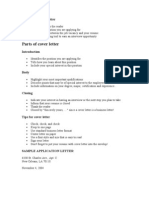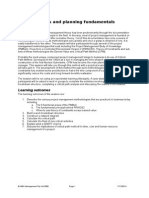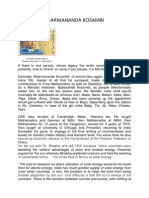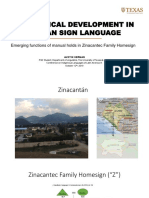Академический Документы
Профессиональный Документы
Культура Документы
Lecture Notes For MS Word For Competitive Exams
Загружено:
janyascribdАвторское право
Доступные форматы
Поделиться этим документом
Поделиться или встроить документ
Этот документ был вам полезен?
Это неприемлемый материал?
Пожаловаться на этот документАвторское право:
Доступные форматы
Lecture Notes For MS Word For Competitive Exams
Загружено:
janyascribdАвторское право:
Доступные форматы
Lecture 1
Class Introduction, Microsoft Word Essentials
Class Introduction
1. Verify students can login with their ONID user accounts
2. Complete a name card for the instructor
3. Misc.: Lab chair and flat panel monitor adjustment for height
4. Look at the class website http://www.cof.orst.edu/cof/teach/for112
a. Grades will be updated every other Saturday from the beginning of class
i. Your six-digit number will be issued with your first graded assignment
5. Submit homework each week by email to for112@oregonstate.edu
a. Homework is due at 9PM on Thursday
b. Specific instructions to submit the homework is located at the bottom of each homework assignment
i. Submit MS Office files only
1. Google Docs, Sheets, Slides, Drawings, or PDF files will not be accepted
ii. Pay special attention to the file and subject naming convention
6. http://www.gcflearnfree.org/office2016 provides free supplemental learning material
7. Notes are allowed on all exams
a. Recommend taking notes on a printed copy of the homework assignment
Microsoft Word: Navigation, Basic Formatting
8. Open T:\teach\Classes\FOR112\2016_For112.docx
9. Understand the different components of the window (e.g. ribbon, groups, toggles, switches)
10. There are certain keyboard shortcuts that you will be required to learn and utilize in this course. You’ll have the
opportunity to adopt many more!
a. REQUIRED … Ctrl + Z … Undo in many applications.
b. Ctrl + Scroll the Mouse Wheel … zooms in/out in many applications
11. Navigating a Word document
a. Arrow keys move the Insertion Point
b. Ctrl key + Left/Right Arrow moves to the next word
c. Ctrl key + Home/End moves to the start or end of a document
d. Ctrl key + PageUp/PageDown moves to beginning of previous or next page
12. Status Bar at bottom of the screen
a. Look at the right side of the status bar: the icons are shortcuts to different views and there is also a
slider control for zooming in/out on a document. Check out the View tab on the ribbon for related
“Viewing” options (e.g. - displaying a ruler).
b. Right-click the status bar to customize what you see in the status bar. Select the “Section” option so we
can always see what the current section number is as we navigate a document.
13. Selecting Text (incorrectly referred to as “highlighting” at times)
a. Double-click on a word to select the entire word. Triple-click to select its paragraph
b. Click in the left margin to select an entire line. Double-click in the same margin area to select an entire
paragraph.
14. Show/Hide formatting. Click on this icon in the ribbon . What the heck is that thing? It’s called a pilcrow! The
icon ‘toggles’ between showing the end-of-paragraph markers and other hidden formatting (e.g. spaces, tabs,
page breaks, etc.).
a. When you can see a page break, you can select it and click Delete to remove it.
b. Ctrl + Enter is a quick way to insert a page break.
15. When it comes to formatting documents, note that formatting is typically applied at one of three levels: font,
paragraph, and section. Section formatting is also referred to as Page Layout formatting.
a. Font-level formatting can apply to just a single character in your document. Examples include bold,
italic, font, font size, and font color.
b. Paragraph-level formatting applies to an entire paragraph. Examples include indentation, alignment,
and line spacing.
c. Section-level formatting applies to an entire section. Examples include margins, orientation (portrait or
landscape), and columns.
16. Line Spacing – Home tab, Paragraph group, this icon… Keyboard shortcut for line spacing: Ctrl + 1 for single
spacing; Ctrl + 2 for double spacing. TRY IT: Change the line spacing of a paragraph in the document to 2.0
spacing
17. Font Formatting
a. Select text – and use the Quick Menu that semi-transparently appears to the upper right. You can also
use the icons on the Home tab.
b. More options on the Font group dialog launcher.
c. Use the Format Painter (icon is on the Home tab, Clipboard group and looks like this… ). Place the
insertion point in the middle of a format you want to copy, click the Format Painter icon once, and then
select text that you want to change. NOTE: If you want to repeatedly apply the same formatting to a
non-contiguous range, you can double-click the Format Painter icon. Your mouse pointer will continue
to act as a Format Painter tool until you press the <Esc> key to get out of this repeat paint mode.
18. Section Formatting – aka Page Setup
a. Found on the Page Layout tab of the ribbon (or double-click the vertical ruler)
b. Orientation – Portrait or Landscape. Margins and Columns are there, too.
19. Homework: Get an early start on Homework #1 which is accessible through the website calendar. Make sure to
submit it on time. Late assignments are penalized 20%, no late work will be accepted after 5 days past the due
date.
20. Reminder: Always logout from your computer in the classroom!
Вам также может понравиться
- Ms PowerPoint Notes PDFДокумент4 страницыMs PowerPoint Notes PDFAmna hussain100% (1)
- 1 Word NotesДокумент11 страниц1 Word NotesSANKALP SINGHОценок пока нет
- Word 2016 - Indents and TabsДокумент31 страницаWord 2016 - Indents and TabsZ e r o0% (1)
- MS Word QuizДокумент1 страницаMS Word Quizsan nicolasОценок пока нет
- Second Term Form One NoteДокумент43 страницыSecond Term Form One NoteKafui AugustineОценок пока нет
- Report On Consumer AwarenessДокумент9 страницReport On Consumer AwarenessShiva JKОценок пока нет
- Word Assignment PDFДокумент2 страницыWord Assignment PDFSomik Jain0% (1)
- Ms Power Point HandoutДокумент2 страницыMs Power Point Handoutapi-27149177Оценок пока нет
- Termwork QuestionsДокумент9 страницTermwork QuestionsIshanОценок пока нет
- Features of A Word ProcessorДокумент5 страницFeatures of A Word ProcessorAnit Jacob PhilipОценок пока нет
- Word 2007Документ12 страницWord 2007Abbas Ahsan100% (1)
- MS Excel NotesДокумент37 страницMS Excel Notesa2zscribd100% (1)
- Sl. No. Topic No. of Pages: MBA II Semester - 2018 Technology Skills Assignment On MS WordДокумент2 страницыSl. No. Topic No. of Pages: MBA II Semester - 2018 Technology Skills Assignment On MS WordMahedrz Gavali0% (1)
- Practical/Project File Question Paper 2020-21 Class XДокумент12 страницPractical/Project File Question Paper 2020-21 Class XMeena SharmaОценок пока нет
- COMP102 - Computer Programming Mini Projects: 1 Important DatesДокумент4 страницыCOMP102 - Computer Programming Mini Projects: 1 Important DatesJiwan HumagainОценок пока нет
- Assignment 1 AДокумент14 страницAssignment 1 ALARS KhanОценок пока нет
- WORD Practice QuestionsДокумент4 страницыWORD Practice QuestionsJeetendra BeheraОценок пока нет
- Laboratory Exercises MS WordДокумент4 страницыLaboratory Exercises MS WordESTHER LANCITAОценок пока нет
- Unit 4 Word Processing PackageДокумент20 страницUnit 4 Word Processing PackageRahul DodiyaОценок пока нет
- Exercises PDFДокумент12 страницExercises PDFSeng HkawnОценок пока нет
- Word ExercisesДокумент7 страницWord ExercisesJes RamosОценок пока нет
- Ms Office NotesДокумент44 страницыMs Office Notesvenu143usОценок пока нет
- Word 2011 Shortcut KeysДокумент6 страницWord 2011 Shortcut Keysxnone90Оценок пока нет
- Ms Office MCQДокумент2 страницыMs Office MCQpoojajadhav50% (4)
- Activity 2 Adding Data To Your Database: RD RD TH ST ND ST ND ST ND RD RD RD ST ST ST ST ST STДокумент2 страницыActivity 2 Adding Data To Your Database: RD RD TH ST ND ST ND ST ND RD RD RD ST ST ST ST ST STCedric MarquezОценок пока нет
- C Debugging QuestionsДокумент5 страницC Debugging QuestionsRajesh VenkatachalamОценок пока нет
- Typesetting in Microsoft Word: Part 1: Getting StartedДокумент16 страницTypesetting in Microsoft Word: Part 1: Getting StartedJoseph KongОценок пока нет
- Quotation Format For SteelДокумент1 страницаQuotation Format For SteelAnkur SasmalОценок пока нет
- PowerpointДокумент20 страницPowerpointKshitij Shandilya100% (1)
- BCA 151 Lab Assignment (2020-2021)Документ8 страницBCA 151 Lab Assignment (2020-2021)Rishi BhatiaОценок пока нет
- Introduction To Page Layout in Microsoft WordДокумент11 страницIntroduction To Page Layout in Microsoft WordSafeer Ahmad100% (1)
- Exercise Sheets (M 05)Документ28 страницExercise Sheets (M 05)Hiran Chathuranga KarunathilakaОценок пока нет
- MS Word Exercise Day 1.: Update TableДокумент7 страницMS Word Exercise Day 1.: Update TableDiriba MokononОценок пока нет
- MS Exel NotesДокумент45 страницMS Exel NotesBeing helpfulОценок пока нет
- ASSIGNMENT 2 MS OfficeДокумент2 страницыASSIGNMENT 2 MS OfficeSreejit LionelОценок пока нет
- Assignment Ms Word 2007Документ4 страницыAssignment Ms Word 2007Monir Hossain Pranta0% (1)
- Computer Manual (Practical)Документ48 страницComputer Manual (Practical)Muhammad Arslan YasinОценок пока нет
- MS Office Word 2007 NoteДокумент46 страницMS Office Word 2007 NoteRam NepaliОценок пока нет
- INDEX Multimedia Practical FileДокумент3 страницыINDEX Multimedia Practical Filedeemalhotra730% (1)
- PowerPoint MCQ Bank PDFДокумент17 страницPowerPoint MCQ Bank PDFAsif Ali100% (2)
- Layers of NetscapeДокумент4 страницыLayers of NetscapeSunil NagarОценок пока нет
- Unit 4 Class 9 - Electronic Spreadsheet Class 9Документ8 страницUnit 4 Class 9 - Electronic Spreadsheet Class 9AntuОценок пока нет
- Assignment Access PDFДокумент7 страницAssignment Access PDFnur syuhada nabilaОценок пока нет
- Assignment of DOSДокумент2 страницыAssignment of DOSPravah Shukla100% (1)
- Sumita Arora Classes and Objects Long Answer QuestionsДокумент10 страницSumita Arora Classes and Objects Long Answer Questionsvaibhavmaan75% (4)
- MS WORD (Unit-6)Документ16 страницMS WORD (Unit-6)Kamal Mittal100% (1)
- Question Bank 1 Introduction To Computer: Q.1 Fill in The BlanksДокумент32 страницыQuestion Bank 1 Introduction To Computer: Q.1 Fill in The BlankscelesteОценок пока нет
- Programming in C For BCA BIT BEДокумент0 страницProgramming in C For BCA BIT BEwww.bhawesh.com.npОценок пока нет
- Excel NotesДокумент2 страницыExcel NotesDiva40% (5)
- 505 Lab On Internet Technologya and C# ProgrammingДокумент4 страницы505 Lab On Internet Technologya and C# ProgrammingJaved BaigОценок пока нет
- WS - AS - CBSE - VI - Computer Studies - Introduction To OpenOffice CalcДокумент3 страницыWS - AS - CBSE - VI - Computer Studies - Introduction To OpenOffice CalcAnand BankadОценок пока нет
- MS Word AssignmentДокумент3 страницыMS Word AssignmentChiranjib ChattopadhyayОценок пока нет
- Basic Excel Questions and AnswersДокумент7 страницBasic Excel Questions and AnswersDivya GowdaОценок пока нет
- MS Office NotesДокумент139 страницMS Office NotesNoble Obeng-Ankamah100% (1)
- Practical Exam Question Papers - XII - ExternalsДокумент4 страницыPractical Exam Question Papers - XII - ExternalsSudhakar RОценок пока нет
- General Register-Based CPU Organization-4Документ11 страницGeneral Register-Based CPU Organization-4Dinesh KumarОценок пока нет
- Assignment 2 P2 - COSC 1701N Computer Applications, Winter2024v5Документ19 страницAssignment 2 P2 - COSC 1701N Computer Applications, Winter2024v5singlaboy2001.meОценок пока нет
- Red Top Menu Option (File, Edit, Layout, Type, Object, Table, View, Window, Help)Документ11 страницRed Top Menu Option (File, Edit, Layout, Type, Object, Table, View, Window, Help)Khaled MohamedОценок пока нет
- Scientific Notation PDFДокумент2 страницыScientific Notation PDFJAYSONОценок пока нет
- Siwes Report CHISOM SAM ORJIДокумент41 страницаSiwes Report CHISOM SAM ORJISOMSKI1100% (2)
- Dar Altasmem Training Courses 2014-2015Документ7 страницDar Altasmem Training Courses 2014-2015the eng01Оценок пока нет
- Status Report Cbms 2020Документ20 страницStatus Report Cbms 2020Lilian Belen Dela CruzОценок пока нет
- 2nd Summative Test - Org'n & Mgt. 2nd SemesterДокумент4 страницы2nd Summative Test - Org'n & Mgt. 2nd SemesterDo FernanОценок пока нет
- Exile in Dapitan 1892 1896Документ33 страницыExile in Dapitan 1892 1896Jirah Joy PeañarОценок пока нет
- Sikatop 77d Pds enДокумент2 страницыSikatop 77d Pds enTran Tien DungОценок пока нет
- Catalogo GreenfieldДокумент24 страницыCatalogo GreenfieldTeodoroОценок пока нет
- Crop MicrometeorologyДокумент22 страницыCrop Micrometeorologyrajkumarpai100% (1)
- Fieldcrest Division of Fieldcrest MillsДокумент3 страницыFieldcrest Division of Fieldcrest Millsmayur2510.20088662Оценок пока нет
- 03 Task Performance 1 - ARG - MMW - RelevoДокумент4 страницы03 Task Performance 1 - ARG - MMW - Relevocessarine relevoОценок пока нет
- Cold-Water Corals PDFДокумент351 страницаCold-Water Corals PDFAlbert Wahyu50% (2)
- 3406 Discrete MathematicsДокумент3 страницы3406 Discrete MathematicsFaiza ShafiqОценок пока нет
- Listening FIB SpellingДокумент6 страницListening FIB SpellingAtif JavedОценок пока нет
- Pierderea Auzului Cauzata de Afectarea Transmiterii Sunetelor (Surditatea de Transmisie) : SunteleДокумент3 страницыPierderea Auzului Cauzata de Afectarea Transmiterii Sunetelor (Surditatea de Transmisie) : SunteleBianca AndreeaОценок пока нет
- Reaction Paper Failon Ngayon: Kalamidad Sa Pabahay Failon Ngayon: Barangay Health StationsДокумент4 страницыReaction Paper Failon Ngayon: Kalamidad Sa Pabahay Failon Ngayon: Barangay Health StationsRomeo Chavez BardajeОценок пока нет
- Crüe, Chatting Done CorrectlyДокумент7 страницCrüe, Chatting Done Correctlyctjw.financeОценок пока нет
- VT 300dДокумент3 страницыVT 300dAndrei IulianОценок пока нет
- VTU 7 Sem B.E (CSE/ISE) : Java/ J2EeДокумент57 страницVTU 7 Sem B.E (CSE/ISE) : Java/ J2EeNikhilGuptaОценок пока нет
- Naac Uma Maha PandharpurДокумент204 страницыNaac Uma Maha Pandharpurapi-191430885Оценок пока нет
- 03 Planning Application and Dimension OverviewДокумент36 страниц03 Planning Application and Dimension OverviewAnil Nanduri100% (1)
- Home Lab Manual Unit 1Документ26 страницHome Lab Manual Unit 1Zachary Tanton100% (1)
- Sun Safety PresentationДокумент14 страницSun Safety Presentationrichard_mikealОценок пока нет
- An Effective Cover LetterДокумент4 страницыAn Effective Cover LetterbernmamОценок пока нет
- Stage 1 Handwriting Program Term 2Документ4 страницыStage 1 Handwriting Program Term 2api-206221838Оценок пока нет
- Statement of PurposeДокумент3 страницыStatement of PurposeSamarth NegiОценок пока нет
- Project Management Methodologies and ConceptsДокумент24 страницыProject Management Methodologies and ConceptsrnvvprasadОценок пока нет
- Market Technician No 44Документ16 страницMarket Technician No 44ppfahdОценок пока нет
- Damodar Dharmananda Kosambi: Chalega-Better Than A Padma-This-That-Or-The-Other!Документ3 страницыDamodar Dharmananda Kosambi: Chalega-Better Than A Padma-This-That-Or-The-Other!Sanjiv BokilОценок пока нет
- Grammatical Development in A Mayan Sign Language-Austin German-CILLA - IXДокумент26 страницGrammatical Development in A Mayan Sign Language-Austin German-CILLA - IXAustin Allen GermanОценок пока нет