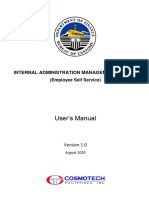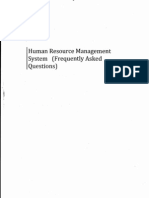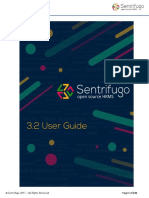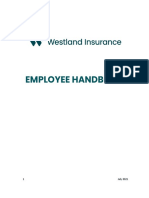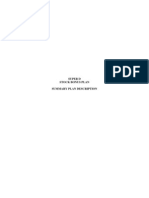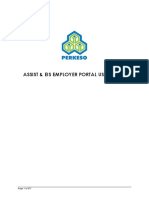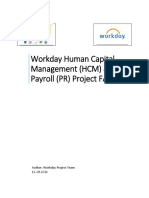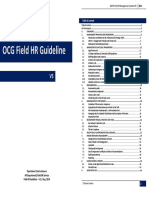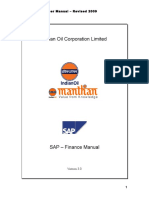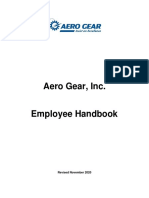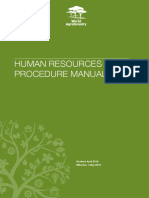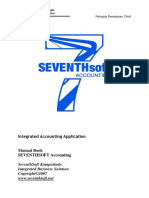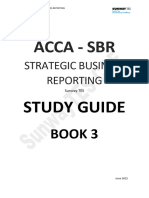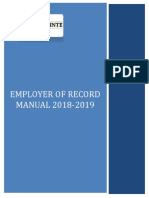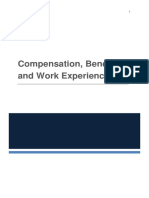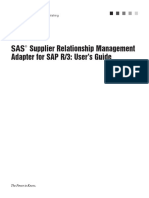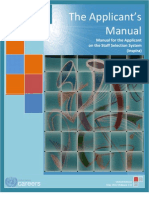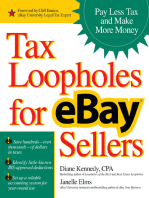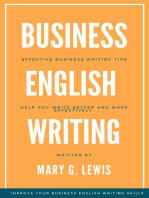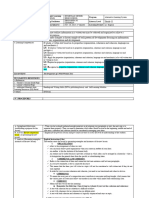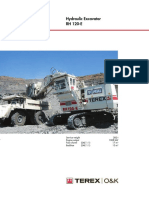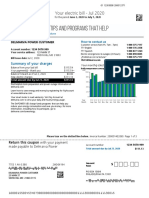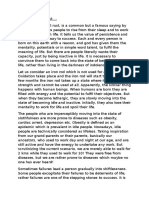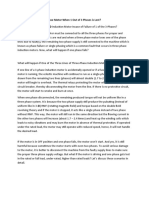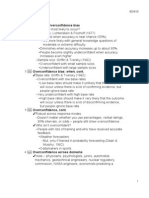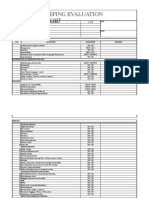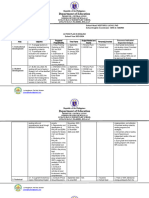Академический Документы
Профессиональный Документы
Культура Документы
Human Resource Management System (Frequently Asked Questions)
Загружено:
lalitaИсходное описание:
Оригинальное название
Авторское право
Доступные форматы
Поделиться этим документом
Поделиться или встроить документ
Этот документ был вам полезен?
Это неприемлемый материал?
Пожаловаться на этот документАвторское право:
Доступные форматы
Human Resource Management System (Frequently Asked Questions)
Загружено:
lalitaАвторское право:
Доступные форматы
Human Resource Management
System
(Frequently Asked Questions)
Human Resource Management System (FAQ) 1|Page
Table of Contents
I. Service Register.................................................................................................................................. 6
1. How to search particular Employee details in Service Register?...............................................................6
2. How to add New Employee in Service Register?......................................................................................6
3. How to update KGID NO/METAL NUMBER?............................................................................................ 7
4. How to add a new Establishment Number?............................................................................................... 7
5. How to view SR reports for an Employee?................................................................................................ 7
6. How to add new Head of account?............................................................................................................ 7
7. Getting an error message “KGID already exists” while adding a new employee................................7
8. In case the employee has occupied Quarters and HRA amount of the employee should be paid to
respective Quarters department, how can this be done?(Quarters which are not rent free)................................8
9. In case the employee has occupied Quarters and HRA amount should not be shown in Allowances?
(Quarters which are rent free).............................................................................................................................. 8
10. How to exit an employee in case of Reappointment?................................................................................8
11. How to take in the details of an employee in case of Reappointment in the destination DDO?.................9
12. How to select SFN (Small Family Norms) Checkbox present in Employee Basic Details?.......................9
13. How to change the Employee Name in Basic Details?..............................................................................9
14. How to Cancel Leave?.............................................................................................................................. 9
15. How can an Employee's leave be cancelled partially?..............................................................................9
16. How to update Date of Birth or Date of Joining or Date of Increment or Gender?...................................10
17. How do you exit an employee in case an employee who has been reappointed and under probation in
the new department comes back to the parent department?.............................................................................10
18. How to enter the details of an employee, in case of Reversion to Parent Department, in the destination
DDO? 10
19. How to add Qualification details of an Employee?...................................................................................11
20. How to add Nominee details?.................................................................................................................. 11
21. How to modify the share of existing Nominees?......................................................................................11
22. How to add Family and Dependent details?............................................................................................12
23. How to change HRA grade and City Grade?...........................................................................................12
24. How to change some of details already entered in Employee Basic Details?..........................................12
25. How to enter leave details of any employee?.......................................................................................... 13
26. How to enter leave encashment of any employee?.................................................................................13
27. What is the procedure for the unapproval of Qualifications details, Nominee details, Family and
dependent details, Home town details, Department Exam details ,Training details etc......................................13
II. Pay Roll.............................................................................................................................................. 14
28. How to add Bank Details?....................................................................................................................... 14
29. What is Fixed & Installment amount?...................................................................................................... 14
30. How to add Insurance details?................................................................................................................ 14
31. How to modify already added insurance details for an employee?..........................................................14
32. How to add Employee specific deduction?.............................................................................................. 14
33. How to modify already added Employee specific deduction details for an employee?............................15
34. How to add Employee specific allowance?.............................................................................................. 15
35. How to modify already added Employee specific allowance details for an employee?............................15
Human Resource Management System (FAQ) 2|Page
36. How to add Recoveries?.......................................................................................................................... 15
37. How to modify already added Recovery record for an employee?..........................................................15
38. When should the Draft Pay bill Regenerate process used?.....................................................................16
39. How to stop an Allowance & Deduction for an Employee?......................................................................16
40. How to give effect increment for an employee?.......................................................................................16
41. How to make the Draft Pay Bill final or How to approve the draft pay bill?..............................................16
42. How to stop Pay Bill or make Pay held over for a particular Employee?.................................................17
43. How to view & update attendance register for a particular employee?....................................................17
44. What are the steps for generating pay bill?............................................................................................. 18
45. How to Stop/Revoke the Increment of an Employee?.............................................................................18
46. How to add the record in Recoveries (Installment), If the employee has already paid some Installments
out of total installment?...................................................................................................................................... 18
47. How to Give Stagnation Increment?........................................................................................................ 18
48. How to View ECS Report before Approval?.............................................................................................19
49. How to View ECS Report after Approval?................................................................................................ 19
50. How to generate FA (Festival Advance) for many Employees?...............................................................19
51. How to add FA (Festival Advance) for single Employees?.......................................................................19
52. How to Revert the Increment for the Employee?.....................................................................................20
53. How to enter the salary details of salay which has been done Manually (after Feb 2008)?....................20
III. Transfers............................................................................................................................................ 21
54. How to transfer out an employee to another DDO code?........................................................................21
55. How to transfer in an employee from another DDO Code/Transfer Destination IN?................................21
56. In case an employee is deputed to another department, How can the employee details be deputed out?
22
57. How the employee can be deputed in the destination DDO code- using the Deputation Destination IN?
22
IV. PROMOTION:..................................................................................................................................... 23
58. How to give Promotion or time bound for an employee?.........................................................................23
59. How to give Demotion for an employee?................................................................................................. 23
60. How to cancel Demotion for an employee?............................................................................................. 23
61. How to assign Officiating details for an employee?.................................................................................24
62. If an employee has got Step up increment, how can this be added?.......................................................24
63. How to step down an increment for an employee?..................................................................................24
V. Suspension........................................................................................................................................ 24
64. How to give suspension for an employee or Invoke Suspension?...........................................................24
65. How to extend the suspension for an employee / Extend Suspension?..................................................25
66. How to Revoke the suspension for an employee / Revoke Suspension?................................................25
VI. Arrears................................................................................................................................................ 26
67. What are the different arrears that could be generated in HRMS?..........................................................26
68. How to Generate Arrears?....................................................................................................................... 26
69. How to view any Arrears report before approving it?...............................................................................26
70. How to approve arrears bill?.................................................................................................................... 27
71. How to view any Arrears report after approving it?..................................................................................27
72. How to Generate Partial Pay?................................................................................................................. 27
73. How to generate Allowance arrears?....................................................................................................... 28
Human Resource Management System (FAQ) 3|Page
74. How to generate FA bill?.......................................................................................................................... 30
75. How to generate Split Salary arrears?..................................................................................................... 30
76. How to generate Suspension Arrears?.................................................................................................... 31
77. How to generate Increment arrears?....................................................................................................... 31
78. How to generate Promotion arrears?....................................................................................................... 33
79. How to generate DA arrears?.................................................................................................................. 34
80. How to generate Encashment Arrears?................................................................................................... 35
81. How to generate DA encashment Arrears?..............................................................................................36
82. How to generate Reappointment Arrears................................................................................................36
83. How to generate Leave arrears?............................................................................................................. 36
84. How to Generate Stagnation Arrears?..................................................................................................... 37
85. How to Generate Leave Pay salary?....................................................................................................... 38
86. How to Generate Weekly off bill?............................................................................................................ 39
VII. Problem/Request/Query.................................................................................................................... 39
87. How to register a complaint?................................................................................................................... 39
88. How to view the status of the complaint?................................................................................................. 40
89. How to update the Request which was sent for clarification?..................................................................40
90. How to give request to departmental nodal officer for adding new employee?........................................40
91. How to give request to departmental nodal officer to change Date of Birth?...........................................41
92. How to give request to departmental nodal officer to change Date of Joining?.......................................41
93. How to give request to departmental nodal officer to change Date of Increment?...................................41
94. How to give request to departmental nodal officer to change the wrong gender entry?.........................42
95. How to give request to departmental nodal officer to change the Appointment order number or
appointment order date of an Employee?.......................................................................................................... 42
96. How to give request to departmental nodal officer to change the cadre/designation of an Employee?...42
97. How to give request to departmental nodal officer to change the pay scale of an Employee?................43
98. How to give request to departmental nodal officer to change the Group of an Employee?.....................43
99. How to give request to departmental nodal officer to revert pay bill?......................................................43
100. How to give request to departmental nodal officer to revert any arrears bill?.......................................44
101. What is the method to stop NPS deduction in paybill?.........................................................................44
VIII. NPS (New Pension Scheme)............................................................................................................ 44
102. How to approve Schedule IV?.............................................................................................................. 44
103. How to Approve Schedule V?.............................................................................................................. 45
104. What is the use of Employee Contribution option?..............................................................................45
105. How to approve one employee, if there are n numbers of employee present in Approve all Arrears
bills? 45
106. How to unapprove Schedule IV?.......................................................................................................... 45
107. If NPS is not deducting for the employee?...........................................................................................45
108. How to edit the basic in NPS arrears?................................................................................................. 45
109. How to edit the recovery month of NPS arrears?.................................................................................46
110. What if NPS Arrears is not deducting for the employee?.....................................................................46
111. How to Change from Single Installment to Multiple Installments?........................................................46
IX. Annexure Reports............................................................................................................................. 46
112. Why Annexure report will be blank after generating draft pay bill?.......................................................47
X. HRMS User Manual............................................................................................................................ 47
Human Resource Management System (FAQ) 4|Page
113. How to get the manual to use the HRMS software?............................................................................47
GENERAL RULES............................................................................................................................................ 47
114. Mandatory Allowances......................................................................................................................... 47
115. HRA Rates APPLICABLE..................................................................................................................... 47
116. CCA Rates........................................................................................................................................... 48
117. DA Rates.............................................................................................................................................. 48
118. RURAL ALLOWANCE.......................................................................................................................... 48
119. MEDICAL ALLOWANCE...................................................................................................................... 48
120. Mandatory deductions.......................................................................................................................... 49
121. GIS RULES.......................................................................................................................................... 49
122. PT........................................................................................................................................................ 49
123. Case Studies for Generation of Promotion Arrears..............................................................................50
Human Resource Management System (FAQ) 5|Page
I. Service Register
1. How to search particular Employee details in Service Register?
Ans: To search particular employees in Service Register follow the steps as mentioned below:
If the KGID no of the employee number is known, enter KGID No of employee & click on
GET button to fetch all the data of that particular employee
OR Otherwise
Select Office/Institution, the establishment the employee belongs to.
Select the DEO & HOA in which the Employee belongs.
Click on Search button a pop-up window will appear, enter at least three characters of
the name of the employee, to search a specific employee.
Click on Get button, employee name will be displayed.
Click on select button employee name & KGID no will be fetched
Click on GET button to fetch all the data of that particular employee.
2. How to add New Employee in Service Register?
Ans: In order to add new employee, an online request has to be sent to the concerned
Departmental nodal officer to enable the Save Button. This request can be sent as given below:
In "Problem/Query/Request" menu click on "Enable Employee Adding".
Enter the "Number of employees" and click on the "Get" Button
Enter the reason for the new employee request.
Click on "Request for regeneration".
Upload the necessary scanned documents like the appointment order or duty joining order.
Once the request is approved by the nodal officer follow steps as below:
Select the "Employee Basic Details" under "Service Register" menu.
Select Office/Institution and choose the establishment for adding the employee
Assign DEO & HOA for the Employee
Enter the "KGID No", and click on the "Get" Button, a message is displayed saying "New
KGID", click ok.
Enter all the details properly and then Click on "Save" button to save the Employee details.
Human Resource Management System (FAQ) 6|Page
Note: This new request has to be given only in case of new appointment or when the employee
details have never been entered in HRMS (employee previously working in Boards and
Corporations).
3. How to update KGID NO/METAL NUMBER?
Ans. To update the KGID number or metal number of a particular employee follows the Steps as
below:
Select the "Update KGID" Menu, available in Service Register Module.
Enter Kgid No of the employee and click on GET button to fetch the data or else click on
Search button which opens a pop-up window. Enter minimum three characters to search that
specific employee and click on Get button. List of employees will be displayed. Click on select
button in the below table, employee name & KGID no will be fetched.
Now enter the new Kgid No or the Metal No for updating along with the reason for updating.
Click on Update button to save the details.
The updated details will be present in unapproved list.
Click on Approve Button to approve the details.
The updated details will then be reflected in Employee Basic Details.
4. How to add a new Establishment Number?
Ans: Request through letter has to be sent to concerned Departmental nodal officer for addition of
new Establishment Number also stating the reason for adding a new establishment. The
establishment name to be given should also be specified. New establishment would then be added by
the nodal officer.
5. How to view SR reports for an Employee?
Ans: To view SR reports follow the steps as below:
In Reports module click on SR Reports submenu.
Select the Establishment No & Report name from drop down menu.
Click on View report to view the reports for all employees.
To view the reports for only one employee enter KGID No & Report Name, but deselect
the Establishment number.
6. How to add new Head of account?
Ans: Request through letter has to be sent to concerned Departmental nodal officer for addition
of new Head of Account.
Human Resource Management System (FAQ) 7|Page
7. Getting an error message “KGID already exists” while adding a new employee
Ans: If the above message is displayed then it shows the employee already exists in another
drawing code. In the message the DDO Code in which the details are present will also be
displayed. In such case the Employee Service Register details are already available in HRMS and
have to be transferred from the DDO, instead of adding.
8. In case the employee has occupied Quarters and HRA amount of the employee
should be paid to respective Quarters department, how can this be done?(Quarters
which are not rent free)
Ans: Follow the steps as given below:
In Service register menu click on Employee Quarters and City Grade
Enter the Kgid number of the employee and click on the "Get" button
Select Employee Quarters Status Button.
Select from the Quarters Occupied dropdown list. This has different types of quarters like
PWD, Police, ZP, TP etc.
Select suitable quarter’s type and in next column set Rent Free to “N”.
In such cases HRA would be shown in allowance and the corresponding quarter's deduction
would be shown in deductions of the employee.
9. In case the employee has occupied Quarters and HRA amount should not be shown in
Allowances?(Quarters which are rent free)
Ans: : Follow the steps as given below:
In Service register menu click on Employee Quarters and City Grade
Enter the Kgid number of the employee and click on the "Get" button
Select Employee Quarters Status Button.
Select from the Quarters Occupied dropdown list. This has different types of quarters like
PWD, Police, ZP, TP etc.
Select quarter’s type and in next column set Rent Free to “Y”.
In such cases HRA would not be shown in allowance and the quarter's deduction would
also not be shown in deductions of the employee.
10. How to exit an employee in case of Reappointment?
Ans: In case of reappointment, employee has to be exited as reappointment only. Transfer out
should not be done for reappointment. To exit an employee as reappointment follow step as
below:
In Service Register menu click on Employee Exit details.
Type kgid number and click on get button.
In Reason for Exit dropdown, select Reappointment.
Enter the Date of leaving service, Address, upload the document and click on save button.
Human Resource Management System (FAQ) 8|Page
Record will be found in unapproved list.
Click on approve to Approve the Records.
Note: Don't do transfer out in case of reappointment. Before exiting any salary pending
should be drawn in the source DDO.
11.How to take in the details of an employee in case of Reappointment in the destination
DDO?
Ans: There is a separate screen for taking in the employees who have been exited
using "Reappointment". Follow the steps as below:
In Service register click on Re-Appointment Screen.
Enter the KGID Number and click on GET. Employee details will be retrieved.
Enter the required details which are displayed on the screen and click on SAVE button.
Details will be present in the Unapproved List.
Click on approve button in the Unapproved list and the records will be approved.
The Employee basic details will be then retrieved in Basic Details.
12.How to select SFN (Small Family Norms) Checkbox present in Employee Basic
Details?
Ans: In Service Register click on Physically Challenged / SFN. Enter KGID Number and click on Get
button. Click on Small Family Norms Check Box and click on Update Button. Same will be reflected
in Employee Basic Details Screen.
13.How to change the Employee Name in Basic Details?
Ans: In Service Register click on Change Employee Name. Enter KGID Number and click on Get
button. Enter the Employee Name to be updated in the ‘Employee Name’ field. Click on the
Update Button. Employee Name will be updated.
14. How to Cancel Leave?
Ans: Follow the steps as below to cancel the leave.
In Service register click on Leave Cancellations Screen.
Enter the KGID number and click on Get Leave Details Button, last entered leave will be
displayed in the below grid.
Click on the cancel button, the corresponding details will be displayed below.
Select Full leave or partial leave radio button.
Enter leave cancellation from date and to date and remarks and click on Cancel Leave
button.
The submitted record will be displayed in the below grid and the user can edit/delete the
record until its get approved by DDO.
Human Resource Management System (FAQ) 9|Page
15. How can an Employee's leave be cancelled partially?
Ans: In Service Register click on Leave Cancellation Screen.
Enter the KGID number and click on Get Leave Details Button.
Last entered leave will be displayed below.
On click on the Cancel button the corresponding leave details will be displayed and there
option is provided to cancel leave fully or partially.
16.How to update Date of Birth or Date of Joining or Date of Increment or Gender?
Ans: In order to change date of birth or date of joining or date of increment or gender, an online
request has to be sent to the concerned Departmental nodal officer. This request can be sent as
given below:
In "Problem/Query/Request" menu click on "Request for change of DOB DOJ DOI Gender".
Enter the "KGID number" and click on the "Get" Button
Details of the employee would be displayed.
Click on any one necessary option to change DOB/DOJ/DOI or Gender
The corresponding text box would be enabled.
Enter the correct DOB/DOJ/DOI or Gender.
Enter the reason for the change.
Click on "Request for changing date".
Upload the necessary scanned document using the button upload document.
The change would be affected only when it is approved by the concerned departmental
nodal officer.
Note: Only once the request for an employee for the change of DOB/DOJ/DOI or Gender would be
entertained.
17.How do you exit an employee in case an employee who has been reappointed and
under probation in the new department comes back to the parent department?
Ans: In case an employee has gone to another department on the basis of reappointment, he or
she has an option to return back to the parent department before the declaration of his probation
in the new department (reversion to Parent department). In such case the following steps have to
be followed.
In Service Register menu click on Employee Exit details.
Enter the kgid number and click on get button.
In Reason for Exit dropdown, select Reversion to Parent Department.
Enter the Date of leaving service, Address, upload the document and click on save button.
Record will be found in unapproved list.
Click on approve to Approve the Records.
Note: Transfer out should not be done for reversion to parent department. Before exiting any
salary pending should be drawn in the source DDO.
Human Resource Management System (FAQ) 10 | P a g e
18.How to enter the details of an employee, in case of Reversion to Parent Department,
in the destination DDO?
Ans: In case an employee has been exited as "Reversion of Reappointment", he could be taken
inside the DDO login using the steps as below:
In Service register click on Re-Appointment Screen.
Enter the KGID Number and click on GET. Employee details will be retrieved.
Enter the required details which are displayed on the screen and click on SAVE button.
Details will be present in the Unapproved List.
Click on approve button in the Unapproved list and the records will be approved.
The Employee basic details will be then retrieved in Basic Details.
19.How to add Qualification details of an Employee?
Ans: Follow the steps as below:
In Service register click on Qualification Details Screen.
Enter the KGID Number and click on GET or else click on Search button. Employee details
will be retrieved.
Enter the required details which are displayed on the screen and click on SAVE button.
The corresponding documents could also be uploaded.
After saving, details will be present in the Unapproved List.
Click on approve button in the Unapproved list and the records will be approved.
The approve Qualification Details could be viewed in "MIS Report" under "Employee SR
Reports".
20.How to add Nominee details?
Ans: Follow the steps as below:
In Service register click on Nominee Details Screen.
Enter the KGID Number and click on GET or else click on Search button.
Employee details will be retrieved.
Select the policy under which nomination is to be added and click on GO button.
Enter the required details which are displayed on the screen and click on SAVE button.
After saving, details will be present in the Unapproved List.
Click on approve button in the Unapproved list and the records will be approved.
21.How to modify the share of existing Nominees?
Ans: Follow the steps as below:
In Service register click on Nominee Details Screen.
Enter the KGID Number and click on GET or else click on Search button. Employee details
will be retrieved.
Select the policy under which nomination is to be added and click on GO button.
Human Resource Management System (FAQ) 11 | P a g e
Now click on Modify Share button.
A pop-up window will be displayed which contains all the approved nominee details in the
table.
Click on Edit button to edit the share.
On clicking update button the record will be saved as Approved.
22.How to add Family and Dependent details?
Ans: Follow the steps as given below:
In Service Register click on Family and Dependent Details Screen.
Enter the KGID Number and click on GET button or else click on Search button. Employee
details will be retrieved.
Enter dependent details.
There is also a facility to upload documents and photo.
On clicking Save button, details would be saved and appear in Unapproved list. Click on the
Approve button to approve the same.
23.How to change HRA grade and City Grade?
Ans: Follow the steps as given below:
In Service register menu click on Employee Quarters and City Grade
Enter the Kgid number of the employee and click on the "Get" button
Select HRA CCA City Grade Button.
Enter from Date and the select correct HRA and CCA city grade.
Enter suitable remarks and click on update button.
24.How to change some of details already entered in Employee Basic Details?
Ans: Some of the details of the employee entered in Employee basic details can be changed.
Those are listed as below
Establishment number
Add/edit PAN Number
Identification Marks
Height/Weight
Fathers Name
Address
Blood Group
Consolidated Salary of Contract Employee
Head of Account
Marital Status
To update the above details follow steps as given below:
In Service Register click on Update Employee Basic Details Screen.
Enter the KGID number and Click on Get Button.
Human Resource Management System (FAQ) 12 | P a g e
In the dropdown select the appropriate option
The corresponding details will be displayed below.
Enter the details and Click on Update button.
The updated details will be present in unapproved list.
Click on Approve Button to approve the details.
The updated details will then be reflected in Employee Basic Details.
25.How to enter leave details of any employee?
Ans: Steps to add the leave details for an Employee are mentioned below:
In Service Register click on Leave Details Screen
Enter the KGID number and Click on Get Button.
In the dropdown select the appropriate type of Leave
Enter the Details like, From and To Date of Leave, Sanction Number and others.
Click on SAVE Button.
The Saved details will be present in unapproved list.
Click on Approve Button to approve the details.
The Leave details will be saved.
26.How to enter leave encashment of any employee?
Ans: Steps to add the Leave Encashment Details for an Employee are mentioned below:
In Service Register click on Leave Encashment Screen
Enter the KGID number and Click on Get Button.
Enter the details like From and To Date, Surrender Date and Others.
Click on SAVE Button.
The Saved details will be present in unapproved list.
Click on Approve Button to approve the details.
The Leave Encashment Details will be saved.
NOTE: Leave Balance has to be updated through the Screen “Update Leave Balance” screen in
Service Register Screen before add the Leave Encashment Details.
27.What is the procedure for the unapproval of Qualifications details, Nominee details,
Family and dependent details, Home town details, Department Exam details ,Training
details etc
Ans: If there are any corrections to be made in Qualifications details, Nominee details, Family
and dependent details, Home town details, Department Exam details ,Training details first it has to
be unapproved. To unapprove the above entries follow the steps as below.
o You have to send a letter (hard copy) to your Nodal officer with the details of kgid number
and the details which has to be unapproved.
Human Resource Management System (FAQ) 13 | P a g e
o The details of all the employees under the DDO should be sent only once.
o The details would be taken from the nodal officer and the requested details will be
unapproved.
o Then you will find the records in unapproval list with edit and delete button enabled.
o Then you can delete the records which you don’t want and simply make corrections, thus
you can edit and update the details.
o Then you have to click on the approve button and the records will get approved.
II. Pay Roll
28.How to add Bank Details?
Ans : To add or modify Bank detail follow the steps as below:
In Payroll->Bank Details .Click on Bank Details menu
Enter KGID no and click on Get button. Employee name will get displayed.
Select District name, MICR code, Bank Name (If Bank Name is not present send a request
to HRMS cell to add the bank Details), Branch name, Payment Mode and Account Number
from Dropdown List and Click on Add button.
“The record is saved successfully” message will be displayed after saving the record.
29.What is Fixed & Installment amount?
Ans: If the employee wants to the recovery or deduction amount to be deducted monthly, then
Instalment amount option has to be selected which is available in drop down menu. Or else
fixed amount option could be used.
30.How to add Insurance details?
Ans: To add Insurance Details, Follow the steps as detailed below:
Type KGID No or click on search button to search the employee & click on GET button to
fetch the details of the employee.
Click on “+” to add here User have to Select Insurance Type, Enter Policy alpha,
Policy Number, sum assured, premium amount, from date and to date.
Click on Save button to save the entered details.
The added Record will be in unapproved list to make it approved click Accept all button.
31.How to modify already added insurance details for an employee?
Ans: Follow the steps as given below:
Type KGID No or click on search button to search the employee & click on GET Button to
fetch the details of the employee.
Click on Approved list menu & click on “+” button to view the approved record.
At the end of the grid there is edit & delete button available
Once the record is edited you have to click on Accept all button to approve the record.
The record can also be deleted by using Delete Button.
Human Resource Management System (FAQ) 14 | P a g e
32.How to add Employee specific deduction?
Ans: Follow the steps as below:
Type KGID No or click on search button to search the employee & click on GET button to
fetch the details of the employee.
Click on “+” to add new Deduction record for the employee.
The added Record will be in unapproved list to make it approved click Accept all
button.
33.How to modify already added Employee specific deduction details for an employee?
Ans: Follow the steps as given below:
Type KGID No or click on search button to search the employee & click
on GET Button to fetch the details of the employee.
Click on Approved list menu & click on “+” button to view the approved record.
At the end of the grid there is edit & delete button available.
Once the record is edited you have to click on Accept all button to approve the
record.
The record can also be deleted by using Delete Button.
34.How to add Employee specific allowance?
Ans: Follow the steps as given below:
Type KGID No or click on search button to search the employee & click on GET button to
fetch the details of the employee.
Click on “+” to add new Allowance record for the employee. The added Record will be
in unapproved list to make it approved click Accept all button.
35.How to modify already added Employee specific allowance details for an employee?
Ans: Follow the steps as given below:
Type KGID No or click on search button to search the employee & click on GET button to
fetch the details of the employee.
Click on Approved list menu & click on “+” button to view the approved record.
At the end of the grid there is edit & delete button available.
Once the record is edited you have to click on Accept all button to approve the record.
The record can also be deleted by using Delete Button.
36.How to add Recoveries?
Ans: Follow the steps as given below:
Type KGID No or click on search button to search the employee & click on GET button to
fetch the details of the employee.
Click on “+” to add new recovery record for the employee. The added Record will be in
unapproved list to make it approved click Accept all button.
Human Resource Management System (FAQ) 15 | P a g e
37.How to modify already added Recovery record for an employee?
Ans: Follow the steps as given below:
Type KGID No or click on search button to search the employee & click on GET button to
fetch the details of the employee.
Click on Approved list menu & click on “+” button to view the approved record.Click on
“+” to add new recovery record for the employee.
The added Record will be in unapproved list to make it approved click Accept all
button.
38.When should the Draft Pay bill Regenerate process used?
Ans: For any month before viewing the draft pay bill in view draft pay bill option, regenerate
draft pay bill option should be used. Also if any updation's are made for any employee, for the
changes to be affected draft pay bill regenerate draft pay bill option should be used.
39.How to stop an Allowance & Deduction for an Employee?
Ans: If for any purpose if the allowance or deductions have to be stopped for an employee the
Stoppage of allowance and deduction option could be used as below:
In Pay roll module Click on stoppage of allowance & deduction menu.
Then search the Employee by KGID No or search button
Select From date & To date to stop the allowance or deduction then click on Get
button.
A screen will be opened where you can stop Allowances, Deductions, and Insurances
& Loan recoveries.
The User has to click on the check box & click Accept all button to stop allowances or
deduction.
40.How to give effect increment for an employee?
Ans: In a particular month, after 15th of that month by default Increment is added to all the
employees through HRMS for whom increment date falls on that month. In case increment is
stopped and increment has to effected manually it could be done in steps as below:
Enter the Kgid Number of the employee and click on Get button.
The records will be displayed in the grid below showing all the details.
Enter the Order Date till which the time Increment arrears has to be generated in case the
increment is sanctioned late.
Add the details and click on Save All button.
In case increment arrears has to be generated, give the order date properly.
Click on Approve Increment Button to approve the records.
Click on Accept All button. The increment will be affected.
41.How to make the Draft Pay Bill final or How to approve the draft pay bill?
Ans: To approve the bill, follow the steps as given below:
In pay roll module click on Approve Draft Pay Bill.
Human Resource Management System (FAQ) 16 | P a g e
Select Month, Year and HOA from drop down menu.
Select from EST No to EST No from drop down menu.
Then click on GET button where employee list will be displayed of that EST no.
Enter Khajane Establishment Number & Token Number & click on accept all buttons
to make the draft pay bill to final pay bill.
Note: Before approving the draft pay bill confirm all the details are proper.
42.How to stop Pay Bill or make Pay held over for a particular Employee?
Ans: Follow the steps as below to stop the pay bill.
In the pay roll module select Approve draft pay bill.
Select Month, Year from the drop down menu.
Click on Stop Pay Bill check box.
Select HOA from drop down menu.
Then search the employee by search button or by KGID No click on GET button to fetch
the details of the employee.
Write the reason for making pay held over for that particular employee by using the field
Reason for stopping pay bill.
Then click on stop pay bill button to make the employee Pay Held Over.
In Pay Bill report all the salary details will appear as 0 & Pay Held Over message will be
displayed along with the reason.
43.How to view & update attendance register for a particular employee?
Ans: Follow the steps as below
In Payroll module click on Attendance Register.
Select Month, Year, HOA, & EST No from the drop down menu.
Click on GET button to view the Approved list of employees.
Here employees No of working days & all other details will be displayed.
Click on Update button to stop few days’ salary for an employee.
Search the employee by search button or by KGID No click on GET button to fetch the
details of the employee.
Here the No of Paid Days & No of UN paid days fields will be enabled.
To deduct the salary of an employee for few days enter in UN paid days.
Click on update button to save & approve the record.
Note: Don't change the details in number of paid days, it should always be 0. In case some days
of salary has to be generated using pay bill menu say for 28 days, make paid days 0 and unpaid
days as 2, no of working days will come automatically as 28. If partial pay bill, salary
salary,split salary or leave arrears for 28 days has to be generated make paid days 0 and
unpaid days as 28.
44.What are the steps for generating pay bill?
Ans: The following are the steps generating pay bill:
Human Resource Management System (FAQ) 17 | P a g e
Check whether the Employee Service Register exists under Service Register menu in
Employee Basic Details.
Check under Payroll menu in Bank details whether the bank details are entered for the
employee and whether the approve check box is clicked
Check whether attendance has been given to be employee under Payroll menu in Adding
Attendance.
Regenerate the draft pay bill by using Payroll menu and Regenerate Draft pay bill
option
The draft pay bill can be viewed using Payroll menu and View Draft pay bill
If there any corrections make the suitable corrections and regenerate the draft bill once
again and view the draft bill.
Once the draft pay bill is correct approve the draft pay bill giving the correct token number.
45.How to Stop/Revoke the Increment of an Employee?
Ans: In Payroll -> Stop/Revert Increment. Select the appropriate option whether you want to Stop
or Revoke the Increment. Select Month, year from drop down list and type Kgid number and click
on Get button, it displays the Name Of Government Servant, Group, Current Status, Current Basic,
Pay scale Code Next increment date. Enter Remarks for stopping or Revoking the increment and
click on Accept all button.
46.How to add the record in Recoveries (Installment), If the employee has already paid
some Installments out of total installment?
Ans: Follow the steps as below:
In Payroll -> Recoveries. Type Kgid no or click on search button to search the employee &
click on GET button to fetch the details of the employee.
Click on “+” to add new recovery record for the employee.
Select The Recovery Type and fill the details like policy number, sanction amount and all.
In place of “Principal Paid Installment” add the number of installment that has been already
paid and accordingly enter the record in total number of principal monthly installment.
After filling all the details, Click on add button to save the recovery record and approve it.
47.How to Give Stagnation Increment?
Ans: Follow the steps as below:
In Payroll click on Stagnation Increment.
Before adding or giving Stagnation Increment just make sure that the “Current Basic pay“of
the employee has reached the maximum of its Pay scale and “next Increment date” is
correct in Employee Basic Details.
If details are correct, Select proper month and year from drop down list. Enter Kgid no and
click on Get button, the employee name displays.
Click on “Get Unapproved Details” button to fetch the stagnation record. The stagnation
increment record will be displayed in the grid with details like employee name, current
basic, Stagnation Amount etc.
Click on “Accept All” button to give the stagnation increment.
Human Resource Management System (FAQ) 18 | P a g e
NOTE: If the stagnation amount is merged in basic then the increment will not take it will
show as “current basic has not reached maximum “
48.How to View ECS Report before Approval?
Ans: Follow the steps as given given below:
In Payroll module click on ECS before Approval.
Select appropriate month, Year, Head of Account and Establishment no For which ESC need
to be generated.
Click on “Generate ECS “button to generate it then Click on “View Report” to view the ECS
report.
49.How to View ECS Report after Approval?
Ans: In Payroll click on ECS after Approval. Before generating ECS after Approval make sure Pay
bill is already generated. Select appropriate month, Year, Head Of Account, Establishment no and
Pay bill no For which ESC need to be generated. Click on “Generate ECS “button to generate it
then Click on “View Report” to view the approved ECS report.
50.How to generate FA (Festival Advance) for many Employees?
Ans: For adding FA for all employees in a particular establishment follow the steps as below:
In Pay Roll module click on Multiple Festival Advance.
Enter Sanction Date, Sanction No and amount and other details click on save button to save
the details and approve the records.
51.How to add FA (Festival Advance) for single Employees?
Ans: For adding FA for less number of employees follow the steps as below
In Pay Roll module click on Recoveries
Select ‘recovery type’ as Instalment and Enter KGID No or click on search button to
search the employee & click on GET button to fetch the details of the employee.
Click on “+” to add new recovery record for the employee. Select the recovery as
‘Festival advance’ from the list of recoveries present in dropdown.
The added Record will be in unapproved list. Click on Accept all button to Approve the
records.
52.How to Revert the Increment for the Employee?
Ans: To revert the increment of an employee, follow the below steps:
In Payroll module click on Increment details.
Select Month, year from drop down list and type Kgid number and click on Get button
It displays the Current Basic and Previous Basic, Enter the effective increment date and
click on Revert Increment Button.
And you can check the Completed Increment and Pending Increment Employee – List in this
Screen.
Human Resource Management System (FAQ) 19 | P a g e
53. How to enter the salary details of salay which has been done Manually (after Feb
2008)?
Ans: To enter any salary details which has been done manually (after feb 2008), the following
steps could be followed (This entry will help in calculation and the generation of arrears)
There are 2 new screens in payroll as “MANUAL PAYROLL REQUEST” and “MANUAL
SALARY ENTRY”
In first screen “MANUAL PAYROLL REQUEST” you have to give select month and year for
which you have done manual bill and enter the KGID and click on GET button.
Then you have select the radio buttons if it is foreign service select as ‘foreign service
period’ if the bill is done manually then select as ‘manually generated bill’
Enter the Remarks then click on “Request for Paybill Data Entry”.
Then in screen “MANUAL SALARY ENTRY” you have to select the month and year for
which month you have given the request from payroll request and enter the KGID and click
on GET button.
Then select the radio button as ‘BASIC’ enter the applicable basic (basic for full month) and
drawn basic (how much you have drawn for that month). If both are same then you can
enter the same amount in both the fields.
Then select radio button as allowance and from drop down select the allowance type and
enter the amount which you have drawn for that month like that you have to enter all the
allowance amount you have drawn.
Then same steps for deductions, insurance and recoveries.
After entering all the details check the gross and net salary if it is correct then finalise it.
NOTE: You cannot see the bill or approve it by entering it is just the data purpose for
arrears generation.
III. Transfers
54.How to transfer out an employee to another DDO code?
Ans: If an employee has been transferred, the transfer out option could be used to transfer the
employee to another DDO code or in other words the user can initiate transfer for an employee
using the screen transfer-source (OUT). The following steps could be used
In Transfer select Transfer-Source(OUT)
Select the employee by KGID no or search button & click on Get button to fetch the
details of the employee.
Then Relieving date, Office order no and Office order Date need to be entered.
Verify whether all the details entered are proper and then Click on the Approve check box
button and click on save/approve button. Till the Approve check box button is clicked
and the records are saved, the user has the option to modify the details.
Once the Approve check box is clicked and the details are approved, users cannot modify
the details.
At the DDO level, two of lists of employees transferred out could be seen.
o Employees transferred from source but not approved at destination.
Human Resource Management System (FAQ) 20 | P a g e
o Approved records at destination
Note: Before transferring out an employee any pending salary should be done and then only
transferred out.
55.How to transfer in an employee from another DDO Code/Transfer Destination IN?
Ans: If an employee has been transferred out in source DDO, the details of the employee could be
transferred in using transfer-destination (IN) or the User can receive the data of an employee
using the screen transfer-destination (IN).
Select the employee by KGID no or search button & click on get button
The details of the employee who has been transferred out would then be displayed.
The no of day’s salary drawn from source will automatically display.
The user needs to enter Reporting date, Head of account, Est number, HRA City
Grade, CCA City Grade, Assign to DEO .
Employee joining time will be automatically displayed & click on save/approve
button, to take in the details of the employee transferred from source to destination.
At the DDO level, two of lists of employees transferred in could be seen.
o Employee transferred from source but not approved in destination.
o Approved records at destination.
Note: While transferring in an employee enter all the details properly. In arrears Partial pay can be
used to draw the partial salary. In case of wrong entries, don't enter more records for transfer out.
56.In case an employee is deputed to another department, How can the employee
details be deputed out?
Ans: If an employee is posted in other than his/her parent department it is termed as
Deputation.
Deputation: Each department has a quota of posts to be filled in the Departments Local bodies;
such vacant posts are filled only through deputation. The following steps could be used
In Transfer select Transfer-Deputation(OUT)
Select the employee by KGID no or search button & click on Get button to fetch the
details of the employee.
Then Relieving date, Office order no and Office order Date need to be entered.
Verify whether all the details entered are proper and then Click on the Approve check box
button and click on save/approve button. Till the Approve check box button is clicked
and the records are saved, the user has the option to modify the details.
Once the Approve check box is clicked and the details are approved, users cannot modify
the details.
At the DDO level, two of lists of employees deputed out could be seen.
o Employees transferred from source but not approved at destination.
o Approved records at destination
Note: Before deputing out an employee any pending salary should be done and then only deputed
out.
57.How the employee can be deputed in the destination DDO code- using the
Deputation Destination IN?
Human Resource Management System (FAQ) 21 | P a g e
Ans: If an employee has been deputed out in source DDO, the details of the employee could be
transferred in using deputed-destination (IN) or the User can receive the data of an employee
using the screen deputed-destination (IN).
Select the employee by KGID no or search button & click on get button
The details of the employee who has been deputed out would then be displayed.
The no of day’s salary drawn from source will automatically display.
The user needs to enter Reporting date, Head of account, Est number, HRA City
Grade, CCA City Grade, Assign to DEO .
Employee joining time will be automatically displayed & click on save/approve
button, to take in the details of the employee deputed from source to destination.
At the DDO level, two of lists of employees deputed in could be seen.
o Employee transferred from source but not approved in destination.
o Approved records at destination.
Note: While deputing in an employee enter all the details properly. In arrears Partial pay can be
used to draw the partial salary. In case of wrong entries, don't enter more records.
IV. PROMOTION:
58.How to give Promotion or time bound for an employee?
Ans: In case an employee has got promotion, the following steps could be used.
In Promotion menu click on Promotions.
Select the employee by KGID no or search button
Click on get button to fetch the details of the employee.
Select the correct Promotion Type
Then enter the fields New Cadre, Scale Category, New group, New Pay Scale , new
basic, Effective date, GO No, GO Date, Remarks( when the promotion type is Pay
Fixation/Step up increment)
Upload necessary documents.
Click on save button.
The promotion records would be in unapproved list.
The user can edit /delete the submitted record until its get approved by DDO
Note: Don't enter more than one record in case of promotion. You can enter more than one record
only in case of pay fixation. In case of pay fixation enter records as many records as and when the
basic changes.
59.How to give Demotion for an employee?
Ans: In Promotion menu the User can use demotion screen for an employee to demote to lower
cadre.
Select the employee by KGID no or search button & click on get button to fetch the
details of the employee.
Then enter the fields New Cadre, Scale Category, New PayScale, New group, Next
Increment date, new basic, Effective date, GO No, GO Date
Upload document & click on save button
The demotion records will be in unapproved list.
The user can edit/delete the submitted record until its get approved by DDO.
Human Resource Management System (FAQ) 22 | P a g e
60.How to cancel Demotion for an employee?
Ans: In case demotion given to an employee has to be cancelled, the following steps could be
used.
Click on Promotion menu.
Select the employee by KGID no or search button & click on get button to fetch the
details of the employee.
Then details of the employee will be displayed.
Select the Promotion type as "Demotion Cancellation".
Select new cadre, scale category ,group, next increment date and all the other details
Upload document & click on save button
The demotion cancellation records will be in unapproved list.
The user can edit/delete the submitted record until its get approved by DDO.
61.How to assign Officiating details for an employee?
Ans: If an employee has taken charge under Rule 31 or Rule 68, then the above screen could be
used for entering officiating details and hence giving the charge allowance for the employee.
Select the employee by KGID no or search button & click on get button to fetch the
details of the employee.
The allowance amount that is 5% of the minimum pay scale would be displayed
automatically.
Then in Officiating Details the user has to enter From date, To date, Cadre, Scale
category of the employee, Pay scale, Remarks click on save button to officiate the details
for a particular employee.
Click on the save button
The details will be in unapproved list.
The user can edit/delete the submitted record until its get approved by DDO.
Click on the Accept button to approve one record or multiple records at one time.
62.If an employee has got Step up increment, how can this be added?
Ans: In Promotion menu, select Promotion Type as Step Up increment and approve the
promotion details.
63.How to step down an increment for an employee?
Ans: Follow the step as below to step down an increment.
In Promotion click on Step Down Increment Screen to give step down increment for an
employee.
Enter the KGID Number and Click on Get Button.
Existing details will be displayed.
Enter the required details like, Basic Pay, effective date, Order date and order number,
upload document if required.
Click of the Save Button, the entered records will be saved in unapproved list.
Click on Approve button to approve the submitted records
Human Resource Management System (FAQ) 23 | P a g e
V. Suspension
64.How to give suspension for an employee or Invoke Suspension?
Ans: There are 3 screens available for Suspension in the Suspension Module. In order to add
records for Suspension, Suspension Invoke Screen is used.
In Suspension menu click on Invoke suspension: The User can use this screen to
initiate or invoke suspension for an employee.
Select the employee by KGID no or search button & click on get button to fetch the
details of the employee.
Then enter From Date, Order Date & remarks.
Subsistence allowance percentage will be displayed automatically.
Cllick on save button.
The details will be in unapproved list, if the details are correct approve the records.
The records for suspension will be saved and hence the suspension will be initiated for the
employee.
When the paybill is generated, salary will be generated based on subsistence allowance till
the suspension is either extended or revoked.
Note: Don't enter more than one record in case of invoke suspension for the same period. In a
month if Suspension is invoked for an employee, salary amount would be calculated accordingly.
65.How to extend the suspension for an employee / Extend Suspension?
Ans: To extend suspension for employee use the steps as below:
In suspension menu click on Extend suspension: The User can use this screen to extend
suspension for an employee.
Select the employee by KGID no or search button & click on get button to fetch the
details of the employee.
Then enter Extension from date, Order No.
Select the subsistence allowance from drop down menu.
Click on save button to extend the suspension for an employee
Note: Don't enter more than one record in case of extend suspension for the same period. In a
month if Suspension is extended for an employee, salary amount would be calculated accordingly.
66.How to Revoke the suspension for an employee / Revoke Suspension?
Ans: The user can use this screen to revoke the suspension for an employee so that 100%
basic will be generated in the paybill.
In suspension menu select revoke suspension.
Select the employee by KGID no or search button & click on get button to fetch the
details of the employee.
Then enter End date, Order No.
Select from the list for Treat Suspension Period as which is available in drop down
menu
Click on save button in order to revoke the suspension for the employee.
Human Resource Management System (FAQ) 24 | P a g e
Note: Don't enter more than one record in case of revoke suspension for the same period. In a
month if Suspension is revoked for an employee, salary amount would be calculated
accordingly. If the option of treat suspension period is selected as Duty or as Leave, arrears
could be generated.
VI. Arrears
67.What are the different arrears that could be generated in HRMS?
Ans: The following type of arrears could be generated through HRMS.
Promotion arrears
Increment arrears
DA arrears
Encashment Arrears
DA Encashment
Partial Pay Arrears
Leave Arrears
Reappointment Arrears
Allowance Arrears
FA bill
Split Salary
Suspension Arrears
68.How to Generate Arrears?
Ans: For generating an type of arrears, follow the steps as below:
In Arrears Menu click on Generate Arrears.
Type Kgid and click on get button.
Select Arrears type and click on get details
Select the correct record displayed below and click on generate arrears.
Generate Arrears Successfully Message will display.
Here Promotion, Increment, DA, Encashment, Partial Pay, Leave, DA, Encashment,
Reappointment, Allowance, FA ,Split Salary and suspension arrears can be
generated.
69.How to view any Arrears report before approving it?
Ans: After Generating Arrears, arrears report before approval could be checked as below:
For arrears report before approval other than DA
o In Arrears menu click on arrears report before approval (other than DA)
For DA arrears report before approval
o In Arrears menu click on DA ARREARS BEFORE APPROVAL
For Partial Pay bill report before approval
o In Arrears menu click on Partial Pay bill report before approval
For Leave encashment report before approval
o In Arrears menu click on Leave encashment report before approval
Human Resource Management System (FAQ) 25 | P a g e
70.How to approve arrears bill?
Ans: After checking the arrears report before Approval, if found correct it could be approved as
below:
In arrears menu click on Approve all arrears bill
Select from month, from year and to month and to year.
Select head of account, from establishment and to establishment.
Enter khajane establishment number and token number.
Select the correct Arrear type in the drop down provided
Click on get Button.
The records will be displayed.
Click on the approve button.
71.How to view any Arrears report after approving it?
Ans: After approving Arrears report, arrears report after approval could be checked as below:
For arrears report after approval other than DA
o In Arrears menu click on arrears report after approval (other than DA)
For DA arrears report after approval
o In Arrears menu click on DA ARREARS AFTER APPROVAL
For Partial Pay bill report after approval
o In Arrears menu click on Partial Pay bill report after approval
For Leave encashment report after approval
o In Arrears menu click on Leave encashment report after approval
72.How to Generate Partial Pay?
Ans: In case an employee has been transferred from one DDO code to another and some number
of days of salary is already drawn in source DDO, then salary for remaining days could be drawn in
destination DDO using partial pay option as given below:
In Arrears Menu click on Generate Arrears.
Type Kgid no or search the Kgid no by entering first three character of Employee name in
search window.
Click on get button select Arrears type as “Partial Pay”.
In attendance register make paid days as 0 and unpaid days as number of days for which
partial pay has to be generated.
In the List below transfer records will be displayed.
Select the appropriate one and do click on “Generate Arrear”.
The arrear is successfully generated message will be displayed.
After generating Partial pay, go to Arrears Menu click on Partial Pay Bill Report Before
Approval
Select Month, Year, HOA, and Establishment No and Click On View Button to View The
Report.
Once all the Details are correct in the report, Go to Arrears click on Approve All Arrears
Bill Screen and Approve the Partial Pay.
After Approving, Go to “Arrears Partial Pay Bill after Approval” screen and View the
approved record.
73.How to generate Allowance arrears?
Ans: To generate Allowance arrears follow the steps as below.
Human Resource Management System (FAQ) 26 | P a g e
Increment arrears after HRMS implementation (after Feb 2008), can be generated as
below.
o In Pay Roll menu click on Employee Specific Allowance.
Enter the Kgid number and click on GET button.
Select Allowance Type, Enter Allowance Amount, From Date, To Date and
Click on Add button.
The details will be in unapproved list, Click On Accept All to approve the
records.
o In Arrears menu go to Generate Arrears.
Enter Kgid number Click GET button.
Select Arrear Type as ALLOWANCE, select the allowance name and click on
Get Details.
Click Generate Arrear Button.
o In Arrears go to Arrears Report Before Approval (other than DA)
Enter from Date, To Date, From Year, To Year, Hoa, Pay bill No, from
Establishment No, To Establishment, Arrear For.
Click View Report. Check whether the report displayed is correct.
o In Arrears click on Approve All Arrears bill.
Enter From Date, To Date, From Year, To Year, Hoa, Pay bill No,
Establishment No
Put Token number and Click Get button.
o In Arrears click on Arrears Report after Approval (other than DA).
Enter Kgid number and Click GET button.
Enter from Date, To Date, From Year, To Year, Hoa, Pay bill No,
Establishment No, To Establishment, Arrear For.
Click View Report.
Allowance arrears before HRMS implementation (before Feb 2008), can be generated as
below.
o The old salary drawn details has to be entered
Select "Old Salary Drawn Details Entry (Till February 2008)".
Enter Kgid No of the employee, click on Get Button.
Select Arrear type and click on Get Details Button.
Select the single record for which arrears has to be generated from the arrear
details and click on Generate Arrears Button.
Details of the Salary drawn will be displayed below.
Click on the Edit Button to edit drawn details for the particular month and
year.
Fill the details correctly and click on Update Drawn Details Button.
"Copy previous month" button could be used to copy the already entered
data.
o After verifying all the details Click on "Arrear Bill Generation Entry (Till
February 2008)" from the Arrears Menu. Here only the difference amount that
needs to be drawn now has to be entered. In case of allowance arrears only the
allowance difference amount could be entered.
Enter Kgid No of the employee, click on Get Button
Select Arrear type and click on Get Details Button.
Select the single record for which arrears has to be generated from the arrear
details and click on Generate Arrears Button.
Details of the Salary To Be Drawn will be displayed below.
Human Resource Management System (FAQ) 27 | P a g e
Enter the Month and Year for which Arrear Details to be Drawn need to be
edited and Click on Get Details Button.
Details for that month will be displayed separately below to edit.
Click on Edit Button to edit the amount to be drawn.
Click on Update to be Drawn Details Button, if any other allowance has to
be added, click on Add Other Allowance link, select the Arrear type, enter
the amount to be drawn click on Update To be Drawn Details.
"Copy previous month" button could be used to copy the already entered
data.
o In Arrears menu go to Generate Arrears.
Enter Kgid number Click GET button.
Select Arrear Type as ALLOWANCE, select the allowance name and click on
Get Details.
Click Generate Arrear Button.
o In Arrears go to Arrears Report Before Approval (other than DA)
Enter from Date, To Date, From Year, To Year, Hoa, Pay bill No, from
Establishment No, To Establishment, Arrear For.
Click View Report. Check whether the report displayed is correct.
o In Arrears click on Approve All Arrears bill.
Enter From Date, To Date, From Year, To Year, Hoa, Pay bill No,
Establishment No and correct Arrear type.
Put Token number and Click Get button.
o In Arrears click on Arrears Report after Approval (other than DA).
Enter Kgid number and Click GET button.
Enter from Date, To Date, From Year, To Year, Hoa, Pay bill No,
Establishment No, To Establishment, Arrear For.
Click View Report.
74.How to generate FA bill?
Ans: First Festival Advance Recoveries has to be added. This can be done in either individually or
in bulk, this can be done as below:
For adding FA for less number of Employee
o Go to Pay Roll click on Recoveries.
o Enter Sanction Date, Sanction No and amount and other details
o Save and approve the records.
For adding FA for all employees in a particular establishment.
o Go to Pay Roll click on Multiple Festival Advance.
o Enter Sanction Date, Sanction No and amount and other details.
o Save and approve the records.
In Arrears Menu go to option “FA Bill Generation”. Select "From" and "To" month and
year as the sanctioned month and year.
System will display the set of employees for whom FA has been added for the above
month.
Click on Save Button.
Approve the FA bill by giving a valid Token Number through “Approve Arrears Bill”
Option under “Arrears” Menu. Approve FA Bill only when the details displayed are correct.
Generate the Final FA bill through “FA Bill after Approval” Under “Arrears Menu” by
selecting "From" and "To" month and year as the sanctioned month and year
Human Resource Management System (FAQ) 28 | P a g e
75.How to generate Split Salary arrears?
Ans: In case joining time or waiting period salary for some fraction number of days has to be
generated then Split salary option could be used as follows:
In attendance register make paid days as 0 and unpaid days as number of days for which
split salary has to be generated.
In Arrears Menu select Split Salary.
Type Kgid no or search the Kgid no by entering first three character of Employee name in
Search Window. Click on Get button.
Date of Joining is displayed.
Select the Split Salary Type, Month, Year, From Date, End Date.
Enter the reason for generation of split salary.
Click on save button and Approve the Entered Records.
Go to Arrears and Generate Arrears of split salary by selecting arrear type as “Split
Salary”.
View the split salary before approval using Arrears report before approval (other than
DA) in the arrears menu.
If found correct approve the split arrears using Approve all arrears bill in the arrears
menu
The approved bill can be found in Arrears report after approval (other than DA) in the
arrears menu
76.How to generate Suspension Arrears?
Ans: In case an employee was under suspension and suspension is revoked considering the
suspension period as Duty or as leave then suspension arrears could be generated as below:
Go to Arrears and Generate Arrears by selecting arrear type as “Suspension”.
View the suspension arrears generated using Arrears report before approval (other
than DA) in the arrears menu.
If found correct approve the suspension arrears using Approve all arrears bill in the
arrears menu
The approved bill can be found in Arrears report after approval (other than DA) in the
arrears menu
77.How to generate Increment arrears?
Ans: Increment arrears can be generated by following the steps as below.
Increment arrears before HRMS implementation (before Feb 2008), can be generated
as below.
o Enter all the records of increment prior to implementation of HRMS under History
menu in increment history.
o The old salary drawn details has to be entered
Select "Old Salary Drawn Details Entry (Till February 2008)".
Enter Kgid No of the employee, click on Get Button.
Select Arrear type and click on Get Details Button.
Select the single record for which arrears has to be generated from the arrear
details and click on Generate Arrears Button.
Details of the Salary drawn will be displayed below.
Human Resource Management System (FAQ) 29 | P a g e
Click on the Edit Button to edit drawn details for the particular month and
year.
Fill the details correctly and click on Update Drawn Details Button.
"Copy previous month" button could be used to copy the already entered
data.
o After verifying all the details Click on "Arrear Bill Generation Entry (Till
February 2008)" from the Arrears Menu. Here only the difference amount that
needs to be drawn now has to be entered.
Enter Kgid No of the employee, click on Get Button
Select Arrear type and click on Get Details Button.
Select the single record for which arrears has to be generated from the arrear
details and click on Generate Arrears Button.
Details of the Salary To Be Drawn will be displayed below.
Enter the Month and Year for which Arrear Details to be Drawn need to be
edited and Click on Get Details Button.
Details for that month will be displayed separately below to edit.
Click on Edit Button to edit the amount to be drawn.
Click on Update to be Drawn Details Button, if any other allowance has to
be added, click on Add Other Allowance link, select the Arrear type, enter
the amount to be drawn click on Update To be Drawn Details.
"Copy previous month" button could be used to copy the already entered
data.
o Go to Arrears and Generate Arrears by selecting arrear type as “Increment”.
o View the increment arrears generated using Arrears report before approval
(other than DA) in the arrears menu.
o If found correct approve the increment arrears using Approve all arrears bill in
the arrears menu
o The approved bill can be found in Arrears report after approval (other than DA)
in the arrears menu
Increment arrears after HRMS implementation (after Feb 2008), can be generated as
below.
o In a particular month, after 15th of that month by default Increment is added to all
the employees through HRMS for whom increment date falls on that month.
o In case increment is stopped and increment is affected manually in Payroll-> Effect
increment screen, increment arrears could be generated.
o Depending on the "Order date" given in Effect increment screen, increment
arrears could be generated.
o Go to Arrears and Generate Arrears by selecting arrear type as “Increment”.
o View the increment arrears generated using Arrears report before approval
(other than DA) in the arrears menu.
o If found correct approve the increment arrears using Approve all arrears bill in
the arrears menu
o The approved bill can be found in Arrears report after approval (other than DA)
in the arrears menu.
78.How to generate Promotion arrears?
Ans: Promotion arrears can be generated by following the steps as below.
Human Resource Management System (FAQ) 30 | P a g e
Promotion arrears before HRMS implementation (before Feb 2008) can be generated as
below.
o Enter all the records of Promotion or pay fixation prior to implementation of HRMS
under History menu in Promotion history.
o The old salary drawn details has to be entered
Select "Old Salary Drawn Details Entry (Till February 2008)".
Enter Kgid No of the employee, click on Get Button.
Select Arrear type and click on Get Details Button.
Select the single record for which arrears has to be generated from the arrear
details and click on Generate Arrears Button.
Details of the Salary drawn will be displayed below.
Click on the Edit Button to edit drawn details for the particular month and
year.
Fill the details correctly and click on Update Drawn Details Button.
"Copy previous month" button could be used to copy the already entered
data.
o After verifying all the details Click on "Arrear Bill Generation Entry (Till February
2008)" from the Arrears Menu. Here only the difference amount that needs to
be drawn now has to be entered.
Enter Kgid No of the employee, click on Get Button
Select Arrear type and click on Get Details Button.
Select the single record for which arrears has to be generated from the arrear
details and click on Generate Arrears Button.
Details of the Salary To Be Drawn will be displayed below.
Enter the Month and Year for which Arrear Details to be Drawn need to be
edited and Click on Get Details Button.
Details for that month will be displayed separately below to edit.
Click on Edit Button to edit the amount to be drawn.
Click on Update to be Drawn Details Button, if any other allowance has to be
added, click on Add Other Allowance link, select the Arrear type, enter the
amount to be drawn click on Update To be Drawn Details.
"Copy previous month" button could be used to copy the already entered
data.
o Go to Arrears and Generate Arrears by selecting arrear type as “Promotion”.
o View the Promotion arrears generated using Arrears report before approval
(other than DA) in the arrears menu.
o If found correct approve the Promotion arrears using Approve all arrears bill in
the arrears menu
o The approved bill can be found in Arrears report after approval (other than DA)
in the arrears menu
For promotion arrears after HRMS implementation (after Feb 2008), can be generated as
below.
o In Promotion menu click on Promotions.
o Select the employee by KGID no or search button
o Click on get button to fetch the details of the employee.
o Select the correct Promotion Type
o Then enter the fields New Cadre, Scale Category, New group, New Pay
Scale ,new basic, Effective date, GO No, GO Date, Remarks( when the
promotion type is Pay Fixation/Step up increment)
Human Resource Management System (FAQ) 31 | P a g e
o Upload necessary documents.
o Click on save button.
o The promotion records would be in unapproved list.
o The user can edit /delete the submitted record until its get approved by DDO
o Go to Arrears and Generate Arrears by selecting arrear type as “Promotion”.
o View the Promotion arrears generated using Arrears report before approval
(other than DA) in the arrears menu.
o If found correct approve the Promotion arrears using Approve all arrears bill in the
arrears menu
o The approved bill can be found in Arrears report after approval (other than DA) in
the arrears menu
79.How to generate DA arrears?
Ans: DA arrears can be generated by following the steps as below.
Go to Arrears and Generate Arrears by selecting arrear type as “DA arrears”. By default
whenever DA is announced, DA arrears is generated for all the employees.
The DA arrears before approval could be seen in Arrears under DA ARREARS AFTER
APPROVAL
o Select Head of Account, Establishment From, to Establishment and from the
list of Arrears for, select the correct DA arrears.
o Click on View report.
If found correct approve the DA arrears using Approve all arrears bill in the arrears
menu.
The approved bill can be found in Arrears DA ARREARS AFTER APPROVAL in the arrears
menu.
80.How to generate Encashment Arrears?
Ans: To generate encashment arrears follow steps as below:
Ensure that Leave Balance is updated for the employee. If Leave Balance is not entered in
Service Register go to option “Update Leave Balance” and enter as on date Leave Balance
and “Save”.
Once Leave Balance is updated go to “Leave Encashment” option in Service Register.
o Enter Kgid No or employee name for whom leave encashment details need to be
entered.
o Click on “Get” Button System will automatically display Block Period and balance
Leave Details.
o Enter Sanction Number, Sanction date, Surrender Date, Number of days & Remarks
(If any) and click on “Save” Button.
o Click on “Unapprove List” List and click on “Approve” Button Encashment details will
be approved in the system.
Note: If the surrender date is given as "1", previous month salary would come as encashment.
If surrender date is given as "2", the current month salary would come in encashment.
To Generate Encashment Bills follow steps as below:
Human Resource Management System (FAQ) 32 | P a g e
o Surrender Month salary bill should be generated and approved in the system.
o Once the Encashment details have been approved and surrender month is salary is
generated through the system.
o Go to “Generate Arrears” option available in Arrears Menu.
Enter Kgid No or employee name and click on “Get” Button, Employee details
will be displayed in the system.
From the type of arrears dropdown select “Encashment” and press on “Get”
Button.
Leave Encashment records will be displayed in the table.
o Click on “Generate Arrears” button. System will process the Encashment Bill.
o Select the Option “Arrears Bill before Approval” and Select HOA, Month, Year,
Establishment No and click on View Report Draft Encashment Bill will be displayed.
o After Verifying draft Encashment Bill Go to option “Approve All Arrears Bills” and
select HOA, Month, Year and click on “Get“ Button. Encashment Details will be
displayed in the Grid. Enter the Token No and click on “Approve” Button.
o In Case of any Changes for Regeneration of “Encashment Bill” follow from steps from
step “a”.
o Select the Option “Arrears Bill after Approval” and Select HOA, Month, Year,
Establishment No and click on View Report Final Encashment Bill will be displayed
with Token No.
81.How to generate DA encashment Arrears?
Ans: If any encashment is already approved and DA applicable to encashment has to be generated
than follow the steps as below:
Go to Arrears and Generate Arrears by selecting arrear type as “Encashment DA”.
View the Encashment DA arrears generated using Arrears report before approval
(other than DA) in the arrears menu.
If found correct approve the Encashment DA arrears using Approve all arrears bill in the
arrears menu
The approved bill can be found in Arrears report after approval (other than DA) in the
arrears menu
82.How to generate Reappointment Arrears
Ans: In case an employee is reappointed and partial salary is already drawn at source and
remaining salary has to be drawn at destination, reappointment arrears could be used to
generated remaining salary as below:
Go to Arrears and Generate Arrears by selecting arrear type as “Reappointment”.
View the Reappointment arrears generated using Arrears report before approval (other
than DA) in the arrears menu.
If found correct approve the Reappointment arrears using Approve all arrears bill in the
arrears menu
Human Resource Management System (FAQ) 33 | P a g e
The approved bill can be found in Arrears report after approval (other than DA) in the
arrears menu
83.How to generate Leave arrears?
Ans: To generate leave arrears for any employee the following are the prerequisite.
First enough leave balance should be there for the employee. If not in Service Register
update the leave balance.
The pay bill should be approved for the employee for the remaining days other than the
leave taken days.
In the attendance register make paid days 0 and unpaid days as number of days you want
to take leave arrears.
In Leave details enter the records of leave and approve the records.
Go to Arrears and Generate Arrears by selecting arrear type as “Leave”.
View the Leave arrears generated using Arrears report before approval (other than
DA) in the arrears menu.
If found correct approve the Leave arrears using Approve all arrears bill in the arrears
menu
The approved bill can be found in Arrears report after approval (other than DA) in the
arrears menu
Note: If leave arrears pertains to full month, then same can be generated in using pay bill
84.How to Generate Stagnation Arrears?
Ans: Stagnation arrears can be generated by following the steps as below.
Stagnation arrears before HRMS implementation (before Feb 2008), can be generated as
below.
o Enter all the records of Stagnation prior to implementation of HRMS under History
menu in increment history.
o The old salary drawn details has to be entered
Select "Old Salary Drawn Details Entry (Till February 2008)".
Enter Kgid No of the employee, click on Get Button.
Select Arrear type and click on Get Details Button.
Select the single record for which arrears has to be generated from the arrear
details and click on Generate Arrears Button.
Details of the Salary drawn will be displayed below.
Click on the Edit Button to edit drawn details for the particular month and
year.
Fill the details correctly and click on Update Drawn Details Button.
"Copy previous month" button could be used to copy the already entered
data.
Human Resource Management System (FAQ) 34 | P a g e
o After verifying all the details Click on "Arrear Bill Generation Entry (Till February
2008)" from the Arrears Menu. Here only the difference amount that needs to
be drawn now has to be entered.
Enter Kgid No of the employee, click on Get Button
Select Arrear type and click on Get Details Button.
Select the single record for which arrears has to be generated from the arrear
details and click on Generate Arrears Button.
Details of the Salary To Be Drawn will be displayed below.
Enter the Month and Year for which Arrear Details to be Drawn need to be
edited and Click on Get Details Button.
Details for that month will be displayed separately below to edit.
Click on Edit Button to edit the amount to be drawn.
Click on Update to be Drawn Details Button, if any other allowance has to be
added, click on Add Other Allowance link, select the Arrear type, enter the
amount to be drawn click on Update To be Drawn Details.
"Copy previous month" button could be used to copy the already entered
data.
o Go to Arrears and Generate Arrears by selecting arrear type as “Stagnation”.
o View the Stagnation arrears generated using Arrears report before approval (other
than DA) in the arrears menu.
o If found correct approve the Stagnation arrears using Approve all arrears bill in
the arrears menu
o The approved bill can be found in Arrears report after approval (other than DA)
in the arrears menu
Stagnation arrears after HRMS implementation (after Feb 2008), can be generated
as below.
o In Payroll click on Stagnation Increment.
o Before adding or giving Stagnation Increment just make sure that the “Current Basic
pay“ of the employee has reached the maximum of its Pay scale and “next
Increment date” is correct in Employee Basic Details.
o If details are correct, Select proper month and year from drop down list. Enter Kgid
no and click on Get button, the employee name displays.
o Click on “Get Unapproved Details” button to fetch the stagnation record. The
stagnation increment record will be displayed in the grid with details like employee
name, current basic, Stagnation Amount etc.
o Click on “Accept All” button to give the stagnation increment.
o Go to Arrears and Generate Arrears by selecting arrear type as “Stagnation”.
o View the Stagnation arrears generated using Arrears report before approval (other
than DA) in the arrears menu.
o If found correct approve the Stagnation arrears using Approve all arrears bill in the
arrears menu
o The approved bill can be found in Arrears report after approval (other than DA) in
the arrears menu
85.How to Generate Leave Pay salary?
Human Resource Management System (FAQ) 35 | P a g e
Ans: Leave pay salary is generated based on the desgination given from your Head of
the Department.
o In Arrears menu click on “GENERATE ARREARS”.
o Enter the KGID and click on GET button and select arrear type as Leave pay
salary and select year.
o Then click on Get details button after that click on generate arrears button.
o After that in arrears menu click on update “Leave pay salary details”.
o Enter the KGID and click on Get button then the details will come with edit button
enabled and you can edit and update the details if required.
o You can view the report in “ARREARS REPORT BEFORE APPROVAL(OTHER
THAN DA)”.
o If it is correct you can approve it from “APPROVE ALL ARREARS SCREEN”.
o Then you can see the after approval report in “ARREARS AFTER APROVAL
(OTHER THAN DA)”.
86. How to Generate Weekly off bill?
Ans: Procedure for the generation of weekly off bill
o For Adding Weekly Off, Go to Payroll menu in that “Weekly Off Allowance
screen “.
o Select HOA, Establishment no, Month, Year and Click on Get Button.
o All the employees names are displayed who are present in that HOA and
establishment which you have selected.
o Now click on edit button, Enter the Allowance amount and no of weekly off days
employee has worked for .Click On Update Button. After Updating For the entire
employees click on Accept All Button to approve the record for all the employees.
o In Arrears Menu go to option “Weekly off Generation”.
o Select HOA, Establishment No, month and year. Then employees name will be
displayed for whom Weekly Off has been added for the above month. Click on
“Generate Bill” Button.
o After Generating, Go to Arrears menu in that Weekly Off Report Before Approval
screen.
o Select From and To Year, Month, Establishment No and HOA to View the Weekly off Bill
Report before Approval.
o Please check and if the bill is correct then you can approve the weekly off bill from APPROVE
ALL ARREARS screen in ARREARS menu.
o Then you can view the approved weekly off bill in WEEKLY OFF REPORT AFTER
APPROVAL.
VII. Problem/Request/Query
87.How to register a complaint?
Ans: To register the complaint follow the steps as below:
In Problem/Query/Request -> Problem/Query/Request Tracker Screen.
Select New Complaint radio button.
Enter the details Contact Name, Mobile Number and Email-Id.
Human Resource Management System (FAQ) 36 | P a g e
Select the Module Name and the Screen Name for which complaint is being raised.
Select the Availability Type based on whether its a new requirement or an already
existing one.
Click on Upload Document link button to upload relevant documents.
Elaborate the Problem Description and click on Save.
On saving the request will be passed to the HelpDesk or in future to the nodal officer. If no
document is uploaded the request will not be processed.
88.How to view the status of the complaint?
Ans: To view the status of the complaint follow the steps as below:
In Problem/Query/Request -> Problem/Query/Request Tracker Screen.
Select Search By Complaint Id radio button.
Enter the Complaint Id and click on Get button.
Details of this Complaint Id will be displayed in the grid below.
Or else select the status, the date it was logged in and click on View Records.
The requests under the chosen status for the selected date will be displayed in the Grid
below.
89.How to update the Request which was sent for clarification?
Ans: To update the request which was sent for clarification follow the steps as below:
In Problem/Query/Request -> Problem/Query/Request Tracker Screen.
Select the status as Send for Clarification, enter the logged in date (if known) and click
on View Records.
The requests under the chosen status for the selected date will be displayed in the Grid
below.
Click on the particular complaint in the grid below for editing.
Enter the Clarification Remarks and upload the documents if any asked for. Click on
Save button and the request will be sent to HelpDesk.
90.How to give request to departmental nodal officer for adding new employee?
Ans: In "Problem/Query/Request" menu click on "Enable Employee Adding".
Enter the "Number of employees" and click on the "Get" Button
Enter the reason for the new employee request.
Click on "Request for regeneration".
Upload the necessary scanned documents like the appointment order or duty joining order.
Note: This new request has to be given only in case of new appointment or when the employee
details have never been entered in HRMS (employee previously working in Boards and
Corporations).
91.How to give request to departmental nodal officer to change Date of Birth?
Ans: In "Problem/Query/Request" menu click on "Request for change of DOB/DOJ/DOJ/Gender".
Enter the KGID no and click on Get Button.
Human Resource Management System (FAQ) 37 | P a g e
All the details of the employee will be displayed.
Select the radio button "Date of Birth" to send the request to change date of birth.
The text box next Date of birth will be enabled to edit.
Enter the correct Date of Birth and the Reason for change.
Click on Request for changing Date button
The entered details will be displayed below.
Upload the necessary documents.
The request will be sent to the corresponding nodal officer.
Note: Only one request for change will be entertained.
92.How to give request to departmental nodal officer to change Date of Joining?
Ans: In "Problem/Query/Request" menu click on "Request for change of DOB/DOJ/DOJ/Gender".
Enter the KGID no and click on Get Button.
All the details of the employee will be displayed.
Select the radio button "Date of Joining" to send the request to change date of birth.
The text box next Date of Joining will be enabled to edit.
Enter the correct Date of joining and the Reason for change.
Click on Request for changing Date button
The entered details will be displayed below.
Upload the necessary documents.
The request will be sent to the corresponding nodal officer.
Note: Only one request for change will be entertained.
93.How to give request to departmental nodal officer to change Date of Increment?
Ans: In "Problem/Query/Request" menu click on "Request for change of
DOB/DOJ/DOJ/Gender/Group/payscale/cadre/Appointment order date/appointment order no".
Enter the KGID no and click on Get Button.
All the details of the employee will be displayed.
Select the radio button "Date of Increment" to send the request to change date of birth.
The text box next Date of Increment will be enabled to edit.
Enter the correct Date of increment and the Reason for change.
Click on Request for changing Date button
The entered details will be displayed below.
Upload the necessary documents.
The request will be sent to the corresponding nodal officer.
Note: Only one request for change will be entertained.
Human Resource Management System (FAQ) 38 | P a g e
94.How to give request to departmental nodal officer to change the wrong gender
entry?
Ans: In "Problem/Query/Request" menu click on "Request for change of DOB/DOJ/DOJ/Gender".
Enter the KGID no and click on Get Button.
All the details of the employee will be displayed.
Select the radio button "Gender" to send the request to change gender.
The text box next Gender will be enabled to edit.
Select the correct gender and the Reason for change.
Click on Request for changing Date button
The entered details will be displayed below.
Upload the necessary documents.
The request will be sent to the corresponding nodal officer.
95.How to give request to departmental nodal officer to change the Appointment order
number or appointment order date of an Employee?
Ans: In "Problem/Query/Request" menu click on "Request for change of DOB/DOJ/DOJ/Gender".
Enter the KGID no and click on Get Button.
All the details of the employee will be displayed.
Select the radio button "Appointment order number/Appointment order date" to
send the request.
The text box of Appointment order number/Appointment order date would be displayed.
Enter the correct Appointment order number/Appointment order date and the Reason for
change.
Click on Request for change button
The entered details will be displayed below.
Upload the necessary documents.
The request will be sent to the corresponding nodal officer.
96.How to give request to departmental nodal officer to change the cadre/designation of
an Employee?
Ans: In "Problem/Query/Request" menu click on "Request for change of DOB/DOJ/DOJ/Gender".
Enter the KGID no and click on Get Button.
All the details of the employee will be displayed.
Select the radio button "Cadre/Designation" to send the request to change designation
of the employee.
The List of cadre/designations would be displayed.
Select the correct cadre/designations and the Reason for change.
Click on Request for change button
The entered details will be displayed below.
Human Resource Management System (FAQ) 39 | P a g e
Upload the necessary documents.
The request will be sent to the corresponding nodal officer.
Note: Give the above request only if there are any corrections that have to be made. If the
employee cadre/designations has to be changed due to promotion then enter details using
promotion only.
97.How to give request to departmental nodal officer to change the pay scale of an
Employee?
Ans: In "Problem/Query/Request" menu click on "Request for change of DOB/DOJ/DOJ/Gender".
Enter the KGID no and click on Get Button.
All the details of the employee will be displayed.
Select the radio button "Pay scale" to send the request to change pay scale of the
employee.
The List of Pay scales would be displayed.
Select the correct Pay scale and the Reason for change.
Click on Request for change button
The entered details will be displayed below.
Upload the necessary documents.
The request will be sent to the corresponding nodal officer.
Note: Give the above request only if there are any corrections that have to be made. If the
employee pay scale has to be changed due to promotion then enter details using promotion only.
98.How to give request to departmental nodal officer to change the Group of an
Employee?
Ans: In "Problem/Query/Request" menu click on "Request for change of DOB/DOJ/DOJ/Gender".
Enter the KGID no and click on Get Button.
All the details of the employee will be displayed.
Select the radio button "Group" to send the request to change group of the employee.
The List of Group will be displayed.
Select the correct group and the Reason for change.
Click on Request for change button
The entered details will be displayed below.
Upload the necessary documents.
The request will be sent to the corresponding nodal officer.
Note: Give the above request only if there are any corrections that have to be made. If the
employee group has to be changed due to promotion then enter details using promotion only.
99.How to give request to departmental nodal officer to revert pay bill?
Ans: In "Problem/Query/Request" menu click on "Pay bill revert request".
Select the correct month, year and click on Get button.
Human Resource Management System (FAQ) 40 | P a g e
Select the head of account, establishment no and pay bill number.
Enter the reason for the request.
Click on "Request for Regeneration"
The entered details will be displayed below.
Upload the necessary documents.
The request will be sent to the corresponding nodal officer.
100. How to give request to departmental nodal officer to revert any arrears bill?
Ans: In "Problem/Query/Request" menu click on "Arrear bill reversion request".
Select the Get details button.
Select the head of account and the Arrear type.
Select the pay bill no.
Enter the reason for the request arrear pay bill reversion.
Click on "Request for Regeneration"
The entered details will be displayed below.
Upload the necessary documents.
The request will be sent to the corresponding nodal officer.
101. What is the method to stop NPS deduction in paybill?
Ans: In "Problem/Query/Request" menu click on "Request for stoppage of NPS deduction.".
Enter the KGID no and click on Get Button.
All the details of the employee will be displayed.
Select the radio button “Month and Year” for which month you want to stop the NPS
deduction.
Then enter the reason for stoppage of NPS for that month.
Click on Request for stopping NPS button.
The entered details will be displayed below.
The request will be sent to the corresponding nodal officer.
VIII. NPS (New Pension Scheme)
102. How to approve Schedule IV?
Ans: To approve Schedule IV follow the steps below:
In NPS click on Employee New Pension Scheme Arrears
Type Kgid and click on get button.
In schedule IV we can generate NPS arrears for single Employee.
According to the Date of joining NPS arrears will be deducted and they can change the basic
if necessary and do click on update button.
Click on finalize NPS Backlog Arrears to approve the record.
Human Resource Management System (FAQ) 41 | P a g e
Once finalized it will be present in Schedule IV (Backlog Contribution by Government).
103. How to Approve Schedule V?
Ans: In NPS click on Schedule V Approval - DDO wise Consolidation (Backlog Contribution
by Government). Here consolidated employee records can be seen, select the employee and click
on approve button. Once approved it will be present in Schedule V - DDO Wise Consolidation
(Backlog Contribution by Government). NPS unique ID will be generated.
104. What is the use of Employee Contribution option?
Ans: IN NPS -> Employee Contribution Option, Type Kgid number and click on get button, here
we can Select Lumpsum outside Salary, Single Instalments and Multiple Instalments. Once the
Arrears Recovery is selected, and then click on Update Employee Recovery option. So that
recovery will deduct according to the instalments as per the Arrear Recovery, and Recovery month
and year can be changed if necessary.
105. How to approve one employee, if there are n numbers of employee present in
Approve all Arrears bills?
Ans: In Arrears -> Approve all Arrears bills select only one record which has to be approve,
and uncheck remaining all records and click on approve button.
106. How to unapprove Schedule IV?
Ans: In NPS -> Arrear Regeneration type Kgid number, click on get button Employee name and
Designation will be displayed and click on Generate button. Schedule IV will be unapproved.
107. If NPS is not deducting for the employee?
Ans: Check for Pran number & NPS Registration number, if not found then contact NPS Cell.
Also check in Stoppage of Allowances and Deductions whether NPS is stopped. In Case its
Stopped, Delete the Record.
Also check for the Date of Joining. Only whose Date Of Joining is On or After 1 st April 2006 for
State.
108. How to edit the basic in NPS arrears?
Ans: In NPS -> Employee New Pension Scheme Arrears, Enter the KGID Number and Click on
GET. Employee Details will be displayed. In the Gird Below, the Details of pending NPS amount
from the Date of Joining till the month till when the NPS amount in paybill was deducted will be
displayed. In that Grid in the Column ‘Basic’ there is provision to edit the basic for a particular
month. To Edit the Basic, click on the edit button present at the left end of that row. On Click of
Edit Button, the same row is retrieved at the top. Edit the basic there and click on Update Button.
Once the Basic is edited for all the Rows, Click on finalize NPS Backlog Arrears.
Human Resource Management System (FAQ) 42 | P a g e
Depending on the Basic and the month/year, the NPS amount will get generated automatically.
109. How to edit the recovery month of NPS arrears?
Ans: In NPS -> Employee Contribution Option, Enter the KGID Number and Click on GET.
Employee Details will be displayed in the grid in case the Schedule IV and V are approved. In the
Gird Below, the details of NPS arrears will be displayed. The Recovery Month can be edited in the
REVC_MONTH column. To Edit this, click on the edit button present at the left end of that row. On
Click of Edit Button, the same row is retrieved at the top. Edit the recovery month there and click
on Update Button.
If the First Row Recovery month is edited, then the recovery months will automatically change for
the rest of the rows.
110. What if NPS Arrears is not deducting for the employee?
Ans: The following procedure has to be followed:
Schedule IV and V Reports have to be generated.
Once these reports are generated, select Single or Multiple Instalment as per employee’s choice in
Employee Contribution Option.
The recovery month can to be edited if required and then ‘Update Employee Recovery Option’ has
to be clicked.
Then regenerate the Paybill for that month.
In case Lumpsum is selected in Employee Contribution Option then DD Details have to be entered.
In this case NPS arrears will not reflect in the Paybill.
111. How to Change from Single Installment to Multiple Installments?
Ans: IN NPS -> Employee Contribution Option, Type Kgid number and click on get button, here
we can change from Single Instalments to Multiple Instalments or from Multiple Instalments to
Single Instalments. And then edit the Recovery month if needed and Finalise.
In Case, Lumpsum outside salary is already selected, it cannot be changed.
IX. Annexure Reports
112. Why Annexure report will be blank after generating draft pay bill?
Ans: The annexure report will be blank when the pay bill will be in draft stage. The User has to
approve the draft pay bill to view the annexure reports. Only consolidated pay bill before
approval & Pay slip reports can be viewed before approval of draft pay bill.
Human Resource Management System (FAQ) 43 | P a g e
X. HRMS User Manual.
113. How to get the manual to use the HRMS software?
Ans: The user has to select Help menu and download the HRMS Manual to get the complete
guidance how to use the HRMS software.
GENERAL RULES
114. Mandatory Allowances
Mandatory allowance need not be added it will be calculated automatically, depending
on the following
Allowance is percentage of basic
Allowance depends upon the number of working days
Allowance depends upon the range of basic
Allowance depends upon the Group(A,B,C,D)
Allowance depends upon Pay Scale E.g.: IAS Scales, State Scales, UGC Scales,
AICTE Scales, Judicial Scales
115. HRA Rates APPLICABLE
CITY GRADE PERCENTAGE OF BASIC
A 25%
B1 16%
B2 16% For civil service scales HRA will be calculated
C 10% upon (basicpay+ dearness pay)
D 7%
E 6%
X 30% 116. CCA Rates
Y 20%
Z
CITY GRADE 10%
BASIC RANGE CCA AMOUNT
X 4800-99999 300
A 2500-2650 60
A 2651-4249 90
A 4250-5450 150 117. DA Rates
A >5451 300
B1 SCALE TYPE2500-2650 50 PERCENTAGE as on Oct 2011
B1 2651-4249
STATE SCALE 70 69.5% OF BASIC PAY
B1 4250-5450
CENTRAL SCALE 100 58% OF (BASIC PAY +GRADE PAY)
B1 UGC SCALE>5450 150 58% OF (BASIC PAY+ GRADE PAY)
B2 2500-99999
AICTE SCALE 40 166% OF (BASIC PAY) before revision
and 58% OF (BASIC PAY + GRADE PAY)
after revision
JUDICIAL SCALE 58% OF (BASIC PAY + GRADE PAY)
Human Resource Management System (FAQ) 44 | P a g e
118. RURAL ALLOWANCE
CITY GRADE AMOUNT
E 100/-
119. MEDICAL ALLOWANCE
GROUP AMOUNT
A 0
B 0
C 50/-
D 50/-
100/- MEDICAL ALLOWANCE FOR THE EMPLOYEES BELONGING TO JUDICIAL
SCALES
120. Mandatory deductions
Mandatory deduction need not be added it will be deducted automatically, depending on
the following
Deduction depends upon basic pay or gross salary
Deduction depends upon the number of working days
Deduction depends upon the range of basic
Deduction depends upon the Group(A,B,C,D)
Deduction depends upon Pay Scale Eg: IAS Scales, State Scales,UGC Scales, AICTE
Scales, Judicial Scales
121. GIS RULES
EMPLOYEE JOINING YEAR GROUP AMOUNT
CURRENT YEAR(EXCLUDING A 144
DECEMBER)
CURRENT YEAR(EXCLUDING B 72
DECEMBER)
CURRENT YEAR(EXCLUDING C 38
DECEMBER)
CURRENT YEAR(EXCLUDING D 19
DECEMBER)
PREVIOUS YEAR A 240
PREVIOUS YEAR B 180
PREVIOUS YEAR C 120
PREVIOUS YEAR D 60
*For Civil Service Scales 120/- will be deducted
Human Resource Management System (FAQ) 45 | P a g e
122. PT
MINMUM MAXIMUM AMOUNT
BASIC BASIC
3000 4999 30
5000 7999 60
8000 9999 100
10000 14999 150
>15000 200
*PT WILL BE EXEMPTED IN CASE IF EMPLOYEE IS PHYSICALLY HANDICAPPED, BLIND, OR HAS A
SINGLE CHILD
123. Case Studies for Generation of Promotion Arrears
Human Resource Management System (FAQ) 46 | P a g e
Вам также может понравиться
- Construction Safety Handbook: A Practical Guide to OSHA Compliance and Injury PreventionОт EverandConstruction Safety Handbook: A Practical Guide to OSHA Compliance and Injury PreventionРейтинг: 5 из 5 звезд5/5 (1)
- Bihar CFMS Employee and PayBill Training ManualДокумент46 страницBihar CFMS Employee and PayBill Training ManualAmanpreet singh Luthra100% (3)
- Users Manual - Boc Iams - Employee Self-Service (Ess)Документ68 страницUsers Manual - Boc Iams - Employee Self-Service (Ess)mitch galaxОценок пока нет
- Centrifugal Pumps B 1Документ16 страницCentrifugal Pumps B 1Ahanger Irfan AhmadОценок пока нет
- TM Master V2 - UsermanualДокумент93 страницыTM Master V2 - Usermanualbehera2001100% (1)
- HRMS - ManualДокумент44 страницыHRMS - Manualrespprincipal100% (1)
- Sentrifugo 3.2 User GuideДокумент236 страницSentrifugo 3.2 User GuideStaceanniОценок пока нет
- MCA21 Application - Online HelpДокумент52 страницыMCA21 Application - Online HelpTushar ChaudhariОценок пока нет
- Employee Handbook - July 2021-2Документ53 страницыEmployee Handbook - July 2021-2Khushi GillОценок пока нет
- Super D Stock Bonus Plan Summary Plan DescriptionДокумент35 страницSuper D Stock Bonus Plan Summary Plan DescriptionmalamuteОценок пока нет
- HRC International Handbook 2017Документ53 страницыHRC International Handbook 2017Dijana MitrovicОценок пока нет
- CworksPlus User GuideДокумент248 страницCworksPlus User GuiderajavinugmailcomОценок пока нет
- SF EC TimeOff UserДокумент102 страницыSF EC TimeOff UserCarlos RussoОценок пока нет
- CompensationДокумент75 страницCompensationflorin251Оценок пока нет
- Warm Line Program HandbookДокумент26 страницWarm Line Program HandbookCy OrionОценок пока нет
- Assist Eis Employer Portal User Guide 25 April 2020 PDFДокумент277 страницAssist Eis Employer Portal User Guide 25 April 2020 PDFMohd Adib MohdОценок пока нет
- Anti Money Laundering Toolkit Dec2016Документ109 страницAnti Money Laundering Toolkit Dec2016arno100% (1)
- NCR User Manual PDFДокумент124 страницыNCR User Manual PDFmartagobanaОценок пока нет
- Workday FAQ V03 - Print PDFДокумент10 страницWorkday FAQ V03 - Print PDFKuruba ChandrasekharОценок пока нет
- Field HR Management Guideline (En) V5-August 2014Документ32 страницыField HR Management Guideline (En) V5-August 2014Ashraf Albhla100% (1)
- PMS AS400 Interview NotesДокумент228 страницPMS AS400 Interview NotesneethusanyОценок пока нет
- Assistant Manager (O) Revised CourseДокумент133 страницыAssistant Manager (O) Revised Coursemarting 09Оценок пока нет
- 2022 U.S. Employee Agreement (1) .Документ144 страницы2022 U.S. Employee Agreement (1) .william.eisenberger27Оценок пока нет
- CPA AAA Errata 2023 S2 16 August 2023Документ18 страницCPA AAA Errata 2023 S2 16 August 2023peieng0409Оценок пока нет
- MyCoID2016 User ManualДокумент300 страницMyCoID2016 User ManualGohBerry OenothequeОценок пока нет
- Asc Timetables en P1Документ206 страницAsc Timetables en P1Emanuel AchireiОценок пока нет
- SAP Mannual FinanceДокумент212 страницSAP Mannual FinanceHridya PrasadОценок пока нет
- Quickbooks Certification WorkbookДокумент181 страницаQuickbooks Certification WorkbookNoel ArenaОценок пока нет
- Aero Gear Employee HandbookДокумент35 страницAero Gear Employee Handbookthomas h.johnsonОценок пока нет
- FAQs Pharmacy Technician Regulation 20150519Документ18 страницFAQs Pharmacy Technician Regulation 20150519SaiKai54Оценок пока нет
- Oracle Fusion Intercompany Test Cases 01Документ52 страницыOracle Fusion Intercompany Test Cases 01Md MuzaffarОценок пока нет
- SSS Citizen's CharterДокумент56 страницSSS Citizen's ChartermarjОценок пока нет
- Human Resources Manual 2 - HR Procedure ManualДокумент37 страницHuman Resources Manual 2 - HR Procedure ManualdideshsОценок пока нет
- Revised 04/01/2021Документ33 страницыRevised 04/01/2021Kim PowellОценок пока нет
- Petunjuk Pemakaian 7soft PDFДокумент285 страницPetunjuk Pemakaian 7soft PDFMaman RoestamanОценок пока нет
- SFIN Demo - Configuration DocumentДокумент105 страницSFIN Demo - Configuration DocumentPavan SharmaОценок пока нет
- HR Policy ManualДокумент79 страницHR Policy ManualMEGHA PALANDEОценок пока нет
- Acca SBR - Book 3 - June 2022Документ576 страницAcca SBR - Book 3 - June 2022dabignoob123100% (2)
- Sappress Implementing Employee Manager Self ServicesДокумент27 страницSappress Implementing Employee Manager Self ServicesArk JamesОценок пока нет
- Description: Tags: 0304Vol6TOCДокумент2 страницыDescription: Tags: 0304Vol6TOCanon-389995Оценок пока нет
- Employer of Record MANUAL 2018-2019Документ58 страницEmployer of Record MANUAL 2018-2019Saichand ThotakuriОценок пока нет
- ACL in PracticeДокумент92 страницыACL in PracticevinОценок пока нет
- AcumaticaERP PayrollДокумент110 страницAcumaticaERP PayrollcrudbugОценок пока нет
- HRS - Staff - Handbook - Template - v3.0 - 2020 - UpdateДокумент41 страницаHRS - Staff - Handbook - Template - v3.0 - 2020 - UpdateCamilo ZapataОценок пока нет
- MC BPX Product GuideДокумент106 страницMC BPX Product GuideLENINОценок пока нет
- BSBTWK502 Learner GuideДокумент63 страницыBSBTWK502 Learner Guideshoaib chОценок пока нет
- C&B Study MaterialДокумент131 страницаC&B Study MaterialTanvir Raihan TannaОценок пока нет
- 360BEInstallAdminGuide 10 2020Документ304 страницы360BEInstallAdminGuide 10 2020Hans Ajani100% (1)
- Supplier Relationship Management Adapter For SAP R/3: User's GuideДокумент57 страницSupplier Relationship Management Adapter For SAP R/3: User's GuideFrancisco De Benito GutiérrezОценок пока нет
- Inspira ManualfortheApplicantДокумент197 страницInspira ManualfortheApplicantTylla Subijantoro100% (1)
- 63061c17ccd19 Business MetamorphosisДокумент91 страница63061c17ccd19 Business Metamorphosisalishcs2001Оценок пока нет
- Attachment 2Документ31 страницаAttachment 2Anna AkhayanОценок пока нет
- Saj Ceramics Human Resources Policy Manual FinalДокумент68 страницSaj Ceramics Human Resources Policy Manual FinalChris OntitiОценок пока нет
- C201 - Construction Estimating & ValuationsДокумент180 страницC201 - Construction Estimating & ValuationsJoao vitor Isaac100% (1)
- FAQs On Form C E-Filing and Submit DocumentДокумент13 страницFAQs On Form C E-Filing and Submit DocumentMuhammad FirdianОценок пока нет
- Affiliation Norms For Industrial Training Institutes (Itis)Документ144 страницыAffiliation Norms For Industrial Training Institutes (Itis)PMC - Arunachal Pradesh Skill Development MissionОценок пока нет
- Exempt Non Exempt 09Документ24 страницыExempt Non Exempt 09Tara Greskoviak100% (1)
- Tax Loopholes for eBay Sellers: Pay Less Tax and Make More MoneyОт EverandTax Loopholes for eBay Sellers: Pay Less Tax and Make More MoneyРейтинг: 2.5 из 5 звезд2.5/5 (2)
- Business English Writing: Effective Business Writing Tips and Will Help You Write Better and More Effectively at WorkОт EverandBusiness English Writing: Effective Business Writing Tips and Will Help You Write Better and More Effectively at WorkОценок пока нет
- Executive Shirt CompanyДокумент6 страницExecutive Shirt CompanyPramod kОценок пока нет
- Maximus MHX DatasheetДокумент5 страницMaximus MHX Datasheetjulya julyaОценок пока нет
- 688 (I) Hunter-Killer - User ManualДокумент115 страниц688 (I) Hunter-Killer - User ManualAndrea Rossi Patria100% (2)
- Final PaperДокумент12 страницFinal PaperReikooОценок пока нет
- Brochure Exterior LightingДокумент49 страницBrochure Exterior Lightingmurali_227Оценок пока нет
- (LS 1 English, From The Division of Zamboanga Del SurДокумент17 страниц(LS 1 English, From The Division of Zamboanga Del SurKeara MhieОценок пока нет
- RH 120eДокумент8 страницRH 120eSawadogo Gustave NapinguebsonОценок пока нет
- Kelley DavisДокумент3 страницыKelley Davisapi-626701108Оценок пока нет
- Lock Maiolo Savonarola MachiavelliДокумент22 страницыLock Maiolo Savonarola MachiavelliHeliogabolusОценок пока нет
- Certification Roadmap 11-30-16Документ1 страницаCertification Roadmap 11-30-16Cristian Gavilanes MontoyaОценок пока нет
- DPL MDДокумент3 страницыDPL MDCoy IngramОценок пока нет
- Question 1: As Shown in Figure 1. A 6-Pole, Long-Shunt Lap-Wound CompoundДокумент4 страницыQuestion 1: As Shown in Figure 1. A 6-Pole, Long-Shunt Lap-Wound Compoundالموعظة الحسنه chanelОценок пока нет
- Pre Post and Infix NotationsДокумент12 страницPre Post and Infix NotationsGolla GirijaОценок пока нет
- Restrictions AOP30 enДокумент1 страницаRestrictions AOP30 enRicardo RamirezОценок пока нет
- If You Restyou RustДокумент4 страницыIf You Restyou Rusttssuru9182Оценок пока нет
- Sources of LawДокумент27 страницSources of LawIshita AgarwalОценок пока нет
- What Happens To The 3-Phase Motor When 1 Out of 3 Phases Is Lost?Документ3 страницыWhat Happens To The 3-Phase Motor When 1 Out of 3 Phases Is Lost?miretade titoОценок пока нет
- Introduction To Multistage Car Parking SystemДокумент4 страницыIntroduction To Multistage Car Parking SystemInternational Journal of Application or Innovation in Engineering & ManagementОценок пока нет
- Sample CBAP Elicitation Scenario Based Questions Set 01Документ31 страницаSample CBAP Elicitation Scenario Based Questions Set 01Rubab Javaid100% (1)
- SkepticismДокумент5 страницSkepticismstevenspillkumarОценок пока нет
- Configuration Diagrams: Group 80AДокумент24 страницыConfiguration Diagrams: Group 80ASaHdo AbdelHamid100% (1)
- Heat Power Lab ManualДокумент68 страницHeat Power Lab ManualRaghu KrishnanОценок пока нет
- Understanding ISO 9001 Calibration RequirementsДокумент6 страницUnderstanding ISO 9001 Calibration RequirementsAldrin HernandezОценок пока нет
- Tank Top Return Line Filter Pi 5000 Nominal Size 160 1000 According To Din 24550Документ8 страницTank Top Return Line Filter Pi 5000 Nominal Size 160 1000 According To Din 24550Mauricio Ariel H. OrellanaОценок пока нет
- TrapsДокумент11 страницTrapsAmandeep AroraОценок пока нет
- Catholic Social TeachingsДокумент21 страницаCatholic Social TeachingsMark de GuzmanОценок пока нет
- Semantic SearchMonkeyДокумент39 страницSemantic SearchMonkeyPaul TarjanОценок пока нет
- SRM OverviewДокумент37 страницSRM Overviewbravichandra24Оценок пока нет
- Briefing Evaluation: Yes / No High / Low Yes / No High / Low Good / Inferior Yes / NoДокумент4 страницыBriefing Evaluation: Yes / No High / Low Yes / No High / Low Good / Inferior Yes / NoAmmarah AzharОценок пока нет
- English Action Plan 2023-2024Документ5 страницEnglish Action Plan 2023-2024Gina DaligdigОценок пока нет