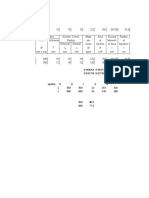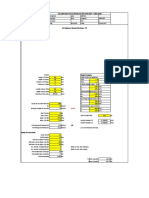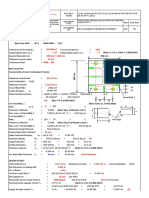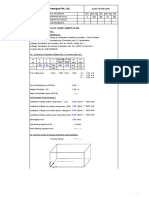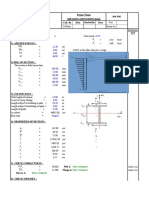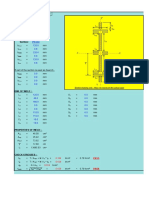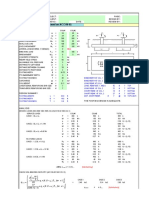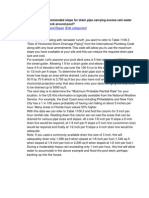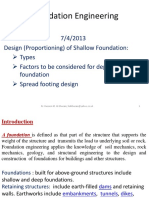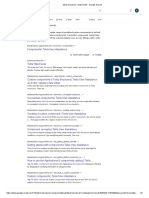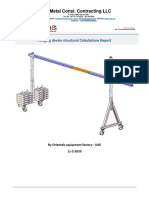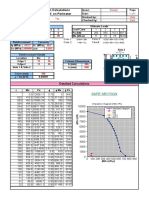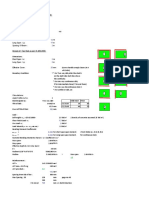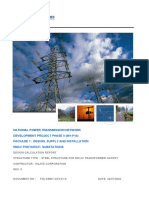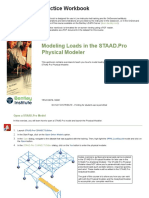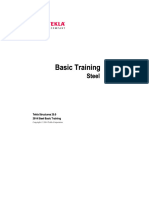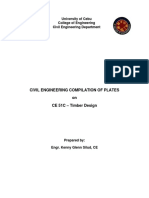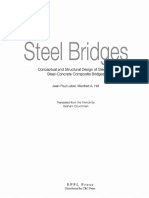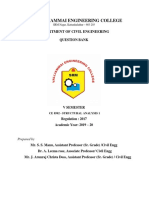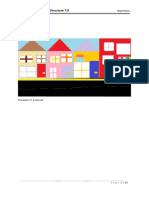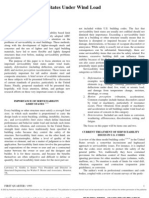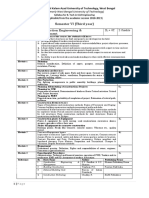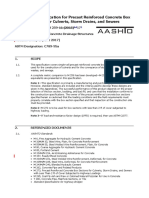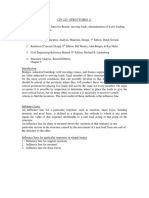Академический Документы
Профессиональный Документы
Культура Документы
Lesson17 AnalysisAndDesign
Загружено:
AnaviОригинальное название
Авторское право
Доступные форматы
Поделиться этим документом
Поделиться или встроить документ
Этот документ был вам полезен?
Это неприемлемый материал?
Пожаловаться на этот документАвторское право:
Доступные форматы
Lesson17 AnalysisAndDesign
Загружено:
AnaviАвторское право:
Доступные форматы
Analysis & Design
Tekla Structures 11.2
October 18, 2005
Copyright © 2005 Tekla Corporation
Contents
17 Analysis and Design ......................................................................................................3
17.1 Steps for Analysis........................................................................................................................... 3
17.2 Load Model..................................................................................................................................... 4
17.3 Restraints...................................................................................................................................... 20
17.4 Analysis Model - Steel.................................................................................................................. 20
17.5 Analysis Results ........................................................................................................................... 20
17.6 Optimize........................................................................................................................................ 20
17.7 Creating Reports .......................................................................................................................... 20
17.8 Analysis Model – Concrete .......................................................................................................... 20
Copyright © 2005 Tekla Corporation Analysis & Design i
TEKLA STRUCTURES BASIC TRAINING
17 Analysis and Design
In this lesson This lesson describes the basic functions of Analysis and Design.
You will learn how to:
• Create and manage loads and load groups
• Define load combinations
• Create an analysis model
• View the analysis results in STAAD postprocessor and in Tekla Structures
• Optimize steel profiles using the analysis results.
17.1 Steps for Analysis
Before running the structural analysis, you need to carry out the following steps:
1. Create the physical model containing the main load-bearing parts of the structure, details
or connections are not needed at this stage. See more in Tekla Structures help: Help:
Analysis > Getting Started with Analysis > Basics
2. Create the load model by applying different load types to the model. See more in Tekla
Structures help: Help: Analysis > Loads
3. Set the support conditions for parts, as well as other analysis properties for individual
members. See more in Tekla Structures help: Help: Analysis > Getting Started with
Analysis > Determining member properties
4. Create a new analysis model and define its properties. See more in Tekla Structures
help: Help: Analysis > Analysis and Design > Analysis model properties
5. Create load combinations. See more in Tekla Structures help: Help: Analysis >
Analysis and Design > Load combination
After completing these steps, you can run the analysis.
In this exercise, we will use the Basic Training Model from previous lessons as a physical
model. Open the model using File > Open… menu command.
Copyright © 2005 Tekla Corporation Analysis & Design 3
TEKLA STRUCTURES BASIC TRAINING
17.2 Load Model
Once you have created the physical model of the structure, you need to create the load model
by applying different load types to the model. A load model is a portion of the Tekla
Structures model that includes all loads, together with the load group and building code
information related to them.
Check the load modeling code
Before creating the load model, check that you have the correct load modeling code selected.
1. To open the Analysis load modeling dialog box select From Setup > Analysis load
modeling… On the Analysis load modeling dialog box you can determine the building
code and safety factors Tekla Structures uses in load combination creation.
2. Open the Code tab page and check that you have Eurocode defined to be the Load
modeling code.
3. Open the Eurocode tab page and view the current settings for safety factors.
4. Close the dialog box by clicking OK.
Copyright © 2005 Tekla Corporation Analysis & Design 4
TEKLA STRUCTURES BASIC TRAINING
Load groups
A load group is a set of loads that are treated alike in the load combination. You can group
loads that are caused by the same action and to which you want to refer collectively. This
implies that the loads in a group have the common partial safety and other combination
factors and the same action direction. They also always occur at the same time and all
together.
Every load has to belong to a load group. One load cannot be attached to several load groups,
but a load group may have only one load or several loads on it.
We will create a load model by defining the necessary load groups and then defining and
applying loads to the physical model.
Define load In the Load groups dialog box you can add new load groups, modify and delete existing
groups load groups, name load groups, and define the load group type and direction.
5. To open the Load groups dialog box select Loads > Load groups… or click the Load
groups icon on the Loads toolbar:
Copyright © 2005 Tekla Corporation Analysis & Design 5
TEKLA STRUCTURES BASIC TRAINING
6. Click the Add button in the Load groups dialog box to create a new load group.
7. Change the load group Name to Live1.
Every load group must have a unique name, which can be used in filtering and
expressing.
8. Set load group Type to be Live load / warehouses.
9. Set Direction to be z.
10. Change the Color by selecting a new color from the pull-down list as shown in the
picture below.
The type of a load group is the type of the action that causes the loads in the
load group. Actions, and thereby also load group types, are according to the
design code specified in Setup > Analysis load modeling.
The direction of a load group is the global direction of the action that causes
the loads.
11. Add more load groups and define their properties as shown in the following picture:
Modify load We have now defined load groups. We have two different wind load groups which cannot
groups occur at the same time, i.e. are incompatible. Incompatible load groups exclude each other
and when generating load combinations Tekla Structures only takes into account one of the
incompatible load groups at a time.
We need to modify the wind load groups and set an Incompatible indicator for them. We
need to use the same number for both to set them incompatible.
12. Change the Incompatible indicator of Wind left to 1.
Copyright © 2005 Tekla Corporation Analysis & Design 6
TEKLA STRUCTURES BASIC TRAINING
13. Change the Incompatible indicator of Wind right to 1.
Now the wind loading from left is incompatible with the wind loading from right and only
one of the wind loads at a time will be considered in the load combinations.
14. Close the dialog box by clicking OK.
Compatibility indicators are all 0 by default. It indicates that Tekla Structures
combines the load groups as defined in the building code.
Loads
Once you have modeled physical structures by creating parts you can start adding loads.
Loads are modeled as objects and you can copy, move, edit or delete them like any other
object in the model.
Loads in a structure can be defined as point load, line load, area load with uniform or
variable intensity, temperature load and strain. You can model loads to be independent of the
structural parts, or they can be attached to parts. Tekla Structures also generates the self-
weigh of the structure and uses it as uniformly distributed member loads in analysis.
See more in Tekla Structures help: Analysis > Loads > Load types and properties
Point Load
We will now create loads for crane supports using the point load type. A point load is a
concentrated force or a bending moment. See more in Tekla Structures help: Analysis >
Loads > Load reference > Point load
Select load group 15. Select Live1 to be the current load group from the pull down menu in the Loads dialog
box.
Define point load 16. Double-click the Create point load icon.
properties
Copyright © 2005 Tekla Corporation Analysis & Design 7
TEKLA STRUCTURES BASIC TRAINING
17. On the Point load properties dialog box, define the Magnitude to be -10 kN in Pz
direction:
18. On the Distribution tab page, check that the Bounding box of the load is defined to be
big enough:
19. Close the dialog box by clicking OK.
The bounding box is the volume around the load that Tekla Structures searches
for load-bearing parts.
Each load has its own bounding box. You can define the dimensions of a
bounding box in the x, y, and z directions of the current work plane.
Create point load 20. In the model, zoom near to the crane supports near grid intersection C-7 and pick to the
end of the beam to create the point load:
Copyright © 2005 Tekla Corporation Analysis & Design 8
TEKLA STRUCTURES BASIC TRAINING
Copy point load 21. Select the point load you just created and copy it to the other crane supports along grid
line C using the Copy > Translate… command.
22. Select the point loads using the Select loads -switch and mirror them to the grid line F
using Copy > Mirror… command:
You should now have the point loads placed on the crane supports:
Copyright © 2005 Tekla Corporation Analysis & Design 9
TEKLA STRUCTURES BASIC TRAINING
Line Loads
We will now create wind loads and snow loads using the line load command. A line load is a
linearly distributed force or torsion. See more in Tekla Structures help: Analysis > Loads >
Load reference > Line load
Select load group 1. Select Wind left to be the current load group from the pull down menu in the Loads
dialog box:
Define line load 2. Double-click the Create line load icon.
properties
3. Select the Load form that has different magnitudes at the ends of the loaded length as
shown in the picture below.
4. Set Magnitude to 0.5 kN/m in P1y direction and 1 kN/m in P2y direction:
Copyright © 2005 Tekla Corporation Analysis & Design 10
TEKLA STRUCTURES BASIC TRAINING
5. In the Distribution tab page set Part names: Include to COLUMN.
6. Set Bounding box to be 1000 mms in each direction.
7. Set Distance from the start point to 500 mms.
8. Save the settings with the name wind_left and click OK to close the dialog box.
In order to apply loads in the structural analysis model, Tekla Structures
searches for parts in the areas that you specify. For each load, you can define
the load-bearing parts by name on the Load properties > Distribution tab
page.
Copyright © 2005 Tekla Corporation Analysis & Design 11
TEKLA STRUCTURES BASIC TRAINING
To define the parts that carry the load, enter the part names in the Part names
field and select Include in the list box.
To define the parts that do not carry the load, enter the part names in the Part
names field and select Exclude in the list box.
Create line loads 1. In the model, zoom near to the column on grid intersection A-7. Pick the first point from
– wind left the end of the column and the second point from the top of the column:
2. Check that the line load is correctly created and copy wind loads to the other columns on
grid line A.
You should now have applied the wind loads on the other side of the building.
Copyright © 2005 Tekla Corporation Analysis & Design 12
TEKLA STRUCTURES BASIC TRAINING
Create line loads Create similar wind loads to the right side of the building.
– Wind right
1. Select Wind right to be the current load group.
2. Double-click the Create line load icon to open the Line load properties dialog box.
3. Load the previously saved attributes, wind_left.
4. Change the Magnitudes to be negative:
5. Press OK to close the dialog box.
Copyright © 2005 Tekla Corporation Analysis & Design 13
TEKLA STRUCTURES BASIC TRAINING
6. In the model, zoom near to the column on grid intersection F-7. Pick the first point from
the end of the column and the second point from the top of the column:
7. Check that the line load is correctly created and copy wind loads to the other columns on
grid line F.
You should now have defined the wind loads for the building.
Copyright © 2005 Tekla Corporation Analysis & Design 14
TEKLA STRUCTURES BASIC TRAINING
Next we will model snow loads on top of the rafters using line load type.
Create line load – 1. Select Snow to be the current load group.
Snow load
2. Open the Line load properties dialog box.
3. Select Load form, which has equal magnitudes at the ends of the loaded length as shown
in the picture below.
4. Set the Magnitude of the load to -2 kN/m in P1z direction.
5. On the Distribution tab page, set Part names: Include to RAFTER:
Copyright © 2005 Tekla Corporation Analysis & Design 15
TEKLA STRUCTURES BASIC TRAINING
6. Close the dialog box by pressing OK.
7. Model the snow load on top of the rafter:
Copyright © 2005 Tekla Corporation Analysis & Design 16
TEKLA STRUCTURES BASIC TRAINING
8. Copy the load to the other rafters.
Modify line load We will need to reduce the snow load of the outermost rafters.
1. Double-click the load on the outer most rafter to open the Line loads properties.
2. Uncheck the modify switches and change the Magnitude of the load to be -1 kN/m:
Copyright © 2005 Tekla Corporation Analysis & Design 17
TEKLA STRUCTURES BASIC TRAINING
3. Select the two outer most rafters and press Modify.
4. The snow loads on the outer most rafters are resized accordingly:
Area Load
We will now create loads using the area load type. An area load is a linearly-distributed force
bounded by a triangle. See more in Tekla Structures help: Analysis > Loads > Load
reference > Area load
Select load group 5. Select Live2 to be the current load group from the pull down menu in the Loads dialog
box:
Copyright © 2005 Tekla Corporation Analysis & Design 18
TEKLA STRUCTURES BASIC TRAINING
Define area load 6. Double-click Create area load icon.
properties
7. Select the quadrangular Load form and set the Magnitude to be -5 kN/m2 in the z
direction:
8. On the Distribution tab page, set the Distances to be -300 mm.
9. On the Load panel tab page, set the Spanning to be Single, i.e. in the direction of the
primary axis only.
Copyright © 2005 Tekla Corporation Analysis & Design 19
TEKLA STRUCTURES BASIC TRAINING
10. Save the settings with a name, e.g. live2.
11. Apply the settings and close the dialog box by clicking OK.
By default, Tekla Structures distributes loads using the panel method. To
modify the way loads are distributed, modify the properties on the Load panel
tab.
Create area loads 12. Open the PLAN + 7175 view and filter out the concrete slabs.
13. Create an area load by selecting three corner points of the concrete beams as shown in
the picture below:
You should now have created the first area load to the building:
Copyright © 2005 Tekla Corporation Analysis & Design 20
TEKLA STRUCTURES BASIC TRAINING
Next we will create area loads to levels +3850, +7350 and +13400 on the steel frame.
1. Use the Load group Live2.
2. In the Area load properties dialog box's Magnitude tab page, select quadrangular Load
form and set the Magnitude to be -7 kN/m2 in z direction.
3. On the Distribution tab page set the Part names: Include to BEAM.
4. On the Load panel tab page set the Spanning to be Single.
Copyright © 2005 Tekla Corporation Analysis & Design 21
TEKLA STRUCTURES BASIC TRAINING
5. Press OK to close the dialog box.
6. Open view PLAN +3850 and filter out the hollow core slabs.
7. Create the area load on top of the steel beams by picking three of the corner points.
Copyright © 2005 Tekla Corporation Analysis & Design 22
TEKLA STRUCTURES BASIC TRAINING
8. Finally, copy the area load you just created to the upper levels (i.e. +7350 and +13400).
You could use, for example, view GRID 7 for copying.
Now you have created all the area loads to the model.
Uniform Load
We will now create live loads around the silos using the uniform load type. Uniform load is a
uniformly distributed force bounded by a polygon. See more in Tekla Structures help:
Analysis > Loads > Load reference > Uniform load
Select load group 1. Select Live1 to be the current load group from the pull down menu in the Loads dialog
box:
Copyright © 2005 Tekla Corporation Analysis & Design 23
TEKLA STRUCTURES BASIC TRAINING
Define uniform 2. Double-click the Create uniform load icon.
load properties
3. Set the Magnitude to -7 kN/m2 in P1z direction:
4. Set Spanning to Double on the Load panel tab page.
5. Close the dialog box by clicking OK.
Create uniform 6. Open the view PLAN +13400 and hide the concrete slabs.
load
7. Create a construction lines around the silo, as shown in the picture below:
Copyright © 2005 Tekla Corporation Analysis & Design 24
TEKLA STRUCTURES BASIC TRAINING
We will now add a uniform load to level +13400 by picking, first, a polygon shape and, then,
picking the opening shape with the help of the construction lines, and, last, executing the
command by clicking the middle mouse button.
8. Pick the outer polygon shape (points 1 - 4) and close the polygon by clicking the starting
point (point 5).
9. Start picking the points for the inner polygon (point 6) and press O from the keyboard to
turn Ortho on.
10. Continue picking the points of the inner polygon, i.e. the opening (points 7 - 13), and
close the polygon (point 14).
Copyright © 2005 Tekla Corporation Analysis & Design 25
TEKLA STRUCTURES BASIC TRAINING
11. Finish the command by clicking the middle mouse button.
12. Press O from the keyboard to turn Ortho off.
Tekla Structures creates a uniform load which is cut around the silo:
13. Finally, copy the uniform load to the other silo.
Now all the loads are modeled and the load model is finished.
Copyright © 2005 Tekla Corporation Analysis & Design 26
TEKLA STRUCTURES BASIC TRAINING
Copyright © 2005 Tekla Corporation Analysis & Design 27
TEKLA STRUCTURES BASIC TRAINING
17.3 Restraints
In structural analysis, the stresses and deflections of a part depend on how it is supported by,
or connected to, other parts. Tekla Structures uses part, connection, or detail properties to
determine how to connect members in the analysis model. The analysis properties of a
member determine the degrees of freedom for each end of a main part or member. The first
end of a part has a yellow handle; the second end has a magenta handle. See more in Tekla
Structures help: Help: Analysis > Getting Started with Analysis > Determining member
properties
Support Conditions for Parts
We will now define the support conditions for the parts that will form the analysis model.
Define restraints We will start by defining support conditions for the beams in the model.
for beams
14. Double-click any beam in the model to open the Beam properties dialog box.
15. Remove all modify switches from all dialog box fields by clicking the On/Off button.
16. Open the Start releases tab page. Set the Support condition to be Connected.
17. Open the End releases tab page and set the Support condition to be Connected.
Copyright © 2005 Tekla Corporation Analysis & Design 28
TEKLA STRUCTURES BASIC TRAINING
18. Open the Analysis tab page and set the beam properties Axis to be Reference Axis.
Copyright © 2005 Tekla Corporation Analysis & Design 29
TEKLA STRUCTURES BASIC TRAINING
19. Check that only the changed settings are ticked on the Beam properties dialog box.
20. Select all the beams (using a select filter beam_filter) in the model and Modify.
21. Select also the rafters (using a select filter RAFTER) and Modify.
Define restraints Next, we will define the support conditions for the crane supports in the model.
for crane
supports 1. Double-click any beam in the model to open the Beam properties dialog box.
2. Remove all modify switches from all dialog box fields by clicking the On/Off button and
open the Start releases tab page.
3. Check that the Support condition is set to be Connected.
4. Open the End releases tab page and define your own Support condition to the free end
of the crane beam as shown in the picture below:
5. Check that only the Support condition settings are ticked on the Beam properties
dialog box.
6. Select all the crane beams in the model and Modify.
Define restraints Next, we will define the support conditions for the bracings in the model. Bracings will be
for bracings defined to be truss members in the analysis. Truss members can only take axial forces, not
bending or torsion moments, or shear forces.
1. Double-click any beam to open the Beam properties dialog box.
Copyright © 2005 Tekla Corporation Analysis & Design 30
TEKLA STRUCTURES BASIC TRAINING
2. Un-tick all dialog box fields by clicking the On/Off button and open the Analysis tab
page. Set Member analysis type to be Truss.
3. Check that only the Member analysis type setting is ticked on the Beam properties
dialog box.
4. Select all the bracings in the model and Modify.
You can use the Analysis tab in the part properties dialog boxes to define how
Tekla Structures handles individual members in the analysis.
See more in Tekla Structures help: Help: Analysis > Determining member
properties > Member analysis type
Define restraints Next we will define the support conditions for the columns in the model.
for columns
1. Double-click on any column in the model to open the Column properties dialog box.
2. Un-tick all dialog box fields by clicking the On/Off button and open the Start releases
tab page. Set the Support condition to be Supported.
3. Open the End releases tab page and set the Suppovrt condition to be Connected.
Copyright © 2005 Tekla Corporation Analysis & Design 31
TEKLA STRUCTURES BASIC TRAINING
4. Open the Analysis tab page and set the beam properties Axis to be Reference Axis.
5. Check that only the changed settings are ticked on the Column properties dialog box.
6. Select all the columns in the model and Modify.
Copyright © 2005 Tekla Corporation Analysis & Design 32
TEKLA STRUCTURES BASIC TRAINING
Some of the columns start as concrete columns, but continue as steel columns from level
+7175 upwards. Modify the upper parts of these columns so, that the Start releases are
defined to be Connected.
Change the Next we will change the analysis profile type for RCL and RCDL concrete beams. This
analysis profile option enables you to use a different profile in the analysis model than in the physical model.
type
1. Double-click a RCL beam in the model to open the Concrete beam properties dialog
box.
2. Un-tick all dialog box fields by clicking the On/Off button and select User-defined
attributes…
3. Open the Analysis(2) tab page.
Copyright © 2005 Tekla Corporation Analysis & Design 33
TEKLA STRUCTURES BASIC TRAINING
4. Define the new Profile to be 800*600.
5. Select all the RCL and RCDL profiles from the model, and press Modify.
Now all the RCL and RCDL profiles in the model are considered to be 800*600 profiles
when creating the analysis model.
Copyright © 2005 Tekla Corporation Analysis & Design 34
TEKLA STRUCTURES BASIC TRAINING
17.4 Analysis Model - Steel
The model is analyzed by using the finite element method (FEM). All the input data required
and the results generated in the structural analysis constitute an analysis model. The analysis
model consists of nodes, elements/members, loads, restraints, constraints, and other related
information.
When starting the structural analysis, Tekla Structures generates an analysis model of the
corresponding physical and load models. This includes the splitting of physical parts into
analysis members, node generation for the members, additional analysis member generation,
support condition determination, load splitting, and load division for the analysis members.
See more in Tekla Structures help: Help: Analysis > Getting Started with Analysis >
Analysis information and settings > A closer look at the analysis model
We will now create analysis model Model 1 for steel frame. You can create analysis model
either from the full model or by selecting parts and loads from the model.
Create Analysis Model 1 – Steel Frame
Select analysis model parts
Analysis model Model 1 contains the steel frame and related loads. To create an analysis
model only of certain members of the model, we need to select these members.
Create view filter
1. Create a view filter for the frame of the structure; exclude all slabs, footings and
connections.
2. Select all the visible parts and loads that will form the analysis model.
Copyright © 2005 Tekla Corporation Analysis & Design 35
TEKLA STRUCTURES BASIC TRAINING
Define analysis model attributes
To create a new analysis model select Analysis > New model… from the menu to open the
Analysis model attributes dialog box.
Define analysis 1. Define Analysis model name to be Model 1.
model attributes
2. Set Creation method to be By selected parts and loads.
3. Set Member axis to be Model default.
The locations of the member axes of parts define where the analysis members
actually meet, and their length in the analysis model. They also affect where
Tekla Structures creates nodes. See more in Tekla Structures help: Help:
Analysis > analysis and Design > Analysis model properties > Member
axis
4. Set Node Definition to be Use rigid links. Use the Extended clash check.
Copyright © 2005 Tekla Corporation Analysis & Design 36
TEKLA STRUCTURES BASIC TRAINING
If physical parts collide, but their member axes do not intersect, you can have
Tekla Structures create common nodes for them in the analysis model by using
the Extended clash check option.
If Tekla Structures cannot merge nodes because they are outside the merge
distance,
• Use rigid links option creates a node at each member's axis and connects
the members using a rigid link between the nodes.
• Force to centric connection option creates a single node for the members
and forces them into a centric connection by extending the member axes.
Analysis 5. Open the Analysis tab page.
properties
6. Set Analysis method to 1st order, which is a linear analysis method. See more in Tekla
Structures help: Help: Analysis > Analysis and Design > Analysis model properties >
Analysis method
Job information 7. Open the Job tab page. Here you can define the contents of STAAD.Pro reports.
Design – Steel 8. Open the Design – Steel tab page.
9. Set Design code to EC3.
10. Set Design method to Check design, this ensures that Tekla Structures checks whether
the structures fulfill the criteria in the design code (i.e. whether cross sections are
adequate).
11. Set Dff – 'Deflection length'/Maximum allowable local deflection to 400.
Copyright © 2005 Tekla Corporation Analysis & Design 37
TEKLA STRUCTURES BASIC TRAINING
12. Once you have defined all the analysis model attributes, press OK.
The analysis model is now visible on the Analysis & Design models dialog box.
Define load combinations
Before running the analysis, you need to define the load combinations. Open the Analysis &
Design models dialog box from Analysis > Analysis & Design models… menu command.
Generate load 1. Select Model 1 from the Analysis & Design models dialog box and click Load
combinations combinations…
2. In the Load combinations dialog box, click Generate…
Copyright © 2005 Tekla Corporation Analysis & Design 38
TEKLA STRUCTURES BASIC TRAINING
3. Select the load combination types to be generated as shown in the following picture. The
available combination types vary according to the building code. Click OK.
Note, that the self weight of parts can be included automatically.
The load combinations are generated using code specific partial safety factors and are now
listed on the Load combinations dialog box.
Adding load In addition to the automatically generated load combinations, you can define your own load
combinations combinations.
1. On the Load combinations dialog box, click New…
Copyright © 2005 Tekla Corporation Analysis & Design 39
TEKLA STRUCTURES BASIC TRAINING
2. On the Load combination coefficients dialog box, set combination type to be ULS-
Ultimate limit state.
3. Enter Extra snow in the Name of the combination field.
4. Move the load groups Self weight, Snow and Wind right from Loads available list to
Combinations list by selecting the loads and clicking the arrow button.
5. Change the Partial safety factor of Snow from 1.50 to 1.75.
6. Click OK to insert the load combinations to the Load combinations list.
7. Click OK to accept the load combinations and to insert them into the analysis model.
Copyright © 2005 Tekla Corporation Analysis & Design 40
TEKLA STRUCTURES BASIC TRAINING
Create analysis model
Analysis model can now be created.
1. Select Model 1 from the Analysis & Design models dialog box and press Create
model.
2. Tekla Structures is creating the analysis model.
Once the analysis model is created, a message dialog is displayed if any warnings or errors
were generated during the analysis model creation. You should always check the analysis log
file if warnings or errors occur. You can open the log file directly from the dialog or by
selecting Tools > Display log file > Analysis log file… from the menu.
3. Select Open log file to open the analysis log file.
Copyright © 2005 Tekla Corporation Analysis & Design 41
TEKLA STRUCTURES BASIC TRAINING
4. Check the content of the log file and close the dialog box with OK.
The Cross section property warning(s) are related to the fact, that the cross section property
values in the profile catalog differ from the ones calculated in the analysis model creation.
View and modify the analysis model
Once the analysis model is created, it can be seen and modified in Tekla Structures.
Select objects 1. Open the Analysis & Design models dialog box.
2. Select the Model 1 from the Analysis & Design models dialog box.
3. Click Select objects button.
The objects contained in the selected analysis model are highlighted in the model. Select
objects also displays the analysis model structure in the physical model.
Zoom in the model; you can see the analysis model structure in Tekla Structures. The
analysis model frame is displayed as red bars inside the physical model. The nodes are
displayed as magenta cylinders. The rigid links are displayed as blue bars.
Copyright © 2005 Tekla Corporation Analysis & Design 42
TEKLA STRUCTURES BASIC TRAINING
Modify analysis Zoom in to the grid intersection B-1 on the roof level and check how the analysis model is
model constructed.
The bracings are situated in the center line of the rafters and they will create moment for the
rafters. To prevent this, we will utilize User-defined attributes and change the analysis
model by defining analysis offsets for the bracing.
Analysis offsets 1. Double-click the bracing to open the Beam properties dialog box.
2. Un-tick all dialog box fields by clicking the On/Off button and select User-defined
attributes…
3. Open the Analysis tab page.
Copyright © 2005 Tekla Corporation Analysis & Design 43
TEKLA STRUCTURES BASIC TRAINING
4. Define the Node offset Z to be 375 (the rafter height is 750) for Start and End points of
the bracing.
Copyright © 2005 Tekla Corporation Analysis & Design 44
TEKLA STRUCTURES BASIC TRAINING
5. Select all the bracings that are connected to the rafters, and press Modify.
6. Open the Analysis & Design models dialog box.
7. Select the Model 1 from the Analysis & Design models dialog box and press Create
model.
8. Click Select objects button.
The analysis model bars of the bracings are now directly connected to the analysis model
bars of the rafters.
Analysis axis Zoom in to the grid lines C and F on the roof level. You can see that the analysis bars are
created according the analysis axis settings defined earlier.
We will now change the analysis axis setting so, that the analysis bars are situated according
to the parts' neutral axis.
1. Double-click the bracing to open the Beam properties dialog box.
2. Un-tick all dialog box fields by clicking the On/Off button and open Analysis tab page.
3. Define analysis Axis to be Neutral Axis.
Copyright © 2005 Tekla Corporation Analysis & Design 45
TEKLA STRUCTURES BASIC TRAINING
4. Select all the bracings from grid lines C and F, and press Modify.
5. Open the Analysis & Design models dialog box.
6. Select the Model 1 from the Analysis & Design models dialog box and press Create
model.
7. Click Select objects button.
The analysis model bars of the bracings are now situated to the neutral axis.
Buckling length On grid line F there are high columns. We will define buckling length for these columns by
using settings from the Design tab page of the part properties. We will use 13025 mms as the
buckling length. You can use Create measure commands to measure distances in the model.
Copyright © 2005 Tekla Corporation Analysis & Design 46
TEKLA STRUCTURES BASIC TRAINING
1. Double-click a column to open the Column properties dialog box.
2. Open the Design tab page.
3. Define Ly – buckling length (Y) to be 13025.
4. Select all the long columns on grid line F and press Modify.
The buckling lengths for these columns are now defined and will be used in the analysis.
Running Analysis
Analysis model is now ready to be analyzed using the STAAD postprocessor.
Run the analysis 1. Open the Analysis & Design models dialog box and select the analysis model Model 1.
2. Press Run to start the analysis.
Copyright © 2005 Tekla Corporation Analysis & Design 47
TEKLA STRUCTURES BASIC TRAINING
3. Firstly, Tekla Structures constructs the analysis model. Secondly, STAAD analyses the
model and writes an .anl file to the current model folder's Analysis folder.
4. Click Done to close the STAAD Analysis and Design dialog box.
5. The structure has now been analyzed and the results are Up to date.
Copyright © 2005 Tekla Corporation Analysis & Design 48
TEKLA STRUCTURES BASIC TRAINING
Analysis log file Once the analysis is run, a message dialog is displayed if any warnings or errors were
generated during the analysis model creation. You should always check the analysis log file
if warnings or errors occur. You can open the log file directly from the dialog or by selecting
Tools > Display log file > Analysis log file… from the menu.
1. Select Open log file to open the analysis log file.
2. View the messages in the analysis log file.
3. When you select an error message or warning from the log file, the corresponding
member is highlighted in the model.
Remove members On grid line B two plates are included to the analysis, and error messages are created to the
log file. We will exclude these parts from the analysis with Remove members command.
1. Select the Analysis model Model 1 from the Analysis & Design models dialog box.
2. Select the members to be removed; you can select the warning rows from the log file the
get the members selected.
Copyright © 2005 Tekla Corporation Analysis & Design 49
TEKLA STRUCTURES BASIC TRAINING
3. Select Analysis > Remove members from the menu.
The two plates are removed from the analysis model, and this is indicated in the Analysis &
Design models dialog box:
• Results are Not up to date
• Number of parts is reduced by 2
4. Re-run the analysis to get up to date results.
Copyright © 2005 Tekla Corporation Analysis & Design 50
TEKLA STRUCTURES BASIC TRAINING
5. Check the log file again.
There are still problems in the nodes connected to the beam from which we just removed the
plates.
This is due to the fact, that the plates removed from the analysis were part of an unknown
component; you can check this with Inquire tool.
6. Remove the components from both ends of the beam and re-run the analysis.
There should be no more warnings or errors mentioned in the log file, that need to be fixed.
Copyright © 2005 Tekla Corporation Analysis & Design 51
TEKLA STRUCTURES BASIC TRAINING
17.5 Analysis Results
After running the analysis, the results can be viewed both in Tekla Structures and on the
STAAD postprocessor side.
Viewing Analysis Results and Fine-tuning the Analysis Model on Tekla
Structures
Previously we used Select objects –command from the Analysis & Design models dialog
box to see the analysis bars on the physical model. After running the analysis the analysis
results are available, and these can be viewed in Tekla Structures as well.
Set part colors By default, the colors in the model are defined by the part property Class. After running the
according analysis, you can define the colors to be displayed according to the analysis results, such as
analysis results analysis member type (i.e. normal member, truss member).
1. Select Setup > Object representation… to open the Object representation dialog box.
2. Set Color by to be Analysis type and press Modify.
All the truss members are now displayed in a different color than the normal analysis
members.
Copyright © 2005 Tekla Corporation Analysis & Design 52
TEKLA STRUCTURES BASIC TRAINING
Next, we will define the model to be colored according to the utility ratio results of the
analysis.
3. Set Color by to be Analysis utility check… to open the Utility ratio changes dialog box.
4. Accept the default settings with OK.
Copyright © 2005 Tekla Corporation Analysis & Design 53
TEKLA STRUCTURES BASIC TRAINING
5. Press Modify on the Object representation dialog box.
The model is now colored according to the analysis results utility ratio. The unsafe members
are now displayed in magenta and in red.
Inquire load You can use the Inquire command on loads for checking which parts loads were applied in
the analysis.
1. Select a load from the model.
2. Right-click and select Inquire.
Copyright © 2005 Tekla Corporation Analysis & Design 54
TEKLA STRUCTURES BASIC TRAINING
The Inquire object dialog box displays load related information and Tekla Structures
highlights the parts that the selected load was applied to in the analysis.
Fix errors in load Cases where the loads are not distributed to the correct members need to be fixed in order to
distribution get correct analysis results.
1. Inquire the area load between grid lines C and F.
2. The load is not correctly distributed to the beams.
3. Double-click the load to open Area load properties.
4. Open the Distribution tab page.
Copyright © 2005 Tekla Corporation Analysis & Design 55
TEKLA STRUCTURES BASIC TRAINING
5. Modify the bounding box settings and press Modify.
6. Re-run the analysis and check that the loads are distributed correctly to the beams.
Check that the other loads are distributed correctly in the model.
Get results You can use Get results and Get results for selected commands to save the maximum
axial force, shear force, and bending moment at the part ends as user-defined attributes in the
part properties.
1. Open the Analysis & Design models dialog box.
2. Select the analysis model Model 1 from the list.
3. Click Get results to save the results for all the members in the analysis model.
4. Close the information dialog box with OK.
5. Double-click any analysis model member from the model to open the part properties
dialog box.
6. Select User-defined attributes… and open the End codes tab page to view the results.
Copyright © 2005 Tekla Corporation Analysis & Design 56
TEKLA STRUCTURES BASIC TRAINING
The user-defined attributes saved with Get results and Get results for
selected commands can be later used as an input to the connection design.
Viewing Analysis Results on the Postprocessor Side
The analysis results can be viewed also on the STAAD postprocessor side. Open
STAAD.Pro:
Open the 1. Open the Analysis & Design models dialog box and select Model 1.
STAAD.Pro
postprocessor 2. Press the View results button to open the postprocessor STAAD.Pro.
Copyright © 2005 Tekla Corporation Analysis & Design 57
TEKLA STRUCTURES BASIC TRAINING
3. STAAD.Pro postprocessor opens.
Modify STAAD You can modify the STAAD model representation, for example colors, labels and scales.
model Open the Diagrams from the menu Results > Scale… command. On the Scales tab page
representation you can change the scale factors of the STAAD model.
Copyright © 2005 Tekla Corporation Analysis & Design 58
TEKLA STRUCTURES BASIC TRAINING
Checking the output file
During the analysis process, Tekla Structures creates an output file. This file provides
important information on whether the analysis was performed properly. For example, if
Tekla Structures encounters an instability problem during the analysis process, it will be
reported in the output file.
Check the output 1. Open the STAAD Output Viewer from File > View > Output File > STAAD Output or
file by clicking the STAAD Output –icon:
2. Check the warnings on the left panel of the STAAD Output Viewer dialog box. There
should be no warnings, since we corrected the model according to the Analysis log file
earlier.
Copyright © 2005 Tekla Corporation Analysis & Design 59
TEKLA STRUCTURES BASIC TRAINING
3. If you get warnings, select a warning from the list and find the cause of the warning
from the text on the right. There is usually the node number (joint) indicated.
4. Find the corresponding node number from the Node Displacements list and select it.
The node is highlighted in the STAAD –model.
5. Use the Zoom Window tool to zoom in to have a closer look at the selected node. Use
Shift+N to present the node numbers on the STAAD model.
6. Revert the zooming with the Home key from your keyboard.
Checking loads
Previously in this lesson we used Inquire Load –command in Tekla Structures to see how
the loads were applied to parts. In the STAAD model you can check the applied loads by
load combinations.
Copyright © 2005 Tekla Corporation Analysis & Design 60
TEKLA STRUCTURES BASIC TRAINING
Check loads 1. Select Beam > Graphs tab page on the left hand side of the result window.
2. Check that the Loads icon is selected from the Structure toolbar.
Check load 3. Select Active Load from the View toolbar to be LG4 to get the corresponding loads to
groups be visible on the STAAD model.
Copyright © 2005 Tekla Corporation Analysis & Design 61
TEKLA STRUCTURES BASIC TRAINING
Load properties 4. Check that the loads are correctly applied to the parts (i.e. according the corresponding
load combination defined in Tekla Structures). Select the Load Edit Cursor from the
Selection toolbar.
5. Double-click a load in the STAAD model and check that the load magnitude and the
load direction are the same as set in the Tekla Structures load model.
Load Values You can also turn on the Load value labels to see the load values directly on the STAAD
model view.
6. Right-click on the STAAD model view and select Labels… from the pop-up menu.
7. Open the Labels tab page and turn on the Load values.
8. Apply your changes.
Copyright © 2005 Tekla Corporation Analysis & Design 62
TEKLA STRUCTURES BASIC TRAINING
Checking member forces
You can view the member end forces in graphical and tabular forms. In the STAAD
postprocessor you can check axial forces, shear forces in y and z directions, torsion and
bending moments in y and x directions.
In the following example we will examine the bending moments.
Check member 1. Select Beam > Forces tab page on the left hand side of the result window and choose
forces Bending Z Moment from the Results toolbar.
Member forces 2. The bending moments are visualized to the STAAD model.
visualized for the
whole model
Copyright © 2005 Tekla Corporation Analysis & Design 63
TEKLA STRUCTURES BASIC TRAINING
Member forces for Next we will check member forces of a beam and identify the most critical load combination
a single member for this beam.
3. Double-click the beam to open the Beam dialog box as shown in the picture below:
Critical load 4. To find out the critical load combination, open the Steel Design tab page.
combination
Copyright © 2005 Tekla Corporation Analysis & Design 64
TEKLA STRUCTURES BASIC TRAINING
5. You can see from the picture that the critical load combination id is 118.
6. On the Shear Bending tab, find the load case with id 118.
7. Select the critical load combination and check the details.
Similarly, you can check other member forces as well.
Copyright © 2005 Tekla Corporation Analysis & Design 65
TEKLA STRUCTURES BASIC TRAINING
Display graphs Additionally you can view detailed graphs of the Mz, Fy and Fx forces. Select Beam >
Graphs tab page from the left hand side of the window and select a beam. The graphs are
displayed on the screen.
Checking member stresses
Member stresses can be printed at specified intermediate sections as well as at the start and
end joints.
Check member 1. Select Beam > Stresses tab page on the left hand side of the window to view the
stresses stresses.
2. Select a beam from the model. The stresses are displayed on the screen.
3. View the stress values in a given distance from the end of the beam by moving the
handle in the Select Section Plane dialog box.
4. Select the Display Legend and Display Corner Stress options to view the numeric
values of the stresses on the dialog as well.
Copyright © 2005 Tekla Corporation Analysis & Design 66
TEKLA STRUCTURES BASIC TRAINING
5. Push Add Stress to Table button on the Select Section Plane dialog box to save the
stress values at given distance.
8. Close the Select Section Plane dialog box.
The values can later be called into a report. For the report, we will also need a picture of the
stresses.
Take a picture 1. Activate the 3D Beam Stress Contour –window.
2. Click the Take Picture –button to capture the active window.
3. Specify an ID for the picture and press OK.
Utility check
The utilization ratio can be viewed in the STAAD model. The colors and limits for safe and
failed members for plotting the diagram may be changed using the menu option Results >
Scale > Design Results tab.
1. Activate the model view.
2. Select Results > Scale… from the menu and open the Design Results –tab page.
Copyright © 2005 Tekla Corporation Analysis & Design 67
TEKLA STRUCTURES BASIC TRAINING
3. Select Show Diagram –option.
4. Double-click any of the colors on the screen to get the Color dialog box visible.
5. Close the dialogs with OK.
To view the utility check results:
6. Open Beam > Utility Check tab page on the left hand side of the window.
Copyright © 2005 Tekla Corporation Analysis & Design 68
TEKLA STRUCTURES BASIC TRAINING
The utilization ratios are displayed in the STAAD model and in the Design Results table on
the right hand side of the window.
1. Select Failed Members tab page from the Design Results table to check the members
that have not passed the utility check.
2. Select a row from the Failed Members list to highlight the member in the model.
Copyright © 2005 Tekla Corporation Analysis & Design 69
TEKLA STRUCTURES BASIC TRAINING
3. Double click the highlighted member to see more detailed data in the Beam dialog box.
We will later use the Optimize command in Tekla Structures to find more suitable profiles
for some members that have failed in the utility check.
Change the analysis model
The utility check results can be used for identifying problem areas in the analysis model. All
the corrections to the analysis model need to be made on Tekla Structures.
1. Check from the postprocessor the utility check results for rafters as shown in the picture
below.
Copyright © 2005 Tekla Corporation Analysis & Design 70
TEKLA STRUCTURES BASIC TRAINING
You can see that these rafters have not failed the utility check completely; instead the
outermost beams in the analysis model have failed. We will fix this situation by defining a
twisting length for the rafter.
2. Open Tekla Structures model view.
3. Open the Beam properties dialog box by double-clicking one the rafters and go to the
Design tab page.
4. Define the design property Unl – Unsupported length for allowable bending stress to
be 4300 mms and Modify.
Copyright © 2005 Tekla Corporation Analysis & Design 71
TEKLA STRUCTURES BASIC TRAINING
5. Use the same settings for the other rafter that failed.
6. Re-run the analysis on the Analysis & Design models dialog box and check the results.
Considering the utility check results the rafters are now on the safe side.
Selection synchronization
It is possible to synchronize selection operations between STAAD.Pro and Tekla Structures.
For example if you select an analysis member in the postprocessor and get the same member
to be selected (highlighted) in Tekla Structures as well.
By default this option is turned off, but you can turn it on by modifying environment variable
XS_AD_DISABLE_SELECTION_SYNCH. See more in Tekla Structures help: Help:
System > Appendix C: Variables > A > XS_AD_DISABLE_SELECTION_SYNCH
17.6 Optimize
The optimize command uses the analysis results of the selected analysis model to determine
the best size to use for steel parts. See more in Tekla Structures help: Help: Analysis and
Design > Analysis and design reference > Analysis
Tekla Structures creates a design group of steel parts that have the same name and profile.
Tekla Structures uses design groups when it searches for the optimal profiles for parts.
Run the optimize 1. Run the analysis on Tekla Structures.
command
2. Select the analysis model Model 1 from the Analysis & Design models dialog box.
3. Select Analysis > Optimize > Serviceability limit state, so that the optimization
considers both serviceability and ultimate limit states in the optimization.
Copyright © 2005 Tekla Corporation Analysis & Design 72
TEKLA STRUCTURES BASIC TRAINING
4. Select Analysis > Optimize > Analysis model parts from the menu.
The STAAD postprocessor runs the steel design and writes a Model 1_opt.anl file. It also
displays the progress of the analysis on the STAAD Analysis and Design dialog box.
Close the dialog with Done, the Optimization results dialog opens. Check the results. Note
that the optimization can suggest a bigger or smaller profile to replace the original profile
depending on the analysis results. Note also, that the optimization is intended only for the
steel members of the analysis model.
Optimizing 5. Select a Design group from the Optimization results listing; the corresponding
members members are highlighted in the model.
6. Select Design group RAFTER-IPE-750*160, all the rafters are now highlighted in the
model.
Copyright © 2005 Tekla Corporation Analysis & Design 73
TEKLA STRUCTURES BASIC TRAINING
7. Hold down the Ctrl –key from your keyboard and deselect the 2 outermost rafters on
both sides of the building that are presented as blue color indicating that they have
passed the utility check. You don't want to change them.
8. Press Accept selected for selected objects only from the Optimization results dialog
box.
9. The selected profiles are changed.
10. The analysis results are no longer up to date as the profiles have been changed in the
physical model.
11. Re-run the analysis.
12. Check the model again; all the rafters have now passed the utility check.
Let's continue with the optimization and take a closer look at the design groups.
1. Select the beam between the two silos.
Copyright © 2005 Tekla Corporation Analysis & Design 74
TEKLA STRUCTURES BASIC TRAINING
2. Select Analysis > Optimize > Selected parts from the menu to optimize only the
selected beam.
You will notice that the beam between the two silos has failed the utility check. The
optimization can not suggest a more suitable profile, as the design group does not contain a
profile that would pass the utility check.
Modifying the Tekla Structures suggests profiles using profile catalog rules, in the order in which the
design groups profiles appear in the catalog. To modify the design group settings used in the optimization,
you need to modify the profile catalog rules.
As there are no IPE profiles available in the profile catalog that will pass the utility check,
we want to continue to search a suitable profile from another profile branch, i.e. among the
HEA profiles.
1. File > Catalog > Profiles > Modify… opens the Modify profile catalog dialog box.
2. Select IPE600 from the I-profiles and open the User attributes tab page.
3. Type MyDG to the Design group Value field and press Update.
Copyright © 2005 Tekla Corporation Analysis & Design 75
TEKLA STRUCTURES BASIC TRAINING
4. Select HEA600 from the I-profiles and open the User attributes tab page.
5. Type MyDG to the Design group Value field and press Update.
6. Similarly, define Design group Value to be MyDG for the following profiles:
• HEA650
Copyright © 2005 Tekla Corporation Analysis & Design 76
TEKLA STRUCTURES BASIC TRAINING
• HEA700
• HEA800
• HEA900
• HEA1000
7. Press OK to close the Modify profile catalog dialog box and accept the changes to the
profile catalog.
Now we have a new design group called MyDG containing IPE600 and HEA650 –
HEA1000 profiles.
Defining a design In order to use the design group we just created, we need to specify the Design group
group for (optimization) property for the beam.
members
1. Double-click the beam between the two silos to open the Beam properties dialog box
and select User-defined attributes…
2. Open the Analysis tab page and define Design group (optimization) to be MyDG.
3. Press Modify.
Setting an By default Tekla Structures searches profiles using profile catalog rules, in the order in
environment which the profiles appear in the catalog inside one profile branch, for example just IPE
variable profiles. To have Tekla Structures ignore the profile branches and search the entire profile
catalog, we need to use an environment variable.
1. Go to C:\TeklaStructures\11.2\bat\user\ folder and open the user.bat file to be edited.
Copyright © 2005 Tekla Corporation Analysis & Design 77
TEKLA STRUCTURES BASIC TRAINING
2. Find the section single-user settings and type: set
XS_AD_OPTIMISATION_RECURSE_CATALOG=TRUE
3. Use File > Save to save the new settings and close the text editor.
4. In order to apply new environment variable to the current model, you need to restart
Tekla Structures. Remember to save your model before restarting.
Using design Now we can optimize the beam using our own design group definition.
group definitions
in optimization 1. Open the model and run the analysis.
2. Select the beam between the two silos.
3. Select Analysis > Optimize > Selected parts to run the optimization for the selected
beam, the suitable profiles are now searched from the MyDG design group.
Copyright © 2005 Tekla Corporation Analysis & Design 78
TEKLA STRUCTURES BASIC TRAINING
4. Accept the optimization results and change the beam profile accordingly.
Similarly, you can optimize all of the steel structures of the training model.
17.7 Creating Reports
For reporting analysis results you can use the standard reports from Tekla Structures or
create customized reports using the reporting tools in the STAAD.Pro postprocessor.
Tekla Structures reporting tools
Tekla Structures provides two ready-made reports for reporting the analysis results:
• part_utility_ratio_ID
• part_utility_ratio_and_forces_ID
You can create your own reports with the Template Editor tool. See more in Tekla Structures
help: Help: Template Editor
You can create reports from the whole model or from certain parts selected from the model.
Create report 1. Click Report icon to open the Report dialog box.
2. Select part_utility_ratio_and_forces_ID report from the Report templates –list.
3. Press Create from all to create the report from the whole model.
Copyright © 2005 Tekla Corporation Analysis & Design 79
TEKLA STRUCTURES BASIC TRAINING
The report is displayed on the screen and also saved to your model folder. You can easily
access your model folder by selecting Tools > Open model folder from the menu.
STAAD.Pro reporting tools
You can create reports of the whole STAAD model or of the certain parts selected from the
model.
Create a new 1. Open the STAAD.Pro postprocessor.
report
2. Open the Reports tab page from the left hand side of the window to open the Report
Setup dialog box.
3. Set Available section to be Output.
4. Select the results you want to show in the report under Available section and move them
to the Selected section using the arrow buttons.
Copyright © 2005 Tekla Corporation Analysis & Design 80
TEKLA STRUCTURES BASIC TRAINING
5. Open the Load Cases tab page to select the load cases, which you want to display in the
report. By default all load cases are selected. Use the arrow buttons to remove load cases
from the Selected section. Select also whether you want the results to be grouped based
on the Load case or by Node/Beam.
6. To save the report settings open the Load/Save tab page. Use the Save as… button to
save the defined report settings with a new name.
Copyright © 2005 Tekla Corporation Analysis & Design 81
TEKLA STRUCTURES BASIC TRAINING
7. Close the Report Setup dialog box by pressing OK.
8. The new report is now created and can be viewed on the postprocessor.
Reports from You can create additional reports from Report menu. In the next example we will create a
selected parts joint displacement report.
Copyright © 2005 Tekla Corporation Analysis & Design 82
TEKLA STRUCTURES BASIC TRAINING
1. Open the Node > Displacement tab page from the left hand side of the window.
2. Use the Nodes Cursor from the Selection toolbar and select the nodes you want to the
report. You can select multiple nodes holding down the Ctrl-key from your keyboard.
3. Select Report > Joint Displacement… from the menu to open the Node Displacement
dialog box.
4. On the Sorting tab page select Absolute Displacement to be the sorting order.
5. Open the Report tab page and type in a name for your report file to the Id field. Check
also that the Save Report option is selected.
Copyright © 2005 Tekla Corporation Analysis & Design 83
TEKLA STRUCTURES BASIC TRAINING
6. Close the Node Displacement dialog box with OK. The report is now opened in a
tabular form.
Pictures in Next we will use the Profile stress points –table and picture created earlier and use them to
reports make a report.
1. Open the Reports tab page from the left hand side of the window to open the Report
Setup dialog box.
2. Set Available section to be Output.
3. Clear the Available section using the arrow buttons.
4. Select the results you want to show in the report under Available section and move them
to the Selected section using the arrow buttons.
Copyright © 2005 Tekla Corporation Analysis & Design 84
TEKLA STRUCTURES BASIC TRAINING
5. Set Available section to be Picture.
6. Select the picture created earlier and move it to the Selected section using the arrow
buttons.
7. To save the report settings open the Load/Save tab page. Use the Save as… button to
save the defined report settings with a new name.
8. Close the Report Setup dialog box by pressing OK.
Copyright © 2005 Tekla Corporation Analysis & Design 85
TEKLA STRUCTURES BASIC TRAINING
9. The new report is now created and can be viewed on the postprocessor.
Export report The report file can be save as text file or MS Word file using File > Export report from the
menu.
1. Select File > Export report > MS Word File… from the menu.
2. Define a name for the new document and press Save.
3. Define the template you wish to use, or press Cancel to use the default template.
Copyright © 2005 Tekla Corporation Analysis & Design 86
TEKLA STRUCTURES BASIC TRAINING
4. STAAD.Pro exports the selected report to MS Word format. Once the export is done, a
message is displayed.
5. Close the dialog box with OK.
Viewing the report STAAD postprocessor puts all existing reports to a one report file. To view the report file,
files select File > Print Preview Report from the menu.
Copyright © 2005 Tekla Corporation Analysis & Design 87
TEKLA STRUCTURES BASIC TRAINING
You can display one or two pages of the file at a time by picking the corresponding option
from the toolbar. Use the Close button for exiting the viewer.
17.8 Analysis Model – Concrete
We will now create analysis model Model 2 for concrete slab. You can create analysis model
either from the full model or by selecting parts and loads from the model.
Create Analysis Model 2 – Concrete Slab
We will create analysis model Model 2 for analyzing the concrete slabs around the silos.
View filter Modify the view filter of the model to get the slabs visible.
1. Double-click the model view to open the View properties dialog box and select Filter…
2. Define the filter settings to get the slabs visible and Modify.
Copyright © 2005 Tekla Corporation Analysis & Design 88
TEKLA STRUCTURES BASIC TRAINING
Define analysis properties for the concrete slabs
Next we will define analysis properties for the concrete slabs around the silos in the model.
For more information on analysis properties for slabs, see Tekla Structures help: Help:
Analysis > Getting Started with Analysis > DEtermining member properties > Analysis
properties of plates
Double-click one of the slabs to open the Concrete slab properties dialog box.
1. Open the Analysis –tab page.
2. Define analysis member Type: Plate and Plane: Bottom plane.
3. Select both of the slabs around the silos and Modify.
Note, that you can define the desired Element size for the plate elements.
Using bigger values gives less mesh triangulars and the analysis will be run
faster.
Note also, that you can ignore holes of certain sizes by using the user-defined
attribute Minimum hole size (to consider).
Now we have defined the analysis properties for the members in the model.
Select analysis model parts
Analysis model 2 contains the concrete slab, connecting members and related loads. To
create an analysis model only of certain members of the model, we need to select these
members.
Select the uniform loads, slabs, beams, and columns as showed in the picture below. Select
also the beams under the slabs. You can select multiple parts by holding down the Ctrl-key
from your keyboard.
Copyright © 2005 Tekla Corporation Analysis & Design 89
TEKLA STRUCTURES BASIC TRAINING
Define analysis model attributes
We will now create a new analysis model from the selected parts and loads.
1. Select Analysis > New model… from the menu to open the Analysis model attributes
dialog box.
Define analysis 2. Define Analysis model name to be Model 2
model attributes
3. Set Creation method to be By selected parts and loads.
4. Set Member axis to be Model default.
5. Set Node Definition to be Use rigid links. Use the Extended clash check.
Design – Concrete 6. Open the Design – Concrete tab page.
7. Set Design code to EC2.
8. Set Design method to Calculate required area; this ensures that Tekla Structures
defines the required area of reinforcement.
Copyright © 2005 Tekla Corporation Analysis & Design 90
TEKLA STRUCTURES BASIC TRAINING
We will use A500HW for main and secondary reinforcements and we need to set the yield
strength attributes accordingly.
9. Set Fymain – Yield strength for main reinforcement steel and Fysec – Yield strength
for secondary steel to be 500 N/mm2.
10. Once you have defined all the analysis model attributes, press OK.
The analysis model is now visible on the Analysis & Design models dialog box.
Define load combinations
Before running the analysis, you need to define the load combinations. Open the Analysis &
Design models dialog box from Analysis > Analysis & Design models… menu command.
Generate load 1. Select Model 2 from the Analysis & Design models dialog box and click Load
combinations combinations…
Copyright © 2005 Tekla Corporation Analysis & Design 91
TEKLA STRUCTURES BASIC TRAINING
2. In the Load combinations dialog box, click Generate…
3. Select the load combination types to be generated as shown in the following picture. The
available combination types vary according to the building code. Click OK.
The load combinations are generated using code specific partial safety factors and are now
listed on the Load combinations dialog box.
Copyright © 2005 Tekla Corporation Analysis & Design 92
TEKLA STRUCTURES BASIC TRAINING
4. Click OK to accept the load combinations and to insert them into the analysis model.
Create analysis model
Analysis model can now be created.
1. Select Model 2 from the Analysis & Design models dialog box and press Create
model.
View and modify the analysis model
Once the analysis model is created, it can be seen and modified in Tekla Structures.
Select objects 1. Open the Analysis & Design models dialog box.
2. Select the Model 2 from the Analysis & Design models dialog box.
3. Click Select objects button.
Copyright © 2005 Tekla Corporation Analysis & Design 93
TEKLA STRUCTURES BASIC TRAINING
The objects contained in the selected analysis model are highlighted in the model. Select
objects also displays the analysis model structure in the physical model. Zoom in the model;
you can see the analysis model structure in Tekla Structures.
Modify analysis Zoom in to the grid line A and check how the analysis model is constructed.
model
The analysis bars of the slabs and the underlying beam are not connected. We will fix this
issue before running the analysis.
Analysis offsets 1. Double-click the beam to open the Beam properties dialog box.
2. Un-tick all dialog box fields by clicking the On/Off button and select User-defined
attributes…
3. Open the Analysis tab page.
4. Define the Node offset Y to be -145 for Start and End points of the beam.
Copyright © 2005 Tekla Corporation Analysis & Design 94
TEKLA STRUCTURES BASIC TRAINING
5. Select the three beams under the slabs on grid line A, and press Modify.
6. Open the Analysis & Design models dialog box.
7. Select the Model 2 from the Analysis & Design models dialog box and press Create
model.
8. Click Select objects button.
The analysis model bars of the beams are now directly connected to the analysis model bars
of the slabs.
9. Similarly, use the analysis offsets for the columns connected to the modified beams.
10. Select the Model 2 from the Analysis & Design models dialog box and press Create
model.
11. Click Select objects button.
Copyright © 2005 Tekla Corporation Analysis & Design 95
TEKLA STRUCTURES BASIC TRAINING
Running Analysis
Analysis model is now ready to be analyzed using the STAAD postprocessor.
Run the analysis 1. Open the Analysis & Design models dialog box and select the analysis model Model 2.
2. Press Run to start the analysis.
3. Firstly, Tekla Structures constructs the analysis model. Secondly, STAAD analyses the
model and writes an .anl file to the current model folder's Analysis folder.
4. Click Done to close the STAAD Analysis and Design dialog.
Copyright © 2005 Tekla Corporation Analysis & Design 96
TEKLA STRUCTURES BASIC TRAINING
5. The structure has now been analyzed and the results are Up to date.
Analysis log file Once the analysis is run, a message dialog is displayed if any warnings or errors were
generated during the analysis model creation. You should always check the analysis log file
if warnings or errors occur.
1. Select Open log file to open the analysis log file.
2. View the messages in the analysis log file.
Copyright © 2005 Tekla Corporation Analysis & Design 97
TEKLA STRUCTURES BASIC TRAINING
Viewing Analysis Results on the Postprocessor Side
The analysis results can now be viewed also on the STAAD postprocessor side. Open
STAAD.Pro:
Open the 1. Open the Analysis & Design models dialog box and select Model 2.
STAAD.Pro
postprocessor 2. Press the View results button to open the postprocessor STAAD.Pro.
3. STAAD.Pro postprocessor opens.
Copyright © 2005 Tekla Corporation Analysis & Design 98
TEKLA STRUCTURES BASIC TRAINING
We will view analysis results for the slab.
Plate element 1. Open the Plate > Contour tab page from the left hand side of the window to open the
properties Diagrams dialog box.
Copyright © 2005 Tekla Corporation Analysis & Design 99
TEKLA STRUCTURES BASIC TRAINING
2. Accept the default values by pressing OK.
3. Double-click a plate element in the model to open the Plate dialog box.
4. View the Plate corner Displacements and Plate Principal Stresses on the Princ
Stress and Disp – tab page.
5. To see how the analysis mesh is constructed of plate elements, rotate the view by
pressing the View from + Y icon.
Check that the analysis mesh is correctly constructed of triangular plate elements.
Stress diagram We can view the stresses of the plate in a colored diagram.
1. Select View > Structure Diagrams… from the menu to open the Diagrams dialog box.
2. Open the Plate Stress Contour tab page.
3. Select a Load Case and Define the Stress type: Max Absolute.
4. Press Apply.
Copyright © 2005 Tekla Corporation Analysis & Design 100
TEKLA STRUCTURES BASIC TRAINING
5. The stresses are displayed with different colors on the STAAD.Pro postprocessor.
6. Change the Stress type back to None and press OK on the Diagrams dialog box.
Results along the Next we will view the stresses along a line cut through a row of plate elements.
line
1. Open the Plate > Results along line tab page from the left hand side of the window.
Copyright © 2005 Tekla Corporation Analysis & Design 101
TEKLA STRUCTURES BASIC TRAINING
2. Select Cut by a Line from the Results along line dialog box.
3. When the Draw command is activated, select the line from the model along which to get
the results by picking two points.
4. Show the direction.
Copyright © 2005 Tekla Corporation Analysis & Design 102
TEKLA STRUCTURES BASIC TRAINING
The resulting stresses along the selected line are presented in graphical and tabular formats.
Copyright © 2005 Tekla Corporation Analysis & Design 103
TEKLA STRUCTURES BASIC TRAINING
Reinforcements STAAD.Pro provides an approximation of how much reinforcement is need for the concrete
slab. Please note, that the calculation is based on ultimate limit state, and for example
cracking has not been considered.
1. Open the Plate > Contour tab page from the left hand side of the window and close the
Diagrams dialog box.
2. To view the reinforcement approximations open the STAAD output file from the
STAAD Output icon.
3. Select RESULTS and CONCRETE DESIGN from the STAAD Output Viewer.
Copyright © 2005 Tekla Corporation Analysis & Design 104
TEKLA STRUCTURES BASIC TRAINING
4. Check the reinforcement approximations for the first element.
Copyright © 2005 Tekla Corporation Analysis & Design 105
TEKLA STRUCTURES BASIC TRAINING
Вам также может понравиться
- Properties of Star Built Up Section: X-Dir y - Dir A KG/MДокумент3 страницыProperties of Star Built Up Section: X-Dir y - Dir A KG/Mdsananda100% (1)
- Machine Design AssignmentДокумент9 страницMachine Design AssignmentMuhammad Fahad Khan 51-FET/BSCMET/F19Оценок пока нет
- Steel Tables by R Agor, Birla Publications PDFДокумент98 страницSteel Tables by R Agor, Birla Publications PDFInduSaran AttadaОценок пока нет
- Moment ConnectionДокумент5 страницMoment ConnectionjanethОценок пока нет
- NewДокумент19 страницNewretechОценок пока нет
- RHS DesignДокумент2 страницыRHS Designsivaraju1Оценок пока нет
- Aderaline Construction Catalog en 2023 v1Документ48 страницAderaline Construction Catalog en 2023 v1Tuphan SubediОценок пока нет
- A. Sowfar Sathik: Structural Design EngineerДокумент4 страницыA. Sowfar Sathik: Structural Design EngineerSowfar sathikОценок пока нет
- T ND 000123000000000000 NRL 02301Документ19 страницT ND 000123000000000000 NRL 02301nourooziОценок пока нет
- Designed Job No Checked Contract Conn - No Rev 0 Date Code For Maximum Moment Mz-Case - P2Документ12 страницDesigned Job No Checked Contract Conn - No Rev 0 Date Code For Maximum Moment Mz-Case - P2kyatoor prashanthОценок пока нет
- Notes:-: LSB Temerity Infra PVT LTDДокумент1 страницаNotes:-: LSB Temerity Infra PVT LTDV.m. RajanОценок пока нет
- BPOSDAGДокумент27 страницBPOSDAGIndustry Standard Structural DesignОценок пока нет
- Water Demand Calculation: Cover PageДокумент6 страницWater Demand Calculation: Cover PagemanojmoryeОценок пока нет
- Moment ConnectionДокумент5 страницMoment ConnectionALPHYL BALASABASОценок пока нет
- Sectional Properties of Rolled Steel Joists (Ref: Is: 808 - 1989 & Is: 12778 - 2004)Документ49 страницSectional Properties of Rolled Steel Joists (Ref: Is: 808 - 1989 & Is: 12778 - 2004)rohitnrgОценок пока нет
- Ilovepdf MergedДокумент63 страницыIlovepdf MergedVignesh VenkatasubramanianОценок пока нет
- Base Plate BP-3Документ3 страницыBase Plate BP-3Anonymous T7v17KhnwcОценок пока нет
- Ras Markaz Crude Oil Park Project (Phase 1) : 9686-8430-14-713-4001-001 - B1. DWG Cad File NameДокумент1 страницаRas Markaz Crude Oil Park Project (Phase 1) : 9686-8430-14-713-4001-001 - B1. DWG Cad File NameANIL PLAMOOTTILОценок пока нет
- Axle Design For Trolley CartДокумент2 страницыAxle Design For Trolley CartHailemariam WeldegebralОценок пока нет
- Design 4-Pile Cap (Or More)Документ7 страницDesign 4-Pile Cap (Or More)khamsone pengmanivongОценок пока нет
- QRF 27-0060, R0-Labuan Hotel MalaysiaДокумент6 страницQRF 27-0060, R0-Labuan Hotel MalaysiathiệnОценок пока нет
- Purlin Data:-: 26-Apr-2022 1 OF 2 Port RK SSK Design of End Purlin 0 SSK Vizag IS: 801Документ2 страницыPurlin Data:-: 26-Apr-2022 1 OF 2 Port RK SSK Design of End Purlin 0 SSK Vizag IS: 801keerthivasan_mrvОценок пока нет
- AP303 A, B C - FoundationДокумент38 страницAP303 A, B C - Foundationraghav abudhabiОценок пока нет
- (D.L+L.L+W.L) : Rev. Sheet No. Refrences B Steel Grade 2.40Документ6 страниц(D.L+L.L+W.L) : Rev. Sheet No. Refrences B Steel Grade 2.40Harjasa AdhiОценок пока нет
- Welded Connection Design SpreadsheetДокумент2 страницыWelded Connection Design Spreadsheetluis angel espitia lopez0% (1)
- Combined Footing Design Based On ACI 318-02Документ5 страницCombined Footing Design Based On ACI 318-02dubin strukturОценок пока нет
- DesignReport 1.1.1.3.1Документ7 страницDesignReport 1.1.1.3.1Anbarasan SubbaiyanОценок пока нет
- Coupling Beam DesignДокумент96 страницCoupling Beam Designkerenski_tОценок пока нет
- 2017-2018 FSAE Structural Equivalency Spreadsheet V1.2Документ130 страниц2017-2018 FSAE Structural Equivalency Spreadsheet V1.2Teddy TPОценок пока нет
- Rainwater Calculation 1Документ1 страницаRainwater Calculation 1Ashok Kumar PillaiОценок пока нет
- PurlinДокумент13 страницPurlinadliОценок пока нет
- Tension Structures EngineerДокумент3 страницыTension Structures EngineerChezben ShopОценок пока нет
- Design of FoundationДокумент128 страницDesign of FoundationJedidiah MelakuОценок пока нет
- McosdagДокумент25 страницMcosdagIndustry Standard Structural DesignОценок пока нет
- Foundation EnggДокумент1 276 страницFoundation EnggShantanu JadhavОценок пока нет
- Tekla Structures ComponentsДокумент2 страницыTekla Structures ComponentscolinxОценок пока нет
- Thick Cylinders and Rotating DIscsДокумент38 страницThick Cylinders and Rotating DIscsVishwas BabuОценок пока нет
- Document 1Документ13 страницDocument 1Prince SharmaОценок пока нет
- Indian Standard: Recommendatlons FOR Detailing of Reinforcement IN Reinforced Concrete WorksДокумент31 страницаIndian Standard: Recommendatlons FOR Detailing of Reinforcement IN Reinforced Concrete Workssrtools1980yОценок пока нет
- Hanging Device Structural and Stability CalculationsДокумент13 страницHanging Device Structural and Stability CalculationsAhmed AliОценок пока нет
- Duct Design With StiffenersДокумент67 страницDuct Design With StiffenersRico CaraОценок пока нет
- RCC Column Calc Good MahfuzДокумент1 страницаRCC Column Calc Good Mahfuzkim lokОценок пока нет
- Base Plate GCCДокумент9 страницBase Plate GCCabbasamuОценок пока нет
- Is800-2007 Appendix PDFДокумент85 страницIs800-2007 Appendix PDFDebasish MondalОценок пока нет
- Ngasi Consulting Engineers: REF CalculationДокумент18 страницNgasi Consulting Engineers: REF CalculationUday UdmaleОценок пока нет
- Is 800-2007Документ30 страницIs 800-2007Sachin MeenaОценок пока нет
- Staad Pro Short KeysДокумент1 страницаStaad Pro Short KeysVikas MouryaОценок пока нет
- Extraction and Sorting of Member ForcesДокумент4 страницыExtraction and Sorting of Member Forcescvsatheeh1Оценок пока нет
- 3-FRAME ANALYSIS-transverseДокумент49 страниц3-FRAME ANALYSIS-transverseJuNe RaMos JavierОценок пока нет
- Shiva Infra Solutions Pvt. LTD.: Quote Request / Work Order Form Page 1 of 2Документ3 страницыShiva Infra Solutions Pvt. LTD.: Quote Request / Work Order Form Page 1 of 2Naveen RohiraОценок пока нет
- Grid BeamДокумент3 страницыGrid Beamfarzi accoОценок пока нет
- Splice DesignДокумент13 страницSplice Designtitir bagchiОценок пока нет
- RSTAB Introductory ExampleДокумент56 страницRSTAB Introductory ExampleMarcos Diaz EsnovaОценок пока нет
- Costing Sheet - 1835 - Die CastingДокумент3 страницыCosting Sheet - 1835 - Die CastingRakesh SharmaОценок пока нет
- 13 Design DocsДокумент78 страниц13 Design DocsRites limitedОценок пока нет
- M25 - HILTI Anchor Design Report With HST3 M10 Anchors - AD - 2017 - 1Документ7 страницM25 - HILTI Anchor Design Report With HST3 M10 Anchors - AD - 2017 - 1Dr RajeevОценок пока нет
- Design Report Tower 500 Transformer GantryДокумент124 страницыDesign Report Tower 500 Transformer GantryMoe Thidar HtweОценок пока нет
- Xsteel - Lesson17 - AnalysisAndDesign - A4Документ41 страницаXsteel - Lesson17 - AnalysisAndDesign - A4saisssms9116100% (3)
- Modeling Loads in The SPPM - TRNC03078Документ39 страницModeling Loads in The SPPM - TRNC03078Kidd TornoОценок пока нет
- Tekla Structures v20 Basic Training Manual SteelnewДокумент341 страницаTekla Structures v20 Basic Training Manual SteelnewLucjan MakuszewskiОценок пока нет
- Joints Manual en PDFДокумент117 страницJoints Manual en PDFAnaviОценок пока нет
- BIM Interfaces: User ManualДокумент26 страницBIM Interfaces: User ManualAnaviОценок пока нет
- Lesson2 CreatingSystemComponents SteelДокумент29 страницLesson2 CreatingSystemComponents SteelAnaviОценок пока нет
- Template Editor: Tekla Structures 11.0 Basic Training April 21, 2005Документ39 страницTemplate Editor: Tekla Structures 11.0 Basic Training April 21, 2005AnaviОценок пока нет
- Robot Structural Analysis BrochureДокумент6 страницRobot Structural Analysis BrochureIoana DanielaОценок пока нет
- Compilation of PlatesДокумент4 страницыCompilation of PlatesJasper Jim LanajaОценок пока нет
- Ms Box 75x75x3mmДокумент4 страницыMs Box 75x75x3mmNadir Khattak Jr.Оценок пока нет
- Structural Direct Analysis For High Speed CraftДокумент38 страницStructural Direct Analysis For High Speed CraftChristian WolframОценок пока нет
- Steel Bridges - Conceptual and Structural Design of Steel and Steel-Concrete Composite BridgesДокумент444 страницыSteel Bridges - Conceptual and Structural Design of Steel and Steel-Concrete Composite BridgesCristian Ioan Țimbolmaș80% (5)
- Putrajaya Campus Final Examination Timetable For Semester 1 20172018Документ5 страницPutrajaya Campus Final Examination Timetable For Semester 1 20172018Shangkaran RadakrishnanОценок пока нет
- Ce211 Syllabus StudentДокумент5 страницCe211 Syllabus Studentlaura sageОценок пока нет
- Explicit Dynamics AnalysisДокумент25 страницExplicit Dynamics AnalysisNam VoОценок пока нет
- Lecture 2 Structure Analysis-1Документ18 страницLecture 2 Structure Analysis-1jagmal100% (1)
- Influence Lines For Indeterminate StructureДокумент9 страницInfluence Lines For Indeterminate StructureveerusiteОценок пока нет
- .Seismic Analysis and Design of G+10 RC Residential BuildingДокумент9 страниц.Seismic Analysis and Design of G+10 RC Residential BuildingAlphaone HammadОценок пока нет
- Fully Coupled BEM-FEM Analysis For Ship Hydroelasticity in WavesДокумент29 страницFully Coupled BEM-FEM Analysis For Ship Hydroelasticity in WavesMarcelo De Oliveira PredesОценок пока нет
- Design of Guyed Mast TowerДокумент5 страницDesign of Guyed Mast TowerShai KoiОценок пока нет
- Shear Force Design of Reinforced Concrete Bridge Decks: Fredrik DavidssonДокумент114 страницShear Force Design of Reinforced Concrete Bridge Decks: Fredrik DavidssonNguyễn Văn BanОценок пока нет
- Lecture # 5 PDFДокумент24 страницыLecture # 5 PDFHussain AbidОценок пока нет
- CE8502 Structural Analysis IДокумент27 страницCE8502 Structural Analysis Ishanmugapriyasudhasw100% (1)
- DaytonДокумент33 страницыDaytonMuhammad ShafiqueОценок пока нет
- QuickCivilSeries QuickStructure 8.0 Design ManualДокумент48 страницQuickCivilSeries QuickStructure 8.0 Design ManualAyodele Oluwaseyi Dina100% (2)
- LUSAS Hands OnДокумент144 страницыLUSAS Hands OnmoodooОценок пока нет
- Serviceability Limit StatesДокумент16 страницServiceability Limit StatessumonrangpuriОценок пока нет
- Lab 5 - Portal FrameДокумент3 страницыLab 5 - Portal FrameWHfamilyОценок пока нет
- From Structural Analysis To Finite Element MethodДокумент25 страницFrom Structural Analysis To Finite Element MethodB S Praveen BspОценок пока нет
- Structural Analysis Chapter 01Документ39 страницStructural Analysis Chapter 01azerai2000Оценок пока нет
- MAKAUT CIVIL Syllabus SEM 2Документ10 страницMAKAUT CIVIL Syllabus SEM 2u9830120786Оценок пока нет
- Catamaran AnalysisДокумент83 страницыCatamaran AnalysisbhukthaОценок пока нет
- Introduction To ANSYS Mechanical: Workshop 5.1 Linear Structural AnalysisДокумент20 страницIntroduction To ANSYS Mechanical: Workshop 5.1 Linear Structural AnalysisAjay Chacko100% (1)
- Standard Specification For Precast Reinforced Concrete Box Sections For Culverts, Storm Drains, and SewersДокумент28 страницStandard Specification For Precast Reinforced Concrete Box Sections For Culverts, Storm Drains, and Sewersjun flores100% (1)
- SCR 1Документ25 страницSCR 1reyiОценок пока нет
- Influence Lines For Beams in Structural AnalysisДокумент22 страницыInfluence Lines For Beams in Structural AnalysisKishan MadhooОценок пока нет
- M.Tech Curriculum ReferenceДокумент32 страницыM.Tech Curriculum ReferenceMunaganti KiranОценок пока нет