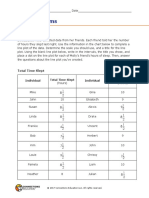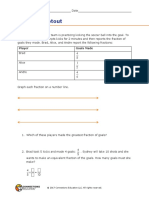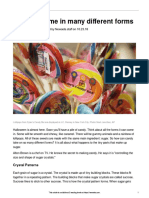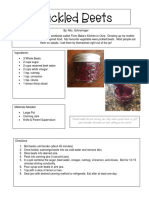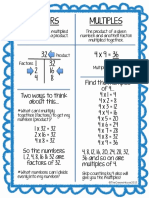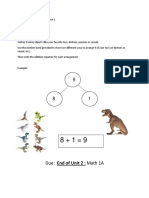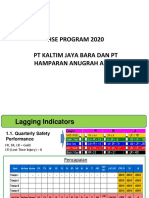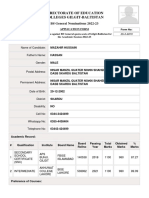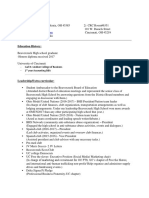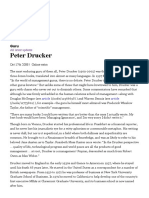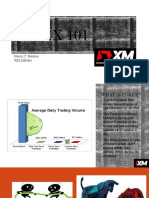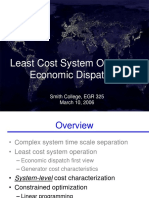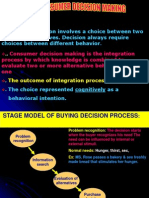Академический Документы
Профессиональный Документы
Культура Документы
Ultipro Overview - Guide
Загружено:
api-420563491Оригинальное название
Авторское право
Доступные форматы
Поделиться этим документом
Поделиться или встроить документ
Этот документ был вам полезен?
Это неприемлемый материал?
Пожаловаться на этот документАвторское право:
Доступные форматы
Ultipro Overview - Guide
Загружено:
api-420563491Авторское право:
Доступные форматы
HR & Compliance Services
ULTIPRO OVERVIEW
Human Resource Information System
(HRIS) Overview
UltiPro is our Human Resource Information System or HRIS, where employees can:
● Review job and compensation history
● Update in-case of emergency contact information
● Add and update direct deposit information
● Manage their benefit elections
● Manage time off requests (for hourly employees only)
● Complete and view performance reviews
Please remember that it is ultimately the employee’s responsibility to ensure that the most
up to date information is in UltiPro.
Logging into Your UltiPro Account
Resetting Your Password
Updating Your Employee Contact Information
Adding Your Educational Background Information
Tracking Previous Employment
Viewing Organization Charts
Logging into Your UltiPro Account
Depending on your start date, it may take up to two (2) weeks from your first day for us to
activate your UltiPro account. If you are logging in for the first time and are not able to access
your account, please be patient as we process your new hire set up. If you have additional
For questions, please contact the HR Help Desk: 1-855-330-INFO.
HR & Compliance Services
questions, please reach out to our HR Help Desk for assistance.
● From a new browser window, navigate to UltiPro’s Login page.
○ UltiPro’s Homepage: https://e23.ultipro.com/
○ We recommend bookmarking this website for future reference.
● Enter your username and password and select Log In:
○ Default Username: Company/School issued email address
○ Default Password: birth year followed by last 4 digits of SSN (yyyy####)
● The first time you log into UltiPro you will be asked to:
○ Change your password and
○ Select three (3) security questions. Your answers to these questions are case
sensitive.
● Most features will be available from the Menu tab at the top of any UltiPro page. Click
on Menu tab to view links to the features of each tab.
Resetting Your Password
If you have forgotten your UltiPro password, you will have two (2) attempts to re-enter your
login before your account is locked. Click here to be directed to the UltiPro Password Reset
Toolkit.
If your account becomes locked, or you forget your password, you have two (2) options for
resetting your password.
1) Create an IA to send to the HR Help Desk Queue containing
a) Users name
b) Home or office location
c) When they were locked out/how long has this been an issue
2) Call the Help Desk and request an UltiPro password reset. This can be accomplished
over the phone in less than 5 minutes in most cases.
HR Help Desk: 1-855-330-INFO, Option #4
For questions, please contact the HR Help Desk: 1-855-330-INFO.
HR & Compliance Services
Updating Your Employee Contact Information
Only work numbers entered into UltiPro are imported into Connexus. Learning Coaches and
students cannot access an employee’s cell or home phone numbers unless you share that
information or manually enter those numbers into Connexus®.
If you mark your home or any added phone numbers as “Private” in UltiPro, you prevent
those numbers from being seen by employee in the UltiPro directory.
You will not be able to utilize the MIS, School Support, or HR Service Desks until your UltiPro
profile contains both a cell phone number and alternate email for verification purposes.
Updating Contact Information (Name, Address, Work Phone)
Please follow the steps below to add your work number in UltiPro as well as verify that your
contact information is current. Be aware that employees are responsible for updating their
personal information within UltiPro.
Address & Name Changes- If you are making changes to your address or name, it may take a
few days for this information to take effect. Before these changes are reflected in UltiPro, HR
Services has to verify and approve the revisions for Payroll and Benefits documentation.
● Use the Myself tab to navigate to the Personal section.
For questions, please contact the HR Help Desk: 1-855-330-INFO.
HR & Compliance Services
● Navigate to the Things I Can Do section, off to the right.
○ Listed here are all the employee contact fields that you can update. For
example, use the Change Name, Address, or Telephone link to update your
work number.
For questions, please contact the HR Help Desk: 1-855-330-INFO.
HR & Compliance Services
● Click the Pencil Icon (located in the upper right corner) to Edit the information
○ From the Edit button you make changes to all of your Contact Information. We
recommend that you verify that the information we have on file is correct.
○ Navigate to the Alternate email field and enter your personal email address.
○ Scroll to the bottom of the page to update the Telephone field. Fill in your
work number as well as extension. If you do not have an extension, please
leave this field blank.
For questions, please contact the HR Help Desk: 1-855-330-INFO.
HR & Compliance Services
● Click Save. A confirmation page will show up and list Approver Level 1 as HR Help
Desk. This is just to alert HR that contact information has been changed. Again click
Save.
Adding Your Educational Background Information
The steps below outline how to add your educational background information to UltiPro.
● Use the Myself tab to locate Education section.
For questions, please contact the HR Help Desk: 1-855-330-INFO.
HR & Compliance Services
● Click the Add button to the right of the page.
● Use the drop down next to School to locate your college or university.
○ If your school does not appear in the list, create an IA for HR Services to have
your school added.
For questions, please contact the HR Help Desk: 1-855-330-INFO.
HR & Compliance Services
● Enter all applicable information:
○ Enter the date range of your attendance.
○ Click the box next to Graduated if you graduated with a degree
○ Fill in how many years you attended this Educational Institution
○ Select your major
■ If your major does not appear in the list, create an IA for HR (System
HRIS (UltiPro Web)) and HR will add it for you.
○ Enter the location/campus you attended
○ Enter level/degree you achieved at this Educational Institution
○ GPA or Rank are optional for you to fill in
○ Enter any certification information (such as subject areas) in the Notes section.
For questions, please contact the HR Help Desk: 1-855-330-INFO.
HR & Compliance Services
● Once you have entered all applicable information click the Save icon.
● If you attended multiple schools or have achieved more than one degree, repeat these
steps to add additional educational information.
Tracking Previous Employment
Tracking Previous Employment for Certificated Employees
In order to provide accurate information for state reporting, HR Services needs to collect all
previous education related employment history for school staff.
Please note that it is mandatory for all certificated employees and optional for
non-certificated staff to add education related previous employment experience to UltiPro.
● From your UltiPro homepage, access the Myself tab navigate to Careers &
Education.
For questions, please contact the HR Help Desk: 1-855-330-INFO.
HR & Compliance Services
○ From the Careers & Education page, select Previous Employment.
● Select the add button to enter your first employment record.
○ Only enter employment records related to your educational experience.
● Complete all required fields.
○ Employer: List School Name and in parenthesis note if the school was
(Private, Public, Higher Ed or Other)
○ From and To: Use July 1 to July 1 for an entire school year or use the 1st of
the month if the day is not given[M1]
○ Position: List the general position type you held, either Teacher, Counselor or
Administrator.
○ Location: List the state abbreviation
○ Salary and Reason for Leaving: Leave blank
○ Notes: If you held a part-time position, please note PT in the Notes field
otherwise leave this field blank.
For questions, please contact the HR Help Desk: 1-855-330-INFO.
HR & Compliance Services
● When all required fields have been entered click save. If you have additional previous
employment records to add, repeat the above process. At any time you can go back
into each record to make any updates or changes.
Tracking Previous Employment for Certificated Employees
● From your UltiPro homepage, access the Myself tab navigate to Careers &
Education.
○ From the Careers & Education page, select Previous Employment.
For questions, please contact the HR Help Desk: 1-855-330-INFO.
HR & Compliance Services
Complete all required fields, using the following notes as guidance:
● Employer: Enter Company name
● From and To: Enter actual dates of employment
● For multiple years at one employer, use one record for each position you held. For
example, if you worked at one employer from 2002-2009 and your position was AP
Specialist throughout that period you should create only one employment record.
However, if your position was AP Specialist from 2002 to 2005 and AP Supervisor from
2005 to 2009 you should create two employment records, one for AP Specialist and the
other for AP Supervisor.
● Position: Enter the title of the position you held.
● Location: List the state abbreviation. For employment outside the US, list as City,
Country.
● Salary and Reason for Leaving: Leave blank.
● Notes: If you held a part-time position, please note PT in the Notes field otherwise
leave this field blank.
● If you have not been employed prior to your position with Connections, enter the
information as follows:
○ Employer: N/A
○ From: 9/1/14
For questions, please contact the HR Help Desk: 1-855-330-INFO.
HR & Compliance Services
○ To: 9/1/14
○ Notes: No experience prior to Connections
When all required fields have been entered click save. If you have additional previous
employment records to add, repeat the above process. At any time you can go back into each
record to make any updates or changes.
Viewing Organization Charts
To locate a guide to viewing organization charts click here.
For questions, please contact the HR Help Desk: 1-855-330-INFO.
Вам также может понравиться
- Sweet Dreams BlankДокумент3 страницыSweet Dreams Blankapi-420563491Оценок пока нет
- Thanksgiving Sleep Questions and AnswersДокумент4 страницыThanksgiving Sleep Questions and Answersapi-420563491Оценок пока нет
- Geogrpahy - Tanzania With Questions and AnswersДокумент9 страницGeogrpahy - Tanzania With Questions and Answersapi-420563491Оценок пока нет
- Hair LoveДокумент5 страницHair Loveapi-420563491Оценок пока нет
- Soccer Shhotout BlankДокумент2 страницыSoccer Shhotout Blankapi-420563491100% (1)
- Candy ArticleДокумент7 страницCandy Articleapi-420563491Оценок пока нет
- Pickled Beets MrsДокумент1 страницаPickled Beets Mrsapi-420563491Оценок пока нет
- Nevada Connections Academy Instructions For Parents 1 - 3Документ1 страницаNevada Connections Academy Instructions For Parents 1 - 3api-420563491Оценок пока нет
- Key Math TermsДокумент1 страницаKey Math Termsapi-420563491Оценок пока нет
- Freelongdivisiongraphpaperlongdivisionstrategies 4 TH 5 ThgrademathДокумент10 страницFreelongdivisiongraphpaperlongdivisionstrategies 4 TH 5 Thgrademathapi-420563491Оценок пока нет
- Factors Multiples: ©thegreenehouse2015Документ2 страницыFactors Multiples: ©thegreenehouse2015api-420563491Оценок пока нет
- LC Agreement - Beginning of The Year 2019Документ3 страницыLC Agreement - Beginning of The Year 2019api-420563491Оценок пока нет
- ST Math Parent GuideДокумент2 страницыST Math Parent Guideapi-420563491Оценок пока нет
- Portfolio Swap For Unit 3Документ1 страницаPortfolio Swap For Unit 3api-420563491Оценок пока нет
- The Yellow House: A Memoir (2019 National Book Award Winner)От EverandThe Yellow House: A Memoir (2019 National Book Award Winner)Рейтинг: 4 из 5 звезд4/5 (98)
- The Subtle Art of Not Giving a F*ck: A Counterintuitive Approach to Living a Good LifeОт EverandThe Subtle Art of Not Giving a F*ck: A Counterintuitive Approach to Living a Good LifeРейтинг: 4 из 5 звезд4/5 (5795)
- Never Split the Difference: Negotiating As If Your Life Depended On ItОт EverandNever Split the Difference: Negotiating As If Your Life Depended On ItРейтинг: 4.5 из 5 звезд4.5/5 (838)
- Hidden Figures: The American Dream and the Untold Story of the Black Women Mathematicians Who Helped Win the Space RaceОт EverandHidden Figures: The American Dream and the Untold Story of the Black Women Mathematicians Who Helped Win the Space RaceРейтинг: 4 из 5 звезд4/5 (895)
- The Hard Thing About Hard Things: Building a Business When There Are No Easy AnswersОт EverandThe Hard Thing About Hard Things: Building a Business When There Are No Easy AnswersРейтинг: 4.5 из 5 звезд4.5/5 (345)
- The Little Book of Hygge: Danish Secrets to Happy LivingОт EverandThe Little Book of Hygge: Danish Secrets to Happy LivingРейтинг: 3.5 из 5 звезд3.5/5 (400)
- Elon Musk: Tesla, SpaceX, and the Quest for a Fantastic FutureОт EverandElon Musk: Tesla, SpaceX, and the Quest for a Fantastic FutureРейтинг: 4.5 из 5 звезд4.5/5 (474)
- A Heartbreaking Work Of Staggering Genius: A Memoir Based on a True StoryОт EverandA Heartbreaking Work Of Staggering Genius: A Memoir Based on a True StoryРейтинг: 3.5 из 5 звезд3.5/5 (231)
- The Emperor of All Maladies: A Biography of CancerОт EverandThe Emperor of All Maladies: A Biography of CancerРейтинг: 4.5 из 5 звезд4.5/5 (271)
- Devil in the Grove: Thurgood Marshall, the Groveland Boys, and the Dawn of a New AmericaОт EverandDevil in the Grove: Thurgood Marshall, the Groveland Boys, and the Dawn of a New AmericaРейтинг: 4.5 из 5 звезд4.5/5 (266)
- The Unwinding: An Inner History of the New AmericaОт EverandThe Unwinding: An Inner History of the New AmericaРейтинг: 4 из 5 звезд4/5 (45)
- Team of Rivals: The Political Genius of Abraham LincolnОт EverandTeam of Rivals: The Political Genius of Abraham LincolnРейтинг: 4.5 из 5 звезд4.5/5 (234)
- The World Is Flat 3.0: A Brief History of the Twenty-first CenturyОт EverandThe World Is Flat 3.0: A Brief History of the Twenty-first CenturyРейтинг: 3.5 из 5 звезд3.5/5 (2259)
- The Gifts of Imperfection: Let Go of Who You Think You're Supposed to Be and Embrace Who You AreОт EverandThe Gifts of Imperfection: Let Go of Who You Think You're Supposed to Be and Embrace Who You AreРейтинг: 4 из 5 звезд4/5 (1091)
- The Sympathizer: A Novel (Pulitzer Prize for Fiction)От EverandThe Sympathizer: A Novel (Pulitzer Prize for Fiction)Рейтинг: 4.5 из 5 звезд4.5/5 (121)
- Social Media Critical ThinkingДокумент21 страницаSocial Media Critical ThinkingHeidi TieuОценок пока нет
- Compiler Design - 2Документ104 страницыCompiler Design - 2jemal12174Оценок пока нет
- Ultrapad: Graphics Tablets For Cad and DTP ProfessionalsДокумент4 страницыUltrapad: Graphics Tablets For Cad and DTP ProfessionalsOluwatomi AdewaleОценок пока нет
- 4140 HTДокумент2 страницы4140 HTwillys8Оценок пока нет
- BSP M-2022-024 s2022 - Rural Bank Strengthening Program) PDFДокумент5 страницBSP M-2022-024 s2022 - Rural Bank Strengthening Program) PDFVictor GalangОценок пока нет
- HSE Program 2017 - FinalДокумент12 страницHSE Program 2017 - FinalAbdul Hamid Tasra100% (2)
- Bou CatddДокумент2 страницыBou CatddDJОценок пока нет
- Don't Invest in Bitcoin Read FirstДокумент15 страницDon't Invest in Bitcoin Read FirstNasai RafiОценок пока нет
- nomination-form-6873-MAZAHIR HUSSAINДокумент3 страницыnomination-form-6873-MAZAHIR HUSSAINMazahir HussainОценок пока нет
- Yazan Khatib Resume OfficialДокумент3 страницыYazan Khatib Resume Officialapi-383976197Оценок пока нет
- Basic Functions of Healthcare FieldДокумент10 страницBasic Functions of Healthcare FieldShraddha BendkhaleОценок пока нет
- MetricsДокумент50 страницMetricsArjun VaranasiОценок пока нет
- Public Private Partnership in Public Administration Discipline A Literature ReviewДокумент25 страницPublic Private Partnership in Public Administration Discipline A Literature ReviewJuan GalarzaОценок пока нет
- Social Justice in The Age of Identity PoliticsДокумент68 страницSocial Justice in The Age of Identity PoliticsAndrea AlvarezОценок пока нет
- Peter Drucker - The EconomistДокумент3 страницыPeter Drucker - The EconomistDz KОценок пока нет
- Circular Economy, The Concept and It's LimitationsДокумент10 страницCircular Economy, The Concept and It's LimitationsCésar De La Cruz OlivaОценок пока нет
- FOREX 101: Nancy C. Batalon XM AffiliateДокумент24 страницыFOREX 101: Nancy C. Batalon XM AffiliateNancy BatalonОценок пока нет
- An Embedded Real-Time Object Detection and Measurement of Its SizeДокумент5 страницAn Embedded Real-Time Object Detection and Measurement of Its SizeThong NguyenОценок пока нет
- Triple Screw PumpsДокумент2 страницыTriple Screw PumpsSaravanan SelvaОценок пока нет
- 23 Napocor vs. CbaaДокумент23 страницы23 Napocor vs. CbaaAnonymous 12BvdWEWyОценок пока нет
- Engine Start Button E46 MANUALДокумент6 страницEngine Start Button E46 MANUALBilly GeorgiouОценок пока нет
- OptiX OSN 8800 6800 3800 Supporting Tasks (V100R008)Документ290 страницOptiX OSN 8800 6800 3800 Supporting Tasks (V100R008)Thunder-Link.comОценок пока нет
- F 3215 - 16Документ4 страницыF 3215 - 16jose floresОценок пока нет
- Cambium PTP 250 Series 02-14 System Release NoteДокумент6 страницCambium PTP 250 Series 02-14 System Release NotemensoОценок пока нет
- Menguito Vs Republic DigestДокумент1 страницаMenguito Vs Republic DigestRyan AcostaОценок пока нет
- Least Cost System Operation: Economic Dispatch 2: Smith College, EGR 325 March 10, 2006Документ37 страницLeast Cost System Operation: Economic Dispatch 2: Smith College, EGR 325 March 10, 2006DalessandroОценок пока нет
- Control - Statistical Process Control SPCДокумент22 страницыControl - Statistical Process Control SPCHalimОценок пока нет
- Consumer Decision MakingДокумент8 страницConsumer Decision Making9986212378Оценок пока нет
- Pizza Experts (Furqan Project)Документ17 страницPizza Experts (Furqan Project)Umer MalikОценок пока нет
- Yudha Julio - 2021230026 - UAS Prak - PemrogramanInternetДокумент11 страницYudha Julio - 2021230026 - UAS Prak - PemrogramanInternetYudha JulioОценок пока нет