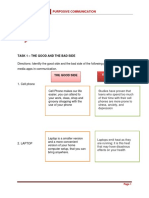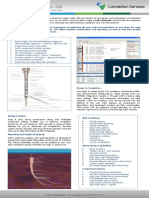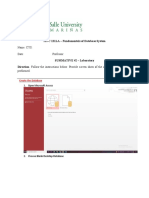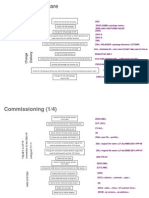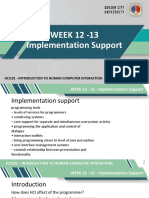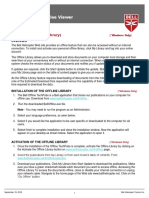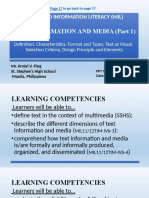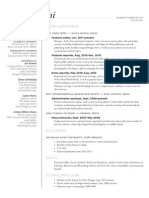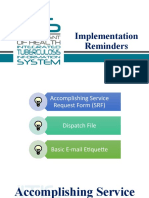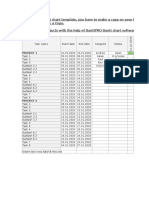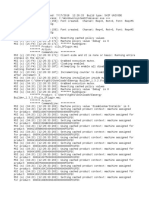Академический Документы
Профессиональный Документы
Культура Документы
Windows XP Deployment Guide
Загружено:
Shamy KumarИсходное описание:
Авторское право
Доступные форматы
Поделиться этим документом
Поделиться или встроить документ
Этот документ был вам полезен?
Это неприемлемый материал?
Пожаловаться на этот документАвторское право:
Доступные форматы
Windows XP Deployment Guide
Загружено:
Shamy KumarАвторское право:
Доступные форматы
Technical Note
Windows XP Deployment
Guide
VMware Virtual Desktop Infrastructure
VMware® Virtual Desktop Infrastructure (VDI) transforms the way customers use and manage desktop
operating systems. Desktop instances can be deployed rapidly in secure data centers to facilitate high
availability and disaster recovery, protect the integrity of enterprise information, and remove data from local
devices that are susceptible to theft or loss. Isolating each desktop instance in its own virtual machine
eliminates typical application compatibility issues and improves users’ personal computing environments.
About This Guide
This guide suggests best practices for creating Windows XP-based templates for VMware VDI-based solutions
and for preparing the templates for use with Virtual Desktop Manager 2.
Creating the Initial Virtual Machine
The initial virtual machine establishes a virtual hardware profile to be used for rapid deployment of other
virtual desktop instances. You can create the initial virtual machine from scratch, as in this guide, or convert a
physical machine to a virtual machine, using either the standalone version of VMware Converter or the
version integrated with VirtualCenter 2.5. VMware Converter images the target PC and migrates it into VI3.
Once the migration is complete, you can convert the virtual machine to a template and then use it as the
baseline for deploying future virtual desktops.
To create the initial virtual machine from scratch:
1 Use the Virtual Infrastructure Client to connect to your VirtualCenter server.
2 Use the console to configure the initial virtual machine or template.
3 Install the OS using the console.
When you establish a connection with your Virtual Infrastructure datacenter, a new virtual machine should
be created from inventory. When you create a new virtual machine, the New Virtual Machine Wizard appears.
Use the Custom Configuration Parameters as baseline settings for the template. If you use VDM 2 as your
virtual desktop manager for deploying pooled virtual desktops, you can change these settings at deployment
time.
Table 1. Custom Configuration Parameters
Parameter Comments
Name and Location This can be a generic name such as xptemplate. The location can be any folder within your datacenter
inventory.
Host/Cluster Host/Cluster is the ESX server or cluster of server resources that will be used to run this virtual machine.
It can be changed at anytime. The location of the initial virtual machine or template does not necessarily
specify where future virtual machines created from this template will reside.
Copyright © 2008 VMware, Inc. All rights reserved. 1
Windows XP Deployment Guide
Table 1. Custom Configuration Parameters
Parameter Comments
Resource Pool If the physical ESX server resources are divided granularly using resource pools, they can be assigned to
this virtual machine
Datastore This is the location where files associated with the virtual machine should be stored.
Guest Operating The operating system that will be installed.
System
CPUs The number of virtual processors that will be presented to the virtual machine. For most VDI users, a
single processor should be sufficient.
Memory The amount of memory to allocate to each virtual machine e created from this template, in most cases,
512MB
Network The number of virtual network adapters that will be used. One is usually enough. As a best practice, the
network name should be consistent across virtual infrastructures. An incorrect network name in a
template can cause failures during the instance customization phases.
I/O Adapters The LSI Logic adapter issued for VDI-based deployments is recommended; however, the LSI Logic driver
is not included as part of the Windows XP install procedure. Download and add it during the OS
installation.
Disk Create a new disk when creating the initial virtual machine or template, based on the amount of local
storage you decide to allocate to each user. Allow at least enough for the OS installation, patches, and
locally installed applications. Best Practice is to store as much of the user's information, profile, and
documents on network shares rather than locally. Doing so can greatly reduce the need for disk space and
management of the local data.
Installing Windows XP
Virtual machines behave like physical machines, so Windows XP installation is essentially the same on both.
Although it is possible to image your virtual machine using some type of legacy or existing cloning technology,
this guide focuses on a fresh Windows XP installation.
Preparation
LSI storage controller drivers are not available on the Windows XP installation CD, so be sure to complete the
following items before starting the installation:
1 Download the LSI 53C1030 drivers from the LSI Web site.
2 Using MagicISO or other third-party solutions, create a .flp image containing the LSI Logic drivers.
3 SCP the floppy image to the virtual machine’s ESX host.
If you are using VirtualCenter 2.5, you can use the VIC to upload the file to the desired datastore.
4 Have a Windows XP CD or ISO image that is accessible form the virtual machine.
Pre-installation Virtual Machine Modifications
Make the following modifications to the virtual machine hardware profile before starting the Windows XP
installation:
1 Using the Virtual Infrastructure Client (VIC), connect to VirtualCenter.
2 Locate the virtual machine that was initially created.
3 Edit the following hardware settings:
a Ensure there is a floppy drive present.
b Ensure the floppy drive is configured to connect at Power On.
c If using a floppy image, ensure the Device Type is set to use a floppy image and is pointing to the LSI
Driver image.
Copyright © 2008 VMware, Inc. All rights reserved. 2
Windows XP Deployment Guide
d Ensure the CD/DVD drive is present and configured to connect at power on.
e Ensue the CD/DVD Device Type is configured to point at the Windows XP CD or ISO image.
Installation
Once you complete the pre-installation preparation and modifications, you can install Windows XP:
1 From the Virtual Infrastructure client, connect to VirtualCenter.
2 Power on the virtual machine created earlier.
3 Use the console to view the boot process and to send input to the virtual machine.
4 As the Windows Setup process begins, press F6 to add an additional SCSI driver.
This lets you specify the LSI Logic driver on the floppy image.
The Windows setup process copies all the necessary files to the virtual disk. Complete the setup just as you
would for any normal Windows XP installation. Because this image will be used as a template, however, it is
a good idea to make the configuration as generic as possible. For an instance of customization, see “Creating
a Guest Customization” on page 4).
After completing the Windows setup, perform the following tasks before you finalize the image. Some of these
steps will vary from organization to organization, depending on your Windows imaging standards; some are
optional and noted as such. Many can be managed using a group policy (see “Common GPOs for Managing
Virtual Desktops” on page 5).
Recommended Steps
1 If not applied to the installation CD, Install SP2 and the most recent Microsoft updates.
2 Install and configure the VMware Tools.
3 If using Virtual Desktop Manager 2 as your connection broker, install the VDM 2 agent.
4 Install and configure any additional third-party or in-house applications needed.
5 Set the Windows screensaver to blank.
6 Configure the default color setting for RDP.
By default, Windows XP uses 16-bit color for Remote Desktop. You can enable and manage 24-bit color
centrally using group policy or by making the following registry change:
HKEY_LOCAL_MACHINE\SYSTEM\CurrentControlSet\Control\Terminal Server\WinStations\RDP-Tcp - Change the color depth to 4
Optional Steps
1 Disable any unused hardware, such as COM1 and COM2.
2 Turn off theme enhancements.
3 Adjust My Computer>Properties>Advanced Tab>Performance Section>Settings for best performance.
4 Set the blank screen saver to password protect on resume.
5 Ensure hardware acceleration is enabled.
Start>Control Panel>Display>Settings Tab>Advanced Button>Troubleshooting Tab.
6 Delete any hidden update uninstall folders — C:\WINDOWS.
For example: $NtUninstallKB893756$
7 Disable Indexing Services
Indexing improves searches by cataloging files. For users who search a lot, this may be beneficial and
should not be disabled.
Start>Control Panel>Add Remove Windows Components>Indexing Service.
8 Disable indexing of the C: drive from the Properties.
Copyright © 2008 VMware, Inc. All rights reserved. 3
! ! !!!! !!!! !
Windows XP Deployment Guide
9 Remove or minimize System Restore points.
Start>Control Panel>System>System Restore.
10 Disable any unwanted services.
11 Run Disk Cleanup.
My Computer>C: properties.
12 Run Disk Defrag.
My Computer>C: properties>Tools.
After the preparations and installation are complete, you can power the virtual machine off and get ready to
enable it as a deployment template for other virtual desktops.
Converting a Virtual Machine to a Template
Templates standardize the creation of virtual desktops and reduces the risk of human error. Many
organizations use separate templates for different types of users or workgroups, such as Finance, HR, and
Sales, where each group typically uses a unique software or virtual hardware configuration. The use of
templates helps to automate desktop provisioning and makes it easier to manage.
" Any virtual machine can be converted into a template: just connect to VirtualCenter using the VIC, locate
the virtual machine in the inventory, and select Convert to Template.
" Any virtual machine can also be cloned to a template. Cloning creates a copy of the VM, leaving the
original in place.
Cloning is helpful if you update the template and redeploy desktops often, for instance, if you deploy
non-persistent desktops or if you use a profile solution to separate the user profiles from the desktop
environment. Cloning enables you to convert a template to a virtual machine, update it, and then convert it
back to a template at any time.
Creating a Guest Customization
Guest customization lets you customize virtual desktops as they are created. Using Microsoft sysprep,
VirtualCenter guest customization automates several configuration tasks such as:
" Adding registration Information
" Assigning a unique computer name
" Adding your product key
" Setting the Administrator password
" Setting the time zone
" Adding any custom run-once scripts
" Defining the network configuration
" Joining a domain
" Generating a new SID
If you use VDM 2 as your virtual desktop manager, it works in conjunction with any existing pre-defined guest
customization specifications. You have the option of selecting which guest customization file to use, if any, to
customize the pool of virtual desktops it will create.
To create a guest customization specification:
1 Connect with VirtualCenter using the VIC.
2 Select Edit, Customization Specifications.
3 Once the Customization Specification Manger starts, select New.
If you prefer, you may import an existing custom sysprep.ini file and use it in the guest customization wizard.
As a best practice when using VDM 2 and Guest Customization Specification, set the Computer Name portion
Copyright © 2008 VMware, Inc. All rights reserved. 4
Windows XP Deployment Guide
of the guest specification to Use the Virtual Machine Name. This ensures that the computer name is consistent
across VDM 2, VirtualCenter, Active Directory, and Local Computer Name.
When your initial virtual machine, template, and guest customization are complete, the virtual desktop
template is ready, and you can use it when deploying virtual desktops.
Managing VMware VDI-Based Windows XP Desktops
The following sections focus on best practices for simplifying and standardizing some common desktop
management tasks.
Adding Users to the Local Remote Desktop Users Group
When you add users to the Windows XP local group, Remote Desktop Users, they will not be able to access
individual or pooled desktops unless they belong to this local group. There are several ways to add users or
groups to the local Remote Desktop Users. One is to use a login script. Another approach leverages the
Restricted Groups GPO in Active Directory.
When leveraging Restricted Groups, you can add users individually or create a group, add users to it, then
add that group to the Restricted Group you are managing. Here are the steps for configuring a Restricted
Group using the Default Domain Policy:
1 Using a Microsoft Management Console (MMC) with Group Policy console for your domain, create a new
group called VDI Users under Active Directory>Users and Computers.
2 Add the users who need to access virtual desktops to this group.
3 Edit your Default Domain Policy.
4 Under Computer Configuration>Windows Settings>Restricted Groups, add the Remote Desktop Users
Group.
5 Add the VDI users group to the members of the Restricted Remote Desktop Users.
This approach ensures that the VDI Users group is always added to the local Remote Desktop Users group of
each virtual desktop joined to the domain. When provisioning new users, an administrator or help desk
technician only needs to ensure that users are added to the VDI Users group in Active Directory.
Common GPOs for Managing Virtual Desktops
There are several GPOs that can be used for central control of the configuration of your virtual desktops.
Because users access their virtual desktops with Remote Desktop, the most common and often used GPOs are
the Terminal Server GPOs under Computer or User Configuration>Administrative Templates>Windows
Components>Terminal Services. Several of the GPOs are specific to Terminal Server and do not apply to
remote desktops sessions. Some of the more commonly used GPOs for deploying Windows XP in a VDI
environment are described below. Many of these are optional but recommended. Naturally, use cases and
environments vary depending on your organization’s standards and policies.
Table 2. GPOs Under Terminal Services
Enforce Removal of Remote Desktop Wallpaper = Enable This setting can greatly enhance the user experience,
especially over low-bandwidth connections
Limit maximum color depth = Enable This setting lets you set the color depth for Remote Desktop
sessions.
Allow users to connect remotely using Terminal Services = Enable This setting ensures that the local policy enabling Remote
Desktop connections is configured.
Remote Windows Security Item from Start Menu = Disable Setting this to Disable ensure that users have a log off
mechanism.
Remove Disconnect option from Shut down dialog = Enable This setting minimizes the possibility of users disconnecting
rather than logging off.
Copyright © 2008 VMware, Inc. All rights reserved. 5
!! !!!! !!!! !!!! !!
Windows XP Deployment Guide
Table 3. GPOs Under Terminal Services >Sessions
Set time limit for disconnected sessions = Enable This setting logs off any disconnected sessions that occur
after the specified time. Combined with VDM 2 virtual
machine power policies, this can be used to create a
dynamic and powerful solution for suspending or
powering off disconnected virtual desktops. When
unneeded desktops are suspended or powered off, the
resources are made available to other desktops.
Set a time limit for active but idle Terminal Services sessions = Enable This setting logs off any idle sessions that occur after the
specified time. Combined with VDM 2 virtual machine
power policies, this can be used to create a dynamic and
powerful solution for suspending or powering off
disconnected virtual desktops. When unneeded desktops
are suspended or powered off, the resources are made
available to other desktops.
1. Note: Windows XP has a bug where the idle tracker will not work. A hotfix is available from Microsoft upon request.
See KB890864.
Managing the VDM Client Using GPOs
One of the components provided with Virtual Desktop Manager 2 is the VDM Client, a Win32 application that
can be installed on most Windows platforms, such as XP Embedded, Windows 2000 Pro, XP Professional, and
Vista. It provides the client side component for connecting with virtual desktops. On Embedded XP, Windows
XP, and Vista clients, it also enables the ability to redirect additional USB devices not supported by native RDP
device redirection.
Also included with VDM 2 is a Group Policy Administrative Template for managing and configuring the VDM
Client settings from a central location with Group Policy. The client side settings that can be managed using
this administrative template are:
" Enable the shade
" Pin the shade
" Don't check monitor alignment on spanning
" Color depth
" Desktop background
" Show contents of window while dragging
" Menu and window animation
" Themes
" Cursor shadow
" Font smoothing
" Desktop composition
" Audio redirection
" Redirect drives
" Redirect printers
" Redirect serial ports
" Redirect smart cards
" Redirect clipboard
" Redirect supported plug-and-play devices
" Bitmap caching
" Shadow bitmaps
" Cache persistence active
Copyright © 2008 VMware, Inc. All rights reserved. 6
Windows XP Deployment Guide
" Enable compression
" Windows key combination redirection
" Bitmap cache file size
Take the following steps to start configuring the VDM Client settings:
1 Locate the vdm_client.adm file in C:\Program Files\VMware\VMware VDM\Server\ADM. This is
located on any connection broker that has been installed.
2 Copy this file to the management station you use to mange Group Policy Objects.
By default, Group Policy looks for administration templates in C:\WINDOWS\inf. You can copy the
vdm_client.vdm file to that location or any other location accessible from your management station.
3 Using your Microsoft Management Console (MMC) with the Group Policy Editor snap-in loaded, locate the
Group Policy you want to add the template to.
4 From the policy, expand User Configuration, Select Administrative Templates, and Add/Remove
Templates.
5 Locate the vdm_client template and add it to the policy.
Once you complete these steps, you are ready to configure your policy to set VDM client settings. When
managing the VDM Client settings or another device, such as a thin client using its own RDP client and
configuration, note that any GPO settings for the Remote Desktop will override the client side. For example,
if the client is configured to use 24-bit color and the Remote Desktop GPO is configured for a maximum of
16-bit color, the connection will connect using 16-bit color.
Multi-Monitor Support
Using the latest Microsoft Remote Desktop client command line option, /span, a Remote Desktop Session can
span multiple displays with a maximum resolution of 4096 x 2048. However, spanning does not achieve the
identical desktop experience to that of a workstation with a multi-port graphics card. In order to achieve a true
multi-monitor experience, you need a third-party tool, such as SplitView or iShadow - Remote Desktop
Manager.
VDM 2 also provides the ability for users to configure their desktops by spanning the Remote Desktop session
across multiple monitors. Individual users can configure this preference with the VDM Client or VDM
WebAccess.
About the Author
Warren Ponder is a Senior Technical Marketing Engineer at VMware. In this role, he works as part of the
product marking team developing alternative approaches to traditional desktop architectures and solutions.
Much of his time is spent speaking, writing, and developing technical content focused on thin client
computing, Windows interoperability, and desktop solutions that leverage the benefits of VMware's leading
virtualization technologies.
References
http://technet.microsoft.com/en-us/sysinternals/default.aspx
http://technet.microsoft.com/en-us/windowsxp/default.aspx?wt.svl=leftnav
http://technet2.microsoft.com/windowsserver/en/library/b9546edf-751f-4a09-835a-f3397caef2361033.mspx?mfr=true
http://technet2.microsoft.com/windowsserver2008/en/library/fc0b405b-07ef-4767-8716-198d7f0949011033.mspx?mfr=true
http://www.ishadow.com/
http://www.splitview.com/
Copyright © 2008 VMware, Inc. All rights reserved. 7
Windows XP Deployment Guide
VMware, Inc. 3401 Hillview Ave., Palo Alto, CA 94304 www.vmware.com
Copyright ' 2008 VMware, Inc. All rights reserved. Protected by one or more of U.S. Patent Nos. 6,397,242, 6,496,847, 6,704,925, 6,711,672, 6,725,289, 6,735,601, 6,785,886,
6,789,156, 6,795,966, 6,880,022, 6,944,699, 6,961,806, 6,961,941, 7,069,413, 7,082,598, 7,089,377, 7,111,086, 7,111,145, 7,117,481, 7,149, 843, 7,155,558, 7,222,221, 7,260,815,
7,260,820, 7,269,683, 7,275,136, 7,277,998, 7,277,999, 7,278,030, 7,281,102, and 7,290,253; patents pending. VMware, the VMware boxes logo and design, Virtual SMP and
VMotion are registered trademarks or trademarks of VMware, Inc. in the United States and/or other jurisdictions. Microsoft, Windows and Windows NT are registered trademarks of
Microsoft Corporation. Linux is a registered trademark of Linus Torvalds. All other marks and names mentioned herein may be trademarks of their respective companies.
Revision 20080128 Item DG-042-SLN-01-01
Вам также может понравиться
- A Heartbreaking Work Of Staggering Genius: A Memoir Based on a True StoryОт EverandA Heartbreaking Work Of Staggering Genius: A Memoir Based on a True StoryРейтинг: 3.5 из 5 звезд3.5/5 (231)
- The Sympathizer: A Novel (Pulitzer Prize for Fiction)От EverandThe Sympathizer: A Novel (Pulitzer Prize for Fiction)Рейтинг: 4.5 из 5 звезд4.5/5 (121)
- Devil in the Grove: Thurgood Marshall, the Groveland Boys, and the Dawn of a New AmericaОт EverandDevil in the Grove: Thurgood Marshall, the Groveland Boys, and the Dawn of a New AmericaРейтинг: 4.5 из 5 звезд4.5/5 (266)
- The Little Book of Hygge: Danish Secrets to Happy LivingОт EverandThe Little Book of Hygge: Danish Secrets to Happy LivingРейтинг: 3.5 из 5 звезд3.5/5 (400)
- Never Split the Difference: Negotiating As If Your Life Depended On ItОт EverandNever Split the Difference: Negotiating As If Your Life Depended On ItРейтинг: 4.5 из 5 звезд4.5/5 (838)
- The Emperor of All Maladies: A Biography of CancerОт EverandThe Emperor of All Maladies: A Biography of CancerРейтинг: 4.5 из 5 звезд4.5/5 (271)
- The Subtle Art of Not Giving a F*ck: A Counterintuitive Approach to Living a Good LifeОт EverandThe Subtle Art of Not Giving a F*ck: A Counterintuitive Approach to Living a Good LifeРейтинг: 4 из 5 звезд4/5 (5794)
- The World Is Flat 3.0: A Brief History of the Twenty-first CenturyОт EverandThe World Is Flat 3.0: A Brief History of the Twenty-first CenturyРейтинг: 3.5 из 5 звезд3.5/5 (2259)
- The Hard Thing About Hard Things: Building a Business When There Are No Easy AnswersОт EverandThe Hard Thing About Hard Things: Building a Business When There Are No Easy AnswersРейтинг: 4.5 из 5 звезд4.5/5 (344)
- Team of Rivals: The Political Genius of Abraham LincolnОт EverandTeam of Rivals: The Political Genius of Abraham LincolnРейтинг: 4.5 из 5 звезд4.5/5 (234)
- The Gifts of Imperfection: Let Go of Who You Think You're Supposed to Be and Embrace Who You AreОт EverandThe Gifts of Imperfection: Let Go of Who You Think You're Supposed to Be and Embrace Who You AreРейтинг: 4 из 5 звезд4/5 (1090)
- Hidden Figures: The American Dream and the Untold Story of the Black Women Mathematicians Who Helped Win the Space RaceОт EverandHidden Figures: The American Dream and the Untold Story of the Black Women Mathematicians Who Helped Win the Space RaceРейтинг: 4 из 5 звезд4/5 (895)
- Elon Musk: Tesla, SpaceX, and the Quest for a Fantastic FutureОт EverandElon Musk: Tesla, SpaceX, and the Quest for a Fantastic FutureРейтинг: 4.5 из 5 звезд4.5/5 (474)
- The Unwinding: An Inner History of the New AmericaОт EverandThe Unwinding: An Inner History of the New AmericaРейтинг: 4 из 5 звезд4/5 (45)
- The Yellow House: A Memoir (2019 National Book Award Winner)От EverandThe Yellow House: A Memoir (2019 National Book Award Winner)Рейтинг: 4 из 5 звезд4/5 (98)
- Wiley - PHP & MySQL - Server-Side Web Development - 978!1!119-14921-7Документ2 страницыWiley - PHP & MySQL - Server-Side Web Development - 978!1!119-14921-7Taha Marzak0% (3)
- Serial KeysДокумент2 страницыSerial KeysAdil HamadОценок пока нет
- FF Configuration in GRC 10.0Документ12 страницFF Configuration in GRC 10.0rajesh.sapОценок пока нет
- Az 900 1Документ342 страницыAz 900 1Fatima Pereira100% (1)
- 1508 NPM Integration-GuideДокумент27 страниц1508 NPM Integration-GuideAllanDanielJiménezCaceresОценок пока нет
- Asset/Site - CSS: / Styles For Validation HelpersДокумент12 страницAsset/Site - CSS: / Styles For Validation HelpersrgopinathcomОценок пока нет
- ReadmeДокумент5 страницReadmelutti68Оценок пока нет
- Let's Do This: Purposive CommunicationДокумент3 страницыLet's Do This: Purposive CommunicationELISHA RUTH BARAOIDANОценок пока нет
- Excel VBAДокумент4 страницыExcel VBARaj Kumar MОценок пока нет
- CSD Product SheetДокумент1 страницаCSD Product SheetavinavgautamОценок пока нет
- Summative 2 - LaboratoryДокумент21 страницаSummative 2 - Laboratoryemman lalalalaОценок пока нет
- Command Bts Integration NokiaДокумент7 страницCommand Bts Integration Nokia0260480981Оценок пока нет
- B.I.I.T Alumni Directory: Supervised By: Presented byДокумент25 страницB.I.I.T Alumni Directory: Supervised By: Presented byWaqarОценок пока нет
- Science&technology InnovationДокумент16 страницScience&technology InnovationShandy YusufОценок пока нет
- HCI101 Week12-13 Implementation SupportДокумент18 страницHCI101 Week12-13 Implementation SupportGroup SixОценок пока нет
- System Requirements: Professional UseДокумент1 страницаSystem Requirements: Professional UsescribdpamoreОценок пока нет
- # Task Time Start Date Finish DateДокумент5 страниц# Task Time Start Date Finish DateMAURICIO SEIBELОценок пока нет
- Bell Offline TechPubs User Guide PDFДокумент1 страницаBell Offline TechPubs User Guide PDFhandokoОценок пока нет
- EDU430 - ICT in Education (QUIZ NO 1) MCQS 58Документ2 страницыEDU430 - ICT in Education (QUIZ NO 1) MCQS 58Ali AkbarОценок пока нет
- Exam PCNSE6Документ7 страницExam PCNSE6MbaStudent56100% (1)
- Mirage2 Configuration and CustomizationДокумент5 страницMirage2 Configuration and CustomizationRamadhan HijrahОценок пока нет
- Text Information and Media Part1Документ66 страницText Information and Media Part1Miharu AkimotoОценок пока нет
- Meagan Choi Resume PDFДокумент1 страницаMeagan Choi Resume PDFmeaganchoiОценок пока нет
- ITIS Implementation Reminders-UsersДокумент21 страницаITIS Implementation Reminders-UsersFred C. MirandaОценок пока нет
- Gantt Chart TemplateДокумент6 страницGantt Chart TemplateMarcos Cañola OchoaОценок пока нет
- LogДокумент670 страницLogprincyphilipОценок пока нет
- Chapter NO.24 Short NotesДокумент17 страницChapter NO.24 Short NotesDua MeharОценок пока нет
- TTQ1: Assignment Brief - BTEC (RQF) Higher National Certificate (HNC Level 4) in ComputingДокумент8 страницTTQ1: Assignment Brief - BTEC (RQF) Higher National Certificate (HNC Level 4) in ComputingAfra QureshiОценок пока нет
- Water Fall ModelДокумент2 страницыWater Fall ModelArk MtechОценок пока нет