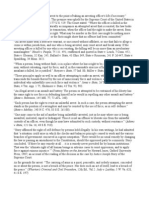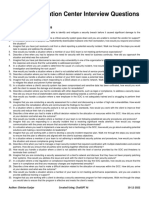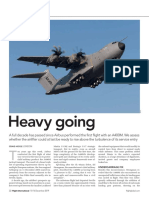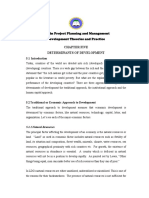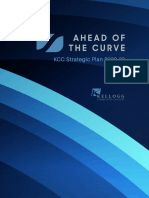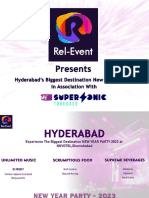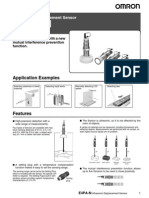Академический Документы
Профессиональный Документы
Культура Документы
Manual PDF
Загружено:
girish k singhОригинальное название
Авторское право
Доступные форматы
Поделиться этим документом
Поделиться или встроить документ
Этот документ был вам полезен?
Это неприемлемый материал?
Пожаловаться на этот документАвторское право:
Доступные форматы
Manual PDF
Загружено:
girish k singhАвторское право:
Доступные форматы
User Guide
Quick Heal Total Security
Quick Heal AntiVirus Pro
Quick Heal Internet Security
Quick Heal AntiVirus Server Edition
Quick Heal Internet Security Essentials
Quick Heal Technologies (P) Ltd.
http://www.quickheal.com
Copyright Information
Copyright Information
Copyright © 2013 Quick Heal Technologies (P) Ltd.
All Rights Reserved
All rights are reserved by Quick Heal Technologies (P) Ltd.
No part of this software may be reproduced, duplicated or modified in any form or incorporated into any
information retrieval system, electronic or any other media or transmitted in any form without prior
permission of Quick Heal Technologies (P) Ltd, 603 Mayfair Towers II, Wakdewadi, Shivajinagar, Pune-
411005, India.
Marketing, distribution or use by anyone barring the people authorized by Quick Heal Technologies (P)
Ltd. is liable to legal prosecution.
Trademarks
Quick Heal is a registered trademark of Quick Heal Technologies (P) Ltd.
© 2013 Quick Heal Technologies (P) Ltd. 1
End-User License Agreement
End-User License Agreement
IMPORTANT
PLEASE READ THIS END-USER LICENSE AGREEMENT CAREFULLY BEFORE USING THIS
SOFTWARE.
BY USING THIS SOFTWARE OR BY CLICKING THE "I AGREE" BUTTON OR LOADING OR
ATTEMPTING TO LOAD THE QUICK HEAL SOFTWARE, IN ANY WAY (WILL CONSTITUTE A
SYMBOL OF YOUR SIGNATURE), YOU ACKNOWLEDGE AND ADMIT THAT YOU HAVE
READ, UNDERSTOOD AND AGREED TO ALL THE TERMS AND CONDITIONS OF THIS END-
USER LICENSE AGREEMENT. IF YOU DO NOT AGREE TO THE TERMS AND CONDITIONS
BELOW, DO NOT USE THIS SOFTWARE IN ANY WAY AND PROMPTLY RETURN IT OR
DELETE ALL THE COPIES OF THIS SOFTWARE IN YOUR POSSESSION.
This License is a legally enforceable contract between you as an individual (assuming you are above 18
years and/or eligible to enter into an agreement), or the Company or any legal entity/organization that will
be using the software (hereinafter referred to as 'you' or 'your' for the sake of brevity) referred to as the
licensee, and Quick Heal Technologies Private Limited, Pune (hereinafter referred as "Quick Heal" for
the sake of brevity) and you shall have the right to use the software subject to the terms and conditions
mentioned in this agreement or as amended by Quick Heal from time to time.
In consideration of payment of the License Fee, which is a part of the price, evidenced by the Receipt,
Quick Heal grants the Licensee, a non-exclusive and non-transferable right. Quick Heal reserves all rights
not expressly granted, and retains title and ownership of the Software, including all subsequent copies in
any media. This Software and the accompanying written materials are the property of Quick Heal and are
copyrighted. Copying of the Software or the written material is expressly forbidden.
1. DO'S & DON’TS:
You can:
• Use one copy of the software on a single computer. In case of multi-users, use the software only
on the said number of systems as mentioned on the packaging.
• Make one copy of the software solely for the backup purpose.
• Install the software on a network, provided you have a licensed copy of the software for each
computer that can access the software over that network.
You cannot:
• Sublicense, rent or lease any portion of the software.
• Debug, decompile, disassemble, modify, translate, and reverse engineer the software.
• Try making an attempt to reveal/discover the source code of the software.
• Use for unlicensed and illegal purpose.
© 2013 Quick Heal Technologies (P) Ltd. 2
End-User License Agreement
2. MANDATORY ACTIVATION:
Quick Heal warns you that in the process of installation of the software, the other security
products/software installed on your computer may uninstall or be disabled if the same are not compatible
with the Quick Heal software. The license rights granted under this Agreement are limited for the first
twenty (20) days after you first install the Product unless you supply registration information required to
activate your licensed copy as described in Activation Wizard of the Product. You can activate the
Product through the Internet or telephone; toll charges may apply. You may also need to reactivate the
Product if you happen to re-install the product due to some reasons. There are technological measures in
this Product that is designed to prevent unlicensed or illegal use of the Product. You agree that we may
use those measures. You agree that the Quick Heal software may use the measures that can control and
prevent piracy of software. As a registered user, you are entitled to receive free (i.e. free of cost) virus
database updates and free (i.e. free of cost) version upgrade (whenever Quick Heal releases new version
upgrade) during the License period, subject to the terms and conditions mentioned herein.
As the only warranty under this Agreement, and in the absence of accident, abuse or misapplication,
Quick Heal warrants, to the original Licensee only, that the disk(s) on which the software is recorded is
free from defects in the materials and workmanship under normal use and service for a period of thirty
(30) days from the date of payment as evidenced by a copy of the Receipt. Quick Heal's only obligation
under this Agreement is, at Quick Heal's option, to either (a) return payment as evidenced by a copy of
the Receipt or (b) replace the disk that does not meet Quick Heal's limited warranty and which is returned
to Quick Heal with the copy of the Receipt.
3. THIRD PARTY WEBSITE LINKS
At some point the software product may include links to third party sites; you may link to such third party
websites as the user of this software. The third party sites are not under the control of Quick Heal and
Quick Heal is not responsible for the contents of any third party website, any links contained in the third
party websites. Quick Heal is providing these links to the third party websites to you only as a
convenience and is not responsible for any kind of loss/ damage arising out of it.
4. SUPPORT
Quick Heal offers support features during usage of this software i.e., Live Chat with technical support
team and/ or the technical support team may, at your discretion, take remote computer access. The
availing of this support will be solely at your discretion and you are solely responsible to take the back-up
of the existing data/software/programs on your computer before availing such a support and you are liable
to bear all the direct, indirect and consequential cost associated to it. Quick Heal will not be held
responsible for any loss of data, any kind of direct/ indirect/ consequential loss or damage to data/
property arising during this entire process. If at any point of time the Technical Support team is of the
opinion that it is beyond their scope, it will be the sole discretion of Quick Heal to suspend, cease,
terminate or refuse such support as Quick Heal does not claim any warranty and/or guarantee of any kind
in providing the support feature.
5. EMAIL/ELECTRONIC COMMUNICATION
Once you register the software by activating the software product, Quick Heal may communicate with
you on the contact information submitted during the registration process through email or other electronic
communication device like telephone or a cell phone. The communication can be for the purpose of
product renewal or product verification for your convenience.
© 2013 Quick Heal Technologies (P) Ltd. 3
End-User License Agreement
6. QUICK HEAL STATUS UPDATE
Upon every update of licensed copy, Quick Heal Update module will send current product status
information to Quick Heal Internet Center. The information that will be sent to the Internet Center
includes the Quick Heal protection health status like, which monitoring service is in what state in the
system. The information collected does not contain any files or personal data. The information will be
used to provide quick and better technical support for legitimate customers.
All the registered users/subscribers will get the updates free of cost from the date of license activation till
the expiry date of the license.
7. COLLECTION OF INFORMATION
Quick Heal's software may collect the following information which may / may not contain any personally
identifiable information either with or without your discretion/permission, solely for statistical purpose or
enhancing and evaluating the ability, effectiveness and performance of Quick Heal's product in
identifying and/or detecting the malicious behavioral pattern, inherently fraudulent websites and other
Internet security threats/ risks. This information will not be correlated with any personally identifiable
information and shall include, but not limited to:
• Any type of executable files which the Quick Heal software may identify having a potentially
malware behavioral pattern.
• Any type of information relating to the status of the software that whether there occurred any error
while installing the software or the installation was successful.
• Any type of URLs of websites visited that the Quick Heal software deems inherently and potentially
fraudulent.
• Any type of information that the Quick Heal software deems potentially fraudulent, posing security
risks/ threats.
• Any type of information for identifying the Media Access Control (MAC) address of the Computer
on which the Quick Heal Software has been installed.
• Any type of information for identifying the Internet Protocol (IP) Address and information required
for effective license administration and enhancing product functionality and usability.
• You admit that the information/data as collected above can be used for analyzing, preventing and
detecting the potential internet security risks, publishing any type of data/ reports/ presentations on
the trends collected, sharing the data to create awareness with any organizations, vendors.
8. INDEMNIFICATION
a. You expressly understand, admit and warrant that in no event shall Quick Heal and/or any of its
directors, employees, agents, partners, distributors be liable from any and against all claims, expenses,
suits, costs, demands, judgments whatsoever made by you and/ or any third party for any direct,
indirect, incidental, special, punitive, consequential and/or exemplary damages including, but not
limited to damages for loss of business/profits, damages for loss of confidential/other information,
failure to meet any statutory duty/duty of reasonable care/duty in good faith, economic/notional loss,
loss for business interruption, goodwill, damage and loss of data or programs, or other intangible
losses (even if Quick Heal has been advised of the possibility of such damages), to the fullest extent
permissible by law:
i. Arising due to your usage of Software;
ii. Your negligence or inability of using the Software or support;
© 2013 Quick Heal Technologies (P) Ltd. 4
End-User License Agreement
iii. Any dispute between you and third party with respect to availing the Software;
iv. Your violation of any rights of any other individual and/or entity;
v. Your breach of the Agreement;
vi. Your violation of any provisions under any acts in India or abroad;
vii. The failure of Quick Heal to provide Support Service or any other
service/information.
b. This limitation will apply to all causes of action whether arise in equity or tort, including but not
limited to breach of contract, breach of warranty, negligence, strict liability, misrepresentations and
hereby release Quick Heal and/or its directors, employees, agents, distributors from any and all
obligations, liabilities in excess of the limitation stated herein.
c. In the event, Quick Heal and/or its directors, agents, employees, distributors are found liable, You
Understand and accept that the liability of Quick Heal and/or its directors, agents, employees,
distributors shall be limited only up to and not exceed in any case the License fees incurred by You in
acquiring the software from Quick Heal or its distributors/agents. This Clause shall survive the
termination of this Agreement.
9. LIMITED WARRANTY AND DISCLAIMERS
The software provided by Quick Heal is “AS IS” and “AS AVAILABLE”
a. Quick Heal does not warrant, make any representations that the software will work uninterrupted,
timely, secure or error-free or shall meet any or all your requirements whether disclosed to Quick
Heal or any of its directors, agents, distributors and employees. The entire risks, faults as to
performance of the software, the responsibility for selecting the software to achieve your intended
results, the results obtained from the Software shall be assumed by You.
b. The disclaimers and limitations set forth herein will apply regardless of whether you accept the
software.
c. You understand and accept that the Software will substantially perform according to the
specifications, descriptions stated in the User Manual, (as updated from time to time), subject to the
following and Quick Heal expressly disclaims any and all liabilities arising from the following
circumstances:
(i) Any actions initiated by You or by third parties which were beyond the reasonable
control of Quick Heal;
(ii) Any failures, malfunctions, defects resulting from abuse, improper installation, theft,
misuse, accident, operation or maintenance, natural calamity, alteration, power failures,
casualty, repairs made by any other party than Quick Heal, alterations, neglect, non-
permitted modifications, acts of terrorism, vandalism;
(iii) The deficiencies, defects in Your computer and related infringements;
(iv) Your violations of the terms and conditions described in the User manual or in this
Agreement.
10. INTELLECTUAL PROPERTY
The software, source code, activation code, license keys, documentation, systems, ideas, information,
content, design and other matters related to the software, trademarks are the sole proprietary and
Intellectual Property rights of Quick Heal protected under the Intellectual property Laws and belongs to
Quick Heal. Nothing contained in this Agreement grant to You any rights, title, interest to intellectual
property, including without limitation any error corrections, enhancements, updates or modifications to
© 2013 Quick Heal Technologies (P) Ltd. 5
End-User License Agreement
the Software whether made by Quick Heal or any third party. You understand and acknowledge that you
are provided with a License to use the software subject to the terms and conditions of this Agreement.
11. GENERAL
a. Force Majeure. Quick Heal will not be liable for any delay or failure to fulfill its obligations
hereunder that results from any natural calamity (such as earthquake, flood etc.), war, civil
disturbance, government policies, or other cause/s beyond its control. Provided that Quick Heal shall
endeavour to complete the task within a reasonable period after happening of any event as covered
under such force majeure.
b. Legal Jurisdiction. This agreement and any matter relating thereto shall be subject only to
jurisdiction of Courts at Pune, India and shall be interpreted as per the terms of the law/s for the time
being in force in India. Any dispute which may arise out of this Agreement, breach of terms and
conditions under this Agreement, shall be settled by direct negotiations between You and Quick Heal.
In the case of failure to resolve the dispute in the manner set out above within 30 days from the date
when the dispute arose, the dispute shall be referred to a panel of three arbitrators, with Quick Heal
appointing one arbitrator, You appointing one arbitrator and the arbitrators so appointed jointly
nominating a third presiding arbitrator. The venue of arbitration shall be Pune. The arbitration
proceedings shall be governed by the Arbitration and Conciliation Act, 1996 and Indian Laws and
shall be conducted in the English language. The arbitrators shall also decide on the costs of the
arbitration proceedings. To the extent possible, after the commencement of any arbitral proceedings
the Parties shall continue to perform their respective obligations under this Agreement. The
provisions of this Clause shall survive termination of this Agreement. Subject to the provisions of this
Clause, the Courts in Pune, India shall have exclusive jurisdiction and the parties may pursue any
remedy available to them at law or equity.
c. Complete Agreement. This Agreement comprises the entire agreement between the parties regarding
the subject matter, and supersedes any proposals, communications or advertising, oral or written, with
respect to the Software or subject matter of this Agreement. You shall be bound by any and all
clauses of the Agreement updated and displayed by Quick Heal on www.quickheal.com (the website)
from time to time and the Agreement displayed on the website (from time to time) will be the finally
concluded and binding Agreement between You and Quick Heal for all legal purposes which includes
your each activation, re-activation and renewal of this Software. In case of any dispute/queries arising
out of any translated versions of this Agreement, Quick Heal hereby expressly specifies and confirms
that the English version as displayed on the website will be final for interpretation and the terms used,
meaning conveyed in the English version will be authoritative and binding. Any waiver by either
party of any violation of any provision of this agreement by the other party will not be deemed to
waive any other violation of the same or any other provision.
d. Severability. If any of the provisions contained in this Agreement is found by a court of competent
jurisdiction to be invalid, illegal or unenforceable in any respect, the validity, legality or
enforceability of the remaining provisions contained herein shall not be in any way affected or
impaired thereby and the balance of the Agreement will continue in full force and effect to the
maximum extent permitted by law or equity while preserving, to the fullest extent possible, its
original intent.
e. Survival. The Clauses in this Agreement including but not limited to rights to License fees
receivable, “Indemnification”, “Limited Warranties & Disclaimers” and “Intellectual Property” shall
survive expiration or termination of this Agreement.
f. You cannot assign your rights or delegate duties or obligations under this Agreement. The failure to
exercise or delay in exercising a right or remedy by Quick Heal under this Agreement shall not
constitute a waiver of the right or remedy or a waiver of any prior, concurrent or subsequent right or
remedy.
© 2013 Quick Heal Technologies (P) Ltd. 6
End-User License Agreement
g. The Section numbers and headings are included merely for the convenience of the parties and are not
to be construed in interpreting this Agreement.
h. Quick Heal reserves the right to co-operate with any legal process and may provide documents,
information related to your usage of the Software and your general usage of the Computer.
© 2013 Quick Heal Technologies (P) Ltd. 7
About the Document
About the Document
This User Guide covers all the information about how to install and use Quick Heal products on Windows
operating systems in the easiest possible ways. We have ensured that the details provided in this guide are
up-to-date with the latest developments in the software.
The following list describes the conventions that we have followed to prepare this document.
Convention Meaning
Bold Font Anything highlighted in bold indicates that it may be a menu title, window
title, check box, drop-down box, dialog, button names, and so on.
This symbol indicates additional information or important information
about the topic being discussed.
<Step 1> The term Quick Heal AntiVirus is used as a generic term in this
<Step 2> document. It may refer to any of the following products: Quick Heal
AntiVirus Pro, Quick Heal Internet Security Essentials, Quick Heal
Internet Security, Quick Heal Total Security, and Quick Heal AntiVirus
Server Edition depending on the product you have purchased.
© 2013 Quick Heal Technologies (P) Ltd. 8
Quick Heal Products Compared
Quick Heal Products Compared
Quick Heal Quick Heal Quick Heal Quick Heal Quick Heal
AntiVirus IS AntiVirus Internet Total
Pro Essentials Server Security Security
Edition
Core Protection
• Anti-virus • Silent
Firewall
• AntiSpyware
• Intrusion
• AntiMalware
Detection
• Anti-Rootkit
• Intrusion
Prevention
Mail Protection
• Spam protection
Internet Protection
• Browser Sandbox
• Phishing Protection
• Web Security
• Parental Control
Privacy Protection
• Data Theft Protection
• Secure Delete
PC Optimization
• Registry • Registry
Cleanup Defragmenter
• Disk • Duplicate File
Cleanup Finder
• Traces
Cleanup
Mobile Phone Protection
• PC2Mobile Scan
© 2013 Quick Heal Technologies (P) Ltd. 9
Contents
Contents
End-User License Agreement ...................................................................................... 2
About the Document ..................................................................................................... 8
Quick Heal Products Compared .................................................................................. 9
Chapter 1. Getting Started ....................................................................................... 15
Prerequisites ............................................................................................................ 15
System Requirements.............................................................................................. 15
Installing Quick Heal AntiVirus ................................................................................. 19
Uninstalling Quick Heal AntiVirus............................................................................. 20
Chapter 2. Registration, Re-activation and Renewal ............................................. 21
Registration .............................................................................................................. 21
Registering online ............................................................................................................21
Registering offline ............................................................................................................22
Obtaining Product Key and Installation Number ............................................................................................ 22
Generating Activation Key for offline activation.............................................................................................. 22
Registering through SMS .................................................................................................23
Multi-users Pack Registration ..........................................................................................24
Re-activation ............................................................................................................ 25
Renewal ................................................................................................................... 25
Renewing online ..............................................................................................................25
Renewing offline ..............................................................................................................26
Getting the details of Quick Heal AntiVirus .................................................................................................... 26
Generating Activation Key for offline activation.............................................................................................. 27
Receiving <license> .key file.......................................................................................................................... 27
Renewing Quick Heal AntiVirus with <license>.key file ................................................................................. 27
Multi-users Pack Renewal ...............................................................................................28
Things to Do if the Product Key is Lost ............................................................................28
Chapter 3. Quick Heal AntiVirus Dashboard .......................................................... 29
About Quick Heal AntiVirus Dashboard ................................................................... 29
Right Shell Menu Options .............................................................................................................................. 31
Performing Manual Scans ........................................................................................ 31
Performing Full System Scan...........................................................................................32
Performing Custom Scan .................................................................................................32
Performing Memory Scan ................................................................................................32
Performing Boot Time Scan .............................................................................................33
Performing Mobile Scan...................................................................................................34
© 2013 Quick Heal Technologies (P) Ltd. 10
Contents
Chapter 4. Quick Heal Protection Center ................................................................ 35
Files & Folders ......................................................................................................... 36
Scan Settings ..................................................................................................................36
Scan archive files ........................................................................................................................................... 38
Select the type of archive that should be scanned......................................................................................... 38
Scan packed files ........................................................................................................................................... 39
Scan mailboxes ............................................................................................................................................. 39
Virus Protection ...............................................................................................................39
Advanced DNA Scan .......................................................................................................41
Block Suspicious Packed Files ........................................................................................43
Automatic Rogueware Scan.............................................................................................43
Scan Schedule ................................................................................................................43
Configuring Scan Schedule ........................................................................................................................... 44
Exclude Files & Folders ...................................................................................................46
Configuring Exclude Files & Folders .............................................................................................................. 46
Quarantine & Backup .......................................................................................................47
Configuring Quarantine & Backup ................................................................................................................. 47
Emails ...................................................................................................................... 48
Email Protection...............................................................................................................48
Configuring Email Protection ......................................................................................................................... 48
Trusted Email Clients Protection ......................................................................................49
Configuring Trusted Email Clients Protection ................................................................................................ 50
Spam Protection ..............................................................................................................50
Configuring Spam Protection ......................................................................................................................... 50
Internet & Network ................................................................................................... 52
Firewall Protection ...........................................................................................................53
Configuring Firewall Protection ...................................................................................................................... 53
Browsing Protection .........................................................................................................53
Configuring Browsing Protection.................................................................................................................... 53
Malware Protection ..........................................................................................................53
Configuring Malware Protection ..................................................................................................................... 53
Phishing Protection ..........................................................................................................54
Configuring Phishing Protection..................................................................................................................... 54
Browser Sandbox ............................................................................................................54
Configuring Browser Sandbox ....................................................................................................................... 54
News Alert .......................................................................................................................55
Turning News Alert off ................................................................................................................................... 55
Parental Control ....................................................................................................... 56
Configuring Parental Control.......................................................................................................................... 57
Restrict access to particular categories of website ........................................................................................ 57
Restrict access to particular website .............................................................................................................. 58
Schedule Internet access............................................................................................................................... 59
Creating an Administrator account................................................................................................................. 59
Quick Heal Password Protection ................................................................................................................... 60
© 2013 Quick Heal Technologies (P) Ltd. 11
Contents
Creating restricted user accounts .................................................................................................................. 60
External Drives & Devices ....................................................................................... 61
Autorun Protection ...........................................................................................................61
Configuring Autorun Protection ...................................................................................................................... 61
Scan External Drives .......................................................................................................61
Configuring Scan External Drives .................................................................................................................. 61
Data Theft Protection .......................................................................................................62
Configuring Data Theft Protection.................................................................................................................. 62
Scan Windows Mobile......................................................................................................63
Configuring Scan Windows Mobile ................................................................................................................ 63
Chapter 5. Quick Access Features .......................................................................... 64
Scan......................................................................................................................... 64
Performing Full System Scan...........................................................................................64
Performing Custom Scan .................................................................................................64
Performing Memory Scan ................................................................................................65
Performing Boot Time Scan .............................................................................................66
Performing Mobile Scan...................................................................................................66
Quick Heal PCTuner ................................................................................................ 67
News ........................................................................................................................ 67
Chapter 6. Quick Heal Menus .................................................................................. 68
Settings .................................................................................................................... 68
Import and Export Settings ..............................................................................................68
Automatic Update ............................................................................................................69
Configuring Automatic Update ....................................................................................................................... 69
Internet Settings...............................................................................................................70
Configuring Internet Settings ......................................................................................................................... 70
Registry Restore ..............................................................................................................71
Configuring Registry Restore ......................................................................................................................... 71
Self Protection .................................................................................................................71
Configuring Self Protection ............................................................................................................................ 71
Password Protection ........................................................................................................72
Safe Mode Protection .................................................................................................................................... 72
Configuring Password Protection................................................................................................................... 72
Report Settings ................................................................................................................72
Configuring Report Settings ........................................................................................................................... 73
Report Virus Statistics......................................................................................................73
Configuring Report Virus Statistics ................................................................................................................ 73
Restore Default Settings ..................................................................................................73
Restoring Default Settings ............................................................................................................................. 73
Tools ........................................................................................................................ 74
Hijack Restore .................................................................................................................74
Using Hijack Restore ..................................................................................................................................... 74
© 2013 Quick Heal Technologies (P) Ltd. 12
Contents
Track Cleaner ..................................................................................................................75
Using Track Cleaner ...................................................................................................................................... 75
Anti-Rootkit ......................................................................................................................76
Using Quick Heal Anti-Rootkit........................................................................................................................ 76
Configuring Quick Heal Anti-Rootkit Settings................................................................................................. 77
Scanning Results and Cleaning Rootkits ....................................................................................................... 78
Cleaning Rootkits through Quick Heal Emergency Disk ................................................................................ 79
Creating Emergency Disk ................................................................................................79
Launch AntiMalware ........................................................................................................81
Launching Quick Heal AntiMalware ............................................................................................................... 81
Using Quick Heal AntiMalware ...................................................................................................................... 81
View Quarantine Files ......................................................................................................82
Launching Quarantine Files ........................................................................................................................... 82
USB Drive Protection .......................................................................................................82
System Explorer ..............................................................................................................83
Windows Spy ...................................................................................................................83
Using Windows Spy ....................................................................................................................................... 84
Exclude File Extensions ...................................................................................................84
Creating Exclusion List for Virus Protection ................................................................................................... 84
Reports .................................................................................................................... 85
Viewing Reports...............................................................................................................85
Help ......................................................................................................................... 86
Chapter 7. Quick Heal PCTuner ............................................................................... 89
Quick Heal PCTuner Dashboard.............................................................................. 89
Status ..............................................................................................................................90
Tuneup..................................................................................................................... 91
Auto Tuneup ....................................................................................................................91
Customizing Auto Tuneup.............................................................................................................................. 91
Performing Auto Tuneup ................................................................................................................................ 92
Disk Cleanup ...................................................................................................................92
Performing Disk Cleanup ............................................................................................................................... 92
Registry Cleanup .............................................................................................................93
Performing Registry Cleanup ......................................................................................................................... 93
Traces Cleanup ...............................................................................................................94
Performing Traces Cleanup ........................................................................................................................... 94
Defragmenter ...................................................................................................................94
Using Defragmenter ....................................................................................................................................... 95
Scheduler ........................................................................................................................95
Customizing Scheduler .................................................................................................................................. 95
Settings ...........................................................................................................................96
Customizing Disk Cleanup ............................................................................................................................. 96
Customizing Registry Cleanup....................................................................................................................... 97
Customizing Traces Cleanup ......................................................................................................................... 97
© 2013 Quick Heal Technologies (P) Ltd. 13
Contents
Tools................................................................................................................................97
Duplicate File Finder ...................................................................................................................................... 98
Deleting Duplicate Files ................................................................................................................................. 98
Startup Booster ............................................................................................................................................ 100
Service Optimizer ........................................................................................................................................ 101
Reports .................................................................................................................. 102
Auto Tuneup Reports .....................................................................................................103
Disk Cleanup Reports ....................................................................................................103
Registry Cleanup Reports ..............................................................................................103
Traces Cleanup Reports ................................................................................................103
Scheduler Reports .........................................................................................................104
Secure Delete Reports...................................................................................................104
Duplicate File Finder Reports.........................................................................................104
Startup Booster Reports ................................................................................................104
Service Optimizer Reports .............................................................................................105
Restore Reports ..................................................................................................... 105
Restore ..........................................................................................................................105
Restoring Reports ........................................................................................................................................ 106
Deleting Reports .......................................................................................................................................... 106
Chapter 8. Using PC2Mobiles Scan ...................................................................... 107
Configuring Windows Mobile Phone before Scan .................................................. 108
Scanning Windows Mobile ..................................................................................... 108
Configuring Other Mobile Phone before Scan ....................................................... 109
Connecting mobile phone through Bluetooth .................................................................109
Connection through USB Cable .....................................................................................110
Chapter 9. Updating Quick Heal AntiVirus & Cleaning Viruses .......................... 111
Updating Quick Heal AntiVirus from Internet ......................................................... 111
Updating Quick Heal AntiVirus with definition files ................................................. 112
Update Guidelines for Network Environment ......................................................... 112
Cleaning Viruses .................................................................................................... 113
Cleaning viruses encountered during scanning ..............................................................113
Scanning Options ........................................................................................................................................ 113
Cleaning virus encountered in memory ..........................................................................114
Chapter 10. Technical Support ................................................................................ 115
Support .................................................................................................................. 115
Technical Support .................................................................................................. 116
Contact Quick Heal Technologies ..................................................................................117
Index ........................................................................................................................... 118
© 2013 Quick Heal Technologies (P) Ltd. 14
Getting Started
Chapter 1. Getting Started
Quick Heal AntiVirus is simple to install and easy to use. During installation, read
each installation screen carefully and follow the instructions.
Prerequisites
Remember the following guidelines before installing Quick Heal AntiVirus on
your system.
• Multiple antivirus software products installed on a single system may
result in system malfunction. If any other antivirus software program is
installed on your system, you must remove it before proceeding with the
Quick Heal AntiVirus installation.
• Close all open programs before proceeding with the Quick Heal AntiVirus
installation.
• We recommend you to keep a backup of your data in case your system is
infected with viruses.
• Quick Heal AntiVirus must be installed with administrative rights.
System Requirements
To use Quick Heal AntiVirus, your system must meet the following system
requirements.
However, the requirements outlined are minimum system requirements. We
recommend that your system should have higher configuration to obtain best
results.
• Internet connection to receive updates
• CD/DVD Drive
Operating System Compatibility
Operating Systems Minimum Requirements
Windows 2000 • 300 MHz Pentium (or compatible) processor
• 512 MB of RAM
• DVD or CD-ROM drive
• Service Pack 4
• Internet Explorer 6
© 2013 Quick Heal Technologies (P) Ltd. 15
Getting Started
Windows 2000 Server* • 300 MHz Pentium (or compatible) processor
• 512 MB of RAM
• DVD or CD-ROM drive
• Service Pack 4
• Internet Explorer 6
Windows XP • 300 MHz Pentium (or compatible) processor
• 512 MB of RAM
• DVD or CD-ROM drive
• Service Pack 2 and later
Windows Server 2003* • 300 MHz Pentium (or compatible) processor
• 512 MB of RAM
• DVD or CD-ROM drive
Windows Vista • 1 GHz Pentium (or compatible) processor
• 512 MB of RAM
• DVD or CD-ROM drive
Windows Server 2008* • 1 GHz Pentium (or compatible) processor
• 512 MB of RAM
• DVD or CD-ROM drive
Windows Server 2008 R2* • 1 GHz Pentium (or compatible) processor
• 512 MB of RAM
• DVD or CD-ROM drive
Windows 7 • 1 GHz Pentium (or compatible) processor
• For 32-bit: 512 MB of RAM; For 64-bit: 1 GB of RAM
• DVD or CD-ROM drive
Windows 8 • 1 GHz Pentium (or compatible) processor
• For 32-bit: 512 MB of RAM; For 64-bit: 1 GB of RAM
• DVD or CD-ROM drive
Windows 8.1 • 1 GHz Pentium (or compatible) processor
• For 32-bit: 512 MB of RAM; For 64-bit: 1 GB of RAM
• DVD or CD-ROM drive
Windows Server 2012* • 1 GHz Pentium (or compatible) processor
• 512 MB of RAM
• DVD or CD-ROM drive
Windows Server 2012 R2* • 1 GHz Pentium (or compatible) processor
• 512 MB of RAM
• DVD or CD-ROM drive
© 2013 Quick Heal Technologies (P) Ltd. 16
Getting Started
• (*) Indicates that the operating systems are supported only on Quick Heal
AntiVirus Server Edition.
• The requirements are applicable to both 32-bit and 64-bit operating
systems unless specifically mentioned.
• The requirements are applicable to all flavors of the operating systems.
• Quick Heal AntiVirus Pro, Quick Heal Internet Security Essentials, Quick
Heal Internet Security, and Quick Heal Total Security are not supported on
Microsoft Windows Server operating systems.
• To check for the latest system requirements, visit at www.quickheal.com.
Free disk space requirement
The free disk space required for installing the Quick Heal products is as follows.
Products Free Disk Space
Quick Heal AntiVirus Pro 1.50 GB
Quick Heal Internet Security Essentials 1.50 GB
Quick Heal Internet Security 1.50 GB
Quick Heal Total Security 1.60 GB
Quick Heal AntiVirus Server Edition 1.50 GB
Clients that support email scan
The POP3 email clients that support the email scanning feature are as follows.
• Microsoft Outlook Express 5.5 and later
• Microsoft Outlook 2000 and later
• Netscape Messenger 4 and later
• Eudora
• Mozilla Thunderbird
• IncrediMail
• Windows Mail
Clients that do not support email scan
The POP3 email clients and network protocols that do not support the email
scanning feature are as follows.
• IMAP
• AOL
• POP3s with Secure Sockets Layer (SSL)
© 2013 Quick Heal Technologies (P) Ltd. 17
Getting Started
• Web-based email such as Hotmail and Yahoo! Mail
• Lotus Notes
SSL connections not supported
Email Protection does not support encrypted email connections that use Secure
Sockets Layer (SSL).
Quick Heal Anti-Rootkit Requirements
• This feature is not supported on 64-bit operating systems.
• It requires minimum 512 MB RAM installed on your system.
Quick Heal Self-Protection
• This feature is not supported on Microsoft Windows 2000 operating
system.
• For Microsoft Windows XP operating system, this feature is supported if
Service Pack 2 or later is installed.
• For Microsoft Windows Server 2003 operating system, this feature is
supported if Service Pack 1 or later is installed.
• Process protection functionality of Self-Protection is supported on
Microsoft Windows Vista Service Pack 1 and later.
Quick Heal PC2Mobile Scan
• This feature is available only in Quick Heal Total Security.
• This feature is not supported on Microsoft Windows 2000 operating
system.
• For Windows Mobile, Microsoft Active Sync 4.0 or later must be
installed.
• To check for the list of supported mobile phones, visit
www.quickheal.com/pc2mobile.
Quick Heal PCTuner
• This feature is available only in Quick Heal Total Security.
• This feature is not supported on Microsoft Windows 2000 operating
system.
© 2013 Quick Heal Technologies (P) Ltd. 18
Getting Started
Quick Heal Browser Sandbox
• This feature is not available in Quick Heal AntiVirus Server Edition.
• This feature is not supported on Microsoft Windows 2000, Microsoft
Windows XP 64-bit.
Installing Quick Heal AntiVirus
To install Quick Heal AntiVirus, follow these steps:
1. Insert the Quick Heal AntiVirus CD in the CD or DVD drive.
The autorun feature of the CD is enabled and it will automatically open a screen with
a list of options.
If the CD or DVD drive does not start the CD automatically, follow these steps:
i. Double-click My Computer or the Computer icon on the Desktop.
ii. Right-click the CD-ROM drive and select Explore.
iii. Double-click Autorun.exe.
2. Click Install to initiate the installation process.
The installation wizard performs a pre-install virus scan of the system. If a virus is
found active in memory, then:
• The installer automatically sets the boot time scanner to scan and disinfect
the system on the next boot.
• After disinfection of the system, the system starts and you need to re-
initiate the installation. For more details, refer to Performing Boot Time
Scan, in “Chapter 3: Quick Heal AntiVirus Dashboard”, p - 33.
If no virus is found in the system memory, the installation proceeds.
The End-User License Agreement screen appears. Read the license agreement
carefully.
3. At the end of the license agreement, there are two options Submit suspicious
files and Submit statistics which are selected by default. If you do not want
to submit the suspicious files or statistics or both, then clear these options.
4. Select I Agree if you accept the terms and then click Next.
The Install Location screen appears. The default location where Quick Heal is to be
installed is displayed. The disk space required for installation is also mentioned on
the screen.
5. If the default location has insufficient space, or you want to install Quick Heal
on another location, click Browse to change the location or click Next to
continue.
The installation is initiated. When installation is complete, a message appears.
© 2013 Quick Heal Technologies (P) Ltd. 19
Getting Started
6. Click Register Now to initiate the activation process or click Register Later
to perform activation later.
Uninstalling Quick Heal AntiVirus
Removing Quick Heal may expose your system to virus threats. However, you
can uninstall Quick Heal in the following way:
1. Select Start > Programs > Quick Heal AntiVirus# > Uninstall Quick Heal
AntiVirus.
A message Do you want to Remove Quick Heal AntiVirus completely from your
computer? is displayed.
2. Click Yes to continue with the uninstallation.
If you have password-protected Quick Heal, an authentication screen appears.
3. Enter your password and click OK.
Quick Heal maintains a repository of Report Files, Quarantine Files, Backup Files,
Black List* and White List of email addresses*. You may retain or delete this
repository during uninstallation. However, the options Remove Report Files,
Remove Quarantine/Backup Files and Remove list of black-list & white-list email
senders† are selected by default.
4. Click Next to continue with the uninstallation without saving the repository. If
you want to retain the repository, clear the required options and click Next.
The uninstallation process is initiated.
When uninstallation is complete, a message appears.
You may provide feedback and reasons for uninstalling Quick Heal by clicking Write
to us the reason of un-installing Quick Heal AntiVirus. Your feedback is valuable
to us and it helps us improve the product quality.
Please note the product key for future reference. You can save your product
key information by clicking Save to file. Restart is recommended after Quick
Heal uninstallation. To restart click Restart Now, or click Restart Later to
continue working on the system and restart after some time.
• (#) Quick Heal AntiVirus, here and hereafter, may refer to any of the Quick Heal
AntiVirus Pro, Quick Heal Internet Security Essentials, Quick Heal AntiVirus
Server Edition, Quick Heal Internet Security or Quick Heal Total Security products
that you have installed on your computer.
• (*) Indicates that the feature is configured to be used by Quick Heal AntiSpam
feature.
• (†) Indicates that the option is displayed only for Quick Heal AntiVirus Server
Edition, Quick Heal Internet Security Essentials, Quick Heal Internet Security and
Quick Heal Total Security.
© 2013 Quick Heal Technologies (P) Ltd. 20
Registration, Re-activation and Renewal
Chapter 2. Registration, Re-activation and
Renewal
You should register your product immediately after installing it. Unless you
register the product, it will be considered as a trial version. Also a subscriber with
registered license can use all the features without any interruptions, take the
updates regularly, and get technical support whenever required while unregistered
users cannot.
If your product is not regularly updated, it cannot protect your system against the
latest threats.
Registration
You can register Quick Heal AntiVirus in any of the following ways.
Registering online
If you are connected to the Internet you can register your product online. To
register Quick Heal AntiVirus online, follow these steps:
1. Select Start > Programs > Quick Heal AntiVirus > Activate Quick Heal
AntiVirus.
2. On the the Registration Wizard, enter the 20-digit Product Key and click Next
to continue.
The Registration Information appears.
3. Enter relevant information in the Purchased From and Register for text
boxes, and then click Next.
4. Provide your Name, Email Address, Contact Number. Select your
Country, State, and City.
If your State/Province and City are not available in the list, you can type your
locations in the respective boxes.
5. Click Next to continue.
A confirmation screen appears with the details you entered.
If any modifications are needed, click Back to go to the previous screen and make the
required changes.
© 2013 Quick Heal Technologies (P) Ltd. 21
Registration, Re-activation and Renewal
6. Click Next to continue.
Your product is activated successfully. The date when your license expires is
displayed.
7. Click Finish to close the Registration Wizard.
Registering offline
Quick Heal AntiVirus can be registered offline if your system is not connected to
the Internet.
You need to visit the offline activation page on the website of Quick Heal at
www.quickheal.com/actinfo.htm and complete the registration form. After the
registration is complete, a new key will be generated which you have to use to
activate your product on your system that is not connected to the Internet.
You can register Quick Heal AntiVirus offline in the following way.
Obtaining Product Key and Installation Number
Before visiting the offline activation page, ensure that you have the Product Key
and the Installation Number with you. You can obtain the key and installation
number in the following way.
• Product Key: This is printed on the User Guide and/or can be found
inside the box. If the product is purchased online, the Product Key can be
obtained from the email confirming the order.
• Installation Number: This can be obtained from the Activation Wizard in
the following way:
i. Select Start > Programs > Quick Heal AntiVirus > Activate Quick Heal
AntiVirus.
ii. On the Registration Wizard, click Register Offline.
The offline activation screen appears with the offline activation URL and
Installation Number.
You can note down the URL for offline activation and 12-digit Installation
Number or click Save to file to save the details.
• A valid email address – A <license>.key file is generated after successful
completion of offline activation. This file is sent to the email address that
you provided. You should ensure that you enter the correct email address.
Generating Activation Key for offline activation
To activate your license offline, you need to generate a key in the following way:
1. Visit the offline activation page at http://www.quickheal.com/actinfo.htm.
An Off-Line Registration page appears.
© 2013 Quick Heal Technologies (P) Ltd. 22
Registration, Re-activation and Renewal
2. Under your product type, click the hyperlink Click here to proceed to Step 1.
Ensure that you have the Product Key and Installation Number with you.
3. Provide the Product Key and Installation Number in the relevant fields and
click Submit.
4. On the registration form, enter the relevant information and then click
Submit.
All asterisk (*) fields are mandatory to fill.
5. A new key is generated. Save this key for future reference.
Moreover, this key is also sent to your email address provided by you in the
registration form.
Activating Quick Heal AntiVirus with offline Activation Key
After the offline activation key is generated, you can proceed with activating
Quick Heal AntiVirus on your system that is not connected to the Internet in the
following way:
1. Select Start > Programs > Quick Heal AntiVirus > Activate Quick Heal
AntiVirus.
2. On the Registration Wizard, click Register Offline.
The offline activation screen appears.
3. Click Browse to locate the path where the <license>.key is stored and click
Next.
Your license is activated successfully and the date when your license expires is
displayed.
4. Click Finish to close the Registration Wizard.
Registering through SMS
Quick Heal AntiVirus may also be activated through SMS. If your system is not
connected to the Internet, you can register your product through SMS Registration
process.
Currently Registration through SMS facility is available to the subscribers based in
India only.
Quick Heal AntiVirus can be registered through SMS Registration facility in the
following way:
1. Select Start > Programs > Quick Heal AntiVirus > Activate Quick Heal
AntiVirus.
2. On the Registration Wizard, click SMS Registration.
A screen with the conditions related to registering through SMS appears.
© 2013 Quick Heal Technologies (P) Ltd. 23
Registration, Re-activation and Renewal
3. Click Next.
4. Enter the 20-digit Product Key and click Next.
The Registration Information appears.
5. Enter relevant information in the Purchased From and Register for text
boxes, and then click Next.
6. Provide your Name, Email Address, Contact Number. Select your
Country, State, and City.
If your State/Province and City are not available in the list, you can type your
locations in the respective boxes.
7. Click Next to continue.
A confirmation screen appears with the information that you entered.
If any modifications are needed, click Back to go to the previous page and make the
required changes.
8. Click Next to continue.
A unique code along with a mobile number is displayed.
9. Type the code and send it as an SMS to the number displayed.
10. After successful registration at the Quick Heal Registration Center, you will
receive an SMS on your mobile which contains an alphanumeric activation
code. Type this activation code in the text box provided and click Next.
Your product is activated successfully and the date when your license expires is
displayed.
11. Click Finish to close the Registration Wizard.
Multi-users Pack Registration
To activate a multi-users pack, please take note of the following:
• When you register any Product Key in the multi-users pack, the remaining
Product Keys in the pack are registered simultaneously.
• The registration information of the first Product Key activated applies to
the remaining Product Keys.
• The same license validity applies to all the Product Keys in the pack.
© 2013 Quick Heal Technologies (P) Ltd. 24
Registration, Re-activation and Renewal
Re-activation
Re-activation is a facility that ensures that you use the product for the entire
period till your license expires. Re-activation is very helpful in case you format
your system when all software products are removed, or you want to install Quick
Heal AntiVirus on another computer. In such cases, you need to re-install and re-
activate Quick Heal AntiVirus on your system.
The re-activation process is similar to the activation process, with the exception
that you need not enter the complete personal details again. Upon submitting the
Product Key (and Installation Number in case of offline re-activation), the details
are displayed. You can just verify the details and complete the process.
If you prefer to re-activate your license through SMS, you have to fill in the user
information again.
Renewal
You can renew your product license as soon as it expires by purchasing a renewal
code. However, you are recommended to renew your product before your license
expires so that your computer remains protected. You can buy the renewal code
from the website of Quick Heal, or from the nearest distributor or reseller.
You can renew Quick Heal AntiVirus in any of the following ways.
Renewing online
If your computer is connected to the Internet, you can renew Quick Heal
AntiVirus online in the following way:
1. Select Start > Programs > Quick Heal AntiVirus > Activate Quick Heal
AntiVirus.
2. The Renew Now button is displayed on the Quick Heal Dashboard. You can
renew your license using this button. If your copy of Quick Heal has not
expired yet, then go to the Help menu and select About > Renew Now.
The Registration Wizard appears.
3. Select the option I want to renew with renewal code. I already have
renewal code with me and click Next.
The Registration Information appears.
4. Enter relevant information in the Purchased From, Email Address and
Contact Number text boxes, and then click Next.
The license information such as Current expiry date and New expiry date is
displayed for your confirmation.
© 2013 Quick Heal Technologies (P) Ltd. 25
Registration, Re-activation and Renewal
5. Click Next.
The license of Quick Heal AntiVirus is renewed successfully.
6. Click Finish to complete the renewal process.
• In case you do not have the renewal code, select the option I do not have
renewal code with me. I want to purchase renewal code online and click
Buy Now.
• In case you renewed your license but its expiration date has not extended,
select the option I have already renewed my license. Please update my
license from server and click Next.
• If you have purchased an additional renewal code, the renewal can be
performed only after 10 days of the current renewal.
Renewing offline
Quick Heal AntiVirus can be renewed offline if your system is not connected to
the Internet.
Visit the offline renewal page on the website of Quick Heal at
http://www.quickheal.com/offline_renewal and complete the registration form.
After the offline renewal registration is complete, a new key will be generated
which you have to use to renew your product on the computer that is not
connected to the Internet.
You can renew Quick Heal AntiVirus offline in the following way:
Getting the details of Quick Heal AntiVirus
Before visiting the offline renewal page, you must have the following details
ready with you:
• Product Key and Installation Number – You can get the Product Key and
Installation Number by filling in the renewal form in the following way :
i. Select Start > Programs > Quick Heal AntiVirus > Quick Heal
AntiVirus.
ii. If your copy of Quick Heal has expired, a button Renew Now is displayed on
the Quick Heal Dashboard. You can renew your license using this button. If
your copy of Quick Heal has not expired yet, then go to the Help menu, and
select About > Renew Now.
iii. Click Renew Offline.
The offline renewal details screen appears.
iv. You can either note down the offline renewal URL, Product Key and 12-digit
Installation Number or click Save to file to save these details.
• A valid email address – A <license>.key file is generated upon successful
completion of the offline renewal. This file is sent to the email address that
you provided. You should ensure that your email address is correct.
© 2013 Quick Heal Technologies (P) Ltd. 26
Registration, Re-activation and Renewal
Generating Activation Key for offline activation
To activate your license offline, you need to generate a key in the following way:
1. Visit the offline activation page at http://www.quickheal.com/offline_renewal.
An Off-Line Renewal page appears.
2. Under your product type, click the hyperlink Click here to proceed to Step 1.
Ensure that you have the Product Key and Installation Number with you.
3. Enter the Product Key, Installation Number, Purchased Renewal Code and
Purchased From details and click Submit.
4. Upon verification of the provided data, the succeeding screen displays the user
name, registered email address, and contact number. If your email address and
contact number have changed, you can update them or else click Submit.
Receiving <license> .key file
You can download the <license>.key from the Acknowledgement screen after
successful completion of the offline renewal. The <license>.key file is also sent as
an attachment to the email address. You can download the file and transfer it to
the system on which Quick Heal is installed.
Renewing Quick Heal AntiVirus with <license>.key file
After the <license>.key file is transferred to the system on which Quick Heal
AntiVirus is installed, perform the following steps:
1. Select Start > Programs > Quick Heal AntiVirus > Quick Heal AntiVirus.
2. If your copy of Quick Heal has expired, a button Renew Now is displayed on
the Quick Heal Dashboard. You can renew your license using this button. If
your copy of Quick Heal has not expired yet, then go to the Help menu and
select About > Renew Now.
3. Click Renew Offline.
The offline renewal details screen appears.
4. Click Browse to locate the path where the <license>.key is stored and click
Next to continue.
The copy of Quick Heal is renewed and the license validity is displayed.
5. Click Finish to close the Registration Wizard.
© 2013 Quick Heal Technologies (P) Ltd. 27
Registration, Re-activation and Renewal
Multi-users Pack Renewal
To renew a multi-users pack, please take note of the following:
• You can either renew a single Product Key of multi-users pack by
purchasing a single-user renewal code or renew the multi-users pack by
purchasing a multi-users renewal code for all users.
• If you renew a multi-users pack using the multi-users renewal code, the
same license validity applies to all the Product Keys in the pack.
Things to Do if the Product Key is Lost
Product Key serves as your identity to Quick Heal. If you lose the Product Key,
please contact Quick Heal Technical Support to get the Product Key. A nominal
charge is levied for re-issuing the Product Key.
© 2013 Quick Heal Technologies (P) Ltd. 28
Quick Heal AntiVirus Dashboard
Chapter 3. Quick Heal AntiVirus Dashboard
The Quick Heal Main Dashboard serves as the key interface to all the features of
Quick Heal AntiVirus. Quick Heal protects the entire system even with the
default settings. You can open Quick Heal to check the status of Quick Heal
protection, to manually scan the system, view reports and update the product.
You can manually start Quick Heal in any one of the following ways:
• Select Start > Programs > Quick Heal AntiVirus > Quick Heal
AntiVirus.
• On the taskbar, double-click the Quick Heal AntiVirus icon or right-click
the Quick Heal AntiVirus icon and select Open Quick Heal AntiVirus.
• Select Start > Run, type Scanner and press the Enter key.
About Quick Heal AntiVirus Dashboard
The Quick Heal AntiVirus Dashboard is the main area where you can access all
the features. Dashboard is divided into various sections. The top section includes
the product menus, the middle section the protection options and the bottom
section the latest news from Quick Heal and scan options.
The protection options include Files & Folders, Emails, Internet & Network,
Parental Control, and External Drives & Devices. With these options, you can
secure your system against malware and viruses.
Options Description
Files & Folders Helps you protect files and folders against malicious threats.
This feature allows you to configure Scan Settings, Virus Protection,
DNAScan, Block Packed Files, Automatic Rogueware Scan, Scan
Schedule, Exclude Files & Folders, and Quarantine & Backup.
Emails Helps you configure Email Protection, Trusted Email Clients
Protection, and Spam Protection.
Internet & Helps you configure the settings for Internet & Network protection.
Network With this option, you can configure Firewall Protection, Browsing
#
Protection, Malware Protection, Phishing Protection , Browser
Sandbox, and News Alert.
* Helps you control the online activities of your children or other users.
Parental Control You can define the schedule when your children can access and
use the Internet.
External Drives & Helps you configure protection for external drives. You can
Devices configure protection such as Autorun Protection, Scanning External
** †
Drives, Data Theft Protection and Scanning Windows Mobile .
© 2013 Quick Heal Technologies (P) Ltd. 29
Quick Heal AntiVirus Dashboard
(#) This feature is available only in Quick Heal Internet Security and Quick Heal
Total Security.
(*) This feature is not available in Quick Heal AntiVirus Server Edition.
(**) This feature is available only in Quick Heal AntiVirus Server Edition and Quick
Heal Total Security.
(†) This feature is available only in Quick Heal Total Security.
The product menus help you configure the general settings of Quick Heal and
tools for preventing virus infection. You can diagnose the system and view the
reports of various activities of the features and access the Help and license details.
Menus Description
Settings Helps you customize features such as Automatic Update, Internet
Settings, Registry Restore, Self Protection, Password Protection,
Reports Settings, Report Virus Statistics, and Restore Default
Settings.
Tools Helps you diagnose the system in case of virus attacks, clean
application and Internet activities, restore the Internet Explorer
settings modified by malwares, isolate the infected and suspicious
files, remove roguewares and prevent USB drives against autorun
malware infection. You can also exclude files from virus protection.
Reports Helps you view the activity reports of Scanner, Virus Protection,
Email Protection, Scheduler, Behavior Detection, Quick Update,
Memory Scan, Anti-Phishing*, Registry Restore, Boot Time
Scanner, AntiMalware Scanner, Browsing Protection, PC2Mobile
#
Scan , and Firewall Protection.
Help Helps you access Help for Quick Heal AntiVirus, see details about
product version, virus database, validity details, license details and
seek Technical Support.
* This feature is available only in Quick Heal Internet Security and Quick Heal Total
Security.
# This feature is available only in Quick Heal Total Security.
The bottom section includes the following:
Miscellanies Description
News Displays the latest news from Quick Heal. You can see all the
news by clicking See All.
PCTuner* Helps you optimize and maintain system performance at peak
level with features such as Disk Cleanup, Registry Cleanup,
Traces Cleanup, Duplicate File Finder, Secure Delete and
Registry Defragmenter.
Scan Provides you with various scan options such as Full System
Scan, Custom Scan, Memory Scan, Boot Time Scan, and
Mobile Scan*.
Support Helps you get to various support options available in the
Support menu.
© 2013 Quick Heal Technologies (P) Ltd. 30
Quick Heal AntiVirus Dashboard
Like With this link, you can follow us on Facebook.
Quick Heal’s corporate Facebook page has a vibrant community
of users and a host of regular posts on cyber security and virus
threats and alerts. You can ‘Like’ the Quick Heal Facebook page
through the ‘Like’ link available on the Dashboard.
Alternately, if you are logged in to Facebook but are not a part of
the Quick Heal community on Facebook, then you get a prompt
to ‘Like’ the Quick Heal page.
* This feature is available only in Quick Heal Total Security.
Right Shell Menu Options
These options provide you quick access to some of the important features of
Quick Heal AntiVirus. To access any of these options, right-click the Quick Heal
AntiVirus icon in the taskbar and then select an option.
Right Shell Menus Description
Open Quick Heal Helps you launch Quick Heal AntiVirus.
AntiVirus
Launch Helps you launch Quick Heal AntiMalware, an integrated tool
AntiMalware that helps you scan registry, files, and folders at a very high
speed. It helps you to thoroughly detect and clean Spywares,
Adwares, Roguewares, Dialers, Riskwares and a number of
other potential threats in your system.
Enable / Disable Helps you enable / disable all Quick Heal prompts and
Silent Mode notifications.
Secure Browse Helps you launch your default browser in Sandbox for secure
browsing.
Enable / Disable Helps you enable / disable Quick Heal Virus Protection.
Virus Protection
Remote Support Helps you launch Remote Support.
Update Now Helps you update Quick Heal AntiVirus.
Scan Memory Helps you scan system memory for viruses.
Performing Manual Scans
If Virus Protection is enabled with default setting, a manual scan is not required
as the system is continuously monitored and protected. However, you can
manually scan the entire computer, drives, network drives (mapped drives), USB-
based drives, folders, or files as per your requirement. Although the default
settings for manual scan are usually adequate, you can adjust the options by
selecting Files & Folders > Scan Settings from the Dashboard.
© 2013 Quick Heal Technologies (P) Ltd. 31
Quick Heal AntiVirus Dashboard
Performing Full System Scan
This option helps you initiate a complete scan of all boot records, drives, folders
and files on your computer (excluding mapped network drives).
To initiate a full system scan, follow these steps:
1. Open Quick Heal AntiVirus.
2. On the Quick Heal AntiVirus Dashboard, select Scan > Full System Scan.
The scan starts.
After the scan is complete, you can view the scan report in the Reports menu.
Performing Custom Scan
This option helps you scan specific records, drives, folders, and files on your
system. This is helpful when you want to scan only certain items and not the
entire system.
To scan specific files or folders, follow these steps:
1. Open Quick Heal AntiVirus.
2. On the Quick Heal AntiVirus Dashboard, select Scan > Custom Scan.
3. On the Custom Scan screen, a list of items is displayed in the Scan Item list if
you have added any items to scan. If you have not added any item before or
you want to scan some new items, click the Add button to add the scan items.
On the Browse for Folder list, select the folders that you want to scan.
You can add multiple folders for scanning. All the subfolders in the
selected folder will also be scanned. You can exclude subfolder from
scanning if required. To exclude the subfolder, select the Exclude
Subfolder option and then click OK.
4. Select an item from the Scan Item list and then click Start Scan.
The scan begins.
After the scan is complete, you can view the scan report in the Reports menu.
Performing Memory Scan
To perform a memory scan, follow these steps:
1. Open Quick Heal AntiVirus.
2. On the Quick Heal AntiVirus Dashboard, select Scan > Memory Scan.
The scan starts.
After the scan is complete, you can view the scan report in the Reports menu.
© 2013 Quick Heal Technologies (P) Ltd. 32
Quick Heal AntiVirus Dashboard
The following fields are displayed during a scan:
Files scanned Displays the total number of files scanned.
Archive/Packed Displays the number of archive or packed files scanned.
Threats detected Displays the number of threats detected.
DNAScan Displays the number of files detected by DNAScan.
warnings
Boot/Partition Displays the number of Boot/Partition viruses.
viruses
Files repaired Displays the number of malicious files that have been
repaired.
Files quarantined Displays the number of malicious files that have been
quarantined.
Files deleted Displays the number of malicious files that have been
deleted.
I/O errors Displays the number of I/O errors occurred during the scan.
Scanning status Displays the current status of the scan being performed.
Performing Boot Time Scan
Boot Time Scan is very useful to clean the badly infected systems. Some viruses
tend to be active if the system is running and they cannot be cleaned. However,
using Boot Time Scan you can clean such viruses. This scan will be performed on
next boot using Windows NT Boot Shell.
To set Boot Time Scan, follow these steps:
1. Open Quick Heal AntiVirus.
2. On the Quick Heal AntiVirus Dashboard, select Scan > Boot Time Scan.
Boot Time Scan has the following options:
Quick Scan: Scans only system pre-defined locations that are at
high risk to viruses.
Full System Scan: Scans the entire system. This may be time
consuming.
3. Click Yes.
4. To scan the system immediately, click Yes. To scan the system later, click No.
Note: In case Boot Time Scan takes time or it has been initiated by mistake, you
can stop it by pressing the ESC key.
© 2013 Quick Heal Technologies (P) Ltd. 33
Quick Heal AntiVirus Dashboard
Performing Mobile Scan
This feature helps you can scan mobiles in the following way:
1. Open Quick Heal AntiVirus.
2. On the Quick Heal AntiVirus Dashboard, select Scan > Mobile Scan.
3. On the Mobile Scan screen, a list of mobile devices is displayed if you have
added any mobile devices. If you have not added any mobile devices before or
you want to scan some new mobile device, click the Add Mobile button to
add new mobile devices in the list.
4. Total Security Mobile Connection Wizard appears with two options.
• Windows Mobile Phone: Select this option if you want to scan Windows-
based mobiles, select this option.
• Other Mobile Phone: Select this option if you want to scan other
mobiles, select this option.
5. After selecting the mobile model, click Next.
6. Select the type of connection that you want to use to connect your mobile
phone to computer. The type may be such as Cable Connection (USB/Serial)
and so on. Click Next.
Total Security Mobile Connection Wizard checks whether the mobile model that you
have selected is connected to the computer. If the mobile model is not found to be
connected, no scan can be initiated.
If the mobile model is found connected, the Install Connector button is made
available. You need to install a connector on the mobile that helps to communicate
between the mobile device and the computer. If the connector is already installed on
the mobile, ensure that it is running.
7. Click Install Connector.
A message about installation status appears.
8. Click Next.
A message that the mobile model is detected appears.
9. Click Finish.
The selected mobile model is added to the list.
10. Select a mobile model from the list and click Start Scan.
After the scan is complete, you can view the scan report in the Reports menu.
The Mobile Scan feature is available only with Quick Heal Total Security.
© 2013 Quick Heal Technologies (P) Ltd. 34
Quick Heal Protection Center
Chapter 4. Quick Heal Protection Center
Quick Heal Protection Center is your main interface to vital protection settings
that can affect files, folders, and emails. It helps you configure protection settings
against viruses that try to infiltrate your system through Internet, external drives,
and emails.
Quick Heal Protection Center is split into various sections. The top strip of the
Protection Center acts as a security status indicator with color coded icons that
indicates the security status. Each colored icon has an action associated with it
that needs to be executed by the user.
The icons and the description of their status are as follows.
Red Indicates that Quick Heal AntiVirus is not configured
with optimal settings and your immediate attention is
needed. The action corresponding to the message
needs to be carried out immediately to keep your
system protected.
Green Indicates that Quick Heal AntiVirus is configured with
optimal settings and your system is protected.
Yellow Indicates that a feature of Quick Heal AntiVirus needs
your attention at your earliest convenience, but not
immediately.
Quick Heal Protection Center also provides you with various categories of
protection and customizable settings. These categories are the areas or medium
through which malware can gain access and infect your system.
Each of these categories displays vital features that must always be kept turned
on. If you turn off any of these features, the corresponding category icons turn to
red. The categories and their corresponding features displayed on Dashboard are
as follows:
Files & Folders Scan Settings, Virus Protection, Advanced DNA Scan, Quarantine &
Backup
Emails Email Protection, Spam Protection
Internet & Firewall Protection, Phishing Protection, Browser Sandbox
Network
Parental Permit access to websites, Schedule time for Internet access
Control
External Drives Autorun Protection, Scan External Drives, Data Theft Protection
& Devices
© 2013 Quick Heal Technologies (P) Ltd. 35
Quick Heal Protection Center
Files & Folders
This feature allows you to configure the protection settings for files and folders in
your system.
The following are the protection settings.
Scan Settings
This feature helps you define about how to initiate the scan of your system and
what action should be taken when a virus is detected. However, the default
settings are optimal that ensures the required protection to your system.
To configure Scan Settings, follow these steps:
1. Open Quick Heal AntiVirus Security.
2. On the Quick Heal AntiVirus Dashboard, click Files & Folders.
3. On the Files & Folders screen, click Scan Settings.
4. Under Select scan mode, select Automatic (Recommended) to initiate the
scan automatically, or select Advanced for advanced level scanning.
5. Under Select action to be performed when virus is found, select an
appropriate action.
6. If you want to take a backup of the files and folders before taking an action on
them, select Backup before taking action.
7. To save your settings, click Save Changes.
Select scan mode
Automatic (Recommended): It is the default scan type and is recommended as it
ensures the optimal protection to your system. This setting is an ideal option for
novice users as well.
Advanced: This helps you customize the scan option. This is ideal for
experienced users only. When you select the Advanced option, the Configure
button is activated and you can configure the Advanced settings for scanning.
Action to be performed when a virus is found
Action Description
Repair If a virus is found during a scan, it repairs the file or it
automatically quarantines the infected file, if it cannot be
repaired.
When the scan is over, a summary window appears providing
the details about all the actions taken and other scan details. If
the infectious file has a Backdoor, Worm, Trojan, or Malware,
then Quick Heal AntiVirus Security automatically deletes the
file.
© 2013 Quick Heal Technologies (P) Ltd. 36
Quick Heal Protection Center
Delete Deletes a virus-infected file without notifying you.
When the scan is over, a summary window appears providing
the details about all the actions taken and other scan details.
Once the files are deleted, they cannot be recovered.
Skip Even if an infected file is detected, no action is taken.
When the scan is over a summary report appears providing all
the scan details.
Backup before The scanner keeps a backup of the infected files before
taking action disinfecting them. The files that are stored in the backup can be
restored from Quarantine.
Configuring Advanced Scan Mode
To configure Advanced Scan mode, follow these steps:
1. Open Quick Heal AntiVirus.
2. On the Quick Heal AntiVirus Dashboard, click Files & Folders.
3. On the Files & Folders screen, click Scan Settings.
4. Under Select scan mode, select Advanced.
The Configure button is activated.
5. Click Configure.
The advanced scan setting details screen appears.
6. Under Select item to scan, select Scan executable files if you want to scan
only the executable files or select Scan all files if you want to scan all files.
However, the Scan executable files option is selected by default.
It takes time to carry out Scan all files and the process may slow down your system.
7. Select one of the following items for scanning:
• Scan archive files: Select this option if you want to scan the archive files
such as zip files and RAR files.
• Scan packed files: Select this option if you want to scan packed files.
• Scan mailboxes: Select Quick scan of mailboxes for a brief scan or else
select Through scan of mailboxes to scan thoroughly.
8. Click OK.
9. Click Save Changes to save your settings.
© 2013 Quick Heal Technologies (P) Ltd. 37
Quick Heal Protection Center
Scan archive files
This feature helps you further set the scan rules for archive files such as ZIP files,
RAR files, and CHM files.
To configure the Scan archive files feature, follow these steps:
1. Select Scan archive files.
The Configure button is activated.
2. Click the Configure button.
The Scan archive files details screen appears.
3. Under Select action to be performed when virus is found, select any one of
the following: Delete, Quarantine, and Skip.
4. In Archive Scan Level, select the level till you want to scan the files and
folders.
The default scan level is set to level 2. However, increasing the default scan level
may affect the scan speed.
5. Under Select the type of archive that should be scanned, select the archive
files types.
6. Click OK to save your settings.
Action to be taken when a virus is found
Action Description
Delete Deletes an archive containing virus-infected file without notifying
you.
Quarantine During scan if a virus is found in an archive file, then the archive
will be moved to Quarantine.
Skip Skips the virus and archive file without taking any action.
Select the type of archive that should be scanned
A list of archive file types that can be scanned during the scanning process is
available in this section. Few of the common archive file types are selected by
default that you can customize based on your requirement.
Select All Helps you select all the archive file types in the list.
Deselect All Helps you clear all the archive file types in the list.
© 2013 Quick Heal Technologies (P) Ltd. 38
Quick Heal Protection Center
Scan packed files
This feature helps you scan packers. Packers are the files that group many files, or
compress them into a single file to reduce the file size. Moreover, these files do
not need a third-party application to get unpacked. They have an inbuilt
functionality for packing and unpacking.
Packers can also be used as tools to spread malware by packing a malicious file
along with a set of files. When such packers are unpacked they can cause harm to
your computer system. If you want to scan packers, select the Scan packed files
option.
Scan mailboxes
This feature allows you to scan the mailbox of Outlook Express 5.0 and later
versions (inside the DBX files). Viruses such as KAK and JS.Flea.B, remain
inside the DBX files and can reappear if patches are not applied for Outlook
Express. It also scans the email attachments encoded with
UUENCODE/MIME/BinHex (Base 64). Scan mailboxes is selected by default
which activates the following two options:
Quick scan of Helps you skip all the previously scanned messages and
mailboxes scan only new messages. This option is selected by
default.
Thorough scan of Helps you scan all the mails in the mailbox all the time.
mailboxes However, this may affect the speed as the size of the
mailbox increases.
Virus Protection
Viruses from various sources such as email attachments, Internet downloads, file
transfer, and file execution try to infiltrate your system. This feature helps you to
continuously keep monitoring for viruses. Importantly, this feature does not re-
scan the files that have not changed since the previous scan. This helps in
maintaining lower resource usage.
It is recommended that you always keep Virus Protection turned on to keep your
system clean and secure from any potential threats. However, Virus Protection is
turned on by default.
To configure Virus Protection, follow these steps:
1. Open Quick Heal AntiVirus.
2. On the Quick Heal AntiVirus Dashboard, click Files & Folders.
3. On the Files & Folders screen, turn Virus Protection ON.
4. Click Virus Protection.
The Virus Protection details screen appears.
© 2013 Quick Heal Technologies (P) Ltd. 39
Quick Heal Protection Center
5. Set the following as per requirement:
• Display alert messages – Select this option if you want to get the alerts on
various events such as when malware is detected. However, this option is
selected by default.
• Select action to be performed when virus is detected – Select an
appropriate action when a virus is detected during the scan.
• Backup before taking action – Select this option if you want to take a
backup of a file before taking an action. Files that are stored in the backup
can be restored from the Quarantine menu.
• Enable sound when threat is detected – Select this option if you want to
be alerted with sound whenever a virus is detected.
6. Click Save Changes to save your setting.
Action to be taken when a virus is detected
Action Description
Repair If a virus is found during a scan, it repairs the file or it
automatically quarantines the infected file if it cannot be
repaired.
Delete Deletes a virus-infected file without notifying you.
Deny Access Restricts access to a virus infected file from use.
Turning off Virus Protection
Turning Virus Protection off is suggested only when absolutely necessary.
Moreover, you can set it off for a certain period of time so that it turns on
automatically thereafter. However, when you try to turn off Virus Protection, a
message is displayed.
To turn off Virus Protection, select one of the following options:
• Turn on after 15 minutes
• Turn on after 30 minutes
• Turn on after 1 hour
• Turn on after next reboot
• Permanently disable
Click OK to save your settings.
After you turn Virus Protection off, the icon color of the Files & Folders option
on Dashboard changes from green to red and a message “System is not secure” is
displayed. If you have selected any of the options for turning off temporarily or
after next boot then the icon color changes back from red to green after the certain
time passes or at the next boot. If you have selected to disable permanently, then
the icon color remains red until you turn Virus Protection on manually.
© 2013 Quick Heal Technologies (P) Ltd. 40
Quick Heal Protection Center
Advanced DNA Scan
DNAScan is an indigenous technology of Quick Heal to detect and eliminate new
and unknown malicious threats in the system. Advanced DNAScan technology
successfully traps suspected files with very less false alarms. Additionally, it
quarantines the suspected file so that malware does not harm your system.
The quarantined suspicious files can be submitted to the Quick Heal research labs
for further analysis that helps in tracking new threats and curb them on time. After
the analysis, the threat is added in the known threat signature database and the
solution is provided in the next updates to the users.
To configure Advanced DNAScan, follow these steps:
1. Open Quick Heal AntiVirus.
2. On the Quick Heal AntiVirus Dashboard, click Files & Folders.
3. On the Files & Folders screen, click Advanced DNAScan.
The Advanced DNAScan details screen appears.
4. Select either of the following as per requirement:
• Enable DNAScan: Select this option to enable DNAScan.
• Enable Behavior detection system: Select this option if you want to
enable Behavior detection system. The running applications will be
monitored for their behavior. You can also set a security alert level from
the Select Behavior detection level list either as High, Moderate, or Low.
High: If you select this security level, Quick Heal will closely monitor
the behavior of a running application and will alert you if any unusual
application behavior is noticed. You may receive more alerts and
sometimes even for genuine files.
Moderate: If you select this security level, Quick Heal will send alert if
any suspicious activity of a running application is noticed.
Low: If you select this security level, Quick Heal will send alert only if
any malicious activity of a running application is noticed.
Note: If you have selected Moderate or Low security level, Behavior detection
system will also block many unknown threats in the background without
prompting you for any action if it finds the application behavior suspected.
• Do not submit files: Select this option if you do not want to submit
suspicious files to the Quick Heal research labs.
• Submit files: Select this option if you want to submit the suspicious files
to the Quick Heal Research labs for further analysis. You can also select
Show notification while submitting files to get prompts for permission
before submitting the files.
© 2013 Quick Heal Technologies (P) Ltd. 41
Quick Heal Protection Center
If the option Show notification while submitting files is not selected, Quick Heal will
submit the suspicious files without notifying you.
Advanced DNAScan detects files by studying their characteristics and behavior.
Detection by Characteristics
Thousands of new and polymorphic threats (which change their code/file
information) are born daily. Detecting them by their signature requires time. Our
Advanced DNAScan technology detects such threats in real time, with zero-time
lapses.
Whenever DNAScan detects a new malicious threat in your system, it quarantines
the suspicious file and displays a message along with the file name. However if
you find that the file is genuine, you can also restore that file from quarantine by
using the option provided in the message box.
Detection by Behavior
If the option Behavior detection system is enabled, DNAScan continuously
monitors the activities performed by an application in your system. If the
application deviates from its normal behavior or carries out any suspicious
activity, Behavior detection system suspends that application from executing
further activities that may cause potential damage to the system.
Upon detecting such an application, it prompts you to take an appropriate action
from the following:
• Allow: Take this action if you want to allow the application to run. Select
this action if you are sure the applications are genuine.
• Block: Take this action if you want to block the application from running.
Submitting Suspected Files
You can submit the suspicious files either automatically or manually. The
submission takes place automatically whenever Quick Heal AntiVirus updates
itself and finds new quarantined DNAScan-suspected files. This file is sent in an
encrypted file format to the Quick Heal research labs.
You can also submit the quarantined files manually if you think they should be
submitted immediately. You can submit the files in the following way:
1. Open Quick Heal AntiVirus.
2. On the Quick Heal AntiVirus Dashboard, click Tools.
3. Under Cleaning & Restore Tools, click View Quarantine Files.
The Quarantine dialogue appears.
A list of the files that have been quarantined is displayed.
© 2013 Quick Heal Technologies (P) Ltd. 42
Quick Heal Protection Center
4. Select the files that you want to submit to the Quick Heal labs and then click
Send.
5. Click Close to close the Quarantine dialogue.
Block Suspicious Packed Files
Suspicious packed files are malicious programs that are compressed or packed
and encrypted using a variety of methods. These files when unpacked can cause
serious harm to the computer systems. This feature helps you identify and block
such suspicious packed files.
It is recommended that you always keep this option enabled to ensure that the
suspicious files are not accessed and thus prevent infection.
To configure Block Suspicious Packed Files, follow these steps:
1. Open Quick Heal AntiVirus.
2. On the Quick Heal AntiVirus Dashboard, click Files & Folders.
3. On the Files & Folders screen, turn Block Suspicious Packed Files ON.
However, Block Suspicious Packed Files is turned on by default.
Automatic Rogueware Scan
This feature automatically scans and removes rogueware and fake anti-virus
software. If this feature is enabled, all the files are scanned for possible rogueware
present in a file.
To configure Automatic Rogueware Scan, follow these steps:
1. Open Quick Heal AntiVirus.
2. On the Quick Heal AntiVirus Dashboard, click Files & Folders.
3. On the Files & Folders screen, turn Automatic Rogueware Scan ON.
However, Automatic Rogueware Scan is turned on by default.
Scan Schedule
Scanning regularly helps you keep your system free from virus and other types of
infections. This feature allows you to define a schedule when to begin scanning of
your system automatically. You can define multiple numbers of scan schedules to
initiate scan at your convenience.
© 2013 Quick Heal Technologies (P) Ltd. 43
Quick Heal Protection Center
Configuring Scan Schedule
1. Open Quick Heal AntiVirus.
2. On the Quick Heal AntiVirus Dashboard, click Files & Folders.
3. On the Files & Folders screen, click Scan Schedule.
The Scan Schedule details screen appears.
4. To define a new scan schedule, click New.
5. In Scan Name, type a scan name.
6. Under Scan Frequency, select the following based on your preferences:
• Scan Frequency:
Daily: Select this option if you want to initiate scanning of your
system daily. This option is selected by default.
Weekly: Select this option if you want to initiate scanning of your
system on a certain day of the week. When you select the Weekly
option, the Weekdays drop-down list is activated so you can select
a day of the week.
• Scan time:
Start at first boot: This helps you schedule the scanner to begin at
the first boot of the day. If you select this option, you do not need
to specify the time of the day to start the scan. Scanning takes
place only during the first boot regardless what time you start the
system.
Start at: Select this option to initiate the scanning of your system at
a certain time. If you select this option, the time drop-down list is
activated where you can set the time for scanning. However, this
option is selected by default.
You can further define how often the scan should begin in the
Everyday and Repeat scan after every options.
• Scan priority.
High: Helps you set high scan priority.
Low: Helps you set low scan priority . However, this option is
selected by default.
7. Under Scan Settings, you can specify scan mode, define the advanced options
for scanning, action to be performed when virus is found and whether you
want a backup of the files before taking any action on them. However, the
default setting is adequate for scanning to keep your system clean.
8. In the Username text box, enter your user name and your password in the
Password text box.
© 2013 Quick Heal Technologies (P) Ltd. 44
Quick Heal Protection Center
9. Run task as soon as possible if missed: Select this option if you want to
initiate scanning when the scheduled scan is missed. This is helpful in case
your system was switched off and the scan schedule passed, later when you
switch on the system, the scan schedule will automatically start as soon as
possible.
This option is available only on Microsoft Windows Vista and later operating
systems.
10. Click Next.
The Configure Scan Schedule screen for adding folders to be scanned appears.
11. Click Add Folders.
12. In the Browse for Folder Window, select the drives and folders to be scanned.
You can add multiple numbers of drives and folders as per your requirement.
If you want to exclude subfolders from being scanned, you can also select
Exclude Subfolder. Click OK.
13. On the Configure Scan Schedule screen, click Next.
14. A summary of your scan schedule appears. Verify and click Finish to save
and close the Scan Schedule dialogue.
15. Click Close to close the Scan Schedule screen.
Editing a scan schedule
This feature allows you to change the scan schedule if required. To edit a scan
schedule, follow these steps:
1. Open Quick Heal AntiVirus.
2. On the Quick Heal AntiVirus Dashboard, click Files & Folders.
3. On the Files & Folders screen, click Scan Schedule.
The Scan Schedule details screen appears.
4. Select the scan schedule that you want to edit and then click Edit.
5. Make the required changes in the scan schedule and then click Next.
6. On the Configure Scan Schedule screen, you can add or remove the drives and
folders as per your preference and then click Next.
7. Check the summary of the modification in the scan schedule.
8. Click Finish to close the Scan Schedule dialogue.
9. Click Close to close the Scan Schedule screen.
© 2013 Quick Heal Technologies (P) Ltd. 45
Quick Heal Protection Center
Deleting a scan schedule
You can remove a scan schedule whenever required. To remove a scan schedule,
follow these steps:
1. Open Quick Heal AntiVirus.
2. On the Quick Heal AntiVirus Dashboard, click Files & Folders.
3. On the Files & Folders screen, click Scan Schedule.
The Scan Schedule details screen appears.
4. Select the scan schedule that you want to remove and then click Remove.
The confirmation screen appears.
5. Click Yes to remove the selected scan schedule.
6. Click Close to close the Scan Schedule screen.
To know about how to configure Scan Schedule, refer to Scan Settings, p - 36.
Exclude Files & Folders
With this feature, you can decide which files and folders should not be included
during scanning for known viruses, DNAScan, and Suspicious Packed files. This
helps you avoid unnecessarily scanning files which have already been scanned or
that you are sure should not be scanned. You can exclude files from being
scanned from the following scanning modules:
• Scanner
• Virus Protection
• Memory Scanner
• DNAScan
Configuring Exclude Files & Folders
To configure Exclude Files & Folders, follow these steps:
1. Open Quick Heal AntiVirus.
2. On the Quick Heal AntiVirus Dashboard, click Files & Folders.
3. On the Files & Folders screen, click Exclude Files & Folders.
The Exclude Files & Folders details screen appears. Here you see the list of excluded
files and folders that have been added.
4. To add a new file or folder, click Add.
The New Exclude Item screen appears.
© 2013 Quick Heal Technologies (P) Ltd. 46
Quick Heal Protection Center
5. In the Item text box, provide the path to the file or folder. You can also click
the file or folder icon to select the path.
Ensure that you provide the path to the correct file or folder, else a message appears.
6. Under Exclude From, select the modules from which you want to exclude the
selected file or folder.
You can select either Known virus detection or any from DNAScan, Suspicious
packed files scan, and Behavior Detection options.
7. Click OK.
8. Click Save Changes to save your settings.
• If you are getting warning for a known virus in a clean file, you can exclude it for
scanning of Known Virus Detection.
• If you are getting a DNAScan warning in a clean file, you can exclude it from
being scanned for DNAScan.
Quarantine & Backup
This feature allows you to safely isolate the infected or suspected files. The
suspected files are quarantined in an encrypted format to prevent from being
executed. This helps prevent infection.
If you want a copy of the infected file before it gets repaired, select the option
Backup before taking action in Scan Settings.
You can also set when the quarantined files should be removed from Quarantine
and have a backup of the files if you need.
Configuring Quarantine & Backup
To configure Quarantine & Backup, follow these steps:
1. Open Quick Heal AntiVirus.
2. On the Quick Heal AntiVirus Dashboard, click Files & Folders.
3. On the Files & Folders screen, click Quarantine & Backup.
The Quarantine & Backup details screen appears.
4. Select Delete quarantine/backup files after and set the number of days after
which the files should be removed from Quarantine automatically. However,
30 days is set by default.
5. To see which files have been quarantined, click View Files. A list of the
quarantine files appears. You can take any of the following actions on the
quarantined files:
© 2013 Quick Heal Technologies (P) Ltd. 47
Quick Heal Protection Center
• Add: Helps you add new files from the folders and drives to be
quarantined manually.
• Remove: Helps you remove any of the quarantine files from the
Quarantine list. To remove a file, select the file and then click the Remove
button.
• Restore : Helps you restore the quarantined files if you require them. To
restore a file, select the files and then click the Restore button.
• Remove All: Helps you remove all the quarantined files from the
Quarantine list. To remove all the files, click the Remove All button. On
the confirmation massage, click Yes to remove all the files.
• Send: Helps you send the qaurantined files to our research labs. To send a
file, select the file and then click the Send button.
6. To close the Quarantine dialog, click the Close button.
Emails
With this feature, you can configure the protection rules for all incoming emails.
These rules include blocking infected attachment/s (malware, spam and viruses)
in the emails. You can also set an action that needs to be taken when malware is
detected in the emails.
Email Security includes the following.
Email Protection
This feature is turned on by default which provides the optimal protection to the
mailbox from malicious emails. We recommend that you always keep Email
Protection turned on to ensure email protection.
Configuring Email Protection
To configure Email Protection, follow these steps:
1. Open Quick Heal AntiVirus.
2. On the Quick Heal AntiVirus Dashboard, click Emails.
3. On the Emails screen, turn Email Protection ON.
However, Email Projection is turned on by default.
Protection against malware coming through emails is activated.
4. To set further protection rules for emails, click Email Protection.
5. Select Display alert message if you want a message when a virus is detected
in an email or attachment.
© 2013 Quick Heal Technologies (P) Ltd. 48
Quick Heal Protection Center
The message on viruses includes the following information: Virus Name, Sender
Email Address, Email Subject, Attachment Name, and Action Taken.
6. Under Select action to be performed when virus is found, select Repair to
get your emails or attachment repaired when a virus is found, or select Delete
to delete the infected emails and attachments.
If the attachment cannot be repaired then it is deleted.
7. Select Backup before taking action if you want to have a backup of the
emails before taking an action on them.
8. Under Attachment control settings, select an option for blocking certain
email types and attachments.
9. Click Save Changes to save your settings.
Attachment Control Settings
Block Helps you block attachment in emails with multiple extensions.
attachments with Worms commonly use multiple extensions which you can block
multiple using this feature.
extensions
Block emails Helps you block emails whose sole purpose is to exploit
crafted to exploit vulnerabilities of mail clients. Emails such as MIME, IFRAME
vulnerability contain vulnerability.
Enable Helps you block email attachments with specific extensions or
attachment all extensions. If you select this option, the following options
control are activated:
Block all attachments: Helps you block all types of
attachments in emails.
Block user specified attachments:
Helps you block email attachments with certain extensions. If
you select this option, the Configure button is activated. For
further settings, click Configure and set the following:
• Under User specified extensions, select the extensions
that you want to retain so that the email attachments with
such extensions are blocked and all the remaining
extensions are deleted.
• If certain extensions are not in the list that you want to
block, type such extensions in the extension text box and
then click Add to add them in the list.
• Click OK to save changes.
Trusted Email Clients Protection
Since email happens to be the most widely used medium of communication, it is
used as a convenient mode to deliver malware and other threats. Virus authors
always look for new methods to automatically execute their viral codes using the
vulnerabilities of popular email clients. Worms also use their own SMTP engine
routine to spread their infection.
© 2013 Quick Heal Technologies (P) Ltd. 49
Quick Heal Protection Center
Configuring Trusted Email Clients Protection
To configure Trusted Email Clients, follow these steps:
1. Open Quick Heal AntiVirus.
2. On the Quick Heal AntiVirus Dashboard, click Emails.
3. On the Emails screen, turn Trusted Email Clients Protection ON.
4. To add a new email client, click Trusted Email Clients Protection.
The Trusted Email Clients Protection details screen appears.
5. Click Browse and select a trusted email client
6. Click Add to add the email client in the list.
7. Click Save Changes to save your settings.
Spam Protection
Spam Protection allows you to differentiate genuine emails and filter out
unwanted emails such as spam, phishing, and adult emails. We recommend you to
keep Spam Protection enabled.
Configuring Spam Protection
To configure Spam Protection, follow these steps:
1. Open Quick Heal AntiVirus.
2. On the Quick Heal AntiVirus Dashboard, click Emails.
3. On the Emails screen, turn Spam Protection ON.
4. For further settings, click Spam Protection.
5. Select the Tag subject with text (Recommended), to tag the subject of an
email as SPAM.
6. Under Spam protection level, set the protection level:
• Soft - Select this option if you receive only a few spam emails or you want
to block only the obvious spam emails. There is little possibility of
genuine emails being identified as spam.
• Moderate (Recommended) – Ensures optimum filtering. This is ideal if
you receive a good many spam emails. However, there is possibility of
some genuine emails being identified as spam. It is recommended that you
select moderate filtering which is selected by default also.
• Strict –Enforces strict filtering criteria but is not ideal as the chances are
high that some genuine emails may also be blocked. Select strict filtering
only when you receive too many spam emails or better select alternative
means to stop spam emails.
© 2013 Quick Heal Technologies (P) Ltd. 50
Quick Heal Protection Center
7. Select Enable email black list to create a blacklist of email addresses. The
protection rules will be applicable on the blacklisted email addresses.
8. Select Enable email white list to create a whitelist of email addresses. The
protection rules will be applicable on the whitelisted email addresses.
9. Select Enable AntiSpam plugin to implement the protection rules for
AntiSpam plug-in.
10. Click Save Changes to save your settings.
Setting spam protection rule for blacklist
Blacklist is the list of unwanted email addresses. Content from the blacklisted
email addresses is filtered and will be tagged as "[SPAM] -".
This feature is useful particularly if your server uses an open mail relay, which is
used to send and receive emails from unknown senders. This mailer system can be
misused by spammers. With blacklist, you can filter incoming emails that you do
not want or are from unknown senders both by email addresses and domains.
To add email addresses in the blacklist, follow these steps:
1. On the Spam Protection setting screen, select Enable email black list.
The Customize button is activated.
2. Click Customize.
3. Enter an email address in the blacklist text box and then click Add.
While entering an email address, be careful that you do not enter the same email
address in the blacklist that you have entered in the whitelist, or else a message
appears.
To edit an email address, select the email address in the list and click Edit. To
remove an email address, select an email address and click Remove.
4. You can import the blacklist by clicking Import List.
This is very helpful if you have exported the list of emails or saved AntiSpam data
and want to use such emails.
5. You can export the blacklist by clicking Export List.
This exports all the email addresses existing in the list. This is helpful when you want
to re-install Quick Heal AntiVirus later or on another system and you want to have
the same email addresses to be enlisted later.
6. Click OK to save your settings.
Setting spam protection rule for whitelist
Whitelist is the list of trusted email addresses. Content from the whitelisted email
addresses is allowed to skip the spam protection filtering policy and is not tagged
as SPAM.
© 2013 Quick Heal Technologies (P) Ltd. 51
Quick Heal Protection Center
This is helpful if you find that some genuine email addresses get detected as
SPAM. Or if you have blacklisted a domain but want to receive emails from
certain email addresses from that domain.
To add email addresses in the whitelist, follow these steps:
1. On the Spam Protection setting screen, select Enable email white list.
The Customize button is activated.
2. Click Customize.
3. Enter an email address in the whitelist text box and then click Add.
While entering an email address, be careful that you do not enter the same email
address in the whitelist that you have entered in the blacklist, or else a message
appears.
To edit an email address, select the email address in the list and click Edit. To
remove an email address, select an email address and click Remove.
4. You can import the whitelist by clicking Import List.
This is very helpful if you have exported the list of emails or saved AntiSpam data
and want to use such emails.
5. You can export the whitelist by clicking Export List.
This exports all the email addresses existing in the list. This is helpful when you want
to re-install Quick Heal AntiVirus later or on another system and you want to have
the same email addresses to be enlisted later.
6. Click OK to save your settings.
Adding Domains to whitelist or blacklist
To add domain addresses in the whitelist or blacklist, follow these steps:
1. Select either of the options Enable email white list or Enable email black
list and then click Customize.
2. Type the domain and click Add.
The domain should be in the format: *@mytest.com.
3. Click OK to save the changes.
Internet & Network
This feature allows you to set the protection rules to protect your system from
malicious files that can sneak into your system during online activities such as
banking, shopping, and surfing. You can also set Parental Control to monitor
online activities of your children and other users so that you restrict them from
accessing any unwanted websites.
© 2013 Quick Heal Technologies (P) Ltd. 52
Quick Heal Protection Center
Internet & Network includes the following.
Firewall Protection
This feature works silently in the background and monitors network activities for
any possible malicious behavior. If Firewall Protection detects any malware, it
eliminates before the malware can infiltrate into the system.
Configuring Firewall Protection
To configure Firewall Protection, follow these steps:
1. Open Quick Heal AntiVirus.
2. On the Quick Heal AntiVirus Dashboard, click Internet & Network.
3. On the Internet & Network screen, turn Firewall Protection ON.
Firewall Protection is activated.
Browsing Protection
While users visit malicious websites, some files may get installed on their
systems. These files may spread malware, slow down the system, or corrupt other
files. These attacks can cause substantial harm to the system.
Browsing Protection ensures that malicious websites are blocked while the users
access the Internet. Once the feature is enabled, any website that is accessed is
scanned and blocked if found to be malicious.
Configuring Browsing Protection
To configure Browsing Protection, follow these steps:
1. Open Quick Heal AntiVirus.
2. On the Quick Heal AntiVirus Dashboard, click Internet & Network.
3. On the Internet & Network screen, turn Browsing Protection ON.
Browsing Protection is activated.
Malware Protection
This feature helps you protect your system from threats such as spywares,
adwares, keyloggers, and riskwares while you are connected to the Internet.
Configuring Malware Protection
To configure Malware Protection, follow these steps:
1. Open Quick Heal AntiVirus.
2. On the Quick Heal AntiVirus Dashboard, click Internet & Network.
© 2013 Quick Heal Technologies (P) Ltd. 53
Quick Heal Protection Center
3. On the Internet & Network screen, turn Malware Protection ON.
Malware Protection is activated.
Phishing Protection
Phishing is a fraudulent attempt, usually made through email, to steal your
personal information. These emails usually appear to have been sent from
seemingly well-known organizations and websites such as banks, companies and
services seeking your personal information such as credit card number, social
security number, account number or password.
Phishing Protection prevents the users from accessing phishing and fraudulent
websites. As soon as a website is accessed, it is scanned for any phishing
behavior. If found so, then it is blocked to prevent any phishing attempts.
Configuring Phishing Protection
To configure Phishing Protection, follow these steps:
1. Open Quick Heal AntiVirus.
2. On the Quick Heal AntiVirus Dashboard, click Internet & Network.
3. On the Internet & Network screen, turn Phishing Protection ON.
Phishing Protection is activated.
Browser Sandbox
This feature helps you apply a strict security policy for all untrusted and
unverified websites. If you visit a website for the first time and it is not trusted,
still you are secure if you have enabled Browser Sandbox. Untrusted websites
may be any commercial websites, suppliers, sellers, third-parties, advertisements,
and entertainments websites.
Note:
To use Browser Sandbox, you first need to disable the Secure Boot feature of
your system. You can disable the Secure Boot feature from BIOS Configuration.”
Configuring Browser Sandbox
To configure Browser Sandbox, follow these steps:
1. Open Quick Heal AntiVirus.
2. On the Quick Heal AntiVirus Dashboard, click Internet & Network.
3. On the Internet & Network screen, turn Browser Sandbox ON.
4. Click Browser Sandbox.
© 2013 Quick Heal Technologies (P) Ltd. 54
Quick Heal Protection Center
5. Select the Browser security level.
However, the default setting is optimum and ideal for the novice users.
6. Do the following:
• To protect your confidential data (such as bank statements, pictures,
important documents etc.) while you are surfing, select Prevent browser
from accessing confidential folders, and then select the folder that you
want to protect.
The data in the confidential folder will not be accessible by the browser
and other applications running under Browser Sandbox and hence your
data are safe from breaching.
• To protect your data from being manipulated, select Prevent browser
from modifying the protected data, and then select the folder that you
want to protect.
The data in the protected folder will be accessible but they cannot be
manipulated, or modified.
• To download content while surfing in a certain folder, select Allow
browser to store all downloads in the specified folder and then give the
path to the folder.
This helps you download content while surfing in a certain folder that you
need for future use.
7. Select Show green border around browser window to indicate that your
browser is running in Sandbox.
However, this is not a mandatory feature for security and you may not select this
feature if you prefer.
8. To clean Sandbox cache, click the Delete button.
This helps to clean temporary files.
9. Click Save Changes to save your settings.
News Alert
With this feature, you get the latest news about cyber security, virus threats and
alerts and other important information related to Quick Heal. The latest news is
also available on the Quick Heal Dashboard. If you do not want to get the news
alert, turn News Alert off.
Turning News Alert off
To turn News Alert off, follow these steps:
1. Open Quick Heal AntiVirus.
© 2013 Quick Heal Technologies (P) Ltd. 55
Quick Heal Protection Center
2. On the Quick Heal AntiVirus Dashboard, click Internet & Network.
3. On the Internet & Network screen, turn News Alert OFF.
Parental Control
This feature allows parents to have full control over the Internet activities of their
children and other users. Parents can decide which websites their children should
visit and the websites that should be blocked. They can restrict websites by
categories or by individual websites. They can also schedule Internet accessibility
for their children so that the children do not idle away time on the Internet.
Parental Control in Quick Heal is smart enough to categorize the websites
according to their types. If you block a website category, all the websites under
the category will be blocked. You can also block individual websites.
Moreover, parents can allow certain websites even from a blocked category. For
example, if you have restricted the website category Streaming Media and
Downloads, you can still allow access to YouTube or others. This is perfect for
the parents who want to ensure that their kids visit the right kind of websites and
are not exposed to the materials unsuitable for them.
Important things to do before configuring parental control!
To get the maximum benefits from the Parental Control feature, it is
recommended that you configure the following:
First step
Check if you are logged in as an Administrative user to the computer on which
you have installed Quick Heal AntiVirus. In case you are not an administrative
user, it is recommended that you create an Administrator account and configure it.
Do not share the administrative credentials with the users you are creating
restricted accounts for.
Second step
Create separate Standard accounts (Restricted user) for your children or other
users. This way, they will have only limited access to the system.
This also helps you apply different protection policies to different users. These
policies could include website preferences for each restricted user and Internet
access timings and schedule.
Third step
Password Protect the Parental Control setting e to restrict unauthorized users from
removing Quick Heal AntiVirus from the system or modifying the settings.
© 2013 Quick Heal Technologies (P) Ltd. 56
Quick Heal Protection Center
Configuring Parental Control
To configure Parental Control, follow these steps:
1. Open Quick Heal AntiVirus.
2. On the Quick Heal AntiVirus Dashboard, click Parental Control.
The Parental Control setting details screen appears.
3. Select Display alert message, if you want to receive a message when the
users visit a blocked website.
4. Under Select whom to apply the settings, select one of the following:
• Apply to all users: Select this option if you want to apply the same setting
to all users. If you select this option, the All Users option is displayed
below.
• Apply to specific users: Select this option if you want to apply different
settings to different users. If you select the Apply to specific users option,
a list of all users is displayed below.
5. To restrict users from accessing the websites and configure the Internet
schedule, click All Users or a single user that appears according to the
selection made in the option Select whom to apply the settings.
The protection rules screen appears.
6. Configure any or all of the following based on your requirement:
• Restrict access to particular categories of website: Select this option to
restrict access to the websites by category.
• Restrict access to particular website: Select this option to restrict access
to specific websites only.
• Schedule Internet access: Select this option to schedule Internet
accessibility for your children or other users.
7. Click OK.
8. Click Save Changes to save your settings.
Restrict access to particular categories of website
This feature has a vast range of website categories that you can allow or deny
access to based on your preferences. Once you restrict a website category, all the
websites falling under a category are blocked. This is helpful if you are sure you
want to restrict or allow all the websites under a category.
Moreover, if you want to restrict most of the websites in a category but allow
certain websites of that category, you can do so by putting such websites in the
Exclude list.
© 2013 Quick Heal Technologies (P) Ltd. 57
Quick Heal Protection Center
To restrict access to the categories of websites, follow these steps:
1. On the protection rules screen that appears upon clicking a user under Select
whom to apply the settings, select Restrict access to particular categories
of website.
The Categories button is activated.
2. Click Categories.
A list of website categories appears.
3. Click the Allow or Deny button available next to each category as per your
preference. Moreover, the default settings are optimal and also ideal for
novice users.
If you want to exclude a website that falls in a website category from being blocked,
add such a website in the Exclude list. For example, if you have blocked the
Streaming Media and Downloads category, but you still want to allow access to
YouTube, you can do so by enlisting YouTube in the Exclude list.
• On the Web Category dialogue, click Exclude for excluding the websites.
• Enter the URL of the website in the List of URLs (Websites) to exclude
from the blocked category text box that you want to allow users to
access and then click Add.
Similarly, if you want to remove a website from the exclusion list, select the URL
that you want to remove and click Remove. Click Remove All to delete all the
URLs from the exclusion list.
4. Click OK to save the changes.
Restrict access to particular website
This feature helps you block specific websites. This is helpful when you are
interested in restricting certain websites, or if you have a shorter list of websites.
This is also helpful when a website does not fall in a correct category or you have
restricted a website category yet a certain website that you want to block is still
accessible.
To restrict access to a particular website, follow these steps:
1. On the protection rules screen that appears upon clicking a user under Select
whom to apply the settings, select Restrict access to particular website.
The Block List button is activated.
2. Click Block List.
3. Click the Add button.
© 2013 Quick Heal Technologies (P) Ltd. 58
Quick Heal Protection Center
4. Enter the URL of a website in the Enter website text box and then click OK.
If you want to block all subdomains of the website, select Also block
subdomains.
For example, if you block www.abc.com and its subdomains, then the subdomains
such as mail.abc.com and news.abc.com will also be blocked.
5. Click OK to save your settings.
Schedule Internet access
This feature allows you to schedule Internet accessibility for your children so that
you have full control over their browsing time. You can schedule days and times
when your children should access the Internet.
To configure Schedule Internet access, follow these steps:
1. On the protection rules screen that appears upon clicking a user under Select
whom to apply the settings, select Schedule Internet access.
The Configure button is activated.
2. Click Configure.
The Schedule internet access chart appears.
3. Under Specify when the user can access the Internet, select one of the
following:
• Always allow access to the Internet: Select this option if you want no
restriction for the Internet accessibility.
• Allow access to the Internet as per the schedule: Select this option if
you want to set restriction for accessing the Internet.
The day and time schedule chart is activated.
Select the cells for the days and times during which you want to
allow access to the Internet.
The selected cells are highlighted which indicates the allowed
schedule.
4. Click OK to save the settings.
Creating an Administrator account
This feature allows you to install and remove an application on the system or
change any settings, including Parental Control. This ensures that only you as a
parent have full control on your system.
To create an Administrators account, follow these steps:
1. Click Start > Control Panel.
2. Click User Accounts.
© 2013 Quick Heal Technologies (P) Ltd. 59
Quick Heal Protection Center
3. Your account type is displayed below your user name. Check if your account
type is Administrator. If your account type is not Administrator, you need to
change it to Administrator Account.
Quick Heal Password Protection
You can protect the settings of Quick Heal by turning Password Protection on.
Password Protection ensures that your settings are protected from modification by
any unauthorized users.
To enable Password Protection, follow these steps:
1. Open Quick Heal AntiVirus.
2. On the Quick Heal AntiVirus Dashboard, click Settings.
The Password Protection feature is turned OFF by default.
3. Turn Password Protection ON.
The password setting screen appears.
4. Type a password in Enter new password and re-type the same password in
Confirm new password.
If you are setting the password for the first time, Enter old password will be
unavailable.
5. Click Save Changes.
Creating restricted user accounts
The restricted user accounts limit the users only to their account and prevent them
from taking full control of the computer. This helps protect your computer by
preventing a user from making changes that may affect security privileges.
To create restricted user accounts, follow these steps:
For Microsoft Windows XP operating system:
1. Click Start > Control Panel > User Accounts.
2. Under User Accounts, click Create a New User Account.
3. Fill in Account Name and click Next.
4. Select Limited.
5. Click Create Account.
For Microsoft Windows Vista/Windows 7 operating system:
1. Click Start > Control Panel > User Accounts.
2. Under User Accounts, click Manage Other Account.
3. Click Create a New User Account.
© 2013 Quick Heal Technologies (P) Ltd. 60
Quick Heal Protection Center
4. Fill in Account Name and select Standard user.
5. Click Create Account.
External Drives & Devices
Whenever your system comes in contact with any external devices, your system is
at risk that viruses and malwares may infiltrate through them.
This feature allows you to set protection rules for external devices such as CDs,
DVDs, and USB-based drives.
Autorun Protection
The autorun feature of USB-based devices or CDs/DVDs tends to run as soon as
such devices are attached to the computer. Autorun malware may also start with
the devices and spread malware that can cause substantial harm to the computer.
This feature helps you protect your computer from autorun malware.
Configuring Autorun Protection
To configure Autorun Protection, follow these steps:
1. Open Quick Heal AntiVirus.
2. On the Quick Heal AntiVirus Dashboard, click External Drives & Devices.
3. On the External Drives & Devices screen, turn External Drives & Devices
ON.
Autorun Protection is activated.
Scan External Drives
The USB-based drives are external devices that can transfer malware to the
system. With this feature, you can scan the USB-based drives as soon as they are
attached to your system.
Configuring Scan External Drives
To configure Scan External Drives, follow these steps:
1. Open Quick Heal AntiVirus.
2. On the Quick Heal AntiVirus Dashboard, click External Drives & Devices.
3. On the External Drives & Devices screen, turn Scan External Drives ON.
Scan External Drives is activated.
4. For further settings, click Scan External Drives.
© 2013 Quick Heal Technologies (P) Ltd. 61
Quick Heal Protection Center
5. Select one of the following:
• Scan files on the root of the drive only: Select this option if you want to
scan the files on the root of the drive only. The files within the folders on
the root drive are skipped. This scan takes little time but is less safe.
However, this option is selected by default.
• Scan full drive: Select this option if you want to scan all the files on the
USB-based drive. This scan takes time but is safer.
6. Click Save Changes to save you settings.
Scan External Drives does not work if Data Theft Protection is turned on, and its
option Block complete access to external drives is selected.
Data Theft Protection
This feature allows you to block transfer of the data between the system and
external devices such as USB drives and CD/DVD devices. Data Theft Protection
ensures no files or data can be copied from your system to any external devices or
vice versa. It ensures data security and also eliminates the possibility of transfer of
any harmful files.
Configuring Data Theft Protection
To configure Data Theft Protection, follow these steps:
1. Open Quick Heal AntiVirus.
2. On the Quick Heal AntiVirus Dashboard, click External Drives & Devices.
3. On the External Drives & Devices screen, turn Data Theft Protection ON.
Data Theft Protection is activated.
4. Click Data Theft Protection and do any of the following:
• Read only and no write access to external drives: Allows transfer of
data from the USB drives and CD/DVD devices to the system but not vice
versa . However, this option is selected by default.
• Block complete access to external drives: Blocks transfer of data
between the system and all external devices.
• Authorize USB drive: Select this option if you want to allow access only
to the authorized USB drives and CD/DVD devices. If this option is
selected, and you connect an external device to your system, you are
prompted for password to access the external device. Hence access is
granted only to the authorized external devices.
This option is available only if Quick Heal Password Protection in
Settings is turned on.
© 2013 Quick Heal Technologies (P) Ltd. 62
Quick Heal Protection Center
5. Click Save Changes to save your settings.
Scan Windows Mobile
This feature helps you set the rules to get notification whenever a Windows
Mobile phone using a USB cable is connected for scanning purposes.
Configuring Scan Windows Mobile
To configure Scan Windows Mobile, follow these steps:
1. Open Quick Heal AntiVirus.
2. On the Quick Heal AntiVirus Dashboard, click External Drives & Devices.
3. On the External Drives & Devices screen, turn Scan Windows Mobile ON.
Scan Windows Mobile is activated.
© 2013 Quick Heal Technologies (P) Ltd. 63
Quick Access Features
Chapter 5. Quick Access Features
Quick Access Features provides quick access to some of the important features
such as Scan options and PCTuner. It also displays latest news about Quick Heal.
The Quick Heal Secure Browse shortcut icon on your desktop helps you launch
your default browser in Sandbox for secure browsing. This helps you browse
securely even if you have kept Browser Sandbox turned off.
Scan
The Scan options available on the Quick Heal AntiVirus Dashboard provide you
with various options of scanning your system based on your requirements.
You can initiate scanning of your entire system, drives, network drives, USB
drives, folders or files, certain locations and drives, memory scan, and boot time
scan. Although the default settings for manual scan are usually adequate, you can
adjust the options for manual scan as you prefer.
Performing Full System Scan
This feature helps you initiate a complete scan of all boot records, drives, folders
and files on your computer (excluding mapped network drives).
To initiate a full system scan, follow these steps:
1. Open Quick Heal AntiVirus.
2. On the Quick Heal AntiVirus Dashboard, select Scan > Full System Scan.
The scan starts.
On completion of the scan, you can view the scan report under Reports.
Performing Custom Scan
This feature helps you scan specific records, drives, folders, and files on your
system. This is helpful when you want to scan only certain items and not the
entire system.
© 2013 Quick Heal Technologies (P) Ltd. 64
Quick Access Features
To scan specific files or folders, follow these steps:
1. Open Quick Heal AntiVirus.
2. On the Quick Heal AntiVirus Dashboard, select Scan > Custom Scan.
3. On the Custom Scan screen, a list of items is displayed in the Scan Item list if
you have added any items to scan. If you have not added any item before or
you want to scan some new items, click Add to add the scan items.
On the Browse for Folder list, select the folders that you want to scan.
You can add multiple folders for scanning. All the subfolders in the
selected folder will also be scanned. You can exclude subfolder from
scanning if required. To exclude the subfolder, select the Exclude
Subfolder option and then click OK.
4. Select an item from the Scan Item list and then click Start Scan.
The scan begins.
Upon completion of the scanning, you can view the scan report in the Reports menu.
Performing Memory Scan
To perform a memory scan, follow these steps:
1. Open Quick Heal AntiVirus.
2. On the Quick Heal AntiVirus Dashboard, select Scan > Memory Scan.
The scan starts.
On completion of the scan, you can view the scan report under Reports.
The following fields are displayed during a scan:
Files scanned Displays the total number of files scanned.
Archive/Packed Displays the number of archive or packed files scanned.
Threats detected Displays the number of threats detected.
DNAScan Displays the number of files detected by DNAScan.
warnings
Boot/Partition Displays the number of Boot/Partition viruses.
viruses
Files repaired Displays the number of malicious files that have been
repaired.
Files quarantined Displays the number of malicious files that have been
quarantined.
Files deleted Displays the number of malicious files that have been
deleted.
I/O errors Displays the number of I/O errors occurred during the scan.
Scanning status Displays the current status of the scan being performed.
© 2013 Quick Heal Technologies (P) Ltd. 65
Quick Access Features
Performing Boot Time Scan
Boot Time Scan is very useful to clean the badly infected systems. Some viruses
tend to be active if the system is running and they cannot be cleaned. However,
using Boot Time Scan you can clean such viruses. This scan will be performed on
next boot using Windows NT Boot Shell.
To set Boot Time Scan, follow these steps:
1. Open Quick Heal AntiVirus.
2. On the Quick Heal AntiVirus Dashboard, select Scan > Boot Time Scan.
Boot Time Scan has the following options:
Quick Scan: Scans only system pre-defined locations that are at
high risk to viruses.
Full System Scan: Scans the entire system. This may be time
consuming.
3. Click Yes.
4. To restart the system for scanning immediately, click Yes. To scan the system
later, click No.
Note: In case Boot Time Scan takes time or it has been initiated by mistake, you
can stop it by pressing the ESC key.
Performing Mobile Scan
With Quick Heal AntiVirus, you can scan mobiles in the following way:
1. Open Quick Heal AntiVirus.
2. On the Quick Heal AntiVirus Dashboard, select Scan > Mobile Scan.
3. On the Mobile Scan screen, a list of mobile devices is displayed if you have
added any mobile devices. If you have not added any mobile devices before or
you want to scan some new mobile device, click Add Mobile to add new
mobile devices in the list.
4. Total Security Mobile Connection Wizard appears with two options.
• Windows Mobile Phone: If you want to scan Windows-based mobiles,
select this option.
• Other Mobile Phone: If you want to scan other mobiles, select this
option.
5. After selecting the mobile model, click Next.
© 2013 Quick Heal Technologies (P) Ltd. 66
Quick Access Features
6. Select the type of connection that you want to use to connect your mobile
phone to computer. The type may be Cable Connection (USB/Serial) and so
on. Click Next.
Total Security Mobile Connection Wizard checks whether the mobile model that you
have selected is connected to the computer. If the mobile model is not found to be
connected, no scan can be initiated.
If the mobile model is found connected, the Install Connector button is made
available. You need to install a connector on the mobile that helps to communicate
between the mobile device and the computer. If the connector is already installed on
the mobile, ensure that it is running.
7. Click Install Connector.
A message about installation status appears.
8. Click Next.
A message that the mobile model is detected appears.
9. Click Finish.
The selected mobile model is added to the list.
10. Select a mobile model from the list and click Start Scan.
Upon completion of the scanning, you can view the scan report in the Reports menu.
The Mobile Scan feature is available only with Quick Heal Total Security.
Quick Heal PCTuner
Quick Heal PCTuner is a system cleaning tool that is integrated with Quick Heal
AntiVirus. It helps in improving the performance of your computer and protects
your privacy by eliminating the Internet traces. Regular usage of PCTuner ensures
optimal performance of the system.
To know more about PCTuner, refer to Quick Heal PCTuner Dashboard, p - 89.
News
The News section displays the latest news about cyber security, virus threats and
alerts and other important information related to Quick Heal. However, to get the
latest information, you must own a licensed version of the product.
© 2013 Quick Heal Technologies (P) Ltd. 67
Quick Heal Menus
Chapter 6. Quick Heal Menus
These menus help you configure the general settings for taking the updates
automatically, and password-protect your Quick Heal AntiVirus settings so that
unauthorized persons cannot change them. It also provides settings for proxy
support and for setting rules for automatic removal of reports from the list.
Settings
This feature allows you to apply various protection rules such as receiving
updates from Quick Heal as and when released, and password-protect your
settings. It also allows you to set the rule when the reports generated on all the
incidents should be removed. However, the default settings are optimum and can
provide complete security to your system. We recommend that you change the
settings only when absolutely necessary.
Settings includes the following.
Import and Export Settings
This feature allows you to import and export the settings of Quick Heal AntiVirus
features. If you need re-installation or have multiple computers and want the same
settings, you can simply export the settings configured on your current computer
and easily import them on the computer(s). Both the default settings and the
settings made by you can be exported.
Importing and Exporting the Quick Heal AntiVirus Settings
To import or export the Quick Heal AntiVirus settings, follow these steps:
1. Open Quick Heal AntiVirus.
2. On the Quick Heal AntiVirus Dashboard, click Settings.
3. On the Settings screen, click the Import/Export tab.
4. On the Import/Export Settings dialog, select either of the following options.
• Export settings to a file: Helps you export the current settings to a .dat
file.
• Import settings from a file: Helps you import the settings from a .dat file.
© 2013 Quick Heal Technologies (P) Ltd. 68
Quick Heal Menus
While you import the settings, a caution This will overwrite all settings
that you have configured. appears. To confirm importing, click Yes.
5. Upon successful export or import, a message appears. Click OK to close the
Import/Export dialogue.
Notes:
• The settings can be imported from the same product flavor and the same
version only. For example, the settings of Quick Heal AntiVirus Pro 2014 can
be imported to Quick Heal AntiVirus Pro 2014 only.
• The settings of the following features cannot be exported or imported:
o Scheduled Scans
o Browser Sandbox
o Password Protection
Automatic Update
This feature helps you take automatic updates of latest virus signatures. This
protects your system from the latest malware. To take the updates regularly it is
recommended that you always keep Automatic Update turned on. However,
Automatic Update is turned off by default.
Configuring Automatic Update
To configure Automatic Update, follow these steps:
1. Open Quick Heal AntiVirus.
2. On the Quick Heal AntiVirus Dashboard, click Settings.
On the Settings screen, turn Automatic Update ON.
Automatic Update is activated.
3. Click Automatic Update.
4. Select Show update notification window, if you want to get notified about
the update of Quick Heal AntiVirus. However, this option is turned on by
default.
5. Select the update mode from the following:
• Download from Internet – Helps you download the updates to your
system from the Internet.
• Pick update files from the specified path – Helps you pick the updates
from a local folder or a network folder.
• Copy update files to specified location – Helps you save a copy of the
updates to your local folder or network folder.
© 2013 Quick Heal Technologies (P) Ltd. 69
Quick Heal Menus
• Check for the latest version of Quick Heal
Notify me when upgrade is available: Select this option if you
want to be notified when there is a new upgrade available.
Automatically download the upgrade: Select this option if you
want a new upgrade when available get downloaded automatically
on your system. Then you need to install it to upgrade your current
version.
6. Click Save Changes to save your settings.
Internet Settings
This feature helps you turn proxy support on, set proxy type, configure IP address,
and port of the proxy for using Internet connection. If you are using a proxy
server on your network, or Socks Version 4 & 5 network, you need to enter the IP
address (or domain name) and port of the proxy, SOCKS V4 & SOCKS V5 server
in the Internet settings. However, if you configure Internet Settings, you have to
enter your user name and password credentials.
The following Quick Heal modules require these changes.
• Registration Wizard
• Quick Update
• Messenger
Configuring Internet Settings
1. Open Quick Heal AntiVirus.
2. On the Quick Heal AntiVirus Dashboard, click Settings.
3. On the Settings screen, click Internet Settings.
4. Select Enable proxy settings.
The proxy type, server, port, and user credentials text boxes are activated.
5. In Type list, select the proxy type from HTTP, SOCKS V4, SOCKS V5 based
on your preference.
6. In the Server text box, enter the IP address of the proxy server or domain.
7. In the Port text box, enter the port number of the proxy server.
Port number is set as 80 for HTTP and 1080 for SOCKS V4, SOCKS V5 by default.
8. Enter your user name and password credentials.
9. Click Save Changes to save your settings.
© 2013 Quick Heal Technologies (P) Ltd. 70
Quick Heal Menus
Registry Restore
Registry is a database used to store settings and options of Microsoft Windows
operating systems. It contains information and settings for all the hardware,
software, users, and preferences of the system.
Whenever a user makes changes to the Control Panel settings, or File
Associations, System Policies, or install new software, the changes are reflected
and stored in the Registry. Malware usually targets the system Registry to restrict
specific features of the operating systems or other applications. It may modify the
system registry so that it behaves in a manner beneficial to malware creating
problem to the system.
The Quick Heal Registry Restore feature restores the critical system registry area
and other areas from the changes made by malware. It also repairs the system
registry.
Configuring Registry Restore
1. Open Quick Heal AntiVirus.
2. On the Quick Heal AntiVirus Dashboard, click Settings.
3. On the Settings screen, click Registry Restore.
4. Select Restore critical system registry areas to restore the critical system
registry during the scan. Critical System Registry areas are generally changed
by malware to perform certain task automatically or to avoid detection or
modification by system applications such as Disabling Task Manager, and
Disabling Registry Editor.
5. Select Repair malicious registry entries to scan system registry for malware
related entries. Malware and its remains are repaired automatically during the
scan.
Self Protection
This feature helps you protect Quick Heal AntiVirus so that its files, folders,
configurations and registry entries configured against malware are not altered or
tampered in any way. It also protects the processes and services of Quick Heal
AntiVirus. It is recommended that you always keep Self Protection on. However
this option is turned on by default.
Configuring Self Protection
1. Open Quick Heal AntiVirus.
2. On the Quick Heal AntiVirus Dashboard, click Settings.
3. On the Settings screen, turn Self Protection ON.
However Self Protection is turned on by default.
© 2013 Quick Heal Technologies (P) Ltd. 71
Quick Heal Menus
Password Protection
This feature allows you to restrict unauthorized people from modifying the Quick
Heal AntiVirus settings so that your security is not compromised. It is
recommended that you always keep Password Protection turned on.
Safe Mode Protection
If you run Widows in Safe Mode, your computer starts with only basic files and
drivers and the security features of Quick Heal are disabled by default. In such a
situation, unauthorized users may take advantage and steal data or modify the
settings of the Quick Heal features.
To prevent access to your system by any unauthorized users, you can configure
Safe Mode Protection. Once you configure it, you need to provide a password to
work in Safe Mode.
Configuring Password Protection
To configure Password Protection, follow these steps:
1. Open Quick Heal AntiVirus.
2. On the Quick Heal AntiVirus Dashboard, click Settings.
3. On the Settings screen, turn Password Protection ON.
The Password Protection settings screen appears.
4. In Enter new password, enter a new password if you are setting the password
for the first time, and then enter the same password in Confirm new
password.
If you are setting the password for the first time, then Enter old password will
not be available.
5. Click Save Changes.
Report Settings
Reports on all activities of the Quick Heal product are generated. You can use
these reports to verify what all activities are going on such as whether your
computer has been scanned, any malware has been detected, or any blocked
website has been visited.
Such reports keep on adding up in the report list. You can set the rule when these
reports should be removed automatically. The default setting for deleting reports
is 30 days. You can also retain the reports if you need them.
© 2013 Quick Heal Technologies (P) Ltd. 72
Quick Heal Menus
Configuring Report Settings
To configure Report Settings, follow these steps:
1. Open Quick Heal AntiVirus.
2. On the Quick Heal AntiVirus Dashboard, click Settings.
3. On the Settings screen, click Report Settings.
The Report Settings screen appears.
4. Select Delete reports after, and then select the number of days after which
the reports should be removed automatically.
If you clear Delete reports after, no reports will be removed.
5. Click Save Changes to apply the settings.
Report Virus Statistics
This feature helps you submit the virus detection statistics report generated during
scans to the Quick Heal Research Center automatically.
Configuring Report Virus Statistics
To configure Report Virus Statistics, follow these steps:
1. Open Quick Heal AntiVirus.
2. On the Quick Heal AntiVirus Dashboard, click Settings.
3. On the Settings screen, turn Report Virus Statistics ON.
The Report Virus Statistics is activated.
Restore Default Settings
This feature allows you to revert the settings customized by you to the system
default settings. This is very helpful when you change the default settings but you
are not satisfied with the protection or you feel your protection is being
compromised. You can restore the system default settings.
Restoring Default Settings
To restore default settings, follow these steps:
1. Open Quick Heal AntiVirus.
2. On the Quick Heal AntiVirus Dashboard, click Settings.
The Settings details screen appears.
3. On the Restore Default Settings, click the Default All button.
Your Quick Heal AntiVirus is reverted to the default settings.
© 2013 Quick Heal Technologies (P) Ltd. 73
Quick Heal Menus
Tools
This feature allows you to carry out various activities such as you can clean and
restore your system to its original settings, prevent access to certain drives, and
diagnose the system.
Tools includes the following.
Hijack Restore
If you have modified the default settings of Internet Explorer or if the settings
have been modified by malwares, spywares, and sometimes genuine applications,
you can restore the default settings.
This feature helps you restore the settings of Internet Explorer browser, and also
of critical operating system settings such as Registry Editor and Task Manager.
Using Hijack Restore
To use Hijack Restore, follow these steps:
1. Open Quick Heal AntiVirus.
2. On the Quick Heal AntiVirus Dashboard, click Tools.
The Tools details screen appears.
3. Under Cleaning & Restore Tools, click Hijack Restore.
4. On the Hijack Restore screen, select Check All to select all the browser
settings in the list.
5. Select Restore default host file to restore the default host file.
6. Select Restore important system settings to restore important system
settings.
7. To initiate restoring your settings, click Restore Now.
Restore Default Host File
The default host file includes the following:
IP Address Enter the IP Address of the host.
Host Name Enter the host name.
Add Click Add to add the host details in the list.
Edit Select the host in the list and click Edit to make the changes.
Delete Select the host in the list and click Delete to remove the host.
OK Click OK to save your setting for the host files and exit from the
Host Specification window.
Close Click Close to exit without saving your settings from the Host
Specification window.
© 2013 Quick Heal Technologies (P) Ltd. 74
Quick Heal Menus
Restore Important System Settings
This feature includes the following.
Check All Helps you restore all the system settings in the list.
OK Helps you save all the modified settings and exit from the
Important System Settings window.
Close Helps you exit without saving the settings, from the Important
System Settings window.
The buttons on the Hijack Restore screen are as follows:
Restore Now Helps you initiate restoring the settings that you selected.
Undo Helps you undo your settings done on the current screen. If you
click the Undo button, it opens a window Undo Operations.
The settings which have been restored to default settings will be
listed. Select your settings or Check All to select all the
settings. Click OK to revert to the existing settings.
Close Helps you exit from the Hijack Restore window without saving
your settings.
Track Cleaner
Most of the programs store the list of recently opened files in their internal format
to help you open them again for quick access. However, if a system is used by
more than one user, the user's privacy may be compromised. Track Cleaner helps
you remove all the tracks of such most recently used (MRU) programs and
prevent privacy breach.
Using Track Cleaner
To use Track Cleaner, follow these steps:
1. Open Quick Heal AntiVirus.
2. On the Quick Heal AntiVirus Dashboard, click Tools.
The Tools details screen appears.
3. Under Cleaning & Restore Tools, click Track Cleaner.
The Track Cleaner screen appears. This displays a list of all the programs opened
recently.
4. Select the programs whose traces you want to remove or select Check All to
select all the programs in the list.
5. To initiate cleaning, click Start Cleaning.
6. To close the Track Cleaner window, click Close.
© 2013 Quick Heal Technologies (P) Ltd. 75
Quick Heal Menus
Anti-Rootkit
This feature helps you proactively detect and clean rootkits that are active in the
system. This program scans objects such as running Processes, Windows
Registry, and Files and Folders for any suspicious activity and detects the rootkits
without any signatures. Anti-Rootkit detects most of the existing rootkits and is
designed to detect the upcoming rootkits and also to provide the option to clean
them.
However, it is recommended that Quick Heal Anti-Rootkit should be used by a
person who has good knowledge of the operating system or with the help of
Quick Heal Technical Support engineer. Improper usage of this program could
result in unstable system.
Using Quick Heal Anti-Rootkit
To use Anti-Rootkit, follow these steps:
1. Open Quick Heal AntiVirus.
2. On the Quick Heal AntiVirus Dashboard, click Tools.
The Tools details screen appears.
3. Under Cleaning & Restore Tools, click Anti-Rootkit.
A message appears that recommends you to close all other applications
before launching Anti-Rootkit.
4. In the left pane on the Anti-Rootkit screen, click the Start Scan button.
Quick Heal Anti-Rootkit starts scanning your system for suspicious rootkit
activity in the running Processes, Windows Registry and Files and Folders.
After completion of the scan, the result is displayed in three tabs.
5. Select the appropriate action against each threat displayed. For example, you
can terminate the rootkit Process, rename the rootkit Registry entry/Files and
Folders.
After taking the action, you should restart your system so that rootkit cleaning
takes place.
Stop Scanning Helps you stop the scan while the scan is under way.
Close Helps you close the Anti-Rootkit window. If you choose to close
the Anti-Rootkit window while scanning is in progress, it will
prompt you to stop the scan first.
Error Report Due to infection or some unexpected conditions in system,
Submission scanning of Quick Heal Anti-Rootkit may fail. On failure, you will
be asked to re-scan your system and submit error report to
Quick Heal Team for further analysis.
© 2013 Quick Heal Technologies (P) Ltd. 76
Quick Heal Menus
With the help of the Settings feature available on the Anti-Rootkit screen, you can
configure what items to scan.
Configuring Quick Heal Anti-Rootkit Settings
1. Open Quick Heal Anti-Rootkit.
2. On the Quick Heal Anti-Rootkit screen, click Tools.
The Tools details screen appears.
3. Quick Heal Anti-Rootkit is configured for Auto Scan by default where it scans
the required system areas.
Auto Scan Auto Scan is the default scan setting for Anti-Rootkit.
Under Auto Scan, the Quick Heal Anti-Rootkit scans the
predefined system areas such as:
• Hidden Processes.
• Hidden Registry entries.
• Hidden Files and Folders.
• Executable ADS.
Custom Scan Helps you customize the scan setting for Anti-Rootkit for
the following:
Detect Hidden Process – scans the hidden processes
running in the system.
Detect Hidden Registry Items – scans the hidden items in
Windows Registry.
Detect Hidden files and folders – scans the hidden files
and folders in the system and executable ADS (Alternate
Data Streams). You can further choose from the following
options:
• Scan drive on which Operating System is installed
• Scan all fixed drives
• ADS (Alternate Data Streams) to scan for executable
ADS.
Report File Path Quick Heal Anti-Rootkit creates a scan report file at the
location from which it is executed. However, you can
specify different location.
Overview of Alternate Data Streams – ADS
Alternate Data Streams or ADS allows the data to be stored in hidden formats that
are linked to a normal visible file. Streams are not limited in size and there can be
more than one stream linked to a normal file. ADS is a security risk because
streams are almost completely hidden.
Trojan or virus author can take advantage of streams to spread malware so to hide
the source of viruses.
© 2013 Quick Heal Technologies (P) Ltd. 77
Quick Heal Menus
Scanning Results and Cleaning Rootkits
1. Open Quick Heal Anti-Rootkit.
2. In the left pane on the Quick Heal Anti-Rootkit screen, click the Start Scan
button.
3. Quick Heal Anti-Rootkit starts scanning your system for suspicious rootkit
activity in the running Processes, Windows Registry and Files and Folders.
After completion of the scan, the result is displayed in three different tabs.
Take the appropriate action. You need to restart your system so that rootkit
cleaning takes place.
Tabs that appear on the Scan Results screen
Process After the scan is complete, Quick Heal Anti-Rootkit will detect
and display a list of hidden processes. You can select the
Process tab for termination, but ensure that the list of processes
does not include any known trusted process.
Quick Heal Anti-Rootkit also displays a summary of total
number of processes scanned and hidden processes detected.
Terminating After selecting the list of processes to close, click the Terminate
Hidden Process button. If a process is successfully terminated, then its PID
(Process Identifier) field will show n/a and process name is
appended by Terminated. All terminated Processes will be
renamed after a restart.
Registry Similar to the Process scan, Quick Heal Anti-Rootkit displays a
list of hidden Registry keys. You can select keys for renaming,
but ensure that the list of keys does not include any known
trusted registry key.
Quick Heal Anti-Rootkit also displays a summary of total
number of items scanned and number of hidden items detected.
Renaming After selecting the list of keys for renaming, click the Rename
Hidden Registry button. Renaming of operation requires reboot hence Key name
Key will be prefixed by Rename Queued.
Files and Similarly, Quick Heal Anti-Rootkit displays a list of hidden files
Folders and folders. You can select the Files and Folders tab for
renaming, but ensure that the list of Files and Folders does not
include any known trusted file.
Quick Heal Anti-Rootkit also displays a list of executable
Alternate Data Streams.
Quick Heal Anti-Rootkit also displays a summary of total
number of files scanned and number of hidden files detected.
Renaming After selecting the list of files and folders for renaming, click the
Hidden Files Rename button. Renaming of operation requires reboot hence
and Folders Files and Folders name will be prefixed by Rename Queued.
© 2013 Quick Heal Technologies (P) Ltd. 78
Quick Heal Menus
Cleaning Rootkits through Quick Heal Emergency Disk
Sometimes rootkits are not cleaned properly and they reappear even after Quick
Heal Anti-Rootkit scan. In such a case you can also use Quick Heal Emergency
Disk for complete cleaning. For cleaning this way, create Quick Heal Emergency
Disk and boot your system through it.
To create Quick Heal Emergency Disk and clean your system through it, follow
these steps:
Step 1
To create Quick Heal Emergency Disk, follow the link Create Emergency Disk, p
- 79.
Step 2
1. Open Quick Heal Anti-Rootkit.
2. In the left pane on the Quick Heal Anti-Rootkit screen, click the Start Scan
button.
Quick Heal Anti-Rootkit starts scanning your system for suspicious rootkit
activity in the running Processes, Windows Registry, and Files and Folders.
After the scan is complete, the scan result is displayed in three different tabs.
3. Take the appropriate action against each threat displayed. For example, you
can terminate the rootkit process or rename the rootkit registry entry or files.
Step 3
1. Boot your system using Quick Heal Emergency Disk.
2. Quick Heal Emergency Disk will automatically scan and clean the rootkits
from your system.
Creating Emergency Disk
You can create your own emergency bootable Disk that will help you boot your
Windows computer system and scan and clean all the drives including NTFS
partitions. This Disk helps in cleaning badly infected system from the files
infecting viruses that cannot be cleaned from inside Windows.
The Emergency Disk will be created with the latest virus signature pattern file
used by Quick Heal AntiVirus on your system.
© 2013 Quick Heal Technologies (P) Ltd. 79
Quick Heal Menus
To create an Emergency Disk, follow these steps:
1. Open Quick Heal AntiVirus.
2. On the Quick Heal AntiVirus Dashboard, click Tools.
The Tools details screen appears.
3. Under Cleaning & Restore Tools, click Create Emergency Disk.
4. On the Create Emergency Disk screen, click the link and download the
required package for emergency tool.
5. Extract the downloaded package on your system. For example: c:\my
documents\qhemgpkg.
6. Provide the extracted package path, and click Next.
7. To create Emergency Disk, select any one of the options that are displayed on
the screen. For example, select either Create Emergency USB disk or
Create Emergency CD/DVD.
8. Select the disk drive to be converted to an Emergency Disk and click Next.
On successful creation of an Emergency Disk, a message is displayed.
Things to remember while creating an Emergency Disk
• It is recommended that you retain a copy of the extracted package on your
system.
• On Windows XP and Windows 2003 operating systems, you need to
install Imaging API version 2.0 patch.
• While using an USB device, rewritable CD/DVD, take a backup as the
device will be formatted.
• To boot the system from either USB or CD/DVD, you have to set Boot
sequence in BIOS.
• Once the scan is complete, you must remove the Emergency USB disk or
CD/DVD before restarting the computer, otherwise it will again boot in
the boot shell.
Using Emergency Disk
1. Insert Emergency Disk in your CD/DVD/USB drive.
2. Restart your system.
3. Emergency Disk starts scanning all the drives automatically. It will disinfect
the infection, if found.
4. Restart your system.
© 2013 Quick Heal Technologies (P) Ltd. 80
Quick Heal Menus
Launch AntiMalware
Quick Heal AntiMalware, with its improved malware scanning engine, scans
registry, files and folders at a very high speed to thoroughly detect and clean
Spywares, Adwares, Roguewares, Dialers, Riskwares and lots of other potential
threats in your system.
Launching Quick Heal AntiMalware
Quick Heal AntiMalware can be launched in any of the following ways:
• Select Start > Programs > Quick Heal AntiVirus > Quick Heal
AntiMalware.
• Right-click the Virus Protection icon on the Windows system tray and
select Launch AntiMalware.
• Click Tools > Launch AntiMalware from the Quick Heal Dashboard.
Using Quick Heal AntiMalware
On the Quick Heal AntiMalware screen, click Scan Now to initiate the malware
scan process. During scanning, Quick Heal AntiMalware displays the files,
folders, and registry entries infected by malwares. Once the scan is complete, a
list will be displayed with all the detected malwares contained in malicious files,
folders, and registry entries.
You can clear specific file, folder, or registry entries from the displayed list, but
ensure that all cleared items are genuine applications and not malicious ones.
In a case a malware is detected, you can take any of the following actions:
Clean Helps you clean the malwares and its remains from the system.
If you clear the specific file, folder or registry entry, you are
prompted whether you want to exclude those items in future
scan. If you want to permanently exclude those items, click Yes,
otherwise click No for temporary exclusion.
Skip Helps you to skip taking any action against malwares in your
system.
Stop Scan Helps you stop the scan.
Set System Helps you create System Restore point before the cleaning
Restore point process starts in your system. This helps you revert to the
before cleaning cleaning done by Quick Heal AntiMalware by using Windows
System Restore facility.
The feature Set System Restore point before
cleaning is not available in Windows 2000
operating system.
Details Helps you redirect to the Web site of Quick Heal.
© 2013 Quick Heal Technologies (P) Ltd. 81
Quick Heal Menus
View Quarantine Files
This feature helps you safely isolate the infected or suspected files. When a file is
quarantined, Quick Heal AntiVirus encrypts the file and keeps it inside the
Quarantine directory. Being kept in an encrypted format, these files cannot be
executed and hence are safe. Quarantine also keeps a copy of the infected file
before repairing. However, you can take a backup of the files also before taking
an action.
Launching Quarantine Files
1. Open Quick Heal AntiVirus.
2. On the Quick Heal AntiVirus Dashboard, click Tools.
The Tools details screen appears.
3. Under Cleaning & Restore Tools, click View Quarantine.
A list of all quarantined files is displayed.
You can perform the following tasks on the Quarantine dialog:
Add Helps you quarantine a file manually.
Remove Helps you remove a quarantined file.
Restore Helps you restore a quarantined file to its original location.
Remove All Helps you remove all the quarantined files.
Send Helps you send the quarantined file to our research labs for
further analysis. Select the file that you want to submit and click
Send.
When you send a quarantined file to the Quick Heal research labs, you are
prompted to provide your email address and a reason for submitting the file. The
reasons include the following:
Suspicious File Select this reason if you feel that a particular file in your system
has been the cause of suspicious activity in the system.
File is un- Select this reason if Quick Heal has been able to detect the
repairable malicious file on your system during its scans, but has not been
able to repair the infection of the file.
False positive Select this reason if a non-malicious data file that you have
been using and are aware of its function, has been detected by
Quick Heal as a malicious file.
USB Drive Protection
Whenever any external drives are connected to your system, the autorun feature
starts automatically and all programs in the drive may also start. The autorun
malware may also be written in the drives so that it starts as soon as the drive is
connected and spreads malware to your system. This feature helps you safeguard
your USB devices from autorun malware.
© 2013 Quick Heal Technologies (P) Ltd. 82
Quick Heal Menus
To configure USB Drive Protection, follow these steps:
1. Open Quick Heal AntiVirus.
2. On the Quick Heal AntiVirus Dashboard, click Tools.
The Tools details screen appears.
3. Under Preventive Tools, click USB Drive Protection.
4. In the Select a removable drive list, all the removable drives plugged into
your system are listed. Select the drive and click the Secure Removable
Drive button.
The drive will be secured against autorun malwares when used in other
systems.
Quick Heal recommends that you keep the autorun feature of your USB drive turned
off, however, if you may turn on the Autorun feature of the USB drive following the
same process as mentioned in here.
System Explorer
This tool provides you all the important information related to your computer
such as running process, installed BHOs, toolbars installed in Internet Explorer,
installed ActiveX, Hosts, LSPs, Startup Programs, Internet Explorer settings and
Active network connection. This helps you diagnose the system for any new
malware or riskware.
To use system explorer, follow these steps:
1. Open Quick Heal AntiVirus.
2. On the Quick Heal AntiVirus Dashboard, click Tools.
The Tools details screen appears.
3. Under Diagnostic Tools, click System Explorer.
Windows Spy
This feature helps you find more information about an application or process.
Sometimes we keep getting dialog boxes or messages that are actually shown by
spyware or some malware that we are unable to locate. In such a case, this tool
can be used to find out more information about the application by dragging the
target on to the dialog or window that appears on the screen. This tool will
provide following information about the dialog or a window.
© 2013 Quick Heal Technologies (P) Ltd. 83
Quick Heal Menus
• Application Name • Internal Name
• Original File Name • Product Name
• Company Name • Product Version
• File Description • Copyrights Information
• File Version • Comments
Using Windows Spy
1. Open Quick Heal AntiVirus.
2. On the Quick Heal AntiVirus Dashboard, click Tools.
The Tools details screen appears.
3. Under Diagnostic Tools, click Windows Spy.
4. Drag the mouse pointer on the application.
A window will be opened displaying the above mentioned information.
5. If you want to terminate that application or window, click Kill Process.
Exclude File Extensions
This feature helps you create an exclusion list of file types or extensions for Virus
Protection. This helps Virus Protection concentrate only on those files that are
prone to malicious behavior.
Creating Exclusion List for Virus Protection
1. Open Quick Heal AntiVirus.
2. On the Quick Heal AntiVirus Dashboard, click Tools.
The Tools details screen appears.
3. Under Diagnostic Tools, click Exclude File Extensions.
4. Enter the file extension that needs to be excluded from the Virus Protection
scan and click Add.
5. If the added extension is incorrect, then select the extension added in the list
and click Remove to delete it.
6. Click OK to save the list.
© 2013 Quick Heal Technologies (P) Ltd. 84
Quick Heal Menus
Reports
Quick Heal AntiVirus creates and maintains a detailed report of all important
activities such as virus scan, updates details, changes in settings of the features,
and so on.
The reports on the following features of Quick Heal AntiVirus can be viewed:
• Scanner • Boot Time Scanner
• Virus Protection • AntiMalware Scanner
• Email Protection • Firewall Protection
• Scan Scheduler • Parental Control
• Quick Update • IDS & IPS
• Memory Scan • Browsing Protection
• Phishing Protection • PC2Mobile Scan
• Registry Restore
Viewing Reports
To view reports and statistics of different features, follow these steps:
1. Open Quick Heal AntiVirus.
2. On the Quick Heal AntiVirus Dashboard, click Reports.
A Reports list appears.
3. In the Reports for list, click a feature to view its report.
The report details list appears in the right pane. The report statistics on each feature
includes Date and Time when the report was created and the reason for which the
report was created.
Button Action
Details Helps you display a detailed report of the selected record in the
list.
Delete All Helps you delete all the records in the list.
Delete Helps you delete the selected record in the list.
Close Helps you close the Reports screen.
You can view further details of a report of a feature. In the right pane, click the
report to view the details. The report details screen appears that includes the
following:
© 2013 Quick Heal Technologies (P) Ltd. 85
Quick Heal Menus
Button Action
Prev Helps you display the detailed report of the previous record in
the list.
This button is not available if the selected record is the first
record in the list.
Next Helps you display the detailed report of the next record in the
list. This button is not available if the selected record is the last
record in the list.
Print Helps you take the print of the detailed report.
Save As Helps you save the detailed report in .txt format in a location of
your system.
Close Helps you exit from the report details screen.
For more details about Reports, refer to Reports, p - 102.
Help
This feature helps you access the Help topics whenever you want to know about
how to use and configure the Quick Heal Mobile Security features, how to seek
support from the Quick Heal Technical Support team, how to update the product,
and see the license details of the product.
The Help feature includes the following.
• Help: Helps you access the in-built Help topics. On the Quick Heal
AntiVirus Dashboard, select Help > Help, you are redirected to the Help
page where you can find topics that describe the features of the product
and how to use them. (Alternatively, press F1 key, or click the Help
button in a dialog to get to the Help page.)
• Submit System Information: Helps you submit information of your
system to Quick Heal for analysis.
For details on how to submit System Information, refer to System
Information, p - 87.
• Support: Helps you seek support from the Customer Care of Quick Heal
Technologies Pvt. Ltd. whenever you face issues regarding the product or
its features. Support has the options: Web Support (Visit FAQ), Email
Support, Phone Support, and Live Chat Support. You can also submit your
system information and ask the Quick Heal technical executives to
remotely access your system for solving an issue.
For more details on Support, refer to Support, p - 115.
© 2013 Quick Heal Technologies (P) Ltd. 86
Quick Heal Menus
• About: The About section of Quick Heal AntiVirus includes the following
information – .
Quick Heal AntiVirus Version
License details
License validity
Update Now option
The following buttons are also available in the About section:
Renew Now Helps you renew your existing subscription.
License Details License Information and End-User License Agreement (EULA)
are available under this section.
Update License Details: This feature is useful to synchronize
your existing License information with Quick Heal Activation
Server. If you want to renew your existing subscription and you
do not know how to renew it or you face the problem during
renewal, you can call Quick Heal Support team and provide
your Product Key and Renewal Code.
Quick Heal Support team will renew your copy. However, you
need to follow these steps:
1. Be connected to the Internet.
2. Click Update License Details.
3. Click Continue to update your existing subscription.
Print License Details: Click Print License Details to take the
print of the existing subscription information.
Update Now Helps you update virus database of Quick Heal AntiVirus.
System Information
Quick Heal AntiVirus System Information is an essential tool to gather critical
information of a Windows-based system for the following cases:
To detect new This tool gathers information to detect new Malwares from the
Malwares Running processes, Registry, System files like Config.Sys,
Autoexec.bat etc.
To get Quick It gathers information of the installed version of Quick Heal
Heal AntiVirus AntiVirus, its configuration settings and Quarantined file(s), if
information any.
© 2013 Quick Heal Technologies (P) Ltd. 87
Quick Heal Menus
Submitting System Information file
This tool generates an INFO.QHC file at C:\ and submits it automatically to
sysinfo@quickheal.com.
INFO.QHC file contains the critical system details and version details of Quick Heal
AntiVirus installed on your system in the text and binary format. The Information
contains automatic execution of files (through Registry, Autoexec.bat, System.ini and
Win.ini) and Running processes along with their supported library details. These
details are used to analyze the system for new Malwares and proper functioning of
Quick Heal AntiVirus. The above information is used to provide better and adequate
services to customers. This tool does not collect any other personally identifiable
information such as passwords, nor do we share or disclose this information with
anyone. We respect your privacy.
Generating System Information
To generate system information, follow these steps:
1. On the Quick Heal AntiVirus Dashboard, select Help > Submit System
Information.
The System Information wizard opens.
2. Click Next to continue.
3. Select a reason for submitting the system information. If you are suspecting
new malwares in your system, select I suspect my system is infected by new
Malwares or if you are facing issues while using Quick Heal AntiVirus,
select I am having problem while using Quick Heal. Provide comments in
the Comments text box and also enter your email address.
4. Click Finish.
5. System Information (INFO.QHC) will be generated and sent to Quick Heal
Technical Support.
© 2013 Quick Heal Technologies (P) Ltd. 88
Quick Heal PCTuner
Chapter 7. Quick Heal PCTuner
Quick Heal PCTuner is a tool that is integrated with Quick Heal AntiVirus. It
helps you maintain peak performance of your computer and protects your privacy
by eliminating the Internet traces. Regular usage of PCTuner ensures optimal
performance from the system.
Quick Heal PCTuner Dashboard
The Quick Heal PCTuner Dashboard is the default interface when you open the
PCTuner application. Dashboard displays the information about the actions that
have been taken and those that are pending.
To access PCTuner, follow these steps:
• Select Start > Programs > Quick Heal AntiVirus > Quick Heal
PCTuner.
The main window of Quick Heal PCTuner appears.
The following features of Quick Heal PCTuner are available:
Menu Feature
Dashboard Displays the current status of the system.
Tuneup Helps you clean up system clutter such as junk files, invalid
registry entries, and browsing history.
Tools Contains tools to securely delete files from the hard drive.
Reports Provides reports for various tune-up activities performed.
Restore Restores the items deleted during Tuneup.
About Provides information about the software and support information.
Help Includes Help topics. Alternatively, you may press F1 to view the
Help topics.
© 2013 Quick Heal Technologies (P) Ltd. 89
Quick Heal PCTuner
Each feature has a list of items that are as follows.
Menu Menu Items
Dashboard Status
Tunenup Auto Tuneup
Disk Cleanup
Registry Cleanup
Traces Cleanup
Defragmenter
Scheduler
Settings
Tools Duplicate File Finder
Secure Delete
Startup Booster
Service Optimizer
Reports Auto Tuneup
Disk Cleanup
Registry Cleanup
Traces Cleanup
Scheduler
Secure Delete
Duplicate File Finder
Startup Booster
Service Optimizer
Restore
Restore Disc/Registry
Startup Booster
About Information
Status
This feature provides the current status of your system about certain tuneup
activities of PCTuner with the help of a status meter. The tune-up activities
include the following:
• Disk Cleanup
• Registry Cleanup
• Traces Cleanup
• Defragmenter
The pointer of status meter points to the dark green region only if you perform all
the tune-up activities periodically. The Status feature also provides the status of
tune-up activities in the following format.
© 2013 Quick Heal Technologies (P) Ltd. 90
Quick Heal PCTuner
Tune-up Activity The name of the Tuneup activity (Disk Cleanup, Registry
Cleanup, Traces Cleanup, and Defragmenter).
Last Performed The last execution date of each of the Tuneup activities. If the
concerned Tuneup activity has never been executed, then the
result will be NEVER.
The third column includes a symbol against each Tuneup
activity. If the symbol is then it means that the
corresponding tuneup activity has never been performed, or it
means that the corresponding tuneup activity has not been
performed in the past 15 days. If the symbol in the third
column is , it means that the corresponding activity has
been performed in the past 15 days.
Tuneup Now Select Advanced mode if you want to customize the scanning
button behavior. This is ideal for experienced users only. If you select
this option, the Configure button is activated.
When you schedule Defragmenter, the message Defragmenter has been set to run
on next boot is displayed.
Tuneup
This feature cleans up system clutter such as invalid and unwanted junk files,
invalid registry entries, traces of the Internet history, and so on. Tuneup includes
the following.
Auto Tuneup
Auto Tuneup performs Disk Cleanup, Registry Cleanup, Traces Cleanup, and
Defragmenter. It is ideal for novice users, and for users who do not want to
waste time by performing individual Cleanup activity. Only the items deleted by
Disk Cleanup and Registry Cleanup can be recovered.
Customizing Auto Tuneup
Before executing, you should customize Auto Tuneup to perform as per your
requirements. To customize Auto Tuneup, follow these steps:
1. Select Tuneup > Settings.
The Tuneup Settings screen appears. This screen has three tabs: Disk
Settings, Registry Settings, and Traces Settings. Each tab has a list of items
preceded by a check box. All the items are selected in each of the tabs by
default.
© 2013 Quick Heal Technologies (P) Ltd. 91
Quick Heal PCTuner
2. Clear the items that need to be skipped by Auto Tuneup. For a novice user, we
recommend to keep all the items selected.
Take backup before deleting is selected by default. If this option is not
selected, Auto Tuneup will delete all the items without taking the backup. We
recommend that you keep it selected.
3. Click Apply to save the new settings.
4. Click Close to exit without saving the settings.
Performing Auto Tuneup
To execute Auto Tuneup, follow these steps:
1. Select Tuneup > Auto Tuneup.
2. Click Settings if you want to customize Auto Tuneup as mentioned in the
previous section.
3. Click Start to begin Auto Tuneup.
4. Click Stop if you want to halt the Auto Tuneup; else click Close after
completion of Auto Tuneup.
Disk Cleanup
Disk Cleanup finds and removes invalid and unwanted junk files from the hard
disk drive. These files consume hard disk space and also slow down the system
considerably. Disk Cleanup deletes these files freeing up space and helps in
improving system performance. The Disk Cleanup feature also deletes temporary
files, Internet cache files, improper shortcut files, garbage name files, and empty
folders.
Performing Disk Cleanup
To execute Disk Cleanup, follow these steps:
1. Select Tuneup > Disk Cleanup.
2. Click Settings if you want to Customize Disk Cleanup.
3. Click Start.
A list with file locations and its junk category appears.
4. You may click Stop to halt the entries being added to the list.
Each file location will be preceded by a check box. All file locations are
selected by default.
© 2013 Quick Heal Technologies (P) Ltd. 92
Quick Heal PCTuner
5. Clear the locations that need to be skipped by Disk Cleanup.
There are four other fields that display the following information:
• Files Found: The total number of files found by Disk Cleanup.
• Total Size: The size of the total number of files found by Disk Cleanup.
• Files Selected: The number of files selected for deletion.
• Selected File Size: The size of the number of files selected for deletion.
6. Click Remove Files to remove the files.
7. Click Close to exit Disk Cleanup.
Registry Cleanup
This feature removes invalid and obsolete registry entries from the system that
appear due to improper un-install or non-existent fonts. Sometimes during
uninstallation, the registry entries are not deleted. This results in slower
performance of the system. This feature removes such invalid registry entries to
boost the performance of system.
Performing Registry Cleanup
To execute Registry Cleanup, follow these steps:
1. Select Tuneup > Registry Cleanup.
2. Click Settings if you want to Customize Registry Cleanup as mentioned in the
previous section.
3. Click Start.
A list with registry entries and their path appears.
4. You may click Stop to halt the entries being added to the list.
Each registry entry will be preceded by a check box. All registry entries are
selected by default.
5. Clear the registry entries that need to be skipped by Registry Cleanup.
There are two other fields that display the following information:
• Items Found: The total number of registry entries found by Registry
Cleanup.
• Items Selected: The total number of registry entries selected for removal.
6. Click Remove Entries to remove the files.
7. Click Close to exit Registry Cleanup.
© 2013 Quick Heal Technologies (P) Ltd. 93
Quick Heal PCTuner
Traces Cleanup
This feature removes traces from the Internet history and MRU (Most Recently
Used) list of various applications. It safely deletes history, cleans the cookies,
cache, auto-complete forms and passwords. Traces such as auto complete entries
and saved passwords need to be deleted to ensure that user privacy is not
breached. It also erases the traces from popular application programs such as
Microsoft Office applications, Adobe Acrobat Reader, Media Player, WinZip,
WinRAR and traces such as Browser Cookies, and Saved Passwords.
Performing Traces Cleanup
To execute Traces Cleanup, follow these steps:
1. Select Tuneup > Traces Cleanup.
2. Click Settings if you want to Customize Traces Cleanup as mentioned in the
previous section.
3. Click Start.
A list with applications containing traces appears.
4. You may click Stop to halt the entries being added to the list.
Each application containing traces will be preceded by a check box. All
applications containing traces are selected by default.
5. Clear the applications that need to be skipped by Traces Cleanup.
There are two other fields that display the following information:
• Total Items Found: The total number of applications containing traces
found by Traces Cleanup.
• Items Selected: The total number of application containing traces selected
for removal.
6. Click Clean Items to remove traces from the applications listed.
7. Click Close to exit Traces Cleanup.
Defragmenter
This feature defragments vital files, such as page files and registry hives for
improving the performance of the system. Files are often stored in different
locations that slow down system performance. Defragmenter reduces the number
of fragments and clubs all the fragments into one contiguous chunk to improve
system performance.
© 2013 Quick Heal Technologies (P) Ltd. 94
Quick Heal PCTuner
Using Defragmenter
To defragment page files and registry hives, follow these steps:
1. Select Tuneup > Defragmenter.
Two options for defragment appear: Enable defragmentation and Cancel
defragmentation. Cancel defragmentation is selected by default.
2. Select Defragment at next boot to perform defragmentation the next time
you start the system; else select Defragment at every boot to perform
defragmentation every time you start the system.
3. Defragment system paging file (Virtual Memory) and Defragment
Windows Registry are not selected by default. You can select any of these
two or both for the Defragmenter to perform. We recommend that you keep
these options selected.
4. Click the Apply button to save these settings, or else click Close to exit
without saving.
Scheduler
This feature helps you schedule the Tuneup activity periodically as per your
requirements. You can configure the Tuneup schedule to perform Disc Cleanup,
Registry Cleanup, Traces Cleanup, and Defragmenter. You can create a task and
schedule it. The task is performed in the background at the time you specify when
you created the task. You can see the details of the tasks performed in the
Scheduler Reports.
Customizing Scheduler
You can customize Scheduler to perform at your convenient time. However,
Defragmenter can be scheduled only at next boot. To customize Scheduler, follow
these steps:
1. Select Tuneup >Scheduler.
A list of tasks is displayed along with details such as Task Name, Frequency,
Activity, Backup, and Delete oldest backup.
There are three options that you can select while you schedule tuneup activity:
i. New – to configure any new task
ii. Edit – to edit any existing task
iii. Remove – to remove the already scheduled task
2. To schedule a new tuneup activity, click New.
The Configure Tuneup Schedule screen appears.
© 2013 Quick Heal Technologies (P) Ltd. 95
Quick Heal PCTuner
3. Enter Task Name, Frequency, and Start At details.
Each Tuneup activity in the screen is preceded by a check box. All items are
selected in the list by default.
4. Clear the items that need to be skipped by Scheduler feature.
5. Take backup before cleaning is selected by default. If this option is not
selected, cleaning will be done without taking the backup. We recommend
that you keep it selected. Delete oldest backup if maximum backup limit
exceeds will delete the oldest backup when the limit of backup is surpassed.
6. Enter User Name and Password.
7. Click Apply to save the new settings or else click Close to exit without saving
the settings.
In case you keep Delete oldest backup if maximum backup limit exceeds not selected,
Scheduler will not perform when the backup limit is surpassed.
Settings
This feature helps you customize Disk Settings, Registry Settings, and Traces
Settings as per your requirements.
Customizing Disk Cleanup
You can customize Disk Cleanup to perform as per your requirements before you
execute it. To customize Disk Cleanup, follow these steps:
1. Select Tuneup > Settings.
The Tuneup Settings screen appears.
2. Click Disk Settings.
Each item in the list is preceded by a check box. All items are selected in the
list by default.
3. Clear the items that need to be skipped by Disk Cleanup feature.
4. Take backup before deleting the items is selected by default. If this option
is not selected, Disk Cleanup will delete all the items without taking the
backup. We recommend that you keep it selected.
5. Click Apply to save the new settings or else click Close to exit without saving
the settings.
© 2013 Quick Heal Technologies (P) Ltd. 96
Quick Heal PCTuner
Customizing Registry Cleanup
You can customize Registry Cleanup to perform as per your requirements before
you execute it. To customize Registry Cleanup, follow these steps:
1. Select Tuneup >Settings.
The Tuneup Settings screen appears.
2. Click Registry Settings.
Each item in the list is preceded by a check box. All items are selected in the
list by default.
3. Clear the items that need to be skipped by Registry Cleanup feature.
4. Take backup before deleting the items is selected by default. If this option
is not selected, Registry Cleanup will delete all the items without taking the
backup. We recommend that you keep it selected.
5. Click Apply to save the new settings or else click Close to exit without saving
the settings.
Customizing Traces Cleanup
You can customize Traces Cleanup to perform as per your requirements before
you execute it. To customize Traces Cleanup, follow these steps:
1. Select Tuneup > Settings.
The Tuneup Settings screen appears.
2. Click Traces Settings.
Each item in the list is preceded by a check box. All items are selected in the
list by default.
3. Clear the items that need to be skipped by Traces Cleanup feature.
4. Take backup before deleting the items is selected. If this option is not
selected, Registry Cleanup will delete all the items without taking the backup.
We recommend that you keep it selected.
5. Click Apply to save the new settings or else click Close to exit without saving
the settings.
Tools
This feature helps you delete duplicate files from the system. It offers secure
deletion where files are deleted permanently and will not be recovered even if
recovery software is used. The Tools menu includes the following.
© 2013 Quick Heal Technologies (P) Ltd. 97
Quick Heal PCTuner
Duplicate File Finder
This feature removes duplicate files of various pre-defined file categories. It
searches for duplicate files on user-specific locations. The user can also provide a
folder exclusion list, to be omitted from the scan of duplicate files. Duplicate files
will be deleted using One Pass, Two Pass or DoD deletion method as per your
preference. The default deletion method is One Pass.
The pre-defined file categories that will be scanned during the execution of
Duplicate File Finder feature are as follows.
File Category Extensions
Image / Photo Files .pcx, .tiff, .wpg, .bmp, .gif, .jpg, .jpeg, .wmp, .png, .tif
Creative Artwork .ai, .eps, .pcx, .psd, .tiff, .wpg, .bmp, .gif, .jpg, .jpeg, .wmp,
Files .png, .cdr, .pdf, .tif
Movie Files .avi, .rm, .vob, .mov, .qt, .mpeg, .mpg, .mpe, .mpa, .dat
Sound Files .wmv, .wma, .mp4, .mp3
Text Files .txt, .asci, .xml
Document Files .pdf, .doc, .rtf, .wri, .sam, .dox, .xls, .ppt, .docx, .xlsx,
.pptx, .wk3, .wk4, .vsd, .vsdx, .wg, .123, .wpd
Email Files .eml
Deleting Duplicate Files
To delete duplicate files, follow these steps:
1. Select Tools > Duplicate File Finder.
2. To modify Duplicate File Finder settings, click Options.
The Quick Heal Duplicate File Finder Options window appears.
3. In the Please select a duplicate category type list; clear the categories that
need to be skipped by the Duplicate File Finder.
In the Exclude folder(s) list, you can add exclusion lists for Duplicate File
Finder to skip.
4. Click the Add Folder button to add the locations for exclusions. Select a
location and click Clear if the added location is incorrect. Click Clear All to
remove all exclusion locations added.
The Use Secure Delete option is activated and One Pass Random – Quick
Data Destruction deletion method is selected by default. You can select any
deletion method. See Deletion Methods to know about different deletion
methods.
5. Click the Apply button to save the modification of settings or else click the
Close button to exit without saving any modified settings.
6. Click Add Path to add the path for Duplicate File Finder to search for
duplicate files.
© 2013 Quick Heal Technologies (P) Ltd. 98
Quick Heal PCTuner
The Browse for folder window appears.
7. Browse for the required folder. Select Exclude sub-folder if you want to
exclude the sub-folders within the folder in the scan. Exclude sub-folder
option is not selected by default.
8. Click OK after selecting the required path. If the added path is incorrect,
select that path and click Clear to delete the path. Click Clear All to delete all
the added paths from the list.
9. Click Start Search.
A list of the file locations with duplicate file locations is displayed. The
information of the scan is provided in the following fields.
• Search Progress: Displays the progress of the search.
• Folders Scanned: Displays the number of folders scanned.
• Files Scanned: Displays the number of files scanned.
• Duplicates Found: Displays the number of files with duplicates found.
• Space Wasted: Displays the space that was consumed by the duplicate
files.
10. Click Check All to select all the duplicate files within the expanded originals.
11. Click Delete to delete all the duplicate files.
12. Click Close to exit from the Tools menu.
Secure Delete
This feature is used for deleting unwanted files or folders completely from the
system. In case you want to delete any confidential data, Secure Delete helps you
delete the data making it absolutely impossible to recover by any means. Data
deleted using the Delete function of Windows can be recovered using a Recovery
Software as the link to such data remains in the cluster of hard drives. The Secure
Delete feature of Quick Heal PCTuner deletes the file or folders directly from the
hard drive making it unrecoverable even if a Recovery Software is used.
Deletion Methods
The following are the three file deletion methods available in Quick Heal
PCTuner.
© 2013 Quick Heal Technologies (P) Ltd. 99
Quick Heal PCTuner
One Pass One Pass Random deletion uses random letters to overwrite
Random – Quick the data. This method of deletion is quick and quite secure.
Data Destruction Data once deleted cannot be recovered. This is the best
option for most users. This is also the default file deletion
method.
Two Pass – More Two Pass deletion uses twice the number of random letters
Secure to overwrite the data. This method of deletion provides
Destruction additional layer of security. Data once deleted cannot be
recovered by any recovery software.
DoD – Standard DoD deletion uses the encryption method of using random
Data Destruction letters to overwrite data as per the Department of Defense
Memo. Data once deleted cannot be recovered by any
recovery software.
Using Secure Delete
To delete files or folders using Secure Delete, follow these steps:
1. Select Tools > Secure Delete.
2. Click the Options button.
The Select Secure Delete Method window appears.
3. Select the deletion method and click the Accept button. Select Enable Right
Click Secure Delete (Context Menu) to facilitate deleting any data by just
right-clicking Secure Delete.
4. Click the Add File button to locate the file you want to delete.
5. Click the Add Folder button to locate the folder and its sub-folders you want
to delete.
6. If the selection for file deletion is incorrect, select the file and click Clear.
Click Clear All to delete all the selections.
7. Click Continue.
8. A window appears with the message that the deletion is unrecoverable. It also
helps you to change the deletion method. If you want to change the deletion
method at this stage, click Options. Click Yes to proceed with the deletion
process.
The selected files are deleted and a Deletion Summary screen appears.
9. Click the View Report button to view the report of the deletion process or
else click Close to exit from Tools Menu.
Startup Booster
This tool removes unwanted startup programs from the system. It removes all the
unnecessary applications from the Registry Run and Startup, and enhances the
startup speed of the system.
© 2013 Quick Heal Technologies (P) Ltd. 100
Quick Heal PCTuner
Using Startup Booster
To use Startup Booster, follow these steps:
1. Select Tools > Startup Booster.
2. Click Start Search.
The applications that automatically load themselves during startup are
displayed in a list. Each application is preceded by a check box. No
applications are selected by default.
3. Select the applications that need to be removed from loading every time your
system starts.
4. Click Remove to remove the application from the list or else click Close to
exit.
Service Optimizer
Your computer may have many unwanted services that run at startup, consuming
CPU and memory that can potentially slow down your system performance.
Service Optimizer analyzes your system and suggests services that can be safely
disabled to run at startup based on your answers to the related services.
The following are the services available for Service Optimizer in Quick Heal
PCTuner.
• Network related Services
• System related Services
• Performance related Services
• Security related Services
Using Service Optimizer
To use Service Optimizer, follow these steps:
1. Select Tools > Service Optimizer.
The services are categorized in four sections represented by four Tabs:
Network, System, Performance, and Security.
2. Select the service and select the relevant answer to the questions in each
section.
Every time you open Service Optimizer, the Apply button appears dimmed.
However, on changing any of the answers, like if you select either YES or
NO, the Apply button is activated.
3. Click the Apply button to optimize the service or else click Close to exit
without saving.
© 2013 Quick Heal Technologies (P) Ltd. 101
Quick Heal PCTuner
4. You get a Service Optimization Summary if you have optimized any
service. Click View Report to view the detailed report or else click Close to
exit.
• If the answers related to the services do not require any change, a message
appears.
• If you click the Default button, all the optimized services are reverted to their
original status.
Reports
This menu contains reports for various activities performed by Quick Heal
PCTuner. It includes several menu items. Each menu item corresponds to the
report of a particular activity.
The menu items in the Reports menu are as follows.
There are four buttons in each menu item. Their actions are the same for all menu
items that are as follows:
Button Action
Details Helps you display a detailed report of the selected record in
the list.
Delete All Helps you delete all the reports in the list.
Delete Helps you delete the selected record in the list.
Close Helps you exit from the Reports menu.
If you click the Details button in any menu item, a window titled Report opens.
This includes five more buttons whose actions are common to all the menu items
that are as follows:
Button Action
Prev Helps you display the detailed report of the previous record in
the list.
Next Helps you display the detailed report of the next record in the
list.
Print Helps you take out the print of the detailed report.
Save As Helps you save the detailed report in text format on your
system.
Close Helps you exit from the Report window.
© 2013 Quick Heal Technologies (P) Ltd. 102
Quick Heal PCTuner
Auto Tuneup Reports
This feature includes a list of records with a detailed report on the Auto Tuneup
feature performed on the system. To view Auto Tuneup Reports, follow these
steps:
1. Select Reports > Auto Tuneup.
2. Select the required record in the list.
3. Click the Details button.
The Report window appears that includes the detailed report for the selected
record.
Disk Cleanup Reports
This feature includes a list of records d with a detailed report on the Disk
Cleanup feature performed on the system. To view Disk Cleanup Reports, follow
these steps:
1. Select Reports > Disk Cleanup.
2. Select the required record in the list.
3. Click the Details button.
The Report window appears that includes the detailed report for the selected
record.
Registry Cleanup Reports
This feature includes a list of records with a detailed report on the Registry
Cleanup feature performed on the system. To view Registry Cleanup Reports,
follow these steps:
1. Select Reports > Registry Cleanup.
2. Select the required record in the list.
3. Click the Details button.
The Report window appears that includes the detailed report for the selected
record.
Traces Cleanup Reports
This feature includes a list of records dwith a detailed report on the Traces
Cleanup feature performed on the system. To view Traces Cleanup Reports,
follow these steps:
1. Select Reports > Traces Cleanup.
2. Select the required record in the list.
© 2013 Quick Heal Technologies (P) Ltd. 103
Quick Heal PCTuner
3. Click the Details button.
The Report window appears that includes the detailed report for the selected
record.
Scheduler Reports
This feature includes a list of records with a detailed report on all the Scheduled
tasks performed on the system. To view Scheduler Reports, follow these steps:
1. Select Reports > Scheduler.
2. Select the required record in the list.
3. Click the Details button.
The Report window appears that includes the detailed report for the selected
record.
Secure Delete Reports
This feature includes a list of records with a detailed report on the Secure Delete
feature performed on the system. To view Secure Delete Reports, follow these
steps:
1. Select Reports > Secure Delete.
2. Select the required record in the list.
3. Click the Details button.
The Report window appears that includes the detailed report for the selected
record.
Duplicate File Finder Reports
This feature includes a list of records with a detailed report on the Duplicate File
Finder feature performed on the system. To view Duplicate File Finder Reports,
follow these steps:
1. Select Reports > Duplicate File Finder.
2. Select the required record in the list.
3. Click the Details button.
The Report window appears that includes the detailed report for the selected
record.
Startup Booster Reports
This feature includes a list of records with a detailed report on the Startup
Booster feature performed on the system. To view Startup Booster Reports,
follow these steps:
© 2013 Quick Heal Technologies (P) Ltd. 104
Quick Heal PCTuner
1. Select Reports > Startup Booster.
2. Select the required record in the list.
3. Click the Details button.
The Report window appears that includes the detailed report for the selected
record.
Service Optimizer Reports
This feature includes a list of records with a detailed report on the Service
Optimizer feature performed on the system. To view Service Optimizer Reports,
follow these steps:
1. Select Reports > Service Optimizer.
2. Select the required record in the list.
3. Click the Details button.
The Report window appears that includes the detailed report for the selected
record.
Restore Reports
This feature includes a list of records (with a detailed report on the Restore
feature performed on the system. To view Restore Reports, follow these steps:
1. Select Reports > Restore.
2. Select the required record in the list.
3. Click the Details button.
The Report window appears that includes the detailed report for the selected
record.
Restore
This feature restores the items to its original locations that were deleted by any of
the Disk Cleanup, Registry Cleanup, and Startup Booster features. However, it
does not restore the items deleted by Traces Cleanup.
If Delete items without taking backup is not selected during Disk Cleanup or
Registry Cleanup, backup will not be taken. In case of Auto Tuneup, Take backup
before deleting the Files should be selected to take the backup and restore the files
when needed.
The Restore Points area lists out tune-up activities that can be restored. The
actions that can be performed on the Restore Points are as follows.
© 2013 Quick Heal Technologies (P) Ltd. 105
Quick Heal PCTuner
Restoring Reports
To restore, follow these steps:
1. Select the required restore point.
2. Click the Restore button.
3. A message box appears with the following prompt: Are you sure you want to
restore the backup? Click Yes if you want to restore the backup or else click
No if you do not want to restore the backup.
4. If you have clicked Yes in the previous step, the backup is restored and a
message The selected backup was restored successfully appears. Click OK
to complete the restore process.
Deleting Reports
To delete any of the restore points in the list, follow these steps:
1. Select the required restore point.
2. Click the Delete button.
3. A message appears with the following prompt: Are you sure you want to
delete it? Click OK if you want to delete the restore point or else click
Cancel to exit without deleting.
© 2013 Quick Heal Technologies (P) Ltd. 106
Using PC2Mobiles Scan
Chapter 8. Using PC2Mobiles Scan
This feature is available in Quick Heal AntiVirus. This helps you scan mobile
devices for viruses, spywares, and malwares.. To scan your mobile device, you
need to connect it to your computer using any of the following methods:
• USB Cable
• Bluetooth
We regularly keep on adding support for new mobile device models. For latest list of
supported mobile devices, please check at www.quickheal.com/pc2mobile.
Important Requirements for PC2Mobile Scan
• This feature is only supported on Microsoft Windows XP, Windows Vista,
and Windows 7 operating systems.
• For Windows Mobile based devices, you should have Microsoft Active
Sync 4.5 or later installed on your computer.
• For Nokia Phones, Nokia PC Suite software is recommended to be
installed on your computer. For all other mobile phones, it is
recommended to have relevant vendor software drivers installed on your
system.
• For Bluetooth connection, your system should have Bluetooth device with
appropriate drivers properly installed.
• For Bluetooth device only Microsoft, Broadcom and Widcomm drivers are
supported. For better results, we recommended to install Microsoft drivers
for Bluetooth device.
• For Bluetooth connection between mobile device and computer some of
the phone models need to have Quick Heal Connector installed on the
mobile device. Quick Heal Mobile connection wizard helps you install
Quick Heal Connector in your mobile device.
© 2013 Quick Heal Technologies (P) Ltd. 107
Using PC2Mobiles Scan
Configuring Windows Mobile Phone before Scan
To configure your Windows Mobile Phone, follow these steps:
1. Connect your Window SmartPhone to the computer or Laptop through USB
Cable.
In case of Windows XP, ensure that Microsoft Active Sync 4.5 or later is
installed and running. For Windows Vista and Windows 7, Windows Mobile
Device Center is installed and running.
2. Start Quick Heal AntiVirus.
3. On the Quick Heal AntiVirus Dashboard, select Scan > Mobile Scan.
4. On the Mobile Scan Wizard, click Add Mobile.
5. Select Windows Mobile Phone and click Next.
The Total Security Mobile Connection Wizard will search for Windows
Mobile attached to your computer.
6. Upon successful detection of Windows Mobile, click Finish to complete the
mobile configuration.
Once Windows Mobile is successfully configured, it is added in the Mobile
List.
Scanning Windows Mobile
To scan a Windows Mobile, follow these steps:
1. Start Quick Heal AntiVirus.
2. On the Quick Heal AntiVirus Dashboard, select Scan > Mobile Scan.
3. Select the mobile phone from the list.
4. Click Start Scan to start scanning.
Scanning Notification for Windows Mobile Phone when connected to PC
When you connect your Windows Mobile Phone to the computer using USB
cable, Quick Heal AntiVirus PC2Mobile automatically detects and prompt you
for Scan.
© 2013 Quick Heal Technologies (P) Ltd. 108
Using PC2Mobiles Scan
Configuring Other Mobile Phone before Scan
Other Mobile Phones can be configured to your system in the following way.
Connecting mobile phone through Bluetooth
To configure your mobile phone through Bluetooth, follow these steps:
1. Connect your mobile phone to the computer or Laptop through Bluetooth.
2. Start Quick Heal AntiVirus.
3. On the Quick Heal AntiVirus Dashboard, select Scan > Mobile Scan.
4. In the Mobile Scan Wizard, click Add Mobile.
5. Select Other Mobile Phone.
6. Select your mobile phone from the mobile phone list and click Next.
The Mobile Connection Wizard searches your mobile phone and displays
available Bluetooth connections to your computer.
7. Select your mobile phone from the list of Bluetooth connection and click
Next.
8. If your mobile phone requires Quick Heal Connector to be installed on your
Mobile, you are prompted to Install Connector on your mobile phone. Follow
these steps to install Quick Heal Connector in your mobile phone.
i. Click Install Connector.
The Total Security Mobile Connection wizard will send Quick Heal
Connector installer to your mobile phone.
You will receive a message on your mobile phone. Follow the message
to install Quick Heal Connector on your mobile phone.
ii. After installation Start Quick Heal Connector from mobile.
iii. Click Next.
9. Click Finish to complete the configuration.
Once Bluetooth Mobile is successfully configured, it is added in Quick Heal
AntiVirus Mobile List.
© 2013 Quick Heal Technologies (P) Ltd. 109
Using PC2Mobiles Scan
Scanning mobile phones through Bluetooth
To scan other mobile phones through Bluetooth, follow these steps:
1. Connect your mobile phone to the computer or Laptop through Bluetooth.
2. Start Quick Heal AntiVirus.
3. On the Quick Heal AntiVirus Dashboard, select Scan > Mobile Scan.
4. Select the mobile phone from the list.
5. Click Start Scan to start scanning.
Connection through USB Cable
To configure your mobile phone through cable, follow these steps:
1. Connect your mobile phone to the computer or Laptop through cable.
2. Start Quick Heal AntiVirus.
3. On the Quick Heal AntiVirus Dashboard, select Scan > Mobile Scan.
4. Click Add Mobile.
5. Select Other Mobile Phone.
6. Select you mobile phone from the mobile phone list and click Next.
7. Click Finish to complete mobile phone configuration.
Once Cable Mobile is successfully configured, it is added in Mobile List.
Scanning Other Mobile Phone through Cable
To scan Other Mobile Phone through cable, follow these steps:
1. Connect your mobile phone to the computer or Laptop through cable.
2. Start Quick Heal AntiVirus.
3. On the Quick Heal AntiVirus Dashboard, select Scan > Mobile Scan.
4. Select the mobile phone from the list.
5. Click Start Scan to start scanning.
© 2013 Quick Heal Technologies (P) Ltd. 110
Updating Quick Heal AntiVirus & Cleaning Viruses
Chapter 9. Updating Quick Heal AntiVirus &
Cleaning Viruses
Updates for Quick Heal AntiVirus are released regularly on the website of Quick
Heal. The updates include information pertaining to the detection and removal of
newly discovered viruses. To prevent your system from new viruses, Quick Heal
AntiVirus must be updated regularly.
The default setting of Quick Heal AntiVirus is configured to take the updates
automatically from the Internet, without the intervention of the user. However,
your system must be connected to the Internet to get the updates regularly.
The updates can also be taken from a local or a network path, but that path should
have the latest set of definitions. This is helpful if your computer on which Quick
Heal AntiVirus is installed is not connected to the Internet.
Some important facts about the Quick Heal AntiVirus updates are:
• All the Quick Heal AntiVirus updates are complete updates including
Definition File Update and Engine Updates.
• All the Quick Heal AntiVirus Security updates also upgrade your version
whenever required, thus making the new features and technology available
for your protection.
• Quick Heal AntiVirus Update is a single step upgrade process.
You can update Quick Heal AntiVirus manually whenever necessary in any of the
followings ways:
Updating Quick Heal AntiVirus from Internet
With Update Now, you may update Quick Heal AntiVirus manually whenever
you prefer. However, the default setting of Quick Heal AntiVirus is configured to
take the updates automatically through the Internet. Your system must be
connected to the Internet to get updates regularly. This feature works for all types
of Internet connections (Dialup, ISDN, Cable, etc.).
To update Quick Heal AntiVirus, follow these steps:
1. Select Start > Programs > Quick Heal AntiVirus > Quick Update.
2. Follow the instructions and click the Next button.
3. Select Download from Quick Heal AntiVirus Internet Centre.
© 2013 Quick Heal Technologies (P) Ltd. 111
Updating Quick Heal AntiVirus & Cleaning Viruses
4. Ensure that the Internet connection is active, and then click Next to initiate the
update procedure.
5. Quick Update connects to the Quick Heal site, downloads the appropriate
upgrade files for your copy of Quick Heal, and applies it thereafter to your
copy, thus updating it to the latest available update file.
Updating Quick Heal AntiVirus with definition files
If you have the update definition file with you, you can update Quick Heal
AntiVirus without connecting to the Internet. It is useful for Network
environments with more than one system. You are not required to download the
update file on all the computers within the network using Quick Heal. You can
download the latest definition files from the website of Quick Heal from
http://www.quickheal.com/update.
To update Quick Heal AntiVirus through definition file, follow these steps:
1. Select Start > Programs > Quick Heal AntiVirus > Quick Update.
2. Follow the instructions and click the Next button.
3. Select Pick from specified path.
4. Click File to locate the definition file. Select the update file.
5. Click Next.
Quick Update picks up the definition file from the designated path, verifies its
applicability on the installed version and upgrades your copy of Quick Heal
AntiVirus accordingly.
Update Guidelines for Network Environment
Quick Heal AntiVirus can be configured to provide hassle free updates across the
network. You are suggested to follow these guidelines for best results.
1. Setup one computer (may be the server) as the master update machine.
Suppose server name is SERVER.
2. Make QHUPD folder in any location. For example: C:\QHUPD.
3. Assign Read-Only sharing rights to this folder.
4. Select Start > Programs > Quick Heal AntiVirus > Quick Heal AntiVirus
to open Quick Heal AntiVirus.
5. Select Settings > Automatic Update from Dashboard.
6. Select Copy update files to specified location.
7. Click Browse and locate the QHUPD folder. Click OK.
8. Click Save Changes to save this setting.
© 2013 Quick Heal Technologies (P) Ltd. 112
Updating Quick Heal AntiVirus & Cleaning Viruses
9. On all user computers within the network launch Quick Heal AntiVirus.
10. Under Settings, go to the Automatic Update page.
11. Select Pick update files from specified path.
12. Click Browse.
13. Locate the SERVER\QHUPD folder from Network Neighborhood.
Alternatively you can type the path as \\SERVER\QHUPD.
14. Click Save Changes to save the settings.
Cleaning Viruses
Quick Heal warns you of a virus infection when:
• A virus is encountered during a manual scan.
• A virus is encountered by Quick Heal AntiVirus Virus Protection/Email
Protection.
Cleaning viruses encountered during scanning
The default settings of Quick Heal AntiVirus are adequately configured and are
optimum to protect your system. If a virus is detected during scanning, Quick
Heal AntiVirus tries to repair the virus. However, if it fails in repairing the
infected files, such files are quarantined. In case you have customized the default
scanner settings, take an appropriate action when a virus is found.
Scanning Options
During scan , you can take any of the following actions as per requirement.
Action Tab Displays the action taken on the files.
Skip Folder Helps you avoid scanning the current folder. Scanning
moves to other location. This option is useful while
scanning a folder which contains non-suspicious items.
Skip File Helps you avoid scanning the current file. This option is
useful while scanning an archive of a large number of files.
Stop Helps you stop the scanning process.
Close Helps you exit from the scanning process.
Shut down PC Helps you shut down your system after finishing the scan.
when finished This feature will work only when the scan is complete.
© 2013 Quick Heal Technologies (P) Ltd. 113
Updating Quick Heal AntiVirus & Cleaning Viruses
Cleaning virus encountered in memory
“Virus Active in memory” means that a virus is active, and is spreading to other files or
computers (if connected to a network) and doing malicious activity.
Whenever a virus is detected during memory scan, a Boot Time Scan is automatically
scheduled to run the next time you boot your system. Boot Time Scan will scan and clean
all drives including NTFS partitions before the desktop is completely loaded. It will
detect and clean even the most typical Rootkits, spywares, special purpose Trojans, and
loggers.
Restart required during cleaning for some malwares
Some malwares drop and inject their dynamic link libraries in the running processes of
the system such as explorer.exe, Iexplore.exe, svchost.exe, etc. which cannot be disabled
or cleaned. During memory scan when they are detected, they will be set for deletion in
the next boot automatically. Quick Heal AntiVirus memory scan will provide details or
action recommendation for you in such cases.
Cleaning of Boot/Partition viruses
If Quick Heal AntiVirus memory scanner detects a boot or partition virus in your system,
it will recommend you to boot your system using a clean bootable disk. It will scan and
clean the virus using the Quick Heal Emergency disk.
Responding to virus found alerts from Virus Protection
Quick Heal AntiVirus Virus Protection continuously scans your system for viruses in the
background as you work. By default, Virus Protection repairs the infected files
automatically. You will also get a prompt after the action is taken by Quick Heal
AntiVirus Virus Protection.
© 2013 Quick Heal Technologies (P) Ltd. 114
Technical Support
Chapter 10. Technical Support
Quick Heal provides extensive technical support for the registered users. It is
recommended that you have all the necessary details with you during the email or
call to receive efficient support from the Quick Heal support executives.
Support
This option provides you with a comprehensive online support where you can find
answers to your queries in a wide variety of ways. The Support option includes
FAQ (Frequently Asked Questions) where you can find answers to the most
frequently asked questions, submit your queries, send emails about your queries
or call us directly.
Support includes the following.
Web Support
This feature helps you submit your queries and see FAQ (Frequently Asked
Questions). However, it is advisable that you check with your queries in FAQ at
least once before you resort to other means of support. It is possible that you may
get an answer to your question in FAQ itself.
To use Web Support, follow these steps:
1. Open Quick Heal AntiVirus.
2. On the Quick Heal AntiVirus menu bar, select Help > Support.
3. On the Support screen, click Visit FAQ to view FAQ or submit your queries
through Visit Forums.
Email Support
This feature helps you send us an email about your queries so that the experts at
Quick Heal can reply you with an appropriate answer.
To use Email Support, follow these steps:
1. Open Quick Heal AntiVirus.
2. On the Quick Heal AntiVirus menu bar, select Help > Support.
3. On the Support screen, click Submit Ticket under Email Support to submit
your queries.
When you click the Submit Ticket button, you are redirected to our Support webpage
where you can submit your queries.
© 2013 Quick Heal Technologies (P) Ltd. 115
Technical Support
Phone Support
This feature helps you to call for instant support from the Quick Heal technical
experts.
The following is the contact number for phone support: +91 92722 33000.
Remote Support
Quick Heal Technical Support Team also provides Remote Support in some
cases. This support module helps us easily connect to your computer system
through the Internet and provide technical support remotely. This helps Quick
Heal give you efficient support as our technical executives solve the issue for you.
To use Remote Support, follow these steps:
1. Open Quick Heal AntiVirus.
2. On the Quick Heal AntiVirus Dashboard, select Help > Support.
3. Click the Remote Support button.
The Remote Support terms agreements screen appears. Read the agreement
carefully.
4. Click I Agree.
5. Provide the ID available in the Quick Heal Remote Support agent to the
Quick Heal Support executive.
The Quick Heal Support executive will remotely access your system to fix the issue.
Live Chat Support
This feature helps you to chat with Quick Heal technical executives live to get
your issues resolved.
Technical Support
Quick Heal provides extensive technical support for the registered users. It is
recommended that you have all the necessary details with you during the call to
receive efficient support from the Quick Heal support executives.
When is the best time to call?
Quick Heal Technologies (P) Ltd. provides technical support between 9:30 AM
and 9:30 PM IST (India Standard time).
Which number to call?
Quick Heal users in India can call at +91 92722 33000.
Regional support for South India is available at +91 90431 21212 (Malayalam,
Tamil, Telugu, and Kannada)
© 2013 Quick Heal Technologies (P) Ltd. 116
Technical Support
For support in other countries
To submit online queries and avail of the online chat facility, visit
http://www.quickheal.com/contact_support (24/7)
To check for the phone numbers in specific countries, visit
http://www.quickheal.com/int_techsupp
To check for the dealers in your country, visit http://www.quickheal.com/locate-
dealer.
Details that are necessary during the call
• Product Key is included inside the box of your product. If the product is
purchased online, the Product Key can be obtained from the email
confirming the order.
• Information about your computer system: brand, processor type, RAM
capacity, the size of the hard drive and free space on it, as well as
information about other peripherals.
• The operating system: name, version number, language.
• Version of the installed anti-virus and the virus database.
• Software installed on your system.
• Is your system connected to a network? If yes, contact the system
administrators first. If the administrators cannot solve the problem they
should contact the Quick Heal technical support.
• Details: When did the problem first appear? What were you doing when
the problem appeared?
What should I say to the technical support personnel?
You need to be as specific as possible and provide maximum details as the
support executive will provide solution based on your inputs.
Contact Quick Heal Technologies
Head Office
Quick Heal Technologies (P) Ltd.
603, Mayfair Towers II,
Wakdewadi, Shivajinagar,
Pune 411005, Maharashtra
Email: info@quickheal.com
For more details, please visit: www.quickheal.com.
© 2013 Quick Heal Technologies (P) Ltd. 117
Index
Index
B Multi-users pack, 21
Browser Sandbox, 50 Offline, 19
Browsing Protection, 49 Online, 18
C Product Key, 19
Cleaning Viruses, 109 through SMS, 20
D Renewal
Data Theft Protection, 58 Multi-users pack, 25
DNA Scan, 38 Offline, 23
E Online, 22
Email Protection, 44 S
P Scan
Parental Control, 52 External Drives, 57
Password Protection, 68 Scan Schedule, 39
Phishing Protection, 50 Scan Settings, 33
Q Spam Protection, 46
Quarantine & Backup, 43 V
R Virus Protection, 36
Registration
© 2013 Quick Heal Technologies (P) Ltd. 118
Вам также может понравиться
- A Heartbreaking Work Of Staggering Genius: A Memoir Based on a True StoryОт EverandA Heartbreaking Work Of Staggering Genius: A Memoir Based on a True StoryРейтинг: 3.5 из 5 звезд3.5/5 (231)
- The Sympathizer: A Novel (Pulitzer Prize for Fiction)От EverandThe Sympathizer: A Novel (Pulitzer Prize for Fiction)Рейтинг: 4.5 из 5 звезд4.5/5 (119)
- Never Split the Difference: Negotiating As If Your Life Depended On ItОт EverandNever Split the Difference: Negotiating As If Your Life Depended On ItРейтинг: 4.5 из 5 звезд4.5/5 (838)
- Devil in the Grove: Thurgood Marshall, the Groveland Boys, and the Dawn of a New AmericaОт EverandDevil in the Grove: Thurgood Marshall, the Groveland Boys, and the Dawn of a New AmericaРейтинг: 4.5 из 5 звезд4.5/5 (265)
- The Little Book of Hygge: Danish Secrets to Happy LivingОт EverandThe Little Book of Hygge: Danish Secrets to Happy LivingРейтинг: 3.5 из 5 звезд3.5/5 (399)
- The World Is Flat 3.0: A Brief History of the Twenty-first CenturyОт EverandThe World Is Flat 3.0: A Brief History of the Twenty-first CenturyРейтинг: 3.5 из 5 звезд3.5/5 (2219)
- The Subtle Art of Not Giving a F*ck: A Counterintuitive Approach to Living a Good LifeОт EverandThe Subtle Art of Not Giving a F*ck: A Counterintuitive Approach to Living a Good LifeРейтинг: 4 из 5 звезд4/5 (5794)
- Team of Rivals: The Political Genius of Abraham LincolnОт EverandTeam of Rivals: The Political Genius of Abraham LincolnРейтинг: 4.5 из 5 звезд4.5/5 (234)
- The Emperor of All Maladies: A Biography of CancerОт EverandThe Emperor of All Maladies: A Biography of CancerРейтинг: 4.5 из 5 звезд4.5/5 (271)
- The Gifts of Imperfection: Let Go of Who You Think You're Supposed to Be and Embrace Who You AreОт EverandThe Gifts of Imperfection: Let Go of Who You Think You're Supposed to Be and Embrace Who You AreРейтинг: 4 из 5 звезд4/5 (1090)
- The Hard Thing About Hard Things: Building a Business When There Are No Easy AnswersОт EverandThe Hard Thing About Hard Things: Building a Business When There Are No Easy AnswersРейтинг: 4.5 из 5 звезд4.5/5 (344)
- Hidden Figures: The American Dream and the Untold Story of the Black Women Mathematicians Who Helped Win the Space RaceОт EverandHidden Figures: The American Dream and the Untold Story of the Black Women Mathematicians Who Helped Win the Space RaceРейтинг: 4 из 5 звезд4/5 (890)
- Elon Musk: Tesla, SpaceX, and the Quest for a Fantastic FutureОт EverandElon Musk: Tesla, SpaceX, and the Quest for a Fantastic FutureРейтинг: 4.5 из 5 звезд4.5/5 (474)
- The Unwinding: An Inner History of the New AmericaОт EverandThe Unwinding: An Inner History of the New AmericaРейтинг: 4 из 5 звезд4/5 (45)
- The Yellow House: A Memoir (2019 National Book Award Winner)От EverandThe Yellow House: A Memoir (2019 National Book Award Winner)Рейтинг: 4 из 5 звезд4/5 (98)
- Right To Resist Unlawful ArrestДокумент1 страницаRight To Resist Unlawful ArrestThoth AtlanteanОценок пока нет
- 7 - Lakhs Bank EstimateДокумент8 страниц7 - Lakhs Bank Estimatevikram Bargur67% (3)
- 3 BPI Employee Union-Davao V BPI - DigestДокумент1 страница3 BPI Employee Union-Davao V BPI - DigestRonyr RamosОценок пока нет
- Habawel V Court of Tax AppealsДокумент1 страницаHabawel V Court of Tax AppealsPerry RubioОценок пока нет
- 91 SOC Interview Question BankДокумент3 страницы91 SOC Interview Question Bankeswar kumarОценок пока нет
- A400 PDFДокумент4 страницыA400 PDFsnarmeОценок пока нет
- Ethics, Governance and SustainabilityДокумент408 страницEthics, Governance and Sustainabilityshamli23Оценок пока нет
- Hydropneumatic Accumulators Pulsation Dampeners: Certified Company ISO 9001 - 14001Документ70 страницHydropneumatic Accumulators Pulsation Dampeners: Certified Company ISO 9001 - 14001Matteo RivaОценок пока нет
- Offer Letter For Marketing ExecutivesДокумент2 страницыOffer Letter For Marketing ExecutivesRahul SinghОценок пока нет
- Activity Problem Set G4Документ5 страницActivity Problem Set G4Cloister CapananОценок пока нет
- Medhat CVДокумент2 страницыMedhat CVSemsem MakОценок пока нет
- Investigations in Environmental Science: A Case-Based Approach To The Study of Environmental Systems (Cases)Документ16 страницInvestigations in Environmental Science: A Case-Based Approach To The Study of Environmental Systems (Cases)geodeОценок пока нет
- Capital Asset Pricing ModelДокумент11 страницCapital Asset Pricing ModelrichaОценок пока нет
- Key Payment For Japan EcomercesДокумент9 страницKey Payment For Japan EcomercesChoo YieОценок пока нет
- 77115 Maintenance Battery ChargerДокумент4 страницы77115 Maintenance Battery ChargerClarence ClarОценок пока нет
- Screenshot 2021-10-02 at 12.22.29 PMДокумент1 страницаScreenshot 2021-10-02 at 12.22.29 PMSimran SainiОценок пока нет
- AGCC Response of Performance Completed Projects Letter of recommendAGCC SS PDFДокумент54 страницыAGCC Response of Performance Completed Projects Letter of recommendAGCC SS PDFAnonymous rIKejWPuS100% (1)
- Microprocessor Based Systems: by Nasir Mahmood Nasir - Mahmood@seecs - Edu.pkДокумент15 страницMicroprocessor Based Systems: by Nasir Mahmood Nasir - Mahmood@seecs - Edu.pkMuhammad ZubairОценок пока нет
- Operations Management For Competitive Advantage 11Th Edition Solutions Manual PDFДокумент2 страницыOperations Management For Competitive Advantage 11Th Edition Solutions Manual PDFLouis DodsonОценок пока нет
- Chapter FiveДокумент12 страницChapter FiveBetel WondifrawОценок пока нет
- Balance NettingДокумент20 страницBalance Nettingbaluanne100% (1)
- KCC Strategic Plan 2020-2023Документ103 страницыKCC Strategic Plan 2020-2023Kellogg Community CollegeОценок пока нет
- Presenting India's Biggest NYE 2023 Destination PartyДокумент14 страницPresenting India's Biggest NYE 2023 Destination PartyJadhav RamakanthОценок пока нет
- Engineering Ethics in Practice ShorterДокумент79 страницEngineering Ethics in Practice ShorterPrashanta NaikОценок пока нет
- Business Law and The Regulation of Business 12th Edition Mann Test BankДокумент25 страницBusiness Law and The Regulation of Business 12th Edition Mann Test BankElizabethRuizrxka100% (60)
- MTD Microwave Techniques and Devices TEXTДокумент551 страницаMTD Microwave Techniques and Devices TEXTARAVINDОценок пока нет
- QAQC Inspection Services Technical Proposal SummaryДокумент69 страницQAQC Inspection Services Technical Proposal SummaryMathias OnosemuodeОценок пока нет
- EPA - Regulatory Impact AnalysisДокумент822 страницыEPA - Regulatory Impact AnalysisSugarcaneBlogОценок пока нет
- E4PA OmronДокумент8 страницE4PA OmronCong NguyenОценок пока нет