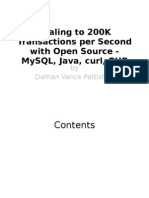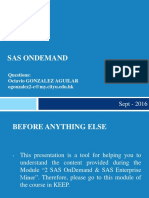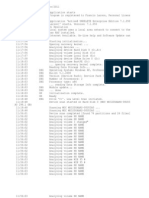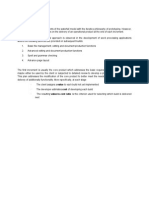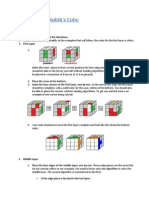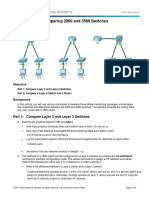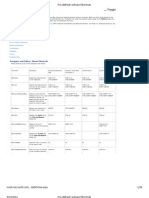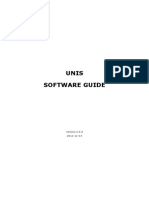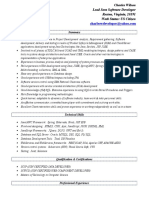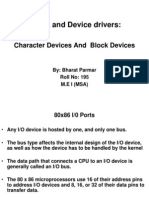Академический Документы
Профессиональный Документы
Культура Документы
1-04L-BPM855-Simulation and Optimization PDF
Загружено:
siu chun chanОригинальное название
Авторское право
Доступные форматы
Поделиться этим документом
Поделиться или встроить документ
Этот документ был вам полезен?
Это неприемлемый материал?
Пожаловаться на этот документАвторское право:
Доступные форматы
1-04L-BPM855-Simulation and Optimization PDF
Загружено:
siu chun chanАвторское право:
Доступные форматы
IBM Software
Lab 4 Simulations and Optimization in Process Designer
Overview
This lab will introduce you to the simulation and optimization capability within Process Designer (PD).
You will see how simulation values are set within PD, run a simulation, and see a heat map of the
process. The Optimizer allows you to analyze your processes using six analysis scenarios and several
visualization modes. In this lab, you will run one of the Optimizer’s analysis scenarios, Single Historical to
identify areas of concerns in the process by looking at heat maps, wait times, and path activities.
Introduction
A key premise of IBM® Business Process Management (BPM) – a discipline of business science that is
supported by the IBM BPM (a technology and product you are learning today) -- is the evolutionary
nature of process management. We strive for a better process – continuously, in increments. Therefore,
we need to be able to, first:
1) Simulate a business process – add certain runtime simulation parameters to it and run a
simulation, thus calculating the most likely outcome of the process being run in an actual, real,
environment
2) Optimize a business process – gather runtime data about it from the Process Server and overlay
it on the process model, thus visualizing all bottlenecks and other problem areas.
Both these key features are supported by IBM BPM and available to you via Process Designer. This
allows you to optimize your processes during development and after deployment. As you develop your
processes, you can run simulations to test and refine process designs before implementation (that is,
validate your overall process modeling strategy). After processes are up and running, you can analyze
them using historical data stored in the Performance Data Warehouse. Running historical analyses using
the Optimizer perspective in Process Designer enables you to measure and then improve the efficiency
of your processes by performing advanced what-if comparative analyses.
Lab 4 – Simulation and Optimization Page 1
IBM Software
Process Designer –
Optimizer perspective
enables you to… Benefit
Simulate process Understand process design issues that could affect performance
performance before process implementation
Identify bottlenecks and
Optimize processes already in production
other issues
Compare actual process Analyze how well your processes are doing compared to the goals
performance to simulations that you set
Compare simulations to Analyze what would happen if you made specific changes to your
historical performance data processes
• Identify resources that are over- or under-utilized across
processes and applications
Simultaneously analyze • Compare performance from month to month or quarter to
multiple processes from a quarter for specific sets of processes
single or multiple process
applications • Experiment with the performance of multiple processes by
simulating the addition of resources to one or more participant
groups and finding the best results across processes and
workloads
In this lab, you will run a Single Simulation, an Optimization (Single Historical), and a Guided
Optimization.
4.1 Setup
We need to perform a few setup steps before exploring simulations and analyses.
4.1.1 Start the Process Designer
__1. If Process Designer is not running, Start it and log in as usual as admin/admin.
4.1.2 Import the completed build from Scratch Solution
__2. From Process Apps, click Import Process App to Import C:\BPM-V8.5.5-
PoT\Lab\Workbook\SIMULATION\Mortgage_Application_Process_Simulation_and_Optimi
zation - V1_-_Initial.twx the starting process app.
Lab 4 – Simulation and Optimization Page 2
IBM Software
__a. You should now see the application listed in the Process Apps view. Next to Mortgage
Approval Process Simulation and Optimization, click Open in Designer
4.1.3 Preparation for the historical analysis
To make sure you get the results that will allow you to complete this lab fully, set threshold settings for
KPIs for Execution Time, Total Time, and Wait Time.
__3. Open the Mortgage Approval Process BPD
__4. Click on Review for Approval, then under KPIs click on Execution Time, then under Threshold
Settings, uncheck Use KPI defaults. Set the Maximum to 10 Minutes.
__5. Repeat above step for Total Time and Wait Time. Note that for Total Time you will have to
remove the one-hour.
4.2 Part 1 – Simulation
In this section, you will see how to set simulation values within Process Designer, run a simulation, and
see a heat map of the process.
Lab 4 – Simulation and Optimization Page 3
IBM Software
4.2.1 Simulation values for activities and swim lanes
__1. Examine the Simulation properties of the Mortgage Officers team:
__a. Click Mortgage Officers swim lane.
__b. Go to Properties and click Mortgage Officers. This will open the team.
Teams
Team assignments ensure that any activities that are not
routed to a specific team or user have an automatic default
assignment.
Each lane that you create is assigned to the All Users
team by default. You can use this default team for running
and testing your BPD in the Inspector.
Lab 4 – Simulation and Optimization Page 4
IBM Software
__c. You can see the Simulation Properties that have been set for this team and the members
of the team. The Simulation Properties allow you to set Capacity, Availability, Efficiency,
and Cost per Hour for a team. The Simulation Properties for the Mortgage Application
Process application were already defined. When you are done, go ahead and close
Mortgage Officers.
__d. Similar to Team simulation properties, you can set simulation properties for items in a
Business Process Definition (BPD). A BPD is a reusable model of a process that defines
what is common to all runtime instances of this process model: for example, the Start and
End Events, estimates for task durations and probabilities for gateways. These values
could be saved to a Simulation profile that you could reuse in your environment.
Lab 4 – Simulation and Optimization Page 5
IBM Software
__e. Look at the simulation properties of a Start Event, Manual Start:
__i. Highlight Start
__ii. Go to Properties and click Simulation.
__iii. Note the Selected profile is June, who is a custom simulation profile, created for
the Mortgage Application Process process application. The Event simulated in
this profile is selected, and the Firing Delay of this start event used a Fixed
Distribution Type, which fires every 10 minutes:
Simulation Profiles
A Simulation Profile allows you to provide for each item in
a process model, estimates for task duration, probabilities
for gateways, and other values on which to base your
simulations. IBM BPM provides a default simulation profile
that you can use, or you can create one or more new
profiles. The advantage of profiles is that they let you
specify and save different estimates for specific situations
that you know might occur in your environment.
New simulation profiles can be created by clicking New.
Note that you can select a different profile for each activity.
Therefore, if you choose to create a new profile from an
activity, this profile does not get applied to all activities in
the process. See the Process Designer User Guide topic:
Setting up simulation profiles for instructions on how to
create a new profile.
Lab 4 – Simulation and Optimization Page 6
IBM Software
The Distribution Type can be set to Fixed, Uniform, or Normal by using the drop-down:
The following table defines the different Distribution Types.
Distribution
Values IBM BPM Optimizer…
Type
The execution time in days, hours, Uses the same specified value each
Fixed
and minutes. time.
The average execution time and the
range (average plus or minus the Is equally likely to use each value in the
Uniform
values that you specify) in days, specified range.
hours, and minutes.
The average execution time, the
Is more likely to use values within the
range (average plus or minus the
specified range that are closer to the
Normal values that you specify), and the
specified average instead of values that
standard deviation in days, hours,
are more or less than the average.
and minutes.
__f. View the simulation properties of Enter Application Data. Note that it uses a Normal
Distribution. You can change the values and note the changes in the Normal curve.
Lab 4 – Simulation and Optimization Page 7
IBM Software
__g. Change the distribution type to Uniform by using the drop-down. Note the change:
__h. A Decision Gateway’s simulation properties are about outgoing flow percentages (what
percent of the time each flow will be followed). Look at the simulation profile for the
Approved? Decision gateway. The Approved path will be followed 80 percent of the
time.
Lab 4 – Simulation and Optimization Page 8
IBM Software
__i. Close the BPD by clicking close. Do NOT save any changes you may have made to the
BPD.
4.2.2 Run a simulation
__2. Follow these steps to run a simulation of the process.
__a. Open Mortgage Approval Process then click Start Simulation on the upper right.
The next screens may differ from those pictured
throughout this section!
Based on when you ran this lab and random values that are
provided by the simulation engine for task durations, the
results will vary. This does not affect the lab, however.
Lab 4 – Simulation and Optimization Page 9
IBM Software
__b. Process Designer will switch to the Optimizer perspective. The table describes the
different areas of this Perspective. (Note: the Visualization Mode is set to Wait Time)
Section Description
In the Analysis Scenarios, you can select the Mode, which can be:
• Historical versus Historical,
• Historical versus Simulation (How did I do),
• Simulation versus Historical (What if),
• Simulation versus Simulation,
• Single Historical, and
1 • Single Simulation.
These different scenarios can be saved after you execute one of them.
Simulation is used before you put the process in production, while
historical is used once you have the process in production and you want
to go down a process improvement path. In addition, you can compare
Historical versus Historical (for example, June results versus
December). Likewise, you could compare how you did versus how you
thought you would do (Historical versus Simulation); you could do some
what if analyses (Simulation versus Historical), and compare simulations
(Simulation versus Simulation.)
Lab 4 – Simulation and Optimization Page 10
IBM Software
Section Description
In the Heatmap Settings, you can select the Visualization Mode for
the heat map diagram. The visualization modes can be:
• Time based:
o Wait Time (elapsed time from when Process Designer
generates a task and when user starts working on it;
claims it)
o Execution Time (elapsed time from when user starts
working on a task and when user finishes working on it)
o Total Time = Wait Time + Execution Time
o Efficiency (compares expected KPI versus actual
execution time)
• Count based:
o Waiting Activities (Count of tasks waiting to be worked
on)
2 o Executing Activities (Count of tasks in process; users
have started working on them but have not completed
them)
o Completed Activities (Count of completed tasks)
• Path based:
o Happy Path (How often best case is taken through a
process)
o Exception Path (How often exception path is taken
through a process)
o Path (results for all paths (Happy and Exception paths)
• Metrics:
o SLA (SLA violations per activity where they have been
defined)
o Rework (If an activity is executed more than once in a
process instance)
The Optimizer displays a color-coded heat map to visually illustrate
where bottlenecks and other problems exist in the processes included in
3 your scenario, and how severe those issues are. The darker the halo
around an activity, the closer it is to the high end of the scale or range
that you specified in the Heatmap Settings view.
Lab 4 – Simulation and Optimization Page 11
IBM Software
Section Description
The data displayed in the Live Reports view depends upon the current
editor and selection. For example, if you are examining a heat-mapped
process diagram and you have selected an activity in that diagram (for
example, Manager Approval), the Live Reports view shows data specific
to that activity. If you had selected the Process Designer process pool, it
4 would show data of the entire process.
Live Reports include charts for Instance Duration Trend, Instance
Duration Histogram, and Users also worked on. Below these charts
there are sections for Instance Analysis, KPI Analysis, and Activity
Analysis.
The Smart Start view directs you to the activities and processes that
deserve a closer look based on the most recently executed analysis
scenario and the current visualization mode. The Smart Start view
enables you to directly access:
5 • Hotspots identified by the Optimizer when you run an analysis
scenario
• Processes and participant groups included in the most recently
executed analysis scenario
The Recommendations view makes practical recommendations for
addressing issues that are identified in your processes, and suggestions
for how to optimize your process models. The recommendations may
encourage you to examine other visualization modes to gain a better
understanding of a particular pattern or behavior in your processes.
Resolving identified issues can involve questions such as:
• Would different resource allocations resolve my current
6 •
bottlenecks? (Time and resource consumption)
Are my processes taking the paths that I expect them to? What
changes will ensure that they do? (Path optimization)
• How are my largest loans going through the process? How does
that compare to my smaller loans? Why are very large loans
always late? (Segment optimization)
To get recommendations for a problematic Activity or other element in a
process, click an element with a halo around it in the heat map.
Lab 4 – Simulation and Optimization Page 12
IBM Software
__c. To get more details about participant group Mortgage Officers, click Mortgage Officers
swimlane, then double-click Live Reports tab.
Lab 4 – Simulation and Optimization Page 13
IBM Software
__d. You can see the detailed report: not only the trend and distribution charts are available,
but also below the chart there is detailed data for each instance.
__e. Double-click Live Reports to minimize it.
4.2.3 Show different heat maps
__3. Follow these steps to see different heat maps
__a. In the Heatmap Settings, change the Visualization Mode to Path
Lab 4 – Simulation and Optimization Page 14
IBM Software
__b. The heat map will show the Path diagram, which shows both the Happy Path and the
Exception Path, which are blue and red, respectively.
How are Happy Path and Exception Path defined in the
process?
For each flow out of a decision gateway, you can click each
flow and set the Line Type to be of either Happy Path or
Exception Path. In this case, the flow going into Manager
Review was set as the Happy Path, while the flow going
from the decision gateway to Review Response was set
as the Exception Path.
Simulation lets you consider possible problem areas before you put a process into production. In
the next section, we will move forward and assume that you put the process in production and
you have some historical data in your performance data warehouse.
Lab 4 – Simulation and Optimization Page 15
IBM Software
4.3 Part 2 - Optimization
In this section, you will run one of the Optimizer’s Analysis Scenarios, Single Historical. This scenario
requires that you have some actual data – the lab instructions will guide you on creating a few process
instances. You will use this historical information to identify any areas of concerns by looking at heat
maps, path activities, and recommendations from the Optimizer.
Data gathered and presented here is identical in nature to that analyzed in 5.2 – Simulation, however
instead of using simulated values, it overlays the historical performance data of your processes over the
process diagram to show you a number of recommendations.
The six Analysis Scenarios (Modes) were described earlier:
● Historical versus Historical,
● Historical versus Simulation (How did I do),
● Simulation versus Historical (What if),
● Simulation versus Simulation,
● Single Historical, and
● Single Simulation.
4.3.1 Preparation
__4. First, let’s take a look at some tracking definitions that we have created for you ahead of time.
__a. Click Designer to switch back to designer mode
__b. In Process Designer, make sure that you have the Mortgage Approval Process open.
Click Variables.
__c. Expand application à mortgage à amount. Under Performance Tracking, check
Track this Field and change it’s Tracked Short Name to Amount (a capitalized):
Lab 4 – Simulation and Optimization Page 16
IBM Software
__d. Track metRiskRequirements and set it’s Tracked Short Name as LowRisk
__e. Track status and set it’s Tracked Short Name as ApprovalStatus.
__f. Click Tracking and under Tracking Groups, check Enable Autotracking. Below under
Auto-Tracked Fields you can verify your tracking fields and names:
__g. Save your work
__h. Now, push the tracking definitions to the database. Click File > Update Tracking
Definitions:
Lab 4 – Simulation and Optimization Page 17
IBM Software
__i. Take a snapshot of the process. Click Snapshot and name this snapshot Historical:
__j. Click OK to complete taking the snapshot. This way, we will be able to concentrate the
historical analysis on an individual snapshot and obtain more predictable results for the
purposes of illustration in this lab.
__5. Let’s now create a Historical Analysis Scenario. This step is not always needed, but it allows us
to concentrate on analyzing a known set of instances, no matter what you might have done on
the system previously.
__a. On the navigation tree, click plus sign by Processes and select Historical Analysis
Scenario:
__b. On the subsequent dialog, call the scenario MyHistoricalAnalysis and click Finish. The
Historical Analysis Scenario editor opens up.
Lab 4 – Simulation and Optimization Page 18
IBM Software
__c. Under Process Apps to Include in Analysis, click Add, and then select the Historical
snapshot:
__d. Save your changes (Ctrl-S), and close the Historical Analysis Scenario editor.
__6. Let’s now create some instances for the Historical snapshot.
__a. Make sure you select Historical in the revision history:
__b. The Process Editor should indicate that you are looking at a snapshot:
Lab 4 – Simulation and Optimization Page 19
IBM Software
__c. Kick off the creation of an instance by pressing the Run Process button:
__d. If you see a pop-up window that asks you to switch to the Inspector view, check
Remember the Decision and then click OK. You should now be in the Inspector view.
__e. You should see the one instance you just created. The inspector, too, is focused on the
Historical snapshot only. On the right side, select the task, and click Run the selected
task:
__f. Click OK. The browser opens up with the first coach. Switch to the Mortgage
Information and type in 50000 for the Mortgage Amount:
__g. Click Submit. This will complete the first task. Close the browser.
Lab 4 – Simulation and Optimization Page 20
IBM Software
__h. Back on the Inspector, click refresh icon to let the inspector display the next task:
__i. Select Assess Risk task, and again click Run the selected task.
__j. In the browser, just click Submit – and close the browser window.
__k. Switch to Underwriting and check the checkbox indicating that the application meets the
risk requirements:
__l. Click Submit. The process moves on to the next step. Let’s leave it there, waiting for the
final review.
__m. Go back to the Designer view now.
__n. Let’s create eight more instances using the data based on the following table – follow the
steps just outlined to create those instances (only change the two fields for mortgage
amount and for risk requirements on the first and third step):
Application Meets Risk
Instance Mortgage Amount
Requirements
1 70000 Check
2 75000 Check
3 55000 Check
4 65000 Check
5 110000 Leave unchecked
6 120000 Leave unchecked
Lab 4 – Simulation and Optimization Page 21
IBM Software
__o. You should now have seven process instances waiting for the Approval Review in the
inspector view (which should look similar to this screen shot):
__7. These instances have been waiting for a while on the approval activity – causing the SLA to be
violated (very probably). Let’s complete the approvals. Let’s use the following criterion: if the
application meets the risk requirements, we approve. Otherwise, we deny it. For example:
__a. Click the first instance on the list in the Inspector view.
__b. Run the Review for Approval task – If Underwriting is checked, switch to Final
Decision and type in ACCEPT, and click Submit:
__c. If the checkbox is left unchecked, switch to Final Decision and type DENY, then press
Submit:
__d. Repeat this for all the instances. You should end up with five approved instances, and
two denied.
Lab 4 – Simulation and Optimization Page 22
IBM Software
__e. Switch back to the designer view, and close the snapshot by clicking the x:
__8. We can now run the historical analysis.
__a. Switch to the Optimizer view.
__b. Under Analysis Scenarios, switch to Single Historical. Click Select and pick
MyHistoricalAnalysis from the list:
Lab 4 – Simulation and Optimization Page 23
IBM Software
__c. Click Calculate. This will trigger the analysis to be performed. At the end of the analysis
(which should last just a few seconds), you should see some changes in the process
diagram – If the Visualization mode is not Wait Time, change it to Wait Time. If the
process doesn’t highlight any of the activities, move the slider to the left to use a shorter
time span and you should see that the Review for Approval is the most critical activity:
__d. If you don’t see the halo right away, you may want to change the scale under
Visualization mode:
__e. Play around with the other heat maps just like you did for simulations. This time, you can
investigate the real instances of the processes that you just ran.
Lab 4 – Simulation and Optimization Page 24
IBM Software
Summary
This concludes the Simulation lab that utilizes the Process Designer’s Optimizer perspective designed to
help you understand and refine process models. The exercises should have helped you understand how
the Optimizer gives you visibility and insight into your business processes via simulation before you put
your processes into production.
Lab 4 – Simulation and Optimization Page 25
Вам также может понравиться
- The Subtle Art of Not Giving a F*ck: A Counterintuitive Approach to Living a Good LifeОт EverandThe Subtle Art of Not Giving a F*ck: A Counterintuitive Approach to Living a Good LifeРейтинг: 4 из 5 звезд4/5 (5794)
- The Gifts of Imperfection: Let Go of Who You Think You're Supposed to Be and Embrace Who You AreОт EverandThe Gifts of Imperfection: Let Go of Who You Think You're Supposed to Be and Embrace Who You AreРейтинг: 4 из 5 звезд4/5 (1090)
- Never Split the Difference: Negotiating As If Your Life Depended On ItОт EverandNever Split the Difference: Negotiating As If Your Life Depended On ItРейтинг: 4.5 из 5 звезд4.5/5 (838)
- Hidden Figures: The American Dream and the Untold Story of the Black Women Mathematicians Who Helped Win the Space RaceОт EverandHidden Figures: The American Dream and the Untold Story of the Black Women Mathematicians Who Helped Win the Space RaceРейтинг: 4 из 5 звезд4/5 (895)
- The Hard Thing About Hard Things: Building a Business When There Are No Easy AnswersОт EverandThe Hard Thing About Hard Things: Building a Business When There Are No Easy AnswersРейтинг: 4.5 из 5 звезд4.5/5 (344)
- Elon Musk: Tesla, SpaceX, and the Quest for a Fantastic FutureОт EverandElon Musk: Tesla, SpaceX, and the Quest for a Fantastic FutureРейтинг: 4.5 из 5 звезд4.5/5 (474)
- The Sympathizer: A Novel (Pulitzer Prize for Fiction)От EverandThe Sympathizer: A Novel (Pulitzer Prize for Fiction)Рейтинг: 4.5 из 5 звезд4.5/5 (121)
- The Emperor of All Maladies: A Biography of CancerОт EverandThe Emperor of All Maladies: A Biography of CancerРейтинг: 4.5 из 5 звезд4.5/5 (271)
- The Little Book of Hygge: Danish Secrets to Happy LivingОт EverandThe Little Book of Hygge: Danish Secrets to Happy LivingРейтинг: 3.5 из 5 звезд3.5/5 (400)
- The World Is Flat 3.0: A Brief History of the Twenty-first CenturyОт EverandThe World Is Flat 3.0: A Brief History of the Twenty-first CenturyРейтинг: 3.5 из 5 звезд3.5/5 (2259)
- The Yellow House: A Memoir (2019 National Book Award Winner)От EverandThe Yellow House: A Memoir (2019 National Book Award Winner)Рейтинг: 4 из 5 звезд4/5 (98)
- Devil in the Grove: Thurgood Marshall, the Groveland Boys, and the Dawn of a New AmericaОт EverandDevil in the Grove: Thurgood Marshall, the Groveland Boys, and the Dawn of a New AmericaРейтинг: 4.5 из 5 звезд4.5/5 (266)
- A Heartbreaking Work Of Staggering Genius: A Memoir Based on a True StoryОт EverandA Heartbreaking Work Of Staggering Genius: A Memoir Based on a True StoryРейтинг: 3.5 из 5 звезд3.5/5 (231)
- Team of Rivals: The Political Genius of Abraham LincolnОт EverandTeam of Rivals: The Political Genius of Abraham LincolnРейтинг: 4.5 из 5 звезд4.5/5 (234)
- The Unwinding: An Inner History of the New AmericaОт EverandThe Unwinding: An Inner History of the New AmericaРейтинг: 4 из 5 звезд4/5 (45)
- Lists, Tuples, and Files-An IntroductionДокумент3 страницыLists, Tuples, and Files-An Introductionsiu chun chan0% (1)
- Scaling To 200K Transactions Per Second With Open Source - MySQL, Java, Curl, PHPДокумент37 страницScaling To 200K Transactions Per Second With Open Source - MySQL, Java, Curl, PHPDathan Vance PattishallОценок пока нет
- AP Invoice ConversionДокумент22 страницыAP Invoice Conversionsivananda11Оценок пока нет
- CB2500 Information Management ChecklistДокумент4 страницыCB2500 Information Management Checklistsiu chun chanОценок пока нет
- CB2500 Information Management ChecklistДокумент8 страницCB2500 Information Management Checklistsiu chun chanОценок пока нет
- 2 SAS OnDemand RegistrationДокумент13 страниц2 SAS OnDemand Registrationsiu chun chanОценок пока нет
- Suse Admin GuideДокумент629 страницSuse Admin GuideevteduОценок пока нет
- Problem Set Sample: InstructionsДокумент4 страницыProblem Set Sample: InstructionsballechaseОценок пока нет
- App LogДокумент4 страницыApp Logmarcos.garcia8044Оценок пока нет
- At 90 Usb 162Документ306 страницAt 90 Usb 162Lord_JoelОценок пока нет
- WINSEM2015 16 CP1221 08 Jan 2016 RM01 P2 Number System Coding06SeptДокумент44 страницыWINSEM2015 16 CP1221 08 Jan 2016 RM01 P2 Number System Coding06SeptKaushal FaujdarОценок пока нет
- Server CCTV - Nuuo 4000Документ10 страницServer CCTV - Nuuo 4000Adli Yaumil HakimОценок пока нет
- Incremental ModelДокумент1 страницаIncremental Modelpry_kumОценок пока нет
- How To Solve The Rubik's CubeДокумент5 страницHow To Solve The Rubik's CubeFred RademakerОценок пока нет
- Free PDF Unlock Online Utility BetaДокумент2 страницыFree PDF Unlock Online Utility BetaKelly100% (1)
- 1.2.1.7 Packet Tracer - Comparing 2960 and 3560 Switches InstructionsДокумент3 страницы1.2.1.7 Packet Tracer - Comparing 2960 and 3560 Switches InstructionsJozeph Abod67% (3)
- Computer Science Igcse Pre Release Task 1Документ5 страницComputer Science Igcse Pre Release Task 1Hasnain AjazОценок пока нет
- Embedded Real Time SystemДокумент12 страницEmbedded Real Time SystemKottai eswariОценок пока нет
- VN VДокумент28 страницVN VBladeОценок пока нет
- Keyboard ShortcutsДокумент28 страницKeyboard Shortcuts74831Оценок пока нет
- Employee Attendance SystemДокумент27 страницEmployee Attendance SystemTimothy Wood33% (3)
- Https Mail-Attachment - Googleusercontent.com Attachment Ui 2&ik 4728441efd&view Att&Th 13b2de7e3402c510&attid 0Документ384 страницыHttps Mail-Attachment - Googleusercontent.com Attachment Ui 2&ik 4728441efd&view Att&Th 13b2de7e3402c510&attid 0Raghu TejaОценок пока нет
- An Introduction To GrADS - 2009Документ9 страницAn Introduction To GrADS - 2009Yunus BaharОценок пока нет
- AbstractДокумент2 страницыAbstractAnonymous zHmefGH30YОценок пока нет
- Leave Management System AbstractДокумент4 страницыLeave Management System AbstractQousain Qureshi50% (2)
- MarvelsoftДокумент17 страницMarvelsoftEddie ScarpaОценок пока нет
- What's New in Document Um 6.5 SP2Документ40 страницWhat's New in Document Um 6.5 SP2Narendra ParasaОценок пока нет
- RUBIK's INTERMEDIATE METHOD PDFДокумент7 страницRUBIK's INTERMEDIATE METHOD PDFShashank DixenaОценок пока нет
- Wrapping PL/SQL Source CodeДокумент8 страницWrapping PL/SQL Source CodeCarlos CervantesОценок пока нет
- Unis ManualДокумент312 страницUnis ManualAngieLeonBriceñoОценок пока нет
- Charles Sr. DeveloperДокумент6 страницCharles Sr. DeveloperSatishKumarSinhaОценок пока нет
- IOCTL and DeviceДокумент18 страницIOCTL and DeviceMitul ModiОценок пока нет
- ComputerДокумент22 страницыComputersaicharanОценок пока нет
- Auto Export UnderstandingДокумент12 страницAuto Export UnderstandingBon Tran HongОценок пока нет