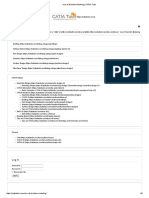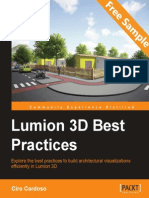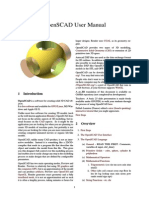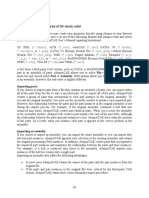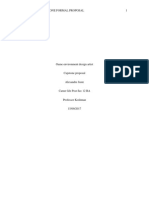Академический Документы
Профессиональный Документы
Культура Документы
Well 01 Basics HC
Загружено:
AliОригинальное название
Авторское право
Доступные форматы
Поделиться этим документом
Поделиться или встроить документ
Этот документ был вам полезен?
Это неприемлемый материал?
Пожаловаться на этот документАвторское право:
Доступные форматы
Well 01 Basics HC
Загружено:
AliАвторское право:
Доступные форматы
1 Well Basics
Contents
Overview . . . . . . . . . . . . . . . . . . . . . . . . . . . . . . . . . . . . . . . . . . . . . . . . . . . . . . . . . . . . . . . . . 2
Starting Well . . . . . . . . . . . . . . . . . . . . . . . . . . . . . . . . . . . . . . . . . . . . . . . . . . . . . . . . . . . . . . . . . . 6
Well Window . . . . . . . . . . . . . . . . . . . . . . . . . . . . . . . . . . . . . . . . . . . . . . . . . . . . . . . . . . . . . . 6
Managing Wells . . . . . . . . . . . . . . . . . . . . . . . . . . . . . . . . . . . . . . . . . . . . . . . . . . . . . . . . . . . . . . . 8
Creating a New Well . . . . . . . . . . . . . . . . . . . . . . . . . . . . . . . . . . . . . . . . . . . . . . . . . . . . . . . . 8
Opening Wells . . . . . . . . . . . . . . . . . . . . . . . . . . . . . . . . . . . . . . . . . . . . . . . . . . . . . . . . . . . . . 8
Limit / Specify Wells for Processing . . . . . . . . . . . . . . . . . . . . . . . . . . . . . . . . . . . . . . . . . . . . 9
Refreshing Wells . . . . . . . . . . . . . . . . . . . . . . . . . . . . . . . . . . . . . . . . . . . . . . . . . . . . . . . . . . 10
Closing Wells . . . . . . . . . . . . . . . . . . . . . . . . . . . . . . . . . . . . . . . . . . . . . . . . . . . . . . . . . . . . . 11
Saving Well Data . . . . . . . . . . . . . . . . . . . . . . . . . . . . . . . . . . . . . . . . . . . . . . . . . . . . . . . . . . 11
Managing Document Views . . . . . . . . . . . . . . . . . . . . . . . . . . . . . . . . . . . . . . . . . . . . . . . . . . . . . 13
Creating New . . . . . . . . . . . . . . . . . . . . . . . . . . . . . . . . . . . . . . . . . . . . . . . . . . . . . . . . . . . . . 13
Opening . . . . . . . . . . . . . . . . . . . . . . . . . . . . . . . . . . . . . . . . . . . . . . . . . . . . . . . . . . . . . . . . . 14
Duplicating . . . . . . . . . . . . . . . . . . . . . . . . . . . . . . . . . . . . . . . . . . . . . . . . . . . . . . . . . . . . . . . 14
Closing . . . . . . . . . . . . . . . . . . . . . . . . . . . . . . . . . . . . . . . . . . . . . . . . . . . . . . . . . . . . . . . . . . 15
Saving . . . . . . . . . . . . . . . . . . . . . . . . . . . . . . . . . . . . . . . . . . . . . . . . . . . . . . . . . . . . . . . . . . . 15
Adhoc Commands . . . . . . . . . . . . . . . . . . . . . . . . . . . . . . . . . . . . . . . . . . . . . . . . . . . . . . . . . . . . 18
Workspace . . . . . . . . . . . . . . . . . . . . . . . . . . . . . . . . . . . . . . . . . . . . . . . . . . . . . . . . . . . . . . . 18
Menus . . . . . . . . . . . . . . . . . . . . . . . . . . . . . . . . . . . . . . . . . . . . . . . . . . . . . . . . . . . . . . . . . . . 18
Changing Default Set . . . . . . . . . . . . . . . . . . . . . . . . . . . . . . . . . . . . . . . . . . . . . . . . . . . . . . . 18
Log Filtering . . . . . . . . . . . . . . . . . . . . . . . . . . . . . . . . . . . . . . . . . . . . . . . . . . . . . . . . . . . . . 19
Printing . . . . . . . . . . . . . . . . . . . . . . . . . . . . . . . . . . . . . . . . . . . . . . . . . . . . . . . . . . . . . . . . . . 20
Plotting . . . . . . . . . . . . . . . . . . . . . . . . . . . . . . . . . . . . . . . . . . . . . . . . . . . . . . . . . . . . . . . . . . 20
Reporting . . . . . . . . . . . . . . . . . . . . . . . . . . . . . . . . . . . . . . . . . . . . . . . . . . . . . . . . . . . . . . . . 20
Run . . . . . . . . . . . . . . . . . . . . . . . . . . . . . . . . . . . . . . . . . . . . . . . . . . . . . . . . . . . . . . . . . . . . . 20
Repeat . . . . . . . . . . . . . . . . . . . . . . . . . . . . . . . . . . . . . . . . . . . . . . . . . . . . . . . . . . . . . . . . . . . 20
Windows Menu . . . . . . . . . . . . . . . . . . . . . . . . . . . . . . . . . . . . . . . . . . . . . . . . . . . . . . . . . . . . . . . 22
Exiting Well . . . . . . . . . . . . . . . . . . . . . . . . . . . . . . . . . . . . . . . . . . . . . . . . . . . . . . . . . . . . . . . . . 23
Index . . . . . . . . . . . . . . . . . . . . . . . . . . . . . . . . . . . . . . . . . . . . . . . . . . . . . . . . . . . . . . . . . . . . . . . 24
Geolog® 7 – Paradigm™ 2011 Well Basics 1-1
With Epos® 4.1 Data Management
Overview
Well is the Geolog application designed to graphically display, edit and analyze log data in either a single
well or multiple wells.
NOTE From Geolog 6.6 onwards, multiwell processing capabilities are available in Well. This
means that several wells may be loaded into memory, processed and then the changes saved
or discarded, as required. It is strongly recommended that only a few wells be opened
consecutively, based on available memory. If large numbers of wells are to be processed
simultaneously, use Geolog’s Project application (wells are not stored in memory, and data
is immediately processed and saved to the database).
The following functionality is available within the Well application:
Well
• Create a new well template, ready for data loading.
• Specify settings to process a specific range of data.
• Set filters for logs to restrict the data to be used (e.g. specify which version of the log to use,
lithology data only, etc.).
Artist
• Graphically create or update CGM files.
See Artist for further information.
Audit
• View/search the details of the selected well history record
• Search for the history of a specific log
See Audit for further information.
Core Analysis
Special core analysis is a system for producing saturation-height models from capillary pressure
measurements on core plugs (SCAL data).
The special core analysis views enable:
• Easy import of data from a wide variety of sources including spreadsheet data
• Simple integration of samples measured with different fluids and techniques (for example,
mercury injection and centrifuge measurements can be used to build one saturation height
model)
• Interactive, graphical display of capillary pressure data with real-time conversion to one
specified fluid system
• Interactive, graphical correction of capillary pressure curves for closure, clay-bound water and
stress
• Fitting of user definable saturation-height functions to capillary pressure data.
• Simultaneous, real time fitting of multiple saturation-height functions allowing immediate
comparison of models built from different functions.
Geolog® 7 – Paradigm™ 2011 Well Basics 1-2
With Epos® 4.1 Data Management
See “Core Analysis” on page -1 for further information.
Correlation
• Create a set of well picks.
• Create cross-section displays illustrating field geology using the above picks and/or formations.
• Display an unlimited number of wells and logs using any of Geolog’s layout track types.
• Modify and save layout properties.
• Use Scheme tracks for stratigraphic interpretation.
See Correlation for further information.
Facimage
• Build electrofacies models using various methods such as MRGC, SOM, Dynamic Clustering
and AHC).
• Display and interact with electrofacies models using a graphical interface.
• Apply electrofacies models to log data.
• Predict logs.
• Determine the similarity of application data to training data.
See Facimage for further information.
Frequency
• Create and format histograms of a single log from a well or wells to display the data distribution
and cumulative frequency curve.
• Multiple views may be opened to display different wells in each view.
• Compare and modify data using ghosting and other graphical tools.
• Transform data using various graphical tools.
See Frequency for further information.
Image3D
• Display wellbore geometry and image logs in 3D.
See Image3D for further information.
Launcher
• Open an existing Loglan module.
See “Using the Module Launcher” on page 2-39 for further information.
Layout
• An industry standard set of tracks is used to graphically display data.
• Schemes can be created (e.g., stratigraphic) for use in the correlation view.
• New layouts are created interactively with easy point and click mouse operations.
• Standard layouts supplied with the software can be used as they are, or copied and customized.
Geolog® 7 – Paradigm™ 2011 Well Basics 1-3
With Epos® 4.1 Data Management
• Layouts are well-independent and may be used repeatedly for new wells and projects.
• Data from one well only may be displayed in a single layout, but multiple layouts displaying
different wells may be open in a single Well window.
See Layout for further information.
Loglan
• Create and edit Loglan modules for log processing and database access within the Project
application.
See Loglan for further information.
Multiplot
• To display n logs as multiple Xplots/histograms or coherence plots/spidergrams
See Multiplot for further information.
Stereonet
• An interactive graphic tool which enables you to view and interpret dip data.
See Stereonet for further information.
Text
• Data can be displayed and modified in table (spreadsheet) format.
• Quickly and easily locate and select specific data for viewing.
See Text for further information.
Text File
• A text editing program used to create new documents and edit existing documents.
See Text File for further information.
Text Importer
• Import ad-hoc ASCII data typically exported from spreadsheets.
See Custom Text Importer for further information.
Walkout Plot
• Interactive walkout plot of types azimuth, dip and strike with zones picking.
See Walkout Plot for further information.
Wellpath
• Create and display graphical plan and sectional views of the wellpath.
• Calculate TVD, TVT, TST and a vertical section (VS) if applicable data is available.
• Display drilling targets.
• Create a 3D Model for geosteering.
See Wellpath for further information.
Geolog® 7 – Paradigm™ 2011 Well Basics 1-4
With Epos® 4.1 Data Management
Xplot
• Crossplot logs or log expressions from a well or wells.
• View and manipulate data in 3D format.
• Perform regression analysis.
• Calculate new logs using contractor log interpretation charts, Ternary diagrams, etc.
• Either a single well, or multiple wells, may be displayed and processed in one view, or multiple
views may be open to display different wells in each view.
See Xplot for further information.
General Tools
• The General (menu) windowlists a variety of tools for performing operations such as using
mathematical expressions to evaluate new logs, perform curve corrections or automatically
remove spikes in a log. These operations, and many others in Geolog, start the Module
Launcher to display a module for that operation. The modules, which are provided with Geolog,
or created using Loglan, are used for displaying, creating and editing data (for example, to show
log values, edit output logs, etc.).
See General for information on the individual tools found in the General (menu) window, and
“Using the Module Launcher” on page 2-39 for information on using the Module Launcher.
Petrophysics
• Perform petrophysical analyses on a well or wells. Environmental corrections, formation
evaluation and processing of NMR (Nuclear Magnetic Resonance) data are examples of some of
the functions available.
See Petrophysics for further information on all available functionality.
Geology
• Perform geological analyses, such as dip analysis of array data, image manipulation, and facies
and/or permeability prediction from wireline logs.
See Facimage, Geomage and Fuzzy Logic for further information on all available functionality.
Geophysics
• Perform geophysical analyses such as creating synthetics, generating wellties and seismic ties,
and performing Gassmann fluid substitution on a single well.
See Geophysics for further information on all available functionality.
Geolog® 7 – Paradigm™ 2011 Well Basics 1-5
With Epos® 4.1 Data Management
Starting Well
The Well application is started from the Geolog Launcher Bar as detailed in “Project Management” on
page 1-6.
See Also:
Using Geolog—assistance with using and navigating the software, and general processing and
formatting functions
Well Window
While functions such as creating a crossplot or layout are available when the Well application is first
started, manipulating or displaying well log data, and processing functions do not become available until a
well or wells have been opened or created.
Title Bar Tab Group Bar
Menu Bar
Toolbar
Central Document
New Tab
Area
Docking Area Status Bar Docking Area
Fig. 1: An example of the Well application window
Geolog® 7 – Paradigm™ 2011 Well Basics 1-6
With Epos® 4.1 Data Management
Table 1-1: Components of the Well Window
Component Description
Title Bar The Title Bar of the window indicates that you are working in the Well
application. It also displays open items information (e.g. name of well or
number of wells, default set) and view information (e.g. the currently
active document view which may be an Artist file, a Layout, a Xplot,
etc.).
Menu Bar, Toolbar, Tabs See Using Geolog for information on using the various common window
Bar, New Tab, Docking components in Geolog.
Areas and Status Bar
Central document area The area where document views are displayed as windows within a Tab
Group or Groups. There may be just the new tab and a single document
view (e.g. a single layout) tab displayed or multiple document view
(e.g. a layout and a crossplot) tabs open within the display area. See
"Managing Document Views" on page 1-13 for more information.
Geolog® 7 – Paradigm™ 2011 Well Basics 1-7
With Epos® 4.1 Data Management
Managing Wells
Creating a New Well
Geolog creates a wells directory whenever a new project is created. This is where well log data is stored
when it is imported. Once data has been stored in a wells directory, it can be applied to a view (e.g. a
Layout or Xplot) for graphical display, modification and analysis. For information on importing well log
data, see File Catalog.
To create a new well
• Select one of the following methods:
— Press [Ctrl+Shift+N]
— Select File > New > New Well
This creates a well template. Data must be loaded into this well and the well subsequently saved before
meaningful operations on well data can be performed.
See Also
“Setting Up the Project Well” on page 2-3
Opening Wells
Geolog creates a wells directory whenever a new project is created. This is where well log data is stored
when it is imported. Once data has been stored in a wells directory, it can be applied to a view (e.g. a
Layout or Xplot view) for graphical display, modification and analysis. For information on importing well
log data, see File Catalog.
Multiple wells may be opened within Geolog’s Well application, but the data displayed in the currently
active view will depend on:
• the type of document view:
— single well view
a text, layout or wellpath view can display data from a single well only
— multiple well view
a xplot, frequency or facimage view can display data from a single well, or multiple wells;
• the well(s) specified for processing: see "Limit / Specify Wells for Processing" on page 1-9 for
further information.
When multiple wells are open:
• multiple views of the same type (e.g. three crossplots) can be displayed simultaneously, with a
different well (or wells, if required and where applicable) specified for each view.
• multiple views of different types (e.g. a layout, crossplot and histogram) may all be open, each
displaying a different well (or wells, if required and where applicable).
• Geophysics and NMR functions are unavailable (single well processing only).
Geolog® 7 – Paradigm™ 2011 Well Basics 1-8
With Epos® 4.1 Data Management
To open wells
1. Select one of the following methods:
— Press [Ctrl+Shift+O]
— Click the Open Wells button
— Select File > Open > Open Wells
A “Multiple Select Dialog Box” on page 1-27 is displayed.
2. If required, use the Well List or Wildcard field to limit the display of wells in the dialog box.
3. Select the required well or wells.
4. Click OK to close the dialog box and open the selected wells.
NOTE If a well or wells are already open and have been modified, Geolog will close and reopen
them when opening an additional well or wells therefore, the Modified dialog box is
displayed to save the changes.
See Also
“Well Lists” on page 2-23 for information on creating a list of wells to open
“Setting Defaults” on page 2-4 to specify the defaults to use during the current working session.
Limit / Specify Wells for Processing
Open wells are listed in the “Wells Window” on page 2-5. Using this list, a well or wells can be specified for
processing using the Well Selection buttons or by selecting a subset of wells from the Wells list. For a single
well view, (e.g. Text) the default well specified for processing is the first well in the list.
To specify a well or wells to process
1. Ensure the relevant document view is selected.
2. Ensure the Wells window is displayed; select Windows > Dock Windows > Wells.
3. Within the Wells window, select the Previous Well button or Next Well button to
cycle through the currently open wells; this will specify a single well for processing in the
selected view.
Or
Select the All Wells button to specify all open wells for processing, in the selected view.
Or
To select a subset of the wells:
Left click on the name of the well to select; hold down the CTRL or SHIFT key for
random or consecutive selection, respectively. If required use the Scroll Bar to scroll
through the list.
Geolog® 7 – Paradigm™ 2011 Well Basics 1-9
With Epos® 4.1 Data Management
Example
Fig. 2 is an example of the same view showing data from different wells.
a
All Wells Atlas
Botein Capella
Fig. 2: Displaying data from different wells in the same Xplot view
Refreshing Wells
Selecting the well refresh option will update any open views with any changes saved to the well database
after you opened the well(s).
To refresh all wells
• Select File > Refresh Wells.
Geolog® 7 – Paradigm™ 2011 Well Basics 1-10
With Epos® 4.1 Data Management
Closing Wells
To close all wells
• Press [Ctrl+Shift+W] or select File > Close > Close Wells.
If changes have been made to the well data but not saved, the Well Modified dialog box is
displayed, prompting you to save or discard the changes, or cancel the operation.
Saving Well Data
Duplicate or modified logs are created, for example, by cutting and pasting, depth shifting, or using other
Well tools in an open well. When a log is modified, it is given a version number in the form
<log_name>_<version>, where version 1 is the original loaded version of the log. When the Save Wells
option is selected, the log will be automatically saved under this name with a new version number.
By selecting the Wells Save As menu option you can choose to save or reject the modified version of a log,
save the modified log as displayed or save the log in a different set and/or with a different name. If a new
set has been created, it will be displayed in the Save As dialog box. Logs for the new set are then available
for saving.
See Also
“Log Versions” on page 2-37
To save well data
• Use one of the following methods:
— Click the Save Wells button
— Press [Ctrl+Shift+S]
— Select File > Save > Save Wells.
To selectively save well data
1. Select File > Save > Save Well Data As to display the "Save As Dialog Box" on page 1-12.
2. Make the changes as detailed in Table 1-2, "Components of the Save As dialog box" on page 1-
12.
3. Click OK to save the changes.
Geolog® 7 – Paradigm™ 2011 Well Basics 1-11
With Epos® 4.1 Data Management
Save As Dialog Box
Table 1-2: Components of the Save As dialog box
Field Description
Save All of the logs changed or created since the well(s) were opened or
last saved are displayed. By default, all of the logs are selected to be
saved.
To reject a change, toggle OFF the Save checkbox.
Well The well or wells where the changes have been made.
Set This is a set that has had a new log added or changes made to
existing logs or is a new set.
Note: The set name is for information purposes only and should not
be changed here.
Log This is either a new log or a log that has been changed.
Change the log name as required.
Version The version number of the log. A new log will be version 1. Where a
new set without logs has been added the version field will be blank.
This field is for information purpose only.
Comment The comment added when the set or log was created or changed.
Add or change the existing comments as required.
Geolog® 7 – Paradigm™ 2011 Well Basics 1-12
With Epos® 4.1 Data Management
Managing Document Views
The File menu options are used to manage document views in the Well window.
Document views are created or opened via the “New Tab” on page 1-15 or the File menu in the Well
application.
Creating New
The menu options available within the Well application to create new document views are detailed in the
table below.
Click on the appropriate link below for further information on the type of document view.
File > New > New Artist
> New Audit Trail
> New Correlation
> New Facimage
> New Frequency
> New Image3D
> New Layout
> New Loglan
> New Multimin
> New Multiplot
> New Stereonet
> New Text
> New Textfile
> New Text Importer
> New Walkout Plot
> New Wellpath
> New Xplot
To create a new document view
1. If required, open a well or wells. See "Managing Wells" on page 1-8 for information on opening
and specifying a well or wells to process.
2. Use one of the following methods to create the view:
— On the “New Tab” on page 1-15, click the <document view> New option
— From the Menu Bar, select File > New > New <document view>
A <document view> template is opened in a tab window.
3. Select Edit > Properties to format the document view.
Geolog® 7 – Paradigm™ 2011 Well Basics 1-13
With Epos® 4.1 Data Management
Opening
The menu options available within the Well application to open document views are detailed in the table
below. Click on the appropriate link below for further information on the type of document view.
File > Open > Open Artist
> Open Correlation
> Open Facimage
> Open Frequency
> Open Image3D
> Open Launcher
> Open Layout
> Open Loglan
> Open Multiplot
> Open Stereonet
> Open Text
> Open Textfile
> Open Text Importer
> Open Walkout Plot
> Open Wellpath
> Open Xplot
To open an existing document view
1. If required, open a well or wells. See "Managing Wells" on page 1-8 for information on opening
and specifying a well or wells to process.
2. Use one of the following methods to open a document view:
— On the “New Tab” on page 1-15 click the <document view> Open option
— From the menu bar, select File > Open > Open <document view>
— From the “Files Window” on page 3-8 or a Windows Explorer window, drag and drop the file
onto the central document area of the application window.
The selected <document view> is displayed in a tab window.
Duplicating
To duplicate an open document view
1. Click on the required <document view> tab window.
2. Select File > Duplicate
An exact copy of the original document view is displayed in new tab window and is assigned the
same name with an _n incremental extension (e.g. duplicating Xplot called rho_nphi_gr will
create a new plot called rho_nphi_gr_1).
Geolog® 7 – Paradigm™ 2011 Well Basics 1-14
With Epos® 4.1 Data Management
3. Select File > Save > Save As (see "Saving" on page 1-15) to save the duplicated view to a
new name.
Closing
To close a document view
1. Select the required <document view> tab window.
2. Choose one of the following methods to close the view:
— Click the Close button on the tab window
— Press [Ctrl+F4]
— Select File > Close > Close
If the view has been modified, you will be prompted to save the file before closing.
— Select the required option; Save, Discard or Cancel.
To close all open document views
• Select File > Close > Close All.
Geolog will:
— close all unmodified document views
— display the “File Modified Dialog Box” on page 1-33 for each modified and unsaved
document view, providing the opportunity to either save or discard the changes, or cancel
the operation.
Saving
Unless otherwise specified, when a document view is saved, it is saved in the appropriate project directory
with a view specific file extension. The default directories in which the files are saved and the file extensions
are detailed in Table 1-3, "Document view default file extension and directory" on page 1-15:
Table 1-3: Document view default file extension and directory
View Default File Extension / Set Default Directory
Artist .cgm plots
Core Import .coreimport specs
Core Corrections .corecorrect specs
Core Model Builder .corebuild specs
Core Model .coremodel specs
Correlation .section sections
Facimage .facimage specs
Frequency .frequency layouts
Image3D .image3d layouts
Geolog® 7 – Paradigm™ 2011 Well Basics 1-15
With Epos® 4.1 Data Management
Table 1-3: Document view default file extension and directory
View Default File Extension / Set Default Directory
Layout .layout layouts
Loglan .lls loglan
Module Launcher name of module for previously used specs
or saved parameters (e.g. previous.
tp_evaluate or
myparameters.tp_evaluate)
Multimin Model Editor .model specs
Multiplot .multiplot layouts
Pay Summary .paysum specs
Stereonet .stereonet layouts
SaturationHeight .satheight layouts
Text .text layouts
Text File any text file extension data
Text Importer .textimport specs
Walkout Plot .walkoutplot layouts
Wellpath .wellpath layouts
Xplot crossplots: .xplot layouts
Functions: the function name (e.g. functions
.chart, .polygon, .macro)
To save a document view
1. Select the required <document view> tab window.
2. Choose one of the following methods to save the view:
— Press [Ctrl+S]
— Click the Save button
— Select File > Save > Save.
The changes are saved to the same filename or the “File Select Dialog Box” on page 1-28 is
displayed if the file has not been previously saved.
To save a document view to a new name
1. Select the required <document view> tab window.
2. Choose one of the following methods to save the view:
— Click the Save As button
— Select File > Save > Save As.
The File Select dialog box is displayed.
3. Use the “File Select Dialog Box” on page 1-28 to specify a filename and/or directory and save the
file.
Geolog® 7 – Paradigm™ 2011 Well Basics 1-16
With Epos® 4.1 Data Management
To save all the open document views
• Select File > Save > Save All.
Geolog will:
— save all documents that had been previously saved and then modified.
— open the “File Select Dialog Box” on page 1-28 for each new file, prompting you to enter a
file name, directory, etc. to save the file.
Geolog® 7 – Paradigm™ 2011 Well Basics 1-17
With Epos® 4.1 Data Management
Adhoc Commands
Workspace
See “Workspace” on page 1-34 in Using Geolog.
Menus
See “Creating a Custom Menu” on page 5-35.
Opening a Menu
There are Geolog supplied menus and custom menus created by the user. All menu files have the file
extension .mmu.
The Geolog supplied menus are stored in <installation_dir>\app-defaults and custom menus are
stored in the \app-defaults folder of the project or site area.
An opened menu is displayed as a floating window which can be docked if required– see “Dockable
Windows” on page 1-13 for more information.
NOTE Even when you close a menu window, it is still available from the Windows menu during
the current working session of Geolog.
See Also
“Opening Custom Menus” on page 5-37
To open a menu
1. Select File > Open > New Menu to display a File Select dialog box.
2. Select the required folder and from the menus displayed, select the menu file to be opened.
Changing Default Set
The default set specified in Well determines:
• which logs are displayed in a layout, if no set is specified for the log(s)
• what data is displayed/processed when SET_TOP and SET_BOTTOM are selected in the
“Process Range Dialog Box” on page 2-19
• which set is automatically displayed in the Input and Output fields of the Module Launcher (if
the module itself does not specify a default set or sets).
See Also
“Using the Module Launcher” on page 2-39 for information on default sets in modules
“Setting Defaults” on page 2-4 in Using Geolog for information on setting defaults for all views
Geolog® 7 – Paradigm™ 2011 Well Basics 1-18
With Epos® 4.1 Data Management
To change the default set
1. Click on the Default Set button or select File > Default Set.
2. Select the set required from the “Select Dialog Box” on page 1-25.
3. Click OK to close the dialog box and update the default set.
Log Filtering
The Log Filter option is used to reduce or subset the amount of log data which is available for use, by
filtering the log data according to one or more log attributes. For example, to make available only the latest
version of logs, all lithology sets, logs from a particular source, etc.
To filter
1. Select File > Log Filter to open the "Log Filter Dialog Box" on page 1-19.
2. Fill in the fields of the Log Filter dialog box as described in Table 1-4, "Log Filter Dialog Box
Components" on page 1-19.
3. Click OK.
Log Filter Dialog Box
Table 1-4: Log Filter Dialog Box Components
Field / Button Description
Latest Version Only Toggle ON to use only the latest versions of logs during well processing.
Sets
Click on the associated button button to display the “Multiple Select Dialog
Box” on page 1-27. Click OK to select and display the sets in the Sets field.
Geolog® 7 – Paradigm™ 2011 Well Basics 1-19
With Epos® 4.1 Data Management
Table 1-4: Log Filter Dialog Box Components (Continued)
Field / Button Description
Filters You can filter on up to three different log attributes.
For each filter:
1. Click on the Dropdown List button and select the required log attribute
from the displayed list.
2. Click on the associated button to display the “Multiple Select Dialog
Box” on page 1-27.
3. Select the appropriate attribute value(s).
4. Click OK to close the dialog box.
Action buttons OK Apply changes and close the dialog box.
Values> Clear Clear the current selections and return the fields to
> their defaults.
Save Options specified in the Log Filter dialog box can be
saved and restored. Unless otherwise specified, Log
Filter specifications are saved in the specs directory
as <name>.log_filter.
Restore Restore saved options.
Delete Delete a spec file containing saved options.
Cancel Cancel changes and close the dialog box.
Printing
See “Printing to a Physical Device” on page 3-27 in Using Geolog.
Plotting
See “Plotting” on page 3-30 in Using Geolog.
Reporting
See “Report Creation” on page 3-32 in Using Geolog for information on creating, saving and/or printing
a report.
Run
“Run Commands” on page 1-36 are detailed in Using Geolog.
Repeat
This function enables you to repeat your last action, for example inserting a wireline log in a layout.
Geolog® 7 – Paradigm™ 2011 Well Basics 1-20
With Epos® 4.1 Data Management
To repeat an action
• Select File > Repeat or press F9.
Geolog® 7 – Paradigm™ 2011 Well Basics 1-21
With Epos® 4.1 Data Management
Windows Menu
See “Windows Menu” on page 3-6 in Using Geolog for more information.
Geolog® 7 – Paradigm™ 2011 Well Basics 1-22
With Epos® 4.1 Data Management
Exiting Well
To exit the Well application
1. Select File > Exit.
2. If changes to data or modified views have not been saved, the “File Modified Dialog Box” on
page 1-33 will be displayed—select the appropriate action.
Geolog® 7 – Paradigm™ 2011 Well Basics 1-23
With Epos® 4.1 Data Management
Index
A
access
Well application 6
D
data
log, reduce volume of in Well 19
specifying to process in Well 9
F
filters
for logs to reduce data volumes in Well 19
functionality
available in Well 2
G
graphically
display, edit, analyze well log data, application to 2
L
logs
filter to reduce data volumes in Well 19
renaming new 11
M
multiwell
processing, determining which application to use for 2
processing, specifying in Well 9
N
new
logs, renaming 11
P
processing
multiple wells, determining which application to use 2
specify data for in Well 9
R
refresh
Well data 10
well data 10
run
Well 6
Geolog® 7 – Paradigm™ 2011 Well Basics 1-24
With Epos® 4.1 Data Management
S
sets
new, renaming new logs in 11
renaming new logs in 11
start
Well 6
W
Well
See also wells 6
available functionality in 2
refresh 10
refresh data 10
specifying data to process 9
starting 6
well
selectively save data 11
wells
graphically display, edit and analyze, application to 2
Geolog® 7 – Paradigm™ 2011 Well Basics 1-25
With Epos® 4.1 Data Management
Вам также может понравиться
- The Yellow House: A Memoir (2019 National Book Award Winner)От EverandThe Yellow House: A Memoir (2019 National Book Award Winner)Рейтинг: 4 из 5 звезд4/5 (98)
- Hidden Figures: The American Dream and the Untold Story of the Black Women Mathematicians Who Helped Win the Space RaceОт EverandHidden Figures: The American Dream and the Untold Story of the Black Women Mathematicians Who Helped Win the Space RaceРейтинг: 4 из 5 звезд4/5 (895)
- The Subtle Art of Not Giving a F*ck: A Counterintuitive Approach to Living a Good LifeОт EverandThe Subtle Art of Not Giving a F*ck: A Counterintuitive Approach to Living a Good LifeРейтинг: 4 из 5 звезд4/5 (5794)
- The Little Book of Hygge: Danish Secrets to Happy LivingОт EverandThe Little Book of Hygge: Danish Secrets to Happy LivingРейтинг: 3.5 из 5 звезд3.5/5 (399)
- Devil in the Grove: Thurgood Marshall, the Groveland Boys, and the Dawn of a New AmericaОт EverandDevil in the Grove: Thurgood Marshall, the Groveland Boys, and the Dawn of a New AmericaРейтинг: 4.5 из 5 звезд4.5/5 (266)
- Elon Musk: Tesla, SpaceX, and the Quest for a Fantastic FutureОт EverandElon Musk: Tesla, SpaceX, and the Quest for a Fantastic FutureРейтинг: 4.5 из 5 звезд4.5/5 (474)
- Never Split the Difference: Negotiating As If Your Life Depended On ItОт EverandNever Split the Difference: Negotiating As If Your Life Depended On ItРейтинг: 4.5 из 5 звезд4.5/5 (838)
- A Heartbreaking Work Of Staggering Genius: A Memoir Based on a True StoryОт EverandA Heartbreaking Work Of Staggering Genius: A Memoir Based on a True StoryРейтинг: 3.5 из 5 звезд3.5/5 (231)
- The Emperor of All Maladies: A Biography of CancerОт EverandThe Emperor of All Maladies: A Biography of CancerРейтинг: 4.5 из 5 звезд4.5/5 (271)
- The World Is Flat 3.0: A Brief History of the Twenty-first CenturyОт EverandThe World Is Flat 3.0: A Brief History of the Twenty-first CenturyРейтинг: 3.5 из 5 звезд3.5/5 (2259)
- The Hard Thing About Hard Things: Building a Business When There Are No Easy AnswersОт EverandThe Hard Thing About Hard Things: Building a Business When There Are No Easy AnswersРейтинг: 4.5 из 5 звезд4.5/5 (344)
- Team of Rivals: The Political Genius of Abraham LincolnОт EverandTeam of Rivals: The Political Genius of Abraham LincolnРейтинг: 4.5 из 5 звезд4.5/5 (234)
- The Unwinding: An Inner History of the New AmericaОт EverandThe Unwinding: An Inner History of the New AmericaРейтинг: 4 из 5 звезд4/5 (45)
- The Gifts of Imperfection: Let Go of Who You Think You're Supposed to Be and Embrace Who You AreОт EverandThe Gifts of Imperfection: Let Go of Who You Think You're Supposed to Be and Embrace Who You AreРейтинг: 4 из 5 звезд4/5 (1090)
- The Sympathizer: A Novel (Pulitzer Prize for Fiction)От EverandThe Sympathizer: A Novel (Pulitzer Prize for Fiction)Рейтинг: 4.5 из 5 звезд4.5/5 (121)
- Unity 3D Platform TutorialДокумент122 страницыUnity 3D Platform Tutorialkloyzter88100% (1)
- Satven CrashДокумент4 страницыSatven CrashSathish Kumar0% (1)
- Revit MEPДокумент6 страницRevit MEPlexlox100% (1)
- Catia Tutor - DMA - Use of Skeleton ModelingДокумент8 страницCatia Tutor - DMA - Use of Skeleton ModelingDanilo CataniaОценок пока нет
- Solidworks 3d CadДокумент2 страницыSolidworks 3d CaddjgiumixОценок пока нет
- First Draft Without AdsДокумент95 страницFirst Draft Without Adsalex VeОценок пока нет
- Google Sketchup For Interior Design Amp Space Planning Free PDFДокумент3 страницыGoogle Sketchup For Interior Design Amp Space Planning Free PDFGerardoОценок пока нет
- COBIM - S13 Bim Construction v1Документ22 страницыCOBIM - S13 Bim Construction v1UkashaRaufОценок пока нет
- Karamba 1 0 5 ManualДокумент119 страницKaramba 1 0 5 Manualming34Оценок пока нет
- New FeaturesДокумент87 страницNew FeaturesSzymon SzyОценок пока нет
- InventorДокумент103 страницыInventorbashone60% (5)
- Bachelor of Interior Design - Course DescriptionsДокумент11 страницBachelor of Interior Design - Course Descriptionsafif_mlika5616Оценок пока нет
- Lumion 3D Best Practices - Sample ChapterДокумент20 страницLumion 3D Best Practices - Sample ChapterPackt Publishing100% (1)
- Animation Studio Business PlanДокумент46 страницAnimation Studio Business PlanShah Shihab Sadman53% (19)
- OpenSCAD User ManualДокумент3 страницыOpenSCAD User ManualalarueОценок пока нет
- 3D Printing Designs: Octopus Pencil Holder - Sample ChapterДокумент16 страниц3D Printing Designs: Octopus Pencil Holder - Sample ChapterPackt PublishingОценок пока нет
- Detailing PrintДокумент207 страницDetailing PrintSathi MechОценок пока нет
- Design Optimization of Two Wheeler (Bike) ChassisДокумент5 страницDesign Optimization of Two Wheeler (Bike) ChassisPrakash KatdareОценок пока нет
- Direct Study New SyllabusДокумент1 страницаDirect Study New SyllabusDin EshОценок пока нет
- 3D EXAMPLE: Analysis of 3D Elastic Solid: Importing PartsДокумент14 страниц3D EXAMPLE: Analysis of 3D Elastic Solid: Importing PartsJUANОценок пока нет
- Capstone Formal ProposalДокумент5 страницCapstone Formal Proposalapi-372005392Оценок пока нет
- Alkhorayef Pumps, Continuing To Run at Full PowerДокумент21 страницаAlkhorayef Pumps, Continuing To Run at Full PowerAkbar ShareefОценок пока нет
- A Presentation On: Unit VI: CAD Customization & Automation By, ByДокумент41 страницаA Presentation On: Unit VI: CAD Customization & Automation By, Byvishwajeet patilОценок пока нет
- Allplan 2006 - SchedulesДокумент240 страницAllplan 2006 - SchedulesbathcolОценок пока нет
- Top-Down DesignДокумент18 страницTop-Down DesignNguyễn Duy ThôngОценок пока нет
- 123d Design ManualДокумент56 страниц123d Design Manualsiul100% (1)
- TEKLA Brochure Steel enДокумент6 страницTEKLA Brochure Steel enSuci BogdanОценок пока нет
- Reality Capture Campaign Best Practices Guide enДокумент45 страницReality Capture Campaign Best Practices Guide enJavier Garcia100% (1)
- Design and Analysis of A Gated CommunityДокумент13 страницDesign and Analysis of A Gated CommunityInternational Journal of Innovative Science and Research TechnologyОценок пока нет
- Computer PeripheralsДокумент191 страницаComputer PeripheralsDeepesh KushwahaОценок пока нет