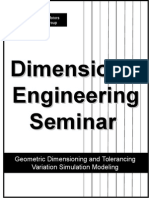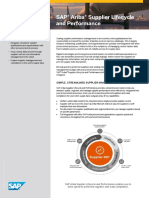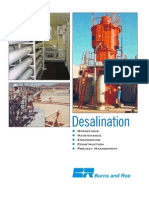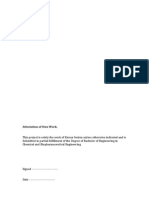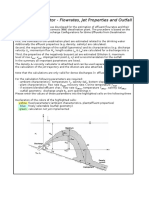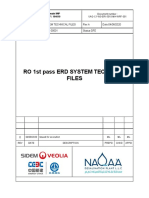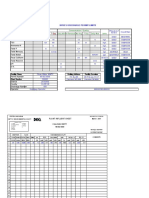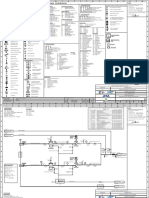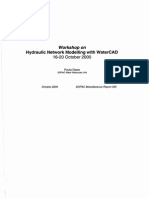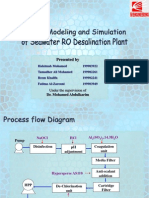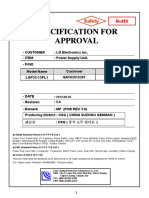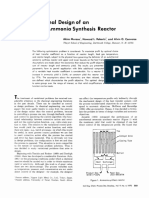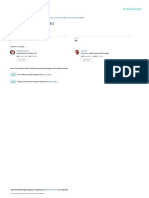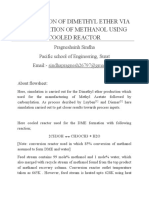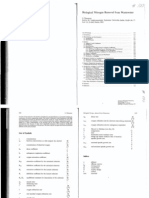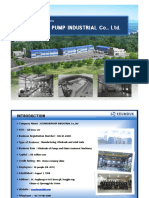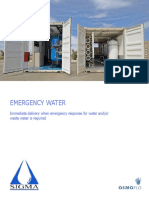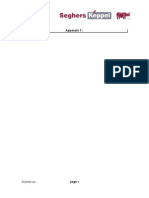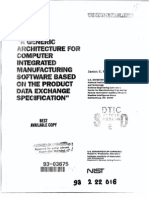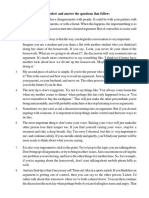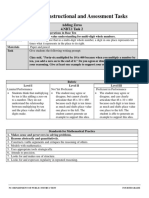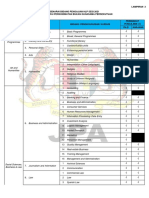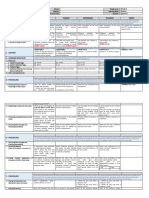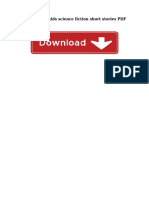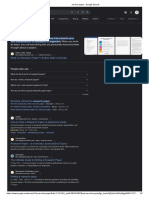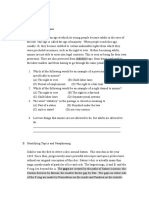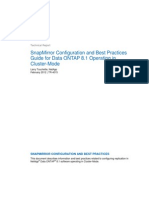Академический Документы
Профессиональный Документы
Культура Документы
IMSD-QuickStartGuide Osmosis Inversa
Загружено:
Franz D. Torres PezoИсходное описание:
Авторское право
Доступные форматы
Поделиться этим документом
Поделиться или встроить документ
Этот документ был вам полезен?
Это неприемлемый материал?
Пожаловаться на этот документАвторское право:
Доступные форматы
IMSD-QuickStartGuide Osmosis Inversa
Загружено:
Franz D. Torres PezoАвторское право:
Доступные форматы
IMSDesign
Quick Start Guide
Hydranautics – A Nitto Group
Company
This document describes the step-by-step
instructions to install, and get started with
IMSDesign.
Hydranautics, a Nitto
Group Company!
Last Modified 2/15/2016
IMSDesign Quick Start Guide
~ Notes ~
This intellectual property belongs to Hydranautics
IMSDesign Quick Start Guide Preface
Preface
The IMSDesign Quick Start Guide contains information about how you can install the
Integrated Membrane System Design (IMSDesign) application. Additionally, this guide
contains detailed information about setting the options related to different modules of the
application.
Note: This guide does not cover service and repair procedures.
Typographic Conventions
This table lists the conventions used in this document.
Convention Used for…
Bold Names of document titles, UI element labels,
and icon names
Italics Names of windows, dialog boxes, or pop-ups
Courier new font Commands, URLS, parameters, and field
values
Blue underlined text A hyperlink you can click to go to a related
section in this document or to a URL in your
Web browser.
Tip Supplementary information
Note Important information that you must know
Figure title Image titles and diagram names
Who should read this?
The IMSDesign Quick Start Guide is intended for the training requirements of internal
employees, vendors, and customers. This guide is also useful if you want to know how to
get started with the application.
For more information, reach us on:
401 Jones Road
Oceanside, CA 92058
Tel: +1-760-901-2500
Tel: +1-800-CPA-PURE
Fax: +1-760-901-2578
imsd-support@hydranauticsprojections.net
This intellectual property belongs to Hydranautics Page |i
Preface IMSDesign Quick Start Guide
~ Notes ~
ii | P a g e This intellectual property belongs to Hydranautics
IMSDesign Quick Start Guide Table of Contents
Table of Contents
1. About IMSDesign .................................................................................................... 1
1.1 Analysis and Analysis Save.............................................................................. 1
1.2 Design .......................................................................................................... 1
1.3 Calculation .................................................................................................... 1
1.4 Post Treatment .............................................................................................. 2
2. Install IMSDesign ................................................................................................... 3
2.1 System requirements ..................................................................................... 3
2.1.1 Setup contents ........................................................................................... 3
2.2 Installation Procedure ..................................................................................... 3
2.2.1 Wizard-driven installation of Microsoft .NET, and Report Viewer ........................ 4
2.3 Install IMSDesign on Windows 8 ...................................................................... 8
2.4 Install IMSDesign on Windows 7 and Windows Vista ......................................... 15
2.5 Install IMSDesign on Windows XP .................................................................. 20
2.6 Set Up IMSDesign .......................................................................................... 5
3. IMSDesign Options ................................................................................................. 9
3.1 Set General Options ..................................................................................... 10
3.2 Set Analysis Screen Options .......................................................................... 12
3.3 Set Design Screen Options ............................................................................ 13
3.4 Update IMSDesign Setup Preferences ............................................................. 14
3.5 Register IMSDesign ...................................................................................... 14
4. Table of Figures ................................................................................................... 19
This intellectual property belongs to Hydranautics P a g e | iii
Table of Contents IMSDesign Quick Start Guide
~ Notes ~
iv | P a g e This intellectual property belongs to Hydranautics
IMSDesign Quick Start Guide About IMSDesign
About IMSDesign
Integrated Membrane System Design (IMSDesign) is a software that calculates the
throughput of a reverse osmosis (RO) plant. You can use IMSDesign to create a design for a
water treatment plant that uses the reverse osmosis process. Using IMSDesign, you can
create designs that can be implemented for plants that can be used for industries and cities.
This application is designed to calculate the throughput of an RO plant, and allows you to
move water data through a series of stages. Each stage functions as an input for the next
stage. Depending on the results on all the stages, IMSDesign creates an analysis and design
that is most suitable for your RO plants.
To create the RO design, you must perform the following high-level steps:
1.1 Analysis and Analysis Save
This is the first stage where you compute how the raw water sample is treated. You can
enter the water analysis report values and evaluate the analysis by using techniques such
as water balancing, measure saturation levels, and pH equilibrium.
At the time of performing an analysis, you must enter values for the raw water report and
analyze its ion combinations.
Additionally, IMSDesign enables you to specify the ion and chemical composition of Feed,
Permeate and Reject water and save your analysis.
1.2 Design
This is the second stage in the IMSDesign RO design system. To perform this high-level
step, you can specify parameters such as permeate flow, recovery, membrane type, and
number of stages.
At the time of creating a design, you can specify the product flow and recovery, membrane
type, age, and number of stages. You can also specify rates of flux decline, salt passage
increase, sizing of a permeate desalting stage, addition of permeate back-pressure or an
inter-stage booster, or recirculation of the concentrate stream.
1.3 Calculation
This is the third stage in the RO design process. During calculation, and the application
calculates and displays values for Power Requirement, Chemical Requirement, and Cost.
After you create the design, IMSDesign performs calculation. The application calculates the
product quality and determines if design limits have been exceeded.
This intellectual property belongs to Hydranautics Page |1
About IMSD IMSDesign Quick Start Guide
1.4 Post Treatment
This is the fourth stage in the RO design process. IMSDesign allows you to add the
chemicals to the stream and treat permeate.
At the time of post treatment of your sample, you can define the permeate treatment
options and the resulting changes in ionic concentrations and pH. You can also analyze
calculations of cost and power requirements.
2|Page This intellectual property belongs to Hydranautics
IMSDesign Quick Start Guide Install IMSDesign
Install IMSDesign
This section contains information about how you can install IMSDesign. The IMSDesign
application is standalone in nature, and does not require a persistent internet connection at
the time of installation.
Note: To install IMSDesign, you must first obtain its installer, and it is available as a part of
the sales package. Alternatively, you can download the installer from the Hydranautics
downloads page (http://www.membranes.com/IMSD/Download/).
1.5 System requirements
The following list displays the prerequisites for installing IMSDesign.
Operating system requirements:
Windows XP SP3 / Windows 7 / Windows 8 / Windows 10
Other requirements:
1 GB RAM
300 MB disk space
Screen resolution: 1024 x 768 or 1152 x 864 or 1280 x 800 or 1600 x 900
Text size: 100 %
True color: 32 bit
Internet connection for Registration
Microsoft .Net framework 4.0 (the installer will install if not pre-installed).
1.5.1 Setup contents
The IMSDesignSetup.zip file contains the following files and folders:
DotNetFX40
ReportViewer
WindowsInstaller3_1
IMSDesign Setup
1.6 Installation Procedure
This topic contains instructions for installing IMSDesign on Windows 8, Windows 7, Windows
Vista, and Windows XP.
This intellectual property belongs to Hydranautics Page |3
Install IMSDesign IMSDesign Quick Start Guide
Note: The IMSDesign application requires Microsoft Visual Basics Microsoft .NET Framework
4 (Microsoft .Net), and Microsoft Visual Studio Report Viewer 2010 (Report Viewer) on
Windows 7, Windows Vista, and Windows XP computers. On Windows 8 computers,
IMSDesign requires Report Viewer only. If you do not have these applications on your
computer, the installer prompts you to install the missing applications before installing
IMSDesign. If you already installed these applications, see Install IMSDesign on Windows 8,
Install IMSDesign on Windows Vista and Windows 7 or Install IMSDesign on Windows XP.
1.6.1 Wizard-driven installation of Microsoft .NET, and Report Viewer
To install the application:
1. Double-click the setup extractor file. The IMSDesign Setup wizard appears.
Figure 1 – IMSDesign Setup wizard
2. To accept the End User License Agreement (EULA), click Accept.
4|Page This intellectual property belongs to Hydranautics
IMSDesign Quick Start Guide Install IMSDesign
Figure 2 - Microsoft .NET Framework Setup wizard
3. To accept the license terms, select I have read and accept the license terms
check box.
4. Click Install. The Microsoft .NET Framework installation starts.
This intellectual property belongs to Hydranautics
Install IMSDesign IMSDesign Quick Start Guide
Figure 3 - Microsoft .NET Framework Setup progress window
6|Page This intellectual property belongs to Hydranautics
IMSDesign Quick Start Guide Install IMSDesign
Figure 4 - Microsoft .NET Framework Setup wizard installation complete window
5. After the installation completes, click Finish.
This intellectual property belongs to Hydranautics
Install IMSDesign IMSDesign Quick Start Guide
Figure 5 - Microsoft Report viewer 10.0 installation wizard
6. To start installation of Microsoft Visual Studio Report Viewer, accept the EULA by
clicking Accept. The installation of Microsoft Visual Studio Report Viewer starts.
7. After the installation completes, the IMSDesign installation wizard appears.
1.7 Install IMSDesign on Windows 8
To install the IMSDesign application on Windows 8
1. Double-click the setup executable file. The IMSDesign Setup wizard appears.
2. (If you did not install Report Viewer) To proceed with the installation of Report
Viewer, accept the EULA by clicking Accept.
8|Page This intellectual property belongs to Hydranautics
IMSDesign Quick Start Guide Install IMSDesign
Figure 6 - Installing Microsoft Visual Studio 2010 Report Viewer window
3. Double-click the Setup extractor file. The IMSDesign Setup Wizard appears.
This intellectual property belongs to Hydranautics
Install IMSDesign IMSDesign Quick Start Guide
Figure 7 – IMSDesign Setup Wizard window
4. Click Next.
5. (Optional) To determine the available space on all drives, click Disk Cost.
10 | P a g e This intellectual property belongs to Hydranautics
IMSDesign Quick Start Guide Install IMSDesign
Figure 8 - Select Installation Folder window
6. The IMSDesign Disk Space dialog box containing information about free space on all
drives appears.
This intellectual property belongs to Hydranautics
Install IMSDesign IMSDesign Quick Start Guide
Figure 9 – IMSDesign Disk Space dialog box
Note: Use this information to determine the drive for the installation home directory.
7. Click Browse next to the Folder box to select the full path to the installation home
directory.
8. To allow access to the IMSDesign application by all Windows profiles, click
Everyone.
9. To allow access to the IMSDesign application by your profile only, click Just me.
10. Click Next.
11. To start the installation, click Next. The Confirm Installation window appears.
12 | P a g e This intellectual property belongs to Hydranautics
IMSDesign Quick Start Guide Install IMSDesign
Figure 10 - Confirm Installation window
This intellectual property belongs to Hydranautics
Install IMSDesign IMSDesign Quick Start Guide
Figure 11 - Installing IMSDesign Progress bar
Note: The progress bar displays the progress of the installation.
12. Click Next.
14 | P a g e This intellectual property belongs to Hydranautics
IMSDesign Quick Start Guide Install IMSDesign
Figure 12 - Installation Complete message
13. After the installation completes, click Close.
1.8 Install IMSDesign on Windows 7 and Windows Vista
Note: If your computer does not have an installation of Microsoft .NET, and Report Viewer,
make sure that you perform the steps described in Wizard-driven installation of Microsoft
.NET, and Report Viewer before installing IMSDesign.
To install IMSDesign
1. On the Welcome to the IMSDesign Setup Wizard window, click Next.
This intellectual property belongs to Hydranautics
Install IMSDesign IMSDesign Quick Start Guide
Figure 13 - Welcome to the IMSDesign Setup Wizard window
2. (Optional) To determine the available space on all drives, click Disk Cost.
16 | P a g e This intellectual property belongs to Hydranautics
IMSDesign Quick Start Guide Install IMSDesign
Figure 14 - Select Installation Folder window
3. The IMSDesign Disk Space dialog box containing information about free space on all
drives appears.
Figure 15 – IMSDesign Disk Space dialog box
This intellectual property belongs to Hydranautics
Install IMSDesign IMSDesign Quick Start Guide
Note: Use this information to determine the drive for the installation home directory.
4. Click Browse next to the Folder box to select the full path to the installation home
directory.
5. To allow access to the IMSDesign application by all profiles, click Everyone.
To allow access to the IMSDesign application by your profile only, click Just me.
6. Click Next.
7. To start the installation, click Next.
Figure 16 - Confirm Installation window
18 | P a g e This intellectual property belongs to Hydranautics
IMSDesign Quick Start Guide Install IMSDesign
Figure 17 - Installing IMSDesign window
Note: The progress bar displays the progress of the installation.
8. Click Next.
This intellectual property belongs to Hydranautics
Install IMSDesign IMSDesign Quick Start Guide
Figure 18 - Installation complete window
9. After the installation completes, click Close.
1.9 Install IMSDesign on Windows XP
Note: If your computer does not have an installation of Microsoft .NET, and Report Viewer,
make sure that you perform the steps described in Wizard-driven installation of Microsoft
.NET, and Report Viewer before installing IMSDesign.
20 | P a g e This intellectual property belongs to Hydranautics
IMSDesign Quick Start Guide Install IMSD
To install IMSDesign on Windows XP:
1. On the Welcome to the IMSDesign Setup Wizard window, click Next.
Figure 19 - Welcome to IMSDesign Setup Wizard window
2. (Optional) To determine the available space on all drives, click Disk Cost.
This intellectual property belongs to Hydranautics Page |1
Install IMSDesign IMSDesign Quick Start Guide
Figure 20 - Select Installation Folder window
3. The IMSDesign Disk Space dialog box containing information about free space on all
drives appears.
Figure 21 – IMSDesign Disk Space dialog box
2|Page This intellectual property belongs to Hydranautics
IMSDesign Quick Start Guide Install IMSDesign
Note: Use this information to determine the drive for the installation home directory.
4. Click Browse next to the Folder box to select the full path to the installation home
directory.
5. To allow access to the IMSDesign application by all profiles, click Everyone.
To allow access to the IMSDesign application by your profile only, click Just me.
6. Click Next.
7. To start the installation, click Next.
Figure 22 - Confirm Installation window
8. Click Next.
This intellectual property belongs to Hydranautics
Install IMSDesign IMSDesign Quick Start Guide
Figure 23 - Installing IMSDesign window
Note: The progress bar displays the progress of the installation.
4|Page This intellectual property belongs to Hydranautics
IMSDesign Quick Start Guide Install IMSDesign
Figure 24 - Installation Complete window
9. To complete the installation, click Close.
1.10 Set Up IMSDesign
This section describes how you can start IMSDesign.
To start IMSDesign:
1. Click Start > All Programs > Hydranautics IMSDesign. The Setup window
appears.
This intellectual property belongs to Hydranautics
Install IMSDesign IMSDesign Quick Start Guide
Figure 25 - IMSDesign Startup window
2. Provide the appropriate information for each field.
Note: IMSDESIGN displays calculated values according to these settings.
Table 1 - Field values for setting up IMSDesign
Field Description
Default Language
3. Click the appropriate language. The
IMSDesign user interface follows the
language that you select.
Default Units
4. Click the appropriate units
(American, Metric, or Custom) for
measurement. The values of
Pressure, Flow, Temperature,
6|Page This intellectual property belongs to Hydranautics
IMSDesign Quick Start Guide Install IMSDesign
and Permeate Flux change
accordingly.
5. If you select American or Metric, you
cannot change the units for Flow,
Temperature, and Permeate Flux.
However, you can change the units
for Pressure to m3/h, m3/d, and mld
(Metric). For American units of
measurement, you can set
Pressure to gpm, gpd, migd, and
mgd.
6. If you select Custom, you can set a
combination of American and Metric
units of measurement for Pressure,
Flow, Temperature, and
Permeate Flux.
7. (Optional) Select the Do not ask again check box to save the values.
8. Click Continue. The IMSDesign startup window appears.
This intellectual property belongs to Hydranautics
Install IMSDesign IMSDesign Quick Start Guide
Figure 26 - IMSDesign Startup window
9. If you want to create a new project, click New Project.
Or,
10. If you want to open an existing project, click Open Project.
8|Page This intellectual property belongs to Hydranautics
IMSDesign Quick Start Guide IMSDesign Options
IMSDesign Options
After you start IMSDesign, you can customize options for the Analysis and Design screen.
To set up IMSDesign options:
1. Start IMSDesign.
2. Under RO Projects, do one of the following:
a) To open a new project, click New Project.
b) To open an existing project, click Open Project. The IMSDesign project window
appears.
Figure 27 - IMSDesign Project window
3. Click the IMSDesign file button, and then click IMSDESIGN Options. The IMSDesign
Options window displaying the Analysis Screen options appears.
Figure 28 - Select IMSDesign Options on IMSDesign project window
This intellectual property belongs to Hydranautics Page |9
IMSDesign Options IMSDesign Quick Start Guide
Figure 29 - IMSDesign Options screen
On this window, you can choose to:
Set General options
Set options for Analysis Screen
Set Options for Design Screen
Update IMSDesign setup values
Register with IMSDesign
1.11 Set General Options
Under General Options, you can:
Tooltip for Actual value: Enable tooltips for actual value.
Autobalance forcefully: Auto-balance the ions forcefully.
Show Inter-stage pipe loss: Choose to display inter-stage pipe loss.
10 | P a g e This intellectual property belongs to Hydranautics
IMSDesign Quick Start Guide IMSDesign Options
SanRO Elements: Select whether the application should display membranes for
SanRO elements.
To set General options:
1. On the General section, select the appropriate check box.
2. In the SanRO Elements section, do any one of the following:
a) Select Excluding to display all membranes other than the ones associated with
SanRO elements.
b) Select Only to display membranes associated with SanRO elements.
c) Select All to display all membranes.
Note: To reset the General Options values, click Reset.
Figure 30 - IMSDesign General options window
This intellectual property belongs to Hydranautics
IMSDesign Options IMSDesign Quick Start Guide
1.12 Set Analysis Screen Options
Under Analysis Screen options, you can:
Custom Ions: Enable adding custom ions.
Multiple Analysis (Blend): Perform multiple analysis.
Saturation Index for Raw Water TDS > 1000 ppm: Select the required
saturation index.
To set Analysis Screen options:
On the Analysis Screen window, select the appropriate check boxes.
Note: To reset the Analysis Screen options values, click Reset.
Figure 31 - IMSDesign Analysis Screen options window
12 | P a g e This intellectual property belongs to Hydranautics
IMSDesign Quick Start Guide IMSDesign Options
1.13 Set Design Screen Options
Under Design Screen options, you can:
Features: Set features for creating the membrane water design flow.
Others: Choose to show elements according to water type and linear flux decline.
Total System Input: Select the option for pass1 and pass2 trains.
To set the Design Screen options:
On the Design Screen window, select the appropriate check boxes.
Note: To reset the Design Screen options values, click Reset.
Figure 32 - IMSDesign Design Screen options window
This intellectual property belongs to Hydranautics
IMSDesign Options IMSDesign Quick Start Guide
1.14 Update IMSDesign Setup Preferences
Start > All Programs > Hydranautics IMSDesign
Perform the steps described in Start IMSDesign.
Note: If you are on the General options window, Analysis Screen window, or the Design
Screen window, click Setup to open the setup window.
1.15 Register IMSDesign
You can optionally register IMSDesign. However, to ensure that you receive information
about latest updates, we recommend that you register your installation of IMSDesign.
1. On the General options window, Analysis Screen window, or the Design Screen
window, click Registration. The Registration window appears.
Figure 33 - Registration window
2. Provide the appropriate information about the following fields.
14 | P a g e This intellectual property belongs to Hydranautics
IMSDesign Quick Start Guide IMSDesign Options
Note: Fields marked with an asterisk (*) are compulsory.
Field Description
Information on Future Upgrades via
email 3. Select this check box to receive
information about future upgrades
(upgrade details and the link to the
installer) in an email.
Information on Future Upgrades of
Hydranautics Products 4. Select this check box to receive
information about future upgrades of
Hydranautics Products, Technical
Service Bulletins, and so on in an
email.
First Name, Last Name
5. Type your name.
Email
6. Type your email address for
registering IMSDESIGN.
Company
7. Type your company name.
Industry
8. Select your industry.
Designation
9. Select your position or designation.
Product of Interest
10. Type details related to product of
your interest.
Application
11. Type your application number.
Address
12. Type your mailing address.
This intellectual property belongs to Hydranautics
IMSDesign Options IMSDesign Quick Start Guide
Zip Code
13. Type your area code.
Country
14. Select your country.
ISD Code
15. Select your ISD code.
Phone
16. Type your telephone number.
Reg. Key
17. Type or paste your registration key.
18. To register via a proxy server, click Proxy.
Figure 34 - Proxy Window
19. Select the Web Proxy check box.
Note: The other fields become available.
20. In the Proxy Server box, type the URL or IP address of the proxy server.
16 | P a g e This intellectual property belongs to Hydranautics
IMSDesign Quick Start Guide IMSDesign Options
21. In the Port No. box, type the port using which you want IMSDESIGN to connect to
the proxy server.
22. (Optional) If you want IMSDESIGN requests to be authenticated by the proxy server,
select the Authentication check box, and in the User Name and Password boxes
that become available, type the user name and password for authentication.
23. To select extra settings, select the Use Extra Setting check box.
24. Click Save.
25. To register immediately, click Register Now.
26. To register at a later time, click Register Later.
This intellectual property belongs to Hydranautics
IMSDesign Quick Start Guide Table of Figures
Table of Figures
Figure 1 – IMSDesign Setup wizard .............................................................................. 4
Figure 2 - Microsoft .NET Framework Setup wizard ......................................................... 5
Figure 3 - Microsoft .NET Framework Setup progress window........................................... 6
Figure 4 - Microsoft .NET Framework Setup wizard installation complete window ................ 7
Figure 5 - Installing Microsoft Visual Studio 2010 Report Viewer window ........................... 9
Figure 6 – IMSDesign Setup Wizard window ................................................................ 10
Figure 7 - Select Installation Folder window ................................................................. 11
Figure 8 – IMSDesign Disk Space dialog box ................................................................ 12
Figure 9 - Confirm Installation window ........................................................................ 13
Figure 10 - Installing IMSDesign Progress bar .............................................................. 14
Figure 11 - Installation Complete message .................................................................. 15
Figure 12 - Welcome to the IMSDesign Setup Wizard window ........................................ 16
Figure 13 - Select Installation Folder window ............................................................... 17
Figure 14 – IMSDesign Disk Space dialog box .............................................................. 17
Figure 15 - Confirm Installation window ...................................................................... 18
Figure 16 - Installing IMSDesign window ..................................................................... 19
Figure 17 - Installation complete window .................................................................... 20
Figure 18 - Welcome to IMSDesign Setup Wizard window ................................................ 1
Figure 19 - Select Installation Folder window ................................................................. 2
Figure 20 – IMSDesign Disk Space dialog box ................................................................ 2
Figure 21 - Confirm Installation window ........................................................................ 3
Figure 22 - Installing IMSDesign window ....................................................................... 4
Figure 23 - Installation Complete window ...................................................................... 5
Figure 24 - IMSDesign Startup window ......................................................................... 6
Figure 25 - IMSDesign Startup window ......................................................................... 8
Figure 26 - IMSDesign Project window .......................................................................... 9
Figure 27 - Select IMSDesign Options on IMSDesign project window ................................. 9
Figure 28 - IMSDesign Options screen ........................................................................ 10
Figure 29 - IMSDesign General options window ............................................................ 11
Figure 30 - IMSDesign Analysis Screen options window ................................................. 12
Figure 31 - IMSDesign Design Screen options window................................................... 13
Figure 32 - Registration window ................................................................................. 14
Figure 33 - Proxy Window ......................................................................................... 16
This intellectual property belongs to Hydranautics P a g e | 19
Вам также может понравиться
- Elements of Short Story WORKBOOKДокумент26 страницElements of Short Story WORKBOOKDavid Velez Gonzalez100% (2)
- Industrial Hydraulics Trainer's Project Manual PDFДокумент57 страницIndustrial Hydraulics Trainer's Project Manual PDFrichardppz124100% (2)
- Flat Glass-Pilkington-2009finalДокумент74 страницыFlat Glass-Pilkington-2009finalKancharla AnandОценок пока нет
- Dimensional Engineering SeminarДокумент71 страницаDimensional Engineering Seminardramilt100% (4)
- Water Desalination MatrixДокумент37 страницWater Desalination MatrixShehreyar KhanОценок пока нет
- B 001032 OHI CW 131 PA 004 - A SDW of DMGF 131 Form Work Layout Wall Pour 03 Section A A View 1Документ3 страницыB 001032 OHI CW 131 PA 004 - A SDW of DMGF 131 Form Work Layout Wall Pour 03 Section A A View 1Babin Saseendran100% (1)
- North Sea 150m3 Basic (Containerized) : Owner's ManualДокумент239 страницNorth Sea 150m3 Basic (Containerized) : Owner's ManualirdawanОценок пока нет
- Name/Address of Project: SBD - 10717 - E (R8/02)Документ4 страницыName/Address of Project: SBD - 10717 - E (R8/02)KUMAARRRОценок пока нет
- Ariba Supplier Lifecycle and PerformanceДокумент2 страницыAriba Supplier Lifecycle and PerformancealanchungОценок пока нет
- Strut & Tie ModelДокумент67 страницStrut & Tie Modelahmed adel100% (9)
- DesalinationДокумент4 страницыDesalinationsivasu1980aОценок пока нет
- TP40 17 Rapid Filtration - PDF SaiДокумент32 страницыTP40 17 Rapid Filtration - PDF SaiSrinivas Reddy Annem100% (1)
- History of Nano FiltrationДокумент42 страницыHistory of Nano FiltrationKieran Sexton100% (2)
- 6 Keefe Membrane FiltrationДокумент29 страниц6 Keefe Membrane FiltrationRuben SerraОценок пока нет
- Pct-1245 Installation Manual (Cable Tray Cable Pulling Cable Termination)Документ25 страницPct-1245 Installation Manual (Cable Tray Cable Pulling Cable Termination)eladawyemadОценок пока нет
- Desalination Report-2018Документ56 страницDesalination Report-2018Remya RanjithОценок пока нет
- Discharge Calculator - Flowrates, Jet Properties and Outfall DesignДокумент35 страницDischarge Calculator - Flowrates, Jet Properties and Outfall DesignjnmanivannanmechОценок пока нет
- Uaq c1 w0 Eri 5010 MH WRF 001 Reva - Erd Technical FileДокумент20 страницUaq c1 w0 Eri 5010 MH WRF 001 Reva - Erd Technical FileABHIJITH M SОценок пока нет
- WRD Wastewater Mor SBR - 554941 - 7Документ23 страницыWRD Wastewater Mor SBR - 554941 - 7Noureddine MerahОценок пока нет
- QW223601 03 MCT 4500004013 PR D156 00001 - 02Документ16 страницQW223601 03 MCT 4500004013 PR D156 00001 - 02eladawyemadОценок пока нет
- Proj. DocumentationДокумент47 страницProj. DocumentationBrian PaulОценок пока нет
- EPANET in QGIS Framework: The QEPANET PluginДокумент5 страницEPANET in QGIS Framework: The QEPANET PluginAleksandar PetrovićОценок пока нет
- IU BIM Execution Plan TemplateДокумент12 страницIU BIM Execution Plan TemplateAyman KandeelОценок пока нет
- WaterCAD Theory DocumentДокумент49 страницWaterCAD Theory DocumentMohammed SohailОценок пока нет
- Presented By: Dr. Mohamed AbdulkarimДокумент30 страницPresented By: Dr. Mohamed AbdulkarimEri VirnandoОценок пока нет
- Ion Exchange or Reverse Osm..Документ3 страницыIon Exchange or Reverse Osm..Andri Sanjaya SembiringОценок пока нет
- SBRДокумент7 страницSBRRatu Aliah SanadaОценок пока нет
- Cours DessalementДокумент14 страницCours DessalementOussama BenabbiОценок пока нет
- Treatment Dissolved Air Flotation Feb14 v2Документ13 страницTreatment Dissolved Air Flotation Feb14 v2Arpit RanderiaОценок пока нет
- Review On Cellulosic Fibers Extracted From Date Palms (Phoenix Dactylifera L.) and Their ApplicationsДокумент24 страницыReview On Cellulosic Fibers Extracted From Date Palms (Phoenix Dactylifera L.) and Their ApplicationsHamzaОценок пока нет
- Technical Specifications TR-3.0 E IngeДокумент10 страницTechnical Specifications TR-3.0 E Ingegowri shankarОценок пока нет
- Groundwater Aeration Towers, Degasifiers, Air Strippers: Advanced Odor Removal SystemsДокумент1 страницаGroundwater Aeration Towers, Degasifiers, Air Strippers: Advanced Odor Removal SystemsherikОценок пока нет
- O&M Manual FTP BL XS - Spring & Nipple Rev 01Документ20 страницO&M Manual FTP BL XS - Spring & Nipple Rev 01Sanjay MaheshОценок пока нет
- Simuworks ManualДокумент65 страницSimuworks ManualJJBAnonymousОценок пока нет
- DOW Filmtec Brackish Water RO Membranes Product SpecificationsДокумент1 страницаDOW Filmtec Brackish Water RO Membranes Product SpecificationsArnel V. EsllerОценок пока нет
- Rode Sign BasicsДокумент43 страницыRode Sign BasicsAshish GulrandheОценок пока нет
- 1 OIML R 49-1 New TemplateДокумент60 страниц1 OIML R 49-1 New TemplatepurwantoОценок пока нет
- BN44 00428bДокумент73 страницыBN44 00428bClaudio Hector Arrosa100% (1)
- Siemens Water TechnologiesДокумент33 страницыSiemens Water TechnologiesmaheshvbendreОценок пока нет
- Unit 5 Equipment ListsДокумент11 страницUnit 5 Equipment ListsRajha RajeswaranОценок пока нет
- Murase 1970Документ11 страницMurase 1970Cristian CerónОценок пока нет
- De Mineral Izer ManualДокумент33 страницыDe Mineral Izer ManualSarangОценок пока нет
- Flotation: P M. A NjitДокумент26 страницFlotation: P M. A NjitSri Endah WahyuniОценок пока нет
- Pourbaix CopperДокумент70 страницPourbaix CopperM HОценок пока нет
- Voutchkov (2010) CoinsiderationdForSelectionOfSeawaterFiltrationPretrementSystem Desalination (261 354-364Документ12 страницVoutchkov (2010) CoinsiderationdForSelectionOfSeawaterFiltrationPretrementSystem Desalination (261 354-364Shamma DamaniОценок пока нет
- Hydro Quebec Job Offer!!Документ5 страницHydro Quebec Job Offer!!Jigar SoniОценок пока нет
- Water Maker ManualДокумент36 страницWater Maker ManualAnonymous IwqK1NlОценок пока нет
- Prensentation Slides For Industry BriefingДокумент40 страницPrensentation Slides For Industry BriefingkunalkhubaniОценок пока нет
- Dme Simulation With DwsimДокумент4 страницыDme Simulation With Dwsimingegnere1234Оценок пока нет
- Pipeline Stress Analysis With Caesar IIДокумент16 страницPipeline Stress Analysis With Caesar IINishit KhuntОценок пока нет
- Technical Specification For Clarifier: Document Type: SpecДокумент17 страницTechnical Specification For Clarifier: Document Type: SpecgffОценок пока нет
- Wiesmann, 1994 - Adv Biochem Eng - Biological Nitrogen Removal - Coeficientes de Rendimento ...Документ22 страницыWiesmann, 1994 - Adv Biochem Eng - Biological Nitrogen Removal - Coeficientes de Rendimento ...lilinayloОценок пока нет
- MBBR Design CalculationДокумент5 страницMBBR Design CalculationPANDIARAJ KARUPPATHEVARОценок пока нет
- Reverse Osmosis Design GuidelinesДокумент2 страницыReverse Osmosis Design Guidelineswacsii ccasullaОценок пока нет
- Company Info ENG PDFДокумент38 страницCompany Info ENG PDFpakistaniОценок пока нет
- TMF Lime SofteningДокумент2 страницыTMF Lime SofteningRachel HechanovaОценок пока нет
- S10K Chlorinator EvoquaДокумент4 страницыS10K Chlorinator EvoquameloszОценок пока нет
- Sigmaplot 12 BrochureДокумент6 страницSigmaplot 12 BrochureJoke TalyorОценок пока нет
- Assignment of Calcium Ammonium Nitate Single Super PhosphateДокумент17 страницAssignment of Calcium Ammonium Nitate Single Super PhosphateHamza ShafiqОценок пока нет
- Osmoflo Sigma - Emergency Rentals BrochureДокумент10 страницOsmoflo Sigma - Emergency Rentals BrochureAZLAN ABDULLAIОценок пока нет
- K Omega SST DES Report PDFДокумент65 страницK Omega SST DES Report PDFFredi CenciОценок пока нет
- Hydranautics - Nitto Membrane Applications, Case Studies, Lessons LearntДокумент37 страницHydranautics - Nitto Membrane Applications, Case Studies, Lessons Learntkalyan patilОценок пока нет
- Appendix 7 (1) .1. UNITANK Process &technical Proposal 13Документ77 страницAppendix 7 (1) .1. UNITANK Process &technical Proposal 13Huonghuynh Truongthi100% (1)
- Depth FiltrationДокумент17 страницDepth FiltrationPaul Michael P. GarciaОценок пока нет
- Inspection Report: 1 Leak Test of Steam Side-Condenser 1 1 - 1 Y YДокумент4 страницыInspection Report: 1 Leak Test of Steam Side-Condenser 1 1 - 1 Y YJanuar Target WillyamОценок пока нет
- Project Report ON: Deen Dayal College, MuzaffarnagarДокумент122 страницыProject Report ON: Deen Dayal College, MuzaffarnagarDeepak SinghalОценок пока нет
- LINK Manager 3.1 Manual RG352101Документ39 страницLINK Manager 3.1 Manual RG352101ckatiОценок пока нет
- A,',,C HIT: - NericДокумент28 страницA,',,C HIT: - NericslymanzОценок пока нет
- ESP Design Calculation PDFДокумент17 страницESP Design Calculation PDFMohammed Abdul Moied100% (1)
- Q1. Read The Passage Below and Answer The Questions That FollowДокумент3 страницыQ1. Read The Passage Below and Answer The Questions That FollowAryan KananiОценок пока нет
- C2 - Linear ProgramingДокумент76 страницC2 - Linear ProgramingLy LêОценок пока нет
- Olivine and SpinelДокумент2 страницыOlivine and SpinelPablo MurilloОценок пока нет
- Guide SauvegardeДокумент688 страницGuide SauvegardemitrailleОценок пока нет
- Chapter 1 Introduction To Emergency Medical CareДокумент19 страницChapter 1 Introduction To Emergency Medical Carejmmos207064100% (1)
- 4.NBT.1 Task 2Документ2 страницы4.NBT.1 Task 2Nur NadzirahОценок пока нет
- Bidang Pengajian HLP 2021 - Perkhidmatan Bukan Gunasama PersekutuanДокумент4 страницыBidang Pengajian HLP 2021 - Perkhidmatan Bukan Gunasama PersekutuanMasnah Insyirah AnneskiОценок пока нет
- BTP ReportДокумент27 страницBTP ReportAayush Ghosh ChoudhuryОценок пока нет
- GRADES 1 To 12 Daily Lesson Log Grade 3 Science Quarter 1: I. Objectives Monday Tuesday Wednesday Thursday FridayДокумент10 страницGRADES 1 To 12 Daily Lesson Log Grade 3 Science Quarter 1: I. Objectives Monday Tuesday Wednesday Thursday Fridayblood lustОценок пока нет
- Carol Jones: Res Publica 8: 295-299, 2002Документ6 страницCarol Jones: Res Publica 8: 295-299, 2002Colton McKeeОценок пока нет
- High School Kids Science Fiction Short StoriesДокумент5 страницHigh School Kids Science Fiction Short StoriesHarshal bhardwaj100% (1)
- J.petrauskas ResumeДокумент1 страницаJ.petrauskas ResumeJPet09Оценок пока нет
- Resarch Paper - Google SearchДокумент2 страницыResarch Paper - Google SearchhudОценок пока нет
- Recurrent Neural Processes: Preprint. Under ReviewДокумент12 страницRecurrent Neural Processes: Preprint. Under Reviewgheorghe garduОценок пока нет
- Sharda dss10 PPT 06Документ48 страницSharda dss10 PPT 06Ragini PОценок пока нет
- Service Manual: Digital Laser Copier/ Digital Multifunctional SystemДокумент132 страницыService Manual: Digital Laser Copier/ Digital Multifunctional SystemViktor FehlerОценок пока нет
- Sugar Decolorization Using Ion Exchange Resin in The Refining ProcessДокумент4 страницыSugar Decolorization Using Ion Exchange Resin in The Refining ProcessAnonymous k41BMGYDLОценок пока нет
- Annotated BibliographyДокумент10 страницAnnotated Bibliographyapi-457225775Оценок пока нет
- Ibt TOEFL Reading-IsuДокумент10 страницIbt TOEFL Reading-IsuShinОценок пока нет
- My Black BookДокумент5 страницMy Black BookRiSHI KeSH GawaIОценок пока нет
- TR 4015Документ62 страницыTR 4015Matias AndréОценок пока нет