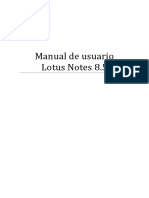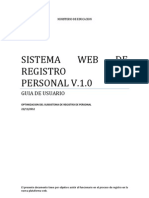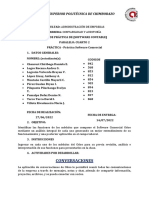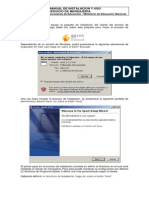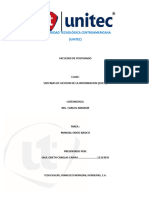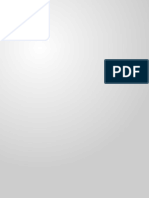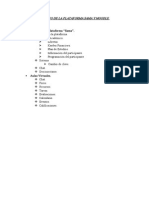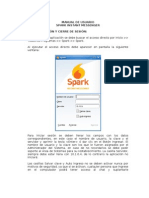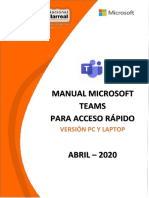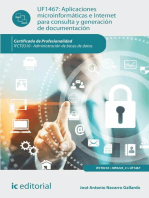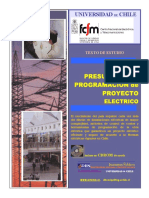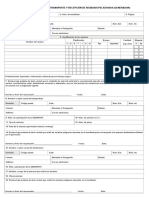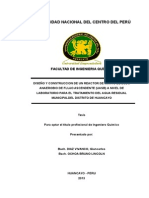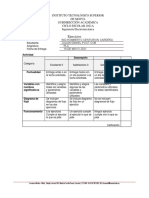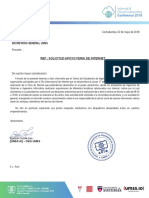Академический Документы
Профессиональный Документы
Культура Документы
Manual Spark Mensajeria
Загружено:
Alex Velez0 оценок0% нашли этот документ полезным (0 голосов)
78 просмотров2 страницыManual de uso de SPARK mensajeria instantanea
Авторское право
© © All Rights Reserved
Доступные форматы
DOCX, PDF, TXT или читайте онлайн в Scribd
Поделиться этим документом
Поделиться или встроить документ
Этот документ был вам полезен?
Это неприемлемый материал?
Пожаловаться на этот документManual de uso de SPARK mensajeria instantanea
Авторское право:
© All Rights Reserved
Доступные форматы
Скачайте в формате DOCX, PDF, TXT или читайте онлайн в Scribd
0 оценок0% нашли этот документ полезным (0 голосов)
78 просмотров2 страницыManual Spark Mensajeria
Загружено:
Alex VelezManual de uso de SPARK mensajeria instantanea
Авторское право:
© All Rights Reserved
Доступные форматы
Скачайте в формате DOCX, PDF, TXT или читайте онлайн в Scribd
Вы находитесь на странице: 1из 2
1. GERENCIA SUB REGIONAL DE ANGARAES Oficina de Informática .: Soporte Técnico :.
GUÍA DE REFERENCIA EN EL USO DE LA HERRAMIENTA DE COMUNICACIÓN INSTANTÁNEA
Manual de Usuario – SPARK 2.5.8 MAYO 2010
2. USO DEL SPARK 2.5.8 Oficina de Informática – Gerencia Sub Regional de Angaraes 1
GUÍA DE REFERENCIA EN EL USO DEL SPARK
3. INTRODUCCIÓN Spark es una de las herramientas de chat instantáneo, el cual
proporciona facilidades como: Agregar Contactos, Agregar Grupos de Charla, Iniciar
Conferencias, Chat de Voz y demás utilidades. Spark proporciona la comunicación entre
usuarios administrados en Redes Internas como Externas, ya sea empresas Estatales y/o
Privadas ACCESO AL SPARK: 1.- Para acceder a la herramienta Spark realizamos lo
siguiente: Nos ubicamos en el escritorio y seleccionamos el Icono del Spark Doble Clic 2.-
La otra forma de acceder al Spark es de la siguiente forma: Nos vamos a Inicio –
Programas – Spark tal como se muestra en la pantalla siguiente: Clic Oficina de
Informática – Gerencia Sub Regional de Angaraes 2 GUÍA DE REFERENCIA EN EL USO DEL
SPARK
4. INICIAR SESIÓN EN EL SPARK: Para iniciar sesión en el Spark se debe de hacer lo
siguiente: Deberás digitar el nombre de usuario que es mismo que se utiliza para
acceder al equipo (Ejem. tdelacruz). Ingresar la clave de la cuenta de usuario con el que
ingresó al Sistema Operativo. Ingresar el número de IP del servidor de Spark que es el
200.37.186.38 Ingreso de Usuario Proporcionado Por el Administrador de Informática
Ingreso de Clave con la que Ingreso al Sistema Operativo Número de IP (No Olvidar)
Una vez ingresados los parámetros correspondientes solo debe hacer Clic en la opción
“Ingresar” mostrado en la parte inferior derecha AGREGAR CONTACTO Para poder crear o
agregar un contacto hacemos lo siguiente: Nos ubicamos en el menu Contactos.
Seleccionamos Agregar Contacto tal como se muestra en la pantalla siguiente: Oficina de
Informática – Gerencia Sub Regional de Angaraes 3 GUÍA DE REFERENCIA EN EL USO DEL
SPARK
5. Clic Al seleccionar la opción “Agregar Contacto”, se debe ingresar la cuenta de usuario
que queremos agregar por ejemplo: tdelacruz y crear un grupo para mayor orden tal
como se ve en la pantalla siguiente: Ingresamos la cuenta Usuario al que queremos
agregar Visualización Automática del nombre y apellidos del Contacto Selección de Grupos
de Contacto Una vez rellenado los parámetros correspondientes hacer Clic en la Opción
“Agregar” Nota: Al agregar un contacto es usuario agregado debe aceptar para que
puedas tenerlo en la lista de tus contactos tal como se ve en la pantalla siguiente: Oficina
de Informática – Gerencia Sub Regional de Angaraes 4 GUÍA DE REFERENCIA EN EL USO
DEL SPARK
6. Ya en nuestro listado de contactos se mostrará el contacto agregado Usuarios
disponibles Usuarios ausentes Usuarios fuera de línea Al hacer doble Clic en un usuario
dispopnible ya podemos establecer una converzación, poder enviar y recibir archivos, o
tener una comunicación de voz Oficina de Informática – Gerencia Sub Regional de
Angaraes 5 GUÍA DE REFERENCIA EN EL USO DEL SPARK
7. BANDEJA DE INGRESO DE TEXTO PARA LA CHARLA CREAR GRUPO Un grupo se utiliza
principalmente para organizar bien nuestros contactos del Spark. Para crear un grupo
realizaremos lo siguiente: Nos ubicamos en el menu Contactos A continuacion
seleccionamos la opción Agregar Contacto al Grupo Clic Oficina de Informática – Gerencia
Sub Regional de Angaraes 6 GUÍA DE REFERENCIA EN EL USO DEL SPARK
8. Digitamos el nombre de grupo a crear. Le damos clic en el botón Aceptar. AGREGAR
CONTACTO A UN GRUPO Para agregar contacto a un grupo, hacemos los siguientes pasos:
Seleccionamos al contacto. Hacemos clic Derecho. Nos ubicamos en la opción
mover a. Seleccionamos el grupo al que queremos que pertenezca el contacto. Clic
Grupos Creados Oficina de Informática – Gerencia Sub Regional de Angaraes 7 GUÍA DE
REFERENCIA EN EL USO DEL SPARK
9. DIFUSIÓN DE MENSAJES La difusión de mensajes permite enviar mensajes masivos,
quiere decir que un mensaje puede ser visto por una o mas personas a la vez y de
inmediato. Para crear este tipo de mensajes realizamos lo siguiente: Nos ubicamos en el
menú Acciones. Seleccionamos la opción Difusión de mensaje. A continuación nos
muestra la siguiente pantalla y Escribir el mensaje a enviar en la Bandeja de texto.
Seleccionar el Grupo o Contactos que queramos que vean el mensaje. Lista de Grupos y
Contactos Bandeja de Texto Oficina de Informática – Gerencia Sub Regional de Angaraes 8
GUÍA DE REFERENCIA EN EL USO DEL SPARK
10. Y damos Clic en el Botón OK Esta pantalla vemos el mensaje de difusión el cual
muestra en la parte inferior derecha del Escritorio Esta pequeña pantalla sera visualizado
por los contacto seleccionados por el que envio el mensaje. Oficina de Informática –
Gerencia Sub Regional de Angaraes 9 GUÍA DE REFERENCIA EN EL USO DEL SPARK
Вам также может понравиться
- Openfire Messenger Spark 2 5 6Документ7 страницOpenfire Messenger Spark 2 5 6Inst San AntonioОценок пока нет
- Manual TeamsДокумент54 страницыManual TeamsJorge CruzОценок пока нет
- Tutorial Mailchimp PDFДокумент10 страницTutorial Mailchimp PDFRaúlP.OrtizGómezОценок пока нет
- Como Usar mIRC para Entrar en ChatДокумент12 страницComo Usar mIRC para Entrar en ChatInformaticaPCОценок пока нет
- Microsoft Outlook - Nelly TorresДокумент9 страницMicrosoft Outlook - Nelly TorresManuelito RosalesОценок пока нет
- Lotus Notes 8 - Manual de UsuarioДокумент53 страницыLotus Notes 8 - Manual de UsuarioMiguel Andres Flores CalderonОценок пока нет
- Apuntes Factura PlusДокумент132 страницыApuntes Factura PlusMatthew Wilson100% (1)
- Manual para El Uso SkypeДокумент23 страницыManual para El Uso SkypeIvnovich Sant100% (1)
- Manual de Usuario Skype Utelvt PDFДокумент23 страницыManual de Usuario Skype Utelvt PDFVillar Angel WilsonОценок пока нет
- Sistema Web Control PersonalДокумент33 страницыSistema Web Control PersonalJose Manuel IriarteОценок пока нет
- Manual de AtutorДокумент11 страницManual de AtutorVeroniicaFernandez100% (2)
- Agrupamiento 1Документ129 страницAgrupamiento 1jessenia cepedaОценок пока нет
- Manual Basico de Usuario de PetrelДокумент19 страницManual Basico de Usuario de PetrelBernard Ram100% (1)
- Manual de Usuario Software ConsultasДокумент35 страницManual de Usuario Software ConsultasSteven TorrealbaОценок пока нет
- Manual Instalacion Uso SparkДокумент7 страницManual Instalacion Uso SparkunpcarlosОценок пока нет
- Apuntes Formularios-Word PDFДокумент8 страницApuntes Formularios-Word PDFHUrbina NatyОценок пока нет
- Manual ChatsCenter v7.4Документ56 страницManual ChatsCenter v7.4Hector FloresОценок пока нет
- Manual de Contact Form 7Документ18 страницManual de Contact Form 7Abel Muñoz GarciaОценок пока нет
- MANUAL MICROSOFT TEAMS FinalДокумент16 страницMANUAL MICROSOFT TEAMS FinalRocío Yelina BalbinОценок пока нет
- Manual PidginДокумент7 страницManual Pidginsistemas sigraОценок пока нет
- Manual Odoo BasicoДокумент15 страницManual Odoo Basicos CОценок пока нет
- Tutorial CR09010 BG11008 RS11017Документ24 страницыTutorial CR09010 BG11008 RS11017Yesenia RodriguezОценок пока нет
- AP09 AA10 EV03 Elaboracion ManualUsuarioДокумент19 страницAP09 AA10 EV03 Elaboracion ManualUsuarioJohanna Valenzuela SuárezОценок пока нет
- Ejercicios de TPVPlus Elite para AutoevalucaciónДокумент17 страницEjercicios de TPVPlus Elite para AutoevalucaciónseccitoОценок пока нет
- MANUAL USO MS TEAMSv3Документ14 страницMANUAL USO MS TEAMSv3johrimurilloОценок пока нет
- Asistente para Informes en Access 2013 y El Diseño de InformeДокумент12 страницAsistente para Informes en Access 2013 y El Diseño de InformeJhoon RemacheОценок пока нет
- Manual de Uso y Acceso A Plataforma Estela EstudiantesДокумент20 страницManual de Uso y Acceso A Plataforma Estela EstudiantesPublicidad PoluxОценок пока нет
- Manual de Usuario - Docente 2020Документ83 страницыManual de Usuario - Docente 2020josejaimegarciacortes87Оценок пока нет
- Google MeetДокумент10 страницGoogle MeetFredy ChoquepataОценок пока нет
- Manual Enduser ZimbraДокумент12 страницManual Enduser ZimbraJorge Armando Soto GarcíaОценок пока нет
- Instalación de Software Contable SiigoДокумент25 страницInstalación de Software Contable SiigoN.R SquireОценок пока нет
- Plan de Negocio. Guia de Usuario y AdministradorДокумент15 страницPlan de Negocio. Guia de Usuario y AdministradorJuanma DiazОценок пока нет
- Manual SAMAДокумент21 страницаManual SAMAEdwin Caleb MartinezОценок пока нет
- Tutorial Microsoft Teams 2020 FINALДокумент43 страницыTutorial Microsoft Teams 2020 FINALJuan Francisco Díaz100% (1)
- Manual FactuSOL 2016Документ382 страницыManual FactuSOL 2016Maria Sol Montero50% (6)
- Manual FactuSOL 2016Документ412 страницManual FactuSOL 2016Juan Manuel Crujera Ramos100% (1)
- Manual AEAT - MonitorДокумент36 страницManual AEAT - MonitoroasisslempresaОценок пока нет
- Manual de Usuario - EmblueДокумент28 страницManual de Usuario - Embluecamiloajb1Оценок пока нет
- Manual Usuario Final O365 - TeamsДокумент15 страницManual Usuario Final O365 - TeamsKIKE PLAZAОценок пока нет
- 1.1 Creación Empresa y ParámetrosДокумент14 страниц1.1 Creación Empresa y ParámetrosMarco Yika A.Оценок пока нет
- Pasos A Seguir para Ingresar A Plataforma ZoomДокумент11 страницPasos A Seguir para Ingresar A Plataforma ZoomjordanОценок пока нет
- Manual para MailchimpДокумент12 страницManual para MailchimpMenstruación AlternativaОценок пока нет
- Acceso A Teams y Cambio de ContraseñaДокумент6 страницAcceso A Teams y Cambio de ContraseñaJose YanchaОценок пока нет
- Manual de Usuario SparkДокумент6 страницManual de Usuario SparkcamiltuxОценок пока нет
- Links GH PDFДокумент10 страницLinks GH PDFjvaldesacosta1678Оценок пока нет
- GESTORSOL Manual de Instalacion y Puesta en MarchaДокумент46 страницGESTORSOL Manual de Instalacion y Puesta en Marchacasyc100Оценок пока нет
- Manual FactuSOL 2015Документ345 страницManual FactuSOL 2015Norma Constanza SerranoОценок пока нет
- My Business POSImpresionen RedДокумент10 страницMy Business POSImpresionen RedfarleckoОценок пока нет
- Tut Disc TD ComДокумент9 страницTut Disc TD Comhallowed.ivanovich333Оценок пока нет
- Nueva Guia para Configurar Acceso A Office 365Документ6 страницNueva Guia para Configurar Acceso A Office 365Anonymous puMwhm901Оценок пока нет
- Curso de Card Access 3000Документ24 страницыCurso de Card Access 3000Rafael Alberto Gálvez MéridaОценок пока нет
- SEMANA 2 - 1. Instalacion de Microst Teams para PC y CelularДокумент15 страницSEMANA 2 - 1. Instalacion de Microst Teams para PC y CelularALEJANDRO GARCIAОценок пока нет
- Añadir PluginsДокумент22 страницыAñadir PluginsLaura HernándezОценок пока нет
- Suite CRMДокумент19 страницSuite CRMproyectos multiОценок пока нет
- Manual So GoДокумент30 страницManual So GoFer ViolanteОценок пока нет
- Manual ZimbraДокумент10 страницManual ZimbraBoris HernandezОценок пока нет
- Manual Mteams - Acceso Rapido - Version PC V3.0 - 01Документ30 страницManual Mteams - Acceso Rapido - Version PC V3.0 - 01Diego Chavez MancoОценок пока нет
- Tratamiento básico de datos y hojas de cálculo. ADGG0508От EverandTratamiento básico de datos y hojas de cálculo. ADGG0508Оценок пока нет
- Aplicaciones microinformáticas e internet para consulta y generación de documentación. IFCT0310От EverandAplicaciones microinformáticas e internet para consulta y generación de documentación. IFCT0310Оценок пока нет
- Procesadores de textos y presentaciones de información básicos. ADGG0508От EverandProcesadores de textos y presentaciones de información básicos. ADGG0508Оценок пока нет
- Material y DescripcionДокумент4 страницыMaterial y Descripcionnicandro hdezОценок пока нет
- Dewalt Tronzadora d28710 PDFДокумент1 страницаDewalt Tronzadora d28710 PDFOscar Coto VallejoОценок пока нет
- Guia Montos MáXimos 1.2Документ5 страницGuia Montos MáXimos 1.2Poswin Soluciones TecnologicasОценок пока нет
- Preinforme 6Документ3 страницыPreinforme 6Manuel MandujanoОценок пока нет
- DiseДокумент495 страницDiseEmmanuel Constantino VargasОценок пока нет
- Relacion Momento - CurvaturaДокумент8 страницRelacion Momento - CurvaturaFernando Sernaqué CalleОценок пока нет
- Caso Practico - Enunciado FotovoltaicaДокумент5 страницCaso Practico - Enunciado FotovoltaicaMarkoQuispeОценок пока нет
- GMAWДокумент10 страницGMAWchristian_976_jean_hpОценок пока нет
- Problema Resuelto Ciclo de OTTO PDFДокумент9 страницProblema Resuelto Ciclo de OTTO PDFraul cabanillasОценок пока нет
- Alan CooperДокумент2 страницыAlan CooperAlbertoОценок пока нет
- Formato Manifiesto GeneradoresДокумент2 страницыFormato Manifiesto GeneradoresPablo ArbОценок пока нет
- Cilindro de Simple Efecto y Válvula de 3 Vías y 2 PosicionesДокумент8 страницCilindro de Simple Efecto y Válvula de 3 Vías y 2 Posicionesgsolis1089Оценок пока нет
- Bujías de PrecalentamientoДокумент4 страницыBujías de PrecalentamientonsaucedaОценок пока нет
- b01 Aplicacion de PatДокумент14 страницb01 Aplicacion de PatJunior Espinoza PeraltaОценок пока нет
- Inform Contable para Dir - Superior - Faga - Cap.V PDFДокумент42 страницыInform Contable para Dir - Superior - Faga - Cap.V PDFLili AguilarОценок пока нет
- Fizzy Logic SugenoДокумент4 страницыFizzy Logic SugenoKarlita M.Оценок пока нет
- Función Mediadora Del Docente PDFДокумент7 страницFunción Mediadora Del Docente PDFMARCO ANTONIO IBARRA CONTRERASОценок пока нет
- Diseño de Un Reactor de Manto de Lodo Anaerobio de Flujo Ascendente (Uasb) A Nivel de LaboratorioДокумент97 страницDiseño de Un Reactor de Manto de Lodo Anaerobio de Flujo Ascendente (Uasb) A Nivel de LaboratorioBenjamin Daniel Mondargo Cristobal100% (1)
- Proyecto de Grado Serviteca FinalДокумент122 страницыProyecto de Grado Serviteca FinalWalter Julian Mejia Quintero50% (2)
- TESISДокумент8 страницTESISRubenex PrincipexОценок пока нет
- Poot Julian P3 U3 EjerciciosДокумент7 страницPoot Julian P3 U3 EjerciciosJulian Daniel Poot CobОценок пока нет
- Contenido de ModeladoДокумент5 страницContenido de ModeladoThe Richie's cornerОценок пока нет
- DerereДокумент1 страницаDerereCaricarisoftОценок пока нет
- Practica 01 - Aceite de Palo Santo - Grupo 01 - IfmaДокумент18 страницPractica 01 - Aceite de Palo Santo - Grupo 01 - IfmaJuan Francisco Perez SaldarriagaОценок пока нет
- ARQUITECTURA DE SISTEMAS OPERATIVOS - Clase DirДокумент40 страницARQUITECTURA DE SISTEMAS OPERATIVOS - Clase DirCynthia AntonellaОценок пока нет
- Sensórica IndustrialДокумент68 страницSensórica Industrialkevmoreno100% (1)
- Primer Parcial Informatica I - Modulos I, II y IIIДокумент6 страницPrimer Parcial Informatica I - Modulos I, II y IIIGermánG.Human100% (2)
- 11 RESERVORIO 205 m3 - Instalaciones Caseta-HIDROДокумент1 страница11 RESERVORIO 205 m3 - Instalaciones Caseta-HIDROZanyid Erick Huaman MezaОценок пока нет
- Automatismo ElectricoДокумент152 страницыAutomatismo ElectricoSimon Caceres QuirozОценок пока нет