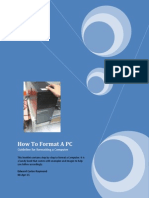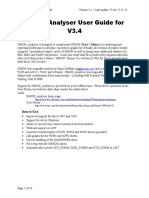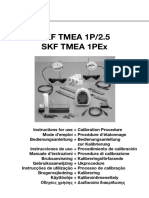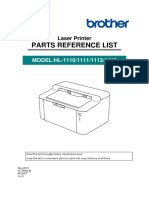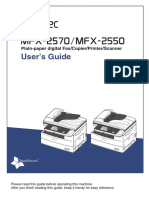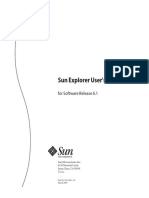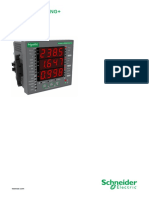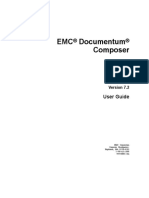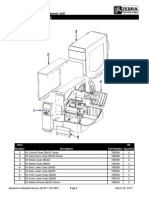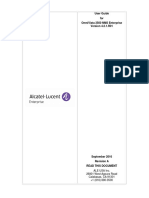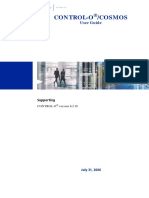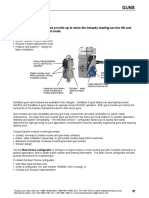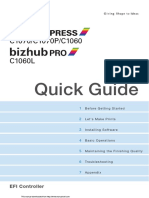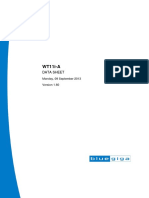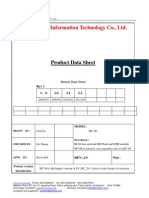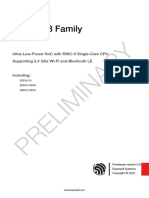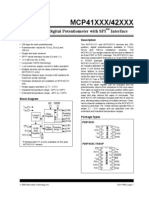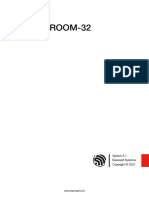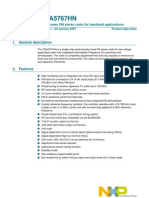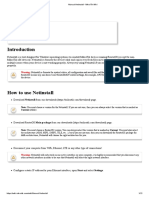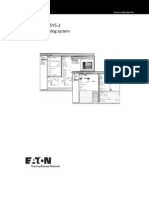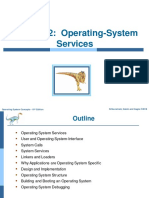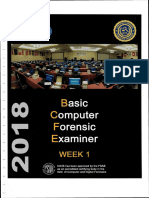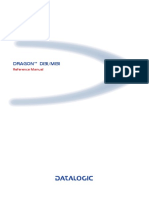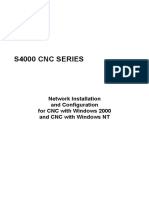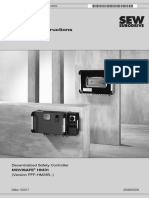Академический Документы
Профессиональный Документы
Культура Документы
PSTool - User Guide
Загружено:
StefanoViganóАвторское право
Доступные форматы
Поделиться этим документом
Поделиться или встроить документ
Этот документ был вам полезен?
Это неприемлемый материал?
Пожаловаться на этот документАвторское право:
Доступные форматы
PSTool - User Guide
Загружено:
StefanoViganóАвторское право:
Доступные форматы
PSTool
User Guide
December 2005
CSR
Churchill House
Cambridge Business Park
Cowley Road
Cambridge CB4 0WZ
United Kingdom
Registered in England 3665875
Tel: +44 (0)1223 692000
Fax: +44 (0)1223 692001
www.csr.com
© CSR plc 2005
blab-ug-008Pb
This material is subject to CSR’s non-disclosure agreement.
Contents
Contents
1 Introduction .................................................................................................................................................... 3
1.1 PSTool..................................................................................................................................................... 3
2 Opening the PSTool Application .................................................................................................................. 4
2.1 Transport Options.................................................................................................................................... 4
2.1.1 SPI BCCMD ................................................................................................................................. 5
2.1.2 Connecting PSTool Using Other Transport Interfaces ................................................................. 5
3 Description of PSTool Main Window............................................................................................................ 8
3.1 General.................................................................................................................................................... 8
4 Description of PSTool Functionality ............................................................................................................ 9
4.1 File Menu................................................................................................................................................. 9
4.1.1 Merge........................................................................................................................................... 9
4.1.2 Run Query.................................................................................................................................. 10
4.1.3 Dump ......................................................................................................................................... 11
4.1.4 Exit ............................................................................................................................................. 11
4.2 Entry Menu ............................................................................................................................................ 12
4.3 Stores Menu .......................................................................................................................................... 13
4.4 View Menu............................................................................................................................................. 14
4.5 Factory Menu......................................................................................................................................... 14
4.6 Help Menu ............................................................................................................................................. 14
4.7 Filter Field.............................................................................................................................................. 14
4.8 Button Functions.................................................................................................................................... 14
5 Troubleshooting........................................................................................................................................... 15
6 Technical Support........................................................................................................................................ 16
Terms and Definitions ........................................................................................................................................ 17
Document History ............................................................................................................................................... 18
© CSR plc 2005
blab-ug-008Pb Page 2 of 18
This material is subject to CSR’s non-disclosure agreement..
Introduction
1 Introduction
This document describes the PSTool utility provided with BlueLab and BlueSuite.
1.1 PSTool
PSTool is an editing tool that allows you to read and modify the Persistent Store of BlueCore chips. The
Persistent Store consists of key-value pairs that modify the operation of the firmware.
BlueCore is a very flexible device with many setup options. PS Keys must be set correctly for BlueCore to work in
a particular design. Some of the keys must be calibrated for each individual chip.
Important Note: Do not modify Persistent Store values unless you have a clear understanding of what they do and
the affect that changing the value will have. Careless changes to the Persistent Store can prevent
the firmware from executing correctly or can stop BlueCore from communicating with the PC. In
some cases, it may not be possible to restore the BlueCore device to the state in which it was
supplied.
Refer to CSR documentation on PS key settings before editing values.
Perform a backup using BlueFlash or E2Util as appropriate before editing PS Keys.
© CSR plc 2005
blab-ug-008Pb Page 3 of 18
This material is subject to CSR’s non-disclosure agreement..
Opening the PSTool Application
2 Opening the PSTool Application
To open the PSTool utility:
1. Browse to the location of the PSTool executable:
C:\BlueLab_version\tools\bin\PSTool.exe
2. Double-click PSTool.exe.
The Choose Transport window displays:
The transport options are described in section 2.1
3. Select the appropriate options for the required transport.
4. Click OK.
The PSTool main window displays.
Note: Later versions of BlueLab (from v3.3 on) have added a shortcut to the Start menu that can also be used to open PSTool:
Start\Programs\BlueLab x\Tools\PSTool.
2.1 Transport Options
PSTool initially opens a Choose Transport window that allows selection of the interface used to access the
Persistent Store.
The options available are:
! SPI BCCMD
! BCSP
! H4
! H5
! USB
These options are described in sections 2.1.1 and 2.1.2.
© CSR plc 2005
blab-ug-008Pb Page 4 of 18
This material is subject to CSR’s non-disclosure agreement..
Opening the PSTool Application
2.1.1 SPI BCCMD
SPI BCCMD uses the BlueCore Command (BCCMD) Protocol over the Serial Peripheral Interface layer. It is a
relatively robust transport that also provides some error detection.
Note: To connect using SPI, an SPI cable connection between the PC printer port and the SPI connection on the
development board is required.
To make the connection using this protocol:
1. Select the SPI BCCMD Radio button.
2. Select a printer port (LPT1 to LPT20) from the Port drop-down list:
3. Tick the Halt Chip on SPI access check box if this is the required behaviour.
Note: This option is only required when the device is running v15 firmware.
4. Click OK.
Note: SPI BCCMD is the recommended transport protocol when editing the Persistent Store from BlueLab,
since it does not depend on any particular Host Interface.
2.1.2 Connecting PSTool Using Other Transport Interfaces
Before selecting other transport interfaces in the Choose Transport window, certain PS keys must be set to the
appropriate values using an SPI connection.
The alternative transport interfaces available and their configuration is briefly described in the rest of this section.
BCSP
To connect PSTools using the BCSP protocol:
1. Using an SPI connection set the following PS Keys:
1.1. HOST_INTERFACE - select UART link running BCSP from drop-down list and click Set.
1.2. UART_CONFIG_BCSP - check this key is set to 0806.
Note: These two keys can be set using the canned operation @bcsp.
1.3. UART_BAUDRATE - select the preferred Baud rate (bits/s) from the drop-down list and click Set
(this value is required later when connecting using the BSCP option). Unless your PC has a fast
UART, speeds above 115Kbaud may not work.
2. Click Reset.
Note: Ensure there is cable connection from a COM port on the PC to the BlueCore development board.
© CSR plc 2005
blab-ug-008Pb Page 5 of 18
This material is subject to CSR’s non-disclosure agreement..
Opening the PSTool Application
3. Click Reconnect.
4. In the Choose Transport window:
4.1. Select the BCSP Radio button.
4.2. Select a COM Port (COM 1 to COM 50) from the drop-down list.
4.3. Select the required Baud (bits/s) rate (this must match that set on the BlueCore chip in step 1.2).
4.4. Click OK.
BCSP uses BlueCore Serial Port protocol over the UART interface.
H4
To connect PSTools using the H4 protocol:
1. Using an SPI connection set the following PS Keys:
1.1. HOST_INTERFACE - select UART link running H4 from drop-down list and click Set.
1.2. UART_CONFIG_H4 - check this key is set to 0x08a8.
Note: these two keys can be set using the canned operation @h4.
1.3. UART_BAUDRATE - select the preferred Baud (bits/s) rate from the drop-down list and click Set
(this value is required later when connecting using the BSCP option). Unless your PC has a fast
UART, speeds above 115Kbaud may prove unreliable.
2. Click Reset.
3. Ensure there is cable connection from a COM port on the PC to the BlueCore development board.
4. Click Reconnect.
5. Re-open PSTool and in the Choose Transport window:
5.1. Select the H4 Radio button.
5.2. Select a COM Port (COM 1 to COM 50) from the drop down list.
5.3. Select the required Baud rate (this must match that set on the BlueCore chip in step 1.3).
5.4. Click OK.
H4 is a Host Control Interface (HCI) five-wire UART transport protocol. It is the simplest of the Bluetooth standard
host transports and has the advantage of simplicity and speed but this is generally outweighed by the
disadvantage of poor error detection.
© CSR plc 2005
blab-ug-008Pb Page 6 of 18
This material is subject to CSR’s non-disclosure agreement..
Opening the PSTool Application
H5
To connect PSTools using the H5 protocol:
1. Using an SPI connection set the following PS Keys:
1.1. HOST_INTERFACE - select UART link running H5 from drop-down list and click Set.
1.2. UART_CONFIG_H5 - check this key is set to 1806.
Note: These two keys can be set using the canned operation @h5.
1.3. UART_BAUDRATE - select the preferred Baud (bits/s) rate from the drop down list and click Set
(this value is required later when connecting using the BSCP option).
2. Click Reset.
3. Ensure there is cable connection from a COM port on the PC to the BlueCore development board.
4. Click Reconnect.
5. Reopen PSTool and in the Choose Transport window:
5.1. Select the H5 radio button.
5.2. Select a COM Port (COM 1 to COM 50) from the drop-down list.
5.3. Select the required Baud rate (this must match that set on the BlueCore chip in step 1.3).
5.4. Click OK.
H5 is an HCI three-wire UART transport protocol which provides error detection and correction.
USB
To connect PSTools using USB protocol:
1. Using an SPI connection set the following PS Keys:
1.1. HOST_INTERFACE select USB link from drop-down list and click Set.
1.2. USB_VM_CONTROL set this key to False.
Note: These two keys can be set using the canned operation @usb.
2. Click Reset.
3. Ensure there is a USB cable connection between the PC and the BlueCore development board.
4. Click Reconnect.
5. Reopen PSTool and in the Choose Transport window:
5.1. Select the USB Radio button.
5.2. Select the device from the drop down list of USB devices.
5.3. Click OK.
PSTool connects to the module using USB.
Note: When a USB cable is connected to a Casira unit, the RS232 port does not work.
© CSR plc 2005
blab-ug-008Pb Page 7 of 18
This material is subject to CSR’s non-disclosure agreement..
Description of PSTool Main Window
3 Description of PSTool Main Window
When the transport selection has been completed the PSTool main window appears:
Menu Filter Persistent Data Display Area Buttons for
bar Field Key Store Showing status of frequently used
list selected PS Key functions
3.1 General
The PSTool main window provides the main user interaction with the PS key values.
The menus in the menu bar provide access to the full range of PSTool functionality, as described in chapter 4.
The Data Display Area displays the value of the currently selected PS Key in a user-friendly format. Here
developers can read the existing value for a selected PS Key and amend it if required.
Note: PS Key values displayed in this area are presented in a user-friendly format. Where appropriate, drop-down
lists of alternative settings for the PS Key are provided to simplify setting alternative values otherwise values
can be changed using the keyboard.
To save changes made to the value of a PS Key click Set before selecting another PS Key.
The buttons displayed on the main PSTool window are provided for convenience. They perform the same
function as frequently used functions that are otherwise accessed from menus in the menu bar.
© CSR plc 2005
blab-ug-008Pb Page 8 of 18
This material is subject to CSR’s non-disclosure agreement..
Description of PSTool Functionality
4 Description of PSTool Functionality
4.1 File Menu
The File menu consists of four menu items:
! Merge
! Run Query
! Dump
! Exit
4.1.1 Merge
This facility sets PS Keys to those contained in a previously saved .psr file (.psr files are created by the
dump and query processes process described in the following sections).
To use a .psr file to set the values of PS keys:
1. Select Merge from the File menu.
An Open Persistent Store File window appears:
2. Browse to the location of the .psr you want to merge.
3. Select the required file and click Open.
The window closes and the PSKey values in the .psr file are downloaded to the BlueCore chip.
© CSR plc 2005
blab-ug-008Pb Page 9 of 18
This material is subject to CSR’s non-disclosure agreement..
Description of PSTool Functionality
4.1.2 Run Query
This option allows you to run a simple query to read the value of specific sets of PS Keys. To do this the user
must prepare a.psq file to list the PS Keys to be read.
.psq files
.psq files can be written using a plain text editor such as Notepad. The syntax for a .psq files is in the form:
?1234= // read and dump the value of PS key “1234”.
?1234~ 5678 9adc // read and dump value of PS key “1234” if it differs from the data specified.
Using the Run Query facility
1. Select Run Query from the File menu.
A Run PS Query File window appears:
2. Browse to the location of the .psq file.
3. Select the required .psq file and click Open.
A Save Persistent Store File As window appears:
© CSR plc 2005
blab-ug-008Pb Page 10 of 18
This material is subject to CSR’s non-disclosure agreement..
Description of PSTool Functionality
4. Enter a name for the query results file and click Save.
The file will be saved as a .psr file in the selected location and the window will close.
5. The file can then be opened from its saved location. The file will contain the values dumped as a result
of the query.
4.1.3 Dump
This facility allows a copy of the PS Key as set on the BlueCore module to be saved as a .psr file. This can be
used to reset these values using the Merge facility described in section 4.1.1.
To save a dump of a modules PS Key values:
1. Select Dump from the File menu.
A Save Persistent Store File As window:
2. Browse to the location in which you wish to save the .psr file.
3. Enter a name for the file.
4. Click Save.
The file will be saved in the selected location.
4.1.4 Exit
This option closes the PSTool application.
© CSR plc 2005
blab-ug-008Pb Page 11 of 18
This material is subject to CSR’s non-disclosure agreement..
Description of PSTool Functionality
4.2 Entry Menu
The Entry menu provides a range of options and facilities:
! Read Entry: reads the value of the PS key selected in the Persistent Key Store list and displays the
value in the status area. This menu item performs the same function as the Read button.
Note: A read is automatically performed when a key is selected from the Persistent Store list.
! Set Entry: writes the value displayed in the status area to the selected PS Key. This menu item
performs the same function as the Set button.
! Delete Entry: removes the selected PS Key. If required, the stack creates the key using a default value
the next time the stack reboots. Otherwise the key displays Not Present when selected in the list. This
menu item performs the same function as the Delete button.
! Describe: displays a brief description of the currently selected PS Key in a separate window.
For example:
This menu item performs the same function as the Describe button.
! Edit raw: allows the user to edit the raw words of the selected PS Key value rather than the user-
friendly presentation in the data display area of the main PSTool window.
! Canned Operations: allows the user to select from a list of predefined operations. These write
individual keys or combination of keys to the required values for the selected option.
For example, selecting @bcsp writes values to two keys PSKEY_HOST_INTERFACE (to UART link
running BCSP) and PSKEY_UART_CONFIG_BCSP (the UART configuration key for BCSP) and sets
them to the required values to allow BCSP transport communication with the host.
© CSR plc 2005
blab-ug-008Pb Page 12 of 18
This material is subject to CSR’s non-disclosure agreement..
Description of PSTool Functionality
4.3 Stores Menu
This menu allows the user to select which of the various layers available to the Persistent Store that PSTool will
interact with.
Note: During development the layer storing the PS Key value can be largely ignored. The distribution between stores
only becomes significant during production (some keys are set during module production, some later – it is at
this point that the layer used to store the PS Key value becomes more significant)
The options are:
! All (TIFR)
! Implementation Only (I)
! ROM Only (R)
! RAM Only (T)
! Factory Only (F)
! Not RAM (IFR)
The architecture of the various stores can be represented as shown below:
Persistent Store Architecture for:
Flash Chip ROM Chip with EEPROM ROM Chip without EEPROM
Default values of PSKeys defined by the firmware are stored in ROM.
Keys that are set during product manufacture are generally set in the Factory and Implementation area, while
keys that are set during runtime as a result of user interaction with the product are generally stored in Transient.
At runtime the value stored at the highest level is used.
Note: If an attempt is made to write the same value for a PSKey in the layer immediately above the layer in which the
value is currently stored, the write commandis aborted.
If Flash is not identified on the chip and there is no E2 supported in the firmware, writes are made in the
Transient layer by default.
Important: ROM chips that use an EEPROM device to store PSKeys require the EEPROM to be initialised before
PSTools. It can be used to set values by TrueTest, E2Write or E2Util.. The amount of space appropriate
for the store is dependent on the BlueCore ROM variant.Refer to the I2C EEPROMS for use with BlueCore
Application Note (CSR ref: bcore-an-008) for recommendations for specific BlueCore variants.
© CSR plc 2005
blab-ug-008Pb Page 13 of 18
This material is subject to CSR’s non-disclosure agreement..
Description of PSTool Functionality
4.4 View Menu
The View menu provides options that control the way PSKeys are displayed in the Persistent Key Store list.
The list can be displayed using either their Friendly names or by Programmer IDs and can be ordered
alphabetically (Sort by name) or by number (Sort by ordinal).
4.5 Factory Menu
The factory menu contains:
! Factory Set: when a PSKey has a value currently set in the Implementation level selecting Factory Set
applies the setting at the Factory level.
! Factory Restore: if the selected PSKey is set in the Factory level this option removes any values set at
the higher levels.
! Factory Set All: selecting this option removes any values set in the higher levels for the full range of PS
keys for which values have been set in the Factory level.
4.6 Help Menu
The Help menu contains:
! Firmware version: reports the version of firmware currently running on the BlueCore chip.
! Describe key: see section 4.2.
! About: opens a separate window displaying version information for PSTool.
4.7 Filter Field
Typing characters in this field will filter out any PS Keys that do not contain the character or sequence of
characters typed. This can be used to quickly locate specific PS keys.
4.8 Button Functions
The PSTool main window contains the following buttons:
! Set: clicking this button saves the value displayed/entered in the data display area to the selected
PSKey.
! Read: clicking this button gets the Persistent Store value for the selected key and displays it in the data
display area.
! Describe: see section 4.2.
! Delete: clicking this button removes the selected PS Key from the Persistent Store.
Note: If required, the stack creates the key using a default value the next time the stack reboots. Otherwise,
the key continues to be reported in the data status area as ‘Not present’.
! Reconnect: clicking this button brings up the Choose Transport window allowing the user to reconnect
after a device resetting or if the transport was disrupted for some reason.
! Reset BC: clicking this button resets the BlueCore device.
Note: The device must be Reset and the stack rebooted before changes made to PSKeys using PSTools take
effect.
! Close: clicking this button closes the PSTool application.
Note: Changes to PSkeys are not written unless the Set button is clicked before closing.
© CSR plc 2005
blab-ug-008Pb Page 14 of 18
This material is subject to CSR’s non-disclosure agreement..
Troubleshooting
5 Troubleshooting
The most common fault experienced when using PSTool is a communication failure with the BlueCore chip.
Note: A failure to communicate with the chip is indicated when PSTool reports ENTRY NOT PRESENT – Click to
add for a PS Key that is known to store a valid entry e.g. Bluetooth Address.
If this occurs there are a few possible causes, which can be readily diagnosed and corrected if necessary:
1. Reset the chip and reconnect PSTool.
2. Check that All (TIFR) is selected in the Stores menu.
3. Check that the SPI cable is correctly connected and the device is powered.
If neither of the above was causing the communication failure two other possible causes are commonly found to
be the source of the problem:
4. Cause: There is no firmware running on the device or the firmware is not suitable for the BlueCore
variant being used.
Solution: Download compatible firmware using BlueFlash.
5. Cause: The SPI device driver was not included during installation of BlueLab.
Solution: Install the SPI device driver by re-running BlueLab.exe ensuring the option to Install SPI device
driver is selected in the Select Additional Tasks window:
Note: The Install the SPI device drive option is selected by default during installation.
If you only want to install the SPI device driver uncheck the other options before clicking Next to
continue.
© CSR plc 2005
blab-ug-008Pb Page 15 of 18
This material is subject to CSR’s non-disclosure agreement..
Technical Support
6 Technical Support
Further information on all CSR products can be found on the technical support website
(http://www.csrsupport.com).
Developers are also recommended to view the public newsgroups hosted by CSR on the Internet news (NTTP)
server news.csr.com. The newsgroups are a convenient forum for the Bluetooth community to exchange
knowledge and are a valuable source of information.
For setup instructions and guidelines for the use of newsgroups, follow the links on the CSR Support website.
© CSR plc 2005
blab-ug-008Pb Page 16 of 18
This material is subject to CSR’s non-disclosure agreement..
Terms and Definitions
Terms and Definitions
BlueCore! Group term for CSR’s range of Bluetooth wireless technology chips
®
Bluetooth Set of technologies providing audio and data transfer over short-range radio connections
Bluetooth SIG Bluetooth Special Interest Group
CSR Cambridge Silicon Radio
BCSP BlueCore Serial Protocol
H4 Bluetooth defined UART transport
H5 Three-wire UART transport
HCI Host Communication Protocol
LPT Line Printer Terminal
SPI Serial Peripheral Interface
UART Universal Asynchronous Receiver Transmitter
USB Universal Serial Bus
© CSR plc 2005
blab-ug-008Pb Page 17 of 18
This material is subject to CSR’s non-disclosure agreement..
Document History
Document History
Revision Date History
a 27 SEP 05 Original publication of this document. (CSR reference: blab-ug-008Pa)
Updated to include a description of the filter field.
b 01 DEC 05
(CSR reference: blab-ug-008Pb)
PSTool User Guide
blab-ug-008Pb
December 2005
Unless otherwise stated, words and logos marked with ™ or ® are trademarks registered or owned by CSR plc or
its affiliates. Bluetooth® and the Bluetooth logos are trademarks owned by Bluetooth SIG, Inc. and licensed to
CSR. Other products, services and names used in this document may have been trademarked by their respective
owners.
The publication of this information does not imply that any licence is granted under any patent or other rights
owned by CSR plc.
CSR reserves the right to make technical changes to its products as part of its development programme.
While every care has been taken to ensure the accuracy of the contents of this document, CSR cannot accept
responsibility for any errors.
CSR’s products are not authorised for use in life-support or safety-critical applications.
© CSR plc 2005
blab-ug-008Pb Page 18 of 18
This material is subject to CSR’s non-disclosure agreement..
Вам также может понравиться
- Cisco Switch Security Configuration GuideДокумент86 страницCisco Switch Security Configuration GuideBen HetrickОценок пока нет
- Platinum Series XL, 5, 10: Operator's ManualДокумент32 страницыPlatinum Series XL, 5, 10: Operator's ManualRicardo Bonetti Taden100% (1)
- Olive ONE User Guide CompleteДокумент16 страницOlive ONE User Guide CompleteMarian IonutОценок пока нет
- Computer Maintenance Lab PDFДокумент93 страницыComputer Maintenance Lab PDFgrace bulawitОценок пока нет
- How To Format A PC: Guideline For Formatting A ComputerДокумент14 страницHow To Format A PC: Guideline For Formatting A Computerapi-283890709Оценок пока нет
- Triple Play: Building the converged network for IP, VoIP and IPTVОт EverandTriple Play: Building the converged network for IP, VoIP and IPTVОценок пока нет
- NMON Analyser User Guide v34Документ29 страницNMON Analyser User Guide v34Siva KumarОценок пока нет
- 2010 - 05 - 2912 - 22 - 06BS-400 Operation Manual (v12.0)Документ413 страниц2010 - 05 - 2912 - 22 - 06BS-400 Operation Manual (v12.0)RemОценок пока нет
- TMEA1P-2.5 ManualДокумент41 страницаTMEA1P-2.5 ManualLe Dinh VinhОценок пока нет
- Xilinx System Generator For DSP User GuideДокумент424 страницыXilinx System Generator For DSP User Guidedegdoug100% (1)
- Ir5020i Parts Catalog PDFДокумент52 страницыIr5020i Parts Catalog PDFSuresh KumarОценок пока нет
- HL-1110-1111-1112-1118 Catalogo de PartesДокумент23 страницыHL-1110-1111-1112-1118 Catalogo de PartesdonpnchojrОценок пока нет
- Xcalibur User Guide - Acquisition and ProcessingДокумент268 страницXcalibur User Guide - Acquisition and ProcessingGiang Ngoc Nguyen100% (1)
- STK 9310 Diagnostics User GuideДокумент206 страницSTK 9310 Diagnostics User GuidedcclancyОценок пока нет
- Datex Ohmeda 3800, 3900 Oximeter - Service ManualДокумент104 страницыDatex Ohmeda 3800, 3900 Oximeter - Service Manualotrupon melliОценок пока нет
- FeedAccess-User Guidebook Formulation PDFДокумент17 страницFeedAccess-User Guidebook Formulation PDFTấn Khoa NguyễnОценок пока нет
- MFX-2550 User's GuideДокумент129 страницMFX-2550 User's GuideArkadiusz WoźniakОценок пока нет
- Trane Electric Unit HeatersДокумент48 страницTrane Electric Unit HeatersdanОценок пока нет
- DATAMAXX I-Class Mark II Parts Catalog - 92-2582-01 - CДокумент22 страницыDATAMAXX I-Class Mark II Parts Catalog - 92-2582-01 - Cdwina rocheОценок пока нет
- Minitherm 8 - EnG - V04.2019Документ42 страницыMinitherm 8 - EnG - V04.2019sarag manОценок пока нет
- Universal Interface - Quick User GuideДокумент46 страницUniversal Interface - Quick User GuideRatan Singh RathoreОценок пока нет
- 09932003G PinAAcle Series Metal Body Nebulizer InstructionsДокумент25 страниц09932003G PinAAcle Series Metal Body Nebulizer InstructionsNafaa HmidiОценок пока нет
- Compact Disc Player: This Service Manual Is Applicable For CD-P1260 Up To S/N 0490250Документ12 страницCompact Disc Player: This Service Manual Is Applicable For CD-P1260 Up To S/N 0490250Armando Lopez100% (1)
- Panasonic kx-ft982ls 984ls 988ls SM PDFДокумент194 страницыPanasonic kx-ft982ls 984ls 988ls SM PDFSalam MohammedОценок пока нет
- Boogie Board Rip Tablet User GuideДокумент8 страницBoogie Board Rip Tablet User GuideYves YoroОценок пока нет
- Framework Manager User GuideДокумент640 страницFramework Manager User GuideaasthaОценок пока нет
- Unitree A1 User Manual v1.0Документ49 страницUnitree A1 User Manual v1.0Iustin DiaconitaОценок пока нет
- Kymco Super 8 50cc 2 Stroke Parts Catalog 2009 PDFДокумент95 страницKymco Super 8 50cc 2 Stroke Parts Catalog 2009 PDFKlara Patai0% (1)
- Keeprite Furnace InstallationДокумент49 страницKeeprite Furnace InstallationDanny WoodsОценок пока нет
- Sun Explorer User's Guide PDFДокумент100 страницSun Explorer User's Guide PDFNazım BilirОценок пока нет
- User Manual: Conzerv EM6400NG+Документ70 страницUser Manual: Conzerv EM6400NG+Shailesh YdvОценок пока нет
- Documentum Composer 7.2 User GuideДокумент220 страницDocumentum Composer 7.2 User GuidemaneshkandukuriОценок пока нет
- Premier User GuideДокумент732 страницыPremier User Guidegsanchez57Оценок пока нет
- HMS827 Manual 17-1298Документ56 страницHMS827 Manual 17-1298Kevin RoseОценок пока нет
- DS951 C13 A30 UL - Concise protection and fault deviceДокумент3 страницыDS951 C13 A30 UL - Concise protection and fault deviceȘtefanConstantinОценок пока нет
- 81fr Us StatserverДокумент216 страниц81fr Us StatserverfaisalyОценок пока нет
- ZMx00 Series Parts Catalog GuideДокумент11 страницZMx00 Series Parts Catalog Guideman649Оценок пока нет
- User Manual for iCast HDMI DongleДокумент8 страницUser Manual for iCast HDMI DongleReeya MehtaОценок пока нет
- Apx1000-2000-4000 Service Manual 68012004061 f-11Документ96 страницApx1000-2000-4000 Service Manual 68012004061 f-11buenodrОценок пока нет
- A1 Parts CatalogueДокумент2 страницыA1 Parts CatalogueLifan Cinaautoparts AutopartsОценок пока нет
- CF250 & CF250L Dirt Bike: Owners ManualДокумент15 страницCF250 & CF250L Dirt Bike: Owners ManualJ.B CHANNELОценок пока нет
- TS81B/TS84B/TS85B/TS87B/TS89B: Instruction ManualДокумент6 страницTS81B/TS84B/TS85B/TS87B/TS89B: Instruction Manualchienhuynh108Оценок пока нет
- Poser Fusion 3 Ds Max User GuideДокумент14 страницPoser Fusion 3 Ds Max User GuideLeialiasОценок пока нет
- Install and operate your Zephyr marine air conditionerДокумент28 страницInstall and operate your Zephyr marine air conditionerninatena100% (1)
- STAMFORD S Range S5 Product Brochure - UnlockedДокумент12 страницSTAMFORD S Range S5 Product Brochure - UnlockedPutri Nur Ayu AmaliaОценок пока нет
- IBC InstructionДокумент17 страницIBC Instructionbismo9908Оценок пока нет
- User Guide PDFДокумент2 011 страницUser Guide PDFSonny Jason AОценок пока нет
- 855 Smart Bender 01711 Instruction Manual ABLДокумент62 страницы855 Smart Bender 01711 Instruction Manual ABLGhislainTremblayОценок пока нет
- Lenguage V+ User GuideДокумент396 страницLenguage V+ User GuideFabian Blanco PiñaОценок пока нет
- Realistic Car Controller V3.3Документ37 страницRealistic Car Controller V3.3Jefferson AlbuquerqueОценок пока нет
- Faldic-β User s ManualДокумент252 страницыFaldic-β User s Manual이태규0% (1)
- OV2500 NMS-E 4 2 1 R01 User GuideДокумент418 страницOV2500 NMS-E 4 2 1 R01 User GuideRicardo MezaОценок пока нет
- Control O COSMOS User GuideДокумент110 страницControl O COSMOS User Guideborisg3Оценок пока нет
- Blue Seriest Guns - Nordson CZ, S.R.O.Документ73 страницыBlue Seriest Guns - Nordson CZ, S.R.O.Võ HòaОценок пока нет
- Operating Handbook: Control CabinetДокумент21 страницаOperating Handbook: Control Cabinetoumayma saoudiОценок пока нет
- CanRail - User Guide v1.1Документ51 страницаCanRail - User Guide v1.1Alex GeorgeОценок пока нет
- RW - 420 Manual de Servicio PDFДокумент114 страницRW - 420 Manual de Servicio PDFRene Morales MОценок пока нет
- Quick Guide Konica c1070Документ143 страницыQuick Guide Konica c1070bobiОценок пока нет
- IntelliTrac X Series Protocol - 305 StandardДокумент69 страницIntelliTrac X Series Protocol - 305 StandardFlorin CazanaruОценок пока нет
- Cisco 8642 HD PVR User GuideДокумент28 страницCisco 8642 HD PVR User Guidespaced_boyОценок пока нет
- EnergySupply A1 A3 Welding HN 255 642Документ37 страницEnergySupply A1 A3 Welding HN 255 642cabecavilОценок пока нет
- LF15Ai User Guide V0 5 0Документ81 страницаLF15Ai User Guide V0 5 0Hamza ShahidОценок пока нет
- Bluesuite User Guide CS 118613 UG 6Документ26 страницBluesuite User Guide CS 118613 UG 6fdmoitaОценок пока нет
- Bluetooth Module Datasheet: Model: TS64215Документ11 страницBluetooth Module Datasheet: Model: TS64215StefanoViganóОценок пока нет
- ESP-WROOM-32 - Datasheet (Mar 2017)Документ24 страницыESP-WROOM-32 - Datasheet (Mar 2017)StefanoViganóОценок пока нет
- Data Sheet: Monday, 13 April 2015Документ52 страницыData Sheet: Monday, 13 April 2015StefanoViganóОценок пока нет
- WT11i AДокумент46 страницWT11i AStefanoViganóОценок пока нет
- ESP32-WROOM-32E - UE - Datasheet v1.2Документ35 страницESP32-WROOM-32E - UE - Datasheet v1.2StefanoViganóОценок пока нет
- HC Serial Bluetooth Products User Instructional ManualДокумент16 страницHC Serial Bluetooth Products User Instructional ManualStefanoViganóОценок пока нет
- TS3008-C SCHДокумент1 страницаTS3008-C SCHStefanoViganóОценок пока нет
- Bluetooth Module Datasheet: Model: TS8670Документ18 страницBluetooth Module Datasheet: Model: TS8670StefanoViganóОценок пока нет
- TS8670 Reference DesignДокумент1 страницаTS8670 Reference DesignStefanoViganóОценок пока нет
- IC Bluetooth bk3254Документ17 страницIC Bluetooth bk3254TGОценок пока нет
- HC-06 Bluetooth Module Data SheetДокумент17 страницHC-06 Bluetooth Module Data SheetjuampicОценок пока нет
- ESP32 WROOM 32D - U - Datasheet v2.1Документ32 страницыESP32 WROOM 32D - U - Datasheet v2.1StefanoViganóОценок пока нет
- Product Specification: Enw89815Cxkf/Enw89815AxkfДокумент35 страницProduct Specification: Enw89815Cxkf/Enw89815AxkfStefanoViganóОценок пока нет
- HC 06 ManualДокумент3 страницыHC 06 ManualAnonymous lSmZWoJtОценок пока нет
- EB35W2MB - DatasheetДокумент9 страницEB35W2MB - DatasheetStefanoViganóОценок пока нет
- IS2083 - DatasheetДокумент65 страницIS2083 - DatasheetStefanoViganóОценок пока нет
- M62429P/FP: Serial Data Control Dual Electronic VolumeДокумент6 страницM62429P/FP: Serial Data Control Dual Electronic VolumeStefanoViganóОценок пока нет
- ESP32-C3 Family - Datasheet v0.6Документ40 страницESP32-C3 Family - Datasheet v0.6StefanoViganóОценок пока нет
- mcp41010 DatasheetДокумент33 страницыmcp41010 DatasheetYoprie RangelОценок пока нет
- M62429P - FP - RenesasДокумент9 страницM62429P - FP - RenesasStefanoViganóОценок пока нет
- Esp-Wroom-32 Datasheet enДокумент22 страницыEsp-Wroom-32 Datasheet enmaxmaiaОценок пока нет
- Esp32-Wroom-32 Datasheet enДокумент27 страницEsp32-Wroom-32 Datasheet enyeetОценок пока нет
- Esp-Wroom-32 Datasheet enДокумент22 страницыEsp-Wroom-32 Datasheet enmaxmaiaОценок пока нет
- MITSUBISHI SOUND PROCESSOR ICs Dual Channel Electronic Volume Control ICДокумент6 страницMITSUBISHI SOUND PROCESSOR ICs Dual Channel Electronic Volume Control ICStefanoViganóОценок пока нет
- NX5850 - User ManualДокумент152 страницыNX5850 - User ManualStefanoViganóОценок пока нет
- M62429P - FP - RenesasДокумент9 страницM62429P - FP - RenesasStefanoViganóОценок пока нет
- Tea 5767Документ40 страницTea 5767Anura MaddumageОценок пока нет
- ProtocolДокумент18 страницProtocoljuanОценок пока нет
- Tuner84 RDA5807M Datasheet v1Документ23 страницыTuner84 RDA5807M Datasheet v1ice_coldОценок пока нет
- Voltage Temperature Frequency (MHZ) Offset (HZ)Документ3 страницыVoltage Temperature Frequency (MHZ) Offset (HZ)StefanoViganóОценок пока нет
- Manual - Netinstall - MikroTik WikiДокумент12 страницManual - Netinstall - MikroTik Wikivulkan.abriyanto5599Оценок пока нет
- M 003927Документ78 страницM 003927Eder RinasОценок пока нет
- Haiku User Guide PDFДокумент112 страницHaiku User Guide PDFΘΑΝΑΣΗΣ ΒΑΚΟΥΦΤΣΗΣОценок пока нет
- Release Notes iX-230SP1 PIEN340E PDFДокумент41 страницаRelease Notes iX-230SP1 PIEN340E PDFAndrea RossettoОценок пока нет
- Planmeca Proline XC X-Ray Unit GUI SOFTWARE 1.4.3.0.R: Customer Service InformationДокумент3 страницыPlanmeca Proline XC X-Ray Unit GUI SOFTWARE 1.4.3.0.R: Customer Service InformationDaОценок пока нет
- Chapter 2: Operating-System Services: Silberschatz, Galvin and Gagne ©2018 Operating System Concepts - 10 EditionДокумент48 страницChapter 2: Operating-System Services: Silberschatz, Galvin and Gagne ©2018 Operating System Concepts - 10 EditionFatima AlshareefОценок пока нет
- Thinkpad P51 Hardware Maintenance ManualДокумент122 страницыThinkpad P51 Hardware Maintenance ManualasdОценок пока нет
- BCFE 2018-Part 1Документ444 страницыBCFE 2018-Part 1milicapetr1937Оценок пока нет
- Precision 3240 Compact: Setup and SpecificationsДокумент32 страницыPrecision 3240 Compact: Setup and Specificationsit.rssyafiraОценок пока нет
- It Workshop Lab Manual It Workshop Lab Manual It Workshop Lab ManualДокумент80 страницIt Workshop Lab Manual It Workshop Lab Manual It Workshop Lab ManualGETACHEW KEFELEGNОценок пока нет
- Zynq EPP Boot Camp Lab WorkbookДокумент199 страницZynq EPP Boot Camp Lab WorkbookEswaran SamyОценок пока нет
- New Dragon D MДокумент205 страницNew Dragon D MleohirthОценок пока нет
- Infineon XMC4000 TOO Bootloader An v01 03 enДокумент25 страницInfineon XMC4000 TOO Bootloader An v01 03 enshhmmmОценок пока нет
- S4000 NetworkInstallationДокумент45 страницS4000 NetworkInstallationArtan MucaОценок пока нет
- Intel Stick PC PDFДокумент13 страницIntel Stick PC PDFDocScribd1Оценок пока нет
- Introduction To Routing and Packet ForwardingДокумент82 страницыIntroduction To Routing and Packet ForwardingJessica NguyenОценок пока нет
- A7670 Alarm DictionaryДокумент48 страницA7670 Alarm DictionarynghiattОценок пока нет
- Computer Troubleshooting Safety Precautions: #1 What You Wear Might Save You!Документ55 страницComputer Troubleshooting Safety Precautions: #1 What You Wear Might Save You!Avel BagdocОценок пока нет
- Interview Questions: Vmware L3 Administrator: December 29, 2010Документ15 страницInterview Questions: Vmware L3 Administrator: December 29, 2010dSolarianОценок пока нет
- Job Opportunity Bootloader Specialist at Elektrobit Automotive GMBH Jobportal1Документ3 страницыJob Opportunity Bootloader Specialist at Elektrobit Automotive GMBH Jobportal1krishaОценок пока нет
- Tplink Repeater Setup - 192.168.0.254 LoginДокумент3 страницыTplink Repeater Setup - 192.168.0.254 Loginjohn shaneОценок пока нет
- Simoco Trax Basic OparetionДокумент4 страницыSimoco Trax Basic OparetionanimoyОценок пока нет
- What can vLinkGen in AUTOSAR do - An overview of the Vector Linker Script GeneratorДокумент7 страницWhat can vLinkGen in AUTOSAR do - An overview of the Vector Linker Script GeneratorChittaranjan BaralОценок пока нет
- Pols P-15 Marine Scale User GuideДокумент5 страницPols P-15 Marine Scale User GuideGustavo BiancalanaОценок пока нет
- Os Format TipsДокумент9 страницOs Format TipsVamsi Jayasimha KaranamОценок пока нет
- HM31B Operating Instructions 23594055Документ128 страницHM31B Operating Instructions 23594055Logan MillionОценок пока нет
- Kdump DocsДокумент40 страницKdump Docsdhiraj26683Оценок пока нет