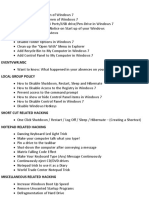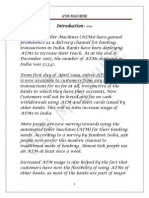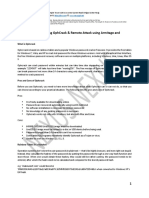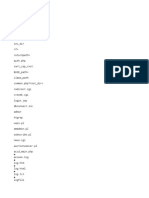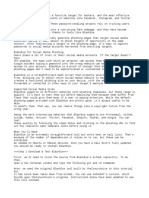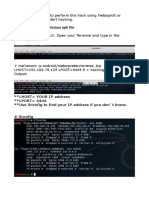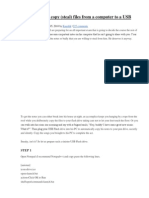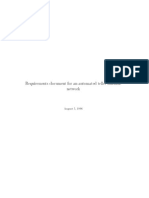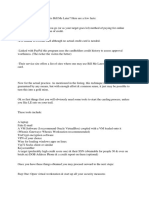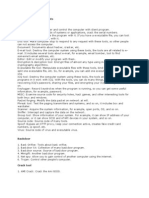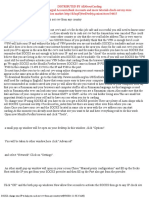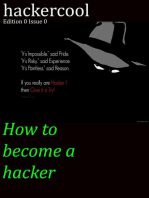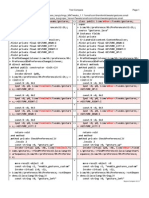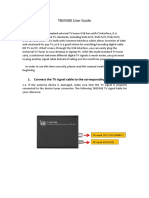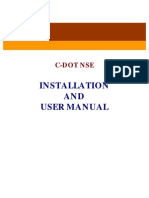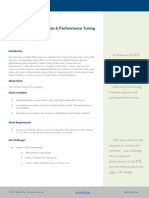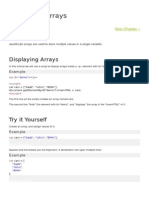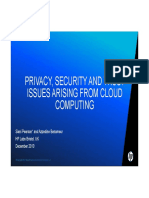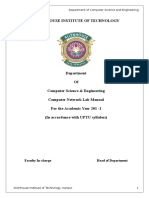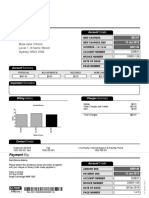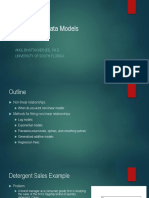Академический Документы
Профессиональный Документы
Культура Документы
Usb Stealer
Загружено:
Yahya AsifАвторское право
Доступные форматы
Поделиться этим документом
Поделиться или встроить документ
Этот документ был вам полезен?
Это неприемлемый материал?
Пожаловаться на этот документАвторское право:
Доступные форматы
Usb Stealer
Загружено:
Yahya AsifАвторское право:
Доступные форматы
Plug in your USB drive, and create a folder titled "Utilities".
Then, download the
following zip files (not the self-install executables) from the NirSoft Password Recovery
Utilities page onto the thumb drive and—after extracting the files—place all of the .exe
files in the Utilities folder:
MessenPass
Mail PassView
Protected Storage PassView
Dialupass
BulletsPassView
Network Password Recovery
SniffPass Password Sniffer
RouterPassView
PstPassword
WebBrowserPassView
WirelessKeyView
Remote Desktop PassView
VNCPassView
Each of these executable files recovers passwords from a specific place on the computer.
For example, WirelessKeyView.exe pulls your wireless key, and
WebBrowserPassView.exe grabs all of the passwords stored in your browsers. If you
want to see what each one does in detail, check the NirSoft page linked above. If you see
any other password recovery tools you want to try out, download them as well, but what
we have here is a good starting point.
Step Two: Automate the Tools to Work With One Click
(XP and Vista Only)
Next, we're going to set up a script that runs all these utilities at once—allowing you to
grab a giant cache of stored passwords in one click (though it only works properly on
Windows XP and Vista, so if you're only using this on Windows 7 and above, you can
skip this step). Open your text editor, and for each file you downloaded, write this line of
code in one text file:
start filename /stext filename.txt
Replace "filename" with the name of the executable you just downloaded, including the
file extension. When you replace "filename" after the slash, you will change the .exe to a
.txt file extension. This is the password log the executable will create for you to see. A
finished script should look like this:
start mspass.exe /stext mspass.txt
start mailpv.exe /stext mailpv.txt<br>start pspv.exe /stext pspv
.txt
start Dialupass.exe /stext Dialupass.txt
start BulletsPassView.exe /stext BulletsPassView.txt
start netpass.exe /stext netpass.txt
start sniffpass.exe /stext sniffpass.txt
start RouterPassView.exe /stext RouterPassView.txt
start PstPassword.exe /stext PstPassword.txt
start WebBrowserPassView.exe /stext WebBrowserPassView.txt
start WirelessKeyView.exe /stext WirelessKeyView.txt
start rdpv.exe /stext rdpv.txt
start VNCPassView.exe /stext VNCPassView.txt
Once you're done writing the script, save the file as Launch.bat in the Utilities folder you
created.
Step Three: Test Your New Password Stealer
Now you will be able to recover the usernames and passwords from each of these
programs. They will create detailed logs that show you the password, username, and
source (like the Network name or website URL), which is all you really need to do
damage. There's also the date the password was created, password strength, and other
information depending on the program. Here's how to test your new password stealer to
see how many passwords you've left vulnerable on your PC.
XP and Vista: Run the Script
Click the launch.bat file you just made to launch it. The password logs will appear in the
Utilities folder as .txt files alongside the original executables. Each will have the same
name as the .exe file they're sourced from. For example: the ChromePass.exe file will
have a ChromePass.txt file that houses all of the recovered passwords and usernames.
All you have to do is open the .txt files, and you'll see all your passwords.
Windows 7 and Above: Run Each Password Recovery App Individually
If you use Windows 7 or above, the script won't work for many of the apps, so you'll
need to open them up individually. Double-click on each program and the list of
passwords will pop up in a window. Select all that you want to save, and go to the File
menu, and save the log as a .txt file in the original Utilities folder you created on your
flash drive.
Use these logs to see for yourself how many passwords you've left vulnerable on your
system. It's remarkably easy to find and take them!
Step Four: Protect Yourself
Now that you know how vulnerable your information is, get serious about protecting
yourself. Take these precautions:
If your computer has autorun enabled, disable it. It only takes a couple more lines
of code to set the .bat file to launch automatically when the flash drive is plugged
in, without the user even seeing what's happening.
Take measures like not allowing your browser to remember your passwords, or at
least the important ones like mobile banking. Instead, use password managers
with encryption like LastPass or another good password manager to store all of
your passwords securely and out of harm's way.
Use two-factor authentication every chance you get. There are tons of ways for
hackers to get your information if they want to. The second factor—something
you have—could be what saves you in the end.
The obvious: always maintain physical control of your computer whenever
possible. Never leave your PC unattended with anyone else, especially someone
who's using a USB flash drive. In fact, it wouldn't hurt to offer to do the work
yourself as often as possible when a friend asks if they can use your computer.
Strong passwords aren't all the protection you need. Understand how vulnerable your
information really is, and build a nearly hack-proof password system to stay safe.
Вам также может понравиться
- Special Hacking TricksДокумент11 страницSpecial Hacking TricksprashantpanditОценок пока нет
- Hacking RelatedДокумент41 страницаHacking RelatedPeniel YohannesОценок пока нет
- Googlethe Wrong Way!!Документ3 страницыGooglethe Wrong Way!!ChazzОценок пока нет
- HOW TO: Fix Invalid Sim/network Fail Error For SIM Slots: Mark JДокумент6 страницHOW TO: Fix Invalid Sim/network Fail Error For SIM Slots: Mark Jjoelramos2809Оценок пока нет
- Steps To Unlock Android Phone Lock:: Enable USB DebuggingДокумент2 страницыSteps To Unlock Android Phone Lock:: Enable USB Debuggingbabloo rokzОценок пока нет
- Hacking TutorialsДокумент53 страницыHacking TutorialsasanteОценок пока нет
- Mini Kit Alter by KingZДокумент7 страницMini Kit Alter by KingZqDeficiencyОценок пока нет
- FreeRDP Configuration ManualДокумент31 страницаFreeRDP Configuration ManualPanos BriniasОценок пока нет
- Swipe 4 beginners guide to getting started safelyДокумент4 страницыSwipe 4 beginners guide to getting started safelyJakub S.Оценок пока нет
- Atm 123Документ40 страницAtm 123ahmedtaniОценок пока нет
- Email SpoofingДокумент3 страницыEmail SpoofingJason CarterОценок пока нет
- Computer Forensics ProjectsДокумент4 страницыComputer Forensics Projectszaid khattakОценок пока нет
- How to Get Netflix Free for 1 Month TrialДокумент1 страницаHow to Get Netflix Free for 1 Month TrialAswinОценок пока нет
- Hacking SpoonfedДокумент5 страницHacking SpoonfedTAMBAKI EDMOND100% (1)
- How To Change IP AddressДокумент3 страницыHow To Change IP AddressMd Shadab AshrafОценок пока нет
- 05 - Password Cracking & Gaining Remote Access - OphCrack and Armitage - TestedДокумент11 страниц05 - Password Cracking & Gaining Remote Access - OphCrack and Armitage - TestedJohnpatrick DejesusОценок пока нет
- UAE Jobs Portal: Secrets Codes of AndroidДокумент5 страницUAE Jobs Portal: Secrets Codes of AndroidsayyamОценок пока нет
- Linux Filesystem and Commands GuideДокумент27 страницLinux Filesystem and Commands GuidePratik PatilОценок пока нет
- Dox PDFДокумент7 страницDox PDFTrevor HОценок пока нет
- Full Code HPДокумент21 страницаFull Code HPQ Pwasti BiShaОценок пока нет
- New Text DocumentДокумент8 страницNew Text DocumentRobert Belsha100% (1)
- Some of The Quick Computer TipsДокумент21 страницаSome of The Quick Computer TipsSanjay SoniОценок пока нет
- Basic PhishingДокумент2 страницыBasic PhishingSebastián MedinaОценок пока нет
- Sim Hacking AttackДокумент11 страницSim Hacking AttackPelicanОценок пока нет
- Ip SpoofingДокумент38 страницIp SpoofingShivam TiwariОценок пока нет
- Phish For Social Media & Other Account Passwords With BlackEyeДокумент5 страницPhish For Social Media & Other Account Passwords With BlackEyeadam Iskandar100% (1)
- Amlogic Burn Card Maker and How To Use ItДокумент5 страницAmlogic Burn Card Maker and How To Use Its.s.r.k.m. gupta100% (1)
- HackingДокумент6 страницHackingapi-379098611100% (1)
- Ussd Money TransferДокумент4 страницыUssd Money TransfermadrasОценок пока нет
- Dharma Merchant ServicesДокумент15 страницDharma Merchant ServicesRohit SolankiОценок пока нет
- Doxing The Complete GuideДокумент9 страницDoxing The Complete GuideAbdullateef IbraheemОценок пока нет
- Buy Verified Paxful AccountДокумент9 страницBuy Verified Paxful AccountDilorenzo MichelОценок пока нет
- LicensesДокумент46 страницLicensesPrice STОценок пока нет
- Nokia Cellphone Cheat CodesДокумент5 страницNokia Cellphone Cheat CodesbumblyjoeОценок пока нет
- How To Stuff A ChickenДокумент6 страницHow To Stuff A ChickenJosema YusteОценок пока нет
- PRoot - Termux WikiДокумент2 страницыPRoot - Termux WikiDanny GetОценок пока нет
- SPRD WriteIMEI Tool User GuideДокумент10 страницSPRD WriteIMEI Tool User GuideMulyanto100% (1)
- Step 1: Creating A Malicious Apk FileДокумент4 страницыStep 1: Creating A Malicious Apk FileANUJ HUNDIAОценок пока нет
- Samsung Galaxy Mini S5570 Unlock InstructionsДокумент11 страницSamsung Galaxy Mini S5570 Unlock InstructionsMaria AlonsoОценок пока нет
- Wifi HackingДокумент8 страницWifi HackingRanjan Kumar Yadav0% (1)
- Brute ForceДокумент18 страницBrute ForceRahmatullah MehrabiОценок пока нет
- 51526470766Документ2 страницы51526470766Allen RachelОценок пока нет
- Retailer Manual - Webtool: I. Starting Out As A RetailerДокумент5 страницRetailer Manual - Webtool: I. Starting Out As A RetailerJenahmae LucasОценок пока нет
- How To Secretly Copy (Steal) Files From A Computer To A USB Flash DriveДокумент3 страницыHow To Secretly Copy (Steal) Files From A Computer To A USB Flash DriveVasila IvanОценок пока нет
- Requirements Document For An Automated Teller Machine NetworkДокумент17 страницRequirements Document For An Automated Teller Machine NetworkasdОценок пока нет
- JДокумент2 страницыJJamalie PuranОценок пока нет
- Samsung Mobile Secret CodesДокумент42 страницыSamsung Mobile Secret CodesJean Paul Muvara KabiligiОценок пока нет
- Review of Some SMS Verification Services and Virtual Debit/Credit Cards Services for Online Accounts VerificationsОт EverandReview of Some SMS Verification Services and Virtual Debit/Credit Cards Services for Online Accounts VerificationsОценок пока нет
- Android Secret Codes For Free InternetДокумент8 страницAndroid Secret Codes For Free Interneteliezer100% (2)
- Crack WiFi Password in 7 StepsДокумент8 страницCrack WiFi Password in 7 Stepsbambanghartono79_408Оценок пока нет
- TECHNOLOGY: Understanding Online ScamsДокумент5 страницTECHNOLOGY: Understanding Online Scamsafiq hayqalОценок пока нет
- Hacking Toolbox GuideДокумент14 страницHacking Toolbox GuideZainal Wazza Arifin100% (1)
- Socks5 Worldwide How To Guide Noobs PDFДокумент2 страницыSocks5 Worldwide How To Guide Noobs PDFArdat LiliОценок пока нет
- Tools ListДокумент137 страницTools ListPrem Basnet100% (1)
- Phishing Detection And Response A Complete Guide - 2019 EditionОт EverandPhishing Detection And Response A Complete Guide - 2019 EditionОценок пока нет
- Gestures - Smali CompareДокумент10 страницGestures - Smali Compareuser26453Оценок пока нет
- Gov Uscourts Nysd 390337 19 0Документ58 страницGov Uscourts Nysd 390337 19 0D B Karron, PhDОценок пока нет
- Tbs5580 User GuideДокумент20 страницTbs5580 User GuidecahpmasterОценок пока нет
- Acctg 503Документ5 страницAcctg 503Kenneth ZamoraОценок пока нет
- Convert Legacy Tibetan Texts to Unicode StandardДокумент7 страницConvert Legacy Tibetan Texts to Unicode Standardlongjim31Оценок пока нет
- Sample - Customer Churn Prediction Python DocumentationДокумент33 страницыSample - Customer Churn Prediction Python Documentationchandrakanth BОценок пока нет
- LicenseДокумент1 страницаLicenseLeonardo Mendes CavadasОценок пока нет
- Teachstarter Numberpatternsworksheet 92060 1Документ2 страницыTeachstarter Numberpatternsworksheet 92060 1api-263226444Оценок пока нет
- Boardcad BookДокумент70 страницBoardcad BookMax RomeroОценок пока нет
- HV SR Manual Aaaaaaaaaaaaaaaaaaaaa AaaaaaaaaaaaaaaaaaaaaaДокумент22 страницыHV SR Manual Aaaaaaaaaaaaaaaaaaaaa AaaaaaaaaaaaaaaaaaaaaaPanji HoetomoОценок пока нет
- Mybatis TRAININGДокумент17 страницMybatis TRAININGvictorrenteaОценок пока нет
- Dragonframe User Guide - MacДокумент326 страницDragonframe User Guide - MaccoolloverОценок пока нет
- Installation AND User Manual: C-Dot NseДокумент36 страницInstallation AND User Manual: C-Dot NseRagini KumariОценок пока нет
- Final Presentation BANK OF BARODA 1Документ8 страницFinal Presentation BANK OF BARODA 1Pooja GoyalОценок пока нет
- Mitre, Bartolomé - Historia de Belgrano y de La Independencia Argentina. Tomo I PDFДокумент679 страницMitre, Bartolomé - Historia de Belgrano y de La Independencia Argentina. Tomo I PDFMariana SchosslerОценок пока нет
- Sap Aif Application Integration - Whitepaper - enДокумент6 страницSap Aif Application Integration - Whitepaper - enNaveen Kumar100% (1)
- ETL Process Optimization and Performance Tuning Case StudyДокумент8 страницETL Process Optimization and Performance Tuning Case Studysurya.prakashОценок пока нет
- JavaScript ArraysДокумент13 страницJavaScript ArraysVaibhav KaleОценок пока нет
- Apache ConfigДокумент6 страницApache ConfigPet MarinayОценок пока нет
- PythonProfessionalTipsSecrets PDFДокумент694 страницыPythonProfessionalTipsSecrets PDFOscar BodasОценок пока нет
- Privacy, Security and Trust Issues Arising From Cloud ComputingДокумент33 страницыPrivacy, Security and Trust Issues Arising From Cloud ComputingmohammedОценок пока нет
- Xamarin Cross Platform Application Development 2nd EditionДокумент462 страницыXamarin Cross Platform Application Development 2nd EditionJaime Rangel OjedaОценок пока нет
- Dwnload Full Starting Out With Java From Control Structures Through Objects 5th Edition Tony Gaddis Test Bank PDFДокумент36 страницDwnload Full Starting Out With Java From Control Structures Through Objects 5th Edition Tony Gaddis Test Bank PDFimperialwarrayur16o100% (11)
- DocumentДокумент12 страницDocumentABCXYZОценок пока нет
- Comp200 Notes 2008Документ212 страницComp200 Notes 2008GrantОценок пока нет
- Maharashtra caste certificateДокумент1 страницаMaharashtra caste certificatesvpatilОценок пока нет
- Lab MannualДокумент30 страницLab MannualRahul SinghОценок пока нет
- Mayoor School student data projectДокумент10 страницMayoor School student data projectLakshit SharmaОценок пока нет
- Miss Jane Citizen Level 1, 8 Name Street Sydney NSW 2000: Account Details Account DetailsДокумент3 страницыMiss Jane Citizen Level 1, 8 Name Street Sydney NSW 2000: Account Details Account DetailsYoutube MasterОценок пока нет
- Non-Linear Data Models: Anol Bhattacherjee, Ph.D. University of South FloridaДокумент28 страницNon-Linear Data Models: Anol Bhattacherjee, Ph.D. University of South FloridaSaitejОценок пока нет