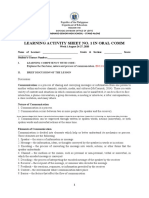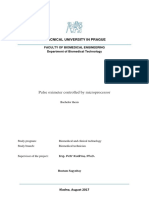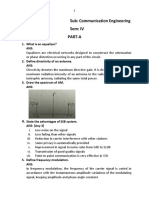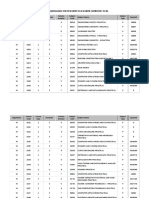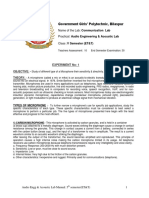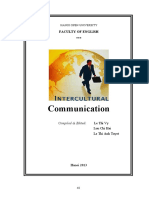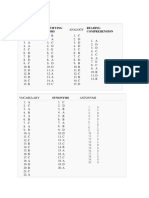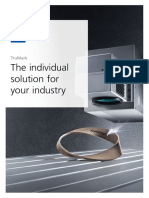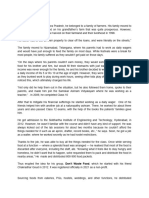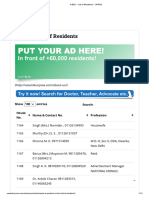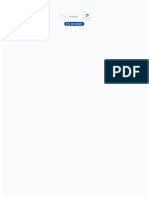Академический Документы
Профессиональный Документы
Культура Документы
WinDriver™ USB Quick-Start Guide - A 5-Minute Introduction To Writing USB Device Drivers
Загружено:
Sabari Muthu RamanОригинальное название
Авторское право
Доступные форматы
Поделиться этим документом
Поделиться или встроить документ
Этот документ был вам полезен?
Это неприемлемый материал?
Пожаловаться на этот документАвторское право:
Доступные форматы
WinDriver™ USB Quick-Start Guide - A 5-Minute Introduction To Writing USB Device Drivers
Загружено:
Sabari Muthu RamanАвторское право:
Доступные форматы
WinDriver™ USB Quick-Start Guide
A 5-Minute Introduction to Writing USB Device Drivers
Version 12.8.0
Who Should Use WinDriver?
• Hardware developers — Use DriverWizard to quickly test your new hardware.
• Software developers — Use DriverWizard to generate the device driver code to drive your
hardware. Use the WinDriver tools to test and debug your driver.
Which Operating Systems Does WinDriver for USB
Support?
• Windows 10/Server 2016/8.1/Server 2012 R2/8/Server 2012/7/Server 2008 R2/Server 2008,
Windows 10 IoT/Embedded Windows 8.1/8/7, and Linux.
Check the Jungo Web site for updates on new operating systems support.
• WinDriver-based drivers are portable among all supported operating systems without any code
modifications.
OS-specific support is provided only for operating systems with official vendor support.
Where Can I Get More In-Depth Information?
• You can download a free, full-featured, 30-day evaluation
of WinDriver, including documentation, from our web site:
https://www.jungo.com/st/contact-form/?product=WinDriver.
• For user manuals, data sheets, FAQs, and other documentation, visit WinDriver Support page:
https://www.jungo.com/st/support/windriver/.
© 2018 Jungo Connectivity Ltd. https://www.jungo.com CONFIDENTIAL
7 Steps to Building Your Driver 2
7 Steps to Building Your Driver
1. Set up
a. Connect your device to the USB bus.
b. Install WinDriver.
2. Select your device
a. Start DriverWizard — <path to WinDriver>/wizard/wdwizard. On Windows you
can also run DriverWizard from the Start menu: Start | Programs | WinDriver |
DriverWizard.
On Windows 7 and higher you must run DriverWizard as administrator.
b. In the dialogue box that appears, choose New host driver project.
DriverWizard will show all Plug-and-Play cards plugged in your machine.
© 2018 Jungo Connectivity Ltd. https://www.jungo.com CONFIDENTIAL
7 Steps to Building Your Driver 3
c. Select your USB device from the list.
3. Install an INF File for Your Plug-and-Play Device (Windows)
On Windows operating systems, you must first generate and install an INF file that registers
your USB device to work with WinDriver. If you attempt to view and access your device's
resources without installing such a file, DriverWizard will notify you of the need to install an
INF file.
DriverWizard automates the INF creation and installation process for you.
To generate and install an INF file with DriverWizard, follow these steps:
a. Click the Generate .INF file button or click Next.
DriverWizard will display information detected for your device — vendor ID, product
ID, device class, manufacturer name and device name — and allow you to modify this
information.
© 2018 Jungo Connectivity Ltd. https://www.jungo.com CONFIDENTIAL
7 Steps to Building Your Driver 4
For multiple-interface USB devices, you can select to generate an INF file either for
the composite device or for a specific interface.
• When selecting to generate an INF file for a specific interface of a multi-interface
USB device, the INF information dialogue will indicate for which interface the INF
file is generated.
© 2018 Jungo Connectivity Ltd. https://www.jungo.com CONFIDENTIAL
7 Steps to Building Your Driver 5
• When selecting to generate an INF file for a composite device of a multi-interface
USB device, the INF information dialogue provides you with the option to either
generate an INF file for the root device itself, or generate an INF file for specific
interfaces, which you can select from the dialogue.
Selecting to generate an INF file for the root device will enable you to handle multiple
active interfaces simultaneously.
© 2018 Jungo Connectivity Ltd. https://www.jungo.com CONFIDENTIAL
7 Steps to Building Your Driver 6
• When using DriverWizard on Windows, you can choose to automatically install the
INF file by checking the Automatically Install the INF file option in DriverWizard's
INF generation dialogue.
If the automatic INF file installation fails, DriverWizard will notify you and provide
manual installation instructions.
b. Click Next in the INF generation dialogue in order to generate the INF file and install it
(if selected).
c. When the INF file installation completes, select and open your device from the list
described in Step 2.
© 2018 Jungo Connectivity Ltd. https://www.jungo.com CONFIDENTIAL
7 Steps to Building Your Driver 7
4. Open your hardware device
Choose the desired alternate setting from the list.
5. Test your hardware
Before generating your device driver code, it is important to make sure your hardware is
working as expected. Use DriverWizard to diagnose your hardware:
• Select the desired pipe from the wizard's Alternate Setting window area, which displays
the supported pipes for your selected alternate setting.
• For a control pipe (a bidirectional pipe), click Read / Write. A new dialogue box will
appear, allowing you to select a standard USB request or enter a custom request. Once
you select a standard USB request, the setup packet array is automatically filled, and
the request description is displayed in the dialogue box. For a custom request, you are
required to enter a setup packet and write operation data:
• For an input pipe (moves data from device to host), click Listen to Pipe. To successfully
accomplish this operation, you first need to verify that the device sends data to the host. If
no data is sent after listening for a short period of time, DriverWizard will notify you that
the transfer failed.
© 2018 Jungo Connectivity Ltd. https://www.jungo.com CONFIDENTIAL
7 Steps to Building Your Driver 8
To stop reading, click Stop Listening.
You can also press the Reset Pipe button to reset the pipe.
• For an output pipe (moves data from host to device), click Write to Pipe. A new dialogue
box will appear, asking you to enter the data to write. The DriverWizard log will contain
the result of the operation.
You can also press the Reset Pipe button to reset the pipe.
6. Generate the driver code
a. Select to generate code either via the Generate Code toolbar icon or from the
Project | Generate Code menu option.
b. Choose the code language and target development environment(s) for the generated
code:
© 2018 Jungo Connectivity Ltd. https://www.jungo.com CONFIDENTIAL
7 Steps to Building Your Driver 9
c. Click OK. DriverWizard will display a list of the generated files, and launch the
development environment you selected to invoke in Step b above (if any).
© 2018 Jungo Connectivity Ltd. https://www.jungo.com CONFIDENTIAL
Frequently Asked Questions 10
DriverWizard generates the following:
• API for accessing your hardware from the application level (and from the kernel).
• A sample application that uses the above API to access your hardware.
• Project make files for all of the supported operating systems and environments.
• An INF file for your device (on Windows).
7. Compile and run
• Use the make file that DriverWizard generated with your favorite compiler.
• Compile the sample diagnostics application, and run it! This sample is a robust skeletal
code for your final driver.
• Modify the sample application to suit your application needs, or start from one of the
many samples provided with WinDriver.
Frequently Asked Questions
Q: How does WinDriver work?
A: With WinDriver, your device driver is developed in the user mode (as part of your
application or as a separate DLL). This dramatically shortens development time by enabling
you to use your standard development tools (MS Visual Studio, C++, GCC, Windows
GCC, etc.) to develop and debug your driver.
The user-mode device-driver application/DLL that you develop with WinDriver accesses
your hardware through the WinDriver kernel module (windrvr1280.sys/.dll/.o/.ko —
depending on the OS) using the standard WinDriver functions.
© 2018 Jungo Connectivity Ltd. https://www.jungo.com CONFIDENTIAL
Frequently Asked Questions 11
Q: What is an INF file?
A: Device information (.INF) files are text files, that provide information used by the
Plug-and-Play mechanism on Windows to install software that supports a given hardware
device. INF files are required for Plug-and-Play hardware, such as USB devices. The INF
file includes all necessary information about the device(s) and the files to be installed.
When hardware manufactures introduce new products for these Windows platforms, they
must create INF files to explicitly define the resources and files required for each class of
device. In order to access your device with WinDriver you need to create and install an INF
file that registers your device with WinDriver's kernel driver. DriverWizard simplifies this
procedure for you, as explained in the present guide.
© 2018 Jungo Connectivity Ltd. https://www.jungo.com CONFIDENTIAL
Frequently Asked Questions 12
Q: Why should I create an .INF file?
A: Create an .INF file for the following reasons:
• To bind the WinDriver kernel module to a specific USB device.
• To override the existing driver (if any).
• To enable WinDriver applications and DriverWizard to access a USB device.
© 2018 Jungo Connectivity Ltd. https://www.jungo.com CONFIDENTIAL
Вам также может понравиться
- A Heartbreaking Work Of Staggering Genius: A Memoir Based on a True StoryОт EverandA Heartbreaking Work Of Staggering Genius: A Memoir Based on a True StoryРейтинг: 3.5 из 5 звезд3.5/5 (231)
- The Sympathizer: A Novel (Pulitzer Prize for Fiction)От EverandThe Sympathizer: A Novel (Pulitzer Prize for Fiction)Рейтинг: 4.5 из 5 звезд4.5/5 (121)
- Never Split the Difference: Negotiating As If Your Life Depended On ItОт EverandNever Split the Difference: Negotiating As If Your Life Depended On ItРейтинг: 4.5 из 5 звезд4.5/5 (838)
- The Little Book of Hygge: Danish Secrets to Happy LivingОт EverandThe Little Book of Hygge: Danish Secrets to Happy LivingРейтинг: 3.5 из 5 звезд3.5/5 (400)
- Devil in the Grove: Thurgood Marshall, the Groveland Boys, and the Dawn of a New AmericaОт EverandDevil in the Grove: Thurgood Marshall, the Groveland Boys, and the Dawn of a New AmericaРейтинг: 4.5 из 5 звезд4.5/5 (266)
- The Subtle Art of Not Giving a F*ck: A Counterintuitive Approach to Living a Good LifeОт EverandThe Subtle Art of Not Giving a F*ck: A Counterintuitive Approach to Living a Good LifeРейтинг: 4 из 5 звезд4/5 (5795)
- The Gifts of Imperfection: Let Go of Who You Think You're Supposed to Be and Embrace Who You AreОт EverandThe Gifts of Imperfection: Let Go of Who You Think You're Supposed to Be and Embrace Who You AreРейтинг: 4 из 5 звезд4/5 (1090)
- The World Is Flat 3.0: A Brief History of the Twenty-first CenturyОт EverandThe World Is Flat 3.0: A Brief History of the Twenty-first CenturyРейтинг: 3.5 из 5 звезд3.5/5 (2259)
- The Hard Thing About Hard Things: Building a Business When There Are No Easy AnswersОт EverandThe Hard Thing About Hard Things: Building a Business When There Are No Easy AnswersРейтинг: 4.5 из 5 звезд4.5/5 (345)
- The Emperor of All Maladies: A Biography of CancerОт EverandThe Emperor of All Maladies: A Biography of CancerРейтинг: 4.5 из 5 звезд4.5/5 (271)
- Team of Rivals: The Political Genius of Abraham LincolnОт EverandTeam of Rivals: The Political Genius of Abraham LincolnРейтинг: 4.5 из 5 звезд4.5/5 (234)
- Hidden Figures: The American Dream and the Untold Story of the Black Women Mathematicians Who Helped Win the Space RaceОт EverandHidden Figures: The American Dream and the Untold Story of the Black Women Mathematicians Who Helped Win the Space RaceРейтинг: 4 из 5 звезд4/5 (895)
- Elon Musk: Tesla, SpaceX, and the Quest for a Fantastic FutureОт EverandElon Musk: Tesla, SpaceX, and the Quest for a Fantastic FutureРейтинг: 4.5 из 5 звезд4.5/5 (474)
- The Yellow House: A Memoir (2019 National Book Award Winner)От EverandThe Yellow House: A Memoir (2019 National Book Award Winner)Рейтинг: 4 из 5 звезд4/5 (98)
- Attitude Scale For Mental IllnessДокумент6 страницAttitude Scale For Mental IllnessSyed Faizan100% (7)
- The Unwinding: An Inner History of the New AmericaОт EverandThe Unwinding: An Inner History of the New AmericaРейтинг: 4 из 5 звезд4/5 (45)
- Dr. Alberto A. Jumao-As JRДокумент46 страницDr. Alberto A. Jumao-As JRClinton Mazo100% (1)
- LEARNING ACTIVITY SHEET in Oral CommДокумент4 страницыLEARNING ACTIVITY SHEET in Oral CommTinTin100% (1)
- Ielts Reading Actual Tests With Suggested Answers Oct 2021 JДокумент508 страницIelts Reading Actual Tests With Suggested Answers Oct 2021 JHarpreet Singh JohalОценок пока нет
- FBMI BP 2017 Sagynbay Rustam PraceДокумент45 страницFBMI BP 2017 Sagynbay Rustam PraceSabari Muthu RamanОценок пока нет
- Government Technical Examinations: C O M P U T E R O N O F F I C E A U T O M A T I O NДокумент7 страницGovernment Technical Examinations: C O M P U T E R O N O F F I C E A U T O M A T I O NSabari Muthu RamanОценок пока нет
- Q. Code: 578 Sub: Communication Engineering Course: ECE Sem: IV Part-AДокумент24 страницыQ. Code: 578 Sub: Communication Engineering Course: ECE Sem: IV Part-ASabari Muthu RamanОценок пока нет
- Review of RFID Based Attendance System: Snehal V. Baviskar, Prof. D.D.DigheДокумент8 страницReview of RFID Based Attendance System: Snehal V. Baviskar, Prof. D.D.DigheSabari Muthu RamanОценок пока нет
- EE - ANALOG and DIGITAL ELECTRONICS 1Документ74 страницыEE - ANALOG and DIGITAL ELECTRONICS 1Sabari Muthu RamanОценок пока нет
- Subject Codes For N' Scheme (Semester I To Iii)Документ26 страницSubject Codes For N' Scheme (Semester I To Iii)Sabari Muthu RamanОценок пока нет
- M2N EquivalenceДокумент14 страницM2N EquivalenceSabari Muthu RamanОценок пока нет
- Simulation of Ask Modulation and Demodulation: 34055 - Advanced Communication Systems PracticalДокумент6 страницSimulation of Ask Modulation and Demodulation: 34055 - Advanced Communication Systems PracticalSabari Muthu RamanОценок пока нет
- Communication Lab Manual 3-2Документ132 страницыCommunication Lab Manual 3-2Sabari Muthu RamanОценок пока нет
- Lab Manual 2017Документ60 страницLab Manual 2017Sabari Muthu RamanОценок пока нет
- Audio Engg & Acoustic Lab ManualДокумент44 страницыAudio Engg & Acoustic Lab ManualSabari Muthu RamanОценок пока нет
- Design of A Low Cost Hydrostatic Bearing: Anthony Raymond WongДокумент77 страницDesign of A Low Cost Hydrostatic Bearing: Anthony Raymond WongRogelio DiazОценок пока нет
- Cross CultureДокумент134 страницыCross CulturePhương AnnhОценок пока нет
- IRAQ Reproductive Maternal, Newborn, Child and Adolescent HealthДокумент32 страницыIRAQ Reproductive Maternal, Newborn, Child and Adolescent HealthbejarhasanОценок пока нет
- Datasheet TBJ SBW13009-KДокумент5 страницDatasheet TBJ SBW13009-KMarquinhosCostaОценок пока нет
- Course Information2009 2010Документ4 страницыCourse Information2009 2010shihabnittОценок пока нет
- Answer KeyДокумент4 страницыAnswer KeyLouina YnciertoОценок пока нет
- Adel Lock ManualДокумент1 страницаAdel Lock Manual24245677843Оценок пока нет
- TRUMPF Marking Laser BrochureДокумент48 страницTRUMPF Marking Laser BrochureKKM SBОценок пока нет
- Membrane and TransportДокумент25 страницMembrane and TransportHafsa JalisiОценок пока нет
- Croda Smarter Polymers Guide Sep 2019Документ20 страницCroda Smarter Polymers Guide Sep 2019Keith Tamura100% (1)
- STORIESДокумент18 страницSTORIESHaRa TОценок пока нет
- Ibridge Product Spec SheetДокумент2 страницыIbridge Product Spec SheetanupamОценок пока нет
- VectorCAST QA Factsheet ENДокумент2 страницыVectorCAST QA Factsheet ENChaos XiaОценок пока нет
- Masters Thesis Benyam 2011Документ156 страницMasters Thesis Benyam 2011TechBoy65Оценок пока нет
- BIOL 2300 Homework 2 Summer2019Документ2 страницыBIOL 2300 Homework 2 Summer2019Tanner JohnsonОценок пока нет
- A B&C - List of Residents - VKRWA 12Документ10 страницA B&C - List of Residents - VKRWA 12blr.visheshОценок пока нет
- Application Tracking System: Mentor - Yamini Ma'AmДокумент10 страницApplication Tracking System: Mentor - Yamini Ma'AmBHuwanОценок пока нет
- 56257375851Документ3 страницы56257375851Anneliese FernandesОценок пока нет
- Et Iso 12543 4 2011Документ16 страницEt Iso 12543 4 2011freddyguzman3471Оценок пока нет
- GENTLENESSДокумент4 страницыGENTLENESSAprylleCourtneyMayeMauyaoОценок пока нет
- Compal Confidential: Ziwb2/Ziwb3/Ziwe1 DIS M/B Schematics DocumentДокумент56 страницCompal Confidential: Ziwb2/Ziwb3/Ziwe1 DIS M/B Schematics DocumentSuhpreetОценок пока нет
- თინათინ ზურაბიშვილი, თვისებრივი მეთოდებიДокумент111 страницთინათინ ზურაბიშვილი, თვისებრივი მეთოდებიNino LomaiaОценок пока нет
- PCNSE DemoДокумент11 страницPCNSE DemodezaxxlОценок пока нет
- Isp List MatiurДокумент3 страницыIsp List Matiurmatiur7Оценок пока нет
- Ias Book 2015Документ49 страницIas Book 2015Rahul SharmaОценок пока нет