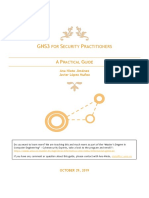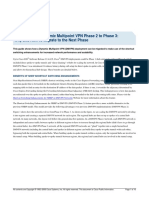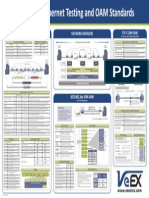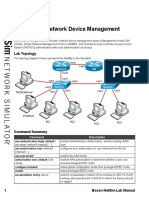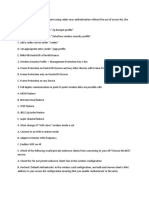Академический Документы
Профессиональный Документы
Культура Документы
NSP
Загружено:
David VillanuevaАвторское право
Доступные форматы
Поделиться этим документом
Поделиться или встроить документ
Этот документ был вам полезен?
Это неприемлемый материал?
Пожаловаться на этот документАвторское право:
Доступные форматы
NSP
Загружено:
David VillanuevaАвторское право:
Доступные форматы
Revision Q
McAfee Network Security Platform 9.1
(IPS Administration Guide)
COPYRIGHT
Copyright © 2019 McAfee, LLC
TRADEMARK ATTRIBUTIONS
McAfee and the McAfee logo, McAfee Active Protection, ePolicy Orchestrator, McAfee ePO, McAfee EMM, Foundstone, McAfee LiveSafe, McAfee QuickClean, Safe Eyes,
McAfee SECURE, SecureOS, McAfee Shredder, SiteAdvisor, McAfee Stinger, True Key, TrustedSource, VirusScan are trademarks or registered trademarks of McAfee,
LLC or its subsidiaries in the US and other countries. Other marks and brands may be claimed as the property of others.
LICENSE INFORMATION
License Agreement
NOTICE TO ALL USERS: CAREFULLY READ THE APPROPRIATE LEGAL AGREEMENT CORRESPONDING TO THE LICENSE YOU PURCHASED, WHICH SETS FORTH THE
GENERAL TERMS AND CONDITIONS FOR THE USE OF THE LICENSED SOFTWARE. IF YOU DO NOT KNOW WHICH TYPE OF LICENSE YOU HAVE ACQUIRED, PLEASE
CONSULT THE SALES AND OTHER RELATED LICENSE GRANT OR PURCHASE ORDER DOCUMENTS THAT ACCOMPANY YOUR SOFTWARE PACKAGING OR THAT YOU HAVE
RECEIVED SEPARATELY AS PART OF THE PURCHASE (AS A BOOKLET, A FILE ON THE PRODUCT CD, OR A FILE AVAILABLE ON THE WEBSITE FROM WHICH YOU
DOWNLOADED THE SOFTWARE PACKAGE). IF YOU DO NOT AGREE TO ALL OF THE TERMS SET FORTH IN THE AGREEMENT, DO NOT INSTALL THE SOFTWARE. IF
APPLICABLE, YOU MAY RETURN THE PRODUCT TO MCAFEE OR THE PLACE OF PURCHASE FOR A FULL REFUND.
2 McAfee Network Security Platform 9.1
Contents
Preface 15
About this guide . . . . . . . . . . . . . . . . . . . . . . . . . . . . . . . . . . . 15
Audience . . . . . . . . . . . . . . . . . . . . . . . . . . . . . . . . . . 15
Conventions . . . . . . . . . . . . . . . . . . . . . . . . . . . . . . . . . 15
Find product documentation . . . . . . . . . . . . . . . . . . . . . . . . . . . . . . 16
Intrusion prevention and Network Security Platform basics
1 Network security and McAfee Network Security Platform 19
Network security threats and trends . . . . . . . . . . . . . . . . . . . . . . . . . . . 20
Who are you up against . . . . . . . . . . . . . . . . . . . . . . . . . . . . . 20
Contributing factors to security threats . . . . . . . . . . . . . . . . . . . . . . . 21
What are you up against? . . . . . . . . . . . . . . . . . . . . . . . . . . . . 22
Fortifying your network using McAfee Network Security Platform . . . . . . . . . . . . . . . . . 24
What are attacks and intrusions? . . . . . . . . . . . . . . . . . . . . . . . . . . . . . 25
How Network Security Platform protects your network . . . . . . . . . . . . . . . . . . . . 25
2 Network Security Platform Basics 31
Network Security Platform overview . . . . . . . . . . . . . . . . . . . . . . . . . . . 31
Network Security Platform components . . . . . . . . . . . . . . . . . . . . . . . 31
Deploying the Sensors for Next Generation IPS and IDS
3 Network Security Platform deployment - an overview 43
Decide where to deploy Sensors and in what operating mode . . . . . . . . . . . . . . . . . . 44
Review of pre-deployment considerations . . . . . . . . . . . . . . . . . . . . . . 44
Sensor deployment modes . . . . . . . . . . . . . . . . . . . . . . . . . . . . . . . 50
Flexible deployment options . . . . . . . . . . . . . . . . . . . . . . . . . . . 50
Full-duplex and half-duplex monitoring . . . . . . . . . . . . . . . . . . . . . . . 51
SPAN port and hub monitoring . . . . . . . . . . . . . . . . . . . . . . . . . . 52
Deployment of Sensors in tap mode . . . . . . . . . . . . . . . . . . . . . . . . 53
Deployment of Sensors in in-line mode . . . . . . . . . . . . . . . . . . . . . . . 55
High Availability . . . . . . . . . . . . . . . . . . . . . . . . . . . . . . . . 58
Interface groups (port clusters) . . . . . . . . . . . . . . . . . . . . . . . . . . 60
Managing interfaces . . . . . . . . . . . . . . . . . . . . . . . . . . . . . . 62
Create sub-interfaces . . . . . . . . . . . . . . . . . . . . . . . . . . . . . . 66
How to plan your IPS deployment . . . . . . . . . . . . . . . . . . . . . . . . . . . . 68
Deployment scenario for beginners . . . . . . . . . . . . . . . . . . . . . . . . . 68
Deployment scenario for intermediate users . . . . . . . . . . . . . . . . . . . . . 69
Deployment scenario for advanced users . . . . . . . . . . . . . . . . . . . . . . 69
Establish Sensor-to-Manager communication . . . . . . . . . . . . . . . . . . . . . . . . 70
Configure your deployment using the Manager . . . . . . . . . . . . . . . . . . . . . . . 71
View and work with data generated by Network Security Platform . . . . . . . . . . . . . . . . 72
Tune your deployment . . . . . . . . . . . . . . . . . . . . . . . . . . . . . . . . 72
McAfee Network Security Platform 9.1 3
Contents
Update your signatures and software . . . . . . . . . . . . . . . . . . . . . . . . . . . 73
4 Configuring the monitoring and response ports of a Sensor 75
Configuration of device monitoring and response ports . . . . . . . . . . . . . . . . . . . . 75
Ports for M-series devices . . . . . . . . . . . . . . . . . . . . . . . . . . . . 76
Ports for NS-series devices . . . . . . . . . . . . . . . . . . . . . . . . . . . . 79
Monitoring Port details . . . . . . . . . . . . . . . . . . . . . . . . . . . . . 81
Port color key . . . . . . . . . . . . . . . . . . . . . . . . . . . . . . . . . 83
Hardware for monitoring ports . . . . . . . . . . . . . . . . . . . . . . . . . . . . . 83
Configuration of monitoring ports . . . . . . . . . . . . . . . . . . . . . . . . . . . . 84
Configuration of ports for M-series devices . . . . . . . . . . . . . . . . . . . . . . 84
Configuration of ports for NS-series devices . . . . . . . . . . . . . . . . . . . . . 88
Configuration of gigabit ethernet inline fail-open status . . . . . . . . . . . . . . . . . 94
Change a monitoring port from SPAN mode to TAP or Inline mode (and vice versa) . . . . . . . 97
Change a monitoring interface from external tap to inline (and vice versa) . . . . . . . . . . 98
Change from internal tap mode to inline fail-close mode for fast ethernet monitoring ports . . . . 99
Configure response ports . . . . . . . . . . . . . . . . . . . . . . . . . . . . . . . 99
View management port settings . . . . . . . . . . . . . . . . . . . . . . . . . . . . 101
5 Deployment of Sensors in inline mode 103
Benefits of running inline mode . . . . . . . . . . . . . . . . . . . . . . . . . . . . 103
Inline deployment walkthrough . . . . . . . . . . . . . . . . . . . . . . . . . . . . . 104
Determine your high availability strategy . . . . . . . . . . . . . . . . . . . . . . . . . 105
Failover or high availability . . . . . . . . . . . . . . . . . . . . . . . . . . . 105
Fail-open or fail-closed functionality . . . . . . . . . . . . . . . . . . . . . . . . 105
Setting up the Sensor . . . . . . . . . . . . . . . . . . . . . . . . . . . . . . . . 106
How to connect the fast ethernet monitoring ports . . . . . . . . . . . . . . . . . . 108
How to connect the gigabit ethernet monitoring ports . . . . . . . . . . . . . . . . . 108
Failover pair cable connections . . . . . . . . . . . . . . . . . . . . . . . . . . 108
How to configure the Sensor monitoring ports . . . . . . . . . . . . . . . . . . . . 109
Failover — Configuration of two Sensors in inline mode . . . . . . . . . . . . . . . . . . . . 111
Creating a failover pair . . . . . . . . . . . . . . . . . . . . . . . . . . . . . 112
6 Fail-open operation in Sensors 115
Evaluation of fail-open modes . . . . . . . . . . . . . . . . . . . . . . . . . . . . . 115
Physical description . . . . . . . . . . . . . . . . . . . . . . . . . . . . . . . . . 116
Types of fail-open . . . . . . . . . . . . . . . . . . . . . . . . . . . . . . . . . . 118
Passive fail-open switches . . . . . . . . . . . . . . . . . . . . . . . . . . . . 118
Active fail-open switches . . . . . . . . . . . . . . . . . . . . . . . . . . . . 119
Fail-Open switch models 1 thru 13 . . . . . . . . . . . . . . . . . . . . . . . . . 119
Fail-Open switch models 14 thru 24 . . . . . . . . . . . . . . . . . . . . . . . . 121
Configure fail-open kits 1 thru 13 . . . . . . . . . . . . . . . . . . . . . . . . . . . . 123
1. Install the fail-open switch . . . . . . . . . . . . . . . . . . . . . . . . . . . 124
2. Configure fail-open switch parameters . . . . . . . . . . . . . . . . . . . . . . 124
3. (Optional) Configure notification by SNMP traps . . . . . . . . . . . . . . . . . . . 126
4. Connect the switch to an inline Sensor . . . . . . . . . . . . . . . . . . . . . . 126
5. Deploy a Sensor in inline fail-open mode . . . . . . . . . . . . . . . . . . . . . 129
6. Use the Web Manager to configure the fail-open switch . . . . . . . . . . . . . . . . 130
Configure fail-open kits 14 thru 22 . . . . . . . . . . . . . . . . . . . . . . . . . . . . 131
1. Install the fail-open switch module in the chassis . . . . . . . . . . . . . . . . . . 132
2. Remove an active fail-open switch from the chassis . . . . . . . . . . . . . . . . . 133
3. Configure fail-open switch parameters . . . . . . . . . . . . . . . . . . . . . . 133
4. (Optional) Configure notification by SNMP traps . . . . . . . . . . . . . . . . . . . 135
5. Connect the switch to an inline Sensor . . . . . . . . . . . . . . . . . . . . . . 136
6. Deploy a Sensor in inline fail-open mode . . . . . . . . . . . . . . . . . . . . . 139
7. Use the web interface to configure the fail-open switch . . . . . . . . . . . . . . . . 140
4 McAfee Network Security Platform 9.1
Contents
Configure fail-open kit 24 . . . . . . . . . . . . . . . . . . . . . . . . . . . . . . . 142
1. Install the active Fail-Open module and chassis . . . . . . . . . . . . . . . . . . . 143
2. Remove an active Fail-Open module from the chassis . . . . . . . . . . . . . . . . . 147
3. Configure 40G Active Fail-Open chassis parameters . . . . . . . . . . . . . . . . . 148
4. Configure notification by SNMP traps . . . . . . . . . . . . . . . . . . . . . . . 149
5. Connect the switch to an inline Sensor . . . . . . . . . . . . . . . . . . . . . . 151
6. Deploy a Sensor in inline fail-open mode . . . . . . . . . . . . . . . . . . . . . 153
7. Manage the Active Fail-Open module through a web interface . . . . . . . . . . . . . 154
Deployment . . . . . . . . . . . . . . . . . . . . . . . . . . . . . . . . . . . . 156
7 How to configure Sensors for high availability 157
Network Security Platform fail-over architecture . . . . . . . . . . . . . . . . . . . . . . 157
Sensor fail-over implementation . . . . . . . . . . . . . . . . . . . . . . . . . . . . 158
How to understand the current network topology . . . . . . . . . . . . . . . . . . . . . . 158
Two paths - Active/passive . . . . . . . . . . . . . . . . . . . . . . . . . . . 158
Two paths - Active/active . . . . . . . . . . . . . . . . . . . . . . . . . . . . 158
A single path . . . . . . . . . . . . . . . . . . . . . . . . . . . . . . . . 159
Optimal Sensor location determination . . . . . . . . . . . . . . . . . . . . . . . . . . 159
Redundant Sensors on a single path . . . . . . . . . . . . . . . . . . . . . . . . 161
How to prevent duplicate alerts . . . . . . . . . . . . . . . . . . . . . . . . . . 162
Summary . . . . . . . . . . . . . . . . . . . . . . . . . . . . . . . . . . 163
Configuration of the ports on each Sensor . . . . . . . . . . . . . . . . . . . . . . . . . 163
Potential pitfall . . . . . . . . . . . . . . . . . . . . . . . . . . . . . . . . 164
A note on fail open functionality for GE ports . . . . . . . . . . . . . . . . . . . . . 165
A caution about active-passive failover . . . . . . . . . . . . . . . . . . . . . . . 165
How dongles work . . . . . . . . . . . . . . . . . . . . . . . . . . . . . . . . . 165
Installation of the Sensors physically . . . . . . . . . . . . . . . . . . . . . . . . . . . 169
Reality check — Asymmetric routing . . . . . . . . . . . . . . . . . . . . . . . . 170
How to define the Network Security Platform fail-over pair . . . . . . . . . . . . . . . . . . . 170
Connecting heartbeat cables . . . . . . . . . . . . . . . . . . . . . . . . . . . . . . 171
GBIC cable connections . . . . . . . . . . . . . . . . . . . . . . . . . . . . . 172
Cabling guidelines and examples . . . . . . . . . . . . . . . . . . . . . . . . . 173
TX GBICs . . . . . . . . . . . . . . . . . . . . . . . . . . . . . . . . . . 173
Cable failover through a network device . . . . . . . . . . . . . . . . . . . . . . 173
Verification of the fail-over configuration . . . . . . . . . . . . . . . . . . . . . . . . . 173
Sensor communication confirmation . . . . . . . . . . . . . . . . . . . . . . . . 174
Test failover setup . . . . . . . . . . . . . . . . . . . . . . . . . . . . . . 174
8 How to understand virtualization 177
Network scenario without virtualization . . . . . . . . . . . . . . . . . . . . . . . . . . 177
Virtual IPS . . . . . . . . . . . . . . . . . . . . . . . . . . . . . . . . . . . . . 178
Sensors . . . . . . . . . . . . . . . . . . . . . . . . . . . . . . . . . . 178
Interfaces . . . . . . . . . . . . . . . . . . . . . . . . . . . . . . . . . . 179
Sub-interfaces . . . . . . . . . . . . . . . . . . . . . . . . . . . . . . . . 179
Policy inheritance . . . . . . . . . . . . . . . . . . . . . . . . . . . . . . . 180
DoS policies . . . . . . . . . . . . . . . . . . . . . . . . . . . . . . . . . 181
Port versus interface . . . . . . . . . . . . . . . . . . . . . . . . . . . . . . . . . 181
Network scenario with virtualization . . . . . . . . . . . . . . . . . . . . . . . . . . . 181
Interface types . . . . . . . . . . . . . . . . . . . . . . . . . . . . . . . . . . . 182
Dedicated interfaces . . . . . . . . . . . . . . . . . . . . . . . . . . . . . . 182
VLAN interfaces . . . . . . . . . . . . . . . . . . . . . . . . . . . . . . . 182
Bridge VLAN interfaces . . . . . . . . . . . . . . . . . . . . . . . . . . . . . 184
CIDR interfaces . . . . . . . . . . . . . . . . . . . . . . . . . . . . . . . . 191
How policies are applied . . . . . . . . . . . . . . . . . . . . . . . . . . . . . . . 198
Background . . . . . . . . . . . . . . . . . . . . . . . . . . . . . . . . . 198
Inline mode and dedicated interface . . . . . . . . . . . . . . . . . . . . . . . . 198
McAfee Network Security Platform 9.1 5
Contents
Sub-interfaces . . . . . . . . . . . . . . . . . . . . . . . . . . . . . . . . 199
SPAN or tap mode . . . . . . . . . . . . . . . . . . . . . . . . . . . . . . 199
Common use of VLAN, bridge VLAN, and CIDR interfaces . . . . . . . . . . . . . . . . . . . 200
Interface, VLAN, and CIDR limits . . . . . . . . . . . . . . . . . . . . . . . . . . . . 200
9 Troubleshooting 201
Traffic statistics . . . . . . . . . . . . . . . . . . . . . . . . . . . . . . . . . . . 201
Device performance statistics . . . . . . . . . . . . . . . . . . . . . . . . . . 202
Performance charts . . . . . . . . . . . . . . . . . . . . . . . . . . . . . . . . . 205
Performance metrics . . . . . . . . . . . . . . . . . . . . . . . . . . . . . 205
Upload diagnostics trace . . . . . . . . . . . . . . . . . . . . . . . . . . . . . . . 207
How to verify if traffic is flowing through the Sensor . . . . . . . . . . . . . . . . . . . . . 208
Verification to check whether failover pair creation is successful . . . . . . . . . . . . . . . . . 208
show . . . . . . . . . . . . . . . . . . . . . . . . . . . . . . . . . . . 209
status . . . . . . . . . . . . . . . . . . . . . . . . . . . . . . . . . . . 209
show failover-status . . . . . . . . . . . . . . . . . . . . . . . . . . . . . . 209
downloadstatus . . . . . . . . . . . . . . . . . . . . . . . . . . . . . . . 209
How to replace a Sensor . . . . . . . . . . . . . . . . . . . . . . . . . . . . . . . 209
How to replace a failed Sensor . . . . . . . . . . . . . . . . . . . . . . . . . . 209
Maintenance of Sensor certificate information when replacing a Sensor . . . . . . . . . . . 210
Delete a Sensor from the Manager . . . . . . . . . . . . . . . . . . . . . . . . 211
Add a deleted Sensor back to the Manager . . . . . . . . . . . . . . . . . . . . . 212
Configuring Network Security Platform for intrusion prevention
10 Network Security Platform policies 215
How policies are applied . . . . . . . . . . . . . . . . . . . . . . . . . . . . . . . 216
Inline mode and dedicated interface . . . . . . . . . . . . . . . . . . . . . . . . 216
SPAN or tap mode . . . . . . . . . . . . . . . . . . . . . . . . . . . . . . 216
Sub-interfaces . . . . . . . . . . . . . . . . . . . . . . . . . . . . . . . . 217
Configuration of policies . . . . . . . . . . . . . . . . . . . . . . . . . . . . . . . 217
Tune your policies . . . . . . . . . . . . . . . . . . . . . . . . . . . . . . . 217
Attack Definitions . . . . . . . . . . . . . . . . . . . . . . . . . . . . . . . 218
False positives and noise . . . . . . . . . . . . . . . . . . . . . . . . . . . . 220
Components of an IPS policy . . . . . . . . . . . . . . . . . . . . . . . . . . . . . . 221
Classification of attack definitions . . . . . . . . . . . . . . . . . . . . . . . . . . . . 222
Attack categories . . . . . . . . . . . . . . . . . . . . . . . . . . . . . . . 222
Protection categories . . . . . . . . . . . . . . . . . . . . . . . . . . . . . 227
Severity level calculation of attacks . . . . . . . . . . . . . . . . . . . . . . . . . . . 229
Attack categories and severity range . . . . . . . . . . . . . . . . . . . . . . . . 229
How to block attacks . . . . . . . . . . . . . . . . . . . . . . . . . . . . . . . . . 232
Methods for blocking attacks . . . . . . . . . . . . . . . . . . . . . . . . . . 232
How to block exploit traffic . . . . . . . . . . . . . . . . . . . . . . . . . . . 233
Use of traffic normalization . . . . . . . . . . . . . . . . . . . . . . . . . . . 233
How to block based on configured TCP/IP settings . . . . . . . . . . . . . . . . . . . 234
How to block IP-spoofed packets . . . . . . . . . . . . . . . . . . . . . . . . . 234
11 Working with IPS policies 237
View attack set profiles . . . . . . . . . . . . . . . . . . . . . . . . . . . . . . . . 237
Preconfigured attack set profiles . . . . . . . . . . . . . . . . . . . . . . . . . 239
Manage attack set profiles . . . . . . . . . . . . . . . . . . . . . . . . . . . 239
Manage IPS policies . . . . . . . . . . . . . . . . . . . . . . . . . . . . . . . . . 245
View IPS Policies . . . . . . . . . . . . . . . . . . . . . . . . . . . . . . . 246
Preconfigured policies . . . . . . . . . . . . . . . . . . . . . . . . . . . . . 250
Add an IPS policy . . . . . . . . . . . . . . . . . . . . . . . . . . . . . . . 252
Delete an IPS Policy . . . . . . . . . . . . . . . . . . . . . . . . . . . . . . 279
6 McAfee Network Security Platform 9.1
Contents
Configuration of attack compilation . . . . . . . . . . . . . . . . . . . . . . . . 279
Attack descriptions . . . . . . . . . . . . . . . . . . . . . . . . . . . . . . 281
Creating Custom Attacks . . . . . . . . . . . . . . . . . . . . . . . . . . . . 283
Assign IPS and reconnaissance policies at the admin-domain level . . . . . . . . . . . . . . . . 283
Assign IPS policy to interfaces and subinterfaces . . . . . . . . . . . . . . . . . . . . . . 284
Scenario: Apply different policies to multiple subinterfaces . . . . . . . . . . . . . . . 287
Manage assigned policies . . . . . . . . . . . . . . . . . . . . . . . . . . . . . . . 287
Interfaces tab . . . . . . . . . . . . . . . . . . . . . . . . . . . . . . . . 288
Devices . . . . . . . . . . . . . . . . . . . . . . . . . . . . . . . . . . 293
Manage policy groups . . . . . . . . . . . . . . . . . . . . . . . . . . . . . . . . 294
Add a policy group . . . . . . . . . . . . . . . . . . . . . . . . . . . . . . 297
Assign policy groups . . . . . . . . . . . . . . . . . . . . . . . . . . . . . . 300
How to export and import policies . . . . . . . . . . . . . . . . . . . . . . . . . . . . 302
Export policies . . . . . . . . . . . . . . . . . . . . . . . . . . . . . . . . 302
How to import and compare policies? . . . . . . . . . . . . . . . . . . . . . . . 303
Deploy pending changes to a device . . . . . . . . . . . . . . . . . . . . . . . . . . . 305
12 Response management 309
Response types . . . . . . . . . . . . . . . . . . . . . . . . . . . . . . . . . . 309
Sensor response actions . . . . . . . . . . . . . . . . . . . . . . . . . . . . 309
Recommended for Smart Blocking (RFSB) . . . . . . . . . . . . . . . . . . . . . . 310
Manager response actions . . . . . . . . . . . . . . . . . . . . . . . . . . . 310
Simulated Blocking . . . . . . . . . . . . . . . . . . . . . . . . . . . . . . . . . 311
Configure Simulated Blocking at the interface level . . . . . . . . . . . . . . . . . . 311
Packet logging . . . . . . . . . . . . . . . . . . . . . . . . . . . . . . . . . . . 312
Alert notification options . . . . . . . . . . . . . . . . . . . . . . . . . . . . . . . 312
How to view alert notification details . . . . . . . . . . . . . . . . . . . . . . . . 313
Forward alerts to an SNMP server . . . . . . . . . . . . . . . . . . . . . . . . . 313
Syslog notifications . . . . . . . . . . . . . . . . . . . . . . . . . . . . . . 315
Configure email or pager alert notifications . . . . . . . . . . . . . . . . . . . . . 329
Enable alert notification by script . . . . . . . . . . . . . . . . . . . . . . . . . 331
13 Device Profiling and Alert Relevance 335
Device Profiling . . . . . . . . . . . . . . . . . . . . . . . . . . . . . . . . . . . 335
Passive Device Profiling . . . . . . . . . . . . . . . . . . . . . . . . . . . . . 336
Device Profiling using McAfee ePolicy Orchestrator . . . . . . . . . . . . . . . . . . 340
Display of device profiles in the Manager . . . . . . . . . . . . . . . . . . . . . . 342
Troubleshooting for device profiling . . . . . . . . . . . . . . . . . . . . . . . . 344
Alert relevance . . . . . . . . . . . . . . . . . . . . . . . . . . . . . . . . . . . 345
The relevance scoring algorithm . . . . . . . . . . . . . . . . . . . . . . . . . 345
Special circumstances . . . . . . . . . . . . . . . . . . . . . . . . . . . . . 350
Enable alert relevance . . . . . . . . . . . . . . . . . . . . . . . . . . . . . 350
14 Advanced Malware Policies 351
How an Advanced Malware policy works . . . . . . . . . . . . . . . . . . . . . . . . . 351
Advanced malware scanning timeout options . . . . . . . . . . . . . . . . . . . . . . . 361
Malware engine CLI commands . . . . . . . . . . . . . . . . . . . . . . . . . . . . . 362
Response actions . . . . . . . . . . . . . . . . . . . . . . . . . . . . . . . . . . 362
Add an Advanced Malware policy . . . . . . . . . . . . . . . . . . . . . . . . . . . . 363
Malware engine updates . . . . . . . . . . . . . . . . . . . . . . . . . . . . . . . 368
Gateway Anti-Malware update . . . . . . . . . . . . . . . . . . . . . . . . . . 368
Manage Advanced Malware policies . . . . . . . . . . . . . . . . . . . . . . . . . . . 373
Analyze Malware Files . . . . . . . . . . . . . . . . . . . . . . . . . . . . . . . . 375
View the McAfee Advanced Threat Defense specific details for a detected malware . . . . . . . 379
Manager reports for malware detections . . . . . . . . . . . . . . . . . . . . . . 381
Malware engine caching . . . . . . . . . . . . . . . . . . . . . . . . . . . . . . . 382
McAfee Network Security Platform 9.1 7
Contents
Archive malware files . . . . . . . . . . . . . . . . . . . . . . . . . . . . . . . . 382
Add hash values to the whitelist . . . . . . . . . . . . . . . . . . . . . . . . . 384
Add hash values to the blacklist . . . . . . . . . . . . . . . . . . . . . . . . . . 386
File or content mismatch . . . . . . . . . . . . . . . . . . . . . . . . . . . . . . . 388
15 Advanced callback detection 391
How the Advanced Callback Detection Framework works . . . . . . . . . . . . . . . . . . . 391
0-day botnet detection . . . . . . . . . . . . . . . . . . . . . . . . . . . . . 392
Known botnet detection . . . . . . . . . . . . . . . . . . . . . . . . . . . . 393
Inspection of DNS response packets for advanced callback detection . . . . . . . . . . . . 395
Define callback activity detection in an inspection option policy . . . . . . . . . . . . . . . . . 413
Assign an inspection option policy to Sensor resources . . . . . . . . . . . . . . . . . . . . 421
Manage callback detectors . . . . . . . . . . . . . . . . . . . . . . . . . . . . . . 422
Download callback detectors . . . . . . . . . . . . . . . . . . . . . . . . . . . 422
Automatically updating signature sets and callback detectors . . . . . . . . . . . . . . . 423
Manually import device updates . . . . . . . . . . . . . . . . . . . . . . . . . 423
Analyze Callback Activities . . . . . . . . . . . . . . . . . . . . . . . . . . . . . . . 424
CLI commands related to Advanced Callback Detection . . . . . . . . . . . . . . . . . . . . 434
16 Denial-of-Service attacks 437
What is a Denial-of-Service attack? . . . . . . . . . . . . . . . . . . . . . . . . . . . . 437
What is a Distributed Denial-of-Service attack? . . . . . . . . . . . . . . . . . . . . . . . 438
Evolution of Denial-of-Service attacks . . . . . . . . . . . . . . . . . . . . . . . . . . 438
How a Denial-of-Service attack works . . . . . . . . . . . . . . . . . . . . . . . . . . 439
DoS attacks defended against by Network Security Platform . . . . . . . . . . . . . . . . . . 439
Volume-based Denial-of-Service attacks . . . . . . . . . . . . . . . . . . . . . . . 440
Vulnerability-based DoS attacks . . . . . . . . . . . . . . . . . . . . . . . . . . 445
Distributed Denial-of-Service attack tools . . . . . . . . . . . . . . . . . . . . . . 445
DoS attack detection mechanism . . . . . . . . . . . . . . . . . . . . . . . . . . . . 445
Volume-based DoS attack detection . . . . . . . . . . . . . . . . . . . . . . . . 446
Exploit-based DoS attack detection . . . . . . . . . . . . . . . . . . . . . . . . 458
Layer 7 DoS protection for web servers . . . . . . . . . . . . . . . . . . . . . . . . . . 460
Web server protection settings . . . . . . . . . . . . . . . . . . . . . . . . . . 461
Web client protection settings . . . . . . . . . . . . . . . . . . . . . . . . . . 461
Configure Web Server - Denial-of-Service Protection at the admin domain node and interface level 462
Manage DoS attack definitions for an interface and a subinterface . . . . . . . . . . . . . . . . 464
Customize DoS attack definitions for an interface or subinterface . . . . . . . . . . . . . 464
Customized DoS policy in a network . . . . . . . . . . . . . . . . . . . . . . . . 470
Denial-of-Service profile advanced scanning . . . . . . . . . . . . . . . . . . . . . . . . 472
What is a DoS profile? . . . . . . . . . . . . . . . . . . . . . . . . . . . . . 472
View the DoS profiles of a Sensor . . . . . . . . . . . . . . . . . . . . . . . . . 472
DoS data management . . . . . . . . . . . . . . . . . . . . . . . . . . . . . 475
DoS filter management . . . . . . . . . . . . . . . . . . . . . . . . . . . . 479
DoS attack prevention methods . . . . . . . . . . . . . . . . . . . . . . . . . . . . 480
Statistical anomaly . . . . . . . . . . . . . . . . . . . . . . . . . . . . . . 482
Advanced malware and callback detection . . . . . . . . . . . . . . . . . . . . . . 483
SYN cookie . . . . . . . . . . . . . . . . . . . . . . . . . . . . . . . . . 483
Stateful TCP engine . . . . . . . . . . . . . . . . . . . . . . . . . . . . . . 484
DNS protect . . . . . . . . . . . . . . . . . . . . . . . . . . . . . . . . . 484
Rate Limiting . . . . . . . . . . . . . . . . . . . . . . . . . . . . . . . . 486
Firewall policies . . . . . . . . . . . . . . . . . . . . . . . . . . . . . . . 486
Connection limiting with McAfee GTI integration enabled . . . . . . . . . . . . . . . . 486
Custom Reconnaissance Attack Definition . . . . . . . . . . . . . . . . . . . . . . 487
Managing DoS-related actions using command line interface . . . . . . . . . . . . . . . . . . 487
Set Denial-of-Service prevention severity . . . . . . . . . . . . . . . . . . . . . . 487
Block DoS attack traffic from a specific host . . . . . . . . . . . . . . . . . . . . . 488
8 McAfee Network Security Platform 9.1
Contents
Viewing a DoS profile . . . . . . . . . . . . . . . . . . . . . . . . . . . . . 488
Viewing DoS prevention severity . . . . . . . . . . . . . . . . . . . . . . . . . 489
Connection Limiting policies . . . . . . . . . . . . . . . . . . . . . . . . . . . . . . 490
How Connection Limiting policies work . . . . . . . . . . . . . . . . . . . . . . . 491
Considerations for Connection Limiting policies . . . . . . . . . . . . . . . . . . . 491
Components of Connection Limiting rules . . . . . . . . . . . . . . . . . . . . . 492
Comparison between Protocol and McAfee GTI rule type . . . . . . . . . . . . . . . . 494
Considerations for rule types . . . . . . . . . . . . . . . . . . . . . . . . . . 494
Effects of X-Forwarded-For (XFF) on connection limiting . . . . . . . . . . . . . . . . . 495
Create, clone, and modify Connection Limiting policies . . . . . . . . . . . . . . . . . 496
Assign a Connection Limiting policy to an interface or subinterface . . . . . . . . . . . . 500
Alert for Connection Limiting policies . . . . . . . . . . . . . . . . . . . . . . . 501
CLI commands . . . . . . . . . . . . . . . . . . . . . . . . . . . . . . . . 501
17 Working with Inspection options policies 503
Add an inspection options policy . . . . . . . . . . . . . . . . . . . . . . . . . . . . 505
Assign inspection options policies . . . . . . . . . . . . . . . . . . . . . . . . . . . . 515
18 Inspection of SSL traffic 517
Decrypting inbound SSL traffic . . . . . . . . . . . . . . . . . . . . . . . . . . . . . 517
Supported web servers and cipher suites for inbound SSL inspection . . . . . . . . . . . 519
Sensor limits for SSL flows . . . . . . . . . . . . . . . . . . . . . . . . . . . 520
Steps involved in configuring SSL decryption . . . . . . . . . . . . . . . . . . . . . 521
Unsupported SSL functionalities . . . . . . . . . . . . . . . . . . . . . . . . . 528
SSL best practices . . . . . . . . . . . . . . . . . . . . . . . . . . . . . . . 528
19 How McAfee identifies applications? 535
Applications . . . . . . . . . . . . . . . . . . . . . . . . . . . . . . . . . . . . 535
Applications-related terminologies . . . . . . . . . . . . . . . . . . . . . . . . . . . 536
How application identification works? . . . . . . . . . . . . . . . . . . . . . . . . . . 537
20 Working with Reconnaissance policies 539
Reconnaissance policies management . . . . . . . . . . . . . . . . . . . . . . . . . . 539
Merge IPS and Reconnaissance attack settings . . . . . . . . . . . . . . . . . . . . 540
Add a Reconnaissance policy . . . . . . . . . . . . . . . . . . . . . . . . . . . 541
Assign reconnaissance policies to Sensors from the Reconnaissance Policies page . . . . . . . 546
21 Firewall policies 549
Types of Firewall policies . . . . . . . . . . . . . . . . . . . . . . . . . . . . . . . 550
Components of Firewall policies . . . . . . . . . . . . . . . . . . . . . . . . . . . . 551
High-level steps for configuring Firewall policies . . . . . . . . . . . . . . . . . . . . . . . 554
Application identification . . . . . . . . . . . . . . . . . . . . . . . . . . . . . . . 556
Applications-related terminologies . . . . . . . . . . . . . . . . . . . . . . . . 557
How application identification works? . . . . . . . . . . . . . . . . . . . . . . . 559
User-based access rules . . . . . . . . . . . . . . . . . . . . . . . . . . . . . . . 560
High-level steps for implementing user-based Firewall and QoS rules . . . . . . . . . . . . 562
How user-based access rules work . . . . . . . . . . . . . . . . . . . . . . . . 564
Require Authentication access rule and how it works . . . . . . . . . . . . . . . . . . 566
Considerations for access rules . . . . . . . . . . . . . . . . . . . . . . . . . . 568
Troubleshooting user-based access rules . . . . . . . . . . . . . . . . . . . . . . 569
Configure Firewall policies . . . . . . . . . . . . . . . . . . . . . . . . . . . . . . 570
Manage rule objects . . . . . . . . . . . . . . . . . . . . . . . . . . . . . . 570
Configure the DNS server details . . . . . . . . . . . . . . . . . . . . . . . . . 581
Configure the time zone . . . . . . . . . . . . . . . . . . . . . . . . . . . . 583
Additional configurations for Kerberos snooping . . . . . . . . . . . . . . . . . . . 584
Configure the Guest Portal . . . . . . . . . . . . . . . . . . . . . . . . . . . 587
McAfee Network Security Platform 9.1 9
Contents
Specify IP details for monitoring ports . . . . . . . . . . . . . . . . . . . . . . . 591
Management of Firewall policies . . . . . . . . . . . . . . . . . . . . . . . . . 592
Using stateless access rules . . . . . . . . . . . . . . . . . . . . . . . . . . . . . . 607
Configure stateless access rules . . . . . . . . . . . . . . . . . . . . . . . . . 608
How to view the details of matched traffic . . . . . . . . . . . . . . . . . . . . . . . . . 609
Enable rule match notification . . . . . . . . . . . . . . . . . . . . . . . . . . 610
Run the Firewall Policy Definitions configuration report . . . . . . . . . . . . . . . . . 615
Firewall-related capacity values . . . . . . . . . . . . . . . . . . . . . . . . . . . . . 615
Viewing effective Firewall rules . . . . . . . . . . . . . . . . . . . . . . . . . . 617
22 Quality of Service policies 619
Components of the QoS feature . . . . . . . . . . . . . . . . . . . . . . . . . . . . 621
Components of a QoS policy . . . . . . . . . . . . . . . . . . . . . . . . . . . 621
Rate Limiting profile . . . . . . . . . . . . . . . . . . . . . . . . . . . . . . 624
How QoS works . . . . . . . . . . . . . . . . . . . . . . . . . . . . . . . . . . 625
Considerations regarding rate limiting . . . . . . . . . . . . . . . . . . . . . . . . . . 630
Rate limiting of application protocols using SSL . . . . . . . . . . . . . . . . . . . . 630
Port level limitations . . . . . . . . . . . . . . . . . . . . . . . . . . . . . . 631
Configuring QoS . . . . . . . . . . . . . . . . . . . . . . . . . . . . . . . . . . 632
Manage rule objects . . . . . . . . . . . . . . . . . . . . . . . . . . . . . . 633
Configure the DNS server details . . . . . . . . . . . . . . . . . . . . . . . . . 644
Configure the time zone . . . . . . . . . . . . . . . . . . . . . . . . . . . . 646
Manage Rate Limiting profiles . . . . . . . . . . . . . . . . . . . . . . . . . . 647
Create a QoS policy . . . . . . . . . . . . . . . . . . . . . . . . . . . . . . 652
Network scenarios for QoS . . . . . . . . . . . . . . . . . . . . . . . . . . . . . . 660
23 How to create Ignore rules for an applied IPS policy 663
Configure alert suppression with packet log response . . . . . . . . . . . . . . . . . . . . 663
Auto-Acknowledgement of alerts . . . . . . . . . . . . . . . . . . . . . . . . . . . . 665
Configure Auto-Acknowledgement based on alert severity . . . . . . . . . . . . . . . . 666
Configure Auto-Acknowledgement based on rules . . . . . . . . . . . . . . . . . . . 667
Manage Ignore Rules . . . . . . . . . . . . . . . . . . . . . . . . . . . . . . . . 668
How to use the Ignore rules editor? . . . . . . . . . . . . . . . . . . . . . . . . 669
Management of rule objects . . . . . . . . . . . . . . . . . . . . . . . . . . . 674
Assignment of alert . . . . . . . . . . . . . . . . . . . . . . . . . . . . . . 682
Ignore rule creation interface . . . . . . . . . . . . . . . . . . . . . . . . . . . . . 683
Create and assign ignore rule objects . . . . . . . . . . . . . . . . . . . . . . . 683
Create and assign firewall policies . . . . . . . . . . . . . . . . . . . . . . . . . 684
Disable an attack definition . . . . . . . . . . . . . . . . . . . . . . . . . . . 685
Stateless Scanning Exceptions . . . . . . . . . . . . . . . . . . . . . . . . . . . . . 686
Firewall access rules and scanning exceptions . . . . . . . . . . . . . . . . . . . . 686
Add a Stateless Scanning Exception . . . . . . . . . . . . . . . . . . . . . . . . 687
Enable the Scanning Exceptions . . . . . . . . . . . . . . . . . . . . . . . . . 688
Generate Scanning Exception reports . . . . . . . . . . . . . . . . . . . . . . . 689
Simulated Blocking . . . . . . . . . . . . . . . . . . . . . . . . . . . . . . . . . 689
Configure Simulated Blocking at the interface level . . . . . . . . . . . . . . . . . . 689
24 Protecting web applications servers and inspecting HTTP traffic 691
Protecting your web application servers . . . . . . . . . . . . . . . . . . . . . . . . . 691
Implementing the Heuristic Web Application Server Inspection option . . . . . . . . . . . 692
HTTP response scanning . . . . . . . . . . . . . . . . . . . . . . . . . . . . . . . 697
Configure HTTP response scanning at the interface level . . . . . . . . . . . . . . . . 697
Inspecting X-Forwarder-For header information . . . . . . . . . . . . . . . . . . . . . . . 699
Configure X-Forwarded-For (XFF) Header Parsing . . . . . . . . . . . . . . . . . . . 699
View original source IP address in the Attack Log . . . . . . . . . . . . . . . . . . . 700
10 McAfee Network Security Platform 9.1
Contents
25 Quarantining hosts 703
How Quarantine works? . . . . . . . . . . . . . . . . . . . . . . . . . . . . . . . 704
High-level steps for configuring Quarantine . . . . . . . . . . . . . . . . . . . . . . . . 705
Considerations for Quarantine rule creation . . . . . . . . . . . . . . . . . . . . . . . . 706
Procedures for configuring Quarantine . . . . . . . . . . . . . . . . . . . . . . . . . . 707
Manage rule objects for Quarantine . . . . . . . . . . . . . . . . . . . . . . . . 707
Forward quarantine zone access rule matches to a syslog server . . . . . . . . . . . . . 716
Manage Quarantine Zones . . . . . . . . . . . . . . . . . . . . . . . . . . . 721
Customize Quarantine browser message . . . . . . . . . . . . . . . . . . . . . . 725
Specify the Remediation portal details . . . . . . . . . . . . . . . . . . . . . . . 726
Quarantine settings for an admin domain . . . . . . . . . . . . . . . . . . . . . . 726
Quarantine settings at Sensor level . . . . . . . . . . . . . . . . . . . . . . . . 728
Quarantine configuration in the policies . . . . . . . . . . . . . . . . . . . . . . 732
Manage endpoints to quarantine . . . . . . . . . . . . . . . . . . . . . . . . . 732
Manually quarantine hosts from Attack Log . . . . . . . . . . . . . . . . . . . . . 736
Browser redirect . . . . . . . . . . . . . . . . . . . . . . . . . . . . . . . . . . 738
26 Quarantining virtual machines using third-party applications 741
High-level configuration steps . . . . . . . . . . . . . . . . . . . . . . . . . . . . . 742
How traffic between virtual machines is inspected? . . . . . . . . . . . . . . . . . . . . . 743
Considerations and requirements for inspecting VM traffic . . . . . . . . . . . . . . . . . . . 744
Configure port-mirroring on the vSphere Distributed Switch . . . . . . . . . . . . . . . . . . 744
Inspect traffic using VMware applications . . . . . . . . . . . . . . . . . . . . . . . . . 748
Inspect traffic using Reflex applications . . . . . . . . . . . . . . . . . . . . . . . . . . 752
Install Reflex VMC . . . . . . . . . . . . . . . . . . . . . . . . . . . . . . 752
Install vTrust . . . . . . . . . . . . . . . . . . . . . . . . . . . . . . . . 753
Create policies . . . . . . . . . . . . . . . . . . . . . . . . . . . . . . . . 753
Configure the IDS Redirector . . . . . . . . . . . . . . . . . . . . . . . . . . 754
Enable Quarantine . . . . . . . . . . . . . . . . . . . . . . . . . . . . . . 754
Enable APIs . . . . . . . . . . . . . . . . . . . . . . . . . . . . . . . . . 755
Configure the VM-Aware interface in the Manager . . . . . . . . . . . . . . . . . . . . . . 755
Configure the details of the VMware applications . . . . . . . . . . . . . . . . . . . 757
Configure the details of the Reflex VMC . . . . . . . . . . . . . . . . . . . . . . 759
How to view alerts related to VM traffic . . . . . . . . . . . . . . . . . . . . . . . . . . 760
Check the configuration . . . . . . . . . . . . . . . . . . . . . . . . . . . . . . . 761
Virtual Sensors and VM-Aware ports . . . . . . . . . . . . . . . . . . . . . . . . . . . 762
27 Inspection of special traffic types 765
IPS on double VLAN tagged traffic . . . . . . . . . . . . . . . . . . . . . . . . . . . . 765
How VLAN tagging works? . . . . . . . . . . . . . . . . . . . . . . . . . . . .765
Scenario for double VLAN tagging . . . . . . . . . . . . . . . . . . . . . . . . . 767
How Network Security Platform handles double VLAN tagged traffic? . . . . . . . . . . . . 767
Tunneled traffic . . . . . . . . . . . . . . . . . . . . . . . . . . . . . . . . . . 768
Jumbo frame parsing . . . . . . . . . . . . . . . . . . . . . . . . . . . . . . . . 769
Sensor functions with jumbo frame support . . . . . . . . . . . . . . . . . . . . . 770
Enable jumbo frame parsing . . . . . . . . . . . . . . . . . . . . . . . . . . . 770
28 IPS for mobile networks 773
Parsing of GTP Tunneled traffic . . . . . . . . . . . . . . . . . . . . . . . . . . . . . 773
Terminologies . . . . . . . . . . . . . . . . . . . . . . . . . . . . . . . . 773
Types of attacks possible . . . . . . . . . . . . . . . . . . . . . . . . . . . . 774
GTP Decoding . . . . . . . . . . . . . . . . . . . . . . . . . . . . . . . . 775
Enable mobile malware detection . . . . . . . . . . . . . . . . . . . . . . . . . 777
Monitoring subscriber and RADIUS accounting traffic . . . . . . . . . . . . . . . . . . . . . 778
View mobile alerts in Attack Log . . . . . . . . . . . . . . . . . . . . . . . . . 779
Troubleshooting support . . . . . . . . . . . . . . . . . . . . . . . . . . . . 780
McAfee Network Security Platform 9.1 11
Contents
29 Advanced Traffic Inspection 781
Configure Advanced Traffic Inspection at the interface or sub-interface level . . . . . . . . . . . . 781
30 Layer 7 data collection 785
Enable Layer 7 Data Collection for an interface or subinterface . . . . . . . . . . . . . . . . . 785
CLI command for Layer 7 Data Collection . . . . . . . . . . . . . . . . . . . . . . . . . 789
Sensor performance with Layer 7 Data Collection . . . . . . . . . . . . . . . . . . . . . . 789
31 Exporting Layer 7 data to NTBA appliances 795
Configure the monitoring ports to export L7 data . . . . . . . . . . . . . . . . . . . . . . 795
Define the Layer 7 data to be exported . . . . . . . . . . . . . . . . . . . . . . . . . . 795
32 IP Reputation 797
Configure Endpoint Reputation for an admin domain . . . . . . . . . . . . . . . . . . . . . 797
Configure Endpoint Reputation for an interface . . . . . . . . . . . . . . . . . . . . . . . 800
33 Using a Sensor to capture data packets 803
Capture of data packets . . . . . . . . . . . . . . . . . . . . . . . . . . . . . . . 803
Configure packet capture settings in port mode . . . . . . . . . . . . . . . . . . . . 805
Configure packet capture settings in file mode . . . . . . . . . . . . . . . . . . . . 806
Configure and manage packet capture rules . . . . . . . . . . . . . . . . . . . . . 808
View packet capture status . . . . . . . . . . . . . . . . . . . . . . . . . . . 809
Manage captured files . . . . . . . . . . . . . . . . . . . . . . . . . . . . . 810
34 IP spoofing detection 811
Enable IP address spoofing detection . . . . . . . . . . . . . . . . . . . . . . . . . . 811
35 Enable layer 2 settings 813
Detection of ARP spoofing . . . . . . . . . . . . . . . . . . . . . . . . . . . . . . . 814
Exit layer 2 pass-through mode . . . . . . . . . . . . . . . . . . . . . . . . . . . . 815
36 Configure IP Settings 817
37 Configure TCP Settings 821
How to counter SYN floods with SYN cookies . . . . . . . . . . . . . . . . . . . . . . . . 824
Asymmetric traffic handling . . . . . . . . . . . . . . . . . . . . . . . . . . . . . . 824
38 Configuring non-standard ports 827
Define the non-standard ports at the domain and Sensor levels . . . . . . . . . . . . . . . . . 827
Edit a non-standard port entry . . . . . . . . . . . . . . . . . . . . . . . . . . . . . 829
39 Using context-aware data for network forensics 831
Enable Network Forensics . . . . . . . . . . . . . . . . . . . . . . . . . . . . . . . 834
Perform network forensics on an endpoint from the Analysis tab . . . . . . . . . . . . . . . . 835
Managing the Sensors
40 Managing devices 841
Management of remote access . . . . . . . . . . . . . . . . . . . . . . . . . . . . . 841
Add a device logon banner . . . . . . . . . . . . . . . . . . . . . . . . . . . 841
Managing devices access using TACACS+ . . . . . . . . . . . . . . . . . . . . . . 842
Managing devices access using RADIUS . . . . . . . . . . . . . . . . . . . . . . . 843
Management of SNMPv3 users . . . . . . . . . . . . . . . . . . . . . . . . . . 845
Management of permitted NMS IP address . . . . . . . . . . . . . . . . . . . . . 847
How to work with the Sensor MIBs . . . . . . . . . . . . . . . . . . . . . . . . 848
View details of a selected device . . . . . . . . . . . . . . . . . . . . . . . . . . . . 852
12 McAfee Network Security Platform 9.1
Contents
Edit device information . . . . . . . . . . . . . . . . . . . . . . . . . . . . . 854
Add multiple user accounts to devices . . . . . . . . . . . . . . . . . . . . . . . . . . 855
How to reboot devices . . . . . . . . . . . . . . . . . . . . . . . . . . . . . . . . 855
Reboot a device from the Manager . . . . . . . . . . . . . . . . . . . . . . . . 856
Import a Sensor configuration file . . . . . . . . . . . . . . . . . . . . . . . . . . . . 856
Export the Sensor configuration . . . . . . . . . . . . . . . . . . . . . . . . . . . . 857
Enable Sensor CLI activity log events to the Manager . . . . . . . . . . . . . . . . . . . . . 858
Configure advanced device settings . . . . . . . . . . . . . . . . . . . . . . . . . . . 859
41 Monitoring Sensor Performance 861
How to configure and monitor device performance . . . . . . . . . . . . . . . . . . . . . 861
View device performance settings summary . . . . . . . . . . . . . . . . . . . . . . . . 861
Enable device performance monitoring . . . . . . . . . . . . . . . . . . . . . . . . . . 862
Enable device performance monitoring for the admin domain . . . . . . . . . . . . . . 863
Enable device performance monitoring for specific devices . . . . . . . . . . . . . . . 865
Configure of metrics collection . . . . . . . . . . . . . . . . . . . . . . . . . . . . . 867
Configure metrics collection for the admin domain . . . . . . . . . . . . . . . . . . 867
Configure metrics collection for specific devices . . . . . . . . . . . . . . . . . . . . 868
Set thresholds . . . . . . . . . . . . . . . . . . . . . . . . . . . . . . . . . . . 868
Set the CPU usage threshold for the admin domain . . . . . . . . . . . . . . . . . . 869
Set the CPU usage threshold for specific devices . . . . . . . . . . . . . . . . . . . 870
Set the Sensor throughput threshold for devices within the admin domain . . . . . . . . . . 870
Setting the Sensor throughput threshold for specific devices . . . . . . . . . . . . . . . 872
Set the L2 error drop threshold for devices within the admin domain . . . . . . . . . . . . 872
Set the L2 error drop threshold for specific devices . . . . . . . . . . . . . . . . . . 873
Set the L3/L4 Error Drop threshold for devices within an admin domain . . . . . . . . . . . 874
Set the L3/L4 error drop threshold for specific devices . . . . . . . . . . . . . . . . . 875
Set the port throughput usage threshold for specific devices . . . . . . . . . . . . . . . 876
Set the memory usage threshold for the admin domain . . . . . . . . . . . . . . . . . 876
Set the memory usage threshold for specific devices . . . . . . . . . . . . . . . . . . 878
How to monitor the device performance . . . . . . . . . . . . . . . . . . . . . . . . . 878
How to monitor thresholds . . . . . . . . . . . . . . . . . . . . . . . . . . . 878
How to monitor Device performance metrics . . . . . . . . . . . . . . . . . . . . . 880
View default Device performance monitors . . . . . . . . . . . . . . . . . . . . . 881
Customize metrics display . . . . . . . . . . . . . . . . . . . . . . . . . . . . . . . 886
Index 887
McAfee Network Security Platform 9.1 13
Contents
14 McAfee Network Security Platform 9.1
Preface
This guide provides the information you need to work with your McAfee product.
Contents
About this guide
Find product documentation
About this guide
This information describes the guide's target audience, the typographical conventions and icons used in this
guide, and how the guide is organized.
Audience
McAfee documentation is carefully researched and written for the target audience.
The information in this guide is intended primarily for:
• Administrators — People who implement and enforce the company's security program.
• Users — People who use the computer where the software is running and can access some or all of its
features.
Conventions
This guide uses these typographical conventions and icons.
Italic Title of a book, chapter, or topic; a new term; emphasis
Bold Text that is emphasized
Monospace Commands and other text that the user types; a code sample; a displayed message
Narrow Bold Words from the product interface like options, menus, buttons, and dialog boxes
Hypertext blue A link to a topic or to an external website
Note: Extra information to emphasize a point, remind the reader of something, or provide an
alternative method
Tip: Best practice information
Caution: Important advice to protect your computer system, software installation, network,
business, or data
Warning: Critical advice to prevent bodily harm when using a hardware product
McAfee Network Security Platform 9.1 15
Preface
Find product documentation
Find product documentation
On the ServicePortal, you can find information about a released product, including product documentation,
technical articles, and more.
Task
1 Go to the ServicePortal at https://support.mcafee.com and click the Knowledge Center tab.
2 In the Knowledge Base pane under Content Source, click Product Documentation.
3 Select a product and version, then click Search to display a list of documents.
16 McAfee Network Security Platform 9.1
Intrusion prevention and Network
Security Platform basics
Chapter 1 Network security and McAfee Network Security Platform
Chapter 2 Network Security Platform Basics
McAfee Network Security Platform 9.1 17
Intrusion prevention and Network Security Platform basics
18 McAfee Network Security Platform 9.1
1 Network security and McAfee Network
Security Platform
The network-security landscape is ever-changing. As technology gets sophisticated, so do the threats. The
Internet explosion exposed corporate networks to even teenagers sitting in their garages at home. The hackers
of those days were continuously trying to test the security of various systems and networks. Some were simply
seeking some sort of intellectual high, while others are fueled by more treacherous motives, such as revenge or
stealing for profit.
Hacking these days is very organized and focused. It involves a lot of planning, collaboration, and persistence.
Contemporary hackers are no more just the amateur individuals of yesteryears. On one hand, you need to
protect your network from hackers working for rich corporations and nation states. On the other, you are up
against ideology-driven hacktivism. In addition to these, the biggest challenge for governments and defense
establishments is cyber-terrorism.
These days your network is perpetually under one attack or the other. So, it is not enough if you just ensure
that all the doors and windows to your network are locked, and the alarm is turned on. In addition to alerting
on intrusions, malware, and policy violations, your security system needs to provide you complete visibility into
your network. Some of the things that you need to continuously monitor are:
• The current users on your network.
• The devices on your network.
• The applications being used on your network.
• The type and quantity of traffic traversing your network.
• The source and destination of the traffic.
This section discusses some of the current threats to your network and how you can use Network Security
Platform to mitigate those threats.
Contents
Network security threats and trends
Fortifying your network using McAfee Network Security Platform
What are attacks and intrusions?
How Network Security Platform protects your network
McAfee Network Security Platform 9.1 19
1 Network security and McAfee Network Security Platform
Network security threats and trends
Network security threats and trends
As always, the challenges for security experts are on the rise. The technological advancements in the availability
of the Internet, mobile computing devices such as smart phones, social networks and other Internet
applications have all contributed to the current realm in network security.
As a security expert, you need to be aware of your challengers, the probable points of entry for hackers, and the
current techniques in hacking.
Who are you up against
With the challenges from individual, unorganized hackers still remaining true, the new generation of hackers
can be broadly classified into categories.
• Hackers sponsored by corporations and nations (not necessarily rogue): The purpose here is industrial
or military espionage. As a security expert working for enterprises, the advantage that you had over the
previous generation hackers is the funds to buy the required facilities and technology. This advantage is fast
vanishing since your challengers are also equally funded if not more.
• Hacktivists: The purpose of these hackers is to retaliate against corporations or government agencies for
their decisions.
20 McAfee Network Security Platform 9.1
Network security and McAfee Network Security Platform
Network security threats and trends 1
• Cyber terrorists: These hackers are ideology-driven but sponsored by rogue nation states.
• Cyber criminals: These hackers work for international organized crime with the sole purpose of targeting
financially sensitive data.
Figure 1-1 Categories of hackers
Contributing factors to security threats
Technological advancements have contributed to the growth of businesses. However, this has also put security
professionals in an unenviable position. Some of the main contributing factors to the current security threat
environment are:
• Internet-based business world: Across industries, organizations depend on the Internet to run their
business. Their network is open to their vendors, partners, customers, and even the public.
• Mobile computing devices and BYOD: Handheld devices are now available with a very high computing
power and storage capacity. More and more organizations are encouraging the Bring Your Own Device
(BYOD) concept, wherein the employees bring their personal mobile devices to their offices and use them
McAfee Network Security Platform 9.1 21
1 Network security and McAfee Network Security Platform
Network security threats and trends
for official purposes as well. While it is true that BYOD can save money and space for the organization, the
flipside is that it is a huge security threat. To mitigate this threat, your security system must be able to:
• Detect the device and its type as soon as it comes on to your network.
• Quickly assess the device's posture, detect the user logged on, and the Wireless Access Point to which it
is connected and grant the appropriate access.
• Detect and report any undesired activity involving the device.
• Internet applications and their usage: Internet-based applications such as social networking sites and
multimedia-based applications come with their own set of vulnerabilities. More the features, more are the
chances for vulnerabilities. It is not just the recreational applications, but business and productivity
applications that users find to be more powerful and capable compared to the equivalents approved by
your organization. In some cases, organizations do allow some of the open Internet applications to be used
for business purposes. This means that your security system must be capable of identifying each and every
application on your network for you to control the undesired ones.
In addition to the vulnerabilities of the applications, the network bandwidth consumed by these applications
is also a concern. For example, you cannot allow a video-based recreational application to cause network
bandwidth deficiency during business hours.
• Storage devices: Over the years, storage devices have been increasing in capacity but decreasing in size and
cost. Your security system must be capable of validating the data coming from and going to such devices.
• Easy availability of hacking tools: You do not need to be technical savvy to be a hacker. One can buy the
required hacking tools over the Internet.
What are you up against?
Every technological advancement provides new options to hackers. Some of the popular trends that are used to
attack networks are:
• Exploits: A hacker attempts to take advantage of hidden features or bugs in a system in order to gain
unauthorized access. Examples include buffer overflows, directory traversal, and DNS cache poisoning.
• Advanced persistent threats (APTs): APTs are unrelenting attacks against specific networks over a long
period of time. APTs are purpose oriented. They target specific networks for specific goals. The attackers
probe the target network for the most feasible entry point and then launch the attacks using the most
appropriate technique. It could be a complex or a simple technique but one that can help them achieve their
goals. The attackers take care to remain undetected and persist with different methods until they succeed.
The usual purpose is to gain financially or intellectually. It is very difficult to trace the source because APTs
22 McAfee Network Security Platform 9.1
Network security and McAfee Network Security Platform
Network security threats and trends 1
are mostly sponsored by nation states. Therefore, they are backed up by people, technology, and almost
unlimited funds.
• Advanced malware: Earlier users received malware as attachments in their emails. With the upsurge in
Internet applications, users only need to click on a link to download files. Today, there are many other
options to post such files - blogs, social networking sites, Websites, chat messages, Webmails, message
boards, and so on. Your security system must not only be able to detect known malware but zero-days
ones as well.
• Bots: These are malware running on compromised systems. They are part of a larger, centrally managed
network of such compromised systems. This network of compromised systems reporting to one
command and control system is referred to as a botnet.
• DoS and DDoS: Denial of Service (DoS) attack is a malicious attempt to render a service, system, or
network unusable by its legitimate users. The previous generation DoS attacks do not require the
attacker to gain access or entry into the targeted server. The primary goal of such DoS attacks is to deny
legitimate users access to the service provided by that server. Distributed Denial of Service (DDoS)
involves many compromised hosts across the Internet, to launch a DoS attack. Attackers typically use
various tools to launch DoS and DDoS attacks.
DoS attacks have now evolved to exploit vulnerabilities in the web applications themselves. The aim is to
turn off the service, thereby denying access to legitimate users. This technique produces the same result
as the traditional DoS but costs less in terms of time and money.
• Reconnaissance: These include host sweeps, TCP or UDP port scans, e‑mail recons, brute force password
guessing, and possibly indexing of public Web servers to find CGI holes or other system vulnerabilities that
might later be exploited.
• SQL injections: Because of their location and their functionality, Web servers are usually the favorites for
hackers. Mere signature-based detection cannot adequately protect your servers. You need an IPS that can
quickly and intelligently detect SQL injections.
• Bandwidth-consuming applications: As a security expert, you must be concerned not just about attacks
but also about multimedia-rich applications bringing your network to a halt by consuming the majority of
the available bandwidth. Your security system must be capable of identifying and regulating application
traffic.
• Virtual environments: Organizations are increasingly moving towards virtual environments. So, your
security system must be capable of inspecting traffic between virtual machines residing on the same host.
• Applications using non-standard ports: Current threats involve exploiting the use of non-standard ports
to evade the IPS boxes. Your security system must be intelligent enough to address this issue.
McAfee Network Security Platform 9.1 23
1 Network security and McAfee Network Security Platform
Fortifying your network using McAfee Network Security Platform
• Browser-based attacks: Browsers have become feature-rich and very user friendly with the support for
new features, including HTML 5. However, this also offers new opportunities for hackers.
• Policy violations: All activities for which the underlying traffic content may not be malicious by itself, but
are explicitly forbidden by the usage policies of your network as defined by your security policy. These can
include "protocol violations" wherein packets do not conform to network protocol standards. (For example,
they are incorrectly structured, have an invalid combination of flags set, or contain incorrect values.)
Examples might include TCP packets with their SYN and RST flags enabled, or an IP packet whose specified
length does not match its actual length. A protocol violation can be an indication of a possible attack, but
can also be triggered by buggy software or hardware.
Figure 1-2 The network security threat landscape
Fortifying your network using McAfee Network Security Platform
Contemporary hackers have more resources at their disposal, especially when backed up by rival corporations
and nation states. Your security system must be very dynamic, intelligent, and proactive to help you meet
evolving techniques and successfully defend your network every time. As a reactive strategy, it must be capable
of blocking attacks and warn you of any strange activity in your network. For the proactive part, your security
system must be capable of notifying the vulnerabilities in your network and also provide you the visibility of
even the normal traffic on your network. A proactive security system enables you to be a step ahead of your
challengers.
McAfee Network Security Platform is a network-based IPS that combines purpose-built network security devices
and management software for the accurate detection and prevention of known attacks using signature
detection and zero-day attacks using anomaly detection. It also provides you next-generation IPS features such
as internal-firewall and QoS.
24 McAfee Network Security Platform 9.1
Network security and McAfee Network Security Platform
What are attacks and intrusions? 1
The add-on McAfee® Network Threat Behavior Analysis appliance monitors and presents you a real-time view of
your network traffic. Network Security Platform also collaborates with other McAfee products on your network
to provide you complete network protection.
What are attacks and intrusions?
Network Security Platform considers any unauthorized action taken with the intent of hindering, damaging,
incapacitating, or breaching the security of your network as an attack. An attack typically prepares for or carries
out threats to your critical assets. Attacks can be active, wherein the goal is to directly exploit some vulnerability
in a system or software package. In contrast, passive attacks generally consist of monitoring or eavesdropping
on traffic with the intention of viewing or capturing sensitive data.
The result of a successful active attack is an intrusion-disruption of the normal services, unauthorized access,
and/or some form of tampering with the system. When you install Network Security Platform in the prevention
(IPS) mode, it detects and blocks attacks. In the detection (IDS) mode, it reports the attacks. However, based on
the type of attack, the attack traffic might have reached the intended target.
How Network Security Platform protects your network
Network Security Platform offers multi-gigabit performance, flexible deployment, robust scalability, and
easy-to-use intrusion detection and prevention. Network Security Platform goes beyond the simple string
matching. Sensors analyze and validate the traffic to its basic protocol elements and inspect specific protocol
fields to improve accuracy, while maintaining full flow and application state. The Sensors perform IP fragment
reassembly and TCP stream reassembly, and perform thorough protocol analysis all the way up to the
Application Layer. The signature engine searches in a flow for multiple triggers (that is, sub-signatures) in
multiple fields of a protocol using Network Security Platform's embedded signature files to increase the
precision by which an attack can be unambiguously detected.
Once the packet is captured, it is analyzed into its corresponding protocol fields. The Sensor analyzes a frame
completely and thoroughly from Layers two through seven, and understands the semantics of the protocol
fields even at the Application Layer. After it analyzes the protocols, it verifies that the packet conforms to the
protocol specification. Network Security Platform then passes the parsed packet through its other engines such
as the DoS, Signature and Anomaly detection engines, Malware engine, and internal Firewall engine. This
enables Network Security Platform to be very efficient in terms of packet processing because the packet is
"peeled" only once and then fed to the corresponding detection engines. All these processes are designed to
provide the required wire-speed performance.
If the detection engines detect something abnormal, they pass an alert and corresponding data to the
management process that is running on the Sensor. The management process can then trigger the appropriate
response, based on policy, and send alerts to the Manager. This response can include blocking the
corresponding traffic entirely and even quarantining the attacking host.
In addition to dropping malicious traffic, Network Security Platform provides "packet scrubbing" functionality to
remove protocol inconsistencies resulting from varying interpretations of the TCP/IP specification, which can be
used by hackers to evade IDS/IPS and other security devices.
The accuracy level of Network Security Platform is exceptionally high due to the following factors:
• Full protocol analysis and state tracking
• Multi-trigger, multi-field pattern matching
• Network Security Platform's ability to see all of the traffic in a variety of deployment modes, including active/
active, active/passive, and asymmetrically routed traffic environments.
McAfee Network Security Platform 9.1 25
1 Network security and McAfee Network Security Platform
How Network Security Platform protects your network
Protection against APTs: Network Security Platform performs deeper inspection of traffic to detect malicious
file downloads and bots. It uses various malware scanning options for advanced malware protection. This
includes an embedded PDF emulator that detects zero day java script threats in PDF downloads. It also runs the
gateway anti malware engine on the NTBA appliance. In addition, Network Security Platform extracts potentially
malicious files that can be submitted to McAfee cloud for analysis. The submitted files are then executed in a
virtual environment.
For bot-detection, Network Security Platform correlates multiple attacks across different flows by observing a
host over a given period of time. It also forwards the attack information to the NTBA appliance for similar
correlation.
Network Security Platform detects DoS and DDoS through threshold-based and self- learnt profile‑based
detection techniques. In addition, it provides a connection-limiting feature that limits the number of
connections a host can establish.
Protection for web applications: Network Security Platform provides various features to protect your web
application servers. For example, it employs a heuristic engine to detect SQL injections. Network Security
Platform can inspect HTTP responses to ensure your servers are not compromised. The Network Security
Platform Sensor decrypts and analyses the SSL traffic based on the servers private key. Depending on the result
of the inspection, the traffic is either allowed to go the client or blocked.
Application Identification: Network Security Platform can identify the applications traversing your network
and act on them as configured. So, you can allow or block specific applications or application features on your
network. For example, you can block the connections to Facebook from your network while allowing all other
HTTP traffic .
Identifying users and user groups: Network Security Platform integrates with McAfee Logon Collector to
identify the Windows AD users on your network and also the user groups to which they belong. This means that
you can now control based on users rather than their IP addresses, which is not always reliable. For example, a
dynamic IP address might differ based whether the user connects from office or outside office.
Next-generation IPS features: Network Security Platform provides next-generation IPS features such as
internal Firewall and QoS.
You can create different Firewall rules for different segments of your network. You can base these rules on the
traditional 5-tupple with support for IPv6. In addition, you can base them on the applications, application
features, Windows AD user data, geographical location, and time. This enables you to control the privileges of
your network users regardless of whether they log on from home, airport, or office.
The Sensor evaluates the traffic against the Firewall rules before checking it for attacks. So, you can use this
feature to filter the traffic that must be inspected for attacks.
You can create QoS rules based on similar criteria as for Firewall. These rules ensure that the required network
bandwidth is always available for your business applications and not consumed by other applications such as
social-network or video-streaming applications.
Identifying the host type: Network Security Platform profiles devices to address risks due to BYOD. It
integrates with McAfee ePO and NTBA to identify the device type and the operating system for each host on
your network. You are now aware of the types of devices on your network. If a specific host is targeted for an
attack, you can also assess if that attack is relevant based on the device type and OS.
Protection for virtual machines: Virtual instances of Sensors enable you to monitor peer-to-peer traffic
between virtual machines even within the same virtual host. Virtual Network Security Platform Sensors are
called as Virtual IPS Sensors or Virtual Sensors. You can deploy a Virtual IPS Sensor as a virtual appliance in a
virtualization platform such as VMware ESXi server. Then, you can configure the Virtual IPS Sensor to protect
the virtual network within the virtualization platform or even outside. Based on the network design and security
requirements, you can configure a Virtual IPS Sensor to be inline between virtual machines or configure it in the
IDS mode. It is also possible to use a Virtual IPS Sensor to inspect traffic between physical hosts.
26 McAfee Network Security Platform 9.1
Network security and McAfee Network Security Platform
How Network Security Platform protects your network 1
In addition to the Virtual IPS Sensors, you can integrate a Network Security Manager with third-party
applications to protect virtual machines. The supported third-parties are VMware and Reflex. When a physical
or a Virtual IPS Sensor detects attacks from virtual machines, the Manager collaborates with the integrated
third-party application to quarantine the attacking virtual machine. This option makes the Network Security
Platform deployment more flexible and also enables you to make optimum use of your network products to
secure your network.
Cloud-based IP and file reputation: To protect your network from known and near zero-day malware,
Network Security Platform integrates with McAfee Global Threat Intelligence. It can check if an email, URL, or a
file is known malware. It can also check the reputation of IP address and port combination when an external
host attempts to communicate with a host on your network.
Quarantine host and enforce remediation: If an internal host generates attack traffic, it could be that it is
compromised. You can use Network Security Platform to manually or automatically quarantine such hosts until
they are remediated.
Analyzing your network traffic: The IPS Sensor integrates with the NTBA appliance to proactively provide
visibility into any anomalous behavior on your network. They passively monitor your network to help identify
threats from APTs and to even troubleshoot network issues. NTBA collects a vast amount of data, which is
converted to meaningful and relevant information, and presented to you in an easy-to-understand graphical
format.
Figure 1-3 Analyzing your network traffic
Integrating with other McAfee products: One of the biggest advantage that Network Security Platform
provides is the ability to integrate with other McAfee products.
McAfee Network Security Platform 9.1 27
1 Network security and McAfee Network Security Platform
How Network Security Platform protects your network
The previous paragraphs explained why Network Security Platform integrates with McAfee ePO, McAfee Logon
Collector, and McAfee GTI. In addition, it integrates with the following McAfee products as well:
• Integration with McAfee ePO : As mentioned earlier, this integration enables Network Security Platform in
identifying the devices on your network. You can also query for the complete details of any ePO-managed
host on your network.
• Integration with McAfee GTI : As explained previously, this integration facilitates Network Security Platform
to check the reputation of a file, URL, email, IP, and network.
• Integration with McAfee Host Intrusion Prevention: This integration enables you to view the events logged
by the Host Intrusion Prevention on the host itself. If a host attacks another on the same VLAN, this traffic
might not reach Network Security Platform. However, Host Intrusion Prevention on the target host can block
this attack and you are notified of this even through Network Security Platform as well.
• Integration with McAfee Vulnerability Manager : When a host is targeted, Network Security Platform alerts
you. From the management console of Network Security Platform, you can verify if the host is really
vulnerable for that attack and not worry about it if the attack is not relevant.
• Integration with McAfee Logon Collector : This integration enables Network Security Platform to identify
the Windows AD users and their hosts to apply the security policies accordingly.
Figure 1-4 Integration with other McAfee products
Flexible deployment options: Network Security Platform provides devices of various throughput capacities to
meet today's higher speed network segments. They are designed to provide comprehensive protection without
compromising on performance. The throughput of these devices range from 100 Mbps allows you to protect
ranging from 100 Mbps up to 40 Gbps. If you use Network Security Platform XC-240 Load Balancer and Network
Security Platform M-8000XC Sensor as an XC Cluster, then you can scale up to even 80 Gbps. Network Security
28 McAfee Network Security Platform 9.1
Network security and McAfee Network Security Platform
How Network Security Platform protects your network 1
Platform provides wire-speed monitoring and analysis up to multi-Gbps network segments in three flexible
modes of deployment, enabling you to easily integrate it into your network and adapt to any network or
security changes that you may encounter in the future. Some Sensor models contain built-in 10/100 Mbps
Ethernet taps, thus making it extremely easy to switch between tap and in-line modes through software
reconfiguration; no physical rewiring is required. The multi-port configuration of all Sensors empowers
comprehensive network-wide IPS deployment with significantly fewer Sensors.
The latest Network Security Platform devices come with hardware acceleration for supporting encryption,
decryption, and decompression. They use Intel's high-performance processors to deliver higher throughput.
VIPS - Applying policies at the interface and sub-interface levels: The VIPS feature enables you to configure
multiple policies for multiple unique environments and traffic directions all monitored with a single Sensor. The
goal of virtualization is scanning granularity. Virtualization allows you to apply multiple policies to traffic flowing
through a single interface. In this way, a unique scanning policy can be applied to a single host or group of
hosts, when their traffic will not travel through a unique Sensor port. For example, suppose port 1A of an
M-1450 Sensor is connected to the SPAN port on a switch. Port 1A is configured with a specific environment
detection policy. The rest of the ports on the Sensor can have policies completely different than the policy on
1A, or they can use the same policy. In this case, each monitoring port of the Sensor is an interface. The other
option is to segment each monitoring port by multiple VLAN tags or CIDR addresses, each customized with its
own security policy. In this case, each monitoring port is segmented into virtual sub-interfaces.
High-availability: Sensors support high-availability deployment, using stateful Sensor failover between two
hot-standby Sensors. The Sensors are interconnected, copy traffic between themselves, and maintain
synchronization. If one Sensor fails, the standby Sensor automatically takes over and continues to monitor the
traffic with no loss of session state or degradation of protection level. Network Security Platform also supports
Manager Disaster Recovery (MDR) for its management console. If, for any reason, the primary McAfee® Network
Security Manager goes off-line, its secondary can automatically take its place, processing alerts and managing
Sensor configuration.
Scalable IPS management: A scalable web-based architecture allows customers to efficiently manage their IPS
deployment while reducing operational costs. The configurable Network Security Platform real-time signature
and software update mechanism automates the process of keeping the complete system current with little or
no human intervention, thus reducing on-going operating costs. Also, Virtual IPS Sensors are remarkably quick
and easy to deploy. Therefore, they greatly enhance scaling up your next-generation IPS deployment without
any compromise on security features.
McAfee Network Security Platform 9.1 29
1 Network security and McAfee Network Security Platform
How Network Security Platform protects your network
30 McAfee Network Security Platform 9.1
2 Network Security Platform Basics
This section provides an overview of McAfee® Network Security Platform and its components.
Network Security Platform overview
McAfee Network Security Platform [formerly McAfee IntruShield®] is a combination of network appliances and
software built for the accurate detection and prevention of intrusions, denial of service (DoS) attacks,
distributed denial of service (DDoS) attacks, malware download, and network misuse. Network Security
Platform provides comprehensive network intrusion detection and can block, or prevent, attacks in real time,
making it truly an intrusion prevention system (IPS).
Network Security Platform components
The following are the major Network Security Platform components for IDS and IPS:
• McAfee Network Security Sensor (Sensor)
• McAfee Network Security Manager (Manager), with its Web-based graphical user interface
• McAfee Update Server
Sensors
Sensors are high-performance, scalable, and flexible content processing appliances built for the accurate
detection and prevention of intrusions, misuse, malware, denial of service (DoS) attacks, and distributed denial
of service (DDoS) attacks. Sensors can be physical or virtual appliances. Sensors are specifically designed to
handle traffic at wire-speed, efficiently inspect and detect intrusions with a high degree of accuracy, and flexible
enough to adapt to the security needs of any enterprise environment. When deployed at key network access
points, a Sensor provides real-time traffic monitoring to detect malicious activity and respond to the malicious
activity as configured by the administrator.
Once deployed and once communication is established, Sensors are configured and managed through the
Manager server.
• In this chapter, the term Sensor applies to both physical as well as Virtual IPS Sensors unless otherwise
specified.
• In this guide, the term Sensor resources refers to the monitoring ports, interfaces, and subinterfaces of a
physical or a Virtual IPS Sensor.
Sensor functionality
The primary function of a device is to analyze traffic on the selected network segments and to respond when an
attack is detected. The device examines the header and data portion of every network packet, looking for
patterns and behavior in the network traffic that indicate malicious activity. The device examines packets and
matches the packets against the applied policies. These policies determine what attacks to watch for, and how
to respond with countermeasures if an attack is detected.
McAfee Network Security Platform 9.1 31
2 Network Security Platform Basics
Network Security Platform overview
If an attack is detected, a physical or a Virtual IPS Sensor responds according to its configured policy. A Sensor
can perform many types of attack responses, including generating alerts and packet logs, resetting TCP
connections, “scrubbing” malicious packets, and even blocking attack packets entirely before they reach the
intended target.
In addition to its primary function of preventing exploit, recon, and DoS attacks, a Sensor can also do the
following:
• Detect malware— A Sensor uses various methods to inspect files being downloaded for embedded
malware. If a malware is detected, the Sensor blocks the download and takes further response actions.
• Enforce Firewall access rules— You can define Firewall access rules (similar to ACLs) in the Manager. Then
you can configure a Sensor to enforce these rules on your network.
• Provide and facilitate Quality of Service (QoS)— You can configure a physical Sensor to provide QoS using
the rate limiting technique. Additionally, a physical Sensor can facilitate Differentiated Services and IEEE
802.1p by differentiating traffic and tagging them accordingly.
• Provide connection limiting services— Based on how you configure, a Sensor can limit the number of
connections a host can establish. One of the advantages of connection limiting is that it can minimize
connection-based DoS attacks.
• Export NetFlow data— If McAfee Network Threat Behavior Analysis (NTBA) is deployed, you can configure a
Sensor to export NetFlow data to the NTBA Appliance.
Sensor platforms
Network Security Platform offers several types of Sensor platforms providing different bandwidth and
deployment strategies.
• M-series: M-8000, M-6050, M-4050, M-3050, M-2950, M-2850, M-1450, and M-1250
• NS-series: NS9100, NS9200, NS9300, NS7150, NS7250, NS7350, NS7100, NS7200, NS7300, NS5100, NS5200,
NS3200, and NS3100
• Virtual IPS Sensors: IPS-VM100 and IPS-VM600
M-series Sensor
M-8000 M-6050 M-4050 M-2850 M-1450
M-3050 M-2950 M-1250
10/100 Base-T Nil Nil Nil 4 built-in 8 built-in
Monitoring Port 10/100/1000 RJ-45 10/100/1000 RJ-45
ports ports
Interface Module 16 One Gigabit 8 SFP ports 4 XFP ports 12 One Gigabit SFP
SFP ports 8 XFP ports 8 SFP ports ports
12 Ten Gigabit
XFP ports
RJ-45 Response Port 1 1 1 1 1
Ports Used for 3A and 3B 4A 2A 6A 4A
failover Note that 4B Note that 4B is
remains unused.
unused.
Internal Taps Nil Nil Nil Nil Yes
Fail-open Control 14 8 6 6 Nil
Ports
32 McAfee Network Security Platform 9.1
Network Security Platform Basics
Network Security Platform overview 2
M-8000 M-6050 M-4050 M-2850 M-1450
M-3050 M-2950 M-1250
Interconnect ports 4 Ten Gigabit Nil Nil Nil Nil
XFPs
2 RJ-45 ports
10/100/1000 1 1 1 1 1
Management port
Console Port 2 1 1 1 1
Auxiliary Port 2 1 1 1 1
Redundant power Yes Yes Yes Yes Nil
supply
Fail-closed dongles Nil Nil Nil Nil Nil
NS-series Sensor
Ports NS9300 NS9100/ NS7350/ NS7300/ NS5200/ NS3200/
NS9200 NS7250/ NS7200/ NS5100 NS3100
NS7150 NS7100
Fixed Gigabit 16 8 8 8 8 8
Ethernet—
Copper Ports
(inline fail-open)
Fixed 40-Gigabit 4 (used as 2 NA NA NA NA
Ethernet interconnect
ports between
NS9300P and
NS9300S )
Fixed 10 GigE/1 NA NA 2 2 2 NA
GigE (SFP+)
Ports
Network I/O 4 2 2 2 12 NA
Slots
McAfee Network Security Platform 9.1 33
2 Network Security Platform Basics
Network Security Platform overview
Ports NS9300 NS9100/ NS7350/ NS7300/ NS5200/ NS3200/
NS9200 NS7250/ NS7200/ NS5100 NS3100
NS7150 NS7100
Network I/O 8-port (SFP+/ 8-port (SFP+/ 4-port SFP 4-port SFP NA NA
Modules (four SFP) 10 GigE/1 SFP) 10 GigE/1 + 1/10 GigE + 1/10 GigE
options) GigE GigE SR Optical SR Optical
6-port RJ-45 62.5 micron 62.5 micron
6-port RJ-45 with internal with internal
10/100/100 10/100/100
Mbps fail-open fail-open
Mbps with
inline fail-open 4-port SFP 4-port SFP
2-port (QSFP+) + 1/10 GigE + 1/10 GigE
40 GigE 4-port SFP/SFP SR Optical 50 SR Optical 50
4-port (QSFP+) + 1/10 GigE SR micron with micron with
40 GigE Optical 8.5 µm internal internal
(SM), 50 µm fail-open fail-open
4-port RJ-45 10 (MM), and 62.5
Gbps/1 µm (MM) with 4-port SFP 4-port SFP
Gbps/100 Mbps inline fail-open + 1/10 GigE + 1/10 GigE
LR Optical LR Optical
4-port (QSFP+) 8.5 micron 8.5 micron
40 GigE with internal with internal
2-port (QSFP+) fail-open fail-open
40 GigE 6-port RJ-45 6-port RJ-45 1
4-port RJ-45 10 1 GigE with GigE with
Gbps/1 internal internal
Gbps/100 Mbps fail-open fail-open
8-port (SFP+/ 8-port (SFP+/
SFP) 10/1 SFP) 10/1
GigE GigE
4-port RJ-45 4-port RJ-45
10 Gbps/1 10 Gbps/1
Gbps/100 Gbps/100
Mbps Mbps
External Yes Yes NA NA
fail-open kits
(New and Old
variants)
10 Gigabit Modular up to Modular up to Modular up Modular up NA NA
Ethernet 32 16 to 18 to 18
40-Gigabit Modular up to Modular up to 8 NA NA NA NA
Ethernet 16
10/100/100 Modular up to Modular up to NA NA NA NA
Mbps 24 12
Dedicated 1 (10G/1G/ 1 (10G/1G/ 1 (10G/1G) 1 (1G/100M/ 1 (1G/ 1
Response Ports 100M) on 100M) 10M) 100M) (10/100/1000
(RJ-45) NS9300S Mbps)
Dedicated 1 (10G/1G/ 1 (10G/1G/ 1 (10G/1G) 1 (1G/100M/ 1 (1G/ 1
Management 100M) on 100M) 10M) 100M) (10/100/1000
Ports (RJ-45) NS9300P Mbps)
Dedicated 2 (10G/1G/ 1 (10G/1G/ NA 1 (DB9 port) NA NA
Auxillary Port 100M) 100M)
(RJ45)
USB ports 4 2 2 2 2 1
Virtual IPS Sensor models
The table describes the available Virtual IPS Sensor models.
34 McAfee Network Security Platform 9.1
Network Security Platform Basics
Network Security Platform overview 2
Model Maximum Number of Management Response Logical Memory Storage
Sensor monitoring port port CPU
throughput ports Cores
IPS-VM100 Up to 500 Mbps 4 1 1 3 4 GB 8 GB
minimum
required.
IPS-VM600 Up to 1 Gbps 6 1 1 4 7 GB 8 GB
minimum
required.
The kind of traffic being inspected and the features that you enable are some of the primary factors that affect
the throughput of a Sensor. For these details and other capacity values for Virtual Sensors, see the Virtual IPS
Sensor capacity by model number section in the McAfee Network Security Platform Best Practices Guide.
Manager components
The Manager is a term that represents the hardware and software resources that are used to configure and
manage the Network Security Platform. The Manager consists of the following components:
• Manager server platform
• The Manager software
• A back-end database that is installed along with the Manager
• A connection to McAfee Update Server
• Signature Set
Manager server platform
The Manager server platform hosts the Manager software and the Manager database. It is a server running on
an operating system as specified in the McAfee Network Security Platform Installation Guide. You can remotely
access the Manager user interface from a client machine using a browser. Refer to the McAfee Network Security
Platform Installation Guide. to know the supported browsers and the supported operating systems for the
clients.
Sensors use a built-in 10/100 Management port to communicate with the Manager server. You can connect a
segment from a Sensor Management port directly to the Manager server; however, this means you can only
receive information from one Sensor (typically, your server has only one 10/100 network port). During the
Sensor configuration, you will establish communication between your Sensors and your Manager server.
Manager software
The Manager software has a Web-based user interface for configuring and managing Network Security
Platform. Users connect to the Manager server from a supported client using a supported browser, the details
of which are in the McAfee Network Security Platform Installation Guide. The Manager functions are configured
and managed through a GUI application, which includes complementary interfaces for alerts, system status,
system configuration, report generation, and fault management. All interfaces are logically parts of the Manager
program.
The Manager user interface has five main tabs:
• Dashboard — The Dashboard is the first page displayed after the user logs on to the system. Options available
within the page are determined by the current user's assigned roles. The Dashboard enables you to view all
the critical information regarding Network Security Platform deployment in the same page. The Dashboard
is very user configurable. You can configure the information that you want to view, the timeframe for which
you want to view the information, the frequency with which the Dashboard must auto-refresh, and so on. All
this information can be customized to view for a particular admin domain. You can select the admin domain
from the Domain drop-down list to display data for the selected admin domain.
McAfee Network Security Platform 9.1 35
2 Network Security Platform Basics
Network Security Platform overview
Some of the information displayed on the dashboard includes:
• Messages from McAfee
• Information regarding the frequently seen malicious activities on your network. This includes things such
as the most downloaded malware, most callback activity, the most targeted hosts, the most detected
attack and so on.
• System health of Network Security Platform components. That is, whether all the components are
functioning properly, the number of unacknowledged alerts in the system, and the configuration options
available to the current user.
• Manager-related details such as the version, signature set version, users logged on to the Manager, and
so on.
• Information like whether the devices are up-to-date.
• Analysis — This tab presents the options using which you can view the granular details of all the malicious
activities on your network. The intention here is to provide you all the critical information needed for further
analysis for the selected admin domain.
One of the key options under the Analysis tab is the Attack Log option, which displays the alerts triggered by
the Sensors. The Attack Log page displays the hosts detected on your network as well as the detected security
events that violate your configured security policies. The Attack Log provides powerful drill-down capabilities
to enable you to see all of the details on a particular alert, including its type, source and destination
addresses, and packet logs where applicable.
• Policy — All the major features in Network Security Platform are policy based. For example, to block exploit
and recon attacks, you use the IPS and the recon policies; for Firewall, you use the Firewall policies; for QoS,
you use the QoS policies and so on. The Policy tab provides the options to manage all these policies and
other related functionality.
• Devices — You can use the same instance of the Manager to manage both the physical and virtual devices.
The Devices tab provides all system configuration options, and facilitates adding and configuration of your
devices - Sensors and NTBA Appliances, failover pairs of Sensors. This tab also provides configuration
options on a per device basis as well. Access to various activities is based on the current user's role(s) and
privileges, administrative domains, users, roles, attack policies and responses, user-created signatures, and
system reports.
• Manager — This tab provides the configuration options related to the Manager software. This includes
managing administrative domains, users, roles, download signature sets and other software such as Sensor
software, integrating the Manager with other McAfee products, maintenance activities such as database
backups, and so on.
Other key features of Manager include:
• Integration with other McAfee products — You can integrate Network Security Platform with other
McAfee products to provide you with a comprehensive network security solution.
• McAfee ePolicy Orchestrator — McAfee ePolicy Orchestrator (ePO) is a scalable platform for
centralized policy management and enforcement of your system security products such as, anti-virus,
desktop firewall, and anti-spyware applications. You can integrate McAfee Network Security Platform
with McAfee ePO 5.0 and above. The integration enables you to query the McAfee ePO server from the
Manager for viewing details of a network host.
• McAfee Host Intrusion Prevention — McAfee Host Intrusion Prevention (HIP) is a host-based intrusion
®
prevention system that prevents external and internal attacks on the hosts in the network, thus
protecting services and applications running on them. Network Security Platform integrates with McAfee
Host Intrusion Prevention version 7.0 and above.
36 McAfee Network Security Platform 9.1
Network Security Platform Basics
Network Security Platform overview 2
• McAfee Vulnerability Manager — Vulnerability assessment is an automated process of pro-actively
®
identifying vulnerabilities of computing systems in a network to determine security threats in the
network. Network Security Platform integrates with McAfee Vulnerability Manager to enable import of
the Vulnerability Manager scan data into the Manager, to provide automated updating of IPS-event data
relevancy. You can view the scan details in the Attack Log page. This provides a simple way for security
administrators to access near real-time updates of host vulnerability details, and improved focus on
critical events. You can initiate an on-demand scan for an IP address from the Threat Explorer.
• McAfee Global Threat Intelligence — McAfee Global Threat Intelligence (GTI) is a global threat
correlation engine and intelligence base of global messaging and communication behavior; including
reputation, volume, trends, email, web traffic and malware. By having McAfee Global Threat Intelligence
integration, you can report, filter, and sort hosts involved in attacks based on their network reputation
and the country of the attack origin.
For more information on all the above mentioned integration options, see McAfee Network Security Platform
Integration Guide.
• Integration with third-party products — Network Security Platform enables the use of multiple
third-party products for analyzing faults, alerts, and generated packet logs.
• Fault/Alert forwarding and viewing — You have the option to forward all fault management events
and actions, as well as IPS alerts to a third-party application. This enables you to integrate with
third-party products that provide trouble ticketing, messaging, or any other response tools you may want
to incorporate. Fault and/or alert forwarding can be sent to the following ways:
• Syslog Server — forward IPS alerts and system faults
• SNMP Server (NMS) — forward IPS alerts and system faults
• Java API — forward IPS alerts
• Packet log viewing — View logged packets/flows using third-party software, such as Ethereal.
Manager database
The Manager server operates with an RDBMS (relational database management system) for storing persistent
configuration information and event data. The compatible database is MariaDB. Refer to the McAfee Network
Security Platform Installation Guide for the current version of MariaDB.
The Manager server includes a database that is installed (embedded) on the target Windows server during
Manager software installation.
The database can be tuned on-demand or by a set schedule through the Manager user interface configuration.
Tuning promotes optimum performance by defragmenting split tables, re-sorting and updating indexes,
computing query optimizer statistics, and checking and repairing tables.
Signature Set
Signature set is a comprehensive set of attack definitions developed and provided by McAfee Labs. An attack
definition contains one or more signatures, which indicate suspicious or malicious activity. These signatures are
then matched against traffic passing through the Sensor monitoring ports.
Each attack definition can be configured to perform response actions like sending an alert to the Manager,
dropping traffic, capturing packets, or generating an email. It is used to detect threats and anomalies in the
network traffic.
Signature sets are available in McAfee Network Security Update Server (Update Server). McAfee regularly
updates the signature set with latest attack definitions which you can download from the Update Server.
McAfee Network Security Platform 9.1 37
2 Network Security Platform Basics
Network Security Platform overview
The threat landscape is constantly evolving, and new attacks are regularly added to the signature set to keep
the network protection up-to-date. The attack definitions in the signature set are categorized as high, medium,
and low priority attacks. This helps optimize Sensor resources on older Sensor models and Sensors running
older software versions, thereby protecting against the most critical and relevant attacks.
Based on the priority attribute configured for the Sensor models, the Manager dynamically compiles the
signature set using the current signature set version available in the Manager. The corresponding set of attack
definitions are then pushed to the Sensors.
The NS-series and Virtual IPS Sensor models support high, medium, and low priority attack definitions, thereby
providing complete attack coverage. Whereas, the M-series Sensor models support high and medium priority
attack definitions which optimizes Sensor resources.
The availability of attack definitions in the signature set is based on Sensor models:
Sensor Models Signature Set Attack Priorities
High Only High and Medium Only All
NS-series: Yes Yes Yes
• NS9300, NS9200, and NS9100
• NS7350, NS7250, and NS7150
• NS7300, NS7200, and NS7100
• NS5200 and NS5100
• NS3200 and NS3100
Virtual IPS: Yes Yes Yes
• IPS-VM600
• IPS-VM600-VSS
M-series : Yes Yes No
• M-8000XC and M-8000
• M-6050, M-4050, and M-3050
• M-2950 and M-2850
• M-1450 and M-1250
McAfee Update Server
For your Network Security Platform to properly detect and protect against malicious activity, the Manager and
Sensors must be frequently updated with the latest signatures and software patches available. Thus, the
Network Security Platform team constantly researches and develops performance-enhancing software and
attack-detecting signatures that combat the latest in hacking, misuse, and denials of service (DoS). When a
severe-impact attack happens that cannot be detected with the current signatures, a new signature update is
developed and released. Since new vulnerabilities are discovered regularly, signature updates are released
frequently.
®
New signatures and patches are made available to customers via McAfee Network Security Update Server
(Update Server). The Update Server is a McAfee owned and operated file server that houses updated signature
and software files for Managers and Sensors in customer installations. The Update Server securely provides
fully automated, real-time signature updates without requiring any manual intervention.
Communication between the Manager and the Update Server is SSL-secured.
38 McAfee Network Security Platform 9.1
Network Security Platform Basics
Network Security Platform overview 2
Obtaining updates from the Update Server
You have the following options for obtaining updates from the Update Server:
1 Connecting directly from your Manager server (via Manager interface action).
2 Connecting through a proxy server (through Manager interface action). You will then authenticate as in
option 1.
3 Connecting from a Manager client, downloading updates to that system, and then importing the update to
the Manager. This method can provide your Manager server with the safest defense against Internet attacks
since no Internet connection is used by your Manager server. The import feature is a Manager interface
action.
4 Connecting from a Manager client, downloading software updates to a TFTP server, and then loading the
updates directly onto the Sensor using the Sensor's command line interface (CLI). This is for Sensor software
updates only. For more information, see McAfee Network Security Platform Installation Guide.
Configuring software and attack signature updates
You can configure interaction with the Update Server using the Manager. You can pull updates from the Update
Server on demand or you can schedule update downloads. With scheduled downloads, the Manager polls the
Update Server (over the Internet) at the desired frequency. If an update has been posted, that update is
registered as “Available” in the Manager interface for on-demand downloaded. Once downloaded to the
Manager, you can immediately download (via an encrypted connection) the update to deployed Sensors or
deploy the update based on a Sensor update schedule you define. Acceptance of a download is at the
discretion of the administrator.
• Automatic update to Manager, manual update from Manager to Sensors— This option enables
Manager server to receive updates automatically, but allows the administrator to selectively apply the
updates to the Sensors.
• Manual update to Manager, automatic update from Manager to Sensors— This option enables the
administrator to select updates manually, but once the update is selected, it is applied to the Sensors
automatically, without reboot.
• Fully manual update— This option allows the security administrator to determine which signature update
to apply per update, and when to push the update out to the Sensors. You may want to manually update the
system when you make some configuration change, such as updating a policy or response.
• Fully automatic update— This option enables every update to pass directly from the Update Server to the
Manager, and from the Manager to the Sensors without any intervention by the security administrator. Note
that fully automatic updating still happens at the scheduled intervals.
• Real-time update— This option is similar to fully automatic updating. However, rather than wait for a
scheduled interval, the update is pushed directly from Update Server to Manager to Sensor. No device
needs to be rebooted; the Sensor does not stop monitoring traffic during the update, and the update is
active as soon as it is applied to the Sensor.
McAfee Network Security Platform 9.1 39
2 Network Security Platform Basics
Network Security Platform overview
40 McAfee Network Security Platform 9.1
Deploying the Sensors for Next
Generation IPS and IDS
Chapter 3 Network Security Platform deployment - an overview
Chapter 4 Configuring the monitoring and response ports of a Sensor
Chapter 5 Deployment of Sensors in inline mode
Chapter 6 Fail-open operation in Sensors
Chapter 7 How to configure Sensors for high availability
Chapter 8 How to understand virtualization
Chapter 9 Troubleshooting
McAfee Network Security Platform 9.1 41
Deploying the Sensors for Next Generation IPS and IDS
42 McAfee Network Security Platform 9.1
3 Network Security Platform deployment - an
overview
The process of setting up and running Network Security Platform falls into these basic stages:
1 Deciding where to deploy McAfee® Network Security Sensor (Sensor) and in what operating mode
2 Setting up your Sensors for the desired deployment mode(s)
3 Installing the Manager software and establishing Sensor-to-McAfee® Network Security Manager (Manager)
communication
4 Configuring your deployment using the Manager
5 Viewing and working with data generated by Network Security Platform
6 Tuning your deployment
7 Updating your signatures and software
Each of these stages consists of a number of tasks; some are simple, some are complex. You will generally
perform steps 1 through 3 only once per Sensor.
For information on how to deploy Virtual IPS Sensors, proceed to Virtual IPS Sensor deployment .
Contents
Decide where to deploy Sensors and in what operating mode
Sensor deployment modes
How to plan your IPS deployment
Establish Sensor-to-Manager communication
Configure your deployment using the Manager
View and work with data generated by Network Security Platform
Tune your deployment
Update your signatures and software
McAfee Network Security Platform 9.1 43
3 Network Security Platform deployment - an overview
Decide where to deploy Sensors and in what operating mode
Decide where to deploy Sensors and in what operating mode
This is one of the very first decisions that you need to make. Where you deploy your Sensors and which Sensor
model to use depends on your network topology, the amount of traffic on the network, and your security goals,
which ideally are based on your company's security requirements.
• Determine where you will place the Sensors. This is an individual decision your company will need to
make. Questions to ask yourself in making this decision are covered at a high level in the Pre-deployment
Considerations section of this document. Some things to consider are what assets you want to protect, the
configuration of your network, the location of your aggregation points, the type of traffic, how the traffic is
routed, and so on.
• Establish a naming convention for your Sensors. The Sensor name is used to identify the Sensor in the
Manager interface, in certain reports, and in the alert data generated by the Sensor. McAfee recommends
you establish a naming convention that is easy to interpret by anyone working with the Network Security
Platform deployment. After you name a Sensor, you cannot rename it without de-installing the
Sensor-to-Manager communication. After renaming the Sensor, you must reinstall this communication.
Review of pre-deployment considerations
Deployment of Network Security Platform requires specific knowledge of your network's security needs. Read
this section to determine which Sensor model will best suit your environment, and in what operating mode
you'll need to employ each Sensor port.
Size of your network
The size of your network will determine the number of Sensors you will require to successfully and efficiently
protect your network. A large network with many access points, file servers, and machines in use may require a
larger level of IPS deployment than a small office with just a single access point and few machines. You must
also factor in the redundancy requirements for your network.
Knowing how your business will grow can help determine the amount of equipment you will require and the
proper strategy for network placement. Network Security Platform is built with growth in mind. The Network
Security Platform can manage multiple Sensors, and Sensors can scale in performance from 100 Mbps to multi
gigabits per second (up to 80 Gbps) for monitoring network segments.
Access points between your network and the extranets or Internet
Large corporations have several points of access that can be exploited by parties with malicious intent.
Protecting the various points of access to your network is the key to any successful IDS installation. You're only
as strong as your weakest link.
Intrusions coming in from the Internet are important to combat, but misuse and intrusions attempted through
the extranets or inside the corporate network are equally as critical to defend against. In fact, research statistics
show that insiders are the most common source of attacks.
Critical servers that require protection within your network
File servers containing financial, personnel, and other confidential information need protection from those
people wishing to exploit your critical information. These machines are extremely appealing targets. And, as
discussed in the previous section, insiders pose a threat that must be addressed.
You should also consider whether you need different levels of security for different parts of the organization.
Assess how much of your sensitive material is on-line, where it is located, and who has access to that material.
Determination of complexity of your network topology
Asymmetrically routed networks are complex environments that require careful planning and execution.
44 McAfee Network Security Platform 9.1
Network Security Platform deployment - an overview
Decide where to deploy Sensors and in what operating mode 3
The following figure shows a network protected by the Sensor in tap operating mode. Since both links are
monitored by the same Sensor, the state machine remains in sync. The Sensor can support an Active-Active
configuration as long as the aggregate bandwidth does not exceed the total processing capacity of the Sensor.
McAfee Network Security Platform 9.1 45
3 Network Security Platform deployment - an overview
Decide where to deploy Sensors and in what operating mode
Furthermore, a Sensor can also monitor asymmetrically routed traffic where the traffic comes in on one link
and goes out another link, because the state machine on the Sensor associates the inbound and outbound
traffic efficiently.
Figure 3-1 Network topology
46 McAfee Network Security Platform 9.1
Network Security Platform deployment - an overview
Decide where to deploy Sensors and in what operating mode 3
Traffic flow across your network
Bandwidth and traffic flow are crucial to running a successful enterprise network. Bandwidth requirements will
vary in an enterprise network, as different applications and business functions have different needs. Bandwidth
utilization on the network segments that you need to monitor will determine what type of Sensor will work best
for you. Network Security Platform offers multiple Sensors providing different bandwidths:
Sensor bandwidth
NS-series Sensor Aggregate performance
NS9300 40 Gbps
NS9200 20 Gbps
NS9100 10 Gbps
NS7350 5 Gbps
NS7250 3 Gbps
NS7150 1.5 Gbps
NS7300 5 Gbps
NS7200 3 Gbps
NS7100 1.5 Gbps
NS5200 1 Gbps
NS5100 600 Mbps
NS3200 200 Mbps
NS3100 100 Mbps
Virtual IPS Sensor Aggregate performance
IPS-VM600 600 Mbps
M-series Sensor Aggregate performance
M-8000 10 Gbps
M-6050 5 Gbps
M-4050 3 Gbps
M-3050 1.5 Gbps
M-2950 1 Gbps
M-2850 600 Mbps
M-1450 200 Mbps
M-1250 100 Mbps
Find where your security operations are located
To successfully defend against intrusions, McAfee recommends dedicated monitoring of the security system.
Network intrusions can happen at any given moment, so having a dedicated 24-hour-a-day prevention system
will make the security solution complete and effective.
Where are your security personnel? How many users are involved? Knowing who will be configuring your
policies, monitoring events, running reports, and performing other configuration tasks will help you manage
your users and determine where you locate your McAfee® Network Security Manager server. The Manager
should be placed in a physically secure location, should be logically accessible to users, and must have reliable
connectivity so as to be able to communicate with all deployed Sensors.
McAfee Network Security Platform 9.1 47
3 Network Security Platform deployment - an overview
Decide where to deploy Sensors and in what operating mode
Deployment of Sensors
Should you deploy Sensors at the perimeter of your network, in front of the servers you want to protect, or at a
convenient nexus where all traffic passes?
Deployment at the perimeter does not protect you from internal attacks, which are some of the most common
source of attacks. Perimeter monitoring is also useless if a network has multiple ISP connections at multiple
locations (such as one Internet connection in New York and one in San Jose) and if you expect to see
asymmetric traffic routing (that is, incoming traffic comes through New York and outgoing traffic goes out
through San Jose). The IPS simply will not see all the traffic to maintain state and detect attacks. Deployment in
front of the servers that you want to protect both detects attacks from internal users and deals effectively with
the geographically diverse asymmetric routing issue.
An illustration of the advantage of Sensors' multiple segment monitoring is to consider the question of
installing Sensors with respect to firewalls. It is very common to deploy Sensors around firewalls to inspect the
traffic that is permitted by the firewall. A common question when installing Sensors around the firewall is: Do
you put the Sensors on the inside (Private and DMZ) or put them outside (Public) the firewall? There are benefits to
both scenarios, and the more complete solution includes both. For example, if you detect an attack on the
outside of the firewall and you detect the same attack on the inside of the firewall, then you know your firewall
has been breached. This is obviously a much higher severity event than if you were just to see the attack on the
outside and not on the inside, which means that your firewall blocked the attack.
When using the existing, single monitoring port products available, you would have to deploy multiple Sensors
to get the required coverage (as shown on the left side of the following figure). Furthermore, you'd need to
figure out how to connect them to the segments that you want to monitor, and only via a SPAN or hub port.
48 McAfee Network Security Platform 9.1
Network Security Platform deployment - an overview
Decide where to deploy Sensors and in what operating mode 3
Consider the same scenario using the NS-9100 Sensor (as shown on the right side of the following figure). You
can simultaneously monitor all three segments with one Sensor, and, with the integrated taps, you can easily
monitor the full-duplex uplinks between your routers and the firewall. You can also run the inside connections
in in-line mode, which provides intrusion protection/prevention, while running the outside connection in tapped
mode.
Figure 3-2 Scenario 1
Figure 3-3 Scenario 2
McAfee Network Security Platform 9.1 49
3 Network Security Platform deployment - an overview
Sensor deployment modes
Sensor deployment modes
This section presents suggestions for implementing McAfee® Network Security Platform in a variety of network
environments.
Flexible deployment options
McAfee Network Security Platform offers unprecedented flexibility in Sensor deployment. Sensors can be
deployed in a variety of topologies and network security applications, providing industry-leading flexibility and
scalability. Most PC-based IDS Sensors on the market today can monitor only one network segment at a time,
and only via the SPAN port on a switch. Thus, to monitor a switched environment with multiple segments and
multiple switches deployed in a High Availability environment, you would need multiple Sensors.
Multi-port Sensor deployment
Unlike single-port Sensors, a single multi-port Sensor can monitor many network segments in any combination
of operating modes—that is, the monitoring or deployment mode for the Sensor—SPAN, Tap, or In-line mode.
Additionally, Network Security Platform's Virtual IPS (vIPS) capability enables you to further segment a port on a
Sensor into many "Virtual Sensors".
This makes deployment easy; not only can you use one Sensor to monitor multiple network segments, but you
also can configure the Sensor to run whatever mode best suits each network segment. What more, you can
enforce policies that are tailor-made for each of those network segments.
Supported deployment modes
Every port on the Sensor supports the following deployment modes:
• SPAN or Hub
• Tap
• In-line, fail-closed
• In-line, fail-open
Additionally, Network Security Platform provides features vital to today's complex networks: interface groups
(also called port clustering), and High-Availability.
50 McAfee Network Security Platform 9.1
Network Security Platform deployment - an overview
Sensor deployment modes 3
In the following example, a single Network Security Platform NS-9100 Sensor is deployed to monitor the several
external and internal points of exposure of an enterprise network. This includes the Web Presence, Corporate
Internet Access for employees, employee Remote Access, Extranet connections, and internal attacks on critical
department servers such as Finance and HR.
Figure 3-4 Deployment example
In this example, the ports on this NS-9100 Sensor might be configured as such:
• Tap 1: Ports G1/1 and G1/2 run in Tap mode and respond to attacks via Response port R1.
• Tap 2: Ports G2/1 and G2/2 run in Tap mode and respond to attacks via Response port R2.
• SPAN from Switch A: Port G2/3 runs in SPAN mode and inject response packets back to the switch through
the SPAN port.
• SPAN from Switch B: Port G2/4 runs in SPAN mode and responds to attacks via Response port R3.
Full-duplex and half-duplex monitoring
Sensors are equipped with multiple Monitoring and Response ports. By default, the Sensor ports are internally
wire matched (that is, 1A and 1B) to monitor traffic in full-duplex pairs, that is, two detection ports work
together to monitor traffic flowing in both directions.
To monitor a full-duplex segment in In-line or Tap mode, you use two Sensor ports (one port for transmit, one
for receive). SPAN port monitoring receives on one port and can respond via the same port (if the switch
supports this feature).
McAfee Network Security Platform 9.1 51
3 Network Security Platform deployment - an overview
Sensor deployment modes
M-series Sensor model Supported number of full-duplex links Supported number of half-duplex links
M-8000 28 16
M-6050 16 8
M-4050 12 8
M-3050 12 8
M-1450 8 8
M-1250 8 8
• In-line mode and tap mode can both monitor full-duplex links.
• SPAN monitoring works in either half- or full-duplex mode (depending on the switch).
• Hub monitoring works in half-duplex mode.
SPAN port and hub monitoring
Sensors can connect to the SPAN port of a switch or to a port on a hub. Most vendors' IDS Sensors are deployed
in this manner, and many beginning Network Security Platform users choose to deploy in this mode. The Switch
Port Analyzer (SPAN) port is designed for troubleshooting and network analysis so that an attached network
analyzer can receive a copy of every single packet that is sent from one host to another through the switch. The
SPAN port forwards all incoming and outgoing traffic within the switch to a predetermined port where a Sensor
or a sniffer is connected. This is called port forwarding or port mirroring, and it allows an attached device to
monitor all traffic of that switch.
When monitoring SPAN ports and hubs, traffic is typically half-duplex. Only one monitoring port is required to
monitor each SPAN or hub port. You can send a response back through a hub; if you choose to send a response
back through the SPAN port, you can do so if the switch supports transmit back through the SPAN port.
If the switch does not support transmit back through the SPAN, you can send a response via a Sensor response
port.
SPAN port and hub monitoring
When monitoring a SPAN or hub port, Sensors with internal taps are disabled.
McAfee recommends connecting cables to your Fast Ethernet ports with fail-closed dongles if deploying in SPAN
or Hub mode.
52 McAfee Network Security Platform 9.1
Network Security Platform deployment - an overview
Sensor deployment modes 3
In the following figure showing an M-6050 Sensor, Port 1A receives data from the SPAN port of SwitchA. Port 1B
gets data from the SPAN port of SwitchB. Two distinct network links from two separate switches are monitored
by the one active M-6050 Sensor with a 2.5 Gbps rate per link to the Sensor, allowing a total of 5 Gbps traffic to
the IPS engine.
Figure 3-5 SPAN port monitoring
Deployment of Sensors in tap mode
A tap--internal or external--is a passive wiring device that copies traffic on full-duplex Ethernet segments, and
sends this copied traffic information to the S processors for analysis.
Full-duplex taps split a link into separate transmit and receive channels. Sensors provide multiple monitoring
interfaces to monitor the two channels, and Sensor ports are wired in pairs in order to accommodate
full-duplex taps. Two monitoring ports are used to monitor one full-duplex link using a tap.
McAfee Network Security Platform 9.1 53
3 Network Security Platform deployment - an overview
Sensor deployment modes
The benefits to using Sensors in tap mode are:
• Monitor uplinks passively -- Taps cause no latency in your network traffic. You essentially sniff traffic as it
passes.
• No need for SPAN ports -- On most switches, the SPAN port operates in half-duplex mode, so the
maximum bandwidth a Fast Ethernet port can handle is 100 Mbps before it begins dropping packets. If the
uplink is running at more than 100Mbps aggregate, a Fast Ethernet SPAN port can't handle it; a full-duplex
tap can. Another issue is that there are a limited number of SPAN ports supported on most switches, and
there is typically a lot of competition for them (for example, for RMON probes, sniffers, etc.).
• Traffic continues to flow if the tap fails -- Completely passive and fault tolerant, taps provide fail-safe
operation with no impact on network connectivity or performance. Taps fail open, meaning that a failed
Sensor permits traffic to continue to flow unimpeded.
The downside of tap mode is that, unlike in-line mode, you cannot prevent attacks. Tap mode is passive; the
Sensor essentially sees malicious traffic as it passes, so sensing an attack in tap mode triggers a response
post-attack. You also cannot inject response packets back through a tap; the Sensor provides Response ports to
inject response packets.
Figure 3-6 Tap mode
54 McAfee Network Security Platform 9.1
Network Security Platform deployment - an overview
Sensor deployment modes 3
Deployment of Sensors with GE ports in external tap mode
Sensors with GE monitoring ports require external taps. The external taps are full-duplex; they connect in-line
with the network segment, copy the traffic, and send the copies to the Sensor for analysis.
Figure 3-7 NS-9100 Sensor deployed in external tap mode
Shifting from tap mode to in-line mode
You can easily shift from tapped to in-line mode. If you are running a Sensor with built-in taps in internal tap
mode, you can toggle between tap and in-line mode with a simple software configuration change from the
Manager interface. Thus, you can run in tap mode until you feel comfortable with the Sensor's reliability, and
then shift into in-line mode without needing to touch the Sensor. You can also mix modes using different ports
of a Sensor. You can run one pair in in-line mode and others in tap mode. With the GE port-Sensors, you will
have to do some minimal reconnecting to convert from tap to in-line mode.
Deployment of Sensors in in-line mode
In-line mode is achieved when the Sensor is placed directly in the path of a network segment, becoming,
essentially, a "bump in the wire," with packets flowing through the Sensor. In this mode, the Sensor can prevent
network attacks by dropping malicious traffic in real time. Preventative actions can be at a highly granular level,
including the automated dropping of DoS traffic intended for a specific Web server.
Sensors are configured by default to run in in-line mode.
When running in in-line mode, network segments are connected to two matched ports of the Sensor (for
example, ports 1A and 1B), and packets are examined in real time as they pass through the Sensor.
McAfee Network Security Platform 9.1 55
3 Network Security Platform deployment - an overview
Sensor deployment modes
The benefits of using Sensors in in-line mode are:
• Protection/Prevention – Prevention is a feature unique to in-line mode. Basically, if you are running in any
"sniffing" mode, there is no way for the IPS to prevent malicious packets from reaching their intended target.
In a sniffing mode, the Sensor sees the attack at the same time it hits the target. You can apply some
countermeasures, like TCP Resets, but these are post-detection actions. The only way to prevent the
malicious packets from reaching the target is to mediate the traffic flow.
When running in-line, the Sensor can drop malicious packets and not pass them through the network. This
acts sort of like an "adaptive firewall," with your detection policy dictating what is dropped. Furthermore,
when dropping packets, Network Security Platform is very precise and granular. The Sensor can drop only
those packets it identifies as malicious or all of the packets related to that flow (a choice that is user
configurable).
One of the problems with using firewall reconfiguration actions with current IDS products is that an attacker
can spoof large address ranges and mislead you into blocking legitimate traffic with the firewall, creating
your own denial of service condition. Network Security Platform only drops the malicious packets, so
spoofed traffic doesn't have the same effect.
• Packet "scrubbing" – In addition to dropping malicious traffic, Network Security Platform can scrub—or
normalize—traffic to take out any ambiguities in protocols that the attacker may be using to try to evade
detection. Current IDS products are susceptible to these techniques, and an example of this attempt is IP
fragment and TCP segment overlaps. The Sensor can reassemble the IP fragments and TCP segments and
enforce a reassembly mode of the user's choice to accept either the old or the new data.
• Processing at wire-speed – An obvious requirement with running in-line is to avoid dropping packets and
your IDS Sensor becoming a bottleneck. Sensors are able to process packets at wire rates.
• High Availability – In in-line mode, the Sensor does become a single point of failure, so the Sensors support
complete stateful fail-over, delivering the industry's first true high-availability IPS deployment, similar to
56 McAfee Network Security Platform 9.1
Network Security Platform deployment - an overview
Sensor deployment modes 3
what you'd find with firewalls. If you're running in-line, McAfee recommends that you deploy two Sensors
redundantly for failover protection.
Figure 3-8 In-line mode
• Traffic prioritization – When you deploy a port in inline mode and enable the inline traffic prioritization
feature, the Sensor prioritizes packets emerging from the port in inline mode, during heavy network load
conditions, over packets emerging from a port in SPAN mode.
The Sensor periodically checks for latency in inline packets. If latency is higher than a stipulated limit and,
at the same time, there are several inline packets and SPAN packets in queue to be analyzed by the
Sensor, some of the SPAN packets are dropped to prioritize inline packets.
When traffic density returns to normal operating levels, the Sensor stops prioritizing inline packets and
traffic is analyzed in the order that it arrives.
Prioritization of inline traffic is disabled by default. You can view or change its status only through the
Sensor CLI Debug mode using the following commands:
• show inline traffic prioritization status – Displays whether it is enabled or
disabled.
• set inline traffic prioritization <enable | disable> – Enables or disables
the feature.
In inline mode (seen in the previous figure), the Sensor logically acts as a transparent repeater with minimal
latency for packet processing. Unlike bridges, routers, or switches, the Sensor does not need to learn MAC
addresses or keep an ARP cache or a routing table.
When deployed in-line, you must specify whether the Sensor port is monitoring inside or outside of the network
it is protecting. For example, the Sensor shown in the figure in How complex is your network topology? is
monitoring links both inside and outside the network.
McAfee Network Security Platform 9.1 57
3 Network Security Platform deployment - an overview
Sensor deployment modes
Fail-open versus fail-closed
Sensor ports deployed in In-line Mode have the option of failing open or closed. Similar in terminology to
firewall operation, ports failing open allow traffic to continue to flow. Thus, even if the ports fail, your Sensor
does not become a bottleneck; however, monitoring ceases which may allow bad traffic to impact systems in
your network. When ports are configured to fail closed, the Sensor does not allow traffic to continue to flow,
thus the failed ports become a bottleneck, stopping all traffic at the Sensor.
Fail-open option for GE ports
Gigabit Ethernet ports on Sensors require the connection of an optional optical bypass switch and controller
card for In-line Fail-open functionality; no extra hardware is required for In-line Fail-closed mode. This hardware
is contained in the Optical Bypass Gigabit Fail-open Kit, sold separately.
For more information on hardware connection, see McAfee Network Security Platform Gigabit Optical Fail-Open
Bypass Kit Guide. And, for more information on port configuration, see McAfee Network Security Platform Manager
Administration Guide.
Fail-open option for FE ports
Fast Ethernet ports require the use of fail-closed dongles for fail-closed mode; no extra hardware is required for
In-line Fail-open mode for FE ports.
Layer 2 passthru mode
Fail-open operation provides a measure of network integrity when a Sensor fails. When a Sensor with ports
operating in In-line Fail-Open Mode experiences a critical fault, the Sensor might restart; during the restart, the
Sensor goes into fail-open mode until it restarts. If a critical fault occurs again, another restart cycle might be
initiated. In some cases, this can continue until acted upon through human intervention.
You can enable a failure threshold to automatically initiate fail-open, or passthru, mode by configuring the Layer
2 Passthru feature from the Manager user interface. This feature enables you to set a threshold on the number
of critical failures within a configured period of time that the Sensor can experience before being forced into
Layer2 passthru mode.
For example, you configure Layer 2 Passthru mode to enable if there are three critical faults in any 10-minute
period. At minutes 1, 3, and 7, faults occur; L2 mode is enabled. Here is another scenario: at minutes 1, 4, 11,
and 13, faults occur. In this case, the last three faults occurred within 10 minutes of each other, thus the Sensor
enters L2 mode.
Sensor restart may take a few minutes to complete. This downtime is not counted against the L2 duration; only
Sensor uptime is counted.
The L2 feature is supported by all models of Sensor except the NS3200 and NS3100 Sensors.
High Availability
Redundancy is a key element for any network that needs to operate all the time. Using an identical pair of
Sensors (same model, software image, signature set) deployed redundantly in In-line Mode, Network Security
Platform can provide high availability with no administrator intervention.
How to understand failover in Network Security Platform
In typical failover configurations, one device is the template device while the other is the peer. As its name
implies, when you create the failover pair, the configurations applied on the template device is applied on the
peer. The template device is the active device and performs normal network functions while the peer is the
standby, which monitors, ready to take control should the template/active device fail. When you delete the
failover pair, the template device's configuration is what remains on the peer device. So, it is recommended that
you export the configuration of the peer device before you create a failover pair.
58 McAfee Network Security Platform 9.1
Network Security Platform deployment - an overview
Sensor deployment modes 3
In Network Security Platform, because both failover Sensors must be ready to process packets on their
monitoring ports at all times, both Sensors are actually active at all times; neither Sensor is inoperative, or
'standing by' unless the unit has failed. Instead, both Sensors operate normally.
In the following figure, two Sensors are placed in-line, connected to each other via cables, and configured to act
as a Failover Pair. All traffic is copied and shared between them in order to maintain state. One Sensor copies
the packets received on its monitoring ports to the other Sensor using the interconnection ports and vice versa.
Since both Sensors see all traffic and build state based on it, their state information is synchronized at all times.
All packets are seen by both Sensors (when both are operational); however, only one Sensor in the pair raises
an alert whenever an attack is detected.
Figure 3-9 Two NS-9100s in a high availability configuration
Primary vs. Active
You configure a Failover Pair using the Manager. You designate one Sensor as the template Sensor and the
other as peer. This designation is used purely for configuration purposes and has no bearing on which Sensor
considers itself active.
Once configured, the two Sensors exchange information to determine their respective roles; the Sensor that
has been online the longest becomes the active Sensor. If they have been online for exactly the same amount
of time, the Sensor with the higher serial number takes the active role. The Sensors communicate every second
to determine if their peer is available. If the failover pair cannot communicate with each other, each Sensor will
assume its peer Sensor is down, and both will issue alerts. If communication is re-established, the two Sensors
communicate to determine their respective failover roles.
McAfee Network Security Platform 9.1 59
3 Network Security Platform deployment - an overview
Sensor deployment modes
When one Sensor is brought up well after the other, the new Sensor synchronizes state with the old Sensor and
builds on the synchronized state based on the packets received on its monitoring and interconnect ports.
This Active-Active configuration provides the added benefit of supporting asymmetric traffic flows (that is, when
packets belonging to the same TCP/UDP flow are divided across Sensors). Thus, the Network Security Platform
failover pair will detect attacks even when the traffic is asymmetric. This topic is discussed, in the section
Interface groups.
Interface groups (port clusters)
An interface group, also known as port clustering in networking parlance, combines the traffic processed on
separate Sensor interfaces—or, in the case of a Failover Pair, on separate Sensors—into a single logical
interface for state and intrusion analysis. Asymmetric routing is a good example of where an interface group is
recommended. In asymmetric routing, a TCP connection does not always send and receive along the same
network path. Therefore, a single-interface Sensor monitoring this transmission may only see the traffic
received, not the traffic sent in response; thus not seeing all data from a transmission.
Sensors' multiple interfaces make the monitoring of asymmetric traffic possible. For example, as shown in the
following figure, an M-4050 has four ports that are wired in pairs by default, and therefore two interfaces. Peer
ports 1A and 1B can monitor one direction of an asymmetric transmission, while peer ports 2A and 2B can
monitor the other direction. By making an interface group of 1A-1B and 2A-2B, the Sensor is able to see all the
traffic for all sessions in the asymmetrically routed network and still is able to maintain state and accurately
detect all attacks.
Figure 3-10 Interface groups in an asymmetric network
Create a port cluster
The Port Clusters action enables multiple Sensor ports to be grouped together for the effective monitoring of
asymmetric environments. Asymmetric networks are common in load balancing and active/passive
configurations. Port clusters normalize the impact of traffic flows split across multiple interfaces, thus
maintaining state to avoid information loss.
60 McAfee Network Security Platform 9.1
Network Security Platform deployment - an overview
Sensor deployment modes 3
Once configured, an interface group appears in the IPS interfaces as a single interface node (icon) under the
Sensor where it is located. All of the ports that make up the interface are configured as one logical entity,
keeping the configuration consistent.
If after initial interface group configuration you decide to change your settings, all of the previous configurations
performed for the interface group are erased in favor of the new port configuration. This can affect
sub-interfaces and policy settings.
Task
1 Select Devices | <Admin Domain Name> | Devices | <Device Name> | Setup | Advanced | Port Clusters.
Figure 3-11 Port cluster list area
2 Click New.
3 Type a Name.
4 Select a Template Member Port from the drop-down list. The template member port may be a port pair (1A and
1B) or a single port (3B). The template member port determines the policy that is enforced by the group.
An interface changed from Dedicated to VLAN or CIDR traffic types is not eligible for interface group
combination until VLAN or CIDR IDs are added.
5 Click Next.
Figure 3-12 Create Cluster dialog
6 Select interfaces to add to the group.
7 Click Finish to complete the creation of a port cluster or click Cancel to exit the window.
If interfaces are functioning as a port pair, they cannot be separated within an interface group.
Figure 3-13 Add/Delete Interfaces To Port Cluster Member dialog
8 Download the changes to your Sensor by clicking Deploy Pending Changes.
McAfee Network Security Platform 9.1 61
3 Network Security Platform deployment - an overview
Sensor deployment modes
Managing interfaces
Sensors support four traffic types:
• Dedicated
• VLAN
• Bridge VLAN
• CIDR
By default, all interfaces monitor traffic in Dedicated mode: the interface monitors all transmissions without
regard to network segmentation. Traffic segmentation by VLAN tag or CIDR addressing is supported. If your
traffic is segmented into VLANs, for example between switches in a building, you can change the interface type
to VLAN. More commonly, if you have used CIDR addressing in your network, changing the traffic type to CIDR
helps you better protect specific networks/hosts in your system. For VLAN and CIDR interfaces, you are able to
add the network IDs, either VLAN tags or CIDR addresses, in order to specify unique networks in your domain.
By segment the network traffic to VLAN or CIDR, the user has more flexibility in applying multiple policies to
traffic subflows. This is accomplished by configuring one or more traffic subflows (VLAN tag(s)/CIDR block(s))
into a sub-interface.
A Bridge VLAN interface functions exactly like a VLAN interface except that post-IPS, if the traffic is OK, the
Sensor changes the VLAN ID to that of the peer ID.
The VLAN Bridging feature enables you to subject inter-VLAN traffic to IPS with the least number of Sensors.
You can also use the VLAN Bridging feature in conjunction with EtherChannel Load Balancing on your switches,
to incrementally increase the IPS bandwidth of your Network Security Platform infrastructure.
You cannot change the traffic type of an allocated interface. Since the interface has been allocated, it is the
"virtual" property of the child domain, therefore, full ownership cannot be granted. Only the admin domain in
which the physical port(s)—thus interface—reside owns the interface and can make this type of change.
If you decide to again change your traffic type settings after having once changed from Dedicated to VLAN or
CIDR, all of the previous configurations performed at the interface and sub-interface levels for the interface are
erased in favor of the new configuration. This can affect many scenarios including the creation of a child admin
domain to where an interface has been allocated.
To change the traffic type of an interface and add VLAN or CIDR network IDs, do the following:
Task
1 Select Devices | <Admin Domain Name> | Devices | <Device Name> | IPS Interfaces | <Interface_Name> | Properties.
Figure 3-14 Manage Interface - changing traffic type
62 McAfee Network Security Platform 9.1
Network Security Platform deployment - an overview
Sensor deployment modes 3
2 Select the Interface Type as one of the following:
• Dedicated: (default) no segmentation of traffic.
• VLAN: enables segment of interface into multiple networks by VLAN tags.
• Bridge VLAN: enables bridging of traffic between VLANs
When the Sensor is down, the traffic is forwarded through the peer port with the same VLAN ID with
which it came to the Sensor. So, if your switches are not configured to handle such a scenario, the packets
may get dropped. You can set up a fail-over Sensor to mitigate this risk.
• CIDR: enables segment of interface into multiple networks by CIDR addressing.
If you selected VLAN or CIDR, go to Step 3. If you selected Dedicated, you are done.
3 Click Edit from the new VLAN or CIDR window to add the VLAN/CIDR IDs.
Figure 3-15 Edit Dedicated Interface tab
4 (Optional) Clear the port number(s) and type new text in the Interface Name field. The custom name can have
up to 45 alphanumeric characters including hyphens, underscores, and periods. The text you enter appears
under IPS Interfaces where the interface node is located; the physical port number is still listed in
parentheses at the end of your text. For example, if you typed "VLANs 1-5" as the Interface Name for port
2B, IPS Interfaces lists the node as VLANs 1-5(2B).
If you had changed the Interface Name earlier and if you want to restore the default, click Reset Name to Default.
This action has no effect on the Description field.
If you have given a custom name to an interface and later allocated the interface to a child domain, the
custom name is not inherited by the child.
Figure 3-16 Interface name change under IPS Interfaces
McAfee Network Security Platform 9.1 63
3 Network Security Platform deployment - an overview
Sensor deployment modes
5 (Optional) Type an interface Description. This text does not display under IPS Interfaces, only in the interface
detail. A unique description can only be entered when the interface type has been changed to VLAN or CIDR.
Figure 3-17 Edit VLAN IDs
Item Description
1 Custom name, default is port number; this name appears under IPS Interfaces
2 Only appears in interface description dialog
6 Add the VLAN/CIDR IDs you want to monitor.
• For VLAN, you can type the VLAN tags by range or by individual ID. The valid range is 0 to 4095, and the
maximum number of VLAN tags per interface is 254. If you create a sub-interface and assign all the 254
VLANs to the sub-interface, you can create more number of VLANs in the interface.
• For CIDR, type the network IP Address and Mask Length and click Add to List. This network address must
follow standard CIDR addressing rules (correct IP and mask length combination) to be valid.
• The CIDR IP address field now enables you to enter IPv4 addresses in 4 different fields separated with
dots. You can now enter the IP address value in the corresponding fields.
• The maximum value in each field is 255. If you enter ".", you are tabbed to the next field.
• Only numerical values between 0—9 are allowed. Special characters are not allowed. Pressing tab
after the last field tabs you to select the mask field.
If you are unsure about your exact VLAN/CIDR IDs and you do not enter IDs, you can always add your IDs
later.
Figure 3-18 Edit CIDR Interface
7 Click Save to save your interface additions; click Cancel to abort.
8 Download the changes to your Sensor by clicking Deploy Pending Changes.
64 McAfee Network Security Platform 9.1
Network Security Platform deployment - an overview
Sensor deployment modes 3
The IPS Sensor interface node
The Interface-x nodes under IPS Interfaces represent an interface (a single physical port, peer ports, or an interface
group) on a particular Sensor. The number of interface nodes displayed depends upon the type of Sensor.
Interface nodes are displayed individually by default because the default monitoring mode is SPAN mode.
Full-duplex Tap and Inline modes require two physical ports, and each mode uses these two ports to form a
single logical interface. Therefore, all configuration and policy decisions are made at a logical interface level.
After a new Sensor is installed, a policy is inherited from the admin domain and enforced on all Sensor
interfaces. Subinterfaces are user created within this resource, and can be edited here or from the Sub-interface-x
resource node.
Interfaces can be allocated to child domains for specialized management.
The navigation path to the interface nodes is as follows:
1 Click the Devices tab. 4 Select the device from the Device drop-down
list.
2 Select the domain from the Domain drop-down 5 Select IPS Interfaces | <interface name>.
list.
3 On the left pane, click the Devices tab.
The primary tasks that you can perform are customizing policies, assigning policies, and configuring inspection
options.
Configuration of general interface settings
The Policy Manager page at the interface level provides options for applying the general settings of an interface.
• Managing policies at the interface level — Configure the policies at the interface level under Interfaces tab;
manage the inspection options.
• Managing an interface — Changing the traffic type and naming the interface; enable segmentation of the
interface by changing the traffic type to CIDR or VLAN.
• Creating subinterfaces — Create a subinterface for policy application and traffic management.
Viewing interface details
To view the details of an interface, select an interface node under IPS Interfaces:
1 Click the Devices tab.
2 Select the domain from the Domain drop-down list.
3 On the left pane, click the Devices tab.
McAfee Network Security Platform 9.1 65
3 Network Security Platform deployment - an overview
Sensor deployment modes
4 Select the device from the Device drop-down list.
5 Select IPS Interfaces | <interface name> | Properties.
Figure 3-19 Interface detail
The dialog details are as follows:
• Interface Name — Identification of ports that make up the interface. For peer ports, format is xA-xB. If this is an
interface group, multiple Sensor ports are listed. This name is user-configurable if the traffic type is changed
to VLAN or CIDR; a unique name enables easy recognition.
• Description — Description of the interface.
• Administrative Status — State defined by user. Enable is up, Disable is down.
• Operational Status — State defined by Sensor (functional) operation. Up is working and user enabled, Down is
user disabled or a malfunction has occurred.
• Operating Mode — The monitoring configuration of the interface.
• Interface Type — Traffic type. Dedicated by default. Can be changed to VLAN or CIDR.
• Monitoring Ports — The physical Sensor ports which comprise the interface.
Click Edit to edit the interface level settings.
Delete a VLAN or CIDR ID from an interface
You can delete a VLAN or CIDR ID from a segmented interface.
Task
1 Select Devices | <Admin Domain Name> | Devices | <Device Name> | IPS Interfaces | <Interface_Name> | Properties.
2 Select the ID to delete.
3 Click Delete and confirm deletion.
4 Download the changes to your Sensor by clicking Deploy Pending Changes.
Create sub-interfaces
If there is VLAN,Bridge VLAN or CIDR traffic transmitting across a monitored segment, you can create one or
more sub-interfaces. Before creating a sub-interface, the "Interface Type" must be set to VLAN or CIDR in
Managing an interface, and you must have already entered VLAN or CIDR IDs.
If you entered IDs that do not flow in the monitored link, the parent interface's policy protects all traffic.
Before creating sub-interfaces, it is important to note that you will not be able to perform the Manage DoS IDs
action at the interface level once a sub-interface is created. If you create a sub-interface, then you must utilize
Manage DoS IDs at the sub-interface level.
66 McAfee Network Security Platform 9.1
Network Security Platform deployment - an overview
Sensor deployment modes 3
If you added more than one VLAN or CIDR ID to an interface, you can create a sub-interface with one or
multiple IDs or you can create multiple sub-interfaces. To create more than one sub-interface, you must repeat
the steps that follow.
Task
1 Select Devices | <Admin Domain Name> | Devices | <Device Name> | IPS Interfaces | <Interface_Name> | Sub-interfaces.
Figure 3-20 Manage Sub-Interface
2 Click New.
To edit an existing sub-interface, select the sub-interface and click Edit; then follow the steps below. To delete
a sub-interface, select the sub-interface and click Delete; then confirm the deletion.
3 Type a Sub-interface Name.
4 Select a policy (Policy Name) to be enforced on the sub-interface(s).
Figure 3-21 Create Sub-Interface - CIDR
McAfee Network Security Platform 9.1 67
3 Network Security Platform deployment - an overview
How to plan your IPS deployment
5 Do one of the following:
• For VLAN and Bridge VLAN move an ID from "Available" to "Allocated" by selecting the ID and clicking the
> button.
• For CIDR, type the IP Address and Mask Length and click Add to List. A valid CIDR can be from the list you
entered at IPS Interface | Interface_Name | Edit, or a CIDR host(s) within a network in your entered list. For
example, if you had entered 192.168.3.0/24, you can enter 192.168.3.1/32 and 192.168.3.2/32 here for
sub-interface creation. When done adding CIDRs, click New .
The CIDR IP address field now enables you to enter IPv4 addresses in 4 different fields separated with
dots. You can now enter the IP address value in the corresponding fields.
The maximum value in each field is 255. If you enter ".", you are tabbed to next field.
Only numerical values between 0—9 are allowed. Special characters are not allowed. Pressing tab after
the last field tabs you to select mask field.
If you are creating another sub-interface from a CIDR address that has not been allocated, you can check
to see which have already been allocated by clicking List of Allocated CIDRs.
6 Click Save.
The new sub-interface appears in the Sub-Interface List table as well as under IPS Interfaces as a node under
the interface node within which it was created.
7 Download the changes to your Sensor by clicking Deploy Pending Changes.
How to plan your IPS deployment
IPS deployment can be daunting and complex. Network Security Platform, while complex, provides great
flexibility in deployment so you can start monitoring your network even while you familiarize yourself with its
features and capabilities and tune your security policies.
McAfee Network Security Platform deployment can be simple or complex, depending on your needs and your
skill with the product. If you are a Beginner, you can use Network Security Platform straight out of the box and
get your entire deployment up and monitoring in an extremely short period of time. An Intermediate approach
might be to customize your policies a bit and shift to another operating mode, such as Tap mode. An Advanced
user might use all of the features available, tracking traffic at extremely granular levels, creating multiple
administrative domains managed by a variety of users with various privileges, tailored policies and custom
responses to detected attacks, and so on.
Deployment scenario for beginners
Network Security Platform includes a variety of pre-configured security policies targeting different
environments. These policies enable you to start monitoring your network right away.
Task
1 Install the Manager as described in McAfee Network Security Platform Installation Guide.
2 The Default Prevention policy is applied by default. You can leave this policy in place or pick the policy that best
matches your needs. The Sensor you add will inherit this policy and pass it along to all interfaces of the
Sensor.
This policy enables blocking for certain attacks; immediately upon in-line deployment Sensors will begin
blocking these attacks when they are detected.
68 McAfee Network Security Platform 9.1
Network Security Platform deployment - an overview
How to plan your IPS deployment 3
3 Configure the Sensor and add it to the Manager as described in McAfee Network Security Platform CLI Guide,
and McAfee Network Security Platform Installation Guide.
4 On the Manager, check the Sensor's port configuration to be sure that it matches the way you have
deployed the Sensor. Make changes as necessary.
5 Download and apply the latest Sensor software and signature file from the Update Server.
6 Send all configuration changes to the Sensor.
7 If you want, set up alert notification to email or pager by attack severity.
8 Using the information and features available in the Dashboard and Analysis pages, examine the resulting
alerts for patterns, to help you tune your policies.
9 Back up your data.
Deployment scenario for intermediate users
The pre-configured policies have an umbrella effect — you are protected from all the critical attacks defined in
the policy. This enables you to get up and running quickly, but it also may protect you against attacks you do not
care about. This would mean wasting the Sensor resources on things that are not relevant for your network. For
example, if you have an entirely Solaris environment, you may not care if someone is initiating IIS attacks
against the network, because these attacks are irrelevant to you. Some administrators prefer to see all network
activity, including unsuccessful attacks, to get a complete picture of what is occurring on the network. Others
want to reduce the "noise" generated by irrelevant attacks. Tuning your policies to delete attacks that do not
apply to your environment reduces the amount of unimportant alerts generated by your Sensors.
To tune your deployment, you might do the following:
• Try a more advanced deployment mode. If you were running in SPAN mode, you may choose to try another
deployment mode, such as tap mode.
• Take advantage of the Sensor's ability to apply multiple policies to multiple interfaces. Instead of applying a
single policy to the entire Sensor, you may try applying different policies to dedicated interfaces of the
Sensor. You can go a step further and segment your traffic into VLAN tags or CIDR blocks, create
sub-interfaces, and apply policies to the Sensor's sub-interfaces.
• Tune your policies. Pick the policy that best matches your needs and clone the policy (or create a policy from
scratch). Then remove any irrelevant attacks, add any additional attacks, and configure appropriate
response actions to respond to detected attacks.
• Generate reports, view alerts, view the information presented in the Dashboard. Look at the data generated
by the system to help you further tune your policies, and if necessary, implement more granular monitoring
or delegation of monitoring activities to others.
Deployment scenario for advanced users
An advanced deployment of Network Security Platform utilizes more of Network Security Platform's features to
best tune your system. After you are more familiar with Network Security Platform, you might do the following:
• Try running in in-line mode. In-line mode enables you to drop malicious traffic and thus prevent attacks
from ever reaching their targets.
• Split your deployment into multiple Admin Domains. You may want to organize your deployment by
geographical location, business unit, or functional area (that is, HR, Finance).
• Segment your network traffic into VLAN tags and CIDR blocks. You can then monitor various traffic with
distinct policies using the sub-interfaces feature.
• Create (or clone) policies on a sub-interface basis. Create policies tuned for specific traffic flows within a
network segment, and apply them on an extremely granular level.
McAfee Network Security Platform 9.1 69
3 Network Security Platform deployment - an overview
Establish Sensor-to-Manager communication
• Define user roles. Delegate the day-to-day management of the IPS to specific individuals, providing each
person with only enough access to the system to carry out his/her responsibilities.
• Define DoS policies. Configure DoS policies for specific hosts or a subset of your network.
Establish Sensor-to-Manager communication
The process of setting up a Sensor is described at a high level.
Task
1 Set up the Manager software on the server machine.
a Install the Manager software on the server machine. For more information on this process, see McAfee
Network Security Platform Installation Guide.
b Start the Manager software as described in McAfee Network Security Platform Manager Administration
Guide. You can establish communication with a Sensor through the Manager server or from a browser on
a client machine that can connect to the Manager server.
McAfee recommends you connect to the Manager server through a browser session from a separate
client machine to perform your configuration tasks.
c You can choose a specific policy to apply by default to the root admin domain (and thus all monitoring
interfaces on the Sensor). By default, the pre-defined Default Prevention policy is applied to all of your
Sensor ports upon Sensor addition.
Whatever policy you've specified will apply until you make specific changes; the default policy gets you
up and running quickly. Most users tune their policies over time, in conjunction with VIPS, to best suit
their environments and reduce the number of irrelevant alerts.
2 Use the Add Device Wizard in the Manager and add the Sensor to the required domain.
a In the Devices tab of the Manager, select the domain where you want to add the Sensor and then go to
Global | Add Device Wizard.
b Make sure you have the information mentioned in the Add Device Wizard page click Next.
c Specify the required information in the Add New Device page.
• Enter the Device Name. This must be the same name (case-sensitive) that you assigned to the Sensor
through Sensor CLI.
• Select IPS Sensor or NTBA Appliance as the Device Type.
• Enter and confirm the Shared Secret. You must enter the same shared secret (case-sensitive) in the
Sensor CLI when you establish Sensor-to-Manager communication.
• If required, specify the information for the optional fields.
• Click Next and click Check Trust.
3 Configure the Sensor.
• From a serial console connected physically or logically to the Sensor, configure the Sensor with network
identification information (that is, IP address, IP address of the Manager server, and so on), and
configure it with the same case-sensitive name and shared secret key value you provided in the
Manager.
For more information on configuring the Sensor using the Sensor CLI, see McAfee Network Security
Platform CLI Guide.
70 McAfee Network Security Platform 9.1
Network Security Platform deployment - an overview
Configure your deployment using the Manager 3
4 Verify communication between the Sensor and the Manager.
• Verify on the Sensor CLI the health of the Sensor and that Sensor has established communication with
the Manager. Use the status command.
• Verify in the Manager interface that the Sensor's name is listed. In the Devices tab of the Manager select
the corresponding domain and then check if the Sensor is listed in the Device drop-down.
5 Troubleshoot any problems you run into.
• If you run into any problems, check your configuration settings, and ensure that they are correct. For
more troubleshooting tips, see McAfee Network Security Platform Troubleshooting Guide.
6 Verify the operating mode of the ports on your Sensor.
• Your Sensor ports are configured by default for monitoring in in-line mode; that is, connected via a port
pair on the Sensor to a segment of your network. If you've set up the Sensor to monitor in in-line mode,
check your settings to make sure everything is correct.
Configure your deployment using the Manager
After you are up and running and reviewing the data generated by the system, you can further configure and
maintain your system. For example, you can do the following:
• Apply IPS policies to each interface of your multi-port Sensor (instead of applying one policy to all
interfaces, as when you chose the default policy to establish Sensor-to-Manager communication) —
You can ensure all of your interfaces use IPS policies specifically for the areas of your network they are
monitoring. For example, you can apply the Web Server policy to one interface, a Mail Server policy to
another, the Internal Segment policy to another, and so on. More information on the provided policies is
available in the subsequent sections.
• Configure responses to alerts — Developing a system of actions, alerts, and logs based on impact severity
is recommended for effective network security. For example, you can configure Network Security Platform
to send a page or an email notification, execute a script, disconnect a TCP connection, send an ICMP Host Not
Reachable message to the attack source for ICMP transmissions, or send address-blocking for a host.
• Filter alerts — An ignore rule limits the number of alerts generated by the system by excluding certain
source and Destination IP address parameters. If these address parameters are detected in a packet, the
packet is not analyzed further (and is automatically forwarded when in Inline Mode). For more information
on ignore rules, see McAfee Network Security Platform Manager Administration Guide.
• View the system's health — The System Faults page details the functional status for all of your installed
Network Security Platform system components. Messages are generated to detail system faults experienced
by your Manager, Sensors, or database. For more information, see McAfee Network Security Platform Manager
Administration Guide.
• View a port's performance — The Traffic Statistics action enables you to view performance data for a port on
a Sensor. You can view the statistics of the total number of packets received (Rx) and transmitted (Tx) for a
given device per port. You can also view the reason and the packet drop rate on a port for a device.The data
collected is a reflection of the traffic that has passed through the port.
• View datapath statistics for ports — Datapath statistics include data on the traffic such as number of
frames, bytes, and count of the traffic that are received and sent by the Sensor ports. It also contains the
count of error packets for tcp, ip, and udp traffic. These statistics can be viewed by using the datapath
intfport command. For more information, see McAfee Network Security Platform CLI Guide.
McAfee Network Security Platform 9.1 71
3 Network Security Platform deployment - an overview
View and work with data generated by Network Security Platform
• Back up all or part of your Manager configuration information to your server or other location. Network
Security Platform provides the following backup options:
• All Tables — All Network Security Platform data (configuration, audit, and alert).
• Config Tables — All information related to system configuration, such as port configuration, users, admin
domains, policies for all Network Security Platform resources in all domains.
• Audit Tables — All information related to user activity and alerts.
• Event Tables — All information related to alerts, packet log host and Sensor performance.
• Trend Tables — All information related to trend patterns of alerts and Sensor performance events.
The All Tables and Audit Tables options can be rather large in size, depending upon the amount of alert data in
your database. McAfee recommends saving these types of backups to an alternate location.
For more information on how to back up your data, see McAfee Network Security Platform Manager
Administration Guide.
View and work with data generated by Network Security Platform
Once you have completed the steps in the previous sections, you are up and running. While actively monitoring
network traffic, your Sensor will generate alerts and other data for traffic that is in violation of the set security
policy.
The Manager processes all the information that it receives from your Sensors and presents them in a form that
is readily understandable to you. The Dashboard displays the information in a graphical format, whereas the
Analysis tab displays the information in a tabular format.
• The Attack Log enables you to drill down to the details of an alert such as what triggered the alert, when,
which Sensor detected it, the source IP address of the attack that triggered the alert, the destination IP
address of the attack, and so on. You can access the Attack Log from the Analysis tab. You use the Attack Log
to perform forensic analysis on the alert to help you tune the Network Security Platform system, provide
better responses to attacks, and otherwise shore up your defenses. You can view the Attack Log for specific
admin domains.
• The Event Reporting page provides you detailed reports based on your alerts, and reports on your Network
Security Platform configuration. You can use these reports to communicate incidents to other members of
your team and to your management.
For more information on these tools, see McAfee Network Security Platform Manager Administration Guide.
Tune your deployment
Once you become familiar with the basics of the Manager program, you can further enhance your deployment
by utilizing some of the more advanced features. These features include:
• Cloning and modifying the Network Security Platform-provided policy. This information is provided in
the subsequent sections.
• Deploying your Sensor to monitor traffic in Tap mode or, ultimately, in Inline mode.
• Adding users and assigning management roles. For more information, see the chapter Users and Roles in
McAfee Network Security Platform Manager Administration Guide.
72 McAfee Network Security Platform 9.1
Network Security Platform deployment - an overview
Update your signatures and software 3
• Adding admin domains for resource management. For more information, see the topic Configuration of
administrative domains in McAfee Network Security Platform Manager Administration Guide.
• Changing your interface type to CIDR or VLAN depending on your network configuration.
• Using other features such as Firewall to block traffic or pass traffic without sending it through the
IPS engine.
Update your signatures and software
An essential element to a reliable IPS is updating the system signature and software images. McAfee
periodically releases new Manager software and Sensor signature and software images, and makes these
updates available via the McAfee® Network Security Update Server to registered support customers.
Figure 3-22 Update signatures and software
Field Description
1 Update Server
2 Internet
3 Manager Server
4 PC/tftp server
5 Import/disk
6 Sensor
Manager software installation includes a default signature set image.
McAfee Network Security Platform 9.1 73
3 Network Security Platform deployment - an overview
Update your signatures and software
There are several options for loading updates to your Manager and Sensors.
1 Download images from the McAfee Network Security Update Server (Update Server) to your
Manager.
You can use the Manager interface to download Sensor software and signature updates from the Update
Server to the Manager server, and then download the Sensor image to the Sensor. For more information,
see McAfee Network Security Platform Manager Administration Guide.
2 Import image files from a remote workstation to your Manager.
If your Manager server is not connected to the Internet, you can download the updates from the Update
Server to any host, then do one of the following:
• Download the image to a remote host, then log in to the Manager via browser session on the remote
host and import the image to the Manager server. You can then download the Sensor image to the
Sensor. For more information, see McAfee Network Security Platform Manager Administration Guide.
• Similar to above, download the image from the Update Server to any host, put it on a disk, take the disk
to the Manager server, and then import the image and download it to the Sensor.
3 Download Sensor software from the Update Server to a TFTP client then to a Sensor.
You can download the software image from the Update Server onto a TFTP server, and then download the
image directly to the Sensor using commands on the Sensor CLI. This is useful if you prefer not to update
Sensor software via the Manager, or you may encounter a situation wherein you cannot do so. For more
information on this method, see McAfee Network Security Platform CLI Guide.
74 McAfee Network Security Platform 9.1
4 Configuring the monitoring and response
ports of a Sensor
Contents
Configuration of device monitoring and response ports
Hardware for monitoring ports
Configuration of monitoring ports
Configure response ports
View management port settings
Configuration of device monitoring and response ports
The Monitoring Ports action enables you to view/edit the parameters of the monitoring and response ports on a
specific device. Monitoring port configuration allows you to change device deployment modes, select port
speeds or indicate whether you are using McAfee certified modules, enable/disable ports, and choose the path
for device responses. Response port configuration allows you to choose the receiving device and change the
link speed. Port Settings are configured using the virtual device action buttons available against within every
device settings page in the Manager UI.
The following table contains the default values for device ports in different operating modes. You must ensure
that the switch or router ports connected to the device ports match these settings for the configurations as
shown:
Interface Type Mode Auto-negotiation Speed Duplex
40 Gigabit Ethernet Tap OFF N/A N/A
40 Gigabit Ethernet SPAN OFF N/A N/A
40 Gigabit Ethernet In-line OFF N/A N/A
10 Gigabit Ethernet Tap OFF N/A N/A
10 Gigabit Ethernet SPAN OFF N/A N/A
10 Gigabit Ethernet In-line OFF N/A N/A
Gigabit Ethernet Tap OFF N/A N/A
Gigabit Ethernet SPAN ON N/A N/A
Gigabit Ethernet In-line ON N/A N/A
Fast Ethernet Tap OFF Configurable Half-duplex
Fast Ethernet SPAN OFF Configurable Configurable
Fast Ethernet In-line OFF Configurable Configurable
McAfee Network Security Platform 9.1 75
4 Configuring the monitoring and response ports of a Sensor
Configuration of device monitoring and response ports
Ports for M-series devices
To view or configure the settings of the monitoring ports for McAfee Network Security Platform M-series
devices. To access the configuration page, go to Devices | <Admin Domain Name> | Devices | <Device Name> | Setup |
Physical Ports.
A page is displayed with the list of ports available for the device you selected. Following is a port description for
the Sensors.
• M-8000: twenty eight detection ports (sixteen 10/100/1000 SFP ports and twelve 10 Gigabit Ethernet XFP
ports) and one response port.
• M-6050: sixteen detection ports (eight 10/100/1000 SFP ports and eight 10 Gigabit Ethernet XFP ports) and
one response port.
• M-4050: twelve detection ports (eight 10/100/1000 SFP ports and four 10 Gigabit Ethernet XFP ports) and
one response port.
• M-3050: twelve detection ports (eight 10/100/1000 SFP ports and four 10 Gigabit Ethernet XFP ports) and
one response port.
• M-1450: eight detection ports and one response port.
• M-1250: eight detection ports and one response port.
76 McAfee Network Security Platform 9.1
Configuring the monitoring and response ports of a Sensor
Configuration of device monitoring and response ports 4
The following image displays the port details for M-8000.
Figure 4-1 Ports for M-8000
McAfee Network Security Platform 9.1 77
4 Configuring the monitoring and response ports of a Sensor
Configuration of device monitoring and response ports
The following image displays the port details for M-6050.
Figure 4-2 Ports for M-6050
The following image displays the port details for M-4050.
Figure 4-3 Ports for M-4050
78 McAfee Network Security Platform 9.1
Configuring the monitoring and response ports of a Sensor
Configuration of device monitoring and response ports 4
The following image displays the port details for M-3050.
Figure 4-4 Ports for M-3050
The following image displays the port details for M-1450.
Figure 4-5 Ports for M-1450
The following image displays the port details for M-1250.
Figure 4-6 Ports for M-1250
Ports for NS-series devices
To view or configure the settings of the monitoring ports for McAfee Network Security Platform NS‑series
devices. To access the configuration page, go to Devices | <Admin Domain Name> | Devices | <Device Name> | Setup |
Physical Ports.
McAfee Network Security Platform 9.1 79
4 Configuring the monitoring and response ports of a Sensor
Configuration of device monitoring and response ports
A page is displayed with the list of ports available for the device you selected. Following is a port description for
the Sensors.
• NS9100 — Ten fixed detection ports (eight RJ‑45 10/100/1000 Mbps Ethernet Monitoring ports and two QSFP
+ 40 Gigabit Ethernet ports)
10 Gigabit Ethernet ports (modular up to 16), 40‑Gigabit Ethernet ports (modular up to 4), and one response
port.
• NS9200 — Ten fixed detection ports (eight RJ‑45 10/100/1000 Mbps Ethernet Monitoring ports and two QSFP
+ 40 Gigabit Ethernet ports)
10 Gigabit Ethernet ports (modular up to 16), 40‑Gigabit Ethernet ports (modular up to 4), and one response
port.
• NS9300 — Sixteen fixed detection ports (eight RJ‑45 10/100/1000 Mbps Ethernet Monitoring ports)
10 Gigabit Ethernet ports (modular up to 32), 40‑Gigabit Ethernet ports (modular up to 16), and one
response port.
• NS7350/NS7250/NS7150 — Ten fixed detection ports (eight RJ‑45 10/100/1000 Mbps Ethernet Monitoring
ports (internal fail-open) and two 10 GigE/1 GigE (SFP+) ports)
10 Gigabit Ethernet ports (modular up to 18), one RJ-11 port that controls the SFP+ port pair in passive
fail-open mode, and one response port.
• NS7300/NS7200/NS7100 — Ten fixed detection ports (eight RJ‑45 10/100/1000 Mbps Ethernet Monitoring
ports (internal fail-open) and two 10 GigE/1 GigE (SFP+) ports)
10 Gigabit Ethernet ports (modular up to 18), one RJ-11 port that controls the SFP+ port pair in passive
fail-open mode, and one response port.
80 McAfee Network Security Platform 9.1
Configuring the monitoring and response ports of a Sensor
Configuration of device monitoring and response ports 4
• NS5200/NS5100 — Twenty two fixed detection ports (eight RJ‑45 10/100/1000 Mbps Ethernet Monitoring
ports (internal fail-open), two 10 GigE/1 GigE (SFP+) ports and twelve SFP ports)
6 RJ-11 control ports internally wired to 12 SFP ports for external passive fail-open.
One RJ-11 port that controls the SFP+ port pair in passive fail-open mode, and one response port.
• NS3200/NS3100 — Eight fixed RJ‑45 10/100/1000 Mbps Ethernet Monitoring ports (internal fail-open) and
one response port.
Figure 4-7 Ports for NS9200
Monitoring Port details
The following are the details of the monitoring ports displayed in the Monitoring Ports tab.
Table 4-1 Monitoring Port details
Column Description
Port Specifies the monitoring port.
Link Specifies the status of the monitoring port. The available status are:
• Up
• Down
• Disabled
Connector Type Displays the connector type.
Speed Specifies the speed of the port. The following are the available speed:
• Auto-negotiate • 10 Mbps(full)
• 1 Gbps(full) • 10 Mbps(half)
• 100 Mbps(full) • 10 Gbps(full)
• 100 Mbps(half) • 40 Gbps(full)
Operation
McAfee Network Security Platform 9.1 81
4 Configuring the monitoring and response ports of a Sensor
Configuration of device monitoring and response ports
Table 4-1 Monitoring Port details (continued)
Column Description
Mode Specifies the mode of operation. The following are the available modes:
• Inline Fail Open - Active • SPAN or Hub
• Inline Fail Open - Passive • Tap
• Inline Fail Closed
Fail-Open Kit Displays the status of the fail open kit. The following are the available status:
• Present
• Built in
• Unknown
• n/a
Placement Displays the area of the network where the port is connected. The options are:
• Inside Network
• Outside Network
Response Port Specifies the path of response for the device. The available options are:
• This port
• R1
• R2
Display options for Monitoring ports
You have the following options to view the details of the list of monitoring ports:
• Show All Ports - To display the list of all monitoring ports
• Hide Empty Slots - To hide ports that have empty slots and display only those ports that are configured.
Enable or disable a monitoring port
This section explains about enabling and disabling a monitoring port from the Montitoring Port tab.
To view or configure the settings of the monitoring ports for McAfee Network Security Platform, you access the
configuration page inDevices | <Admin Domain Name> | Devices | <Device_Name> | Setup | Physical Ports. A list of ports
available for the device you selected are displayed in the Monitoring Port tab of a new page.
To disable a monitoring port:
1 Click on the row of the monitoring port that you wish to disable.
• To disable multiple monitoring ports, press the Ctrl key and click on multiple monitoring ports
that you wish to disable.
• Since monitoring ports are internally wired, when you disable one of the ports in a pair, the
corresponding port is also disabled.
2 Click on the Disable button. The monitoring port(s) are disabled.
82 McAfee Network Security Platform 9.1
Configuring the monitoring and response ports of a Sensor
Hardware for monitoring ports 4
To enable a monitoring port:
1 Click on the row of the monitoring port that you wish to enable.
To enable multiple monitoring ports, press the Ctrl key and click on multiple monitoring ports that you wish to
enable.
2 Click on the Enable button. The monitoring port(s) are enabled.
Port color key
This section describes a port's status color under the Link column in the Monitoring Ports tab.
Table 4-2 Port color key
Color Description
Green Port is enabled and operating correctly.
Red Port is enabled, but not operating due to some failure. Check system faults.
Gray Port has been disabled by the user.
Orange Device or NTBA Appliance is disconnected. The port data is retrieved from the database.
Beige Port has been modified.
Hardware for monitoring ports
Before you configure the monitoring and response ports of a physical Sensor, make sure you have correctly
cabled the ports as per your network design and requirements. Based on the Sensor model and the port that
you plan to use, you might be required to connect some hardware to the monitoring ports. This section
introduces the various hardware that might be required to configure monitoring ports.
• Transceivers — Based on the Sensor model, monitoring ports use different types of transceivers to connect
to peer devices. The transceiver types that are supported as follows:
• Small Form-factor Pluggable (SFP) (fiber or copper)
• 10GbE Small Form-factor Pluggable (XFP) (applicable only for M-series Sensors)
• SFP+ (applicable only for NS-series Sensors)
• QSFP+ (applicable only for NS-series Sensors)
NS7x50 and NS7x00 Sensors support only SFP (fiber or copper) 1 Gbps and SFP+ (fiber) 10 Gbps transceiver
modules.
NS5x00 Sensors support only SFP (fiber or copper) 1 Gbps transceiver modules.
NS3x00 Sensors do not need transceiver modules.
Refer to the corresponding Sensor product guide to know the transceivers type used by the monitoring
ports and how to cable them.
McAfee Network Security Platform 9.1 83
4 Configuring the monitoring and response ports of a Sensor
Configuration of monitoring ports
• Fail-open kits — Fiber monitoring ports are fail-closed by default; thus, if these ports are deployed in-line, a
Sensor hardware failure, for example, results in network downtime. Fail-open operation for fiber ports
requires the use of the an external bypass switch. Fail-open bypass kits minimize the potential risks of in-line
Sensor failure on critical network links. There are two types of fail-open kits available - active and passive. To
know the difference between the two and to know the active and passive fail-open kits that are available,
see Using active fail-open kits, Network Security Platform Best Practices Guide. For information on how to deploy
a particular fail-open kit, refer to the corresponding guide. For example, for information on how to deploy
gigabit optical Active fail-open switch, see the 1 Gigabit Optical Active Fail-Open Bypass Kit Guide.
• External tap device, if you plan to deploy monitoring ports in the tap mode. See Deployment of Sensors in tap
mode.
Configuration of monitoring ports
Configuration of monitoring ports enables you to set the operating mode of your ports, change port speeds or
specify whether you are using McAfee certified modules, and/or choose the corresponding response port for
device action.
For information on properly connecting your device for the various operating modes, see the appropriate McAfee
Network Security Platform <Sensor > Product Guide.
Configuration of ports for M-series devices
To view or configure the settings of the monitoring ports for McAfee Network Security Platform M-series
devices, you access Devices | <Admin Domain Name> | Devices | <Device_Name> | Setup | Physical Ports. The M-series
devices require configuration of XFP and SFP Monitoring ports—with certain guidelines regarding the type and
functionality of the module.
McAfee supports only those XFP/SFP modules purchased through McAfee or from a McAfee-approved vendor.
Donot use XC ports. These ports are reserved for interconnection between the Primary device (M-8000 P) and
Secondary device (M-8000 S).
Configure 10 Gbps (XFP) monitoring ports
You can view or configure settings for the 10 Gbps monitoring ports.
84 McAfee Network Security Platform 9.1
Configuring the monitoring and response ports of a Sensor
Configuration of monitoring ports 4
Task
1 Select Devices | <Admin Domain Name> | Devices | <Device_Name> | Setup | Physical Ports.
2 Double click on the row of the monitoring port that displays the Connector Type as XFP. The Monitoring Port
Details window is displayed.
Figure 4-8 Configure Monitoring Port window
The speed is automatically set to 10 Gbps on the 10 Gigabit Ethernet ports. However, you can specify whether
the modules are McAfee Certified. Since the speed is set automatically the Auto Negotiate option is not
applicable.
3 Select the State as either Enabled (on) or Disabled (off). Accordingly the Link displays Up (on) or Down (off).
If your Link displays as Down and your State is Enabled, there may be a problem. Check the System Faults for more
information.
4 Select a Mode from the following:
Your device cabling must match the selected operating mode for correct system functionality. Improper
deployment may result in system faults, including missed attacks and system failure.
• Inline Fail Open - Active
• Inline Fail Open - Passive
McAfee Network Security Platform 9.1 85
4 Configuring the monitoring and response ports of a Sensor
Configuration of monitoring ports
• Inline Fail Closed
Inline fail-open and Inline fail-closed are determined by how the port cables are connected. Fail-open
operation for GE ports requires use of the optional Bypass Switch provided in the Gigabit Optical
Fail-Open Bypass Kit (sold separately). You should not select the Inline Fail Open option if the optional
external Bypass Switch is not present.
• SPAN or Hub
• Tap
For FE ports configured in Tap mode, select External if using an external tap, or Internal if using the internal
tap feature. GE ports can only be configured for External Tap mode.
If FE ports fail when configured in Internal Tap Mode, traffic will continue to pass. However, your device
will experience some latency that may block traffic upto a minute before the passthru is established.
If a port is functioning as part of a Port Pair, the Peer Port is listed. For example, if port 1A is configured for
Tap mode, port 1B is listed as the Peer Port. All ports are wire-matched internally with a single peer, for
example 1A-1B make up a port pair. However, 1A-2B cannot be a port pair.
For more information on the deployment modes of the Sensors, see McAfee Network Security Platform IPS
Administration Guide.
5 Select Placement of your network where the current port is connected: Inside Network or Outside Network . This
step applies to Tap or Inline modes only.
6 Wherever applicable, select a Response Port.The following choices are available:
• This Port: respond out of the detection port to the segment. This is selected by default for Inline and SPAN
operating modes.
• R1: sends responses through a R1 port.
• R2: sends responses through a R2 port.
You can assign a response port to more than one device monitoring port. However, knowing where your
response ports are connected in the network will make for the best response system.
7 Click Save to save changes. A window is displayed to confirm the changes. Click OK to confirm changes.
Configuring 1 Gbps (SFP) Monitoring Ports
You can view or configure settings for the 1 Gbps monitoring ports.
86 McAfee Network Security Platform 9.1
Configuring the monitoring and response ports of a Sensor
Configuration of monitoring ports 4
Task
1 Select Devices | <Admin Domain Name> | Devices | <Device_Name> | Setup | Physical Ports.
2 Double-click on the row of the monitoring port that displays the Media Type as SFP. The Monitoring Port Details
window is displayed.
Figure 4-9 View Monitoring Port window
3 Select the Auto Negotiate checkbox if the speed of the port has to match with the rest of the network.
4 Select the Speed of the port. Port speed details the speed of traffic being monitored. You can set the port
speed by selecting from the following values on the drop down list:
• 1 Gbps (full)
• 100 Mbps (full)
• 100 Mbps (half)
• 10 Mbps (full)
• 10 Mbps (half)
The LED link will turn green if the speed is set to 10 Mbps or 100 Mbps.
5 Specify whether a McAfee Certified SFP type should be used.
6 Select the State as either Enabled (on) or Disabled (off). Accordingly the Link displays Up (on) or Down (off).
If your Link displays as Downand your State is Enabled, there may be a problem. Check the Sysytem Faults for
more information.
McAfee Network Security Platform 9.1 87
4 Configuring the monitoring and response ports of a Sensor
Configuration of monitoring ports
7 Select an Mode from the following:
Your device cabling must match the selected operating mode for correct system functionality. Improper
deployment may result in system faults, including missed attacks and system failure.
• Inline Fail Open - Active
• Inline Fail Open - Passive
• Inline Fail Closed
Inline fail-open and Inline fail-closed are determined by how the port cables are connected. Fail-open
operation for GE ports requires use of the optional Bypass Switch provided in the Gigabit Optical
Fail-Open Bypass Kit (sold separately). You should not select the Inline Fail Open option if the optional
external Bypass Switch is not present.
• SPAN or Hub
• Tap
For FE ports configured in Tap mode, select External if using an external tap, or Internal if using the internal
tap feature. GE ports can only be configured for External Tap mode.
If FE ports fail when configured in Internal Tap Mode, traffic will continue to pass. However, your device
will experience some latency that may block traffic upto a minute before the passthru is established.
If a port is functioning as part of a Port Pair, the Peer Port is listed. For example, if port 1A is configured for
Tap mode, port 1B is listed as the Peer Port. All ports are wire-matched internally with a single peer, for
example 1A-1B make up a port pair. However, 1A-2B cannot be a port pair.
For more information on the deployment modes of the Sensors, see McAfee Network Security Platform IPS
Administration Guide.
8 Select Placement of your network where the current port is connected: Inside Network or Outside Network . This
step applies to Tap or Inline modes only.
9 Wherever applicable, select a Response Port. The following choices are available:
• This Port: respond out of the detection port to the segment. This is selected by default for Inline and SPAN
operating modes.
• R1: sends responses through a R1 port.
• R2: sends responses through a R2 port.
You can assign a response port to more than one device monitoring port. However, knowing where your
response ports are connected in the network will make for the best response system.
10 Click Save to save changes.
Configuration of ports for NS-series devices
To view or configure the settings of the monitoring ports for McAfee Network Security Platform NS‑series
devices. To access the configuration page, go to Devices | <Admin Domain Name> | Devices | <Device_Name> | Setup |
Physical Ports.
Configure 40 Gbps (QSFP+) monitoring ports
Configuration of monitoring ports enables you to set the operating mode of your ports, change port speeds or
specify whether you are using McAfee certified modules, and/or choose the corresponding response port for
device action.
88 McAfee Network Security Platform 9.1
Configuring the monitoring and response ports of a Sensor
Configuration of monitoring ports 4
Task
1 Select Devices | <Admin Domain Name> | Devices | <Device_Name> | Setup | Physical Ports.
2 Double-click on the row of numbered 40 Gbps (QSFP+) monitoring port. The Monitoring Port Details window is
displayed.
Figure 4-10 Configure Monitoring Port window
The speed is automatically set to 40 Gbps on the 40 Gigabit Ethernet ports. However, you can specify whether
the modules are McAfee Certified.
3 Select the State as either Enabled (on) or Disabled (off). Accordingly the Link displays Up (on) or Down (off).
If your Link displays as Down and yourState is Enabled, there may be a problem. Check the System Faults for more
information.
4 Select a Mode from the following:
Your device connections must match the selected operating mode for correct system functionality. Improper
deployment may result in system faults, including missed attacks and system failure.
• Inline Fail Open – Active
• Inline Fail Closed
Inline fail-open and Inline fail-closed are determined by how the port cables are connected. Fail-open
operation for GE ports requires use of the optional Bypass Switch provided in the Gigabit Optical
Fail-Open Bypass Kit (sold separately). You should not select the Inline Fail Open option if the optional
external Bypass Switch is not present.
McAfee Network Security Platform 9.1 89
4 Configuring the monitoring and response ports of a Sensor
Configuration of monitoring ports
• SPAN or Hub
• Tap
GE ports can only be configured for External Tap mode.
The Inline Fail Open – Passive mode is not supported with the NS9x00-series Sensors. Since the QSFP+
transceivers are supported only with the NS9x00-series Sensors, the Inline Fail Open – Passive mode is not
supported as well..
If a port is functioning as part of a Port Pair, the Peer Port is listed. For example, if port G2/1 is configured for
Tap mode, port G2/2 is listed as the Peer Port. All ports are wire-matched internally with a single peer, for
example G2/1-G2/2 make up a port pair.
For more information on the deployment modes of the Sensors, see McAfee Network Security Platform IPS
Administration Guide.
5 Select Placement of your network where the current port is connected: Inside Network or Outside Network . This
step applies to Tap or Inline modes only.
6 Wherever applicable, select a Response Port. The following choices are available:
• This Port: respond out of the detection port to the segment. This is selected by default for Inline and SPAN
operating modes.
• R1: sends responses through a R1 port.
• R2: sends responses through a R2 port.
You can assign a response port to more than one device monitoring port. However, knowing where your
response ports are connected in the network will make for the best response system.
7 Click Save to save changes.
A confirmation page is displayed. A window is displayed to confirm the changes. Click OK to confirm
changes.
Configure 10 Gbps (SFP+) Monitoring Ports
You can view or configure settings for the 10 Gbps monitoring ports.
90 McAfee Network Security Platform 9.1
Configuring the monitoring and response ports of a Sensor
Configuration of monitoring ports 4
Task
1 Select Devices | <Admin Domain Name> | Devices | <Device_Name> | Setup | Physical Ports.
2 Double-click on the row of numbered 10 Gbps (SFP+) monitoring port. The Monitoring Port Details window is
displayed.
The speed is automatically set to 10 Gbps on the 10 Gigabit Ethernet ports. However, you can specify whether
the modules are McAfee Certified.
Figure 4-11 Monitoring port window
3 Select the State as either Enabled (on) or Disabled (off). Accordingly the Link displays Up (on) or Down (off).
If your Link displays as Down and your State is Enabled, there may be a problem. Check the System Faults for more
information.
4 Select a Mode from the following:
Your device connections must match the selected operating mode for correct system functionality. Improper
deployment may result in system faults, including missed attacks and system failure.
• Inline Fail Open – Active
• Inline Fail Closed
Inline fail-open and Inline fail-closed are determined by how the port cables are connected. Fail-open
operation for GE ports requires use of the optional Bypass Switch provided in the Gigabit Optical
Fail-Open Bypass Kit (sold separately). You should not select the Inline Fail Open option if the optional
external Bypass Switch is not present.
McAfee Network Security Platform 9.1 91
4 Configuring the monitoring and response ports of a Sensor
Configuration of monitoring ports
• SPAN or Hub
• Tap
GE ports can only be configured for External Tap mode.
The SFP+ transceivers do not support Inline Fail Open – Passive mode.
If a port is functioning as part of a Port Pair, the Peer Port is listed. For example, if port G2/1 is configured for
Tap mode, port G2/2 is listed as the Peer Port. All ports are wire-matched internally with a single peer, for
example G2/1-G2/2 make up a port pair.
For more information on the deployment modes of the Sensors, see McAfee Network Security Platform IPS
Administration Guide.
5 Select Placement of your network where the current port is connected: Inside Network or Outside Network . This
step applies to Tap or Inline modes only.
6 Wherever applicable, select a Response Port.The following choices are available:
• This Port: respond out of the detection port to the segment. This is selected by default for Inline and SPAN
operating modes.
• R1: sends responses through a R1 port.
• R2: sends responses through a R2 port.
You can assign a response port to more than one device monitoring port. However, knowing where your
response ports are connected in the network will make for the best response system.
7 Click Save to save changes.
A confirmation page is displayed. A window is displayed to confirm the changes. Click OK to confirm
changes.
Configure 1 Gbps (SFP) Monitoring Ports
You can view or configure settings for the 1 Gbps monitoring ports.
92 McAfee Network Security Platform 9.1
Configuring the monitoring and response ports of a Sensor
Configuration of monitoring ports 4
Task
1 Select Devices | <Admin Domain Name> | Devices | <Device_Name> | Setup | Physical Ports.
2 Double-click on the row of numbered 1 Gbps (SFP) port. The Monitoring Port Details window is displayed.
Figure 4-12 View Monitoring Port window
3 Select the Auto Negotiate checkbox if the speed of the port has to match with the rest of the network.
4 Select the Speed(Duplex) of the port. Port speed details the speed of traffic being monitored. You can set the
port speed to from the following values on the drop down list:
• 1 Gbps(full)
• 100 Mbps(full)
• 100 Mbps(Half)
• 10 Mbps(full)
• 10 Mbps(Half)
5 Select the State as either Enabled (on) or Disabled (off). Accordingly the Link displays Up (on) or Down (off).
If your Link displays as Down and your State is Enabled, there may be a problem. Check the System Faults for more
information.
McAfee Network Security Platform 9.1 93
4 Configuring the monitoring and response ports of a Sensor
Configuration of monitoring ports
6 Select a Mode from the following:
Your device connections must match the selected operating mode for correct system functionality. Improper
deployment may result in system faults, including missed attacks and system failure.
• Inline Fail Open – Active
• Inline Fail Open – Passive
• Inline Fail Closed
Inline fail-open and Inline fail-closed are determined by how the port cables are connected. Fail-open
operation for GE ports requires use of the optional Bypass Switch provided in the Gigabit Optical
Fail-Open Bypass Kit (sold separately). You should not select the Inline Fail Open option if the optional
external Bypass Switch is not present.
• SPAN or Hub
• Tap
GE ports can only be configured for External Tap mode.
If a port is functioning as part of a Port Pair, the Peer Port is listed. For example, if port G2/1 is configured for
Tap mode, port G2/2 is listed as the Peer Port. All ports are wire-matched internally with a single peer, for
example G2/1-G2/2 make up a port pair.
For more information on the deployment modes of the Sensors, see McAfee Network Security Platform IPS
Administration Guide.
7 Select Placement of your network where the current port is connected: Inside Network or Outside Network . This
step applies to Tap or Inline modes only.
8 Wherever applicable, select a Response Port.The following choices are available:
• This Port: respond out of the detection port to the segment. This is selected by default for Inline and SPAN
operating modes.
• R1: sends responses through a R1 port.
• R2: sends responses through a R2 port.
You can assign a response port to more than one device monitoring port. However, knowing where your
response ports are connected in the network will make for the best response system.
9 Click Save to save changes.
A confirmation page is displayed. A window is displayed to confirm the changes. Click OK to confirm
changes.
Configuration of gigabit ethernet inline fail-open status
When deploying your Gigabit Ethernet ports in Inline Fail Open mode, you must verify cable connections and
status of the optical bypass switch and compact flash controller, which are required for this functionality.
Fail-open operation for GE ports requires use of the optional Bypass Switch provided in the Gigabit Fail-Open
Bypass Kits (sold separately).
For more information on steps on properly connecting your Sensor for GE Inline Fail-Open functionality, see
McAfee Network Security Platform Installation Guide.
94 McAfee Network Security Platform 9.1
Configuring the monitoring and response ports of a Sensor
Configuration of monitoring ports 4
When configuring Gigabit Ethernet ports in Inline Fail Open mode, you must answer the following prompts:
• Confirmation 1: bypass connection confirmation. Confirm whether (Yes) or not (No) you have already connected
the required bypass switch and compact flash controller.
• Confirmation 2: handling of TCP flow violations. Confirm whether you want to permit (Yes) or drop (No) violating
packets.
McAfee Network Security Platform 9.1 95
4 Configuring the monitoring and response ports of a Sensor
Configuration of monitoring ports
• Verify Configuration: bypass switch status verification. Next to the operating Mode field, check the status of the
port pair as well as the bypass switch (Switch). Refer to the table for status fields.
Figure 4-13 Verify configuration
Fail-open operation for GE ports requires use of the optional Bypass Switch provided in the Gigabit Fail-Open
Bypass Kits. You should not select the Inline Fail Open option if the optional external Bypass Switch is not
present.
96 McAfee Network Security Platform 9.1
Configuring the monitoring and response ports of a Sensor
Configuration of monitoring ports 4
• Verify Status on Virtual Device: fail-open status verification. Once you have configured a GE port pair for fail-open
functionality, view the current status under each applicable port pair on the virtual device.
The fail-open status on the virtual device is only seen when inline fail-open mode has been configured.
Figure 4-14 Verify status
The port status and operating mode status for GE Inline fail-open mode are detailed as follow:
Inline fail-open port Operating mode status
status
Inline Fail Open The inline fail-open device is in inline fail-open mode.
Inline Bypass The inline fail-open device is in inline bypass mode. The bypass switch has been
activated. The device does not monitor during this time.
Unknown Unable to get the status of the inline fail-open device from device. Check the System
Faults.
Switch Absent Fail-open controller is not present, controller cable is not present, or optical bypass
switch is not present. Verify that all three components are connected properly. If
everything is connected correctly, check the System Faults.
N/A Not Applicable; the operating mode is not in inline fail-open mode.
Change a monitoring port from SPAN mode to TAP or Inline mode (and
vice versa)
You must disable both ports required for port pair operation when changing the operating Mode from single
port (SPAN or Hub) Mode to a port pair (Tap or Inline) mode. Device monitoring ports are configured by default
to operate in SPAN or Hub mode.
McAfee Network Security Platform 9.1 97
4 Configuring the monitoring and response ports of a Sensor
Configuration of monitoring ports
Task
1 Select Devices | <Admin Domain Name> | Devices | <Device_Name> | Setup | Physical Ports.
2 Double click on the row of the port to be configured. The Monitoring Port Details panel is displayed on the right
side.
3 Select Disabled from the State drop-down list.
4 Click Save.
5 Select the peer port, for example, 1B.
6 Select Disabled at the State drop-down list.
7 Select Tap or Inline Fail Open mode as the Mode.
To configure from port pair mode to single port mode, select SPAN or Hub as the Mode.
8 Click Enabled at State.
9 Configure your port settings (port speed or McAfee certification, duplex, response port usage).
10 Click Save.
11 Select port 1A to verify the State reads Enabled and the Mode matches your new setting.
12 Click Save.
Change a monitoring interface from external tap to inline (and vice
versa)
You can change your monitoring configuration from External Tap mode to Inline mode, or you can change from
Inline Mode back to External Tap mode.
Changing from one port pair mode to another port pair mode does not require disabling of ports.
Task
1 Disconnect the segments from the external tap and connect the segments appropriately to your device port
pair.
If going from an Inline mode to External Tap mode, disconnect the segments from the device and connect the
segments appropriately to the external tap and device ports.
2 Go to Devices | <Admin Domain Name> | Devices | <Device_Name> | Setup | Physical Ports.
3 Double-click on the row of the monitoring port to be configured, example, 1A. The Monitoring Port Details panel
is displayed on the right side.
4 Select an Inline Fail Open mode as the Mode.
Select Tap as the Mode if going from Inline to External Tap mode. For Fast Ethernet ports, you will need to
select Outside Network from the Placement field.
5 Configure port settings (port speed or McAfee certification, duplex, response port setting—you will need to
select a response port if changing from Inline Mode to Tap Mode).
6 Click Save.
98 McAfee Network Security Platform 9.1
Configuring the monitoring and response ports of a Sensor
Configure response ports 4
Change from internal tap mode to inline fail-close mode for fast
ethernet monitoring ports
The time will come when you want to change from Tap mode to Inline mode in order to start dropping attacking
packets. This configuration can be performed without any manual intervention (that is, changing cable
connections) if you change from Internal Tap mode to Inline fail-closed mode (Fast Ethernet monitoring ports
only).
The following procedure assumes the present configuration is Internal Tap mode.
Task
1 Select Devices | <Admin Domain Name> | Devices | <Device_Name> | Setup | Physical Ports.
2 Double-click on the row of the monitoring port to be configured, example, 1A. The Monitoring Port Details panel
is displayed on the right side.
3 Select Inline Fail Closed mode as the Mode.
4 Configure port settings (port speed or McAfee certification, duplex, response port setting).
5 Click Save.
Configure response ports
Utilizing device response ports enables your device to send preset responses (enabled in policy configuration),
such as a TCP reset, as well as post-detection responses, such as firewall blocking of traffic, upon detection of
malicious traffic. The device response ports are most commonly used with an external tap operating
configuration. The other operating modes allow responses to be injected back through the interface ports.
Since responses cannot be injected into a segment through an external tap, response port configuration is
necessary.
Task
1 Select Devices | <Admin Domain Name> | Devices | <Device_Name> | Setup | Physical Ports.
2 Click on the Response Ports tab.
McAfee Network Security Platform 9.1 99
4 Configuring the monitoring and response ports of a Sensor
Configure response ports
3 Double click on the row of the response port to be configured. The Response Port Details window is displayed.
Figure 4-15 Configure Response Port window
4 Select a Speed(Duplex). The following are the supported options for NS-series and M-series Sensor models.
• NS-series:
• Auto-Negotiate
• 1 Gbps
• 10 Gbps
• M-series:
• Auto Negotiate
• 10 Mbps
• 100 Mbps
• 1 Gbps
If you plan to configure the Port Speed to 10 Mbps, you must also set all of the ports on the connecting
network device (switch, hub, and so on) to 10Mbps. A mixed speed configuration may cause malfunction. The
duplex mode relates to the connected network device. If connected to a hub, the mode should be
half-duplex. If connected to a switch or router, the mode is typically full-duplex.
5 Select the State as either Enabled (On) or Disabled (Off). For example, you need to Disable the port if you
connect a new wire, then Enable it after re-connection.
100 McAfee Network Security Platform 9.1
Configuring the monitoring and response ports of a Sensor
View management port settings 4
6 Select the network component the response port connects to (Connected To): either aSwitch or a Router.
• If you select Router, in the Virtual MAC Address type the MAC address of the router where you are
connecting. The MAC address cannot be the broadcast address "ff:ff:ff:ff:ff:ff."
7 Click Save to save your port changes.
View management port settings
You can view the details of the management port settings.
Task
1 Select Devices | <Admin Domain Name> | Devices | <Device_Name> | Setup | Physical Ports.
2 Click on the Management Port tab. The following information is displayed.
Settings Description
IPv4
IP Address Displays the IPv4 IP address.
Network Mask Displays the Network mask for IPv4
Default Gateway Displays the Default Gateway for Ipv4
IPv6
IP Address Displays the IPv6 IP address.
Network Mask Displays the Network mask for IPv6
Default Gateway Displays the Default Gateway for Ipv6
Physical
Speed(duplex) Specifies the speed and duplex of the management port
You will not be able to modify any settings in this page. The settings can be modified only from the device CLI.
McAfee Network Security Platform 9.1 101
4 Configuring the monitoring and response ports of a Sensor
View management port settings
102 McAfee Network Security Platform 9.1
5 Deployment of Sensors in inline mode
Inline monitoring mode provides prevention of attacks by enabling Security Administrators to select the types of
attacks/traffic to drop, thus preventing the negative end-system impact common with today's network attacks.
Inline mode is achieved when the Sensor is placed directly in the path of a network segment, becoming,
essentially, a "bump in the wire," with packets flowing through Sensor. In this mode, the Sensor inspects all
traffic at wire-speed and can prevent network attacks by dropping malicious traffic in real time—the Sensor
actually ends the attacking transmission before it can reach and impact the target. Preventative actions can
operate at a highly granular level, including the automated dropping of DoS traffic intended for a specific host.
When operating in inline mode, network segments are connected to two wire-matched Sensor ports (For
example, peer ports 1A and 1B), and packets are examined in real time as they pass through the Sensor. In this
mode, a packet comes in through the first interface of the pair of the Sensor and out the second interface of the
pair. The packet is sent to the second interface of the pair unless that packet is being denied or modified by a
signature.
The Sensor ports are configured by default for monitoring in inline mode; that is, connected inline on a network
segment (For example, between a switch and a router or two switches). A Sensor with 7.1 or later software will
initially come online with its peer ports configured in pairs and in inline mode.
This change will not override user-configured settings. Deployed Sensors upgraded to 7.1 or later and will retain
their user-configured settings.
Contents
Benefits of running inline mode
Inline deployment walkthrough
Determine your high availability strategy
Setting up the Sensor
Failover — Configuration of two Sensors in inline mode
Benefits of running inline mode
The benefits to using Sensors in inline mode are:
• Protection/Prevention — Prevention is a feature unique to inline mode. When running inline, a Sensor can
drop malicious packets and not pass them through the network. This acts sort of like an "adaptive firewall,"
with your detection policy dictating what is dropped. Furthermore, when dropping packets, Network
Security Platform is very precise and granular. The Sensor can drop only those packets it identifies as
malicious or all of the packets related to that flow (a choice that is user configurable).
• Packet "scrubbing" — In addition to dropping malicious traffic, Network Security Platform can scrub—or
normalize—traffic to take out any ambiguities in protocols that the attacker may be using to try to evade
detection. Current IDS products are susceptible to these techniques, and an example of this attempt is IP
fragment and TCP segment overlaps. The Sensor can reassemble the IP fragments and TCP segments and
enforce a reassembly mode of the user's choice to accept either the old or the new data.
McAfee Network Security Platform 9.1 103
5 Deployment of Sensors in inline mode
Inline deployment walkthrough
• Processing at wire-speed — Sensors are able to process packets at wire rates.
In inline mode, the Sensor logically acts as a transparent repeater with minimal latency for packet
processing. Unlike bridges, routers, or switches, the Sensor does not need to learn MAC addresses or keep
an ARP cache or a routing table.
• Traffic prioritization – When you deploy a port in inline mode and enable the inline traffic prioritization
feature, the Sensor prioritizes packets emerging from the port in inline mode, during heavy network load
conditions, over packets emerging from a port in SPAN mode.
The Sensor periodically checks for latency in inline packets. If latency is higher than a stipulated limit and, at
the same time, there are several inline packets and SPAN packets in queue to be analyzed by the Sensor,
some of the SPAN packets are dropped to prioritize inline packets.
When traffic density returns to normal operating levels, the Sensor stops prioritizing inline packets and
traffic is analyzed in the order that it arrives.
Prioritization of inline traffic is disabled by default. You can view or change its status only through the Sensor
CLI Debug mode using the following commands:
• show inline traffic prioritization status – Displays whether it is enabled or
disabled.
• set inline traffic prioritization <enable | disable> – Enables or disables the
feature.
Inline deployment walkthrough
In-line mode enables you to run the Sensor in a protection/prevention mode, where packet inspection is
performed in real time, and intrusive packets can be dealt with immediately; you can actively drop malicious
packets because the Sensor is physically in the path of all network traffic. This enables you to actually prevent
an attack from reaching its target.
Task
1 Determine the optimal high availability strategy for the Sensor.
This indicates how you would like the Sensor to behave when it fails (that is, fail-open, fail-closed, or support
a failover/high-availability configuration).
2 Physically install the Sensor on your network, and connect the Sensor cables for the deployment mode of
your choice.
For example, connect one Sensor standalone (to fail-open, if applicable, or configure two Sensors as part of
a failover pair).
3 Configure the Sensor monitoring ports.
4 Configure one or more policies for the inline ports.
5 Understand how blocking works, and configure blocking.
You must use Manager to configure most aspects of your Sensor(s), including port configuration, pairing two
Sensors for failover operation, and configuring and applying policies to detect and drop malicious traffic.
104 McAfee Network Security Platform 9.1
Deployment of Sensors in inline mode
Determine your high availability strategy 5
Determine your high availability strategy
Before you move your Sensor inline, consider the impact of a Sensor outage and its effect on your network. In
inline mode, the Sensor does become a single point of failure. Network Security Platform provides a variety of
options to minimize network downtime in the event of Sensor failure. For example, Sensors support complete
stateful failover, delivering the industry's first true high-availability IPS deployment, similar to what you'd find
with firewalls. If you're running the Sensor in inline mode, McAfee recommends that you deploy two Sensors
redundantly for failover protection.
Failover or high availability
Where redundancy is an essential requirement, it is best practice to implement Network Security Platform
'high-availability' configuration. When running Sensors inline, this option is available to an identical pair of
Sensors (same model, software image, signature set) deployed redundantly in inline mode. Both Sensors in the
pair are active and share full state, so that the information on both Sensors is always current. Latency is very
minimal; than other devices providing failover, such as, firewalls.
The keys to the Network Security Platform failover architecture are as follows:
• Sensors configured for failover confirm a heartbeat once each second.
• Sensors configured for failover share flow information in real time.
• Sensors are invisible at Layer 2 and above; the monitoring ports do not have MAC addresses.
As a result, you do not have to worry about Layer 2 and 3 topology changes when you introduce Network
Security Platform failover into the environment, and in the unlikely event of a Sensor failure, failover is
instantaneous and connection state is maintained.
All Sensor models support failover.
See also
Failover — Configuration of two Sensors in inline mode on page 111
Fail-open or fail-closed functionality
Sensor ports deployed in inline mode have the option of failing open or closed. Similar in terminology to firewall
operation, ports failing open allow traffic to continue to flow. Thus, even if the ports fail, your Sensor does not
become a bottleneck. However, monitoring ceases, allowing all traffic to continue to flow through the network,
which can allow attacks to impact systems in your network. When ports are configured to fail-closed, the Sensor
does not allow traffic to continue to flow, thus the failed ports become a bottleneck, stopping all traffic at the
Sensor.
There are security consequences when the Sensor is in bypass mode. When bypass mode is on, the traffic
bypasses the Sensor and is not inspected; therefore, the Sensor cannot prevent malicious attacks.
There are two fail-open options available:
Fail-open with external hardware
Inline fail-open mode, available for both 10/100 and GE links, guarantees that data will be forwarded over a
monitored link in the event that the Sensor's processes are temporarily stopped for upgrades or when the
Sensor fails. This guarantee is delivered for 10/100 port pairs using an internal mechanical tap that connects the
McAfee Network Security Platform 9.1 105
5 Deployment of Sensors in inline mode
Setting up the Sensor
monitoring ports when hardware failure is detected. The 10/100 configurations is a choice made per port pair.
The Gigabit fail-open implementation involves the use of the external Gigabit Fail-Open Kit, which includes a
Bypass Switch.
Note that Sensor outage breaks the link connecting the devices on either side of the Sensor and requires the
renegotiation of the network link between the two peer devices connected to the Sensor.
Depending on the network equipment, this disruption introduced by the renegotiation of the link layer between
the two peer devices may range from a couple of seconds to more than a minute with certain vendors' devices.
A very brief link disruption may also occur while the links between the Sensor and each of the peer devices are
renegotiated to place the Sensor back in inline mode. This outage, again, varies depending on the device, and can
range from a few seconds to more than a minute.
Fail-open with the layer 2 passthru (L2) feature
Layer 2 Passthru is also known as software fail-open. The L2 feature, when triggered, causes traffic to flow
through the Sensor without being copied to the detection engine.
The Layer 2 Passthru option is provided specifically to handle internal Sensor errors; it is not provided as an
alternative to other HA options, such as the Fail-Open kit.
Setting up the Sensor
Each Sensor model is shipped with documentation on how to set up the Sensor and configure it to
communicate with the Manager. This documentation consists of model-specific product guides and quick start
guides. These documents provide detailed installation, configuration and cabling instructions for your Sensor.
You may need special equipment depending on your deployment strategy. Certain Sensor models have Fast
Ethernet (FE) ports. Each FE port requires a Network Security Platform dongles for In-line Fail-closed mode.
Dongles are included with FE-port Sensors. Gigabit Ethernet (GE) port Sensors require the optional Gigabit
fail-open bypass kit (Optical Single-mode, Optical Multimode, or Copper), sold separately, for in-line fail-open
mode. Refer to the appropriate fail-open kit guides for more details.
The following table shows the monitoring port types for each Sensor model.
NS-series Sensor port fail-open behavior
Table 5-1 NS-series Sensors: Port fail-open behavior
NS-series Monitoring Default port Internal External AFO External PFO Kit
Sensor port type operation (Fail-open Kit
mode built-in)
NS9300 / GE ports Inline Yes Required for Not supported
NS9200 / fail-open (All G3 port pairs + active
NS9100 I/O modules fail-open
below)
NS7350 / GE ports Inline Yes Required for Not supported
NS7250 / fail-open (All G3 port pairs + active
NS7150 I/O modules fail-open NS7x50 Sensors
below) support built-in
fail open in G0/1
and G0/2
interface only.
106 McAfee Network Security Platform 9.1
Deployment of Sensors in inline mode
Setting up the Sensor 5
Table 5-1 NS-series Sensors: Port fail-open behavior (continued)
NS-series Monitoring Default port Internal External AFO External PFO Kit
Sensor port type operation (Fail-open Kit
mode built-in)
NS7300 / GE ports Inline Yes Required for Not supported
NS7200 / fail-open (All G3 port pairs + active
NS7100 I/O modules fail-open NS7x00 Sensors
below) support built-in
fail open in G0/1
and G0/2
interface only.
NS5200 / GE ports Inline Yes (All G2 port Required for Required for passive
NS5100 fail-open pairs) active fail-open
fail-open
NS3200/ GE ports Inline Yes (All port pairs) Required for Not supported
NS3100 fail-open active
fail-open
The NS-series Sensors support network interface modules in the G1 and G2 slots. Based on the type of
modules, the ports have fail-open behavior as briefed below.
Table 5-2 Interface modules: Only NS9x00 Sensors (G1 and G2 slot ports)
I/O modules Monitoring port Default port Internal External AFO External PFO
type operation mode (Fail-open Kit Kit
built-in)
4-port (QSFP+) GE ports Inline fail-closed No Required for Not supported
40 GigE active fail-open
2-port (QSFP+)
40 GigE
Table 5-3 Interface modules: NS9x00, NS7x50, and NS7x00 Sensors (G1 and G2 ports)
I/O modules Monitoring port Default port Internal External AFO External PFO
type operation (Fail-open Kit Kit
mode built-in)
8-port (SFP+/SFP) GE ports Inline No Required for Not supported
10/1 GigE fail-closed active fail-open
4-port RJ-45 10 GigE GE ports Inline fail-open Yes (All port Required for Not supported
with internal pairs) active fail-open
fail-open
6-port RJ-45 1 GigE
with internal
fail-open
4-port SFP+ 1/10
GigE SR Optical 50
micron with internal
fail-open
4-port SFP+ 1/10
GigE SR Optical 62.5
micron with internal
fail-open
4-port SFP+ 1/10
GigE LR Optical with
internal fail-open
McAfee Network Security Platform 9.1 107
5 Deployment of Sensors in inline mode
Setting up the Sensor
VM-IPS Sensor port fail-open behavior
Virtual IPS Monitoring port Default port Internal External AFO External PFO
Sensor type operation mode (Fail-open Kit Kit
built-in)
IPS-VM100 / GE ports Inline fail-closed No Required for Not supported
IPS-VM600 active fail-open
External AFO kit is applicable to scenarios where the Virtual Sensor is between two physical network devices. For
inline inspection of traffic to virtual machines, only fail-closed mode is applicable.
M-series Sensor port fail-open behavior
M-series Monitoring port Default port Internal External AFO Kit External PFO
Sensor type operation mode (Fail-open Kit
built-in)
M-8000 / GE ports Inline fail-closed No Required for Required for
M-6050 / active fail-open passive fail-open
M-4050 /
M-3050
M-2950 / GE ports Inline fail-closed No Required for Required for
M2850 (SFP Fiber/Copper active fail-open passive fail-open
1G)
Inline fail-open Yes (All RJ-45 Required for Not supported
(RJ-45 ports) port pairs) active fail-open
M-1450 / GE ports Inline fail-open Yes (All port Not supported Not supported
M-1250 pairs)
How to connect the fast ethernet monitoring ports
The FE ports available on some Sensor models failopen and require no extra hardware; simply connect your
cables to a port pair (For example, 1A-1B).
Fail-closed mode for FE ports requires use of the fail-closed dongles on each connecting cable of the port pair.
The fail-closed dongles provided with the Sensor are designed to complement 10/100 monitoring port
functionality. You plug the dongles into a Sensor's 10/100 monitoring port, and then connect a Cat 5/Cat 5e
cable to the dongles.
How to connect the gigabit ethernet monitoring ports
Fail-Open mode for Gigabit Ethernet (GE) ports requires use of the external Gigabit fail-open Kit. This kit
includes a Gigabit bypass switch and an adaptor that connects the switch to the Sensor.
Fail-closed mode for GE ports requires no extra hardware; simply connect your fiber cables to the GE port pair
(For example: 1A-1B).
For information on how to connect the Sensor with a Gigabit Fail-Open Kit, see the documentation that
accompanies the kit. For example, the Gigabit Copper Kit includes McAfee Network Security Platform Gigabit
Copper Fail-Open Kit Guide.
Failover pair cable connections
Failover requires connecting the paired Sensors via an interconnection cable or cables. Communication
between paired Sensors maintains the failover heartbeat and state information.
108 McAfee Network Security Platform 9.1
Deployment of Sensors in inline mode
Setting up the Sensor 5
There is no standard heartbeat port across all the Sensor models. The port or ports you use to connect the two
Sensors depends on the Sensor model. The Sensor models and their failover interconnection ports are
described below.
NS-series Sensor Failover port
NS9300 G1/1 and G1/2
NS9200 G0/1
NS9100 G0/1
NS7350 G0/1
NS7250 G0/1
NS7150 G0/1
NS7300 G0/1
NS7200 G0/1
NS7100 G0/1
NS5200 G1/1 and G1/2
NS5100 G1/1 and G1/2
NS3200 1
NS3100 1
M-series Sensor Failover port
M-8000 HA1 and HA2 (3A and 3B)
M-6050 HA1 (4A). Note that HA2 (4B) remains unused
M-4050 2A
M-3050 2A
M-2950 6A
M-2850 6A
M-1450 4A
M-1250 4A
The following is a quick summary of the rules for connecting cables:
• Connecting the heartbeat cable must be direct; you must not connect the heartbeat cable through another
network device, such as a switch.
• When using a copper SFP, make sure to change the Media Type of the port to Copper in the Physical Ports page
before creating the failover pair.
• When 2 ports are used on each Sensor for the heartbeat connection, always connect cables between
identical port names. For example, port 2A on Sensor 1 must be connected to port 2A on Sensor 2 (not 2B).
How to configure the Sensor monitoring ports
After you have installed and connected the Sensor, you must configure the Sensor ports. The following list
summarizes the port configuration requirements:
• Make sure the ports are enabled.
• You must set the port speed depending on your network.
McAfee Network Security Platform 9.1 109
5 Deployment of Sensors in inline mode
Setting up the Sensor
• You must match Sensor cable connections to the port configuration: for example, if you do not connect a
fail-open kit to the port, you can configure the port as inline fail-open if it supports built-in passive fail-open.
If not, you must configure it as inline fail-closed.
• Select the placement of the port depending on which direction of traffic. This step is also crucial since
enabling the incorrect placement will configure the Sensor to examine the wrong traffic.
About Sensor port configuration
Before you configure the Sensor ports, you must have installed the Sensor and added to the Manager interface.
Configure inline mode for a single Sensor
This section contains recommendations for deploying a single Sensor in inline mode.
Configuration for a fail-open kit is described in the fail-open kit documentation. For example, to configure the
Sensor to work with the copper fail-open kit, see the McAfee Network Security Platform Gigabit Copper Fail-Open
Bypass Kit Guide.
Task
1 In the Manager interface, select Devices | <Admin Domain Name> | Devices | <Device_Name> | Setup | Physical Ports.
2 Click a numbered port (for example, 3/1) from Monitoring Ports.
Monitoring Port Details panel displays current port settings.
Figure 5-1 Verifying ports for inline fail-open mode
3 Set the Administrative State to Disable (off).
4 Select the other port (for example, 3/2) and set the Administrative State to Disable (off).
5 Now select the aforesaid port (port 3/1) and select the Auto Negotiate checkbox.
110 McAfee Network Security Platform 9.1
Deployment of Sensors in inline mode
Failover — Configuration of two Sensors in inline mode 5
6 Select the port Speed.
7 Do one of the following:
• For inline fail-closed operation, select Inline Fail Closed as the operating Mode.
• For inline fail-open operation, select Inline Fail Open or Inline Fail Open - Active as the operating Mode.
Confirm (Yes) that you have already connected a fail-open kit. However, if your Sensor support in-built
fail-open on that port, you might not require a fail-open kit.
Inline Fail Open indicates in-built passive fail-open which is supported on different Sensors differently. For
more details about the various Sensor models and interface modules that support fail-open, refer NS-
series Sensor on page 33.
8 Select the area of your network to which the current port is connected: Inside (traffic initiating internally,
destined for the external network) or Outside (traffic initiating externally, destined for the internal network).
9 Set the Administrative State to Enable (on).
10 Click Save.
11 Repeat for any other ports you need to configure.
12 Download the changes to your Sensor by clicking the Deploy Pending Changes option.
Failover — Configuration of two Sensors in inline mode
In a failover configuration, the two Sensors are placed inline, connected to each other via cables, and configured
to act as a failover pair. All traffic is copied and shared between them in order to maintain state. Sensor A copies
the packets received on its monitoring ports to Sensor B using the interconnection ports and vice versa. Since
both Sensors see all traffic and build state based on it, their state information is synchronized at all times.
All packets are seen by both Sensors (when both are operational); however, only one Sensor in the pair raises
an alert whenever an attack is detected.
When deploying the two Sensors in failover mode, you must ensure the following:
• The Sensor interconnection ports must be connected appropriately so the two Sensors can communicate.
• Both Sensors must be of the identical model type, and have the same signature set and software loaded.
(One of the two Sensors may be a "Failover (FO)" Sensor model, which is a fully functional Sensor limited to
operation as part of a failover pair; it cannot operate standalone.)
• Additionally, all ports on both the Sensors must be configured to run in inline mode.
The exceptions are the ports that will be used for the heartbeat. For example, on the M-1450, you do not need to
explicitly configure ports 4A/4B to run in inline mode because 4A will be automatically configured for the
heartbeat and 4B will be disabled when the failover pair is created.
McAfee Network Security Platform 9.1 111
5 Deployment of Sensors in inline mode
Failover — Configuration of two Sensors in inline mode
Creating a failover pair
You can create a failover pair using Manager's Failover Pairs page. Failover pair creation happens in real time;
there is no need to explicitly update the configuration.
By design, the configuration of the primary Sensor is copied to the secondary Sensor, overwriting the original
configuration on the secondary. If you intend to configure both Sensors to fail-closed or fail-open, you need only
configure the ports on the Sensor you intend to designate as the primary during the failover pair creation. If you
intend to have one Sensor fail-closed and the other fail open, however, you must revisit the Physical Ports page of
each Sensor after failover pair creation and make the appropriate changes.
When using a copper SFP, make sure to change the Media Type of the port to Copper in the Physical Ports page before
creating the failover pair.
Task
1 Select Devices | <Admin Domain Name> | Global | Failover Pairs.
2 Click New.
The Add a Failover Pair dialog opens.
3 Select the Sensor Model type.
Both Sensors in a failover pair must be the same model.
4 Type a failover pair Name that will uniquely identifies the grouping.
5 Select the Primary Sensor Template Device (software version) from the drop-down menu.
6 Select the Secondary Sensor Peer Device (software version) from the drop-down menu.
7 Enable fail-open for the monitoring ports by selecting Enable for Allow Monitoring Ports to be Configured to Fail
Open? option.
Enabling this option enables the ability of monitoring ports to permit fail-open configuration. It signifies your
intent on whether to prioritize transport over security or prioritize no-network-disruption over traffic
monitoring by IPS.
McAfee recommends one of the following:
• Enabled fail-open configuration:
• However, configure the monitoring ports on the primary Sensor as Inline Fail Closed so that they do not
fail-open but indicate primary Sensor failure. This causes upstream traffic to be routed to the
secondary Sensor thereby continuing traffic monitoring.
• Additionally, configure the monitoring ports on the secondary Sensor as Inline Fail Open so that, in case
both Sensors have failed traffic bypasses the HA pair.
• Disabled fail-open configuration:
• This ensures that the primary Sensor will not fail-open in case of a failure.
• Nevertheless, configure the monitoring ports on the primary Sensor as Inline Fail Closed so that they do
not fail-open but indicate primary Sensor failure. This causes upstream traffic to be routed to the
secondary Sensor thereby continuing traffic monitoring.
• Additionally, explicitly configure the monitoring ports on the secondary Sensor as Inline Fail Open so
that, in case both Sensors have failed traffic bypasses the HA pair.
112 McAfee Network Security Platform 9.1
Deployment of Sensors in inline mode
Failover — Configuration of two Sensors in inline mode 5
8 Click Create. Upon saving, a message informs you that the failover pair creation will take a few moments.
9 Click OK. The new failover pair appears as a child node of the Sensor node under which it was created.
That node contains icons for each interface taking part in the failover process. Also within the failover pair
node is a list of its member Sensor.
Most configuration options are hereafter done at the failover pair node level. For example, you can now
apply a policy or update the configuration at the failover pair node level and it will automatically propagate
to each of the member Sensors. On the other hand, you still configure the port settings, view interface
statistics, and upgrade the Sensor software at the Sensor node level. The easiest way to get a feel for the
failover pair configuration process is to examine the user interface once the pair has been created.
The Sensors must be running the same software version to run in a failover configuration. However, you
upgrade software at a Sensor level, even those that are part of a failover pair. The recommended upgrade
procedure is to therefore upgrade the software version on both Sensors, and then restart them sequentially.
That is, once the upgrade process is complete on both, restart (for example) the secondary, confirm that it
has restarted without error, and restart the primary.
Download configuration, signature set, and software updates to the Sensor
After configuring your ports for inline mode, setting the TCP/IP parameters, and customizing and applying
policy, you will need to download this configuration to the Sensor in order for all of your changes to be active.
• Configuration changes, including port configuration, policy, and signature set updates: Devices | <Admin
Domain Name> | Devices | <Device_Name> | Deploy Pending Changes
• Software updates only: Devices | <Admin Domain Name> | Devices | <Device_Name> | <Failover Pair> | Maintenance |
Deploy Device Software
See also
Deploy pending changes to a device on page 305
McAfee Network Security Platform 9.1 113
5 Deployment of Sensors in inline mode
Failover — Configuration of two Sensors in inline mode
114 McAfee Network Security Platform 9.1
6 Fail-open operation in Sensors
When a Sensor is deployed inline, it monitors traffic at wire speed and, depending on your policies, prevents
attacks from occurring. However, if the Sensor fails, depending on your configuration, the Sensor becomes a
bump in the wire which results either in no traffic passing through or in all traffic passing through without being
monitored. The former configuration is called inline fail-closed and the latter configuration is called inline
fail-open.
To deploy Sensors in a fail-open configuration, you might require additional hardware which comprises a
compatible fail-open switch, appropriate cables, and depending on which port you want to configure – SFP, XFP,
QSFP, or SFP+ transceiver modules. The only exception to this rule is if you decide to use the in-built fail-open
option available in some Sensor models.
To deploy Sensors in fail-closed configuration, you will not require additional hardware. By default when
enabled, Sensor ports requiring use of SFP, XFP, QSFP, or SFP+ transceivers are configured inline fail-closed.
Contents
Evaluation of fail-open modes
Physical description
Types of fail-open
Configure fail-open kits 1 thru 13
Configure fail-open kits 14 thru 22
Configure fail-open kit 24
Deployment
Evaluation of fail-open modes
It all begins with estimating requirements of your organization’s network. If it is paramount to allow network
traffic flow to continue uninterrupted, a fail-open deployment will work best. However, if security cannot be
compromised at any instant, you must choose a fail-close configuration. Both deployments come with inherent
advantages and disadvantages. While a fail-closed setup ensures that all traffic entering the network is
monitored, it results in network outages which may not be favorable if you host servers which are critical for
business in the network. On the other hand, a fail-open setup ensures that traffic is never interrupted but can
result in malicious traffic entering the network during a Sensor outage. So this is the first choice that you, as a
security analyst, need to make.
Broadly, these are the benefits of choosing a fail-open network architecture.
• Reduces network downtime to seconds during any Sensor reboot or Sensor failure.
• Protects your network during link failure on the Sensor.
• Bypasses the Sensor when troubleshooting network issues. This will help you identify or eliminate the
Sensor as the cause of network issues.
McAfee Network Security Platform 9.1 115
6 Fail-open operation in Sensors
Physical description
Fail-closed configuration
To configure your network for fail-closed operation, you will simply need to make sure that a port pair on the
Sensor is set to inline fail-closed configuration.
Fail-open configuration
Should you decide to go the fail-open route, you have two options:
• Internal fail-open – Fail-Open is built into some of the Sensor ports
When a port pair is configured for internal fail-open, the downtime between link failure on the Sensor and
bypass can be a maximum of 3 seconds.
• External fail-open – Fail-Open is carried out using external hardware
If you use a Sensor that supports internal fail-open, you simply need to configure the appropriate port pair for
inline fail-open.
If you use a Sensor that supports external fail-open, you will need to make sure you have the additional
hardware necessary for an inline fail-open deployment. Network Security Platform provides a range of fail-open
kits to accommodate diverse requirements. You must purchase a fail-open kit that best suits your requirements
and one that is compatible with your existing network infrastructure. The primary component in a fail-open kit
is the fail-open switch, which can be active or passive.
An active fail-open switch sends a signal to the Sensor at regular intervals and awaits a response. A response
indicates that the Sensor is operating normally. This signal is called a “heartbeat” signal. If the switch does not
receive a response for a set number of signals, it removes the Sensor from the path of traffic and routes all
traffic through its own ports, thereby ensuring continuous traffic flow.
A passive fail-open switch relies on the Sensor to send a electrical signal to determine if the Sensor is operating
normally. If the switch does not receive a signal in a specified period, it removes the Sensor from the path of
network traffic and bypasses the Sensor, routing traffic through its own ports.
A heartbeat signal is a data packet that is sent by the Sensor or by the fail-open switch (depending on whether it
is passive or active). Regardless of whether it is passive or active, a signal is sent at regular intervals and is used
by the fail-open switch to determine operational state of the Sensor. The interval between each signal varies with
the type of fail-open switch you are using.
Physical description
All fail-open switches are provided with four basic ports. Two of these connect to monitoring ports of the
Sensor and while the other two connect to network devices that route traffic to the network.
Active fail-open switches have two power ports for a primary and a secondary power source. They also have
LEDs that show bypass status. Certain models also have LEDs to show utilization threshold status for each port.
There are several types of fail-open switches that enable you to choose the one that best suits your
requirements. When you make your choice of fail-open kit, be sure to consider the following factors:
• How quickly you need traffic to bypass the Sensor during an outage – Depending on how quickly you require
traffic to bypass a Sensor during an outage, you can decide between an active or a passive fail-open switch
and a copper or a fiber fail-open switch. For more details about the differences between the speed of active
switching and passive switching, refer the sections,
• Passive fail-open switches on page 118 and
• Active fail-open switches on page 119
116 McAfee Network Security Platform 9.1
Fail-open operation in Sensors
Physical description 6
• Distance between the fail-open switch and Sensor – All fail-open switches have an upper limit that is set by
the type of cable used for data transport.
• Cost – Finding the right balance between cost and your requirements is another factor in determining the
ideal fit for a fail-open switch.
Images below show the front and rear views of an active fiber fail-open switch with SNMP capability.
Figure 6-1 Front view of a 10G active fiber fail-open switch
Callout Description
1 Display (Shows threshold values, but not present on all models)
2 Status LEDs
3 Network ports – Connects to the ports of the network device
4 Monitor ports – Connects to the monitoring ports of the Sensor
Figure 6-2 Back view of a 10G active fiber fail-open switch
Callout Description
1 DB-9 RS232 port
2 Management port (RJ-45)
3 Power inlet ports 1 and 2
McAfee Network Security Platform 9.1 117
6 Fail-open operation in Sensors
Types of fail-open
Types of fail-open
Internal fail-open
Some Sensor models provide fail-open through their in-built copper ports. Internal fail-open is not provided
through SFPs or through fiber ports of Sensors. Sensor models that provide in-built fail-open are:
• M-Series: M-1250, M1450, M-2850, and M-2950
• NS-series: NS9100, NS9200, NS9300, NS7150, NS7250, NS7350, NS7100, NS7200, NS7300, NS5100, NS5200,
NS3100, and NS3200
External fail-open
Fail-open switches are categorized in several ways. One categorization, as have seen above, is based on
functionality – active or passive. In addition, they are also categorized based on the type of ports and the
corresponding type of cables that connect them to the Sensor and network device – copper or fiber. Copper
and fiber fail-open switches are further categorized based on the maximum throughput that each model
supports. Finally, every fail-open switch optionally has the facility to trigger alarms and send notifications to an
SNMP manager.
While choosing a fail-open switch, you must remember that certain fail-open switches are compatible only with
certain Sensors. The comparison in the tables in upcoming sections will provide details about which fail-open
switches work with which Sensors. These tables contain a Model no. for each fail-open switch. The rest of the
chapter frequently refers to the Model no. of each fail-open kit when explaining steps to perform various functions.
All active fail-open switches support SNMP traps regardless of whether the switch is copper or fiber. The switch in
such fail-open kits consists of a Management port. This allows you to assign an IP address to the fail-open switch
and establish communication with an SNMP server through the network.
Fiber fail-open switches consist of two types: single mode and multi-mode fibers. The table below gives you
some relevant details about both types of fiber optic fail-open switches. This is especially relevant because you
must determine the type of fiber that is used your organization network before you decide which type of
fail-open switch to use. Also, all product documentation for fail-open kits and decals on the fail-open switches
will repeatedly refer to these parameters.
Table 6-1 Single mode and multi-mode fiber optic fail-open switches
Type Fiber thickness Wavelength range
Single mode (Long reach) 8.5 µm 1300 nm to 1550 nm
Multi-mode (Short reach) 50 µm or 62.5 µm 850 nm to 1300 nm
Support for External Active Fail-Open Kits in Sensors with internal fail-open functionality
All Sensor port-pairs with internal or in-built fail-open functionality (except M-1250 and M-1450 ), can also
support active fail-open kits (refer section Active fail-open switches for compatibility information) . For additional
details, refer to the specific fail-open kit guides.
Using an external (active) fail-open switch has the following advantages over the in-built mode:
• Lower latency in bypass mechanism
• Elimination of risk associated with single point of failure
Passive fail-open switches
A passive fail-open switch depends on the Sensor to send a control signal or heartbeat signal from its Control
port at regular intervals.
118 McAfee Network Security Platform 9.1
Fail-open operation in Sensors
Types of fail-open 6
A passive copper or fiber fail-open switch receives a control signal every second. If the fail-open switch does not
receive a signal for 4 seconds consecutively, it transitions to bypass mode thereby removing the Sensor from
the path of traffic.
During normal operation, the bypass status of the switch remains ON. To confirm this, you must see the Control
port LED ON on the switch. When the Sensor fails or reboots, bypass status is activated, which is indicated by
the Control port LED going off. When the fail-open switch is in bypass mode, there is no traffic monitoring by the
Sensor.
Passive fail-open kits are not compatible with NS3x00 and NS9x00 Sensors since these Sensors do not have
control ports. Please refer to the table which lists all fail-open switches and the Sensors with which they are
compatible for those details.
Active fail-open switches
An active fail-open switch sends control signals or heartbeat signals to the Sensor to determine its operational
state. Active fail-open switches are faster than passive fail-open switches in its transition from normal mode to
bypass mode during a Sensor outage.
An active fiber fail-open switch sends a heartbeat signal to the Sensor every millisecond. This signal returns to
the fail-open switch during normal operation. If the fail-open switch does not receive a response for 10
milliseconds, it transitions to bypass mode thereby removing the Sensor from the path of traffic.
During normal operation, the bypass status of the switch remains OFF. To confirm this, you must see the OFF
LED on the switch lit up. When the Sensor fails or reboots, bypass status changes to ON, which is indicated by
the ON LED coming on. When the fail-open switch is in bypass mode, there is no traffic monitoring by the
Sensor.
Fail-Open switch models 1 thru 13
Fail-Open switch models 1 thru 13 are compatible with M-Series and NS-series Sensors. The tables in this
section divide the fail-open switches compatible with each type of Sensor model.
This table below shows fail-open switch models 1 thru 13 with all applicable M-Series Sensors.
Table 6-2 M-Series Sensors compatible with fail-open switch models 1 thru 13
Model no. Fail-open switch SKU M-2850 M-2950 M-3050 M-4050 M-6050 M-8000
1 Passive 1000Base IAC-CGFO-KT2 Yes Yes Yes Yes Yes Yes
-TX/
Copper
2 Passive 1000Base ITV-MMF1-NA-100 Yes Yes Yes Yes Yes Yes
-SX/
MM Fibre
3 Passive 10GBase IAC-MM62-KT1 No No Yes Yes Yes Yes
- SR/62.5μm MM Fibre
4 Passive 10GBase IAC-MM50-KT1 No No Yes Yes Yes Yes
- SR/50μm MM Fibre
5 Passive 1000Base ITV-SMF1-NA-100 Yes Yes Yes Yes Yes Yes
-LX/SM Fibre
6 Passive 10GBase IAC-SMGB-KT1 No No Yes Yes Yes Yes
-LR/SM Fibre
McAfee Network Security Platform 9.1 119
6 Fail-open operation in Sensors
Types of fail-open
Table 6-2 M-Series Sensors compatible with fail-open switch models 1 thru 13 (continued)
Model no. Fail-open switch SKU M-2850 M-2950 M-3050 M-4050 M-6050 M-8000
7 Active 1000Base IAC-CGAFO-KT2 Yes Yes Yes Yes Yes Yes
- TX/Copper
8 Active 1000Base IAC-CGAFOS-KT2 Yes Yes Yes Yes Yes Yes
- TX/Copper with
SNMP
9 Active 1000Base IAC-62F1-KT7 No No Yes Yes Yes Yes
- SX/62.5μm
MM Fibre
10 Active 1000Base IAC-85F1-KT7 Yes Yes Yes Yes Yes Yes
- LX/8.5μm SM Fibre
11 Active 10GBase IAC-10FO-850X No No Yes Yes Yes Yes
- SR/MM Fibre
12 Active 10GBase IAC-10FO-1310 No No Yes Yes Yes Yes
- LR/SM Fibre
13 Active-Fiber 40G No No No No No No
(8.5 µm, 50 µm, 62.5
µm)
The table below show fail-open switch models 1 thru 13 with all applicable NS-series Sensors.
Table 6-3 NS-series Sensors compatible with fail-open switch models 1 thru 13
Model no. Fail-open switch SKU NS3x00 NS5x00 NS7x00 NS7x50 NS9x00
1 Passive 1000Base - IAC-CGFO -KT2* No Yes Yes Yes No
TX/Copper
2 Passive 1000Base - ITV-MMF1 -NA-100* No Yes Yes Yes No
SX/MM Fibre
3 Passive 10GBase - IAC-MM62 -KT1* No Yes (supported Yes Yes No
SR/62.5μm MM Fibre on G0 only)
4 Passive 10GBase - IAC-MM50 -KT1* No Yes (supported Yes Yes No
SR/50μm MM Fibre on G0 only)
5 Passive 1000Base - ITV-SMF1 -NA-100* No Yes Yes Yes No
LX/SM Fibre
6 Passive 10GBase - IAC-SMGB -KT1* No Yes (supported Yes Yes No
LR/SM Fibre on G0 only)
7 Active 1000Base - IAC- CGAFO -KT2 Yes Yes Yes Yes Yes
TX/Copper
8 Active 1000Base - IAC- CGAFOS -KT2 Yes Yes Yes Yes Yes
TX/Copper with
SNMP
9 Active 1000Base - IAC-62F1 -KT7 No Yes Yes Yes Yes
SX/62.5μm MM Fibre
10 Active 1000Base - LX/ IAC-85F1 -KT7 No Yes Yes Yes Yes
8.5μm SM Fibre
11 Active 10GBase - IAC-10FO -850X No Yes (supported Yes Yes Yes
SR/MM Fibre on G0 only)
120 McAfee Network Security Platform 9.1
Fail-open operation in Sensors
Types of fail-open 6
Table 6-3 NS-series Sensors compatible with fail-open switch models 1 thru 13 (continued)
Model no. Fail-open switch SKU NS3x00 NS5x00 NS7x00 NS7x50 NS9x00
12 Active 10GBase - IAC-10FO -1310 No Yes (supported Yes Yes Yes
LR/SM Fibre on G0 only)
13 Active-Fiber 40G (8.5 No No No No Yes
µm, 50 µm, 62.5 µm)
* For NS7x00 and NS7x50 Sensors, these kits work with G0/1 and G0/2 interface only.
Fail-Open switch models 14 thru 24
Fail-Open switch models 14 thru 23 are compatible with M-Series and NS-series Sensors. Fail-Open switch
model 24 is compatible only with NS9300 Sensors. The tables in this section divide the fail-open switches
compatible with each type of Sensor model.
The table below shows all M-Series Sensor models and the compatible fail-open switch models 14 thru 23.
Table 6-4 M-Series models compatible with fail-open switch models 14 thru 23
No. Fail-open switch SKU M-2850 M-2950 M-3050 M-4050 M-6050 M-8000
14 Passive-Fiber IAC-PF85050-KT1 No No Yes Yes Yes Yes
(850 nm)
10G (50 μm)
15 Passive-Fiber IAC-PF85062-KT1 Yes Yes Yes Yes Yes Yes
(850 nm)
10/1G (62.5 μm)
16 Passive-Fiber IAC-PF131010-KT1 Yes Yes Yes Yes Yes Yes
(1310 nm)
10/1G (8.5 μm)
17 Passive- IAC-PFOCG-KT2 Yes Yes Yes Yes Yes Yes
Copper
10/100/1000
18 Active-Fiber IAC-AF85010-KT1* No No Yes Yes Yes Yes
(850 nm)
10G (62.5 μm)
19 Active-Fiber IAC-AF131010-KT1* No No Yes Yes Yes Yes
(1310 nm)
10G (8.5 μm)
20 Active-Fiber IAC-AF85062-KT1* Yes Yes Yes Yes Yes Yes
(850 nm)
1G (62.5 μm)
21 Active-Fiber IAC-AF131085-KT1* Yes Yes Yes Yes Yes Yes
(1310 nm)
1G (8.5 μm)
McAfee Network Security Platform 9.1 121
6 Fail-open operation in Sensors
Types of fail-open
Table 6-4 M-Series models compatible with fail-open switch models 14 thru 23 (continued)
No. Fail-open switch SKU M-2850 M-2950 M-3050 M-4050 M-6050 M-8000
22 Active IAC-AFOCG-KT2* Yes Yes Yes Yes Yes Yes
-Copper
10/100/1000
module
23 Active Fail-Open Chassis IAC-AFOCH-KT2 Yes Yes Yes Yes Yes Yes
* Active Fail-Open Chassis is required with these kits. Each chassis can hold up to 4 modules.
The table below shows all NS-series Sensor models compatible fail-open switches 14 thru 24.
Table 6-5 NS-series models compatible with fail-open switch models 14 thru 24
No. Fail-open switch SKU NS3x00 NS5x00 NS7x00 NS7x50 NS9x00
14 Passive-Fiber IAC-PF85050-KT1** No Yes (supported on Yes Yes No
(850 nm) G0 only)
10G (50 μm)
15 Passive-Fiber IAC-PF85062-KT1** No Yes Yes Yes No
(850 nm)
10/1G (62.5 μm)
16 Passive-Fiber IAC-PF131010-KT1** No Yes Yes Yes No
(1310 nm)
10/1G (8.5 μm)
17 Passive- IAC-PFOCG-KT2** No Yes Yes Yes No
Copper
10/100/1000
18 Active-Fiber IAC-AF85010-KT1* No Yes (supported on Yes Yes Yes
(850 nm) G0 only)
10G (62.5 μm)
19 Active-Fiber IAC-AF131010-KT1* No Yes (supported on Yes Yes Yes
(1310 nm) G0 only)
10G (8.5 μm)
20 Active-Fiber IAC-AF85062-KT1* No Yes Yes Yes Yes
(850 nm)
1G (62.5 μm)
21 Active-Fiber IAC-AF131085-KT1* No Yes Yes Yes Yes
(1310 nm)
1G (8.5 μm)
22 Active IAC-AFOCG-KT2* Yes Yes Yes Yes Yes
-Copper
10/100/1000
module
23 Active Fail-Open Chassis IAC-AFOCH-KT2 Yes Yes Yes Yes Yes
122 McAfee Network Security Platform 9.1
Fail-open operation in Sensors
Configure fail-open kits 1 thru 13 6
Table 6-5 NS-series models compatible with fail-open switch models 14 thru 24 (continued)
No. Fail-open switch SKU NS3x00 NS5x00 NS7x00 NS7x50 NS9x00
24 Active IAC-AFOCH40-KT2 No No No No Yes
40G
* Active Fail-Open Chassis is required with these kits. Each chassis can hold up to 4 modules.
** For NS7x00 and NS7x50 Sensors, these kits work with G0/1 and G0/2 interface only.
Configure fail-open kits 1 thru 13
Before you begin
For each fail-open configuration, you will need to make sure you have all these components.
• Determine the IP address for the fail-open switch or, if you are deploying multiple switches, a
range of IP addresses
• Determine a network mask and the default gateway for the fail-open switch
• 4 cables to connect the fail-open switch and the Sensor
• (Optional) A DB-9 RS232 female-female cable to access the fail-open switch CLI
• 2 SFPs, XFPs, or QSFPs for the fail-open switch and 2 SFPs, XFPs, or QSFPs for the Sensor
• Cables for a copper fail-open switch
• 2 CAT5e cables (1 cross-over, 1 straight-through) for network ports
• 2 CAT5e cables (straight-through) for monitor ports
• Cables for a fiber fail-open switch
• 2 LC fiber cables for network ports
• 2 LC fiber cables for monitor ports
• 1 control cable if you are connecting a passive fail-open switch
Broadly, these are the steps you will need to follow to set up a fail-open kit.
Task
1 Install the fail-open switch.
2 (Optional) Configure bypass switch parameters.
3 (Optional) Configure notification by SNMP traps
4 Cable bypass switch to a Sensor using the appropriate cables.
5 Configure Sensor ports as inline fail-open.
6 (Optional) Use the Web Manager to configure the active fail-open switch settings.
McAfee Network Security Platform 9.1 123
6 Fail-open operation in Sensors
Configure fail-open kits 1 thru 13
Tasks
• 1. Install the fail-open switch on page 124
• 2. Configure fail-open switch parameters on page 124
• 3. (Optional) Configure notification by SNMP traps on page 126
• 4. Connect the switch to an inline Sensor on page 126
• 5. Deploy a Sensor in inline fail-open mode on page 129
• 6. Use the Web Manager to configure the fail-open switch on page 130
1. Install the fail-open switch
Before you begin
Depending on whether you can physically connect the fail-open switch to a computer using an
RS232 cable, you might consider swapping this step with configuring fail-open switch parameters.
These steps explain the procedure to install fail-open switch models 1 thru 13.
Task
1 Slide the switch into the opening in the center of the rack-mount panel, until the faceplate of the switch
rests against the panel.
Figure 6-3 Slide the fail-open switch into the rack plate
2 Secure the switch to the rack-mount panel by inserting screws through the holes on the switch faceplate and
into the panel.
3 Install the panel and fail-open switch on the rack.
a Place the 1U panel against the front of a standard 19-inch rack.
b Secure the rack-mount panel by inserting the screws (included with the rack-mount panel) through the
holes on front of the panel and the sides of the rack.
4 Additional fail-open switches can be installed without removing the rack-mount panel from the rack. To
install up to two additional switches:
a Remove the screws holding one of the removable blank plates from the front of the panel.
b Follow the procedure for installing a switch in the rack-mount panel for the additional fail-open switch.
2. Configure fail-open switch parameters
Before you begin
To proceed with this setup you will require:
124 McAfee Network Security Platform 9.1
Fail-open operation in Sensors
Configure fail-open kits 1 thru 13 6
• One DB9 RS-232 cable
• One RJ-45 cable.
The steps below explain the configuration of parameters for your fail-open switch.
Task
1 Connect the applicable cable to the fail-open switch.
2 Connect the other end to a computer which runs a terminal emulation software such as HyperTerminal or
PuTTY.
3 Launch the terminal emulation software, and set the communications parameters as shown below:
• Baud rate: 19200 • Stop bits: 1
• Data bits: 8 • No flow control
• No parity
4 Power up the fail-open switch.
The CLI banner and login prompt appear.
5 At the login prompt, type the username and password, and press Enter.
Table 6-6 Username and password for both sets of fail-open switches
For fail-open switches 1 thru 13
Username McAfee
Password McAfee
The fail-open switch CLI prompt appears.
6 Use these commands for fail-open switches 1 thru 13.
Table 6-7 CLI commands for fail-open switch models 1 thru 13
Command Description
set username <username> Change the username of the fail-open switch.
set password <password> Change the password of the fail-open switch.
set time <date & time> Set the time and date of the fail-open switch in mm/dd/yyyy-hh:mm:ss.
set ip <ip address>, Configures the IPv4 address of the fail-open switch.
set mask <mask> Configures the gateway IPv4 address to be used by the fail-open switch.
set manager <ip Configures the SNMP server IPv4 address.
address>
show display View the state of the web interface.
display Enable or disable the Web Manager and management port of the fail-open
switch.
The Web Manager enables you to view and manage all settings for a
fail-open switch through a web console using administrator credentials.
The management port enables you to establish communication between
the fail-open switch and SNMP manager. You can enable or disable this
view and the management port depending on your preferences. The
default state in set to ON.
show set Displays the current settings for the fail-open switch.
McAfee Network Security Platform 9.1 125
6 Fail-open operation in Sensors
Configure fail-open kits 1 thru 13
3. (Optional) Configure notification by SNMP traps
Before you begin
• To configure SNMP traps, you will require a server that will act as an SNMP server. The SNMP
server can be any Windows or Linux system installed with an MIB browser such as iReasoning.
To view requirements and download a copy of iReasoning MIB browser, follow the link: http://
ireasoning.com/mibbrowser.shtml
• Make sure your fail-open switch IP address can be reached within the network.
• Make sure your SNMP server and fail-open switch are able to communicate.
• In addition, you will need to obtain MIB files to decode alert codes sent by the fail-open switch.
These files are specific to the fail-open switch and can be obtained by clicking on the following
link, KB86247.
• You will require the RJ-45 cable.
Task
1 Connect an RJ-45 cable to the Management Port at the back of the fail-open switch.
2 Connect the other end to a network device so that the SNMP server is reachable through the network.
3 Copy the fail-open switch MIB files to a suitable location on the SNMP server.
When any of the following events occur, an SNMP trap is generated:
• Utilization exceeds the threshold on any port (Only for models 1 thru 13)
• Bypass state changes
• Any port link status changes
• Either power supply state changes
4 Set up the fail-open switch IP address, network mask, and SNMP manager IP address using the commands
provided in section, Configure the fail-open switch parameters.
5 Make sure the SNMP manager and fail-open switch are able to communicate.
Configuration of SNMP traps is complete when you can see a trap appear in the MIB browser.
4. Connect the switch to an inline Sensor
After you have secured the fail-open switch in its rack, use copper or fiber connecting cables to connect the
switch with the Sensor. The underlying principle in connecting these cables is to connect the Sensor and the
switch such that traffic gets routed through the fail-open switch in case of a Sensor outage.
Regardless of the Sensor and fail-open kit models, the connections remain the same. The only difference
between the connections for the active and the passive fail-open kits is that you must connect the switch to the
Sensor control ports in a passive fail-open deployment.
126 McAfee Network Security Platform 9.1
Fail-open operation in Sensors
Configure fail-open kits 1 thru 13 6
If you are using an active fail-open kit, you will require four cables in all.
Figure 6-4 Active fail-open switch connections
Figure 6-5 Passive fail-open switch connections
If you are using a passive fail-open kit, you will require five cables. One of these cables is the RJ-45 to RJ-11 cable
which is used to connect the Console port in the fail-open switch with the Monitor port in the Sensor.
McAfee Network Security Platform 9.1 127
6 Fail-open operation in Sensors
Configure fail-open kits 1 thru 13
You require the RS-232 cable and RJ-45 cable if you plan to configure the SNMP manager.
Task
1 If you are connecting a passive fail-open switch, connect the RJ-11 connector of the Control cable to the
Control port of the fail-open switch and the RJ-45 connector of the Control cable to a Control port on the
Sensor (X2 in the illustration). If you are connecting an active fail-open switch, proceed to step 3.
This cable is used to transport control signals from the Sensor to the fail-open switch. When the fail-open
switch does not receive four consecutive control signals (about 4 seconds), it changes to bypass mode.
Each Sensor Control port is used in conjunction with a corresponding port pair. To know which port pair
corresponds to which Control port, refer to the section, Ports on the Sensor in the Sensor Product Guide for that
model.
2 Connect the GBIC port or RJ-45 port on your network device to Network Port A of the fail-open switch.
3 Insert an SFP or XFP (depending on your Sensor model) into each of the slots of one of the unused port
pairs on your Sensor. We will use port pair 2A-2B for this illustration.
You will need to make sure you use corresponding ports in a single port pair. For example, you can only use
2A and 2B and not 1A and 2A or 2A and 1B. This is because the ports are internally wired to function as a pair.
4 Connect Monitor port A on the fail-open switch to port 2A on the Sensor.
5 Connect Monitor port B on the fail-open switch to port 2B on the Sensor.
6 Connect the network device that carries traffic into the network to Network port B on the fail-open switch.
This completes the connections between the Sensor and fail-open switch. The link lights may not come on as
yet if the Sensor is not yet deployed inline.
128 McAfee Network Security Platform 9.1
Fail-open operation in Sensors
Configure fail-open kits 1 thru 13 6
5. Deploy a Sensor in inline fail-open mode
Before you begin
A Sensor which
• Is set up and has established trust with a Manager
• Has a free port pair that can be deployed in inline fail-open configuration
• SFPs or XFPs, depending on the Sensor model and fail-open switch model
The steps below assume you are using an M-Series Sensor when selecting ports.
Figure 6-6 Configuration of a port pair for inline fail-open active operation
To configure a fail-open switch you must configure the port pair to operate as an inline fail-open port.
Task
1 After cabling the Sensor and the fail-open switch, log on to your Manager.
2 Go to Devices | <Admin Domain Name> | Devices | <Device_Name> | Setup | Physical Ports.
3 Double-click port 1A.
A configuration window appears on the right side of the window.
4 Click the State drop-down and select Enabled.
This enables port 1A-1B.
5 Select the Auto Negotiate checkbox and make sure the Speed (Duplex) is set to 1 Gbps (Full).
In case of the 4-port RJ-45 module, the maximum Speed (duplex) can be set to 10 Gbps (Full). When you set
the Speed (duplex) to 10 Gbps (Full), the link will come up only when the Auto Negotiate option is ON. To this
effect, the Auto Negotiate checkbox automatically gets selected and disabling the Auto Negotiate option is not
allowed.
McAfee Network Security Platform 9.1 129
6 Fail-open operation in Sensors
Configure fail-open kits 1 thru 13
6 Click the Mode drop-down and select Inline Fail Open – Active.
This means port pair 1A-1B is now configured for inline fail-open.
7 Click the Placement drop-down and select Inside Network or Outside Network, depending on how you want to
configure your ports.
Placement refers to the area of the network which that individual port is connected.
8 Click the Response Port drop-down and select the right port that you want to assign.
For an inline fail-open or fail-closed setup, you can configure the same port to be the response port.
9 Click Save.
If traffic is passing through the ports, you will notice the port link status changes to Up and goes green.
6. Use the Web Manager to configure the fail-open switch
Besides using CLI commands, you can view and configure fail-open switch settings for an active fail-open switch
through a web console called the Web Manager. You can restrict or permit access to the Web Manager
depending on your preferences.
The web interface for fail-open switch models 1 thru 13 allows you to manage the following functions:
• Configuration of general fail-open switch parameters such as IPv4 address, subnet mask, and gateway IPv4
address.
• Enable tap mode for the fail-open switch
• Return from tap mode to inline mode
• Configuration of notifications through SNMP traps
Follow these steps to access the Web Manager.
Task
1 Open a browser such as Internet Explorer or Mozilla Firefox.
2 In the address bar, enter the fail-open switch IP address.
You will be prompted for the username and password.
3 Enter the username and password. The default username and password are McAfee.
4 Submit credentials.
130 McAfee Network Security Platform 9.1
Fail-open operation in Sensors
Configure fail-open kits 14 thru 22 6
The Web Manager appears where you can modify the fail-open switch parameters.
Figure 6-7 Web Manager page - Upper half
Configure fail-open kits 14 thru 22
Before you begin
For each fail-open configuration, you will need to make sure you have all these components.
• Determine the IP address for the fail-open switch or, if you are deploying multiple switches, a
range of IP addresses
• Determine a network mask and the default gateway for the fail-open switch
• 4 cables to connect the fail-open switch and the Sensor
• (Optional) An RJ-11 RS232 cable to access the fail-open switch CLI
• 2 SFPs, XFPs, or SFP+s for the Sensor
McAfee Network Security Platform 9.1 131
6 Fail-open operation in Sensors
Configure fail-open kits 14 thru 22
• Cables for a copper fail-open switch
• 2 CAT5e cables (1 cross-over, 1 straight-through) for network ports
• 2 CAT5e cables (straight-through) for monitor ports
• Cables for a fiber fail-open switch
• 2 LC fiber cables for network ports
• 2 LC fiber cables for monitor ports
• 1 control cable if you are connecting a passive fail-open switch
Broadly, these are the steps you will need to follow to set up a fail-open kit.
Tasks
• 1. Install the fail-open switch module in the chassis on page 132
• 2. Remove an active fail-open switch from the chassis on page 133
• 3. Configure fail-open switch parameters on page 133
• 4. (Optional) Configure notification by SNMP traps on page 135
• 5. Connect the switch to an inline Sensor on page 136
• 6. Deploy a Sensor in inline fail-open mode on page 139
• 7. Use the web interface to configure the fail-open switch on page 140
1. Install the fail-open switch module in the chassis
Before you begin
• Identify the rack in which you plan to install the fail-open chassis.
• If you are using a physical Sensor, make sure that you are able to physically connect the chassis
with the monitoring ports.
These steps explain the procedure to install fail-open switch models 18 thru 22 in the active fail-open chassis
(model 23). You can install up to four fail-open switches in a single chassis. If you are installing fail-open switch
models 1 thru 17, refer to the section, 1. Install the fail-open switch on page 124
Task
1 Install the ears of the chassis.
2 Slide the switch into one of the openings in the chassis, until the face plate of the switch rests against the
chassis.
3 Secure the switch to the chassis by inserting screws provided through the holes on the fail-open switch face
plate and into the panel.
132 McAfee Network Security Platform 9.1
Fail-open operation in Sensors
Configure fail-open kits 14 thru 22 6
4 Place the 1U chassis against the front of a standard 19-inch rack.
5 Secure the chassis by inserting screws through holes on ears of the chassis.
6 (Optional) Install up to three additional switches by following these steps:
a Remove screws holding each of the removable blank plates from the front of the chassis.
b Follow steps 1 and 2 of this procedure for installing a switch in the chassis for additional fail-open
switches.
The fail-open switch is ready to be connected to a Sensor.
2. Remove an active fail-open switch from the chassis
Before you begin
You must make sure the fail-open switch is fully powered off before you attempt to remove it from
the chassis.
Follow the steps in this section to power off and remove the fail-open switch.
Task
1 Power off the fail-open switch using the web interface or CLI command prompt.
• If you are using the web interface, click the Rescue tab and check the Power Off checkbox in the System
Restore section. To access the web interface, refer Access the fail-open switch web interface on page 140.
• If you are using the CLI command prompt, type power_off and press Enter. To access the CLI command
prompt, refer 3. Configure fail-open switch parameters on page 133.
2 When the fail-open switch is powered off, remove the captive screws and slide it out of the chassis.
3. Configure fail-open switch parameters
Before you begin
To proceed with this setup you will require:
• One RJ-11 RS-232 cable
• One RJ-45 cable.
The steps below explain the configuration of parameters for your fail-open switch.
McAfee Network Security Platform 9.1 133
6 Fail-open operation in Sensors
Configure fail-open kits 14 thru 22
Task
1 Connect the applicable cable to the fail-open switch.
2 Connect the other end to a computer which runs a terminal emulation software such as HyperTerminal or
PuTTY.
3 Launch the terminal emulation software, and set the communications parameters as shown below:
• Baud rate: 9600 • Stop bits: 1
• Data bits: 8 • No flow control
• No parity
4 Power up the fail-open switch.
The CLI banner and login prompt appear.
5 At the login prompt, type the username and password, and press Enter.
Table 6-8 Username and password for both sets of fail-open switches
For fail-open switches 14 thru 22
Username McAfee00
Password McAfee00
The fail-open switch CLI prompt appears.
6 Use these commands for fail-open switch models 14 thru 22.
Table 6-9 CLI commands for fail-open switch models 14 thru 22
Command Description
set_ip xxx.xxx.xxx.xxx Configures fail-open switch IPv4 address.
Reboot the fail-open switch for the new IPv4 address to take effect.
get_ip Displays fail-open switch IPv4 address.
set_netmask xxx.xxx.xxx.xxx Configures fail-open switch subnet mask.
Reboot the fail-open switch for the new subnet mask to take effect.
get_netmask Displays fail-open switch subnet mask.
set_gateway xxx.xxx.xxx.xxx Configures default gateway IPv4 address.
Reboot the fail-open switch for the new gateway IPv4 address to take
effect.
get_gateway Displays default gateway address.
set_link <port> <on/off> Sets the port of a 1G Copper fail-open switch to auto-negotiate.
For the <port> use mon0, mon1, net0, or net1.
get_link <port> Displays port status.
For the <port> use mon0, mon1, net0, or net1.
set_link <port> off fd 100m Sets the port to 100 Mbps full-duplex.
For the <port> use the syntaxes specified above.
134 McAfee Network Security Platform 9.1
Fail-open operation in Sensors
Configure fail-open kits 14 thru 22 6
Table 6-9 CLI commands for fail-open switch models 14 thru 22 (continued)
Command Description
set_link <port> <enable/ Sets the port of a 1G Fiber fail-open switch to auto-negotiate.
disable>_autoneg For the <port> use mon0, mon1, net0, or net1.
10G Fiber fail-open switches do not have such a command since
auto-negotiate is enabled by default.
set_ssh_state <on/off> Enables or disables the SSH status on the fail-open switch.
get_ssh_state Displays the SSH status, which is enabled by default.
set_web_https_state <on/ Enables or disables web access to the fail-open switch interface.
off>
get_web_https_state Displays status of web access to the fail-open switch interface.
set_snmp_srv_ip Configures SNMP server IPv4 address.
The SNMP server IPv4 address can also be set in the web interface.
get_snmp_srv_ip Displays the SNMP server IPv4 address.
set_trap <parameter> <on/ Enables or disables the following SNMP traps:
off>
• appl fail – Application state • net link – Network port state
change. change trap.
• bypass – Bypass state • error – Error notification
change trap. trap.
• mon link – Monitoring port • update – Update complete
state change trap. trap.
get_params Displays fail-open switch parameters.
4. (Optional) Configure notification by SNMP traps
Before you begin
• To configure SNMP traps, you will require a server that will act as an SNMP server. The SNMP
server can be any Windows or Linux system installed with an MIB browser such as iReasoning.
To view requirements and download a copy of iReasoning MIB browser, follow the link: http://
ireasoning.com/mibbrowser.shtml
• Make sure your fail-open switch IP address can be reached within the network.
• Make sure your SNMP server and fail-open switch are able to communicate.
• In addition, you will need to obtain MIB files to decode alert codes sent by the fail-open switch.
These files are specific to the fail-open switch and can be obtained by clicking on the following
link, KB86247.
• You will require the RJ-45 cable.
Task
1 Connect an RJ-45 cable to the Management Port at the back of the fail-open switch.
2 Connect the other end to a network device so that the SNMP server is reachable through the network.
3 Copy the fail-open switch MIB files to a suitable location on the SNMP server.
McAfee Network Security Platform 9.1 135
6 Fail-open operation in Sensors
Configure fail-open kits 14 thru 22
When any of the following events occur, an SNMP trap is generated:
• Utilization exceeds the threshold on any port (Only for models 1 thru 13)
• Bypass state changes
• Any port link status changes
• Either power supply state changes
4 Set up the fail-open switch IP address, network mask, and SNMP manager IP address using the commands
provided in section, Configure the fail-open switch parameters.
5 Make sure the SNMP manager and fail-open switch are able to communicate.
Configuration of SNMP traps is complete when you can see a trap appear in the MIB browser.
5. Connect the switch to an inline Sensor
After you have secured the fail-open switch in its rack, use copper or fiber connecting cables to connect the
switch with the Sensor. The underlying principle in connecting these cables is to connect the Sensor and the
switch such that traffic gets routed through the fail-open switch in case of a Sensor outage.
Regardless of the Sensor and fail-open kit models, the connections remain the same. The only difference
between the connections for the active and the passive fail-open kits is that you must connect the switch to the
Sensor control ports in a passive fail-open deployment.
136 McAfee Network Security Platform 9.1
Fail-open operation in Sensors
Configure fail-open kits 14 thru 22 6
If you are using an active fail-open kit, you will require four cables in all.
Figure 6-8 Active fail-open switch connections
Figure 6-9 Passive fail-open switch connections
If you are using a passive fail-open kit, you will require five cables. One of these cables is the RJ-45 to RJ-11 cable
which is used to connect the Console port in the fail-open switch with the Monitor port in the Sensor.
McAfee Network Security Platform 9.1 137
6 Fail-open operation in Sensors
Configure fail-open kits 14 thru 22
You require the RS-232 cable and RJ-45 cable if you plan to configure the SNMP manager.
Task
1 If you are connecting a passive fail-open switch, connect the RJ-11 connector of the Control cable to the
Control port of the fail-open switch and the RJ-45 connector of the Control cable to a Control port on the
Sensor (X2 in the illustration). If you are connecting an active fail-open switch, proceed to step 3.
This cable is used to transport control signals from the Sensor to the fail-open switch. When the fail-open
switch does not receive four consecutive control signals (about 4 seconds), it changes to bypass mode.
Each Sensor Control port is used in conjunction with a corresponding port pair. To know which port pair
corresponds to which Control port, refer to the section, Ports on the Sensor in the Sensor Product Guide for that
model.
2 Connect the GBIC port or RJ-45 port on your network device to Network Port A of the fail-open switch.
3 Insert an SFP or XFP (depending on your Sensor model) into each of the slots of one of the unused port
pairs on your Sensor. We will use port pair 2A-2B for this illustration.
You will need to make sure you use corresponding ports in a single port pair. For example, you can only use
2A and 2B and not 1A and 2A or 2A and 1B. This is because the ports are internally wired to function as a pair.
4 Connect Monitor port A on the fail-open switch to port 2A on the Sensor.
5 Connect Monitor port B on the fail-open switch to port 2B on the Sensor.
6 Connect the network device that carries traffic into the network to Network port B on the fail-open switch.
This completes the connections between the Sensor and fail-open switch. The link lights may not come on as
yet if the Sensor is not yet deployed inline.
138 McAfee Network Security Platform 9.1
Fail-open operation in Sensors
Configure fail-open kits 14 thru 22 6
6. Deploy a Sensor in inline fail-open mode
Before you begin
A Sensor which
• Is set up and has established trust with a Manager
• Has a free port pair that can be deployed in inline fail-open configuration
• SFPs or XFPs, depending on the Sensor model and fail-open switch model
The steps below assume you are using an M-Series Sensor when selecting ports.
Figure 6-10 Configuration of a port pair for inline fail-open active operation
To configure a fail-open switch you must configure the port pair to operate as an inline fail-open port.
Task
1 After cabling the Sensor and the fail-open switch, log on to your Manager.
2 Go to Devices | <Admin Domain Name> | Devices | <Device_Name> | Setup | Physical Ports.
3 Double-click port 1A.
A configuration window appears on the right side of the window.
4 Click the State drop-down and select Enabled.
This enables port 1A-1B.
5 Select the Auto Negotiate checkbox and make sure the Speed (Duplex) is set to 1 Gbps (Full).
6 Click the Mode drop-down and select Inline Fail Open.
This means port pair 1A-1B is now configured for inline fail-open.
McAfee Network Security Platform 9.1 139
6 Fail-open operation in Sensors
Configure fail-open kits 14 thru 22
7 Click the Placement drop-down and select Inside Network or Outside Network, depending on how you want to
configure your ports.
Placement refers to the area of the network which that individual port is connected.
8 Click the Response Port drop-down and select the right port that you want to assign.
For an inline fail-open or fail-closed setup, you can configure the same port to be the response port.
9 Click Save.
If traffic is passing through the ports, you will notice the port link status changes to Up and goes green.
7. Use the web interface to configure the fail-open switch
Besides using CLI commands, you can view and configure fail-open switch settings for an active fail-open switch
through a web console.
The web interface for fail-open switch models 14 thru 22 allows you to manage the following functions:
• Configuration of general fail-open switch parameters such as IPv4 address, subnet mask, and gateway IPv4
address.
• Enable tap mode for the fail-open switch
• Return from tap mode to inline mode
• Configuration of notifications through SNMP traps
The next section explains the steps for each of these management options.
Tasks
• Access the fail-open switch web interface on page 140
• Enable tap mode for the fail-open switch on page 141
Access the fail-open switch web interface
If you have configured an IPv4 address for your active fail-open switch, you have the option to manage it
through a web-interface.
Task
1 To access the fail-open switch web interface, enter the IPv4 address of the fail-open switch which you have
configured.
The fail-open switch web interface appears on the log on screen.
2 To log on, enter the default username and password, McAfee00 and McAfee00.
You are routed to the fail-open web interface landing page which shows you information about the present
settings configured in the fail-open switch. Configuration of necessary settings is explained in the relevant
sections.
140 McAfee Network Security Platform 9.1
Fail-open operation in Sensors
Configure fail-open kits 14 thru 22 6
Callout Description
1 Active state of the fail-open switch. In the picture, it is inline which means the Sensor is operating
normally. This changes to bypass the Sensor monitoring ports go down.
2 Power status of the fail-open switch sources 1 and 2.
3 General information section of the fail-open switch.
4 Information about the ports of the fail-open switch.
Enable tap mode for the fail-open switch
Before you begin
• Configure an IPv4 address for your fail-open switch.
• Make sure you can access the fail-open switch web-interface using a web browser.
You are able to enable tap mode for your active fail-open switch if you use a tap to route network traffic to the
Sensor Monitoring ports.
Task
1 Log on to the web interface of the active fail-open switch.
Use default credentials to access the web interface.
2 Click the Bypass tab to access the Bypass configuration page.
3 Click the HB active mode drop down menu and select Off.
McAfee Network Security Platform 9.1 141
6 Fail-open operation in Sensors
Configure fail-open kit 24
4 In the Active bypass section, select tap.
5 Click Apply to save your configuration.
You have set your active fail-open to tap mode of operation.
Configure fail-open kit 24
Before you begin
For fail-open configuration, you will need to make sure you have all these components.
• For Chassis:
• Console Cable, RJ45-RJ45
• Console Cable, DB9-RJ45
• Management Cable, RJ45 CAT5e
• For AFO Kit Module:
• For SR4 Modules
• 2 type SR QSFP+ Transceivers
• 2 MTP Type SR Fiber Cables
• For BiDi module
• 2 BiDi Type SR QSFP+ Transceivers
• 2 LC-LC SR Fiber Cables
142 McAfee Network Security Platform 9.1
Fail-open operation in Sensors
Configure fail-open kit 24 6
• 2 Fail-open switch SKUs:
• 40G BiDi Module, IAC-2P40FOBD-KIT
• 40G SR4 Module, IAC-2P40FOSR4-KIT
Broadly, these are the steps you will need to follow to set up a fail-open kit.
Tasks
• 1. Install the active Fail-Open module and chassis on page 143
• 2. Remove an active Fail-Open module from the chassis on page 147
• 3. Configure 40G Active Fail-Open chassis parameters on page 148
• 4. Configure notification by SNMP traps on page 149
• 5. Connect the switch to an inline Sensor on page 136
• 6. Deploy a Sensor in inline fail-open mode on page 153
• 7. Manage the Active Fail-Open module through a web interface on page 154
1. Install the active Fail-Open module and chassis
Before you begin
• Make sure you have purchased the 40G Active Fail-Open chassis.
• Identify the rack in which you plan to install the fail-open chassis.
• If you are using a physical Sensor, make sure that you are able to physically connect the chassis
with the monitoring ports.
• Insert the Active Fail-Open module into one of the 3 slots available before powering up the
chassis.
You can install up to three Fail-Open module in a single chassis.
You can install an active Fail-Open module in the chassis on the fly while the chassis is powered on in the rack.
However, hot swapping of a module is not fully supported as once inserted, a system reboot is needed to make
the newly inserted module active. McAfee recommends you to insert the Active Fail-Open module(s) into the slot
first before turning on the power.
McAfee Network Security Platform 9.1 143
6 Fail-open operation in Sensors
Configure fail-open kit 24
Task
1 Install the ears of the chassis.
2 Install the rails.
3 Mount the rails to the chassis. The rails consists of the following:
• an Inner Rail that is connected to the 40G Active Fail-Open chassis.
• An Outer Rail that is mounted on a 4-post rack.
144 McAfee Network Security Platform 9.1
Fail-open operation in Sensors
Configure fail-open kit 24 6
a Align the Inner Rail slots to chassis arms as depicted below.
b Push the Inner Rails toward the back of the chassis to lock it in.
c Use screws provided with the rails to secure the Inner Rails onto the chassis.
McAfee Network Security Platform 9.1 145
6 Fail-open operation in Sensors
Configure fail-open kit 24
4 Assemble the Outer Rails onto the 4-post rack.
5 Extend the Outer Rails arms.
146 McAfee Network Security Platform 9.1
Fail-open operation in Sensors
Configure fail-open kit 24 6
6 Attach chassis to Outer Rails and push the chassis into the rack by pressing the clip down.
7 Secure the chassis by inserting screws through holes on ears of the chassis.
The 40G Active Fail-Open module is ready to be connected to a Sensor.
2. Remove an active Fail-Open module from the chassis
Before you begin
You must make sure the Fail-Open module is fully powered off before you attempt to remove it
from the chassis.
The 40 Gigabit module uses different chassis compared to 10/1 Gigabit modules. McAfee
recommends you to power off the chassis before removing or inserting a 40 Gigabit Active
Fail-Open module into one of its slots. Note that under Rescue tab in the web interface, actions like
Reboot or Power Off are applicable at the chassis level, not at the individual 40 Gigabit module.
Follow the steps in this section to power off and remove the Fail-Open module.
McAfee Network Security Platform 9.1 147
6 Fail-open operation in Sensors
Configure fail-open kit 24
Task
1 Power off the Fail-Open module using the web interface or CLI command prompt.
• If you are using the web interface, click the Rescue tab and check the Power Off checkbox in the System
Restore section.
• If you are using the CLI command prompt, type power_off and press Enter.
2 When the Fail-Open module is powered off, remove the captive screws and slide it out of the chassis.
3. Configure 40G Active Fail-Open chassis parameters
You can access the command line interface through the console port (serial terminal emulator) and through
web based management via a secure HTTPS connection on the management port (SSH remote shell emulator).
Task
1 Ensure that the chassis power is turned on.
2 Using a RJ45 RS232 console cable, connect a PC that is running the HyperTerminal to the Active Fail-Open
module.
148 McAfee Network Security Platform 9.1
Fail-open operation in Sensors
Configure fail-open kit 24 6
3 Launch the HyperTerminal and set the following communication parameters.
• Bits per second: 115200 • Stop: 1
• Data bits: 8 • Flow Control: None
• Parity: None
4 Click OK. The CLI banner and login prompt are displayed.
The default Username and Password are McAfee00. The password is configurable.
5 Configure the following:
a Set the 40G Active Fail-Open chassis IP using the command, set_ip.
b Set the Gateway and the Mask using the commands, set_gateway and set_netmask respectively.
6 To view the Switch configurations use the get_params command.
4. Configure notification by SNMP traps
Before you begin
• To configure SNMP traps, you will require a server that will act as an SNMP server. The SNMP
server can be any Windows or Linux system installed with an MIB browser such as iReasoning.
• Make sure your 40G Active Fail-Open chassis IP address can be reached within the network.
• Make sure your SNMP server and 40G Active Fail-Open chassis are able to communicate.
• In addition, you will need to obtain MIB files to decode alert codes sent by the 40G Active
Fail-Open chassis. These files are specific to the 40G Active Fail-Open chassis and can be
obtained by clicking on the following link, KB86247.
The SNMP feature of your 40G Active Fail-Open chassis can only be used to send notifications through SNMP
traps.
Task
1 Connect an RJ-45 cable to the Management port at the front of the 40G Active Fail-Open chassis.
2 Connect the other end to a network device so that the SNMP server is reachable through the network.
3 Copy the Fail-Open module MIB files to a suitable location on the SNMP server.
4 Set up the 40G Active Fail-Open chassis IP address, network mask, and SNMP manager IP address by logging
on to the web interface.
You are also able to configure various other parameters specific to SNMP traps.
McAfee Network Security Platform 9.1 149
6 Fail-open operation in Sensors
Configure fail-open kit 24
5 On the web interface, click the SNMP tab.
The SNMP configuration page appears.
6 To configure the SNMP server IPv4 address, enter it in the Server IP field.
The credentials used will be the default credentials for the Fail-Open module.
7 (Optional) If you want to configure multiple SNMP accounts, in the SNMP trap account section select set from
the Operations drop-down.
If you do not configure additional SNMP trap accounts, all traps will be routed to the main SNMP trap account
you have setup here.
8 Enter the IPv4 address for the other account.
9 (Optional) You can specify an alternate SNMPv3 password for the additional SNMP server.
SNMP Community strings are used only by devices which support SNMPv1 and SNMPv2c protocols. SNMPv3
uses username and password authentication, along with an encryption key. You can configure a community
string if the SNMP software you use requires you to configure one regardless of the requirements in this
user-interface.
10 Click Apply to save your configuration.
11 In the SNMP server, configure these settings to enable SNMPv3 traps for the active fail-open kit.
• USM user: McAfee00 • Auth password: McAfee00
• Security level: auth, priv • Privacy algorithm: AES
• Auth algorithm: SHA • Privacy password: McAfee00
12 Load MIB file. If you do not have the appropriate MIB file, contact McAfee Support.
13 Make sure the SNMP server and Fail-Open module are able to communicate through the network.
150 McAfee Network Security Platform 9.1
Fail-open operation in Sensors
Configure fail-open kit 24 6
You have configured your active Fail-Open module to send SNMP traps to an SNMP server. You are also
provided the option to configure multiple SNMP trap accounts. Access the SNMP server to view triggers.
5. Connect the switch to an inline Sensor
After you have secured the fail-open switch in its rack, use copper or fiber connecting cables to connect the
switch with the Sensor. The underlying principle in connecting these cables is to connect the Sensor and the
switch such that traffic gets routed through the fail-open switch in case of a Sensor outage.
Regardless of the Sensor and fail-open kit models, the connections remain the same. The only difference
between the connections for the active and the passive fail-open kits is that you must connect the switch to the
Sensor control ports in a passive fail-open deployment.
McAfee Network Security Platform 9.1 151
6 Fail-open operation in Sensors
Configure fail-open kit 24
If you are using an active fail-open kit, you will require four cables in all.
Figure 6-11 Active fail-open switch connections
Figure 6-12 Passive fail-open switch connections
If you are using a passive fail-open kit, you will require five cables. One of these cables is the RJ-45 to RJ-11 cable
which is used to connect the Console port in the fail-open switch with the Monitor port in the Sensor.
152 McAfee Network Security Platform 9.1
Fail-open operation in Sensors
Configure fail-open kit 24 6
You require the RS-232 cable and RJ-45 cable if you plan to configure the SNMP manager.
Task
1 If you are connecting a passive fail-open switch, connect the RJ-11 connector of the Control cable to the
Control port of the fail-open switch and the RJ-45 connector of the Control cable to a Control port on the
Sensor (X2 in the illustration). If you are connecting an active fail-open switch, proceed to step 3.
This cable is used to transport control signals from the Sensor to the fail-open switch. When the fail-open
switch does not receive four consecutive control signals (about 4 seconds), it changes to bypass mode.
Each Sensor Control port is used in conjunction with a corresponding port pair. To know which port pair
corresponds to which Control port, refer to the section, Ports on the Sensor in the Sensor Product Guide for that
model.
2 Connect the GBIC port or RJ-45 port on your network device to Network Port A of the fail-open switch.
3 Insert an SFP or XFP (depending on your Sensor model) into each of the slots of one of the unused port
pairs on your Sensor. We will use port pair 2A-2B for this illustration.
You will need to make sure you use corresponding ports in a single port pair. For example, you can only use
2A and 2B and not 1A and 2A or 2A and 1B. This is because the ports are internally wired to function as a pair.
4 Connect Monitor port A on the fail-open switch to port 2A on the Sensor.
5 Connect Monitor port B on the fail-open switch to port 2B on the Sensor.
6 Connect the network device that carries traffic into the network to Network port B on the fail-open switch.
This completes the connections between the Sensor and fail-open switch. The link lights may not come on as
yet if the Sensor is not yet deployed inline.
6. Deploy a Sensor in inline fail-open mode
Before you begin
• The Sensor must be set up with trust established with a Manager server.
• The Sensor has a free port pair which can be deployed in in-line Active fail-open mode.
• It is assumed that you have inserted necessary transceiver modules into the Sensor if you have
completed cabling the Sensor and Fail-Open module.
When you set up a Sensor for the first time, its ports are disabled by default. The Sensor ports must be
manually configured for in-line fail-open operation.
Task
1 In the Manager, go to Devices | <Admin_Domain_Name> | Devices | <Device_Name> | Setup | Physical Ports.
2 Double-click port one of the configurable ports, say G2/1.
A configuration panel appears on the right side of the window.
3 Click the State drop-down and select Enabled.
You are asked whether you want to proceed since this configuration will also impact port G2/2.
4 Click Yes to proceed.
This enables port G2/1-G2/2.
McAfee Network Security Platform 9.1 153
6 Fail-open operation in Sensors
Configure fail-open kit 24
5 Click the Mode drop-down and select In-line Fail-Open – Active.
6 Click the Placement drop-down and select Inside Network or Outside Network, depending on how you want to
configure your ports.
McAfee recommends choosing Gx/1 or xA as Inside Network and Gx/2 or xB as Outside Network.
7 Click Save.
The Sensor and Fail-Open module are setup. When traffic passes through the ports, you will notice the port link
status changes to Up and turns green.
7. Manage the Active Fail-Open module through a web interface
If you have configured an IPv4 address for your 40G Active Fail-Open chassis, you have the option to manage
your Fail-Open module through a web-interface.
154 McAfee Network Security Platform 9.1
Fail-open operation in Sensors
Configure fail-open kit 24 6
Task
1 To access the 40G Active Fail-Open chassis web interface, enter the IPv4 address of the chassis which you
have configured.
The Fail-Open module web interface appears on the log on screen. The default module or slot 1 (1:1) is
displayed. To access the other 2 modules, click the Drop Down arrow and choose the Slot (2:1 or 3:1).
You can also change the module from the CLI command prompt using the set_seg x y CLI command.
Where x is the module number and y is the segment.
2 To log on, enter the default username and password, McAfee00.
You are routed to the fail-open web interface landing page which shows you information about the present
settings configured in the Fail-Open module. Configuration of necessary settings is explained in the relevant
sections.
Tasks
• Enable tap mode for the Fail-Open module on page 155
Enable tap mode for the Fail-Open module
Before you begin
• Configure an IPv4 address for your 40G Active Fail-Open chassis.
• Make sure you can access the 40G Active Fail-Open chassis web-interface using a web browser.
You are able to enable tap mode for your 40G Active Fail-Open chassis if you use a tap to route network traffic
to the Sensor Monitoring ports.
Task
1 Log on to the web interface of the 40G Active Fail-Open chassis.
Use default credentials to access the web interface.
Make sure that you have selected the correct module. You can also change the module from the CLI
command prompt using the set_seg x y CLI command. Where x is the module number and y is the
segment.
McAfee Network Security Platform 9.1 155
6 Fail-open operation in Sensors
Deployment
2 Click the Bypass tab to access the Bypass configuration page.
3 Click the HB active mode drop down menu and select Off.
4 In the Active bypass section, select tap.
5 Click Apply to save your configuration.
You have set your active fail-open to tap mode of operation.
Tasks
• Return from tap mode to inline mode on page 156
Return from tap mode to inline mode
Task
1 Click the Bypass tab to access the bypass configuration page.
2 Click the HB Active mode drop-down menu and select On.
3 Click Apply to save your configuration.
You have reconfigured your Fail-Open module to run in inline mode of operation.
Deployment
For steps to deploy the 40 Gigabit Active Fail-Open Bypass Kit, refer to McAfee Network Security Platform 40
Gigabit Active Fail-Open Bypass Kit Guide.
156 McAfee Network Security Platform 9.1
7 How to configure Sensors for high availability
Most networks today have some amount of in-built redundancy. However, the extent to which a network can
withstand a failure varies, depending on the environment. For example, one setup might have two fully
redundant paths to and from the Internet, whereas another might have Primary and Secondary firewalls, but
single points of failure elsewhere.
Network devices traditionally provide redundancy at Layer 2 or 3 of the OSI model. That is, they take advantage
of the existing switching or routing infrastructure to provide fault tolerance.
The principle behind hot standby router protocol (HSRP - RFC 2281) and virtual router redundancy protocol
(VRRP - RFC 2338), for example, is that two or more routers share a virtual IP (VIP) address. One router takes on
a primary role and "owns" the VIP; all traffic directed to the VIP routes through the primary when all is well. If
the primary goes offline, a standby router is automatically promoted and takes over ownership.
Because most network devices run at Layer 2 or higher, incorporating redundancy often requires a logical
topology change. As a simple example, to add the aforementioned router redundancy, you have to reconfigure
all downstream routers to use with the new VIP as their default gateway.
Contents
Network Security Platform fail-over architecture
Sensor fail-over implementation
How to understand the current network topology
Optimal Sensor location determination
Configuration of the ports on each Sensor
How dongles work
Installation of the Sensors physically
How to define the Network Security Platform fail-over pair
Connecting heartbeat cables
Verification of the fail-over configuration
Network Security Platform fail-over architecture
Network Security Platform was built with high availability in mind. In fact, those who initially become confused
by the possibilities around Network Security Platform fail-over usually do so because the implementation is
actually simpler than they assume initially.
Note the following points regarding Network Security Platform fail-over architecture:
• Sensors are invisible at layer 2 and above; the monitoring ports do not even have MAC addresses.
• Sensors configured for failover confirm a "heartbeat" once each second.
• Sensors configured for fail-over share flow information in real time.
McAfee Network Security Platform 9.1 157
7 How to configure Sensors for high availability
Sensor fail-over implementation
As a result, you do not have to worry about Layer 2 and 3 topology changes when you introduce Network
Security Platform fail-over into the environment; and in the unlikely event of a Sensor failure, fail-over is
instantaneous and connection state is maintained.
Sensor fail-over implementation
A typical Network Security Platform failover implementation includes the following steps:
• Understanding the current network topology
• Determining optimal Sensor location
• Configuring the ports on each Sensor
• Physically installing the Sensors
• Defining McAfee Network Security Platform failover Pair
• Connecting the heartbeat cables
• Verifying the failover configuration
In the sections that follow, we will consider each of these points in detail.
How to understand the current network topology
Understanding the current network topology is essential for the proper planning of Network Security Platform
fail-over solution. Rather, the more you understand about the existing data flow, the less likely you run into
obstacles during implementation.
The most common network topologies can be summarized as follows:
• Two paths - Active/Passive
• Two paths - Active/Active
• A single path
Two paths - Active/passive
Most redundant links today are made up of active or passive paths. There are two ways in and out of the
network, but only one way will actually be available at any given time. The path passing traffic is called the
active path, and the one standing by in the event of a failure is called the passive path.
HSRP, VRRP, spanning tree protocol (STP), and Dynamic Routing Protocols, such as, OSPF, EIGRP, and BGP, are
arguably the most common technologies used to automate network failover. Admittedly, many of these include
options to balance traffic, but they are historically configured to allow for one path to pass traffic at a time.
Two paths - Active/active
Some networks will maintain two active paths to and from the Internet. In addition to redundancy, these
approaches can potentially double the available bandwidth, under normal conditions.
In most cases, the two paths are not designed to share traffic unless there is a failure. When all is well, a flow
will be established on one of the paths, and all packets from that flow will traverse the same path.
158 McAfee Network Security Platform 9.1
How to configure Sensors for high availability
Optimal Sensor location determination 7
In some cases, however, the network infrastructure is designed in such a way that cross both paths under
normal circumstances. For example, inbound requests might come in on path A and outbound responses might
go out on path B. Such traffic is said to be asymmetrically routed.
Of course, if one path becomes unavailable, all traffic will be routed across the remaining path.
A single path
Some networks do not include much or any redundancy. In this case, there is one or more single points of
failure.
If one of the non-redundant devices fails, the connection to the Internet will fail as well.
Most companies that choose to invest in a redundant Network Security Platform solution also invest in
redundant paths to and from their network. That is, there are numerous companies that have single points of
failure, but insist on implementing Network Security Platform failover.
Optimal Sensor location determination
The previous section is mostly intended as a point of reference. The good news is that Network Security
Platform fail-over process is often identical, whether the network fail-over configuration is active-active, with or
without asymmetric routing, active-passive, or even made up of a single path.
The details are as follows:
• Both the Sensors in a fail-over pair are always in an active state. In this way, they are sure to protect a
network on which the redundant path is active.
• However, such an approach does not preclude the Sensors from protecting a network on which the
Secondary path is passive; the Sensor on the passive path will not have much or any flow information to
pass to its counterpart.
• Sensors in a fail-over Pair scan independently, but use the information they share with each other during the
scanning process. In this way, if a flow happens to be asymmetrically routed across both Sensors, each
Sensor will end up with the full flow.
Redundant Sensors on redundant paths
Determining the optimal physical location for the Sensors on a redundant network is usually quite obvious. If
you ignore the idea of McAfee Network Security Platform fail-over for a moment, the rule of thumb for Sensor
placement is to install the Sensor along the same boundaries of trust that often guide firewall placement. In
fact, most Sensor installations are either directly inside or directly outside the company firewall. Of course, like a
firewall, a Sensor can be used deep inside an enterprise to isolate one segment of the network from the next.
McAfee Network Security Platform 9.1 159
7 How to configure Sensors for high availability
Optimal Sensor location determination
The same basic rule applies to Network Security Platform fail-over. If the network currently has parallel firewalls
connected to parallel switches, for example, it follows that you can introduce parallel Sensors between them.
The following set of diagrams is a very simple "before and after," to help clarify the logic. (The dotted line
represents a heartbeat link.):
Figure 7-1 Determination of optimal Sensor location — Before
Figure 7-2 Determination of optimal Sensor location — After
160 McAfee Network Security Platform 9.1
How to configure Sensors for high availability
Optimal Sensor location determination 7
The key is to ensure the redundant Sensors will be scanning the same traffic at the same point in the network. If
you were to instead place one Sensor outside the firewall on one path and the other Sensor inside the firewall
on the other path, the outcome is what developers like to refer to as "undefined." That is, there is no telling
what false positives and false negatives, and even instability, such a setup might produce.
Redundant Sensors on a single path
Network Security Platform is engineered to seamlessly slip onto networks within existing networks and
between redundant paths. This simplifies implementing a Sensor failover pair in complicated environments.
However, introducing a Sensor failover pair in a network with a single path requires additional effort.
A pair of Sensors can run in parallel on a network as shown in the following figure.
Here, a pair of Sensors are "sandwiched" between a pair of switches and STP is used to control the failover
process. However, this causes one Sensor to be redundant, unless a fail-over occurs. This in turn complicates
the Layer 2 infrastructure and causes a latency of 12 to 50 seconds due to the STP convergence.
McAfee Network Security Platform 9.1 161
7 How to configure Sensors for high availability
Optimal Sensor location determination
Instead, consider the configuration in the below figure for a single path:
Figure 7-3 Stack configuration
In this scenario, the Sensors are "stacked" (one after the other) in the same way you daisy chain a pair of
switches.
A crossover cable is required to make the connection between the Sensor monitoring ports.
These Sensors are configured to run inline, failopen, and function as a failover pair.
The advantages of this redundant configuration over others on a network with a single path are as follows:
• There is no dependency on Layer 2 or Layer 3 topologies for Sensor redundancy.
• If one Sensor fails, it fails open, and the other Sensor continues to scan with no interruption.
• Because they are configured as a failover pair, state will be maintained.
The disadvantages of this redundant configuration are as follows:
• Duplicate alerts are generated for UDP and ICMP attacks.
• Latency is induced as the packets traverse across two Sensors instead of one.
How to prevent duplicate alerts
To prevent the failover pair from forwarding the same alert twice, each node in the pair adheres to the following
rules:
• The Sensor that received the attack packet on its monitoring port sends the signature alert to the Manager.
(The Sensor that gets a copy of the attack packet from its failover peer does not send an alert.)
• The Sensor forwarding the alert also takes the configured response action, such as sending a TCP reset.
162 McAfee Network Security Platform 9.1
How to configure Sensors for high availability
Configuration of the ports on each Sensor 7
• The Sensor that has been online the longest is responsible for sending all reconnaissance and DoS alerts to
the Manager.
• In the event that both Sensors have been up for exactly the same amount time, the Sensor with the higher
value serial number will be responsible for sending all reconnaissance and DoS alerts.
The reality check is that because the previous "stacked" configuration results in attacks arriving on the
monitoring ports of both Sensors (unless blocking is enabled), this configuration will cause some duplicate
alerts to be generated. The details are as follows:
• There will be no issue with reconnaissance and DoS attacks because one Sensor in a failover Pair is always
dedicated to send these alerts.
• There will be no issue with TCP signature attacks either, thanks to the stateful nature of the scanning engine.
That is, even though both Sensors will get the attack packet on their monitoring ports, the second Sensor
will actually get the packet on its failover port first. When it subsequently gets the packet for a second time
on its monitoring port, the packet will be recognized and treated as a duplicate packet. The duplicate packet
will be forwarded along, but no alert will be generated.
• However, because UDP and ICMP are not stateful, the same logic does not apply to those packets. Instead,
UDP and ICMP attacks will create duplicate alerts in this configuration.
Summary
If the current network failover topology has been configured in a logical fashion, you will no doubt see a pattern
as you research the existing infrastructure. In this case, follow that pattern when you add the Sensors. If the
current topology does not follow a logical pattern, address the issue before you consider adding Network
Security Platform failover, and avoid the possibility of Network Security Platform taking the blame for a flaw in
the network design.
Configuration of the ports on each Sensor
To function as a failover Pair, the two McAfee® Sensors must be the same model and have the same Sensor
image (Sensor software version).
You can create Sensor fail-over pairs even if the monitoring ports are in different operating modes, that is some
ports in Inline, some in SPAN, and some in Tap mode. For example, you can create an NS7100 fail-over pair with
monitoring ports G0/1-G0/2, G3/1-G3/2, G3/3-G3/4 and G3/5-G3/6 deployed in Inline mode and port G3/7
deployed in SPAN mode.
In some Sensor models, a monitoring port is configured for the primary-secondary heartbeat. In such cases, the
peer monitoring port is disabled. For example, in NS7200, monitoring port G0/1 is used for the heartbeat and
when you create the failover pair, port G0/2 is disabled.
Note that the port deployment modes of both the primary and secondary Sensors must be the same. For
example, if port G3/1 is deployed in SPAN mode in the primary then G3/1 of the secondary must be deployed in
SPAN mode as well.
By design, there will always be a certain amount of independence among the Sensors. For example, the
solution must be flexible enough to handle a network on which a primary path runs at 100 Mbps full duplex,
but the secondary path runs at only 10 Mbps half duplex.
McAfee Network Security Platform 9.1 163
7 How to configure Sensors for high availability
Configuration of the ports on each Sensor
This is the proper time to configure each port pair to fail open or closed. In previous Network Security Platform
versions, you could only configure each Sensor in a failover Pair to fail closed. Now, you can configure one
Sensor to fail closed and the second to fail open.
There is no special requirement for a minimum Sensor software version to be able to configure one Sensor to fail
closed and the other to fail open.
Before creating a failover pair, you have to change the Media Type to Copper in the Physical Ports page when using
copper SFP's. A port mismatch error may be generated in the System Faults page as the default media type
configuration is Fiber. If such an error is generated you may have to delete and recreate the failover pair.
You can configure the port speed, media type, and operating mode from the Physical Ports page in the Manager:
Figure 7-4 Configure Monitoring port: 6B window
If you choose to fail closed on an Ethernet port pair (not GBICs), the user interface will remind you to cable the
ports with the Network Security Platform dongles.
Network Security Platform dongles ship with the Sensors.
Potential pitfall
When you configure a failover pair, you must designate a "Primary" and "Secondary" Sensor. By design, the
configuration of the Primary Sensor is copied to the Secondary Sensor, overwriting the original configuration on
the Secondary.
If you intend to configure both Sensors to fail-closed or fail-open, you configure the ports on the Sensor you
intend to designate as the primary during the failover pair creation process.
If you intend to have one Sensor fail-closed and the other fail-open, however, you must revisit the Physical Ports
page of one or both Sensors after the failover pair creation and make the appropriate changes.
164 McAfee Network Security Platform 9.1
How to configure Sensors for high availability
How dongles work 7
A note on fail open functionality for GE ports
Unlike the Fast Ethernet ports, the GE ports cannot fail open on their own. You must purchase an optical bypass
kit for each port pair you wish to fail open.
If a Sensor is restarted, hangs, or fails to come up after being turned on, the optical bypass kit takes over and
ensures the link remains active. When configured as a failover Pair, this logic still applies, except in the case in
which the Sensor port actually fails. In this case, the bypass kit does not change to bypass mode. Instead, the
port pair fails closed and the redundant link takes over.
The details of optical bypass kits are currently beyond the scope of this document. Refer to McAfee Network
Security Platform Gigabit Optical Fail-Open Bypass Kit Guide, which accompanies the Optical Fail-Open kit).
A caution about active-passive failover
The option to fail one Sensor closed and one Sensor open was intended for use with active-passive
configurations. When the order in which the redundant paths will be used is known, you can safely configure
the Sensor on the primary path to fail closed and the Sensor on the secondary path to fail open. The result is as
follows:
• If the Sensor on the primary path fails, it will force the secondary path to take over, which will ensure the link
remains protected.
• In the unlikely event that the secondary path has become active and the Sensor on it fails as well, traffic will
no longer be scanned, but will continue to flow.
You might prefer to shut down the Internet connection if the traffic on the secondary path cannot be scanned
for intrusions. In this case, you would configure both Sensors to fail closed.
On a network on which both paths are active, there is no way to predict the order in which the paths will fail.
Configuring a Sensor to fail open in this context would at best negate the purpose of the Network Security
Platform redundancy. Furthermore, if there were asymmetric flows on the paths, the remaining Sensor would
not see all the packets from those flows and therefore be susceptible to false positives and false negatives.
How dongles work
Dongles, included with all 10/100-port Sensors, are required when a 10/100 Sensor port runs in SPAN or inline
fail-closed mode.
All 10/100 ports on the Sensors are standard 10/100 Base-T Ethernet ports. As such, they make use of only 4 of
the 8 wires in a category 5/6 twisted pair cable:
Pin Function
1 Tx
2 Tx
3 Rx
4
5
6 Rx
7
8
Pins 1 and 2 are used to transmit (Tx) signals, pins 3 and 6 are used to receive (Rx) signals, and pins 4, 5, 7, and 8
are not used.
McAfee Network Security Platform 9.1 165
7 How to configure Sensors for high availability
How dongles work
When a port pair operates in inline fail-open mode, the signals are "crossed" to allow for the normal flow of
traffic.
In this way, traffic that is received on the Rx pins on one port are sent on the Tx pins on the other port.
This is the same cross performed by a crossover cable.
A group of mechanical relays actually resides between each port pair:
Figure 7-5 Mechanical relays
Figure 7-6 Mechanical relay
The relays come into play when the Sensor is shut down. Specifically, the relays provide a path for the signals on
pins 1, 2, 3, and 6 to continue to pass when the Sensor is turned off. In short, the relays ensure that the Sensor
will fail open.
It is important to note that the relays provide a path for the signals on pins 1, 2, 3, and 6 only. The signals on
pins 4, 5, 7, and 8 are instead filtered out.
166 McAfee Network Security Platform 9.1
How to configure Sensors for high availability
How dongles work 7
When the Sensor runs in inline fail-closed mode, the Sensor uses pins 4 and 5 instead of pins 1 and 2 to
transmit signals:
Figure 7-7 Tx signals on pins 4 and 5
Again, the relays come into play when the Sensor is turned off:
Figure 7-8 Mechanical relay — Fail-closed
Because the relays only pass the signals on pins 1, 2, 3, and 6, however, the transmit signals on pins 4 and 5 are
filtered out and the ports fail closed.
So what does the dongle do? The answer becomes obvious when we compare the Sensor port pin-outs
configured for fail-closed operation to standard Ethernet cable pin-outs:
Figure 7-9 Pin-out comparison
McAfee Network Security Platform 9.1 167
7 How to configure Sensors for high availability
How dongles work
As the previous diagram indicates, a Sensor in fail-closed mode uses pins 4 and 5 to transmit signals, yet
standard 10/100 Ethernet connections use pins 1 and 2 to transmit signals (pins 4 and 5 are not used). Without
a mechanism to transpose the signals, traffic therefore comes to a halt.
The operating mode of the Sensor has no effect on the receive (Rx) signals, so they are not shown here for
simplicity.
The sole purpose of the dongles is to transpose the transmit signals from pins 4 and 5 (back) to pins 1 and 2 so
the Sensor can communicate with standard Ethernet devices when turned on:
Figure 7-10 Dongle transposes signals
The inner workings of the dongle are shown in the figure below.
Figure 7-11 Inner workings of dongle
When the transmit signals go from the fail-closed port on the Sensor to the male end of the dongle, they do so
on pins 4 and 5. When they go from the female end of the dongles to a standard 10/100 Base-T cable, however,
they use pins 1 and 2, which is the Ethernet standard.
The same approach is used to prevent loops from a Sensor port operating in SPAN mode. Imagine that ports 2A
and 2B are each running in SPAN mode. When the Sensor is turned on, because each port is configured for
SPAN mode, the Sensor software will prevent traffic from passing between the pair. But when the Sensor is
turned off, the relays will, by design, allow transmit signals to pass over pins 1 and 2. To avoid this situation,
which will only serve to confuse the remote devices (and even possibly create bridging loops), Sensor ports
configured for SPAN mode also transmit on pins 4 and 5 and therefore require the dongles.
168 McAfee Network Security Platform 9.1
How to configure Sensors for high availability
Installation of the Sensors physically 7
Installation of the Sensors physically
Installing Sensors at this point may seem premature. After all, you will no doubt perform tests once the failover
pair has been configured. The logic here is to confirm connectivity and proper scanning with as few variables as
possible. If basic connectivity and scanning prove to be fine now, but fail after configuring the failover pair, you
at least know the issue is specific to the failover pair.
During Sensor boot up, there is a small time difference between when an inline fail-open port pair is enabled
(port status LED is green) and actually put inline (activity LED starts blinking). This causes a minor traffic loss.
Such a time difference does not exist in the M-series Sensors.
Ideally, you should test each Sensor individually. This includes, if need be, manually failing over the Primary
path, so traffic will flow across the Secondary path.
You can use common utilities like Ping and Traceroute (tracert.exe on Windows) to test basic connectivity. You can
also look at the statistics from the Traffic Statistics page for each Sensor port to confirm that traffic is properly
flowing through it.
Figure 7-12 Traffic statistics
For step-by-step procedures on verifying how to verify traffic is flowing through the Sensor, see the McAfee
Network Security Platform Manager Administration Guide.
An easy and benign way to confirm that Network Security Platform is scanning for exploits is to trigger a FTP
directory traversal signature.
The "attack" looks as follows:
Figure 7-13 FTP traversal attack
The highlighted section is the command that actually trips the signature.
If you are interested in HTTP tests, you can instead try the following URLs from your favorite browser:
http://serveraddress/inetpub/scripts/root.exe
McAfee Network Security Platform 9.1 169
7 How to configure Sensors for high availability
How to define the Network Security Platform fail-over pair
http://serveraddress/inetpub/scripts/cmd.exe
These exploits are specific to IIS.
These URLs are synonymous with Code Red and Nimda exploits, so they may trigger anti-virus software on the
Web server as well.
Use these tools forNetwork Security Platformtesting purposes only. McAfee in no way condones use of attack
traffic for any reason other than testing product connectivity and communication.
Reality check — Asymmetric routing
In the case in which the network has two active paths that route asymmetrically, these initial intrusion tests
might not be successful and you may even see false positives.
In such a case, you can instead temporarily assign the Default Testing policy to the interface(s) at hand to help
confirm the scanning process, or skip testing for now and hope all goes well in the steps to follow.
How to define the Network Security Platform fail-over pair
After the Sensors are known to be working independently, we are ready to define a fail-over Pair. It is by way of
the fail-over Pair configuration that we ensure the Sensors share flow information under normal conditions and
also fail over as required.
The one important consideration is that the current configuration of "primary" Sensor will be copied over that
of the "secondary" Sensor during the pair creation process.
The creation of a fail-over pair happens in real time. There is no need to explicitly update the configuration.
When it comes to scanning roles, however, you can safely ignore the terms Primary Sensor and Secondary
Sensor here. Remember that both Sensors are always scanning actively.
After completion, the display of the user interface will change to reflect the existence of the new fail-over pair:
A new fail-over pair node now exists under IPS Interfaces. That node contains icons for each interface taking
part in the fail-over process. Also within the fail-over pair node is a list of its member Sensors.
Most configuration options are hereafter done at the fail-over pair node level. For example, you can now apply a
policy or update the configuration at the fail-over pair node level and it will automatically propagate to each of
the member Sensors. On the other hand, you still configure the port settings, view interface statistics, and
upgrade the Sensor software at the Sensor node level. So the easiest way to get a feel for the fail-over pair
configuration process is to examine the user interface once the pair has been created.
The Sensors must be running the same software version to run in a fail-over configuration. However, you
upgrade software at a Sensor level, even those that are part of a fail-over pair. The recommended upgrade
procedure is to therefore upgrade the software version on both Sensors, and then restart them sequentially. That
is, once the upgrade process is complete on both, restart the first, confirm that it has restarted without error, and
restart the second.
170 McAfee Network Security Platform 9.1
How to configure Sensors for high availability
Connecting heartbeat cables 7
You can view the additional details on the current fail-over status for a given interface from the Physical Ports
page.
Figure 7-14 Sensor status and operational details
Connecting heartbeat cables
There is no standard heartbeat port across all Sensor models. Instead, the port or ports you use to connect the
two Sensors for failover depends directly on the model at hand. The details are as follows:
NS-series Sensor model Port used for heartbeat connection
NS9300 G1/1 and G1/2
NS9200 G0/1
NS9100 G0/1
NS7350 G0/1
NS7250 G0/1
NS7150 G0/1
NS7300 G0/1
NS7200 G0/1
NS7100 G0/1
NS5200 G1/1 and G1/2
NS5100 G1/1 and G1/2
NS3200 1
NS3100 1
M-series Sensor model Port(s) used for heartbeat connection
M-8000 3A and 3B (HA1 and HA2)
M-6050 4A (HA1—note that port 4B remains unused)
M-4050 2A
M-3050 2A
M-2950 6A
M-2850 6A
M-1450 4A
M-1250 4A
McAfee Network Security Platform 9.1 171
7 How to configure Sensors for high availability
Connecting heartbeat cables
GBIC cable connections
All Sensor models other than the NS3200, NS3100, M-1450 and M-1250 use a standard GBIC to make the
heartbeat connection.
M-Series Sensors use a Small Form-factor Pluggable (SFP) GBIC, or 10GbE Small Form-factor Pluggable (XFP).
NS-series Sensors use a 10/1 GbE SFP+ or a 40 GbE QSFP/QSFP+ GBIC.
Before you attempt to connect failover cables with a GBIC, complete the following steps:
1 Determine the appropriate GBIC (standard, SFP, or XFP) for the model at hand.
2 Determine the connector type required to plug the fiber optic cable into the chosen GBIC.
3 Determine the correct GBIC module type and cable to support the distance between the Sensor pair.
If you are using copper GBICs, then use Category 6 Enhanced (Cat 6e) straight cable.
The table below addresses the first two steps. It builds off the previous table to include columns for the port
type and corresponding cable connector type:
NS-series Sensor model Port(s) used for heartbeat connection Port type Cable connector type
NS9300 G1/1 and G1/2 QSFP+ Copper direct connect cable
NS9200 G0/1 QSFP+ Copper direct connect cable
NS9100 G0/1 QSFP+ Copper direct connect cable
NS7350 G0/1 SFP+ LC
NS7250 G0/1 SFP+ LC
NS7150 G0/1 SFP+ LC
NS7300 G0/1 SFP+ LC
NS7200 G0/1 SFP+ LC
NS7100 G0/1 SFP+ LC
NS5200 G1/1 and G1/2 SFP LC
NS5100 G1/1 and G1/2 SFP LC
NS3200 1 Copper RJ-45
NS3100 1 Copper RJ-45
M-series Sensor model Port(s) used for heartbeat connection Port type Cable connector type
M-8000 3A and 3B (HA1 and HA2) XFP LC
M-6050 4A (HA1—Note that port 4B or HA2 remains XFP LC
unused)
M-4050 2A XFP LC
M-3050 2A XFP LC
M-2950 6A SFP LC or RJ-45
M-2850 6A SFP LC or RJ-45
M-1450 4A Copper RJ45
M-1250 4A Copper RJ45
172 McAfee Network Security Platform 9.1
How to configure Sensors for high availability
Verification of the fail-over configuration 7
Important notes
• The monitoring ports and failover ports use the same GBIC. (There is no special GBIC required for the
heartbeat connection.)
• All GBICs and fiber optic cables are sold separately from the Sensors.
McAfee only officially supports GBICs purchased from McAfee price list.
Cabling guidelines and examples
The following is a quick summary of the rules for connecting the heartbeat cables:
• The cable connections must always cross the Tx and Rx channels between the Sensor heartbeat ports.
• When 2 ports are used on each Sensor for the heartbeat connection, you must always connect cables
between identical port names.
Some sample hardware requirements and setup hints are given in the following sections:
TX GBICs
McAfee also offers a TX module type for both the standard and SFP GBICs. The TX module type is used to
connect to twisted pair (copper). With the TX module, the required cable connector type is indeed RJ45 and the
maximum distance is that of standard twisted pair (100 meters).
If desired, TX modules can be used to provide the failover connection. This is not traditionally done, however,
because the SX modules are less expensive and have a greater maximum distance.
The TX module can only be used at 1000 Mbps: there is currently no option to run the TX module at 10/100 Mbps.
Cable failover through a network device
Do not connect the heartbeat cables through an external network device.
To keep overhead low and throughput high, the Sensors do not include layer 2 or 3 headers on the packets they
pass over the heartbeat connection, and they pass data larger than the standard Ethernet maximum frame size
(1518 bytes).
If you attempt to place a network device, such as a switch or router, between the heartbeat ports, the heartbeat
connection will fail.
Verification of the fail-over configuration
The final steps are to:
• Confirm the Sensors are communicating over the heartbeat connection.
• Test the fail-over setup.
McAfee Network Security Platform 9.1 173
7 How to configure Sensors for high availability
Verification of the fail-over configuration
Sensor communication confirmation
After the failover pair has been configured, failover peer status errors will appear on the System Health monitor in
the Manager Dashboard page for the selected admin domain (if enabled). You can also view this information by
going to Manager | <Admin Domain Name> | Troubleshooting | System Faults. The errors continue to appear until you
connect the heartbeat cables.
Figure 7-15 Error dialog
Option Description
1 Fault type
2 Actions
The status of the communication between the Sensors can be monitored on the Add and Remove Devices page of
the Web-based user interface or directly from the CLI of either Sensor.
The Sensors represented by the figure Running cables might therefore be properly connected, but just need to
be restarted.
From within the CLI, you can instead run the command from either Sensor. The output includes the failover
Enabled and Peer Status fields. The former indicates whether the Sensor at hand has been configured to be
part of a failover pair, and the latter shows the current state of the communication between the two Sensors:
Figure 7-16 Sensor CLI show failover-status window
In the figure Sensor CLI show failover-status window, the Sensor is part of a failover pair, and the pair is
successfully communicating over the heartbeat connection.
Test failover setup
Once communication between the Sensors has been confirmed, the failover configuration should be tested.
The way in which the configuration is best validated will vary from setup to setup, but these tests should be
similar to the ones performed after the Sensors were physically installed on the network.
174 McAfee Network Security Platform 9.1
How to configure Sensors for high availability
Verification of the fail-over configuration 7
The key differences this time include the following:
• In the specific case in which the network at hand has two active paths that route asymmetrically, the
intrusion tests that previously failed should now be successful because both Sensors are analyzing all
packets from all flows.
• Existing session state should not be lost when a Sensor goes offline.
The most precise way to confirm that the session remained intact after the "failure" is to capture and analyze
packets. A more rudimentary test is to open a browser and start a large download while one Sensor is taken
offline. If the state is successfully kept, there will be no fatal interruption in the download process.
If the state is lost, confirm that the Sensors are indeed communicating with each other.
If the Sensors are not communicating, try the following steps in the order shown:
Task
1 Cold start both Sensors.
2 Reconnect the cables between them. Check if the Media Type is selected as Copper when using copper SFP.
3 Recreate the failover pair.
4 If GBICs are used, confirm that McAfee supplied them.
Non-McAfee GBICs are known to create problems. If the GBICs used are not from McAfee pricelist,
temporarily swap them out for those that are before spending more time troubleshooting.
If they are communicating:
• Capture packets simultaneously on both redundant paths. This will provide a full picture of the data flow,
and no doubt insight into the problem.
McAfee Network Security Platform 9.1 175
7 How to configure Sensors for high availability
Verification of the fail-over configuration
176 McAfee Network Security Platform 9.1
8 How to understand virtualization
You should already be familiar with the terms Virtual IDS (VIDS), Virtual IPS (VIPS), and sub-interfaces.
These terms all refer to a concept more generally known as virtualization. The goal of virtualization is to provide
scanning granularity. Virtualization enables an administrator to apply different policies to different groups of
traffic flowing through a single Sensor port or port pair.
The terms VIDS and VIPS reinforce the idea that virtualization allows you to tailor a single Sensor solution as if it
was a multiple-Sensor solution. McAfee® Network Security Platform user interface uses the term sub-interface,
however, and this term better describes the process by which virtualization is implemented. For this reason, we
will use the term sub-interface here.
The easiest way to cover the implementation and benefits of virtualization is to start with a non-virtual Sensor
implementation and work our way to multiple sub-interfaces.
All eight ports inherit and use the policy applied to the Sensor. You can apply a unique policy to each port, and
many people do. This notion of hierarchy is important to remember at the outset of the discussion because, as
you will soon see, sub-interfaces also take advantage of the power of the hierarchical Network Security Platform
management design.
This chapter discusses the concepts and procedures related to virtualization of Sensor monitoring ports. These
virtualization concepts and procedures explained in this chapter apply to both physical and Virtual IPS Sensors.
However, for information on how to deploy Virtual IPS Sensors, see Virtual IPS Sensor deployment .
Contents
Network scenario without virtualization
Virtual IPS
Port versus interface
Network scenario with virtualization
Interface types
How policies are applied
Common use of VLAN, bridge VLAN, and CIDR interfaces
Interface, VLAN, and CIDR limits
Network scenario without virtualization
Imagine a network on which Windows and Linux hosts are interspersed. The best approach here is to apply a
policy that includes attacks for both Windows and Linux hosts on all the ports through which their traffic will
flow.
McAfee Network Security Platform 9.1 177
8 How to understand virtualization
Virtual IPS
If this network happens to be controlled in such a way that the traffic from all the Windows hosts is flowing
through one segment of the network and the traffic from all Linux hosts is flowing through a different segment,
you could connect these different segments to different Sensor monitoring ports. You could then apply
Windows-specific and Linux-specific policies to the respective ports. In doing so, you would minimize the chance
of false positives and reduce the quantity of scanning required on each port.
When you consider that many IDS and IPS offerings only allow for a single policy per Sensor, the option to apply
a unique policy to each port is that much more impressive. But what happens if a Sensor doesn't have enough
physical ports to cover the different ways in which traffic may be controlled on a given network? Or more
realistically, what happens if the Sensor is placed at an aggregation point on the network, such as on a trunked
uplink, or an administrator wants a unique policy applied to a single host or two. This is when virtualization
becomes relevant.
Virtual IPS
Most Sensor-based IPS products permit you to apply only one security policy for the entire Sensor. Typically
these one-policy Sensors also have only one port which cannot be segmented for more granular policy
application. However, if you have multiple segments to monitor or you need to monitor aggregated traffic—like
on Gigabit uplinks—a multi-port box and more granularity in the inspection process makes for a much more
cost effective and efficient security solution. Sensor appliances have multiple ports coupled with multiple policy
application options. Thus, Network Security Platform offers Virtual IDS(VIDS) and Virtual IPS (VIPS).
To make use of virtualization, consider that a Sensor is made of the following resources:
• Sensor itself as a whole
• Sensor monitoring ports
• Interfaces
• Sub-interfaces
The VIPS feature enables you to configure multiple policies for multiple unique environments and traffic
directions all monitored with a single Sensor. The goal of virtualization is scanning granularity. Virtualization
allows you to apply multiple policies to traffic flowing through a single interface. In this way, a unique scanning
policy can be applied to a single host or group of hosts, when their traffic will not travel through a unique
Sensor port.
For example, suppose port 1A of an M-1450 Sensor is connected to the SPAN port on a switch. Port 1A is
configured with a specific environment detection policy. The rest of the ports on the Sensor can have policies
completely different than the policy on 1A, or they can use the same policy. In this case, each monitoring port of
the Sensor is an interface. The other option is to segment each monitoring port by multiple VLAN tags or CIDR
addresses, each customized with its own security policy. In this case, each monitoring port is segmented into
virtual sub-interfaces.
Sensors
A security policy can be applied at the Sensor level; however, this policy application is intended to be inherited
by those interfaces of a Sensor whose custom-applied policy has been deleted. For example, you have created a
custom IPS policy called Custom1. You apply it to interfaces G2/3, G3/1, and G3/4 on a single NS7200 Sensor.
After some time, you determine Custom1 does not work effectively, and you want to delete it. You can apply a
different policy to the Sensor that will allow you to delete the custom policy without having to change the policy
at each interface where it has been applied. When you delete the custom policy, all of the interfaces (G2/3,
G3/1, and G3/4) enforcing the policy will inherit the policy applied to the Sensor.
178 McAfee Network Security Platform 9.1
How to understand virtualization
Virtual IPS 8
Interfaces
Networking professionals often interchange the terms port and interface. In the Network Security Platform
context, however, there is an important distinction to be made; a port actually represents the physical
component, whereas an interface represents the logical abstraction of one or more physical monitoring ports
on a Sensor and all traffic flowing through the port(s). All Sensor interfaces are represented by FE or GE
monitoring ports connected directly or through an external tap, hub, or SPAN port to network segments.
A simple, yet effective example of the difference between port and interface is with regard to a "port pair."
When you configure a Sensor to run inline, you combine and manage the two physical ports as a single logical
interface.
To use an example, suppose you have a Finance parent domain, and it has two child domains—Payroll and
Accounts Payable. Now suppose that the Payroll department network is comprised entirely of Windows
machines, and Accounts Payable is predominantly Solaris. You have a single Sensor that is running in internal
tap mode with two peer ports, port pair 1A and 1B, monitoring traffic in the Payroll department and port pair
2A and 2B monitoring Accounts Payable. You can use a Windows Server IPSpolicy and apply it to the Payroll
interface and a Solaris Server IPSpolicy to apply to the Accounts Payable interface.
Figure 8-1 Deploying security policies
Sub-interfaces
The terms VIDS and VIPS reinforce the idea that virtualization allows you to tailor a single Sensor solution as if it
were a multiple-Sensor solution. The Network Security Platform user interface uses the term sub-interface, and
this term better describes the process by which virtualization is implemented.
Sensors take port monitoring deeper than the interface-level: you can segment the security management of an
interface and apply policies at a traffic sub-flow level within the interface. A sub-flow, or sub-interface, is a
segment of data within a traffic flow. This sub-interface is also a VIPS. A VIPS can be defined based one or more
McAfee Network Security Platform 9.1 179
8 How to understand virtualization
Virtual IPS
blocks of CIDR-based IP addresses or one or more VLAN tags. Sensors can process these data segments and
apply multiple traffic policies for the multiple subnets transmitting across a single wire, right down to policies
protecting individual hosts.
Figure 8-2 Sub-interfaces
In the above figure, a gigabit uplink between a router and a switch is monitored in external tap mode by an
NS9300. Behind the switch is a corporate network with five departments: HR, Sales, Payroll, Engineering, and
Marketing. The traffic for each of these departments has been segmented using VLANs with each department's
traffic tagged with a distinct VLAN ID, represented by the numbers 1-5 in the illustration.
Using peer ports G0/1 and G0/2 to tap the full-duplex uplink, the NS9300 can analyze and process the VLAN IDs
in the traffic transmitted between the router and switch. The security administrator can configure unique
policies for each VLAN ID (representing traffic from the different departments) within the uplink, rather than
apply a single policy across the entire interface. In this scenario, each of the five VLAN IDs from each of the five
departments can have a distinct policy assigned to it, or different combinations of the VLAN IDs within the
uplink can have the same policy applied. Policy application simply depends on assigning a policy to an interface
or sub-interface resource as you see fit.
Policy inheritance
A security policy defined at the admin domain level is inherited by its child admin domains, and the resources—
Sensor interfaces and sub-interfaces—within the child domains unless the policy is explicitly set during resource
configuration. If you want to set another policy for a specific resource, you can select or create a different policy.
The policy inheritance order is shown below.
When you allocate Sensor interfaces to an admin domain (a process that is part of child admin domain
creation), all of the interfaces automatically inherit the admin domain's policy. So, as part of the process of
creating an admin domain, you assign the policy to be inherited by the allocated interfaces. If you want, you can
then go into each allocated interface and assign a different policy.
180 McAfee Network Security Platform 9.1
How to understand virtualization
Port versus interface 8
Changing policies at higher levels (for example, admin domain level) once they have been applied at a lower
level has no effect on the lower levels (for example, interface level).
A custom policy defined at a child admin domain level can't be applied to a resource at the parent admin domain
level.
DoS policies
It is also worth noting that each interface and sub-interface maintains a unique Denial-of-Service (DoS) profile.
DoS policies can be applied to subsets of a sub-interface for even more granular security monitoring. These DoS
profile instances are known as DoS IDs. You can monitor DoS attacks to the granularity of individual hosts. Any
deviation from the established normal traffic behavior flags a DoS condition, even a situation wherein a single
host/subnet downstream to a gigabit network link comes under attack—with even a couple of Mbps of traffic.
The Sensor's granular DoS detection can spot the attack.
Another reason to consider creating a sub-interface for a single host is when that host tends to have traffic
patterns that are significantly different from the rest of the hosts sharing the interface. An example is an
e-commerce Web server as compared to internal file and print servers; the Web server will no doubt have a
different traffic pattern than the file and print servers. If not isolated from the file and print servers, that one
Web server is potentially skewing the calculations for the entire interface and therefore creating false positives,
or even false negatives, in the DoS analysis process. By isolating that one host, you allow the Sensor to analyze
the traffic destined to and originating from the file and print servers independently of the traffic to and from the
Web server, and therefore increase the likelihood the analysis will be accurate.
Port versus interface
Networking professionals often interchange the terms port and interface, and we have purposely done so to
this point. In the Network Security Platform context, however, there is an important distinction to be made; a
port actually represents the physical component, whereas an interface represents the logical abstraction of one
or more ports.
A simple example of the difference between port and interface is with regard to a "port pair." When you
configure a Sensor to run inline, you combine and manage two physical ports as a single logical interface.
A sub-interface is a further abstraction of an interface. It allows an administrator to apply different scanning
policies to different types of traffic flowing through the same interface.
Network scenario with virtualization
Assume there is a single uplink to and from the Internet for all internal hosts, and that this uplink sends traffic
through a Sensor running inline. That is, the Sensor does indeed reside at an aggregation point for this network.
If the Windows and Linux hosts are scattered across the network, creating a sub-interface will be of little value;
the best approach here is to again use a single policy that will account for both types of traffic.
If these hosts have been given different ranges of IP addresses or reside on different VLANs, however, you can
create a sub-interface for each block of addresses or VLAN, and achieve the same result across a single
interface as you did previously when each group of traffic traversed a unique port.
Additionally, if there is a requirement to apply a unique policy to a specific host, you can do so by creating a
sub-interface to represent that one host. For example, if your DMZ is comprised entirely of Windows servers,
with the exception of a single Solaris server, it makes good sense to apply a Windows-specific policy to the
interface and a Solaris-specific policy to a sub-interface representing that one host.
McAfee Network Security Platform 9.1 181
8 How to understand virtualization
Interface types
It is also worth noting that each interface and sub-interface maintains a unique denial-of-service (DoS) profile.
So another reason to consider creating a sub-interface for a single host is when that host tends to have traffic
patterns that are significantly different from the rest of the hosts sharing the interface. An example is an
e-commerce Web server as compared to internal file and print servers; the Web server will no doubt have a
different traffic pattern than the file and print servers. If not isolated from the file and print servers, that one
Web server is potentially skewing the calculations for the entire interface and therefore creating false positives,
or even false negatives, in the DoS analysis process. By isolating that one host, you allow the Sensor to analyze
the traffic destined to and originating from the file and print servers independently of the traffic to and from the
Web server, and therefore increase the likelihood the analysis will be accurate.
This may appear similar to the option to create unique DoS IDs at the interface level, and it is. The difference is
that interface-level DoS IDs are limited to a single layer of CIDR addressing, whereas DoS IDs at the
sub-interface level allow you to create DoS profiles by VLAN ID as well as have two layers of CIDR addressing.
For example, you can create a DoS profile for an entire CIDR range at the interface level, and then create a
unique DoS profile for an individual host on that same network at the sub-interface level.
Interface types
Valid interface types include:
• Dedicated
• VLAN
• Bridge VLAN
• CIDR
Dedicated interfaces
The Interface Type option in the Edit window has the default Dedicated interface.
Figure 8-3 Interface Type option
When the default interface supports a sub-interfaces, Virtualization is effectively disabled.
VLAN interfaces
When you choose an interface type of VLAN, you instruct the Sensor to apply policies according to VLAN tags.
182 McAfee Network Security Platform 9.1
How to understand virtualization
Interface types 8
Background
Imagine you have two hosts residing on the same VLAN and connected to two different switches, but you want
them to communicate as if they were directly connected to the same switch, this includes sharing Layer 2
multicasts and broadcasts. The way to achieve this goal is to set up a trunk between the two switches.
When you enable trunking on both switches, they will pass extra information in each frame to identify the VLAN
to which that frame belongs.
As a frame travels across a trunk, the receiving switch checks the VLAN ID and copies the frame to local ports in
the same VLAN as if that frame had originated locally.
A switch that meets the industry-standard, IEEE 802.1Q specification for trunking will include an additional 32
bits in each frame, of which 12 of the bits are used to indicate the VLAN ID for that frame. Valid VLAN ID values
are therefore between 0 and 4095 (2^12).
The actual supported VLAN ID values will vary by switch implementation. For example, VLAN 0 is generally not
used, VLAN 1 is the default VLAN is used for management on Cisco switches, and many switches do not support
all the way up to VLAN ID 4095 unless you use an enhanced version of software. Network Security Platform will
accept values between 1 and 4095.
Network Security Platform will initially accept a value of 0 in the GUI, but then discard it. For example, if you enter
a range of 0 - 2, Network Security Platform will accept it, but only include VLAN IDs 1 and 2 in its configuration.
If you send trunked traffic across a device that does not specifically support trunking, that device will typically
discard tagged frames as bad (too large) and communication will fail.
Network Security Platform supports (passes and scans) frames meeting the 802.1Q standard. It does not,
however, support Cisco's proprietary, legacy Inter-Switch Link (ISL) protocol. ISL traffic sent through a Sensor will
be forwarded and would not be dropped.
Defining VLAN interfaces definition
After you have configured an interface to be of type VLAN, the next step is to edit it and associate VLAN IDs with
it. You will want to define here all the VLANs whose traffic you anticipate will traverse this interface.
The expectation is that you will see traffic from multiple VLANs. (If not, it would be simpler to leave the interface
as type Dedicated and apply a single policy, or consider a CIDR sub-interface instead).
You can specify VLAN values by Range from or by IDs.
Figure 8-4 Edit VLAN Interface window
VLAN sub-interfaces definition
The next step is to allocate one or more of those VLANs to a sub-interface to further refine the scanning
process.
McAfee Network Security Platform 9.1 183
8 How to understand virtualization
Interface types
In the figure, we are adding a sub-interface called "WindowsServers", assigning it the Default Prevention policy, and
allocating VLANs 2 and 5 to it:
Figure 8-5 Sub-Interface
We highly recommend you give the sub-interface a name that indicates its contents. The name could have been
as obvious as VLANS_1_2. It is more common, however, to name the sub-interface after the user community or
hosts it protects, for example, Accounting_VLANs or, as is the case here, WindowsServers.
When we now look back at the details of the interface, a few things have changed:
The IPS interfaces now includes an icon representing the new sub-interface.
The details of the final configuration are as follows:
• Traffic with a VLAN tag ID of 2 and 5 will have the Default Prevention policy applied to it.
• Traffic with a VLAN tag ID of 1,3,and 4 will have the Default Detection policy applied to it.
We could of course create another sub-interface for Linux servers and allocate VLAN 7-9 to it, for example. At
that point, all VLANs defined on the VLAN 7-9 interface would be allocated to sub-interfaces.
If we subsequently wanted to allocate yet another VLAN to a sub-interface, we would first have to de-allocate an
existing VLAN ID from an existing sub-interface or add another VLAN ID to the G3/3-G3/4 interface.
Bridge VLAN interfaces
A Bridge VLAN interface is similar to that of a VLAN interface except that post traffic inspection, the Sensor
changes the VLAN tag of the traffic to the one that you specify.
Thus the Sensor bridges the traffic between these two VLANs. This feature can enable effective utilization of the
IPS capacity of your Sensors.
This is applicable only for NS9300, NS9200, NS9100, NS7350, NS7250, NS7150, NS7300, NS7200, NS7100, M-8000,
M-6050, M-4050, and M-3050 Sensors deployed inline fail-closed. However, ports that have built-in fail-open,
support VLAN bridging even when the ports are configured for fail-close. VLAN bridging is not supported on
NS5200, NS5100, NS3200, and NS3100 Sensors.
184 McAfee Network Security Platform 9.1
How to understand virtualization
Interface types 8
Background
Consider a typical network where many access switches connect to a few distribution switches as shown partly
in the figure below. To monitor inter-VLAN traffic, you can place a Sensor inline for every trunk link between the
access switches and the distribution switch. However, this would mean deploying a large number of Sensor port
pairs (one for every trunk link between the access and distribution switches) and hence may require a large
number of Sensors.
Figure 8-6 A simple scenario without VLAN bridging
McAfee Network Security Platform 9.1 185
8 How to understand virtualization
Interface types
An alternative and cost-effective solution for this scenario would be to monitor the aggregated traffic at the
distribution switch as shown in the figure below.
Figure 8-7 A simple scenario with VLAN bridging
With this method, the same volume of traffic can be monitored with less number of Sensors provided the
aggregate traffic at the Distribution switch monitored by the Sensor does not exceed the Sensor throughput.
This solution requires the following: the VLANs on the access switches and the distribution switch must be
configured in such a way that all traffic that is to be subjected to IPS is forwarded to the Sensor before being
switched or routed. Then the Sensor inspects and bridges the traffic using VLAN Bridging. Effectively, traffic
from the access switches is switched or routed only after VLAN bridging by the Sensor.
Additionally, if you have multiple Sensors (or Sensor interfaces) connected to the distribution switch, then you
can configure Ether Channel Load Balancing (ECLB) on the switch so that the traffic is split across the Sensors or
Sensor ports for optimal utilization of your IPS infrastructure. This section does not have information on how to
configure your switches for ECLB. Refer to the documentation provided with your switch.
186 McAfee Network Security Platform 9.1
How to understand virtualization
Interface types 8
A simple VLAN bridging scenario
Consider this scenario to understand the advantages of VLAN Bridging:
Figure 8-8 VLAN bridging scenario
1 Host 10.1.1.10 in VLAN 100 tries to communicate with a host 10.1.2.10 in VLAN 200.
2 Access Switch 01 tags the packet with VLAN 100 and forwards it to the Distribution Switch. The Distribution
Switch is an L3 switch, which has trunk links to the Sensor.
3 In the distribution switch, only the ports connected to 1A of the Sensor and Access Switch 01 are configured
for VLAN 100. No other ports are configured for 100. This is a very critical configuration for enforcing IPS.
When the Distribution Switch receives VLAN 100 traffic, the only network path available is to the Sensor.
4 In the distribution switch, only the ports connected to 1B are configured for VLAN 101.
5 The Sensor is configured to bridge VLANs. This is done by specifying the VLANs to be bridged as a pair at the
interface level.
6 For this scenario, let us assume that you have configured VLANs 100 and 101 as a VLAN pair. Assuming the
traffic is clean, the Sensor changes the VLAN tag to 101 and forwards it to the Distribution Switch through
the corresponding peer port. Conversely, traffic tagged 101 is changed to tag 100 and sent through the
corresponding peer port. Thus, the Sensor bridges VLANs 100 and 101.
7 The Distribution Switch receives the traffic tagged 101. Based on ARP, ARP replies, and the destination
subnet, the switch forwards the traffic to the appropriate port so that it reaches host 10.1.2.10.
McAfee Network Security Platform 9.1 187
8 How to understand virtualization
Interface types
Note the following before you configure VLAN Bridging:
• You can configure VLAN Bridging only on Sensors that are deployed inline fail-closed, unless you are
attempting this on ports that have in-built fail-open.
• Note that the distribution switch configuration has to keep the traffic separation of inbound/outbound on
one Sensor's two links: the switch must restrict traffic from the outside net VLAN to only one link, and the
inside net VLAN to only the other link. This switch configuration should be consistent with the Sensor's port
designations of inbound/outbound.
• If the traffic has a VLAN tag that is not configured on the Sensor, then post-IPS the traffic comes out from
the Sensor to the switch with the same VLAN tag. Because both 1A and 1B are connected to the same
switch, it will detect a loop and attempt to bring down the ports. For this reason, it is important that you
disable Spanning Tree Protocol on the switch.
• VLAN bridging will not work when Sensor enters L2 mode or when Sensor ports fail-open. This may result in
traffic drop.
Define bridge VLAN interfaces
Configuring a Sensor to act as a VLAN Bridge.
Task
1 Defining Bridge VLAN Interfaces: You need to change the Interface Type to Bridge VLAN.
a Go to Devices | <Admin Domain Name> | Devices | <Device Name> | IPS Interfaces | <Interface_Name> | Properties.
The Interface Detail page displays.
b In the Properties page, change the Interface Type to Bridge VLAN and click OK to confirm.
When you change the Interface Type, the configurations relevant to the earlier Interface Type is lost. For
example, if the Interface was of type VLAN earlier with VLAN ID list configured, then this list is lost when
you change this interface to Bridge VLAN.
2 Specifying the VLAN pairs: At the Interface level, you need to specify the VLANs that are to be bridged as a
pair. For example, if you want to bridge VLANs 10 and 11, then you need to specify them as a pair. Then, the
Sensor tags VLAN 10 traffic as VLAN 11 before forwarding it through the peer port. Similarly, it tags VLAN 11
traffic as VLAN 10.
You can define all the VLANs that you want the Sensor to bridge now. Then, you can assign all or part to the
Sub-Interfaces.
For each VLAN pair that you want to specify:
a From the Properties page, click Edit.
The Properties page appears.
188 McAfee Network Security Platform 9.1
How to understand virtualization
Interface types 8
b Enter the VLAN ID and Peer VLAN ID in the corresponding fields and click Save.
c Repeat the steps a and b to add more VLAN pairs.
To delete a VLAN pair, select it in the Properties page and click Delete.
At a given point in time, up to 127 pairs of VLANs can be defined per VIDS. When you reach 127 VLAN
pairs at the interface level, you can assign some or all of them to a Sub-Interface to be able to define
more at the interface level.
The VLANs should be unique within an Interface. For example, you cannot configure 20-21 and 22-21 as
two VLAN pairs for one Interface.
The VLAN pairs are symmetric; the VLANs are mapped with their peer IDs regardless of the Sensor port in
which they are seen. The switch port connecting to the Sensor port must be configured to receive the
corresponding VLAN traffic.
3 Updating the Sensor: After you define the Bridge VLAN interface, you must update the Sensor about this
configuration change. See McAfee Network Security Platform IPS Administration Guide.
Define bridge VLAN sub- interfaces
You can allocate one or more VLAN pairs defined at the interface to a sub-interface to further refine the
process.
Task
1 Select Devices | <Admin Domain Name> | Devices | <Device_Name> | IPS Interfaces | <Interface_Name> | Sub-Interfaces.
The sub-interface list appears.
2 To allocate VLAN pairs to an existing sub-interface, click Edit; else click New.
3 If you are creating the sub-interface, specify the sub-interface name and policy to be applied.
4 Select the required VLAN pairs from the Available VLAN IDs list and move them to the Allocated VLAN IDs list.
The Available VLAN ID list contains the VLAN pairs defined at the interface.
5 For the configuration shown above, if the Sensor sees traffic tagged with VLANs 10, 11, 12, or 13, it applies
the corresponding policy of Finance_VLAN sub-interface. After applying this policy, if the Sensor finds traffic
to be clean, it changes the VLAN tag to that of the peer VLAN and forwards it through the peer port. For
example, if the traffic is tagged 12 and seen at 1A, then tags it as VLAN 13 and forwards it through 1B.
If the traffic seen at an interface is tagged with a VLAN defined at the Interface level but not allocated to a
Sub-Interface, then the Sensor applies the policy specified for the Interface and also changes the VLAN tag
to that of its peer.
6 Updating the Sensor: After you allocate VLAN pairs to sub-interfaces, you must update the Sensor about this
configuration change. See Updating the configuration of all Sensors, McAfee Network Security Platform IPS
Administration Guide.
VLAN bridging details
VLAN Bridging details in reports
Selecting the Port Configuration and Interface Configuration in the Sensor Configuration Report, displays the
Bridge VLAN type interfaces and the corresponding VLAN pairs. For information on reports, see McAfee Network
Security Platform Manager Administration Guide.
McAfee Network Security Platform 9.1 189
8 How to understand virtualization
Interface types
VLAN bridging for Sensors in fail-over mode
This section explains a sample scenario in which Sensors in fail-over mode are configured for VLAN Bridging.
Figure 8-9 Sensors in fail-over mode
The network design in the diagram above is as follows:
• This scenario represents an active/standby network path.
• Client 10.1.1.20 is in VLAN 100 and the server 11.1.1.20 is in VLAN 200.
• The client is connected to an access switch AS 1 and the server is connected to the access switch AS 2.
• The access switches, AS1 and AS2 are connected to two L3 switches (DS1 and DS2) for redundancy.
• Spanning Tree Protocol is disabled in both DS1 and DS2.
• DS1 is connected to Sensor 01 and DS 2 is connected to Sensor 02. These Sensors are in fail-over mode.
• Sensor ports 1A and 1B are configured to bridge VLANs 100 and 150.
• In DS 1 and DS 2 only the ports connecting to 1A and AS 1 are configured for VLAN 100.
• Only the switch ports connected to port 1B are configured for VLAN 150.
• The ports of DS1 and DS2 connecting to 1B are configured as one Hot Standby Routing Protocol (HSRP)
group. This provides an active/standby network path.
190 McAfee Network Security Platform 9.1
How to understand virtualization
Interface types 8
• The ports of DS1 and DS2 that connect to AS2 are configured as one HSRP group to provide the active/
standby network path for the response traffic.
• It is critical that the HSRP Hello multicasts from HSRP group members reach all the participating HSRP group
members to trigger a HSRP switchover.
The flow of traffic when the client tries to access the server is as follows:
• Traffic from the client is tagged VLAN 100 by AS1 and then sent to either DS1 or DS2 based on which path is
active. Let us assume that currently DS1 is active and DS2 is in standby.
• From DS1, the only path available for the VLAN 100 traffic is it to port 1A of Sensor 01.
• If the traffic is clean, the Sensor changes the VLAN tag to 150 and sends it out through 1B.
• DS1 does inter-VLAN routing accordingly and the traffic reaches the server through AS2.
• If Sensor 01 is down, then HSRP failover is triggered and DS2 becomes the active path. As a result, IPS and
VLAN bridging are performed by Sensor02. All the flows that were processed by Sensor01 are intact since
Sensor02 has the updated state information for all those flows and it takes over seamlessly.
CIDR interfaces
When you choose an interface type of CIDR, you are instructing the Sensor to apply policies according to the IP
address of one or more hosts.
Background
The strategy for classless inter-domain routing (CIDR) was originally submitted to the networking community as
RFC 1519 in 1993.
RFC 1519 aimed to address two of the principal networking problems of its day:
• The exhaustion of the class B network address space.
• The unmanageable growth of routing tables in Internet routers.
In so many words, CIDR introduced the concept of "subnetting."
Before RFC 1519, networks were "classful." That is, an explicit network mask was not used to determine the
quantity of hosts a network could maintain. Instead, a class was determined based on the value of the first
octet in the IP address.
Class Value of First Octet Assumed Network Mask
A 1 - 126 255.0.0.0
B 128 - 191 255.255.0.0
C 192 - 223 255.255.255.0
For example, an IP address of 32.x.x.x was assumed to have an 24-bit network mask (class A), an address of
155.x.x.x was assumed to have a 16-bit mask (class B), and an address of 210.x.x.x was assumed to have a 8-bit
mask (class C).
According to RFC 1519, the fundamental cause of the exhaustion of the class B network address space was the
lack of an appropriate class for mid-sized organizations. Specifically, a class C network allows for a maximum of
254 usable hosts (2^8) - 2, which is typically too small, whereas, a class B network provides 65534 usable hosts
(2^16) - 2, which is overkill in most cases.
You subtract 2 from the quantity of usable hosts to account for the network address and the broadcast address
for each segment.
McAfee Network Security Platform 9.1 191
8 How to understand virtualization
Interface types
The overwhelming growth of routing tables is also a product of this shortcoming. Imagine your network has
1000 hosts. It would not be in the interest of your ISP to allocate your company a full class B network, yet a class
C network would not suffice. Instead, the ISP would likely allocate you four class C networks. Unfortunately, the
ISP would then have to include a new route for each of those four networks in its routing tables and propagate
them across the Internet.
In this case, four routes would be added to the Internet routing space when a single route could have ideally
achieved the same end.
CIDR deprecates the notion of network class and introduces the requirement that all networks and hosts be
represented by a combination of IP address and explicit network mask. In this way, CIDR resolves both the
aforementioned problems. Specifically, CIDR allows for:
• The straightforward division of class B networks into blocks of class C networks.
• Aggregation of those blocks into a single Internet route.
CIDR arithmetic
When you calculate subnets, it is helpful to remember that:
• There is a finite amount of bits with which to work (32 bits, assuming IPv4).
• Bits can either represent a network or a host, but not both. So each time a bit is allocated to one, that
implicitly means it has been de-allocated from the other.
The calculations are in binary, so each time you allocate an additional bit to networks, for example, you double
the quantity of available networks, but cut the quantity of hosts per network in half. (If you instead allocate an
additional bit to hosts per network, the opposite is true.)
Consider a traditional class B network of 155.49.0.0. Its traditional network mask is 255.255.0.0. That is, out of
the 32 bits available for a network mask, 16 of those bits are representing networks and 16 are representing
hosts per network. This leaves us with 65534 usable hosts per network (2^16) - 2.
An ISP will likely reallocate this network with a longer network mask (more bits allocated to networks) to get a
greater quantity of blocks of networks from that range. The ISP might allocate the 155.49.0.0 range using a
21-bit mask (255.255.248.0) instead, for example. In doing so, the ISP can find a happy medium between
traditional class B and class C networks.
In the specific case of a 21-bit network mask, the ISP can reallocate the 155.49.0.0 range in 32 blocks of (8) class
C networks and use a single route to represent each block. How is that achieved?
If we do not subnet the 155.49.0.0 network at all, we are left with a single network containing 2^16 - 2 or 65,534
hosts.
If we now allocate another bit to the networks (17 bits) and therefore take one away from the hosts (15), the
quantity of subnets doubles to 2, and the quantity of hosts per subnet is cut to 2^15 - 2 or 32,766.
Again, each time we add a bit to the network mask, we double the quantity of subnets available, but split the
quantity of hosts per network in (almost) half.
If we follow the same arithmetic for our 21-bit network mask, that yields 32 subnets. It also leaves 11 bits for
the hosts or 2046 (2^11 - 2) hosts per subnet.
Calculation of the quantity of subnet blocks
To quickly determine the quantity of subnets a given mask will yield, you subtract the number of bits in the
traditional, "classful" mask from the mask you aim to use, and then use the difference to find the binary
exponent.
192 McAfee Network Security Platform 9.1
How to understand virtualization
Interface types 8
In our example, a traditional class B network mask uses 16 bits, whereas we aim to use a 21-bit mask. So the
equation is:
21 - 16 = 5
The binary exponent is then 2^5 or 32 available subnets.
Calculation of the quantity of networks per block
To determine the quantity of class C networks each of those 32 subnets will contain, you subtract the number
of bits you aim to use from the traditional, "classful" mask, and then use the difference to find the binary
exponent.
This time, we are interested in (blocks of) traditional class C networks, which each use a mask of 24 bits, and we
still aim to use a 21-bit mask. So the equation is:
24 - 21 = 3
The binary exponent is 2^3 or 8 class C subnets per block.
Sample class C blocks
The following are the first three class C network blocks resulting from the combination of the 155.49.0.0
network and a 21-bit mask, as well as the corresponding Internet route required for each block
BLOCK #1
Allocated customer class C networks:
155.49.0.0 / 24
155.49.1.0 / 24
155.49.2.0 / 24
155.49.3.0 / 24
155.49.4.0 / 24
155.49.5.0 / 24
155.49.6.0 / 24
155.49.7.0 / 24
Corresponding Internet route: 155.49.0.0 / 21
BLOCK #2
Allocated customer class C networks:
155.49.8.0 / 24
155.49.9.0 / 24
155.49.10.0 / 24
155.49.11.0 / 24
155.49.12.0 / 24
155.49.13.0 / 24
155.49.14.0 / 24
McAfee Network Security Platform 9.1 193
8 How to understand virtualization
Interface types
155.49.15.0 / 24
Corresponding Internet route: 155.49.8.0 / 21
BLOCK #3
Allocated customer class C networks:
155.49.16.0 / 24
155.49.17.0 / 24
155.49.18.0 / 24
155.49.19.0 / 24
155.49.20.0 / 24
155.49.21.0 / 24
155.49.22.0 / 24
155.49.23.0 / 24
Corresponding Internet route: 155.49.16.0 / 21
Summary
The ISP can take the traditional class B network (16 bits) it was assigned and subnet it using, in this case, a 21-bit
mask (255.255.248.0) to allocate blocks of class C networks (24 bits) to its customers as needed, and also
minimize the amount of new routes required to reach each customer's network.
Of course, the ISP could follow similar logic to further subnet one or more of these networks blocks to
accommodate even smaller customers.
Consider using one of the many subnet calculators freely available on the Internet. They often simplify the
creation of a CIDR addressing scheme, and can at least serve to check your work.
CIDR interfaces definition
The first step to using a CIDR interface is to change the interface type from Dedicated to CIDR.
The next step is to edit the interface and associate CIDR ranges with it. You'll want to define here all the internal
CIDR ranges whose traffic you anticipate traversing this interface.
194 McAfee Network Security Platform 9.1
How to understand virtualization
Interface types 8
The user interface expects CIDR ranges as a combination of IP network (or address) and mask length (in bits). In
the figure, the 192.168.0.0/24 network has already been added to the list and the 10.0.0.0/8 network is about to
be added.
Figure 8-10 CIDR Interface window
The figure below shows the results of the last step:
Figure 8-11 Current CIDR range
If we look at the Devices | <Admin Domain Name> | Devices | <Device Name> | IPS Interfaces | <Interface_Name> |
Properties, the interfaces and their corresponding policies, the CIDR interface will appear no different than the
Dedicated interface it replaced.
McAfee Network Security Platform 9.1 195
8 How to understand virtualization
Interface types
However, if we look back at the details of interface G3/1-G3/2, we can confirm at a glance that it is now
associated with CIDR ranges 192.168.0.0/24 or 10.0.0.0/8.
If traffic flows through interface G3/1-G3/2, with no source address on the 192.168.0.0/24 or 10.0.0.0/8
networks, the Default Prevention policy will no longer be applied. Instead, the traffic applied will be that of the
parent (physical interface) and not the Sensor policies.
Defining CIDR sub-interfaces definition
The next step is to allocate all or part of those CIDR ranges to a sub-interface to further refine the scanning
process.
In the figure, we are adding a sub-interface called Unix ServersB7, assigning it the Default Testing, and allocating
only the IP address of the Unix server to it. To specify a single host, you use a 32-bit network mask:
Figure 8-12 Sub-Interface Details window
The key to successfully allocating multiple subnets from a single CIDR range is that the corresponding
sub-interfaces cannot overlap. As obvious as it might sound that you cannot allocate all or part of a CIDR range
multiple times, the flexibility of CIDR addressing can sometimes also make the calculations confusing.
If you attempt to use a CIDR range multiple times, the user interface will return an error. Let's step through an
example to produce such an error.
At this point in the configuration process, the entire 192.168.0.0/24 CIDR range is available for sub-interfaces,
except the 192.168.0.12 IP address (our Unix server).
In the figure, we are allocating the 192.168.0.128/25 range as well. Otherwise put, this will allocate the IP range
from 192.168.0.128 to 192.168.0.255.
196 McAfee Network Security Platform 9.1
How to understand virtualization
Interface types 8
If we next attempt to allocate 192.168.0.1/25, we will receive the following error:
Figure 8-13 CIDR block allocation error
The reason for the failure is that 192.168.0.0/25 allocates the IP range from 192.168.0.0 to 192.168.0.127, which
includes the previously allocated IP address of the Unix server 192.168.0.12, so this is an overlap. The error is
explaining that the sub-interface was created, but no CIDR range was actually allocated to it.
If you need a reality check while in the process of creating or editing a sub-interface, you can always view the list
of currently allocated CIDR ranges.
If we discard the third sub-interface (the one that returned an error) and look back at the details of the
interface, a few things have changed.
The output for the network will look as follows:
Figure 8-14 Sub-interface details
The IPS Interfaces includes an icon for each new sub-interface.
Parts of the 192.168.0.0/24 CIDR range are now shown in the Properties page to be associated with the new
sub-interfaces (and therefore their policies).
The details of the final configuration are as follows:
• Traffic from or to IP addresses ranging from 192.168.0.128 - 192.168.0.255 will have the Default Prevention
policy applied to it.
• Traffic from or to the Unix Server B7 (192.168.0.12) will have the Default Testing policy applied to it.
• Traffic from or to any other IP in the 192.168.0.0/24 CIDR range or the 10.0.0.0/8 CIDR range will have the
DMZ policy applied to it.
• Traffic not containing any of those IP addresses will have the default policy applied to it (the policy assigned
to the Sensor).
We could of course create another sub-interface for all or part of the 10.0.0.0/8 CIDR range, for example.
McAfee Network Security Platform 9.1 197
8 How to understand virtualization
How policies are applied
If we subsequently wanted to allocate yet another CIDR range to a sub-interface, we would first have to add
that range to the 1A interface.
How policies are applied
When you add a VLAN or CIDR block to a subinterface, Network Security Platform treats the corresponding
hosts as internal and builds a "protection domain" around them. All inbound traffic to and outbound traffic
from those hosts is scanned using the policy associated with the sub-interface.
Background
Each interface and subinterface has a unique ID called its "VIDS ID," and each VIDS ID is associated with the IPS
policy that you apply to the corresponding interface or subinterface. Each IPS policy in turn, is associated with
inbound and outbound attack set profiles, and each attack set profile contains a list of rules that determine
whether attack definitions are to be included or excluded in your IPS policies. The Sensor must therefore track
the VIDS ID and direction of each flow to eventually know which attacks (signatures, Reconnaissance, or DoS) to
use when scanning it.
Similar to IPS policy, a VIDS ID is associated with the other security policies that you have applied to the interface
or subinterface.
Every time a new flow is established through a Sensor, information about the flow is added to the Sensor's state
table. The state table includes standard connection tracking information, such as source and destination IP
address/port, protocol ID, and TCP state and sequence numbers. Each state table entry also includes the VIDS
ID and direction of the flow in question.
The VIDS ID and direction are determined at the outset of the connection, for example: by the SYN packet. The
Sensor scans the entire flow using the attack signatures corresponding to the stored VIDS ID and direction. It
does notapply the inbound attack set profile in one direction and the outbound attack set profile in the other.
The determination of VIDS ID and direction depends directly on the operational mode and interface type in
question.
Inline mode and dedicated interface
The simplest scenario is the one in which a SYN packet arrives on a port that is operating in inline mode and
configured as a dedicated interface.
As a dedicated interface, there is a single VIDS ID associated with the entire interface, so it is straightforward to
identify.
To determine direction, the Sensor considers the physical port on which the SYN packet arrives:
• If the SYN packet arrives on the port connected to the inside network, the entire flow is considered
outbound.
• If the SYN packet arrives on the port connected to the outside network, the entire flow is considered
inbound.
A port is defined as inside versus outside from the Physical Ports page of the Manager.
For example, if a client connects to a server through the 1A/1B monitoring ports, and the client's SYN packet
arrives on the outside port, all traffic in the flow is scanned using the signatures associated with the inbound
attack set profile and VIDS ID for the 1A/1B interface; this includes return traffic from the server.
198 McAfee Network Security Platform 9.1
How to understand virtualization
How policies are applied 8
Sub-interfaces
If the same port on which the SYN packet arrives is instead associated with a VLAN or CIDR interface, the Sensor
applies the same logic to determine the direction of the flow, but must do additional work to determine the
VIDS ID.
If the interface type is VLAN, the Sensor compares the VLAN tag in the SYN packet against all previously defined
VLAN IDs to determine the sub-interface to which the flow belongs.
• If the Sensor matches the VLAN in the SYN tag packet with one of its VLAN IDs, it stores the VIDS ID of the
matching sub-interface in its state table.
• If the Sensor does not match the VLAN tag in the SYN packet with one of its VLAN IDs, it stores the VIDS ID
associated with the parent interface instead.
If the interface type is CIDR, the Sensor uses the direction of the flow to determine the sub-interface to which
the flow belongs.
• If the flow is inbound, the Sensor compares the destination IP address of the SYN packet against its CIDR
sub-interfaces.
• If there is a match, the Sensor stores the VIDS ID associated with the matched CIDR sub-interface.
• Otherwise, it stores the VIDS ID associated with the parent interface.
• If the flow is outbound, the Sensor compares the source IP address of the SYN packet against its CIDR
sub-interfaces.
• If there is a match, the Sensor stores the VIDS ID associated with the matched CIDR sub-interface.
• Otherwise, it stores the VIDS ID associated with the parent interface.
SPAN or tap mode
Ports in SPAN mode do not provide a Sensor with the same physical means to determine direction. In the case
of SPAN mode, for example, traffic is mirrored from a switch to a single Sensor monitoring port, so a Sensor
cannot easily differentiate inbound traffic from outbound.
How the Sensor determines direction and VIDS ID in SPAN mode depends on the interface type in question.
Dedicated interface
When running a dedicated interface in SPAN mode, no direction information is available; the Sensor considers
all traffic as inbound traffic. Further, the Sensor stores the VIDS ID of this interface.
VLAN interface
When running a VLAN interface in SPAN or tap mode, no direction information is available; the Sensor considers
all traffic as inbound traffic. Further, the Sensor stores the VIDS ID of this interface.
CIDR interface
When running a CIDR interface in SPAN mode, the Sensor uses the following logic to determine direction and
VIDS ID:
• When a SYN packet arrives on a SPAN port, the Sensor compares its CIDR sub-interfaces against the
destination IP address in the SYN packet.
• If there is a match, the entire flow is considered inbound and the Sensor stores the VIDS ID of the matched
CIDR sub-interface.
• If there is no match, the Sensor compares its CIDR sub-interfaces against the source IP address in the SYN
packet.
McAfee Network Security Platform 9.1 199
8 How to understand virtualization
Common use of VLAN, bridge VLAN, and CIDR interfaces
• If there is a match, the entire flow is considered outbound and the Sensor stores the VIDS ID of the matched
CIDR sub-interface.
• If there is no match, the entire flow is considered inbound and the Sensor stores the VIDS ID of the parent
interface.
Common use of VLAN, bridge VLAN, and CIDR interfaces
There is no rule governing when to use one approach over the other. Instead, consider the most common uses
of each:
• VLAN sub-interfaces are most common when the customer has grouped like systems by VLANs and the
Sensor resides at an aggregation point on the network. You can obviously only take advantage of VLAN
sub-interfaces when the traffic in question is trunked VLAN tagged.
• Bridge VLAN sub-interfaces, however, have a specific use. This is applicable only for M-series and NS-series
Sensors deployed in in-line mode. You use this feature to subject all inter-VLAN traffic to IPS using the
minimal number of Sensors.
• CIDR sub-interfaces have a specific use. You can create sub-interfaces and then allocate policies to them.
Interface, VLAN, and CIDR limits
The following is a list of limits to consider when using sub-interfaces:
• It is perfectly acceptable to use both VLAN and CIDR sub-interfaces on a single Sensor. As we have seen,
however, you cannot mix VLAN and CIDR sub-interfaces on a single interface.
• Network Security Platform supports VLAN IDs 1 through 4095. Refer to McAfee Network Security Platform
Troubleshooting Guide for the maximum interface per Sensor.
200 McAfee Network Security Platform 9.1
9 Troubleshooting
This section contains information that may help you solve problems you may experience with your inline mode
deployment.
Contents
Traffic statistics
Performance charts
Upload diagnostics trace
How to verify if traffic is flowing through the Sensor
Verification to check whether failover pair creation is successful
How to replace a Sensor
Traffic statistics
Device health mainly depends on its performance capabilities. A Sensor indicates good health when there is no
traffic overload. The traffic flowing can be controlled by monitoring different parameters. The Manager offers
viewing these parameters to help maintain the Sensor health which is critical for functioning efficiently without
any downtime. To view the traffic statistics, navigate to Devices | <Admin Domain> | Devices | <Device Name> |
Troubleshooting | Traffic Statistics. You can refresh the data displayed by clicking the icon. Reset Counters resets
all the data counters. There is flexibility to customize the columns based on what you want to view. You can
rearrange the columns based on priority, or hide columns, or sort in ascending/descending order. The Save as
CSV option exports information as a .csv file which you can use for further analysis.
Traffic Statistics feature is not supported on M-series, Mxx30-series, and XC Cluster Sensors.
McAfee Network Security Platform 9.1 201
9 Troubleshooting
Traffic statistics
Device performance statistics
View traffic sent/received data
You can view the statistics of the total number of packets received (Rx) and transmitted (Tx) for a given device
per port. You can select the port from the Port drop-down list for which you want to view the sent/received data.
The All Ports option is selected by default and displays information for all the ports. When you hover the mouse
over a port in the Port drop-down list, a tip displays the status of the port as Link Up, Link Down, or Disbaled.
Figure 9-1 Traffic Received / Sent
View traffic flows
You can view the statistical TCP and UDP flow data processed by a device. Checking your flow rates can help you
determine if your device is processing traffic normally. This also provides you with a view of statistics such as
the available flows supported, as well as the number of active TCP and UDP flows.
Figure 9-2 Traffic Flows
202 McAfee Network Security Platform 9.1
Troubleshooting
Traffic statistics 9
View the dropped packets data
Using this tab, you can view the reason and the packet drop rate on a port for a device. The All Ports option is
selected by default and displays information for all the ports.
Figure 9-3 Dropped packets
View the malware analysis data for a device
You can view the statistics of the malware detected for a given device. The By Malware Engine option displays the
malware detected data based on the malware engines configured for the device. The By File type option displays
data based on the file type analyzed.
Figure 9-4 Malware analysis
Malware analysis is supported from Sensor version 8.3 onwards.
McAfee Network Security Platform 9.1 203
9 Troubleshooting
Traffic statistics
View Advanced Callback Detection
You can view the count for number of alerts generated for various bot activities. This provides information on
the amount of callback activity and also communication attempts to the C&C servers.
Figure 9-5 Advanced Callback Detection
Callback detection is supported from Sensor version 8.3 onwards.
View SSL Decryption statistics
Using this tab, you can view the following statistics for SSL decryption:
• Sensor Statistics: This tab displays the count for the following for SSL traffic:
• Recycled SSL Flows - Total number of SSL flows that have not been recently used and have been freed by
the Sensor.
• SSL Flow Allocation Errors - Total number of SSL flows the Sensor could not allocate due to resource
unavailability.
• Skipped SSL Flows Due to Flow Allocation Errors - The Sensor could not allocate new SSL flows due to
resource unavailability. This indicates total SSL flows that were skipped as the Sensor could not process
them.
• Packets Received from Unknown SSL Flows - Total number of SSL packets received that did not have a
corresponding SSL flow.
• SSL Flows Using Unsupported Diffie-Hellman Cipher Suite - Diffie Hellman cipher suite to encrypt the SSL
flow. The Sensor will not be able to detect attacks in this SSL connection.
204 McAfee Network Security Platform 9.1
Troubleshooting
Performance charts 9
• SSL Flows Using Unsupported Export Cipher - Total flows that used SSLv3/TLS export cipher was
negotiated, which the Sensor cannot decrypt due to the use of unsupported RSA cipher suite.
• SSL Flows Using Unsupported or Unknown Cipher - Total flows where unsupported or unknown cipher
was used.
Figure 9-8 SSL Decryption - Sensor Statistics
• Internal Web Server Certificate Matches: This tab displays the count for unmatched and matched certificates for
inbound SSL traffic.
Performance charts
The Performance Charts consist of the core Sensor performance metrics like the device/port throughput usage,
flow usage, and the CPU usage. Monitoring these core metrics helps you monitor threshold limit and maintain
efficient performance of the Sensor. The metrics for all the devices configured to the Manager can be
monitored from the Performance Charts page. You can view and enable the device usage metrics in Devices |
<Admin Domain Name> | Devices | <Device Name> | Troubleshooting | Performance Charts. The performance data is
available in the Manager dashboard as Throughput Usage, Memory Usage, and CPU Usage monitors. You can navigate
to the respective performance chart by clicking on the parameter in the dashboard monitor.
All performance charts are disabled by default. To view the device usage values, performance monitoring has to
be enabled for data collection. You can directly navigate to the Performance Monitoring page from the respective
performance chart metric by clicking Performance Monitoring Settings. For more information on performance
monitoring, see the topic Enable device performance monitoring in the McAfee Network Security Platform IPS
Administration Guide.
You can view data in performance charts in terms of Minutes, Hours, Days, Weeks and Months.
Performance charts feature is not supported on M-series, Mxx30-series, and XC Cluster Sensors.
Performance metrics
View Throughput Usage
View Device Throughput Usage
McAfee Network Security Platform 9.1 205
9 Troubleshooting
Performance charts
You can view the Sensor throughput usage for the device selected. The unit used for plotting the chart is
percentage.
Figure 9-9 Device Throughput Usage
View Port Throughput Usage
You can view the port throughput usage for a specific interface depending on the device selected. The unit used
for plotting the chart is Mbps. Device throughput data is displayed by default. To view data for port throughput,
select Port Throughput Usage from the drop down list.
To view the port throughput for a particular or multiple interfaces, select the interfaces displayed at the bottom
of the chart. To hide the throughput for an interface, deselect that specific interface.
View the Memory usage
You can view the memory usage which helps monitor the usage before reaching the threshold limit. The unit
used for plotting the chart is percentage. The following metrics are displayed:
• Flow pool — The percentage of memory allocated to inspect all flows.
• Decrypted Flow Pool — The percentage of memory allocated to inspect decrypted SSL flows.
• Packet Buffers — The percentage of the packet buffer used by the Sensor.
• System Memory — The percentage of the system memory used by the Sensor.
Figure 9-10 Memory
206 McAfee Network Security Platform 9.1
Troubleshooting
Upload diagnostics trace 9
To hide or view any line chart, click the chart name below the graph.
Figure 9-11 Memory
For M-series Sensor models the only available memory usage chart is Flow Pool.
For NS3100 and NS3200, Decrypted Flow Pool memory usage chart is unavailable.
View the CPU Usage
CPU usage is the usage that represents the combined usage of software processing in the datapath along with
the throughput usage in the Sensor. You can view the device CPU usage which helps monitor the CPU usage
before it reaches the threshold limit. The unit used for plotting the chart is in percentage.
By default, a fault message will be generated if the CPU usage goes beyond 90%.
Figure 9-12 CPU Usage
Upload diagnostics trace
The Diagnostics Trace action uploads a device diagnostics log from a Sensor or NTBA Appliance to your Manager
server. The diagnostics file includes debug, log, and other information that can be used to determine device or
NTBA Appliance malfunctions or other performance issues. Once uploaded to your Manager, this file can be
sent through email to McAfee Technical Support for analysis and troubleshooting advice.
McAfee Network Security Platform 9.1 207
9 Troubleshooting
How to verify if traffic is flowing through the Sensor
Task
1 Select Devices | <Admin Domain Name> | Devices | <Device Name> | Troubleshooting | Diagnostics Trace.
The <Device Name> could refer to a Sensor or an NTBA Appliance.
The Diagnostics Trace page is displayed.
Figure 9-13 Diagnostics Trace page
2 Select the Upload? checkbox if it is not already selected.
3 Click Upload.
The status appears in the Upload diagnostics Status pop-up window.
4 Click Close Window when the message "DOWNLOAD COMPLETE" appears. The trace file is saved to your
Manager server at:
<Install Dir> \temp \tftpin \< Device Name \trace\. Once downloaded, the file also appears in
the Uploaded Diagnostics Trace Files dialog box under this action.
5 [Optional] Export a diagnostics file to a client machine by selecting the file from the Uploaded Diagnostics Files
listed and clicking Export. Save this file to your client machine. Saving the file is particularly useful if you are
logged in remotely, need to perform a diagnostics trace, and send the file to technical support.
How to verify if traffic is flowing through the Sensor
For any inline Sensor, you can look at the statistics for each Sensor port to confirm if traffic is properly flowing
through it, by launching the Attack Log.
For step-by-step procedures on verifying how to verify traffic is flowing through the Sensor, see McAfee Network
Security Platform Manager Administration Guide.
Verification to check whether failover pair creation is successful
If you have configured a failover pair before connecting the heartbeat cables, you will notice Failover peer
status errors appearing on the System Health monitor until you connect the heartbeat cable. These messages will
not appear if the two communicate properly. Errors also appear when the Media Type is not selected as Copper
when using copper SFPs.
The status of the communication between the Sensors can be monitored on the Devices | <Admin Domain Name> |
Devices | <Device Name> | <Failover Pair> | Summary page of the Manager interface or directly from the CLI of either
Sensor.
208 McAfee Network Security Platform 9.1
Troubleshooting
How to replace a Sensor 9
The Sensor command line interface (CLI) is a valuable tool for verifying correct configuration as well as
diagnosing possible problems.
For more information refer to McAfee Network Security Platform CLI Guide.
show
Shows all of the current configuration settings on the Sensor. You can use the show command to verify
information such as the Sensor's management port IP address, the version of software currently running,
Manager's IP address, and the gateway IP address that connect the Sensor to the Manager.
status
Shows Sensor system status, such as System Faults, total number of alerts detected, and total number of alerts
sent to the Manager. The status command is useful for verifying that trust has been established between the
Sensor and the Manager, and for verifying the Sensor is detecting attacks and sending alerts to the Manager.
• If trust is not established, check the Sensor name and shared secret on both the Sensor and the Manager.
• If the Sensor is not seeing attacks for a significant period of time, check status for Sensor health and
established trust. Also, check your port configuration and cabling setup.
show failover-status
This command shows whether failover is enabled on the Sensor and the status of the peer Sensor. You can run
the command from either Sensor. The output includes the fields Failover Enabled (must be YES) and Peer Status
(must be UP). The former indicates whether the Sensor on which the command is issued has been configured
to be part of a Failover Pair, and the latter shows the current state of the communication between the two
Sensors.
downloadstatus
This command displays the status of various download/upload operations: signature, software image, and DoS
profile downloads (from Manager to Sensor) and DoS profile and debug trace uploads (from Sensor to
Manager).
Lists the number of times you have performed the operation, status of your previous attempt to perform the
operation (including-if the operation failed-the cause of failure), and the time the command was executed.
How to replace a Sensor
This section describes how to replace a physical Sensor that is not functioning with a new physical Sensor.
How to replace a failed Sensor
If a Sensor has failed and is no longer operational, you must replace it with a new Sensor.
You cannot swap out one Sensor model with another without reconfiguring the trust arrangement between the
Sensor and the Manager. If you want to, for example, replace an NS3200 Sensor with an NS5200 Sensor, you
must treat the installation and configuration as if you were installing a new Sensor.
You also cannot replace a regular Sensor with a failover-only (FO) Sensor model. These Sensors are for use only in
a failover configuration and cannot be used as a standalone Sensor.
McAfee Network Security Platform 9.1 209
9 Troubleshooting
How to replace a Sensor
Replace a failed Sensor with the same model Sensor
If you replace a failed Sensor with the same model Sensor (for example, replace an NS5100 with another
NS5100), you need only install the new Sensor and configure it with the same information as the failed Sensor.
Task
1 Remove the failed Sensor. You must turn it off, unplug it from its electrical source, unplug its cables, and
remove it from its rack mounting.
2 Mount the new Sensor in the rack.
3 Follow the entire configuration process. See, Configuring the Sensor, McAfee Network Security Platform
Integration Guide. Make sure to configure the Sensor with the same name and shared key as the failed
Sensor. (You can reuse the name of the failed Sensor; however, the name must be unique to the Sensor. The
Manager will not recognize two active Sensors with the same name.)
The new Sensor does not need to have the same IP address and can reside on a different network. (If the
Sensor is on a different network from the Manager, you must set the gateway IP address, and you may need
to configure the Management port's speed and whether it is full- or half-duplex.) See McAfee Network Security
Platform CLI Guide.
4 Go to Devices | <Admin Domain Name> | Devices | <Device Name> | Maintenance | Reboot.
5 Click Reboot Now.
The Sensor restarts and is ready for operations once it comes up.
Maintenance of Sensor certificate information when replacing a Sensor
Import or export of SSL certificate data is not supported on NS3200, NS3100, IPS-VM600, IPS-VM100, M-1450 and
M-1250 Sensors.
We recommend saving the Sensor certificate information to an external flash and then using that flash to
re-establish all Sensor certificate data if the Sensor fails and needs to be replaced. These commands export/
import the Sensor certificates, which establishes trust between the Sensor and the Manager. These certificates
include the Manager public key, Sensor private key, and Sensor public key.
The compact flash should be physically secured at all times, since certificate data exported to flash is used to
validate Sensor certificate information.
Export SSL certificate data to an external flash
You can export SSL certificate data to an external flash.
Task
1 If the Sensor is up and running, type shutdown from the Sensor CLI.
2 Answer Y to the confirmation question.
3 Wait a minute, and then turn off the Sensor.
4 Insert the compact flash into the external flash receptacle on the Sensor (see the corresponding McAfee
Network Security Platform Sensor Product Guide for an illustration of the location of the external flash port).
5 Turn on the system.
6 Log on to the Manager.
210 McAfee Network Security Platform 9.1
Troubleshooting
How to replace a Sensor 9
7 Once the connection and trust to the Manager is established, type
exportSensorcerts from the Sensor CLI. This exports all certificate data to the external flash.
8 Once done, repeat the shutdown procedure as described in Step 1 through Step 3.
9 Remove the external compact flash.
Never remove or insert the compact flash when the Sensor is turned on.
Import SSL certificate data from an external flash
You can import SSL certificate data from an external flash.
Task
1 If the Sensor is up and running, type shutdown from the Sensor CLI.
2 Answer Y to the confirmation question.
3 Wait a minute, and then turn off the Sensor.
4 Insert the compact flash into the external flash receptacle on the Sensor (see the Sensor's McAfee Network
Security Platform Product Guide for an illustration of the location of the external flash port).
5 Turn on the system.
6 Once the system comes up, type importsensorcerts from the Sensor CLI.
7 Once done, repeat the shutdown procedure as described in Step 1 through Step 3.
8 Remove the external compact flash.
9 Turn on the system and when it comes up it will establish trust with the Manager automatically.
Never remove or insert the compact flash when the Sensor is turned on.
Delete a Sensor from the Manager
You can delete a previously added Sensor from the Manager.
Task
1 Delete the Sensor from the Manager:
a Start the Sensor software.
b Log on to the Manager.
c Go to Devices | <Admin Domain Name> | Global | Add or Remove Devices.
d Select the Sensor from the Add or Remove Devices page.
e Click Delete.
f Confirm the deletion.
2 Clear the configuration information on the Sensor:
a In the Sensor command prompt window, type deinstall.
This removes the trust relationship between the Sensor and the Manager.
McAfee Network Security Platform 9.1 211
9 Troubleshooting
How to replace a Sensor
b (Optional) Type resetconfig.
This clears the configuration values on the Sensor and restarts the Sensor.
resetconfig does not clear values such as Sensor name, and Sensor IP. You must reset those values
manually.
c Type show to view the configuration settings.
d To exit the session, type exit.
Add a deleted Sensor back to the Manager
If you deleted a Sensor from the Manager and want to re-add it, you must reset the shared key value on the
Sensor to re-establish secure communication between the Sensor and Manager.
Task
1 Connect a terminal to the Sensor Console port. (For instructions on connecting to the Console port, see the
corresponding McAfee Network Security Platform Sensor Product Guide.)
2 At the login prompt, log on to the Sensor.
3 Clear the certificates used for communication with the Sensor. At the prompt, type deinstall.
4 Type show to see the current configuration information for the Sensor.
Modify it as needed.
5 Re-enter the shared key information for the Sensor.
At the command prompt, type set sensor sharedsecretkey <WORD>.
This value is used to establish a trust relationship between the Sensor and the Manager. The secret key
value can consist of up to 25 characters of any ASCII text. The shared key value is case-sensitive.
Example: set sensor sharedsecretkey IPSkey123.
6 To exit the session, type exit.
7 Re-add the Sensor to the Manager as described in Adding a Sensor to the Manager.
212 McAfee Network Security Platform 9.1
Configuring Network Security
Platform for intrusion prevention
Chapter 10 Network Security Platform policies
Chapter 11 Working with IPS policies
Chapter 12 Response management
Chapter 13 Device Profiling and Alert Relevance
Chapter 14 Advanced Malware Policies
Chapter 15 Advanced callback detection
Chapter 16 Denial-of-Service attacks
Chapter 17 Working with Inspection options policies
Chapter 18 Inspection of SSL traffic
Chapter 19 How McAfee identifies applications?
Chapter 20 Working with Reconnaissance policies
Chapter 21 Firewall policies
Chapter 22 Quality of Service policies
Chapter 23 How to create Ignore rules for an applied IPS policy
Chapter 24 Protecting web applications servers and inspecting HTTP traffic
Chapter 25 Quarantining hosts
Chapter 26 Quarantining virtual machines using third-party applications
Chapter 27 Inspection of special traffic types
Chapter 28 IPS for mobile networks
Chapter 29 Advanced Traffic Inspection
Chapter 30 Layer 7 data collection
Chapter 31 Exporting Layer 7 data to NTBA appliances
Chapter 32 IP Reputation
Chapter 33 Using a Sensor to capture data packets
Chapter 34 IP spoofing detection
Chapter 35 Enable layer 2 settings
Chapter 36 Configure IP Settings
Chapter 37 Configure TCP Settings
McAfee Network Security Platform 9.1 213
Configuring Network Security Platform for intrusion prevention
Chapter 38 Configuring non-standard ports
Chapter 39 Using context-aware data for network forensics
214 McAfee Network Security Platform 9.1
10 Network Security Platform policies
In Network Security Platform, all the major features, including IPS, are policy based. For example, for IDS/IPS,
you use IPS policies and recon policies. Similarly, for the Firewall feature, you use the Firewall policies. This
chapter introduces the security policies in Network Security Platform and provides the conceptual details for IPS
policies. Other security policies such as the Firewall policies and Advanced Malware policies are discussed in
their respective sections.
Generally, a security policy in Network Security Platform is a set of rules defining the activity you want the
Sensors to detect and how you want to respond if that activity is detected. The activity that a rule is to detect
need not be a malicious one always. For example, you can define a Firewall rule to always allow all types of
traffic from your CEO's laptop. Creating a policy enables you to define a set of rules that define the different
services, protocols, and/or product implementations in your network.
The following are the type of security policies in Network Security Platform:
• IPS policies • Firewall policies
• Reconnaissance policies • QoS policies
• Advanced Malware policies • Connection Limiting policies
• Inspection Options policies
The best practice for protecting against misuse is not to apply a one-size-fits-all policy to the entire network, but
to create multiple specific policies which focus on the specific needs of unique segments of your network.
Except for some policies, McAfee Network Security Platform enables rule-based policies for your network
resources, right down to individual sub-flows of network traffic. For certain policy types, several pre-configured
policies are supplied for immediate application.
Imagine a network that has Windows and Linux hosts interspersed across it. The best approach for IPS here is
to apply a policy that includes attacks for both Windows and Linux on all ports through which their traffic flows.
If this network happens to be controlled in such a way that the traffic from all Windows hosts is flowing through
one segment of the network and the traffic from all Linux hosts is flowing through a different segment, you
could connect these different segments to different monitoring ports. You could then apply Windows-specific
and Linux-specific policies to the respective ports. In doing so, you would minimize the chance of false positives
and reduce the quantity of scanning required on each port.
Contents
How policies are applied
Configuration of policies
Components of an IPS policy
Classification of attack definitions
Severity level calculation of attacks
How to block attacks
McAfee Network Security Platform 9.1 215
10 Network Security Platform policies
How policies are applied
How policies are applied
When you add a VLAN or CIDR block to a subinterface, Network Security Platform treats the corresponding
hosts as internal and builds a "protection domain" around them. All inbound traffic to and outbound traffic
from those hosts is scanned using the policy associated with the sub-interface.
Inline mode and dedicated interface
The simplest scenario is the one in which a SYN packet arrives on a port that is operating in inline mode and
configured as a dedicated interface.
As a dedicated interface, there is a single VIDS ID associated with the entire interface, so it is straightforward to
identify.
To determine direction, the Sensor considers the physical port on which the SYN packet arrives:
• If the SYN packet arrives on the port connected to the inside network, the entire flow is considered
outbound.
• If the SYN packet arrives on the port connected to the outside network, the entire flow is considered
inbound.
A port is defined as inside versus outside from the Physical Ports page of the Manager.
For example, if a client connects to a server through the 1A/1B monitoring ports, and the client's SYN packet
arrives on the outside port, all traffic in the flow is scanned using the signatures associated with the inbound
attack set profile and VIDS ID for the 1A/1B interface; this includes return traffic from the server.
SPAN or tap mode
Ports in SPAN mode do not provide a Sensor with the same physical means to determine direction. In the case
of SPAN mode, for example, traffic is mirrored from a switch to a single Sensor monitoring port, so a Sensor
cannot easily differentiate inbound traffic from outbound.
How the Sensor determines direction and VIDS ID in SPAN mode depends on the interface type in question.
Dedicated interface
When running a dedicated interface in SPAN mode, no direction information is available; the Sensor considers
all traffic as inbound traffic. Further, the Sensor stores the VIDS ID of this interface.
VLAN interface
When running a VLAN interface in SPAN or tap mode, no direction information is available; the Sensor considers
all traffic as inbound traffic. Further, the Sensor stores the VIDS ID of this interface.
CIDR interface
When running a CIDR interface in SPAN mode, the Sensor uses the following logic to determine direction and
VIDS ID:
• When a SYN packet arrives on a SPAN port, the Sensor compares its CIDR sub-interfaces against the
destination IP address in the SYN packet.
• If there is a match, the entire flow is considered inbound and the Sensor stores the VIDS ID of the matched
CIDR sub-interface.
• If there is no match, the Sensor compares its CIDR sub-interfaces against the source IP address in the SYN
packet.
216 McAfee Network Security Platform 9.1
Network Security Platform policies
Configuration of policies 10
• If there is a match, the entire flow is considered outbound and the Sensor stores the VIDS ID of the matched
CIDR sub-interface.
• If there is no match, the entire flow is considered inbound and the Sensor stores the VIDS ID of the parent
interface.
Sub-interfaces
If the same port on which the SYN packet arrives is instead associated with a VLAN or CIDR interface, the Sensor
applies the same logic to determine the direction of the flow, but must do additional work to determine the
VIDS ID.
If the interface type is VLAN, the Sensor compares the VLAN tag in the SYN packet against all previously defined
VLAN IDs to determine the sub-interface to which the flow belongs.
• If the Sensor matches the VLAN in the SYN tag packet with one of its VLAN IDs, it stores the VIDS ID of the
matching sub-interface in its state table.
• If the Sensor does not match the VLAN tag in the SYN packet with one of its VLAN IDs, it stores the VIDS ID
associated with the parent interface instead.
If the interface type is CIDR, the Sensor uses the direction of the flow to determine the sub-interface to which
the flow belongs.
• If the flow is inbound, the Sensor compares the destination IP address of the SYN packet against its CIDR
sub-interfaces.
• If there is a match, the Sensor stores the VIDS ID associated with the matched CIDR sub-interface.
• Otherwise, it stores the VIDS ID associated with the parent interface.
• If the flow is outbound, the Sensor compares the source IP address of the SYN packet against its CIDR
sub-interfaces.
• If there is a match, the Sensor stores the VIDS ID associated with the matched CIDR sub-interface.
• Otherwise, it stores the VIDS ID associated with the parent interface.
Configuration of policies
Your policy determines what traffic analysis your Sensor will perform. Network Security Platform provides a
number of policy templates to get you started toward your ultimate goal: prevent attacks from damaging your
network, and limit the alerts displayed in the Attack Log to those which are valid and useful for your analysis.
There are two stages to this process: initial policy configuration and policy tuning. Policy tuning is renowned to be
a tedious task. However, because networks and attacks constantly evolve, the policy tuning process is never
truly complete. Instead, you might equate it to a disk defragmentation; the more often you do it, the less time
each check takes. The ultimate goal of policy tuning is to eliminate false positives and noise and avoid
overwhelming quantities of legitimate, but anticipated alerts.
Tune your policies
This center point of this section is the IPS policy, but conceptually it is relevant to some of the other security
policies of Network Security Platform as well.
McAfee Network Security Platform 9.1 217
10 Network Security Platform policies
Configuration of policies
The pre-defined IPS policies are provided as a generic starting point; you will want to customize one of these
policies for your needs. So the first step in tuning is to clone the most appropriate policy for your network and
your goals, and then customize it. (You can also edit the policy directly.) Some things to remember when tuning
your policies:
• We ask that you set your expectations appropriately regarding the elimination of false positives and noise. A
proper Network Security Platform implementation includes multiple tuning phases. False positives and
excess noise are routine for the first 3 to 4 weeks. Once properly tuned, however, they can be reduced to a
rare occurrence.
• When initially deployed, Network Security Platform frequently exposes unexpected conditions in the existing
network and application configuration. What may at first seem like a false positive might actually be the
manifestation of a misconfigured router or Web application, for example.
• Before you begin, be aware of the network topology and the hosts in your network, so you can enable the
policy to detect the correct set of attacks for your environment.
• Take steps to reduce false positives and noise from the start. If you allow a large number of "noisy" alerts to
continue to sound on a very busy network, parsing and pruning the database can quickly become
cumbersome tasks. It is preferable to all parties involved to put energy into preventing false positives than
into working around them. One method may be is to disable all alerts that are obviously not applicable to
the hosts you will protect. For example, if you use only Apache Web servers, you may want to disable
IIS-related attacks.
Attack Definitions
Attack Definitions are essentially a 'shortcut' to customizing a particular attack's response across all policies
containing that attack. Responses configured at the Attack Definitions level are then available for that attack at
the attack set profile and policy level.
We've discussed policy inheritance and response actions. To fully understand Attack Definitions, consider a
concept that we will loosely call response inheritance.
A new signature set straight from the Update Server contains some default actions associated with particular
attacks. For example, certain attacks are configured to log packets, and others are configured not to log packets.
When you open an attack in the Attack Definitions editor, Attack Definitions displays the default attack values
specified by the signature set. Attack Definitions thus "inherits" the response actions from the signature set.
Customizing these values in the Attack Definitions overrides the signature set's values. Regardless of what the
signature set suggested as the attack's response, the attack now has a custom response as specified in Attack
Definitions.
Attack Definitions values are then available for customization at the attack set profile level. For example, at the
attack set profile level, you inherit all the customization from the Attack Definitions level, but can set a response
action of "blocking" for certain attacks. Now the attack can have the Attack Definitions customization plus the
attack set profile customization.
Finally, you have the Policy level. All the customization made at the attack set profile level or at the Attack
Definitions level are inherited at the Policy level.
218 McAfee Network Security Platform 9.1
Network Security Platform policies
Configuration of policies 10
As shown in the following figure, each level inherits response attribute values from previous level. At each level
you can either retain the inherited value for an attack or customize it by explicitly setting or removing a value.
Figure 10-1 Attack set profile
The policy editor now displays labels showing at what level an attack was customized:
D – Default Network Security Platform-supplied
D – Master Attack Repository
R – Attack set profile Editor (only blocking action)
P – IPS Policy Editor
For example, suppose you want to create 3 policies that detect the attack "FTP: Attack Example," which happens
to be a Recommended For Blocking (RFSB) attack.
Your requirements are as follows:
• Policy1: block FTP: Attack Example and log packets
• Policy2: do not block FTP: Attack Example; log packets.
• Policy3: block FTP: Attack Example; do not log packets
• For all three policies, you want to be notified by email if FTP: Attack Example is discovered.
McAfee Network Security Platform 9.1 219
10 Network Security Platform policies
Configuration of policies
How to accomplish this?
1 At the Master Attack Repository level for FTP: Attack Example, configure packet logging and email
notification.
2 At the attack set profile level, enable blocking for RFSB attacks.
3 At the PS Policies level, create your three policies. When you choose FTP: Attack Example for Policy2, disable
blocking. For Policy3, disable packet logging.
Master Attack Repository customization can be imported/exported using the Policy Import/Export feature.
False positives and noise
The mere mention of false positives always causes concern in the mind of any security analyst. However, false
positives may mean quite differently things to different people. To better manage the security risks using any
IDS/IPS devices, it's very important to understand the exact meanings of different types of alerts so that
appropriate response can be applied.
With Network Security Platform, there are three types of alerts that are often taken as "false positives":
• Incorrectly identified events
• Correctly identified events subject to interpretation by usage policy
• Correctly identified events uninteresting to the user.
Incorrect identification
These alerts typically result from overly aggressive signature design, special characteristics of the user
environment, or system bugs. For example, typical users will never use nested file folders with a path more
than 256 characters long; however, a particular user may push the Windows' free-style naming to the extreme
and create files with path names more than 1024 characters. Issues in this category are rare. They can be fixed
by signature modifications or software bug fixes.
Correct identification — significance subject to usage policy
Events of this type include those alerting on activities associated with instant messaging (IM), internet relay chat
(IRC), and peer-to-peer programs (P2P). Some security policies forbid such traffic on their network; for example,
within a corporate common operation environment (COE); others may allow them to various degrees.
Universities, for example, typically have a totally open policy for running these applications. Network Security
Platform provides two means by which to tune out such events if your policies deem these events
uninteresting. First, you can define a customized policy in which these events are disabled. In doing so, the
Sensor will not even look for these events in the traffic stream to which the policy is applied. If these events are
of interest for most of the hosts except a few, creating ignore rules to suppress alerts for the few hosts is an
alternative approach.
Correct identification — significance subject to user sensitivity (also known as noise)
There is another type of event that you may not be interested in, due to the perceived severity of the event. For
example, Network Security Platform will detect a UDP-based host sweep when a given host sends UDP packets
to a certain number of distinct destinations within a given time interval. Although you can tune this detection by
configuring the threshold and the interval according to their sensitivity, it's still possible that some or all of the
host IPs being scanned are actually not live. Some users will consider these alerts as noise, others will take
notice because it indicates possible reconnaissance activity. Another example of noise would be if someone
attempted an IIS-based attack against your Apache Web server. This is a hostile act, but it will not actually harm
anything except wasting some network bandwidth. Again, a would-be attacker learns something he can use
against your network: the fact that the attack failed can help him zero in on the type of Web server you use.
Users can also better manage this type of events through policy customization or installing ignore rules.
220 McAfee Network Security Platform 9.1
Network Security Platform policies
Components of an IPS policy 10
The noise-to-incorrect-identification ratio can be fairly high, particularly in the following conditions:
• The configured policy includes many Informational alerts, or scan alerts which are based on request
activities (such as the Default Testing and Default Exclude Informational)
• Deployment links where there much hostile traffic, such as in front of a firewall
• Overly coarse traffic VIDS definition that contains disparate applications. For example, a highly aggregated
link in dedicated interface mode
Users can effectively manage the noise level by defining appropriate VIDS and customize the policy accordingly.
For dealing with exceptional hosts, such as a dedicated pen test machine, ignore rules can also be used.
Components of an IPS policy
An IPS policy is one of the many types of security policies used in Network Security Platform. A Sensor uses the
assigned IPS policy to determine if the detected traffic is free of attacks according to that policy. An IPS policy is
for detecting exploit attacks, policy violations, and DoS attacks. Also, the IPS policy determines how a Sensor
responds when it detects traffic that violates an IPS policy.
The main components of an IPS policy are the attack set profiles and the Attack definitions. An IPS policy is
essentially a set of attack definitions for various protocols (HTTP, UDP), operating systems (Windows, NT,
Solaris), and other types of information transmitted across your network. In addition to other anomalies in the
detected traffic, the Sensor also checks if that traffic matches with what is defined in an attack. If a match is
found, that means the corresponding attack was attempted.
In an IPS policy, an attack set profile for inbound and an attack set profile for outbound is specified. It can be
the same attack set profile for both inbound and outbound or different ones. The attack set profiles specified in
the IPS policy determine the attack definitions to be included in the IPS policy.
There are quite a few predefined IPS policies provided for you to deploy Network Security Platform out-of-the
box. You can use them or create your own.
To create and use IPS policies, familiarize yourself with the terminologies discussed here.
Attack Set Profile— The best practice is to create multiple, specific IPS policies that focus on the specific needs
of unique zones in your network, rather than a one-size-fits-all policy for the entire network. Therefore, the
attack definitions are internally classified based on:
• Whether they are exploits, malwares, policy violation, and so on
• The relevant protocols, such as FTP, HTTP, RADIUS, and so on
• The relevant operating systems
• The applications such as Skype and Google Search that attacks are relevant for
• The chances of attacks being false-positives
In an attack set profile, you can specify the categories of attacks that must be included and the categories that
must be excluded. Then when you specify this attack set profile in the IPS Policy, the Manager processes the
Signature Set and identifies the attack definitions according to what you specified in the attack set profile. Only
these attack definitions are included in the IPS policy.
In the Manager, there are several provided attack set profiles which match the preconfigured policies. You can
view, clone (copy), and customize these attack set profiles for your own use.
McAfee Network Security Platform 9.1 221
10 Network Security Platform policies
Classification of attack definitions
Rules— You specify the categories of attacks to be included and the ones to be excluded in an attack set profile.
To do so, you define rules in an attack set profile. Each rule in a set is either an include rule or an exclude rule.
An include rule which should always start an attack set profile is a set of parameters that encompasses a broad
range of well-known attacks for detection. An exclude rule removes elements from the include rule to focus the
policy's attack set profile. By broadening (includes) and narrowing (excludes) the rules, you can enable detection
for the attacks that affect the intended environment.
If you have an exclude rule, an include rule added afterward might negate the exclusion For example, if you
specify an exclude rule for the DNS protocol, then later include multiple protocols including DNS, the exclusion
rule is negated.
Signature Set— This is the complete set of attack definitions developed and provided by McAfee Labs. The
Signature Set enables Network Security Platform to properly detect and protect against malicious activity. The
Manager and the Sensors must be frequently updated with the latest signatures and software patches made
available to you via the Update Server.
Attack definitions and signatures— Note that as you interact with Network Security Platform policies, you
encounter the term attack, not signature. Network Security Platform defines an attack as being comprised of
one or more signatures, thresholds, anomaly profiles, or correlation rules, where each method is used to detect
an attempt to exploit a particular vulnerability in a system. These signatures and checks might contain specific
means for identifying a specific known exploit of the vulnerability, or more generic detection methods that aid
in detecting unknown exploits for the vulnerability. Combined in an attack, the signatures provide for maximum
accuracy and coverage in attack detection.
Custom Attacks— There could be unique security requirements that would not be possible to be covered in
the McAfee-supplied signature set. For such cases, you have the option of developing your own attack
definitions. Such user-defined attacks are referred to as custom attack definitions or custom attacks. The
Manager factors in the Custom Attacks as well when it calculates the attack definitions to be included according
to an attack set profile. Custom Attacks are exclusively covered in the McAfee Network Security Platform
Custom Attack Definitions Guide
Classification of attack definitions
As mentioned earlier, the attack definitions are classified based on multiple factors. This classification is to
enable you to include only the relevant attacks in your IPS policies. Factors such as protocols, operating
systems, and applications are straight-forward. Factors that require some explanation are discussed in the
following sections.
Attack categories
When a system vulnerability has been discovered, an attacker can threaten the system with an attack that
affects the system. The attack categories, also known as attack type, detail the general types of attacks that can
be performed to a system.
222 McAfee Network Security Platform 9.1
Network Security Platform policies
Classification of attack definitions 10
Attack category Description
Exploit This category covers most attack activities that actively seek to compromise systems,
gain unauthorized access to system or services, or tamper normal system operations
by exploiting known or potential system vulnerabilities.
Malware Malware is the short form for malicious software. It can be defined as a piece of
harmful software code created and spread with a malicious intent. Examples are virus
programs, Trojan horses, computer worms, spyware, and botnets.
In general, the objective of the attacks in this category is to steal system or user
confidential information and send it back to the server controlled by the attacker.
Targeted information includes things such as the user name, host name, user
passwords, and license keys. Some other common characteristics of the attacks in this
category include spamming, launching DoS attacks, downloading additional malicious
code, and downloading updates to the malicious code.
Policy violation An attacker performed an action that goes against the organizational or system policy,
possibly by attempting to gain access they are not authorized to have. This includes all
activities for which the underlying traffic content might not be malicious by itself, but
are explicitly forbidden by the usage policies of the administrative domain. This
includes application protocol behaviors that violate common usage practices.
Reconnaissance This type of activities is for intelligence gathering to prepare for further attacks; for
example, a port scan or probe conducted to enumerate or identify services and
possible vulnerabilities.
DoS and DDoS A denial of service (DoS) or distributed denial of service (DDoS) attack was performed,
possibly harming the ability of the network or system to respond or continue providing
services.
Multi Sensor Manager correlates the attack detection information from multiple intrusion detection
correlation systems (Sensors) to identify different phrases of the attack behaviors.
Protocol discovery Sensor determines protocol anomaly on well-known ports such as P2P software
running on a well-known port.
Multi method Multiple detection methods are used to correlate the attacking traffic to identify
correlation different phrases of the attack behaviors. Examples of such correlation are attack
signature, Network Security Platform shellcode detection, and statistical correlation.
Flow correlation Sensor correlates the bi-directional traffic of each session to increase the accuracy of
the attack detection as well as impact of the attack.
Application anomaly This type of attack is caused when a large number of bytes comes from an HTTP
browser than that are actually going onto it. An example of such an attack is Buffer
Overflow.
Volume DoS Large volume of traffic, which could be perfectly valid from the perspective of
application content, that can overwhelm processing element along the path to the
target including switches, routers, firewalls, target servers, and so on; this will cause a
DoS effect on other legitimate traffic.
Attack subcategories
Attack subcategories are the specific, inherent system flaws that can be exploited by attackers familiar with a
vulnerability or malware. A known vulnerability poses a threat to the system; the attacking party exploits this
threat with an attack that is designed to affect some part of the vulnerable system. The following table captures
some of the Attack subcategories.
Category Description
Advanced Threat This kind of alert indicates that a malicious file transfer is detected on network by
Defence McAfee Advanced Threat Defense (ATD) Engine.
Arbitrary Command An attacker can execute system commands and scripts, like getting a directory listing on
execution a system, thus stealing and destroying data. The attacker who is able to access a user's
system can exploit the vulnerability and install malicious software and use the system to
launch attacks on other systems.
McAfee Network Security Platform 9.1 223
10 Network Security Platform policies
Classification of attack definitions
Category Description
Audit Any networking event deemed to be of interest to the security analyst. Examples include
invocation of particular applications or use of particular commands in certain
applications.
Backdoor Depending on the confidence level of the triggers, this can either be some attempts at
contacting a backdoor process or the occurrence of actual backdoor two-way
conversation. If the latter has occurred, it means that a backdoor process exists in your
network, the backdoor user is in your network, or both are inside your network,
depending on the locations of the communication endpoints.
Bot Refers to a group of computers running or executing a program that allows an attacker
to control the system remotely and make users execute commands like DOS. These
commands are taken place in the IRC channel.
A 'bot' is a type of malware which allows an attacker to gain complete control over the
affected computer. Computers that are infected with a 'bot' are generally referred to as
'zombies'. Attackers are able to access lists of 'zombie' PC's and activate them to help
execute DoS (Denial of Service) attacks against Web sites, host phishing attack Websites
or send out thousands of spam email messages.
A bot worm is a self-replicating malware program that resides in current memory (RAM),
turns infected computers into zombies (or bots) and transmits itself to other computers.
A bot worm may be created with the ultimate intention of creating a botnet that
functions as a vehicle for the spread of viruses, Trojans and spam.
Botnet Refers to a group of computers that has been infected by Bots in a network.
Brute Force Brute force attacks are used by programs, such as password crackers, to try many
different passwords to guess the proper one.
Buffer Overflow This kind of alerts indicates attempts at exploiting software vulnerabilities where
manipulation of buffer spaces can result in overwriting of unintended memory areas.
Such overwriting can have different consequences depending on if the areas are
executable or not. If not, it can cause malfunction of the software, thus denial of service;
if yes, it can lead to execution of arbitrary machine code within the context of the
current process which can lead to much more severe security breach.
Cloud Analysis and This kind of alert indicates that a malicious file transfer is detected by the McAfee Cloud
Deconstruction Analysis and Deconstruction Services (CADS) engine.
Services
Code/Script A vulnerability which can be exploited by malicious people to compromise a user's
Execution system. An attacker can execute malicious programs or code on a user's system.
Successful exploitation allows execution of arbitrary code and possibly takes complete
control of the affected system. Attacker can run code with elevated permissions.
If a user is logged on with administrative user rights, an attacker who successfully
exploited this vulnerability could take complete control of an affected system. An
attacker could then install programs; view, change, or delete data; or create new
accounts with full user rights. Users whose accounts are configured to have fewer user
rights on the system could be less affected than users who operate with administrative
user rights.
Command Shell Traffic activities indicating interactive shells under Unix or Windows operating systems,
and so forth.
Covert Channel Any communication activities that are deemed unintended by the communication
channel being monitored.
Custom Refers to detection of malicious files using known hashes (MD5). MD5 hashes can be
Fingerprinting added to the Manager based on requirements.
DDoS Agent Activity Known DDoS attack tools use various patterns of communication among attackers or
handlers, and attacking agents or zombies. Detection of these activities is a good sign
that either someone is attempting to contact DDoS agents, or there may be real
attackers or agent processes in the monitored networks.
DoS Well-crafted packets, for example with invalid/inconsistent TCP/UDP/IP header values,
aiming at crashing the target TCP/IP stack or causing high resource consumption.
224 McAfee Network Security Platform 9.1
Network Security Platform policies
Classification of attack definitions 10
Category Description
Endpoint This kind of alert indicates that a malicious file transfer is detected on network by
Intelligence Agent McAfee Endpoint Intelligence Agent (McAfee EIA).
Evasion Attempt This kind of alert indicates a sequence of packets or bytes in the traffic signifying a
specific attempt at evading an IDS. For example, FTP attacks are known to use escape
control character sequences to hide attack payload and TCP-based RPC attacks may use
record format to split up attack payload.
File Mismatch Refers to a file that has been given an extension that does not match its actual file type
and/or content type. For example, a file with .exe extension (executable) downloaded
with a text/plain content type.
OS Fingerprinting Well-defined sequence of packets, each of which is typically a probe attempt itself,
launched against a given destination IP address, typically aiming at identifying the target
operating system or host type.
Gateway Refers to a malware that has been detected in a file analyzed by the McAfee Gateway
Anti-Malware Anti-Malware (GAM) advanced malware engine, which is the same Anti-Malware Engine
found in McAfee Endpoint products, but it is optimized for network analysis.
GTI File Reputation Refers to a malware that has been detected in a file analyzed by the McAfee Global
Threat Intelligence (GTI).
Host Sweep Well-defined sequence of packets sweeping through a range of destination IP addresses,
typically aiming at identifying live hosts.
Malicious Flash This kind of alert indicates that a malicious file transfer is detected by Flash Analysis
Analysis Engine Engine.
Malware Being This kind of alert indicates that an action to redownload a known malware that has been
Redownloaded blocked.
McAfee Cloud Refers to a malware that has been detected in a file analyzed by the McAfee Cloud
(Mobile) advanced malware engine.
Multi-Attack Refers to categories of attacks which uses Multiple Attack Correlation mechanism.
Correlation Multi-AID attacks can correlate attacks to identify zero-day, DoS, and Bot behavior.
Multi-Attack Known Multiple attack correlation used for known Bots.
Bot
Multi-Attack Multiple attack correlation used for zero day attack detection.
Heuristic Bot
Non-standard Port Any traffic activities suggesting that a standard protocol running over non-standard
ports according to specifications.
NSP Malware This kind of alert indicates that a malicious file transfer is detected by NSP Advanced
Engine Malware engine.
Over Threshold Any of the well-defined traffic thresholds has been crossed. Examples include ICMP
packet rate, IP fragment rate, and so forth.
PDF Emulation This kind of alert indicates that a malicious file transfer is detected by JavaScript
Emulation engine.
Phishing An email-fraud method in which the perpetrators send out legitimate looking email in
attempt to gather personal and financial information from recipients. Typically, the
messages appear to come from well-known and trustworthy websites. Websites that are
frequently spoofed by phishers include oBey, MSG, Yahoo, etc.
"Phishing" is a form of Internet fraud that aims to steal valuable information such as
credit cards, social security numbers, user IDs, and passwords. A fake website is created
that is similar to that of a legitimate organization, typically a financial institution such as
a bank or insurance company. An email is sent requesting that the recipient access the
fake website (which is usually a replica of a trusted site) and enter their personal details,
including security access codes.
Port Scan Well-defined sequence of packets sweeping through a range of destination ports on a
given IP, typically aiming at identifying open ports on the target host.
McAfee Network Security Platform 9.1 225
10 Network Security Platform policies
Classification of attack definitions
Category Description
Privileged Access Privileged access indicates the most serious type of successful exploitation, where
unauthorized access to privileged accounts has been obtained. For example, a
successful buffer overflow on a Unix server may open a root shell for the attacker.
Alternatively, the attacker may have achieved successful permission elevation from a
legitimate user account, or from a remote access compromise. Privileged access allows
the attacker to potentially take complete control of the compromised system.
Probe Probes of specific service or host, typically based on specially constructed packets, for
example unusual flag settings.
Protocol Violation Unusual application protocol behaviors, including invalid field values or invalid
command sequences, and so forth.
Potentially A Potentially Unwanted Program(PUP) is a program that may be unwanted, despite the
Unwanted Program possibility that users consented to download it. PUBs include spyware, adhere, and
dialers, and are often downloaded in conjunction with a program that the user wants.
McAfee differentiates PUPs from other types of malware, such as viruses, Trojans, and
worms, which can be safely assumed to be unwanted by the user.
Read Exposure With a successful attack, this suggests that a breach of confidentiality has occurred.
Examples include directory traversal, dump of file content such as CGI script, or read of
other sensitive data files such as password and database records.
Remote Access Remote access indicates a potentially successful exploitation where unauthorized access
has been obtained. For example, a successful buffer overflow on a Windows server may
open a Windows command shell for the attacker. The remote access does not have to
be for a privileged user to begin with, but an attacker may be able to perform further
attacks to achieve permission elevation once remote access is obtained.
Restricted Access Any activities related to using any network resources that are explicitly forbidden. For
example emails to/from particular addresses and browsing of specific URLs.
Restricted Any activities related to running network applications that are forbidden by policy.
Application Examples include running an IRC or music share server on the corporate network
without authorization.
Sensitive Content Any content keyword matches that are deemed to indicate transmission of sensitive
information, for example document with "Company Confidential" marking.
Service Sweep An alert indicates that a client scans for services on your network or sub network thus
leading to increased bandwidth corruption and increase in network traffic. It is usually
generated by a P2P client. A Service Sweep is an attempt to determine if a service is
running on a range of machines. The hacker will pick one port (usually 25-SMTP,
80-HTTP, or 139-NetBIOS SSN) and a range of IP addresses.
A Ping Sweep is an attempt to see which machines in a network are on and responding.
The easiest way to detect these in a trace is to look for ARP packets. So, create a filter
looking for ARP requests.
Shellcode Execution This kind of alert indicates the most severe form of buffer overflow attacks, that is, a
buffer overflow attack carrying shellcode payload. Shellcode is a general term used for a
piece of executable code that, upon successful execution on the target system, modifies
the target's configuration or behavior for malicious purposes.
Statistical Deviation Indicates that a significant change was detected in the packet rate for a particular traffic
measure. For example, if in your normal flow of traffic, TCP SYN packets make up
between 23–28% of the traffic, then a short-term measure of TCP SYN traffic at 40% may
indicate a DoS attack.
TIE File Reputation This kind of alert indicates that a malicious file transfer is detected by McAfee Threat
Intelligence Exchange (TIE) , which takes advantage of McAfee Data Exchange Layer (DXL)
to consolidate threat information, including malware confidence, infection timelines,
and prevalence. TIE data sources include Global Threat Intelligence (GTI), Advanced
Threat Defense (ATD), and ePolicy Orchestrator (ePO).
Trojan Refers to a malicious program that works in the background and perform malicious
actions. For example, the Trojan could allow full access of the affected system the
creator. Trojans are usually packaged in innocuous file downloads or links.
226 McAfee Network Security Platform 9.1
Network Security Platform policies
Classification of attack definitions 10
Category Description
Unassigned This category is for attacks that fall outside the scope of the known subcategories in the
Network Security Platform environment. For example, if an attacker comes along a Van
Eck device and starts conducting Tempest attacks, "unassigned" would be the
description.
Unauthorized IP Any traffic activities suggesting existence of IP addresses that are not known to be
authorized for the protected network.
Virus Any network event or payload specifically related to a virus. A malicious virus can inflict
many different types of damage to its target, ranging from stealing or destroying
information to installing backdoor processes. However, a virus relies on other carriers,
for example, email, to propagate through the network.
Worm Any network event or payload specifically related to worm activities. A malicious worm
can inflict many different types of damages to its target, ranging from stealing or
destroying information to installing backdoor processes. The worm differs from a virus
in that it can propagate itself through the network.
Write Exposure With a successful attack, this suggests that a breach of integrity and/or authenticity of
data has occurred. Examples include creation/removal of files and modification of files
for system configuration or user passwords. With write exposures, there is often more
severe indirect impact, for example breach of access control by adding an illegal user
account records.
Protection categories
In Network Security Platform, attacks are traditionally classified based on their type. For example, an attack can
be an exploit attack, reconnaissance attack, DoS attack, or a policy violation. These categories are referred to as
attack categories. Attacks are also classified based on the intent of the attack and the intended target. For
example, an attack targeting vulnerabilities in client operating systems is classified under Client Protection/
Operating System. These are referred to as protection categories.
McAfee Network Security Platform 9.1 227
10 Network Security Platform policies
Classification of attack definitions
There are two levels in protection categories. The first-level classification is at a broader level and can indicate
whether an attack is a malware or whether it is targeted at clients or servers. Each of these categories has
subcategories that can indicate the specifics of an attack. See the examples shown in the following diagram.
Figure 10-2 Examples of protection categories and protection subcategories
For McAfee-defined attacks, McAfee® Labs classifies the attacks into one or more protection categories. In case
of McAfee custom attacks, you can specify a relevant protection category for each attack definition.
Protection categories help you to relate attacks better. For example, an attack classified as an exploit that
targets client operating systems is more informative than just being classified as an exploit attack. You can also
view the attack definitions related to a specific category in a policy. For example, you can check what are the
attack definitions you have in your policy to protect your DNS servers. Thus, you can map attack definitions to
the network resources you want to protect.
In the Attack Log, the protection category feature facilitates analysis that is more granular. For, example you can
analyze whether it is the clients or servers that are being attacked. Similarly, you can generate reports based on
protection categories.
Notes:
• Currently you can only filter based on protection categories when you view exploit attack definitions. This
display filter is only available in the IPS Policies page and not in the Master Attack Repository page (formerly
Global Attack Response Editor or GARE).
• In the Recon Policy Editor, you cannot filter attack definitions based on protection categories. However, in the
Attack Log, protection category detail is displayed for recon attacks as well.
• In the Custom Attack Editor, when you create an exploit or recon McAfee custom attack, you can specify the
protection category. This is not relevant for Snort Custom Attacks.
228 McAfee Network Security Platform 9.1
Network Security Platform policies
Severity level calculation of attacks 10
Protection category details in the Attack Log and reports
In the Attack Log, the protection category is available for every alert in the alert details panel, if available. The
number of protection categories, to which the corresponding attack belongs, is displayed. For example, if the
displayed number is 2, it means the attack belongs to two protection categories. For information regarding the
Attack Log, see McAfee Network Security Platform Manager Administration Guide.
When you create a Next Generation User Defined report based on Alert Data, you can include protection
category as one of the columns in the report. You can also use it as a Data Filter for the report. For information
on Next Generation User Defined Reports, see McAfee Network Security Platform Manager Administration Guide.
Severity level calculation of attacks
Network Security Platform assigns a default severity (high, medium, or low) to every attack in its attack
database. Severity is based on the immediate effect, or impact, on the target system.
Severity numbering scheme
Network Security Platform uses a numeric mapping scheme to indicate Informational, Low, Medium, and High
severity for a more intuitive display. The numbering scheme is as follows:
INFORMATIONAL LOW MEDIUM HIGH
0 1-3 4-6 7-9
The guidelines in assigning severity levels are very similar to those used in many open security forums. You can
customize these severity levels to meet the needs of your system based on the worth of your protected assets
—an attack whose severity might be considered Low to one company might be High to another.
Attack categories and severity range
Network Security Platform categorizes attacks into four groups: Reconnaissance, Exploits, Volume DoS, and
Policy Violation. The following table illustrates how severity levels are assigned for attacks in different
categories.
Category Threat type Severity Attack Description
Level
Reconnaissance Host sweep 4-4 A well-defined sequence of packets covering a range of
destination IP addresses or ports, that aims to identify live
Port scan 4-4 hosts or open ports on the target host.
Traffic activities that indicate interactive shells under operating
systems like Unix or Windows.
Brute force 4-6 Alerts that indicate that someone is making repeated attempts
at an authorization or information query service like POP3 and
IMAP logins and invocation of SMTP VRFY commands. Such
events suggest possible reconnaissance activities for targeted
attacks.
Activities related to running network applications that are
forbidden by policy such as running an IRC or music share
server on the corporate network without authorization.
Activities suggesting that a standard protocol is run over
non-standard ports.
McAfee Network Security Platform 9.1 229
10 Network Security Platform policies
Severity level calculation of attacks
Category Threat type Severity Attack Description
Level
Service sweep 6-6 A well-defined sequence of packets, each of which is a probe
attempt itself, launched against a given destination IP address
OS 6-6 that aims at identifying the target operating system or host
Fingerprinting type.
A well-defined traffic that crossed the thresholds like ICMP
packet rate, IP fragment rate, etc.
A well-defined sequence of packets covering a range of
destination IP addresses, and aims at identifying hosts with a
particular service.
Exploits Probe 2-2 Alerts that probe on a specific service or host, based on
specially constructed packets, for example, unusual flag
settings.
Protocol 3-5 Unusual application protocol behaviors that includes invalid
Violation field values or invalid command sequences etc.
DoS 3-5 Packets that are well crafted, for example, with invalid or
inconsistent TCP/UDP/IP header values, aiming to crash the
Virus 3-5 target TCP/IP stack or to cause high resource consumption.
Read Exposure 3-5 Any network event or payload that is specifically related to
virus. A malicious virus can inflict many different types of
damages to its target, ranging from stealing or destroying
information to installing backdoor processes. However, a virus
relies on other carriers like e-mail, to gain access the network.
A successful attack, that suggests that a breach of
confidentiality has occurred. Examples include directory
traversal, dump of file content such as CGI script, or reading
other sensitive data files such as password and database
records.
Trojan 3-9 Alerts that indicate Trojan activities like communication,
installing, downloading, and the alerts that indicate malware
detected through GTI File Reputation and/or custom
fingerprinting.
Write Exposure 5-7 A breach of integrity or authenticity of data like the creation or
removal of files and modification of files for system
configuration or user passwords. There is often a severe
indirect impact, for example, a breach of access control by
adding an illegal user account.
These are content keyword matches that are deemed to
indicate transmission of sensitive information such as a
document with the marking "Company Confidential".
Remote Access 5-9 Remote access that potentially indicates a successful
exploitation where unauthorized access is obtained. For
example, a successful buffer overflow on a Windows server may
open a windows command shell for the attacker. An attacker
may be able to perform further attacks to achieve privilege
elevation once remote access is obtained.
The attempts can be either contacting backdoor process or
occurrence of actual backdoor 2-way conversation.
Evasion 7-7 Alerts that indicate a sequence of packets or bytes in the traffic,
Attempt signifying specific attempt at evading IDS.
Code/Script 7-7 Large volume of traffic, that is valid from the perspective of an
Execution application content that can overwhelm processing element
along the target path including switches, routers, firewalls,
target servers etc.; this will cause an effect of DoS on other
legitimate traffic.
230 McAfee Network Security Platform 9.1
Network Security Platform policies
Severity level calculation of attacks 10
Category Threat type Severity Attack Description
Level
Bot 7-9 These kinds of alerts indicate attempts to exploit software
vulnerabilities where manipulation of buffer spaces can result
Shellcode 7-9 in overwriting of unintended memory areas. Such overwriting
Execution can have different consequences depending on whether the
areas are executable or not. If not, it can cause malfunction of
DDoS Agent 7-9 the software.
Activity
These kinds of alerts indicate the most severe form of buffer
Backdoor 7-9 overflow attacks that is, a buffer overflow attack carrying
Buffer Overflow 7-9 shellcode payload. Shellcode is a general term used for a piece
of executable code that, upon successful execution on the
target system, will modify the target's configuration or behavior
for malicious purposes.
Depending on the confidence level of the triggers, it can either
be some attempts at contacting backdoor process or
occurrence of actual backdoor 2-way conversation.
Worm 6-9 Any network event or payload related to worm activities. A
malicious worm can inflict many different types of damage on
its target, ranging from stealing or destroying information to
installing backdoor processes.
Privileged 8-9 An unauthorized access to privileged accounts is obtained such
Access as a successful buffer overflow on a UNIX server may open a
root shell for the attacker. Alternatively, the attacker may have
achieved successful privilege elevation from a legitimate user
account, or from a remote access compromise.
Privileged access allows the attacker to take complete control of
the compromised system.
Arbitrary 8-8 Alerts that indicate attempts to execute arbitrary commands on
Command the target machine. For example, an IIS vulnerability may allow
Execution remote invocation of cmd.exe to execute any other Windows
commands.
Volume DoS Statistical 7-7 Alerts that indicate a sequence of packets or bytes in the traffic,
Deviation signifying specific attempt at evading IDS.
Large volume of traffic, that is valid from the perspective of an
application content that can overwhelm processing element
along the target path including switches, routers, firewalls,
target servers etc.; this will cause an effect of DoS on other
legitimate traffic.
Over Threshold 6-6 A well-defined sequence of packets, each of which is a probe
attempt itself, launched against a given destination IP address
that aims at identifying the target operating system or host
type.
Policy Violation Audit 0-0 It is reserved for those attacks and conditions that is not
determined to fit accurately into any of the specific categories
currently defined.
Any networking event deemed to be of interest to the security
analyst such as invocation of particular applications or use of a
particular command in certain applications.
Restricted 4-5 Any activity related to usage of network resources that are
Access explicitly forbidden. For example, emails sent to or received
from a particular address.
Restricted 4-5
Application
Unauthorized 5-5 Any traffic activity that suggests an existence of IP address that
IP is not authorized for the protected network.
McAfee Network Security Platform 9.1 231
10 Network Security Platform policies
How to block attacks
Category Threat type Severity Attack Description
Level
Covert Channel 5-5 Communication activities that are deemed unintended but the
communication channel being monitored.
Sensitive 5-7 A breach of integrity or authenticity of data like the creation or
Content removal of files and modification of files for system
configuration or user passwords. There is often a severe
indirect impact, for example, a breach of access control by
adding an illegal user account.
These are content keyword matches that are deemed to
indicate transmission of sensitive information such as a
document with the marking "Company Confidential".
Command Shell 4-4 A well-defined sequence of packets covering a range of
destination IP addresses or ports, that aims to identify live
Non-standard 4-4
hosts or open ports on the target host.
Port
Traffic activities that indicate interactive shells under operating
systems like Unix or Windows.
Phishing 1-3 Potentially an unwanted program that may include a malware,
adware or any other program.
Potentially
Unwanted
Program
Malware Malware 4-9 Alerts that indicate a malicious file transfer is detected on
network by McAfee Labs.
How to block attacks
The ability to drop and deny traffic is available only with a Sensor running in inline mode. The most efficient way
to block exploits is to customize one or more of the pre-defined IPS policies to pro-actively drop malicious
traffic. One of the pre-configured policies includes this functionality by default. The Default Prevention policy is
automatically applied to Sensor interfaces when the Sensor is first added to the Manager. This policy contains a
number of attacks that Network Security Platform has categorized as "recommended for smart blocking"
(RFSB), and which are pre-configured with the drop attack packets response.
With other provided policies, the default Sensor response is to send alerts and log packets.
The first step towards prevention is typically to block attacks that have not caused false positives, have a high
severity level, and have a low benign trigger probability. When you know which attacks you want to block, you
can configure your policy to perform the drop attack packets response for those attacks.
Methods for blocking attacks
The Network Security Platform IPS offers a variety of ways to block malicious traffic. These options include the
following:
• Block exploit traffic (based on IPS policy configuration)
• Block DoS traffic (behavior-based detection)
• Block malware download (based on Malware policies)
• Block using Firewall policies (based on ACLs in the Firewall policies)
232 McAfee Network Security Platform 9.1
Network Security Platform policies
How to block attacks 10
• Use Network Security Platform's traffic normalization feature—block based on configured TCP flow violation
(out-of-order packets, deny…)
• Block IP-spoofed packets (configured)
Ignore rules can be configured to override the blocking criteria—to permit particular source IPs, for example.
The Malware, Firewall, and DoS are detailed in their respective chapters of this Guide.
How to block exploit traffic
Exploit refers to attacks that are discovered through a set of parameters, or rules, that are matched against data
within a packet. Signatures, specific strings used to match data in offending packets, are the key method in
discovering an exploit. An attack can have multiple signatures; thus, enabling more than one chance at attack
detection.
Using the Policy Editor, you can enable the blocking option for the required attacks.
The blocking of traffic for exploit works as follows:
• The Sensor applies the configured inbound or outbound policy depending on the traffic direction, which is
determined via the Sensor cabling and port configuration.
• The Sensor analyzes the traffic and, based on the policy, determines whether the traffic is "good" (does not
match an attack configured in the policy) or "bad" (matches an attack configured in the policy). If the traffic is
bad, the Sensor then applies the configured "drop packets" action. When Network Security Platform
identifies a malicious flow, it blocks only the flow; not all the traffic from the source IP address (Sensor
behavior is unlike that of a firewall).
• For UDP and ICMP traffic, only the attack packet is blocked. With TCP traffic, the entire attack flow is blocked;
we recommend that you also configure a TCP Reset action in the policy to reset the flow.
When inline, the TCP resets always go out the inline ports. Response ports are used when the device is
configured for tap or span mode.
Use of traffic normalization
Traffic normalization—available when the system is operating in inline mode—removes any traffic protocol
ambiguities, protecting the end systems by cleaning up potentially harmful traffic in real time. Traffic
normalization consists of two Sensor techniques: cleaning up malformed packets, and dropping illegal packets
—for example, packets where the IP header is smaller than 20 bytes, IP fragments smaller than 64KB, and so
on. Traffic normalization also thwarts any attempts to evade the system while boosting attack detection
accuracy. This feature, also known as protocol scrubbing or packet scrubbing allows Network Security Platform
systems to prevent hackers from fingerprinting a host system. Often attackers send abnormal traffic in the hope
that the end system responds in a way that allows the attacker to determine what environments and
technologies are deployed at a particular site. This makes it easier to launch subsequent attacks against known
vulnerabilities in host network hardware or software resources.
Specifically, when enabled, normalization does the following:
• When the TCP Timestamp option is not negotiated in the SYN/SYN_ACK packet for a connection, but appears
in any of the packets for the rest of the connection, the TCP Timestamp is removed from the headers of
these packets.
• The MSS option is permitted only in the SYN/SYN_ACK packets for a TCP connection. If any other packets in
the flow contain the MSS option, the Sensor removes it.
McAfee Network Security Platform 9.1 233
10 Network Security Platform policies
How to block attacks
In both cases, Network Security Platform performs an incremental checksum of the TCP header and
regenerates the CRC integrity check value.
Packet scrubbing must be manually enabled. In the Devices tab select the Domain, click Devices tab and then select
the Sensor. Then go to Setup | Advanced | Protocol Settings and enable Normalization On/Off Option; dropping of illegal
packets is a default Sensor behavior.
How to block based on configured TCP/IP settings
Sensors have the intelligence to keep a number of TCP/IP connection parameters, as well as complete state
information. The Devices | <Domain name> | Devices | <Device Name> | Setup | Advanced | Protocol Settings and Devices
| <Domain name> | Devices | <Device Name> | Setup | Advanced | IP Settings action enables you to configure 16 TCP/IP
parameters, such as the number of supported UDP flows, the TCB inactivity timer length, and accepting old
data or new data for TCP or IP overlaps. All of the TCP/IP Settings parameters relate to the handling of
monitored transmissions while in inline mode. You can use these settings to deny or drop certain traffic.
Two of the more notable parameters are as follows:
• Cold Start Drop Action — When starting a Sensor for the first time, you can decide to allow (forward) or drop all
packets that do not have a flow control block recognized by the Sensor. You have the choice to Forward
Flows or Drop Flows.
• TCP Flow Violation — How to handle a packet received for a connection that doesn't exist, such as an ACK
packet when no SYN for a connection has been received. Choices are:
• Permit — Reassembles out-of-order packets and processes them. It forwards traffic if strict TCP protocol
violations and if State Not Established on Sensor fails.
• Permit out-of-order — Allows out of order packets to continue to transmit without processing.
Select Permit out-of-order selected if your Sensor is deployed in an asymmetrical environment to avoid
session dropping.
• Deny — Checks the flow for strict TCP protocol violations; if it discovers violations, it drops the packet and
reassembles out-of-order packets.
• Deny no TCB — (Deny if state is not established) drops the session only if the state has not been
established. It forwards traffic only if strict TCP protocol violations fails.
• Stateless Inspection — Does not consider the flow for inspection.
How to block IP-spoofed packets
When enabled, the anti-spoofing option drops packets containing invalid source IP addresses. Network Security
Platform determines the validity of a source IP address by comparing it against a configured list of internal
networks. Thus, as a pre-requisite, you must define CIDR blocks for every internal network that will send traffic
through the Sensor interface in question. Without a comprehensive set of CIDR blocks defined, especially if
outbound anti-spoofing is enabled, Network Security Platform may block valid packets.
Anti-spoofing is available only for Sensors in inline mode.
234 McAfee Network Security Platform 9.1
Network Security Platform policies
How to block attacks 10
How Network Security Platform determines the validity of a packet depends directly on the direction of that
packet, as follows:
• Inbound — When a packet arrives on the outside interface, its source IP address is compared to the CIDR
blocks associated with the interface. If the source IP address of the inbound packet matches one of the CIDR
blocks, the packet is considered spoofed and dropped.
• Outbound — When a packet arrives on the inside interface, its source IP address is compared to the CIDR
blocks associated with the interface. If the source IP address of the outbound packet does not match one of
the CIDR blocks, the packet is considered spoofed and dropped.
McAfee Network Security Platform 9.1 235
10 Network Security Platform policies
How to block attacks
236 McAfee Network Security Platform 9.1
11 Working with IPS policies
To be able to work with IPS Policies of Network Security Platform, you must be familiar with the concepts
related to IPS Policies as well with the Manager user interfaces related to IPS Policies. You can modify the
various specifications in an attack description according to your requirement. Each default IPS policy is matched
with preconfigured attack set profiles. You can clone and customize preconfigured attack set profiles. While
creating a new IPS policy, an attack set profile must be created first and then it should be configured to the new
IPS policy.
This chapter begins with the description of user interfaces related to attack set profiles and then proceeds to
IPS Policy. Review this chapter to familiarize yourself with these user interfaces and to know how to use the
options available in them.
Contents
View attack set profiles
Manage IPS policies
Assign IPS and reconnaissance policies at the admin-domain level
Assign IPS policy to interfaces and subinterfaces
Manage assigned policies
Manage policy groups
How to export and import policies
Deploy pending changes to a device
View attack set profiles
You can view the pre-defined attack set profiles and the user-defined attack set profiles available for the
selected admin domain.
McAfee Network Security Platform 9.1 237
11 Working with IPS policies
View attack set profiles
Task
1 In the Manager, click Policy and select the required Domain.
2 Select Intrusion Prevention | Objects | Attack Set Profiles.
The Attack Set Profiles page is displayed.
Figure 11-1 Attack Set Profiles page
The fields displayed in this page are as follows:
Option Definition
Name Displays the name of the attack set profile.
Description Displays the description of the attack set profile.
Ownership and Owner Domain — Indicates the admin domain to which an attack set profile belongs.
Visibility Editable here — Indicates whether you can edit or delete an attack set profile from the
current admin domain. You can edit but not delete the pre-defined attack set profile. You
can edit or delete a user-defined attack set profile only from the admin domain from
which it was created.Yes indicates that the attack set profile belongs to the current admin
domain. If it is No, you cannot edit the attack set profile because it is defined at a parent
admin domain.
Last Updated Time — Displays the time when the attack set profile was last updated
By — Displays the user who modified the attack set profile.
New Click New to create an attack set profile. The Properties and Attack to Include/Exclude tabs are
explained in the sections that follow.
Copy Select an attack set profile and click Copy to copy it. This is helpful especially if you want to
use a non-editable attack set profile with slight changes.
Edit Select any of the listed attack set profile and click Edit to edit or view the details. To edit in
bulk, select more than one attack set profile and click Edit to effect the same changes in all
the selected attack set profiles.
Delete Select an eligible attack set profile and click Delete to delete.
238 McAfee Network Security Platform 9.1
Working with IPS policies
View attack set profiles 11
Preconfigured attack set profiles
McAfee supplies a set of preconfigured attack set profiles that correspond to the preconfigured IPS policies as
well. You can use these attack set profiles to create specific IPS policies according to your requirements. That is,
you can clone these attack set profiles and modify them to create custom IPS Policies. These pre-defined attack
set profiles are available in the Attack Set Profiles page, which you can access from the Policy tab.
Attack set profiles Designed to Protect Against:
Default Detection All attacks.
Default DoS and Reconnaissance All signatures are disabled by default. This policy is provided for the scenario
Only where a substream of traffic needs to be ignored by the IPS.
Default Exclude Informational All attacks, including those with known noisy signatures, but omitting
Informational severity attacks. This policy differs from Default as it alerts for
every attack in the Network Security Platform database, including those with
noisy signatures. This enables expert security personnel to fully analyze their
network traffic. Informational "attacks" are not enabled.
Default Prevention All attacks and McAfee-recommended blocking of selected attacks
Default Testing Similar to above, with the exception that Informational-level alerts are included.
DMZ All attack types except for those exploits using TFTP, Telnet, RIP, NETBIOS, NFS,
and WINS.
DNS Server All Reconnaissance and DoS attacks, generic backdoors, and exploits using the
DNS protocol.
File Server All Reconnaissance and DoS attacks, generic backdoors, and exploits using DNS,
NFS/RPC, and NETBIOS/SMB protocols.
Inside Firewall All attack types except for those exploits using TFTP, Telnet, and RIP.
Internal Segment All attacks except for exploits using RIP and routing protocol attacks.
Linux Server All attacks where the impacted operating system includes Linux.
Mail Server All Reconnaissance and DoS attacks, generic backdoors, and exploits using DNS,
SMTP, POP3, and IMAP protocols.
Outside Firewall All attacks except for Reconnaissance category.
Solaris Server All attacks where the impacted operating system includes Solaris.
UNIX Family
UNIX Server All attacks where the impacted operating system includes UNIX.
Web Server All Reconnaissance and DoS attacks, generic backdoors, and exploits using DNS,
HTTP, and FTP protocols.
Windows and Solaris Server All attacks where the impacted operating system includes Windows or Solaris.
Windows and UNIX Server All attacks where the impacted operating system includes Windows or UNIX.
Windows Family
Windows Server All attacks where the impacted operating system includes Windows.
Windows, Linux, and Solaris All attacks where the impacted operating system includes Windows, Linux, or
Server Solaris.
Manage attack set profiles
Attack Set Profiles enable the use of a powerful tool for defining the exact environment resources you want to
protect. To recap, an attack set profile consists of select attacks specific to a network environment, such as the
operating systems you employ, the installed applications (email, chat), and the transport and application
protocols (HTTP, FTP) used for data delivery. The protocol field includes all of the attacks detected by Network
McAfee Network Security Platform 9.1 239
11 Working with IPS policies
View attack set profiles
Security Platform for specific selection by attack name, severity, and the chance a signature may trigger a false
positive. Each rule you configure narrows the detection focus of your Sensor interfaces (where policy is applied)
to provide the highest degree of detection accuracy and performance.
The Attack Set Profiles page provides the following functions:
• Viewing an attack set profile.
• Adding an attack set profile.
• Cloning an attack set profile. Cloning duplicates an existing attack set profile, and is similar to a "save as"
function. You can clone any attack set profile to further refine the parameters for the characteristics of a
new environment. You can clone a provided attack set profile, save it under a new name, and customize it to
meet the needs of your unique environment.
Cloning a provided attack set profile specifically enables you to add/subtract from the default settings of an
attack set profile. For example, you may not want to see alerts for Low severity attacks, thus you would
clone and customize an attack set profile to reflect a minimum severity of 4 (Medium) for all attacks.
• Editing an attack set profile. Editing an attack set profile allows you to make the changes necessary to better
define the environment you will be monitoring. You can edit only the attack set profiles you have created;
the preconfigured policies cannot be edited. Editing a user-created attack set profile permanently changes
that attack set profile.
• Deleting an attack set profile. You cannot delete currently applied attack set profiles and non-editable attack
set profiles.
Create an attack set profile
Sensors support both normal blocking and SmartBlocking. SmartBlocking is the blocking of attacks based on
the Benign Trigger Probability (BTP) value of the attack signatures which trigger the attack. McAfee recommends
certain attacks for SmartBlocking, and these are referred to as Recommended for SmartBlocking (RFSB) attacks.
While creating an attack set profile, you can enable SmartBlocking for those exploit, recon, or policy violation
attacks for which McAfee has recommended SmartBlocking.
Task
1 In the Manager, click Policy and select the required Domain.
2 Select Intrusion Prevention | Objects | Attack Set Profiles.
The Attack Set Profiles page is displayed.
Figure 11-2 Attack Set Profiles page
240 McAfee Network Security Platform 9.1
Working with IPS policies
View attack set profiles 11
3 Click New.
The new page with Properties tab is displayed.
Figure 11-3 Properties tab
The following fields are displayed on the Properties tab:
Option Definition
Name Type the name of the attack set profiles profile. The name should contain only
letters, numericals, spaces, commas, hyphens and underscores.
The name field should not be left blank and no special character should be
entered while typing the name
Description Type the description of the attack set profiles profile.
Owner Displays the domain to which the IPS Policy belongs.
McAfee Network Security Platform 9.1 241
11 Working with IPS policies
View attack set profiles
Option Definition
Editable here Indicates whether you can edit or delete an attack set profiles profile from the
current admin domain.
Default Blocking Behavior To enable SmartBlocking, select the options from the drop-down list of the
for Recommended for following categories:
SmartBlocking (RfSB) RfSB Exploits
Attacks
RfSB Malware Detections
RfSB Reconnaissance Attacks
RfSB Policy Violations
The available options for the above mentioned categories are Blocking disabled and
Enable SmartBlocking.
4 Click Next to save the changes made in the Properties tab of the attack set profiles profile. The Attacks to Include/
Exclude tab is displayed.
Figure 11-4 Attacks to Include/Exclude tab
242 McAfee Network Security Platform 9.1
Working with IPS policies
View attack set profiles 11
5 In the Attacks to Include/Exclude tab, click the appropriate button to insert a new rule.
You can insert a new rule by click either or . The Details panel is displayed.
Figure 11-5 Details panel
6 In the Details panel, select the appropriate options.
McAfee Network Security Platform 9.1 243
11 Working with IPS policies
View attack set profiles
Option Definition
Action Select the action as Include or Exclude.
Comment Enter additional comments, if any.
Match Specific Select the checkbox if you want to mark the rule for a specific attack.
Attacks Only
Minimum Severity Select the minimum severity level from the drop-down list. The following are the available
options:
• None • Medium (5)
• Informational (0) • Medium (6)
• Low (1) • High (7)
• Low (2) • High (8)
• Low (3) • High (9)
• Medium (4)
Maximum Benign Specify the maximum probability of the search for this attack that will return a false
Trigger Probability positive. The following are the available options:
(BTP) • None • Medium (4)
• Low (1) • Medium (5)
• Low (2) • High (6)
• Medium (3) • High (7)
Attack Type From the drop-down list, select the attack type as Any or RfSB only
Attack Category 1 Select the application category from the drop-down-list.
The application categories are:
• Exploit
• Malware
• Policy Violation
• Reconnaissance
2 Click on the Add button to add the application category to the list.
Click to remove the item from the list.
Application 1 Select the applications from the drop-down-list.
2 Click on the Add button to add the applications to the list.
Click to remove the application from the list.
Protocol 1 Select the protocol from the drop-down-list.
2 Click on the Add button to add the protocol to the list.
Click to remove the protocol from the list.
244 McAfee Network Security Platform 9.1
Working with IPS policies
Manage IPS policies 11
Option Definition
Operating System 1 Select the operating system from the drop-down-list.
2 Click on the Add button to add the operating system to the list.
Click to remove the operating system from the list.
Specific Attacks This section is displayed only if you select the Match Specific Attacks Only option.
1 Type and search for a specific attack by typing the first few letters of the attack in the
text field. The list of attacks matching with the letters are displayed.
2 Select the required attack from the drop-down list.
3 Click on the Add button to add the attack to the list.
Click to remove the attack from the list.
7 Click OK to confirm the configuration changes.
8 Repeat the relevant steps to add more rules to this attack set profiles profile. In the Attacks to Include/Exclude
tab, you can perform one of the following actions:
Option Definition
Inserts a new rule above the currently selected rule.
Inserts a new rule below the currently selected rule.
Clones the currently selected rule.
Deletes the currently selected rule.
Moves the currently selected rule one row up.
Moves the currently selected rule one row down.
9 Click Save to save your attack set profiles profile.
Your new attack set profiles profile is listed in the Attack set Profiles page.
Manage IPS policies
The Manager provides an ultimate refining tool for IPS policy management, by bringing together ignore rules
and attack set profiles for final customization before deployment. Using IPS policies, you can select the exact
Exploit and Denial of Service (DoS) attacks you want to protect against, the types of automatic responses you
need to block current or further impacts, and the methods of notification that will help your team respond to
malicious use of your network in the most expeditious time.
The IPS Policies page provides the following actions:
• Launch the Custom Attack Editor. See McAfee Network Security Platform Custom Attack Definitions Guide.
• Adding an IPS policy.
McAfee Network Security Platform 9.1 245
11 Working with IPS policies
Manage IPS policies
• Copying an IPS policy. Copying duplicates an existing policy, and is similar to a "save as" function. You can
edit a Network Security Platform-provided policy. However, if you want to copy a policy, you can copy an
existing policy to further refine the policy for application in a new environment. You can copy a predefined
policy, save it under a new name, and customize it for your unique environment.
Copying a provided policy specifically enables you to add or subtract from the default settings of a policy.
For example, you might find a signature is generating false positives, thus you might want to disable the
alerting of the signature's attack. Also, you might receive attacks uncommon to a network environment that
are affecting your system and you want to add specific attacks to a policy for added security.
• Viewing/editing an IPS policy. Editing an IPS policy allows you to make the changes necessary to match the
policy with the traffic you are monitoring. Editing a policy permanently changes that policy. However, every
time you edit a policy, a new version is created. This enables you to revert the changes by going back to an
older version. To make modifications or updates to a policy, try the following:
• If you intend to make slight changes to a policy but want to save it under a different name, try cloning an
IPS policy.
• If you edit a predefined policy and later want to recreate that policy as it was when provided by McAfee,
simply revert to the earlier version of the policy. If you had deleted the earlier versions, add a policy and
apply the inbound and outbound attack set profile that matches the original policy you want to recreate.
The IPS Policies page, the Last Updated column displays the time stamp of when a policy was last modified. The
Last Updated-By column displays the logon name of the user who modified it. For policies defined in the Central
Manager, the Last Updated-By column shows NSCM Defined Policy as the value.
• Deleting an IPS policy.
View IPS Policies
Recall that Network Security Platform provides some pre-defined IPS Policies. The IPS Policies page displays the
pre-defined IPS Policies and the user-defined IPS Policies available for the selected admin domain.
246 McAfee Network Security Platform 9.1
Working with IPS policies
Manage IPS policies 11
Task
1 In the Manager, click Policy and then select the required Domain.
2 Go to Intrusion Prevention | Policy Types | IPS Policies.
The IPS Policies page is displayed.
Figure 11-6 IPS Policies page
The options on this page are as follows:
Option Definition
Name Displays the name of the policy.
Description Displays the description of the policy.
Attack Set Profile
Ownership and Owner Domain — Indicates the admin domain to which an attack set profile belongs.
Visibility Visibility — Displays the admin domains to which the policy is visible.
Editable here — Indicates whether you can edit or delete an attack set profile from the
current admin domain. You can edit but not delete the pre-defined attack set profile.
You can edit or delete a user-defined attack set profile only from the admin domain
from which it was created.Yes indicates that the attack set profile belongs to the current
admin domain. If it is No, you cannot edit the attack set profile because it is defined at a
parent admin domain.
Last Updated Active Revision — Revision number of the policy that is currently applied.
Time — Displays the time when the attack set profile was last updated.
By — Displays the user who modified the attack set profile.
Assignments Number of interfaces to which the policy is assigned.
New Click New to create an attack set profile. The Properties and Attack Definitions tabs are
explained in the sections that follow.
Copy Select an attack set profile and click Copy to copy it. This is helpful especially if you want
to use a non-editable attack set profile with slight changes.
Edit Select any of the listed attack set profile and click Edit to edit or view the details. To edit
in bulk, select more than one attack set profile and click Edit to effect the same changes
in all the selected attack set profiles.
Delete Select an eligible attack set profile and click Delete to delete.
McAfee Network Security Platform 9.1 247
11 Working with IPS policies
Manage IPS policies
Properties tab
The Properties tab is to manage the basic properties such as name, description, the attack set profile for inbound
and outbound, and DoS response.
Figure 11-7 Properties tab
Attack Definitions tab
The Attack Definitions tab lists the inbound and outbound attack definitions included in the IPS Policy. An IPS
Policy typically contains thousands of attack definitions. So, the Attack Definitions tab has some useful filtering
options to locate attack definitions.
To set the display of attack definitions click on the column header and then select or type in the Filters options.
There are two options to filter the displayed attack definitions: List based filter and String based filter.
List based filter is available for those columns where the display of attack definitions is based on selecting a
specific criteria listed in the column.
248 McAfee Network Security Platform 9.1
Working with IPS policies
Manage IPS policies 11
String based filter is available for those columns where the display of attack definitions is based on the criteria
typed in the text field of the Filters option. By typing the first few characters in the text field, the policy
assignments matching the typed characters are displayed on the page.
When the attack definitions are displayed by using the Filters option, the header of column by which the policy
assignments are filtered is highlighted in orange color. By clicking the Clear All Filters button, the filter is removed
and all the attack definitions are displayed on the page.
Figure 11-8 Attack Definitions tab
Click a column header and select the option to sort based on ascending or descending order. The options are
Sort Ascending and Sort Descending.The column based on which the list is sorted is indicated in the column header
by an up arrow icon for ascending order and down arrow icon for descending order.
Figure 11-9 Sorting and Grouping options
For a consolidated view of a group of the attack definitions, click on the column header of the field (Example :
Severity) by which it should be grouped and click Group by this field.
To remove the display of attack definitions by groups unselect the Show in groups check-box option from the
column header. The Show in Groups option is enabled only if the Groups by this field option is selected.
All fields can be sorted, except the following:
• Industry IDs(All)
• Protocols
McAfee Network Security Platform 9.1 249
11 Working with IPS policies
Manage IPS policies
• Sensor Actions
• Manager Actions
All fields can be grouped, except the following:
• Industry IDs(All)
• Protocols
• Name
• Protection Category
You can search for an attack based on the criteria typed in the text field of the Quick Search option. By typing the
first few characters in the Quick Search text field, the attacks matching the typed characters are displayed on the
page. By clicking the Clear All Filters button, the filter is removed and all the attacks are displayed on the page.
Preconfigured policies
McAfee supplies a set of preconfigured policies for immediate application in a number of different network
environments. These policies are available under IPS Policies in the Manager.
These policies are "starting points," designed to help you get your system up and running quickly. You can use
any of the default scenarios initially, or you can clone and modify these and apply your new policies. In fact, the
Default Prevention policy, applied by default when you add your first Sensor, enables you to begin monitoring your
network immediately, and actually begin blocking attacks right out of the box (if you deployed your Sensor in
inline mode). As you tune your IPS, you will modify these policies to best suit your particular environment.
Each preconfigured policy is designed to address the most common attacks targeting specific network
environments. To provide the most efficient attack detection options, these policies take into account distinct
factors such as protocols (HTTP, SMTP), services (email, FTP, Web), and implementations (Apache, IIS).
Attacks are classified into four general categories:
• Denial of Service (DoS) and Distributed Denial of Service (DDoS) — All of the conditions indicative of activities that
lead to service disruption, including the slowing down or crashing of applications, servers, or networks.
• Exploit — All malicious activities, other than DoS and Reconnaissance, carried out through specific traffic
content. This includes buffer overflows, viruses, and worms.
• Reconnaissance — All of the conditions indicative of probing, scanning, and OS fingerprinting activities. These
activities are generally in preparation for more targeted attacks.
• Policy Violation — All activities for which the underlying traffic content may not be malicious by itself, but are
explicitly forbidden by the usage policies of the administrative domain. This includes application protocol
behaviors that violate common usage practices.
The following are pre-formatted policies and their descriptions.
All provided policies, except the Default Testing and Default Exclude Informational policies, enable attacks with a
minimum Severity of 2 (Low) and a maximum Benign Trigger Probability of 4 (Medium). The Severity and Benign
Trigger Probability settings exclude known noisy signatures in an effort to limit spurious alerts.
Policy Designed to Protect Against
Default Prevention All attacks of Low severity or greater, below a Medium benign trigger probability,
with a blocking Sensor action enabled for all McAfee Recommended for Blocking
(RFB) attacks.
Default Detection All attacks of Low severity or greater, below a Medium benign trigger probability.
Outside Firewall All attacks except for Reconnaissance category.
250 McAfee Network Security Platform 9.1
Working with IPS policies
Manage IPS policies 11
Policy Designed to Protect Against
DMZ All attack types except for those Exploits using TFTP, Telnet, RIP, NETBIOS, NFS,
and WINS.
Inside Firewall All attack types except for those Exploits using TFTP, Telnet, and RIP.
Internal Segment All attacks except for Exploits using RIP and routing protocol attacks.
Web Server All Reconnaissance and DoS attacks, generic backdoors, and Exploits using DNS,
HTTP, and FTP protocols.
Mail Server All Reconnaissance and DoS attacks, generic backdoors, and Exploits using DNS,
SMTP, POP3, and IMAP protocols.
DNS Server All Reconnaissance and DoS attacks, generic backdoors, and Exploits using the
DNS protocol.
File Server All Reconnaissance and DoS attacks, generic backdoors, and Exploits using DNS,
NFS/RPC, and NETBIOS/SMB protocols.
Windows Server All attacks where the impacted OS includes Windows.
Solaris Server All attacks where the impacted OS includes Solaris.
UNIX Server All attacks where the impacted OS includes UNIX.
Linux Server All attacks where the impacted OS includes Linux.
Windows and UNIX Server All attacks where the impacted OS includes Windows or UNIX.
Windows and Solaris Server All attacks where the impacted OS includes Windows or Solaris.
Windows, Linux, and Solaris All attacks where the impacted OS includes Windows, Linux, or Solaris.
Server
Default Exclude All attacks, including those with known noisy signatures, but omitting
Informational Informational severity attacks. This policy differs from Default as it alerts for
every attack in the Network Security Platform database, including those with
noisy signatures. This enables expert security personnel to fully analyze their
network traffic. Informational "attacks" are not enabled.
Default Testing Similar to Default Exclude Informational, with the exception that
Informational-level alerts are included.
Default DoS and All signatures are disabled by default. This policy is provided for the scenario
Reconnaissance Only where a substream of traffic needs to be ignored by the IPS. Alternatively, you
can use Firewall Access Rules to exempt this traffic from IPS.
For example, in the following figure, an M-1450 Sensor protects three network areas: outside the firewall, inside
the firewall, and the DMZ. You can enforce a single policy across all three areas, or you can configure individual
policies specifically for each zone.
McAfee Network Security Platform 9.1 251
11 Working with IPS policies
Manage IPS policies
In this example, the area outside the firewall is best protected by the default Outside Firewall policy (or one similar
to it created by an admin) provided with Network Security Platform. For the DMZ area, the provided DMZ policy
is the most efficient for that segment. Similarly, for the area inside the firewall, the provided Inside Firewall policy
is best suited for the traffic in that zone.
Figure 11-10 Deploy security policies
Add an IPS policy
Before you begin
Make sure that attack set profiles that you intend to use in the IPS Policy are available.
Adding a policy in IPS policy takes you through the process of refining the parameters for securing your
network. The following procedure explains the essential elements of a complete policy configuration.
Inbound and outbound refer to the direction that traffic is flowing with regard to the network. Inbound refers to
traffic destined for the internal network, and outbound refers to traffic destined for the external network.
McAfee recommends applying different attack set profiles for inbound and outbound traffic for the following
252 McAfee Network Security Platform 9.1
Working with IPS policies
Manage IPS policies 11
reason: traffic coming into a network area, such as the DMZ, might only require the DMZ attack set profile, while
traffic leaving the DMZ might be headed for external networks, thus a more generic attack set profile such as
the default attack set profile better protects the outbound traffic.
Separate attack set profiles for inbound and outbound can be applied to Sensors in SPAN or tap mode. If the
Sensor is unable to determine the direction of the traffic, it enforces the inbound attack set profiles.
While working within IPS policies, the task of creating or modifying settings opens up to four separate Java
windows. Each window has either a Save or OK button as well as a Cancel button. Clicking Save saves the
information to the database and closes all policy configuration actions. Clicking OK closes the subwindow that has
been opened from within policy configuration, saving any changes made in that subwindow. Clicking Cancel ends
any operation and closes the window. If you want to continue creating or modifying a policy, do not click either
Save or OK until you have completed every tab, step, or action available in a window.
Task
1 In the Manager, click Policy and select the required Domain.
2 Select Intrusion Prevention | Policy Types | IPS Policies.
The IPS Policies page is displayed.
Figure 11-11 IPS Policies page
3 Click New.
The New Policy window opens with the Properties tab selected.
McAfee Network Security Platform 9.1 253
11 Working with IPS policies
Manage IPS policies
4 Update the following fields:
Option Definition
Name Enter a unique name to easily identify the policy. The name should contain only
letters, numericals, spaces, commas, hyphens and underscores.
The name field should not be left blank and no special character should be entered
while typing the name
Description Optionally describe the policy for other users to identify its purpose.
Owner Displays the admin domain to which the policy belongs.
Visibility When selected, makes the policy available to the corresponding child admin domains.
However, the policy cannot be edited or deleted from the child admin domains.
From the drop-down list, select the option for the visibility level of the rule object.
Available options are Owner and child domains and Owner domain only.
Editable here The status Yes indicates that the policy is owned by the current admin domain.
DoS Response Defines the level of sensitivity to potential Denial-of-Service attacks. The available
Sensitivity options are Low, Medium and High.
Policy Direction Select the option to specify the direction to which the policy should be applied. The
available options are Consider Direction and Ignore Direction.
Attack Set Profile Select the attack set profile for inbound and outbound traffic.
This field is displayed only when you select the Policy Direction option as Ignore Direction.
Inbound Attack Set Select the inbound attack set profile from the drop-down list.
Profile
Click to add a new attack set profile.
Click to edit or view the selected attack set profile.
This field is displayed only when you select the Policy Direction option as Consider
Direction.
Outbound Attack Set Select the outbound attack set profile from the drop-down list.
Profile
Click to add a new attack set profile.
Click to edit or view the selected attack set profile.
This field is displayed only when you select the Policy Direction option as Consider
Direction.
Statistics
Lasted Updated Displays the time stamp when the policy was last modified.
Last Updated By Displays the user who last modified the policy.
Assignments Indicates the number of inline ports to which the policy is assigned.
Revisions
254 McAfee Network Security Platform 9.1
Working with IPS policies
Manage IPS policies 11
Option Definition
Prompt for assignment If you clear this option you can save the policy now and assign it to the Sensor
after save resources as explained in the following section. If you select this option, the
Assignments window opens automatically when you save the policy and you can assign
the policy to the required Sensor resources.
Cancel Reverts to the last saved configuration.
5 Click Evaluate Attack Set Profiles.
The Attack Definitions tab is displayed.
Figure 11-12 Attack Definitions tab
6 The following fields are displayed:
Option Definition
State Displays the state as Enabled or Disabled.
Name Specifies the name of the attack.
Direction Displays the direction of attack as Inbound, Outbound or Any.
Severity Displays the severity level as High, Medium, Low, or Informational.
• For High severity, the score ranges between 7 and 9.
• For Medium severity, the score ranges between 4 and 6.
• For Low severity, the score ranges between 1 and 3.
• For Informational severity, the score is 0.
Prority Specifies the attack priority as High , Medium , or Low . By default, the Priority
column is hidden.
The Prority attribute for any attack definition is pre-defined by McAfee Researchers to
categorize the attack definitions available for different Sensor models and is not
applicable for custom attacks.
McAfee Network Security Platform 9.1 255
11 Working with IPS policies
Manage IPS policies
Option Definition
BTP Displays the BTP level as High, Medium or Low.
• For High BTP, the score ranges between 7 and 9.
• For Medium BTP, the score ranges between 4 and 6.
• For Low BTP, the score ranges between 1 and 3.
RfSB Displays whether the attack is enabled for Smart blocking. The display is Yes for attacks
with Smart blocking and No for attack without Smart blocking.
Protection category Displays the protection category as Client Protection, Server Protection, Malware, Advanced
Protection Options, or Network Protection.
Target Displays the target as Server, Client or Server or Client.
HTTP Response Specifies the HTTP response as No, Yes or Auto.
Attack
Industry IDs NSP — Displays the unique identifier link for Network Security Platform.
CVE — Displays the unique identifier link for the Common Vulnerability and Exposure
standard. By clicking on the link you can view more details about the vulnerability.
Microsoft — Displays the ID of attack as listed in the Microsoft Security Bulletin.
Bugtraq —
CERT —
ArachNIDS —
Protocols Displays the type of protocol.
Attack Category Displays the attack category. The attack categories are:
• Exploit • Reconnaissance Attack
• DoS Learning Attack • Policy Violation
• DoS Threshold Attack • Malware
When you are working on Sensors prior to version 8.2, merge the IPS and
reconnaissance attack settings from the Reconnaissance Attack Settings Merge Utilitypage.
The reconnaissance attacks are not displayed in the Attack Definitions tab.
Attack SubCategory Displays the sub-category of the attack.
Customization Specifies whether the attack is customized or not (Yes or No).
Manager Actions Specifies the Manager's action for the attack.
Sensor Actions Response: Displays the Sensor's response actions.
Capture Packets: Displays whether the captured packets are pre-attack packets or post
attack packets.
Version Added
Prompt for If you clear this option you can save the policy now and assign it to the Sensor
assignment after save resources as explained in the following section. If you select this option, the
Assignments window opens automatically when you save the policy and you can assign
the policy to the required Sensor resources.
Save Saves the attack definition configuration.
Cancel Reverts to the last saved configuration.
To enable an attack, select the row of an attack and click on the Enable button. For enabling multiple attacks
simultaneously by select the rows by holding the Shift or Ctrl key and click on the Enable button.
256 McAfee Network Security Platform 9.1
Working with IPS policies
Manage IPS policies 11
To disable an attack, select the row of an attack and click on the Disable button. For disabling multiple attacks
simultaneously, select the rows by holding the Shift or Ctrl key and click on the Disable button.
To export the attacks, click the Save as CSV button. The attack list is exported as an excel file.
If you attempt exporting policies using Internet Explorer 10 in combination with Windows Server 2008/2012,
the Manager will generate the “Export of custom policy error”. To avoid this, go to Control Panel | Add or Remove
Programs | Add/ Remove Windows Components, the Windows Components Wizard window opens, select the Internet
Explorer Enhanced Security Configuration and disable it. For more information on the fault, see the Network Security
Platform Troubleshooting Guide.
7 Click Save to save the IPS policy.
Tasks
• Configure attack details on page 259
• Compare versions of IPS Policy on page 265
• Use Bulk Edit for IPS policy on page 267
• Customize IPS Policy on page 269
• Customize attacks across policies on page 272
How to add Audit Log comments
You can add comments on the IPS policy that you create.
The Save Confirmation window is displayed after you click Save when you create an IPS Policy. This window allows
you to enter a comment after you have made changes to the existing action. You can type the comments in the
Revision Comment text field and click Confirm. The comments can be viewed by clicking the description hyperlink in
the User Activity Log table.
View the user activity log
You can view an audit log of various categories of activity segregated by:
• Administrative users
• Domain — View the log for the root admin domain and all its child admin domains.
• Time — Specify the start time and end time of the audit log.
The various categories include:
• Admin Domain • Update Server
• User • Operational Status
• Manager • FIPS Self Test
• Sensor • MVM (McAfee Vulnerability Manager)
• IPS Policy • ePolicy Orchestrator
• Report • Unspecified
To view this audit log, follow the steps below.
McAfee Network Security Platform 9.1 257
11 Working with IPS policies
Manage IPS policies
Task
1 Select Manager | <Admin Domain Name> | Troubleshooting | User Activity Log (Manager | Troubleshooting | User Activity
Log for Central Manager).
2 Choose your options against, Include Audit Data from Child Admin Domains?, Audit Categories:, Show: (number of
messages), Messages: ( Until Now or Until a Specified End Time or Within a Time Range)
3 Click View Messages to view the messages.
4 You can view the details in the Description column.
258 McAfee Network Security Platform 9.1
Working with IPS policies
Manage IPS policies 11
Configure attack details
You can configure and update the attack settings either by inheriting the settings from the master IPS policy or
set them explicitly in the attack details panel. The attack details panel has two tabs: Settings and Description. On
the Settings tab, you can set the configurable fields for Sensor and Manager actions. The Description tab is a
read-only tab where you can view the attack and signature details.
Task
1 On the Attack Definitions tab, double-click on the row of the attack that you want to configure and update the
settings. The attack details are displayed on the right panel displaying the settings under the Settings tab.
Figure 11-13 Settings tab
2 Configure the settings for the attack definitions
The following fields are displayed for attacks of categories such as exploit, policy violation, malware, and
reconnaissance:
Option Definition
State Select any following options:
• Inherit (Enabled)
• Enabled
• Disabled
Severity Select the severity level of the attack:
• Inherit (Medium - 5) • Medium - 5
• Info - 0 • Medium - 6
• Low - 1 • High - 7
• Low - 2 • High - 8
• Low - 3 • High - 9
• Medium - 4
McAfee Network Security Platform 9.1 259
11 Working with IPS policies
Manage IPS policies
Option Definition
Threshold This field is displayed only configuring attacks of type DoS Threshold and
Reconnaissance Correlation attacks. Select the severity level of the attack:
• Inherit
• Set explicitly
If you select the option Set explicitly, specify the threshold value in the number field.
Interval This field is displayed only configuring attacks of type DoS Threshold and
Reconnaissance Correlation attacks. Select the interval duration:
• Inherit
• Set explicitly
If you select the option Set explicitly, specify the interval duration seconds in the
number field.
Sensor Actions
Response
Block Select any of the following blocking options:
• Inherit (Disabled)
• Enable Blocking
• Enable SmartBlocking
• Disabled
Quarantine Select any of the following quarantine options:
• Inherit (Disabled) • Attacker
• Quarantine Attacker • Disabled
• Quarantine and Remediate
TCP Reset Select any of the following TCP reset options:
• Inherit (Disbaled)
• Reset Src - resets to the source.
• Reset Dest - resets to the destination.
• Reset Src and Dest - resets to the source and destination.
• Disabled
ICMP Message Select any of the following ICMP message options:
• Inherit (Disabled)
• Send ICMP Host Unreachable to Src
• Disabled
Alert Select any of the following alert options:
• Inherit (Send Alert to Manager)
• Send Alert to Manager
• Disabled
260 McAfee Network Security Platform 9.1
Working with IPS policies
Manage IPS policies 11
Option Definition
Alert Suppression Timer This field is displayed only configuring Sensor response for attacks of type
Reconnaissance Correlation attacks. Select the severity level of the attack:
• Inherit
• Set explicitly
If you select the option Set explicitly, specify the seconds in the number field.
Capture Packets
Attack and Pre-Attack Select any of the following pre-attack packet capture options:
• Inherit (Attack and Prior 128 Bytes)
• Attack and Prior 128 Bytes
• Disabled
Post-Attack Select any of the following post-attack packet capture options:
• Inherit (Disabled)
• Enabled
• Disabled
Flows to Capture This field is displayed only when you select Post-Attack as Enabled.
The following are the options available in this field:
• Inherit (Attack Flow Only)
• Attack flow only
By selecting the option Attack flow only, a new drop-down list is displayed. Select
any of the following options:
• Attack Packets only
• Next N packets - type the number of packets in the blank packets field.
• Next N time - select the time options from the given drop-down list. The options
are:
• Seconds
• Minutes
• Hours
• Days
• Rest of flow
• Flows from Src and Flows to Src and Dest
By selecting the option Flows from Src and Flows to Src and Dest, a new drop-down list is
displayed. Select any of the following options:
• Next N packets - type the number of packets in the blank packets field.
• Next N time - select the time options from the given drop-down list. The options
are:
• Seconds
• Minutes
• Hours
• Days
McAfee Network Security Platform 9.1 261
11 Working with IPS policies
Manage IPS policies
Option Definition
Bytes to Capture This field is displayed only when you select Post-Attack as Enabled.
The following are the options available in this field:
• Inherit (All Bytes in Each Packet)
• All Bytes in Each Packet
• First N Bytes in Each Packet
By selecting the option First N Bytes in Each Packet , a new field to enter the number
of bytes to capture is displayed. Type the number in the blank field.
Manager actions
Syslog Select any of the following syslog options:
• Inherit (Disabled)
• Send Syslog Message
• Disabled
SNMP Select any of the following SNMP options:
• Inherit (Disabled)
• Send SNMP Trap
• Disabled
E-Mail Select any of the following email options:
• Inherit (Disabled)
• Send E-Mail Message
• Disabled
Pager Select any of the following pager options:
• Inherit (Disabled)
• Send Page
• Disabled
Script Select any of the following script options:
• Inherit (Disabled)
• Run Script
• Disabled
Auto-Acknowledge Alert Select any of the following auto-acknowledgment options:
• Inherit (Disabled)
• Auto-Acknowledge Alert
• Disabled
Update Click here to update the settings.
Fields in the Capture Packets and Manager actions sections are displayed only when alerting (Alert field option) is
enabled or inherited.
The fields in the Sensor actions section is not displayed for malware attack definitions that support advanced
malware policies as these settings are configured in the malware policy. However, the Manager actions are
configurable for such malware attacks.
262 McAfee Network Security Platform 9.1
Working with IPS policies
Manage IPS policies 11
The following table explains the various Sensor responses that can be performed for different type of
attacks. Yes signifies that the Sensor response can be performed for the attack type. No signifies that the
Sensor response cannot be performed for the attack type.
Table 11-1 Sensor responses for attack types
Sensor Exploit DoS DoS Reconnaissance Policy Malware Reconnaissance
response Learning Threshold Signature Violation Correlation
Block Yes Yes No Yes Yes Yes No
Quarantine Yes No No Yes Yes Yes Yes
TCP Reset Yes No No Yes Yes Yes No
ICMP Yes No No Yes Yes Yes No
Message
Alert Yes Yes Yes Yes Yes Yes No
Capture Yes No No Yes Yes Yes No
packets
Alert No No No No No No Yes
Suppression
Timer
Tasks
• View attack description on page 263
View attack description
The Description tab provides additional information about an attack. It also displays the signature descriptions,
reference information.
McAfee Network Security Platform 9.1 263
11 Working with IPS policies
Manage IPS policies
Task
Do the following steps to view the description of an attack.
1 On the Attack Definitions tab, double-click on the row of the attack that you want to view the attack
description.
2 Click the Description tab in the right panel.
Figure 11-14 Description tab
The tab displays the description of the attack. The following details are also displayed:
• BTP • HTTP Response Attack
• RfSB • Protocols
• Protection Category • Attack Category
• Target • Attack Subcategory
The Reference section displays the following details:
• NSP ID
• CVE ID - click the hyper-link to view details
• Microsoft ID
• Bugtraq ID
• CERT ID
264 McAfee Network Security Platform 9.1
Working with IPS policies
Manage IPS policies 11
• ArachNIDS ID
• Link for Additional Information, if any.
The Signatures section displays the list of attack signatures.
In the Comments section, you have an option to add comments in the text field Comment for this Admin Domain and
click Save Comment to save the comment.
Figure 11-15 Comments section
To display the comments from the parent admin domain, select the checkbox Show Comments from Parent Admin
Domains.
To make the comments to be displayed in the child admin domain, select the check-box Make Comment Available to
Child Admin Domains.
Compare versions of IPS Policy
When you modify an IPS Policy, a new version is created that has the changes. To view or compare the version
changes perform the following steps:
Task
1 On the IPS Policies page, click on the number link in the Active Revision column for the IPS policy for which you
wish to see the version details. The Version Control page is displayed.
Figure 11-16 Active Revision number link
The number in the link indicates the number of revisions made for the IPS Policy.
McAfee Network Security Platform 9.1 265
11 Working with IPS policies
Manage IPS policies
2 In the Version Control page. The left panel of the Version Control page displays the following details.
Option Definition
Revision Displays the revision number for the IPS policy.
Revised Time: Displays the date and time when the revision was made
By: Displays the name of the user who made the revision.
Active Specifies whether the revision is the current revision. Displays Yes if it is the current revision.
Displays No if it is not the current revision.
The right panel of the Version Control page displays the following revision details of the selected revision.
Figure 11-17 Version Control
Option Definition
Details for Revision Displays the changes made in the revision.
Updated Properties List the properties that are updated in the revision.
Updated Attack Settings Displays the name of the updated attack settings in the Name column and displays
the new value of the updated attack settings in the New Value column.
Revision Comment Displays the revision comment, if provided.
3 Press Shift and select the two versions to be compared.
4 Click Compare button. The Comparison between Revision window is displayed with the details of revision changes.
By default the Compare button is disabled. The Compare button is enabled only when two versions are selected.
To set the selected version as active, click Set Active.
To delete the selected version, click Delete.
266 McAfee Network Security Platform 9.1
Working with IPS policies
Manage IPS policies 11
5 Click Export to export the list of revision changes in CSV format.
If you attempt exporting policies using Internet Explorer 10 in combination with Windows Server 2008/2012,
the Manager will generate the “Export of custom policy error”. To avoid this, go to Control Panel | Add or Remove
Programs | Add/ Remove Windows Components, the Windows Components Wizard window opens, select the Internet
Explorer Enhanced Security Configuration and disable it. For more information on the fault, see the Network Security
Platform Troubleshooting Guide.
6 Click Close to go back to the IPS policies page.
Use Bulk Edit for IPS policy
On the Policy tab, select the Domain. Then go to Intrusion Prevention | Policy Types | IPS Policies.
The bulk edit feature enables you to select and edit multiple attack definitions at once. This operation is useful
for configuring the same responses for multiple attacks at once, thus reducing overall configuration time.
Task
1 In the IPS Policies page, select the required policies from the list.
You can’t bulk edit attack definitions with different attributes. For example, Exploit and Policy
Violation attack categories can be edited at the same time, but the DoS Learning Attack can be edited
only with other DoS Learning Attacks.
The following attack categories combination can be edited at the same time:
• Exploit, Policy Violation, Malware, and Reconnaissance Signature Attack
• DoS Learning Attack
• DoS Threshold Attack
• Reconnaissance Correlation Attack
Press the Shift key (for continuous selection) or press the Ctrl key (for discontinuous selection), then select
the policies.
McAfee Network Security Platform 9.1 267
11 Working with IPS policies
Manage IPS policies
2 Click Edit.
The Bulk Policies Edit confirmation window appears, prompting to confirm whether you wish to edit multiple
policies at the same time.
Figure 11-18 Bulk Policies Edit
3 Click Yes to confirm.
The Attack Definitions tab is displayed with the list of attacks.
4 On the Attack Definitions tab, double-click on the row of the attack that you want to configure and update the
settings. The attack details are displayed on the right panel displaying the settings under the Settings tab.
Figure 11-19 Settings tab
268 McAfee Network Security Platform 9.1
Working with IPS policies
Manage IPS policies 11
5 Configure the settings for the attack definitions.
6 Click Save to save changes.
The Settings tab in the bulk edit has the same configuration fields as displayed for the policy which is selected
individually. But when you save the settings, the changes to the attack definitions are applied to all policies
that are selected in bulk.
Customize IPS Policy
You can customize this IPS policy only for this interface. Such a customized IPS policy is referred to as the
Interface-Specific Customization. The initial attack settings are inherited from the assigned policy, yet customization
to the policy affect this interface only.
Task
1 Click the Policy tab.
2 Select the domain from the Domain drop-down list.
3 Navigate to Intrusion Prevention | Policy Manager | Interfaces.
4 Double-click on the interface for which you want to customize the policy.
The <Device Name/Interface> panel opens on the right side.
5 Under the IPS section, select the policy from the Policy drop-down list that you want to assign to the
interface.
6 Click on 0 next to the Customized Attacks field under Interface-Specific Customization.
The Attack Definitions window opens.
McAfee Network Security Platform 9.1 269
11 Working with IPS policies
Manage IPS policies
7 Select the policy you want to disable for the interface and click Disable one by one.
To disable multiple policies at once, use the Ctrl key to select the policies and then click Disable.
All the attacks are enabled by default.
Figure 11-20 Attack Definitions page
270 McAfee Network Security Platform 9.1
Working with IPS policies
Manage IPS policies 11
8 Click Save to save the changes.
A Save Confirmation window opens. Click Confirm to save the changes.
Figure 11-21 Confirmation message
Click the X icon to exit the window without saving the changes.
9 Click the Save button in the <Device Name/Interface> panel to save all the changes.
The Customized Attacks field shows the integer value of the number of attacks customized for that policy.
McAfee Network Security Platform 9.1 271
11 Working with IPS policies
Manage IPS policies
10
Click the icon to merge the customized policy with the assigned policy.
A confirmation message is displayed. Click Yes to confirm.
Figure 11-22 Customized attacks merge
11 After a successful merge, the Customized Attacks field shows the value as "0".
You can customize the IPS policy in both the interface and subinterface levels.
12
Click the to delete any customization made to the policy, before merging it with the assigned policy.
A confirmation message is displayed. Click Yes to confirm. The Customized Attacks field displays "0" as the
integer value.
13 Do a configuration update for the corresponding Sensor for the changes to take effect.
Customize attacks across policies
The Master Attack Repository (formerly Global Attack Response Editor (GARE)) is an attack editor that works in
concert with the policy and bulk editors. This editor, available only in the root admin domain, enables you to
edit an attack definition's response once and have that modification apply across all policies that contain that
attack definition, rather than having to find all policies that use a particular attack, and then modify the
response on each of those policies one at a time. This includes the attack instances in the policies of a child
domain. All attack response attributes can be customized (for example, Sensor response actions, logging, ignore
rules, notifications).
Master Attack Repository displays the attacks that match the parameters in your selected attack set profile — all
exploit attacks are categorized by protocol (that is, the application protocol they affect). From here, you can drill
down to customize individual attack settings such as ignore rules, Sensor responses, and notifications to be
sent. This customization is optional, but McAfee recommends that you become familiar with them.
Using Master Attack Repository, you can modify exploit, DoS, and reconnaissance attack definitions. Do the
following steps to view and configure the attack settings.
272 McAfee Network Security Platform 9.1
Working with IPS policies
Manage IPS policies 11
Task
1 In the Attack Definitions tab, double-click on the row of the attack that you want to configure and update the
settings. The attack details are displayed on the right panel displaying the settings under the Settings tab.
Figure 11-23 Settings tab
2 Configure the settings for the attack definitions
The following fields are displayed for attacks of categories such as exploit, policy violation, malware, and
reconnaissance:
Option Definition
State Select any following options:
• Inherit
• Enabled
• Disabled
Severity Select the severity level of the attack:
• Inherit • Medium - 5
• Info - 0 • Medium - 6
• Low - 1 • High - 7
• Low - 2 • High - 8
• Low - 3 • High - 9
• Medium - 4
McAfee Network Security Platform 9.1 273
11 Working with IPS policies
Manage IPS policies
Option Definition
Threshold This field is displayed only configuring attacks of type DoS Threshold and
Reconnaissance Correlation attacks. Select the severity level of the attack:
• Inherit
• Set explicitly
If you select the option Set explicitly, specify the threshold value in the number field.
Interval This field is displayed only configuring attacks of type DoS Threshold and
Reconnaissance Correlation attacks. Select the interval duration:
• Inherit
• Set explicitly
If you select the option Set explicitly, specify the interval duration seconds in the
number field.
Sensor actions
Block Select any of the following blocking options:
• Inherit
• Disabled
• Enable Blocking
• Enable Smart Blocking
Quarantine Select any of the following quarantine options:
• Inherit
• Quarantine attacker
• Disabled
TCP Reset Select any of the following TCP reset options:
• Inherit
• Reset src - resets to the source.
• Reset dest - resets to the destination.
• Reset src and dest - resets to the source and destination.
ICMP Message Select any of the following ICMP message options:
• Inherit
• Send host unreachable to source
• Disabled
Alert Select any of the following alert options:
• Inherit
• Send alert to Manager
• Disabled
274 McAfee Network Security Platform 9.1
Working with IPS policies
Manage IPS policies 11
Option Definition
Alert Suppression Timer This field is displayed only configuring Sensor response for attacks of type
Reconnaissance Correlation attacks. Select the severity level of the attack:
• Inherit
• Set explicitly
If you select the option Set explicitly, specify the seconds in the number field.
Capture Packets
Pre-Attack Packets Select any of the following pre-attack packet capture options:
• Inherit
• Capture prior 128 bytes
• Disabled
Post-Attack Packets Select any of the following post-attack packet capture options:
• Inherit
• Capture subsequent bytes
• Disabled
McAfee Network Security Platform 9.1 275
11 Working with IPS policies
Manage IPS policies
Option Definition
Flows to Capture This field is displayed only when you select Post-Attack Packets as Capture subsequent
bytes.
The following are the options available in this field:
• Inherit
• Attack flow only
By selecting the option Attack flow only, a new drop-down list is displayed. Select
any of the following options:
• Attack Packets only
• Next N packets - type the number of packets in the blank packets field.
• Next N time - select the time options from the given drop-down list. The options
are:
• Seconds
• Minutes
• Hours
• Days
• Rest of flow
• Flows from src and flows to src and dest
By selecting the option Flows from src and flows to src and dest, a new drop-down list is
displayed. Select any of the following options:
• Next N packets - type the number of packets in the blank packets field.
• Next N time - select the time options from the given drop-down list. The options
are:
• Seconds
• Minutes
• Hours
• Days
Bytes to Capture This field is displayed only when you select Post-Attack Packets as Capture subsequent
bytes.
The following are the options available in this field:
• Inherit
• All bytes in each packet
• First N bytes in each packet
By selecting the option First N bytes in each packet , a new field to enter the number of
bytes to capture is displayed. Type the number in the blank field.
Manager actions
Syslog Select any of the following syslog options:
• Inherit
• Send syslog message
• Disabled
276 McAfee Network Security Platform 9.1
Working with IPS policies
Manage IPS policies 11
Option Definition
SNMP Select any of the following SNMP options:
• Inherit
• Send SNMP trap
• Disabled
Email Select any of the following email options:
• Inherit
• Send e-mail message
• Disabled
Pager Select any of the following pager options:
• Inherit
• Send page
• Disabled
Script Select any of the following script options:
• Inherit
• Run script
• Disabled
Auto-acknowledge Select any of the following auto-acknowledgment options:
• Inherit
• Auto-acknowledge alert
• Disabled
Update Click here to update the settings.
Fields in the Capture Packets and Manager actions sections are displayed only when alerting (Alert field option) is
enabled or inherited.
The fields in the Sensor actions section are not displayed for malware attack definitions that support
advanced malware policies as these settings are configured in the malware policy. However, the Manager
actions are configurable for such malware attacks.
McAfee Network Security Platform 9.1 277
11 Working with IPS policies
Manage IPS policies
For Sensors on version 8.2, perform the following steps:
Task
1 Navigate to, Policy | <Admin Domain Name> | Intrusion Prevention | Policy Types | IPS Policies. The IPS Policies page is
displayed.
2 Select Master Attack Repository policy, and click Edit.
The Attack Definitions page of the Master Attack Repository policy is displayed.
278 McAfee Network Security Platform 9.1
Working with IPS policies
Manage IPS policies 11
3 To select exploit attacks, in the Attack Category column, hover over and click the drop-down arrow. Under
Filters, select Exploit. All the attacks related to exploit attacks are listed.
To select DoS or reconnaissance attacks etc., select the corresponding filter.
Delete an IPS Policy
The following procedure explains the essential elements of a complete policy deletion.
Task
1 In the Manager, go to Manager | <Admin Domain Name> | Setup | Admin Domains.
2 Select the admin domain and click Edit.
3 Assign a default IPS policy to the admin domain which replaces the policy to be deleted and click Save.
4 Go to Policy | <Admin Domain Name> | Intrusion Prevention | Policy Manager.
5 Click Save.
6 Select Policy | <Admin Domain Name> | Intrusion Prevention | Policy Types | IPS Policies
7 Select the IPS Policy, and click Delete.
Configuration of attack compilation
The Attack Compilation page enables you to specify the type of attack definitions to be included in the IPS Policies
for a specific Sensor.
To access the Attack Compilation page, go to Devices | <Admin Domain Name> | Devices | <Device Name> | Setup | Attack
Compilation.
The Attack Compilation page opens.
McAfee Network Security Platform 9.1 279
11 Working with IPS policies
Manage IPS policies
You can select the following types of attack definitions for the Sensor:
• Signature Set Attacks - These are the attacks from McAfee signature set.
When the Signature Set Attacks option is selected, the Manager allows you to choose Signature Set Attack Priorities
for the Sensor. This allows the Manager to dynamically compile only critical attacks from the standard
signature set for Sensors that do not have enough resources to support all attacks.
The signature set attack priorities available are as follows:
• All: Includes all attack definitions in the signature set. This is the default signature set attack priority
selected for NS-series and Virtual IPS Sensors and provides complete attack coverage.
The Signature Set Attack Priorities option All is available only for NS-series and Virtual IPS Sensors.
The Signature Set Attack Priorities can be configured only on Manager version 9.1.7.77 or later. For
configuring the Signature Set Attack Priorities option as All, you should have NS-series Sensor software
version 9.1.5.56 or later or Virtual IPS Sensor software version 9.1.7.18 or later. If you are running any
NS-series Sensor software versions prior to 9.1.5.56 or Virtual IPS Sensors software versions prior to
9.1.7.18, McAfee recommends you to use High and Medium only signature set attack priority that provides
partial attack coverage.
• High and Medium only: It comprises of high and medium priority attacks in the signature set. This is the
default signature set attack priority selected for M-series Sensors and provides partial attack coverage.
For configuring the Signature Set Attack Priorities option as High and Medium only, you should have M-series
Sensor software version 9.1.3.13 or later. If you are running any M-series Sensor software versions prior
to 9.1.3.13, McAfee recommends you to use High only signature set attack priority that provides support
against most critical attacks.
• High only: It comprises of high priority signature set attacks. You can use this option to optimize Sensor
resources on M-series Sensors or Sensor models running older Sensor software versions to support the
latest signatures against most critical attacks.
The High Only signature set attack priority provides an attack coverage only against the most critical
attacks. To accommodate complete attack coverage using All signature set attack priority, McAfee
recommends you to migrate your M-series Sensors to the latest NS-series or Virtual IPS Sensors.
• Custom Attacks–McAfee Format — These are the McAfee Custom Attacks that are defined or received from
McAfee.
• Custom Attacks–Imported Snort Rules — These are the Snort Custom Attacks that are imported or created in the
Manager.
280 McAfee Network Security Platform 9.1
Working with IPS policies
Manage IPS policies 11
Attack descriptions
Every attack definition provided by McAfee includes an attack description. The information in this description is
designed to give reference to what the attack does and how to defend against the attack in the future.
Attack descriptions can be accessed from a number of areas:
• Policy — during policy viewing/creation. Includes all Exploit, DoS, and Reconnaissance attacks.
• Attack Log — within the details of a detected attack.
• Network Security Platform KnowledgeBase — all entries within the Attack Encyclopedia.
When you click an Attack Description button, an HTML file opens in an Internet Explorer browser window.
Figure 11-24 Attack description example
The Attack Information & Description fields are as follows:
Fields Description
Name Network Security Platform-designated name for an attack.
Vulnerability Type Type of inherent system flaw that can be exploited by attackers.
Impact Category Type of impact that it can have on a system.
Impact Subcategory Type of inherent system flaw that can be exploited by attackers.
Severity Malicious impact potential of the attack. The values are high, medium, and low.
Benign Trigger The benign trigger probability is the chance that the signatures for an attack may trigger a
Probability false positive.
Description Attack definition and conditions
Possible Effects The impact if the attack is successful.
Recommended Available workarounds and patches
Solution
Platforms Affected Systems and/or software directly affected by the attack.
McAfee Network Security Platform 9.1 281
11 Working with IPS policies
Manage IPS policies
Fields Description
Reference Network Security Platform supports multiple standards and sources for finding
information on known attacks. Cross-referencing a Network Security Platform attack name
with a CVE name, BugTraq ID, or other link can assist your analysis of known attacks and
vulnerabilities.
Network Security Platform ID — globally unique attack ID within the Network Security Platform.
Last Rev Date — last date attack information was updated.
CVE — The Common Vulnerabilities and Exposures (CVE) name related to an attack. CVE
maintains a list of standardized names related to publicly known vulnerabilities and
security exposures. Refer to www.cve.mitre.org. A CVE name such as "CVE-1999-0001" is
called an entry, denoted by "CVE" at the beginning of the name. An entry is a vulnerability
or exposure that has been accepted by the CVE Editorial Board. A CVE name such as
"CAN-2001-0002" is called a candidate, denoted by "CAN" at the beginning of the name. A
candidate is a vulnerability or exposure that is "under consideration for acceptance into
CVE." A CVE name has three fields — entry status, year of entry, and entry number during
the year. Thus, if a CVE name reads "CVE-2000-0005," the vulnerability/exposure was the
fifth accepted entry in the year 2000. Between candidacy and entry, a CVE entry will most
likely change numeric ID along with the change from CAN to CVE-. Thus, CAN-2001-0023
may be accepted in the year 2002 and thus read — "CVE-2002-0002.". BugTraq: ID of attack
as listed in the BugTraq database. Refer to http://online.securityfocus.com/.
Microsoft — ID of attack as listed in the Microsoft Security Bulletin.
Links — additional information sources.
User Comments Any comments that you have entered for the attack description.
Fields Description
Name Network Security Platform-designated name for an attack.
Vulnerability Type Type of inherent system flaw that can be exploited by attackers.
Impact Category Type of impact that it can have on a system.
Impact Subcategory Type of inherent system flaw that can be exploited by attackers.
Severity Malicious impact potential of the attack. The values are high, medium, and low.
Benign Trigger The benign trigger probability is the chance that the signatures for an attack may trigger a
Probability false positive.
Description Attack definition and conditions
Possible Effects The impact if the attack is successful.
Recommended Available workarounds and patches
Solution
Platforms Affected Systems and/or software directly affected by the attack.
282 McAfee Network Security Platform 9.1
Working with IPS policies
Assign IPS and reconnaissance policies at the admin-domain level 11
Fields Description
Reference Network Security Platform supports multiple standards and sources for finding
information on known attacks. Cross-referencing a Network Security Platform attack name
with a CVE name, BugTraq ID, or other link can assist your analysis of known attacks and
vulnerabilities.
Network Security Platform ID — globally unique attack ID within the Network Security Platform.
Last Rev Date — last date attack information was updated.
CVE — The Common Vulnerabilities and Exposures (CVE) name related to an attack. CVE
maintains a list of standardized names related to publicly known vulnerabilities and
security exposures. Refer to www.cve.mitre.org. A CVE name such as "CVE-1999-0001" is
called an entry, denoted by "CVE" at the beginning of the name. An entry is a vulnerability
or exposure that has been accepted by the CVE Editorial Board. A CVE name such as
"CAN-2001-0002" is called a candidate, denoted by "CAN" at the beginning of the name. A
candidate is a vulnerability or exposure that is "under consideration for acceptance into
CVE." A CVE name has three fields — entry status, year of entry, and entry number during
the year. Thus, if a CVE name reads "CVE-2000-0005," the vulnerability/exposure was the
fifth accepted entry in the year 2000. Between candidacy and entry, a CVE entry will most
likely change numeric ID along with the change from CAN to CVE-. Thus, CAN-2001-0023
may be accepted in the year 2002 and thus read — "CVE-2002-0002.". BugTraq: ID of attack
as listed in the BugTraq database. Refer to http://online.securityfocus.com/.
Microsoft — ID of attack as listed in the Microsoft Security Bulletin.
Links — additional information sources.
User Comments Any comments that you have entered for the attack description.
Creating Custom Attacks
Custom Attacks or Custom Attack Definitions are user-defined attack definitions. You create such definitions to
supplement the attack definitions (Signature Set) that McAfee provides.
Custom Attack Editor enables you to create McAfee Custom Attacks as well as Snort Custom Attacks. Using this
tool, you can also import custom attacks in bulk against defining them individually. You use the Custom Attack
Editor to manage custom attacks. You can launch it from the Custom Attacks page of the Manager. From the
Manager, select Policy | <Root Admin Domain> | Intrusion Prevention | Policy Types | IPS Policies. Click Custom Attacks.
For more information, see McAfee Network Security Platform Custom Attack Definitions Guide.
Assign IPS and reconnaissance policies at the admin-domain level
Sensor allows very granular policy application and enforcement: multiple IPS and DoS policies can be enforced
on a single port or port pair. For example, suppose you are a super user at the root admin domain level, and
you deploy a single Sensor. You edit the details of your root domain and decide to keep the Default Prevention
policy that is applied by default upon Manager installation. When you add the Sensor, the Default Prevention policy
is inherited from the root domain and applies to the Sensor and all of the Sensor's interfaces by default. If you
want to apply a different IPS policy, you can easily re-assign policies applied to the Sensors and their interfaces/
subinterfaces within the current administrative domain or child administrative domains.
You can quickly find and re-assign policies applied to multiple Sensors and their resources (interfaces/
subinterfaces) without having to search extensively in Network Security Platform. You can filter your search
results by policies (for example, IPS policy/ reconnaissance policy), or Sensors. From the search results, you can
select the resources and re-assign policies, as required.
You can re-assign reconnaissance policy only to Sensors, and not to Sensor interfaces/subinterfaces.
McAfee Network Security Platform 9.1 283
11 Working with IPS policies
Assign IPS policy to interfaces and subinterfaces
Assign IPS policy to interfaces and subinterfaces
Before you begin
Make sure the IPS policies that you want to assign to Sensor resources are available.
In McAfee® Network Security Platform, IPS policies are enforced at the interfaces and subinterfaces, not at the
Sensor level. Since the Sensors are multi-port and thus multi-interface and multi-subinterfaces, this allows
multiple policies to be enforced within a single Sensor rather than a single catch-all policy. Compared to some
other IPS products, this is like having several Sensors in one box.
When you create an admin domain, you can select the Default Prevention and Default Reconnaissance Policy for that
admin domain. When you add a Sensor to that domain or allocate interfaces and subinterfaces, these policies
are applied to those Sensor resources by default. You can assign different policies to those Sensor interfaces
and subinterfaces through the corresponding Policy Manager page. An alternative method is to assign an IPS
policy from the IPS Policies page itself. This is especially useful when you want to define an IPS policy and also
quickly assign it to Sensor interfaces and subinterfaces.
Interfaces assigned to a policy group can only be managed from the Policy Manager page and not from the IPS
Policies page.
Task
1 Click the Policy tab.
2 From the Domain drop-down list, select the domain you want to work in.
3 Select Intrusion Prevention | Policy Types | IPS Policies
4 Click the Assignments value of the policy that you want to assign.
The Assignments window displays.
284 McAfee Network Security Platform 9.1
Working with IPS policies
Assign IPS policy to interfaces and subinterfaces 11
5 Assign the IPS policy to the required interfaces and subinterfaces.
Figure 11-25 Assignments window
Option Definition
Search Interfaces To filter the list of available interfaces, enter a string that is part of the Available Interfaces.
Available Interfaces Lists the interfaces and subinterfaces of the Sensors in the admin domain. The Sensor
interfaces to which you have already assigned this IPS policy are displayed under Selected
interfaces.
In case of Sensors in failover, the ports used for interconnection of the Sensors are not
displayed. If you assign an IPS policy to an interconnect port, the assignment is
automatically removed when you create the failover pair.
Select a resource and click to move it to Selected Interface.
Current Policy The IPS policy that is currently assigned to an interface. To replace that policy with the
policy that you are currently assigning, move the interface to Selected Interface.
Selected Interface Lists the Sensor interfaces to which you have assigned the selected IPS policy.
(Policy Group)
Reset Reverts to last saved configuration.
Save Saves the changes to the Manager database.
Cancel Closes the Assignments window without saving the changes.
6 If you move a Sensor resource from Selected Interface to Available Interfaces then the Sensor's IPS policy is
automatically applied to those Sensor resources.
McAfee Network Security Platform 9.1 285
11 Working with IPS policies
Assign IPS policy to interfaces and subinterfaces
• Consider a scenario illustrated by the diagram. The admin domain, AD is assigned the IPS policy - P1. It
has Sensor 1 under it and a child admin domain named, CAD.
• CAD is assigned the IPS policy P1. Sensor 1 is assigned the IPS policy P2. The interface 1A-1B is assigned
the IPS policy P3.
• The subinterfaces VLAN10 is assigned the IPS policy P4.
• The interface 2A-2B of Sensor 1 is allocated to CAD. This is assigned IPS policy, P5.
• VLAN20 is a subinterfaces of 2A-2B and is assigned a policy P6.
• In the Assignments window of P3, if you move 1A-1B from Selected Interface to Available Interfaces, P2 is
applied to this interface. Similarly, if you move VLAN10 for P4, then P2 is applied to this subinterfaces.
That is, these resources fallback to the Sensor's policy.
• Similarly, if you move 2A-2B and VLAN20 from Selected Interface to Available Interfaces in the corresponding
policies, the IPS policy P1 is applied. That is, these interfaces fall back to the IPS policy of the domain to
which they are allocated.
• If any resource has a local IPS policy customization and you remove this interface from Selected Interface to
Available Interfaces in the corresponding policy, the same local policy customization is made to the policy to
which it falls back. However, for this the same attacks must be present in this fallback IPS policy as well.
7 Do a configuration update for the corresponding Sensors to enforce the policy.
Tasks
• Scenario: Apply different policies to multiple subinterfaces on page 287
286 McAfee Network Security Platform 9.1
Working with IPS policies
Manage assigned policies 11
Scenario: Apply different policies to multiple subinterfaces
Multi-port Sensors support multiple applied IPS policies for interfaces and subinterfaces. This is particularly
useful if you have segmented your network traffic by VLAN tags or CIDR addressing. For this scenario, the
sample network has been segmented by CIDR addressing. Your Sensor monitors traffic to three networks from
an aggregation point. By using Network Security Platform's multiple policy functionality, you can apply
appropriate policies to individual networks, thus tuning out alerts for traffic rarely seen in those network
segments. This "tuning out" dramatically reduces the number of alerts you see, thus positively affecting your
total cost of ownership of a Network Security Platform solution.
Task
1 You designate port pair 1A-1B to be a CIDR interface.
The Default Prevention policy was inherited from the admin domain and is enforced across the entire interface.
2 You add three CIDR network addresses to your interface:
• 192.168.0.0/24: multiple file servers
• 192.168.1.0/24: multiple file servers
• 192.168.2.0/24: multiple Windows servers
3 You create a subinterface, File_Servers, to protect networks 192.168.0.0/24 and 192.168.1.0/24 with a more
appropriate policy. You create a File Server policy to protect File_Servers.
The name File_Servers is used instead of a generic name such as Sub-interface1 because a unique name
describing the subinterface environment is more effective for later identification.
4 You create another subinterface, Windows_Servers to protect 192.168.2.0/24 with a more appropriate policy.
You create a Windows Server policy to protect Windows_Servers.
All interface traffic through port pair 1A-1B that is not a part of the two subinterfaces is protected by the
Default Prevention policy. The File Server policy is most effective for File_Servers because both networks
consist of multiple file servers, and the File Server policy is specifically tuned to known file server traffic
elements. In the same way, the Windows Server policy is most effective for Windows_Servers because this
policy is specifically tuned for Windows server traffic. Either of these policies can be cloned and customized,
for example, to remove attacks that may be generating false positives and/or to set an automatic response
upon detection of specific attacks.
Manage assigned policies
After a new Sensor is installed, a policy is inherited from the admin domain and enforced on all Sensor
interfaces. In large deployments or ones that have a significant number of policies configured in the Manager, it
can take a long time to download the signature sets and apply the policy changes to the Sensors. You define
policies at the admin domain level. This becomes your Baseline Policy. When two or more Sensor interfaces
protect similar types of traffic, you can assign the same baseline policy to each of these interfaces, and
optionally customize specific attack settings per interface, as required. This helps in minimizing scalability
issues, and enhances the overall policies management process in the Manager. The baseline policy is assigned
to the interface and now functions as a starting point for the local attack settings.
Each subinterface created within an interface can have a specific IPS policy applied. For example, if you have
created three subinterfaces using VLAN tags, you can apply individual policies different from that of the parent
interface to each of the three subinterfaces, respectively. When you create a subinterface, you can specify an
IPS policy or simply inherit the IPS policy of the parent interface. This policy can be changed at any time per
subinterface. The procedure to apply IPS policies to subinterfaces is similar to that of interface. However, note
this important point regarding how the policies are enforced. If you apply a policy to a subinterface that is
different than the inherited policy, the policy enforced at the interface level protects all traffic not specific to the
McAfee Network Security Platform 9.1 287
11 Working with IPS policies
Manage assigned policies
subinterface. That is, the IPS policy of the subinterface exclusively protects all of the traffic that meets the
criteria of the subinterface, which is typically any specified CIDR-based network or VLAN-tagged traffic flowing
through the parent interface. All other traffic monitored by the interface is thus subject to the applied policy of
the interface.
Task
1 In the Manager, click Policy and then select the required Domain.
2 Go to Intrusion Prevention | Policy Manager.
The Policy Manager page is displayed.
Figure 11-26 Policy Manager page
The Policy Manager page has the following tabs:
• Interfaces tab
• Devices tab
Interfaces tab
In the Interfaces tab, you can view and edit the policy assignments at the interface level.
The Interfaces tab is displayed by default. This tab displays the summary of the interface-level assignments. The
following details are displayed.
Option Definition
Device Name — Displays the name of the device to which the policy is assigned.
Model — Displays the Sensor model.
Software Version — Displays the software version running on the Sensor.
Interface Name — Displays the name of the interface to which th policy is assigned.
Description — Displays the description for the interface.
Type — Displays the type of interface. It can be dedicated, VLAN, bridge VLAN or CIDR.
288 McAfee Network Security Platform 9.1
Working with IPS policies
Manage assigned policies 11
Option Definition
Policy Group Specifies the name of the policy group that is assigned.
Individual Policy Displays the policy type details in various columns. The policy types are Advanced Malware,
Assignments Firewall , QoS , IPS, Inspection Options and Connection Limiting.
Save as CSV Exports information about all interfaces in a .csv format.
McAfee Network Security Platform 9.1 289
11 Working with IPS policies
Manage assigned policies
Edit interface-level assignments
You can view and edit the interface-level assignments. To edit an assignment:
Task
1 In the Manager, navigate to Policy | <Admin Domain Name> | Intrusion Prevention | Policy Manager.
2 Double-click on the row of a policy assignment. The interfaces details panel is displayed on the right side of
the page.
Figure 11-27 Interfaces tab
The following fields are displayed.
Option Definition
Model Specifies the model of the device.
Software Specifies the software version running on the device.
Version
Description Displays the description of the interface assignments.
Type Specifies the type of interface.
Policy Group Select the type of policy group from the drop-down list.
Click to add a new policy group.
Click to edit or view the existing policy group details.
290 McAfee Network Security Platform 9.1
Working with IPS policies
Manage assigned policies 11
Option Definition
IPS Select the type of IPS policy from the drop-down list.
Click to add a new IPS policy.
Click to edit or view IPS policy details.
If the Policy Group option selected as None, you can manually assign the IPS policy. If the Policy
Group option is already selected, you will not have the option to edit the IPS policy because
these details are defined in the selected policy group.
In the Customized Attacks field, click on the hyperlink to customize the attacks. By default value
is 0. The hyperlink is displayed only if the number of customized attack is more than 0.
Click to reset the customization to the local attack definitions. This option is not
displayed if the number of customized attacks is 0.
Click to merge the local policy with the baseline policy. This option is not displayed if the
number of customized attacks is 0.
Advanced Select the type of advanced malware policy from the drop-down list.
Malware
In the Inbound Policy field select the inbound policy from the drop-down list. Click to add a
new advanced malware policy. Click to edit or view the advanced malware policy.
In the Outbound Policy field select the outbound policy from the drop-down list. Click to
add a new advanced malware policy. Click to edit or view the advanced malware policy.
If the Policy Group option selected as None, you can manually assign the advanced malware
policy. If the Policy Group option is already selected, you will not have the option to edit the
policy because these details are defined in the selected policy group.
Inspection Select the type of Inspection Options policy from the drop-down list.
Options
Click to add a new Inspection Options policy.
Click to edit or view Inspection Options policy details.
If the Policy Group option selected as None, you can manually assign the Inspection Options
policy. If the Policy Group option is already selected, you will not have the option to edit the
Inspection Options policy because these details are defined in the selected policy group.
Connection Select the type of Connection Limiting policy from the drop-down list.
Limiting
Click to add a new Connection Limiting policy.
Click to edit or view Connection Limiting policy details.
If the Policy Group option selected as None, you can manually assign the Connection Limiting
policy. If the Policy Group option is already selected, you will not have the option to edit the
Connection Limiting policy because these details are defined in the selected policy group.
McAfee Network Security Platform 9.1 291
11 Working with IPS policies
Manage assigned policies
Option Definition
Firewall
In the Interface Policy field select the interface policy from the drop-down list. Click to add
a new interface policy. Click to edit or view the interface policy.
If the Policy Group option selected as None, you can manually assign the firewall policy. If the
Policy Group option is already selected, you will not have the option to edit the policy because
these details are defined in the selected policy group.
In the Port Policy field select the port policy from the drop-down list. Click to add a new
port policy. Click to edit or view the port policy.
The Port Policy field is displayed only for interfaces and is not displayed for sub-interfaces.
To view the effective rules, in the Effective Rules field click Inbound button to view the inbound
rules, or click Outbound button to view the outbound rules.
Quality of
Service In the Inbound Policy field select the inbound policy from the drop-down list. Click to add a
new QoS policy. Click to edit or view the inbound policy.
In the Outbound Policy field select the outbound policy from the drop-down list. Click to
add a new QoS policy. Click to edit or view the outbound policy.
If the Policy Group option selected as None, you can manually assign the QoS policy. If the Policy
Group option is already selected, you will not have the option to edit the QoS policy because
these details are defined in the selected policy group.
If the selected QoS policy has more than one Rate Limiting Rule, an additional field Inbound
Rate Limiting Profile is displayed where you can select the inbound rate liming profile from the
drop-down list.
In the Inbound Profile field select the inbound rate limiting profile from the drop-down list. Click
to add a new rate limiting profile. Click to edit or view the rate limiting profile. To
view the effective inbound rules, click Effective Inbound Rules button.
The Interfaces tab has some useful filtering options to locate and view the policy assignments. String based
filter is available for those columns where policy assignments are displayed based on the text typed in the
text field of the Filters option. By typing the first few characters in the text field, the policies matching the
typed characters are displayed on the page.
When the policy assignments are displayed by using the Filters option, the header of column by which the
policy assignments are filtered is highlighted in orange color. By clicking the Clear All Filters button, the filter is
removed and all the policy assignments are displayed on the page.
Click a column header and select the option to sort based on ascending or descending order. The options
are Sort Ascending and Sort Descending.The column based on which the list is sorted is indicated in the column
header by an up arrow icon for ascending order and down arrow icon for descending order.
For a consolidated view of a group of policy assignments, click on the column header of the field (Example :
Direction) by which it should be grouped and click Group by this field.
To remove the display of policy assignments by groups unselect the Show in groups check-box option from the
column header. The Show in Groups option is enabled only if the Groups by this field option is selected.
292 McAfee Network Security Platform 9.1
Working with IPS policies
Manage assigned policies 11
3 Click Save to save the changes.
You must assign an alternate policy for a Sensor's interfaces/subinterfaces in cases where the original policy
needs to be deleted. For example, you have created an IPS policy called Custom1. You apply it to interfaces 1B,
2A, and 4B on a Sensor. After some time, you determine Custom1 does not work effectively, and you want to
delete it. The Manager will not allow you to delete a policy that is currently enforced. You have to change the
policy of each Sensor resource where the custom policy is applied before deleting the custom policy itself.
Devices
On the Devices tab, you can view and edit the policy assignments at the device level.
The Devices tab displays the summary of the device-level assignments.
The following details are displayed:
Option Definition
Device Name — Displays the name of the Sensor.
Model — Displays the Sensor model.
Software Version — Displays the software version running on the Sensor.
Policy Assignments Displays the details of policy assignments for the device.
Reconnaissance — Displays the reconnaissance policy assigned for the device.
Firewall-Device First — Displays the pre-device level policy.
Firewall- Device Last — Displays the post device level policy.
Save as CSV Exports information about all the devices in a .csv format.
Edit Device-level assignments
You can assign the policies such as the Reconnaissance and Firewall policies at the Sensor level. These policies
are applied to all the resources of that Sensor.
Task
1 Click the Policy tab.
2 Select the domain from the Domain drop-down list.
3 In the left pane, click the Intrusion Prevention tab.
McAfee Network Security Platform 9.1 293
11 Working with IPS policies
Manage policy groups
4 Click Policy Manager. Select the Devices tab.
List of Sensors configured are displayed.
Figure 11-28 Devices tab
5 Double-click on the Sensor for which the policy has to be applied. The <Device Name> window opens in the
right panel.
For example if the device name is "McAfee —2050", the window name is displayed as 'McAfee —2050'.
6 Select the Reconnaissance Policy or/and the firewall policy in the <Device Name> window from the Policy
drop-down list.
Click the to add a new policy. Click the icon to edit the selected policy.
For information on these policies, see the corresponding sections.
7 Click Save.
8 Click OK, and then update the configuration change to the Sensor.
Manage policy groups
For managing the assignment of policies, a new page is created as follows, Policy | Intrusion Prevention | Objects |
Policy Groups.
In the Policy Groups page, you can create and manage a group of policies. After creating a policy group It is
assigned to the corresponding Sensor interfaces and sub-interfaces to manage the inbound and outbound
traffic. The following columns are displayed in the Policy Groups page:
• Name
• Description
• Individual Policy Assignments
• Search
294 McAfee Network Security Platform 9.1
Working with IPS policies
Manage policy groups 11
In the column header an option can be selected to sort based on ascending or descending order. The options
are Sort Ascending and Sort Descending. The column based on which the list is sorted is indicated in the column
header by an up arrow icon for ascending order and down arrow icon for descending order.
In the Policy Group page, a new policy group can be created by clicking on the Add button. It displays the Policy
Group Details panel. The Policy Group Details panel has the following fields:
• Name
• Description
• Owner Domain
• Visibility
• Editable here
• IPS: Policy
• Advanced Malware: Inbound Policy and Outbound Policy
• Inspection Options: Policy
• Connection Limiting: Policy
• Firewall: Interface Policy
• Quality of service: Inbound Policy and Outbound Policy
In the Assignments page, the assignments of policy groups are displayed:
• Available Interfaces — Lists the interfaces and sub interfaces of the Sensors in the admin domain
• Selected Interfaces — The policy group that is currently assigned to an interface
• Search Interfaces — To filter the list of available interfaces, enter a string that is part of the Available Interfaces
You can create and manage policy groups and assign them to the corresponding Sensor interfaces and
sub-interfaces to manage the inbound and outbound traffic.
McAfee Network Security Platform 9.1 295
11 Working with IPS policies
Manage policy groups
To access and manage policy groups:
Task
1 Click on the Policy tab, and select the admin domain from the Domain drop-down list.
2 Select Intrusion Prevention | Objects | Policy Groups. The Policy Groups page is displayed.
Figure 11-29 Policy Groups page
The Policy Groups page displays the following details :
Option Definition
Name Displays the name of the policy group.
Description Displays the description of the policy group.
Individual Policy IPS — Specifies the type of IPS policy. Example: Default Prevention.
Assignments Advanced Malware — Specifies the inbound and outbound type of advanced
malware policy.
Inspection Options — Specifies the type of Inspection Options policy.
Connection Limiting — Specifies the type of connection limiting policy.
Firewall — Specifies the type of Firewall policy.
QoS — Specifies the type of inbound and outbound QoS policy.
Ownership and Visibility Owner Domain — Specifies the ownership of the domain.
Visibility — Specifies the visibility level of the domain.
Editable Here — The status Yes indicates that the policy is owned by the current
admin domain.
Last Updated Time — Displays the time when the firewall policy was last updated.
By — Displays the user who modified the policy.
Assignments Indicates the number of Sensor resources to which the policy is assigned.
Search Type your search criteria in the field to find policy groups with matching elements.
Click here to create a policy group.
icon
Clones a policy group.
icon
Deletes the selected policy group.
icon
To view or edit a policy Double-click the row of the specific policy group.
group
296 McAfee Network Security Platform 9.1
Working with IPS policies
Manage policy groups 11
You can filter the display of columns by clicking a column header and selecting or unselecting the check-box
for the list of columns you wish to view in the Policy Groups page.
Figure 11-30 Column filter
Click a column header and select the option to sort based on ascending or descending order. The options
are Sort Ascending and Sort Descending.The column based on which the list is sorted is indicated in the column
header by an up arrow icon for ascending order and down arrow icon for descending order.
Add a policy group
You can add a new policy group from the Policy Group Details panel.
McAfee Network Security Platform 9.1 297
11 Working with IPS policies
Manage policy groups
Task
1 In the Policy tab, select <Admin Domain Name> | Intrusion Prevention | Objects | Policy Groups. The Policy Groups page
is displayed.
2
Click in the Policy Group page. The Policy Group Details panel is displayed.
Figure 11-31 Policy Group Details
3 Update the following fields:
Option Definition
Name Type the name of the policy group.
Description Type the description of the policy group.
Owner Domain Displays the admin domain to which the policy belongs.
Visibility When selected, makes the policy available to the corresponding child admin domains.
However, the policy cannot be edited or deleted from the child admin domains.
From the drop-down list, select the option for the visibility level of the rule object.
Available options are Owner and child domains and Owner domain only.
Editable here The status Yes indicates that the policy is owned by the current admin domain.
Modified Displays the user who last modified the policy along with the date and time.
IPS:
298 McAfee Network Security Platform 9.1
Working with IPS policies
Manage policy groups 11
Option Definition
Policy Select the IPS policy from the drop-down list. The following are the available default IPS
policies:
• Default Exclude Informational • Default Testing
• Default DoS and Reconnaissance Only • Default Detection
• Default Prevention
Click to add a new IPS policy.
Click to edit or view the selected IPS policy.
Advanced Malware:
Inbound Policy Select the inbound policy from the drop-down list.
Click to add a advanced malware policy.
Click to edit or view the selected advanced malware policy.
Outbound Policy Select the outbound policy from the drop-down list.
Click to add a new advanced malware policy.
Click to edit or view the selected advanced malware policy.
Inspection Options :
Policy Select the Inspection Options policy from the drop-down list. The following are the
available default inspection options policies:
• Default Client Inspection — To inspect traffic from internal endpoints as they access the
Internet.
• Default Server Inspection — To inspect traffic to exposed Web and mail servers.
• Default Client and Server Inspection — To inspect traffic both from internal endpoints and
to exposed Web and mail servers.
Click to add a new Inspection Options policy.
Click to edit or view the selected Inspection Options policy.
Connection
Limiting:
Policy Select the Connection Limiting policy from the drop-down list.
Click to add a new Connection Limiting policy.
Click to edit or view the selected Connection Limiting policy.
Firewall:
Interface Policy Select the Firewall interface policy from the drop-down list.
Click to add a new Firewall policy.
Click to edit or view the selected Firewall policy.
McAfee Network Security Platform 9.1 299
11 Working with IPS policies
Manage policy groups
Option Definition
Quality of Service:
Inbound Policy Select the QoS inbound policy from the drop-down list.
Click to add a new QoS inbound policy.
Click to edit or view the selected QoS inbound policy.
Outbound Policy Select the QoS outbound policy from the drop-down list.
Click to add a new QoS outbound policy.
Click to edit or view the selected QoS outbound policy.
4 Click Save to save the policy group.
Assign policy groups
You can assign policy groups to interfaces and subinterfaces. This is especially useful when you want to define
policy groups and also quickly assign it to Sensor interfaces.
300 McAfee Network Security Platform 9.1
Working with IPS policies
Manage policy groups 11
Task
1 In the Policy tab, select <Admin Domain Name> | Intrusion Prevention | Objects | Policy Groups.
2 Click the Assignments value of the policy group that you want to assign.
Figure 11-32 Assignments
The Assignments window for the policy group is displayed.
3 Assign the policy group to the required interfaces and subinterfaces.
Figure 11-33 Assignments for Policy Group
Option Definition
Search Interfaces To filter the list of available interfaces, enter a string that is part of the Available Interfaces.
Available Interfaces Lists the interfaces and subinterfaces of the Sensors in the admin domain. The Sensor
interfaces to which you have already assigned policy group are displayed under Selected
Interfaces.
Select a interface and click to move it to Selected Interface.
Current Policy Group The policy group that is currently assigned to an interface. To replace that policy with
the policy that you are currently assigning, move the resource to Selected Interface.
Selected Interface Lists the Sensor interfaces to which you have assigned the selected policy group.
Reset Reverts to last saved configuration.
McAfee Network Security Platform 9.1 301
11 Working with IPS policies
How to export and import policies
Option Definition
Save Saves the changes to the Manager database.
Cancel Closes the Assignments window without saving the changes.
How to export and import policies
Network Security Platform gives you the ability to create/clone a policy on a non-production Manager server,
then import the new policy/ignore rule to your production Manager. Also, you can export custom policies/filters
from your Manager to a non-production machine for editing or other purposes.
• Exporting policies — Export policies from your Manager to your client.
• Importing and comparing policies — Import policies to your Manager.
Export policies
Policy export enables you to save one or more custom (created/cloned) IPS policies and reconnaissance policies
from your Manager server to your client. This is effective for archiving as well as transferring a policy from a test
Manager environment to your live environment. For example, you log in to your test Manager from a client and
create a policy. After creation, you export the policy to your client. You then log into your live Manager from the
client and import the policy for active use.
Policies of the Central Manager are not available for export.
You can export policies as an excel file using the Save as CSV option. This option is available only for few policies.
You can also export policies from an NTBA device. For more information, see the Network Security Platform NTBA
Administration Guide.
If you attempt exporting policies using the Save as CSV option from Internet Explorer 10 in combination with
Windows Server 2008/2012, the Manager will generate the “Export of custom policy error”. To avoid this, go to
Control Panel | Add or Remove Programs | Add/ Remove Windows Components, the Windows Components Wizard window
opens, select the Internet Explorer Enhanced Security Configuration and disable it. For more information on the fault, see
the Network Security Platform Troubleshooting Guide.
Task
1 In the Manager, click Policy and select the required Domain.
2 Select Intrusion Prevention | Advanced | Policy Export | IPS and Reconnaissance.
302 McAfee Network Security Platform 9.1
Working with IPS policies
How to export and import policies 11
3 Select the policies you want to export from the IPS Policies and Reconnaissance Policies tables.
Master Attack Repository corresponds to the Master Attack Repository from the root admin domain.
Figure 11-34 Export IPS and Reconnaissance policies
4 Click Export when you have selected the wanted policies.
5 Browse to the location on your client where you want to save the exported file.
6 Verify successful export by checking the destination for the exported file. The policy file is saved as an XML
file, and it contains all of the policies you selected for export. Thus, if you selected two policies for export,
both policies are saved in the same file.
Although this feature outputs an XML file, this file is NOT intended for reading or editing. Any manipulation of
this file besides regular copying from/to different media will result in possible import failure.
How to import and compare policies?
You can compare and add a policy to the Manager from a different location on your network or from a storage
device.
Visibility rules, as they pertain to a policy being available to a child domain, apply to imported policies. Thus, for
any custom (created or cloned) policy you import, if you unchecked the Visible to Child Admin Domains checkbox
during creation, the imported policy will only be visible in the Admin Domain.
Importing and comparing policies involves the following:
• Selecting a policy to import
• Comparing policies before importing
• Completing the policy import
Import IPS and reconnaissance policies into the Manager
Before you begin
Make sure the XML file containing the exported policies is not open or is being imported by some
other user.
You can import the XML file containing the exported IPS and reconnaissance policies into a Manager.
McAfee Network Security Platform 9.1 303
11 Working with IPS policies
How to export and import policies
Notes:
• The version of the Manager from which you exported the policies and the current version of the Manager
must be an exact match.
• You should not have modified contents or the properties of the XML file.
• If the same policy exists in the Manager, then you can import only if there is a difference and only at the
admin domain of the existing policy. The Manager checks if the same policy exists based on the policy name
mentioned inside the XML file and not based on the name of the XML file.
Task
1 In the Manager, click Policy and select the required Domain.
2 Select Intrusion Prevention | Advanced | Policy Import | IPS and Reconnaissance.
3 Click Choose File to locate the XML file you want to import.
4 Click Next to download the file to the Manager.
Figure 11-35 View the differences and import the policy
5 Select the policy you want to import and click Difference to view the differences between the current policies
in the Manager and the policies you want to import.
The Policy Diff page appears. This page provides a read-only listing of differences between two different
Network Security Platform policies (including differences between a single policy configured for Inbound
and Outbound). During the policy import process, the Policy Diff page enables you to select a policy stored on
the Manager server to compare against the policy you are currently importing. The utility then displays
differences between the two files.
Attributes having the same value in both policies are not displayed.
Figure 11-36 Policy Diff window — Snapshot view
304 McAfee Network Security Platform 9.1
Working with IPS policies
Deploy pending changes to a device 11
The diff information between 2 policies is presented in 3 different views. Each view differs in the depth of
the diff information displayed.
• Snapshot — This view displays the differences at a high level; this view indicates the differences within the
6 logical groups.
• Summary — This view displays all details, except attack difference details in the Exploit, Threshold and
Statistical sections, which do display in Detail view.
• Detail — This view displays all data differences, including attack details.
In all three views, the data displays in a standard Windows folder structure and can expand/collapse at all
levels. Both horizontal and vertical scroll bars are synchronized; scrolling in one policy window scrolls the
other window. The state of a view is not maintained when you navigate to a different view and return;
instead the state is reset to the initial state of the view.
Figure 11-37 Policy Diff window — Detail view
The imported policy displays on the left; the existing policy displays on the right. The number of differences
for a particular item in the policy is shown in red text and enclosed in parentheses (for example, (2) is
displayed if you have two differences). A cross mark (X) signifies that a part of the policy present in the
opposite side of the window is missing from the policy.
There is a limit on the number of differences to be displayed. If the diff count is greater than 100, only the
first 100 attacks are displayed (with diff details) in the utility. This indicates that there are more than 100
differences in that section.
If the outbound policy is configured for one of the policies, only the name of the policy is displayed and not
the outbound policy details. Only ignore rule names are compared in the utility; ignore rule definitions are
not compared, as they are not part of the Policy definition.
The attacks which are in the policy export file and not found in the imported signature set, will always be
displayed in Policy Diff information while importing the policy export file to the Manager.
Close the Policy Diff window to return to the Import Policy Difference Status page.
6 Select the policies that you want to import and click Save.
The imported policies are listed in the IPS Policies page and Reconnaissance Policies page respectively.
Deploy pending changes to a device
When you make any configuration changes, or policy changes on the Manager, or a new/updated signature set
is available from McAfee, you must apply these updates to the devices (such as Sensors and NTBA Appliances)
in your deployment for the changes to take effect.
McAfee Network Security Platform 9.1 305
11 Working with IPS policies
Deploy pending changes to a device
Note the following:
• Configuration changes such as port configuration, non-standard ports and interface traffic types are
updated regardless of the changes made to the Sensor, interface/ subinterface.
• NTBA configuration updates refer to the changes done in the various tabs of the Devices node.
• Policy changes are updated on the Sensor or NTBA Appliance in case of a newly applied policy, or changes
made to the current enforced policy.
• Signature updates contain new and/or modified signatures that can be applied to the latest attacks.
• When policy and rule updates are applied to the devices, the current traffic analysis is not impacted until the
last phase of configuration updates (i.e the Manager status update is at 95%).
You can deploy the configuration changes to all the devices in the admin domain from the Global tab. The
navigation path for this is Devices | <Admin Domain Name> | Global | Deploy Pending Changes.
Alternatively, you can deploy the configuration changes at a device level by selecting Devices | <Admin Domain
Name> | Devices | <Device Name> | Deploy Pending Changes. In this case, the Deploy Pending Changes option is available
in the menu only if the device is active.
Task
1 Select Devices | <Admin Domain Name> | Global | Deploy Pending Changes.
The Deploy Pending Changes page is displayed.
Figure 11-38 Global-level deploy pending changes
To deploy the changes to a specific device, go to Devices | <Admin Domain Name> | Devices | <Device Name> |
Deploy Pending Changes.
Figure 11-39 Device-level deploy pending changes
2 Click Update.
306 McAfee Network Security Platform 9.1
Working with IPS policies
Deploy pending changes to a device 11
The Manager processes these updates in three stages — Queued, Deploying, Completed — and displays the
current stage in the Status Column.
Figure 11-40 Configuration update
Status Description
Queued The Queued status indicates that the Manager is preparing to deploy updates to the devices. If
more than one device is being updated, devices are updated one at a time until all downloads
are complete. If you want to cancel the updates for certain devices, click the X. Consider the
following:
• The deployment of the configuration changes or signature file updates can be cancelled for
bulk updates only.
• Updates cannot be cancelled when deployed for individual devices.
• After you click Deploy, wait for five seconds before you start cancelling the updates for devices.
• Once cancelled, the checkbox is deselected, suggesting that the update was cancelled. There
is no status change to indicate the cancellation of an update.
Deploying In this state, the configuration changes are applied to the devices. There is no option to abort
the update process for devices in which the deployment of updates are already in progress.
When the deployment is cancelled for any device, the item will still be selected for future
updates unless it is explicitly deselected.
Completed Shows that all the configuration changes have been updated for the devices.
3 Click Offline Update Files to view and export the deployment changes file to offline Sensors. The changes can
then be deployed to the Sensors manually using the CLI command window.
4 Click Refresh to refresh the page and the status of the deployment.
5 Click Clear Status to clear the status column in the UI.
Clearing the status does not cancel the deployment. The update process will be running in the background.
McAfee Network Security Platform 9.1 307
11 Working with IPS policies
Deploy pending changes to a device
308 McAfee Network Security Platform 9.1
12 Response management
When a Sensor detects activity to be in violation of a configured policy, a preset response from the Sensor is
integral to the protection or prevention process. Proper configuration of responses is crucial to maintaining
effective protection. Critical attacks like buffer overflows and DoS attacks require responses in real time, while
scans and probes can be logged and researched to determine compromise potential and the source of the
attack. Developing a system of actions, alerts, and logs based on specific attacks or attack parameters (such as
severity) is recommended for effective network security.
For example, since Network Security Platform can be customized to protect any zone in a network, knowing
what needs to be protected can help to determine the response type. If monitoring outside of the firewall in
Inline Mode, preventing DoS attacks and attacks against the firewall is crucial. Most other suspicious traffic
intended for the internal network, including scans and low-impact well-known exploits, are best logged and
analyzed as the impact is not immediate and a better understanding of the potential attack purpose can be
determined. Thus, if you are monitoring outside of a firewall in Inline Mode, it is important to not set the
policies and responses so fine that they disrupt the flow of traffic and slow down the system; rather, prevent the
crippling traffic from disrupting your network.
Setting a response type during policy configuration is critical for an effective intrusion management system.
Contents
Response types
Simulated Blocking
Packet logging
Alert notification options
Response types
The response types offered by Sensors and Manager are as follows:
Sensor response actions
Sensor actions are responses your Sensor enacts or sends through the network to prevent or deter further
attacks.
• Drop further packets (Inline mode only) — Dropping the specific attack packets is a key advantage of inline
mode. When detecting inline (real time), the packets that trigger signatures and (optionally) all subsequent
packets related to that connection can be dropped before they reach the intended target system. This
capability provides true "intrusion prevention." This action is also known as "blocking."
• Send an alert (default) — When traffic violates a Sensor policy, an alert is generated and sent to the Manager
to be viewed using the Attack Log. Alerts can be examined for content and sorted by key fields such as
severity level, attack category, and so forth. For more information on the Attack Log, see the McAfee Network
Security Platform Manager Administration Guide.
McAfee Network Security Platform 9.1 309
12 Response management
Response types
• Quarantine— Sensor performs the quarantine of infected host, by isolating the host for a specified period.
• Packet log — Sends a log, or copy, of the packet information to the Manager database; this information acts
as a record of the actual flow of traffic that triggered the attack and can be used for detailed packet analysis.
When the data is viewed in the Attack Log, the data is converted to libpcap format for presentation. Tools like
Ethereal can be used to examine the packet log data for more detailed analysis of attack packet data. In the
IPS Policy Editor/ Master Attack Repository, the user can specify how many packets should be logged or for
what duration. You can also choose to encrypt the packet log channel via SSL to protect the packet log data.
For more information, see Viewing a packet log, McAfee Network Security Platform Manager Administration
Guide.
• TCP reset — For TCP connections only. TCP uses the RST (Reset) bit in the TCP header to reset a TCP
connection. Resets are sent in response to a connection that carries traffic which violates the security policy
of the domain. The user can configure reset packets to be sent to the source and/or destination IP address.
• Ignore Rules — Creating ignore rule enables you to filter out alerts based on the source or the destination of
the security event. For example, if you know that your IT department executes vulnerability scans from a
particular IP address, you can filter events originating from that address. The ignore rule editor provides a
convenient interface for creating ignore rules.
• ICMP host unreachable — ICMP Host Unreachable packets can be sent in response to the source of UDP or
ICMP attacks.
Recommended for Smart Blocking (RFSB)
Network Security Platform attack definitions contain an attribute that indicates whether an attack is considered
Recommended for Blocking (RFB) by McAfee. A flag may be set in any cloned policy to block on the RFSB attacks
within the policy.
The attack signatures within a single attack definition can be composed of several different attacks. Each attack
has a different Benign Trigger Probability (BTP) value (ranges from 1 to 7). The attack definition can contain a
very specific signature (lower BTP) and a more generic signature (higher BTP). The attack confidence values are
inversely related to the Benign Trigger Probability (BTP) values of attack signatures. For example, a BTP value of
2 indicates that there is low possibility of the attack being a false-positive.
If you select Enable Blocking , the Sensor blocks traffic that matches any signature in the attack, regardless of the
BTP value of the signature.
If you select Enable SmartBlocking, the Sensor blocks traffic only when the traffic has at least one signature, with
BTP value equal to or lower than 2.
You can additionally enable GTI IP Reputation (evaluates the risk of the IP address and port combined) to be used
as a factor while Smart Blocking. When this option is enabled, the Sensor considers the GTI reputation of the
source while making its blocking decision. If the GTI reputation of the source IP or port is High Risk, the Sensor
effectively treats the matched signature as if its BTP was one level lower than it actually is. In such a case, the
Sensor treats a matched signature that has a BTP value of 3 as if it had a BTP value of 2, and then evaluate
blocking against the threshold. A source with a Minimal Risk IP or port will have no effect on the evaluation.
Manager response actions
There are three notification responses that can be configured to alert users of malicious activity: email, pager,
or script notification. These responses are sent directly to admins based on either a configured severity level—
represented as Low, Medium, or High severity—or based on the occurrence of a particular attack, regardless of
the severity level.
310 McAfee Network Security Platform 9.1
Response management
Simulated Blocking 12
Simulated Blocking
Simulated Blocking enables you to put the Sensor in a non-blocking mode whereby exploit attacks are not
blocked even if the applied IPS policy is configured to do so. Alerts are still raised based on the configured
policy. When Simulated Blocking is enabled, response actions that affect the flow of traffic— blocking, sending a
TCP reset, and sending an ICMP host unreachable message are not applied. This feature does not affect the
Quarantine actions.
This feature allows an IPS sanity check where you get to know the specific attacks that would have hit a blocking
rule, that is, which attacks would be blocked during normal operation without actually blocking them (the alerts
explicitly mention that blocking has been simulated). You can use this feature to also temporarily disable
blocking for troubleshooting.
Simulated blocking applies to signature-based attack definitions only. Denial-of-Service and reconnaissance
attacks will continue to activate response actions if configured to do so.
Simulated Blocking does not change the behavior certain features of the Sensor. Further, these features will
need to be disabled individually if required. The following list includes all such features:
• DoS blocking • Host quarantine
• IP Reputation (formerly TrustedSource) • IP sanity errors checks
• Firewall drop action
You may choose to enable Simulated Blocking and configure the response action in your policy as a TCP Reset
or ICMP Unreachable. In such instances, the Sensor does not carry out a designated response action; the Result
column in the Attack Log displays one of the standard attack results, such as Attack Failed, Attack Successful, Attack
Blocked, Inconclusive, or n/a. These attack result statuses are identical to those that are displayed when Simulated
Blocking is disabled.
Disable Simulated Blocking before performing an upgrade using the CLI. This allows data in the Manager to
synchronize with the Sensor immediately after the upgrade. If not disabled, the first sigfile push will disable this
option (by default it is disabled at device level). For more information, see McAfee Network Security Platform CLI
Guide.
Configure Simulated Blocking at the interface level
You can configure Simulated Blocking at the interface level.
Task
1 Click the Devices tab.
2 Select the domain from the Domain drop-down list.
3 In the left pane, click the Devices tab.
4 Select the device from the Device drop-down list.
McAfee Network Security Platform 9.1 311
12 Response management
Packet logging
5 Select Setup | Advanced | Simulated Blocking.
By default, Simulated Blocking is disabled for the entire device.
Figure 12-1 Simulated Blocking dialog
6 Select Simulated Blocking for inbound/outbound traffic.
Simulated Blocking is not supported separately for the traffic directions. If one is configured (enabled/
disabled), the other is also configured similarly.
7 From the State drop-down list, make a selection.
• To enable Simulated Blocking device wide, select Simulation enabled for the entire device.
• To disable Simulated Blocking device wide, select Simulation disabled for the entire device.
• To control Simulated Blocking per VIDS, select Enable simulation per interface.
8 Click Save.
The device level settings override the interface level settings, that is, you cannot configure Simulated
Blocking at the interface level if it is configured at the device level.
Packet logging
Logging attack packets for analysis is an effective means of preparing for future attacks. A packet log is created
by a Sensor capturing the network traffic around an offending transmission. An expert in protocol analysis can
use the log information to determine what caused the alert and what can be done to prevent future alerts of
the same nature. Packet logs are retrieved from the database via the Attack Log and can be opened and
examined using a program called Ethereal. By default, UDP and TCP protocol attacks generate a packet log for
the attack plus the previous 128 bytes in the flow. You can configure to enable previous 256 bytes logging using
the Sensor CLI. For more information, see the McAfee Network Security Platform CLI Guide.
McAfee recommends using Wireshark (formerly known as Ethereal) for packet log viewing. Ethereal is a network
protocol analyzer for Unix and Windows servers that enables you to examine the data captured by your Sensor.
For information on downloading and use of Ethereal, go to www.wireshark.com.
Alert notification options
The Manager can send alert information to third-party repositories such as SNMP servers and syslog servers.
Further, you can configure your Sensor to forward syslog notifications directly to a syslog server, thereby
ensuring that the Sensor forwards alerts to a server other than that assigned to the Manager.
312 McAfee Network Security Platform 9.1
Response management
Alert notification options 12
In addition to SNMP and syslog notifications, the Manager can also be configured to notify you through email,
pager, or script of detected attacks.
For the alert notifications for the Sensor and the NTBA Appliance select Manager | <Admin Domain Name> | Setup |
Notification | (IPS/NTBA) Events.
Alert notifications are forwarded to syslog servers based on the configuration. Within the configuration, settings
notification destination form only one aspect. The Manager and Sensor send notifications depending on the
attack, the attack severity, or both.
How to view alert notification details
The Summary page for alert notification (Manager | <Admin Domain Name> | Setup | Notification | (IPS/NTBA) Events |
Summary) displays a summary of configured alert notification settings. The summary displays your configuration
settings made for each individual notification option.
Figure 12-2 Summary page
Forward alerts to an SNMP server
You can configure the SNMP server to which alert information for Sensor or NTBA Appliance is to be sent.
You can configure more than one SNMP server. You can configure the SNMP servers for each admin domain
separately. The SNMP server configured for a root admin domain can be different from the SNMP server
configured for its child domains. When the Children and the Current checkbox is selected while configuring an
SNMP server for the root admin domain, the SNMP server configured for the child domain will forward
notifications to both, the parent and child domain SNMP servers. When the Children checkbox is not selected in
the root admin domain, then the child domain will use only the SNMP server configured for that domain to
forward notifications. The SNMP Servers list in the SNMP tab displays the SNMP servers you have configured.
Task
1 Select Manager | <Admin Domain Name> | Setup | Notification | IPS Events/NTBA Events | SNMP.
The SNMP tab is displayed where Enable SNMP Notification option and the configured SNMP Servers list is
displayed.
McAfee Network Security Platform 9.1 313
12 Response management
Alert notification options
2 Select Yes against Enable SNMP Notification and click Save.
3 Click New.
The SNMP page is displayed.
4 Specify your options in the appropriate fields.
Field Description
Admin Domains Specify whether this applies to the child domains as well.
IP Address IP address of the target SNMP server. This can be an IPv4 or IPv6 address.
Target Port SNMP listening port of the target server.
SNMP Version The version of SNMP running on your target SNMP server. Version options are
1, 2c, Both 1 and 2c, and 3.
Community String Enter an SNMP community string to protect your Network Security Platform
data. SNMP community strings authenticate access to Management
Information Base (MIB) objects and functions as embedded passwords.
Send Notification If By attack for Sensor and the attack definition has this notification option
explicitly enabled for IPS — Forwards attacks that match customized policy
notification settings, which you must set when editing attack responses within
the Policy Editor.
By Alert Filter for Sensor and the following notification filter is matched for NTBA
— Sends notification for all, or based on the severity of alerts:
• Severity Informational above — Includes all alerts.
• Severity Low and above — Includes low, medium, and high severity alerts.
• Severity Medium and above — Includes both medium, and high severity alerts.
• Severity High — Includes only high severity alerts.
The following fields appear only when SNMP Version 3 is selected.
User Name User name for authentication.
Authoritative Engine ID (Hex The authoritative (security) engine ID used for SNMP version 3 REQUEST
Values) messages.
314 McAfee Network Security Platform 9.1
Response management
Alert notification options 12
Field Description
Authentication Level This specifies the authentication level and has the following categories:
• No Authorization, No Privileges — Uses User name match for authentication.
• Authorization, No Privileges — Provides authentication based on the MD5 or SHA
algorithms.
• Authorization and Privileges — Provides authentication based on the MD5 or SHA
algorithms. It also provides encryption in addition to authentication based on
the DES or AES standards.
Customize Community
The following fields appear only when Authorization, No Privileges is selected as Authentication Level:
Authentication Type The authentication protocol (MD5 or SHA) used for authenticating SNMP
version 3 messages.
Authentication Password The authentication pass phrase used for authenticating SNMP version 3
messages.
The following fields appear only when Authorization and Privileges is selected as Authentication Level:
Authentication Type The authentication protocol (MD5 or SHA) used for authenticating SNMP
version 3 messages.
Authentication Password The authentication pass phrase used for authenticating SNMP version 3
messages.
Encryption Type The privacy protocol (AES or DES) used for encrypting SNMP version 3
messages.
Privacy Password The privacy pass phrase used for encrypting SNMP version 3 messages.
5 Click Save.
The SNMP server is added to the SNMP Servers page.
Do not use a broadcast IP address (that is, 255.255.255.255) as the target SNMP server for forwarding alerts.
Tasks
• Modify or delete SNMP server settings on page 315
Modify or delete SNMP server settings
You can modify or delete the SNMP server settings at the Manager node.
Task
1 Select Manager | <Admin Domain Name> | Setup | Notification | IPS/NTBA Events | SNMP.
The SNMP tab with the Enable SNMP Notification option and the SNMP Servers list is displayed.
2 Select the configured SNMP server instance from the SNMP Servers list.
3 Configure the following:
a To edit the settings, click Edit, modify the fields as required, and click Apply.
b To delete the settings, click Delete and click OK to confirm deletion.
Syslog notifications
The Sensor and Manager can independently be configured to forward alert information to a syslog server. By
default, the Sensor forwards alert information to the Manager, and if configured, the Manager forwards this
information to the syslog server.
McAfee Network Security Platform 9.1 315
12 Response management
Alert notification options
However, consider an organization that has more than one Sensor associated with a single Manager. Let's
assume that each Sensor represents a business unit. Security analysts for each business unit might ask to
receive alert information associated only with their business unit. To accommodate such environments,
provision is made to configure those Sensors to forward notifications to a specific syslog server.
Summarizing the steps that needs to be followed to forward alert notifications to a syslog server:
• Configure a syslog server to make sure it is accessible to the Sensor or the Manager.
• Either configure the Sensor to directly send notifications to the syslog server or configure the Manager to
send such notifications after consolidating alert information from all devices where syslog notification is
enabled.
• Enable syslog fowarding in the Manager – at the Manager level, global level, or device level.
• Determine whether you want to receive all alert notifications or only some depending on the attacks or the
attack severity.
• If you have chosen to receive syslog notifications based on the attack definition, configure those attacks.
• If you have chosen to receive alert notification based on both attack severity and definition, the Sensor will
give preference to the severity of the attack when deciding whether to forward the notification or not.
This illustration represents a sample syslog forwarding scenario.
Figure 12-3 Sample syslog forwarding scenario
Alert notifications from the Sensor
You can configure the Sensor to forward alert notifications either at the domain level or the Sensor level. The
next two sections tell you how you can configure the Sensor at different levels.
316 McAfee Network Security Platform 9.1
Response management
Alert notification options 12
Enable syslog forwarding for alert notifications at the domain level
Before you begin
Make sure you have configured a syslog server with an IP address that will be reachable to the
respective Sensors.
By configuring settings in the page, you can enable syslog forwarding for all devices in the domain.
Task
1 Select Devices | <Admin Domain Name> | Global | IPS Device Settings | IPS Event Logging.
2 Configure the following fields.
Field Description
Enable Logging Select the checkbox to configure the settings.
Syslog Server IP The IP address of the syslog server which becomes the destination of the alert
Address notifications sent by all devices.
Syslog Server Port on the target syslog server that is authorized to receive syslog messages.
Port (UDP) The default protocol for syslog forwarding from Sensors is UDP. Therefore, this port must
not be altered.
Syslog Facility Standard syslog prioritization value. The choices are as follows:
• Security/authorization (code 4)
• Security/authorization (code 10)
• Log audit (note 1)
• Log alert (note 1)
• Clock daemon (note 2)
• Local user 0 (local0)
• Local user 1 (local1)
• Local user 2 (local2)
• Local user 3 (local3)
• Local user 4 (local4)
• Local user 5 (local5)
• Local user 6 (local6)
• Local user 7 (local7)
McAfee Network Security Platform 9.1 317
12 Response management
Alert notification options
Field Description
Attack Severity to You can map each severity (Informational, Low, Medium, or High) to one of these
Syslog Priority standard syslog severities:
Mapping • Emergency – System is unusable
• Alert – Action must be taken immediately
• Critical – Critical conditions
• Error – Error conditions
• Warning – Warning conditions
• Notice – Normal but significant condition
• Informational – Informational messages
• Debug – Debug-level messages
Send Test Clicking this option sends a test message from the Manager to the syslog server.
Message It is used to check whether the syslog server is reachable.
3 Provide any filtering parameters that you want to provide.
Field Description
Attack Log All Attacks sends notifications about every attack that passes through the Sensor.
Logging Log Some Attacks sends notifications about specific attacks based either on the severity or the
settings in the attack definition.
• Selecting The attack definition has syslog notification explicitly enabled instructs the Sensor to check
the attack definition before sending out syslog notifications.
If you only select this checkbox and do not configure any of the attack definitions for syslog
notification, no notifications will be forwarded to the server.
• Selecting Minimum Severity of instructs the Sensor to check the severity of the attack before
forwarding the notification. Only attacks of a specific severity and higher will be forwarded;
therefore, you must specify the lowest severity attacks.
For example, if you only select this checkbox and specify Low, all attacks that have a severity of
low or higher will be notified to the server.
4 Select the message you want displayed in the notification.
Field Description
Message The default message is a quick summary of an alert with two fields for easy recognition: Attack
Name and Attack Severity. A default message reads:
Attack $IV_ATTACK_NAME$ ($IV_ATTACK_SEVERITY$).
The variables listed in the table are supported by the Sensor.
Syslog variable name Description Attack Log
column
$IV_ADMIN_DOMAIN$ The domain to which the Sensor that detected Domain
the attack belongs.
$IV_ALERT_ID$ The globally unique ID that the Manager assigns Alert ID
to an alert.
318 McAfee Network Security Platform 9.1
Response management
Alert notification options 12
Syslog variable name Description Attack Log
column
$IV_ALERT_TYPE$ The Sensor decides the type of alert. This is Not available
mainly used by the Manager for its internal
processing. This is not related to the Attack
Category or Attack Sub-category. Some example
alert types are signature, statistical anomaly,
threshold anomaly, port scan, and host sweep.
$IV_APPLICATION_PROTOCOL$ The application-layer protocol associated with the Not available
attack traffic. This is not related to the Application
Identification feature, and this information is
displayed even if you have not enabled
Application Identification. There could be
instances when a Sensor might not be able to
detect the protocol.
$IV_ATTACK_CONFIDENCE$ This is a value between 1 and 7. For example, a Not available
confidence level of 7 indicates that there is low
possibility of the attack being a false-positive.
The attack confidence values are inversely related
to the Benign Trigger Probability (BTP) values of
attack signatures.
• Confidence 1 = • Confidence 5 =
BTP 7 (high) BTP 3 (medium)
• Confidence 2 = • Confidence 6 =
BTP 6 (high) BTP 2 (low)
• Confidence 3 = • Confidence 7 =
BTP 5 (medium) BTP 1 (low)
• Confidence 4 =
BTP 4 (medium)
$IV_ATTACK_COUNT$ The number of times the attack occurred. This Attack Count
information is more relevant for suppressed
alerts. Consider you have enabled alert
suppression such that the alert is raised only
when the attack is seen 5 times within 30
seconds. Subsequently, the Sensor detected this
attack 10 times within 30 seconds. Then the
attack count for this alert is 10.
$IV_ATTACK_ID$ McAfee Labs assigns a universally unique The equivalent
hexadecimal value to each attack. This field hexadecimal
displays the integer value of the hexadecimal ID value is
assigned by McAfee Labs. displayed in the
Attack Information &
Description page
as Intruvert ID.
$IV_ATTACK_NAME$ The name assigned by McAfee Labs to an attack. Name
$IV_ATTACK_SEVERITY$ Indicates the severity value of an attack specified Attack Severity
in the corresponding attack definition. (high, medium,
low, or
• 0 - Informational
informational)
• 1 to 3 - low
• 4 to 6 - medium
• 7 to 9 - high
McAfee Network Security Platform 9.1 319
12 Response management
Alert notification options
Syslog variable name Description Attack Log
column
$IV_ATTACK_SIGNATURE$ The ID of the signature that matched the attack Not available
traffic.
$IV_ATTACK_TIME$ The time when the Sensor created the alert. Time
$IV_CALLBACK_ACTIVITY The name of the Callback Activity family. Callback Activity
$IV_CATEGORY$ The category to which the attack belongs. This is Attack Category
decided by McAfee Labs. Some examples are
exploit, policy violation, and reconnaissance. You
can view the attack categories in the IPS Policy
Editor when you group by Attack Category.
$IV_CC_DOMAIN The name of the Callback Activity domain. C&C Domain
$IV_DESTINATION_IP$ The destination IP address to which the attack is Target IP Address
destined.
$IV_DESTINATION_PORT$ The port number on the destination host to Target Port
which the attack traffic is sent.
$IV_DEST_APN$ This is the destination Access Point Name (APN). Not available
This information is part of a mobile subscriber's
identity data and is relevant only if you have
deployed Sensors to monitor mobile networks.
To see this data, you must enable capturing and
tagging of mobile subscriber data in the alerts by
using the set mnsconfig Sensor CLI command.
$IV_DEST_IMSI$ This is the destination International Mobile Not available
Subscriber Identity (IMSI). The details provided
for APN apply to this as well.
$IV_DEST_OS$ The operating system installed on the destination Target OS (in
host. In release 7.5.3, to see this information, you Alert Details
must have enabled Active or Passive Device panel)
Profiling.
$IV_DEST_PHONE_NUMBER$ This is the destination mobile phone number. Not available
The details provided for APN above apply to this
as well.
$IV_DETECTION_MECHANISM$ The method the Sensor used to detect the attack. Detection (in
For example, signature, multi-flow-correlation, Alert Details
threshold, and so on. Each method relates to a panel)
specific attack category.
$IV_DIRECTION$ Indicates whether the attack traffic originated Direction
from your network or the outside network. For
example, inbound direction means that the
attack traffic originated from the outside
network, targeting the hosts on your network.
$IV_INTERFACE$ The interface or sub-interface on which the Interface
Sensor detected the attack traffic.
$IV_LAYER_7_DATA Provides the Layer 7 data. Layer 7 Data
$IV_MALWARE_CONFIDENCE$ Confidence level of the malware as detected by Malware
the engine Confidence
$IV_MALWARE_DETECTION_ENGINE$ Engine which detected the Engine
malware(GAM,GTI,PDF‑JS,etc).
$IV_MALWARE_FILE_LENGTH$ The length of the malware file. Not available
$IV_MALWARE_FILE_MD5_HASH$ The MD5 hash of the malware file(fingerprint). File Hash
320 McAfee Network Security Platform 9.1
Response management
Alert notification options 12
Syslog variable name Description Attack Log
column
$IV_MALWARE_FILE_NAME$ The name of the malware file. For SMTP traffic, it File Name
displays the file name of the attachment and for
HTTP traffic, it displays the URL of the file.
$IV_MALWARE_FILE_TYPE$ The file type of the malware file Not available
$IV_MALWARE_VIRUS_NAME$ The virus name as detected by GAM. Not available
$IV_NETWORK_PROTOCOL$ The network protocol, such as TCP, of the attack Protocol (in the
traffic. Alert Details
panel)
$IV_QUARANTINE_END_TIME$ The time when the attacking host will be out of Not available
quarantine. This is relevant only if you had
enabled Quarantine feature.
$IV_RESULT_STATUS$ Indicates whether the attack traffic reached the Result
victim host.
$IV_SENSOR_ALERT_UUID$ The universally unique ID assigned by the Sensor Alert ID
for the alert. For a specific alert raised by a
specific Sensor, the Central Manager also
displays the same ID.
$IV_SENSOR_CLUSTER_MEMBER$ The member Sensor of a failover pair that Not available
generated the alert.
$IV_SENSOR_NAME$ The Sensor that generated the alert. Device
$IV_SOURCE_IP$ The IP address of the attacking host. Attacker IP
Address
$IV_SOURCE_OS$ OS of the attacking host. Attacker OS (in
Alert Details
panel)
$IV_SOURCE_PORT$ The port number on the attacking host from Attacker Port
which the attack traffic is sent.
$IV_SRC_APN$ This is the source Access Point Name (APN). This Not available
information is part of a mobile subscriber's
identity data and is relevant only if you have
deployed Sensors to monitor mobile networks.
To see this data, you must enable capturing and
tagging of mobile subscriber data in the alerts by
using the set mnsconfig Sensor CLI command.
$IV_SRC_IMSI$ This is the source International Mobile Subscriber Not available
Identity (IMSI). The details provided for APN apply
to this as well.
$IV_SRC_PHONE_NUMBER$ This is the source mobile phone number. The Not available
details provided for APN apply to this as well.
$IV_SUB_CATEGORY$ The subcategory to which the attack belongs. Attack
This is decided by McAfee Labs, and is a Subcategory (in
classification within Attack Category. Some Alert Details
examples are brute-force, buffer-overflow, panel)
host-sweep, and restricted-application. You can
view the attack subcategories in the IPS policy
editor when you group by Attack Subcategory.
$IV_VLAN_ID$ The VLAN ID seen on the attack traffic. VLAN
5 Click Save.
McAfee Network Security Platform 9.1 321
12 Response management
Alert notification options
You have now enabled syslog forwarding for all Sensors belonging to a domain. You will notice in the IPS Event
Logging page of a Sensor that all settings you have just configured are automatically inherited by each Sensor.
The only remaining step to begin sending notifications will be to perform a configuration update in each Sensor.
However, if you want to modify settings for any of the Sensors, you will need to configure these settings
individually for each Sensor. To configure a Sensor for syslog forwarding, go to Enable syslog forwarding for
alert notifications at the Sensor level on page 322.
Enable syslog forwarding for alert notifications at the Sensor level
Before you begin
Make sure you have configured a syslog server with an IP address that will be reachable to the
respective Sensors.
By configuring settings in this page, you will be able to enable syslog forwarding for the Sensor. Unless you
inherit settings from the domain, any configuration in this page will over-ride settings defined at the domain
level.
Task
1 Select Devices | <Admin Domain Name> | Devices | <Device Name> | Setup | Logging | IPS Event Logging.
2 If you want to use settings configured for the domain, select the Inherit Settings checkbox.
3 Click Save to complete the configuration. However, if you want to configure settings at the Sensor level, see
Enable syslog forwarding for alert notifications at the domain level on page 317.
After you complete configuring these settings, syslog forwarding for the Sensor is enabled.
Forward alert notifications from the Manager to a syslog server
Alerts forwarded from the Manager to a syslog server enables you to view the alerts on the third-party
applications that support UDP and TCP over SSL, for example, Syslog NG.
322 McAfee Network Security Platform 9.1
Response management
Alert notification options 12
Task
1 Select Manager | <Admin Domain Name> | Setup | Notification | IPS Events | Syslog.
2 Click Yes in Enable Syslog Notification to enable syslog forwarding of alerts.
3 Click Save.
You can forward Sensor alerts to multiple syslog servers by creating new syslog notification profiles. You can
forward IPS alerts to syslog servers using UDP or TCP (with or without SSL).
Tasks
• Add a syslog notification profile on page 323
• Edit or delete a syslog notification profile on page 329
• Add a syslog server profile on page 329
• Edit or delete a syslog server profile on page 329
Add a syslog notification profile
You can add notification profiles that will be displayed on the Syslog page.
Task
1 Click New in the Syslog page.
The Add a Syslog Notification Profile page is displayed.
2 Specify your options in the corresponding fields.
McAfee Network Security Platform 9.1 323
12 Response management
Alert notification options
Field Description
Admin • Current — Send notifications for alerts in the current domain. Always enabled for current
Domain domain by default.
• Children — Include alerts for all child domains of the current domain. (Not applicable to
NTBA.)
Notification Profile name from where notifications are sent.
Profile Name
Target Server You can perform the listed action on the target server:
• Create — To create a new target server.
For more information on creating a new syslog forwarder targer server profile, see Add a
syslog server profile on page 329.
• Edit — To edit the target server.
• Delete — To delete the target server.
For more information on creating a new syslog forwarder targer server profile, see Edit or
delete a syslog server profile on page 329.
Facility Standard syslog prioritization value. The choices are as follows:
• Security/authorization (code 4)
• Security /authorization (code 10)
• Log audit (note 1)
• Log alert (note 1)
• Clock daemon (note 2)
• Local user 0 (local0)
• Local user 1 (local1)
• Local user 2 (local2)
• Local user 3 (local3)
• Local user 4 (local4)
• Local user 5 (local5)
• Local user 6 (local6)
• Local user 7 (local7)
Severity You can map each severity (Informational, Low, Medium, or High) to one of the standard
Mappings syslog severities listed below:
• Emergency — System is unusable
• Alert — Action must be taken immediately
• Critical — Critical conditions
• Error — Error conditions
• Warning — Warning conditions
• Notice — Normal but significant condition
• Informational — Informational messages
• Debug — Debug-level messages
324 McAfee Network Security Platform 9.1
Response management
Alert notification options 12
Field Description
Notify for All By default, this checkbox will be selected. Notifies for all discovered attacks.
Alerts
The following field is enabled only on deselecting the Notify for All Alerts checkbox.
Only Notify The attack definition has this notification option explicitly enabled
When Send notification for attacks that match customized policy notification settings, which you
must set when editing attack responses within the policy editor (Policy | <Admin Domain Name>
| Intrusion Prevention | Policy Types | IPS Policies) based on the following filters:
• Severity High — Includes only high severity alerts.
• Severity Informational and above — Includes all alerts.
• Severity Low and above — Includes low, medium, and high severity alerts.
• Severity Medium and above — Includes both medium and high severity alerts.
Notify on Select this checkbox to see quarantine events.
Quarantine
Events (not
applicable
to NTBA
Appliance)
Message The default message is a quick summary of an alert with two fields for easy recognition:
Attack Name and Attack Severity. A default message reads:
$IV_SENSOR_NAME$ detected $IV_DIRECTION$ attack $IV_ATTACK_NAME$ (severity =
$IV_ATTACK_SEVERITY$). $IV_SOURCE_IP$:$IV_SOURCE_PORT$ -> $IV_DESTINATION_IP$:
$IV_DESTINATION_PORT$ (result = $IV_RESULT_STATUS$)
For syslog message to appear correctly, ensure that you use the dollar-sign ($) delimiter
immediately before and after each parameter. Example: $ATTACK_TIME$
Type a message and select (click) the parameters for the wanted alert identification format.
You can type custom text in the Message field.
3 Click Save.
The newly added notification profile will be displayed on the Syslog page.
Table 12-1 Syslog variables for alert notification and the equivalent Attack Log columns
Syslog variable name Description Attack Log
column
$IV_ADMIN_DOMAIN$ The domain to which the Sensor that detected Domain
the attack belongs.
$IV_ALERT_ID$ The globally unique ID that the Manager assigns Alert ID
to an alert.
$IV_ALERT_TYPE$ The Sensor decides the type of alert. This is Not available
mainly used by the Manager for its internal
processing. This is not related to the Attack
Category or Attack Sub-category. Some example
alert types are signature, statistical anomaly,
threshold anomaly, port scan, and host sweep.
McAfee Network Security Platform 9.1 325
12 Response management
Alert notification options
Table 12-1 Syslog variables for alert notification and the equivalent Attack Log columns (continued)
Syslog variable name Description Attack Log
column
$IV_APPLICATION_PROTOCOL$ The application-layer protocol associated with Not available
the attack traffic. This is not related to the
Application Identification feature, and this
information is displayed even if you have not
enabled Application Identification. There could
be instances when a Sensor might not be able
to detect the protocol.
$IV_ATTACK_CONFIDENCE$ This is a value between 1 and 7. For example, a Not available
confidence level of 7 indicates that there is low
possibility of the attack being a false-positive.
The attack confidence values are inversely
related to the Benign Trigger Probability (BTP)
values of attack signatures.
• Confidence 1 = • Confidence 5 =
BTP 7 (high) BTP 3 (medium)
• Confidence 2 = • Confidence 6 =
BTP 6 (high) BTP 2 (low)
• Confidence 3 = • Confidence 7 =
BTP 5 (medium) BTP 1 (low)
• Confidence 4 =
BTP 4 (medium)
$IV_ATTACK_COUNT$ The number of types the attack occurred. This Attack Count
information is more relevant for suppressed
alerts. Consider you have enabled alert
suppression such that the alert is raised only
when the attack is seen 5 times within 30
seconds. Subsequently, the Sensor detected this
attack 10 times within 30 seconds. Then the
attack count for this alert is 10.
$IV_ATTACK_ID$ McAfee Labs assigns a universally unique The equivalent
hexadecimal value to each attack. This field hexadecimal value
displays the integer value of the hexadecimal ID is displayed in the
assigned by McAfee Labs. Attack Information &
Description page as
Intruvert ID.
$IV_ATTACK_NAME$ The name assigned by McAfee Labs to an attack. Name
$IV_ATTACK_SEVERITY$ Indicates the severity value of an attack Attack Severity
specified in the corresponding attack definition. (high, medium,
low, or
• 0 - Informational
informational)
• 1 to 3 - low
• 4 to 6 - medium
• 7 to 9 - high
$IV_ATTACK_SIGNATURE$ The ID of the signature that matched the attack Not available
traffic.
$IV_ATTACK_TIME$ The time when the Sensor created the alert. Time
$IV_CALLBACK_ACTIVITY$ The name of the Callback Activity family. Callback Activity
326 McAfee Network Security Platform 9.1
Response management
Alert notification options 12
Table 12-1 Syslog variables for alert notification and the equivalent Attack Log columns (continued)
Syslog variable name Description Attack Log
column
$IV_CATEGORY$ The category to which the attack belongs. This is Attack Category
decided by McAfee Labs. Some examples are
exploit, policy violation, and reconnaissance.
You can view the attack categories in the IPS
Policy Editor when you group by Attack
Category.
$IV_CC_DOMAIN$ The name of the Callback Activity domain. C&C Domain
$IV_DESTINATION_IP$ The destination IP address to which the attack is Target IP address
destined.
$IV_DESTINATION_PORT$ The port number on the destination host to Target Port
which the attack traffic is sent.
$IV_DEST_APN$ This is the destination Access Point Name (APN). Not available
This information is part of a mobile subscriber's
identity data and is relevant only if you have
deployed Sensors to monitor mobile networks.
To see this data, you must enable capturing and
tagging of mobile subscriber data in the alerts
by using the set mnsconfig Sensor CLI
command.
$IV_DEST_IMSI$ This is the destination International Mobile Not available
Subscriber Identity (IMSI). The details provided
for APN apply to this as well.
$IV_DEST_OS$ The operating system installed on the Target OS
destination host. In release 7.5.3, to see this
information, you must have enabled Active or
Passive Device Profiling.
$IV_DEST_PHONE_NUMBER$ This is the destination mobile phone number. Not available
The details provided for APN above apply to this
as well.
$IV_DETECTION_MECHANISM$ The method the Sensor used to detect the Detection (in Alert
attack. For example, signature, Details panel)
multi-flow-correlation, threshold, and so on.
Each method relates to a specific attack
category.
$IV_DIRECTION$ Indicates whether the attack traffic originated Direction
from your network or the outside network. For
example, inbound direction means that the
attack traffic originated from the outside
network, targeting the hosts on your network.
$IV_INTERFACE$ The interface or sub-interface on which the Interface
Sensor detected the attack traffic.
$IV_LAYER_7_DATA$ Provides the Layer 7 data. Layer 7 Data
$IV_MALWARE_CONFIDENCE$ Confidence level of the malware as detected by Malware
the engine Confidence
$IV_MALWARE_DETECTION_ENGINE$ Engine which detected the malware (Gateway Engine
Anti-Malware, Global Threat Intelligence,
PDF‑JS,etc).
$IV_MALWARE_FILE_LENGTH$ The length of the malware file. Not available
$IV_MALWARE_FILE_MD5_HASH$ The MD5 hash of the malware file (fingerprint). File Hash
McAfee Network Security Platform 9.1 327
12 Response management
Alert notification options
Table 12-1 Syslog variables for alert notification and the equivalent Attack Log columns (continued)
Syslog variable name Description Attack Log
column
$IV_MALWARE_FILE_NAME$ The name of the malware file. For SMTP traffic, File Name
it displays the file name of the attachment and
for HTTP traffic, it displays the URL of the file.
$IV_MALWARE_FILE_TYPE$ The file type of the malware file Not available
$IV_MALWARE_VIRUS_NAME$ The virus name as detected by Gateway Not available
Anti-Malware.
$IV_NETWORK_PROTOCOL$ The network protocol, such as TCP, of the attack Protocol (in Alert
traffic. Details panel)
$IV_QUARANTINE_END_TIME$ The time when the attacking host will be out of Not available
quarantine. This is relevant only if you had
enabled Quarantine feature.
$IV_RESULT_STATUS$ Indicates whether the attack traffic reached the Result
victim host.
$IV_SENSOR_ALERT_UUID$ The universally unique ID assigned by the Alert ID
Sensor for the alert. For a specific alert raised by
a specific Sensor, the Central Manager also
displays the same ID.
$IV_SENSOR_CLUSTER_MEMBER$ The member Sensor of a failover pair that Not available
generated the alert.
$IV_SENSOR_NAME$ The Sensor that generated the alert. Device
$IV_SOURCE_IP$ The IP address of the attacking host. Attacker IP
address
$IV_SOURCE_OS$ OS of the attacking host. Attacker OS (in
Alert Details
panel)
$IV_SOURCE_PORT$ The port number on the attacking host from Attacker Port
which the attack traffic is sent.
$IV_SRC_APN$ This is the source Access Point Name (APN). This Not available
information is part of a mobile subscriber's
identity data and is relevant only if you have
deployed Sensors to monitor mobile networks.
To see this data, you must enable capturing and
tagging of mobile subscriber data in the alerts
by using the set mnsconfig Sensor CLI
command.
$IV_SRC_IMSI$ This is the source International Mobile Not available
Subscriber Identity (IMSI). The details provided
for APN apply to this as well.
$IV_SRC_PHONE_NUMBER$ This is the source mobile phone number. The Not available
details provided for APN apply to this as well.
$IV_SUB_CATEGORY$ The subcategory to which the attack belongs. Attack
This is decided by McAfee Labs, and is a Subcategory (in
classification within Attack Category. Some Alert Details
examples are brute-force, buffer-overflow, panel)
host-sweep, and restricted-application. You can
view the attack subcategories in the IPS policy
editor when you group by Attack Subcategory.
$IV_VLAN_ID$ The VLAN ID seen on the attack traffic. VLAN
328 McAfee Network Security Platform 9.1
Response management
Alert notification options 12
Edit or delete a syslog notification profile
You can edit or delete a syslog notification profile by clicking the Edit or Delete in the Syslog Notification Profile page.
Add a syslog server profile
You can add server profiles that will be populated in the Target Server drop-down list on the Add a Syslog Notification
Profile page.
Task
1 Click New beside the Target Server drop-down list.
The Add a Syslog Server Profile page is displayed.
2 Enter the Target Server Profile Name.
3 Enter the syslog server name or IP address.
4 Select TCP or UDP from the Protocol drop-down list.
If you select the TCP protocol:
• You will have to provide a certificate when you select the Use SSL checkbox.
• Click Test Connection to check if the connection is successful. If a TCP server is down, at least
five attempts will be made to ping the server before a fault is raised.
5 Specify the port. By default, the port is set to 514.
6 Click Save.
Now you can select the server where you want to forward the alert.
Edit or delete a syslog server profile
You can edit or delete a syslog server profile by clicking the Edit or Delete in the Syslog Notification Profiles page.
You can delete a syslog server only when it is not in use, else you will see an error message.
Configure email or pager alert notifications
Before you begin
You must identify a mail server for email notifications in the E-mail page (Manager | <Admin Domain
Name> | Setup | Notification | IPS/NTBA Events | E-mail).
Users can be alerted by email or pager when an alert is generated that matches a chosen severity or
customized attack setting.
The procedure for configuring email alerts is described here. The procedure for configuring pager is similar.
McAfee Network Security Platform 9.1 329
12 Response management
Alert notification options
Task
1 Select Manager | <Admin Domain Name> | Setup | Notification | IPS/NTBA Events | E-mail.
The E-Mail and Recipient List information is displayed under the E-mail tab.
2 Specify your options in the corresponding fields.
Field Description
Enable E-mail Select Yes to enable alert notification through email.
Notification
Send The attack definition has this notification option explicitly enabled — Send notification for attacks that
Notification If match customized policy notification settings, which you must set when editing attack
responses within the policy editor.
The following notification filter is matched — Send notification based on the following filters:
• Severity Informational and above — Includes all alerts.
• Severity Low and above — Includes low, medium, and high severity alerts.
• Severity Medium and above — Includes both medium and high severity alerts
• Severity High — Includes only high severity alerts.
The table below explains the functional interdependency of the two options.
330 McAfee Network Security Platform 9.1
Response management
Alert notification options 12
Field Description
Suppression Type a Suppression Time for the notification. The suppression time is the duration (minutes
Time and seconds) to wait after an alert notification has been sent before sending another alert
notification. The default and minimum value is 10 minutes and 0 seconds. Suppression
time is useful to avoid sending excessive notifications when there is heavy attack traffic.
Message Body The message body is a preset response sent with the notification with information
pertaining to the alert.
System Default — The system default message provides the notified admin with the most
basic attack details so that an immediate response can be made. Details include the attack
name, time detected, attack type, severity, the Sensor interface where detected, and the
source and/or destination IP addresses.
You cannot edit the System Default message.
Customized — Select Customized against Message Body and click Edit to view the Custom Message
page.
You can type custom text in the Subject field or Body section, as well as click one or more of
the provided variable links at Subject Line Variables or Content-Specific Variables.
Notification option Notification filter is Functionality
explicitly enabled matched
✔ Emails are sent only for the attacks where the notification option
is enabled.
✔ Emails are sent only when the defined severity level is matched
and the notification option is disabled.
✔ ✔ If the attack matches at least one of the criteria, an email is sent.
3 Click Save to return to the email or pager notification settings page.
4 Click New in the Recipient List section of the E-mail page.
The Add a Recipient page is displayed.
5 Enter the Recipient email address in the SMTP Address field and click Save.
The email address is listed under the Recipient List in the E-mail tab.
• You can configure pager sittings using a similar procedure in the Pager page. Select Manager | <Admin
Domain Name> | Setup | Notification | IPS/NTBA Events | Pager to view the Pager page.
• Email and pager notifications are configured per admin domain.
Enable alert notification by script
Users can be alerted through an executed script when an alert is generated that matches a chosen severity or
customized attack setting.
Task
1 Select Manager | <Admin Domain Name> | Setup | Notification | IPS/NTBA Events | Script.
The Script page is displayed.
McAfee Network Security Platform 9.1 331
12 Response management
Alert notification options
2 Specify the options in the corresponding fields.
Field Description
Enable Script Select Yes to enable alert notification through an executed script.
Execution
Send Notification The attack definition has this notification option explicitly enabled — send notification for attacks
If that match customized policy notification settings, which you must set when editing
attack responses within the policy editor.
The following notification filter is matched:
• Severity Informational and above — Includes all alerts
• Severity Low and above — Includes low, medium, and high severity alerts
• Severity Medium and above — Includes both medium and high severity alerts
• Severity High — Includes only high severity alerts
Suppression Time Enter a Suppression Time for the notification. The suppression time is the amount of time
(minutes and seconds) to wait after an alert has been generated before sending the
notification. This will prevent alerts being sent through notification in the event an alert
has been acknowledged or deleted through the Attack Log page within the suppression
time. The default and minimum value is 10 minutes and 0 seconds.
3 Click Edit.
The Script Contents page is displayed.
• Enter a description in the Description field.
• Enter the required text in the Script Contents field. Click the links provided against Content-Specific Variables to
add variables in the Script Contents field.
4 Click Save to return to the Script page.
332 McAfee Network Security Platform 9.1
Response management
Alert notification options 12
5 Click Save to save your settings.
• The local system user needs to have permission to create the script output file on the Manager
installation directory.
• Notifications are configured per admin domain.
McAfee Network Security Platform 9.1 333
12 Response management
Alert notification options
334 McAfee Network Security Platform 9.1
13 Device Profiling and Alert Relevance
Contents
Device Profiling
Alert relevance
Device Profiling
Device profiling (also referred to as OS fingerprinting) is a method by which Network Security Platform collects
information about a remote computing device to decipher its operating system and device type. Network
Security Platform carries out device profiling by using DHCP DISCOVER and REQUESTS, HTTP User Agent field,
and TCP SYN and SYN + ACK packets.
If device profiling is enabled, the following McAfee products, when integrated, participate in device profiling:
• IPS
• NTBA
• McAfee ePO
Device profiling can be carried out in three ways:
• Active device profiling
• Passive device profiling
• Device profiling using McAfee ePO
Active device profiling involves querying a device and observing its responses. Active device profiling systems
gain access to information such as MAC addresses, operating system, and device type. In Network Security
Platform, this method of profiling is used by NTBA. For information about device profiling using NTBA, refer the
McAfee Network Security Platform Network Threat Behavior Analysis Administration Guide.
Passive device profiling involves collecting information without invasive querying a device. Information is
collected from one or more Sensors. It uses DHCP DISCOVER and REQUESTS, HTTP User Agent field, and TCP
SYN and SYN + ACK to gather operating system information about a device. The operating system information
about a specific device is displayed in the Attack Log. In Network Security Platform, this method of profiling is
used by IPS Sensors.
Device profiling using McAfee ePO functions by making use of communication established McAfee Agent and
McAfee ePO. When McAfee Agent is installed on any system, that system comes to be known as a managed
host and passes device, operating system and other event details at regular intervals to McAfee ePO. When
McAfee ePO is integrated with the Manager, it passes on information necessary for device profiling.
McAfee Network Security Platform 9.1 335
13 Device Profiling and Alert Relevance
Device Profiling
Passive Device Profiling
Passive device profiling is a method used specifically by IPS Sensors which are one of the primary sources of
device profile information. Device profiling through IPS is passive. When traffic passes through a Sensor, its
packets are examined and device information extracted by the Sensor, which then forwards the information to
the Manager.
Setting device profiling parameters for all Sensors belonging to a domain
Task
1 Go to Devices | <Admin Domain Name> | Global | IPS Devices Settings | Passive Device Profiling.
The Passive Device Profiling page appears.
2 Select the technique that you would like the Manager to use for device profiling.
You will notice three checkboxes:
• DHCP indicates the use of DHCP DISCOVER and REQUESTS packets for device profiling.
• TCP indicates the use of TCP SYN and SYN + ACK packets for device profiling.
• HTTP indicates the use of HTTP User Agent field for device profiling.
The above mentioned techniques are enabled, by default, at the global level. However, to ensure that device
profiling is enabled, you must configure the settings per device or per interface using the Policy Manager page.
3 Specify the Profile Expiration duration.
This timer ensures periodic re-profiling of a device happens only once within that interval. McAfee
recommends this duration be set at 5 minutes. However, you can alter this and increase it up to 12 hours.
4 Specify the Endpoint Inactivity Timer duration.
This value specifies the duration after which information for a device is considered invalid. It occurs when
the host has remained idle for the said duration. This timer ensures that the Sensor will renew its detection
of the IP if it is noticed again. McAfee recommends this duration be set at 1 hour. However, you can alter
this and increase it up to 24 hours.
The parameters set in steps 2, 3, and 4 can be over-ridden or inherited at the device or interface level using
the Policy Manager page.
5 Click Save.
Configure device profiling per device
To access device profiling settings in the Manager, perform the following steps:
Task
1 The Manager allows you to define settings for the device as follows:
To modify device profile settings at the device level, go to Devices | <Admin Domain Name> | Devices | <Device
Name> | Setup | Advanced.
336 McAfee Network Security Platform 9.1
Device Profiling and Alert Relevance
Device Profiling 13
2 Click Passive Device Profiling.
The Passive Device Profiling page appears.
Figure 13-1 Passive Device Profiling page
3 Select the State.
If you select Profiling enabled for the entire device or Enable profiling per interface, proceed with the configuration. If
you select Profiling disabled for the entire device, click Save to complete the configuration.
4 You must now decide whether you want to inherit settings from the IPS admin domain by selecting the Inherit
Settings checkbox.
Selecting this checkbox means either the entire device or the interfaces will inherit global settings and no
further options will appear in this page. If you have not chosen to inherit settings from the admin domain,
proceed to Step 5.
5 Select the techniques that you want to use for device profiling.
You will find three checkboxes:
• DHCP indicates the use of DHCP DISCOVER and REQUESTS packets for device profiling.
• TCP indicates the use of TCP SYN and SYN + ACK packets for device profiling.
• HTTP indicates the use of HTTP User Agent field for device profiling.
McAfee Network Security Platform 9.1 337
13 Device Profiling and Alert Relevance
Device Profiling
6 Specify the Profile Expiration duration.
This timer ensures periodic re-profiling of a device to detect any changes in that period. McAfee
recommends this duration be set at 5 minutes. However, you can increase it up to 12 hours.
7 Specify the Endpoint Inactivity Timer duration.
This value specifies the duration after which information for a device is considered invalid. It occurs when
the host has remained idle for the said duration. This timer ensures that the Sensor will renew its detection
of the IP address if it is noticed again. McAfee recommends this duration be set at 1 hour. However, you can
increase it up to 24 hours.
8 If you selected DHCP as your preference, you will need make sure that DHCP traffic actually passes through
the Sensor monitoring port. If not, you have the provision to configure the monitoring port of a Sensor with
an IP address to receive DHCP traffic through a relay agent. Provide these settings by selecting Bind an IP
Address For Copied DHCP Traffic?.
If you are using an XC Cluster, you will not be able to bind the monitoring port with an IP address and will not
be able to set up a DHCP relay agent.
Using the DHCP Relay Agent
A DHCP relay agent is any host that facilitates transfer of DHCP packets between clients and servers. Relay
agents are used to forward requests and replies between clients and servers when they are not on the same
physical subnet.In the illustration provided Sensor A exists in a specific physical subnet and the clients for
which the Sensor needs to monitor DHCP traffic exist in another physical subnet. In such a network, you can
use a DHCP Relay Agent to make sure that DHCP traffic from the clients in the other subnet reaches Sensor
A. To accomplish this, you will need use a device such as a router (we will consider a CISCO router that runs
CISCO IOS software). The DHCP client broadcasts a request for an IP address and additional configuration
parameters on its local LAN. Router 1, which plays the role of a DHCP relay agent, picks up the broadcast
and generates a new DHCP message to send out on another interface. As part of this DHCP message, the
relay agent inserts the IP address of the interface containing the ip helper‑address command into the gateway
IP address (giaddr) field of the DHCP packet, which will be the Sensor monitoring port IP address,
10.32.221.2. The DHCP relay agent sends the local broadcast, via IP unicast, to the Sensor monitoring port
address, 10.32.221.2, specified by the ip helper‑address interface configuration command. This enables
Sensor A to monitor DHCP traffic in another physical subnet.
Figure 13-2 DHCP Relay Agent
a Select the Designated Port which will function as the monitoring port.
b Enter the Port IP Address, Network Mask, Default Gateway, and VLAN ID of the Sensor monitoring port.
This is the same IP address that you will provide in the relay agent configuration settings.
9 Click Save.
338 McAfee Network Security Platform 9.1
Device Profiling and Alert Relevance
Device Profiling 13
Configure device profiling at interface level
You can configure device profiling at the interface level as follows:
Task
1 Navigate to Policy | <Admin Domain Name> | Intrusion Prevention | Policy Manager.
2 In the Interfaces tab, double-click the interface to which you would like to enable device profiling.
The <Device Name/Interface> panel opens.
3 In the Inspection Options section, select the policy from the Policy drop down list.
To create a new policy, click the icon or click the icon to edit an already assigned policy.
If you are creating a new policy proceed to step 4. If you are editing an existing policy proceed to step 5.
4 The Properties page opens. Enter the Name and Description. Select the Visibility and click Next.
The Inspection Options page opens.
Figure 13-3 Passive Device Profiling per interface
5 In the Traffic Inspection tab, under Miscellaneous, enable Passive Device Profiling in the required direction.
6 Click Save in the Inspection Options page.
7 To save the configuration changes, click Save in the <Device Name/Interface> panel.
Limitations of passive device profiling
Passive device profiling in IPS consists certain limitations which are enforced by other settings or hardware.
These limitations are as follows:
McAfee Network Security Platform 9.1 339
13 Device Profiling and Alert Relevance
Device Profiling
• Profiling for devices with IPv6 addresses is currently supported only for HTTP device profiling.
• Device profiling will not happen for a host which:
• Has the SYN cookie feature activated.
• Has encountered an IGNORE firewall rule.
• Sensors have a limit on the number of profiles that they can process. This limit depends on the Sensor
model. The Sensor models along with their specific limits are listed in the table below.
Table 13-1 Profile Limits
Sensor Profile Limits (No. of profiles)
NS9300, NS9200, NS9100 100,000
NS7350 100,000
NS7250 50,000
NS7150 25,000
NS7300 100,000
NS7200 50,000
NS7100 25,000
NS5200 15,000
NS5100 15,000
NS3200 10,000
NS3100 5,000
IPS-VM600 15,000
M-8000 , M-6050 100,000
M-4050 50,000
M-3050 25,000
M-2950, M-2850, M-3030 15,000
M-1450 10,000
M-1250 5,000
Device Profiling using McAfee ePolicy Orchestrator
McAfee ePolicy Orchestrator software is a management platform that enables centralized policy management
and enforcement of your security products and the systems on which they reside. However, for ePolicy
Orchestrator to function, McAfee Agent needs to be installed on the client systems. The agent facilitates
enforcement between theePolicy Orchestrator server and each managed client system. It retrieves updates,
ensures task implementation, enforces policies, and forwards events for each managed system. As a ePolicy
Orchestrator becomes a repository of information and can be used in device profiling.
This information can also be viewed directly in ePolicy Orchestrator, even if it does not participate in device
profiling.
The Manager sends a query to ePolicy Orchestrator when seeking information about a device profile. It accepts
device information from ePolicy Orchestrator and in case of Windows platforms, always trusts information
received from ePolicy Orchestrator over others.
340 McAfee Network Security Platform 9.1
Device Profiling and Alert Relevance
Device Profiling 13
Requirements for device profiling using ePolicy Orchestrator
The list of requirements to consider before you begin using ePolicy Orchestrator for device profiling is as
follows:
• Server that hosts ePolicy Orchestrator 4.6 Patch 3 or above.
• McAfee Agent 4.6 Patch 2 or above installed on the clients, for which device profiling is necessary.
• Integration of ePolicy Orchestrator with the Manager.
Set up the ePolicy Orchestrator server
To find out how you can setup an ePolicy Orchestrator server, please refer the McAfee® ePolicy Orchestrator® 4.6.0
Software Installation Guide.
Set up McAfee Agent on managed clients
To find out how you can setup McAfee Agent on managed client systems, refer the McAfee® Agent 4.6.0 Product
Guide.
Integrate ePolicy Orchestrator and the Manager
Task
1 Go to Manager | <Admin Domain Name> | Integration | ePO | ePO Integration.
The Enable ePO Integration page appears.
2 Select the checkbox for Enable Endpoint Summary Queries?.
Enabling this option provides endpoint details like hostname, current user and OS version in the Attack Log.
3 Select the checkbox for Enable Endpoint Detail Queries?.
4 Select the checkbox for Enable Endpoint Tagging?.
Enabling this option allows you to tag endpoints in Attack Log.
5 Click Next.
The ePO Server Settings page appears.
Figure 13-4 ePO Server Settings page
6 Click the NSPExtension.zip link to download the ePolicy Orchestrator extension file.
McAfee Network Security Platform 9.1 341
13 Device Profiling and Alert Relevance
Device Profiling
7 Save the file in a convenient location in the local hard disk.
8 Log on to the ePolicy Orchestrator console.
The ePolicy Orchestrator home page appears.
9 Go to Menu | Software | Extensions.
The Extension page appears.
10 Click Install Extension at the bottom of the page.
11 Browse to the location that you have stored NSPExtension.zip.
Once installed, the Manager is listed under the Extensions list.
12 Close ePolicy Orchestrator and return to the Manager.
13 Go to Manager | <Admin Domain Name> | Integration | ePO | ePO Integration.
Field Description
Server Name or IP Enter the name or the IP of the McAfee ePO™ server running the extension file. Note that
Address this McAfee ePO™ server should have the details of the hosts covered by the admin
domain.
Contact your McAfee ePO™ administrator for the server name and IP.
Server Port Specify the HTTPS listening port on the McAfee ePO™ server that will be used for the
Manager -McAfee ePO™ communication. Contact your McAfee ePO™ administrator for the
port number.
User Name Enter the username to be used while connecting to the McAfee ePO™ server.
McAfee recommends you create an McAfee ePO™ user account with view-only permissions
required for integration.
Password Enter the password for connecting to the McAfee ePO™ server.
14 Click Test Connection to ensure that the extension file is installed and started on the ePolicy Orchestrator
server.
15 If the connection is up, then click Finish.
Display of device profiles in the Manager
After you have configured the various sources for device profiling, you will be able to view device profiles in the
Manager. There are two methods to view device profiles:
• Using the Attack Log — In this method, the device profiles are visible in the form of source and destination
operating systems. As stated earlier, the Manager receives device profile information from three sources, IPS
Sensors, NTBA Appliances and ePolicy Orchestrator. Each of these inputs consists of a confidence level
which is compared by the Manager, which then presents the device profile that has the highest confidence.
Knowledge of the operating system allows the Manager to ascribe a relevance to each alert. Relevance helps
prioritize an alert since certain alerts will only be relevant to certain operating systems; if not applicable to
an operating system, such alerts are treated as not relevant. For more information on relevance, refer the
section, Alert Relevance.
• Using the device-profile script: In this method, you initiate the device-profile script that is bundled with the
Manager installable. This script fetches the device profiles of all the hosts that the Manager currently has in
its database. The script displays this data in a .csv file.
342 McAfee Network Security Platform 9.1
Device Profiling and Alert Relevance
Device Profiling 13
In the Attack Log, you can only view the source and destination operating systems of the hosts associated
with an alert. That is, if a host is not associated with an alert, then you cannot view its operating system even
if the Manager has this information. If you use the device-profile script, you can view the following details for
all the hosts that are currently profiled:
• operating system
• the device type
• the source of the profile - IPS Sensor, NTBA Appliance, or ePolicy Orchestrator
View device profiles in the Attack Log
You can view the device profiles in the Attack Log. To view device profiles in the Attack Log of the Manager:
Task
1 Go to Analysis | <Admin Domain Name> | Attack Log.
2 Double-click on any alert for which you want to view the device profile.
The alert details panel opens.
3 Under the Attacker/Target section, you can view the Attacker IP Address and the Target IP Address.
View device profiles using the device-profile script
Before you begin
You need access to the Manager installation folder on the Manager server to view the
generated .csv file.
Task
1 Log on to the Manager using a supported browser.
2 After successful logon, duplicate the Manager session.
For example, open the same browser that you used to log on in the previous step and enter the Manager
URL.
McAfee Network Security Platform 9.1 343
13 Device Profiling and Alert Relevance
Device Profiling
3 In the duplicate Manager session, enter the following URL: https://<Manager server IP or name>/
intruvert/device_profile_csv.jsp
If the script runs successfully, a message is displayed in the browser.
Figure 13-5 Running the device-profile script
4 In the Manager server, go to <Network Security Manager install folder>\App and open the .csv
file named device_profile_<time stamp>.csv.
Figure 13-6 Device profiles in a .csv file
• Host IP: This is the IP address of the host. Only one row is maintained per IP address.
• Device: This is the type of the host. General Purpose Computing Device refers to desktops, laptops, and
so on. Some other types are Android Device, Apple iOS Device, and HTC Device.
• OS: This is the operating system detected on the host.
• Source: This refers to the source of the profile - IPS Sensor, NTBA Appliance, or ePolicy Orchestrator
• Creation Time: The time the host was profiled first.
• Last Modification Time: The time when the profile was last updated.
Troubleshooting for device profiling
This section includes troubleshooting that is specific to device profiling in IPS, ePolicy Orchestrator, and NTBA.
Operating system or device does not match
When you are using ePolicy Orchestrator for device profiling and encounter a situation in which the operating
system or device type details do not match the actual system details, check the ePolicy Orchestrator console to
know whether the operating system and device type information is correct here.
344 McAfee Network Security Platform 9.1
Device Profiling and Alert Relevance
Alert relevance 13
• If the information displayed here is incorrect, refer the McAfee® ePolicy Orchestrator® 4.6.0 Software Product
Guide.
• If the information displayed here is correct, to the <app folder> for the Manager and open dpinfo.log or
ePO.log.
The logging to ePO.log will not be enabled by default. To enable this refer section Enable ePO.log.
Alert relevance
When you see an alert in the Attack Log, you are being shown the details pertinent to an attack attempt. One of
the factors that can help you make a decision on whether or not to act is the result of the attack. Ultimately, it is
the relevance of the attack that can assist you with this decision.
Alert relevance or relevance is the extent to which the alert generated is relevant and is defined numerically and
is calculated for signature based attacks.
Relevance is a score that is displayed in the Attack Log under a separate column labeled Relevance. Relevance is
represented as a percentage of relevance of an alert to the target host and it ranges from 0% to 100%.
The Relevance column is hidden by default and will need to be enabled manually.
Figure 13-7 Relevance column in Attack Log
The relevance scoring algorithm
Common Platform Enumeration to identify vulnerable systems
If the operating system does not completely match, the result of the attack is inconclusive. In such
circumstances, the Manager assigns a partial relevance score by way of a scoring algorithm. Scoring relies on
the matching each component of the Common Platform Enumeration (CPE) name of attack signature with CPE
name of the target system. CPE™ is a standardized method of describing and identifying classes of applications,
operating systems, and hardware devices present among an enterprise's computing assets. CPE can be used as
a source of information for enforcing and verifying IT management policies relating to these assets, such as the
vulnerability of a target system to a malicious attack. Network Security Platform collects information about
servers, workstations and other devices on the network, identifies these products using their CPE names, and
uses this standardized information when matching the CPE of the attack signature to the CPE of each device.
For more information on CPE, you can go to http://cpe.mitre.org.
McAfee Network Security Platform 9.1 345
13 Device Profiling and Alert Relevance
Alert relevance
CPEs are represented in a certain order and with a specific syntax. The universal CPE format is represented in
the figure.
Figure 13-8 CPE Format
How CPE influences the relevance score
Each component in the CPE is given a specific weight depending on the potential of that component to
contribute to the vulnerability of the system. The table below presents the various components in the CPE that
are used to compute the relevance score:
Table 13-2 Components of a CPE and their weights
This components... Signifies this... Carries a
weight of...
Part First component in the CPE, which is a single letter code that designates 0
the particular platform part that is being identified. The following codes
are defined for the part:
• h – hardware part
• o – operating system part
• a – application part
Vendor Second component in the CPE name, which refers supplier or vendor of 10
the platform part. Example: Microsoft, Redhat, etc.
Product Third component in the CPE name, which refers a specific product 30
developed by the vendor. Example: Windows XP, Windows NT,
Enterprise Linux, etc.
Version Fourth component in the CPE name, which refers to a specific version 20
of the product. Example: 4.0 for Window NT, 4 for Enterprise Linux, etc.
Update Fifth component in the CPE name, which refers to a specific update of 20
the version. Example: SP6 for Wndows NT, Update 4 for Enterprise
Linux, etc.
Edition Sixth component in the CPE name, which refers to the edition of the 15
product. Example: Workstation, Server, etc.
Language Seventh component of the CPE name, which refers to the language of 5
the product. Example: English, Spanish, etc.
The illustrative diagram below shows you the format and correlates it with real world products and in turn with
weights as displayed in the table above.
Figure 13-9 CPE Illustration
346 McAfee Network Security Platform 9.1
Device Profiling and Alert Relevance
Alert relevance 13
A few other examples of CPEs include:
• cpe:/o:microsoft:windows_xp:::pro
• cpe:/a:adobe:reader:8.1
• cpe:/o:redhat:enterprise_linux:4:update4
CPE name matching logic
To compute the relevance score, the CPE of the attack signature is matched with every component of the CPE of
the target system. If any component is not mentioned in the attack signature CPE, it applies to all instances that
can occupy that position. For example cpe:/o:microsoft:windows_xp applies to all versions, updates,
editions, and languages of Microsoft Windows XP.
A CPE match is considered definitive.
A few more examples to illustrate the name matching logic are presented below:
• Case 1 – cpe:/o:microsoft:windows:xp will match all the operating system variants mentioned below:
• cpe:/o:microsoft:windows:xp::sp1
• cpe:/o:microsoft:windows:xp::sp2
• cpe:/o:microsoft:windows:xp
• cpe:/o:microsoft:windows:xp::sp1:professional
• cpe:/o:microsoft:windows:xp::sp1::en
• Case 2 – cpe:/o:microsoft:windows:xp::sp1 will not match cpe:/o:microsoft:windows:xp::sp2
because not all parameters of the attack signature CPE match the target system CPE.
Scenarios to understand score computation
Refer to the table below to view some scenarios for alert relevance scoring.
McAfee Network Security Platform 9.1 347
13 Device Profiling and Alert Relevance
Alert relevance
Table 13-3 Illustrating relevance score calculation through examples
Attack Description of the Target system CPE How the two CPEs match up Relevance
signature CPE attack signature score
CPE
cpe:/o: This attack is cpe:/o: Since the CPE from the attack 100%
microsoft: relevant to all microsoft: signature is considered
windows_xp::s Microsoft Windows windows_xp::s definitive, and all components
p2 XP SP2 systems, p2:professional of the target system CPE match
irrespective of which the components of the attack
version, edition, and signature CPE, the alert
language they use. generated is 100% relevant.
cpe:/o: Since the CPE from the attack 80%
microsoft: signature is considered
windows_xp definitive, and only the {part},
{vendor}, and {product}
components of the attack
signature CPE, and not the
{update} component, matches
the target system CPE, the alert
generated has a relevance of
100 - 20 = 80%.
cpe:/o: Since the CPE from the attack 0%
microsoft: signature is considered
windows_xp::sp3 definitive, and the {part},
{vendor}, and {product}
components of the attack
signature CPE match that of the
target system CPE, the alert
might initially appear relevant.
However, notice that the
{update} component of the
target system CPE is present but
different than that of the attack
signature CPE. This means that
the alert generated will not be
relevant and the score will be
0%.
348 McAfee Network Security Platform 9.1
Device Profiling and Alert Relevance
Alert relevance 13
Special scenarios in which the relevance score is computed
• In day-to-day operations, not every attack that is mounted and consequently every attack signature CPE that
is extracted is as straightforward as those that are mentioned above. In some cases of device profiling a
thorough analysis might not be possible. As a result, device profiling does not isolate the operating system
and presents a possibility of more than one operating system. The relevance score is calculated by as the
average relevance score of all the matched CPEs.
Presented in the table below are some such scenarios where the relevance score is computed for a group of
CPEs.
Figure 13-10 Representation of a group CPE
Table 13-4 Illustrating relevance score calculation for group CPEs through examples
Host group CPE Maps to individual CPE match scenarios Relevance score Relevance
CPEs logic score
cpe:/o: cpe:/o:microsoft: Case 1: All CPEs match Since all the CPEs 100%
microsoft: windows_xp cpe:/o:microsoft: match, the
windows_2000 windows_xp relevance score is
_windows_xp cpe:/o:microsoft: computed as the
_windows_2003 windows_2000 cpe:/o:microsoft: maximum.
cpe:/o:microsoft: windows_2000
windows_server cpe:/o:microsoft:
_2003 windows_server_2003
Case 2: Two CPEs match Since only two of 66%
cpe:/o:microsoft: three CPEs match,
windows_xp the score will be
computed as 200/3
cpe:/o:microsoft: = 66%.
windows_server_2000
Case 3: One CPE Since only one of 33%
matches three CPEs
cpe:/o:microsoft: matches, the score
windows_xp will be computed
as 100/3 = 33%.
cpe:/o:microsoft:
windows_server_2008
Case 4: Two CPEs match Since only two of 66%
cpe:/o:microsoft: three CPEs match,
windows_xp the score will be
computed as 200/3
cpe:/o:microsoft: = 66%.
windows_server_2000
cpe:/o:microsoft:
windows_server_2008
McAfee Network Security Platform 9.1 349
13 Device Profiling and Alert Relevance
Alert relevance
• There are also cases when conventional methods of calculating a relevance score are not able to provide a
score. This is especially noticed when the exact details of the operating system are not available. It can also
be noticed when the attack is being launched through an application and details of the application are not
available. In such instances, the Manager relies on the attack signature to be able to provide you more
clarity.
The Manager determines the vulnerable application and uses the signature to decipher the operating
system it is compatible with. It then compares this operating system to the target operating system. If the
two match, a default score of 50% is displayed. If the two do not match, a score of 0% is displayed. For
example, if the application is one that runs only on a Linux-based operating system but the attack is directed
at a system running Microsoft Windows, the attack will not be relevant. Or assume that the attack is one that
exploits a vulnerability in Microsoft Word (which is assumed to only be compatible with Microsoft Windows)
and the target environment is running some Microsoft product, a default score of 50% will be displayed,
prompting you to further investigate.
Special circumstances
Your network may have specific settings or deployments that affect the way in which alert relevance work. The
following scenarios discuss this:
• Management disaster recovery (MDR) – If your network is configured for management disaster recovery,
the relevance is calculated separately in each of the Managers.
• Simulated blocking – In case an attack is blocked, the alert relevance will be calculated using target host
details i.e., McAfee Vulnerability Manager and operating system data. The same steps will be followed for
Simulated Blocking.
Enable alert relevance
By default, you will find alert relevance enabled in the Manager. If you want to alter alert relevance settings in
the Manager at any time, perform the following steps.
Task
1 Select Manager | <Admin Domain Name> | Troubleshooting | Alert Relevance.
The Alert Relevance page appears.
2 Select the Alert Relevance Analysis? checkbox.
3 Click Save.
350 McAfee Network Security Platform 9.1
14 Advanced Malware Policies
Modern advanced malware based attacks pose acute security threats to enterprises. McAfee Network Security
Platform provides several features to detect and prevent the advanced threats prior to infection. You can also
detect post infection by monitoring the bot command and control server activity. Network Security Platform
provides visibility across multiple network vectors (host, IP, user, and so on) and the ability to correlate this
information over a period of time. Once a threat is identified, understanding the root cause and exposure are
critical to avoid similar threats in the future.
The primary functionality of the Advanced Malware Protection feature is to provide a prioritized list of hosts that
need remediation based on a risk score determined on a set of threat vectors and events correlated over time.
Contents
How an Advanced Malware policy works
Advanced malware scanning timeout options
Malware engine CLI commands
Response actions
Add an Advanced Malware policy
Malware engine updates
Manage Advanced Malware policies
Analyze Malware Files
Malware engine caching
Archive malware files
File or content mismatch
How an Advanced Malware policy works
A malware policy is a set of rules that scans the traffic across your network, and determines how to respond to
malware detected in the network. An effective policy is customized to the network environment being
monitored.
McAfee Network Security Platform 9.1 351
14 Advanced Malware Policies
How an Advanced Malware policy works
A McAfee malware policy is a set of rules that define the traffic to be scanned for the detection of malware and
how you want to respond if the malicious activity is detected. Creating a policy enables you to define an
environment to protect by the different operating systems, applications, and protocols in your network. These
parameters, or rules, relate to all of the attacks defended against by Network Security Platform.
Figure 14-1 Advanced malware detection
A malware policy has various components. The malware policy allows you to select the Protocols to Scan. You can
select the protocol streams which are monitored by the Sensor according to the configured malware policy. The
Sensor can extract files from the HTTP, FTP, and SMTP traffic for scanning.
In general, when a user downloads a file, it might either be a file that was downloaded as a complete file or one
that was downloaded as many segments and then reassembled to form the original file. Files are, at times, split
by browsers or download managers to speed up the download. The Sensor can scan and analyze files that are
downloaded as a complete file or as many segments.
352 McAfee Network Security Platform 9.1
Advanced Malware Policies
How an Advanced Malware policy works 14
Specific File Type in the HTTP, FTP, and SMTP data streams can be scanned, selected based on the kind of traffic
your network experiences. Various Malware Engines are supported to scan the selected file types in the network
traffic. You can configure one or more supported engines for a specific file type.
Blocking malware over FTP is not always possible. For blocking malware, the Sensor needs to know the file size or
the end of the file. However, file size is not known in FTP, and end-of-file indicators are not supported.
Network Security Platform performs malware analysis on APK files in the following sequence:
• M-series and Virtual IPS: Blacklist and Whitelist | TIE/GTI File Reputation/McAfee Cloud (for apk files) | NSP Analysis
(PDF/Flash files only) | PDF non-malicious indicators | Trusted certificate check for executables | Advanced Threat Defense |
NTBA
• NS-series: Blacklist and Whitelist | TIE/GTI File Reputation/McAfee Cloud (for apk files) | NSP Analysis (PDF/Flash/Microsoft
Office files) | PDF non-malicious indicators | Trusted certificate check for executables | Gateway Anti-Malware | Advanced
Threat Defense | NTBA
Network Security Platform performs malware analysis on Executables and PDF files in the following sequence:
NS-series: Blacklist and Whitelist | TIE/GTI File Reputation | NSP Analysis (PDF/Flash/Microsoft Office files) | PDF non-malicious
indicators | Trusted certificate check for executables | Gateway Anti-Malware | Advanced Threat Defense | McAfee Cloud (for
Executables and PDF files) | NTBA
After the scanning is complete, these engines report a certain confidence level for the scanned file. The
confidence level is based on the specificity and severity of the malware and is indicative of the extent to which
the file is infected, for example, a high confidence level indicates a high probability of the file being infected.
Based on the confidence level returned the Action Thresholds are set to be triggered. Since, dynamic analysis is a
time taking process, there is a need to carefully employ this process for improved user experience. Network
Security Platform submits files to McAfee Advanced Threat Defense for dynamic analysis only if other engines
that are enabled report back a malware confidence lower than medium.
You can remediate the threat through configured response actions like blocking and quarantining infected
hosts, stopping malicious file download and identifying hosts with a high threat score through the dashboard.
You can prevent the malware from reaching the host by blocking it or sending TCP resets. You can analyze
malware using the malware dashboards. The malware dashboards allow you to drill down into each piece of
detected malware. The Malware Files page provides you with more details of the detected malware. You can also
save the malicious file and submit it for analysis.
The supported parameters for a malware policy are:
• File Type: Executables, Microsoft Office files, PDF files, compressed files, Android application package, Java
archive, and flash files.
• Malware Engines: Blacklists and whitelists, GTI File Reputation, NSP Analysis, Gateway Anti-Malware (GAM),
Advanced Threat Defense, and McAfee Cloud.
• Action Thresholds: Alert, Block, Send TCP Reset, Add to Blacklist, and Save File.
Consider the following example.
• The Sensor is deployed in the inline mode. Monitoring ports 1A and 1B inspect traffic flowing between
router A and router B.
• Create an Advanced Malware policy, Malware Policy_1 with the following PDF malware rule enabled for SMTP
traffic and push the policy to the Sensor.
• File Type: PDF
• Malware Engine: NSP Analysis
McAfee Network Security Platform 9.1 353
14 Advanced Malware Policies
How an Advanced Malware policy works
• Action Thresholds: For Very low, low and medium confidence level returned, the configured action is to
generate an Alert.
For High and Very high confidence levels, the configured response action is to Block and Send TCP Reset.
• Configure the malicious file to be saved for analysis.
• Assign the policy to both inbound and outbound traffic and to the available interfaces (in this case to ports
1A and 1B), according to your requirement.
Figure 14-2 Advanced malware detection using NSP Analysis
• The PDF files are extracted from the SMTP data streams and scanned by the PDF-JavaScript component of
the NSP Analysis engine. The engine detects a Base64 encoded PDF file.
• Based on the severity and the extent to which the file is infected the NSP Analysis engine returns a
confidence level. In this case, the confidence level returned is high. An alert is raised in the Attack Log.
• As defined by the malware policy, the response action is triggered for a high confidence level. The detected
malware infected data packets are dropped. Thus malicious files are prevented from reaching the host.
• You can drill down and analyze the infected hosts and the malware details through the various dashboards.
Consider some variation to the above example and have multiple engines configured, namely, Gateway
Anti-Malware, NSP Analysis, and TIE / GTI File Reputation. Multiple engines report varying confidence levels; NSP
Analysis and TIE / GTI File Reputation report a low confidence level while Gateway Anti-Malware reports a high
354 McAfee Network Security Platform 9.1
Advanced Malware Policies
How an Advanced Malware policy works 14
confidence level. In such a scenario, the highest confidence level returned is considered by the Sensor when
evaluating its response action. In this case, based on the high confidence level returned by the NTBA engine,
traffic is blocked.
Figure 14-3 Advanced malware detection using multiple engines
McAfee advises you to create multiple, specific policies that focus on the specific needs of unique zones in your
network, rather than a one-size-fits-all policy for the entire network.
• TIE / GTI File Reputation
®
Network Security Platform integrates with McAfee Threat Intelligence Exchange (TIE) and McAfee GTI File
Reputation [formerly McAfee Artemis technology]. While McAfee GTI is a cloud‑based service that provides
real‑time protection from malicious file downloads, Threat Intelligence Exchange is an enterprise repository
for file reputation which is provided by several individual security products.
For more information on both these products, see McAfee Network Security Platform Integration Guide.
Sources such as Advanced Threat Defense and McAfee GTI provide file reputation for several file hashes to
Threat Intelligence Exchange. You, as a security administrator, have the discretion to override this file
reputation with an enterprise specific reputation to suit your environment. This management is carried out
through the McAfee ePO console. In future, when the same file hash is detected by the Sensor, it queries
Threat Intelligence Exchange which responds with the customized file reputation. You then have the ability
to make a decision based on that file reputation response.
GTI File Reputation scans the selected file type for potential malware including encoded files. The Sensor
creates a fingerprint (MD5 hash value) of the file that is seen as potentially malicious, embeds the
fingerprint in a standard DNS request, and sends it to a McAfee GTI cloud server. The cloud server compares
the fingerprint against the threat database maintained by McAfee Labs. If the fingerprint is identified as a
known malware, the cloud server notifies the Sensor and it enforces a response action for the malware.
Since NS5x00 is currently only available on 8.1 Sensor software they do not support TIE / GTI File Reputation.
• Blacklist and Whitelist
McAfee Network Security Platform 9.1 355
14 Advanced Malware Policies
How an Advanced Malware policy works
Network Security Platform also provides users the option to upload custom fingerprints to the Manager,
which can be used for file reputation instead of GTI lookups or to complement them. The Manager then
sends these fingerprints to the Sensors. User specified custom fingerprints are called Manager Blacklist. The
user can configure a maximum of 99,000 entries (whitelist and blacklist). The manager retrieves a maximum
of 1000 hashes from McAfee callback detectors file. McAfee specified custom fingerprints are called McAfee
Blacklist.
You can add the MD5 hash values of known malicious files to the blacklist; add the MD5 hash values of
trusted files to the whitelist. The Sensor scans the specified file types for potential malware, including
encoded files, and compares it with custom fingerprints. This enables the Sensor to immediately identify
known malware and also identify the trusted files, without having to analyze such files further. This saves
both time and valuable Sensor resources.
The Sensor checks the whitelist before the blacklist.
If a match is found in the blacklist, it enforces a response action. It can also be configured per interface.
Note the following when custom fingerprints is configured among multiple engines.
• When multiple engines are selected, whitelist and blacklist get the highest priority. It is the first engine to
scan the file.
• If the scanned file finds a match in the whitelist, the file is considered to be clean.
• If the scanned file finds a match in the blacklist, none of the other configured engines scan the file. A
confidence level of Very High is returned and the configured response action is triggered.
• If the scanned file does not find a match in the white or black list, other applicable engines concurrently
scan the file. The highest confidence level returned is considered for the response action.
For more information on black and white lists, see the McAfee Network Security Platform Integration Guide.
• NSP Analysis
On board the Sensor are various individual engines that make it possible to scan for advanced malware
threats emerging through several vectors. These engines, although individual, focus on a common objective
and are called NSP Analysis. NSP Analysis is capable of analyzing the following files for threats:
• JavaScript in PDF files
• Shell code in Flash files and those that are embedded in PDF files
• Shell code in Microsoft Office files
NSP Analysis is enabled by default with scanning enabled for Microsoft Office files, PDF files, and Flash files.
PDF-JavaScript: NSP Analysis extracts JavaScript in the PDF and executes the extracted JavaScript. It uses
heuristics to detect attacks. If any malicious content is found, the Sensor sends an alert to the Manager.
Based on the confidence level returned, the configured response action takes place.
For encrypted PDF files, the engine locates the encryption dictionary and generates the master key.
If the file is in XDP format, then the Base64 stream is decoded and the JavaScript extraction process begins.
The PDF engine searches for objects containing embedded files. If embedded files are found, then it is
extracted. If the extracted embedded file is a PDF file, flash file (.cws, .fws, or .zws), Portable Executable (PE)
file, or Microsoft Office file, the JavaScript extraction process begins.
Shell code in Flash files: The Sensor supports detection of malicious flash files using heuristic analysis
rather than signatures. The Sensor detects various flash exploitation techniques such as Vector spraying,
presence of shell code, and similar exploitation techniques.
356 McAfee Network Security Platform 9.1
Advanced Malware Policies
How an Advanced Malware policy works 14
The Sensor transfers files to the flash engine after the flash file is successfully extracted. The flash engine
scans incoming flash files. If any malicious content is found, the Sensor sends an alert to the Manager.
Based on the confidence level returned, the configured response action takes place.
Shell code in Microsoft Office files: Microsoft Office files sent over HTTP, SMTP, and FTP are examined for
shell code that might be embedded. Further, if the shell code is XOR encrypted, the Sensor decodes the file.
If the file contains shell code it is considered suspicious, and sent to the next engine for further analysis.
McAfee Network Security Platform 9.1 357
14 Advanced Malware Policies
How an Advanced Malware policy works
• Gateway Anti-Malware Engine
The NS-series Sensors and NTBA appliances are equipped with the Gateway Anti-Malware Engine, which
consists of the Gateway Anti-Malware DAT and engine, Anti-Virus DAT, and Anti-Malware Engine.
This feature is only available in NS-series Sensors running Sensor software version 8.3 or later.
Gateway Anti-Malware Engine operates on several platforms and detects and blocks malware threats —
everything from viruses and worms to adware, spyware, and riskware. To further protect end users against
emerging malware threats, zero-day threats, and targeted attacks, Gateway Anti-Malware Engine focuses on
generic and heuristic detection of malware.
If your deployment consists of an NS-series Sensor running Sensor software version 8.3 or above and an
NTBA appliance, then files are scanned by Gateway Anti-Malware Engine present on the Sensor. However, if
your deployment consists of an NS-series Sensor with Sensor software version 8.1 or lesser, or another
Sensor model, then you will require NTBA or Advanced Threat Defense for files to be scanned by Gateway
Anti-Malware Engine. The illustration shows you scenarios in which files are sent to Gateway Anti-Malware.
Figure 14-4 Selection criteria to send files to Gateway Anti-Malware Engine
The file is scanned by Gateway Anti-Malware Engine which returns results (confidence level) to the Sensor.
The Sensor sends the alert to the Manager and the response action configured in the Manager is acted
upon.
If your deployment uses an M-Series Sensor and NTBA, but no Advanced Threat Defense, you must uncheck
Advanced Threat Defense in the advanced malware policy. If you do not do this, files are not sent to NTBA to
be scanned by Gateway Anti-Malware Engine.
The Sensor and NTBA appliances are configured to use a specific version of Gateway Anti-Malware Engine.
This version depends on the Manager software version you are running to manage Sensors and NTBA
Appliances. The table below illustrates versions of Gateway Anti-Malware Engine are compatible with which
versions of the Sensor, Manager, and NTBA versions.
Gateway Anti-Malware Manager Sensor NTBA
Anti-Malware Engine Version
2013 Pre-8.3.7.x Pre-8.3.5.x Pre-8.3.7.x
2014 5700 8.3.7.x till 9.1.7.63 8.3.5.x till 9.1.5.40 8.3.7.x or later
358 McAfee Network Security Platform 9.1
Advanced Malware Policies
How an Advanced Malware policy works 14
Gateway Anti-Malware Manager Sensor NTBA
Anti-Malware Engine Version
2015 8.3.7.x or later NA 8.3.4.1 or later
2017v1 5900 9.1.7.73 till 9.1.7.75 but 9.1.5.40 till 9.1.5.56 NA
does not include but does not include
9.1.7.75 9.1.5.56
2017v3 5900 9.1.5.75 or later 9.1.5.56 or later NA
McAfee Network Security Platform 9.1 359
14 Advanced Malware Policies
How an Advanced Malware policy works
• Advanced Threat Defense
McAfee Advanced Threat Defense is an on-premise appliance that facilitates detection and prevention of
malware. McAfee Advanced Threat Defense provides protection from known, near-zero day, and zero-day
malware without compromising on the quality of service to your network users.
The McAfee Advanced Threat Defense solution primarily consists of the McAfee Advanced Threat Defense
appliance and its pre-installed software. The McAfee Advanced Threat Defense appliance is available in two
models. The low-end model is the ATD-3000. The high-end model is ATD-6000. For complete information on
McAfee Advanced Threat Defense, see the McAfee Advanced Threat Defense Product Guide.
You can integrate McAfee Advanced Threat Defense with Network Security Platform. After you integrate,
both the Sensor and the Manager communicate with McAfee Advanced Threat Defense separately to
augment your defense against malware. This integration enables you to analyze files, for at least known
malware, before they are downloaded into your network. For detailed information on how to configure this
integration, see the McAfee Network Security Platform Integration Guide.
Figure 14-5 Integration with McAfee Advanced Threat Defense
When you integrate with McAfee Advanced Threat Defense, Advanced Threat Defense is available as an
additional malware engine for all the supported file types in the Advanced Malware Policies. You can select
this engine along with any of the other malware engines except NTBA. Because McAfee Gateway
Anti-Malware Engine is available in both McAfee Advanced Threat Defense and NTBA appliance, you can
only select either of these engines for a file type.
The Sensor's black and white lists are different from the black and white lists of McAfee Advanced Threat
Defense.
360 McAfee Network Security Platform 9.1
Advanced Malware Policies
Advanced malware scanning timeout options 14
Based on the configuration, an inline Sensor detects a file download. If the file is not listed in the black or
white list, it sends a copy of the file to the applicable malware engines, including McAfee Advanced Threat
Defense. If McAfee Advanced Threat Defense is able to detect a malware in real time, the Sensor blocks the
download. If McAfee Advanced Threat Defense requires more time for analysis, the Sensor allows the file to
be downloaded. If McAfee Advanced Threat Defense detects a malware after the file has been downloaded,
it informs Network Security Platform, and you can use the Sensor to quarantine the host. Then, you can
enforce remediation before allowing the host to come back online. If the same malicious file is downloaded
again, the Sensor itself blocks it since it now has the information about that file. For detailed information on
how this integration prevents known and unknown malware from entering you network, see the McAfee
Network Security Platform Integration Guide.
McAfee GTI File Reputation is available both in the Advanced Malware policies in the Manager as well as in
McAfee Advanced Threat Defense. However, McAfee recommends that you use the Advanced Malware policy
for this feature. The Sensor can respond quicker if it is configured in the Advanced Malware policy because, in
this case, it directly communicates with McAfee GTI.
• McAfee Cloud
Android Application Package (APK) Files: The APK files are sent to McAfee Cloud engine for scanning. The
McAfee Cloud engine scans incoming APK files. If any malicious content is found, the Sensor sends an alert
to the Manager.
The Sensor computes the APK file's SHA-256 Hash and make the initial request to McAfee Cloud. If the file is
known and clean, the Sensor allows the file to enter the network.
For known malicious APKs, the Sensor raises a malware detected alert. After the alert is raised, the Manager
issues a separate query to McAfee Cloud to look up detailed information about the APK, such as reputation
or privacy score, advertisement libraries on the APK, and information exposed by the APK.
If the file is unknown, the Sensor sends the APK file to the Manager and raises a file-submitted alert. The
Manager uploads the file to McAfee Cloud. After the McAfee Cloud scans the file and returns a result to the
Manager, the Manager updates the file-submitted alert with a malware reputation.
You can enable, disable, or view the status of upload of unknown mobile apk file to the Manager using the
unknownapktocloud <on|off|status> command.
For more information, see McAfee Network Security Platform CLI Guide.
Advanced malware scanning timeout options
All the advanced malware engines described above are designed to function based on certain parameters.
These parameters are listed below:
McAfee Network Security Platform 9.1 361
14 Advanced Malware Policies
Malware engine CLI commands
• Packet hold timeout — This is the 6-second period per file for which the Sensor holds the last packet of the
file before forwarding it through the egress port. The Sensor holds this packet until there is a report from all
the configured malware engines. After this timeout, the Sensor takes the corresponding response action
based on the results from those engines that responded within this timeout. If none of the engines
responded within this timeout, the Sensor forwards the last packet without taking the response actions
(block or TCP reset).
• File session timeout — This is the 5-minute period that the Sensor waits for a file to download. If the file
download exceeds this time interval, the Sensor does not enforce the Advanced Malware policy for that file.
• File scan timeout — This is the time period for which the Sensor honors results from the configured malware
engines. Any update from the engines after this time period are ignored. If NSP Analysis or Save File is
configured, then the file scan timeout is 90 seconds from when the Sensor sent the file to the configured
engines. If NSP Analysis or Save File is not configured, then it is 30 seconds.
File extraction does not work when HTTP response is chunk encoded or Gzip compressed.
Malware engine CLI commands
You can view the malware engine and the malware file statistics using these commands.
• show malwareengine stats
• show malwarefile stats
You can view the malware server and the malware client statistics using these commands:
• show malwareserverstats
• show malwareclientstats
You can enable, disable, or view the status of the malware engines using these commands:
• set malwareEngine <engine> <status>
• show malwareEngine status
For more information, see McAfee Network Security Platform CLI Guide.
Certain browsers or Smart downloaders continue to try to download file. Therefore, if you are not using the RFB
policy, enable blocking of the HTTP: Repeated Download Detected attack.
Response actions
Network Security Platform allows you to detect malware in the monitored traffic by configuring a malware
policy, suited for your enterprise/environment, in the Manager. The malware policy can be configured per
interface. The policy can be configured for both inbound and outbound traffic. The same policy can be applied
to both, or, separate policies can be applied to inbound and outbound traffic.
362 McAfee Network Security Platform 9.1
Advanced Malware Policies
Add an Advanced Malware policy 14
When a Sensor detects activity to be in violation of a configured policy, a preset response from the Sensor is
integral to the protection or prevention process. Proper configuration of responses is crucial to maintaining
effective protection.
• McAfee recommends the following for optimum performance.
• The Advanced Malware policies be configured only on the external (internet facing Sensors)
and not on the internal ones.
• Save malicious files, only if the number of files traversing the network is huge. Also, save
files with a high or very high confidence level. Avoid using the Always save option.
NSP Analysis on the Sensor is slower than on NTBA. For high volume deployments enable
PDF detection only on NTBA using Gateway Anti-Malware Engine.
• When Advanced Malware policies are configured there is a performance impact of up to 6
seconds on both the Sensor and the Manager.
Add an Advanced Malware policy
You configure the anti-malware options in an Advanced Malware policy and then assign it to the required
Sensor monitoring resources such as ports, interfaces, and subinterfaces. You must do a configuration and
signature set update for any changes in the policy to take effect.
Task
1 Select Policy and then select the required admin domain from the Domain drop-down list.
2 Select Intrusion Prevention | Policy Types | Advanced Malware Policies.
3 Click New.
The Advanced Malware Policy page for a new policy opens.
Figure 14-6 Update the properties of the Advanced Malware policy
McAfee Network Security Platform 9.1 363
14 Advanced Malware Policies
Add an Advanced Malware policy
4 Update the following properties.
Field name Description
Name Name of the policy.
Description Description of the policy.
Owner Name of the admin domain to which the policy belongs.
Visible to Child Admin Specifies whether the policy is applicable to all child admin domains.
Domains?
Traffic to Inspect Protocols over which advanced malware scanning is performed. The supported
protocols are HTTP, FTP, and SMTP.
Enable HTTP Response scanning to scan files in the HTTP data stream.
FTP malware detection overrides the accelerate-ftp feature even if it is enabled. For
more information on the accelerate-ftp CLI command, see McAfee Network
Security Platform CLI Guide.
5 Update the Scanning Options.
Figure 14-7 Update the scanning options of the Advanced Malware policy
Name resolution must be enabled on devices which will be using the GTI File Reputation malware engine.
Field name Description
File Type The file types to be scanned. For information about the supported file types, refer the table
Advanced malware file extension support below.
Maximum File This the maximum size currently supported for the corresponding file type. Files that exceed
Size (KB) the specified size are not analyzed for malware by any of the engines, including the black
Scanned and white lists.
The default values are displayed in the Default Malware Policy as well as when you create a
policy. The default values are the optimum sizes recommended by McAfee Labs based on
their research on malware.
You can set the maximum file size value up to 25 MB for all file types. However, the NSP
Analysis engine and McAfee Cloud engine have a file-size limit. The limits for each Sensor
model are as follows:
• NS-series Sensors - 50 MB
• M-series Sensors - 5 MB
• Virtual IPS Sensors- 5 MB
McAfee recommends that for any file type, you do not set a value more than 5 MB as the
maximum file size as this might affect the Sensor's performance.
364 McAfee Network Security Platform 9.1
Advanced Malware Policies
Add an Advanced Malware policy 14
Field name Description
Malware The Malware engines to scan the selected file type. If you select Gateway Anti-Malware for a File
Engines Type, you must either use an NS-series Sensor running Sensor software version 8.2 or above
or NTBA.
For Advanced Threat Defense to work, you must integrate the corresponding Sensors with
McAfee Advanced Threat Defense. See the chapter, Integration with McAfee Advanced Threat
Defense, in the McAfee Network Security Platform Integration Guide for more information.
Action Specifies the type of response to be made for the attack. The types of responses are:
Thresholds • Alert— Alerts are raised in Attack Log.
• Block— This action blocks packets for detected malware. Thus preventing the malicious file
from reaching the host.
The first step towards prevention is typically to block attacks that have a high severity level.
When you know which attacks you want to block, you can configure your policy to perform
the drop attack packets response for those attacks. If not configured in the policy, the
Attack Log allows you to update the policy to block traffic.
• Send TCP Reset— Disconnects a TCP connection at the source, destination, or both ends of
the transmission. Thus preventing the malicious file from reaching the host.
This response may not work effectively with SPAN and tap deployments.
• Add to Blacklist— If any of the engines report the submitted file to be malicious, then the
Manager adds the file's MD5 hash to the blacklist in its database. To be added to this list,
the file's severity must be the same or more than what you specify in this field. For
example, if you specify high as the criteria, then files of severity high and very high are
added to the blacklist. Within the next 5 minutes, the Manager adds this file to the local
blacklist of all the Sensors that it manages.
• Save File— One of the response actions specified is the ability to archive the file in a file
store based on the Advanced Malware policy. The files that are selected based on this
configuration are forwarded to Manager.
• For files greater than 5 MB, only the first 5 MB is available as the saved file.
• To prevent the Manager's disk from getting frequently filled up, use the Save File feature
sparingly.
• The Sensor's simultaneous file scan capacity is reduced if the Save File option is enabled.
See the table in this section for the details.
McAfee Network Security Platform 9.1 365
14 Advanced Malware Policies
Add an Advanced Malware policy
Table 14-1 Advanced malware file extension support
File Type HTTP SMTP FTP
Executebales .acm .acm .acm
.ax .ax .ax
.com .com .com
.cpl .cpl .cpl
.dll .dll .dll
.drv .drv .drv
.exe .exe .exe
.fon .fon .fon
.ocx .ocx .ocx
.olb .olb .olb
.pif .pif .pif
.qts .qts .qts
.qtx .qtx .qtx
.scr .scr .scr
.sys .sys .sys
.vbx .vbx .vbx
.vxd .vxd .vxd
MS Office Files .doc .doc .doc
.docx .docx .docx
.ppt .ppt .ppt
.pptx .pptx .pptx
.rtf .rtf ---
.xls .xls .xls
.xlsx .xlsx .xlsx
PDF Files .fdf .fdf .fdf
.pdf .pdf .pdf
.xdp .xdp ---
Compressed Files .7z .7z ---
.pkzip .pkzip .pkzip
.rar .rar .rar
.zip .zip .zip
Android Application Packages .apk --- .apk
Java Archive .jar .jar .jar
Flash Files .swf .swf ---
McAfee might enhance the supported file types over time. The file types are subject to change with new
signature sets. The Sensor cannot extract .zip, .jar, .apk and office open xml files if correct file extension is not
present, as they share the same magic number 50 4B 03 04(PK) .
366 McAfee Network Security Platform 9.1
Advanced Malware Policies
Add an Advanced Malware policy 14
Each file type is scanned by a Malware engine. Multiple malware engines can be selected to scan various file
types. The Malware engines return a confidence level. Based on the confidence level, the following action
thresholds can be set. The confidence levels supported are: Very low, low, medium, high, very high.
The Malware Engines supported per file type are:
File Type TIE/GTI File Blacklist NSP Gateway Advanced McAfee
Reputation and Analysis Anti-Malware Threat Cloud
Whitelist Defense
Executables x x x x x
MS Office Files x x x x
PDF Files x x x x x x
Compressed x x x x
Files
Android x x x x x
Application
Package
Java Archive x x x x
Flash Files x x x x x
The maximum simultaneous file scan capacity per Sensor model is as follows.
Sensor Maximum simultaneous file Maximum simultaneous file
scan capacity with file save scan capacity without file save
NS9300, NS9200, NS9100 50 4,094
NS7350, NS7250, NS7150 50 4,094
NS7300, NS7200, NS7100 50 4,094
NS5200, NS5100 32 1,024
NS3200, NS3100 16 255
IPS-VM600 32 1,024
IPS-VM100 16 255
M-8000, M-6050, M-4050, M-3050, 50 1,024
M-8030, M-6030, M-4030
M-2950, M-2850, M-3030 32 1,024
M-1450, M-1250 16 255
McAfee Network Security Platform 9.1 367
14 Advanced Malware Policies
Malware engine updates
6 To assign the Advanced Malware Policy to the available interfaces and direction (Inbound, Outbound), select
Prompt for assignment after save.
Figure 14-8 Assign Interfaces
7 Select the required interface from the Available Interfaces column and add it to the Selected Interfaces (Policy
Group) column.
8 Click Save.
You are directed to the new policy window.
Malware engine updates
Among the malware scanning engines present on the Sensor, the Gateway Anti-Malware Engine and the
Blacklist can be updated through the intervention of the security administrator. Updates for these engines can
be carried out independent of the Sensor software version.
However, for Gateway Anti-Malware, you must be aware about which versions of the malware engines are
compatible with specific Sensor and Manager versions. Refer to Gateway Anti-Malware Engine within the
section, How an Advanced Malware policy works.
Gateway Anti-Malware update
The Gateway Anti-Malware Engine, running either on an NS-series Sensor or on an NTBA appliance, can be
updated from the Manager in the same way that you perform configuration and device software updates. You
can set up automatic updates in the Manager for this engine using one of the methods mentioned.
Set up automatic updates for Gateway Anti-Malware Engine for a domain
Before you begin
• Make sure that you have configured a DNS server for the domain to allow Sensors attached to
this domain to download Gateway Anti-Malware Engine updates. If you have not done so, go to
Devices | <Admin Domain Name> | Global | Common Device Settings | Name Resolution to configure a DNS
server.
• You must be using either an NS-series Sensor running Sensor software version 8.3 or above or
an NTBA Appliance to use this engine.
368 McAfee Network Security Platform 9.1
Advanced Malware Policies
Malware engine updates 14
An update comprises the following components:
• Gateway Anti-Malware DAT and Gateway Anti-Malware Engine
• Anti-Virus DAT
• Anti-Malware Engine
The update can either be an incremental update or a full update. The full update is approximately 150 MB.
You can set up automatic updates for both these components using these steps. If you do not want to set up
automatic updates, you can use the existing process for manual updates.
Task
1 Click Devices | <Admin Domain Name> | Global | Common Device Settings | GAM Updating.
The GAM Updating page appears.
2 Select Enable Automatic Updating?.
Figure 14-9 Notification to configure a DNS server
If you have not configured a DNS server for this domain, you will receive a notification prompting you to do
so.
3 Click the Update Interval drop-down.
The range of the update interval is between 2 hours and 24 hours since McAfee provides updates several
times in a day.
4 Click Save to complete the configuration.
You have now set up automatic updates for all devices that run Gateway Anti-Malware Engine in the domain.
Set up automatic updates for Gateway Anti-Malware Engine for a device
Before you begin
• Make sure that you have configured a DNS server for this device to allow the Sensor to
download Gateway Anti-Malware Engine updates. If you have not done so, go to Devices | <Admin
Domain Name> | Devices | <Device Name> | Setup | Name Resolution to configure a DNS server.
• You must be using either an NS-series Sensor running Sensor software version 8.3 or above or
an NTBA Appliance to use this engine.
An update comprises the following components:
• Gateway Anti-Malware DAT and Gateway Anti-Malware Engine
• Anti-Virus DAT
• Anti-Malware Engine
The update can either be an incremental update or a full update. The full update is approximately 150 MB.
McAfee Network Security Platform 9.1 369
14 Advanced Malware Policies
Malware engine updates
You can use these steps to set up automatic updates for both these components. If you do not want to set up
automatic updates, you can use the existing process for manual updates.
This page displays a grid that mentions that active version and latest available version of each component. If
you are using the latest version the circle is green. If a newer version is available, the circle is colored red.
Task
1 Click Devices | <Admin Domain Name> | Devices | <Device Name> | Setup | GAM Updating.
The GAM Updating page appears.
2 You can choose to inherit settings of the domain by selecting the check-box.
If you do not select this option, you can customize update settings for this device.
3 Select Enable Automatic Updating?.
Figure 14-10 Notification to configure a DNS server
If you have not configured a DNS server for this device, you will receive a notification prompting you to do
so.
4 Click the Update Interval drop-down.
The range of the update interval is between 1.5 hours and 24 hours since McAfee provides updates several
times in a day.
5 Click Save to complete the configuration.
Figure 14-11 GAM Updating page shows versions for individual items
You have now set up automatic Gateway Anti-Malware Engine updates for this Sensor.
Update Gateway Anti-Malware Engine manually
If you want to update the Gateway Anti-Malware Engine for an offline Sensor, you will need to manually
download the appropriate software version and import it into the Manager.
It is important that you download a compatible version of Gateway Anti-Malware Engine files to make sure the
update is successful. To ascertain which software versions are compatible with which versions of the Sensor
software, refer to Gateway Anti-Malware Engine within the section, How an Advanced Malware policy works.
370 McAfee Network Security Platform 9.1
Advanced Malware Policies
Malware engine updates 14
Perform the steps listed below to manually download the Gateway Anti-Malware Engine update files and deploy
them to your Sensor.
Task
1 Using a recent version of your browser, go to the Gateway Anti-Malware Update Server URL: https://
contentsecurity.mcafee.com/update.
2 On the page that appears, review the terms and conditions and select the I accept the terms and conditions
checkbox, and click Next Step.
You are routed to the next page where you will need to select the appropriate McAfee product.
3 On this page, click the drop-down to select McAfee Network Security Appliance, and click Next Step.
You are routed to the next page where you must enter the appropriate version of Sensor software you are
using.
McAfee Network Security Platform 9.1 371
14 Advanced Malware Policies
Malware engine updates
4 Enter the Network Security Platform version and the full build number of the Sensor and click Next Step.
The success or failure of the update will vary depending on the Sensor and Manager software versions you
are using. Review this table to know the various combinations and what version you must enter to make
sure you download the appropriate Gateway Anti-Malware Engine version.
Manager Sensor Gateway Anti-Malware engine What you must enter...
version downloaded
9.1.5.75 or later 9.1.5.56 or later 2017 version 3 You must enter the Sensor
software version as 9.1.5.x.
9.1.7.73 till 9.1.7.75 9.1.5.40 till 9.1.5.56 2017 version 1 You must enter the Sensor
but does not but does not include software version as 9.1.5.x.
include 9.1.7.75 9.1.5.56
9.1.7.73 or later 9.1.5.9 till 9.1.5.56 • For Sensor software version You must enter the Sensor
but does not include 9.1.5.9 till 9.1.5.40, the Gateway software version as 9.1.5.x.
9.1.5.56 Anti-Malware Update Server
downloads Gateway
Anti-Malware version 2014.
• For Sensor software version
9.1.5.40 till 9.1.5.56 but does
not include 9.1.5.56, the
Gateway Anti-Malware Update
Server downloads Gateway
Anti-Malware version 2017
version 1.
9.1.7.11 till 9.1.7.63 9.1.5.9 till 9.1.5.40 2014 You must enter the Sensor
but does not include software version as 9.1.5.x.
9.1.5.40
9.1.7.11 till 9.1.7.63 9.1.5.40 or later NA Manual import is not
supported.
372 McAfee Network Security Platform 9.1
Advanced Malware Policies
Manage Advanced Malware policies 14
Manager Sensor Gateway Anti-Malware engine What you must enter...
version downloaded
Pre-9.1.7.11 9.1.5.9 or later NA Manual import is not
supported.
9.1.7.11 or later Pre-9.1.5.9 2013 or 2014 depending on the You must enter the Sensor
Sensor software version. software version as 9.1.5.x
or 8.3.5.x.
NTBA does not allow manual update of Gateway Anti-Malware Engine.
5 Click Generate Update Package.
After the package is generated, you are shown details about the file such as file-size and MD5 checksum.
6 Click Download and save the package to a convenient location.
7 After the file is downloaded, log on to the Manager and go to Manager | Updating | Manual Import.
8 In the Manual Import page, click Browse, navigate to the file location, and select it.
9 Select the file and click Import.
A pop-up opens giving you the status of the upload.
10 After the upload is complete, go to Devices | <Admin Domain Name> | Devices | <Device Name> | Deploy Pending
Changes.
In the Deploy Pending Changes page, the Pending Changes column displays New Gateway Anti-Malware Versions.
11 Select the checkbox for GAM Updates and click Update.
A pop-up window appears showing you the status of the update. If the update fails, it is likely that you might
have downloaded an incompatible version. Review the compatible versions and the combinations, listed in step
4 of this section, to ascertain if you have downloaded the appropriate version.
Manage Advanced Malware policies
You can perform the following operations on an existing Advanced Malware policy.
McAfee Network Security Platform 9.1 373
14 Advanced Malware Policies
Manage Advanced Malware policies
Operation Description
View Advanced The Advanced Malware Policies page allows you to view the Malware policies that have been
Malware assigned to the various resources of your Network Security Platform. Policies are listed per
policies the Sensor, interface, and subinterface. From the root admin domain, you can see policies
assigned to all child domains. For non-root parent domains, you only see the assigned
policies in your parent and child domains. For child domains, you only see the policies
assigned to the resources in your domain. Select Policy | <Admin Domain Name> | Policy Types |
Advanced Malware Policies to view the assigned Malware policies.
Edit an Editing an Advanced Malware policy allows you to make the changes necessary to match the
Advanced policy with the traffic you are monitoring. Editing a policy permanently changes that policy.
Malware policy If you intend to make slight changes to a policy but want to save it under a different name,
try cloning an Advanced Malware policy.
1 Select Policy | <Admin Domain Name> | Policy Types | Advanced Malware Policies.
The Advanced Malware policies are listed.
2 Select the policy to edit.
3 Click Edit.
4 Edit the policy parameters.
5 Click Save.
Clone an Cloning duplicates an existing policy, and is similar to a "save as" function. You can edit a
Advanced Network Security Platform-provided policy. However, if you want to edit a copy of a policy,
Malware policy you can clone any existing policy to further refine the policy for application in a new
environment. You can clone a provided policy, save it under a new name, and customize it for
your unique environment.
1 Select Policy | <Admin Domain Name> | Policy Types | Advanced Malware Policies.
The policies are listed.
2 Select the policy you want to clone.
3 Click Clone.
4 Type a new name for the policy, if required and edit the policy parameters.
Delete an To delete an Advanced Malware policy you have created.
Advanced
1 Select Policy | <Admin Domain Name> | Policy Types | Advanced Malware Policies.
Malware policy
The Advanced Malware policies are listed.
2 Select the policy to be deleted.
3 Click Delete.
4 Click Yes to confirm the deletion.
You cannot delete a currently applied policy.
374 McAfee Network Security Platform 9.1
Advanced Malware Policies
Analyze Malware Files 14
Operation Description
Export an You can export and save one or more Advanced Malware policy into a file.
Advanced
1 Select Policy | <Admin Domain Name> | Intrusion Prevention | Advanced | Policy Export | Advanced
Malware policy
Malware Policies.
The existing Advanced Malware policies are listed.
2 Select one or more policies to be exported.
3 Click Export. You are prompted to specify the location to save the file.
The policy is saved in an XML format in the specified location.
Import an You can import an Advanced Malware policy from a saved file.
Advanced
1 Select Policy | <Admin Domain Name> | Intrusion Prevention | Advanced | Policy Import | Advanced
Malware policy
Malware Policies.
To skip importing duplicate policy definition, select Skip duplicate policy definitions.
2 Browse to the file location.
3 Click Import. The import status is displayed.
Analyze Malware Files
You can leverage the analysis technique provided by Network Security Platform to perform an in-depth analysis
of the malware detected in your network. The Manager provides you with a complete view of the malware and
threats on your network for further analysis and actions thus providing a comprehensive view of the threat
landscape in your network. You can view the Top Malware Files. This dashboard is populated because a malicious
file has been detected. In addition to viewing the threats to your network, the Manager also provides you the
option to archive malware files.
To view malware detected by Network Security Platform, use the Top Malware Files monitor. The dashboards
displays the Malware File Hash and the Attack Count of the detected malware. The Dashboard page security monitors
are displayed as bar charts.
Figure 14-12 Top Malware Files
McAfee Network Security Platform 9.1 375
14 Advanced Malware Policies
Analyze Malware Files
If you want to drill down further on a specific malware, click on a bar, and you will be redirected to the Analysis |
Malware Files page, which displays additional details on that malware. This page provides you with the flexibility
of filtering and sorting the information displayed based on your choice. In addition to these filtering/sorting
options, you can also view the alerts that match the filter criteria by opening the Attack Log page directly from
the Threat Explorer. You can view the malware files specific to admin domains by selecting the required admin
domain from the Domain drop-down list. Summarized data for malware files, which includes data from the child
domains, also can be viewed. If you have integrated the Manager with McAfee ePolicy Orchestrator, McAfee®
Logon Collector, or McAfee Vulnerability Manager, you can view the endpoint name, operating system, open
ports, and known vulnerabilities.
The following chart gives you the comprehensive analysis options provided by the Malware Files page. These tabs
are explained in the subsequent sections.
Figure 14-13 Malware analysis
376 McAfee Network Security Platform 9.1
Advanced Malware Policies
Analyze Malware Files 14
The following filter options are provided.
Figure 14-14 View data specific to admin domain
Figure 14-15 Analyze detected malware within a specific time
Figure 14-16 Analyze the type of malware, whether blocked, unblocked, or all
Figure 14-17 Analyze the malware based on malware confidence returned by engines
Figure 14-18 Details of the detected malware
McAfee Network Security Platform 9.1 377
14 Advanced Malware Policies
Analyze Malware Files
Option Definitions
Hash Displays the hash value of the file and the actions that you can take.
• Actions— Click Take action to take the following actions:
• Export— Click to download the malware file from the Manager server to a network
location. The file is saved with an extension .mcafee. This prevents you from even
accidentally opening the malicious file. The file is available for download only if you
enable the Save File option for the corresponding file type in the Advanced Malware
policy that detected this malware.
The antivirus program on your computer might prevent you from downloading the file.
• Submit— Click to submit the malware detection to the GTI Cloud.
• White List— Click to automatically add the file to the Manager's whitelist. In the next 5
minutes, the Manager sends the MD5 hash value to the whitelist of all the Sensors.
• Black List— Click to automatically add the file to the Manager's blacklist. In the next 5
minutes, the Manager sends the MD5 hash value to the blacklist of all the Sensors.
• Hash— Displays the MD5 hash of the file.
Overall Malware The overall malware confidence level returned by the configured malware scanning engines.
Confidence
Individual Engine The confidence level returned by each configured malware scanning engine, individually.
Confidence
Click to view the engine-specific details.
Last Attack The date and time the last malware was detected.
Total Attacks The number of times the malware was detected.
Last File Name The name of the last saved malware file. In case of HTTP downloads it will be the URL.
File Size (bytes) The size of the malware file saved.
Comment Additional comments on the detected malware.
Attack Log
Upon double-click on the malware file hash, the Attack Log opens where you can view and analyze alerts related
to the selected hash.
Figure 14-19 Attack log alerts for the hash selected
378 McAfee Network Security Platform 9.1
Advanced Malware Policies
Analyze Malware Files 14
To close the attack log, click Back or the X icon.
Manage Whitelist and Blacklist
The Manage Whitelist and Blacklist is a link to the File Hash Exceptions page. You can manage the whitelisted and
blacklisted hash from this page. For more information on whitelisting/blacklisting file hash, see the McAfee
Network Security Platform IPS Administration Guide.
View the McAfee Advanced Threat Defense specific details for a
detected malware
Similar to viewing the specific details for other malware engines, you can also view the specific results returned
by McAfee Advanced Threat Defense. In the Malware Files page, click next to the confidence level for Advanced
Threat Defense.
Figure 14-27 Details returned by McAfee Advanced Threat Defense
Table 14-2 Field descriptions
Field Description
Environment The VM profile that was used by McAfee Advanced Threat Defense to dynamically
analyze the file. This indicates the operating system on which the file was executed.
File Summary The name of the file, its size, and hash values are displayed.
Malware Confidence The highest malware severity returned by the components of McAfee Advanced Threat
Defense.
Malware Indicators The summary of the reports from the various analysis methods employed by McAfee
Advanced Threat Defense.
McAfee Network Security Platform 9.1 379
14 Advanced Malware Policies
Analyze Malware Files
Table 14-2 Field descriptions (continued)
Field Description
Individual Engine This section lists the analysis methods available in McAfee Advanced Threat Defense.
Results Here, they are referred to as Engine. The severity level returned by each method and the
name for the malware are also displayed. If a particular method is not used, it indicates
that it is not selected in the analyzer profile used for the Sensor.
Sandbox Analysis This section displays the details if the file was dynamically analyzed by McAfee Advanced
Results Threat Defense. This includes the details of the analyzer VM, the time and duration of
the dynamic analysis, behavior during dynamic analysis, and so on.
Analysis Environment This indicates the operating system on which the file was executed along with the build
number of McAfee Advanced Threat Defense.
Download Full Analysis Downloads a zip file that contains all the reports for the malware from McAfee Advanced
Report Threat Defense. This is equivalent to downloading the reports zip file from the McAfee
Advanced Threat Defense web application. This zip file contains the reports for each
analysis. The contents of this zip file are explained beneath this table.
Open ATD Console Click to open the logon page of the McAfee Advanced Threat Defense that analyzed the
file.
Close Closes the Advanced Threat Defense Engine Results window.
Download the <file hash>.zip file to the desired location. The files in this zip are created and stored with a
standard naming convention. Based on the reports selected in the analyzer profile used for the analysis, the zip
contains the following results:
• <file hash>_summary.html (.json, .txt, .xml). This is the same as the Analysis Summary report in the McAfee
Advanced Threat Defense web application. There are four file formats for the same summary report in the
zip file. The html and txt files are mainly for end-users to review the analysis report. The .json and .xml files
provide well-known malware behavior tags for high-level programming script to extract key information.
• <file hash>.log. This file captures the Windows user-level DLL API calling activities during dynamic analysis.
You must thoroughly examine this file to understand the complete API calling sequence as well as the input
and output parameters. This is the same as the User API Log report in the McAfee Advanced Threat Defense
web application.
• <file hash>ntv.txt. This file captures the Windows native services API calling activities during dynamic
analysis.
• <file hash>.txt. This file shows the PE header information of the submitted sample.
• <file hash>_detail.asm. This is the same as the Disassembly Results report in the McAfee Advanced Threat
Defense web application. This file contains reverse-engineering disassembly listing of the sample after it has
been unpacked or decrypted.
• <file hash>_logicpath.gml. This file is the graphical representation of cross-reference of function calls
discovered during dynamic analysis. This is the same as the Logic Path Graph report in the McAfee
Advanced Threat Defense web application. Use a graph editor such as yWorks yEd Graph Editor to view this
file.
• log.zip. This file contains all the run-time log files for all processes affected by the sample during the
dynamic analysis. If the sample generated any console output text, the output text messages is captured in
the ConsoleOutput.log file zipped up in the log.zip file. Use any regular unzip utility to see the content of all
files inside this log.zip file.
• dump.zip. This file contains the memory dump (dump.bin) of binary code of the sample during dynamic
analysis. This file is password protected. The password is virus.
• dropfiles.zip. This is the same as the Dropped Files report in the Analysis Results page of McAfee Advanced
Threat Defense web application. The dropfiles.zip file contains all files created or touched by the sample
during the dynamic analysis. It is also password protected like dump.zip.
380 McAfee Network Security Platform 9.1
Advanced Malware Policies
Analyze Malware Files 14
For a detailed explanation of all these files and McAfee Advanced Threat Defense reports, see the McAfee
Advanced Threat Defense Product Guide.
Manager reports for malware detections
A default Next Generation Report called Top 10 Malware Detections provides details of the detected malware. For a
given time period, this report shows the alerts raised for the top 10 most frequently downloaded malware in
your network. Therefore, for a given file, you can view the results from various malware engines. However,
these results are dependant on the Advanced Malware policy configuration for the period of the report.
Task
1 In the Manager select Analysis | Event Reporting | Next Generation Reports.
2 From the list of Saved Reports, select Default - Top 10 Malware Detections and then click Run.
3 Specify the time period for which you want to generate the report in the Date Options section.
4 Select the output format of the report from the Report Format list.
5 Click Run.
Figure 14-28 The default Top 10 Malware Detections report
The generated report is displayed.
Table 14-3 Column definitions
Column Definition
Time The time stamp when a malware engine determined the file to be malicious. In other
words, this is the time when the
Attack Name The alert raised by the Sensor for the file.
Result The response action taken by the Sensor for the file. For example, the Sensor could
have blocked the file download.
Src IP The source IP address as seen in the traffic for the malware traffic.
Dest IP The target host that is downloading the file.
Protocol The L7 protocol involved. This could be HTTP or SMTP.
Device The Sensor that detected the file download.
File Hash The MD5 hash value of the file as calculated by the Sensor.
Detection Engine The malware engine that reported the malware.
McAfee Network Security Platform 9.1 381
14 Advanced Malware Policies
Malware engine caching
Table 14-3 Column definitions (continued)
Column Definition
File Malware Confidence The malware score reported by the malware engine.
Layer7 Data The L7 data associated with the file.
The admin domain filter in the main Analysis page (provided in the left pane) has no impact on the reports
generated. The admin domain filter criteria selected for the reports, show data specific to the admin domain
selected.
• For information how to use the Next Generation Reports, see McAfee Network Security Platform Manager
Administration Guide.
• You can also generate a User Defined report using all of the above columns. For example, you can
generate a User Defined report that reports only very-high severity malware detected by Sensors of a
particular domain. You must use Alert Data as the Data Source when you define the report. For more
information on how to generate a User Defined report, see McAfee Network Security Platform Manager
Administration Guide.
Malware engine caching
The malware scanning engines like NSP Analysis, McAfee Cloud, and Gateway Anti-Malware have caching
capabilities. By default, the McAfee Advanced Threat Defense malware engine file results are cached.
Once a file is analyzed by McAfee Advanced Threat Defense, the file results are cached. If the same file is
received by the Sensor, the file is not sent to McAfee Advanced Threat Defense for analysis, and the results are
retrieved from the cache.
• The Sensor continues to submit files for analysis to McAfee Advanced Threat Defense until the file analysis
results are complete and stored in the cache.
• The cache can be purged after a specified duration, which can be configured via CLI.
• You can use the CLI commands, atdcache autopurge, set atdcachepurge interval hours, and
clearmalwarecache to configure the cache settings. See the McAfee Network Security Platform CLI Guide for
details.
Archive malware files
The malware policy has configuration settings to archive downloaded files based on various characteristics.
These downloaded files are archived on the Manager server as encrypted files. You can configure the location
and maximum disk space that can be used to store the archives. The configuration for disk usage is defined at
the Global Manager level. The Manager also provides configuration to prune files that are stored for more than
a specified period of time.
To maintain the malware files saved to the Manager.
382 McAfee Network Security Platform 9.1
Advanced Malware Policies
Archive malware files 14
Task
1 Select Manager | <Admin Domain Name> | Maintenance | Malware Archive.
2 The Storage Settings are displayed for each file type. Click on the Maximum Disk Space Usage Allowed to modify it
as per your requirement.
Figure 14-29 File storage settings
3 To prune the file storage click Automatic file pruning options.
File pruning option allows you to determine the interval at which the Manager prunes older data to make
sure its file system and database have adequate space for new data.
4 Click Save.
The Manager warns you when the allocated disk space to a malware file type reaches 70%, 80%, 90%, and
100% of the maximum allowed. When the maximum space limit is reached, new malware files of that type
are not stored until space is freed.
The default location of these files in the Manager server is C:\Program Files\McAfee\Network
Security Manager\App\temp\tftpin\malware. The list of files currently archived on the Manager are
displayed with the following details.
• Time— Indicates the date and time when the file was saved.
• Hash — Displays the MD5 hash of the file.
• Type — The type of the saved file.
• Size — The size of the file saved.
Figure 14-30 Details on stored files
5 To delete the archived files, select the required ones and click Delete.
Tasks
• Add hash values to the whitelist on page 384
• Add hash values to the blacklist on page 386
See also
Add hash values to the whitelist on page 384
Add hash values to the blacklist on page 386
McAfee Network Security Platform 9.1 383
14 Advanced Malware Policies
Archive malware files
Add hash values to the whitelist
You can add a list of whitelisted fingerprints (MD5 hashes) for files you want exempted from malware analysis
when found in HTTP or SMTP downloads.
Task
1 Select Policy | <Admin Domain Name> | Intrusion Prevention | Exceptions | File Hash Exceptions.
You can view the current list of whitelisted hashes in the Whitelisted Hashes tab of the File Hash Exceptions page.
2 Click Import to import a file containing the hash values.
3 Click Browse to locate an XML or CSV file that contains the list of hashes that you want to import.
384 McAfee Network Security Platform 9.1
Advanced Malware Policies
Archive malware files 14
4 Select Append or Replace depending on whether you want to append to the current whitelist or replace it, and
then click Import.
The following table describes about the details of the files to be imported in the CSV format.
Format Description
File Hash Specifies the file hash.
File Name Specifies the name of the file to be imported, along with the file extension.
Classifier Specifies the location from where the whiltelist is imported.
Classified Specifies the time stamp of the imported whitelist.
Comment Any comments about the list.
The file to be imported should be in the following CSV format:
<Name of the file with extension (like .exe, .com)>,<File size>,<Hash type>,<File hash>,<Description>
Example file format: Application.exe, 1024000, MD5, 30a4edd18db6dd6aaa20e3da93c5f425, textual
description. Also note that if you are importing multiple files, each file has to be in a new line.
The following is a sample for a CSV file with multiple file hashes.
The following table describes the details of the files to be imported in the CSV or XML format.
Format Description
<Name of the file with Specifies the name of the file to be imported, along with the file
extension extension. This is an optional value.
(like .exe, .com)>
<File size> Specifies the size of the file to be imported. The file size should be a valid
integer.
File size value is mandatory. It is used by the Sensor as a secondary
matching criterion when the same hash has been added to both the
blacklist and whitelist.
If the file size is unknown, you can add a placeholder value like 1 to the
CSV file as this value is mandatory.
<Hash type> Specifies the format of the hash. The supported file hash type is the MD5
format.
<File hash> Specifies the hash for the file to be imported.
<Description> Specifies the description of the file to be imported. This is an optional
value.
If you are importing using CSV, you can import the same file hash to both whitelist and blacklist.
To export the whitelisted hashes from the Manager to a local system, click Export Whitelist.
5 To delete specific entries from the whitelist, select them by holding the Shift or Ctrl key and click on the
required rows. Then select Remove selected hashes (reset as Unclassified) from the Take action drop-down list.
The deleted hashes are now neither in the whitelist nor in the blacklist.
6 To remove all the entries, select Remove all hashes (reset as Unclassified) from the Take action drop-down list.
McAfee Network Security Platform 9.1 385
14 Advanced Malware Policies
Archive malware files
7 To move specific entries to the blacklist, select the entries and then select Move selected hashes to blacklist from
the Take action drop-down list.
8 To move all entries to the blacklist, select Move all hashes to blacklist from the Take action drop-down list.
Add hash values to the blacklist
You can add MD5 hash values of files to treat as malicious when found in HTTP and SMTP downloads. If a file's
hash matches a hash value in the blacklist, the Sensor treats the file as malicious of very high severity.
Task
1 Select Policy | <Admin Domain Name> | Intrusion Prevention | Exceptions | File Hash Exceptions.
2 Click Blacklisted Hashes tab.
3 Click Import to import a file containing the hash values.
4 Click Browse to locate an XML or CSV file that contains the list of hashes that you want to import.
386 McAfee Network Security Platform 9.1
Advanced Malware Policies
Archive malware files 14
5 Select Append or Replace depending on whether you want to append to the current blacklist or replace it, then
click Import.
The following table describes the details of the files to be imported in the CSV or XML format.
Format Description
File Hash Specifies the file hash.
File Name Specifies the name of the file to be imported, along with the file extension.
Classifier Specifies the location from where the blacklist is imported.
Classified Specifies the time stamp of the imported blacklist.
Comment Any comments about the list.
The file to be imported should be in the following CSV format.
<Name of the file with extension (like .exe, .com)>,<File size>,<Hash type>,<File hash>,<Description>
Example file format: Application.exe, 1024000, MD5, 30a4edd18db6dd6aaa20e3da93c5f425, textual
description. Also note that if you are importing multiple files, each file has to be in a new line.
The following is a sample for a CSV file with multiple file hashes.
The following table describes the details of the files to be imported in the CSV or XML format.
Format Description
<Name of the file with Specifies the name of the file to be imported, along with the file
extension extension. This is an optional value.
(like .exe, .com)>
<File size> Specifies the size of the file to be imported. The file size should be a valid
integer.
File size value is mandatory. It is used by the Sensor as a secondary
matching criterion when the same hash has been added to both the
blacklist and whitelist.
If the file size is unknown, you can add a placeholder value like 1 to the
CSV file as this value is mandatory.
<Hash type> Specifies the format of the hash. The supported file hash type is the MD5
format.
<File hash> Specifies the hash for the file to be imported.
<Description> Specifies the description of the file to be imported. This is an optional
value.
If you are importing using CSV, you can import the same file hash to both whitelist and blacklist.
6 To export the blacklisted hashes from the Manager to a local system, click Export Blacklist.
7 To delete specific entries from the blacklist, select them by holding the Shift or Ctrl key and clicking on the
required rows. Then select Remove selected hashes (reset as Unclassified) from the Take action drop-down list.
The deleted hashes are now neither in the whitelist nor in the blacklist.
8 To remove all the entries, select Remove all hashes (reset as Unclassified) from the Take action drop-down list.
McAfee Network Security Platform 9.1 387
14 Advanced Malware Policies
File or content mismatch
9 To move specific entries to the whitelist, select the entries and then select Move selected hashes to whitelist from
the Take action drop-down list.
10 To move all entries to the whitelist, select Move all hashes to whitelist from the Take action drop-down list.
• A manual signature set push is not required each time the whitelist or the blacklist is updated. The
Manager updates the Sensor dynamically with the modified entries in the whitelist or blacklist, at an
interval of 5 minutes. These updates occur in bulk (the complete list of entries) or increments (added/
deleted entries). To view the status of these updates, use the show wb stats command. For more
information, see the McAfee Network Security Platform CLI Guide.
• You can configure a maximum of 99,000 entries (whitelist and blacklist). The manager retrieves a
maximum of 1000 hashes. The callback detectors file can have 0 to 1000 McAfee blacklisted file hashes.
For more information, see Advanced callback detection on page 8
File or content mismatch
Attackers sometimes attempt to modify the extension of the file in order to avoid detection. Certain file types
which are subject to a more thorough analysis, because of the nature of the content that they can hold, have
their extensions changed in order to mislead firewalls or conventional security systems from analyzing or
blocking them. Once such a file is in the network it can perform various actions such contacting a bot server or
attaching itself to documents in order to proliferate across a network. A common example is when an
executable file is sent with an extension of .sys but when analyzed contains a content type value as plain text.
The Sensor is equipped with a specific signature and an underlying mechanism to be able to detect such
evasion attempts. When a file appears, the Sensor first extracts the magic number for the file type. Every file
type has a magic number that is unique to itself. The Sensor extracts this data and does not rely only on the
extension provided in the file name. This method of detection also works when no file extension is provided.
The Sensor check the magic number and content type.
Magic numbers are not extracted for JAR, APK, and ZIP files since the Sensor cannot distinguish between these
three files.
When the Sensor has extracted the magic number, it is able to distinguish between files whose extensions are
genuine and those of which have been tampered. If the extension has been tampered with, the Sensor raises a
MALWARE: File Mismatch Detected alert in the Attack Log. To use this, feature you must confirm that the attack
definition, MALWARE: File Mismatch Detected, is enabled. It is enabled by default.
This feature is separate from advanced malware policies and requires no additional configuration for a fresh
installation. It is available by default.
File types scanned
You can view the file types scanned by clicking on the info icon for a given file type under Policy | <Admin Domain
Name> | Intrusion Prevention | Policy Types | Advanced Malware Policies.
The following image shows the file types scanned for the Executables file type.
388 McAfee Network Security Platform 9.1
Advanced Malware Policies
File or content mismatch 14
McAfee Network Security Platform 9.1 389
14 Advanced Malware Policies
File or content mismatch
390 McAfee Network Security Platform 9.1
15 Advanced callback detection
Bot is defined as malware running on a compromised system that is designed to participate in a centrally
managed network of compromised computers known as a botnet. Single botnets have been known to consist
of over a million compromised computers, and are arguably the most significant threats to the global Internet
today.
Bot herders are moving away from massive botnets consisting of hundreds of thousands of zombies in favor of
smaller and more targeted ones. Also, the IRC protocol for command and control (C&C) is being phased out in
favor of more covert protocols, such as HTTP and non-SSL encrypted traffic over port 443.
The bot-like behavior is usually identified in several phases (each identified by a single attack ID), such as
exploitation and infection, download of dropper files, download of configuration files, and attack and
propagation. Each of the phases is typically carried out in a single network session. In some of the cases, such
network sessions might look benign too. Traditionally, an attack signature can detect attack in a single flow
except reconnaissance attacks. Network Security Platform supports advanced callback detection by correlating
multiple attacks across different flows. Attacks are correlated by observing a host for a given period.
Advanced callback detection provides detailed information retrieved from different attack phases at the end of
a successful correlation. Network Security Platform also forwards the attack information to the NTBA Appliance
for doing similar correlation.
Contents
How the Advanced Callback Detection Framework works
Define callback activity detection in an inspection option policy
Assign an inspection option policy to Sensor resources
Manage callback detectors
Analyze Callback Activities
CLI commands related to Advanced Callback Detection
How the Advanced Callback Detection Framework works
The Advanced Callback Detection framework provides an effective solution to detect and identify bot infected
machines in a network. It takes a two-fold approach to detect bots:
• Correlate multiple different attacks being carried out in different network sessions.
• Use a heuristic based approach that detects behaviors of bots.
This approach allows the framework to detect both known and 0-day bots.
McAfee Network Security Platform 9.1 391
15 Advanced callback detection
How the Advanced Callback Detection Framework works
0-day botnet detection
The Advanced Callback Detection framework uses a probabilistic 0-day botnet detection approach, targeted
toward detection of 0-day bots. It consists of multiple heuristics identified during the research and analysis of
various bots. Heuristics cover a wide range of checks such as:
• Anomalies in protocols being used for communication such as HTTP and SSL.
• Response errors in protocols such as DNS, SMTP.
• Suspicious behavior such as port scan and stealth scan.
• Cloud based detection such as GTI File Reputation and IP Reputation.
The Advanced Callback Detection framework monitors for such heuristics being exhibited by a particular source
IP address within a specified amount of time. This allows the framework to determine if the source IP address
has been compromised and is exhibiting bot behavior.
The framework has capabilities to correlate attacks across different communication protocols.
The following are some of the currently implemented heuristics:
• SSL: Invalid SSL Flow Detected
• SSL: Invalid SSL Flow Detected Due to Wrong Hello Record Type
• SSL: Invalid SSL Flow Detected Due to wrong Record Version
• SSL: Invalid SSL Flow Detected Due to Wrong Handshake Type
• Heuristic DNS: Too Many Type A Query Response Errors Found
• Heuristic DNS: Too Many Type MX Query Response Errors Found
• DNS: Recursive Query To Root Servers Found
• BOT Heuristic: Spam Bot Activity - Multiple Blacklist Responses from SMTP server
• BOT Heuristic: Potential Bot Activity - Multiple Resets from SMTP receiver
• Heuristic SMTP: Multiple Emails sent without Authentication
• IRC: IRC Client Activity Detected
• HTTP: Executable Files Found in Zip Files
• HTTP: Password Protected Zip File Found
• HTTP: Invalid Flow Detected
• Bot: Potential Stealth Scanner Detected
• GTI: Connection to High Risk External IP Detected
• Malware: Potential Malicious File Transfer Detected by GTI File Reputation
(Artemis)
• BOT: HTran Connection Bouncer Error Message Detected
0-day botnet detection examples
This section describes the detection of some popular and well known bots like Aurora, Kraken and Pushdo with
heuristics support. Specific traits and techniques implemented by these bots are detected.
392 McAfee Network Security Platform 9.1
Advanced callback detection
How the Advanced Callback Detection Framework works 15
Heuristics detected on Aurora and Pushdo bot traffic
The following are observed:
• SSL Unix-Timestamp too old or too long into the future (SSL: Client Hello Invalid Unix Timestamp)
• Invalid SSL Flow (SSL: Invalid SSL Flow Detected)
The framework raises a medium confidence heuristic correlation bot alert, BOT: Potential Bot
Detected - Medium Confidence Heuristics Correlation.
Heuristics detected on Kraken bot traffic
The following are observed:
• SMTP 5xx errors from servers (SMTP: Unexpected Server Rejection)
• E-mails sent without authentication (BOT Heuristic: Potential Bot Activity - Multiple Resets
from SMTP receiver)
The framework raises a medium confidence heuristic correlation bot alerts, BOT: Potential Bot
Detected - Medium Confidence Heuristics Correlation.
The Advanced Callback Detection framework which consists of all the above listed heuristics has proved
effective in detecting the following categories and traits exhibited by bots.
• Spam bots (bots designed to assist in sending spam emails)
• Domain Flux (bots that implement domain-generation algorithms to generate domains on the fly to stay
active and undetected)
• IRC bots (bots that use IRC protocol to carry out malicious activities)
• HTran (bots that use HTran a connection bouncer to redirect TCP traffic destined for one host to an alternate
host to hide the primary C&C server)
• Suspicious scan activity (bots that usually scan to look for open ports and services on the system)
Known botnet detection
The Advanced Callback Detection framework also uses a deterministic botnet detection approach, targeted
toward detection of known bots. As mentioned earlier, a bot lifecycle can be divided into exploitation, infection
and the attack/propagation phases. Each phase has a corresponding attack signature to detect the phase. The
framework monitors per source IP address the specified sequence of these attack IDs within a specified time to
trigger a correlated attack. This provides a precise bot detection.
Consider the example of Kraken botnet. Kraken bot is known to have the following phases:
1 Connectivity test to mx.google.com.
2 Download Test: Front pages of popular news websites – www.nytimes.com, www.cbsnews.com, www.cnn.com,
and www.google.com.
3 Peer Lookup: DNS Queries for randomly generated URI based on dynamic DNS domains.
4 Peer Connect & Update: Connect to peer bot (UDP dport 447/TCP dport 80/TCP dport 443) and download
update.
5 Download Payload (Spam template, Spam Payload, MX server addresses and so on).
6 Send Spam.
McAfee Network Security Platform 9.1 393
15 Advanced callback detection
How the Advanced Callback Detection Framework works
Phases 1 and 2 are not malicious by themselves. However, when correlated with phases, 3,4,5 and 6, Kraken
botnet can be detected effectively.
Known botnet detection example
Virut botnet detection
A machine infected with Virut bot can be detected by co-relating the component attacks. The framework raises
the alert, BOT: Virut Bot Activity Detected.
Bot Command and Control server activity detection
Detection of bot Command and Control server (C&C server) activity along with the callback traffic is a key
feature of the advanced botnet detection(advanced callback detection). Network Security Platform monitors
networks for bot callback activities and protects the network by updating the reputation of the newly identified
C&C servers in the cloud, using McAfee GTI (GTI).
The Command and Control server that communicates with the infected endpoint directs instructions to the
malware, which then sends back information and gets instructions in the form of callback traffic. Blocking the
callback activity prevents communication between the Command and Control servers and the malware. The
following detection and blocking mechanisms for callback activity are provided by Network Security Platform:
• Multiple signatures are provided in the Default Prevention policy for detecting the callback activity.
• Heuristic detection capabilities that correlate individual bot (callback) behaviors across flows, detecting
complex patterns of behavior.
• McAfee provides bot (callback) intelligence that includes a bot Command and Control database consisting of
known Command and Control URLs, server domain names, and IP addresses. Network Security Manager
pulls this information from the cloud in the form of callback detectors, and downloads to the Sensors a
series of indicators of compromise to detect callback activities. The Manager also periodically queries the
cloud servers for DAT file updates to the callback detectors.
How callback detectors work?
The callback detectors are generated by McAfee. The callback detectors contain information regarding the IP
addresses, domains, and URLs of the malicious bot Command and Control servers. Each of these is categorized
based on at least one or more relevant callback IDs (botnet IDs). The callback detectors also contain the relevant
ports and protocols that are monitored by Network Security Platform.
For enhanced callback detection (botnet detection), download the latest callback detectors or schedule
automatic download and deployment of the callback detectors. The Manager downloads the callback detectors
and pushes them to the Sensor. The bot Command and Control server communicates in the form of callback
activities that are detected by the Sensor using the information in the callback detectors. The Sensor inspects all
traffic against the malicious IP addresses and port numbers, domains and URLs in the callback detectors and
triggers alerts based on them. The Sensor sends an alert to the Manager indicating the callback ID detected
394 McAfee Network Security Platform 9.1
Advanced callback detection
How the Advanced Callback Detection Framework works 15
along with the Layer 7 information (if Layer 7 data collection is configured). The Manager uses the callback-ID
information in the alert to associate the information present in the callback detector. This information can be
drilled down and viewed in the Dashboard and Attack Log of the Manager.
Figure 15-1 Callback detection
Network Security Platform allows you to analyze bots using the Top Callback Activity dashboard. The dashboard
allows you to drill down into each piece of detected bot callback activity. The Callback Activity page provides you
with more details of the detected bot activity.
The Manager provides both automatic and manual import of the callback detectors.
Inspection of DNS response packets for advanced callback detection
Sensors can inspect DNS response packets to detect known and zero-day callback activities.
• For the known botnets, Sensors inspect the DNS response packets for blacklisted domains according to the
callback detectors.
• For the detection of zero-day callback activities, Sensors perform complex heuristic analyses of DNS
response traffic. This way, Sensors can detect the following types of callback activities:
• IP addresses and domains related to a Fast Flux Service Network (FFSN).
• Domain names generated by bots infected with Domain Generation Algorithm (DGA).
The following Sensor models on version 8.2 and later can inspect DNS response packets for callback activities:
• All M-series Sensors
• All NS-series Sensors
• All Virtual IPS Sensors
McAfee Network Security Platform 9.1 395
15 Advanced callback detection
How the Advanced Callback Detection Framework works
Because the DNS packets might get load-balanced across Sensors in an XC Cluster Load Balancer solution, FFSN
and DGA detection is not guaranteed for XC Cluster deployments. The Sensors in an XC Cluster Load Balancer
solution, attempt to detect FFSN and DGA on a best-effort basis only.
You can edit the attack definitions related to DNS inspection in the required IPS policies. Alternatively, you can
edit the attack definitions in Master Attack Repository to affect all IPS policies.
Detecting exempted and blacklisted domains
Sensors can inspect DNS response packets to detect exempted and blacklisted domains. Domains, which are
known to be safe are exempted and the domains known to be malicious are blacklisted. The exempted domains
are referred to as domain name exceptions or whitelisted domains.
Domain Name Exceptions — You can configure Sensors to perform detailed heuristic analyses of DNS packets
for callback activities such as FFSN and DGA. However, such complex analyses consume considerable Sensor
resources. Therefore, you can exclude domains, which you know are definitely safe from further analysis.
McAfee strongly recommends that you add your organization's public and internal domain names to the domain
name exceptions list. Exempting such domains from analysis preserves Sensor resources to analyze unknown
domains.
You create the domain name exceptions list by importing the list of whitelist domains into the Manager. The
Sensor checks for these domain name exceptions first in the DNS packets before checking for the blacklisted
domains defined in the callback detectors.
In case you want to allow traffic to domains blacklisted by the callback detectors, you can add them to the Domain
Name Exceptions.
When the Sensor detects an exempted domain name in the DNS traffic, it exempts that DNS traffic from any
further DNS-based callback detection. However, the Sensor inspects the subsequent L7 traffic from the same
endpoint to the exempted domain for threats.
By default, checking the Domain Name Exceptions is enabled when you enable any feature for advanced callback
detection.
Inspection of DNS traffic for blacklisted domains
The Sensor blocks the DNS traffic if the DNS response packet contains a blacklisted domain according to
callback detectors. If a host attempts to reach a blacklisted domain, it is most likely infected and is now a bot.
So, the Sensor sends a crafted DNS response back to sinkhole this bot traffic. The concept of sinkholing is
explained in detail in the subsequent sections of this chapter.
Even if the callback detectors file is present in the Sensor, you must configure the Sensor for inspecting DNS
responses for blacklisted domains.
396 McAfee Network Security Platform 9.1
Advanced callback detection
How the Advanced Callback Detection Framework works 15
How the Sensor detects domain name exceptions and blacklisted domains?
The high-level flow of how the Sensor detects domain name exceptions and blacklisted domains in the DNS
traffic is explained in this section. Domain name exceptions are also referred as whitelisted domains.
McAfee Network Security Platform 9.1 397
15 Advanced callback detection
How the Advanced Callback Detection Framework works
For the sake of explanation, assume the following:
• Inline Sensor monitoring ports are upstream to the local (recursive) name servers. Therefore, all traffic from
the name severs pass through the Sensor.
• You have configured the network of the name server as the inside network. The Sensor inspects DNS
response packets for domain name exceptions and blacklisted domains. So, you must enable the following
options in the Advanced Callback Detection tab of Inspection Options policy.
• Callback Detectors and Heuristic Callback Discovery — Enable this option in the outbound direction.
• DNS Sinkholing — Enable this option. The Sensor checks the DNS packets for blacklisted domains. If the
Sensor detects a blacklisted domain, it sends a crafted DNS response packet to the corresponding bot.
• Domain Name Whitelist Processing — Enable this option. The Sensor checks the DNS packets for user-defined
Domain Name Exceptions.
Recall that the Sensor inspects the DNS response packet for the domain name exceptions and blacklisted
domains. If the Sensor inspects a response packet, you must enable the corresponding feature in the
direction of the request packets. In the scenario discussed here, the DNS requests are outbound since the
DNS server and clients are defined as inside network. So, for this scenario, you enable the above-mentioned
feature for outbound.
• You have downloaded the latest callback detector in the Manager and deployed it on the Sensor as well.
1 In step 4 of the above diagram, the Sensor receives the DNS response packet. The Sensor checks if the
source or destination IP address in the DNS response is part of the CIDRs Excluded from Advanced Callback
Detection list. If true, the Sensor exempts the DNS flow from inspection for callback activities. If not, the
Sensor parses the DNS response as follows.
2 The Sensor checks the domain name in the DNS response against the Domain Name Exceptions. If present, the
Sensor forwards the packet and does not perform any other DNS-based analysis (for FFSN and DGA).
However, the Sensor subjects the subsequent L7 traffic to IPS as applicable.
3 If the domain name is present in the callback detector's blacklist, the Sensor performs the following:
a If the DNS response contains A records, the Sensor crafts a DNS response with 127.0.0.1 as the resolved
IP address and 720 minutes as the TTL for this record. The Sensor sends this crafted DNS response
through the peer monitoring port. When the corresponding host (bot) receives this loopback address as
the resolved IP address, it routes the traffic to itself. This way, you can restrict the malicious bot traffic to
the infected host. For the next 12 hours, the recursive name server provides this loop back address to
any host trying to resolve the corresponding blacklisted domain.
This loopback IP address and TTL are default values. You can configure them in the Protocol Settings page
for the Sensor (Devices | <Admin Domain Name> | Devices | <Device Name> | Setup | Advanced | Protocol Settings).
So, if you want to redirect the bot traffic to a specific server, you can provide the IPv4 address in the
Protocol Settings page with a TTL value of up to 720 minutes. For example, you might want to sinkhole the
bot traffic to a Linux server with socat and packet sniffer installed. Redirecting the bot traffic to a
separate server, enables you to analyze the bot traffic instead of simply sinkholing the traffic.
b If the DNS response contains AAAA records, the Sensor crafts a DNS response with ::1 as the IP address
with the TTL value as configured in the Protocol Settings page.
For AAAA records, you cannot configure a different sinkhole IP address. Only the default ::1 loop-back IP
address is allowed.
398 McAfee Network Security Platform 9.1
Advanced callback detection
How the Advanced Callback Detection Framework works 15
If the Sensor is inline between the DNS clients and the recursive name server, the Sensor sends the crafted
DNS response to the bot through the monitoring port. Therefore, depending upon the operating system, the
bot might or might not cache the sinkhole IP address according to the TTL in the Protocol Settings page.
4 If the domain is not present in the botnet detector blacklist, the Sensor parses the DNS response for FFSN
and DGA detection. If you configure both FFSN and DGA, the Sensor analysis the DNS packets concurrently
for both.
Figure 15-2 DNS-based detection of exempted and blacklisted domains
When the Sensor detects a blacklisted domain, it raises the Callback Detectors: High Confidence C&C Server Name
Match alert.
Note the following for interfaces in SPAN and tap modes:
• You must enable Callback Detectors and Heuristic Callback Discovery in inbound and outbound direction. That is,
you must enable blacklist detection in both the directions. You must also enable Domain Name Whitelist
Processing.
• The Sensor might not be able to block the DNS traffic related to blacklisted domains. As a result, sinkholing
of bot traffic might not be possible.
• Even if an interface is in SPAN or tap mode, it can still reduce the load on the FFSN and DGA heuristic
engines by identifying the domain name exceptions and blacklisted domains.
McAfee Network Security Platform 9.1 399
15 Advanced callback detection
How the Advanced Callback Detection Framework works
Configure DNS-based domain name exceptions and blacklisted domain detection
Follow these high-level steps to configure the Sensor to detect domain name exceptions and blacklisted
domains in the DNS response packets.
1 Import the Domain Name Exceptions into the Manager. See Manage domain name exceptions on page 400.
2 Make sure that the latest callback detector file is deployed on the required Sensors. See Manage callback
detectors on page 422.
3 Optionally, configure the TTL for the crafted DNS response packet as well as the sinkhole IPv4 address. See
Configure TTL and IP address for DNS sinkholing on page 403.
4 Enable Domain Name Exceptions detection, DNS Sinkholing, and other advanced callback detection options in the
inspection option policies. See Define callback activity detection in an inspection option policy on page 413.
5 Apply the inspection option policies to the Sensor resources. See Assign an inspection option policy to
Sensor resources on page 421.
Domain Name Exceptions
You can launch Domain Name Exceptions page from the Manager select Policy | <Admin Domain Name> | Intrusion
Prevention | Exceptions | Domain Name Exceptions. The domain names listed in this page will not be sent for IPS
inspection. The Domain Name Exceptions page provides the following options:
• Callback Detection Whitelist: This tab displays all the whitelisted domains from the command and control (C&C)
server. This list is blank by default. To manage the Callback Detection Whitelist go to Manage domain name
exceptions on page 400.
• IPS Inspection Whitelist: The Manager retrieves all whitelisted domains for the IPS Inspection Whitelist tab from the
McAfee DAT file.
Manage domain name exceptions
Before you begin
Make sure that you have write access to the root admin domain.
You might want to exclude certain domains from DNS-based analysis for callback detection. Include all such
domains in the domain name exceptions list in the Manager. You can also use the domain name exceptions list
to exclude domains blacklisted by the callback detectors.
Task
1 Create a .csv file, which contains all domains to be included in the domain name exception list.
Make sure that each domain name is separated by a comma.
Figure 15-3 Sample .csv file
400 McAfee Network Security Platform 9.1
Advanced callback detection
How the Advanced Callback Detection Framework works 15
The domain names, which you include in the domain name exceptions can contain any number of levels.
However, for levels above the second level, the domain name in the DNS response must exactly match to be
exempted.
• For example, if the domain name exceptions contains .org, all domain names for which the top-level
domain is .org are exempted.
• If the domain name exceptions contains ntp.org, all domain names ending with ntp.org are exempted.
For example, 1.pool.ntp.org is exempted.
• If the domain name exceptions contains pool.ntp.org, the domain name in the DNS response must
exactly be pool.ntp.org to be exempted. That is, 1.pol.ntp.org is not exempted.
• If the domain name exceptions contains ntp.org and 1.pool.ntp.org, 2.pool.ntp.org is also exempted. If
you have ntp.org in the domain name exceptions, you need not include 1.pool.ntp.org in the domain
name exceptions.
• As a best practice, make sure that you add all your organization's public and internal domain names to
the exceptions list. If McAfee is an example, you add mcafee.com and nai.org to the exception list. Add
the first last two domain labels for such exceptions. That is, instead of www.mcafee.com, add
mcafee.com. This ensures that Sensor resources are not spent on analyzing DNS traffic of known
domains.
• At a point in time, you can store up to 700 domain name exceptions in your Manager.
2 In the Manager, select Policy | <Admin Domain Name> | Intrusion Prevention | Exceptions | Domain Name Exceptions.
3 To import the domain names in the .csv file, click Import in the Callback Detection Whitelist tab and browse to
the .csv file.
4 To append the contents in the .csv file with the existing list, select Append in the Import Whitelisted Domains
dialog.
5 To replace the existing domain name exceptions with the contents of the .csv file, select Replace and click
Import in the Import Whitelisted Domains dialog.
Figure 15-4 Select the .csv file
The domain names are displayed in the Domain Name Exceptions page.
• Domain Name — Name of the domain imported.
• Added (by) — Automatically populates the time when a domain name was imported and the user who
imported it.
McAfee Network Security Platform 9.1 401
15 Advanced callback detection
How the Advanced Callback Detection Framework works
• Comment — Enter a comment for the required record names. Double-click in the Comment column for a
record and type in the comment. The comment is automatically saved when you click outside the
column.
• You cannot include the comments in the .csv file to be included when the domain names are imported.
You can only manually enter them in the Domain Name Exceptions page.
• When you append or replace domain names, the Manager ignores any duplicate records.
Figure 15-5 Imported domain names
6 To locate records in the Domain Name Exceptions page, enter a string in the Search box.
All records containing the entered string in any of the columns are listed.
Figure 15-6 Search records
402 McAfee Network Security Platform 9.1
Advanced callback detection
How the Advanced Callback Detection Framework works 15
7 To delete records, select the domain name and click Delete.
To delete all the records, click Other Actions and Delete All.
Figure 15-7 Delete records
8 To export the current list of domain name exceptions to a .csv file, click Other Actions, Export and save the file.
Only the domain names are exported and not the comments.
You can also save all the existing domains. Click Save as CSV to save the existing list.
Configure TTL and IP address for DNS sinkholing
When a Sensor detects a blacklisted domain in a DNS response packet, the Sensor crafts a DNS response. You
can configure the TTL for this crafted DNS response. The TTL value applies for both A and quad-A records. For A
records, you can also configure the sinkhole IPv4 address.
Task
1 In the Manager, select Devices | <Admin Domain Name> | Devices | <Device Name> | Setup | Advanced | Protocol
Settings.
Figure 15-8 Navigate to Protocol Settings page
2 In the Protocol Settings page, scroll down to the DNS section.
3 For DNS Sinkholing Time-To-Live (TTL) field, enter the TTL you want to include in the crafted DNS response
packets sent by the Sensor.
The default and the maximum values are 720 minutes.
McAfee Network Security Platform 9.1 403
15 Advanced callback detection
How the Advanced Callback Detection Framework works
4 Click Update to save the changes in the Manager database.
5 The DNS Sinkholing IP Address field indicates the IP address to which the bot traffic is sinkholed.
The default value is the loop back IP address (127.0.0.1 for A records and ::1 for quad-A records present in
the actual DNS response). You can configure an IPv4 address for the bot to send the bot traffic to that
server. You cannot configure an IPv6 address as a sinkhole server IP address.
6 Click Update to save the changes in the Manager database.
The Manager sends any changes in the Protocol Settings page immediately to the Sensor through SNMP
without the need for a manual configuration update.
Figure 15-9 DNS settings
7 To restore all the fields in the Protocol Settings page to their default values and deploy the changes to the
Sensor, click Restore.
Restore applies to all the fields in Protocol Settings page and not just the DNS section.
Fast Flux Service Network detection
As part of advanced callback protection, Sensors can protect your network from attacks effected through a Fast
Flux Service Network (FFSN). Typically, an FFSN is used for DDoS, spam, phishing, advanced malware attacks.
Sensors use a heuristics-based detection mechanism to identify domains and IP addresses related to FFSN.
Once Sensors identify the FFSN domains, they can detect the bots in your network, when they communicate
with those FFSN domains.
Because it is a heuristics-based detection mechanism, FFSN detection is equally effective in SPAN, tap, and inline
modes.
What is a Fast Flux Service Network?
Generally, a Fast Flux Service Network consists of hundreds of compromised hosts commanded and controlled
by a server (C&C server). The C&C server acts as the mother ship for the network. The compromised hosts are
referred to as flux agents. These flux agents are hosts with public IP addresses, such as home computers. When
a host in your network is infected, it attempts to access the malicious content on the C&C server. For this
purpose, the FFSN has a registered domain name.
404 McAfee Network Security Platform 9.1
Advanced callback detection
How the Advanced Callback Detection Framework works 15
The main objective of an FFSN is to ensure high-availability of the malicious content on the C&C server as well
as to prevent the C&C server from being identified and subsequently blocked. To achieve this goal, attackers
exploit the way DNS functions. The FFSN strategy has dual approaches to it.
Figure 15-10 An FFSN network
• Firstly, the DNS records for the FFSN domain are configured such that it resolves to the IP addresses of the
flux agents. That is, the flux agents act as the front end for the FFSN domain. So, a flux agent acts as a
reverse proxy between the victim host and the C&C server. This prevents the C&C server from being
exposed to security applications and law-enforcement agencies.
• Secondly, attackers make sure that the IP addresses resolving to the FFSN domain continually change. That
is, the IP addresses associated with the domain are in a flux. This is achieved by configuring a very low time
to live (TTL) for the DNS A records. At one point in time, only a batch of the flux agents are advertised.
Attackers keep rotating the pool of flux agents that are currently in use.
This technique of keeping the IP addresses in a flux, ensures high availability of the FFSN domain. Even if
some of the flux agents are not available (probably powered off by the legitimate owners) or if the domain IP
addresses are blocked by a security application, the domain is still available.
McAfee Network Security Platform 9.1 405
15 Advanced callback detection
How the Advanced Callback Detection Framework works
Typical characteristics of an FFSN
• The number of A records is high.
• The TTL of FFSN IP addresses is very low.
• With each DNS query, the FFSN domain is likely to resolve to newer IP addresses. Therefore, the DNS results
reaching your local name server is different from the previous.
• The flux agents belong to different networks and usually are from different geographical locations.
• The IP addresses in the A records do not belong to the same Autonomous System Number (ASN).
• The traffic between an victim host and the C&C server is typically HTTP. Because, this traffic is redirected
through a flux agent, there is a relative delay observable at the victim host for this HTTP traffic.
• The C&C server rotates the flux agents based on round-robin to distribute the load and for high-availability.
It could also be factors such as availability of the flux agents.
• Analyzing a flux agent usually does not provide much information on the served malicious content or the
C&C server.
Differentiating benign DNS traffic and FFSN traffic
There are some similarities between how an FFSN functions and certain cases of normal DNS traffic.
• For example, to load-balance Web service requests, name servers resolve domains to servers based on
round-robin.
• In the case of Content Delivery Networks (CDNs), the domain resolves to servers based on their availability
and proximity to the client. So, the domain might resolve to IP addresses belonging to different networks
and geographical locations.
• For the purpose of load-balancing, such benign DNS results also have a low TTL.
Though FFSNs can exhibit a similar behavior as some benign DNS traffic, the Sensor is capable of differentiating
these traffic from FFSN traffic.
406 McAfee Network Security Platform 9.1
Advanced callback detection
How the Advanced Callback Detection Framework works 15
DNS traffic flow
Because FFSN is based on DNS, the Sensor inspects the DNS response traffic to detect FFSN domains and flux
agents. To understand how the Sensor detects FFSNs, review how DNS traffic flows when an victim host
attempts to access an FFSN domain.
1 Consider a victim host in your network attempts to access an FFSN domain, for example www.exampleflux
.info. The host sends the DNS request to the recursive (local) name server.
2 Assume that name resolution details are not available in the recursive name server's cache. So, it sends a
request to the root name server.
3 The root name server responds with the list of name servers for the .info top-level domain (TLD).
4 The recursive name server queries a .info name server for www.exampleflux.info.
5 The .info name server provides the list of authoritative name servers for www.exampleflux.info.
6 The recursive name server queries one of the authoritative name servers for www.exampleflux.info.
7 The authoritative name server responds with the IP addresses of the current flux agents.
8 The recursive name server passes on this list of flux agents to the victim host.
McAfee Network Security Platform 9.1 407
15 Advanced callback detection
How the Advanced Callback Detection Framework works
How Network Security Platform detects FFSN?
At a high-level, Network Security Platform detects FFSN as described in this section.
For the sake of explanation, assume the following:
• Sensor monitoring ports are inline between the protected hosts (DNS clients) and the local (recursive) name
server. Therefore, all DNS requests and responses pass through the Sensor.
• You have configured the DNS clients as the inside network. That is, the name server is in the outside
network. The Sensor inspects DNS response packets for FFSN. So, you must enable Fast Flux Detection in the
outbound direction. Enabling Fast Flux Detection in the outbound enables the Sensor to track the DNS
response with the corresponding request.
1 The Sensor filters out the DNS traffic, which need not be inspected for FFSN. The DNS traffic is exempted
from FFSN inspection, if any of the following conditions are met. The Sensor checks the DNS response
packets in the following sequence.
a The source or destination IP address in the DNS response packet belongs to CIDRs Excluded from Advanced
Callback Detection list.
b The domain is exempted according to the user-defined domain name exceptions. Assumption is you
have imported the domain name exceptions in the Manager and enabled Domain Name Whitelist Processing
in the inspection option policy.
c The domain is blacklisted according to the callback detectors. Assumption is you enabled Callback
Detectors and Heurisitc Callback Discovery in the inspection option policy. Then, the Sensor sends a crafted
DNS response packet to sinkhole the corresponding callback traffic.
If you disabled Callback Detectors and Heurisitc Callback Discovery, the Sensor inspects the DNS traffic for FFSN
even for blacklisted domains.
d The domain is already analyzed for FFSN and found to be benign.
If a requested domain name resolves to an IP address of a reserved CIDR, such as the private network CIDRs
in RFC 1918, the Sensor does not consider that IP address for FFSN suspect processing.
2 The Sensor identifies the domains to be monitored for FFSN. For each domain, it checks the DNS response
packets for any FFSN characteristics.
408 McAfee Network Security Platform 9.1
Advanced callback detection
How the Advanced Callback Detection Framework works 15
If the Sensor finds any FFSN characteristics in the DNS responses, it considers the domain for
heuristics-based inspection for FFSN.
• The Sensor might take anywhere between 10 seconds to 12 hours to complete this heuristic analysis for
a suspected domain.
• If the heuristics parameters indicate that the domain belongs to an FFSN, the Sensor raises the Botnet:
Heuristic Detection of Fast Flux DNS alert. Because Botnet: Heuristic Detection of Fast Flux DNS is a
component attack, quarantining the host is not applicable.
The Sensor adds all IP addresses, which resolved for this domain in its watch list for the next 12 hours.
When any hosts communicate with any of these IP addresses, the Sensor raises the Botnet: Connection to
Fast Flux Agent Detected alert. This alert enables you to identify other victim hosts in your network.
• Sensor does not consider DNS responses for FFSN, if they contain IPv6 addresses.
Figure 15-11 FFSN detection flow
When the Sensor detects an FFSN domain, it includes the following information in the alert:
• The IP addresses in the A records.
• Reverse DNS result for the IP addresses.
• Monitor interval.
McAfee Network Security Platform 9.1 409
15 Advanced callback detection
How the Advanced Callback Detection Framework works
• Number of IP addresses in the A records.
• Geo-diversity of the IP addresses.
• IP address of the last victim host to query for the FFSN domain.
For interfaces in SPAN and tap mode, you must enable FFSN detection in both inbound and outbound direction.
Domain Generation Algorithm detection
As part of advanced callback detection, Sensors can protect your network from attacks effected through
Domain Generation Algorithm technique. DGA is triggered for an infected host (bot) to communicate with the
command and control (C&C) server. Some infamous malware, which are known to use the DGA technique are
— Conficker, Pushdo, and Gameover ZeuS.
Sensors use a heuristics-based detection mechanism to identify the following:
• Bots employing DGA technique.
• The IP address of the C&C server of the DGA botnet.
• Hosts attempting to communicate with the C&C server domain.
Because it is a heuristics-based detection mechanism, DGA detection is equally effective in SPAN, tap, and inline
modes.
How DGA-based botnet work?
For a botnet to be active, the bots must be able to communicate with the C&C server. For example, bots
transfer the results of previous operations as well as seek further instructions. As a counter-measure, security
applications find ways to break this communication channel between the bots and the C&C server. One of the
ways of breaking a botnet is to identify the IP addresses and domains of C&C servers based on signatures to
blacklist them or use a central reputation system to identify known C&C server domains and IP addresses. So,
for a botnet it is critical that the C&C server details are concealed so that they are highly available for the bots
as well as avoid any legal action.
Some hackers use DGA to keep the C&C infrastructure concealed but available to the bots. DGA uses a seed
such as date or time and generates random C&C server domain names. The bot contacts the local name server
to resolve these domain names. DGA generates a high number of such domain names over a short period.
The attacker registers one of the random domain names generated by the DGA. So, the bot is now able to
access the C&C server. Attackers register DGA domains for short periods. This just-in-time registration makes it
difficult for security applications and reputation systems to blacklist the domain.
Figure 15-12 DGA traffic from a bot
410 McAfee Network Security Platform 9.1
Advanced callback detection
How the Advanced Callback Detection Framework works 15
Malware might use DGA as the primary or secondary method to contact the C&C domain. For example, some
malware such as Conficker use DGA as the mechanism to contact its C&C domain. Some Zeus variants employ
DGA as a secondary mechanism. That is, the DGA code is triggered only when a bot is unable to reach the
hardcoded C&C domains.
How Network Security Platform protects against DGA botnet?
A Sensor has a specialized heuristic engine to detect DGA-generated domains. Sensors perform the following
tasks as part of DGA detection:
1 Sensors identify the bots as they attempt to resolve C&C domains.
2 When a bot successfully resolves a DGA-generated domain, Sensors attempt to identify and expose the C&C
infrastructure of that DGA-based botnet.
3 Post-detection of the C&C infrastructure, Sensors look for any subsequent communication between the C&C
server and hosts on your network. This identifies the other bots on your network.
For interfaces in SPAN and tap mode, you must enable DGA detection in both inbound and outbound direction.
At a high-level, Network Security Platform detects DGA-related information as described in this section.
McAfee Network Security Platform 9.1 411
15 Advanced callback detection
How the Advanced Callback Detection Framework works
For the sake of explanation, assume the following:
Figure 15-13 Sensor between DNS clients and the name server
• Sensor monitoring ports are inline between the protected hosts (DNS clients) and the local (recursive) name
server. Therefore, all DNS requests and responses pass through the Sensor.
• You have configured the DNS clients as the inside network. That is, the name server is in the outside
network. The Sensor inspects DNS response packets for DGA. So, you must enable Domain Generation Algorithm
Detection for outbound in the inspection option policy. This enables the Sensor to track the DNS response
with the corresponding request.
For DGA, a Sensor does not inspect AAAA records.
412 McAfee Network Security Platform 9.1
Advanced callback detection
Define callback activity detection in an inspection option policy 15
1 The Sensor first detects an infected host.
a The Sensor starts its DGA heuristic analysis, if it suspects DGA involvement in the monitored DNS traffic.
b The Sensor filters out DNS packets, which need not be inspected for DGA. The Sensor excludes the
suspicious DNS traffic from DGA analysis, if any of the following conditions are met. The Sensor checks
the DNS response packets in the following sequence.
a The source or destination IP address in the DNS response packet belongs to CIDRs Excluded from
Advanced Callback Detection list.
b The domain is exempted according to the user-defined domain name exceptions. Assumption is you
have imported the domain name exceptions in the Manager and enabled Domain Name Whitelist
Processing in the inspection option policy.
c The domain is blacklisted according to the callback detectors. Assumption is you enabled Callback
Detectors and Heuristic Callback Discovery in the inspection option policy. Then, the Sensor sends a crafted
DNS response packet to sinkhole the corresponding callback traffic.
If you disabled Callback Detectors and Heuristic Callback Discovery, the Sensor inspects the DNS traffic for
DGA even for blacklisted domains.
If a requested domain name resolves to an IP address of a reserved CIDR, such as the private network
CIDRs in RFC 1918, the Sensor does not consider that IP address for DGA C&C suspect processing.
c The Sensor mines the information in the DNS packets and runs them through its heuristic engine. If the
heuristic analysis indicates that the domains are DGA-generated, the Sensor does the following.
• The Sensor raises the Botnet: DGA Heuristic Detection of Botnet Zombie alert.
The possible Sensor actions for this alert are to quarantine and remediate the victim host and send
an alert to the Manager. Capturing the packets is not applicable.
• For a specific time period, the Sensor tracks the subsequent DNS traffic to and from the bot to detect
the C&C domain.
If the same host is infected by different malware family using a different DGA, the Sensor raises an
alert separately for each unique DGA.
2 After detecting a bot, the Sensor attempts to identify the C&C domain and the corresponding IP addresses.
a The Sensor monitors the DNS traffic for all bots detected for a specific time period to discover the
current C&C domain name.
b Some DGA deliberately query for legitimate domain names to mislead security products. Also, the user
logged on to the bot might query for a legitimate domain name. So, the Sensor performs a detailed
analysis to accurately identify the C&C domain.
c When the C&C domain is detected, the Sensor raises the Botnet: DGA Heuristic Detection of C&C Server in DNS
Response alert.
3 If any of the monitored hosts in your network attempt to communicate with the C&C IP addresses, the
Sensor raises the Botnet: DGA Heuristic Detection of Connection to C&C Server alert. This alert enables you to
identify all hosts in your network, which are part of the botnet.
Define callback activity detection in an inspection option policy
You configure callback activity options in an inspection option policy. You create inspection option policies at the
domain level. Then, you can apply the inspection option policy to the required Sensor interfaces owned by that
domain.
McAfee Network Security Platform 9.1 413
15 Advanced callback detection
Define callback activity detection in an inspection option policy
You can define the following callback activity features in an inspection option policy:
• Define the CIDRs to be excluded from inspection for callback activity.
• DNS-based detection of exempted domains according to domain name exceptions.
• DNS-based detection of blacklisted domains according to callback detectors.
• DNS-based detection for FFSN and DGA.
• HTTP-based detection of command and control servers according to callback detectors and multiple
heuristic analysis for zero-day botnets.
When the Sensor begins its inspection for callback activity, it first verifies if the traffic is to be excluded from
inspection for callback activity:
1 Regardless of the protocol, the Sensor checks if the source or destination of the traffic belongs to an
excluded CIDR. If yes, the Sensor excludes that flow from inspection for callback activity.
2 If the protocol is DNS, the Sensor checks for domain name exceptions first and then blacklisted domains.
3 If the protocol is DNS and the domain is not exempted or blacklisted, the Sensor inspects for FFSN and DGA.
4 If the protocol is HTTP, the Sensor checks if the HTTP request contains any blacklisted IP addresses,
domains, or URLs according to callback detectors.
5 The Sensor checks for anomalies such as protocol anomalies and response errors in protocols and performs
heuristic analysis to detect zero-day botnets.
Task
1 In the Manager, select Policy | <Admin Domain Name> | Intrusion Prevention | Inspection Option Policies.
The inspection option policies available for the admin domain are listed.
2 Complete the following to create an inspection option policy.
a Click New.
b Specify the details in the Properties tab and click Next.
Option Definition
Name Enter a relevant name for the inspection option policy.
Description Enter the details for the policy.
Owner Indicates the admin domain in which you are creating this policy.
Visibility • Owner and child domains — Select this option to make the policy available to the child
admin domains of the current domain. You can apply this policy to the interfaces
owned by the child domains, but cannot modify or delete the policy from the child
domains.
• Owner domain only — Select this option to restrict the policy to the current admin
domain.
Editable Here Indicates whether you can edit the policy in the current admin domain. If the policy is
editable, it indicates that the current domain owns the policy.
414 McAfee Network Security Platform 9.1
Advanced callback detection
Define callback activity detection in an inspection option policy 15
Option Definition
Statistics Last Updated — The date and time when the policy was last updated.
Last Updates By — Name of the user who last modified the policy
Assigments — Number of interfaces the policy is assigned to.
Prompt for Select if you want to be prompted to assign the policy to Sensor interfaces and
assignment after sub-interfaces when you save the policy.
save
3 To use an existing inspection option policy, select an editable policy in the Inspection Option Policies page and
click Edit.
4 Select Inspection Options | Advanced Callback Detection.
Figure 15-14 Advanced Callback Detection tab
5 Complete the following steps to configure HTTP-based detection of command and control server
information (IP addresses, domains, and URLs of command and control servers in the callback detectors) as
well as multiple heuristic analysis for zero-day botnets.
These heuristic analyses considers factors such as protocol anomalies and response errors in protocols. It
does not include DNS-based heuristic analyses for FFSN and DGA detection.
a From the Callback Detectors and Heuristic Callback Discovery drop-down list, select the required option.
Additional options are displayed when you select an option other than Disabled.
In case of HTTP traffic, you must enable HTTP response scanning in the same direction to protect your
clients.
• Disabled — Select to disable HTTP-based detection of blacklisted IP addresses, domains, and URLs as
well as heuristic analyses for zero-day botnets. You can still enable DNS-based detection of FFSN,
DGA, and exporting of traffic to NTBA for callback analysis.
If you wish to disable Layer 7 Data Collection option in Traffic Inspection ensure that Callback Detectors and
Heuristic Callback Discovery option is also disabled.
McAfee Network Security Platform 9.1 415
15 Advanced callback detection
Define callback activity detection in an inspection option policy
• Inbound only — Select this option to inspect traffic in the inbound direction. For example, select this
option to protect the servers in your inside network.
In case of HTTP traffic, the Sensor inspects the HTTP request traffic for callback activity. So, the
Sensor inspects the HTTP traffic to the servers for callback activity. To also inspect the HTTP traffic to
the clients for callback activity, you must enable HTTP response traffic scanning as well in the
inbound direction in the same inspection option policy. The HTTP Response Traffic Scanning option is
available in the Traffic Inspection tab.
• Outbound only — Select this option to inspect traffic in the outbound direction. For example, select this
option to protect the servers in your outside network or the clients in your inside network.
To inspect the HTTP traffic to the clients, you must also enable HTTP response traffic scanning in the
outbound direction in the same inspection option policy.
• Inbound and Outbound — Select this option to inspect traffic in either direction. This option might impact
Sensor performance more than the options described above. In case of HTTP traffic to clients, you
must also enable HTTP response traffic scanning in inbound and outbound.
b Select Low, Medium, or High sensitivity level from the Heuristics Sensitivity drop-down.
The sensitivity level determines the level of confidence the heuristic engine must have for the analysis.
For example, if you select low, the Sensor's heuristic engine must have a very high confidence that it is
botnet traffic for it to raise the alert.
• Low sensitivity level is selected by default.
• This sensitivity setting does not apply to Fast Flux Detection and Domain Generation Algorithm Detection
heuristic engines.
Figure 15-15 C&C detection (HTTP-based) and heuristic analysis
6 Complete the following steps to configure DNS-based detection of blacklisted domains.
416 McAfee Network Security Platform 9.1
Advanced callback detection
Define callback activity detection in an inspection option policy 15
For this feature, the Sensor parses the DNS response traffic to detect blacklisted domains according to the
callback detectors.
The DNS-based detection of blacklisted domains is controlled by Callback Detectors and Heurtisitc Callback Discovery
option as in the previous step.
a From the Callback Detectors and Heurtisitc Callback Discovery drop-down list, select the required option.
Additional options are displayed when you select an option other than Disabled.
• Disabled — Select to disable DNS-based detection of blacklisted domains. You can still enable
DNS-based detection of FFSN, DGA, and exporting of traffic to NTBA for callback analysis.
• Inbound only — Select this option if the name servers are in the inside network and the clients are in
the outside network. The Sensor inspects the DNS response traffic in the outbound direction only.
• Outbound only — Select this option if the name servers are in the outside network and the clients are in
the inside network. The Sensor inspects the DNS response traffic in the inbound direction only.
• Inbound and Outbound — Select this option if you want the Sensor to inspect DNS response packets
regardless of the direction. This option has a greater impact on Sensor performance when compared
to the other options described above.
b Optionally, enable DNS Sinkholing.
For this feature, the Sensor parses the DNS response traffic. The Sensor checks if the domain name in
the DNS response is blacklisted in the callback detectors file. If so, the Sensor drops the DNS response
and forwards a crafted DNS response with the TTL and IP address as per the DNS settings in the Protocol
Settings page.
Figure 15-16 DNS-based blacklisted domain detection
7 Enable Fast Flux Detection in the required direction.
The Sensor parses the DNS response traffic to detect FFSN involvement.
• Disabled — Select to disable FFSN detection by the Sensor.
• Inbound only — Select this option if the name servers are in the inside network and the clients are in the
outside network. The Sensor inspects the DNS response traffic in the outbound direction only.
McAfee Network Security Platform 9.1 417
15 Advanced callback detection
Define callback activity detection in an inspection option policy
• Outbound only — Select this option if the name servers are in the outside network and the clients are in
the inside network. The Sensor inspects the DNS response traffic in the inbound direction only.
• Inbound and Outbound — Select this option if you want the Sensor to inspect DNS response packets
regardless of the direction. This option has a greater impact on Sensor performance when compared to
the other options described above.
Figure 15-17 FFSN detection
8 Enable Domain Generation Algorithm Detection in the required direction.
The Sensor parses the DNS response traffic to detect DGA involvement.
• Disabled — Select to disable DGA detection by the Sensor.
• Inbound only — Select this option if the name servers are in the inside network and the clients are in the
outside network. The Sensor inspects the DNS response traffic in the outbound direction only.
418 McAfee Network Security Platform 9.1
Advanced callback detection
Define callback activity detection in an inspection option policy 15
• Outbound only — Select this option if the name servers are in the outside network and the clients are in
the inside network. The Sensor inspects the DNS response traffic in the inbound direction only.
• Inbound and Outbound — Select this option if you want the Sensor to inspect DNS response packets
regardless of the direction. This option has a greater impact on Sensor performance when compared to
the other options described above.
The Fast Flux Detection and Domain Generation Algorithm Detection heuristic engines operate in parallel for a given
DNS response packet and are independent of each other. That is, the Sensor might raise an alert for FFSN
and DGA for the same DNS traffic.
Figure 15-18 DGA detection
9 Enable Domain Name Whitelist Processing.
Before analyzing DNS traffic, the Sensor checks if the domain name in the DNS response is exempted
according to Domain Name Exceptions list. If so, the Sensor forwards the DNS response without any further
DNS-based analysis for botnet.
• The Domain Name Whitelist Processing option applies to all DNS-based of callback activity- blacklisted
domains, FFSN detection, and DGA detection. So, for the domain name exceptions, the Sensor checks
the DNS response in the same direction as Callback Detectors and Heurtisitc Callback Discovery, Fast Flux
Detection, and Domain Generation Algorithm Detection.
• As a best practice, make sure you add your organization's public and internal domain names to the
exceptions list. If McAfee is an example, you add mcafee.com and nai.org to the exception list. Add the
last two domain labels for such exceptions. That is, instead of www.mcafee.com, add mcafee.com. This
ensures that Sensor resources are not spent on analyzing traffic related to known domains.
• Except for purposes such as troubleshooting, always enable Domain Name Whitelist Processing to preserve
Sensor resources.
McAfee Network Security Platform 9.1 419
15 Advanced callback detection
Define callback activity detection in an inspection option policy
10 If required, enable Export Traffic to NTBA for Additional Callback Analysis to send the botnet events to NTBA for
further analysis.
Heuristic detection correlates different bot activities and raises an alert when a specific condition is met. The
sensitivity level determines the level of confidence the heuristic engine must have for the analysis. For
example, when a low sensitivity level (default) is selected, the engine must have high confidence that it has
detected a bot before raising an alert.
Events can be sent to NTBA even when the local detection is disabled.
Figure 15-19 Callback Activity Detection configuration
11 Define the IPv4 CIDRs to be excluded from callback detection.
• To add a CIDR, enter a valid CIDR notation and click Add. For example enter 10.1.1.0/24 to exclude the
hosts from 10.1.1.1 through 10.1.1.254 from callback detection.
• To remove a CIDR from the list, click on the adjacent X icon.
• If the traffic is from or to a defined CIDR, the Sensor exempts that traffic from the following callback
detection features.
• DNS-based detection.
• HTTP-based detection for blacklisted IP addresses alone is exempted. The Sensor performs
HTTP-based detection for blacklisted IP address and URL, domain, domain and URL.
• Other advanced callback heuristics.
12 Click Save.
If you select Prompt for assignment after save, you are prompted to assign the inspection option policy to the
Sensor resources owned by the corresponding domain.
420 McAfee Network Security Platform 9.1
Advanced callback detection
Assign an inspection option policy to Sensor resources 15
Assign an inspection option policy to Sensor resources
Before you begin
Make sure you have created an inspection option policy with advanced callback configuration.
If you apply a policy to a subinterface that is different than the interface policy, the policy enforced at the
interface level protects all traffic not specific to the subinterface. Thus, interface rules only apply to interfaces,
and subinterface rules only apply to subinterfaces.
In case of inspection option policy, you don't assign policies separately for inbound and outbound. You specify
the direction for each inspection option in the policy.
Task
1 Click the Policy tab.
2 From the Domain drop-down list, select the domain you want to work in.
3 Select Intrusion Prevention | Policy Manager | Interfaces.
4 Enter a string in the text box next to Clear All Filters to quickly locate the required interface.
For example, enter IPS to display the records containing this string in any of the columns.
5 Double-click the required record and in the right-side pane, scroll down to the Inspection Options section.
6 Select the required inspection option policy from the Policy list and click Save.
7 Do a configuration update for the Sensor to enforce the policy.
Alternative method to assign an inspection option policy
You can assign inspection option policies from the Inspection Options Policies page. If you select the Prompt for
assignment after save option in the policy, you are prompted to assign the policy to the relevant interfaces and
sub-interfaces.
Task
1 Click the Policy tab.
2 From the Domain drop-down list, select the domain you want to work in.
3 Select Intrusion Prevention | Inspection Options Policies.
4 Click the Assignments value of the policy that you want to assign.
The Assignments window displays.
McAfee Network Security Platform 9.1 421
15 Advanced callback detection
Manage callback detectors
5 Assign the IPS policy to the required interfaces and subinterfaces.
Option Definition
Search Interfaces To filter the list of available interfaces, enter a string that is part of the Available Interfaces.
Available Lists the interfaces and subinterfaces of the Sensors in the admin domain. The Sensor
Interfaces interfaces to which you have already assigned this IPS policy are displayed under Selected
interface.
In case of Sensors in failover, the ports used for interconnection of the Sensors are not
displayed. If you assign an IPS policy to an interconnect port, the assignment is
automatically removed when you create the failover pair.
Select a resource and click to move it to Selected Interface.
Current Policy The inspection option policy that is currently assigned to an interface or sub-interface. To
replace that policy with the policy that you are currently assigning, move the interface or
sub-interface to Selected Interface.
Selected Interface Lists the Sensor interfaces to which you have assigned the selected inspection option
(Policy Group) policy.
Reset Reverts to last saved configuration.
Save Saves the changes to the Manager database.
Cancel Closes the Assignments window without saving the changes.
6 Do a configuration update for the corresponding Sensors to enforce the policy.
Manage callback detectors
For Manager deployments that have access to the Internet, the Manager automatically downloads callback
detectors from the CDN server. For Manager deployments that do not have access to the Internet, you can
download callback detectors manually.
Tasks
• Download callback detectors on page 422
• Automatically updating signature sets and callback detectors on page 423
• Manually import device updates on page 423
Download callback detectors
You can download callback detectors and push it to the Sensor.
422 McAfee Network Security Platform 9.1
Advanced callback detection
Manage callback detectors 15
Task
1 Select Manager | <Admin Domain Name> | Updating | Download Callback Detectors.
The latest and the earlier versions are available for you to download.
Figure 15-20 Download callback detectors
2 Select the required version and click Download.
The selected callback detectors becomes the active callback detectors on the Manager.
3 Deploy pending changes to the required devices with the Callback Detectors option selected.
Deploying pending changes pushes the active callback detectors to the corresponding Sensors.
You can view the active and latest callback detectors version in the Manager Summary monitor of the Manager
Dashboard. In the Device Summary monitor, you can view the callback detectors version on specific devices.
Automatically updating signature sets and callback detectors
The Manager allows you to schedule the download of the signature set and callback detectors. Once configured,
the scheduler downloads the signature set and callback detectors from McAfee Update Server to the Manager.
For example, every one hour, the Manager checks the McAfee Update Server and downloads the new file
uploads.
The success/failure of the import process is indicated through fault notifications, emails, and SNMP traps.
Once the new signature set and callback detectors are available on the Manager, they can be scheduled to be
deployed on your devices.
A proxy server is provided for all internet communications. You can manage the proxy server and know the
proxy details from the scheduler page.
Manually import device updates
The Manager allows you to manually import the following device updates from the file system if your Manager
deployment has no access to Internet.
• Device software (.jar)
• Signature set (.ivu)
• Callback detectors (.zip)
• Gateway Anti-Malware updates (.upd)
McAfee Network Security Platform 9.1 423
15 Advanced callback detection
Analyze Callback Activities
Task
1 Select Manager | <Admin Domain Name> | Updating | Manual Import .
Figure 15-21 Manual file import
2 Click Choose File and browse to the file on your system or a network location and then click Import.
You must do a configuration update for the corresponding Sensors.
The Manager audits the import process. The success or failure can be verified in the audit messages.
Analyze Callback Activities
You can leverage the analysis technique provided by the Network Security Platform to perform an in-depth
analysis of the callback activity in your network. The Manager provides you with a complete view of the bot
events and threats on your network for further analysis and actions thus providing a comprehensive view of the
threat landscape in your network. You can view the Top Callback Activity dashboard. This dashboard is populated
when bot activity is detected in your network. The dashboards display the callback activity name and the
number of bots (zombies) in your network for the corresponding callback activity. The Dashboard page security
monitors are displayed as bar charts.
Figure 15-22 Dashboard-Top Callback Activity
If you want to drill down further on a specific bot activity, click the bar, and you'll be redirected to the Analysis |
Callback Activity page, which displays additional details on that activity. This page provides you with the flexibility
of filtering and sorting the information displayed based on your choices. In addition to these filtering/sorting
options, you can also view the alerts that match the filter criteria by opening the Attack Log page. You can view
the callback activities specific to admin domains by selecting the required admin domain from the Domain
424 McAfee Network Security Platform 9.1
Advanced callback detection
Analyze Callback Activities 15
drop-down list. Summarized data for callback activities, which includes data from the child domains, also can be
viewed. If you have integrated the Manager with McAfee products like ePolicy Orchestrator, Logon Collector, or
Vulnerability Manager, you can view the host name, operating system, open ports, known vulnerabilities.
Figure 15-23 Callback activity analysis
You can analyze details of the callback activities such as, the callback activity name, status of the Command and
Control Server communication, number of events and the details of the last event occurrence.
McAfee Network Security Platform 9.1 425
15 Advanced callback detection
Analyze Callback Activities
You can further analyze the details of all the zombies in the activity. For each zombie you can view its IP
address, DNS name, operating system, user details, status of the Command and Control Server communication,
number of events and the details of the last event occurrence.
Figure 15-24 Analyze callback activities
Filters can be applied at the admin domain levels which provide bot data for the selected admin domains. Data
from the child domains are included in the data provided. The Include child domains checkbox is selected by
default. Deselect the checkbox to view data only for the selected admin domain.
Figure 15-25 View data specific to admin domain
Attack Log
Upon double-click of the callback activity under the Activity section, the Attack Log opens where you can view and
analyze the alerts related to the callback activity.
Figure 15-26 Callback Activity related alerts in Attack Log
426 McAfee Network Security Platform 9.1
Advanced callback detection
Analyze Callback Activities 15
Double-click the IP address under the Zombie for: 'Activity' section to view alerts related to the IP address and
callback activity.
Figure 15-27 IP address selected related alerts in Attack Log
To close the attack log, click Back or the X icon.
Activity
This tab displays the following details of the selected activity.
Option Definitions
About Click to view the detailed Activity Description. This comprehensive activity report provides
information such as the activity description, symptoms of the bot, bot prevention methods, and
bot removal tips.
Name The name of the callback activity family.
Communication The status of the bot's communication with the Command and Control server, whether blocked
or unblocked.
Events The number of bot events.
Last Event The date and time of the occurrence of the last event.
Zombie for: <activity>
This tab displays the details of the selected zombie for a particular activity.
Option Definitions
IP address IP address of the attacker.
DNS name DNS name of the endpoint to resolve the names to IP addresses.
OS Operating system platform of the endpoint.
User Operating system user name of the endpoint.
Communication The status of the bot's communication with the Command and Control server, whether blocked
or unblocked.
Events The number of bot events.
Last Event The date and time of the occurrence of the last event.
Comment Additional comments on the activity can be added.
'Zombie IP address'
This tab displays various events related to a specific zombie.
• Endpoint Information
McAfee Network Security Platform 9.1 427
15 Advanced callback detection
Analyze Callback Activities
The Endpoint Information sub-tab shows the following details specific to the endpoint.
Figure 15-29 Analyze Endpoint Information
Option Definitions
Country Country of the endpoint.
DNS Name DNS name of the endpoint to resolve the names to IP addresses.
NetBIOS Name NetBIOS name of the endpoint to access the endpoint machines.
Operating System Operating system platform of the endpoint.
Device Type Device type of the attacker/target.
MAC Address MAC address of the endpoint.
Domain/Workgroup Domain or workgroup of the endpoint.
User Operating system user name of the endpoint.
Data Source Point product (McAfee ePO/MVM) from where information is retrieved.
McAfee Agent Check-In Check-in time of the McAfee Agent that communicates with the same McAfee ePO
Time server integrated with the admin domain.
Endpoint Type Type of the endpoints:
• UNMANAGED (No Agent) — This indicates that there is no McAfee Agent
installed on the endpoint.
• UNMANAGED (MANAGED) — This indicates that the endpoint has a McAfee
Agent but there is no active communication channel between the Agent and
McAfee ePO server integrated with the admin domain.
Installed products List of the installed products.
• Threat Explorer
• Explore as attacker IP — Explore the threats where the endpoint is the source IP address.
• Explore as target IP — Explore the threats where the endpoint is the destination IP address.
428 McAfee Network Security Platform 9.1
Advanced callback detection
Analyze Callback Activities 15
• Network Forensics — Click this tab to analyze the network behavior of the endpoint when NTBA is
configured.
Figure 15-30 Network Forensics page
You can filter your view by choosing the time and date of your choice.
Figure 15-31 Date and time options in Network Forensics page
You can view the data according to your time preference by selecting the time period from the
drop-down list. You can use the icon to view the details before and after any event/attack.
Figure 15-32 Show option
McAfee Network Security Platform 9.1 429
15 Advanced callback detection
Analyze Callback Activities
• Quarantine — Use this option to block all the traffic originating from the specified IP address seen on the
selected device for the selected time.
Figure 15-33 Quarantine Endpoint dialog
To quarantine endpoints to block all the traffic originating from the specified IP address:
Option Definition
IP Address Enter the IP address of the endpoint.
Device Select the specific device of the endpoint whose traffic originating from the IP
address you want to block.
Quarantine Duration Select the quarantine duration from the drop-down list.
Remediate Select the checkbox to redirect the configured endpoint to the configured
remediation portal.
You can configure the remediation portal settings in Devices | Global | IPS Device
Settings | Quarantine | Remediation Portal .
Remediation cannot be configured for IPv6 address. The checkbox and the
information icon for remediation is not displayed if you enter an IPv6
address in the IP Address field.
Click Quarantine. The endpoint is added and displayed in the Quarantine page
• Vulnerability Assessment
430 McAfee Network Security Platform 9.1
Advanced callback detection
Analyze Callback Activities 15
The Vulnerability Assessment sub-tab displays the following details. This tab will be populated with vulnerability
assessment scan results for the selected endpoint when integration with McAfee Vulnerability Manager
(MVM) is enabled.
Figure 15-34 Vulnerability Assessment sub-tab
McAfee Network Security Platform 9.1 431
15 Advanced callback detection
Analyze Callback Activities
Option Definitions
Scan for
Vulnerabilities Click button to scan for vulnerabilities against the selected host .
If the selected IP address is found in an MVM scan configuration, it displays a message to
inform that the scan is successful.
If the selected IP address is found in more than one available MVM scan configuration, the
Scan for vulnerabilities window is displayed.
1 Select an MVM configuration from the MVM Scan Configuration drop-down list.
2
Click to run the scan.
To refresh the configuration, click .
If the selected IP address is not found in any of the MVM scan configuration, a warning
message is displayed informing that the default configuration will be used for the scan. Click
OK to proceed with the scan.
Scan for Vulnerabilities option is available only when integration with Vulnerability Manager is
enabled and if you have edit privileges to run the scan.
Search Search for any specific scanned data. For example , type http in the Search text field to view
the data specific to http service.
General The following details are displayed:
Activity • Overall Criticality — Criticality level of the endpoint
• Last Scan Time — Date and time of the latest scan.
• By Scan Engine — Name of the scan engine.
432 McAfee Network Security Platform 9.1
Advanced callback detection
Analyze Callback Activities 15
Option Definitions
Open Ports The following open port details are displayed:
• Protoport — Port ID
• Service — Name of the service running on the port.
• Description — Description of the service.
Vulnerabilities The following vulnerability details are displayed:
• Risk — Specifies the risk level. Example: Informational.
• Name — Name of the service running on the port.
• CVE — CVE ID hyperlink of the vulnerability that displays more information on the
vulnerability.
McAfee Network Security Platform 9.1 433
15 Advanced callback detection
CLI commands related to Advanced Callback Detection
• Endpoint Security Events
The Endpoint Security Events sub-tab displays the following details. You can only view this section when McAfee
ePolicy Orchestrator is configured.
Figure 15-35 Endpoint Security Events sub-tab
Option Definitions
Latest Anti Virus The latest events including the date and time when the event was received by the anti
Events virus agent, the name of the threat that caused the event to appear, the type of the threat
that triggered the event, the action taken by the anti-virus agent on the reported event,
the path to the affected file that caused the event and the method used to detect the
anti-virus event.
Latest Host The latest Host Intrusion Prevention events including the date and time when the event
Intrusion was received by the Host Intrusion Prevention agent, the name of the signature that
Prevention caused the event to appear, the severity level of the Host Intrusion Prevention event, the
Events user at the time the event was initiated, the application process that triggered the event,
the Source IP address for the event and the reaction set to take place when the event is
triggered.
For more information, see McAfee Network Security Platform Integration Guide.
CLI commands related to Advanced Callback Detection
The following are the CLI commands related to Advanced Callback Detection.
Normal mode command
• show botnet-alertstats — This command displays the alert statistics related to advanced callback
detection.
434 McAfee Network Security Platform 9.1
Advanced callback detection
CLI commands related to Advanced Callback Detection 15
Debug mode commands
• show botnet-usage — This command displays the usage statistics related to advanced callback detection.
• dumpdgastats — This command dumps DGA-related diagnostic data to a debug file.
For the details of these commands, see the McAfee Network Security Platform CLI Guide.
McAfee Network Security Platform 9.1 435
15 Advanced callback detection
CLI commands related to Advanced Callback Detection
436 McAfee Network Security Platform 9.1
16 Denial-of-Service attacks
In a Denial-of-Service (DoS) attack, attackers take advantage of many hosts across the Internet, which they had
previously compromised, to launch a brute-force attack that starves the target of its essential resources.
The objective of a DoS attack is to deprive organizations access to services or resources. If a website is hit by a
DoS attack, millions of users are denied access to the website. As such, DoS attacks do not aim at intruding a
network or information theft. By preventing authorized and legitimate access, DoS attacks cause aggravation
and cost to the target customer. Distributed Denial-of-Service (DDoS) uses multiple compromised systems to
launch an attack. This amplifies the effect of an attack.
Some of the DoS attacks are hard to defend because DoS packets appear to be normal packets. Most DoS
attacks use spoofing and flooding techniques to impact network infrastructure.
The degraded service and lost business from a DoS attack leads to staggering costs both during and after an
attack. For an e-commerce site like eBay or Buy.com, one day of disruption due to a DoS attack can result in
huge revenue loss. The SQL Slammer worm, a DoS attack that made mission-critical Microsoft® SQL servers
inaccessible, cost corporations billions of dollars worldwide. Beyond the immediate costs, the lasting effects of
a successful DoS attack include lost customers, loss of faith in the service’s dependability, and damage to the
corporate brand.
Contents
What is a Denial-of-Service attack?
What is a Distributed Denial-of-Service attack?
Evolution of Denial-of-Service attacks
How a Denial-of-Service attack works
DoS attacks defended against by Network Security Platform
DoS attack detection mechanism
Layer 7 DoS protection for web servers
Manage DoS attack definitions for an interface and a subinterface
Denial-of-Service profile advanced scanning
DoS attack prevention methods
Managing DoS-related actions using command line interface
Connection Limiting policies
What is a Denial-of-Service attack?
A DoS attack is a malicious attempt to render a service, system, or network unusable by its legitimate users.
Unlike most other hacks, a DoS does not require the attacker to gain access or entry into the targeted server.
The primary goal of a DoS attack is instead to deny legitimate users access to the service provided by that
server.
McAfee Network Security Platform 9.1 437
16 Denial-of-Service attacks
What is a Distributed Denial-of-Service attack?
Attackers achieve their DoS objective by flooding the target until it crashes, becomes unreachable from the
outside network, or can no longer handle legitimate traffic. The actual volume of the attack traffic involved
depends on the type of attack traffic payload used. With crafted payload such as malformed IP fragments,
several such packets might be sufficient to crash a vulnerable TCP/IP stack; on the other hand, it might take a
very large volume of perfectly conforming IP fragments to overwhelm the defragmentation processing in the
same TCP/IP stack. Sophisticated attackers might choose to use a mixture of normal and malformed payloads
for a DoS attack. DoS attacks can vary in impact from consuming the bandwidth of an entire network, to
preventing service use of a single targeted host, or crashing of a single service on the target host.
Most DoS attacks are flood attacks; that is, attacks aimed at flooding a network with TCP connection packets
that are normally legitimate, but consume network bandwidth when sent in heavy volume. The headers of
malicious packets are typically forged, or spoofed, to fool the victim into accepting the packets as if they are
originating from a trusted source.
What is a Distributed Denial-of-Service attack?
A Distributed Denial-of-Service (DDoS) is a type of DoS attack that is launched from compromised hosts
distributed within or across networks. A DDoS attack is coordinated across many systems, all controlled by a
single attacker known as a master. Prior to the attack, the master compromises a large number of hosts,
typically without their owners’ knowledge, and installs software that will later enable the coordinated attack.
These compromised hosts, called zombies are then used to perform the actual attack. Zombies are also called
daemons, agents, slaves, or bots. When the master is ready to launch the attack, every available zombie is
contacted and instructed to attack a single victim. The master is not a part of the attack, thus tracing the true
origin of a DDoS attack is very difficult. As with a DoS attack, packets sent from each zombie might be spoofed
to fool the victim into accepting data from the trusted source. DDoS allows the attackers to utilize the network
to multiplex low-volume sources into a high-volume stream to overwhelm the targets. Through the
master-zombie communication, the real attackers can potentially hide their identities behind the zombies.
Evolution of Denial-of-Service attacks
In the recent past, DoS attacks were performed by individuals, using the physical resources of one or a handful
of computers. This was primarily because of a lack of technical know-how to perpetrate large scale attacks.
Gradually, easy-to-use utility programs evolved which made performing DoS attacks easier. This lead to an
increase in the occurrences of DoS attacks. The surge in DoS attacks was especially notable with many
web-based companies being targeted. These included major websites such as Amazon, Ebay!, and Microsoft.
DoS attacks evolved further with the usage of tools, which perpetrate attacks generated by malware. Once
installed, the malware would direct the infected machine to attack specific targets. If multiple infected
computers targeted the victim simultaneously, the effects of the attack were greatly amplified.
The next evolution of DoS saw the attackers develop botnets, which are a centrally managed network of
compromised computers. This followed the upsurge in DDoS attacks. In a DDoS attack, an attacker uses
multiple machines to launch an attack. The internet saw the invention or refinement of techniques to bring
computers under the attackers' control and to produce powerful attacks. DoS attacks are the most significant
threat in the online world today, especially for businesses which depend on web-based transactions.
438 McAfee Network Security Platform 9.1
Denial-of-Service attacks
How a Denial-of-Service attack works 16
How a Denial-of-Service attack works
In most DoS attacks, the legitimate users are denied access to an online resource, a website, or a server. This is
achieved by exhausting the physical resources of the victim or by disrupting network connections to it. There
are also some specific DoS attacks which exploit a flaw in the target. These are known as vulnerability attacks.
However, the result is the same — disruption of the network services. The two most common methods of
perpetrating a DoS attack is targeting physical resources and network connections.
Targeting physical resources
Targeting physical resources of a victim is often an effective tactic because it is a violation of how the internet
works. The virtual world of the internet is a web of interconnected physical resources, such as, bandwidth,
processors, memory and so on. These resources are limited. For example, at any given time, a website
processes a number of requests. Once this number is achieved, all the current requests are processed before
handling new ones. If a DoS attacker continues to flood the website with requests, new requests are prevented
from being fulfilled. The legitimate user requests are also denied access. Thus creating a DoS attack.
Targeting network connections
The Internet depends on network connection, such as, connections established between a website and a user's
computer. The number of connections that can be established with a website are limited. Additionally, the
connections should conform to certain protocols. An attacker disrupts these connections by using invalid or an
exhaustive number of connection requests to flood the victim. This results in a DoS attack.
Attacked systems see an upsurge in network traffic. If the system does not crash from the attacks, its network
capacity is exhausted. Some attacks generate traffic at the rate of several gigabits per second, which far exceeds
the capacity of most Internet sites. The increase often results in the Internet service being significantly slowed
or completely disconnected. Attempts to form new connections, or reconnect, might not be processed at all.
DoS attacks defended against by Network Security Platform
In McAfee® Network Security Platform, DoS attacks are classified into two main categories based on their
design.
Volume-based attacks are largely bandwidth attacks. When a DoS attack is launched, it is detected as a
significant change in the statistical composition of the network traffic. For example, a typical network might
consist of 70 percent TCP and a 30 percent mix of UDP and ICMP. A significant and unusual variation in the
statistical mix is a signal of a new attack.
In a flood attack, server or network resources are exhausted by a flood of packets. Since a single site
perpetrating a flood attack can be identified and isolated easily, a more sophisticated approach, a DDoS attack,
is used for many flood attacks.
Attacks, such as SYN floods, use packets to exhaust critical server resources to prevent legitimate clients from
connecting to the server. A DDoS attack utilizes a number of machines in a coordinated manner. These
machines, known as zombies, are machines that have been compromised and are under the attackers’ control.
By deploying zombies, hackers can stage large coordinated attacks. As attacks originate from a large number of
PCs spread across a wide network, it is extremely difficult to separate legitimate traffic from attack traffic.
The sophistication required and barrier to launch these DDoS attacks has been greatly reduced through the
availability of packaged tools that are freely available on the Internet. Some examples of these packaged tools
are Tribe Flood Network and Stacheldraht.
McAfee Network Security Platform 9.1 439
16 Denial-of-Service attacks
DoS attacks defended against by Network Security Platform
Volume-based Denial-of-Service attacks
Volume-based DoS attacks are statistical anomalies in the traffic monitored by a McAfee® Network Security
Sensor. In other words, with insight into the normal distribution and volume of traffic, the Sensor looks for
significant changes in these levels, which can indicate malicious behavior.
TCP SYN attack
A TCP SYN attack takes place when the attacker sends a large volume of TCP SYN packets using spoofed IP
addresses to the target host. This fills up data structures on servers and creates a DOS condition.
Consider the following example. Two hosts establish a TCP connection using the three-way handshake — A
sends a SYN segment to B; B responds with a SYN/ACK segment; A responds with an ACK segment. A SYN flood
attack occurs when a site is inundated with SYN segments containing spoofed IP source addresses such as
nonexistent or unreachable addresses. B responds with SYN/ACK segments to these addresses and then waits
for responding ACK segments. Because the SYN/ACK segments are sent to nonexistent or unreachable IP
addresses, they never elicit responses and eventually time out. When a host is flooded with incomplete TCP
connections, a DoS condition is created.
Once this buffer is full, the host can no longer process new TCP connection requests, even the legitimate ones.
The attack disables the victim and its normal operations.
Figure 16-1 A TCP SYN flood
See also
SYN cookie on page 483
Statistical anomaly on page 482
440 McAfee Network Security Platform 9.1
Denial-of-Service attacks
DoS attacks defended against by Network Security Platform 16
TCP full-connect attack
A TCP full-connect attack is an attack that has a valid source IP address and goes though the full TCP
hand-shake process. The attacker uses real PCs with real IP addresses to generate a TCP full-connect attack.
This is typically done using botnets. Sending TCP full-connect attacks from several botnets ties down server
resources and creates a DoS condition. TCP full-connect usually is a DDoS attack launched from botnets in
distributed systems.
A bot is defined as malicious software running on a compromised system that is designed to participate in a
centrally managed network of compromised computers known as a botnet. Single botnets have been known to
consist of over a million compromised computers, and are arguably the most significant threats to the global
Internet today.
Multiple systems access a single Internet or service in a way that appears legitimate. This makes the detection
of botnet-based DoS attacks difficult as it is hard to distinguish legitimate requests from those coming from a
botnet. In the past, social networking site, Twitter is known to have experienced a DoS attack from a botnet.
See also
Connection limiting with McAfee GTI integration enabled on page 486
Statistical anomaly on page 482
TCP ACK/FIN attack
A TCP ACK/FIN attack takes place when the attacker sends a large volume of TCP ACK/FIN packets intentionally
to the target host. This consumes bandwidth and creates a DoS condition.
See also
Stateful TCP engine on page 484
Statistical anomaly on page 482
TCP RST attack
A TCP RST attack takes place when the attacker sends a large volume of malicious, mimicked TCP RST packets
aimed to prematurely terminate active TCP sessions.
In TCP RST attacks, the network is constantly monitored for TCP connection requests sent to the victim. As soon
as such a request is found, the attacker sends a spoofed TCP reset packet to the victim and obliges it to
terminate the TCP connection.
Consider the following example. Computer A crashes while a TCP connection is in progress. Ccomputer B, on
the other end, interacting with computer A continues to send TCP packets since it does not know computer A
has crashed. When computer A restarts, it receives packets from the pre-crash connection. Computer A has no
context for these packets and sends a TCP reset to computer B. This reset lets computer B know that the
connection is no longer working. The user on computer B tries another connection. However, a third computer
or computers (DoS attackers) monitoring the TCP packets on the connection, might send premature forged or
mimicked TCP reset packets to one or both endpoints to terminate active TCP connections.
This attack consumes system resources that receive, check, and discard the packets, thus causing a DoS
condition.
DNS flood attack
Sending a flood of DNS requests to a server constitutes a DNS flood attack. Since DNS uses UDP, no hand-shake
process is involved. A flood of DNS requests can tie down the resources of a DNS infrastructure and create a
DoS condition.
McAfee Network Security Platform 9.1 441
16 Denial-of-Service attacks
DoS attacks defended against by Network Security Platform
DNS servers like other Internet resources are prone to DoS attacks. DNS uses UDP queries for name resolution
and so a full circuit is never established (as contrasted with TCP) DoS attacks are difficult to trace and block. DNS
flood works by sending a flood of rapid DNS requests from multiple machines, thereby giving the server more
traffic than it can handle resulting in slower response time for legitimate requests.
Consider the following example where a DNS flood is run from one machine and the DNS server queried from
another machine. The attacking machine sends different types of DNS packets, each with a different spoofed
source port to the target. To assess the impact of this attack on the victim's performance, the attacker first
clears his local cache from another machine and then queries the target name server. Clearing the local cache
ensures the resolver gets the information from the server and not locally. The attacker then stops the attack
and queries the target name server once again from another machine, after clearing the cache. The queries
during the attack and after the attack prove a significant performance impact on the victim server. If this attack
was multiplied from a number of machines, the impact would be even greater.
See also
DNS protect on page 484
Connection limiting with McAfee GTI integration enabled on page 486
Statistical anomaly on page 482
UDP flood attack
Sending a flood of UDP attacks to a targeted system constitutes a UDP flood attack. When communication is
established between two UDP services, an UDP flood attack is initiated by sending a large number of UDP
packets to random ports of the targeted system. The targeted system is forced into sending many Destination
unreachable UDP packets, thus consuming its resources and leading to DoS. As UDP does not require any
connection setup procedure to transfer data, anyone with network connectivity can launch an attack; no
account access is needed.
442 McAfee Network Security Platform 9.1
Denial-of-Service attacks
DoS attacks defended against by Network Security Platform 16
Another example of UDP flood is connecting a host's chargen service to the echo service on the same or another
machine. All affected machines might be effectively taken out of service because of the excessively high number
of packets produced. In addition, if two or more hosts are so engaged, the intervening network might also
become congested and deny service to all hosts whose traffic traverse that network.
Figure 16-2 UDP flood
See also
Rate Limiting on page 486
Connection limiting with McAfee GTI integration enabled on page 486
Statistical anomaly on page 482
ICMP flood attack
This attack involves flooding the network with ICMP echo request or reply packets. A flood of echo requests to a
target system makes the system busy responding to the requests. If there is a flood of reply packets, it is very
likely that the remote attacker has forged an IP address from within your network and is sending ICMP echo
request packets to another network. That network replies to the address in the requests, thus starting a
request/reply flood between the two networks.
In such an attack, the attackers send large numbers of IP packets with the source address faked to appear to be
the address of the victim. The network's bandwidth is consumed, preventing legitimate packets from getting
through to their destination.
McAfee Network Security Platform 9.1 443
16 Denial-of-Service attacks
DoS attacks defended against by Network Security Platform
A variation of an ICMP flood is also known as the smurf attack, named after a program capable of generating
this attack. In such an attack, an ICMP echo request is sent to a broadcast network address, acting as an
amplifying agent. The source address of the victim is spoofed. The result is a flood of replies from that network
which, takes the victim's network down.
Figure 16-3 ICMP flood attack
See also
Rate Limiting on page 486
Connection limiting with McAfee GTI integration enabled on page 486
Statistical anomaly on page 482
Non TCP/UDP/ICMP flood attack
This involves flooding the network with packets other than TCP, UDP, or ICMP. Packets involved in this attack
might include IPSec and malformed IP packets (such as IP with bad checksums and inconsistent length).
See also
Statistical anomaly on page 482
Application level flood
Attackers often use expensive queries to slow down servers causing resource exhaustion and denial of service.
Traditional denial of service detection techniques might not identify the attack because the volume of queries
can be too small.
See also
Custom Reconnaissance Attack Definition on page 487
444 McAfee Network Security Platform 9.1
Denial-of-Service attacks
DoS attack detection mechanism 16
Vulnerability-based DoS attacks
Unlike volume-based DoS attacks, vulnerability-based or exploit-based DoS attacks are generally single requests
that can result in a DoS condition. Vulnerability-based DoS attacks exploit vulnerabilities in the network and its
systems. The following table describes some well-known examples of vulnerability-based DoS.
Attack name Description
TearDrop attack This involves fragmented ICMP packets with overlaps among the fragments. Such
fragments cause certain implementations of the IP stack to crash or go into an infinite
loop, thus leading to a DoS condition.
Ping of Death attack This involves sending packets that exceed the maximum authorized size (65,536 bytes)
to a system with a vulnerable TCP/IP stack, causing it to crash.
Land attack This involves using IP-address spoofing with the same IP address and port number in the
source and destination fields, causing vulnerable systems to become unstable.
See also
Exploit-based DoS attack detection on page 458
Distributed Denial-of-Service attack tools
DDoS attacks can be launched by using tools that are built to generate DDoS attacks.
There are many DDoS attack tools. Some well-known tools are listed below:
• Trinoo — is an attack tool that installs agent programs on compromised hosts and uses the agents through
a master program to attack one Trinoo, or more target hosts by flooding them with UDP packets.
Communication between the master and agents is password protected.
• Tribal Flood Network (TFN) — TFN uses an attack approach similar to Trinoo, can generate multiple
attacks, and use spoofed IP addresses. ICMP echo request flood, TCP SYN flood, and UDP flood are some of
the attacks that can be launched by TFN.
• TFN2K — TFN2K is an advanced version of TFN with features that makes it more difficult to detect. TFN2K
uses multiple protocols including UDP, TCP, and ICMP.
• Stacheldraht — Stacheldraht, which means barbed wire in German, has features that include those of
Trinoo and TFN. Stacheldraht has features like encrypted communication between agents and the master
program.
• Shaft — Shaft is a tool similar to Trinoo that can launch packet-flooding attacks.
• Trinity — Trinity is a flood attack tool that uses chat programs such as Internet Relay Chat (IRC).
• MStream — MStream is a tool based on stream.c attack in which access to the handler is password
protected.
DoS attack detection mechanism
McAfee® Network Security Platform provides an integrated hardware and software solution, which delivers
comprehensive protection from known, first strike (unknown), DoS, and DDoS attacks from several hundred
Mbps to multi-gigabit speeds.
The Network Security Platform architecture employs a combination of threshold-based, self-learning,
profile-based detection techniques to detect DoS and DDoS attacks.
With threshold-based detection, you can configure data traffic limits to ensure your servers will not become
unavailable due to overload. These thresholds are selected based on coverage of different DDoS attacks and on
the availability of statistics that will help the users to configure them. Meanwhile, self-learning methodologies
McAfee Network Security Platform 9.1 445
16 Denial-of-Service attacks
DoS attack detection mechanism
enable Network Security Platform to study the patterns of network usage and traffic over time; thus
understanding the wide variety of lawful, though unusual, usage patterns that might occur during legitimate
network operations. The learning algorithm takes into account sudden bursts that is common in all network
traffic, and differentiates it from the real onset of DDoS traffic. In addition to learning the intensity behavior, it
also learns the correlational behavior of different types of packets, which reliably captures TCP/IP protocol
behavior, route configuration, and so on. Highly accurate DoS detection techniques are essential because
popular websites and networks do experience legitimate and sometimes unexpected traffic surges during
external events, or for a particularly compelling new program, service, or application.
The combination of these two techniques yields the highest accuracy of detection for the full spectrum of DoS
and DDoS attacks, when hundreds or even thousands of hosts are co-opted by a malicious programmer to
strike against a single victim.
Once DoS/DDoS attacks have been detected, Network Security Platform offers methods to block various types
of DoS Attacks.
Volume-based DoS attack detection
Network Security Platform detects volume-based DoS attacks through threshold-based and statistical
anomaly-based (learning-based) methods. Often a combination of these two methods is used.
Threshold-based mode
In the threshold mode, the Sensor monitors the network traffic for packet floods, such as too many IP
fragments, transmitting through from a source to a destination as detected within a Sensor interface or
subinterface. When configuring the DoS policy or customizing at the interface or subinterface level, you must
specify the count and interval rate in seconds, for the threshold attacks you want to detect. The Sensor sends
an alert, if configured to do so in the DoS policy, when the traffic exceeds the customized thresholds for an
enabled attack. You can also enable a notification for an attack if it warrants special attention. For
threshold-based attacks, a Sensor monitors both inbound and outbound traffic.
This method requires that you to fully understand your typical traffic pattern to pick good threshold values;
otherwise it can produce false alarms due to traffic fluctuations, such as flash crowds — for example, everyone
logging on the network at 9 a.m.— or other legitimate increased traffic.
Although default values are provided for thresholds and intervals, you must configure the actual thresholds and
intervals for each DoS threshold mode attack you want to detect. Customization of DoS thresholds works best
after researching the current levels to be defended for each DoS threshold. This helps you to determine exactly
what counts and intervals are best for protecting your network.
The threshold method involves specifying the count and interval thresholds while configuring a DoS policy in
the Manager. When the threshold is crossed, the DoS attack is detected.
Threshold value and interval can be customized in the Manager for threshold attacks, such as:
• Inbound Link Utilization (Bytes/Sec) Too High • Too Many Inbound Rejected TCP Packets
• Too Many Inbound ICMP Packets • Too Many Inbound TCP Connections
• Too Many Inbound IP Fragments • Too Many Inbound TCP SYNs
• Too Many Inbound Large ICMP packets • Too Many Inbound UDP Packets
• Too Many Inbound Large UDP packets
446 McAfee Network Security Platform 9.1
Denial-of-Service attacks
DoS attack detection mechanism 16
Learning-based (statistical anomaly-based) mode
A new Sensor runs for its first 48 hours in learning mode. After 48 hours, the Sensor automatically changes to
detection mode, having established a baseline of the normal traffic pattern for the network, or a long-term
profile. The assumption is that there are no DoS attacks during those first 48 hours.
After moving to detection mode, the Sensor continues to gather statistical data and update its long-term profile.
In this way, the long-term profile evolves with the network. The Sensor also builds short time profiles with a
time window of a few minutes.
Learning mode profiles can be managed in the DoS Data Management page of the Manager. DoS profile learning
can be rebuilt (re-learned) or reloaded at this level. To access the DoS Data Management page:
1 Click the Devices tab.
2 Select the domain from the Domain drop-down list.
3 In the left pane, click the Devices tab.
4 Select the device from the Device drop-down list.
5 Select Troubleshooting | Denial of Service | Data Management.
Subinterfaces and individual CIDR hosts within a VLAN tag or CIDR block can be created and protected against
DoS attacks with specific learning-mode settings. This is useful in preventing a server in your DMZ or other
location from being shutdown by a DoS attack. A separate profile is created for each resource.
The statistical method uses statistical data gathered over a time window to create normal short-term and
long-term profiles. DoS attacks are detected when there are anomalies between the traffic pattern in normal
profiles and network traffic. Statistical anomalies in traffic are monitored by the Sensor with reference to
learned data on normal traffic.
The Sensor uses the following checks and counter checks to ensure accuracy of detection:
• Counter profile contamination
• Source IP address classification
If there is a change in the routing scheme, McAfee recommends instructing the Sensor to relearn the network so
that it can create a new baseline.
Countering profile contamination
The goal behind the long-term profile is to define normal traffic levels. The Sensor can identify anomalous
spikes in traffic with reference to the defined normal levels. The Sensor also uses the gathered statistical data to
calculate short-term profiles, that is statistical data averaged over a time window of a few minutes.
If a short-term profile, which includes DoS attack data, is used to update the long-term profile, it contaminates
the long-term profile. Network Security Platform uses the following counter measures to help prevent
contamination:
• When in detection mode, the Sensor temporarily ceases updating the long-term profile if too many
statistical anomalies are seen over a short period.
• The Sensor uses percentile measure. A few large spikes in the short-term data will probably upset a simple
average, but are less likely to affect a percentile measure. For example, imagine a group of four students
taking an exam with percentile measure ranges of 0-29, 30-49, 50-69 and 70-100 for judging the
effectiveness of the exam. Let us say three of the students receive grades of 95 percent, 93 percent, and 92
percent and the fourth receives a grade of 0 percent. The average score is only 70 percent but three of the
four students are still in the 70-100 range. The teacher can therefore use the percentile ranges as a valid
measure for judging the effectiveness of the exam.
McAfee Network Security Platform 9.1 447
16 Denial-of-Service attacks
DoS attack detection mechanism
Source IP address classification
The Sensor builds unique source IP address profiles; one profile for each tracked packet type in each direction.
See also
Statistical anomaly on page 482
How the DoS attack detection mechanism works
The Sensor is deployed inline in the host network; having established the baseline of the normal traffic pattern
for the network in the first 48 hours of deployment (learning mode), and built a long-term profile for the
statistical data on the SYN segments in the TCP connection. Consider that the Sensor is in the detection mode. It
continues to gather statistical data and update its long-term profile. The learning mode uses statistical data
gathered over a time window to create normal short-term and long-term profiles.
Consider the following example of a TCP SYN flood attack.
Figure 16-4 TCP SYN flood attack
448 McAfee Network Security Platform 9.1
Denial-of-Service attacks
DoS attack detection mechanism 16
• There is a flood of TCP SYN packets using spoofed IP addresses to the target host.
• The Sensor detects a high volume of inbound TCP SYN packets. This upsurge in the packets is regarded as
an anomaly between the traffic pattern in normal profiles and the actual network traffic. The Sensor
monitors statistical anomalies in traffic with reference to learned data (DoS profiles) on normal traffic. Refer
to section, Statistical anomaly. The following is a sample DoS profile. Bin 2 indicates a lower percentage of
long-term traffic when compared to the short term, and hence traffic is blocked.
0: 0.0.0.0/6 AS=1.563% LT=49.969% ST=100.00% stR=1.000
1: 128.0.0.0/2 AS=25.000% LT=0.021% ST=0.00% stR=0.000
*2: 64.0.0.0/2 AS=25.000% LT=1.615% ST=100.00% ltR=2357.098 stR=148966.400
3: 192.0.0.0/2 AS=25.000% LT=0.021% ST=0.00% stR=0.000
4: 32.0.0.0/3 AS=12.500% LT=0.000% ST=0.00% stR=0.000
5: 16.0.0.0/4 AS=6.250% LT=0.000% ST=0.00% stR=0.000
6: 8.0.0.0/5 AS=3.125% LT=0.000% ST=0.00% stR=0.000
7: 4.0.0.0/6 AS=0.000% LT=11.752% ST=0.00% ltR=16885.654 stR=0.000
• Based on the configured DoS policy settings, alerts are raised in the Attack Log. The learning mode can be
customized on the Manager for inbound, outbound, or bidirectional traffic. The severity of the attack and
Sensor response is also configurable. Refer to section,Configure the Learning mode.
• The alerts in the Attack Log display the SYN packet rate data relating to the violated learning mode measure,
the violated measure's packet rate for the last minute when the alert was raised, and the ranges of IP
addresses, both source and destination, that were involved in the DoS attack.
• The Sensor blocks any further inbound attack packets. The blocking of packets can be enabled while
configuring the learning mode or from the Attack Log once an alert is raised.
• Additionally, thresholds can also be set to monitor the number of packets per second.
In the threshold mode, the Sensor monitors the network traffic for packet floods, transmitting through from
a source to a destination as detected within a Sensor interface or subinterface. When configuring the DoS
policy or customizing at the interface or subinterface level, the count and interval (rate in seconds) for the
threshold attacks to be detected.
Combining threshold and learning methods greatly improves reliability of detection.
DoS policy applies to inbound, outbound, and bidirectional traffic. Inbound traffic is that traffic received on the
port designated as outside (that is, originating from outside the network) in inline or tap mode. Typically,
inbound traffic is destined to the protected network, such as an enterprise intranet.
Outbound traffic is that traffic sent by a system in your intranet, and is on the port designated as inside (that is,
originating from inside the network) in inline or tap mode.
When McAfee® Global Threat Intelligence™ is enabled, IP Reputation is applicable only for inbound connections.
When McAfee GTI is enabled and Connection Limiting rules are configured, you can block the malicious traffic
received on the inbound connections. For example, you can deploy a Sensor in front of a web server, and
enable McAfee GTI along with Connection Limiting policies and Advanced Malware policies to limit access to the
server and prevent DoS attacks.
Configure the threshold mode
The threshold method provides administrators with a way to trigger alerts if a preconfigured traffic volume
threshold is exceeded.
McAfee Network Security Platform 9.1 449
16 Denial-of-Service attacks
DoS attack detection mechanism
The key to successfully using thresholds is to have an understanding of the normal traffic levels on the network.
In most cases, an external device such as a sniffer is used to baseline the network, and the initial levels are set
according to that data. Once a baseline has been established, the administrator can enable the relevant
threshold for an attack and configure each with values that make sense for a particular network.
Follow the tasks below to set threshold values for DoS attack definitions using Master Attack Repository. Note that
the changes that you make through Master Attack Repository feature affects the corresponding attack definitions in
all the IPS policies.
Task
1 Click the Policy tab.
2 Select the root admin domain from the Domain drop-down list.
3 Select Intrusion Prevention | Policy Types | IPS Policies.
The IPS Policies page is displayed.
4 Double-click on the row of Master Attack Repository column. The Attack Definitions page of the Master Attack
Repository is displayed.
5 Double-click on the row of the attack category DOS Threshold attack.
The Settings tab for the attack is displayed.
6 In the Threshold field set the attack threshold.
For example, for the Threshold and Interval fields, select Set Explicitly and type 1000 and 1 respectively as values
for these selections. Such a setting will enable an alert to be sent if a Sensor sees 1000 or more Inbound
Link Utilization within a 1-second interval.
450 McAfee Network Security Platform 9.1
Denial-of-Service attacks
DoS attack detection mechanism 16
7 In the Attack Definitions page, select the required DoS Threshold attack from the list.
Press Shift key (for continuous selection) or press Ctrl key (for discontinuous selection) and then select the
attacks.
The Threshold method can be configured only to send alerts; traffic meeting or exceeding the pre-defined
thresholds cannot be blocked.
The Threshold method is used mostly for troubleshooting. The administrator might want to be notified if
bandwidth utilization goes above a pre-defined limit.
In contrast to the threshold method, the learning-based method automatically establishes a baseline and if
configured, can alert or block if that baseline is exceeded in such a way that it constitutes an attack.
8 After you complete the customizing the attacks, click Update to update the changes to the attacks. Click Save
and deploy the configuration changes to the corresponding Sensors.
Configure the learning mode
You can customize the learning mode for DoS attack definitions using Master Attack Repository. Note that the
changes that you make through Master Attack Repository feature affects the corresponding attack definitions in all
the IPS policies. You can also edit DoS attack definitions per IPS policy.
Task
1 Click the Policy tab.
2 Select the root admin domain from the Domain drop-down list.
3 Select Intrusion Prevention | Policy Types | IPS Policies.
The Master Attack Repository page is displayed.
4 Double-click on the row of Master Attack Repository. The Attack Definitions page of the Master Attack Repository is
displayed.
5 Double-click on the row of the attack category DOS Learning attack.
The Settings tab for the attack is displayed.
6 In the Severity checkbox select a different severity level from the drop-down list, if you want the attack to be
of a higher or lesser priority.
7 In the Sensor Actions area, select Customize and Enable Alert checkboxes to activate the alert for this attack.
McAfee Network Security Platform 9.1 451
16 Denial-of-Service attacks
DoS attack detection mechanism
To customize notifications, select the options in the following fields:
• Syslog • Pager
• SNMP • Script
• E-Mail • Auto-Acknowledgement Alert
8 After you complete the customizing the attacks, click Update. Click Save and deploy the configuration changes
to the corresponding Sensors.
Alerts for DoS attacks
DoS related alerts are raised when a Sensor detects volume-based DoS attacks, vulnerability based DoS attacks,
and attacks by DDoS attack tools. Network Security Platform uses attack signatures to detect communication
between many known DDoS attack tools, and also to detect vulnerability-based attacks. Alerts are raised in the
Attack Log when such attacks are detected.
In the case of volume-based attacks, Sensor looks for statistical anomalies in short-term and long-term profiles.
The Sensor compares the short-term profile against the long-term profile. If there is a significant difference in
the traffic levels, an alert is generated, and the Sensor blocks traffic with statistical anomalies if configured to do
so.
The Sensor raises an alert when it detects one of two varieties of statistical anomalies:
• Categorical or imbalance anomalies
• Volume anomalies
Statistical anomalies are the result of an attack when the long-term profiles accurately reflect the normal traffic
for a given network. However variations in network traffic, due interventions such as changes in the routing
scheme, can cause anomalies. In such cases you must rebuild the profile from scratch using the Rebuild the DoS
Profiles (start the learning process from scratch) option in the DoS Data Management page.
Follow these steps to go to the DoS Data Management page:
1 Click the Devices tab.
2 Select the domain from the Domain drop-down list.
3 In the left pane, click the Devices tab.
4 Select the device from the Device drop-down list.
5 Select Troubleshooting | Denial of Service | Data Management.
Categorical (or imbalance) anomalies
Certain types of packets are intrinsically related. Without ICMP echo reply, for example, ICMP echo request
would be of little use. Similarly, without FIN and RST, you would be able to begin a TCP connection, but not end
it.
Network Security Platform detects two types of categorical anomalies:
• ICMP echo anomalies (echo request and echo reply)
• TCP control segment anomalies (SYN, SYN ACK, FIN, and RST)
Network Security Platform records the distribution of these types of packets in its long-term profile. A
significant change in the distribution of these packet types in the short term is a reliable indication of malicious
behavior.
452 McAfee Network Security Platform 9.1
Denial-of-Service attacks
DoS attack detection mechanism 16
For example, Network A might have 50 echo replies for every 50 echo requests, whereas Network B might have
only 40 replies for 60 requests. In this case, the distribution would be 50 percent / 50 percent and 40 percent /
60 percent, respectively. In practice, distribution differs from network to network, but usually maintains a
relatively consistent average over an extended period. A sudden and drastic (short-term) change in the
distribution of ICMP echo packets or TCP control packets is historically indicative of malicious behavior, if not an
outright attack.
Volume anomalies
Network Security Platform also tracks rapid increases in the volume, or intensity, of traffic.
To simplify the analysis of volume anomalies, the self-learning algorithm categorizes all packets into one of the
following eight types:
• IP fragment • TCP SYN and FIN
• ICMP echo (request and reply) • TCP RST
• All other ICMP • Non-TCP/UDP/ICMP
• UDP
Percentiles
One of the methods that the Network Security Platform uses to deal with volume anomalies is to establish
thresholds based on packet rate and burst size for different packet types. Changes to these established
thresholds indicate threats and are dealt with accordingly.
To measure volume changes over time, Network Security Platform establishes two percentiles for each of the
packet types. For a given packet type, the Sensor looks at the distribution of the following:
• Short-term packet rate
• Traffic burst size
The Sensor analyzes these distributions to establish thresholds that the short-term averages must not typically
exceed. For example, Network Security Platform might determine that, for a given packet type, 95 percent of
the short-term profiles averaged a rate of X packets per second or fewer, and a packet size of Y bytes or smaller.
When the average rate exceeds X packets per second and the pocket size exceeds Y bytes, Network Security
Platform analyzes the significance of change. If the change is significant and matched a threat perception, an
alert is raised.
Only one statistical anomaly alert is sent per attack every two minutes.
Alert details
DoS related alerts are listed in the Attack Log page under the Analysis tab. DoS related alerts are either alerts
relating to threshold violations or statistical attacks.
• Simple threshold alerts are those in violation of DoS threshold mode settings.
• Statistical attacks are those in violation of DoS learning mode settings.
McAfee Network Security Platform 9.1 453
16 Denial-of-Service attacks
DoS attack detection mechanism
To view details of a specific alert, double-click an alert. The alert details panel opens on the right side.
Figure 16-5 All Alerts page of Attack Log
The alert details panel gives a clearer picture of the key information related to the attack. The information can
then be used to augment your policy settings and/or to initiate a response action.
Figure 16-6 Alert Details panel
The alert details panel displays alert details that are specific to a type of attack. Hence, the information
displayed varies from one type of attack to another.
454 McAfee Network Security Platform 9.1
Denial-of-Service attacks
DoS attack detection mechanism 16
Some alert details relating to DoS attacks are:
Simple Threshold Alerts
Simple Threshold alerts are those in violation of DoS threshold mode settings.
• Threshold ID — This ID corresponds to where this threshold attack is listed in the DoS Threshold Mode catalog.
• Observed Value — The number of times the instance occurred. Since an alert was sent, this value is larger than
the threshold value.
• Threshold Duration — The time limit value set within DoS threshold mode customization for the attack
instance. This complements the Threshold Value. This duration is run to the end to capture all instances within
the time limit rather than stopping after the first value over the threshold is detected.
• Threshold Value — The limit set within DoS threshold mode customization for the attack instance and
complements the Threshold Duration.
Statistical Alerts
Statistical attacks are those in violation of DoS learning mode settings.
• Packet Rate Distribution — Displays bar graphs with packet rate data related to the violated learning mode
measure. The violated measures are displayed with the corresponding packet rate over the last 1 minute.
The graph displays the learned long-term rate (as established by the DoS profiling process) against recent
activity, or short-term rate. The short-term rate is for the most recent 1 minute approximately. When the
short-term rate is greater than the long-term rate and exceeds the specified response sensitivity (low,
medium, or high - from DoS Learning Mode settings), an alert is generated.
The percentage value represents the percentage of all traffic for which the noted measure accounted. For
example, if the normal percentage for IP fragments is approximately 2.5 percent, then IP fragments make up
2.5 percent of all traffic through the monitored segment. If the percentage of fragmented IP packets in the
traffic during an interval was significantly higher than the established long-term percentage, it indicates an
IP fragment flood attack.
Figure 16-7 DoS packet rate distribution graph
McAfee Network Security Platform 9.1 455
16 Denial-of-Service attacks
DoS attack detection mechanism
• Packet Rate — Displays the violated measure's packet rate for the last minute when the alert was raised.
Packet rates are shown in five-second intervals.
Figure 16-8 DoS packet rate graph
• Traffic Volume — Displays the ranges of IP addresses, both source and destination that were involved in the
DoS attack.
• The packet type and total number of packets that were a part of the attack are also noted.
• Total Packets Observed is the number of DoS packets seen from the given source and destination range.
This includes both benign and attacking packets. All packets of various packet types, such as TCP SYN,
destined to the particular network are displayed in the alert.
Figure 16-9 DoS IP range dialog
The first DoS alert shows packets counts received for 5 seconds before the alert. The subsequent
suppressed alerts show the number of packets received since the last alert.
If you choose to drop packets, the Sensor drops only the bad packets. Thus, the Sensor might not always
drop packets from what is determined as a good source IP address.
Blocking DoS attacks
A Sensor can be configured to block traffic when statistical anomalies occur. Blocking DoS traffic is more
involved than blocking normal exploits because the source is often unclear. For example, the success of a
distributed attack might depend on the quantity of compromised hosts generating traffic together, rather than
a single host generating a significant volume on its own. This complicates the blocking process because a
456 McAfee Network Security Platform 9.1
Denial-of-Service attacks
DoS attack detection mechanism 16
Sensor cannot merely block hosts that individually generate large volumes of traffic. Moreover, DoS attack tools
typically generate traffic with spoofed IP addresses, so attempting to block them gains nothing and wastes
resources.
Instead, Network Security Platform classifies source IP addresses as IP profiles to differentiate between good
and bad hosts. It then uses these IP profiles to determine a blocking scheme for the Sensor .
• The Sensor must be in detection mode to detect and block attacks.
• You can block DoS attacks only when the Sensor is deployed in the inline mode.
How blocking works for DoS attack traffic
A DoS policy applies to inbound, outbound, and bidirectional traffic. Inbound traffic is that traffic received on the
port marked outside, that is, originating from outside the network, in inline mode. Typically inbound traffic is
destined to the protected network, such as an enterprise intranet. Outbound traffic is that traffic sent from a
system in your intranet, and is on the port marked inside, that is, originating from inside the network, in inline
mode.
Bidirectional attacks reflect changes in the distribution of ECHO requests and replies in both inbound and
outbound. For example, if the Sensor normally sees 50 percent inbound replies and 50 percent outbound
replies, but then the distribution changes to 70 percent / 30 percent, the change might raise an alert.
There are also learning mode attacks that do not have a directional association, specifically ICMP ECHO anomaly
and TCP control anomaly. Note that Sensors can only raise an alert in case of ICMP echo anomaly and TCP control
anomaly attacks but cannot block them, even when in inline mode.
The Sensor applies the outbound or inbound DoS policy depending on the traffic direction, which is determined
through the Sensor cabling and port configuration. The drop attack packets response action must be enabled by
traffic type (protocol type) within the DoS policy.
When the Sensor detects an attack traffic condition, the block action will persist until the attack condition ends
and will repeat whenever the attack condition is present.
Block DoS attacks in Attack Log
All attacks, except ICMP echo anomaly and TCP control anomaly, can be configured to be blocked from within
the Attack Log.
Task
1 Navigate to Analysis | <Admin Domain Name> | Attack Log.
2 Select the DoS alert for which you want to enable blocking and click Other Actions.
3 Select Update Policy, and click (Domain IPS) /<Admin Domain Name>/<Policy Name> or (Interface IPS) /<Admin Domain
Name>/<Device Name>/<Interface>.
The <Attack Name> panel opens.
McAfee Network Security Platform 9.1 457
16 Denial-of-Service attacks
DoS attack detection mechanism
4 Under the Appliance Action section, select Enable DoS Blocking for Block.
5 Click Update.
The respective policy is updated with the DoS blocking for the attack selected.
Figure 16-10 Blocking attacks in Attack Log
Verify blocked DoS attacks using Attack Log
Alerts reflecting a DoS condition continue to be sent to the Attack Log for the duration of the attack. In the
Attack Log, the result status displays DoS Blocking Activated for the attack condition.
Exploit-based DoS attack detection
Exploit or vulnerability-based attacks are manifested in attack signatures, which Network Security Platform uses
to detect specific exploit attacks.
A signature is a profile of an attack. Detection of specific attacks is possible through signatures. Network
Security Platform also uses exploit signatures for DoS attacks that are not caused by traditional means such as
volume overload. For example, the HTTP: Microsoft IIS...SLASH... DenialofService exploit identifies a single request
that prevents older IIS servers from responding to clients until they are restarted.
The Sensor uses signatures to perform different levels of traffic processing and analysis. Network Security
Platform signatures operate on a framework of flows, protocol parsing, and packet searches to detect
vulnerability-based DoS attacks and attacks using DDoS attack tools. For example, Network Security Platform's
detection mechanisms enable a signature to identify every HTTP traffic flow, every HTTP traffic flow using the
GET mechanism, every HTTP traffic flow using GET with /cgi‑bin/calendar.pl as the path and even every
GET with that path and a parameter named month with a value of February.
458 McAfee Network Security Platform 9.1
Denial-of-Service attacks
DoS attack detection mechanism 16
Network Security Platform supports the aggregation of multiple signatures into every attack. Each signature
within an attack can be more or less specific to identify everything from generic network activity that affects a
given platform in a particular way to a specific piece of code that has very specific and identifiable effects.
Based on their specificity and severity, signatures are assigned different confidence and severity values.
Flows
At the highest level, the Network Security Platform addresses UDP and TCP traffic based on the concept of a
flow. Flows are defined by their protocol (either UDP or TCP), source and destination ports, and IP addresses of
their endpoints. UDP does not contain the concept of state that TCP does, so the Sensor implements a
timer-based flow context for UDP traffic. After dividing traffic into flows, the Sensor makes use of port mapping,
or in the case of traffic running on non-standard ports, intelligent protocol identification, to pass each flow to
the appropriate protocol parsing mechanism.
It is also worth noting that Network Security Platform provides you with the ability to specify whether your
signature will look at the complete flow, one direction of the flow, or restrict itself to data occurring within single
packets of the flow. Precise control of this detection window is necessary for accurate detection of attacks.
Protocol parsing specifications
Protocol specifications (Network Security Platform's protocol parsing mechanisms) parse through network flows
to validate traffic and divide it into protocol fields, which might then be actively tested against Network Security
Platform-supplied attack definitions or Custom Attack Definitions. By dividing protocol traffic into the
appropriate fields, Network Security Platform can perform matches against the most specific field or sub-field
pertinent to an effective attack, thus supporting signatures with very low false-positive rates. Since the parsing
process is fully stateful, it allows detection of anomalies in the protocol's behavior. Additionally, this parsing
makes it possible to provide an additional benefit to signature writers in the form of qualifiers. Qualifiers are
tests that are embodied in the name of a particular protocol field. For example, rather than specifying that an
HTTP request method must be GET, the Network Security Platform system allows the use of
http-get-req-uri as the name of the field, saving the requirement of providing that test in the signature,
and the Sensor from having to perform an extra pattern match.
Packet searches
Traffic flows that are not identified as belonging to any particular protocol are passed to the Packet Search
Protocol Specification Engine for further parsing. Network Security Platform presents each direction of the flow
to Network Security Platform-defined attacks and to any Custom Attack Definitions. Tests against packet search
traffic typically take the form of specific ordered pattern matches to prevent false positives and performance
problems.
Where signatures fit
Signatures tie together elements of flows, protocol parsing, and packet search framework to derive specific
fingerprints for network traffic from smaller building blocks. In essence, signatures are like DNA tests. They can
identify both specific people and relatives of that person. In the intrusion-detection case, the relatives might be
a collection of buffer overflow attacks against a certain piece of software, and the particular person would be a
specific piece of exploit code.
While the two are not greatly different, Network Security Platform adopts a convention of differentiating
between anomaly-based attack signatures (not to be confused with anomaly-based detection for DoS attacks)
and signatures pertaining to a specific attack. The main difference is that while anomaly-based signatures
examine the network for unexpected or non-conforming behavior, signatures pertaining to specific attacks will
often look for a very particular indicator, such as a flag with a particular value, or a specific string's presence.
Signature-based anomaly attacks know what to expect in normal traffic, and trigger when they get something
else. Normal attack signatures look for specific misbehavior. When defining attacks to detect and protect from
vulnerabilities, a blended set of signatures are often defined which check for behavioral anomalies as well as
specific exploit strings. Using this mechanism, all possible attempts to exploit the vulnerability can be detected.
McAfee Network Security Platform 9.1 459
16 Denial-of-Service attacks
Layer 7 DoS protection for web servers
Layer 7 DoS protection for web servers
Network Security Platform provides protection from DoS attacks at various TCP/IP levels, including DoS
protection at layer 3, connection-limiting policies at layer 4, and web server protection at layer 7.
A layer 7 DoS attack is difficult to detect when compared to DoS attacks at other layers because such an attack
is often perpetrated through the use of an upsurge of HTTP requests, where the attacker looks like a legitimate
connection, and is therefore passed on to the web server. There are multiple HTTP requests at the same time,
and these legitimate HTTP requests are mixed in with the attack.
With the growth in bots, HTTP application-level DoS attacks have become more common and even more
difficult to detect. bots can be programmed to launch DoS attacks against a particular domain or URL, and
these requests appear as normal HTTP requests originating from a browser, thereby making it difficult to
differentiate bot traffic from normal traffic.
Multiple types of DoS attacks range from attacking web server infrastructures to targeting a particular URL/path
resulting in huge file downloads and slowing down the web servers. Since bot traffic pattern is different
depending on the botnet technology and the attack classes, Network Security Platform aims at allowing users to
customize different response actions based on configured thresholds.
Defending against Layer 7 DoS attacks usually involves a mechanism to configure different HTTP response
actions based on traffic volume anomaly. Network Security Platform deals with DoS attacks in layer 7 by
employing the HTTP challenge-response approach based on the traffic volume anomaly with different threshold
methods. A three-pronged protection approach is used consisting of attack identification, response action, and
the defensive action.
Figure 16-11 DoS protection at layer 7
You can view the status of L7 DoS using the show l7ddosstat command.
Using the Manager, the layer 7 DoS protection for web servers allows you to configure inspection options on
the web server side as well as the web client side.
This feature is available on the following Sensor models:
• NS9300, NS9200, and NS9100 • NS5200 and NS5100
• NS7350, NS7250, and NS7150 • NS3200 and NS3100
• NS7300, NS7200, and NS7100 • M-8000, M-6050, M-4050, and M-3050
460 McAfee Network Security Platform 9.1
Denial-of-Service attacks
Layer 7 DoS protection for web servers 16
Web server protection settings
The Sensor provides the ability to define threshold values to limit the maximum simultaneous connections to
web servers, minimizing connection-based DoS attacks on your network. The number of active HTTP
connections coming to the server that are less than or equal to the defined threshold value are allowed,
whereas the connections exceeding the threshold are dropped.
The connections to the web servers are limited based on the defined threshold value. The threshold value is
defined as maximum simultaneous connections.
After the threshold is defined, the Sensor limits the maximum connections based on the configured values. An
alert is sent each time the connections exceed the defined threshold value and excess connections are
dropped. This ensures that the web servers do not become unavailable due to overload.
The Sensor provides you with a defense mechanism to recover from a DoS attack. You can configure the option
to prevent slow connection web server attacks.
The logic behind this option is that the HTTP protocol is designed for short connections. Five minutes is
assumed to be a long time and a connection alive for more than five minutes is assumed to be a slow
connection. When this option is enabled, the Sensor sends a TCP reset to clear the 10 percent (of the configured
threshold) of the oldest active connections, alive for more than five minutes. This option works only when your
web resources are under a DoS attack. For example, if the configured threshold is 10000, then 1000 active
connections are closed. If the Sensor finds that there are only 500 connections alive for more than five minutes,
then only 500 are closed. This leads to some amount of recovery from a connection flood. The client receives no
indication of a connection drop. It appears to be a connection timeout.
McAfee recommends that if your environment requires long term HTTP connections, do not use this option.
To understand the working of the DoS inspection options on the web server side, consider the following
scenario where the Sensor is deployed in the inline mode.
• Configure the threshold for Maximum Simultaneous Connections Allowed to All Web Servers with a value of 10000.
• Enable Slow-Connection Attack Prevention.
• Push the configuration changes to the Sensor.
• The Sensor monitors the connection requests to the web servers and detects an upsurge of connection
requests. Once the connection threshold is reached, the Sensor raises an alert. All connections beyond the
configured threshold of 10000 are dropped. You can view the alert details in the Attack Log.
• The Sensor scans the active connections and identifies the connections alive for more than five minutes as
slow.
• The Sensor sends a TCP reset to clear 10 percent of the oldest active connections, that is, 1000 active
connections.
• Use the show l7ddosstat command to verify the connection details.
Web client protection settings
You can use the URL rate limiting technique to control the rate of URL requests to all website paths per second
per IP address. The Sensor permits rate limiting of URL requests by limiting the number of the requests that go
to the web. URL requests that are less than or equal to the specified rate are allowed, if the requests exceed the
configured rate, an alert is raised.
You can configure to protect specific websites or apply protection to all websites. When you configure specific
websites to protect against DoS attacks, the Sensor considers only those HTTP requests that contain these
paths. Specifying paths optimizes the performance of the feature.
McAfee Network Security Platform 9.1 461
16 Denial-of-Service attacks
Layer 7 DoS protection for web servers
The Sensor provides you with a defense mechanism to detect the web client browser. You can use the browser
detection method. This option mitigates DoS attacks originated from bots. With this option, you can send a
challenge back to the user to determine if the HTTP requests are originating from valid browsers or bots. You
can configure an HTML or a Javascript challenge.
The logic behind this option is that bots have limited browser functionalities. When the Sensor sends a
challenge, the browser should send a legitimate response. If the response is legitimate, it is assumed that the
request is originating from a valid browser. The Sensor processes the response and communicates back to the
server.
If the request originated from bots, they might not understand the challenge sent by the Network Security
Platform and drop the connection request. When this happens, the Sensor quarantines the host.
To understand the working of the DoS inspection options on the web client side, consider the following scenario
where the Sensor is deployed in the inline mode.
• Configure the threshold for Maximum HTTP Requests/Second Allowed to Any Website Path with a value of 50.
• Enable Client Browser Detection.
• Select the Browser Detection Method as JavaScript Challenge. JavaScript based challenge/response mechanism is
used to detect a valid client browser.
• Select all Website Paths to Protect.
• Push the configuration changes to the Sensor.
• The Sensor monitors the URL requests to websites and detects an upsurge of URL requests. Once the URL
request rate is reached, the Sensor raises an alert.
• Excess connections from the same host, exceeding any URL/second threshold, are validated by Javascript
challenge mechanism. If the challenge response/refresh is successful, Sensor forwards the request to
server. If the challenge response/refresh is unsuccessful by attempting 3 times, Sensor drops the request,
resets the server and quarantines the host.
• Use the show l7ddosstat command to verify the counters.
Configure Web Server - Denial-of-Service Protection at the admin
domain node and interface level
The Layer 7 DoS protection settings for web servers are disabled by default. You can configure the Layer 7 DoS
inspection options in the parent domain at a global level and inherit these options in the child admin domains
(interfaces and subinterfaces). You can modify the inherited settings at the child admin domains. You can also
modify the setting at the interface level.
Task
1 Click the Policy tab.
2 Select the domain from the Domain drop‑down list.
3 Navigate to Intrusion Prevention | Policy Types | Inspection Options Policies.
4 To create a new policy, click New. To edit an already existing policy, select the policy and click Edit. If you are
creating a new policy, proceed to step 5. If you are editing an already existing policy, proceed to step 6.
462 McAfee Network Security Platform 9.1
Denial-of-Service attacks
Layer 7 DoS protection for web servers 16
The following substeps have to be followed when configuring Layer 7 DoS protection at an interface level:
a In the Policy tab, after selecting the Domain, navigate to Intrusion Prevention | Policy Manager.
b In the Interface tab, double-click the interface to enable Layer 7 DoS protection.
The <Device name/Interface> panel opens.
c In the Inspection Options section, select the policy from the Policy drop down list.
To create a new policy, click the icon or click the icon to edit an already assigned policy.
You can also assign a policy to an interface by selecting the Prompt for assignment after save option in the
Inspection Options page.
If you are creating a new policy proceed to step 5. If you are editing an existing policy proceed to step 6.
5 The Properties page opens. Enter the Name and Description. Select the Visibility and click Next.
The Inspection Options page opens.
Figure 16-12 Configuration of Web Server-Denial of Service
6 Configure the following DoS protection settings.
Table 16-1 Web Server - option definitions
Option Definition
Denial-of-Service Prevention Select the direction of traffic for which you would like to configure the DoS
prevention.
Maximum Simultaneous Specifies the threshold for maximum connections allowed to all web servers
Connections Allowed to All from a host.
Web Servers When connection limiting rules are created, whichever has smaller threshold
raises an alert first.
McAfee Network Security Platform 9.1 463
16 Denial-of-Service attacks
Manage DoS attack definitions for an interface and a subinterface
Table 16-1 Web Server - option definitions (continued)
Option Definition
Slow-Connection Attack Enable this option to close 10% of the oldest slow open connections.
Prevention This option is disabled by default.
Maximum HTTP Requests/ Specifies the threshold for maximum HTTP requests allowed to all website per
Second Allowed to Any Website second.
Path
Client Browser Detection Enable this option to send a challenge back to the user to determine if the
HTTP requests are originating from valid browsers or Bots.
Browser Detection Method The detection methods use the challenge/response mechanism to detect a
valid client browser. The options are HTML Challenge and JavaScript Challenge.
This option is not supported in span and tap modes.
Website Paths to Protect Specify website paths to which the HTTP requests are sent, to be protected.
You can protect All or Specific paths.
A maximum of 64 website paths per Sensor and 8 website paths per interface
can be protected.
Website Paths to Protect
New Website Path Enter the website paths that you want to protect in New Website Path and click
Add.
For example, if you specify /mcafee.com as a path, then the Sensor inspects
only those requests that contain /mcafee.com.
• Path — Specify the website path you would like to protect.
• Requests/Second — Specify the maximum HTTP requests allowed to the
protected website path.
• To delete a website path, hover over the path and click the Xicon.
7 Click Save.
Manage DoS attack definitions for an interface and a subinterface
All of the provided IPS policies include protection against DoS attacks. There is no separate policy for DoS
attacks. You can customize the DoS attack definitions just like you customize any of the exploit attack
definitions in the IPS policies. For a given signature set, the same DoS attack definitions with the same
configuration is included in all the pre-defined IPS policies. DoS customization is key to protecting a specific host
or server from a concentrated DoS attack.
Network Security Platform enables extremely granular DoS protection: you can customize DoS attack
definitions for the Sensor, interface, and sub-interface separately. At the Sensor level, customize the attack
definitions in the baseline IPS policy. At the interface and subinterface levels, customize the local IPS policy.
Therefore, you can apply customized DoS attack definitions that is exclusive for a given VLAN or CIDR traffic for
a specific interface.
Customize DoS attack definitions for an interface or subinterface
At the interface and subinterface levels, the DoS attack definitions are inherited from the IPS policy applied at
the Sensor level. This includes the DoS learning attack definitions as well as the DoS threshold attack
definitions. Any customization in the assigned IPS policy applies automatically at the interface and subinterface
levels. You can further customize these attack definitions in the Interface-Specific Customization section exclusively
for the interface or subinterface. Just like any other customization in an IPS policy, these are applicable only to
464 McAfee Network Security Platform 9.1
Denial-of-Service attacks
Manage DoS attack definitions for an interface and a subinterface 16
that interface or subinterface. Also, note that the customization done at an interface is not inherited by the
corresponding subinterfaces, unlike the customization at the Sensor, which are inherited at the interfaces and
subinterfaces.
The process of customizing attack definitions at interfaces and subinterfaces are similar.
Task
1 Click the Policy tab.
2 Select the domain from the Domain drop-down list.
3 Navigate to Intrusion Prevention | Policy Manager
4 Double-click the interface to which you would like to customize the DoS learning attack.
The <Device Name/Interface> panel opens on the right side.
Under the IPS section, you can view the applied IPS policy.
Figure 16-13 The applied IPS policy
5 Click on "0" next to the Customized Attacks field under Interface-Specific Customization.
The Attack Definitions window opens.
McAfee Network Security Platform 9.1 465
16 Denial-of-Service attacks
Manage DoS attack definitions for an interface and a subinterface
6 Select the filter from the Attack Category column to view the DOS Learning Attack or DOS Threshold Attack based on
the DoS attacks that you want to customize.
Figure 16-14 Number of attack definitions by Attack Categories
The attack definitions belonging to the DoS attack category you selected are listed. This includes inbound,
outbound, and bidirectional attack definitions.
DOS Learning Attack and DOS Threshold Attack are the categories that correspond to DoS attack definitions.
7 Double-click the attack that you want to customize. The <Attack Name> panel opens on the right side.
You can also select multiple attacks by using the Ctrl key to select multiple attacks. For the sake of
explanation, assume that you are customizing a single attack.
8 Customize the DoS attack definition in the Settings tab of the <Attack Name> panel.
9 Click Update.
10 After you have customized all the required attack definitions, click Save.
A Save Confirmation dialog opens. Click Confirm to save the changes. Click the "x" icon to exit the window
without saving the changes.
11 Click the Save button in the <Device Name/Interface> panel to save all the changes.
The Customized Attacks field shows the integer value of the number of attacks customized for that policy.
466 McAfee Network Security Platform 9.1
Denial-of-Service attacks
Manage DoS attack definitions for an interface and a subinterface 16
In the <Device Name/Interface> panel, you have the following options:
•
(merge) — Merges the customized policy with the assigned IPS policy. After a successful merge, the
Customized Attacks field shows the integer value as "0".
•
(delete) — Deletes any customized attacks before it is merged with the assigned IPS policy.
Figure 16-15 Customized attacks merge
12 Deploy the configuration changes to the required Sensors for the changes to take effect.
Tasks
• View the applied DoS profiles at a Sensor resource on page 468
McAfee Network Security Platform 9.1 467
16 Denial-of-Service attacks
Manage DoS attack definitions for an interface and a subinterface
View the applied DoS profiles at a Sensor resource
The DoS Profile page of an interface details the current status of DoS learning mode policies applied to an
interface. DoS policy was inherited from the domain upon Sensor addition, but might have changed due to one
of the following:
• Application of a different policy.
• Creation of one or more custom DoS IDs for an interface.
At the Interface-x level, you cannot see status for DoS IDs created within a subinterface. The view at this level
is strictly for the parent and direct child relationship. For more information on child DoS policies of a
subinterface, refer to Viewing the applied DoS policies of a sub-interface section.
Figure 16-16 View DoS Profile
In the DoS learning mode, a profile is built over a 48-hour period to determine the normal traffic pattern. Once
the initial learning is complete, the Sensor detects traffic that is outside of the normal parameters while
continuing to take measurements of network traffic and adjusting the profile accordingly. Activity outside of the
normal parameters raises an alert.
Task
1 Click the Devices tab.
2 Select the domain from the Domain drop-down list.
3 In the left pane, click the Devices tab.
468 McAfee Network Security Platform 9.1
Denial-of-Service attacks
Manage DoS attack definitions for an interface and a subinterface 16
4 Select the device from the Device drop-down list.
5 Select Troubleshooting | Denial of Service | Profiles. The fields are as follows:
Table 16-2 Option definitions
Option Definition
Profile The subinterface or VLAN/CIDR ID where a DoS profile was applied. Default NI refers to all
traffic that is not a part of an interface subdivision, that is, subinterface, VLAN tag, or CIDR
block.
Status Lists whether the policy is currently learning the network behavior or actively detecting.
Learning means the initial traffic profile is being created by determining a normal traffic
baseline. This learning period requires 48 hours. Detection means the profile has finished the
initial learning period and traffic checking for abnormal levels is in progress.
Transition Time The exact time when the learning profile started analysis or when the active detection for
the learning profile began. The Status field indicates which process is currently operating.
6 Optionally, select a DoS ID and click View to display rate data for the measures in the DoS profile applied to
the selected DoS ID.
You can change the measure by toggling the direction and measure drop-down list. To return to the DoS
Profiles page, click Close.
Figure 16-17 DoS Detection Status sub-tab
Tasks
• View the applied DoS policies of a subinterface on page 470
McAfee Network Security Platform 9.1 469
16 Denial-of-Service attacks
Manage DoS attack definitions for an interface and a subinterface
View the applied DoS policies of a subinterface
The DoS Profile page of a subinterface provides operational details on the custom DoS policies applied to a
subinterface. DoS policy was inherited from the interface upon subinterface creation, but might have changed
due to one of the following conditions:
• Application of a different policy for the subinterface.
• Creation of one or more custom DoS policies for a subinterface. This was achieved by performing the Manage
Custom action for an entire subinterface, for individual VLAN/CIDR IDs within a subinterface, or for a CIDR
addresses within a VLAN or CIDR ID.
In DoS learning mode, a profile is built over a 48-hour period to determine the normal traffic pattern. Once the
initial learning is complete, the Sensor detects traffic that is outside of the normal parameters while continuing
to take measurements of network traffic and adjusting the profile accordingly. Activity outside of the normal
parameters raises an alert.
Task
1 Select Devices | <Admin Domain Name> | Devices | <Device Name> | Troubleshooting | Denial of Service | Profiles.
Table 16-3 Option definitions
Option Definition
Profile The subinterface where DoS policy was applied. Default NI refers to all traffic that is not a part
of a subinterface subdivision, that is, DoS ID for a VLAN tag or CIDR address within a
subinterface.
Status lists whether the profile is currently learning or detecting. Learning means the initial learning
profile is being created to determine the normal traffic baseline. This learning period
requires 48 hours. Detection means the profile has finished the initial learning period and
traffic checking for abnormal levels is in progress.
Transition Time The exact time when the learning profile started analysis or when the detection for the
learning profile began. The Status field indicates which process is currently operating.
2 Optionally, select a DoS ID and click View to display rate data for the measures in the DoS profile applied to
the selected DoS ID.
You can change the measure by toggling the direction and measure drop-down list. To return to the DoS
Profiles page, click Close.
Customized DoS policy in a network
The following table summarizes the rules for creating custom DoS policies in a network.
If you customize DoS: Then...
At the Interface level, for the entire interface or for a VLAN or CIDR ID You cannot create subinterfaces for
(and a subinterface has not been created) the interface.
At the SubInterface level, for the entire subinterface or for a VLAN or You cannot customize DoS at the
CIDR ID within the subinterface interface level.
For a VLAN interface with multiple VLAN tags, you can do one of the following:
• Customize the inherited DoS policy and create multiple DoS policies for each of your VLAN tags. If you create
DoS policies for your VLAN tags at the interface node, you cannot create subinterfaces for your VLAN tags.
• Customize the inherited DoS policies and create multiple subinterfaces which can then have custom DoS
policies. If you created subinterfaces for your VLAN tags, you cannot create custom DoS policies for any
VLAN tags at the interface level.
470 McAfee Network Security Platform 9.1
Denial-of-Service attacks
Manage DoS attack definitions for an interface and a subinterface 16
• For a CIDR interface with multiple CIDR-based addresses, you can do one of the following:
• Customize the inherited DoS policies and create multiple DoS profiles for each of your CIDR addresses
• Customize the inherited DoS policies and create multiple subinterfaces which can then have custom
DoS policies. If you created subinterfaces for your VLAN tags, you cannot create custom DoS policies for
any VLAN tags at the interface level.
In this example, suppose a Sensor is in SPAN mode, monitoring the traffic transmitting between the floors of a
building. Sensor port 1A is the interface number.
Figure 16-18 DoS policy customization example
The above displays various custom DoS implementations. The traffic type scenarios that follow explain DoS
policy customization options for each of the three interface types.
Customize DoS policy for a dedicated interface
Suppose port 1A's traffic type is dedicated. In this situation, you can:
• Customize the inherited DoS settings for all of the traffic the interface monitors.
• Create multiple DoS policies for multiple CIDR networks. You can create three unique DoS policies for
192.168.0.0/24, 192.168.1.0/24, and 192.168.2.0/24. Once these unique DoS instances have been created,
the rest of the interface traffic is protected by the inherited DoS settings.
McAfee Network Security Platform 9.1 471
16 Denial-of-Service attacks
Denial-of-Service profile advanced scanning
Customize DoS policy for a VLAN
Suppose instead that Port 1A's traffic type is VLAN, and that you have added VLAN IDs 1-6 to your interface. In
this situation, you can:
• Create multiple DoS policies for each VLAN ID in the network. In this instance, you can create unique DoS
policies for VLAN 2, VLAN 4, and VLAN 5. All other traffic in the interface is protected against DoS by the
inherited DoS policy settings; the inherited settings can be customized.
• Create a subinterface. You combine VLANS 2, 4, and 5, and call the subinterface VLAN-245.
• Create a DoS instance for an individual VLAN ID and the entire subinterface for all other traffic, for example,
just VLAN 2 and the entire VLAN-245. You can later create DoS instances for VLANs 4 and 5.
Customize DoS policy for a CIDR
Suppose that port 1A's traffic type is CIDR. You can do one of the following:
• Create multiple DoS policies for each CIDR network ID and the rest of the interface's traffic. In this instance,
you can create unique DoS policies for 192.168.0.0/24, 192.168.1.0/24, 192.168.2.0/24, and the entire 1A.
• Create a subinterface. You combine 192.168.0.0/24 and 192.168.1.0/24, and call the subinterface CIDR-0010.
• Create a DoS instance for an individual CIDR ID and the entire subinterface for all other traffic, for example,
just 192.168.0.0/24 and the entire CIDR-0010.
Denial-of-Service profile advanced scanning
What is a DoS profile?
A DoS profile is an analysis of network traffic with reference to the normal traffic flow captured during the
learning period of a Sensor. A DoS Profile displays the current status of DoS learning mode policies applied to a
Sensor, as well as its interfaces and subinterfaces. In DoS learning mode, a profile is built to determine a normal
traffic pattern. Once this profile is learned, the Sensor alerts for traffic that is outside of the normal parameters.
The profile is continually being built, thus baseline levels adjust over time.
The Manager displays the learning mode status values for the Sensor and each interface, respectively. This is
particularly useful if you have changed policy application per interface and you want to determine if the new
profile is being built or if it is actively detecting abnormal traffic conditions.
DoS profiles of the selected Sensor are displayed in the DoS Profiles page.
DoS parameters are configured within each IPS policy or by creating a custom DoS policy at the interface or
subinterface level.
View the DoS profiles of a Sensor
The DoS profiles show a comparative display of short-term and long-term distribution for the selected profile.
Task
1 Click the Devices tab.
2 Select the domain from the Domain drop-down list.
3 In the left pane, click the Devices tab.
4 Select the device from the Device drop-down list.
472 McAfee Network Security Platform 9.1
Denial-of-Service attacks
Denial-of-Service profile advanced scanning 16
5 Select Troubleshooting | Denial of Service | Profiles.
The Dos Profiles page details the current status of DoS learning mode policies applied to an interface or
sub-interface. DoS policy was inherited from the domain upon Sensor addition but might have changed due
to the application of a different policy at the interface or sub-interface level.
Figure 16-19 DoS Profiles tab
Table 16-4 Option definitions
Option Definition
Profile The sub-interface or VLAN/CIDR ID where a DoS profile was applied. Default NI refers to all
traffic that is not a part of an interface subdivision, that is, sub-interface, VLAN tag, or CIDR
block.
Status Lists whether the profile is currently learning or detecting. Learning means the profile
baseline is being built. Detection means the learning profile has finished and traffic is being
checked against the baseline.
Transition Time The exact time when the learning profile started analysis or when the active detection for
the learning profile began. The Status field indicates which process is currently operating.
McAfee Network Security Platform 9.1 473
16 Denial-of-Service attacks
Denial-of-Service profile advanced scanning
6 Select a DoS profile and click View.
Figure 16-20 DoS profile - Advanced Scanning
7 Optionally, select the direction (Example: Inbound) and a measure (example: tcp-control) to display rate data
for the measures in the DoS profile applied to the selected interface.
When reading the chart, it is helpful to remember that:
• The long-term profile is the compilation of the short-term profiles.
• The horizontal axis contains buckets of the various packet rates.
• The vertical axis indicates the percentage of those rates falling into each bucket.
8 Click Close to go back to the DoS Profiles page.
Configure Denial-of-Service profile limits
The limit to the quantity of DoS profiles that can be configured per Sensor is unique for each Sensor model.
The details are as follows:
NS-series — Maximum DoS profiles supported
NS9300/NS9200/ NS7350/NS7250/ NS7300/NS7200/ NS5200 NS5100 NS3200 NS3100
NS9100 NS7150 NS7100
5,000 5,000 5,000 5,000 300 128 128
Virtual IPS — Maximum DoS profiles supported
474 McAfee Network Security Platform 9.1
Denial-of-Service attacks
Denial-of-Service profile advanced scanning 16
IPS-VM600 IPS-VM100
300 100
M-series — Maximum DoS profiles supported
M-8000 M-6050 M-4050 M-3050 M-2850 M-1450 M-1250
5,000 5,000 5,000 5,000 300 120 100
DoS data management
Using the DoS Data Management page, you can configure the DoS learning mode profile to restart or load from a
previous profile. DoS attacks interrupt network services by flooding a system or host with spurious traffic, which
can overflow your system buffers and force you to take the system offline for repairs.
Since a DoS profile can be configured for both learning and threshold modes, the Sensor keeps statistics for
both modes. For learning mode, the Sensor monitors the network traffic and develops a normal baseline
profile, called a long-term profile, by collecting statistics on a number of traffic measures over time. The initial
learning time for the profile is typically 48 hours. After that time, the system constantly updates this profile,
which is kept on the internal Sensor flash, to keep an updated picture of the network. The Sensor develops a
short-term profile, which is a two minute slice of the network traffic. The short-term profile is compared to the
long-term profile and an alert is raised if the short-term statistics indicates a traffic surge that deviates too
much from the long-term behavior.
For threshold mode, the Sensor keeps track of the threshold limits you enabled for specific attacks. Together
these two modes create one profile, which is saved to your Sensor's flash and can be uploaded to the Manager
for future re-use. You can upload this saved profile later if you feel the baseline that had previously been
created was more effective than a current profile.
DoS Copy feature is not supported on NS-series, Virtual IPS, and M-series Sensors.
Manage DoS profiles
The DoS Data Management page enables you to manage the DoS learning mode policies on a Sensor.
Task
1 Click the Devices tab.
2 Select the domain from the Domain drop-down list.
3 In the left pane, click the Devices tab.
4 Select the device from the Device drop-down list.
5 Select Troubleshooting | Denial of Service | Data Management.
The last DoS profile uploaded from the Sensor to Manager is listed under DoS Profiles on Manager.
6 Select one action from one of the following headings:
DoS Profile Learning
• Rebuild the DoS Profiles (start the learning process from scratch) — Starts the learning process from scratch. The
profile that has just been learned is erased, and a new profile is built. To start the learning process, select
this option and click Update.
McAfee Network Security Platform 9.1 475
16 Denial-of-Service attacks
Denial-of-Service profile advanced scanning
Typically, this is only required when:
• It is known that a DoS attack occurred during the initial learning phase, contaminating the long-term
profile.
• There has been a significant change in network traffic, for example, an overhaul to the routing
infrastructure.
When a port runs in learning mode, it does not analyze traffic for DoS attacks. You can infer whether DoS
attack has occurred during the initial phase or not by reading situations specific to your network.
• Force the IPS Sensor into Detection Mode (bypass learning) — You can force a Sensor into detection mode before
the normal 48-hour minimum learning period. This option must be reserved for testing and
troubleshooting.
McAfee recommends performing a re-learn profile when there is a network change, for example if you
moved Sensor from a lab environment to a production environment. Re-learning a profile is also
recommended if there is a configuration change, that is you changed the CIDR block of a subinterface
that causes a significant sudden traffic change to an interface or subinterface for which a profile has
already been established (or in the process of initial learning). Without doing so, the Sensor might give
false alarms or fail to detect attacks during a time period when it is adapting to the new network traffic
conditions.
476 McAfee Network Security Platform 9.1
Denial-of-Service attacks
Denial-of-Service profile advanced scanning 16
There is no need to re-learn a profile when network traffic increases or decreases naturally over time (for
example, an eCommerce site that is getting more and more customers, thus its web traffic increases in
parallel), since the Sensor can automatically adapt to it.
Figure 16-21 DoS Data Management area
DoS Profile Upload and Restoration
McAfee Network Security Platform 9.1 477
16 Denial-of-Service attacks
Denial-of-Service profile advanced scanning
In most circumstances, there is no need to upload and restore profiles. The exceptions include:
• The Sensor fails to detect an attack. In this case, the Sensor mistakenly learns the bad traffic pattern as
good. A previous profile can be restored to replace the contaminated one, if one was saved.
• The Sensor is used for testing that skews the long-term profile. To bring the Sensor back in good
standing, a profile is saved, the testing is performed, and the previously saved profile is restored.
• A change to the quantity of interfaces/subinterfaces is made, but the change needs to be reversed. For
example, you add a new subinterface, which also changes the quantity and makeup of DoS profile. You
then decide to back out of the change. Restoring a profile eliminates the requirement to go through the
re-learning phase.
Rebooting a Sensor does not return it to learning mode. A Sensor stores long-term data and picks up where it
left off when the reboot started.
• Upload a DoS Profile (device to Manager): uploads all of the learned profiles on a Sensor's flash to Manager. To
upload a Sensor's DoS profiles to Manager, do the following:
• Select Upload a DoS Profile (device to Manager).
• Click Update. The Upload DoS screen opens with the Upload? field checked by default.
• Click Upload DoS Profiles. A pop-up displays upload status.
• Click Close Window to close the status window after upload finishes.
• Click Data Management to return to the main screen to view your uploaded file. One file is uploaded for
all interfaces, subinterfaces, or DoS IDs of a Sensor. This file is listed in the DoS Profiles on Manager
section (top) of the table.
You will have to wait at least 48 hours for the first learning profile to finish before you can download a
profile.
Figure 16-22 Uploading a DoS profile from a Sensor to the Manager
• Restore a DoS Profile (Manager to device): Downloads a DoS profile to the Sensor that has been previously
uploaded (saved) to Manager using the Upload a DoS Profile (device to Manager) option. The uploaded profile
is listed under the DoS Profile Upload and Restoration section. To restore a DoS profile, do the following:
• Select Restore a DoS Profile (Manager to device).
• Click Update.
• Select a DoS profile and click Restore.
478 McAfee Network Security Platform 9.1
Denial-of-Service attacks
Denial-of-Service profile advanced scanning 16
• (Optional) Select a DoS profile and click Delete to delete the profile.
• (Optional) Select a DoS profile and click Export to export and save the profile to a client that is not
Manager server.
Figure 16-23 Restoring a DoS profile
DoS filter management
You can view and modify the drop/block packets responses that have been initiated for the DoS learning mode
profiles applied for all network identifiers (NIs) within a Sensor. A DoS filter, or blocking rule, is similar to a
firewall deny rule in that subsequent traffic that matches the filter parameters is blocked from transmitting
further through your network. A network identifier is a Network Security Platform term relating to interface,
subinterface, and DoS ID resources. DoS filters are applied exclusively to DoS learning mode attacks.
A DoS filter can be initiated for any DoS learning mode attack, namely the measures within each attack. Each
enabled learning mode attack is a combination of traffic flow rate measures, such as the rate of TCP control
packets or UDP packets. When a learning mode profile has completed learning the normal traffic behavior, the
long-term measure volumes in this profile are matched against short-term volume calculations for each
measure. If the short-term volume is outside of the long-term volume, a statistical attack type alert is raised.
Once a statistical alert has been raised, the Sensor can initiate an automatic or manual response to block all
subsequent packets of the violated measure.
• For automatic dropping and blocking, you configure a DoS policy with the drop packets response enabled for
one or more measures and apply the policy to a Sensor interface in inline mode. Automatic filters last as
long as the short-term volume continues to violate the long-term volume.
• For manual blocking, you must initiate the response from IPS Policies for an attack. For more information,
see Blocking DoS attacks.
Task
1 Click the Devices tab.
2 Select the domain from the Domain drop-down list.
3 In the left pane, click the Devices tab.
4 Select the device from the Device drop-down list.
5 Select Troubleshooting | Denial of Service | Filters.
McAfee Network Security Platform 9.1 479
16 Denial-of-Service attacks
DoS attack prevention methods
Do one of the following:
• To delete a filter, select a filter and click Delete.
• To refresh a filter, select a filter and click Refresh.
• To extend a filter, do the following:
a Select a filter and click Extend. The Add DoS Filter Time dialog opens.
b Type the number of seconds to add to the Filter Time.
c Click Save; click Cancel to abort.
Figure 16-24 Add DoS Filter
DoS attack prevention methods
Once DoS attacks have been detected, Network Security Platform offers the following methods to block various
types of DoS Attacks.
Table 16-5 DoS attack prevention recommendations
Attack Recommendation Comments
TCP SYN SYN Cookies You can configure SYN cookies in the Manager to accurately block all
Statistical Anomaly attack traffic, while allowing all legitimate traffic.
TCP SYN or TCP FIN inbound or outbound attacks can be blocked by
configuring the policy to block the TCP SYN or FIN Volume too high attack
in both inbound and outbound directions.
When used within an enterprise, Firewall access rules can be
configured in the Manager to allow traffic only from known sources.
Configuring SYN cookies is more effective and deterministic
compared to statistical anomaly.
TCP Full Connection Limiting with You can define a threshold value to limit the connection rate or the
Connect McAfee GTI Integration number of active connections from each source. In addition to this,
enabled you can also define rules to limit access based on the connection
Statistical Anomaly rate, external hosts’ reputation, and geo-location.
Statistical anomaly is based on data learnt over a time window. For
immediate prevention of connection based DoS attacks, Connection
Limiting would be more effective.
When used within an enterprise, Firewall access rules can be
configured in the Manager to allow traffic only from known sources.
480 McAfee Network Security Platform 9.1
Denial-of-Service attacks
DoS attack prevention methods 16
Table 16-5 DoS attack prevention recommendations (continued)
Attack Recommendation Comments
TCP Stateful TCP This attack can be blocked by setting the TCP Flow Violation to
ACK/FIN/RST Statistical Anomaly DENY_NO_TCB in the Manager.
TCP SYN or TCP FIN inbound or outbound attacks can be blocked by
configuring policy to block the TCP SYN or FIN Volume too high attack in
both inbound and outbound directions.
TCP RST attacks can be blocked by configuring the policy to block the
TCP RST Volume too high attack in both inbound and outbound
directions.
Alternatively, TCP RST flood can be blocked by setting the TCP Flow.
McAfee recommends that you use stateful TCP to prevent these
attacks.
DNS Flood DNS Protect You can mitigate DNS flood attacks by using DNS spoof protection
Connection Limiting with feature that can be enabled through CLI commands on the Sensor.
McAfee GTI Integration You can define a threshold value to limit the connection rate or the
enabled number of active connections from each source. In addition to this,
you can also define rules to limit access based on the connection
Statistical Anomaly rate, external hosts’ reputation and geo-location.
UDP flood attacks can also be blocked by configuring the policy to
block the UDP Packet Volume too high attack in both inbound and
outbound directions.
Statistical anomaly is based on data learnt over a time window. If
performance with TCP is acceptable, use DNS Protect, which is more
deterministic. For immediate prevention of connection based DoS
attacks, Connection Limiting would be more effective.
UDP Flood Connection Limiting with You can define a threshold value to limit the connection rate or the
McAfee GTI Integration number of active connections from each source. In addition to this,
enabled you can also define rules to limit access based on the connection
Statistical Anomaly rate, external hosts’ reputation and geo-location.
UDP Flood attacks can be blocked by configuring the policy to block
Rate Limiting the UDP Packet Volume too high attack in both inbound and outbound
directions.
Statistical anomaly is based on data learnt over a time window. For
immediate prevention of connection based DoS attacks, Connection
Limiting would be more effective.
Firewall access rules can be configured in the Manager to block UDP
traffic that is not expected to be seen with the network.
ICMP Flood Connection Limiting with You can define a threshold value to limit the connection rate or the
McAfee GTI Integration number of active connections from each source. In addition to this,
enabled you can also define rules to limit access based on the connection
Statistical Anomaly rate, external hosts’ reputation, and geo-location.
ICMP Flood attacks can be blocked by configuring the policy to block
Rate Limiting the ICMP Packet Volume too high and ICMP Echo Request or Reply Volume too
high attacks in both inbound and outbound directions.
Statistical anomaly is based on data learnt over a time window. For
immediate prevention of connection based DoS attacks, Connection
Limiting would be more effective.
Firewall access rules can be configured in the Manager to block
ICMP traffic that is not expected to be seen with the network.
Non Statistical Anomaly Non TCP/UDP/ICMP attacks can be blocked by configuring the policy
TCP/UDP/ to block the Non-TCP-UDP-ICMP Volume too high attack in both inbound
ICMP Flood and outbound directions.
McAfee Network Security Platform 9.1 481
16 Denial-of-Service attacks
DoS attack prevention methods
Table 16-5 DoS attack prevention recommendations (continued)
Attack Recommendation Comments
Exploit DoS Network Security Exploit attacks can be blocked by configuring policies to block the
attacks Platform Signatures exploit attacks (more than 3000) listed in the IPS Policies, for both
inbound and outbound traffic.
Application Custom Reconnaissance Use correlated attack definition, which is based on the individual
Level Flood Attack Definition attack definitions. For example, custom attacks that check for URI
can be further correlated to test for multiple occurrences in a
defined time interval to raise a correlated attack.
Network Security Platform uses specific methods to prevent DoS attacks. These methods work independently
but can also be applied in combination.
Statistical anomaly
Network Security Platform uses binning to detect statistical anomalies and prevent DoS attacks.
The Sensor builds a profile for each tracked packet type in each direction. Within each source IP profile, the
entire IP address space is divided into a maximum of 128 mutually exclusive IP address blocks, or bins, much in
the same way CIDR addressing divides the address space. Each bin is uniquely identified by a prefix and prefix
length (from 2 to 32 bits). An IP address falls into a bin when the first ‘n’ number of bits of the address matches
the bin's prefix. The Sensor then associates each source IP address with a particular bin in the appropriate
profile.
Each bin has the following two properties:
• The percentage of long-term good traffic originating from the source IP addresses that belongs to this bin.
• The percentage of the overall IP address space that the IP range in this bin occupies.
With the source IP addresses properly classified, the Sensor can protect a network from DoS attacks. When a
statistical anomaly occurs, the Sensor takes the following actions on the source IP profile in question:
• The Sensor blocks all packets with source IP addresses in the bins that occupy a large percentage of the IP
space, but represent a small percentage of the long-term traffic. This combats attacks that are generated
with random, wide-ranging, spoofed source IP addresses.
• The Sensor blocks all packets with source IP addresses in the bins that occupy a large percentage of the
short-term traffic together with a significantly higher percentage of short-term traffic than historically seen.
This combats attacks that are initiated from a handful of networks with authentic source IP addresses.
• The Sensor does not block packets with source IP addresses in the bins that occupy a small percentage of
the IP space and represent a high percentage of the long-term traffic. This protects against blocking hosts
that are known to be good.
The exception to the third criterion is when the traffic also meets the second criterion. In other words, source IP
addresses from the good bins are blocked if their short-term traffic level is significantly higher than their peak
long-term level. This combats attacks that are initiated from good hosts that have recently been compromised.
Source IP addresses classification is more effective than using devices such as firewalls that limits the rate of
SYN packets on the network to block DoS attacks. The key difference in such an approach and Network Security
Platform is that a rate-limiting device blocks traffic randomly. Good traffic has the same probability of being
blocked as attack traffic. On the other hand, source IP address classification used by Network Security Platform
attempts to differentiate good traffic from attack traffic, so attack traffic is more likely to be blocked.
The statistical anomaly method is effective in preventing most attacks; however, there are some chances of false
positives.
482 McAfee Network Security Platform 9.1
Denial-of-Service attacks
DoS attack prevention methods 16
Advanced malware and callback detection
Using the Advanced Malware policies, you can prevent DoS attacks that involve malware execution. An
Advanced Malware policy is a set of rules that scans the traffic across your network, and determines how to
respond to malware detected in the network. An effective policy is one that is customized to the network
environment being monitored.
To prevent DoS attacks through botnet, Network Security Platform provides heuristics based Advanced Callback
Detection feature to protect customer networks from both known and 0‑day bots. This can be enabled per VIDS
for a Sensor. Enable the heuristics based Advanced Callback Detection feature, which detects bot activity by
correlating multiple attacks across different flows. Attacks are correlated by observing a host for a given period
of time.
In addition to what is explained above, malicious bot command and control servers' activity can be detected.
Detecting bot command and control server activity is a key feature of the Advanced Callback Detection. Network
Security Platform monitors networks for bot attacks and protects the network by updating the reputation of the
newly identified bot masters in the cloud, using McAfee GTI.
For more information on Advanced Malware and Callabck Detection features, see the chapters Advanced
Malware Detection and Advanced Callback Detection respectively.
SYN cookie
In a SYN flood attack, server resources are targeted to consume TCP memory by sending SYN, and after the
server responds with a SYN+ACK, force the server to hold state information while waiting for the client’s ACK
message. As the server maintains state for half-open connections, server resources are constrained. The server
might no longer be able to accept TCP connections, resulting in a DoS condition.
Network Security Platform uses a specific choice of initial TCP number as a defense against SYN flood attacks.
The SYN cookie feature is a mechanism to counter SYN flood attacks. This feature is an adjunct to the existing
statistical anomaly-based DoS detection. In cases where a DoS attack is already underway and there is no time
for learning a long-term profile, Network Security Platform provides the ability for the Sensor to proxy all
inbound three-way handshakes.
You can enable SYN cookies for both inbound and outbound traffic.
The Sensor supports a configurable threshold for SYN arrival rate, above which the Sensor begins using SYN
cookies to avoid reserving connections during the three-way handshake. The SYN cookie feature has a
threshold configured for inbound and outbound. Threshold value indicates the number of half-open
connections on the Sensor, that is the connections where the three-way handshakes are not yet complete. If it
goes beyond the configured threshold, the Sensor changes to SYN cookie mode. When this happens, the Sensor
triggers an alert indicating IP: syncookie proxy <direction> activated. Similarly, when the number of half-open
connections comes down below the threshold value, the Sensor triggers another alert indicating IP: syncookie
proxy <direction> deactivated. You can view the alert details in the Attack Log.
In SYN cookie mode, the Sensor acts as a TCP proxy, that is it responds to SYN requests received from the client
with a SYN+ACK that includes the cookie. The SYN+ACK also contains an Initial Sequence Number (ISN),
uniquely generated for every packet, using the information present in the incoming SYN packet, and a secret
key. A valid ACK is received only if the connection request is from a legitimate host, after which the Sensor
initiates a three-way handshake with the server. If the connection request is not from a legitimate host, a TCP
session is not created, and a potential DoS condition is averted. After the three-way handshake is established,
the Sensor proxies all further data packets.
The Sensor does not maintain a counter for the number of half-open connections. Hence, there are no capacity
limitations for the number of half-open connections.
McAfee Network Security Platform 9.1 483
16 Denial-of-Service attacks
DoS attack prevention methods
The Manager provides an interface for the user to enable and disable the SYN cookie feature. It also provides a
user the ability to configure threshold values for such SYN cookies. The recommended threshold value is 10% of
the supported flows. For example, you can check the number of half-open connections on the Sensor over a
normal period of time, and based on that set a threshold that is 2 to 3 times the number of connections. The
threshold value assigned is applicable to all interfaces and not to specific interfaces.
Following are few points to be noted when you enable the SYN cookie feature:
• Sensors using SYN cookie settings must be in inline mode. If you do not have any ports in inline mode,
configure at least one port pair to be inline.
• When the Sensor is in SYN cookie mode, it acts as a proxy for the TCP connection between the host and the
server. When using VLAN-tagged traffic, based on the placement of the VLAN router, there is a possibility
that the packets from the host passes through the same interface pair of the Sensor twice to reach the
server. In such cases, a separate sub-interface must be configured for each VLAN to ensure that a packet is
not seen more than once.
Figure 16-25 Packets seen twice by the Sensor
• Do not enable SYN cookies when passing MPLS traffic through a Sensor. SYN cookie cannot be supported on
MPLS traffic because there is no specific MPLS tag to use in the return direction when the Sensor proxy code
responds to the SYN packets. When there is a combination of a SPAN port with MPLS traffic and an inline
port without MPLS traffic, the SYN cookie still prevents SYN flood as it parses the normal traffic through the
inline port pair.
You can view the number of invalid SYN connections received by the Sensor under the show flows CLI
command. For more information on the CLI command, refer to the McAfee Network Security Platform CLI Guide.
SYN cookie for M-8000XC is supported from Manager version 8.1.7.5 and above.
Stateful TCP engine
Sensor has a built-in TCP stack that follows the state required for TCP protocol. Sensor uses the TCP state to
prevent out of context packets and packets without a valid state. The TCP stateful engine can be used effectively
to drop spoofed TCP RST, TCP FIN, TCP ACK floods.
DNS protect
DNS protect feature in Sensor can be used to protect DNS servers from DoS spoof attack by forcing the DNS
clients to use TCP instead of UDP as their transport protocol. Since TCP uses three-way-handshake, it is
comparatively tough to launch spoofed attacks when TCP is used.
You can set the DNS protection mode, add to, or delete existing DNS spoof protection IP addresses from the
protected server list using CLI commands.
set dnsprotect
This command, when executed, sets the DNS protection mode.
Syntax
484 McAfee Network Security Platform 9.1
Denial-of-Service attacks
DoS attack prevention methods 16
set dnsprotect <inbound/inbound-outbound/ip-based/off/outbound>
Parameter Description
<inbound> sets the DNS protection mode to 'inbound'
<inbound-outbound> sets the DNS protection mode to 'inbound-outbound'
<ip-based> sets the DNS protection mode to 'ip-based'
<off> turns off the DNS protection mode
<outbound> sets the DNS protection mode to 'outbound'
The list of protected destination IP addresses can be edited irrespective of this setting.
dnsprotect
This command, when executed, performs the following tasks:
• Adds new DNS Spoof protection IP address.
• Deletes existing DNS Spoof protection IP addresses (IPv4, IPv6 or both) from the Protected Server List (PSL).
• Re-lists the DNS spoofing protection IP address.
Syntax:
dnsprotect <add/delete/> <ipv4/ipv6> <IP address>
While using the <resetlist> parameter, use the following syntax: dnsprotect <resetlist> <ipv4/ipv6/
all>
Parameter Description
add Adds a new DNS spoofing protection IP address
delete Deletes an existing DNS spoofing protection IP address
resetlist Resets the list the DNS spoofing protection IP address
ipv4 Indicates that the IP address is for ipv4 packet
ipv6 Indicates that the IP address is for ipv6 packet
all Indicates that the resetlist of the existing DNS spoofing protection IP address is for both ipv4 and
ipv6.
Example:
The following example shows the dnsprotect command used for adding the DNS Spoof protection IP address
for ipv4.
dnsprotect add ipv4 157.125.202.255.
The following example shows the dnsprotect command used for reset listing of DNS Spoof protection IP
address for all the IP addresses (ipv4 and ipv6).
dnsprotect resetlist all
This command does not perform on IPv6 packets that have a routing header.
McAfee Network Security Platform 9.1 485
16 Denial-of-Service attacks
DoS attack prevention methods
Rate Limiting
You can use the Rate Limiting feature to control the rate of egress traffic sent through the ports of a Sensor.
When deployed in inline mode, Sensor permits rate limiting of traffic by limiting the bandwidth of the traffic that
goes through the Sensor ports. Traffic that is less than or equal to the specified bandwidth value is allowed,
whereas traffic that exceeds the bandwidth value is dropped. The Sensor uses the token bucket approach for
rate limiting traffic. An administrator can set appropriate values in the Manager to prevent DoS by setting
Sensor port specific bandwidth limits that are relevant for preventing DoS in a particular network. The Rate
Limiting feature is available as part of the Quality of Service (QoS) policies.
You can rate-limit by protocol such as P2P, HTTP and ICMP as by TCP ports, UDP ports, IP protocol number, and
various other parameters including applications, Windows Active Directory user name, geographical location.
For more details see the Quality of Service chapter.
Network Security Platform provides rate limiting configuration at individual Sensor ports. For example, if 1A-1B
is a port-pair, QoS policy is configured separately for 1A and 1B. QoS policy for a port applies to egress traffic
only.
Rate limiting is very effective when applied in a specific context with full knowledge of the nature of traffic in a
particular network. Rate limiting needs to be applied carefully as it might drop legitimate traffic as well.
Rate limiting is not supported on NS9300, NS9200, NS9100, NS7350, NS7250, NS7150, NS7300, NS7200, NS7100,
NS5200, NS5100, NS3200, NS3100, IPS-VM600, and IPS-VM100 Sensors.
Firewall policies
You can use Firewall policies to prevent DoS attacks.
A Firewall policy consists of ordered rules for permitting and denying traffic from reaching a Sensor's inspection
engine and continuing on through the network. Firewall policies complement IPS policies and ignore rules to
help tune a deployment. You can use Firewall policies with a Sensor in inline mode to drop or deny traffic from
or to specific hosts or within a range of hosts, or traffic that meets particular requirements such as protocol
type, port, application, and Windows Active Directory credentials.
Firewall policies can be created for a combination of any source IP addresses, destination IP addresses,
specified CIDR blocks, destination protocol/port, by TCP/UDP port, by ICMP type, and by IP protocol for the
Sensor as a whole and per individual port pair.
Firewall policies can be used to mitigate DoS attacks by creating policies specific to the nature of traffic in a
network. For instance, if you are aware of what protocols are normally seen in your network, you can configure
Firewall policies to drop the type of traffic that is not normally expected in your network.
Deny, Drop, Ignore, Require Authentication, Scan, Scan with Priority, Stateless Scan or Stateless Ignore response action can
be set while enabling intrusion prevention matching a configured rule. When used within an enterprise, Scan
can be configured from all known CIDRs.
Connection limiting with McAfee GTI integration enabled
You can define a threshold value to limit the number of connections per second or the number of active
connections to prevent connection based DoS attacks.
The Sensor provides the ability to define threshold values to limit number of connections (three-way TCP
handshakes) a host can establish. The number of connections or connection rate that is less than or equal to
the defined threshold value is allowed. When this number is exceeded, the subsequent connections are
dropped. This helps in minimizing the connection-based DoS attacks on server.
486 McAfee Network Security Platform 9.1
Denial-of-Service attacks
Managing DoS-related actions using command line interface 16
The threshold value is defined as the number of connections/second or active connections. For example, if you
define 1 connection per second as the threshold value then, there are 10 connections in the first second, all the
other connections from the second to the tenth second will be dropped. On the other hand, if you have 1
connection for each second, all the 10 connections until the tenth second will be allowed. This is also known as
traffic sampling.
You can define the Connection Limiting rules of the following types:
• Protocol — use this to limit TCP/UDP/ICMP active connections or connection rate from a host.
• GTI — In this case, the Sensor integrates with McAfee GTI IP Reputation to obtain the reputation score and
geo-location of the external host. Therefore, use this to define Connection Limiting rules for traffic to and
from external hosts based on reputation and geo-location of the external hosts.
Custom Reconnaissance Attack Definition
You can create custom signature-based attack definitions to prevent exploit based DoS attacks. Using the
Custom Attack Editor, you can define correlated attacks using these individual attack definitions. For example,
Custom Attacks that check for URI can be further correlated to test for multiple occurrences in a defined time
interval to raise a correlated attack. The correlation methods supported are:
• Brute force • Service sweep
• Host sweep • Fingerprinting
• Port scan
When traffic passing through the Sensor exceeds the threshold count set for the Custom Reconnaissance Attack
within a configured Interval, the Sensor raises an alert to the Manager. You can then opt to take the response
actions such as blocking or quarantining the host.
See also
Reconnaissance policies management on page 539
Managing DoS-related actions using command line interface
You can use Network Security Platform command line interface (CLI) commands in conjunction with the options
available in the Manager to set DoS prevention severity, block DoS traffic, and to protect against DNS spoof
attacks.
The following CLI commands can be used to view information on profiles and severity:
• show dospreventionprofile — Displays the specified denial of service profile information for the
Sensor. This is defined in two arguments—a DoS measure name and traffic direction.
• show dospreventionseverity — Displays the severity for a specified DoS profile.
Set Denial-of-Service prevention severity
The set dospreventionseverity command, when executed, sets severity for the specified DoS measure.
Increasing the DoS prevention severity increases the number of DoS packets dropped. The default value is 30.
The largest value is 200, and the smallest is 0.
Syntax
set dospreventionseverity <dos-measure-name> <inbound | outbound> <0-200>
McAfee Network Security Platform 9.1 487
16 Denial-of-Service attacks
Managing DoS-related actions using command line interface
Takes two arguments:
• A DoS measure name: one of 'tcp-syn', 'tcp-syn-ack', 'tcp-fin', 'tcp-rst', 'udp', 'icmp-echo', 'icmp-echo-reply',
'icmp-non-echo-reply', 'ip-fragment', and 'non-tcp-udp-icmp'
• A direction (one of 'inbound' or 'outbound')
For example, set dospreventionseverity tcp-syn-ack outbound 100
Block DoS attack traffic from a specific host
This section provides the high-level steps, with examples, on how to block a host that is launching a DoS attack.
Task
1 Keep the inline Sensor in learning mode for 48 hours so that normal traffic pattern is learnt.
2 Send some particular type of traffic from selected IP addresses through the Sensor during the learning
mode, that is, for the first 48 hours.
For example, send 5 Mbps of UDP packet type to the Sensor from selected IP address such as, 10.10.0.1,
198.19.0.2, 120.100.10.1, 100.10.10.11 and 99.40.10.30.
The Sensor automatically switches to detection mode after the first 48 hours.
3 Enable blocking for the corresponding attack in the DoS policy.
For example, enable blocking for Inbound UDP Packet Volume Too High attack definition in the DoS policy.
4 Set the maximum value on the Sensor using the CLI command — set dospreventionseverity <packet
type> <direction> <value>
5 Send significantly more similar traffic from the selected IP address through the Sensor than what was sent
during the learning mode.
For example, send more than 50 Mbps traffic from the IP address 10.10.0.1. Now, the traffic from the IP
address 10.10.0.1 is blocked.
Viewing a DoS profile
The show dospreventionprofile command, when executed, displays the specified DoS prevention profile
information for the Sensor, defined in two arguments — a DoS measure name and a traffic direction.
Syntax:
show dospreventionprofile <dos-measure-name> <inbound | outbound>
Parameter Description
<dos-measure-name> Indicates the DoS measure name — one of tcp-syn, tcp-syn-ack, tcp-fin,
tcp-rst, udp, icmp-echo, icmp-echo-reply, icmp-non-echo-reply,
ip-fragment, or non-tcp-udp-icmp.
<direction> Indicates the direction. It can be inbound or outbound.
Example - Command execution:
show dospreventionprofile udp inbound
Information displayed by the show dospreventionprofile command includes the Sensor's DoS profile and
the traffic direction protected by the profile.
488 McAfee Network Security Platform 9.1
Denial-of-Service attacks
Managing DoS-related actions using command line interface 16
Example - Result:
show dospreventionprofile udp inbound
packet type: UDP IN (12), profile stage: normal operation (65)
long-term average rate=0.000(pkts/s), last_rate=0.000(pkts/s)
no attack in progress
each line: bin_index, IP_prefix/prefix_len, AS, LT, ST, ltR(ate), stR(ate)
AS(%) -- percentage of the IP address space this bin occupies
LT(%) -- percentage of long-term traffic that falls into this bin
ST(%) -- percentage of short-term traffic that falls into this bin
ltRate -- long-term average traffic rate (in pkts/s) for this bin
stRate -- short-term traffic rate (in pkts/s) for this bin
0: 0.0.0.0/2 AS=25.000% LT=25.000% ST=25.00% ltR=0.000 stR=0.000
1: 128.0.0.0/2 AS=25.000% LT=25.000% ST=25.00% ltR=0.000 stR=0.000
2: 64.0.0.0/2 AS=25.000% LT=25.000% ST=25.00% ltR=0.000 stR=0.000
3: 192.0.0.0/2 AS=25.000% LT=25.000% ST=25.00% ltR=0.000 stR=0.000
The following is an example of a "bad" bin marked with a "*". The Sensor blocks packets with source IPs in the
particular bin.
0: 0.0.0.0/6 AS=1.563% LT=49.969% ST=100.00% stR=1.000
1: 128.0.0.0/2 AS=25.000% LT=0.021% ST=0.00% stR=0.000
*2: 64.0.0.0/2 AS=25.000% LT=1.615% ST=100.00% ltR=2357.098 stR=148966.400
3: 192.0.0.0/2 AS=25.000% LT=0.021% ST=0.00% stR=0.000
4: 32.0.0.0/3 AS=12.500% LT=0.000% ST=0.00% stR=0.000
5: 16.0.0.0/4 AS=6.250% LT=0.000% ST=0.00% stR=0.000
6: 8.0.0.0/5 AS=3.125% LT=0.000% ST=0.00% stR=0.000
7: 4.0.0.0/6 AS=0.000% LT=11.752% ST=0.00% ltR=16885.654 stR=0.000
Viewing DoS prevention severity
The show dosPreventionseverity command, when executed, displays the severity for a specified denial of
service profile.
McAfee Network Security Platform 9.1 489
16 Denial-of-Service attacks
Connection Limiting policies
Syntax
show dosPreventionseverity <dos-measure-name> <inbound | outbound>
Parameter Description
<dos-measure-name> Indicates the DoS measure name — one of tcp-syn, tcp-syn-ack, tcp-fin,
tcp-rst, udp, icmp-echo, icmp-echo-reply, icmp-non-echo-reply,
ip-fragment, or non-tcp-udp-icmp.
<direction> Indicates the direction. It can be inbound or outbound.
Example - Command execution
show dospreventionseverity tcp-syn-ack outbound
Example - Result
DOS Prevention Severity for tcp-syn-ack outbound is 30
Connection Limiting policies
Connection Limiting policies consist of a set of rules that enable the Sensors to limit the number of connections
a host can establish or a connection rate.
The Sensor provides the ability to define threshold values to limit number of connections (three-way
handshakes for TCP) a host can establish. The number of connections or the connection rate that is less than or
equal to the defined threshold value is allowed, whereas the same exceeding the value is dropped. This helps in
minimizing connection-based DoS attacks on your network.
The integration of this technology with McAfee GTI IP Reputation helps to define the connection limiting rules
for traffic to and from external hosts based on reputation and geographical-location of the external hosts.
These defined Connection Limiting policies can also be assigned at the interface and subinterface levels.
Examples:
• When 100 active HTTP connections are limited from a single source, subsequent connections are dropped.
• When 500 active overall connections (all TCP and UDP) are limited from a single source, subsequent
connections are dropped.
• When 200 DNS requests per second are limited from a single source, subsequent connections within this
time interval are dropped.
M-series and NS-series Sensors provide capability to limit the number of connections a host can establish or a
connection rate.
The policy specifies connection rules of following two types:
• McAfee GTI based to limit connection rate based on reputation and/or geo location of external hosts.
• Protocol based to limit TCP/UDP/ICMP connections or connection rate from a host.
Both the above-mentioned rules are specified on a per direction basis. The connection policy is assigned to
interface or subinterface level. McAfee GTI-based rules are only applicable when IP Reputation is enabled on
the interface or subinterface level. They query the IP Reputation server to get reputation and geographical
location of the external host.
In case of McAfee GTI-based rules, connection limiting is applicable only to IPv4 traffic. Protocol-based rules are
applicable for both IPv4 and IPv6 traffics.
490 McAfee Network Security Platform 9.1
Denial-of-Service attacks
Connection Limiting policies 16
How Connection Limiting policies work
You can create the Connection Limiting policy at the admin domain level. You can configure the Connection
Limiting policy with the monitoring ports in SPAN, tap, or inline modes.
The response actions differ for SPAN and tap modes. In these modes, the Sensor cannot block the connections or
quarantine the hosts.
The connections are limited based on the predefined threshold value. The threshold value is defined as
connections per second or active connections. For example, if you define 1 connection per second as the
threshold value, then, 10 connections are allowed per 10 seconds. So, if there are 10 connections in the first
second, all the other connections from the second to the tenth second are dropped. On the other hand, if you
have 1 connection for each second, all the 10 connections until the tenth second are allowed. This is also known
as traffic sampling.
The minimum and maximum threshold values are 1 connection per second and 65535 connections per second
respectively.
After you create a Connection Limiting policy, you can assign it to a Sensor's interfaces and subinterfaces.
These Sensor resources must be of type VLAN or CIDR. You can assign the policy to these levels depending upon
the configuration of the monitoring ports.
After you assign the Connection Limiting policy, the Sensor limits the connections based on the configured
threshold values. An alert is sent each time the connection exceeds the defined threshold value. You can have
any of the following response actions for that connection:
• Alert only
• Alert and drop excess connections
• Alert and deny excess connections
• Alert and quarantine
The Connection Limiting policies work differently for different Sensor models. Although the threshold value
determines the number of connections to be limited, the traffic is load-balanced in case of higher M-series
Sensor models, which have multiple processors. For example, in case of M-1250 through M-3050 Sensors, if you
define a threshold value of 5 connections per second for the HTTP traffic, then 50 connections are limited in 10
seconds. For M-8000 Sensors, this will be load-balanced to handle the connections across multiple processors.
There can be a slight variation in the exact connections limited by the Sensors based on the traffic handled by
each at any given time.
Considerations for Connection Limiting policies
Consider the following when you use Connection Limiting policies:
• Threshold values defined in any rule are based on the source IP address.
• A maximum of 1024 rules can be defined for each Sensor.
• Traffic sample time for the connection rate monitoring is 10 seconds. This means if you define 5 connections
per second, then, 50 connections are limited in 10 seconds. So, an alert will only be raised if you send more
than 50 connections in 10 seconds.
• In a fail-over setup, each Sensor monitors the traffic based on its own system time. As the system time for
each Sensor differs, the time each Sensor samples a traffic might not be exactly same. This can result in a
mismatch of the connection limiting response actions for each Sensor.
• Each Sensor model has a limitation of a maximum number of new hosts that it can handle per second.
When the new host rate exceeds this value, the connections are not limited by the Sensor.
McAfee Network Security Platform 9.1 491
16 Denial-of-Service attacks
Connection Limiting policies
• Protocol based connection limiting rule type applies to both IPv4 and IPv6 traffic. McAfee GTI does not
support IPv6 traffic, so GTI-based connection limiting rule type applies to IPv4 traffic only.
• Connection Limiting rules can be applied to SPAN ports. If CIDRs are not defined for the SPAN port, inbound
connection limiting rules are applied to all traffic on SPAN port. If CIDR is defined for the SPAN port, the
traffic to the CIDR is treated as inbound traffic and traffic from the CIDR is treated as outbound traffic.
• McAfee GTI IP Reputation has to be enabled for McAfee GTI rule type.
• Connection Limiting is applicable for stateless inspection.
The following table shows the maximum host entries supported for different Sensor models.
Sensor Maximum host entries supported
NS9300, NS9200, NS9100 256,000
NS7350, NS7250, NS7150 256,000
NS7300, NS7200, NS7100 256,000
NS5200, NS5100 128,000
NS3200, NS3100 128,000
IPS-VM600 128,000
IPS-VM100 55,000
M-8000, M-8030, M-6050, M-6030, M-4050, M-4030, M-3050, M-3030, 256,000
M-2950, M-2850
M-1450, M-1250 128,000
Components of Connection Limiting rules
You define Connection Limiting rules in a Connection Limiting policy. To effectively use Connection Limiting
policies, familiarize yourself with the components that make up a Connection Limiting rule.
Figure 16-26 Connection Limiting rules options
492 McAfee Network Security Platform 9.1
Denial-of-Service attacks
Connection Limiting policies 16
Table 16-6 Connection Limiting rules option definitions
Option Definition
# Displays the serial number of the rule. This is referenced in the alerts.
State Displays whether a rule is enabled or disabled. Sensor does not apply disabled rules. This
option might help you during troubleshooting.
Description Optionally enter additional information about the rule. You can enter a description up to 64
characters long and click OK.
Direction • Inbound — To apply this rule only to traffic seen at the outside port.
• Outbound — To apply this rule only to traffic seen at the inside port.
• Any — To apply this rule at both the ports.
Rule Type • Protocol — To limit TCP/UDP/ICMP active connections or connection rate from a host.
• GTI — To limit connection rate based on reputation and/or geo-location of external hosts.
McAfee GTI-based rules are only applicable when McAfee GTI IP Reputation is enabled.
Both the rule types are specified on a per-direction (inbound/outbound) basis.
Threshold Type :
• Connection Rate — The rate of the connection defined per second.
• Active Connections — The number of active connections.
Only Connection Rate is available for McAfee GTI rules.
Value: Define the connections per second or the number of active connections based on the
threshold type you selected.
External Reputation : Select one of the external McAfee GTI reputations (risk levels):
• High Risk
• Medium Risk or High Risk
• Unverified, Medium or High Risk
• Any
This option is applicable only for McAfee GTI rule type.
Location : Select the external geo-location (McAfee GTI countries).
This option is applicable only for McAfee GTI rule type.
McAfee Network Security Platform 9.1 493
16 Denial-of-Service attacks
Connection Limiting policies
Table 16-6 Connection Limiting rules option definitions (continued)
Option Definition
Service Select one of the following transport protocols from the Transport Protocol drop-down list:
• TCP (You can specify the port number for TCP protocol.)
• UDP (You can specify the port number for UDP protocol.)
• Ping (ICMP echo Request)
• All TCP & UDP
Figure 16-27 Service option
Service component is only applicable for protocol rule type.
Response Select the response action that the Sensor must perform when the traffic matches the options
you specified in the Connection Limiting rule. The following are the response options:
• Alert Only
• Alert & Drop Excess Connection
• Alert & Deny Excess Connection
• Alert & Quarantine
Prompt for When selected, the Assignments window opens when you save a policy and you can assign the
assignment policy to the required Sensor resources. When deselected, the rule is saved in the Manager
after save database and the policy appears in the Connection Limiting Policies list.
Save Saves the Connection Limiting rules in the Manager database. The Connection Limiting policy is
listed in the Connection Limiting Policies list.
Comparison between Protocol and McAfee GTI rule type
The following table shows the comparison between the two rule types.
Table 16-7 Protocol and McAfee GTI rule types - comparison
Rule components Protocol rule type McAfee GTI rule type
Description Applicable Applicable
Direction Applicable Applicable
Threshold Type Both the threshold types are applicable Only Connection Rate threshold type is applicable
Threshold Applicable Applicable
External Reputation Not applicable Applicable
External Location Not applicable Applicable
Service Applicable Not applicable
Response Applicable Applicable
Considerations for rule types
Follow these considerations for the rule types.
494 McAfee Network Security Platform 9.1
Denial-of-Service attacks
Connection Limiting policies 16
• For Protocol rule type:
• In one policy, for one direction, only one All TCP/UDP connection rate rule can be defined.
• In one policy, for one direction, only one All TCP/UDP active connection rule can be defined.
• For McAfee GTI rule type:
• For McAfee GTI connection rate rule, geo-location and risk level should not be "any" at the same time.
• For McAfee GTI connection rate rule, defined risk level means the selected risk level and above. For
example, medium risk rules can be applied to high risk traffic if no high risk rule is defined.
• For one specific geolocation, user can only create two McAfee GTI rules:
• One McAfee GTI rule with a specific reputation level (high risk, medium risk, unverified, minimal risk)
defined: this rule will apply to the traffic for this geo-location has the reputation same or worse than
the defined level. The level defined in this rule can be taken as the malicious cut off level for this
geo-location.
• One McAfee GTI rule with ANY reputation: this rule will apply to ANY traffic for this geo-location
(including all reputation levels and even for the traffic that has no reputation information available).
This rule is only based on geo-location and can work even without McAfee GTI enabled (as long as the
geo-location database is pushed to the Sensor).
• For McAfee GTI connection rate rule, for outbound direction, "Quarantine" response action is not
applicable.
• When different rule types affect same traffic, the action is taken for the threshold hitting first.
The rule applying order is as follows:
Proto-conn-rate-rule->proto-active-conn rule -> all TCP/UDP conn-rate-rule->all TCP/UDP
active-conn-rule->geoLocation specific reputation GTI-conn-rate-rule->geoLocation specific Any
reputation GTI-conn-rate-rule->Any geoLocation reputation specific GTI_conn_rate_rule
• No McAfee GTI rules apply to whitelisted hosts.
• When McAfee GTI is enabled and Connection Limiting rules are configured, you can block the malicious
traffic received on the inbound connections. For example, you can deploy a Sensor in front of a web
server, and enable McAfee GTI along with Connection Limiting rules to limit access to the server and
prevent DoS attacks.
Effects of X-Forwarded-For (XFF) on connection limiting
Review this section to know how the Sensor implements Connection Limiting policies if you have enabled XFF.
Effect on HTTP traffic when XFF is enabled
When XFF is enabled, it is assumed that all HTTP traffics on that VIDS level are XFF traffic. No connection limiting
is done if the traffic is non-XFF when XFF is enabled.
Sensor checks the XFF traffic against protocol-based rules. When the connections exceed the threshold value, a
response action is triggered. An alert can be raised or the connection can be blocked based on the
configuration.
This works irrespective of syn cookie setting. Quarantine response is not supported for XFF traffic.
Effect on HTTPS traffic when XFF is enabled
When SSL is disabled, the Sensor handles the connection limiting for HTTPS traffic based on the source IP
address. It is not dependent on whether XFF is enabled or not.
When SSL is enabled, and if the Sensor cannot decrypt the traffic (no server certificate on Sensor), no
connection limiting takes place for XFF and non-XFF HTTPS traffic.
McAfee Network Security Platform 9.1 495
16 Denial-of-Service attacks
Connection Limiting policies
When SSL is enabled, and if the Sensor can decrypt the traffic (Sensor has server certificate), no connection
limiting takes place for non-XFF https traffic.
The behavior of connection limiting is same for XFF HTTPS and HTTP traffics.
Effect of non-standard port on HTTP/HTTPS traffic
By default, XFF connection limiting is only performed for HTTP/HTTPS traffic on standard port. If the HTTP/
HTTPS traffic runs on non-standard port, you must define the non-standard port on Manager.
Effect of XFF IP address on an alert
An XFF IP address can be IPv4 or IPv6 irrespective of the proxy IP address (it can also be ipv4 or ipv6).
Connection limiting is only based on XFF IP address and not the proxy IP address.
McAfee GTI does not support XFF IP address, so no McAfee GTI rule types are applied to XFF traffic.
If both XFF and connection limiting are enabled, no connection limiting processing will be done for normal
non-XFF https traffic.
Create, clone, and modify Connection Limiting policies
You can create and manage Connection Limiting policies at an admin-domain level. After you create the
Connection Limiting policies for an admin domain, you can assign it to the corresponding Sensor interfaces and
sub-interfaces.
Task
1 Click the Policy tab.
2 From the Domain drop-down list, select the domain you want to work in.
3 Select Intrusion Prevention | Policy Types | Connection Limiting Policies.
4 Click New to create a new policy.
The Properties tab displays.
496 McAfee Network Security Platform 9.1
Denial-of-Service attacks
Connection Limiting policies 16
5 Specify the details in the Properties tab.
Option Definition
Name Enter a unique name to easily identify the policy.
Description Optionally describe the policy for other users to identify its purpose.
Owner Displays the admin domain to which the policy belongs.
Visibility Select Owner domain only to make the policy available only to the owner domain or select
Owner and child domains to makes the policy available to the corresponding child admin
domains.
However, the policy cannot be edited or deleted from the child admin domains.
Editable here The status Yes indicates that the policy is owned by the current admin domain.
Statistics Lasted Updated — Displays the time stamp when the policy was last modified.
Last Updated By — Displays the user who last modified the policy.
Assignments of this policy — Indicates the number of interfaces and sub-interfaces to
which the policy is assigned.
Inbound Connection Limiting Rules: Displays the number of Connection Limiting rules
currently defined for inbound traffic.
Outbound Connection Limiting Rules: Displays the number of Connection Limiting rules
currently defined for outbound traffic.
Prompt for When selected, you are automatically prompted to select the Sensor resources to which
assignment after you want to assign the policy.
save
Save Saves the changes made in the Properties tab. This is visible only when you open an
existing policy.
McAfee Network Security Platform 9.1 497
16 Denial-of-Service attacks
Connection Limiting policies
Option Definition
Next Saves the changes made in the Properties tab and to access the Connection Limiting Rules
tabbed region. This button is available only when you create a policy.
Cancel Reverts to the last saved configuration.
6 In the Connection Limiting Rules, click the appropriate button to insert a new rule.
Button Definition
Inserts a new rule above the currently selected rule.
Inserts a new rule below the currently selected rule.
Clones the currently selected rule.
Deletes the currently selected rule.
Moves the currently selected rule one row up.
Moves the currently selected rule one row down.
7 Double-click each column of a Connection Limiting rule and specify your choices.
Option Definition
# Displays the serial number of the rule. This is referenced in the alerts.
State Displays whether a rule is enabled or disabled. Sensor does not apply disabled rules. This
option might help you during troubleshooting.
Description Optionally enter additional information about the rule. You can enter a description up to 64
characters long and click OK.
498 McAfee Network Security Platform 9.1
Denial-of-Service attacks
Connection Limiting policies 16
Option Definition
Direction • Any — To apply this rule at both the ports.
• Inbound — To apply this rule only to traffic seen at the outside port.
• Outbound — To apply this rule only to traffic seen at the inside port.
Rule Type • Protocol — To limit TCP/UDP/ICMP active connections or connection rate from a host.
• GTI — To limit connection rate based on reputation and/or geo-location of external hosts.
McAfee GTI-based rules are only applicable when McAfee GTI IP Reputation is enabled.
Both the rule types are specified on a per-direction (inbound/outbound) basis.
Threshold Type:
• Connection Rate — The rate of the connection defined per second.
• Active Connections — The number of active connections.
Only Connection Rate is available for McAfee GTI rules.
Value — Define the connections per second or the number of active connections based on the
Threshold Type you selected.
External Reputation — Select one of the external McAfee GTI reputations (risk levels):
• High Risk
• Medium Risk or High Risk
• Unverified, Medium or High Risk
• Any
This option is applicable only for McAfee GTI rule type.
Location — Select the external geo-location (McAfee GTI countries).
This option is applicable only for McAfee GTI rule type.
Service Select a protocol from the Transport Protocol drop-down list:
• TCP (You can specify the port number for TCP protocol.)
• UDP (You can specify the port number for UDP protocol.)
• Ping (ICMP echo Request)
• All TCP & UDP
Figure 16-28 Service option
Service component is only applicable for protocol rule type.
McAfee Network Security Platform 9.1 499
16 Denial-of-Service attacks
Connection Limiting policies
Option Definition
Response Select the response action that the Sensor must perform when the traffic matches the
options you specified in the Connection Limiting rule. The following are the response options:
• Alert Only
• Alert & Drop Excess Connection
• Alert & Deny Excess Connection
• Alert & Quarantine
Prompt for When selected, the Assignments window opens when you save a policy and you can assign the
assignment policy to the required Sensor resources. When deselected, the rule is saved in the Manager
after save database and the policy appears in the Connection Limiting Policies list.
Save Saves the Connection Limiting rules in the Manager database. The Connection Limiting policy
is listed in the Connection Limiting Policies list.
Assign a Connection Limiting policy to an interface or subinterface
After you define a Connection Limiting policy at the admin domain, you can assign it to an interface or
subinterface.
Task
1 Click the Policy tab.
2 Select the domain from the Domain drop-down list.
3 Select Intrusion Prevention | Policy Manager.
4 Double-click on the interface to which you want to assign a connection limiting policy.
The <Device Name/Interface> panel opens on the right side.
5 Under the Connection Limiting section, select the policy from the Policy drop down list.
500 McAfee Network Security Platform 9.1
Denial-of-Service attacks
Connection Limiting policies 16
6 Click Save.
7 Deploy the configuration changes to the Sensor.
Alert for Connection Limiting policies
You can define the threshold values while creating rules in a Connection Limiting policy. When the Sensor
monitors a traffic and the connection exceeds the configured threshold value, the connection is limited and an
alert is raised. You can set any of the following response actions:
• Alert only
• Alert and drop excess connection
• Alert and deny excess connection
• Alert and quarantine
There is only one reconnaissance alert defined for the Connection Limiting feature: Too Many TCP/UDP/ICMP
Sessions. You can view the alert in Attack Log under the Analysis tab. Double-click the alert to view the alert details.
Scenario
Same host triggering the same rule:
In this scenario, no alert will be sent to the Attack Log during the alert timeout interval. So, when a traffic is sent
to the Sensor, you can see the alert only after 5 minutes the first alert is triggered. This condition is not true for
the Connection Limiting alerts for different hosts or different rules.
By default the alert timeout interval is 5 minutes. You can edit the alert timeout from the reconnaissance policy
editor.
Exceed connection count
Exceed Connection Count is displayed by the Connection Limiting alert when the response action is Alert Only.
Sensor sends out Connection Limiting alert as soon as the pre-defined threshold value is reached. So, the first
alert always shows Exceed Connection Count as 1. If the traffic continues and triggers another alert after the alert
timeout interval (with same connection limiting policy), then the Exceed Connection Count displayed in the next
alert equals to the exceed connection count that the Sensor monitors between these two alert time intervals.
If the traffic does not continue long enough to reach the next alert time interval, another Connection Limiting
alert will not be triggered. In this case, even if the connection exceeds the configured threshold value, the
connection will not be limited.
Connection Limiting Host Entries Exhausted alert
The connection is limited based on the threshold defined but no alerts are sent.
CLI commands
The following CLI commands are used for the debugging purpose for Connection Limiting policy.
• show connlimitstat - show connection limiting statistics
• show connlimithost - shows connection limiting host table stats
• clrconnlimithost - clears connection limiting host table
Refer McAfee Network Security Platform CLI Guide for more details.
McAfee Network Security Platform 9.1 501
16 Denial-of-Service attacks
Connection Limiting policies
502 McAfee Network Security Platform 9.1
17 Working with Inspection options policies
You can create inspection options policies for configuring traffic inspection, advanced callback detection,
endpoint reputation analysis, heuristic analysis of web server and prevention of denial of service on web server.
After creating an inspection option policy, you can assign the policy to interfaces and subinterfaces.
Inbound traffic is that traffic received on the port designated as Outside (that is, originating from outside the
network) in Inline or Tap mode. Typically, inbound traffic is destined to the protected network, such as an
enterprise intranet. Outbound refers to any traffic that originated from your internal network. Outbound traffic
is that traffic sent by a system in your intranet, and is on the port designated as Inside (that is, originating from
inside the network) in Inline or Tap mode.
When GTI participation is enabled, the IP address reputation is applicable only for inbound connections. When
GTI is enabled and Connection Limiting rules are configured, you can block the malicious traffic received on the
inbound connections. For example, you can deploy a Sensor in front of a web server, and enable GTI with
Connection Limiting rules to limit access to the server and prevent DoS attacks.
With the advanced traffic inspection options, the HTTP and SMTP traffic can be inspected and the traffic
segments can be encoded or reassembled for detection of any threats and anomalies. For more information,
refer Advanced Traffic Inspection on page 12.
Advanced callback detection provides detailed information retrieved from different attack phases at the end of
a successful correlation. For more information, refer Advanced callback detection on page 8.
Endpoint reputation analysis configuration can be set for inbound and outbound traffic and to influence it for
SmartBlocking. Endpoint reputation is determined using a combination of IP address and port. For more
information, refer IP Reputation on page 12.
You can enable behavior-based detection of attacks against your Web servers, and optionally add blacklisted
text. For more information, refer Implementing the Heuristic Web Application Server Inspection option on page
692.
You can configure the Layer 7 DoS inspection options to prevent denial-of-service attacks against your Web
servers. For more information, refer Layer 7 DoS protection for web servers on page 460.
You create Inspection Options policies at the domain level. Then, you can apply the Inspection Options policy to
the required Sensor interfaces and subinterfaces owned by that domain.
McAfee Network Security Platform 9.1 503
17 Working with Inspection options policies
Task
1 In the Manager, click Policy and then select the required Domain.
2 Go to Intrusion Prevention | Policy Types | Inspection Options Policies.
The Inspection Options Policies page is displayed.
Figure 17-1 Inspection options policies page
The options in this page are as follows:
Option Definition
Name The name assigned to the inspection options policy.
Description The description of the inspection options policy.
Owner Owner Domain Only: Indicates the admin domain to which an inspection options policy belongs.
Owner and Child Domains: Indicates that the policy is available to the corresponding child admin
domains also.
Visibility Indicates the visibility settings of settings to the domains, whether it is visible only to the
owner domain or to both owner and child domains.
Editable here Indicates whether you can edit or delete an inspection options policy from the current admin
domain. You can edit but not delete the predefined IPS Policies. You can edit or delete a
user-defined inspection options policy only from the admin domain from where it was
created. Yes indicates that the IPS policy belongs to the current admin domain. If it is No, you
cannot edit the IPS policy because it is defined at a parent admin domain.
Statistics Last Updated: Displays the time when the inspection options policy was last updated.
Last Updated By: Displays the user who changed the inspection options policy.
Assignments: The number of interfaces and subinterfaces to which a policy is assigned. This
information is according to the current information in the Manager database. Click the link in
the Assignments column to assign the corresponding policy to the required interfaces and
subinterfaces.
New Click New to create an inspection options policy. The Properties and Inspection Options tabs are
explained in the sections that follow.
Copy Select an inspection options policy and click Copy to copy it. This is helpful especially if you
want to use a non-editable policy with slight changes.
Edit Select any of the listed policies and click Edit to edit or view the details.
Delete Select an eligible policy and click Delete to delete. Make sure that this policy is not assigned to
any Sensor resources. To delete in bulk, select more than one policy and click Delete.
Contents
Add an inspection options policy
Assign inspection options policies
504 McAfee Network Security Platform 9.1
Working with Inspection options policies
Add an inspection options policy 17
Add an inspection options policy
This page can be used to customize the policies as well as to configure the inspection options at the interface
level. Inbound refers to any traffic destined for the internal network from an external source. Outbound refers
to any traffic that originated from your internal network.
Each window has either a Save or a Cancel button. Clicking Save saves the information to the database and closes
all policy configuration actions. Clicking Cancel ends any operation and closes the window. If you want to continue
creating or modifying a policy, do not click either Save until you have completed every tab, step, or action
available in the window.
Task
1 In the Manager, click Policy and select the required Domain.
2 Select Intrusion Prevention | Policy Types | Inspection Options Policies.
The Inspection Options Policies page is displayed.
Figure 17-2 Inspection Options Policies page
The following are the available default inspection options policies:
• Default Client Inspection — To inspect traffic from internal endpoints as they access the Internet.
• Default Server Inspection — To inspect traffic to exposed Web and mail servers.
• Default Client and Server Inspection — To inspect traffic both from internal endpoints and to exposed Web
and mail servers.
3 Click New.
The New Policy window opens with the Properties tab selected.
McAfee Network Security Platform 9.1 505
17 Working with Inspection options policies
Add an inspection options policy
4 Update the following fields:
Option Definition
Name Enter a unique name to easily identify the policy.
Description Describe the policy for other users to identify its purpose.
Owner Displays the admin domain to which the policy belongs.
Visibility When selected, makes the policy available to the corresponding child admin
domains. However, the policy cannot be edited or deleted from the child admin
domains.
From the drop-down list, select the option for the visibility level of the rule object.
Available options are Owner and child domains and Owner domain only.
Editable here The status Yes indicates that the policy is owned by the current admin domain. This
field is uneditable.
Statistics
Lasted Updated Displays the time stamp when the policy was last modified. This field is uneditable.
Last Updated By Displays the user who last modified the policy. This field is uneditable.
Assignments Indicates the number of inline ports to which the policy is assigned.
Prompt for assignment If you deselect this option you can save the policy now and assign it to the Sensor
after save resources as explained in the following section. If you select this option, the
Assignments window opens automatically when you save the policy and you can
assign the policy to the required Sensor resources.
Cancel Reverts to the last saved configuration.
5 Click Next.
The Inspection Options tab is displayed. By default, the Traffic Inspection tab within the Inspection Options tab is
displayed.
Figure 17-3 Traffic Inspection
506 McAfee Network Security Platform 9.1
Working with Inspection options policies
Add an inspection options policy 17
Option Definition
HTTP Response Enabling this option instructs the Sensor to inspect HTTP response headers and payload
Traffic Scanning for attacks.
The HTTP Response Traffic Scanning option is disabled by default because scanning response
traffic requires extra system resources. To minimize the impact on performance, we
recommend enabling this option only where necessary.
When you enable the HTTP Response Traffic Scanning option a warning message is
displayed.
HTTP Response HTTP response traffic is commonly compressed in gzip format to improve performance.
Decompression This format reduces transfer time and bandwidth consumption. However, attackers use it
to evade detection of malicious payload. Enabling this option instructs the Sensor to
decompress compressed HTTP response traffic for inspection.
The HTTP Response Decompression option is disabled if the HTTP Response Traffic Scanning
option is selected as disabled.
When you enable the HTTP Response Decompression option a warning message is
displayed. Review the warning message and click OK to proceed.
Note the following if you use this option:
• HTTP response decompression is supported for gzip compressed files only.
• Advanced malware inspection of decompressed files is not supported.
• This feature is not supported on M-series Sensors.
Chunked HTTP Chunked transfer encoding is a data transfer mechanism of HTTP. The web server breaks
Response the HTTP response content into chunks. Chunked transfer encoding uses the HTTP
Decoding response header in place of the content-length header, which the protocol would
otherwise require.
Enabling this option instructs the IPS Sensor to decode chunked HTTP response traffic for
inspection.
Chunked HTTP Response Decoding field is disabled if the HTTP Response Traffic Scanning field
option is selected as disabled.
McAfee Network Security Platform 9.1 507
17 Working with Inspection options policies
Add an inspection options policy
Option Definition
HTML-Encoded HTTP response traffic can be sent using HTML encoding, and attackers can use this
HTTP Response encoding mechanism to evade detection of malicious payload. Enable this for the Sensor
Decoding to decode such traffic for inspection. Some of the encoding techniques used are:
• Deflate — This compression technique is used mainly to compress data in PDF file
formats. PDF documents support using “deflate” encoding in parts of the document.
• HTML encoding — The HTML response data is encoded using the "&#" encoding
technique. The encoding can be in decimal or hexadecimal format.
• Base64 — Base64 encoding is used to encode binary data that is to be stored and
transferred over media that are designed to deal with textual data. This encoding
technique ensures that the data remains intact without modification during transport.
Enabling this option instructs the IPS Sensor to decode HTML-encoded HTTP response
traffic for inspection.
HTML-Encoded HTTP Response Decoding is disabled when Response Scanning is disabled.
X-Forwarded-For Enabling this option allows the Manager to indicate when a connection has been proxied
(XFF) Header and report both the proxy server IP address and the true endpoint IP address.
Parsing
Base64 SMTP Enabling this option instructs the IPS Sensor to decode Base64-encoded SMTP for
Decoding inspection.
Quoted-Printable The SMTP protocol specification uses MIME content transfer encoding to transport binary
SMTP Decoding data. Since SMTP protocol can handle only 7-bit ASCII data, each 3-byte group of binary
data is converted to 6-bit number and replaced with an ASCII character.
Quoted-printable and Base64 are the two basic MIME content transfer encodings.
Quoted-printable encoding uses printable ASCII characters, such as alphanumeric and
the equals sign (=), to transmit 8-bit data over a 7-bit data path.
Enabling this option instructs the IPS Sensor to decode quoted-printable encoded SMTP
for inspection.
MS RPC/SMB SMB is a network file sharing protocol. MS-RPC provides a framework for interprocess
Fragment communication mechanism to exchange data between two processes residing on the
Reassembly same system or on two remote systems accessible over a network. MS-RPC's transport
layer could be TCP, UDP, HTTP, or SMB. SMB protocol supports segmentation of its data.
Also, MS-RPC protocol supports fragmentation of its payload. Since MS-RPC can be
carried within SMB protocol data, either fragmentation or segmentation or a combination
of both can be used to evade any network packet inspection device.
Enabling this option instructs the IPS Sensor to reassemble MS RPC/SMB fragments for
inspection.
Layer 7 Data Enabling this option instructs the Sensor to include Layer 7 information, such as HTTP
Collection URLs, SMTP email addresses, and FTP logon names, in alerts and to export them to NTBA
appliances for analysis. The following options are available in this field:
• Disabled
• Inbound Only
• Outbound Only
• Inbound and Outbound Only
By default, the option Inbound and Outbound is selected.
You can disable this option only when Callback Detectors and heuristic callback discovery option
is disabled in the Advanced Callback Detection tab.
508 McAfee Network Security Platform 9.1
Working with Inspection options policies
Add an inspection options policy 17
Option Definition
Passive Device Enabling this option instructs the Sensor to parse DHCP, TCP, and HTTP packets to identify
Profiling the device type and operating system, and to make that information available for display
for attack relevance analysis.
Simulated Enabling this option instructs the Sensor to merely simulate blocking, sending a TCP
Blocking reset, and ICMP host unreachable message. Simulation applies to signature-based attack
definitions only. The following options are available in this field:
• Enabled
• Disabled
Prompt for When selected, you are automatically prompted to select the Sensor resources to which
assignment after you want to assign the policy.
save
Save Click Save to save the changes
Cancel Reverts to the last saved configuration.
All fields except Simulated Blocking have the following 4 options:
• Disabled
• Inbound only
• Outbound only
• Inbound and Outbound
6 Click the Advanced Callback Detection tab.
Figure 17-4 Advanced Callback Detection
The Advanced Callback Detection tab displays the following fields:
McAfee Network Security Platform 9.1 509
17 Working with Inspection options policies
Add an inspection options policy
Option Definition
Callback Detectors and Select any of the following options:
Heuristic Callback • Disabled
Discovery
• Inbound only
• Outbound only
• Inbound and Outbound
If you wish to disable Layer 7 Data Collection option in Traffic Inspection
ensure that Callback Detectors and Heuristic Callback Discovery option is also
disabled.
Heuristic Sensitivity The sensitivity level determines the level of confidence the heuristic engine must
have for the analysis. Select the following sensitivity level options:
• High
• Medium
• Low
The sensitivity level determines the level of confidence the heuristic engine must
have for the analysis. For example, when a low sensitivity level (default) is
selected, the engine must have high confidence that it has detected a Bot before
raising an alert.
DNS Sinkholing Select any of the following options:
• Enabled
• Disabled
Fast Flux Detection Select any of the following options:
• Disabled
• Inbound only
• Outbound only
• Inbound and Outbound
Domain Generation Select any of the following options:
Algorithm Detection • Disabled
• Inbound only
• Outbound only
• Inbound and Outbound
Domain Name Whitelist Select any of the following options:
Processing • Enabled
• Disabled
Export Traffic to NTBA for Enable this option to send the Botnet events to NTBA for further analysis.
Additional Callback
Analysis
CIDRs Excluded from Advanced Callback Detection
New CIDR Enter the new CIDR and click Add to add to the CIDR list to be excluded.
Click to remove the CIDR from the list.
510 McAfee Network Security Platform 9.1
Working with Inspection options policies
Add an inspection options policy 17
Option Definition
Prompt for assignment When selected, you are automatically prompted to select the Sensor resources to
after save which you want to assign the policy.
Save Click Save to save the changes.
Cancel Reverts to the last saved configuration.
7 Click the Endpoint Reputation Analysis tab. Endpoint Reputation Analysis endpoint reputation can be used to
influence SmartBlocking decisions, create connection limiting rules, or to take an action when a connection
to or from a high-risk endpoint is seen on your network.
Figure 17-5 Endpoint Reputation Analysis
The Endpoint Reputation Analysis tab displays the following fields:
Option Definition
Endpoint Reputation Analysis Select any of the following options:
• Disabled
• Inbound only
• Outbound only
• Inbound and Outbound
Use Endpoint Reputation to Select Enabled to enable endpoint reputation to Influence SmartBlocking.
Influence SmartBlocking Select Disabled to disable the option.
Exclude Internal Endpoints Select Enabled to exclude internal endpoints from McAfee GTI Lookups. Select
from GTI Lookups Disabled to disable the option.
CIDRs Excluded from Endpoint Reputation Lookups
McAfee Network Security Platform 9.1 511
17 Working with Inspection options policies
Add an inspection options policy
Option Definition
New CIDR Enter the new CIDR and click Add to add to the CIDR list to be excluded.
Click to remove the CIDR from the list.
The CIDR exclusion list is shared by Advanced Callback Detection and Endpoint
Reputation Analysis
Protocols Excluded from In the drop-down list, select the protocol to be excluded from McAfee GTI
Endpoint Reputation Lookups Lookups and click Add. The selected protocol is displayed in the field below.
Click to remove the protocol from the list.
Prompt for assignment after When selected, you are automatically prompted to select the Sensor
save resources to which you want to assign the policy.
Save Click Save to save the changes.
Cancel Reverts to the last saved configuration.
8 When you are working on Sensors prior to version 7.5, an additional tab (Legacy Malware Detection) is
displayed. It is required to use this tab to enable advanced malware detection options.
This tab is not displayed, if you are working on Sensors running on versions 7.5 and later.
Figure 17-6 Legacy Malware Detection
The Legacy Malware Detection tab displays the following fields:
Option Definition
Malware Detection - GTI Select any of the following options:
Fingerprints • Disabled
• Inbound only
• Outbound only
• Inbound and Outbound
Malware Detection - Custom Select any of the following options:
Fingerprints • Disabled
• Inbound only
• Outbound only
• Inbound and Outbound
Prompt for assignment after When selected, you are automatically prompted to select the Sensor
save resources to which you want to assign the policy.
512 McAfee Network Security Platform 9.1
Working with Inspection options policies
Add an inspection options policy 17
Option Definition
Save Click Save to save the changes.
Cancel Reverts to the last saved configuration.
9 Click the Web Server- Heuristic Analysis tab. In the Web Server- Heuristic Analysis, you can enable behavior-based
detection of attacks against your web servers. You can also optionally add blacklisted text, such as the name
of a stored procedure that is treated as an attack.
Figure 17-7 Web Server- Heuristic Analysis
The Web Server- Heuristic Analysis tab displays the following fields:
Option Definition
Heuristic Analysis Select any of the following options:
• Disabled
• Inbound only
• Outbound only
• Inbound and Outbound
Website Paths to Protect Select All to protect all website paths or select Specific to protect specific website
paths.
Website Paths to Protect
New Website Path Enter the website paths that you want to protect and click Add.The website path is
displayed in the field below.
Click to remove the website path from the list.
This field is displayed only when you select the option Specific in field Website Paths
to Protect
Blacklisted Text
McAfee Network Security Platform 9.1 513
17 Working with Inspection options policies
Add an inspection options policy
Option Definition
New Text Enter the blacklisted text which is treated as an attack and click Add.The blacklisted
text is displayed in the field below.
Click to remove the blacklisted text from the list.
Prompt for assignment When selected, you are automatically prompted to select the Sensor resources to
after save which you want to assign the policy.
Save Click Save to save the changes.
Cancel Reverts to the last saved configuration.
10 Click the Web Server - Denial-of-Service tab. In the Web Server - Denial-of-Service, you can configure to prevent
denial-of-service attacks.
Figure 17-8 Web Server - Denial-of-Service Prevention
The Web Server - Denial-of-Service Prevention tab displays the following fields:
Option Definition
Denial-of-Service Prevention Select any of the following options:
• Disabled
• Inbound only
• Outbound only
• Inbound and Outbound
Maximum Simultaneous Specify the threshold for maximum connections allowed to all web servers.
Connections Allowed to All Web
Servers
Slow-Connection Attack Select the option Enabled to close 10 percent of the oldest slow open
Prevention connections. This option is Disabled by default.
Maximum HTTP Requests/ Specify the maximum HTTP requests/second that should be allowed to any
Second Allowed to Any Website website path.
Path
Client Browser detection Select the option Enabled or Disabled.
514 McAfee Network Security Platform 9.1
Working with Inspection options policies
Assign inspection options policies 17
Option Definition
Browser Detection Method The detection methods use the challenge/response mechanism to detect a
valid client browser. The options are HTML Challenge and JavaScript Challenge
This field is displayed only when you select the option Enabled in field Client
Browser detection
Website Paths to Protect Select All to protect all website paths or select Specific to protect specific
website paths.
Website Paths to Protect
New Website Path In the first text field, enter the website paths that you want to protect and in
the second text field, enter the maximum number of requests per second to
any website. click Add.The website path and the maximum requests per
second is displayed in the field below.
Click to remove the website path and requests per second from the list.
This field is displayed only when you select the option Specific in the field
Website Paths to Protect
Prompt for assignment after When selected, you are automatically prompted to select the Sensor
save resources to which you want to assign the policy.
Save Click Save to save the changes.
Cancel Reverts to the last saved configuration.
Assign inspection options policies
You can assign inspection option policies to interfaces and subinterfaces. This is especially useful when you
want to define inspection option policies and also quickly assign it to Sensor interfaces.
Task
1 In the Policy tab, select the required domain from the Domain drop-down list.
2 Select Intrusion Prevention | Policy Types | Inspection Options Policies.
McAfee Network Security Platform 9.1 515
17 Working with Inspection options policies
Assign inspection options policies
3 Click the Assignments value of the inspection options policy that you want to assign.
Figure 17-9 Assignments
The Assignments page is displayed.
4 Assign the inspection options policy to the required interfaces and subinterfaces.
Figure 17-10 Assignments page
Option Definition
Search Interfaces To filter the list of available interfaces, enter a string that is part of the Available
Interfaces.
Available Interfaces Lists the interfaces and subinterfaces of the Sensors in the admin domain. The Sensor
interfaces to which you have already assigned inspection options policy are displayed
under Selected Interface.
Select an interface and click to move it to Selected Interface.
Current Policy The inspection options policy that is assigned to an interface. To replace that policy
with the policy that you are currently assigning, move the resource to Selected Interface.
Selected Interface Lists the Sensor interfaces to which you have assigned the selected inspection options
(Policy Group) policy.
Reset Reverts to last saved configuration.
Save Saves the changes to the Manager database.
Cancel Closes the Assignments window without saving the changes.
516 McAfee Network Security Platform 9.1
18 Inspection of SSL traffic
A disadvantage often cited for any NIPS is the inability to inspect and analyze encrypted traffic. Encrypted traffic
prevents nearly all NIPS from inspecting the packets for attacks or other unauthorized activity. Network Security
Sensors, however, are equipped to decrypt Secure Socket Layer (SSL) packets for inspection and response in
cases of attack.
Decrypting inbound SSL traffic
In case of inbound SSL traffic, the Network Security Platform SSL functionality allows a Sensor to maintain a
copy of a server's private key, thereby allowing the Sensor to properly determine the session key for SSL
sessions terminating on that server. The Manager provides a passthru interface for importing a set of public/
private keys of the servers to the Sensor. You import the SSL keys separately for each Sensor.
After you import the required SSL keys into the Manager, you must deploy changes to the corresponding
Sensors. Then the Manager pushes the encrypted SSL keys to the corresponding Sensors. The Sensors keep the
SSL keys in their volatile memory when they receive the SSL keys from the Manager. If a Sensor reboots, the SSL
keys are lost. When the Sensor starts, it requests all of the SSL keys that the Manager has for that Sensor.
In case of inbound SSL traffic, the Manager stores an escrow of the imported keys it its database for Sensor
recovery purpose. However, the Manager does not interpret the escrowed keys, nor does it attempt to recover
the keys themselves in case a Sensor has lost its encryption key. In order to protect the imported keys both in
transit and in escrow, the Manager uses the public key of the corresponding public/private key pair of the
Sensor. Only the corresponding Sensor can decrypt the SSL keys.
Network Security Platform supports the PKCS12 format—file suffixes ".pkcs12", ".p12", or ".pfx"—with an RSA
private key no longer than 2048 bits. The keys work across all of a Sensor's Virtual IPS (VIPS) instances. The
private key must be a part of the PKCS12 file.
The Sensor decrypts inbound SSL traffic only on TCP port 443. To decrypt SSL on a non-standard port, make sure
you have defined the non-standard port for HTTP with SSL enabled. To do this, select the device and go to Setup |
Advanced | Non-Standard Ports.
McAfee Network Security Platform 9.1 517
18 Inspection of SSL traffic
Decrypting inbound SSL traffic
The steps to decrypt inbound SSL traffic by the Sensor are given below:
Figure 18-1 Steps to decrypt inbound SSL traffic
1 The client sends the secure request to the web server.
2 The Sensor intercepts the request and validates the certificates and scans the packets.
3 If any malicious activity is found the Sensor blocks the packets. If no malicious activity is found the Sensor
lets the request reach the server.
4 The Sensor raises an alert on the Attack Log.
5 The web server sends encrypted packets to the client.
Factors to be considered:
• There is a performance impact when using the SSL decryption feature. See SSL best practices section at the
end of this chapter for Sensor throughput information when you enable SSL decryption.
There is a performance impact when using the SSL decryption feature. If there is a lot of outbound SSL traffic
from the client to the internet as well, it consumes SSL flows. Therefore, to enable the Sensor to effectively
utilize the SSL decryption feature, it is recommended to bypass these outbound SSL traffic using ACL Ignore
rules.
• Inbound SSL Decryption is not supported by NS3200, NS3100, M-1450, M-1250, IPS-VM600, IPS-VM100, and
IPS-VM100-VSS Sensors.
• The number of certificates that can be stored in various Sensor models are listed below:
• NS-series Sensors can support up to 1024 SSL certificates.
• M-series Sensors can support up to 256 SSL certificates.
• To decrypt TLS 1.1 and 1.2 SSL traffic, the Sensor should meet the following criteria:
• M-series Sensors must run Sensor software version later than 8.2.3.12. If the version is 8.2.3.12 or
earlier, the Sensor decrypts SSL traffic up to TLS 1.0.
• NS-series Sensors must run Sensor software version later than 8.2.5.11. If the version is 8.2.5.11 or
earlier, the Sensor decrypts SSL traffic up to TLS 1.0.
518 McAfee Network Security Platform 9.1
Inspection of SSL traffic
Decrypting inbound SSL traffic 18
• If a Sensor, which supports only up to TLS 1.0, detects TLS 1.1 or TLS 1.2 traffic, the Sensor allows the SSL
traffic without decryption. The Sensor raises the following alerts accordingly:
• SSL: Unsupported TLS 1.1
• SSL: Unsupported TLS 1.2
• Sensors which are capable of SSL traffic inspection support both SSL session IDs and TLS session tickets to
resume SSL session.
• SSL session ID: The web server attaches the session ID when the web server sends the handshake to the
client. The client can use the session ID to resume the SSL session with the web server.
• TLS session ticket: The web server sends its secret state to the client, encrypted with a key only known
to it as a session ticket. The client will store its secret information for a TLS session along with the ticket
received from the web server. The client sends the session ticket along with its information to the Web
server to resume the SSL session.
Supported web servers and cipher suites for inbound SSL inspection
SSL decryption is supported for the following web servers:
• Microsoft Internet Information Server (IIS)
• Apache
• IBM WebSphere
The recommended SSL cipher suites are as following:
• TLS 1.0 cipher suites:
• TLS_RSA_WITH_AES_128_CBC_SHA
• TLS_RSA_WITH_AES_256_CBC_SHA
• TLS 1.1 cipher suites:
• TLS_RSA_WITH_AES_128_CBC_SHA
• TLS_RSA_WITH_AES_256_CBC_SHA
• TLS 1.2 cipher suites:
• TLS_RSA_WITH_AES_128_CBC_SHA • TLS_RSA_WITH_AES_256_CBC_SHA256
• TLS_RSA_WITH_AES_256_CBC_SHA • TLS_RSA_WITH_AES_128_GCM_SHA256
• TLS_RSA_WITH_AES_128_CBC_SHA256 • TLS_RSA_WITH_AES_256_GCM_SHA384
The following is the complete list of SSL cipher suites (as named in their respective RFCs) that are supported:
• SSLv2 cipher suites:
• SSL_CK_RC4_128_WITH_MD5
• SSL_CK_RC4_128_EXPORT40_WITH_MD5
• SSL_CK_DES_64_CBC_WITH_MD5
• SSL_CK_DES_192_EDE3_CBC_WITH_MD5
• SSLv3/TLS 1.0 cipher suites:
• SSL/TLS_NULL_WITH_NULL_NULL • SSL/TLS_RSA_WITH_DES_CBC_SHA
• SSL/TLS_RSA_WITH_NULL_MD5 • SSL/TLS_RSA_WITH_3DES_EDE_CBC_SHA
McAfee Network Security Platform 9.1 519
18 Inspection of SSL traffic
Decrypting inbound SSL traffic
• SSL/TLS_RSA_WITH_NULL_SHA • SSL/TLS_RSA_WITH_AES_128_CBC_SHA
• SSL/TLS_RSA_WITH_RC4_128_MD5 • SSL/TLS_RSA_WITH_AES_256_CBC_SHA
• SSL/TLS_RSA_WITH_RC4_128_SHA
• TLS 1.1 cipher suites:
• TLS_NULL_WITH_NULL_NULL • TLS_RSA_WITH_DES_CBC_SHA
• TLS_RSA_WITH_NULL_MD5 • TLS_ RSA_WITH_3DES_EDE_CBC_SHA
• TLS_RSA_WITH_NULL_SHA • TLS_RSA_WITH_AES_128_CBC_SHA
• TLS_RSA_WITH_RC4_128_MD5 • TLS_RSA_WITH_AES_256_CBC_SHA
• TLS_RSA_WITH_RC4_128_SHA
• TLS 1.2 cipher suites:
• TLS_NULL_WITH_NULL_NULL • TLS_RSA_WITH_AES_128_CBC_SHA
• TLS_RSA_WITH_NULL_MD5 • TLS_RSA_WITH_AES_256_CBC_SHA
• TLS_RSA_WITH_NULL_SHA • TLS_RSA_WITH_AES_128_CBC_SHA256
• TLS_RSA_WITH_NULL_SHA256 • TLS_RSA_WITH_AES_256_CBC_SHA256
• TLS_RSA_WITH_RC4_128_MD5 • TLS_RSA_WITH_AES_128_GCM_SHA256
• TLS_RSA_WITH_RC4_128_SHA • TLS_RSA_WITH_AES_256_GCM_SHA384
• TLS_RSA_WITH_3DES_EDE_CBC_SHA
Sensor limits for SSL flows
The number of supported SSL flows on a Sensor directly impacts the number of TCP flows that can be
processed simultaneously by a 2-to-1 ratio.
The following table describes the total SSL flow supported for different Sensor models:
Sensor SSL flow count Total concurrent flow count
NS9300 3,200,000 32,000,000
NS9200 1,600,000 16,000,000
NS9100 1,200,000 13,000,000
NS7350 500,000 10,000,000
NS7250 400,000 5,000,000
NS7150 250,000 3,000,000
NS7300 500,000 10,000,000
NS7200 400,000 5,000,000
NS7100 250,000 3,000,000
NS5200 75,000 1,350,000
NS5100 40,000 750,000
NS3200 NA 80,000
NS3100 NA 40,000
520 McAfee Network Security Platform 9.1
Inspection of SSL traffic
Decrypting inbound SSL traffic 18
Sensor SSL flow count Total concurrent flow count
IPS-VM600 NA 600,000
IPS-VM100 NA 200,000
IPS-VM100-VSS NA 200,000
M-8000 400,000 5,000,000
M-6050 200,000 2,500,000
M-4050 150,000 2,000,000
M-3050 75,000 1,000,000
M-2950 25,000 750,000
M-2850 25,000 750,000
M-1450 NA 80,000
M-1250 NA 40,000
Steps involved in configuring SSL decryption
At a high-level the following are the steps to configure a Sensor to decrypt and inspect SSL traffic:
1 Enable SSL decryption on the required Sensors and configure Sensor SSL parameters.
2 Import the private SSL certificates of the corresponding web servers into the Manager. The Sensors
subsequently download these certificates from the Manager.
Various fault messages are raised in the Manager related to SSL decryption. For example, an imported SSL
certificate might have become invalid or you might have modified SSL configuration settings that require a
Sensor reboot. All these fault messages are explained in detail in the McAfee Network Security Platform
Troubleshooting Guide.
Configuring Inbound SSL decryption at domain level
Configuring Inbound SSL Decryption includes enabling SSL decryption, enabling packet logging for SSL
encrypted attacks, setting the number of SSL flows to monitor simultaneously, and setting the session cache
time.
If you enable or disable SSL decryption on a Sensor or modify the count of SSL flows, you must reboot the Sensor
for the changes to take effect. You opt for a Hitless or a Full Reboot.
McAfee Network Security Platform 9.1 521
18 Inspection of SSL traffic
Decrypting inbound SSL traffic
Task
1 Select Devices | <Admin Domain Name> | Global | IPS Device Settings | SSL Decryption.
Figure 18-2 Inbound SSL configuration page at domain level
2 In the Decryption Settings tab, select Inbound from the SSL Decryption drop down to enable Inbound SSL
Decryption.
3 Select the percentage for SSL Flows from the Flow Allocation drop down.
This value represents the percentage of SSL flows that you expect to see on your network so that the Sensor
can pre-allocate a corresponding number of SSL flows. This configuration helps the Sensor to balance its
resources between the total number of concurrent flows and number of SSL flows it is capable of handling.
The options for Flow Allocation are:
• 1-20% • 61-80%
• 21-40% • 81-100%
• 41-60%
For more information on total SSL flows supported for different Sensor models, go to Sensor limits for SSL
flows on page 520.
522 McAfee Network Security Platform 9.1
Inspection of SSL traffic
Decrypting inbound SSL traffic 18
4 In the Advanced area, enter the time duration in minutes for SSL Session Inactivity Timeout. The default value is 5
minutes. The maximum value you can configure is 120 minutes.
This time relates to session resumption in SSL. The value represents the duration for which a session is kept
alive after the last connection closes. This value must be equal to or slightly longer than the session cache
time on the corresponding server.
A Sensor could be processing traffic destined to many servers. Due to this the number of sessions the Sensor
can maintain may be considerably lower than the number the servers can maintain. When the Sensor runs
out of SSL sessions, SSL flows will not be processed. and an alert is raised in the Attack Log
5 Optionally, select Include Decrypted Packets in Packet Capture.
If this setting is configured, the Sensor will capture encrypted and decrypted packets if an attack is detected.
Otherwise only encrypted packets are captured.
6 Click Save.
7 Any change to the direction of SSL Decryption will require you to reboot the Sensor.
a Select Manager | <Admin Domain Name> | Troubleshooting | System Faults.
b View the critical messages for the corresponding Sensor to see if a Sensor reboot is required.
c If yes, then do a Hitless or Full reboot of the Sensor.
Configuring Inbound SSL Decryption at device level
SSL configuration includes enabling SSL decryption, enabling packet logging for SSL encrypted attacks, setting
the number of SSL flows to monitor simultaneously, and setting the session cache time.
You can configure inbound SSL at device level only on M-series Sensors.
If you enable or disable SSL decryption on a Sensor or modify the count of SSL flows, you must reboot the Sensor
for the changes to take effect. You opt for a Hitless or a Full Reboot.
McAfee Network Security Platform 9.1 523
18 Inspection of SSL traffic
Decrypting inbound SSL traffic
Task
1 Select Devices | <Admin Domain Name> | Devices | <Device Name> | Setup | SSL Decryption.
Figure 18-3 Inbound SSL configuration page at device level
2 Deselect Inherit Settings to override the settings of the parent domain.
3 In the Decryption Settings tab, select Inbound from the SSL Decryption drop down to enable Inbound SSL
Decryption.
4 Select the percentage for SSL Flows from the Flow Allocation drop down.
This value represents the percentage of SSL flows that you expect to see on your network so that the Sensor
can pre-allocate a corresponding number of SSL flows. This configuration helps the Sensor to balance its
resources between the total number of concurrent flows and number of SSL flows it is capable of handling.
The options for Flow Allocation are:
• 1-20% • 61-80%
• 21-40% • 81-100%
• 41-60%
At the device level, below the Flow Allocation drop down the following details are displayed:
• Total Flows Supported — Displays the total number of flows supported across all traffic (SSL and non-SSL).
• Decrypted Flows Supported — Displays the total number of flows allocated only to decrypt SSL flows.
524 McAfee Network Security Platform 9.1
Inspection of SSL traffic
Decrypting inbound SSL traffic 18
5 In the Advanced area, enter the time duration in minutes for SSL Session Inactivity Timeout. The default value is 5
minutes. The maximum value you can configure is 120 minutes.
This time relates to session resumption in SSL. The value represents the duration for which a session is kept
alive after the last connection closes. This value must be equal to or slightly longer than the session cache
time on the corresponding server.
A Sensor could be processing traffic destined to many servers. Due to this the number of sessions the Sensor
can maintain may be considerably lower than the number the servers can maintain. When the Sensor runs
out of SSL sessions, SSL flows will not be processed. and an alert is raised in the Attack Log
6 Optionally, select Include Decrypted Packets in the Packet Capture.
If this setting is configured, the Sensor will capture encrypted and decrypted packets if an attack is detected.
Otherwise only encrypted packets are captured.
7 Click Save.
8 Any change to the direction of SSL Decryption will require you to reboot the Sensor.
a Select Manager | <Admin Domain Name> | Troubleshooting | System Faults
b View the critical messages for the corresponding Sensor to see if a Sensor reboot is required.
c If yes, then do a Hitless or Full reboot of the Sensor.
Management of the imported SSL keys of a device
In the Manager, you can import, re-import, and delete the private SSL certificates of the web servers that you
want a specific Sensor to protect. All these actions require a configuration update for the changes to take effect.
The Manager stores these keys in an encrypted format and sends them to the corresponding Sensor when you
do a configuration update. If a Sensor reboots, it automatically requests the Manager for its SSL keys.
You need to manage the SSL keys on a per Sensor basis. For example, if there are two different data paths to a
server that are protected by two different Sensors, then you must import the SSL key of the server separately for
both the Sensors. In case of failover Sensors, the SSL keys on the primary is automatically copied over to the
secondary.
Import SSL keys to the Manager for a Sensor
You can download Secure Socket Layer (SSL) keys to Manager for a single Sensor. Once imported to Manager,
keys can be pushed to the Sensor via Configuration Update. Using provided SSL keys, a Sensor can decrypt SSL
traffic for IPS inspection. Manager provides a passthru interface for you to import a set of public/private keys to
the Sensor. Manager stores an escrow of the imported keys for Sensor recovery purpose. However, the
Manager does not interpret the escrowed keys, nor does it attempt to recover the keys themselves in case a
Sensor has lost its key encryption key. In order to protect the imported keys both in transit and in escrow,
Manager uses the public key of the Sensor's public/private key pair.
Network Security Platform Manager supports PKCS12 keys with file suffixes ".pkcs12", ".p12", or ".pfx".
McAfee Network Security Platform 9.1 525
18 Inspection of SSL traffic
Decrypting inbound SSL traffic
Task
1 Select Devices | <Admin Domain Name> | Global | IPS Device Settings | SSL Decryption | Internal Web Server Certificates.
Figure 18-4 Internal Web Server Certificates page
2 Click Import. The Import Internal Web Server Certificates dialog box opens.
3 Click Choose Files.
You can import up to 200 certificate files at the same time as long as they use the same passphrase.
4 Select the key PKCS12 File on your client system.
5 Type the Passphrase.
This is the phrase (export password) you used for encrypting your PKCS12 file.
526 McAfee Network Security Platform 9.1
Inspection of SSL traffic
Decrypting inbound SSL traffic 18
6 Click the Installed On tab and select the Sensors that you want to push the certificates to.
If you do not select any Sensors, the certificates will be pushed to all the devices connected to the Manager.
7 Click Import.
A pop-up window opens detailing import status.
8 You must do a configuration update to the Sensor for the changes to take effect.
Delete SSL certificates
Task
1 Select Devices | <Admin Domain Name> | Global | IPS Device Settings | SSL Decryption | Internal Web Server Certificates.
Figure 18-5 Internal Web Server Certificates page
2 Select the certificate you want to delete.
McAfee Network Security Platform 9.1 527
18 Inspection of SSL traffic
Decrypting inbound SSL traffic
3 Click Delete and confirm the deletion.
4 You must do a configuration update to the Sensor for the changes to take effect.
Unsupported SSL functionalities
The following SSL functionalities are not supported:
• iPlanet Web servers
• Diffie-Hellman ciphers (McAfee recommends that you disable acceptance of Diffie-Hellman requests on the
SSL Web server to ensure that Network Security Platform is able to decrypt the traffic)
• Compression in the SSL records (a negotiable option in SSLv3 and TLS)
• PCT (Microsoft's extension to SSLv2)
SSL best practices
Refer to the following sections for the SSL throughput measurements and test methodologies.
SSL decryption feature is not supported on NS3200, NS3100, IPS-VM600, IPS-VM100, and IPS-VM100-VSS.
SSL only traffic - throughput: NS-series Sensors
• Session resumption for 4 out of 5 TCP connections
• 5 HTTP 1.1 get page requests per TCP connection with a 10K response each
• 128-bit ARC4
NS9300
1024 bit key length 2048 bit key length
Max. SSL Connections / Sec. 44000 30800
SSL Throughput 20 Gbps 12 Gbps
NS9200
1024 bit key length 2048 bit key length
Max. SSL Connections / Sec. 22000 15400
SSL Throughput 10 Gbps 6 Gbps
NS9100
1024 bit key length 2048 bit key length
Max. SSL Connections / Sec. 17000 13600
SSL Throughput 8 Gbps 5.5 Gbps
NS7350
1024 bit key length 2048 bit key length
Max. SSL Connections / Sec. 12000 12000
SSL Throughput 5 Gbps 5 Gbps
NS7250
528 McAfee Network Security Platform 9.1
Inspection of SSL traffic
Decrypting inbound SSL traffic 18
1024 bit key length 2048 bit key length
Max. SSL Connections / Sec. 6900 6900
SSL Throughput 3 Gbps 3 Gbps
NS7150
1024 bit key length 2048 bit key length
Max. SSL Connections / Sec. 3500 3500
SSL Throughput 1.5 Gbps 1.5 Gbps
NS7300
1024 bit key length 2048 bit key length
Max. SSL Connections / Sec. 12000 12000
SSL Throughput 5 Gbps 5 Gbps
NS7200
1024 bit key length 2048 bit key length
Max. SSL Connections / Sec. 6900 6900
SSL Throughput 3 Gbps 3 Gbps
NS7100
1024 bit key length 2048 bit key length
Max. SSL Connections / Sec. 3500 3500
SSL Throughput 1.5 Gbps 1.5 Gbps
NS5200
1024 bit key length 2048 bit key length
Max. SSL Connections / Sec. 2,000 2,000
SSL Throughput 1 Gbps 1 Gbps
NS5100
1024 bit key length 2048 bit key length
Max. SSL Connections / Sec. 1,400 1,400
SSL Throughput 600 Mbps 600 Mbps
SSL traffic mixed with HTTP 1.1 traffic: NS-series Sensors
• Session resumption for 4 out of 5 TCP connections
• 5 HTTP 1.1 get page requests per TCP connection with a 10K response each
• 128-bit ARC4
NS9300
1024 bit key length 2048 bit key length
Max. SSL Connections / Sec. 9200 9200
SSL Throughput 4 Gbps 4 Gbps
McAfee Network Security Platform 9.1 529
18 Inspection of SSL traffic
Decrypting inbound SSL traffic
1024 bit key length 2048 bit key length
HTTP 1.1 Throughput 36 Gbps 36 Gbps
Total Throughput 40 Gbps 40 Gbps
NS9200
1024 bit key length 2048 bit key length
Max. SSL Connections / Sec. 4600 4600
SSL Throughput 2 Gbps 2 Gbps
HTTP 1.1 Throughput 18 Gbps 18 Gbps
Total Throughput 20 Gbps 20 Gbps
NS9100
1024 bit key length 2048 bit key length
Max. SSL Connections / Sec. 2500 2500
SSL Throughput 1 Gbps 1 Gbps
HTTP 1.1 Throughput 9 Gbps 9 Gbps
Total Throughput 10 Gbps 10 Gbps
NS7350
1024 bit key length 2048 bit key length
Max. SSL Connections / Sec. 2500 2500
SSL Throughput 1 Gbps 1 Gbps
HTTP 1.1 Throughput 4 Gbps 4 Gbps
Total Throughput 5 Gbps 5 Gbps
NS7250
1024 bit key length 2048 bit key length
Max. SSL Connections / Sec. 2500 2500
SSL Throughput 1 Gbps 1 Gbps
HTTP 1.1 Throughput 2 Gbps 2 Gbps
Total Throughput 3 Gbps 3 Gbps
NS7150
1024 bit key length 2048 bit key length
Max. SSL Connections / Sec. 2500 2500
SSL Throughput 1 Gbps 1 Gbps
HTTP 1.1 Throughput 0.5 Gbps 0.5 Gbps
Total Throughput 1.5 Gbps 1.5 Gbps
NS7300
1024 bit key length 2048 bit key length
Max. SSL Connections / Sec. 2500 2500
SSL Throughput 1 Gbps 1 Gbps
530 McAfee Network Security Platform 9.1
Inspection of SSL traffic
Decrypting inbound SSL traffic 18
1024 bit key length 2048 bit key length
HTTP 1.1 Throughput 4 Gbps 4 Gbps
Total Throughput 5 Gbps 5 Gbps
NS7200
1024 bit key length 2048 bit key length
Max. SSL Connections / Sec. 2500 2500
SSL Throughput 1 Gbps 1 Gbps
HTTP 1.1 Throughput 2 Gbps 2 Gbps
Total Throughput 3 Gbps 3 Gbps
NS7100
1024 bit key length 2048 bit key length
Max. SSL Connections / Sec. 2500 2500
SSL Throughput 1 Gbps 1 Gbps
HTTP 1.1 Throughput 0.5 Gbps 0.5 Gbps
Total Throughput 1.5 Gbps 1.5 Gbps
NS5200
1024 bit key length 2048 bit key length
Max. SSL Connections / Sec. 1600 1600
SSL Throughput 800 Mbps 800 Mbps
HTTP 1.1 Throughput 200 Mbps 200 Mbps
Total Throughput 1 Gbps 1 Gbps
NS5100
1024 bit key length 2048 bit key length
Max. SSL Connections / Sec. 1300 1300
SSL Throughput 500 Mbps 500 Mbps
HTTP 1.1 Throughput 100 Mbps 100 Mbps
Total Throughput 600 Mbps 600 Mbps
SSL only traffic — throughput: M-series Sensors
• Session resumption for 4 out of 5 TCP connections
• 5 HTTP 1.1 get page requests per TCP connection with a 10K response each
• 128-bit ARC4
M-8000 M-6050 M-4050 M-3050 M-2950 M-2850
Max. SSL Connections / Sec. 8500 4500 2700 1300 750 550
Throughput (Mbps) - 1024 bit key length 3.8 Gbps 2 Gbps 1200 Mbps 600 Mbps 400 Mbps 250 Mbps
Throughput (Mbps) - 2048 bit key length 1.2 Gbps 600 Mbps 550 Mbps 320 Mbps 320 Mbps 200 Mbps
McAfee Network Security Platform 9.1 531
18 Inspection of SSL traffic
Decrypting inbound SSL traffic
SSL traffic mixed with HTTP 1.1 traffic: M-series Sensors
• Session resumption for 4 out of 5 TCP connections
• 5 HTTP 1.1 get page requests per TCP connection with a 5K response each
• 128-bit ARC4
M-8000
1024 bit key length 2048 bit key length
Max. SSL Connections / Sec. 1750 1750
SSL Throughput 800 Mbps 700 Mbps
HTTP 1.1 Throughput 8 Gbps 7.9 Gbps
Total Throughput 8.8 Gbps 8.6 Gbps
M-6050
1024 bit key length 2048 bit key length
Max. SSL Connections / Sec. 880 880
SSL Throughput 440 Mbps 400 Mbps
HTTP 1.1 Throughput 4 Gbps 3.9 Gbps
Total Throughput 4.4 Gbps 4.3 Gbps
M-4050
1024 bit key length 2048 bit key length
Max. SSL Connections / Sec. 440 440
SSL Throughput 200 Mbps 150 Mbps
HTTP 1.1 Throughput 2.5 Gbps 2.5 Gbps
Total Throughput 2.7 Gbps 2.6 Gbps
M-3050
1024 bit key length 2048 bit key length
Max. SSL Connections / Sec. 220 220
SSL Throughput 100 Mbps 90 Mbps
HTTP 1.1 Throughput 1.2 Gbps 1.2 Gbps
Total Throughput 1.3 Gbps 1.1 Gbps
M-2950
1024 bit key length 2048 bit key length
Max. SSL Connections / Sec. 180 180
SSL Throughput 80 Mbps 60 Mbps
HTTP 1.1 Throughput 900 Mbps 900 Mbps
Total Throughput 980 Mbps 960 Mbps
M-2850
532 McAfee Network Security Platform 9.1
Inspection of SSL traffic
Decrypting inbound SSL traffic 18
1024 bit key length 2048 bit key length
Max. SSL Connections / Sec. 110 110
SSL Throughput 50 Mbps 40Mbps
HTTP 1.1 Throughput 500 Mbps 500 Mbps
Total Throughput 550 Mbps 540 Mbps
McAfee Network Security Platform 9.1 533
18 Inspection of SSL traffic
Decrypting inbound SSL traffic
534 McAfee Network Security Platform 9.1
19 How McAfee identifies applications?
M-series and NS-series Sensors can identify the applications being used in your network and act on them. So,
you can allow or block specific applications on your network. For example, you can block just the connections to
Facebook from your network while allowing all other HTTP and HTTPS traffic. Using advanced Quality of Service
(QoS) policies, you can also control the bandwidth allocated for applications on your network.
In addition to controlling the applications on your network, you can also view the Internet applications that are
accessed from your network. Related details such as the network bandwidth consumed by specific applications
is now available. You can also check if these applications generated any attacks.
Application identification is used in the following features: Firewall policies involving applications, QoS policies
involving applications, and Top Applications (IPS)/(NTBA) monitor. So, to use these features effectively, you need
to understand how application identification works.
With respect to the application identification feature of Network Security Platform , the following are referred to
as applications:
• Network connections over a specific protocol; for example, HTTP, DHCP, and FTP.
• A specific computer application accessed over a network; for example, Facebook, Yahoo! Instant Messenger,
and GMail.
McAfee creates signatures for applications based on an ongoing research. This involves creating signatures for
applications for which there were no signatures earlier. This also involves removing signatures for invalid and
obsolete applications. These application signatures enable the Sensors to accurately detect the applications on
your network.
The application signatures are bundled as part of the regular signature set that the McAfee Update Server
downloads to the Manager. So, if the Manager is connected to the McAfee Update Server, the application
database of your Network Security Platform remains up-to-date.
Contents
Applications
Applications-related terminologies
How application identification works?
Applications
With respect to the application identification feature of Network Security Platform , the following are referred to
as applications:
• Network connections over a specific protocol; for example, HTTP, DHCP, and FTP.
• A specific computer application accessed over a network; for example, Facebook, Yahoo! Instant Messenger,
and GMail.
McAfee Network Security Platform 9.1 535
19 How McAfee identifies applications?
Applications-related terminologies
McAfee creates signatures for applications based on an ongoing research. This involves creating signatures for
applications for which there were no signatures earlier. This also involves removing signatures for invalid and
obsolete applications. These application signatures enable the Sensors to accurately detect the applications on
your network.
The application signatures are bundled as part of the regular signature set that the McAfee Update Server
downloads to the Manager. So, if the Manager is connected to the McAfee Update Server, the application
database of your Network Security Platform remains up-to-date.
Applications-related terminologies
Knowing the terminologies can enable you to understand how to use the application identification feature
better.
Application category
McAfee categorizes similar applications into categories. Based on its functions and features, an application
could belong to multiple categories. For example, Skype could belong to instant messaging, file sharing, and
voice over categories.
Typically, a category consists of applications that you would want to handle in a similar manner. Therefore,
categories can reduce the number of Firewall access rules that you would require. For example, you can create
a rule to block the webmail category instead of creating separate rules for each webmail application.
Application capability
Using Network Security Platform, you cannot only control specific applications but also specific features of
applications. For example, you can block the file transfer feature of Yahoo! Messenger while allowing its other
features. Similarly, you can apply rate-limiting rules for specific application features. To provide such granular
control, McAfee creates signatures for some of the critical and common features of applications. These features
for which signatures exist are referred to as application capabilities.
Functionally, Network Security Platform treats an application capability as an application itself. This is because
application capabilities also can belong to an application category. This category could be different from the
category to which the parent application belongs. However, a Firewall access rule for an application may affect a
rule written for a corresponding application capability. For example, consider that you have a rule to allow
Yahoo! Messenger followed by a rule blocking file transfer through Yahoo! Messenger. Now, a user will be able
to use Yahoo! Messenger's file transfer functionality because this traffic matches the first rule that allows Yahoo!
Messenger.
Application capabilities are listed along with the applications in the Rule Objects page.
Risk
For you to understand the impact of applications and Application Capabilities on your network, McAfee® Labs
rates them as high, medium, or low risk. Risk is calculated based on the following factors:
• Vulnerability of an application or application capability to attacks.
• The probability of an application or application capability to deliver malware.
536 McAfee Network Security Platform 9.1
How McAfee identifies applications?
How application identification works? 19
How application identification works?
Similar to attack detection, application identification is a function of the Sensor. The Sensor can identify
applications in SPAN, tap, and inline modes. However, only inline mode is relevant for QoS. By default the
application identification feature is disabled for M-series and enabled for NS-series. If you use any of the
following features, then application identification function is automatically turned on for that Sensor:
• A Firewall access rule or any type of QoS rule based on an Application, Application on Custom Port, or an
Application Group.
• Application identification enabled for the Top Applications (IPS)/(NTBA) monitor.
Identifying applications is a resource-intensive process. If the Sensor performs application identification on the
entire traffic, the Sensor throughput could be reduced by about 10%. The amount of actual throughput drop
varies based on the type of traffic.
From a Firewall and QoS perspective, you need to understand how rules based on applications can induce a
dependency factor between the rules. The dependency factor with respect to Firewall is explained here, but it
has a similar effect on QoS policies as well.
Following are the response actions that you can specify in case of Firewall:
• Deny — The Sensor blocks the traffic and does a TCP reset. This applies only to inline mode.
• Drop — The Sensor drops the traffic. This applies only to inline mode.
• Ignore — The Sensor permits the traffic with no further inspection. This applies to SPAN, tap, and inline
modes.
• Require Authentication — The Sensor permits only those users with valid AD credentials for HTTP traffic only.
This applies only to inline mode.
• Scan — The Sensor permits the traffic that matches a Firewall access rule, but inspects it for attacks. This
applies to SPAN, tap, and inline modes.
• Scan with Priority — The Sensor prioritizes critical network traffic. This is available only for advanced firewall
policies.
• Stateless Drop — The Sensor drops the packets.
• Stateless Ignore — This is the same as ignore option. That is, the Sensor permits the packet without inspection
for intrusions.
The dependency factor explained below, applies only for those rules for which you set scan or ignore as the
Sensor's response action.
Dependency factor — If you create a rule to allow an application, all the dependent applications and services
are allowed by default. For example, if you allow Facebook then HTTP is allowed by default. This also allows all
unknown HTTP applications; that is HTTP applications for which there are no signatures. For example, to allow
Facebook but block all other HTTP traffic you need to create access rules for the following conditions and in the
same order:
• Scan Facebook
• Deny HTTP
Consider that a user attempts to access Gmail, which is a known application. So, the Sensor identifies the Gmail
traffic and blocks it according to the second rule. Now, consider that a user attempts to access an unknown
HTTP application. The Sensor cannot identify this application beyond the HTTP level because there is no
signature. Because the first rule implicitly allows HTTP, the Sensor allows this traffic to pass through. In short, all
unknown HTTP applications are allowed, and all known HTTP applications except Facebook are blocked.
McAfee Network Security Platform 9.1 537
19 How McAfee identifies applications?
How application identification works?
Suppose if you create Access Rules for the following conditions and in the same order then all HTTP
applications, including Facebook, are blocked:
• Deny HTTP
• Scan Facebook
Similarly, rules involving application capabilities also can induce the dependency factor. That is, allowing an
application capability allows the application itself and other capabilities of the application for which there are no
signatures.
When you calculate the dependency factor between access rules, factor in all the components of the rules such
as source, destination, effective time, application categories, and so on. Consider the sample set of rules below:
1 Source: x ¦ Destination: y ¦ Application: TwileShare ¦ Response action: Scan (that is, permit with IPS)
2 Source: x ¦ Destination: y ¦ Application: Twitter ¦ Response action: Drop
3 Source: a ¦ Destination: b ¦ Application: Twitter ¦ Response action: Drop
When the Sensor detects Twitter traffic from x to y, it allows this traffic with IPS, though it must drop this traffic
according to the second rule. This is because, TwileShare is dependent on Twitter. So, by allowing TwileShare in
the first rule from x to y, you are allowing Twitter from x to y as well. However, if the Sensor detects Twitter
traffic from a to b, it drops the traffic according to the third rule, because the first rule that implicitly allows
Twitter applies only from x to y and not from a to b.
Consider the rules below:
1 Source: x ¦ Destination: y ¦ Application: Twitter ¦ Response action: Drop
2 Source: x ¦ Destination: y ¦ Application: TwileShare ¦ Response action: Scan (that is, permit with IPS)
In this case, Twitter traffic from x to y is dropped according to rule 1; TwileShare traffic from x to y is allowed
with inspection according to rule 2.
538 McAfee Network Security Platform 9.1
20 Working with Reconnaissance policies
Reconnaissance policies enable you to prevent correlation-based attacks. These include host sweeps, TCP or
UDP port scans, email recons, brute force password guessing, and possibly indexing of public Web servers to
find CGI holes or other system vulnerabilities that might later be exploited. The user interfaces for
Reconnaissance policies and the method of implementing them are to some extent similar to that of IPS
policies. Therefore, familiarize yourself with how to work with IPS policies before you proceed to use
Reconnaissance policies.
Reconnaissance policies management
Managing the Reconnaissance policies is similar to that of managing IPS policies. You can select the
reconnaissance attacks you want to protect against, the types of automatic responses you need to block current
or further impacts, and the methods of notification that will help your team respond to malicious use of your
network in the most expeditious time.
This section refers you to the Working with IPS policies section for information that is similar to IPS policies. Note
the following:
• The Default Reconnaissance policy is the only pre-defined policy for reconnaissance. You cannot delete this
policy but clone or modify it to suit your needs.
• The concept of attack set profiles does not apply to Reconnaissance policy. When you create a
Reconnaissance policies, all the attack definitions in the Signature Set are directly listed within the policy.
• The Default Reconnaissance policy is applied by default when you deploy a Sensor. You can reassign a
custom policy if required. The process of applying a Reconnaissance policy is similar to that of IPS policies.
However, you cannot assign Reconnaissance policies to interfaces or subinterfaces; you can apply a
Reconnaissance policy to the entire Sensor.
• The following features are similar to that of IPS policies. So, refer to Working with IPS policies for information:
• Version control options for Reconnaissance policies
• Adding annotations to an attack definition.
• The Master Attack Repository (formerly Global Attack Response Editor (GARE)) attack editor.
• Attack Description
• Export and import of Reconnaissance policies
• Alert Suppression
• Global Auto Acknowledgement for alerts
• Scanning Exceptions
• Exceptions (formerly Attack Filters)
McAfee Network Security Platform 9.1 539
20 Working with Reconnaissance policies
Reconnaissance policies management
The Reconnaissance Policy Editor provides the following actions:
• Adding policies from the Reconnaissance Polices
• Cloning a reconnaissance policy
• Viewing/editing reconnaissance policies. To make modifications to a reconnaissance policy try the following:
• If you intend to try cloning a reconnaissance policy, make slight changes to a policy and save it under a
different name.
• If you edit the Default Reconnaissance policy and later want to recreate that policy as it was when
provided by McAfee, simply revert to the earlier version of the policy. If you deleted the earlier versions,
add a policy. Remember to reassign the policies applied to your Sensors accordingly so that they use
your newly created policy.
• If setting the same responses for several attacks serves your policy customization (for example, enabling
the Drop Packets response for all high severity attacks once you have enabled inline mode), try the Bulk Edit
option.
The Reconnaissance Policies page, the Last Modified column displays the time stamp of when a policy was last
modified. The Last Modified By column displays the logon name of the user who modified it. For policies
defined in the Central Manager, the Last Modified By column shows NSCM Defined Policy as the value.
• Modifying selected reconnaissance policies using Bulk Edit. Refer to Working with IPS policies since the steps
are similar to that of IPS policies.
• Deleting a reconnaissance policy
Before you edit a Reconnaissance policy, make sure it is not in use in any of the child admin domains. Before you
delete a Reconnaissance policy, make sure it is not assigned to any Sensors.
You can enforce reconnaissance policy (scans, probes, and so forth) across all Sensor interfaces by enabling/
disabling one or more reconnaissance attacks. You can customize thresholds, responses, and user notifications
for each reconnaissance attack discovered by a Sensor's interfaces. Reconnaissance attacks can cover a broad
range of network segments and addresses, and therefore not visible a single interface; thus, the entire Sensor is
used to find these attacks. Thus, reconnaissance policy is enforced at the Sensor level rather than VIPS
(interface/subinterface) level due to the widespread nature of reconnaissance attacks. Thus, the Sensor
performs correlation for reconnaissance attacks to fully see the extent of a single reconnaissance attack, and to
throttle all instances of an attack from a single source into one alert instance.
You can enable reconnaissance attack detection to be done on a VLAN basis. For more information, see the
McAfee Network Security Platform CLI Guide. The VLAN ID is included in reconnaissance alert messages.
In case of a fail-over pair, the feature has to be enabled on both the Sensors.
Reconnaissance policies are applied to all interfaces on a Sensor; you cannot apply these policies to individual
interfaces. Use the link in the Assignments column to assign the corresponding policy to the required Sensor.
Merge IPS and Reconnaissance attack settings
When you are working on Sensors prior to version 8.2, it is required to use the merge feature to merge any of
the IPS policies with the reconnaissance attack settings. By merging the attack settings, the attack definitions in
the IPS policies get updated with the settings from the reconnaissance policies. This utility is available in the
Reconnaissance Attack Settings Merge Utility page.
540 McAfee Network Security Platform 9.1
Working with Reconnaissance policies
Reconnaissance policies management 20
Task
Do the following steps to merge IPS and reconnaissance attack definitions:
1 In the Manager, click Policy and select the required Domain.
2 Select Intrusion Prevention | Advanced | Reconnaissance Attack Settings Merge Utility. The Reconnaissance Attack Settings
Merge Utility page is displayed.
3 Select Default Reconnaissance Policy from the Source Reconnaissance Policy drop-down list.
4 In the target IPS Policy, select the IPS policy to which you want to merge the reconnaissance policy. The
options are:
• Default Testing
• Default Exclude Informational
• Default Detection
• Default Prevention
5 Click Merge.
After performing the merge, the reconnaissance attack definitions are added and displayed in the Attack
Definitions tab of the IPS Policies page.
Add a Reconnaissance policy
If you are using a version 8.3 Manager to manage Sensors running software prior to version 8.2, you can add a
reconnaissance policy from the Reconnaissance policies page.
Task
1 In the Manager, click Policy and select the domain from the Domain drop-down list.
2 Select Intrusion Prevention | Policy Types | Reconnaissance Policies.
3 Click New.
The Add a Reconnaissance Policy dialog opens with the attribute values of the selected policy.
4 Type a name for your policy.
If you want this policy to be applicable in all created child admin domains, select the Visible to Child Admin
Domains checkbox.
McAfee Network Security Platform 9.1 541
20 Working with Reconnaissance policies
Reconnaissance policies management
5 Click Reconnaissance Attacks.
From 8.0, some of the scan and sweep Reconnaissance attacks are disabled by default for fresh installation
of Manager and will not have a checkmark in the Enabled column. But, when you upgrade from a lower
version to 8.0, these attacks are enabled by default.
Figure 20-1 Reconnaissance Attacks tab
6 Do one of the following:
• Select a single attack row for customization and click View/Edit.
• Select two or more attacks (Ctrl+Left-Click or Shift+Left-Click) and click Bulk Edit to make changes to more
than one attack at a single time. Bulk editing is recommended for assigning the same response to
multiple attacks at the same time.
A pop-up details the attacks.
• Click Cancel to end customization.
• Check Customize to customize changes.
542 McAfee Network Security Platform 9.1
Working with Reconnaissance policies
Reconnaissance policies management 20
• Click OK at any time to save your customizations and close the pop-up.
• Click Clear Custom to reset the attack defaults.
Figure 20-2 Edit Reconnaissance Attack Details dialog
7 View the name and severity of the attack. (Only the Customize Severity field displays when bulk editing.) The
fields are as follows:
• Attack Name — Network Security Platform-designated name for attack.
• Customize Severity — Impact potential of attack.
• Attack Description — Click to view full description of attack. For more information, see Viewing attack
descriptions.
• Annotate Description — Click to add your annotations for an attack in the attack encyclopedia.
• Benign Trigger Probability — Probability the search for this attack will return a false positive.
(Optional) Change the Customize Severity drop-down list to change the severity.
McAfee Network Security Platform 9.1 543
20 Working with Reconnaissance policies
Reconnaissance policies management
8 The Threshold of the attack is determined by the callback detection engine. So, a static threshold is not
required here.
Figure 20-3 Threshold settings
9 Select the Response section.
The Send Alert to the Manager checkbox is selected by default. If you deselect it, alerts for this attack are not
sent to the database and the attack is listed without a check in the Enabled field of the Add a Reconnaissance
Policy main dialog.
For some of the scan and sweep Reconnaissance attacks, the Send Alert to the Manager checkbox is deselected
by default.
Figure 20-4 Response settings
10 Select the Notifications section.
(Optional) Select a user notification. It is recommended you use these options for those attacks within the
highest severity range:
• Email — sends an email to registered account users.
• Pager — sends a page to registered account users.
• Script — runs a script locally on a registered user account. The script must be previously uploaded to the
database.
• SNMP — sends a message to SNMP server.
544 McAfee Network Security Platform 9.1
Working with Reconnaissance policies
Reconnaissance policies management 20
• Syslog — sends a message to syslog server.
You do not have to set a notification for every attack; rather,McAfee recommends you only set
notifications for attacks that warrant your immediate attention. In the Severity Level, select By Attack for the
notification methods you employ.
• Auto Acknowledge — automatically marks the attack as acknowledged in the database. Thus, the detection
of the attack is not counted in the Unacknowledged Alert Summary (of the Manager Home page).
Figure 20-5 Notifications settings
11 Click OK to accept the changes and enable the scan policy.
The pop-up closes. A check appears in the Customized column of the Add a Reconnaissance Policy window for the
attack you modified.
12 Click Save to save your changes, or click Ignore Changes to cancel your most recent changes.
13 Enter a Comment in the Enter Comment field. Then click Finish.
Figure 20-6 Enter comment window
14 Update the corresponding Sensors of the changes.
McAfee Network Security Platform 9.1 545
20 Working with Reconnaissance policies
Reconnaissance policies management
Assign reconnaissance policies to Sensors from the Reconnaissance
Policies page
Before you begin
Make sure the reconnaissance policies that you want to assign to the Sensors are available.
Although IPS policies are not customizable at the Sensor level, reconnaissance attack enforcement is.
Reconnaissance attacks, such as port scans and host sweeps, are customized at the Sensor level because these
types of attacks are often spread out across a network and are not easily detected in the traffic monitored by a
single interface. By enforcing the reconnaissance detection at this level, a broader view of network activity can
be achieved.
When you create an admin domain, you can select the default IPS and reconnaissance policies for that admin
domain. When you add a Sensor to that domain, these policies are applied to it by default. You can assign a
different reconnaissance policy to that Sensor from its Policy Manager page. An alternative method is to assign
the reconnaissance policy from the Reconnaissance Policies page itself. This is especially useful when you want to
define a reconnaissance policy and also quickly assign it to a Sensor.
Task
1 Click the Policy tab.
2 From the Domain drop-down list, select the domain you want to work in.
3 Select Intrusion Prevention | Policy Types | Reconnaissance Policies.
4 Click the Assignments value of the policy that you want to assign.
546 McAfee Network Security Platform 9.1
Working with Reconnaissance policies
Reconnaissance policies management 20
5 Assign the Reconnaissance policy to the required Sensors.
Figure 20-7 Assignments window
Option Definition
Search Resources To filter the list of available resources, enter a string that is part of the Available Resources.
Available Lists the Sensors in the admin domain. The Sensors to which you have already assigned
Resources this reconnaissance policy are displayed under Selected Resources.
Select a Sensor and click to move it to Selected Resource.
Current Policy The reconnaissance policy that is currently assigned to a Sensor. To replace that policy
with the policy that you are currently assigning, move the resource to Selected Resource.
Selected Lists the Sensors to which you have assigned the selected reconnaissance policy.
Resources If you move a Sensor from Selected Resources to Available Resources for a reconnaissance
policy, then the corresponding admin domain's reconnaissance policy is applied to that
Sensor by default. That is, the Sensor's reconnaissance falls back to the admin domain's
reconnaissance policy.
Reset Reverts to last saved configuration.
Save Saves the changes to the Manager database.
Cancel Closes the Assignments window without saving the changes.
6 Do a configuration update for the corresponding Sensors to enforce the policy.
McAfee Network Security Platform 9.1 547
20 Working with Reconnaissance policies
Reconnaissance policies management
548 McAfee Network Security Platform 9.1
21 Firewall policies
Firewall policies are ordered rules for permitting and denying traffic from reaching a Sensor's IPS/IDS engine
and continuing on through the network. Firewall policies can maximize a Sensor's detection and prevention
capabilities by preventing, that is dropping or rejecting, specified traffic without requiring full inspection.
In Network Security Platform, a Firewall policy consists of an ordered set of rules that govern what traffic is
allowed to pass to a Sensor's inspection engine and beyond. These rules also govern which traffic should be
denied, that is either dropped from the network or rejected (TCP traffic only). Thus, this feature enables the
Sensor to preemptively drop any traffic by denying access to the inspection engine and beyond.
You can enforce policies based on various parameters. You can base it on the application, Windows Active
Directory (AD) user names and user groups, the source or destination country of the traffic, the source or
destination network, the source or destination host, and so on.
You can control the traffic both at a broader as well as at a granular level. For example, you can deny all TCP
traffic that is using a specific port. You can also define a policy to prevent specific users from accessing specific
social-networking sites between 9 am and 5 pm on all week days. Thus, Firewall policies provides you with very
flexible options to control the traffic that is entering or leaving your network.
The Firewall feature of Network Security Platform is independent of McAfee® Firewall Enterprise. This section
discusses only the Firewall feature of Network Security Platform.
The Sensor can perform both stateful and stateless inspection of traffic based on the response action
configured. For stateful inspection, the Sensor checks either the source and destination IP addresses, or source
and destination ports, or the application, or user name. In case of stateless inspection, based on either the
source and destination IP addresses, or source and destination ports, the Sensor inspects the traffic on per
packet basis. The packets are then either dropped or ignored depending on the response action configured.
Advantages of Firewall policies
Some of the advantages of using Firewall policies are as follows:
• It can provide you visibility to a very granular level. For example, you can identify the users who are trying to
use a blocked application, such as Facebook.
• You can enforce different policies based on time. For example, you can allow gaming applications on
weekends but block them during weekdays.
• You can control traffic based on geographical locations.
• You can control specific phases of an application. For example, you can allow chatting using Yahoo!
Messenger but deny file transfers.
• You can enforce different policies for different sub-networks within your enterprise network. For example,
you can have very stringent policies for your finance network compared to your engineering network.
• You can choose to enforce IPS on the allowed traffic, thus fully securing your network. Conversely, you can
use the Firewall policies to exempt specific traffic from IPS inspection.
McAfee Network Security Platform 9.1 549
21 Firewall policies
Types of Firewall policies
Contents
Types of Firewall policies
Components of Firewall policies
High-level steps for configuring Firewall policies
Application identification
User-based access rules
Configure Firewall policies
Using stateless access rules
How to view the details of matched traffic
Firewall-related capacity values
Types of Firewall policies
You can use two types of Firewall policies in Network Security Platform — advanced and classic. Functionally,
these two types are similar. However, as the names might suggest, advanced Firewall policies provide you more
options to filter traffic when compared to classic.
Notes:
• Classic Firewall policy is the equivalent of the Access Control Lists (ACL) feature in Network Security Platform
releases prior to 7.0. If you had upgraded from a release prior to 7.0, where you had configured ACLs, then
these will appear as classic Firewall policies post-upgrade. Refer to McAfee Network Security Platform 7.0
Upgrade Guide for details.
• All Sensor models support classic Firewall policies.
• Virtual IPS Sensors, NS-series Sensors, and M-series Sensors running on software version 7.0 and above
support advanced Firewall policies.
Table 21-1 Differences between advanced and classic Firewall policies
Advanced Classic
Supporting device • Virtual IPS Sensors M-series Sensors
running on software
• NS-series Sensors version lower than 7.0
• M-series Sensors running on software version 7.0 or
above
Options on source or Source or destination are based on: Source or destination
destination of the traffic are based on:
• Country
• A host's IPV4 address
• A host's DNS name
• IPv4 Network
• A host's IPv4 or IPv6 address
• An IPv4 or IPv6 address range to which a host
belongs.
• IPv4 or IPv6 networks or a group of IPv4 or IPv6
networks.
• Windows Active Directory user names and user
groups
550 McAfee Network Security Platform 9.1
Firewall policies
Components of Firewall policies 21
Table 21-1 Differences between advanced and classic Firewall policies (continued)
Advanced Classic
Options on the traffic Traffic is based on: Traffic is only based on
the IP protocol or the
• A specific or a group of Layer 7 applications. For TCP/UDP port numbers.
example, you can filter out Yahoo! Games while
allowing Yahoo! Mail. These applications can be on
the standard or custom communication ports.
• IP protocol or the TCP/UDP port numbers.
Option to enforce the Yes. For example, the Sensor can enforce a policy on all No.
Firewall policy based on weekends only.
time.
Option to define a rule Yes. No.
that mandates AD
authentication
Components of Firewall policies
To effectively use Firewall policies, familiarize yourself with the components of Firewall policies.
• Firewall policies — These are your network security policies based on which the Sensor allows or blocks
traffic in and out of your network. There are two types of Firewall policies — advanced and classic.
• Access rules — Access rules are the building blocks of a Firewall policy. Access rules are Access Control Lists
(ACLs) – an ordered set of rules, which define the traffic to be allowed and the traffic to be blocked.
• Rule objects — You use rule objects to define access rules. Rule objects are mappings to one or more
components related to your network traffic. Examples of rule objects are the applications, source and
destination hosts, source and destination networks. So, for example, you can group a set of IPv4 addresses
to create a rule object. Then you can create an access rule in which you specify this rule object as the source
or destination of traffic. Every time you want to refer to this set of IP addresses in your access rules, you can
just use this rule object.
For advanced and classic Firewall policies, you can specify multiple rule objects per component of an access
rule. For example, you can specify multiple rule objects as the source of the traffic.
The following are the rule object types that are currently available:
• User — These are the Windows AD users currently logged on to your network. The Manager gathers this
list from McAfee Logon Collector and provides it to the Sensor.
• User Group — These are the user groups of the currently logged on users. The Manager gathers this
information from McAfee Logon Collector and provides it to the Sensor.
You cannot create, modify, or delete Users or User Groups in the Manager. You can view these rule
objects only in the Access Rules tab of the Firewall policies page. Regarding Users, you cannot view the entire
list even in the Firewall policies page; you can query for the required users when defining the access rules.
You cannot view the User or User Group rule objects in the Rule Objects page.
McAfee Network Security Platform 9.1 551
21 Firewall policies
Components of Firewall policies
• Application — These are the various software programs that the Sensor can detect. The Manager
derives the list of applications from the signature set. You cannot modify the list of available applications.
Applications are relevant only to advanced Firewall policies.
If McAfee Labs deprecates an application that you have used in a Firewall policy, then a fault message of
severity warning is raised. You will then have to delete those rules from the policies or modify them; if not
you will not be able to push a signature set to Sensors.
• Application on Custom Port — You can use this rule object to detect applications when they are
communicated over non-standard ports. For example, you might want the Sensor to detect FTP, when it
is over port 2021. Application on Custom Port is relevant only to advanced Firewall policies.
• Application Group — If the pre-defined Application Groups do not meet your requirements, you can
create one. You create an Application Group to combine more than one Application and Application on
Custom Port rule objects. Typically, you create an Application Group for those applications that you want
the Sensor to handle in a similar way. For example, you can combine all applications related to Internet
games to form one Application Group. You can group up to 10 items in an Application Group. Application
Group is relevant only for advanced Firewall policies.
You can combine Application and Application on Custom Port rule objects to form an Application Group.
You cannot include Application Group within another Application Group.
• Country — The Country rule object enables you to allow or block traffic based on the source or
destination country. The Sensor identifies the traffic originating or destined to these countries based on
the CIDRs mapped to the countries. Country is relevant only for advanced Firewall policies.
The country-to-CIDRs mapping information is sourced from the geolocation database of MaxMind. You
cannot modify or update this list of countries manually. McAfee updates this list of country-to-CIDRs
mapping through signature sets. Use the Status command in a Sensor's CLI to check if the geolocation
database is present in the Sensor.
• IPv4 Endpoint — You can create a list of source and destination IPv4 addresses that you want to use in a
Firewall rule. You can specify up to 10 IPv4 addresses in a rule object. If you have enabled XFF header
parsing in your Sensor, you will be able to use the original source IP address of the for HTTP traffic.
• IPv6 Endpoint — This is similar to the IPv4 Endpoint rule object but applies only to advanced policies.
• Host DNS Name — You can create the list of source and destination host names that you want to use in
a Firewall rule. The Sensor contacts the DNS servers that you configure to resolve these names to IP
addresses. For example, you can create a Host DNS Name rule object for facebook.com, faceparty.co.uk,
ibibo.com. You can add 10 Host DNS Names in a rule object. Host DNS Name applies only to advanced
Firewall policies.
The Sensor uses only UDP and never falls back to TCP for DNS queries even if the DNS server forces for
TCP.
• IPv4 address range — You can create the list of IPv4 addresses to use in a Firewall rule. In the rule, you
can specify an IPv4 address range as the source or destination of traffic. For example, you may want to
apply a rule to traffic from IPs ranging from 10.1.1.1 to 10.1.1.25. This rule object applies only to
advanced Firewall policies. You can specify up to 10 ranges in a rule object. If you have enabled XFF
header parsing in your Sensor, you will be able to use original source IP addresses for HTTP traffic.
• IPv6 address range — This is similar to the IPv4 address range.
• IPv4 Network — You can create a list of IPv4 CIDRs to use in a Firewall rule. In the rule, you can specify a
CIDR as the source or destination of traffic. For example, you might want to apply a rule on the traffic
targeted for 172.16.225.0/24 network. The three reserved IPv4 ranges according to RFC 1918 are
provided as default networks. You can specify up to 10 CIDRs in one rule object.
• IPv6 Network — Similar to IPv4 Network but applies only to advanced Firewall policies. Also, there are
no predefined IPv6 Network rule objects in the Manager.
552 McAfee Network Security Platform 9.1
Firewall policies
Components of Firewall policies 21
• Network Group — You can combine one or more Country, Host IP, Host Name, IP range, or Network to
form a Network Group. For example, you can combine all the North American countries and multiple IP
ranges to form a Network Group rule object. This rule object applies only to advanced Firewall policies.
You can specify up to 10 items in one Network Group rule object.
You cannot combine IPv4 and IPv6 based rule objects in the same Network Group rule object. Note that
Country and Host DNS are IPv4-based.
• Finite Time Period — You can configure the Sensor to enforce an access rule continuously just for a
specific time period. For example, you might want to enforce a rule from 9 am on June 10 of this year to
10 am on June 11 of this year. For this, you need to create a Finite Time Period rule object specifying the
start time and date along with the end time and date. The start and end time are both inclusive. Finite
Time Period applies only to advanced Firewall policies. You can specify only one Finite Time Period rule
object in a Firewall access rule.
When you use a time-based rule object, make sure you have configured the corresponding Time Zone.
Time-based rules are implemented using the local time zone of the corresponding Sensor. The Sensor
automatically factors in the daylight savings time, if applicable. GMT is the default Time Zone in the
Manager.
• Recurring Time Period — You can repeatedly enforce a Firewall rule at certain frequencies of time. For
example, you can enforce a rule from 9 am to 5 pm on all weekdays. Use this rule object to repeatedly
enforce a rule. To enforce a rule just once, use the Finite Time Period rule object.
When you use a time-based rule object, make sure you have configured the corresponding Time Zone.
Time-based rules are implemented using the local time zone of the corresponding Sensor. Note that the
Sensor automatically factors in the daylight savings time, where applicable. Recurring Time Period
applies only to advanced Firewall policies.
• Recurring Time Period Group — You can group up to 10 Recurring Time Periods to form a Recurring
Time Period Group rule object. Recurring Time Period Group applies only to advanced Firewall policies.
You can use the Finite Time Period rule object along with Recurring Time Period and Recurring Time
Period Group rule objects. In such a case, the Finite Time Period takes precedence. Also, for the Sensor to
check for that access rule, the Finite Time Period and at least one Recurring Time Period must be active.
• Service — To restrict traffic based on the IP protocol, ICMP codes, or the TCP/UDP port numbers, use the
Service rule object. You can create Service rule objects or use the default ones. The well-known services
on standard TCP and UDP ports, as well as ICMP codes are pre-defined. For example, telnet is predefined
as TCP on port 23. Similarly, ICMP codes such as ICMP echo reply and ICMP request are pre-defined.
When you create a Service rule object, the options are to specify the protocol number, TCP port, or UDP
port. For custom ICMP codes, you need to specify the IP protocol number and the ICMP code in the port
field. You can define only one IP protocol specification per rule object.
For access rules that use Service rule objects, the Sensor factors in any non-standard ports that you have
configured for IPS. For example, if you have specified port 2023 as the non-standard port for FTP, and if
you have used the FTP Service rule object in a rule, then the Sensor considers FTP on both ports 21 and
2023.
For certain protocols, you can use more than a type of rule object. For example, for FTP and HTTP, you
can use the Application rule object or the Service rule object. If you use the Application rule object, the
Sensor does not consider the port number when detecting the traffic, and relies only on the application
signatures. This means that the Sensor can a detect a protocol regardless of the port used in case of
Application rule objects. If you use the Service rule object, the port number matters when detecting a
protocol. The Sensor considers all the standard ports as well as non-standard port numbers that you
have defined in the Non-Standard Ports page.
McAfee Network Security Platform 9.1 553
21 Firewall policies
High-level steps for configuring Firewall policies
In case of Service rule object, the Sensor drops even the SYN packet. In case of Application rule object,
the Sensor drops the traffic only after the three-way handshake; only after the handshake, the Sensor
identifies the application.
A Sensor processes the access rules of a policy in a top-down fashion. So, if you want to drop traffic based
on Services, then define those access rules high up in the policy.
Note the following if you use classic Firewall policies:
• It is not advisable to set permit rules for protocols such as FTP, TFTP, and RPC services that negotiate
ports dynamically. For RPC services, you can configure explicit allow and deny rules for RPC as a
whole, but not its constituents, such as statd and mountd.
• Multimedia protocols such as H.323 and services such as instant messaging and peer-to-peer
communication either negotiate the data channel separate from the control channel or negotiate
ports that do not follow a standard. However, you can configure access rules to deny these dynamic
protocol instances by denying the fixed control port.
• An option for denying protocols that use dynamic negotiation is to configure policies to drop the
attacks that are detected in such transmissions. Network Security Platform detects the use of, and
attacks in such programs as Yahoo Messenger, KaZaA, and IRC.
• Service Group — You can group the services that you want to be handled in a similar manner. This
enables you to easily manage your Firewall policies. Service Group is relevant only for advanced Firewall
policies. You can group up to 10 services in one Service Group rule object.
Service Range is applicable only to QoS policies.
High-level steps for configuring Firewall policies
You create Firewall policies at the admin-domain level. Then, you assign these policies to the required Sensor
resources.
You can enforce Firewall policies with the monitoring ports in SPAN, tap, or inline mode. However, factor in the
mode when you specify the response action. For example, dropping the traffic is not a relevant response in
SPAN or tap mode.
You can enforce policies based on the application, Windows Active Directory (AD) user names and user groups,
the source or destination country of the traffic, the source or destination network, the source or destination host,
and so on. This section discusses how Firewall policies work in general. There are some additional information
that you must know if you plan to use access rules based on applications, user names, or user groups. Also, there
are additional configurations required for these features. The concepts and requirements for application-based
and user-based access rules are discussed in separate sections that follow.
The following are the high-level steps involved in implementing Firewall policies:
1 Make sure you have deployed Network Security Platform as required.
2 Make sure you have connected the monitoring ports to the networks that you want to monitor.
3 In addition to Firewall, if you want the Sensor to inspect the traffic for attacks, make sure you have
configured the IPS or the IDS feature, and that the Sensor is detecting and reporting attacks.
4 Create the rule objects that you plan to use in your access rules. For example, identify the IPv4 Endpoint
addresses and the IPv4 Address Range and create the corresponding rule objects.
554 McAfee Network Security Platform 9.1
Firewall policies
High-level steps for configuring Firewall policies 21
5 If you use the Host DNS Name rule object, make sure you configure the DNS server details in the Manager.
Also, make sure these servers are accessible to the Sensor's management port. If the DNS servers are not
accessible, a fault message is raised.
The DNS server details apply to Firewall policies, QoS policies, integration with McAfee GTI for File Reputation,
and NTBA.
6 If you are using any time-based rule objects, make sure you have configured the Time Zone in the Manager.
Time-based rules are implemented using the local time zone of the corresponding Sensor. The
pre-configured Time Zone is GMT.
7 Create the required Firewall policies at the corresponding admin domain. When you create the Firewall
policies, you will be defining the access rules. So, a policy contains an ordered set of access rules that the
Sensor processes in a top-down fashion.
8 After you create a Firewall policy, you need to assign it to a Sensor resource. The following are referred to as
Sensor Resources
• Pre-device — This resource is the Sensor itself, and the Firewall policy assigned to this resource is
applied to all the traffic reaching the Sensor. This policy is referred to as the pre-device policy. A
pre-device Firewall policy has the highest priority. That is, the Sensor matches the traffic against the
access rules of this policy first. Typically, you will assign policies that will block specific traffic across your
network. For example, you might want to block p2p traffic perpetually on your network.
• Interface or subinterface — These resources are Monitoring ports of type VLAN or CIDR. You can
assign Firewall policies to interfaces or subinterfaces based on how you have configured the Monitoring
ports.
The Sensor considers the policy at the interface or subinterface after the policy assigned at the
pre-device level. The Sensor enforces this policy only on the traffic seen at the corresponding interface or
subinterface. So, typically you will assign policies that are very granular in nature in terms of source and
destination. For example, these could be policies targeted at specific hosts or networks.
McAfee Network Security Platform 9.1 555
21 Firewall policies
Application identification
• Physical port level — Assign those policies that you want to enforce at a port level. Typically, these
policies will be less granular when compared to the policies assigned at the interface or subinterface
level. The Sensor considers the policy at this level after the policy at the interface or subinterface.
• Post-device — This resource is also the Sensor itself, similar to pre-device. However, the post-device
policy is applied only after all the policies assigned to the other Sensor resources.
You can have a unique Firewall policy to each Sensor resource, but only one Firewall policy per resource.
It is not mandatory to assign Firewall policies to Sensor Resources in any specific order. For example, you
can assign a policy only at the pre-device level or only at the subinterface level.
Policies assigned at the Sensor level (pre and post-device) as well as the port/port pair are inherited by
the corresponding interface and, if applicable, subinterfaces. In the case of Firewall policies, an interface
is a subset of the corresponding port or port pair. That is, the policy assigned for a port/port pair at the
Sensor level is inherited by the corresponding interface as well as any subinterfaces. However, a policy
assigned at the interface level is not inherited by the corresponding subinterfaces due to the rule of
separating interface traffic flows from subinterface traffic flows based on the following policy application
rule: if you apply a policy to a subinterface that is different than the inherited policy, the policy enforced
at the interface level protects all traffic not specific to the subinterface. Thus, for Firewall policies, the rule
of inheritance requires you to create global policies at the Sensor (pre and post-device) or physical port/
port pair level: interface policies only apply to interfaces, and subinterface rules only apply to
subinterfaces.
After you assign the Firewall policies, the Manager creates a collective list of all the access rules in those
policies. This is the list of Effective Rules that the Sensor processes in a top-down fashion. That is, the rule
at the top of the list is checked first, followed by subsequent rules down to the bottommost rule.
Network Security Platform employs a first-match process; the first rule matched in sequence is enforced
and the remaining rules are not processed.
The order of the rules in an Effective Rules list is based on the hierarchy of Sensor resources. That is, the
rules of the pre-device Firewall policy are listed on top followed by the rules of the interface or
subinterface policy, then followed by the port-level policy, and finally the post-device level policy.
The Manager computes the Effective Rules separately for inbound and outbound.
You can view the Effective Rules in the Policy Manager page at the interface and sub-interface levels.
9 After you complete assigning the Firewall policies to the required Sensor Resources, do a configuration
update.
10 You can configure the Sensor to send the details of the matched traffic to a syslog server for analysis.
a Configure a syslog server.
b Enable syslog notification in the IPS event logging page.
c Also enable Firewall logging.
Application identification
M-series or NS-series Sensors can identify the applications being used in your network and act on them. So, you
can allow or block specific applications on your network. For example, you can block just the connections to
Facebook from your network while allowing all other HTTP and HTTPS traffic. Using advanced Quality of Service
(QoS) policies, you can also control the bandwidth allocated for applications on your network.
In addition to controlling the applications on your network, you can also view the Internet applications that are
accessed from your network. Related details such as the network bandwidth consumed by specific applications
is now available. You can also check if these applications generated any attacks.
556 McAfee Network Security Platform 9.1
Firewall policies
Application identification 21
Application identification is used in the following features: Firewall policies involving applications, QoS policies
involving applications, and Top Applications Summary monitor. So, to use these features effectively, you need to
understand how application identification works.
With respect to the application identification feature of Network Security Platform, the following are referred to
as applications:
• Network connections over a specific protocol; for example, HTTP, DHCP, and FTP.
• A specific computer application accessed over a network; for example, Facebook, Yahoo! Instant Messenger,
and Gmail.
McAfee creates signatures for applications based on an ongoing research. This involves creating signatures for
applications for which there were no signatures earlier. This also involves removing signatures for invalid and
obsolete applications. These application signatures enable the Sensors to accurately detect the applications on
your network.
The application signatures are bundled as part of the regular signature set that the McAfee Update Server
downloads to the Manager. So, if the Manager is connected to the McAfee Update Server, the application
database of your Network Security Platform remains up-to-date.
Applications-related terminologies
Knowing the terminologies can enable you to understand how to use the application identification feature
better.
Application category
McAfee categorizes similar applications into categories. Based on its functions and features, an application
could belong to multiple categories. For example, Skype could belong to instant messaging, file sharing, and
voice over categories.
Typically, a category consists of applications that you would want to handle in a similar manner. Therefore,
categories can reduce the number of Firewall access rules that you would require. For example, you can create
a rule to block the webmail category instead of creating separate rules for each webmail application.
Application capability
Using Network Security Platform, you cannot only control specific applications but also specific features of
applications. For example, you can block the file transfer feature of Yahoo! Messenger while allowing its other
features. Similarly, you can apply rate-limiting rules for specific application features. To provide such granular
control, McAfee creates signatures for some of the critical and common features of applications. These features
for which signatures exist are referred to as application capabilities.
Functionally, Network Security Platform treats an application capability as an application itself. This is because
application capabilities also can belong to an application category. This category could be different from the
category to which the parent application belongs. However, a Firewall access rule for an application may affect a
rule written for a corresponding application capability. For example, consider that you have a rule to allow
Yahoo! Messenger followed by a rule blocking file transfer through Yahoo! Messenger. Now, a user will be able
to use Yahoo! Messenger's file transfer functionality because this traffic matches the first rule that allows Yahoo!
Messenger.
Application capabilities are listed along with the applications in the Rule Objects page.
McAfee Network Security Platform 9.1 557
21 Firewall policies
Application identification
Risk
For you to understand the impact of applications and Application Capabilities on your network, McAfee® Labs
rates them as high, medium, or low risk. Risk is calculated based on the following factors:
• Vulnerability of an application or application capability to attacks.
• The probability of an application or application capability to deliver malware.
View application categories
You can view the list of categories in the Rule Objects page.
Task
1 Click the Policy tab.
2 Select the domain from the Domain drop-down list.
3 Select Intrusion Prevention | Objects | Rule Objects.
4 From the object types drop-down, select Application Group.
The default Application Groups are the application categories.
Figure 21-1 List of application categories
To view the applications that belong to a category (a default Application Group), double-click a default
Application Group. In the Object Details panel, select the required application group from the Available
drop-down list and click icon.
The list of default Application Groups and the constituent Applications may change between versions of the
signature set.
558 McAfee Network Security Platform 9.1
Firewall policies
Application identification 21
How application identification works?
Similar to attack detection, application identification is a function of the Sensor. The Sensor can identify
applications in SPAN, tap, and inline modes. However, only inline mode is relevant for QoS. By default the
application identification feature is disabled for M-series and enabled for NS-series. If you use any of the
following features, then application identification function is automatically turned on for that Sensor:
• A Firewall access rule or any type of QoS rule based on an Application, Application on Custom Port, or an
Application Group.
• Application identification enabled for the Top Applications (IPS)/(NTBA) monitor.
Identifying applications is a resource-intensive process. If the Sensor performs application identification on the
entire traffic, the Sensor throughput could be reduced by about 10%. The amount of actual throughput drop
varies based on the type of traffic.
From a Firewall and QoS perspective, you need to understand how rules based on applications can induce a
dependency factor between the rules. The dependency factor with respect to Firewall is explained here, but it
has a similar effect on QoS policies as well.
Following are the response actions that you can specify in case of Firewall:
• Deny — The Sensor blocks the traffic and does a TCP reset. This applies only to inline mode.
• Drop — The Sensor drops the traffic. This applies only to inline mode.
• Ignore — The Sensor permits the traffic with no further inspection. This applies to SPAN, tap, and inline
modes.
• Require Authentication — The Sensor permits only those users with valid AD credentials for HTTP traffic only.
This applies only to inline mode.
• Scan — The Sensor permits the traffic that matches a Firewall access rule, but inspects it for attacks. This
applies to SPAN, tap, and inline modes.
• Scan with Priority — The Sensor prioritizes critical network traffic. This is available only for advanced firewall
policies.
• Stateless Drop — The Sensor drops the packets.
• Stateless Ignore — This is the same as ignore option. That is, the Sensor permits the packet without inspection
for intrusions.
The dependency factor explained below, applies only for those rules for which you set scan or ignore as the
Sensor's response action.
Dependency factor — If you create a rule to allow an application, all the dependent applications and services
are allowed by default. For example, if you allow Facebook then HTTP is allowed by default. This also allows all
unknown HTTP applications; that is HTTP applications for which there are no signatures. For example, to allow
Facebook but block all other HTTP traffic you need to create access rules for the following conditions and in the
same order:
• Scan Facebook
• Deny HTTP
Consider that a user attempts to access Gmail, which is a known application. So, the Sensor identifies the Gmail
traffic and blocks it according to the second rule. Now, consider that a user attempts to access an unknown
HTTP application. The Sensor cannot identify this application beyond the HTTP level because there is no
signature. Because the first rule implicitly allows HTTP, the Sensor allows this traffic to pass through. In short, all
unknown HTTP applications are allowed, and all known HTTP applications except Facebook are blocked.
McAfee Network Security Platform 9.1 559
21 Firewall policies
User-based access rules
Suppose if you create Access Rules for the following conditions and in the same order then all HTTP
applications, including Facebook, are blocked:
• Deny HTTP
• Scan Facebook
Similarly, rules involving application capabilities also can induce the dependency factor. That is, allowing an
application capability allows the application itself and other capabilities of the application for which there are no
signatures.
When you calculate the dependency factor between access rules, factor in all the components of the rules such
as source, destination, effective time, application categories, and so on. Consider the sample set of rules below:
1 Source: x ¦ Destination: y ¦ Application: TwileShare ¦ Response action: Scan (that is, permit with IPS)
2 Source: x ¦ Destination: y ¦ Application: Twitter ¦ Response action: Drop
3 Source: a ¦ Destination: b ¦ Application: Twitter ¦ Response action: Drop
When the Sensor detects Twitter traffic from x to y, it allows this traffic with IPS, though it must drop this traffic
according to the second rule. This is because, TwileShare is dependent on Twitter. So, by allowing TwileShare in
the first rule from x to y, you are allowing Twitter from x to y as well. However, if the Sensor detects Twitter
traffic from a to b, it drops the traffic according to the third rule, because the first rule that implicitly allows
Twitter applies only from x to y and not from a to b.
Consider the rules below:
1 Source: x ¦ Destination: y ¦ Application: Twitter ¦ Response action: Drop
2 Source: x ¦ Destination: y ¦ Application: TwileShare ¦ Response action: Scan (that is, permit with IPS)
In this case, Twitter traffic from x to y is dropped according to rule 1; TwileShare traffic from x to y is allowed
with inspection according to rule 2.
User-based access rules
Similar to application identification, the information in this section applies to advanced Firewall policies and
advanced QoS policies.
560 McAfee Network Security Platform 9.1
Firewall policies
User-based access rules 21
For example, you can create access rules to allow a specific AD group of users to access social-networking
applications while blocking the same for some other group during business hours. Such access rules where
user data is also a criteria are referred to as user-based access rules. Creating rules that are based on users and
user groups is a better option than IP address based rules, especially when the IP address are likely to change
dynamically.
You cannot specify country and user name or user group in the same rule.
Figure 21-2 A deployment scenario for user-based access rules
To use user-based rules in your Firewall or QoS policies, you must install McAfee® Logon Collector 2.0 on your
network and integrate it with the Manager. McAfee Logon Collector (Logon Collector) gathers the details of the
currently logged on users from the domain controllers. It then regularly updates these details to the Manager.
The Manager processes these details and passes them to the relevant Sensors, which use them to evaluate the
traffic and take the configured response action.
You can configure user-based access rules only in advanced Firewall and QoS policies.
You can create an advanced Firewall access rule with the Response set as Require Authentication. This option
indicates that you want the Sensor to ensure AD authentication of users if the traffic is HTTP. If the Sensor does
not have the AD details for a user, it mandates the user to provide the AD logon credentials. The Manager then
verifies these credentials with the AD server. So, the Sensor is aware that the user has valid AD credentials and
also has the AD user name to apply the correct rule.
McAfee Network Security Platform 9.1 561
21 Firewall policies
User-based access rules
Advantages
• User-based rules enable you to effectively identify and regulate traffic originating in your network. So, you
can now control what your users can or cannot access regardless of the other criteria. In case of QoS, you
can apply traffic management techniques based on user groups.
• Consider organizations where users work in shifts or where users log on from any available host; that is, a
host is not dedicated to any particular user. For such cases, user-based access rules can provide the
required control.
• Bring Your Own Device (BYOD) environment is another scenario where user-based access rules can be very
useful. Using the Require Authentication option, you enforce your users to make their host to be part of your
corporate domain.
High-level steps for implementing user-based Firewall and QoS rules
The following are the requirements for implementing user-based rules for Firewall and QoS:
• Manager 7.5.3.x or above
• M-series Sensors of software version 7.5.3.x or above
• NS-series Sensors of software version 7.5 or above (Firewall rules only)
• McAfee Logon Collector 2.0
• Your AD server is configured correctly and that your users are able to logon to the domain.
• You have deployed the required Sensor monitoring ports in SPAN, tap, or inline mode (for QoS, only inline
mode applies). Your Network Security Platform deployment is functioning as expected. For example, in the
segment where you have deployed the monitoring ports, legitimate traffic is able to reach the destined
hosts.
• Optionally, you can log the results of each rule that the Sensor applied. For this you need a syslog server.
To be able to configure and use Firewall policies, you must have administrator permissions for the IPS
environment of the Manager. If you are not sure, contact the administrator of the Manager server.
562 McAfee Network Security Platform 9.1
Firewall policies
User-based access rules 21
The following are the high-level steps involved in implementing user-based access rules:
1 Install or upgrade McAfee Logon Collector to 2.0. You can install McAfee Logon Collector on your AD server
or on a different one. If you are installing it on a different server, make sure the McAfee Logon Collector and
the AD server are reachable to each other over the network. Refer to McAfee Logon Collector Administration
Guide for information on installation and upgrade.
2 Add the relevant domains in McAfee Logon Collector. After you have added the domains, the Status in
McAfee Logon Collector must be in green. If not, refer to McAfee Logon Collector documentation to
troubleshoot and fix the problems.
Figure 21-3 The status in McAfee Logon Collector
3 Make sure the IP, users, and computer details displayed in the Logon Report of the McAfee Logon Collector
are accurate.
4 Integrate McAfee Logon Collector with the Manager. You can integrate only one McAfee Logon Collector with
the Manager. See McAfee Network Security Platform Integration Guide for information.
If you implement Manager Disaster Recovery (MDR), then you must manually integrate the secondary
Manager with McAfee Logon Collector.
5 Optionally, configure the syslog details in the Manager to log the details related to Firewall access rules.
6 As explained in the subsequent sections, the Manager receives the user details from McAfee Logon
Collector. Additionally, the Sensor also uses the Kerberos traffic to detect user details. For this method to
work, you must configure the details of the AD and Trusted Domain Controllers in the Manager.
McAfee Network Security Platform 9.1 563
21 Firewall policies
User-based access rules
7 Configure user-based access rules in the Manager and apply it to the required Sensor resources. In an
access rule, you can specify the following as the criteria:
• Up to 10 AD user names
• Up to 10 AD user groups
• A combination of AD user names and user groups not exceeding 10 in a rule in advanced policy.
8 View the access-rule related details in the Manager configuration report and in the syslog server.
How user-based access rules work
The way user-based access rules work can be explained in three parts:
1 How the Manager receives user details.
2 How the Sensor receives user details.
3 How the Sensor evaluates user-based access rules.
How the Manager receives user details
1 When you add the domains in McAfee Logon Collector, it contacts the AD server and collects the details
such as the IP address, user name, host name, and so on of the currently logged on users.
2 When you integrate McAfee Logon Collector and the Manager, McAfee Logon Collector sends all the user
details that it currently has, to the Manager. The information sent includes the following:
• IP to user mapping
• List of users and the user groups to which they belong
• List of user groups
Communication between the Manager and McAfee Logon Collector is over SSL.
3 McAfee Logon Collector updates the Manager continuously. So, at any point in time, the current user-related
data with McAfee Logon Collector is there with the Manager as well.
Consider situations such as the following:
• A user logs off from a host and a user logs on from that host again
• You add a user to more user groups
• You delete a user group in the AD
For all such cases, as soon as McAfee Logon Collector has the updated information, it is reflected in the
Manager as well.
When you add new users in the AD, modify user groups, or delete user groups you must run the MLC Refresh
Users server task manually in McAfee Logon Collector. Then the current data from the AD is available in the
Manager.
4 If you have configured MDR, then the process explained above happens independently for both the
Managers. The Managers themselves do not exchange any user details.
564 McAfee Network Security Platform 9.1
Firewall policies
User-based access rules 21
For the following cases, the information might not immediately reflect in the Manager:
1 If a user logs off from a host and no user is currently logged on
2 You remove a user from a user group
3 You delete a user group. In this case, the user attributes are updated but the deleted user group is visible in
the Manager
How the Sensor receives user details
1 The Manager sends user-data updates to Sensors when both of these conditions are met:
• M-series Sensors running on 7.5.3.x or above.
• NS-series Sensors of software version 7.5 or above (Firewall rules only)
• At least one of the Sensor's resources has been assigned a user-based Firewall access rule or QoS rule.
2 The updates to the Sensors includes the following information:
• IP to user mapping
• User to user group mapping
• List of user groups
3 Manager sends the updates using TFTP (standard ports). It sends the updates to both the member Sensors
in case of failover.
4 The Manager updates the Sensor in two ways:
• Full update — that is the Manager sends the entire set of user-data that it currently has to the relevant
Sensors. This update entirely refreshes the user-data on a Sensor.
• Incremental update every one minute — the Manager sends just the changes since the last update.
5 If you have an MDR, only the active Manager sends the updates to the Sensors. If you have a failover pair of
Sensors, then the active Manager sends the updates to both the Sensors. Whenever, the active Manager
goes down, the standby Manager sends a full update to the Sensors as soon as it becomes the active
Manager.
6 The Manager sends the full update under the following conditions:
• Sensor reboot
• If the communication channel between the Manager and Sensor that is used for the updates comes up
again
• Manager restarts
• By default, at 1200 hours everyday; this is not user-configurable
• When a standby Manager in an MDR pair becomes the active Manager
• When connection between the Manager and McAfee Logon Collector is re-established
The Manager re-sends an update until it succeeds.
Deriving user details using Kerberos traffic: If the Manager-McAfee Logon Collector communication is
disrupted for some reason, the user information with the Sensor might not be current. As a redundant
measure, the Sensor is designed to passively snoop Kerberos traffic passing through its monitoring ports. This
typically happens when users attempt to log on using their AD credentials. The Sensor sends the user details
from the snooped Kerberos traffic to the Manager. Then the Manager communicates with the AD servers to
validate the user credentials. This Kerberos-based detection of user details is independent of the updates from
McAfee Network Security Platform 9.1 565
21 Firewall policies
User-based access rules
McAfee Logon Collector. The updates from McAfee Logon Collector and the user details through Kerberos are
used to update the same set of data. When you create user-based rules, only the user names and user groups
received through updates from McAfee Logon Collector are displayed. The user names derived through
Kerberos snooping are not displayed.
In case of Sensor failover, the Sensor that detected the Kerberos traffic sends the details to the Manager. It also
sends the details to its peer Sensor. The peer Sensor sends the same details to the Manager. The Manager
verifies with the AD servers and responds to both the Sensors separately. In case of MDR pair, the process is
same but only the active Manager is involved.
How the Sensor evaluates user-based access rules
1 Consider an access rule that has only AD user names mentioned. To evaluate the traffic against this rule, the
Sensor takes the source IP address in the packet and checks it against the IP-to-user mapping list that it has.
This way, the Sensor determines the currently logged on user for that IP address. If this matches with any of
the user names mentioned in the rule, then it is a match with respect to the source user. If not the Sensor
proceeds to check the next rule.
2 Consider that you have mentioned only user groups in the rule. As explained above, the Sensor first
determines the currently logged on user. Then it checks this user name against the user-to-user group
mapping that it has. If any of the user group of this user matches with any of the user groups in the rule, it is
a match with respect to source user. If not the Sensor proceeds to the next rule.
3 In case of both user names and user groups in the rule, the Sensor checks for the user and user group in the
same order that you have configured.
Require Authentication access rule and how it works
You can create an advanced Firewall access rule with the Response set as Require Authentication. When you
implement such a rule, the Sensor ensures that the corresponding users have valid AD logon credentials.
A Require Authentication access rule is effective only when the monitoring ports are inline. These rules are relevant
only for HTTP traffic and becomes effective only when configured on top of all the rules in the Access Rules tab
while creating an internal firewall policy
If you have created a require-authentication access rule, the Sensor ensures AD authentication in the following
ways:
1 As discussed in the earlier sections, when users log on to your network, the Sensor receives the user details
through the Manager. So, if the Sensor has an IP-to-user mapping, it indicates that the user has been
already authenticated by the AD server. So, the Sensor proceeds to evaluate the rest of the rules.
2 If the Sensor does not have a user bound to the IP address in the detected HTTP traffic, it redirects the user
to the Guest Portal. This is the Web portal hosted on the Sensor for explicitly determining the identity of
users based on their AD credentials.
The Sensor sends the logon credentials that the user entered in the Guest Portal to the Manager. The
Manager checks if it already has the AD details of the user. If yes, it forwards the details to the Sensor. If not,
it verifies the user credentials with the configured list of AD servers. The Manager notifies whether the
credentials are valid or not to the Sensor. The Manager provides the IP-to-user and user-to-user group
mappings to the Sensor.
In case of Sensor failover, the Sensor that detected the HTTP traffic redirects the user to its Guest Portal. It
sends the AD details to the Manager. The Manager verifies with the AD servers and responds to the Sensor. If
the authentication is successful, the Sensor sends the details to its peer Sensor. In case of an MDR pair, the
process is same but only the active Manager is involved.
566 McAfee Network Security Platform 9.1
Firewall policies
User-based access rules 21
The following are the parameters allowed in a require-authentication access rule:
• You must select the default HTTP Service rule object as the Application. You cannot select any other rule
object for Application. Even the default HTTP Application rule object or a custom HTTP Service rule object are
not valid.
• The Source User must be set to Any.
• Select the Response as Require Authentication.
For all other parameters, you can specify the values you require. For example, you can specify all your critical
Web servers in the Destination Address field. So, the Sensor ensures that all users accessing these Web servers
have valid AD credentials.
Purpose of require-authentication access rules
Assume that the communication between the Manager and McAfee Logon Collector is down. Now, consider a
user who is physically connecting a Windows host that is already unlocked. In this case, the Sensor might not
have a IP-to-user mapping because the communication with McAfee Logon Collector is down. Also, the host did
not generate any Kerberos traffic since the host is already unlocked. Because the Sensor does not have the
IP-to-user mapping, it might not be able to evaluate and apply the correct user-based access rule for this user. If
you have a require-authentication rule, then the Sensor will be able to derive the user details even in this case
as illustrated by the following example.
Consider the following example rules:
1 Source Address: Other | Source User: Any | Destination Address: Critical Web servers | Application: HTTP |
Response: Require Authentication.
2 Source Address: Other | Source User: Jane | Destination Address: Critical Web servers | Application: HTTP |
Response: Scan.
3 Source Address: Other | Source User: John | Destination Address: Critical Web servers | Application: HTTP |
Response: Deny.
Consider that Jane accesses a critical Web server:
1 If the Sensor has the IP-to-user mapping for this traffic, the Sensor proceeds to the second rule. In this case,
only the second rule is considered as a match.
2 If the Sensor does not have the IP-to-user mapping for this traffic, it redirects Jane to its Guest Portal, where
the Jane enters her AD credentials. In this case, the first rule is considered as a match. The Manager checks if
it has the AD details for Jane. If not, it verifies these credentials with the AD servers and also forwards the
details related to Jane to the Sensor. So, the Sensor now has at least the IP-to-user mapping for Jane.
3 Jane retries to access a critical Web server. This time, since the Sensor has the IP-to-user mapping, it
proceeds to the second rule. The second rule matches and the Sensor forwards the traffic for IPS inspection.
Requirements for require-authentication access rules
In addition to the requirements in High-level steps for implementing user-based Firewall and QoS rules, the
following are required for a required-authentication access rule to work:
• You have deployed the required Sensor monitoring ports in inline mode. Required-authentication access
rule is not effective in SPAN or tap mode.
• You must specify an IP address to the monitoring port pair to redirect users to the Guest Portal.
• You must specify the AD servers and trusted Domain Controllers that the Manager should check with to
verify the AD credentials entered in the Guest Portal.
• Enable the Guest Portal settings through the Manager.
McAfee Network Security Platform 9.1 567
21 Firewall policies
User-based access rules
Considerations for access rules
The following are the considerations for access rules:
• You can create user-based access rules only in advanced Firewall policies.
• You integrate the Manager only with one instance of McAfee Logon Collector. Integration with a redundant
McAfee Logon Collector setup is not supported.
• You cannot add, modify, or delete a user name or user group in the Manager.
• The Sensor does not communicate with the AD servers or McAfee Logon Collector directly.
• You can specify only user and user group as the criteria. No other AD properties are supported.
• Only IPv4 hosts are supported. A rule will not match if the user logs on from an IPv6 host.
• The following are the limits for user data:
• Up to 100,000 IP-to-user mappings
• Up to 75,000 user names
• Up to 2,000 groups for 8.0 M-series, NS9x00, and Virtual IPS Sensors
• Up to 10,000 groups for 8.1 M-series and NS-series Sensors
• Maximum user-based rule objects that you can use in the Firewall policies per Sensor model is as follows:
Sensor Maximum user-based rule objects
NS9300 5,000
NS9200 5,000
NS9100 2,500
NS7350 1,250
NS7250 1,000
NS7150 1,000
NS7300 1,250
NS7200 1,000
NS7100 1,000
NS5200 750
NS5100 750
NS3200 500
NS3100 500
IPS-VM600 750
M-8000 2,500
M-8030, M-6050 1,250
M-6030, M-4050, M-4030, M-3050 1,000
M-3030, M-2950, M-2850 750
M-1450, M-1250 500
568 McAfee Network Security Platform 9.1
Firewall policies
User-based access rules 21
• In a Firewall access rule or QoS rule, you cannot specify an IPv4-based rule object for one field and
IPv6-based rule objects for other applicable fields. For example, if you select an IPv6-based rule object in the
Source Address field, then you cannot specify IPv4-based rule objects for Destination Address or Source User
fields. For this example, you can specify only an IPv6-based rule object or other as the value for Destination
Address and any for Source User. Recall that User and User Group rule objects are considered as IPv4-based
rule objects because McAfee Logon Collector 2.0 does not collect user information from IPv6 hosts.
Similarly, Country and Host DNS Name are also IPv4-based rule objects.
• User log off is not monitored.
• User or user group deletion is not monitored.
• When you add new users in the AD, modify user groups, or delete user groups you must run the MLC Refresh
Users server task manually in McAfee Logon Collector. Then the current data from the AD is available in the
Manager.
• Guest Portal user timeout, by default, is 8 hours.
Troubleshooting user-based access rules
The following are some points that you can consider to troubleshoot issues related to user-based access rules:
• Make sure that above your user-based access rules, there are rules that allow DNS, DHCP, and AD traffic to
the corresponding servers.
• If a user-based rule is not working as expected, change the Source User to any and see if the rule is working
fine.
• If you are unable to view the users or user groups in the Firewall Policies page, check the communication
between the Manager and the McAfee Logon Collector.
• CLI commands related to user-based access rules:
• show userInfo stats: Displays the number of full (bulk) updates and incremental updates to the
Sensor. Also, displays the number of users, user groups, and host IP addresses currently present in the
Sensor.
• The Manager raises a fault message for the following conditions :
• The Manager is unable to contact McAfee Logon Collector.
• The number of IPs to users mapping has exceed 100,000.
• The number of users has exceeded 75,000.
• The bulk update from the Manager to the Sensor is more than 25 MB in size. In this case, the fault is
raised and the Manager aborts the update.
• When user groups exceeds 2,000 for 8.0 M-series, NS9x00, and Virtual IPS Sensors, and 10,000 for 8.1
M-series and NS-series Sensors
When the user groups limit exceed the specified values, the following faults are raised:
• AD user groups size exceeded
• MLC IP-User mapping/ User count exceeds limit
• MLC Group Size fault
For more information on these faults, see the topic Manager faults, chapter System Fault Messages in the
McAfee Network Security Platform Troubleshooting Guide.
McAfee Network Security Platform 9.1 569
21 Firewall policies
Configure Firewall policies
Configure Firewall policies
To configure the Firewall feature, first create the required rule objects, define the Firewall policy, and then
define the access rules for that policy. After you create the Firewall policy, you can assign it to the required
Sensor resource. This section provides the step-by-step information on how to configure the Firewall feature.
Manage rule objects
You use rule objects to define your Firewall, QoS, and Quarantine Zone access rules. To manage the rule
objects, go to Policy | <Admin Domain Name> | Intrusion Prevention | Objects | Rule Objects.
Option Definition
Rule Objects Displays the rule objects according to the filter criteria. Click a column heading to sort the
table in ascending or descending order.
• Name — Indicates the name of the rule objects.
• Description — Indicates the description of the rule object.
• Type — Indicates the rule object type.
• Owner Domain — Indicates the admin domain to which a rule object belongs. All the default
rule objects belong to the root admin domain.
• Visibility — Indicates the visibility settings of settings to the domains, whether it is visible
only to the owner domain or to both owner and child domains.
• Editable here — Yes indicates that the rule object is a custom rule object belonging to the
current admin domain. If it is No, you cannot edit the rule object because it is a default rule
object or a custom rule object defined at a parent admin domain.
Object Type Filters rule objects in the list.
• Default Objects Only — McAfee pre-defined these rule objects. For example, the Application
and Country are default rule objects. You cannot define these rule objects.
• Custom Objects Only — You need to define these rule objects. For example, you need to define
the Host DNS Name rule object.
• Custom and Default Objects — When selected, it displays both the predefined and user defined
rule objects. For example, IPv4 Network Rule Object has the 3 reserved private networks
pre-defined, but you can create your Network rule objects as well.
Rule Object Type Select the rule object type that you want to view.
Search Type your search criteria in the field to find rule objects with matching elements. For example,
type to list the rule objects containing google as part of their names.
Creates a custom rule object.
icon
Clones a rule object. You cannot clone default rule objects other than the IPv4 network rule
icon objects.
Deletes a custom rule object belonging to the current admin domain.
icon
Save as CSV Saves the rule objects for the rule object type selected.
To view or edit Double-click the rule object belonging to the current admin domain.
a rule object
In the Manager, each rule object type has an associated icon for easy identification. The following table lists the
rule objects and the corresponding icons.
570 McAfee Network Security Platform 9.1
Firewall policies
Configure Firewall policies 21
Table 21-2 Rule object icons
Icon Rule Object
Application
Application Group
Application on Custom Port
Country (displays the country's flag. So, the icon varies for each country)
Finite Time Period
Host DNS Name , IPv4 Endpoint, and IPv6 Endpoint
IPv4 Address Range and IPv6 Address Range
IPv4 Network and IPv6 Network
Network Group (Network Group for Exception Object)
Recurring Time Period
Recurring Time Period Group
Service
Service Group and Service Range (Service Range is applicable only to QoS policies) .
You cannot clone a default rule object except for Network. You cannot edit or delete any default rule object. You
can edit or delete custom rule objects only at the admin domain where they were created.
Notes on IPv4 and IPv6 rule objects
For Firewall and QoS, IPv6 addresses are supported for the following rule objects:
• Host
• Address range
• Network
The default Service rule object for ICMPv6 is also now available.
• You use the above-listed, IPv6-based rule objects to create a Network Group rule object. However, you
cannot use a combination of IPv4 and IPv6 based rule objects in one Network Group rule object.
• In a Firewall access rule or QoS rule, you cannot specify an IPv4-based rule object for one field and
IPv6-based rule objects for other applicable fields. For example, if you select an IPv6-based rule object in the
Source Address field, then you cannot specify IPv4-based rule objects for Destination Address or Source User
fields. For this example, you can specify only an IPv6-based rule object or other as the value for Destination
Address and any for Source User. Recall that User and User Group rule objects are considered as IPv4 based
rule objects because McAfee Logon Collector 2.0 does not collect user information from IPv6 hosts.
Similarly, Country and Host DNS Name are also IPv4-based rule objects.
McAfee Network Security Platform 9.1 571
21 Firewall policies
Configure Firewall policies
The following table classifies IPv4 and IPv6 rule objects:
Type Rule objects
IPv4 IPv4 Endpoint, Host DNS Name, IPv4 Address Range, IPv4 Network, User, User Group, Country.
IPv6 IPv6 Endpoint, IPv6 Address Range, IPv6 Network.
You configure user-based Firewall access rules using the user and user group rule objects. It is important to
note the following regarding these rule objects:
• You cannot create, modify, or delete the User or User Group rule objects. The Manager manages these rule
objects according to the updates from McAfee Logon Collector.
• You can view these rule objects only in the Access Rules tab of the Firewall Policies page. You cannot view these
rule objects in the Rule Objects page.
• The user names verified through Kerberos snooping or the Sensor's Guest Portal are not displayed in the
Manager.
View the rule objects
You can view existing rule objects in a selected domain.
For a rule object to be listed, it must meet one of these conditions:
• It is a default rule object.
• It is created at a parent admin domain, but it is set to be visible to the child admin domains.
• The rule object was created at the current admin domain.
Task
1 Click the Policy tab.
2 From the Domain drop-down list, select the domain you want to work in.
3 Select Intrusion Prevention | Objects | Rule Objects
Rule Objects for the selected admin domain are listed.
• To locate specific rule objects, use the search function.
• To view limited details of a rule object, point to the object. To view complete details, select and
double-click the rule object.
Figure 21-4 Viewing Rule Objects
572 McAfee Network Security Platform 9.1
Firewall policies
Configure Firewall policies 21
Add a rule object
You can create custom rule objects to use for Firewall, QoS, and Quarantine Zone rules. Generally, you can add
up to 10 items in a rule object. For example, in a Host DNS Name rule object you can add up to 10 DNS Host
Names.
Task
1 Click the Policy tab.
2 From the Domain drop-down list, select the domain you want to work in.
3 Select Intrusion Prevention | Objects | Rule Objects
Rule Objects for the selected admin domain are listed.
McAfee Network Security Platform 9.1 573
21 Firewall policies
Configure Firewall policies
4
Click . The Object Details window is displayed.
Figure 21-5 Selecting Criticality for each of your assets
Item Description
1 Options that are common to all rule objects
2 Options that are specific to the selected rule object.
The following table describes the options that are common to all rule objects.
Option Definition
Name Enter a unique name to easily identify the rule object.
Description Enter the description for the rule object.
Type From the drop-down list, select the type of rule object you want to create.
Options differ depending on the rule object type you select.
For example, if you select IPv4 Endpoint as the rule object, a new section IPv4 Endpoint is
displayed in the window with options specific to the IPv4 Endpoint rule object. For
information on a specific object type, refer to the corresponding sub-section.
Criticality [Optional] If you have chosen rule object type as IPv4 Endpoint or IPv6 Endpoint , you can
specify the Criticality of that host by selecting Low, Medium or High from the drop-down list. By
default, criticality is Low. Determining criticality of a host enables you to categorize all IPv4
Endpoint and IPv6 Endpoint addresses based on their importance to your organization.
Owner Domain Indicates the admin domain to which a rule object belongs. All the default rule objects
belong to the root admin domain.
574 McAfee Network Security Platform 9.1
Firewall policies
Configure Firewall policies 21
Option Definition
Visibility From the drop-down list, select the option for the visibility level of the rule object. The
available options are Owner and child domains and Owner domain only.
Editable Here Yes indicates that the rule object is a custom rule object belonging to the current admin
domain. If it is No, you cannot edit the rule object because it is a default rule object or a
custom rule object defined at a parent admin domain.
Once you assign criticality to a rule object and an alert involving it is raised, the criticality that you assigned
shows up under specific columns in Attack Log. These columns are labeled Attacker Risk and Target Risk.
Attacker Hostname and Target Hostname displays the names of the rule object.
Figure 21-6 Display of attacker risk
5 Enter the rule object options, based on rule object you have selected in the Type drop-down list. For
information on options specific to the rule object type, refer to the corresponding sub-section.
Application Group rule object options
Ensure that you are in the Object Details window and you have selected the Type as Application Group. The Application
Group table is displayed.
The following table explains the options in the Application Group table.
Option Definition
Application Group Select the Application on Custom Ports from the Available drop down list.
Click this button to move the selected item to the list.
Click this icon to edit an existing rule object
Click this icon to add a new rule object
Click this icon to remove a rule object from the list.
Application on Custom Port rule object options
Ensure that you are in the Object Details window and you have completed selected the Type as Application on Custom
Port. The Application and Custom Ports table is displayed.
The following table explains the options in the Applications and Custom Ports table.
Option Definition
Application Lists the available pre-defined Application rule objects.
Custom Ports Select TCP or UDP and type the port number (from 1 to 65534) in the adjacent text box.
Click this button to add the selected IP protocol and the port number to the list. You can define
up to 10 port numbers per Application.
Click this icon to delete the selected IP protocol from the list.
McAfee Network Security Platform 9.1 575
21 Firewall policies
Configure Firewall policies
Finite Time Period rule object options
Ensure that you are in the Object Details window and you have selected the Type as Finite Time Period. The Finite Time
Period table is displayed.
The following table explains the options in the Finite Time Period table.
Option Definition
Start and End Select the start date and time and the end date and time in the corresponding fields.
Time-based rules are implemented using the local time zone of the corresponding Sensor. To
modify a particular value, place the cursor on it and use the adjacent arrow keys to increase or
decrease it.
Changing a particular value might change the immediate value on the left. That is, if you change
the minutes beyond 59, it increases the hour by one. Similarly, if you change the hour beyond 23,
it increases the date by one.
Host DNS Name rule object options
Ensure that you are in the Object Details window and you have selected the Type as Host DNS Name. The Host DNS
Name table is displayed.
The following table explains the options in the Host DNS Name table.
Option Definition
New Enter a fully-qualified domain name. If the domain name is not fully-qualified, the Sensor tries to
resolve it using the DNS suffixes provided in the Name Resolution page. It communicates with the
DNS server IPs configured in the Name Resolution page.
Click this button to add the host name to the Host DNS Name list.
Click this icon to remove the host name from the host names list.
IPv4 Endpoint and IPv6 Endpoint rule object options
For quarantine zone access rules, only IPv4 Endpoint rule objects are supported.
Ensure that you are in the Object Details window and you have selected the Type as IPv4 Endpoint or IPv6 Endpoint.
The IPv4 Endpoint or IPv6 Endpoint table is displayed.
The following table explains the options in the table.
Option Definition
New Enter a valid IPv4 or IPv6 address as applicable.
• Do not specify the CIDR prefix (32) when entering an IPv4 address.
• You can enter an IPv6 address such as 5507:c0d0:2002:0071:0000:0000:0000:0003. The
same address can be represented as 5507:c0d0:2002:0071::0003.
• You can enter up to 10 IPv4 or 10 IPv6 addresses in a single rule object.
• For quarantine zone access rules, only one IPv4 address per rule object is supported.
Customization Select Disabled to disable customization or select Use custom values per resource to customize
values.
Resource to Select the resource to customize from the drop-down list.
Customize
This option is displayed only if you select the customization option as Use custom values per
resource.
576 McAfee Network Security Platform 9.1
Firewall policies
Configure Firewall policies 21
Option Definition
Click this button to add the IP address to the IP Address list.
Search Type the search criteria to search for a resource.
Click this icon to remove the IP address from the host list.
IPv4 or IPv6 Address Range rule object options
Ensure that you are in the Object Details window and you have selected the Type as IPv4 Address Range or IPv6
Address Range. The IPv4 Address Range or IPv6 Address Range table is displayed.
The following table explains the options in the table.
Option Definition
New Enter a valid IPv4 or IPv6 starting and ending range. For example, enter
10.1.1.1-10.1.1.25.
Ensure to enter a hyphen between the starting and ending range.
You can enter up to 10 ranges in one rule object.
Customization Select Disabled to disable customization or select Use custom values per resource to customize
values.
Resource to Customize Select the resource to customize from the drop-down list.
This option is displayed only if you select the customization option as Use custom values per
resource.
Click to add the IP address range to the Ranges list.
Search Type the search criteria to search for a resource.
Click to remove the IP address range from the Ranges list.
Network Group rule object options
Ensure that you are in the Object Details window and you have selected the Type as Network Group. The Network
Group table is displayed. Use the Network Group for Exception Object to assign it to Exception Objects when using pre
8.2 devices.
The following table explains the options in the Network Group table.
Option Definition
Available Select the rule object from the Available drop down list.
Click this button to add the rule object to the list.
Click this icon to add a new rule object.
Click this icon to edit the existing rule object.
Click this icon to remove the rule object from the list.
McAfee Network Security Platform 9.1 577
21 Firewall policies
Configure Firewall policies
IPv4 Network and IPv6 Network rule object options
IPv6 Network is not supported for Quarantine. Also, only one IPv4 Network item per Rule Object is allowed for
quarantine zone.
Ensure that you are in the Object Details window and you have selected the Type as IPv4 Network or IPv6 Network. The
IPv4 Network or IPv6 Network table is displayed.
The following table explains the options in the table.
Option Definition
New Enter a valid CIDR IPv4 or IPv6 block. For example, enter 172.16.200.0/24 for IPv4
Network, or 3003:0AB8::/48 for IPv6. You can enter up to 10 CIDR blocks in a single rule
object.
Customization Select Disabled to disable customization or select Use custom values per resource to customize
values.
Resource to Customize Select the resource to customize from the drop-down list.
This option is displayed only if you select the customization option as Use custom values per
resource.
Click the button to enter the CIDR block to the list.
Search Type the search criteria to search for a resource.
Click the add icon to remove the CIDR block from the list.
Recurring Time Period rule object options
Ensure that you are in the Object Details window and you have selected the Type as Recurring Time Period. The
Recurring Time Period table is displayed.
The following table explains the options in the Recurring Time Period table.
Option Definition
Time Period Select the time when the Sensor must enforce the corresponding rule. Time-based rules are
implemented using the local time zone of the corresponding Sensor.
You can select the option The Entire day or A time range for a specific time period.
Time Range To modify the hour or minute values, place the cursor on the Time Range field and type the hour
value. Then, click on the dropdown list and select the relevant minute value. Also select the to
range by selecting the value from the dropdown list.
Days Select the days when the Sensor must enforce the corresponding rule. You must select at least one
of the days.
Recurring Time Period Group rule object options
Ensure that you are in the Object Details window and you have selected the Type as Recurring Time Period Group. The
Recurring Time Period Group table is displayed.
The following table explains the options in the Recurring Time Period Group table.
Option Definition
Available Select the rule object from the Available dropdown list .
Click this icon to add the rule object to the list .
578 McAfee Network Security Platform 9.1
Firewall policies
Configure Firewall policies 21
Option Definition
Click this icon to add a new rule object.
Click this icon to edit the rule object in the list
Click this icon to remove a rule object from the list.
Service rule object options
Ensure that you are in the Object Details window and you have select the Type as Service. The Service table is
displayed.
The following table explains the options in the Service table.
Option Definition
IP Protocol Select the required protocol from the drop-down list. The options are TCP, UDP and Protocol Number.
Port/ Number If you select TCP or UDP as the IP Protocol. You can optionally enter a port number between from 1
to 65534. Alternatively, you can specify a protocol number between from 0 to 255.
Service Group rule object options
Ensure that you are in the Object Details window and you have select the Type as Service Group. The Service Group
table is displayed.
The following table explains the options in the Service Group table.
Option Definition
Available Select the rule object from the Available drop down list
Click this button to add the rule object to the list
Click this icon to add a new rule object.
Click this icon to edit the rule object in the list
Click this icon to remove a rule object from the list.
Service range rule object options
Ensure that you are in the Object Details window and you have selected the Type as Service Range. The Service Range
table is displayed.
The following table explains the options in the Service Range table.
Option Definition
Port Range Select TCP or UDP from the drop-down list. Enter the beginning and end port range (Example: 1-
65534) in the text box.
Ensure to enter a hyphen between the beginning and end port range.
Click this icon to add the Port range to the Ranges list.
Click this icon to remove the Port range from the Ranges list.
McAfee Network Security Platform 9.1 579
21 Firewall policies
Configure Firewall policies
Clone a rule object
You can clone custom rule objects.
• You cannot clone a default rule object except for Network.
• You can clone a custom rule object that was created at a parent admin domain and then modify it as
required in the current admin domain.
Options differ depending on the rule object type you select. For information on a specific object type, refer to the
corresponding sub-section.
Task
1 Click the Policy tab.
2 From the Domain drop-down list, select the domain you want to work in.
3 Select Intrusion Prevention | Objects | Rule Objects .
Rule objects for the selected admin domain are listed.
4 Locate the Rule Object that you want to clone.
You can use the search function to more easily find the rule object.
5
Select the rule object and click .
6 Make the required changes and click Save.
Modify a custom rule object
You can modify custom rule objects.
• You cannot modify or delete a default rule object.
• You can modify or delete a custom rule object only at the admin domain where it was created. If required,
you can clone a custom rule object that was created at a parent admin domain and then modify it as
required in the current admin domain.
• You cannot clone a default rule object except for Network. You cannot edit or delete any default rule object.
You can edit or delete custom rule objects only at the admin domain where they were created.
Options differ depending on the rule object type you select. For information on a specific object type, refer to the
corresponding sub-section.
Task
1 Click the Policy tab.
2 From the Domain drop-down list, select the domain you want to work in.
3 Select Intrusion Prevention | Objects | Rule Objects.
Rule Objects for the selected admin domain are listed.
4 Locate the rule object that you want to modify.
• You can use the search function to easily find the rule object.
• Make sure the Editable here column displays Yes for the rule object you want to modify. If the Editable
column displays No, the rule object belongs to a parent admin domain.
580 McAfee Network Security Platform 9.1
Firewall policies
Configure Firewall policies 21
5 Double-click the rule object.
6 Make the required changes and click Save.
If the rule object that you modified is part of a policy that is in use, you must do a configuration update to the
Sensor for the changes to take effect.
Delete a custom rule object
Delete a custom rule object that you no longer use. You can delete a custom rule object only at the admin
domain where it was created.
• You cannot delete a default rule object.
• You cannot delete a rule object that is used in a Firewall policy, QoS policy or, in a group rule object.
• You can delete a rule object only at the admin domain where it was created.
Options differ depending on the rule object type you select. For information on a specific object type, refer to the
corresponding sub-section.
Task
1 Click the Policy tab.
2 From the Domain drop-down list, select the domain you want to work in.
3 Select Intrusion Prevention | Objects | Rule Objects .
Rule objects for the selected admin domain are listed.
4 Locate the Rule Object that you want to modify.
• You can use the search function to easily find the rule object.
• Make sure the Editable here column displays Yes for the rule object you want to delete. If the Editable here
column displays No, the rule object belongs to a parent admin domain.
5
Select the rule object and click . Then click Yes to confirm deletion.
To delete rule objects in bulk, press Shift key(for continuous selection) or press Ctrl key (for discontinuous
selection) and then select the rule objects. The selected items are highlighted. Click and then click Yes to
confirm deletion.
Configure the DNS server details
You must configure the DNS server details in the Manager, if you have Firewall, QoS, or Quarantine Zone rules
that use Host DNS Name rule object. The Sensors use these DNS server details to resolve the Host DNS Name
rule objects to IP addresses. This also applies to rules using Network Group rule objects, which in turn use a
Host DNS Name rule object.
In addition to what is mentioned above, an M-series or NS-series Sensor uses the DNS server details to resolve
the host name of the syslog server used for Firewall or Quarantine. You can configure the Sensor to forward the
details of matched Firewall or Quarantine Zone rules to a syslog server. As part of this configuration, you define
the syslog-server details in the Manager. If you provide the host name of the syslog server, then the Sensor
uses the DNS server to resolve the syslog server's host name.
The Sensor uses only UDP and never falls back to TCP for DNS queries even if the DNS server forces for TCP.
McAfee Network Security Platform 9.1 581
21 Firewall policies
Configure Firewall policies
You can configure the DNS server details at an domain level or at a device level. The DNS server at the admin
domain, by default, applies to:
• All the corresponding child domains.
• All the Sensors in this domain. This includes any interfaces delegated to other domains.
• All the Sensors in the corresponding child domains.
If required, you can override the DNS server details at a child admin domain level and also at each Sensor level.
Task
1 To configure the DNS server details for an admin domain:
a Click the Devices tab.
b Select the domain from the Domain drop-down list.
c Select Global | Common Device Settings | Name Resolution.
Figure 21-7 DNS window
2 To configure the DNS server details for a Sensor:
a Click the Devices tab.
b Select the domain from the Domain drop-down list.
c On the left pane, click the Devices tab.
d Select the device from the Device drop-down list.
e Select Setup | Name Resolution.
f Deselect Inherit Settings? to override the settings of the parent domain.
582 McAfee Network Security Platform 9.1
Firewall policies
Configure Firewall policies 21
3 Enter the DNS information in the corresponding fields.
Option Definition
Enable Name Select to display the fields in the Name Resolution page.
Resolution?
If you deselect this field and click Save, then the DNS details that you had saved earlier is
lost.
DNS Suffixes You can enter multiple values separated by a space. The Sensor uses these suffixes, in
the same order, to resolve non-qualified DNS host names in your Firewall rules. Consider
that the DNS host name in your Firewall rule is “host1” and the DNS suffixes are
“mycompany.com” and “mycompany.org”. To resolve this host name, the Sensor first tries
host1.mycompany.com. If this fails, it tries host1.mycompany.org.
Primary DNS Enter the IPv4 or IPv6 address of the DNS server that the Sensor must contact first.
Server
Secondary DNS Optionally, enter the IPv4 or IPv6 address of a secondary DNS server. If the primary DNS
Server server is unreachable, the Sensor communicates with the secondary DNS server.
Refresh Interval If you are configuring the details for an admin domain, then enter a value between 24
and 9999. Though this field is applicable only to NTBA, you must enter a value when
configuring the details for an admin domain.
Test Connection Click this button to check the connectivity to the DNS Server. The status of the
connectivity test is displayed in the Name Resolution page.
Save Saves the DNS server details in the Manager database.
To resolve the Host DNS Name rule objects, the Sensor management port must be able to
connect to Save the specified DNS servers. So, to be sure, ping the DNS servers from the
Sensor CLI.
4 Perform a configuration update to the relevant Sensors.
If the Sensor is unable to communicate with a DNS server, a fault of severity Warning is displayed in the System
Faults page.
Configure the time zone
You need to select a time zone in the Manager if you have any Firewall or QoS rules that involve a time-based
rule object. The time-based rule objects are Finite Time Period, Recurring Time Period, and Recurring Time
Period Group. Time-based rules are implemented using the local time zone of the corresponding Sensor. By
default, the time on the Sensor is set to the Greenwich time zone (GMT +00:00).
The Manager displays the alerts generated with respect to the time zone configured for the Manager. For
example, consider the Sensor to be in the GMT-08 time zone, and the Manager in the GMT+5:30 time zone. An
alert is generated from the Sensor at 11 AM (in the GMT-08 time zone), the Manager displays the time of the
alert as 12:30 AM (in the GMT+5:30 time zone). A time based rule has to be configured based on the Sensor
time zone, but the alert generated is displayed with reference to the time zone configured for the Manager.
You can configure the time zone at an domain level or at a device level. The time zone at the admin domain, by
default, applies to:
• All the corresponding child admin domains.
• All the Sensors in this domain. This includes any interfaces delegated to other domains.
• All the Sensors in the corresponding child admin domains.
McAfee Network Security Platform 9.1 583
21 Firewall policies
Configure Firewall policies
If required, you can override the time zone at a child admin domain level and also at each Sensor level.
When you delegate Sensor ports to a child admin domain level, for those ports only the Sensor's time zone will
apply and not the child admin domain's time zone.
When you select a time zone, Sensors interpret the time-based rule objects based on the selected time zone.
They also factor in daylight savings time, if applicable.
Task
1 To configure the time zone for an admin domain:
a Click the Devices tab.
b Select the domain from the Domain drop-down list.
c Select Global | Common Device Settings | Time Zone.
2 To configure the time zone for a Sensor:
a Click the Devices tab.
b Select the domain from the Domain drop-down list.
c On the left pane, click the Devices tab.
d Select the device from the Device drop-down list.
e Select Setup | Time Zone.
f Deselect Inherit Settings? to override the settings of the parent domain.
3 Select a time zone from the Current Time Zone drop-down.
Figure 21-8 Time Zone configuration
4 Click Save.
5 Perform a configuration update to the relevant Sensors.
The selected time zone is applied to those Sensors.
Additional configurations for Kerberos snooping
If you require the Manager to verify the AD credentials from the Kerberos traffic or from the Guest Portal, you
must configure the details of the corresponding AD and Trusted Domain Controllers.
When you modify the AD and Trusted Domain Controller settings, be aware that they apply to Firewall and QoS.
584 McAfee Network Security Platform 9.1
Firewall policies
Configure Firewall policies 21
Add Active Directory servers
Task
1 Click the Manager tab and select the domain from the Domain drop-down list. Then select Setup | Intrusion
Prevention | Active Directory Servers.
2 Click New.
Figure 21-9 Add an Active Directory Server
When the Active Directory Servers tab is accessed from child admin domains, the Inherit Settings? option is
available. The New button is visible only if you deselect Inherit Settings?.
3 In Add Active Directory Server window, enter the AD server details in the appropriate fields:
Option Definition
Server IP Address Enter the IPv4 IP address of the Active Directory server.
DNS Domain Name Enter the Active Directory domain name, like McAfee.com.
NetBIOS Domain Name Enter the NetBIOS domain name of the Active Directory; for example, McAfee.
Decryption Enabled Select this option if you want to enable SSL connection for secure data
communication.
Server Port The Active Directory server port. If you select Decryption Enabled, the port automatically
changes to the default value, 636. Else the default value is 389.
Start Search from the Select this option if you want Network Security Platform to check user information
Root of the Base from the root node of the Active Directory tree. When you select this option, the
Directory? value of the next field Base DN is displayed as Root, by default.
Base DN Base DN represents the intermediate node name in the Active Directory tree. If you
want Network Security Platform to check user information from an intermediate
node in the Active Directory tree, enter the corresponding node name in Base DN.
User Name Active Directory login name for the domain.
Password Password for the Active Directory login.
McAfee Network Security Platform 9.1 585
21 Firewall policies
Configure Firewall policies
Option Definition
Test Connection Click to test whether the connection with the configured Active Directory Server is
working fine. If the connection is successful, a message is displayed for the same.
Save Saves the configuration in the Manager database.
The Manager attempts to verify the details that you provided before creating the
record. Even if the Manager is unable to verify the details currently, you can go ahead
and create the record. The added Server is listed in the Active Directory Servers list.
Notes:
• In Active Directory Servers list, if the configuration needs to be inherited to the child admin domains, you
can optionally check Make Settings Visible to Child Admin Domains? option.
• You are prompted to add the Active Directory server that you created to the list of trusted domain
controllers automatically.
• If you configure multiple Active Directory servers, the Manager considers them in a top-down fashion. If
two servers from the same domain are listed, the second is only consulted if the one above it cannot be
reached.
Add Trusted Domain Controllers
When you add the Active Directory servers for an admin domain, you are prompted to automatically create the
Trusted Domain Controllers using the same information. If you have done so, you can just verify the list of
Trusted Domain Controllers.
586 McAfee Network Security Platform 9.1
Firewall policies
Configure Firewall policies 21
Task
1 Click the Manager tab and select the domain from the Domain drop-down list. Then select Setup | Intrusion
Prevention | Trusted Domain Controllers.
2 Click New.
Figure 21-10 Add Trusted Domain Controllers
3 In the Add Trusted Authentication Server window, enter the Trusted Domain Controller details in the appropriate
fields.
Option Definition
Server IP Address Enter the IPv4 IP address of the Active Directory server.
DNS Domain Name Enter the Active Directory domain name, like McAfee.com.
NetBIOS Domain Name Enter the NetBIOS domain name of the Active Directory; for example, McAfee.
Visible to Child Admin Domain Select if the configuration needs to be inherited by the child admin domains.
Description Optionally enter additional information about the Trusted Domain Controller.
Save Saves the configuration in the Manager database.
Cancel Clears the details you have entered in the Add Trusted Authentication Server
window.
Configure the Guest Portal
If you have configured a require-authentication access rule, and the Sensor does not have the IP-to-user
mapping for the detected traffic, it can redirect HTTP traffic from that host to the Guest Portal. This is a Web
portal on the Sensor where users can enter their AD credentials. For this, you must install the Guest Portal on
the Sensor. You can optionally customize the message displayed on the Guest Portal.
Install Guest Portal on the Sensor
Verify that the Guest Portal is installed on the Sensor using the Status CLI command. Guest Portal is installed
by default.
McAfee Network Security Platform 9.1 587
21 Firewall policies
Configure Firewall policies
If the Guest Portal is down, follow the steps in this section to install the Guest Portal.
Task
1 Establish communication between the Sensor and Manager.
2 In the Sensor CLI, type
guest-portal install
3 You must enter the following details for generating the default Guest Portal Certificate:
• Common Name (IP Address/Domain Name)
• Organization
• Organization Unit
• City
• State
• 2 letter Country code
4 Once the certificate is generated, type guest-portal status. This command displays all the information
related to the Guest Portal.
To uninstall the Guest Portal from the Sensor, use the guest-portal deinstall command. This
command also deletes the default Guest Portal certificate that was generated when you installed the portal.
You can also temporarily stop the Guest Portal on the Sensor using the guest-portal stop command. To
start it again, use the guest-portal start command.
Suppose you are trying to install Guest Portal on the Sensor and Sensor-Manager communication goes down.
The Guest Portal cannot be hosted in such a scenario. You have to establish Sensor-Manager communication
and follow the steps above to get the Guest Portal running. When Sensor-Manager communication is down,
you cannot login to the installed Guest Portal.
Generate custom Guest Portal certificates
The communications between the guests and the Guest Portal are encrypted, and the Guest Portal accepts only
HTTPS (HTTP over SSL/TLS) connections.
The Guest Portal uses the default self-signed Guest Portal certificate generated by the Sensor. The Guest Portal
uses this certificate to generate standard browser messages to the guest users. You can use a custom SSL
certificate and eliminate the browser warning, if required.
588 McAfee Network Security Platform 9.1
Firewall policies
Configure Firewall policies 21
Generating a self-signed certificate via Sensor CLI
The Sensor CLI provides guest-portal install command which prompts the user for different fields
required for Guest Portal Certificate and for creating the public/private key pair.
Customize Guest Portal settings for Firewall
For Firewall, the Guest Portal Settings page in the root admin domain allows you to specify the presentation
settings for the Guest Portal. This includes your organization's logo as well as message that your users must
acknowledge to access the Guest Portal.
Configuring the logo is optional. The message option is configured with a default message that you can modify
or replace with your own. This message option is for you to specify your organization's policy, terms, and
conditions that your users must agree to comply with. Only then they can proceed to self-register or enter their
logon credentials in the Guest Portal.
Task
1 Click the Manager tab.
2 From the Domain drop-down list, select the root admin domain.
3 Select Setup | Intrusion Prevention | Guest Portal Settings.
Figure 21-12 Guest Portal Settings for Firewall
4 Configure the required options in the Guest Portal Settings page.
Option Definition
Display a Select to upload the picture file that you want to display as the logo on the Guest Portal.
Custom Logo?
It must be a .jpg, .gif, or .bmp file that is less than 2 KB in size.
Custom Logo Enables to browse to the picture file that you want to display as the logo. This field is
file displayed only if Display a Custom Logo? is selected.
McAfee Network Security Platform 9.1 589
21 Firewall policies
Configure Firewall policies
Option Definition
Edit Custom Click to view the default Guest Portal message that your users must agree to comply with.
Message • This default message is in English. You can customize it or replace it with your own
message.
• This message should not exceed 1024 characters in length.
• To revert to the default message, delete your custom message in the Message Body box,
click Save, then click Save in the Guest Portal Settings page, and then restart the Manager
client.
• Only one message box is provided. That is, no separate boxes are provided for different
languages. The message that you provide in the box is displayed first when users are
redirected to the Guest Portal.
• Only if your users select Yes I agree, they can proceed to enter the logon credentials or
self-register. In the Guest Portal, if users change the language, this message (terms and
conditions) is displayed again; they have to select Yes I agree to enter the logon credentials.
Preview User Click to preview how the message (terms and conditions) displays in the Guest Portal.
Login Page
Preview User Login Page is available only in the root admin domain. Also, if you have selected
Display a Custom Logo?, then navigate again to the Guest Portal Settings page to view the
Preview User Login Page link.
Save Saves the Guest Portal settings in the Manager.
Cancel Clears the options you selected in the Guest Portal Settings page.
590 McAfee Network Security Platform 9.1
Firewall policies
Configure Firewall policies 21
Specify IP details for monitoring ports
If your advanced Firewall policies have a require-authentication rule, the Sensor redirects the users to its Guest
Portal if it cannot determine whether they have valid AD logon credentials. For this redirection, you must
configure the IP address and related details to the Sensor monitoring ports.
• You can configure the IP details regardless of the port deployment mode, but redirection to Guest Portal is
effective only with inline ports. These settings apply to both the ports of the monitoring port pair. The
monitoring port IPs that you configure must be reachable to the hosts being monitored.
• Each monitoring port pair used for Firewall must have a unique IP address. For Sensors in failover, you must
configure the IP settings separately for both the Sensors. Also, you must use unique IP addresses.
• In case of XC Cluster, configuring the IP details for monitoring ports is not supported. Therefore, redirection
to Guest Portal is not supported for XC Cluster deployments.
Figure 21-13 Configure IP details for monitoring ports
Task
1 Click the Devices tab.
2 Select the domain from the Domain drop-down list.
3 On the left pane, click the Devices tab.
4 Select the device from the Device drop-down list.
5 For standalone Sensors, select Setup | IP Bindings .
6 For Sensors in failover, select <Device Name> | Setup | IP Bindings.
In case of failover Sensors, use the steps below to configure the IP details for the corresponding ports of the
peer Sensor.
7 Enter the IP details in the corresponding fields.
Option Definition
Monitoring Port Select the port pair for which you want to configure the IP bindings.
IP Address Enter the IPv4 address that the Sensor can use for the monitoring port pair.
Network Mask Enter the corresponding network mask for the IP address that you entered.
Default Gateway Enter the corresponding network gateway for the IP address that you entered.
VLAN Id Specify the VLAN ID only if the monitoring ports are connected to trunk ports.
Save When you click, the Manager automatically updates the Sensor with these settings. Save is
displayed only if you have entered valid details.
Cancel Clears the details you have entered in the IP Bindings page.
8 Click Save.
McAfee Network Security Platform 9.1 591
21 Firewall policies
Configure Firewall policies
Management of Firewall policies
You define your Firewall implementation by creating Firewall policies. After you create a policy, you need to
assign it to one or more of the following Sensor resources:
• Pre-device
• Interface or subinterface
• Port
• Post-device
View Firewall policies
To view the firewall policies:
Task
1 Click the Policy tab.
2 From the Domain drop-down list, select the domain you want to work in.
3 Select Intrusion Prevention | Policy Types | Firewall Policies
The Firewall policies created at the selected admin domain and its parent domain are listed. The details of
the firewall policies are displayed in columns.
Option Definition
Name Displays the name of the firewall policy.
Description Displays the description of the firewall policy.
Ownership and Visibility Owner Domain — Specifies the ownership of the domain.
Visibility — Specifies the visibility level of the domain.
Editable Here — The status Yes indicates that the policy is owned by the current admin
domain.
Type Specifies the type of policy.
Last Updated Time — Displays the time when the firewall policy was last updated
By — Displays the user who modified the firewall policy.
Assignments Indicates the number of Sensor resources to which the policy is assigned.
You can sort the list in ascending or descending order based on any of the columns by clicking on the
column heading. You can also view the Columns option to enable or disable the display of the columns by
selecting or deselecting the relevant checkbox.
4 Select a policy and click Edit to view the rules of that policy or double-click on the row of the policy.
5 On the Access Rules tab, type in the search text field to view the access rule for the given search criteria.
Figure 21-14 Viewing Firewall policies
592 McAfee Network Security Platform 9.1
Firewall policies
Configure Firewall policies 21
Create Firewall policies
Before you begin
You can create rule objects when creating the Firewall access rules. However, a systematic approach
is to create the required rule objects before you create the Firewall access rules. You create a
Firewall policy using access rules as the building blocks.
Be sure whether you need a classic or advanced Firewall policy. Review the Differences between Advanced and
Classic Firewall policies section. To use advanced features such as require-authentication access rules,
user-based access rules, and application-based access rules you need advanced Firewall policies.
When you create the access rules, be aware that for a given traffic, the Sensor executes the rules in a top-down
fashion and stops the execution when a rule matches. The following are some recommendations that you can
consider:
• As a precaution, create a rule that allows traffic to the basic network infrastructure servers such as AD,
DHCP, and McAfee ePO. Make sure this is the first rule in the list. This is to ensure that your Firewall policy
does not prevent the hosts from receiving an IP address or your users from authenticating against the AD.
• If you require, create all the required authentication access rules right after the rule that allows traffic to the
infrastructure servers.
• Define the specific rules above the broader rules. For example, rules for Facebook, Google, Yahoo and so on
must be above the HTTP rule.
To create user-based access rules, you use user and user group rule objects. Note the following:
• You can create these rules only in Advanced Firewall policies.
• To create these rules, you must first integrate McAfee Logon Collector 2.0 with the Manager.
• Before you create these rules, make sure the AD server is able to authenticate the users and these details
are reflected correctly in McAfee Logon Collector.
• If Kerberos snooping is required, you must configure the Active Directory server details and Trusted Domain
Controllers in the respective pages of the Manager.
For the require-authentication rules to work, the Guest Portal on the Sensor must be up, and you must
configure the IP address settings for the corresponding monitoring ports as well.
Task
1 Click the Policy tab.
2 From the Domain drop-down list, select the domain you want to work in.
3 Select Intrusion Prevention | Policy Types | Firewall Policies | New.
McAfee Network Security Platform 9.1 593
21 Firewall policies
Configure Firewall policies
4 Specify the details on the Properties tab.
Option Definition
Name Enter a unique name to easily identify the policy.
Description Optionally describe the policy for other users to identify its purpose.
Owner Displays the admin domain to which the policy belongs.
Visibility When selected, makes the policy available to the corresponding child admin
domains.
However, the policy cannot be edited or deleted from the child admin domains.
Editable here The status Yes indicates that the policy is owned by the current admin domain.
Type Select the type — Advanced or Classic. After you save the properties, you cannot
change advanced to classic.
Statistics
Lasted Updated Displays the time stamp when the quarantine zone was last modified.
Last Updated By Displays the user who last modified the quarantine zone.
Assignments Indicates the number of Sensor resources to which the policy is assigned.
Inbound Rules Displays the number of access rules currently defined for inbound traffic.
Outbound Rules Displays the number of access rules currently defined for outbound traffic.
Prompt for assignment When selected, you are automatically prompted to select the Sensor resources to
after save which you want to assign the policy.
Next Click Next to save the changes made on the Properties tab and access the Access Rules
tab.
After you click Next you cannot change the type from advanced to classic.
Save Saves the changes made on the Access Rules tab. This is also visible when you open
an existing policy.
Cancel Reverts to the last saved configuration.
5 In the Access Rules tab, click the appropriate button to insert a new rule.
Button Definition
Inserts a new rule above the currently selected rule.
Inserts a new rule below the currently selected rule.
Clones the currently selected rule.
Deletes the currently selected rule.
Moves the currently selected rule one row up.
Moves the currently selected rule one row down.
594 McAfee Network Security Platform 9.1
Firewall policies
Configure Firewall policies 21
6 Select the section of an access rule and specify your choices.
Figure 21-15 Adding Firewall access rules
• For advanced Firewall policies, change the values of Source Address, Direction, Source User, Destination Address,
Application, Effective Time and Response. For classic Firewall policies, change the values of Source Address,
Destination Address, Service, Direction and Response.
Option Definition
# Displays the serial number of the rule.
State Displays whether a rule is enabled or disabled. Sensor does not apply disabled rules. This
option might help you during troubleshooting.
Description Optionally enter additional information about the rule. This might help you to easily
understand the logs forwarded to the syslog server. You can enter a description up to 64
characters long and click OK.
Direction • Inbound — To apply this rule only to traffic seen at the outside port.
• Outbound — To apply this rule only to traffic seen at the inside port.
• Any — To apply this rule at both the ports.
McAfee Network Security Platform 9.1 595
21 Firewall policies
Configure Firewall policies
Option Definition
Source Select the rule objects corresponding to the source of the traffic from the Available list. Click
Address
to add the rule object.
Click to add a new rule object.
Click to edit or view a rule object.
Click to delete a rule object.
Destination Select the rule objects corresponding to the destination of the traffic from the Available list.
Address
Click to add the selected rule object.
Click to add a new rule object.
Click to edit or view a rule object.
Click to delete a rule object.
Application
Select the rule objects corresponding to the application from the Available list. Click
to add the selected rule object.
Click to add a new rule object.
Click to edit or view a rule object.
Click to delete a rule object.
596 McAfee Network Security Platform 9.1
Firewall policies
Configure Firewall policies 21
Option Definition
Source User This option is for user-based rules. Recall that the Manager receives users and user groups
from McAfee Logon Server and automatically displays them as rule objects. User groups are
listed by default.
User groups are listed by default. Select the user group from the Available dropdown list. Click
to add the selected user group to the list.
Click to delete the user group from the list.
To select the user:
1 Select User from the Type drop-down list.
2 In the Search User text field, type the fist few letters of the name you want to find and click
the Find button. The list of users with the searched criteria is listed in the Available drop-down
list.
3
Click to add the selected user to the list.
4
Click to delete user from the list.
Service
Select the Application or Service-related rule objects from the Available list. Click to
add the selected service.
This option is available only for classic firewall policies.
Click to add a new rule object.
Click to edit or view a rule object.
Click to delete a rule object.
You can have Service or Application-related rule objects in a rule but not both.
McAfee Network Security Platform 9.1 597
21 Firewall policies
Configure Firewall policies
Option Definition
Effective Select the time-based rule objects to specify the time when the Sensor should implement the
Time
rule, from the Available list. Click to add the selected service.
Click to add a new rule object.
Click to edit or view a rule object.
Click to delete a rule object.
Time-based rules are implemented using the local time zone of the corresponding Sensor.
Response Specify the response action the Sensor should take on the traffic that matched the rule.
Primary Action:
To configure stateful access rules, use the response actions Deny, Drop, Ignore, Scan, Scan with
Priority, or Require Authentication.
• Deny — Discards the traffic and resets the connection with the source of the traffic.
• Drop — Discards the traffic.
• Ignore — Allows the traffic to pass through without any further inspection.
• Scan — Allows the traffic but inspect it for attacks.
• Scan with Priority — Allows you to prioritize critical network traffic. The prioritization increases
the usable bandwidth for high priority packets to optimize performance. Consider you have
a traffic comprising of HTTP, SMTP, FTP, POP, and so on and you have configured a priority
access rule for HTTP traffic. In this case, during heavy network load conditions, the HTTP
traffic is always put in the priority queue and processed and non-HTTP traffic is dropped.
In case of a heavy network load condition comprising of HTTP traffic only, some HTTP
packets might be forwarded or dropped.
In case of High priority traffic is latency sensitive, that is, it has lower latency compared to
other traffic.
This option is available only for advanced Firewall policies.
• For information on Require Authentication, see the following step.
• For information on Stateless Drop and Stateless Ignore, see Using stateless access rules.
Log to Syslog — Select if you want to log the details of the traffic that matched the rule.
Prompt for If you clear this option you can save the policy now and assign it to the Sensor resources as
assignment explained in the following section. If you select this option, the Assignments window opens
after save automatically when you save the policy and you can assign the policy to the required Sensor
resources.
Save Saves the access rules in the Manager database. The Firewall policy is listed in the Firewall
Policies list.
7 To create a require-authentication rule, do the following:
a In the Description field enter a description.
b In the Response field of a rule, select Require Authentication, and click OK.
598 McAfee Network Security Platform 9.1
Firewall policies
Configure Firewall policies 21
c In the Application field select only the default HTTP Service rule object.
Even the HTTP Application rule object or a custom HTTP Service rule object are not valid in a
require-authentication rule.
d Specify the values for Source Address, Destination Address, Effective Time, and Direction.
You must leave the Source User as Any.
8 Repeat the steps to add more access rules.
Following these steps, you can clone and edit Firewall policies.
Tasks
• Assign a Firewall policy to Sensor resources on page 599
Assign a Firewall policy to Sensor resources
Before you begin
Make sure you have created a Firewall policy with the required access rules.
A Firewall policy is useful for maximizing a Sensor's detection and prevention capabilities by denying specified
traffic without requiring full inspection, while also permitting certain traffic to pass without inspection.
At the Sensor level, you can assign a Firewall policy for the entire Sensor as well as those for specific ports/port
pairs of the Sensor. Policy assigned at the Sensor level for a specific port/port pair are inherited by all the ports/
interfaces/subinterfaces, while policy assigned is inherited by the corresponding interface and, if applicable,
subinterfaces. In the case of Firewall policies, an interface is a subset of the corresponding port or port pair.
That is, access rules configured for a port/port pair at the Sensor level are inherited by the corresponding
interface as well as any subinterfaces. However, rules created at the interface level are not inherited by
corresponding subinterfaces due to the rule of separating interface traffic flows from subinterface traffic flows
based on the following policy application rule:
If you configure multiple access rules, note the order as access rules are executed in top-down sequence: the
rule at the top of the list is checked first, followed by subsequent rules down to the bottom-most rule. Network
Security Platform employs a first-match process; the first rule matched in sequence is enforced.
If you apply a policy to a subinterface that is different than the inherited policy, the policy enforced at the
interface level protects all traffic not specific to the subinterface. Thus, for access rules, the rule of inheritance
requires you to create global rules at the Sensor or physical port/port pair level: interface rules only apply to
interfaces, and subinterface rules only apply to subinterfaces.
Access rules applied at the Sensor level are inherited by all interfaces and subinterfaces of the Sensor. You can
add more rules at the interface and subinterface levels; however, you cannot delete inherited rules at the child
levels. Even if no rules have been assigned at the Sensor level, you can assign rules at the interface and
subinterface levels.
In a Firewall policy, you can create unique access rules for inbound and outbound traffic, respectively. Inbound
refers to any traffic destined for the internal network from an external source. Outbound refers to any traffic
that originated from your internal network.
You assign rules to a Sensor/port/interfaces or subinterfaces using the Policy Manager panel and view the order
of the rules at the ports, interfaces, or subinterfaces by clicking Inbound or Outbound in the Effective Rules field of
the corresponding Policy Manager panel.
For a Sensor, ports, and interfaces, or subinterfaces, you can choose rules created at admin domain and apply
them to the entity.
McAfee Network Security Platform 9.1 599
21 Firewall policies
Configure Firewall policies
Task
1 Click the Policy tab.
2 From the Domain drop-down list, select the domain you want to work in.
3 Select Intrusion Prevention | Policy Types | Firewall Policies.
4 Click the Assignments value of the policy that you want to assign.
The Assignments window displays. It lists the available resources for the admin domain.
600 McAfee Network Security Platform 9.1
Firewall policies
Configure Firewall policies 21
5 Assign the policy to the required Sensor resources.
Figure 21-16 Assignments window
Option Definition
Search Interfaces To filter the list of available resources and selected resources, enter a string that is part of
the Available Interfaces or Selected Interface.
Available Lists the Sensor resources for the admin domain. For example, if an admin domain has
Interfaces only Sensor ports allocated from the parent domain but no Sensor of its own, then no
device-level resource is listed. Also, the items in this list are filtered based on your filter
criteria.
In case of Sensors in failover, the ports used for interconnection of the Sensors are not
displayed. If you have assigned the Firewall policy to an interconnect port, the assignment
is automatically removed when you create the failover.
Select a resource and click to move it to Selected Interface.
Current Policy The Firewall policy that is currently assigned to a resource. To replace that policy with the
policy that you are currently assigning, move the resource to Selected Interface.
Selected Interface Lists the Sensor resources to which you have assigned the policy.
(Policy Group)
Reset Reverts to last saved configuration.
Save Saves the changes to the Manager database.
Cancel Closes the Assignments window without saving the changes.
6 Verify the list of effective inbound and outbound rules at the corresponding ports, interfaces, or
subinterfaces.
Note that the Sensor checks the traffic against the effective rules in a top-down fashion.
You can view the Effective Rules in the Policy Manager panel at the interface and sub-interface levels.
7 Do a configuration update for the Sensor to enforce the policy.
Alternative ways to assign Firewall policies
There are many options to assign Firewall policies to Sensor resources. You can also go to the Policy
Manager page of a specific Sensor resource and select a Firewall policy for that resource. These options
are described here. Ensure you do not assign the same Firewall policy to more than one resource of a
Sensor.
McAfee Network Security Platform 9.1 601
21 Firewall policies
Configure Firewall policies
To assign a Pre-device or Post-device Firewall policy:
1 Click the Policy tab.
2 Select the domain from the Domain drop-down list.
3 Navigate to Intrusion Prevention | Policy Manager.
4 Select the Devices tab and double-click the Sensor to which you would like to assign the Firewall
policy.
The <Sensor Name> panel opens.
5 Under the Firewall-Device First and Firewall-Device Last sections, select the policy to be assigned from
their respective Policy drop down lists.
6
To create a new policy, click the icon or click the icon to edit an already assigned policy.
If you are creating a new policy, proceed to step 7. If you are editing an existing policy, proceed to
step 8.
7 The Properties page opens. Enter the Name and Description. Select the Visibility and Type. Click Next.
The Access Rules page opens.
Figure 21-17 Assigning Firewall policy
8
Click the icon to insert a new rule or double-click the existing rule to edit.
In both cases the Rule Details panel opens.
9 Select the necessary rules under the Source Address, Source User, Destination Address, Application,
Effective Time, and Response sections.
10 Click OK and then Save the changes.
11 Do a configuration update for the Sensor to enforce the policy.
602 McAfee Network Security Platform 9.1
Firewall policies
Configure Firewall policies 21
To assign a Firewall policy to port or interface and sub-interfaces:
1 Navigate to Policy | Intrusion Prevention | Policy Manager.
2 In the Interface tab, double-click the interface/sub-interface to assign the firewall policy.
The <Device name/Interface> panel opens.
3 In the Firewall section, select the policy from the Interface Policy drop down list.
To create a new policy, click the icon or click the icon to edit an already assigned policy.
If you are creating a new policy, proceed to step 6. If you are editing an existing policy, proceed to
step 7.
4 The Properties page opens. Enter the Name and Description. Select the Visibility and Type. Click Next.
The Access Rules page opens.
5
Click the icon to insert a new rule or double-click the existing rule to edit.
In both cases the Rule Details panel opens.
6 Select the necessary rules under the Source Address, Source User, Destination Address, Application,
Effective Time, and Response sections.
7 Click OK and then Save the changes.
8 Click Save to save the configuration changes updated.
Modify Firewall policies
On the Firewall Policies page, you can change the assignments for any of the listed policies, but you can modify
the access rules only for the policies that are created at the selected admin domain. Such policies have the
Editable here field displays the status as Yes.
Task
1 Click the Policy tab.
2 From the Domain drop-down list, select the domain you want to work in.
3 Select Intrusion Prevention | Policy Types | Firewall Policies.
The Firewall Policies page is displayed.
4 To change the assignments:
a Click the Assignments value of a policy.
b
In the Assignments window, select from the Available Interfaces list and click . Click Reset to cancel the
assignments that you made in the current session.
You can select multiple interfaces by pressing the Shift key (for continuous selection) and Ctrl key for
(discontinuous selection) and click .)
c Click Save to save and exit the Assignments window.
5 To modify the properties, rules, or assignments of a policy, select a policy and click Edit.
McAfee Network Security Platform 9.1 603
21 Firewall policies
Configure Firewall policies
6 In the Access Rules tab, click the appropriate button to manage rules.
Table 21-3 Access rule button definitions
Button Definition
Inserts a new rule above the currently selected rule.
Inserts a new rule below the currently selected rule.
Clones the currently selected rule.
Deletes the currently selected rule.
Moves the currently selected rule one row up.
Moves the currently selected rule one row down.
7 Modify the values for the required rules.
8 Click Save.
If you selected Prompt for assignment after save, the Assignments window opens where you can modify the
current assignments.
9 For the changes to take effect, do a configuration update.
Tasks
• Convert classic Firewall policies to advanced on page 604
Convert classic Firewall policies to advanced
You can convert a classic Firewall policy to advanced. However, you cannot convert an advanced to classic.
Only Virtual IPS Sensors and M-series Sensors can enforce advanced Firewall policies.
Task
1 Click the Policy tab.
2 From the Domain drop-down list, select the domain you want to work in.
3 Select Intrusion Prevention | Policy Types | Firewall Policies.
4 Double-click the required classic Firewall policy.
Make sure the Editable here column displayed as Yes for the policy. If not, go to the domain which owns the
policy to convert it.
5 On the Properties tab, select Advanced from the Type drop-down.
6 Click the Access Rules tab to view the corresponding rules.
The additional parameters applicable only to advanced Firewall policies are now available for these rules.
7 For each access rule, review and specify the required criteria.
8 Do a configuration update to the corresponding Sensors for the changes to take effect.
604 McAfee Network Security Platform 9.1
Firewall policies
Configure Firewall policies 21
Export Firewall policies
You can export the Firewall policies to a local file system.
1 Click the Policy tab.
2 From the Domain drop-down list, select the domain you want to work in.
3 Select Intrusion Prevention | Advanced | Policy Export | Firewall Policies.
4 Select the policies to export and click Export. The selected policies are all exported as one .xml file. You can
then import this .xml file into a Manager of the same version.
Using this export feature, you can only export Firewall policy definitions. If a policy is assigned to a Sensor, ports,
interfaces, or subinterfaces, and if you want to export this assignment as well, then you need to do a Sensor
configuration export.
See also
Export the Sensor configuration on page 857
Import Firewall policies
Between the same versions of the Manager, you can export and import Firewall policies. When you export, the
selected Firewall policies are exported into a .xml file. You can then import this .xml file into a Manager to create
the Firewall policies contained in that .xml file.
Task
1 Click the Policy tab.
2 From the Domain drop-down list, select the domain you want to work in.
3 Select Intrusion Prevention | Advanced | Policy Import | Firewall Policies.
4 Specify the required options to import the Firewall policies.
Option Definition
Skip duplicate policy definitions When selected, the Manager imports only those policies that are not present
in the Manager already.
Import File Click Choose File to locate the file to import.
Import Begins the import process.
Configure access rules for fragmented traffic
L3 Firewall access rules allow you to selectively specify rules for a host (or network) based on which Network
Security Platform skips reassembly handling of the fragmented traffic. This helps in decreasing the latency of
the fragmented traffic for the specified network or host.
L3 Firewall access rules do not apply to non-fragmented traffic.
It is advisable to use this feature only with a trusted host and only if you are receiving extremely a high amount
of fragmented traffic. For example, you could use L3 Firewall access rules if your NFS server is sending a huge
amount of fragmented traffic through a Sensor. Note that using this feature while receiving traffic from an
unknown host can mean evasion using IP address fragments.
McAfee Network Security Platform 9.1 605
21 Firewall policies
Configure Firewall policies
In Network Security Platform, the rules that can be set for L3 Firewall access rules are:
• Ignore: Fragmented traffic that matches the L3 Firewall access rules applied is sent inline without
reassembly.
• Scan: Fragmented traffic that matches the L3 Firewall access rules applied is reassembled prior to IPS
processing.
• Drop: Fragmented traffic that matches the L3 Firewall access rules applied is dropped by the Sensor.
All fragmented traffic is reassembled before IPS processing if traffic does not match any L3 ACL rules.
In Network Security Platform, three default Service rule objects are provided to support fragmented ICMP, TCP,
and UDP. They are ICMP-Fragmented, TCP-Fragmented, and UDP-Fragmented. The user-specified protocol
numbers are not supported.
From Manager, you can configure the access rules for fragmented traffic.
Task
1 Click the Policy tab.
2 From the Domain drop-down list, select the domain you want to work in.
3 Select Intrusion Prevention | Policy Types | Firewall Policies.
4 Click New.
5 On the Properties tab, enter a Name and Description for the policy.
The Owner field corresponds to the admin that you selected.
6 In the Visibility field select Owner and Child Domains.
7 From the Type drop-down, select Advanced or Classic.
8 Click Next to view the Access Rules tab.
9 Click the relevant button to insert a new access rule at the appropriate location within the list of access
rules.
10 In the Application section, select the required option from the list.
11 Select a protocol — ICMP- Fragmented, TCP - Fragmented, or UDP- Fragmented.
When L3 Firewall Access Rules are configured, set TCP Flow Violation to Permit out-of-order (the default setting).
a Click the Devices tab.
b Select the domain from the Domain drop-down list.
c In the left pane, click the Devices tab.
d Select the device from the Device drop-down list.
e Select Setup | Advanced | Protocol Settings.
f On the Protocol Settings page, from the TCP Flow Violation drop-down list, select Permit out-of-order.
g Click Update that corresponds to TCP Flow Violation.
606 McAfee Network Security Platform 9.1
Firewall policies
Using stateless access rules 21
Limitations
• You can use access rules for fragmented traffic only with TCP flow violation set to Permit out-of order.
• Syn-cookie should not used when access rules for fragmented traffic are applied.
• Firewall logging is not supported for access rules for fragmented traffic.
Using stateless access rules
You can use stateless access rules to allow or block certain traffic without deeper inspection. These rules can
prevent you from spending time or valuable Sensor resources on traffic that you completely trust or traffic that
you want to completely avoid. You can use stateless access rules to bypass IPS inspection for trusted
high-throughput applications like database backups. For asymmetric traffic, the traffic flowing in and out of the
network may not be inspected by a Sensor. In such cases, you can configure the stateless access rules where
each packet is inspected by the Sensor and not the complete traffic flow. The Sensor allows or blocks packets
just based on L3 and L4 information in those packets.
In stateless access rules, the Sensor inspects the traffic on per-packet basis. Post-inspection, the packets are
either dropped or ignored depending on the response action configured. Due to per-packet inspection of the
traffic flow, the stateless access rules results in noticeable drop in Sensor performance.
To use stateless access rules, you need a Manager and M-series Sensors running on 8.1 or above, or NS-series
Sensors running on 8.1 or above. Stateless access rules for TCP are supported only from 8.1.
You can create stateless access rules in both advanced and classic Firewall policies. When compared to the
regular access rules, the stateless access rules allow or drop traffic in a stateless manner. That is, for stateless
rules the Sensor considers the traffic on a per-packet basis, whereas for service-based and application-based
regular access rules it considers the entire flow. So, if you set the response as drop for stateless rules, the
Sensor drops the packets, but for the regular rules, it drops the flow. You can use the stateless access rules
during troubleshooting, where you might want the Sensor to drop packets of only one direction in a flow.
Notes:
• When using stateless access rules, if IPv4 Address Range or IPv6 Address Range Rule Objects are used in the
stateless or the stateful access rules, there can be a drop in the Sensor's performance. So, McAfee
recommends that you avoid using these Rule Object types with stateless access rules.
• You create a stateless access rule just like any other Firewall access rule but with the following differences:
• Except for the response and application, all other columns are similar to the regular access rules in terms
of functionality and usage.
• In the response column of the rule, you select Stateless Ignore or Stateless Drop. The Sensor identifies a
stateless access rule based on this selection only.
• Stateless ignore – This is the same as ignore option. That is, the Sensor permits the packet without
inspection for intrusions.
• Stateless drop – The Sensor discards the packet.
• In addition to inline mode, you can use the stateless access rules in SPAN and tap modes as well.
However, in SPAN and tap, the stateless drop response action has no effect.
McAfee Network Security Platform 9.1 607
21 Firewall policies
Using stateless access rules
• For the Application column, you can only select the following for stateless access rules:
• You can leave it as Any.
• You can select custom or default Service rule objects except for custom Service rule object with Port/
Number set to 89. IP protocol number 89 relates to OSPF (RFC 1583), which is a routing protocol; this
traffic bypasses the stateless access rules on the Sensor.
• Custom Service Group rule object that uses Service rule objects except for ones where the Port/Number
is 89.
• The Sensor cannot log matched traffic to a syslog server. You cannot create a stateless access rule with
logging enabled.
• The stateless access rules generally target traffic that must be allowed or blocked on a priority basis (is
allowed or blocked across your network). Also, the Sensor takes less time to process these rules. For these
reasons, it is recommended that you define the stateless rules ahead of other similar regular rules and
assign them at the pre-device level.
Configure stateless access rules
Before you begin
• You have created an advanced or classic Firewall policy to which you want to add stateless
access rules.
• You have created the rule objects, especially the service or service group rule objects, required
to create your stateless access rules.
Create stateless access rules to allow or block certain traffic without deeper inspection.
Task
1 Click the Policy tab.
2 From the Domain drop-down list, select the domain you want to work in.
3 Select Intrusion Prevention | Policy Types | Firewall Policies
4 Double-click the Firewall policy in which you want to add the stateless rules.
5 In the Firewall Policies window, click Access Rules.
6
Select the top-most rule and click
It is recommended to have the stateless rules above any of the other rules.
7 Optionally, double-click the Description field to describe the rule.
8 Select the appropriate values for Source Address, Source User, Destination Address, Effective Time, and Direction.
9 For Application, select the required Service and Service Group rule objects.
10 In the Response column, select Stateless Drop or Stateless Ignore.
608 McAfee Network Security Platform 9.1
Firewall policies
How to view the details of matched traffic 21
11 Click Save.
12 Update the Sensor configuration for the rule to be enforced.
You cannot log the packets that matched a stateless access rule. However, you can view the number of
packets dropped by using the show inlinepktdropstats <monitoring port> command on the Sensor
CLI. You cannot view the number of packets that were ignored according to stateless access rules.
Figure 21-18 Count of packets dropped according to stateless access rules
How to view the details of matched traffic
For all traffic that matched an Access Rule, the Sensor can forward the details to a syslog server. You can use
these details for analysis and reporting purposes. For example, you can view all the hosts that tried to access
social networking sites during a specific time period. You can also log the packets that matched your Firewall
Access Rules.
McAfee Network Security Platform 9.1 609
21 Firewall policies
How to view the details of matched traffic
To view the details of matched traffic you need to configure the following:
• Configure a syslog server and ensure that it is accessible to the Sensor’s Management port if you want the
Sensor to send the logged details directly to the syslog server. Alternatively, if you want the Sensor to send
the details through the Manager, then the Manager must be able to communicate to the syslog server. In
this case, the Sensor forwards the logs to the Manager, which formats and converts them to syslog
messages and sends them to the configured syslog server.
Only M-series and NS-series Sensors can directly send logs to a syslog server.
You can then view the log from a third-party Syslog application.
For syslog forwarding, the admin domains have the option to include the logs from the corresponding child
domains.
• Enable Firewall Rule Match Notification at the admin domain level.
• Enable Firewall Logging at the Sensor level.
Enable rule match notification
Task
1 Click the Manager tab.
2 From the Domain drop-down list, select the domain you want to work in.
3 Select Setup | Notification | Firewall Access Events.
4 Specify the domain-level syslog details in the corresponding fields.
Figure 21-19 Syslog server details for Quarantine
Option Definition
Enable Syslog If you select Yes, the details of the traffic that matched an access rule is forwarded to a syslog
Notification server. You can also configure the details now and enable it at a later time.
Admin • Current — The syslog configuration applies only to the current domain. This is always
Domains enabled for the current domain.
• Children — The syslog configuration applies to child domains as well. You can also modify
this syslog configuration at a child domain if required.
610 McAfee Network Security Platform 9.1
Firewall policies
How to view the details of matched traffic 21
Option Definition
Server Name Enter the syslog server name or its IP (IPv4 or IPv6) address. If you specify the syslog server
or IP Address name:
• The Manager uses the DNS servers configured in its TCP/IP properties.
• If you choose the Sensor to forward the logs to a syslog, then the Sensor uses the DNS
servers that you configured in the Name Resolution page for the Sensor.
Port Enter the communication port number on the target server which is authorized to receive
syslog messages. The standard port for syslog, which is 514, is pre-filled in the field. If you
are using a non-standard port, then replace 514 with that number.
Facility Lists the syslog prioritization values.
By default, the syslog messages forwarded to a syslog server are of Security authorization
prioritization value.
Severity Lists the syslog priority values.
By default, the syslog messages forwarded to a syslog server are of Debug severity.
Message Body Optionally, customize the default syslog message. There are two types:
• System Default — The default message is a quick summary for easy recognition. A default
message reads:
"$IV_SENSOR_NAME$$IV_ACL_ID$$IV_ACL_ACTION$$IV_APPLICATION_PROTOCOL$
$IV_SOURCE_IP$$IV_SOURCE_PORT$ $IV_DESTINATION_IP$$IV_DESTINATION_PORT
$"
• Customized — You can customize the message after you successfully save the syslog
configuration details. Click Test Connection to view the option to edit the default message.
Test Checks if the Manager is able to send logs to the syslog server. Check your syslog server if it
Connection has received the test message from the Manager. If not, check the syslog server name or IP
address that you had provided. Ping the syslog server from the Manager server to see if the
Manager is able to reach the syslog server. If you plan to configure M-series or NS-series
Sensors to directly send the messages to the syslog server, ping the syslog server from the
Sensor's CLI. This option is available in the Firewall Logging page.
You can use the test connection feature, even if you have set Enable Syslog Forwarding? to no.
Save Saves the syslog configuration changes in the Manager database. Once you click Save, you
will be able to customize the message format sent to the syslog server.
If you have modified the syslog configuration, then do a configuration update of the Sensors
for the changed settings to take effect.
5 Click Save.
Once you click Save, you will be able to customize the message format sent to the syslog server.
6 Do a Configuration Update for the Sensors for the notification settings to take effect.
Use the show acl stats command in the Sensor's CLI to see the count of ACL logs sent through the
Manager. For M-series Sensors, you can also see the count of Firewall logs sent directly.
Tasks
• Customize the syslog forwarder message on page 612
• Enable syslog forwarding for Firewall at Sensor level on page 613
McAfee Network Security Platform 9.1 611
21 Firewall policies
How to view the details of matched traffic
Customize the syslog forwarder message
Before you begin
You must have saved the syslog server details successfully in the Syslog page.
Task
1 To access the Syslog page from the Manager tab, do the following.
a Click the Manager tab.
b From the Domain drop-down list, select the domain you want to work in.
c Select Setup | Notification | IPS Quarantine Access Events.
Option Definition
Enable Syslog Select Yes to enable syslog and No to disable syslog.
Logging?
Applicable Admin Current — Refers the admin domain currently selected. This is enabled by default.
Domains Children — Refers the child admin domains of the current domain.
Target Syslog The IP address or name of the syslog server which becomes the destination of the
Server Name or IP alert notifications sent by all devices.
Address
Target Syslog Port on the target syslog server that is authorized to receive syslog messages.
Server UDP Port The default protocol for syslog forwarding from Sensors is UDP. Therefore, this port
must not be altered.
Syslog Facility Standard syslog prioritization value. The choices are as follows:
• Security/authorization (code 4)
• Security/authorization (code 10)
• Log audit (note 1)
• Log alert (note 1)
• Clock daemon (note 2)
• Local user 0 (local0)
• Local user 1 (local1)
• Local user 2 (local2)
• Local user 3 (local3)
• Local user 4 (local4)
• Local user 5 (local5)
• Local user 6 (local6)
• Local user 7 (local7)
612 McAfee Network Security Platform 9.1
Firewall policies
How to view the details of matched traffic 21
Option Definition
Syslog Priority You can map each severity (Informational, Low, Medium, or High) to one of these
standard syslog severities:
• Emergency – System is unusable
• Alert – Action must be taken immediately
• Critical – Critical conditions
• Error – Error conditions
• Warning – Warning conditions
• Notice – Normal but significant condition
• Informational – Informational messages
• Debug – Debug-level messages
Message Body System default — The default message is a quick summary of an event.
Customized — Personalized message of an event.
2 Click Test Connection in the Syslog page.
3 Click Edit in the Message Body field in the Syslog page.
The Customize Syslog Forwarder Message page displays.
4 Customize the format for the syslog forwarder message.
Option Definition
Message Form the message by typing in the required text and by clicking on the parameters
provided below this field.
For Syslog information to appear correctly, ensure that you use the dollar-sign ($) delimiter
immediately before and after each element. Example: $SENSOR_NAME$
Save Saves the message you created. Displays the Syslog page when you click.
Cancel Cancels the changes you made to the message.
Reset to System After you customize the syslog message, the Reset to System Default button appears in the
Default Customize Syslog Forwarder Message page. Click this button to revert to the system default
message.
5 Click Save in the Syslog page.
Enable syslog forwarding for Firewall at Sensor level
Task
1 Click the Devices tab.
2 Select the domain from the Domain drop-down list.
3 On the left pane, click the Devices tab.
4 Select the device from the Device drop-down list.
McAfee Network Security Platform 9.1 613
21 Firewall policies
How to view the details of matched traffic
5 Select Setup | Logging | Firewall Access Logging.
Figure 21-20 Enabling syslog forwarding for a Sensor
6 Specify the Sensor-level syslog details in the corresponding fields.
Option Definition
Logging Sets the condition when the Manager or the Sensor should send the log message to the
syslog server. The options are:
• Disabled on this device — This disables logging on the device. This option overrides the
setting on the individual access rules. The remaining options in the Logging page are not
displayed if you choose this option.
• Log all matched traffic — Logs all traffic that matched a rule regardless of whether it was
dropped/denied or permitted. This option overrides the setting on the individual access
rules.
• Log all dropped/denied traffic — Logs all traffic that was either dropped or denied according
to an access rule. This option overrides the setting on the individual access rules.
• Log all permitted traffic — Logs all traffic that was permitted according to an access rule.
This option overrides the setting on the individual access rules.
• Log traffic only if the matched rule is configured to log —Logs only if you had configured logging
for the corresponding access rule.
Delivery Applicable only for M-series and NS-series Sensors. If you choose the Sensor to forward
the logs to a syslog, then the Sensor uses the DNS servers that you configured in the Name
Resolution page for the Sensor.
Make sure the Sensor management port is able to reach the DNS servers by pinging them
from the Sensor CLI.
Target Syslog Displays the syslog server details that you have configured at the corresponding admin
Server domain. Click Edit to go to the Syslog page and modify the required details.
Enable Option to suppress redundant messages. Only if you select it, the remaining fields in the
Suppression Suppression table are displayed.
Suppressing log entries causes the Sensor to send initial log entries representing the first
instance of an event (the number of which is configurable), and then suppress further
instances of the same event for a configurable number of seconds. This is a useful tool in
keeping the log file size under control.
Individual Indicates the number of messages to be sent within the seconds specified in the
messages to send Suppression Interval field for suppression to begin.
before
suppressing
614 McAfee Network Security Platform 9.1
Firewall policies
Firewall-related capacity values 21
Option Definition
Suppression Time span in which you accumulate instances of the same rule match. This value acts as a
Interval (in timer; when the timer expires, the current instance is cleared to make room for a new
seconds) suppression instance.
Unique Determines the number of unique suppression instances to maintain at a given time. For
Source-Dest IP example, if you enter the number 10, then 10 unique instances can be tracked at a given
Pairs to Maintain time. Once 10 is reached, all other cases are kept in a single "wildcard" instance; thus,
other unique combinations that occur outside of the 10 uniquely maintained instances
are maintained as one instance, and source and destination IP do not appear in the
summary since multiple addresses may be involved. An entry is removed after the time
limit (Suppression interval) expires.
Save Saves the configuration in the Manager database.
Do a configuration update to the applicable Sensors for the configuration to take effect.
Cancel Reverts to the last saved configuration.
7 Do a configuration update to the Sensors for the configuration to take effect.
Run the Firewall Policy Definitions configuration report
The Firewall Policy Definitions configuration report provides the details of the selected Firewall policy, its
component access rules, and the Sensor resources to which the policy is applied. This report carries the source
user and source user group that you have selected for each rule.
Task
1 Click the Manager tab.
2 Select Reporting | Configuration Reports and click Firewall Policy Definitions.
3 Select the Admin Domain, Firewall Policy Name, and Output Format and then click Submit.
The admin domain filter in the main Manager page (provided in the left pane) does not impact the report
generated. The Admin Domain drop-down list is explicitly to filter the reports that are generated.
For more information on this report, see McAfee Network Security Platform Manager Administration Guide.
Firewall-related capacity values
The following table provides the Firewall-related capacity values for the various NS-series Sensor models.
Model Effective Access Rule Objects DNS Rule Rule Object Groups Custom Rule
Rules Objects (such as Application Objects
Groups and Service
Groups)
NS9300 20000 140000 5000 1000 2000
NS9200 20000 140000 5000 1000 2000
NS9100 10000 70000 2500 500 1000
NS7350 5000 35000 1250 400 500
NS7250 3000 21000 1000 300 500
NS7150 3000 21000 1000 300 500
NS7300 5000 35000 1250 400 500
McAfee Network Security Platform 9.1 615
21 Firewall policies
Firewall-related capacity values
Model Effective Access Rule Objects DNS Rule Rule Object Groups Custom Rule
Rules Objects (such as Application Objects
Groups and Service
Groups)
NS7200 3000 21000 1000 300 500
NS7100 3000 21000 1000 300 500
NS5200 2000 14000 750 200 250
NS5100 2000 14000 750 200 250
NS3200 1000 7000 500 100 150
NS3100 1000 7000 500 100 150
This section provides the Firewall-related capacity values for the various M-series Sensor models.
Model Effective Rule Objects DNS Rule Rule Object Groups Application on
Access Rules Objects (such as Application Custom Port Rule
Groups and Service Objects
Groups)
M-8000 10000 70000 2500 500 1000
M-8030, M-6050 5000 35000 1250 400 500
M-6030, M-4050 3000 21000 1000 300 500
M-4030, M-3050 3000 21000 1000 300 500
M-3030, 2000 14000 750 200 250
M-2950, M-2850
M-1450, M-1250 1000 7000 500 100 150
Notes:
• Config Update of Sensors fails if you exceed the limits in the table above.
• At a Sensor level, there are limits to the number of entities that you can refer to in the Firewall policies. For a
given Sensor model, these limits are the same as the limit for Effective Access Rules. These limits apply to
the Source, Destination, Service, and Application. So, for an M-4050 your Firewall policies can refer to 3000
objects for Source, 3000 for Destination, 3000 for Service, and 3000 for Applications.
• Even if you refer to the same object in all your rules, each reference is counted. Consider the sample rules
below:
1 Source 10.1.1.10 | Destination 20.1.1.10 | Service: cvs, dns | Application: Gmail
2 Source 10.1.1.10 | Destination 20.1.1.20 | Service: cvs, dns | Application: Gmail
Though the source is the same in both the rules, both the references are counted. So, for an M-4050 Sensor
you can refer to 2998 more source objects. Similarly, the Destination is counted as 2. Service is counted as 4
because there are 2 references to cvs and 2 to dns. Application is counted as 2 because there are 2
references to Gmail.
• If you use a Group Rule Object such as Network Group, then each entity of the Group is counted. Consider
that a rule refers to a Network Group as the Source. This Network Group contains 3 HostIPv4 Rule Objects.
These 3 Rule Objects refer to 10 IPv4 addresses each. In this case, the count for Source goes up by 30
because ultimately this Access Rule refers to 30 IP addresses as the source.
616 McAfee Network Security Platform 9.1
Firewall policies
Firewall-related capacity values 21
Viewing effective Firewall rules
Effective Firewall rules is a sequential list of access rules that a Sensor checks in a top-down fashion against the
traffic that it sees at a port/port pair, interface, or subinterface. Afer you assign Firewall policies to the required
Sensor resources, the Manager collates all the rules from these policies and creates the list of effective Firewall
rules for each port/port-pair, interface, and subinterface. It creates separate lists for inbound and outbound
traffic.
In all effective Firewall rules list, the Manager adds a default entry at the bottom that allows all traffic with IPS
inspection. You cannot modify or delete this default entry. If you do not assign any Firewall policy to any of the
resources of a Sensor, this default entry is applied at all ports/port pairs, interfaces, and subinterfaces. Firewall
logging is not applicable to this entry.
The order of the rules in the list of effective Firewall rules is based on the hierarchy of Sensor resources. That is,
the rules of the pre-device Firewall policy are listed on top followed by the rules of the interface or subinterface
policy, then followed by the port-level policy, and finally the post-device level policy. You can view the inbound
and outbound effective Firewall rules for a port/port-pair, interface, and subinterface.
Figure 21-21 Viewing Effective Firewall access rules
The fields displayed are:
Field Description
# The order of the rule in the policy.
Description Description of the rule, if available.
Source Address The source of the traffic. In case of Advanced Firewall policies, it is based on country, host
name, IPv4 or IPv6 address, IPv4 or IPv6 address range, IPv4 or IPv6 network, or Network
Group. For Classic policies, it is based on IPv4 address or network.
Source User This is displayed only for Advanced Firewall policies. Indicates the AD user name and AD
user group for the user logged on the source host.
Destination Address The destination of the traffic. In case of Advanced Firewall policies, it can be country, host
name, IPv4 or IPv6 address, IPv4 or IPv6 address range, IPv4 or IPv6 network, or Network
Group. For Classic policies, it can be IPv4 address or network.
Application It indicates the Application, Application Group, Application on Custom Port, Service, or
Service Group.
Effective Time Indicates the time period when the rule is effective. Shows as Always for rules belonging to
Classic policies.
Service This is displayed only if Classic policies are applied. It indicates the service defined for the
rule.
McAfee Network Security Platform 9.1 617
21 Firewall policies
Firewall-related capacity values
Field Description
Response The response action to be taken by the Sensor on traffic that matches the rule.
Rule Origin Policy — Name of the Firewall policy to which the rule belongs.
Assigned to — Name of the interface to which the policy is assigned to.
To view the Effective Rules:
1 Click the Policy tab.
2 Select the domain from the Domain drop-down list.
3 Select Policy Manager. List of interfaces for the Sensors configured is displayed.
4 Double-click the interface of a Sensor for which you wish you view the Effective Rules. The <Device Name/
Interface> panel opens.
5 In the Firewall section, click Inbound or Outbound option under Effective Rules to view the rules configured.
Computing the number of access rules utilized per Sensor
You can calculate the number of Firewall access rules being utilized per Sensor by adding all the rules
configured at the Sensor-level, port-level, and interface or subinterface level.
Example: Computing access rules utilized per Sensor
On an NS7200 Sensor, if you configure 8 rules at the Sensor level, 20 rules on port pair G3/1-G3/2, and 10 rules
on the subinterface of G3/3-G3/4, you would have utilized 38 out of the 3000 limit.
You can also calculate the number of access rules utilized by adding the number of rules displayed under
Inbound Rules and Outbound Rules link at each port, interface, and subinterface level of the Sensor.
Computing the number of access rules utilized during port clustering
When port clustering (interface grouping) is used, and port-level access rules are configured, the number of
access rules utilized (for each port-cluster-level access rule) will be different based on the participant port-types
of the cluster. One rule will be consumed per each inline port-pair member, and one rule will be consumed per
each SPAN port member of the port cluster.
Examples: Computing the effective access rule utilization for each port-level access rule defined for a
port-cluster
Port cluster 1: If your port cluster consists of G3/1-G3/2 (inline, fail-open), G3/3 (SPAN), and G3/5-G3/6 (inline,
fail-close), 3 rules will be consumed for each rule configured at the port level.
Port cluster 2: If your port cluster consists of G3/1 (SPAN), G3/3 (SPAN), G3/5 (SPAN), G3/7-G3/8 (inline,
fail-close), 4 rules will be consumed for each rule configured at the port level.
618 McAfee Network Security Platform 9.1
22 Quality of Service policies
Quality of Service (QoS) policies help in avoiding traffic congestions, controlling the actual traffic flow within the
permissible limit of the network, and limiting traffic surges in your network. McAfee® Network Security Platform
provides three traffic management features —- Rate Limiting, DiffServ tagging, and IEEE 802.1p (VLAN) tagging.
• Rate Limiting is used to control the rate of traffic sent or received on a network interface. An inline port-pair
of a Sensor can limit the bandwidth of traffic going out through it. Traffic that is less than or equal to the
specified bandwidth value is allowed, whereas traffic that exceeds the bandwidth value is dropped.
• Differentiated services, or DiffServ, operates on the principle of traffic classification, where each data packet
is classified and placed into a limited number of traffic classes. You can configure network devices which
support DiffServ, such as a router, to differentiate traffic based on its class. So, you can manage each traffic
class differently, ensuring preferential treatment for higher-priority traffic on the network. The Sensor
provides DiffServ tagging of packets. The tagged packets are used by DiffServ-compliant external network
devices for traffic management.
• IEEE 802.1p specification enables network devices to prioritize traffic at the media access control (MAC)
layer, and perform dynamic multi-cast filtering. The 802.1p header includes a three-bit field for
prioritization, which allows packets to be grouped into various traffic classes. The three-bit prioritization field
provides eight different classes of service to the user. The way the traffic is treated when assigned to any
particular class is undefined, and left to the implementation on your network. The Sensor provides VLAN
802.1p tagging of packets, which are sent to VLAN 802.1p-compliant external network devices for traffic
management.
Of the three QoS techniques, only Rate Limiting is fully implemented by the Sensor. For DiffServ tagging and
VLAN 802.1p tagging, the Sensor's role is limited to just tagging the traffic. You must configure the corresponding
network devices like switches and routers to provide QoS based on these tags.
QoS features
• Configuring the QoS feature is to some extent similar to the Firewall feature. You define the QoS policy and
the component rules for Rate Limiting, DiffServ tagging, and VLAN 802.p tagging. Then you assign this policy
to inline ports. These QoS rules are similar to Firewall access rules in the way the Sensor executes them.
• You can configure the following as the criteria in a QoS rule:
• Source of the traffic:
• Country
• Host name
• IPv4 or IPv6 addresses, address ranges, or networks
• Windows Active Directory user names or user groups
McAfee Network Security Platform 9.1 619
22 Quality of Service policies
• Destination of the traffic:
• Country
• Host name
• IPv4 or IPv6 addresses, address ranges, or networks
• Applications such as Facebook, Yahoo! Instant Messenger, and GMail. You can also specify a group of
applications. You can also specify features of an application such as the file transfer feature of Yahoo!
Messenger.
• Services or groups of services
• You can also set a time period during which the Sensor should apply a QoS rule.
• For Rate Limiting, you define the Rate Limiting profiles for an admin domain and apply it to all the required
inline ports of that domain. That is, you define the profile once and assign it to multiple ports.
• You define separate sets of rules for DiffServ and 802.1p that the Sensor executes in a top-down fashion.
When the traffic matches a rule, the Sensor tags the traffic with the corresponding DiffServ or 802.1p value
specified in the rule.
Advantages
• You can identify traffic at a very granular level and provide QoS accordingly. For example, you can restrict
social-networking traffic to a very low bandwidth so that it does not affect the QoS of your business
applications.
• You can enforce different policies based on time. For example, you can have a higher bandwidth for gaming
applications on weekends but a low one during weekdays.
• You can provide QoS based on geographical locations.
• You can provide QoS based on the phase of an application. For example, you can differentiate chatting
through Yahoo! Messenger from file transfers through Yahoo! Messenger.
• You can provide differential QoS based on the sub-networks within your enterprise network. For example,
you can have a bigger bandwidth for your engineering subnet when compared to your finance subnet. For
environments where the IPs are likely to change frequently, you can base QoS on Windows Active Directory
user names.
• You can enable or disable each rule in your QoS policies. This can help you to narrow down on the rules
when troubleshooting.
• The modular design of the QoS feature greatly facilitates reusability:
• You can define the criteria as rule objects and use them for Firewall, Ignore Rules, and QoS.
• You can define a QoS policy with the component rules and assign it to multiple monitoring ports.
• You can define a Rate Limiting profile and assign it to multiple monitoring ports.
Contents
Components of the QoS feature
How QoS works
Considerations regarding rate limiting
Configuring QoS
Network scenarios for QoS
620 McAfee Network Security Platform 9.1
Quality of Service policies
Components of the QoS feature 22
Components of the QoS feature
At the highest level, the following are the components of the QoS feature:
• QoS policies
• Rate Limiting profiles
QoS policy — QoS is basically about classifying your network traffic and then giving it a preferential treatment
accordingly. For example, it can involve classifying the traffic that is critical to your business operations and
provide this class of traffic the highest preference in your network. To enable the Sensor to classify traffic, you
define a set of rules that are similar to Firewall access rules. A QoS rule contains a set of criteria. The Sensor
matches the detected traffic against these rules. So, it is possible to match all the traffic to be added to a
specific QoS rule.
Similar to how a Firewall policy contains the Firewall access rules, a QoS policy contains the QoS rules. A QoS
policy contains separate sets of QoS rules for each of the traffic management techniques - Rate Limiting,
DiffServ tagging, and IEEE 802.1p (VLAN) tagging.
Types of QoS policies — Two types of QoS policies are available in Network Security Platform. They are
advanced and classic QoS policies. Functionally, these two types are similar. However, as the names may
suggest, advanced QoS policies provide you more options to identify traffic when compared to classic.
Notes:
• All Sensor models on software version 8.1 or later, support both classic and advanced QoS policies.
• Only M-series Sensors support the rate limit rules.
• All NS series and VM Sensors do not support traffic management.
Components of a QoS policy
To effectively use QoS policies, familiarize yourself with its components.
QoS policies — A Sensor applies a QoS policy on the egress traffic to classify the traffic for QoS. As explained in
the earlier sections, there are two types of QoS policies — advanced and classic.
QoS rules — QoS rules are the building blocks of a QoS policy. QoS rules are an ordered set of rules, which
enable the Sensor to classify traffic.
Rule objects — You use rule objects to define QoS rules. Rule objects are mappings to one or more
components related to your network traffic. Examples of rule objects are applications, source and destination
hosts, source and destination networks, and so on. For example, you can group a set of IPv6 addresses to
create a rule object. Then you can create a QoS rule in which you specify this rule object as the source or
destination of traffic. Every time you want to refer to this set of IP addresses in your rules, you just use this rule
object.
Rule objects are common to Ignore Rules, Firewall access rules, QoS, and Quarantine. With respect to a domain
and its child domains, the rule objects that you create for one of these features is automatically available for
other applicable features. For example, if you create a IPv4 Endpoint rule object for QoS, it is available for use in
Ignore Rules, Firewall Access Rules, QoS, and Quarantine.
McAfee Network Security Platform 9.1 621
22 Quality of Service policies
Components of the QoS feature
The Service rule object is available for both classic and advanced QoS policies. Except for Service, all of the
following rule objects are available only for advanced QoS policies.
• Applications — These are the various software programs that the Sensor can detect. The Manager derives
the list of applications from the signature set. You cannot modify the list of available applications.
If McAfee Labs deprecates an application that you have used in a QoS policy, then a fault message of warning
severity is raised. You will then have to delete those rules from the policies or modify them; if not signature
set push to Sensors will fail.
• Application on Custom Port — You can use this rule object to detect applications when they are
communicated over specific ports. For example, you might want the Sensor to detect FTP, when it is over
port 2021.
• Application Group — If the pre-defined Application Groups do not meet your requirements, you can create
one. You create an Application Group to combine more than one application and Application on Custom
Port rule objects. Typically, you create an Application Group for those applications that you want the Sensor
to handle in a similar fashion. For example, you can combine all applications related to Internet games to
form one Application Group. You can group up to 10 items in an Application Group.
You can combine Application and Application on Custom Port rule objects to form an Application Group. You
cannot include Application Group within another Application Group.
• Country — The Country rule object enables you to identify traffic based on the source or destination
country for QoS. The Sensor identifies the traffic originating or destined to these countries based on the
CIDRs mapped to the countries.
The country-to-CIDRs mapping information is sourced from the geolocation database of MaxMind. You
cannot modify or update this list of countries manually. McAfee updates this list of country-to-CIDRs
mapping through signature sets. Use the status command in a Sensor's CLI to check if the geolocation
database is present on the Sensor.
• IPv4 Endpoint — You can create a list of source and destination IPv4 addresses that you want to use in a
QoS rule. You can specify up to 10 addresses in a rule object.
• IPv6 Endpoint — You can create a list of source and destination IPv6 addresses that you want to use in a
QoS rule. You can specify up to 10 addresses in a rule object.
• Host DNS Name — You can create the list of source and destination host names that you want to use in a
QoS rule. For example, you can create a Host DNS Name rule object for facebook.com, faceparty.co.uk, and
ibibo.com. You can add 10 Host DNS Names in a rule object. The Sensor contacts the DNS servers that you
configure in the Name Resolution page to resolve these names to IP addresses. To go to the Name Resolution
page of a Sensor, under the Devices tab, select <Admin Domain Name> | Devices | <Device Name> | Setup | Name
Resolution.
The Sensor uses only UDP and never falls back to TCP for DNS queries even if the DNS server forces for TCP.
• IPv4 address range — You can create the list of IPv4 addresses to use in a QoS rule. In the rule, you can
specify an IPv4 address range as the source or destination of traffic. For example, you may want to apply a
rule to traffic from IPs ranging from 10.1.1.1 to 10.1.1.25. You can specify up to 10 ranges in a rule object.
• IPv6 address range — You can create the list of IPv6 addresses to use in a QoS rule. In the rule, you can
specify an IPv6 address range as the source or destination of traffic. You can specify up to 10 ranges in a rule
object.
• IPv4 Network — You can create a list of IPv4 CIDRs to use in a QoS rule. In the rule, you can specify a CIDR
as the source or destination of traffic. For example, you might want to apply a rule on the traffic targeted for
172.16.225.0/24 network. The three reserved IPv4 ranges according to RFC 1918 are provided as default
networks. You can specify up to 10 CIDRs in one rule object.
622 McAfee Network Security Platform 9.1
Quality of Service policies
Components of the QoS feature 22
• IPv6 Network — You can create a list of IPv6 CIDRs to use in a QoS rule. In the rule, you can specify a CIDR
as the source or destination of traffic. You can specify up to 10 CIDRs in one rule object.
• Network Group — You can combine one or more Country, Host IP, Host Name, IP range, or Network to
form a Network Group. For example, you can combine all the North American countries and multiple IP
ranges to form a Network Group rule object. You can specify up to 10 items in one Network Group rule
object.
The Network Group rule object that you create can contain either IPv4-based rule objects or IPv6-based rule
objects. You cannot combine IPv4 and IPv6 rule objects in one Network Group rule object.
• Finite Time Period — You can configure the Sensor to enforce a QoS rule continuously just for a specific
time period. For example, you might want to enforce a rule from 9 am on June 10 to 10 am on June 11. For
this, you need to create a Finite Time Period rule object specifying the start time and date along with the end
time and date. The start and end time are both inclusive. You can specify only one Finite Time Period rule
object in a QoS rule. Time-based rules are implemented using the local time zone of the corresponding
Sensor.
• Recurring Time Period — This rule object enables you to enforce a QoS rule at a certain frequency. For
example, you can enforce a rule from 9 am to 5 pm on all weekdays. To enforce a rule just once, use the
Finite Time Period rule object.
When you use a time-based rule object, make sure you have configured the corresponding Time Zone.
Time-based rules are implemented using the local time zone of the corresponding Sensor. Note that the
Sensor automatically factors in the daylight savings time, where applicable. GMT is the default Time Zone in
the Manager.
• Recurring Time Period Group — You can group up to 10 Recurring Time Periods to form a Recurring Time
Period Group rule object.
You can use the Finite Time Period rule object along with Recurring Time Period and Recurring Time Period
Group rule objects. In such a case, the Finite Time Period takes precedence. Also, for the Sensor to check for
that QoS rule, the Finite Time Period and at least one Recurring Time Period must be active.
• Service — To classify traffic based on the IP protocol, ICMP codes, or the TCP/UDP port numbers, use the
Service rule object. You can create Service rule objects or use the default ones. The well-known services on
standard TCP and UDP ports, as well as ICMP codes are pre-defined. For example, telnet is predefined as
TCP on port 23. Similarly, ICMP codes such as ICMP echo reply and ICMP request are pre-defined.
ICMP-Fragmented, TCP-Fragmented, and UDP-Fragmented Service rule objects are not relevant for QoS.
When you create a Service rule object, the options are to specify the protocol number, TCP port, or UDP
port. You can define only one IP protocol specification per rule object.
For QoS rules that use Service rule objects, the Sensor factors in any non-standard ports that you have
configured for IPS. For example, if you have specified port 2023 as the non-standard port for FTP, and if you
have used the FTP Service rule object in a rule, then the Sensor considers FTP on both ports 21 and 2023.
For certain traffic, you can use more than a type of rule object. For example, for FTP and HTTP, you can use
the Application rule object or the Service rule object. If you use the Application rule object, the Sensor does
not consider the port number when detecting the traffic, and relies only on the application signatures. This
means that the Sensor can detect a protocol regardless of the port used in case of Application rule objects. If
you use the Service rule object, the port number matters when detecting a protocol. The Sensor considers
all the standard ports as well as non-standard port numbers that you have defined in the Non-Standard Ports
page.
McAfee Network Security Platform 9.1 623
22 Quality of Service policies
Components of the QoS feature
In case of Service rule object, the Sensor can classify the traffic using even the SYN packet. In case of
Application rule object, the Sensor can classify the traffic only after the three-way handshake. This is
because, only after the handshake, the Sensor identifies the application.
A Sensor processes the QoS rules in a top-down fashion. So, if you want to classify traffic based on Services,
then define those rules high up in the policy.
Note the following if you use classic QoS policies:
• It is not advisable to create rules for protocols such as FTP, TFTP, and RPC services that negotiate ports
dynamically. For RPC services, you can configure rules for RPC as a whole, but not its constituents, such
as statd and mountd.
• Multimedia protocols such as H.323 and services such as instant messaging and peer-to-peer
communication either negotiate the data channel separate from the control channel or negotiate ports
that do not follow a standard. However, you can define rules to classify these dynamic protocol instances
by denying the fixed control port.
• Service Group — You can group the services that you want to be handled in a similar manner. This enables
you to easily manage your QoS policies. You can group up to 10 services in one Service Group rule object.
You cannot add Service Range objects in a Service Group.
• Service Range — You can define a Service Range rule object by defining the TCP or UDP port range. You can
define up to 10 services ranges in one rule object. You can combine TCP ranges and UDP ranges in a Service
Range rule object. Service Range is available only for QoS policies.
The Service Range rule object is available only for QoS policies.
Rate Limiting profile
A Rate Limiting profile is an object that you use to distribute the throughput capacity of a monitoring port
among various queues called classes. In each Rate Limiting rule, you specify a class. As a result, a specific traffic
is mapped to a specific class. To use the Rate Limiting feature, you must define the QoS rules for Rate Limiting
and also create the Rate Limiting profiles.
Consider a 1 Gbps monitoring port 1A. In a Rate Limiting profile, you distribute this 1Gbps among classes 1
through 7. Consider that you allocated 600 Mbps to class 1. In a Rate Limiting QoS rule that identifies HTTP
traffic, you specify the class as class 1. When you assign this Rate Limiting profile and QoS policy to port 1A, the
Sensor classifies HTTP traffic exiting 1A as belonging to class 1. This in effect means that the Sensor allows up to
600 Mbps of HTTP traffic to egress out of port 1A and drops any HTTP traffic beyond 600 Mbps.
Consider a 100 Mbps monitoring port 2A. To apply a Rate Limiting profile on this port, you need to create a Rate
Limiting profile of type 100 Mbps. In this profile, you distribute the 100 Mbps among classes 1 through 7.
Assume that you allocated 60 Mbps to class 1. Regarding the QoS policy for port 2A, you can apply the same
624 McAfee Network Security Platform 9.1
Quality of Service policies
How QoS works 22
QoS policy applied on 1A (the one that classifies HTTP traffic as class 1). Now, using the same QoS policy but
different profiles, you can limit HTTP traffic on 1A to 600 Mbps and to 60 Mbps on port 2A. This is how the
profile-based approach facilitates reuse of QoS policies.
Figure 22-1 QoS components
How QoS works
The following are the high-level steps involved in the configuration and implementation of QoS using McAfee
Network Security Platform:
1 Make sure you have deployed Network Security Platform according to your requirement. See McAfee
Network Security Platform Installation Guide for details.
2 Make sure you have connected the monitoring ports to the networks that you want to monitor in inline
mode. QoS is not applicable to SPAN or tap mode.
3 Create the rule objects that you plan to use in your QoS rules. For example, identify the IPv4 and IPv6
addresses and address ranges and create the corresponding rule objects. Similarly, verify if rule objects are
available for the applications for which you want to provide QoS.
McAfee Network Security Platform 9.1 625
22 Quality of Service policies
How QoS works
4 If you plan to use the Host DNS Name rule object, make sure you configure the DNS server details in the
Manager. Also, make sure these servers are accessible to the Sensor's management port. If the DNS servers
are not accessible, a fault message is raised.
The DNS server details apply to Firewall, QoS, integration with GTI for File Reputation, and NTBA.
5 If you plan to use user name or user group rule objects, make sure you have integrated the Manager with
McAfee Logon Collector 2.0 or later.
6 If you are using any time-based rule objects, make sure you have configured the Time Zone in the Manager.
Time-based rules are implemented using the local time zone of the corresponding Sensor. The
pre-configured Time Zone is GMT.
7 For rate limiting, create the Rate Limiting profiles at the admin domain.
8 After you create the Rate Limiting profiles, you must assign them to the corresponding inline port pairs.
• You assign the Rate Limiting profiles separately for inbound and outbound directions of a port pair.
• You can assign only one Rate Limiting profile per direction (inbound/outbound) of a port pair.
• You can assign a Rate Limiting profile to any number of port pairs.
• You can assign the same profile to both inbound and outbound directions.
• The Rate Limiting profile type should be equal to or less than the speed of the monitoring port to which
you are assigning it.
9 Create the required QoS policies at the corresponding admin domain. When you create a QoS policy, you
define the QoS rules separately for Rate Limiting, DiffServ tagging, and VLAN 802.1p tagging.
10 After you create a QoS policy, you must assign them to the corresponding inline port pairs.
• You assign the QoS policies separately for inbound and outbound directions of a port pair.
• You can assign only one QoS policy per direction (inbound/outbound) of a port pair.
626 McAfee Network Security Platform 9.1
Quality of Service policies
How QoS works 22
• You can assign a QoS policy to any number of port pairs.
• You can assign the same QoS policy to both inbound and outbound directions.
Figure 22-2 Assign QoS Policy and Rate Limiting profile to monitoring ports
11 After you complete assigning the QoS policies to the required Sensor resources, do a configuration update.
The Sensor assigns the QoS policy and the Rate Limiting profile to the corresponding Sensor monitoring
ports. Consider port pair 1A-1B with a port speed of 1 Gbps in either direction. Assume 1A is connected to
the outside network. Then the QoS policy and the Rate Limiting profile that you assigned to 1A-1B/
Outbound is assigned to port 1A. The QoS policy and the Rate Limiting profile that you assigned to 1A-1B/
Inbound is assigned to port 1B.
McAfee Network Security Platform 9.1 627
22 Quality of Service policies
How QoS works
Notes and examples
• The important thing to note about QoS is that the policies are applied only to the traffic exiting the port-pair.
Consider the example in the previous point. The traffic originating from your inside network is detected at
1B. The Sensor applies the Firewall, Connection Limiting, Recon, Advanced Malware, and IPS policies
assigned to port 1B on this traffic but not the QoS policy. The traffic that is allowed to pass through
according to these policies reaches 1A and about to egress out through 1A. At this point, the QoS policy
assigned to 1A is applied on this traffic. Similarly, the traffic from the outside network enters through 1A and
is subjected to the other IPS features. The QoS policy assigned to 1B is applied on this traffic when it exits
through 1B.
• When the Sensor applies a QoS policy, it matches the traffic against the Rate Limiting, Diff Serv, and 802.1p
rules simultaneously. That is, it applies the rate limiting rules in a top-down fashion on the traffic.
Simultaneously it applies the Diff Serv and 802.1p rules as well in a top-down fashion. When a rule matches
the traffic, the Sensor does not consider the remaining rules of the same type.
• Let us use an example to understand how Rate Limiting works:
• Consider port 1B, which is connected to your inside network. Assume that the port speed of 1B is 1
Gbps.
• You create a Rate Limiting profile named Profile_1. This profile is of type 1Gbps. In this, you have
allocated 300 Mbps to class 1; 400 Mbps to class 2; 200 to class 3.
• You assign Profile_1 to 1A-1B/Inbound.
• You create the QoS policy named QoS_Policy. You have made sure you have the required rule objects to
create this policy.
• The first Rate Limiting rule is to identify SSL traffic. So, in the Application column, you select the SSL service
rule object. In the Assign Class column, you specify Class 2.
• The second rule is to identify HTTP traffic. So, in the Application column, you select HTTP service rule
object. In the Assign Class column, you specify Class 1.
628 McAfee Network Security Platform 9.1
Quality of Service policies
How QoS works 22
• The third rule is to identify FTP traffic. So, in the Application column, you select FTP service rule object. In
the Assign Class column, you specify Class 3.
• Assume that you have only these rules and in the same order.
• You assign QoS_Policy to 1A-1B/Inbound.
• The class that you specify in a Rate Limiting rule is the connection point between QoS policy and the Rate
Limiting profile assigned to a port. In this example, you have assigned Profile_1 and QoS_Policy to port 1B.
So, the classes that you specified in the rules correspond to the classes defined in Profile_1. This means
that the SSL traffic exiting through port 1B is classified as Class 2 of Profile_1. In other words, this traffic is
limited to 400 Mbps. Similarly, the HTTP traffic is restricted to 300 Mbps and FTP to 200 Mbps.
Configuration push would fail when the Rate Limiting rules are present but the Rate Limiting profiles are
not assigned.
• You can view and edit the interface-level assignments. To edit an assignment:
1 In the Manager, navigate to Policy | <Admin Domain Name> | Intrusion Prevention | Policy Manager
2 Double-click on the row of a policy assignment. The interface assignment details panel is displayed
on the right side of the page.
In the Inbound Profile field select the inbound rate limiting profile from the drop-down list. Click to
add a new rate limiting profile. Click to edit or view the rate limiting profile. To view the effective
inbound rules, click Effective Inbound Rules button.
3
In the Inbound Policy field select the inbound policy from the drop-down list. Click to add a new
QoS policy. Click to edit or view the inbound policy.
4
In the Outbound Policy field select the outbound policy from the drop-down list. Click to add a new
QoS policy. Click to edit or view the outbound policy.
If the Policy Group option selected as None, you can manually assign the QoS policy. If the Policy Group
option is already selected, you will not have the option to edit the QoS policy because these details
are defined in the selected policy group.
5 If the selected QoS policy has more than one Rate Limiting Rule, an additional field Inbound Rate Limiting
Profile is displayed where you can select the inbound rate liming profile from the drop-down list.
6
In the Inbound Profile field select the inbound rate limiting profile from the drop-down list. Click to
add a new rate limiting profile. Click to edit or view the rate limiting profile. To view the effective
inbound rules, click Effective Inbound Rules button.
• Any traffic that do not match these 3 rules are limited based on only the port speed and not based on
the Rate Limiting rules.
• If you assign Class 1 to the first two rules, then both HTTP and SSL are treated as class 1 traffic. So, the
aggregate of these two types of traffic cannot exceed 300 Mbps when going out of 1B.
• If you specify any other class other than 1, 2, or 3, in a rule then the traffic matching that rule is dropped.
This is because in Profile_1, you have allotted 0 to all other classes other than 1 through 3.
• You can assign Profile_1 to any number of 1 Gbps inline ports within the same domain. For QoS to be
effective, the speed of these ports must not go below 1 Gbps.
McAfee Network Security Platform 9.1 629
22 Quality of Service policies
Considerations regarding rate limiting
• To understand how the DiffServ technique works, consider the same example described above.
• To keep it simple, consider the policy QoS_Policy assigned to 1B.
• The first Diff Serv rule is to identify SSL traffic. So, in the Application column, you select the SSL Service rule
object. In the Diff Serv Tag column, you specify 60.
• The second rule is to identify HTTP traffic. So, in the Application column, you select HTTP service rule
object. In the Diff Serv Tag column, you specify 50.
• The third rule is to identify FTP traffic. So, in the Application column, you select FTP service rule object. In
the Diff Serv Tag column, you specify 40.
• Again, to understand how 802.1p tagging works, consider the same example. Assume that the first 802.1p
rule is assigned a 802.1p VLAN priority value of 6; the second a 802.1p VLAN priority value of 5; and the third
rule a 802.1p VLAN priority value of 4.
• The SSL traffic going out through port 1B is tagged 60 for DiffServ; tagged with 6 for 802.1p; and restricted to
300 Mbps.
• In case of DiffServ and 802.1p, you can specify if you want the Sensor to tag value of zero for unclassified
traffic.
Suppose you have specified the DiffServ tag value to be set to zero for unclassified traffic. In our example,
there is no DiffServ rule to identify Telnet. So, the Telnet traffic exiting through 1B is treated as unclassified.
If for example, this Telnet traffic reaches the Sensor with a DiffServ tag value of 10, then the Sensor tags the
Telnet traffic with a zero value, and then passes it on to the external network device for DiffServ
categorization.
On the other hand, you have opted for the tag value as seen on the wire. Now the telnet traffic exiting out of
1B reaches is sent out with the tag value of 10. That is the Sensor does not alter the tagging.
• The user-based rule objects and application-related rule objects work the same way as in the case of
Firewall policies. Refer to the Firewall policies section to understand how these features work.
• You can view the number of bytes and packets that the Sensor dropped for a specific class of traffic under
Traffic Statistics.
Considerations regarding rate limiting
The two important considerations are explained here with respect to rate limiting by the Sensor.
Rate limiting of application protocols using SSL
The Sensor rate limiting functionality for protocols with SSL connection, depends on whether the Sensor is
configured to decrypt the traffic.
SSL keys are present in the Sensor
When the Sensor is configured to have SSL keys to decrypt the traffic, the HTTPS traffic reaching the Sensor will
be decrypted, and decrypted application protocol will be HTTP (and not SSL). Several scenarios are possible
depending on the traffic and rate limiting rule configured. In all the scenarios, the application protocol HTTP
using SSL (HTTPS) is used as the example.
630 McAfee Network Security Platform 9.1
Quality of Service policies
Considerations regarding rate limiting 22
Case 1:
Assume that an SSL rate limiting rule is configured, and HTTPS traffic is processed by the Sensor. In this case,
the Sensor will decrypt the HTTPS traffic into HTTP. When the HTTPS traffic rate is beyond the configured SSL
rate limiting rule, the Sensor will not rate limit the traffic. This is because the decrypted traffic is HTTP, but the
rate limiting rule is configured for SSL. For rate limiting such a traffic, you have to configure a rate limiting rule
for HTTP. This is explained in the next case.
Case 2:
Suppose the HTTP rate limiting rule is configured, and HTTPS traffic is processed by the Sensor. In this case, the
Sensor will decrypt the HTTPS traffic into HTTP. The Sensor performs rate limiting of the decrypted traffic. This is
because the decrypted traffic is HTTP and the rate limiting rule is also configured for HTTP.
SSL keys are not present in the Sensor
When the Sensor is configured such that there are no SSL keys to decrypt the traffic, the HTTPS traffic reaching
the Sensor is not decrypted into HTTP. Several scenarios are possible depending on the traffic and rate limiting
rule configured. In all the scenarios, the application protocol HTTP using SSL (HTTPS) is used as the example.
Case 1:
Assume that a SSL rate limiting rule is configured, and HTTPS traffic is processed by the Sensor. In this case, the
Sensor will not decrypt the HTTPS traffic as it does not have the keys. When the HTTPS traffic rate is beyond the
configured SSL rate limiting rule, the Sensor will rate limit the traffic. This is because the HTTPS traffic is not
decrypted to HTTP and it is treated as SSL. So the rate limiting rule for SSL holds good and the traffic is rate
limited.
Case 2:
Suppose the HTTP rate limiting rule is configured, and HTTPS traffic is processed by the Sensor. In this case, the
Sensor will not decrypt the HTTPS traffic as it does not have the keys. The HTTPS traffic is treated as SSL. So the
HTTP rate limiting rule does not hold good, and the Sensor does not perform rate limiting. Here you have to
configure an SSL rate limiting rule for successful rate limiting of the traffic.
Port level limitations
Consider these restrictions related to QoS policies.
Limitations for configuring interconnect ports
You cannot assign a QoS policy or Rate Limiting profile to the interconnect ports of a Sensor failover pairs
because these ports cannot be used for monitoring traffic.
This includes the following Sensor ports when in failover pair:
Sensor Restricted ports
NS-series (NS9300, NS9200, NA
NS9100, NS7350, NS7250,
NS7150, NS7300, NS7200,
NS7100, NS5200, NS5100,
NS3200, NS3100)
IPS-VM600 NA
M-8000 In the M-8000 Sensor, interconnect ports XC2, XC3, XC4 and XC5 cannot be
used for configuring QoS.
In an M-8000 failover pair, 3A and 3B are used as interconnect ports. You
cannot use 3A or 3B for QoS configuration.
McAfee Network Security Platform 9.1 631
22 Quality of Service policies
Configuring QoS
Sensor Restricted ports
M-6050, M-8030, M-1450, Port 4A is used as the interconnect port and 4B is unused. You cannot use
M-1250 either 4A or 4B for QoS configuration.
M-4050, M-3050, M-6030, Port 2A is used as the interconnect port and 2B is unused. You cannot use
M-4030 either 2A or 2B for QoS configuration.
M-2950, M-2850, M-3030 Port 6A is used as the interconnect port and 6B is unused. You cannot use
either 6A or 6B for QoS configuration.
If you configure QoS on the to-be interconnect ports of a Sensor failover pair, the configuration on those
interconnect ports will be removed. For an existing Sensor failover pair, note that the interconnect ports will not
be available for QoS configuration.
If you configure QoS on interconnect ports, the configuration will be removed when you configure these ports
for failover pair. Note that if you configure failover pairs on the interconnect ports first and then want to
configure those ports for QoS, Network Security Platform will not allow this (as these failover ports will not be
displayed as available ports for QoS).
Limitations regarding rules
There is a restriction on the total number of entries for a queue and also for a Sensor. There can be a maximum
of 64 entries for every queue and a maximum of 1000 entries for a Sensor (across all Ports). Every selection
criteria is treated as an entry - one UDP Port, one Defined Protocol, one IP Protocol Number, one Port Range -
each of these is one entry. This restriction is evaluated during the signature set generation process. The
signature set generation aborts if the maximum value restriction is violated.
Limitations due to load-balanced traffic simultaneously reaching Sensor failover pairs
There is a limitation when each Sensor in a failover pair simultaneously receives load-balanced or asymmetric
traffic for a configured Protocol, TCP port, UDP port, and IP protocol number. In this scenario, the QoS rule is
applied individually on each Sensor because the Sensor only invokes QoS on traffic at the egress monitoring
port; it does not invoke QoS on failover-copy traffic received from its peers through the interconnect ports.
Since QoS is invoked only when traffic through the monitoring port(s) of each Sensor in a failover pair exceeds
the configured bandwidth, each Sensor must see the configured traffic on its monitoring port(s) for QoS to
occur. This is independent of the traffic that the peer Sensor might be monitoring.
Configuring QoS
The high-level steps to configure QoS are as follows:
1 Create the required rule objects.
2 Define the Rate Limiting profile and assign it to the required inline port pairs. This is required only if you
intend to use the Rate Limiting technique for QoS.
3 Define the QoS policy with the component rules for Rate Limiting, DiffServ, and 802.1p.
4 Assign the QoS policy to the required inline port pairs.
The QoS Policy configuration report details the configuration information for each port on the Sensor. To access
this report, select the domain in the Manager tab. Then select Reporting | Configuration Reports | QoS Policy. See the
McAfee Network Security Platform Manager Administration Guide for information on how to generate this report.
632 McAfee Network Security Platform 9.1
Quality of Service policies
Configuring QoS 22
Tasks
• Configure the DNS server details on page 581
• Configure the time zone on page 583
• Manage Rate Limiting profiles on page 647
• Create a QoS policy on page 652
Manage rule objects
You use rule objects to define your Firewall, QoS, and Quarantine Zone access rules. To manage the rule
objects, go to Policy | <Admin Domain Name> | Intrusion Prevention | Objects | Rule Objects.
Option Definition
Rule Objects Displays the rule objects according to the filter criteria. Click a column heading to sort the
table in ascending or descending order.
• Name — Indicates the name of the rule objects.
• Description — Indicates the description of the rule object.
• Type — Indicates the rule object type.
• Owner Domain — Indicates the admin domain to which a rule object belongs. All the default
rule objects belong to the root admin domain.
• Visibility — Indicates the visibility settings of settings to the domains, whether it is visible
only to the owner domain or to both owner and child domains.
• Editable here — Yes indicates that the rule object is a custom rule object belonging to the
current admin domain. If it is No, you cannot edit the rule object because it is a default rule
object or a custom rule object defined at a parent admin domain.
Object Type Filters rule objects in the list.
• Default Objects Only — McAfee pre-defined these rule objects. For example, the Application
and Country are default rule objects. You cannot define these rule objects.
• Custom Objects Only — You need to define these rule objects. For example, you need to define
the Host DNS Name rule object.
• Custom and Default Objects — When selected, it displays both the predefined and user defined
rule objects. For example, IPv4 Network Rule Object has the 3 reserved private networks
pre-defined, but you can create your Network rule objects as well.
Rule Object Type Select the rule object type that you want to view.
Search Type your search criteria in the field to find rule objects with matching elements. For example,
type to list the rule objects containing google as part of their names.
Creates a custom rule object.
icon
Clones a rule object. You cannot clone default rule objects other than the IPv4 network rule
icon objects.
Deletes a custom rule object belonging to the current admin domain.
icon
Save as CSV Saves the rule objects for the rule object type selected.
To view or edit Double-click the rule object belonging to the current admin domain.
a rule object
In the Manager, each rule object type has an associated icon for easy identification. The following table lists the
rule objects and the corresponding icons.
McAfee Network Security Platform 9.1 633
22 Quality of Service policies
Configuring QoS
Table 22-1 Rule object icons
Icon Rule Object
Application
Application Group
Application on Custom Port
Country (displays the country's flag. So, the icon varies for each country)
Finite Time Period
Host DNS Name , IPv4 Endpoint, and IPv6 Endpoint
IPv4 Address Range and IPv6 Address Range
IPv4 Network and IPv6 Network
Network Group (Network Group for Exception Object)
Recurring Time Period
Recurring Time Period Group
Service
Service Group and Service Range (Service Range is applicable only to QoS policies) .
You cannot clone a default rule object except for Network. You cannot edit or delete any default rule object. You
can edit or delete custom rule objects only at the admin domain where they were created.
Notes on IPv4 and IPv6 rule objects
For Firewall and QoS, IPv6 addresses are supported for the following rule objects:
• Host
• Address range
• Network
The default Service rule object for ICMPv6 is also now available.
• You use the above-listed, IPv6-based rule objects to create a Network Group rule object. However, you
cannot use a combination of IPv4 and IPv6 based rule objects in one Network Group rule object.
• In a Firewall access rule or QoS rule, you cannot specify an IPv4-based rule object for one field and
IPv6-based rule objects for other applicable fields. For example, if you select an IPv6-based rule object in the
Source Address field, then you cannot specify IPv4-based rule objects for Destination Address or Source User
fields. For this example, you can specify only an IPv6-based rule object or other as the value for Destination
Address and any for Source User. Recall that User and User Group rule objects are considered as IPv4 based
rule objects because McAfee Logon Collector 2.0 does not collect user information from IPv6 hosts.
Similarly, Country and Host DNS Name are also IPv4-based rule objects.
634 McAfee Network Security Platform 9.1
Quality of Service policies
Configuring QoS 22
The following table classifies IPv4 and IPv6 rule objects:
Type Rule objects
IPv4 IPv4 Endpoint, Host DNS Name, IPv4 Address Range, IPv4 Network, User, User Group, Country.
IPv6 IPv6 Endpoint, IPv6 Address Range, IPv6 Network.
You configure user-based Firewall access rules using the user and user group rule objects. It is important to
note the following regarding these rule objects:
• You cannot create, modify, or delete the User or User Group rule objects. The Manager manages these rule
objects according to the updates from McAfee Logon Collector.
• You can view these rule objects only in the Access Rules tab of the Firewall Policies page. You cannot view these
rule objects in the Rule Objects page.
• The user names verified through Kerberos snooping or the Sensor's Guest Portal are not displayed in the
Manager.
View the rule objects
You can view existing rule objects in a selected domain.
For a rule object to be listed, it must meet one of these conditions:
• It is a default rule object.
• It is created at a parent admin domain, but it is set to be visible to the child admin domains.
• The rule object was created at the current admin domain.
Task
1 Click the Policy tab.
2 From the Domain drop-down list, select the domain you want to work in.
3 Select Intrusion Prevention | Objects | Rule Objects
Rule Objects for the selected admin domain are listed.
• To locate specific rule objects, use the search function.
• To view limited details of a rule object, point to the object. To view complete details, select and
double-click the rule object.
Figure 22-3 Viewing Rule Objects
McAfee Network Security Platform 9.1 635
22 Quality of Service policies
Configuring QoS
Add a rule object
You can create custom rule objects to use for Firewall, QoS, and Quarantine Zone rules. Generally, you can add
up to 10 items in a rule object. For example, in a Host DNS Name rule object you can add up to 10 DNS Host
Names.
Task
1 Click the Policy tab.
2 From the Domain drop-down list, select the domain you want to work in.
3 Select Intrusion Prevention | Objects | Rule Objects
Rule Objects for the selected admin domain are listed.
636 McAfee Network Security Platform 9.1
Quality of Service policies
Configuring QoS 22
4
Click . The Object Details window is displayed.
Figure 22-4 Selecting Criticality for each of your assets
Item Description
1 Options that are common to all rule objects
2 Options that are specific to the selected rule object.
The following table describes the options that are common to all rule objects.
Option Definition
Name Enter a unique name to easily identify the rule object.
Description Enter the description for the rule object.
Type From the drop-down list, select the type of rule object you want to create.
Options differ depending on the rule object type you select.
For example, if you select IPv4 Endpoint as the rule object, a new section IPv4 Endpoint is
displayed in the window with options specific to the IPv4 Endpoint rule object. For
information on a specific object type, refer to the corresponding sub-section.
Criticality [Optional] If you have chosen rule object type as IPv4 Endpoint or IPv6 Endpoint , you can
specify the Criticality of that host by selecting Low, Medium or High from the drop-down list. By
default, criticality is Low. Determining criticality of a host enables you to categorize all IPv4
Endpoint and IPv6 Endpoint addresses based on their importance to your organization.
Owner Domain Indicates the admin domain to which a rule object belongs. All the default rule objects
belong to the root admin domain.
McAfee Network Security Platform 9.1 637
22 Quality of Service policies
Configuring QoS
Option Definition
Visibility From the drop-down list, select the option for the visibility level of the rule object. The
available options are Owner and child domains and Owner domain only.
Editable Here Yes indicates that the rule object is a custom rule object belonging to the current admin
domain. If it is No, you cannot edit the rule object because it is a default rule object or a
custom rule object defined at a parent admin domain.
Once you assign criticality to a rule object and an alert involving it is raised, the criticality that you assigned
shows up under specific columns in Attack Log. These columns are labeled Attacker Risk and Target Risk.
Attacker Hostname and Target Hostname displays the names of the rule object.
Figure 22-5 Display of attacker risk
5 Enter the rule object options, based on rule object you have selected in the Type drop-down list. For
information on options specific to the rule object type, refer to the corresponding sub-section.
Application Group rule object options
Ensure that you are in the Object Details window and you have selected the Type as Application Group. The Application
Group table is displayed.
The following table explains the options in the Application Group table.
Option Definition
Application Group Select the Application on Custom Ports from the Available drop down list.
Click this button to move the selected item to the list.
Click this icon to edit an existing rule object
Click this icon to add a new rule object
Click this icon to remove a rule object from the list.
Application on Custom Port rule object options
Ensure that you are in the Object Details window and you have completed selected the Type as Application on Custom
Port. The Application and Custom Ports table is displayed.
The following table explains the options in the Applications and Custom Ports table.
Option Definition
Application Lists the available pre-defined Application rule objects.
Custom Ports Select TCP or UDP and type the port number (from 1 to 65534) in the adjacent text box.
Click this button to add the selected IP protocol and the port number to the list. You can define
up to 10 port numbers per Application.
Click this icon to delete the selected IP protocol from the list.
638 McAfee Network Security Platform 9.1
Quality of Service policies
Configuring QoS 22
IPv4 Endpoint and IPv6 Endpoint rule object options
For quarantine zone access rules, only IPv4 Endpoint rule objects are supported.
Ensure that you are in the Object Details window and you have selected the Type as IPv4 Endpoint or IPv6 Endpoint.
The IPv4 Endpoint or IPv6 Endpoint table is displayed.
The following table explains the options in the table.
Option Definition
New Enter a valid IPv4 or IPv6 address as applicable.
• Do not specify the CIDR prefix (32) when entering an IPv4 address.
• You can enter an IPv6 address such as 5507:c0d0:2002:0071:0000:0000:0000:0003. The
same address can be represented as 5507:c0d0:2002:0071::0003.
• You can enter up to 10 IPv4 or 10 IPv6 addresses in a single rule object.
• For quarantine zone access rules, only one IPv4 address per rule object is supported.
Customization Select Disabled to disable customization or select Use custom values per resource to customize
values.
Resource to Select the resource to customize from the drop-down list.
Customize
This option is displayed only if you select the customization option as Use custom values per
resource.
Click this button to add the IP address to the IP Address list.
Search Type the search criteria to search for a resource.
Click this icon to remove the IP address from the host list.
Host DNS Name rule object options
Ensure that you are in the Object Details window and you have selected the Type as Host DNS Name. The Host DNS
Name table is displayed.
The following table explains the options in the Host DNS Name table.
Option Definition
New Enter a fully-qualified domain name. If the domain name is not fully-qualified, the Sensor tries to
resolve it using the DNS suffixes provided in the Name Resolution page. It communicates with the
DNS server IPs configured in the Name Resolution page.
Click this button to add the host name to the Host DNS Name list.
Click this icon to remove the host name from the host names list.
IPv4 or IPv6 Address Range rule object options
Ensure that you are in the Object Details window and you have selected the Type as IPv4 Address Range or IPv6
Address Range. The IPv4 Address Range or IPv6 Address Range table is displayed.
The following table explains the options in the table.
McAfee Network Security Platform 9.1 639
22 Quality of Service policies
Configuring QoS
Option Definition
New Enter a valid IPv4 or IPv6 starting and ending range. For example, enter
10.1.1.1-10.1.1.25.
Ensure to enter a hyphen between the starting and ending range.
You can enter up to 10 ranges in one rule object.
Customization Select Disabled to disable customization or select Use custom values per resource to customize
values.
Resource to Customize Select the resource to customize from the drop-down list.
This option is displayed only if you select the customization option as Use custom values per
resource.
Click to add the IP address range to the Ranges list.
Search Type the search criteria to search for a resource.
Click to remove the IP address range from the Ranges list.
IPv4 Network and IPv6 Network rule object options
IPv6 Network is not supported for Quarantine. Also, only one IPv4 Network item per Rule Object is allowed for
quarantine zone.
Ensure that you are in the Object Details window and you have selected the Type as IPv4 Network or IPv6 Network. The
IPv4 Network or IPv6 Network table is displayed.
The following table explains the options in the table.
Option Definition
New Enter a valid CIDR IPv4 or IPv6 block. For example, enter 172.16.200.0/24 for IPv4
Network, or 3003:0AB8::/48 for IPv6. You can enter up to 10 CIDR blocks in a single rule
object.
Customization Select Disabled to disable customization or select Use custom values per resource to customize
values.
Resource to Customize Select the resource to customize from the drop-down list.
This option is displayed only if you select the customization option as Use custom values per
resource.
Click the button to enter the CIDR block to the list.
Search Type the search criteria to search for a resource.
Click the add icon to remove the CIDR block from the list.
Network Group rule object options
Ensure that you are in the Object Details window and you have selected the Type as Network Group. The Network
Group table is displayed. Use the Network Group for Exception Object to assign it to Exception Objects when using pre
8.2 devices.
The following table explains the options in the Network Group table.
640 McAfee Network Security Platform 9.1
Quality of Service policies
Configuring QoS 22
Option Definition
Available Select the rule object from the Available drop down list.
Click this button to add the rule object to the list.
Click this icon to add a new rule object.
Click this icon to edit the existing rule object.
Click this icon to remove the rule object from the list.
Finite Time Period rule object options
Ensure that you are in the Object Details window and you have selected the Type as Finite Time Period. The Finite Time
Period table is displayed.
The following table explains the options in the Finite Time Period table.
Option Definition
Start and End Select the start date and time and the end date and time in the corresponding fields.
Time-based rules are implemented using the local time zone of the corresponding Sensor. To
modify a particular value, place the cursor on it and use the adjacent arrow keys to increase or
decrease it.
Changing a particular value might change the immediate value on the left. That is, if you change
the minutes beyond 59, it increases the hour by one. Similarly, if you change the hour beyond 23,
it increases the date by one.
Recurring Time Period rule object options
Ensure that you are in the Object Details window and you have selected the Type as Recurring Time Period. The
Recurring Time Period table is displayed.
The following table explains the options in the Recurring Time Period table.
Option Definition
Time Period Select the time when the Sensor must enforce the corresponding rule. Time-based rules are
implemented using the local time zone of the corresponding Sensor.
You can select the option The Entire day or A time range for a specific time period.
Time Range To modify the hour or minute values, place the cursor on the Time Range field and type the hour
value. Then, click on the dropdown list and select the relevant minute value. Also select the to
range by selecting the value from the dropdown list.
Days Select the days when the Sensor must enforce the corresponding rule. You must select at least one
of the days.
Recurring Time Period Group rule object options
Ensure that you are in the Object Details window and you have selected the Type as Recurring Time Period Group. The
Recurring Time Period Group table is displayed.
The following table explains the options in the Recurring Time Period Group table.
McAfee Network Security Platform 9.1 641
22 Quality of Service policies
Configuring QoS
Option Definition
Available Select the rule object from the Available dropdown list .
Click this icon to add the rule object to the list .
Click this icon to add a new rule object.
Click this icon to edit the rule object in the list
Click this icon to remove a rule object from the list.
Service rule object options
Ensure that you are in the Object Details window and you have select the Type as Service. The Service table is
displayed.
The following table explains the options in the Service table.
Option Definition
IP Protocol Select the required protocol from the drop-down list. The options are TCP, UDP and Protocol Number.
Port/ Number If you select TCP or UDP as the IP Protocol. You can optionally enter a port number between from 1
to 65534. Alternatively, you can specify a protocol number between from 0 to 255.
Service Range rule object options
Option Definition
Port Range Select the required protocol from the drop-down list and enter the port range. The range must be
between from 1 to 65534. You can specify only one IP protocol in a rule object.
Click this icon to add the Port range to the Ranges list.
Click this icon to remove the Port range from the Ranges list.
Service Group rule object options
Ensure that you are in the Object Details window and you have select the Type as Service Group. The Service Group
table is displayed.
The following table explains the options in the Service Group table.
Option Definition
Available Select the rule object from the Available drop down list
Click this button to add the rule object to the list
Click this icon to add a new rule object.
Click this icon to edit the rule object in the list
Click this icon to remove a rule object from the list.
642 McAfee Network Security Platform 9.1
Quality of Service policies
Configuring QoS 22
Clone a rule object
You can clone custom rule objects.
• You cannot clone a default rule object except for Network.
• You can clone a custom rule object that was created at a parent admin domain and then modify it as
required in the current admin domain.
Options differ depending on the rule object type you select. For information on a specific object type, refer to the
corresponding sub-section.
Task
1 Click the Policy tab.
2 From the Domain drop-down list, select the domain you want to work in.
3 Select Intrusion Prevention | Objects | Rule Objects .
Rule objects for the selected admin domain are listed.
4 Locate the Rule Object that you want to clone.
You can use the search function to more easily find the rule object.
5
Select the rule object and click .
6 Make the required changes and click Save.
Modify a custom rule object
You can modify custom rule objects.
• You cannot modify or delete a default rule object.
• You can modify or delete a custom rule object only at the admin domain where it was created. If required,
you can clone a custom rule object that was created at a parent admin domain and then modify it as
required in the current admin domain.
• You cannot clone a default rule object except for Network. You cannot edit or delete any default rule object.
You can edit or delete custom rule objects only at the admin domain where they were created.
Options differ depending on the rule object type you select. For information on a specific object type, refer to the
corresponding sub-section.
Task
1 Click the Policy tab.
2 From the Domain drop-down list, select the domain you want to work in.
3 Select Intrusion Prevention | Objects | Rule Objects.
Rule Objects for the selected admin domain are listed.
4 Locate the rule object that you want to modify.
• You can use the search function to easily find the rule object.
• Make sure the Editable here column displays Yes for the rule object you want to modify. If the Editable
column displays No, the rule object belongs to a parent admin domain.
McAfee Network Security Platform 9.1 643
22 Quality of Service policies
Configuring QoS
5 Double-click the rule object.
6 Make the required changes and click Save.
If the rule object that you modified is part of a policy that is in use, you must do a configuration update to the
Sensor for the changes to take effect.
Delete a custom rule object
Delete a custom rule object that you no longer use. You can delete a custom rule object only at the admin
domain where it was created.
• You cannot delete a default rule object.
• You cannot delete a rule object that is used in a Firewall policy, QoS policy or, in a group rule object.
• You can delete a rule object only at the admin domain where it was created.
Options differ depending on the rule object type you select. For information on a specific object type, refer to the
corresponding sub-section.
Task
1 Click the Policy tab.
2 From the Domain drop-down list, select the domain you want to work in.
3 Select Intrusion Prevention | Objects | Rule Objects .
Rule objects for the selected admin domain are listed.
4 Locate the Rule Object that you want to modify.
• You can use the search function to easily find the rule object.
• Make sure the Editable here column displays Yes for the rule object you want to delete. If the Editable here
column displays No, the rule object belongs to a parent admin domain.
5
Select the rule object and click . Then click Yes to confirm deletion.
To delete rule objects in bulk, press Shift key(for continuous selection) or press Ctrl key (for discontinuous
selection) and then select the rule objects. The selected items are highlighted. Click and then click Yes to
confirm deletion.
Configure the DNS server details
You must configure the DNS server details in the Manager, if you have Firewall, QoS, or Quarantine Zone rules
that use Host DNS Name rule object. The Sensors use these DNS server details to resolve the Host DNS Name
rule objects to IP addresses. This also applies to rules using Network Group rule objects, which in turn use a
Host DNS Name rule object.
In addition to what is mentioned above, an M-series or NS-series Sensor uses the DNS server details to resolve
the host name of the syslog server used for Firewall or Quarantine. You can configure the Sensor to forward the
details of matched Firewall or Quarantine Zone rules to a syslog server. As part of this configuration, you define
the syslog-server details in the Manager. If you provide the host name of the syslog server, then the Sensor
uses the DNS server to resolve the syslog server's host name.
The Sensor uses only UDP and never falls back to TCP for DNS queries even if the DNS server forces for TCP.
644 McAfee Network Security Platform 9.1
Quality of Service policies
Configuring QoS 22
You can configure the DNS server details at an domain level or at a device level. The DNS server at the admin
domain, by default, applies to:
• All the corresponding child domains.
• All the Sensors in this domain. This includes any interfaces delegated to other domains.
• All the Sensors in the corresponding child domains.
If required, you can override the DNS server details at a child admin domain level and also at each Sensor level.
Task
1 To configure the DNS server details for an admin domain:
a Click the Devices tab.
b Select the domain from the Domain drop-down list.
c Select Global | Common Device Settings | Name Resolution.
Figure 22-6 DNS window
2 To configure the DNS server details for a Sensor:
a Click the Devices tab.
b Select the domain from the Domain drop-down list.
c On the left pane, click the Devices tab.
d Select the device from the Device drop-down list.
e Select Setup | Name Resolution.
f Deselect Inherit Settings? to override the settings of the parent domain.
McAfee Network Security Platform 9.1 645
22 Quality of Service policies
Configuring QoS
3 Enter the DNS information in the corresponding fields.
Option Definition
Enable Name Select to display the fields in the Name Resolution page.
Resolution?
If you deselect this field and click Save, then the DNS details that you had saved earlier is
lost.
DNS Suffixes You can enter multiple values separated by a space. The Sensor uses these suffixes, in
the same order, to resolve non-qualified DNS host names in your Firewall rules. Consider
that the DNS host name in your Firewall rule is “host1” and the DNS suffixes are
“mycompany.com” and “mycompany.org”. To resolve this host name, the Sensor first tries
host1.mycompany.com. If this fails, it tries host1.mycompany.org.
Primary DNS Enter the IPv4 or IPv6 address of the DNS server that the Sensor must contact first.
Server
Secondary DNS Optionally, enter the IPv4 or IPv6 address of a secondary DNS server. If the primary DNS
Server server is unreachable, the Sensor communicates with the secondary DNS server.
Refresh Interval If you are configuring the details for an admin domain, then enter a value between 24
and 9999. Though this field is applicable only to NTBA, you must enter a value when
configuring the details for an admin domain.
Test Connection Click this button to check the connectivity to the DNS Server. The status of the
connectivity test is displayed in the Name Resolution page.
Save Saves the DNS server details in the Manager database.
To resolve the Host DNS Name rule objects, the Sensor management port must be able to
connect to Save the specified DNS servers. So, to be sure, ping the DNS servers from the
Sensor CLI.
4 Perform a configuration update to the relevant Sensors.
If the Sensor is unable to communicate with a DNS server, a fault of severity Warning is displayed in the System
Faults page.
Configure the time zone
You need to select a time zone in the Manager if you have any Firewall or QoS rules that involve a time-based
rule object. The time-based rule objects are Finite Time Period, Recurring Time Period, and Recurring Time
Period Group. Time-based rules are implemented using the local time zone of the corresponding Sensor. By
default, the time on the Sensor is set to the Greenwich time zone (GMT +00:00).
The Manager displays the alerts generated with respect to the time zone configured for the Manager. For
example, consider the Sensor to be in the GMT-08 time zone, and the Manager in the GMT+5:30 time zone. An
alert is generated from the Sensor at 11 AM (in the GMT-08 time zone), the Manager displays the time of the
alert as 12:30 AM (in the GMT+5:30 time zone). A time based rule has to be configured based on the Sensor
time zone, but the alert generated is displayed with reference to the time zone configured for the Manager.
You can configure the time zone at an domain level or at a device level. The time zone at the admin domain, by
default, applies to:
• All the corresponding child admin domains.
• All the Sensors in this domain. This includes any interfaces delegated to other domains.
• All the Sensors in the corresponding child admin domains.
646 McAfee Network Security Platform 9.1
Quality of Service policies
Configuring QoS 22
If required, you can override the time zone at a child admin domain level and also at each Sensor level.
When you delegate Sensor ports to a child admin domain level, for those ports only the Sensor's time zone will
apply and not the child admin domain's time zone.
When you select a time zone, Sensors interpret the time-based rule objects based on the selected time zone.
They also factor in daylight savings time, if applicable.
Task
1 To configure the time zone for an admin domain:
a Click the Devices tab.
b Select the domain from the Domain drop-down list.
c Select Global | Common Device Settings | Time Zone.
2 To configure the time zone for a Sensor:
a Click the Devices tab.
b Select the domain from the Domain drop-down list.
c On the left pane, click the Devices tab.
d Select the device from the Device drop-down list.
e Select Setup | Time Zone.
f Deselect Inherit Settings? to override the settings of the parent domain.
3 Select a time zone from the Current Time Zone drop-down.
Figure 22-7 Time Zone configuration
4 Click Save.
5 Perform a configuration update to the relevant Sensors.
The selected time zone is applied to those Sensors.
Manage Rate Limiting profiles
To use the Rate Limiting technique for QoS, you need Rate Limiting profiles. You create the Rate Limiting
profiles at the domain level. Then you assign one Rate Limiting profile for inbound and one for outbound of an
inline port pair. You can also inherit the Rate Limiting profiles from a parent domain.
Creating a Rate Limiting profile involves distributing the throughput capacity of a monitoring port among 7
classes. Any unallocated bandwidth is automatically assigned to a hidden class 0. You cannot explicitly assign a
bandwidth to class 0. The bandwidth of class 0 corresponds to the traffic that does not match any of the Rate
Limiting rules.
McAfee Network Security Platform 9.1 647
22 Quality of Service policies
Configuring QoS
Task
1 Click the Policy tab.
2 From the Domain drop-down list, select the domain you want to work in.
3 Select Intrusion Prevention | Objects | Rate Limiting Profiles.
Table 22-2 Option definitions - Rate Limiting Profiles page
Option Definition
New Creates a Rate Limiting profile.
Clone Clones a Rate Limiting profile.
Edit Click to view the details of a Rate Limiting profile or to edit a Rate Limiting profile
belonging to the current admin domain. You cannot edit the inherited profiles.
Delete Deletes a Rate Limiting profile belonging to the current admin domain.
Rate Limiting The currently available Rate Limiting profiles for the domain are listed. This includes the
Profiles profiles inherited from the parent domain.
Click a column heading to sort the table in ascending or descending order.
• Name — Indicates the name of the Rate Limiting profile.
• Owner — Indicates the admin domain to which a Rate Limiting profile belongs.
• Type — Indicates the Rate Limiting profile type.
• Last Modified — Indicates the details last modified.
• Last Modified By — Indicates by whom the details were modified.
• Assignments — Indicates the number of interfaces the policy is assigned to.
• Editable — A checkmark indicates that the Rate Limiting profile belongs to the current
admin domain. If it is blank, you cannot edit the Rate Limiting profile because it is
defined at a parent admin domain.
648 McAfee Network Security Platform 9.1
Quality of Service policies
Configuring QoS 22
4 Click New.
The Rate Limiting Profiles configuration page displays.
5 Configure the Rate Limiting profiles by entering the required information in the relevant fields.
Option Definition
Name Enter the name of the Rate Limiting profile.
Description Optionally enter additional information about the Rate Limiting profile.
Owner Indicates the admin domain to which the Rate Limiting profile belongs. This
corresponds to the currently selected domain.
Visible to Child When selected, makes the Rate Limiting profile is available to the corresponding child
Admin Domains admin domains. You can assign the profiles to the resources of the child domains.
However, the profile cannot be edited or deleted from the child admin domains.
Bandwidth Limits
Type This determines the bandwidth that is available for the classes of this Rate Limiting
profile. This also determines the ports to which you can assign this Rate Limiting
profile. For example, if the Type is 1 Gbps, then you can apply it only to ports whose
speed is 1 Gbps or less.
Class Lists the classes for which you can specify the Limit.
Limit For the required Class, double-click in the corresponding Limit cell and enter a numerical
value.
Unit Double-click in the Units cell and select the unit of the bandwidth.
The total bandwidth allotted to the classes cannot exceed the value chosen for Type.
Prompt for If you clear this option you can save the policy now and assign it to Sensor resources
assignment after later. If you select this option, the Assignments window opens automatically when you
save save the policy and you can assign the policy to the required Sensor resources.
Save Saves the Rate Limiting profile in the Manager database.
Cancel Clears the entries you made in the Rate Limiting Profiles page.
Following these steps, you can clone and edit Rate Limiting profiles.
Tasks
• Assign a Rate Limiting profile to inline port pairs on page 650
McAfee Network Security Platform 9.1 649
22 Quality of Service policies
Configuring QoS
Assign a Rate Limiting profile to inline port pairs
Before you begin
Make sure you have created the Rate Limiting profiles that you require.
From the domain level, you assign a Rate Limiting profile to the required inline port pairs of that domain. You
have to assign a Rate Limiting profile for the inbound and outbound ports separately. Only when you assign a
Rate Limiting profile, a port is aware of the classes and the corresponding bandwidth that it should consider for
rate limiting. You can assign the same Rate Limiting profile to any number of inline ports that belong to the
domain. However, the Type of the Rate Limiting profile must be the same or less than the port speed.
When you assign the Rate Limiting profile, only the ports whose speed is equal or less than the Rate Limiting
profile Type value are listed. This ensures that the Rate Limiting profile Type value is same or less than the port
speed. However, if you change the port speed after you have assigned the Rate Limiting profile, you have ensure
that the port speed is not less than the corresponding Rate Limiting profile Type value. Also, be aware of this if the
port is set to auto-negotiate.
The following table details the Rate Limiting profile Type and the corresponding port configuration speed:
Rate Limiting profile Type Applicable port speed
10 Mbps • 10 Mbps
• 100 Mbps
• 1 Gbps
• 10 Gbps
100 Mbps • 100 Mbps
• 1 Gbps
• 10 Gbps
1 Gbps • 1 Gbps
• 10 Gbps
10 Gbps 10 Gbps
Consider a Rate Limiting profile whose Type is 10 Mbps. Assume Class 1 is assigned 5 Mbps and remaining 5
Mbps is unassigned. If you apply this profile on a port of speed 100 Mbps, then the unclassified traffic is limited
to 95 Mbps.
The Rate Limiting profile that you assign might belong to the domain or inherited from a parent domain. For
delegated Sensor ports, you can only assign the Rate Limiting profile from the domain that owns the Sensor.
If you have assigned a QoS policy with Rate Limiting rules but not assigned the Rate Limiting profile, then the
subsequent configuration update to the Sensor fails.
Task
1 Click the Policy tab.
2 From the Domain drop-down list, select the domain you want to work in.
3 Select Intrusion Prevention | Objects | Rate Limiting Profiles.
650 McAfee Network Security Platform 9.1
Quality of Service policies
Configuring QoS 22
4 Click the Assignments value of the policy that you want to assign.
The Assignments page displays.
Prompt for assignment after save option is provided in the Rate Limiting Profiles page (where you create or modify a
Rate Limiting profile). If you had selected this option, the Assignments page is automatically opened when you
click Save in the Rate Limiting Profiles page.
5 Assign the Rate Limiting profile to the required interfaces.
Option Definition
Search Available Filters the list of interfaces based on the string that you enter.
Interfaces
Available Lists the interfaces for the admin domain. Select the required interfaces from the Available
Interfaces
Interfaces and click .
• If an admin domain has only Sensor ports allocated from the parent domain but no
Sensor of its own, then no device-level resource is listed.
• Only interfaces whose port speed is equal or more than the Rate Limiting Profile Type are
listed. For example, if the Rate Limiting Profile Type is 1 Gbps then only 1 Gbps and 10 Gbps
interfaces are listed.
Current Profile The Rate Limiting profile that is currently assigned to the port. You can select such ports
too, but this means you are assigning a different profile to these ports now. Note, for
example that 1A-1B /Inbound corresponds to 1A or 1B that is connected to the inside
network.
Selected Interface Lists the Sensor resources to which you have assigned the Rate Limiting profile.
Reset Cancels the assignments that you made in the current session.
McAfee Network Security Platform 9.1 651
22 Quality of Service policies
Configuring QoS
Option Definition
Save Saves the changes to the Manager database.
Cancel Closes the Assignments window without saving the changes.
6 Deploy the configuration changes to the Sensor.
Alternative ways to assign Rate Limiting profiles
There are many options to assign a Rate Limiting profile to Sensor ports. The method described above
explains how to assign a Rate Limiting profile to multiple Sensor ports. You can also go to the Policy
Manager page of a specific Sensor port pair and select a Rate Limiting profile for that port. These
options are described here.
Before you proceed, make sure you have assigned a QoS policy to the ports and that this policy has at
least one rate-limiting rule.
To assign a Rate Limiting profile to a Sensor port pair:
1 In the Manager, select Policy | <Admin Domain Name> | Intrusion Prevention | Policy Manager.
2 In the Interfaces tab, double-click the Sensor port to which you would like to assign a rate limiting
profile.
The <Device Name/Interface> panel opens.
3 In the Quality of Service section, select the inbound and/or outbound policy from the Inbound Policy
and/or Outbound Policy drop down.
4 Under the Inbound Rate Limiting Profile, select the Inbound Profile for the port.
5 Under the Outbound Rate Limiting Profile, select the Outbound Profile for the port.
6 Click Save.
7 Deploy the configuration changes to the corresponding Sensor.
Create a QoS policy
Before you begin
For the sake of usability, an option is provided for you to create rule objects when creating the QoS
rules. However, a systematic approach is to create the required rule objects and the Rate Limiting
profile (if you plan to use rate limiting rules) before you create the QoS policy.
You create a QoS policy using the QoS rules as the building blocks. Then you need to assign the policy to the
required Sensor ports.
Import or export of QoS policies is not supported.
Task
1 Click the Policy tab.
2 From the Domain drop-down list, select the domain you want to work in.
3 Select Intrusion Prevention | Policy Types | QoS Policies.
The currently available QoS policies for the domain are listed. This includes the policies inherited from the
parent domain. You cannot edit the inherited policies.
652 McAfee Network Security Platform 9.1
Quality of Service policies
Configuring QoS 22
4 Click New.
The QoS Policies page displays.
5 Specify the details in the Properties tab.
Table 22-3 Properties option definitions
Option Definition
Name Enter a unique name to easily identify the policy.
Description Optionally describe the policy for other users to identify its purpose.
Owner Displays the admin domain to which the policy belongs.
Visibility When selected, makes the policy available to the corresponding child admin
domains. However, the policy cannot be edited or deleted from the child admin
domains.
From the drop-down list, select the option for the visibility level of the rule object.
Available options are Owner and child domains and Owner domain only.
Editable here The status Yes indicates that the policy is owned by the current admin domain.
Type Select the type — advanced or classic. After you save the properties, you cannot
change the type.
Statistics
Lasted Updated Displays the time stamp when the policy was last modified.
Last Updated By Displays the user who last modified the policy.
Assignments Indicates the number of inline ports to which the policy is assigned.
Rate Limiting Rules Displays the number of Rate Limiting rules currently defined in the policy.
Diff Serv Tagging Rules Displays the number of DiffServ tagging rules currently defined in the policy.
802.1P Tagging Rules Displays the number of 802.1P tagging rules currently defined in the policy.
Prompt for assignment When selected, you are automatically prompted to select the Sensor resources to
after save which you want to assign the policy.
Save Saves the changes made on the Properties tab.
This option is visible only when you open an existing policy.
Next Click this to save the changes made in the Properties tab and to access the Rate
Limiting rules tabbed region. This button is available only when you create a policy.
After you click Next you cannot change the policy type.
Cancel Reverts to the last saved configuration.
6 Define the QoS rules for rate limiting, Diff Serv, and 802.1P in the corresponding tabs.
You use the rule objects as building-blocks to create a rule. Recall that the Sensor matches the rules in a
top-down fashion and does not processes a set of rules after the first match. So make sure the specific rules
are defined at the top, and the rules with a broader scope are defined towards the end of the list.
7 On the Rate Limiting Rules, Diff Serv Rules, and 802.1P Rules tabs, click the appropriate button to insert a new rule.
McAfee Network Security Platform 9.1 653
22 Quality of Service policies
Configuring QoS
Table 22-4 QoS rule button definitions
Button Definition
Inserts a new rule above the currently selected rule.
Inserts a new rule below the currently selected rule.
Clones the currently selected rule.
Deletes the currently selected rule.
Moves the currently selected rule one row up.
Moves the currently selected rule one row down.
In the Diff Serv Rules tab, you can select any of the following options for Unclassified Traffic - Diff Serv Value :
• Set to Zero — To re-tag the unclassified traffic with a zero-value tag.
• Keep the value seen on the wire — To retain the tag that was originally present.
In the 802.1P Rules tab, you can select any of the following options for Unclassified Traffic - 802.1P Value :
• Set to Zero — To re-tag the unclassified traffic with a zero-value tag.
• Keep the value seen on the wire — To retain the tag that was originally present.
To search for a specific rule, type the first few letters of the description of the rule in the Search field. The rule
containing the description of the typed letter(s) is displayed.
654 McAfee Network Security Platform 9.1
Quality of Service policies
Configuring QoS 22
8 Double-click on the row of an access rule and specify your choices.
Figure 22-8 The default Rate Limiting rule
• For advanced QoS policies, change the values of Source Address, Source User, Destination Address, Application,
and Effective Time and Assign Class. For classic QoS policies, change Service.
In a Firewall access rule or QoS rule, you cannot specify an IPv4-based rule object for one field and
IPv6-based rule objects for other applicable fields. For example, if you select an IPv6-based rule object in
the Source Address field, then you cannot specify IPv4-based rule objects for Destination Address or Source
User fields. You can specify only an IPv6-based rule object or any as the value for Destination Address and
any for Source User. Recall that User and User Group rule objects are considered as IPv4 based rule objects
because McAfee Logon Collector 2.0 does not collect user information from IPv6 hosts. Similarly, Country
and Host DNS Name are also IPv4-based rule objects.
• In the QoS rules, you can generally add up to 10 rule objects per field.
Table 22-5 QoS rules option definitions
Option Definition
State Displays whether a rule is Enabled or Disabled. Sensor does not apply disabled rules. This
option might help you during troubleshooting.
Description Optionally enter additional information about the rule. You can enter a description up to
64 characters long and click OK.
Source Address Select the rule objects corresponding to the source of the traffic from the Available list.
Click to add the rule object.
Click to add a new rule object.
Click to edit or view a rule object.
Source User Select the type of user from the Type drop-down list and then select the rule objects
corresponding to the user from the Available list. Click to add the selected rule
object.
This option is for user-based rules. Recall that the Manager receives users and user
groups from McAfee Logon Server and automatically displays them as rule objects. User
groups are listed by default.
McAfee Network Security Platform 9.1 655
22 Quality of Service policies
Configuring QoS
Table 22-5 QoS rules option definitions (continued)
Option Definition
Destination Select the rule objects corresponding to the destination of the traffic from the Available
Address
list. Click to add the selected rule object.
Click to add a new rule object.
Click to edit or view a rule object.
Application Select the rule objects corresponding to the application from the Available list. Click
to add the selected rule object.
Click to add a new rule object.
Click to edit or view a rule object.
You can have Service or Application-related rule objects in a rule but not both.
Effective Time Select the time-based rule objects to specify the time when the Sensor should implement
the rule, from the Available list. Click to add the selected service.
Click to add a new rule object.
Click to edit or view a rule object.
Time-based rules are implemented using the local time zone of the corresponding Sensor.
Assign Class Select the required class from the drop-down list. Recall that this class affects the
bandwidth allotted for the traffic that matches the rule.
Diff Serv Tag This option is seen when you select the Diff Serv Rules tab.
Select the required DiffServ tag from the drop-down list and click OK.
802.1P Tag This option is seen when you select the 802.1P Rules tab.
Select the required 802.1P tag from the drop-down list and click OK.
Prompt for If you clear this option you can save the policy now and assign it to the Sensor resources
assignment after as explained in the following section. If you select this option, the Assignments window
save opens automatically when you save the policy and you can assign the policy to the
required Sensor resources.
Save Saves the access rules in the Manager database. The QoS policy is listed in the Quality of
Service (QoS) Policies list.
Cancel Reverts to the last saved configuration.
You can follow these steps to clone and edit QoS policies.
Tasks
• Assign a QoS to inline port pairs on page 656
Assign a QoS to inline port pairs
Before you begin
Make sure you have created a QoS policy with the required access rules.
656 McAfee Network Security Platform 9.1
Quality of Service policies
Configuring QoS 22
From the domain level, you assign a QoS policy to the required inline port pairs of that domain. You have to
assign a QoS policy separately for inbound and outbound. Only when you assign a QoS policy, the Sensor is
aware of the rules against which it should match the traffic and corresponding bandwidth that it should allow
for the matching traffic. You can assign the same QoS policy to any number of inline ports that belong to the
domain.
The QoS policy that you assign might belong to the domain or inherited from a parent domain. For delegated
Sensor ports, you can only assign the QoS policy from the domain that owns the Sensor.
Task
1 Click the Policy tab.
2 From the Domain drop-down list, select the domain you want to work in.
3 Select Intrusion Prevention | Policy Types | QoS Policies.
4 Click the Assignments value of the policy that you want to assign.
The Assignments window displays. It lists the available resources for the admin domain.
Figure 22-9 Option to assign a QoS Policy
McAfee Network Security Platform 9.1 657
22 Quality of Service policies
Configuring QoS
5 Assign the policy to the required Sensor resources.
Figure 22-10 Assignments page for a QoS policy
Table 22-6 Option definitions - assigning QoS policies to Sensor resources
Option Definition
Search Interfaces To filter the list of available resources, enter a string that is part of the Available
Interfaces.
Available Interfaces Lists the Sensor resources for the admin domain. For example, if an admin domain
has only Sensor ports allocated from the parent domain but no Sensor of its own,
then no device-level resource is listed. Also, the items in this list are filtered based on
your filter criteria.
In case of Sensors in failover, the ports used for interconnection of the Sensors are
not displayed. If you have assigned the QoS policy to an interconnect port, the
assignment is automatically removed when you create the failover.
Select a resource and click to move it to Selected Interface.
Current Policy The QoS policy that is currently assigned to a resource. To replace that policy with the
policy that you are currently assigning, move the resource to Selected Interface.
Selected Interface Lists the Sensor resources to which you have assigned the policy.
(Policy Group)
Reset Reverts to last saved configuration.
Save Saves the changes to the Manager database.
Cancel Closes the Assignments window without saving the changes.
6 Do a configuration update to the Sensor.
Tasks
• Assign QoS policies – alternatives on page 658
Assign QoS policies – alternatives
There are many options to assign a QoS policy to Sensor ports. You can assign a QoS policy to multiple Sensor
ports. You can also go to the Policy Manager page of a specific Sensor port pair and select a QoS policy for that
port. These options are described here.
658 McAfee Network Security Platform 9.1
Quality of Service policies
Configuring QoS 22
Task
1 Click the Policy tab.
2 Select the domain from the Domain drop-down list.
3 Go to Intrusion Prevention | Policy Manager.
4 In the Interfaces tab, double-click the Sensor port to which you would like to assign a QoS policy.
The <Device Name/Interface> panel opens.
5 In the Quality of Service section, select the inbound and/or outbound policy from the Inbound Policy and/or
Outbound Policy drop down.
6 Under the Inbound Rate Limiting Profile, select the Inbound Profile for the port.
7 Under the Outbound Rate Limiting Profile, select the Outbound Profile for the port.
8 Click Effective Inbound Rules or Effective Outbound Rules to see the order of the rate limiting rules applicable to the
ports. This list also shows corresponding bandwidth for each rule.
9 Click Save.
10 Deploy the configuration changes to the corresponding Sensor.
McAfee Network Security Platform 9.1 659
22 Quality of Service policies
Network scenarios for QoS
Network scenarios for QoS
Network scenario for rate limiting HTTP traffic
Consider a network scenario where your internal network is connected to the internet, and Network Security
Platform is deployed as shown in the below diagram.
Figure 22-11 Scenario for Network Security Platform rate limiting
Suppose you want to rate limit the HTTP traffic from the Internet to your internal network, to a specified
bandwidth. Your internal network contains some critical servers, to which access from Internet should be
limited. So, you want to give less bandwidth to the request traffic coming from the internet to the internal
network. But you want to give the response traffic from your internal network to the Internet, a higher
bandwidth than the request traffic.
As shown in the diagram, port 1B of the Sensor carries the request traffic from the internet to your internal
network. So, port 1B of the Sensor is configured to rate limit the HTTP traffic to a bandwidth of say, 1024 Kbps.
The response traffic from the internal network goes out to the internet through port 1A. As you want to allocate
more bandwidth to the response traffic from your internal network, you can configure a rate limiting rule on
port 1A of the Sensor; say to a bandwidth of 5120 Kbps.
When the request HTTP traffic passing port 1B exceeds the specified rate limiting of 1024 Kbps, the Sensor rate
limits the traffic by dropping excess data packets. Only the configured traffic bandwidth value of 1024 Kbps is
allowed to pass through port 1B to the internal network. Similarly, when the response HTTP traffic passing port
660 McAfee Network Security Platform 9.1
Quality of Service policies
Network scenarios for QoS 22
1A from the internal network, exceeds the configured rate limiting value of 5120 Kbps, the Sensor rate limits the
traffic by dropping excess data packets. Only the configured traffic bandwidth value of 5120 Kbps is allowed to
pass through port 1A to the Internet.
Network scenario for DiffServ tagging
Consider a network scenario where the internal network of a University is connected to the internet, and
Network Security Platform and the router are deployed as shown in the below diagram.
Figure 22-12 Scenario For DiffServ Tagging
Suppose you want to prioritize the HTTP and P2P traffic coming from the University network to the internet. To
prioritize the traffic, you can configure the Sensor for DiffServ or VLAN tagging. The role of the Sensor is just to
tag the packets and pass it on to an external network device (here router) for DiffServ or VLAN classification.
Suppose you want to give high priority to the HTTP traffic coming from the University network to the internet.
You can configure the Sensor port 1B with a DiffServ rule, in which the DiffServ field is set to a value, say 60, for
HTTP traffic. When the HTTP traffic from the University network reaches Sensor port 1B, the Sensor tags the
packet headers with the DiffServ field value specified in the configuration (60, in this example). The tagged
packets are sent to the router, which is configured to do DiffServ categorization. Now the traffic is prioritized
according to the DiffServ priority defined in the router. Note that the Sensor only tags the incoming traffic and
passes it on to the external network device (in this case, it is the router) which further performs the DiffServ
classification.
Similarly, to provide low priority to the P2P traffic coming from the University network to the internet, you can
configure port 1B of the Sensor with a DiffServ rule, in which the DiffServ field is set to a value, say 5. When the
P2P traffic from the University network reaches Sensor port 1B, the Sensor tags the packet headers with the
DiffServ field value specified in the configuration (5, in this example). The tagged packets then reach the router
which performs DiffServ classification and prioritization, based on the rules configured in the router.
McAfee Network Security Platform 9.1 661
22 Quality of Service policies
Network scenarios for QoS
662 McAfee Network Security Platform 9.1
23 How to create Ignore rules for an applied IPS
policy
After you specify the security policies to be applied, the Sensor scans the traffic according to these policies and
takes the configured action when it finds a matching traffic flow. However, there could be instances where you
do not want certain traffic to be treated as an attack by the Sensor even though this traffic might match a
specific attack definition. Consider McAfee Vulnerability Manager. When McAfee Vulnerability Manager scans a
network host, some of this traffic might appear as an attack. However, you are aware of the purpose of this
traffic and you do not want the Sensor to take any response action on this traffic. However, if similar traffic is
generated by any other server, you want the Sensor to treat it as an attack and respond accordingly. Network
Security Platform provides various options to handle such situations, which are discussed in this chapter.
Contents
Configure alert suppression with packet log response
Auto-Acknowledgement of alerts
Manage Ignore Rules
Ignore rule creation interface
Stateless Scanning Exceptions
Simulated Blocking
Configure alert suppression with packet log response
Before you begin
Make sure the Sensors for which you want to configure alert suppression are active and reachable
to the Manager.
You can set a suppression limit for multiple occurrences of a singular attack for a specific source-destination IP
address pair that is detected within a limited time frame, as well as set up packet logging for the attacks — this
is known as Exploit throttling. Exploit throttling limits the number of duplicate alerts that are sent to Manager
from a Sensor. Throttling is very effective against repetitive Exploit attacks where a source IP address is spoofed
and generates a high number of alerts. In addition, the Sensor saves the alerts and packet logs in first-in
first-out (FIFO) buffers in the event it loses communication with Manager, as well as when a Sensor generates
alerts faster than it can send to Manager. The Attack Log, in its details, displays this type of alert as Exploit with
an Attack Count of 2 or higher.
Alert suppression is unavailable for anomaly-based buffer overflow and shellcode attacks.
In Network Security Platform, an exploit throttle alert is the grouping of multiple instances of the same attack
(by Alert ID) from a single source to a single destination detected by the same VIPS (interface or subinterface —
if an interface has been segmented into subinterfaces, the interface is no longer the VIPS; the subinterface is).
Thus, the equation is: AlertID + VIPS + Source IP + Destination IP + Count = Exploit throttle attack
McAfee Network Security Platform 9.1 663
23 How to create Ignore rules for an applied IPS policy
Configure alert suppression with packet log response
The Generate unique suppression summary alerts for up to [X] attack, attacker and target combinations field determines the
number of unique Exploit throttle instances to maintain at a given time. For example, if you enter the number
10, then 10 unique Exploit throttle instances can be tracked at a given time. Once 10 is reached, all other cases
are kept in a single "wildcard" instance; thus, other unique combinations that occur outside of the 10 uniquely
maintained instances are maintained as one instance, and source and destination IP addresses do not appear
in the Exploit throttle summary since multiple addresses may be involved. This is due to Sensor memory limits.
A throttle entry is removed after the time limit (The alert suppression window is [X] seconds) has expired.
The Generate standard alerts for the first [X] attack(s) seen during the alert suppression window identifies the minimum
number of alerts that must be detected for a unique suppression instance to be classified as an exploit throttle
attack. This number means you accept a specific number (x) of the same attack. Thus, if you detect x-1 by the
expiration of the interval (The alert suppression window is [X] seconds field), alerts are sent for each separate
occurrence and there is no exploit throttle. If there are x+1, the first x attacks are sent as individual alerts and
the attacks exceeding this count are throttled into one alert that summarizes this persistent attack. By sending a
few of the throttled alerts as individuals allows you to view details and packet log information for the first few
instances of an attack.
The The alert suppression window is [X] seconds field is the time span in which you accumulate instances of the same
attack. This value acts as a timer; when the timer expires, the current instance is cleared to make room for a
new suppression instance.
The Correlate signatures for a single attack for [X] seconds field notes the amount of time that the Sensor will correlate
the signatures used to detect a suppressed attack instance. Many attacks have multiple signatures; thus, the
suppression is valid as long as any signature for a suppressed attack has detected a single attack instance.
Correlation sends the signature with the lowest Benign Trigger Probability in the suppressed alert record.
Complete the following tasks to enable alert throttling.
Task
1 Click the Devices tab.
2 Select the domain from the Domain drop-down list.
3 In the left pane, click the Devices tab.
4 Select the device from the Device drop-down list.
5 Select Setup | Advanced | Alerting Options.
Figure 23-1 IPS Alerting page
664 McAfee Network Security Platform 9.1
How to create Ignore rules for an applied IPS policy
Auto-Acknowledgement of alerts 23
6 Select Yes for Enabled under Alert Suppression to turn on alert suppression.
Select No and click Update at any time to disable alert suppression.
7 Type a value within Generate unique suppression summary alerts for up to [X] attack, attacker and target combinations.
This is the number of unique instances that will maintain counts during the time limit. All other suppression
groupings are recorded in a single wildcard instance. The default is 10 instances.
8 Type a value within the Generate standard alerts for the first [X] attack(s) seen during the alert suppression window.
This number signifies the number of individual alerts for a unique suppression instance that you want sent
before collecting all of the alerts into one throttle instance. The default is 1 alert. By sending individual alerts
before the throttle preserves the ability to generate packet logs for each alert rather than one log for the
entire throttle.
9 Type a value within The alert suppression window is [X] seconds.
The default is 120 seconds.
10 Type a value within Correlate signatures for a single attack for field under Alert Correlation.
The default is 5 seconds. The Generate unique suppression summary alerts for up to [X] attack, attacker and target
combinations is active for this time limit.
11 Select a Maximum Packets Logged Per Flow under Packet Log Settings.
Either of the two choices will also contain the 128 bytes previous to the attack. You can do one of the
following:
• Log Whole Flow — Logs entire flow from start to finish of transmission.
• Log up to n packets per flow — Type the number of packets (from 1000 to 64000) to log within a flow. The
logged packets begin with the attack packets. Default is 1000 packets.
Even if you select Log Whole Flow, the Sensor may not be able to continue logging if it fails.
12 Select Yes to Enable Packet Log Channel Encryption.
13 Click Update.
The alerts for exceeding this threshold are called throttle alerts. You will see this in the Alert Details panel of
Attack Log.
14 Deploy configuration changes to the Sensor.
Auto-Acknowledgement of alerts
Using the Auto-Acknowledgement feature, you can set up the Manager to automatically acknowledge alerts based
on the severity levels of the corresponding attacks. Note that the Sensor plays its usual role here. That is, it
detects the attack and sends an alert and the takes the other configured response actions. If you enable this
feature, the Manager automatically acknowledges the alerts for the specified attacks. You can also create new
acknowledgement rules based on which repeated attacks are automatically acknowledged. This prevents your
Dashboard from being flooded with information regarding insignificant alerts. The details of the
auto-acknowledged attacks do not reflect in the Dashboard. You can use the Attack Log page to view the
acknowledged alerts.
McAfee Network Security Platform 9.1 665
23 How to create Ignore rules for an applied IPS policy
Auto-Acknowledgement of alerts
Configure Auto-Acknowledgement based on alert severity
You can set auto-acknowledgement for all alerts or non-RfSB alerts based on their severity levels. This
acknowledges the alerts automatically as and when the alerts are generated. Auto-Acknowledgement for alerts
is disabled by default. You can view the acknowledged alerts in the Attack Log page. The auto-acknowledgement
feature is available only at the root admin domain. You cannot set any auto-acknowledgement rules for alerts
from the child domains.
Figure 23-2 Auto-Acknowledge alerts
Task
1 Navigate to Policy | Intrusion Prevention | Exceptions | Auto-Acknowledgement.
2 Select the Enable Automatic Alert Acknowledgement? checkbox.
The Properties page is displayed.
3 From the Auto-Acknowledge Alert Severity, select the severity level for the attacks.
4 Select the type of alerts to be auto-acknowledged from the Applicable to drop-down list.
You can either set the auto-acknowledgement to non-RfSB alerts only or all the alerts generated which will
include the RfSB alerts also.
5 Click Save to save your settings.
666 McAfee Network Security Platform 9.1
How to create Ignore rules for an applied IPS policy
Auto-Acknowledgement of alerts 23
Configure Auto-Acknowledgement based on rules
You can create auto-acknowledgment rules based on the name, source endpoint, and target endpoint of
attacks. You can also define the time period for which the rule could be applicable. The Manager
auto-acknowledges those alerts, which match the active rules. The list of auto-acknowledgement rules can be
exported.
Figure 23-3 Auto-Acknowledgement Rules
Use the drop-down on top to filter rules based on the expiration dates. All Rules is selected by default. All
expired rules are prefixed with the warning symbol which helps differentiate between the active rules and the
expired rules. You can use the Search field to search for a specific rule. You can also sort the column in
ascending or descending order. To hide any column, hover over a column, click the drop-down arrow, and select
the columns you want to hide.
1 Navigate to Policy | Intrusion Prevention | Exceptions | Auto-Acknowledgement | Auto-acknowledgement Rules.
2 Perform one of the following actions to manage the auto-acknowledgement rules:
•
To create a rule, click the icon
• To edit a rule, select the rule you want to edit.
The Rule Details panel opens on the right side.
McAfee Network Security Platform 9.1 667
23 How to create Ignore rules for an applied IPS policy
Manage Ignore Rules
3 Enter/modify the details for the following fields:
Option Definition
Attack Name Enter the name of the attack or select the attack from the list displayed.
As you type the name of the attack, a list of attacks are displayed.
Attacker Endpoint Enter the IP address of the endpoint from where the attack is generated.
Target Endpoint Enter the IP address of the endpoint to which the attack is targeted.
Expiration Select the expiration date and time for the rule.
Modified Shows the last modified user, date, and time at which the rule was modified.
Comment Optionally enter additional comments.
Either the attack name or any one endpoint has to be mentioned while creating a new rule.
4 Click Save to save the rule.
Click the icon to close the Rule Details panel.
5
To delete an acknowledgement rule, select the rule you want to delete and click the icon.
You can select multiple rules and delete.
6 To export the auto-acknowledgement rules, click Save as CSV. The list of auto-acknowledgement rules
available are exported as a .csv file.
You can also create an auto-acknowledgement rule from the Attack Log page. For more information, see McAfee
Network Security Platform Manager Administration Guide.
Manage Ignore Rules
Ignore Rules are rules that filter attacks/attack responses in IPv4 or IPv6 traffic, based on source IP address,
destination IP address, or both. When Ignore Rules are assigned to an attack definition, that attack is ignored
when seen between the source and destination. No alert is generated and none of the configured response
action is taken.
In the Manager, you can define Ignore Rules from the Policy tab and assign them to domains, Sensors and
Sensor interfaces. Ignore Rules assigned at the domain level are associated with all Sensors belonging to that
domain. Similarly, Ignore rules assigned at the Sensor level are associated with all ports and interfaces/
subinterfaces belonging to that Sensor.
When domain-level Ignore rules settings are overridden at the Sensor level, behavior of other resources
belonging to that Sensor and using the same rule objects is also affected.
You can define the following types of Ignore Rules in the Manager:
• IPv4 — IPv4 Ignore Rules without any source/destination port settings.
• IPv6 — IPv6 Ignore Rules without any source/destination port settings.
• TCP/UDP port — Ignore Rules with only source/destination port settings.
668 McAfee Network Security Platform 9.1
How to create Ignore rules for an applied IPS policy
Manage Ignore Rules 23
• IPv4 with TCP/UDP port — IPv4 Ignore Rules with source/destination port settings.
• IPv6 with TCP/UDP port — IPv6 Ignore Rules source/destination port settings.
You can now use rule objects (network objects) to define Ignore Rules at the domain and Sensor levels. This
provides a unified way to define various features in the Manager using the rules that are used in the firewall
quarantine zones. The rule objects that allow you to define Ignore Rules for the Source or Destination IP
address settings are:
• IPv4 Endpoint or IPv6 Endpoint address — You can create a list of source and destination IPv4 addresses that you
want to use in a rule. You can specify up to 10 addresses in a Rule Object.
• IPv4 Address Range or IPv6 Address Range — You can create a list of IPv4 or IPv6 address ranges to use in an
Ignore rule. In the rule, you can specify an IPv4 or IPv6 address range as the source or destination of traffic.
For example, you may want to apply a rule to traffic from IPv4 addresses ranging from 10.1.1.1 to 10.1.1.25.
You can specify up to 10 ranges in a Rule Object.
• IPv4 Network or IPv6 Network — You can create a list of CIDRs to use in an Ignore rule. In that rule, you can
specify a CIDR as the source or destination of traffic. For example, you might want to apply a rule on the
traffic targeted for 172.16.225.0/24 network. The three reserved IPv4 ranges according to RFC 1918 and
reserved IPv6 address block according to RFC 4193 are provided as default networks. You can specify up to
10 CIDRs in one Rule Object.
• Network Group (Network Group for Exception Object) — You can combine one or more Host IP addresses, IP address
ranges, or Networks to form a Network Group. For example, you can combine multiple IPv4 addresses or
IPv6 ranges to form a Network Group rule object. You can specify up to 10 items in one Network Group Rule
Object.
To use Ignore Rules, select Policy | <Admin Domain Name> | Intrusion Prevention | Exceptions | Ignore Rules.
You can perform the following tasks:
• Edit Ignore Rules. This includes adding, cloning, viewing, and deleting rules.
• Manage Ignore Rule assignments.
• Manage Ignore Rules.
• Export Ignore Rules.
• Import Ignore Rules.
How to use the Ignore rules editor?
To manage Ignore Rules , select Policy | <Admin Domain Name> | Intrusion Prevention | Exceptions | Ignore Rules. The
Ignore Rules page is displayed.
From this page, you can perform the following tasks:
•
Click to add Ignore Rules
•
Click to copy Ignore Rules
• To view or edit an ignore rule object double-click the row of the rule object .
•
Click to delete Ignore Rules
• Click Save as CSV to save the Ignore Rules in CSV format.
The list on the Ignore Rules page displays the following information:
McAfee Network Security Platform 9.1 669
23 How to create Ignore rules for an applied IPS policy
Manage Ignore Rules
Field Description
State Specifies whether the state of the rule is Enabled or Disabled
Name Specifies the name of the ignore rule.
Attack Name — The name of the attack.
Direction — Displays whether the direction of the attack is Inbound or Outbound.
Scope Specifies the resource to which the ignore rule is applied.
Attacker Endpoint — Specifies the attacker endpoint IP address .
Port — Specifies the attacker port as TCP, UDP, TCP or UDP or Any.
Target Endpoint — Specifies the target endpoint IP address.
Port — Specifies the target port as TCP, UDP, TCP or UDP or Any.
Last Updated Time — Specifies the time when the Ignore Rule was last modified.
By — Displays the user who modified the Ignore rule
Comment Displays any additional comment specified for the rule.
Search Type your search criteria in the field to find the ignore rule with the matching elements.
Add Ignore Rules
To add Ignore Rules in the Manager, complete these tasks.
Task
1 Select Policy | <Admin Domain Name> | Intrusion Prevention | Exceptions | Ignore Rules.
2
In the Ignore Rules page, click .
The Rule Details panel appears.
Figure 23-4 Add an Ignore Rule window
3 Specify your options in the corresponding fields.
670 McAfee Network Security Platform 9.1
How to create Ignore rules for an applied IPS policy
Manage Ignore Rules 23
Field Description
State Select the status of Ignore Rules as Enabled or Disabled from the drop-down list
Name Type the name of the Ignore Rule
Comment Type additional comments if required.
Modified Name of the user who last modified the rule.
Owner The name of the admin domain under which the Ignore Rules is added.
Domain
Editable The status Yes indicates that the ignore rule is owned by the current admin domain. The status
here No indicates that the Ignore Rule is not owned by the current admin domain.
Attack Select the attack to match the criteria.
1 Type the first few letters of the attack name in the Search attack name field select the attack
from the list.
2 Click the Add button to add the attack name to the list.
3 Select the Direction from the drop-down list. The options are Inbound, Outbound and Any.
Click to remove the attack from the list.
Scope Select one or more device or interface to match the criteria.
1 Select the device or interface from the drop-down-list.
2 Click on the Add button to add the device or interface to the list.
Click to remove the item from the list.
McAfee Network Security Platform 9.1 671
23 How to create Ignore rules for an applied IPS policy
Manage Ignore Rules
Field Description
Attacker 1 Select the rule object from the drop-down-list.
2 Click on the Add button to add the rule object to the list.
Click to add a new rule object. The supported network objects are:
• IPv4 Address Range
• IPv4 Endpoint
• IPv4 Network
• IPv6 Address Range
• IPv6 Endpoint
• IPv6 Network
• Network Group (Network Group for Exception Object)
Click to edit or view a rule object.
Click to remove the rule object from the list.
3 Select the type of port from the Port drop-down list. The available options are:
• Any
• TCP
• UDP
• TCP or UDP
4 Type the port values in the field provided. The supported port values are 1 to 65535. To
specify multiple ports used in the same protocol, provide the values separated by commas.
Example: 15,25.
Target Select one or more rule objects.
1 Select the rule object from the drop-down-list.
2 Click on the Add button to add the rule object to the list.
Click to add a new rule object. The supported network objects are:
• IPv4 Address Range
• IPv4 Endpoint
• IPv4 Network
• IPv6 Address Range
• IPv6 Endpoint
• IPv6 Network
• Network Group for Ignore Rule
Click to edit or view a rule object.
Click to remove the rule object from the list.
3 Select the type of port from the Port drop-down list. The available options are:
672 McAfee Network Security Platform 9.1
How to create Ignore rules for an applied IPS policy
Manage Ignore Rules 23
Field Description
• Any
• TCP
• UDP
• TCP or UDP
4 Type the port values in the field provided. The supported port values are 1 to 65535. To
specify multiple ports used in the same protocol, provide the values separated by commas.
Example: 15,25.
4 Click Save to save the Ignore Rule.
Clone Ignore Rule object
You can clone Ignore Rule. To clone an Ignore Rule.
Task
1 Click the Policy tab.
2 From the Domain drop-down list, select the domain you want to work in.
3 Select Intrusion Prevention | Exceptions | Ignore Rules
The Ignore Rules for the selected admin domain are listed.
4 Locate the Ignore Rule that you want to clone.
You can use the search function to more easily find the Ignore Rule.
5
Select the Ignore Rule and click .
6 Make the required changes and click Save.
View or edit Ignore Rule
To view or modify ignore rule, do the following:
Task
1 In the Ignore Rules page, double-click on the row of the ignore rule that you want to modify.
The Rule Details panel is displayed. You can edit the values for the fields.
2 Click Save to complete setup of the ignore rule.
Delete Ignore Rule
You can delete an ignore rule from the Ignore Rules page. To delete an ignore rule:
Task
1 Click the Policy tab.
2 From the Domain drop-down list, select the domain you want to work in.
3 Select Intrusion Prevention | Exceptions | Ignore Rules
Ignore Rules for the selected admin domain are listed.
McAfee Network Security Platform 9.1 673
23 How to create Ignore rules for an applied IPS policy
Manage Ignore Rules
4 Locate the Ignore Rules that you want to modify.
• You can use the search function to easily find the Ignore Rule.
• Make sure the Editable here column displays Yes for the rule you want to delete. If the Editable here column
displays No, the rule belongs to a parent admin domain.
5
Select the Ignore Rule and click . Then click Yes to confirm deletion.
To delete Ignore Rules in bulk, press Shift key (for continuous selection) or press Ctrl key (for discontinuous
selection) and then select the rule objects. The selected items are highlighted. Click and then click Yes to
confirm deletion.
Import Ignore rules
Between the same versions of the Manager, you can export and import Ignore rules. When you export, the
selected Ignore rules are exported into a .xml file. You can then import this .xml file into a Manager to create
the Ignore rule contained in that .xml file.
Task
1 Click the Policy tab.
2 From the Domain drop-down list, select the domain you want to work in.
3 Select Intrusion Prevention | Advanced | Policy Import | Ignore Rules.
4 Specify the required options to import the ignore rules.
Option Definition
Append the existing set of rules When selected, the Manager append the ignore rules to the existing set of
rules.
Import File Click Browse to locate the file to import.
Import Begins the import process.
Export the ignore rules
You can export the ignore rules in CSV format.
Task
1 Select Policy | Intrusion Prevention | Advanced | Policy Export | Ignore Rules.
The Ignore Rules page is displayed.
2 Click Export to export into an excel sheet.
If you attempt exporting policies using Internet Explorer 10 in combination with Windows Server 2008/2012,
the Manager will generate the “Export of custom policy error”. To avoid this, go to Control Panel | Add or Remove
Programs | Add/ Remove Windows Components, the Windows Components Wizard window opens, select the Internet
Explorer Enhanced Security Configuration and disable it. For more information on the fault, see the McAfee Network
Security Platform Troubleshooting Guide.
Management of rule objects
You can use rule objects to create ignore rules. You can use common rule objects across other features in the
Manager such as Firewall.
674 McAfee Network Security Platform 9.1
How to create Ignore rules for an applied IPS policy
Manage Ignore Rules 23
Rule objects, in ignore rules, can be customized to override any settings made at the parent domain level. They
can be customized at the admin domain level, child domain level or the Sensor level.
The ability to customize a rule object is only available for ignore rules. Firewall, which also uses rule objects, does
not support rule object customization.
Icon/Option Definition
Rule object Displays the rule objects according to the filter criteria. Click a column heading to sort the
table in ascending or descending order.
• Name — Indicates the name of the rule objects.
• Description — Indicates the description of the rule object.
• Type — Indicates the rule object type.
• Owner Domain — Indicates the admin domain to which a rule object belongs. All the default
rule objects belong to the root admin domain.
• Visibility — Indicates the visibility settings of settings to the domains, whether it is visible only
to the owner domain or to both owner and child domains.
• Editable here — Yes indicates that the rule object is a custom rule object belonging to the
current admin domain. If it is No, you cannot edit the rule object because it is a default rule
object or a custom rule object defined at a parent admin domain.
Object Type Filters rule objects in the list.
• Default Objects Only — McAfee pre-defined these rule objects. For example, the Application
and Country are default rule objects. You cannot define these rule objects.
• Custom Objects Only — You need to define these rule objects. For example, you need to define
the Host DNS Name rule object.
• Custom and Default Object — When selected, it displays both the predefined and user-defined
rule objects. For example, IPv4 Network Rule Object has the 3 reserved private networks
pre-defined, but you can create your Network rule objects as well.
Rule Object Type Select the rule object type that you want to view.
Search Type your search criteria in the field to find rule objects with matching elements. For example,
type to list the rule objects containing google as part of their names.
Creates a custom rule object.
icon
Clones a rule object. You cannot clone default rule objects other than the IPv4 network rule
icon objects.
Deletes a custom rule object belonging to the current admin domain.
icon
To view or edit Double-click the rule object belonging to the current admin domain.
a rule object
The following table lists the available rule objects and the corresponding icons.
Icon Rule Object
IPv4 Endpoint
IPv6 Endpoint
IPv4 Address Range
IPv6 Address Range
McAfee Network Security Platform 9.1 675
23 How to create Ignore rules for an applied IPS policy
Manage Ignore Rules
Icon Rule Object
Network Group for ignore rule
IPv4 Network
IPv6 Network
IPv6 Address Range and Network Group for Ignore Rule are two new types of rule objects that are only applicable to
ignore rules.
By default, a Sensor inherits the rule object definitions from the domain that owns the Sensor (when the rule
object is not customized at the Sensor level). If there is no customized definition present in this domain, the
Sensor inherits the object definition from its parent domains in the hierarchy until a valid definition is found.
You can customize rule object definitions at the child domain level, only if the resources belong to the child
domain. Such changes, made at the child domain level, will be visible in the parent admin domain level and can
also be modified here.
If you delegate an interface (say 1A) belonging to a Sensor to a child domain, all the rule objects assigned to that
interface (through ignore rules) inherit their definition from the customization at the physical Sensor level. If
there is no Sensor level definition, the specific rule object inherits its definition from the admin domain to which
the Sensor belongs.
View a rule object
Task
1 Go to Policy | <Admin Domain Name> | Intrusion Prevention | Objects | Rule Objects.
Rule objects for the selected admin domain are listed. For a rule object to be listed, it must meet one of
these conditions:
• It is a default rule object.
• It is created at a parent admin domain, but it is set to be visible to the child admin domains.
• The rule object was created at the current admin domain.
The Rule Objects window appears.
2 To locate specific rule object, use the following methods in combination:
• Enter a string in the Search text box.
• Rule objects containing the search string in their Names are listed. For example, type “google” to list the
rule objects containing “google” as part of their Names.
• Select the Default Objects Only or Custom Objects Only from the drop-down list as required.
• Select the rule object type in the drop-down list.
• Click Name, Description, Type, Owner Domain, Visibility or Editable here headings to sort the list in the ascending
or descending order.
3 To view the complete details of a rule object, double-click the rule object .
676 McAfee Network Security Platform 9.1
How to create Ignore rules for an applied IPS policy
Manage Ignore Rules 23
Add a rule object
Task
1 Select Policy | <Admin Domain Name> | Intrusion Prevention | Objects | Rule Objects.
Rule objects for the selected admin domain are listed.
2
Click .
The Object Details page is displayed.
3 Enter the Name for the rule object.
For a given admin domain, each rule object must have a unique name.
4 Enter the Description for the rule object.
The Owner Domain column in the Rule Objects page displays the current admin domain from where you are
creating the rule object.
5 Select Type for the rule object .
McAfee Network Security Platform 9.1 677
23 How to create Ignore rules for an applied IPS policy
Manage Ignore Rules
6 Options differ depending on the rule object type you select. For information on a specific object type, refer
to the corresponding sub-section. [Optional] If you have chosen rule object type as IPv4 Endpoint or IPv6
Endpoint, you can specify Criticality of that host.
Determining criticality of a host enables you to categorize all IPv4 Endpoint and IPv6 Endpoint addresses
based on their importance to your organization. Each asset can be classified as Low, Medium or High. By
default, criticality is low.
Figure 23-5 Selecting Criticality for each of your assets
Once you assign criticality to a rule object and an alert involving it is raised, the criticality that you assigned
shows up under specific columns in Attack Log. These columns are labeled Attacker Risk and Target Risk.
Attacker Hostname and Target Hostname displays the names of the rule object.
Figure 23-6 Display of attacker risk
7 Select the visibility to Owner domain only or Owner and child domains from the drop-down list in the field Visibility.
8 Select the rule object options, based on rule object you have selected in the Type drop-down list. For
information on a specific object type, refer to the corresponding sub-section.
IPv4 or IPv6 Address Range rule object options
Ensure that you are in the Object Details window and you have selected the Type as IPv4 Address Range or IPv6
Address Range. The IPv4 Address Range or IPv6 Address Range table is displayed.
The following table explains the options in the table.
678 McAfee Network Security Platform 9.1
How to create Ignore rules for an applied IPS policy
Manage Ignore Rules 23
Option Definition
New Enter a valid IPv4 or IPv6 starting and ending range. For example, enter
10.1.1.1-10.1.1.25.
Ensure to enter a hyphen between the starting and ending range.
You can enter up to 10 ranges in one rule object.
Customization Select Disabled to disable customization or select Use custom values per resource to customize
values.
Resource to Customize Select the resource to customize from the drop-down list.
This option is displayed only if you select the customization option as Use custom values per
resource.
Click to add the IP address range to the Ranges list.
Search Type the search criteria to search for a resource.
Click to remove the IP address range from the Ranges list.
IPv4 Endpoint and IPv6 Endpoint rule object options
For quarantine zone access rules, only IPv4 Endpoint rule objects are supported.
Ensure that you are in the Object Details window and you have selected the Type as IPv4 Endpoint or IPv6 Endpoint.
The IPv4 Endpoint or IPv6 Endpoint table is displayed.
The following table explains the options in the table.
Option Definition
New Enter a valid IPv4 or IPv6 address as applicable.
• Do not specify the CIDR prefix (32) when entering an IPv4 address.
• You can enter an IPv6 address such as 5507:c0d0:2002:0071:0000:0000:0000:0003. The
same address can be represented as 5507:c0d0:2002:0071::0003.
• You can enter up to 10 IPv4 or 10 IPv6 addresses in a single rule object.
• For quarantine zone access rules, only one IPv4 address per rule object is supported.
Customization Select Disabled to disable customization or select Use custom values per resource to customize
values.
Resource to Select the resource to customize from the drop-down list.
Customize
This option is displayed only if you select the customization option as Use custom values per
resource.
Click this button to add the IP address to the IP Address list.
Search Type the search criteria to search for a resource.
Click this icon to remove the IP address from the host list.
IPv4 Network and IPv6 Network rule object options
IPv6 Network is not supported for Quarantine. Also, only one IPv4 Network item per Rule Object is allowed for
quarantine zone.
McAfee Network Security Platform 9.1 679
23 How to create Ignore rules for an applied IPS policy
Manage Ignore Rules
Ensure that you are in the Object Details window and you have selected the Type as IPv4 Network or IPv6 Network. The
IPv4 Network or IPv6 Network table is displayed.
The following table explains the options in the table.
Option Definition
New Enter a valid CIDR IPv4 or IPv6 block. For example, enter 172.16.200.0/24 for IPv4
Network, or 3003:0AB8::/48 for IPv6. You can enter up to 10 CIDR blocks in a single rule
object.
Customization Select Disabled to disable customization or select Use custom values per resource to customize
values.
Resource to Customize Select the resource to customize from the drop-down list.
This option is displayed only if you select the customization option as Use custom values per
resource.
Click the button to enter the CIDR block to the list.
Search Type the search criteria to search for a resource.
Click the add icon to remove the CIDR block from the list.
Network Group rule object options
Ensure that you are in the Object Details window and you have selected the Type as Network Group. The Network
Group table is displayed. Use the Network Group for Exception Object to assign it to Exception Objects when using pre
8.2 devices.
The following table explains the options in the Network Group table.
Option Definition
Available Select the rule object from the Available drop down list.
Click this button to add the rule object to the list.
Click this icon to add a new rule object.
Click this icon to edit the existing rule object.
Click this icon to remove the rule object from the list.
Modify a rule object
You can modify a rule object only at the admin domain where it was created. If required, you can clone a
custom rule object that was created at a parent admin domain and then modify it as required in the current
admin domain.
You cannot clone a default rule object except for Network. You cannot edit or delete any default rule object. You
can edit or delete custom rule objects only at the admin domain where they were created.
Task
1 Go to Policy | <Admin Domain Name> | Intrusion Prevention | Objects | Rule Objects.
Rule objects for the selected admin domain are listed.
680 McAfee Network Security Platform 9.1
How to create Ignore rules for an applied IPS policy
Manage Ignore Rules 23
2 Locate the rule object that you want to modify.
To filter the list, select Custom Objects Only and select the corresponding rule object type from the object type
drop-down.
3 Make sure the Editable here field displays Yes for the rule object you want to modify. Then double-click the rule
object.
If the Editable here field displays No, the rule object belongs to a parent admin domain.
4 Make the required changes and click Save.
If the rule object that you modified is part of an ignore rule that is in use, you must do a configuration
update to the Sensor for the changes to take effect.
Clone a rule object
You can clone custom rule objects.
• You cannot clone a default rule object except for Network.
• You can clone a custom rule object that was created at a parent admin domain and then modify it as
required in the current admin domain.
Options differ depending on the rule object type you select. For information on a specific object type, refer to the
corresponding sub-section.
Task
1 Go to Policy | <Admin Domain Name> | Intrusion Prevention | Objects | Rule Objects. Rule objects for the selected
admin domain are listed.
2 Locate the rule object that you want to modify. To filter the list, select Custom Objects Only and select the
corresponding rule object type from the object type drop-down.
3 Locate the Rule Object that you want to clone.
You can use the search function to more easily find the rule object.
4
Select the rule object and click .
5 Make the required changes and click Save.
Delete a rule object
Before you begin
Make sure the rule object is not used in any ignore rule rules or other features.
You can delete a rule object only at the admin domain where it was created.
You cannot edit or delete any default rule object. You can edit or delete custom rule objects only at the admin
domain where they were created.
Task
1 In the Rule Objects page, locate the rule object that you want to delete.
To filter the list, select Custom Objects Only and select the corresponding rule object type from the object type
drop-down.
McAfee Network Security Platform 9.1 681
23 How to create Ignore rules for an applied IPS policy
Manage Ignore Rules
2 Make sure the Editable here field displays Yes for the rule object you want to delete. Then select the rule object
and click .
If the Editable here field displays No, the rule object belongs to a parent admin domain and you will only be
able to delete it within that domain.
3 Click OK to confirm deletion.
The rule object is permanently removed from that domain and does not show up in the list.
Assignment of alert
Users with read-write (RW) permission can manipulate the assignment of an alert, including assigning it to
oneself, removing current assignment (making it unassigned again) irrespective of who the current assignee is,
and assigning the alert to a specific user.
Assign alerts to users
You can assign a new alert to a specific administrative user account.
Task
To assign new alerts to users:
1 Navigate to Analysis | <Admin Domain Name> | Attack Log.
2 Select the alert you want to assign.
By default, a new alert is unassigned.
3 Click Other Actions, select Assign Alert and either click Assign to me or Assign to Someone Else.
If you selected Assign to me, the alert is assigned to you. The Assigned message flashes once the alert is
assigned.
If you selected Assign to Someone Else, the Assign Alert pop-up opens. Proceed to step 4.
Figure 23-7 Assign alert to someone else
4 Select the user from the New Assignee drop-down list.
5 Click Assign.
The Assigned message flashes once the alert is assigned to the user.
Remove assignments from alerts
Before you begin
• You have the appropriate read/write permissions.
• The alert is in your name.
682 McAfee Network Security Platform 9.1
How to create Ignore rules for an applied IPS policy
Ignore rule creation interface 23
You can remove the alerts that are assigned to you by performing the following steps:
Task
1 In the Attack log, select the alert you want to unassign.
2 Click Other Actions, select Assign Alert and click Remove Current Assignment.
The Assignment Removed message flashes once the assignment is removed.
Ignore rule creation interface
The Add Ignore Rule option, available in the Attack Log, gives you the flexibility to eliminate alerts that do not
actually pose a threat to your network or those that constitute noise. You can achieve this by creating and
assigning ignore rules to different attack types in a single interface. Specifically, these are the three objectives
that you can accomplish from a single user-interface:
• Creating and assigning ignore rule objects.
• Disabling an attack definition from the Default Attack Settings (GARE), Baseline Policy, or Light Weight Policy.
• Creating and assigning firewall policies.
Consider the three scenarios below that would necessitate the creation and assignment of ignore rules directly
from Attack Log:
• You receive an alert about communication between specific hosts. When you further analyze the alert, you
notice that the attack is valid, but not between the specific hosts. In this case, you can create and assign an
ignore rule object from Attack Log which ignores the attack taking place between the two hosts for the
moment.
• Many employees in your network are using Yahoo! instant messaging and Facebook chat. You are receiving
numerous alerts due to this activity in the network. However, your company's corporate policy does not
prevent employees from using such applications. Therefore, you can decide to prevent such alerts from
appearing by explicitly disabling the attack definition from Attack Log.
• A host that is determined safe, such as a vulnerability scanner, in your network is generating noise which
you want to ignore. To do this you can create a stateless ACL directly from the Attack Log to ignore all traffic
from that host.
This interface will not be available to alerts generated by NTBA.
Create and assign ignore rule objects
Task
1 Select Analysis | <Admin Domain Name> | Attack Log.
The Attack Log page opens.
2 Select an alert to which you want to assign an ignore rule object and click Other Actions | Create Exceptions |
Add Ignore Rule.
The Add Ignore Rule window opens.
If you have a Sensor prior to version 8.2, the options will change to match exception objects. You cannot edit
an existing ignore rule.
The Attack, Attacker, Target and Owner Domain are pre-populated with information about the alert.
McAfee Network Security Platform 9.1 683
23 How to create Ignore rules for an applied IPS policy
Ignore rule creation interface
3 Enter a Name for the ignore rule and comment if required.
4 Select a Secondary Action for the alert.
You can choose to acknowledge all alerts that match the rule or delete them.
5 You can add multiple attacks in the Attack section and select the Direction for the attacks.
If you want to assign the ignore rule to traffic leaving the network, select Outbound. If you want to assign the
ignore rule to traffic entering the network, select Inbound. However, should you choose to assign the ignore
rule to traffic in both directions, select Any.
You can enter the attack name to search the attack or select it from the Attack drop-down list and click Add.
6 Select the interface to which the rule has to be applied from the Resource drop-down list and click Add.
The scope of the ignore rule can be restricted to an interface or a device, or applicable to the admin domain
as a whole.
7 Select or enter the Attacker IP address from Endpoint. You can add multiple Attacker IP addresses.
You can also create a new rule object for the attacker by clicking the add icon. Click the edit icon to edit the
selected IP address.
8 Select the Port for the attacker IP address.
If you selected the port as TCP, UDP, or TCP or UDP, enter the port number.
9 Select the Target IP address from Endpoint and the Port for the IP address.
10 Click Save to save the ignore rule.
You can view the added ignore rule under Policy | <Admin Domain Name> | Intrusion Prevention | Exceptions | Ignore
Rules.
Create and assign firewall policies
Before you begin
• IPv6 firewall policies can be assigned Sensors running 7.5 or above software versions.
• Firewall policies are applicable to Sensor running 7.x or above software versions.
A firewall policy or access control list (ACL) is used to control host access by specifying attacker and target. You
can create and assign advanced firewall policies using the Ignore Rules page.
Task
1 Select Analysis | <Admin Domain Name> | Attack Log.
The Attack Log page opens.
2 Select an alert to which you want to assign an ignore rule object and click Other Actions | Create Exceptions |
Add Ignore Rule.
The Add Ignore Rule window opens.
If you have a Sensor prior to version 8.2, the options will change to match exception objects. You cannot edit
an existing ignore rule.
The Attack, Attacker, Target and Owner Domain are pre-populated with information about the alert.
3 Enter a Name for the ignore rule and comment if required.
684 McAfee Network Security Platform 9.1
How to create Ignore rules for an applied IPS policy
Ignore rule creation interface 23
4 Select a Secondary Action for the alert.
You can choose to acknowledge all alerts that match the rule or delete them.
5 For an ACL remove the attack. You can remove the attack by clicking the X icon.
6 Select the interface to which the rule has to be applied from the Resource drop-down list and click Add.
The scope of the ignore rule can be restricted to an interface or a device, or applicable to the admin domain
as a whole.
7 Select or enter the Attacker IP address from Endpoint. You can add multiple Attacker IP addresses.
You can also create a new rule object for the attacker by clicking the add icon. Click the edit icon to edit the
selected IP address.
8 Select the Port for the attacker IP address.
If you selected the port as TCP, UDP, or TCP or UDP, enter the port number.
9 Select the Target IP address from Endpoint and the Port for the IP address.
10 Click Save to save the ignore rule.
You can view the added ignore rule under Policy | <Admin Domain Name> | Intrusion Prevention | Exceptions | Ignore
Rules.
Disable an attack definition
To disable an attack definition:
Task
1 For instructions up to this step, refer to the section, Create and assign ignore rules.
2 Select the source and destination IPs and ports in the corresponding fields.
To disable an attack definition, select Any IPv4 address or Any IPv6 address and Any Port.
Since the Attack Name, Direction, Source, Source Port, Destination, and Destination Port are pre-populated with
information about the alert, the only remaining steps to disable an attack definition are to choose to ignore a
specific attack launched by all hosts, specify the source and destination ports, specify the scope of application
of the exception, and click Save. Clicking Save will disable the attack definition.
3 Select the Scope of the exception.
Notice that the options for the scope of the exception will differ when you make choices as mentioned
above. If you choose to disable the exception for a light-weight policy, select Interface and specify the exact
interface. If you choose to disable the policy for a baseline policy, select Baseline Policy and specify the policy.
If you choose to disable the exception for the entire domain, select Global.
The default value will be set to Global, which will mean that the specific attack definition is disabled for the
entire admin domain.
4 Select the checkbox to acknowledge or delete the alerts that match the above mentioned settings, if
necessary.
It is not mandatory to select either of the options.
5 Click Save.
You will be prompted to run a configuration update for the changes to take effect.
McAfee Network Security Platform 9.1 685
23 How to create Ignore rules for an applied IPS policy
Stateless Scanning Exceptions
6 Click Yes.
The Deploy Pending Changes window appears. Devices that lie within the purview of the scope of the exception
are automatically selected. You can deselect this if you want to update the Sensor configuration later.
McAfee recommends completing the Sensor configuration update.
7 Click Deploy.
The device configuration is updated and the attack definition is disabled as configured.
Stateless Scanning Exceptions
The Scanning exceptions feature bypasses the scanning of traffic from a configured VLAN, TCP, or UDP port. The
scanning exceptions configurations that are defined can be enabled or disabled at the Sensor level.
Scanning exception feature rules are applied to both the Sensors in a fail-over pair. On creating a fail-over pair,
the template Sensor rules are copied to the peer Sensor.
Prior to 6.1, this feature was supported using the following Sensor CLI commands:
• layer2 forward tcp <enable | disable><0-65535>[<0-65535>]
• layer2 forward udp <enable | disable><0-65535>[<0-65535>]
• layer2 forward vlan <enable|disable> <0-4095> [<0-4095>]
• layer2 forward vlan <enable|disable> <0-4095>[<0-4095>] <interface <all|
interfaceA-interfaceB>>
• layer2 forward clear
Scanning Exceptions feature is supported only in the following Sensor models:
• M-8000 • M-2950
• M-6050 • M-2850
• M-4050 • NS-series
• M-3050
Following models does not support the Scanning Exception feature:
• M-1450
• M-1250
Scanning exceptions rules can be configured on ports running in inline mode. Once set, these rules take
precedence over Firewall access rules. Fail-over ports and M-8000 interconnect ports cannot be configured for
scanning exceptions
Firewall access rules and scanning exceptions
Firewall access rules are comparable to scanning exceptions in terms of functionality. Scanning exceptions also
enable traffic to bypass the Sensor's inspection. However, firewall access rules provide more features for a
more granular control.
If both scanning exceptions and Firewall access rules are configured, the Sensor processes scanning exceptions
first. That is, only traffic that is allowed based on scanning exceptions are subjected to the Firewall access rules
(stateless or stateful).
686 McAfee Network Security Platform 9.1
How to create Ignore rules for an applied IPS policy
Stateless Scanning Exceptions 23
The following table compares firewall access rules with scanning exceptions.
Table 23-1 Firewall access rules with scanning exceptions
Scanning exceptions Firewall access rules
The Sensor processes these before the The Sensor checks only those packets that did not match the
access rules. scanning exception rules. If a packet had matched a scanning
exception rule, it would have bypassed the Sensor.
These rules allow the matched traffic to The matched traffic can either be dropped or allowed to pass
pass through the Sensor without through.
inspection for attacks. There is no
provision to drop the matched traffic.
You cannot define the source or You can apply the rule based on the source and destination of the
destination of the traffic in the rule. traffic. You can set any of the following as the criteria for source
and destination in case of advanced Firewall policies:
• Country to which the source or destination IP address belongs
• Host DNS name
• Specific IPv4 addresses
• Range of IPv4 addresses
• Specific network or any network in a group
• Windows AD user names or user groups
The criteria to match traffic can be TCP Any default or custom Service rule objects except for custom
port numbers, UDP port numbers, or Service rule object where the Protocol Number is 89. You can
VLAN IDs. configure 89, but this traffic cannot be dropped as the Sensor
ignores it by default.
No option to specify direction or time. You can apply the rule in the inbound, outbound, or both
directions. In case of advanced Firewall policies, you can specify
the time period when the Sensor must enforce a rule.
You define the scanning exceptions at the Though Sensor (pre-device) level is what is recommended, you can
Sensor level. The TCP- and UDP-based apply these at the following levels:
scanning exceptions are applied at the
• Sensor
Sensor level. VLAN-based exceptions are
applied at the Sensor or port-pair level. • Interface or subinterface
• Port level
Immediately after you define them, the Needs a configuration update to take effect.
Manager sends the scanning exceptions
to the corresponding Sensor. Does not
require a configuration update.
Supported only on M-series Sensors Supported on all M-series Sensors running on 7.1.3.x or later.
except M-1250 and M-1450. Stateless access rules for TCP is supported only from 7.5.3.x.
Supported on NS-series Sensors Supported on NS-series Sensors running 7.5 and later.
Supported only in inline mode. Supported in inline, SPAN, and tap mode. However, the response
action in SPAN and tap mode do not affect the actual traffic.
For more information on stateless access rules, see the topic Using stateless access rules on page 607
Add a Stateless Scanning Exception
Before you begin
Make sure the Sensor for which you want to create a Stateless Scanning Exception is active and
reachable to the Manager over the network.
McAfee Network Security Platform 9.1 687
23 How to create Ignore rules for an applied IPS policy
Stateless Scanning Exceptions
Task
1 Click the Devices tab.
2 Select the domain from the Domain drop-down list.
3 In the left pane, click the Devices tab.
4 Select the device from the Device drop-down list.
5 Select Setup | Advanced | Stateless Scanning Exception
6 Click New.
The Add a Scanning Exception page appears.
Figure 23-8 Add Scanning Exception page
7 In the Type field, select the type of port to be set for scanning exception.
The options are TCP, UDP, and VLAN.
8 Specify the port number or a range of port numbers in the Ports field.
• If you are configuring a range of port numbers for scanning exceptions, select A Range of Ports from and
type the range of the port numbers in the respective fields.
• If you select VLAN in the Type drop-down list, a new field Interface is displayed. You can select the required
interface from the drop-down list.
9 Click Save.
After the scanning exception is added, the Scanning Exceptions page displays the Value (Port number) and the
Resource (Device name) under the TCP Rules, UDP Rules, and VLAN Rules tables.
Enable the Scanning Exceptions
To enable Scanning Exceptions:
Task
1 Click the Devices tab.
2 Select the domain from the Domain drop-down list.
3 In the left pane, click the Devices tab.
4 Select the device from the Device drop-down list.
5 Select Setup | Advanced | Stateless Scanning Exception
The Scanning Exceptions page appears.
6 Select Yes in the Enable Stateless Scanning Exceptions? field.
By default, the selected option is No.
You should add a scanning exception before enabling it.
7 Click Save.
688 McAfee Network Security Platform 9.1
How to create Ignore rules for an applied IPS policy
Simulated Blocking 23
Generate Scanning Exception reports
The Scanning Exceptions report provides a detailed view of the scanning exceptions that are configured on the
device's VLAN, TCP, or UDP port. Scanning exceptions information includes the type of exception and the
assigned interface.
Task
1 Click the Manager tab from the Manager Home page.
2 Select <Admin Domain Name> | Reporting | Configuration Reports | Scanning Exceptions.
3 Select the Devices.
4 Select one or more exceptions — VLAN, TCP, and UDP.
5 Select the Output Format.
6 Click Submit.
Simulated Blocking
Simulated Blocking enables you to put the Sensor in a non-blocking mode whereby exploit attacks are not
blocked even if the applied IPS policy is configured to do so. Alerts are still raised based on the configured
policy. When Simulated Blocking is enabled, response actions that affect the flow of traffic— blocking, sending a
TCP reset, and sending an ICMP host unreachable message are not applied. This feature does not affect the
Quarantine actions.
This feature allows an IPS sanity check where you get to know the specific attacks that would have hit a blocking
rule, that is, which attacks would be blocked during normal operation without actually blocking them (the alerts
explicitly mention that blocking has been simulated). You can use this feature to also temporarily disable
blocking for troubleshooting.
Simulated blocking applies to signature-based attack definitions only. Denial-of-Service and reconnaissance
attacks will continue to activate response actions if configured to do so.
Simulated Blocking does not change the behavior certain features of the Sensor. Further, these features will
need to be disabled individually if required. The following list includes all such features:
• DoS blocking • Host quarantine
• IP Reputation (formerly TrustedSource) • IP sanity errors checks
• Firewall drop action
You may choose to enable Simulated Blocking and configure the response action in your policy as a TCP Reset
or ICMP Unreachable. In such instances, the Sensor does not carry out a designated response action; the Result
column in the Attack Log displays one of the standard attack results, such as Attack Failed, Attack Successful, Attack
Blocked, Inconclusive, or n/a. These attack result statuses are identical to those that are displayed when Simulated
Blocking is disabled.
Disable Simulated Blocking before performing an upgrade using the CLI. This allows data in the Manager to
synchronize with the Sensor immediately after the upgrade. If not disabled, the first sigfile push will disable this
option (by default it is disabled at device level). For more information, see McAfee Network Security Platform CLI
Guide.
Configure Simulated Blocking at the interface level
You can configure Simulated Blocking at the interface level.
McAfee Network Security Platform 9.1 689
23 How to create Ignore rules for an applied IPS policy
Simulated Blocking
Task
1 Click the Devices tab.
2 Select the domain from the Domain drop-down list.
3 In the left pane, click the Devices tab.
4 Select the device from the Device drop-down list.
5 Select Setup | Advanced | Simulated Blocking.
By default, Simulated Blocking is disabled for the entire device.
Figure 23-9 Simulated Blocking dialog
6 Select Simulated Blocking for inbound/outbound traffic.
Simulated Blocking is not supported separately for the traffic directions. If one is configured (enabled/
disabled), the other is also configured similarly.
7 From the State drop-down list, make a selection.
• To enable Simulated Blocking device wide, select Simulation enabled for the entire device.
• To disable Simulated Blocking device wide, select Simulation disabled for the entire device.
• To control Simulated Blocking per VIDS, select Enable simulation per interface.
8 Click Save.
The device level settings override the interface level settings, that is, you cannot configure Simulated
Blocking at the interface level if it is configured at the device level.
690 McAfee Network Security Platform 9.1
24 Protecting web applications servers and
inspecting HTTP traffic
You can configure specific features in Network Security Platform to inspect HTTP traffic and to protect web
application servers.
Contents
Protecting your web application servers
HTTP response scanning
Inspecting X-Forwarder-For header information
Protecting your web application servers
One of the biggest challenges for network security professionals is securing their web servers. Because of their
location in the network and the nature of applications hosted by them, enterprise web servers are generally the
most vulnerable and the most targeted. The motivation to attack a web server could be financial gain,
confidential data, an entry into your organization’s network, or just to cause an embarrassment or
inconvenience.
A critical component of a web application is its database. Web applications use SQL to interact with their
databases to retrieve and store data. During these interactions, a web application server sends SQL queries
combined with user-provided data to its database. This makes web applications and databases vulnerable for
SQL injection attacks, where attackers attempt arbitrary SQL commands and queries on a web application’s
database. These attacks might succeed when validation of user-provided data is inadequate or due to
vulnerabilities in the server application.
An SQL injection is kind of a code injection. It is a malicious SQL query injected along with a legitimate SQL
query to a database. A successful SQL injection can read or write to the database, execute operations on the
database server, or run commands on the operating system.
Example:
Consider the URI, http://www.example.com/news.php?ID=378144 that triggers the following legitimate
SQL query: "SELECT * FROM news WHERE ID = " . $ID;
An attacker can inject a malicious SQL query within the legitimate query as shown here:
http://www.example.com/news.php?ID=378144 UNION SELECT 1,2,3,password FROM admin. This
SQL injection can fetch the admin password and display it on the resulting web page.
McAfee Network Security Platform 9.1 691
24 Protecting web applications servers and inspecting HTTP traffic
Protecting your web application servers
Options to prevent SQL injection attacks
The following are the options to prevent SQL injection attacks:
• Address the vulnerabilities on the web server, but this option might not prevent all attacks. This option can
also be complicated and expensive.
• Install McAfee Host Intrusion Prevention Sensor on all the web servers.
• Use the SQL-injection prevention mechanism in Network Security Platform. This feature is referred to as
Heuristic Web Application Server Protection. Review these details to know how to implement the Heuristic
Web Application Server Protection feature.
Advantages of Heuristic Web Application Server Protection
Traditionally, IPS products use string-matching to find malicious strings in HTTP traffic. However, this method
might not be effective in case of SQL injections, because SQL queries are plain text that use common words. For
example, the string SELECT is used in legitimate queries as well as in malicious ones.
The Heuristic Web Application Server Protection feature of Network Security Platform uses heuristic analysis.
The heuristic engine identifies SQL injections by the following method:
1 It checks the head token of malicious SQL queries, and recognizes any malicious keywords such as UNION.
Such keywords can potentially alter the structure of an SQL query.
2 It analyzes valid and legitimate SQL statements such as SELECT password FROM admin WHERE
LastName = ‘Doe’
3 It does correlated analysis of points 1 and 2 and triggers an alert.
Implementing the Heuristic Web Application Server Inspection option
Heuristic Web Application Server Protection is the outcome of an extensive and ongoing research by McAfee.
You can enable this feature at the interface and subinterface levels. When you enable this feature, the Sensor
inspects HTTP and HTTPS traffic on the corresponding interfaces and subinterfaces for SQL injections. For
HTTPS traffic, you must have enabled decryption and shared the server keys with the Sensor.
692 McAfee Network Security Platform 9.1
Protecting web applications servers and inspecting HTTP traffic
Protecting your web application servers 24
The following options are available when you enable Heuristic Web Application Server Protection:
• You can enable heuristic analysis for all HTTP traffic seen at a specific interface/ subinterface or you can
enable it only for specific website paths. So, for heuristic analysis, the Sensor considers only those HTTP
requests that contain these paths. In the Manager, these paths are referred to as Website Paths to Protect.
Specifying paths optimizes the performance of the feature.
• You can enable the default heuristic detection mechanism for the protected website Paths. The Sensor
considers each reserved SQL keyword in the normalized HTTP requests to the protected website paths. It
considers factors such as the number of keywords in the query and the syntax of the query to determine if it
is an attack. Because the research for heuristic analysis is ongoing, McAfee might tune the heuristic rules
and algorithm from time to time. The changes are available to you when you update the signature set.
When the Sensor detects an attack through the default heuristic detection mechanism, it raises an alert for
HTTP: Web Application Server Attack Detected (NSP attack ID: 0x4029d300).
• You can augment the default heuristic detection mechanism with specific strings. The Sensor treats these
strings as blacklisted tokens. When it detects any of these strings in the HTTP requests to the protected
website paths, it considers it as an attack. For example, you can specify the names of stored procedures
because these are not expected in an HTTP request. In the Manager, these blacklisted tokens are referred to
as Blacklisted Text.
When the Sensor detects a blacklisted text, it raises an alert for HTTP: Stored Procedure Name Detected by SQL
Injection Heuristic Engine (NSP attack ID: 0x00011200).
The Heuristic Web Application Server Protection feature is available only for M-series Sensors running on version
7.0 or higher and NS-series Sensors running on version 7.5 or higher. This feature works in inline, tap, and SPAN
mode.
High-level steps for implementing the Heuristic Web Application Server Protection
1 Make sure the web application servers that you want to protect are connected to the appropriate Sensor
monitoring ports.
2 For the Sensor to inspect HTTPS traffic, make sure that you have enabled SSL decryption and that you have
imported the required SSL keys into the Sensor.
3 If required, create the subinterfaces for your web application servers.
4 Make sure that you have applied the required IPS policies to the interfaces or subinterfaces to which the
web application servers are connected. Also, make sure that the following attacks are present and enabled
in those IPS policies:
a HTTP: Web Application Server Attack Detected (NSP attack ID: 0x4029d300)
b HTTP: Stored Procedure Name Detected by SQL Injection Heuristic Engine (NSP attack ID: 0x00011200)
Configure the required response actions for the above-listed attacks.
5 Configure the Heuristic Web Application Server Inspection options at the admin domain.
6 Configure and enable Heuristic Web Application Server Protection for the required interfaces and
subinterfaces.
7 Monitor Attack Log for alerts related to SQL injections.
Configure Heuristic Web Application Server Protection at the interface level
By default, the Heuristic Web Application Server Protection feature is disabled. For it to work, you must specify
your options, which are Website Paths to Protect and Blacklisted Text. Then, you must enable the feature for an
interface or subinterface. You can specify your options at the admin-domain level and inherit it at the interface
and subinterface levels. If required, you can specify different options for an interface or subinterface.
McAfee Network Security Platform 9.1 693
24 Protecting web applications servers and inspecting HTTP traffic
Protecting your web application servers
Notes:
• At a child admin domain, interface, and subinterface levels, you cannot modify the configuration that you
inherited from an admin domain. So, you must modify the configuration at the parent admin domain.
However, modifying the parent domain affects all the child admin domains, interfaces, and subinterfaces
that inherit these settings.
• When you create an interface, Heuristic Web Application Server Protection feature is disabled by default. It is
also disabled when you create a subinterface regardless of whether it is enabled at the corresponding
interface.
• In case of subinterfaces, you can only inherit from the admin domain to which they belong.
Task
1 In the Manager, click the Policy and select the required domain.
2 Select Intrusion Prevention | Policy Manager.
3 In the Interfaces tab, double-click the interface to which you would like to configure the heuristic web
application.
The <Device Name/Interface> panel opens.
4
In the Inspection Options section, click the icon to create a new policy, or click the icon to edit the
assigned policy.
Proceed to step 5 if a new policy has to be created, or if you wish you edit an existing policy proceed to step
7.
5 The Properties page opens. Following are the options in the Properties tab:
Option Definition
Name Name of the policy.
The name field should not be left blank and no special character should be entered while
typing the name.
Description Description for the policy for other users to identify its purpose.
Owner Displays the admin domain to which the policy belongs.
Visibility When selected, makes the policy available to the corresponding child admin domains.
However, the policy cannot be edited or deleted from the child admin domains.
From the drop-down list, select the option for the visibility level of the rule object.
Available options are Owner and Child Domains and Owner Domain Only.
Editable here The status Yes indicates that the policy is owned by the current admin domain.
Statistics
Last Updated Displays the time stamp when the policy was last modified.
Last Updated By Displays the user who last modified the policy.
Assignments Indicates the number of ports to which the policy is assigned.
6 Click Next.
The Inspection Options page opens.
7 Select the Web Server - Heuristic Analysis tab.
694 McAfee Network Security Platform 9.1
Protecting web applications servers and inspecting HTTP traffic
Protecting your web application servers 24
8 Specify the required settings in the corresponding fields.
McAfee Network Security Platform 9.1 695
24 Protecting web applications servers and inspecting HTTP traffic
Protecting your web application servers
Option Definition
Heuristic Select the direction to which you would like to assign the policy from the drop down list. Rest
Analysis of the configuration depends on this selection.
• If you have selected Inbound/Outbound/Inbound and Outbound, specify the options for Website
Paths to Protect as described below.
• All: Select to inherit only the blacklisted text. The Sensor applies the built-in heuristic rules
and the inherited blacklisted tokens on all the HTTP requests seen at this interface or
subinterface.
• Specific: Select to inherit the website paths and the blacklisted text.
You cannot inherit just the website paths from the admin domain.
• For the Sensor to consider any HTTP request for Heuristic Web Application Protection,
select All for Website Paths to Protect.
• To specify website paths, select Specific for Website Paths to Protect and then enter the path in
New Website Path and click Add. For example, if you specify /private-banking/ as a path, then
the Sensor considers only those requests that contain /private-banking/ for Heuristic Web
Application Protection. You can specify up to 512 such paths per Sensor. If you do not
specify a path, the Sensor checks all the HTTP requests.
To delete an existing path, hover over it and click the "x" icon.
• To specify blacklisted text, enter the text in New Text and click Add. The added text are listed
in the box below. Their type is always custom. Note the following:
• These texts must be between 3 and 255 characters in length.
• You can specify up to 256 texts per Sensor.
• If the Sensor detects any of these texts in a query to the protected website paths, it
treats it as an attack. If you define these texts, the Sensor checks the queries for both
these texts as well as the built-in, default heuristic rules. If not, it checks only for the
default heuristic rules.
• For the Sensor to raise an alert, a blacklist text should appear after the path in a request
URI. For example, if private-banking is a path and get_balance is a blacklisted text, then in
the request URI, get_balance should occur after private-banking for the Sensor to detect
the blacklisted text.
• To delete an existing blacklisted texts, hover over it and click the "x" icon.
Save Click to save the configuration.
9 Click Save in the <Device Name/Interface> panel to save the changes.
10 Complete a configuration update to the Sensor for the configuration to take effect.
The Sensor protects your web application servers according to your configuration.
When the Sensor detects an attack through the default heuristic detection mechanism, it raises an alert for
HTTP: Web Application Server Attack Detected (NSP attack ID: 0x4029d300). This is treated as an exploit attack. The
Alert Details panel of Attack Log displays any reserved SQL keywords that the Sensor detected in the query. These
are displayed in the SQL Injection Details section of the Alert Details panel.
When the Sensor detects a custom blacklisted text, it raises an alert for HTTP: Stored Procedure Name Detected by
SQL Injection Heuristic Engine (NSP attack ID: 0x00011200). This is treated as a policy violation. The SQL Injection
Details section displays the custom blacklisted text that the Sensor found in the corresponding HTTP requests.
696 McAfee Network Security Platform 9.1
Protecting web applications servers and inspecting HTTP traffic
HTTP response scanning 24
HTTP response scanning
HTTP response scanning provides additional protection for the malicious or compromised web servers. When
response scanning is enabled, HTTP response headers and the downloaded payload are inspected for attacks.
Configure HTTP response scanning at the interface level
The HTTP response settings enable you to configure Network Security Platform to inspect HTTP responses for
exploits on a per-monitoring port and direction basis. The Sensor can scan any payload data in the HTML
responses, but cannot decode traffic containing zipped, encrypted, or MIME-encoded content.
Notes:
• HTTP response processing is disabled by default.
• You can enable it in each direction on a port or an interface pair.
• To minimize the potential performance impact on the Sensor, enable HTTP response processing on a
minimum number of ports and only in the required directions to achieve your protection goals. For
performance information, see McAfee Network Security Platform Best Practices Guide.
• McAfee recommends that you enable HTTP response processing on the outbound traffic.
• Consider enabling HTTP response on the inbound traffic only if you suspect that your internal web server is
or might be compromised.
Based on the needs of your organization, you might want to enable HTTP response inspection for inbound
traffic, outbound traffic, or both directions. Enable HTTP Response Scanning from the interface level to enhance
the flexibility as well as to standardize configuration. Consider the examples below.
For all the following examples, you must ensure that the following configuration is present before you enable
HTTP response scanning.
Task
1 Click the Devices tab.
2 Select the domain from the Domain drop-down list.
3 In the left pane, click the Devices tab.
4 Select the device from the Device drop-down list.
5 Select Setup | Physical Ports.
6 In the Monitoring Ports tab, double-click 1A and verify that the Placement field is set to Outside Network. Similarly,
verify that for 1B, the Placement field is set to Inside Network. (For NS series sensors double-click the
appropriate the number such as 0/1, 0/2 or 3/1, 3/2 as the case may be in the Port column.)
Example 1
Port 1A on your Sensor is connected to the outside network and 1B is connected to your internal network. If
a client computer inside your network sends a connection request to a malicious web Server outside your
network, enable HTTP response scan on the outbound traffic.
a Click the Policy tab.
b Select the domain from the Domain drop-down list.
c Go to Intrusion Prevention | Policy Manager.
McAfee Network Security Platform 9.1 697
24 Protecting web applications servers and inspecting HTTP traffic
HTTP response scanning
d In the Interfaces tab, double-click the port pair 1A-1B.
1A-1B is only an example.
The <Device Name/Interface> panel opens.
e In the Inspection Options section, Select httpresponse in the Inspection Options section and click the edit icon.
The Inspection Options page opens.
f In the Traffic Inspection tab, under HTTP, select Outbound only for HTTP Response Traffic Scanning option to
enable HTTP response detection on outbound traffic.
Example 2
Consider the converse scenario. When a client computer from outside your network connects to an internal
web server, the entire flow is inbound, including the response traffic. To protect external clients from a
compromised internal web server, for example, enable HTTP response scan on the inbound traffic. For this
case, select Inbound only for HTTP Response Traffic Scanning, HTTP Response Decompression, Chunked HTTP Response
Decoding, and HTML-Encoded HTTP Response Decoding options to enable HTTP response detection on inbound
traffic.
Figure 24-1 HTTP Response Scanning option
Example 3
If you want to protect your network against both examples 1 and 2, enable HTTP response scan for both
inbound and outbound traffic. For this case, select Inbound and Outbound for HTTP Response Traffic Scanning.
This table summarizes the previous examples.
1A 1B Request From HTTP Response Scan to
be Enabled
Outside Network Inside Network Inside Network [your employee trying to Outbound
access internet]
Outside Network Inside Network Outside Network [a hacker trying to access Inbound
your web server]
Outside Network Inside Network Inside and Outside Network Inbound and Outbound
7 Deploy the pending configuration changes to the corresponding Sensors.
698 McAfee Network Security Platform 9.1
Protecting web applications servers and inspecting HTTP traffic
Inspecting X-Forwarder-For header information 24
Inspecting X-Forwarder-For header information
A client connection to a web server might be established through an HTTP proxy or load balancer. When an
explicit (non-transparent) proxy server (or load-balancer farm) is used, it closes the original client connection
and creates a secondary connection between itself and the intended destination IP address. If the Sensor
monitoring ports sit on the proxied side of the connection, all alerts will show the external IP address of the
proxy server as either the source or destination IP address (depending on the direction of the attack) instead of
the original source IP address. Therefore, the actual IP address is not available in alerts.
If you enable X-Forwarded-For (XFF) header parsing in the Sensor, the Sensor can parse the XFF field in the
HTTP header to identify the original source IP address. In addition, the Sensor can parse True-Client-IP in the
HTTP header (for example, Akamai) to obtain the original source IP address.
If your proxy server or the load balancer supports XFF header, the Sensor can parse the XFF header for HTTP
connections, by which it recognizes the proxy servers or load balancers the data packet has traversed through.
The alerts generated while the Sensor is positioned on the proxied side of the connection, include both the
external proxy IP address and the original endpoint IP address.
When attacks are detected, the Sensor forwards both proxy IP address and original source IP address to the
alerting mechanism and indicates them in the alert messages sent to the Manager.
The XFF feature supports enabling/disabling per interface or subinterface. It supports both IPv4 and IPv6
addresses.
Enabling XFF header parsing for a Sensor gives you the ability to use original source IP addresses in your
firewall policies and quarantine.
• In case of firewall policies, when executing ACL Drop, Deny, Scan, or Ignore, the Sensor uses the original source
IP address.
Depending on the traffic order, some firewall policies will not work as expected for the original source IP
address as the Sensor detects the traffic before parsing the XFF header.
If you have configured any ACL rules such as Drop or Deny for the source or destination IP address, which is
the proxy IP address, these rules will be run first. This is because the Sensor acts on these rules before
parsing the XFF header or HTTP header.
• In case of quarantine, any quarantine resulting from an attack will quarantine the original source IP address
and not the proxy IP address.
Configure X-Forwarded-For (XFF) Header Parsing
You can enable X-Forwarded-For (XFF) Header Parsing for interfaces and sub-interfaces in the required
direction.
Task
1 In the Manager, select Policy | <Admin Domain Name> | Intrusion Prevention | Policy Manager. The Policy Manager
page is displayed.
2 In the Interfaces tab, double-click the interface to assign the XFF Header Parsing.
The <Device Name/Interface> panel opens.
3 In the Inspection Options section, select the policy from the Policy drop down list.
To create a new policy, click the icon or click the icon to edit an already assigned policy.
If you are creating a new policy proceed to step 4. If you are editing an existing policy proceed to step 5.
McAfee Network Security Platform 9.1 699
24 Protecting web applications servers and inspecting HTTP traffic
Inspecting X-Forwarder-For header information
4 The Properties page opens. Enter the Name and Description. Select the Visibility and click Next.
The Inspection Options page opens.
5 In the Traffic Inspection tab, under HTTP, select the direction from the X-Forwarded-For (XFF) Header Parsing drop
down list.
Click Save.
6 To save the configuration changes, click Save in the <Device Name/Interface> panel.
If you have configured NTBA, the Sensor sends the NetFlow records with the original source IP address to
NTBA, enabling the Sensor to quarantine hosts that have a bad IP Reputation. For more details, see the Create
a communication rule for XFF section in the McAfee Network Security Platform NTBA Administration Guide.
7 Perform a configuration update for relevant Sensors.
View original source IP address in the Attack Log
Before you begin
You must have enabled XFF Header Parsing in one of the ports in the Sensor.
To view the original attacker IP address, you will need to go to the Attack Log in the Manager. To view details of
the proxy server, you will need view alert details for that alert.
Task
1 Select Analysis | <Admin Domain Name> | Attack Log.
2 From the list of alerts, locate and click one that displays the original attacker IP address.
Figure 24-2 Attack Log page shows the original attacker IP address
700 McAfee Network Security Platform 9.1
Protecting web applications servers and inspecting HTTP traffic
Inspecting X-Forwarder-For header information 24
3 Double-click the alert.
The alert details panel opens.
Figure 24-3 Proxy server in the alert details panel
4 In the Attack Log page, you will find the IP address listed in the Proxy IP column under the Attacker and Target
columns.
5 The Proxy IP displays the proxy server IP address.
McAfee Network Security Platform 9.1 701
24 Protecting web applications servers and inspecting HTTP traffic
Inspecting X-Forwarder-For header information
702 McAfee Network Security Platform 9.1
25 Quarantining hosts
Network Security Platform enables you to quarantine your network hosts when required. For example, some
hosts on your network might be compromised and used to attack other hosts in your network and outside. You
might have identified hosts that are non-compliant with the security policies of your organization. In such cases,
you can use the Quarantine feature of Network Security Platform to isolate the required hosts from the
network and force them to remediate before you let them back on your network.
There are two ways to quarantine hosts:
• Configure the Sensor to quarantine hosts automatically when they generate specific attacks.
• Manually quarantine specific hosts that are listed in the Attack Log.
When a Sensor identifies the host that needs to be quarantined, a quarantine rule is created for the source IP
address of the host. The host is now in quarantine, meaning it has a restricted access on your network. The
compromised hosts are isolated from the network temporarily thus preventing them from harming other
network systems.
Quarantine works only when the Sensor monitoring ports are in inline mode.
The Quarantine feature is very flexible and easy to implement. You can implement Quarantine with the default
settings by just enabling it on the required Sensor monitoring ports or customize it to suit your requirements.
Based on how you want to customize Quarantine, you require additional configurations. For example, to enable
quarantined hosts to remediate, you must install a remediation portal and provide those details in the
Manager. These requirements are discussed in the corresponding sections which contain the steps for
customization.
The following are some of the options to customize Quarantine:
• You can restrict the network access of a quarantined host based on the following:
• The destination IP address that a host wants to access
• The IP network that a hosts wants to access
• The network service such as DHCP, FTP, HTTP, SSL and so on.
• If a quarantined host attempts to access a network resource, you can redirect the HTTP traffic from the host
to a web page displaying why the host is being quarantined and subsequently redirect it to the remediation
portal. In the remediation portal, you can provide the links to the security software to make the host
compliant with the security policies of your organization.
McAfee Network Security Platform 9.1 703
25 Quarantining hosts
How Quarantine works?
• While adding an endpoint to quarantine you can also configure to re-direct the quarantined endpoint to the
configured remediation portal. These configurations can be made in the following pages in the Analysis tab:
• Threat Explorer • Quarantine
• Callback Activity • Attack Log
• High-Risk Endpoints
• You can configure a list of hosts that you want to be excluded from being quarantined. For example, you
might want to exclude servers such as vulnerability scanners from being quarantined.
The state of the host, that is, whether the host is in Quarantine/ Remediation, can be viewed from the Quarantine
page.
Contents
How Quarantine works?
High-level steps for configuring Quarantine
Considerations for Quarantine rule creation
Procedures for configuring Quarantine
Browser redirect
How Quarantine works?
There are two methods to quarantine hosts:
• Configure the Sensor to quarantine hosts automatically when they generate specific attacks.
• Manually quarantine specific hosts that are listed in the Attack Log.
Quarantine configurations — To manually quarantine hosts from Attack Log, you must configure Quarantine on
the Sensor inline monitoring port that detected the corresponding attack from the host. You can have a
different configuration for each port of a port-pair. As part of this configuration, you specify a Quarantine Zone
for a monitoring port. The Sensor restricts the hosts to be quarantined to this zone. That is, the hosts are
isolated in this zone thereby preventing further damage.
If you have enabled XFF header parsing for your Sensor, any quarantining of an attacking host is carried out on
the original source IP address and not the IP address obtained from the IP header.
For the Sensor to automatically quarantine hosts, two levels of configurations are required. One is the Sensor
port configuration as explained above. The second level configuration is enabling Quarantining for the required
attacks. Only a sub-set of the attacks are eligible for Quarantining. In the IPS and Reconnaissance policies
applied on the Sensor port, locate the eligible attacks and enable Quarantining for the ones that you need.
To implement Quarantine, you configure it for the required inline monitoring ports.
The Sensor internally maintains data related to your network hosts in a table referred to as the host table. This
table also contains data such as the hosts that are quarantined, the duration of the quarantine, and so on. If the
Sensor reboots, the quarantine data in the Sensor's host table is cleared. So, hosts that were in quarantine before
the reboot will now be out of quarantine.
• You will have to re-quarantine the hosts that you had manually quarantined before the reboot.
You manually quarantine hosts from Attack Log.
• For hosts that were quarantined because of attacks, the Sensor will quarantine them again only
when it detects those attacks from the hosts.
704 McAfee Network Security Platform 9.1
Quarantining hosts
High-level steps for configuring Quarantine 25
Quarantine Zones — Quarantine zones contain a ordered set of firewall-type Access Control List (ACL) rules.
These rules define what a host can and cannot access when in quarantine. In effect, you use these rules to
isolate hosts to only the allowed network resources. For example, you can restrict hosts only to the remediation
portal for the duration of the quarantine. These ACL rules are referred to as Access Rules.
In each Access Rule, you specify the destination IP address or IP network, the service, and the response action
the Sensor should take if the destination and service match. The response action can be to allow or drop the
matched traffic.
When a Sensor identifies a host to be quarantined, it applies the quarantine zone specified for the
corresponding monitoring port. When the host sends some traffic, the Sensor matches this traffic against the
access rules in the quarantine zone in a top-down fashion. If the traffic matches with an Access Rule, it allows or
drops the traffic as specified. Like in ACL, the Sensor does not match the remaining rules after the match. If
none of the rules match, then the Sensor permits the traffic. You can also configure the Sensor or the Manager
to forward the details of matched traffic to a syslog server.
There are some pre-defined quarantine zones available. You cannot directly modify them or delete them. If
these quarantine zones do not meet your requirements, you can clone and then modify them. If required, you
can also create an entirely new quarantine zone.
Redirection of hosts — When a quarantined user accesses a location, the Sensor can be configured to redirect
HTTP traffic and display a message. Further, you can configure the Sensor to send the user to a remediation
center. The message can display the reason for quarantine, the duration, the current user details and so on.
Duration of quarantine — You can specify the number of minutes a host needs to be quarantined.
Alternatively, you can quarantine a host until you manually release it from the Quarantine page. In case of
automatic quarantining by the Sensor, you specify the quarantine period when enabling Quarantine for a Sensor
port. In case of manual quarantining from Attack Log, you specify the duration when you quarantine the host.
Quarantine Exceptions — There can be some hosts that you might want to exclude from automatic or manual
quarantine. You can define a whitelist of hosts that are to be exempted per monitoring port. These whitelists
are referred to as Quarantine Exceptions.
High-level steps for configuring Quarantine
This section explains about the requirements and the high-level steps for configuring Quarantine.
Requirements for Quarantine
The following are the resources that you would need to implement Quarantine. However, recall that these
requirements depend on how you want to customize Quarantine.
• Network Security Platform involving an M-series or an NS-series Sensor with the required monitoring ports
in inline mode.
• Optionally, you can configure the Sensor to redirect a quarantined host to a remediation portal from where
the user can download and apply the required software to make the host compliant with your security
policies. These are software such as the virus scanner, DAT files, Microsoft service packs, and so on. To
remediate hosts, you need to define an internal web server that contains links to download these software.
• To quarantine a host, a Sensor uses ACL-type rules and restricts the access for the host. When the traffic
from a quarantined host matches an ACL rule, you can log the details to a syslog server. By logging the
matched traffic, you can know what a host attempted to access when being quarantined. To do this, you
need a syslog server.
High-level steps
McAfee Network Security Platform 9.1 705
25 Quarantining hosts
Considerations for Quarantine rule creation
Note that not all of the following steps are mandatory. Configuration requirement is based on how you want to
customize Quarantine. For example, the first step of creating Rule Objects is required only if you plan to create a
customized quarantine zone or use Rule Objects to create Quarantine Exceptions.
1 If you plan to modify the default quarantine zone or create some on your own, you need to define the
required Rule Objects in the admin domain. Rule Objects are building blocks with which you define
quarantine zone Access Rules. You can also use Rule Objects to create Quarantine Exceptions. The procedures
to create Rule Objects and their use are the same as in the other Network Security Platform features such as
Firewall, QoS, and Exceptions.
2 If you want the details of the traffic that matched a quarantine zone access rule to be forwarded to a syslog
server, then:
a Configure the details of the syslog server at the admin domain
b Enable syslog forwarding on the Sensor.
3 You can configure the Sensor to display the quarantine details when a host attempts to access something
outside the quarantine zone. You can choose the default browser message or customize it to suit your
requirements.
4 If you have set up a remediation portal, then you can configure those details at the domain level.
5 Configure Quarantine at the domain level. You can inherit the configuration from the parent domain or
customize it. You can also customize specific configurations and retain the parent-domain configuration for
the remaining.
6 Configure Quarantine for the required inline ports. You can inherit the configuration from the domain or
customize it for the port. You can also customize specific configurations and retains the domain-level
configuration for the remaining.
7 For automatic quarantining of attacking hosts, enable Quarantine for the required attacks in the IPS and
Reconnaissance policies applied on the Sensor monitoring port. Also, factor in the direction of the attack
and the port when you enable Quarantine. Consider that you want to enable Quarantine only on the inside port
for a particular attack. Then, enable Quarantine for the attack in the outbound direction only.
8 View the details of the quarantined hosts in Attack Log and Dashboard.
Considerations for Quarantine rule creation
Review the considerations in this section before you create the rules for Quarantine.
Quarantine rule creation exceptions
Quarantine actions are ignored even if these are enabled at the policy and port level if:
• The host IP has been added or if it is part of the exclusion list that was configured from the Manager. The
exclusion list can be configured as an IP CIDR or a specific IP address. If the source IP generating the attack is
a part of the quarantine exception list, then this indicates that the host is trusted and hence would not get
quarantined.
• An ignore rule has been configured, which prevents the alert from being raised for a detected attack. Thus if
the ignore rule sorts the alert, the Quarantine action is not executed for this attack, and the source IP is not
quarantined.
706 McAfee Network Security Platform 9.1
Quarantining hosts
Procedures for configuring Quarantine 25
Quarantine access rules and Firewall access rules
Quarantine access rules are configured as part of Quarantine Zones. These rules regulate traffic from a
quarantined host. Firewall access rules are configured to regulate traffic in inline mode from all hosts.
Review the following to understand the interaction between Quarantine and Firewall access rules:
• Quarantine drop gets precedence over a Firewall permit action.
• Firewall drop gets precedence over the Quarantine permit action.
• Firewall drop over-rides even if the host is in the quarantine exception list.
Quarantine exception list only indicates that the hosts are excluded from being quarantined, but do not prevent
them from being subjected to Firewall access rules.
Quarantine with ignore rules and exclusion
• When ignore rule is enabled, no Quarantine action occurs, that is, the host is not quarantined.
• If an IP address is a part of the quarantine exception list, the host is not quarantined, but traffic is still
subjected to Firewall access rules.
Procedures for configuring Quarantine
The following sub-sections provide the step-by-step information on related to Quarantine. They essentially
elaborate the high-level steps discussed in the previous section. Again, the required configurations depend on
how you want to customize Quarantine.
Manage rule objects for Quarantine
You use rule objects to define quarantine zone access rules and quarantine exceptions.
McAfee Network Security Platform 9.1 707
25 Quarantining hosts
Procedures for configuring Quarantine
Icon/Option Definition
Rule object Displays the rule objects according to the filter criteria. Click a column heading to sort the
table in ascending or descending order.
• Name — Indicates the name of the rule objects.
• Description — Indicates the description of the rule object.
• Type — Indicates the rule object type.
• Owner Domain — Indicates the admin domain to which a rule object belongs. All the default
rule objects belong to the root admin domain.
• Visibility — Indicates the visibility settings of settings to the domains, whether it is visible only
to th owner domain or to both owner and child domains.
• Editable here — Yes indicates that the rule object is a custom rule object belonging to the
current admin domain. If it is No, you cannot edit the rule object because it is a default rule
object or a custom rule object defined at a parent admin domain.
Object Type Filters rule objects in the list.
• Default Objects Only — McAfee pre-defined these rule objects. For example, the Application
and Country are default rule objects. You cannot define these rule objects.
• Custom Objects Only — You need to define these rule objects. For example, you need to define
the Host DNS Name rule object.
• Custom and Default Object — When selected, it displays both the predefined and user defined
rule objects. For example, IPv4 Network Rule Object has the 3 reserved private networks
pre-defined, but you can create your Network rule objects as well.
Rule Object Type Select the rule object type that you want to view.
Search Type your search criteria in the field to find rule objects with matching elements. For example,
type to list the rule objects containing google as part of their names.
Creates a custom rule object.
icon
Clones a rule object. You cannot clone default rule objects other than the IPv4 network rule
icon objects.
Deletes a custom rule object belonging to the current admin domain.
icon
To view or edit Double-click the rule object belonging to the current admin domain.
a rule object
Rule objects are mappings to one or more components related to your network traffic. However, for Quarantine
you can map a rule object only to one component. So, for example, you can specify an IPv4 address as a rule
object. Then you can create a quarantine zone access rule in which you specify this rule object as the
destination. Every time you want to refer to this IP address in your quarantine zone access rules or quarantine
exceptions, you can use this rule object.
In features such as Advanced Firewall policies, you can specify multiple rule objects per component of an access
rule. For example, you can specify multiple rule objects as the destination of the traffic. In case of quarantine
zone access rule, you can specify only one rule object per component. Also, the rule object that you use in the
quarantine zone access rule can have only one item in it. For example, the IPv4 Endpoint rule object that you
want to use in quarantine zone access rule can only contain one IPv4 address in it. However, the IPv4 Endpoint
rule object for quarantine exception list can contain up to 10 IPv4 addresses.
708 McAfee Network Security Platform 9.1
Quarantining hosts
Procedures for configuring Quarantine 25
Rule objects for Quarantine Relevant for Relevant for
quarantine quarantine
zone? exception?
IPv4 Endpoint: Use this rule object to refer to IPv4 addresses in quarantine Yes Yes
zone access rules and quarantine exception list.
IPv6 Endpoint: Use this rule object to refer to IPv6 addresses in quarantine No Yes
exception list.
IPv4 Network: Use this rule object to refer to the CIDRs to use in quarantine Yes Yes
zone access rules and quarantine exception lists. In a quarantine zone access
rule, you can specify a CIDR as the destination of traffic. For example, you
might want to apply a rule on the traffic targeted for 172.16.225.0/24 network.
Default IPv4 Network rule objects are available for the three reserved IPv4
ranges according to RFC 1918. You can specify up to 10 CIDRs in one rule
object for quarantine exception lists.
Service: To restrict traffic based on the IP protocol, ICMP codes, or the Yes No
TCP/UDP port numbers, use the Service rule object. You can create Service rule
objects or use the default ones. The well-known services on standard TCP and
UDP ports, as well as ICMP codes are pre-defined. For example, telnet is
predefined as TCP on port 23. Similarly, ICMP codes such as ICMP echo reply
and ICMP request are pre-defined. When you create a Service rule object, the
options are to specify the protocol number, TCP port, or UDP port. For custom
ICMP codes, you need to specify the IP protocol number and the ICMP code in
the port field. You can define only one IP protocol specification per rule object.
Notes:
• A Sensor processes the access rules of a quarantine zone in a top-down
fashion. So, if you want to drop traffic based on Services, then define those
access rules high up in the policy.
• For access rules that use Service rule objects, the Sensor factors in any
non-standard ports that you have configured for IPS. For example, if you
have specified port 2023 as the non-standard port for FTP, and if you have
used the FTP Service rule object in a rule, then the Sensor considers FTP on
both ports 21 and 2023.
• It is not advisable to set permit rules for protocols such as FTP, TFTP, and
RPC services that negotiate ports dynamically. For RPC services, you can
configure explicit allow and deny rules for RPC as a whole, but not its
constituents, such as statd and mountd.
• Multimedia protocols such as H.323 and services such as instant messaging
and peer-to-peer communication either negotiate the data channel separate
from the control channel or negotiate ports that do not follow a standard.
However, you can configure access rules to deny these dynamic protocol
instances by denying the fixed control port.
• An option for denying protocols that use dynamic negotiation is to configure
quarantine zone to drop the attacks that are detected in such transmissions.
Network Security Platform detects use of and attacks in such programs as
Yahoo Messenger, KaZaA, IRC, and so forth.
Notes on IPv4 and IPv6 rule objects
For Firewall and QoS, IPv6 addresses are supported for the following rule objects:
• Host
• Address range
• Network
McAfee Network Security Platform 9.1 709
25 Quarantining hosts
Procedures for configuring Quarantine
The default Service rule object for ICMPv6 is also now available.
• You use the above-listed, IPv6-based rule objects to create a Network Group rule object. However, you
cannot use a combination of IPv4 and IPv6 based rule objects in one Network Group rule object.
• In a Firewall access rule or QoS rule, you cannot specify an IPv4-based rule object for one field and
IPv6-based rule objects for other applicable fields. For example, if you select an IPv6-based rule object in the
Source Address field, then you cannot specify IPv4-based rule objects for Destination Address or Source User
fields. For this example, you can specify only an IPv6-based rule object or other as the value for Destination
Address and any for Source User. Recall that User and User Group rule objects are considered as IPv4 based
rule objects because McAfee Logon Collector 2.0 does not collect user information from IPv6 hosts.
Similarly, Country and Host DNS Name are also IPv4-based rule objects.
The following table classifies IPv4 and IPv6 rule objects:
Type Rule objects
IPv4 IPv4 Endpoint, Host DNS Name, IPv4 Address Range, IPv4 Network, User, User Group, Country.
IPv6 IPv6 Endpoint, IPv6 Address Range, IPv6 Network.
You configure user-based Firewall access rules using the user and user group rule objects. It is important to
note the following regarding these rule objects:
• You cannot create, modify, or delete the User or User Group rule objects. The Manager manages these rule
objects according to the updates from McAfee Logon Collector.
• You can view these rule objects only in the Access Rules tab of the Firewall Policies page. You cannot view these
rule objects in the Rule Objects page.
• The user names verified through Kerberos snooping or the Sensor's Guest Portal are not displayed in the
Manager.
View the rule objects
You can view existing rule objects in a selected domain.
For a rule object to be listed, it must meet one of these conditions:
• It is a default rule object.
• It is created at a parent admin domain, but it is set to be visible to the child admin domains.
• The rule object was created at the current admin domain.
Task
1 Click the Policy tab.
2 From the Domain drop-down list, select the domain you want to work in.
3 Select Intrusion Prevention | Objects | Rule Objects
710 McAfee Network Security Platform 9.1
Quarantining hosts
Procedures for configuring Quarantine 25
Rule Objects for the selected admin domain are listed.
• To locate specific rule objects, use the search function.
• To view limited details of a rule object, point to the object. To view complete details, select and
double-click the rule object.
Figure 25-1 Viewing Rule Objects
Add a rule object
You can create custom rule objects to use for Firewall, QoS, and Quarantine Zone rules. Generally, you can add
up to 10 items in a rule object. For example, in a Host DNS Name rule object you can add up to 10 DNS Host
Names.
Task
1 Click the Policy tab.
2 From the Domain drop-down list, select the domain you want to work in.
3 Select Intrusion Prevention | Objects | Rule Objects
Rule Objects for the selected admin domain are listed.
McAfee Network Security Platform 9.1 711
25 Quarantining hosts
Procedures for configuring Quarantine
4
Click . The Object Details window is displayed.
Figure 25-2 Selecting Criticality for each of your assets
Item Description
1 Options that are common to all rule objects
2 Options that are specific to the selected rule object.
The following table describes the options that are common to all rule objects.
Option Definition
Name Enter a unique name to easily identify the rule object.
Description Enter the description for the rule object.
Type From the drop-down list, select the type of rule object you want to create.
Options differ depending on the rule object type you select.
For example, if you select IPv4 Endpoint as the rule object, a new section IPv4 Endpoint is
displayed in the window with options specific to the IPv4 Endpoint rule object. For
information on a specific object type, refer to the corresponding sub-section.
Criticality [Optional] If you have chosen rule object type as IPv4 Endpoint or IPv6 Endpoint , you can
specify the Criticality of that host by selecting Low, Medium or High from the drop-down list. By
default, criticality is Low. Determining criticality of a host enables you to categorize all IPv4
Endpoint and IPv6 Endpoint addresses based on their importance to your organization.
Owner Domain Indicates the admin domain to which a rule object belongs. All the default rule objects
belong to the root admin domain.
712 McAfee Network Security Platform 9.1
Quarantining hosts
Procedures for configuring Quarantine 25
Option Definition
Visibility From the drop-down list, select the option for the visibility level of the rule object. The
available options are Owner and child domains and Owner domain only.
Editable Here Yes indicates that the rule object is a custom rule object belonging to the current admin
domain. If it is No, you cannot edit the rule object because it is a default rule object or a
custom rule object defined at a parent admin domain.
Once you assign criticality to a rule object and an alert involving it is raised, the criticality that you assigned
shows up under specific columns in Attack Log. These columns are labeled Attacker Risk and Target Risk.
Attacker Hostname and Target Hostname displays the names of the rule object.
Figure 25-3 Display of attacker risk
5 Enter the rule object options, based on rule object you have selected in the Type drop-down list. For
information on options specific to the rule object type, refer to the corresponding sub-section.
IPv4 Endpoint and IPv6 Endpoint rule object options
For quarantine zone access rules, only IPv4 Endpoint rule objects are supported.
Ensure that you are in the Object Details window and you have selected the Type as IPv4 Endpoint or IPv6 Endpoint.
The IPv4 Endpoint or IPv6 Endpoint table is displayed.
The following table explains the options in the table.
Option Definition
New Enter a valid IPv4 or IPv6 address as applicable.
• Do not specify the CIDR prefix (32) when entering an IPv4 address.
• You can enter an IPv6 address such as 5507:c0d0:2002:0071:0000:0000:0000:0003. The
same address can be represented as 5507:c0d0:2002:0071::0003.
• You can enter up to 10 IPv4 or 10 IPv6 addresses in a single rule object.
• For quarantine zone access rules, only one IPv4 address per rule object is supported.
Customization Select Disabled to disable customization or select Use custom values per resource to customize
values.
Resource to Select the resource to customize from the drop-down list.
Customize
This option is displayed only if you select the customization option as Use custom values per
resource.
Click this button to add the IP address to the IP Address list.
Search Type the search criteria to search for a resource.
Click this icon to remove the IP address from the host list.
IPv4 Network and IPv6 Network rule object options
IPv6 Network is not supported for Quarantine. Also, only one IPv4 Network item per Rule Object is allowed for
quarantine zone.
McAfee Network Security Platform 9.1 713
25 Quarantining hosts
Procedures for configuring Quarantine
Ensure that you are in the Object Details window and you have selected the Type as IPv4 Network or IPv6 Network. The
IPv4 Network or IPv6 Network table is displayed.
The following table explains the options in the table.
Option Definition
New Enter a valid CIDR IPv4 or IPv6 block. For example, enter 172.16.200.0/24 for IPv4
Network, or 3003:0AB8::/48 for IPv6. You can enter up to 10 CIDR blocks in a single rule
object.
Customization Select Disabled to disable customization or select Use custom values per resource to customize
values.
Resource to Customize Select the resource to customize from the drop-down list.
This option is displayed only if you select the customization option as Use custom values per
resource.
Click the button to enter the CIDR block to the list.
Search Type the search criteria to search for a resource.
Click the add icon to remove the CIDR block from the list.
Service rule object options
Ensure that you are in the Object Details window and you have select the Type as Service. The Service table is
displayed.
The following table explains the options in the Service table.
Option Definition
IP Protocol Select the required protocol from the drop-down list. The options are TCP, UDP and Protocol Number.
Port/ Number If you select TCP or UDP as the IP Protocol. You can optionally enter a port number between from 1
to 65534. Alternatively, you can specify a protocol number between from 0 to 255.
Clone a rule object
You can clone custom rule objects.
• You cannot clone a default rule object except for Network.
• You can clone a custom rule object that was created at a parent admin domain and then modify it as
required in the current admin domain.
Options differ depending on the rule object type you select. For information on a specific object type, refer to the
corresponding sub-section.
Task
1 Click the Policy tab.
2 From the Domain drop-down list, select the domain you want to work in.
3 Select Intrusion Prevention | Objects | Rule Objects .
Rule objects for the selected admin domain are listed.
714 McAfee Network Security Platform 9.1
Quarantining hosts
Procedures for configuring Quarantine 25
4 Locate the Rule Object that you want to clone.
You can use the search function to more easily find the rule object.
5
Select the rule object and click .
6 Make the required changes and click Save.
Modify a custom rule object
You can modify custom rule objects.
• You cannot modify or delete a default rule object.
• You can modify or delete a custom rule object only at the admin domain where it was created. If required,
you can clone a custom rule object that was created at a parent admin domain and then modify it as
required in the current admin domain.
• You cannot clone a default rule object except for Network. You cannot edit or delete any default rule object.
You can edit or delete custom rule objects only at the admin domain where they were created.
Options differ depending on the rule object type you select. For information on a specific object type, refer to the
corresponding sub-section.
Task
1 Click the Policy tab.
2 From the Domain drop-down list, select the domain you want to work in.
3 Select Intrusion Prevention | Objects | Rule Objects.
Rule Objects for the selected admin domain are listed.
4 Locate the rule object that you want to modify.
• You can use the search function to easily find the rule object.
• Make sure the Editable here column displays Yes for the rule object you want to modify. If the Editable
column displays No, the rule object belongs to a parent admin domain.
5 Double-click the rule object.
6 Make the required changes and click Save.
If the rule object that you modified is part of a policy that is in use, you must do a configuration update to the
Sensor for the changes to take effect.
Delete a custom rule object
Delete a custom rule object that you no longer use. You can delete a custom rule object only at the admin
domain where it was created.
• You cannot delete a default rule object.
• You cannot delete a rule object that is used in a Firewall policy, QoS policy or, in a group rule object.
• You can delete a rule object only at the admin domain where it was created.
Options differ depending on the rule object type you select. For information on a specific object type, refer to the
corresponding sub-section.
McAfee Network Security Platform 9.1 715
25 Quarantining hosts
Procedures for configuring Quarantine
Task
1 Click the Policy tab.
2 From the Domain drop-down list, select the domain you want to work in.
3 Select Intrusion Prevention | Objects | Rule Objects .
Rule objects for the selected admin domain are listed.
4 Locate the Rule Object that you want to modify.
• You can use the search function to easily find the rule object.
• Make sure the Editable here column displays Yes for the rule object you want to delete. If the Editable here
column displays No, the rule object belongs to a parent admin domain.
5
Select the rule object and click . Then click Yes to confirm deletion.
To delete rule objects in bulk, press Shift key(for continuous selection) or press Ctrl key (for discontinuous
selection) and then select the rule objects. The selected items are highlighted. Click and then click Yes to
confirm deletion.
Forward quarantine zone access rule matches to a syslog server
For all traffic that matched a quarantine zone access rule, the Sensor can forward the details to a syslog server.
You can use these details for analysis and reporting purposes. For example, you can view the details of hosts
that attempted to access a critical network when in quarantine. You can also log the packets that matched the
quarantine zone access rules.
To forward the matched details to a syslog server, you must complete the following:
• If you want the Sensor to send the logged details directly to the syslog server, ensure that the configured
syslog server is accessible to the Sensor’s management port .
Only M-series and NS-series Sensors can directly send logs to a syslog server.
Alternatively, if you want the Sensor to send the details through the Manager, then the Manager must be
able to communicate to the syslog server. In this case, the Sensor forwards the logs to the Manager, which
formats and converts them to syslog messages and sends them to the configured syslog server. You can
then view the log from a third-party syslog application.
• Enable syslog forwarding for Quarantine at the admin domain level.
For syslog forwarding, the admin domains have the option to include the logs from the corresponding child
domains.
• Enable syslog forwarding for Quarantine at the Sensor level. When you enable at the Sensor level, you can
specify the conditions for logging. For example, you can specify whether to log permitted traffic or denied
traffic. You can also specify if traffic should be logged only if specified in the quarantine zone access rule.
At both the domain and Sensor levels, the process of configuring the syslog server details is similar between
Firewall Policies, and Quarantine. However, the configuration for Firewall Policies is different from Quarantine. That is,
even if you are using the same syslog server for all these features, you must configure them separately for
Firewall Policies and Quarantine. You can also configure different syslog servers for Firewall Policies and Quarantine.
716 McAfee Network Security Platform 9.1
Quarantining hosts
Procedures for configuring Quarantine 25
Enable syslog forwarding for Quarantine for the domain
You can inherit the syslog details from the parent domain or configure specifically for the current domain. This
applies to all the Sensors in the domain only with respect to Quarantine. You can also choose to apply it to a child
domain.
Task
1 To access the Syslog page, do the following.
a Click the Manager tab.
b From the Domain drop-down list, select the domain you want to work in.
c Select Setup | Notification | IPS Quarantine Access Events.
2 Specify the domain-level syslog details in the corresponding fields.
Figure 25-4 Syslog server details for Quarantine
Option Definition
Enable Syslog If you select Yes, the details of the traffic that matched a quarantine zone access rule is
Logging? forwarded to a syslog server. You can also configure the details now and enable it at a
later time.
Applicable • Current — The syslog configuration applies only to the current domain. This is always
Admin Domains enabled for the current domain.
• Children —The syslog configuration applies to child domains as well. You can also modify
this syslog configuration at a child domain if required.
Target Syslog Enter the syslog server name or its IP (IPv4 or IPv6) address. If you specify the syslog
Server Name or server name:
IP Address • The Manager uses the DNS servers configured in its TCP/IP properties.
• If you choose the Sensor to forward the logs to a syslog, then the Sensor uses the DNS
servers that you configured in the Name Resolution page for the Sensor.
Target Syslog Enter the communication port number on the target server which is authorized to receive
Server UDP Port syslog messages. The standard port for syslog, which is 514, is pre-filled in the field. If you
are using a non-standard port, then replace 514 with that number.
Syslog Facility Lists the syslog prioritization values.
By default, the syslog messages forwarded to a syslog server are of Security/authorization
<prioritization value>.
Syslog Priority Lists the syslog priority values.
By default, the syslog messages forwarded to a syslog server are of Debug severity.
Message Body Optionally, customize the default syslog message. There are two types:
• System Default — The default message is a quick summary for easy recognition.
• Customized — You can customize the message after you successfully save the syslog
configuration details. Click Test Connection to view the option to edit the default message.
McAfee Network Security Platform 9.1 717
25 Quarantining hosts
Procedures for configuring Quarantine
Option Definition
Test Connection Checks if the Manager is able to send syslogs to the syslog server. Check your syslog
server if it has received the test message from the Manager. If not, check the syslog server
name or IP address that you had provided. Ping the syslog server from the Manager server
to see if the Manager is able to reach the syslog server. If you plan to configure M-series
Sensors to directly send the messages to the syslog server, ping the syslog server from the
Sensor's CLI. This option is available in the Firewall Access Logging page.
You can use the test connection feature, even if you have set Enable Syslog Logging? to no.
Save Saves the syslog configuration changes in the Manager database. Once you click Save, you
will be able to customize the message format sent to the syslog server.
If you have modified the syslog configuration, then do a configuration update of the
Sensors for the changed settings to take effect.
Tasks
• Customize the syslog forwarder message on page 612
Customize the syslog forwarder message
Before you begin
You must have saved the syslog server details successfully in the Syslog page.
Task
1 To access the Syslog page from the Manager tab, do the following.
a Click the Manager tab.
b From the Domain drop-down list, select the domain you want to work in.
c Select Setup | Notification | IPS Quarantine Access Events.
Option Definition
Enable Syslog Select Yes to enable syslog and No to disable syslog.
Logging?
Applicable Admin Current — Refers the admin domain currently selected. This is enabled by default.
Domains Children — Refers the child admin domains of the current domain.
Target Syslog The IP address or name of the syslog server which becomes the destination of the
Server Name or IP alert notifications sent by all devices.
Address
Target Syslog Port on the target syslog server that is authorized to receive syslog messages.
Server UDP Port The default protocol for syslog forwarding from Sensors is UDP. Therefore, this port
must not be altered.
718 McAfee Network Security Platform 9.1
Quarantining hosts
Procedures for configuring Quarantine 25
Option Definition
Syslog Facility Standard syslog prioritization value. The choices are as follows:
• Security/authorization (code 4)
• Security/authorization (code 10)
• Log audit (note 1)
• Log alert (note 1)
• Clock daemon (note 2)
• Local user 0 (local0)
• Local user 1 (local1)
• Local user 2 (local2)
• Local user 3 (local3)
• Local user 4 (local4)
• Local user 5 (local5)
• Local user 6 (local6)
• Local user 7 (local7)
Syslog Priority You can map each severity (Informational, Low, Medium, or High) to one of these
standard syslog severities:
• Emergency – System is unusable
• Alert – Action must be taken immediately
• Critical – Critical conditions
• Error – Error conditions
• Warning – Warning conditions
• Notice – Normal but significant condition
• Informational – Informational messages
• Debug – Debug-level messages
Message Body System default — The default message is a quick summary of an event.
Customized — Personalized message of an event.
2 Click Test Connection in the Syslog page.
3 Click Edit in the Message Body field in the Syslog page.
The Customize Syslog Forwarder Message page displays.
McAfee Network Security Platform 9.1 719
25 Quarantining hosts
Procedures for configuring Quarantine
4 Customize the format for the syslog forwarder message.
Option Definition
Message Form the message by typing in the required text and by clicking on the parameters
provided below this field.
For Syslog information to appear correctly, ensure that you use the dollar-sign ($) delimiter
immediately before and after each element. Example: $SENSOR_NAME$
Save Saves the message you created. Displays the Syslog page when you click.
Cancel Cancels the changes you made to the message.
Reset to System After you customize the syslog message, the Reset to System Default button appears in the
Default Customize Syslog Forwarder Message page. Click this button to revert to the system default
message.
5 Click Save in the Syslog page.
Enable syslog forwarding for Quarantine for a Sensor
The following are the steps to enable syslog forwarding for a Sensor.
Task
1 Click the Devices tab.
2 Select the domain from the Domain drop-down list.
3 On the left pane, click the Devices tab.
4 Select the device from the Device drop-down list.
5 Select Setup | Quarantine | Logging.
Figure 25-5 Enabling syslog forwarding for a Sensor
6 Specify the Sensor-level syslog details in the corresponding fields.
720 McAfee Network Security Platform 9.1
Quarantining hosts
Procedures for configuring Quarantine 25
Option Definition
Logging Sets the condition when the Manager or the Sensor should send the log message to the
syslog server. The options are:
• Disabled on this device — This disables logging on the device. This option overrides the
setting on the individual access rules. The remaining options in the Logging page are not
displayed if you choose this option.
• Log all matched traffic — Logs all traffic that matched a rule regardless of whether it was
dropped/denied or permitted. This option overrides the setting on the individual access
rules.
• Log all dropped/denied traffic — Logs all traffic that was either dropped or denied according
to an access rule. This option overrides the setting on the individual access rules.
• Log all permitted traffic — Logs all traffic that was permitted according to an access rule.
This option overrides the setting on the individual access rules.
• Log traffic only if the matched rule is configured to log — Logs only if you had configured
logging for the corresponding access rule.
Target Syslog Displays the syslog server details that you have configured at the corresponding admin
Server domain. Click Edit to go to the Syslog page and modify the required details.
Enable Option to suppress redundant messages. Only if you select it, the remaining fields in the
Suppression Suppression table are displayed.
Suppressing log entries causes the Sensor to send initial log entries representing the first
instance of an event (the number of which is configurable), and then suppress further
instances of the same event for a configurable number of seconds. This is a useful tool in
keeping the log file size under control.
Individual Indicates the number of messages to be sent within the seconds specified in the
messages to send Suppression Interval field for suppression to begin.
before
suppressing
Suppression Time span in which you accumulate instances of the same rule match. This value acts as a
Interval (in timer; when the timer expires, the current instance is cleared to make room for a new
seconds) suppression instance.
Unique Determines the number of unique suppression instances to maintain at a given time. For
Source-Dest IP example, if you enter the number 10, then 10 unique instances can be tracked at a given
Pairs to Maintain time. Once 10 is reached, all other cases are kept in a single "wildcard" instance; thus,
other unique combinations that occur outside of the 10 uniquely maintained instances
are maintained as one instance, and source and destination IP do not appear in the
summary since multiple addresses may be involved. An entry is removed after the time
limit (Suppression interval) expires.
Save Saves the configuration in the Manager database.
Do a configuration update to the applicable Sensors for the configuration to take effect.
Cancel Reverts to the last saved configuration.
Manage Quarantine Zones
When you configure Quarantine at the admin domain and Sensor port level, you need to specify the Quarantine
Zone which must be used to quarantine hosts. At the Sensor port level, you can retain the Quarantine Zone
configured at the admin domain or override it with a different Quarantine Zone. To enable you to quickly configure
Quarantine, some pre-defined Quarantine Zone are provided. If these do not meet your requirements, you can clone
them and edit them. If not, create Quarantine Zone according to your requirement.
McAfee Network Security Platform 9.1 721
25 Quarantining hosts
Procedures for configuring Quarantine
Notes:
• You cannot edit or delete the pre-defined Quarantine Zone.
• The pre-defined Quarantine Zone belongs to the root admin domain and is visible to all the child admin
domains.
• Syslog forwarding is not enabled for the access rules of the pre-defined Quarantine Zone.
• You cannot edit or delete a Quarantine Zone defined at a parent domain.
• You cannot delete a Quarantine Zone if it is applied to a domain or Sensor port.
• A configuration update of the Sensors is required for the changes to a Quarantine Zone to take effect.
• You can create or edit rule objects even when creating an access rule. However, for the sake of explanation,
this section assumes that you have created the required rule objects prior to creating the access rules.
Task
1 Click the Policy tab.
2 From the Domain drop-down list, select the domain you want to work in.
3 Select Intrusion Prevention | Objects | Quarantine Zones.
Option Definition
Name Displays the name of the Quarantine Zone.
Description Displays the description of the Quarantine Zone.
Ownership and Visibility
Owner Domain Indicates the admin domain to which a Quarantine Zone belongs. All the default Quarantine Zones
belong to the root admin domain.
Visibility Indicates the visibility level of the domain.
Editable here The status Yes indicates that the policy is owned by the current admin domain.
Last Updated
Time Displays the time when the Quarantine Zone was last modified.
By Displays the user who modified the Quarantine Zone.
New Creates a Quarantine Zone.
Copy Clones a Quarantine Zone.
Edit Displays the details of a Quarantine Zone. You can also edit a Quarantine Zone belonging to the
current admin domain.
Delete Deletes a custom Quarantine Zone belonging to the current admin domain.
You can sort the list in ascending or descending order based on any of the columns by clicking on the
column heading. You can also view the Columns option to enable or disable the display of the columns by
selecting or deselecting the relevant check-boxes.
4 To create a Quarantine Zone, click New.
722 McAfee Network Security Platform 9.1
Quarantining hosts
Procedures for configuring Quarantine 25
5 Specify the details in the Properties tab.
Option Definition
Name Enter a unique name to easily identify the Quarantine Zone.
Description Describe the Quarantine Zone for other users to identify its purpose.
Owner Displays the admin domain to which a Quarantine Zone belongs.
Visibility When selected, makes the Quarantine Zone available to the corresponding child admin
domains. However, the Quarantine Zone cannot be edited or deleted from the child admin
domains.
Editable here The status Yes indicates that the policy is owned by the current admin domain.
Statistics
Lasted Updated Displays the timestamp when the Quarantine Zone was last modified.
Last Updated By Displays the user who last modified the Quarantine Zone.
Rules Displays the number of access rules currently defined in the Quarantine Zone.
Next Saves the changes made in the Properties tab and displays the Access Rules tab.
Cancel Reverts to the last saved configuration.
McAfee Network Security Platform 9.1 723
25 Quarantining hosts
Procedures for configuring Quarantine
6 In the Access Rules tab, click the appropriate button to insert a new rule.
Option Definition
Inserts a new rule above the currently selected rule.
Inserts a new rule below the currently selected rule.
Clones the currently selected rule.
Deletes the currently selected rule.
Moves the currently selected rule one row up.
Moves the currently selected rule one row down.
7 Double-click each column of the access rule and specify your choices.
Option Definition
State Displays whether an access rule is enabled or disabled. Sensor does not apply disabled rules.
This option might help you during troubleshooting.
Description Optionally enter additional information about the rule. This might help you to easily
understand the logs forwarded to the syslog server.
Destination Select the IPv4 Endpoint or the IPv4 Network rule object.
Click to add a new rule object.
Click to edit or view a rule object.
Service Restricts traffic based on the IP protocol, ICMP codes, or the TCP/UDP port numbers.
Click to add a new rule object.
Click to edit or view a rule object.
Response Specify if the Sensor should allow or block traffic that matches the rule. Select Drop to discard
the traffic or click or select Permit to pass the traffic.
Consider that you want to log the matched traffic details only for specific access rules. Then,
select Log to Syslog? for those rules.
Ensure that in the Logging page of the Sensor, the Log traffic only if the matched rule is configured to log
option is selected for the Logging field.
The Log to Syslog? option has no impact if you select any other option for the Logging
field in the Logging page.
OK Saves the Quarantine Zone access rules in the Manager database. The Quarantine Zone is listed in
the Quarantine Zones list.
Save Saves all the Quarantine Zone access rules.
Cancel Reverts to the last saved configuration.
Following the steps above, you can Copy, Edit or Delete the custom Quarantine Zone.
724 McAfee Network Security Platform 9.1
Quarantining hosts
Procedures for configuring Quarantine 25
Customize Quarantine browser message
When the quarantined host tries to access network resources outside its assigned Quarantine Zone, a Quarantine
browser message is displayed to the host. Manager provides a built-in Quarantine browser message, which can
be customized according to your requirements.
Task
1 Click the Devices tab.
2 From the Domain drop-down list, select the domain you want to work in.
3 Select Global | IPS Device Settings | Quarantine | Browser Messages.
Figure 25-6 Customize Quarantine browser message
4 To edit and customize the built-in browser message select Quarantine and then click Customize.
5 In the Customize Browser Message page, edit the default content according to your requirement.
Option Definition
Message Text Displays the current format for the message.
Content-Specific Click the following to insert the corresponding variable in the Message Text field.
Variables
• Health Level — Indicates whether the host is in good health based on its compliance
with your organization's security policies. For example, a host is in good health if it
has the required security applications and patches as mandated by your policies.
• Host Name — Indicates the name of the quarantined host.
• IP Address — Indicates the IP address of the quarantined host.
• MAC Address — Indicates the IP address of the quarantined host.
• Network Access Zone — Indicates the name of the network access zone to which the
host is restricted to for the quarantine period.
• Sensor Name — The Sensor that is quarantining the host.
• User Name — The user logged on to the host at the time of quarantine.
• Attack ID — The McAfee-assigned universally unique hexadecimal value of the attack
that caused the host to be quarantined.
• Attack Name — McAfee-assigned named to the attack that caused the host to be
quarantined.
• Quarantine Time — The start time of the quarantine.
• Duration — The time period for which the host is quarantined.
Save Saves the changes made to the browser message.
Reset Reverts to the default browser message. If you click this button, even the saved
customizations are lost.
McAfee Network Security Platform 9.1 725
25 Quarantining hosts
Procedures for configuring Quarantine
Option Definition
View Click to view how the browser message appears for the user. The remediation portal IP
is displayed if you have configured those details in the Manager already.
Cancel Click to revert to the last saved version of the browser message.
Specify the Remediation portal details
You can configure a web portal in your internal network that contains links to download security software. You
can then configure the details of this portal in Network Security Platform. When a Sensor detects HTTP traffic
from a quarantined host, it redirects the host to this portal.
With respect to Quarantine, the Sensor redirects HTTP traffic from a quarantined host throughout the quarantine
duration even if the user has already installed all the software available through the remediation portal.
Task
1 Click the Devices tab.
2 From the Domain drop-down list, select the domain you want to work in.
3 Select Global | IPS Device Settings | Quarantine | Remediation Portal.
Figure 25-7 Remediation portal settings
4 Specify the remediation portal settings.
Option Definition
Automatically Redirect to a When selected, Sensor redirects a quarantined host to the remediation portal
Remediation Portal? when it detects HTTP traffic from the host.
Remediation Portal IP Address Enter the IPv4 address of the server hosting the remediation portal.
Remediation Portal URL Type the entire path to the remediation portal including the IP address of the
server.
Save Saves the remediation portal configuration. This configuration applies to all the
Sensors in the admin domain.
Do a configuration update of the Sensors for the changes to take effect.
Quarantine settings for an admin domain
You can configure and enable Quarantine globally for an admin domain. Then for the corresponding member
Sensors and child domains, you can inherit these settings or modify them selectively.
When you enable Quarantine, you can specify the following:
• Whether to inherit the Quarantine configuration from the parent domain
• Whether to make these settings visible to the child domains downstream
• Whether the Sensor needs to display the browser message
• The Quarantine Zone to be applied and the duration of the quarantine
• Hosts to be excluded from Quarantine
726 McAfee Network Security Platform 9.1
Quarantining hosts
Procedures for configuring Quarantine 25
Enable Quarantine for an admin domain
Use the Quarantine Configuration Wizard to configure the default Quarantine settings for an admin domain. That is,
these settings are available for the child domains as well as the Sensors managed by the admin domain. Then,
you can inherit or customize these settings at the child-domain level and Sensor level.
Task
1 Click the Devices tab.
2 From the Domain drop-down list, select the domain you want to work in.
3 Click the Global tab.
4 Select IPS Device Settings | Quarantine | Default Port Settings.
The Quarantine Configuration Wizard opens.
5 Configure Quarantine at the admin-domain level using the Quarantine Configuration Wizard.
Throughout this wizard, click Next to proceed to the next page. Click Cancel to exit the wizard without saving
the changes.
Figure 25-8 Quarantine settings using the wizard
Option Definition
Inherit From Parent When selected, the settings from the parent domain are applied. Click Finish and no
Domain further configuration is required. However, in the parent domain, you must have
selected Visible to Child Admin Domains.
To use a different configuration for this domain, deselect Inherit From Parent Domain.
This is not applicable to the root admin domain.
Visible to Child Admin When selected, a child domain is able to use the same Quarantine settings.
Domain
Would you like to When selected, enables the Quarantine feature for this admin domain.
quarantine endpoints
that attempt intrusions?
Would you like to Enables redirection to the Quarantine browser message and subsequently to the
intercept HTTP requests Remediation Portal.
from quarantined
endpoints and respond
with a browser message
explaining why they
have been quarantined?
Quarantine Zone Lists the quarantine zones that are available for the admin domain.
McAfee Network Security Platform 9.1 727
25 Quarantining hosts
Procedures for configuring Quarantine
Option Definition
Release Logic • Automatic Release After a Specific Amount of Time — The Sensor automatically releases
the host from quarantine after the time period you specify in the Release After field.
• Keep in Quarantine Until Explicit Released — The Sensor quarantines the host until you
manually release it.
Release After Enter the quarantine time period (between 5 and 60 minutes), if you had selected
Automatic Release After a Specific Amount of Time in the Release Logic field.
Quarantine Exceptions Displays the details of the hosts and networks for which you do not want to
quarantine.
At the Sensor level, you can inherit this list and append more entries or configure a
different quarantine exception list for that Sensor.
• New — Adds a new record to the quarantine exception list.
• Type — Select based on how you plan to create the quarantine exception record.
You can choose to enter the IPv4/IPv6 address of the host to be excluded, IPv4
network to be excluded, or select a IPv4 Endpoint, IPv4 Endpoint or IPv4
Network rule object.
• Value — Based on your selection in the Type field, enter the IP address, network,
or choose the rule object.
• Description — Optionally, enter any notes regarding the quarantine exception
record.
• Edit — Select a record in the quarantine exception table and click this button to
make changes to the Value and Description fields of that record.
• Delete — Select a record in the quarantine exceptions table and click this button to
delete it from the Manager database.
• Import — If you have too many entries, then you can import them from a .csv file.
Finish Saves the Quarantine configuration to the Manager database and exits the wizard.
You must do a configuration update to the Sensors for these changes to take effect.
Quarantine settings at Sensor level
For Quarantine to work, you must configure Quarantine on the Sensor inline monitoring port that detected the
corresponding attack from the host. You can have a different configuration for each port of a port-pair. Similar
to admin domain, you use the Quarantine Configuration Wizard at the Sensor level as well. You can inherit the
domain settings or customize the settings selectively for a Sensor.
View the Quarantine configuration summary for a Sensor
Before you enable or modify Quarantine settings, you can view the summary of the current Quarantine for the
Sensor.
Task
1 Click the Devices tab.
2 Select the domain from the Domain drop-down list.
3 On the left pane, click the Devices tab.
4 Select the device from the Device drop-down list.
728 McAfee Network Security Platform 9.1
Quarantining hosts
Procedures for configuring Quarantine 25
5 Select Setup | Quarantine | Summary.
You can view the following details in the Summary page:
• Whether syslog forwarding is enabled for the Sensor and the suppression details.
Click Logging to open the syslog Logging page for the Sensor.
• The Quarantine status for each inline Sensor monitoring port. If you enable Quarantine domain level, then it
is enabled by default for all the inline ports. Similarly, if you disable it at the domain level, it is disabled
for all the ports. However, you can enable or disable Quarantine for an inline port regardless of the
configuration at the domain level.
Enable Quarantine for an inline monitoring port
Before you begin
Make sure the Sensor is up and you have deployed the required monitoring ports in inline mode.
Use the Quarantine Configuration Wizard to enable and configure Quarantine for specific Sensor monitoring ports.
Task
1 Click the Devices tab.
2 Select the domain from the Domain drop-down list.
3 On the left pane, click the Devices tab.
4 Select the device from the Device drop-down list.
5 Select Setup | Quarantine | Port Settings.
6 From the Port drop-down list, select the Sensor monitoring port for which you want to configure Quarantine.
The current Quarantine configuration for the port are displayed.
7 Click Run Configuration Wizard.
This button is available only if the Sensor is up.
McAfee Network Security Platform 9.1 729
25 Quarantining hosts
Procedures for configuring Quarantine
8 Configure Quarantine for the selected Sensor monitoring port using the Quarantine Configuration Wizard.
Throughout this wizard, click Next to proceed to the next page. Click Cancel to exit the wizard without saving
the changes.
Figure 25-9 Quarantine Configuration Wizard for monitoring ports
Option Definition
Use Global Settings When selected, the Quarantine configuration from the admin domain is applied to this
Sensor port. You can proceed to the next page in the wizard. However, you must
have enabled Quarantine at the domain level.
To modify the Quarantine settings for the Sensor port, deselect Use Global Settings.
Would you like to When selected, enables the Quarantine feature for the selected port.
quarantine endpoints
that attempt intrusions?
Would you like to For the selected port, enables redirection to the Quarantine browser message and
intercept HTTP requests subsequently to the Remediation Portal.
from quarantined
endpoints and respond
with a browser message
explaining why they
have been quarantined?
Quarantine Zone Lists the Quarantine Zones that are available for the port.
Release Logic • Automatic Release After a Specific Amount of Time — The Sensor automatically releases
the host from quarantine after the time period you specify in the Release After field.
• Keep in Quarantine Until Explicit Released — The Sensor quarantines the host until you
manually release it.
Release After Enter the quarantine time period (between 5 and 60 minutes), if you had selected
Automatic Release After a Specific Amount of Time in the Release Logic field.
730 McAfee Network Security Platform 9.1
Quarantining hosts
Procedures for configuring Quarantine 25
Option Definition
Quarantine Exceptions Displays the details of the hosts and networks for which you do not want to
quarantine.
• Use Global Settings — When selected, the quarantine exceptions list from the admin
domain is applied to the Sensor port. However, you must have enabled Quarantine
with a quarantine exceptions list at the domain level. To customize the list for the
Sensor port, deselect Use Global Settings.You can inherit the list of quarantine
exceptions from the admin domain.
• List Inheritance: Append — When selected, the quarantine exceptions list from the
admin domain is displayed and you can add more entries to it.
• List Inheritance: Override — Select to configure a separate quarantine exceptions list
for the port.
• New — Adds a new record to the quarantine exceptions list.
• Type — Select based on how you plan to create the quarantine exceptions
record. You can choose to enter the IPv4/IPv6 address of the host to be
excluded, IPv4 network to be excluded, or select a IPv4 Endpoint, IPv6 Endpoint
or IPv4 Network rule object.
• Value — Based on your selection in the Type field, enter the IP address, network,
or choose the rule object.
• Description — Optionally, enter any notes regarding the quarantine exceptions
record.
• Edit — Select a record in the quarantine exceptions table and click this button to
make changes to the Value and Description fields of that record.
• Delete — Select a record in the quarantine exceptions table and click this button to
delete it from the Manager database.
• Import — If you have too many entries, then you can import them from a .csv file.
Finish Saves the Quarantine configuration to the Manager database and exits the wizard.
You must do a configuration update to the Sensors for these changes to take effect.
McAfee Network Security Platform 9.1 731
25 Quarantining hosts
Procedures for configuring Quarantine
Quarantine configuration in the policies
For a Sensor to automatically quarantine hosts that generate attacks, you need to enable Quarantine settings in
the corresponding attack definitions. By default the Quarantine feature is disabled for all attacks. Regardless of
whether you have enabled Quarantine in an attack, you can manually quarantine a host from the Attack Log.
You can enable Quarantine for attacks in the IPS and Reconnaissance policies. This applies to attacks from the
McAfee Signature Set as well Custom Attack Definitions.
For ease of use, the Manager provides you various options to enable Quarantine for attacks:
• Open multiple IPS or Reconnaissance policies. Then enable Quarantine for a specific attack or multiple attacks
in these policies.
• At the root admin domain, use the Master Attack Repository page to enable Quarantine for one or multiple
attacks across IPS and Reconnaissance Policies.
Regarding attacks from the Signature Set, there are some for which Quarantine might not be relevant. Even if you
enable Quarantine for such attacks, the Sensor does not quarantine hosts that generate these.
You can enable Quarantine for attacks from the Central Manager. Similar to other policy customization done at
the Central Manager, it applies to the corresponding Central Manager policies used in all the Managers.
Enable Quarantine in attack definitions
Before you begin
Based on whether you are using the Master Attack Repository page or the policy editors, you have
completed the steps provided in the previous sections.
Task
1 In the Attack Definitions tab, double-click on the row of the attack that you want to configure and update the
settings. The attack details are displayed on the right panel displaying the settings under the Settings tab.
2 Configure the settings for the attack definitions in the Quarantine field, under Sensor Actions.
The following are the available Quarantine options:
• Inherit (Disabled) • Attacker
• Quarantine Attacker • Disabled
• Quarantine and Remediate
3 Click Update and then Save in the Attack Definitions window.
4 If the modified policy is applied to a Sensor, you need to update the Sensor configuration, for the changes to
be effective.
Manage endpoints to quarantine
You can manually quarantine endpoints and also view endpoints in quarantine.
732 McAfee Network Security Platform 9.1
Quarantining hosts
Procedures for configuring Quarantine 25
Task
1 In the Manager, click the Analysis tab and select the domain from the Domain drop-down list.
2 Select Quarantine. The Quarantine page is displayed.
Figure 25-10 Quarantine page
The Quarantine page displays the following details:
Option Definition
IP Address Displays the IP address of the quarantined endpoint.
Hostname Displays the name of the quarantined host.
Operating System Displays the operating system of the quarantined host.
User Displays the user name of the quarantined host.
Device Displays the Sensor on which the endpoint is quarantined.
Added Specifies the time when the endpoint was first added to quarantine and the name of the
attack or administrative user triggering the quarantine. Click the hyper link to view the
attack description in the attack encyclopedia.
Remediate Specifies if the quarantined host is redirected to the remediation portal or not (displays
Yes or No).
Remediation is applicable only to IPv4 address.
Pending Release Specifies the time when the endpoint is scheduled to be released from quarantine.
Add Click here to add a new IP address to be quarantined on a Sensor.
Extend Click here to extend the quarantine time of an IP address.
Release Click here to release an IP address from quarantine on a Sensor.
Save as CSV Saves all the quarantined host list in .csv format.
McAfee Network Security Platform 9.1 733
25 Quarantining hosts
Procedures for configuring Quarantine
You can filter the display of columns by clicking a column header and then select or unselect the checkbox
for the list of columns you want to view in the Quarantine page.
Figure 25-11 Filter options
Click a column header and select the option to sort based on ascending or descending order. The options
are Sort Ascending and Sort Descending. The column based on which the list is sorted is indicated in the column
header by an up arrow icon for ascending order and down arrow icon for descending order.
Tasks
• Add endpoints to quarantine on page 734
• Extend quarantine on page 735
• Release quarantine on page 736
Add endpoints to quarantine
You can quarantine endpoints to block all the traffic originating from the specified IP address seen on the
selected device for the selected time. While adding an endpoint to quarantine, you can also re-direct the
quarantined endpoint to the configured remediation portal.
Task
1 Click the Analysis tab and select the domain from the Domain drop-down list.
2 Select Quarantine. The Quarantine page is displayed.
3 Click Add. The Add to Quarantine pop-up is displayed.
Figure 25-12 Add to Quarantine
734 McAfee Network Security Platform 9.1
Quarantining hosts
Procedures for configuring Quarantine 25
4 Update the following fields:
Option Definition
IP Address Enter the IP address of the endpoint.
Device Select the specific device of the endpoint whose traffic originating from the IP address
you want to block.
Quarantine Duration Select the quarantine duration from the drop-down list.
Remediate Select the checkbox to redirect the configured endpoint to the configured remediation
portal.
You can configure the remediation portal settings in Devices | Global | IPS Device Settings |
Quarantine | Remediation Portal.
Remediation cannot be configured for IPv6 address. The checkbox and the
information icon for remediation is not displayed if you enter an IPv6 address
in the IP Address field.
5 Click Quarantine. The endpoint is added and displayed in the Quarantine page.
Extend quarantine
You can extend the quarantine duration for an endpoint.
Task
1 On the Quarantine page, select the row of the endpoint to which you want to extend the quarantine.
Figure 25-13 Quarantine page
McAfee Network Security Platform 9.1 735
25 Quarantining hosts
Procedures for configuring Quarantine
2 Click the Extend button and select any of the following options:
Option Definition
5 minutes longer Extends the quarantine to 5 minutes.
15 minutes longer Extends the quarantine to 15 minutes.
30 minutes longer Extends the quarantine to 30 minutes.
45 minutes longer Extends the quarantine to 45 minutes.
60 minutes longer Extends the quarantine to 60 minutes.
Until explicitly released Extends the quarantine for an indefinite period until you explicitly release the
quarantine.
3 Confirm the change in a window message that prompts you to confirm the extension of quarantine.
Release quarantine
You can release the quarantine of the selected endpoint from the Quarantine page.
Task
1 On the Quarantine page, select the row of the endpoint to which you want to release the quarantine.
2 Click Release. A confirmation window message to release the endpoint from quarantine is displayed.
3 Confirm the release of endpoint from quarantine. The endpoint is removed from the Quarantine page.
Manually quarantine hosts from Attack Log
From the Attack Log, you can manually quarantine hosts. To quarantine hosts from Attack Log, you must enable
Quarantine on the corresponding inline monitoring ports. Quarantine from Attack Log has no relation to enabling it
in the attack definitions. You can also add IP addresses to quarantine from the Quarantine page.
If the source IP is behind a proxy server, the proxy server IP is quarantined. Consequently, all traffic through the
proxy server gets quarantined.
Add endpoints to quarantine from Attack Log page
You can quarantine endpoints from the list of alerts displayed in the Attack Log page.
Task
1 Navigate to Analysis | <Admin Domain Name> | Attack Log.
2 Select the alert whose IP has to be quarantined.
736 McAfee Network Security Platform 9.1
Quarantining hosts
Procedures for configuring Quarantine 25
3 Click Other Actions, and select Quarantine Endpoint. Click the endpoint IP address you want to quarantine.
Figure 25-14 Add to Quarantine
The Add to Quarantine pop-up opens.
4 Update the following fields:
Option Definition
IP Address Enter the IP address of the endpoint.
Device Select the specific device of the endpoint whose traffic originating from the IP address
you want to block.
Quarantine Duration Select the quarantine duration from the drop-down list.
Remediate Select the checkbox to redirect the configured endpoint to the configured remediation
portal.
You can configure the remediation portal settings in Devices | Global | IPS Device Settings |
Quarantine | Remediation Portal
5 Click Quarantine.
View Quarantine options in the Endpoints page
The Quarantine page in Analysis tab gives two options for Quarantine:
• Extend
• Release
To select the above options for a quarantined endpoint, do the following:
Task
1 In the Analysis tab, select the Domain and then the Quarantine page.
2 Click Add to add an IP address to quarantine.
Figure 25-15 Quarantine settings
McAfee Network Security Platform 9.1 737
25 Quarantining hosts
Browser redirect
The options are displayed for Quarantine:
• Add — Add the endpoint from which the alert originated
• Extend — Extends the quarantine duration for an endpoint.
• Release — Removes the endpoint from Quarantine. When you select this option, a message is displayed to
confirm if you want to release the endpoint from Quarantine. Select the required option.
Browser redirect
Figure 25-16 Browser redirect
When a user attempts to browse to a location outside the Quarantine Zone, the Sensor can be configured to
intercept the HTTP request and respond with a browser message explaining the reason for quarantine and its
duration. Consider the illustration presented.
Figure 25-17 Browser redirect message sent by the Sensor to the quarantined endpoint
Marco's endpoint was quarantined by the Sensor when the Sensor detected the endpoint launching an attack.
Now, when he attempts to browse to a business critical finance portal which lies outside the designated
Quarantine Zone, he receives a notification from the browser stating that his endpoint has been quarantined.
What actually happened here was the administrator of Marco's network had configured the Sensor to:
738 McAfee Network Security Platform 9.1
Quarantining hosts
Browser redirect 25
• Quarantine an endpoint if it attempted to launch an attack.
• Respond with a browser message which stated the reason for quarantine if the quarantined endpoint user
attempted to access a URL outside the Quarantine Zone.
Figure 25-18 Configuration of Quarantine based on attack
Marco's administrator had firstly enabled quarantine for all the hosts which are generating a specific attack by
quarantining the attacker IP. The next thing the administrator did to ensure every quarantined endpoint that
generated this attack receives an HTTP response was to select the Quarantine and Remediate Attacker option in
Quarantine drop-down in the Attack Definitions page for the policy.
Figure 25-19 Settings in the Quarantine page for the admin domain
McAfee Network Security Platform 9.1 739
25 Quarantining hosts
Browser redirect
The administrator had then configured the Sensor in the Default Port Settings page in the Manager. In order to
quarantine any violating endpoints, the administrator enables Would you like to quarantine endpoints that attempt
intrusions?. And once an endpoint has been quarantined, in order to respond with a browser message, the
administrator enables Would you like to intercept HTTP requests from quarantined endpoints and respond with a browser
message explaining why they have been quarantined?.
Similar configurations of this feature can be done from the following locations in the Manager:
• Quarantine settings for an admin domain on page 726
• Quarantine settings at Sensor level on page 728
• Quarantine configuration in the policies on page 732
740 McAfee Network Security Platform 9.1
26 Quarantining virtual machines using third-
party applications
A virtual data center typically consists of a cluster of VMware ESX servers. Each ESX server hosts multiple
VMware Virtual Machines (VMs). The network traffic flowing between VMs, especially between the VMs on the
same physical ESX server, poses a blind spot to IPS appliances, thus evading detection. By redirecting a copy of
the traffic to a Sensor, attacks in the VM traffic can be detected using Network Security Platform.
You can configure Network Security Platform to inspect:
• Traffic originating from a VM and destined to go through the physical network.
• Traffic destined to a VM on a different ESX server within the same data center.
• Traffic destined to a VM within the same ESX server.
For a Sensor to inspect the traffic from VMs, you must deploy a monitoring port in SPAN mode. Tap and inline
modes are not supported for VM traffic. The Sensor inspects the traffic from the VMs against the IPS and Recon
policies that you specified for that port. As in the case of normal traffic, it raises an alert when it detects an
attack. From the Attack Log, you can quarantine that VM. The attacking VM is then placed in a quarantine zone,
which limits or turns off all further network communication. Any other response action applicable to SPAN
mode is also possible. However, note that just like in the case of normal traffic inspection in SPAN mode, the
attack might have reached the destination. That is, only IDS is possible and not IPS.
There are two methods by which VM traffic can be inspected and the attacking VM quarantined:
• Method 1: You integrate the Manager with VMware vCenter and VMware vShield. This allows for flexible
quarantine zone creation.
• Method 2: You integrate the Manager with Reflex Virtualization Management Center (VMC) and Reflex
vTrust.
In both the methods you must configure the monitoring port in SPAN mode. This enables you to choose the
interface type VM-Aware in the Manager. A VM-Aware port can only be a dedicated interface in SPAN mode. That is,
it cannot have subinterfaces.
Contents
High-level configuration steps
How traffic between virtual machines is inspected?
Considerations and requirements for inspecting VM traffic
Configure port-mirroring on the vSphere Distributed Switch
Inspect traffic using VMware applications
Inspect traffic using Reflex applications
Configure the VM-Aware interface in the Manager
How to view alerts related to VM traffic
Check the configuration
Virtual Sensors and VM-Aware ports
McAfee Network Security Platform 9.1 741
26 Quarantining virtual machines using third-party applications
High-level configuration steps
High-level configuration steps
The high-level configuration steps to inspect VM traffic are as follows:
1 Install the Manager and Sensor running on 7.5 or later. See the McAfee Network Security Platform Installation
Guide for details. Make sure the Manager and Sensor are functioning correctly.
2 Identify the Sensor monitoring port that you want to use for inspecting VM traffic. Deploy this port in the
SPAN mode. This port must not have any subinterfaces configured. Refer to Configuration of monitoring
ports, McAfee Network Security Platform IPS Administration Guide for information on how to configure a
monitoring port in SPAN mode.
3 Review the policies selected in the Policy Manager page for the SPAN port mentioned above. Note that the
Sensor will apply these on the VM traffic. Refer to Assign IPS policies to interfaces and subinterfaces, McAfee
Network Security Platform IPS Administration Guide for information.
4 Make sure all the required VMware and Reflex applications are installed and functioning properly.
5 Configure the port-mirroring feature on the vSphere Distributed Switch (VDS). All the traffic from the VMs
that you want to monitor are mirrored to another virtual port. This is the destination port in the port-mirror.
Information on how to configure port-mirroring is provided a subsequent section. Also, refer to the vSphere
Networking Guide.
If the destination port in the port-mirror is connected to a physical switch, then the Sensor's SPAN port must
be connected to a SPAN port on that physical switch. This is discussed in the subsequent sections.
6 The following sub-steps are applicable only if you are using VMware applications:
a Create a security group named McAfeeQuarantine Group in the vShield Manager. This is required to
quarantine VMs.
b Install vShield App on all the ESX servers in the datacenter. This ensures that a quarantined host
continues to be in quarantine even if it is moved to a different ESX server.
c Configure the L3 and L2 access rules for McAfeeQuarantine Group that drops all traffic.
d In the Manager, configure the Sensor SPAN port as a VM-Aware port and configure the vCenter and
vShield details.
e View the VMware details in the corresponding alerts and quarantine the hosts as required.
7 The following sub-steps are applicable only if you are using Reflex applications:
a Create the security policy named McAfeeQuarantine on the VMC server.
b Configure the IDS Redirector on the VMC server.
c On the VMC server, enable the McAfeeQuarantine policy.
d Enable the required APIs on the VMC server for the Manager to integrate with the VMC server.
e In the Manager, configure the Sensor SPAN port as a VM-Aware port and configure the vCenter and
vShield details.
f View the VMware details in the corresponding alerts and quarantine the hosts as required.
742 McAfee Network Security Platform 9.1
Quarantining virtual machines using third-party applications
How traffic between virtual machines is inspected? 26
How traffic between virtual machines is inspected?
Review these steps to understand how the Sensor inspects the VM traffic and how you can quarantine attacking
VMs.
1 Because you have configured the port-mirroring feature on the VDS, all the traffic from the virtual ports
marked as the source are copied to the virtual port marked as the destination.
2 These copied packets reach the SPAN port of the Sensor (interface of type VM-Aware). The Sensor inspects
the traffic against the policies configured for this port. If there is an attack, it raises an alert.
3 Because the attack traffic was detected on a VM-Aware interface, the Manager recognizes that this is VM
traffic. It contacts the vCenter or VMC for information on the corresponding source and destination ESX
servers. The Manager also collects more information on the corresponding source and destination VMs
from vCenter or VMC. The Manager displays these information in the corresponding alert.
If you had configured more than one vCenter or VMC, the Manager determines the relevant vCenter or VMC
based on the VLAN seen in the alert and the VLAN configured for the vCenter or VMC.
4 If you have configured syslog forwarding, then it forwards the details to the corresponding syslog server.
5 If you quarantine the source host from the Attack Log, the Manager contacts vShield or VMC accordingly to
quarantine the source virtual machine (VM). For example, if you have configured vShield for the VM-Aware
interface, then it includes the attacking VM in the McAfee Quarantine security policy. This policy has L3 and
L2 rules that drop all traffic. Therefore, all the traffic from the VMs that are included in this security policy is
dropped by vShield App. To release the VM from quarantine, the Manager removes the VM from this security
policy.
Automatic quarantine of attacking VMs by enabling Quarantine in the attacks is not supported. To quarantine
an attacking VM, you must manually specify it in the alert from Attack Log.
McAfee Network Security Platform 9.1 743
26 Quarantining virtual machines using third-party applications
Considerations and requirements for inspecting VM traffic
Considerations and requirements for inspecting VM traffic
Review this section carefully before you configure the Sensor to inspect traffic between VMs.
NS-series Sensors do not support this feature.
Considerations
• The only vendors supported are Reflex and VMWare.
• The operating mode for the Sensor port must be set to SPAN.
• The Manager supports one vendor per Sensor interface. However, you can configure multiple details of the
same vendor per interface. For example, you can configure the details of multiple vCenter/vShield per
interface. The Manager dynamically determines which one to contact for a particular alert based on the
VLAN detected on the packets and the VLAN configured for vCenter/vShield.
• For the Sensor to receive VM traffic from a data center, you need to configure port mirroring on the vSphere
Distributed Switch. This enables a single SPAN port of the Sensor to receive traffic from VMs hosted on
multiple ESX servers.
Requirements
• VMware ESXi 5.0
• VMware vSphere 5.0 or later with vSphere Distributed Switch
• An M-series Sensor monitoring port deployed as a dedicated SPAN port.
If you plan to use VMware applications for detecting and quarantining VMs, you will need:
• vCenter 5.0 or later
• vShield 5.0 or later with vShield App
If you plan to use Reflex applications for detecting and quarantining VMs, you will need Reflex VMC version 2.12
build 97272 or later with vTrust.
Configure port-mirroring on the vSphere Distributed Switch
Before you begin
• Set up a VMware datacenter with the supported version of vSphere Distributed Switch (VDS).
• Define a dedicated switch uplink port on the ESX server that will send the copied packets to the
VM-Aware interface on the Sensor.
• Make sure the uplink port on the VDS is assigned a physical NIC on the ESX server.
For the Sensor to inspect VM traffic, it should receive all the traffic from your virtual data center. The method for
this is to configure port-mirroring on the VDS so that a SPAN port of the Sensor receives a copy of all the VM
traffic. The steps for defining port-mirroring in vSphere 5.0 are provided in this section. Use it in conjunction
with VMware documentation.
744 McAfee Network Security Platform 9.1
Quarantining virtual machines using third-party applications
Configure port-mirroring on the vSphere Distributed Switch 26
When you configure port-mirroring, you specify the virtual source ports from which the traffic is to be copied
and the uplink port to which the copied traffic is to be sent. These source and destination ports must belong to
the same VDS.
Figure 26-1 Virtual network with port mirror for VMware
Task
1 Use vSphere Client to connect to vCenter.
2 Select Home | Inventory | Networking, and then select the VDS for which you want to set up the IDS inspection.
McAfee Network Security Platform 9.1 745
26 Quarantining virtual machines using third-party applications
Configure port-mirroring on the vSphere Distributed Switch
3 Right-click and select Edit Settings.
Figure 26-2 Configuring port-mirroring
4 Select the Port Mirroring tab and click Add.
5 In the Name text box, enter the name for the port mirroring session.
For example, you can enter McAfee IDS.
746 McAfee Network Security Platform 9.1
Quarantining virtual machines using third-party applications
Configure port-mirroring on the vSphere Distributed Switch 26
6 Select Encapsulation VLAN and enter the VLAN ID corresponding to the VLAN range entered in the VM-Aware
interface.
Make sure the mirrored packet is not restricted in its length (keep Mirrored packet length deselected).
7 Click Next.
8 From Specify Sources, select the ports whose traffic you want inspected, for example, 2-100, and then click
Next.
McAfee Network Security Platform 9.1 747
26 Quarantining virtual machines using third-party applications
Inspect traffic using VMware applications
9 From the Destination type, select Uplink. Select the dvUplinks that are connected/routable to a Sensor
monitoring port.
For example, if there are two uplinks, then dvUplink2 is typically chosen for mirroring whereas dvUplink1
can be used for the normal uplink communication on the vDS.
10 Click Next.
11 Select the Enable this port mirroring session checkbox and click Finish.
You can directly connect the Sensor's VM-Aware interface (the SPAN monitoring port) to the physical NIC on
the ESX server that is associated with the uplink port on the VDS. Alternatively, you can connect the physical
NIC associated with the uplink port to a physical switch. In this case, you must configure SPAN on that
physical switch as well. That is, the physical switch port to which the physical NIC of the uplink port must be
configured as the source. The switch port to which the Sensor's VM-Aware port is connected must be
configured as the destination. So, the traffic from the uplink port on the ESX server is now copied to the port
where you have connected the Sensor's VM-Aware port.
Inspect traffic using VMware applications
Before you begin
Make sure you have VMware vShield Manager 5.0 or later installed with administrator access
permissions for yourself. You also need to install vShield App on all your ESX servers.
This section is relevant only if you plan to use VMware vCenter and vSphere for inspecting VM traffic and
quarantining VMs.
The Manager can integrate with VMware vShield to quarantine an attacking VM. You must define a specific
Security Group that has access rules that block all traffic. So, when a Manager includes a VM in this Security
Group, the vShield App blocks all traffic from this VM.
748 McAfee Network Security Platform 9.1
Quarantining virtual machines using third-party applications
Inspect traffic using VMware applications 26
Task
1 Log on to vShield Manager using a browser (https://<vShield Manager IP address>).
2 Select Datacenters | <datacenter_name> | General | Grouping.
McAfee Network Security Platform 9.1 749
26 Quarantining virtual machines using third-party applications
Inspect traffic using VMware applications
3 Select Add | Security Group to create a group called McAfeeQuarantine with the entire datacenter as the scope.
The name of this Security Group must be exactly named as McAfeeQuarantine and this is case-sensitive.
4 Select Next | Finish.
Since the scope of this Security Group is the entire datacenter, you need not add group members.
5 From the vShield Manager, select the ESX hosts to be protected, and install the vShield App by clicking Install.
750 McAfee Network Security Platform 9.1
Quarantining virtual machines using third-party applications
Inspect traffic using VMware applications 26
6 Provide the IP address details and complete the vShield App installation.
McAfee recommends that you install vShield App on all the ESX servers so that a VM continues to be
quarantined even if it is moved to a different ESX server in the datacenter.
7 In the vShield Manager, select Datacenters | <datacenter_name> | App Firewall | L3 | Inside McAfeeQuarantine | Add |
Add to top
The Add L3 Rule - IP protocols window is displayed.
Figure 26-3 Adding L3 Rule-IP protocols window
8 Specify the required information in the relevant fields.
Table 26-1 Option definitions
Option Definition
Source Click the text box and select McAfeeQuarantine (datacenter_name).
Source boundary Select Inside.
Destination Specify the destination or leave it blank, which is equivalent to any.
Type of traffic Leave it blank, which is equivalent to any.
Action Select Block.
Logging Select log. This refers to logging through vShield only.
Enabled Select Enabled.
9 Click OK to save the changes.
McAfee Network Security Platform 9.1 751
26 Quarantining virtual machines using third-party applications
Inspect traffic using Reflex applications
10 Click Publish Changes.
11 Follow the same steps and create a block-all rule for L2 and click Publish Changes. .
These are ACL rules. So, you must define these block-all rules right at the top for both L3 and L2.
Inspect traffic using Reflex applications
This section is relevant only if you plan to use Reflex Virtualization Management Center (VMC) and vTrust for
inspecting VM traffic and quarantining VMs.
Install Reflex VMC
Obtain the installation package from Reflex. The package is a .zip file that contains the VMC server image
packed in the open virtualization format [OVF]. The OVF file contains all the software components required like
the Reflex VMC server and Reflex VMC client for Microsoft Windows.
For more information on Reflex VMC installation, refer to Reflex Systems documentation.
Task
1 Unzip the OVF installation .zip file to your local machine.
2 Open your VMware vSphere client.
3 Select the ESX host on which you want to run the VMC server.
4 Select File | Deploy OVF Template.
5 Browse and select the OVF file, which you unzipped in Step 1.
6 When prompted by the Wizard, enter the following information:
• Static management IP address for the VMC server: Ensure that the IP address that you enter is accessible
from the VMC client.
• Netmask
• Network gateway
752 McAfee Network Security Platform 9.1
Quarantining virtual machines using third-party applications
Inspect traffic using Reflex applications 26
• DNS server IP address
• Support label: Enter a unique support label for your VMC server.
7 Click OK to start the installation.
After installation is complete, it may take around 4-5 minutes for Reflex VMC to be ready for use.
8 Open a web browser session on the machine where you want to install the VMC client.
9 Enter the IP address of the VMC server, which you provided in Step 6.
The Reflex VMC server web page opens, and prompts you to download and install the Reflex VMC client.
10 Install the Reflex VMC client.
11 When prompted to enter the license information, provide your valid license key or you can also opt to use
the 30-day evaluation license key.
12 Complete the installation process.
Following this the VMC client icon appears on your desktop.
13 When you launch the Reflex VMC client, it prompts you to enter the VMC server IP address, user name, and
password.
The default user name and password are admin and admin respectively. When you log on the first time, the
application opens the VMS Properties window.
14 Enter the VI center IP address details and select the Enable Harvesting option.
This will discover all the ESX hosts and virtual machines under the VMC server.
Install vTrust
You must install vTrust on the virtual machines for which you want to provide IDS.
Task
1 On the Reflex VMC server, select Topology | Inventory.
2 Right-click the required ESX host and select vTrust | Install/Update on hosts. Complete the wizard steps.
The ESX host must be placed in the maintenance mode during the vTrust installation.
3 Select the virtual machines to be protected by right-clicking and selecting vTrust | Install on VM(s).
4 Select the network adapters.
It prompts for the IP address of the vTrust Sensor. The IP address should be present on the Reflex VMC
server.
5 Click Next and complete the wizard steps.
A lock icon is displayed on the virtual machines when the vTrust installation is successful.
Create policies
A policy contains the rules that you want to be implemented.
McAfee Network Security Platform 9.1 753
26 Quarantining virtual machines using third-party applications
Inspect traffic using Reflex applications
Task
1 On the Reflex VMC server, select Security | vTrust Workspace.
2 Under the Zones tab, click the + icon to create the zones.
Enter a zone name in the Define a Zone window.
3 Specify your name and parameters.
Zones can have more than one object.
4 Under the Policies tab, click the + icon to create a policy.
Enter a policy name in the Policy Name window.
5 Click Add to create a rule.
6 Enable the following actions in the rule: Log, IDS, and Allow.
7 Select the source and destination zones to apply the policy to the correct zones.
8 SelectSecurity | Policy Engine and click Push policy.
The policy push can be automatic or manual. McAfee recommends that you enable the automatic policy
push option.
When you run traffic between two zones, you can view alerts under Security | Log Viewer.
Configure the IDS Redirector
Task
1 Log on to the Reflex VMC server.
2 Select Administration | IDS Redirectors.
3 In the vTrust IDS Redirector page, click Edit.
4 Add the following details:
• VLAN ID — Use it to tag the redirected traffic.
• MAC Address — Not used currently but you must still enter a MAC address, for example,
00:00:00:00:00:00.
5 Select the ESX host and the vSwitch you want to redirect the traffic on the particular ESX host, and click OK.
Enable Quarantine
In the Reflex VMC server, you must define a tag named McAfeeQuarantine and install the default policies, which
include this tag.
Task
1 Log on to the Reflex VMC server.
2 Click vTrust workspace.
3 Right-click a virtual machine and select Edit | All Tags | New.
4 Define a tag with the name as McAfeeQuarantine, and click Save.
754 McAfee Network Security Platform 9.1
Quarantining virtual machines using third-party applications
Configure the VM-Aware interface in the Manager 26
5 Install the default policies, which include McAfeeQuarantine (the name is case- sensitive).
The McAfeeQuarantine policy must be enabled manually by selecting the Enabled checkbox.
6 Verify that the automatic Policy push is enabled on the Reflex VMC server.
Enable APIs
For the integration between the Reflex VMC server and the Manager to work, you must enable certain API
properties on the Reflex VMC server.
Task
1 Select Administration | Server | Edit server configuration and set the following:
• Core.api.enabled=true
• Core.api.require.auth = true
2 Restart the VMC server for the changes to take effect.
By default, the communication between the Reflex VMC server and the Manager is through a non-secured
HTTP connection. To use the secured communication using SSL, complete the following steps:
• Enable the SSL in the API section in Reflex VMC as Core.api.use.ssl = true
• Enable the SSL in the Manager by adding the following line in the ems.properties file:
Iv.core.virtualization.usessl=true
3 From the <Manager install>\bin directory, run the InstallCert to retrieve the certificate from Reflex VMC to
the Manager key store. For example, InstallCert <Reflex_VMC_IP_Address: 8443>
4 Run the tool to install the certificate for every Reflex VMC that you plan to integrate with the Manager.
5 Restart the Manager after the installation of the certificate is complete.
Configure the VM-Aware interface in the Manager
Before you begin
1 You have deployed the Sensor monitoring port in SPAN or hub mode, and this port is up and
running.
2 This SPAN port receives the traffic mirrored to the uplink port on the VDS. For this you can
connect the SPAN port directly to the physical NIC on the ESX associated with the uplink port on
the VDS. Alternatively, you can connect to a SPAN port on a physical switch to which the traffic
from the uplink port is mirrored.
3 Make sure this SPAN port of the Sensor does not have any subinterfaces defined.
For the Manager to identify VM traffic, you must configure a SPAN port's type as VM-Aware. A VM-Aware port
functions just like a dedicated SPAN port, but the traffic detected at this port is generated by VMs. For each
VM-Aware interface, you configure the details of the vendor applications - VMware or Reflex. When the Sensor
generates an alert, the Manager checks if the associated interface is of type VM-Aware. If yes, it integrates with
the configured vendor applications to collect more information and to quarantine the attacking VM.
McAfee Network Security Platform 9.1 755
26 Quarantining virtual machines using third-party applications
Configure the VM-Aware interface in the Manager
The Manager supports the following with respect to VM traffic:
• You can include source and destination VM host names when sending alert information to syslog servers.
• If you want to configure the Manager to notify you—through email, pager, or script—for alerts based on
alert severity, you can now also include the source and destination VM host names.
• Data source for the next generation User Defined reports includes destination VM name and source VM name.
• If you have an MDR pair in your deployment, then the VM-Aware configuration and alerts related to VM
traffic on the primary Manager are automatically synchronized with the secondary Manager.
Task
1 Click the Devices tab.
2 Select the domain from the Domain drop-down list.
3 On the left pane, click the Devices tab.
4 Select the device from the Device drop-down list.
5 Select IPS Interfaces | <SPAN port name> | Properties.
756 McAfee Network Security Platform 9.1
Quarantining virtual machines using third-party applications
Configure the VM-Aware interface in the Manager 26
6 Select the Interface Type as VM-Aware and click Edit.
The VM-Aware option is listed only if the port is deployed in SPAN mode.
The interface Properties page is displayed.
7 Specify the details in the Properties page.
Option Definition
Interface Type The Interface Type is selected as VM-Aware.
Interface Name Optionally, modify the Interface Name.
Description Optionally, modify the default description.
Virtualization Management Select VMware or Reflex as the type for this interface.
Server Type
You can specify only one Virtualization Management Server Type per VM-Aware interface.
That is, a VM-Aware interface can either have VMware or Reflex as the vendor. To
configure the other vendor on the same Sensor, configure a different SPAN port as
VM-Aware interface. You can configure multiple SPAN ports on the same Sensor as
VM-Aware interfaces.
Save Saves the configuration in the Manager.
Next, you need to configure the details of the vendor applications based on your choice for Virtualization
Management Server Type.
Tasks
• Configure the details of the VMware applications on page 757
• Configure the details of the Reflex VMC on page 759
Configure the details of the VMware applications
Before you begin
• Make sure you have configured a Sensor SPAN port as VM-Aware interface and specified VMware
as the Virtualization Management Server Type.
• You have the details such as the IP address, communication port number, logon credentials with
administrator permissions for vCenter and vShield.
McAfee Network Security Platform 9.1 757
26 Quarantining virtual machines using third-party applications
Configure the VM-Aware interface in the Manager
When the Sensor generates an alert, the Manager determines if the corresponding monitoring port is a
VM-Aware interface. If yes, and if you had configured VMware as the virtualization management vendor, it
contacts the vCenter Server to collect details such as the source and destination ESX servers. For this, you need
to configure the vCenter IP address details and logon credentials in the Manager.
When you quarantine the source host from an alert in Attack Log, the Manager integrates with vShield to
include the corresponding VM in the McAfee Quarantine Security Group. So the vShield App will block all traffic
originating from this VM. For this, you need to configure the vShield IP address and logon details in the
Manager.
Task
1 Go to Devices | <Admin Domain Name> | Global | IPS Devices Settings | Virtualization Settings.
The Virtualization Settings page appears.
2 Enter the required information to configure the connection to vCenter in the Virtualization Settings page.
You can add multiple VMware configurations for the same VM-Aware interface. If you configure multiple
vCenter and vShield for the same interface, the Manager determines the corresponding vCenter and vShield
for an alert based on the VLAN in the attack traffic.
Option Definition
vCenter IP Address IPv4 or IPv6 address of vCenter.
vCenter Port Number Port number for communicating with the vCenter. It should be within the range of
65535. The default value is 443.
vCenter Username Administrator user name to access the vCenter.
vCenter Password Password for the vCenter.
vCenter WebService Path The default path to the SDK on vCenter to which the Manager sends its requests is
displayed. This field is not editable.
3 Click on the Test Connection button to check the connectivity.
4 To quarantine the virtual machine, select Quarantine using vShield?.
Enter the required information in the following fields:
Option Definition
vShield Manager IP Address IPv4 or IPv6 address of vShield Manager.
vShield Port Number Port number for communicating with the vShield. It should be within the range of
65535. The default value is 443.
vShield Username Administrator user name to access vShield.
vShield Password Password for the vShield.
vShield WebService Path The default path to the SDK on vShield to which the Manager sends its requests is
displayed. Modify this path only if it is different in your setup.
5 Click on the Test Connection button to check the connectivity.
6 Click Save to save the configuration in the Manager.
758 McAfee Network Security Platform 9.1
Quarantining virtual machines using third-party applications
Configure the VM-Aware interface in the Manager 26
Configure the details of the Reflex VMC
Before you begin
• Make sure you have configured a Sensor SPAN port as VM-Aware interface and specified Reflex
System LLC as the Virtualization Management Server Type.
• You have the details such as the IP address, communication port number, logon credentials with
administrator permissions for Reflex VMC.
When the Sensor generates an alert, the Manager determines if the corresponding monitoring port is a
VM-Aware interface. If yes, and if you had configured Reflex System LLC as the virtualization management
vendor, it integrates with Reflex VMC to collect details such as the source and destination ESX servers. For this,
you need to configure the IP address details and logon credentials of Reflex VMC in the Manager.
To quarantine a VM, the Manager integrates with Reflex VMC.
Task
1 Click the Devices tab.
2 Select the domain from the Domain drop-down list.
3 On the left pane, click the Devices tab.
4 Select the device from the Device drop-down list.
5 Select IPS Interfaces | <interface_name> | Properties | Edit.
The interface Properties page displays.
McAfee Network Security Platform 9.1 759
26 Quarantining virtual machines using third-party applications
How to view alerts related to VM traffic
6 Click New.
The Edit Reflex System LLC page is displayed.
7 Enter the required information in the Edit Reflex System LLC page.
You can add multiple Reflex VMC configurations for the same VM-Aware interface. If you configure multiple
Reflex VMC for the same interface, the Manager determines the corresponding Reflex VMC for an alert based
on the VLAN in the attack traffic.
Option Definition
Virtualization Management Enter the IPv4 or IPv6 address of Reflex VMC.
Server IP Address
Port Number Enter the port number that the Manager must use for communicating with VMC.
It should be within the range of 65535. The default value is 8443.
Username Enter the administrator user name that the Manager must use to access VMC.
Password Enter the corresponding password.
Web Service Path The default path to the SDK on Reflex VMC to which the Manager sends its
requests is displayed. Modify this path only if it is different in your setup.
VLAN Range Enter the VLAN range that will correspond to the VLANs setup in the port
mirroring sessions.
Test Connection Click to test if the Manager is able to integrate with VMC.
Save Click to save the configuration in the Manager.
Cancel Aborts the task and exits the page.
How to view alerts related to VM traffic
After you have configured Network Security Platform and your virtualization management applications, the
Sensor begins inspecting the VM traffic in SPAN mode. When the Sensor detects an attack in the VM traffic, it
sends an alert to the Manager. The Manager integrates with the corresponding virtualization management
applications, collects the relevant details, and displays the alert in Attack Log. The Attack Log page has additional
labels to display the VM-related details.
760 McAfee Network Security Platform 9.1
Quarantining virtual machines using third-party applications
Check the configuration 26
Similar to physical hosts, you can:
• Add an attacking VM to the quarantine list from Attack Log.
• Go to the list of quarantined hosts and remove it from the list.
• You can also extend the quarantine time.
Figure 26-4 Viewing attacker and target of virtual machines
When you double-click an alert, the Alert Details panel opens.
Figure 26-5 Alert Details panel
You can view the following information on the Alerts Details panel:
• Attacker VM Name
• Target VM Name
Check the configuration
From a virtual machine, you can send some sample attack traffic to verify if an alert is raised in Attack Log.
Then, from the alert in the Attack Log, quarantine that VM.
McAfee Network Security Platform 9.1 761
26 Quarantining virtual machines using third-party applications
Virtual Sensors and VM-Aware ports
Task
1 Log on to vCenter and verify that the port-mirroring session is enabled on the corresponding VDS.
2 Navigate to the vDS ports page and find a virtual machine in the ports that are defined as the source in the
port-mirror. Make this virtual machine send traffic and verify that the packet counter on the VM-Aware
interface is received.
3 Trigger an alert (by accessing http://<vm-ip>/cmd.exe on a remote virtual machine that is ideally also being
as a source in the port-mirror).
4 On the Manager, got to Attack Log, select the alert and click Other Actions | Quarantine. Quarantine the attacker
VM.
5 Verify if the attacking virtual machine is moved to the quarantine zone and unable to communicate over the
network.
Virtual Sensors and VM-Aware ports
The VM-Aware feature is available with Virtual Sensors as well. Regardless of whether you use an M-series
Sensor or a Virtual Sensor, the configurations and functionality are similar for this feature except for the
following difference.
NS-series Sensors do not support this feature.
• In case of M-series Sensors, the port that you want to configure as VM-Aware must be a SPAN port and its
interface type can only be dedicated.
• In case of M-series Sensors, the Manager can integrate with one of the following to quarantine attacking
VMs:
• VMware vCenter and VMware vShield
• Reflex Virtualization Management Center (VMC) and Reflex vTrust
762 McAfee Network Security Platform 9.1
Quarantining virtual machines using third-party applications
Virtual Sensors and VM-Aware ports 26
In case of Virtual Sensors, the Manager can collaborate only with VMware vCenter and VMware vShield.
• In case of Virtual Sensors, you can configure a SPAN port or an inline port-pair as VM-Aware. You can even
configure a sub-interface (VLAN or CIDR) of a SPAN or inline port as a VM-Aware port.
Though it is possible for you configure a monitoring port of a Virtual Sensor as a VM-Aware port, these two are
distinct entities.
Table 26-2 Virtual Sensors and VM-Aware ports - differences
Virtual Sensors VM-Aware ports
These are virtual instance of the Sensor You can configure the following as VM-Aware ports:
software, which you install on a virtual host such
• Physical monitoring ports of physical M-series Sensors.
as VMware ESX server.
• Monitoring ports of Virtual Sensors.
You can deploy the monitoring ports in inline or In case of M-series Sensors, these monitoring ports must be
SPAN mode. in SPAN mode. Therefore, only intrusion detection is
possible. In case of Virtual Sensors, you can deploy a SPAN
port or an inline port-pair as VM-Aware.
You can use Virtual Sensors to monitor traffic These ports are exclusively for traffic from VMs.
from VMs as well as from physical machines.
These are virtualized next-generation IPS. These ports implement only the applied exploit and recon
Therefore, almost all of the features supported policies.
by a physical Sensor are provided. This includes
DoS attack prevention, Firewall policies
(including application identification and
visualization), Advanced Malware policies,
Connection Limiting policies, and so on.
All response actions supported by a physical The Sensor response actions applicable to a SPAN port are
Sensor are supported. supported in case of M-series. The main one being manual
quarantine of an attacking VM from Attack Log.
No integration with any third-party product is To quarantine attacking VMs, the Manager must be
required for normal functioning. integrated with one of the following third-party products:
• VMware vCenter and VMware vShield
• Reflex Virtualization Management Center (VMC) and
Reflex vTrust
McAfee Network Security Platform 9.1 763
26 Quarantining virtual machines using third-party applications
Virtual Sensors and VM-Aware ports
Table 26-2 Virtual Sensors and VM-Aware ports - differences (continued)
Virtual Sensors VM-Aware ports
Virtual Sensors respond just like their physical The Sensor is not involved in quarantining the host. The
counterparts. Manager collaborates with one of the third-party products
to quarantine the host. So, it involves re-configuring the
third-party product accordingly.
You can create sub-interfaces based on VLAN In case of M-series Sensors, no virtualization of a VM-Aware
and CIDRs. The process of creating, configuring, SPAN port is possible. That is, you cannot define
and managing sub-interfaces are the same as in sub-interfaces for this port. This is possible in case of Virtual
the case of physical ports. Sensors.
764 McAfee Network Security Platform 9.1
27 Inspection of special traffic types
You can configure Network Security Platform to inspect some traffic types that are different from the regular
traffic that you see on a network.
Contents
IPS on double VLAN tagged traffic
Tunneled traffic
Jumbo frame parsing
IPS on double VLAN tagged traffic
Double VLAN tagging provides access to the infrastructure of Internet service providers (ISPs) in Metropolitan
Area Networks (MANs). It allows the service provider to provide certain services, such as Internet access on
specific VLANs for specific customers, and yet allow the service provider to provide other types of services for
their other customers on other VLANs. VLAN double tagging enables service providers to use a single VLAN to
support customers who have multiple VLANs.
Suppose an enterprise has multiple VLANs across multiple customer sites in a metropolitan area. The
enterprise has a higher bandwidth requirement and needs more physical links for communicating with the
different VLANs. In such a scenario, double VLAN tagging can be used as a solution.
Here, the enterprise can use ISPs in a public MAN to carry traffic between different customer sites. To identify
the Ethernet frames/packets from different customers in the MAN, each frame needs to carry a customer
identification tag. That is, a single identification label is needed to identify the VLAN traffic from a customer.
With double tagging, another tag/identifier is added to the packets from the VLANs that belong to the same
user.
How VLAN tagging works?
The original Ethernet frame without tagging is shown below.
Figure 27-1 Original Ethernet frame without tagging
McAfee Network Security Platform 9.1 765
27 Inspection of special traffic types
IPS on double VLAN tagged traffic
In regular VLAN tagging, a tag/identifier is used to identify the traffic from VLANs.
Figure 27-2 Regular tagging
In double VLAN tagging, when the frame enters the ISP network, a second VLAN tag is inserted into the frame.
This tag is specific to the customer, and identifies the traffic from all the VLANs from that customer. This second
tag is also known as the outer VLAN tag or Customer Identification tag (CID). The original VLAN tag is called the
inner VLAN tag or VLAN identifier tag (VID).
Figure 27-3 Double VLAN tagging
766 McAfee Network Security Platform 9.1
Inspection of special traffic types
IPS on double VLAN tagged traffic 27
Scenario for double VLAN tagging
Consider this scenario for double VLAN tagging.
Figure 27-4 Scenario for double VLAN tagging
Packets entering the customer port of the service provider switch are VLAN tagged packets with original VLAN
identifiers (VID) from the customer network. When the VLAN tagged packets exit the core port of the switch into
the service provider network, an additional CID or outer VLAN tag is added on top of the inner VLAN tag. Within
the service provider infrastructure, the VID is ignored and bridging is based on the value of the CID. When the
double tagged packets enter another core port of the service provider switch, the CID tag is removed and the
packets are transmitted to the appropriate customer ports associated with the CID. Therefore, when the
packets exit the customer port, the original VLAN tags are preserved.
How Network Security Platform handles double VLAN tagged traffic?
Sensors by default inspect double VLAN tagged traffic for attacks. There is no additional configuration required
for inspecting double VLAN tagged traffic.
McAfee Network Security Platform 9.1 767
27 Inspection of special traffic types
Tunneled traffic
For double VLAN tagged frames, Network Security Platform uses the VLAN ID in the outer tag (CID). A Sensor
uses the outer VLAN tag for identifying the VLAN subinterface the traffic belongs to. For such traffic, only the
outer VLAN tag is displayed in the alerts, dashboard, reports and so on.
Network Security Platform supports attack detection for double VLAN tagged frames having Ethernet type as
0x8100 in the outer VLAN tag. Frames having outer VLAN tag with other possible Ethernet type values (0x9100
and 0x9200) will be forwarded without parsing for attack detection.
M-series and NS-series Sensor models can inspect double VLAN tagged traffic for attacks.
Tunneled traffic
IPv6 packets can pass through IPv4 networks when they are encapsulated in an IPv4 packet. By a similar way,
IPv4 packets can also pass through IPv6 networks. This method of encapsulating a packet within another packet
of a different protocol to enable the packet to pass through incompatible networks is called as tunneling.
M-series and NS-series Sensors support 4 types of tunneled traffic. That is, these 4 types are parsed for attacks:
• IPv6 in IPv4
• IPv6 in IPv6
• IPv4 in IPv6
• IPv4 in IPv4
Multi-level tunneled traffic is not supported. That is, the packets are allowed to pass through but are not parsed
for attacks.
Figure 27-5 Generic diagram of a tunneled packet
Note that an outer IP header is inserted after tunneling, and it contains the tunnel (that is, intermediate) source
and destination IP addresses. In case of Generic Routing Encapsulation (GRE) tunneled traffic, an additional GRE
header is inserted. The inner header contains the actual source and destination IP addresses.
The following are some key points regarding how the Sensors handle tunneled traffic:
• The Sensor follows the traffic according to the inner header to detect attacks. Therefore, the alerts,
dashboards, reports and so on display the details from the inner header. Also, the exception objects are
applied on the inner header.
• In case of CIDR subinterfaces, the Sensor uses only the IPv4 header to determine to which CIDR the traffic
belongs to. In case of IPv4 in IPv6, it is determined based on the inner IPv4 header. In case of IPv4 in IPv4, it
is based on the outer IPv4 header.
768 McAfee Network Security Platform 9.1
Inspection of special traffic types
Jumbo frame parsing 27
• If you have configured Firewall, note that Firewall access rules are applied only to the outer header. Also, the
destination IP protocol number should be set to 4 or 41 for tunneled traffic and 47 for GRE tunneled traffic
in the Firewall access rules.
• TCP resets to the source or destination host at the time of detection include the outer header as well as the
inner header. TCP reset from an alert through SNMP is not supported for tunneled traffic. Reset unfinished
three-way handshake option does not work for tunneled traffic.
• Only IPv4 traffic is parsed for DoS attacks. For tunneled traffic, Network Security Sensors use the inner IP
header to detect DoS attacks. Therefore, DoS attack detection for tunneled traffic is applicable only if the
inner IP header is an IPv4 header.
• The following Sensor models can parse GRE tunneled traffic:
• All M-series and NS-series Sensors
The other Sensors simply allow the GRE tunneled traffic to pass through.
• Only GRE version 0 is supported.
• GRE traffic with sequence number options is just forwarded without being parsed.
• GRE traffic with routing headers is just forwarded without being parsed.
• For Sensors in fail-over mode, you need to enable tunneling on both the member Sensors for GRE tunneled
traffic to be parsed.
Tunneling is disabled by default.
The following CLI command is available for tunneling:
• show parsetunneledtraffic status: To know the current tunneling configuration status of a Sensor.
For details, see McAfee Network Security Platform CLI Guide.
Jumbo frame parsing
Jumbo frames are Ethernet frames, which carry larger payloads per packet than the standard Ethernet frame.
They are designed to enhance network throughput and improve CPU utilization for large file transfers, by
enabling more efficient payloads per packet. For example, a jumbo frame size packet can carry more than 1500
bytes of payload in an Ethernet frame.
Network Security Platform parses jumbo frames in attack detections. Sensors support jumbo frame parsing in
the inline, tap, and SPAN modes.
The following Sensor models support jumbo frame parsing of up to 9,216 bytes (9 KB) of IP payload:
• IPS-VM100-VSS on AWS
• IPS-VM600, IPS-VM100 on ESX servers
• NS9300, NS9200, NS9100, NS7350, NS7250, NS7150, NS7300, NS7200, NS7100, NS5200, and NS5100.
• M-8000, M-6050, M-4050, and M-3050
1 Gigabit Sensor ports will inline forward jumbo frames that are greater than 9KB (9216 bytes) of IP payload
and up to 9724 bytes. Frames with IP payload greater than 9724 bytes will be dropped on a 1 Gigabit port.
However, 10 Gigabit Sensor ports will inline forward jumbo frames greater than 9KB (9216 bytes)of IP payload
and up to 16KB (16384 bytes). Frames with IP payload greater than 16KB will be dropped on a 10 Gigabit port.
Jumbo frame parsing is not supported on NS3200, NS3100 sensors.
McAfee Network Security Platform 9.1 769
27 Inspection of special traffic types
Jumbo frame parsing
Tasks
• Enable jumbo frame parsing on page 770
Sensor functions with jumbo frame support
Review this section to know how some of the features work with respect to jumbo frames.
IPS attack detection — The Sensor detects all attack types (Reconnaissance, DoS, Exploit, HTTP response-based
attacks etc) in jumbo frames for both IPv4 and IPv6 traffic. Attacks are also detected in fragmented and
non-fragmented jumbo frames with VLAN, double VLAN and MPLS header. The Sensor detects attacks in
fragmented jumbo frames up to 9216 bytes (9KB) in the IPv4/IPv6 traffic.
The IPS Sensor interface type can be of any type such as dedicated, VLAN, and so on.
Note that the Sensor also detects attacks in jumbo frames targeted to the non-standard ports.
According to the configured attack response actions, the Sensor responds or blocks the packets. Alerts are
raised in the Attack Log as with the standard Ethernet frames.
McAfee Custom Attack detection — The Sensor detects custom attacks in jumbo frames and alerts are raised in the
Attack Log.
IP Spoofing detection — The Sensor drops IP spoofed packet received in a jumbo frame.
Fail-open and fail-close modes — The Sensor supports fail-open and fail-closed modes for jumbo frames.
Traffic management — If the jumbo frames are of size less than 9,216 bytes, the Sensor implements the QoS
policies for Rate limiting, DiffServ tagging, and VLAN 802.1p tagging.
Syn cookie handling — When SYN cookie is enabled on the Sensor in conjunction with jumbo frame parsing, you
may experience TCP segmentation for application with payloads greater than the Sensor-advertised MSS,
resulting in non-jumbo frames even if the network path supports jumbo frames. This will result in performance
degradation since the endpoints exchange non-jumbo frames in spite of the network path supporting jumbo
frames.
Firewall policies — When jumbo frame parsing is enabled in the Sensor, Firewall access rules are applied as
configured for jumbo frames of size up to 9216 bytes (9KB).
Snort Custom Attack detection — When jumbo frame parsing and Snort are enabled, the Sensor detects Snort
attacks (if any) in the jumbo frames. Attacks are also detected in fragmented jumbo frames where the Snort
signature falls in more than one fragment. For more information, see McAfee Network Security Platform Custom
Attack Definitions Guide.
GRE tunneled traffic — When the tunnel configuration and jumbo frame parsing are enabled, the Sensor performs
IPS detection on the GRE-tunneled traffic received as jumbo frames.
Jumbo frame parsing is also supported with Quarantine, Port clustering, Fail-over, Layer 2 mode, and Sensor
performance monitoring.
Enable jumbo frame parsing
For the Sensor to inspect jumbo frames for attacks and other supported IPS features, you must enable jumbo
frame parsing at the Sensor level.
Task
1 Click the Devices tab.
2 Select the domain from the Domain drop-down list.
770 McAfee Network Security Platform 9.1
Inspection of special traffic types
Jumbo frame parsing 27
3 On the left pane, click the Devices tab.
4 Select the device from the Device drop-down list.
5 Select Setup | Advanced | IP Settings.
Figure 27-6 Common IP Parameters dialog
6 In the Common IP Parameters section of the IP Settings page, select Enabled from the Jumbo Frame Parsing
drop-down list and click Update to update the Sensor of the configuration change.
7 Reboot the Sensor for the changes to be effective.
For Sensors in a failover pair, jumbo parsing must be enabled on each member Sensor of the failover pair.
McAfee Network Security Platform 9.1 771
27 Inspection of special traffic types
Jumbo frame parsing
772 McAfee Network Security Platform 9.1
28 IPS for mobile networks
Usage of phones has increased by many folds in the past decade. Industry analysts claim that there are around
4 billion mobile phones in use worldwide for 7 billion people, apart from the millions of tablets. Networks are
under a constant threat as more and more people use mobile phones. A small vulnerability in the network
could expose all the phones connected to different attacks. The user of the phone may sometimes not even be
aware of the attack. With the widespread use of internet on the phone, mobile networks face the same threats
as computers. This section talks about different ways in which McAfee Network Security Platform enables you
to protect mobile networks from malware attacks.
Contents
Parsing of GTP Tunneled traffic
Monitoring subscriber and RADIUS accounting traffic
Parsing of GTP Tunneled traffic
McAfee Network Security Platform provides comprehensive protection against various malware attacks for
mobiles. The GTP (GPRS Tunneling Protocol) parsing provided in the Sensors scans network traffic and when
attacks are detected, raises alerts in the Manager. Based on the attack detected on the mobile networks and
based on the policies configured for that particular type of attack, the Sensor will initiate necessary actions.
Parsing of GTP tunneled traffic works on NS9x00, NS7x50, NS7x00, and NS5x00 Sensors only.
Terminologies
Before starting to understand how Network Security Platform works in conjunction with GTP, following are few
terminologies which will help understand the feature better:
• General Packet Radio Service (GPRS) — This is packet-oriented mobile data service which uses either
second generation (2G) or third generation (3G) cellular communication to transmit data on the system’s
GSM, UMTS and LTE networks.
• Global System for Mobile communication (GSM) — This is a standard used to describe protocols for 2G
and 3G cellular networks used by mobile phones.
• Universal Mobile Telecommunications System (UMTS) — This is a GSM based standard for the third
generation mobile cellular network that includes authentication of users through SIM cards.
• Long-Term Evolution (LTE) — This is a standard for high speed data for mobiles and data terminals based
on wireless communication.
• Gateway GPRS Support Nodes (GGSN) — The GGSN is used for internetworking between the GPRS and
external packet switched networks.
• Serving GPRS Support Nodes (SGSN) — The SGSN is responsible for delivery of data packets to and from
the mobile stations within the mapped geographical service area.
McAfee Network Security Platform 9.1 773
28 IPS for mobile networks
Parsing of GTP Tunneled traffic
• GTP user data tunneling (GTP-U) — This is an IP based tunneling protocol used by GTP for carrying user
data between the SGSN and GGSN.
• GTP Control (GTP-C) — This is used within the GPRS core network for signaling between GGSN and SGSN.
• GTP version 1 (GTPV1) — GTP uses the sub-protocols, GTP-C and GTP-U for communication. GTPV1 uses
only UDP for communication. It uses port 2152 for communication and transmitting data.
• Gn — This is an IP based interface between SGSNs, other SGSNs and internal GGSNs (in the same
geographical location, when not in roaming).
• Gp — This is an IP based interface between internal SGSN and external GGSN (when the network is in
roaming).
• Gi — This is an IP based interface between the GGSN and Public Data Network (PDN) directly to the internet
or through a WAP gateway.
• Internet Protocol Security (IPsec) — This is a protocol used for securing and authenticating each IP packet
during communication.
• Layer 2 Tunneling Protocol (L2TP) — This is a tunneling protocol to support virtual private networks.
• Point-to-Point Protocol (PPP) — This is a data link protocol used to establish direct connection in physical
networks.
Types of attacks possible
Attacks can be in the form of systematic overloading of the network with a small amount of traffic using the
signaling overload. The network is choked with unwanted traffic in the form of bots, worms, DoS. Even a
systematic low bandwidth of <256 Kbps of unwanted scan traffic can cause signaling overload and cause service
disruption.
Following are some of the types of attacks against which Network Security Platform provides protection:
• Sending unsolicited traffic from one mobile to other mobiles.
• Paging attack where the network bandwidth is clogged with concentrated flash crowds due to low
bandwidth which is similar to a DoS attack.
• Attacks that are based on dedicated channel (DCH) assignment
• Most of the third generation networks inherit known problems from the parent technologies like different
forms of TCP/IP vulnerabilities.
• Interception and impersonation attacks steal the information that is transmitted over the cellular network
by breaking the confidentiality or integrity. This is due to lack or weak authentication and encryption
mechanisms for GSM/UMTS.
• Sending unsolicited traffic from the internet towards a large group of mobile connections results in battery
depletion and overbilling attacks.
• Security weaknesses in the IP Multimedia Subsystem (IMS) results in bringing down an entire network by
loading a single component in the signaling path, with a low bandwidth traffic.
• SMS flooding attack is typically by loading signaling channels on which SMS are transmitted.
774 McAfee Network Security Platform 9.1
IPS for mobile networks
Parsing of GTP Tunneled traffic 28
GTP Decoding
When the IPS Sensor is deployed in a mobile network it parses all the traffic flowing in the network. When it
detects any malicious traffic, the Sensor raises alerts accordingly. The Sensor also looks for vulnerabilities in the
mobile network, which could lead to an attacks in the future.
Figure 28-1 IPS inspection of mobile network without GTP decoding
During GTP parsing, the Sensor is deployed either in inline or SPAN/TAP mode. The Sensor is deployed on the
Gn/Gp interface to detect handset-to-handset malicious communication, internal or external attacks. The
Sensor parses the traffic between SGSNs and GGSNs for any attack and also inspects the IP payload. The Sensor
only parses the GTP-U traffic and drops the GTP-C traffic. The Sensor inspects the UDP header for the
underlying protocol and the subscriber IPv4 or IPv6 traffic. Other subscriber traffic such as the IPSec, L2TP, PPP
are bypassed and not inspected for attacks. IP datagrams transmitted from the internet can sometimes be
fragmented. The Sensor defragments these datagrams for any malicious traffic. The Sensor is capable of
handling high rate data of GTP traffic, upto 8Gbps because of the internal load balancing design.
The Sensor has ports connected to a SGSN’s Gn interface in either inline or SPAN/TAP modes and parses the
GTP tunneled traffic. Any request from a mobile is first sent to the nearest tower which then connects to the
Radio Network Controller (RNC). The RNC then encrypts the data packets before sending it to the nearest SGSN.
McAfee Network Security Platform 9.1 775
28 IPS for mobile networks
Parsing of GTP Tunneled traffic
The data packets are then transmitted to other SGSN or GGSN via the Gn interface or to other GGSNs via the Gp
interface. The Sensor placed between the SGSN and the GGSN, that is connected to the Gn interface, inspects
the packets for vulnerability or malicious contents before forwarding the packets.
Figure 28-2 GTP parsing by the Sensor in SPAN mode
In the inline mode, after the data packets are processed, the Gi interface forwards the packets to the internet to
gather the requested information. The requested information packets are then forwarded back to the mobile.
The Sensor deployment in inline mode is illustrated below:
Figure 28-3 GTP parsing by the Sensor in inline mode
776 McAfee Network Security Platform 9.1
IPS for mobile networks
Parsing of GTP Tunneled traffic 28
Subscriber information from RADIUS regarding data usage is submitted to the Sensor together with the attacks
seen on GTP-U traffic. The information extracted by RADIUS Accounting helps retrieve subscriber information as
a part of the alerts/events.
Enable mobile malware detection
Following are the steps to enable mobile malware detection:
1 The GTP feature is disabled on the Sensor by default. You can enable the GTP feature on the Sensor by using
the these steps:
• Go to Devices | <Admin Domain Name> | Devices | <Device Name> | Setup | Advanced | Advanced Device Settings
and select Inspect Tunneled Traffic and click Save. This enables parsing of traffic for all supported tunneling
protocols including GTP for malware detection. By default, this checkbox is deselected.
At an admin domain level, configure this for multiple Sensors by navigating to Devices | <Admin Domain
Name> | Global | IPS Device Settings | Advanced Device Settings and select Inspect Tunneled Traffic and click Save.
• Check the status of tunneled traffic with this CLI command:
Syntax:
show parsetunneledtraffic status
Displays the status of the current tunneling configuration of the Sensor.
2 Enable GTI File Reputation under Policy | <Admin Domain Name> | Intrusion Prevention | Policy Types | Advanced
Malware Policies | New.
• To create a new policy and enable the GTI File Reputation for the required file type, navigate to Policy |
<Admin Domain Name> | Intrusion Prevention | Policy Manager.
3 Configure the DNS Server under Devices | <Admin Domain Name> | Global | Common Device Settings | Name
Resolution.
For more information, see section Configure the DNS server details on page 581, chapter Configure Firewall
Policies.
4 Set the policy to Default Prevention under Policy | <Admin Domain Name> | Intrusion Prevention | Policy Types | IPS
Policies.
The Default Prevention policy is set by default. In case it is not set, then navigate to the above mentioned
path to set it.
5 You can set and view the following policy details configured in the Manager:
• Reconnaissance attack details • Packet Capture details
• Callback Detector details • Customizing scan attack details
• Network Forensics details • Connection Rate Limiting policies
Network Security Platform generates alerts and events, which help keep track of the malware, bots, worms
detected.
McAfee Network Security Platform 9.1 777
28 IPS for mobile networks
Monitoring subscriber and RADIUS accounting traffic
You can view the attacker and target IP addresses from where the attack was generated when GTP feature is
enabled. The alerts can be viewed in Attack Log which also displays the details of the attack.
Figure 28-4 The inner attacker and target IP address as displayed in the alert
Monitoring subscriber and RADIUS accounting traffic
McAfee Network Security Platform enables you to monitor traffic in a mobile network. IPS for mobile networks
is supported for M-series and NS-series models.
Sensors deployed in mobile networks monitor subscriber traffic and RADIUS accounting traffic that goes out of
GGSN to Internet gateway and RADIUS servers. Each mobile device in the network has an IP address. When IPS
inspection is enabled using the set mnsconfig command, the Sensor parses RADIUS accounting exchanged
between GGSN and the RADIUS server and forms an association of IP addresses and subscriber mobile identity
details like phone number, IMSI number, and APN. The Sensor also associates the attacks that are detected on
the internet traffic with the mobile subscriber identity data and includes them in alerts sent to the Manager.
Due to the use of fixed source and destination ports in all RADIUS packets that are exchanged over UDP by the
GGSN/RADIUS server, there is a possibility that the Sensor could miss parsing RADIUS accounting traffic at high
data rates. This situation can be avoided by using the set mnsconfig radiusLB CLI command.
When the mobile security feature is enabled, Sensors can detect application download on Android (.apk file)
® ™
and work with McAfee Global Threat Intelligence (McAfee GTI) File Reputation to detect/block malware.
778 McAfee Network Security Platform 9.1
IPS for mobile networks
Monitoring subscriber and RADIUS accounting traffic 28
You can monitor subscriber and RADIUS accounting traffic using the following CLI commands:
• set mnsconfig on/ off:
Enables capturing and tagging of mobile subscriber data in the alerts sent to the Manager.
This feature is disabled by default. Mobile entries are not persisted across a Sensor reboot.
• set mnsconfig radiusLB on/ off:
Enables/ disables RADIUS traffic load balancing.
• show mnsconfig:
Displays the status of mobile network security (enabled or disabled).
For more information on the CLI commands, see McAfee Network Security Platform CLI Guide.
View mobile alerts in Attack Log
The Attack Log displays the following new fields for mobile alerts:
• Attacker Phone Number — attacker mobile phone number
• Attacker IMSI — attacker International Mobile Subscriber Identity (IMSI)
• Attacker APN — attacker Access Point Name (APN)
• Target Phone Number — target mobile phone number
• Target IMSI — target International Mobile Subscriber Identity (IMSI)
• Target APN — target Access Point Name (APN)
Figure 28-5 Mobile alerts
McAfee Network Security Platform 9.1 779
28 IPS for mobile networks
Monitoring subscriber and RADIUS accounting traffic
You can view mobile related alerts, when the IPS for mobile networks is enabled and the attack is to/from a
mobile phone.
Figure 28-6 Alert details
Troubleshooting support
The following debug commands are supported:
• mobileDbg delete
Clears the mobile entries: IP, Phone, IMSI and APN.
Syntax:
moblieDbg delete
• mobileDbg print
Displays the mobile entries: IP, Phone, IMSI and APN.
Syntax:
moblieDbg print
780 McAfee Network Security Platform 9.1
29 Advanced Traffic Inspection
In recent times, the design of the network protocols (mechanism to send and receive data to end applications)
has exposed vulnerabilities that allow data to bypass information security devices to deliver an exploit or attack
to target networks. The network traffic uses encoding or encryption techniques to evade detection. Network
Security Platform provides a mechanism to perform advanced inspection on such traffic. Using Advanced
Traffic Inspection, the following traffic segments are decoded/reassembled:
• The SMTP protocol specification does not address the transfer of binary data, so binary data is encoded to
that end. Base64/Quoted-printable encoded PDF files in SMTP traffic can now be inspected to detect threats
or anomalies.
• The HTTP response traffic might contain chunked payloads. Such payload chunks can be reassembled,
facilitating the detection of any threats or anomalies.
• The HTTP response traffic might contain encoded PDF files. Such encoded files in the HTTP response traffic
can be inspected to detect any threats or anomalies.
• MS RPC/SMB traffic can be fragmented, segmented, or both. Such data can be reassembled to detect any
threats or anomalies.
When Advanced Traffic Inspection is enabled in a deployment with 90 percent good traffic and 10 percent traffic
that uses evasions, the Sensor throughput could drop by approximately 5 percent.
Configure Advanced Traffic Inspection at the interface or sub-interface
level
Advanced Traffic Inspection is disabled by default and inspects traffic per VIDS. You can enable it in the Policy
Manager page of an interface or subinterface.
Task
1 Click the Policy tab.
2 From the Domain drop-down list, select the domain you want to inspect traffic for.
3 Navigate to Intrusion Prevention | Policy Manager.
4 In the Interface tab, double-click the interface to enable the advanced traffic inspection.
The <Device Name/Interface> panel opens.
5 In the Inspection Options section, select the policy from the Policy drop down list.
To create a new policy, click the icon or click the icon to edit an already assigned policy.
If you are creating a new policy proceed to step 5. If you are editing an existing policy proceed to step 6.
McAfee Network Security Platform 9.1 781
29 Advanced Traffic Inspection
Configure Advanced Traffic Inspection at the interface or sub-interface level
6 The Properties page opens. Enter the Name and Description. Select the Visibility and click Next.
The Inspection Options page opens.
Figure 29-1 Configure Advanced Traffic Inspection
7 In the Traffic Inspection tab, under HTTP, enable HTTP Response Traffic Scanning in the required direction to enable
Chunked HTTP Response Decoding and HTML-Encoded HTTP Response Decoding.
8 Under SMTP, enable Base64 SMTP Decoding and Quoted-Printable SMTP Decoding in the required direction.
9 Under SMB, enable MS RPC/SMB Fragment Reassembly in the required direction.
The options that explicitly mention HTTP response traffic require HTTP Response Scanning to be enabled in
that same direction. These options are disabled if the HTTP response traffic is disabled.
Option Definition
Chunked HTTP Chunked transfer encoding is a data transfer mechanism of HTTP. The web server
Response Decoding breaks the HTTP response content into chunks. Chunked transfer encoding uses the
HTTP response header in place of the content-length header, which the protocol
would otherwise require.
Chunked transfer encoding supports sending dynamically generated content to clients
without having to buffer it. Such payload chunks can evade network inspection
devices.
HTML-Encoded HTTP HTTP response traffic can be sent using HTML encoding, and attackers can use this
Response Decoding encoding mechanism to evade detection of malicious payload. Enable this for the
Sensor to decode such traffic for inspection. Some of the encoding techniques used
are:
• Deflate — This compression technique is used mainly to compress data in PDF file
formats. PDF documents support using “deflate” encoding in parts of the document.
• HTML encoding — The HTML response data is encoded using the "&#" encoding
technique. The encoding can be in decimal or hexadecimal format.
• Base64 — Base64 encoding is used to encode binary data that is to be stored and
transferred over media that are designed to deal with textual data. This encoding
technique ensures that the data remains intact without modification during
transport.
Base64 SMTP Select to inspect Base64 encoded traffic over SMTP.
Decoding
782 McAfee Network Security Platform 9.1
Advanced Traffic Inspection
Configure Advanced Traffic Inspection at the interface or sub-interface level 29
Option Definition
Quoted-Printable The SMTP protocol specification uses MIME content transfer encoding to transport
SMTP Decoding binary data. Since SMTP protocol can handle only 7-bit ASCII data, each 3-byte group of
binary data is converted to 6-bit number and replaced with an ASCII character.
Quoted-printable and Base64 are the two basic MIME content transfer encodings.
Quoted-printable encoding uses printable ASCII characters, such as alphanumeric and
the equals sign (=), to transmit 8-bit data over a 7-bit data path.
Quoted-printable encoding technique maps arbitrary bytes into sequences of ASCII
characters.
MS RPC/SMB SMB is a network file sharing protocol. MS-RPC provides a framework for interprocess
Fragment communication mechanism to exchange data between two processes residing on the
Reassembly same machine or on two remote machines accessible over a network. MS-RPC's
transport layer could be TCP, UDP, HTTP, or SMB. SMB protocol supports segmentation
of its data. Also, MS-RPC protocol supports fragmentation of its payload. Since MS-RPC
can be carried within SMB protocol data, either fragmentation or segmentation or a
combination of both can be used to evade any network packet inspection device.
Save Saves your configuration in the Manager database.
Click Save in the Inspection Options page.
10 To save the configuration changes, click Save in the <Device Name/Interface> panel.
11 Perform a configuration update for the Sensor.
McAfee Network Security Platform 9.1 783
29 Advanced Traffic Inspection
Configure Advanced Traffic Inspection at the interface or sub-interface level
784 McAfee Network Security Platform 9.1
30 Layer 7 data collection
Network Security Platform supports collecting Layer 7 data for all major protocols such as HTTP, FTP, and SMTP.
In case of SMTP, it could be the sender's address, recipient's address, and attachment name. This information is
necessary for forensic analysis.
L7 data collection is enabled by default. When enabled, the percentage of the maximum number of concurrent
flows that capture Layer 7 data is set to 20%, by default.
Contents
Enable Layer 7 Data Collection for an interface or subinterface
CLI command for Layer 7 Data Collection
Sensor performance with Layer 7 Data Collection
Enable Layer 7 Data Collection for an interface or subinterface
You can enable Layer 7 Data Collection per interface or sub-interface. To optimize Sensor performance, you can
also specify the protocols and the fields that are to be exported.
Task
1 Click the Policy tab.
2 From the Domain drop-down list, select the domain you want to inspect traffic.
3 Navigate to Intrusion Prevention | Policy Manager.
4 In the Interface tab, double-click the interface to enable the advanced traffic inspection.
The <Device name/Interface> panel opens.
5 In the Inspection Options section, select the policy from the Policy drop down list.
To create a new policy, click the icon or click the icon to edit an already assigned policy.
McAfee Network Security Platform 9.1 785
30 Layer 7 data collection
Enable Layer 7 Data Collection for an interface or subinterface
6 The Properties page opens. Enter the Name and Description. Select the Visibility and click Next.
The Inspection Options page opens.
7 In the Traffic Inspection tab, under Miscellaneous, enable Layer 7 Data Collection in the required direction.
8 Click Save in the Inspection Options page.
9 To save the configuration changes, click Save in the <Device name/Interface> panel.
You can manage layer 7 data collection options in the following path:
a Click the Devices tab.
b Select the domain from the Domain drop-down list.
c In the left pane, click the Devices tab.
d Select the device from the Device drop-down list.
e Navigate to Setup | Advanced | L7 Data Collection.
The Layer 7 Data Collection page displays.
786 McAfee Network Security Platform 9.1
Layer 7 data collection
Enable Layer 7 Data Collection for an interface or subinterface 30
f Modify the required Layer 7 Data Collection options.
Enabling Layer 7 Data Collection is per interface or sub-interface. However, the Layer 7 Data Collection
options are device wide. That is, these changes are applied to all the interfaces and sub-interfaces of the
corresponding device. Also, you must reboot the device for the changes to take effect. You can do a
hitless or a full reboot.
Option Definition
Percentage (%) of The percentage of the maximum number of concurrent flows that capture Layer 7
Flow Memory data. The default value is 20%.
Re-Allocated to For example, an M-1450 Sensor supports around 80,000 concurrent flows. So if you
Collect Layer 7 enable Layer 7 Data Collection with the default value of 20%, up to around 16,000
Data flows can capture Layer 7 data. Currently, if there are 20,000 flows passing through
the Sensor, then only the first 16,000 flows are examined for Layer 7 data capture.
You can click Edit to modify the percentage of flows that capture Layer 7 data.
However, this will change the number of concurrent flows supported by the Sensor.
Maximum Number The maximum number of concurrent TCP/UDP flows supported by the Sensor. This
of Concurrent capacity differs based on the Sensor model. Refer to McAfee Network Security Platform
TCP/UDP Flows Best Practices Guide for the value for each model.
Supported on this
Device
Protocols/Fields To optimize Sensor performance, you can choose to enable it for certain fields of the
required protocols.
McAfee Network Security Platform 9.1 787
30 Layer 7 data collection
Enable Layer 7 Data Collection for an interface or subinterface
Option Definition
ftp Select Enable, Disable, or Customize to personalize your settings for the FTP protocol.
Click to view the corresponding fields. The following options are available:
• FTP Action • FTP Return Code
• FTP Banner • FTP User Name
• FTP File Name
To disable a specific field, you must first select Customize.
http Select Enable, Disable, or Customize to personalize your settings for the HTTP protocol.
Click to view the corresponding fields. The following options are available:
• HTTP CLSID • HTTP Return Code
• HTTP Host • HTTP Server Type
• HTTP Request Method • HTTP URI
• HTTP Request Content Type • HTTP User-Agent
To disable a specific field, you must first select Customize.
netbios-ss Select Enable, Disable, or Customize to personalize your settings for the NetBIOS
protocol.
Click to view the corresponding fields. The following options are available:
• NetBIOS Action
• NetBIOS File Name
To disable a specific field, you must first select Customize.
smtp Select Enable, Disable, or Customize to personalize your settings for the SMTP protocol.
Click to view the corresponding fields. The following options are available:
• SMTP Attachments
• SMTP Banner
• SMTP Recipients
• SMTP Sender
To disable a specific field, you must first select Customize.
telnet Select Enable, Disable, or Customize to personalize your settings for the TELNET
protocol.
Click to view the corresponding fields. The following option is available:
• TELNET User Name
To disable, you must first select Customize.
Save Applies the changes across the Sensor. You must do a hitless or full reboot for the
changes to take effect.
788 McAfee Network Security Platform 9.1
Layer 7 data collection
CLI command for Layer 7 Data Collection 30
CLI command for Layer 7 Data Collection
To know the status of Layer 7 Data Collection, run show l7 status in the debug mode. For more information,
refer to McAfee Network Security Platform CLI Guide.
Sensor performance with Layer 7 Data Collection
Turning on the Layer 7 Data Collection feature reduces Sensor performance.
• HTTP Response Scanning setting
• Proportion of HTTP traffic to other protocols
• Relative number of HTTP requests and responses in each direction
• Size of a response page sent to the client by the sites or applications that are typically accessed
The following table provides the performance details in a test environment.
• The test environment used 5 HTTP 1.1 get page requests per TCP connection with a 10 K response, each
sent in one direction.
• When Advanced Traffic Inspection is enabled, in a deployment with 90 percent of traffic without evasions
and 10 percent of traffic with evasions, the overall Sensor throughput would further drop by an additional
five percent approximately. For example , if you get 1 Gbps throughput with Layer 7 Data Collection enabled,
you would see 950 Mbps if Advanced Traffic Inspection is also enabled.
NS-series Sensor performance with Layer 7 Data Collection
Since the default value of L7 data collection is set to 20% of all traffic, the number of flows decreases by
approximately 15%.
Table 30-1 NS9x00 performance details with respect to Layer 7 Data Collection
Sensor Model Layer 7 Data Collection setting HTTP Response Scanning Observed throughput
setting
NS9300 Disabled Disabled 40 Gbps
Enabled for outbound 40 Gbps
direction
Percentage of flows that capture L7 data: Disabled 40 Gbps
5
Enabled for outbound 40 Gbps
direction
Percentage of flows that capture L7 data: Disabled 40 Gbps
100
Enabled for outbound 40 Gbps
direction
NS9200 Disabled Disabled 20 Gbps
Enabled for outbound 20 Gbps
direction
Percentage of flows that capture L7 data: Disabled 20 Gbps
5
Enabled for outbound 20 Gbps
direction
Percentage of flows that capture L7 data: Disabled 20 Gbps
100
McAfee Network Security Platform 9.1 789
30 Layer 7 data collection
Sensor performance with Layer 7 Data Collection
Table 30-1 NS9x00 performance details with respect to Layer 7 Data Collection (continued)
Sensor Model Layer 7 Data Collection setting HTTP Response Scanning Observed throughput
setting
Enabled for outbound 20 Gbps
direction
NS9100 Disabled Disabled 10 Gbps
Enabled for outbound 10 Gbps
direction
Percentage of flows that capture L7 data: Disabled 10 Gbps
5
Enabled for outbound 10 Gbps
direction
Percentage of flows that capture L7 data: Disabled 10 Gbps
100
Enabled for outbound 10 Gbps
direction
Table 30-2 NS7x50 performance details with respect to Layer 7 Data Collection
Sensor Model Layer 7 Data Collection setting HTTP Response Scanning Observed throughput
setting
NS7350 Disabled Disabled 7 Gbps
Enabled for outbound 5 Gbps
direction
Percentage of flows that capture L7 data: Disabled 7 Gbps
5
Enabled for outbound 5 Gbps
direction
Percentage of flows that capture L7 data: Disabled 7 Gbps
100
Enabled for outbound 5 Gbps
direction
NS7250 Disabled Disabled 6 Gbps
Enabled for outbound 3 Gbps
direction
Percentage of flows that capture L7 data: Disabled 6 Gbps
5
Enabled for outbound 3 Gbps
direction
Percentage of flows that capture L7 data: Disabled 6 Gbps
100
Enabled for outbound 3 Gbps
direction
NS7150 Disabled Disabled 2 Gbps
Enabled for outbound 1.5 Gbps
direction
Percentage of flows that capture L7 data: Disabled 2 Gbps
5
Enabled for outbound 1.5 Gbps
direction
Percentage of flows that capture L7 data: Disabled 2 Gbps
100
Enabled for outbound 1.5 Gbps
direction
790 McAfee Network Security Platform 9.1
Layer 7 data collection
Sensor performance with Layer 7 Data Collection 30
Table 30-3 NS7x00 performance details with respect to Layer 7 Data Collection
Sensor Model Layer 7 Data Collection setting HTTP Response Scanning Observed throughput
setting
NS7300 Disabled Disabled 7 Gbps
Enabled for outbound 5 Gbps
direction
Percentage of flows that capture L7 data: Disabled 7 Gbps
5
Enabled for outbound 5 Gbps
direction
Percentage of flows that capture L7 data: Disabled 7 Gbps
100
Enabled for outbound 5 Gbps
direction
NS7200 Disabled Disabled 6 Gbps
Enabled for outbound 3 Gbps
direction
Percentage of flows that capture L7 data: Disabled 6 Gbps
5
Enabled for outbound 3 Gbps
direction
Percentage of flows that capture L7 data: Disabled 6 Gbps
100
Enabled for outbound 3 Gbps
direction
NS7100 Disabled Disabled 2 Gbps
Enabled for outbound 1.5 Gbps
direction
Percentage of flows that capture L7 data: Disabled 2 Gbps
5
Enabled for outbound 1.5 Gbps
direction
Percentage of flows that capture L7 data: Disabled 2 Gbps
100
Enabled for outbound 1.5 Gbps
direction
Table 30-4 NS5x00 performance details with respect to Layer 7 Data Collection
Sensor Model Layer 7 Data Collection setting HTTP Response Scanning Observed throughput
setting
NS5200 Disabled Disabled 1 Gbps
Enabled for outbound 1 Gbps
direction
Percentage of flows that capture L7 Disabled 1 Gbps
data: 5
Enabled for outbound 1 Gbps
direction
Percentage of flows that capture L7 Disabled 1 Gbps
data: 100
Enabled for outbound 1 Gbps
direction
NS5100 Disabled Disabled 600 Mbps
Enabled for outbound 600 Mbps
direction
Percentage of flows that capture L7 Disabled 600 Mbps
data: 5
McAfee Network Security Platform 9.1 791
30 Layer 7 data collection
Sensor performance with Layer 7 Data Collection
Table 30-4 NS5x00 performance details with respect to Layer 7 Data Collection (continued)
Sensor Model Layer 7 Data Collection setting HTTP Response Scanning Observed throughput
setting
Enabled for outbound 600 Mbps
direction
Percentage of flows that capture L7 Disabled 600 Mbps
data: 100
Enabled for outbound 600 Mbps
direction
Table 30-5 NS3x00 performance details with respect to Layer 7 Data Collection
Sensor Model Layer 7 Data Collection setting HTTP Response Scanning Observed throughput
setting
NS3200 Disabled Disabled 200 Mbps
Enabled for outbound 200 Mbps
direction
Percentage of flows that capture L7 Disabled 200 Mbps
data: 5
Enabled for outbound 200 Mbps
direction
Percentage of flows that capture L7 Disabled 200 Mbps
data: 100
Enabled for outbound 200 Mbps
direction
NS3100 Disabled Disabled 100 Mbps
Enabled for outbound 100 Mbps
direction
Percentage of flows that capture L7 Disabled 100 Mbps
data: 5
Enabled for outbound 100 Mbps
direction
Percentage of flows that capture L7 Disabled 100 Mbps
data: 100
Enabled for outbound 100 Mbps
direction
Virtual IPS Sensor performance with Layer 7 Data Collection
Table 30-6 Sensor performance details with respect to Layer 7 Data Collection
Sensor model Layer 7 Data Collection setting HTTP Response Scanning Observed throughput
setting
IPS-VM600 Disabled Disabled 600 Mbps
Enabled for outbound 500 Mbps
direction
Percentage of flows that capture L7 Disabled 600 Mbps
data: 5
Enabled for outbound 400 Mbps
direction
Percentage of flows that capture L7 Disabled 600 Mbps
data: 100
Enabled for outbound 350 Mbps
direction
IPS-VM100 Disabled Disabled 100 Mbps
Enabled for outbound 100 Mbps
direction
792 McAfee Network Security Platform 9.1
Layer 7 data collection
Sensor performance with Layer 7 Data Collection 30
Table 30-6 Sensor performance details with respect to Layer 7 Data Collection (continued)
Sensor model Layer 7 Data Collection setting HTTP Response Scanning Observed throughput
setting
Percentage of flows that capture L7 Disabled 100 Mbps
data: 5
Enabled for outbound 90 Mbps
direction
Percentage of flows that capture L7 Disabled 100 Mbps
data: 100
Enabled for outbound 85 Mbps
direction
M-series Sensor performance with Layer 7 Data Collection
Table 30-7 Sensor performance details with respect to Layer 7 Data Collection
Sensor model Layer 7 Data Collection setting HTTP Response Observed throughput
Scanning setting
M-8000 Disabled Disabled 10 Gbps
Enabled for outbound 5.4 Gbps
direction
Percentage of flows that capture L7 data: Disabled 9 Gbps
5
Enabled for outbound 4.4 Gbps
direction
Percentage of flows that capture L7 data: Disabled 8.7 Gbps
100
Enabled for outbound 4.2 Gbps
direction
M-6050 Disabled Disabled 5 Gbps
Enabled for outbound 2.8 Gbps
direction
Percentage of flows that capture L7 data: Disabled 4.5 Gbps
5
Enabled for outbound 2.2 Gbps
direction
Percentage of flows that capture L7 data: Disabled 4.4 Gbps
100
Enabled for outbound 2.1 Gbps
direction
M-4050 Disabled Disabled 3 Gbps
Enabled for outbound 2 Gbps
direction
Percentage of flows that capture L7 data: Disabled 2.7 Gbps
5
Enabled for outbound 1.3 Gbps
direction
Percentage of flows that capture L7 data: Disabled 2.6 Gbps
100
Enabled for outbound 1.2 Gbps
direction
M-3050 Disabled Disabled 1.5 Gbps
Enabled for outbound 1 Gbps
direction
Percentage of flows that capture L7 data: Disabled 1.4 Gbps
5
McAfee Network Security Platform 9.1 793
30 Layer 7 data collection
Sensor performance with Layer 7 Data Collection
Table 30-7 Sensor performance details with respect to Layer 7 Data Collection (continued)
Sensor model Layer 7 Data Collection setting HTTP Response Observed throughput
Scanning setting
Enabled for outbound 0.7 Gbps
direction
Percentage of flows that capture L7 data: Disabled 1.3 Gbps
100
Enabled for outbound 0.6 Gbps
direction
M-2950 Disabled Disabled 1 Gbps
Enabled for outbound 850 Mbps
direction
Percentage of flows that capture L7 data: Disabled 921 Mbps
5
Enabled for outbound 446 Mbps
direction
Percentage of flows that capture L7 data: Disabled 891 Mbps
100
Enabled for outbound 431 Mbps
direction
M-2850 Disabled Disabled 600 Mbps
Enabled for outbound 500 Mbps
direction
Percentage of flows that capture L7 data: Disabled 540 Mbps
5
Enabled for outbound 261 Mbps
direction
Percentage of flows that capture L7 data: Disabled 522 Mbps
100
Enabled for outbound 253 Mbps
direction
M-1450 Disabled Disabled 200 Mbps
Enabled for outbound 200 Mbps
direction
Percentage of flows that capture L7 data: Disabled 180 Mbps
5
Enabled for outbound 180 Mbps
direction
Percentage of flows that capture L7 data: Disabled 174 Mbps
100
Enabled for outbound 174 Mbps
direction
M-1250 Disabled Disabled 100 Mbps
Enabled for outbound 100 Mbps
direction
Percentage of flows that capture L7 data: Disabled 90 Mbps
5
Enabled for outbound 90 Mbps
direction
Percentage of flows that capture L7 data: Disabled 87 Mbps
100
Enabled for outbound 87 Mbps
direction
794 McAfee Network Security Platform 9.1
31 Exporting Layer 7 data to NTBA appliances
If you have deployed NTBA appliances, you can configure IPS Sensors to export Layer 7 data through NetFlow
records to NTBA appliances.
Contents
Configure the monitoring ports to export L7 data
Define the Layer 7 data to be exported
Configure the monitoring ports to export L7 data
If you have at least one NTBA appliance added to the Manager, you can configure the required Sensor
monitoring ports to export Layer 7 data to NTBA appliances.
Task
1 Click the Devices tab.
2 Select the domain from the Domain drop-down list.
3 In the left pane, click the Devices tab.
4 Select the device from the Device drop-down list.
5 Select Setup | NTBA Integration | Exporting.
Refer to McAfee Network Security Platform NTBA Administration Guide for information on the Exporting page.
In addition to enabling monitoring ports to export Layer 7 data, you must enable Layer 7 data collection on
at least one interface or subinterface that corresponds to the monitoring ports configured to export that
data.
Define the Layer 7 data to be exported
You can specify the Layer 7 data to be exported to NTBA appliances. This setting applies to the entire Sensor.
Task
1 Click the Devices tab.
2 Select the domain from the Domain drop-down list.
3 In the left pane, click the Devices tab.
McAfee Network Security Platform 9.1 795
31 Exporting Layer 7 data to NTBA appliances
Define the Layer 7 data to be exported
4 Select the device from the Device drop-down list.
5 Select Setup | NTBA Integration | L7 Data Collection.
Figure 31-1 Define the L7 Data to be exported
Refer to McAfee Network Security Platform NTBA Administration Guide for information on the L7 Data Collection
page.
796 McAfee Network Security Platform 9.1
32 IP Reputation
The Sensor integrates with McAfee Global Threat Intelligence (McAfee GTI) server to obtain real-time reputation
ratings for email messages, IP addresses, and URLs. The ratings obtained from IP Reputation for an IP address
are used to drop or quarantine traffic from the host based on the configuration. The reputation score indicates
the risk level.
When IP Reputation is enabled, the Sensor uses the reputation of the source host as an additional factor for
blocking, which in turn enhances SmartBlocking.
Reputation is determined using a combination of IP address and port. The same IP address might therefore have
a different reputation depending on the port currently in use.
Refer to McAfee Network Security Platform Integration Guide for more details.
Contents
Configure Endpoint Reputation for an admin domain
Configure Endpoint Reputation for an interface
Configure Endpoint Reputation for an admin domain
Before you begin
If the Manager is not integrated with McAfee GTI Lookup, you can see the following message: Please
enable sending of Alert Data Details on the Participation page to make integration with GTI Lookup available. Select
Integration | Global Threat Intelligence to enable the integration.
If you configure Endpoint Reputation at an admin domain, you can inherit these settings for the interfaces of
the Sensors in this domain. You can also customize these settings for specific interfaces.
Task
1 In the Manager, go to Policy | <Admin_Domain_Name> | Intrusion Prevention | Policy Types | Inspection Options
Policies.
The Inspection Options Policies page is displayed.
McAfee Network Security Platform 9.1 797
32 IP Reputation
Configure Endpoint Reputation for an admin domain
2 Double-click on a policy for which you want to configure Endpoint Reputation.
To add a new policy, click New. Using either action, a page with the policy details appears with the Properties
tab selected.
3 Update the following fields as applicable:
Option Definition
Name Enter a unique name to easily identify the policy.
Description Optionally describe the policy for other users to identify its purpose.
Owner Domain Displays the admin domain to which the policy belongs.
Visibility When selected, makes the policy available to the corresponding child admin
domains. However, the policy cannot be edited or deleted from the child admin
domains.
From the drop-down list, select the option for the visibility level of the rule object.
Available options are Owner and child domains and Owner domain only.
Editable here The status Yes indicates that the policy is owned by the current admin domain. This
field is uneditable.
Statistics
Lasted Updated Displays the time stamp when the policy was last modified. This field is uneditable
Last Updated By Displays the user who last modified the policy. This field is uneditable
Assignments Indicates the number of inline ports to which the policy is assigned.
Prompt for assignment If you deselect this option you can save the policy now and assign it to the Sensor
after save resources as explained in the following section. If you select this option, the
Assignments window opens automatically when you save the policy and you can
assign the policy to the required Sensor resources.
Cancel Reverts to the last saved configuration.
4 Click Next.
The screen shifts to the Inspection Options tab. By default, the Traffic Inspection tab is selected.
798 McAfee Network Security Platform 9.1
IP Reputation
Configure Endpoint Reputation for an admin domain 32
5 Click the Endpoint Reputation Analysis tab. Endpoint Reputation Analysis is used to influence SmartBlocking
decisions, create connection limiting rules, or to take action when a connection to or from a high-risk
endpoint is seen on your network.
In the Endpoint Reputation Analysis tab, configure the following fields:
Option Definition
Endpoint Reputation Analysis Select any of the following options:
• Disabled
• Inbound only
• Outbound only
• Inbound and Outbound
Use Endpoint Reputation to Select Enabled to enable endpoint reputation to Influence SmartBlocking.
Influence SmartBlocking Select Disabled to disable the option.
Exclude Internal Endpoints Select Enabled to exclude internal endpoints from McAfee GTI Lookups. Select
from GTI Lookups Disabled to disable the option.
CIDRs Excluded from Endpoint Reputation Lookups
New CIDR Enter the new CIDR and click Add to add to the CIDR list to be excluded.
Click to remove the CIDR from the list.
The CIDR exclusion list is shared by Advanced Callback Detection and Endpoint
Reputation Analysis
McAfee Network Security Platform 9.1 799
32 IP Reputation
Configure Endpoint Reputation for an interface
Option Definition
Protocols Excluded from In the drop-down list, select the protocol to be excluded from McAfee GTI
Endpoint Reputation Lookups Lookups and click Add. The selected protocol is displayed in the field below.
Click to remove the protocol from the list.
Prompt for assignment after When selected, you are automatically prompted to select the Sensor
save resources to which you want to assign the policy.
6 Click Save to confirm your settings.
Clicking Cancel reverts to the last saved configuration.
Configure Endpoint Reputation for an interface
You must enable Endpoint Reputation at the interface level for the Sensor to perform IP address lookups. At the
interface level, you can inherit the settings from the admin domain or customize it for the interface.
Task
1 In the Manager, select Policy | <Admin Domain Name> | Intrusion Prevention | Policy Manager.
2 Double-click the interface for which you want to configure Endpoint Reputation.
A <Device Name/Interface> panel appears for the selected interface.
3 In the Inspection Options section of the <Device Name/Interface> panel, select the Endpoint Reputation policy you
want from the Policy drop down list.
To create a new policy, click the icon or click the icon to edit an already assigned policy.
4
Click the icon.
The Properties tab for a new policy appears.
5 Enter the Name and Description, select the Visibility, and click Next.
The page shifts to open the Inspection Options tab.
800 McAfee Network Security Platform 9.1
IP Reputation
Configure Endpoint Reputation for an interface 32
6 Click the Endpoint Reputation Analysis tab and enable Endpoint Reputation Analysis in the required direction.
If the outbound connection is enabled, the reputation of the destination IP address is identified. If the
inbound direction is enabled, the reputation of the source IP address is identified.
7 Specify the Endpoint Reputation options in the corresponding fields.
McAfee Network Security Platform 9.1 801
32 IP Reputation
Configure Endpoint Reputation for an interface
Option Definition
Use Endpoint Reputation Enable to enhance the blocking of an attack by a high-risk host.
to Influence
SmartBlocking
Exclude Internal Enable to exclude all the internal hosts from Reputation Lookups based on their IP
Endpoints from GTI addresses.
Lookups
CIDRs Excluded from List of IPv4 networks that are excluded from Reputation Lookup.
Endpoint Reputation • New CIDR — Click to add an IPv4 network. After you enter the network address
Lookups
and the CIDR notation, click Add.
• Delete — Hover over the network you want to delete and click the "x" icon to
delete the network.
Select Inherit CIDR Exclusion list from Global Threat Intelligence page to add the exclusion
list directly from Manager | <Admin Domain Name> | Integration | GTI.
Protocols Excluded from Create the exclusion list for Reputation Lookup based on protocols. When a
Endpoint Reputation protocol is added, the Sensor does not perform Reputation Lookup with respect to
Lookups the corresponding flow.
• Available Protocols — Select the protocol to be excluded from the drop down list
and click Add.
• Delete — Hover over the protocol you want to delete and click the "x" icon to
delete the protocol.
Save Saves the Endpoint Reputation Lookup configuration.
Cancel Cancels the configuration process and exits the page.
8 Click Save in the <Device Name/Interface> panel to save the configuration changes.
9 Do a configuration update for the corresponding Sensor.
802 McAfee Network Security Platform 9.1
33 Using a Sensor to capture data packets
Capture of data packets
Network Security Platform supports capturing data packets on ingress traffic in your network. When captured,
these data packets can be used to perform forensics analysis that help in identifying network security threats.
Analysis of the captured data packets can help you monitor whether the data communication and network
usage of your production environment complies with the outlined policies of your organization. The captured
data packets can also be used for troubleshooting Sensor issues. Data packets can be captured in the port
mode or file mode.
In the port mode, you can configure a port of your Sensor to capture data packets. The captured packets are
forwarded to an external device (for example, a Sniffer) via a monitoring port configured in span mode.
When a port is designated for capturing packets, it cannot be used for IPS inspection. Note that the packet copy
between the Sensor and the external device must happen over a direct link between these two devices, that is,
without a switch in between.
McAfee Network Security Platform 9.1 803
33 Using a Sensor to capture data packets
Capture of data packets
Instead of configuring SPAN and TAP from third-party devices, packet capture in Network Security Platform can
also be used to forward selected traffic to McAfee Data Loss Prevention and McAfee Network Threat Response.
Packet capture is not supported on IPS-VM600 and IPS-VM100 Sensors.
Figure 33-1 Packet Capture — Sending packet copy to McAfee DLP or McAfee NTR
Figure 33-2 Packet Capture — Sending packet copy to McAfee DLP and McAfee NTR using a TAP
In the file mode, the captured files are sent to the Manager or an SCP server. The maximum file size can be
configured to the maximum value of Sensor-defined limits. The SCP server should be running and reachable
from the Sensor. The Sensor can store only one captured file. If you have not uploaded the file and start the
capture session again, the file will be overwritten. Once the packet capturing session is complete the Sensor
uploads the file to the Manager. If the Sensor reboots while packet capturing is in progress, then you need to
upload the file again.
Packet capturing is supported on NS-Series and M-series Sensors only and is not supported in the Virtual IPS
Sensors. In case of a failover setup, each Sensor captures data packets separately.
804 McAfee Network Security Platform 9.1
Using a Sensor to capture data packets
Capture of data packets 33
The packet capture configurations are done using packet capture rules which are applied to a Sensor. You can
define packet capture rule templates, which allow you to apply the same capture rules across multiple devices.
With templates, you define capture rules at the device level and then insert them into the configuration of as
many Sensors as required.
Packet capture might not occur when:
• The Sensor is in layer 2.
• Scanning Exceptions is enabled on the Sensor.
• When tunneling is disabled, the Sensor can capture tunneled traffic only when the Capture Rule for Protocol is
set to All. Any other rule will not capture tunneled traffic.
Capturing of jumbo packet frames is not supported in port mode. In the file mode, jumbo packet frames are
truncated to a maximum size 1526 bytes or the configured snap length.
When the application protocol filter rules are configured and the Sensor receives fragmented traffic matching
these filter rules, the Sensor captures only the first fragmented packet of the flow and not the subsequent ones.
This is because the port information is present in the first fragment alone.
McAfee recommends that you ensure that the capture traffic volume is less than the capacity of the configured
capture port of the Sensor. Otherwise, this can affect the Sensor performance.
Configure packet capture settings in port mode
To configure the packet capture settings:
Task
1 Select Devices | <Admin Domain Name> | Devices | <Device Name> | Troubleshooting | Packet Capturing | Capture Now.
The Capture Now page appears.
2 From the Send Captured Packets To drop-down list, select Monitoring (SPAN) Port.
McAfee Network Security Platform 9.1 805
33 Using a Sensor to capture data packets
Capture of data packets
3 Type the Capture Duration in minutes.
Select the Run until explicitly stopped option to keep capturing for an indefinite period till you stop the capture.
Figure 33-3 Configure SPAN port for packet capture
4 Configure the Capture Rules.
5 Click Save to save the capture settings.
After saving the capture settings, you can observe the timestamp using the Status field in the Capture Now
window; note that the status is available only after you start a packet capture session.
6 Click Start.
The monitoring port should be configured in the Filter Rule before starting the capture.
The Status displays the total number of packets that are captured.
7 To stop the packet capture session, before the configured duration, click Stop.
8 Click Cancel. The Sensor stops the capture and deletes the captured file.
If file upload has started then it cannot be canceled.
Configure packet capture settings in file mode
The packet capture operation can be performed in the file mode to either send the captured files to the
Manager or to an SCP server. The maximum file size is a requirement for capturing data in this mode. The
maximum file size is based on the following Sensor defined limits:
Sensor Maximum capture size
NS9300, NS9200, NS9100 100 MB
NS7350, NS7250, NS7150 100 MB
NS7300, NS7200, NS7100 100 MB
806 McAfee Network Security Platform 9.1
Using a Sensor to capture data packets
Capture of data packets 33
Sensor Maximum capture size
NS5200, NS5100 100 MB
NS3200, NS3100 40 MB
IPS-VM600, IPS-VM100 NA
M-8000 100 MB
M-6050, M-4050, M-3050 100 MB
M-2950, M-2850 58 MB
M-1450, M-1250 40 MB
Tasks
• Send the captured file to the Manager on page 807
• Send the captured file to an SCP server on page 807
Send the captured file to the Manager
To start the capture and send the captured file to the Manager:
Task
1 Select Devices | <Admin Domain Name> | Devices | <Device_Name> | Troubleshooting | Packet Capturing | Capture Now.
2 From the Send Captured Packets To drop-down list, select The Manager.
3 Type the maximum file size to be captured in the Maximum Capture Size (MB) field.
The maximum file size can be configured up to the maximum value of Sensor defined limits.
4 Configure the Capture Rules.
5 Click Save to save the capture settings.
6 Click Start.
When the maximum file size is reached, the Sensor uploads the captured file to the Manager.
7 To stop the packet capture session, before the configured maximum file size, click Stop. The Sensor pushes
the captured file to the Manager.
8 Click Cancel. The Sensor stops the capture and deletes the captured file.
If file upload has started then it cannot be canceled.
Send the captured file to an SCP server
To capture and send the files to the SCP server:
Task
1 Select Devices | <Admin Domain Name> | Devices | <Device_Name> | Troubleshooting | Packet Capturing | Capture Now.
2 From the Send Captured Packets To drop-down list, select An SCP Server.
3 Enter the SCP Server credentials, SCP Server IP, SCP Server User Name and SCP Server Password.
4 Type the maximum file size in the Maximum Capture Size (MB) field.
The maximum file size can be configured up to the maximum value of Sensor defined limits.
McAfee Network Security Platform 9.1 807
33 Using a Sensor to capture data packets
Capture of data packets
5 Click Test Connection.
The Test Connection operation establishes a connection between the Sensor and the SCP server, and creates a
test file. This is to verify whether the server is reachable and the files can be written.
6 Configure the Capture Rules.
7 Click Save to save the capture settings.
8 Click Start.
When the maximum file size is reached, the Sensor uploads the captured file to the Manager.
9 To stop the packet capture session, before the configured maximum file size, click Stop. The Sensor sends
the captured file to the SCP server.
10 Click Cancel. The Sensor stops the capture and deletes the captured file.
If file upload has started then it cannot be canceled.
Configure and manage packet capture rules
You can filter the rule for capturing packets and apply it as a packet capture profile.
Task
1 Select Devices | <Admin Domain Name> | Devices | <Device Name> | Troubleshooting | Packet Capturing | Capture Now.
2 Under Capture Rules, the following list of capture rules is displayed.
Option Definitions
Monitoring port The monitoring ports on which the rule is applied: The options are:
All and <Interface depending on the Sensors>.
Some options may not be displayed, depending on the configured Sensor model.
Traffic The traffic for which the capture rule is to be filtered. The options are: ALL, ARP and IP.
Protocol Type of protocols to be filtered. The options are:
TCP, UDP, ICMP, and Protocol Number.
IP Version Type of IP Setting. The options are IPv4 and IPv6
Fragments Only? Captures only the fragmented traffic. By default this option is disabled.
Source IP Source IP address of the packet
Source Mask Source IP mask
Source Port Source port number of the packet. This option will be enabled only if you select the
protocol type as TCP or UDP.
Destination IP Destination IP address of the packet
Destination Mask Destination IP mask
Destination Port Destination port number of the packet. This option will be enabled only if you select the
protocol type as TCP or UDP
808 McAfee Network Security Platform 9.1
Using a Sensor to capture data packets
Capture of data packets 33
Option Definitions
Vlan ID VLAN ID of the packet to be captured. This option will be disabled if you select the protocol
type as ALL or ARP.
Only the outer VLAN ID will be inspected in case of double VLAN tagged traffic
Protocol Number The protocol number. This can be specified only if the option Protocol Number is selected
under Protocol.
• When a packet capture session is in progress, you cannot configure/push a new packet capture profile.
To apply a new profile, the packet capture session needs to be stopped.
• You can add/remove the rows by clicking - or + signs on the right-hand side of the Capture Rules field.
3 The Capture Rule Template can be defined at the admin level to be applied across multiple Sensors or at a
Sensor level. To create a capture rule template:
• To create a packet capture rule template at an admin-domain level, select Policy | <Admin Domain Name> |
Intrusion Prevention | Objects | Packet Capture Rule Templates | New.
• To create a packet capture rule template at a Sensor level, select Devices | <Admin Domain Name> | Devices |
<Device Name> | Troubleshooting | Packet Capturing | Capture Now | Insert Capture Rule Template | New.
The Add a Capture Rule Template page opens.
Figure 33-4 Add a Capture Rule Template window
4 Type the Name of the capture rule.
5 Select the Make Visible to Child Admin Domains? option to make the rule visible to the child admin domain.
6 Click Save to save the capture rule.
7 The capture rules can be modified. Once a rule is modified, click Save.
8 To delete a capture rule, click against the rule. Click Save.
A modification of the template rule does not affect the rule of the Sensor on which it has been applied.
View packet capture status
The Manager gets periodic updates from the Sensor regarding the packet capture status.
To view the packet capture status for a Sensor, select Devices | <Admin Domain Name> | Devices | <Device_Name> |
Troubleshooting | Packet Capturing | Capture Now.
The Capture Now window is displayed.
The status of the packet capture session is displayed.
McAfee Network Security Platform 9.1 809
33 Using a Sensor to capture data packets
Capture of data packets
Manage captured files
To manage the captured files in the Manager:
Task
1 Select Devices | <Admin Domain Name> | Devices | <Device Name> | Troubleshooting | Packet Capturing | PCAP Files.
The list of the captured files is stored in the Manager in a specific filename format.
2 Select a specific file and click Open/Export.
You can view the file or save it at the wanted location.
3 To delete the selected file, click Delete.
810 McAfee Network Security Platform 9.1
34 IP spoofing detection
The Anti-Spoofing feature enables the detection of packets that either originate from sources external to your
network (inbound) that use your internal addresses as the source IP addresses, or those packets that originate
from your internal network (outbound) which use IP addresses not defined in your customized list of good
addresses.
In these sections, the term IP spoofing detection refers to the detection of IP-spoofed attacks, whereas the term
Anti -Spoofing refers to the feature in Network Security Platform that detects these attacks.
You can apply IP address spoofing detection to any inline interface that has been previously segmented by
CIDR-based addressing. A Sensor maintains a table of CIDR-based addresses it protects. Then, for example, if it
detects a packet that originated from outside your network but contains an identified internal address, it just
drops the packet.
Any port pair in inline Mode that has been segmented by CIDR addressing is eligible for IP spoofing detection.
This includes any CIDR-segmented subinterfaces of an eligible port pair. For example, port pair 1A-1B protects
the 192.16.1.0/24 and 192.16.2.0/24 networks in inline mode. You create the subinterface Payroll-Server to
protect host 192.16.1.1/32. When you enable IP spoofing detection for 1A-1B, all three addresses are checked
for IP spoofing attacks.
Enable IP address spoofing detection
Before you begin
Make sure that for the port-pairs for which you need to enable Anti-spoofing feature, their Mode is
set to inline and their Interface Type is set to CIDR.
Task
1 Click the Devices tab.
2 Select the domain from the Domain drop-down list.
3 On the left pane, click the Devices tab.
4 Select the device from the Device drop-down list.
5 Select Setup | Advanced | Anti-Spoofing.
The Anti-Spoofing page displays. Note that the tabs relate to the interfaces on the Sensor.
McAfee Network Security Platform 9.1 811
34 IP spoofing detection
Enable IP address spoofing detection
6 For the required port-pairs, enable Anti-Spoofing in the required directions - inbound, outbound, or both.
You can only enable IP spoofing detection for port-pairs in inline mode with CIDR interface types. CIDR
entries must be previously configured for IP spoofing detection to function properly. You can enable
Anti-spoofing at the interface level; you cannot enable it for specific CIDR subinterfaces.
You can click an interface name to view the CIDRs configured for that interface.
Figure 34-1 Configuring Anti-spoofing
7 Click Save to enable IP spoofing detection.
Once you click Save, the configuration is sent through SNMP to the Sensor; thus, you do not have to update
the configuration changes to the Sensor.
When you enable Anti-spoofing, a Sensor drops any IP-spoofed packets but raises no alert. You can view a list
of dropped packets by clicking on the Dropped Packets tab in Devices | <Admin Domain Name> | Devices | <Device
Name> | Troubleshooting | Traffic Statistics. Once in the tab, select the port for which you want to see the list and
count of dropped packets.
Alternatively, you can use the show inlinepktdropstat Sensor CLI command to view the
number of IP-spoofed packets dropped by a Sensor. For information on using this CLI, refer to
McAfee Network Security Platform CLI Guide.
812 McAfee Network Security Platform 9.1
35 Enable layer 2 settings
Enabling the Layer 2 Settings action provides permission for the device to go into layer 2 pass-through mode, or
fail-open mode, when there are multiple occurrences of critical device faults in a specified period of time. This
feature provides another measure for preventing a bottleneck at the device when deployed in High Availability
networks.
The Layer 2 Settings mode is on (enabled) by default.
By default, if the device experiences a critical operating error, such as a suspended task or "hung" processor,
the device reboot. If a device continues to experience critical errors, a reboot is initiated for every critical error.
If the device is not closely monitored, the constant rebooting can create a bottleneck at the device. Also, in the
case of External Tap and SPAN or Hub monitoring modes, passing traffic is not being inspected.
The Layer 2 Pass-Through mode enables you to set a threshold on the number of critical failures within a
configured period of time that the device can experience before being forced into fail-open mode. For example,
you configure Layer 2 Pass-Through mode to enable if there are three critical faults in any 10-minute period. At
minutes one, three, and seven, faults occur; the Layer 2 Pass-Through Mode is enabled. Here is another
scenario: at minutes one, four, eleven, and thirteen, faults occur. In this case, the last three faults occurred
within 10 minutes of each other, thus the device enters Layer 2 Pass-Through mode.
Device reboot may take a few minutes to complete. This downtime is not counted against the Layer 2 duration;
only device uptime is counted.
The Layer 2 Pass-Through mode is off (not enabled) by default. This option enables fail-open operation for critical
faults between Layer 3 and Layer 7 only; failures at Layer 1 and Layer 2 continue to cause a reboot of the device.
If Layer2 Pass-Through Mode is activated, note the following:
• Processing of traffic on all monitoring ports of the affected device ceases.
• The device sends a fault message to the Manager indicating that it is now in Layer 2 Pass-Through mode.
Task
1 Click Devices | <Admin Domain Name> | Devices | <Device Name> | Troubleshooting | Layer 2 Bypass.
2 Select Yes to enable Layer 2 Pass-Through Monitoring.
3 Enter a Trigger After value.
The threshold determines the number of critical failures within the Occurring Within time before switching to
pass-through mode.
McAfee Network Security Platform 9.1 813
35 Enable layer 2 settings
Detection of ARP spoofing
4 Enter an Occurring Within time.
This time represents the number of minutes within which the Trigger After value must be met to switch into
pass-through mode.
Figure 35-1 Layer 2 Settings window
5 Select yes to enable ARP Spoofing on the device.
6 Click Save.
Once applied, you can view the number of critical faults and current mode in the Layer 2 Pass-Through Status
dialog at the bottom of the screen.
Figure 35-2 Layer 2 Pass-Through Status dialog
Note the following status fields:
• Occurrences: current number of threshold-breaching events.
• Current Mode: current mode of the device. Normal means that Layer 2 pass-through mode is not enabled in
the device. L2 Pass-Through Mode means pass-through mode is enabled.
Tasks
• Exit layer 2 pass-through mode on page 815
Contents
Detection of ARP spoofing
Exit layer 2 pass-through mode
Detection of ARP spoofing
ARP (Address Resolution Protocol) Spoofing detection is accomplished by mapping a table of IP address to
corresponding MAC addresses. The detection of multiple ARP reply packets with a different sender MAC
address than its mapped IP results in an alert. Check Attack Log for ARP spoofing-related alerts.
In ARP spoofing, the MAC address of a spoofed ARP packet is the real MAC address of the host attempting the
spoofing.
Sometimes misconfiguration (two different machines are using the same IP address) and occasionally system
malfunction (host or switch) may result in such ARP spoofing packets.
814 McAfee Network Security Platform 9.1
Enable layer 2 settings
Exit layer 2 pass-through mode 35
The following CLI commands are also provided to assist with the ARP Spoofing detection feature:
• arp delete removes a single MAC/IP address association from the database.
• arp dump puts the contents of the current MAC/IP address mapping table in the database to the
Sensor.dbg file, where it can be used by Technical Support for debugging purposes.
• arp flush deletes the contents of the MAC/IP addresses mapping table.
• arp spoof enable enables ARP spoofing detection. (This is akin to enabling it within the Manager
interface.)
• arp spoof disable disables ARP spoofing detection.(This is akin to disabling it within the Manager
interface.)
• show arp spoof status displays whether the ARP spoofing feature is currently enabled or disabled.
Detection of ARP Spoofing results in the triggering of ARP Spoofing alerts. These alerts display in the Attack Log
component of Manager. Their names are prefixed with "ARP:" (for example, "ARP: ARP Spoofing with Different
MAC Addresses").
Exit layer 2 pass-through mode
To return a device that is in Layer 2 Pass-Through Mode to normal operation, do the following:
Task
1 Click Devices | <Admin Domain Name> | Devices | <Device_Name> | Troubleshooting | Layer 2 Bypass.
2 Select No for the Enabled field.
3 Click Save.
4 Reboot the device.
McAfee Network Security Platform 9.1 815
35 Enable layer 2 settings
Exit layer 2 pass-through mode
816 McAfee Network Security Platform 9.1
36 Configure IP Settings
You can use Network Security Platform to parse IPv4 and IPv6 traffic for attacks. You can customize the IPv4 and
IPv6 parameter checks for a Sensor using the IP Settings page. IP parameters are effective only when the
configured Sensor is deployed in inline mode.
Network Security Platform does not prevent DoS attacks involving IPv6 traffic.
M-series, and NS-series Sensors can parse IPv6 packets.
Task
1 Click the Devices tab.
2 Select the domain from the Domain drop-down list.
3 On the left pane, click the Devices tab.
4 Select the device from the Device drop-down list.
5 Select Setup | Advanced | IP Settings.
6 To edit a parameter, specify a new value and click Update for that parameter.
You must reboot the Sensor for the changes to take effect.
To restore the default values, scroll down to the bottom of the page and click Restore.
To prevent system errors, McAfee recommends that only users with detailed knowledge of IP configure these
settings.
• Network Security Platform can handle tunneled traffic.
• The communication between your Manager server, client, and Sensors can only be in IPv4.
McAfee Network Security Platform 9.1 817
36 Configure IP Settings
Option Definition
IPv4 Parameters
Fragment Timer Time to wait for all fragments of an IPv4 or IPv6 flow to be received or the transmission is
(in seconds) dropped.
The default value is 30 seconds.
Overlap Option Fragmented IPv4 packets might overlap, thus you need to select which data to process
first - the newer data or the older data. By default, new data is processed first.
• Old Data — Common for Windows and Solaris systems
• New Data
Smallest Smallest allowable size for an IPv4 fragment to be seen as "normal." All IPv4 fragments
Fragment Size under this size are counted toward the IPv4 Small Fragment Threshold.
The default size is 256. You can modify this to a value which is a multiple of 8 and is
between 8 and 1480. You can enter a value between 8 and 1480 in multiples of 8.
Small Fragment The number of IPv4 fragments under the IPv4 Smallest Fragment Size allowed in 60 seconds.
Threshold If this threshold is exceeded, an alert is sent.
The default is 10000. You can modify this to a value between 100 and 100,000.
Fragment When enabled, fragmented IPv4 traffic is held and reassembled to allow inspection.
Reassembly Disabling this option may help if you are experiencing dropouts in traffic, since partial
fragments may timeout and be dropped while held. By default, fragment reassembly is
enabled.
IPv6 Parameters For IPv6 traffic, system events are generated for the following:
• Reserved address where source or destination address is all zeros or 15 zeros then 1.
• Final fragment with zero offset where next header = 44, fragment offset =0, and
fragment header M = 0.
You can view system events. For more information , see McAfee Network Security Platform
Manager Administration Guide.
IPv6 Scanning Specify how the Sensor should process IPv6 traffic.
• Drop all IPv6 traffic (inline only) — The Sensor drops IPv6 traffic in the inline mode.
• Pass IPv6 traffic without scanning — The Sensor passes IPv6 packets but does not scan them
for attacks.
• Scan IPv6 traffic for attacks — The Sensor scans IPv6 traffic for attacks.
If you select Scan IPv6 traffic for attacks or if you had selected this earlier and you are
selecting a different option now, then you need to reboot the Sensor for the change to
take effect.
By default, IPv6 packets are not parsed but allowed to pass.
You can check the IPv6 status of a Sensor using the status command from Sensor CLI.
Overlap Option Fragmented IPv6 packets may overlap, thus you need to select which data to process first:
the newer data or the older data.
• Old Data — Common for Windows and Solaris systems
• New Data
• Drop — The Sensor drops any overlapping fragments.
By default, older data is processed first.
818 McAfee Network Security Platform 9.1
Configure IP Settings
36
Option Definition
Smallest Smallest allowable size for an IPv6 fragment to be seen as "normal." All IPv6 fragments
Fragment Size under this size are counted toward the IPv6 Small Fragment Threshold.
The default size is 48. You can modify this to a value which is a multiple of 8 and is
between 40 and 1280.
Small Fragment The number of IPv6 fragments under the IPv6 Smallest Fragment Size allowed in 60 seconds.
Threshold If this threshold is exceeded, an alert is sent.
The default is 10,000. You can modify this to a value between 100 and 100,000.
Common IP Parameters
Jumbo Frame When enabled, Network Security Platform allows jumbo frame parsing of up to 9,216
Parsing bytes of IP payload for the following Sensor models:
• M-8000, M-6050, M-4050, M-3050, NS9300, NS9200, NS9100, NS7350, NS7250, NS7150,
NS7300, NS7200, NS7100, NS5200, and NS5100.
• VM-100 and VM-600 on ESX servers
• IPS -VM100 -VSS on AWS
By default, jumbo frame parsing is disabled.
After enabling this setting, update the configurations on the Sensor, and reboot the
Sensor for the changes to be effective.
Jumbo frame parsing is not supported on NS3200 and NS3100 Sensors.
McAfee Network Security Platform 9.1 819
36 Configure IP Settings
820 McAfee Network Security Platform 9.1
37 Configure TCP Settings
You can customize the TCP parameter checks for a Sensor using the Protocol Settings page. TCP parameters are
effective only when the configured Sensor is deployed in inline mode.
Task
1 Click the Devices tab.
2 Select the domain from the Domain drop-down list.
3 On the left pane, click the Devices tab.
4 Select the device from the Device drop-down list.
5 Select Setup | Advanced | Protocol Settings.
6 To edit a parameter, type or select a new value and click Update for that parameter.
To restore the default values, scroll down to the bottom of the page and click Restore.
To prevent system errors, McAfee recommends that only users with detailed knowledge of TCP configure
these settings.
Option Definition
TCB Inactivity Timer If a TCB (Transmission Control Block) does not receive any packets before this timer
expires, the TCB is marked inactive. TCBs are limited, therefore inactive TCBs can be
allocated to new session (or connections).
TCP Segment Timer Time to wait for the out of order segments to become ordered before dropping them.
TCP 2MSL Timer Time to wait for a connection control block to be freed before it is torn down. The
maximum segment lifetime (MSL) is the amount of time that a packet can be in transit
on the network.
Cold Start Time When Sensor is first turned on, it does not have any flow information. Set the Cold
Start Time to specify a window of time for the Sensor to allow packets without
established control blocks to pass through.
Cold Start Ack Scan After a cold start, the Sensor will not alert for Ack Sweeps or Ack Scans until this
Alert Discard Interval interval (timer) expires.
Cold Start Drop When starting a Sensor for the first time, you can decide to allow (forward) or drop all
Action packets that do not have a flow control block recognized by the Sensor.
• Forward Flows
• Drop Flows
McAfee Network Security Platform 9.1 821
37 Configure TCP Settings
Option Definition
TCP Flow Violation • Permit — For out-of-order packets, the Sensor holds packets up to (TCP Segment
Timer) seconds for re-assembly before performing inspection. If re-assembly fails
because some packets are still missing, the Sensor simply forwards the traffic. When
the TCP state is not established, the Sensor allows the packets to pass through.
• Deny — For out-of-order packets, the Sensor holds packets up to (TCP Segment
Timer) seconds for re-assembly before performing inspection. If re-assembly fails
because some packets are still missing, the Sensor drops the traffic. When the TCP
state is not established, the Sensor drops the traffic.
• Permit out-of-order — The Sensor allows out-of-order packets to continue to transmit
without processing. When the TCP state is not established, the Sensor allows the
packets to pass through.
• Deny no TCB (Deny if State Not Established) — For out-of-order packets, the Sensor
holds packets up to (TCP Segment Timer) seconds for re-assembly before
performing inspection. If re-assembly fails because some packets are still missing,
the Sensor simply forwards the traffic. When the TCP state is not established, the
Sensor drops the traffic.
• Stateless Inspection — The Sensor detects attacks without requiring a valid TCP state.
This option should be used only when Sensors are placed in a network where the
Sensors do not see all packets of a TCP flow like in an asymmetric network
configuration. Stateless Inspection can only be implemented in IPv4 packets.
When Stateless Inspection is enabled:
• Firewall and syn cookie protection cannot be enabled.
• HTTP redirection to the Remediation Portal may or may not work depending on
your network deployment scenario for example, in a setup where SYN+ACK
packets cannot be sent from the Sensor to the client.
Normalization On/Off Sensor performs TCP/IP/ICMP options checking to normalize the traffic.
Option
TCP Overlap Option TCP segments may overlap, thus you need to select which data to process: the newer
data or the older data.
• New Data — Common for Linux, Solaris, HP_UX, and FreeBSD systems
• Old Data — Common for Windows systems
822 McAfee Network Security Platform 9.1
Configure TCP Settings
37
Option Definition
SYN Cookie SYN cookies are used to counter SYN flood attacks. With SYN cookies enabled,
whenever a new connection request arrives at a server, the server sends back a SYN
+ACK with an Initial Sequence Number (ISN) uniquely generated using the information
present in the incoming SYN packet and a secret key. If the connection request is from
a legitimate host, the server gets back an ACK from the host.
• Disabled — Disable SYN cookies.
• Inbound Only — Use SYN cookies for inbound traffic only.
• Outbound Only — Use SYN cookies for outbound traffic only.
• Both Inbound and Outbound — Use SYN cookies for inbound and outbound traffic.
System events are displayed whenever you enable or disable SYN cookie. For
information , see McAfee Network Security Platform Manager Administration Guide.
• SYN cookie feature is not enabled by default.
• Do not enable SYN cookies when passing MPLS traffic through a Network
Security Sensor.
• Sensors using SYN cookie settings must be in inline mode. If you don't have
any ports in inline mode, configure at least one port to be inline.
• A Sensor will only see a packet once on any interface. However, if a Sensor
is monitoring an interface containing VLAN-tagged traffic, a separate
subinterface must be configured for each VLAN to ensure a packet is not
seen more than once.
Inbound Threshold The number of incomplete SYNs beyond which SYN cookies have to be enabled for an
Value incoming connection.
Outbound Threshold The number of incomplete SYNs beyond which SYN cookies have to be enabled for an
Value outgoing connection.
Reset unfinished 3 When enabled, automatically sends a TCP RST to the source when the TCP SYN timer
way handshake has expired for a connection.
connection • Disabled
• Set for all traffic
• Set for DoS attack traffic only
Supported UDP Flows Number of UDP transmissions allowed per Sensor. This varies for each Sensor model.
The default number of UDP transmissions that is supported is displayed, which you
can change.
See the McAfee Network Security Platform Troubleshooting Guide for the default and
maximum number of supported UDP flows for each Sensor model.
Unsolicited UDP Time to wait to receive a response packet for a sent packet. If time not met, the packet
Packets Timeout is dropped.
DNS Sinkholing The TTL to be included in the crafted DNS response packets sent by the Sensor.
Time-To-Live (TTL)
The default and the maximum values are 720 minutes.
McAfee Network Security Platform 9.1 823
37 Configure TCP Settings
How to counter SYN floods with SYN cookies
Option Definition
DNS Sinkholing IP The IP address to which the bot traffic is sinkholed.
Address:
The default value is the loop back IP address (127.0.0.1 for A records and ::1 for quad-A
records present in the actual DNS response). You can configure an IPv4 address for the
bot to send the bot traffic to that server. You cannot configure an IPv6 address as a
sinkhole server IP address.
FTP Acceleration Set the fast forward FTP data flows feature.
Contents
How to counter SYN floods with SYN cookies
Asymmetric traffic handling
How to counter SYN floods with SYN cookies
A SYN flood attack is a series of SYN packets from forged IP addresses targeted at a specific server. When a
server is attacked in this manner, the SYN queue in the server fills and all new connection requests are
dropped. The SYN cookie feature is a mechanism to counter SYN flood attacks. This feature is an adjunct to the
existing statistical anomaly-based Denial of Service detection. In cases where a DoS attack is already underway
and there is no time for learning a long-term profile, Network Security Platform provides the ability for the
Sensor to proxy all inbound three-way handshakes.
With SYN cookies, whenever a new connection request arrives at a server, the server does not maintain any
information about the connection request. Instead it sends back a SYN+ACK with an ISN uniquely generated
using the information present in the incoming SYN packet and a secret key. If the connection request is from a
legitimate host, the server gets back an ACK from the host.
The Sensor will support a configurable threshold for SYN arrival rate, above which the Sensor will begin using
SYN cookies to avoid having to maintain state during the three-way handshake. The Manager provides an
interface to the user to enable/disable the SYN cookie feature. It also provides user the ability to configure the
threshold values for the SYN cookies.
Asymmetric traffic handling
Traffic that uses different paths for the request and response is termed as asymmetric traffic. There are
chances of having asymmetric traffic within a network, when networks increase in size.
824 McAfee Network Security Platform 9.1
Configure TCP Settings
Asymmetric traffic handling 37
If there are chances of asymmetric traffic in your network, consider the following options:
• Install IPS Sensors at a location where the traffic is symmetric.
• Place an IPS Sensor each on the request and the response path of the asymmetric traffic and create a
failover pair to sync up the traffic flow between the two Sensors.
• When the distance between the two IPS Sensors is such that a failover pair cannot be created, consider
enabling Stateless Inspection.
Figure 37-1 Asymmetric traffic representation
The diagram above explains about HTTP traffic flow in an asymmetric network between User A and the
University Admin server. The outgoing connection flow from User A is through Switch 1, Switch 2, Sensor 1,
Router 1, Internet Service Provider 1, to the Internet connection. The return path for the packet however, is
through Internet Service Provider 2, Router 2, and so on. If traffic flows by the Sensor in an asymmetric manner
as described above, all packets of a TCP flow are not visible to a single Sensor. In such a scenario, if Stateless
Inspection is enabled, the Sensor will inspect packets without having the valid state for the TCP connection.
When you enable Stateless Inspection, there are chances of false positives, false negatives, and lower detection
accuracy compared to when the Sensor sees all traffic. This is because, when a single communication flow is
divided across paths, each interface will receive and analyze part of the conversation. McAfee recommends that
you use Stateless Inspection only when network configuration does not allow the Sensor to be placed in locations
where it could see all traffic.
McAfee Network Security Platform 9.1 825
37 Configure TCP Settings
Asymmetric traffic handling
826 McAfee Network Security Platform 9.1
38 Configuring non-standard ports
When the destination IP address is listening for a protocol on a port that is not standard, that port is called a
non-standard port. For example, HTTP by default uses port 80 or 8080; therefore, a Sensor reading a packet with
port 80 or 8080 attempts to decode that traffic as HTTP traffic. However, if a user is running an HTTP server on
port 2560, it is recommended that the user add this non-standard port parameter. This protects the system
from experiencing any false positives from unrecognized port-protocol communication and having malicious
activity sent through a "back door."
This note is relevant only if you are using the default Service rule objects for features such as Quarantine, Firewall
Access Rules, and QoS. The Sensor considers all the standard ports as well as non-standard port numbers that
you have defined in the Non-Standard Ports page when detecting a protocol. Port numbers are irrelevant if you are
using the Application Rule Objects to detect protocols.
You can configure the non-standard ports for the admin domain. These port numbers are inherited by all the
Sensors in the admin domain as well as by Sensor ports allocated to a child domain. At the Sensor level, you can
append more port numbers to the inherited list. However, you cannot edit or delete the inherited list at the
Sensor level. You can define non-standard port numbers at the Sensor level even if you have not configured any
at the domain level.
Contents
Define the non-standard ports at the domain and Sensor levels
Edit a non-standard port entry
Define the non-standard ports at the domain and Sensor levels
Network Security Platform validates standard ports used across various protocols using the signature set.
You can add more than one non-standard port per protocol; however, you can only add one port at a time. If
multiple ports have been added for a single protocol, all of the entered non-standard ports appear in one entry.
Consider you added two non-standard ports, 1121 and 1281 for FTP traffic (standard FTP port is 21). Each
non-standard port was added separately, yet both appear in the same entry.
Task
1 To define non-standard ports for an admin domain:
a Click the Policy tab.
b From the Domain drop-down list, select the domain you want to work in.
c Select Intrusion Prevention | Advanced | Non-Standard Ports.
McAfee Network Security Platform 9.1 827
38 Configuring non-standard ports
Define the non-standard ports at the domain and Sensor levels
2 To define non-standard ports for a Sensor:
a Click the Devices tab.
b Select the domain from the Domain drop-down list.
c On the left pane, click the Devices tab.
d Select the device from the Device drop-down list.
e Select Setup | Advanced | Non-Standard Ports.
3 Click New and specify the options in the corresponding fields.
Option Definition
Protocol Lists the protocols for which you can specify the non-standard ports.
Enable SSL To specify the non-standard port for HTTPS, select HTTP as the Protocol and select
Enable SSL.
Transport The Transport protocol is automatically selected based on the protocol selected. If
applicable, you can toggle between TCP and UDP.
Standard Port Number Automatically displays the standard port number for the selected protocol.
Non-Standard Port Number Type a port number between 1 and 65535. You cannot enter a standard port
number in this field.
Save Saves the non-standard ports for the corresponding protocol.
Cancel Ends adding the non-standard ports.
The Manager does not allow you to configure a standard port number for a protocol as the non-standard
port. In such an event, the Manager displays the error "The non-standard port number cannot be same as
the standard port number."
If the assigned non-standard port is a standard port for another protocol, the Manager displays the error
"The input non-standard port number is the standard port number for <protocol name>.The Update
Configuration to Sensor will fail on set of this non-standard port number. Please try again with different
settings."
If you upgrade from an older version of the Manager, and if there is a conflict between the non-standard
port assigned and the standard port in the signature set, the signature set update will fail. In this scenario,
manually update the conflicting port number.
4 Click Save.
5 Perform a configuration update for the Sensor by selecting Devices | <Admin Domain> | Global | Deploy Pending
Changes.
828 McAfee Network Security Platform 9.1
Configuring non-standard ports
Edit a non-standard port entry 38
Edit a non-standard port entry
Editing a non-standard port entry means deleting a non-standard port number for a protocol. You cannot add a
non-standard port number to an existing record. To add a non-standard port number to an existing record, you
have to create a record for the same protocol and specify the required non-standard port number. When you
save the record, the new number is automatically appended to the existing record for the protocol.
Editing non-standard port entries is dependent upon the number of non-standard ports you entered for a given
protocol. For example, if you employ port 1021 for FTP traffic and you added this entry, when you go back to
edit the entry, your only option is to delete port 1021, thus deleting the entire non-standard port record for FTP.
However, if you separately added entries for ports 1021 and 1121 for FTP traffic, editing this non-standard port
entry enables you to delete one of the non-standard ports rather than both.
Task
1 To edit non-standard ports for an admin domain:
a Click the Policy tab.
b From the Domain drop-down list, select the domain you want to work in.
c Select Intrusion Prevention | Advanced | Non-Standard Ports.
2 To edit non-standard ports for a Sensor:
a Click the Devices tab.
b Select the domain from the Domain drop-down list.
c On the left pane, click the Devices tab.
d Select the device from the Device drop-down list.
e Select Setup | Advanced | Non-Standard Ports.
3 Select a record and click Edit.
At the Sensor level, you can view the inherited list from the admin domain but cannot delete these.
Table 38-1 Option definitions
Option Definition
Protocol Displays the application protocol and the transport protocol you specified when
you created the record.
Standard Port Number Automatically displays the standard port number for the selected protocol.
Non-Standard Port Number Displays the non-standard port numbers that you added for the protocol.
Delete Permanently deletes the selected Non-Standard Port Number.
Cancel Closes the View/Delete Non-standard Ports page.
4 For the changes to take effect, do a configuration update for the Sensor.
McAfee Network Security Platform 9.1 829
38 Configuring non-standard ports
Edit a non-standard port entry
830 McAfee Network Security Platform 9.1
39 Using context-aware data for network
forensics
As a security administrator, you may sometimes want to analyze the root cause of a specific security event a
few hours or days after an event has occurred. You may also want any supporting contextual data for an
endpoint during that time interval.
NTBA performs context-aware network forensics to capture connections and layer 7 activity before and after a
security event. This helps forensic analysis to be performed on the contextual data, against a set of predefined
suspicious activity indicators.
NTBA collects forensic data for a target or attacker that is internal or external to the network. NTBA collects
context-aware data as profile and forensic data. Profile data includes details like executables and services
launched by an endpoint. Forensic data captures contextual data n minutes before and after a security event
occurs like policy violation or an attack. By default, forensic data is collected for 10 minutes before and after an
event.
The network forensics data collected by NTBA provides details like connections made to a target and attacker,
port information, network application, executables, URLs, and files. Metadata information like malware
confidence, executable classification, reputation, and location are also shown if available. If a connection is
suspicious, a Suspicious Activity indicator briefs the type of suspicious activity performed in the network.
How NTBA collects and stores context-aware data
When a security event like an attack occurs, NTBA performs the following high-level steps to collect
context-aware data:
1 Consolidates conversations with attack information like 5-tuple, URLs, files, and programs involved in the
connection for a target or attacker.
2 Collects the accessed URLs, files, executables, and connections for the specified time interval based on
suspicious activity indicators. By default, these details are collected 60 minutes before and after an event
occurred.
3 Checks if the endpoint is an attacker or target.
4 Collects data based on conditions that match the suspicious activity indicators.
Once the context-aware data is collected, NTBA stores this in the database for the configured period. By default,
forensic data is stored for 30 days. You can configure the collection settings from Devices | Devices | <NTBA
device> | Setup | Collection Settings.
The Manager enables you to configure the forensics collection settings, and retrieves the context-aware data
from NTBA when you want to perform forensic analysis on a specific endpoint or attack.
The forensic data is stored as part of the virtual disk of NTBA. By default, the netflow data uses 60% and
forensic data uses 40% of the disk space. By enabling export of Layer 7, the entire payload is not exported. Only
fields related to http, netbios, ftp,smtp, file hash and attack ID are exported. In http application, specific fields of
McAfee Network Security Platform 9.1 831
39 Using context-aware data for network forensics
http (like URI, host) are exported. Netflow monitoring is not made in real time as the statistics of the particular
flow is sent every minute. If you upgrade from a pre-8.2 version to version 9.1, these default settings get applied
during migration. You can modify these limits using the command set dbdisksize.
Figure 39-1 NTBA database architecture
The RAID 10 layer is the first layer, followed by ext3 file system, and MariaDB layer is the container for the
netflow, forensic, and configuration databases.
You can modify the forensic database pruning settings from the Devices | Devices | <NTBA Device> | Maintenance |
Database Pruning page. For more details, see Prune the database.
When you analyze an endpoint on the Network Forensics page, the Manager queries all the NTBAs and displays
data from the NTBA that is mapped to the endpoint. On the Analysis | Network Forensics page, the displayed
network forensic data is only from a single NTBA.
If an IP address is mapped to more than one NTBA, the Network Forensics page has Data Source drop-down list to
view network forensics data for NTBA mapped to an endpoint. The drop-down can be used to query the other
NTBAs for forensic information.
By default, if you directly navigate to the Network Forensics page to analyze an endpoint, the current date and time
and analysis window of ± 60 minutes is displayed. If you perform forensics from other Manager UI paths for an
endpoint, by default, the time of event occurrence and analysis window of ± 10 minutes is displayed.
Suspicious activity indicators
NTBA uses a set of predefined indicators to collect the forensic data. The indicators are triggered only when an
attacker or target endpoint, flow, or executable makes a network connection in the configured analysis time
window.
For example, on the Network Forensics page, you select an IP 1.1.1.6 that is involved in a policy violation. You
select an analysis time of ±30 minutes to analyze the collected flows before and after the policy violation
happened, and click Analyze. The suspicious flows and activity indicators are displayed based on connections
made in the network in this defined time window of one hour.
832 McAfee Network Security Platform 9.1
Using context-aware data for network forensics
39
NTBA collects forensic data based on the following rules:
Table 39-1 Suspicious activity indicators
Suspicious activity Description
indicator
Destination matches attacker in A target endpoint was involved in another attack or traffic from/to this
another attack endpoint.
Source matches attacker in An attacker endpoint was involved in another attack or traffic from/to this
another attack endpoint.
Suspicious endpoint risk Endpoint made a connection to another endpoint with GTI risk level of Medium
Risk or High Risk.
Unverified endpoint risk Endpoint made a connection to another endpoint with GTI risk level of
Unverified.
Executable used in another attack Executable, for example, chrome.exe was involved in another attack or traffic
from/to this endpoint.
Suspicious executable malware Endpoint accessed an executable that has malware confidence level above
confidence Medium.
Blacklisted executable Endpoint accessed a blacklisted executable.
New executable Endpoint accessed a new executable that has not been previously seen in the
last x* days.
*x refers to the number of days defined on the Devices | NTBA Device Settings |
Device Settings | Setup | Collection Settings page.
URL used in another attack Endpoint accessed a URL that was involved in another attack or traffic from/to
this endpoint.
Suspicious URL risk Endpoint accessed a URL with GTI risk level of Medium Risk or High Risk.
Unverified URL risk Endpoint accessed a URL with GTI risk level of Unverified Risk.
File used in another attack Endpoint accessed a file that is involved in another attack or traffic from/to this
endpoint.
Suspicious file malware Endpoint accessed a file with suspicious malware confidence of Medium or High.
confidence
Unverified file malware confidence Endpoint accessed a file with suspicious malware confidence of Unknown.
Attack detected Specific suspicious flow generated an attack in the network.
New service detected A new service was installed on an endpoint that has not been previously seen
in the last x* days.
*x refers to the number of days defined on the Devices | NTBA Device Settings |
Device Settings | Setup | Collection Settings page.
On the Analysis | Network Forensics page, these are displayed in the Suspicious Activity column. You can also use
these indicators as filters from the Any Activity drop-down list to view specific suspicious activity-based flows in
the network.
If McAfee EIA is disabled, executable-related indicators like executable used in another attack are not available.
Similarly, if McAfee GTI is disabled, reputation-based indicators are not functional.
Contents
Enable Network Forensics
Perform network forensics on an endpoint from the Analysis tab
McAfee Network Security Platform 9.1 833
39 Using context-aware data for network forensics
Enable Network Forensics
Enable Network Forensics
When network forensics is enabled, the Manager takes advantage of the NTBA Appliance to provide network
activity for a given endpoint over a given time span. You can collect network forensic data for a time period for
analysis.
Task
1 At the Global level, select Devices | Global | NTBA Device Settings | Device Settings | Setup | Collection Settings.
At a device level, you can navigate to Devices | Devices | <NTBA Appliance> | Setup | Collection Settings. If you want
to inherit the global level collection settings, select Use Global Settings.
2 Enter the listening port and select Discard Duplicate Flow Records if you do not wish duplicate records. By
default, the UDP port is set to 9996.
3 In the Network Forensics area, specify the following:
Item Description
Collect Network Forensics Data Select this checkbox to collect network forensics data. By default, this
checkbox is selected.
Applicable Attacks Select Any, IPS Attacks Only or NTBA Attacks Only. By default, this is set to Any.
Collect Data Before the Attack Select the time for which you wish to collect data before a security event. By
For default, this is set to 10 minutes. The time range is 1-60 minutes.
Collect Data After the Attack For Select the time for which you wish to collect data after a security event. By
default, this is set to 10 minutes. The time range is 1-60 minutes.
Executable is 'New' if Not Seen Collect executable details if the executable is new in the network. By default,
in Previous this is set to 30 days. The day range is 3-90 days.
Service is 'New' if Not Seen in Collect service details if the service is new in the network. By default, this is
Previous set to 30 days. The day range is 3-90 days.
Figure 39-2 Forensic data collection
4 Click Save.
If no forensic data is displayed, execute the show forensic-db details command to check if the network
forensics feature is enabled or not. By default, this feature is enabled. You can use the set dbdisksize and
show l7dcapstats commands to set the percentage of disk size for the forensic data and view layer 7
captured data details.
834 McAfee Network Security Platform 9.1
Using context-aware data for network forensics
Perform network forensics on an endpoint from the Analysis tab 39
Perform network forensics on an endpoint from the Analysis tab
You can enter an IP address and track its network behavior for a specified time period.
Go to Analysis | Network Forensics to analyze the recent behavior of the specific endpoint in the network, including
conversations and events in the specified time period.
Filter your view by choosing the time and date of your choice. Use the ± option to view data before and after an
attack. This enables to analyze context-aware data and see network behavior of an endpoint in the network.
Figure 39-3 Date and time options
The following table shows the information displayed on the Network Forensics page.
Item Description
Filter Criteria Panel
Enter IP address Enter the IP address of the endpoint whose network activities you wish to analyze.
Date Select the date when the event occurred.
Event occurrence time Select the time at which the event occurred. The event can be an attack, alert, or policy
violation.
Analysis window Select the time period in which you wish to track an endpoint's activities in the network.
This includes activities performed by an endpoint before and after a security event.
Analyze Retrieves suspicious flows, activities, and indicators for an event in the specified time
period.
Task
1 In the Enter IP address field, enter an IP address for which you wish to view the suspicious flows and activity.
Example: 1.1.1.9.
2 Select the date and time. Use the ± time to view endpoint behavior before and after an attack.
3 Click Analyze.
McAfee Network Security Platform 9.1 835
39 Using context-aware data for network forensics
Perform network forensics on an endpoint from the Analysis tab
4 In the top panel, view Summary for endpoint details and connections made to and from an endpoint.
Figure 39-4 Summary Panel
Item Description
Summary
Panel
Endpoint • Analysis Window — The period of analysis.
Summary
• Data Source — The NTBA device that is mapped to an endpoint IP address.
If one or more NTBAs have an endpoint IP address within the same time range, you can
view these NTBA devices from this drop-down list.
• Zone — The zone to which this endpoint belongs to.
• Country — The country of the endpoint.
• ETF — The ETF value assigned by NTBA to an endpoint.
Connections from Specifies the client connections from an endpoint that include the TCP and UDP services
endpoint and ports.
• Connections — The number of connections made from an endpoint.
• Applications — The applications accessed from an endpoint.
• Endpoint Executables — The executables accessed.
• TCP Services — The tcp services used by an endpoint.
• UDP Services — The UDP services accessed by an endpoint.
Connections to • Connections — The number of connections made to an endpoint.
endpoint
• Applications — The applications used on an endpoint.
• TCP Services — The TCP services used on an endpoint.
• UDP Services — The UDP services accessed on an endpoint.
836 McAfee Network Security Platform 9.1
Using context-aware data for network forensics
Perform network forensics on an endpoint from the Analysis tab 39
5 In the lower panel, view Suspicious Flows for details like suspicious activity, applications, attack name, and files
and URLs accessed.
• From the flows, select the indicator to view specific activity-based flows. Example: Blacklisted executable.
• View suspicious flows that have blacklisted executables involved in the attack.
Figure 39-5 Suspicious activity indicator filter
Item Description
Suspicious Flows
Panel
Suspicious activity View indicators that map to an event like an alert or attack.
indicators
• Destination matches attacker in another attack
• Source matches attacker in another attack
• Suspicious endpoint risk
• Unverified endpoint risk
• Executable used in another attack
• Suspicious executable malware confidence
• Blacklisted executable
• New executable
• URL used in another attack
• Suspicious URL risk
• Unverified URL risk
• File used in another attack
• Suspicious file malware confidence
• Unverified file malware confidence
• Attack detected
• New service detected
IP Address Specify an IP address and use Search to view flows for this address.
Time Displays the date and time when the suspicious flow for an event occurred.
You can sort the flows view based on time.
Suspicious Activity Displays the indicator that specifies the suspicious activity performed like an URL
accessed that was involved in another attack, blacklisted executable accessed and
others.
McAfee Network Security Platform 9.1 837
39 Using context-aware data for network forensics
Perform network forensics on an endpoint from the Analysis tab
Item Description
Suspicious Flows
Panel
Source Specifies the source from which the flow was initiated for an endpoint. Details include
endpoint and ports used.
Destination Specifies the destination details like endpoint involved and port.
Applications Displays the applications accessed from the endpoint.
Attack Attacks for a specific endpoint that includes attack name and result.
File/URL Accessed Specifies file or URL access details for a specific endpoint.
6 Click Save as CSV to export suspicious flows for analysis.
838 McAfee Network Security Platform 9.1
Managing the Sensors
Chapter 40 Managing devices
Chapter 41 Monitoring Sensor Performance
McAfee Network Security Platform 9.1 839
Managing the Sensors
840 McAfee Network Security Platform 9.1
40 Managing devices
Contents
Management of remote access
View details of a selected device
Add multiple user accounts to devices
How to reboot devices
Import a Sensor configuration file
Export the Sensor configuration
Enable Sensor CLI activity log events to the Manager
Configure advanced device settings
Management of remote access
From the Remote Access tab, you can perform the following actions:
• Adding a device Logon Banner: Add banner messages to be displayed on the Sensor CLI
• Configure TACACS+ authentication: Use a TACACS+ server to authenticate Sensor logins.
• Managing NMS users: Create NMS users
• Manage NMS IPs: Add NMS IP addresses
Add a device logon banner
Network Security Platform supports display of messages on the Sensor CLI while logging onto the device. You
can customize the message using the Manager.
Support for device Banner is available for all the hardware devices.
McAfee Network Security Platform 9.1 841
40 Managing devices
Management of remote access
Task
1 Select Devices | <Admin Domain Name> | Global | Common Device Settings | Remote Access | Logon Banner.
A default Logon Banner message is displayed.
2 Type a text message that you would like to display on the Sensor CLI.
You can enter up to 2048 characters.
3 Click Save to save the customized message. Click Reset to System Default to restore the default Logon Banner
message.
4 Select Devices | <Admin Domain Name> | Devices | <Device Name> | Deploy Pending Changes.
5 View the update information, and select the Configuration and Signature Set checkbox.
6 Click Update.
7 Log onto the Sensor CLI to view the customized message.
The customized message is displayed on all devices configured to the Manager, and persists across
upgrade/downgrade as well as after a reboot until Reset to System Default from the Manager.
Managing devices access using TACACS+
The TACACS+ tab enables you to use TACACS+ (Terminal Access Controller Access Control System) to control user
access to the device console. With TACACS+, user accounts can be centrally stored and authenticated. TACACS+
is an access-control protocol that allows a device to authenticate all login attempts through a central
authentication server. By using TACACS+, the task of administering passwords on each device can be simplified
by doing the user authentication on a central server.
842 McAfee Network Security Platform 9.1
Managing devices
Management of remote access 40
Using the Manager, you can configure TACACS+ server at the Admin Domain level and allow devices to inherit
this configuration. You can disable this TACACS+ authentication for individual devices using the Remote Access
option of the device in question.
McAfee recommends that either TACACS+ users or local users on the Sensor should be configured. If both are
required, ensure that users with the same name are not present in the Sensor and the TACACS+ server.
Configure TACACS+ authentication
The TACACS+ action enables you to enable and disable TACACS+ authentication for the selected admin domain.
The Manager does not support TACACS+ and RADIUS authentication at the same time for an admin domain/
device. Enabling both the authentication systems may result in conflict, and hence both may not function
efficiently. A pop-up message is displayed whenever either one of the authentication system is already enabled.
Task
1 Select Devices | <Admin Domain Name> | Global | Common Device Settings | Remote Access | TACACS+.
2 Select Yes to enable TACACS+.
3 Enter the TACACS+ Server IP Addresses; you can enter up to four IP Addresses for the TACACS+ server. At least
one IP address is required if you enable TACACS+.
4 To encrypt TACACS+ traffic select Yes to Enable Encryption?.
If you select Yes, you need to enter an encryption key in the Encryption Key field. The maximum length of the
key is 64 bytes.
5 To save the changes, click Save.
The Inherit Settings choice is available for the Enable TACACS+ option from child admin domains.
Managing devices access using RADIUS
Remote Authentication Dial In User Service (RADIUS) is an AAA (authentication, authorization, and accounting)
protocol for applications such as network access.
While connecting to the Sensor CLI through the client program, you are required to enter a user name and
password. The information is passed through a Network Access Device (NAD) device, and then to a RADIUS
server over the RADIUS protocol. The RADIUS server checks if the information is correct using authentication
scheme like PAP. If accepted, the server authorizes the access.
McAfee Network Security Platform 9.1 843
40 Managing devices
Management of remote access
Using the Manager, you can configure a RADIUS server to authenticate users. You can configure a maximum of
two RADIUS servers. If the first RADIUS server is not available for communication, due to a network failure, the
client program tries to communicate with the second server. If authentication fails at any available servers, the
client program does not communicate with the other available servers.
The RADIUS action enables you to use RADIUS to authenticate existing users on their RADIUS server. Only the
PAP (MD5) algorithm is supported for RADIUS user password.
McAfee recommends that either RADIUS users or local users on the Sensor should be configured. If both are
required, ensure that users with the same name are not present in the Sensor and the RADIUS server.
Consider the following when configuring a RADIUS server:
• The RADIUS service has to be started for it to communicate with its clients.
• The Sensor IP address has to be configured in the RADIUS server.
• Users have to be added to the RADIUS server.
• When users or settings are changed in the files of the RADIUS server, the current service has to be stopped
and started for the changes to take effect.
You can configure the RADIUS authentication for the admin domain from Devices | <Admin Domain Name> | Global |
Common Device Settings | Remote Access | RADIUS. You can configure RADIUS authentication at the Sensor under
Devices | <Admin Domain Name> | Devices | <Device Name> | Setup | Remote Access | RADIUS.
RADIUS authentication for Sensor CLI is supported from release 8.2.7.46. The current release is tested for free
RADIUS servers only.
Configure RADIUS authentication
The RADIUS server is enabled from the Manager for Sensor CLI login authentication. The Manager does not
support TACACS+ and RADIUS authentication at the same time for an admin domain/device. Enabling both the
authentication systems might result in conflict, and hence both might not function efficiently. A pop-up
message is displayed whenever either one of the authentication system is already enabled.
844 McAfee Network Security Platform 9.1
Managing devices
Management of remote access 40
Task
1 Navigate to Devices | <Admin Domain> | Global | Common Device Settings | Remote Access | RADIUS.
2 Select Enable RADIUS CLI Authentication?.
RADIUS authentication is disabled by default.
3 Enter the details for the following fields:
Option Definition
Primary RADIUS Server
Server IP Address IPv4 address of the primary RADIUS server.
Shared Secret Password that is required on both the Sensor CLI and the RADIUS server. The
Shared Secret is same as entered in the RADIUS server during configuration.
The shared secret should not contain any blank spaces.
Authentication Port (UDP) Port through which the primary RADIUS server communicates.
Connection Timeout Time after which the session logs out automatically. You can configure the time
anywhere between 2 seconds to 20 seconds.
Enable Accounting? When enabled, the primary RADIUS server keeps account of the records like the
current session duration and information about current data usage. This option
is disabled by default.
Accounting Port (UDP) Port through which the primary RADIUS server communicates to keep account.
Secondary RADIUS Server
(optional)
Server IP Address IPv4 address of the secondary/backup RADIUS server.
Shared Secret Password that is required on both the Sensor CLI and the RADIUS server. The
Shared Secret is same as entered in the RADIUS server during configuration.
Authentication Port (UDP) Port through which the secondary RADIUS server communicates.
Connection Timeout Time after which the session logs out automatically. You can configure the time
anywhere between 2 seconds to 20 seconds.
Enable Accounting? When enabled, the secondary RADIUS server keeps account of the records like
the current session duration and information about current data usage. This
option is disabled by default.
Accounting Port (UDP) Port through which the secondary RADIUS server communicates to keep
account.
4 Click Save to save the settings.
In case of child domains, you can inherit the same settings using the Inherit Settings? option for RADIUS
authentication.
Management of SNMPv3 users
SNMP version 3 helps you to manage your network using SNMP protocol to facilitate the exchange of
management information between network devices.
Using the Manager, you can add SNMPv3 users at the domain level and allow devices to make use of this
configuration or add users at the device level.
SNMPv3 users created at a domain level are available to the devices and the child domains. Thus, changes done
at the domain level are also reflected in the devices using this configuration and the child domains.
McAfee Network Security Platform 9.1 845
40 Managing devices
Management of remote access
Child domains are restricted to only view and use the SNMPv3 users created at the parent domain level.
SNMPv3 in failover pair devices
If both the devices have SNMPv3 configured, before becoming the part of the failover Pair, then failover (Stand
by) device configuration is deleted and updated with the Primary device configuration. Any configuration
changes done after failover pair creation is updated onto both the devices.
Figure 40-1 SNMPv3 Users sub-tab
The SNMPv3 Users action enables you to do the following:
• Adding SNMPv3 users at domain level: add a NMS user with the authentication and private key.
• Editing SNMPv3 users at domain level: edit the authentication and private key.
• Deleting SNMPv3 users from the domain: delete user from NMS database.
SNMPv3 users created in the NMS Users page under Global tab can be added to the SNMPv3 users created at
the device level using the Assign Domain User button and then assigning the user.
Add SNMPv3 users at admin domain level
SNMPv3 users can be added at the domain level or at an individual device level. Any number of users can be
added at the domain level unlike to a device SNMPv3 configuration where it is limited to 10 users.
To add a SNMPv3 user at the domain level, do the following:
Task
1 Select Devices | <Admin Domain Name> | Global | Common Device Settings | Remote Access | NMS | NMS Users.
2 Click New.
The Add NMS User Account dialog is displayed.
846 McAfee Network Security Platform 9.1
Managing devices
Management of remote access 40
3 Enter the User Name.
The length of the user name should be between 8 to 31 characters. It can consist of alphabets and numerals.
Special characters and spaces are not allowed.
4 Enter the Authentication Key (re-enter at Confirm Authentication Key).
5 Enter the Private Key (re-enter at Confirm Private Key).
The length of the Authentication and Private key should be between 8 to 15 characters. Special characters are
not allowed.
Since the communication is over SNMP version 3, the supported authentication protocol is "SHA1" and
encryption algorithm is "AES128".
6 Click Save or Cancel to end the authentication.
The User Name, Authentication Key and Private Key entered in the Manager should be the same as entered in the
SNMP MIB browser.
Edit SNMPv3 users at admin domain level
You are allowed only to change the Authentication key and Private key parameters of configured users added in
database.
To edit a SNMPv3 user at domain level, do the following:
Task
1 Select Devices | <Admin Domain Name> | Global | Common Device Settings | Remote Access | NMS | NMS Users.
2 Click Edit.
3 Enter the AuthenticationKey and Private Key (re-enterAuthentication Key andre-enter Private Key).
4 Click Save.
Delete SNMPv3 users from the domain
You can delete SNMPv3 users from the domain.
To delete a previously added user:
Task
1 Select Devices | <Admin Domain Name> | Global | Common Device Settings | Remote Access | NMS | NMS Users
2 Select the user from the NMS Users table.
3 Click Delete.
4 Confirm the deletion by clicking OK.
Users deleted from a domain are automatically deleted from the devices.
Management of permitted NMS IP address
Using the Manager, you can add Permitted NMS IPs at the node at the root admin domain level and allow
devices to make use of this configuration or add IPs at the device level.
McAfee Network Security Platform 9.1 847
40 Managing devices
Management of remote access
Permitted NMS IPs added to the devices at the root admin domain level are available to the devices at child
domains. Thus, changes done to the devices level at the root admin domain level are also reflected in the
devices using this configuration in child domains.
Child domains are restricted to only view and use the NMS IPs created at the parent domain level.
The NMS Devices action allows you to do the following:
Figure 40-2 NMS Devices dialog
• Adding NMS IP addresses — Add NMS IP address.
• Deleting NMS IP addresses — Delete previously configured NMS IP addresses.
Add permitted NMS addresses
To add your NMS device:
Task
1 Go to Devices | <Admin Domain Name> | Global | Common Device Settings | Remote Access | NMS | NMS Devices.
2 Click New.
3 In Add NMS IP page is displayed. Enter the IP Address. You can enter either an IPv4 or IPv6 address.
4 Click Save. The NMS IP is displayed in the NMS Devices table.
Delete permitted NMS IP addresses
To delete previously added NMS devices:
Task
1 Select Devices | <Admin Domain Name> | Global | Common Device Settings | Remote Access | NMS | NMS Devices
2 Select the devices from the list.
3 Click Delete.
4 Confirm your deletion by clicking OK.
How to work with the Sensor MIBs
Sensors can monitor SNMP MIBs from a third-party NMS on a read-only basis.
848 McAfee Network Security Platform 9.1
Managing devices
Management of remote access 40
McAfee MIB files
The available MIB files are located at
<Network Security Platform install directory>\config\mibs
The MIB files consist of the following:
• McAfee-TC: Textual conventions for McAfee enterprise.
• McAfee-SMI: Structure of management information for McAfee enterprise.
• McAfee-SENSOR-CONF-MIB: Sensor configuration MIB.
• McAfee-SENSOR-PERF-MIB: Sensor performance statistics MIB.
• McAfee-SENSOR-SMI: Structure of management information for the Sensor.
• McAfee-INTRUVERT-EMS-TRAP-MIB: SNMP trap messages from Manager to an SNMP manager server.
Work with the MIB files
To configure a third-party NMS to access the Sensor MIBs.
Configure the Sensor:
Task
1 Add the IP addresses of every NMS that will need to have SNMP access to the Sensor using Manager.
2 Create a list of SNMPv3 associations that will provide users with read-only access to the Sensor MIBs.
3 Load and compile the Sensor MIBs onto the third-party NMS for querying the MIB objects.
Refer to the section below for instructions on how to do this for some of the commonly used NMS
applications.
Restricted SNMP write access for third-party NMS users
Sensors provide read-write access to a Host Quarantine Group portion of the MIB tree. To have read-write
access to these MIBs, the following configurations are needed:
• Configure third-party NMS users.
• Configure a set of IPv4/IPv6 addresses from where third-party SNMP access would be allowed.
For managing the restricted read-write access, you need to enable/disable it from the Sensor CLI. For more
information, see the McAfee Network Security Platform CLI Guide.
After enabling/disabling the access, the Sensor is to be rebooted only if the SNMP users are already configured.
If no SNMP user is configured on the Sensor, then the configuration is done without rebooting the Sensor.
The following write operations are permitted:
• Add an IPv4/IPv6 entry to quarantine the host.
• Extend the quarantine duration of an existing quarantined IPv4/IPv6 host entry.
• Delete the IPv4/IPv6 filter entries one by one.
• Delete all the IPv4/IPv6 filter entries at once.
• Remediation for IPv4.
McAfee Network Security Platform 9.1 849
40 Managing devices
Management of remote access
If the Sensor is in the failover mode, make sure that the entries are created on both the primary and secondary
Sensors.
Restricted read-write access is permitted for the section of the MIB tree depicted in the following image.
User scenarios
Scenario 1
To isolate a host in the Sensor from the third-party SNMP application.
Set the hostQUserDefFilterAction object of the hostIsolUserDefFilterTable to a value 1. For setting this
object, the following indices are needed:
• IP Address (To be provided in a dot separated format)
• VidsId (should always be set to 0)
• AttackId (should always be set to 0)
The above action is applicable to both IPv4 as well as IPv6 entries. Consider the following example:
For isolating a host with IPv4 address of 10.12.12.15, the following OID is to be set with a value 1.
OID - 1.3.6.1.4.1.8962.2.1.2.1.22.6.1.5.10.12.12.15.0.0
Scenario 2
850 McAfee Network Security Platform 9.1
Managing devices
Management of remote access 40
To extend the isolation end time of an already isolated host in the Sensor from the third-party SNMP
application.
Set the hostQUserDefFilterDuration object of the hostIsolUserDefFilterTable to a value <time in minutes>.
For setting this object, the following indices are needed:
• IP Address (To be provided in a dot separated format)
• VidsId (should always be set to 0)
• AttackId (should always be set to 0)
The above action is applicable to both IPv4 as well as IPv6 entries. Consider the following example:
For extending the isolation duration of an already isolated host with IPv4 address of 10.12.12.15, by 30 more
minutes, the following OID is to be set with a value 30.
OID - 1.3.6.1.4.1.8962.2.1.2.1.22.6.1.4.10.12.12.15.0.0
Scenario 3
A list of already isolated hosts can be retrieved by performing an SNMP walk on the hostQBulkFilterTable.
To obtain the list of isolated hosts with IPv4 address, perform a walk on the hostQBulkFilterTableV4.
Similarly, to obtain the list of isolated hosts with IPv6 addresses, perform a walk on the
hostQBulkFilterTableV6.
Scenario 4
To delete an already isolated host in the Sensor from the third-party SNMP application:
Set the hostQUserDefFilterAction object of the hostIsolUserDefFilterTable to a value 2. For setting this
object, the following indices are needed:
• IP Address (To be provided in a dot separated format)
• VidsId (should always be set to 0)
• AttackId (should always be set to 0)
The above action is applicable to both IPv4 as well as IPv6 entries. Consider the following example:
For isolating a host with IPv4 address of 10.12.12.15, the following OID is to be set with a value 2.
OID - 1.3.6.1.4.1.8962.2.1.2.1.22.6.1.5.10.12.12.15.0.0
Scenario 5
To delete all the isolated hosts in the Sensor from the third-party SNMP application.
Set the hostQDeleteAllFilters object of the hostQConfigGrp to a value 2.
OID - 1.3.6.1.4.1.8962.2.1.2.1.22.1.2.0
Scenario 6
To isolate and remediate an IPv4 host in the Sensor from the third-party SNMP application.
McAfee Network Security Platform 9.1 851
40 Managing devices
View details of a selected device
Set the hostQUserDefFilterRemediationV4 object of the hostIsolUserDefFilterTableV4 to a value 1. For
setting this object, the following indices are needed:
• IP Address (To be provided in a dot separated format)
• VidsId (should always be set to 0)
• AttackId (should always be set to 0)
The above action is applicable only to IPv4 entries. Consider the following example:
To isolate and remediate a host with IPv4 address of 10.12.12.15, the following OID is to be set with a value 1.
OID - 1.3.6.1.4.1.8962.2.1.2.1.22.6.1.6.10.12.12.15.0.0
How to load and compile MIBs into a third-party NMS
Most NMSs provide a way for the user to load MIBs. Loading a MIB is a way that an NMS can learn about new
MIB objects, such as their names, object identifiers (OIDs), and the kind of data type.
Consult the documentation of the third-party NMS for information on MIB loading and compilation. This
document includes instructions for HP OpenView and IBM NetView; but you should still consult the HP or IBM
documentation, as those products may change.
Load Network Security Platform MIBs from the UI of HP OpenView or IBM NetView
Follow these steps to load Network Security Platform MIBs:
Task
1 Copy the files into the directory /usr/OV/snmp_mibs of the network management server. This is the default
directory where HP OpenView and IBM NetView look for MIB documents. If you place them elsewhere,
specify the explicit path names in the load mib graphical interface.
2 Set the permissions so that you have read access to the MIBs.
3 From the GUI menu, choose Options | Load/Unload MIBs.
4 To compile or load the MIBs, follow the instructions in the platform documentation.
Load the MIB file from the CLI of HP OpenView or IBM NetView
To load the MIB file, issue the command.
/opt/OV/bin/xnmloadmib -load filename
View details of a selected device
The Devices | <Admin Domain Name> | Devices | <Device Name> | Summary action presents a read-only view of the
configured information for an installed device (Sensor or NTBA Appliance). The information displayed is
configured during the installation and initialization of the selected device through the device or NTBA Appliance
command line interface.
If the device is a virtual security system, see View summary details for virtual security systems.
For the selected device, verify that the Name, IP address, subnet mask, and default gateway IP address are the
same as what you set through the command line interface.
852 McAfee Network Security Platform 9.1
Managing devices
View details of a selected device 40
When the Sensor is configured with dual stack (IPv4 and IPv6 addresses) and the NTBA Appliance is configured
with IPv4 addresses, following fields in the Summary page displays only the IP address on which trust was
established between the device and the Manager.
• IP Address Connected to Manager
• Subnet Mask
• Default Gateway
For example, if you configure both IPv4 and IPv6 addresses in the Sensor, but establish trust with the Manager
on IPv4, then the Summary page displays only the IPv4 address for IP Address Connected to Manager, Subnet Mask, and
Default Gateway.
Follow this procedure to view the summary of the device configurations:
Select Devices | <Admin Domain Name> | Devices | <Device Name> | Summary (Devices | <Admin Domain Name> | Devices |
< Failover Pair Node> | Summary in case of failover pair Sensors).
The Summary page is displayed.
The Name could refer to either a Sensor or an NTBA Appliance.
Click Edit to edit the displayed information.
McAfee Network Security Platform 9.1 853
40 Managing devices
View details of a selected device
Edit device information
Follow this procedure to edit the device information:
Task
1 Select Devices | <Admin Domain Name> | Devices | <Device Name> | Summary.
<Device Name> refers to the name of Sensor or NTBA Appliance.
2 Click Edit.
The Edit Device Information page is displayed.
®
To edit Virtual Security Systems, you must use the Intel Security Controller web application.
3 Enter the information you want to change in the following fields:
• Shared Secret — Type a new shared secret key. The device or NTBA Appliance shared secret key can
contain up to 25 alphanumeric characters, including hyphens, underscores, and periods. (Repeat at
Confirm Shared Secret.)
This should only be performed if the shared secret in the device or NTBA Appliance shell (command line
interface) has been changed. When one of the shared secrets is changed, the device or the NTBA
Appliance loses communication with the Manager.
• Updating Mode — Mode through which the Sensors are updated.
• Contact Information — The person responsible for the device or NTBA Appliance.
• Location — Geographic (city, building, etc.) location.
4 Click Save.
You can reset the CLI password for the Sensor by clicking Reset CLI Password.
854 McAfee Network Security Platform 9.1
Managing devices
Add multiple user accounts to devices 40
Add multiple user accounts to devices
Users added to devices, manage the different activities required to maintain the device. This provides granular
access control for the CLI commands. You can create users from the Sensor CLI and assign different roles to
them. Only the administrator has the rights to add new users and edit existing roles of users. A maximum of
100 users can be added to the devices from the Sensor CLI. The various roles for users are:
• ReadWrite
• ReadOnly
• Updater
• Maintainer
For more information, see the section Granular access control for CLI commands in the McAfee Network Security
Platform CLI Guide.
How to reboot devices
Rebooting a device shuts all its processes down and then restarts them. You can reboot a device from the
Manager or from the device's CLI. By default, when you reboot a device, it restarts the entire system. So, until
the device is fully up again, there is a break in the device's functions. For example, in case of an inline Sensor
with no fail-open kit, the traffic flow is interrupted until the Sensor is up again.
From Network Security Platform 7.5, two reboot options are available:
• Full reboot: This is the default reboot option where the entire system, including the hardware, restarts.
• Hitless reboot: This option restarts only those software processes of a device that require to be restarted.
When you do a hitless reboot, the device goes into Layer 2 pass-through mode and restarts the required
processes, but the data path continues to pass traffic. After restarting the required processes, it
automatically comes out of Layer 2 pass-through mode. This reduces the reboot time and also prevents
traffic interruption during the reboot.
If you have enabled autorecovery, a Sensor attempts to recover automatically without loss of traffic, when it
determines internal errors or process failures. If it is unable to recover from the error, it goes into Layer 2
pass-through mode or goes through a full reboot. Functionally, hitless reboot is to some extent similar to the
autorecovery feature, but they are two independant features. That is, you can use one wihtout enabling the
other. One difference is, you can trigger hitless reboot, whereas autorecovery is triggered by the Sensor
itself, provided you have this feature enabled. Also, hitless reboot cannot recover a Sensor from internal
errors because the Sensor must be in good health for it to undergo hitless reboot.
Notes regarding hitless reboot:
• Hitless reboot is supported only on the following devices running on software version 7.0 or later:
• M-3050
• M-4050
• M-6050
• M-8000
• Hitless reboot is supported on NS-series Sensors.
• A Sensor must be in good health for hitless reboot. If the health turns bad during a hitless reboot, it
undergoes a full reboot.
McAfee Network Security Platform 9.1 855
40 Managing devices
Import a Sensor configuration file
• If for some reason, a Sensor is unable to undergo a hitless reboot, a fault is raised in the Manager and the
Sensor undergoes a full reboot.
• Hitless reboot is supported only if Layer 2 pass-through monitoring is enabled. Though not mandatory,
McAfee recommends that you also enable autorecovery and Sensor watchdog features when using the
hitless reboot feature. For information on how to enable these features, see the McAfee Network Security
Platform CLI Guide.
For the relevant devices, the hitless reboot option is available from the Manager and from the Sensor CLI. This
section provides information on how to reboot a device from the Manager. For information on how to reboot
from the CLI, see McAfee Network Security Platform Sensor CLI Guide.
Reboot a device from the Manager
You can reboot the device from the Manager. Certain devices support full reboot and hitless reboot. Full reboot
restarts the entire system, whereas a hitless reboot restarts select processes but not the entire system.
Full reboot can take up to 10 minutes, whereas hitless reboot can be completed in about 3-4 minutes. Full reboot
is not applicable for the following Sensor models:
• M-1250
• M-2850
• M-2950
Task
1 Select Devices | <Admin Domain Name> | Devices | <Device_Name> | Maintenance | Reboot.
The Reboot page appears.
2 Click Reboot Now.
a To perform a hitless reboot, clear the Full Reboot checkbox, then click Reboot Now.
3 Click OK to confirm reboot.
Import a Sensor configuration file
Before you begin
The Manager from which configuration is exported and the one to which configuration is imported
must be identical. They should be of the same model, and same software version.
Both Managers must have the same admin domain hierarchy, or at a minimum, the same admin
domain hierarchy starting from the domain wherein the Sensor resides.
For example, if you exported a Sensor belonging to /My Company/Domain A, and below Domain A,
there is:
• /My Company/Domain A/Domain B
• /My Company/Domain A/Domain B/Domain C
The importing Sensor must reside in a domain that has the following sub-domains:
856 McAfee Network Security Platform 9.1
Managing devices
Export the Sensor configuration 40
• Domain B
• Domain B/Domain C
McAfee recommends that the Sensor receiving the import has the same signature set as the
exporting Sensor. It is recommended that both the Managers have the same set of policies if
policies have also been exported/imported.
The Import Configuration option enables you to overwrite the current configuration on a saved (exported) Sensor
configuration file.
Importing a saved configuration is useful in a test-to-production environment where you configure your settings
on a test (non-production) Manager system, then import to a Sensor in your live environment.
Importing is also useful in the event a Sensor fails and you replace the failed Sensor with a new Sensor, which
requires the same configuration as the previous Sensor.
Task
1 Select Devices | <Admin Domain Name> | Devices | <Device Name> | Maintenance | Import Configuration.
The <Device Name> could refer to either a Sensor.
The Import Configuration page is displayed.
2 Click Browse to locate your saved Sensor configuration.
3 Click Apply.
4 Upon completion of import, reboot the Sensor.
5 Run a Sensor report to verify settings.
Export the Sensor configuration
The Export Configuration feature enables you to save the configuration of a Sensor (including NTBA Appliance
configuration settings of the Sensor) into a single file for later application to the same Sensor or another Sensor
of the same model.
The Export Configuration feature helps to avoid duplication of work when it comes to configuring Sensors. For
example, if you are deploying multiple Sensors of the same model with similar configuration, you can configure
one Sensor and export its configuration to the rest. This feature is also useful if you plan on restoring the
configuration back on the same Sensor or its replacement.
You can include the following when you export a Sensor configuration. The choices vary depending on the
Sensor model:
• Include SSL decryption keys — Includes the SSL decryption keys.
• Include firewall policy information — Includes firewall policy information.
• Include Quarantine configuration — Includes Quarantine-related configuration for the Sensor and its ports but
does not include monitoring port IP addresses.
• Include NTBA configuration — This option exports NTBA configuration set.
The exported configuration for a Sensor does not include firewall policies and exception objects details, but
includes only the firewall policy name. To export firewall policies and exception objects details for a Sensor, go to
Policy | <Admin Domain Name> | Intrusion Prevention | Advanced | Policy Export.
McAfee Network Security Platform 9.1 857
40 Managing devices
Enable Sensor CLI activity log events to the Manager
Task
1 Select Devices | <Admin Domain Name> | Devices | <IPS Sensor> | Maintenance | Export Configuration.
The Export Configuration page is displayed.
2 Select the configurations that you want to include in the export.
3 Click Export and save the file to a location of your choice.
Enable Sensor CLI activity log events to the Manager
Network Security Platform allows you to view the Sensor CLI user actions, such as user login and command
execution, on the Manager.
By default, this feature is disabled.
To enable activity log events from the Manager:
Task
1 Select Devices | <Admin Domain Name> | Global | IPS Device Settings | Advanced Device Settings.
The Advanced Device Settings page appears.
2 In CLI options, go to CLI Activity Logging and select Log to Device Only, Log to Manager Only, or Log to Device and
Manager.
3 Click Save.
To view Sensor CLI user activity log, see Generate a user activity audit, McAfee Network Security Platform
Manager Administration Guide.
To view Sensor CLI user activity report, see Generate User Activity Reports, McAfee Network Security Platform
Manager Administration Guide.
858 McAfee Network Security Platform 9.1
Managing devices
Configure advanced device settings 40
Configure advanced device settings
Use the Advanced Device Settings page to configure settings for packet captures, tunneled traffic, and CLI activity.
Task
1 At an Admin domain level, select Devices | <Admin Domain Name> | Global | IPS Device Settings | Advanced Device
Settings.
The Advanced Device Settings page appears.
Alternatively, you can configure these settings for a Sensor from Devices | <Admin Domain Name> | Devices |
<Sensor_name> | Setup | Advanced | Advanced Device Settings.
2 The bytes to be captured when pre-attack capturing is enabled is set in the IPS Policy and is displayed on
this page. Valid values are 128 and 256 bytes.
3 Select the Inspect Tunneled traffic checkbox to parse IPv4 and IPv6 traffic for all supported tunneling
protocols like GRE, GTP for malware detection. By default, this checkbox is deselected.
4 From CLI Activity Logging options, select Log to Device Only, Log to Manager Only, or Log to Device and Manager to track
executed CLI commands. By default, this is set to Disabled.
5 Select Show CPU usage in the CLI to determine the Sensor load. By default, this checkbox is deselected.
6 Select Log SSH Access to the CLI to log all attempts to access CLI on the device. By default, this checkbox is
deselected.
McAfee Network Security Platform 9.1 859
40 Managing devices
Configure advanced device settings
7 Use the Restrict SSH Access to CLI checkbox to configure IP addresses or CIDR blocks to restrict SSH access.
You can set IPv4 and IPv6 blocks and click Add. By default, this checkbox is deselected.
8 Click Save.
860 McAfee Network Security Platform 9.1
41 Monitoring Sensor Performance
Contents
How to configure and monitor device performance
View device performance settings summary
Enable device performance monitoring
Configure of metrics collection
Set thresholds
How to monitor the device performance
Customize metrics display
How to configure and monitor device performance
Device Performance Monitoring features offer a practical way to monitor load on the devices configured in the
Manager. Pro-active capacity planning is made possible by the metrics that can be configured and monitored in
the Manager interface. The metrics and thresholds provide an easy way to isolate the device as the root cause
of a network failure or to rule it out as the cause. It is possible to view the values of key metrics in 'real-time'
(every few seconds) as a way to see how the device is behaving at any given moment in time. Decisions on
capacity planning to determine when to replace the device in favor of a larger one are facilitated by device
Performance Monitoring. Troubleshooting is a special use case for when more information is needed in order to
identify where things are going wrong.
In case of MDR, the device will try to send alerts and system events to both the Managers. If one of the Managers
is not reachable, only the reachable one will get the event. Consequently, Performance Monitoring threshold faults
are generated only in respect of the reachable Manager. So there are chances that some of the alarms might get
missed or not get cleared in the Managers.
View device performance settings summary
Device performance metrics and thresholds can be configured through the Performance Monitoring page of the
Global tab in the root admin and child admin domains and that of the specific Device tab.
Click on either of the following to view the Summary tab:
Task
1 For the root admin domain, select Devices | <Admin Domain Name> | Global | Common Device Settings | Performance
Monitoring | Summary.
2 For the child domain, select Devices | <Child Domain Name> | Global | Common Device Settings | Performance
Monitoring | Summary
McAfee Network Security Platform 9.1 861
41 Monitoring Sensor Performance
Enable device performance monitoring
3 For the specific device, select Devices | <Admin Domain Name> or <Child Admin Domain> | Devices | <Device Name> |
Setup | Performance Monitoring | Summary.
4 For the failover pair in the root admin domain, select Devices | <Admin Domain Name> | Devices | <Device Name> |
Setup | Performance Monitoring | Summary.
The Performance Monitoring tab has five subtabs: Summary, Enable, Metrics, Thresholds, and Display. The Summary
page summarizes device performance monitoring settings in the Enable, Metrics, and Thresholds and Display
tabs. The values displayed under the Summary tab are read-only information.
The Display tab is available only at the global level.
Figure 41-1 Summary window
Enable device performance monitoring
The overall state of device Performance Monitoring can be controlled in the Enable sub-tab of the performance
monitoring tab. The device Performance Monitoring can be enabled with the relevant choice settings in the
following locations in the Manager:
Task
1 For the root admin domain, select Devices | <Admin Domain Name> | Global | Common Device Settings | Performance
Monitoring | Enable.
2 For the child admin domain, select Devices | <Child Domain Name> | Global | Common Device Settings | Performance
Monitoring | Enable
3 For the specific device, select Devices | <Admin Domain Name> | Devices | <Device Name> | Setup | Performance
Monitoring | Enable or Devices | <Child Admin Domain Name> | Devices | <Device Name> | Setup | Performance Monitoring
| Enable.
The procedure to enable device performance monitoring is detailed in the following sections:
• Enable device performance monitoring for the admin domain
• Enable device performance monitoring for specific devices
Tasks
• Enable device performance monitoring for the admin domain on page 863
• Enable device performance monitoring for specific devices on page 865
862 McAfee Network Security Platform 9.1
Monitoring Sensor Performance
Enable device performance monitoring 41
Enable device performance monitoring for the admin domain
The Enable page when accessed from the Global tab of the admin domain is used to control the overall state of
device Performance Monitoring at the admin domain level.
Performance Metrics are collected from devices and used to produce performance-related graphs and reports.
The Enable page provides the option to enable or disable performance metric collection.
Figure 41-2 Enable dialog
Follow this procedure to enable or disable metric collection at the admin domain level:
Task
1 Select Devices | <Admin Domain Name> | Global | Common Device Settings | Performance Monitoring | Enable.
2 Against Performance metrics can be collected from sensors and used to produce charts and reports. Would you like to enable
performance metric collection? choice, select Yes to enable metrics collection or select No to disable metrics
collection.
3 Click Save.
Tasks
• Enable or disable system faults at the admin domain level on page 863
• Enable or disable visibility of settings to child admin domains on page 863
• Enable or disable inheritance of settings from the parent admin domain on page 864
• Enable or disable metric collection for devices within the child admin domain on page 864
• Enable or disable system faults for devices within the child admin domain on page 865
• Enable or disable visibility of settings to child admin domain levels on page 865
Enable or disable system faults at the admin domain level
Devices can also trigger system faults when performance metrics meet or exceed specific thresholds. The Enable
page provides the option to enable or disable threshold analysis.
Follow this procedure to enable or disable system faults at the root admin domain level:
Task
1 Select Devices | <Admin Domain Name> | Global | Common Device Settings | Performance Monitoring | Enable.
2 Against Sensors can also trigger system faults when metrics meet or exceed configured thresholds. Would you like to enable
threshold analysis? choice, select the Yes to enable to trigger system health faults or select No to disable
triggering of system health faults.
3 Click Save.
Enable or disable visibility of settings to child admin domains
Performance monitoring settings can be made available for child admin domains to inherit. The Enable page
provides the option to enable or disable visibility of settings to child admin domains.
McAfee Network Security Platform 9.1 863
41 Monitoring Sensor Performance
Enable device performance monitoring
Follow this procedure to enable or disable visibility of settings to child admin domains:
Task
1 Select Devices | <Admin Domain Name> | Global | Common Device Settings | Performance Monitoring | Enable.
2 Against Performance monitoring settings can be made available for child admin domains to inherit. Would you like to make the
settings in this domain visible to child admin domains? choice, select the Yes to enable to visibility of settings to child
admin domains or select No to visibility of settings to child admin domains.
3 Click Save to save your selection.
The Enable page when accessed from Global tab of the child admin domain is used to control the overall state
of Sensor Performance Monitoring at the child admin domain level.
Figure 41-3 Performance monitoring
Enable or disable inheritance of settings from the parent admin domain
The Enable page at the child admin domain level provides the option to enable or disable performance metric
collection with choices relevant to the child admin domain. The choice to inherit or not inherit the settings from
the parent admin domain is available at the child admin domain.
Follow this procedure to enable or disable inheritance of settings from the parent admin domain:
Task
1 Select Devices | <Child Admin Domain Name> | Global | Common Device Settings | Performance Monitoring | Enable.
2 Select the checkbox against Inherit Settings? to inherit settings from the parent admin domain. Deselect this
checkbox to disable inheritance of settings from the parent admin domain.
3 Click Save.
Figure 41-4 Inherit settings from the parent domain
Enable or disable metric collection for devices within the child admin domain
Performance metrics are collected from devices and used to produce performance-related graphs and reports.
864 McAfee Network Security Platform 9.1
Monitoring Sensor Performance
Enable device performance monitoring 41
Follow this procedure to enable or disable metric collection at the child admin domain level:
Task
1 Select Devices | <Child Admin Domain Name> | Devices | Global | Common Device Settings | Performance Monitoring |
Enable.
2 Against Performance metrics can be collected from sensors and used to produce charts and reports. Would you like to enable
performance metric collection? choice, select the Yes to enable metrics collection or select No to disable metrics
collection.
3 Click Save.
Enable or disable system faults for devices within the child admin domain
Devices can also trigger system faults when performance metrics meet or exceed specific thresholds. The Enable
page provides the option to enable or disable threshold analysis.
Follow this procedure to enable or disable system faults at the child admin domain level:
Task
1 Select Devices | <Child Admin Domain Name> | Devices | Global | Common Device Settings | Performance Monitoring |
Enable.
2 Against Sensors can also trigger system faults when metrics meet or exceed configured thresholds. Would you like to enable
threshold analysis? choice, select the Yes to enable to trigger system health faults or select No to disable
triggering of system health faults.
3 Click Save.
Enable or disable visibility of settings to child admin domain levels
Performance monitoring settings can be made available for child admin domains to inherit. The Enable page
provides the option to enable or disable visibility of settings to child admin domains.
Follow this procedure to enable or disable visibility of settings to child admin domains (In this case sub-domains
of child admin domains):
Task
1 Select Devices | <Child Admin Domain Name> | Global | Common Device Settings | Performance Monitoring | Enable.
2 Against Performance monitoring settings can be made available for child admin domains to inherit. Would you like to make
these setting visible to child admin domains? choice, select the Yes to enable to visibility of settings to Child Admin
Domains or select No to visibility of settings to Child Admin Domains.
3 Click Save.
If the visibility of settings to child admin domains is enabled, the settings at the parent admin domain are
inherited by the child admin domains. However the child domains have the choice of inheriting or not
inheriting the settings from the parent admin domain. The reference to child admin domain here refers to
the child admin domain of the root admin domain as also the sub-domains of a child admin domain. If the
settings are not inherited by the child admin domain, a set of default settings become operational at the
child admin domain level. These default settings can be changed at the child admin domain level. If the
visibility of settings to child admin domains is disabled the checkbox for inheriting the settings from the
admin domain is grayed out at the child admin domain level.
Enable device performance monitoring for specific devices
The Enable page, when accessed from the Devices tab, is used to control the overall state of device Performance
Monitoring at a specific device level.
McAfee Network Security Platform 9.1 865
41 Monitoring Sensor Performance
Enable device performance monitoring
The Enable page, when accessed from the Devices tab, provides the option to enable or disable performance
metric collection with choices relevant to the chosen device. The choice to inherit or not inherit the settings
from the parent admin domain is available when accessed from the Devices tab.
Follow this procedure to enable or disable inheritance of settings from the root admin domain:
Task
1 Select Devices | <Admin Domain Name> | Devices | <Device Name> | Setup | Performance Monitoring | Enable.
Figure 41-5 Enable area
2 Select the checkbox against Inherit Settings? to inherit settings from the parent admin domain. Deselect this
checkbox to disable inheritance of settings from the parent admin domain.
3 Click Save.
Tasks
• Enable or disable metrics collection for specific devices on page 866
• Enable or disable system faults for specific devices on page 866
Enable or disable metrics collection for specific devices
Performance metrics are collected from devices and used to produce performance-related graphs and reports.
Follow this procedure to enable or disable metrics collection for a specific device:
Task
1 Select Devices | <Admin Domain Name> | Devices | <Device Name> | Setup | Performance Monitoring | Enable.
2 Against Performance metrics can be collected from sensors and used to produce charts and reports. Would you like to enable
performance metric collection? choice, select the Yes to enable metrics collection or select No to disable metrics
collection.
3 Click Save.
Enable or disable system faults for specific devices
Devices can also trigger system faults when performance metrics meet or exceed specific thresholds. The Enable
page provides the option to enable or disable threshold analysis.
Follow this procedure to enable or disable system faults for a specific device:
Task
1 Select Devices | <Admin Domain Name> | Devices | <Device Name> | Setup | Performance Monitoring | Enable.
2 Against Sensors can also trigger system faults when metrics meet or exceed configured thresholds. Would you like to enable
threshold analysis? choice, select the Yes to enable to trigger system health faults or select No to disable
triggering of system health faults.
3 Click Save.
866 McAfee Network Security Platform 9.1
Monitoring Sensor Performance
Configure of metrics collection 41
Configure of metrics collection
Metric collection can be configured from the root admin domain Global device settings tab, child admin domain
Global device settings tab, or the Devices tab. You can enable metric collection so that devices automatically
forward core metrics to the Manager. The core metrics show Sensor throughput usage, Sensor memory usage,
and Sensor CPU usage.
Configure metrics collection for the admin domain
You can enable metrics collection for all devices that belong to the root admin domain:
Task
1 Select Devices | <Admin Domain Name> | Global | Common Device Settings | Performance Monitoring | Metrics to view
the Metrics page.
Figure 41-6 Metrics dialog
2 Select Yes or No against Sensors can optionally collect CPU usage data. CPU sampling can affect overall sensor
performance, so this option should only be enabled when troubleshooting. Would you like to collect CPU usage data? (This is
disabled by default).
3 Select Yes or No against the choice Sensors can optionally collect port throughput usage data. On sensors with many
monitoring ports, this option can produce a large quantity of data, so it is disabled by default to optimize Manager disk space.
Would you like to collect port throughput usage data?.
4 Click Save.
When metrics collection is enabled, Sensors automatically forward core metrics to the Manager.
Tasks
• Enable metric collection at the child domain Device list node on page 867
Enable metric collection at the child domain Device list node
You can enable metric collection at the child domain Device list node:
Task
1 Select Devices | <Child Admin Domain Name | Devices | <Device Name> | Setup | Performance Monitoring | Metrics to
view the Metrics page.
2 Select the Inherit Settings? checkbox to inherit the settings from Parent Admin Domain. Deselect this checkbox
if you do not want to inherit settings from Parent Admin Domain.
3 Select Yes or No against the choice Sensors can optionally collect CPU usage data. CPU sampling can affect overall sensor
performance, so this option should only be enabled when troubleshooting. Would you like to collect CPU usage data?. This
choice is available only if the Inherit Settings checkbox is deselected.
McAfee Network Security Platform 9.1 867
41 Monitoring Sensor Performance
Set thresholds
4 Select Yes or No against the choice Sensors can optionally collect port throughput usage data. On sensors with many
monitoring ports, this option can produce a large quantity of data, so it is disabled by default to optimize Manager disk space.
Would you like to collect port throughput usage data?. This choice is available only if the Inherit Settings? checkbox is
deselected.
5 Click Save.
When metric collection is enabled, devices automatically forward core metrics to the Manager. The reference
to child admin domain here refers to the child admin domain of the root admin domain as well as the
sub-domains of a child admin domain.
Configure metrics collection for specific devices
Follow this procedure to enable metrics collection for a specific device:
Task
1 Select Devices | <Admin Domain Name> | Devices | <Device Name> | Setup | Performance Monitoring | Metrics or Devices
| <Child Admin Domain Name> | Devices | <Device Name> | Setup | Performance Monitoring | Metrics to view the Metrics
page.
Figure 41-7 Enable Metrics
2 Select the Inherit Settings? checkbox to inherit the settings from parent admin domain. Deselect this checkbox
if you do not want to inherit settings from parent admin domain.
3 Select Yes or No against the choice Sensors can optionally collect CPU usage data. CPU sampling can affect overall sensor
performance, so this option should only be enabled when troubleshooting. Would you like to collect CPU usage data?.
4 Select Yes or No against the choice Sensors can optionally collect port throughput usage data. On sensors with many
monitoring ports, this option can produce a large quantity of data, so it is disabled by default to optimize Manager disk space.
Would you like to collect port throughput usage data?.
5 Click Save.
When metrics collection is enabled, devices automatically forward core metrics to the Manager.
Set thresholds
Thresholds can be set with a view to alert the user by raising a system fault when the set threshold value is
crossed. An example would be a system fault raised when the Sensor CPU usage crosses an upper threshold
value of say 90%.
Thresholds can be set for CPU usage, Sensor throughput, port throughput, L2 error drop (Layer 2 here refers to,
too Many CRC and Ethernet Packet Compliance errors) and L3/L4 error drop (Layer 3/4 here refers to, too many
checksum and protocol errors) and memory usage. Thresholds can be set at the root admin domain device list
868 McAfee Network Security Platform 9.1
Monitoring Sensor Performance
Set thresholds 41
node, child admin domain device list node and the Device_Name node. The threshold page is used to change
threshold values for select metrics and optionally generate system faults when those thresholds are exceeded.
Thresholds set represent the average values for every minute.
Threshold generated faults for a given device are flushed out on reboot. Settings can be inherited upto two
admin domain levels
Set the CPU usage threshold for the admin domain
Follow this procedure for setting the CPU usage threshold for all devices that belong to the root admin domain.
Task
1 Select Devices | <Admin Domain Name> | Global | Common Device Settings | Performance Monitoring | Thresholds.
Figure 41-8 Thresholds sub-tab
2 Select CPU Usage in the drop down list against Metric.
3 Enter the required threshold percentage in the Threshold [%] column (this value should be higher than the
value in the Reset Threshold [%] column).
4 Select Generate Fault? to generate fault.
5 Click Save to save your settings.
Click Defaults to set the threshold settings to the default values
Tasks
• Set the CPU usage threshold for devices within a child domain on page 869
Set the CPU usage threshold for devices within a child domain
Follow this procedure for setting the CPU usage threshold for all devices within the child admin domain.
Task
1 Select Devices | <Child Admin Domain Name> | Global | Common Device Settings | Performance Monitoring | Thresholds.
Figure 41-9 Thresholds area
2 Select CPU Usage in the drop down list against Metric.
McAfee Network Security Platform 9.1 869
41 Monitoring Sensor Performance
Set thresholds
3 Enter the required threshold percentage in the Threshold [%] column (this value should be higher than the
value in the Reset Threshold [%] column).
4 Select the Generate Fault? checkbox to enable generation of fault. Deselect the Generate Fault? checkbox to
disable generation of fault.
5 Click Save to save your settings.
Click Defaults to set the threshold settings to the default values. The threshold values can be changed only if
the checkbox against Inherit Settings? is deselected. If this checkbox is checked the settings from the parent
admin domain are automatically inherited.
Set the CPU usage threshold for specific devices
Follow this procedure for setting the CPU usage threshold for a specific device.
Task
1 Select Devices | <Admin Domain Name> | Devices | <Device Name> | Setup | Performance Monitoring | Thresholds.
Figure 41-10 Thresholds dialog
2 Select CPU Usage in the drop down list against Metric.
3 Enter the required threshold percentage in the Threshold [%] column (this value should be higher than the
value in the Reset Threshold [%] column).
4 Select Generate Fault? to generate fault.
5 Click Save to save your settings.
Click Defaults to set the threshold settings to the default values. This option is available only when Inherit
Settings? is deselected.
Set the Sensor throughput threshold for devices within the admin
domain
Follow this procedure for setting Sensor throughput threshold for all devices within the admin domain.
870 McAfee Network Security Platform 9.1
Monitoring Sensor Performance
Set thresholds 41
Task
1 Click Devices | <Admin Domain Name> | Global | Common Device Settings | Performance Monitoring | Thresholds.
Figure 41-11 Thresholds area
2 Select Device Throughput Usage in the drop down list against Metric.
3 Enter the required threshold percentage in the Threshold [%] column (this value should be higher than the
value in the Reset Threshold [%] column).
4 Select Generate Fault? to generate fault.
5 Click Save to save your settings.
Click Defaults to set the threshold settings to the default values. "Under Usage" in the context of the
throughput usage threshold is a 'falling threshold'. Alarm is generated when the throughput % drops below a
certain value. This is helpful on very busy networks, where a certain amount of traffic is always expected to
be seen. This type of alarm is a good indication that there is a communication problem on the network.
By default High Usage setting of Sensor throughput usage threshold alarm is enabled and the rest are disabled
at root domain.
Tasks
• Set the Sensor throughput threshold for devices within the child admin domain on page 871
Set the Sensor throughput threshold for devices within the child admin domain
Follow this procedure for setting the Sensor throughput threshold for devices within the child admin domain.
Task
1 Select Devices | <Child Admin Domain Name> | Global | Common Device Settings | Performance Monitoring | Thresholds.
Figure 41-12 Thresholds area
2 Select Device Throughput Usage in the drop down list against Metric.
3 Enter the required threshold percentage in the Threshold [%] column (this value should be higher than the
value in the Reset Threshold [%] column).
McAfee Network Security Platform 9.1 871
41 Monitoring Sensor Performance
Set thresholds
4 Select Generate Fault? to generate fault.
5 Click Save to save your settings.
Click Defaults to set the threshold settings to the default values. The threshold values can be changed only if
the checkbox against Inherit Settings? is deselected. If this checkbox is selected, the settings from the parent
admin domain are automatically inherited.
Setting the Sensor throughput threshold for specific devices
Follow this procedure for setting the Sensor throughput threshold for a specific device within a domain.
Task
1 Select Devices | <Admin Domain Name> | Devices | <Device Name> | Setup | Performance Monitoring | Thresholds.
Figure 41-13 Thresholds sub-tab
2 Select Device Throughput Usage in the drop down list against Metric.
3 Enter the required threshold percentage in the Threshold [%] column (this value should be higher than the
value in the Reset Threshold [%] column).
4 Select Generate Fault? generate fault.
5 Click Save.
Click Defaults to set the threshold settings to the default values. Under Usage in the context of the throughput
usage threshold is a 'falling threshold'. A fault is generated when the throughput % drops below a certain
value. This is helpful on very busy networks, where a certain amount of traffic is always expected to be seen.
This type of fault is a good indication that there is a communication problem on the network.
Set the L2 error drop threshold for devices within the admin domain
Follow this procedure for setting the L2 Drop threshold for devices within the admin domain.
Task
1 Select Devices | <Admin Domain Name> | Global | Common Device Settings | Performance Monitoring | Thresholds.
Figure 41-14 Thresholds dialog
2 Select L2 Error Drop in the drop down list against Metric.
3 Enter the required threshold in the Threshold [counts/min] column (this value should be higher than the value
in the Reset Threshold [counts/min] column).
872 McAfee Network Security Platform 9.1
Monitoring Sensor Performance
Set thresholds 41
4 Select Generate Fault? to generate fault.
5 Click Save to save your settings.
Click Defaults to set the threshold settings to the default values.
Tasks
• Set the L2 error drop threshold for devices within the child admin domain on page 873
Set the L2 error drop threshold for devices within the child admin domain
Follow this procedure for setting the L2 Error Drop threshold for devices within a child admin domain.
Task
1 Select Devices | <Child Admin Domain Name> | Global | Common Device Settings | Performance Monitoring | Thresholds.
Figure 41-15 Thresholds area
2 Select L2 Error Drop in the drop down list against Metric.
3 Enter the required threshold the Threshold [counts/min] column (this value should be higher than the value in
the Reset Threshold [counts/min] column).
4 Select Generate Fault? to enable fault.
5 Click Save to save your settings.
Click Defaults to set the threshold settings to the default values. The threshold values can be changed only if
the checkbox against Inherit Settings? is deselected. If this checkbox is selected, the settings from the parent
admin domain are automatically inherited.
Set the L2 error drop threshold for specific devices
Follow this procedure for setting the L2 Error Drop threshold for a specific device within a domain.
Task
1 Select Devices | <Admin Domain Name> | Devices | <Device Name> | Setup | Performance Monitoring | Thresholds.
Figure 41-16 Thresholds area
2 Select L2 Error Drop in the drop down list against Metric.
McAfee Network Security Platform 9.1 873
41 Monitoring Sensor Performance
Set thresholds
3 Enter the required threshold in the Threshold [counts/min] column (this value should be higher than the value
in the Reset Threshold [counts/min] column).
4 Select the Generate Fault? checkbox to generate fault. Deselect the Generate Fault? checkbox to disable
generation of fault.
5 Click Save to save your settings.
Click Defaults to set the threshold settings to the default values. The threshold values can be changed only if
the checkbox against Inherit Settings? is deselected.
Set the L3/L4 Error Drop threshold for devices within an admin domain
Follow this procedure for setting the L3/L4 Drop Threshold for devices within the root admin domain.
Task
1 Select Device | <Admin Domain Name> | Global | Common Device Settings | Performance Monitoring | Thresholds.
Figure 41-17 Thresholds dialog
2 Select L3/L4 Error Drop in the drop down list against Metric.
3 Enter the required threshold in the Threshold [counts/min] column (this value should be higher than the value
in the Reset Threshold [counts/min] column).
4 Select the Generate Fault? checkbox to generate fault. Deselect the Generate Fault? checkbox to disable
generation of fault.
5 Click Save to save your settings.
Click Defaults to set the threshold settings to the default values.
Tasks
• Set the L3/L4 error drop threshold for devices within the child admin domain on page 874
Set the L3/L4 error drop threshold for devices within the child admin domain
Follow this procedure for setting the L3/L4 Error Drop threshold at the child admin domain Device list node.
874 McAfee Network Security Platform 9.1
Monitoring Sensor Performance
Set thresholds 41
Task
1 Select Devices | <Child Admin Domain Name> | Global | Common Device Settings | Performance Monitoring | Thresholds.
Figure 41-18 Thresholds area
2 Select L3/L4 Error Drop in the drop down list against Metric.
3 Enter the required threshold in the Threshold [counts/min]column (this value should be higher than the value in
the Reset Threshold [counts/min] column).
4 Select the Generate Fault? checkbox to generate fault. Deselect the Generate Fault? checkbox to disable
generation of fault.
5 Click Save to save your settings.
Click Defaults to set the threshold settings to the default values. The threshold values can be changed only if
the checkbox against Inherit Settings? is deselected. If this checkbox is selected, the settings from the parent
admin domain are automatically inherited.
Set the L3/L4 error drop threshold for specific devices
Follow this procedure for setting the L3/L4 Drop threshold for a specific device.
Task
1 Select Devices | <Admin Domain Name> | Devices | <Device Name> | Setup | Performance Monitoring | Thresholds.
Figure 41-19 Thresholds area
2 Select L3/L4 Error Drop in the drop down list against Metric.
3 Enter the required threshold in the Threshold [counts/min] column (this value should be higher than the value
in the Reset Threshold [counts/min] column).
4 Select the Generate fault? checkbox to generate fault. Deselect the Generate fault? checkbox to disable
generation of fault.
5 Click Save to save your settings.
Click Defaults to set the threshold settings to the default values. The threshold values can be changed only if
the checkbox against Inherit Settings? is deselected. If this checkbox is selected, the settings from the parent
admin domain (the Device list) are automatically inherited.
McAfee Network Security Platform 9.1 875
41 Monitoring Sensor Performance
Set thresholds
Set the port throughput usage threshold for specific devices
Port throughput usage is configurable for specific devices within a given network domain. Follow this procedure
for setting the port throughput usage threshold for each device within a domain.
Task
1 Click Devices | <Admin Domain Name> | <Device Name> | Setup | Performance Monitoring | Thresholds.
Figure 41-20 Thresholds area
2 Select Port Throughput Usagein the drop down list against Metric.
3 Enter the required threshold percentage in the Threshold [%] column (this value should be higher than the
value in the Reset Threshold [%] column).
4
Click against a row to clone that row.
5
In the Ports column, click to assign or remove the port values in the Assign Ports window.
If none of the ports are selected, the threshold is applied to all the ports. In such a case, the Ports column
displays All Ports.
6 Select the Generate Fault? checkbox to generate fault. Deselect the Generate Fault? checkbox to disable
generation of fault.
7 Click Save to save your settings.
Click on Defaults to set the threshold settings to the default values. Under Usage in the context of the
Throughput Usage threshold is a 'falling threshold'. Alarm is generated when the Throughput % drops below
a certain value. This is helpful on very busy networks, where a certain amount of traffic is always expected to
be seen. This type of alarm is a good indication that there is a communication problem on the network.
Port Throughput Usaage metric is applicable at device level configuration but not at admin domain level.
Set the memory usage threshold for the admin domain
Follow this procedure for setting the memory usage threshold for all devices that belong to the root admin
domain.
876 McAfee Network Security Platform 9.1
Monitoring Sensor Performance
Set thresholds 41
Task
1 Select Devices | <Admin Domain Name> | Global | Common Device Settings | Performance Monitoring | Thresholds.
Figure 41-21 Memory usage for admin domain
2 Select Memory Usage in the drop down list against Metric.
3 Enter the required threshold percentage in the Threshold [%] column (this value should be higher than the
value in the Reset Threshold [%] column).
4 Select the Generate Fault? checkbox to generate fault. Deselect the Generate Fault? checkbox to disable
generation of fault.
5 Click Save to save your settings.
Click Defaults to set the threshold settings to the default values
Set the memory usage threshold for devices within a child domain
Follow this procedure for setting the CPU usage threshold for all devices within the child admin domain.
Task
1 Select Devices | <Child Admin Domain Name> | Global | Common Device Settings | Performance Monitoring | Thresholds.
Figure 41-22 Memory usage for child domain
2 Select Memory Usage in the drop down list against Metric.
3 Enter the required threshold percentage in the Threshold [%] column (this value should be higher than the
value in the Reset Threshold [%] column).
4 Select the Generate Fault? checkbox to generate fault. Deselect the Generate Fault? checkbox to disable
generation of fault.
5 Click Save to save your settings.
Click Defaults to set the threshold settings to the default values. The threshold values can be changed only if
the checkbox against Inherit Settings? is deselected. If this checkbox is checked the settings from the parent
admin domain are automatically inherited.
McAfee Network Security Platform 9.1 877
41 Monitoring Sensor Performance
How to monitor the device performance
Set the memory usage threshold for specific devices
Follow this procedure for setting the memory usage threshold for a specific device.
Task
1 Select Devices | <Admin Domain Name> | Devices | <Device Name> | Setup | Performance Monitoring | Thresholds.
Figure 41-23 Memory Usage
2 Select Memory Usage in the drop down list against Metric.
3 Enter the required threshold percentage in the Threshold [%] column (this value should be higher than the
value in the Reset Threshold [%] column).
4 Select the Generate Fault? checkbox to generate fault. Deselect the Generate Fault? checkbox to disable
generation of fault.
5 Click Save to save your settings.
Click Defaults to set the threshold settings to the default values. This option is available only when Inherit
Settings? is deselected.
How to monitor the device performance
Device performance can be monitored through information on the metrics and through warnings when
thresholds set are crossed. Monitoring based on the four core usage metrics related to CPU, memory, device
throughput and port throughput can be done in Performance Charts. Monitoring based on the thresholds
configured for CPU Usage, Memory Usage, Sensor Throughput Usage, Port Throughput Usage, L2 Error Drop, and L3/L4 Error
Drop are shown under Sensor Performance Monitoring Threshold faults in the System Faults page of the Manager.
How to monitor thresholds
Thresholds configured for CPU usage, memory usage, device throughput usage, L2 error drop, L3/L4 error drop
and port throughput usage are monitored as part of the number of warnings generated in the System Health
monitor in the Dashboard of the Manager. Clicking on the numbers listed under the Warning column in the
System Health monitor takes you to more detailed table in the System Faults page of the Manager. Here more
information on the warnings generated is available. Threshold warnings are listed under Device Performance -
Memory Usage - System Memory fault in the Fault Type column. You can drill down for specific fault information.
Monitor thresholds from the Manager Dashboard page
You can monitor thresholds from the Manager Dashboard pages.
878 McAfee Network Security Platform 9.1
Monitoring Sensor Performance
How to monitor the device performance 41
Task
1 Click the numbers listed against the device to be monitored under the warnings column of the System Health
monitor.
Figure 41-24 System Health monitor
2 The System Faults page displays the list of warnings for the selected device.
Figure 41-25 Warning dialog
3 The warnings relating to the Sensor performance monitoring thresholds are listed as a Device Performance -
Memory Usage - System Memory fault type. Click the link for fault details.
Figure 41-26 Fault Detail window
View Monitoring thresholds
To view Monitoring thresholds:
Task
1 Select Manager | <Admin Domain Name> | Troubleshooting | System Faults.
The System Faults page displays the Operational Status of the Manager, Database, and Sensors.
The numbers listed are in "Unacknowledged Fault Count / Total Fault Count" format.
2 In the Device pane, click on the total listed under the Warning column to view all warnings.
Figure 41-27 Fault Count page
McAfee Network Security Platform 9.1 879
41 Monitoring Sensor Performance
How to monitor the device performance
3 Click on a Device Performance - Memory Usage - System Memory alarm to view the fault details.
Figure 41-28 Fault details page
How to monitor Device performance metrics
Core Sensor performance metrics can be monitored using Performance Charts. The core metrics are CPU Usage,
Memory Usage, Port Throughput Usage, and Device Throughput Usage.
Monitoring of core metrics is possible only if Performance Monitoring is enabled in the Global tab or Devices tab
from the Manager configuration pages.
Monitor device usage metrics
You can view the device usage metrics in the Performance Charts page. In order to view the device usage values,
performance monitoring has to be enabled for data collection. The list of metrics available for monitoring are as
follows:
• Throughput — Displays the Sensor and port throughput usage.
• Memory — Displays the memory usage which helps monitor the usage before reaching the threshold limit.
• CPU — Displays the device CPU usage which helps monitor the usage before reaching the threshold limit.
880 McAfee Network Security Platform 9.1
Monitoring Sensor Performance
How to monitor the device performance 41
Follow this procedure to view memory usage (this example demonstrates steps for viewing memory usage):
Task
1 Navigate to Devices | <Admin Domain Name> | Devices | Device Name | Troubleshooting | Performance Charts.
2 Select the Memory tab.
Figure 41-29 Memory
Select the time drop-down list to view data in terms of Minutes, Hours, Days, Weeks, or Months. Click the refresh
icon to refresh the data.
The display of options vary according to the Sensor model type. Sometimes the chart may not be available
for some options if the option is not applicable to the configured Sensor (Example: Decrypted Flow Pool option
is not applicable to NS3200 and NS3100 Sensors).
View default Device performance monitors
Sensor performance statistics can be viewed in the Traffic Statistics page that displays different type of Sensor
statistics. The list of options available for Sensor performance statistics are:
• Traffic Received / Sent — Statistics of the total number of packets received (Rx) and transmitted (Tx) for a given
device.
• Flows— Statistical view of the TCP and UDP flow data processed by a device. Checking your flow rates can
help you determine if your device is processing traffic normally, while also providing you with a view of
statistics such as the maximum number of flows supported as well as the number of active TCP and UDP
flows.
• Dropped Packets— Packet drop rate on a port.
• Advanced Malware Analysis— Statistics of the malware detected for a given device.
• Advanced Callback Detection — Statistics on the amount of callback activity and also communication attempts to
the C&C servers.
• Rate Limiting— Rate limiting statistics provides the estimated number of packets dropped/bytes dropped by
the device. You can view rate limiting statistics for each device (per port), listed in the resource tree of
Manager.
McAfee Network Security Platform 9.1 881
41 Monitoring Sensor Performance
How to monitor the device performance
Follow this procedure to view Sensor performance statistics (this example demonstrates steps for creating Flow
statistics):
Task
1 Navigate to Devices | <Admin Domain Name> | Devices | Device Name | Troubleshooting | Traffic Statistics.
2 Select the Traffic Received / Sent tab.
Figure 41-30 Traffic Received / Sent statistics
Click the refresh icon to refresh the data for the port selected.
Generation of device performance reports
Device performance reports provide flexible data on device configuration and performance. Three default
reports give information on CPU usage, memory usage and device throughput usage for a selected period. New
reports on Sensor performance can be generated as per user needs. These reports can be generated in hourly,
daily, weekly or monthly time frames.
Device performance — Next Generation default reports
The Next Generation report option allows you to generate customized reports. You can make selections such as
the type of data to base the report on, the format in which you want the data to be presented such as table, bar
chart, or a pie chart, etc. From a list of fields that are applicable for a report, you can select the fields that you
want to display; you can also specify the conditions that must be met to include the information for those fields
in the report.
Generate the default Sensor performance reports
Next Generation default reports can be generated from Analysis | <Admin Domain Name> | Event Reporting | Next
Generation Reports menu in the Manager.
882 McAfee Network Security Platform 9.1
Monitoring Sensor Performance
How to monitor the device performance 41
When you select the Analysis | <Admin Domain Name> | Event Reporting | Next Generation Reports, the Next Generation
Reports page is displayed. The Saved Reports section on the left pane comes up by default.
Figure 41-31 Next Generation report
The four default reports related to Sensor performance monitoring; Default - High Device Throughput Usage, Default -
High Device TCP–UDP Flow Usage, Default - Quarantine History, and Default - Top 10 Attacks are displayed on the left pane
along with other reports.
The procedure to view one of the defaults reports related to Sensor performance monitoring, the Default -
Quarantine History is detailed below.
The admin domain filter in the main Analysis page (provided in the left pane) does not impact the report
generated. The Admin Domain drop-down list is explicitly to filter the reports that are generated.
Task
1 Select Default - Quarantine History listed on the left pane to view the details of this report on the right pane.
2 Click Run to view the Run Query choices.
3 Select one of the Date Options (either query for the day or between two dates or for a selected period in the
past).
McAfee Network Security Platform 9.1 883
41 Monitoring Sensor Performance
How to monitor the device performance
4 Select the report format (HTML, PDF Portrait, PDF Landscape, Save as CSV or Save as HTML) and click Run.
Figure 41-32 Report Format option
5 The Default - Quarantine History report is generated.
Figure 41-33 Default - Quarantine History report
In step 1 above, select Default - High Device Throughput Usage or Default - High Device TCP–UDP Flow Usage or Default -
Top 10 Attacks and follow a similar procedure to generate the corresponding Sensor performance reports.
Default reports are generated only if the data values are higher than or equal to 95 %.
Device performance — Next Generation user defined reports
The Next Generation report option allows you to generate customized reports. You can make selections such as
the type of data to base the report on, the format in which you want the data to be presented such as table, bar
chart, or a pie chart, etc. From a list of fields that are applicable for a report, you can select the fields that you
want to display; you can also specify the conditions that must be met to include the information for those fields
in the report.
Next generation User defined reports on Sensor performance can be generated for a specific interval / period.
The admin domain filter in the main Analysis page (provided in the left pane) does not impact the report
generated. The Admin Domain drop-down list is explicitly to filter the reports that are generated.
Generate period-specific reports on device performance
Follow this procedure to generate a period specific Next Generation report on device performance.
Task
1 Navigate to Analysis | <Admin Domain Name> | Event Reporting | Next Generation Reports.
2 Click New at the bottom of the left pane.
3 Select Application Data and select the option Hourly in the Data Source page.
Daily, weekly and monthly period specific reports can be generated by selecting the option Daily, Weekly or
Monthly.
884 McAfee Network Security Platform 9.1
Monitoring Sensor Performance
How to monitor the device performance 41
4 Click Next.
5 Click the Table option under Display Options and click Next.
a Click the desired fields in the Available Fields pane to move it to the Selected Fields pane (You can click the
left / right arrow on each columns to change the position of the column. You can click X on each column
to remove the column). Click Next.
6 Click the properties listed on the left pane and move them to the right pane to reduce the quantity of
information shown in the report. Click Next to select the date option in the next page, click Save As to save the
report.
7 Select one of the Date Options (either query for the day or between two dates or for a selected period in the
past). Select the report format (HTML, PDF Portrait, PDF Landscape, Save as CSV or Save as HTML) and click Finish.
8 To generate the report, select the report created in the left pane and click Run.
The hourly report is generated.
Sensor performance — Configuration reports
Configuration reports are a category of reports where you can generate configuration reports based on
pre-defined conditions. There are two configuration reports related to Sensor performance.
Generate Performance Monitoring - Admin Domain Configuration reports
The Performance Monitoring - Admin Domain Configuration report displays information on admin domain wise
configuration made in the Manager.
Follow this procedure to generate the admin domain report.
Task
1 Click the Manager tab from the Manager home page.
2 Select <Admin Domain Name> | Reporting | Configuration Reports | Performance Monitoring - Admin Domain Configuration.
The configuration options of the Performance Monitoring - Admin Domain Configuration is displayed.
3 Select a filter from the Admin Domain drop down list.
The admin domain selected in the left pane has no impact on the reports generated. The Admin Domain
drop-down list is explicitly to filter the reports that are generated.
4 Select or clear the checkboxes against Metrics, Thresholds and Display.
5 Select the Output Format.
6 Click Submit.
The Performance Monitoring - Admin Domain Configuration report is generated.
Generate Performance Monitoring - Sensor Configuration reports
The Performance Monitoring - Sensor Configuration report displays information on Sensor configuration settings made
in the Manager.
Task
1 Click the Manager tab from the Manager home page.
2 Select <Admin Domain Name> | Reporting | Configuration Reports | Performance Monitoring - Sensor Configuration.
The configuration options of Performance Monitoring - Sensor Configuration report is displayed.
McAfee Network Security Platform 9.1 885
41 Monitoring Sensor Performance
Customize metrics display
3 Select the Sensors to be included against Sensors. Select or clear checkboxes against Metrics and Thresholds.
4 Select the Output Format.
5 Click Submit.
The Performance Monitoring - Sensor Configuration report is generated.
Customize metrics display
Devices are categorized as having either Low (green), Medium (yellow), or High (red) usage for each metric. The
display page is used to customize the percentage levels used to group devices into each color coded category.
Metrics display can be configured at the root admin domain node. Use this procedure to customize the
percentage levels used to group devices according to each category.
Task
1 Select Devices | <Admin Domain Name> | Global | Common Device Settings | Performance Monitoring | Display.
Figure 41-34 Display window
2 Enter the desired values for the metrics in the Value % column.
3 Click Save.
Display setting is available only at the root domain level (not available at the device and child domain levels).
886 McAfee Network Security Platform 9.1
Index
attack set profiles 239
10 Gbps (XFP) monitoring ports 84
add 240
Audit log comments 257
A
about this guide 15 B
access points
block;exploit attacks 233
internet; extranets 44
bridge VLAN interfaces 188
access rules
bridge VLAN sub- interfaces 189
fragmented traffic 605
ACL editor 706
C
Active Directory servers 585
cabling failover 173
active/active 158
cabling guidelines 173
active/passive 158
caching 382
Add a deleted Sensor 212
captured files
advanced callback detection
manage 810
configure; interface 400, 413
categories 222
advanced traffic inspection 781
CIDR arithmetic 192
configure; interface 781
CIDR interfaces 191, 194
alert details
CIDR sub-interfaces 196
DoS 453
class C blocks 193
alert notification 312, 313
Cold Start Drop Action
alert notifications 331
TCP Flow Violation 234
email; pager 329
collecting, storingforensics data 831
alert supression
communication 70
packet log response 663
configuration reports
analysis 831
performance monitoring 885
anti-spoofing 234, 811
scanning exceptions 689
detection 811
Sensor performance 885
APIs
configuration; signature set; software updates
enable; reflex VMC 755
download 113
application identification 535–537, 556, 557, 559
connection limiting
application level flood 444
GTI 486
ARP spoofing detection 814
connection limiting policies
assymetric routing 170
alert 501
asymmetric traffic 824
assign 500
attack blocking 232
CLI 501
methods 232
configure 491, 496
attack categories
limitations 491
severity ranges 229
X-Forwarded-For (XFF) 495
attack compilation 279
Connection Limiting policy
attack descriptions 281
interface 490
attack filter editor 309
connection limiting rules 492, 494
attack responses
edit 272 context 831
McAfee Network Security Platform 9.1 887
Index
conventions 703 DoS attack detection mechanism 448
conventions and icons used in this guide 15 DoS attack prevention 480
CPU usage threshold 870 DoS attack traffic
admin domain node 869 block 488
CPU utilization threshold 869 DoS attacks 437, 439, 440
custom reconnaissance attack definition 487 block 456
custom syslog message 612, 718 block; attack log 457
evolution 438
D types 439
data packets 803 DoS data management 475
DDoS attack tools 445 DoS detection 470, 471
DDoS attacks 438 DoS filter management 479
dedicated interfaces 182 DoS learning mode 451
default inspection options; advanced callback detection 391 DoS policies
default inspection options; web application server protection 691 interface; sub-interface 464
default inspection options;IP reputation 797 DoS profile 472
default Sensor performance monitors 881 DoS profile advanced scanning 472
default Sensor performance reports 882 DoS profile limits 474
deployment 43, 44, 48, 68, 72, 73 DoS profiles 475
configure 71 Sensor 472
multi-port Sensor 50 DoS related CLI commands 487
pre-deployment considerations;Sensor deployment 59 DoS traffic
tune 72 block 457
deployment scenario 68 block;verify 458
SPAN mode 69 dospreventionprofile 488, 489
device configuration dospreventionseverity 487
update 305 double VLAN tagging 767
device information downloadstatus 209
edit 854 duplicate alerts
device logon banner 841 prevent 162
device monitoring; response ports
configure 75 E
device performance enable port settings 660, 729
configure; monitor 861 enablingnetwork forensics 834
monitor 878 Endpoint Reputation
device performance monitoring 862, 865 configure 797
admin domain node 863
device performance reports 882
F
device performance settings summary 861
device; reboot 856 fail-open
diagnostics trace FE ports 58
upload 207 GE ports 58
DNS flood 441 Fail-open and fail-closed 58
DNS protect 484 fail-open for GE ports 165
DNS server 581, 644 fail-open; fail-closed 105
dnsprotect 484 fail-over architecture 157
documentation fail-over configuration
audience for this guide 15 verify 173
product-specific, finding 16 fail-over pair 170
typographical conventions and icons 15 failover 58
dongles 165 failover implementation 158
DoS alerts failover pair
attack log 452 cable 108
DoS attack detection failover pair creation; verify 208
DDoS 445 failover pair node 112
888 McAfee Network Security Platform 9.1
Index
failover setup inline mode; Sensors
test 174 deploy 103
Failover; high availability 105 install; cable; Sensor 106
false positives inter-VM traffic
noise 220 view alerts 760
fast ethernet monitoring ports 99 interface group 60
cable 108 interface groups
file reputation; custom fingerprints 386 monitoring with interface groups; 60
file servers; protection 44 interface node
Firewall Sensor 65
Access Rule logging 613 interface types 182, 183
firewall access rules;scanning exceptions 686 interfaces
firewall policies 486, 550, 551, 554, 592, 593, 615 assigning policies to interfaces 464, 468
advantages 549 CIDR blocks 287
configure 570 creating policies to monitor sub-interfaces 470
export 605 VLAN IDs 472
import 605 interfaces node
modify 603 VLAN; CIDR; delete 66
Sensor 421, 599 Interfaces node 62, 65
view 592 IP reputation
firewall rules 617 interface 800
flows 459 IPS policy
full-duplex and half-duplex monitoring 51 bulk edit 267
ISP 194
G
GBIC 173 J
GBIC cabling 172 jumbo frame parsing 769
gigabit ethernet monitoring ports jumbo frame support 770
cable 108
L
H L2 error drop threshold 872, 873
heartbeat connection L3/L4 error drop threshold 874, 875
cable 171 L3/L4 Error Drop threshold 874
heuristic web application server protection 692 layer 2 passthru mode 58
configure 693 layer 2 settings 813
high availability 58 layer 7 data 785
HTTP response scanning 697 CLI 789
configure; interface 697 NTBA 795
Layer 7 data
configure; interface 785
I
learning 447
ICMP flood 443 local IPS policy
identification 220 interface 269
IDS redirector
configure 754
M
ignore rules editor 669
view;edit 673 M-series devices
in-line fail-open ports 76
gigabit ethernet 94 M-series devices; ports
inheritance of settings 864 configure 84
inline deployment 104 Manager 312
inline mode attack; 229
benefits 103 matched traffic 609
inline mode; failover matched traffic for quarantine zone access rules 716
configure 111 McAfee ServicePortal, accessing 16
McAfee Network Security Platform 9.1 889
Index
McAfeeQuarantine group in vShield period-specific reports
apply 748 device performance 884
metric collection 866, 867 policies 198, 215, 216
child admin domain level 864 export 302
metric display import 303
customize 886 policy tuning;false positives;noise 217
metrics collection 867, 868 reflex VMC 753
admin domain nodes 867 policy import 303
modes of deployment policy inheritance 180, 252, 302, 309
in-line mode 55 policy management 245
Sensor deployment;deployment 69 policy tuning 217
monitoring interface port color key 83
change 98 port mirroring for VMWare
monitoring port configure 744
change 97 port speed configuration 163
monitoring ports port throughput utilization threshold 876
configure 84 port; interface; sub-interface 181
potential pitfall 164
N pre-deployment
review 44
Network Security Platform Sensor deployment modes 50
profile contamination 447
Network Security Platform Sensor MIBs 209, 210, 848, 849, 852
protection categories 227
network size 44
protocol parsing 459
network topology 44, 158
networks per block 193
Q
next generation default reports
device performance 882 quarantine
next generation user defined reports 884 configure 727
NMS quarantine zone access rule logging 720
NMS IP address 847 remediation portal 726
NMS addresses Sensor 728
add 848 Quarantine
NMS IP addresses attack log 736
delete 848 attack log; endpoints 737
non TCP/UDP/ICMP flood 444 browser messages 725
non-standard ports enable 732, 754
add 827 Quarantine Zone 721
configure 827 syslog messages 717
edit 829
NTBA R
layer 7 data 795 rate limiting 486, 630
NetFlow data 795 Rate Limiting Profiles 647
re-assigning Reconnaissance Policy 283
O Recommended for blocking 218, 310
optimal high availability strategy 105 Reconnaissance policy editor 539
add 541
P redundant Sensors
single path 161
packet capture
reflex system configuration 759
file mode 806
reflex VMC
Manager 807
install 752
port mode 805
remote access
SCP server 807
management 841
packet filter 808, 809
Resource Tree
packet searches 459
overview of;resources 31
performingnetwork forensics 835
890 McAfee Network Security Platform 9.1
Index
response ports 99 SPAN/hub operating mode 52
rule match notification 610 deploying the I-1200 in; I-1200 Sensor 50
rule objects deploying the NS-9100; NS-9100 Sensor 50
add 573, 636, 677, 711 SSL 517, 528
delete 581, 644, 681, 715 cipher suites 519
modify 580, 643, 680, 714, 715 web servers 519
time zone 583, 646 SSL best practices 528
view 572, 635, 676, 710 SSL certificate
export 210
S import 211
SSL decryption
scanning exceptions 686–688
configure 521
security operations 47
Sensor 521, 523
security policies 178, 179, 181, 250
SSL key management 525
selected device 852
SSL keys
Sensor advanced device settings 859
delete 527
Sensor CLI activity log events 858
import 525
Sensor communication confirmation 174
Stateful TCP engine 484
Sensor deployment
stateless access rules 607
external tap mode; GE ports 55
configure 608
tap mode 53
statistical anomaly 482
Sensor location determination 159
status 209
Sensor monitoring ports
sub-interfaces
configure 109
create 66
Sensor performance metrics
subcategories 223
monitor 880
subnet blocks 192
Sensor port configuration 110
subnetting 191
Sensor statistics 815
summary 163
Sensor throughput threshold 870
syn cookie 607
Sensor Throughput threshold
SYN cookie 483
child admin domain node 871
syn cookies 824
Sensor; delete 211
syslog notification
Sensor; replace 209
add 323
SSL certificate 210
syslog notification profile
Sensors installment 169
edit; delete 329
Sensors; high availability 157
syslog server 322
ServicePortal, finding product documentation 16
syslog server profile
setting thresholds 872
add 329
show 209
edit; delete 329
show failover-status 209
system faults 863, 866
signature updates 857
child admin domain level 865
signatures 459
simulated blocking 311, 689
configure; interface 311, 689 T
single path topology 159 TACACS+ 842
SNMP server 313 TACACS+ authentication 843
delete 315 tap mode
SNMPv3 users shifting from tap mode to in-line mode;internal tap mode 55
add; admin domain 846 TCP ACK/FIN 441
delete 847 TCP full connect 441
edit 847 TCP RST 441
manage 845 TCP SYN 440
source IP 448, 485 technical support, finding product information 16
SPAN port; hub monitoring 52 third party NMS users
SNMP 849
McAfee Network Security Platform 9.1 891
Index
third-party NMS virtualization; virtual IDS 177
MIBs; load; compile 852 visibility of settings 863
threshold 446, 449 child admin domain levels 865
thresholds VLAN bridging 189
monitor 878 fail-over mode 190
monitor; status 879 VLAN bridging scenario 187
thresholds setting 868 VLAN double tagging 765
traffic flow 47 VLAN double tagging attacks 767
traffic management VLAN identifier or VID 765
application protocol with SSL 630 VLAN interfaces 182, 183
port level limitations 631 VLAN limits 200
VLAN 802.1p tagging 668 VM-Aware interface
traffic normalization 233 configure 755
traffic; verify 208 VMware 761
troubleshooting 201 VMWare 744
Trusted Domain Controllers 586 VMware configuration 757
tunneled traffic 768 volume based DoS attack detection mechanism 446
TX GBICs 173 vTrust
install 753
U vulnerability based DoS 445
UDP flood 442 vulnerability based DoS attack detection 458
V X
VIDS ID 198–200, 216, 217 X-forwarded-for (XFF)
Virtual IDS 177 configure 699
virtual machines X-forwarder-for (XFF) 699
packet inspection 741
virtualization
network scenario 181
892 McAfee Network Security Platform 9.1
0Q00
Вам также может понравиться
- Hidden Figures: The American Dream and the Untold Story of the Black Women Mathematicians Who Helped Win the Space RaceОт EverandHidden Figures: The American Dream and the Untold Story of the Black Women Mathematicians Who Helped Win the Space RaceРейтинг: 4 из 5 звезд4/5 (895)
- Collaboration 4Документ94 страницыCollaboration 4David VillanuevaОценок пока нет
- Never Split the Difference: Negotiating As If Your Life Depended On ItОт EverandNever Split the Difference: Negotiating As If Your Life Depended On ItРейтинг: 4.5 из 5 звезд4.5/5 (838)
- Collaboration 3Документ134 страницыCollaboration 3David VillanuevaОценок пока нет
- The Yellow House: A Memoir (2019 National Book Award Winner)От EverandThe Yellow House: A Memoir (2019 National Book Award Winner)Рейтинг: 4 из 5 звезд4/5 (98)
- Collaboration 2Документ76 страницCollaboration 2David VillanuevaОценок пока нет
- The Subtle Art of Not Giving a F*ck: A Counterintuitive Approach to Living a Good LifeОт EverandThe Subtle Art of Not Giving a F*ck: A Counterintuitive Approach to Living a Good LifeРейтинг: 4 из 5 звезд4/5 (5794)
- NSP 83 Installation Guide RevO En-UsДокумент200 страницNSP 83 Installation Guide RevO En-UsDavid VillanuevaОценок пока нет
- GNS3 Security GUIDEДокумент71 страницаGNS3 Security GUIDEAlberto ArellanoОценок пока нет
- Devil in the Grove: Thurgood Marshall, the Groveland Boys, and the Dawn of a New AmericaОт EverandDevil in the Grove: Thurgood Marshall, the Groveland Boys, and the Dawn of a New AmericaРейтинг: 4.5 из 5 звезд4.5/5 (266)
- CCNA5 ScaN EIGRP Practice Skills Assessment - PTДокумент13 страницCCNA5 ScaN EIGRP Practice Skills Assessment - PTLuis Angel HerreraОценок пока нет
- The Little Book of Hygge: Danish Secrets to Happy LivingОт EverandThe Little Book of Hygge: Danish Secrets to Happy LivingРейтинг: 3.5 из 5 звезд3.5/5 (400)
- Basic Computer NetworkДокумент30 страницBasic Computer Networkdipankar_golder99100% (1)
- Elon Musk: Tesla, SpaceX, and the Quest for a Fantastic FutureОт EverandElon Musk: Tesla, SpaceX, and the Quest for a Fantastic FutureРейтинг: 4.5 из 5 звезд4.5/5 (474)
- DMVPN Phase 3 MirgationДокумент16 страницDMVPN Phase 3 MirgationTech GossipОценок пока нет
- Packet Tracer - Layer 2 Security: (Instructor Version)Документ17 страницPacket Tracer - Layer 2 Security: (Instructor Version)giovanni saldarriagaОценок пока нет
- A Heartbreaking Work Of Staggering Genius: A Memoir Based on a True StoryОт EverandA Heartbreaking Work Of Staggering Genius: A Memoir Based on a True StoryРейтинг: 3.5 из 5 звезд3.5/5 (231)
- Huawei NetEngine 8000 Series All-Scenario Intelligent Routers Brochure V1.0Документ5 страницHuawei NetEngine 8000 Series All-Scenario Intelligent Routers Brochure V1.0alan s balantimuheОценок пока нет
- Ipq 8078 0 772fcbga MT 02 0Документ63 страницыIpq 8078 0 772fcbga MT 02 0Wu We100% (1)
- The Emperor of All Maladies: A Biography of CancerОт EverandThe Emperor of All Maladies: A Biography of CancerРейтинг: 4.5 из 5 звезд4.5/5 (271)
- OSI Transport LayerДокумент50 страницOSI Transport LayerErangaОценок пока нет
- The Unwinding: An Inner History of the New AmericaОт EverandThe Unwinding: An Inner History of the New AmericaРейтинг: 4 из 5 звезд4/5 (45)
- DS-2CD6510D-I (O) 1.3MP 1/3"CMOS Mobile IPCДокумент3 страницыDS-2CD6510D-I (O) 1.3MP 1/3"CMOS Mobile IPCLautaro ClavellОценок пока нет
- 06-Introduction To SS7Документ21 страница06-Introduction To SS7Tarek Tarek El-safraniОценок пока нет
- The Hard Thing About Hard Things: Building a Business When There Are No Easy AnswersОт EverandThe Hard Thing About Hard Things: Building a Business When There Are No Easy AnswersРейтинг: 4.5 из 5 звезд4.5/5 (345)
- Huawei 8546M 1Документ6 страницHuawei 8546M 1Orlando PlasenciaОценок пока нет
- Team of Rivals: The Political Genius of Abraham LincolnОт EverandTeam of Rivals: The Political Genius of Abraham LincolnРейтинг: 4.5 из 5 звезд4.5/5 (234)
- 112 Avid Networking - Final VersionДокумент181 страница112 Avid Networking - Final VersionThuong VoОценок пока нет
- SecFlow-1v Ds Ver 2 2 Tenders Sept 25Документ8 страницSecFlow-1v Ds Ver 2 2 Tenders Sept 25masud.ur.rehmanОценок пока нет
- MACSEC and MKA Configuration Guide, Cisco IOS XE Everest 16.6Документ54 страницыMACSEC and MKA Configuration Guide, Cisco IOS XE Everest 16.6chindi.comОценок пока нет
- The Gifts of Imperfection: Let Go of Who You Think You're Supposed to Be and Embrace Who You AreОт EverandThe Gifts of Imperfection: Let Go of Who You Think You're Supposed to Be and Embrace Who You AreРейтинг: 4 из 5 звезд4/5 (1090)
- Poster SAM OAM D99-00-005P A00Документ1 страницаPoster SAM OAM D99-00-005P A00Mike Van KleefОценок пока нет
- Complete System Setup and Configuration - : AFF A700 and FAS9000 SystemsДокумент4 страницыComplete System Setup and Configuration - : AFF A700 and FAS9000 SystemsRobert BautistaОценок пока нет
- OSI Reference Model: An OverviewДокумент5 страницOSI Reference Model: An OverviewseventhsensegroupОценок пока нет
- The World Is Flat 3.0: A Brief History of the Twenty-first CenturyОт EverandThe World Is Flat 3.0: A Brief History of the Twenty-first CenturyРейтинг: 3.5 из 5 звезд3.5/5 (2259)
- Lab 4Документ14 страницLab 4Tomas Rodriguez RamirezОценок пока нет
- ATM SwitchingДокумент22 страницыATM SwitchingfgherОценок пока нет
- MTCWEДокумент6 страницMTCWEAnanda Dwi75% (4)
- 3.1.1.1 Video - Creating PDUs in Simulation ModeДокумент2 страницы3.1.1.1 Video - Creating PDUs in Simulation ModeT1T0 3L3KОценок пока нет
- Computer Networks Chapter 3Документ26 страницComputer Networks Chapter 3bhavya gОценок пока нет
- The Sympathizer: A Novel (Pulitzer Prize for Fiction)От EverandThe Sympathizer: A Novel (Pulitzer Prize for Fiction)Рейтинг: 4.5 из 5 звезд4.5/5 (121)
- Ims Call To Ims Without Early Media - RX NoДокумент44 страницыIms Call To Ims Without Early Media - RX NoNgo Ba ManhОценок пока нет
- Cisco IOS Master Command List, All Releases PDFДокумент580 страницCisco IOS Master Command List, All Releases PDFAmruthVarmaОценок пока нет
- AIRNET 54Mb 802.11bg Ultra High Power AP Router ManualДокумент53 страницыAIRNET 54Mb 802.11bg Ultra High Power AP Router Manualakarimi7961Оценок пока нет
- HCIP-Datacom-Advanced Routing & Switching Technology V1.0 Training Material PDFДокумент654 страницыHCIP-Datacom-Advanced Routing & Switching Technology V1.0 Training Material PDFBLUCKОценок пока нет
- LX750 Software EKT - 2023-1-17 - Direct Liquid Cooling Solution Software CapabilitiesДокумент51 страницаLX750 Software EKT - 2023-1-17 - Direct Liquid Cooling Solution Software CapabilitiesLuague CntuDingxiangОценок пока нет
- Bootp DHCPДокумент42 страницыBootp DHCPKamalesh Lunkad0% (1)
- Fortigate BGP Cookbook of Example Configuration and Debug CommandsДокумент43 страницыFortigate BGP Cookbook of Example Configuration and Debug Commandsweeoam01Оценок пока нет
- f5 Silverline Ddos Protection DatasheetДокумент7 страницf5 Silverline Ddos Protection DatasheetKv KumarОценок пока нет