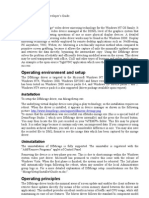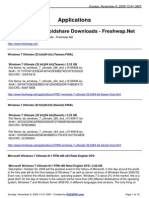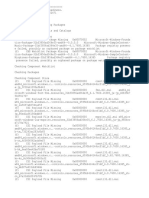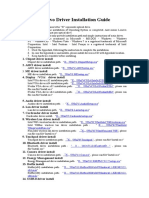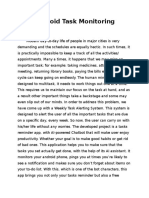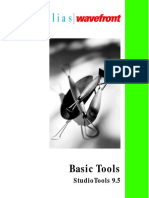Академический Документы
Профессиональный Документы
Культура Документы
Chapter 03 - Overview PDF
Загружено:
Jenny WicaksanaОригинальное название
Авторское право
Доступные форматы
Поделиться этим документом
Поделиться или встроить документ
Этот документ был вам полезен?
Это неприемлемый материал?
Пожаловаться на этот документАвторское право:
Доступные форматы
Chapter 03 - Overview PDF
Загружено:
Jenny WicaksanaАвторское право:
Доступные форматы
ETAP
PowerStation 4.0
User Guide
Copyright 2001
Operation Technology, Inc.
All Rights Reserved
This manual has copyrights by Operation Technology, Inc. All rights reserved. Under the
copyright laws, this manual may not be copied, in whole or in part, without the written consent of
Operation Technology, Inc. The Licensee may copy portions of this documentation only for the
exclusive use of Licensee. Any reproduction shall include the copyright notice. This exception
does not allow copies to be made for other persons or entities, whether or not sold. Under this
law, copying includes translating into another language.
Certain names and/or logos used in this document may constitute trademarks, service marks, or
trade names of Operation Technology, Inc. or other entities.
• Access, Excel, ODBC, SQL Server, Windows NT, Windows 2000, Windows Me, Windows
98, Windows XP, and Microsoft Word are registered trademarks of Microsoft Corporation.
• AutoCad is a registered trademark of Autodesk.
• Oracle is a registered trademark of Oracle Corporation.
• PowerPlot is a registered trademark of Jackson & Associates.
• Crystal Reports is a registered trademark of Seagate Software.
• MATLAB and Simulink are registered trademarks of MathWorks
• Screen shot(s) reprinted by permission from Microsoft Corporation.
Operation Technology, Inc. believes that the information contained herein is accurate as of its
publication date, and such information is subject to change without notice. This information is
provided “as is” without warranty of any kind, either expressed or implied, including but not
limited to the implied warranties of merchantability, fitness for a particular purpose, or non-
infringement. Operation Technology, Inc. assumes no responsibility for errors or omissions in
this publication or any other documents referenced in this publication.
Operation Technology, Inc.
Southern California
(949) 462-0100 Sales
(949) 462-0400 Fax
(949) 462-0400 User Support
Chapter 3
Overview
PowerStation organizes your work on a project basis. Each project provides all the necessary tools and
support for modeling and analyzing an electrical power system. A project consists of an electrical system
that requires a unique set of electrical components and interconnections. In PowerStation, each project
provides a set of users, user access controls, and a separate database in which its elements and
connectivity data are stored.
Operation Technology, Inc. 3-1 ETAP PowerStation 4.0
Overview Introduction
Access to an existing project file is through a special project file with an .oti extension. The program
database is stored through ODBC into a database file such as Microsoft Access (*.mdb). These files
work together to provide access control and storage for each project and are named exactly like your
project. PowerStation places all output reports from your program into the same sub-directory where the
database resides.
With PowerStation you can graphically build one-line diagrams and underground raceway systems and
perform load flow, short-circuit, motor starting, transient stability, protective device coordination, and
cable derating studies of your electrical system.
The engineering properties of each circuit element can be edited directly from the one-line diagram and/or
underground raceway system. Calculation results are displayed on the one-line diagram for your
convenience.
One of the powerful features of PowerStation is the data integration of cables. A cable not only contains
data representing its electrical properties but it also contains the physical routing information to indicate
the raceways through which it is routed.
PowerStation also contains built-in libraries that are easily accessible from project files. In addition, you
can add to the existing library data or create new libraries.
This Chapter includes the following sections:
• One-Line Diagram
• Underground Raceway System (UGS)
• Ground Grid Systems
• Panel Systems
• Dumpster
• Library
• Cable System
• 3-D Database
• Project View
• Project Toolbar
• Mode Toolbar
• Configuration Toolbar
• PSMS Toolbar
• Study Case Toolbar
• Message Log
In the next three pages maps are provided to describe the general structure and user interface of
PowerStation. These maps include:
• ETAPmap – Edit Mode
• ETAPmap – Study Mode
• ETAPmap – Motor Starting
Operation Technology, Inc. 3-2 ETAP PowerStation 4.0
Overview ETAP Map – Edit Mode
Project Toolbar
Files, Printing, Cut, Copy, Paste, Zooming, Grid, Continuity Check, Calculator & Help
Menu Bar
Files, Printing, Conversions, Project Standards, Settings & Options, Edit Libraries,
Set Defaults, Select Annotation Fonts, Print Libraries, Base & Revision Data, … etc.
Select Status Configuration Select Mode
Unlimited Configurations to Save Edit Mode: Drag/Drop & Connect Elements
Status of Switching Devices/Loads Study Mode: Load Flow, Short-Circuit, … etc.
DC Elements
(Edit Toolbar)
Drag & drop DC elements
PSMS including UPS, VFD,
Charger, & Inverter.
Online
Monitoring,
Simulation,
Playback & AC Elements
Supervisory (Edit Toolbar)
Control Drag & drop AC
elements
Help Line
Instruments
Displays the (Edit Toolbar)
description Drag & drop PT, CT,
for every Relays, & Meters.
entry field.
Schedule Report
Nested Base & Revision
Project View Manager
Create new Composite Network Data Indicator Print Bus, Branch, &
and manipulate Load Schedules using
one-line diagrams Crystal Reports
Presentations,
U/G Cable Raceways, One-Line Diagram Dumpster
Ground Grid Systems,
Display
In Edit Mode Can have
Configurations, unlimited cells Options
and Study Cases; Options to display
access Dumpster, annotations of
Libraries and all MSG Logger elements on the
elements. View the latest messages related One-Line Diagram
to PowerStation Projects. for Edit Mode.
Can be expanded or reduced.
Operation Technology, Inc. 3-3 ETAP PowerStation 4.0
Overview ETAP Map - Study Mode
Operation Technology, Inc. 3-4 ETAP PowerStation 4.0
Overview ETAP Map – Motor Starting
Motor Starting Study Case Toolbar
Select & edit Motor Starting Study Cases, set output report file name, & select
formats to view Crystal Reports or text reports of motor starting results.
Time Slider
Motor Starting Study
The Study Toolbar changes
according to the selected
Study Mode. Display study results on the one-line diagram at
different simulation times.
Nested Networks
Open Composite Motors
or Networks to see the
results in various units.
Run
Dynamic
Acceleration
or
Static Starting
studies
Display Options
Results & Info
annotations
Get
Online
or
Archived
data
Operation Technology, Inc. 3-5 ETAP PowerStation 4.0
Overview One-Line Diagram
3.1 One-Line Diagram
PowerStation provides a fully graphical editor to construct your one-line diagram. From the One-Line
Diagram Edit Toolbar, you can graphically add, delete, move, or connect elements; zoom in or out;
display grid on or off; change element size, orientation, symbol, or visibility; enter properties; set
operating status; etc.
You can use composite networks
and motors with unlimited nesting
capabilities to create uncluttered
and easy to follow one-line
diagrams. Composite networks
allow up to 20 connections from
outside the network, making them
very flexible so they can be used
in a variety of configurations.
Note that the nesting capabilities
of a one-line diagram do not
affect the calculation results in
any way. Calculation programs
consider all one-line diagram
components nested to any level.
Operation Technology, Inc. 3-6 ETAP PowerStation 4.0
Overview Underground Raceway System
3.2 Underground Raceway System (UGS)
PowerStation provides a fully graphical U/G Raceway System (Underground Raceway System). Each
PowerStation project supports a unique U/G raceway system with multiple views of the U/G system.
Each view is conceptually a cross-section of desired raceways and heat sources that are in the same
vicinity.
The figure above shows how to access the U/G Raceway System. Use the U/G Raceway System Edit
Toolbar to add raceways (duct bank and/or direct buried), conduits for duct bank raceways, and locations
for direct buried raceways, external heat sources, and cables to the U/G raceway system. From U/G
raceway system presentations you can graphically arrange raceways, conduits, cables, and external heat
sources to represent cable routing and provide a physical environment to conduct cable ampacity derating
studies. These studies include cable temperature calculation, ampacity optimization, cable sizing, and
transient cable temperature calculation.
Underground Raceway System
Operation Technology, Inc. 3-7 ETAP PowerStation 4.0
Overview Ground Grid Systems
3.3 Ground Grid Systems
The safety of people who work and live around electric power installations is of great concern. The
proper design of a grounding system is a key element to improve safety conditions and to protect the lives
of all individuals who are in close proximity of electrical power systems. During unbalanced faults, the
ground potential rise of a grounded structure presents a risk of electrocution to anyone who comes in
contact with the grounded structure. PowerStation provides a three dimensional, fully graphical tool, that
allows for the design of a proper ground grid system, which adheres to IEEE or FEM standards.
Ground Grid
To begin working with the Ground Grid Systems, one must first insert a ground grid on the One-Line
Diagram. To do so, the Ground Grid button located on the AC Edit tool bar must be selected. By double
clicking on the ground grid itself from the One-Line Diagram, and after choosing which the standard
(IEEE or FEM) to be used for the design, the Ground Grid Editor screen can be accessed. A few of the
many useful design features built into the Ground Grid Systems module are: calculation of safe step and
touch potentials for any type of ground grid shape, 3D graphic profiles and tabular results of the step and
touch voltage values, optimum numbers of parallel ground conductors and rods, ground resistance and
ground potential rise, cost of conductors and rods used, account for soil type and configuration.
Ground Grid Systems Screen
Operation Technology, Inc. 3-8 ETAP PowerStation 4.0
Overview Panel Systems
3.4 Panel Systems
PowerStation allows for the modeling of electrical panels used in electrical power systems, directly on the
One-Line Diagram. The number of panels that can be represented is unlimited, since PowerStation
supports the nesting of panels. Therefore, a panel can be connected to a sub-panel, and in turn, a sub-
panel can be connected to yet another downstream panel elsewhere in the circuit. Each panel can be
modeled as either a 3 phase or a single-phase panel. The 3 phase panels could be either 3 wire or 4 wire
configurations, while single-phase panels can be 2 or 3 wire configurations. Internally, each panel is
comprised of protective devices and a collection of circuits that supply system loads.
Panel
Systems
Panels are added to the One-Line Diagram by clicking on the Panel Systems button located in the AC Edit
Tool bar, and dropping the panel anywhere on the One-Line Diagram. Once added to the diagram, double
clicking on the panel symbol will open the Panel Editor, and allow for panel and circuit information to be
specified. The user can customize useful information such as Panel ID, Phase Connections, Panel Rating,
Number of Circuits, Circuit schedule, and Load Summary.
Operation Technology, Inc. 3-9 ETAP PowerStation 4.0
Overview Dumpster
3.5 Dumpster
The system Dumpster consists of a number of Cells that contain elements that you have deleted or copied
from the one-line diagram or underground raceway systems. When you initially cut an element or group
of elements from the one-line diagram or underground raceway system, PowerStation places these in a
Dumpster Cell. These Cells are kept within the Dumpster until you explicitly purge them from the
Dumpster. When a Cell is purged from the Dumpster, PowerStation automatically deletes all elements in
the Cell from the project’s database. While an element or group of elements are inside a Dumpster Cell,
you may move or paste copies of the contents of the Cell back into the one-line diagram or underground
raceway system. Thus, the Dumpster provides a convenient holding location for elements while you are
actively constructing a one-line diagram or underground raceway system. The Dumpster presentation can
be activated only from the Project View.
What Happens to IDs When Elements are Copied or Cut into the Dumpster?
• Elements that are placed in the Dumpster using the Copy command will have new IDs.
• Elements that are Cut into the Dumpster will retain their original IDs.
• IDs of the elements Purged from the Dumpster are reusable.
What Happens to IDs When Elements are Pasted or Moved From the Dumpster?
• Elements that are pasted from the Dumpster will have new IDs.
• Elements that are moved from the Dumpster will retain their original IDs.
Purging Elements from a Project
• When you a Dumpster Cell, elements within that Cell are removed from the project database
completely (permanently).
• All the Dumpster Cells (entries) may be removed from the project using Purge All.
Editing Within the Dumpster
• You CANNOT copy, size, rotate, or change symbols of elements inside the Dumpster.
• Elements may be relocated inside the Dumpster.
• You can hide or show protective devices (PDs) inside the Dumpster.
• Status of PDs and loads CANNOT be changed inside the Dumpster.
• Navigators within the editors are NOT functional for elements in the Dumpster.
• Elements CANNOT be reconnected inside the Dumpster.
Operation Technology, Inc. 3-10 ETAP PowerStation 4.0
Overview Dumpster
Controlled Dumpster
The controlled dumpster is a mechanism for locking information into the dumpster and is used only when
the PowerStation project is passwords-enabled.
When PowerStation cuts any elements from a UGS or one-line diagram, the dumpster cell to which the
elements are assigned is designated as a controlled dumpster cell. When the dumpster cell is designated
as a controlled dumpster, the designation has NO meaning unless the project is passwords enabled.
When passwords are enabled, the controlled dumpster is treated as a special entity with the following
attributes:
1. The controlled dumpster is displayed as a controlled dumpster by displaying the designation (C) or
(CC) on its title (in the Dumpster list window).
• The designation C (Controlled Dumpster Cell) is used to indicate that this is a controlled
dumpster cell which is not checked. These cells cannot be purged until they are checked.
• The designation CC (Checked Controlled Dumpster Cell) is used to indicate that this is a
controlled dumpster cell and it has been checked by a checker. A user with Project or Base
Editor permissions can purge these cells.
2. The background of a (C) controlled dumpster is painted the color of INI values, ControlUGSColor or
ControlOLVColor. The background is painted in the specified color only when the project setting has
“Project/Options/Display changed data in RED” selected or the project user is a Checker.
3. When moving a cell from a controlled dumpster to the one-line diagram or UGS, two
behaviors are exhibited:
• If the controlled dumpster cell is a (C) dumpster, the elements are simply moved as normal, i.e.,
no special action is taken to flag elements checked or unchecked. The dumpster cell is then
destroyed as normal.
• If the controlled dumpster cell is a (CC) dumpster, the elements are moved as normal but, in
addition, all property values are forced dirty and are flagged as unchecked (will show red in the
editors). This is, for all purposes, identical to dropping a new element on the one-line diagram or
UGS. The dumpster cell is then destroyed as normal.
4. When in checker mode, the controlled dumpster cells appear in the checker’s list and can be
checked as any other element can be checked. The act of checking a controlled dumpster
changes its designation from (C) to (CC). This also sets the dumpster background color to
normal.
5. A Project Editor (or Base Editor) cannot purge a controlled dumpster with designation (C).
The Project Editor can purge a controlled dumpster with designation (CC). The checker
must check a controlled dumpster cell before it can be purged.
Operation Technology, Inc. 3-11 ETAP PowerStation 4.0
Overview Library
3.6 Library
PowerStation provides the library structure for the following circuit elements: cable, cable fire protection,
motor (nameplate, model, characteristic, load), low voltage circuit breaker, high voltage circuit breaker,
fuse, overload heater, harmonic, and battery. The PowerStation library file is named etaplib.lib and is
located in the Lib folder in PowerSTN directory. Using Library Quick Pick you can view and retrieve
library data from the element editors in your project.
To edit or add library data, double-click on the Libraries folder in Project View to expand the folder.
Then double-click on the library of your choice to open its editor. From a library editor you can add, edit,
copy, and delete library data. The Library menu on the menu bar offers another method to access and edit
library data. You can create an unlimited number of library headers and data entries for each library.
Operation Technology, Inc. 3-12 ETAP PowerStation 4.0
Overview Library
You can also create new libraries by right clicking on the Library folder in Project View and selecting
Create. Use the right-click menu options to locate and open other PowerStation library files, or Save,
Save As, or Purge the library in current use.
To convert ETAP DOS library files, select the Convert ETAP DOS Lib command from the Library
Menu on the menu bar, select the library type to be converted, and then locate and convert the ETAP
DOS library file.
Each PowerStation project file can be attached (associated with) one library only. To attach a project file
to a different library, use the Open Library command from the Project View (right-click on Libraries) or
Library icon on the Project Menu Bar.
There are a number of libraries available for many devices in PowerStation. Each library is customized
for the specific device it pertains to. Details regarding each library can be found in the library section
from the list below:
• Battery • Induction Motor Characteristic
• Cable • Induction Motor Load
• Cable Fire Protection • Low Voltage Circuit Breaker
• Fuse • High Voltage Circuit Breaker
• Harmonic • Overload Heater
• Interruption Cost • Reliability
• Induction Motor Nameplate
• Induction Motor Model
Operation Technology, Inc. 3-13 ETAP PowerStation 4.0
Overview Cable Systems
3.7 Cable Systems
Data integration between the One-Line Diagram and U/G Raceway System includes electrical
properties, routing, and physical attributes of cable. For example, a cable contains data representing its
electrical properties and bus connections that are used for Load Flow studies, and it also contains the
physical data and routing information associated with the raceways through which it is routed.
Cables in PowerStation are categorized in three groups (One-Line, Equipment, and UGS).
One-Line Cable
One-Line cables, cables that are placed in the one-line diagram, appear as a graphical element in the
one-line diagram or Dumpster presentations. This is a cable that you add to the one-line diagram as a
branch to connect buses. To route a one-line cable through a raceway, click on the Existing Cable icon on
the Edit Toolbar in an underground raceway presentation, select a cable from the drop-down list, and then
drop it inside a raceway conduit or location. You can also route a one-line cable through a raceway from
the Cable Editor, Routing page. Note that this action will attach (assign) the cable to the raceway but will
not place it in a specific conduit or location.
Equipment Cable
Equipment Cable, a cable that is placed in an editor as a feeder for a load, is attached to equipment
such as motors and static loads as a feeder cable, but does not appear graphically as a branch element on
the one-line diagram. This is a cable that you add to equipment from the property editors (Cable/Vd
page) of static load and motors. To route an equipment cable through a raceway, click on the Existing
Cable icon on the Edit Toolbar in an underground raceway presentation, select a cable from the drop-
down list, and then drop it inside a raceway conduit or location. You can also route an equipment cable
through a raceway from the Cable Editor, Routing page. Note that this action will attach (assign) the
cable to the raceway but will not place it in a specific conduit or location.
UGS Cable
UGS cables, cables that are placed only in underground raceways, are used exclusively within the
underground raceway system. This is a cable that is routed through an underground duct bank or direct
buried raceway, but does not exist in the one-line diagram or as an equipment cable. Raceway cables can
be graphically placed in raceway conduits or locations by clicking on the New Cable icon on the Edit
Toolbar in underground raceway presentations. Raceway cables can be graphically dragged to a one-line
diagram to make it into a one-line cable. However, a raceway cable cannot become an equipment cable.
Operation Technology, Inc. 3-14 ETAP PowerStation 4.0
Overview 3-D Database
3.8 3-D Database
PowerStation organizes an electrical system into a single project. Within the project, PowerStation
provides three major system components.
• Presentation
Unlimited, independent graphical presentations of the one-line diagram to represent the one-line
diagrams for any propose such as impedance diagram, study results, plot plan, etc.
• Configuration
Unlimited, independent system configurations to keep track of the status of switching devices (open
and closed), motors and loads (continuous, intermittent, and Spare), MOVs (open, closed, throttling,
and spare).
• Revision Data
Base data & up to 15 Revision data to keep track of changes and modifications of the engineering
properties (nameplate, settings, etc.) of elements.
These three system components are organized in an orthogonal fashion to provide you with great power
and flexibility in constructing and manipulating your PowerStation project. Using the concept of
Presentation, Status Configuration, and Revision Data, you can create numerous combinations of
networks of diverse configurations and varying engineering properties that allow you to fully investigate
and study the behavior and characteristics of the electrical networks using one database. This means that
there is no need to copy your database for different system configurations, What If studies, etc.
PowerStation uses a 3-D database concept to implement Presentations, Configurations, and Base &
Revision Data. The use of this multi-dimensional database concept allows you to independently select a
particular Presentation, Configuration Status, or Revision Data within the same project database. These
selections can be used in conjunction with multiple loading categories and multiple study cases to quickly
and efficiently perform system design and analysis without the possibility of data discrepancies caused by
multiple copies of a single project file being used to account for various system changes.
Operation Technology, Inc. 3-15 ETAP PowerStation 4.0
Overview 3-D Database
3.8.1 Presentations
When a new project is created, a one-line diagram presentation will be created and displayed on your
screen. This is where you build a one-line diagram presentation of your electrical system. PowerStation
allows you to create as many presentations of a one-line diagram as you wish. This powerful feature
provides you with the ability to customize each one-line diagram presentation with different graphical
representations, as shown below. One presentation may have some or all protective devices visible, while
another presentation may have a completely different layout which is best suited for displaying load flow
results, and so on.
Two Presentations of a One-Line Diagram
Customized Features of Presentations
One-line diagram presentations have many independent features such as:
• Graphical Location of elements and connectors
• Size of the elements (five sizes)
• Symbols (ANSI & IEC standard symbols for AC & DC elements)
• Element Grouping including connectors
• Element Orientation (0, 90, 180, & 270 degrees)
• Annotation Orientation (-90, -45, 0, 45 & 90 degrees)
• Visibility Options (hide & show) for switching & protective devices
• Display Options of Annotations (results, AC, AC-DC, & DC elements)
• Display Options for each operating Mode (Edit, Load Flow, Short-Circuit, … etc.)
• Grid display option and its size
• Continuity Check option (on or off)
• Status Configuration association
• Print Options (print size, centering, printer type, paper size, etc.)
Additionally, each presentation remembers (stores) the last configuration, operating mode, zoom ratio,
view location, print setup, etc.
Operation Technology, Inc. 3-16 ETAP PowerStation 4.0
Overview 3-D Database
Element Addition to a Presentation
When you add an element to one presentation, the same element with the same engineering properties
will automatically be added to all other presentations.
What happens when you modify engineering properties of an element in one presentation?
Modification of the engineering properties of an element in one presentation will be reflected in all
presentations. Remember that all presentations share a common database.
Create New Presentations
You can create new one-line diagram presentations only from the Project View Dialog Box. To do this,
right-click on the One-Line Diagrams under Presentations.
The new presentation will be assigned OLV1. OLV (One-Line View) is the default name, which is
appended with a unique number when a new one is created. To change the default name, double click on
the “Default” One-Line Diagram from this Project View.
Change Presentation Name
The presentation names can be changed at any time by double clicking on the One-Line Diagram
(background) in Edit mode.
Change Presentation Name from “OLV Pres1” to “XYZ”
Operation Technology, Inc. 3-17 ETAP PowerStation 4.0
Overview 3-D Database
3.8.2 Status Configuration
PowerStation provides the configuration capability allowing you to configure the operating status of the
various electrical elements that you use to construct the one-line diagram in your project. Electrical
components such as circuit breakers, fuses, and switches can have open or closed status. Loads and
motors may be operating continuously, intermittently, or can be spare. The following comments help
define the operation of the configuration concept:
• When you attach a configuration to a one-line diagram presentation, all elements in that presentation
assume the predefined status as they have been saved under that configuration.
• Each configuration is independent of the others since the status of elements can be set independently
for each configuration.
• Any configuration can be attached to any one-line diagram presentation. Conversely, any or all one-
line diagram presentations can be attached to the same configuration at the same time.
• You can create as many configurations as you desire.
• To attach or associate a configuration to a presentation, activate the presentation, open the
Configuration drop down list from the Mode & Configuration Toolbar, and select a configuration
status.
Switching Status Configuration from “Normal” to “Stage 1”
Using status configuration capabilities, you no longer need to keep several copies of one project to
perform electrical system studies for different configurations. In addition, when you modify engineering
properties or add new elements to the one-line diagram, the changes will be automatically saved for all
configurations.
Operation Technology, Inc. 3-18 ETAP PowerStation 4.0
Overview 3-D Database
Changing Status of Devices
The status of switching devices (fuse, contactor, HV circuit breaker, LV circuit breaker, switch, double-
throw switch, and panel’s main disconnect) can be changed from their editors or from the right-click
menu, as shown below.
Status Change of a Switching Device for Configuration “Normal”
The status of load devices (synchronous motor, induction motor, lumped load, MOV, static load,
capacitor, and filter) can be changed from their editors, as shown below.
Status Change of Load Devices for Configuration “Stage1”
Operation Technology, Inc. 3-19 ETAP PowerStation 4.0
Overview 3-D Database
Create New Status Configurations
You can create new configurations only from the Project View. To do this, right-click on Status under
Configurations and select Create New. The status of the elements for the newly-created configuration is
shown in the Dialog Box.
Create a new Status Configuration “XYZ”
The following Status Configurations are reserved for PSMS and cannot be renamed or purged. These
configurations are active when PSMS is online.
• OnLine Online Monitoring Mode
• Playback Playback Mode
• Advisory Advisory Control Mode
• Supervisory Supervisory Control Mode
Duplicate Status Configurations
To create a new configuration, which has the same element status as an existing configuration, from the
Project View, right-click on an exiting configuration and select Duplicate.
Duplicating Configuration “Stage 1” to “XYZ”
Operation Technology, Inc. 3-20 ETAP PowerStation 4.0
Overview 3-D Database
3.8.3 Revision Data
Revision Data is the third orthogonal system component that is provided by PowerStation. The
engineering data associated with the elements in your project are stored in the project database.
PowerStation provides ready access to 16 different revisions of the engineering data associated with each
element. PowerStation establishes revision level 0 of the data as Base Data. You may use Revision 1-15
at any time to vary engineering parameters associated with any or all of the elements on the one-line
diagram without impacting, or changing, the Base Data. PowerStation constrains your project to the use
of one revision at a time, and you must be in Base Data in order to add or delete system elements or make
connectivity changes to your one-line diagram.
The primary use for the Revision Data is to enable you to run “What if” studies for an electrical system
where you can readily vary the engineering data of the network’s components and compare the results
with the Base Data or other Revisions. For example, you can change the impedance of a transformer in a
Revision (keeping the Base Data untouched) and compare the short-circuit results with the Base Data.
Other applications of Revision Data is for future modifications of the system without changing your
Base Data, e.g., add a new substation to an existing system and keep all new modifications in a Revision
Data. In this case, the Base Data represents the actual existing system and a Revision Data represents the
future modifications. To do this, you first need to add the new elements for the substation to the Base
Data and flag them as Out of Service so they will not affect the study results of the existing system. In
Revision Data, set the flag to In Service and enter all other required properties. When the new substation
is commissioned, merge the Revision Data to Base Data to save that particular modification.
You can change the names of any Revision Data from the Project Menu Bar (Revision Data under
Settings)
Changing Names of Revision Data
Operation Technology, Inc. 3-21 ETAP PowerStation 4.0
Overview 3-D Database
PowerStation provides a number of Revision Data utilities that allow you to readily switch, merge, and
purge Revision Data. For example, different Revisions can be merged together to form a new Revision to
study the effect of all changes and modifications at the same time.
Revision Data is integrated with user access control to restrict user access from manipulation of Base
Data, i.e., only users with access levels Project Editor or Base Editor can manipulate Base Data. This
user access restriction provides peace-of-mind in knowing that specific sections of the project can only be
altered by those authorized to make these kinds of changes.
PowerStation keeps track of delta differences between a Revision and the Base Data, i.e., the delta is zero
when you activate a Revision for the first time. When you are in a particular Revision Data and you
change a single property of an element, that element (with its new engineering properties) is saved for this
Revision. In this case, the delta between this Revision and Base Data is one element only. Any
subsequent change in the properties of this element in the Base Data will not affect this Revision.
However, any changes to the Base Data for other elements that have not been altered in this Revision will
be used when you run studies with this Revision Data active.
PowerStation provides a method to flag the delta difference between any Revision and Base Data. These
flags are shown in green in the Project View. In the example shown below, Gen3 is flagged as an
element that has parameters different from the Base Data. Also note that the Cable components is
flagged green with integer 2 printed next to it, meaning that there are two cables in this Revision that are
different from the Base Data.
Note that:
• An element CANNOT exist in a Revision without existing in the Base Data.
• You CANNOT purge the Base Data.
• You can merge a Revision into Base Data or into other Revision Data.
• When you merge the Base Date into a Revision, that Revision is deleted, i.e., there is no delta
difference between that Revision and the Base Data.
• You CANNOT save or close a project while you are in a Revision level of data.
Operation Technology, Inc. 3-22 ETAP PowerStation 4.0
Overview Project View
3.9 Project View
PowerStation provides a special view of your project called the Project View. The Project View is a
graphical tree representation that includes Presentations, Configurations, Study Cases, Libraries, and
Components associated with your project. The Project tree can be expanded to display these items.
Clicking on a "+" symbol (inside a square) increases the tree expansion, showing more details. Clicking
on a "–" symbol (inside a square) decreases the tree expansion, showing fewer details. Selecting an item
by right clicking on it will display a context menu that allows you to perform some actions on the selected
item.
User ID and Access
Project Filename
One-Line Diagram Presentations
Right-Click to Create New
presentations
UGS presentations are created only from the Project View
Dumpster can be accessed only from the Project View
Status Configuration
(Right–click to Rename, Purge, or Duplicate)
Right-click to create new Study Cases
Right-click to Open, Save, Save As,
Create, and Purge Libraries
Right-click to View, Copy/Merge, and
Purge Motor Nameplate Library
Right-click to Find an element or edit its properties.
You can find elements in the last active one-line
diagram presentation, or in any desired presentation.
Operation Technology, Inc. 3-23 ETAP PowerStation 4.0
Overview Project Toolbar
3.10 Project Toolbar
The Project Toolbar contains icons that allow you to perform shortcuts of many commonly used functions
in PowerStation. All of these functions are described in detail in different sections such as One-Line
Diagram Menu Bar and One-Line Diagram Presentation, both of which explain the graphical user
interface of the one-line diagram.
Create Create a new project file
Open Open an existing project file
Save Save the project file
Print Print the one-line diagram or U/G raceway system
Cut Cut the selected elements from the one-line diagram or
U/G raceway system to the Dumpster
Copy Copy the selected elements from the one-line diagram or
U/G raceway system to the Dumpster
Paste Paste elements from a Dumpster Cell to the one-line diagram or
U/G raceway system
Zoom In Magnify the one-line diagram or U/G raceway system
Zoom Out Reduce the one-line diagram or U/G raceway system
Zoom to Fit Page Re-size the one-line diagram to fit the window
Show Grid Lines Display the grid lines on the one-line diagram
Check Continuity Check the system continuity for non-energized elements
Power Calculator Activate Power Calculator
Help Point to a specific area to learn more about PowerStation
Power Calculator
The Power Calculator relates Mw, Mvar, Mva, kV, Amp, and PF together for three-phase systems and
displays them in either kVA or Mva units. You have an option to keep one of the four variables (Mva,
Mw, Mvar, or PF) fixed and calculate the rest.
Operation Technology, Inc. 3-24 ETAP PowerStation 4.0
Overview Mode Toolbar
3.11 Mode Toolbar
PowerStation consists of the One-Line Diagram (AC and DC Power System) and the Underground
Raceway System. In general, PowerStation has three modes of operation; Edit, AC Study, and DC
Study. The AC Study mode consists of Load Flow, Short-Circuit, Motor Starting, Transient Stability,
and Relay Coordination analysis.
Mode Toolbar Indicating Motor Starting Mode
Edit Mode
Edit mode enables you to build your one-line diagram, change system connections, edit engineering
properties, save your project, and generate schedule reports in Crystal Reports formats. The Edit
Toolbars for AC Elements, DC Elements, and Instrumentation Elements will be displayed to the right of
the screen when this mode is activated by pressing the pencil icon.
Mode Toolbar Indicating Motor Starting Mode
This mode provides a wide variety of tasks including:
• Drag & Drop Elements
• Connect Elements
• Change IDs
• Cut, Copy, & Paste Elements
• Move From Dumpster
• Insert OLE Objects
• Cut, Copy & OLE Objects
• Merge PowerStation Projects
• Hide/Show Groups of Protective Devices
• Rotate Elements
• Size Elements
• Change Symbols
• Edit Properties
• Run Schedule Report Manager
AC, DC, and Instrumentation Edit Toolbars
Operation Technology, Inc. 3-25 ETAP PowerStation 4.0
Overview Mode Toolbar
Study Mode
Study modes enable you to create and modify study cases, perform system analysis, view alarm/alert
conditions and view output reports and plots. When a study mode is active (selected), the Study Toolbar
for the selected study is displayed on the right of the screen. By clicking on the buttons on the Study
Toolbar, you can run studies, transfer data, and change display options. The available study modes and
associated Study Toolbars are shown below.
• Load Flow
• Short-Circuit
• ANSI Short-Circuit Duty
• ANSI 30 Cycle Faults
• ANSI Unbalanced Faults
• IEC Short-Circuit Duty
• IEC 909 Short-Circuit
• IEC Unbalanced Faults
• IEC 363 Short-Circuit
• Motor Stating
• Dynamic Acceleration
• Static Starting
• Harmonics
• Harmonic Load Flow
• Harmonic Frequency Scan
• Transient Stability
• Transient Stability
• Generator Start-Up
• Relay (Device) Coordination
• Optimal Power Flow
• Reliability Assessment
• DC Load Flow
• DC Short-Circuit
• Battery
• Battery Sizing
• Battery Discharge
In addition to the Study Toolbar, a Study Case Toolbar is displayed automatically when one of the study
modes becomes active. The Study Case Toolbar allows you to control and manage the solution
parameters and output reports.
Operation Technology, Inc. 3-26 ETAP PowerStation 4.0
Overview Mode Toolbar
3.11.2 Underground Cable Raceway Systems (UGS)
When working with the Underground Cable Raceway presentations, the Mode Toolbar changes as shown
below.
Edit Mode
Edit mode enables you to build your underground raceway system, change system
configurations, edit engineering properties, and save your project. This mode allows for a
wide variety of tasks including Drag & Drop Elements, Copy, Cut, Paste, Size, and Edit
Properties.
Note that elements can be added directly to the system from the UGS Edit Toolbar.
Study Mode
The study mode enables you to create and modify solution parameters (Study Cases), perform steady-
state and transient temperature calculations, optimize cable ampacities, size cables, and view output
reports and plots.
Study Toolbar for Underground Cable Raceway Systems
3.11.3 Ground Grid Systems (GGS)
When working with the Ground Grid presentation, the Mode Toolbar change as shown below.
Edit Mode
Edit mode enables you to build your ground grid based on the
IEEE (regular shapes) or Finite Element Method (Irregular shapes).
Study Mode
The study mode enables you to create and modify solution parameters
(Study Cases), perform calculations, optimize number of conductors,
optimize number of conductors and rods, and view output reports and
plots.
Edit and Study Toolbar for
Ground Grid Systems
Operation Technology, Inc. 3-27 ETAP PowerStation 4.0
Overview Configuration Toolbar
3.12 Configuration Toolbar
From this drop down list you can activate any one of the existing status configurations and change the
status of switching devices (open / close), loads (continuous / intermittent / spare), and MOVs (open /
closed / throttling / spare) to the pre-saved settings. Note that when you change the status of any device,
it is changed for the active configuration only and does not effect other configurations.
You can create new configurations only from the Project View. To do this, right-click on Status under
Configurations and select Create New. The status of elements for the newly created configuration is a
duplicate of the default Configuration. To create a new configuration, which has the same element status
as an existing configuration, from the Project View, right-click on the exiting configuration and select
Duplicate.
Operation Technology, Inc. 3-28 ETAP PowerStation 4.0
Overview PSMS Toolbar
3.13 PSMS Toolbar
PSMS mode is operational only for PowerStation Management System (PSMS). PSMS is an online
extension to ETAP® PowerStation® power system analysis software. By combining Window NT client-
server modular architecture with state-of-the-art remote monitoring, simulator, and supervisory control
applications, PSMS can interface with any combination of computer workstations, data storage devices
(historians), IEDs, and other SCADA systems.
PSMS enables you to connect your existing power system to PowerStation; collect, monitor, and log live
data; set alarms; simulate system responses; execute control actions; run “What if" studies; and view
output reports and plots.
While monitoring and logging in the background, you can simulate Load Flow, Short-Circuit, Motor
Starting, Transient Stability, Optimal Power Flow or Operation of the system with data that reflects the
current status and loading of the system. Previously stored system configuration data, and loading can
also be used for simulations.
Monitoring Mode
Takes the active one-line diagram (presentation) into online monitoring mode. PSMS monitoring is a
sophisticated modern alternative to traditional monitoring systems. In monitor mode, PSMS acquires
real-time data from the electrical system via the monitoring devices, processes the data (using State
Estimator and Load Distributor), resets the alarms, stores all parameters, and finally graphically displays
the data on the graphic one-line diagram.
Playback Mode
In playback mode, PSMS retrieves data from the historian and displays it on the one-line diagram.
Control Mode
This mode allows the user to open or close circuit breakers and receive status confirmations.
Advisory Mode and Supervisory Control
PSMS Optimal Load Management (OLM) program is the most powerful tool for power system control,
planning, design, and operation. OLM allows for optimization of the system through utilization of
available controls including:
• Generator voltage/var Control
• Generator MW Control
• Transformer LTC Control
• Shunt Compensation Control
• Series Compensation Control
• Switching Capacitor Control
• Load Shed Control
Contact Operation Technology, Inc. for a complete product description of PSMS.
Operation Technology, Inc. 3-29 ETAP PowerStation 4.0
Overview Study Case Toolbar
3.14 Study Case Toolbar
This toolbar is displayed automatically when you are in one of the study modes. The Study Case Toolbar
allows you to control and manage the study solution parameters and output reports.
Study Case
The Study Case drop-down list lets you select a previously created study case name and display it. The
solution parameters specified in the displayed study case are used when you run a new study. To create a
new study case, select Study Cases from the Project View and right-click on the desired study case type
such as load flow, short-circuit, motor starting, transient stability, and U/G raceway systems.
Edit Study Case
Click on the Edit Study Case icon to edit the selected study case. Study Case Editors include Load Flow,
Short-Circuit, Motor Starting, Transient Stability, and U/G Raceway System.
Output Report
The Output Report drop-down list lets you select a previously created output report and display it.
When you run a study, the displayed file name will be used for the output report and plot. To create a
new file name for your reports, select Prompt from the Output Report drop-down list and perform a
study. PowerStation will prompt you to enter a new file name for the output report and plots.
List Output Reports
Click on this icon to list all PowerStation output reports. From this drop-down list, you can preview all
previously created output reports, which can be in the form of Crystal Reports or text reports.
Report Format
From this drop-down list, select a report format you want to use for your output report. These formats
include standard text format and Crystal Reports formats.
Alert View (AC Load Flow and AC Short Circuit)
After running the AC Load Flow or AC Short Circuit analysis, this report format identifies buses and
cables in the system that are either faulted, at critical or marginal levels, by using a color coded display
method for each affected element. Alert View will also output this information on a printed report.
View Report Manager
Click on the View Report Manager icon to display the contents of the current output file. If TextRept
(text report) is selected as the report format, the output report will be displayed in Microsoft Word®,
WordPad®, Notepad®, or any program you have selected in the PowerStation INI file to view text files. If
one of the Crystal Reports formats is selected, then the PowerStation Report Viewer allows you to browse
and print your customized report. Text reports generated by PowerStation are 132 characters wide and 66
lines per page. See Printing and Plotting for details on how to format text reports for 8 1/2 by 11 papers.
Operation Technology, Inc. 3-30 ETAP PowerStation 4.0
Overview Message Log
3.15 Message Log
PowerStation uses the message log to record certain activities when you are working with your
PowerStation project. For example, PowerStation records an entry whenever you open or close a project.
In addition, PowerStation records entries when you delete OLE objects or update OLE links and
whenever some internal errors are encountered. The greatest use of the message log is reserved for the
on-line operations of PowerStation (PowerStation Management System).
The display size of the message log can be changed by pulling the top end up or down. For most
applications you can minimize the display size of the message log to zero.
The operation of the message log is completely transparent to you, the user. PowerStation automatically
tends it. You may, however, customize the log by setting the maximum number of entries that
PowerStation will display in the message log at any given time. Additionally, you may set the size of the
text logs generated by PowerStation. To customize the message log, see Section 1.6, INI File. The
default entries for Slog Size and Max Display Mugs are:
Slog Size=128
Max Display Mugs=255
Operation Technology, Inc. 3-31 ETAP PowerStation 4.0
Overview Tutorial
3.16 Tutorial
This tutorial provides a brief overview of the basic operation of the PowerStation program. Once you
finish this tutorial, you will be familiar with some the key features and capabilities of the program and the
various options available for performing power system analysis.
Starting PowerStation
Start the ETAP PowerStation program by double-clicking on the icon.
Opening the Example Project File
Follow these simple steps to open the EXAMPLE project file:
Enter your User Name in the Logon Editor and select the Project Editor option in the Select
Access Level Editor.
As previously mentioned, PowerStation organizes all work as projects. Each project provides all the
necessary tools and support for modeling and analyzing an electrical power system. Projects consist of
electrical systems that require unique electrical components and interconnections. The Example project
includes a one-line diagram of an electrical system. Notice the toolbars on the top and the right-hand side
of the one-line diagram.
One-line Diagram and Editors
PowerStation provides a fully graphical user interface for constructing your one-line diagram. Here you
can graphically add, delete, relocate, and connect elements, zoom in or out, display grid off or on, change
element size, change element orientation, change symbols, hide or show protective devices, enter
properties, set operating status, etc.
Operation Technology, Inc. 3-32 ETAP PowerStation 4.0
Overview Tutorial
PowerStation’s One-Line Diagram is a one-line representation of a power system. The one-line diagram
is the starting point for all studies. You can graphically construct your electrical system by connecting the
buses, branches, motors, generators, and protective devices in any order from the One-Line Diagram Edit
Toolbar. You can connect the elements to the buses graphically or from their editors. You can double-
click on elements to open their editors and edit the engineering properties, which include ratings, settings,
loading, connections, etc.
Operation Technology, Inc. 3-33 ETAP PowerStation 4.0
Overview Tutorial
Editors
Double-click on the Power Grid (Utility) symbol on the One-Line Diagram and view the Utility
Editor. This is where you enter data for the utility machine model.
Select different pages of this editor and look at the type of information that you can provide to
model a utility machine.
Click on OK and close the editor.
Double-click on other elements and explore their editors. Each available element has a
customized editor.
Operation Technology, Inc. 3-34 ETAP PowerStation 4.0
Overview Tutorial
Double-click on the synchronous motor Syn1 and view its editor. This is where you enter data
used for synchronous motor models
Editors are designed so that you can enter a minimum amount of information and be able to run different
studies. Voltage and HP data are all you need to perform most studies. If you are interested in
modeling a motor dynamically for motor acceleration or transient stability studies, you need to enter more
detailed information such as the motor model, inertia, and load model.
To illustrate this point a simple exercise is included at the end of this tutorial.
Click on OK and close the editor.
Operation Technology, Inc. 3-35 ETAP PowerStation 4.0
Overview Tutorial
Composite Networks
You may consider a composite network to be an aggregate of all components in a sub-system since it can
contain buses, branches, loads, sources, and even other composite networks or composite motors. You
can nest your subsystems to an unlimited number of layers. This allows you to construct systems and nest
elements by their voltage levels, by physical layout, by the geometrical requirements of elements, by
study requirements, by relays and control device requirements, by logical layout of elements, etc. You
have full control as to how the system should be nested.
Double-click on the composite network “Sub3 Net”. The Sub3 Net view, which is a one-line
diagram nested inside the main one-line diagram, appears.
To change the number of pins, right-click on “Sub3 Net” and select Pins.
Operation Technology, Inc. 3-36 ETAP PowerStation 4.0
Overview Tutorial
Composite networks can have 4, 8, 12, 16, or 20 external connection points (pins). These are the
top pin (~Top1); left pins (~Left1 to ~Left9), right pins (~Rt1 to ~Rt9), and the bottom pin
(~Bot1). Right-click on the background of the composite network “Sub3Net” to hide or show
unconnected pins.
Composite Network “Sub3 Net” with 8 Pins
The pins for the composite motors can be connected to any bus, branch, load, or protective device. Once
a pin is connected internally or externally to an element, it becomes a proxy for that element and all
connection rules for the element apply to the connected pin. To illustrate this, both AC & DC elements
are added to “Sub3 Net” and are displayed here.
The number of levels that you can nest composite networks inside of other composite networks is
unlimited. There is no limitation on the number of elements that you can include inside a composite
network. The user interface characteristics of composite networks are the same as the One-Line Diagram
where you can include both AC and DC elements.
Operation Technology, Inc. 3-37 ETAP PowerStation 4.0
Overview Tutorial
Composite Motors
Double-click on the composite motor “Comp Mtr1”. The Comp Mtr1 view, which is a one-line
diagram nested inside the main one-line diagram, appears.
Composite motors are used as a tool to group motors in the system. The elements that you can include
inside a composite motor are:
AC Composite Motor DC Composite Motor
Induction Motor DC Motor
Synchronous Motor DC Lumped Load
Lumped Load DC Static Load
Static Load DC Elementary Diagram
MOV DC Composite Motor
Composite Motor DC Circuit Breaker
Circuit Breaker (LV & HV) DC Fuse
Fuse
Contactor
Switch
Instrument Transformers
Relays
The number of levels that you can nest composite motors inside composite motors is unlimited.
Operation Technology, Inc. 3-38 ETAP PowerStation 4.0
Overview Tutorial
One-Line Diagram Menu Bar
The One-Line Diagram Menu Bar contains a comprehensive collection of menu options. This menu bar
is displayed when a one-line diagram is active. The One-Line Diagram menu bar contains a list of menu
options which, when an option is selected, activates a drop-down list of commands. Some of the menu
options also activate an additional list of menus (an arrow pointing to the right denotes an additional
menu). For example, select Project, Settings, and Data Type.
Project Toolbar
The Project Toolbar contains icons that allow you to perform shortcuts of many commonly used functions
in PowerStation.
Mode Toolbar
In general, PowerStation has three modes of operation; Edit, AC Study, and DC Study. The AC Study
mode consists of Load Flow, Short-Circuit, Motor Starting, Harmonics, Transient Stability, Relay
Coordination, Optimal Load Flow, and Reliability Analysis. The DC Study mode consists of DC Load
Flow, DC Short-Circuit, and Battery Sizing analysis.
Operation Technology, Inc. 3-39 ETAP PowerStation 4.0
Overview Tutorial
Edit Mode
Edit mode enables you to build your one-line diagram, change system connections, edit engineering
properties, save your project, and generate schedule reports in Crystal Reports formats. The Edit
Toolbars for both AC and DC elements will be displayed to the right of the screen when this mode is
active.
To add elements to the one-line view:
• Click on any of the elements on the right-hand side toolbar. The cursor symbol changes to
the symbol shape.
• Move the cursor to any location on the one-line view.
• Click again and the element is added to the one-line view.
To connect elements in the one-line view:
• For practice, add a bus and a transformer to the one-line view.
• Move your cursor to the top pin of the transformer close enough that a red square appears.
• Left-click, hold, and drag the cursor to the bus close enough that the bus becomes red.
• Release the mouse button, and the connection is completed.
Operation Technology, Inc. 3-40 ETAP PowerStation 4.0
Overview Tutorial
Study Modes
Study modes enable you to create and modify study cases, perform system analysis, and view output
reports and plots. When a study mode is active (selected), the Study Toolbar for the selected study is
displayed on the right side of the screen.
By clicking on the buttons on the Study Toolbar, you can run studies, transfer data, and change display
options. As an example, Load Flow Analysis Mode is described in this document.
Load Flow Analysis Mode
Go to Load Flow Mode by clicking on the Load Flow Analysis button on the Mode Toolbar.
Note that the right-hand side tool is now changed to the Load Flow Toolbar. Also, the Study
Case Toolbar appears on the top toolbar.
Run Load Flow
Display Options
Alert
Report Manger
Click on the Run Load Flow icon on the Load Flow Toolbar.
Study results will be displayed on the one-line diagram.
Review the calculation results and familiarize yourself with the type of
information displayed on your one-line diagram.
Click on the Display Options and explore the variety of options available for the displayed
results.
Click on the Alert to display Critical and Marginal limit violations for the selected output report.
Click on the Report Manager to view and/or print any part of the output report.
Operation Technology, Inc. 3-41 ETAP PowerStation 4.0
Overview Tutorial
Click on the Edit Study Case button on the Study Case Toolbar and study the solution parameters
and alert settings available for Load Flow Analysis.
Operation Technology, Inc. 3-42 ETAP PowerStation 4.0
Overview Tutorial
After you run load flow, results are displayed on the One-Line Diagram.
Operating
Bus Voltage
Capacity
Exceeded
Motor
Terminal
Voltage Marginal
UnderVoltage Bus
(Color defined by user)
Operation Technology, Inc. 3-43 ETAP PowerStation 4.0
Overview Tutorial
Exercise
Let us do an exercise to get the feel of how the program works. For this exercise, we will add a new 13.2
kV induction motor to the system and run a Load Flow study. This exercise also shows the minimum
data required to perform studies for a motor.
Steps:
1. Click on the Edit Mode button of the Mode Toolbar.
Edit
2. Add an induction motor to the One-Line Diagram.
3. Connect the motor to the bus Sub2B.
4. Double-click on the motor and open its editor.
5. Go to the Nameplate page. Note that the motor voltage is automatically set to 13.2 kV since it was
connected to a 13.8 kV bus. You can change the voltage if you wish.
Operation Technology, Inc. 3-44 ETAP PowerStation 4.0
Overview Tutorial
6. Enter 2000 for HP and click on any other field. The program automatically enters typical nameplate
data for the specified motor size. Click on OK.
7. Switch to Load Flow Mode.
Run Load Flow
Load Flow Analysis
8. Run load flow.
Note that the Study Case (solution parameters) for this run is “LF 100A” and
the output report filename is “LF100rpt”.
Operation Technology, Inc. 3-45 ETAP PowerStation 4.0
Overview Tutorial
9. Look at the results displayed before and after Mtr2 is added. Use the Display Options to change
display
Load Flow Results Before Motor Addition
Load Flow Results After Motor Addition
Operation Technology, Inc. 3-46 ETAP PowerStation 4.0
Вам также может понравиться
- The Subtle Art of Not Giving a F*ck: A Counterintuitive Approach to Living a Good LifeОт EverandThe Subtle Art of Not Giving a F*ck: A Counterintuitive Approach to Living a Good LifeРейтинг: 4 из 5 звезд4/5 (5794)
- Hidden Figures: The American Dream and the Untold Story of the Black Women Mathematicians Who Helped Win the Space RaceОт EverandHidden Figures: The American Dream and the Untold Story of the Black Women Mathematicians Who Helped Win the Space RaceРейтинг: 4 из 5 звезд4/5 (895)
- The Yellow House: A Memoir (2019 National Book Award Winner)От EverandThe Yellow House: A Memoir (2019 National Book Award Winner)Рейтинг: 4 из 5 звезд4/5 (98)
- The Little Book of Hygge: Danish Secrets to Happy LivingОт EverandThe Little Book of Hygge: Danish Secrets to Happy LivingРейтинг: 3.5 из 5 звезд3.5/5 (400)
- The Emperor of All Maladies: A Biography of CancerОт EverandThe Emperor of All Maladies: A Biography of CancerРейтинг: 4.5 из 5 звезд4.5/5 (271)
- Never Split the Difference: Negotiating As If Your Life Depended On ItОт EverandNever Split the Difference: Negotiating As If Your Life Depended On ItРейтинг: 4.5 из 5 звезд4.5/5 (838)
- The World Is Flat 3.0: A Brief History of the Twenty-first CenturyОт EverandThe World Is Flat 3.0: A Brief History of the Twenty-first CenturyРейтинг: 3.5 из 5 звезд3.5/5 (2259)
- Elon Musk: Tesla, SpaceX, and the Quest for a Fantastic FutureОт EverandElon Musk: Tesla, SpaceX, and the Quest for a Fantastic FutureРейтинг: 4.5 из 5 звезд4.5/5 (474)
- A Heartbreaking Work Of Staggering Genius: A Memoir Based on a True StoryОт EverandA Heartbreaking Work Of Staggering Genius: A Memoir Based on a True StoryРейтинг: 3.5 из 5 звезд3.5/5 (231)
- Team of Rivals: The Political Genius of Abraham LincolnОт EverandTeam of Rivals: The Political Genius of Abraham LincolnРейтинг: 4.5 из 5 звезд4.5/5 (234)
- Devil in the Grove: Thurgood Marshall, the Groveland Boys, and the Dawn of a New AmericaОт EverandDevil in the Grove: Thurgood Marshall, the Groveland Boys, and the Dawn of a New AmericaРейтинг: 4.5 из 5 звезд4.5/5 (266)
- The Hard Thing About Hard Things: Building a Business When There Are No Easy AnswersОт EverandThe Hard Thing About Hard Things: Building a Business When There Are No Easy AnswersРейтинг: 4.5 из 5 звезд4.5/5 (345)
- The Unwinding: An Inner History of the New AmericaОт EverandThe Unwinding: An Inner History of the New AmericaРейтинг: 4 из 5 звезд4/5 (45)
- The Gifts of Imperfection: Let Go of Who You Think You're Supposed to Be and Embrace Who You AreОт EverandThe Gifts of Imperfection: Let Go of Who You Think You're Supposed to Be and Embrace Who You AreРейтинг: 4 из 5 звезд4/5 (1090)
- The Sympathizer: A Novel (Pulitzer Prize for Fiction)От EverandThe Sympathizer: A Novel (Pulitzer Prize for Fiction)Рейтинг: 4.5 из 5 звезд4.5/5 (121)
- Osprey - Fpso Tanker Berthing and Position TrackingДокумент6 страницOsprey - Fpso Tanker Berthing and Position TrackingArun Kumar PancharajОценок пока нет
- Agilent GPIB 6890 - 1Документ3 страницыAgilent GPIB 6890 - 1mardonioandradeОценок пока нет
- E SAPERION ReleaseNotes75Документ13 страницE SAPERION ReleaseNotes75sharkОценок пока нет
- Day3 1Документ65 страницDay3 1Ccloud PpkОценок пока нет
- Microsoft Office Dependencies of SAP GUI 7.60 ComponentsДокумент1 страницаMicrosoft Office Dependencies of SAP GUI 7.60 Componentskoltkolt579Оценок пока нет
- AACC CS1000 Deployment GuideДокумент414 страницAACC CS1000 Deployment GuideCarlos TejadaОценок пока нет
- DfMirage SDK v1.2 Developer's GuideДокумент10 страницDfMirage SDK v1.2 Developer's Guideapi-17759880Оценок пока нет
- Windows Insider ProgramДокумент10 страницWindows Insider ProgramVasileBurcuОценок пока нет
- How To Recover An XP Encrypted FileДокумент2 страницыHow To Recover An XP Encrypted FileratnajitorgОценок пока нет
- OpenLP-1 9 6-ManualДокумент170 страницOpenLP-1 9 6-ManualSatrio N. W. NotoamidjojoОценок пока нет
- Tosca Technical Release Notes 14.2Документ4 страницыTosca Technical Release Notes 14.2Mansa ChОценок пока нет
- Live Migration Via Constrained Delegation With Kerberos in Windows Server 2016 - Virtualization BlogДокумент11 страницLive Migration Via Constrained Delegation With Kerberos in Windows Server 2016 - Virtualization BlogNavneetMishraОценок пока нет
- VideoXpert Professional V 3.5 Product Specification PDFДокумент13 страницVideoXpert Professional V 3.5 Product Specification PDFVictor Andres Mayorga MeloОценок пока нет
- CAB XC6 Thermal Transfer Two-Color Printer BrochureДокумент11 страницCAB XC6 Thermal Transfer Two-Color Printer BrochureJohnny BarcodeОценок пока нет
- 50 Keys To Windows 7 ApplicationДокумент10 страниц50 Keys To Windows 7 ApplicationahverОценок пока нет
- How To Change Partition Type ID - MiniTool TutorialДокумент1 страницаHow To Change Partition Type ID - MiniTool TutorialHomayoon GeramifarОценок пока нет
- Performance Tuning Guidelines Windows Server 2012Документ182 страницыPerformance Tuning Guidelines Windows Server 2012Leonardo HernandezОценок пока нет
- Installation and License Activation GuideДокумент99 страницInstallation and License Activation GuidePetta26Оценок пока нет
- CheckSUR LogДокумент3 страницыCheckSUR LogFilip NybergОценок пока нет
- DEC50103 PW3 SESI 1 20232024 (Repaired)Документ12 страницDEC50103 PW3 SESI 1 20232024 (Repaired)Not GamingОценок пока нет
- Lenovo Driver Installation GuideДокумент2 страницыLenovo Driver Installation Guideant26ok100% (1)
- Specktron CDX-i BrochureДокумент8 страницSpecktron CDX-i BrochureUsman NazirОценок пока нет
- SW A103Документ4 страницыSW A103Aarti YadavОценок пока нет
- Alias - Wavefront BasicToolsДокумент620 страницAlias - Wavefront BasicToolsEdHienaОценок пока нет
- Advanced Server Unix v4.0Документ365 страницAdvanced Server Unix v4.0josekamОценок пока нет
- DNT V25 Max 2 Level KOPDAR MAKASAR PDFДокумент9 страницDNT V25 Max 2 Level KOPDAR MAKASAR PDFacernam4849Оценок пока нет
- Receptor Terestru DVB-T USBДокумент1 страницаReceptor Terestru DVB-T USBgeorge7868Оценок пока нет
- Advantech 2012 Embedded System Intelligent Platforms Product CatalogДокумент358 страницAdvantech 2012 Embedded System Intelligent Platforms Product CatalogQuantumAutomationОценок пока нет
- Windows2012 20410B ENU TrainerHandbookДокумент506 страницWindows2012 20410B ENU TrainerHandbookMáibe Lima67% (3)
- New Download LinksДокумент14 страницNew Download LinksDylan BrownОценок пока нет