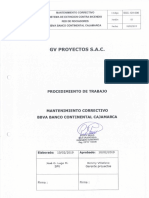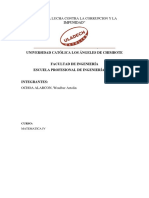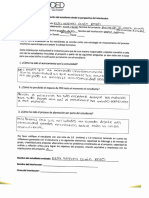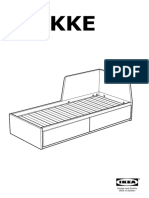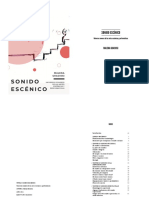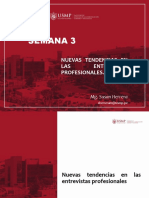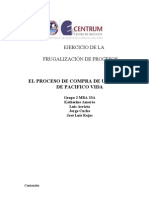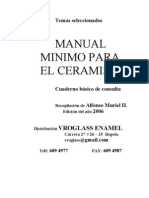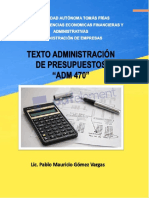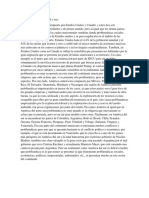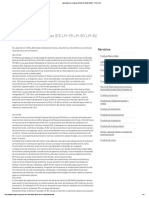Академический Документы
Профессиональный Документы
Культура Документы
Computación I Módulo IV
Загружено:
Anibal icasatti medinaАвторское право
Доступные форматы
Поделиться этим документом
Поделиться или встроить документ
Этот документ был вам полезен?
Это неприемлемый материал?
Пожаловаться на этот документАвторское право:
Доступные форматы
Computación I Módulo IV
Загружено:
Anibal icasatti medinaАвторское право:
Доступные форматы
Módulo IV
Fórmulas, funciones
y gráficos
Fuente: Freepik.es
Lic. Sara Mendoza
Operaciones numéricas y
texto
Fuente: www.softicons.com
Formato de celdas de texto
Las celdas pueden tener diferentes tipos de formatos, según el tipo de formato
es posible identificar diferentes tipos de tratamiento con los datos ingresados
en cada celda.
Las celdas con formato de texto son tratadas como texto incluso cuando se
encuentre un número en la celda. La celda se presenta exactamente como fue
introducida.
En el caso que una celda tenga asignado un formato de texto, los datos
ingresados en la misma serán considerados como texto, sin tener en cuenta la
estructura de los mismos; esto significa que si se procede a ingresar una
formula en una celda que previamente fue configurada como de tipo texto es
muy probable que el resultado de la formula no se visualice, y esto no quiere
Lic. Sara Mendoza
decir que la fórmula matemática este mal aplicada sino que el formato de la
celda admite solo el formato de dato “texto”.
Para cambiar el formato de una celda se debe ingresar a la solapa
inicio/número/formato de número o en la ventana de formato de celda en la
pestaña de número.
http://office.microsoft.com/
http://office.microsoft.com/
Bordes y sombreado de celdas
La hoja de Excel de forma predeterminada presenta unas cuadriculas llamadas
celdas, estas celdas conforman las filas y columnas de la planilla, los bordes de
las mismas no son visualizados en el momento de la impresión del documento,
por lo tanto se debe realizar el proceso de aplicar “Bordes”, así también aplicar
relleno, también denominado sombreado.
Para aplicar bordes se debe ingresar a la solapa inicio/bordes/más bordes,
siguiendo el proceso, visualizaremos un cuadro de dialogo con las solapas de
Bordes y también relleno. En la solapa denominada Bordes es posible
seleccionar opciones que permiten dar formato a las líneas.
Lic. Sara Mendoza
http://office.microsoft.com/
El estilo de borde seleccionado puede aplicarse al hacer clic en alguno de los
preestablecidos, en el diagrama de vista previa o en los botones propios de la
solapa bordes.
Existen bordes preestablecidos y estos son “contorno” e “interior”, para quitar
bordes se debe seleccionar la opción “ninguno”; una vez finalizada la selección
de opciones para dar formato a los bordes se debe presionar el botón aceptar,
de tal forma a que las indicaciones sean aplicadas en la hoja de Excel.
Las celdas pueden tener sombreado, este formato también es denominado
relleno. En la solapa Relleno, se cuentan opciones para dar formato aplicando
color de fondo, trama, estilo de trama y efectos de relleno. La opción color de
fondo permite seleccionar un color y así también cambiar o quitar un color a un
conjunto de celdas. Las herramientas color de trama y estilo de trama,
permiten aplicar un tipo de trama y color al conjunto de celdas, las tramas
están compuestas de puntos y líneas en diferentes formas de orientación. En la
solapa de relleno se encuentra un área denominada muestra, que tiene la
función de proporcionar al usuario de una vista previa, correspondiente a las
configuraciones que el mismo ha seleccionado.
Lic. Sara Mendoza
http://office.microsoft.com/
En la solapa Relleno, también se encuentran los efectos de relleno de un color
de fondo, estos efectos se aplican por medio de variaciones en el degradado de
colores de las celdas; un degradado puede estar formato por colores, los
mismos se denominan de la siguiente manera color1 y color2, así también
puede tener un solo color o un conjunto de colores pre establecidos. Es posible
seleccionar “Estilos de sombreados” los mismos pueden ser de tipo Horizontal,
Vertical, Diagonal hacia arriba, diagonal hacia abajo, desde la esquina y desde
el centro. En la solapa de degradado, se encuentra un área denominada
muestra, que tiene la función de proporcionar al usuario de una vista previa,
correspondiente a las configuraciones que el mismo ha seleccionado. Una vez
finalizada la selección de formatos se debe presionar el botón aceptar, de tal
forma a que las indicaciones sean aplicadas en la hoja de Excel.
Lic. Sara Mendoza
http://office.microsoft.com/
Trabajando con fórmulas sencillas:
suma, resta, división, multiplicación,
promedio, porcentajes
Se pueden mencionar cuatro formas de trabajar con las formulas en Excel, una
de ellas consiste en escribir la formula en la celda donde se desea visualizar el
resultado, la otra consiste en hacer un clic en la barra de fórmulas para
posteriormente seleccionar la formula o función a utilizar, específicamente en
el botón insertar función, es posible también trabajar con fórmulas accediendo
a la solapa Fórmulas y la forma seria seleccionando datos y presionando el
botón que permite visualizar el resultado según la operación matemática
seleccionada.
Es posible aplicar formulas sencillas como de suma o resta considerando el
signo es igual =, posteriormente los nombres de las celdas que contienen los
datos que serán utilizados para la operación matemática y así también el signo
que representa la operación a aplicar.
Lic. Sara Mendoza
Ejemplos de operaciones sencillas:
=A2+B2 =A2-B2 =A2*B2 = A2/B2
http://office.microsoft.com/
Ejemplos de funciones:
=SUMA(A1:B1) *selección de datos
http://office.microsoft.com/
=CONTAR.SI(B1:B5;2) *rango de datos y criterio
http://office.microsoft.com/
Lic. Sara Mendoza
Aplicando algunas funciones de: texto,
matemáticas, lógicas, estadísticas
Las funciones son fórmulas preestablecidas que ejecutan cálculos, utilizan datos
concretos, estos datos o valores también son llamados argumentos, y son
utilizados considerando los requerimientos de la función en cuestión.
Los argumentos pueden ser de diferentes tipos, entre ellos se citan números,
valores lógicos, texto y otros.
Toda vez que se escribe se utiliza una función, se visualiza una información
sobre herramientas con su sintaxis y también los argumentos que esta
requiere para proporcionar resultados; es posible escribir fórmulas que
contengan funciones, según se vaya introduciendo una función en una formula,
se ira visualizando el nombre de la función y así también los argumentos de la
misma.
Utilizando Subtotales
La herramienta subtotales nos permite trabajar con una gran cantidad de datos
y utilizando estos, nos permite aplicar funciones y seleccionar criterios para
operación con datos para posteriormente proporcionar resultados diferentes y
utilizando una misma planilla.
Utilizando esta herramienta es posible calcular de forma automática valores de
subtotales y así también totales generales de un listado, luego de insertar
subtotales es posible esquematizar una lista de tal modo a que se pueda
mostrar y ocultar las filas donde se encuentran los datos de subtotales.
Esta herramienta permite de una manera sencilla y rápida resumir datos de una
lista, no es necesario escribir formulas ya que estas pueden ser seleccionadas
de una lista de fórmulas, junto con los datos con los cuales se desea operar,
para posteriormente obtener los resultados de subtotales.
Lic. Sara Mendoza
Se debe tener en cuenta que antes de utilizar los subtotales, la planilla de datos
a operar debe estar ordenada considerando niveles de orden, teniendo en
cuenta una o varias de las columnas.
Los subtotales en Excel nos ayudan a interpretar mejor la información al
agregar está opción a una línea de información de subtotales considerando
cada grupos de datos. Para activar la herramienta de subtotal debemos ordenar
la planilla seleccionar y realizar un clic en la pestaña de Datos/Subtotal
http://office.microsoft.com/
Trabajando con Gráficos y tablas
Tipos de gráficos
Los tipos de gráfico que podemos utilizar en Excel son: de Columna, Línea,
Circular, Barra, Área y Otros
http://office.microsoft.com/
Creando gráficos de diferentes estilos
Cuando se requiere utilizar gráficos que representen datos, es muy útil la
herramienta Gráfico. Para insertar un gráfico debemos realizar un clic en la
pestaña insertar y clic en unos de los gráfico y visualizaremos como se
despliega las opciones para seleccionar el tipo de gráfico y para posteriormente
hacer un clic para confirmar, este proceso automáticamente permite visualizar
Lic. Sara Mendoza
un gráfico el cual representa datos cargados en una combinación de filas y
columnas.
http://office.microsoft.com/
Para modificar el gráfico debemos seleccionar en la cinta de opciones la sección
Herramientas de gráficos en una de las pestañas Diseño, Presentación, Formato
Diseño: Permite modificar el tipo (cambia el tipo de gráfico), los datos (cambia
los datos de Excel), diseño de gráfico (cambia el diseño de título o las etiquetas
del gráfico), estilo de diseños (cambian los colores del gráfico) y ubicación
(mueve de lugar el gráfico).
http://office.microsoft.com/
Presentación: Permite modificar las partes del gráfico como: selección actual
(cambia y modifica las partes del gráfico), insertar (permite insertar imágenes,
formas o cuadro de texto al gráfico), etiquetas (permite modificar el gráfico
agregándoles etiquetas a sus partes según cada gráfico), ejes, fondo y análisis
(permite agregarle al gráfico más información sobre los datos cargados en
Excel).
http://office.microsoft.com/
Formato: Permite modificar y asignarle un formato las partes del gráfico como:
selección actual, Estilo de forma, Estilos de WordArt, Organizar (si existe más
de dos objetos dentro de la diapositiva permite organizar los elemento) y
tamaño (permite cambiar el tamaño del gráfico según lo alto y ancho)
http://office.microsoft.com/
Lic. Sara Mendoza
Diseño de tablas
Creación de tablas
En Excel de forma predeterminada se trabaja con planillas pero en la solapa
insertar se dispone de la opción crea tabla y esta proporciona múltiples
opciones que se visualizan a través de botón herramienta de tablas. La tabla
permite organizar la información en filas y columnas, realizar operaciones y
manipular los datos por medio de las celdas. Para crear una tabla se debe
realizar un clic en la pestaña insertar/clic en tabla en el caso de que las celdas
están seleccionadas automáticamente se despliega en la pantalla una ventana
indicando el rango y si los datos de la planilla contiene encabezado y clic en
aceptar, la planilla tendrá un formato de relleno y bordes establecido y los
encabezado de la tabla tiene filtro. Al seleccionar una tabla se activa en la cinta
de opciones, el botón de herramienta de tablas las pestañas de diseño en
donde Permite modificar las propiedades, herramientas, los datos externos, las
opciones de estilos de tabla y estilos de tabla.
http://office.microsoft.com/
Propiedades nos permite asignarle un nombre a la tabla y modificar el rango
seleccionado de la tabla según su tamaño
Herramientas: nos permite convertir la tabla a una tabla dinámica también
tiene la herramientas de quitar los datos repetidos y convertir la tabla a una
planilla sencilla de Excel por medio de la herramienta convertir en rango.
Opciones de Estilos de tablas: Tenemos la opción de activar y desactivar parte
de la tabla como filas y columnas
Estilos de Tablas: al realizar un clic sobre esta herramienta nos despliega
opciones de estilos, donde podemos seleccionar con el formato deseado. Si
deseamos crear o modificar un estilo, seleccionamos en una de las opciones y
nos muestra en pantalla una ventana en la cual nos permite asignar los
formatos correspondientes, como sombreado, color entre otros. También se
encuentra la herramienta de Sombreado para asignarle a la celda o en toda la
Lic. Sara Mendoza
tabla y Bordes donde tenemos los tipos y estilos de bordes para asignar en
partes de la tabla, así también los colores para los bordes.
Tabla Dinámica
La herramienta de tabla dinámica nos permite resumir en conjunto los datos y
obtener diferentes totales así también como filtrar los datos cambiando su
presentación
Para utilizar la herramienta de tabla dinámica debemos realizar un clic en la
pestaña insertar y clic en tabla dinámica, nos despliega en pantalla la ventana
crear tabla dinámica
http://office.microsoft.com/
Debemos seleccionar el rango o la tabla de la hoja de cálculo y el destino de la
tabla dinámica y clic en el botón aceptar.
La hoja de cálculo se muestra como en la imagen en la parte izquierda de la
ventana se mostrará la tabla una vez que seleccionamos los campos de nuestra
tabla que se encuentra en el lado derecho de la ventana seleccionamos los
campos para visualizar una vez activado los títulos de la planilla tendrá la
herramienta de filtro se puede obtener distintos resultados generales según las
funciones.
Lic. Sara Mendoza
http://office.microsoft.com/
Al seleccionar la tabla dinámica se habilita en la cinta de opciones las
herramientas de tabla dinámica de opciones y diseño
Opciones
http://office.microsoft.com/
Diseños
http://office.microsoft.com/
Configuraciones e Impresión de
Documentos
Configurar de Páginas
En Excel permite personalizar hojas de cálculos antes de imprimir para
asignarle una configuración debemos realizar un clic en la pestaña diseño de
página y la sección se configurar página encontramos las siguientes
herramientas como márgenes, orientación, tamaño entre otros. Una vez
seleccionada unas de la herramientas visualizamos en la hoja de cálculo unas
Lic. Sara Mendoza
líneas de puntos que resalta a las demás líneas de la hoja de cálculo eso
representa donde comienza y finaliza el tamaño de nuestra hoja.
http://office.microsoft.com/
Márgenes: nos permite asignarle un centímetro a los márgenes de la hoja al
realizar un clic ya tenemos una configuración de márgenes establecidos si
deseamos configurar manualmente los márgenes debemos realizar un clic en
márgenes personalizados.
http://office.microsoft.com/
Orientación: Nos permite elegir el direccionamiento del contenido de nuestra
hoja de cálculo que la misma esté en forma horizontal o vertical, para
seleccionar debemos realizar un clic en la pestaña diseño de página clic en
orientación.
http://office.microsoft.com/
Tamaño: Al realizar un clic nos permite elegir el tamaño de la hoja en la cual
realizaremos la impresión
Lic. Sara Mendoza
http://office.microsoft.com/
Al realizar un clic en la parte inferior derecha de la sección configurar se
visualiza la venta de configurar página donde también podemos realizar las
configuraciones
http://office.microsoft.com/
Encabezado y pie de página: nos permite agregarle en todas la páginas de
impresión un encabezado o un píe de página, para aplicar esta herramienta se
realiza un clic en la pestaña insertar y en la sección de texto clic en encabezado
y pie de página automáticamente se cambia la vista de la hoja de cálculo y se
activa la parte superior el encabezado y en el inferior el píe de página.
http://office.microsoft.com/
Lic. Sara Mendoza
http://office.microsoft.com/
El área denominada encabezado y píe de página se encuentra dividida en 3
partes, izquierda, centro y derecha donde podemos introducir texto, nro. de
página, imagen, etc.
http://office.microsoft.com/
Para salir del encabezado debemos seleccionar cualquier celda de la hoja de
cálculo y luego seleccionar la vista normal de la hoja de cálculo para poder
activar realizaremos un clic en la pestaña de vista y clic en normal.
http://office.microsoft.com/
Vista Preliminar: con la vista preliminar obtenemos una vista de cómo quedaría
nuestra hoja de cálculo antes de imprimir para activar la vista debemos realizar
Lic. Sara Mendoza
un clic en personalizar barra de herramientas de acceso rápido y clic en la
opción vista previa de impresión e imprimir.
http://office.microsoft.com/
Al realizar un clic en vista previa de impresión visualizamos el contenido de la
hoja de cálculo en el área izquierda de la ventana se encuentran opciones para
imprimir el documento, la selección de la impresora y que páginas del
documento deseamos imprimir.
http://office.microsoft.com/
Imprimir Títulos
Esta herramienta nos permite seleccionar la fila o columna para que se imprima
en todas las páginas, para activar esta herramienta se debe realizar un clic en
la pestaña diseño de página y clic en imprimir título, se visualizará la ventana
de configurar página y en la opción de imprimir títulos indicaremos cual fila o
columna queremos que se repita en todas las páginas.
Lic. Sara Mendoza
Imprimir comentario
Podemos introducir comentarios en cada celda de la hoja de cálculo realizando
clic derecho en la celda y clic en la opción insertar comentario, para imprimir
los comentarios debemos activar la opción en la ventana de diseño de página y
clic en la pestaña hoja, en la opción de imprimir comentario se debe seleccionar
el final de la hoja y como resultado tendremos de forma impresa en la última
página todos los comentarios de la hoja de cálculo con el nombre de celda que
contiene el comentario.
http://office.microsoft.com/
BIBLIOGRAFÍA
http://www.aulaclic.es/
http://office.microsoft.com/
Claudia Valdés – Miranda Cros – Enrique Rodríguez Álvarez (2001) Manual
Imprescindible de Excel.- Ediciones Anaya Multimedia. Fuenlabrada – Madrid.
Halvorson, Michael; Young, Michael J.; Traducción: Susana Nieto Moya (2001)
Guía Completa de Microsoft Office Edición Mercedes Franco Calvo - Mc Graw Hill –
España.
Lic. Sara Mendoza
Вам также может понравиться
- Sistema Constructivo Adobe-LibreДокумент30 страницSistema Constructivo Adobe-LibreDiego Fernando Vazquez75% (4)
- Tabla de Especifícaciones de ReactivosДокумент3 страницыTabla de Especifícaciones de ReactivosEventos BonvivantОценок пока нет
- Bbva CajamarcaДокумент85 страницBbva CajamarcaJosé Gregorio Lugo MorenoОценок пока нет
- Pef 2017Документ232 страницыPef 2017Walther AriasОценок пока нет
- Por Mi Favorito AbandonadoДокумент2 191 страницаPor Mi Favorito AbandonadoNikol Guzmán100% (2)
- Solucion de Caso de Estudio #2Документ4 страницыSolucion de Caso de Estudio #2Alejandra MVОценок пока нет
- Informe de Laboratorio Nº4 Leyes de Newton. Maquinas Simples y Desplazamientos Sobre Un PlanoДокумент13 страницInforme de Laboratorio Nº4 Leyes de Newton. Maquinas Simples y Desplazamientos Sobre Un Planojavier19alejandroОценок пока нет
- Funciones de Varias Variables AvanzadoДокумент10 страницFunciones de Varias Variables AvanzadoJulio PillacaОценок пока нет
- John Nash-Teoria de Los JuegosДокумент22 страницыJohn Nash-Teoria de Los JuegosJORVER SUÁREZ100% (1)
- Coevaluacion Del Estudiante Por InterlocutorДокумент1 страницаCoevaluacion Del Estudiante Por InterlocutorKelly DuranОценок пока нет
- Flekke Estructura Divan Con 2 Cajones BlancoДокумент48 страницFlekke Estructura Divan Con 2 Cajones Blancosickosmash19Оценок пока нет
- Tema 14.la Improvisación en El Lenguaje MusicalДокумент26 страницTema 14.la Improvisación en El Lenguaje MusicalMarta FernándezОценок пока нет
- Sonido Escenico Excerpt 2paginasДокумент9 страницSonido Escenico Excerpt 2paginasMayra SanchezОценок пока нет
- Nuevas Tendencias en Entrevistas - Sem 3 - Nuevas Tendencias en Las Entrevistas ProfesionalesДокумент12 страницNuevas Tendencias en Entrevistas - Sem 3 - Nuevas Tendencias en Las Entrevistas ProfesionalesAngie AranibarОценок пока нет
- l6 SiiДокумент2 страницыl6 SiiAlvaro Gonzalo Flores GuiñezОценок пока нет
- Trabajo1GOPSMBA33AGrupo2 PacificoVidav6Документ16 страницTrabajo1GOPSMBA33AGrupo2 PacificoVidav6Atik NaiОценок пока нет
- Temas SeleccionadosДокумент45 страницTemas Seleccionadosherranarte100% (1)
- Sensor ECTДокумент9 страницSensor ECTDanny PeñafielОценок пока нет
- ACTIVIDADES CENTENAS Milo y Roco SepДокумент4 страницыACTIVIDADES CENTENAS Milo y Roco SepEfraín EduardoОценок пока нет
- ADMINISTRACION DE PRESUPUESTOS. Mauricio GómezДокумент124 страницыADMINISTRACION DE PRESUPUESTOS. Mauricio GómezDolly Castillo MontañoОценок пока нет
- Parrafo AmericaДокумент1 страницаParrafo AmericaAKD ArquitecturaОценок пока нет
- Levi-Strauss - Estructuralismo en Ling y en AntropДокумент11 страницLevi-Strauss - Estructuralismo en Ling y en AntropOscar JaimesОценок пока нет
- Proyecto de Turismo Eco-Cultural para La Provincia de CatamarcaДокумент18 страницProyecto de Turismo Eco-Cultural para La Provincia de CatamarcaGODISNOWHERE0% (1)
- Musica A Finales Del XIX y Principios Del XXДокумент3 страницыMusica A Finales Del XIX y Principios Del XXasdfghjklkjhgfdsОценок пока нет
- Pot CoatepequeДокумент92 страницыPot CoatepequeEdgar Urrutia100% (1)
- Germen DentalДокумент4 страницыGermen DentalSandra MolinaОценок пока нет
- Analisis CombinatorioДокумент7 страницAnalisis CombinatorioRonald Mamani MaytaОценок пока нет
- EJERCICIO PRACTICO No 3 PLANEACION DE LA PRODUCCIONДокумент2 страницыEJERCICIO PRACTICO No 3 PLANEACION DE LA PRODUCCIONKarol Jimena PeñaОценок пока нет
- AAAD - PROCESO - 18-21-7147 - 244430011 - 52164248 AdjucacionДокумент5 страницAAAD - PROCESO - 18-21-7147 - 244430011 - 52164248 AdjucacionCarlos Enrique Murgas CarrilloОценок пока нет
- Laboratorio de Ensayos IES LM-79 LM-80 LM-82 - TURCLABДокумент2 страницыLaboratorio de Ensayos IES LM-79 LM-80 LM-82 - TURCLABDario ManobandaОценок пока нет