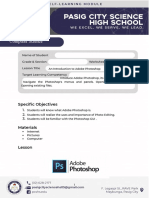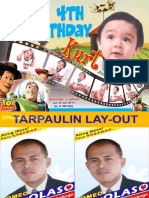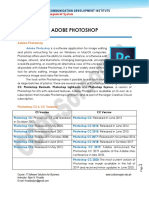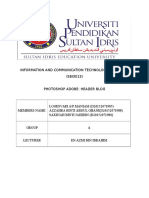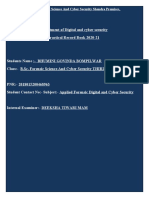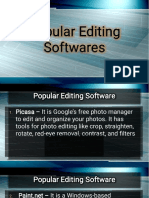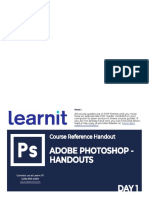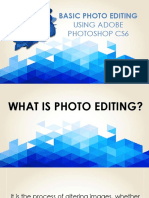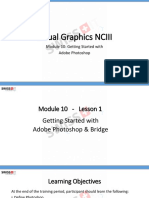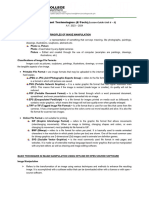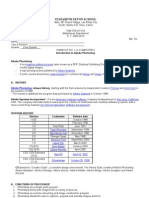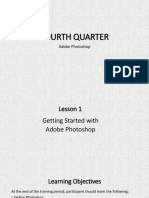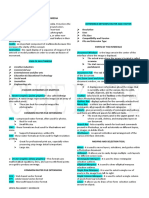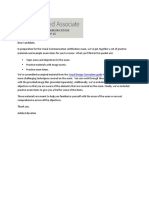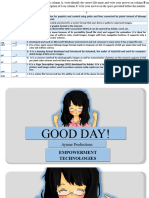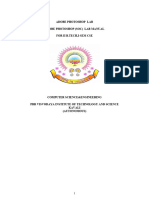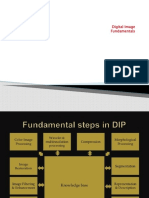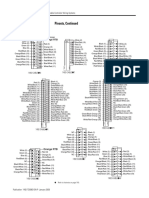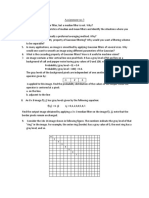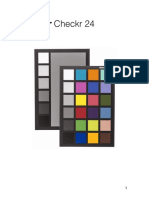Академический Документы
Профессиональный Документы
Культура Документы
TLE Reviewer
Загружено:
Angela Clarisse ReyesАвторское право
Доступные форматы
Поделиться этим документом
Поделиться или встроить документ
Этот документ был вам полезен?
Это неприемлемый материал?
Пожаловаться на этот документАвторское право:
Доступные форматы
TLE Reviewer
Загружено:
Angela Clarisse ReyesАвторское право:
Доступные форматы
Adobe Photoshop independently of Photoshop that run inside it
and offer new or enhanced features
- an extremely powerful application that's
used by many professional photographer and .PSD (Photoshop Document)
designers
- maximum of 30,000 pixels for width and
- for almost any of image editing, from height and a file length limit of 2 gb
touching up photos creating high quality
.PSB (Photoshop Big)
graphics
- a large document format, 300,000 pixels, and
- has so many features that it may actually be
4 exabytes
too powerful for many users
Photoshop CC
- expensive (so unless you need to edit photos
or graphics professionally it may not be the - elements – mobile apps – software
best option for you)
- full version: monthly subscription fee for
- a software that is extensively used for raster Adobe Creative Cloud
image editing, graphic design and digital art
- available for both Windows and Mac
- makes use of layering to allow for depth and
- do not buy a boxed copy; buy a subscription
flexibility in the design and editing process, as
plan from Adobe Creative Cloud, Adobe’s
well as provide powerful editing tools, that
cloud-based software service
when combined, are capable of just about
anything OPTIONS IN BUYING PHOTOSHOP
-1988: created Thomas and John Knoll Photoshop Elements
-1989: John sold the program to Adobe - If you don't need all of the features of the full
Systems, which marketed it as “Photoshop” version of Photoshop
- published for macOS and Windows, not Linux - Windows and Mac
- primarily designed for professionals Mobile apps (Fix, Mix, Express, Lightroom)
- can edit and compose raster images in - If you want to edit photos on the go
multiple layers and supports masks, alpha
compositing, and several color models - iOS and Android
including RGB, CMYK, spot color, and duotone - most of these apps may be less powerful and
- uses its own PSD and PSB file formats to - offer less control than the full desktop ver.
support these features Alternative softwares if u don’t need all of
- this software has limited abilities to edit or photoshop’s features/saving money:
render text, vector graphics (especially Pixlr
through clipping path for the latter), and 3D Pixelmator Pro
graphics and video GIMP (GNU Image Manipulation
-its feature set can be expanded by plug-ins; Program)
programs developed and distributed
Benefits > subscription: F – select & switch from Standard, Fullscreen
with menubar or fullscreen mode
cloud-based storage for your
Photoshop projects Alt – (copy) Clone Stamp
receive the newest version of
JPEG – Joint Photographic Experts Group
Photoshop whenever it's made
available PNG – Portable Network Graphics
Under Elements: TOOLS PANEL
Adjustment Layers - different tools for editing images
- has a limited selection of adjustment layers; - one of the most important features
you won't be able to create a Curves
MENU BAR
adjustment layer, though it does have a similar
feature you can use - different commands
Layer masks (X) a. File menu - open and save files
Layer groups (X)
b. Image menu – make adjustments: img size
Color options
c. Filter menu - more advanced tools, effects
- does not include as many advanced options
for adjusting color, like the Channels panel, CONTROL PANEL
also has limited support for working with
- customize the settings for selected tool
different color profiles and color spaces such
as CMYK Brush tool - change the brush size, brush tip, et
Drawing tools (X: several of the TOOLS PANEL
common vector-based tools e.g Pen
- left side of the screen: diff tools for editing
tool, Paths panel)
8-bit mode (/) Brush tool - draw on the image
- mostly limited to photos that use 8-bit mode; Eraser tool - remove parts from the image
(offers very little support for 16-, 32-bit which
Type tool - add text
many photographers use to get even higher-
quality photos) Shape Tool - insert shapes like squares, lines
- actually the mode most digital cameras use Color Picker Tool
INTERFACE - select the colors for various tools, including
the Brush tool and Gradient tool
Tab - hide and show toolbar & palettes
SELECTION TOOLS
Shift + Tab - hide palettes
- allow you to draw a selection
Shift F1 – darken your interface theme
- Some let you select an area, others specific
Shift F2 – lighten ‘ ‘’ ‘’’
parts of the image select specific parts of the
Right click on the canvas – change color image without selecting the background
DOCUMENT WINDOW b. Window > Reset Panels (Elements)
- When you open an image file, it will appear in 6. Adjusting the default unit
the document window
Edit > Preferences > Units & Rulers Choose
- At the top of the document window, you'll see Inches (printing) or Pixels Restart PSD to take
the file name, along with the current zoom effect
level
7. Adjusting the text size
LAYERS PANEL
Edit > Preferences > Interface Under Text
- where u can see the different layers
Click the menu next to UI Font Size
- You can turn each layer on and off by clicking
Select the desired size
the eye icon
Restart to take effect
BASIC TASKS
8. Changing the zoom level
1. Opening files
Choose fill screen, fit screen
a. File > Open (A dialog box will appear) >
Locate and select the file on your computer, zoom in/out - Ctrl+ or Ctrl
then Open fit the document window - Ctrl+0
b. If you don't currently have Photoshop 9. Patchwork
open, right-click the file on your computer
and Open With > Adobe Photoshop Open an image > Filter > Filter Gallery > Texture
> Patchwork
2. Opening an existing photo
10 . CROPPING – remove parts of an image
a. File > Open
b. Open > Adobe Photoshop ⬗ Crop tool ⬗ Rectangular Marquee tool
3. Showing and hiding panels a.
Open image > Crop tool
a. Click the Window menu > select desired
Click and drag to select the part of
panel
the image, release the mouse
b. use the double arrows to expand or collapse Adjust the cropping handles
panels Press Enter to crop the image or
double-click the image
c. Tab key
b.
4. Moving panels Open image > Rectangular Marquee
In the Control panel, locate the
- clicking and dragging the panel to a new part Style/Mode drop-down menu
of the workspace Check Normal; Fixed Ratio
5. Reseting the panels to their default crop image to be a specific aspect ratio;
positions Fixed Size: set the desired width and
height
a. Window > Workspace > Reset Essentials
Click and drag to select the part of the 14. UNDOING CHANGES
image, then release the mouse
Ctrl Z – undo most recent change
c.
Ctrl+Shift+Z
Click the edge of the selection box and
Edit > Step Backward/Step
move it to the desired position
Forward/Undo/Redo Ctrl+Alt+Z
Image > Crop
TIP:
15. SELECTION
Selection tool - don’t release the mouse press
& hold spacebar, then drag to desired image 1. Click Rectangular Marquee Tool
2. Select desired part of image
11. RESIZING
3. Control C
Open image > Image > Image Size 4. Go to background
5. Control V
> Choose Pixels > Check Resample box
6. Control T (to transform)
> Turn on Lock icon to ensure that the aspect
ratio stays the same to avoid distorting the
image OR Type the desired dimensions for the
new image
12. RESIZING
Image>ImageRotation>Choosedesiredrotatio
13. STRAIGHTENING
Crop Tool > Options Bar
Uncheck Delete Cropped Pixels (to
recover any areas you cropped)
Check Content-Aware (to
automatically fill in any transparent
edges around a crop)
Drag the edges of the crop boundary to
set size and shape
Hold Shift and drag from a corner
Click inside the crop boundary and
drag to position the photo
Click outside a corner of the crop
boundary
drag to rotate the photo to straighten
Straighten tool (Options Tools)
drag a line part way along an item in
the photo that should be straightened
Click the checkmark in Options Bar
\
Save for Web Density - slider controls the amount of color
applied to the image
- upload an image to the Web, like on a blog or
website Preserve Luminosity - if u don’t want the filter
to darken your image
- save images that are optimized for the Web,
which will make them easier to download and Colors – These filters adjust the hue of the img
view online
Warming Filter (85, LBA) - warmer, more yellow
- has several helpful features for preparing
Cooling Filter (80, LBB) - low-color temp, blue
images for the Web, including the option to
resize image Warming Filter (81) and Cooling Filter (82)
Colors ◂ Similar to the preceding filters but for
Save As
minor adjustments
- File > Save As > Click Format menu, choose
desired file format – JPEG
- If PSD, check Layers > Save
- to avoid overwriting the original file
Websafe File format
- JPEG format for photographs
PNG-24 will keep the full quality of the image
PNG-8 - used for graphics and illustrations that
use just a few colors
*GIF or WBMP formats are not advised
Image Size
- reduce file size
- Automatic resizing in Facebook or Tumblr
Quality
- If JPEG, find the best balance between quality
Vibrance - slider affects the intensity of colors
Saturation - slider increases the color intensity
of all colors in the image
Hue - slider changes the colors in an image
Lightness - slider affects the brightness of
colors in an image.
Вам также может понравиться
- Adobe Photoshop 2023 Portable (v24.3) +nik 3.0.7 +camera Raw 15.2 +setup +multilanguage - The House of PortableДокумент14 страницAdobe Photoshop 2023 Portable (v24.3) +nik 3.0.7 +camera Raw 15.2 +setup +multilanguage - The House of Portableitaloacademico1Оценок пока нет
- Las - Quarter 3 - Week 1 8Документ13 страницLas - Quarter 3 - Week 1 8mark tolentinoОценок пока нет
- Self Learning Module 1Документ15 страницSelf Learning Module 1Wynona Chrissandra VenturaОценок пока нет
- Adobe Photoshop 2023Документ24 страницыAdobe Photoshop 2023Roelyn Rocero IndayОценок пока нет
- Computer 10 Module 3Документ14 страницComputer 10 Module 3Lester LaurenteОценок пока нет
- Introduction To Adobe PhotoshopДокумент24 страницыIntroduction To Adobe PhotoshopDwight Kayce VizcarraОценок пока нет
- Lesson 1 - Adobe PhotoshopДокумент50 страницLesson 1 - Adobe PhotoshopChristopher OlayaОценок пока нет
- Computer Reviewer: Application BarДокумент3 страницыComputer Reviewer: Application BarWycliff ConcepcionОценок пока нет
- Winter Semester 2020-21 Principles Computer Graphics: Name:Barath Reg No: Topic-Adobe PhotoshopДокумент19 страницWinter Semester 2020-21 Principles Computer Graphics: Name:Barath Reg No: Topic-Adobe PhotoshopBarathОценок пока нет
- Presentation On PhotoshopДокумент23 страницыPresentation On PhotoshopJhen M. TibayanОценок пока нет
- Photoshop For BeginnersДокумент118 страницPhotoshop For BeginnersMarlou AbejuelaОценок пока нет
- Introduction On PhotoshopДокумент38 страницIntroduction On PhotoshopIvan JuanierОценок пока нет
- Photoshop PDFДокумент26 страницPhotoshop PDFblob232Оценок пока нет
- Lecture - Week 11 - L1Документ8 страницLecture - Week 11 - L1Jarvin SantosОценок пока нет
- Adobe PhotoshopДокумент14 страницAdobe PhotoshopIrina Caceres MateoОценок пока нет
- Adobe Photoshop: Adobe Photoshop Is A Graphics Editing Program Developed and PublishedДокумент11 страницAdobe Photoshop: Adobe Photoshop Is A Graphics Editing Program Developed and PublishedJatinChadhaОценок пока нет
- Adobe Photoshop - WikipediaДокумент82 страницыAdobe Photoshop - WikipediaDinesh RajputОценок пока нет
- Touring The GIMPДокумент5 страницTouring The GIMPInfaBikBiswasОценок пока нет
- Photoshop LessonДокумент4 страницыPhotoshop LessonXzyl BantoloОценок пока нет
- PS Overview PhotoshopДокумент10 страницPS Overview PhotoshopQ brgОценок пока нет
- Getting Started With PhotoshopДокумент15 страницGetting Started With PhotoshopJEANIFER BUGARINОценок пока нет
- Tle8 - Getting Started With GimpДокумент26 страницTle8 - Getting Started With GimpaguilonrjsОценок пока нет
- Ict ReviewerДокумент12 страницIct ReviewerAlex Zénith Abrams100% (1)
- Al-Saad J. AlasaДокумент30 страницAl-Saad J. AlasaKyle AlasaОценок пока нет
- Report FhotoshopДокумент13 страницReport FhotoshopAnonymous w8PtvTxSkIОценок пока нет
- All in One Bompa CPДокумент77 страницAll in One Bompa CPUmesh B DhembreОценок пока нет
- Adobe PhotoshopДокумент21 страницаAdobe PhotoshopLeonilive Dela CruzОценок пока нет
- Introduction To The Multimedia Software: ObjectiveДокумент17 страницIntroduction To The Multimedia Software: ObjectiveMr. Faheem Ahmed KhanОценок пока нет
- 13 PhotoshopДокумент14 страниц13 PhotoshopVanessa PachecoОценок пока нет
- Lesson 1 Gimp and Its InterfaceДокумент29 страницLesson 1 Gimp and Its InterfaceDarwin TorresОценок пока нет
- Photoshop IДокумент10 страницPhotoshop IRian BouvierОценок пока нет
- Photoshop Day1Документ3 страницыPhotoshop Day1NorIshamIsmailОценок пока нет
- Temario IllustratorДокумент48 страницTemario IllustratorMarco A. Ortiz VázquezОценок пока нет
- Photoshop CS6 Extended - DacierДокумент6 страницPhotoshop CS6 Extended - Dacierjules.andrianarivoОценок пока нет
- Adobe Photoshop & HistoryДокумент14 страницAdobe Photoshop & HistoryJaniceCasasJecielОценок пока нет
- GMP Manual BeginnerДокумент77 страницGMP Manual BeginnerBeaugos KyrrieОценок пока нет
- Photo EditingДокумент29 страницPhoto EditingJenn100% (1)
- Desktop Publishing (Also Known As DTP) Combines A Personal ComputerДокумент8 страницDesktop Publishing (Also Known As DTP) Combines A Personal ComputerAnkur SinghОценок пока нет
- 6B Operating Systems VocabДокумент52 страницы6B Operating Systems VocabMine Cuevas Dela CruzОценок пока нет
- And Introduction To Photoshop: Group IДокумент51 страницаAnd Introduction To Photoshop: Group ILyka BunuanОценок пока нет
- Introduction & Features of Adobe PhotoshopДокумент29 страницIntroduction & Features of Adobe PhotoshopMAJEED ALANZIОценок пока нет
- Adove Photoshop: - Curso - Grado - Docente - Tema: Computación E InformáticaДокумент16 страницAdove Photoshop: - Curso - Grado - Docente - Tema: Computación E InformáticaYessy MilagrosОценок пока нет
- E-Tech Lesson Guide - Unit 6-9Документ8 страницE-Tech Lesson Guide - Unit 6-9Aimee CartujanoОценок пока нет
- Modul - 10 - MM-HRДокумент15 страницModul - 10 - MM-HRAdib Ahmad IstiqlalОценок пока нет
- Elizabeth Seton School: Graphics Editing Program Adobe Systems Market Leader Bitmap ImageДокумент5 страницElizabeth Seton School: Graphics Editing Program Adobe Systems Market Leader Bitmap ImageJasmin de GuzmanОценок пока нет
- Intro Adobe Photoshop HandoutДокумент27 страницIntro Adobe Photoshop Handoutvfider31Оценок пока нет
- 01-Introduction To The User InterfaceДокумент29 страниц01-Introduction To The User InterfaceMario Vila NovaОценок пока нет
- Adobe PhotoshopДокумент25 страницAdobe PhotoshopRyan John RiveraОценок пока нет
- Fourth Quarter: Adobe PhotoshopДокумент49 страницFourth Quarter: Adobe PhotoshophahaОценок пока нет
- MMS ReviewerДокумент3 страницыMMS ReviewerKacie OrtizОценок пока нет
- Visual Communication CC Exam Study GuideДокумент77 страницVisual Communication CC Exam Study Guideresta anggerbesiОценок пока нет
- Marking Guide PreparedДокумент3 страницыMarking Guide PreparedjolieprincesseishimweОценок пока нет
- Chapter 2 Multimedia LectureДокумент56 страницChapter 2 Multimedia Lectureyomiftamiru21Оценок пока нет
- 14 - How To Edit in Photoshop (Part 1)Документ41 страница14 - How To Edit in Photoshop (Part 1)john eric ricardeОценок пока нет
- Photoshop LabДокумент110 страницPhotoshop Labusharani sОценок пока нет
- First QTR Module and Worksheets in PhotoshopДокумент76 страницFirst QTR Module and Worksheets in PhotoshopNorman R. RositaОценок пока нет
- MODULE 4 Week 5 Adobe Photoshop Basics TLE 025 Introduction To ICT Specialization 2Документ20 страницMODULE 4 Week 5 Adobe Photoshop Basics TLE 025 Introduction To ICT Specialization 2Claresa AlbesaОценок пока нет
- Adobe Photoshop: Learn Photoshop In 20 Hours Or Less!От EverandAdobe Photoshop: Learn Photoshop In 20 Hours Or Less!Рейтинг: 3.5 из 5 звезд3.5/5 (6)
- Astm D1729-16Документ4 страницыAstm D1729-16Oscar SotoОценок пока нет
- Presentation On 3D TVДокумент24 страницыPresentation On 3D TVHetal Visaria0% (1)
- Displays ExportДокумент12 страницDisplays ExportZishan TyagiОценок пока нет
- Digital Image FundamentalsДокумент55 страницDigital Image FundamentalsShahrukh PatelОценок пока нет
- AnalyticalДокумент4 страницыAnalyticalArif FaisalОценок пока нет
- SimpleLPR PDFДокумент9 страницSimpleLPR PDFBarack ObamaОценок пока нет
- Real-Time Rendering 4th-Real-Time Ray TracingДокумент50 страницReal-Time Rendering 4th-Real-Time Ray TracingJioОценок пока нет
- Nebulosity WorkflowДокумент7 страницNebulosity Workflowapis21Оценок пока нет
- Exterior Rendering 3 PDFДокумент14 страницExterior Rendering 3 PDFMichael Andrew BerberОценок пока нет
- MR Amrouche KamelДокумент3 страницыMR Amrouche KamelLyaz BenmedОценок пока нет
- Modulos Precableados-144Документ1 страницаModulos Precableados-144Inmsa SasОценок пока нет
- Export 3D Models With Blender For InnoPlannerДокумент7 страницExport 3D Models With Blender For InnoPlannerDanОценок пока нет
- Color Practice: Translate To English and Look For Its PronunciationДокумент4 страницыColor Practice: Translate To English and Look For Its PronunciationMarleni Deisy Melgarejo SilvaОценок пока нет
- Evermotion Hdmodels Cars Vol 4 PDFДокумент2 страницыEvermotion Hdmodels Cars Vol 4 PDFMichelleОценок пока нет
- Digital Image Processing - Lecture NotesДокумент32 страницыDigital Image Processing - Lecture NotesJerrin Thomas Panachakel0% (1)
- Specification DR400 ENG 20191120Документ1 страницаSpecification DR400 ENG 20191120Hady Avriliand'tОценок пока нет
- Produk Detail VarianДокумент18 страницProduk Detail Variansusilowati dewiОценок пока нет
- Robust Dynamic Radiance FieldsДокумент11 страницRobust Dynamic Radiance FieldsDal TaylorОценок пока нет
- Assignment No - 3Документ2 страницыAssignment No - 3Ali MesbahОценок пока нет
- 79 Deep Exploration 6.0 Supported File FormatsДокумент5 страниц79 Deep Exploration 6.0 Supported File Formatselfwyn_46Оценок пока нет
- Air12 ManualДокумент396 страницAir12 ManualrendermanuserОценок пока нет
- Amblyopia, A Multidisciplinary ApproachДокумент161 страницаAmblyopia, A Multidisciplinary ApproachTatianaGutuОценок пока нет
- Spyder Checkr 24 UserGuideДокумент19 страницSpyder Checkr 24 UserGuideRubén RomeroОценок пока нет
- FCC Brand Book Color PaletteДокумент1 страницаFCC Brand Book Color PaletteinforumdocsОценок пока нет
- Kcal #ColorДокумент12 страницKcal #ColorRinaldhiHarifPunandityaОценок пока нет
- NVP2430H BriefДокумент2 страницыNVP2430H Briefzadun1g19Оценок пока нет
- Lec - 10 Daubechies Wavelet v4.0Документ4 страницыLec - 10 Daubechies Wavelet v4.0Nikesh BajajОценок пока нет
- Rice Leaf Blast Disease Detection Using Multi-Level Color Image ThresholdingДокумент7 страницRice Leaf Blast Disease Detection Using Multi-Level Color Image Thresholdinganon_878596417Оценок пока нет
- Racunarska Grafika I Multimedija Rad U WorduДокумент5 страницRacunarska Grafika I Multimedija Rad U WorduAndjelka Arsic ex Volim CveceОценок пока нет
- Imaging and Design For The Online Environment Week5 6Документ15 страницImaging and Design For The Online Environment Week5 6Rey Vallejo Abrazado0% (1)