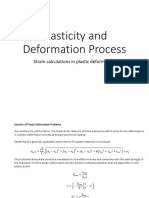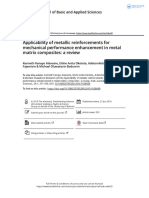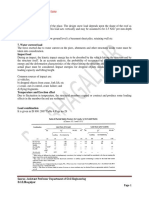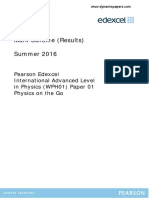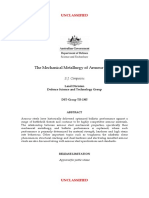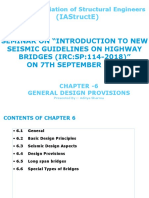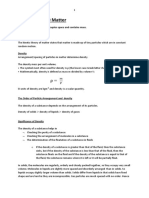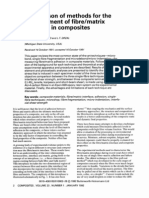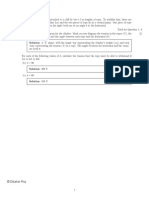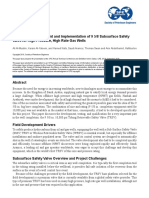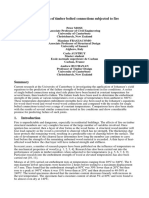Академический Документы
Профессиональный Документы
Культура Документы
Mesh Pro Help Files
Загружено:
juantamad02Авторское право
Доступные форматы
Поделиться этим документом
Поделиться или встроить документ
Этот документ был вам полезен?
Это неприемлемый материал?
Пожаловаться на этот документАвторское право:
Доступные форматы
Mesh Pro Help Files
Загружено:
juantamad02Авторское право:
Доступные форматы
PRG 2007 Release February 2007 www.paulin.
com
Paulin Research Group
Mesh/PRO v.3.0
User’s Guide
TABLE OF CONTENTS
1.0 INTRODUCTION
2.0 AXISYMMETRIC MODELS
2.1 OVERVIEW
2.2 EXAMPLE
2.2.1 Using Nozzle/PRO to Calculate a Film Coefficient
3.0 SHELL MODELS
3.1 OVERVIEW
3.2 SHELL REGIONS
3.3 EXAMPLE – IMPORT FROM FE/PIPE
3.4 EXAMPLE – EXPORT TO FE/PIPE
4.0 BRICK MODELS
4.1 OVERVIEW
4.2 EXAMPLE
4.2.1 Post-process stresses using StresPLOT
Addenda: Nozzle Intersection Models
© Copyright 2005, Paulin Research Group 8.1
PRG 2007 Release February 2007 www.paulin.com
1.0 INTRODUCTION
Mesh/PRO provides an interface between AutoCAD 2000/2005 and FE/Pipe. It allows
Axisymmetric, Shell and Brick models to be created and modified in AutoCAD, and then
analyzed in FE/Pipe. The following documentation provides an overview and an example
for each model type. The input files and corresponding AutoCAD drawings can be found
in the “<installation>\Models\MeshPRO” folder. The example drawings were made in
AutoCAD 2005.
© Copyright 2005, Paulin Research Group 8.2
PRG 2007 Release February 2007 www.paulin.com
2.0 AXISYMMETRIC MODELS
2.1 OVERVIEW
This feature of Mesh/PRO allows the user to create “Axisymmetric” models in
AutoCAD, import the model into Mesh/PRO, and then export the model into an FE/Pipe
“Symmetric” template model. For these models, centerlines are always oriented along the
vertical “y” axis. Specialized layer names are used to differentiate materials, and to create
thermal, pressure and fixity boundary conditions. Each quadrilateral used to define the
model geometry will be divided into 4 elements when exported to FE/Pipe. The number
of elements within a quad can also be manually set by the user in FE/Pipe.
The general approach to building these models involves the following steps:
1. Laying out the geometry.
2. Breaking the geometry into quadrilaterals using the layer name to designate the
material.
3. Applying edge conditions and stress classification lines.
4. Model preparation and clean up.
5. Saving the drawing as an AutoCAD 2000 DXF file.
6. Import the DXF file into Mesh/PRO.
7. Export the DXF file from Mesh/PRO into FE/Pipe.
Naming conventions and other details are described below. A detailed example/walk-thru
is also available in this manual.
Axisymmetric Model – Layer Name Convention
AutoCAD AutoCAD
Item Mesh/PRO Requirements Example Layer Entity
Name Type
Material ID Any positive whole number as used Material ID #10 10 3D Face
for FE/PIPE in FE/PIPE property ID fields
Quads
Thermal TB# Thermal Boundary TB2 Polylines
BC’s Where # is any positive whole Condition #2
number that references the Thermal
Boundary Condition number using
in FE/PIPE
Pressure PR# 1500psi PR1500 Polylines
Where # is any integer value -3000psi PR-3000
designating the applied pressure.
Fixities X or Y X Fixity X Polylines
Y Fixity Y
Stress SCL “Description” An SCL named “Weld SCL Weld Polylines
Classification A space should be provided between Taper” Taper
Lines (SCLs) SCL and the description. The
description is the name which will
be given to the SCL once the
Mesh/PRO file has been imported
into FE/PIPE.
© Copyright 2005, Paulin Research Group 8.3
PRG 2007 Release February 2007 www.paulin.com
Generating FE/PIPE Quads
• Use AutoCAD’s 3DFACE entity to designate the quadrilateral. Note –
no other entity will work!
• Each 3DFACE should be assigned to a properly designated layer in
AutoCAD. See table above.
• Curved Edges - Edges of quads may be curved by designating a circle or
arc, then placing the quads edges along this circle or arc.
Edge Conditions (Thermal BC’s, Pressure and Fixities)
• These features may be included in the model by generating polylines with
vertices (nodes) at the corners of each quad (3DFACE)
• The layer name convention given above must be used.
Stress Classification Lines
• SCL’s are generated by defining polylines from one corner of a quad to
another.
• The SCL’s must be generated in AutoCAD using the naming convention
in the table above.
File Export Procedure
1. Save your AutoCAD file as a type DXF drawing.
Remove all features such as dimensions, text, or other entities that
are not to be included in the FE/PIPE model.
It is best to not use SAVE AS to revise existing DXF files. Each
DXF file generated should be a new file. Do not save over existing
DXF files, as some previous data might remain inside the file.
2. Open an FE/PIPE file using the Axisymmetric template.
Existing files may be used, but when revised Mesh/PRO models are
imported the user should delete all QUAD screens and all POINTS
screens or error may occur.
3. In Mesh/PRO, click Axisymmetric > Import DXF File.
4. A file open dialog box will appear. Navigate to your DXF file and click
OPEN.
5. Mesh/PRO will begin to read in the data and the status bar will keep the
user updated.
The status box will close once the file is ready to be exported.
Any errors should be noted and investigated.
© Copyright 2005, Paulin Research Group 8.4
PRG 2007 Release February 2007 www.paulin.com
6. In Mesh/PRO, click Axisymmetric > Export to FE/PIPE.
7. Follow the instructions given in each screen that will appear.
8. You’re finished!
© Copyright 2005, Paulin Research Group 8.5
PRG 2007 Release February 2007 www.paulin.com
AXISYMETRIC MODELS
2.2 Axisymmetric Example: Hemihead.ifu
This example is intended to demonstrate how to create an axisymmetric model using
Mesh/PRO. The three basic steps are: build and prepare the model in AutoCAD, import
the AutoCAD model into Mesh/PRO, and import the model from Mesh/PRO into
FE/Pipe.
Building and Preparing the AutoCAD Model
The AutoCAD drawing below shows a simple axisymmetric model 3’ OD vessel with a
hemispherical head and 4’ of shell length. From this basic drawing, a few things must be
done in order to prepare it to export to FE/Pipe. We need to do the following:
1. Add the quadrilaterals (quads) that will define our model.
2. Add the thermal boundary conditions.
3. Add pressure boundary conditions.
4. Add stress classification lines.
5. Cleanup, set orientation and placement.
6. Add boundary conditions.
Figure 1 – Model Geometry
© Copyright 2005, Paulin Research Group 8.6
PRG 2007 Release February 2007 www.paulin.com
1. Add the quads
The quads are laid out using the “3D Face” tool in AutoCAD. The layer must correspond
to a material id #. For example, in this model, there will be one material, and we will
assign it material id # 1. So we need to define a layer with the name “1” (see the layer
name conventions in the table in section 2.1).
In Figure 2 we have started to define the quads, starting in the head. Note that it is very
important that the quad corners are actually ON the arc. If they are not, then FE/Pipe will
not know to curve the edges. We’ve made these quads about the size we want the
elements to be in the model (note that by default, FE/Pipe will divide each quad into 4
actual elements. We could have also defined a larger quad, and set the number of
elements for this quad in FE/Pipe. This is simply a user preference.
Figure 2 - Adding Quads to the Head
As shown in Figure 2, we’ve continued adding quads in the head and now we are getting
close to the head and shell intersection. Let’s say that we are particularly concerned about
the stress in this area and that we would like to double the number of quads though the
thickness. Figure 3 shows how this is done. Note the transitions between one element and
two elements through the thickness. We use transitions like this to avoid triangular
elements. We should always have 4-sided elements.
Figure 3 - Transition Elements
© Copyright 2005, Paulin Research Group 8.7
PRG 2007 Release February 2007 www.paulin.com
Completing the quad layout, we add a large quad at the end of the shell that extends to
the centerline (Figure 4). This will be used to apply boundary conditions.
Figure 4 - Completed Quad Layout
2. Thermal Boundary Conditions
Thermal boundary conditions are added using the “Polyline” tool in AutoCAD. New
layer will be added with the names “TB1” and “TB2” (see the layer name conventions in
the table at the end of this section). Each vertex of the polyline must coincide with a
vertex of a quad (Figure 5). Note how the hot boundary condition is applied to the end
block. This ensures that the end will expand in a similar fashion to the rest of the model
preventing artificial bending stresses from being created.
Figure 5 - Applying Thermal Boundary
Conditions
Figure 6 - Completed Thermal Boundary Conditions
3. Apply Pressure
Pressure boundaries are defined by polylines as well. Again, a new layer must be added,
however, with pressure, the actual pressure value must be part of the layer name. In this
model, let’s say that there is an internal pressure of 200 psig. Thus the layer we will draw
our polylines with will be named “PR200” (see the layer name conventions in the table at
© Copyright 2005, Paulin Research Group 8.8
PRG 2007 Release February 2007 www.paulin.com
the end of this section). As in thermal boundary conditions, each vertex of the polyline
must coincide with a vertex of a quad. Since we already have a polyline defined for the
inside, we can just make a copy of it and change the layer in the properties screen.
Figure 7 - Completed Pressure Boundary Condition
4. Add SCLs
Stress concentration lines also use polylines. These lines define a thru-the-thickness stress
linearization in order to calculate bending stresses to compare with code allowables. Here
we will use layer name “SCL TANGENT LINE”. The layer name should contain a
description of where the SCL is located so that the tabular results are easy to interpret
(see the layer name conventions in the table at the end of this section). Again, each vertex
of the polyline must coincide with a vertex of a quad. The SCL we added is shown in
Figure 8.
Figure 8 - Applied SCL
5. Cleanup, set orientation and placement.
Before we can export our model, we need to get rid of all text and geometry that are not
part of the quads or edge condition polylines. The exception to this is that any arcs that
define curved edges must be preserved so that FE/Pipe knows how to curve the edges. In
Figures 9 and 10, all the Mesh/PRO related layers are turned off to demonstrate what is
removed from the model.
© Copyright 2005, Paulin Research Group 8.9
PRG 2007 Release February 2007 www.paulin.com
Figure 9 - Cleanup Text and Geometry Figure 10 - Leave Arcs
Axisymmetric models in FE/Pipe are always oriented vertically, and the centerline must
be along the vertical line x = 0. In Figure 11, the model has been rotated vertically and
then the bottom left of the base is moved to the coordinate 0,0,0.
Bottom
left at
coordinate
0,0,0.
Figure 11 - Model Orientation
6. Add Boundary Conditions
Fixity boundary conditions can also be applied in the X, Y or XY directions, using a
polyline and a layer with the name “X”, “Y” or “XY” (see the layer name conventions in
the table at the end of this section). We will put a “Y” boundary condition at the bottom
of the model (Figure 12).
Figure 12 - Boundary Conditions
© Copyright 2005, Paulin Research Group 8.10
PRG 2007 Release February 2007 www.paulin.com
Figure 13 - AutoCAD Model Ready for Import
Final Preparations
Finally, the model must be saved as an AutoCAD 2000 DXF type file. We also will run
the “Purge All” command to make sure there is no extraneous data in the model that
might cause errors. Figure 13 shows the completed model ready to export to Mesh/PRO.
Import the Model into Mesh/PRO
Now that the model is ready to be imported, we start Mesh/PRO. In the initial screen
select “Axisymmetric” from the menu at the top. Then select “Import DXF File” from the
Axisymmetric menu. A DXF Reader message box should appear as a reminder to purge
the file and to use a new file name when saving the dxf file. Click “OK”. If there are no
errors in the import, you should see a screen similar to Figure 14 (click View Database
Grids from the View menu to see the tables). You can then use the Mesh/PRO radio
buttons to view/edit different aspects of the model, i.e. edge conditions, SCLs, and so on.
© Copyright 2005, Paulin Research Group 8.11
PRG 2007 Release February 2007 www.paulin.com
Figure 14 - Import DXF File into Mesh/PRO
Error Checking
While the model above did not produce any errors when imported, it is not unusual to
have a few errors to track down on the first try. Frequently these errors are generated
when nodes do not line up. The following is an example. We will modify our model in
AutoCAD by moving one of the nodes of our pressure condition polyline off the model
(Figure 15).
Figure 15
If the file is then saved as a DXF and we try to import it, Mesh/PRO will generate the
following error report (Figure 16). Then Mesh/PRO gives us the option of stopping the
import process or continuing on (Figure 17). Notice that the error message lets you know
which polyline edge condition generated the error, “Pressure = 200” and also the location
of the vertice that caused the problem, “X,Y = 16.88314, 49.31371”. This information
allows you to find the problem quickly in AutoCAD. Note that these error messages are
also saved in an error log file with extension “.error” for reference so that the user does
not have to write them all down. Mesh/PRO will ask if you want to view the error log
after the import process.
© Copyright 2005, Paulin Research Group 8.12
PRG 2007 Release February 2007 www.paulin.com
Figure 16 Figure 17
Once the DXF has been imported successfully without errors, the model is ready to be
exported to FE/Pipe.
Export the Model into FE/Pipe
The general procedure for exporting the model into FE/Pipe is as follows:
1. Create an FE/Pipe Axisymmetric Template input file.
2. Use the Export Wizard in Mesh/PRO.
3. Make final model modifications/preparations in FE/Pipe.
Create an FE/Pipe Axisymmetric Template input file.
To create an input file, start PRGMAPS, and give your model a job name (Figure 18). In
this example, we used “axisym” for the job name. Then click FE/Pipe -> New Job ->
More -> Symetric Geometries. The Symetric template input screen should appear. Click
“B-Save” and the input file will be created and the model is ready to be exported (Figure
19). Do not close the FE/Pipe input screen, as the export process is interactive between
FE/Pipe and Mesh/PRO.
© Copyright 2005, Paulin Research Group 8.13
PRG 2007 Release February 2007 www.paulin.com
Figure 18 - PRG MAPS Screen Figure 19 - SYMETRIC Template Menu
Use the Export Wizard in Mesh/PRO
With your FE/Pipe model open, return to Mesh/PRO and select “Axisymmetric” ->
“Export to FE/Pipe” from the menu at the top. The Mesh/PRO export wizard will appear
and step through the export process. In general, Mesh/PRO writes out portions of the
model data as text files, which FE/Pipe then reads in using the “TextIN” feature.
Step #1 – Locate FE/PIPE File (Figure 20)
Click “Continue” and browse to the input file you saved (in this case it is “axisym.ifu”).
Figure 20
© Copyright 2005, Paulin Research Group 8.14
PRG 2007 Release February 2007 www.paulin.com
Step #2 – Clear Existing Input (Figure 21)
This step ensures that there is no existing data in the FE/Pipe model. As the instructions
indicate, go to the ‘3-Geometry’ screen in the FE/Pipe file and click ‘TEXT IN’ from the
menu bar (Figure 22). When finished, go back to the Mesh/PRO Export Wizard and click
“Continue”.
Figure 21 Figure 22
Step #3 – Export SCL Data (Figure 23)
To export the SCL data, go to the ‘3-Geometry’ screen in the FE/Pipe file and click
‘Stress ID [F9]’ or press F9. With the stress id screen open (Figure 24), click ‘TEXT IN’
from the menu bar of the geometry screen. The SCL data should appear. Once finished,
exit the stress id screen and click “Continue” on the Mesh/PRO Export Wizard.
Figure 23 Figure 24
© Copyright 2005, Paulin Research Group 8.15
PRG 2007 Release February 2007 www.paulin.com
Step #4 – Export Quads (Figure 25)
In this step, again with the ‘3-Geometry’ screen open, click ‘TEXT IN’ from the menu
bar. You should see at the top the number of quads exported. In our example the number
was 133 (Figure 26). At this point, it is a good idea to exit the Geometry screen and save
the input.
Figure 25 Figure 26
Step #5 – Export Boundary Conditions (Figures 27 and 28)
In this step, open the ‘6-Boundary Conditions’ screen and click ‘TEXT IN’ from the
menu bar. When the boundary condition data appears, exit the boundary condition screen
and click “Continue…” on the Mesh/PRO Export Wizard.
Figure 27 Figure 28
Step #6 – Export Point Locations (Figures 29 and 30)
In this step, open the ‘8-Point Locations’ screen and click ‘TEXT IN’ from the menu bar.
When the point data, exit the boundary condition screen and click “Continue…” on the
Mesh/PRO Export Wizard.
© Copyright 2005, Paulin Research Group 8.16
PRG 2007 Release February 2007 www.paulin.com
Figure 29 Figure 30
Step #7 – Export Completed (Figure 31)
The export process is complete; click “Continue…” on the Mesh/PRO Export Wizard.
Before continuing to work with the model it is a good idea to save the input once again. If
we click “Plot” now from the FE/Pipe menu, we should see the following plot of our
model (Figure 32).
Figure 31 Figure 32
Make final model modifications/preparations in FE/Pipe.
While there may be other model specific adjustments that need to be made, every
axisymmetric model after being imported from Mesh/PRO will need to have the material
properties defined. Click ‘5-Properties’ from the FE/Pipe menu, and set the material
properties for the model (Figure 33). Note that the property id # corresponds to the layer
number chosen in AutoCAD to define the quads.
Our model also had thermal boundary conditions applied with 750 degrees F on the
inside and ambient temperature outside. Thermal boundary conditions are applied in the
‘Thermal Boundary Conditions’ screen (Figure 34). Our first thermal boundary condition
which was identified in AutoCAD with layer TB1, is the inside layer. Figure 34 shows
how this entry is put in. Boundary type 3 is a contact boundary. The “0 750 1”
© Copyright 2005, Paulin Research Group 8.17
PRG 2007 Release February 2007 www.paulin.com
correspond to the time, temperature and film coefficient respectively. Time is set to 0 as
we are not doing a transient thermal analysis here. A film coefficient of 1 indicates direct
contact and no heat loss at the boundary.
Figure 33 – Material Properties Figure 34 - Thermal Boundary Conditions
Once this is entered, press “Page Down” or click “Next” to input the next thermal
boundary condition. Let’s assume on the outside we have 1” of mineral wool insulation
applied. What is the appropriate film coefficient to use? As it happens, Nozzle/PRO has a
film coefficient calculator. Let’s take a brief detour and see how we can use it to get this
film coefficient.
© Copyright 2005, Paulin Research Group 8.18
PRG 2007 Release February 2007 www.paulin.com
Using Nozzle/PRO to Calculate a Film Coefficient
1. Start Nozzle/PRO. Under
Base Shell Type select
Hemihead and under
Nozzle / Attachment
Type select Straight (Fig.
35). These selections
make Axisymmetric
options available.
2. Click Options
3. In the Options screen
select Axisymmetric Head Figure 35 - Nozzle/PRO Main Screen
and Skirts under Finite
Element Type (Fig. 36).
4. Click Axisymmetric
Head and Skirt Options.
5. In the Axisymmetric
Model Data screen click
Heat Transfer Data
Figure 36 - Options Screen
(Fig. 37).
6. In the Axisymmetric Heat
Transfer Data screen
click the question mark
“?” next to the Outside
(Insulated) Film
Coefficient field (Fig. 38).
7. In the Insulated Outside Figure 37 - Axisymmetric Head and Skirt
Film Coefficients screen, Options
the first field is (h)
Outside Film Coefficient.
An estimate for this value
can be found by clicking
the question mark “?”
next to the Outside (NOT-
INSULATED) Film
Coefficient field in the
Axisymmetric Heat
Transfer Data screen.
From this, let’s use the
value for still air which is
8.3E-7 Btu/sec/sq.in/degF
(Fig. 39). Figure 38 – Axisymmetric Heat Transfer
Data
© Copyright 2005, Paulin Research Group 8.19
PRG 2007 Release February 2007 www.paulin.com
8. The next value in the Insulated Outside Film Coefficients screen is (k) Insulation
Conductivity. Press the question mark “?” next to this field to see a list of
common conductivities for various common insulating materials (Figure 40).
From this list we will use the value for mineral wool at 500F which is 9.64E-7
Btu/sec/in/degF.
9. Finally, enter in the inside and outside radius of the insulation layer and click
Find Outside Film Coefficient. A film coefficient is calculated (Figure 41), and
this is the value we will put in our Thermal Boundary Conditions screen (Figure
42).
Figure 39 – NON-Insulated Film Coefficients Figure 40 - Insulation Conductivity
Figure 41 - Insulated Outside Film Coeffs Figure 42 – Completed Thermal BC
© Copyright 2007, Paulin Research Group 8.20
PRG 2007 Release February 2007 www.paulin.com
The last step needed to setup a thermal analysis, is to open the ‘2-General’ screen and check the
“Setup for Thermal Analysis” box. The analysis can be configured by clicking “Thermal
Analysis Configuration [F3]”.
© Copyright 2007, Paulin Research Group 8.21
PRG 2007 Release February 2007 www.paulin.com
3.0 SHELL MODELS
3.1 OVERVIEW
The shell model features of Mesh/PRO allow the user to both import FE/Pipe shell model
surfaces into AutoCAD and to export surfaces drawn in AutoCAD into FE/Pipe for analysis. The
envisioned uses include checking FE/Pipe model dimensions, adding spar elements to an existing
FE/Pipe shell model, and constructing geometries that are not conveniently modeled with
existing FE/Pipe templates, particularly non-standard plate geometries. It should be mentioned
that Mesh/PRO is not currently designed to allow modification of an existing FE/Pipe shell
model (except to add spar elements). An outline of the procedures to use some of the common
Mesh/PRO shell model features follows.
To bring existing FE/Pipe shell model elements into Mesh/PRO
1. Prepare FE/Pipe Model For Analysis
2. Start AutoCAD and open a new drawing.
3. Start Mesh/PRO and select the “3-D Shell Model” model type.
4. Select Sync Mesh/PRO to the Current Drawing from the File menu.
5. Select Import Shell M1e from the Import FE/PIPE menu.
6. Select the <jobname>.m1e file to import.
To add Spar Elements to an Existing FE/Pipe shell model
1. Follow the steps above to import a shell model into Auto/CAD (note the FE/Pipe model
must originate from the Nozshell template).
2. In AutoCAD draw the spar elements as 3D POLYLINES using a layer name following
the conventions in the table below (SPAR Y, etc.).
3. Open the PRG Shell Mesher window from the Shell menu.
4. Click the Output Spar TextIO File button from the PRG Mesher Window. The following
information will then be requested:
a. Select Objects – Select the spars you want to include (note only 3D POLYLINE
objects can be selected).
b. Select the folder to output the TextIO file to. This should be the FE/Pipe working
folder that your job is in.
c. Enter spar stiffness.
d. Glue first spar end to the nearest node? This will have FE/Pipe search for the
element node closest to the location of the spar end and attach the spar end to that
node. (Usually the answer is “Yes” – see the online “?” help for this field in the
FE/Pipe Point Loads screen or see the FE/Pipe manual).
e. Glue second spar end to the nearest node?
f. Cosine controls. Enter a 0 if the orientation of the spar defines the direction of the
stiffness to be applied. Enter a 1 or 2 if the layer name used will define the
direction of the applied translational (opt 1) or rotational (opt 2) stiffness. (See
online help or manual for more information).
5. Open the FE/Pipe job, Open the Point Loads screen from the GENERAL screen and click
Text In from the menu bar.
© Copyright 2007, Paulin Research Group 8.22
PRG 2007 Release February 2007 www.paulin.com
To export a shell model from AutoCAD into FE/Pipe
1. Create and mesh surfaces in AutoCAD using a layer name that corresponds to the
material id number of the material (see tables below). There are two methods available:
a. Use 3D Face to draw the surface and then mesh the surface using the Mesh/PRO
PRG Shell Mesher tools.
b. Use Edge Surf to create the meshed surface. The mesh density is controlled by the
AutoCAD SURFTAB1 and SURFTAB2 constants.
2. Add surfaces to Mesh/PRO model database. Use Add Surface to Model button on the
Mesh/PRO PRG Mesher window.
3. Add desired surface conditions (pressure, temperature, fixities, loads) using the
Mesh/PRO Surface Modifications tools.
4. Optional but recommended to save the Mesh/Pro surfaces in case later modifications are
desired (Mesh/PRO does NOT generate an FE/Pipe input file). To save the Mesh/PRO
surfaces click Save Surface File from the Shell menu.
5. Create FE/Pipe model by clicking Generate FE/PIPE Model from the Shell menu. If the
appropriate options are checked in the Mesh/PRO Shell Options screen, Mesh/PRO will
generate a T-code file, compile it, and bring up a plot of the FE/Pipe model.
6. Read the compiled model as a child model in an FE/Pipe job.
Shell Model – Layer Name Convention
AutoCAD AutoCAD
Item Mesh/PRO Requirements Example Layer Entity
Name Type
Material ID Number 1-4 as used in Mesh/PRO Material ID #2 2 3D Face or
for FE/PIPE Material Properties screen. EdgeSurf
Surfaces
Spars SPAR [DIR] SPAR with stiffness SPAR Y 3D
Where [DIR] is X, Y or Z desired in the Y Polylines
direction.
Surface Entities
3D Face Edge Surf
Allows straight edges only. Allows straight or curved surfaces.
Mesh generated with Mesh/PRO Mesh generated with AutoCAD.
PRG Mesher.
Mesh density controlled by PRG Mesh density controlled by SURFTAB1 and SURFTAB2
Mesher settings. AutoCAD constants.
SPECIFIED ELEMENT MESH DENSITY MUST BE A MULTIPLE OF 3.
© Copyright 2007, Paulin Research Group 8.23
PRG 2007 Release February 2007 www.paulin.com
3.2 Shell Regions
Regions are groups of model surfaces that are uniquely defined for post-processing and/or
joining to other models. A single mesh surface may exist in one or more regions. For instance,
in many nozzle-shell junctions, surfaces surrounding the nozzle, located in the shell, may exist in
regions such as “Header at Nozzle” and “Header”. Therefore, these elements surrounding the
nozzle are assigned to two separate regions for post-processing purposes.
Regions can be defined to include entire surfaces or only portions of surfaces for post processing.
“Join” type regions can be defined to allow the Mesh/PRO models to be included in database
operation for joining to other FE/Pipe or Mesh/PRO models.
Regions have the following uses in Mesh/PRO:
1. Assign surfaces to regions for post processing purposes and identification in the output
reports.
2. Assign surfaces to “no-stress” regions so that stress are not calculated for the nodes
included in the specified region.
3. Assign surfaces to “join” regions for joining to other shell models or piping/beam
models.
An example of Mesh/PRO’s shell joining and region operations can be
found in the samples folder in the installation directory:
<installation>\Samples1\MeshPRO_Regions
© Copyright 2007, Paulin Research Group 8.24
PRG 2007 Release February 2007 www.paulin.com
Summary of Region Creation
Once the surface has been added to the Mesh/PRO database, the following steps are necessary to
add the surface to a particular region. Note that these steps assume that the user has already
defined the surface mesh and added the surface mesh to the Mesh/PRO model using the Shell
Mesher interface tools.
1. Open the REGION MANAGER screen. This can be done either thru the drop-down menus
in the main Mesh/PRO screen or thru the Surface Regions screen.
2. Once the REGION MANAGER screen appears, click the “ADD” button located in the tool
bar. This will open the SURFACE REGION EDITOR screen where new surface regions are
added to the model (or existing surface regions are edited).
3. In the SURFACE REGION EDITOR screen, fill in all the required data for the new surface
region which is to be added to the Mesh/PRO model. When finished, click OK. Note that
most of the material data is optional.
© Copyright 2007, Paulin Research Group 8.25
PRG 2007 Release February 2007 www.paulin.com
4. The newly created surface region should now appear in the region listing within the SHELL
REGION MANAGER screen.
5. Now that the new surface has been created, open the SURFACE REGION screen. The
SURFACE REGION screen is used to assign the nodes within a particular modeling surface
to one or more surface regions (which are created as shown in Steps 1-4).
© Copyright 2007, Paulin Research Group 8.26
PRG 2007 Release February 2007 www.paulin.com
6. Select the surface which will be regionalized by choosing the Select Surface button. Click
the Select Surface button, and then click on a surface in the AutoCAD screen which is
currently included in the Mesh/PRO model. If the surface already has been included in
existing surface regions, those will appear in the listing at the bottom of the SURFACE
REGION screen.
NOTE – the surface mesh must already have been added to the Mesh/PRO model using
the Shell Mesher or an error message will be generated.
7. Once the surface has been selected, the orientation vector should appear. The CYAN line
marks edge #1 and the BLUE line marks edge #3. Edge #2 is opposite of Edge #1 while
Edge #4 is opposite of Edge #3.
8. Next, click the Add to Region button. The Add to Region button allows the user to assign
the selected surface to one or more surface regions.
9. When the Add Surface to Region screen appears, select the Surface Region which the
selected surface shall be added to. In addition, specify the nodes which are to be included in
the surface. Options for nodes to be included in the region are: all nodes, nodes only along
one edge of the surface, or nodes starting on an edge extending a specified distance into the
surface.
© Copyright 2007, Paulin Research Group 8.27
PRG 2007 Release February 2007 www.paulin.com
10. After completing all the required input in the Add Surface to Region screen, the newly
created surface should appear in the Surface Regions listing. Use the Edit button to edit any
of the defined surface region information or the Delete button to remove a surface from a
particular region.
11. Repeat Steps 8-10 for each region in which the surface shall be included.
12. Click the Update Current Surface to un-select the current surface.
© Copyright 2007, Paulin Research Group 8.28
PRG 2007 Release February 2007 www.paulin.com
SHELL REGION MANAGER
The SHELL REGION MANAGER screen is used to add, modify, or delete entire Regions from
the Mesh/PRO model. The SHELL REGION MANAGER screen is used to create regions
which may then be used for modeling in Mesh/PRO. Once Surface Regions are defined,
modeling surfaces are added to the Surface Regions using the Surface Regions input screen.
Add a new Region to the list of surface regions for the current model. This
button will open the REGION EDITOR screen (see description in next
section).
Delete the region which is currently highlighted from the model.
Edit the region which is currently highlighted in the region listing. This button
will open the REGION EDITOR screen (see description in next section).
© Copyright 2007, Paulin Research Group 8.29
PRG 2007 Release February 2007 www.paulin.com
SHELL REGION EDITOR
Region Name
Use the Region Name input box to specify a unique name which will be used to identify
the region when reviewing the post-processed ASME Code stress results.
Region Type
Select the Region type to be used. The following options are available:
1. General Stress Region – this is used for assigning the surfaces to general post-
processing regions for ASME results. The stress results in these regions will be
compared against the allowable stresses and Code determinations made.
2. No Stress Region – this region type will “turn off” stress results for the any
surfaces or parts of surfaces assign to a No Stress Region. Typically, the No
Stress Region option is used for areas containing singularities such as shell-plate
junctions or the weld regions at nozzle-shell junctions.
3. Database Shell Join Region – this option is used to join the ends of Mesh/PRO
shell models to other shell models using the FE/Pipe database model operations.
The surfaces assigned to any Database Shell Join Region must create a closed
loop around the circumference of the nozzle or shell. If a closed loop is not
© Copyright 2007, Paulin Research Group 8.30
PRG 2007 Release February 2007 www.paulin.com
created then the Mesh/PRO model will not be properly joined to the FE/Pipe
database models.
4. Database Pipe/Beam Join Region – same as the Shell Join Region, except that
these surface will be joined to a pipe or beam element in FE/Pipe.
Join Region Database Node
If the Region Type option is a JOIN type region (options 3 or 4), then specify a numeric
integer value between 1 and 800. This join node should match the join node number of
the model to which the Mesh/PRO model will be joined.
Cold Allowable
Specify the cold allowable stress for the region. This value is required and is used in the
post-processing for ASME Code stress results.
Hot Allowable
Specify the hot allowable stress for the region. This value is required and is used in the
post-processing for ASME Code stress results.
Cold Yield
Optional – if the cold yield stress is specified, then it will be used in one or more of the
following ASME Code stress check procedures:
1. ASME Section VIII-2, 5-130 thru wall thermal gradient ratcheting check (or
ASME III, NB 3200).
2. ASME Section VIII-2, 4-136.7 “Simplified Elastic Plastic Analysis” requires that
the ratio of Sy to Su is less than 0.80.
3. Selection of appropriate fatigue curves for Wrought 70 Copper-30 Nickel alloys
not exceeding 700°F (ASME Section VIII-2, Figure 5-110.3).
Hot Yield
Optional – if the hot yield stress is provided and a thru wall thermal gradient exists, then
the hot yield will be used for thermal ratcheting checks given in ASME Section VIII-2, 5-
130 (or ASME III, NB 3200).
Cold Tensile
Optional – if provided, the cold tensile stress will be used for one or more of the
following ASME Code stress checks:
1. ASME Section VIII-2, 4-136.7 “Simplified Elastic Plastic Analysis” requires that
the ratio of Sy to Su is less than 0.80.
2. Selection of appropriate fatigue curves for carbon steel, low alloy, Series 4xx
stainless steels, and high alloy steels (ASME Section VIII-2, Figure 5-110.1).
© Copyright 2007, Paulin Research Group 8.31
PRG 2007 Release February 2007 www.paulin.com
Cold Modulus
Optional – the cold modulus entered in the REGION EDITOR screen does not influence
the modulus of elasticity used in the finite element analysis. The value for the cold
modulus to be used in the analysis is specified in the materials screen. This entry will
only be used for “join” type regions to define the modulus of elasticity of the join
elements created between the two shell sections.
Hot Modulus
Not used at this time.
Expansion Coefficient
Optional – the thermal expansion coefficient entered in the REGION EDITOR screen
does not influence the modulus of elasticity used in the finite element analysis. The value
for the thermal expansion coefficient to be used in the analysis is specified in the
materials screen. This entry will only be used for “join” type regions to define the
thermal expansion coefficient of the join elements created between the two shell sections.
Fatigue Curve ID
Optional – specify the fatigue curve to be used in the ASME Code fatigue post-
processing. The following options are available:
1. Low Carbon Steels (ASME VIII-2, Fig. 5-110.1)
2. Low Alloy Steels (ASME VIII-2, Fig. 5-110.1)
3. High Tensile Steels (ASME VIII-2, Fig. 5-110.1)
4. Austenitic Stainless Steels, Ni-Cr-Fe, Ni-Cu (ASME VIII-2, Fig. 5-110.2)
5. 70Cu-30Ni Alloys (ASME VIII-2, Fig. 5-110.3)
6. Ni-Cr-Mo-Fe Alloys (ASME VIII-2, Fig. 5-110.4)
SURFACE REGIONS
Use the Surface Region screen to select surfaces in the Mesh/PRO model and assign them to
Surface Regions.
Select a surface to modify the region data for. Once the surface is
selected, the surface may be added to existing regions, the region list
can be edited, or the surface removed from specified region.
Use this button to un-select the current surface which was selected
using the Select Surface button.
Similar to the Match Properties command in AutoCAD. Click this
button, then select the parent surface, and then select the children
surfaces which will inherit all the region data of the parent surfaces.
© Copyright 2007, Paulin Research Group 8.32
PRG 2007 Release February 2007 www.paulin.com
Use this button to select on or more surfaces which will be assigned the
same region data as the current surface which is already selected.
After a surface is selected using the Select Surface button, click the Add
to Region button to add new surface regions to the existing list of
regions for the current surface.
Use this button to edit existing region data for the current surface.
Highlight a region entry in the surface region listing and then click the
Edit button to modify the region’s properties.
Highlight an existing region entry in the surface region listing then click
the Delete button to remove the current surface from the highlighted
region.
Use this button to access the Surface Region Manager screen. This
screen is used to create surface regions for the Mesh/PRO model.
© Copyright 2007, Paulin Research Group 8.33
PRG 2007 Release February 2007 www.paulin.com
ADD SURFACE TO REGION
The Add Surface to Region screen is used to define or edit existing surface region entries for the
current surface which is selected.
Surface Region
Select the surface region to which the currently selected surface should be added.
Regions can be added to the Mesh/PRO model using the Region Manager button and
screen.
Surface Region Node Options
When a surface is added to a region, there are several options which control the nodes
which are included within that region. The following options are available in Mesh/PRO:
1. Include All Surface Nodes in Region – All nodes in the selected surface will
be included in the surface region.
2. Only Include Nodes Along Starting Edge – Only the nodes along the starting
edge for the surface region will be included in the region. The starting edge is
© Copyright 2007, Paulin Research Group 8.34
PRG 2007 Release February 2007 www.paulin.com
selected from the Starting Edge for Region combobox. Note that if the
Surface Region specified is a “join” type region, then “Only Include Nodes
Along Starting Edge” is the sole option available since join regions only
occupy the edge of the surface.
3. Include Nodes Within Specified Distance – Only the nodes within the zone
from the starting edge to the distance from the starting edge will be included
in the surface region.
Extent Distance From Edge
Only available when the Node Option is “Include Nodes within Specified Distance”. Use
this option to specify the width of the regionalized node zone, beginning at the starting
edge, extending into the surface. Nodes within the zone will be included in the surface
region, nodes outside the zone will be excluded from the region.
© Copyright 2007, Paulin Research Group 8.35
PRG 2007 Release February 2007 www.paulin.com
3.3 Import FE/Pipe Shell Model Example: getdims.ifu
In this example, we will import an FE/Pipe shell model into AutoCAD in order to check the
model dimensions. First, an FE/Pipe shell model was created and prepared for analysis. Then
with a new AutoCAD drawing open, Mesh/PRO was started, linked to the drawing, and finally
the shell model was imported.
Build FE/Pipe Model
A HILLSIDE template model of a nozzle offset on a cylinder was created with the following
dimensions:
Parent: 60” OD, 0.5” thk.
Branch: 12” OD, 0.375” thk, offset 15” from the parent centerline.
The model was then prepared for analysis (see plots below).
Getdims.ifu: Isometric, front, and top views.
© Copyright 2007, Paulin Research Group 8.36
PRG 2007 Release February 2007 www.paulin.com
Sync AutoCAD drawing to Mesh/PRO
Open a new AutoCAD drawing. With the AutoCAD drawing open start Mesh/PRO. Select “3-D
Shell Model” from the model type list. Then click “File” from the Mesh/PRO menu bar and
select “Sync Mesh/PRO to Current Drawing”. You should see a “Synchronization Successful”
message. Click “OK”.
Import FE/Pipe Model
Now Click “Import FE/Pipe” from the Mesh/PRO menu bar, and select “Import Shell M1e”.
(M1e is the file extension used for FE/Pipe element files). Browse to your current FE/Pipe
working folder and select the <jobname>.M1e file (in this case, “getdims.M1e”).
Mesh/PRO will give a message letting you know that elements from an FE/Pipe element file are
being added to an AutoCAD drawing. Click “OK”.
The FE/Pipe model elements should now be in the AutoCAD drawing, and we can check the
model dimensions as shown in the figures below.
© Copyright 2007, Paulin Research Group 8.37
PRG 2007 Release February 2007 www.paulin.com
AutoCAD Screen Shots, Side and Top View
SHELL MODELS
3.4 Shell Meshing Example: tankwall.ifu
In this example we will use Mesh/PRO to create a shell model in FE/Pipe. The model will
consist of a simple 60” long square plate with an 18” diameter circular hole in the middle. We’ve
drawn the basic geometry in AutoCAD, and now would like to bring this into FE/Pipe.
The overall steps are as follows:
1. Create surfaces in AutoCAD.
2. Import the surfaces into Mesh/PRO.
3. Define surface properties with Mesh/PRO.
4. Use Mesh/PRO to generate FE/Pipe model.
5. Use an FE/Pipe model as a parent to read in the compiled model.
© Copyright 2007, Paulin Research Group 8.38
PRG 2007 Release February 2007 www.paulin.com
A walk-through of these steps is given below.
1. Create Surfaces in AutoCAD
First, we need to define an AutoCAD layer for the material id. Mesh/PRO will use the layer
number to match the surfaces drawn in that layer, with the material properties defined in the
Mesh/PRO Material Properties screen. In this example, we’ll create a new layer with the name
“1”. This will correspond to material id # 1.
SURFACE COMMANDS
3D FACE
• No curved edges.
• Mesh will be generated by Mesh/PRO
EDGE SURFACE
• Curved edges ok.
• Mesh generated in AutoCAD, controlled
by SURFTAB1 and SURFTAB2
DENSITIES MUST BE MULTIPLE OF 3
Now we need to create surfaces. There are two tools available for this, 3D Face and Edge
Surface. If there are no curved edges for a particular surface, then the 3D FACE can be used to
create a surface. Mesh/PRO will be able to mesh it later. If there are curved surfaces, then the
EDGE SURFACE command must be used. The mesh density will depend on the settings of
SURFTAB1 and SURFTAB2 in AutoCAD. Note that these settings must be a multiple of 3.
In this model, we will use the 3D FACE tool to create surfaces on the outside, since all edges are
straight. We will then use the Edge Surface command to mesh the inner plates that have the
circular edges.
To create outside surfaces with 3D FACE:
Make sure Layer “1” is the current layer. It might also be a good idea to make a copy of the
original geometry in case you need to return to it. Using the 3D FACE command, select the 4
corners that will define the surface. A surface will be created, but without a mesh. A mesh will
© Copyright 2007, Paulin Research Group 8.39
PRG 2007 Release February 2007 www.paulin.com
be added later using Mesh/PRO. Continue making surfaces in this manner until the outside is
finished.
To create inside surfaces with EDGE SURFACE:
With EDGE SURFACE, we will need to create line segments and arcs for each side of the
surface. Click the EDGESURF command button, and click the 4 edges that will define the
surface. A surface will be created and meshed with the density specified by SURFTAB1 and
SURFTAB2. Continue until all the inner surfaces are meshed. Note that when a surface is
created, the line segments and arcs that define the edges will be “used up” so that if an edge
forms the border between two surfaces, a line segment may need to be redrawn to mesh the
bordering surface. Again, having a copy of the geometry available in the AutoCAD workspace
may be helpful.
At this point it is a good idea to make a backup of the AutoCAD model as we need to now
remove everything in the model but the surfaces. The backup may come in handy if we need to
access the original geometry again.
© Copyright 2007, Paulin Research Group 8.40
PRG 2007 Release February 2007 www.paulin.com
Model Surfaces
2. Import the Surfaces into Mesh/PRO
Now we need Mesh/PRO to continue. The first thing we need to do when we start Mesh/PRO is
synchronize it to our AutoCAD drawing. Select “3-D Shell Model” for the model type and then
Select File -> Synch Mesh/PRO to current drawing. A message should appear confirming the
synchronization.
Next we’ll use Mesh/PRO to mesh the outer surfaces we created with the 3D FACE command.
From the Mesh/PRO menu bar select Shell and then PRG Shell Mesher. From the PRG Mesher
window click Select Surface. Select the surface to be meshed in AutoCAD. Next click Mesh
Surface. The surface will be meshed with the density specified by the “Elements on Side 1” and
“Elements on Side 2” fields (note the numbers in these fields must be multiples of 3). Repeat this
process until all surfaces are meshed.
© Copyright 2007, Paulin Research Group 8.41
PRG 2007 Release February 2007 www.paulin.com
Now our surfaces are ready to be imported into Mesh/PRO. From the PRG Mesher window,
click “Add Surface to Model” and select all the surfaces. The surfaces are added to the
Mesh/PRO surface list and their properties can be examined in the Mesh/PRO window (View ->
Show Database Grids). Elements, point coordinates, and 3D surface curves can be viewed by
selecting the appropriate radio button.
3. Define surface properties with Mesh/PRO
Before defining surface properties, we need to make sure that the surface normals are all oriented
the same way. Click “Select Surface” from the PRG Mesher window and click a surface. You
should see the colored side indicators. To see the surface normal indicator, use the 3D Orbit tool
in AutoCAD to rotate the model to a 3D view. Select the surfaces one at a time and use the “Flip
Surface Orientation” to make sure all surfaces are oriented the same way.
Once the surface orientations are uniform, we can apply some surface conditions. First we will
apply a pressure, thickness and ambient temperature conditions to all model surfaces. Click the
“Surface Modifications” button from the PRG Mesher window to open the Surface Mods screen
(alternatively, this window can be accessed via the Shell menu on the Mesh/PRO main screen.
Enter the values shown below for Pressure, Thickness, Inside Temperature and Outside
Temperature. Then click “Update Multiple Surfaces”. Select all the surfaces and the boundary
conditions will be applied. These conditions can be verified by checking the elements listed in
© Copyright 2007, Paulin Research Group 8.42
PRG 2007 Release February 2007 www.paulin.com
the Mesh/PRO main window. Note that these values could also be directly entered or modified in
the Mesh/PRO main window.
Next let’s apply a fixity boundary condition to the outside edges. Since we do not want to change
the surface properties anymore, we un-check the “Include Properties” Box. Click “Get Surface /
Properties” from the Surface Mods screen to see how the surfaces edges are defined. Edge # 1 is
defined by the light blue line, and Edge # 3 is defined by the dark blue. Edge # 2 is opposite
Edge # 1, and Edge # 4 is opposite Edge # 3 (see plot below).
In the Surface Mods screen check all 6 fixity directions for the edge number that corresponds to
the outside edge. To apply the fixity check the “Include BCs” box and click the “Update Current
Surface” button. Continue applying fixities to the outside edge of each outside surface, making
sure it is applied to the correct edge. Again these conditions can be viewed and modified in the
main Mesh/PRO window. Edge loads would be applied in a similar manner.
1. Select
surface.
2. Select
BCs for
outside
edge.
3. Include
BCs
4. Click
to Apply
© Copyright 2007, Paulin Research Group 8.43
PRG 2007 Release February 2007 www.paulin.com
Finally, the material properties can be modified by clicking the Materials button on the
Mesh/PRO screen. Recall that the material id # will correspond to the number used for the layer
name. Since the surfaces in this model were drawn in a layer named “1” the surfaces will be
assigned the material properties listed for material id # 1.
4. Use Mesh/PRO to generate the FE/Pipe Model
First, let’s save the Mesh/PRO surface file so that we can recall it if we wish to make changes to
the surface conditions without having to start again from scratch. To save the surface file, select
“Shell” from the Mesh/PRO main window and then select “Save Surface File”. Give the surface
file a name and click “OK”.
Now from the “Shell” menu select “Generate FE/PIPE Model”. Select a jobname and folder for
the FE/Pipe model (note that the jobname should be limited to 8 characters, without spaces).
Assuming that the “Compile after writing T-Code File” and “Plot after writing T-Code File”
boxes are checked in the Shell Options screen, the model will be compiled and plotted.
Before continuing on let’s use the plot to verify the pressure loads and edge conditions using the
“Loads” option on the plot menu bar. Another useful plot is a plot of the surfaces and surface
id’s. Model thicknesses and material properties can be verified under Controls->Model
Verification.
© Copyright 2007, Paulin Research Group 8.44
PRG 2007 Release February 2007 www.paulin.com
Loads->Pressure and Loads->BCs Controls->Draw Geometry->Surfaces
5. Use an FE/Pipe model as a parent to read in the compiled model.
The easiest way to run an analysis of the model is to read it into a parent model. To do this,
create a new model to be the parent. Start PRGMAPS, enter a jobname for the parent and click
FE/Pipe->New->General Nozzles, Plate & Shell Models.
© Copyright 2007, Paulin Research Group 8.45
PRG 2007 Release February 2007 www.paulin.com
From the NOZSHELL Main Menu click “3-Shell Geometry”. In the Shell Geometry screen
select “NONE” for the Head/Shell Type and enter an outside diameter and thickness roughly
equivalent to the model dimensions (this input is used for model defaults, e.g. the default merge
nodes tolerance).
Next, exit the Shell Geometry screen and click “2-General”. In this screen click “Database
Operations [F1]” or press [F1]. In the Database Operations screen enter “2” for the Database
Read/Write Option to read in a database, and enter the jobname below.
Now the model can be analyzed. Note that one of the advantages of using a parent file to read in
the model is that all the FE/Pipe analysis options are available – for example, to turn stress
averaging on and off (see the following stress plots).
© Copyright 2007, Paulin Research Group 8.46
PRG 2007 Release February 2007 www.paulin.com
Not-Averaged Stress Results Gauss-Averaged Stress Results
© Copyright 2007, Paulin Research Group 8.47
PRG 2007 Release February 2007 www.paulin.com
4.0 BRICK MODELS
4.1 OVERVIEW
The brick model features of Mesh/PRO allow the user to generate 3-D brick models in AutoCAD
and export these into FE/Pipe for analysis. An outline of the procedure to create a new brick
model with Mesh/PRO follows.
Brick Model Generated with Mesh/PRO
1. Start AutoCAD and open a new drawing.
2. Start Mesh/PRO, Select 3-D Brick Model, and Sync Mesh/PRO to the current drawing.
3. Open the PRG Brick Mesher screen from the Mesh/PRO Brick menu.
4. Create 2-D surfaces using the AutoCAD 3D FACE or EDGE SURF commands. 3D
FACE entities can then be meshed with the Brick Mesher: Mesh Surface button. Surfaces
created with the EDGE SURF command are meshed upon creation using the densities
specified in the AutoCAD SURFTAB1 and SURFTAB2 constants.
5. Brick elements can be generated either with the Brick Mesher: Generate Brick Elements
which fills a volume between meshed surfaces, or Extrude Surface, which will generate
bricks from a surface following a specified vector in space.
6. Surface Conditions such as pressure, thermal boundaries and fixities are applied using the
Brick Mesher: Generate Surface Mesh button with the appropriate layer name (see layer
name convention table). To generate a surface mesh the surface side number will have to
be specified following the conventions shown in the plot below.
7. When the model is complete, click the Brick Mesher: Export Brick Model button to
export the brick model into FE/Pipe. A region (.M1r) file is written as well as model
building files that are read into FE/Pipe.
8. Start FE/Pipe, create a new model in the Symetric template using the same working
folder that the files generated in step 7 were saved to. In the General screen, include the
model building filename generated in step 7.
© Copyright 2007, Paulin Research Group 8.48
PRG 2007 Release February 2007 www.paulin.com
9. Before analyzing, be sure Material Properties and Thermal Boundary Conditions, if
applicable, are entered and check the analysis settings in the General screen (for
example, checking the Perform Thermal Analysis box, if desired).
10. Analyze the model.
Surface Side Numbering Convention
Brick Model – Layer Name Convention
AutoCAD
AutoCAD
Item Mesh/PRO Requirements Example Layer
Entity Type
Name
Material ID Any positive whole number as used in Material ID #2 2 PolyFace
for FE/PIPE FE/PIPE property ID fields. Mesh
Brick (Mesh/PRO
Elements creates from
Polygon
Meshes)
Pressure PR# 1500psi PR1500 Polygon
Where # is any integer value -3000psi PR-3000 Mesh
designating the applied pressure.
Thermal BC’s RGN-TB-# Thermal Boundary RGN-TB-2 Polygon
Where # is any positive whole number Condition #2 Mesh
that references the Thermal Boundary
Condition number using in FE/PIPE
Fixities X, Y or Z X Fixity X Polygon
Y Fixity Y Mesh
Z Fixity Z
© Copyright 2007, Paulin Research Group 8.49
PRG 2007 Release February 2007 www.paulin.com
4.2 Brick Model Example: brick1.ifu
In this example we will use Mesh/PRO to create a brick model in FE/Pipe. The model will
consist of a simple bar, 12”x2”x2”. Thermal boundary conditions, pressure and fixity boundary
conditions will be applied. This example will also give an example of using StresPLOT to post-
process stress results.
The general steps are as follows:
1. Generate Brick Elements.
2. Apply boundary conditions to surface meshes.
3. Export model to FE/Pipe.
4. Post-process stresses using StresPLOT.
1. Generate Brick Elements
There are two basic ways to generate brick elements with Mesh/PRO. One is to create a surface
and then extrude the surface. The second is to create two surfaces and then generate brick
elements between them. To get started start AutoCAD and then start Mesh/PRO.
In the Mesh/PRO main screen select the “3-D Brick Model”. Next we need to synchronize
Mesh/PRO to the current drawing. Select File and click “Sync Mesh/PRO to current drawing”. A
message should appear confirming the sync was successful. Finally, under the “Brick” menu
click “PRG Brick Mesher” to bring up the Brick Meshing menu to use with AutoCAD.
1. Click “3-D Brick 3. Select Brick and
Model” start PRG Brick
Mesher
2. Select File and
“Sync Mesh/PRO
to current
drawing”.
In the AutoCAD drawing, we will draw a base surface for our brick model. To do this, create a
layer simply named “1”. As in the Axisymmetric model, this will tell Mesh/PRO that the
elements generated with this layer will correspond to Material ID # 1 in FE/Pipe. Using layer
“1”, we lay out a base surface with the 3D Face command. This is the most convenient way to
create a surface, however it is limited to straight edges only. If there are curved edges, the Edge
Surf command must be used instead. In this case, we use the 3D face command and create a
rectangular surface 12” long and 2” tall. To mesh this surface, click “Mesh Surface” from the
BRICK Mesher window. AutoCAD will prompt you to select the surface, and then enter the
number of elements along edge # 1 and edge # 3. Edge # 1 is light blue, while edge # 3 is the
© Copyright 2007, Paulin Research Group 8.50
PRG 2007 Release February 2007 www.paulin.com
dark blue. If we enter 12 elements for edge # 1 and 2 elements for edge # 3, we get the mesh in
the plot below.
Draw surface with 3D Face, then click “Mesh Surface”.
Light Blue = Edge # 1, Dark Blue = Edge # 3.
Select surface and elements along edge.
Now with a meshed surface, we can create the brick elements. As mentioned, there are two
methods.
Method 1 – Extrude Surface
Click the “Extrude Surface” button on the BRICK Mesher Window. AutoCAD will prompt you
to select the object. Select the meshed surface and press ENTER. Next AutoCAD asks for the
number of ELEMENTS thru the thickness. In this example we used 2. Finally, input the vector
MAGNITUDE for the extrusion path. To extrude this surface 2” in the Z direction, we enter the
vector 0,0,2.
Method 2 - Generate Brick Elements
In this method we must first make a copy of our original surface, and move the copy 2” in the Z
direction from the original (see adjacent plot). Then click the “Generate Brick Elements” button
© Copyright 2007, Paulin Research Group 8.51
PRG 2007 Release February 2007 www.paulin.com
on the BRICK Mesher window. Enter the number of elements thru the thickness and then select
the base and destination surfaces.
With either method you can use the 3D views in AutoCAD to see the brick model, as in the wire-
mesh and hidden views below.
2. Apply boundary conditions to surface meshes.
Next we apply boundary conditions to the model. Boundary conditions are applied by use of
surface meshes generated for that particular boundary condition. The type and ID of the
boundary condition is determined by the layer name used when creating the surface mesh.
First, we apply a pressure boundary condition. The layer name convention for pressure boundary
conditions is the letters “PR” followed by the magnitude of the pressure. In this case we will
apply a pressure load of 150 psi on one side of the model. To do this we create a layer name for
the pressure boundary, “PR150”. After making this the current layer, we select “Generate
Surface Mesh” from the BRICK Mesher window. AutoCAD will prompt us to designate side to
copy. The sides of the brick model are numbered one through 6, based on the relationship of the
given side to the base surface. The numbering convention is illustrated in the plot below. The
user can also proceed on a trial and error basis. In this case let’s apply the pressure to side 1.
AutoCAD then asks us to select the object whose side we want to use. In this case we select the
entire brick model.
In the same way, using the “Generate Surface Mesh Button” and creating the appropriate layer
names we can apply thermal boundary conditions and fixities. Thermal boundary conditions use
the convention “RGN-TB-#” where “#” is the thermal boundary condition id #. In this model, we
apply thermal boundary condition id #s 1 and 2 to sides 3 and 4, using layer names “RGN-TB-1”
and “RGN-TB-2” respectively.
© Copyright 2007, Paulin Research Group 8.52
PRG 2007 Release February 2007 www.paulin.com
Finally, we apply fixities to side 5 using layer names “X”, “Y” and “Z”. A plot of the applied
boundary conditions is below.
Side numbering convention.
Applied boundary conditions.
© Copyright 2007, Paulin Research Group 8.53
PRG 2007 Release February 2007 www.paulin.com
3. Export model to FE/Pipe.
Now that the boundary conditions have been applied, we are ready to export the model to
FE/Pipe for analysis. Before continuing it is a good idea to have a clean copy of the AutoCAD
model that consists only of the Mesh/PRO related layers. Then to start the export process, click
the “Export Brick Model” button on the BRICK Mesher window. The first thing the export
program does is write a region (.M1r) file for the model. We must select a folder and name for
this file. Once this is done, AutoCAD prompts us to “Select Objects” to export. Select the entire
model and press ENTER. You should get the following messages and then a surface plot of the
model showing pressure and fixity boundary conditions.
If we examine the generated plot above, we see that the pressure has been applied in the opposite
direction than intended. The direction of the pressure will be determined by the direction of the
“surface normal”. To see the surface normal direction, click the “Show/Hide Orientation” button,
and then select the surface. The yellow line extends in the direction of the surface normal. To fix
this problem wither flip the surface normal by clicking the “Flip Surface Normal Vector” button,
or simply reverse the sign of the applied pressure, i.e. rename the layer from “PR150” to “PR-
150”. If we then re-export the model, the new plot generated shows the pressure applied in the
correct direction.
© Copyright 2007, Paulin Research Group 8.54
PRG 2007 Release February 2007 www.paulin.com
Now we start FE/Pipe and create a new job using the “SYMETRIC” template. The following
plot describes the basic steps for setting up an imported brick model for analysis.
Include model geometry and set
up thermal analysis.
Enter material properties.
Describe thermal boundary
conditions.
In the “General” screen, enter in the name specified in the Mesh/PRO export procedure in the
“Model Building Filename to Include” frame. Be sure to check the “Include Above File in this
Job” box. Also in the “General” screen, if you wish to perform a thermal analysis, the “Setup for
Thermal Analysis” box must be checked. Click the “Thermal Analysis Configuration” button or
© Copyright 2007, Paulin Research Group 8.55
PRG 2007 Release February 2007 www.paulin.com
press “F3” to specify analysis details like whether to include pressure or calculate stress results
following the thermal analysis.
The following are some of the results of the analysis:
Thermal profile generated going from 250 deg F to 70 deg F.
Stress results and deformation from a thermal + pressure analysis.
Stress results and deformation from a pressure only analysis.
© Copyright 2007, Paulin Research Group 8.56
PRG 2007 Release February 2007 www.paulin.com
4. Post-process stresses using StresPLOT
StresPLOT is an application that, among other things, can take the raw stress results from an
axisymmetric or brick model and “linearize” the stresses for comparison against code values. For
an example, we will use StresPLOT to post-process a line of pressure only stresses thru the
thickness from the model above.
StresPLOT works with the stress values calculated for element node numbers. The first step is to
find a set of node numbers that describes a line through the thickness. With the FE/Pipe results
plot up, select Settings->Stamps->Nodes (element nodes). The following plot should result.
Let’s pick one of the lines through the middle to analyze with StresPLOT. We zoom in on one
slice and pick node numbers through the thickness…92, 26 and 28.
© Copyright 2007, Paulin Research Group 8.57
PRG 2007 Release February 2007 www.paulin.com
Start StresPLOT (look for StresPLOT.exe in the FE/Pipe installation folder). Click “Get Output
File” and enter the node numbers above in the Results Options screen as shown. Then click
Continue.
After you click Continue, select the input file that corresponds to the output you want to process.
The stresses for each node should appear in the window as below. To linearize the stresses across
the nodes, click Linearize Stresses. Stress plots can also be viewed by clicking Plots. Some
sample screen shots are shown below.
© Copyright 2007, Paulin Research Group 8.58
PRG 2007 Release February 2007 www.paulin.com
Nodal Stress Values
Linearize Stress Options Linearized Stresses
Stress Plot
© Copyright 2007, Paulin Research Group 8.59
PRG 2007 Release February 2007 www.paulin.com
Addendum 1 – Guide for Using MeshPRO to Build Cylinder to Cylinder Intersections
General Construction Procedure:
Construct header and branch primitives using arcs (trimmed circles will also work), lines and
then the edge surface command. Note that the parameters “surftab1” and “surftab2” must be
multiples of 3 for shell models. Most intersections can be created by building two half quadrants
of the nozzle, then use a series of two mirror commands to complete the intersection. Steps 1
through 3 below illustrate the construction of a single half quadrant. Trim operations use the
MeshPRO “Trim Surface” command in the PRG Shell Mesher toolbar.
Refer to Addendum 2 below for orientation conversions between AutoCAD/MeshPRO and
FE/Pipe. Gravity loads created in MeshPRO will be oriented in the FE/Pipe “y” direction
(something to keep in mind when using the rotate database parameters under shell options).
Step 1 - Construct Partial Branch and Header Geometry
© Copyright 2007, Paulin Research Group 8.60
PRG 2007 Release February 2007 www.paulin.com
Step 2 – Trim Header & Branch Segments (one quadrant shown)
Step 3 – Create Nozzle / Header Junction – Intersect Header with Nozzle Segment.
...Repeat procedure for the second half quadrant...
© Copyright 2007, Paulin Research Group 8.61
PRG 2007 Release February 2007 www.paulin.com
Addendum 2 – Orientation Conventions to Convert AutoCAD to FE/Pipe Models
1 “Front View”
AutoCad Orientation FE/Pipe Orientation
2 “Right View”
AutoCad Orientation FE/Pipe Orientation
3 “Top View”
AutoCad Orientation FE/Pipe Orientation
© Copyright 2007, Paulin Research Group 8.62
Вам также может понравиться
- The Subtle Art of Not Giving a F*ck: A Counterintuitive Approach to Living a Good LifeОт EverandThe Subtle Art of Not Giving a F*ck: A Counterintuitive Approach to Living a Good LifeРейтинг: 4 из 5 звезд4/5 (5794)
- Company Profile: Created by Unlicensed VersionДокумент10 страницCompany Profile: Created by Unlicensed Versionjuantamad02Оценок пока нет
- W01 Beam Editor Data File Structure (Version 1.0)Документ9 страницW01 Beam Editor Data File Structure (Version 1.0)juantamad02Оценок пока нет
- Acceptable Grade of Plate Material (API 650)Документ1 страницаAcceptable Grade of Plate Material (API 650)juantamad02Оценок пока нет
- PROPOSED FIREWALL SYSTEM (Case Studies PFSENSE Vs FORTIGATE 80E)Документ5 страницPROPOSED FIREWALL SYSTEM (Case Studies PFSENSE Vs FORTIGATE 80E)juantamad02Оценок пока нет
- FortiGate 80E Series (Entry Level)Документ6 страницFortiGate 80E Series (Entry Level)juantamad02Оценок пока нет
- Expanse UGДокумент24 страницыExpanse UGjuantamad02Оценок пока нет
- GF PVC & CPVC Family BrochureДокумент12 страницGF PVC & CPVC Family Brochurejuantamad02100% (1)
- Bolted Connection With PrestressДокумент4 страницыBolted Connection With Prestressjuantamad02Оценок пока нет
- Knife Gate Valve - AVKCMSДокумент2 страницыKnife Gate Valve - AVKCMSjuantamad02Оценок пока нет
- Knife Gate Valve LVC Figure 93 Stainless Steel Metal Seated - (PRATT)Документ2 страницыKnife Gate Valve LVC Figure 93 Stainless Steel Metal Seated - (PRATT)juantamad02Оценок пока нет
- DNV 2.7-1 WLL CalcДокумент2 страницыDNV 2.7-1 WLL Calcjuantamad02Оценок пока нет
- Ultrasonic ExaminationДокумент21 страницаUltrasonic Examinationjuantamad02100% (1)
- ASME Standard List of Piping and FittingsДокумент7 страницASME Standard List of Piping and Fittingsjuantamad02Оценок пока нет
- How To Fix A Corrupted MojopacДокумент1 страницаHow To Fix A Corrupted Mojopacjuantamad02Оценок пока нет
- Hidden Figures: The American Dream and the Untold Story of the Black Women Mathematicians Who Helped Win the Space RaceОт EverandHidden Figures: The American Dream and the Untold Story of the Black Women Mathematicians Who Helped Win the Space RaceРейтинг: 4 из 5 звезд4/5 (895)
- The Yellow House: A Memoir (2019 National Book Award Winner)От EverandThe Yellow House: A Memoir (2019 National Book Award Winner)Рейтинг: 4 из 5 звезд4/5 (98)
- The Little Book of Hygge: Danish Secrets to Happy LivingОт EverandThe Little Book of Hygge: Danish Secrets to Happy LivingРейтинг: 3.5 из 5 звезд3.5/5 (400)
- The Emperor of All Maladies: A Biography of CancerОт EverandThe Emperor of All Maladies: A Biography of CancerРейтинг: 4.5 из 5 звезд4.5/5 (271)
- Never Split the Difference: Negotiating As If Your Life Depended On ItОт EverandNever Split the Difference: Negotiating As If Your Life Depended On ItРейтинг: 4.5 из 5 звезд4.5/5 (838)
- The World Is Flat 3.0: A Brief History of the Twenty-first CenturyОт EverandThe World Is Flat 3.0: A Brief History of the Twenty-first CenturyРейтинг: 3.5 из 5 звезд3.5/5 (2259)
- Elon Musk: Tesla, SpaceX, and the Quest for a Fantastic FutureОт EverandElon Musk: Tesla, SpaceX, and the Quest for a Fantastic FutureРейтинг: 4.5 из 5 звезд4.5/5 (474)
- A Heartbreaking Work Of Staggering Genius: A Memoir Based on a True StoryОт EverandA Heartbreaking Work Of Staggering Genius: A Memoir Based on a True StoryРейтинг: 3.5 из 5 звезд3.5/5 (231)
- Team of Rivals: The Political Genius of Abraham LincolnОт EverandTeam of Rivals: The Political Genius of Abraham LincolnРейтинг: 4.5 из 5 звезд4.5/5 (234)
- Devil in the Grove: Thurgood Marshall, the Groveland Boys, and the Dawn of a New AmericaОт EverandDevil in the Grove: Thurgood Marshall, the Groveland Boys, and the Dawn of a New AmericaРейтинг: 4.5 из 5 звезд4.5/5 (266)
- The Hard Thing About Hard Things: Building a Business When There Are No Easy AnswersОт EverandThe Hard Thing About Hard Things: Building a Business When There Are No Easy AnswersРейтинг: 4.5 из 5 звезд4.5/5 (345)
- The Unwinding: An Inner History of the New AmericaОт EverandThe Unwinding: An Inner History of the New AmericaРейтинг: 4 из 5 звезд4/5 (45)
- The Gifts of Imperfection: Let Go of Who You Think You're Supposed to Be and Embrace Who You AreОт EverandThe Gifts of Imperfection: Let Go of Who You Think You're Supposed to Be and Embrace Who You AreРейтинг: 4 из 5 звезд4/5 (1090)
- The Sympathizer: A Novel (Pulitzer Prize for Fiction)От EverandThe Sympathizer: A Novel (Pulitzer Prize for Fiction)Рейтинг: 4.5 из 5 звезд4.5/5 (121)
- Beam StandardДокумент44 страницыBeam StandardweldmindОценок пока нет
- Material ModelsДокумент31 страницаMaterial ModelsAdnanОценок пока нет
- Applicability of Metallic Reinforcements For Mechanical Performance Enhancement in Metal Matrix Composites A ReviewДокумент21 страницаApplicability of Metallic Reinforcements For Mechanical Performance Enhancement in Metal Matrix Composites A ReviewKannan RamarajОценок пока нет
- Design of Steel Structure: 5. Snow LoadДокумент7 страницDesign of Steel Structure: 5. Snow Loadsuraj kumarОценок пока нет
- Limit State Definitions of The Connection Design Calculations SDS2 V7331Документ110 страницLimit State Definitions of The Connection Design Calculations SDS2 V7331fzhouОценок пока нет
- Static & Dynamic Analysis of WingДокумент12 страницStatic & Dynamic Analysis of WingbalijajagadishОценок пока нет
- Mark Scheme (Results) Summer 2016Документ12 страницMark Scheme (Results) Summer 2016Sagor SagorОценок пока нет
- Low Cycle Fatigue Evaluation of Welded Structures With Arbitrary Stress-Strain Curve Considering Stress Triaxiality EffectДокумент14 страницLow Cycle Fatigue Evaluation of Welded Structures With Arbitrary Stress-Strain Curve Considering Stress Triaxiality EffectsscОценок пока нет
- Forming Limit Diagrams For Kinematically Hardened Voided Sheet MetalsДокумент11 страницForming Limit Diagrams For Kinematically Hardened Voided Sheet Metalsraghavender1Оценок пока нет
- Lecture 3 Properties of MaterialsДокумент57 страницLecture 3 Properties of MaterialsRoy MarechaОценок пока нет
- Steel Column Tree PDFДокумент9 страницSteel Column Tree PDFDario P. YanezОценок пока нет
- ME 308 Machine Elements Ii: Spring Design - 1Документ66 страницME 308 Machine Elements Ii: Spring Design - 1xxxОценок пока нет
- Effective Slab Width Model For Seismic Analysis of Flat Slab Frames PDFДокумент8 страницEffective Slab Width Model For Seismic Analysis of Flat Slab Frames PDFWasin Waiyasusri100% (1)
- DST Group TR 3305 - 0Документ42 страницыDST Group TR 3305 - 0asprclms durgapurОценок пока нет
- Assignment 5 - Machine DesignДокумент1 страницаAssignment 5 - Machine DesignmrinalsinghrawatОценок пока нет
- Lecture 7 - MR Aditya Sharma On Chapter 6 PDFДокумент68 страницLecture 7 - MR Aditya Sharma On Chapter 6 PDFSulabh GuptaОценок пока нет
- Section 6.0 MatterДокумент46 страницSection 6.0 MatterKennedy MudawarimaОценок пока нет
- BS 07668-2016 PDFДокумент26 страницBS 07668-2016 PDFAsheque IqbalОценок пока нет
- SOM ManualДокумент43 страницыSOM ManualHuzaifa DarОценок пока нет
- Comparison of Methods For The Measurement of Fibre - Matrix Adhesion in CompositesДокумент26 страницComparison of Methods For The Measurement of Fibre - Matrix Adhesion in CompositesLuke100% (1)
- Unit 1 Physics New SyllabusДокумент17 страницUnit 1 Physics New SyllabusKasshaf AhmadОценок пока нет
- SPE-181275-MS Successful Development and Implementation of 9 5/8 Subsurface Safety Valve For High Pressure, High Rate Gas WellsДокумент11 страницSPE-181275-MS Successful Development and Implementation of 9 5/8 Subsurface Safety Valve For High Pressure, High Rate Gas WellsLuis David Concha CastilloОценок пока нет
- The Response of Surface Structures To Tunnel Construction: J. N. Franzius, D. M. Potts and J. B. BurlandДокумент15 страницThe Response of Surface Structures To Tunnel Construction: J. N. Franzius, D. M. Potts and J. B. BurlandNISHANT ROYОценок пока нет
- On The Design of Timber Bolted Connections Subjected To FireДокумент8 страницOn The Design of Timber Bolted Connections Subjected To FiretevredeОценок пока нет
- WholeДокумент347 страницWholeLavinia DamianОценок пока нет
- 37.H. P. Khungar Semistic Sternghring of Softsteroy Using DamperДокумент1 страница37.H. P. Khungar Semistic Sternghring of Softsteroy Using DamperPREMALATHA JОценок пока нет
- Plasticity-Failure Theories Lecture NotesДокумент12 страницPlasticity-Failure Theories Lecture Noteszaheer50% (2)
- Activity 2 3 2 Tensile Testing With The SsaДокумент9 страницActivity 2 3 2 Tensile Testing With The Ssaapi-280597717Оценок пока нет
- Dmm1 Lesson PlanДокумент65 страницDmm1 Lesson Planrkadiraj7011100% (1)
- Material Data Sheet Thermally Broken Steel USAДокумент2 страницыMaterial Data Sheet Thermally Broken Steel USAYungfang HuangОценок пока нет