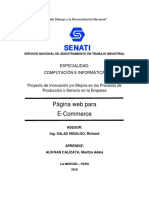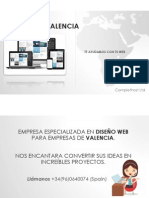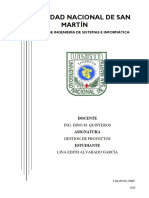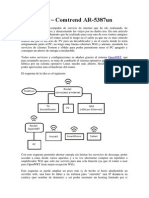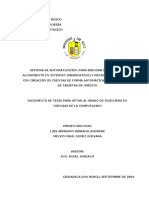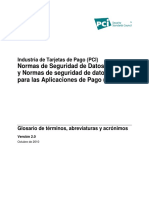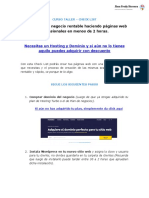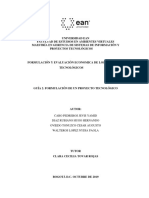Академический Документы
Профессиональный Документы
Культура Документы
Instalar Zen Cart
Загружено:
ComplethostАвторское право
Доступные форматы
Поделиться этим документом
Поделиться или встроить документ
Этот документ был вам полезен?
Это неприемлемый материал?
Пожаловаться на этот документАвторское право:
Доступные форматы
Instalar Zen Cart
Загружено:
ComplethostАвторское право:
Доступные форматы
Complethost Soluciones Internet
Instalación de Zen Cart
Complethost Soluciones Internet
Registro de dominios: .com , .net, .es, .info, .org , .biz, .tv, .eu,
.mobi, .in, .name, .me, .us, .uk, .tel , y más de 50 extensiones
" Complethost posiblemente la mejor empresa de hosting en Valencia"
Instalación de tiendas Virtuales Zen cart 1
www.complethost.es
Complethost Soluciones Internet
Aviso:
Esta aplicación se encuentra disponible de forma gratuita en todos los planes de
alojamiento web, ofrecidos a través de nuestro panel de control CPanel, de nuestra web,
Complethost Soluciones Internet, www.complethost.es
Para instalarla de forma automática a través de fantástico de Luxe. Podrá encontrar
más información en el siguiente enlace
Zen Cart es una tienda virtual que fue desarrollada por programadores con amplia
experiencia en venta de artículos por la red, y asesorados por comerciantes.
Utiliza PHP y MySQL para funcionar y es totalmente gratuita.es decir es Open Source
Zen Cart inicialmente estaba unido con Oscommerce, pero hacia mediados del 2003, se
separaron y los desarrolladores siguieron actualizando y mejorando este CMS.
A continuación le mostramos los pasos a seguir para realizar la instalación de manera
manual de la tienda online Zen Cart.
Puede descargar Zen Cart desde la página oficial: http://www.zen-cart.com/
Una vez descargado el archivo, deberá de descomprimirlo con winzip o winrar
Procedamos con el Manual
Subir por FTP
Lo primero que tiene que hacer es subir la carpeta del zen cart a través de un cliente de
FTP a su plan de alojamiento web, siempre dentro de la carpeta public_html.
Para saber cómo subir sus archivos a través de ftp, por favor vea este manual
Una vez subido el directorio abrimos un navegador de Internet e iniciamos el asistente
de instalación.
Comenzar con la instalación:
El asistente le guiara paso a paso
Instalación de tiendas Virtuales Zen cart 2
www.complethost.es
Complethost Soluciones Internet
1 -La instalación
2 – Aceptar y comprobar los requisitos
3 – Deberá de aceptar los términos de uso y sus advertencias
Instalación de tiendas Virtuales Zen cart 3
www.complethost.es
Complethost Soluciones Internet
4 – Comprobar los parámetros y errores de PHP
En esta revisión, tiene que estar todo correcto, excepto el "Disabled PHP function" que
por razones de seguridad, normalmente están desactivadas, pero se puede proceder con
la instalación con toda normalidad, y al final de la ventana pulsaremos "Install".
Instalación de tiendas Virtuales Zen cart 4
www.complethost.es
Complethost Soluciones Internet
5 – Las configuraciones y el setup de la tienda
En la siguiente ventana nos aparecerán las opciones para configurar la base de datos, que
tendremos que rellenar de la siguiente manera:
Instalación de tiendas Virtuales Zen cart 5
www.complethost.es
Complethost Soluciones Internet
Deberá de revisar en su área de cliente o en el propio panel de control, los datos de la
Base de datos, que los puede conseguir en el panel de control de Complethost.es
La parte de "OPTIONAL Settings" la dejaremos tal y como sale por defecto, y
Instalación de tiendas Virtuales Zen cart 6
www.complethost.es
Complethost Soluciones Internet
pulsaremos "Save Database Settings"
6 – Instalar con SSL o sin SSL
En esta ventana, el programa comprueba si tienen el certificado SSL instalado, en el
caso que lo tengan deberían poner "YES" en los dos casos, de lo contrario, seleccionar
"NO" y pulsar "Save System Settings".
El hecho de no tener SSL no quiere decir que no funcione bien el CMS., Complethost le
ofrece certificados ssl de varias marcas y con precios económicos, Ver certificados SSL
7 – Los daros de su tienda
En la siguiente paso, deberá de introducir la información de su tienda Online:
Store Name: Nombre de la tienda.
Store Owner: Propietario de la tienda.
Store Owner Email: Cuenta de correo del propietario de la tienda.
Store Country: País donde se encuentra.
Store Zone: Provincia.
Store Address: La dirección física (en el caso que haya) donde está ubicada la
tienda.
Default Lenguage: En principio se puede seleccionar la lengua en la que se
Instalación de tiendas Virtuales Zen cart 7
www.complethost.es
Complethost Soluciones Internet
desea la tienda.
Default Currency: Moneda con la que trabajará.
Store Demo: Si desea que el CMS cree una tienda con productos de prueba para
ver cómo funciona.
Al final pulsaremos "Save Store Settings".
Instalación de tiendas Virtuales Zen cart 8
www.complethost.es
Complethost Soluciones Internet
8 - Finalizamos con la instalación de Zen Cart
Si toda esta correcto le aparecerá el siguiente mensaje
Una vez haya finalizado la instalación, deberemos realizar unos cambios, concretamente
los que indican en la imagen superior, ya que si no nos puede salir la siguiente pantalla.
Los cambios son concretamente dos.
1. Borrar el fichero que aparece dentro de nuestro alojamiento en la carpeta zencart
Instalación de tiendas Virtuales Zen cart 9
www.complethost.es
Complethost Soluciones Internet
llamado "zc_install". Hasta que no lo eliminemos no podremos acceder a la
administración de Zen Cart.
2. Renombrar la carpeta "admin" y modificar las variables que detallamos a
continuación dentro de la ruta:
"/dominio.com/web/zencart/admin/includes/configure.php" enlugar de admin
deberemos poner el nombre que queramos, obviamente que sea distinto a
"admin" y la carpeta también se deberá renombrar al mismo nombre que hemos
cambiado en este fichero.
Una vez finalizadas las modificaciones nos permitirá ir a la administración de la tienda.
Si desea hacernos algún comentario o sugerencia acerca de este tutorial no dude en
ponerse en contacto con nosotros.
Atentamente
El equipo de complethost.es
Instalación de tiendas Virtuales Zen cart 10
www.complethost.es
Вам также может понравиться
- Proyecto InnovaciónДокумент50 страницProyecto Innovaciónwladiluis8Оценок пока нет
- Business Blueprint - SAPДокумент60 страницBusiness Blueprint - SAPluis_alvarado_marroqОценок пока нет
- SOR06 TareaДокумент14 страницSOR06 Tareafernandoeti64100% (1)
- Propuesta + Presupuesto Web - Carlos Serra InteriorismoДокумент9 страницPropuesta + Presupuesto Web - Carlos Serra InteriorismoFoskar MusicОценок пока нет
- Crea Tu Negocio Online Con Un P - Cesar Pietri PDFДокумент146 страницCrea Tu Negocio Online Con Un P - Cesar Pietri PDFLis Nyu100% (1)
- Matriz de Análisis de RiesgoДокумент9 страницMatriz de Análisis de RiesgoITZEL GARAGAY MOZOMBITEОценок пока нет
- Comercio Electrónico y Defensa Del Consumidor. Lorenzetti, Ricardo LДокумент15 страницComercio Electrónico y Defensa Del Consumidor. Lorenzetti, Ricardo LMatiasvmОценок пока нет
- Guia de Herramientas Ecommtech 2023Документ136 страницGuia de Herramientas Ecommtech 2023MileFabkj WayIero MansondeBiersackОценок пока нет
- P.U.D.SISTEMAS OPERATIVOS Y REDES-2ndo.Документ15 страницP.U.D.SISTEMAS OPERATIVOS Y REDES-2ndo.andrea Rodriguez100% (2)
- Diseño Web VizcayaДокумент5 страницDiseño Web VizcayaComplethostОценок пока нет
- Diseño Web ZamoraДокумент5 страницDiseño Web ZamoraComplethostОценок пока нет
- Diseño Web ValladolidДокумент5 страницDiseño Web ValladolidComplethostОценок пока нет
- Diseño Web ZaragozaДокумент5 страницDiseño Web ZaragozaComplethostОценок пока нет
- Diseño Web ToledoДокумент5 страницDiseño Web ToledoComplethostОценок пока нет
- Diseño Web SegoviaДокумент5 страницDiseño Web SegoviaComplethostОценок пока нет
- Diseño Web TarragonaДокумент5 страницDiseño Web TarragonaComplethostОценок пока нет
- Diseño Web TeruelДокумент5 страницDiseño Web TeruelComplethostОценок пока нет
- Diseño Web Santa Cruz de TenerifeДокумент5 страницDiseño Web Santa Cruz de TenerifeComplethostОценок пока нет
- Diseño Web ValenciaДокумент5 страницDiseño Web ValenciaComplethostОценок пока нет
- Diseño Web SevillaДокумент5 страницDiseño Web SevillaComplethostОценок пока нет
- Diseño Web SoriaДокумент5 страницDiseño Web SoriaComplethostОценок пока нет
- Diseño Web SalamancaДокумент5 страницDiseño Web SalamancaComplethostОценок пока нет
- Diseño Web NavarraДокумент5 страницDiseño Web NavarraComplethostОценок пока нет
- Diseño Web PalenciaДокумент5 страницDiseño Web PalenciaComplethostОценок пока нет
- Diseño Web OrenseДокумент5 страницDiseño Web OrenseComplethostОценок пока нет
- Diseño Web La RiojaДокумент5 страницDiseño Web La RiojaComplethostОценок пока нет
- Diseño Web PontevedraДокумент5 страницDiseño Web PontevedraComplethostОценок пока нет
- Diseño Web MadridДокумент5 страницDiseño Web MadridComplethostОценок пока нет
- Diseño Web MelillaДокумент5 страницDiseño Web MelillaComplethostОценок пока нет
- Diseño Web MurciaДокумент5 страницDiseño Web MurciaComplethostОценок пока нет
- Diseño Web Las PalmasДокумент5 страницDiseño Web Las PalmasComplethostОценок пока нет
- Diseño Web La CoruñaДокумент5 страницDiseño Web La CoruñaComplethostОценок пока нет
- Diseño Web MálagaДокумент5 страницDiseño Web MálagaComplethostОценок пока нет
- Diseño Web LugoДокумент5 страницDiseño Web LugoComplethostОценок пока нет
- Diseño Web LeónДокумент5 страницDiseño Web LeónComplethostОценок пока нет
- Diseño Web LéridaДокумент5 страницDiseño Web LéridaComplethostОценок пока нет
- Diseño Web JaénДокумент5 страницDiseño Web JaénComplethostОценок пока нет
- Diseño Web HuescaДокумент5 страницDiseño Web HuescaComplethostОценок пока нет
- Diseño Web Islas BalearesДокумент5 страницDiseño Web Islas BalearesComplethostОценок пока нет
- Establecimiento de ComercioДокумент18 страницEstablecimiento de ComercioAndrea ZuluagaОценок пока нет
- Centro de Datos en ParaguayДокумент72 страницыCentro de Datos en ParaguayRei AmyОценок пока нет
- UNIDAD N°4. Tecnología de Internet y Diseño Del Negocio InformáticoДокумент24 страницыUNIDAD N°4. Tecnología de Internet y Diseño Del Negocio InformáticoLucas Di PaolaОценок пока нет
- Tecnimuebles A1petiДокумент73 страницыTecnimuebles A1petiANDDОценок пока нет
- Estructura de PortafolioДокумент63 страницыEstructura de PortafolioFrancisco Javier Maldonado CarbajalОценок пока нет
- Entregable Diseño WebДокумент8 страницEntregable Diseño WebVivian Dariana Silvestre LloccllaОценок пока нет
- Lina Alvarado - Acta de Constitucion de Proyecto-ComprimidoДокумент10 страницLina Alvarado - Acta de Constitucion de Proyecto-ComprimidoLINA EDITH ALVARADO GARCIAОценок пока нет
- OpenWRT - Comtrend AR-5387unДокумент29 страницOpenWRT - Comtrend AR-5387unPedroОценок пока нет
- Sistema de Automatización para Brindar Servicios de Hosting y DominiosДокумент129 страницSistema de Automatización para Brindar Servicios de Hosting y DominiosSofia MurruniОценок пока нет
- IPV4 virtualización, NAT y CIDRДокумент8 страницIPV4 virtualización, NAT y CIDRJohn Alexander Gutierrez LizarazoОценок пока нет
- Como Crear Un Blog GRATISДокумент8 страницComo Crear Un Blog GRATISAdrián LópezОценок пока нет
- PCI - DSS-Glosario de TérminosДокумент21 страницаPCI - DSS-Glosario de TérminosLUIS ALBERTO MOSQUERA HERNANDEZОценок пока нет
- Entrega 3 - Taller de Proyectos - RCLДокумент17 страницEntrega 3 - Taller de Proyectos - RCLFernanda CáceresОценок пока нет
- CamilaДокумент26 страницCamilaCamila CarreñoОценок пока нет
- Check List para Crear Páginas WebДокумент13 страницCheck List para Crear Páginas WebFrancisco ArredondoОценок пока нет
- Catalogo de Servicios de Internet COPACOДокумент5 страницCatalogo de Servicios de Internet COPACOOdiseo Adramelech100% (1)
- Ponencia Rafael Martinez - Encuentro Virtual Educa ArgentinaДокумент22 страницыPonencia Rafael Martinez - Encuentro Virtual Educa ArgentinaFabio Vargas VОценок пока нет
- Nueva Lista de Servicios 2019Документ16 страницNueva Lista de Servicios 2019John Rodriguez SaavedraОценок пока нет
- Informe Final Metodología Investigación Acero Parra SaavedraДокумент22 страницыInforme Final Metodología Investigación Acero Parra Saavedrafredymania72Оценок пока нет
- Implementación LMS Colegio Colombo BritánicoДокумент31 страницаImplementación LMS Colegio Colombo BritánicoCésar OviedoОценок пока нет
- Personal Computer & Internet #169Документ132 страницыPersonal Computer & Internet #169LastОценок пока нет