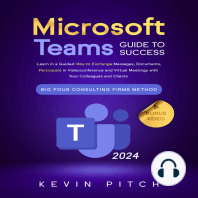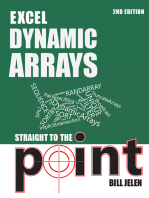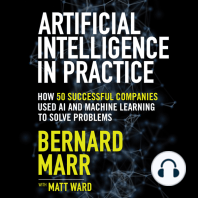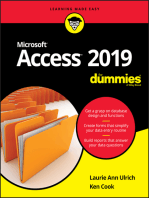Академический Документы
Профессиональный Документы
Культура Документы
AX2012 Warehouse Management R2 - All Chapters
Загружено:
SANDEEP MADANАвторское право
Доступные форматы
Поделиться этим документом
Поделиться или встроить документ
Этот документ был вам полезен?
Это неприемлемый материал?
Пожаловаться на этот документАвторское право:
Доступные форматы
AX2012 Warehouse Management R2 - All Chapters
Загружено:
SANDEEP MADANАвторское право:
Доступные форматы
Table of Contents
Introduction
Microsoft Dynamics Courseware Overview………………………………………………..………….….….....0-3
Student Objectives………………………………………………………………………………………..………….….….0-4
Module 1: WAREHOUSE MANAGEMENT INTRODUCTION
Lesson 1: Goals of Warehouse Management ......................................................................................1-3
Lesson 2: Terminology and Concepts.....................................................................................................1-5
Lesson 3: Workflow in Warehouse Management ........................................................................... 1-12
Lesson 4: Integration with Other Modules ........................................................................................ 1-21
Lesson 5: Advanced Warehouse Management................................................................................ 1-22
Lesson 6: Test Your Knowledge ............................................................................................................. 1-23
Module 2: SETTING UP WAREHOUSE MANAGEMENT
Lesson 1: Scenario ..........................................................................................................................................2-2
Lesson 2: Basic Setup for Inventory and Warehouse Management ...........................................2-2
Lesson 3: Product Setup ..............................................................................................................................2-4
Lab A: Complete Product Setup............................................................................................................. 2-17
Lesson 4: Inventory Dimension Groups .............................................................................................. 2-18
Lab B: Using Dimensions .......................................................................................................................... 2-24
Lab C: Create Inventory Dimension Groups ...................................................................................... 2-25
Lesson 5: Physical Setup of the Inventory.......................................................................................... 2-27
Lesson 6: Logical Setup of the Inventory ........................................................................................... 2-43
Lab D: Update Store Areas ....................................................................................................................... 2-48
Lesson 7: Pallets and Forklifts ................................................................................................................. 2-49
Microsoft Official Training Materials for Microsoft Dynamics ®
Your use of this content is subject to your current services agreement
Warehouse Management System in Microsoft Dynamics® AX 2012 R2
Lab E: Set Up Warehouse Management ............................................................................................. 2-56
Lab F: Set Up a Warehouse for Replenishment ................................................................................ 2-62
Lesson 8: Test Your Knowledge ............................................................................................................. 2-64
Module 3: INBOUND OPERATIONS
Lesson 1: Scenario ..........................................................................................................................................3-3
Lesson 2: Purchase Order ............................................................................................................................3-3
Lab A: Create and Receive a Purchase Order.......................................................................................3-7
Lesson 3: Arrival Overview and Item Arrival Journal ........................................................................3-8
Lab B: Inbound Operations ...................................................................................................................... 3-17
Lesson 4: Pallet Transports....................................................................................................................... 3-19
Lesson 5: Receipt Registration Requirements................................................................................... 3-23
Module 4: OUTBOUND OPERATIONS
Lesson 1: Scenario ..........................................................................................................................................4-3
Lesson 2: Sales Orders ..................................................................................................................................4-3
Lesson 3: Output Orders........................................................................................................................... 4-10
Lesson 4: Picking Process ......................................................................................................................... 4-13
Lesson 5: Shipment Process .................................................................................................................... 4-21
Lesson 6: Outbound Rules ....................................................................................................................... 4-25
Lesson 7: Shipment Reservations .......................................................................................................... 4-26
Lab A: Set Up Shipment Reservation Combinations ...................................................................... 4-34
Lesson 8: Shipment Templates ............................................................................................................... 4-35
Lab B: Set Up Shipment Templates....................................................................................................... 4-39
Lesson 9: Picking Routes .......................................................................................................................... 4-40
Lesson 10: Deliver Picked Items............................................................................................................. 4-42
2 Microsoft Official Training Materials for Microsoft Dynamics ®
Your use of this content is subject to your current services agreement
Table of Contents
Lesson 12: Shipment Staging ................................................................................................................. 4-46
Lab C: Consolidated Picking .................................................................................................................... 4-51
Lab D: Picking and Shipping Items ....................................................................................................... 4-54
Module 5: RFID IN WAREHOUSE MANAGEMENT
Lesson 1: Scenario ..........................................................................................................................................5-2
Lesson 2: RFID Technology .........................................................................................................................5-2
Lesson 3: RFID Administration...................................................................................................................5-4
Lesson 4: Receiving with RFID ................................................................................................................ 5-12
Lesson 5: Picking, Packing, and Shipping with RFID ...................................................................... 5-18
Module 6: QUARANTINE MANAGEMENT WITH PALLETS
Lesson 1: Scenario ..........................................................................................................................................6-2
Lesson 2: Set Up Quarantine ......................................................................................................................6-2
Lesson 3: Item Receipt ..................................................................................................................................6-5
Lesson 4: Quarantine Orders ..................................................................................................................... 6-8
Lab A: Set Up and Use Quarantine Management with Warehouse Management ............. 6-14
Module 7: INHOUSE WAREHOUSE OPERATIONS
Lesson 1: Scenario ..........................................................................................................................................7-2
Lesson 2: Pallet Transports..........................................................................................................................7-2
Lesson 3: Refill Pallet Transports ..............................................................................................................7-7
Lab A: Pallet Operations...............................................................................................................................7-9
Lesson 4: Quantity Adjustments ............................................................................................................ 7-10
Microsoft Official Training Materials for Microsoft Dynamics ®
Your use of this content is subject to your current services agreement
Warehouse Management System in Microsoft Dynamics® AX 2012 R2
Lesson 5: Inquiries ....................................................................................................................................... 7-12
Lesson 6: Reports......................................................................................................................................... 7-20
Lab B: Set Up and Run the Warehouse Capacity Report .............................................................. 7-43
Lesson 7: Role Centers ............................................................................................................................... 7-47
Lab C: Use Warehouse Management ................................................................................................... 7-55
Lesson 8: Test Your Knowledge ............................................................................................................. 7-64
4 Microsoft Official Training Materials for Microsoft Dynamics ®
Your use of this content is subject to your current services agreement
MODULE 1: WAREHOUSE MANAGEMENT
INTRODUCTION
Module Overview
Warehouse management is the administration and management of item flow and
inventory in a company’s warehouses and storage facilities. The Inventory and
warehouse management module helps you manage related activities. This
includes receipt, storage, transfer, and shipping of items for production, purchase,
and sales orders.
Warehouse management in Microsoft Dynamics® AX 2012 helps optimize and
streamline item flow through the warehouse. The system can be set up based on
how the company wants to handle inventory.
When warehouse management is configured and used throughout the product
life cycle, the system makes the work at the warehouse more efficient and
manageable. Warehouse management can, for example, quickly and easily answer
questions such as the following:
• Where should/can this item be stored?
• Which items should be/are ready to be shipped?
The Inventory and warehouse management module integrates with other
functionality in Microsoft Dynamics AX 2012.
For example, items received by using warehouse management can be viewed and
processed in other Microsoft Dynamics AX 2012 modules.
Warehouse management provides the flexibility and control to optimize
warehouse processes according to your individual needs.
Objectives
The objectives are:
• Explain the goals of warehouse management when you work with
Microsoft Dynamics AX 2012.
• Define warehouse management key terms and concepts.
• Describe the flow of transactions in warehouse management.
• Describe the integration between warehouse management and other
modules in Microsoft Dynamics AX 2012.
Microsoft Official Training Materials for Microsoft Dynamics ® 1-1
Your use of this content is subject to your current services agreement
Warehouse Management System in Microsoft Dynamics® AX 2012 R2
Identify the difference between Advanced Warehouse Management and standard
Warehouse Management.
Key Benefits
The key benefits of warehouse management include the following.
• Optimizing your warehouse layout to increase efficiency.
• Obtaining a complete overview of inventory to help improve
customer service.
• Streamlining your warehouse processes to reduce costs.
1-2 Microsoft Official Training Materials for Microsoft Dynamics ®
Your use of this content is subject to your current services agreement
Module 1: Warehouse Management Introduction
Goals of Warehouse Management
Warehouse management provides insight into your inventory and tools to help
increase customer satisfaction and reduce costs.
Optimize Your Warehouse Layout
With warehouse management, you can define your warehouse layout according
to changing needs. It helps optimize warehouse efficiency in the following ways:
• Establish high- and low-priority storage areas for the best placement
of goods
• Block locations to restrict the movement of goods.
• Divide your warehouse into zones to accommodate different storage
needs, such as temperature requirements or the rate of turnover of
various items.
• Use inventory dimensions to define the physical location of a product.
When you use precise and detailed locations in warehouse management, you can
effectively retrieve and put away products. . Therefore,, they are received and
delivered or moved more effectively throughout the supply chain process.
Each legal entity in a business must set up at least one site. Within the scope of
the site, you can define many warehouses. Again, within any warehouse, locations
can be specified to more exactly define the physical placement of the products.
Warehouse management defines locations based on parameters such as space
and pallet type. Additionally, you can either control how items are stored based
on predefined location rules, or use more flexible methods to manage item
storage.
Increase Your Warehouse Efficiency
Warehouse management helps you use warehouse space efficiently by
automatically identifying optimal storage locations for items, based on the
characteristics of items and warehouse zones. Warehouse management tracks a
complete history of actions and item identifiers so that you can use bar coding to
increase speed and accuracy when picking and storing items.
Microsoft Official Training Materials for Microsoft Dynamics ® 1-3
Your use of this content is subject to your current services agreement
Warehouse Management System in Microsoft Dynamics® AX 2012 R2
Use warehouse management to determine the most logical sequence of picking
locations to optimize your picking routes and to speed up order fulfillment to
customers. The system allocates picking routes based on parameters such as
picking area and location sorting parameters. Several orders can be included in
one route for better use of pallet loads and to increase warehouse efficiency. For
example, you can use refill pallet transports to fill picking locations from bulk
storage locations. You can speed up picking and packing with good visibility into
possible pick locations with the help of shipment template and outbound rules.
Shipment reservation sequences are used to set up the flow of warehouse and
reservation combinations. This means that you can improve overall efficiency by
using internal transfers to move items directly from the warehouse into
production.
The Warehouse Layout Example figure shows two warehouses (22 and 23) that are
a part of Site 2 within the CEU legal entity. It shows how the inventory dimensions
help exactly define where the products are located.
FIGURE 1.1: WAREHOUSE LAYOUT EXAMPLE
1-4 Microsoft Official Training Materials for Microsoft Dynamics ®
Your use of this content is subject to your current services agreement
Module 1: Warehouse Management Introduction
Visibility into your Supply Chain
Radio Frequency Identification (RFID) technology helps manufacturers and
distributors improve visibility into their supply chain by increasing the number of
data capture points in their supply chain.
When you put RFID tags on pallets, cases, and items, they can be uniquely
identified and tracked in the supply chain. You can use this technology to find
products in a specific area (for example, the shrink wrapped pallet defined area of
the warehouse) and to tie the unit of items to transactions, such as when it is
received, and any associated purchase orders, sales orders, and customers.
Trace Your Inventory
To track items internally and throughout the supply chain, you can automatically
have inventory stamped with a number that links shipments and deliveries. For
improved tracing of your inventory, use warehouse management to create as
many serial or batch numbers for the automatic numbering of items as needed.
Additionally, you can use inventory dimensions to determine the exact location
and the movement of a specific item in your warehouse. This can include the
following.
• Site
• Warehouse
• Location
• Pallet ID
• Batch number
• Serial number
Terminology and Concepts
This lesson includes some brief explanations of the terms that you use when you
work with warehouse management in Microsoft Dynamics AX 2012.
Sites
Definition: A site is a group of business resources, such as warehouses and
production units, that share interrelated transactions, are located at a particular
geographic location, and belong to a single legal entity.
Sites are an inventory storage dimension, and they can be linked to the financial
dimensions framework for general ledger integration. At least one site must be
created for each legal entity in Microsoft Dynamics AX 2012, and all transactions
must refer to a site. A single site cannot be shared by multiple legal entities.
Microsoft Official Training Materials for Microsoft Dynamics ® 1-5
Your use of this content is subject to your current services agreement
Warehouse Management System in Microsoft Dynamics® AX 2012 R2
A company can establish logistic operations at multiple sites for many reasons. For
example, the company may set up distribution centers that serve different
geographic markets or set up production facilities at a particular location because
of reduced overhead costs, closeness to raw materials, or convenient
transportation.
Usage Example: You can configure multiple sites to reflect your unique business
model and support operations and process flows. Some examples of business
environments where you could set up multiple sites include the following:
• A single production site that uses a single warehouse.
• A single production site that uses multiple warehouses.
• Multiple production sites that use a shared distribution center.
• Multiple local production sites that use a shared production site.
You must analyze business requirements and determine how best to use the site
functionality to align with a company's business processes.
Warehouses
Definition: A warehouse is a place that can store items. All items that are
accounted for by the system must be placed in a warehouse. Because many
parameters and policies are set up for each warehouse, you can control and
differentiate the warehouse operations by defining several warehouses.
A warehouse is usually associated with a specific address or is a designated
building at an address. Each warehouse is typically a physically separate unit.
When you indicate a warehouse for a transaction, you specify the site where you
can place or pick an item geographically. This means that you must use separate
warehouses for distinct geographic locations.
In some cases, you can also have virtual warehouses. This means that the
warehouse might not be a separate physical building, but instead a logical
separation or part of a building. This strategy is frequently used to meet complex
business requirements.
Usage Example: You must create several warehouses that correspond to the
different addresses, buildings, and so on, where the items are located. The
buildings could also be so close to one another that they can easily belong to the
same warehouse.
1-6 Microsoft Official Training Materials for Microsoft Dynamics ®
Your use of this content is subject to your current services agreement
Module 1: Warehouse Management Introduction
The following table provides some examples of warehouses you could set up at
different sites in Microsoft Dynamics AX 2012.
Warehouse Description
21 Site 2 - General Warehouse
22 Site 2 - Vendor Warehouse
23 Site 2 - Main Warehouse
31 Site 3 - Quarantine Warehouse
32 Site 3 - Transit Warehouse
Location
Definition: A warehouse location is a specific place in a warehouse. It is described
by its type and physical location in the warehouse and has a set of dimensional
characteristics that determine the location’s capacity for storing goods.
Specifying a location is optional. However, if locations are used, items will be
stored at locations, and the system can determine pick routes, counting
operations, and so on based on locations.
Generally, the term location refers to the place from where items are picked. For
each location, the place where the item is inserted can also be specified. By
default, they are the same. However, be aware that items are not always inserted
and drawn from the same location. For example, items might be stored in a
special type of rack known as a “flow rack." In a flow rack, items are inserted into a
location on one aisle and drawn from a location on another aisle.
Usage Example: The main input is given by a location name. This is usually
determined by its coordinates: warehouse, aisle, rack, shelf, and bin. This name or
ID can be entered manually or generated from the location coordinates, for
example, 001-002-03-4 for aisle 1, rack 2, shelf 3, bin 4 in the Inventory locations
form.
Microsoft Official Training Materials for Microsoft Dynamics ® 1-7
Your use of this content is subject to your current services agreement
Warehouse Management System in Microsoft Dynamics® AX 2012 R2
Together with the warehouse, these four coordinates identify exactly where an
item should be or is located in the warehouse.
FIGURE 1.2: LOCATION STRUCTURE
Pallets
Definition: A pallet can be any container, box, or pallet used to store or transport
items.
Pallet IDs assign a unique identification to the pallet in the warehouse. A pallet ID
consists of a number on the pallet, the pallet type, the warehouse, and a location
in the warehouse. Warehouse locations can be set up for pallet groups and
maximum heights. The size (height) of the pallet is used to find/control the
location for a pallet when physical item dimensions and the quantity for each
layer is specified for an item. If the pallet type is specified as a container, the
height of the physical pallet dimension helps determine the location.
1-8 Microsoft Official Training Materials for Microsoft Dynamics ®
Your use of this content is subject to your current services agreement
Module 1: Warehouse Management Introduction
Usage Example: When a company receives, produces, or sells large quantities of
the same product, pallet IDs can be used to mark and move a bulk amount of a
single product. For example, a truck arrives at the warehouse with six pallets of the
same product. Each pallet contains a set number of cases of a particular item
number, and each pallet is marked with a unique number or pallet ID. The
products can be received and moved through the warehouse as a pallet, instead
of individual cases.
Batch and Serial Numbers
Definition: Batch and serial numbers are used to control tracing details for the
items through inventory. Batch numbers are assigned to groups of physical items
and serial numbers are assigned to individual physical items. These numbers are
then specified on the inventory transaction to identify the specific product that is
being received or delivered.
These options provide the most tracing detail throughout the inventory. Batch
and serial numbers can be used individually or together.
Usage Example: Batch and serials numbers are typically used when you handle
food and other types of products that are consumed by humans such as
pharmaceuticals. They can also be used frequently in the handling of hazardous or
sensitive materials such as chemicals or items that must be refrigerated.
For example, you have a large tank that is used to produce dairy products. The
tank is cleaned and emptied before each production order is started. You have
produced 10,000 gallons of ice cream, and packaged the ice cream into one
gallon containers.
You can use the batch number to identify the batch or tank of ice cream and use a
serial number to uniquely identify each one gallon container that is produced. By
doing this, you can trace the exact container and the group of ice cream that is
produced even if the individual containers are spilt up around the warehouse or
shipped to different customers.
Inventory Statuses
Every time that an inventory transaction is updated and moved through the
inventory process, the status of the inventory transaction is updated. There are
two types of inventory statuses, receipt status and issues status. Each inventory
transaction can only have one status. On the other hand, if there is a receipt status
there can be no issue status.
The type of status, receipt or issue, indicates the direction of the transaction.
Microsoft Official Training Materials for Microsoft Dynamics ® 1-9
Your use of this content is subject to your current services agreement
Warehouse Management System in Microsoft Dynamics® AX 2012 R2
Receipt Statuses
Receipts represent additions to the inventory. They are typically found on
transactions for purchase orders and the finished goods of a production order.
However, this can also include sales order returns. The following list shows the
receipt statuses.
• Ordered
• Arrived
• Registered
• Received
• Purchased
Issue Statuses
Issues represent withdrawals from the inventory. These are typically found on
transactions for sales orders and the issue of raw materials to a production order.
However, they can also include purchase order returns. The following list shows
issue statuses.
• On order
• Reserved ordered
• Reserved physical
• Picked
• Deducted
• Sold
Warehouse Management Statuses
In addition to the inventory statuses, each transaction that is processed through
warehouse management can have additional statuses on the output order, picking
list registrations, or shipment. These statuses are displayed on the output order,
picking list registration, or shipment as appropriate.
Output Orders
An output order is an advanced picking function that is the basis of a shipment.
From the shipment, you can start a pallet transport, a picking route, or both. Each
output order has one of the following statuses.
• Created
• Handling
• Ended
1 - 10 Microsoft Official Training Materials for Microsoft Dynamics ®
Your use of this content is subject to your current services agreement
Module 1: Warehouse Management Introduction
Picking List Registration
Picking list registration is used to confirm the items that are picked for sales
orders, transfer orders, warehouse orders, or any other order references where
picking registration is needed. Each picking list registration has one of the
following statuses.
• Registered
• Activated
• Started
• Picked
• Complete
• Canceled
Shipments
Shipments are used to complete the physical delivery of a product. Each shipment
has one of the following statuses.
• Registered
• Reserved
• Activated
• Picked
• Staged
• Loaded
• Sent
• Canceled
Microsoft Official Training Materials for Microsoft Dynamics ® 1 - 11
Your use of this content is subject to your current services agreement
Warehouse Management System in Microsoft Dynamics® AX 2012 R2
Workflow in Warehouse Management
The Inventory and Warehouse Management Business Processes figure shows the
primary business processing in the Inventory and warehouse management
module.
FIGURE 1.3: INVENTORY AND WAREHOUSE MANAGEMENT BUSINESS PROCESSES
Roles in Warehouse Management
Typically, many users are involved in the various phases of the supply chain. In
Microsoft Dynamics AX 2012, all users are assigned roles. These roles are set up
and maintained in the System administration module by the security
administrator, and are used to control access to the system. Several roles are
specific to inventory and warehouse management.
• Warehouse managers: Review processes, authorize recordings,
maintain master data, and respond to inquiries within warehouse
management.
• Receiving clerks: Document receiving operation events and respond
to warehouse receiving operation inquiries.
1 - 12 Microsoft Official Training Materials for Microsoft Dynamics ®
Your use of this content is subject to your current services agreement
Module 1: Warehouse Management Introduction
• Shipping clerks: Document shipping operation events and respond
to warehouse shipping operation inquiries.
• Warehouse workers: Document warehouse operation events and
respond to warehouse operation inquiries.
• Quality control manager: Reviews processes, maintains master data,
and responds to inquiries within quality control
• Quality control clerk: Documents quality control events and
responds to quality control inquiries
Each role is predefined with duties that grant access to certain forms and
functions in Microsoft Dynamics AX 2012. The security administrator can modify
the existing roles or create new roles based on your business requirements.
Inbound Warehouse Management Process
The inbound order process with warehouse management uses item arrivals and
pallet transports to process the receipt of items. This can include receipts from
purchase orders, sales order returns, transfer order receipts, or finished goods and
subcomponents that are reported as finished during a production. The Inbound
Warehouse Management Process Flow figure shows the process flow of an item to
be received into the warehouse by using warehouse management for the inbound
order process.
FIGURE 1.4: INBOUND WAREHOUSE MANAGEMENT PROCESS FLOW
Microsoft Official Training Materials for Microsoft Dynamics ® 1 - 13
Your use of this content is subject to your current services agreement
Warehouse Management System in Microsoft Dynamics® AX 2012 R2
The process starts with an item arrival. Depending on the type of item that is
being processed and the options that are selected in the item arrival journal, the
next steps are to process a pallet transport and quarantine.
When quarantine is used with item arrival, additional steps are required to process
the quarantine order. If the item is also pallet controlled, additional steps are
required during the quarantine process to process the pallet transports.
Depending on the configuration of the item model group, tracking dimension
group, and storage dimension group assigned to each item, some steps might not
be required and can be skipped.
Inventory Transactions Statuses with the Inbound Order
Process
When a receipt is processed by using warehouse management for the inbound
order process, the inventory transactions that are related to the order are updated
throughout the inbound order process. The following table describes the
inventory transactions and statuses of the transactions at the various points in the
inbound order process for a purchase order.
Purchase Order with the Inbound Order Process
Processing step Inventory transaction* Status
Create the purchase Inventory transaction A is Ordered
order created.
Start the item arrival Inventory transaction A is Arrived
updated.
Post the item arrival Inventory transaction A is Registered
updated.
Generate the product Inventory transaction A is Received
receipt updated.
Invoice the purchase Inventory transaction A is Purchased
order updated.
*If multiple batch numbers or serial numbers (or other inventory dimensions) are
registered on the purchase order, one inventory transaction is created for each
combination of inventory dimensions.
1 - 14 Microsoft Official Training Materials for Microsoft Dynamics ®
Your use of this content is subject to your current services agreement
Module 1: Warehouse Management Introduction
Pallet Transports and Quarantine with the Inbound Order Process
When quarantine is used in the inbound order process, four additional inventory
transactions are created. These transactions do the following:
• Take the item out of the main warehouse,
• Place the item in the quarantine warehouse.
• After the quarantine period, take the item out of the quarantine
warehouse.
• Add the item back into the main warehouse.
Variations in the quarantine order process can change the number of inventory
transactions that are created and their statuses at various points in the process.
For more information about quarantine orders in warehouse management, refer
to the "Quarantine Management with Pallets" module in this course, or refer to
the Supply Chain Foundation in Microsoft Dynamics AX 2012 course.
Production Orders with the Inbound Order Process
Production orders in warehouse management use a combination of the inbound
and outbound order process. The inbound order process is used with the finished
good or subcomponent that is being produced. The items that are consumed as
part of the production process use a variation of the outbound order process.
The following table describes the inventory transactions and statuses of the
transactions at the various points in the inbound order process for a production
order.
Processing step Inventory transaction*,** Status
Create the production Inventory transaction A is Ordered
order created.
Start the production Inventory transaction A is Ordered
order not updated.
Start the item arrival Inventory transaction A is Arrived
updated.
Post the item arrival Inventory transaction A is Registered
updated.
Report as finished the Inventory transaction A is Received
production order updated.
End the production Inventory transaction A is Purchased
order updated.
Microsoft Official Training Materials for Microsoft Dynamics ® 1 - 15
Your use of this content is subject to your current services agreement
Warehouse Management System in Microsoft Dynamics® AX 2012 R2
*If multiple batch numbers or serial numbers (or other inventory dimensions) are
registered on the production order, one inventory transaction is created for each
combination of inventory dimensions.
**Additional inventory transactions are created for each input into the production
order (all the components in the BOM). These transactions and their statuses are
not reviewed here because they use the outbound order process.
Transfer Orders with the Inbound Order Process
Transfer orders, much like production orders, in warehouse management use a
combination of the inbound and outbound order process. The outbound order
process is used when the transfer order is shipped from one warehouse, and the
inbound order process is used with the product is received at the new warehouse.
The following table describes the inventory transactions and statuses of the
transactions at the various points in the inbound order process for a transfer
order.
Processing step Inventory transaction* Status**
Create the transfer order Inventory transaction A is Reserved ordered
created. Ordered
Inventory transaction B is
created.
Ship the transfer order Inventory transaction A is Sold
updated. Delivered
Inventory transaction B is Reserved physical
updated.
Ordered
Inventory transaction C is
created.
Inventory transaction D is
created.
Start the item arrival Inventory transaction C is Reserved physical
not updated. Arrived
Inventory transaction D is
updated.
Post the item arrival Inventory transaction C is Reserved physical
not updated. Registered
Inventory transaction D is
updated.
Receive the transfer Inventory transaction C is Sold
order updated. Purchased
Inventory transaction D is
updated.
1 - 16 Microsoft Official Training Materials for Microsoft Dynamics ®
Your use of this content is subject to your current services agreement
Module 1: Warehouse Management Introduction
*If multiple batch numbers or serial numbers (or other inventory dimensions) are
registered on the production order, one inventory transaction is created for each
combination of inventory dimensions.
**This example assumes that the items are reserved automatically and therefore
the statuses reflect a successful reservation.
Outbound Warehouse Management Process
The outbound order process with warehouse management uses shipments,
picking routes, and pallet transports to process the delivery of items. This can
include deliveries from sales orders, purchase order returns, transfer order
shipments, or consumption of a product during a production. The Outbound
Warehouse Management Process Flow figure shows the process flow of items to
be delivered from the warehouse by using warehouse management to manage
the outbound order process.
FIGURE 1.5: OUTBOUND WAREHOUSE MANAGEMENT PROCESS FLOW
Microsoft Official Training Materials for Microsoft Dynamics ® 1 - 17
Your use of this content is subject to your current services agreement
Warehouse Management System in Microsoft Dynamics® AX 2012 R2
The process starts with the release of items to picking. When consolidated picking
is used, the system generates output orders either manually or automatically. After
outbound orders are created, you can create shipments that link to the outbound
orders.
The shipment keeps track of the status of picking, the pallet transport, and refill
transports. When a shipment is activated, the outbound rules, shipment
reservation sequences, and combinations are used to reserve the inventory and
then generate picking routes and pallet transports as required by the item setup.
When the picking route is completed and the items are delivered, and all pallet
and refill transports are completed, the shipment is considered staged. After the
items are staged, you can load the shipment and then send the shipment and
print any documents such as the packing slip or bill of lading.
Depending on the configuration of the item model group, tracking dimension
group, and storage dimension group assigned to each item, some steps might not
be required and can be skipped.
Warehouse Workflow
The Warehouse Workflow figure shows an example of item flow and work stages
in warehouse management.
FIGURE 1.6: WAREHOUSE WORKFLOW
1 - 18 Microsoft Official Training Materials for Microsoft Dynamics ®
Your use of this content is subject to your current services agreement
Module 1: Warehouse Management Introduction
Note: The Warehouse Workflow figure shows an example of the warehouse
workflow with a purchase order and a sales order. However, the inbound order
process can be used with any receipt on any type of inventory transaction.
Additionally, the outbound order process can be used with any issue on any type of
inventory transaction.
The sequence of the items in the warehouse can also describe their location. The
Warehouse Locations Flow figure shows the physical distribution or transfer for
the items.
FIGURE 1.7: WAREHOUSE LOCATIONS FLOW
The handling of items is different at the individual stages and during the transfer
between the physical storage areas. The following table shows the physical
locations and actions during the item flow at the various stages.
Stage Action Physical Location
Item receipt The item arrives at Inbound dock
the warehouse.
Item identification and Lines are entered and Inbound dock
registration posted in the item
arrival journal.
Line entry and posting of Items are physically From inbound dock to
the item arrival journal transferred and bulk or picking location
transport jobs are
completed.
Microsoft Official Training Materials for Microsoft Dynamics ® 1 - 19
Your use of this content is subject to your current services agreement
Warehouse Management System in Microsoft Dynamics® AX 2012 R2
Stage Action Physical Location
Item or order selection Output order is Bulk or picking location
for shipping collected and
shipping is activated.
Item picking The following are From bulk or picking
completed: location to outbound
• Picking routes dock
• Output orders
• Refilling orders
Shipment staging and Items are staged and Staging location
loading prepared for
shipment. Then items
are loaded into the
truck or other
shipping method.
Item shipping Shipping documents Outbound dock and
are printed and out of warehouse
shipping is
completed.
The Work Functions figure shows the many warehouse tasks associated with the
complete item flow from item receipt to item shipping. Many people can also be
involved in the tasks. It is a model that describes the work functions in the
warehouse management process.
The work functions and division of tasks that are used in the model are one way to
organize the work. There are other models that depend on the wants and needs
of the individual company for successful implementation and use of the
Inventory and warehouse management module.
The Work Functions figure shows five performance work functions of warehouse
management.
1 - 20 Microsoft Official Training Materials for Microsoft Dynamics ®
Your use of this content is subject to your current services agreement
Module 1: Warehouse Management Introduction
FIGURE 1.8: WORK FUNCTIONS
The following table lists the responsibilities associated with the different
organizational levels.
Level Responsibility
Strategic level Set up the system correctly for
uninterrupted use of the warehouse
management system.
Tactical level Perform the day-to-day operation of the
system, make decisions, and delegate tasks.
Operation level Physically handle the items.
Integration with Other Modules
Microsoft Dynamics AX 2012 integrates the Inventory and warehouse
management module with the other modules in the system.
When you create a purchase order line in the Procurement and sourcing
module, you can register the receipt of the items in the Inventory and
warehouse management module and relate the receipt to a specific purchase.
The receipt does not have to be done for the purchase order itself.
When production orders are created and finished in the Production control
module, the items can be stored in the warehouse by using the Inventory and
warehouse management module. You can also pick items used in production by
using warehouse management functionality.
Microsoft Official Training Materials for Microsoft Dynamics ® 1 - 21
Your use of this content is subject to your current services agreement
Warehouse Management System in Microsoft Dynamics® AX 2012 R2
The Sales and marketing module deals with picking and shipping processes that
are mainly setup in the Sales and marketing parameters form and the
Inventory and warehouse management parameters form. Using the item
model group for each item determines whether its movement is handled by using
the warehouse management features. This setting can be overridden at the
warehouse and warehouse item level. This includes the automatic creation of an
output order for shipment when an item is sold so that a warehouse employee
can process the order and prepare the items for shipping.
You can also process the item consumption for a project that is created in the
Project management and accounting module by using warehouse management
functionality. From the Project management and accounting module, you can
use purchase orders and all the features that you can use with warehouse
management.
Advanced Warehouse Management
There are two configuration keys available for activating the warehouse
management functionality.
• Warehouse Management
• Advanced Warehouse Management.
The difference between Warehouse Management and Advanced Warehouse
Management is that Warehouse Management contains warehouse aisles and
locations.
The random placement of items can occur with or without Advanced Warehouse
Management. Pallet transports can be created only when the pallet configuration
key is selected under the Advanced Warehouse Management configuration key.
Advanced Warehouse Management includes store areas and zones for automatic
placement of items in preferred locations.
Additionally, Advanced Warehouse Management includes the following.
• Multiple issue reference orders can be processed in an optimal
consolidated picking process.
• Blocking causes of inventory blocking.
• Handling of pallets including pallet transports.
• Equipment handling such as forklifts.
• Shipment templates.
1 - 22 Microsoft Official Training Materials for Microsoft Dynamics ®
Your use of this content is subject to your current services agreement
Module 1: Warehouse Management Introduction
• Guided picking routes.
• Outbound rules.
• Shipment staging and loading.
• Shipment reservation sequences.
Microsoft Official Training Materials for Microsoft Dynamics ® 1 - 23
Your use of this content is subject to your current services agreement
Warehouse Management System in Microsoft Dynamics® AX 2012 R2
Module Review
Module Review and Takeaways
Warehouse management is the administration and management of item flow and
inventory in a company's warehouses and storage facilities. It helps streamline
item flow through the warehouse. When in place, the system makes the work at
the warehouse more efficient and manageable.
The main goals of warehouse management are as follows:
• Optimize the warehouse layout.
• Increase the warehouse efficiency.
• Improve visibility into the supply chain.
• Provide a complete overview of the inventory.
Warehouse management exchanges information with many other functional areas
in Microsoft Dynamics AX 2012, including Production, Trade and Logistics, and
Master planning, to help improve your overall business performance.
Warehouse management consists of two configuration keys—Standard and
Advanced Warehouse Management.
Test Your Knowledge
Test your knowledge with the following questions.
1. What are aisle, rack, shelf, and bin all examples of in Microsoft Dynamics AX
2012? Select one correct answer.
( ) Pallets
( ) Locations
( ) Picking routes
( ) Inventory models
1 - 24 Microsoft Official Training Materials for Microsoft Dynamics ®
Your use of this content is subject to your current services agreement
Module 1: Warehouse Management Introduction
2. How do you register the items in your warehouse after you have created a
purchase order? Select one correct answer.
( ) Post an item arrival journal.
( ) Post a warehouse journal.
( ) Post the original purchase order.
( ) Post an inventory order.
3. TRUE or FALSE? One of the modules that warehouse management is
integrated with is the Procurement and sourcing module.
( ) TRUE
( ) FALSE
Microsoft Official Training Materials for Microsoft Dynamics ® 1 - 25
Your use of this content is subject to your current services agreement
Warehouse Management System in Microsoft Dynamics® AX 2012 R2
Test Your Knowledge Solutions
Test Your Knowledge
1. What are aisle, rack, shelf, and bin all examples of in Microsoft Dynamics AX
2012? Select one correct answer.
( ) Pallets
(√) Locations
( ) Picking routes
( ) Inventory models
2. How do you register the items in your warehouse after you have created a
purchase order? Select one correct answer.
(√) Post an item arrival journal.
( ) Post a warehouse journal.
( ) Post the original purchase order.
( ) Post an inventory order.
3. TRUE or FALSE? One of the modules that warehouse management is
integrated with is the Procurement and sourcing module.
(√) TRUE
( ) FALSE
1 - 26 Microsoft Official Training Materials for Microsoft Dynamics ®
Your use of this content is subject to your current services agreement
MODULE 2: SETTING UP WAREHOUSE
MANAGEMENT
Module Overview
Warehouse management must be set up before you use its features in Microsoft
Dynamics® AX 2012. This setup is performed mainly from the Inventory and
warehouse management module.
For optimal operation, the parameters should be set up carefully. There are several
areas to set up. Descriptions of most options can be found in this lesson. You can
also refer to Help for descriptions of fields that are not covered in this module.
The basic setup includes the following:
• Setup of the product in the Release products form.
• Setup of the warehouse items in the Warehouse items form.
• Setup of the item's item model group, and item group.
• Setup of the item's dimension groups.
• Setup of the warehouse and inventory breakdown.
• Setup of inventory equipment.
• Setup of Inventory and warehouse management parameters.
Objectives
The objectives are:
• Describe the parameters in the Inventory and warehouse
management module.
• Set up journal names for warehouse management.
• Review the additional setup components for released products.
• Describe the various types of dimension groups.
• Assign dimension groups to a product.
• Define the various components that consist of the physical setup of
the inventory.
• Set up sites, warehouses, aisles, and locations.
• Set up store areas and store zones.
• Describe how pallets are used.
• Set up pallets and forklifts.
Microsoft Official Training Materials for Microsoft Dynamics ® 2-1
Your use of this content is subject to your current services agreement
Warehouse Management System in Microsoft Dynamics® AX 2012 R2
Scenario
The Contoso Company is implementing warehouse management. Therefore, basic
setup must be completed to make sure that the system works for the company’s
business needs.
For example, the company must store multiple food products at various
temperatures. By setting up inventory dimensions, the company can track the
storage of these items at a detailed level.
The company must also set up the physical dimensions such as warehouses,
inventory aisles, and store areas. When you determine the layout of the
warehouse, you must make sure that the company carefully considers how the
items should be grouped, stored, and picked.
Basic Setup for Inventory and Warehouse Management
Before you begin to use warehouse management, you must complete some basic
setup steps. These include setting the Inventory and warehouse management
parameters and the journal names for inventory and warehouse management. The
following topics review this setup.
Parameters
Use the Inventory and warehouse management parameters to set up default
options, select different types of functionality, and define number sequences for
the Inventory and warehouse management module. The parameters are
grouped on tabs according to their overall use.
Open Inventory and warehouse management > Setup > Inventory and
warehouse management parameters to view and set up the parameters.
The tabs most relevant to warehouse management parameters setup include the
General, Locations, Transport, and Inventory dimensions tabs.
For a full description of the fields and tabs, refer to the Help. In addition, many
parameters are discussed in more detail later in this module. You can also refer to
the Supply Chain Foundation in Microsoft Dynamics® AX 2012 course for more
information about certain parameters.
2-2 Microsoft Official Training Materials for Microsoft Dynamics ®
Your use of this content is subject to your current services agreement
Module 2: Setting Up Warehouse Management
Journal Names
A journal name setup must exist for each journal type in Microsoft Dynamics AX.
You must set up a journal names for each type of journal that you want to use
before you can create the journal.
Warehouse management journals are created in Inventory and warehouse
management > Journals > Item arrival. When a new journal is created, the
system retrieves some information for the journals from a journal name setup
form. The journal name setup forms are known as the Journal names forms.
There are two types of journal names, inventory journals and warehouse journals:
• Warehouse journals are used for production input and item arrival
journals.
• Inventory journals are used for all other types of journals in the
Inventory and warehouse management module.
Procedure: Create a New Warehouse Management Journal
Name
To create a new warehouse management journal name, follow these steps.
1. Open Inventory and warehouse management > Setup > Journals
> Journal names, warehouse management.
FIGURE 2.1: JOURNAL NAMES, WAREHOUSE MANAGEMENT FORM
2. Click New.
3. Type a unique Name for the journal.
Microsoft Official Training Materials for Microsoft Dynamics ® 2-3
Your use of this content is subject to your current services agreement
Warehouse Management System in Microsoft Dynamics® AX 2012 R2
4. Type a Description for the journal name.
5. In the Journal type field, select whether the journal name must be
used for Item arrival or Production input.
6. Select the default values for the journal name as required.
7. Close the form.
Product Setup
When a product or product master is set up and released to one or more
companies, additional setup must be completed so that certain warehouse
management functions are made available. Certain setups are required to create
transactions, and other setups are optional. The following list describes the
additional setup options that are available.
• Required setup
o Item model groups
o Item groups
o Warehouse items
o Inventory dimension groups (this includes Product, Storage, and
Tracking dimension groups)
Note: The system inserts a default warehouse item entry automatically.
• Optional setup
o Bar codes
o Global trade item number (GTIN) codes
o Default order settings
o Site specific order settings
o Unit of measurements
o Arrival handling time
o Packaging handling time
o Pallet information
o Physical dimensions and weight
o Radio Frequency Identification (RFID) tracking
o Over and under delivery options
Note: Only some of these product setup options are discussed in this course.
For more information about product setup, refer to the Supply Chain Foundation in
Microsoft Dynamics AX 2012 course.
2-4 Microsoft Official Training Materials for Microsoft Dynamics ®
Your use of this content is subject to your current services agreement
Module 2: Setting Up Warehouse Management
Item Model Groups
You can attach several products to an item model group. So that you do not have
to provide detailed information for each item, one item model group collects all
the information. This links it to the products in question and helps make updating
easier, because you can typically manage several items according to the same
setup that only has to be updated in one place. Therefore, you create item model
groups only as needed.
In the Item model groups form, you can specify how items relate to registration
and picking procedures. Open Inventory and warehouse management > Setup
> Inventory > Item model groups.
FIGURE 2.2: ITEM MODEL GROUPS FORM
Item model groups contain settings that determine how items are controlled and
handled upon item receipts and issues. These settings also determine how item
consumption is calculated. This feature eases maintenance because many items
are frequently controlled with the same setup.
In the Item models group form, be aware of the following:
• By selecting New, you can create a new item model group.
Microsoft Official Training Materials for Microsoft Dynamics ® 2-5
Your use of this content is subject to your current services agreement
Warehouse Management System in Microsoft Dynamics® AX 2012 R2
• On the Setup FastTab, you can set up and maintain the item model
group settings.
• The Inventory model FastTab provides settings for the item cost
price management.
• On the Inventory models FastTab, you select the inventory model,
such as FIFO, LIFO, or Standard Cost. Use the inventory model when
you close and adjust inventory (Inventory and warehouse
management > Periodic > Closing and adjustment). When you
assign the inventory model for non-Standard cost models, two
additional options are available to control the cost prices of the
transactions:
o Include physical value
o Fixed receipt price
• Several fields and check boxes on the Setup FastTab are relevant to
warehouse management functionality:
• Quarantine management: Select this check box to indicate that
products linked to this group are under quarantine management
rules and requirements.
o This option is used for items that are set aside and awaiting
approval for distribution.
o If the check box is cleared, items are not under quarantine
management rules unless a quarantine order is created manually
in the Quarantine orders form or selected to be created as part
of the item arrival process.
o When the item is registered, a quarantine order is created that
has the status Started.
• Consolidated picking method: Select this check box to pick multiple
orders and use picking areas and shipment functionality.
• Registration requirements: Select this check box to indicate that
item receipts must be registered before inventory is physically
updated. This means that the status of the inventory transaction for
the item receipt must be Registered before the item's product receipt
is updated.
o Registered items are part of physical inventory. You can register
items in the warehouse management journals. Or, you can click
Inventory, and then click Registration on the relevant journals
and order lines.
2-6 Microsoft Official Training Materials for Microsoft Dynamics ®
Your use of this content is subject to your current services agreement
Module 2: Setting Up Warehouse Management
• Picking requirements: Select this check box to indicate that item
issues must be picked before inventory is physically updated. This
means that the status of the inventory transactions for the item issue
must be Picked before the packing slip is updated.
o Picked items are part of physical inventory. Items can be picked in
the warehouse management system by dispatches and picking
routes. Or, you can click Inventory, and then click Registration
on the relevant journals and order lines.
Procedure: Assign Item Model Groups to a Product
To assign an item model group to a product, follow these steps.
1. Open Product information management > Common > Released
products.
2. Select the product to which you want to assign an item model group,
and then in the Maintain group of the Action Pane, click Edit.
3. In the General FastTab, under the Administration group, select the
Item model group that you want.
FIGURE 2.3: RELEASED PRODUCT DETAILS FORM
4. Click Close to exit the form.
Microsoft Official Training Materials for Microsoft Dynamics ® 2-7
Your use of this content is subject to your current services agreement
Warehouse Management System in Microsoft Dynamics® AX 2012 R2
Note: You can click Validate on the Released products list page or the
Released product form to determine whether the field is populated. The Validate
function will also verify that the Product dimension group, Storage dimension
group, and Tracking dimension groups are populated.
Demonstration: Assign Item Model Groups to a Product
To assign an item model group to a product, follow these steps.
1. Open Product information management > Common > Released
products.
2. Select the product to which you want to assign an item model group,
and then in the Maintain group of the Action Pane, click Edit.
3. In the General FastTab, under the Administration group, select the
Item model group that you want.
Item Groups
Use item groups to manage inventory by dividing inventory items into groups
based on item characteristics.
You can select main account numbers for the automatic ledger transactions
generated for item group receipt and issue transactions in inventory.
You can also set up demand and supply forecasts for item groups.
2-8 Microsoft Official Training Materials for Microsoft Dynamics ®
Your use of this content is subject to your current services agreement
Module 2: Setting Up Warehouse Management
Open Inventory and warehouse management > Setup > Inventory > Item
groups.
FIGURE 2.4: ITEM GROUPS FORM
Note: For more information about item groups and the Item groups form,
refer to the Help.
Procedure: Assign an Item Group to a Product
To assign an item group to a product, follow these steps.
1. Open Product information management > Common > Released
products.
2. Select the product to which you want to assign an item group, and
then in the Maintain group of the Action Pane, click Edit.
3. Click the Manage costs FastTab.
4. In the Posting group, select the Item group that you want.
5. Click Close to exit the form.
Microsoft Official Training Materials for Microsoft Dynamics ® 2-9
Your use of this content is subject to your current services agreement
Warehouse Management System in Microsoft Dynamics® AX 2012 R2
Warehouse Items
After the warehouse is set up with aisles, locations, and store zones, you can
assign products to the warehouse. Each product can have multiple warehouse
items defined. By default, the system creates a blank warehouse item when the
product is saved. The product dimensions on this blank warehouse item cannot be
modified. However, other settings can be updated.
Note: Inventory dimensions and warehouse setup are discussed in more detail
later in this module.
For each warehouse item that you create, you can also select different options for
the following.
• Counting group: Determines the frequency of cycle counting.
• Store zone: Defines the sequence of areas in the warehouse in which
the item is stored.
• Default receipt location: Defines the location that is used by default
when the item is received.
• Default issue location: Defines the location that is used by default
when the item is delivered.
• Picking location: Defines the default location from which the item is
picked.
• Required minimum: Defines the minimum quantity that the picking
location should store on-hand. When the minimum amount is
reached, a refill pallet transport can be created automatically.
• Max. storage capacity: Defines the maximum number of products
that can be placed in the picking location based on the products
inventory unit of measure. You can use this when a refill is generated
to make sure that the location is not filled beyond its capacity.
Multiple Warehouse Items Examples
The following list includes some examples of how you can set up multiple
warehouse items for the same product when it is stored in multiple warehouses.
• A product has sizes, colors, styles, or configurations, and each size,
color, style, or configuration of the product is stored in different
locations.
• The same product is stored in multiple warehouses.
• A product is stored in multiple warehouses and uses different
processes in each warehouse. For example, one warehouse item uses
counting group A and another warehouse item uses counting group
B.
2 - 10 Microsoft Official Training Materials for Microsoft Dynamics ®
Your use of this content is subject to your current services agreement
Module 2: Setting Up Warehouse Management
Procedure: Set Up Warehouse Items
To set up a new warehouse item for a product, follow these steps.
1. Open Product information management > Common > Released
products.
2. Select the product for which you want to set up warehouse items.
3. In the Action Pane, click the Manage inventory tab.
4. In the Warehouse group of the Action Pane, click Warehouse items.
5. On the Warehouse items form, click New.
6. In the Warehouse field, select the warehouse in which the item is
stored.
7. Optionally, select a Counting group. If this field is populated, it
overrides the default counting group that is specified on the
Released product form.
8. Click the General tab, and then optionally select the inventory
dimensions that you want to apply to the warehouse item.
Note: The Inventory dimensions fields are available only if the Product,
Storage, and Tracking dimension groups assigned to the product have the related
dimensions activated. These dimension groups are discussed in more detail in the
"Inventory Dimension Groups" topic.
9. Click the Locations tab, and then optionally fill in options for the
following fields.
a. Store zone
b. Default receipt location
c. Default issue location
d. Use consolidated picking method
e. Picking location
f. Required minimum
g. Max. storage capacity
h. Use empty pallet location
Microsoft Official Training Materials for Microsoft Dynamics ® 2 - 11
Your use of this content is subject to your current services agreement
Warehouse Management System in Microsoft Dynamics® AX 2012 R2
FIGURE 2.5: WAREHOUSE ITEMS FORM - LOCATIONS TAB
Note: The Default receipt location, Default issue location, and Picking
locations fields are available only when the Storage dimension group assigned to
the item has the Location dimension activated. These fields are also not available
for the default blank warehouse item that is created by the system.
Bar Codes
Bar codes can be used for many reasons such as identifying items, pallets, or
locations. You can set up bar codes on your products in Microsoft Dynamics AX.
These can then be printed on various documents or used for scanning products.
Before you can set up the specific bar codes for a product, you must use the Bar
code setup form to define the formats for a specific bar code.
2 - 12 Microsoft Official Training Materials for Microsoft Dynamics ®
Your use of this content is subject to your current services agreement
Module 2: Setting Up Warehouse Management
Procedure: Define Bar Code Formats
To define bar code formats, follow these steps.
1. Open Organization administration > Setup > Bar codes.
FIGURE 2.6: BAR CODES FORM
2. Click New to create a new bar code format.
3. Type a unique name in the Bar code format field, and then type a
detailed Description.
4. Select the Bar code type.
5. Select the Font, and then type the Size.
6. Optionally, in the Lengths group, type a minimum and maximum
length for the bar code.
Procedure: Set Up a Bar Code for a Product
To set up a bar code for a product, follow these steps.
1. Open Product information management > Common > Released
products.
2. Select the product for which you want to add a bar code.
3. On the Action Pane, click the Manage inventory tab.
4. In the Warehouse group, click Bar codes.
Microsoft Official Training Materials for Microsoft Dynamics ® 2 - 13
Your use of this content is subject to your current services agreement
Warehouse Management System in Microsoft Dynamics® AX 2012 R2
FIGURE 2.7: ITEM – BAR CODE FORM
5. In the Item - bar code form, click New to create a new record if one
is not created automatically.
6. Select the size, color, style, and configuration if it is required.
Note: Click Inventory > Dimension display to toggle the dimensions that
are displayed on the Overview grid. You can set a bar code that is specific to any
combination of inventory dimensions.
7. Select the format that you want for this selected bar code in the Bar
code setup field.
8. Optionally, select the Scanning or To be printed check boxes.
9. In the Bar code field, type the digits for the bar code. The digits that
you enter must meet the requirements of the format selected in the
Bar code setup field.
Global Trade Identification Numbers (GTIN) Codes
Global trade item number codes, or GTIN codes, are used to identify items and
register inventory information. GTIN is a 14-digit data structure used to uniquely
identify trade items, products, and services at a unit level. You can set up multiple
GTIN codes for each product by using the Item - GTIN form.
To create GTIN codes for productions, follow these steps.
1. Open Product information management > Common > Released
products.
2. On the Action Pane, click the Manage inventory tab.
3. In the Warehouse group, click GTIN codes.
2 - 14 Microsoft Official Training Materials for Microsoft Dynamics ®
Your use of this content is subject to your current services agreement
Module 2: Setting Up Warehouse Management
FIGURE 2.8: ITEM – GTIN FORM
4. Click File > New to create a new GTIN code if a record is not inserted
automatically.
5. Select the Size, Color, Style, and Configuration if it is required.
6. Select the unit of measure from the Unit field.
7. Select the format from the GTIN code field.
8. Type the digits for the code in the GTIN field.
Default and Site-Specific Order Settings
You can use order settings to set up defaults to use for sales, purchases, and
inventory transactions. Master planning uses the settings to generate sales orders,
purchase orders, and inventory orders. The settings are also used when you
manually create an order. The main settings involve the following areas:
• Defining a warehouse to use for each module when orders are
created.
• Defining the settings that modify order quantities for each module
when orders are created.
Note: The Standard order quantity is used to retrieve the arrival handling
time in the Arrival overview form.
Microsoft Official Training Materials for Microsoft Dynamics ® 2 - 15
Your use of this content is subject to your current services agreement
Warehouse Management System in Microsoft Dynamics® AX 2012 R2
There are two ways to maintain default order settings and site-specific order
settings:
• Open Product information management > Common > Released
products. Select an item, then in the Action Pane, click the Plan tab,
and then click Default order settings. Use this form to define the
default order settings for an item. When you operate in a single-site
environment, you only have to use this version of the form.
• Open Product information management > Common > Released
products. Select an item, then, in the Action Pane, click the Plan tab,
and then click Site specific order settings. Use this form to define
settings that differ from the default order settings for an item on a
different site.
2 - 16 Microsoft Official Training Materials for Microsoft Dynamics ®
Your use of this content is subject to your current services agreement
Module 2: Setting Up Warehouse Management
Lab A: Complete Product Setup
Scenario
Ellen, the warehouse manager, has decided to purchase some new 15x15x15
boxes for packaging certain items in warehouse 22.
The new boxes will be stored in the All-22 store zone.
Sammy, the receiving clerk, also wants to set up a bar code for the new boxes so
that the warehouse workers can easily scan the bar code when they use the boxes
during shipping.
Objectives
This lab shows how to create a new product and add a warehouse item and bar
code.
High Level Steps
1. Create a new product.
2. Create a new warehouse item for warehouse 22 in store zone All-22.
3. Add a bar code for scanning the product.
Detailed Steps
1. Create a new product.
a. Open Product information management > Common >
Released products.
b. In the New group of the Action Pane, click Product.
c. In the Product name field, type a description such as "Box -
corrugated, 15X15X15."
d. Click Show more fields.
e. In the Item model group field, select FIFO.
f. In the Item group field, select Packaging.
g. In the Storage dimension group field, select PG_13.
h. In the Tracking dimension group field, select PG_13.
i. Click OK.
2. Create a new warehouse item for warehouse 22 in store zone All-22.
a. On the Action Pane, click the Manage inventory tab.
b. In the Warehouse group, click Warehouse items.
c. On the Warehouse items form, click New.
d. Select 22 in the Warehouse field.
e. Click the Locations tab.
Microsoft Official Training Materials for Microsoft Dynamics ® 2 - 17
Your use of this content is subject to your current services agreement
Warehouse Management System in Microsoft Dynamics® AX 2012 R2
f. Select All-22 in the Store zone field.
g. Click Close.
3. Add a bar code for scanning the product.
a. In the Warehouse group, click Bar codes.
b. In the Bar code setup field, select EAN128.
c. Select the Scanning check box.
d. In the Bar code field, type "6020".
e. Click Close.
Inventory Dimension Groups
Dimension groups determine the information that is registered for inventory
transactions such as purchases, sales, transfers, and productions, and in what detail
items are inventoried.
Inventory dimensions are used for the following purposes:
• Determine variants of items.
• Determine how items are stored in the inventory.
• Track inventory transactions.
• View on-hand inventory for each dimension.
• Link issues to receipts.
Note: There are no set guidelines for selecting dimensions. However, we
recommend that you use only the number of dimensions that will actually be used
for each item. If some items are tracked, and other items are not, create several
dimension groups. Carefully consider how inventory should function before setting
up inventory dimensions and dimension groups.
Inventory dimensions groups consist of the following types:
• Product dimensions
• Storage dimensions
• Tracking dimensions
Product Dimensions
You can use product dimension groups to determine the product dimensions
(size, color, style, and configuration) that are available for a given product.
Product dimensions determine the physical characteristics of the product and can
be specified only for a product master because products have no variants.
2 - 18 Microsoft Official Training Materials for Microsoft Dynamics ®
Your use of this content is subject to your current services agreement
Module 2: Setting Up Warehouse Management
Open Product information management > Setup > Dimension groups >
Product dimension groups to view and maintain product dimension groups.
The Active check box is used to determine whether the product dimension is used
for the dimension group. You can also select the For purchase prices and For
sales prices check boxes to set up trade agreements for the selected dimension
on items that are linked to the selected dimension group.
FIGURE 2.9: PRODUCT DIMENSION GROUPS FORM
The product dimension groups must be defined when you create a new product
master. For more information about how to create product masters, refer to the
Supply Chain Foundation in Microsoft Dynamics AX 2012 course.
Storage Dimensions
Storage dimensions can help you control how items are stored and taken from
inventory. To view and maintain storage dimension groups, open Product
information management > Setup > Dimension groups > Storage dimension
groups. The Active check box is used to determine whether the storage
dimension is used for the dimension group.
Microsoft Official Training Materials for Microsoft Dynamics ® 2 - 19
Your use of this content is subject to your current services agreement
Warehouse Management System in Microsoft Dynamics® AX 2012 R2
FIGURE 2.10: STORAGE DIMENSION GROUPS FORM
There are four types of storage dimensions.
Dimension type Definition
Site This is the geographical location of a
company branch. At least one site must
be set up in Microsoft Dynamics AX 2012.
Warehouse This is the storage location (for example,
a building).
Location* This is the detailed item storage location
(for example, aisle, rack, shelf, or bin).
Pallet ID* This is the ID for a group of items on the
same pallet.
* Indicates the dimension is used only for warehouse management.
You can use product dimension groups to determine the product dimensions
(size, color, and configuration) that are available for a given product. Product
dimensions determine the physical characteristics of the product, and can be
specified only for a product master because products have no variants.
Note: The Site dimension is mandatory in Microsoft Dynamics AX 2012.
However, the Location and Pallet ID dimensions cannot be set to mandatory.
2 - 20 Microsoft Official Training Materials for Microsoft Dynamics ®
Your use of this content is subject to your current services agreement
Module 2: Setting Up Warehouse Management
Tracking Dimensions
You can use tracking dimensions to identify and determine how items should be
tracked. By using tracking dimensions, you can manage the inventory on a
detailed level. To view and maintain tracking dimension groups, open Product
information management > Setup > Dimension groups > Tracking
dimension groups.
The Active check box is used to determine whether the tracking dimension is
used for the dimension group.
There are two types of tracking dimensions in Microsoft Dynamics AX 2012.
Dimension type Definition
Batch number This is the ID for a group of related items. It is
useful for tracing purposes.
Serial number This is the ID for each item, also useful when you
want to trace products.
Procedure: View and Specify Dimension Groups
To view and specify the inventory dimension groups for a product, follow these
steps.
1. Open Product information management > Common > Products
> All products and product masters.
2. Select the product to which you want to view or assign dimension
groups.
3. In the Set up group of the Action Pane, click Dimension groups.
4. In the Assign dimension groups dialog box, select the Storage
dimension group and the Tracking dimension group.
FIGURE 2.11: ASSIGN DIMENSION GROUPS DIALOG
BOX
5. Click OK.
Microsoft Official Training Materials for Microsoft Dynamics ® 2 - 21
Your use of this content is subject to your current services agreement
Warehouse Management System in Microsoft Dynamics® AX 2012 R2
Note: You can use similar steps on the Products list page, Product masters
list page, and Released products list page, or the detail forms for each list page.
Specifying and Viewing Dimensions
You can specify inventory dimensions when you create a transaction.
On all transaction lines, for example, an inventory journal, purchase, sales,
production, and BOM lines, you can use the Product tab to view the dimensions
for the relevant item.
You can also make available the dimension fields that you want to view on the
grid in individual forms.
For example, in the Sales order form, on the Sales order lines FastTab, you can
click Sales order line > Dimensions, and then select the dimension fields that
you want to view.
FIGURE 2.12: DIMENSIONS DISPLAY FORM
2 - 22 Microsoft Official Training Materials for Microsoft Dynamics ®
Your use of this content is subject to your current services agreement
Module 2: Setting Up Warehouse Management
You can use the Inventory and warehouse management parameters,
Accounts payable parameters, Accounts receivable parameters, and
Production control parameters forms to set up the dimensions that appear by
default in various forms. For example, open Accounts receivable > Setup >
Accounts receivable parameters, and then click the Inventory dimensions tab.
Note: If you change the dimensions that are displayed in a specific form by
opening the Dimensions display form, and then select the Save setup check box,
the system will remember the settings that are selected the next time that the form
is opened.
Microsoft Official Training Materials for Microsoft Dynamics ® 2 - 23
Your use of this content is subject to your current services agreement
Warehouse Management System in Microsoft Dynamics® AX 2012 R2
Lab B: Using Dimensions
Scenario
You are a warehouse worker in the Contoso Company. You use the Counting
journal every day to adjust inventory. However, Contoso does not use batch
numbers, serial numbers, or pallet IDs. Make sure that the Batch number, Pallet
ID, and Serial number dimensions are not visible on the Journal lines form.
Objectives
This lab shows how to use the Dimensions display form.
High Level Steps
1. Create a Counting journal.
2. From the Inventory button, click Dimensions display to select the
appropriate dimensions.
Detailed Steps
1. Create a Counting journal.
a. Open Inventory and warehouse management > Journals >
Item counting > Counting.
b. Click Create new.
c. Click OK.
2. From the Inventory button, click Dimensions display to select the
appropriate dimensions.
a. In the Journal lines, inventory form, click Inventory >
Dimension display.
b. In the Dimension display form, select all the check boxes except
for Batch number, Pallet ID, and Serial number.
c. Click OK.
d. Verify that the Batch number, Pallet ID, and Serial number
fields are no longer visible on the Journal lines grid.
e. Close the forms.
2 - 24 Microsoft Official Training Materials for Microsoft Dynamics ®
Your use of this content is subject to your current services agreement
Module 2: Setting Up Warehouse Management
Lab C: Create Inventory Dimension Groups
Scenario
The Contoso Company wants to sell a new type of high-definition digital video
recorders. Your task is to create the new dimension group DVR and a new product
that is based on a template.
Objectives
This lab shows how to create product and storage dimension groups. When you
are finished, you must create a new product and link the dimension groups that
you created.
Storage Dimensions Description
Site The site is mandatory.
Warehouse The warehouse should be a primary stocking
dimension and included in both physical and
financial inventory.
Location The location should be included in the physical
inventory.
Pallet ID The pallet ID should be included in the physical
inventory.
High Level Steps
1. Create a new product dimension group named DVR with the size,
color, style, and configuration set so that each dimension can be used
for pricing.
2. Create a new storage dimension group named DVR by using the
following information.
3. When you are finished, create a new product master as the template
for the new item. Specify the inventory dimension groups that you
created.
Detailed Steps
1. Create a new product dimension group named DVR with the size,
color, style, and configuration set so that each dimension can be used
for pricing.
a. Open Product information management > Setup >
Dimension groups > Product dimension groups.
b. Click New to create a new record.
c. In the Name field, type "DVR".
d. In the Description field, type "Digital Video Recorder", and then
press Enter.
Microsoft Official Training Materials for Microsoft Dynamics ® 2 - 25
Your use of this content is subject to your current services agreement
Warehouse Management System in Microsoft Dynamics® AX 2012 R2
e. Select the Active check box for Configuration, Size, Style, and
Color.
f. Verify that the For purchase prices and For sales prices check
boxes are selected.
g. Click Close to exit the form.
2. Create a new storage dimension group named DVR by using the
following information.
a. Open Product information management > Setup >
Dimension groups > Storage dimension groups.
b. Click New to create a new record.
c. In the Name field, type "DVR".
d. In the Description field, type "Digital Video Recorder", and then
press Enter.
e. In the lower grid area, click to make the options appear.
f. Select the Active check box for Location and Pallet ID.
g. Select the Primary stocking check box.
h. Select the Warehouse record from the grid, and then select the
Physical inventory and Financial inventory check boxes.
i. Select the Location record from the grid, and then select the
Physical inventory check box.
j. Select the Pallet ID record from the grid, and then select the
Physical inventory check box.
k. Click Close to exit the form.
3. When you are finished, create a new product master as the template
for the new item. Specify the inventory dimension groups that you
created.
a. Open Product information management > Common >
Products> All products and product masters.
b. In the New group of the Action Pane, click Product.
c. In the Product subtype field, select Product master.
d. In the Product name field, type "DVRTemplate".
e. In the Product dimension group field, select DVR.
f. Click OK.
g. In the Set up group of the Action Pane, click Dimension groups.
h. In the Assign dimension groups dialog box, select DVR in the
Storage dimension group field.
i. Click OK.
2 - 26 Microsoft Official Training Materials for Microsoft Dynamics ®
Your use of this content is subject to your current services agreement
Module 2: Setting Up Warehouse Management
Physical Setup of the Inventory
Several physical components consist of the physical setup of the inventory. This
includes the following:
• Site
• Warehouse
• Inventory aisles
• Locations
Sites are the only mandatory setup used in Microsoft Dynamics AX 2012. You
must create at least one site. However, you can create an unlimited number of
sites. Although sites are the only required setup, we recommend that you set up
the other inventory dimensions based on business requirements.
Each physical inventory dimension setup provides another level of detail for
storing and issuing inventory in your system. This helps provide better detailed
reporting and on-hand quantities that are more specific to the physical location of
the items.
The following topics review the steps for defining each component of the physical
inventory.
Sites
A site is a grouping of business resources, such as warehouses and production
facilities, that share interrelated transactions and are located at a particular
geographic location. A site must be specified on every inventory-related
transaction in Microsoft Dynamics AX 2012. Therefore, at least one site must be
set up.
A company can establish logistic operations at multiple sites for many reasons.
These might include setting up distribution centers that serve different geographic
markets or setting up production facilities at a particular location because of
reduced overhead costs, closeness to raw materials, or convenient transportation.
You can configure multiple sites to reflect a unique business model and support
operations and process flows. Some examples of business environments where
you could set up multiple sites follow:
• A single production site that has multiple warehouses.
• Multiple production sites that have a shared distribution center.
• Multiple local production sites that have a shared production
warehouse.
Microsoft Official Training Materials for Microsoft Dynamics ® 2 - 27
Your use of this content is subject to your current services agreement
Warehouse Management System in Microsoft Dynamics® AX 2012 R2
Procedure: Create a Site
To create a new site, follow these steps.
1. Open Inventory and warehouse management > Setup >
Inventory breakdown > Sites.
FIGURE 2.13: SITES FORM
2. Click New to create a new site.
3. In the Site field, type a unique identifier for the site.
4. In the Description field, type a detailed description for the site.
5. On the General FastTab, optionally select an Order entry deadline
group and specify the Time zone that will be used for calculating
delivery dates.
6. Optionally, on the Address FastTab, click Add to set up the physical
address of the site.
7. If the site is linked to a financial dimension, the Financial dimension
FastTab appears. Select the appropriate financial dimension to relate
the site to.
8. Close the form.
Note: The Hierarchy FastTab displays the hierarchy of all sites and
warehouses that are set up in the current company. You can use the Expand
button to expand all nodes in the tree.
2 - 28 Microsoft Official Training Materials for Microsoft Dynamics ®
Your use of this content is subject to your current services agreement
Module 2: Setting Up Warehouse Management
When you create a site, you can delete it if the following conditions are true. If
either of these conditions is false, the program displays an error message, and you
cannot delete the site.
• The site is not referenced from warehouses, production resources, or
other master data.
• There is no on-hand inventory in the site.
Warehouses
Warehouses are one of the system's inventory dimensions and are usually a
geographic location, or they serve a particular function, such as a spare parts
warehouse.
When you have several warehouses, the total on-hand inventory can be divided
up. All item transactions can be attached to a warehouse, that then follows the
transactions throughout the system.
If you have several satellite warehouses, you can set them to be refilled from the
main warehouse for which proposed transfers are generated during Master
scheduling. You can also schedule transactions for each warehouse.
If you must delete a warehouse, first check that no inventory is on-hand at the
warehouse. If there is on-hand inventory at the warehouse, it must be moved to
another warehouse.
For each warehouse, you can also specify the maximum time that a picking route
might take and the maximum volume of the picked items in the picking route. To
calculate the time that is required to complete a picking route, you must specify
the time that is required to go from one picking location to the next and the time
that is required to pick an item.
Microsoft Official Training Materials for Microsoft Dynamics ® 2 - 29
Your use of this content is subject to your current services agreement
Warehouse Management System in Microsoft Dynamics® AX 2012 R2
You can create warehouses and modify the existing warehouses in the
Warehouses form (Inventory and warehouse management > Setup >
Inventory breakdown > Warehouses).
FIGURE 2.14: WAREHOUSES FORM
Procedure: Create a Warehouse
Each warehouse must be linked to a site. All other fields on the warehouse setup
are optional. To set up a warehouse follow these steps:
1. Open Inventory and warehouse management > Setup >
Inventory breakdown > Warehouses.
2. Click New to create a new warehouse.
3. In the Warehouse field, type a unique identifier for the warehouse.
4. In the Description field, type a detailed description for the
warehouse.
5. On the General FastTab, click the Site drop-down box to link the
warehouse to a site.
6. Select one of the following options in the Type field.
a. Default: This is the default option. A warehouse of this kind is
used for all the primary transactions.
b. Quarantine: This indicates that the warehouse is quarantine,
and the inventory in this warehouse is not available for issues.
2 - 30 Microsoft Official Training Materials for Microsoft Dynamics ®
Your use of this content is subject to your current services agreement
Module 2: Setting Up Warehouse Management
c. Transit: This indicates the warehouse is a transit warehouse. It is
usually a "virtual" warehouse used to indicate that the items are
currently in transit or between warehouses. For example, when a
transfer order is shipped but not yet received in the new
warehouse, the items are temporarily placed in the Transit
warehouse.
7. If default is selected in the Type field, you can select the Quarantine
and Transit warehouses that are related to the default warehouse.
8. You can select a vendor in the Vendor account field to link a
warehouse to. This is usually used for vendors that drop-ship products
directly to customers.
9. On the Warehouse management FastTab, specify default values for
each field. If the fields are left blank, the values are always taken from
the product setup. When they are populated the values are used as
the default settings when a product does not have specific setup.
10. On the Address FastTab, click Add to set up the physical address of
the site.
11. Close the form.
Note: For more information about any field on the Warehouses form, refer
to the Help. For more information about the Master planning FastTab, you can
refer to the Master Planning in Microsoft Dynamics AX 2012 course.
Warehouse Layout Planning
In warehouse management, the inventory aisle and location refers to the physical
location of the items in the warehouse. For example, 01-01-02 is aisle 1, rack 1,
and shelf 2.
Before you create warehouses, inventory aisles, and locations, draw up or establish
the warehouse layout, and carefully consider the options. It is important to decide
how to organize and group the items and how you store and pick them.
You can use the wizards in Microsoft Dynamics AX 2012 to create inventory aisles
and locations. They are easy to use and you can create several locations at the
same time. However, before you use these wizards, you should understand how
warehouses are set up in the Inventory and warehouse management module.
You can copy existing locations from one warehouse to another within the
Warehouses form.
Microsoft Official Training Materials for Microsoft Dynamics ® 2 - 31
Your use of this content is subject to your current services agreement
Warehouse Management System in Microsoft Dynamics® AX 2012 R2
Inventory Aisles
A warehouse is divided into inventory aisles. Inventory aisles are used to group
locations. An aisle has an aisle ID and an aisle number that can be the same. The
aisle ID, typically the first part of the location name, is an alphanumeric identifier
for an aisle. The letters help identify a particular warehouse or area within the
warehouse.
The aisle number is a strictly numeric identification of the aisle in the warehouse.
The system uses the aisle number when it generates sorting codes. You can assign
unique IDs to the inventory aisle by using the Warehouse and Aisle fields.
To define aisles, open the Inventory aisle form as follows:
1. Open Inventory and warehouse management > Setup >
Inventory breakdown > Inventory aisles
2. Click New.
The Inventory aisle form can also be opened in the Warehouses form by clicking
Inquiries > Inventory aisles. In the Inventory aisle form, you can view
information on inventory aisles for a warehouse. Also, you can view the location
information on the selected inventory aisle or copy inventory aisle information
from one warehouse to another.
FIGURE 2.15: INVENTORY AISLES FORM
2 - 32 Microsoft Official Training Materials for Microsoft Dynamics ®
Your use of this content is subject to your current services agreement
Module 2: Setting Up Warehouse Management
The following table describes each field on the Inventory aisles form.
Field Description
Aisle Specifies the name of an inventory aisle. The name is used
as a reference to the inventory aisle, together with the
warehouse.
Warehouse Identifies the warehouse where the aisle is found. The ID is
used as a reference to the aisle, together with the aisle's
name.
Aisle number Specifies a numeric field that is used for sorting inventory
aisles when the sorting codes for the locations are
updated.
Name Provides a longer description of the inventory aisle.
Starting value Specifies the starting value for the sorting codes for the
locations in the aisle.
Descending Specifies whether the locations in the aisle should be
sorted in descending order by shelf number for picking
routes.
Note: For the descending order functionality to take effect at the locations,
run the Sort codes periodic job (Inventory and warehouse management >
Periodic > Locations > Sort codes) for those locations.
By default, inventory aisles are sorted in ascending order. By selecting the
Descending field, you can reverse the picking route for the relevant aisle. This
changes the order from the highest value to the lowest value.
The effect is shown in the Sorting Routes figure.
The outer box represents the warehouse. The warehouse in this example has eight
aisles numbered 1 through 8. Each aisle has four racks numbered 1 through 4.
Aisles 1, 4, 5, and 8 are sorted in ascending order, and the remaining aisles are
sorted in descending order.
This layout helps maximize the flow of traffic through the warehouse while
picking. The warehouse workers can start by walking down the first aisle and then
walking up the next aisle.
Microsoft Official Training Materials for Microsoft Dynamics ® 2 - 33
Your use of this content is subject to your current services agreement
Warehouse Management System in Microsoft Dynamics® AX 2012 R2
FIGURE 2.16: SORTING ROUTES
An inventory aisle has an aisle ID and an aisle number, and these numbers can be
identical. The aisle ID can consist of letters or numbers and should be easy for the
user to recognize. The aisle ID is the first part of the location name.
For example, the Sorting Routes figure shows eight aisles. In this example, the
numbers 1 through 8 represents the aisle ID that is unique to each aisle. The aisle
number could match the aisle ID, or you could give each aisle a different aisle
number. The following table shows an example of how you could number the
aisles.
Aisle ID Aisle Number
01 1
02 2
03 2
04 3
05 3
06 4
P1 4
P2 5
Procedure: Copy Aisles
To copy the locations from one aisle to another aisle, select the Copy aisle
function. You can copy all locations at one aisle/rack to another aisle/rack. Both
warehouse aisles must be defined in advance. From the Warehouses form, you
can copy locations from one warehouse to another.
2 - 34 Microsoft Official Training Materials for Microsoft Dynamics ®
Your use of this content is subject to your current services agreement
Module 2: Setting Up Warehouse Management
Note: You cannot change nor delete existing locations that have inventory
transactions.
To copy an aisle's locations, follow these steps.
1. Open Inventory and warehouse management > Setup >
Inventory breakdown > Inventory aisles.
2. Select the aisle that you want to copy.
3. Click Functions > Copy aisle.
4. On the Copy aisle dialog box, type the Warehouse and Aisle that
you want to copy to in the To group.
5. Click OK.
6. Close the Infolog window and the Inventory aisles forms.
Note: You can copy aisles and racks from the Inventory locations form by
clicking Functions > Copy aisle or Functions > Copy rack.
Locations
An item's coordinates can uniquely identify a location through its aisle, rack, shelf,
and bin. Usually the item's coordinates determine the location name. This name or
ID can be typed or generated from the location coordinates, for example, 001-
002-03-4 for aisle 1, rack 2, shelf 3, bin 4.
Note: The warehouse worker usually inserts and draws items from the same
side of a location, but not always. For example, a warehouse worker inserts items in
some storage racks from one aisle, and draws them from another. In Microsoft
Dynamics AX 2012 Warehouse Management, the definition of the term location is
the place where items are drawn.
Inventory locations are made up of the following components:
• Inventory aisles are composed of racks.
• Racks are made up of shelves.
• Shelves contain bins.
All these components make up the inventory location.
Location is the most specific indication of where the items are stored in the
warehouse. It is an exactly defined physical location in the warehouse, and is
generated from the coordinates aisle, rack, shelf, and bin.
Microsoft Official Training Materials for Microsoft Dynamics ® 2 - 35
Your use of this content is subject to your current services agreement
Warehouse Management System in Microsoft Dynamics® AX 2012 R2
Location Properties
A location has the following characteristics:
• Location name
• Location type
• Physical dimensions
o Maximum pallets
o Height
o Width
o Depth
o Pallet type group
o Maximum weight
o Maximum volume
• Location
o Input area
o Picking area
The location name (the combination) can be generated automatically or typed.
The coordinates are defined and activated on the Location names tab in the
Warehouses form (Inventory and warehouse management > Setup >
Inventory breakdown > Warehouses).
After locations are created, the identification of the location is stored in the
Inventory locations form on the General tab. If you modify the Rack, Shelf, or
Bin fields the location must be updated. You can do this manually by selecting the
Manual update check box, and then typing the new location value into the
Location field. Or, you can run the Names and check texts periodic job
(Inventory and warehouse management > Periodic > Locations >Names
and check texts) to update this information.
Set Up Locations
Three basic ways to set up locations include the following:
• Manually: From the Inventory locations form, click New (Inventory
and warehouse management > Setup > Inventory breakdown >
Inventory locations.)
• Copy: From the Warehouses form, click Functions > Copy
locations.
• Wizard: Run the Location Wizard (Inventory and warehouse
management > Setup > Inventory breakdown > Warehouses.
Then click Functions > Location Wizard.)
2 - 36 Microsoft Official Training Materials for Microsoft Dynamics ®
Your use of this content is subject to your current services agreement
Module 2: Setting Up Warehouse Management
When you create the locations, you can specify the default receipt and issue
locations of the relevant warehouse on the Warehouse management tab of the
Warehouses form. Then, these locations will be used as default receipt and issues
for the inventory. You can also specify a location for the storage of empty pallets.
Then, the empty pallets will be automatically transferred to that location.
Also, after you have set up locations, you can create the warehouse items for your
products. For more information about warehouse items, refer to the "Warehouse
Items" topic in this course.
Location Types
Seven types of locations determine how Microsoft Dynamics AX 2012 handles the
location. The following table describes the location types.
Location type Description
Bulk location A bulk location is the area in the warehouse where
received items are stored until the warehouse
worker transports the items to the picking
locations.
Bulk locations are used to replenish picking
locations as their stock is reduced and they are
also used for picking full pallets.
Picking location A picking location is used to store (or hold) items
until they are picked (or removed) from the shelf
for delivery to a customer. They are kept here to
ensure easy access for picking.
The picking location is used for picking small
quantities of an item. An item can only have one
picking location in each warehouse.
Inbound dock At the inbound dock, items are received and
possibly checked (this is the default if it is not
specified elsewhere).
Outbound dock At the outbound dock, items are shipped (this is the
default if it is not specified elsewhere).
Production input At the production input location, finished items
location from the shop floor arrive.
Inspection location At the inspection location, inspections occur.
Kanban At a kanban supermarket, inventory is controlled
supermarket and processed for work-in-progress (WIP) products
in a lean manufacturing environment.
Microsoft Official Training Materials for Microsoft Dynamics ® 2 - 37
Your use of this content is subject to your current services agreement
Warehouse Management System in Microsoft Dynamics® AX 2012 R2
Location Physical Dimensions
Each location has physical dimensions that are specified on the General tab of the
Inventory locations form.
The physical dimensions also define the pallet types that are used in the selected
location. You can use pallet types to define the physical dimensions for any type
of item container.
The physical dimensions of a pallet consist of the following:
• Maximum number of pallets at a location.
• Pallet height, width, depth, volume, and absolute height.
• Pallet type group.
• Pallet types tab.
• Number of pallets.
• Available pallet locations.
FIGURE 2.17: INVENTORY LOCATIONS FORM - GENERAL TAB
2 - 38 Microsoft Official Training Materials for Microsoft Dynamics ®
Your use of this content is subject to your current services agreement
Module 2: Setting Up Warehouse Management
Location Load Information
The Load information group on the Inventory locations form displays the
current state of the location. You can view how many pallets are currently in the
location, and how many additional pallets will fit in the location. You can also view
the current and available volume and weight.
Location Wizard
The Location Wizard helps you set up locations in a warehouse. You can perform
the following tasks:
• Select a warehouse.
• Define the locations.
• Update the warehouse settings by clicking Finish.
If you have additional warehouses to set up later, start the wizard again and
repeat the procedure.
The wizard consists of several windows that you are guided through until the
setup is complete.
Note: You can use the wizard multiple times if you do not finish setup the first
time. Click View existing to check existing base data in the respective windows. The
Inventory aisles, Inbound dock, and Outbound dock pages of the wizard each
include this button.
Procedure: Set Up Locations by Using the Location Wizard
To use the Location Wizard to set up locations, follow these steps.
1. Open Inventory and warehouse management > Setup >
Inventory breakdown > Warehouses.
2. Select the warehouse for which you want to create locations.
3. Click Functions > Location Wizard.
4. Read the information on the Welcome page, and then click Next.
5. On the Selection page, verify the warehouse you want to create
locations. Select the locations that you want to include in your
warehouse. You can select all areas for the additional setup. The
Location Wizard will skip the setup of the areas that are not selected.
6. Click Next to continue.
7. On the Inventory Aisles page, create and set up the inventory aisles.
Specify the number, name format, and location of the aisles to use for
your inbound and outbound docks. Then click Next.
Microsoft Official Training Materials for Microsoft Dynamics ® 2 - 39
Your use of this content is subject to your current services agreement
Warehouse Management System in Microsoft Dynamics® AX 2012 R2
8. Verify the information is correct. If the information is incorrect, click
Back to correct it. If the information is correct, click Next to create
the inbound docks.
9. On the Inbound docks page, specify the number and the naming
format for the inbound docks, and then click Next.
10. Verify the information is correct. If the information is incorrect, click
Back to correct it. If the information is correct, click Next to create
the outbound docks.
11. On the Outbound docks page, type the number of outbound docks
and the naming format for the outbound dock, and then click Next.
12. Verify the information is correct. If the information is incorrect, click
Back to correct it. If the information is correct, click Next to create
the picking locations.
13. On the Picking locations - create picking locations page, enter the
number of aisles, racks, and shelves for the picking locations, and
then click Next.
14. Select the picking area, enter the physical dimensions of the location,
and then click Next to review the picking locations.
15. Verify the information is correct. If the information is incorrect, click
Back to correct it. If the information is correct, click Next to create
the bulk locations.
16. On the Bulk locations page, specify the number of aisles, racks, and
shelves in the area, and then click Next.
17. Select the picking area, specify the physical dimensions of the
location, and then click Next to review the bulk locations.
18. Verify the information is correct. If the information is incorrect, click
Back to correct it. If the information is correct, click Next to complete
the warehouse setup.
19. On the Completed page, the Location Wizard verifies that setup is
complete for the selected warehouse. The areas that are not set up
are displayed. Click Finish to complete the setup.
Note: The pages in steps 13-18 only appear if the warehouse selected is
configured for warehouse management. To configure a warehouse for warehouse
management, on the Warehouses form, clear the Use consolidated picking
method check box.
2 - 40 Microsoft Official Training Materials for Microsoft Dynamics ®
Your use of this content is subject to your current services agreement
Module 2: Setting Up Warehouse Management
Location Placement
You can categorize location placement in two ways—in terms of an input or a
picking area.
Input Areas
Input areas are locations in the warehouse designated for item placement in the
warehouse upon receipt. Items are grouped based on similar characteristics or the
order in which they are placed in their locations. You can specify the input area for
a location on the General tab of the Inventory locations form.
For example, items requiring cold storage would be in one input area, whereas
items that can be stored in the general warehouse storage area would be in
another.
Picking Areas
Picking areas are assigned throughout a warehouse to group items that should be
picked at one time or by the same person. You can specify the picking area for a
location on the General tab of the Inventory locations form.
For example, items that require a forklift for picking and transport would be in
one picking area, whereas items that a warehouse worker can pick individually
from a floor level with a hand truck would be in another.
Blocked Locations
Occasionally, you must block a location for a period, to allow for repairs, for
example. Sometimes, you might only want to block the input or the output. You
can block either, or both, depending on the situation, by selecting a blocking
cause from the Input blocked or Output blocked fields. You can define the
blocking causes or reasons in the Blocking causes form (Inventory and
warehouse management > Setup > Inventory > Blocking causes.)
Microsoft Official Training Materials for Microsoft Dynamics ® 2 - 41
Your use of this content is subject to your current services agreement
Warehouse Management System in Microsoft Dynamics® AX 2012 R2
FIGURE 2.18: INVENTORY LOCATIONS FORM - OTHER TAB
Sorting
Sort codes are used to optimize handling picking lines that detail the information
that is required for picking items from inventory. This includes the picking order.
Sort codes can be specified by the aisle and other coordinates or assigned
manually for the location.
Microsoft Dynamics AX 2012 uses the aisle ID to generate sort codes
automatically. Generating codes automatically means that the system plans the
picking route. To edit the field, select the Manual update check box.
You can update the sort codes of the locations that you select. You do this for
each item location when you add new locations or if you change a sorting code
for an inventory aisle.
Note: To update the sort codes of the locations, run the Update sort codes
of locations periodic job for these locations. To open this job, click Inventory and
warehouse management > Periodic > Locations > Sort codes.
2 - 42 Microsoft Official Training Materials for Microsoft Dynamics ®
Your use of this content is subject to your current services agreement
Module 2: Setting Up Warehouse Management
Logical Setup of the Inventory
Microsoft Dynamics AX 2012 uses store areas and zones to determine where items
should be placed when they arrive and to automatically plan a picking route when
the items are again removed from the warehouse.
Store Areas
You can store area group locations by dividing the warehouse into designated
sections for inventory with similar characteristics.
Two types of store areas include the following.
• Input area: Use the input area for items that are stored when they
are received in inventory. Store areas are grouped into store zones.
An example of an input area system would be ABC classification.
• Picking area: Use picking area to determine picking routes. The
picking lines that are included in a picking route are composed of
items that are stored in locations within the same picking area.
Every location can be connected to one of each area. Store areas are created in
the Store areas form (Inventory and warehouse management > Setup >
Inventory breakdown > Store areas).
Microsoft Official Training Materials for Microsoft Dynamics ® 2 - 43
Your use of this content is subject to your current services agreement
Warehouse Management System in Microsoft Dynamics® AX 2012 R2
FIGURE 2.19: STORE AREAS FORM
Procedure: Create a Store Area
To create a store area, follow these steps.
1. Open Inventory and warehouse management > Setup >
Inventory breakdown > Store areas.
2. Click New to create a new record.
3. In the Store area field, type a unique identifier for the area.
4. In the Name field, type a description for the area.
5. In the Area type field, select whether the area is an input area or a
picking area.
6. Optionally, select the Automatic activation check box. This option
creates refill pallet transports from the bulk location to the picking
location if the quantity in the picking location is less than the required
minimum specified in the Warehouse items form. The system checks
for this and creates the refill pallet transport when the following
actions are taken.
o A picking route is activated.
o A picking route is started.
o A refill pallet transport is completed.
2 - 44 Microsoft Official Training Materials for Microsoft Dynamics ®
Your use of this content is subject to your current services agreement
Module 2: Setting Up Warehouse Management
7. If the Area type is set to picking area, select the Mode of handling.
The mode of handling refers to the two picking methods—using a
handheld device and registering picked items continuously (Online),
or printing the picking list on paper and updating Microsoft
Dynamics AX 2012 after the completion of picking (Document).
Store Area Planning
The inventory can be organized in several different ways according to item type,
item group, or turnover ratio. The inventory is divided into areas that have
something in common. You do this by indicating that the locations belong to a
store area. A location can belong to both an input and a picking area. The
following table describes the two types of areas and how they can be used.
Area Type Use
Input Area Areas for input of items following receipt. The items are
grouped according to similar characteristics.
Items with a high turnover ratio can be placed in easy-to-
access locations.
Picking Area Areas for picking items. The items are grouped according to
how and by whom they are picked.
The inventory is organized based on the ABC analysis of the turnover ratio. Items
with a fast turnover are closest to the inbound and outbound docks. Items that
must be kept frozen, for example, are placed in a freezer.
Store Area Wizard
The Update Store Area Wizard helps set up store and picking areas for existing
locations. The application determines and lists the areas that are already
configured.
You can change the setup to display the requested grouping by editing the lines
or adding new lines in the wizard. The areas are indicated by specifying two
corners in the box constituting the area. This means the From-location and To-
location are specified in the form of an aisle number, rack, shelf, and bin.
The wizard puts locations without area specifications in existing boxes, if it is
possible. To open the wizard, open Inventory and warehouse management >
Setup > Inventory breakdown > Warehouses. Select the warehouse for which
you want to update locations' store areas, and then click Functions > Update
store areas. Complete the wizard by following the instructions in each window
and then clicking Next.
Microsoft Official Training Materials for Microsoft Dynamics ® 2 - 45
Your use of this content is subject to your current services agreement
Warehouse Management System in Microsoft Dynamics® AX 2012 R2
Store Zones
Store zones are used to prioritize the store areas for arriving items. The store
zones are made up of store areas. A store area can be part of several store zones.
This means a store zone can consist of one or more store areas.
FIGURE 2.20: STORE ZONES
Prioritizing means that if there is insufficient room in area A when an item with
ABC classification A arrives, it can be placed in area B.
A store zone for a class A item can be prioritized as follows:
• Area A
• Area B
• Never area C or the freezer
A store zone for a class C item can be prioritized as follows.
• Area C
• Area B
• Never area A or the freezer
Finally, a store zone for a frozen item can resemble the following.
• Freezer
• No other store areas
2 - 46 Microsoft Official Training Materials for Microsoft Dynamics ®
Your use of this content is subject to your current services agreement
Module 2: Setting Up Warehouse Management
After you set up store zones, you can specify a store zone on the Warehouse
items form (Product information management > Released Products >
Manage Inventory > Warehouse items). You do this in the Store zone field on
the Locations tab. You can specify a different store zone for each warehouse item
on a product.
Store zones group locations in inventory. You can use store zones to order and
prioritize the selection of store areas for incoming inventory. When space is
needed for an item, the warehouse is searched in the order shown on the Store
zones form (Inventory and warehouse management > Setup > Inventory
breakdown > Store zones).
FIGURE 2.21: STORE ZONES FORM
In the Store zones form, you can add and remove store areas. You can perform
the following tasks.
• Add or remove store areas between the Selected and Available
panes by using the arrow buttons.
• Use the Up and Down buttons to arrange the order of the store
areas.
Microsoft Official Training Materials for Microsoft Dynamics ® 2 - 47
Your use of this content is subject to your current services agreement
Warehouse Management System in Microsoft Dynamics® AX 2012 R2
Lab D: Update Store Areas
Scenario
Ellen, the warehouse manager for the Contoso Company, has checked the new
warehouse setup and she decides to combine store areas IPROD-1 and IPROD-2.
Objectives
This lab shows how to use the Update Store Area Wizard.
High Level Steps
1. Use the Update Store Areas Wizard to change input area IPROD-1
to contain aisle 0-2/rack 1-3/shelf 2 for the SpProd warehouse.
Detailed Steps
1. Use the Update Store Areas Wizard to change input area IPROD-1
to contain aisle 0-2/rack 1-3/shelf 2 for the SpProd warehouse.
a. Open Inventory and warehouse management > Setup >
Inventory breakdown > Warehouses.
b. In the Warehouses form, select the SpProd warehouse.
c. Click Functions > Update store areas. The Update Store Areas
Wizard opens.
d. Click Next. Select both the input and picking areas, and then click
Next.
e. In the first line for the input area, in the Store area field, select A-
22. Then, change the To aisle by entering 2, and change the To
rack by entering 3.
f. Select the first line for the picking area, and then select Pick-22 in
the Store area field. Then, change the From aisle by entering 2
and change the To rack by entering 3.
g. If there are additional rows with a blank Store area, select the
check box to the left of the grid row, and then press Alt+F9 to
delete the rows.
h. When you receive the message to confirm your deletion, click
Yes.
i. Verify that your setup resembles the Update Store Area Wizard -
Store Areas Page figure, and then click Next.
2 - 48 Microsoft Official Training Materials for Microsoft Dynamics ®
Your use of this content is subject to your current services agreement
Module 2: Setting Up Warehouse Management
FIGURE 2.22: UPDATE STORE AREAS WIZARD - STORE AREAS PAGE
j. In the Completed page, view the updated information for the
store areas. If the locations are not updated, click Back, and
complete the information. Otherwise, click Finish.
k. Close the Infolog window confirming the update.
l. Close the Warehouses form.
Pallets and Forklifts
A pallet is a flat transport structure that supports goods in a stable manner while
they are lifted by a forklift, pallet jack, or other jacking device. A pallet is the
foundation of a unit load design. It can be as easy as placing the goods on a
pallet, and securing them with straps or stretch-wrapped plastic film.
Microsoft Dynamics AX 2012 provides functionality for moving pallets from one
location to another, replenishing bulk storage locations, or receiving and shipping
pallets. This functionality is known as pallet transports. Before you can make pallet
transports, you must set up the system for pallets and forklifts.
For more information about how to create and process pallet transports refer to
the "Pallet Transports" topic in the Receipt and Storage module of this course.
The following topics review the pallet and forklift setup in Microsoft Dynamics AX
2012.
Microsoft Official Training Materials for Microsoft Dynamics ® 2 - 49
Your use of this content is subject to your current services agreement
Warehouse Management System in Microsoft Dynamics® AX 2012 R2
Pallets
In Microsoft Dynamics AX 2012, the pallet ID is the identification of the pallet on
which an item is placed.
A pallet ID consists of a number on the pallet and the pallet type. A pallet can be
any container, box, or pallet that is used to store or transport items. The size of the
pallet is indicated for the pallet type, and Microsoft Dynamics AX can then
calculate the locations that have space for this pallet type and for the specific
pallet.
Pallets are set up in the Pallets form (Inventory and warehouse management >
Setup > Inventory equipment > Pallets.) However, we recommend that you set
up pallet types and pallet type groups before you create pallets.
After you have set up pallets, you can set up products with specific information
about how much of the specific product can be placed on the pallet. You can also
specify the pallet types to use in specific locations.
Procedure: Create Pallet Types
You can use pallet types to define the physical dimensions for any type of item
container.
To create a pallet type, follow these steps:
1. Open Inventory and warehouse management > Setup >
Inventory equipment > Pallet types.
FIGURE 2.23: PALLET TYPES FORM
2. Click New to create a new pallet type.
3. In the Pallet type field, type a unique identifier for the pallet type.
2 - 50 Microsoft Official Training Materials for Microsoft Dynamics ®
Your use of this content is subject to your current services agreement
Module 2: Setting Up Warehouse Management
4. In the Name field, type a description of the pallet type.
5. On the General FastTab, type the Height, Width, Depth, and
Weight.
Optionally, select the Container check box to indicate that the pallet type is a
container, where items are not laid onto, but inside the pallet instead. In this case,
the pallet's height always corresponds to the height of the pallet type. If you do
not select the field, both pallet and items are included in a calculation of the
height.
Note: The dimensions of the pallet that you enter in the pallet type represent
an empty pallet without items on or in them.
The dimensions are copied to the individual pallets when they are created. The
system uses the pallet dimensions to determine whether there is room for a
certain pallet at a specific location.
Procedure: Define Pallet Details for a Product
After you create pallet types, you can set up the products with information related
to the pallets. The type of pallet is important to determine whether there is room
for items on a specific pallet in a specific location.
To define pallet and size information for a released product, follow these steps:
1. Open Product information management > Common > Released
products.
2. Select the product that you want to set up.
3. In the Maintain group of the Action Pane, click Edit.
4. Click the Manage inventory FastTab.
5. Enter the following information in the Physical dimensions group
based on one unit of the product in the inventory unit of measure.
a. Gross depth
b. Gross width
c. Gross height
d. Volume
6. Enter the following information in the Handling group.
a. Pallet type: The default pallet type that is used for item arrivals.
b. Pallet quantity: The standard inventory quantity that can be
placed on a pallet.
c. Min. output pallet quantity: The minimum quantity that can be
withdrawn from the pallet for output transports.
Microsoft Official Training Materials for Microsoft Dynamics ® 2 - 51
Your use of this content is subject to your current services agreement
Warehouse Management System in Microsoft Dynamics® AX 2012 R2
d. Quantity per layer: The standard quantity of the item that can
be placed on one layer of the pallet.
7. Close the form.
Note: For more information about additional fields on this form, refer to the
Help.
Pallet Type Groups
You can specify a pallet type group for each location. All pallets from the specified
pallet type group can then be used at that location. Typically, pallet types are
grouped into pallet type groups based on similar physical dimensions. Pallet type
groups are then used to specify the pallet types that can be used at each location.
To create pallet type groups for the pallet types grouping, follow these steps:
1. Open Inventory and warehouse management > Setup >
Inventory equipment > Pallet type groups.
2. Click New.
3. In the Pallet type group field, type the ID of the group.
4. In the Name field, type the short description of the pallet type group.
5. On the Pallet types tab, add or remove pallet types to be included in
the current group by using the arrow buttons.
FIGURE 2.24: PALLET TYPE GROUPS FORM
2 - 52 Microsoft Official Training Materials for Microsoft Dynamics ®
Your use of this content is subject to your current services agreement
Module 2: Setting Up Warehouse Management
Procedure: Create a Pallet
The Pallet form shows information on individual pallets. To create a new pallet,
follow these steps.
1. Open Inventory and warehouse management > Setup >
Inventory equipment > Pallets.
2. Click New to create a new pallet.
3. In the Pallet ID field, type the unique identifier for the pallet.
4. Select the Pallet type.
5. Select the Warehouse and Location where the pallet is located.
6. Optionally, you can override the Height of the pallet.
Note: You can use the On-hand button to view how much inventory is
currently on the selected pallet. You can use the Transactions button to view the
history of the transactions that are on the selected pallet.
Procedure: Set Up Pallet Information for an Inventory
Location
Each inventory location can be set up with physical dimensions and information
for the pallets. The information is used during pallet transports to determine how
much inventory can be placed in the location. To set up pallet information on an
inventory location, follow these steps:
1. Open Inventory and warehouse management > Setup >
Inventory breakdown > Inventory locations.
2. Select the location that you want to set up.
3. Click the General tab.
4. In the Physical dimensions group, enter the following information:
a. Max. pallets: Maximum number of pallets that can be placed in
the location.
b. Height: The height of the dimension/dimension group.
c. Width: The width of the dimension/dimension group.
d. Depth: The depth of the dimension/dimension group.
e. Absolute height: The distance of the location above the ground.
f. Pallet type group: The default type of pallets to be used in the
location.
g. Max. weight: The maximum weight that can be stored in the
location.
h. Max. volume: The maximum volume of inventory that can be
stored in the location.
Microsoft Official Training Materials for Microsoft Dynamics ® 2 - 53
Your use of this content is subject to your current services agreement
Warehouse Management System in Microsoft Dynamics® AX 2012 R2
5. Close the form.
Note: The Load group displays information about how much inventory is
currently in the inventory location. To view the details that consist of the on-hand
inventory of a specific location, click Inquiries and then select one of the options.
Forklifts
Forklifts refer to the equipment that is used to transport items in and out of the
warehouse. Forklifts are created in a separate form. However you must know the
forklifts to include in the work processes and their capacities.
You can create forklifts in the Forklift form (Inventory and warehouse
management > Setup > Inventory equipment > Forklift).
FIGURE 2.25: FORKLIFT FORM
In the Forklift form, specify a forklift ID, an operator, and the transport tasks for
which the forklift is used, by selecting the relevant check boxes: Input transports,
Output transports, Refilling transports, or Relocation transports. If, for
example, the forklift is not created to perform output tasks, output transports will
not appear in the Pallet transport form for the operator who drives the forklift.
2 - 54 Microsoft Official Training Materials for Microsoft Dynamics ®
Your use of this content is subject to your current services agreement
Module 2: Setting Up Warehouse Management
The following table describes each type of transport task that a forklift can
complete.
Transport Type Function
Input transport This type of transport is used for the
receipt of products in the inventory, for
example, purchase order receipts or sales
order returns.
Output transport This type of transport is used to issue
products from inventory, for example,
sales order shipments or purchase order
returns.
Refilling transport This type of transport is used to replenish
a location with items that are already
available in the inventory.
Relocation transport This type of transport is used to move a
pallet from one location in the warehouse
to another.
You can specify the maximum lifting height of the forklift. The system compares it
with the height of the location. If the location is higher, the forklift does not
appear in the forklift operator's Pallet transport form.
When the forklift operator starts the transport job, he or she specifies the forklift
ID, and then the system only includes tasks and locations that can be managed by
that forklift.
Microsoft Official Training Materials for Microsoft Dynamics ® 2 - 55
Your use of this content is subject to your current services agreement
Warehouse Management System in Microsoft Dynamics® AX 2012 R2
Lab E: Set Up Warehouse Management
Scenario
Because of high inventory turnover, the management of the Contoso Company
has decided that the storage facilities must be expanded. This means that they
have decided to build a new production warehouse to accommodate an increase
in inventory turnover.
They have asked you, a Microsoft Dynamics AX 2012 Warehouse Management
specialist, to create two new warehouses: one for production and the other for
assembly items.
You will use the Microsoft Dynamic AX advanced functionality and the
information that is provided to manually create the first warehouse, and then use
the Location Wizard to create the second warehouse.
Objectives
This lab shows how to set up warehouses, locations, and inventory equipment,
and how to use the Location Wizard.
Task 1: Create the Production Warehouse
High Level Steps
1. Create the production warehouse.
2. Set up the location information.
3. Create aisles in the production warehouse.
4. Set up Store Areas.
5. Set up Locations.
6. Set up locations for the PROD 2 store area.
7. Set up locations for the Pick-1 store area.
8. Set up store zones.
9. Set up a new pallet type for “EURO”.
10. Create a new pallet type group for a new pallet type, “EURO”.
11. Set up the forklift for the production warehouse.
12. Update the locations setup.
13. Use the Location Wizard to set up the aisles, racks, and shelves for
the new Assembly warehouse.
2 - 56 Microsoft Official Training Materials for Microsoft Dynamics ®
Your use of this content is subject to your current services agreement
Module 2: Setting Up Warehouse Management
Detailed Steps
1. Create the production warehouse.
a. Open Inventory and warehouse management > Setup >
Inventory breakdown > Warehouses.
b. Click New in the Warehouses form.
c. In the Warehouse field, type “Prod”.
d. In the Name field, type “Site 2, Production Warehouse”.
e. Notice that the Type field is filled in automatically. The value of
this field is Default.
f. In the Site field, select “2”.
2. Set up the location information.
a. Click the Location names FastTab, and then select the Include
aisle, Include rack, and Include shelf check boxes.
b. In the Rack field group, type "-###." in the Format field.
c. In the Level field group, type "-#." in the Format field. Do not
select the Include bin check box in the Position field group.
d. Click Close to exit the Warehouses form.
3. Create aisles in the production warehouse.
a. Open Inventory and warehouse management > Setup >
Inventory breakdown > Inventory aisles.
b. Click New in the Inventory aisles form.
c. In the Warehouse field, type “Prod”.
d. In the Aisle field, type “01”.
e. In the Aisle number field, type “1”.
f. In the Name field, type “Prod Aisle 1”.
g. Click New to create another aisle.
h. In the Warehouse field, type “Prod”.
i. In the Aisle field, type “02”.
j. In the Aisle number field, type “2”.
k. In the Name field, type “Prod Aisle 2”.
l. Click New to create another aisle.
m. In the Warehouse field, type “Prod”.
n. In the Aisle field, type “03”.
o. In the Aisle number field, type “3”.
p. In the Name field, type “Prod Aisle 3”.
q. Click Close to exit the Inventory aisles form.
Microsoft Official Training Materials for Microsoft Dynamics ® 2 - 57
Your use of this content is subject to your current services agreement
Warehouse Management System in Microsoft Dynamics® AX 2012 R2
4. Set up Store Areas
a. Open Inventory and warehouse management > Setup >
Inventory breakdown > Store areas.
b. In the Store areas form, click New.
c. In the Store area field, type “PROD-1”.
d. In the Name field, type “PROD 1 store area”. By default, the Area
type field is set to “Input area”.
e. Click New to create another store area.
f. In the Store area field, type “PROD-2”.
g. In the Name field, type “PROD 2 store area”. By default, the Area
type field is set to “Input area”.
h. Click New to create another store area.
i. In the Store area field, type “PICK-1”.
j. In the Name field, type “PICK 1”.
k. In the Area Type field, select “Picking area”.
5. Set up Locations.
a. Select the record “PROD 1 store area” and then click Inventory
locations.
b. In the Inventory locations form, click New to create a new
record.
c. On the General tab, in the Identification field group, in the
Warehouse field, type “Prod”.
d. In the Aisle field, type “01”.
e. In the Rack field, type “1”.
f. In the Shelf field, type “1”.
g. Repeat steps 2 through 6 (b-g) to create two locations for racks 2
and 3.
h. Click Close to exit the Inventory locations form.
6. Set up locations for the PROD 2 store area.
a. In the Store areas form, select the record “PROD 2 store area”.
b. Click Inventory locations.
c. In the Inventory locations form, click New to create a new
record.
d. On the General tab, in the Identification field group, in the
Warehouse field, type “Prod”.
e. In the Aisle field, type “02”.
f. In the Rack field, type “1”.
2 - 58 Microsoft Official Training Materials for Microsoft Dynamics ®
Your use of this content is subject to your current services agreement
Module 2: Setting Up Warehouse Management
g. In the Shelf field, type “1”.
h. Repeat steps 3 through 7 (c- h) to create two additional locations
for rack 2 and 3.
i. Click Close to exit the Inventory locations form.
7. Set up locations for the Pick-1 store area.
a. In the Store areas form, select the record “Pick-1”.
b. Click Inventory locations.
c. In the Inventory locations form, click New to create a new
record.
d. On the General tab, in the Identification field group, in the
Warehouse field, type “Prod”.
e. In the Aisle field, type “03”.
f. In the Rack field, type “1”.
g. In the Shelf field, type “1”.
h. Click the Other tab.
i. In the Location type field, select Picking location.
j. Click Close to exit the Inventory locations form.
k. Click Close to exit the Store areas form.
8. Set up store zones.
a. Click Inventory and warehouse management > Setup >
Inventory breakdown > Store zones.
b. Click New to create a new store zone.
c. In the Store Zone field, type “Prod 1”.
d. In the Name field, type “Prod 1”.
e. Select store area PROD-1 from the Available pane, and then click
< to move it to the Selected pane.
f. Click Close to exit the Store zones form.
9. Set up a new pallet type for “EURO”.
a. Open Inventory and warehouse management > Setup >
Inventory equipment > Pallet types.
b. In the Pallet types form, click New to create a new record.
c. In the Pallet type field, type “EURO”.
d. In the Name field, type “EURO”.
e. In the Height field, type “0.15”.
f. In the Width field, type “0.75”.
g. In the Depth field, type “1.00”.
h. Click Close to exit the Pallet types form.
Microsoft Official Training Materials for Microsoft Dynamics ® 2 - 59
Your use of this content is subject to your current services agreement
Warehouse Management System in Microsoft Dynamics® AX 2012 R2
10. Create a new pallet type group for a new pallet type, “EURO”.
a. Open Inventory and warehouse management > Setup >
Inventory equipment > Pallet type groups.
b. In the Pallet type groups form, click New to create a new pallet
type group.
c. Set the following values:
i. Pallet type group = EURO
ii. Name = EURO
d. Select “EURO” from Available pallet types pane and then click <
to move to the Selected pallets types pane.
e. Click Close to exit the Pallet type groups form.
11. Set up the forklift for the production warehouse.
a. Open Inventory and warehouse management > Setup >
Inventory equipment > Forklift.
b. In the Forklift form, click New to create a new record if one is
not created for you.
c. In the Forklift ID field, type “FORKL-1”.
d. In the Operator field, select “000090 John Emory”.
e. The new forklift must be able to handle all types of transports.
Therefore, select the Input transports, Output transports, and
Refilling transports check boxes.
f. In the Max. height field, type “5”.
g. Click Close to exit the Forklift form.
12. Update the locations setup.
a. Open Inventory and warehouse management > Setup >
Inventory breakdown > Inventory locations.
b. Select the picking locations that you created earlier.
c. Open the General tab.
d. Under the Physical dimensions field group in the Max. pallets
field, type "999" as the maximum number of pallets.
e. Click Close to exit the Inventory locations form.The setup of the
new production warehouse “PROD” is now finished.
Note: You can only select one location at a time. Therefore, these steps must
be repeated for each picking location.
2 - 60 Microsoft Official Training Materials for Microsoft Dynamics ®
Your use of this content is subject to your current services agreement
Module 2: Setting Up Warehouse Management
13. Use the Location Wizard to set up the aisles, racks, and shelves for
the new Assembly warehouse.
a. Open Inventory and warehouse management > Setup>
Inventory breakdown> Warehouses.
b. In the Warehouses form, verify that the Prod warehouse is
selected and click Functions > Location Wizard.
c. Click Next. Verify that the Prod warehouse is selected.
d. Select the Inventory aisle, Inbound docks, Outbound docks,
Picking locations, and Bulk locations check boxes.
e. Click Next, then in the Quantity field type “4”, and then in the
Format field, type “##”.
f. Click Next two times.
g. Click Next on the Inbound docks page, and then click Next
again.
h. Click Next on the Outbound docks page, and then click Next
again.
i. On the Picking locations page, select the number of aisles from
1 to 2 and the number of racks from 1 to 9, and then select the
check boxes for shelves 1, 2, and 3. Click Next.
j. Make sure that the Picking area is PICK-1, and then verify the
dimensions. Click Next.
k. Verify the data presented, and then click Next.
l. On Bulk locations page, select the number of aisles from 3 to 4
and the number of racks from 1 to 4, and then select the check
boxes for shelves 1, 2, 3, and 4. Click Next.
m. Select the input area of the bulk location PROD-1, Height “36.0”,
Width “42”, Depth “48.00”.
n. In the Pallet type group field, select “EURO”. Click Next.
o. Review the information, and then click Next.
p. Review the setup, and then click Finish.
q. Close the Warehouses form.
Microsoft Official Training Materials for Microsoft Dynamics ® 2 - 61
Your use of this content is subject to your current services agreement
Warehouse Management System in Microsoft Dynamics® AX 2012 R2
Lab F: Set Up a Warehouse for Replenishment
Scenario
The new warehouse, Prod, must be set up for refilling from the Main warehouse.
Note: To complete this lab, you must first complete the lab "Set Up
Warehouse Management".
Objectives
This lab shows how to set up a warehouse for replenishment.
High Level Steps
1. Use the Warehouses form to set up “Prod” for refilling from the Main
warehouse.
Detailed Steps
1. Use the Warehouses form to set up “Prod” for refilling from the Main
warehouse.
a. Open Inventory and warehouse management > Setup >
Inventory breakdown > Warehouses.
b. Select Prod in the Warehouse field.
c. Click the Master Planning FastTab.
d. In the Main warehouse field group, select the Refilling check
box.
e. In the Main warehouse field, select 21 to replenish the
production warehouse.
f. Click Close to exit the Warehouses form.
2 - 62 Microsoft Official Training Materials for Microsoft Dynamics ®
Your use of this content is subject to your current services agreement
Module 2: Setting Up Warehouse Management
Module Review
Module Review and Takeaways
The setup of warehouse management is completed through the Inventory
management module. You should set up the following features before you begin
to use warehouse management.
• Basic product setup
o Item model groups
o Item groups
o Warehouse items
o Bar codes
o GTIN codes
o Default and site-specific order settings
• Product, Storage, and Tracking dimension groups
• Physical setup (warehouses, inventory aisles, locations)
• Inventory equipment
Product, Storage, and Tracking dimension groups help you define inventory
dimensions for an item.
Whereas you use physical setup to create warehouses, inventory aisles, store
areas, and store zones. Locations in the warehouse can be defined more precisely
and quickly by using the Location Wizard.
With inventory equipment setup, you create pallets and forklifts in the system. A
pallet's coordinates can uniquely identify a location.
For the product to be used in warehouse processes, it must be set up with
appropriate warehouse and picking location settings. This helps track items in the
system easily and exactly.
Microsoft Official Training Materials for Microsoft Dynamics ® 2 - 63
Your use of this content is subject to your current services agreement
Warehouse Management System in Microsoft Dynamics® AX 2012 R2
Test Your Knowledge
Test your knowledge with the following questions.
1. Which location type is used to receive items that are stored until the
warehouse worker transports the items to the picking locations and is used to
replenish picking locations as stock is reduced?
( ) Picking location
( ) Bulk location
( ) Inbound location
( ) Outbound location
2. TRUE or FALSE? When you set up warehouse management, you must first set
up warehouses, and then inventory aisles.
( ) TRUE
( ) FALSE
2 - 64 Microsoft Official Training Materials for Microsoft Dynamics ®
Your use of this content is subject to your current services agreement
Module 2: Setting Up Warehouse Management
Categorize Activity
Match the inventory dimension groups to the inventory dimensions.
Categories
1. Product
2. Storage
3. Tracking
Items
Batch number
Style
Color
Serial number
Site
Warehouse
Size
Location
Configuration
Pallet ID
Microsoft Official Training Materials for Microsoft Dynamics ® 2 - 65
Your use of this content is subject to your current services agreement
Warehouse Management System in Microsoft Dynamics® AX 2012 R2
Test Your Knowledge Solutions
Test Your Knowledge
1. Which location type is used to receive items that are stored until the
warehouse worker transports the items to the picking locations and is used to
replenish picking locations as stock is reduced?
( ) Picking location
(√) Bulk location
( ) Inbound location
( ) Outbound location
2. TRUE or FALSE? When you set up warehouse management, you must first set
up warehouses, and then inventory aisles.
(√) TRUE
( ) FALSE
2 - 66 Microsoft Official Training Materials for Microsoft Dynamics ®
Your use of this content is subject to your current services agreement
Module 2: Setting Up Warehouse Management
Categorize Activity
Match the inventory dimension groups to the inventory dimensions.
Categories
1. Product
2. Storage
3. Tracking
Items
3 Batch number
1 Style
1 Color
3 Serial number
2 Site
2 Warehouse
1 Size
2 Location
1 Configuration
2 Pallet ID
Microsoft Official Training Materials for Microsoft Dynamics ® 2 - 67
Your use of this content is subject to your current services agreement
Warehouse Management System in Microsoft Dynamics® AX 2012 R2
2 - 68 Microsoft Official Training Materials for Microsoft Dynamics ®
Your use of this content is subject to your current services agreement
MODULE 3: INBOUND OPERATIONS
Module Overview
The Item Receipt Process figure shows the process in Microsoft Dynamics® AX
2012 for the receipt of items. The oval circles indicate the inventory statuses;
Ordered, Arrived, Registered and Received.
FIGURE 3.1: ITEM RECEIPT PROCESS
The receipt and storage of items are processed in a specific workflow in
warehouse management. When you use input pallet transports, the sequence of
events is as follows:
• Purchase order
• Arrival
• Pallet transport
• Registration
• Product receipt
This lesson examines the following procedures.
• Item receipt, by using the item arrival journal.
• Registration, by using the Inventory button in the purchase order
line.
Microsoft Official Training Materials for Microsoft Dynamics ® 3-1
Your use of this content is subject to your current services agreement
Warehouse Management System in Microsoft Dynamics® AX 2012 R2
Objectives
The objectives are:
• Describe the purchase order creation process.
• Use the Arrival overview form to start the receipt process.
• Create and process an item arrival journal.
• Create and process pallet transports.
• Register product receipts.
3-2 Microsoft Official Training Materials for Microsoft Dynamics ®
Your use of this content is subject to your current services agreement
Module 3: Inbound Operations
Scenario
The Contoso Company creates a purchase order asking to have an item sent to
the warehouse.
When the item arrives, it is entered into the item arrival journal. Microsoft
Dynamics AX 2012 acknowledges the item is at the warehouse's inbound dock. A
pallet transport moves the item into the warehouse's bulk or picking location for
additional processing, for sale at a later date.
Then, registration of the item into the warehouse occurs. Registration tells the
system that the item is now in the warehouse and is available for production or
sale.
Finally, a product receipt is created for the item, updating the cost for the receipt.
Note: Do not register an item until it is in the warehouse. If you register an
item before you post it through the item arrival journal and pallet transport,
Microsoft Dynamics AX 2012 will not let the purchase order, arrival journal, and
pallet transport be used for any future activity. Registration of the item informs the
system that it is now in the warehouse.
Purchase Order
You can use purchase orders to create, maintain, and request inventory from
vendors. This lesson examines the purchase order functionality that is relevant to
warehouse management.
For more information about purchase orders, refer to the Supply Chain
Foundation in Microsoft Dynamics AX 2012 course.
Purchase Order Types
When you create a purchase order, you must indicate its type. You can select one
of the following types.
• Journal: Use as a draft. This type does not affect stock quantities and
does not generate item transactions. The purchase order journal lines
are not included in master scheduling.
• Purchase order: Use when the vendor confirms an order.
• Returned order: Use when you return goods to the vendor. On the
Other tab, you must enter the Return Material Authorization (RMA)
number (also known as the reference number) that you receive from
the vendor.
Microsoft Official Training Materials for Microsoft Dynamics ® 3-3
Your use of this content is subject to your current services agreement
Warehouse Management System in Microsoft Dynamics® AX 2012 R2
Purchase Order Statuses
A purchase order can have several statuses that indicate where the order is in the
purchase order process. As part of the workflow and change management
activation process, the purchase order status is implemented on the purchase
order and lines, and it can be any of the following:
• Open order
• Received
• Invoiced
• Canceled
Additionally, as part of the workflow and change management activation process
for the purchase order, an approval status is implemented on the purchase order
header, and can be any of the following:
• Draft
• In Review
• Rejected
• Approved
• Confirmed
• Finalized
Procedure: Create a Purchase Order
There are several ways to create a purchase order. This course only examines the
process for manually creating a purchase order.
To create a new purchase order, follow these steps:
1. Open Procurement and sourcing > Common > Purchase orders >
All purchase orders.
2. In the New group on the Action Pane, click Purchase order to create
a new purchase order.
3. In the Create purchase order form, select a vendor.
4. If you receive a message asking whether you want to copy the
address, delivery address, currency, invoice account number, and the
language to the purchase order, click Yes.
5. Under the General FastTab, in the Purchase type list, select the type
of purchase order to create.
6. Enter or change the information in the Create purchase order form
if it is necessary, and then click OK.
3-4 Microsoft Official Training Materials for Microsoft Dynamics ®
Your use of this content is subject to your current services agreement
Module 3: Inbound Operations
Procedure: Add Lines to a Purchase Order
To add a line to a purchase order, follow these steps:
1. From the Purchase order form, in the Show group on the Action
Pane, click Line view.
2. In the Purchase order lines tab, click Add line.
3. Select the Item number or Procurement category.
4. If it is required, enter the Size, Color, Style, Configuration, and other
inventory dimensions.
5. In the Quantity field, type the quantity to be purchased.
6. In the Unit field, select the unit of measurement to purchase the
quantity specified.
7. Enter the Unit price for the line.
8. Optionally, enter discount information and repeat steps 2 through 8
for each additional line.
Procedure: Confirm a Purchase Order
After you enter the details about a purchase order, you must confirm and send
the purchase order to the vendor as notification of the intent to purchase the
products.
To confirm a purchase order, follow these steps:
1. Open Procurement and sourcing > Common > Purchase orders >
All purchase orders.
2. Select the purchase order that you want, and then click the Purchase
tab.
3. In the Generate group click Confirm.
Note: The purchase order confirmation prints according to the print options
that are selected in the Confirm purchase order form. If print management is
being used, the confirmation prints according to the print management settings.
Procedure: Receive a Purchase Order
After the products on a purchase order are received at the warehouse you can
generate a product receipt to register the items in the inventory as received.
To generate a product receipt, follow these steps:
1. Open Procurement and sourcing > Common > Purchase orders >
All purchase orders.
Microsoft Official Training Materials for Microsoft Dynamics ® 3-5
Your use of this content is subject to your current services agreement
Warehouse Management System in Microsoft Dynamics® AX 2012 R2
2. Select the purchase order that you want to receive, and then, in the
Action pane click the Receive tab.
3. In the Generate group of the Action Pane, click Product receipt
FIGURE 3.2: POSTING PRODUCT RECEIPT FORM
4. Specify the Quantity that you want updated.
5. Enter the Product receipt number.
6. Click OK.
3-6 Microsoft Official Training Materials for Microsoft Dynamics ®
Your use of this content is subject to your current services agreement
Module 3: Inbound Operations
Lab A: Create and Receive a Purchase Order
Scenario
The Contoso Company wants to buy a large quantity of the items 1701, Standard
DVD Player - Black and 1702, Standard DVD Player - Silver.
Objectives
This lab shows how to create and receive a purchase order.
High Level Steps
1. Create two purchase orders to buy 100 pieces of item 1701 from the
vendor 1001 Earth Televisions and 1702 from the vendor 1002 Wind
Televisions, and receive each purchase order.
Detailed Steps
1. Create two purchase orders to buy 100 pieces of item 1701 from the
vendor 1001 Earth Televisions and 1702 from the vendor 1002 Wind
Televisions, and receive each purchase order.
a. Open Procurement and sourcing > Common > Purchase
orders > All purchase orders.
b. In the New group on the Action Pane, click Purchase order to
create a new purchase order.
c. In the Create purchase order form, select vendor 1001.
d. Click Yes to transfer vendor information.
e. Click OK.
f. In the Purchase order lines tab, in the Item number field,
select 1701.
g. Click the Line details FastTab.
h. Click the Delivery tab.
i. Enter the current date in the Delivery date field.
j. In the Action Pane, click the Purchase tab.
k. Click Confirm. The approval status changes from Approved to
Confirmed.
l. In the Action Pane, click the Receive tab.
m. In the Generate group of the Action Pane, click Product receipt.
n. Verify the Quantity is set to Ordered quantity.
Microsoft Official Training Materials for Microsoft Dynamics ® 3-7
Your use of this content is subject to your current services agreement
Warehouse Management System in Microsoft Dynamics® AX 2012 R2
o. In the Product receipt field, type the number that appears in the
Purchase order field.
p. Click OK, and then close the Purchase order form.
q. Repeat steps b through p to create, confirm, and receive a
purchase order for 100 pieces of item 1702 from the vendor 1002
Wind Televisions.
Arrival Overview and Item Arrival Journal
You can manually create item arrival journals or you can use the Arrival overview
form to search for orders and then group the orders into one item arrival journal
to be processed together.
Purchase orders can be created automatically by using master planning from a
sales order, or they can be created manually to replenish inventory. When an item
arrives that is ordered from a purchase order, the item can be logged into the
warehouse by using an arrival item journal.
The Item arrival journal form (Inventory and warehouse management >
Journals > Item arrival > Item arrival) is used for creating, maintaining
validating, posting, and printing the journals.
FIGURE 3.3: ITEM ARRIVAL JOURNAL LINES FORM
The following topics review how to manually create item arrival journals and how
to use the Arrival overview form to process item arrivals.
3-8 Microsoft Official Training Materials for Microsoft Dynamics ®
Your use of this content is subject to your current services agreement
Module 3: Inbound Operations
Modes of Handling
Each item arrival has several options available for processing based on the mode
of handling you select. The following options are available.
• Pallet transports
• Check picking location
• Check bulk locations
• Quarantine management
If you do not select any options on the item arrival, you should specify the
location where the items will be stocked on each journal line. You select the
modes of handling on the General tab of the item arrival Journal lines form.
FIGURE 3.4: JOURNAL LINES, LOCATIONS FORM - GENERAL TAB
Microsoft Official Training Materials for Microsoft Dynamics ® 3-9
Your use of this content is subject to your current services agreement
Warehouse Management System in Microsoft Dynamics® AX 2012 R2
Pallet Transports
You can use pallet transports to move complete pallets. If the item in the journal
line is not configured for pallets, an error is generated when you post the journal.
When you select this option, you should also select the Check picking locations,
the Check bulk locations, or both check boxes. Additionally, you must specify the
Pallet ID and an Inbound dock location in the Location field on the journal line.
When you post the journal, the system finds a location at the warehouse where
the pallet will then be stocked with the items. Then a pallet transport is created
that has the location to which an item will be moved.
The status of the inventory transactions is updated to Arrived, and the pallet
transport must be processed.
Check Picking Locations
When the Check picking locations check box is selected for a journal line and
the Pallet transports option is not used, you must specify the Inbound dock
location on the journal line. When you post the journal, the system finds a picking
location at the warehouse where the items will be stocked, and it also
automatically moves the items to that location.
The inventory status is updated to Registered. The company decides how the
items are physically moved to that location.
Check Bulk Locations
When the Check bulk locations check box is selected for a journal line and the
Pallet transports option is not used, you must specify the Inbound dock location
on the journal line. When you post the journal, the system finds a bulk storage
location at the warehouse where the items can be stocked and it automatically
moves the items to that location.
The inventory status is updated to Registered. The company decides how the
items are physically moved to that location.
Note: When both the Check picking locations and Check bulk locations
options are selected and the Pallet transports options is not selected, the system
first fills the picking location(s) to its maximum capacity, as specified on the
warehouse item, and then fills the bulk storage location.
Quarantine
You can select the Quarantine check box for the physically received item to be
placed in quarantine automatically. When the journal is posted, a new quarantine
order is generated and the status is Started.
3 - 10 Microsoft Official Training Materials for Microsoft Dynamics ®
Your use of this content is subject to your current services agreement
Module 3: Inbound Operations
References
Each item arrival journal line must be linked to a reference. The reference is
specified on the General tab of the item arrival Journal lines form. The reference
is the originating transaction in the system that generated the demand for items
to be received into the warehouse.
There are many actions that can generate this demand. The following list includes
some primary transactions that can be linked to an item arrival.
• Purchase order:
o Account number: You can select or scan the vendor account
number. This reduces the results that are displayed in the
Number field.
o Reference: Set to Purchase order.
o Number: You can select or scan the purchase order number. The
account number automatically populates the form. This limits the
Lot ID field so that it shows only Lot IDs for the selected purchase
order number.
o Lot ID: You can enter or scan the Lot ID. Select the lot ID that
links to the item and product dimension combination for the item
that you want to receive. The other fields are then updated.
• Production
o Account number: You cannot modify this field.
o Reference: Set to Production.
o Number: You can select or scan the production order number.
This automatically populates the Lot ID field.
o Lot ID: You can enter or scan the Lot ID. The other fields are then
automatically updated.
• Sales order return
o Account number: You can select or scan the customer account
number. This limits the results that are displayed in the Number
and RMA fields.
o Reference: Set to Sales order.
o Number: You can select or scan the sales order number. This
automatically populates the Lot ID field.
Microsoft Official Training Materials for Microsoft Dynamics ® 3 - 11
Your use of this content is subject to your current services agreement
Warehouse Management System in Microsoft Dynamics® AX 2012 R2
o Lot ID: You can enter or scan the Lot ID. The other fields are then
automatically updated.
o RMA number: You can select or scan the RMA number. This
automatically populates the other fields.
o Disposition code: You must select a disposition code if an RMA
number is selected. This code determines how the inventory is
processed after the journal is posted.
Note: You can use the EAN128/UCC128 field to scan data from bar codes of
the type EAN128/UCC128 that contains data that corresponds to several other
fields. If the vendor or purchase order number is known, you can create the line for
the journal from the Default values tab in the Item arrival journal form.
Put Items Away
After you post the item arrival journal, you must put away the inventory into
either a bulk or picking location.
You can use the Pallet transport form to process pallet transports online. This
automatically creates pallet transport records.
Arrival Overview Form
In Microsoft Dynamics AX 2012, you can use the Arrival overview form to display
an overview of products that are expected to arrive as incoming products, as
transfer orders, from production, and for products that will be returned.
The Arrival overview form helps you estimate and plan the resource capacity
that is required to efficiently handle incoming products. It also offers a quick and
efficient way to create the item arrival journals that are pre-populated with the
arrival information. The item arrival journals are used to register the arrival of
products into the system.
Additionally, the Arrival overview form includes the date items are expected to
arrive.
When products arrive in the inbound dock of the warehouse, the Arrival
overview form is used to match the information accompanying the products with
the information in Microsoft Dynamics AX 2012. The settings in this form can be
saved for each user and for each computer so that users can have their personal
settings on computers put in the inbound area. One user can have multiple
setups.
3 - 12 Microsoft Official Training Materials for Microsoft Dynamics ®
Your use of this content is subject to your current services agreement
Module 3: Inbound Operations
To open the Arrival overview form, click Inventory and warehouse
management > Periodic > Arrival overview.
FIGURE 3.5: ARRIVAL OVERVIEW FORM
Set Up the Arrival Overview Form
When you use the Arrival overview form, you can filter the form to find the
transactions that will be received. You can do this by entering the search criteria
into the Display options field group. You can enter ranges for dates, warehouses,
vendors, items, mode of delivery, or the ID number of a source document, for
example, the return material authorization number, sales order number, or
purchase order number.
You can also use one of four predefined templates to automatically filter the data
on the form. Or, create your own templates. The templates are viewed, selected,
and created on the Setup tab of the Arrival overview form.
Note: For more information about how to set up the Arrival overview form,
refer to the Distribution and Trade in Microsoft Dynamics AX 2012 course.
Microsoft Official Training Materials for Microsoft Dynamics ® 3 - 13
Your use of this content is subject to your current services agreement
Warehouse Management System in Microsoft Dynamics® AX 2012 R2
Procedure: Start an Item Arrival from the Arrival Overview
Form
To start an item arrival, follow these steps:
1. Open Inventory and warehouse management > Periodic > Arrival
overview to open the Arrival overview form.
2. Use the options in the Range field group to filter the information
supplied with the goods, for example the Vendor reference.
3. In the Receipts pane or Lines pane, select the Select for arrival
check box for the relevant lines and then click Start arrival. Multiple
arrivals can be selected and started at the same time.
4. An Infolog window appears that shows that the journal ID that is
created.
Note: You can click the link in the Infolog window to open the item arrival
journal if the journal will be completed by the same user on the same computer.
Procedure: Register Arrivals
When the goods in the inbound dock are moved to the designated warehouse,
Sammy, the receiving clerk, registers the arrival of the goods in Microsoft
Dynamics AX 2012, by using arrival journals.
To register arrivals, follow these steps:
1. Open Inventory and warehouse management > Periodic > Arrival
overview to open the Arrival overview form.
2. Select the receipts for the arrival that will be registered (you can do
this by selecting In progress in the Show lines field), and then click
Journals > Show arrivals from receipts, or, select Show arrivals
from lines to view the lines that are created in an arrival journal.
3. In the Location journal form, select a journal and then click Lines to
view detailed information.
4. Enter the necessary updates, for example the quantity information,
and then click Post to complete the registration.
Procedure: Manually Create an Item Arrival Journal
To manually create and process an item arrival journal, follow these steps:
1. Open Inventory and warehouse management > Journals > Item
arrival > Item arrival.
2. Click Create new to generate a new journal.
3. Click Lines.
3 - 14 Microsoft Official Training Materials for Microsoft Dynamics ®
Your use of this content is subject to your current services agreement
Module 3: Inbound Operations
4. Click New to create a new line if one is not created for you.
5. In the Item number field, enter the item number to be received.
6. If it is required, enter any product dimensions.
7. If it is required, enter the Site, Warehouse, Location, and Pallet ID
into which the items will be received.
8. In the Quantity field, type the quantity that will be received.
9. Click the General tab.
10. Select the Mode of handling options that you want.
11. In the Reference group, link the journal line to the transaction that
generated the demand for the items that will be received.
12. Repeat steps 3 through 10 for each item that will be received.
13. When you are finished, click Post and then click OK.
The system tries to process the journal lines based on the mode of handling
options selected for each line.
Note: You can click Functions> Pallet ID to generate a new pallet ID for the
line. The generated pallet ID is based on the number sequence set up in the location
parameters.
Procedure: Update Arrival Information and Confirm
Product Receipt
When all goods are registered, Ellen, the warehouse manager, or Inga, the
purchasing manager, will confirm receipt of the products by registering the
corresponding product receipt.
To update arrival information and confirm product receipt, follow these steps:
1. Open Inventory and warehouse management > Periodic > Arrival
overview to open the Arrival overview form.
2. Click Journals > Product receipt ready journals to display a list of
the journals that are ready for confirmation of product receipt.
3. Select the journals that must be updated, and then click Functions >
Product receipt to open the Posting product receipt form.
4. Type the Product receipt number, if it is not already on the journal,
and then click OK to confirm the product receipt.
Microsoft Official Training Materials for Microsoft Dynamics ® 3 - 15
Your use of this content is subject to your current services agreement
Warehouse Management System in Microsoft Dynamics® AX 2012 R2
Note: If anything is specified within the Range field group on the Overview
tab of the Arrival overview form, these specifications are also considered when the
system is finding the product receipt ready journals.
Note: For more information about the Arrival overview form, refer to the
Distribution and Trade in Microsoft Dynamics AX 2012 course.
3 - 16 Microsoft Official Training Materials for Microsoft Dynamics ®
Your use of this content is subject to your current services agreement
Module 3: Inbound Operations
Lab B: Inbound Operations
Scenario
As a warehouse worker at Contoso, you want an overview of the expected arrivals
so that you can plan today’s work. You are responsible for receiving products into
the inventory and you must complete the product receipt by using the Arrival
overview form.
A prerequisite for this lab is to create a purchase order with one piece of item
number 1552, Installation Manual for Projectors, for arrival today from vendor
1101.
Objectives
This lab shows how to create a purchase order and process the receipt by using
the Arrival overview form.
High Level Steps
1. Create a purchase order for one piece of item number 1552,
Installation Manual for Projectors, for arrival today from vendor 1101.
2. View the expected arrivals for today.
3. Start the product arrival.
4. Register the receipt of the product and update the vendor product
receipt information.
5. Generate the product receipt.
Detailed Steps
1. Create a purchase order for one piece of item number 1552,
Installation Manual for Projectors, for arrival today from vendor 1101.
a. Open Procurement and sourcing > Common > Purchase
orders > All purchase orders.
b. In the New group on the Action Pane, click Purchase order to
create a new purchase order.
c. Select Vendor account 1101.
d. Click Yes to transfer vendor information, and then click OK.
e. In the Item number field, select 1552.
f. Click the Line details FastTab, click the Delivery tab, and then
enter today's date in the Delivery date field.
g. In the Action Pane, click the Purchase tab, in the Generate
group, click Confirm.
h. Close the Purchase order form.
Microsoft Official Training Materials for Microsoft Dynamics ® 3 - 17
Your use of this content is subject to your current services agreement
Warehouse Management System in Microsoft Dynamics® AX 2012 R2
2. View the expected arrivals for today.
a. Open Inventory and warehouse management > Periodic >
Arrival overview to open the Arrival overview form.
b. Type "0" in the Days back field.
c. Type "0" in the Days forward field.
d. Make sure that the Warehouses field is clear.
e. Click the Setup tab, and then verify that the Purchase orders
check box is selected.
f. Click the Overview tab, and then click Update to update
information that is shown in the Arrival overview form.
g. Verify that the purchase order that you created earlier appears.
3. Start the product arrival.
a. In the Receipts pane or Lines pane, select the Select for arrival
check box for the relevant line.
b. In the Receipts field group heading, click Start arrival.
c. Close the Infolog window.
4. Register the receipt of the product and update the vendor product
receipt information.
a. Click Journals, and then select Show arrivals from receipts or
Show arrivals from lines to view the lines that are created in an
arrival journal.
b. In the Location journal form, select the journal that was created,
click Lines to view detailed information, and then close the
Journal lines, location form.
c. Click Post to complete the registration.
d. Click OK in the Post journal form.
e. Click Close in the Infolog, and then close the form.
5. Generate the product receipt.
a. In the Arrival overview form, verify the line that you want to
post should still be selected.
b. Click Journals > Product receipt ready journals to display a list
of the journals that are ready for product receipt update.
c. Select the journal that you just posted that must also be updated,
and then click Functions > Product receipt to open the Posting
product receipt form.
d. Type "555" in the Product receipt field, and then click OK to
post the product receipt.
e. Close the Location journal and the Arrival overview forms.
3 - 18 Microsoft Official Training Materials for Microsoft Dynamics ®
Your use of this content is subject to your current services agreement
Module 3: Inbound Operations
Pallet Transports
The forklift operator, who drives around in the warehouse and makes sure that all
the items are placed in the correct location, can use the Pallet transports form to
handle the movement of pallets within the warehouse.
Pallet transports can be generated from the Shipments form, or from the item
arrival or production input journal. When a shipment, item arrival, or production
input is posted, and the quantity to be moved is a whole pallet, the system
generates a pallet transport. Otherwise, a picking route is started.
You can also request to refill a picking location by using a pallet from a bulk
location in the Inventory locations form. In addition, you can also request to
relocate a pallet by using the Pallets form.
The order of the pallet transports depends on priority settings in the Inventory
and warehouse management parameters form. You can set priorities and
therefore, the sequence for input and output transport, in addition to refilling, on
the Transport tab.
Demonstration: Create a Pallet Transport
To create and process a pallet transport, follow these steps:
Demonstration Steps
1. Set up warehouse items for pallet transports.
a. Open Product information management > Common >
Released products.
b. Select item number 1601.
c. In the Action Pane, click the Manage inventory tab.
d. In the Warehouse group of the Action Pane, click Warehouse
items.
e. On the Warehouse items form, select the record for warehouse
22.
f. Click the Locations tab.
g. In the Default receipt location field, select In_01.
h. In the Default issue location field, select Out_01.
i. In the Picking location, change the location by selecting 01-15-
01-1.
j. Click Close to exit the Warehouse items form.
Microsoft Official Training Materials for Microsoft Dynamics ® 3 - 19
Your use of this content is subject to your current services agreement
Warehouse Management System in Microsoft Dynamics® AX 2012 R2
2. Create an item arrival that automatically creates a pallet transport.
a. Open Inventory and warehouse management > Journals >
Item arrival > Item arrival.
b. Click Create new.
c. In the Item number field, type an item number that is pallet
controlled such as 1601.
d. In the Site field, type "2". The Warehouse field is automatically
populated with 22.
e. Click Functions > Pallet ID to have the system automatically
generate a new pallet ID.
f. Type the Quantity, such as “20”.
g. Click the General tab.
h. Verify that the Pallet transports, Check picking location, and
Check bulk locations check boxes are selected.
i. From the Lot ID field, select 00154811_068.
j. Click Post, and then click OK.
k. Close the Infolog, Journal lines, locations, and Item arrival
forms.
l. To view the pallet transport that is created, open Inventory and
warehouse management > Common > Pallet transports.
Procedure: View and Process a Pallet Transport
To view and process pallet transports, follow these steps:
1. Open Inventory and warehouse management > Common > Pallet
transports.
2. In the Worker field, enter the employee number of the forklift
operator transporting the pallets (optional).
3. In the Forklift ID field, enter the ID of the forklift executing the pallet
transports. This is used to show only pallet transports that can be
executed by the forklift (optional).
4. In the Warehouse field, enter the warehouse where you want to
perform pallet transports. This is only used to show pallet transports
from this warehouse (optional). The Started check box on the
Overview tab in the top pane of the Pallet transports form specifies
whether the transport has already started.
5. Use the Lock transport button to lock transports for this operator so
that only he or she can start the transport.
6. Click Select another pallet to specify that another pallet with the
same content should be used during refilling and output transport.
7. Click Start transport to start transports. The Started field remains
selected so that coworkers can view the transport jobs that are
ongoing.
3 - 20 Microsoft Official Training Materials for Microsoft Dynamics ®
Your use of this content is subject to your current services agreement
Module 3: Inbound Operations
8. Click Change destination location to pick a new location if there is a
problem with the system-selected location.
9. Click Complete transport to complete the selected transport.
10. Click Update lines to update the lines in the Pallet transports form.
FIGURE 3.6: PALLET TRANSPORTS FORM
Each line shows the quantity of items to transfer and the pickup and destination
locations. The information is retrieved automatically according to the item setup
(default items for each pallet).
Process Pallet Transports
When the forklift operator selects the job that he or she will be doing, usually the
first on the list, he or she starts the transport by clicking Start transport. You can
use the Lock transport button to assign a pallet transport to a specific operator
and prevent other operators from starting the transport.
The forklift operator uses the Pallet transports form while he or she drives
around the warehouse to make sure of the correct location of all items. The form
can be opened on terminals throughout the warehouse. When the forklift
operator drives by to start the transport job, he or she can update the overview by
clicking Update lines.
Microsoft Official Training Materials for Microsoft Dynamics ® 3 - 21
Your use of this content is subject to your current services agreement
Warehouse Management System in Microsoft Dynamics® AX 2012 R2
The order of the pallet transports depends on priority settings in the Inventory
and warehouse management parameters form. On the Transport tab, you can
set priorities such as the sequence for the input and output transport and for
refilling.
FIGURE 3.7: INVENTORY AND WAREHOUSE MANAGEMENT PARAMETERS FORM -
TRANSPORT TAB
The following table defines the fields on the Transport tab of the Inventory and
warehouse management parameters form.
Field Description
Input transport Enter the priority for pallet transports of the Input
transport type when they are created. Larger
values indicate higher priorities for the pallet
transport.
Output transport Enter the priority for pallet transports of the
Output transport type when they are created.
Larger values indicate higher priorities for the
pallet transport.
3 - 22 Microsoft Official Training Materials for Microsoft Dynamics ®
Your use of this content is subject to your current services agreement
Module 3: Inbound Operations
Field Description
Refill transport Enter the priority for pallet transports of the Refill
type when they are created. Larger values indicate
higher priorities for the pallet transport.
Example:
If transport A has a priority of 10, and transport B has a priority of 20, then
transport B will appear before transport A on the list of pallet transports that are
visible to drivers and is most likely to be conducted first.
Receipt Registration Requirements
Registration records the inventory receipts. To make sure that you have registered
items in the warehouse and at a location, you can select the Registration
Requirements check box in the item model groups under the Physical update
field group in the Setup tab.
Select whether item receipts must be registered before inventory is physically
updated. When it is selected, the status of the item receipt inventory transaction
must be registered before the item is received.
Registered items are part of physical inventory. You can register items in the
warehouse management journals, or by clicking Update line > Registration on
the relevant journals and order lines.
Two ways to register arrived items based on a purchase order line include the
following:
• Through the purchase order line. When this method is used and the
item uses pallets, no input transport is created within the limits of the
forklift. (Refer to the "Forklift" topic in the module "Setting up
Warehouse Management.") If a forklift transfers the items, you must
create the input transport manually.
• Through the item arrival journal, where you can create input
transports automatically. When the item uses pallets, the forklift
operator must start and end the transports.
Microsoft Official Training Materials for Microsoft Dynamics ® 3 - 23
Your use of this content is subject to your current services agreement
Warehouse Management System in Microsoft Dynamics® AX 2012 R2
Demonstration: Registration Through a Purchase Order
Line
When you register items on a transaction, you can specify any inventory
dimensions such as batch number, serial number, or warehouse. The following
demonstration shows how to register an item with a serial number.
Demonstration Steps
1. Register an item from the item arrival journal with a serial number.
a. Open Inventory and warehouse management > Journals
> Item transactions > Movement.
b. Click Create new.
c. In the Journal lines, inventory form, select item number 1707.
d. In the Quantity field, type "1".
e. Click Inventory > Registration.
f. Select the Auto-create check box.
g. In the lower Register now pane, enter serial number 87652.
h. Click Post all.
FIGURE 3.8: REGISTRATION FORM
i. Click Close to exit the Registration form.
j. Click the General tab.
k. In the Offset account field, select 602000.
l. Click Post, and then click OK.
m. Close the Infolog window that confirms the journal is posted,
and then close the forms.
3 - 24 Microsoft Official Training Materials for Microsoft Dynamics ®
Your use of this content is subject to your current services agreement
Module 3: Inbound Operations
Note: Do not register an item until it is in the warehouse. If you register an
item before you post it through the arrival journal and pallet transport, Microsoft
Dynamics AX 2012 will not let the purchase order, arrival journal, and pallet
transport to be used for any future activity. Registration of the item informs the
system that it is now in the warehouse and you own it.
Registration Form
You can use the Ordered and Remainder fields at the top of the Registration
form to keep track of the status during recording.
In the Registration form, you can use the Split function to split the receipt
transaction. For example, you have a purchase order line for a quantity of 100 and
you want to split the line into two lines of 50 each with a different batch number
for each line.
If all items on the purchase order have arrived, select the Auto-Create check box
in the Transactions pane of the Registration form. A line is automatically created
in the Register Now pane of the Registration form.
You can also manually create a line in the Register Now pane of the Registration
form by following these steps:
1. In the Register Now pane, click Add.
2. Specify the inventory dimensions as required.
3. In the Register Now field, type the quantity to register.
4. Click Post all.
To delete lines from the Register Now pane, select the line that you want to
delete, and then click Remove. You can also delete all the lines from the Register
Now pane by clicking Delete all.
Note: You can use the Create serial numbers button to have the system
generate new serial numbers for you. You are prompted to enter the format and the
number of serial numbers that you want to create.
Microsoft Official Training Materials for Microsoft Dynamics ® 3 - 25
Your use of this content is subject to your current services agreement
Warehouse Management System in Microsoft Dynamics® AX 2012 R2
Processing a Registration
After you post the items, the lines are cleared in the Register Now pane.
The inventory status for the inventory transaction changes to Registered, and the
inventory dimensions of the transaction are updated to the values selected.
The item is now registered and is ready for invoice updating (for a purchase order
example) or for posting the journal.
Note: If you are using the item arrival process, you can create serial numbers
for the journal line by clicking Functions > Create serial numbers.
3 - 26 Microsoft Official Training Materials for Microsoft Dynamics ®
Your use of this content is subject to your current services agreement
Module 3: Inbound Operations
Module Review
Module Review and Takeaways
Receipt and Storage explained the processes that are used for an item’s purchase,
arrival and registration. It also provided a complete overview of how to receive
ordered items into your warehouse through the system.
Purchase orders can be created automatically by using master planning from a
sales order, or they can be created manually to replenish inventory. When a
purchase order arrives, the items are logged into the warehouse by using an
arrival item journal.
Items are recorded during item receipt and production input. When you post an
item arrival journal, the items will change status from Ordered to Arrived or
Registered.
When you set up inventory model groups, in the Registration requirements
field, you can indicate that item receipts must be registered upon physical
updating.
Registration of an item indicates to the system that it is now in the warehouse,
and you own it. It is important not to register an item until it is in the warehouse.
If you register an item before you post it through the arrival journal and pallet
transport, you cannot use any Microsoft Dynamics AX functions and the purchase
order cannot be used for any future activity.
If the items are stocked by using pallet trucks, the items receive the status Arrived.
Otherwise, their status is Registered.
After the items arrival journal is posted, the inventory must be put away into
either a bulk or picking location.
The Pallet transport form is used to process pallet transports online. New refill
pallet transport functionality ensures constant full on-hand inventory at a picking
location.
Microsoft Official Training Materials for Microsoft Dynamics ® 3 - 27
Your use of this content is subject to your current services agreement
Warehouse Management System in Microsoft Dynamics® AX 2012 R2
Test Your Knowledge
Test your knowledge with the following questions.
1. TRUE or FALSE? It is acceptable to register an item before you post it through
the arrival journal.
( ) TRUE
( ) FALSE
2. After the items arrival journal is posted, the inventory must be put away into
either a _____ or _____ location.
3. What are the two methods that you can use to register arrived items?
3 - 28 Microsoft Official Training Materials for Microsoft Dynamics ®
Your use of this content is subject to your current services agreement
Module 3: Inbound Operations
Test Your Knowledge Solutions
Test Your Knowledge
1. TRUE or FALSE? It is acceptable to register an item before you post it through
the arrival journal.
( ) TRUE
(√) FALSE
2. After the items arrival journal is posted, the inventory must be put away into
either a _____ or _____ location.
MODEL ANSWER:
Bulk or Picking
3. What are the two methods that you can use to register arrived items?
MODEL ANSWER:
You can register the arrived item through the purchase order line or the item
arrival journal.
Microsoft Official Training Materials for Microsoft Dynamics ® 3 - 29
Your use of this content is subject to your current services agreement
Warehouse Management System in Microsoft Dynamics® AX 2012 R2
3 - 30 Microsoft Official Training Materials for Microsoft Dynamics ®
Your use of this content is subject to your current services agreement
MODULE 4: OUTBOUND OPERATIONS
Module Overview
Outbound Operations explains how to move items from the warehouse to the
customers by using the advanced functionality of picking and shipping.
The Shipping Process figure shows the process in Microsoft Dynamics® AX 2012
for shipping items. The oval circles show the inventory statuses.
FIGURE 4.1: SHIPPING PROCESS
When inventory is running low, you order the items through the purchase order,
or you produce them by using a production order. After the ordered items arrive,
you log the items into the warehouse through the item arrival journal (Inventory
and warehouse management > Journals > Item arrival > Item arrival). After
selling the items, you pick and ship the items through the Output order or
Picking forms and finally through the Shipments form.
When reservations are used with the outbound order process, the reservation can
take on many forms and can occur during several different stages of the order
process.
Microsoft Official Training Materials for Microsoft Dynamics ® 4-1
Your use of this content is subject to your current services agreement
Warehouse Management System in Microsoft Dynamics® AX 2012 R2
There are two types of reservation—physical reservation and ordered reservation.
When the inventory on hand is insufficient, you can reserve the output transaction
against an incoming receipt. When inventory is reserved against incoming
inventory that is not yet received, the inventory transaction Receipt status field is
updated to Reserved ordered. If on-hand inventory is available, and the items are
reserved, the inventory transaction Receipt status field is updated to Reserved
physical. The reservation step is not depicted in the Shipping Process figure.
Note: For more information about reservations, refer to the Distribution and
Trade in Microsoft Dynamics AX 2012 course. Shipment reservations during the
outbound order process with warehouse management are discussed in more detail
later in this module.
Objectives
The objectives are:
• Review the process for creating and processing a sales order.
• Create an output order.
• Review the setup for consolidated picking.
• Create and use picking routes.
• Create outbound rules.
• Deliver picked items.
• Review the shipment process.
• Use the Create Shipment wizard.
• Use the shipment staging feature.
• Rearrange and move items.
• Reverse the picking for an item.
• Create and use shipment templates.
• Discuss the reservation methods.
• Create shipment reservation combinations and sequences.
• Create refill pallet transports.
4-2 Microsoft Official Training Materials for Microsoft Dynamics ®
Your use of this content is subject to your current services agreement
Module 4: Outbound Operations
Scenario
The Contoso Company receives a call from a customer who wants to order 100
units of item 1501. A picking list or output order is created that will inform the
warehouse to pick and ship the items to the customer.
The shipping process starts by creating a shipment in the Shipments form. To
verify the items are shipped to the customer, a shipment list is printed that
includes the units shipped, the pallet ID, and the batch and serial numbers.
Sales Orders
You can use sales orders to create, maintain, and inquire about inventory orders.
This lesson examines the sales order functionality that is relevant to warehouse
management.
Note: For more detailed information about sales orders, refer to the Supply
Chain Foundation in Microsoft Dynamics AX 2012 course.
Sales Order Types
When you create a sales order in Microsoft Dynamics AX 2012, you can select
from one of several sales order types.
• Journal: Use as a draft. This type does not affect stock quantities and
does not generate item transactions. The sales order journal lines are
not included in master scheduling.
• Subscription: Use for repeated sales of the same item or service to
the same customer. When a packing slip is updated, Microsoft
Dynamics AX 2012 generates a new packing slip. When the invoice is
updated, a new packing slip or invoice entry can be updated for the
same sales line.
• Sales order: Use when the customer confirms that he or she wants
the order.
You cannot select the following sales order types manually, because they are
created through the Return management feature or the Project management
and accounting module.
• Returned order: The sales order type, Returned order, is used when
you receive goods returned from a customer.
• Item requirements: When you create the item requirements in the
Project management and accounting module, the system
automatically creates an Item requirements sales order type.
Microsoft Official Training Materials for Microsoft Dynamics ® 4-3
Your use of this content is subject to your current services agreement
Warehouse Management System in Microsoft Dynamics® AX 2012 R2
Sales Order Statuses
A sales order can have several statuses that indicate where the selected order is
within the sales order process.
• Open order
• Received
• Invoiced
• Canceled
In addition to the status on the header of the sales order, each line of the order
can also have the same statuses.
Sales Order Processing Overview
Items are processed in the warehouse in a specific sequence in Microsoft
Dynamics AX 2012, as follows:
1. Create a sales order.
2. Confirm the sales order.
3. Create output order (optional).
4. Generate picking list.
5. Ship the products and generate the packing slip.
After you confirm a sales order, you must inform the warehouse that it must pick
and ship the item with an output order. The warehouse worker receives the
output order and starts the picking process. After the order is filled, the item is
moved to the outbound dock. From the outbound dock, the item is sent to the
customer.
Procedure: Create a Sales Order
To create a new sales order from the All sales orders list page, follow these steps:
1. Open Sales and marketing > Common > Sales orders > All sales
orders.
2. In the New group of the Action Pane, click Sales order to create a
new sales order.
3. In the Create sales order form, select a customer.
4. If you receive a message that asks you whether you want to copy the
address, delivery address, currency, invoice account number, and
language to the sales order, click Yes.
5. If you receive a message that asks you whether you want to create
the new sales order without copying previous customer purchase
information, click No.
4-4 Microsoft Official Training Materials for Microsoft Dynamics ®
Your use of this content is subject to your current services agreement
Module 4: Outbound Operations
6. In the Order type list, select the type of sales order to create.
7. Enter or change the information in the Create sales order form if it is
necessary, and then click OK
8. From the Sales order form, in the Show group of the Action Pane,
click the Line view button or F11.
9. In the Sales order lines tab, click Add line.
10. Select the Sales category or Item number.
11. In the Quantity field, type the quantity to be sold.
12. In the Unit field, select the unit of measure of the product.
13. From the Site field, select the site.
14. Optionally, from the Warehouse field, select the warehouse.
15. Enter the Unit price for the line.
16. Optionally, enter discount information and repeat steps 2 through 8
for each additional line.
Microsoft Official Training Materials for Microsoft Dynamics ® 4-5
Your use of this content is subject to your current services agreement
Warehouse Management System in Microsoft Dynamics® AX 2012 R2
Procedure: Confirm a Sales Order
After you create a sales order, generate the sales order confirmation to verify the
details of the order and send a confirmation of the sales order to the customer.
This step does not change the order’s status. The Document status is updated to
Confirmed and the system creates a confirmation journal.
To generate a sales order confirmation, follow these steps:
1. Open Sales and marketing > Common > Sales orders > All sales
orders.
2. Select the sales order to confirm the sales order.
3. In the Sell tab of the Action Pane, click Sales order confirmation in
the Generate group.
4. In the Quantity field, select the appropriate setting.
5. Click OK to generate the order confirmation.
4-6 Microsoft Official Training Materials for Microsoft Dynamics ®
Your use of this content is subject to your current services agreement
Module 4: Outbound Operations
About Sales Order Picking
There are two picking methods that are available in Microsoft Dynamics AX 2012.
• Order picking
• Consolidating picking
When you run a picking list update, it is either voluntary or mandatory, depending
on the item model attached to the item that you are selling. If the Picking
requirement parameter is selected in Inventory and warehouse management
> Setup > Inventory > Item model group, the sales order line must have the
status of Picked before you can continue to update the packing slip line. The item
model group can also determine whether consolidated picking is used.
If you do not want to use a picking process in the warehouse and the items should
be updated to a Picked status automatically after the picking list is generated, you
can set the Picking route status field in Accounts receivable > Setup >
Accounts receivable parameters.
If consolidated picking is not applied, Microsoft Dynamics AX automatically
creates a shipment and a picking route when, for example, a picking list is posted
from the Sales orders form.
Procedure: Generate a Sales Order Picking List
To quickly generate a picking list by using order picking, follow these steps.
1. Open Sales and marketing > Common > Sales orders > All sales
orders.
2. Select the sales order for which you want to generate the picking list.
3. In the Pick and pack tab of the Action Pane, click Picking list in the
Generate group. The Posting picking list form opens.
Microsoft Official Training Materials for Microsoft Dynamics ® 4-7
Your use of this content is subject to your current services agreement
Warehouse Management System in Microsoft Dynamics® AX 2012 R2
FIGURE 4.4: POSTING PICKING LIST FORM
4. In the Quantity field, select the All option.
5. Click OK to post the picking list.
Procedure: Process a Picking List Registration
When the Picking route status field is set to Activated in Accounts receivable >
Setup > Account receivable Parameters on the Updates tab, you can perform a
Picking list registration. A Picking list registration is performed after you post the
Picking list to register the physical pick of the sales order and to have tighter
control of where the sales order is in the order process.
To perform a Picking list registration, follow these steps:
1. Open Sales and marketing > Common > Sales orders > All Sales
orders.
2. Select a sales order for which a picking list is generated.
3. In the Pick and pack tab of the Action Pane, click Picking list
registration in the Generate group. The Picking list registration
form opens.
4. On the sales order line for which you want to register the pick, select
the Select check box.
4-8 Microsoft Official Training Materials for Microsoft Dynamics ®
Your use of this content is subject to your current services agreement
Module 4: Outbound Operations
5. Update the Pick quantity field, if you are not registering the
complete quantity of the sales order line.
6. Click Updates, and then select Update selected or Update all.
7. Close the Picking list registration form.
Procedure: Generate a Sales Order Packing Slip
When the item is ready to ship to the customer, you can post a packing slip. After
you have posted the packing slip, the system recognizes that the sales order
demand is satisfied and reduces the physical on-hand inventory, if you have not
performed the Picking list registration.
To generate a sales order packing slip, follow these steps:
1. Open Sales and marketing > Common > Sales orders > All sales
order.
2. Select the sales order to generate the packing slip.
3. In the Pick and pack tab of the Action Pane, click Packing slip in the
Generate group. The Packing slip posting form opens.
FIGURE 4.5: PACKING SLIP POSTING FORM
4. In the Posting packing slip form, in the Quantity field, select All or
Picked.
5. Select the Print packing slip check box to print the packing slip.
6. Click OK on the Posting dialog box.
Microsoft Official Training Materials for Microsoft Dynamics ® 4-9
Your use of this content is subject to your current services agreement
Warehouse Management System in Microsoft Dynamics® AX 2012 R2
If the quantities on the packing slip update equal the ordered quantities, the value
in the sales order Status field changes to Delivered. If there is a back order on one
or more items, the sales order status remains as an Open order.
Output Orders
After you create the sales order lines, inform the warehouse that it must pick and
ship the items to the customer. Output orders are created automatically for all
sales orders. There are two types—order picking or consolidated picking.
The Outbound Order Process figure displays the course of events following the
creation of an output order.
FIGURE 4.6: OUTBOUND ORDER PROCESS
When warehouse management is used to process outbound orders (outbound
order of the type consolidated picking), follow these steps:
1. Create the output order.
2. Assign the output order to one or more shipments.
3. Create the shipment lines.
4. Create picking routes, pallet transports, and refill transports.
5. Activate the shipment and process the picking routes, pallet
transports, and refill transports.
When the order picking process is used, the system automatically creates an
output order and shipment.
4 - 10 Microsoft Official Training Materials for Microsoft Dynamics ®
Your use of this content is subject to your current services agreement
Module 4: Outbound Operations
You can view all output orders by opening Inventory and warehouse
management > Inquiries > Output orders.
FIGURE 4.7: OUTPUT ORDERS FORM
Procedure: Manually Create an Output Order
You can manually create output orders of the type consolidated picking from the
Sales order form. To create an output order, follow these steps:
1. Open Sales and marketing > Common > Sales orders > All sales
orders.
2. Select the sales order for which you want to create an output order.
3. In the Maintain group of the Action Pane, click Edit.
4. On the Sales order lines FastTab, select the line for which you want
to create the output order.
5. Click Inventory > Output order.
Microsoft Official Training Materials for Microsoft Dynamics ® 4 - 11
Your use of this content is subject to your current services agreement
Warehouse Management System in Microsoft Dynamics® AX 2012 R2
FIGURE 4.8: CREATE INVENTORY ORDER DIALOG BOX
6. On the Create inventory order dialog box, type the Quantity for the
output order, and then click OK.
About Output Orders
Each output order has one of the following statuses:
• Created: A quantity is not attached to a shipment.
• Handling: Full quantity is attached to one or more shipments, but
part of the order is not yet completed.
• Ended: Full quantity has shipped.
Each output order has one of the following types:
• Consolidated picking
• Pallet transport
• Order picking
The order picking and consolidated picking processes use the same framework,
known as output orders. However, the consolidated picking method has much
more functionality and it requires the Advanced Warehouse Management
configuration key.
About Consolidated Picking
Consolidated picking implies that multiple orders can be combined into one
picking list. The orders can potentially be of different types, for example sales
orders or transfer orders.
4 - 12 Microsoft Official Training Materials for Microsoft Dynamics ®
Your use of this content is subject to your current services agreement
Module 4: Outbound Operations
Consolidated picking uses advanced shipment functionality such as reservation
through the shipment, activate picking, activate pallet transport, and guided
picking routes.
For more flexibility, the consolidated picking method can be set up in a hierarchy
of levels.
• Item model group
• Warehouses
• Warehouse items
• Picking list posting
Picking Process
In Microsoft Dynamics AX 2012, picking can be performed by using three
methods:
• Consolidated picking: Multiple orders can be combined into one
picking list. This optimizes picking because there is one picking list for
multiple orders. This method is typically used in a warehouse
management environment.
• Order picking: Order picking is the basic way to handle item picking.
One picking list is created for each order. Order picking can be used
for sales orders and transfer orders only and is the default picking
method for those two order types.
• Inventory transaction picking: Items can also be picked without
creating a picking list and without output order information updates.
This method of picking is accessed from the individual lines on the
relevant journals, for example, orders opened from Inventory
management > Journals.
Note: We do not recommend that you use inventory transaction picking in
combination with one of the other picking methods. This is because inventory
transaction picking does not update output order-related information.
Microsoft Official Training Materials for Microsoft Dynamics ® 4 - 13
Your use of this content is subject to your current services agreement
Warehouse Management System in Microsoft Dynamics® AX 2012 R2
Setup Options for Consolidated Picking
For more flexibility, the consolidated picking method can be set up in the
following levels.
Level Setup of Consolidated Picking Method
Item model Open Inventory and warehouse management >
groups Setup > Inventory > Item model groups. On the
Setup tab, select the Consolidated picking method
check box.
Warehouses Open Inventory and warehouse management >
Setup > Inventory breakdown > Warehouses. In the
Use consolidated picking method field on the
Warehouse management tab, specify whether to use
consolidated picking at the current warehouse or to
follow the setting from the Inventory model groups
form.
Note: The settings on this form override the setting
in the Inventory model groups form.
Warehouse items Open Product information management > Common
> Released products. On the Action Pane, click the
Manage inventory tab, and then click Warehouse
items in the Warehouse groups. Use the Use
consolidated picking method list on the Locations tab
to specify whether to follow the setting from the
Warehouses form.
Note: The setting on this form overrides the setting
on the Warehouses form.
Whether the setting must differ from the warehouse
depends on whether the item is to be handled differently
than most of the items in the warehouse.
Picking list The consolidated picking order can also be selected for
posting forms individual lines during the posting of picking lines.
As a default, the setting from the Item model groups
form, the Warehouses form, or the Warehouse items
form is used. However, this setting can be temporarily
overwritten on the line during posting.
4 - 14 Microsoft Official Training Materials for Microsoft Dynamics ®
Your use of this content is subject to your current services agreement
Module 4: Outbound Operations
Picking List Registrations
The Picking list registration form is used for both consolidated picking and
order picking. It can be opened from the following locations in the application:
• Inventory and warehouse management > Periodic > Picking list
registration.
• Sales and marketing > Journals > Sales order > Picking list
registration.
• Inventory and warehouse management > Periodic > Transfer
orders > Posting button > Picking list registration. (Order picking)
• Sales and marketing > Common > Sales orders > All sales orders
> Pick and pack tab > Picking list registration. (Order picking)
FIGURE 4.9: PICKING LIST REGISTRATION FORM - GENERAL FASTTAB
Procedure: Pick a Sales Order
You can use the Picking list registration form to confirm the items that are
picked for sales orders, transfer orders, production order lines, or any other order
references where picking registration is needed. Whether the items to be picked
are for a sales order, a transfer order, or a production order line, the same picking
process can basically be used within Microsoft Dynamics AX 2012.
The following is an example of items being picked for a sales order by using the
order picking process:
Microsoft Official Training Materials for Microsoft Dynamics ® 4 - 15
Your use of this content is subject to your current services agreement
Warehouse Management System in Microsoft Dynamics® AX 2012 R2
1. To print the picking list for a list of items to be picked from the
inventory, click Sales and marketing > Common > Sales order >
All Sales orders > Pick and pack > Picking list.
2. Pick the items from the inventory.
3. The picked items must be registered. Click Inventory and warehouse
management > Periodic > Picking list registration to open the
Picking list registration form. The form is also available from the
sales order where the paper-based picking list is printed.
Note: The picking list can be printed and the picking process started even if
all items are not necessarily in stock. This is useful when items are expected to
arrive in stock before the picking process is complete.
Note: Use the paper-based picking list to list any differences in the number of
items or picking location.
Picking List Registration Form
The Picking list registration form has four main sections:
• Criteria: Use this section to filter the information displayed in the
form, depending on the picking method or bar code, or picking route
ID.
• General: Use this section to view a list of each order to be picked.
• Lines: Use this section to view line details and manage each picking
line.
• Order picking overview: Use this section for an overview of all lines
for one order, regardless of which picking route they must be picked
on. Order picking has one picking route for each order.
Note: Depending on the configuration and license keys, some options and
fields might be unavailable.
The following table shows what users can do from the Functions button when
they work in the top pane:
Action Description
Activation Activate the picking route.
Start picking route Start picking on a picking route that has
status Activated.
4 - 16 Microsoft Official Training Materials for Microsoft Dynamics ®
Your use of this content is subject to your current services agreement
Module 4: Outbound Operations
Action Description
Cancel picking route Cancel all lines in the picking route. If one or
more lines are already picked and the
Handling status for the lines is Picked or it
has an even later status, users cannot cancel
the route.
Deliver picked items Manually deliver picked items and specify
where you want picked items to be delivered
after picking. The status of each line changes
according to the setup stage that you have
defined in the Outbound rules form. The
program automatically removes any lines that
are delivered and highlights the next items
that will be delivered.
Open output orders View open output orders for the picking
route.
FIGURE 4.10: PICKING LIST REGISTRATION FORM - LINES FASTTAB
Microsoft Official Training Materials for Microsoft Dynamics ® 4 - 17
Your use of this content is subject to your current services agreement
Warehouse Management System in Microsoft Dynamics® AX 2012 R2
The following table shows what you can do from the Functions button when you
work in the Lines FastTab.
Action Description
Split picking line If the complete quantity cannot be picked
because of, for example, inventory shortage,
split the line into two.
Both lines will have the same Lot ID.
Notice that, for sales orders, this is only possible
if the customer allows for partial delivery. This is
set up on each sales order line in the Sales
order form (the Complete option on the
General tab).
Unpick picking line For lines that are already Picked or Staged, undo
pick and set the status back to Activated. The
items are now returned to the inventory. This is,
for example, relevant if items are picked and
reported from the wrong batch or if the
customer does not have to have the full picked
quantity.
Cancel picking line For lines that are not Picked, Staged, or
Loaded, remove them from the picking list. This
command corresponds to using the Delete
Record command on the toolbar. You can
also cancel a picking line by specifying zero (0)
on the line.
Note: When a line is canceled, the
reference to the issue order is removed. This
makes the inventory available for another issue.
Cancel shipment For lines that are reserved, remove the
reservation reservation.
The Handling status in the General FastTab is the status for the picking route or,
in the Lines FastTab, for the individual lines.
In the General FastTab, the status is based on the status of the individual lines in
the shipment and is equal to the lowest of the line states.
For example, if one of the lines is in the Activated status, when other lines are in
the Complete status, the shipment will be in the Activated status.
4 - 18 Microsoft Official Training Materials for Microsoft Dynamics ®
Your use of this content is subject to your current services agreement
Module 4: Outbound Operations
The following table shows a list of Handling statuses that are available.
State Description
Registered This state is relevant for consolidated picking only.
It is set when the Reserve now button on the
Shipments form is used.
Activated For order picking, the picking route state is
Activated when you create a picking route and
do not perform an auto pick.
For consolidated picking, the picking route state is
Activated when you activate a picking route. You
can do this from the Shipments form or when lines
are activated from the Picking list registration
form.
Started Picking is started, either from the Picking routes
when guided pick is used, or when you perform the
first pick.
Staged At least one line of the shipment lines is still at the
staged state.
Loaded At least one line of the shipment lines is still at the
loaded state.
Complete Picking is completed.
Note: The picking route status when the
picking list is posted depends on a parameter
setting on the Accounts receivable parameters
form: The picking route status can go directly to
Complete.
Canceled The shipment is canceled for the order.
Microsoft Official Training Materials for Microsoft Dynamics ® 4 - 19
Your use of this content is subject to your current services agreement
Warehouse Management System in Microsoft Dynamics® AX 2012 R2
Shipment Process
In Microsoft Dynamics AX 2012, the shipment process consists of the setup and
the execution of the shipment. The following lists show the steps used in each
process.
Set up the Outbound Shipment Process
1. Define shipment reservations.
2. Set outbound rules.
3. Create shipment templates.
4. Run batch jobs running Shipment reservations and physical shipment
updates.
Execution of the Outbound Process
1. Create a shipment.
2. Run shipment reservation.
3. Activate picking processes.
4. Pick and deliver to shipment staging.
5. Execute shipment staging and loading.
6. Send shipment.
Warehouse workers use the Shipments form to monitor the progress of picking,
shipping, and output pallet transports.
4 - 20 Microsoft Official Training Materials for Microsoft Dynamics ®
Your use of this content is subject to your current services agreement
Module 4: Outbound Operations
Shipments Form
To open the Shipments form, click Inventory and warehouse management >
Common > Shipments.
FIGURE 4.11: SHIPMENTS FORM
On the General tab of the Shipments form, you can specify the joint packing
options for each shipment. The joint packing is used to specify how picking routes
and entire-pallet output transports are created. The following options are
available:
• All: Entire shipment can be packed together.
• Same customer: Orders to a single customer can be packed
together. However, orders to different customers must be in different
picking routes and cannot be included together in the same pallet
transport.
• Order: Each order, production, and so on should be packed
separately.
The Status field on the General tab of the Shipments form is used to identify
where a shipment is located within the shipment process. Each shipment has one
of the following statuses:
• Registered: The shipment is created but not yet reserved or, if just
one shipment line exists, is not part of a route.
• Reserved: The shipment is reserved and picking routes and/or pallet
transports are generated. However, they are not yet released for
picking.
Microsoft Official Training Materials for Microsoft Dynamics ® 4 - 21
Your use of this content is subject to your current services agreement
Warehouse Management System in Microsoft Dynamics® AX 2012 R2
• Activated: Both picking routes and pallet transports are released, but
not all are completed.
Note: Picking can start even when all items for the shipment cannot be
reserved.
• Picked: At least one line of the shipment line is still at the picked
stage.
• Staged: At least one line of the shipment line is still at the staged
stage.
• Loaded: At least one line of the shipment line is still at the loaded
stage.
• Sent: Use when the shipment is sent. Also use to mark the shipment
as fully expedited. The shipment is sent and the shipment is fully
expedited.
• Canceled: The shipment is canceled.
Picking Statuses and Pallet Transport Statuses
Each shipment also has a status for picking in the Pick field of the Status group.
The following options are available.
• Blank: Consignment is not yet reserved, or no picking routes are
associated with the shipment.
• Registered: All picking routes are created, but not all are released for
consignment.
• Activated: Picking routes are released for consignment, but not all
are started.
• Started: Picking routes are started, but not all are finished.
• Completed: All picking routes are completed.
Each shipment also has a Pallet transport status. The following options are
available.
• Blank: Either the shipment is not yet reserved, or no pallet transports
are associated with the shipment.
• Registered: Pallet transports are created, but not all are released for
consignment.
• Activated: Pallet transports are released for consignment, but not all
are started.
• Started: Pallet transports are started, but not all are finished.
• Completed: All pallet transports are completed.
4 - 22 Microsoft Official Training Materials for Microsoft Dynamics ®
Your use of this content is subject to your current services agreement
Module 4: Outbound Operations
Procedure: Use the Create Shipment Wizard
The Create shipments wizard guides you through creating shipments, to specify
joint packing parameters, warehouse, and the outbound dock to which you must
ship.
To create a shipment, follow these steps:
1. Open Inventory and warehouse management > Common>
Shipments.
2. Click Functions > Options.
3. In the Options form, select the Use wizard when creating check
box, and then click OK.
4. Click New to create a new shipment line by using the wizard.
5. Click OK.
6. Click Next.
7. Select the template to be used for shipment creation, and then click
Next.
8. Select a warehouse and the outbound dock, and then click Next.
9. Review the inventory orders, and then click Next.
10. Click Finish. The item now is available in the Shipments form.
Procedure: Add an Output Order to an Existing Shipment
If an order is received while a shipment to the customer is already in progress, an
output order can be manually or automatically added so that the customer
receives all items in one shipment.
To manually add an output order to an existing shipment, follow these steps:
1. Open Inventory and warehouse management > Shipments to
view the current shipment information.
2. Select the shipment to which you want to add an output order, and
then click Show lines.
3. In the Shipment lines form, click Add to open the Output order
form and to display the list of current output orders with a quantity
that is not yet added to a shipment.
4. In the Quantity field, specify the quantity that you want to add to the
shipment or select the All check box to add all items from the output
order to the shipment.
Microsoft Official Training Materials for Microsoft Dynamics ® 4 - 23
Your use of this content is subject to your current services agreement
Warehouse Management System in Microsoft Dynamics® AX 2012 R2
5. The items from the output order are now displayed in the Shipment
lines form.
6. On the General tab of the Shipments form, determine when to add
output orders automatically by setting the Outbound rule ID and
Joint packing fields to an existing shipment in the Configuration
field group.
7. In the Automatic addition status field, select the status up to and
including when orders can be added automatically to the shipment.
Outbound Rules
You can set up outbound rules to determine how the program handles the
outbound process. You can use these rules to enable or disable the shipment
staging functions to control the shipment process and, in particular, in which
stage to send a shipment. Open the Outbound rules form from Inventory and
warehouse management > Setup > Distribution > Outbound rules.
FIGURE 4.12: OUTBOUND RULES FORM
You can use the Outbound rules form to show the existing outbound rules and
to create new outbound rules.
Example: Automated Outbound Rule
Ellen, the warehouse manager, is configuring a new outbound rule to use in a
Shipment template for warehouse 22. The warehouse has just received some new
flow racks for high-frequency picking items, and Ellen has decided that the
shipments should be automatically sent after the items are picked and a shipment
list should also be printed.
4 - 24 Microsoft Official Training Materials for Microsoft Dynamics ®
Your use of this content is subject to your current services agreement
Module 4: Outbound Operations
Demonstration: Create an Outbound Rule
To create a new outbound rule, follow these steps.
Demonstration Steps
1. Create a new outbound rule.
a. Open Inventory and warehouse management > Setup >
Distribution > Outbound rules.
b. Click New to create a new outbound rule.
c. Type an Outbound rule ID such as “FRAutoPick” and
Description such as “Flow Rack Automated Picking with
Shipment List” for the rule.
d. Select the Deliver picked items check box.
Note: You can select the Deliver picked items field if you want to be able to
specify a different to location for delivering the picked items. If you do not select this
field, the items are automatically delivered to the default location.
2. In the Set picking line status to field, select Staged.
3. Select Staged in the Allow send from shipment status field.
4. Select the Print shipment list check box.
5. Click Close to exit the Outbound rules form.
Shipment Reservations
In Microsoft Dynamics AX 2012, the shipment reservation process gives the
shipping manager control of the warehouse in which to reserve items and the
reservation methods to use.
For example, when the user reserves items for a shipment, an item shortage can
mean that you cannot reserve all items from the default warehouse.
In Microsoft Dynamics AX 2012, you can specify exactly which warehouse to
reserve from first, second, and third by using a reservation sequence and to
additionally specify the reservation method, for example a picking route or an
output transport.
Microsoft Official Training Materials for Microsoft Dynamics ® 4 - 25
Your use of this content is subject to your current services agreement
Warehouse Management System in Microsoft Dynamics® AX 2012 R2
Shipment Reservation Combinations Form
The combination of methods and the sequence in which they are used are
specified in the Shipment reservation combinations form. Open Inventory and
warehouse management > Setup > Distribution > Shipment reservation
combinations.
The Shipment reservation combinations form defines how and where the
shipment reservation process reserves. You can use this form to define the
shipment reservation combinations that are used as building blocks when you are
defining a reservation sequence.
The reservation process can reserve either of the following:
• A full pallet and create an output pallet transport from any bulk
location.
• A picking route, reserved from the following:
o Item picking location
o Any picking location
o Any inbound location
o Any bulk location
o Any outbound location
The shipment reservation combination can be a combination of one or more of
the available reservation methods but a reservation method can only be used one
time in a combination. Additionally, the exact sequence in which the methods are
applied can be specified by a sequence number.
FIGURE 4.13: SHIPMENT RESERVATION COMBINATIONS FORM
4 - 26 Microsoft Official Training Materials for Microsoft Dynamics ®
Your use of this content is subject to your current services agreement
Module 4: Outbound Operations
For example, one reservation combination, Combination “Pick,” could be as
follows:
• Picking route - Item picking location
• Picking route - All picking locations
Another reservation combination, Combination “All,” could be as follows:
• Output transport - All bulk locations
• Picking route - Item picking location
• Picking route - All picking locations
• Picking route - All bulk locations
• Picking route - All inbound locations
• Picking route - All outbound locations
Shipment Reservation Methods
The following table provides an overview of the reservation methods that are
available when a shipment reservation combination is created.
Method Description
Output transport - All A full pallet is physically reserved at the bulk
bulk locations location according to the Min. output pallet
quantity setting on the item, and output pallet
transports are created.
Picking route - Item • If the required quantity is on-hand, items are
picking location physically reserved on the item picking
location defined on the Warehouse items
form. For this reservation method, two
additional options can be selected individually.
This means that the Picking route - Item
picking location reservation method can
potentially appear four times in a
combination.
• Refill: If a refill pallet transport does not exist
for the picking location, a refill pallet transport
is created according to the refill rules and
reserved as ordered on the picking location.
The items are reserved even though the
Ordered option is not selected.
• Ordered: Inventory is reserved ordered.
Reservation can, for example, be based on a
purchase order line with the specific item
picking location defined.
Microsoft Official Training Materials for Microsoft Dynamics ® 4 - 27
Your use of this content is subject to your current services agreement
Warehouse Management System in Microsoft Dynamics® AX 2012 R2
Method Description
Picking route - All Reservation is made at random picking locations
picking locations and assigned to a picking route.
The reservation process finds locations based on
the setup specified on the Inventory model
groups form. If Date-controlled is selected, the
reservation routine sorts and reserves based on
date.
Picking route - All Reservation is made at random inbound locations
inbound locations and assigned to a picking route.
The reservation process finds locations based on
the setup specified on the Inventory model
groups form. If Date-controlled is selected, the
reservation routine sorts and reserves based on
date
Picking route - All bulk The reservation is made on random bulk locations
locations and assigned to a picking route. The reservation
process finds locations based on the setup
specified on the Inventory model groups form. If
Date-controlled is selected, the reservation routine
sorts and reserves based on date.
Picking route - All The reservation is made on random outbound
outbound locations locations and assigned to a picking route.
The reservation process finds locations based on
the setup specified on the Inventory model
groups form. If Date controlled is selected, the
reservation routine sorts and reserves based on
date.
Note: A shipment reservation combination consists of one or more of the
available reservation methods. A reservation method can only be used one time in a
combination.
Shipment Reservation Sequences
A shipment reservation combination can be used as-is or shipment reservation
combinations can be created into a shipment reservation sequence. Shipment
reservation sequences are defined in the Shipment reservation sequences form.
Example
Start to make reservations on picking locations in warehouse A and then
warehouse B. Next, reserve in all warehouses within the site at all location types,
and do so in the assigned sequence.
4 - 28 Microsoft Official Training Materials for Microsoft Dynamics ®
Your use of this content is subject to your current services agreement
Module 4: Outbound Operations
1. Warehouse A, Combination “Pick”
2. Warehouse B, Combination “Pick”
3. [No warehouse], Combination “All”
Example
Start to make reservations in warehouse A and then warehouse B within all
location types, and do so in the assigned sequence. Next, reserve in all
warehouses within the site.
1. Warehouse A, Combination “All”
2. Warehouse B, Combination “All”
3. [No warehouse], Combination “All”
Shipment reservation sequences are defined for each site and can be specific to a
warehouse.
After the foundation in the form of shipment reservation combinations and
shipment reservation sequences is defined, shipment templates can be defined in
the Shipment templates form.
The Shipment reservation combinations form, the Shipment reservation
sequences form, and the Shipment templates form are all available from
Inventory and warehouse management > Setup > Distribution.
FIGURE 4.14: SHIPMENT RESERVATION SEQUENCES FORM
Microsoft Official Training Materials for Microsoft Dynamics ® 4 - 29
Your use of this content is subject to your current services agreement
Warehouse Management System in Microsoft Dynamics® AX 2012 R2
Procedure: Create a Shipment Reservations Combination
To create a shipment reservation combination, follow these steps:
1. Open Inventory and warehouse management > Setup >
Distribution > Shipment reservation combinations.
2. Click New to create a new shipment reservation combination and
enter a name and, optionally, a description.
3. On the Lines tab, Add a new line.
4. In the Reservation method list, select the reservation method to be
used.
5. Repeat step 3 for each method that you want to add to the
combination.
Note: Use the Up and Down buttons to change the sequence.
Other Reservation Features
The following topics review some additional features that are available for
shipment reservations.
Batch Shipment Reservations
For consolidated picking shipment types, you can run several shipment
reservations at the same time.
You can do this by running the Shipment reservation batch job from Inventory
and warehouse management > Periodic > Shipments > Shipment
reservation.
4 - 30 Microsoft Official Training Materials for Microsoft Dynamics ®
Your use of this content is subject to your current services agreement
Module 4: Outbound Operations
The batch process runs the same process as selecting Reserve now in the
Shipments form.
FIGURE 4.15: SHIPMENT RESERVATION DIALOG BOX
Running the Reservation Again
If all items are not reserved, the shipment reservation process enables you to
rerun the shipment reservation and partial reservations, and add items to an
ongoing shipping process. Picking can be started for the items that are on-hand,
even if the complete shipment has not been reserved.
Procedure: Create a Shipment Reservation Sequence
To create a shipment reservation sequence, follow these steps:
1. Open Inventory and warehouse management > Setup >
Distribution > Shipment reservation sequences.
2. Click New to create a new shipment reservation sequence, and enter
a name. Optionally, type a description and select a site.
3. On the Lines tab, Add a new line.
4. In the Combination list, select the shipment reservation combination
that will be used.
5. Repeat step 3 for each combination that you want to add to the
sequence.
Note: Use the Up and Down buttons to change the sequence when more
than one combination is added.
Microsoft Official Training Materials for Microsoft Dynamics ® 4 - 31
Your use of this content is subject to your current services agreement
Warehouse Management System in Microsoft Dynamics® AX 2012 R2
Lab A: Set Up Shipment Reservation Combinations
Scenario
You are the warehouse manager at Contoso. You have experienced an increased
number of orders for projectors, projector bulbs, and projector installation
manuals.
To pick these projector-related items, the company decided that you should look
first in the item picking locations, next in the bulk locations, and then in all picking
locations.
You must set up a new shipment reservation combination for this new protocol.
Create a new shipment reservation combination named PickingPro, and describe
it as a Picking Locations Projector Items.
High Level Steps
1. Open the Shipment reservation combinations form and create a
new combination.
Detailed Steps
1. Open the Shipment reservation combinations form and create a
new combination.
a. Open Inventory and warehouse management > Setup >
Distribution > Shipment reservation combinations.
b. Click New.
c. In the Combination field, type “PickingPro”.
d. In the Description field, type “Picking Locations projector items”.
e. In the Lines FastTab click Add.
f. For Sequence “1”, select the Reservation method of “Picking
route-item picking location” from the drop-down list.
g. On the line for the first sequence, select the Refill and Ordered
check boxes. Clear these boxes in all other lines.
h. In the Lines FastTab click Add.
i. In the Sequence field type “2”.
j. Select the Reservation method of “Picking route-all picking
locations” from the drop-down list.
k. In the Lines FastTab click Add.
l. In the Sequence field type “3”.
m. Select the Reservation method of “Picking route-all bulk
locations” from the drop-down list.
n. Click Close to exit the Shipment reservation combinations
form.
4 - 32 Microsoft Official Training Materials for Microsoft Dynamics ®
Your use of this content is subject to your current services agreement
Module 4: Outbound Operations
Shipment Templates
In Microsoft Dynamics AX 2012, the use of shipment templates gives warehouse
staff various options to manage shipments efficiently.
For example, a shipping template determines the shipment priority, warehouse,
outbound dock, reservation number and sequence. It also includes options for
automatic shipping, automatic reservations, and joint shipping.
Shipment Templates
Two forms in Microsoft Dynamics AX 2012 increase the number of details in the
shipment template as they determine the reservation method and reservation
sequence to use for the shipment. The shipment reservation sequence consists of
one or more shipment reservation combinations and is a prerequisite for creating
a shipment template.
Open Inventory and warehouse management > Setup > Distribution >
Shipment Templates.
FIGURE 4.16: SHIPMENT TEMPLATES FORM
Before a shipment template is created, the following must be created:
• A shipment reservation combination.
• A shipment reservation sequence.
Microsoft Official Training Materials for Microsoft Dynamics ® 4 - 33
Your use of this content is subject to your current services agreement
Warehouse Management System in Microsoft Dynamics® AX 2012 R2
Automatic Addition Statuses
The Automatic addition status field on the Shipment templates form is used to
determine which output orders are added to the shipment automatically. Output
orders can be added when they are in the Selected status or a status that is below
the Selected status.
The statuses available include the following:
• Registered
• Reserved
• Activated
• Picked
• Staged
• Loaded
If the status is not selected, orders are not added automatically.
Note: An output order can be added only if it originated at the same site as
the site specified on the shipment.
Joint Packing
The Joint packing field on the Shipment templates form is used to determine
how the orders are grouped when you create picking routes. Select one of the
following options:
• All: The entire shipment is included in one picking route.
• Same customer: Orders for a single customer can be packed
together. Orders for different customers must be in different picking
routes and cannot be included together in the same pallet transport.
• Order: Each order must be packed separately.
4 - 34 Microsoft Official Training Materials for Microsoft Dynamics ®
Your use of this content is subject to your current services agreement
Module 4: Outbound Operations
Joint Shipping
The Joint shipping field on the Shipment templates form is used to determine
how output orders are assigned to shipments. Select one of the following options:
• All: All output orders are assigned to one shipment, regardless of the
customer and the order number.
• Same customer: Output orders are assigned to a shipment based on
the customer reference. If output orders are processed for different
customers, the output orders are assigned to separate shipments.
• Order: Output orders are assigned to a shipment based on the order
number. If output orders are processed for different order numbers,
the output orders are assigned to separate shipments.
• Grouping inventory reference: Output orders for withdrawal
kanbans are grouped on the ID of the parent manufacturing kanban.
If you use this option with output orders that do not reference
kanbans, the grouping reference is the same as the reference for the
output order.
Priorities in Shipment Templates
The priority setting on the Shipment templates form is important when a
shipment is created automatically. A shipment is automatically created by using
the Automatic shipment creation check box on the Shipment templates form.
When an output order is created, and if the Automatic shipment creation check
box is selected, the existing shipment templates are searched through
automatically to match the criteria set from the Shipment templates form. These
criteria are specified by clicking the Criteria button.
If a template is found, a new shipment is created and the output order is added to
it. In earlier versions of Microsoft Dynamics AX, in instances where more than one
template matches the output order, the first shipment template created is used to
create a shipment.
However, in Microsoft Dynamics AX 2012, the new shipment template parameter
Priority determines the template that is used to create the shipment. The
shipment template with the highest priority is used.
Microsoft Official Training Materials for Microsoft Dynamics ® 4 - 35
Your use of this content is subject to your current services agreement
Warehouse Management System in Microsoft Dynamics® AX 2012 R2
Demonstration: Create Shipment Templates
To create a shipment template, follow these steps.
Demonstration Steps
1. Create a shipment template.
a. Open Inventory and warehouse management > Setup >
Distribution > Shipment Templates.
b. Click New to create a new template.
c. Type “1” in the Priority field.
d. In the Shipment template field, type “Site 1 – By Customer”.
e. In the Site field, select 1.
f. In Warehouse field, select 11.
g. In the Outbound dock field select Out_01.
h. Clear the Reservation required check box.
i. In the Sequence ID field, select Def_11.
j. In the Outbound rule ID field, select Staging.
k. Verify that the Joint packing field is set to Same customer.
l. In the Joint shipping field, select Same customer.
m. Click Close.
4 - 36 Microsoft Official Training Materials for Microsoft Dynamics ®
Your use of this content is subject to your current services agreement
Module 4: Outbound Operations
Lab B: Set Up Shipment Templates
Scenario
You are the warehouse manager at Contoso and have to set up a shipment
template for the increased amount of projector-related orders. This template
should be a top priority, related to Site 2 and Warehouse 22, and linked to the
“Def_22” Sequence ID.
Note: The lab, "Set Up Shipment Reservation Combinations," in this module
must be completed before you perform this lab.
High Level Steps
1. Create a shipment template.
Detailed Steps
1. Create a shipment template.
a. Open Inventory and warehouse management > Setup >
Distribution > Shipment Templates.
b. Click New to create a new template.
c. In the Priority field, type “1”.
d. In the Shipment Template field, type “Projector Items”.
e. In the Site field, select 2.
f. In Warehouse field, select 22.
g. In the Outbound dock field, select Out_02.
h. Check the Reservation required check box.
i. In the Sequence ID field, select Def_22.
j. In the Outbound rule ID field, select WMS.
k. Verify that the Joint packing field is set to Same customer.
l. In the Joint shipping field, select Same customer.
m. Click Close.
Microsoft Official Training Materials for Microsoft Dynamics ® 4 - 37
Your use of this content is subject to your current services agreement
Warehouse Management System in Microsoft Dynamics® AX 2012 R2
Picking Routes
When picking for the shipment is activated, you create one or more picking
routes. Picking routes are found in the Picking routes form. Use this form for
online processing of picking routes. Open Inventory and warehouse
management > Common > Picking routes.
FIGURE 4.17: PICKING ROUTES FORM
Procedure: Pick by Using the Picking Routes Form
Operators who pick items from the warehouse for shipping use the Picking
routes form.
To pick by using the Picking routes form, follow these steps:
1. Open Inventory and warehouse management > Common >
Picking routes.
2. Select the Picking route that you want to start.
3. Click Start picking route to start the picking route. Specify the
worker who is doing the picking.
4. Select or create a picking pallet.
4 - 38 Microsoft Official Training Materials for Microsoft Dynamics ®
Your use of this content is subject to your current services agreement
Module 4: Outbound Operations
5. Open the location that is specified in the Lines section, and then click
Approve details. This opens the Approval line form.
6. Click Pick selected. This approves the transaction, and the line
disappears from the Approval line form. The line reappears on the
Picking form in the Picked tab, and the pointer moves to the next
line of the picking route. If you have more than one item being
shipped, or have more than one pallet, the Active tab keeps track
within the Balance after and Quantity fields on the Picking form.
The picking status for the picking route is now Completed, and the inventory
transactions have the Picked status. You can update the packing slip for the sales
order from the Shipments form by using the Functions button.
The Completed tab displays picking lines that are picked. After completion, the
Start picking route button is not active. The order is now ready for shipping. To
return to the Pallet transport form, click Start Transport. Click Complete
transport to send the pallet to the outbound dock.
Procedure: Create a Picking Pallet
You can use the Create picking pallet form to create a new picking pallet. When
you create a picking pallet for a picking route, the system remembers the picking
pallet's attachment if you leave the form and return later to the same picking
route.
To create a picking pallet, follow these steps:
1. In the Picking route form, select the line for which you want to
create a pallet.
2. Click Create picking pallet to open the Create picking pallet form.
The Picking pallet field specifies the pallet where the items are
placed. The system automatically names the picking pallet for you
using the numbering sequence.
3. Click OK to accept the pallet, and return to the Picking route form.
Procedure: Order a Refill Manually
If items are missing at a picking location, you can manually order a refill by
clicking Refill in the Picking route form. If the refill has a high priority according
to the specifications in the Inventory and warehouse management parameters,
on the Transport tab, it is most likely a forklift operator will quickly refill the
order.
To manually order a refill, in the Picking route form, follow these steps:
1. Select the line for which you want to create a refill.
2. Click Refill.
Microsoft Official Training Materials for Microsoft Dynamics ® 4 - 39
Your use of this content is subject to your current services agreement
Warehouse Management System in Microsoft Dynamics® AX 2012 R2
3. Click OK to automatically create a refill order.
4. Review, and then click Close. After you click Close on the Create
refill form, you return to the Picking route form.
5. In the Picking route form, resume the picking operation.
Procedure: Assign Priority to Transports
The handling of the output transport jobs is the same as that for the input
transport jobs. The priority of the transport jobs depends on the setup of the
Inventory and warehouse management parameters on the Transport tab.
These settings are typically defined by the warehouse manager.
To set up these parameters, follow these steps:
1. Open Inventory and warehouse management > Setup >
Inventory and warehouse management Parameters.
2. Click the Transport tab.
3. Type the priority you want to give to pallet transports of the Output
type transport when they are created. The greater the value, the
higher the priority for the pallet transport and the warehouse
workers.
Deliver Picked Items
With the Deliver picked items feature, Sammy, who is responsible for shipping and
receiving, can set up where picked items should be delivered, and John, the
warehouse worker, can accept this setup or change it according to the warehouse
situation.
The Deliver picked items feature is activated by selecting an Outbound rule ID on
a shipment with the Deliver picked items check box selected. For more
information about Outbound rules, refer to the "Outbound Rules" topic in this
module.
Deliver Picked Items Form
The Deliver picked items form shows John, the warehouse worker, where he
should deliver the items that he has picked on his picking route. John can also
specify if the picking pallet can be left at the destination. By default, this form
shows the destination location (either an outbound dock or a production input
location) of picked items that are defined in the Shipments form. The Deliver
picked items form is opened from Inventory and warehouse management >
Picking routes > Deliver picked items.
4 - 40 Microsoft Official Training Materials for Microsoft Dynamics ®
Your use of this content is subject to your current services agreement
Module 4: Outbound Operations
The Deliver picked items form can also be opened from the Picking list
registration form. The status of each line changes according to the setup stage
defined in the Outbound rules form. Microsoft Dynamics AX 2012 automatically
removes any lines that are delivered and highlights the next items to be delivered.
Demonstration: Pick and Deliver
A shipment is created that has lines that can be picked with a picking route and
output pallet transport. The shipment uses the following outbound rule:
• Deliver picked items: Selected
• Set picking line status to: Staged
• Allow send from shipment status: Loaded
• Auto send shipment: Cleared
When John, the warehouse worker, updates the last line on his picking route, the
Deliver picked items form opens automatically and the tab on the picking route
that displays picked items is updated with the To-dimension information.
Demonstration Steps
1. Create a new shipment by using all the above criteria.
a. Open Inventory and warehouse management > Common >
Shipments.
b. Click New to create a new shipment.
c. On the Create shipment form, click Next.
d. Select the “100_all” template from the drop-down list.
e. Click Next.
f. Change the order grouping to “Same customer” in the drop-
down list.
g. Click Next.
h. A list of inventory orders appears. Select the top check box to
highlight the whole list.
i. Unclick the top two lines.
j. Press Alt + F9 to delete all the other orders.
k. Click Next.
l. Click Finish. An Infolog is displayed that states that the shipment
is created.
m. Close the Infolog.
Microsoft Official Training Materials for Microsoft Dynamics ® 4 - 41
Your use of this content is subject to your current services agreement
Warehouse Management System in Microsoft Dynamics® AX 2012 R2
2. Start picking.
a. Highlight the shipment you just created.
b. Click Functions > Activate.
c. Click Inquiries > Picking routes.
d. Click Functions > Start picking route.
e. Copy the picking route number by highlighting it, and then
pressing Ctrl + C.
f. Click OK.
g. Close all forms.
3. Deliver picked items.
a. Open Inventory and warehouse management > Common >
Picking routes.
b. Paste the Picking route number into the Picking route field by
pressing Ctrl + V.
c. Click Tab or Enter.
d. Click Create picking pallet.
e. Click OK.
f. Click Approve details.
FIGURE 4.18: PICKING ROUTES FORM- APPROVE DETAILS BUTTON
4 - 42 Microsoft Official Training Materials for Microsoft Dynamics ®
Your use of this content is subject to your current services agreement
Module 4: Outbound Operations
g. Click the Item tagging check box.
h. Click Pick selected.
i. The Deliver picked items form will open.
Note: On the Overview tab, John can view the item to deliver with the
default To dimension displayed. When the Deliver items button is used, the status
on the pickings lines changes to what is set up under the outbound rules.
j. Click Deliver items.
FIGURE 4.19: DELIVER PICKED ITEMS FORM
k. Close all open forms.
Example: Deliver Part of a Picking Route
To deliver only part of a picking route, John, the warehouse worker, clicks Deliver
picked items on the Picking route form and the Deliver items form opens.
John recognizes that there is insufficient space in the specified default delivery
location. Therefore, he changes the destination location and clicks Deliver items.
Now the To dimension is updated to the new destination.
Microsoft Official Training Materials for Microsoft Dynamics ® 4 - 43
Your use of this content is subject to your current services agreement
Warehouse Management System in Microsoft Dynamics® AX 2012 R2
Shipment Staging
The Staging feature gives Sammy, who is responsible for shipping and receiving,
an overview of shipments in the outbound dock. It also guides John, the
warehouse worker, to rearrange and repack shipments.
The Staging feature in Microsoft Dynamics AX 2012 makes it possible to move
items between pallets in a shipment or across shipments, and to move items to
the floor from the picking pallets. A coherent shipment process is implemented in
which a user can add and remove lines of the shipment until the shipment has the
Sent status.
Scenario
Sammy and John can handle the shipments up to and until the shipment is sent.
They can rearrange the shipment, by moving items to a new pallet in the
shipment or by moving the items to another pallet within the shipment. They can
even move the items to the floor if a pallet is not needed when they load the
items into the truck/shipping container.
In addition to the physical arrangement on the outbound dock, Sammy can
remove items from a shipment if a customer, for example, cancels a delivery.
Sammy also has a good overview of the complete shipment process because he
can monitor the entire shipment process from the shipment registration until it is
sent off.
Shipment Staging Form
You can use the Shipment staging form to track the progress and location of
shipments in the warehouse.
On the Overview tab, shipments are displayed. On the Setup tab, a user can
define the view on the Overview tab.
To open the Shipment staging form, click Inventory and warehouse
management > Periodic > Shipments > Shipment staging. This is also
available by opening Inventory and warehouse management > Common >
Shipments, and then clicking Shipment staging.
4 - 44 Microsoft Official Training Materials for Microsoft Dynamics ®
Your use of this content is subject to your current services agreement
Module 4: Outbound Operations
FIGURE 4.20: SHIPMENT STAGING FORM
You can only use the Shipment staging form when the shipments have a Staged
or Loaded Handling status.
Set Up the Shipment Staging Form
When you open the Shipment staging form from the Shipments form, the
system automatically filters the form to display the output orders for the shipment
that you selected.
When the Shipment staging form is opened from the main menu, you must filter
and select the records to be displayed.
Demonstration: Use Ranges to Filter the Shipment Staging
Form
To filter by using a range on the Shipment staging form, follow these steps.
Demonstration Steps
1. Modify the ranges on the Shipment staging form.
a. Open Inventory and warehouse management > Periodic >
Shipments > Shipment staging.
b. In the Site field, select 2.
c. In the Warehouse field, select 21.
Microsoft Official Training Materials for Microsoft Dynamics ® 4 - 45
Your use of this content is subject to your current services agreement
Warehouse Management System in Microsoft Dynamics® AX 2012 R2
d. Click the Setup tab.
e. Select the Activated check box.
f. Click the Overview tab.
g. Click Update to update the data that is displayed in the form.
h. Click Close to exit the Shipment staging form.
Demonstration: Save a Filter in the Shipment Staging
Form
To save a new filter to the Shipment staging form, follow these steps.
Demonstration Steps
1. Save a filter in the Shipment staging form, and use it.
a. Open Inventory and warehouse management > Periodic >
Shipments > Shipment staging.
b. In the Site field, select 2.
c. In the Warehouse field, select 21.
d. Click the Setup tab.
e. Click Modify > Save as.
f. On the Save dialog box, type “Warehouse 21” in the Name field,
and then click OK.
g. Click the Overview tab.
h. In the Setup name field, verify that warehouse 21 is selected.
i. Click Update.
j. Click Close to exit the Shipment staging form.
Procedure: Unpick Items Before Loading
You can unpick items that are picked and delivered to the staging area in the
Shipment staging form. To unpick items in the Shipment staging form, follow
these steps:
1. Click Inventory and warehouse management > Periodic >
Shipments > Shipment staging.
2. Under Lines, select the line that contains items that you want to
return to inventory.
3. Click Functions > Unpick.
4. In the Unpick form, enter the quantity and the relevant inventory
dimensions.
5. Click OK.
The lines that you unpicked are removed.
4 - 46 Microsoft Official Training Materials for Microsoft Dynamics ®
Your use of this content is subject to your current services agreement
Module 4: Outbound Operations
Procedure: Rearrange Items Before Loading
You can rearrange or move items that are picked and delivered to the staging
area. You can move entire shipments or parts of a shipment in the Shipment
staging form. There are three options for moving items in the Shipment staging
form.
• Move items to floor.
• Move items to another pallet.
• Move items to shipment.
To rearrange items before loading a shipment, follow these steps.
1. Click Inventory and warehouse management > Periodic >
Shipments > Shipment staging.
2. Under Shipment overview, select the line that contains items that
you want to rearrange.
3. Click Functions, and select how you want to move the items.
4. If you make additional changes to the individual lines for the line that
you have moved, you must select that line, and then enter a quantity
in the Move quantity field. And then for the Detailed lines, click
Functions and select how you want the quantities moved.
5. In the Move form, specify the quantity and the location and pallet
that you want it to be moved to.
6. Click OK.
The program moves the lines and quantities that you have selected.
Loading and Unloading Shipments
After you have completed the picking and pallet transports for a shipment, the
status is updated to Staged. When a shipment is staged it must be loaded and
then you can send the shipment.
In the Shipment staging form, you can load and unload entire shipments,
selected pallets of a shipment, or selected items of a pallet.
• In the Shipment overview section, you can do the following:
o Click Functions > Load to load the selected pallet.
o Click Functions > Load entire shipment to load all pallets in the
shipment.
o Click Functions > Unload to unload the selected pallet.
Microsoft Official Training Materials for Microsoft Dynamics ® 4 - 47
Your use of this content is subject to your current services agreement
Warehouse Management System in Microsoft Dynamics® AX 2012 R2
• In the Lines section, you can do the following:
o Click Functions > Load to load the selected item.
o Click Functions > Unload to unload the selected item.
When a pallet is loaded, the Handling status field in the Shipment staging form
is updated to Loaded. If you unload a pallet in a shipment, then the Handing
status reverts to Staged. When all pallets in a shipment are loaded, the shipment
Status field on the Shipments form updates to Loaded.
Sending Shipments
The final step in processing a shipment is to send the shipment. Depending on the
configuration of the Outbound rule ID that is linked to the shipment, this may
occur automatically, or you may have to manually send the shipment.
To manually send a shipment, follow these steps.
1. Open Inventory and warehouse management > Common >
Shipments.
2. Select the shipment that you want to send.
3. Click Functions > Send.
Note: The Send button may be disabled if the shipment is not processed to
the status that is required by the Outbound rule ID that is linked to the shipment.
For more information about outbound rules, refer to the "Outbound Rules" topic in
this module.
4 - 48 Microsoft Official Training Materials for Microsoft Dynamics ®
Your use of this content is subject to your current services agreement
Module 4: Outbound Operations
Lab C: Consolidated Picking
Scenario
You are a sales processor in the Contoso Company. Customer 2001, The Waterfall
Hotel, orders three units of item 1601. Later the same day, customer 2001 orders
an additional one unit of the same item.
Sell and ship four units of item 1601 to customer 2001 by using the consolidated
picking method.
Task 1: Generate Sales Orders
High Level Steps
1. Create two sales orders for item 1601, customer 2001.
Detailed Steps
1. Create two sales orders for item 1601, customer 2001.
a. Open Sales and marketing > Common > Sales Orders > All
sales orders.
b. In the New group of the Action Pane, click Sales order.
c. In the Create sales order form, select 2001 in the Customer
account field.
d. Click OK.
e. In the Sales order lines FastTab, click Add line to create a new
line if one is not created for you.
f. In the Item number field, select 1601.
g. In the Quantity field, type "3".
h. Note the sales order number, and then close the Sales order
form.
i. In the New group of the Action Pane, click Sales order.
j. In the Create sales order form, select 2001 in the Customer
account field.
k. Click OK.
l. In the Sales order lines FastTab, click Add line to create a new
line if one is not created for you.
m. In the Item number field, select 1601.
n. In the Quantity field, type "1".
o. Note the sales order number, and then close the Sales order
form.
Microsoft Official Training Materials for Microsoft Dynamics ® 4 - 49
Your use of this content is subject to your current services agreement
Warehouse Management System in Microsoft Dynamics® AX 2012 R2
Task 2: Generate the Picking List
High Level Steps
1. Generate the picking list.
Detailed Steps
1. Generate the picking list.
a. From the Sales order list page, in the List group of the Action
Pane, click Refresh.
b. Select the two sales order that you created.
c. On the Action Pane, click the Pick and pack tab.
d. In the Generate group, click Picking list.
e. On the Posting picking list form, verify that you have two lines.
f. Click OK to post the picking lists.
Task 3: Generate a Shipment
High Level Steps
1. Use shipment template 100_all to create a shipment.
Detailed Steps
1. Use shipment template 100_all to create a shipment.
a. Open Inventory and warehouse management > Common >
Shipments.
b. Click Functions > Options.
c. Verify that the Use wizard when creating check box is selected.
d. Click OK.
e. Click New to create a new record.
f. Click Next.
g. Select the Shipment template 100_all from, and then click Next.
h. Select the same customer in the Specify how the orders are
grouped when creating picking routes field.
i. In the Outbound dock field, select OUT-01.
j. Leave the default site and warehouse, and then click Next.
k. On the Inventory order page of the wizard, click the cornerstone
check box to select all the records.
l. Scroll to the bottom of the list and clear the check boxes for the
sales orders that you created earlier.
m. Press Alt+F9 to delete the other sales orders from this shipment.
n. Verify two output orders are created from the sales orders that
you created. Click Next.
o. Click Finish, and you have created the shipment.
p. Close the Infolog that verifies a shipment is created.
4 - 50 Microsoft Official Training Materials for Microsoft Dynamics ®
Your use of this content is subject to your current services agreement
Module 4: Outbound Operations
Task 4: Process the Shipment
High Level Steps
1. Process the shipment.
Detailed Steps
1. Process the shipment.
a. The shipment now appears in the Shipments form. Click
Functions. > Activate to activate picking routes and pallet
transports.
b. Click Inquiries > Picking routes.
c. On the Lines FastTab click the Dimension tab.
d. In the Location field enter 01-06-02-1.
e. In the Pallet ID field enter 00000581_114.
f. Click Functions > Start picking route.
g. Click OK to start the picking route.
h. Click Updates > Update all.
i. Click Deliver items.
j. Close the Picking list registration form.
k. Open the Shipments form, and then press F5 on the line of the
current shipment.
l. Notice that the Status is Staged and the Pick status is
Completed.
m. Click Shipment staging.
n. On the Shipment staging form, click Functions > Load entire
shipment.
o. Close the Shipment staging form.
p. Open the Shipments form and notice that Status changed to
Loaded.
q. Click Functions > Send.
r. Click OK, and notice that the shipment status changed to Sent.
s. Click Functions > Packing slip. Click OK to post the packing slip,
and then click Yes.
t. Close the Show packing slip report window and the Shipments
form.
u. Open Sales and marketing > Common > Sales orders > All
sales orders.
v. Select the sales orders that you created earlier, and verify that the
current sales order’s status is Delivered.
Microsoft Official Training Materials for Microsoft Dynamics ® 4 - 51
Your use of this content is subject to your current services agreement
Warehouse Management System in Microsoft Dynamics® AX 2012 R2
Lab D: Picking and Shipping Items
Scenario
You are a sales processor in the Contoso Company. Customer 2001, The Waterfall
Hotel, orders three units of item 1601. Your task is to sell and ship the order to the
customer.
Note: No picking route should be used because you ship one whole pallet.
Task 1: Create a New Sales Order
High Level Steps
1. Create a new sales order to test the shipment process.
Detailed Steps
1. Create a new sales order to test the shipment process.
a. Open Inventory and warehouse management > Setup >
Distribution > Shipment templates.
b. Select the template 100_all, and change Automatic addition
status to None.
c. Click Close to exit the form.
d. Open Sales and marketing > Common > Sales Orders > All
Sales Orders.
e. In the New group of the Action Pane, click Sales order.
f. In the Create sales order form, in the Customer account field,
select 2001.
g. Click OK.
h. In the Sales order lines FastTab, click Add line to create a new
line if one is not created for you.
i. In the Item number field, select 1601.
j. In the Quantity field, type "3".
k. Save the sales order line.
l. Click Inventory > Output order.
m. In the Create inventory order form, click OK.
n. Click Close to exit the Output orders form.
o Click Close to exit the Sales order form.
4 - 52 Microsoft Official Training Materials for Microsoft Dynamics ®
Your use of this content is subject to your current services agreement
Module 4: Outbound Operations
Task 2: Create a Shipment
High Level Steps
1. Use the Shipment Wizard to create a new shipment.
2. Select the output order for the sales order that you created.
Detailed Steps
1. Use the Shipment Wizard to create a new shipment.
a. Open Inventory and warehouse management > Common >
Shipments.
b. Click Functions > Options.
c. In the Options form, verify that the Use wizard when creating
check box is selected, and then click OK.
d. Click New to create a new shipment line by using the wizard.
e. Click Next.
f. Select the Shipment template 100_all, and then click Next.
g. In the Specify how the orders are grouped when creating
picking routes field, select Same customer.
h. In the Outbound dock field, select OUT_01.
i. Do not change the default values of the Site and Warehouse
fields. Click Next.
Note: In the Shipment templates setup form, check the value of the
parameter Automatic addition status. If it is set to something other than None,
then the output order might be automatically added to an existing shipment and
the wizard will display a warning “No output orders match the criteria specified.”
Stop the wizard and go to the next section. To determine the shipment that is used,
locate the output order and then click the Transactions button.
2. Select the output order for the sales order that you created.
a. On the Inventory order page of the wizard, click the cornerstone
check box to select all the records.
b. Scroll to the bottom of the list and clear the check box for the
sales order that you created earlier.
c. Press Alt+F9 to delete the other sales orders from this shipment.
d. Verify that the list includes only one output order for the sales
order that you created, and then click Next.
e. Click Finish. The new shipment is ready for use. Close the Infolog
that verifies a shipment is created.
Microsoft Official Training Materials for Microsoft Dynamics ® 4 - 53
Your use of this content is subject to your current services agreement
Warehouse Management System in Microsoft Dynamics® AX 2012 R2
Task 3: Process the Shipment
High Level Steps
1. Activate the shipment.
2. Use the Picking routes form to create a picking pallet and deliver the
picked items.
3. Use the Shipment staging form to load the shipment, and send the
shipment.
4. Generate a packing slip for the shipment.
Detailed Steps
1. Activate the shipment.
a. Now the shipment is available in the Shipments form. Click
Functions > Activate to activate picking routes and pallet
transports.
b. Close the Shipments form.
2. Use the Picking routes form to create a picking pallet and deliver the
picked items.
a. Open Inventory and warehouse management > Common >
Picking routes.
b. Select the picking route for the shipment that you created earlier
in the Picking routes field.
c. Click Create picking pallet, and then click OK.
d. Click Approve details.
e. In the Approve line form, click Inventory> Dimensions display.
f. Select the check boxes for Site, Warehouse, Location, and Pallet
ID.
g. Click OK.
h. Verify that the selected fields display in the grid.
i. In the Location field click the drop-down and then click the On-
hand tab.
j. Select location 01-06-02-1.
k. Update the Pallet ID field to match the new Location.
l. Click Pick selected.
m. In the Deliver picked items form, click Deliver items.
n. Click Close to exit the Picking route form.
4 - 54 Microsoft Official Training Materials for Microsoft Dynamics ®
Your use of this content is subject to your current services agreement
Module 4: Outbound Operations
3. Use the Shipment staging form to load the shipment, and send the
shipment.
a. Open Inventory and warehouse management > Common >
Shipments.
b. Select the shipment that you created earlier, and then verify that
Status is Staged and the Pick status is Completed.
c. Click Shipment staging.
d. Click Functions > Load entire shipment.
e. Close the Shipment staging form to return to the Shipments
form and verify that Status changed to Loaded (if it is required,
press F5).
f. Click Functions> Send.
g. Select the Print shipment list check box, click OK.
h. Review the infolog and click Close to return to the Shipments
form.
i. Verify that Shipment status changed to Sent.
j. Click Close to close the Shipments form.
4. Generate a packing slip for the shipment.
a. Click Functions > Packing slip.
b. Click OK to post the packing slip, and then click Yes to verify that
you are printing to your screen.
c. The packing slip prints to your screen. Review the packing slip,
and then click Close.
d. Close the Shipments form.
e. Open Sales and marketing > Common > Sales orders > All
sales orders.
f. Select the sales order that you created earlier, and verify that the
Status is Delivered.
Microsoft Official Training Materials for Microsoft Dynamics ® 4 - 55
Your use of this content is subject to your current services agreement
Warehouse Management System in Microsoft Dynamics® AX 2012 R2
Module Review
Module Review and Takeaways
Item Picking and Shipping focused on the picking and shipping procedures in
Microsoft Dynamics AX 2012, and covered the following feature areas:
• Sales order and output order creation.
• Shipping creation with and without the wizard.
• Picking route.
• Consolidated picking.
• Staging.
• Item picking registration.
Sales orders are used to create, maintain, and ask about outbound orders. After
you enter the sales order lines, you must inform the warehouse that it must pick
and ship the items to the customer by generating a picking list or an output order.
You can use the Shipments form or a batch process to activate shipments and
order pallet transports and picking.
The Create Shipment Wizard guides you through creating shipments, specifying
joint packing parameters, warehouse, and the outbound dock to which you must
ship.
You can use the Consolidated Picking feature to optimize the outbound
warehouse management processes.
With Shipment staging and reservation, it can easily follow and control the items
and pallet transport from the warehouse to the outbound dock.
4 - 56 Microsoft Official Training Materials for Microsoft Dynamics ®
Your use of this content is subject to your current services agreement
Module 4: Outbound Operations
Test Your Knowledge
Test your knowledge with the following questions.
1. TRUE or FALSE? From the Shipment staging form, you can view the current
location of the items in the warehouse.
( ) TRUE
( ) FALSE
2. TRUE or FALSE? A reservation method can be used in many combinations in
the same Shipment reservation combination.
( ) TRUE
( ) FALSE
3. Describe at least one way that the Pallet transport form is used.
4. Which of the following statements are true about shipment reservation
sequences?
( ) Must be defined for each site.
( ) Must be defined for each warehouse.
( ) Must be defined for each location.
( ) Must be defined for each warehouse item.
5. Which of the following is not a valid method for rearranging a shipment in
the Shipment staging form? (Select all that apply.)
( ) Move items to floor.
( ) Move items to a new pallet.
( ) Move items to a new load.
( ) Move items to a new shipment.
Microsoft Official Training Materials for Microsoft Dynamics ® 4 - 57
Your use of this content is subject to your current services agreement
Warehouse Management System in Microsoft Dynamics® AX 2012 R2
Test Your Knowledge Solutions
Test Your Knowledge
1. TRUE or FALSE? From the Shipment staging form, you can view the current
location of the items in the warehouse.
(√) TRUE
( ) FALSE
2. TRUE or FALSE? A reservation method can be used in many combinations in
the same Shipment reservation combination.
( ) TRUE
(√) FALSE
3. Describe at least one way that the Pallet transport form is used.
MODEL ANSWER:
To create refill pallet transport with a full or partial refill from the bulk location
to the picking location.
4. Which of the following statements are true about shipment reservation
sequences?
(√) Must be defined for each site.
( ) Must be defined for each warehouse.
( ) Must be defined for each location.
( ) Must be defined for each warehouse item.
5. Which of the following is not a valid method for rearranging a shipment in
the Shipment staging form? (Select all that apply.)
( ) Move items to floor.
( ) Move items to a new pallet.
(√) Move items to a new load.
( ) Move items to a new shipment.
4 - 58 Microsoft Official Training Materials for Microsoft Dynamics ®
Your use of this content is subject to your current services agreement
MODULE 5: RFID IN WAREHOUSE MANAGEMENT
Module Overview
Radio frequency identification (RFID) technology helps manufacturers and
distributors improve visibility into their supply chain by increasing the number of
data capture points in the supply chain.
RFID tags are put on pallets, cases, and items so that they can be uniquely
identified. Then each unique pallet/case/item is registered and tracked as it moves
from one specific location to another.
This data is collected by an RFID application and sent to Microsoft Dynamics® AX
2012 where it is processed accordingly.
Objectives
The objectives are:
• Describe radio frequency identification (RFID) technology.
• List the benefits of RFID.
• Review the set up for RFID.
• Receive goods by using RFID.
• Process picking, packing, and shipping by using RFID.
Microsoft Official Training Materials for Microsoft Dynamics ® 5-1
Your use of this content is subject to your current services agreement
Warehouse Management System in Microsoft Dynamics® AX 2012 R2
Scenario
An experienced software consultant is implementing RFID technology for the
Contoso Company that receives and ships goods. The consultant must set
Microsoft Dynamics AX 2012 defaults and parameters according to the needs of
the company.
As soon as the technology is installed and configured, the shipping and receiving
personnel will receive goods and tag them for RFID tracking in the warehouse.
The RFID tags are used to keep track of inventory and product movement in the
warehouse. This technology is also used to pick, pack, and ship products.
RFID Technology
RFID is a generic term for automatic identification technologies that use radio
waves to identify objects.
A RFID system typically consists of tags and devices that read and write tag
information.
How RFID Works
The transponder or tag consists of a chip and an antenna that is attached to
objects such as pallets, cases, or individual items. The tag is encoded with a unique
identifier that serves as the unique license number plate for the object.
The second component is a reader. The reader contains an antenna that
communicates with the tag. This creates a radio frequency field that detects radio
waves. Do not be confused by the term "reader." In RFID, a reader is a device that
can both read data from the tag and write data that is provided by the
middleware back to the tag.
The middleware reads and writes data to and from the tags through the reader. It
filters, stores, and evaluates obtained data against business processes and sends
that information to a system such as Microsoft Dynamics AX 2012.
When an object is identified, the following actions occur:
• A tag passes through the radio frequency field generated by the
reader.
• The tag reflects back to the reader the identifying information about
the object.
• A middleware component uses the unique identifier as a pointer to
additional information associated with the object in an internal
application or database.
5-2 Microsoft Official Training Materials for Microsoft Dynamics ®
Your use of this content is subject to your current services agreement
Module 5: RFID in Warehouse Management
RFID Technology Benefits
RFID technology can provide the following benefits over traditional bar codes:
• Line of sight is not required to read the RFID tag, and multiple tags
can be read instantly leading to a less labor-intensive process.
• RFID tags are less susceptible to damage.
• Significantly more data can be captured such as expiration dates and
service records.
• RFID data can be rewritten and then it can be reused.
EPC Numbers
The electronic product code (EPC) is an alternative method of product
identification by using RFID technology. The EPC is a simple, compact license plate
that uniquely identifies objects in the supply chain such as the following:
• Items
• Cases
• Pallets
• Locations in the supply chain
EPC numbers identify the manufacturer and product type. With this technology,
you can find products in a specific area (for example, shopping cart, shrink-
wrapped pallet, a defined area of the warehouse, or a track passing under a scan
station). The serial number uniquely identifies the unit and ties it to transactions
such as when it is received, associated purchase orders, sales orders, and
customers.
EPC is built around a basic hierarchical idea that can be used to express many
existing numbering systems, such as the European Article Numbering-Uniform
Code Council (EAN-UCC) System Keys, Unique ID (UID), and Vehicle Identification
Number (VIN).
Like many current numbering schemes used in commerce, the EPC is divided into
numbers that identify the manufacturer and product type. However, the EPC uses
an additional set of digits, a serial number, to identify unique items. The EPC is the
key to information about any product it identifies that is located in the EPC global
network.
An EPC number consists of the following components:
• A header that identifies the length, type, structure, version, and
generation of the EPC.
• A manager number that identifies the company or company entity.
Microsoft Official Training Materials for Microsoft Dynamics ® 5-3
Your use of this content is subject to your current services agreement
Warehouse Management System in Microsoft Dynamics® AX 2012 R2
• An object class, similar to a stock keeping unit (SKU).
• A serial number that is the specific instance of the Object Class being
tagged.
Additional fields can also be used as part of the EPC to correctly encode and
decode information from different numbering systems into their native (human
readable) forms.
• Serial Shipping Container Code (SSCC). The SSCC is a standard
European Assistance Network (EAN) identification number that
consists of 18 digits. It is used for the unique identification of logistic
(transport, storage, or both) units.
• Logistic unit. A logistic unit is an item of any composition established
for transport and storage that must be managed through the supply
chain.
By scanning the SSCC marked on each logistic unit, the physical movement of
each unit can be individually tracked and traced by providing a link between the
physical movement of items and the associated information flow. It can also be
used for many applications such as the following:
• Cross docking
• Shipment routing
• Automated receiving
RFID Administration
Before you can use the RFID feature in Microsoft Dynamics AX 2012, you must set
up the RFID servers and configure the system to retrieve, process, and validate the
RFID transactions.
Note: An RFID server is not installed in the Hyper-V training environment.
Therefore, you cannot process any RFID transactions in the classroom.
The following topics review the set up and administration of RFID in Microsoft
Dynamics AX 2012. These steps are typically performed by the system
implementer or system administrator.
5-4 Microsoft Official Training Materials for Microsoft Dynamics ®
Your use of this content is subject to your current services agreement
Module 5: RFID in Warehouse Management
Procedure: Set Up the RFID Middleware Server by using
the RFID Servers Form
Use the RFID Servers form to set up the RFID middleware server in Microsoft
Dynamics AX.
1. Open Inventory and warehouse management > Setup > RFID >
RFID servers.
FIGURE 5.1: RFID SERVERS FORM
2. Click New to create a new RFID server.
3. In the Server ID field, enter a unique identifier for the server.
4. In the Server field, enter a description.
5. In the Host field, enter the name of the computer that is hosting the
RFID server.
6. If the RFID server is positioned in a domain other than the Microsoft
Dynamics AX server, enter the Domain name.
Note: You can use the Devices button to display a list of all the devices for
the selected RFID server. You can use the Processes button to display a list of all
the processes for the selected RFID server.
Microsoft Official Training Materials for Microsoft Dynamics ® 5-5
Your use of this content is subject to your current services agreement
Warehouse Management System in Microsoft Dynamics® AX 2012 R2
For more information about RFID servers, refer to Help or TechNet
http://go.microsoft.com/fwlink/?LinkId=247727
RFID Parameters
The Inventory and warehouse management parameters form contains several
parameters for managing RFID and EPC numbers. To view and maintain the
parameters, open Inventory and warehouse management > Setup >
Inventory and warehouse management parameters, and then click the RFID
tab.
FIGURE 5.2: INVENTORY AND WAREHOUSE MANAGEMENT PARAMETERS FORM -
RFID TAB
5-6 Microsoft Official Training Materials for Microsoft Dynamics ®
Your use of this content is subject to your current services agreement
Module 5: RFID in Warehouse Management
The following table describes the fields that are available on the RFID tab of the
Inventory and warehouse management parameters form.
Field Description
Logging level Select the level of logging. When the field is
set to anything other than No logging, you
must enter the file path where you want the
messages to be saved.
Best Practice: We do not
recommend that you leave logging on for
long periods of time as the file can grow
large.
File name View the file location where messages are
saved.
EPC partition Define the length of the EPC manager and
the object.
EPC header Select the type of EPC number to be
generated.
EPC manager Enter the EPC manager of the item.
Synchronization
Because Microsoft Dynamics AX requires data to be in chronological order, you
must synchronize the time between servers.
Open Inventory and warehouse management > Setup > Inventory and
warehouse management parameters. Click RFID, and then click
Synchronization.
FIGURE 5.3: SYNCHRONIZATION DIALOG BOX
Microsoft Official Training Materials for Microsoft Dynamics ® 5-7
Your use of this content is subject to your current services agreement
Warehouse Management System in Microsoft Dynamics® AX 2012 R2
Use Inventory and warehouse management parameters > RFID
>Synchronization to change the time for the last synchronization between
Microsoft Dynamics AX and the middleware server.
Note: If you have already synchronized transactions one time, transactions
will be duplicated if you set the time back.
Synchronization Example
Your company has three servers (1,2, and 3), and the connection to server 1 is
temporarily lost. Now the connection works again. So, you can exclude server 2
and server 3 from the system, and set the time for the latest synchronization back
to immediately before server 1 lost the connection.
You will retrieve the transactions from server 1 when you synchronize. Remember
to set the time back again before you include server 2 and server 3.
Note: Synchronization is controlled by having all middleware servers use the
Windows Time service and the same time server. The Windows Time service is not
controlled from inside Microsoft Dynamics AX.
Retrieve RFID Transactions
After you have set up and configured the RFID servers, you must set the system up
to retrieve the RFID transactions. You can use the Get transactions batch job to
receive transactions from the radio frequency identification (RFID) servers.
The communication with the servers consists of three processes that can run from
the batch journal. This process stores the data in Microsoft Dynamics AX as raw
data and puts the transactions in Draft mode.
5-8 Microsoft Official Training Materials for Microsoft Dynamics ®
Your use of this content is subject to your current services agreement
Module 5: RFID in Warehouse Management
Open Inventory and warehouse management > Periodic > RFID > Get
transactions.
FIGURE 5.4: GET TRANSACTIONS DIALOG BOX
Select the Continuous check box to restart the job until there is no more data to
process.
Process RFID Transactions
After the transactions are retrieved by the Get transactions batch job, they must
be processed. You do this with the Process transactions batch job. You can use
the Process transactions batch job to process the transaction from the RFID
servers.
The communication with the server consists of three processes that can run from
the batch journal. If the transaction matches with a business process, the
transaction is put into the In progress state. When the business process ends
correctly, the transaction is set to the Archived state. If the business process fails,
the transaction can remain as In progress or it will return to the Released state.
Microsoft Official Training Materials for Microsoft Dynamics ® 5-9
Your use of this content is subject to your current services agreement
Warehouse Management System in Microsoft Dynamics® AX 2012 R2
Open Inventory and warehouse management > Periodic > RFID > Process
transactions.
FIGURE 5.5: PROCESS TRANSACTIONS DIALOG BOX
Select the Continuous check box to restart the job until there is no more data to
process.
Validate RFID Transactions
You can use the Validate transactions batch job form to validate transactions
from the radio frequency identification (RFID) servers.
The communication with the servers consists of three processes that can run from
the batch journal. The tag information is divided into separate fields. If the
transactions pass validation, they are in Released mode. Otherwise, they are set to
Error and put in the RFID exceptions form.
Open Inventory and warehouse management > Periodic > RFID > Validate
transactions.
5 - 10 Microsoft Official Training Materials for Microsoft Dynamics ®
Your use of this content is subject to your current services agreement
Module 5: RFID in Warehouse Management
Manage RFID Exceptions
When an RFID transaction has an error, it is displayed in the RFID exceptions
form. Open Inventory and warehouse management > Inquiries > RFID > RFID
exceptions.
FIGURE 5.6: RFID EXCEPTIONS FORM
You can use the Origin button to view the original transaction that created the
RFID transaction.
After you have corrected the cause of the error message, you can use the Retry
button to reprocess the RFID transaction.
Microsoft Official Training Materials for Microsoft Dynamics ® 5 - 11
Your use of this content is subject to your current services agreement
Warehouse Management System in Microsoft Dynamics® AX 2012 R2
Receiving with RFID
The following scenario and topics describe how to use RFID tagging at the case
and pallet levels.
Scenario
Warehouse personnel at the Contoso Company can tag pallets, cases, or items at
the end of the production line.
The tagging operation must be included in the routing, and the physical tag has
to be included in the bill of material (BOM) structure to make sure that the cost of
the tag is applied to the finished goods.
As soon as a pallet, case, or item (in this example the BOM) is at the tagging work
station, the system generates an electronic product code (EPC) number and writes
it to the tag. The EPC number is generated as a serial number by using the typical
routine to allocate serial numbers in Microsoft Dynamics AX 2012.
If no tag is present at the reader, the system requires the platform to generate an
error message. This alert is displayed to inform the worker that a tag is missing or
a bad tag is present. A new tag can then be positioned and the write operation
can recommence. The warehouse worker must be present at the reader.
When a new pallet of cases or items is complete, an EPC number must be
generated for that pallet. The EPC number contains the Global Trade Identification
Number (GTIN) of the pallet. When the pallet is at the writing station, the EPC
number is written to the tag as described previously. An EPC number is assigned
to finished goods that are manufactured.
The tagging can be in two levels.
• Case or item level
• Pallet level
Note: In Microsoft Dynamics AX 2012, the RFID system works only with the
GTIN tag type.
5 - 12 Microsoft Official Training Materials for Microsoft Dynamics ®
Your use of this content is subject to your current services agreement
Module 5: RFID in Warehouse Management
Procedure: Tag Products
The following steps define how to tag products for the previously described
receiving goods scenario.
During operation number 30, a warehouse worker applies a tag to the finished
goods and starts the writing of the serial number to the tag.
1. In the Production input journal (Inventory and warehouse
management > Journals > Item arrival > Production input) that is
created, in the Default values tab, select the production order
number for the finished good.
2. Click Functions > Create lines. This creates a line for the quantity on
the production order for the finished goods.
3. Click Function > Pallet ID. The system populates the Pallet ID field.
4. Enter the warehouse and location manually or enable the system to
calculate it when you post the journal.
5. Post the journal. The finished goods are transferred to the desired
warehouse and location, or a transport order is created by using the
desired warehouse and location as the destination.
Logistic Unit
Logistic units are handled by many partners along the supply chain, and many
cross industry and national and/or regional boundaries. Efficient supply chains
require a label and associated Electronic Data Interface (EDI) messages that follow
international and multi-industry standards.
Global Standards One (GS1) provides a standard for the numbering and bar
coding of logistic units: the UCC/EAN Logistics Label. The UCC/EAN Logistics
Label combines a worldwide unique reference number, the Serial Shipping
Container Code (SSCC), with a secure bar code symbology, UCC/EAN-128. With
this combination, all participants in the supply chain can use a common, standard
solution for their tracking and tracing needs.
Procedure: Process an Item Arrival Journal by Using RFID
To receive tagged goods by using an item arrival journal, follow these steps:
1. Open Inventory and warehouse management > Journals > Item
arrival > Item arrival.
2. Click New to start a new journal.
3. In the Journal name field, select WArr.
4. Click the Default values tab.
5. In the Account number field, select the appropriate entry.
6. In the Reference field, verify that Purchase order is selected.
Microsoft Official Training Materials for Microsoft Dynamics ® 5 - 13
Your use of this content is subject to your current services agreement
Warehouse Management System in Microsoft Dynamics® AX 2012 R2
7. In the Number field, select the appropriate purchase order number.
8. In the Site field, select the appropriate site.
9. In the Warehouse field, select the appropriate warehouse.
10. In the Location field, select an inbound dock location type.
11. Click Functions > Create lines to retrieve the purchase order. The
Create journal lines for location journal form is displayed. (If you
want to transfer the quantity from the purchase order, select the
Initialize quantity check box. Microsoft Dynamics AX 2012 creates
the lines that correspond to the quantity of items that fit onto a
pallet.)
12. The lines appear in the Journal lines form. Enter the pallet ID in the
Journal lines form. Pallet numbering can be performed in two ways:
o Select the number of the pallet in the Pallet ID field for the line.
o Use a consecutive pallet numbering system developed by the
company. A series of numbers is used to obtain consecutive pallet
numbers. Click Functions > Pallet ID to create a new number.
13. Click Functions > RFID mapping to map RFID tags to the lines.
14. Use the form to map RFID tag reads to inventory transactions for
arrival journal lines. In the top pane of the form, you can filter the
processes and dates so only tag IDs from the selected interval are
shown.
15. Click Apply.
16. Check the journal, correct any mistakes, and then post the journal.
After you have posted to the journal, the inventory transaction has the status
Arrived, and the item is registered at the inbound dock.
Receiving Tagged Products Without an Advanced
Shipping Notice
An advanced shipment notice (ASN) is an electronic notification of pending
deliveries. In other words, it is like an electronic packing list. Many companies
currently mandate its use. It contains information that the shipper
communicates before the arrival of goods, such as shipping date and shipping
quantity.
Some companies require suppliers to send an ASN to provide the association
between the unique identification encoded on the RFID tag(s) and the product
information at the applicable case and pallet level.
Occasionally, goods must be received without the arrival of an ASN. The item
arrival journal has the check boxes for the fields Check for pallet tag and Check
for item tag selected. These two parameters are copied onto every line in the
journal for validation.
5 - 14 Microsoft Official Training Materials for Microsoft Dynamics ®
Your use of this content is subject to your current services agreement
Module 5: RFID in Warehouse Management
Procedure: Receive Tagged Products Without an ASN
To receive tagged items without an ASN, follow these steps:
1. Scan the items as they are received.
2. Make the entries in the item arrival journal (Inventory and
warehouse management > Journals > Item Arrival > Item
Arrival).
3. Click Lines, and add item arrival lines.
4. After all journal lines are entered, click Functions > RFID mapping.
FIGURE 5.7: RFID MAPPING FORM
5. The RFID mapping form opens that shows all lines from the arrival
journal and all the reads from the inbound dock which have the state
Ready. Map the arrival lines to the corresponding read either by
dragging or by marking and clicking Automap.
6. If a matching read is not found, you can put the goods by a reader
and then click Read. The value of the Device field determines the
device to use for the read process. The detected reads are then
displayed in the list of available reads.
The arrival journal lines are updated with tag data when the form is closed. When
the journal is posted and validated, The system checks all lines according to the
two check parameters.
Microsoft Official Training Materials for Microsoft Dynamics ® 5 - 15
Your use of this content is subject to your current services agreement
Warehouse Management System in Microsoft Dynamics® AX 2012 R2
RFID Mapping Form
The RFID Mapping form can be accessed from several places. The user accessing
the form must pass a list of records to the form. These records are displayed in the
left pane of the form. By default, the right pane displays all tag reads with the
status Ready. The records are mapped either by dragging or by marking and
clicking a button.
The RFID Mapping form has some parameters that can be set by the user to ease
the mapping process.
• Business process: The value for which the records are filtered. For
example, only reads from all shipment processes are shown.
• Process: A list of all defined processes of the selected process type.
The records are filtered based on this value. For example, only reads
from a specific process are shown registered in the system.
• Server ID: A list of RFID servers.
• Device name: A list of devices registered in the system. The selected
device is used when the Read tag is clicked.
• From date and To date: The values between which records are
filtered.
The form also has the following buttons.
• Automap: Shows suggestions for mapped records.
• Read tag: Reads from the specified device, and displays the detected
reads in the right pane.
Receiving Non-Tagged Products
When you receive non-tagged products, an item arrival journal is created. If the
product needs tagging, click Write tag. The Write tag form that shows all the
lines from the arrival journal is open. The user can use either a device or a printer
for writing tags.
When all tags are written, the user closes the form and the arrival lines are
updated with the new tag data.
5 - 16 Microsoft Official Training Materials for Microsoft Dynamics ®
Your use of this content is subject to your current services agreement
Module 5: RFID in Warehouse Management
Write Tag Form
The tag writing device must pass a list of records that contains tag information to
the form. These records are displayed in a grid.
The user can use either a device or a printer to write the tags for each record in
the grid.
• Printer: There are the printed tags for all selected lines in the grid
when Print is clicked.
• Device: The user must select a device in the Device field before any
write can occur. The field shows a list of devices marked as write
enabled. The device writes a tag when Write tag is clicked. Only one
tag can be written at a time. The outcome of a write is shown in a
status box underneath the Device field. The value can be either Tag
written successfully or Write failed.
A list that contains all records, for which a tag is written, is returned to the user
when the form is closed. It is then up to the user to update the records in the
database.
Microsoft Official Training Materials for Microsoft Dynamics ® 5 - 17
Your use of this content is subject to your current services agreement
Warehouse Management System in Microsoft Dynamics® AX 2012 R2
Picking, Packing, and Shipping with RFID
A group for RFID information is located on the Invoice and Delivery FastTab of
the Customers form. The group consists of the Item tagging, Case tagging, and
Pallet tagging fields. The default settings of these fields are defined in the
Customers form.
FIGURE 5.8: CUSTOMER DETAILS FORM - INVOICE AND DELIVERY FASTTAB
5 - 18 Microsoft Official Training Materials for Microsoft Dynamics ®
Your use of this content is subject to your current services agreement
Module 5: RFID in Warehouse Management
Activate Tagging on a Sales Order
The fields in the Line details FastTab of the Sales order form in the RFID
tagging field group of the Packing tab define whether the customer uses item,
case, or pallet tags.
FIGURE 5.9: SALES ORDER FORM - LINE DETAILS FASTTAB - PACKING TAB
When the user starts the picking, the fields are populated by default from the
sales lines onto the corresponding shipment base.
Procedure: Pick Tagged Products
The following steps in the picking of tagged items assume that reading and
writing of tags occur at a separate tagging station with a fixed reader (Inventory
and warehouse management > Common > Picking routes).
1. The warehouse worker ends the pick round at a tagging station.
o The pick list shows which items or cases need tagging.
o If the items are selected for tagging, the warehouse worker
cannot approve the pick list line until tag information is added to
the line.
Microsoft Official Training Materials for Microsoft Dynamics ® 5 - 19
Your use of this content is subject to your current services agreement
Warehouse Management System in Microsoft Dynamics® AX 2012 R2
2. The warehouse worker places the items at the reader and performs
the read operation.
3. The warehouse worker then clicks either Read tag or Write tag and
the RFID mapping form is displayed.
4. The warehouse worker then matches the reads with the lines in the
picking specification. If the item quantity on a line is more than one
item, the line splits. The reads are matched when all lines contain a
quantity of one.
Procedure: Pick Non-Tagged Products
If the system does not have tag information on the serial number, each item must
be positioned by the reader one by one. The system then tries to read the tag,
and if no information is returned the system generates a tag and writes the
information to the tag.
If the system cannot read a tag, an error message is shown and the warehouse
worker must decide whether to overwrite the existing tag. If the tag cannot be
rewritten, an error message is displayed.
5 - 20 Microsoft Official Training Materials for Microsoft Dynamics ®
Your use of this content is subject to your current services agreement
Module 5: RFID in Warehouse Management
Module Review
Module Review and Takeaways
RFID technology is a technology that helps manufacturers and distributors to
increase inventory accuracy and ease the collecting of real-time inventory
information.
To make sure that you have RFID functionality, the appropriate RFID server
version must be set up in inventory parameters in your system.
An RFID system consists of tags and readers.
Tagging pallets, cases, and items offers a unique way to identify and track objects
throughout the supply chain. RFID tags are less susceptible to damage. Errors in
inventory levels can be significantly reduced and personnel in the supply chain
can quickly know where inventory is located. RFID data can be rewritten, and then
it can be reused.
The electronic product code (EPC) is an alternative method of product
identification that uses RFID technology. EPC numbers identify the manufacturer
and product type. You can use this technology to find products in a specified area
quickly and at a low cost.
Test Your Knowledge
Test your knowledge with the following questions.
1. What type of tags can be used in Microsoft Dynamics AX 2012 within the RFID
system?
( ) SGIN
( ) EPC numbering
( ) Vehicle Identification Number
( ) EAN/UCC System Keys
Microsoft Official Training Materials for Microsoft Dynamics ® 5 - 21
Your use of this content is subject to your current services agreement
Warehouse Management System in Microsoft Dynamics® AX 2012 R2
2. RFID tags have which of the following advantages compared to traditional bar
codes?
( ) RFID tags can be reused.
( ) RFID tags are resistant to harsh conditions.
( ) RFID tags do not require a line of sight.
( ) All of these.
3. Which of the following is not a type of transaction that can be performed
when administering RFID transactions?
( ) Retrieve transactions
( ) Process transactions
( ) Cancel transactions
( ) Validate transactions
5 - 22 Microsoft Official Training Materials for Microsoft Dynamics ®
Your use of this content is subject to your current services agreement
Module 5: RFID in Warehouse Management
Test Your Knowledge Solutions
Test Your Knowledge
1. What type of tags can be used in Microsoft Dynamics AX 2012 within the RFID
system?
(√) SGIN
( ) EPC numbering
( ) Vehicle Identification Number
( ) EAN/UCC System Keys
2. RFID tags have which of the following advantages compared to traditional bar
codes?
( ) RFID tags can be reused.
( ) RFID tags are resistant to harsh conditions.
( ) RFID tags do not require a line of sight.
(√) All of these.
3. Which of the following is not a type of transaction that can be performed
when administering RFID transactions?
( ) Retrieve transactions
( ) Process transactions
(√) Cancel transactions
( ) Validate transactions
Microsoft Official Training Materials for Microsoft Dynamics ® 5 - 23
Your use of this content is subject to your current services agreement
Warehouse Management System in Microsoft Dynamics® AX 2012 R2
5 - 24 Microsoft Official Training Materials for Microsoft Dynamics ®
Your use of this content is subject to your current services agreement
MODULE 6: QUARANTINE MANAGEMENT WITH
PALLETS
Module Overview
In Microsoft Dynamics® AX 2012, you can manage items in quarantine, while the
item is inspected for product requirements or compliance with, for example,
company, health, or regulatory legislation.
Because quarantine management is covered in the Supply Chain Foundation in
Microsoft Dynamics AX 2012 course, which is a prerequisite for this course, the
basic functionality is not explained here. The purpose of this module is to explain
how quarantine management works together with warehouse management.
Objectives
The objectives are:
• Set up a product by using both quarantine management and
warehouse management.
• Process an item arrival journal with a quarantine order.
• Create a quarantine order manually and automatically.
Microsoft Official Training Materials for Microsoft Dynamics ® 6-1
Your use of this content is subject to your current services agreement
Warehouse Management System in Microsoft Dynamics® AX 2012 R2
Scenario
The Contoso Company has received a new item. You want to inspect it to make
sure that it meets the tolerances you have agreed to with the vendor. You receive
the item into quarantine for inspection before it is released for general use.
Set Up Quarantine
To enter items manually in Microsoft Dynamics AX 2012, skip the Setup
Quarantine lesson and move to the Quarantine orders lesson of this course.
Note: Automatic set up of an item as a quarantined item transfers all items
received directly to the quarantine warehouse. If you have an item that you
periodically quarantine, we recommend that you perform the quarantining
manually.
Most of the forms and transactions that you use for automatic quarantine
management are discussed in the “Outbound Operations” and “Inbound
Operations” modules.
Automatic Quarantine
To have an item transferred to the quarantine warehouse when receiving the item,
some warehouse management settings must be changed.
For an automatic quarantine operation, the item's inventory model group must be
set up for quarantine management.
For more information about inventory model groups, refer to the “Item Model
Groups in Warehouse Management” lesson of the “Setting Up Warehouse
Management” module.
If, in the future, you no longer want to quarantine the item every time that you
receive it, you can clear the Quarantine management check box in the
Inventory model groups form (Inventory and warehouse management >
Setup > Inventory > Inventory model groups).
Note: Microsoft Dynamics AX 2012 supports automatic quarantine orders for
inbound operations only.
6-2 Microsoft Official Training Materials for Microsoft Dynamics ®
Your use of this content is subject to your current services agreement
Module 6: Quarantine Management with Pallets
Procedure: Set Up Automatic Quarantine
To set up automatic quarantine, follow these steps.
1. Open Inventory and warehouse management > Setup >
Inventory > Item model groups.
2. In the Item model groups form, click the Setup FastTab.
3. Select the Quarantine management check box to automatically
send all the incoming items into the quarantine warehouse.
FIGURE 6.1: ITEM MODEL GROUPS FORM – SETUP TAB
When you select the Quarantine management check box, you indicate that
items attached to this group are under quarantine management rules and
requirements. This is used for items set aside awaiting approval for further
distribution or consumption.
If the Quarantine management check box is cleared, items are not submitted to
quarantine management rules unless a quarantine order is created manually in
the Quarantine orders form.
Microsoft Official Training Materials for Microsoft Dynamics ® 6-3
Your use of this content is subject to your current services agreement
Warehouse Management System in Microsoft Dynamics® AX 2012 R2
Setting Up the Quarantine Warehouse
Most frequently, the Registration requirements and Picking requirements
check boxes in the Item Model Group form are also selected for warehouse
management.
Select the Registration requirements check box when you want item receipts to
be registered before inventory is physically updated. When the check box is
selected, the status of the item receipt inventory transaction must be Registered
before the product receipt is processed.
You can register items by creating a warehouse management journal. When the
items are added to the lines click the Inventory button, and then select
Registration. Another option is to click Update line followed by Registration on
the relevant journals and orders in either the Purchase order or Sales order
forms.
Procedure: Set Up a Quarantine Warehouse
To set up a quarantine warehouse, follow these steps:
1. Open Inventory and warehouse management > Setup >
Inventory breakdown > Warehouses.
FIGURE 6.2: WAREHOUSES FORM – GENERAL TAB
6-4 Microsoft Official Training Materials for Microsoft Dynamics ®
Your use of this content is subject to your current services agreement
Module 6: Quarantine Management with Pallets
2. The warehouse where the item is being sent must have a quarantine
warehouse associated with it. Use the drop-down list box in the
Quarantine warehouse field on the General tab to select the
quarantine warehouse.
3. Both the standard warehouse and the quarantine warehouse must be
set up with warehouse management. Refer to the "Setting Up
Warehouse Management" module to review this information.
4. Quarantine items must be set up as warehouse items for both the
standard and the quarantine warehouse.
Procedure: Set Up Products for Quarantine Management
To quarantine a product, you must first set up the product. After you set up the
quarantine warehouse, it must be attached to the product. The forms that you use
to do this are discussed in the “Setting up Warehouse Management” module.
1. Open Product information management > Common > Released
products.
2. Select a product that you want to set up for quarantine management.
3. In the Action Pane, click the Manage Inventory tab.
4. In the Warehouse group, click Warehouse items.
5. In the Warehouse items form, click New to create a new line. In the
Warehouse field, select a quarantine warehouse.
6. Click the Locations tab.
7. Select the values for the Store zone and Picking location fields.
8. You can also select the values for the Default receipt location and
the Default issue location.
You have now set up manual quarantine management. For an automatic
quarantine setup, some steps still remain.
Item Receipt
If you use the automatic quarantine order set up, all receipts of the item attached
to the item model group will result in a quarantine order. The quarantine order
places the item in the quarantine inventory and must be reported as finished
before the item is physically available in the standard inventory. The Receipt
Process with Warehouse and Quarantine Management figure shows the receipt
process when both warehouse management and quarantine management are
used.
Microsoft Official Training Materials for Microsoft Dynamics ® 6-5
Your use of this content is subject to your current services agreement
Warehouse Management System in Microsoft Dynamics® AX 2012 R2
FIGURE 6.3: RECEIPT PROCESS WITH WAREHOUSE AND QUARANTINE MANAGEMENT
Procedure: Process Item Arrival with Pallet Transport and
a Quarantine Order
To process an item arrival with a pallet transport and a quarantine order, follow
these steps:
1. Open Accounts payable > Common > Purchase Orders > All
purchase orders.
2. In the New section of the Action Pane, click Purchase Order to
create a new purchase order.
3. Select the appropriate vendor, and then click OK.
4. In the Purchase Order Lines FastTab, click Add line to add all
desired items and item information.
5. On the Action Pane, click the Purchase tab.
6. In the Generate section, click Confirm.
7. On the Action Pane, click the Receive tab.
8. In the Generate section, click Posting receipts list.
9. On the Posting receipts list form, click OK.
10. Close the Purchase order form.
11. Open Inventory and warehouse management > Journals > Item
arrival > Item arrival.
12. Click New to create an Item arrival journal for the purchase order.
6-6 Microsoft Official Training Materials for Microsoft Dynamics ®
Your use of this content is subject to your current services agreement
Module 6: Quarantine Management with Pallets
13. Click the Default values tab.
14. Fill in the appropriate Account number.
15. Verify that the Quarantine management check box is selected.
16. Click Functions > Create lines.
17. Select the Initialize quantity check box, and then click OK.
18. Click Functions > Pallet ID.
19. Click Post, and then click OK in the Post journal form.
FIGURE 6.4: ITEM ARRIVAL JOURNAL FORM
20. An Infolog appears confirming the journal was posted. Note the
journal number.
21. Open Inventory and warehouse management > Common > Pallet
transports.
22. Find the appropriate journal, and then click Start transport.
23. On the Start transport form, select all the necessary information and
then click OK.
Note: Steps 22 and 23 are necessary only if the pallet transport is set up.
Because this example is for a pallet-controlled item, these steps must be completed.
24. Click Complete transport.
25. Close the form.
26. Open Inventory and warehouse management > Periodic >
Quality management > Quarantine orders.
27. Verify the system has automatically created the quarantine order.
Microsoft Official Training Materials for Microsoft Dynamics ® 6-7
Your use of this content is subject to your current services agreement
Warehouse Management System in Microsoft Dynamics® AX 2012 R2
28. Click Inventory > Dimensions display.
29. Select Warehouse and any other desired fields to display them in the
grid.
30. Click Report as finished.
6-8 Microsoft Official Training Materials for Microsoft Dynamics ®
Your use of this content is subject to your current services agreement
Module 6: Quarantine Management with Pallets
31. In the Report as finished dialog box, select WArr in the Name field
to indicate that an arrival journal should be created automatically,
and then click OK.
32. Note the journal number that is created, and then close the Infolog
and the Quarantine orders form.
33. Open Inventory and warehouse management > Journals > Item
arrival > Item arrival.
34. Verify the new journal was created.
35. Click Lines.
36. Verify the correct item and quantity are listed and the pallet ID is the
same as for the first arrival journal.
37. Click Post, and then click OK.
38. Close the Infolog that confirms the journal is posted, and then close
the forms.
39. Open Inventory and warehouse management > Common > Pallet
transports.
40. Select the pallet transport created by the journal that you posted.
41. Click Start transport, and then click OK.
42. Complete the pallet transport by clicking Complete transport. Verify
that the pallet transport disappears from the form, and then close it.
The item is now in the main warehouse.
Quarantine Orders
Use quarantine orders to control items in quarantine, for example, for quality
control or perishables. You can create quarantine orders either automatically or
manually.
To create automatic quarantine orders, follow the procedure outline in the
“Setup” section. By doing this, all purchase orders for that item are automatically
posted to the quarantine warehouse. If the item is only occasionally placed in
quarantine, place the item into the quarantine warehouse manually.
Quarantine orders can be created manually without requiring that the current
item be set up for quarantine management in the item model group. However, it
must correspond to a transfer journal, and at least one quarantine warehouse
must be set up.
Microsoft Official Training Materials for Microsoft Dynamics ® 6-9
Your use of this content is subject to your current services agreement
Warehouse Management System in Microsoft Dynamics® AX 2012 R2
Procedure: Manually Create Quarantine Orders
To create a quarantine order manually, follow these steps.
1. Open Inventory and warehouse management > Periodic >
Quality management > Quarantine orders.
FIGURE 6.5: QUARANTINE ORDERS FORM
2. Click New.
3. In the Item number field, select an item.
4. Notice that when the entry is saved, a quarantine order is generated
with the status Created.
5. Click the General tab.
6. In the Quantity field, type the quarantined amount.
7. Click the Inventory dimensions tab.
8. In the Inventory dimensions field group, fill in the Location and
Pallet ID fields if these fields are enabled.
9. In the Quarantine inventory dimensions field group, select the
values for the Location and Pallet ID fields. These values are used to
store the quarantine items.
The Quarantine management check box for the item model group must be
selected for automatic quarantine, and a quarantine warehouse must be attached
to the standard warehouse in the Quarantine warehouse field.
Automatic Quarantine Orders
In the “Automatic Quarantine” topic, you should have set up Microsoft Dynamics
AX 2012 to send the item to the quarantine warehouse automatically. If this is the
case, remember that after posting the item in the arrival journal and transporting
the pallet, a quarantine order is automatically created that has the status Started.
6 - 10 Microsoft Official Training Materials for Microsoft Dynamics ®
Your use of this content is subject to your current services agreement
Module 6: Quarantine Management with Pallets
Quarantined Items
When an item is in the quarantine warehouse, by either the manual or the
automatic method, the procedures for quarantine orders are similar.
Several options exist for quarantine management.
• Automatic quarantine: The item is placed in a quarantine warehouse
when it is registered in purchasing through the registration
requirement for the item model group.
• Manual quarantine: If an item is set up for a manual quarantine, the
quarantine order can be created at the following points in time.
o On product receipt update for a purchase order.
o On report as finished updated for a production order.
o On registration for a purchase order.
o On item arrival or input pallet transport completion.
• Both methods (automatic and manual): The pallet is moved to a
quarantine warehouse.
Procedure: Start a Quarantine Order
To start a quarantine order, follow these steps:
1. Open Inventory and warehouse management > Periodic >
Quality management > Quarantine orders.
2. In the Quarantine orders form, select the quarantine order(s) that
you want to start.
3. Click Start, or you can you can click Batch processing and run the
processing batch, and then configure the Recurrence and Alerts.
Microsoft Official Training Materials for Microsoft Dynamics ® 6 - 11
Your use of this content is subject to your current services agreement
Warehouse Management System in Microsoft Dynamics® AX 2012 R2
FIGURE 6.6: START QUARANTINE ORDER FORM
4. Click OK. The quarantine assignment is in the batch queue, and you
return to the Start Quarantine orders form.
Quarantine Order Statuses
Quarantine orders can have the following statuses.
• Created
• Started
• Reported as finished
• Ended
Created
The quarantine order receives the status Created when it is created manually.
However, the item is not yet placed at the quarantine warehouse. Two inventory
transactions are generated, one receipt with the status On order in the standard
warehouse and one issue with the status Ordered at the quarantine warehouse.
You can register and reserve as usual.
Started
By clicking OK in the Start quarantine form, you can start a manually created
quarantine order. Orders created automatically receive the status Started.
The item is now moved from the standard warehouse to the quarantine
warehouse. Two inventory transactions are generated, one with the status
Received and another with the status Deducted.
At the same time, two undated inventory transactions with the statuses Reserved
physical and Ordered are created to handle the return transfer.
6 - 12 Microsoft Official Training Materials for Microsoft Dynamics ®
Your use of this content is subject to your current services agreement
Module 6: Quarantine Management with Pallets
Reported as Finished
When you click the Report as finished button in the Quarantine order form, the
Report as finished form opens. In this form, you can report a started quarantine
order as finished, where the item is released from quarantine, but is not yet
moved back to the standard warehouse.
FIGURE 6.7: REPORT AS FINISHED QUARANTINE ORDER FORM
If you use warehouse management, you can specify an item arrival journal that is
initialized with the quarantine order's items. On the General tab of the Report as
finished form, select the arrival journal in the Name field to create the final item
arrival journal. The item is now physically reserved in the quarantine warehouse
and is not available in the standard warehouse. The quarantine order is reported
as finished, and an arrival journal is created automatically. When the arrival journal
is posted, the quarantine order is automatically ended. By reporting the item as
finished, the item is available but not physically on-hand in the standard
inventory. If the item is pallet controlled, a pallet transport is created and must be
processed in order to move the item to the main warehouse by using the Pallet
transport form.
Ended
When a reported as finished quarantine order is ended, the item is moved from
the quarantine warehouse back to the standard warehouse, and the item
transactions status is set to Sold in the quarantine warehouse and Purchased in
the standard warehouse.
The status of the quarantine order is now Ended. Only the quarantine orders
whose status is Created or Ended can be deleted manually.
Microsoft Official Training Materials for Microsoft Dynamics ® 6 - 13
Your use of this content is subject to your current services agreement
Warehouse Management System in Microsoft Dynamics® AX 2012 R2
The “Outbound Operations” module showed how the arrival journal is posted, and
how a pallet transport is created to make sure that the item is moved back to the
standard warehouse. The pallet transport is started and completed, and the item is
moved to the main warehouse. The item is physically available in the standard
inventory.
Note: If you do not use the Warehouse management module, you must
report the quarantine order as finished (just end it).
6 - 14 Microsoft Official Training Materials for Microsoft Dynamics ®
Your use of this content is subject to your current services agreement
Module 6: Quarantine Management with Pallets
Lab: Set Up and Use Quarantine Management with
Warehouse Management
Scenario
You are an order processor in the Contoso Company. Several of the Contoso
Company's customers have complained about the quality of item 1502 LCD Video
Projector Model 02.
To resolve the issue, the Contoso Company decides to introduce a quality check
on these video recorders and to use a quarantine warehouse.
You will perform the following tasks.
• Set up the item for the quarantine management.
• Purchase 25 of item 1502 from vendor 1203, Proseware Electronics.
• Receive the items, and move them to the quarantine warehouse 28
for quality control.
• Return items to the standard warehouse.
Exercise 1: Set Up the Product, Locations, and Warehouse
Items
High Level Steps
1. Set up products.
2. Set up locations.
3. Set up Warehouse items.
Detailed Steps
1. Set up products.
a. Open Product information management > Common >
Released products.
b. Select item number 1502 from the list, and then, in the Maintain
group of the Action Pane, click Edit.
c. Click the General FastTab, and in the Item model group field,
select FRP_QUAR.
d. In the Set up group of the Action Pane, click Dimension groups.
e. Select PG_50 in the Storage dimension group field and the
Tracking dimension group field, and then click OK.
f. Close the Released product details form.
Microsoft Official Training Materials for Microsoft Dynamics ® 6 - 15
Your use of this content is subject to your current services agreement
Warehouse Management System in Microsoft Dynamics® AX 2012 R2
2. Set up locations.
a. Open Inventory and warehouse management > Setup >
Inventory breakdown > Inventory locations.
b. In the Inventory locations form, click New to create a new
picking location.
c. Click the General tab. In the Warehouse field, select 28, and in
the Aisle field, select 01.
d. In the Input area field of the Location field group, select Quar.
e. Click the Other tab, and then in the Location type field, select
Picking location.
f. Click New to create a picking location for warehouse 21.
g. On the General tab, select Warehouse 21 and Special in the
Aisle field.
h. Type "999" in the Max. pallets field.
i. In the Input area field of the Location field group, select Quar.
j. Click the Other tab, and then in the Location type field, select
Picking location.
k. Select Destination location Out_01.
l. Close the Inventory locations form.
3. Set up Warehouse items.
a. Open Product information management > Common >
Released products.
b. Select item number 1502 from the list.
c. On the Action Pane, click the Manage inventory tab.
d. In the Warehouse group, click Warehouse items.
e. Click New to create a new line.
f. In the Warehouse field, select 28.
g. Click the Locations tab.
h. In the Store zone field, select Quar.
i. In the Picking location field, select 01-00-0-0.
j. Click the Overview tab, and then click New to create a new line.
k. In the Warehouse field, select 21.
l. Click the Locations tab.
m. In the Store zone field, select Quar.
n. In the Picking location field, select Special-00.
o. Close the Warehouse items form.
6 - 16 Microsoft Official Training Materials for Microsoft Dynamics ®
Your use of this content is subject to your current services agreement
Module 6: Quarantine Management with Pallets
Exercise 2: Create and Receive a Purchase Order
High Level Steps
1. Create a purchase order.
2. Create an item arrival.
Detailed Steps
1. Create a purchase order.
a. Open Procurement and sourcing > Common > Purchase
orders > All purchase orders.
b. In the New group of the Action Pane, click Purchase order.
c. In the Vendor Account field, select 1203, Proseware Electronics.
d. Click Yes to transfer vendor information, and then click OK.
e. In the Lines pane, in the Item number field, select 1502.
f. Verify the Quantity is 25.
g. In the Action Pane, click the Purchase tab, and then click
Confirm.
h. In the Action Pane, click the Receive tab.
i. In the Generate group of the Action Pane, click Posting receipts
list.
j. Click OK, and then close the Purchase order form.
2. Create an item arrival.
a. Open Inventory and warehouse management > Journals >
Item arrival > Item arrival.
b. Click New to create a new journal.
c. Select WArr in the Name field.
d. Click the Default values tab.
e. In the Account number field, select 1203.
f. Verify the Reference field is set to Purchase order.
g. In the Number field, select the purchase order that you created
earlier.
h. Select the Quarantine management check box.
i. Click Functions > Create lines to create the journal lines. (You
may have to click >> to view the Functions menu.)
j. Select the Initialize quantity check box, and then click OK.
k. In the Journal lines, locations form, click Functions > Pallet ID
to create a pallet number.
l. Click Post, and then click OK.
m. Close the Infolog that confirms the journal is posted, and then
close the forms.
Microsoft Official Training Materials for Microsoft Dynamics ® 6 - 17
Your use of this content is subject to your current services agreement
Warehouse Management System in Microsoft Dynamics® AX 2012 R2
Exercise 3: Process the Pallet Transport and the
Quarantine Order
High Level Steps
1. Process the pallet transport.
2. Process the quarantine order.
3. Verify that a new Item arrival journal is generated.
4. Transport the pallet.
Detailed Steps
1. Process the pallet transport.
a. Open Inventory and warehouse management > Common >
Pallet transports.
b. Select the pallet ID that was created earlier, and then click Start
transport to start the pallet transport.
c. Click OK to start the transport.
d. Click Complete transport to complete the pallet transport.
e. Verify that the pallet transport disappears from the form, and
then close it.
2. Process the quarantine order.
a. Open Inventory and warehouse management > Periodic >
Quality management > Quarantine orders.
b. Verify the quarantine order is created for item 1502, the quantity
is 25, and the pallet ID is the same as that for the arrival journal.
(You may have to click the Inventory dimensions tab to view the
Pallet ID.)
c. Verify the status of the quarantine order Status on the Overview
tab is Started.
d. Click Report as finished.
e. In the Report as finished dialog box, in the Name field, select
WArr to indicate that an arrival journal should be created
automatically, and then click OK.
f. Note the journal number that is created, and then close the
Infolog and the Quarantine orders form.
3. Verify that a new Item arrival journal is generated.
a. Open Inventory and warehouse management > Journals >
Item arrival > Item arrival.
b. Verify the new journal was created.
c. Click Lines.
d. Verify the item is 1502, the quantity is 25, and the pallet ID is the
same as that for the first arrival journal.
6 - 18 Microsoft Official Training Materials for Microsoft Dynamics ®
Your use of this content is subject to your current services agreement
Module 6: Quarantine Management with Pallets
e. Click Post, and then click OK.
f. Close the Infolog that confirms the journal is posted, and then
close the forms.
4. Transport the pallet.
a. Open Inventory and warehouse management > Common >
Pallet transports.
b. Select the pallet transport created by the journal that you posted.
c. Click Start transport, and then click OK.
d. Complete the pallet transport by clicking Complete transport.
Verify that the pallet transport disappears from the form, and
then close it.
The item is now in the main warehouse.
Microsoft Official Training Materials for Microsoft Dynamics ® 6 - 19
Your use of this content is subject to your current services agreement
Warehouse Management System in Microsoft Dynamics® AX 2012 R2
Module Review
Module Review and Takeaways
Quarantine management helps a company control incoming items. It also
prevents items from entering a production environment or from being sold while
they are waiting for quality control or are in a controlled status.
Use quarantine orders to control items in quarantine, for example, for quality
control or perishables. There are two ways to enter items into quarantine.
• Manually
• Automatically
After the item is in the quarantine warehouse, by either the manual or the
automatic method, the procedures for quarantine orders are similar.
This module reviewed the various quarantine order statuses and how the
transactions are related to each status.
Test Your Knowledge
Test your knowledge with the following questions.
TRUE or FALSE? Automatically setting up an item as quarantined will transfer all
items received from a purchase order or production order after that point directly
to the quarantine warehouse.
( ) True
( ) False
1. What are the steps to set up an item for automatic quarantine?
6 - 20 Microsoft Official Training Materials for Microsoft Dynamics ®
Your use of this content is subject to your current services agreement
Module 6: Quarantine Management with Pallets
2. What method of quarantine should you use if the item is placed in a
quarantine warehouse when it is registered in purchasing through the
registration requirement for the item model group?
( ) Automatic quarantine
( ) Manual quarantine
( ) Both methods
3. Which quarantine order status lets you create the secondary item arrival
journal?
( ) Created
( ) Started
( ) Report as finished
( ) Ended
4. Which module is used to set up an item and warehouse for quarantine and
pallet transports?
( ) Inventory and warehouse management
( ) Product information management
( ) Both modules
5. Which of the following are invalid quarantine order statuses?
( ) Created
( ) Started
( ) Processed
( ) Reported as finished
Microsoft Official Training Materials for Microsoft Dynamics ® 6 - 21
Your use of this content is subject to your current services agreement
Warehouse Management System in Microsoft Dynamics® AX 2012 R2
Test Your Knowledge Solutions
Test Your Knowledge
TRUE or FALSE? Automatically setting up an item as quarantined will transfer all
items received from a purchase order or production order after that point directly
to the quarantine warehouse.
( ) True
(√) False
1. What are the steps to set up an item for automatic quarantine?
MODEL ANSWER:
Open the Inventory model groups form, click the Setup tab, and then select
the Quarantine management check box. Then, assign the inventory model
group to the item in the Released products form.
2. What method of quarantine should you use if the item is placed in a
quarantine warehouse when it is registered in purchasing through the
registration requirement for the item model group?
(√) Automatic quarantine
( ) Manual quarantine
( ) Both methods
3. Which quarantine order status lets you create the secondary item arrival
journal?
( ) Created
( ) Started
(√) Report as finished
( ) Ended
4. Which module is used to set up an item and warehouse for quarantine and
pallet transports?
( ) Inventory and warehouse management
( ) Product information management
(√) Both modules
6 - 22 Microsoft Official Training Materials for Microsoft Dynamics ®
Your use of this content is subject to your current services agreement
Module 6: Quarantine Management with Pallets
5. Which of the following are invalid quarantine order statuses?
( ) Created
( ) Started
(√) Processed
( ) Reported as finished
Microsoft Official Training Materials for Microsoft Dynamics ® 6 - 23
Your use of this content is subject to your current services agreement
Warehouse Management System in Microsoft Dynamics® AX 2012 R2
6 - 24 Microsoft Official Training Materials for Microsoft Dynamics ®
Your use of this content is subject to your current services agreement
MODULE 7: INHOUSE WAREHOUSE OPERATIONS
Module Overview
The warehouse manager and warehouse worker must manage the inventory when
it is received in the warehouse until it is delivered out of the warehouse. These
daily operations are known as “inhouse operations” and include tasks such as
moving and relocating pallets, making quantity adjustments, and verifying that
the inventory information is accurate
Inquiries and reports can be used to obtain an overview of the state of your
warehouse, review trends to help make changes to optimize your warehouse, or
to view a list of exceptions that can require attention.
In addition to reports and inquiries, the warehouse manager and warehouse
worker can use role centers to view a list of tasks that are assigned to them.
Microsoft Dynamics® AX 2012 provides two roles centers that are specific to
managing the warehouse.
The Warehouse manager and Shipping and receiving clerk role centers include
a Space utilization visualization that displays the total amount of space that is
used by each site or load unit. In addition, a Delivery performance chart is
available. This chart displays the percentage of deliveries that are on time by
month for the last four months. A Warehouse workload report is also available in
both the rich client and Enterprise Portal. It projects what quantity of workload
will be generated as input or output on a single warehouse.
The following topics review some reports and inquiries that are available in
Microsoft Dynamics AX 2012.
Objectives
The objectives are:
• Review operations that are completed internally for Warehouse
management.
• Review the inquiries that are available for Warehouse management.
• Describe the reports that are available for Warehouse management.
Microsoft Official Training Materials for Microsoft Dynamics ® 7-1
Your use of this content is subject to your current services agreement
Warehouse Management System in Microsoft Dynamics® AX 2012 R2
Scenario
Ellen, the warehouse manager at Contoso, is responsible for all warehouse
operations. This includes the inbound and outbound shipments of product, and it
also includes the management, placement, and movements of items within the
warehouse.
The warehouse workers at Contoso are all trained to identify and correct issues
that are found in the warehouse, such as identifying damaged inventory, moving
inventory based on logistical requirements, refilling picking locations, and
adjusting the on-hand quantities when cycle counting or conducting daily
warehouse operations.
Ellen can use various reports and inquiries to analyze the overall, current, and
future state of the warehouse, such as the counting history inquiries, space
utilization report, and workload capacity report. Sammy, the shipping and
receiving clerk, can also use various reports and inquiries to help in daily tasks
such as the on-hand inquiry, transaction inquiries, and printing labels.
The following topics review the various techniques that can be used to manage
inhouse inventory operations. This includes working with movements and
adjustments in the warehouse and also reports and inquiries to analyze the state
of the warehouse.
Pallet Transports
Inquire About Pallets
The Pallets form lets you inquire about and perform actions for a selected pallet.
You can access the Pallets form by clicking Inventory and warehouse
management > Setup > Inventory equipment > Pallets.
FIGURE 7.1: PALLETS FORM
7-2 Microsoft Official Training Materials for Microsoft Dynamics ®
Your use of this content is subject to your current services agreement
Module 7: Inhouse Warehouse Operations
You can use the form to complete the following actions.
• Review on-hand inventory: Click On-hand to see the items that are
on a selected pallet and the quantities of each item.
• Review the history of movements on a pallet: To see a complete
list of the history of transactions including receipts, issues, and
movements on the pallet, click the Transactions button.
• Access pallet transport information: To see the pallet transport
information for a selected pallet, click Pallet transport. You can
check the status of a pallet transport, update the status, or change the
destination location for a pallet transport.
• Move or relocate a pallet: You can move or relocate a pallet
transport by clicking Functions > Move pallet.
• Add items to a pallet: You can add items to a product by clicking
Functions > Create input transport.
• Adjust the quantities on a pallet: You can adjust the quantities on a
pallet by completing a cycle count by clicking Functions > Quantity
adjustment.
• Trace the history of a pallet: You can print or display an inventory
trace of a pallet by clicking Functions > Trace.
• Print reports for a pallet: You can print a label for a pallet by
clicking Print > Label. Additionally, you can print the on-hand
inventory for a pallet by clicking Print > On-hand.
Pallet Transport Handling Form
The Pallet transports handling form (Inventory and warehouse management
> Inquiries > Item handling > Pallet transport handling) shows the
information about pallet transports. If the handling status is started or activated,
you can use the Functions button to change the final destination of the pallet
(Functions > Change destination location). If the handling status is Registered,
click Functions > Activate transport to release the pallet transport.
The Lines button shows information about the items being moved in the
transport.
Microsoft Official Training Materials for Microsoft Dynamics ® 7-3
Your use of this content is subject to your current services agreement
Warehouse Management System in Microsoft Dynamics® AX 2012 R2
FIGURE 7.2: PALLET TRANSPORT HANDLING FORM – OVERVIEW TAB
The General tab provides information about where the pallet is at a particular
time.
FIGURE 7.3: PALLET TRANSPORT HANDLING FORM – GENERAL TAB
7-4 Microsoft Official Training Materials for Microsoft Dynamics ®
Your use of this content is subject to your current services agreement
Module 7: Inhouse Warehouse Operations
Scenario: Move a Pallet
One of the forklift drivers is picking full pallets sales orders out of the bulk storage
area in the warehouse. The picking list indicates that pallet 1256676 is located in
Aisle 01, Rack 03, Shelf 04. When the forklift driver arrives at this location, she
finds a different pallet in that location. The forklift driver is trained to update the
inventory in the system so that it correctly reflects the inventory in the system. So
two pallet movements are created.
One to move pallet 1256676 out of the location, and one to move the correct
pallet into the location.
Pallet movements are used in this scenario because the pallets are not being
physically relocated. Therefore, pallet relocation with a pallet transport is not
required. Instead, the forklift driver is just updating the location of the pallet in the
warehouse.
Procedure: Move a Pallet
You can move a pallet from one warehouse and location to another. When you
move a pallet, the inventory that is located on the pallet moves with the pallet.
Pallet transports are not used when you move a pallet. The physical relocation of
the pallet must be handled manually. This process can be used to correct the
location of a pallet that is updated incorrectly in the inventory and no physical
movement of the pallet is required.
To move a pallet, follow these steps:
1. Open Inventory and warehouse management > Setup >
Inventory equipment > Pallets.
2. Select the pallet that you want to move.
3. Click Functions > Move pallet.
FIGURE 7.4: MOVE PALLET FORM
Microsoft Official Training Materials for Microsoft Dynamics ® 7-5
Your use of this content is subject to your current services agreement
Warehouse Management System in Microsoft Dynamics® AX 2012 R2
4. In the Move pallet dialog box, enter the warehouse and location
where you want to put the pallet.
5. Click OK.
Scenario: Relocate a Pallet
Ellen, the warehouse manager at Contoso, is analyzing the daily receipts that are
expected. She notices that a large shipment of DVD players is expected, and she
does not want these items to be stored on the lower racks in the warehouse.
Currently there is insufficient space on the upper racks. So, Ellen generates several
pallet relocations so that the forklift drivers can make room for the shipment.
After Ellen creates the pallet relocations, the pallet relocations appear in the Pallet
transport form for the forklift drivers to process.
A pallet relocation is used in this example so that the warehouse workers can be
notified to physically move the pallets, and so that Ellen can track the progress of
the movements.
Demonstration: Pallet Relocation
Pallet relocation resembles moving a pallet. However, when you use the pallet
relocation functionality, a pallet transport is created and you must process the
pallet transport to complete the movement of the pallet.
Demonstration Steps
1. Create a pallet relocation transport.
a. Open Inventory and warehouse management > Setup >
Inventory equipment > Pallets.
b. Select the pallet that you want to relocate. For example, select
0000024_114.
c. Click Functions > Move pallet.
d. In the Location field select Out_01.
e. Select the Create relocation transport check box.
f. Click OK.
g. Note the pallet transport number and then close the form that
confirms a pallet transport is created.
h. Close the Pallets form.
2. Process the pallet transport.
a. Open Inventory and warehouse management > Common >
Pallet transports.
b. Select the pallet transport that was created earlier.
c. Click Start transport.
d. On the Start transport dialog box, click OK.
7-6 Microsoft Official Training Materials for Microsoft Dynamics ®
Your use of this content is subject to your current services agreement
Module 7: Inhouse Warehouse Operations
e. Click Complete transport.
f. Close the Pallet transports form.
Refill Pallet Transports
You can use the following methods to create a refill pallet transport.
• Set up the system to create a refill pallet transport automatically when
you perform shipment reservations. This is set up in the Shipment
reservation combinations form.
• Manually create a refill pallet transport from the Picking routes form
by clicking the Refill button.
• Manually create a refill pallet transport from Inventory and
warehouse management > Periodic > Locations > Create refill.
• Run a periodic batch job by clicking Periodic > Locations > Create
refill.
Note: If you have set up automatic refill, you do not have to run the Create
refill batch job.
Methods for Refill Pallet Transports
In Microsoft Dynamics AX 2012, to automatically start the refill transport, open the
Store area form (Inventory and warehouse management > Setup > Inventory
breakdown > Store areas) for the picking area and select the Automatic
activation field. The minimum quantity required for your picking location must
be specified in the Warehouse items form.
When Automatic activation is selected, pallet refill transports are created and
activated automatically as follows:
• When a picking route is activated or started.
• When a refill pallet transport is completed.
• During picking, when the quantity becomes less than the minimum
refill quantity.
Be aware that the refill check routine examines if the physical on-hand quantity at
the picking location is less than the minimum refill quantity. Picking lines in the
Activated status and in the Started status are considered.
Microsoft Official Training Materials for Microsoft Dynamics ® 7-7
Your use of this content is subject to your current services agreement
Warehouse Management System in Microsoft Dynamics® AX 2012 R2
To make sure that the number of pallets at the picking location do not grow too
much, you can set up a maximum storage capacity from the following location:
Product Information Management > Released Products > Manage Inventory
> Warehouse items > Locations. This maximum can only be exceeded when a
manual refill is performed and when you make an input transport from an
inbound dock location to an item picking location.
Procedure: Create a Refill Transport for a Picking Location
To create a refill pallet transport with a full or partial refill from the bulk location
to the pick location, follow these steps:
1. Open Inventory and warehouse management > Common > Pallet
transports.
2. Select the pallet that you want to start the transport for. If you want
to make sure that no other employee can start this transport, click
Lock transport.
3. Click Start transport.
4. In the Start transport form, you can view the pallet ID that the
program automatically assigns for the To location.
Note: If the transport is a partial refill, you can assign a new pallet at the To
location by clicking Create new To pallet and designating the pallet that you want
to assign to the transport. Type the relevant information in the Pallet type and
Pallet ID fields. Click OK. The status is then set to Started.
5. Click Complete transport.
Note: If you have not specified the To location pallet and this is required, the
program prompts you to assign a pallet at the To location in the Complete
transport form.
7-8 Microsoft Official Training Materials for Microsoft Dynamics ®
Your use of this content is subject to your current services agreement
Module 7: Inhouse Warehouse Operations
Lab A: Pallet Operations
Objectives
John, a warehouse worker at Contoso, must relocate a pallet from warehouse 22
in the outbound dock location (Out_01) to a bulk storage location (03-01-3-1) in
warehouse 23.
Task 1: Create a new pallet relocation to move pallet ID
00000017_114 from warehouse 22 to warehouse 23.
High Level Steps
1. Create a pallet relocation transport.
2. Process the pallet transport.
Detailed Steps
1. Create a pallet relocation transport.
a. Open Inventory and warehouse management > Setup >
Inventory equipment > Pallets.
b. Select the pallet that you want to relocate. For example, select
0000017_114.
c. Click Functions > Move pallet.
d. In the Warehouse field, select 23.
e. In the Location field, type “03-01-3-1”.
f. Select the Create relocation transport check box.
g. Click OK.
h. Note the pallet transport number, and then close the form that
confirms a pallet transport is created.
i. Close the Pallets form.
2. Process the pallet transport.
a. Open Inventory and warehouse management > Common >
Pallet transports.
b. Select the pallet transport that was created earlier.
c. Click Start transport.
d. On the Start transport dialog box, click OK.
e. Click Complete transport.
f. Close the Pallet transports form.
Microsoft Official Training Materials for Microsoft Dynamics ® 7-9
Your use of this content is subject to your current services agreement
Warehouse Management System in Microsoft Dynamics® AX 2012 R2
Quantity Adjustments
You can adjust the quantities of pallets, locations, or on-hand inventory. This
functionality resembles manually creating a counting journal and then adjusting
the inventory. However, Microsoft Dynamics AX 2012 includes several quantity
adjustment buttons that you can use to quickly adjust the inventory.
Demonstration: Quantity Adjustments for Pallets
You can adjust the quantities that are on a pallet directly from the Pallets form by
following these steps.
Demonstration Steps
1. Create a quantity adjustment from the Pallets form.
a. Open Inventory and warehouse management > Setup >
Inventory equipment > Pallets.
b. Select the pallet for which you want to create a quantity
adjustment. For example, select 00000018_114.
c. Click Functions > Quantity adjustment.
d. On the Counting form, in the Quantity field, type the quantity
that you counted on the pallet. For example, type “54”.
FIGURE 7.5: COUNTING FORM
e. Click OK.
Note: If you close the form without clicking OK, the system prompts you to
cancel the counting.
7 - 10 Microsoft Official Training Materials for Microsoft Dynamics ®
Your use of this content is subject to your current services agreement
Module 7: Inhouse Warehouse Operations
Procedure: Counting from Picking Form
When you use the Picking routes form to complete picking, you can create a
quantity adjustment to cycle count the location that you are picking from. This
can be useful when the quantity in the picking location does not match that in the
system.
To create a quantity adjustment from the Picking routes form, follow these
steps.:
1. Open Inventory and warehouse management > Common >
Picking routes.
2. In the Picking routes form, select the item that you want to adjust.
3. Click Quantity adjustment to make an online count at the location.
Note: The Quantity adjustment button is only visible if you have entered a
default name for the counting journal in the Inventory and warehouse
management parameters form. How the lines are generated depends on whether
you activate counting from Locations, Pallets, or Picking.
4. The On-hand form displays the quantity in the item's inventory unit.
Enter the counted quantity in the Quantity field.
5. You can use the Dimensions display button to indicate the inventory
dimensions that will be shown in the form.
6. When you finish counting, click OK. This returns you to the Picking
route form, and then you can resume the picking process.
Note: You can also manually create new lines for counting by clicking New.
This might be required, for example, if a different item is in the picking location than
what is expected. Lines that are not to be counted should be deleted. Otherwise,
they are registered as zero counted.
Other Quantity Adjustments
Similar steps can be used to count from the Inventory locations form and from
the On-hand inventory form.
• To count from the Inventory locations form, open Inventory and
warehouse management > Setup > Inventory breakdown >
Inventory locations. Select the location for which you want to adjust
the quantity, and then click Functions > Quantity adjustment.
• To count from the On-hand form, open Inventory and warehouse
management > Inquiries > On-hand. Select the item and location
for which you want to adjust the quantity, and then click Quantity
adjustment.
Microsoft Official Training Materials for Microsoft Dynamics ® 7 - 11
Your use of this content is subject to your current services agreement
Warehouse Management System in Microsoft Dynamics® AX 2012 R2
Inquiries
You can use inquiries to view the following:
• Work that is started.
• Work that is in progress.
• Work that is completed.
• The location of an item or items in the warehouse.
The Inventory and Warehouse Management > Inquiries Folder figure shows the
list of all the available inquiries.
FIGURE 7.6: INVENTORY AND WAREHOUSE MANAGEMENT > INQUIRIES
FOLDER
Inquiries limit and sort the data presented to the user. Also, by using inquiries, you
can complete the warehouse steps outlined in previous modules.
7 - 12 Microsoft Official Training Materials for Microsoft Dynamics ®
Your use of this content is subject to your current services agreement
Module 7: Inhouse Warehouse Operations
For example, imagine you have a pallet ready for shipment. Use the inquiries to
find the pallet with the Registered status in the Pallet transport handling form
(Item handling > Pallet transport handling). You can activate the pallet
transport from the Pallet transport handling form, and complete the transaction.
On-Hand Inventory
On-hand inventory refers to the items that are currently in the warehouse or on
order. The on-hand inventory can be divided among inventory dimensions or
combined to view a summarized version of the information. On-hand inventory is
generated and updated automatically when transactions are made in inventory,
whether they are forecasted, physical, or financial.
Open Inventory and warehouse management > Inquiries > On-hand
inventory.
FIGURE 7.7: ON-HAND FORM – OVERVIEW TAB
The Overview tab of the On-hand form provides a general overview of the
selected inventory dimension and configuration. You can click the Dimension
display button to select the level of detail that you are viewing.
Microsoft Official Training Materials for Microsoft Dynamics ® 7 - 13
Your use of this content is subject to your current services agreement
Warehouse Management System in Microsoft Dynamics® AX 2012 R2
The following table describes the various quantities that are displayed in the form.
Field Description
Physical inventory Physical quantity in the inventory. This
quantity should match the actual quantity
of the product that is in the specified
location.
Physical reserved Total quantity of the item that is physically
reserved for the dimension. The items are
still physically in the warehouse. However,
they are allocated to other orders.
Available physical Total available quantity (not reserved) from
the physical inventory. This is calculated as
the Physical inventory - Physical reserved.
Ordered in total Total amount of ordered items. For
example, the sum of all purchase orders
and transfer orders that are not received.
On order How much of the product that is on order.
For example, the sum of all sales orders
that are not delivered.
Ordered reserved Total quantity of the item that is reserved
on ordered receipts for the dimension.
Amounts appear in the field when you total
all issue transactions with the status
Ordered reserved. Items that are reserved
as ordered are not physically available in
inventory and therefore cannot be directly
picked and delivered from inventory.
Total available Total available quantity of an item. This is
calculated as Physical inventory - Physical
reserved + Ordered in total - On order.
In addition to the On-hand inventory form, you can use the On-hand inventory
list page to view the on-hand inventory information. The list page includes
FactBoxes that display additional information about the on-hand inventory.
To open the On-hand inventory list page, click Inventory and warehouse
management > Common > On-hand inventory. When you open the On-hand
inventory list page, a query form opens. This is where you must filter for the
criteria to view on-hand inventory, and then click OK to open the list page.
7 - 14 Microsoft Official Training Materials for Microsoft Dynamics ®
Your use of this content is subject to your current services agreement
Module 7: Inhouse Warehouse Operations
View On-Hand Inventory for a Specific Inventory
Dimension
The On-hand form can be accessed from many other areas of the system. You can
view the on-hand quantities for an inventory dimension from a button on the
source form.
For example, if you open the On-hand form from the Locations form, the
information is automatically filtered for the selected location.
Each location from where you can access the on-hand inventory, sorted by
inventory dimensions, is described in the following list.
• Locations: Open Inventory and warehouse management > Setup
> Inventory breakdown > Locations. Select the location that you
want to view the inventory for, and then click On-hand.
• Pallet ID: Open Inventory and warehouse management > Setup >
Inventory equipment > Pallets. Select the pallet that you want to
view the inventory for, and then click On-hand.
• Batch number: Open Inventory and warehouse management >
Inquiries > Dimensions > Batch number. Select the batch number
that you want to view the inventory for, and then click On-hand.
• Serial number: Open Inventory and warehouse management >
Inquiries > Dimensions > Serial number. Select the serial number
that you want to view the inventory for, and then click On-hand.
Note: If you want to view on-hand inventory for a specific site or warehouse,
you can use the On-hand inventory list page and filter for the values that you
want.
View On-Hand Inventory from a Transaction
You can view on-hand inventory that is related to a specific transaction or source
document in the system. When you open the On-hand form from a transaction
form, such as the Purchase order form, the data displayed in the form
automatically filters to the item number and inventory dimension combinations
that are specified on the order lines.
Microsoft Official Training Materials for Microsoft Dynamics ® 7 - 15
Your use of this content is subject to your current services agreement
Warehouse Management System in Microsoft Dynamics® AX 2012 R2
Some locations where you can access the on-hand inventory for a specific
transaction include the following:
• Purchase order: Open Procurement and sourcing > Common >
Purchase orders > All purchase orders. Select the purchase order
that you want to view the on-hand quantities for. In the Maintain
group of the Action Pane, click Edit. In the Purchase order lines
FastTab, select the line that you want to view the inventory for, and
then click Inventory > On-hand.
• Sales order: Open Sales and marketing > Common > Sales orders
> All sales orders. Select the sales order that you want to view the
on-hand quantities for. In the Maintain group of the Action Pane,
click Edit. In the Sales order lines FastTab, select the line that you
want to view the inventory for, and then click Inventory > On-hand.
• Production order: Open Production control > Common >
Production orders > All production orders. Select the production
order that you want to view the on-hand quantities for. Click On-
hand in the Inventory group of the Action Pane.
• Transfer order: Open Inventory and warehouse management >
Periodic > Transfer orders. Select the transfer order that you want
to view the on-hand quantities for. Select the line that you want to
view on-hand inventory for in the Lines tab, and then click Inventory
> On-hand.
• Inventory journals: Open Inventory and warehouse management
> Journals > Item transactions > Inventory adjustment. Select the
journal that you want to view the on-hand quantities for. Click Lines.
Select the line that you want to view on-hand inventory for, and then
click Inventory > On-hand.
The On-hand form has a different appearance when it is opened from a source
document. However the information that is displayed is the same. The On-hand
Form figure shows an example of opening the On-hand form from the Purchase
order form.
7 - 16 Microsoft Official Training Materials for Microsoft Dynamics ®
Your use of this content is subject to your current services agreement
Module 7: Inhouse Warehouse Operations
FIGURE 7.8: ON-HAND FORM
Intercompany On-Hand Form
The Intercompany on-hand form displays the number of items that are available
in the other sites and warehouses from each legal entity (company) in Microsoft
Dynamics AX 2012.
To open the Intercompany on-hand form, you must first open the On-hand
form, select the item that you want to view the other companies' on-hand
information for, and then click Intercompany on-hand.
FIGURE 7.9: INTERCOMPANY ON-HAND FORM
Microsoft Official Training Materials for Microsoft Dynamics ® 7 - 17
Your use of this content is subject to your current services agreement
Warehouse Management System in Microsoft Dynamics® AX 2012 R2
Inventory Transactions
Inventory transactions are the detailed transactions that contain the on-hand
inventory. The transactions are created from any source document or transaction
in the inventory management system. Each update to a source document updates
the inventory transaction record. In some cases, a new inventory transaction can
be created instead of changing the existing one.
For example, a sales order has one line for a quantity of 100 units to be shipped.
When the order is created, one inventory record is created. Later 80 units of the
order are delivered to the customer.
When the packing slip is updated, the system creates a new record for 20 units
with a status of On order and the original transaction is changed to reflect a
quantity of 80.
Additionally, the original transaction is updated with a status of Deducted, and the
Physical date field is updated with the packing slip date.
You can open the Transactions form from Inventory and warehouse
management > Inquiries > Transactions > Transactions.
FIGURE 7.10: TRANSACTIONS FORM
Note: You can access the Transactions form from any of the specific
inventory dimensions forms such as the Inventory locations form by clicking
Inventory > Transactions, or by clicking Transactions in the Pallets form. Similar
steps can be used from any source document line such as the purchase order lines
or sales order lines.
7 - 18 Microsoft Official Training Materials for Microsoft Dynamics ®
Your use of this content is subject to your current services agreement
Module 7: Inhouse Warehouse Operations
Postings
The Posting form (Inventory and warehouse management > Inquiries >
Transactions > Postings) shows inventory transactions that are physically and/or
financially updated in the ledger.
Click the Transactions button to view all fields in the related inventory
transaction. (Refer to the "Inventory Transactions" topic in this module for more
information.)
FIGURE 7.11: POSTINGS FORM
Counting History
The Counting history form (Inventory and warehouse management >
Inquiries > Counting history) shows a journal of the cycle counts that
are made for each item. An inventory count is a snapshot of the current expected
inventory levels compared to the actual quantity that is counted.
Microsoft Official Training Materials for Microsoft Dynamics ® 7 - 19
Your use of this content is subject to your current services agreement
Warehouse Management System in Microsoft Dynamics® AX 2012 R2
FIGURE 7.12: COUNTING HISTORY FORM
Quality Management
There are several quality management inquiry forms available in Microsoft
Dynamics AX 2012. To access these forms, open Inventory and warehouse
management > Inquiries > Quality management.
The inquiry forms available include the following:
• Certificate of analysis: Displays a list of all certificates of analysis
(COA) forms that are created. You can reprint a copy of the COA by
clicking Print.
• Related operation items: Displays a list of all items that are created
from a non conformance.
• Related operation charges: Displays a list of all charges that are
created from a non conformance.
• Related operation time sheets: Displays a list of all timesheets that
are created from a non conformance.
Reports
Microsoft Dynamics AX 2012 includes many preconfigured reports that you can
use to view and analyze business data.
All reports can be generated and printed, saved to an archive, viewed on your
screen, emailed as an attachment, or saved as a file to a specified file location.
Reports can also be scheduled to run at specified times and intervals by using the
batch framework.
7 - 20 Microsoft Official Training Materials for Microsoft Dynamics ®
Your use of this content is subject to your current services agreement
Module 7: Inhouse Warehouse Operations
You can also configure the system to send you an alert when a report is run on
the batch server.
The following topics review some reports that are available in the Inventory and
warehouse management module.
Base Data Reports
The Product base data report (Product Information Management > Reports >
Product base data) collects all item base data that the company accounts use for
purchases, sales, warehouse management, inventory journals, production, and
projects. You can edit this information through the Released Products form.
The Quantity setup report (Inventory and warehouse management > Reports
> Base data > Quantity setup) lists the quantity of an item when the item is set
up in warehouse management. The parameters for this are in the Default order
settings form (Product Information management > Common > Released
Products > Manage Inventory > Default order settings).
The Picking locations report (Inventory and warehouse management >
Reports > Base data > Picking locations) lists all the picking locations by
warehouse. It also shows the items that are assigned to each picking location as a
default. Items without a default picking location are not displayed in the report.
Shipment List Report
The Shipment list report (Inventory and warehouse management > Reports >
Transactions > Shipment list) is a printed report of the items shipped from the
warehouse. This is a hard copy of the shipping inquiry.
Microsoft Official Training Materials for Microsoft Dynamics ® 7 - 21
Your use of this content is subject to your current services agreement
Warehouse Management System in Microsoft Dynamics® AX 2012 R2
FIGURE 7.13: SHIPMENT LIST REPORT SAMPLE
On-Hand Inventory Report
You can use the On-hand inventory report to print on-hand inventory according
to quantity. The quantity is based on the on-hand inventory and the product,
tracking, and storage dimensions. You can select the product, tracking, and
storage dimensions that you want to include in the report.
Open Inventory and warehouse management > Reports > On-hand > On-
hand inventory.
7 - 22 Microsoft Official Training Materials for Microsoft Dynamics ®
Your use of this content is subject to your current services agreement
Module 7: Inhouse Warehouse Operations
FIGURE 7.14: ON-HAND INVENTORY REPORT SAMPLE
How to Filter the Data on the On-hand Inventory Report
When you generate the On-hand Inventory report, the following default
parameters appear. Then you can use these parameters to filter the data that you
want to appear on the report.
• View: Select check boxes in this field group to print available
information for on-hand inventory.
o Configuration
o Size
o Color
o Site
o Warehouse
o Batch number
o Location
o Pallet ID
o Serial number
Microsoft Official Training Materials for Microsoft Dynamics ® 7 - 23
Your use of this content is subject to your current services agreement
Warehouse Management System in Microsoft Dynamics® AX 2012 R2
• Inventory dimensions: Click Select and then create a query that is
based on the following dimensions.
o Configuration
o Size
o Color
• Item number: Click Select to indicate one or more item numbers.
Critical On-Hand Inventory Report
You can use the Critical on-hand inventory report to print on-hand inventory that
is less than the minimum. The status of minimum is taken from the on-hand
inventory and the product, tracking, and the storage dimensions that are inserted
on this report.
Open Inventory and warehouse management > Reports > On-hand > Critical
on-hand inventory.
FIGURE 7.15: CRITICAL ON-HAND INVENTORY REPORT SAMPLE
7 - 24 Microsoft Official Training Materials for Microsoft Dynamics ®
Your use of this content is subject to your current services agreement
Module 7: Inhouse Warehouse Operations
How to Filter the Data on the Critical On-hand Inventory Report
When you generate the Critical on-hand inventory report, the following default
parameters appear. Then you can use these parameters to filter the data that
appears on the report.
• Item number: Click Select to indicate one or more item numbers.
• Inventory dimensions: Click Select, and then create a query that is
based on the following dimensions.
o Configuration
o Size
o Color
o Site
o Warehouse
Note: The Critical on-hand inventory report is not linked to any inquiry. The
critical on-hand inventory is set up in the Item coverage form (Product
Information management > Common > Released Products > Plan > Item
coverage). On the General tab of this form, use the Min./Max. field group to set
up the minimum and maximum inventory quantity for the item that you want to be
maintained.
Items in Quarantine Report
You can use the Items in quarantine report to print a list of items in quarantine.
Select the product, tracking, and storage dimensions that you want to include in
the report.
Open Inventory and warehouse management > Reports > Status > Items in
quarantine.
Microsoft Official Training Materials for Microsoft Dynamics ® 7 - 25
Your use of this content is subject to your current services agreement
Warehouse Management System in Microsoft Dynamics® AX 2012 R2
FIGURE 7.16: ITEMS IN QUARANTINE REPORT SAMPLE
How to Filter the Data on the Items in Quarantine Report
When you generate the Items in quarantine report, the following default
parameters appear. Then you can use these parameters to filter the data that
appears on the report.
• View: Select check boxes in this field group to print available
information for items in quarantine.
• Status: The default print range is from the status Started to the status
Reported as finished.
Note: This report defaults to search for items that are currently in quarantine
. This is why the Status defaults as both Started and Report as finished. This can be
changed by clicking Select. If you change the status, it could change the meaning of
the data displayed to include items that are currently not in quarantine.
• Quarantine number: Click Select, and then create a query to include
one or more quarantine numbers in the report.
• Item number: Click Select, and then create a query to include one or
more item numbers in the report.
• Inventory dimensions: Click Select, and then create a query that is
based on the Size, Color, or Configuration.
7 - 26 Microsoft Official Training Materials for Microsoft Dynamics ®
Your use of this content is subject to your current services agreement
Module 7: Inhouse Warehouse Operations
Physical Inventory by Inventory Dimensions Report
You can use the Physical inventory by inventory dimension report (Inventory and
warehouse management > Reports > Status > Physical inventory > Physical
inventory by inventory dimensions) to print the physical inventory based on the
inventory dimension for a specific date.
FIGURE 7.17: PHYSICAL INVENTORY BY INVENTORY DIMENSION REPORT
SAMPLE
Labels
Label reports can print to both a special type of paper and printer that can be
attached to a location or pallet.
Location Label Report
The Location label report prints the details of the location including
the warehouse, aisle, rack, and shelf.
To print the Location label report, click Inventory and warehouse management
> Reports > Labels > Location label. You can also print this report from the
Locations form.
Microsoft Official Training Materials for Microsoft Dynamics ® 7 - 27
Your use of this content is subject to your current services agreement
Warehouse Management System in Microsoft Dynamics® AX 2012 R2
Pallet Label Report
Use the Pallet label report to print the name of the pallet. If you select the bar
code option, the label will include the pallet's bar code for easier pallet
identification within warehouse management.
To print the Pallet label report, click Inventory and warehouse management >
Reports > Labels > Pallet label, or you can print this report from the Pallets
form.
Space Utilization
Scenario
Ellen, the warehouse manager at Contoso, is responsible for managing the space
that is available in the warehouse and also makes sure that the inbound products
can be stored in the warehouse. Information about current and forecasted space
utilization is important for Ellen to make decisions about where items should be
stored. This helps Ellen identify problems with missing space for items that will
arrive in the future and also problems related to an excess of unused space.
To avoid space-related issues, Ellen can analyze how much capacity her
warehouse or warehouses are currently using and the amount they will use in the
future. Ellen can see detailed transactions causing space management issues and
avoid those issues with future projections.
The Space Utilization feature in Microsoft Dynamics AX 2012 lets you view the
current capacity of your warehouse and the projected capacity in the future.
Forecasted capacity is based on a master plan and other space utilization settings
that are defined by the warehouse manager.
Ellen can select a master plan based on her needs for space utilization. She can
select how many days of future space that must be calculated, and if she wants to
include either planned or confirmed transactions or both.
To use the Space Utilization feature in Microsoft Dynamics AX 2012 there are
three basic steps.
1. Configure one or more space utilization setup templates.
2. Run the Schedule load utilization periodic job.
3. Analyze the space utilization information. This can be performed in
one of two ways.
o Run the Warehouse load utilization report from Inventory and
warehouse management > Reports > Analysis.
o View the Space utilization web part in the Warehouse manager
role center.
7 - 28 Microsoft Official Training Materials for Microsoft Dynamics ®
Your use of this content is subject to your current services agreement
Module 7: Inhouse Warehouse Operations
Note: For more information about how to view the Space utilization web
part in the Warehouse manager role center, refer to the Role Centers topic later in
this module.
Demonstration: Configure and Run the Space Utilization
Report
To use the Space Utilization feature in Microsoft Dynamics AX 2012, three basic
steps must be completed and data from at least one master plan must be
generated before the report can be executed.
Before you can run the Schedule load utilization process, you must run Master
scheduling for the master plan that you want to forecast the capacity for. This can
be completed by opening Master planning > Periodic > Master scheduling.
Select the Master plan that you want to update, and then click OK. For more
information about Master planning, refer to the Master Planning in Microsoft
Dynamics AX 2012 course.
1. Configure one or more space utilization report configurations. The
space utilization templates define which types of storage should be
analyzed: warehouse, zone, or warehouse and zone storage mode.
You can create many templates for different scenarios.
For example, Ellen A is responsible for the whole site A, that consists of two
warehouses, A and B. She must see analytics for each warehouse, as the most
detailed reporting unit, aggregated by site for the next 10 days.
At the same time, Ellen B is responsible for the warehouse C only, and she wants
to see analytics for warehouse C in the warehouse zones, as the most detailed
reporting unit. She is interested in the forecasting date for the next 3 days.
2. Run the Schedule load utilization periodic job. The Schedule load
utilization periodic job is used to update the information in the
database about the space utilization. The report and role center web
part use the information from the periodic job to display the
utilization information. To control how the amounts are calculated
when you run the Schedule load utilization periodic job, you must
select the master plan, space utilization setup template, and the
number of days forward the report will project.
3. Analyze the space utilization information. This can be performed in
one of two ways.
o Run the Warehouse load utilization report.
o View the Space utilization web part in the Warehouse manager
role center.
Microsoft Official Training Materials for Microsoft Dynamics ® 7 - 29
Your use of this content is subject to your current services agreement
Warehouse Management System in Microsoft Dynamics® AX 2012 R2
Note: It may take several minutes to complete the Master scheduling
periodic job. The following demonstration requires that master plan 10 is updated
before completing the demonstration steps. If the master plan is not updated, the
steps will work. However, the report will not display any information.
Demonstration Steps
1. Run Master scheduling.
a. Open Master planning > Periodic> Master scheduling.
b. Select Master plan 10.
c. Click OK.
2. Create a new space utilization setup template.
a. Open Inventory and warehouse management > Setup >
Warehouse reports > Space utilization.
b. Click New to create a new template.
c. In the Space utilization field, type “Site1”.
d. In the Name field, type “Site 1”.
e. On the General FastTab, in the Storage load mode field, select
Warehouse.
Note: You can also select Zone or Warehouse and zone in the Storage load
field. This field determines how the report outputs. For example, if Warehouse is
selected, the report outputs one line for each warehouse. If Zone is selected, the
report outputs one line for each store zone. If Warehouse and zone are selected, the
report outputs one line for each warehouse and store zone combination.
Additionally, you can select the Exclude blocked locations check box. When this
option is selected, the report does not output capacity for a location that is locked
by the inventory-blocking feature.
f. On the Location type FastTab, select the following check boxes:
i. Bulk location
ii. Picking location
iii. Production input location
iv. Inspection location
g. Click Close to exit the form.
7 - 30 Microsoft Official Training Materials for Microsoft Dynamics ®
Your use of this content is subject to your current services agreement
Module 7: Inhouse Warehouse Operations
Note: The selections that you make on the Location type FastTab are used
when you run the Schedule load utilization periodic job. Only location types that
are selected are analyzed when calculating the current and forecasted capacity.
You can create more than one space utilization setup and switch between different
setups available on the Schedule load utilization form.
3. Run the Schedule load utilization periodic job.
a. Open Inventory and warehouse management > Periodic >
Schedule load utilization.
b. In the Master plan field, select 10.
c. In the Number of days field, type “7”. This field is used to
determine how many days into the future the capacity is
calculated and displayed.
d. In the Space utilization field, select Site1.
e. Click OK.
Note: This process may take several minutes to complete. In a production
environment, we recommend that you use the Batch processing feature to run this
job at set intervals.
If you plan to use the batch processing feature, consider setting the schedule to run
after the MRP calculations are finished. This makes sure that the most current data
is included.
4. Run the Space utilization report.
a. Open Inventory and warehouse management > Reports >
Analysis > Warehouse load utilization.
b. In the Show by field, select Load unit.
Note: The Show by field determines how the rows of the report are displayed.
If Site is selected, the report outputs one row for each site. If Load unit is selected,
the Storage load field on the Space utilization setup template determines how
the rows are printed.
c. In the Site field, select Site 2.
d. In the Space utilization setup field, select Site1.
e. Click the Load unit drop-down box.
Microsoft Official Training Materials for Microsoft Dynamics ® 7 - 31
Your use of this content is subject to your current services agreement
Warehouse Management System in Microsoft Dynamics® AX 2012 R2
Note: The Load unit field only applies if the Show by field is set to Load unit
and if the Space utilization setup field is selected. The Load unit drop-down box
can vary based on the option selected in the Storage load field on the selected
Space utilization setup field. For example, if the Storage load is set to Zone, the
Load unit drop-down box will display a list of store zones.
f. Select the check box next to 21 and 22, and then click OK.
g. Select Volume in the Load type field.
h. Click OK.
FIGURE 7.18: WAREHOUSE LOAD UTILIZATION REPORT
The Warehouse load utilization report prints to the screen. In this case, the
percentage of volume capacity used compared to the maximum volume capacity
is displayed for the next seven days. The report printed one record for each
warehouse that can be viewed in the Load unit column. If current or future
percentage is over the maximum capacity for the load unit in pallets, volume, or
weight, the cells can be colored red to indicate where problems may occur. By
running the report in different units such as pallets, volume, or weight, the report
may display issues in different places.
For example, if the report is run in pallets the report displays various red sections.
This indicates that there is a potential max capacity issue. Later, the user runs the
report again with volume. There are no red fields. This indicates that the number
of pallets could cause an issue but the overall volume does not surpass capacity.
i. On the Warehouse load utilization report, click the warning icon
to the left of warehouse 21 in the Load unit column. This
warning icon indicates that the warehouse is missing some setup
and the master data displayed in cells is incomplete.
7 - 32 Microsoft Official Training Materials for Microsoft Dynamics ®
Your use of this content is subject to your current services agreement
Module 7: Inhouse Warehouse Operations
j. A new window opens with the Warehouse load utilization –
missing setup report displayed. Review the information, and use
the Deficiency type column to guide you for correcting the
missing setup for each item. Click Close when you are finished
reviewing.
Note: There are four types of deficiencies.
• Pallet conversion: Indicates that the released product is missing
default pallet information.
• Volume conversion: Indicates that the released product is missing
one or more fields for volume (including height, width, or depth.)
• Weight conversion: Indicates that the released product is missing
weight information.
• Fallback warehouse: Indicates that the product is missing
warehouse, and that a fallback warehouse is not configured in the
Inventory and warehouse management module.
For more information about how to configure released products, refer to the Supply
Chain Foundation in Microsoft Dynamics AX 2012 course.
Workload Capacity
Workload capacity resembles space utilization. The primary difference is that
space utilization is used to analyze the physical capacity of storage in a given load
unit. Whereas workload capacity is used to analyze expected workload for one or
several warehouses in order to fulfill all planned movements in and out of the
given warehouses.
When you determine the capacity of a warehouse, you can consider many factors.
For example, in a production warehouse, you could consider the volume of
product that can be produced during peak performance for each day. In another
example, you could consider how many forklifts are available and how many
pallets can be moved by each forklift each day to determine the capacity.
Microsoft Official Training Materials for Microsoft Dynamics ® 7 - 33
Your use of this content is subject to your current services agreement
Warehouse Management System in Microsoft Dynamics® AX 2012 R2
You can create many Workload capacity configurations to meet each of your
reporting requirements. Each configuration lets you specify an inbound and
outbound daily capacity. If the capacity is not defined, you can view the report
and analyze today’s and future transactions for the warehouses selected in the
setup. Indications by color do not work because of the missing max capacity
numbers to match against. The capacity for each warehouse can be specified in
number of pallets, volume, or weight limits. You can also specify several Workload
capacity setups for each warehouse. This is useful, for example, if your workforce
varies by season. You can create various setups to account for different workforce
fluctuations. You can also mix and match the units that are used for inbound and
outbound capacity. For example, you can specify an inbound capacity in number
of pallets, and the outbound capacity in weight.
Note: The report is only viewed in one unit. For example, if only pallet limit is
specified for inbound and only volume is specified for outbound but the user runs
the report to view pallets in outbound, the report is blank because no limit is set in
pallets to match against.
After you specify the limits for each warehouse, you must determine which
inbound and outbound transactions should be considered when calculating the
capacity for each warehouse. The following table includes the transactions that
can be included for inbound and outbound capacity. The Warehouse capacity
report gives insight into current and future workload pressure on one or several
warehouses by using color to indicate whether the workload surpasses inbound or
outbound limits. By clicking each warehouse, regardless of color, you can analyze
the transactions generating workload in order to prevent future problems. This
helps eliminate delays in shipping or receiving caused by workload issues. You can
move transactions or adjust workforce if it is necessary.
Transaction Types for Inbound Transactions Types for Outbound
Workload Workload
Purchase order Sales order
Production Planned intercompany demand
Production line Transfer order shipment
Inventory journal Demand forecast
Inventory journal transfer Transfer requirement
Transfer order receive Safety stock
Planned production order Quotation
BOM line Production line
Planned purchase orders Inventory journal
Planned transfer Inventory journal transfer
7 - 34 Microsoft Official Training Materials for Microsoft Dynamics ®
Your use of this content is subject to your current services agreement
Module 7: Inhouse Warehouse Operations
Transaction Types for Inbound Transactions Types for Outbound
Workload Workload
Kanban BOM line
Kanban line Kanban line
Planned kanban Planned kanban line
To use the Warehouse Capacity feature in Microsoft Dynamics AX 2012 there are
three basic steps:
1. Configure one or more workload capacity configuration templates.
2. Run the Schedule workload periodic job.
3. Analyze the warehouse capacity information. This can be performed
in one of two ways.
o Run the Warehouse capacity report.
o View the Warehouse capacity web part in the Warehouse
manager role center.
Demonstration: Configure and Run the Warehouse
Capacity Report
Scenario:
Ellen, the warehouse manager at Contoso, is responsible for Site 1 and wants to
analyze the capacity at each of her warehouses so that she can make scheduling
decisions. She has determined the following details:
• Warehouse 11 is used as the main warehouse for shipping and
receiving products. This warehouse has an inbound capacity volume
limit of 1000 and an outbound volume limit of 600. The inbound
transaction types that are tracked in warehouse 11 include purchase
orders, inventory journals, inventory journal transfers, transfer order
receipts, planned purchase orders, and planned transfers. The
outbound transactions types that are tracked in the warehouse
include sales orders, planned intercompany demand, transfer
requirements, sales quotations, and inventory journals and transfers.
• Warehouse 12 is used for production and the products are transferred
in and out of the warehouse. This warehouse has an inbound capacity
volume limit of 800 and an outbound volume limit of 600. The
inbound transaction types that are tracked in warehouse 12 include
production orders and lines, inventory journals and transfers, transfer
order receipts, planned production orders, and planned transfers. The
outbound transactions types that are tracked in the warehouse
include sales orders, transfer requirements, production lines, and
inventory journals and transfers.
Microsoft Official Training Materials for Microsoft Dynamics ® 7 - 35
Your use of this content is subject to your current services agreement
Warehouse Management System in Microsoft Dynamics® AX 2012 R2
• Warehouse 18 is used for quarantine and quality inspections. This
warehouse has an inbound capacity of 10 inbound pallets and 10
outbound pallets per day. The inbound transaction types that are
tracked in warehouse 18 include inventory journals and transfers,
transfer order receipts, and planned transfers. The outbound
transaction types that are tracked in the warehouse include transfer
order shipments, inventory journals and transfers, and BOM lines.
• Warehouse 19 is used for bulk storage and overflow storage from the
main warehouse. This warehouse has a capacity of 80 pallets inbound
and outbound each day. The inbound transaction types that are
tracked in warehouse 18 include inventory journals and transfers,
transfer order receipts, and planned transfers. The outbound
transactions types that are tracked in the warehouse include transfer
order shipments, transfer requirements, and inventory journals and
transfers.
This demonstration shows how to set up and analyze the warehouse capacity
based on the scenario outlined.
Demonstration Steps
1. Create a new workload capacity configuration.
a. Open Inventory and warehouse management > Setup >
Warehouse reports > Workload capacity.
b. Click New to create a new record.
c. In the Workload field, type “Site1”.
d. In the Name field, type “Site 1”.
2. Configure warehouse 11.
a. Click the New button that is located in the grid above the
General FastTab to add a warehouse.
b. In the Warehouse field, select 11.
c. In the Inbound volume limit field, type “1000”.
d. In the Outbound volume limit field, type “600”.
Note: You can combine max workload for each warehouse by selecting the
Combined inbound and outbound workload check box. We recommend this
when employees assigned to inbound processes can also help with outbound
processes. In this case, the visual data presentation shows a workload report for the
entire warehouse and is not separated by color coding.
7 - 36 Microsoft Official Training Materials for Microsoft Dynamics ®
Your use of this content is subject to your current services agreement
Module 7: Inhouse Warehouse Operations
e. Under the Transaction types FastTab.
f. In the Transaction types for the inbound workload group,
select the following check boxes:
i. Purchase order
ii. Inventory journal
iii. Inventory journal transfer
iv. Transfer order receive
v. Planned purchase order
vi. Planned transfer
g. In the Transaction types for the outbound workload group,
select the following check boxes
i. Sales order
ii. Planned intercompany demand
iii. Transfer order shipment
iv. Transfer requirement
v. Quotation
vi. Inventory journal
vii. Inventory journal transfer
3. Configure warehouse 12.
a. Click the New button below the Name field to add a warehouse.
b. In the Warehouse field, select 12.
c. In the Inbound volume limit field, type “800”.
d. In the Outbound volume limit field, type “600 “.
e. Under the Transaction types FastTab.
f. In the Transaction types for the inbound workload group,
select the following check boxes:
i. Production
ii. Production line
iii. Inventory journal
iv. Inventory journal transfer
v. Transfer order receive
vi. Planned production order
vii. Planned transfer
g. In the Transaction types for the outbound workload group,
select the following check boxes:
i. Sales order
ii. Transfer order shipment
Microsoft Official Training Materials for Microsoft Dynamics ® 7 - 37
Your use of this content is subject to your current services agreement
Warehouse Management System in Microsoft Dynamics® AX 2012 R2
iii. Transfer requirement
iv. Production line
v. Inventory journal
vi. Inventory journal transfer
4. Configure warehouse 18.
a. Click the New button below the Name field to add a warehouse.
b. In the Warehouse field, select 18.
c. In the Inbound pallet limit field, type “10”.
d. In the Outbound pallet limit field, type “10”.
e. Under the Transaction types FastTab.
f. In the Transaction types for the inbound workload group,
select the following check boxes:
i. Inventory journal
ii. Inventory journal transfer
iii. Transfer order receive
iv. Planned transfer
g. In the Transaction types for the outbound workload group,
select the following check boxes:
i. Transfer order shipment
ii. Inventory journal
iii. Inventory journal transfer
iv. BOM line
5. Configure warehouse 19.
a. Click the New button below the Name field to add a warehouse.
b. In the Warehouse field, select 19.
c. In the Inbound pallet limit field, type “80”.
d. In the Outbound pallet limit field, type “80”.
e. Under the Transaction types FastTab.
f. In the Transaction types for the inbound workload group,
select the following check boxes:
i. Inventory journal
ii. Inventory journal transfer
iii. Transfer order receive
iv. Planned transfer
7 - 38 Microsoft Official Training Materials for Microsoft Dynamics ®
Your use of this content is subject to your current services agreement
Module 7: Inhouse Warehouse Operations
g. In the Transaction types for the outbound workload group,
select the following check boxes:
i. Transfer order shipment
ii. Transfer requirement
iii. Inventory journal
iv. Inventory journal transfer
Note: This setup only has to be done one time, and not every time that the
report is run. It only has to be adjusted if you are editing a current setup or creating
a new one.
6. Run the Scheduling workload periodic job.
a. Open Inventory and warehouse management > Periodic >
Schedule workload.
b. In the Master plan field, select 10.
c. In the Number of days field, type “7”. This field determines how
many days into the future the capacity is scheduled for.
d. In the Workload field, select Site1.
e. Click OK.
Note: This process may take several minutes to complete. In a production
environment, we recommend that you use the Batch processing feature to run this
job at set intervals. Also notice that if the Master plan is not updated, the process
will not update with the most accurate information.
7. Run the Workload capacity report.
a. Open Inventory and warehouse management > Reports >
Analysis > Workload capacity.
b. In the Number of columns field, type “7”.
c. In the Order type field, select Planned and confirmed.
Note: The Order type field determines which types of orders appear on the
report in combination with the Workload capacity template.
For example, if Planned is selected on the report dialog box and the workload
template has check boxes for planned purchase order and planned production
orders selected, the report outputs those two types of orders even if the workload
capacity template has purchase orders and production orders selected.
d. In the Load type field, select Volume.
Microsoft Official Training Materials for Microsoft Dynamics ® 7 - 39
Your use of this content is subject to your current services agreement
Warehouse Management System in Microsoft Dynamics® AX 2012 R2
Note: The Load type field determines the unit of measure in which the
percentages of capacity display in the report. The options include pallet, volume,
and weight. The results appear sorted by color but the statuses may vary based on
the unit selected.
e. In the Workload capacity field, select Site1.
f. Click OK.
FIGURE 7.19: WAREHOUSE CAPACITY REPORT
The Workload capacity report prints to the screen. Here you can see a pie graph
prints for each warehouse that has activity.
Note: The look of this report varies based on multiple factors. In most cases,
the report displays a pie chart with two sides. The left represents inbound, and the
right represents outbound. The colors differ if inbound and outbound are treated as
separate. A solid-color circle appears when inbound and outbound are set up as
one unit.
If one side is missing, such as the Workload Capacity graphic, it means there is no
work to complete for that side. In this case, there is no outbound work to complete.
The inbound side has no issue, which is indicated by the green color.
• Green indicates work that is within the capacity limits.
• Red indicates problems with the capacity limits.
• Yellow indicates that work exists but there are no limits set to match
the work.
• White space indicates that no work exists for that section.
The color coding stays the same regardless of setup.
7 - 40 Microsoft Official Training Materials for Microsoft Dynamics ®
Your use of this content is subject to your current services agreement
Module 7: Inhouse Warehouse Operations
g. On the Workload capacity report, click the warning icon to the
left of the warehouse 11 pie graph. This warning icon indicates
that the warehouse is missing some setup and the data is
incomplete.
h. A new window opens with the Warehouse workload – missing
setup report displayed. Review the information, and use the
Deficiency type column to guide you as you correct the missing
setup for each item. Click Close when you are finished reviewing.
Note: There are three types:
• Pallet conversion: Indicates that the released product is missing
default pallet information.
• Volume conversion: Indicates that the released product is missing
one or more fields for volume (including height, width, or depth.)
• Weight conversion: Indicates that the released product is missing
weight information.
For more information about how to configure released products, refer to the Supply
Chain Foundation in Microsoft Dynamics® AX 2012 course.
i. On the Workload capacity report window, click the pie chart for
warehouse 11. This lets you drill down into the details.
Note: If a Calendar icon appears, it indicates that some transactions are
incomplete. The pie chart may still appear green if the user can handle the overflow
of work.
For example, a purchase order was supposed to arrive yesterday but the truck driver
was running late and it was not received. That workload should be expected today.
The user can click the calendar icon to view the details of the backlog.
This icon does not appear when all transactions are on time. These transactions are
not matched against the set limits because it is unclear when they will be
completed. This is meant to make the user aware.
j. The Inbound and outbound workload for warehouse report
appears on your screen. Review the information on the report.
The solid horizontal line on the graph represents the inbound
workload limit, and the dotted horizontal line represents the
outbound workload limit.
Microsoft Official Training Materials for Microsoft Dynamics ® 7 - 41
Your use of this content is subject to your current services agreement
Warehouse Management System in Microsoft Dynamics® AX 2012 R2
FIGURE 7.20: INBOUND AND OUTBOUND WORKLOAD FOR WAREHOUSE
REPORT SAMPLE
Note: The report includes the MRP plan to distinguish which plan the report
is based on, the Last MRP time to indicate how recent the data is and its relevance,
and the Workload type to indicate the unit of measure the data displays.
You can click the pie chart on the Inbound and outbound workload for warehouse
report to additionally drill-down into the details of the receipts and issues for the
selected warehouse. If the calendar icon appears, you can click it to review any
backlog.
k. Click Close to exit the reports.
7 - 42 Microsoft Official Training Materials for Microsoft Dynamics ®
Your use of this content is subject to your current services agreement
Module 7: Inhouse Warehouse Operations
Lab B: Set Up and Run the Warehouse Capacity Report
Scenario
Ellen, the warehouse manager at Contoso, is responsible for Site 2 and wants to
analyze the capacity at each of her warehouses so that she can make scheduling
decisions. She has determined the following details:
• Warehouse 21 is used as the main warehouse for shipping and
receiving products. This warehouse has an inbound capacity volume
limit of 5000 and an outbound volume limit of 1000. The inbound
transaction types that are tracked in warehouse 21 include purchase
orders, inventory journals, inventory journal transfers, transfer order
receipts, planned purchase orders, and planned transfers. The
outbound transactions types that are tracked in the warehouse
include sales orders, planned intercompany demand, transfer
requirements, sales quotations, and inventory journals and transfers.
• Warehouse 22 is used for production and the products are transferred
in and out of the warehouse. This warehouse has an inbound capacity
volume limit of 1800 and an outbound volume limit of 900. The
inbound transaction types that are tracked in warehouse 22 include
production orders and lines, inventory journals and transfers, transfer
order receipts, planned production orders, and planned transfers. The
outbound transactions types that are tracked in the warehouse
include sales orders, transfer requirements, production lines, and
inventory journals and transfers.
• Warehouse 28 is used for quarantine and quality inspections. This
warehouse has an inbound capacity of 20 inbound pallets and 20
outbound pallets per day. The inbound transaction types that are
tracked in warehouse 28 include inventory journals and transfers,
transfer order receipts, and planned transfers. The outbound
transactions types that are tracked in the warehouse include transfer
order shipments, inventory journals and transfers, and BOM lines.
• Warehouse 29 is used for bulk storage and overflow storage from the
main warehouse. This warehouse has a capacity of 100 pallets
inbound and outbound each day. The inbound transaction types that
are tracked in warehouse 28 include inventory journals and transfers,
transfer order receipts, and planned transfers. The outbound
transactions types that are tracked in the warehouse include transfer
order shipments, transfer requirements, and inventory journals and
transfers.
Use this information to set up and run the Warehouse capacity report.
Microsoft Official Training Materials for Microsoft Dynamics ® 7 - 43
Your use of this content is subject to your current services agreement
Warehouse Management System in Microsoft Dynamics® AX 2012 R2
Exercise 1: Create a New Workload Capacity
Configuration, and then Run Master Scheduling.
High Level Steps
1. Run Master scheduling.
2. Create a new workload capacity configuration.
Detailed Steps
1. Run Master scheduling.
a. Open Master planning > Periodic> Master scheduling.
b. Select Master plan 40.
c. Click OK.
2. Create a new workload capacity configuration.
a. Open Inventory and warehouse management > Setup >
Warehouse reports > Workload capacity.
b. Click New to create a new record.
c. In the Workload field, type “Site2”.
d. In the Name field, type “Site2”.
Exercise 2: Configure the Warehouses for Site 2.
High Level Steps
1. Configure warehouse 21.
2. Configure warehouse 22.
3. Configure warehouse 28.
4. Configure warehouse 29.
Detailed Steps
1. Configure warehouse 21.
a. In the grid above the General FastTab, click New to add a
warehouse.
b. In the Warehouse field, select 21.
c. In the Inbound volume limit field, type “5000”.
d. In the Outbound volume limit field, type “1000”.
Note: If the warehouse is set up to combine inbound and outbound
responsibilities, only one field exists.
e. Under the Transaction types FastTab.
f. In the Transaction types for the inbound workload group,
select the following check boxes:
i. Purchase order
ii. Inventory journal
7 - 44 Microsoft Official Training Materials for Microsoft Dynamics ®
Your use of this content is subject to your current services agreement
Module 7: Inhouse Warehouse Operations
iii. Inventory journal transfer
iv. Transfer order receive
v. Planned purchase order
vi. Planned transfer
g. In the Transaction types for the outbound workload group,
select the following check boxes:
i. Sales order
ii. Planned intercompany demand
iii. Transfer order shipment
iv. Transfer requirement
v. Quotation
vi. Inventory journal
vii. Inventory journal transfer
2. Configure warehouse 22.
a. In the grid above the General FastTab, click the New button to
add a warehouse.
b. In the Warehouse field, select 22.
c. In the Inbound volume limit field, type “1800”.
d. In the Outbound volume limit field, type “900”.
e. Under the Transaction types FastTab.
f. In the Transaction types for the inbound workload group,
select the following check boxes:
i. Production
ii. Production line
iii. Inventory journal
iv. Inventory journal transfer
v. Transfer order receive
vi. Planned production order
vii. Planned transfer
g. In the Transaction types for the outbound workload group,
select the following check boxes:
i. Sales order
ii. Transfer order shipment
iii. Transfer requirement
iv. Production line
v. Inventory journal
vi. Inventory journal transfer
Microsoft Official Training Materials for Microsoft Dynamics ® 7 - 45
Your use of this content is subject to your current services agreement
Warehouse Management System in Microsoft Dynamics® AX 2012 R2
3. Configure warehouse 28.
a. In the grid above the General FastTab, click the New button to
add a warehouse.
b. In the Warehouse field, select 28.
c. In the Inbound pallet limit field, type “20”.
d. In the Outbound pallet limit field, type “20”.
e. Under the Transaction types FastTab.
f. In the Transaction types for the inbound workload group,
select the following check boxes:
i. Inventory journal
ii. Inventory journal transfer
iii. Transfer order receive
iv. Planned transfer
g. In the Transaction types for the outbound workload group,
select the following check boxes:
i. Transfer order shipment
ii. Inventory journal
iii. Inventory journal transfer
iv. BOM line
4. Configure warehouse 29.
a. In the grid above the General FastTab, click the New button to
add a warehouse.
b. In the Warehouse field, select 29.
c. In the Inbound pallet limit field, type “100”.
d. In the Outbound pallet limit field, type “100”.
e. Under the Transaction types FastTab.
f. In the Transaction types for the inbound workload group,
select the following check boxes:
i. Inventory journal
ii. Inventory journal transfer
iii. Transfer order receive
iv. Planned transfer
g. In the Transaction types for the outbound workload group,
select the following check boxes:
i. Transfer order shipment
ii. Inventory journal
iii. Inventory journal transfer
iv. BOM line
7 - 46 Microsoft Official Training Materials for Microsoft Dynamics ®
Your use of this content is subject to your current services agreement
Module 7: Inhouse Warehouse Operations
Exercise 3: Run the Scheduling workload periodic job.
High Level Steps
1. Run the Scheduling workload periodic job.
Detailed Steps
1. Run the Scheduling workload periodic job.
a. Open Inventory and warehouse management > Periodic >
Schedule workload.
b. In the Master plan field, select 40.
c. In the Number of days field, select 7.
d. In the Workload field, select Site2.
e. Click OK.
Exercise 4: Run the Workload capacity report.
High Level Steps
1. Run the Workload capacity report.
Detailed Steps
1. Run the Workload capacity report.
a. Open Inventory and warehouse management > Reports >
Analysis >Workload capacity.
b. In the Number of columns field, type “7”.
c. In the Order type field, select Planned and confirmed.
d. In the Load type field, select Volume.
e. In the Workload capacity field, select Site2.
f. Click OK.
Role Centers
Microsoft Dynamics AX provides a set of SharePoint served websites that you use
to reach data and participate in business processes by using web-based forms.
These sites are collectively called Enterprise Portal for Microsoft Dynamics AX.
Enterprise Portal can be configured to display role-specific home pages that are
called role centers. Role centers provide an out-of-the-box overview of
information that relates to a user’s job function in the business or organization.
This information includes transaction data, alerts, and links, common tasks that are
associated with a user's role in the company, and reports that are generated by
Microsoft SQL Server Reporting Services or Microsoft SQL Server Analysis Services.
Microsoft Official Training Materials for Microsoft Dynamics ® 7 - 47
Your use of this content is subject to your current services agreement
Warehouse Management System in Microsoft Dynamics® AX 2012 R2
Role centers can be viewed in Enterprise Portal or on the Home module in the
Microsoft Dynamics AX rich client. Role centers are assigned to users in the System
administration module on the User profiles form. Each user can be assigned to
one profile in each legal entity.
Warehouse management in Microsoft Dynamics AX 2012 provides two role
centers: One designed for the warehouse manager and one for the shipping and
receiving clerk. The following topics review these role centers and the components
of each.
Warehouse Manager
To view the Warehouse manager role center, following these steps:
1. Open System administration > Common > Users > User profiles.
2. Select Warehouse manager in the list.
3. Click View role center.
Note: The website may time out and you will receive an error message. Click
Refresh in your internet browser.
FIGURE 7.21: WAREHOUSE MANAGER ROLE CENTER PAGE
7 - 48 Microsoft Official Training Materials for Microsoft Dynamics ®
Your use of this content is subject to your current services agreement
Module 7: Inhouse Warehouse Operations
Note: Internet Explorer opens to the Warehouse manager role center page
in Enterprise Portal. This may take several minutes to open and refresh all the
objects. If the page does not load, click Refresh.
By default, the Warehouse manager role center page includes the following
web parts.
• Warehouse load utilization
• Workload capacity
• Business overview (including SIFOT, Shipped in full on time, and KPI
Key performance indicators)
• My links
• My reports
• Work list
• Connect
Note: By default, the Warehouse load utilization and Workload capacity
web parts are empty and must be configured. In addition, data from MRP must be
generated with the reports run at least one time. Each warehouse manager can
change the view of his or her preferred configurations of warehouse space
utilization and warehouse workload reports within the same Microsoft Dynamics
AX 2012 installation. The Administrator can configure the default values for the web
parts from Enterprise Portal. Each user who is assigned to the Warehouse manager
user profile can also customize the page for his or her preferences.
Shipping and Receiving Clerk
To view the Shipping and receiving role center, follow these steps:
1. Open System administration > Common > Users > User profiles.
2. Select Shipping and Receiving in the list.
3. Click View role center.
Microsoft Official Training Materials for Microsoft Dynamics ® 7 - 49
Your use of this content is subject to your current services agreement
Warehouse Management System in Microsoft Dynamics® AX 2012 R2
FIGURE 7.22: SHIPPING AND RECEIVING ROLE CENTER PAGE
Note: Internet Explorer opens to the Shipping and receiving role center
page in Enterprise Portal. This may take several minutes to open and refresh all the
objects. If the page does not load, click Refresh.
By default, the Shipping and receiving role center page includes the following
web parts:
• Warehouse load utilization
• Workload capacity
• My links
• My reports
• Work list
• Connect
Note: By default, the Warehouse load utilization and Workload capacity
web parts are empty and must be configured. The Administrator can configure the
default values for the web parts from Enterprise Portal. Each user who is assigned to
the Warehouse manager user profile can also customize the page for his or her
preferences. For more information about how to configure the web parts, refer to
the "Procedure: Configure the Warehouse Load Utilization" topic in this module.
7 - 50 Microsoft Official Training Materials for Microsoft Dynamics ®
Your use of this content is subject to your current services agreement
Module 7: Inhouse Warehouse Operations
Procedure: Configure the Warehouse Load Utilization Web
Part
To configure the Warehouse load utilization web part from Enterprise Portal,
follow these steps:
1. With the Warehouse manager role center page open, click the
drop-down arrow on the Warehouse load utilization web part.
2. Click Edit web part.
3. In the Warehouse load utilization configuration pane on the right
side of the screen, collapse the Report selection node.
4. In the Report parameters node, configure the web part options.
a. In the Site group, clear the Use the default parameter value
check box. Then, select Site 2 from the list.
b. In the Space utilization setup group, clear the Use the default
parameter value check box. Then, in the Space utilization
setup drop-down box, select WS22 – Warehouse 22.
c. In the Load unit group, clear the Use the default parameter
value check box. Then, press Ctrl on your keyboard, and select
21, 22, and 23 in the list.
d. In the Load type group, clear the Use the default parameter
value check box. Then in the Load type drop-down box, select
Volume.
e. In the Show by group, clear the Use the default parameter
value check box. Then, in the Show by drop-down box, select
Load unit.
f. Collapse the Report parameters node.
g. Collapse the Appearance node.
h. Click OK.
FIGURE 7.23: WAREHOUSE LOAD UTILIZATION WEB PART SAMPLE
Microsoft Official Training Materials for Microsoft Dynamics ® 7 - 51
Your use of this content is subject to your current services agreement
Warehouse Management System in Microsoft Dynamics® AX 2012 R2
The web part refreshes on the role center page. You can use the warning icon to
drill-down into the details of the missing setup much like you drill down in the
report that is run in the Microsoft Dynamics AX rich client.
Note: For more information about how to work with and customize role
center pages, refer to the Help. For more information about the Warehouse space
utilization report, refer to the "Reports" topic in this module.
Configure the Workload Capacity Web Part
Configuring the Workload capacity web part resembles configuring the Space
utilization web part. The Workload capacity web part includes parameters that
match the parameters that are found in the Warehouse capacity report that can
be run in the Microsoft Dynamics AX rich client. For more information, refer to the
"Reports" topic in this module.
About the Business Overview Web Part
The Business overview web part is only included in the Warehouse manager role
center page. This web part includes the Shipped in full and on time key
performance indicator (KPI). The KPI is used to gauge the number of orders that
are shipped on time and in full versus orders that are not shipped on time or in
full.
Shipped in Full
A sales order line is considered shipped in full when the sales line status is
delivered (or invoiced) and the full order quantity that was originally ordered is
shipped.
Example 1:
A sales order (line) is created that has an ordered quantity of 10. A packing slip is
generated shipping all 10. The remaining quantity on the packing slip is zero. This
order line is shipped in full.
Example 2:
A sales order line is created that has an ordered quantity of 10. A packing slip is
generated for a quantity of five. The remaining quantity is five. The sales
department adjusts the ordered quantity to five to change the status of the order
line from “open order." This order line is not shipped in full.
7 - 52 Microsoft Official Training Materials for Microsoft Dynamics ®
Your use of this content is subject to your current services agreement
Module 7: Inhouse Warehouse Operations
Example 3:
A sales order line is created that has an ordered quantity of 10, a packing slip is
generated for a quantity of five, and the remaining quantity is five. The sales
department realizes that it cannot deliver all to the customer . So, it adjusts the
quantity to eight, a packing slip is generated for a quantity of three, and the
remaining quantity is zero. This order line is not shipped in full.
Example 4:
A sales order line is created that has an ordered quantity of 10 and an over/under
delivery of 10% is allowed. A packing slip is created for a quantity of nine, and the
order line is set to closed. This means that it will change status from open order to
delivered. The remaining quantity on the packing slip is zero. The order line is
considered shipped in full.
Shipped On Time
A sales order line is considered shipped on time when the status of the line is
delivered (or invoiced) and all the delivery was completed on or before the
confirmed delivery date or requested shipping date. Orders are classified as one of
four categories for on time shipments.
• On date: The total quantity on the sales order line was delivered on
the confirmed delivery date or requested shipping date.
• Early: At least one of the quantities on the sales order line was
delivered before the confirmed delivery date or requested shipping
date.
• Late: At least one of the quantities on the sales order line was
delivered after the confirmed delivery date or requested shipping
date, but no quantity was delivered before the confirmed delivery
date or requested shipping date.
• Late and early: At least one of the quantity on the sales order line
was delivered before the confirmed delivery date or requested
shipping date, and at least one of the quantity on the sales order line
was delivered after the confirmed delivery date or requested shipping
date.
FIGURE 7.24: BUSINESS OVERVIEW WEB PART SAMPLE
Microsoft Official Training Materials for Microsoft Dynamics ® 7 - 53
Your use of this content is subject to your current services agreement
Warehouse Management System in Microsoft Dynamics® AX 2012 R2
You can use the Manage indicators link under the Business overview web part
to customize the indicators on the role center home page.
Note: The Sales cube must be processed for this KPI to display accurate and
current information.
7 - 54 Microsoft Official Training Materials for Microsoft Dynamics ®
Your use of this content is subject to your current services agreement
Module 7: Inhouse Warehouse Operations
Lab C: Use Warehouse Management
Scenario
In this lab, you order 72 of item 1601 Standard Digital Video Recorder Model 01.
These items go into warehouse 22.
The warehouse worker notices damage on some recorder’s boxes. Therefore, as a
precaution, all 72 items are quarantined and put into warehouse 28.
Check the journal inquiry to make sure that the order is quarantined.
The quarantined items all seem to be good. Therefore, they are returned to the
Main warehouse 22. This is where you intend to use them for regular production.
Now, customer 1301, Whale Wholesales, orders the Standard Digital Video
Recorder Model 01. The customer wants the order immediately. Therefore, you
decide to send Whale Wholesales your 72 items.
Note: This lab is designed to provide an end-to end walkthrough of using
warehouse management in Microsoft Dynamics AX 2012. This lab requires you to
use skills learned in each module of this course.
Exercise 1: Create Picking Locations for the Item and the
Warehouse.
High Level Steps
1. Create a picking location for a product.
2. Create a picking location for warehouse 22 “01-00-00-0” with a max
pallet of “999”.
Detailed Steps
1. Create a picking location for a product.
a. Open Product Information management > Common >
Released Product.
b. Select item 1601.
c. In the Maintain group of the Action Pane, click Edit.
d. On the General FastTab, select FRP_QUAR in the Item model
group field.
e. Close the Released products form.
f. Open Inventory and warehouse management > Setup >
Inventory breakdown > Inventory locations.
g. In the Inventory locations form, click New.
h. Select Warehouse 28.
Microsoft Official Training Materials for Microsoft Dynamics ® 7 - 55
Your use of this content is subject to your current services agreement
Warehouse Management System in Microsoft Dynamics® AX 2012 R2
i. In the Aisle field, select QR.
j. In the Location field group in the Input area field, select Quar.
k. In the Physical dimensions field group in the Max. pallets field,
type “999”.
l. In the Height field, type "90".
m. Click the Other tab.
n. In the Location type field, select Picking location.
o. Save the changes by pressing Ctrl+S.
2. Create a picking location for warehouse 22 “01-00-00-0” with a max
pallet of “999”.
a. Click New to create a new location.
b. Select Warehouse 22 and Aisle 01.
c. In the Location field group in the Input area field, select A-22.
d. In the Max. pallets field, type "999".
e. In the Height field, type "90".
f. Click the Other tab.
g. In the Location type field, select Picking location and save the
changes.
h. Close the Inventory locations form.
i. Open Product information management > Common >
Released products.
j. Select item number 1601.
k. In the Action Pane, click the Manage inventory tab.
l. In the Warehouse group, click Warehouse items.
m. Click New.
n. In the Warehouse field, select 28.
o. Click the Locations tab.
p. In the Store zone field, select Quar.
q. In the Default receipt location and Default issue location
fields, select IN_01.
r. In the Picking location field, select QR-00-0-0.
s. Click the Overview tab.
t. Select the row with warehouse 22.
u. Click the Locations tab.
v. In the Store zone field, select All-22.
w. In the Picking location field, select 01-00-00-0.
x. Close the Warehouse items form.
7 - 56 Microsoft Official Training Materials for Microsoft Dynamics ®
Your use of this content is subject to your current services agreement
Module 7: Inhouse Warehouse Operations
Exercise 2: Create a Purchase Order and Product Receipt
List.
High Level Steps
1. Create the purchase order and generate the product receipt list.
2. Generate the product receipt list.
Detailed Steps
1. Create the purchase order and generate the product receipt list.
a. Open Procurement and sourcing > Common > Purchase
orders > All purchase orders.
b. In the New group of the Action Pane, click Purchase order.
c. In the Vendor account field, select 1203, Proseware Electronics.
d. Click Yes to transfer vendor information.
e. Click OK.
f. In the Purchase order lines FastTab, in the Item number field,
select 1601.
g. In the Quantity field, type “72”, and then tab to the next field.
h. When you receive the message to "Insert min quantity?", click No.
2. Generate the product receipt list.
i. In the Action Pane, click the Purchase tab.
j. Click Confirm, and note the purchase order number.
k. In the Action Pane, click the Receive tab.
l. In the Generate group, click Posting receipts list.
m. In the Quantity field, select Ordered quantity.
n. In the Posting receipts list form, click OK.
o Close the Purchase order form.
Exercise 3: Process the Item Arrival and Quarantine Order.
High Level Steps
1. Create and process the Item arrival journal.
2. Check the pallet transport inquiry.
3. Process the pallet transports.
4. Create and process the quarantine order.
5. Post the item arrival
6. Start the pallet transport
7. End the quarantine orders.
Microsoft Official Training Materials for Microsoft Dynamics ® 7 - 57
Your use of this content is subject to your current services agreement
Warehouse Management System in Microsoft Dynamics® AX 2012 R2
Detailed Steps
1. Create and process the Item arrival journal.
a. Open Inventory and warehouse management > Journals >
Item arrival > Item arrival.
b. Click New.
c. In the Name field, select WArr.
d. Click the Default values tab.
e. Set the Accounts number field to 1203.
f. Set the Reference field to Purchase order.
g. In the Number field, select the purchase order that you created
earlier.
h. Verify that Pallet transports, Check picking location, and
Check bulk location are selected.
i. Under Mode of handling field group, select the Quarantine
management check box.
j. Click Functions > Create lines. (You may have to click the more
(>>) button to see this menu option.)
k. Select the Initialize quantity check box, and then click OK.
l. In the Journal lines form, in the Location field, verify the value is
In_01.
m. Click Functions > Pallet ID to create a pallet ID, and verify that
the field is filled with a value. Repeat this step for each line in the
journal.
n. Click Post, and then click OK in the Post journal form.
o. Close the Infolog, and the open forms.
2. Check the pallet transport inquiry.
a. Check the pallet transport inquiry by opening Inventory and
warehouse management > Inquiries > Item handling > Pallet
transport handling.
b. Verify that the form with the Handling status Activated contains
the arrival journal with the three pallet transports for the pallet
IDs that you created earlier.
c. Close the Pallet transport handling form.
3. Process the pallet transports.
a. Open Inventory and warehouse management > Common >
Pallet transports.
b. Select Adam Barr (#000042) in the Worker field, and then click
Select.
c. Select the first pallet transport for the pallet IDs that you created
earlier.
7 - 58 Microsoft Official Training Materials for Microsoft Dynamics ®
Your use of this content is subject to your current services agreement
Module 7: Inhouse Warehouse Operations
d. Click Start transport.
e. In the Start transport form, click OK.
f. Repeat steps d and e for each pallet transport that you created
(three in total).
g. Close the Pallet transports form.
h. Open Inventory and warehouse management > Inquiries >
Item handling > Pallet transport handling, and verify the
handling status of the Pallet IDs that you created earlier is
Started.
i. Close the Pallet transport handling form.
j. Open Inventory and warehouse management > Common >
Pallet transports.
k. Select Adam Barr (#000042) in the Worker field, and then click
Select.
l. Complete the transport of the pallets into the warehouse by
clicking Complete transport for each pallet transport line that
you started earlier (you may have to click >> to find this menu
option.)
m. Verify that the pallet transport lines are removed from the Pallet
transports form.
n. Close the Pallet transports form.
o. Open Inventory and warehouse management > Inquiries >
Item handling > Pallet transport handling, and verify the
handling status of the Pallet IDs that you created earlier is
Completed.
p. Close the open forms.
4. Create and process the quarantine order.
a. Open Inventory and warehouse management > Periodic >
Quality management > Quarantine orders.
b. In the Quarantine orders form, verify the system has
automatically created three quarantine orders for the item 1601
based on the posted arrival journal.
c. Click Inventory > Dimensions display.
d. Select Location and Pallet ID, and then click OK to display
the dimensions in the grid.
e. Verify the Location field is In_01 and the Pallet IDs are the
pallets that you created in the item arrival journal.
f. Select all three quarantine orders.
g. Click Report as finished.
Microsoft Official Training Materials for Microsoft Dynamics ® 7 - 59
Your use of this content is subject to your current services agreement
Warehouse Management System in Microsoft Dynamics® AX 2012 R2
h. In the Name field, select WArr from the drop- down list for each
line.
i. Click OK. Note the item arrival journal number and then close the
Infolog.
j. Close the Quarantine orders form.
5. Post the item arrival
a. Open Inventory and warehouse management > Journals >
Item arrival > Item arrival.
b. Select the journal that was created as a part of reporting the
quarantine order as finished.
c. Click Post, and then click OK.
d. Close the Infolog message that confirms the journal is posted.
e. Close the forms.
6. Start the pallet transport
a. Open Inventory and warehouse management > Common >
Pallet transports.
b. Select Adam Barr (#000042) in the Worker field, and then click
Select.
c. Select the first pallet transport for the pallet IDs that you created
earlier.
d. Click Start transport.
e. Click OK in the Start transport form.
f. Repeat steps d and e for each pallet transport that you created
(three in total).
g. Click Complete transport. Repeat this step for each pallet
transport that you created (three in total).
h. Verify that the pallet transport lines are removed from the Pallet
transports form.
i. Close the Pallet transports form.
7. End the quarantine orders.
a. Open Inventory and warehouse management > Periodic >
Quality management > Quarantine orders.
b. In the Quarantine orders form, select the View ended check
box.
c. Verify that all three quarantine orders that you created earlier are
ended.
d. Close the Quarantine orders form.
7 - 60 Microsoft Official Training Materials for Microsoft Dynamics ®
Your use of this content is subject to your current services agreement
Module 7: Inhouse Warehouse Operations
Exercise 4: Create a Sales Order and Output Order.
High Level Steps
1. Create a sales order and an output order.
Detailed Steps
1. Create a sales order and an output order.
a. Open Sales and marketing > Common > Sales orders > All
sales orders.
b. In the New group of the Action Pane, click Sales order to create
a new sales order.
c. In the Customer account field, select 1101.
d. Click OK.
e. In the Sales order lines FastTab, in the Item number field, select
1601.
f. In the Quantity field, type “72”.
g. In the Warehouse field, verify that warehouse 22 is selected.
h. Press Ctrl+S to save the sales order.
i. In the Action Pane, click the Sell tab.
j. In the Generate group, click Sales order confirmation to
confirm the sales order.
k. In the Confirm sales order form, click OK.
l. When you receive the warning, click OK not to print the
confirmation.
m. In the Sales order lines FastTab, select the line, and then click
Inventory > Output order to create an output order.
n. On the Create inventory order form, click OK.
o. The Output orders form opens with the new output order. Verify
the quantity and then close the form.
p. Close the Sales order form.
Exercise 5: Create, Process, and Finalize the Shipment.
High Level Steps
1. Create the shipment.
2. Process the pallet transport and load the shipment.
3. Finalize the shipment and print documents
Detailed Steps
1. Create the shipment.
a. Open Inventory and warehouse management > Common >
Shipments.
b. Click New to create a new shipment by using the wizard.
Microsoft Official Training Materials for Microsoft Dynamics ® 7 - 61
Your use of this content is subject to your current services agreement
Warehouse Management System in Microsoft Dynamics® AX 2012 R2
c. Click Next.
d. Select 100_all for the shipment template on the Identification
page of the wizard, and then click Next.
e. Select 22 in the Warehouse field on the Configuration page of
the wizard, and then click Next.
f. On the Inventory order page, click the cornerstone check box to
select all the inventory orders in the grid.
g. Scroll to the bottom of the list, and clear the check box for the
sales order that you created earlier.
h. Press Alt+F9 to delete all the inventory orders from the shipment
except for the sales order that you created.
i. Click Next, and then click Finish.
j. Note the shipment number that is created in the Infolog, and
then close the Infolog.
k. Select the shipment that you created, and then click Functions >
Activate to activate the picking and pallet transport functions.
l. Close the Shipments form.
2. Process the pallet transport and load the shipment.
a. Open Inventory and warehouse management > Common >
Pallet transports.
b. Select Adam Barr (#000042) in the Worker field, and then click
Select.
c. Select the first pallet transport for the pallet IDs that you created
earlier.
d. Click Start transport.
e. In the Start transport form, click OK.
f. Repeat steps c to e for each pallet transport that you created
(three in total).
g. Click Complete transport.
h. Repeat step g for each pallet transport that you created (three in
total).
i. Verify that the pallet transport lines are removed from the Pallet
transports form.
j. Close the Pallet transports form.
k. Open Inventory management > Common > Shipments.
l. Select the shipment that you created earlier.
m. Verify that the Status is Staged and the Pallet transport is
Completed.
n. Click Shipment staging.
o. On the Shipment staging form, verify that the three pallets that
you created earlier are included.
7 - 62 Microsoft Official Training Materials for Microsoft Dynamics ®
Your use of this content is subject to your current services agreement
Module 7: Inhouse Warehouse Operations
p. Click Functions > Load entire shipment.
q. Close the Shipment staging form.
3. Finalize the shipment and print documents
a. On the Shipments form, verify that the shipment Status is now
Loaded.
b. Click Functions > Send.
c. On the Send shipment dialog box, select the Create bill of
lading and Print shipment list check boxes.
d. Click OK.
e. On the Shipment list form, click OK.
f. The shipment list report appears on your screen. Close the report.
g. On the Shipments form, verify that the Status is now Sent.
h. Close the Shipments form.
i. Open Inventory and warehouse management > Setup >
Inventory equipment > Pallets.
j. Scroll to the bottom of the list, and select the first Pallet ID that
you created earlier.
k. Click Print > Pallet label.
l. On the Pallet label form, select EAN128 in the Bar code setup
field.
m. Click Select.
n. In the WMSPalletNumber query form, in the Criteria field,
select all three pallet IDs that you created earlier. Use a comma to
separate each pallet ID.
o. Click OK, and then click OK. The pallet labels print to your screen.
p. Close all the forms.
Microsoft Official Training Materials for Microsoft Dynamics ® 7 - 63
Your use of this content is subject to your current services agreement
Warehouse Management System in Microsoft Dynamics® AX 2012 R2
Module Review
Module Review and Takeaways
Inhouse Warehouse Operations introduced the most important reports and
inquiries for warehouse management. You can use the flexible functionality of
warehouse management to track the statuses and transactions of the system data
in Microsoft Dynamics AX 2012.
You can use warehouse management inquiries to view the current status of items
such as the following:
• On-hand items
• Counting history
• Output orders
• Pallet transport
Those reports most relevant to the warehouse management processes are found
under Inventory and warehouse management > Reports and include the
following.
• Base data
• Transactions
• On-hand
• Status
• Labels
Test Your Knowledge
Test your knowledge with the following questions.
1. Which form should you use to view the information about the number of
items available in all the company's warehouses?
( ) On-hand
( ) Locations
( ) Transactions
( ) Intercompany on-hand
7 - 64 Microsoft Official Training Materials for Microsoft Dynamics ®
Your use of this content is subject to your current services agreement
Module 7: Inhouse Warehouse Operations
2. Which form should you use to select the inventory dimensions that you want
to display in the Counting history form?
( ) On-hand
( ) Transactions
( ) Dimension display
( ) None of these, because you cannot do this.
3. What type of information can be viewed in the Transactions form?
4. Which report should you use to check whether you are below the minimum
and maximum levels in the warehouse?
5. Which cube must be processed in order to view the Shipped in full and On
time business overview KPI?
( ) Purchase cube
( ) Sales cube
( ) Inventory cube
( ) Warehouse cube
6. How many MRP data sources can be run at the same time to process a single
warehouse space utilization report?
( )1
( )3
( )5
Microsoft Official Training Materials for Microsoft Dynamics ® 7 - 65
Your use of this content is subject to your current services agreement
Warehouse Management System in Microsoft Dynamics® AX 2012 R2
7. Warehouse space utilization is used to?
( ) View the current space situation of one or several warehouses.
( ) View the future space situation of one or several warehouses.
( ) View both the current and future space situations of one or several
warehouses.
8. Warehouse space utilization can be calculated and visualized in?
( ) Pallets
( ) Volume
( ) Weight
( ) All of the above
Categorize Activity
The Workload capacity report outputs a pie chart that represents workload
characteristics for a given warehouse. The pie chart can be published in a variety
of colors based on the workload status. One of these options is white, which
means that there is no work that has to be performed for that warehouse. Match
the other three options with the appropriate description.
Categories
1. Red
2. Yellow
3. Green
Items
There is a problem with capacity limits.
There is work to be done, but no capacity limits to
match it.
There is work to be done, but it is within the
capacity limits.
7 - 66 Microsoft Official Training Materials for Microsoft Dynamics ®
Your use of this content is subject to your current services agreement
Module 7: Inhouse Warehouse Operations
Test Your Knowledge Solutions
Test Your Knowledge
1. Which form should you use to view the information about the number of
items available in all the company's warehouses?
( ) On-hand
( ) Locations
( ) Transactions
(√) Intercompany on-hand
2. Which form should you use to select the inventory dimensions that you want
to display in the Counting history form?
( ) On-hand
( ) Transactions
(√) Dimension display
( ) None of these, because you cannot do this.
3. What type of information can be viewed in the Transactions form?
MODEL ANSWER:
All the item's inventory transactions, represented as receipt or issue
transactions.
4. Which report should you use to check whether you are below the minimum
and maximum levels in the warehouse?
MODEL ANSWER:
The Critical on-hand inventory report.
Microsoft Official Training Materials for Microsoft Dynamics ® 7 - 67
Your use of this content is subject to your current services agreement
Warehouse Management System in Microsoft Dynamics® AX 2012 R2
5. Which cube must be processed in order to view the Shipped in full and On
time business overview KPI?
( ) Purchase cube
(√) Sales cube
( ) Inventory cube
( ) Warehouse cube
6. How many MRP data sources can be run at the same time to process a single
warehouse space utilization report?
(√) 1
( )3
( )5
7. Warehouse space utilization is used to?
( ) View the current space situation of one or several warehouses.
( ) View the future space situation of one or several warehouses.
(√) View both the current and future space situations of one or several
warehouses.
8. Warehouse space utilization can be calculated and visualized in?
( ) Pallets
( ) Volume
( ) Weight
(√) All of the above
7 - 68 Microsoft Official Training Materials for Microsoft Dynamics ®
Your use of this content is subject to your current services agreement
Module 7: Inhouse Warehouse Operations
Categorize Activity
The Workload capacity report outputs a pie chart that represents workload
characteristics for a given warehouse. The pie chart can be published in a variety
of colors based on the workload status. One of these options is white, which
means that there is no work that has to be performed for that warehouse. Match
the other three options with the appropriate description.
Categories
1. Red
2. Yellow
3. Green
Items
1 There is a problem with capacity limits.
2 There is work to be done, but no capacity limits to match it.
3 There is work to be done, but it is within the capacity limits.
Microsoft Official Training Materials for Microsoft Dynamics ® 7 - 69
Your use of this content is subject to your current services agreement
Warehouse Management System in Microsoft Dynamics® AX 2012 R2
7 - 70 Microsoft Official Training Materials for Microsoft Dynamics ®
Your use of this content is subject to your current services agreement
Вам также может понравиться
- Distribution and Trade in Microsoft Dynamics AX 2012Документ9 страницDistribution and Trade in Microsoft Dynamics AX 2012SridaviОценок пока нет
- Warehouse Management System A Complete Guide - 2019 EditionОт EverandWarehouse Management System A Complete Guide - 2019 EditionОценок пока нет
- Inventory Value Report - Microsoft Dynamics Ax 2012 - WhitepaperДокумент10 страницInventory Value Report - Microsoft Dynamics Ax 2012 - WhitepaperAnkit45444444Оценок пока нет
- Extending Microsoft Dynamics 365 for Operations CookbookОт EverandExtending Microsoft Dynamics 365 for Operations CookbookРейтинг: 5 из 5 звезд5/5 (1)
- Microsoft Dynamics AX 2012 R3 Warehouse Management Hands On Lab 4Документ48 страницMicrosoft Dynamics AX 2012 R3 Warehouse Management Hands On Lab 4jdbcodbcОценок пока нет
- Supply Chain Foundation in Microsoft Dynamics AX 2012 - MicrosoftДокумент11 страницSupply Chain Foundation in Microsoft Dynamics AX 2012 - Microsoftsenthilkumar_surulОценок пока нет
- Implementing Budgeting For Microsoft Dynamics AX 2012 Applications AX 2012Документ14 страницImplementing Budgeting For Microsoft Dynamics AX 2012 Applications AX 2012K_SalamОценок пока нет
- Microsoft Dynamics AX 2012 R3 Financial ManagementОт EverandMicrosoft Dynamics AX 2012 R3 Financial ManagementРейтинг: 5 из 5 звезд5/5 (2)
- Number Sequence Framework in Microsoft Dynamics AX 2012Документ26 страницNumber Sequence Framework in Microsoft Dynamics AX 2012Debabrata HalderОценок пока нет
- Microsoft Dynamics 365 For Finance And Operations A Complete Guide - 2020 EditionОт EverandMicrosoft Dynamics 365 For Finance And Operations A Complete Guide - 2020 EditionОценок пока нет
- Dynamics AX - Financial Series ModuleДокумент3 страницыDynamics AX - Financial Series ModuleBA Training SchoolОценок пока нет
- Dynamics 365 Supply Chain Functional Learning PathДокумент4 страницыDynamics 365 Supply Chain Functional Learning PathRaj KumarОценок пока нет
- Trade & LogisticsДокумент22 страницыTrade & LogisticsBubica BubicОценок пока нет
- Implementing InventTrans Refactoring For Microsoft Dynamics AX Applications AX2012Документ9 страницImplementing InventTrans Refactoring For Microsoft Dynamics AX Applications AX2012Jesus AbascalОценок пока нет
- UBAX04 Month and Year End Closing in Microsoft Dynamics AX How21Документ15 страницUBAX04 Month and Year End Closing in Microsoft Dynamics AX How21Usama AhmadОценок пока нет
- Dynamics Ax 2012 Roadmaps PDFДокумент3 страницыDynamics Ax 2012 Roadmaps PDFser222100% (1)
- Implementing The Account and Financial Dimensions Framework AX2012Документ50 страницImplementing The Account and Financial Dimensions Framework AX2012pjanssen2306Оценок пока нет
- 80434-Fixed Assets in Microsoft Dynamics NAV 2013Документ4 страницы80434-Fixed Assets in Microsoft Dynamics NAV 2013amsОценок пока нет
- Dynamics Fixed AssetsДокумент162 страницыDynamics Fixed AssetsAhmer JamilОценок пока нет
- Microsoft Dynamics AX Implementation Guide - Sample ChapterДокумент30 страницMicrosoft Dynamics AX Implementation Guide - Sample ChapterPackt PublishingОценок пока нет
- Dynamics 365 Licensing Guide - Sept 2022Документ61 страницаDynamics 365 Licensing Guide - Sept 2022pid suppОценок пока нет
- Creating A BOM From Scratch Ax 2012Документ36 страницCreating A BOM From Scratch Ax 2012Atul PrakashОценок пока нет
- DemoScript To-Increase AX Anywhere V60 For Ax2012 R3Документ230 страницDemoScript To-Increase AX Anywhere V60 For Ax2012 R3Saadia KhalidОценок пока нет
- Dynamics 365 For Finance and Operations GDPR White Paper PDFДокумент18 страницDynamics 365 For Finance and Operations GDPR White Paper PDFAnk1313100% (1)
- Microsoft Dynamics AX 2012 TechnologyДокумент23 страницыMicrosoft Dynamics AX 2012 TechnologyAtef ElzayatОценок пока нет
- Cash Flow Management Dynamics AXДокумент12 страницCash Flow Management Dynamics AXwong.dОценок пока нет
- Queries in Dynamics AXДокумент7 страницQueries in Dynamics AXsankarmnusa1Оценок пока нет
- D365 Budgeting CookbookДокумент123 страницыD365 Budgeting Cookbookshashankpadhye100% (1)
- Microsoft Dynamics Warehouse Management System Implementation GuideДокумент192 страницыMicrosoft Dynamics Warehouse Management System Implementation GuideAkram Malik100% (2)
- Ax Errors and ResolutionsДокумент10 страницAx Errors and ResolutionsharshnmhОценок пока нет
- Microsoft Dynamics Ax 2012 Development OverviewДокумент127 страницMicrosoft Dynamics Ax 2012 Development OverviewkasimОценок пока нет
- Microsoft Dynamics 365 Sales Module OverviewДокумент3 страницыMicrosoft Dynamics 365 Sales Module OverviewAfzaal HamzahОценок пока нет
- Microsoft Dynamics AX Implementation GuideДокумент676 страницMicrosoft Dynamics AX Implementation Guideapi-370413878% (9)
- Microsoft Dynamics AX 2012 R3Документ11 страницMicrosoft Dynamics AX 2012 R3Sildi MetaОценок пока нет
- ITTI - MS Dynamics AX PracticeДокумент20 страницITTI - MS Dynamics AX PracticeHarsha B NarayanappaОценок пока нет
- AX RoundingДокумент23 страницыAX Roundingpjanssen2306Оценок пока нет
- Inside AX 2012 R3Документ86 страницInside AX 2012 R3Vinoth Kumar75% (4)
- Understand Financial Postings On Sales and Purchase OrdersДокумент8 страницUnderstand Financial Postings On Sales and Purchase OrdersFreed NixonОценок пока нет
- 8611-En Inventory Management Student ManualДокумент274 страницы8611-En Inventory Management Student Manualcaraman.mihai7429Оценок пока нет
- Cost Accounting 365Документ123 страницыCost Accounting 365pjanssen2306Оценок пока нет
- D365 BC - Finance Essentials PDFДокумент99 страницD365 BC - Finance Essentials PDFJames Sanabria100% (1)
- Accounting For Stocked Items On Product Receipts and Vendor InvoicesДокумент12 страницAccounting For Stocked Items On Product Receipts and Vendor InvoicesFrancisco MontanoОценок пока нет
- Microsoft Dynamics AX 2012 R3 Support For IFRSДокумент39 страницMicrosoft Dynamics AX 2012 R3 Support For IFRSfrangio83Оценок пока нет
- Microsoft Dynamics Ax 2012Документ3 страницыMicrosoft Dynamics Ax 2012Raghav ManaiОценок пока нет
- Dynamics 365 Licensing Guide May 2019Документ61 страницаDynamics 365 Licensing Guide May 2019Manuel Arizaga OlivosОценок пока нет
- D365 Configure and Manage Fixed Assets in Dynamics 365 For Finance and OperationsДокумент58 страницD365 Configure and Manage Fixed Assets in Dynamics 365 For Finance and OperationsAkber Ali100% (2)
- Dynamics AX 2012 Year-End ChecklistДокумент7 страницDynamics AX 2012 Year-End ChecklistHasna Hassan AnnacotОценок пока нет
- What's New-Microsoft Dynamics AX 2009Документ53 страницыWhat's New-Microsoft Dynamics AX 2009Jessica MoralesОценок пока нет
- X++ AdvancedДокумент257 страницX++ AdvancedTolga AkkayaОценок пока нет
- AX2009 Introduction (80020)Документ322 страницыAX2009 Introduction (80020)vagrantfxОценок пока нет
- Microsoft Dynamics AX 2012 - Marius PopescuДокумент196 страницMicrosoft Dynamics AX 2012 - Marius PopescuShafiqulHasanОценок пока нет
- AX2012 User Interfaces 03Документ24 страницыAX2012 User Interfaces 03indusaОценок пока нет
- 67229bos54127 Inter P8aДокумент16 страниц67229bos54127 Inter P8aSANDEEP MADANОценок пока нет
- Garima Madan: ObjectiveДокумент2 страницыGarima Madan: ObjectiveSANDEEP MADANОценок пока нет
- Grievance StatusДокумент1 страницаGrievance StatusSANDEEP MADANОценок пока нет
- Price Action Patterns PDFДокумент17 страницPrice Action Patterns PDFSANDEEP MADAN100% (2)
- Policing System Indonesia PolicingДокумент5 страницPolicing System Indonesia Policingdanilo bituin jrОценок пока нет
- PI SQC 2015 R3 User GuideДокумент50 страницPI SQC 2015 R3 User Guideislam ahmedОценок пока нет
- TDS 39987 Easycoat Profile Decor 3MM Euk GBДокумент3 страницыTDS 39987 Easycoat Profile Decor 3MM Euk GBp4pubgwalyОценок пока нет
- HVAC Installation ManualДокумент215 страницHVAC Installation Manualmeeng2014100% (5)
- BM - GoPro Case - Group 6Документ4 страницыBM - GoPro Case - Group 6Sandeep NayakОценок пока нет
- Kebutuhan Modal Kerja Pada Cv. Cipta Karya Mandiri Di SamarindaДокумент7 страницKebutuhan Modal Kerja Pada Cv. Cipta Karya Mandiri Di SamarindaHerdi VhantОценок пока нет
- Rhavif's ResumeДокумент1 страницаRhavif's ResumeRhavif BudiboyОценок пока нет
- Amma Vun - Bala AshtagamДокумент4 страницыAmma Vun - Bala AshtagamSHIV RAMОценок пока нет
- Mps Item Analysis Template TleДокумент11 страницMps Item Analysis Template TleRose Arianne DesalitОценок пока нет
- Activity 1 Which Is WhichДокумент1 страницаActivity 1 Which Is WhichRhanna Lei SiaОценок пока нет
- Carim JR Et Al (2016) - Using Procedures Doens't Mean Follow It - A Cognitive Approach To How A Cockpit Manages EmergenciesДокумент11 страницCarim JR Et Al (2016) - Using Procedures Doens't Mean Follow It - A Cognitive Approach To How A Cockpit Manages EmergenciesFrancisco SilvaОценок пока нет
- Binder1 CARENCROДокумент27 страницBinder1 CARENCROAddisu TsehayОценок пока нет
- Alamat NG BatangasДокумент2 страницыAlamat NG BatangasGiennon Arth LimОценок пока нет
- Aci - The Financial Markets Association: Examination FormulaeДокумент8 страницAci - The Financial Markets Association: Examination FormulaeJovan SsenkandwaОценок пока нет
- Week 1Документ34 страницыWeek 1Mitchie Faustino100% (1)
- NHD Process Paper 1Документ2 страницыNHD Process Paper 1api-544229559Оценок пока нет
- MacDonald, J.& MacDonald, L. (1974)Документ17 страницMacDonald, J.& MacDonald, L. (1974)Mariuca PopescuОценок пока нет
- ILO Report On Disability and Labour India - 2011wcms - 229259Документ56 страницILO Report On Disability and Labour India - 2011wcms - 229259Vaishnavi JayakumarОценок пока нет
- 12 Biology CBSE Sample Papers 2018Документ5 страниц12 Biology CBSE Sample Papers 2018Sakshi GodaraОценок пока нет
- Paul's Defence of His Apostleship - Gal 1 - 2Документ13 страницPaul's Defence of His Apostleship - Gal 1 - 231songofjoyОценок пока нет
- Chapter One A CellДокумент46 страницChapter One A CellLeon MarkoОценок пока нет
- Business Management Business ManagementДокумент31 страницаBusiness Management Business ManagementDoyieОценок пока нет
- Intj MbtiДокумент17 страницIntj Mbti1985 productionОценок пока нет
- Region 2Документ75 страницRegion 2yoyiyyiiyiyОценок пока нет
- Ezra Pound - PersonaeДокумент34 страницыEzra Pound - PersonaedanielrdzambranoОценок пока нет
- VB Knowledge Buying A Home Flashcards QuizletДокумент1 страницаVB Knowledge Buying A Home Flashcards QuizletSavaya CrattyОценок пока нет
- Effects of Monetory PolicyДокумент5 страницEffects of Monetory PolicyMoniya SinghОценок пока нет
- Different Varieties of English C1 WSДокумент5 страницDifferent Varieties of English C1 WSLaurie WОценок пока нет
- AKSINDO (Mr. Ferlian), 11 - 13 Mar 2016 (NY)Документ2 страницыAKSINDO (Mr. Ferlian), 11 - 13 Mar 2016 (NY)Sunarto HadiatmajaОценок пока нет
- Students Name - Kendrick Joel Fernandes ROLL NO. 8250 Semester Vi Subject - Turnaround Management Topic-Industrial SicknessДокумент15 страницStudents Name - Kendrick Joel Fernandes ROLL NO. 8250 Semester Vi Subject - Turnaround Management Topic-Industrial SicknesskarenОценок пока нет
- ChatGPT Millionaire 2024 - Bot-Driven Side Hustles, Prompt Engineering Shortcut Secrets, and Automated Income Streams that Print Money While You Sleep. The Ultimate Beginner’s Guide for AI BusinessОт EverandChatGPT Millionaire 2024 - Bot-Driven Side Hustles, Prompt Engineering Shortcut Secrets, and Automated Income Streams that Print Money While You Sleep. The Ultimate Beginner’s Guide for AI BusinessОценок пока нет
- Optimizing DAX: Improving DAX performance in Microsoft Power BI and Analysis ServicesОт EverandOptimizing DAX: Improving DAX performance in Microsoft Power BI and Analysis ServicesОценок пока нет
- ChatGPT Side Hustles 2024 - Unlock the Digital Goldmine and Get AI Working for You Fast with More Than 85 Side Hustle Ideas to Boost Passive Income, Create New Cash Flow, and Get Ahead of the CurveОт EverandChatGPT Side Hustles 2024 - Unlock the Digital Goldmine and Get AI Working for You Fast with More Than 85 Side Hustle Ideas to Boost Passive Income, Create New Cash Flow, and Get Ahead of the CurveОценок пока нет
- Sweet Spot UX: Communicating User Experience to Stakeholders, Decision Makers and Other HumansОт EverandSweet Spot UX: Communicating User Experience to Stakeholders, Decision Makers and Other HumansРейтинг: 4.5 из 5 звезд4.5/5 (5)
- Python for Beginners: A Crash Course Guide to Learn Python in 1 WeekОт EverandPython for Beginners: A Crash Course Guide to Learn Python in 1 WeekРейтинг: 4.5 из 5 звезд4.5/5 (7)
- Excel Formulas That Automate Tasks You No Longer Have Time ForОт EverandExcel Formulas That Automate Tasks You No Longer Have Time ForРейтинг: 5 из 5 звезд5/5 (1)
- Designing Data-Intensive Applications: The Big Ideas Behind Reliable, Scalable, and Maintainable SystemsОт EverandDesigning Data-Intensive Applications: The Big Ideas Behind Reliable, Scalable, and Maintainable SystemsРейтинг: 5 из 5 звезд5/5 (6)
- Microsoft Word Guide for Success: From Basics to Brilliance in Achieving Faster and Smarter Results [II EDITION]От EverandMicrosoft Word Guide for Success: From Basics to Brilliance in Achieving Faster and Smarter Results [II EDITION]Рейтинг: 5 из 5 звезд5/5 (3)
- Computer Science Beginners Crash Course: Coding Data, Python, Algorithms & HackingОт EverandComputer Science Beginners Crash Course: Coding Data, Python, Algorithms & HackingРейтинг: 3.5 из 5 звезд3.5/5 (12)
- Excel 2023 for Beginners: A Complete Quick Reference Guide from Beginner to Advanced with Simple Tips and Tricks to Master All Essential Fundamentals, Formulas, Functions, Charts, Tools, & ShortcutsОт EverandExcel 2023 for Beginners: A Complete Quick Reference Guide from Beginner to Advanced with Simple Tips and Tricks to Master All Essential Fundamentals, Formulas, Functions, Charts, Tools, & ShortcutsОценок пока нет
- Fundamentals of Data Engineering: Plan and Build Robust Data SystemsОт EverandFundamentals of Data Engineering: Plan and Build Robust Data SystemsРейтинг: 5 из 5 звезд5/5 (1)
- Kubernetes: The Updated Guide to Master Kubernetes for EveryoneОт EverandKubernetes: The Updated Guide to Master Kubernetes for EveryoneРейтинг: 3 из 5 звезд3/5 (3)
- Microsoft Excel Guide for Success: Transform Your Work with Microsoft Excel, Unleash Formulas, Functions, and Charts to Optimize Tasks and Surpass Expectations [II EDITION]От EverandMicrosoft Excel Guide for Success: Transform Your Work with Microsoft Excel, Unleash Formulas, Functions, and Charts to Optimize Tasks and Surpass Expectations [II EDITION]Рейтинг: 5 из 5 звезд5/5 (2)
- Microsoft PowerPoint Guide for Success: Learn in a Guided Way to Create, Edit & Format Your Presentations Documents to Visual Explain Your Projects & Surprise Your Bosses And Colleagues | Big Four Consulting Firms MethodОт EverandMicrosoft PowerPoint Guide for Success: Learn in a Guided Way to Create, Edit & Format Your Presentations Documents to Visual Explain Your Projects & Surprise Your Bosses And Colleagues | Big Four Consulting Firms MethodРейтинг: 5 из 5 звезд5/5 (3)
- Microsoft Outlook Guide to Success: Learn Smart Email Practices and Calendar Management for a Smooth Workflow [II EDITION]От EverandMicrosoft Outlook Guide to Success: Learn Smart Email Practices and Calendar Management for a Smooth Workflow [II EDITION]Рейтинг: 5 из 5 звезд5/5 (3)
- Microsoft Teams Guide for Success: Mastering Communication, Collaboration, and Virtual Meetings with Colleagues & ClientsОт EverandMicrosoft Teams Guide for Success: Mastering Communication, Collaboration, and Virtual Meetings with Colleagues & ClientsРейтинг: 5 из 5 звезд5/5 (3)
- Scrum: Understanding Scrum at a Deeper Level and Mastering Agile Project ManagementОт EverandScrum: Understanding Scrum at a Deeper Level and Mastering Agile Project ManagementРейтинг: 3.5 из 5 звезд3.5/5 (2)
- Excel Dynamic Arrays Straight to the Point 2nd EditionОт EverandExcel Dynamic Arrays Straight to the Point 2nd EditionРейтинг: 5 из 5 звезд5/5 (1)
- Artificial Intelligence in Practice: How 50 Successful Companies Used AI and Machine Learning to Solve ProblemsОт EverandArtificial Intelligence in Practice: How 50 Successful Companies Used AI and Machine Learning to Solve ProblemsРейтинг: 4.5 из 5 звезд4.5/5 (38)
- Creating Online Courses with ChatGPT | A Step-by-Step Guide with Prompt TemplatesОт EverandCreating Online Courses with ChatGPT | A Step-by-Step Guide with Prompt TemplatesРейтинг: 4 из 5 звезд4/5 (4)
- Learn Power BI: A beginner's guide to developing interactive business intelligence solutions using Microsoft Power BIОт EverandLearn Power BI: A beginner's guide to developing interactive business intelligence solutions using Microsoft Power BIРейтинг: 5 из 5 звезд5/5 (1)
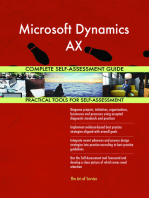






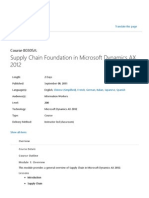








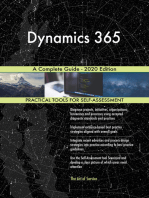











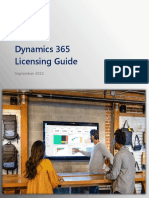





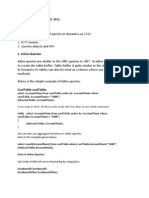


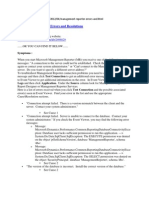





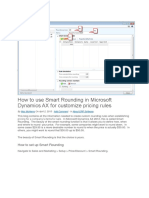
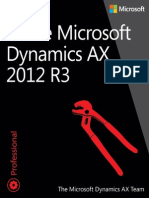




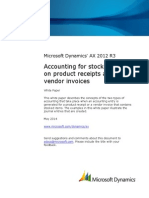




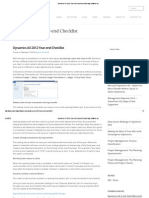

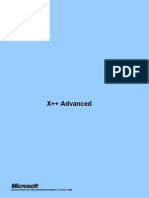




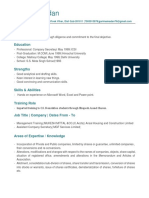
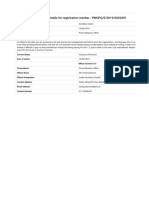
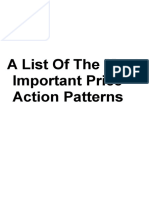

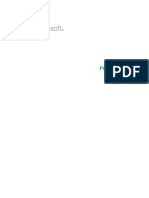

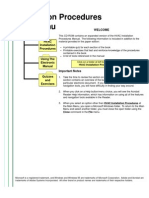

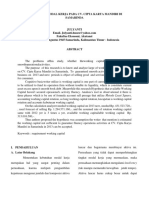
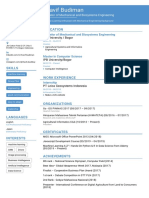





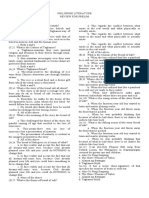


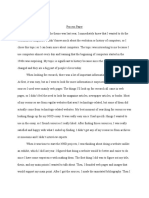






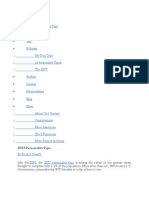








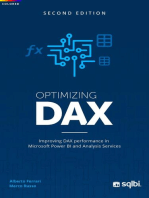

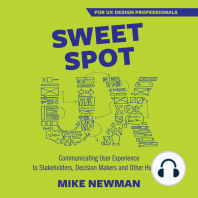
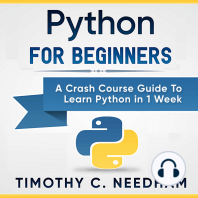


![Microsoft Word Guide for Success: From Basics to Brilliance in Achieving Faster and Smarter Results [II EDITION]](https://imgv2-2-f.scribdassets.com/img/audiobook_square_badge/728320756/198x198/6f19793d5e/1715167141?v=1)

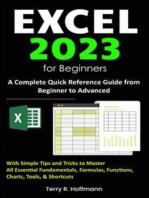
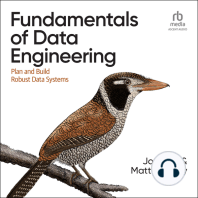

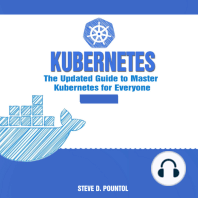

![Microsoft Excel Guide for Success: Transform Your Work with Microsoft Excel, Unleash Formulas, Functions, and Charts to Optimize Tasks and Surpass Expectations [II EDITION]](https://imgv2-1-f.scribdassets.com/img/audiobook_square_badge/728318885/198x198/86d097382f/1714821849?v=1)
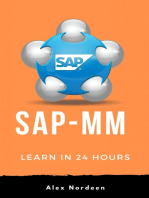
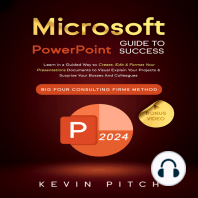
![Microsoft Outlook Guide to Success: Learn Smart Email Practices and Calendar Management for a Smooth Workflow [II EDITION]](https://imgv2-2-f.scribdassets.com/img/audiobook_square_badge/728320983/198x198/d544db3174/1715163095?v=1)