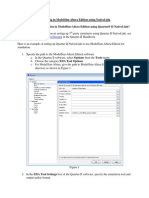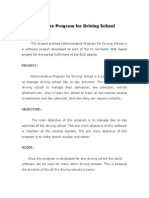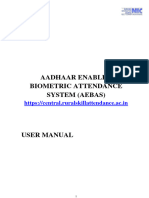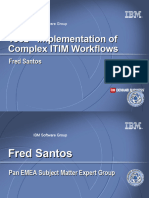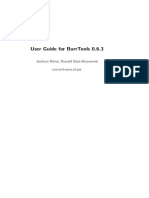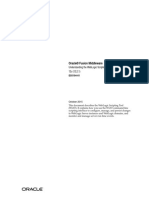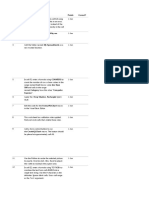Академический Документы
Профессиональный Документы
Культура Документы
APM 950 Application Administration
Загружено:
NowshathАвторское право
Доступные форматы
Поделиться этим документом
Поделиться или встроить документ
Этот документ был вам полезен?
Это неприемлемый материал?
Пожаловаться на этот документАвторское право:
Доступные форматы
APM 950 Application Administration
Загружено:
NowshathАвторское право:
Доступные форматы
Application Performance
Management
Software Version: 9.50
Application Administer Guide
Document Release Date: May 2018
Software Release Date: May 2018
Application Administer Guide
Legal notices
Warranty
The only warranties for products and services of Micro Focus and its affiliates and licensors (“Micro Focus”)
are set forth in the express warranty statements accompanying such products and services. Nothing herein
should be construed as constituting an additional warranty. Micro Focus shall not be liable for technical or
editorial errors or omissions contained herein. The information contained herein is subject to change without
notice.
Restricted rights legend
Confidential computer software. Except as specifically indicated otherwise, a valid license from Micro Focus
is required for possession, use or copying. Consistent with FAR 12.211 and 12.212, Commercial Computer
Software, Computer Software Documentation, and Technical Data for Commercial Items are licensed to the
U.S. Government under vendor's standard commercial license.
Copyright notice
© Copyright 2001-2018 Micro Focus or one of its affiliates
Trademark notices
Adobe® and Acrobat® are trademarks of Adobe Systems Incorporated.
AMD, the AMD Arrow symbol and ATI are trademarks of Advanced Micro Devices, Inc.
Citrix® and XenDesktop® are registered trademarks of Citrix Systems, Inc. and/or one more of its
subsidiaries, and may be registered in the United States Patent and Trademark Office and in other countries.
Google™ and Google Maps™ are trademarks of Google Inc.
Intel®, Itanium®, Pentium®, and Intel® Xeon® are trademarks of Intel Corporation in the U.S. and other
countries.
iPad® and iPhone® are trademarks of Apple Inc.
Java is a registered trademark of Oracle and/or its affiliates.
Linux® is the registered trademark of Linus Torvalds in the U.S. and other countries.
Microsoft®, Windows®, Lync®, Windows NT®, Windows® XP, Windows Vista® and Windows Server® are
either registered trademarks or trademarks of Microsoft Corporation in the United States and/or other
countries.
NVIDIA® is a trademark and/or registered trademark of NVIDIA Corporation in the U.S. and other countries.
Oracle is a registered trademark of Oracle Corporation and/or its affiliates.
Red Hat® is a registered trademark of Red Hat, Inc. in the United States and other countries.
SAP® is the trademark or registered trademark of SAP SE in Germany and in several other countries.
UNIX® is a registered trademark of The Open Group.
Application Performance Management (9.50) Page 2 of 1512
Application Administer Guide
Documentation updates
The title page of this document contains the following identifying information:
l Software Version number, which indicates the software version.
l Document Release Date, which changes each time the document is updated.
l Software Release Date, which indicates the release date of this version of the software.
To verify you are using the most recent edition of a document, go to
https://softwaresupport.softwaregrp.com/group/softwaresupport/search-result?doctype=manuals?keyword=.
To check for recent software patches, go to
https://softwaresupport.softwaregrp.com/group/softwaresupport/search-result?doctype=patches?keyword=.
This site requires that you register for a Passport and sign in. To register for a Passport ID, go to
https://cf.passport.softwaregrp.com/hppcf/login.do.
Or click the Register link at the top of the Micro Focus Software Support page.
You will also receive updated or new editions if you subscribe to the appropriate product support service.
Contact your Micro Focus sales representative for details.
The title page of this document contains the following identifying information:
l Software Version number, which indicates the software version.
l Document Release Date, which changes each time the document is updated.
l Software Release Date, which indicates the release date of this version of the software.
To verify you are using the most recent edition of a document, go to
https://softwaresupport.softwaregrp.com/group/softwaresupport/search-result?doctype=online help.
This site requires that you register for a Passport and sign in. To register for a Passport ID, go to
https://cf.passport.softwaregrp.com/hppcf/login.do.
You will also receive updated or new editions if you subscribe to the appropriate product support service.
Contact your Micro Focus sales representative for details.
For information and details about the products, services, and support that Micro Focus offers, contact your
Client Director.
Application Performance Management (9.50) Page 3 of 1512
Application Administer Guide
Support
Visit the Micro Focus Software Support Online web site at https://softwaresupport.softwaregrp.com/.
This web site provides contact information and details about the products, services, and support that Micro
Focus offers.
Micro Focus online support provides customer self-solve capabilities. It provides a fast and efficient way to
access interactive technical support tools needed to manage your business. As a valued support customer,
you can benefit by using the support web site to:
l Search for knowledge documents of interest
l Submit and track support cases and enhancement requests
l Manage software licenses
l Download new versions of software or software patches
l Access product documentation
l Manage support contracts
l Look up Micro Focus support contacts
l Review information about available services
l Enter into discussions with other software customers
l Research and register for software training
Most of the support areas require you to register as a Passport user and sign in. Many also require a support
contract.
To register for a Passport ID, go to https://cf.passport.softwaregrp.com/hppcf/login.do.
Visit the Micro Focus Software Support Online web site at https://softwaresupport.softwaregrp.com/.
This web site provides contact information and details about the products, services, and support that Micro
Focus offers.
Micro Focus online support provides customer self-solve capabilities. It provides a fast and efficient way to
access interactive technical support tools needed to manage your business. As a valued support customer,
you can benefit by using the support web site to:
l Search for knowledge documents of interest
l Submit and track support cases and enhancement requests
l Manage software licenses
l Download software
l Access product documentation
l Manage support contracts
l Look up Micro Focus support contacts
l Review information about available services
l Enter into discussions with other software customers
l Research and register for software training
Most of the support areas require you to register as a Passport user and sign in. Many also require a support
contract.
To register for a Passport ID, go to https://softwaresupport.softwaregrp.com/.
To check for recent updates or to verify that you are using the most recent edition of a document, contact
your Client Director.
Application Performance Management (9.50) Page 4 of 1512
Application Administer Guide
Contents
Application Administration Overview 26
Part 1: Service Health 27
Chapter 1: Service Health Overview 28
Service Health Data Flows 28
View-Specific and Cross-View Administration 30
How to Customize Calculations in Service Health 31
How to Manage a New CIT in Service Health - Workflow Scenario 32
Chapter 2: Customizing the Service Health Application 34
How to Customize Service Health Display 34
How to Change the KPI Status Icons 37
How to Customize Top Ring 38
How to Access an External Application from Top Ring 42
How to Customize the Watch List Component 43
How to Configure the Business Impact Component 43
How to Customize the Business Impact Calculation Method 46
How to Customize the Changes and Incidents Component 48
How to Set Up a Geographic Map 51
How to Display Geographic Map With Google Earth 54
How to Customize a Bing Map 56
How to Customize the Maps Applet 57
Chapter 7: Setting up KPIs and HIs 58
Configuring KPIs and HIs - Overview 61
KPI and HI Thresholds 63
How to Define Thresholds for KPIs and HIs 67
Selectors for Metric-Based HIs 69
KPI Trend and History Calculation 69
Persistent Data and Historical Data 71
Create KPIs for Operations and Business User Modes 72
PNR (Point of No Return) KPI Calculation 74
Chapter 8: Working With Health Indicators 76
Health Indicator Definitions 77
How to Create an HI and Trigger an Event When its Status Changes - Use-Case Scenario 78
Application Performance Management (9.50) Page 5 of 1512
Application Administer Guide
How to Create an Event Based on CI Status Changes - Use-Case Scenario 81
How to Customize an HI Monitored by SiteScope - Use-Case Scenario 82
Chapter 9: Customizing CI Indicator Settings in a View 85
Adding KPIs to CIs, or Modifying KPI Settings (KPIs Tab) 88
Adding HIs to CIs, or Modifying HI Settings (Health Indicators Tab) 96
Customizing CI Context Menus (CI Properties Tab) 108
Customizing the CI Data Over Time Setting (CI Properties Tab) 110
Additional Information: CI Indicators Page 111
Keyboard Navigation - CI Indicators Page 112
Selector Expression Operators - Reference 114
Confirm CI Changes Dialog Box 116
Modified Values Dialog Box 118
Chapter 14: Creating Global Views and Local Impact Views (LIVs) with View Builder 120
Chapter 15: Creating Breakdowns in Local Impact Views 129
Chapter 16: Setting Up a Custom Image 141
Chapter 17: CI Status Alerts Administration 146
SNMP Traps 146
Downtime 147
CI Status Alerts Attached to CIs in Local Impact Views 147
Event Templates for CI Status Alerts 147
How to Configure the CI Status Alert Event Template 148
How to Create a CI Status Alert Scheme and Attach it to a CI 148
How to Configure a Notification SNMP Trap 151
SNMP-Specific Codes 152
Alerts MIB Varbinds 152
CI Status Alerts User Interface 153
CI Status Alerts Page 154
CI Selector Pane 155
Create New Alert Wizard 157
General Page 158
Related Configuration Items Page 161
Templates and Recipients Page 162
Actions Page 164
Summary Page 165
Create New/Edit Executable File Dialog Box 166
New Event Generation Dialog Box 167
Application Performance Management (9.50) Page 6 of 1512
Application Administer Guide
Create New/Edit SNMP Trap Dialog Box 167
Create New/Edit URL Dialog Box 169
CI Status Template Repository Dialog Box 170
CI Status Alert Attributes 177
Troubleshooting CI Status Alerts 178
Audit Log 178
Chapter 18: Customizing KPI and HI Assignments 179
Learn About 179
Tasks 181
UI Description 183
Troubleshooting 200
Additional Information: KPI and HI Assignments 200
Synchronizing Assignments 201
SiteScope Dynamic HI Assignment 201
How Assignments Respond to Manual Changes on a CI 202
How to Modify a KPI Assignment – Use-Case Scenario 202
How to Create a KPI Assignment Using an API Rule – Use-Case Scenario 205
Chapter 19: Customizing KPI Propagation 209
Learn About 209
Tasks 211
UI Description 212
Additional Information: KPI Propagation 218
Best Practice: Multiple Propagations 218
How Propagation Rules are Implemented 218
Chapter 20: Repositories Overview 224
Customizing Repository Elements 225
KPIs, Rules, or Context Menus 225
Health Indicators 226
How to Customize a KPI, Rule, or Context Menu Repository Element 226
How to Create a KPI and Rule – Example 227
Chapter 21: KPI Repository 231
How to Customize a KPI Template in the Repository 231
List of Service Health KPIs 232
How to Attach a PNR KPI to a CI 236
KPIs Repository User Interface 238
KPIs Repository page 239
New KPI/Edit KPI Dialog Box 240
Application Performance Management (9.50) Page 7 of 1512
Application Administer Guide
List of Formatting Methods 246
New/Edit KPI Parameter Dialog Box 247
Restore Defaults Dialog Box 248
Chapter 22: Indicator Repository 250
Events and HIs - Overview 250
How the Indicator Repository is Used by APM 251
Mapping SiteScope Severities to HI States 252
How to Create or Edit an HI Template in the Indicator Repository 253
Indicator Repository User Interface 254
Indicator Repository page 254
New Health Indicator/Edit Health Indicator Dialog Box 256
New Indicator State/Edit Indicator State Dialog Box 260
Event Configuration Dialog Box 261
Chapter 23: Customizing KPI and HI Calculation Rules 265
Customizing Rule Parameters and Thresholds 275
Customizing Tooltips 283
Additional Information - Rules, Tooltips, and Parameters 292
Quarantined Rules 292
List of Rule Parameters 294
List of Tooltip Parameters 300
Chapter 24: Understanding the Service Health Calculation Rules 310
Diagnostics Calculation Rules 310
End User Management Calculation Rules 312
Understanding the EUM Weighted Average Rules 333
No Data Timeout for Transaction CIs 335
General Calculation Rules 335
Understanding the Percentage Rule 345
Understanding the Generic Formula Rule 348
How to Use the Customized Generic Sample Rule – Example 349
How to Use the Customized Generic Sum of Values Over Time Rule – Example 351
How to Use the Generic Two Arguments Rule – Example 352
Integrations Calculation Rules 353
Service Manager Calculation Rules 355
SiteScope Calculation Rules 356
Chapter 25: Context Menu Repository 363
How to Customize a Context Menu Template in the Repository 363
List of Context Menus 365
Application Performance Management (9.50) Page 8 of 1512
Application Administer Guide
List of Context Menu Actions 369
Dynamic URL Parameters 377
List of Pre-Processor Classes 378
List of Post-Processor Classes 383
Context Menu Repository User Interface 390
Context Menu Repository page 390
New Context Menu/Edit Context Menu Dialog Box 392
New/Edit Group Dialog Box 394
Add Actions Dialog Box 395
New/Edit Action Dialog Box 395
Pre-Processor Parameter Details Dialog Box 398
Post-Processor Parameter Details Dialog Box 399
Restore Defaults Dialog Box 399
Part 2: Service Level Management 401
Chapter 26: Service Level Management Overview 402
Chapter 27: Introduction to SLM Administration 403
Tracking Changes With the Audit Log 404
Data Purging 404
Chapter 28: Agreements Manager - Creating SLAs 406
Building SLAs with the SLA Wizard 407
CIs in SLAs 409
Indicators for CIs 413
KPI Domains 414
Maximum Number of KPIs to a CI 414
Maximum number of HIs to a CI 415
Providers and Customers for Services and SLAs 416
Weights for KPI Calculations 417
How to Import Weight Values for CIs 417
SLAs, OLAs, and UCs 419
Manually Changing SLA Content 420
Breakdown by Location for BPM CIs 420
Full Application Breakdown Example 422
Location CI Breakdown Example 423
Exclude Data From a Specific Location Example 424
Multiple Domains Example 427
Configuring SLAs Using SiteScope and EMS Data 428
Application Performance Management (9.50) Page 9 of 1512
Application Administer Guide
Imported Transaction Thresholds 429
Six Sigma for SLAs 431
Viewing PNR Data for SLAs in Service Health 432
Permissions for Working with SLAs 432
Recalculation for SLAs 433
Status Alerts for SLAs 434
How to Use SLM to Monitor Your Service Agreements 434
How to Define an SLA in the SLA Wizard - Use-Case Scenario 437
How to Modify an SLA - Use-Case Scenario 448
How to Update Topology Changes to an SLA 456
How to Customize Target Names 457
Agreements Manager User Interface 457
Add Health Indicator for CI/Edit Health Indicator for CI Dialog Box 458
Add KPI for CI/Edit KPI for CI Dialog Box 463
Add New Selector Field/Edit Selector Field Dialog Box 467
Add Outages KPI/Edit Outages KPI Dialog Box 468
Add/Remove Associated Service Offerings Dialog Box 470
Agreements Manager Page 471
Define Recalculation Task Dialog Box 475
Edit Health Indicators in KPI Calculation Dialog Box 476
Edit Service Offering/CI Offering Selection Dialog Box 477
Fine Tuning Dialog Box 478
Modified Values for <HI/KPI Name> Dialog Box 479
New SLA/Edit SLA Wizard 480
Define SLA Properties Page 481
Select CIs Page 483
Offerings and Calendars Page 486
Configure SLA Indicators Page 488
SLA Summary Page 493
Select Customer Dialog Box 493
Select Provider Dialog Box 494
Selector Expression Operators - Reference 495
Targets Dialog Box 497
Tracking Periods Dialog Box 497
Warning Dialog Box 498
Troubleshooting and Limitations 499
Chapter 29: Services Manager 501
Application Performance Management (9.50) Page 10 of 1512
Application Administer Guide
Service Topologies 502
Services Manager Permissions 502
How to Define a Service for an SLA – Use-Case Scenario 503
Services Manager User Interface 507
New Business or Infrastructure Service/Edit Service Dialog Box 508
Related SLAs Dialog Box 510
Services Manager Page 511
Chapter 30: Retroactive SLA Data Corrections 513
How to Schedule Planned and Retroactive Downtime for an SLA 513
How to Define a Data Correction - Examples 517
SLA Data Corrections User Interface 519
CI Selection Dialog Box 519
SLA Data Correction Schedule Dialog Box 520
SLA Data Corrections Page 523
Chapter 31: Service and CI Offerings 525
Predefined Offering Packages 525
Offering Packages in SLAs 526
How to Create or Edit a Service or CI Offering 527
How to Update Offering Package Changes to SLAs 534
Service and CI Offerings User Interface 535
Service and CI Offerings Page 536
Add KPI to Offering/Edit KPI Dialog Box 537
New/Edit Service Offering/CI Offering Dialog Box 538
Troubleshooting and Limitations 542
Chapter 32: Indicator Assignments and Propagation 543
Assignments in Service Level Management 543
Understanding Assignments 544
SiteScope Dynamic HI Assignment 545
Validation 546
Propagation Rules 546
How Propagation Rules are Implemented 548
How to Define a KPI or HI Assignment 552
How to Create KPI Assignments on End User Subgroups 554
How to Define a KPI Propagation Rule 556
Indicator Assignments User Interface 557
Assignments Tab 557
Health Indicator Assignments Page 558
Application Performance Management (9.50) Page 11 of 1512
Application Administer Guide
KPI Assignments Page 561
Propagation Rules Page 564
Add/Edit KPI Assignments for CI Type Dialog Box 567
Add/Edit KPI to Assignment Dialog Box 570
Add/Edit Health Indicator Assignments for CI Type Dialog Box 574
Add/Edit Health Indicator to Assignment Dialog Box 577
Add/Edit Propagation Rule for CI Type Dialog Box 581
Add/Edit KPI for Propagation Rule Dialog Box 583
Troubleshooting the Assignment Mechanism 584
Chapter 33: Calendars for SLAs 585
Updating Calendar Changes to SLAs and Offering Packages 585
Offering packages 586
SLAs 586
How to Define an SLA Calendar - Use-Case Scenario 586
How to Customize Calendar Default Settings 589
Calendars User Interface 592
Calendars Page 592
New Calendar/Edit Calendar Wizard 593
Calendar Properties Page 594
Calendar Pattern: Weekly Calendar Definition Page 595
Calendar Pattern: Yearly Calendar Definition Page 596
Calendar Pattern: Compound Calendar Definition Page 597
Chapter 34: Outages 598
How an Outage Starts and Ends 598
Outage Categories 599
Outage Categories User Interface 599
Outage Categories Page 599
New Outage Category/Edit Outage Category Dialog Box 600
Chapter 35: Integration with Service Manager 602
Service Level Management KPIs for System Incidents 602
Use Case Example: Incident HIs During a Single Period 604
Use Case Example: Incident HIs Across Periods 607
Chapter 36: SLA Alerts Administration 609
SNMP Traps 609
How to Define an SLA Alert Scheme 609
How to Configure a Notification SNMP Trap 611
SNMP-Specific Codes 612
Application Performance Management (9.50) Page 12 of 1512
Application Administer Guide
Alerts MIB Varbinds 612
SLA Alerts Administration User Interface 613
Create New Alert/Edit Alert Wizard 613
General Page 613
Related SLAs Page 615
Templates and Recipients Page 617
Actions Page 620
Summary Page 621
Create Executable File Dialog Box/Edit Executable File Dialog Box 621
New Event Generation Dialog Box 622
Create SNMP Trap/Edit SNMP Trap Dialog Box 623
Create URL/Edit URL Dialog Box 624
SLA Alerts Page - Administration 625
Troubleshooting and Limitations 627
Chapter 37: Event Template for SLA Alerts 629
How to Configure the Event Template 629
SLA Alert Attributes 629
SLA Template Repository Dialog Box 631
Chapter 38: KPI Repository 639
How to Customize a KPI Template 639
List of Service Level Management KPIs 639
KPI Repository User Interface 643
KPIs Repository Page 644
New KPI/Edit KPI Dialog Box 645
Restore Defaults Dialog Box 647
Chapter 39: Indicator Repository 648
The Indicator Repository in SLM 648
Chapter 40: Business Rule Repository 650
List of SLM Business Rules 652
List of SLM Business Rule Parameters 689
Time-Based and Sample-Based Rule Calculation 694
Enabling PNR (Point of No Return) Display within Service Health 695
How to Customize a Business Rule Template 696
How to Enable SiteScope Measurement Type Filtering 696
How to Display Advanced Rule Parameters 697
Additional Examples of Business Rule Usage 698
Example of the Value Chain Rule 698
Application Performance Management (9.50) Page 13 of 1512
Application Administer Guide
Examples of the EMS Events Availability Rule 698
Example of the HI Availability Rule 699
Examples of the SiteScope Monitor Rule 700
Business Rules User Interface 702
Business Rules Repository Page 702
New Rule/Edit Rule Dialog Box 703
New/Edit Rule Parameter Dialog Box 706
Restore Defaults Dialog Box 707
Part 3: End User Management 708
Chapter 41: End User Management Administration Overview 709
Chapter 42: End User Management General Administration 710
EUM Admin Open API Reference 710
Monitoring Applications 711
Location Threshold Offsets 714
Managing CI Collections in End User Management Administration 715
How to Perform an Advanced Search 716
Predefined Views for End User Management 716
End User Monitors View 717
Application Management View 719
End User Applications View 720
End User Locations View 721
RUM End Users View 722
RUM Servers View 723
Locations View 724
RUM Clients View 725
Searching and Replacing 726
Learn About 727
Tasks 727
UI Descriptions 728
Copying BPM Applications and Business Transaction Flows 734
End User Management Administration User Interface 736
Add CI Collection Dialog Box 736
CI Collection Page 737
CI Properties Page 737
Edit Location Offset Dialog Box 738
Global Replace Wizard 739
Application Performance Management (9.50) Page 14 of 1512
Application Administer Guide
Select Context Page 740
Select and Update Properties Page 740
Properties Pane 741
Values Pane 741
Preview Page 741
Summary Page 743
Location Offset Page 743
Monitoring Page Browse Tab 745
Monitoring Tab 754
Query Repository Page 755
Search Query Wizard 756
Define Query Details Page 757
Select Search Context Page 757
Define Search Criteria Page 758
Summary Page 759
Set New Value Dialog Box 760
Set Query Criteria Dialog Box 761
Update Script Parameters Wizard 762
Update Parameters Page 762
Bulk Edit Script Parameters Dialog Box 765
Excluded Script Monitors and Parameters Page 766
Preview Page 767
Summary Page 768
Troubleshooting and Limitations 769
Chapter 43: Business Process Monitor Administration 770
Monitoring Essential Transactions 770
Editing the Schedule for Business Process Monitor Applications/Business Transaction
Flows 771
Enabling Component Breakdown 772
Script Parameter Management 773
Baselines for Business Process Monitor 774
How to Set up Business Process Monitors 775
How to Plan Business Process Monitor Applications 777
How to Zip Scripts 778
Guidelines for Working with QuickTest Professional (QTP) and Unified Functional
Testing (UFT) 778
VuGen Recording Tips 781
Recommended VuGen Run-Time Settings 782
Application Performance Management (9.50) Page 15 of 1512
Application Administer Guide
Default Functions at Start of Script 788
Recommended VuGen Script Recording Techniques 789
Business Process Monitor Administration User Interface 791
Add Business Transaction Flow Dialog Box 792
Add Data Collectors Dialog Box 793
Add Data Collectors Wizard 795
Select Data Collectors Page 796
Assign Monitors Page 798
Assign Business Transaction Flows Page 799
Assign Data Collectors Page 800
Change Data Collector Settings Page 802
Override Data Collectors Page 803
Summary Page 803
Add Scripts Wizard 804
Add Scripts Page 804
Define Transaction Thresholds Page 807
Assign Data Collectors Page 808
Define Script Parameters Page 810
Business Process Monitor Application Configuration Wizard 812
Application Properties Page 812
Default Transaction Settings Page 815
Set Transaction Monitor Scripts Page 819
Application Data Collectors Page 823
Assign Data Collectors Page 825
Set Transaction Thresholds Page 827
Define Script Parameter Values Page 830
Preview Page 832
Finish Page 833
Business Process Monitor Application Data Collectors Page 834
Business Process Monitor Application Default Settings Page 835
Business Process Monitor Application Properties Page 839
Business Process Monitor Application Reports Configuration Page 844
Business Transaction Business Process Monitor Configuration Page 845
Business Transaction Flow Configuration Wizard 850
Business Transaction Flow Data Collectors Page 851
Business Transaction Flow Properties Page 852
Calculate Suggested Thresholds Dialog Box 861
Edit Data Collector Settings Dialog Box 862
Application Performance Management (9.50) Page 16 of 1512
Application Administer Guide
Run Mode Options 866
Edit Script Parameter Dialog Box 866
Edit Script Settings Dialog Box 868
Edit Thresholds Dialog Box 873
Remove Data Collectors Wizard 876
Remove Data Collectors Page 877
Summary Page 878
Schedule Dialog Box 878
Set Transaction Breakdown Dialog Box 881
Single Transaction Script Dialog Box 881
Unique Data Collector Values Dialog Box 888
Update Version Wizard 889
Update Version Page 889
Define Script Parameters Page 890
Define Transaction Thresholds Page 891
WebTrace Dialog Box 893
Troubleshooting and Limitations 895
Chapter 44: Real User Monitor Administration 897
Getting Started with Real User Monitor 898
Frame Unification 899
Using the URL Builder 901
URL Wildcards 902
Correlating Collected Data with Configured Pages 903
Correlation Algorithm for Multiple URL Matches of Business Critical Pages 905
Host Aliases 906
End-User Groups 907
Exporting and Importing Real User Monitor Configurations 907
Exporting RUM Applications 908
Importing RUM Applications 909
Exporting RUM End User Groups 910
Importing RUM End User Groups 910
Back-end, Web, and VDI Tiers for RUM Applications 910
Dynamic Thresholds for Real User Monitor 914
Limitations in Monitoring IPv6 Traffic with Real User Monitor 914
How to Install Real User Monitor Components 915
How to Discover and Define Real User Monitor Applications 916
How to Discover a Real User Monitor Application - Use-Case Scenario 917
Application Performance Management (9.50) Page 17 of 1512
Application Administer Guide
How to Detect and Configure Session IDs 919
How to Configure Application Related Entities 919
How to Load SSL Keys - Use-Case Scenario 920
Transaction Matching 921
Real User Monitor Administration User Interface 925
Action Description Builder 927
Action Dialog Box 930
Action Size Event Dialog Box 933
Action Time Event Dialog Box 935
Add/Edit Web Tier Dialog Box 936
Add End User Group with Real User Monitor Configuration Dialog Box 942
Application Key Dialog Box 946
Business Transaction Real User Monitor Configuration Dialog Box 947
Business Transaction Real User Monitor Configuration Page 948
Calculate Suggested Thresholds Dialog Box 954
Calculate Suggested Thresholds Wizard 955
Set Calculation Parameters Page 956
Set Threshold Values Page 957
Create Transaction Per Action Dialog Box 958
Description/URL Parameter Dialog Box 959
Edit Performance Event Dialog Box 960
Edit Application Crash Event Dialog Box 961
Edit SOAP Fault Event Dialog Box 962
Edit Stopped Page Event Dialog Box 963
End User Group Page 964
Error Action Event Dialog Box 965
Flow Details Dialog Box 966
Host Alias Dialog Box 967
HTTP/Protocol Error Event Dialog Box 968
Import RUM Applications/End User Groups Configuration Wizard 970
Import Settings Page 971
Summary Page 972
IP Range Dialog Box 973
Location Aware Thresholds Dialog Box 975
Parameter Extraction Dialog Box 977
Real User Monitor Application Actions Page 978
Real User Monitor Application Configuration Wizard 982
Application Properties Page 983
Application Performance Management (9.50) Page 18 of 1512
Application Administer Guide
Monitoring Settings Page 984
Summary Page 989
Real User Monitor Application Data Collection Page 990
Real User Monitor Application Events Page 1002
Real User Monitor Application General Page 1006
Real User Monitor Application Session Page 1027
Real User Monitor Application Tiers Page 1032
Real User Monitor Location Latency Page 1037
Related Transactions and Events Dialog Box 1037
Search Area 1039
Select Engines Dialog Box 1043
Select Probes on Engine Dialog Box 1045
Sensitive Data Setting Dialog Box 1046
Session Identification Dialog Box 1046
Session Action Event Dialog Box 1047
Session Property Dialog Box 1048
Session Reset Page Dialog Box 1048
Session Unavailable Action Event Dialog Box 1049
Text Pattern Event Dialog Box 1050
URL Builder 1055
User Name Detection Dialog Box 1058
Chapter 45: Working with the Script Repository 1060
Learn About 1060
Tasks 1063
UI Descriptions 1065
Add Script Dialog Box 1066
Check In Dialog Box 1067
Folder Content Pane 1067
Folders Pane 1071
Browse Tab 1072
Search Tab 1073
Script Operations Dialog Box 1074
Script Parameters Dialog Box 1074
Script Properties Dialog Box 1075
Script Repository Page 1076
Script Transactions Dialog Box 1076
Script Verification Report 1077
Application Performance Management (9.50) Page 19 of 1512
Application Administer Guide
Script Versions Dialog Box 1077
Search Results Dialog Box 1079
Update Version Wizard 1081
Select Version to Update Page 1081
Update Version Results Page 1082
Version Properties Dialog Box 1083
Chapter 46: Data Collector Settings 1084
Removing a Data Collector 1084
AppPulse Point Service Overview 1085
Configuring End User Management Data Collector Licenses 1085
Learn About 1086
Tasks 1089
UI Descriptions 1090
Settings User Interface 1095
BPM Agents Page 1095
BPM Default Settings Page 1098
BPM Mobile Devices Page 1103
Business Process Monitor Settings Tab 1104
Edit Business Process Monitor Properties Dialog Box 1105
Edit Real User Monitor Engine Properties Dialog Box 1106
Manage Custom Attributes Dialog Box 1109
Real User Monitor Settings Tab 1110
RUM Default Settings Page 1110
RUM Engines Page 1112
Search Results Dialog Box 1113
Chapter 47: End User Management Alerts Administration 1115
Alerts Suppression 1116
Alerts Dependency 1116
Downtime 1119
How to Create EUM Alert Schemes 1119
How to Create EUM Alert Schemes – Use-Case Scenario 1120
How to Configure the Alert MIBs 1122
How to Configure SMTP Mails 1122
How to Define Alerts Dependency 1123
SNMP-Specific Codes 1125
Alerts MIB Varbinds 1125
EUM Alerts Administration User Interface 1131
Application Performance Management (9.50) Page 20 of 1512
Application Administer Guide
Access URLs Dialog Box 1133
Actions Availability Dialog Box 1134
Actions Response Time Dialog Box 1135
Actions Server Time Dialog Box 1135
Attach Recipients Dialog Box 1135
Alert Frequency Criteria Dialog Box 1137
Alerts Page 1137
Alert Wizard 1144
Trigger Condition Tab 1146
Filters Tab 1165
Actions Tab 1173
Advanced Settings Tab 1177
Average Response Time Dialog Box 1179
Calculated Time Period Dialog Box 1180
Completed Transaction Volume Dialog Box 1181
Data Grouping Dialog Box 1182
Dependencies Dialog Box 1184
Detach Recipients Dialog Box 1185
Event Data Values Dialog Box 1186
Event Frequency Settings Dialog Box 1187
Event Type Indicator Dialog Box 1187
Log Event Dialog Box 1188
Network Connections Availability Dialog Box 1189
Response Time Dialog Box 1189
Response Time for Specified Percentage of Transactions Dialog Box 1190
Response Time Relative to Threshold Dialog Box 1191
Response Time Relative to Threshold for Specified Percentage of Transactions
Dialog Box 1192
Run Executable File Dialog Box 1193
Select CI Dialog Box 1195
Select Dependent Alerts Dialog Box 1195
Select Event Categories Dialog Box 1196
Select Filter Dialog Box 1196
Select Recipients Dialog Box 1197
Set Notification Frequency Dialog Box 1198
Target Hosts List Dialog Box 1198
Total Actions Volume Dialog Box 1200
Total Transaction Volume Dialog Box 1200
Application Performance Management (9.50) Page 21 of 1512
Application Administer Guide
Transaction Availability Dialog Box 1201
Transaction Gross Response Time Dialog Box 1202
Transaction Net Response Time Dialog Box 1202
Transaction Server Response Time Dialog Box 1202
Troubleshooting and Limitations 1203
Chapter 48: Using the Event Template for EUM Alerts 1204
How to Configure the Event Template 1204
EUM Alert Attributes 1205
Example of an Alert XML Structure 1208
Template Repository Dialog Box 1209
Part 4: System Availability Management 1224
Chapter 49: System Availability Management Administration Overview 1225
Chapter 50: Working with System Availability Management Administration 1226
System Availability Management Administration User Interface 1232
System Availability Management Administration Page 1233
New/Edit SiteScope Page 1240
Sync SiteScopes Wizard 1245
Select Source and Targets Page 1245
Select Types to Sync 1246
Select Instances to Sync 1249
Summary Page 1250
Chapter 51: Configuring SiteScope Integrations 1251
Chapter 52: Connecting SiteScope to an APM Server 1258
Configuring the Connection 1261
Integrating SiteScope Data with APM's Configuration Items 1262
Monitor Types and Topology Reporting 1262
Reporting Discovered Topologies to APM 1267
Supported Environments 1267
Accessing SiteScope and Build Permissions Model 1268
CI Downtime 1269
Monitors Not Reporting Topology Data By Default 1271
Monitors Reporting CI Per Metric 1271
How to Configure SiteScope to Communicate with APM 1272
How to Configure SiteScope to Send Bulk Data to the Run-Time Service Model 1277
How to Configure Integration Preferences for Inaccessible Profile 1277
Application Performance Management (9.50) Page 22 of 1512
Application Administer Guide
How to Connect SiteScope to an APM Server That Requires a Secure Connection 1278
How to Configure Topology Reporting 1278
How to Configure Topology Reporting for a Custom Monitor 1280
How to Configure Custom Topology for a Custom Monitor 1282
Chapter 53: Indicator Assignments 1289
Indicator Mapping Alignment 1292
Indicator Assignments User Interface 1304
Metrics and Indicators Tab 1304
Select Monitor Dialog Box 1307
Add New Monitor Dialog Box 1308
New/Edit Assignment Dialog Box 1309
Import Monitor Indicator Assignments Wizard 1312
Select File to Import Page 1312
Select Monitors Page 1313
Select Type Page 1314
Export Monitor Indicator Assignments Dialog Box 1314
Chapter 54: Monitor Deployment Wizard 1316
Template Reference Table 1325
Siebel Application Server Monitor 1328
Siebel Gateway Monitors 1334
Siebel Web Server Monitors 1335
Template Reference for Siebel 1336
Monitor Deployment Wizard User Interface 1343
Welcome Page 1343
Select CIs to Monitor Page 1343
Templates to CI Type Selection Dialog Box 1344
Enter Required Data for CIs Page 1345
Final Configuration Summary Page 1346
Deployment Results Page 1348
Chapter 55: Global Search and Replace 1350
Global Search and Replace Wizard 1356
Select SiteScope Page 1356
Select Type Page 1357
Select Subtype Page 1357
Replace Mode Page 1357
Choose Changes Page 1358
Affected Objects Page 1361
Application Performance Management (9.50) Page 23 of 1512
Application Administer Guide
Filter Affected Objects Dialog Box 1362
Review Summary Page 1363
Summary Page 1364
Part 5: Reporting in APM 1366
Chapter 56: Report Administration Overview 1367
Chapter 57: Data Aggregation 1368
Understanding Data Aggregation 1368
Aggregated Data in Reports 1369
How to Customize Data Aggregation 1369
Troubleshooting and Limitations 1370
Chapter 58: Data Samples 1372
Special Fields 1372
Data Samples for Service Health 1373
Data Samples for Service Level Management 1375
Data Samples for SiteScope 1377
Data Samples for Business Process Monitor 1387
Data Samples for Real User Monitor 1407
Data Samples for Alerts 1456
Data Samples for Diagnostics 1459
Data Samples for RTSM 1463
Data Samples for the Custom Query Builder 1464
Chapter 59: Report Log 1465
Report Log Level 1466
How to Set the Report Log Level 1466
Report Log Structure 1467
Part 6: Integrations 1469
Chapter 60: Integrating with Other Applications - Overview 1470
Chapter 61: Diagnostics Integration 1472
Chapter 62: Integrating APM with AppPulse 1473
Chapter 63: OO Integration Administration User Interface 1474
Run Books Configuration Page 1474
Run Book Mapping Configuration Wizard 1475
Select CI Type Page 1475
Select Run Books Page 1476
Application Performance Management (9.50) Page 24 of 1512
Application Administer Guide
Configure Parameters Page 1477
Summary Page 1478
Select Topology Dialog Box 1478
Chapter 64: Application Lifecycle Management Integration Administration 1480
Learn About 1480
UI Descriptions 1484
Chapter 65: EMS Integrations 1487
Understanding Computer, Tickets, or Computer - Running Software Integration Types 1488
How to Integrate Data from Third-Party Sources (EMS Data) into Application
Performance Management 1490
How to Add CITs and Relationships to a Relationship Map 1495
How to Create a Node - Running Software Integration – Use-Case Scenario 1495
How to Integrate OBM Events to APM via EMS 1497
Prerequisites 1497
APM/BSM Setup 1498
SiteScope Setup 1499
How to Create SLA on EMS Monitors 1502
EMS Integration Administration User Interface 1504
Add Integration Dialog Box 1504
Edit Integration Dialog Box 1505
CIT Relationships Map Dialog Box 1509
EMS Integrations Admin Page 1510
Send documentation feedback 1512
Application Performance Management (9.50) Page 25 of 1512
Application Administer Guide
Application Administration Overview
This guide describes how to configure and administer the following Application Performance
Management applications:
l Service Health. For details, see Service Health Overview, on page 28.
l Service Level Management. For details, see Service Level Management Overview, on page 402.
l End User Management. For details, see End User Management Administration Overview, on page
709.
l System Availability Management. For details, see System Availability Management
Administration Overview, on page 1225.
l Reports. For details, see Report Administration Overview, on page 1367.
l Integrations. For details, see Integrating with Other Applications - Overview, on page 1470.
For details on working with Application Performance Management applications, refer to the APM User
Guide.
Application Performance Management (9.50) Page 26 of 1512
Application Administer Guide
Part 1: Service Health
Application Performance Management (9.50) Page 27 of 1512
Application Administer Guide
Chapter 1: Service Health Overview
Chapter 1: Service Health Overview
Service Health enables IT staff such as service managers and application support to monitor the
organization's business services and application health, in order to help them understand the impact of
problems and act to restore service operation as fast as possible.
IT operations are usually organized into two separate groups:
l Operations bridge operators act upon events; events are received in a central event console, which
focuses primarily on system problems.
l Applications support specialists act upon end-user availability or performance problems with
applications. Application support staff can use one of the Service Health real-time components (Top
Ring, 360° View, Custom Image, and so on) to monitor application health, or they can be notified
about problems by email alerts or ticket assignments.
By unifying these two monolithic approaches—event management and application management—
APM offers IT operations a single pane of glass covering both the system and end user aspects in a
unified method.
APM translates information from system events into Service Health resources, and displays them in
the different Service Health views. In addition, APM sends events to the event browser when
thresholds of end-user monitored applications are breached.
The consolidation of the event subsystem and the Service Health subsystems is realized by usage of
HIs - shared entities that creates a common terminology between event management and application
management. An HI represents a certain measurement of the monitored CI. It may be CPU load for a
computer, Real user performance for a login page, or Value of business process transactions that are
under risk.
Service Health Data Flows
The following section describes the Service Health data flows.
1. APM monitoring applications such as Diag, SiS, BPM, and RUM, provide full coverage for
monitoring the IT world. Each monitoring application sends values or statuses of the monitored CI
as a metric sample.
l Metrics. BPM and RUM send their data as metric samples.
2. Any measurement within a sample is mapped to an HI, as follows:
l Metric samples channel. An HI is created according to a business rule logic that applies to the
CI.
3. After the information from the events or samples is transformed to the relevant HI status, KPIs
Application Performance Management (9.50) Page 28 of 1512
Application Administer Guide
Chapter 1: Service Health Overview
that are associated with the HI are calculated based on the KPI rule, and the KPI's calculation
scope definition.
NOTE:
Not all HIs contribute to a KPI's status.
All definitions required for performing the above logic are provided out of the box as part of the APM
product content. You can also create or modify HIs, KPIs, or calculation rules to suit your particular
needs.
Terminology Related to HIs and KPIs
The following table describes the basic terms related to HIs and KPIs.
Concept Description
Event An event contains data which includes monitoring information about a CI,
according to the rule which triggers the event. The event includes the CI name,
the measurement name (specified as the event type indicator) and the
measurement's severity.
Metric A sample includes metrics reported for one or more measurements of a
sample monitored CI. To extract information from the sample, the APM Service Health
engine executes some logic (in Java or Groovy) upon the sample string.
HI (health An HI describes the health of a specific measurement, but it also affects the
indicator) Service Health calculation for the monitored CI.
HI business An HI calculation rule or business rule is code written in Java or Groovy; it
rule extracts metric data from a sample, performs business logic on the metric, and
assigns it to the relevant HI. The rule provides a status (for example Critical) that
represents the metric's severity.
KPI (key A KPI is a higher level indicator than an HI, and it represents an aspect of domain
performance health such as System Performance, System Availability, Application
indicator) Performance, Application Availability, and so on.
KPI A KPI rule determines how HI statuses are aggregated to calculate KPI status
business (worst, best, average, and so on).
rule
KPI The scope defines the type of resources that contribute to KPI calculation: HIs
calculation and KPIs on child CIs, HIs only, or KPIs on child CIs only.
scope
Application Performance Management (9.50) Page 29 of 1512
Application Administer Guide
Chapter 1: Service Health Overview
View-Specific and Cross-View Administration
Service Health administration includes view-specific administration tasks, and cross-view
administration tasks which affect all views. To access the Service Health administration tabs, select
Admin > Service Health.
View-Specific Administration
You can use Service Health administration to configure the following settings within a specific view:
l CI Indicators. You can attach new KPIs and health indicators to CIs, and edit the KPIs and HIs
attached to CIs. The KPIs and HIs are displayed in Service Health components to help you
monitor how well the business is achieving its objectives, and assess the business impact of
problems in your system. For details, see Customizing CI Indicator Settings in a View, on page
85.
l View Builder. The View Builder enables you to create or edit global views and local impact
views. Within a global view, when you assign a KPI or HI to a CI your changes are reflected in all
views which contain the CI. A local impact view is independent of other views, so that definitions
on a CI within a local impact view have no effect on other views. For details, see Creating Global
Views and Local Impact Views (LIVs) with View Builder, on page 120.
l Custom Image. You can define a custom image to represent a view, and then place CIs within
that image. The Custom Image component in Service Health then displays this view with real-
time CI status icons, in the context of this background image. For details, see Setting Up a
Custom Image, on page 141.
l CI Status Alerts. You can configure the CI status alert mechanism, which sends alert
messages to pre-defined recipients, and executes actions defined for the alert. Alerts can be
sent for specific KPIs or CIs, based on a pre-defined status change. For details, see CI Status
Alerts Administration, on page 146.
Cross-View Administration
Service Health administration also enables you to configure settings across views, using the
following:
l Assignments. When a new CI is added to your monitored system, the assignment mechanism
automatically assigns the appropriate KPIs and HIs to the CI, as well as rules, rule parameters,
and context menus. For details about modifying KPI and HI assignments, see Customizing KPI
and HI Assignments, on page 179.
l Repositories. The repositories provide template definitions for KPIs, HIs, and the business
rules used to calculate these indicators. Many of these definitions can be customized as required
by your organization. For details, see Repositories Overview, on page 224.
Application Performance Management (9.50) Page 30 of 1512
Application Administer Guide
Chapter 1: Service Health Overview
How to Customize Calculations in Service Health
You can customize the way APM calculates information in Service Health on different levels:
l Within a specific view, you can modify KPI and HI settings on one or more CIs.
l Within assignment administration, you can modify the automatic KPI and HI assignments and
propagations.
l Within the repositories, you can modify the templates or building blocks of Service Health
calculation.
For details on these options, see View-Specific and Cross-View Administration, on the previous page.
The following tasks are optional, and can be performed in any order.
l Customize KPI and HI definitions within a specific view, below
l Modify automatic indicator assignments and propagations across views, below
l Modify template definitions for KPIs, HIs, business rules, and context menus in the repositories, on
the next page
Customize KPI and HI definitions within a specific view
You can manually attach KPIs and HIs to CIs in a view, and edit definitions of KPIs and HIs
attached to specific CIs.
To manually change indictor definitions in a view, Admin > Service Health > CI Indicators. For
details, see Customizing CI Indicator Settings in a View, on page 85.
Modify automatic indicator assignments and propagations across views
CIs associated with default data sources generally have default KPIs and HIs. For example,
Business Process Monitor, Real User Monitor, and SiteScope CIs that you configure in End User
Management Administration or System Availability Management Administration, all have default
KPIs and HIs.
When a new CI is added to the RTSM, the assignment mechanism is automatically triggered. This
mechanism assigns the appropriate KPIs, HIs, and context menus to the CI, based on the CI's CI
type (CIT). To customize assignments, select Admin > Service Health > Assignments. For
details, see Customizing KPI and HI Assignments, on page 179.
By default, when a KPI is assigned to a CI the KPI is automatically propagated to the CI's parents.
Propagation rules enable you to define exceptions to the default KPI propagation, and to propagate
other KPIs, the same KPI using a different rule, or no KPIs. For details, see Customizing KPI
Propagation, on page 209.
Application Performance Management (9.50) Page 31 of 1512
Application Administer Guide
Chapter 1: Service Health Overview
Modify template definitions for KPIs, HIs, business rules, and context menus in the
repositories
The repositories provide template definitions for KPIs, HIs, business rules, and context menus,
used across views. Many of these definitions can be customized as required by your organization.
You can create or modify templates for indicators, rules, and context menus, and create new rules
using the Rules API.
To customize templates, select Admin > Service Health > Repositories. For details, see:
l How to Customize a KPI Template in the Repository, on page 231.
l How to Create or Edit an HI Template in the Indicator Repository, on page 253.
l Customizing KPI and HI Calculation Rules, on page 265. (For details on creating rules, see
Creating Rules with the Rules API in the APM Extensibility Guide.)
l How to Customize a Context Menu Template in the Repository, on page 363.
How to Manage a New CIT in Service Health -
Workflow Scenario
In the following scenario, John (an APM administrator) has added a new CI type to his monitored
system. He is now configuring how Service Health monitors this CIT.
NOTE:
This scenario provides a high-level workflow to illustrate various aspects of Service Health
customization. Many of the steps are optional, and can be performed in a different order.
1. John creates new indicator templates for his CIT.
John uses the repositories to create a new KPI, HI, business rule, and context menu relevant
for the new CIT. These indicators will then be assigned to all CIs with the new CIT, and will be
calculated using the new rule; the CIs will have the menu options John defines in the repository
for the CIT. For details, see:
l KPI. How to Customize a KPI Template in the Repository, on page 231.
l HI. How to Create or Edit an HI Template in the Indicator Repository, on page 253.
l Business rule. How to Customize a Business Rule Template in the Repository, on page
267.
l Context menu. How to Customize a Context Menu Template in the Repository, on page
363.
2. He then modifies KPI and HI assignments.
Within the Assignments tab, John now performs two types of tasks:
Application Performance Management (9.50) Page 32 of 1512
Application Administer Guide
Chapter 1: Service Health Overview
l He creates assignments for the new CIT so that relevant predefined KPIs and HIs are
automatically assigned to all CIs with this CIT.
l He also edits existing assignments on other CITs, so that they are assigned with the new
KPI and HI he created in the repository.
For details on customizing assignments,see Customizing KPI and HI Assignments, on page
179.
3. John creates a local impact view with a breakdown.
The new CIT will be displayed in a number of existing views, but John also wants to create a
view which will include the new CIT, and calculate its indicator values based on a breakdown
by location.
John creates a local impact view where the CIT’s indicators are calculated differently than in
the global views, and he creates a breakdown in this view so the CIT is displayed by location.
For details, see:
l Creating Global Views and Local Impact Views (LIVs) with View Builder, on page 120
l Creating Breakdowns in Local Impact Views, on page 129
4. Finally, John modifies KPI and HI definitions on CI instances.
Within the CI Indicators tab, John opens a view, and selects specific CI instances within that
view. He then manually edits definitions of the KPIs and HIs that are attached to those CIs.
For details, see Customizing CI Indicator Settings in a View, on page 85.
Application Performance Management (9.50) Page 33 of 1512
Chapter 2: Customizing the Service Health
Application
The Service Health application components are described in "Monitoring your Environment with
Service Health" on page 1 in the APM User Guide. To access the Service Health application
components, select Application > Service Health.
The following sections describe how to customize the Service Health application components such as
Top Ring and Watch List:
l How to Customize Service Health Display, below
l How to Change the KPI Status Icons, on page 37
l How to Customize Top Ring, on page 38
l How to Access an External Application from Top Ring, on page 42
l How to Customize the Watch List Component, on page 43
l How to Configure the Business Impact Component, on page 43
l How to Customize the Business Impact Calculation Method, on page 46
l How to Customize the Changes and Incidents Component, on page 48
l How to Set Up a Geographic Map, on page 51
How to Customize Service Health Display
You can customize the way information is displayed in Service Health. The following tasks are
optional, and can be performed in any order.
l Create or modify global views or local impact views, on the next page
l Create a custom image to represent your monitored environment, on the next page
l Configure CI status alerts for a view, on the next page
l Modify the maximum length of CI names, on the next page
l Modify the maximum number of CIs to be displayed in Service Health, on the next page
l Modify the Service Health tabs refresh rate, on page 36
l Customize tooltips and icons, on page 36
l Customize the timestamp, on page 37
Application Performance Management (9.50) Page 34 of 1512
Application Administer Guide
Chapter 2: Customizing the Service Health Application
Create or modify global views or local impact views
The View Builder enables you to create or edit global views and local impact views. Within a global
view, when you assign a KPI or HI to a CI your changes are reflected in all views which contain the
CI.
A local impact view is independent of other views, so that indicator definitions on a CI within a local
impact view have no effect on other views.
To create or modify global views or local impact views, access Admin > Service Health > View
Builder. For details, see Creating Global Views and Local Impact Views (LIVs) with View Builder,
on page 120.
Create a custom image to represent your monitored environment
You can define a custom image to represent a view, and then place CIs within that image. The
Custom Image component in Service Health will then display this view with real-time CI status
icons, in the context of this background image. The custom image can be useful for representing
data centers, geographical distribution of IT resources, and so on.
To create a custom image, access Admin > Service Health > Custom Image. For details, see
Setting Up a Custom Image, on page 141.
Configure CI status alerts for a view
You can configure the CI status alert mechanism, which sends alert messages to pre-defined
recipients, and executes actions defined for the alert. Alerts can be sent regarding specific KPIs or
CIs, based on a pre-defined status change.
To configure CI status alerts, access Admin > Service Health > CI Status Alerts. For details,
see How to Create a CI Status Alert Scheme and Attach it to a CI, on page 148.
Modify the maximum length of CI names
To change the default length (40 characters) of the CI name, select Admin > Platform > Setup
and Maintenance > Infrastructure Settings, choose Applications, select Service Health
Application, and in the Service Health Application - Service Health Layout Properties table, modify
the CI name maximum character length entry. When the CI name is longer than this value, it is
shortened in the display and a tooltip displays the complete name.
Modify the maximum number of CIs to be displayed in Service Health
To change the default number of CIs that can be displayed in a view, select Admin > Platform >
Setup and Maintenance > Infrastructure Settings, choose Applications, select Service Health
Application, and in the Service Health Application - Service Health Layout Properties table, modify
the Displayed CI limit entry. Default is 3000.
Application Performance Management (9.50) Page 35 of 1512
Application Administer Guide
Chapter 2: Customizing the Service Health Application
NOTE:
This limit is independent of the number of CIs actually displayed by a filter. The limit is the
number of CIs that can be in a view.
Modify the Service Health tabs refresh rate
You cannot modify refresh rates of the out-of-the-box pages; however you can create custom pages
with the components you need, and modify their refresh rates using the Component Menu button
on the component toolbar. Select Preferences, and change the refresh rate as needed.
While reloading, the following message is displayed in the top right corner of the screen: The model
has changed. Reloading... After reloading is complete, the following message is displayed in the
top right corner of the screen: <Component> has been updated with model changes. Last
Update in the bottom left corner of the screen indicates the last time an update of the Top Ring was
reloaded.
When you open a Service Health tab for a view tree with a large infrastructure, you may experience
a short delay while Service Health builds the view.
TIP:
Within the Top Ring, Topology Map, and Hierarchy components, if there have been major
changes in the model and new CIs are discovered over an extended period of time, every 5
seconds the view is rebuilt. This stops when all the CIs are discovered. To prevent this,
change the refresh rate to a higher value (for example, every 5 minutes). However, note that
statuses are not updated until the next refresh occurs.
Customize tooltips and icons
You can customize some aspects of the user interface.
l Modify Tooltip Colors. By default, the tooltip body color is white, and the border color is blue.
To change the default colors, edit the entry CI Tooltip Body Color Property or CI Tooltip
Border Color Property in the Service Health Application - Tooltip Properties table.
l Modify Tooltip Font Size. The size of the fonts in tooltips is 8 by default. To change the default
font size, edit the Top Ring Tooltip font size entry in the Service Health Application - Tooltip
Properties table.
l Modifying Tooltip Colors for Specific KPIs. A KPI tooltip border and header have a default
color that you can modify, per KPI. For details, see KPI Parameters Area, on page 244.
l Specifying a Different Icon Set. A different icon is used for each KPI status. You can replace
the KPI status icons displayed in the Service Health application components, as well as the
Trend and History icons. For details, see How to Change the KPI Status Icons, on the next page.
Application Performance Management (9.50) Page 36 of 1512
Application Administer Guide
Chapter 2: Customizing the Service Health Application
NOTE:
The following formats are supported for custom icons: .png, .jpg and .gif.
Customize the timestamp
Service Health uses the timestamp of the database machine hosting the APM database. The times
displayed in the tooltips reflect the time zone setting on that computer. If you customize the time
zone setting in APM using the Admin > Personal Settings > User Account option, then the
customized time zone is also used in Service Health.
How to Change the KPI Status Icons
If you want to customize the KPI status icons, create a new set of icons and, where applicable, add
your icons to the appropriate directories and redirect the KPI's status parameters to those icons or
replace the default icons with your customized icons using the same names.
NOTE:
The following formats are supported for custom icons: .png, .jpg and .gif.
The recommended size for an icon is 16x16 pixels.
For details on the default icons, see KPI Status Colors and Definitions in the APM User Guide.
Change the KPI status icons
You can do one of the following:
l Add your icons to the appropriate directory and specify their names in each one of the status
parameters for the KPIs. For details on the user interface, see New KPI/Edit KPI Dialog Box, on
page 240.
l Replace the icon or icon set with the customized icons and give them the names of the default
icons.
To find the location of the icon you want to replace, right-click the icon in the appropriate tab in
Service Health, select Properties, and view the icon's location in the Address (URL) field.
Make sure that you replace the icons set in the following directories:
o <Gateway root directory>
\AppServer\webapps\site.war\bam\pages\images\gui\indicator
o <Gateway root directory>
\AppServer\webapps\site.war\images\gui\indicator
Change the Trend and History status icons
You cannot change the names of the trend and history icons that appear in the Top Ring tab. To
Application Performance Management (9.50) Page 37 of 1512
Application Administer Guide
Chapter 2: Customizing the Service Health Application
customize those icons, you can only replace the default images with your customized images.
The directory where the Trend and History Status icons are located is:
<Gateway root directory>\
AppServer\webapps\site.war\static\dash\images\indicator
For details on the Trend and History icons, see KPI Trend and History Calculation, on page 69.
Change the Top Ring status icons
You cannot change the names of the Top Ring icons. To customize those icons, you can only
replace the images with your customized images.
The directory where the icons are located is:
<Gateway root directory>\AppServer\webapps\site.war\
bam\pages\images\icons\dimensionIcons
The location of a specific icon uses the following naming scheme:
dimensionIcons/<kpi_id>/<status_id>.gif where <status_id> is the value specified in the From
field of the status parameter defined for the KPI. For example: the value of the From field of the OK
(green) status is 20 therefore the icon for the Availability KPI is located at:
dimensionIcons/7/20.gif. For details on the user interface, see New/Edit KPI Parameter
Dialog Box, on page 247.
For details on the status icons, see KPI Icons in Service Health in the APM User Guide.
How to Customize Top Ring
For an overview of Top Ring, see "Top Ring" on page 1 in the APM User Guide.
To customize the Top Ring display, select Admin > Platform > Setup and Maintenance >
Infrastructure Settings:
1. Select Applications.
2. Select Service Health Application.
3. In the Service Health Application - Top Ring Properties area, modify the entries as described
in the following sections.
This section includes the following:
l Customize Top Ring colors, CI spacing, or layout, on the next page
l Customize CI or KPI display options in Top Ring, on the next page
l Customize mouse actions, on page 40
l Customize Top Ring background image, on page 40
l Change the number of CI levels displayed in Top Ring, on page 40
Application Performance Management (9.50) Page 38 of 1512
Application Administer Guide
Chapter 2: Customizing the Service Health Application
l Set debug log levels, on page 41
l Define an independent refresh rate, on page 41
l Define the search depth level, on page 41
l Define the CI status level for the Problematic CI Subtree, on page 41
Customize Top Ring colors, CI spacing, or layout
l Text Color. You can improve readability or customize Top Ring by changing the color of the CI
name text in Top Ring. Edit the Text Color Property setting as needed; you can use the
#RRGGBB format in hexadecimal, or type a color name. You can type one of the following color
names: Black, Silver, Gray, White, Maroon, Red, Purple, Fuchsia, Green, Lime, Olive, Yellow,
Navy, Blue, Teal, Aqua.
l Distance between CIs. CIs are arranged in Top Ring with a maximum distance between each
pair of CIs, using an internal calculation. To increase the maximum distance between CIs,
increase the value of the Maximum distance between CIs setting; to decrease the maximum
distance, lower this value.
l Layout. By default, the parent CI is displayed above the child CIs and the child CIs are close to
the bottom part of the Top Ring component. Edit the Graph Layout setting to modify layout as
follows:
Type of Layout Description
BOTTOM Default. The parent CI is above the child CIs.
LEFT The child CIs are to the left of the parent CI.
RADIAL The child CIs are distributed around the parent CI in a circle.
RIGHT The child CIs are to the right of the parent CI.
TOP The parent CI is below the child CIs.
Customize CI or KPI display options in Top Ring
l Maximum CIs. By default, the maximum number of CIs that can be displayed in a Top Ring is
3000. To modify, edit the Maximum number of CIs setting.
l Number of KPIs. When you select a CI in Top Ring, its KPIs are displayed. To change the
number of KPIs displayed for a selected CI, edit the Maximum number of KPIs displayed for
a CI setting.
l HI Display. By default, CIs are not shown with their HI icons, but you can change this using the
toolbar setting: Display Options > Show HI Icon. To change whether HIs are shown by default,
edit the Show HIs setting.
Application Performance Management (9.50) Page 39 of 1512
Application Administer Guide
Chapter 2: Customizing the Service Health Application
l KPI Display. By default, CIs are not shown with their KPI icons, but you can change this using
the toolbar setting: Display Options > Show KPI Icons. To change whether KPIs are shown by
default, edit the Show KPIs setting.
l CI Display Order. By default, CIs are displayed in alphabetical order from A (left) to Z (right). To
reverse this display order, edit the CI Display Order sort setting.
l Hide Root CI. You can choose whether to show or hide the view root CI when a view has a
single CI under the view root CI. To hide the view root CI, define the Hide the view root in Top
Ring setting as True.
l Display CI weights. By default, CIs are not weighted (weight = 1). Adding a weight to a CI is
done in IT Universe administration; for details see "New CI/New Related CI Dialog Box" in the
Modeling Guide). To show/hide CI weights in CI tooltips, edit the Show weight property in
tooltip setting.
Customize mouse actions
l Centering a CI. By default, when you double-click a CI, Top Ring centers on that CI. You can
modify this centering action using the Mouse action for centering CI setting.
l Expand/Collapse a CI. By default, you collapse or expand a CI using the +/- icons on the CI.
You can modify this expand/collapse action using the Mouse action for Expand/Collapse CI
tree setting.
l Showing CI details. By default, Top Ring shows CI details when you click or double-click a CI.
You can modify this using the Mouse action for showing CI information box setting.
Customize Top Ring background image
l Default Background. By default, Top Ring is displayed with a graphic background. To disable
this background, modify the Default Background Visibility setting.
l Background Color. If you disable the default background, you can modify the background color
using the Background Color Property setting.
l Custom Background Image. You can define your own image to be used as the background for
Top Ring (whether replacing the default background, or overlaid above it). The image file must be
a gif, jpg, or png, and the file name may not include blank spaces. Save the image in <Gateway
Server root directory>/AppServer/webapps/site.war/images/Topring, and enter the image
file name in the Custom Background Image Name setting.
l Custom Background Layout. If you are using a custom background image, you can set it to be
located in the upper left corner (for example if you are using your corporate logo), or stretched
across the Top Ring page. Edit the Custom Background Image Layout setting as needed.
Change the number of CI levels displayed in Top Ring
l Initial Display. By default, Top Ring component opens with four levels of CIs; you can then
Application Performance Management (9.50) Page 40 of 1512
Application Administer Guide
Chapter 2: Customizing the Service Health Application
expand a CI at the fourth level and see its children. To modify the number of levels displayed
when you open Top Ring, edit the Initial Number of Levels value.
l Expanded CI Display. To modify the number of CI levels displayed when you drill down in a CI
(using the Expand More Levels context menu action or the +/- button), edit the Expand
Number of Levels setting.
l Problematic Subtree Drilldown. To modify the maximum number of CI levels displayed when
you drill down in a CI using the Problematic Sub-tree context menu action, edit the
Problematic Subtree Number of Levels setting.
Set debug log levels
To define the default log level used to debug Top Ring, edit the Log Level entry. Log messages are
printed to the Java console and to the log files.
You can change the log level within the application, using Ctrl-Alt-L to control the client log
debugging mechanism. Note that this debug level is reset to default when you exit Top Ring.
Define an independent refresh rate
In rare cases, if an APM client is loaded with many Top Ring pages running concurrently in MyBSM,
and you have been logged on for an extended period of time, an out of memory issue can cause the
browser to freeze.
You can set Top Ring refresh independent of other components, using the Top Ring Independent
Refresh infrastructure setting (set to True). This sets Top Ring to refresh independent of other
components, preventing potential out of memory issues.
Note that if you set the Top Ring Independent Refresh setting to True, you can no longer modify
the refresh rate in the Component menu.
Define the search depth level
You can define the maximum number of levels that are used to search for a CI. CIs that are outside
the defined search depth level will not be found. To define the search depth level, edit the Maximum
number of search levels entry. You can enter a number between 10 and 100. The default value is
10.
Define the CI status level for the Problematic CI Subtree
To define the CI status level that will appear in the Isolation Flow Tree, set the value for the Worst
status for Isolation Flow Tree settings. Possible values are: 0 (critical only), 5 (critical, major), 10
(critical, major, minor), 15 (critical, major, minor, warning).
CIs of the status level you select appear in the Problematic CI Subtree.
Application Performance Management (9.50) Page 41 of 1512
Application Administer Guide
Chapter 2: Customizing the Service Health Application
How to Access an External Application from Top
Ring
You can configure Service Health Top Ring so that a user can open an external application from the
right-click menu. (For an overview of Top Ring, see Top Ring in the APM User Guide.)
NOTE:
You can also create a generic context menu action that opens a new window with specified
parameters, which will be available to all Service Health components. For details, see How to
Customize a Context Menu Template in the Repository, on page 363.
1. Specify the URL of the external application
The Open in New Window option calls the specified URL in another window and supplies it
with the values of the parameters you specified in the URL. The URL page uses the values of
the parameters to display what is necessary.
To specify the URL of the external application, select Admin > Platform > Setup and
Maintenance > Infrastructure Settings, choose Applications, select Service Health
Application, and locate the Open New Window URL entry in the Top Ring Properties table.
Enter the appropriate URL:
l Enter the URL of the application.
l Enter a dynamic URL that can be used, for example, to integrate external tools with APM.
Use the following syntax (HTTP GET format):
http://<URL>?nodeName=NODE.NAME&nodeId=NODE.ID
&nodeStatus=NODE.STATUS&nodeParentId=NODE.PARENTID
&nodeChildId=NODE.CHILDIDS
Use only the parameters you need in any combination. For details about the parameters, see
Dynamic URL Parameters, on page 377.
For example:
http://<URL>?nodeName=NODE.NAME&nodeParentId=NODE.PARENTID
adds the CI name and the ID of the parent CI to the URL.
l To reset the URL to the default (empty), click Restore Default.
NOTE:
o The change takes place after you restart the browser.
o You must disable your browser's pop-up blockers to open a window with the
external application.
Application Performance Management (9.50) Page 42 of 1512
Application Administer Guide
Chapter 2: Customizing the Service Health Application
2. Attach the Open in New Window context menu item to the Top Ring context
menu
By default, the Open in New Window option does not appear in the context menus in Top
Ring. To enable it you must assign it to the Top Ring context menu.
a. Select Admin > Service Health > Repositories > Context Menus, and open the Top
Ring context menu for editing.
b. Select the Show group, click Add Action, and select Open in a new window. Save
your change.
3. Result
The Open in New Window option is added to the right-click menu available in Top Ring.
How to Customize the Watch List Component
Within the infrastructure settings, you can customize the maximum number of CIs in a Watch List, or
its refresh timeout setting. (For an overview of the Watch List component, see Watch List in the APM
User Guide.)
To customize the Watch List settings, select Admin > Platform > Setup and Maintenance >
Infrastructure Settings:
l Select Applications.
l Select Service Health Application.
l In the Service Health Application - Watch List area, modify the following options.
o Max number of CIs. The maximum number of CIs that can be added to a Watch List page.
o Refresh Request Timeout. The number of milliseconds before Watch List will time out.
How to Configure the Business Impact Component
Within the Business Impact component, a bar icon indicates each CI's business impact, using a rating
from zero (no impact) to 5 (high impact). For an overview of the component, see Business Impact
Component in the APM User Guide.
Within the monitored environment represented by the RTSM, a CI can impact business entities and
SLAs, either via a direct Impact link to them, or if one of the CI's ancestors is a business entity or SLA.
If a CI impacts another CI, all its descendants also impact the CI.
Application Performance Management (9.50) Page 43 of 1512
Application Administer Guide
Chapter 2: Customizing the Service Health Application
How to Display the Business Impact bar in Service Health Application
Components
By default, the Business Impact bar is not displayed in the Service Health application components.
To display the bar, select Admin > Platform > Setup and Maintenance > Infrastructure
Settings:
1. Select Applications.
2. Select Service Health Application.
3. In the Service Health Application - Business Impact area, modify the Display Business
Impact Bar parameter (default=false).
How to Modify which CI Types are Monitored
By default, the Business Impact component shows the following CI types (CITs), if they are have
an Impact relationship with the selected CI: Business Services, Business Processes, and
Applications. To modify which CITs are monitored, perform the following:
1. Select Admin > RTSM Administration > Modeling Studio. In the Modeling > Resources
tab, select Queries, and open the SearchForBusinessImpact query.
Within this query, the ITU_Triggered node represents the CI selected in a view, and the
Business_Element node represents the CITs which can be impacted by this CI.
2. Right-click the Business_Element node and select Query Node Properties to open the
Query Node Properties dialog box.
3. Within the Attribute tab, modify the query to add or remove CITs. When modifying the query,
use an Or relationship between CIs, rather than an And relationship. For details, see "Define a
TQL Query" in the Modeling Guide.
Do not change the name of the SearchForBusinessImpact query, or the name of the ITU_
Triggered node.
NOTE:
The changes you make are also reflected in the Business Impact Report. For example, if you
add a CIT to be displayed in the Business Impact component, this CIT also appears in the
Business Impact Report. For details on this report, see Business Impact Report.
How to Modify Which CI Relationships are Monitored
By default, the Business Impact component shows Business Services, Business Processes, and
Application CI types (CITs), if they are have an Impact relationship with the selected CI. To modify
which relationships are displayed, perform the following :
1. Select Admin > RTSM Administration > Modeling Studio. In the Resources tab, select
Queries, and open the SearchForBusinessImpact query.
Application Performance Management (9.50) Page 44 of 1512
Application Administer Guide
Chapter 2: Customizing the Service Health Application
2. Right-click the Virtual Compound relationship (right-click on the arrow itself) and select Edit
Compound Relationship. Within the Add/Edit Compound Relationship dialog box,
modify the relationships monitored by the query. For details, see "Compound Relationship" in
the Modeling Guide.
NOTE:
The changes you make are also reflected in the Business Impact Report. For details on this
report, see Business Impact Report.
How the Business Impact Rating is Calculated
The business impact rating can be calculated based on the following metrics:
l The criticality of the impacted business CIs, as defined by the Criticality attribute on these CIs.
l The number of business services impacted by the CI.
l The number of SLAs impacted by the CI.
If you choose to use the criticality factor only, the impact is calculated as follows: Within the
RTSM, each business CI can have a BusinessCriticality attribute defined, with a value of 1-5. If a
CI has an impact on one or more CIs that have this attribute defined, the CI's business impact
rating is the highest criticality of the CIs that it impacts.
For example, if CI-a has Impact links to CI-b and CI-c, and these two CIs have a criticality of 1 and
3 respectively, the business impact rating for CI-a displayed in the Business Impact component is
3, based on the highest criticality of the CIs that it impacts.
You can also choose to calculate the rating based on the number of impacted business entities or
SLAs. For example, if you choose SLAs only, the rating is based on the number of SLAs a CI
impacts, divided by the number of SLAs in the RTSM. This is then translated to a rating of 1-5. For
example, if a CI impacts 2 SLAs out of 10 SLAs in the model, (20% of the SLAs), this translates to a
rating of 1 (out of 5) on the business impact rating scale.
Customizing the Business Impact Rating
You can customize how the business impact rating is calculated by:
l Including or excluding any of the above metrics (criticality, number of business CIs, or SLAs) in
the calculation.
l Calculating criticality based on average criticality, or highest criticality (default).
l Assigning each metric a specific weight; for example, you can make one of the metrics more
significant in the calculation than the others.
l Assigning thresholds to the metrics that count business entities and SLAs, so that instead of
calculating based on simple average, different values are used.
Application Performance Management (9.50) Page 45 of 1512
Application Administer Guide
Chapter 2: Customizing the Service Health Application
For example, if you choose to calculate the rating based on the number of impacted SLAs, and a
CI impacts 2 SLAs out of 10 SLAs in the model, the CI has a rating of 1 (out of 5) on the rating
scale.
However, you can define custom thresholds so that if a specific number of CIs or SLAs are
impacted by a CI, this is mapped to a specific rating (for example, 5 CIs can be mapped to a rating
of 3), helping you to define the rating system to fit your needs.
These customizations are defined within an XML file in the infrastructure settings, as described in
How to Customize the Business Impact Calculation Method, below.
How to Customize the Business Impact Calculation
Method
By default, the business impact rating is based on the criticality of impacted business CIs, and the
number of impacted business CIs and SLAs. You can assign each of these metrics relative weights
and thresholds. For an overview of this rating system, see How to Configure the Business Impact
Component, on page 43.
To customize how the business impact rating is calculated, access the following: Admin > Platform
> Setup and Maintenance > Infrastructure Settings > Applications > Business Impact Service.
Open the Configuration XML file for editing by clicking the pencil icon. Within the XML file, each
section beginning with <metric class= defines one of the calculation options, as follows:
l id="BasedOnNumOfBusinessEntities" defines the parameters used to calculate CI impact,
based on the number of business CIs that a CI impacts.
l id="BasedOnNumOfSLAs" defines the parameters used to calculate CI impact, based on the
number of SLAs that a CI impacts.
l id="BasedOnCriticality" defines the parameters used to calculate CI impact, based on the
criticality of the business CIs that a CI impacts.
You can perform the following customizations to modify how the ratings are calculated.
Define which metrics are used in the calculation
Within one of the lines beginning with metric id, locate the string weight="<value>". If this value is
zero, the metric is not used in calculating the rating; if this value is 1, the factor is used to calculate
the rating.
For example, by default: id="BasedOnNumOfSLAs" ruleId="1" weight="1">. This means that
the number of SLAs that a CI impacts is included in the business impact rating.
Modify these weights to include (1) or exclude (0) specific metrics in the calculation.
Application Performance Management (9.50) Page 46 of 1512
Application Administer Guide
Chapter 2: Customizing the Service Health Application
Calculate based on highest degree of criticality or on average criticality
By default, the business impact rating is based on the highest degree of criticality of the impacted
business CIs. You can modify which rule is used to calculate the rating based on criticality, and use
average criticality instead.
Locate the line with id="BasedOnCriticality" ruleId="1". The string ruleId="1" defines that the
highest degree of criticality is used to calculate the rating.
To calculate the rating based on the average criticality of business CIs that are impacted by the CI,
modify this to ruleId="3".
Define relative weights for each of the metrics used in the calculation
If you include more than one metric in the calculation, you can assign relative weights to each
metric.
Within one of the lines beginning with metric id, locate the string weight="<value>". This value
defines the relative weight of each metric in the overall calculation, so that if you define the weight
of one metric as 1, and of another metric as 2, the first metric defines 1/3 of the overall rating and the
second metric defines 2/3 of the overall rating.
For example, suppose you define that ratings are based on criticality with a weight of 5, and on the
number of SLAs with a weight of 2. If a given CI's rating based on criticality alone would be 4, and
based on SLAs alone would be 1, the overall rating is calculated as (4x5) + (1x2) / 7 = 3.14. The
business impact rating is therefore 3 (medium).
Assign thresholds to the metrics that count impacted business CIs and SLAs
By default, if you choose to calculate the rating based on the number of impacted business CIs or
SLAs, the rating is based on the percentage of impacted CIs from the total number of relevant CIs in
your environment. For example, if a CI impacts 2 SLAs out of 10 SLAs in the model, the CI has a
rating of 1 (or 20% on the rating scale of 1 to 5).
You can define custom thresholds so that if a specific number of CIs or SLAs are impacted by a CI,
this is mapped to a specific rating, as follows:
1. Within the XML file, locate the metric for which you want to define thresholds, either in the
section metric id="BasedOnNumOfBusinessEntities" (based on the number of business
CIs that a CI impacts), or in id="BasedOnNumOfSLAs" (based on the number of SLAs that a
CI impacts).
2. Within the area headed <thresholds>, define thresholds according to the following format:
<threshold value="<number of impacted CIs>" valueMapping="<rating percentage
mapped to this threshold value>" />
For example, suppose you define thresholds as follows:
Application Performance Management (9.50) Page 47 of 1512
Application Administer Guide
Chapter 2: Customizing the Service Health Application
- <thresholds>
- <!--
<threshold value="1" valueMapping="20" />
<threshold value="2" valueMapping="40" />
<threshold value="3" valueMapping="60" />
<threshold otherwise="80" />
-->
</thresholds>
This means that if a CI impacts one CI, its business impact is mapped to 20%, giving it a rating
of 1 (out of 5). If this CI impacts 2 or 3 CIs, it rating is 2 or 3 respectively. If the CI impacts more
than 3 CIs, it is mapped to 80%, with a rating of 4.
Note that this mapping defines the business impact rating, independent of the total number of
business CIs or SLAs in your environment.
How to Customize the Changes and Incidents
Component
The following section describes how to customize which CIs have related requests for change and
incidents displayed in the Changes and Incidents component, and in the Hierarchy component drill-
down. For an overview, see Changes and Incidents Component in the APM User Guide.
By default, incidents and requests for change are displayed for the following CI types: Business
Service, Siebel Application, Business Application, Node. If you want to view change and incident
information for other CITs, perform the following procedure:
1. Within Admin > RTSM Administration > Modeling Studio, copy one of the TQLs within the
Console folder, and save your copy with a new name. These default TQLs perform the following:
TQL name Description
CollectTicketsWithImpacts Retrieves Service Manager incidents for the
selected CI, and for its child CIs which have an
Impact relationship.
CollectTicketsWithoutImpacts Retrieves Service Manager incidents for the
selected CI.
CollectRequestForChangeWithImpacts Retrieves Service Manager requests for change,
for the selected CI, and for its child CIs which
have an Impact relationship.
CollectRequestForChangeWithoutImpacts Retrieves Service Manager requests for change,
for the selected CI.
Application Performance Management (9.50) Page 48 of 1512
Application Administer Guide
Chapter 2: Customizing the Service Health Application
2. Edit the new TQL as needed. You can add CITs as described in Naming constraints for new
TQLs, below.
3. Access Admin > Platform > Setup and Maintenance > Infrastructure Settings:
l Select Applications.
l Select Service Health Application.
l In the Service Health Application - Hierarchy (360) area, enter the name of the new TQL you
have create in the corresponding infrastructure setting.
Note that by default these infrastructure settings contain the default TQL names. If you enter a
TQL name that does not exist, the default value will be used instead.
After you modify the infrastructure setting, the new TQL will be used, and the Changes and Incidents
component will show this information for the CITs you have defined.
Naming constraints for new TQLs
The following naming constraints should be followed in the request for change without impact TQL
(see the TQL example below, on the right side of the image):
l The request for change CI type should start with directPlannedChange.
l The CI type related to the request for change should start with trigger.
The following naming constraints should be followed in the request for change with impact TQL (see
the TQL example below, on the left side of the image):
l impacterPlannedChange represents the request for change CI type.
l The CI type related to the request for change should start with impacter.
l triggerITUniverse represents the "impacted" child CIs.
Examples of request for change TQLs:
Application Performance Management (9.50) Page 49 of 1512
Application Administer Guide
Chapter 2: Customizing the Service Health Application
The following naming constraints should be followed in the incidents without impact TQL (see the
TQL example below, on the right side of the image):
l The incident CI type should start with directITIncident.
l The CI type related to the incident should start with trigger.
The following naming constraints should be followed in the incidents with impact TQL (see the TQL
example below, on the left side of the image):
l impacterITIncident represents the incident CI type.
l The CI type related to the incident should start with impacter.
l triggerITUniverse represents the "impacted" child CIs.
Examples of incident TQLs:
Application Performance Management (9.50) Page 50 of 1512
How to Set Up a Geographic Map
This section describes the processes to view real-time status indicators in a geographic map, and
gives examples. For an overview of the component, see Geographic Map in the APM User Guide.
1. Setup requirements for the Map applet
The Maps applet requires that the latest recommended version of the JRE plug-in be installed
on the client machine (see Client Requirements for Viewing APM in the APM System
Requirements and Support Matrixes).
The city names use UTF8 format. If Application Performance Management is working with a
Microsoft SQL Server, or an Oracle Server that is not configured for UTF8 support, non-English
characters are displayed as empty square brackets [ ].
2. Assign a geographical location to the appropriate CIs
To view the real-time status indicators corresponding to a view's CI on the map, you must
assign a geographical location to the relevant CIs in the view.
NOTE:
This step is not required for CIs where location (longitude and latitude) and KPIs are
already defined. For example, in the End User Locations view where a Real User
Monitor Agent is running, locations are already assigned to the CIs.
a. Select Admin > RTSM Administration > Modeling > IT Universe Manager.
b. Select a CI in the topology map or Model Explorer. From the CI's menu commands,
choose Relate to CI.
c. In Model Explorer, open the Locations view and select the location to which the CI will be
assigned.
d. Click the Relationship button, select the Membership link, and define the Membership
link direction from the location (Target CI) to the CI (Source CI). Click Save.
3. Select the display technology
You can display a geographic map using Bing Maps, a Maps applet, or Google Earth.
a. Select Admin > Platform > Setup and Maintenance > Infrastructure Settings.
b. Select Applications.
c. Select Service Health Applications.
d. In the Service Health Application - Maps Management Properties table, perform the
following (depending on which display you want to use):
Application Performance Management (9.50) Page 51 of 1512
Application Administer Guide
l Bing MapsIf you have an Internet connection, use Bing Mapsto display the geographic
map. Locate the Use Bing Maps entry, and set the property value to true. This is the
default.
l Maps Applet. If you do not have Internet access, use the Maps applet to display the
geographic map. Locate the Use Bing Maps entry, and set the property value to false.
l Google Earth. If you have Internet access, you can use Google Earth to display the
geographic map. By default, the Export to Google Earth button appears in the
Geographical Map component. To remove this button, locate the Enable Export to
Google Earth button entry and set the property value to false (the default is true).
Note to Software-as-a-Service users: The Export to Google Earth button is not
available when working with Software-as-a-Service.
4. Assign a geographic map to a view
Assign a map to a view by selecting a view in the Geographical Map and saving the map.
To assign a geographic map to a view, open the Geographical Map component. By default,
this opens together with the View Selector component. Select the appropriate view in the View
Selector, and click Save.
If you assigned geographical location to a view's CIs, the corresponding status indicators are
displayed on the map as soon as you assign a map to the view.
NOTE:
To remove CI icons from the map, you must delete their geographical location.
5. Refine the geographic map
You can also refine the geographic display depending on the type of display you have selected.
You can:
l Adjust the geographical map using the elements described for each type of map. For
details, see Geographic Map.
l Customize the map. For details on Bing Map, see How to Customize a Bing Map, on page
56. For details on the Map Applet, see How to Customize the Maps Applet, on page 57.
6. Save changes
When you finish adjusting the map to fit your needs, click the Save button. The map is then
saved for this view based on the adjustments you have made.
This section also includes the following:
l How to Display Geographic Map With Google Earth , on page 54
l How to Customize a Bing Map, on page 56
Application Performance Management (9.50) Page 52 of 1512
Application Administer Guide
l How to Customize the Maps Applet, on page 57
Application Performance Management (9.50) Page 53 of 1512
How to Display Geographic Map With Google Earth
Note to Software-as-a-Service users: This feature is not available when working with Software-
as-a-Service.
You can view the geographic map information in a three-dimensional map using the Google Earth
feature. This section describes the processes to view status indicators in Google Earth. For an
overview of the component, see Geographic Map in the APM User Guide.
1. Select the Appropriate Display Technology
To use Google Earth you must select the appropriate display technology. For details, see How
to Set Up a Geographic Map, on page 51.
2. Import Location Status into Google Earth
You can import the location status information shown in the geographic map for the current
view into a local Google Earth application. After importing the information, Google Earth
displays all the CI status indicators in the appropriate geographical locations.
To list all the views you create in the same folder, create a new folder (for example, an
Application Performance Management folder) in the Places folder in Google Earth, and then
add to that folder all the views you create.
You can create a view in Google Earth by creating a network link using the view's URL. This
creates a container folder and a sub-folder.
To import location status into Google Earth:
a. If you have not already installed Google Earth on your local computer, open the Google
Earth site (http://earth.google.com/) and download the application.
b. Click the View in Google Earth button. Follow the instructions in the Integration with
Google Earth page.
c. Open the Google Earth application.
d. Click the My Places directory in the Places area.
e. If this is the first time you are creating a view in Google Earth, in the Create In area, click
New Folder and enter Application Performance Management to create a new folder called
Application Performance Management.
If the Application Performance Management folder already exists in the Create In area
tree, select the folder.
f. Select Add > Network Link.
g. The Google Earth - New Network Link dialog box opens.
h. Enter the view name in the Name box.
Application Performance Management (9.50) Page 54 of 1512
Application Administer Guide
i. Paste the URL displayed in the Integration with Google Earth page to the Location box.
NOTE:
This URL creates a container folder called by the name you specified in the Name
box, and a sub-folder called by the name of the view.
j. Click OK to close the New Network Link dialog box.
The Google Earth page displays the Application Performance Management folder in the
Places area.
k. Open the Application Performance Management directory to list the views you have
added.
3. Set the Refresh Rate for the View
You can set the refresh rate of the view sub-folder.
To set the refresh rate for the view:
a. Right-click the view sub-folder.
b. Select Properties.
c. Click the Refresh tab.
d. In the Time-Based Refresh area, select Periodically from the When list and select 1
minute in the Time.
e. Click OK.
4. View Indicators by Status
You can filter the status indicators that are displayed in Google Earth to include specific
statuses.
To view the indicators by status:
a. In the Places area, expand the Application Performance Management folder.
b. Select the view you want to display. The folder displays the list of statuses of the CIs in
the view.
c. Select one or more of statuses. Only the CIs with the selected statuses are displayed in
Google Earth.
Application Performance Management (9.50) Page 55 of 1512
How to Customize a Bing Map
You can customize a Bing map using the following options. All the steps in this task are optional and
can be performed in any order.
Specify the Size of the Indicators
You can modify the default size (19 pixels) of the indicators that are displayed on the Bing map.
To modify the size of the indicators, select Admin > Platform > Setup and Maintenance >
Infrastructure Settings, click Applications, select Service Health Applications, and enter the
indicator size (in pixels) in the Indicator size in Bing Map entry in the Service Health Application
- Maps Management Properties table.
Specify the Statuses to Be Displayed
You can select the statuses you want to display in the Bing map.
To specify the statuses to be displayed, select Admin > Platform > Setup and Maintenance >
Infrastructure Settings, click Applications, select Service Health Applications, and locate the
Ignore gray statuses entry in the Service Health Application - Maps Management Properties
table. Select one of the following options:
l ALL. Locations with gray statuses (downtime, stopped, no data and uninitialized) are not
displayed on the map.
l NO. Locations with gray status are displayed on the map.
Specify the Time Delay
You can modify the default time delay between the completion of new location download from the
server and the display of the information by Bing Map(in seconds). Use larger values if user has
slower connection.
To modify the time delay, select Admin > Platform > Setup and Maintenance > Infrastructure
Settings, click Applications, select Service Health Applications, and locate the Wait after
getting data entry in the Service Health Application - Maps Management Properties table.
Enter the delay (in seconds). The default is 4.
Application Performance Management (9.50) Page 56 of 1512
How to Customize the Maps Applet
You can customize the Maps applet using the following options. All the steps in the task are optional
and can be performed in any order.
Specify the Map Refresh Rate
You can modify the map refresh rate. The default is 30 seconds. To modify the map refresh rate,
select Admin > Platform > Setup and Maintenance > Infrastructure Settings:
l Select Applications.
l Select Service Health Application.
l In the Service Health Application - Maps Management Properties table, locate the Maps
Applet Refresh Rate entry. Change the refresh rate as needed.
Specify the Maximum Number of CIs Displayed in a Location's Tooltip
You can specify the maximum number of CIs that can be displayed in the tooltip for a location in the
Geographic Map. The default is 10.
Keep in mind that the CIs are displayed in the Caused by section in the tooltip, so do not specify
more than can be accommodated.
To modify the maximum number of CIs displayed in a location's tooltip, select Admin > Platform
> Setup and Maintenance > Infrastructure Settings:
l Select Applications.
l Select Service Health Applications.
l In the Service Health Application - Maps Management Properties table, locate the Maximum
CIs in tooltip for location entry. Enter the new maximum.
Application Performance Management (9.50) Page 57 of 1512
Chapter 7: Setting up KPIs and HIs
Each CI has KPIs and HIs (health indicators) that define what is monitored for that specific CI. The
status and value of these indicators show how well the CI is performing. The following sections
describe how KPIs and HIs are assigned to CIs, and how these indicators are calculated.
l How KPIs and HIs are Attached to CIs, below
l HI and KPI Definitions, on the next page
l How HIs and KPIs are Calculated, on the next page
l About Business Rules, on page 60
l Initial CI Status, on page 60
l Invalid Indicators, on page 60
l Notes and Limitations for KPIs and HIs, on page 61
NOTE:
For an introduction to health indicators and KPIs, see Health Indicators and KPIs in the APM
User Guide.
How KPIs and HIs are Attached to CIs
A KPI or HI can be attached to a CI in one of the following ways:
l Assignment. KPIs and HIs may be assigned to a CI as part of the CI creation. CIs are
automatically assigned default KPIs and HIs according to the nature of the CI, using the
Assignment mechanism. You can edit an HI assignment or a KPI assignment to define additional
indicators that you want added to the CIs.
For more information on HI and KPI assignments and how they define the default indicators, see
Customizing KPI and HI Assignments, on page 179.
l Propagation. KPIs may be attached to a CI as a result of propagation from child CIs. Most KPIs
propagate up through the hierarchy, so that parent CIs have the same KPIs as all their child CIs.
Each KPI added by propagation has its own business rule and properties. For example, the
Availability KPI for a child CI may use the Worst Status Rule (taking the worst status of all the
HIs on the CI), while the same KPI for the parent CI (added by propagation from the child CI)
may use the Percentage Rule.
For more information on the propagation mechanism and how it defines the default KPIs, see
Customizing KPI Propagation, on page 209.
l Manual Administration. KPIs and HIs can be manually attached to a CI in the Service Health
Administration CI Indicators tab. You may want to attach new KPIs and HIs to a CI, in addition to
Application Performance Management (9.50) Page 58 of 1512
Application Administer Guide
Chapter 7: Setting up KPIs and HIs
the default/propagated KPIs, to broaden the information displayed on the CI. For example, you
can add an OT Impact KPI to assess the ongoing cost of an application that is not available.
You can also use the CI Indicators tab to edit KPIs and HIs that are assigned to a CI, and
remove KPIs and HIs from a CI. For details, see Customizing CI Indicator Settings in a View, on
page 85.
HI and KPI Definitions
Application Performance Management provides a selection of predefined KPIs and HIs to work with
Service Health. HI and KPI definitions come from content providers that send information to
Application Performance Management, such as Real User Monitor. These content packs contain
the default parameters for each HI and KPI.
HI and KPI definitions generally include the following:
l The business rule which calculates status and value of the HI and KPI. (Event-based HIs do not
use business rules.)
l The calculation source ("Calculation Based On"). HIs are calculated from monitored CI data
samples; KPIs are calculated based on HIs, other KPIs, or both. For example, a KPI's metrics
might be generated from HIs on child CIs (for example, when using the Summary of Values rule),
or from other KPIs attached to the same CI (for example, when using the Impact Over Time rule).
l The thresholds (objective values) that the HI and KPI measurement is compared against; and the
status (color) allocated to the HI and KPI based on the defined thresholds.
l Where and how to display the status indicator for the HI and KPI in Service Health, and where to
store KPI measurements.
How HIs and KPIs are Calculated
HIs and KPIs are calculated as follows:
l Some HIs get their status directly from events. In this case, an event is sent to the APM event
manager, and the event manager assigns the corresponding HI its status based on the event
definitions.
l Other HIs are metric-based; a data collector sends a data sample related to a monitored CI to the
Business Logic Engine. The Business Logic Engine identifies the sample using the HI selector,
as relevant for a specific monitored CI. Based on the HI definitions, the Business Logic Engine
uses a business rule to calculate the HI status and value for the monitored CI.
l After an HI is calculated, the Business Logic Engine calculates the KPIs which are based on this
HI, using the KPI business rule definitions. If this calculation causes a change in the status of a
KPI, the Business Logic Engine recalculates the corresponding KPI of each parent CI, using the
new status information. If the new measurement causes a change in the status for that KPI, the
new status is again passed up the hierarchy to the corresponding KPI instances for the parent
Application Performance Management (9.50) Page 59 of 1512
Application Administer Guide
Chapter 7: Setting up KPIs and HIs
CIs, and so on.
NOTE:
Some monitoring solutions include a value for the HI along with its status, while others only
set the HI's status.
About Business Rules
Metric-based HIs and KPIs always have an associated business rule that defines how the indicator
is calculated. These rules are defined in the Business Rule Repository, where you can edit
predefined rules, or create customized rules. For details, see Understanding the Service Health
Calculation Rules, on page 310.
Some rules are specific to a particular KPI or HI, while others can be used for a variety of indicators.
In the Indicator and KPI Repositories, each indicator has a defined default rule, and a list of rules
that can be used with that indicator. HIs are calculated using rules for metrics from monitored CIs,
while KPIs are calculated using group rules.
Initial CI Status
In event-based environments (for example when using Diagnostics in event mode), if a CI is
discovered but it does not yet have any events attached, the CI is displayed in APM with No Data
status. This can cause a situation where there are many CIs with No Data status in the NOC,
which may confuse operators.
An infrastructure setting enables you to define that a CI’s initial status will be OK and not No data,
until the first event arrives related to the CI. (The first event creates HIs and KPIs, and sets KPI
status for the CI.) Note that if you activate this setting, CIs that are discovered but not monitored
will be in OK status and not in No Data status.
To set initial CI status as OK, access Admin > Platform > Setup and Maintenance >
Infrastructure Settings > Applications > Service Health Application - Service Health Layout
Properties. Locate the parameter Set CIs with no KPIs to OK status (instead of “No Data”).
Set the parameter’s value to True. The change takes effect after the next UI refresh.
NOTE:
Reports will show KPI data for the CI only after the first event, and not from CI discovery.
Invalid Indicators
Within Service Health administration, you may see a KPI or HI labeled as Invalid. An indicator
becomes invalid if its indicator type or its rule type are missing in the repositories.
If you have an instance of an invalid indicator in your system, you can manually delete the indicator
within the CI Indicators tab if you do not need it. If you want to restore the invalid indicator and
make it valid again, contact Support.
Application Performance Management (9.50) Page 60 of 1512
Application Administer Guide
Chapter 7: Setting up KPIs and HIs
Notes and Limitations for KPIs and HIs
l Any change you make to the KPIs and HIs for a CI—adding new indicators, deleting indicators,
or editing indicator properties—are seen in any view that includes the CI.
l There are no restrictions on the type of KPI that can be attached to a CI. HIs and business rules
are restricted to specific CI types by their definitions in the repositories. You must ensure that
you select KPIs, HIs, and business rules that are appropriate for the CI type.
l KPIs added to a CI as part of an SLA definition in Service Level Management Administration
have no relevance to the Service Health KPIs and do not appear in the CI Indicators tab.
Conversely, KPIs added to a CI in the CI Indicators tab have no relevance for the CI when it is
included in an SLA, and do not appear for the CI in Service Level Management.
l Deleting a KPI may impact other KPIs that are dependent on the deleted KPI. For example, OT
Impact is calculated based on the status of another KPI, such as Availability; in this case,
deleting the Availability KPI would prevent calculation of OT Impact.
l Unlike KPIs, HIs do not have Downtime status. HI behavior is dependent on the centralized
Downtime configuration setting: If samples are sent for the HI, its status continues to be updated
even if the related KPI is in downtime. If no samples are sent, the HI will enter No Data status
when the No Data Timeout has passed.
Configuring KPIs and HIs - Overview
This section describes the main options for configuring KPIs and HIs.
Edit a template of a KPI, HI, or rule in the repositories
Template definitions for KPIs, HIs, and the business rules used to calculate these indicators, are
defined in the repositories. If you want to globally edit a KPI, HI, or business rule, access one of the
following:
l KPI Repository. For details, see KPIs Repository page, on page 239.
l Indicator Repository. For details, see Indicator Repository page, on page 254.
l Business Rule Repository. For details, see Customizing KPI and HI Calculation Rules, on
page 265.
NOTE:
Tooltips are configured within the rule repository.
Modify KPI or HI assignments
KPIs, HIs, and business rules, are assigned to CIs using the assignment mechanism. When a new
CI is added to your monitored system, the assignment mechanism assigns the appropriate KPIs
Application Performance Management (9.50) Page 61 of 1512
Application Administer Guide
Chapter 7: Setting up KPIs and HIs
and HIs to the CI. When you assign a KPI or HI to a CI, or when you attach a CI to another CI, the
propagation mechanism propagates the appropriate KPIs to the parent CIs.
For details about modifying KPI and HI assignments, see Customizing KPI and HI Assignments,
on page 179.
Add KPI or HI instances to CIs
You can add KPI or HI instances to one or more CIs, using the CI Indicators tab. For example, you
may want to add the OT Impact KPI to a number of CIs in your view.
You can add a default KPI or HI provided with Application Performance Management, or add a
custom KPI or HI that you defined within the repositories. For details on adding an indicator to a CI,
see Adding KPIs to CIs, or Modifying KPI Settings (KPIs Tab), on page 88 and Adding HIs to CIs,
or Modifying HI Settings (Health Indicators Tab), on page 96.
Edit a KPI or HI on a CI or on multiple CIs
You can modify KPI or HI definitions on one or more CIs, using the CI Indicators tab. For example,
you may want to edit definitions of the Availability KPI on a specific CI, or across a number of CIs.
For details on editing a KPI or HI on a CI, see Adding KPIs to CIs, or Modifying KPI Settings (KPIs
Tab), on page 88 and Adding HIs to CIs, or Modifying HI Settings (Health Indicators Tab), on page
96.
Define thresholds for a KPI or HI
KPIs and HIs are assigned statuses by a comparison between their values, and their threshold
definitions. For details on how to define thresholds, see How to Define Thresholds for KPIs and
HIs, on page 67.
Define a selector for an HI
Within HI definitions, selector expressions filter data samples to target only those samples that are
relevant for the HI. You can combine selectors expressions into groups, to create complex filters.
For details on how to define selectors, see How to Define Selectors for HIs, on page 98.
Modify the user mode for a KPI
Application Performance Management provides the option to define Service Health KPIs for two
different user types (modes): operations and business. This option enables the creation of two
versions of a single KPI, where each KPI version is geared towards the particular viewing
requirements of one of the user types.
For details on working with User Modes, see Create KPIs for Operations and Business User
Modes, on page 72.
Application Performance Management (9.50) Page 62 of 1512
Application Administer Guide
Chapter 7: Setting up KPIs and HIs
Edit specific rule parameters
Each business rule uses various rule parameters that can be customized, either globally in the rule
repository, or on a specific instance of a KPI or HI using the CI Indicators tab. For details on each of
the rule parameters, see Understanding the Service Health Calculation Rules, on page 310.
The following are examples of rule parameters that you can customize:
l No Data Timeout. HI rules (for example, the Transaction Availability Rule) includes the No
data timeout rule parameter. This parameter defines the number of seconds from the time the
last sample was received, until the HI is timed out—at which point the HI changes to decay
status (gray).
l Trend and History Calculation. You can modify the way the trend and history statuses are
calculated and displayed, by editing the hidden rule parameters. For details, see Hidden
Parameters, on page 278.
Customize KPI, Trend And History, and Top Ring status icons
You can customize the set of KPI, Trend and History, and Top Ring status icons. For details, see
How to Change the KPI Status Icons, on page 37.
KPI and HI Thresholds
KPI and HI (health indicator) thresholds define the standards for allocating business status to the
indicators. The following sections describe thresholds and how to define them for an indicator.
l About Status and Thresholds, below
l Assigning Statuses to HIs and KPIs, on the next page
l HIs on SiteScope Monitor CIs, on page 65
l BTM (Business Transaction Management) CIs , on page 65
l Defining Logical Thresholds, on page 65
l Excluding Statuses, on page 66
l Units of Measurement for Thresholds, on page 67
About Status and Thresholds
The status displayed for a KPI or HI in Service Health provides an indication of how well a business
process or system is meeting your business objectives. Based on traffic light colors (with some
additional colors), the Service Health shows you if the KPI or HI measurement is acceptable
(green), critically failing (red), or is at some business risk level between the two.
Application Performance Management (9.50) Page 63 of 1512
Application Administer Guide
Chapter 7: Setting up KPIs and HIs
Five statuses are available in Service Health for active status, each representing a different level of
business performance. Depending on the CI and indicator types, active status may be represented
in Service Health using from two to all five of these status levels:
l OK (green)
l Warning (aqua)
l Minor (yellow)
l Major (orange)
l Critical (red)
Assigning Statuses to HIs and KPIs
Some HIs take their status directly from an event (event-based HIs), while others use Service
Health or Service Level Management business rules to calculate status (metric-based HIs).
Definitions of HIs are contained in the Indicator Repository. Event-based HIs map an event's state
to the corresponding HI's severity. For example, suppose you create an HI called CPU Load for an
event named CPULoad, and you assign this HI a severity of Critical if the event's state is High. In
this case, the HI's status is Critical when such an event occurs (event = CPULoad, state = High).
For further details, see Indicator Repository, on page 250.
Metric-based HIs and KPIs use business rules to calculate their status, as follows:
l A business rule calculates a measurement for the KPI or HI.
l The calculated measurement is compared with defined threshold values.
l The KPI or HI is assigned a status according to where the measurement falls within the threshold
levels. For example, if a KPI measurement of 50% falls within the definition of the Minor
threshold, the KPI is assigned Minor status (yellow).
NOTE:
If an HI has no thresholds defined, its status is Informational.
The threshold values used for each KPI or HI can originate from various sources:
l The business rule definitions in the Business Rule Repository provide default threshold values
for every rule that uses thresholds. The business rules generally define different threshold values
for each of the five statuses used in Service Health. You can define new default threshold values
for a business rule, as described in New Rule/Edit Rule Dialog Box, on page 270.
l The Assignment mechanism may specify specific threshold values to be used with the business
rule for a KPI or HI. These values override the values from the Business Rule Repository.
l The Assignment mechanism may specify reference values for the threshold parameters, so that
the threshold values are taken from the threshold values defined in End User Management
Administration. These values override the values from the Business Rule Repository.
Application Performance Management (9.50) Page 64 of 1512
Application Administer Guide
Chapter 7: Setting up KPIs and HIs
l You can modify the threshold values for an individual KPI or HI in the Service Health
Administration CI Indicators tab, while adding or editing a KPI or HI. The new values override
values from the Assignment mechanism or from the business rule. For details, see Customizing
CI Indicator Settings in a View, on page 85.
HIs on SiteScope Monitor CIs
For HIs on SiteScope monitor CIs, status is based on the status received from SiteScope
(calculated according to the thresholds defined in SiteScope). Three status levels are used in
Service Health:
l OK (green) in Service Health corresponds to Good or OK status in SiteScope
l Minor (yellow) in Service Health corresponds to Warning status in SiteScope
l Critical (red) in Service Health corresponds to Error status in SiteScope
The SiteScope status definitions cannot be changed in Service Health, so the business rules for
HIs on SiteScope monitors do not include threshold values.
BTM (Business Transaction Management) CIs
For BTM CIs (from Business Process Monitor and Real User Monitor), HI and KPI status is
calculated by comparing the indicator measurement with threshold values. For the BTM CIs, you
can edit these threshold values in the CI Indicators tab to use as many of the status levels as you
require.
NOTE:
KPIs and HIs created for CIs by the Assignment mechanism templates, frequently have
threshold values that differ from the default ones used by the business rule. However, when
editing one of these indicators in the CI Indicators tab, if you select a different rule and then
revert to the original rule, the original threshold values are replaced with the rule default
values.
Defining Logical Thresholds
The thresholds values for a KPI or HI should cover the whole spectrum of possible active
measurements for that indicator, which correspond to the OK, Critical, Major, Minor, and
Warning statuses. The thresholds do not include the indicator values corresponding to the No
Data, Downtime, Stopped, and Informational statuses.
The KPI or HI measurement is evaluated against each threshold level, starting from OK (green),
and continuing (in order) to Critical (red). This process stops at the first threshold level into which
the measurement fits.
Application Performance Management (9.50) Page 65 of 1512
Application Administer Guide
Chapter 7: Setting up KPIs and HIs
For example, suppose you set thresholds of OK < 8 seconds and Minor < 12 seconds. If the value
is 9 seconds, it does not match the OK threshold but it does match the Minor threshold, so the
indicator's status is Minor.
To define where the boundaries of each threshold level falls, each threshold from OK to Major is
associated with an Operator. (The Critical threshold definition is always Otherwise, meaning that
this status is applied to all measurements that fall beyond the Major threshold limit.) You can select
the operator that matches your requirements; the same operator is applied to all threshold levels.
The available operators are:
>
>=
<
<=
You must ensure that the thresholds contain logical values (according to the data type) and are
correctly ordered, and that the operator is logical for the order.
Excluding Statuses
Not all the statuses need be used for a KPI; for example, the OT Impact KPI by default uses only
OK (green) and Critical (red) status.
When the threshold value for a status is left blank, Service Health ignores that status during KPI
status calculation. For example, an HI for a transaction may have the following thresholds defined
(taken from the threshold settings for the transaction in End User Management Administration):
In this case, if the measurement for the HI does not fall into the OK threshold level, then Warning is
skipped and the measurement is evaluated against the Minor threshold level. If it does not fall into
that level, Major is also skipped, and the HI is assigned Critical status.
TIP:
If you want to exclude statuses when editing the threshold values for a KPI or HI, it is
recommended that you use this method.
Application Performance Management (9.50) Page 66 of 1512
Application Administer Guide
Chapter 7: Setting up KPIs and HIs
Units of Measurement for Thresholds
The threshold use a unit of measurement, shown after the threshold value box:
The unit is part of the business rule definition, and indicates the format of the calculated
measurement. This format may reflect the units used by the incoming data (for example,
milliseconds for performance time data), or it may be a new format applied as a result of the
business rule calculations (for example, dollars for a financial loss calculation). If required, the
default unit for a rule can be changed in the rule definition (as described in New Rule/Edit Rule
Dialog Box, on page 270).
How to Define Thresholds for KPIs and HIs
The status displayed for a KPI or HI (health indicator) provides an indication of how well a business
process or system is meeting your business objectives.
In most cases, KPIs and HIs are assigned a status as follows: A business rule calculates a
measurement for the indicator. This measurement is compared with the threshold definitions, and the
indicator is assigned a status according to how the measurement compares to the thresholds.
The following task describes how to define thresholds for a KPI or HI assigned to one or more CIs. For
more details on how thresholds work, see KPI and HI Thresholds, on page 63.
NOTE:
For a general overview of working with the CI Indicators page, see Customizing CI Indicator
Settings in a View, on page 85.
To define thresholds for a KPI or HI:
1. Within the CI Indicators tab, select one or more CIs in the upper pane. You can use the keyboard
CTRL key to select multiple CIs.
2. Within the CI Data pane, select the KPIs or Health Indicators tab depending on the type of
indicator whose thresholds you want to define.
3. Open an indicator for editing, and define the thresholds as described in KPI and HI Thresholds, on
page 63.
Application Performance Management (9.50) Page 67 of 1512
Application Administer Guide
Chapter 7: Setting up KPIs and HIs
For KPI user interface details, see Adding KPIs to CIs, or Modifying KPI Settings (KPIs Tab), on
page 88.
For HI user interface details, see Adding HIs to CIs, or Modifying HI Settings (Health Indicators
Tab), on page 96.
4. The KPI or HI thresholds are changed for all of the selected CIs. If one of the selected CIs already
has different thresholds defined for this indicator, a dialog box enables you to either keep the old
thresholds or to apply the new thresholds to the CI. For details on the UI fields, see Modified
Values Dialog Box, on page 118.
Example:
An HI is assigned to monitor transaction performance on a CI, using the Transaction
Performance Rule to set its status. For this transaction, the required thresholds are as follows:
l Acceptable average performance time is under 6000 milliseconds.
l Performance time that exceeds 6000 milliseconds is of concern.
l Performance time of 8000 milliseconds is seriously problematic.
l Performance time of 10000 milliseconds is critical.
l In addition, Warning status is not required for this KPI.
In the Edit Health Indicator window, the threshold levels and operator are set as follows:
When a measurement is calculated for the HI from the incoming performance data, the
measurement is compared with the thresholds assigned to the HI as follows:
l For a measurement under 6000 milliseconds, status = OK
l For a measurement of 6000 milliseconds or more, but under 8000 milliseconds, status =
Minor
l For a measurement of 8000 milliseconds or more, but under 10000 milliseconds, status =
Major
l For a measurement of 10000 milliseconds or more, status = Critical
Application Performance Management (9.50) Page 68 of 1512
Application Administer Guide
Chapter 7: Setting up KPIs and HIs
Selectors for Metric-Based HIs
Application Performance Management receives real-time data from data samples for monitored CIs,
sent by external systems. The data samples contain information collected by a monitoring system
(either or third-party), and are supplied to Application Performance Management over the bus.
When a monitored CI has a metric-based HI (health indicator) assigned, the HI properties include a
selector. A selector is a filter definition that defines which samples are relevant for the HI calculation.
The Business Logic Engine filters the data samples arriving on the bus using selectors. The selector
identifies and catches the data that is relevant for each CI and its HIs. The HI's business rule is applied
to those data samples which pass the selector filtering. Different selectors can be used by different HIs
(with corresponding rules), enabling the use of different samples for each HI.
If required, you can edit the default HI selectors using the Service Health Admin > CI Indicators tab.
You can attach new HIs to a CI, assign rules, and manually define HI selectors. For a task that shows
how to define selectors, see How to Define Selectors for HIs, on page 98.
Selectors can be defined in the following ways:
HI Assignments
You can create or customize an HI assignment rule for each CI type. An assignment rule includes a
condition and a task. The condition describes specific characteristics of a CI. The task describes
the HIs, rules, rule parameters, thresholds, and selectors that are to be assigned automatically to
the CI when the condition occurs, if the assignment is running. For details, see Add/Edit Health
Indicator Assignments for CI Type Dialog Box, on page 192.
EMS
The mechanism used to integrate EMS (Enterprise Management Systems) software into
Application Performance Management includes an assignment rule mechanism. The assignment
rule mechanism is triggered when a specific CI attribute is updated. An assignment rule includes a
condition and a task. The condition describes specific characteristics of a CI. The task describes
the HIs, KPIs, rules, rule parameters, thresholds, and selectors that are assigned automatically to
the CI when the condition occurs, if the assignment is running. This task description includes a
selector. For details, refer to the EMS Integration documentation.
KPI Trend and History Calculation
Each KPI can include three icons: Status, Trend, and History. For an overview, see Understanding KPI
Status and KPI Status Colors and Definitions in the APM User Guide.
Application Performance Management (9.50) Page 69 of 1512
Application Administer Guide
Chapter 7: Setting up KPIs and HIs
History Calculation
The history status icon displays either the worst status or the average status for the CI's KPI during
a specified time period.
The calculation method for history status is determined by the value set for the HistoryType
parameter (one of the global parameters in the Business Rule Repository, described in Global
Parameters Dialog Box, on page 282). The possible calculation methods are Worst (default value)
or Average. Whichever calculation method is used, only status scores that have meaning (scores 0
to 20—the non-gray icons) are taken into consideration.
l Worst. Takes the worst status over the period of time specified in the HistorySize parameter
(also one of the global parameters).
For example: if HistorySize is one hour (default value) and the KPI's values for the last hour are:
10, 10, 5, 0, -2, 20, the worst status is 0, so the history icon is red.
l Average. Takes the average status over the period of time specified in the HistorySize
parameter (Simple Moving Average). The calculation result is rounded to the nearest of the
following values: 0, 5, 10, 15, or 20.
For example: if HistorySize is one hour and the KPI's values for the last hour are: 10, 10, 5, 0, -2,
20, the Average status is 10 (rounded from (10+10+5+0+20)/5=9), so the history icon is yellow.
Trend Calculation
The trend status icon shows the trend in real-time status for the CI KPI, using three directions: up,
down, and no change.
Trend analysis is performed by comparing the Simple Moving Average (SMA) value for a long
window with the SMA for a short window. If the short window SMA is higher than the long window
SMA, the trend is considered to be up. If the long window SMA is higher, the trend is considered to
be down. The SMA is calculated only on status scores that have meaning (scores 0 to 20—the non-
gray icons).
Application Performance Management (9.50) Page 70 of 1512
Application Administer Guide
Chapter 7: Setting up KPIs and HIs
l Long window SMA. Based on the mean status of a KPI over the period of time specified in the
HistorySize parameter (default = 1 hour), one of the global parameters in the Business Rule
Repository, described in Understanding the Service Health Calculation Rules, on page 310.
l Short window SMA. Based on the mean status of a KPI over the period of time defined by
(TrendRate * HistorySize). The TrendRate parameter (default = 0.3) represents the time rate
between the long and short window, and is defined in the hidden parameters described in Hidden
Parameters, on page 278.
Modifying the Trend and History Status Calculations
You can modify the way the trend and history statuses are calculated and displayed, by editing
certain rule parameters. A rule parameter can be set as follows:
l As part of the global rule parameters that apply to all rules and affect all CIs. For details on editing
global parameters, see Global Parameters Dialog Box, on page 282.
l Directly for a rule, so that it affects all CIs that use this rule. For details on editing rule
parameters, see New Rule/Edit Rule Dialog Box, on page 270.
Some parameters for trend and history statuses are predefined and can be viewed and edited in the
Business Rule Repository page; others are hidden, but can be manually added on the Repositories
tab if you want to override the parameter default value.
Persistent Data and Historical Data
To save status changes for a KPI (persistent data), the KPI must be attached to a CI whose Save KPI
data over time for this CI option has been selected. For details, see Customizing the CI Data Over
Time Setting (CI Properties Tab), on page 110.
The option is selected by default for logical CIs, and for CIs that are important for problem isolation,
such as Business Application, Business Process, Business Service, and Host.
When this option is selected, all status changes are saved. If you also want to save data on actual
measurements for KPIs, you must activate the saveValuesToPersistency global parameter in the
Business Rule Repository. You can also change the default interval by modifying the value of the
saveValuesToPersistencyInterval option. For details, see Customizing Rule Parameters and
Thresholds, on page 275.
If you select the Save KPI data over time for this CI option, and also activate the
saveValuesToPersistency global parameter, the following information is stored in the database:
l Every status change for each KPI
l The current calculated value for each KPI, read at regular time intervals (the default time interval is
15 minutes)
Application Performance Management (9.50) Page 71 of 1512
Application Administer Guide
Chapter 7: Setting up KPIs and HIs
TIP:
Saving historical data for long periods of time or for many CIs and KPIs should be used with
care; using this option can require a lot of database disk space and affect overall performance.
When you no longer require data to be saved for a CI, clear the Save KPI data over time for
this CI check box for that CI. Alternatively, make sure to define purging by the Partition
Manager according to your retention policy. For details, see Partitioning Databases and
Purging Historical Data from Databases in the APM Platform Administration Guide.
This capability is used in the Service Health reports. For details, see CI Status Reports in the APM
User Guide.
Create KPIs for Operations and Business User
Modes
You can define Service Health KPIs for two different user types (modes): operations and business.
This option enables the creation of two versions of a single KPI, where each KPI version is geared
towards the particular viewing requirements of one of the user types. Each user type sees the
appropriate version of the KPI in the Service Health views.
For example: You might want to create two versions of the Availability KPI, so that the Availability KPI
for an operations user shows Critical status (red) when transaction availability is below 30%, and the
Availability KPI for a business user shows Critical status when transaction availability is below 20%.
1. Assign a user mode
There are two ways to assign a user mode to a user:
l The system administrator, when defining new users in the Admin > Platform > Users
and Permissions > User Management page,can set User Mode to Unspecified,
Operations User, or Business User. By default, all new/existing users are set as
Unspecified (meaning that they see KPIs for both modes in Service Health).
l Users can change their own user mode in the Admin > Personal Settings > User
Account page. Select the required mode from the User mode list.
After changing the mode in the User Account page, you must log out of Application
Performance Management and log in again to see the mode filtering work.
2. Define KPI versions for the user modes
The following steps describe how to define different versions of a KPI to use with each user
mode. You can assign user modes to a new KPI that you define, or to an existing KPI by
cloning or overriding the KPI. For more information, see KPIs Repository page, on page 239.
Application Performance Management (9.50) Page 72 of 1512
Application Administer Guide
Chapter 7: Setting up KPIs and HIs
a. Access the Admin > Service Health > Repositories > KPIs page.
b. Define the business user version of the KPI:
l Either create a new KPI, clone an existing KPI, or edit an existing KPI based on your
needs.
l Give the KPI an appropriate name; for example, add the suffix _biz (as in
Availability_biz).
l Select Business in the Applicable for User Mode list.
c. Define the operations user version of the KPI:
l Either create a new KPI, clone an existing KPI, or edit an existing KPI based on your
needs.
l Give the KPI an appropriate name; for example, add the suffix _ops (as in
Availability_ops).
l Select Operations in the Applicable for User Mode list.
Note: If you edit a KPI, the edited KPI replaces the original KPI throughout Service
Health, so all CIs that are assigned the original KPI (for example, Availability) are
automatically updated to the new version (for example, Availability_ops).
d. Edit the details for each KPI version, according to your requirements. For example, you
might want different business rules to apply to each version. For more information, see
New KPI/Edit KPI Dialog Box, on page 240.
e. To use a different version of a business rule with each KPI version, you must define the
rule versions in the Business Rule Repository. For example, for two versions of the
Availability KPI, you may require two versions of the Transaction Availability Rule, each
with different default objective values.
For details on defining business rules, see Customizing KPI and HI Calculation Rules, on
page 265.
3. Attach KPI versions to CIs
You can manually attach the KPI versions to the CIs to which you want them to apply.
l If the original KPI is already attached to CIs (for example, the Availability KPI is
automatically attached to transaction CIs), then the edited KPI (for example,
Availability_ops) is automatically attached to the CIs instead. You can manually attach
the second KPI version (for example, Availability_biz).
l If there are two new KPI versions, one for business and one for operations then for every
applicable CI you manually attach the two versions (and delete the original KPI if it is not
required).
To attach the KPI versions to CIs, select Admin > Service Health > CI Indicators page,
and add the KPI versions to each CI where they are required. You can add the KPI to multiple
Application Performance Management (9.50) Page 73 of 1512
Application Administer Guide
Chapter 7: Setting up KPIs and HIs
CIs in one operation. For details, see Adding KPIs to CIs, or Modifying KPI Settings (KPIs
Tab), on page 88.
PNR (Point of No Return) KPI Calculation
Service Level Management data can be displayed within Service Health using the Service Health PNR
(Point of No Return) KPI, which monitors how well agreement objectives are being met.
Service level agreements regularly include a clause covering unavailability, that is, the period of time
that a system may be down. For example, if availability must be 98.5%, then a system may be
unavailable 1.5% of the time.
When configuring the Service Health PNR KPI, you define which SLA, calendar, tracking period and
Service Level Management KPI the Service Health PNR KPI is monitoring. The PNR KPI then tracks
how long the CI has been unavailable during the specified period based on the status of the specified
SLM KPI, and how much time it can be unavailable before the SLA is breached.
PNR Calculation Example
In the following example, a breach threshold is defined in the SLA as 90%, and the calculation
period is from 7 AM to 5 PM (10 hours). The CI can therefore be unavailable for up to one hour total
before the SLA is breached. The PNR KPI is defined to use the SLM Application Availability KPI.
The Service Health PNR KPI objectives are set at >= 80% (OK), 60% (Warning), 40% (Minor), 20%
(Major). This means that when the CI is unavailable for less than 12 minutes the KPI is OK, when
the CI has been unavailable for 12 minutes (20% of one hour) the KPI enters Warning, when it has
been unavailable for 24 minutes (40% of one hour) the KPI enters Minor, and so on. When the CI
has been unavailable for a total of one hour the KPI enters Breached status, since the SLA can no
longer be met.
The following table provides a detailed example of the PNR KPI calculation mechanism:
Time Availability to Total time Time until PNR KPI Service Health
time (%) unavailable breach calculated PNR KPI status
value
8:00 100 0 60 100 OK
9:00 80 24 36 60 Warning
10:00 80 36 24 40 Minor
11:00 85 36 24 40 Minor
12:00 88 36 24 40 Minor
Application Performance Management (9.50) Page 74 of 1512
Application Administer Guide
Chapter 7: Setting up KPIs and HIs
Time Availability to Total time Time until PNR KPI Service Health
time (%) unavailable breach calculated PNR KPI status
value
13:00 90 36 24 40 Minor
14:00 88 50.4 9.6 16 Critical
15:00 87 62.4 -2.4 -4 Breached
16:00 87 70.2 -10.2 -17 Breached
17:00 87 78 -18 -30 Breached
l At 8:00 the CI has 100% availability, and the PNR KPI status is OK.
l At 9:00 the CI has 80% availability, meaning it was unavailable for 24 minutes out of two hours.
Since the CI was unavailable for 40% of the total time that it can be unavailable (one hour), the
PNR KPI enters Warning.
l At 10:00 the CI has 80% availability, meaning it was unavailable for 36 minutes out of three
hours. The CI has now been unavailable for 60% of the total time it can be unavailable (one hour),
and the PNR KPI enters Minor.
l At 14:00 the CI has 88% availability, meaning it was unavailable for 50.4 minutes out of seven
hours. The CI has now been unavailable for 86% of the total time it can be unavailable (one hour),
and the PNR KPI enters Major.
l At 15:00 the CI has 87% availability, meaning it was unavailable for a total of 62.4 minutes.
Since the SLA allows the CI to be unavailable for no more than one hour, the PNR KPI enters
BREACHED, and stays in that state until the end of the calculation period.
For details on working with the PNR KPI, see How to Attach a PNR KPI to a CI, on page 236.
Application Performance Management (9.50) Page 75 of 1512
Chapter 8: Working With Health Indicators
HI configuration in Service Health administration is done in the repositories, assignment definitions,
and view management tabs.
Repositories
The repositories includes the meta-data definitions for Service Health calculations, such as
indicator types, KPI types, and rules. If you need to create a new KPI or HI in APM, its definition
must be added to the relevant repository.
For more information about working with the repositories, see Repositories Overview, on page 224.
Assignments
The assignments contain automatic rules that create the KPI and HIs instances that are associated
with any new CI, when a CI is discovered and reported by any of the monitoring applications or by
the RTSM discovery.
l HI assignment rules are required for HIs that are fed by metric samples. The mechanism of
creating HIs fed by events is data driven, meaning the HI instance is created by the first event
that affects the HI. The mechanism for HIs fed by metrics is configuration driven, meaning the HI
instances must be created in advance.
l KPI assignment rules are required for all HI types; these rules determine the logic of the KPI
based on the CI's HIs, and/or child CI's KPIs.
Within the assignments, the Monitored by attribute enables you to set different assignment rules
for the same HI or KPI according to the monitoring application. For example, you may want to
calculate the Application Availability KPI using the Worst Status Rule if the data is monitored by
BPM, and using the Average Status Rule if the data is monitored by RUM.
For more information about Assignment configuration, see Customizing KPI and HI Assignments,
on page 179.
View Management > CI Indicators
You can define specific HIs and KPIs at the view level for specific CIs, using the CI Indicators tab.
You can choose one or more CIs and adjust their list of assigned HIs, change business rules,
change KPI calculation logic by removing or adding HIs, and change the KPI rule or calculation
scope. For details, see Customizing CI Indicator Settings in a View, on page 85.
Application Performance Management (9.50) Page 76 of 1512
Application Administer Guide
Chapter 8: Working With Health Indicators
Health Indicator Definitions
CI types and HIs
An HI describes a certain measurement of a CI, and is associated with a specific CI type. For
example, the Windows CI type will have HIs such as CPU Load and Memory Utilization, and the
Business Transaction CI type will have Real user performance and Volume HIs.
A CI type may inherit HIs from its parent CI type; for example HIs assigned to the Database CI type
also apply to the Oracle or DB2 CI types, and are applied to any Oracle and DB2 database CI.
HIs and their data sources
HIs can be created by samples and rules. The HI is created as part of the Service Health HI
assignment mechanism.
An HI can be generated by multiple monitoring domains; for example Network Latency can be fed
by the RUM engine.
HI attributes
HIs are defined in the Indicator Repository. In addition to general attributes such as name and
description, for each HI you can define if the HI is applicable for SLM and/or Service Health. This
offers the flexibility to have dedicated HIs for each application; by default all HIs are set to be
calculated for both applications.
HI state and status
An HI's severity is represented by a combination of state and a status. The state contains
descriptive information of the value or the situation (for example overloaded or much higher than
normal). The status represent the severity in the typical Service Health levels: OK, Warning, Minor,
Major, Critical.
Each state is mapped to a status; one status can be translated into more than one state. For
example, the states overloaded and much higher than normal can both be mapped to Major severity.
If there is more than one state mapped to a given severity, you can specify which state is used by
default.
HIs generating events
Within the HI definition, you can determine whether HI status changes for metric-based HIs trigger
an event to the event browser, to notify the operator about threshold violations. This is typically
used for end user experience issues.
Service Health and SLM default rules
The attributes for default rules define the default business rule used to calculate metric-based HIs.
Application Performance Management (9.50) Page 77 of 1512
Application Administer Guide
Chapter 8: Working With Health Indicators
How to Create an HI and Trigger an Event When its
Status Changes - Use-Case Scenario
This use-case scenario shows how to create a new HI for business transaction CIs, and trigger an
event every time the HI's status changes. The event is then assigned automatically to EUM
administrators.
The following prerequisites must be filled:
l The application must be monitored by RUM.
l A rule must retrieve a new metric from business transactions monitored by RUM; for this example
we will monitor SSL handshake time.
l The event browser license is required.
To create an HI and trigger events when its status changes
1. Within Service Health Administration, open the Indicators Repository. Select the Business
Transaction CI type.
2. Create a new HI called SSL Handshake Time. Define its general properties and three statuses:
Normal, Warning and Critical. Select the rule that will extract the SSL handshake time.
Application Performance Management (9.50) Page 78 of 1512
Application Administer Guide
Chapter 8: Working With Health Indicators
3. Select the Generate Events check box, and click Configure Events.
4. Within the Event Configuration dialog box, in the General > Category field, type EUM Events,
and save.
5. Within Operations Bridge Manager (OBM ex OMi) configuration integration, select Event
Automation > User Groups Assignments. For information about the OBM-APM integration,
see the OBM Integration Guide.
6. Create an new rule called EUM Events. Create a filter called EUM Events which filters for the
EUM Events category (this is the category of the events triggered by the HI's status change).
Application Performance Management (9.50) Page 79 of 1512
Application Administer Guide
Chapter 8: Working With Health Indicators
7. Select the EUM Administrators user group to receive event notifications.
When the SSL Handshake Time HI changes status, an event is triggered, and it is sent to the EUM
administrators.
Application Performance Management (9.50) Page 80 of 1512
Application Administer Guide
Chapter 8: Working With Health Indicators
How to Create an Event Based on CI Status
Changes - Use-Case Scenario
This use-case scenario shows how to generate events based on CI status changes. This use-case can
be beneficial for an application manager who receives CI status alerts when the application's status
gets worse. However, during the night he is not available, and he wants the operator to be notified when
the application's status changes.
1. Within Service Health Administration, select CI Status Alerts, and click Open Template
Repository Manager.
2. Duplicate the CI status alert open default template, and save it as CI status alert during non-
working hours.
3. In the Custom Attributes area, click New Key. Drag and drop the Alert trigger time attribute,
and set the values for non-working hours shown below.
4. Select the relevant view and CI, and create an alert with the required attributes. In the Action
page, click New Event Generation, and select the CI status alert during non-working hours
event template.
When the CI's status changes during non-working hours and an alert is generated, the alert is now sent
to the operator and not to the application manager.
Application Performance Management (9.50) Page 81 of 1512
Application Administer Guide
Chapter 8: Working With Health Indicators
How to Customize an HI Monitored by SiteScope -
Use-Case Scenario
This use-case scenario shows how to associate a custom HI with a SiteScope monitor. This use-case
helps you enrich the default HI content provided by SiteScope with additional metrics monitored by
SiteScope.
1. Within Service Health Administration, open the Indicators Repository. Select the Computer CI
type.
2. Create a new HI named Special Computer CPU, and set its states to Critical, Minor, and OK.
Select SiteScope Worst Status Rule as its default rule.
3. Within Service Health Administration, open the KPI Assignments tab. Select the Computer CI
type, and clone the SiteScope related KPIs assignments.
4. Open the cloned assignment for editing. Add the System Performance KPI to the KPI
configuration, and define it as calculated based on the new HI.
5. Within System Availability Management Administration, open the Metrics and Indicators tab.
6. Select the CPU monitor in order to map it to the Special Computer CPU HI.
7. Click New Assignment. In the Metric Pattern field, enter the following string: /utilization.*/.
8. Select the Computer CIT, and select Special Computer CPU from the list of HIs.
Application Performance Management (9.50) Page 82 of 1512
Application Administer Guide
Chapter 8: Working With Health Indicators
9. Within the Summary tab, create a CPU monitor on the SiteScope server. In the monitor's
Properties > Threshold Settings area, define the indicator's states and severities. When you
finish, run the monitor.
Application Performance Management (9.50) Page 83 of 1512
Application Administer Guide
Chapter 8: Working With Health Indicators
10. Within the Service Health application, open Top Ring. Select the System Hardware Monitoring
view, and verify that the monitored CI has the correct HI, and the correct HI value and color.
TIP:
You can now change the HI, and modify its thresholds. Within SiteScope, open the CPU
monitor's Properties >Integration Settings, and choose a different HI. You can then
redefine the HI's values in the Threshold Settings area. You will see the new HI, with its
status based on the new thresholds, within the Service Health application.
Application Performance Management (9.50) Page 84 of 1512
Chapter 9: Customizing CI Indicator Settings in
a View
The following sections describe how to use the CI Indicators page to add KPIs, HIs (health
indicators), and context menus to CIs within a view, and edit existing indicator settings. You select one
or more CIs in the upper pane, and then modify CI definitions using the lower pane.
Related Topics:
l Adding KPIs to CIs, or Modifying KPI Settings (KPIs Tab), on page 88
l Adding HIs to CIs, or Modifying HI Settings (Health Indicators Tab), on page 96
l Customizing the CI Data Over Time Setting (CI Properties Tab), on page 110
l Customizing CI Context Menus (CI Properties Tab), on page 108
l Creating Breakdowns in Local Impact Views, on page 129
To access
Select Administration > Service Health > CI Indicators.
Learn About
About KPIs and HIs
For general information on how these indicators work, see Setting up KPIs and HIs, on page 58.
The default templates of KPIs and HIs are defined within the repositories. When you assign a KPI
or HI to a CI, you can use the default indicator properties as defined in the repository, or you can
modify properties for the indicators.
For details on the KPI repository, see KPI Repository, on page 231. For details on the Indicator
repository, see Indicator Repository, on page 250.
NOTE:
Attaching an indicator to a CI, and defining the indicator properties, must be undertaken with
care; these actions can result in KPIs and HIs that give an inaccurate performance
assessment in Service Health. For details, see Setting up KPIs and HIs, on page 58.
Selecting CIs in the <View Name> Pane
Within the CI hierarchy a CI may appear more than once. If you select a CI, all instances of that CI
are automatically selected.
Application Performance Management (9.50) Page 85 of 1512
Application Administer Guide
Chapter 9: Customizing CI Indicator Settings in a View
Virtual CIs (defined in the RTSM as Group By CIs) cannot have indicators or context menus
assigned to them, and cannot have breakdowns defined on them. You cannot select virtual CIs in
the CI Indicators page.
UI Description
<View Name> Pane
The <View Name> pane in the upper part of the page displays CIs and their assigned KPIs. After
you select a view in the upper left corner, this pane shows the view name as its title. The pane
displays a hierarchy of the CIs in the view, their CI types, and their assigned KPIs. Each row in the
table represents a CI in the view hierarchy.
In local impact views, this pane also indicates whether a breakdown has been defined, for each CI
in the view.
After you select one or more CIs in this pane, the KPIs and HIs that are shared by the selected CIs
appear in the CI Data pane. You can modify these details as required.
User interface elements are described below:
UI Element Description
(A-Z)
<Filter At the top of each column there is a box which enables you to filter specific
Box> elements in the column; for example you can select a CIT, or one or more KPIs to
be displayed. To filter by CI Name, press Enter to activate the filter.
When a CI matches a filter, its parent CIs are displayed as well. To select the CIs
which match a filter (for example for a bulk action), click the Select by Filter
button.
<View Select a view from this dropdown list to display information on the CIs in this view.
List>
The icons next to the view names indicate the type of view; for details see
Creating Global Views and Local Impact Views (LIVs) with View Builder, on page
120.
Select all. Select all the CIs.
Clear Selection. De-select all the CIs.
Select by Filter. Select the CIs which match the filter (defined in the filter box at
the top of a column).
Application Performance Management (9.50) Page 86 of 1512
Application Administer Guide
Chapter 9: Customizing CI Indicator Settings in a View
UI Element Description
(A-Z)
Expand all. Display all the CIs in the hierarchy.
Collapse all. Display only the highest level CIs in the hierarchy.
Refresh. Refresh the display.
Breakdown In local impact views, this column shows one of the following regarding each CI:
l A breakdown can be defined on this CI (no icon).
l A breakdown has been defined, using this CI as the root CI.
l This CI is included in a defined breakdown (not as the root CI).
l No breakdown can be defined on this CI; a tooltip provides details.
To define a breakdown or display details on a breakdown that has been defined,
select one or more CIs and open the Breakdown tab in the CI Data pane.
Note: If you have selected a view which is not a local impact view, the breakdown
column is not visible, and the breakdown tab in the CI Data pane is disabled.
CI Name The name of the CI.
CI Type The CIT of the CI.
Hide KPIs If KPIs are displayed, click the Hide KPIs button to remove the list of KPIs from
the display.
KPIs Icons representing each of the KPIs assigned to the CI; a tooltip shows the KPI
name and its associated business rule. (The Legend pane on the lower right side
of the CI Indicators tab also provides definitions of these icons.)
To edit, add, or remove KPIs, select one or more CIs and modify its KPI definitions
within the CI Data pane.
Show KPIs If KPIs are not displayed, click the Show KPIs button to display the list of KPIs
assigned to the CIs.
Legend Pane
The Legend pane on the bottom right side of the page provides full names for the KPIs displayed in
the upper pane.
Application Performance Management (9.50) Page 87 of 1512
Application Administer Guide
Chapter 9: Customizing CI Indicator Settings in a View
CI Data Pane
The CI Data pane on the lower left side of the page displays details regarding the CIs that you
selected in the upper pane of the CI Indicators page, and enables you to modify CI details. This
pane enables you to perform the following:
UI Element (A-Z) Description
KPIs tab Edit, add or remove KPIs on these CIs.
Health Indicators tab Edit, add or remove HIs on these CIs.
CI Properties tab Modify the context menus and CI data over time settings for these CIs.
Breakdown tab Define CI breakdowns in local impact views.
NOTE:
If more than one CI is selected in the upper pane, the CI Data pane shows the information
that is shared by all the selected CIs. For example, if two CIs are selected in the CIs pane:
one CI has Availability and Performance KPIs assigned, and the other CI has only
Availability assigned, the KPIs tab shows the Availability KPI only.
Troubleshooting
Debugging the CI Indicators Page
To debug the CI Indicators page, press Alt-Ctrl-L to activate the client log debugging
mechanism. The log files are located in <username>\.hp\logs.
Adding KPIs to CIs, or Modifying KPI Settings (KPIs
Tab)
The following section describes how to add KPIs to CIs within a view, and how to modify existing KPI
settings within a view.
NOTE:
For an overview of the CI Indicators tab, see Customizing CI Indicator Settings in a View, on
page 85.
To access
1. Select Administration > Service Health > CI Indicators.
Application Performance Management (9.50) Page 88 of 1512
Application Administer Guide
Chapter 9: Customizing CI Indicator Settings in a View
2. In the upper left corner of the CI Indicators tab, select a view.
3. In the lower left area, select the KPIs tab.
Learn About
Adding KPIs to CIs
There can be only one instance of each KPI for a CI. For each new KPI, you define the KPI type and
business rule. Where relevant, you also define additional information required by the rule.
You can attach a KPI that exists in the KPI Repository, or create a new KPI. For details, see KPI
Repository, on page 231.
When you attach a KPI to multiple CIs, the KPI is added to all CIs that do not already have that KPI
attached. All instances of the KPI have the same defined business rule and properties.
NOTE:
If you create an HI that has a Business Rule that uses a Groovy Script (for example API
Group and Sibling Rule), be aware that there is a 4k limit on the size of the KPI Calculation
Script.
Tasks
How to Add a KPI or Edit KPI Properties
1. Select a view within the CI Indicators tab, then select one or more CIs in the upper pane. You
can use the keyboard CTRL key to select multiple CIs.
2. The CI Data pane > KPIs tab shows the indicators that are assigned to all of the selected CIs.
(If a KPI is assigned to one of the CIs but not to another, it will not appear in this pane.)
l To add a KPI, click Add.
l To edit a KPI, select the indicator whose properties you want to modify, and click the Edit
button.
l To remove a KPI from one or more CIs, select the indicator in the CI Data pane, and click
the Delete button.
3. Define KPI properties:
a. In the KPI area, specify the KPI and its business rule, calculation method, and related HIs
(when relevant).
b. In the KPI Properties area, define information required by the rule such as rule parameters
or API script, as well as the thresholds used to calculate KPI status.
Application Performance Management (9.50) Page 89 of 1512
Application Administer Guide
Chapter 9: Customizing CI Indicator Settings in a View
NOTE:
Adding a related HI to a KPI does not assign the HI to the CI itself; this means that
if the HI is assigned to the CI, this KPI will include the HI in its calculation.
The list of Available Health Indicators that can be used to calculate the KPI on the
selected CIs is based on their CI Types. The Indicator Repository defines which
HIs are applicable to each CI Type. For details, see Indicator Repository, on page
250.
4. The KPI is added to all of the selected CIs that do not already have that indicator attached. All
instances of the indicator on these CIs will use the same defined business rule and properties.
If one of the selected CIs already has the indicator assigned, a dialog box enables you to either
add the indicator only to those CIs where it was not originally assigned, or override the original
assignments on all the CIs. For details, see Confirm CI Changes Dialog Box, on page 116.
If you select a few CIs in the upper pane and edit an indicator assigned to these CIs using the
lower pane, this dialog box appears when a field changes from [Mixed Values] to a specific
value. For example, if a KPI has a Warning threshold of 80% on one CI and on another CI it has
a threshold of 90%, and you modify both to 95%, you can then specify which CI to change.For
details, see Modified Values Dialog Box, on page 118.
Related Tasks
l Adding HIs to CIs, or Modifying HI Settings (Health Indicators Tab), on page 96
l How to Define Thresholds for KPIs and HIs, on page 67
UI Description
This section includes:
l CI Data Pane > KPIs Tab, below
l Add KPI/Edit KPI Dialog Box, on page 92
l Edit Health Indicators in KPI Calculation Dialog Box, on page 96
CI Data Pane > KPIs Tab
UI Element Description
(A-Z)
Add KPI. Create a new KPI.
Edit KPI. Edit the details of a selected KPI.
Application Performance Management (9.50) Page 90 of 1512
Application Administer Guide
Chapter 9: Customizing CI Indicator Settings in a View
UI Element Description
(A-Z)
Delete KPIs. Delete one or more selected KPIs.
Synchronize KPIs with global view. This button is only enabled in a local
impact view, if you have deleted a KPI on one or more CIs. You can press this
button to synchronize the KPI on the local impact view with global views. If the
KPI is still attached to the CI in global views, it is restored in the local impact
view. If it has been deleted from the CI in global views, it is deleted in the local
impact view.
Export to Excel. Export the table to an Excel file.
Export to PDF. Export the table to a PDF file.
Business The business rule used to calculate the measurement and status for the KPI. If
Rule you have selected multiple CIs and these CIs use different rules to calculate this
KPI, [Mixed Values] is displayed in this field.
For an explanation of the role of the rules, see About Business Rules, on page 60.
For information about each individual rule, see Understanding the Service Health
Calculation Rules, on page 310.
Calculated This indicates if the KPI is calculated by:
Based On
l Health indicators and child KPIs. The KPI is calculated by the HIs
assigned to the CI, and by the KPIs assigned to the child CIs.
l Assigned health indicators. The KPI is calculated by the HIs assigned to
the CI.
l KPIs assigned to child CIs. The KPI is calculated by the KPIs assigned to
the child CIs.
l HIs; if none, use child KPIs. The KPI is calculated by the HIs assigned to
the CI; if there are no HIs assigned, the KPI is calculated by the KPIs
assigned to the child CIs.
If you have selected multiple CIs and these CIs use different methods to
calculate the KPI, [Mixed Values] is displayed in this field.
KPI Domain The domain which contains this KPI. Domains are groups of KPIs which monitor
similar functions (for example Application or Network); this enables you to filter
KPIs according to these groupings. For details see KPI Domains in the APM
Application Performance Management (9.50) Page 91 of 1512
Application Administer Guide
Chapter 9: Customizing CI Indicator Settings in a View
UI Element Description
(A-Z)
User Guide.
KPI Name The name of the KPI assigned to the selected CI. For information about each
KPI, see List of Service Health KPIs, on page 232.
Related The list of HIs whose values are used in calculating this KPI. If multiple CIs are
Health selected, this field can show one of the following:
Indicators
l The names of the HIs that are used to calculate this KPI on all of the selected
CIs.
Note that if an HI is used for only some of the CIs, it is not displayed.
l No health indicators. None of the selected CIs use HIs to calculate this KPI.
l No health indicators in common. None of the selected CIs use the same
HIs to calculate this KPI.
Status This column displays the current status of the KPI - active, or deleted. If a KPI
has been deleted from a CI in a local impact view, this column shows the
KPI's status as Deleted. (All other KPIs are listed as Active.)
Note: To realign a deleted KPI with its global view setting, click the
Synchronize KPIs with global view button.
Add KPI/Edit KPI Dialog Box
This dialog box enables you to assign KPIs to CIs or to edit the properties of a CI's KPIs. To
access, select CIs in the upper pane, and click Add KPI or Edit KPI in the lower KPIs tab.
KPI Area
User interface elements are described below:
UI Description
Element
(A-Z)
Add or remove HIs from the list of Related Health Indicators which are used to
calculate the KPI. For details, see Edit Health Indicators in KPI Calculation
Dialog Box, on page 96.
Note: Adding a related HI to a KPI does not assign the HI to the CI itself; this
means that if the HI is assigned to the CI, this KPI will include the HI in its
Application Performance Management (9.50) Page 92 of 1512
Application Administer Guide
Chapter 9: Customizing CI Indicator Settings in a View
UI Description
Element
(A-Z)
calculation.
Business After selecting a KPI, the Business Rule list is automatically updated to
Rule display all business rules that are applicable for the selected KPI.
Applicable rules are those that are applicable to the CI Type and to the KPI, as
defined in the Rule Repository. For information about each individual rule, see
Understanding the Service Health Calculation Rules, on page 310.
Select the required rule from the list. The rule is used to calculate the
measurement and status for the KPI.
If you have selected multiple CIs and these CIs use different rules to calculate
this shared KPI, [Mixed Values] is displayed.
Note: After selecting a rule, the dialog box is automatically updated to display
the areas (Business Rule Parameters, API Rule Definitions, Objective,
and so on) that are relevant for the selected rule.
Calculated Select one of the following calculation methods:
Based On
l Health indicators. The KPI is calculated by the HIs assigned to the CI.
l Child KPIs. The KPI is calculated by the KPIs assigned to the child CIs.
l Health indicators and child KPIs. The KPI is calculated by the HIs
assigned to the CI, and by the KPIs assigned to the child CIs.
l HIs; if none, use child KPIs. The KPI is calculated by the HIs assigned to
the CI; if there are no HIs assigned to the CI, the KPI is calculated by the
KPIs assigned to the child CIs.
Create Click this link to create a new KPI in the KPI Repository; you can then save
New KPI changes to apply this new KPI to the selected CIs.
For details, see Add KPI/Edit KPI Dialog Box, on the previous page.
KPI Select a KPI from the KPI list. The list contains the names of all available KPIs
(KPIs that are already attached to the CI are not included in the list). For an
explanation of each individual KPI, see List of Service Health KPIs, on page
232.
Note: When defining a KPI for multiple CIs, the KPI list contains all KPI types
Application Performance Management (9.50) Page 93 of 1512
Application Administer Guide
Chapter 9: Customizing CI Indicator Settings in a View
UI Description
Element
(A-Z)
(except those already assigned to the CIs).
Related This shows which HIs will be used to calculate the KPI on the selected CIs.
Health
To modify, click the buttons to the right of this field, as described in the button
Indicators
descriptions above.
KPI Properties Area
After you select a rule, the KPI Properties area displays the areas (Business Rule
Parameters, PNR Parameters, API Rule Definitions, and Thresholds) that are relevant for
the selected rule, as described in the following sections.
Business Rule Parameters Area
This area enables you to view and modify rule parameters for the selected rule. All parameters
have default values.
If required, modify the parameter values by entering a new value in the appropriate boxes. The
information after each box indicates the type of value that can be entered (for example, Any
Number, Text, or Boolean).
For information about rule parameters and possible values, refer to the relevant rule as described
in List of Rule Parameters, on page 294.
PNR Parameters Area
This area enables you to define parameters relevant for the PNR KPI. For details, see How to
Attach a PNR KPI to a CI, on page 236.
User interface elements are described below:
UI Element (A- Description
Z)
Calendar Select the calendar for which the PNR KPI is calculated.
SLA Select the agreement for which the PNR KPI is calculated.
SLM KPI Select the Service Level Management KPI for which the PNR KPI is
calculated.
Tracking Select the tracking period for which the PNR KPI is calculated.
Application Performance Management (9.50) Page 94 of 1512
Application Administer Guide
Chapter 9: Customizing CI Indicator Settings in a View
UI Element (A- Description
Z)
Period
API Rule Definitions Area
This area is displayed when you select an API rule in the Business rule list. For details, see
Service Health Rules API - Overview in the APM Extensibility Guide.
User interface elements are described below:
UI Element Description
(A-Z)
KPI Enter the KPI calculation script for the rule you are creating using the Rules
Calculation API. The contents of the script depends on the rule type, as follows:
Script
l API Group and Sibling Rule. See API Group and Sibling Rule in the APM
Extensibility Guide.
l API Sample Rule. See API Sample Rule in the APM Extensibility Guide.
l API Duration-Based Rule. See API Duration-Based Sample Rule in the
APM Extensibility Guide.
Sample Enter the names of the sample fields you want to use in the script. Separate
Fields between the sample names with a comma.
Note: Displayed only when you select the API Sample rule or the API
Duration-Based rule in the Business rule list.
Thresholds Area
This area enables you to define value ranges that are used to determine status for the KPI. The
measurement for the KPI (calculated by the business rule) is compared with the thresholds, and
a color status is assigned accordingly.
The thresholds are defined in a unit of measurement appropriate to the type of data dealt with by
the rule. The unit is indicated after the thresholds value box.
This area is displayed when relevant. If required, you can modify the default values for the
thresholds. For details, see How to Define Thresholds for KPIs and HIs, on page 67.
User interface elements are described below:
Application Performance Management (9.50) Page 95 of 1512
Application Administer Guide
Chapter 9: Customizing CI Indicator Settings in a View
UI Element (A-Z) Description
OK, Warning, Enter the required threshold value for each status in the appropriate
Minor, Major, box. Ensure that the numbers you enter are logically ordered.
Critical
Operator Select the required operator. This operator is applied for all the
thresholds.
Edit Health Indicators in KPI Calculation Dialog Box
This dialog box enables you to add or remove HIs (health indicators) from the list of HIs which are
used to calculate a KPI, on one or more CIs.
To access, within the Add/Edit KPI dialog box, click the Edit button next to the Related Health
Indicators field.
User interface elements are described below:
UI Element (A-Z) Description
Move all HIs to the Selected Health Indicators list.
Select an HI from the Available Health Indicators list, and click to add it
to the Selected Health Indicators list.
Select an HI from the Selected Health Indicators list, and click to remove
it.
Remove all HIs from the Selected Health Indicators list.
Available Health This shows the list of HIs that can be used to calculate the KPI on the
Indicators selected CIs, based on their CI Types.
Selected Health This shows which HIs will be used to calculate the KPI on the selected CIs.
Indicators
Adding HIs to CIs, or Modifying HI Settings (Health
Indicators Tab)
The following section describes how to add HIs to CIs within a view, and how to modify existing HI
settings within a view.
Application Performance Management (9.50) Page 96 of 1512
Application Administer Guide
Chapter 9: Customizing CI Indicator Settings in a View
NOTE:
For an overview of the CI Indicators tab, see Customizing CI Indicator Settings in a View, on
page 85.
To access
1. Select Administration > Service Health > CI Indicators.
2. In the upper left corner of the CI Indicators tab, select a view.
3. In the lower left area, select the HIs tab.
Learn About
Adding HIs to CIs
You can use the following procedure to attach an HI that exists in the Indicator Repository, or create
a new HI. For details, see Indicator Repository, on page 250.
There can be only one instance of each HI for a CI. For each new HI, you define the HI type and
business rule. Where relevant, you also define additional information required by the rule.
When you attach an HI to multiple CIs, it is added to all CIs that do not already have that HI
attached. All instances of the HI have the same defined business rule and properties.
Tasks
How to Add an HI or Edit HI Properties
1. Select a view within the CI Indicators tab, then select one or more CIs in the upper pane. You
can use the keyboard CTRL key to select multiple CIs.
2. The CI Data pane > HIs tab shows the indicators that are assigned to all of the selected CIs.
(If an HI is assigned to one of the CIs but not to another, it will not appear in this pane.)
l To add an HI, click Add.
l To edit an HI, select the indicator whose properties you want to modify, and click the Edit
button.
l To remove an HI from one or more CIs, select the indicator in the CI Data pane, and click
the Delete button. When you delete an HI, it is also removed from the Related HIs list of the
KPIs which are calculated by that HI.
3. Define HI properties:
l If the HI is event-based and not metric-based, select Health Indicator Fed By > Events
Only; no further configuration is required. For details on the different types of HIs, see
Events and HIs - Overview, on page 250.
Application Performance Management (9.50) Page 97 of 1512
Application Administer Guide
Chapter 9: Customizing CI Indicator Settings in a View
l If the HI is also metric-based, select Health Indicator Fed By > Metrics and Events, and
specify the HI's business rule. In the Health Indicator Properties area, define information
required by the rule such as rule parameters or API script, as well as the thresholds used to
calculate HI status. Use selector definitions to filter the samples relevant for the HI.
NOTE:
If an HI has a default rule defined in the repository this rule is initially selected for the HI;
otherwise the first applicable rule in alphabetical order is selected. If there is no
applicable rule for the HI, no rule is selected.
When you add an HI to a CI, its selector is taken by default from the HI Assignments, if
there is an assignment that matches this HI. If not, you are prompted to define the HI's
selector.
4. The HI is added to all of the selected CIs that do not already have that indicator attached. All
instances of the indicator on these CIs will use the same defined business rule and properties.
If one of the selected CIs already has the indicator assigned, a dialog box enables you to either
add the indicator only to those CIs where it was not originally assigned, or override the original
assignments on all the CIs. For details, see Confirm CI Changes Dialog Box, on page 116.
If you select a few CIs in the upper pane and edit an indicator assigned to these CIs using the
lower pane, this dialog box appears when a field changes from [Mixed Values] to a specific
value. For example, if a KPI has a Warning threshold of 80% on one CI and on another CI it has
a threshold of 90%, and you modify both to 95%, you can then specify which CI to change.For
details, see Modified Values Dialog Box, on page 118.
How to Define Selectors for HIs
When you assign an HI (health indicator) to a CI, you can define selector expressions to filter data
samples to target only those samples that are relevant for the HI. A selector expression requires a
Field, an Operator, a Type, and a Value, defined in that order.
This section includes:
l How to define a selector, below
l How to define an additional selector expression within a block, on the next page
l How to define an alternative expression block, on page 100
l How to combine blocks that have internal conditions, on page 100
How to define a selector
1. Within the CI Indicators tab, select one or more CIs in the upper pane. You can use the
keyboard CTRL key to select multiple CIs.
2. Within the CI Data pane, select the Health Indicators tab, and open an HI for editing.
Application Performance Management (9.50) Page 98 of 1512
Application Administer Guide
Chapter 9: Customizing CI Indicator Settings in a View
3. Within the Add Health Indicator/Edit Health Indicator dialog box, locate the Selector area
and perform the following actions:
l To add a new expression group, click Add Row > Add OR Clause.
l To add a selector expression to an existing group, select a row within a group and click
Add Row > Add Selector Expression.
4. Define one or more selector expressions to build your selector, as follows:
l Enter the required reference property in the Field box and select an operator from the
Operator list. Enter details regarding the required value for the property in the Type and
Value box.
l Every selector must include the definition of the sample type required for the HI, so when
manually defining a selector, at least one selector expression must contain this
information.
For example, for an HI that relates to transaction measurements, the selector must catch
transaction samples, which are defined by the sample type trans_t in the selector. For
details on these samples, see Sample: BPM Transaction (trans_t), on page 1388.
TIP:
The Field and Value properties are case sensitive and must be entered precisely
as used in the data samples from the data source, or the selector fails. The
recommended method is to take the values from the samples published on the
bus. For details, see Data Samples, on page 1372.
l Narrow the filter by using a logical And operator to attach additional selector expressions
to an expression block.
l Widen the filter by using a logical Or operator to add alternative expression blocks (each
containing one or more selector expressions).
You can define as many selector expressions and blocks of selector expressions as
required.
How to define an additional selector expression within a block
To define an additional selector expression within a block, click the Add Row button and select
Add Selector Expression. For example, you can define a filter that looks for transaction
samples that contain both profile name X and transaction name Y.
Application Performance Management (9.50) Page 99 of 1512
Application Administer Guide
Chapter 9: Customizing CI Indicator Settings in a View
How to define an alternative expression block
To define an alternative expression block, click the Add Row button and select Add OR
Clause. For example, you can define a filter that looks for transaction samples that contain
either profile name X or transaction name Y.
How to combine blocks that have internal conditions
You can also combine blocks which use internal conditions. For example, a data sample
qualifies for the following selector if the selector expressions a and b in block 1 are both true, or
if the selector expressions c and d in block 2 are both true.
Application Performance Management (9.50) Page 100 of 1512
Application Administer Guide
Chapter 9: Customizing CI Indicator Settings in a View
Related Tasks
l Adding KPIs to CIs, or Modifying KPI Settings (KPIs Tab), on page 88
l How to Define Thresholds for KPIs and HIs, on page 67
UI Description
This section includes:
l CI Data Pane > Health Indicators Tab, below
l Add Health Indicator/Edit Health Indicator Dialog Box, on the next page
l Add New/Edit Selector Field Dialog Box, on page 107
CI Data Pane > Health Indicators Tab
UI Description
Element
(A-Z)
Add Health Indicator. Create a new HI.
Edit Health Indicator. Edit the details of a selected HI.
Delete Health Indicators. Delete one or more selected HIs.
Synchronize Health Indicators with global view. This button is only enabled in a
local impact view, if you have deleted an HI on one or more CIs. You can press this
button to synchronize the HI on the local impact view with global views. If the HI is
still attached to the CI in global views, it is restored in the local impact view. If it has
been deleted from the CI in global views, it is deleted in the local impact view.
Export to Excel. Export the table to an Excel file.
Export to PDF. Export the table to a PDF file.
Business The business rule used to calculate the measurement and status for the HI. If you
Rule have selected multiple CIs and these CIs use different rules to calculate this shared
HI, [Mixed Values] is displayed in this field.
For an explanation of the role of the rules, see About Business Rules, on page 60.
For information about each individual rule, see Understanding the Service Health
Calculation Rules, on page 310.
Application Performance Management (9.50) Page 101 of 1512
Application Administer Guide
Chapter 9: Customizing CI Indicator Settings in a View
UI Description
Element
(A-Z)
Health The name of the HI assigned to the selected CI.
Indicator
Name
Related The list of KPIs which use this HI in their calculations.
KPIs
Scope This displays one of the following:
l Global. The HI exists in the global view and has not been overridden in the local
impact view. In a global view all HIs are global.
l Local. The HI was overridden or created in the local impact view.
Status This column displays the current status of the HI - active, or deleted. If an HI has
been deleted from a CI in a local impact view, this column shows the HI's status as
Deleted. (All other HIs are listed as Active.)
Note: To realign a deleted HI with its global view setting, click the Synchronize
Health Indicators with global view button.
Add Health Indicator/Edit Health Indicator Dialog Box
This dialog box enables you to assign HIs to CIs or to edit the properties of a CI's HIs . To access,
select CIs in the upper pane, and click Add Health Indicator or Edit Health Indicator in the lower
Health Indicators tab.
This dialog box enables you to assign HIs (health indicators) to CIs, or to edit the properties of a
CI's HIs.
Health Indicator Area
User interface elements are described below:
UI Description
Element
(A-Z)
Business After selecting an HI, the Business Rule list is automatically updated to display
Rule all business rules that are applicable for the selected HI.
Application Performance Management (9.50) Page 102 of 1512
Application Administer Guide
Chapter 9: Customizing CI Indicator Settings in a View
UI Description
Element
(A-Z)
Applicable rules are those that are applicable to the CI Type, as defined in the
Indicator Repository. For information about each individual rule, see
Understanding the Service Health Calculation Rules, on page 310.
Select the required rule from the list. The rule is used to calculate the
measurement and status for the HI.
If you have selected multiple CIs and these CIs use different rules to calculate
this shared HI, [Mixed Values] is displayed.
Note: After selecting a rule, the dialog box is automatically updated to display the
areas (Business Rule Parameters, API Rule Definitions, Objective, and so
on) that are relevant for the selected rule.
Health Select an HI from the Health Indicator list. The list contains the names of all
Indicator available HIs based on CI Types; the Indicator Repository defines which HIs are
applicable to each CI Type. For details, see Indicator Repository, on page 250.
HIs that are already attached to the CI are not included in the list.
Note: When defining an HI for multiple CIs, this list contains the HIs that are
applicable for all of the CIs (according to their CI Types).
Health This shows one of the following:
Indicator
l Events Only. The status of the HI is event-based, taken from an ETI. In this
Fed By
case, this dialog box only shows the areas that are relevant for defining event-
based HIs.
l Metrics and Events. The status of the HI may be metric-based (from
samples), or event-based (from an ETI). In this case, you must also specify
the rule used to calculate the HI, and any required rule parameters.
l {Mixed Values}. The HI is assigned to more than one CI, and in one CI (or
more) it is based on events only, and in one CI (or more) it is based on metrics
and events. In this case, you must also specify the rule used to calculate the
HI, and any required rule parameters.
Select one of these options to define the source of the HI's status.
For details on the types of HIs, see Events and HIs - Overview, on page 250.
Application Performance Management (9.50) Page 103 of 1512
Application Administer Guide
Chapter 9: Customizing CI Indicator Settings in a View
Health Indicator Properties Area
If your HI is metric-based, after you select a rule the Health Indicator Properties area displays
the areas (Business Rule Parameters, API Rule Definitions, Thresholds, and Selectors)
that are relevant for the selected rule, as described in the following sections.
Business Rule Parameters Area
This area enables you to view and modify rule parameters for the selected rule. All parameters
have default values.
If required, modify the parameter values by entering a new value in the appropriate boxes. The
information after each box indicates the type of value that can be entered (for example, Any
Number, Text, or Boolean).
For information about rule parameters and possible values, refer to the relevant rule in List of
Rule Parameters, on page 294.
API Rule Definitions Area
This area is displayed when you select an API rule in the Business rule list. For details, see
Service Health Rules API in the APM Extensibility Guide.
User interface elements are described below:
UI Element Description
(A-Z)
KPI Enter the KPI calculation script for the rule you are creating using the Rules
Calculation API. The contents of the script depends on the rule type, as follows:
Script
l API Group and Sibling Rule. See API Group and Sibling Rule in the APM
Extensibility Guide.
l API Sample Rule. See API Sample Rule in the APM Extensibility Guide.
l API Duration-Based Rule. See API Duration-Based Sample Rule in the
APM Extensibility Guide.
Sample Enter the names of the sample fields you want to use in the script. Separate
Fields between the sample names with a comma.
Note: Displayed only when you select the API Sample rule or the API
Duration-Based rule in the Business rule list.
Thresholds Area
This area enables you to define value ranges that are used to determine status for the HI. The
Application Performance Management (9.50) Page 104 of 1512
Application Administer Guide
Chapter 9: Customizing CI Indicator Settings in a View
measurement for the HI (calculated by the business rule) is compared with the thresholds, and a
color status is assigned accordingly.
The thresholds are defined in a unit of measurement appropriate to the type of data dealt with by
the rule. The unit is indicated after the thresholds value box.
This area is displayed when relevant. If required, you can modify the default values for the
thresholds. For details, see How to Define Thresholds for KPIs and HIs, on page 67.
User interface elements are described below:
UI Element (A-Z) Description
OK, Warning, Enter the required threshold value for each status in the appropriate
Minor, Major, box. Ensure that the numbers you enter are logically ordered.
Critical
Operator Select the required operator. This operator is applied for all the
thresholds.
Selector Area
This area enables you to define a selector that identifies which data samples are relevant for this
health indicator on this CI. The selector acts as a filter for the incoming data, so that the Service
Health engine can map the incoming data samples that match the filter, to the HI and CI.
If you select Use Default, the selector is taken from the HI Assignments, if there is an
assignment that matches this CI and HI. If not, you are prompted to define the HI's selector.
For details on selector functionality, see Selectors for Metric-Based HIs, on page 69. For details
on each of the selector expression fields, see Add New/Edit Selector Field Dialog Box, on page
107.
User interface elements are described below (unlabeled elements are shown in angle brackets):
UI Element Description
(A-Z)
Add Row. The dropdown list contains two options:
l Add Selector Expression. Enables you to define a selector expression to
add to the selector filter currently selected in the Selector table. The added
selection expression has an AND relationship.
l Add OR Clause. Enables you to define a selector expression to add to the
selector table, as the first expression in a new selector filter. The new
Application Performance Management (9.50) Page 105 of 1512
Application Administer Guide
Chapter 9: Customizing CI Indicator Settings in a View
UI Element Description
(A-Z)
selector filter has an OR relationship with other selector filters in the
Selector.
Edit. Opens the Edit Selector Field dialog box for the currently selected
selector expression row, where you can edit the expression details.
Delete. Deletes one or more selected selector expressions rows. The button
deletes a whole selector filter if the AND or OR heading for the filter is
selected.
Copy. Use to copy one or more selector expression rows, or a whole selector
filter, to the clipboard. The copied expressions are then available to paste
within the current selector.
Cut. Use to cut one or more selector expression rows and paste them
elsewhere within the selector.
Note: The rows continue to appear until you click Paste.
Paste. Pastes the selector expression rows on the clipboard to the Selector
table. The expressions are pasted after the selected row in the table.
If you are pasting a whole selector filter, it is pasted as a new filter (with OR
relationship).
AND Group heading for a single selector filter in the Selector table.
Copy Copies the entire contents of the Selector table to the clipboard, for use in other
Selector to HI selectors.
Clipboard
Expression When you have defined a selector, this area displays a summary of the
Summary selector conditions.
Field The field that is searched for in the incoming data samples, to compare with the
Name selector expression. For details on the sample fields, see Data Samples, on
page 1372.
Operator The relational operator that is used to compare the actual value for the
referenced field against the value defined in the selector expression.
For details on each operator usage, see Selector Expression Operators -
Application Performance Management (9.50) Page 106 of 1512
Application Administer Guide
Chapter 9: Customizing CI Indicator Settings in a View
UI Element Description
(A-Z)
Reference, on page 114.
OR Group heading for each selector filter in the Selector table, when there are two
or more filters.
Paste Pastes the selector on the clipboard to the Selector table.
Selector
Note: The pasted selector overwrites any information previously in the
from
Selector table.
Clipboard
Type The data type for the specified value (can be String, Double, Integer, Long,
Boolean, Float, or Binary).
Use Select this check box to use the default selector definition. If there is an HI
Default assignment that matches this CI and HI, the default from the assignment is
used. If not, you are prompted to define the HI's selector.
To define a non-default selector, clear this check box.
Value The value that is compared with the actual field value in the data samples.
Add New/Edit Selector Field Dialog Box
This dialog box enables you to define a selector expression, as part of the selector for an HI or an
Outage KPI. The selector expression is compared against each incoming data sample, generating a
result of either TRUE or FALSE.
To access, in the Add Health Indicator/Edit Health Indicator dialog box > Selector Area, click
Add Row > Add Selector Expression/Add OR Clause, or click the Edit button for an existing
selector expression. For details, see How to Define Selectors for HIs, on page 98.
User interface elements are described below:
UI Description
Element
(A-Z)
Field The field that is searched for in the incoming data samples, to compare with the
Name selector expression. For details on the sample fields, see Data Samples, on page
1372.
Operator The relational operator, used to compare the value defined in the Value box in the
Application Performance Management (9.50) Page 107 of 1512
Application Administer Guide
Chapter 9: Customizing CI Indicator Settings in a View
UI Description
Element
(A-Z)
selector expression, against the actual field value in the data sample.
For example, if the selected operator is notPrefix, then the text entered in the Value
box is compared with the beginning of the value for the relevant field in each data
sample. When the prefix value in the sample does not match, the selector expression
gives a TRUE result.
Select the required operator from the dropdown list. For details on each operator
usage, see Selector Expression Operators - Reference, on page 114.
Type The data type used in the samples for the specified value, for example, String,
Integer, and so forth.
Value The value that is compared with the actual field value in the data sample, to establish
if the sample qualifies as TRUE for this selector expression.
Customizing CI Context Menus (CI Properties Tab)
CI context menu settings define which menu commands can be accessed from a CI, within the Service
Health application. The following section describes how to modify CI context menu definitions, using
the CI Indicators page.
NOTE:
For an overview of the CI Indicators tab, see Customizing CI Indicator Settings in a View, on
page 85.
To access
1. Select Admin > Service Health > CI Indicators.
2. In the CI Data pane, select the CI Properties tab.
Learn About
CI Context Menus
For details on the context menus available in Service Health, see List of Context Menus, on page
365.
For details on modifying context menu templates, see Context Menu Repository, on page 363.
Application Performance Management (9.50) Page 108 of 1512
Application Administer Guide
Chapter 9: Customizing CI Indicator Settings in a View
Tasks
How to Customize a CI's Context Menu
1. Select a view within the CI Indicators tab, then select one or more CIs in the upper pane. You
can use the keyboard CTRL key to select multiple CIs.
The CI Data pane > CI Properties tab shows the context menus that are assigned to all of the
selected CIs. (If a menu is assigned to one of the CIs but not to another, it will not appear in
this pane.)
2. Click Add, or select a menu and click Delete.
For details on the context menus available in Service Health, see List of Context Menus, on page
365.
UI Description
CI Data Pane > CI Properties Tab
UI Element (A-Z) Description
Add Context Menu. Add a context menu to the selected CIs.
Delete Context Menu. Delete one or more selected context menus from
the selected CIs.
Export to Excel. Export the table to an Excel file.
Export to PDF. Export the table to a PDF file.
<Context menu> The name of the context menus assigned to the selected CIs. For details,
see List of Context Menus, on page 365.
Save KPI data Select to set Application Performance Management to save KPI data for
over time for the CIs. For details, see Customizing the CI Data Over Time Setting (CI
selected CIs Properties Tab), on the next page.
Note: This option is not available in local impact views.
Edit Context Menus Dialog Box
This dialog box enables you to assign context menus to CIs.
To access, in the CI Data pane > CI Properties tab, click the Add button.
Application Performance Management (9.50) Page 109 of 1512
Application Administer Guide
Chapter 9: Customizing CI Indicator Settings in a View
UI Element Description
Select a context menu from the Available Context Menus list, and click to
add it to the Active Context Menus list.
Select a context menu from the Active Context Menus list and click to
remove it.
Available The context menus that can be added to the selected CIs.
Context Menus
Active Context The context menus that are assigned to the selected CIs.
Menus
Customizing the CI Data Over Time Setting (CI
Properties Tab)
The CI data over time setting defines whether APM saves KPI status change data for CIs. The
following section describes how to modify CI data over time persistency settings using the
CI Indicators page.
NOTE:
For an overview of the CI Indicators tab, see Customizing CI Indicator Settings in a View, on
page 85.
To access
1. Select Admin > Service Health > CI Indicators.
2. In the CI Data pane, select the CI Properties tab.
Learn About
Data Over Time Settings
For APM to save status changes for a KPI (persistent data), the KPI must be attached to a CI
whose Save KPI data over time for this CI option has been selected. The option is selected by
default for logical CIs, and for CIs that are important for problem isolation, such as Business
Application, Business Process, Business Service, and Host.
When this option is selected, all status changes are saved. For details on how to save data on
actual measurements for KPIs, see How to Modify Global Parameters to Save
KPI Measurements, on page 280.
Application Performance Management (9.50) Page 110 of 1512
Application Administer Guide
Chapter 9: Customizing CI Indicator Settings in a View
If you select the Save KPI data over time for this CI option, and also activate the
saveValuesToPersistency global parameter, the following information is stored in the database:
l Every status change for each KPI
l The current calculated value for each KPI, read at regular time intervals (the default time interval
is 15 minutes)
TIP:
Saving historical data for long periods of time or for many CIs and KPIs should be used with
care; using this option can require a lot of database disk space and affect overall
performance. When you no longer require data to be saved for a CI, clear the Save KPI
data over time for this CI check box for that CI. Alternatively, make sure to define
purging by the Partition Manager according to your retention policy. For details, see
Creating Databases in the APM Platform Administration Guide.
KPI over time data is used in the Service Health reports. For details, see CI Status Reports in the
APM User Guide.
Tasks
How to Customize Data Over Time Settings
1. Select a view within the CI Indicators tab, then select one or more CIs in the upper pane. You
can use the keyboard CTRL key to select multiple CIs.
2. Within the CI Data pane > CI Properties tab, select or clear the Save KPI data over time for
the selected CIs checkbox to modify persistency settings for the selected CIs.
UI Description
See Customizing CI Context Menus (CI Properties Tab), on page 108.
Additional Information: CI Indicators Page
You can find additional information on working with the CI Indicators page in the following sections:
l Keyboard Navigation - CI Indicators Page, on page 112
l Selector Expression Operators - Reference, on page 114
l Confirm CI Changes Dialog Box, on page 116
l Modified Values Dialog Box, on page 118
Application Performance Management (9.50) Page 111 of 1512
Keyboard Navigation - CI Indicators Page
NOTE:
This topic is related to the following: Customizing CI Indicator Settings in a View, on page 85.
You can use the following keyboard combinations to navigate the CI Indicators page and its related
dialog boxes:
CI Indicators Page
l Ctrl + Alt + M: Move focus to the main toolbar > View selector.
l Ctrl + Alt + B: Move focus to the lower toolbar.
l Ctrl + Alt + E: Expand all.
l Ctrl + Alt + C: Collapse all.
l Ctrl + Alt + A: Select all CIs.
l Ctrl + Shift + A: Deselect all CIs.
l Ctrl + A: When focus is on the KPIs/HIs/CI Properties tab, select all KPIs/HIs/context menus.
l Ctrl + E: Edit the focused KPI/HI (when relevant tab is selected).
l Ctrl + D: Delete the focused KPI/HI (when relevant tab is selected).
l Ctrl + N: New KPI/HI (when relevant tab is selected).
l Ctrl + R: Refresh.
l Alt + Enter: Open the CI Properties popup window.
l Alt + F4: Close popup windows or cancel.
l Ctrl + Alt + F: Select CIs by filter.
Add/Edit KPIs Dialog Box
Ctrl + Alt + G: Enter/exit the KPI Calculation Script text area (Groovy rule editor).
NOTE:
Create New KPI link is not accessible via keyboard because repositories do not currently
supporting keyboard navigation.
CI Properties Tab
Ctrl + Alt + S: Select the Save KPIs Over Time checkbox.
General
l You can use standard Windows navigation keys Tab (forwards) and Shift + Tab (backwards)
Application Performance Management (9.50) Page 112 of 1512
Application Administer Guide
when inside a data table of any kind (for example the KPIs/HIs tab). When focus is in a particular
area (CIs/KPIs/HIs/CI Properties tab), the Tab key will not take you to another area. Use one of
the shortcuts above, or use Ctrl + Tab or Ctrl + Shift + Tab to navigate to the next/previous
table.
l To click buttons, use the Enter key or Space bar.
l To navigate inside dropdown lists, use the arrow keys.
l To click the Export to Excel or PDF buttons, use the Space bar.
l To select checkboxes, use the Space bar.
Application Performance Management (9.50) Page 113 of 1512
Selector Expression Operators - Reference
The following table describes the relational operators used in the selector expressions for HIs. The
operators are used to compare the value defined in the selector expression against the property value in
the data sample.
NOTE:
This topic is related to the following: How to Define Selectors for HIs, on page 98.
Operator Description
= The value for the specified property in the data sample must exactly equal the
value defined in the selector expression.
!= The value for the specified property in the data sample must not be equal to the
value defined in the selector expression.
in The value for the specified property in the data sample must be one of the values
(separated by commas) defined in the selector expression. For example, if sample
S1 has an attribute A1 with the value V1, the following is true:
A1 in V1,V2,V3.
not in The value for the specified property in the data sample must not be one of the
values (separated by commas) defined in the selector expression.
> The value for the specified property in the data sample must be greater than the
value defined in the selector expression.
< The value for the specified property in the data sample must be smaller than the
value defined in the selector expression.
matches The value for the specified property in the data sample must match the value
defined in the selector expression. This uses the Java Regex language. For
details, see:
l Oracle Regular Expressions:
http://java.sun.com/developer/technicalArticles/releases/1.4regex/
l Java Regex tester: http://www.regexplanet.com/advanced/java/index.html
doesn't match The value for the specified property in the data sample must be different from the
value defined in the selector expression. This uses the Java Regex language. For
details, see:
l Oracle Regular Expressions:
Application Performance Management (9.50) Page 114 of 1512
Application Administer Guide
Operator Description
http://java.sun.com/developer/technicalArticles/releases/1.4regex/
l Java Regex tester: http://www.regexplanet.com/advanced/java/index.html
>= The value for the specified property in the data sample must be more than or
equal to the value defined in the selector expression.
<= The value for the specified property in the data sample must be less than or equal
to the value defined in the selector expression.
prefix The value for the specified property in the data sample must start with the string
defined in the selector expression.
notPrefix The value for the specified property in the data sample must not start with the
string defined in the selector expression.
suffix The value for the specified property in the data sample must end with the string
defined in the selector expression.
notSuffix The value for the specified property in the data sample must not end with the
string defined in the selector expression.
Application Performance Management (9.50) Page 115 of 1512
Confirm CI Changes Dialog Box
This dialog box appears if you add a KPI or HI (health indicator) to multiple CIs, and this indicator is
already assigned to one or more of the CIs. The dialog box enables you to add the indicator to the CIs
where it was not originally assigned, or to override the original assignments on all the CIs. Each row in
the table represents a CI where the indicator is already assigned.
NOTE:
This topic is related to the following: Customizing CI Indicator Settings in a View, on page 85.
To access Select Admin > Service Health > CI Indicators. Select multiple CIs using the
upper pane, and add a KPI or HI using the CI Data pane.
Important After you click Show Details, the dialog box contains the user interface elements
information described below.
Relevant l Adding KPIs to CIs, or Modifying KPI Settings (KPIs Tab), on page 88
tasks l Adding HIs to CIs, or Modifying HI Settings (Health Indicators Tab), on page 96
User interface elements are described below:
UI Element Description
(A-Z)
Export to Excel. Export the table to an Excel file.
Export to PDF. Export the table to a PDF file.
Business The business rule used to calculate the KPI or HI that is already assigned to the
Rule specified CI.
CI The name of the CI where the indicator is already assigned.
CI Type The CI Type (CIT) of the CI where the indicator is already assigned.
Hide Details Collapse the dialog box and hide details.
Keep Keep the original indicator assignments, and add the indicator only to those CIs
Existing where it was not originally assigned.
Override Replace the original indicator assignments on all of the selected CIs with the new
Existing indicator assignments.
Show Expand the dialog box and display details on each of the CIs where the indicator is
Application Performance Management (9.50) Page 116 of 1512
Application Administer Guide
UI Element Description
(A-Z)
Details already assigned.
Application Performance Management (9.50) Page 117 of 1512
Modified Values Dialog Box
You can modify KPI or HI (health indicator) settings using the CI Data pane. If you select a few CIs in
the upper pane and edit an indicator assigned to these CIs using the lower pane, this dialog box
appears when a field changes from [Mixed Values] to a specific value. For example, if a KPI has a
Warning threshold of 80% on one CI and on another CI it has a threshold of 90%, and you modify both
to 95%, this dialog box enables you to specify which CI to change.
Each row in the table shows a field for a particular CI, and its corresponding values.
NOTE:
When you change a KPI's business rule from [Mixed Values] to a specific rule this dialog box
does not appear, unless you have changed the Calculated Based On or Related Health
Indicators field to a specific value.
To access Select Admin > Service Health > CI Indicators.
Select multiple CIs using the upper pane, and change settings of a KPI or HI assigned
to these CIs, using the CI Data pane.
Important If you click Save, your changes are implemented for all the selected CIs. To
information implement changes for specific CIs but not for others, click Show Details.
This is particularly useful when changing settings for a large number of CIs at once, if
you want to leave one or two CIs with their original settings.
Relevant l Adding KPIs to CIs, or Modifying KPI Settings (KPIs Tab), on page 88
tasks l Adding HIs to CIs, or Modifying HI Settings (Health Indicators Tab), on page 96
After you click Show Details, the dialog box contains the user interface elements described below:
UI Description
Element
(A-Z)
Select All. Override the original settings on all the CIs. This selects the Override check
boxes on the current page; if there are additional pages in the table they are not selected.
Clear Selection. Keep the original settings on all the CIs. This clears the Override check
boxes on the current page; if there are additional pages in the table they are not cleared.
Show Details. Select a row and click to show details of the fields in an expanded
window.
Application Performance Management (9.50) Page 118 of 1512
Application Administer Guide
UI Description
Element
(A-Z)
This is useful if you want to view details such as selectors or API scripts which generally
do not fit within a table cell.
Export to Excel. Export the table to an Excel file.
Export to PDF. Export the table to a PDF file.
When the table contains multiple pages, use the page scroller to move forwards and
backwards through the pages.
CI The name of the CI where the selected indicator is assigned.
Name
Field The name of the field that was modified within the indicator definitions.
Name
Hide Collapse the dialog box and hide details.
Details
New The new value that you have defined for the indicator.
Value
Old The original value that was defined for the indicator.
Value
Override Select this box to change the indicator definition from the old value to the new value on a
specific CI.
By default all rows are selected; if you clear this box, the old value is used for the CI.
Section The area within the KPI or HI definition where the value was modified (for example,
Threshold).
Show Expand the dialog box and display details, to specify which CI to change.
Details
Application Performance Management (9.50) Page 119 of 1512
Chapter 14: Creating Global Views and Local
Impact Views (LIVs) with View Builder
The View Builder enables you to create or modify views directly within Service Health Administration.
You can create or modify pattern views, template based views, and perspective based views, as well
as templates and perspectives. View Builder uses the RTSM Modeling Studio interface. For details,
see "Modeling Studio Overview" in the Modeling Guide.
Within Service Health Administration, you can use the View Builder to create or edit two types of
views: global views and local impact views. For each view, the View Builder enables you to define
which KPIs are displayed in the view, and which are included in CI calculations.
To access
Select Admin > Service Health > View Builder
Learn About
Global Views
The default views within APM are global views. Within a global view, when you modify KPI or
health indicator (HI) definitions on a CI, your changes are reflected in all views which contain the CI,
across APM.
In a global view, KPIs are calculated based on the view topology in the RTSM. For example,
suppose you have a CI with 2 child CIs, and the parent CI has a KPI that is also found on both of the
child CIs. The KPI on the parent CI is calculated based on the KPIs on both of the children, even if
one of the children is hidden in the view. For details on hidden children, see How to Find Visible and
Hidden Child CIs in the APM User Guide.
Local Impact Views
View Builder enables you to also create local impact views, which are independent of all other
views. When you modify KPI or HI definitions on a CI within a local impact view, this has no effect
on this CI in all other views.
For example, if you modify a rule parameter for an indicator on a CI in a local impact view, the CI in
all other views will not have this parameter modified. In contrast, if you modify an indicator on a CI
in a global view, the indicator is modified on this CI in all other views as well.
Local impact views operate on a WYSIWYG (what you see is what you get) principle. For example,
suppose you have a global view which contains a number of CIs representing business
transactions, and you are only interested in the data coming from two or three significant
Application Performance Management (9.50) Page 120 of 1512
Application Administer Guide
Chapter 14: Creating Global Views and Local Impact Views (LIVs) with View Builder
transactions. You can create a local impact view based on the global view, remove the less
important transactions from the local impact view, and the calculations within the view are
performed using only those transactions that are visible within the view.
In contrast, within a global view you can hide CIs from being displayed, but calculations within the
view are performed using all of the CIs that exist in the view, including those that are hidden from
display.
NOTE:
You can create up to 100 local impact views. Each local impact view can contain up to 1000
CIs. To modify these limits, contact Support.
Breakdowns in Local Impact Views
Some data collectors collect information based on many dimensions (application, transaction,
location, and so on), but KPIs are calculated and displayed within Service Health according to a
specific dimension. For example, if BPM is monitoring a transaction which runs from three different
locations, Service Health displays the average time of all three locations.
Within local impact views, you can configure data breakdowns on CIs, so that data on their child
CIs is broken down according to a particular dimension. For example, if you want to monitor
transaction performance in specific locations, you can define a breakdown by location to calculate
KPIs in smaller granularity. Breakdowns are only available in local impact views.
For details, see Creating Breakdowns in Local Impact Views, on page 129.
HI and KPI Calculations in Local Impact Views
l When you create a local impact view, HI and KPI statuses and values are copied from the
model, and are identical to the statuses and values of these indicators in global views.
The Last Status Change setting for HIs in a local impact view reflects the time the view is
created, until the next time statuses are updated.
Trend and History data for indicators are not copied from the model, but are calculated from
when the view is created.
l When you create a local impact view based on another local impact view (using the Save As
option), the new view copies statuses and values from the model, and not from the original local
impact view.
l If a CI is removed from a local impact view (for example if hidden from the view, or excluded by
pattern conditions), any customized indicator definitions on the CI are deleted. If the CI is
restored to the view, its default indicator settings are restored.
NOTE:
Since event-based HIs are not configurable, you cannot create a new event-based HI in a
Application Performance Management (9.50) Page 121 of 1512
Application Administer Guide
Chapter 14: Creating Global Views and Local Impact Views (LIVs) with View Builder
local impact view.
Local Impact View Topology
The topology of a local impact view should be based on a sequence of impact links as they are
organized in the impact model (without reversing direction).
For example, if you include a compound link relationship in your local impact view, the calculation
will be based on the impact links that are not visible in the view, and you may encounter unexpected
results.
KPI calculation within a local impact view (as in a global view) is based on the Impact links between
the CIs in the view. For example, suppose CI1 has a child CI (CI2) defined via an Impact link, and
these CIs are inverted within a view so that CI2 appears to be the parent and CI1 appears to be the
child. Their KPIs are calculated according to the Impact link, and not according to their appearance
in the view (also called View Folding), so CI1 is still the parent CI when calculating KPIs.
Deleting Indicators in a Local Impact View
If you delete HIs or KPIs from one or more CIs in a LIV in the CI Indicators tab, the indicator is
shown as deleted in the Status column. To synchronize the indicator on the local impact view with
the global views, click Synchronize KPIs with global view. If the indicator is still attached to the
CI in global views, it is restored in the local impact view. If it has been deleted from the CI in global
views, it is deleted in the local impact view. For user interface details, see Adding KPIs to CIs, or
Modifying KPI Settings (KPIs Tab), on page 88 and Adding HIs to CIs, or Modifying HI Settings
(Health Indicators Tab), on page 96.
Tasks
How to create a view, template, or perspective
To create a view, template, or perspective, click the Create a New Local Impact View or Create a
New Global View button, and select the type of view you want to create.
When you create a view, template, or perspective within View Builder, you use the RTSM Modeling
Studio interface. For details on how to define each type of view, refer to the following sections:
Pattern View "Create a Pattern View" in the Modeling Guide
Template-Based View "Create a Template Based View" in the Modeling Guide
Perspective-Based "Build a Perspective-based View Based on a Model" in the Modeling
View Guide
Application Performance Management (9.50) Page 122 of 1512
Application Administer Guide
Chapter 14: Creating Global Views and Local Impact Views (LIVs) with View Builder
Template "Create a Template" in the Modeling Guide
Perspective "Create a Perspective" in the Modeling Guide
How to clone and edit an existing view
You can clone an existing view to create a view that is based on the original view. For example, if
you have a global view which you want to customize but still leave the global view intact, you can
clone the global view and save it as a local view. You can then make changes to the CIs and
indicators on the local view, without having an effect on other views.
To clone a view and open the copy for editing, select a view, and click the Save As button. Note the
following:
l If you are cloning a global view, you can create a global view or a local impact view based on the
original view.
l If you are cloning a local impact view, you can only create another local impact view based on
the original local impact view.
How to edit or delete an existing view
To edit a view, select the view in the View Selector pane, and edit its details in the panes on the
right side of the View Builder.
To delete a view, select the view in the View Selector pane and click Delete.
NOTE:
Within the View Selector, you can only see those views for which you have edit permissions.
How to organize views
Within View Builder, the View Selector pane enables you to organize views within folders as
follows:
l To add a folder at the top level of the hierarchy, select the Root folder, and click Create a New
Folder.
l To add a folder within an existing folder, select the existing folder and click Create a New
Folder.
l To delete a folder, select it and click Delete. A folder can only be deleted if the user has delete
and edit permissions for all the views within the folder.
How to add or remove KPIs within a view
The View Properties dialog box displays a list of KPIs that are assigned within a selected view,
and enables you to define whether each KPI is included in the view, included in the CI status
calculation, or both. You can also view each KPI's user mode (Business, Operation, or both).
Application Performance Management (9.50) Page 123 of 1512
Application Administer Guide
Chapter 14: Creating Global Views and Local Impact Views (LIVs) with View Builder
1. In the View Selector pane, select a view and click the View Properties button. The View
Properties dialog displays a detailed list of the KPIs in the selected view; for user interface
details, see View Properties Dialog Box, on page 127.
2. The Include in View column in the View Properties dialog box defines which KPIs are
included in the view. By default all KPIs are included; to remove a KPI, clear the check-box
corresponding to the KPI.
TIP:
You can use this to remove the Unassigned Events KPI and the Unresolved Events
KPI, if they are not relevant to your monitored system.
For example, suppose you create a view for a business service, but you are interested only in
the infrastructure data. In this case, you can clear the Application domain KPIs, and you will
not see these KPIs in the Service Health components.
NOTE:
The End User Monitors perspective and the System Monitors Only perspective
define which KPIs are included in views that are based on these perspectives. Although
KPIs can be manually excluded from a view using the View Properties dialog box, if the
view perspectives are modified, the KPI exclusion list is reset according to the applied
perspectives.
3. The Include in CI Status column in the View Properties dialog box defines which KPIs are
included in the CI status calculation based on all KPIs on the CI. By default all KPIs are
included; to remove a KPI, clear the check-box corresponding to the KPI.
For example, suppose you want the status of the CIs in Top Ring to be set based only on
infrastructure KPIs since they are important to you, but you still want to see the Application
domain KPIs. In this case, you can clear the Application domain KPIs, and they will not be
used to set CI status in Top Ring.
TIP:
The user mode columns (Business User and Operations User) are read-only, and are
determined by the KPI's settings within the KPI repository. For details on changing user
mode settings for a KPI, see Create KPIs for Operations and Business User Modes, on
page 72.
UI Description
View Selector Pane
The left side of the View Builder contains the View Selector pane, which displays a hierarchy of
Application Performance Management (9.50) Page 124 of 1512
Application Administer Guide
Chapter 14: Creating Global Views and Local Impact Views (LIVs) with View Builder
views, and folders which contain views. You can add, edit, or remove a view, or display view
properties.
User interface elements are described below:
UI Description
Element
(A-Z)
New Folder. Click to create a new folder, in which you can create views.
New Local Impact View. Click to create a new local impact view. Use the drop-
down selection to create one of the following:
l Pattern view
l Template-Based view
l Perspective-Based view
New Global View. Click to create a new global view. Use the drop-down selection
to create one of the following:
l Pattern view
l Template-Based view
l Perspective-Based view
l Template
l Perspective
Save As. Select a view, and click to create a copy of the view. If you are cloning a
global view, you can create a global view or a local impact view based on the original
view. If you are cloning a local impact view, you can only create another local impact
view based on the original local impact view.
Note:
l For templates, the save as global view option is labeled "Save template as..."
l For perspectives the save as global view option is labeled "Save perspective
as..."
l For perspectives and templates (which cannot be saved as local impact views),
the "Save as local impact view" option is disabled.
View Properties. Select a view, and click to display its properties. For details, see
View Properties Dialog Box, on page 127.
Application Performance Management (9.50) Page 125 of 1512
Application Administer Guide
Chapter 14: Creating Global Views and Local Impact Views (LIVs) with View Builder
UI Description
Element
(A-Z)
Delete. Select a folder or view, and click to delete.
A folder can only be deleted if the user has delete and edit permissions for all the
views within the folder.
Expand All. Click to display all the views and folders in the hierarchy.
Collapse All. Click to display only the highest level views and folders in the
hierarchy.
Refresh. Click to refresh the display.
<Folder> A folder can contain views, or other folders. Folders help you organize views.
<View> Each view is displayed with an icon indicating the type of view. To edit a view, select
the view and edit its details in the panes on the right side of View Builder.
< Additional Panes>
The right side of the View Builder displays additional panes depending on your actions within the
View Selector pane, as follows:
Selecting a When you select a folder in View Selector, the right pane displays an
Folder introduction to View Builder, and provides links to actions that you can take.
When you select the Local Impact Views folder in View Selector, you can
create local impact views only; from all other folders you can create local
impact and global views.
Creating a When you create or edit a pattern view, or when you create a template or
Pattern View, perspective, the following panes appear:
Template, or
l CI Types
Perspective
l Query Definition
l Hierarchy
l <Advanced Tabs>
The CI Types pane corresponds to the CI Types tab in the left pane of
Modeling Studio. You can use this pane to drag CI types into the Query
Application Performance Management (9.50) Page 126 of 1512
Application Administer Guide
Chapter 14: Creating Global Views and Local Impact Views (LIVs) with View Builder
Definition pane. For user interface details on the CI Types pane, see "Left
Pane" in the Modeling Guide.
The other panes are components of the Pattern View Editor in Modeling
Studio. For user interface details on these panes, see "Pattern View Editor" in
the Modeling Guide.
Creating a When you create or edit a perspective-based view, the following panes appear:
Perspective-
l CI Selector
Based View
l Content
l Perspective
l View Results
The CI Selector pane corresponds to the CI Selector tab in the left pane of
Modeling Studio. You can use this pane to drag CIs into the Content pane. For
user interface details on the CI Selector pane, see "Left Pane" in the Modeling
Guide.
The other panes are components of the Perspective-Based View Editor in
Modeling Studio. For user interface details on these panes, see "Perspective-
based View Editor" in the Modeling Guide.
Creating a When you create a template-based view, the Template-based View Wizard
Template- opens. For user interface details, see "Template-based View Wizard" in the
Based View Modeling Guide.
View Properties Dialog Box
This dialog box displays the KPIs in the selected view, and enables you to select whether each KPI
is included in the view, included in the CI status calculation, or both. Each KPI's user mode
(Business, Operation) is also displayed.
In View Builder, select a view in the View Selector pane, and click the View Properties button.
User interface elements are described below:
UI Description
Element
(A-Z)
Business A check mark indicates that the KPI is defined for the Business user mode. For
User details on user mode, see Create KPIs for Operations and Business User Modes,
on page 72.
Application Performance Management (9.50) Page 127 of 1512
Application Administer Guide
Chapter 14: Creating Global Views and Local Impact Views (LIVs) with View Builder
UI Description
Element
(A-Z)
Domain The KPI's domain, as defined in the KPI repository. For details, see KPI Domains
in the APM User Guide.
Include in When this option is selected, the KPI is used in calculating CI status, when CI
CI Status status is calculated using all the CI's KPIs.
To exclude a KPI from CI calculation, clear this option for the KPI.
Note: This option is automatically cleared when the Include in View option is
cleared.
Include in When this option is selected, the KPI is displayed in Service Health views and
View tooltips, and the KPI is used in calculating the CI's status.
To exclude a KPI from views and tooltips and from CI calculation, clear this option
for the KPI.
Note: The Include in CI Status option is automatically cleared when the Include
in View option is cleared.
KPI The name of the KPI.
Operations A check mark indicates that the KPI is defined for the Operations user mode. For
User details on user mode, see Create KPIs for Operations and Business User Modes,
on page 72.
Troubleshooting
RTSM Modeling pages are not loaded
Problem: When you access Admin > Service Health > View Builder, under certain
circumstances the RTSM Modeling pages are not loaded, and there are client-side exceptions in the
Java Console.
Solution: Clear the client Java CMDB cache: C:\Documents and Settings\<username>\Local
Settings\Temp\UcmdbAppletJars.
Application Performance Management (9.50) Page 128 of 1512
Chapter 15: Creating Breakdowns in Local
Impact Views
Some data collectors collect measurements based on many dimensions (application, transaction,
location, and so on), but KPIs are calculated and displayed within Service Health according to a
specific dimension. For example, if Business Process Monitor collects measurements of a
transaction's response time from three different locations, Service Health displays the average time of
all three without distinguishing between them.
Within local impact views, you can configure data breakdowns on CIs, so that data on their child CIs is
broken down according to a particular dimension. For example, if you want to monitor transaction
performance in specific locations, you can define a breakdown by location to calculate KPIs in smaller
granularity. Breakdowns can only be defined in local impact views. After you define a breakdown, you
can see it displayed in the following components: Hierarchy, Top Ring, and Topology Map.
For details on LIVs, see Creating Global Views and Local Impact Views (LIVs) with View Builder, on
page 120.
NOTE:
For an overview of the CI Indicators tab, see Customizing CI Indicator Settings in a View, on
page 85.
To access
1. Select Admin > Service Health > CI Indicators.
2. In the CI Data pane, select the Breakdown tab.
Learn About
This section contains the following:
l Example: Application by Location Breakdown, on the next page
l Breakdown Topologies, on page 131
l Breakdown Display in Service Health, on page 133
l Building Blocks of a Breakdown, on page 133
l Average Status Rule, on page 134
l Breakdown Limitations, on page 136
Application Performance Management (9.50) Page 129 of 1512
Application Administer Guide
Chapter 15: Creating Breakdowns in Local Impact Views
Example: Application by Location Breakdown
The following image shows two CI hierarchies: the one on the left has no breakdown, and the one
on the right has a breakdown of Application by Location. In these hierarchies, the HR application
contains the Add Employees business transaction flow, which contains the Set Salary business
transaction.
When an Application by Location breakdown is defined, each application contains group CIs
representing the locations where transactions are running (London, Paris); these are not actual CIs
but are created only as containers. The names of these containers are displayed in the UI in
parentheses, for example (London).
KPIs assigned to the Add Employees (BTF) CI are calculated separately for each location. The
container CIs (London, Paris) represent the HR (application) CI, with data and status only from the
relevant location. The HR CI is calculated from its newly created child CIs, with worst status rule
(by default).
The following images show this CI hierarchy when the application contains an additional BTF (Train
Employee) and additional BTs (Set Benefits, Assign Courses). The image on the left side has no
breakdown, while the image on the right has a breakdown of Application by Location.
Application Performance Management (9.50) Page 130 of 1512
Application Administer Guide
Chapter 15: Creating Breakdowns in Local Impact Views
Breakdown Topologies
The following table shows the effects of each type of breakdown to CI topology, based on the root
CI where the breakdown is applied. In this table, BTF indicates a business transaction flow; BT
indicates a business transaction, and EUG indicates an end user group. Note that the resulting
topology may change according to the view definition; if the BTF is not part of the view, it will not be
shown.
NOTE:
BPM Location by Application for Location CI and BPM Location by Transaction for
Location CI breakdowns allow wiring location CIs between MyBSM components.
Root CI (where Type of breakdown Resulting topology
breakdown is applied)
Application Application by Device Application > Mobile Device > BTF >
BT
Application by Location Application > Location > BTF (if it
exists) > BT
BPM Application by Application > Location > BTF > BT
Location
BPM Location by Location > Application > BTF > BT
Application
BPM Location by Location > Application
Application for Location CI
Application Performance Management (9.50) Page 131 of 1512
Application Administer Guide
Chapter 15: Creating Breakdowns in Local Impact Views
Root CI (where Type of breakdown Resulting topology
breakdown is applied)
BPM Location by Location > Transaction
Transaction for Location
CI
BPM Transaction by Application > BTF > BT > Location
Location
Location by Application Location > Application > BTF or CI
collection (if it exists) > BT
Location by Transaction Application > BTF or CI collection (if
it exists) > Location > BT
RUM Application by End Application > EUG Subnet
User Group
RUM Application by Application > Node
Server
RUM End User Group by EUG > Application
Application
RUM Transaction by End Application > BTF or CI collection (if
User Group it exists) > BT > EUG
Transaction by Location Application > BTF or CI collection (if
it exists) > BT > Location
BTF BPM Transaction by Application > BTF > Transaction >
Location Location
Location by Transaction Application > BTF or CI collection (if
it exists) > Location > BT
RUM Transaction by End Application > BTF or CI collection (if
User Group it exists) > BT > EUG
Transaction by Device Application > BTF > Mobile Device >
BT
Transaction by Location Application > BTF or CI collection (if
it exists) > BT > Location
Application Performance Management (9.50) Page 132 of 1512
Application Administer Guide
Chapter 15: Creating Breakdowns in Local Impact Views
Root CI (where Type of breakdown Resulting topology
breakdown is applied)
BT BPM Transaction by Application > BTF > BT > Location
Location
Location by Transaction Application > BTF or CI collection (if
it exists) > Location > BT
RUM Transaction by End Application > BTF or CI collection (if
User Group it exists) > BT > EUG
Transaction by Device Application > BTF > BT > Mobile
Device
Transaction by Location Application > BTF or CI collection (if
it exists) > BT > Location
Breakdown Display in Service Health
Breakdowns are data driven, meaning that after you define a breakdown, each container CI is
created when a sample arrives that is relevant for that container. For example, if you define an
Application by Location breakdown and you have transactions monitored in London and Paris,
when a sample from Paris comes in to APM a container named (Paris) is created, and when a
sample from London comes in, a container named (London) is created.
NOTE:
In the Hierarchy component, when you filter by CI status (using the quick or advanced
filters), breakdowns are not supported in the filter. Data-driven container CIs such as
locations are not included in the filter results, and the filter relates to each CI's status as it
would without any breakdown configuration. For example, if a transaction's status is Critical
from London but OK from Paris, if the aggregated status from all locations of this CI is
Critical, the filter returns this CI as Critical without relating to the breakdown configuration.
Building Blocks of a Breakdown
Each breakdown is comprised of the following elements:
1. Breakdown components. Each breakdown is defined according to a structure of x by y. The
order of these two elements defines where the container CI is located in the CI hierarchy. For
example:
l In a Transaction by Location breakdown, the CI hierarchy is Application > BTF > BT >
Location. In this case, you are breaking down your business transactions according to their
respective locations.
Application Performance Management (9.50) Page 133 of 1512
Application Administer Guide
Chapter 15: Creating Breakdowns in Local Impact Views
l In a Location by Transaction breakdown, the CI hierarchy is Application > BTF >
Location > BT. In this case, you are breaking down your locations according to their
respective transactions.
2. Root CI. A breakdown is defined on a root CI; this means that CIs beneath this CI in the view
hierarchy are included within the breakdown, if they are applicable for the breakdown.
For example, if you define a breakdown of Transaction by Location from a root CI of an
application, business transactions added to the view within the application are included
automatically in the breakdown. If you define this breakdown with a transaction as the root CI,
business transactions added to the view within the application are not included in the
breakdown.
3. Applicable CIs. Based on their CITs, different CIs can have different breakdown
configurations applied to them, while some CIs cannot have any breakdown applied to them.
When you select a root CI in the CI Indicators tab, the Breakdown tab in the CI Data pane
shows which breakdown configurations can be applied to that CI.
4. Leaf CIs. Based on internal definitions, each breakdown takes HI sample data from a
particular CIT. For example, Transaction by Location breakdowns always take sample data
from business transactions, while Application by Location breakdowns can take sample
data from business transactions, or from applications.
5. Breakdown calculation rule. This defines which calculation rule (worst, best, or average
status) is applied to the child CIs for each breakdown root. For example, if you have a
transaction running in three locations with transaction by location breakdown, if you use the
worst status rule the status of the transaction is the worst status of all three locations.
6. Virtual Placement. This refers to whether the virtual CI is located before or after the root CI.
When two broken CIs share a common parent, you cannot have one CI with a breakdown type
<A by B> and the other CI with <X by Y>, where <X by Y> has a different Virtual Placement
than <A by B>.
For example, within one BTF, you cannot set breakdowns on one transaction as Transaction
by Location, and another as Location by Transaction.
Average Status Rule
The Average Status rule used in a LIV breakdown is calculated as follows: average status value =
sum of all statuses / status count, where OK = 20, Warning = 15, Minor = 10, Major = 5, Critical =
0 (other values are ignored).
By default, the average status value is calculated using the following thresholds (based on a range
of 1- 20):
Application Performance Management (9.50) Page 134 of 1512
Application Administer Guide
Chapter 15: Creating Breakdowns in Local Impact Views
Average Status value Status
Average Status value = 20 OK
20 > Average Status value > 12.5 Warning
12.5 >= Average Status value >= 7.5 Minor
7.5 > Average Status value > 0 Major
Average Status value = 0 Critical
You can change the average status value in the JMX console.
The default average status values in the JMX console are the same as in the table above but based
on a range of 0-100 (instead of 0-20).
Average Status value Status
Average Status value > 99.9 OK
99.9 > Average Status value > 62.5 Warning
62.5 >= Average Status value >= 37.5 Minor
37.5 > Average Status value > 0 Major
Average Status value = 0 Critical
To change the default average status values:
1. Launch your Web browser and enter the following address: http://<server_name>:29000/jmx-
console, where <server_name> is the name of the machine on which APM is installed.
2. Under Foundations, click Foundations:service=Infrastructure Settings Manager to open
the JMX MBEAN View page.
3. Locate getCustomerSettingsValues.
4. In the contextName field, type BACAppSettings.
5. Click Invoke.
6. Locate and set the following default average status values as required:
breakdown.average.status.calculator.operator
breakdown.average.status.calculator.major.threshold
breakdown.average.status.calculator.minor.threshold
breakdown.average.status.calculator.warning.threshold
breakdown.average.status.calculator.ok.threshold
Application Performance Management (9.50) Page 135 of 1512
Application Administer Guide
Chapter 15: Creating Breakdowns in Local Impact Views
Breakdown Limitations
The wiring mechanism for CIs within a breakdown is incomplete. As a result, if you select one of
these CIs, the CI may not be selected in other (wired) components on the page.
Tasks
How to Configure Breakdowns
TIP:
If you want to see a breakdown of location by transaction across several applications, select
all the relevant applications and configure BPM Location by Application or Location by
Application breakdowns on all of them.
1. Select CIs in the CI Indicators tab
Within the CI Indicators tab, select one or more CIs in the upper pane. The Breakdown
column indicates one of four possible states for each CI in a local impact view:
l Not Assigned. A breakdown can be defined on this CI.
l Assigned. A breakdown has been defined, using this CI as the root CI.
l Derived. This CI is included in a defined breakdown (not as the root CI).
l Not Applicable. No breakdown can be defined on this CI.
NOTE:
Each CI can only be included in one breakdown per view; once a CI is included in a
breakdown, it cannot be included in another within that view. If you want to create
another breakdown using the same CI, you can clone the view in View Builder, and
create a new breakdown in the new view.
Two breakdowns conflict with each other when a CI is defined as belonging to two
different breakdowns. This occurs when you try to define a breakdown on top of a
topology that already has at least one CI with a breakdown definition of any kind on
it. When a conflict occurs, the following message is displayed: Breakdown
assignment has failed as a result of the following conflict (followed by a
description of the conflict). In this case, decide which of the breakdowns you want to
apply.
2. Define a breakdown or display breakdown details in the CI Data pane
Within the CI Data pane, select the Breakdown tab. This enables you to perform the
following actions:
Application Performance Management (9.50) Page 136 of 1512
Application Administer Guide
Chapter 15: Creating Breakdowns in Local Impact Views
a. Define a breakdown on a CI. If you have selected one or more CIs where no
breakdown has been defined, and these CIs can be used as root CIs, select a
breakdown from the Breakdown Configurations list. This contains all the breakdown
configurations that can be applied to the selected CIs, using these CIs as the
breakdown root.
Note that to modify a breakdown, you must select the root CI.
b. Display breakdown details on non-root CIs. If you have selected CIs which are
included in a breakdown but are not root CIs, the Root CI field shows the root CI of the
breakdown where they are included, and the Breakdown Configurations field shows
the breakdown type.
c. Disable a breakdown. If you have selected a root CIs where a breakdown has been
defined, you can disable the breakdown by selecting None from the Breakdown
Configurations list.
d. Define the breakdown calculation rule. For each breakdown root, define which
calculation rule (worst, best, or average status) is applied to the child CIs. For
example, if you have a transaction running in three locations with transaction by
location breakdown, if you use the worst status rule the status of the transaction is the
worst status of all three locations.
Note that you cannot use different rules for two CIs on the same hierarchy level. For
example, if an application is a breakdown root, within that application you cannot
calculate one transaction by worst status (of its locations), and another transaction by
best status. However, you can use different rules for different transactions within two
different applications.
3. Filter breakdown elements on a root CI
If you have selected a CI which is the root CI of a breakdown, you can include or exclude
specific elements in the breakdown, using the Filter > Edit button.
Click Edit to open the Edit Breakdown Filter dialog box, and specify which elements to
include or exclude from the breakdown. The Available Elements list is automatically
populated with the elements that can be included in the breakdown.
For example, if you specify Transaction by Location, you can include or exclude specific
locations based on your organizational needs.
4. Modify general breakdown settings (Optional)
You can modify the following breakdown settings:
a. Number of containers. Due to performance considerations, APM supports the
creation of 50 different CI containers using breakdowns, per instance. For example, if
you define Transaction by Location, and you have more than 50 locations, only 50
Application Performance Management (9.50) Page 137 of 1512
Application Administer Guide
Chapter 15: Creating Breakdowns in Local Impact Views
locations are displayed.
You can modify this limit using the following infrastructure setting: Admin > Platform
> Setup and Maintenance > Infrastructure Settings > Applications > Service
Health Application, and locate the Maximum number of breakdown values entry in
the Service Health Application - Breakdown table.
b. Container purging. By default, when a breakdown container has been in No Data
status for one week, it is automatically removed from the display until the next time
data is received for this container.
You can modify this period using the following infrastructure setting: Admin >
Platform > Setup and Maintenance > Infrastructure Settings > Applications >
Service Health Application, and locate the Breakdown values purging period
entry in the Service Health Application - Breakdown table.
UI Description
CI Data Pane > Breakdown Tab
The contents of this tab depend on which CIs you have selected in the upper pane. If you have
selected one or more CIs that are already included in a breakdown, this tab shows information on
the breakdown in which they are included.
If you have selected CIs that are not included in a breakdown, but can be used as root CIs, this tab
enables you to define a breakdown using the selected CIs as root CIs.
If you have selected a view which is not a local impact view, the Breakdown column is not visible in
the upper pane, and the Breakdown tab in the CI Data pane is disabled.
UI Element Description
(A-Z)
Breakdown This defines which calculation rule (worst, best, or average status) is applied to
Calculation the child CIs for each breakdown root. For example, if you have a transaction
Rule running in three locations with transaction by location breakdown, if you use the
worst status rule the status of the transaction is the worst status of all three
locations.
Breakdown l If you have selected CIs that are already included in a breakdown, this
Configuration shows (in read-only mode) the type of breakdown in which the selected CIs
are included.
l If you have selected CIs that can be defined as root CIs, and are not already
Application Performance Management (9.50) Page 138 of 1512
Application Administer Guide
Chapter 15: Creating Breakdowns in Local Impact Views
UI Element Description
(A-Z)
included in a breakdown, this contains a list of the possible breakdown
configurations that can be applied to the selected CIs. The list of possible
breakdowns is based on the CITs of the selected CIs.
Select a breakdown to apply it to the selected CIs, with these CIs defined as
the breakdown root.
Filter This enables you to include or exclude specific elements in a breakdown, if the
selected CIs are the root CIs of a breakdown. For example, if you specify
Transaction by Location, you can include or exclude specific locations based
on your organizational needs.
Click Edit to define the breakdown filter; the filter can include specific CIs, or
exclude specific CIs.
Root CI A breakdown is defined on a root CI; CIs beneath this CI in the view hierarchy
are included within the breakdown, if they are applicable for the breakdown.
l If the selected CIs are not included in any breakdown, this shows None.
l If a breakdown has been defined which includes the selected CIs, this
shows the root CI of the breakdown.
Edit Breakdown Filter Dialog Box
This dialog box enables you to define which elements to include in a breakdown, or to exclude from
a breakdown.
To access, in the CI Data pane > Breakdown tab, click Edit in the Filter area.
UI Description
Element
(A-Z)
Select an element from the Available Elements list, and click to add it to the Filtered
Elements list.
Select an element from the Filtered Elements list and click to remove it.
Available This displays the elements that can be included in the breakdown. For example, if
Elements your breakdown includes locations, this shows all the locations defined in the
Locations view.
Application Performance Management (9.50) Page 139 of 1512
Application Administer Guide
Chapter 15: Creating Breakdowns in Local Impact Views
UI Description
Element
(A-Z)
Filter A filter can either include specific elements, or exclude specific elements. Select
Type Included to create a breakdown that only contains selected elements, or Excluded
to create a breakdown that does not include selected (excluded) elements.
For example, if you are defining a Transaction by Location breakdown and you
only want to break down transactions from London and New York, select Included
and move London and New York to the Filtered Elements list. To exclude these
locations, select Excluded.
Filtered This contains the elements that are included or excluded in the breakdown, as
Elements defined by the filter type.
Application Performance Management (9.50) Page 140 of 1512
Chapter 16: Setting Up a Custom Image
The Custom Image feature enables you to display a view's CIs represented by real-time status
indicators within a custom image that describes the real world that your view represents. The graphical
representation of a view used by your organization can be a logical network diagram, business logic, or
any other graphic image.
The following section describes how to set up a custom image. For further examples of usage, see
Custom Image in the APM User Guide.
To access
Select Administration > Service Health > Custom Image
Learn About
Working with Custom Images
You work with Custom Images in two stages:
1. Within Service Health Administration, you associate an image with a view, and specify where
each CI is located in the image.
2. You can then access the Custom Image application component, and see the CI statuses in the
view, within your custom image. For more details on the Custom Image component, see
Custom Image in the APM User Guide.
When you create a custom image in Service Health Administration, you can:
l Use any diagram or picture as an image, provided that the format is supported by the browser.
Recommended formats are GIF, JPG, or PNG. You can resize the image to fit your screen.
l Define your custom image to display standard status icons, or CI type icons with status colors.
l Save your custom image locally to APM, or use a URL to access an external image.
Tasks
How to Assign a Custom Image to a View
1. Assign the custom image:
a. Within Service Health Administration, open the Custom Image tab. Select a view in the
View Selector pane.
b. In the Custom Image pane on the right side, click the Open Image button, and select one
of the following:
Application Performance Management (9.50) Page 141 of 1512
Application Administer Guide
Chapter 16: Setting Up a Custom Image
l Local. Specify an image saved on your file system.
l From URL. Specify an image using a URL. Note that any type of image supported by
the browser can be loaded from any URL (including HTTP protocol and HTTP
authentication), but the URL must be available at all times to display the custom image.
Example:
You want to use a picture of your network to display the status of each element in the
network:
2. Add CIs to the custom image:
a. Select a CI from the CI tree in the left pane, and drag it to the required location in the
image. Note the following:
l Do not overlap CI icons. When icons do overlap, only the top status indicator is visible
in the custom image.
l After setting a CI icon on the diagram, you can move the cursor over it to display the CI
name in a tooltip.
l To select multiple CIs, click and drag your cursor, or press the keyboard CTRL key and
click the CIs you want to select.
b. From the Display Type dropdown, select one of the following:
l Status icons. Display standard status icons in the Custom Image component.
l CI type icons. Display CI type icons which use status colors in the Custom Image
component.
c. Add additional CIs as required. When you finish adding CIs, click Save to save the custom
image locally, or click Link to URL to save the URL of the image.
Application Performance Management (9.50) Page 142 of 1512
Application Administer Guide
Chapter 16: Setting Up a Custom Image
Example – Add CIs to Custom Image
You add the appropriate CI to the custom image:
3. Display the view's custom image:
After you complete the custom image, you can display it in the Service Health application, to
view the CI's status in the appropriate location in the diagram.
Example – View a Custom Image
The custom image displayed for the user is as follows:
Application Performance Management (9.50) Page 143 of 1512
Application Administer Guide
Chapter 16: Setting Up a Custom Image
UI Description
Custom Image Administration UI
User interface elements are described below:
UI Description
Element
View Select a view, then select CIs and drag them to the image.
pane (left
side)
Custom Image pane (right side)
Clear. Deletes both the image and the CI icons from the custom image associated
with the current view.
Add CI. Select a CI in the left pane, and click Add CI to add the selected CI to the
custom image.
The CI icon is displayed in the left top corner of the diagram with a blue outline. Drag
the CI to the required location in the diagram. The CI icon is set at that position.
Note: You can also select a CI in the left pane and drag it directly to the image.
Select All. Selects all the CIs in the custom image.
You can then drag all the CIs together to new locations, or click Delete to delete all
the CIs.
Delete CI. Removes one or more selected CIs from the custom image.
Fit to Screen. Fits the image within the screen; relative proportions of the image are
maintained.
Stretch to Fit Screen. Stretches the image and fills the screen; relative proportions
of the image are not maintained.
Marks the location of the CI within the custom image.
Display Select one of the following options for displaying the CI icons:
Type CI type icons. The custom image displays CI type icons (for example for
l
transactions).
Application Performance Management (9.50) Page 144 of 1512
Application Administer Guide
Chapter 16: Setting Up a Custom Image
UI Description
Element
l Status icons. The custom image displays standard status icons.
Link to Click the Link to URL button to save the URL of the image, and to save the CI
URL icons within the image.
The custom image will only display the image if it can access the URL. Only one
URL or one image is saved per view.
Open Select one of the following options for selecting an image to use as a background for
Image the custom image:
l Local. Click to browse the local file system and select an image.
l From URL. Click to open the Enter URL dialog box. Enter the URL of the image
you want to use, in the format: <protocol>://<hostname>/<path_to_image>
The protocol can be HTTP or HTTPS.
To use a local machine as the location of the image, enter the URL with the
following format: file:///<path_to_image>
This results in an image that cannot be displayed for a user working outside the
local network.
You can also use a file-sharing path as follows: \\server\<path_to_image>
When you enter a URL, the Link to URL button is enabled.
Save Click the Save button to save the image and the CI icons within the image.
Note:
l Only one URL or one image is saved per view.
l If you enter a URL and click the Save button, the image itself is locally saved.
Application Performance Management (9.50) Page 145 of 1512
Chapter 17: CI Status Alerts Administration
CI Status alerts are triggered by a pre-defined status change for the selected CI. The status change is
detected by the Business Logic Engine.
For a detailed introduction to alerts, see Setting Up an Alert Delivery System in the APM Platform
Administration Guide.
In the CI Status alert administration, you can create and manage one or more alert schemes and attach
them to a CI in a view, using the Alert Wizard. The decision to send an alert is handled by the rules
attached to the CI's KPIs. The alert engine sends alert messages (notifications) to pre-defined
recipients, and executes the actions, executable files, and SNMP traps defined for the alert. For user
interface details, see Create New Alert Wizard, on page 157.
You can define the CI Status alert to apply to a specific KPI so that any change to the status of the KPI
triggers the alert. You can also define the CI Status alert to apply to all the KPIs attached to the CI, so
that any change to the status of one of the KPIs triggers the alert. You can attach more than one CI
Status alert to a CI or share the same CI Status alert scheme definition between several CIs. You can
also send the same CI Status alert notification to different recipients according to the CI status.
For user interface details, see Create New Alert Wizard, on page 157.
For details on how to define recipients, see Recipient Management Overview in the APM Platform
Administration Guide.
You can monitor the triggered alerts using the Configuration Item Status Alert report. For user interface
details, see Configuration Item Status Alerts Report in the APM User Guide.
You can customize alerts. For details, see How to Customize Alerts in the APM Platform
Administration Guide.
If APM integrates with OBM, an event is automatically submitted to OBM, when an EUM alert is
triggered in APM and APM is defined to submit events to OBM. For details, see the OBM Integration
Guide.an event corresponding to the alert is automatically submitted to OMi 10.
SNMP Traps
You can configure a Simple Network Management Protocol (SNMP) trap and attach it to an alert. The
SNMP trap includes Object Identifiers (OIDs) and their values based on the alert's data.
The SNMP trap is sent when the alert criteria is met and the alert is triggered.
You can then view the alert notice with any SNMP management console. For detail on setting SNMP
traps, see How to Configure a Notification SNMP Trap, on page 151.
Application Performance Management (9.50) Page 146 of 1512
Application Administer Guide
Chapter 17: CI Status Alerts Administration
The MIB file, located at
<APM root directory on the Data_processing Server>\
SNMP_MIBS\CIAlerts.mib, contains the mapping of Object Identifiers (OIDs) to alert-related data.
The mapping is detailed in Alerts MIB Varbinds, on page 152.
The alert type and its SNMP-specific code is detailed in SNMP-Specific Codes, on page 152.
To configure SNMP traps, see How to Configure a Notification SNMP Trap, on page 151. The SNMP
trap is sent when the alert criteria is met and the alert is triggered. You can view the alert notice with
any SNMP management console in your organization.
Downtime
When you configure a CI Status alert scheme, downtime can affect the CIs and skew the CI's data.
You can configure downtime so that an EUM alert scheme or a CI status alert is triggered or not when
the CI attached to the alert is in downtime.For concept details, see Alerts and Downtime in the APM
Platform Administration Guide.
For task details, see How to Set Up an Alert Delivery System in the APM Platform Administration
Guide.
CI Status Alerts Attached to CIs in Local Impact
Views
You can select a local impact view and create a CI Status alert for a CI in that view in the same way
you create a CI Status alert for a CI in a global view. For details on building a local impact view, see
Creating Global Views and Local Impact Views (LIVs) with View Builder, on page 120.
The CI Status alerts assigned to a CI in a local impact view are only attached to the CI in that view,
they are not attached to the CI in global views. For example, if you add alert A to CI A in a global view,
and then you want to add alerts to CI A in a local impact view, you do not see alert A attached to CI A in
the local impact view. In the same way, if you add alert B to CI B in a local impact view, and you want
to add alerts to CI B in a global view, you do not see alert B in the global view.
For task details on adding CI Status alerts to a local impact view, see How to Create a CI Status Alert
Scheme and Attach it to a CI, on the next page.
Event Templates for CI Status Alerts
The Event Template maps an event triggering condition (for example, the triggering condition of a CI
Status alert scheme) to an event attributes. The attributes are specific to the application (for example,
the CI Status alert attributes).
Application Performance Management (9.50) Page 147 of 1512
Application Administer Guide
Chapter 17: CI Status Alerts Administration
CI Status alerts have a default Event Template. You can create a template by modifying the default
Event Template.
When the event trigger condition is met (meaning that the CI Status alert is triggered), and if you have
configured the CI Status alert to send an event, the event attributes are populated by the relevant
triggered CI Status alert conditions, and create an event corresponding to the alert. The event is then
available to OMi 10.
For task details, see How to Configure the CI Status Alert Event Template, below.
For user interface details, see CI Status Template Repository Dialog Box, on page 170.
How to Configure the CI Status Alert Event Template
This task describes how to configure the Event Template so events are created when CI Status alerts
are triggered.
1. Configure the alerts
Configure the alert schemes that, when triggered, create the relevant events.
For details about creating CI Status alerts, see How to Create a CI Status Alert Scheme and
Attach it to a CI, below.
2. Configure an Event Template
You can modify the default Event Template or you can configure a new template that maps an
alert's attributes to the corresponding event attributes. You can create several templates for
each type of alert.
For user interface details, see CI Status Template Repository Dialog Box, on page 170.
3. Results
You can view the events corresponding to the triggered alerts in OMi 10.
How to Create a CI Status Alert Scheme and Attach
it to a CI
You can create new alert schemes and attach them to any CI. You can attach more than one alert
scheme to a CI. You can also attach the same alert scheme to more than one CI.
An alert attached to a CI in a specific view, is also attached to the CI in any view where the CI is
included.
1. Prerequisite
Perform the steps described in How to Set Up an Alert Delivery System in the APM Platform
Application Performance Management (9.50) Page 148 of 1512
Application Administer Guide
Chapter 17: CI Status Alerts Administration
Administration Guide.
2. Create an alert scheme
Attach an alert scheme to a CI using the Create New Alerts wizard where you specify:
l The conditions that cause the CI Status alert to be triggered.
l The CIs and KPIs to which you want to attach to the alert scheme.
l The alert recipients and templates.
l The user-defined alert handlers (actions) that are triggered by the alert.
To access the wizard, select Admin > Service Health > CI Status Alerts, select a view in
View Selector and a CI in the CI Selector, and click New Alert. For details on the Alerts
Wizard, see Create New Alert Wizard, on page 157.
TIP:
You can also select a local impact view and create a CI Status alert for a CI in that view
in the same way you create a CI Status alert for a CI in a global view. For concept
details, see CI Status Alerts Attached to CIs in Local Impact Views, on page 147. For
details on building a local impact view, see Creating Global Views and Local Impact
Views (LIVs) with View Builder, on page 120.
While creating the alert or afterwards, you can attach to an alert:
l A notification URL. The notification URL is sent when the alert criteria is met and the alert
is triggered. It passes alert information to external systems, such as a customer Web
application.
Example - Create a Notification URL:
To include the name of the CI and the current status of the CI in the URL, access the
Create New/Edit URL dialog box and perform the following steps:
a. Enter the following string in the Enter URL box: http://dogbert.com/myjsp
b. At the end of the string in the Enter URL box, enter: entityname=
c. Select CI Name in the Field box, and press Insert Field to insert the
<<CI Name>> variable. The string in the Enter URL box is now:
http://dogbert.com/myjsp entityname=<<CI Name>>
d. At the end of the string in the Enter URL box, enter:
severity=
e. Select Current Status in the Field box, and press Insert Field to insert the
<<Current Status>> variable.
The string in the Enter URL box is now: http://dogbert.com/myjsp entity name
<<CI Name>> severity =<<Event Severity>>
Application Performance Management (9.50) Page 149 of 1512
Application Administer Guide
Chapter 17: CI Status Alerts Administration
l An executable file. The executable file is sent when the alert criteria is met and the alert is
triggered. It writes information in special logs or to insert information into external
databases. For user interface details, see Create New/Edit Executable File Dialog Box, on
page 166.
Example - Create an Executable File:
To include the name of the CI in the command, access the Create New/Edit Executable
File dialog box and proceed as follows:
a. Enter the following stringin the Enter command box:
\\servername\myfolder\run.exe -name
b. Select CI Name in the Field box and press Insert Field to insert the
<<CI Name>> variable.
The string in the Enter command box is now:
\\servername\myfolder\run.exe -name <<CI Name>>
l An SNMP trap. The SNMP trap is sent when the alert criteria is met and the alert is
triggered. You can view the alert notice with any SNMP management console in your
organization. For concept details, see SNMP Traps, on page 146. For user interface details,
see How to Configure a Notification SNMP Trap, on the next page.
3. Set up to open incidents in Service Manager corresponding to CI Status alerts
triggered in APM – optional
You can set up to open incidents in Service Manager that correspond to CI Status alerts
triggered in Application Performance Management. For details on the integration with Service
Manager, refer to the APM section of the Software Solution and Integration Portal
(https://hpe.sharepoint.com/teams/aztec/Portal/index.html/Portal/index.html).
4. Customize the alert features – optional
You can customize some features. For details, see How to Customize Alerts in the APM
Platform Administration Guide.
5. Schedule the Configuration Item Status Alerts report – optional
You can schedule the Configuration Item Status Alerts report. For details, see How to
Schedule a Report.
6. Results
You can view the alert schemes you have created in the Configuration Item Alerts page. For
details, see CI Status Alerts Page, on page 154.
You can manage the alert schemes. For details, see CI Status Alerts Page, on page 154.
Application Performance Management (9.50) Page 150 of 1512
Application Administer Guide
Chapter 17: CI Status Alerts Administration
You can view a list of the CI Status alerts that were triggered in the Configuration Item Status
Alerts report and in the Configuration Item Status Alert Notifications report. For details, see
How to View the Triggered CI Status Alerts and Notifications in the APM User Guide.
NOTE:
To debug the CI Status Alerts page, press Alt-Ctrl-L to activate the client log debugging
mechanism. The log files are located in <username>\.hp\logs.
How to Configure a Notification SNMP Trap
You can configure an SNMP trap and attach it to an alert. This SNMP trap is sent when the alert criteria
is met. The alert notice can be viewed with any SNMP management console in the organization.
1. Set up the appropriate administrative privileges
You can set the appropriate administrative privileges to create a command that can be
attached to an alert scheme and run when the alert it is attached to is triggered.
To set the appropriate administrative privileges:
a. Select Admin > Platform > Users and Permissions > User Management.
b. Select the appropriate user in the left column, and click the Permissions tab.
c. Select the Platform context, and under Enterprise, click Send SNMP trap.
d. Click the Operations tab, and select the Change option.
2. Specify the host address of the SNMP trap
You specify the default host address of the SNMP trap in the Create New/Edit SNMP Trap
dialog box. For user interface details, see Create New/Edit SNMP Trap Dialog Box, on page
167.
You can also specify a global default host address in the Infrastructure Settings. For details,
see the Default SNMP Target Address/Default SNMP Port in Modify the alerts triggering
defaults in the APM Platform Administration Guide.
3. Check the mapping of the OIDs to the alert data and configure the Alerts MIB –
optional
If you enabled alerts through SNMP traps in your alert schemes, it is recommended that you
configure your SNMP management console to read the alerts MIB. This configuration enables
you to see a name, rather than an Object ID (OID), when working in the management console.
NOTE:
Application Performance Management uses the AM alerts MIB 5.0 by default.
To configure the alerts MIB in your SNMP management console:
Application Performance Management (9.50) Page 151 of 1512
Application Administer Guide
Chapter 17: CI Status Alerts Administration
a. Copy the <APM root directory on the Data Processing Server>\SNMP_
MIBS\CIAlerts.mib file from the Application Performance Management Documentation
and Utilities DVD to your SNMP management console.
b. To view the alerts varbinds, use your SNMP management console's MIB browser. For a
list of varbinds and their descriptions, see Alerts MIB Varbinds, below.
c. Using your SNMP management console's event configuration utility, configure the
notification content and method for the various alert types. For a list of alert types and their
corresponding SNMP-specific codes, see SNMP-Specific Codes, below.
SNMP-Specific Codes
The SNMP-specific code for a CI Status alert is 1. Its type is: CI Status Alert.
Use this code when configuring CI Status alerts in your SNMP management console. For details, see
How to Configure a Notification SNMP Trap, on the previous page.
Alerts MIB Varbinds
The tables list the varbinds used in the alerts MIB. For task details, see How to Configure a Notification
SNMP Trap, on the previous page.
Object Identifier MIB Label Description
1.3.6.1.4.1.5233 HP Company name
1.3.6.1.4.1.5233.6 ciAlerts Subject
1.3.6.1.4.1.5233.6.1 alerted Unique alert ID
1.3.6.1.4.1.5233.6.2 alertName Alert name
1.3.6.1.4.1.5233.6.3 alertDescription Alert description
1.3.6.1.4.1.5233.6.4 alertEventTime Time when the event occurred. This is the event that
triggered the alert.
1.3.6.1.4.1.5233.6.5 alertCIId The ID of the CI whose status change triggered the
alert
1.3.6.1.4.1.5233.6.6 alertCIName The name of the CI whose status change triggered
the alert
1.3.6.1.4.1.5233.6.7 alertKPIId The ID of the KPI whose status change triggered the
Application Performance Management (9.50) Page 152 of 1512
Application Administer Guide
Chapter 17: CI Status Alerts Administration
Object Identifier MIB Label Description
alert. The KPI is attached to the CI related to the
alert.
1.3.6.1.4.1.5233.6.8 alertKPIName The name of the KPI whose status change triggered
the alert. The KPI is attached to the CI related to the
alert.
1.3.6.1.4.1.5233.6.9 detailedDescription The detailed description of the alert.
1.3.6.1.4.1.5233.6.10 alertPrevious Previous severity of the CI
Severity
1.3.6.1.4.1.5233.6.11 alertNextSeverity Current severity of the CI (the change from previous
severity to current severity is what triggered the
alert).
1.3.6.1.4.1.5233.6.12 alertBACURL The URL of the APM Gateway server.
1.3.6.1.4.1.5233.6.13 actualTime When the triggering condition is related to time, this is
the actual time when the CI has breached the
condition. For other condition types, this value is N/A.
1.3.6.1.4.1.5233.6.14 conditionDescription The description of the condition that triggered the
alert.
1.3.6.1.4.1.5233.6.15 localImpactView The name of the view when the CI that triggered the
alert is part of the local impact view.
CI Status Alerts User Interface
This section includes:
l CI Status Alerts Page, on the next page
l CI Selector Pane, on page 155
l Create New Alert Wizard, on page 157
l Create New/Edit Executable File Dialog Box, on page 166
l New Event Generation Dialog Box, on page 167
l Create New/Edit SNMP Trap Dialog Box, on page 167
l Create New/Edit URL Dialog Box, on page 169
Application Performance Management (9.50) Page 153 of 1512
Application Administer Guide
Chapter 17: CI Status Alerts Administration
l CI Status Template Repository Dialog Box, on page 170
l CI Status Alert Attributes, on page 177
CI Status Alerts Page
This page enables you to manage CI Status alerts.
To access Select Admin > Service Health > CI Status Alert
Important Note: The left-pane displays the View Selector where you can select a view, and the
information CI Selector pane where you can select a CI in the selected view. The alerts listed in
the right-pane are attached to the selected CI in the selected View. For user-interface
details, see CI Selector Pane, on the next page.
Relevant How to Create a CI Status Alert Scheme and Attach it to a CI, on page 148
tasks
User interface elements are described below:
UI Description
Element
(A-Z)
New alert. Opens the Create New Alert wizard where you can create a new CI Status
alert. For details, see Create New Alert Wizard, on page 157.
Click to clone. Clones the selected alerts. APM adds a copy of the alert scheme to
the profile tree, with a new name.
Rename and edit the alert scheme as required.
Click to edit. Select an alert and click the button to open the Alert Wizard where you
can edit the relevant alert properties. The Alert Wizard opens. For details, see Create
New Alert Wizard, on page 157.
Click to delete. Deletes the selected alerts.
Activate (enable) alert. Activates the selected alert if it is disabled.
Note:
l If an alert is activated, APM sends an alert notice when the trigger conditions
defined in the alert occur.
l To activate multiple alerts simultaneously, click and drag from the first alert to the
last alert you want to select, and click the button.
Application Performance Management (9.50) Page 154 of 1512
Application Administer Guide
Chapter 17: CI Status Alerts Administration
UI Description
Element
(A-Z)
Deactivate (disable) alert. Deactivates the selected alert.
Note:
l When an alert is deactivated, APM does not send an alert notice when the trigger
conditions defined in the alert occur.
l To deactivate multiple alerts simultaneously, click and drag from the first alert to the
last alert you want to select, and click the button.
Refresh. Click to refresh the display.
Open Template Repository Manager. Opens the Template Repository dialog box
where you can manage a user notification or an event (using the Event Template)
based on a defined alert triggering condition. When the alert is triggered, the event
template is used to map the alert information to the event information. For details, see
Template Repository Dialog Box, on page 1209.
<Common See Common Report and Page Elements in the APM User Guide.
report
elements>
Alert The name of the alert scheme.
Name
Condition A description of the condition.
Recipients The names of the recipients.
Status Indicates if the alert scheme is active (enabled) or inactive (disabled).
CI Selector Pane
The CI Selector presents the view you selected and the configuration items (CIs) contained in that view
in a hierarchical tree format according to the relationships defined between the CIs.
You can use the CI Selector to select a CI in the view. You can browse through the list of CIs in the
selected view, or you can search for a CI.
Information is presented, in the right-pane, for the selected view and the selected CI. The shortcut
menu options depend on the selected CI.
Application Performance Management (9.50) Page 155 of 1512
Application Administer Guide
Chapter 17: CI Status Alerts Administration
To access Appears in the middle pane of the page.
Important The interaction between the CI Selector pane and the information presented in the
information right pane varies, according to the context.
The CI Selector includes the Browse Views and the Search CI tabs.
l In Browse Views mode, you can browse through the view to locate a particular CI.
You can also perform operations for the CI using a context menu.
l In Search CIs mode you can search for one or more CIs in the view, by name or by
CI type.
Unavailable Views and CIs: The View list in View Selector may not display all
views in the RTSM, or it may not display the contents of a view, because it includes:
l Only the views for which you have the necessary permissions. To set
permissions, select Admin > Platform > Users and Permissions, select a user
or a group and select Permissions.
l Only the views that are assigned to the application.
l Inactive views (appear in red) that cannot be selected.
l Out-of-the-box views for which you do not have a license. These views do not
contain CIs. For information about the out-of-the-box views, see "Predefined
Folders and Views" in the Modeling Guide.
Relevant How to Create a CI Status Alert Scheme and Attach it to a CI, on page 148
tasks
Browse Views Tab
User interface elements are described below (unlabeled elements are shown in angle brackets):
UI Description
Element
(A-Z)
Refresh. Click to refresh the display.
Clear all. Click to unselect previously selected CIs.
Collapse all/Expand all. Click to collapse or expand the tree.
<CIs> The CIs contained in the currently selected view.
<view Click on the arrow to display a list of the available views. You can also click on the
Application Performance Management (9.50) Page 156 of 1512
Application Administer Guide
Chapter 17: CI Status Alerts Administration
UI Description
Element
(A-Z)
selector> ellipsis (...) button to display the Select a view from the tree dialog box where you
can select the required view.
<Tooltip> Hold the cursor over a CI to display a tooltip with the relevant CI type.
Search CIs Tab
User interface elements are described below (unlabeled elements are shown in angle brackets):
UI Element (A-Z) Description
<Context The CI Selector shortcut menu contains different options in each of the
sensitive menu pages in which it appears.
options>
For details, see Service Health Menu Options in the APM User Guide.
<Search results> After you run the search, the results are listed in the lower part of the CI
Selector pane. The results are shown in two columns:
l Name. Contains the name of the CI.
l Type. Contains the CI type of the CI.
If the CI name is abbreviated, hold the pointer over the entry to see the full
name. You can sort the search results by clicking the appropriate heading.
Name To search for a CI by name, enter the name of the CI for which to search.
Search Performs the search.
Type To search for CIs by CI type, click the ellipsis button to select a CI from the
Select Configuration Item Type dialog box.
Create New Alert Wizard
This wizard enables you to create new alert schemes and attach them to any CI. You can attach more
than one alert scheme to a CI. You can also attach the same alert scheme to more than one CI.
An alert attached to a CI in a view is attached to the CI in any view where the CI is included.
To access Select Admin > Service Health > CI Status Alerts, select a view and a CI and
click New Alert.
Application Performance Management (9.50) Page 157 of 1512
Application Administer Guide
Chapter 17: CI Status Alerts Administration
Important l If APM integrates with OBM, and you create a CI Status alert without specifying a
information recipient or an action for the alert. When you complete the definition of such an
alert, the message: The alert you just defined opens an event in Operations
Manager i when the communication with Operations Manager i is enabled is
displayed in the Summary page.
l Set up specific parameters to enable the communication with OM. For details on
the integration with Operations Manager, refer to the OBM Integration Guide.
Use the View Selector pane (on the left) to select the CI to which you want to attach
the alert. For user interface details, see View Selector in the APM User Guide.
Relevant How to Create a CI Status Alert Scheme and Attach it to a CI, on page 148
tasks
Wizard The Create New Alert Wizard includes:
map
Welcome Page > General Page, below > Related Configuration Items Page, on page
161 > Templates and Recipients Page, on page 162 > Actions Page, on page 164 >
Summary Page, on page 165
General Page
This page enables you to define the alert scheme general information including the triggering
conditions. This is part of the Create New Alert Wizard; refer to Create New Alert Wizard, on the
previous page for general information.
User interface elements are described below:
UI Element Description
(A-Z)
Alert Type Select one of the following options:
l All KPIs if you want the alert to be triggered by the specified status change in any
of the KPIs attached to any of the selected CIs
l Selected KPIs if you want the alert to be triggered by the specified status change
in the selected KPIs attached to any of the selected CIs
You select CIs and KPIs in the next step of the wizard.
Description Enter the alert scheme's description.
Limitation: The string should be less than 1000 characters.
Name Enter the name of the alert scheme.
Application Performance Management (9.50) Page 158 of 1512
Application Administer Guide
Chapter 17: CI Status Alerts Administration
UI Element Description
(A-Z)
Limitation: The string should be less than 250 characters.
Notification Select one of the following options:
frequency
l Send alert for every trigger occurrence to send an alert notification every time
an alert is triggered.
l Send no more than one alert per <time unit and period> and specify the time
unit and period to send an alert notification.
Send alert Select one of the following options:
if
l Status is equal to or <condition> than <status> for <value><time unit> to
trigger the alert when the status of the CI is equal to or better/worse than the
selected status (Critical, Major, Minor, Warning, or OK) for the specified time
period (minutes, hours, or days). For detailed examples, see Examples of Status is
equal to or <condition> than <status> for <value><time unit>, below.
l Status worsens (not including "No Data" and "Downtime") to trigger the alert
when the current status of the KPIs is worse than the previous status. The No
Data and Downtime statuses are not taken into consideration. For example, the
alert is triggered when the status changes from Warning to Minor.
l Status improves (not including "No Data" and "Downtime") to trigger the alert
when the current status of the KPIs is better than the previous status. The No
Data and Downtime statuses are not taken into consideration. For example, the
alert is triggered when the status changes from Warning to OK.
l Status value was changed from <status> to <status>to set the appropriate
conditions for sending an alert. Select the appropriate status in the from box, and
in the to box. The available statuses are: Any Status (only available in the from
box), Critical, Major, Minor, Warning, OK, No Data, Downtime, Stop, and
Info. If you select Any Status, the alert is triggered when the CI status changes
from any status to the target status.
Examples of Status is equal to or <condition> than <status> for <value><time unit>
l You specify the following condition: "Send alert if status is equal to or worse than Major for
15 minutes" and the following scenarios occur:
Application Performance Management (9.50) Page 159 of 1512
Application Administer Guide
Chapter 17: CI Status Alerts Administration
CI's KPI Status What happens
changes
to
Availability Major for The alert is sent
15
minutes
Availability Critical The alert is not sent (status is still worse than Major for over 15
for 20 minutes).
minutes
Note: Before the alert is triggered again, the alert must be reset. To
reset the alert, the status must return to a value within the status
threshold (better than Major). After the alert is reset, it can be
triggered as before (when the status changes to worse or equal to
Major for 15 minutes).
Performance Critical The alert is sent (another KPI status becomes worse than Major for
for 20 over 15 minutes).
minutes
Availability Minor The alert is not sent (status is better than Major and counter is reset)
Availability Critical Another alert is sent after 15 minutes
for 20
minutes
l You specify the following condition: "Send alert if status is equal to or better than Minor for
30 minutes" and "Send no more than one alert per 60 minutes", and the following scenarios
occur:
CI's KPI Status What happens
changes to
Availability OK for 45 The alert is sent
minutes
Performance OK for 30 The alert is not sent (it was already sent 15 minutes ago)
minutes
Availability Minor for 15 The alert is not sent (it was already sent for the Availability
minutes KPI 15 minutes ago)
Availability OK for 20 The alert is not sent
Application Performance Management (9.50) Page 160 of 1512
Application Administer Guide
Chapter 17: CI Status Alerts Administration
CI's KPI Status What happens
changes to
minutes
Availability No Data for 15 The status of the alert is reset.
minutes
Availability OK for 10 The status of the alert is not sent as the time interval
minutes condition is not met (30 minutes)
Related Configuration Items Page
This page enables you to specify the CIs and KPIs to which you want to attach the alert scheme. This
is part of the Create New Alert Wizard; refer to Create New Alert Wizard, on page 157 for general
information.
Important l If you selected All KPIs in the General page, then, in the Related Configuration
information Items page, select the CIs to which you want to attach the alert scheme. The alert
is triggered by the specified status change in any of the KPIs attached to any of the
selected CIs.
l If you selected Selected KPIs in the General page, then, in the Related
Configuration Items page, select the CIs to which you want to attach the alert
scheme. You must also select one or more of the KPIs that are listed in the KPIs
area. The KPIs area lists all the types of KPIs that are attached to the selected
CIs. The alert is triggered by the specified status change in the selected KPIs
attached to any of the selected CIs.
l You can assign the same CI Status alert scheme definition to several CIs, at the
same time, when you select more than one CI in the Related Configuration Items
page.
User interface elements are described below (unlabeled elements are shown in angle brackets):
UI Element Description
(A-Z)
Moves your selections to the Selected Configuration Items list. You can select
multiple CIs using the CTRL key.
To remove a CI from the Selected Configuration Items list, select it in the Selected
Configuration Items list and click the left arrow button.
Application Performance Management (9.50) Page 161 of 1512
Application Administer Guide
Chapter 17: CI Status Alerts Administration
UI Element Description
(A-Z)
Clear all. Unselects the CIs you have selected in the active view.
<Tree> In the tree of CIs corresponding to the view you selected in Model Explorer, select the
CIs to which you want to attach the alert scheme (you can expand the tree if needed),
and click the right arrow button to move your selections to the Selected
Configuration Items list. You can select multiple CIs using the Ctrl key.
To remove a CI from the Selected Configuration Items list, select it and click the left
arrow button.
The alert is triggered by any change in any of the KPIs attached to the CI to which the
alert scheme is assigned.
For user interface details, see View Selector in the APM User Guide.
KPIs If you selected Selected KPIs in the General page, select the KPIs whose change of
status triggers the alert.
Templates and Recipients Page
This page enables you to define the alert recipients and templates. When an alert is triggered, an email,
SMS message, or Pager message is sent to a predefined recipient. The email, SMS message, or Pager
messages have predefined templates.
This is part of the Create New Alert Wizard; refer to Create New Alert Wizard, on page 157 for general
information.
Important l The notification method that is used to notify a recipient depends of the recipient
information definition.
l You cannot use customized templates for emails, SMS messages, or Pager
messages with the CI Status alerts.
l For examples of HTML or text messages, see Message Examples in the APM
User Guide. For details on the structure of the email, SMS, and Page message
templates, see Configuration Item Status Alert Notifications Report in the APM
User Guide.
l For details on modifying the message character set, see Email alerts charset /
Application Performance Management (9.50) Page 162 of 1512
Application Administer Guide
Chapter 17: CI Status Alerts Administration
SMS alert charset / Pager alert charset in Modify the way notifications are
handled in the APM Platform Administration Guide.
User interface elements are described below:
UI Element Description
(A-Z)
Moves your selections to the Selected Recipients list. You can select multiple
recipients using the CTRL key.
To remove a recipient from the Selected Recipients list, select it and click the left
arrow button.
Available Select the recipients to whom you want notifications sent, and click the right arrow
recipients button to move your selections to the Selected recipient list. You can select multiple
recipients using the Ctrl key. To remove a recipient from the Selected recipient list,
select it and use the left arrow button.
Email Select one of the following options:
message
l Short HTML email message, short text email message. These messages
template
include the change in status only.
l Long HTML email message, long text email message. These messages
include a subject line and body.
Note: The text displayed in email messages can only be in English except for the
contents of fields inserted by the user that can be in any supported and relevant
language. Those fields can be for example: Alert Name, Alert description, KPI name,
and so on.
New Click the New Recipient button to define a new recipient. For details, see New or
recipient Edit Recipient Dialog Box in the APM Platform Administration Guide.
Pager Pager messages are sent through email to the service provider. The pager messages
template use the same templates as the SMS messages.
The email address is:
<Pager provider access number>@<Pager provider email address>.
Select one of the following options:
l Long SMS/Pager message. The message includes the change in status and
information about the SLA.
l Short SMS/Pager message. The message includes the change in status only.
Application Performance Management (9.50) Page 163 of 1512
Application Administer Guide
Chapter 17: CI Status Alerts Administration
UI Element Description
(A-Z)
Note: The text displayed in pager messages can only be in English except for the
contents of fields inserted by the user that can be in any supported and relevant
language. Those fields can be for example: Alert Name, Alert description, KPI name,
and so on.
Selected Lists the recipients that you have selected.
recipient
SMS SMS messages are sent through email to the service provider. The pager messages
template use the same templates as the SMS messages.
The email address is:
<SMS provider access number>@<SMS provider email address>
Select one of the following options:
l Long SMS/Pager message. The message includes the change in status and
information about the SLA.
l Short SMS/Pager message. The message includes the change in status only.
Actions Page
This page enables you to define the user-defined alert handlers (actions) that is triggered by the
alert.This is part of the Create New Alert Wizard; refer to Create New Alert Wizard, on page 157 for
general information.
User interface elements are described below:
UI Description
Element
(A-Z)
Click to Edit Event/URL/Executable File/SNMP Trap. Depending on the element
you want to edit, the following dialog box opens:
l The Event Generation dialog box, to select a different template for the event. For
details, see New Event Generation Dialog Box, on page 167.
l The Edit URL dialog box for the selected URL. For details, see Create New/Edit
URL Dialog Box, on page 169.
l The Edit Executable File dialog box for the selected Executable file. For details, see
Create New/Edit Executable File Dialog Box, on page 166.
Application Performance Management (9.50) Page 164 of 1512
Application Administer Guide
Chapter 17: CI Status Alerts Administration
UI Description
Element
(A-Z)
l The Edit SNMP Trap dialog box for the selected SNMP Trap. For details, see
Create New/Edit SNMP Trap Dialog Box, on page 167.
Click to Delete Event/URL/Executable File/SNMP Trap. Deletes the selected
item.
Executable Lists the executable files that are to execute when the alert is issued.
Files
New Executable File button. Defines a new executable file. The Create Executable
File page opens. For details, see Create New/Edit Executable File Dialog Box, on the
next page.
Generate Lists the events that are created when the alert is issued.
Events New Event Generation button. Enables you to select an event template, which is
used to generate an event when an alert is triggered. For details, see New Event
Generation Dialog Box, on page 167.
The event is accessed by OBM and other applications.
Open Incident in Service Manager option. Select the option to automatically open
an incident for the alert in Service Manager when the alert is triggered.
Clear the option to disable the feature.
For details on APM integrations, refer to the APM section of the Software Solution and
Integration Portal
(https://hpe.sharepoint.com/teams/aztec/Portal/index.html/Portal/index.html).
SNMP Lists the SNMP traps that are to be sent when the alert is issued.
Traps
New SNMP Trap button. Configures a new SNMP trap. The Create New SNMP
Trap page opens. For details, see CI Status Alerts Page, on page 154.
URLs Lists the URLs that are to open when the alert is issued.
New URL button. Creates a new URL. The Create New URL page opens. For
details, see Create New/Edit URL Dialog Box, on page 169.
Summary Page
This page displays a summary of the alert scheme definition. This is part of the Create New Alert
Wizard; refer to Create New Alert Wizard, on page 157 for general information.
User interface elements are described below:
Application Performance Management (9.50) Page 165 of 1512
Application Administer Guide
Chapter 17: CI Status Alerts Administration
UI Element Description
(A-Z)
Cancel Closes the wizard and returns to the Configuration Item Status Alerts page. The alert
scheme is not saved.
Finish Closes the wizard and returns to the Configuration Item Status Alerts page. The alert
scheme is saved.
Create New/Edit Executable File Dialog Box
This dialog box enables you to create or edit an executable file and embed predefined alert parameters
in the file. The parameters are used as placeholders when the message is formatted and are replaced
by real values when the alert is triggered.
Note to Software-as-a-Service customers: To create an executable file, contact Software-as-a-
Service Support.
To access Click New Executable File or the appropriate button in the Executable File area in
the Actions page of the Alerts wizard.
Important Only users with administrative privileges can create an executable file. The
information executable file is run when the attached alert is triggered. The executable file writes
information in special logs or inserts information into external databases.
To set the appropriate administrative privileges:
1. Select Admin > Platform > Users and Permissions > User Management.
2. Select the appropriate user in the left column, and click the Permissions tab.
3. Select the Platform context.
4. Select Run executable file.
5. Click the Operations tab, and select the Change option.
Relevant How to Create a CI Status Alert Scheme and Attach it to a CI, on page 148
tasks
User interface elements are described below:
UI Description
Element
(A-Z)
Enter Displays the command and the selected fields.
Application Performance Management (9.50) Page 166 of 1512
Application Administer Guide
Chapter 17: CI Status Alerts Administration
UI Description
Element
(A-Z)
command The selected field appears between double angle brackets.
Field In the list, select the name of the field and click Insert Field. For a list of the
parameters you can use, see CI Status Alert Attributes, on page 177.
Insert Select the name of a field in the Field box and click the Insert Field button to copy the
Field field to the Enter command box.
New Event Generation Dialog Box
This dialog box enables you to select an event template, which is used to generate an event when an
alert is triggered.
To access Click the New Event Generation button in the Generate Events area, in the Actions
page of the Alerts Wizard.
Relevant How to Create a CI Status Alert Scheme and Attach it to a CI, on page 148
tasks
User interface elements are described below:
UI Description
Element
(A-Z)
<List of Select an event template and click OK.
templates>
Note: This list contains the event templates defined in the CI Status Template
Repository. For details on how to create a new template or modify an existing
template, see CI Status Template Repository Dialog Box, on page 170.
Create New/Edit SNMP Trap Dialog Box
This dialog box enables you to create or edit an SNMP trap to attach to an alert. This SNMP trap is sent
when the alert criteria is met. The alert notice can be viewed with any SNMP management console in
the organization.
To access Click New SNMP Trap or the appropriate button in the SNMP Trap area in the
Actions page of the Alerts Wizard.
Application Performance Management (9.50) Page 167 of 1512
Application Administer Guide
Chapter 17: CI Status Alerts Administration
Important Note: Application Performance Management uses the CI alerts MIB by default and
information supports SNMP V3.
To enable alerts through SNMP trap, it is recommended that you configure your
SNMP management console to read the alerts MIB. For details, see How to
Configure a Notification SNMP Trap, on page 151. This enables you to see names,
rather than Object IDs (OIDs), when working in the management console.
The MIB file is located at
<APM root directory on Data_processing Server>\SNMP_MIBS\CIAlerts.mib.
Relevant How to Configure a Notification SNMP Trap, on page 151
tasks
User interface elements are described below:
UI Element Description
(A-Z)
General / l Global: Use the globally defined SNMP target address. The setting is defined in
Custom Admin > Platform > Setup and Maintenance > Infrastructure Settings
> Foundations > Alerting > Alerting - Triggered Alerts > Default SNMP
target address. For details, see Default SNMP Target Address / Default SNMP
Port in Modify the alerts triggering defaults in the APM Platform Administration
Guide.
l Custom: Use a different SNMP target address for this trap. Specify the IP in the
Destination host IP field.
Use default l Use default settings: Use the global security settings defined in Admin
settings / > Platform > Setup and Maintenance > Infrastructure Settings
Use > Foundations > Alerting > Alerting - Triggered Alerts. For details, see How
custom to Customize Alerts in the APM Platform Administration Guide.
settings l Use custom settings: Specify custom settings for this trap.
Destination Enter the host address.
host IP
You can use different formats:
l If you work with alerts for profiles, use the following format:
o <target_host_IP_address>
o <target_host_IP_address>[:<port_number>]
l If you work with RTSM, use the following format:
o <target_host_name|target_host_IP_address>
Application Performance Management (9.50) Page 168 of 1512
Application Administer Guide
Chapter 17: CI Status Alerts Administration
UI Element Description
(A-Z)
o <target_host_name|target_host_IP_address>
[:<port_number>]
Create New/Edit URL Dialog Box
This dialog box enables you to create or edit a notification URL to attach to an alert. The URL is
executed when the attached alert is triggered.
To access Click New URL or the appropriate button in the URL area in the Actions page of
the Alerts Wizard.
Important l The notification URL is used to pass alert information to external systems, such as
information a customer Web application.
l You can embed predefined alert parameters in the notification URL. The
parameters are used as placeholders when the message is formatted and are
replaced by real values when the alert is triggered.
l You can modify the default URL that appears in the notifications. This URL
represents the URL of the Data Processing Server. For examples of URLs, see
"Example - Create a Notification URL" in How to Create a CI Status Alert Scheme
and Attach it to a CI, on page 148.
Relevant How to Create a CI Status Alert Scheme and Attach it to a CI, on page 148
tasks
User interface elements are described below:
UI Description
Element
(A-Z)
Enter Displays the URL and the selected fields.
URL
The selected field appears between double angle-brackets.
For examples of URLs, see "Example - Create a Notification URL" in How to Create a
CI Status Alert Scheme and Attach it to a CI, on page 148.
Field Select the name of a field and click Insert Field.
For a list of the alert parameters, see CI Status Alert Attributes, on page 177.
Application Performance Management (9.50) Page 169 of 1512
Application Administer Guide
Chapter 17: CI Status Alerts Administration
UI Description
Element
(A-Z)
Insert Select the name of a field in the Field box and click the Insert Field button to copy the
Field field to the Enter URL box.
CI Status Template Repository Dialog Box
This dialog box enables you to map a CI Status alert's attributes to an event's attributes.
To access Within Admin > Service Health > CI Status Alerts, click the Open Template
Repository Manager button.
Important l To modify the existing default template or to create a new template, duplicate the
information existing template and edit the duplicated copy. You can then modify the new or
edited template as the default template.
l When an alert is triggered, the values of the event template attributes are changed
into the relevant values of the alert attributes.
Relevant How to Configure the CI Status Alert Event Template, on page 148
tasks
See also Event Templates for CI Status Alerts, on page 147
Templates Area
This area lists the existing templates. It enables you to add new templates, duplicate existing
templates, edit template names, and delete existing templates.
User interface elements are described below (unlabeled elements are shown in angle brackets):
UI Element Description
(A-Z)
New template. Empties the boxes in the currently displayed template to enable
you to create a new event template.
Duplicate selected template. Duplicates the selected template.
Rename selected template. Enables you to edit the name of the selected
template.
Application Performance Management (9.50) Page 170 of 1512
Application Administer Guide
Chapter 17: CI Status Alerts Administration
UI Element Description
(A-Z)
Set selected template to be the default template. Sets the selected template
as the default template.
In the tree of templates, the icon also indicates the default template.
Delete selected template. Deletes the selected template.
<Template> Lists the existing event templates.
Default: CI Status Alert Open Default or CI Status Alert Close
Default
Properties Area
This area enables you to give a name or to change the name of the active template.
User interface elements are described below:
UI Element (A- Description
Z)
Discard changes. Resets the values entered in the template fields to their
original values.
Select This button is displayed only when you create or edit an existing alert. It is not
displayed when you access the alert template from the Template Repository
button in the CI Status Alerts page. (Administration).
Click Select to enable the creation of an event when the CI Status alert is
triggered. The event is mapped to the CI Status alert using the template you
selected.
The template is used to generate events in OMB. This capability is available
only when APM integrates with OBM. For details on configuring APM alerts
to forward an event when the alert is triggered, see the OBM Integration
Guide.
Set the selected Select to make the current template the default template.
template to be
the default
template
Template Name The name of the active template.
Application Performance Management (9.50) Page 171 of 1512
Application Administer Guide
Chapter 17: CI Status Alerts Administration
General Tab
This area enables you to define a new Event Template or to edit an existing one.
Important Select the relevant attribute in the Attributes area and drag it into the relevant
information box in the General tab.
You can also select a specific attribute and click ALT +I while editing text to
insert that attribute in the text.
User interface elements are described below:
UI Element Description
(A-Z)
Category Used to organize or group events. Out-of-the-box categories are provided.
You can specify your own categories, as part of the event creation rules.
Default:CI Alert
Note: Depending on your permissions, you can define your own categories.
Permissions are configured in Admin > Platform > User and Permissions.
CI hint Information about the CI that is related to the event. This attribute is used for
providing hints to enable the event processing to find the correct related CI
(RTSM ID of the related CI).
Add the attributes using the following format:
UCMDB: <<CI ID>>:*
Example:
l UCMDB as hint "UCMDB:3bcbb67a6233cfdd0e400e7c1e637db5"
l A set of natural identifiers: "oracle:database:987"
Close key Enables the event that is sent to close all the events whose Key attribute
pattern matches the Close Key Pattern expression. You can use the asterisk (*) wildcard
in your string.
Add the attributes using the following format:
<<Alert Name>>: <<Entity ID>>:*
Example: host1.hpe.com:DB_ess1:ConnectionPoolUtilization:* closes
all the events whose key starts with host1.hpe.com:DB_
ess1:ConnectionPoolUtilization.
Description Detailed information describing the event.
Application Performance Management (9.50) Page 172 of 1512
Application Administer Guide
Chapter 17: CI Status Alerts Administration
UI Element Description
(A-Z)
Add the attributes using the following format:
Alert Name:<<Alert Name>>
CI Name: <<Entity Name>>
<<Alert User Description>>
Generating Information about the monitoring application and the corresponding probe/agent
source hint that is responsible for creating the event.
Add the attributes using the following format:
<<APM>>
Example: APM:APMserver1.hpe.com,
OM:omserver32.deu.hpe.com:agentId0c9da6d8-3e08-45cd-9b12-
b49a1ca4de20
Host hint Information about the CI of type Node that is hosting the CI related to the event.
The host can be identified by RTSM Id, DNS name, IPv4 Address, IPv6
Address, MAC Address, L-Core Core ID.
Example: IPV4:15.15.12.13, DNS:h1.mercury.il; CoreId: 0c9da6d8-
3e08-45cd-9b12-b49a1ca5de20
Key A unique string representing the type of event that occurred. Two events have the
same key if, and only if, the two events represent the same situation in the
managed environment. Events with the same key are treated as duplicates.
Add the attributes using the following format:
<<Alert Name>>:<<Entity>>:<<Event Severity>>
Example: host1:hpe.com:DB_ess1:ConnectionPoolUtilitzation:High
Log only Assign the value:
l true to send the event to the history event browser as a close event. Such an
event goes through the complete event processing, but has its Life Cycle
State set to close so it closes itself.
l false to send the event if the alert is configured to send an event.
Add the attributes using the following format:
true or false
Example: Typical examples are events that result in resetting a health indicator
to a normal or good state, or an event signaling that a previous problem no longer
exists (where the problem was reported in another event).
Application Performance Management (9.50) Page 173 of 1512
Application Administer Guide
Chapter 17: CI Status Alerts Administration
UI Element Description
(A-Z)
Default value:True. Depending on your permissions, you can modify the default.
Severity The severity of the event. It represents the translation of the alert CI status into
the event severity.
The severity levels can be: Unknown, Normal, Warning, Minor, Major,
Critical.
This information enables you to map the triggering event status to the event
severity level.
Add the attributes using the following format:
<<Event Severity>>
Example: Warning
Subcategory More detailed organization of events that have the same category. Used for
event standards and external event sources that are using subcategories.
Add the attributes using the following format:
<<CI Type>>
Submit When you select the option, you must enter a value in the Close key pattern
close key box.
condition
Title Describes the occurrence represented by the event. The title should include
information about what threshold has been crossed (or other trigger conditions),
and the current values.
Add the attributes using the following format for CI Status alerts:
<<Alert Name>>
Triggered on CI: <<Entity Name>>
Trigger condition
Note: Since the text is typically shown within a single line in the event browser, it
is recommended that the most relevant information is at the beginning of the text.
Attributes Area
Use this area to specify the attributes.
Important If necessary, select the relevant attribute in the Attributes area and drag it to
information the relevant box in the General tab.
Application Performance Management (9.50) Page 174 of 1512
Application Administer Guide
Chapter 17: CI Status Alerts Administration
You can also select a specific attribute and click ALT +i while editing text to
insert the selected attribute in the text.
For a detailed list of attributes, see CI Status Alert Attributes, on page 177.
Custom Attributes Tab
Use this tab to add custom attributes.
When you create or edit a mapping in the Event Template dialog box, you can chose an attribute
that was configured in OBM, or you can create a custom attribute. The custom attributes configured
in OBM provide additional features for the events mapped using these attributes.
Important A custom attribute consists of a key and a value (both are strings). The value can
information be any string and is used by the Event Template mapping as any other value.
Limitations:
l Make sure that the name of the custom attribute you are defining is unique and
does not already exist in the list of factory attributes.
l If you add to a template a custom attribute with a key similar to a constant
attribute's key, the custom attribute is ignored. For details about the constant
attributes, see Constant Attributes, on the next page.
l Duplicate keys are not allowed. You cannot create a key that already exists or
you cannot use an existing key more than once in the same template.
l Event Template attributes are changed into the value of the relevant attribute of
the triggered alert. When the attribute does not correspond to existing alert
attributes (when it is a custom attribute), then the value specified in the Custom
Attributes tab for the relevant attribute is used.
User interface elements are described below:
UI Description
Element
Lists the options available for creating a new Event Template. You can select:
l New key. To create a new key. A new row opens in the Name/Value table.
l Known key. Opens a submenu with the known keys as options. You can select
the relevant key. A new row opens in the Name/Value table, with the name of the
selected key in the Name column. You can then enter the value of the key in the
corresponding Value column.
Application Performance Management (9.50) Page 175 of 1512
Application Administer Guide
Chapter 17: CI Status Alerts Administration
UI Description
Element
Note: The known keys are defined in OBM. Such keys have additional capabilities.
Keys defined in the CI Status Template Repository dialog box only have a name and
are used as strings.
Deletes the selected attributes from the table.
Name Each event can have any number of custom attributes. You use custom attributes to
and provide additional event information that is not provided by any of the other Event
Value Template attributes or that is contained in any of the other attributes. Each custom
attribute is a Name-Value pair, where you enter the name of the attribute in the Name
field and the value of the attribute in the Value field.
This feature may be used when you manage the environment of multiple customers
using one instance of the product. The multiple customers might be handled by a
custom attribute object.
Example: Name = "Customer" ; Value = "XYZ Company"
Constant Attributes
The Event Template uses the constant attributes to represent the fields that appear in the General
tab (title, category, subcategory, and more).
NOTE:
Do not use these attribute's keys as the keys to custom attributes.
The constant attribute's keys are:
l Category
l RelatedCiHint
l CloseKeyPattern
l TimeCreated
l Description
l EtiHint
l NodeHint
l Key
l LogOnly
l OriginalData
Application Performance Management (9.50) Page 176 of 1512
Application Administer Guide
Chapter 17: CI Status Alerts Administration
l Severity
l SubmitCloseKey
l SourceCiHint
l SubCategory
l Title
CI Status Alert Attributes
The table lists the attributes you can use in the General tab for CI Status alerts:
Attribute Description
Alert A collection of the alert's parameters that form an overall description of the alert. The
Detailed template for this description appears in the default log notification template of the
Description alert.
Alert ID The unique ID assigned to the alert scheme.
Example: a148edca593f423aa36c256e687ad58f
Alert Name The alert name specified in the alert scheme.
Alert A short description of the alert as specified in the alert scheme definition.
Summary
Alert The time when the alert was triggered.
Trigger
Example: Tue Jan 05 6:07:29 PM 2010 (IST) (+0200)
Time
Alert User The description of the alert you provided when you created the alert.
Description
BSM DNS The name of the machine on which APM is installed.
Example: machineName.devlab.ad
CI ID The ID of the CI for which the alert scheme was created.
Example:
cfe0e1157c28513f2c10c008e543c5cb
CI Name The name of the CI for which the alert scheme was created.
CI Type The type of the CI for which the alert scheme was created.
Application Performance Management (9.50) Page 177 of 1512
Application Administer Guide
Chapter 17: CI Status Alerts Administration
Attribute Description
Current The current status key of the CI related to the alert.
Status Key
Current The displayed name of the status key of the CI related to the alert.
Status
Name
Event The severity of the event corresponding to the CI Status Alert. You can set it to
Severity correspond exactly to the alert's severity or to another value.
Example: major, or critical.
KPI ID The ID of the KPI whose change of status triggers the CI Status alert.
KPI Name The name of the KPI whose change of status triggers the CI Status alert.
KPI Value The value of the KPI whose change of status triggers the CI Status alert.
Previous The key of the previous status of the KPI before the change that triggered the CI
Status Key Status alert.
Previous The name of the status of the KPI before the change that triggered the CI Status
Status alert.
Name
Troubleshooting CI Status Alerts
This section describes troubleshooting and limitations for CI Status alerts.
Audit Log
Each change you make to a CI Status alert is logged into the CI Status Alert Administration log.
To access that information click Admin > Platform > Setup and Maintenance > Audit Log and
select CI Status Alert Administration in the Context list. For details, see "Audit Log" in the APM
Platform Administration Guide.
Example: The audit log provides information about the date the alert definition was modified, the user
who made the modification, the type of action that was performed followed by the contents of the
Definition Details area of the alert definition. For details about the Definition Details area, see Create
New Alert Wizard, on page 157.
Application Performance Management (9.50) Page 178 of 1512
Chapter 18: Customizing KPI and HI
Assignments
When a new CI is added to the Run-time Service Model (RTSM), the assignment mechanism is
automatically triggered. This mechanism assigns the appropriate KPIs, HIs, and context menus to the
CI based on its CI type (CIT).
The following section describes how to customize the way KPIs and HIs are assigned to CIs.
To access
Select Administration > Service Health > Assignments, and select the Health Indicator
Assignments or KPI Assignments tab.
NOTE:
To access the Assignments tab in Service Health Administration, you must have user
permissions of Admin or higher.
Learn About
This section includes:
l Assignment Mechanism Overview, below
l Inheriting and Overriding Assignments, on the next page
l Assignment Types: Predefined, Edited, and New, on the next page
l Validation, on page 181
Assignment Mechanism Overview
Each assignment has two parts: a condition, and a task. The condition describes a CI; the task
describes the context menus, KPIs/HIs, and business rules that are assigned to CIs that match the
condition. When an assignment is running and its condition is filled, the assignment mechanism
automatically:
l Attaches the relevant KPIs or HIs to the CI.
l Assigns business rules for the KPIs or HIs.
l Assigns thresholds for the KPIs or HIs.
l (For KPI assignments only:) Adds the context menus to the CI.
l (For HI assignments only:) Assigns selectors for the HI.
Application Performance Management (9.50) Page 179 of 1512
Application Administer Guide
Chapter 18: Customizing KPI and HI Assignments
For general information on KPI and HI functionality, see Setting up KPIs and HIs, on page 58. For
details on specific KPIs, see List of Service Health KPIs, on page 232.
The assignment mechanism is an APM service named KPI_ENRICHMENT. The service
completes the missed assignments as soon as APM is restarted, after it has been stopped. The
assignment mechanism is deployed on the Data Processing server.
Inheriting and Overriding Assignments
Assignments on higher level CITs are inherited by their descendant CITs. When an assignment is
inherited, the name of the source CIT appears in parentheses after the assignment name on the
child CIT. Inherited assignments work as follows:
l Deleting. An inherited assignment cannot be deleted on a child CIT. If you override an inherited
assignment, you can delete the overriding assignment on the child CIT. If you delete an
assignment on a parent CIT, it is deleted on its descendant CITs as well.
l Editing. When you edit an inherited assignment, the edited assignment appears in bold text in
the assignments table. You can a restore an overriding assignment to its original inherited
definitions.
l Invalid assignments. Inherited assignments are not displayed if they are invalid, because these
assignments are not relevant for the child CIT. An invalid assignment is only shown on the CIT
where it can be fixed. Once it is no longer invalid, it appears on the descendant CITs.
TIP:
Each assignment rule defined on an upper level CI type is inherited by all child CI types. If
you need to define a specific assignment for a child CI type, create a new rule with the same
condition as an inherited rule, and change the HI or KPI configuration accordingly. You can
also stop some of the running assignment rules, and activate more specific rules for specific
CI types.
Assignment Types: Predefined, Edited, and New
There are three types of assignments:
l Predefined. Out-of-the-box assignments that have not been modified. These assignments can
be edited but not deleted. If you edit a predefined assignment, it is labeled Predefined
(Customized).
l Predefined (Customized). Out-of-the-box assignments that have been edited. These
assignments cannot be deleted, but you can restore them to their default settings.
l Custom. New assignments that you have created.
NOTE:
When you stop a default assignment and then restart it, the assignment type changes from
Application Performance Management (9.50) Page 180 of 1512
Application Administer Guide
Chapter 18: Customizing KPI and HI Assignments
Predefined to Predefined (Customized). To restore the original Predefined type, click
Restore to Default.
Validation
The validation mechanism checks that each assignment rule is valid. A tooltip on the CIT tree
shows the number of valid and invalid assignments for each CIT.
The CIT toolbar contains a filter to enable you to focus attention on invalid assignments; when you
select Invalid Assignments Only, the CIT tree expands all the CIT nodes that have invalid
assignments.
If there is a problem with an assignment (for example, if an invalid business rule is defined, if an
assignment is not unique, or if a referenced property does not exist for the CIT in the RTSM), you
can open the assignment for editing. The dialog box that appears contains details regarding which
area in the assignment definition is problematic, and should be fixed.
Tasks
This section includes:
l How to Configure a KPI or HI Assignment, below
l How to Override an Inherited Assignment, on the next page
l Related Tasks, on page 183
How to Configure a KPI or HI Assignment
1. Create a new assignment or open an assignment for editing
Select Admin > Service Health > Assignments. Depending on the type of assignment
you are defining, select the KPI Assignments or Health Indicator Assignments tab.
Assignments are defined according to CI type (CIT). Select a CIT in the CI Types pane,
and perform one of the following actions in the Assignments for CI type pane:
l To create a new assignment on the CIT, click the Add button.
l To clone an existing assignment on the CIT, select an assignment and click the
Duplicate button. The original assignment is still available, and the new cloned
assignment opens automatically for editing.
l To edit an existing assignment on the CIT, select an assignment and click the Edit
button.
2. Configure the assignment condition and task
An assignment definition includes a condition and a task. The condition describes specific
characteristics of a CI. The task describes the KPIs or HIs that are to be assigned
Application Performance Management (9.50) Page 181 of 1512
Application Administer Guide
Chapter 18: Customizing KPI and HI Assignments
automatically to the CI when the condition occurs.
For KPI assignment user interface details, see Add/Edit KPI Assignments for CI Type
Dialog Box, on page 186. For HI assignment user interface details, see Add/Edit Health
Indicator Assignments for CI Type Dialog Box, on page 192.
a. In the Assignment Settings area, define general assignment information.
b. In the Condition area, specify the application which is monitoring the CI; this is the
value of the CI's Monitored By attribute within the RTSM. This field is mandatory for
HI assignments, for all CITs except for Monitor CITs (and their descendant CITs).
NOTE:
You can add a value to the dropdown list of possible Monitored By values using
the following infrastructure setting: Admin > Platform > Infrastructure
Settings > Foundations > Sources Configuration > Possible Values for
Monitored By.
c. (Optional) To add additional conditions based on CI properties, click the Add button in
the Condition area, and define one or more property conditions. All of the property
conditions must be true for the condition to be met. To edit property conditions, click
the field that you want to modify, and edit its contents.
d. In the KPI Configurations area (for KPI assignments) or the Health Indicator
Configurations area (for HI assignments), define the following:
l For KPI assignments, define the KPIs that you want assigned to the CIs when the
condition is met. For each KPI, specify its business rule, rule thresholds,
calculation method, and which HIs it uses in its calculation. Note that if the CI has
none of the specified HIs assigned, the KPI will not be assigned to the CI. For user
interface details, see Add/Edit KPI to Assignment Dialog Box, on page 189.
l For HI assignments, define the HIs that you want assigned to the CIs when the
condition is met. For each HI, specify its priority, business rule, rule thresholds, and
the selector that defines which data samples are relevant for the HI. For user
interface details, see Add/Edit Health Indicator to Assignment Dialog Box, on page
194.
e. (Optional) If you are defining a KPI assignment, you can use the Context Menus area
to define which context menus are assigned to the CI when the condition is met. This
does not override existing context menus, but enables you to define additional ones.
How to Override an Inherited Assignment
When an assignment is inherited from a parent CIT, the name of the source CIT appears in
parentheses after the assignment name on the child CIT. When overriding an inherited assignment,
note the following:
Application Performance Management (9.50) Page 182 of 1512
Application Administer Guide
Chapter 18: Customizing KPI and HI Assignments
l Restoring definitions. When you override an inherited assignment, the edited assignment
appears in bold text in the assignments table. To restore an overriding assignment to its original
inherited definitions, select the assignment and click the Restore From Parent CIT button.
l Editing. The condition of an inherited assignment cannot be edited. To edit the condition, clone
the inherited assignment, edit the clone, and delete the original inherited assignment.
l Deleting. An inherited assignment cannot be deleted on a child CIT. If you override an inherited
assignment, you can delete the overriding assignment on the child CIT. If you delete an
assignment on a parent CIT, it is deleted on its descendant CITs as well.
Related Tasks
l How to Modify a KPI Assignment – Use-Case Scenario, on page 202
l How to Create a KPI Assignment Using an API Rule – Use-Case Scenario, on page 205
UI Description
This section includes:
l CI Types Pane (left pane), below
l KPI Assignments/Health Indicator Assignments Pane (right pane), on the next page
l Add/Edit KPI Assignments for CI Type Dialog Box, on page 186
l Add/Edit KPI to Assignment Dialog Box, on page 189
l Edit Related Health Indicators Dialog Box, on page 191
l Add/Edit Health Indicator Assignments for CI Type Dialog Box, on page 192
l Add/Edit Health Indicator to Assignment Dialog Box, on page 194
l Property Condition Operator, on page 199
CI Types Pane (left pane)
This pane displays a hierarchy of CI types; select a CI type to manage its KPI assignments.
User interface elements are described below:
UI Description
Element
(A-Z)
Refresh. Click to refresh the CI Types pane and the Assignments pane display.
<CI Each CI type is displayed with its CIT icon.
Type>
Application Performance Management (9.50) Page 183 of 1512
Application Administer Guide
Chapter 18: Customizing KPI and HI Assignments
UI Description
Element
(A-Z)
If a CIT has an assignment or propagation rule defined, the CIT icon has a small
overlay icon in its lower right corner. If there are invalid assignments or propagation
rules, the overlay icon indicates this. In the following image, the BusinessProcess
CIT has one or more assignments or propagation rules defined, while the Business
Transaction CIT has an invalid assignment or propagation rule.
A tooltip shows the number of KPI assignments, HI assignments, and propagation
rules for the CIT. The tooltip also indicates which category contains any invalid
definitions. If you have invalid definitions, you can select the relevant tab (KPI
Assignments, HI Assignments, or Propagation Rules). The user interface will indicate
the source of the problem, and you can fix it if necessary.
Filter This filter enables you to display all assignments and propagation rules (default
setting); only valid assignments; or only invalid assignments.
When you select Invalid Assignments Only, the CIT tree expands all the CIT nodes
that have invalid assignments. If you want to resolve invalid assignments, open each
assignment for editing. The dialog box that appears contains details on what needs to
be fixed in the assignment definitions.
KPI Assignments/Health Indicator Assignments Pane (right pane)
This tab displays details regarding the KPI assignments for the CIT selected in the CI Types pane.
You can use this pane to add, edit, or remove assignments. Each line represents one assignment
on the selected CIT.
User interface elements are described below:
UI Element Description
(A-Z)
Add. Click to create a new assignment.
Duplicate. Click to copy a selected assignment, and open the copy for editing.
Edit. Click to edit the details of a selected assignment.
Application Performance Management (9.50) Page 184 of 1512
Application Administer Guide
Chapter 18: Customizing KPI and HI Assignments
UI Element Description
(A-Z)
Delete. Click to delete one or more selected assignments.
Assignments that are inherited from parent CITs cannot be deleted on the child
CIT, but only on the parent CIT.
Restore From Parent CIT. Click to restore a selected overridden assignment to
its original settings.
Restore to Default. Click to restore a selected edited assignment, whose Type
is Predefined (Customized), to its original settings.
Select all. Select all the assignments.
Clear Selection. Clear the selection of assignments.
Start. Click to start running a selected assignment on existing CIs, and on new
CIs.
You can only start an assignment if you have selected it on the CIT where it is
defined, and not on one of that CIT's descendants.
Stop. Click to stop running a selected assignment.
You can only stop an assignment if you have selected it on the CIT where it is
defined, and not on one of that CIT's descendants.
Synchronize CI Type. Click to run assignments on the selected CIT.
Refresh. Click to refresh the Assignments display.
Change visible columns. Click to select the columns you want to display in the
table.
Assignment The name of the assignment.
Name
Description The description of the assignment.
KPIs/Health The KPIs or HIs that are assigned to CIs of the selected CIT, based on the
Indicators assignment.
Monitored List of values of the Monitored By attribute within the RTSM; the assignment is
By only applicable if the CI contains one of the listed values as its Monitored By
Application Performance Management (9.50) Page 185 of 1512
Application Administer Guide
Chapter 18: Customizing KPI and HI Assignments
UI Element Description
(A-Z)
attribute.
Status The assignment status:
l Running. The assignment has been started and is running on the appropriate
CIs.
l Stopped. The assignment has been stopped and is not running.
Type Indicates one of the following assignment types:
l Custom. New assignments.
l Predefined. Out-of-the-box assignments that have not been modified.
l Predefined (Customized). Out-of-the-box assignments that have been
modified. You can restore such an assignment to its original settings using the
Restore to Default button.
Add/Edit KPI Assignments for CI Type Dialog Box
This dialog box enables you to add or edit a KPI assignment on a CIT.
To access Select Admin > Service Health > Assignments.
In the Assignments tab, select a CIT in the CI Type pane. Within the
Assignments for CI Type pane, the KPI Assignments tab displays the KPI
assignments for the selected CIT.
l To add a KPI assignment to the selected CIT, click the Add button.
l To edit a KPI assignment, select the assignment and click the Edit button.
Important When an assignment is inherited from a parent CIT, the name of the source CIT
information appears in parentheses after the assignment name. If you edit an inherited
assignment, the edited assignment is displayed in bold text. The condition of an
inherited assignment cannot be edited; to edit, clone the inherited assignment, edit
the clone, and delete the original inherited assignment.
Assignment Settings Area
User interface elements are described below:
Application Performance Management (9.50) Page 186 of 1512
Application Administer Guide
Chapter 18: Customizing KPI and HI Assignments
UI Element (A-Z) Description
Description (Optional) Enter a description for the assignment.
ID Displays the internal ID of the assignment.
Name Enter a name for the assignment.
Condition Area
The condition defines which characteristics a CI must have so that the KPI assignment is
relevant for the CI. Each line in the table represent a property condition; the assignment is
relevant if all the property conditions are filled. If no property conditions are defined, the KPIs are
assigned to all CIs of the CIT with the specified Monitored By attribute.
User interface elements are described below:
UI Description
Element
Select all. Select all the property conditions.
Clear Selection. Clear the selection of property conditions.
Add. Click to add a new property condition.
Delete. Click to delete a selected property condition.
Monitored Specify the value of the Monitored By attribute within the RTSM; the
By assignment is only applicable to a CI if the CI contains this value as its
Monitored By attribute.
This field is mandatory for all CITs except for Monitor CITs (and their
descendant CITs).
Note: You can add a value to the dropdown list of possible values using the
following infrastructure setting: Admin > Platform > Infrastructure Settings >
Foundations > Sources Configuration > Possible Values for Monitored
By.
Operator Relational operator that the condition uses when comparing the actual value for
the property against the value defined in the condition. The expression gives a
result of TRUE or FALSE for each CI. For details on the possible operators, see
Property Condition Operator, on page 199.
Application Performance Management (9.50) Page 187 of 1512
Application Administer Guide
Chapter 18: Customizing KPI and HI Assignments
UI Description
Element
Property This drop-down list contains all of the attributes of the RTSM class for the
Name selected CIT. Select an attribute to define the condition, using the Operator and
Value fields.
Value Enter the required value for the property. This is the property value that the
condition compares with the value in the RTSM class attribute.
KPI Configurations Area
This area enables you to define which KPIs will be assigned to the CIs which fill the assignment
condition.
User interface elements are described below:
UI Description
Element
(A-Z)
Select all. Select all the KPIs.
Clear Selection. Clear the selection of KPIs.
Add KPI. Click to create a new KPI.
Edit KPI. Click to edit the details of a selected KPI.
Delete KPIs. Click to delete one or more selected KPIs.
Business The business rule used to calculate the KPI.
Rule
For information about each rule, see Understanding the Service Health
Calculation Rules, on page 310.
Calculated This indicates if the KPI is calculated by:
Based On
l Health indicators and child KPIs. The KPI is calculated by the HIs
assigned to the CI, and by the KPIs assigned to the child CIs.
l Health indicators. The KPI is calculated by the HIs assigned to the CI.
l HIs; if none, use child KPIs. The KPI is calculated by the HIs assigned to
the CI; if there are no HIs assigned, the KPI is calculated by the KPIs
Application Performance Management (9.50) Page 188 of 1512
Application Administer Guide
Chapter 18: Customizing KPI and HI Assignments
UI Description
Element
(A-Z)
assigned to the child CIs.
KPI The name of the KPI assigned to the selected CI. For information about each
KPI, see List of Service Health KPIs, on page 232.
Related The list of HIs whose values are used in calculating this KPI.
Health
The KPI will only be assigned if one (or more) of these HIs exists on the CI. If
Indicators
none of the HIs exist on the CI, the KPI is not assigned.
Context Menus Area
This area enables you to define which context menus are assigned to the CIs which fill the
assignment condition. For details on the context menus, see List of Context Menus, on page
365.
The list of Available Context Menus contains the context menus that are applicable to the
CIT. The list of Selected Context Menus shows which context menus are assigned to the CIs
which fill the condition. You can use the arrows to move the context menus between the lists, or
drag context menus from one list to another.
Note that this does not override existing context menus, but enables you to define additional
ones.
Add/Edit KPI to Assignment Dialog Box
This dialog box enables you to add or edit a KPI within a KPI assignment.
To In the Add/Edit KPI Assignments for CI Type dialog box, in the KPI
access Configurations area, click Add, or select a KPI and click Edit.
KPI Area
User interface elements are described below:
Application Performance Management (9.50) Page 189 of 1512
Application Administer Guide
Chapter 18: Customizing KPI and HI Assignments
UI Description
Element
(A-Z)
Click to add or remove HIs from the list of Related Health Indicators which are
used to calculate the KPI. For details, see Edit Related Health Indicators Dialog
Box, on the next page.
Note: Adding a related HI to a KPI does not assign the HI to the CI itself; this
means that if the HI is assigned to the CI, this KPI will include the HI in its
calculation.
Business The business rule used to calculate the KPI.
Rule
For information about each rule, see Understanding the Service Health
Calculation Rules, on page 310.
Calculated This indicates if the KPI is calculated by:
Based On
l Health indicators and child KPIs. The KPI is calculated by the HIs
assigned to the CI, and by the KPIs assigned to the child CIs.
l Health indicators. The KPI is calculated by the HIs assigned to the CI.
l HIs; if none, use child KPIs. The KPI is calculated by the HIs assigned to
the CI; if there are no HIs assigned, the KPI is calculated by the KPIs
assigned to the child CIs.
KPI The name of the KPI assigned to the selected CIT. For information about each
KPI, see List of Service Health KPIs, on page 232.
Related The list of HIs whose values are used in calculating this KPI.
Health
The KPI will only be assigned if one (or more) of these HIs exists on the CI. If
Indicators
none of the HIs exist on the CI, the KPI is not assigned.
CI Type Properties Area
This area contains a list of the attributes of the RTSM class for the selected CIT. If you are
defining KPI thresholds or you are creating an API rule, you can drag attributes from this area to
the threshold or API area.
Thresholds Area
This area enables you to modify the default thresholds used for the KPI's business rule; for
details, see KPI and HI Thresholds, on page 63. This area only appears if you select a rule that
Application Performance Management (9.50) Page 190 of 1512
Application Administer Guide
Chapter 18: Customizing KPI and HI Assignments
requires thresholds; for example, if you select the Worst Status rule this area does not appear.
User interface elements are described below:
UI Element (A- Description
Z)
OK, Warning, Enter the required threshold value for each status in the appropriate box.
Minor, Major, Ensure that the values you enter are logically ordered.
Critical
You can use RTSM class attributes of type float or integer to define
threshold values. Drag an attribute from the CI Type Properties area to
the threshold value fields.
Operator Select the required operator. This operator is applied for all the thresholds.
You can use RTSM class attributes of type string to define operators.
Drag an attribute from the CI Type Properties area to the operator field.
Threshold Select one of the following:
Settings
l Default. Use the thresholds that are defined in the business rule
repository. If you select this option, you cannot edit the threshold
settings.
l Custom. Use non-default thresholds for the business rule. Select this
option if you want to modify the default thresholds.
API Rule Definitions Area
This area is displayed when you select the API Group and Sibling rule in the Business Rule list.
Enter the KPI calculation script for the rule you are creating; for details, see API Group and
Sibling Rule in the APM Extensibility Guide.
Edit Related Health Indicators Dialog Box
This dialog box enables you to add or remove HIs from the list of HIs which are used to calculate a
KPI.
To access In the Add/Edit KPI to Assignment dialog box, click the button next to the
Related Health Indicators field.
Important The list of applicable HIs, that can be used to calculate the KPI on the selected
information CIT, is based on the Indicator Repository definitions. For details, see Indicator
Repository, on page 250.
Application Performance Management (9.50) Page 191 of 1512
Application Administer Guide
Chapter 18: Customizing KPI and HI Assignments
User interface elements are described below:
UI Element (A-Z) Description
Select an HI from the Applicable Health Indicators list, and click to add it
to the Selected Health Indicators list.
Select an HI from the Selected Health Indicators list, and click to remove
it.
Applicable Health This shows the list of HIs that can be used to calculate the KPI, on the
Indicators selected CIT.
Selected Health This shows which HIs will be used to calculate the KPI on the selected CIT
Indicators
Add/Edit Health Indicator Assignments for CI Type Dialog Box
This dialog box enables you to add or edit an HI assignment on a CIT.
To access Select Admin > Service Health > Assignments.
In the Assignments tab, select a CIT in the CI Type pane.
Within the Assignments for CI Type pane, the Health Indicator Assignments
tab displays the HI assignments for the selected CIT.
l To add an HI assignment to the selected CIT, click the Add button.
l To edit an HI assignment, select the assignment and click the Edit button.
Important When an assignment is inherited from a parent CIT, the name of the source CIT
information appears in parentheses after the assignment name. If you edit an inherited
assignment, the edited assignment is displayed in bold text. The condition of an
inherited assignment cannot be edited; to edit, clone the inherited assignment, edit
the clone, and delete the original inherited assignment.
Assignment Settings Area
User interface elements are described below:
UI Element (A-Z) Description
Description (Optional) Enter a description for the assignment.
ID Displays the internal ID of the assignment.
Application Performance Management (9.50) Page 192 of 1512
Application Administer Guide
Chapter 18: Customizing KPI and HI Assignments
UI Element (A-Z) Description
Name Enter a name for the assignment.
Condition Area
The condition defines which characteristics a CI must have so that the HI assignment is
relevant for the CI. Each line in the table represent a property condition; the assignment is
relevant if all the property conditions are filled. If no property conditions are defined, the HIs are
assigned to all CIs of the CIT with the specified Monitored By attribute.
User interface elements are described below:
UI Description
Element
(A-Z)
Monitored Specify the value of the Monitored By attribute within the RTSM; the
By assignment is only applicable to a CI if the CI contains this value as its
Monitored By attribute.
This field is mandatory for all CITs except for Monitor CITs (and their
descendant CITs).
Note: You can add a value to the dropdown list of possible values using the
following infrastructure setting: Admin > Platform > Infrastructure Settings >
Foundations > Sources Configuration > Possible Values for Monitored
By.
Select all. Select all the property conditions.
Clear Selection. Clear the selection of property conditions.
Add. Click to add a new property condition.
Delete. Click to delete a selected property condition.
Operator Relational operator that the condition uses when comparing the actual value for
the property against the value defined in the condition. The expression gives a
result of TRUE or FALSE for each CI. For details on the possible operators, see
Property Condition Operator, on page 199.
Property This drop-down list contains all of the attributes of the RTSM class for the
Application Performance Management (9.50) Page 193 of 1512
Application Administer Guide
Chapter 18: Customizing KPI and HI Assignments
UI Description
Element
(A-Z)
Name selected CIT. Select an attribute to define the condition, using the Operator and
Value fields.
Value Enter the required value for the property. This is the property value that the
condition compares with the value in the RTSM class attribute.
Health Indicator Configurations Area
This area enables you to define which HIs will be assigned to the CIs which fill the assignment
condition.
User interface elements are described below:
UI Element Description
(A-Z)
Select all. Select all the HIs.
Clear Selection. Clear the selection of HIs.
New. Click to create a new HI.
Edit Health Indicator. Click to edit the details of a selected HI.
Delete Health Indicator. Click to delete one or more selected HIs.
Business The business rule used to calculate the HI.
Rule
For information about each rule, see Understanding the Service Health
Calculation Rules, on page 310.
Health The name of the HI assigned to the selected CI.
Indicator
Add/Edit Health Indicator to Assignment Dialog Box
This dialog box enables you to add or edit an HI within an HI assignment.
To access: In the Add/Edit Health Indicator Assignments for CI Type dialog box > Health
Indicator Configurations area, click Add, or select an HI and click Edit.
Application Performance Management (9.50) Page 194 of 1512
Application Administer Guide
Chapter 18: Customizing KPI and HI Assignments
Health Indicator Area
User interface elements are described below:
UI Description
Element
(A-Z)
Business The business rule used to calculate the HI.
Rule
For information about each rule, see Understanding the Service Health
Calculation Rules, on page 310.
Health The name of the HI assigned to the selected CIT.
Indicator
Priority By default, each HI has a priority of zero (0). If the assignment mechanism runs a
number of assignments on a CI, and more than one assignment assigns the
same HI, the priority can be used to fine-tune which to assign.
For example, if an HI is supposed to be assigned to a CI based on two different
assignments, and the HI in one assignment has a higher priority than in the other,
the definitions of the higher priority one will be assigned.
CI Type Properties Area
This area contains a list of the attributes of the RTSM class for the selected CIT. If you are
defining HI selector or thresholds, or you are creating an API rule, you can drag attributes from
this area to the API, threshold or selector area.
The attributes listed under the heading General Properties are grouped according to attribute
type (for example binary or string). In addition, when defining a selector, the following attributes
are available under the heading Selector Related Properties:
l CI ID. The ID of the CI in the RTSM.
l HI Type ID. The HI's internal ID in the Indicator Repository.
API Rule Definitions Area
This area is displayed when you select an API rule in the Business rule list. For details, see
Service Health Rules API in the APM Extensibility Guide.
User interface elements are described below:
Application Performance Management (9.50) Page 195 of 1512
Application Administer Guide
Chapter 18: Customizing KPI and HI Assignments
UI Element Description
(A-Z)
KPI Enter the KPI calculation script for the rule you are creating. The contents of
Calculation the script depends on the rule type, as follows:
Script
l API Sample Rule. See API Sample Rule in the APM Extensibility Guide.
l API Duration-Based Rule. See API Duration-Based Sample Rule in the
APM Extensibility Guide.
Sample Enter the names of the sample fields you want to use in the script. Separate
Fields between the sample names with a comma.
Thresholds Area
This area enables you to modify the default thresholds used for the HI's business rule; for
details, see KPI and HI Thresholds, on page 63. This area only appears if you select a rule that
requires thresholds; for example, if you select a Worst Status rule this area does not appear.
User interface elements are described below:
UI Element (A- Description
Z)
OK, Warning, Enter the required threshold value for each status in the appropriate box.
Minor, Major, Ensure that the values you enter are logically ordered.
Critical
You can use RTSM class attributes of type float or integer to define
threshold values. Drag an attribute from the CI Type Properties area to
the threshold value fields.
Operator Select the required operator. This operator is applied for all the thresholds.
You can use RTSM class attributes of type string to define operators.
Drag an attribute from the CI Type Properties area to the operator field.
Threshold Select one of the following:
Settings
l Default. Use the thresholds that are defined in the business rule
repository. If you select this option, you cannot edit the threshold
settings.
l Custom. Use non-default thresholds for the business rule. Select this
option if you want to modify the default thresholds.
Application Performance Management (9.50) Page 196 of 1512
Application Administer Guide
Chapter 18: Customizing KPI and HI Assignments
Selector Area
This area enables you to define the selector for the HI. The selector catches data samples from
the incoming data that meet the filter criteria.
For an overview of selectors, see Selectors for Metric-Based HIs, on page 69. For details on
defining selectors, see How to Define Selectors for HIs, on page 98.
User interface elements are described below (unlabeled elements are shown in angle brackets):
Selector Toolbar
UI Element Description
Select one of the following:
l Add Selector Expression. Add a selector expression to an expression
group; each selector expression that you add narrows the filter.
l Add OR Clause. Add an expression group (which can contains one or
more selector expressions).
Note. When the first expression group is added it is labeled AND; when
additional groups are added all the groups are labeled OR.
Delete. Click to delete one or more selected selector expressions or groups.
Copy. Select one or more selector rows and click to copy the rows to the
clipboard.
Cut. Select one or more selector rows and click to cut the rows to the
clipboard.
Paste. Click to paste rows from the clipboard to a new location.
If you are pasting a selector group, it is pasted as a new group.
If you are pasting a selector expression, there are two Paste options:
l If you select a row before you click Paste, the expression is pasted after
the selected row.
l If you do not select a row but just click Paste, a new group is created
containing the expression.
Copy Copy the entire selector definition to the clipboard.
Selector to
You can then paste the selector into specific HI instances within the CI
Clipboard
Indicators tab. For details, see Add Health Indicator/Edit Health Indicator
Dialog Box, on page 102.
Application Performance Management (9.50) Page 197 of 1512
Application Administer Guide
Chapter 18: Customizing KPI and HI Assignments
UI Element Description
Paste Paste the entire selector definition from the clipboard.
Selector
You can copy a selector from an HI definition within the CI Indicators tab. For
From
details, see Add Health Indicator/Edit Health Indicator Dialog Box, on page
Clipboard
102.
Selector Definitions
UI Element Description
Field Enter the name of a reference property that the selector expression searches
Name for in the incoming data samples. For details on the samples, see Data
Samples, on page 1372.
Operator The relational operator that the selector expression uses when comparing the
actual value for the property against the value defined in the selector. The
expression gives a result of TRUE or FALSE for each data sample.
Select an option from the list. The option can be:
l = or !=. Filters the samples where the value of the sample field specified in
the Field box equals or is not equal to the value specified in the Value box.
l > or <. Filters the samples where the value of the sample field specified in
the Field box is less or more than the value specified in the Value box.
l in or not In. Use the |!| separator Value box. The value specified in the
Value box can only be 100 characters long.
l >= or <=. Filters the samples where the value of the sample field specified
in the Field box is more or equal to or less or equal to the value specified in
the Value box.
l prefix or notPrefix. Filters in the samples where the sample field value
starts with the string entered in the Value box.
l suffix or notSuffix. Filters in the samples where the sample field value ends
with the string entered in the Value box.
l like or notLike. The expression you enter in the Value box should follow the
Java standard for regular expression.
Note: It is recommended to use the suffix or notSuffix operators instead of the
like and notLike operators that are performance intensive.
Type The type of value in the data sample (can be String, Double, Integer, Long,
Application Performance Management (9.50) Page 198 of 1512
Application Administer Guide
Chapter 18: Customizing KPI and HI Assignments
UI Element Description
Boolean, Float, or Binary).
Value The property value that the expression compares with the value in the data
sample.
You can use RTSM class attributes to define selector values; drag an attribute
from the CI Type Properties area to the selector value field.
Example: An HI is assigned for a business transaction monitored by Business
Process Monitor. The selector defines which samples will be used to calculate
HI instances of this type, using the following selector definition:
sampleType = trans_t AND u_iTransactionId = <<CI ID>>
The selector determines which samples are valid based on the transaction ID,
which is the CI ID.
Note: If your assignment contains referenced properties (Ref Prop) in the
selector, the attribute on the CI should not contain any of the following
characters: " & ' < >
Expression When you have defined a selector, this area displays a summary of the
Summary selector conditions.
Property Condition Operator
Use one of the following values:
Value Description
Equals Returns true when the value of the RTSM class attribute equals the value specified
in the value attribute of the property condition.
Does not Returns true when the value of the RTSM class attribute does not equal the value
equal specified in the value attribute of the property condition.
Is like Returns true when the value of the RTSM class attribute matches the string in the
value attribute of the property condition. The string of the value attribute can contain
% as a wildcard. % may represent 0 or more characters.
Is not like Returns true when the value of the RTSM class attribute does not match the string
in the value attribute of the property condition. The string of the value attribute can
contain % as a wildcard. % may represent 0 or more characters.
Application Performance Management (9.50) Page 199 of 1512
Application Administer Guide
Chapter 18: Customizing KPI and HI Assignments
Value Description
Contains Returns true when the value attribute of the property condition equals one of the
elements listed in the value of the RTSM class attribute, when the RTSM attribute
type is string_list.
Is Returns true when the value of the RTSM class attribute equals one of the elements
contained that is listed in the value attribute of the property condition. The elements in the list
in should be separated with a comma.
Is NULL Checks where the CI attribute was not assigned a value. Returns true when the
RTSM class attribute is empty.
Is not Checks where the CI attribute was assigned a value. Returns true when the RTSM
NULL class attribute is not empty.
Is true Returns true when the RTSM class attribute value is true.
Is false Returns true when the RTSM class attribute value is false.
Troubleshooting
Using System Health Monitors to Troubleshoot Assignment Problems
If the Assignment Mechanism is not working properly, you can use the following System Health
monitors to help locate the source of the problem:
l KES Availability. Monitors that the Assignment Mechanism is up and running for each
customer.
l KES Content. Monitors that the Assignment Mechanism content is valid.
For details, refer to the System Health documentation.
Additional Information: KPI and HI Assignments
You can find additional information on KPI and HI Assignments in the following sections:
l Synchronizing Assignments, on the next page
l SiteScope Dynamic HI Assignment, on the next page
l How Assignments Respond to Manual Changes on a CI, on page 202
l How to Modify a KPI Assignment – Use-Case Scenario, on page 202
l How to Create a KPI Assignment Using an API Rule – Use-Case Scenario, on page 205
Application Performance Management (9.50) Page 200 of 1512
Application Administer Guide
Chapter 18: Customizing KPI and HI Assignments
Synchronizing Assignments
After making changes to assignments for a CIT, you can synchronize the assignments mechanism to
run assignments on the CIT as if a new CI was just added. You can synchronize KPI assignments, HI
assignments, or all assignments on the CIT.
When you synchronize all assignments, the assignments mechanism first assigns HIs based on the HI
assignments, then KPIs based on the KPI assignments.
Synchronizing HI assignments can also have an effect on KPIs. For example, if an HI is added to a CI
based on an HI assignment, a KPI assignment that is already running may add a new KPI to the CI
based on this new HI.
Synchronizing can also delete KPIs or HIs. For example, if an assignment assigns two HIs (H1 and
H2), and you modify it to only assign one of them (H1) and then synchronize, the assignment will delete
the HI (H2) from the CI. If a KPI assignment has the deleted HI as its only related HI, the KPI will be
removed from the CI as well.
NOTE:
l Synchronization is resource-intensive, and may impair performance. Only perform
synchronization when necessary.
l If a KPI was created manually or updated manually, retroactive sync from KPI Assignments
will not change that KPI.
SiteScope Dynamic HI Assignment
Service Health contains a default assignment named SiteScope Dynamic Health Indicator
Assignment, which assigns HIs to the CIs monitored by SiteScope. This assignment dynamically
assigns HIs to these CIs based on the metrics you have chosen to monitor within SiteScope. If you
change the definitions of what is monitored on a CI within SiteScope, the assignment automatically
updates which HIs are assigned to this CI.
You cannot perform the following:
l Create another dynamic assignment.
l Delete this assignment.
l Add HIs to this dynamic assignment, or remove HIs from the assignment.
l Modify the condition, selector, or priority defined for an HI in this assignment.
You can make the following changes within the dynamic assignment:
Application Performance Management (9.50) Page 201 of 1512
Application Administer Guide
Chapter 18: Customizing KPI and HI Assignments
l Change the HI calculation rule. Note that the new rule is used to calculate all of the HIs assigned via
this assignment.
l Change the rule parameters and rule thresholds (where relevant).
l Stop the assignment if necessary.
How Assignments Respond to Manual Changes on a CI
When an HI is manually attached to a CI using the CI Indicators tab (for details, see Customizing CI
Indicator Settings in a View, on page 85), the assignment mechanism may then add KPIs to the CI
based on the KPI assignment definitions.
If a KPI or HI is assigned to a CI using the assignment mechanism, and you then manually change the
KPI or HI, the assignment mechanism no longer makes changes to this indicator. For example, if you
manually modify an assigned KPI, and you then change the business rule used within the KPI
assignment, this change will not affect the modified KPI. In addition, synchronization does not remove
a modified indicator, even if the CI no longer fills the assignment condition.
However, if you manually remove an assigned KPI or HI, and then synchronize assignments, the KPI
or HI will again be assigned to the CI by the assignment mechanism.
TIP:
If you change a CI so that it no longer fills any assignment conditions, its HIs and KPIs are not
removed automatically by the assignment mechanism. You can delete these indicators manually
using the CI Indicators tab, or perform synchronization in the Assignments tab on the relevant CI
Type.
How to Modify a KPI Assignment – Use-Case Scenario
John is a Service Health administrator for ACME corporation, which uses Real User Monitor to monitor
their business transactions.
Each of their business transactions has the Application Availability KPI assigned by default. John
wants to also assign the OT Impact KPI to the business transaction CIs, to calculate the dollar value of
unavailable transactions over time. He assigns this KPI the Impact Over Time rule, and defines the rule
so that each minute a transaction is unavailable, the financial impact reflects a $600 loss.
1. Open the RUM Business Transaction KPI assignment for editing
John accesses Admin > Service Health > Assignments, and selects the Business
Transaction CIT in the CI Types pane. In the KPI Assignments tab, he opens the RUM
Business Transaction KPI Assignments for editing.
Application Performance Management (9.50) Page 202 of 1512
Application Administer Guide
Chapter 18: Customizing KPI and HI Assignments
2. Add the OT Impact KPI to the RUM Business Transaction KPI assignments
a. In the KPI Configurations area, he clicks New to add a new KPI to the assignment.
b. He selects the OT Impact KPI, using the Impact Over Time Rule, calculated based on
Child KPIs.
c. He defines the Dollar Impact (financial loss in dollars per minute) as 600. He links this to
the Application Availability KPI (whose ID in the KPI repository is 7), by typing 7 in the
StatusDimension rule parameter.
This means that for every minute the Application Availability KPI is red, the value of the OT
Impact KPI increases by $600.
Application Performance Management (9.50) Page 203 of 1512
Application Administer Guide
Chapter 18: Customizing KPI and HI Assignments
d. He defines thresholds for the OT Impact KPI so that when the value of the KPI is less than
or equal $200, the status of the KPI is OK; when it is less than or equal $500 it is Minor,
and when it is over $500 it is Major.
e. He then clicks Save to save the KPI assignment.
3. Result
The RUM Business Transaction KPI assignment, on the Business Transaction CIT, now
includes the OT Impact KPI.
This KPI is now automatically assigned to all business transactions monitored by Real User
Monitor. The value of this KPI is $600 for every minute a business transaction is not available.
Application Performance Management (9.50) Page 204 of 1512
Application Administer Guide
Chapter 18: Customizing KPI and HI Assignments
How to Create a KPI Assignment Using an API Rule – Use-
Case Scenario
The following scenario provides a high-level illustration of how you can use the Rules API to create a
custom rule, and then assign a KPI with this rule to various CIs.
In this scenario, you create a KPI assignment so that a KPI will automatically be assigned to all hosts
and databases monitored by SiteScope. The KPI will use a custom API rule, so that whenever the KPI
is assigned to a host CI the rule performs one action, and when the KPI is assigned to a database CI
the rule performs another action.
First, within the rule repository you define a rule for a specific CI type, using a Rule API script. You then
make this rule applicable to a KPI, within the KPI repository.
You create a KPI assignment to assign this KPI using the custom rule, within the KPI assignment
administration. Finally, you define the rule within the KPI assignment administration, so that the rule
dynamically takes the CI type from the CI and performs different actions depending on the CI type
(host or database).
1. Clone the API Group and Sibling business rule and define rule parameters
a. Access Admin > Service Health > Repositories > Business Rules; select the API
Group and Sibling business rule, and click Clone Rule.
The new rule is named API Group and Sibling Rule (1). Open the rule for editing.
b. In the Advanced Rule Settings area, define the rule as applicable for the Configuration
Item CI type.
c. In the Rule Parameters area, create a new rule parameter named CI_type, of type
String. You do not need to modify any other fields.
This rule parameter will be used to define the API script, using the CI type taken
dynamically from the CI.
d. In the Rule Parameters area, open the parameter KPI Calculation Script for editing, and
define the script which will be run on the KPI. For details on how to define custom rules
using the rules API, see Service Health Rules API - Overview in the APM Extensibility
Guide.
The following image illustrates a calculation script which performs one action if the CI type
is a database, another action if the CI type is a host, and a third action for other CITs.
Application Performance Management (9.50) Page 205 of 1512
Application Administer Guide
Chapter 18: Customizing KPI and HI Assignments
2. Make the new rule applicable for the Generic KPI
a. Access Admin > Service Health > Repositories > KPIs, and open the Generic KPI for
editing.
b. In the Applicable Rules area, define the new rule API Group and Sibling Rule (1) as
applicable for the KPI.
3. Create a KPI assignment using the new rule
a. Access Admin > Service Health > Assignments, and select the Infrastructure
Element CIT in the CI Types pane. Using the KPI Assignments tab, create a new
Application Performance Management (9.50) Page 206 of 1512
Application Administer Guide
Chapter 18: Customizing KPI and HI Assignments
assignment named Host and Database Assignment.
b. Within the Condition area, define the assignment condition as monitored by SiteScope.
c. Within the KPI Configurations area, click New to add a KPI to the assignment.
d. In the KPI area, select the Generic KPI, using the API Group and Sibling Rule (1),
calculated based on Child KPIs.
e. From the CI Type Properties list, drag the property CI Type to the CI_type rule
parameter, within the Business Rule Parameters area.
This means that the CI_type rule parameter that is part of the calculation script is filled
dynamically from the CI information itself: for a host CI this parameter gets the value
node, and for a database CI it gets the value database.
Application Performance Management (9.50) Page 207 of 1512
Application Administer Guide
Chapter 18: Customizing KPI and HI Assignments
4. Result
The Host and Database assignment, on the Infrastructure Element CIT, assigns the Generic
KPI to all infrastructure element CIs (and their child CIs). When this KPI is on a host CI, the
API rule performs one action, and when it is on a database CI it performs another action.
Application Performance Management (9.50) Page 208 of 1512
Chapter 19: Customizing KPI Propagation
When a KPI is assigned to a CI, or when a CI is attached to another CI, the propagation mechanism
propagates the appropriate KPIs to the parent CIs. By default, when a KPI is assigned to a CI the KPI
is automatically propagated to the CI's parents. KPIs are propagated from child CIs to parent CIs; HIs
are not propagated to parent CIs.
The following section describes how to define exceptions to the default KPI propagation.
To access
Select Administration > Service Health > Assignments, and select the Propagation Rules
tab.
NOTE:
To access the Assignments tab in Service Health Administration, you must have user
permissions of Admin or higher.
Learn About
Propagation Rules Overview
Each propagation rule is defined per CI type, and includes a condition and a task, as follows:
l Condition. The condition describes the CIT of the child CI, the CIT of the parent CI, and the KPI
assigned to the child CI. When these conditions are met, the task is then applied.
l Task. The task describes which KPIs and business rules are propagated to the parent CI. The
task may also include custom thresholds for the business rule used to set the status of the KPI.
Using propagation rules you can specify that when a KPI is assigned to a CI one of the following
occurs:
l No KPI is propagated to the CI's parent CI.
l The same KPI is propagated to the parent CI, but with a business rule that is not the default
group rule.
l One or more different KPIs are propagated to the CI's parent CI.
In the context of propagations, the relationship between a CI and its parent CI is defined by the CI's
Impact links.
Example:
Application Performance Management (9.50) Page 209 of 1512
Application Administer Guide
Chapter 19: Customizing KPI Propagation
A Service Health administrator wants to set up custom KPIs to monitor availability of her data
center's CIs. She creates two KPIs to show system availability for Windows and UNIX data
servers, but she does not want these KPIs to propagate up to the parent Data Center CI.
Instead, she wants the Data Center CI to have a different KPI (System Availability), with a rule
combining the availability of both child CIs.
She therefore specifies a propagation rule on each of the child CIs (Windows and UNIX
servers). The rule is defined so that when the parent CI is Data Center, a custom KPI (System
Availability) is propagated, using a rule that combined the values of the two KPIs on the child
CIs.
Default Propagation
The propagation mechanism is triggered when a link between two CIs is added or removed in the
RTSM, or if you assign a KPI to a CI or detach a KPI from a CI in Service Health administration. By
default, KPIs are propagated as follows:
l Each KPI attached to any child CI of any parent CI is automatically propagated to the parent CI.
l The KPI is assigned the KPI's default group business rule and rule parameters, as defined in the
KPI definition in the KPI repository. For details, see Default Group Rule in New KPI/Edit KPI
Dialog Box, on page 645.
l The thresholds are defined in the business rule repository, if they exist.
l The default propagation is not visible in the user interface. You cannot modify it.
NOTE:
Propagation rules respond to changes within the KPI and rule repositories. For example, if
you have defined a propagation rule using a particular KPI, and this KPI is removed from the
repository, the propagation rule becomes invalid.
Inheriting Propagation Rules
Propagation rules on higher level CITs are inherited by their descendant CITs. When a propagation
rule is inherited, the name of the source CIT appears in parentheses after the propagation rule name
on the child CIT.
Application Performance Management (9.50) Page 210 of 1512
Application Administer Guide
Chapter 19: Customizing KPI Propagation
An inherited propagation rule cannot be deleted on a child CIT. If you delete a propagation rule on a
parent CIT, it is deleted on its descendant CITs as well.
If there are two rules on a CIT; one inherited from a parent CIT, and one assigned to the CIT itself,
then the one assigned to the CIT itself will be applied.
Tasks
How to Configure a KPI Propagation Rule
1. Create a new propagation rule or open a rule for editing
Select Admin > Service Health > Assignments > Propagation Rules.
Propagation rules are defined according to CI type (CIT). Select a CIT in the CI Types
pane to show its defined assignments and propagations. Perform one of the following
actions in the Assignments for CI type pane:
l To create a new propagation rule on the CIT, click the Add button.
l To clone an existing propagation rule on the CIT, select a propagation rule and click the
Duplicate button. The original propagation rule is still available, and the new
propagation rule opens automatically for editing.
l To edit an existing propagation rule on the CIT, select a propagation rule and click the
Edit button.
2. Configure the propagation rule's condition and task
A propagation rule definition includes a condition and a task. The condition describes
specific characteristics of a CI: its CIT, the CIT of its parent CI, and the KPI assigned to
the CI. The task describes the KPIs and business rules that are propagated to the parent CI
when the condition occurs.
For user interface details, see Add/Edit Propagation Rule for CI Type Dialog Box, on page
214.
a. In the Rule Settings area, define general propagation rule information.
b. In the Condition area, specify the CIT of the parent CI, and the KPIs assigned to the
child CI.
If you select Any KPI, the condition is filled if the CI has any KPIs assigned. For
example, if you do not want any KPI propagated to the parent CI, select this option, and
define the task as Do Not Propagate the KPI.
c. In the Task area, specify one of the following:
l Do not propagate the KPI. Select this option if you do not want the KPI
propagated from the child CI to the parent CI.
Application Performance Management (9.50) Page 211 of 1512
Application Administer Guide
Chapter 19: Customizing KPI Propagation
l Propagate the KPI using another rule. Select this option if you want the KPI
propagated, but using a business rule that is not the default group rule defined for
this KPI. Specify the business rule that you want used for the KPI on the parent CI.
l Propagate custom KPIs. Select this option if you want different KPIs propagated
to the parent CI, or if you want to propagate the same KPI and rule, but using
different rule thresholds. For each KPI, specify the business rule that you want used
on the parent CI, and rule thresholds if relevant. For user interface details, see
Add/Edit KPI for Propagation Rule Dialog Box, on page 216.
Propagation rules have no retroactive effects; if you make any changes to propagation
rules, the changes only affect from that point on.
If a parent CI is already assigned a specific KPI, and the propagation is defined as
propagating the same KPI from the child CI, the KPI is not propagated from the child CI.
UI Description
This section includes:
l CI Types Pane (left pane), below
l Propagation Rule Pane (right pane), on the next page
l Add/Edit Propagation Rule for CI Type Dialog Box, on page 214
l Add/Edit KPI for Propagation Rule Dialog Box, on page 216
CI Types Pane (left pane)
This pane displays a hierarchy of CI types; select a CI type to manage its KPI propagation rules.
User interface elements are described below:
UI Description
Element
(A-Z)
<CI Each CI type is displayed with its CIT icon.
Type>
If a CIT has an assignment or propagation rule defined, the CIT icon has a small
overlay icon in its lower right corner. If there are invalid assignments or propagation
rules, the overlay icon indicates this.
In the following image, the BusinessProcess CIT has one or more assignments or
propagation rules defined, while the Business Transaction CIT has an invalid
assignment or propagation rule.
Application Performance Management (9.50) Page 212 of 1512
Application Administer Guide
Chapter 19: Customizing KPI Propagation
UI Description
Element
(A-Z)
A tooltip shows the number of KPI assignments, HI assignments, and propagation
rules for the CIT. The tooltip also indicates which category contains any invalid
definitions.
If you have invalid definitions, you can select the relevant tab (KPI Assignments, HI
Assignments, or Propagation Rules). The user interface will indicate the source of the
problem, and you can fix it if necessary.
Refresh. Click to refresh the CI Types pane and the Assignments pane display.
Filter This filter enables you to display all assignments and propagation rules (default
setting); only valid assignments; or only invalid assignments.
When you select Invalid Assignments Only, the CIT tree expands all the CIT nodes
that have invalid assignments.
If you want to resolve invalid assignments, open each assignment for editing. The
dialog box that appears contains details on what needs to be fixed in the assignment
definitions.
Propagation Rule Pane (right pane)
This pane displays the non-default KPI propagation rules for the CIT selected in the CI Types pane.
You can use this pane to add, edit, or remove propagation rules. Each line represents one
propagation rule on the selected CIT.
A propagation rule defines (based on CITs) that if a specified KPI is assigned on a CI, the CI's
parent CIs will either be assigned this KPI with a different rule, no KPIs, or one or more other KPIs.
User interface elements are described below:
UI Element Description
(A-Z)
Add. Click to create a new propagation rule.
Duplicate. Click to copy a selected propagation rule, and open the copy for
Application Performance Management (9.50) Page 213 of 1512
Application Administer Guide
Chapter 19: Customizing KPI Propagation
UI Element Description
(A-Z)
editing.
Edit. Click to edit the details of a selected propagation rule.
Delete. Click to delete one or more selected propagation rules.
Select all. Select all the propagation rules.
Clear Selection. Clear the selection of propagation rules.
Refresh. Click to refresh the Assignments pane display.
Change visible columns. Click to select the columns you want to display in the
table.
Assigned When this KPI is assigned to the selected CIT, the propagation rule is applied to
KPI the parent CIT.
Description The description of the propagation rule.
Parent CI The parent CIT on which the propagation rule is applied.
Type
Propagated This indicates one of the following:
KPIs
l <KPI names>. The listed KPIs are propagated to the parent CIT (and not the
KPI which is assigned to the child CIT).
l None. No KPIs are propagated to the parent CIT.
l Same KPI with <business rule name>. The KPI that is assigned to the child
CIT is propagated to the parent CIT, but with a different business rule.
Rule Name The name of the propagation rule.
Add/Edit Propagation Rule for CI Type Dialog Box
This dialog box enables you to add or edit a KPI propagation rule on a CIT.
To Select Admin > Service Health > Assignments.
access
In the Assignments tab, select a CIT in the CI Type pane. Within the Assignments
Application Performance Management (9.50) Page 214 of 1512
Application Administer Guide
Chapter 19: Customizing KPI Propagation
for CI Type pane, the Propagation Rules tab displays the KPI propagation rules for
the selected CIT.
l To add a propagation rule to the selected CIT, click the Add button.
l To edit a propagation rule, select the propagation rule and click the Edit button.
Rule Settings Area
User interface elements are described below:
UI Element (A-Z) Description
Description (Optional) Enter a description for the propagation rule.
Name Enter a name for the propagation rule.
Condition Area
The condition defines which characteristics a CI must have so that the KPI propagation rule is
relevant for the CI. The condition includes the CIT of the CI, the CIT of its parent CI, and the KPI
assigned to the child CI. When these conditions are met, the task is then applied.
User interface elements are described below:
UI Element Description
(A-Z)
KPI This drop-down list contains the KPIs that can be assigned to the child CI.
assigned to Select a KPI to define the condition.
source CI
If you select Any KPI, the condition is filled if the CI has any KPIs assigned.
type
For example, if you do not want any KPI propagated to the parent CI, select
this option, and define the task as Do Not Propagate the KPI.
Parent CI This contains a CIT hierarchy. Type the name of a CIT or select a CIT from
type the hierarchy, to define the CIT of the parent CI.
Source CI This is the CI type which you selected in the CI Types pane. When the
type specified KPI is assigned to a CI with this CI type, and its parent CI is the
specified parent CIT, the condition is met.
Task Area
This area enables you to define which KPIs and business rules are propagated to the parent CI,
when the condition is met.
Application Performance Management (9.50) Page 215 of 1512
Application Administer Guide
Chapter 19: Customizing KPI Propagation
User interface elements are described below:
UI Element Description
Do not Select this option if you do not want the KPI propagated to the parent CI.
propagate
the KPI
Propagate Select this option if you want the KPI propagated to the parent CI, using a rule
the KPI that is not the KPI's default group rule. Select a rule from the drop-down list.
using a
The list contains the rules that are applicable for the KPI and for the parent
different rule
CIT. If you selected Any KPI in the condition area, the list contains the rules
that are applicable for the parent CIT.
Propagate Select this option if you want different KPIs propagated to the parent CI, or if
custom you want to propagate the same KPI and rule, but using different rule
KPIs thresholds. After selecting this option, add one or more KPIs for propagation.
If you select this option and do not add any KPIs, no KPIs are propagated.
New. Click to add a new KPI for propagation.
Edit. Click to edit the details of a selected KPI.
Delete. Click to delete one or more selected KPIs.
Select all. Select all the KPIs.
Clear Selection. Clear the selection of KPIs.
KPI The name of the KPI propagated to the parent CIT. For information about
each KPI, see List of Service Health KPIs, on page 232.
Business The business rule used to calculate the KPI.
Rule
For information about each rule, see Understanding the Service Health
Calculation Rules, on page 310.
Add/Edit KPI for Propagation Rule Dialog Box
This dialog box enables you to add or edit a KPI within a KPI propagation rule.
To In the Add/Edit KPI Propagation Rule for CI Type dialog box, in the Task area, click
Application Performance Management (9.50) Page 216 of 1512
Application Administer Guide
Chapter 19: Customizing KPI Propagation
access New or select a KPI and click Edit.
KPI Area
User interface elements are described below:
UI Description
Element
(A-Z)
Business The business rule used to calculate the KPI.
Rule
For information about each rule, see Understanding the Service Health
Calculation Rules, on page 310.
KPI The name of the KPI propagated to the parent CIT. For information about each
KPI, see List of Service Health KPIs, on page 232.
Thresholds Area
This area enables you to modify the default thresholds used for the KPI's business rule; for
details, see KPI and HI Thresholds, on page 63. This area only appears if you select a rule that
requires thresholds, such as the Percentage Rule.
User interface elements are described below:
UI Element (A-Z) Description
OK, Warning, Enter the required threshold value for each status in the appropriate box.
Minor, Major, Ensure that the values you enter are logically ordered.
Critical
Operator Select the required operator. This operator is applied for all the
thresholds.
Threshold Select one of the following:
Settings
l Default. Use the thresholds that are defined in the business rule
repository. If you select this option, you cannot edit the threshold
settings.
l Custom. Use non-default thresholds for the business rule. Select
this option if you want to modify the default thresholds.
Application Performance Management (9.50) Page 217 of 1512
Application Administer Guide
Chapter 19: Customizing KPI Propagation
API Rule Definitions Area
This area is displayed when you select the API Group and Sibling rule in the Business Rule list.
Enter the KPI calculation script for the rule you are creating; for details, see API Group and
Sibling Rule in the APM Extensibility Guide.
Additional Information: KPI Propagation
You can find additional information on KPI Propagation in the following sections:
l Best Practice: Multiple Propagations, below
l How Propagation Rules are Implemented, below
Best Practice: Multiple Propagations
You create a set of propagations for a topology, meaning that for each level of parent CI in the
hierarchy, you must create a set of propagations. A lot of the propagations are repetitive so the correct
procedure is to:
1. Create a set of general propagations of Type 1 for a specific parent CI.
2. Create a set of more specific propagations of Type 2 for a specific KPI and a specific parent CI.
3. Create a set of more specific propagations of Type 3 for a specific KPI, a specific child CI, and a
specific parent CI.
4. Create a set of non-propagations of Type 4 for a specific KPI, a specific child CI, and a specific
parent CI.
The propagations are then sorted and applied to each parent CI. For details, see How Propagation
Rules are Implemented, below.
How Propagation Rules are Implemented
The matcher of the propagation mechanism considers all the propagation definitions and sorts them
before applying them. All the customized propagations that you define are added to a list of existing
propagations that is already sorted.
This section includes the following topics:
l Propagation Definitions and Sorting, on the next page
l De-propagation, on page 221
l Propagation Limitations, on page 222
Application Performance Management (9.50) Page 218 of 1512
Application Administer Guide
Chapter 19: Customizing KPI Propagation
Propagation Definitions and Sorting
A propagation is defined per triplet (parent CI type, child CI type, and KPI attached to the child CI
type). The matcher sorts the complete list of propagations according to the algorithm described
below.
1. Parent sorting:
l A comparison triplet parent CI that is equal to the propagation parent CI (the number of
hierarchy levels is 0 in the model hierarchy) is better than a comparison triplet parent CI that
is derived – with a larger number of hierarchy levels – from the propagation parent CI.
l A comparison triplet parent CI that is derived, in the class model, from the propagation
parent CI with a smaller number of hierarchy levels is better than a comparison triplet parent
CI that is derived from the propagation parent CI, with a larger number of hierarchy levels.
2. Child sorting:
The mechanism performs the same type of sorting as the parent CI sorting on the child CI.
3. KPI sorting:
The sorting is performed on the KPI where the KPI corresponding to the triplet KPI is better
than Any KPI.
For each KPI that is propagated from a child CI type to a parent CI type (comparison triplet), the
matcher scans the list of sorted propagations to find the propagation that most closely matches the
triplet. A propagation is considered a match when:
l The parent CI type and the child CI type in the propagation correspond exactly to the comparison
triplet parent CI or child CI, OR the child CI class in the comparison triplet is derived (in the class
model hierarchy) from the child CI type in the propagation and the same for the parent CI type.
AND
l The propagation KPI has the same ID number as the comparison triplet KPI OR the propagation
condition specifies Any KPI.
The first propagation in the sorted list is used.
Example:
The predefined and customized propagations defined are as follows:
Application Performance Management (9.50) Page 219 of 1512
Application Administer Guide
Chapter 19: Customizing KPI Propagation
No Propagation How does the propagation match the triplet (parent CI=B,
Condition child CI=A, and KPI=K)?
Parent Child KPI
CI CI
1 Node Node All The propagation includes the triplet.
2 J Node All The propagation does not include the triplet.
3 D C All CI B is derived from CI E, CI D and CI A is derived from CI C in
the class model, and the propagation is for all KPIs, so the
propagation includes the triplet.
4 E Node K CI B is derived from CI E and CI A is included in Node in the
class model, and the propagation is for the K KPI, so the
propagation includes the triplet.
5 E C All CI B is derived from CI E and CI A is derived from CI C in the
class model, and the propagation is for all KPIs, so the
propagation includes the triplet.
6 E C K CI B is derived from CI E and CI A is derived from CI C in the
class model, and the propagation is for the K KPI, so the
propagation includes the triplet.
The class model is provided in the picture below.
Application Performance Management (9.50) Page 220 of 1512
Application Administer Guide
Chapter 19: Customizing KPI Propagation
The result of the sorting procedure is as follows:
1. Propagation 6 is at the top of the list as its parent CI type is E (most specific), child CI type
C (most specific) and KPI type is K (explicit type).
2. Propagation 5 comes after propagation 6 as its only difference with 6 is its generic KPI
type.
3. Propagation 4 comes after as its child CI type (Node) is more generic than propagation 5's
child CI type (C).
4. Propagations 3, 2, and 1 are listed afterwards (in this order), as their parent type is less
specific (higher in the hierarchy) than type E.
5. Propagation 1 goes to the bottom of the list as it is the most generic propagation.
When the propagation mechanism tries to find the closest matching propagation definition
to the triplet (parent=CI B, child=CI A and KPI=KPI K) propagation 6 is at the top of the list
and is therefore selected.
De-propagation
The de-propagation mechanism is activated:
l When a CI is deleted from the impact model.
l When a link between two CIs is deleted from the impact model.
l When a KPI is deleted from a CI of the impact model.
For details on the impact model, see "Impact Modeling Overview" in the Modeling Guide.
There are two cases of de-propagation:
l Case A: KPI is deleted.
l Case B: CI is deleted OR the link between two CIs is deleted.
In case A, the de-propagation mechanism performs the following steps:
1. Finds the matching propagation for the deleted KPI according to its triplet (child CI, parent CI,
and KPI type). For details, see How Propagation Rules are Implemented, on page 218.
The selected propagation includes the set of KPIs that might have been previously propagated
by the deleted KPI.
2. Retains from the potential KPIs only the KPIs that are currently attached to the parent CI.
3. Finds the propagations that match the KPIs attached to the child CI and its siblings.
4. Builds a set of the KPIs that might have been previously propagated by the matching
propagations from step 3.
5. Removes the KPIs of step 4 from the set of KPIs of step 2.
Application Performance Management (9.50) Page 221 of 1512
Application Administer Guide
Chapter 19: Customizing KPI Propagation
6. The remaining KPIs are deleted from the parent CI.
7. The de-propagation mechanism is then applied to the next level of the impact model topology
for each one of the KPIs deleted in step 6.
In case B, the de-propagation mechanism performs the following steps:
1. Finds all the matching propagations for all of the KPIs attached to all of the siblings of the
deleted (or detached) CI.
2. Builds a set of KPIs attached to the parent CI that were not propagated by any of the
propagations from step 1.
3. Deletes from the parent CI all of the KPIs from step 2.
4. Activates the de-propagation mechanism described in case A starting with the parent CI and
the set of KPIs deleted from it in step 3.
Propagation Limitations
l If you propagate the same KPI A from different child CIs (CI1 and CI2) with a different
propagation, the propagation that affects the parent CI (CI4) regarding KPI A can be either one of
the propagations (from CI1 or CI2). Because of this uncertainty, it is recommended to avoid
specifying different propagations that propagate the same KPI but with different rules,
thresholds, or both.
l According to the previous limitation, if you propagate the same KPI A from different child CIs
(CI1, CI2, or CI3), the propagation that affects the parent CI (CI4) regarding KPI A can be either
one of the propagations. If you delete one of the CIs (CI2) or one of its KPIs, the configuration of
KPI A (rule and thresholds) is updated and propagated from either CI1 or CI3. The update is not
performed if the KPI was customized by the user.
Application Performance Management (9.50) Page 222 of 1512
Application Administer Guide
Chapter 19: Customizing KPI Propagation
NOTE:
Propagation rules are not retroactive; if you make any changes to propagation rules, the
changes only take effect from that point on.
Application Performance Management (9.50) Page 223 of 1512
Chapter 20: Repositories Overview
Application Performance Management repositories provide definitions for objects in the Application
Performance Management system. Many of these definitions can be customized as required by your
organization.
The Repository page provides a convenient user interface for viewing and customizing the definitions
contained in the repository XML definition files. These files define the templates that are used
throughout Application Performance Management to determine how source data is imported and
handled, and to determine appearance and functionality for the CIs in the presentation layer.
Repositories
The Repository page enables you to access the following repositories:
l KPIs. Provides template definitions for the key performance indicators (KPIs) used in Service
Health. For details, see KPI Repository, on page 231.
l Indicators. Provides template definitions for the health indicators (HIs) used in Service Health
and SLM. For details, see Indicator Repository, on page 250.
l Business Rules. Provides template definitions for the business rules used with the KPIs in
Service Health, and the tooltips used to display CI information. For details, see Customizing KPI
and HI Calculation Rules, on page 265.
The Rules API can be used to create new rules; for details see Service Health Rules API -
Overview in the APM Extensibility Guide.
l Context menus. Provides definitions for the context menus used in Service Health. For details,
see Context Menu Repository, on page 363.
Permissions
To view the repositories you must have the Add permission for Sources permission. To set up
the permissions, select Admin > Platform > Users and Permissions > User Management >
Permission.
Advanced Users
Advanced users can modify existing repository objects and create new ones. This may be
necessary when you want to customize the way information is presented in Service Health to fit the
needs of your organization; or when you need to create new objects when integrating data from a
new external system into Service Health.
Repositories in Service Health and SLM
Some of the repositories are application-specific, while others are shared by different applications,
Application Performance Management (9.50) Page 224 of 1512
Application Administer Guide
Chapter 20: Repositories Overview
as follows:
l Context Menus. The context menu repository in Service Health defines the menu commands
which are used in Service Health only.
l KPIs and Rules. Service Health and Service Level Management use different KPIs and rules,
and therefore contain two separate, independent sets of repositories for KPI and rule templates.
Changing KPI or rule templates in Service Health has no effect on Service Level Management
(and vice versa). For details on the Service Level Management repositories, see KPI Repository,
on page 639 and Business Rule Repository, on page 650.
l Health Indicators (HIs). The indicators repository is a shared repository for Service Health and
SLM. Any changes you make to the HI template definition in one of these applications will impact
the other applications as well. For details, see How the Indicator Repository is Used by APM, on
page 251.
Customizing Repository Elements
TIP:
Professional Services offers best practice consulting; it is recommended that you use this
service before making any changes to the repositories. For information about how to obtain this
service, contact your Software Support representative.
The following repository elements can be customized:
KPIs, Rules, or Context Menus
Within the KPIs, Rules, or Context Menus repository pages there are three types of repository
elements:
l Predefined. Out-of-the-box elements that have not been modified.
l Predefined (Customized). Out-of-the-box elements that have been edited.
l Custom. New or cloned repository elements.
You can customize KPI, Rule, or Context Menu templates in the repository page in the following ways:
l New Item. Creates a new repository element that is not based on an existing element. This element
is labeled Custom in the Repository page.
l Clone. Creates a new repository element by cloning an existing element. The original element is still
available, and the new cloned element can be modified.
l Edit. Edit an existing element. If you edit a predefined element it is labeled Predefined (Customized)
in the Repository page. If you delete this element, the predefined element is automatically restored.
For details, see How to Customize a KPI, Rule, or Context Menu Repository Element, below.
Application Performance Management (9.50) Page 225 of 1512
Application Administer Guide
Chapter 20: Repositories Overview
Health Indicators
You can create new HI templates, or edit existing templates, using the Indicators repository. For
details, see How to Create or Edit an HI Template in the Indicator Repository, on page 253.
How to Customize a KPI, Rule, or Context Menu
Repository Element
This task provides general instructions for creating and editing a KPI, Rule, or Context Menu repository
element. For scenarios illustrating how to customize specific types of elements, see:
l KPIs and Business Rules. How to Create a KPI and Rule – Example, on the next page.
For details on customizing an event type indicator or health indicator, see How to Create or Edit an HI
Template in the Indicator Repository, on page 253.
NOTE:
Changes made to the repositories may adversely affect functionality. Only administrators with
advanced knowledge of Service Health should perform changes.
1. Open the Admin > Service Health > Repository page and select the KPIs, Business Rules, or
Context Menus repository.
2. Perform one of the following actions:
l To create a new element, click the New button.
l To clone an existing element, select an element and click Clone. A clone of the original element
appears in the repository, labeled Custom. Select the Custom element, and click the Edit
button.
l To edit an existing element, select the element and click the Edit button.
3. In the dialog box that appears, define the repository element as described in the following
sections:
l New KPI/Edit KPI Dialog Box, on page 240
l New Rule/Edit Rule Dialog Box, on page 270
l New Context Menu/Edit Context Menu Dialog Box, on page 392
4. Click OK to save the changes.
How to Create a KPI and Rule – Example
This example illustrates how to create a KPI with corresponding rule.
Application Performance Management (9.50) Page 226 of 1512
Application Administer Guide
Chapter 20: Repositories Overview
1. Create a KPI
Create a clone of the OT Impact KPI.
a. Select Admin > Service Health > Repositories > KPIs to open the KPIs page.
b. Select the OT Impact KPI you want to clone.
c. Click the Clone button. The cloned KPI appears, labeled Custom.
d. Click the Edit button to open the Edit KPI dialog box. For details, see New KPI/Edit KPI
Dialog Box, on page 240.
e. Change the name of the KPI to RUM OT Impact, andclick Save.
Application Performance Management (9.50) Page 227 of 1512
Application Administer Guide
Chapter 20: Repositories Overview
The result is as follows:
2. Create a rule
Create a new rule: RUM Impact Over Time. This is a clone of the Impact Over Time rule, and
uses different criteria to calculate the financial loss of downtime.
a. Select Admin > Service Health > Repositories > Business Rules tab menu option to
open the Business Rules page.
b. Select the Impact Over TimeRule that you want to clone.
c. Click the Clone button. The cloned rule appears in the Custom Business Rules area.
d. Click the Edit button to open the Edit Rule dialog box.
e. Change the name of the rule to RUM Impact Over Time.
f. In the General Rule Settings area, add - for RUM at the end of the description to indicate
that the rule is for Real User Monitor.
g. In the Rule Parameters area, select the DollarImpactFactor parameter and click the
Edit button to open the Edit Rule Parameter dialog box.
h. Change 600 to 1000 in the Default Value field, and save the change.
Application Performance Management (9.50) Page 228 of 1512
Application Administer Guide
Chapter 20: Repositories Overview
i. In the Tooltip Settings area, add - for RUM at the end of the tooltip name.
j. Click Save to save the changes to the rule.
The result is as follows:
TIP:
Because the new rule is a clone of a rule that was applicable to the original KPI, the
cloned rule is automatically applicable to the cloned KPI. If you need to make a rule
applicable to a KPI, open the KPI for editing, and add the rule to the Selected Rules
list. For details, see New KPI/Edit KPI Dialog Box, on page 240.
Application Performance Management (9.50) Page 229 of 1512
Chapter 21: KPI Repository
KPIs (Key Performance Indicators) provide quantifiable measurements to help you monitor real-time
business performance, and assess the business impact of problems in the system. For more
information about KPIs, see Setting up KPIs and HIs, on page 58.
The Service Health KPI Repository includes templates of all of the KPIs that can be used within
Service Health. Each KPI template is assigned a default business rule, and is defined by an internal ID
number. For a list of out-of-the-box KPIs, see List of Service Health KPIs, on the next page.
Advanced users can modify the predefined KPI templates and create new KPI templates to customize
how information is presented. For example, you may want to create new KPI templates when
integrating data from a new external system into Service Health.
Within the KPI Repository, KPIs are categorized as follows:
l Predefined. Out-of-the-box KPIs.
l Predefined (Customized). Out-of-the-box KPIs that have been edited.
l Custom. New or cloned KPIs.
For instructions on how to edit KPI templates in the repository, see How to Customize a KPI Template
in the Repository, below. For details on the user interface, see KPIs Repository page, on page 239.
How to Customize a KPI Template in the Repository
The following section describes how to customize a KPI template in the KPI Repository.
For an example illustrating how to customize a KPI template, see How to Create a KPI and Rule –
Example, on page 227.
TIP:
Professional Services offers best practice consulting; it is recommended that you use this
service before making any changes to the repositories. For information about how to obtain this
service, contact your Software Support representative.
1. Create a customized KPI
To customize a KPI in the KPI Repository, select Admin > Service Health > Repositories >
KPIs. Open a KPI template for editing using one of the following methods:
l New KPI. Creates a KPI that is not based on an existing KPI. To create a new KPI, click
the New KPI button in the KPI Repository page.
l Clone KPI. Creates a KPI by cloning an existing KPI. The original KPI is still available, and
Application Performance Management (9.50) Page 231 of 1512
Application Administer Guide
Chapter 21: KPI Repository
the new cloned KPI can be modified. To clone a KPI, select a KPI in the KPI Repository
page and click the Clone KPI button. The new KPI will be labeled Custom. Select the new
KPI and click the Edit KPI button to open it for editing.
l Edit KPI. Modifies an existing KPI. To edit a KPI, select a KPI in the KPI Repository page
and click the Edit KPI button. If you edit a predefined KPI, it will be labeled Predefined
(Customized).
For user interface details, see KPIs Repository page, on page 239.
2. Edit KPI details
After you open a KPI template for editing, define the KPI's settings as required. For user
interface details, see New KPI/Edit KPI Dialog Box, on page 240.
3. Specify KPI parameter details
In the Parameter Details dialog box, modify existing information or enter new information about
the predefined KPI parameters. For user interface details, see New/Edit KPI Parameter Dialog
Box, on page 247.
4. Set a KPI and its parameters back to default
If you have edited a KPI, you might want to return it to its default settings. Note that this is only
applicable for KPIs whose type is Predefined (Customized). There are two ways to restore
KPI elements to default:
l Restore all default settings of a KPI. Within the KPI Repository page, select a KPI
whose type is Predefined (Customized), and click the Restore to Default button. The KPI
is returned to its default settings, and its type reverts to Predefined.
l Restore specific settings of a KPI. Within the KPI Repository page, open a predefined
(customized) KPI for editing, and click the Restore Defaults button. The elements that
have been modified are automatically selected. Select the elements which you want to
restore to default, and click Save.
For details on the user interface, see Restore Defaults Dialog Box, on page 248.
List of Service Health KPIs
This section provides information about the KPI templates available in the KPI repository.
KPI (KPI #) Description
Application Measures availability of End User CIs (for example: Applications, BTFs, and
Availability Business Transactions).
(7)
Application Performance Management (9.50) Page 232 of 1512
Application Administer Guide
Chapter 21: KPI Repository
KPI (KPI #) Description
Application Measures performance on End User CIs (for example: Applications, BTFs, and
Performance Business Transactions).
(6)
Business Displays information on the amount of time taken to complete the business process,
Performance business activity or business process duration monitor.
(631)
Duration Displays different information depending on the rule associated with the Duration
(601) KPI. A tooltip indicates which metric is involved.
Efficacy The Efficacy KPI is a custom KPI for measuring the efficiency and capacity of a
(630) business process. You can create a custom API rule for the Process Efficacy
health indicator, and assign this health indicator to this KPI. For more details, see
Service Health Rules API - Overview in the APM Extensibility Guide.
Generic Displays information calculated by the Generic Formula rule or by the Summary of
(1500) Values rule.
Legacy Displays information relating to SiteScope metrics which are not aligned with
System existing health indicators, as well as data for SiteScope monitors, measurements,
(1) and groups in the System Monitor view.
For Siebel CIs, this KPI indicates physical problems with this CI or underlying CIs,
provided by SiteScope physical monitors (for example: CPU monitor, disk space
monitor, and so forth). SiteScope is the source of the data.
For SAP CIs, this KPI indicates physical problems with underlying hosts, provided
by SiteScope physical monitors (for example: CPU monitor, disk space monitor,
and so on). By default, the System KPI does not appear in the view. If you are using
a regular SiteScope monitor (which creates the System KPI) and you want to
display the System KPI in the view, you have to add the System KPI manually to
the CI.
Locations Deprecated.
(303)
The Locations KPI is a bar that includes up to six colored sections. Each colored
section represents the relative amount of Business Process Steps with the end-user
experience status (the worst status between Application Performance and
Application Availability) that corresponds to the color, at that location. The colors
correspond to the Business Process Monitor Application Performance/Application
Availability colors.
Application Performance Management (9.50) Page 233 of 1512
Application Administer Guide
Chapter 21: KPI Repository
KPI (KPI #) Description
For example, if there are ten SAP Business Process Steps under the Locations
container, five with OK end-user experience, two with Minor status, two with
Critical status, and one with No Data status, the bar displays: 50% green, 20%
yellow, 20% red, and 10% light blue.
Tooltip: The KPI's tooltip displays how many locations have each status, and the
total number of locations. The tooltip's color represents the worst location status.
Network Displays information relating to availability of network devices.
Availability
(308)
Network Displays information relating to performance measurements of network devices.
Performance
(1077)
Number of Displays the number of incidents that exist in Service Manager, and that currently
Open have the initial status and final status defined in the rule parameter and are
Incidents associated with the business service. Tickets can have any status between Initial
(2600) Status and Final Status as long as they had the initial status after the integration and
that they are not currently closed.
OT Impact Displays information relating to the financial loss caused to the organization when
(13) an item is unavailable over time. By default, the calculation is based on the
Availability KPI.
At the leaf CI level, you should attach the Impact Over Time rule to the OT Impact
KPI and the Availability KPI to the same CI. The Impact Over Time rule measures
the total time the Availability KPI attached to the same CI has the red status, and
then calculates the financial loss using the rule parameter: DollarImpactFactor.
This parameter represents the amount of dollars lost in an hour if the system is
unavailable.
At the group level, you should attach the Sum of Values rule to the OT impact KPI.
The Sum of Values rule calculates the sum of all of the values of the OverTime
Impact KPI of its children.
The OT Impact rule calculates financial loss as you add the OT Impact KPI. The
calculation has no time limitation.
To restart the calculation you can:
l change the rule's objectives
Application Performance Management (9.50) Page 234 of 1512
Application Administer Guide
Chapter 21: KPI Repository
KPI (KPI #) Description
l delete the OT Impact KPI and add it again
Restarting Application Performance Management might restart the financial loss
calculation, but because of Service Health calculation persistency, the last known
financial value might be recovered instead.
PNR Displays information collected from Service Level Management, regarding how
(215) much more time a CI can be unavailable before the SLA is in breach of contract,
based on any SLM KPI.
When configuring a Service Health PNR KPI, you define the SLA, tracking period,
calendar, and SLM KPI which are used to calculate the Service Health PNR value.
For example, if the SLA defines that availability must be 98.5%, the system may be
unavailable 1.5% of the time. If the total time monitored is 100 hours, the PNR KPI
can be set to enter Warning state when the system has been unavailable for one
hour (or 1% of the total time), and to enter Critical state when the system has been
unavailable for 1 1/2 hours. At this point the SLA is in breach, and the agreement can
no longer be met.
For details on how the PNR KPI is calculated, see PNR (Point of No Return) KPI
Calculation, on page 74.
RT Impact Displays information relating to the financial loss caused to the organization in real
(11) time; the calculation is based on the Availability KPI.
At the leaf CI level, you should attach the Real Time Impact rule to the RT impact
KPI and the Availability KPI to the same CI. The Real Time Impact rule measures
the time the Availability KPI attached to the same CI has the red status, and then
calculates the financial loss using the rule parameter: DollarImpactFactor. This
parameter represents the amount of dollars lost in an hour if the system is
unavailable. If the Availability KPI status is not red, then the Real Time Impact value
is 0.0$.
At the group level, you should attach the Sum of Values rule to the RT Impact KPI.
The Sum of Values rule calculates the sum of all of the values of the Real Time
Impact KPI of its children.
When availability status returns to green, the value for this KPI reverts to 0.
SiteScope A SiteScope Health KPI is attached to each SiteScope Profile CI. It displays the
Health availability of the SiteScope. SiteScope periodically (every minute) sends a
(1003) heartbeat to APM. If the heartbeat is received by APM, the status of the SiteScope
Health KPI is green. If the heartbeat is not received, the status of the KPI is blue (No
Application Performance Management (9.50) Page 235 of 1512
Application Administer Guide
Chapter 21: KPI Repository
KPI (KPI #) Description
data). This indicates that there is no communication between SiteScope and APM.
In this case, the status of all the SiteScope monitor and group CIs is also blue.
Software Displays information relating to availability of software element CIs (for example,
Availability databases, J2EE servers, and web servers).
(15)
Software Displays information relating to performance on software element CIs (for example,
Performance databases, J2EE servers, and web servers).
(1075)
System Displays information relating to availability of system element CIs, such as servers
Availability and disks.
(1001)
System Displays information relating to performance measurements of monitored system
Performance element CIs, such as servers and disks.
(1002)
Transactions The Transactions KPI is a bar that includes up to six colored sections. Each colored
(302) section represents the relative amount of Business Process Steps with the end-user
experience status (the worst status between Application Performance and
Application Availability) that corresponds to the color. The colors correspond to
the Business Process Monitor Application Performance/Application Availability
colors.
For example, if there are ten SAP Business Process Steps under the Transactions
container, five with OK end-user experience, two with Minor status, two with
Critical status, and one with No Data status, the bar displays: 50% green, 20%
yellow, 20% red, and 10% light blue.
The KPI's tooltip displays a list of how many transactions have each status, and the
total number of transactions. The tooltip's color is set according to the worst
transaction status.
How to Attach a PNR KPI to a CI
The PNR (Point of No Return) KPI enables you to view how well Service Level Management
agreement objectives are being met. When the PNR KPI is defined for a CI, a bar is displayed in
Service Health indicating how much longer the CI can be unavailable before the agreement is in breach
of contract. For details, see PNR (Point of No Return) KPI Calculation, on page 74.
Application Performance Management (9.50) Page 236 of 1512
Application Administer Guide
Chapter 21: KPI Repository
Perform the following procedure to view Service Level Management data in an information bar in
Service Health.
1. Prerequisites in Service Level Management
Create an agreement within Service Level Management. The SLA must include a CI with an
attached KPI that can be used to calculate the PNR KPI. The rule assigned to the KPI in
Service Level Management must be enabled to send PNR data to Service Health; the rule
must be time-based, and it must calculate values using a range of 0-100.
For details on these prerequisites, see Enabling PNR (Point of No Return) Display within
Service Health, on page 695.
2. Define a PNR KPI in Service Health
In Service Health Administration, attach a PNR KPI to the same CI. During KPI creation,
select the PNR KPI and the Service Health PNR rule.
Application Performance Management (9.50) Page 237 of 1512
Application Administer Guide
Chapter 21: KPI Repository
a. In the PNR Parameters area:
l Select the agreement whose data is to be used for the Service Health PNR KPI.
l Select the calendar and tracking period as defined when creating the agreement. For
details, see Define SLA Properties Page, on page 481.
l Select the Service Level Management KPI whose data is used to calculate the PNR
KPI.
b. Add the objectives that Service Health uses to calculate when unavailability time
approaches breach of contract levels.
3. Results in Service Health
View the results in the Service Health application components such as 360 View. Choose the
view and select the CI. The tooltip shows the following PNR-related information:
l Status. The status of the PNR KPI.
l Business Rule. The Service Health business rule used for PNR KPI calculation.
l SLA. The SLA which includes this CI.
l Tracking Period. The SLA tracking period defined during PNR KPI configuration.
l Calendars. The SLA calendar defined during PNR KPI configuration.
l Calculation Time. The time of the last SLA calculation.
l PNR Time Left. The amount of time the CI can still be unavailable in the calculation period
before the agreement is breached. This is a result of the following calculation: Maximum
unavailability - Unavailability to current time = PNR Time left.
l Max Unavailability. The total time the CI can be unavailable during the calculation period
before the agreement is breached, based on the specified SLM KPI.
l PNR Availability. The current percentage of availability in Service Level Management.
l Target Availability. The availability breach threshold as defined in the SLA.
KPIs Repository User Interface
This section includes:
Application Performance Management (9.50) Page 238 of 1512
Application Administer Guide
Chapter 21: KPI Repository
l KPIs Repository page, below
l New KPI/Edit KPI Dialog Box, on the next page
l List of Formatting Methods, on page 246
l New/Edit KPI Parameter Dialog Box, on page 247
l Restore Defaults Dialog Box, on page 248
KPIs Repository page
This page displays the list of KPI templates available in Service Health. The KPI repository enables an
advanced user to modify existing KPIs and create new ones.
To access Select Admin > Service Health > Repositories > KPIs
Important To modify a KPI, select the KPI and click the Edit button, or right-click the KPI and
information access the Edit menu command. For details, see New KPI/Edit KPI Dialog Box, on
the next page.
For a list of predefined KPIs, their descriptions, and the rules attached to the KPIs,
see List of Service Health KPIs, on page 232.
Relevant How to Customize a KPI Template in the Repository, on page 231
tasks
User interface elements are described below:
UI Description
Element
(A-Z)
New KPI. Click to create a new KPI.
Clone KPI. Select a KPI and click the Clone KPI button to create a new KPI using the
selected KPI as a template.
The original KPI does not change. The new KPI's type is Custom.
Edit KPI. Click to edit the details of a selected KPI.
Delete KPI. Click to delete one or more selected Custom KPI.
If you delete a Predefined (Customized) KPI, it is restored to default.
Predefined KPIs cannot be deleted.
Application Performance Management (9.50) Page 239 of 1512
Application Administer Guide
Chapter 21: KPI Repository
UI Description
Element
(A-Z)
Restore to Default. Select an edited KPI whose Type is Predefined (Customized), and
click to restore it to its original settings.
Click to refresh the page.
Click to display help on predefined KPIs.
Export to Excel. Click to export the table to an Excel file.
Export to PDF. Click to export the table to a PDF file.
Change visible columns. Opens the Choose Columns to Display dialog box, where you
select the columns you want to display in the table.
By default, the ID column which contains internal KPI ID numbers is not displayed.
Default This specifies the group rule that is defined by default for this KPI.
Group
Rule
Domain The domain which contains this KPI. Domains are groups of KPIs which monitor similar
functions (for example Application or Network); this enables you to filter KPIs according
to these groupings. For details see KPI Domains in the APM User Guide.
ID The ID number used to identify the KPI in the source adapter templates.
Name The name of the KPI.
Type Indicates one of the following KPI types:
l Custom. New or cloned KPIs.
l Predefined. Out-of-the-box KPIs that have not been modified.
l Predefined (Customized). Out-of-the-box KPIs that have been edited. You can
restore such a KPI to its original settings using the Restore to Default button.
New KPI/Edit KPI Dialog Box
This dialog box enables you to define KPI details.
To access In the KPI Repository page, click the New KPI button, or select a KPI and click the
Application Performance Management (9.50) Page 240 of 1512
Application Administer Guide
Chapter 21: KPI Repository
Edit KPI button.
Important A list of the KPIs, their descriptions, and the rules attached to the KPIs is available
information in List of Service Health KPIs, on page 232.
Relevant How to Customize a KPI Template in the Repository, on page 231
tasks
Main Settings Area
This area enables you to define the KPI name, default group rule, and which rules can be applied to
the KPI.
User interface elements are described below:
UI Description
Element
(A-Z)
Click this button to move all rules to the Selected Rules list.
Select a rule and click to add it to the Selected Rules list. Select multiple rules by
holding down the CTRL key.
Select a rule and click to remove it from the Selected Rules list.
Click this button to remove all rules from the Selected Rules list.
Applicable Define which rules can be applied for this KPI, using the two lists:
Rules
l Unselected Rules. The list of rules which are not applicable to the KPI.
l Selected Rules. The list of rule which can be applied to the KPI.
Use the arrow buttons to move rules from one list to the other.
For details on the rule applicable for each KPI by default, see List of Service Health
KPIs, on page 232.
Default Select the group rule to be used for the next level up in the hierarchy. This list
Group displays all of the available group rules for the applicable rule you selected in the
Rule Applicable Rules list. When a KPI is defined for a CI, it is usually added to a
parent CI. The parent item uses the group rule to calculate the KPI status. For the
list of rules, see Understanding the Service Health Calculation Rules, on page 310.
Domain Define the domain to which this KPI is assigned; for details see KPI Domains in
Application Performance Management (9.50) Page 241 of 1512
Application Administer Guide
Chapter 21: KPI Repository
UI Description
Element
(A-Z)
the APM User Guide.
Either select an existing domain, or enter a new domain name for this KPI.
Name The name of the KPI as it is displayed in the UI.
Advanced Settings Area
This area enables you to define KPI calculation and display order, trend, and user mode.
User interface elements are described below:
UI Element Description
(A-Z)
Applicable Select the type of user. You can define two versions of a single Service Health
for User KPIs for two different user types (modes): Operations and Business, where each
Mode KPI version is geared towards the particular viewing requirements of one of the
user types. For details, see Create KPIs for Operations and Business User
Modes, on page 72. Select Both if you want to have one version of the KPI. If you
select Operations and Business, it is recommended to modify the KPI's name to
reflect the type of user role. For example, rename OT Impact: OT Impact -
Operations.
Calculation Select the KPI position. That number represents the position of the KPI in the
Order ordered list used by Service Health when it calculates the topology. Service
Health calculates the higher priority KPIs first, and then the lower priority KPIs.
A KPI is dependent on another KPI when the rule that calculates the value of the
first KPI uses the results of the second KPI's rule. For example, if the RT Impact
KPI and the Availability KPI are attached to a CI, the value of the RT Impact KPI
depends on the values of the Availability KPI. These KPIs must therefore be
calculated in a specific order.
Display Select the order in which the KPIs are displayed in Service Health.
Order
The KPI is Define the trend for the KPI, as described in KPI Trend and History Calculation, on
Critical if... page 69. Select:
Application Performance Management (9.50) Page 242 of 1512
Application Administer Guide
Chapter 21: KPI Repository
UI Element Description
(A-Z)
l values are smaller. When the values are small, the KPI is critical.
l no different. When the values are not different, the KPI is critical.
l values are bigger. When the values are large, the KPI is critical.
Presentation Settings Area
This area enables you to define various aspects of how the KPI result is displayed, including
formatting method, unit, value prefix and postfix.
The Status and Value fields should be changed following instructions from Software Support.
User interface elements are described below:
UI Description
Element
(A-Z)
Formatting Define the method for formatting the value of the KPI (for example: toLowerCase),
Method using the following options:
l Selection. Select a formatting method from the list of available methods (leave
blank if not required). For details, see List of Formatting Methods, on page 246.
l Other. Specify a method that you have defined, which is not on the list of
available methods. If you need to create a new method, contact Software
Support.
Status For internal use; represents the key used to access the KPI status displayed in the
application. If you create a new rule whose key is not Status, you must enter the
new key in the Status box. To create a new rule with a different key, contact
Software Support.
Default Value:Status
Units Enter the type of unit applicable to the rule results displayed in the KPI. The default
units of measurement for objectives are:
l <No unit>. For rules that handle volume, where KPI measurements represent a
simple numerical count; for example, the RUM Transaction Monitor Volume
Rule.
l Financial ($). For rules that determine financial loss for a CI; for example, the
Application Performance Management (9.50) Page 243 of 1512
Application Administer Guide
Chapter 21: KPI Repository
UI Description
Element
(A-Z)
Impact Over Time Rule.
l Milliseconds or Seconds. For rules that handle performance time data for a
transaction or monitor; for example, the Transaction Performance Rule.
l Percentage (%). For rules that handle availability over time data for a
transaction like the Transaction Availability Rule, and the PNR Rule where the
KPI measurement represents percentage of time remaining for CI unavailability
before the SLA is in breach of contract.
Value For internal use; represents the key used to access KPI results. When this field is
blank, KPI results are taken from the Value field in the calculation rule.
To create a new rule with a different key, contact Software Support.
Value Enter the row value postfix. This can remain blank if it is not required. For example,
Postfix to indicate that the value of the KPI is in Euros, enter EUR.
Value Enter the row value prefix. This can remain blank if it is not required. For example,
Prefix to indicate that the value of the KPI is negative, enter a minus sign (-).
KPI Parameters Area
This area enables you to customize tooltip colors, text colors, and status icons for KPIs.
To modify a parameter, select the parameter and click the Edit button. For details, see New/Edit
KPI Parameter Dialog Box, on page 247.
NOTE:
Fields regarding internal KPI parameters should only be changed following instructions from
Software Support.
User interface elements are described below:
UI Element Description
(A-Z)
New KPI Parameter. Click to create a new KPI parameter.
Edit KPI Parameter. Click to edit the details of a selected KPI parameter.
Application Performance Management (9.50) Page 244 of 1512
Application Administer Guide
Chapter 21: KPI Repository
UI Element Description
(A-Z)
Delete KPI Parameter. Deletes one or more selected KPI parameters.
Select all. Select all the KPI parameters.
Clear Selection. Clear the selection of KPI parameters.
Bar Icon The bar icon that is assigned to the KPI.
Key The internal name of the parameter.
For details on the default parameters, see KPI and HI Thresholds, on page 63.
Presentation Select how you want the KPI to be presented in Service Health.
Type
icon, Text, and Resource text formats display data using icons or text colored
by status.
PNR bar format is used for the PNR KPI; for details see How to Attach a PNR
KPI to a CI, on page 236.
Group bar displays:
l Transactions KPIs. When one or more of the CI's children have the Business
Transaction type, then the Transactions KPI is displayed as a GROUPBAR.
l Locations KPIs. When one or more of the CI's children has the Locations
type, then the Locations KPI is displayed as a GROUPBAR. For example:
l Business Health KPIs.
o Above the business process CI level, the KPI displays an icon that shows
the worst child status of the child CIs level.
Note: The default type for the Business Health KPI is GROUPBAR.
Status Icon The icon assigned to the KPI parameter.
Text Color The color of the text in the tooltip.
Tooltip The color of the tooltip's header and border.
Color
Application Performance Management (9.50) Page 245 of 1512
Application Administer Guide
Chapter 21: KPI Repository
List of Formatting Methods
The formatting methods that are available are used to format the result that is displayed in Service
Health:
Formatting Methods Description
analyzeSiteScopeMessage If, in a message, a long word overlaps the end of the line, the word is
truncated. The rest of the word and the rest of the message are
wrapped.
encode Inserts a back slash (\) before special characters.
formatDecimalNumber Returns as a formatted decimal number. The number of digits after
the decimal point is indicated by numAfterDot.
formatDateTime Returns formatted as date and time: DDMMMYYYY hh:mm:ss
formatPnrValue Formats the pnr time left in the PNR format.
getHHMMSS Convert a string representing number of seconds to the format
HH:MM:SS.
getIntValue Returns an int number as string.
getMilliAsSec Returns a millisecond value as seconds by dividing the value by
1000.
getMustValue Returns ! if there is a value, otherwise returns nothing.
getRemedyETTR Deprecated.
getRemedyResource Deprecated.
getResourceString Returns the corresponding resource string to the given string.
getStatusString Returns the corresponding resource string to the given status string.
getWeightValue Returns the value if there is a value, otherwise returns 1.
ifEndCheck Changes an empty string into a comment line. Inserts "--->" at the
end of the string.
ifStartCheck Changes an empty string into a comment line. Inserts "<!--" at the
end of the string.
Application Performance Management (9.50) Page 246 of 1512
Application Administer Guide
Chapter 21: KPI Repository
Formatting Methods Description
numberToTime Converts a string that can represent a period of time in seconds into a
more readable format.
resourceFromKey Used to get the resource of the ticketing sample field.
returnDateAsString Returns the given date in milliseconds in the date format as it appears
in the .resources file.
returnDateAsStringInSec Returns the given date in seconds in to the date format as it appears
in the .resources file.
returnNumOfDigitAfter Formats the given string and returns a string that shows only 3 digit
Point after the point.
returnNumOfDigitAfter Formats the given string and returns a decimal number. The number
Point(digits) of digits after the decimal point is specified in (digits).
returnNumOfDigitAfter Converts the given string into a decimal number with 3 digits after the
PointWithDollar decimal point preceded by a dollar sign.
returnNumOfDigitAfter Converts the given string into a decimal number with 3 digits after the
PointWithEuro decimal point followed by a Euro sign.
returnWithPercentSign Converts the given string into a decimal number with 3 digits after the
decimal point followed by a percentage sign.
toLowerCase Returns the lowercase of the given string.
toLowerCase_encode Works in the same way as toLowerCase but adds escaping on the
return value.
New/Edit KPI Parameter Dialog Box
This dialog box enables you to customize tooltip colors, text colors, and status icons for KPIs.
To access In the Edit KPI dialog box > KPI Parameters area, click the New button to enter new
parameters or click the relevant Edit button to modify an existing parameter.
Important The KPI parameter details vary depending on the presentation type (bar, text, or icon),
information as described in the following section.
The Key, From, and To fields should be changed following instructions from Software
Application Performance Management (9.50) Page 247 of 1512
Application Administer Guide
Chapter 21: KPI Repository
Support.
Relevant How to Customize a KPI Template in the Repository, on page 231
tasks
User interface elements are described below:
UI Description
Element
(A-Z)
Bar Icon If presentation type is a bar: Select the bar icon that is assigned to the KPI when the
KPI value is within the range specified in the From/To fields, using the following options:
l Selection. Select a bar from the list of predefined bar icons.
l Other. Enter the path to a custom bar icon. For details, see How to Change the KPI
Status Icons, on page 37.
From/To Internal calculation values for the KPI. When the calculated value of a KPI is in the range
indicated by the From and To fields, the tooltip for the KPI is assigned the color specified
in the Color field, and the KPI is assigned the status icon specified in the Icon field.
Key Internal name of the KPI parameter.
Status If presentation type is an icon: Select the icon that is assigned to the KPI when the
Icon KPI value is within the range specified in the From/To fields, using the following options:
l Selection. Select an icon from the list of predefined icons.
l Other. Enter the path to a custom status icon. For details, see How to Change the
KPI Status Icons, on page 37.
Text If presentation type is text: Select a color for the text in the tooltip using the drop-down
Color color palette.
Tooltip Select a color for the tooltip's header and border using the drop-down color palette.
Color
Restore Defaults Dialog Box
This dialog box enables you to restore predefined KPI settings, for KPIs whose type is Predefined
(Customized).
To access In the Edit KPI dialog box, click the Restore Defaults button.
Relevant tasks How to Customize a KPI Template in the Repository, on page 231
Application Performance Management (9.50) Page 248 of 1512
Application Administer Guide
Chapter 21: KPI Repository
User interface elements are described below (unlabeled elements are shown in angle brackets):
UI Element (A-Z) Description
<Modified fields> The KPI definition fields that have been modified are automatically selected.
Select the fields which you want restored to default, and click Save.
Application Performance Management (9.50) Page 249 of 1512
Chapter 22: Indicator Repository
The indicator repository contains templates for the health indicators (HIs) associated with each of the
CI types (CITs) in your system. These templates include the names of the indicators that can be
assigned to a CI based on its CIT, possible states and statuses for each indicator, as well as other
details. HI definitions in the repository also determine whether an event is displayed in the Event
Browser when an HI is assigned to a CI, or when its status is updated.
For an introduction to health indicators, see Health Indicators in the APM User Guide.
APM uses HI status and value to set KPI status and value for your monitored CIs. For details, see
Setting up KPIs and HIs, on page 58.
When an HI is created via the Assignment mechanism, or when it is manually assigned to a CI, its
definitions are taken from the HI templates in the indicator repository.
Advanced users can modify these HI templates, and add new indicator templates to CITs, to
customize how this information is calculated and presented in APM.
l For an introduction to these indicator types see Events and HIs - Overview, below.
l For an overview of how the indicator repository is used to assign HIs to CIs, and to set an indicator's
status, see How the Indicator Repository is Used by APM, on the next page.
NOTE:
The indicator repository contains templates for HIs in Service Health and Service Level
Management. You can therefore access the indicator repository from within Service Health and
Service Level Management administration. The repository is identical in each of these
applications.
Because HIs can be added to your APM environment at any time using content packs, a
complete list of HIs is beyond the scope of this documentation. To see which HIs are defined
in your system, open the indicator repository as described in the following chapter. This
chapter presents an overview of these indicators, and describes how to work with the indicator
repository.
Events and HIs - Overview
The following section provides an overview of events and health indicators (HIs).
For details on how the indicator repository is used to set HI status, see How the Indicator Repository is
Used by APM, on the next page.
Application Performance Management (9.50) Page 250 of 1512
Application Administer Guide
Chapter 22: Indicator Repository
Events
When a significant event occurs in your environment, monitoring tools may send an event sample
containing details about the event to the APM event subsystem. The event subsystem is the part of
APM that handles events, assigns status to events, and displays events in the Event Browser.
For example, suppose the CPU load on a server in your environment exceeds a predefined
threshold of 80%. If this machine is monitored by monitoring tools (such as SiteScope), one or more
of these tools may send an event sample to APM containing details on the event.
HIs
HIs provide fine-grained measurements for the CIs that represent your monitored business
elements and processes. Some HIs display business metrics such as backlog and volume, while
others display various measurements of performance and availability.
HI status is set by two types of data: event samples (for example, CPU load exceeded threshold),
and metric samples (for example, response time = 6 milliseconds). Some data collectors such as
SiteScope send event samples to APM, while other such as Real User Monitor send samples
containing metrics. Status for HIs is set as follows:
l Event-based HIs use event data to generate HI status; for example, using the indicator
repository you can define that if the state of a particular event is Major, the corresponding HI
status is Warning.
l Metric-based HIs apply calculation rules to the metrics sent by the data collectors, to create an
aggregated HI value. For example, an HI can collect response times for a CI over a collection
cycle, and calculate average response time for the cycle.
Within the indicator repository, you can configure an HI to send an event to the Event Browser when
its status changes, showing that the HI's status has changed on a CI.
How the Indicator Repository is Used by APM
When an event occurs in your monitored environment, a monitoring tool sends an event sample to the
APM event subsystem. Each event sample identifies the CI where the event occurred, and has a name
and a state; for example, Event name = CPULoad; State = High.
When an event comes to APM it is associated with a CI. Within the indicator repository, if the CIT of
this CI does not have a corresponding HI template, the event is considered informational, and no
indicator is assigned.
If the CIT has a corresponding HI template defined in the indicator repository, and the event's state is
one of the states defined in the repository, the event is assigned an HI with a corresponding status.
Application Performance Management (9.50) Page 251 of 1512
Application Administer Guide
Chapter 22: Indicator Repository
Mapping Events to Metric-Based HIs
When an HI is based on a metric sample, the state and status of the HI are based on business rule
calculations performed on the sample data.
When working with Service Health or Service Level Management, the indicator repository enables
you to modify an HI's default business rule, as well as state and status mappings, as follows:
l Each HI template in the indicator repository is defined as applicable for Service Health, for
Service Level Management, or for both applications.
l The indicator repository also specifies the default business rule of the HI, for the application
where the HI is applicable. The rule's thresholds are defined in the business rule repository.
For details on the Service Health rules, see Understanding the Service Health Calculation Rules,
on page 310. For details on the Service Level Management rules, see List of SLM Business
Rules, on page 652.
l The indicator repository provides mapping between the status generated by the rule, and the HI's
state. You can assign any text to these states; for example you might assign the HI state of Very
Low Availability with the status level of Warning.
HI definitions in the indicator repository also determine whether an event is created within APM
when a metric-based HI is assigned to a CI within Service Health, or when the status of an HI
changes on a CI.
Mapping SiteScope Severities to HI States
Metrics in SiteScope can have three possible severities: Error, Warning, and Good.
HIs in Service Health can have many states; for example, when measuring CPU Load an HI's state
might be Bottlenecked or Busy, whereas when measuring Memory Load an HI's state might be
Paging or Starving for Memory.
In addition, each HI can have one of the following status levels: Critical, Major, Minor, Warning,
Normal, and Unknown.
It is therefore necessary to map the severity of each SiteScope metric to its corresponding HI's state
and status, as follows:
SiteScope monitors that have a defined topology and default mapping, also have an HI state and status
that is assigned to the metric status by default. Indicator states are assigned to the metric status
according to the closest available status that exists in the states, for the indicator associated with the
metric.
For example, when measuring percent used on a Memory monitor, the metric is mapped to Major
status in the Error threshold, since Critical status is not available for the Memory Load indicator.
Application Performance Management (9.50) Page 252 of 1512
Application Administer Guide
Chapter 22: Indicator Repository
When measuring round trip time on a Ping monitor, the closest status level in the Warning threshold is
Major, since the Minor status level does not exist for this indicator state. The Good threshold is always
mapped to the Normal status level.
Indicator mapping for each monitor is defined within SiteScope in the Integration Settings pane. For
details, refer to the SiteScope Help. For general information about metric to HI mapping in APM, see
Indicator Assignments, on page 1289.
How to Create or Edit an HI Template in the Indicator
Repository
The following section describes how to customize an HI template in the indicator repository.
NOTE:
The indicator repository contains templates for creating HIs in Service Health and Service Level
Management. You can therefore access the indicator repository from within Service Health and
Service Level Management administration. The repository is identical in each of these
applications.
1. Open an HI template for editing
a. Select Admin> Service Health / Service Level Management > Repositories >
Indicators. The left side of the page contains a CIT hierarchy.
b. Select a CIT from the left pane to display its assigned indicators in the Indicators pane.
When you select an indicator, its details are displayed in the right pane.
c. Add a new HI template to the selected CIT, or edit an assigned indicator template, as
follows:
l To add a new indicator template, click the New Indicator button, and select one of the
dropdown options: Health Indicator or Event Type Indicator.
l To edit an indicator template, select an HI from the Indicators pane and click the Edit
Indicator button.
l
NOTE:
Each indicator in a subtree must have a unique name. For example, if you create
an indicator on the Node CIT, you cannot use the same name for another
indicator on the Computer CIT.
2. Define HI details
Within the dialog box labeled New/Edit Event Type Indicator/Health Indicator, define
possible states for the indicator, as well as other indicator details, as follows:
Application Performance Management (9.50) Page 253 of 1512
Application Administer Guide
Chapter 22: Indicator Repository
l HIs. Each HI must have at least two states defined; a state with Normal status must be
defined as the default state. When creating a new HI, two states are automatically created:
Normal, and Critical. You can modify this as needed.
When defining an HI, specify which application will consume the HI: Service Health, Service
Level Management, or both. For each application consuming the HI, define the default HI
calculation rule. For HI user interface details, see New Health Indicator/Edit Health Indicator
Dialog Box, on page 256.
If you are defining an HI in Service Health, and you want to send an event to the Event
Browser when the HI's status changes, select the Generate Events check box. The event
parameters are defined by default; to view or modify the event parameters click Configure
Events. For user interface details, see Event Configuration Dialog Box, on page 261.
3. Results
After you save the indicator, it is assigned to the selected CIT (and to its child CITs). The
indicator details appear in the Details pane.
Indicator Repository User Interface
This section includes:
l Indicator Repository page, below
l New Health Indicator/Edit Health Indicator Dialog Box, on page 256
l New Indicator State/Edit Indicator State Dialog Box, on page 260
l Event Configuration Dialog Box, on page 261
Indicator Repository page
This page displays the health indicators (HIs) assigned to each of the CITs in your system. The
Indicator repository enables an advanced user to modify existing indicator definitions, and to create
new ones.
To access The indicator repository can be accessed from one of the following:
l Admin > Service Health > Repositories > Indicators
l Admin > Service Level Management > Repositories > Indicators
Important Select a CIT in the left pane to display its assigned HIs in the Indicators pane.
information
Select an HI in the Indicators pane to display its details in the Details pane on the
right side of the page.
Application Performance Management (9.50) Page 254 of 1512
Application Administer Guide
Chapter 22: Indicator Repository
To modify an indicator, select it in the Indicators pane and click the Edit Indicator
button, or right-click the indicator and access the Edit Indicator menu command. For
user interface details, see New Health Indicator/Edit Health Indicator Dialog Box, on
the next page.
Relevant How to Create or Edit an HI Template in the Indicator Repository, on page 253
tasks
See also l Indicator Repository, on page 250
l Events and HIs - Overview, on page 250
CIT Hierarchy
The left area of the Indicator Repository page contains a hierarchy of the CITs in your system.
Select a CIT to view or modify its assigned HIs.
CITs with a grey background have one or more indicators that are assigned directly to them; CITs
without a grey background either have no indicators, or have indicators inherited from higher-level
CITs.
Indicators Pane
This pane displays the HIs assigned to the selected CIT.
User interface elements are described below:
UI Description
Element
(A-Z)
New Indicator. Click to create a new indicator; a dropdown menu enables you to
define a new HI.
Edit Indicator. Click to edit the details of a selected HI.
Delete Indicator. Deletes the selected indicator. If you delete an indicator on a child
CIT that was inherited from a parent CIT, you are actually deleting it from the parent
CIT. As a result, this indicator is no longer inherited on the child CITs.
Note: Only user-defined (custom) indicators can be deleted.
Restore to Default. Select an edited indicator whose Type is Predefined
(Customized), and click to restore it to its original settings.
Refresh. Click to refresh the display.
Application Performance Management (9.50) Page 255 of 1512
Application Administer Guide
Chapter 22: Indicator Repository
UI Description
Element
(A-Z)
<HI> Each line in the pane shows an HI assigned to the selected CIT (this label is defined
by the indicator's Display Name field).
Select an indicator to display or modify its definitions. For user interface details, see
New Health Indicator/Edit Health Indicator Dialog Box, below.
Note: If a CIT inherits an indicator from its parent CIT, the name of the parent CIT
appears in parentheses after the indicator name. .
Details Pane
This pane displays details regarding the HI selected in the Indicators pane. The contents of this
pane vary depending on the Indicator definitions. The following section provides a general
description of this pane. For details on the HI-related fields, see New Health Indicator/Edit Health
Indicator Dialog Box, below.
User interface elements are described below:
UI Description
Element
General General information regarding the HI:
area
l Name, type, and description are defined for all indicators.
l Application and units are relevant for HIs only.
States Table showing the possible states for each indicator, the status that corresponds to
area each state, and the icon that corresponds to each status.
Service If an HI is applicable for the Service Health application, this section shows whether
Health the indicator generates events, and which rule is used to calculate the indicator.
area
SLM If an HI is applicable for the Service Level Management application, this section
area displays the rule used to calculate the indicator.
New Health Indicator/Edit Health Indicator Dialog Box
This dialog box enables you to define HI details.
Application Performance Management (9.50) Page 256 of 1512
Application Administer Guide
Chapter 22: Indicator Repository
To access In the Indicators Repository page, perform one of the following:
l Click the New Health Indicator button.
l Select an HI and click the Edit Indicator button.
Relevant tasks How to Create or Edit an HI Template in the Indicator Repository, on page 253
General Area
User interface elements are described below:
UI Element Description
(A-Z)
Application Specify which application displays this HI: Service Health, Service Level
Management, or both.
For details, see How the Indicator Repository is Used by APM, on page 251.
Description Optional text describing the HI.
Display The external name of the HI, as displayed in the UI (for example CPU Load).
Name
ID The HI's internal unique identifier (this only appears when you edit an existing
HI).
Name The internal name of the HI, as defined in the event generating the HI (for
example CPULoad).
Note: The name cannot contain blank spaces.
Type The indicator type.
Units The type of unit applicable to the rule results displayed in the HI. Typical units
are:
l <No unit>. For rules that handle volume, where measurements represent a
simple numerical count.
l Financial ($). For rules that determine financial loss for a CI.
l Milliseconds or Seconds. For rules that handle performance time data for a
transaction or monitor.
l Percentage (%). For rules that handle availability over time data.
Application Performance Management (9.50) Page 257 of 1512
Application Administer Guide
Chapter 22: Indicator Repository
States Area
This area shows the possible HI states, and the mappings between each state and its
corresponding status and icon. Each HI must have at least two states. A state with Normal status
must be defined as the default state.
User interface elements are described below:
UI Description
Element
(A-Z)
New Indicator State. Click to create a new state for the HI.
Edit Indicator State. Click to edit the details of a selected state.
Delete Indicator State. Click to delete one or more selected states.
Select all. Select all the HI states.
Clear Selection. Clear the selection of HI states.
Icon The icon corresponding to the HI status.
Standard icons appear by default; if you want to use custom icons, place them in the
following directory: <Gateway server root directory>\AppServer\
webapps\site.war\images\gui\severities
Note: The following formats are supported for custom icons: .png, .jpg and .gif.
State The state or the HI as defined in the event (for example, Very high CPU).
This field also indicates which is the default state for the HI; each HI must have a
default state.
Status The status corresponding to the HI's state (for example, Warning).
Service Health Area
This area appears if you select Service Health or both in the Application field.
User interface elements are described below:
Application Performance Management (9.50) Page 258 of 1512
Application Administer Guide
Chapter 22: Indicator Repository
UI Description
Element
(A-Z)
Configure This button is enabled when you select the Generate Events check box. Click to
Events open the Event Configuration dialog box, which enables you to define the event
sent to the Event Browser when the HI's status changes. For details, see Event
Configuration Dialog Box, on page 261.
Default Select the rule which is used to calculate the HI's status.
Rule
For descriptions of the default rules available in Service Health, see Understanding
the Service Health Calculation Rules, on page 310.
Formatting Define the method for formatting the value of the HI (when relevant), using the
Method following options:
l Selection. Select a formatting method from the list of available methods (leave
blank if not required). For details, see List of Formatting Methods, on page 246.
l Other. Specify a method that you have defined, which is not on the list of
available methods.
Generate Select this check box if you want the HI to generate an event to the Event Browser
Events whenever its status changes.
Status and If you have assigned more than one state to a specific status in the State area, you
Default must specify which is the default state for the status.
State
For example, the status Critical might be assigned to two different states (in two
different state definitions): Very High and Very Low. In this case, use the drop-
down menu to select which state is assigned by default when the HI's status is
Critical.
Service Level Management Area
This area appears if you select Service Level Management or both in the Application field.
User interface element described below:
UI Element (A- Description
Z)
Default Rule Select the rule which is used to calculate the HI's status.
For descriptions of the default rules, see List of SLM Business Rules, on page
Application Performance Management (9.50) Page 259 of 1512
Application Administer Guide
Chapter 22: Indicator Repository
UI Element (A- Description
Z)
652.
New Indicator State/Edit Indicator State Dialog Box
This dialog box enables you to add or modify HI states. Each state is mapped to a status.
To Open the New/Edit Health Indicator dialog box. Within the State area, click New to enter
access a new state, or click Edit to modify a state.
Relevant How to Create or Edit an HI Template in the Indicator Repository, on page 253
tasks
User interface elements are described below:
UI Description
Element
(A-Z)
Default Select this check box to define the HI's default state.
This is the state that is used by OBM when you restore the HI to default.
Display The external name of the state, as it is displayed in the UI.
Name
Icon The icon corresponding to the state's status.
Standard icons appear by default; if you want to use custom icons, place them in the
following directory: <Gateway server root directory>\AppServer\
webapps\site.war\images\gui\severities
Note: The following formats are supported for custom icons: .png, .jpg and .gif.
ID The state's unique internal identifier (this only appears when you edit an existing state).
Name The internal name of the state, as defined in the event generating the HI.
Status The HI state's status (for example, Warning).
Application Performance Management (9.50) Page 260 of 1512
Application Administer Guide
Chapter 22: Indicator Repository
Event Configuration Dialog Box
This dialog box enables you to modify the definitions of the event sent to the Event Browser when the
status of a metric-based HI changes in Service Health.
To access In the New Health Indicator/Edit Health Indicator dialog box, select the Generate
Events check box and click the Configure Events button.
Important You can drag attributes from the Attributes area or click Ctrl+i while editing text to
information insert the selected attribute.
When an event is triggered, these attributes are changed into the relevant value of
the attribute of the event.
Relevant How to Create or Edit an HI Template in the Indicator Repository, on page 253
tasks
See also CI Status Template Repository Dialog Box, on page 170
General Tab
This tab enables you to edit an existing event template. Select the relevant attribute in the Attributes
area and drag it into the relevant box in the General tab.
UI Element Description
(A-Z)
General area
Category Used to organize or group events; by default this is blank.
Description Information describing the event; by default this is blank.
Log only By default this is false; the event is sent to the Event Subsystem as a regular
event.
Assign true to set the event's Life Cycle State to close from the beginning of its
life cycle.
Subcategory More detailed organization of events that have the same category; by default this
is blank.
Title Text describing the occurrence represented by the event.
Default:<<ci_name>>:<<health_indicator_display_label>> status
Application Performance Management (9.50) Page 261 of 1512
Application Administer Guide
Chapter 22: Indicator Repository
UI Element Description
(A-Z)
changed from <<health_indicator_previous_status>> to <<health_
indicator_new_status>>
Correlation area
Close key Enables the event that is sent, to close all the events whose Key attribute
pattern matches the Close Key Pattern expression. You can use wildcards (*).
Default: <<ci_id>>:<<health_indicator_name>><*>
Key A unique string representing the type of event that occurred. Two events have the
same key if, and only if, the two events represent the same situation in the
managed environment. Events with the same key are treated as duplicates.
Default: <<apm_server_name>>:<<ci_id>>:<<health_indicator_
name>>:<<health_indicator_new_status_value>>
Submit By default this is selected; you must enter a value in the Close key pattern box.
close key
condition
Advanced Parameters area
CI hint Information about the CI that is related to the event.
Default: UCMDB:<<ci_id>>
Generating Information about the monitoring application.
source hint
Default: <<apm_server_name>>
Host hint Information about the CI of type Host that is hosting the CI related to the event;
by default this is blank.
Custom Attributes Tab
Use this tab to add custom attributes.
Important A custom attribute consists of a key and a value (both are strings). The value can
information be any string and is used by the event mapping as any other value.
User interface elements are described below:
Application Performance Management (9.50) Page 262 of 1512
Application Administer Guide
Chapter 22: Indicator Repository
UI Description
Element
Name Each event can have any number of custom attributes. Custom attributes can be
and used to provide additional information with the event that is not provided in any of the
Value other event attributes or that is contained in any of the other attributes. Each custom
attribute is a Name-Value pair, where you enter the name of the attribute in the Name
field and the value of the attribute in the Value field.
Creates a new event template. You can select:
l New key. To create a new key. A new row opens in the Name/Value table.
l Known key. Opens a submenu with the known keys as options. You can select
the relevant key. A new row opens in the Name/Value table, with the name of the
selected key in the Name column. You can then enter the value of the key in the
corresponding Value column.
Note: The known keys are defined in OBM.
Deletes the selected attributes from the table.
Attributes Area
Select the relevant attribute and drag it into the relevant box in the General tab or in the Custom
Attribute tab.
The event attributes for events triggered by metric-based HIs in Service Health are as follows:
Attribute Description
<<bsm_server_ The name of the Application Performance Management server where the
name>> event is generated.
<<ci_id>> The ID of the CI where the HI is assigned.
<<ci_name>> The name of the CI where the HI is assigned.
<<health_ The external name of the HI.
indicator_
display_label>>
<<health_ The internal identifier of the HI.
indicator_
name>>
Application Performance Management (9.50) Page 263 of 1512
Application Administer Guide
Chapter 22: Indicator Repository
Attribute Description
<<health_ The current status of the HI in Service Health.
indicator_
new_status>>
<<health_ The current value of the HI's status in Service Health (for example Very
indicator_ Slow).
new_status_
value>>
<<health_ The previous status of the HI.
indicator_
previous_
status>>
<<health_ The current state of the HI in Service Health.
indicator_
state>>
<<health_ The current value of the HI in Service Health (for example 18 ms. response
indicator_ time).
value>>
Application Performance Management (9.50) Page 264 of 1512
Chapter 23: Customizing KPI and HI
Calculation Rules
KPI and HI calculation rules (also called business rules) receive data collected from CIs, process the
data, and generate KPI and HI statuses based on these calculations. Some rules are based on sample
data, and are used to calculate health indicators (HIs). Other rules calculate key performance indicators
(KPIs), based on the status or value of HIs and of other KPIs. The following sections describe how to
create or modify rules.
This section includes:
l Learn About, below
l Tasks, on page 267
l UI Description, on page 268
l Troubleshooting, on page 274
Related Topics:
l Customizing Rule Parameters and Thresholds, on page 275
l Customizing Tooltips, on page 283
To access
Select Admin > Service Health > Repositories > Business Rules.
Learn About
Rule Repository Overview
The Business Rule Repository page contains templates for the rules available throughout Service
Health. These rule templates are implemented by Service Health, so that when the assignment
mechanism assigns a specific HI or KPI to a discovered CI, the KPI or HI is calculated based on
the rule template in the repository. For details, see Customizing KPI and HI Assignments, on page
179.
Advanced users can modify existing rules and create new rules to customize how information is
presented. For example, you may want to create new rules when integrating data from a new
external system into Service Health.
For an explanation of the out-of-the-box rules, see Understanding the Service Health Calculation
Rules, on page 310.
Application Performance Management (9.50) Page 265 of 1512
Application Administer Guide
Chapter 23: Customizing KPI and HI Calculation Rules
You can use the Rules API to create new rules; for details see Service Health Rules API in the
APM Extensibility Guide.
Health Indicator Calculation Rules
HI calculation rules calculate a measurement for an HI based on original sample data that is caught
by the HI selector. APM receives incoming metrics using one of the data collectors such as
SiteScope, Business Process Monitor, or Real User Monitor.
The content packs for each of these data collectors defines the assignment, which determines
which indicators are relevant for each CI type. Based on their CI types, each monitored CI has a
default set of HIs that include a rule, and a predefined selector.
KPI Calculation Rules
KPI calculation rules, also known as group rules, determine KPI status based on data received from
other KPIs or HIs, rather than from original sample data. The received data can come from the KPIs
of child CIs, or from other KPIs or HIs associated with the same CI.
The group rules vary in the type of logic they use to arrive at a status result. For example:
l The rule may select a KPI status held by one of the child CIs, and apply that status to the parent,
as done by the Worst Status Rule.
l The rule may aggregate the received data to calculate a measurement, and compare the
measurement with defined thresholds, as done by the Sum of Values Rule.
l The rule may calculate a measurement based on the status of another KPI for the CI, and
compare the measurement with defined thresholds, as done by the Real Time Impact Rule
when receiving status from the Availability KPI.
Each KPI has been assigned a default business rule that is used when you attach a new KPI to a
CI; the default is generally one of the group rules for that KPI. When editing a KPI or attaching a new
KPI, you can select a different rule from the list of rules that are applicable for that KPI.
If a KPI is associated with a logical CI then the rule that calculates the status and value of this KPI
is probably a group rule – it uses the KPIs of other CIs to calculate its own status and value (for
example: Worst Status rule).
Sample-Based and Time-Based Sampling
HI rules are time-based or sample-based. The time-based sampling is more accurate than the
sample-based sampling when samples are not taken regularly; for example, SiteScope sampling
accelerates when a problem occurs. When samples are taken regularly, time-based and sample-
based sampling provide the same results.
If you have the following sample:
Application Performance Management (9.50) Page 266 of 1512
Application Administer Guide
Chapter 23: Customizing KPI and HI Calculation Rules
The result of the first part of the sampling period is 5. After that the result of each sampling period is
2.
The sample-based result is calculated as follows:
(5+8x2)/9= 2.33
The samplings are as follows: 1 sampling with the value 5 and 8 samplings with the value 2. The
total number of samplings is 9.
The time-based result is calculated as follows:
(30x5+30x2)/60=3.5
During 30 seconds the value was 5. During the next 30 seconds the value was 2. The total sampling
time was 60 seconds.
Rule Validation
APM does not validate new rules to check for proper logic (whether they are written in JAVA or
using the Rules API). However, a rule calculating a value for a KPI or metric-based HI is expected
to return a result in less than one minute (by default). An internal mechanism automatically cancels
rules that run for longer, and are therefore possibly invalid.
For details, see Quarantined Rules, on page 292.
Tasks
How to Customize a Business Rule Template in the Repository
TIP:
Professional Services offers best practice consulting; it is recommended that you use this
service before making any changes to the repositories. For information about how to obtain
this service, contact your Software Support representative.
1. Open a rule template for editing:
Select Admin > Service Health > Repositories > Business Rules. Open a rule template
for editing using one of the following:
l New Rule. Creates a rule that is not based on an existing rule. The new rule will be labeled
Custom. To create a new rule, click the New Rule button in the Business Rule Repository
page.
l Clone Rule. Creates a rule by cloning an existing rule. The original rule is still available,
Application Performance Management (9.50) Page 267 of 1512
Application Administer Guide
Chapter 23: Customizing KPI and HI Calculation Rules
and the new cloned rule can be modified. To clone a rule, select a rule in the Business Rule
Repository page and click the Clone Rule button. The new rule will be labeled Custom.
Select the new rule and click the Edit Rule button to open it for editing.
l Edit Rule. Modifies an existing rule. To edit a rule, select a rule in the Business Rule
Repository page and click the Edit Rule button. If you edit a predefined rule, it will be
labeled Predefined (Customized).
2. Define a rule's name, description, or class:
Define a rule's name or description in the New Rule/Edit Rule dialog box > General Rule
Settings area.
If you create a new rule which uses a new Java class, define the class in this area as well.
3. Select applicable CI types:
In the New Rule/Edit Rule dialog box > Advanced Rule Settings area, you can select the
CI types for which the rule can be applied.
For example, if you clone a rule and the new rule is applicable for business transactions, select
the Business Transaction CIT and click the corresponding arrow to move it to the Selected CI
Types list.
4. Modify rule parameters or thresholds:
You can modify existing information or enter new information about the parameters and
thresholds for a specific rule, using the New Rule/Edit Rule dialog box > Rule Parameters
and Rule Thresholds area.
For details, see Customizing Rule Parameters and Thresholds, on page 275.
5. Modify tooltip settings:
In the New Rule/Edit Rule dialog box > Tooltip Settings area, you can modify tooltips. For
details, see Customizing Tooltips, on page 283.
6. Set a rule and its parameters back to default:
If you have modified a predefined rule (for example if you changed the applicable CI types), you
might want to return the rule and its parameters to their defaults.
Note that this is only applicable for rules whose type is Predefined (Customized).
a. Within the Business Rule Repository page, open a predefined (customized) rule for
editing, and click the Restore Defaults button.
b. The rule definition fields that have been modified are automatically selected. Select the
fields which you want to restore to default, and click Save.
UI Description
Application Performance Management (9.50) Page 268 of 1512
Application Administer Guide
Chapter 23: Customizing KPI and HI Calculation Rules
Business Rules Repository Page
This page displays the list of predefined and customized rules, and enables you to create or edit
these rules.
NOTE:
In the text box under each of the column titles, you can enter text or select options from a
drop-down list to filter the information displayed. For example, if you enter EUM in the text
box under the Domain column title, the table only shows rules related to End User
Management.
User interface elements are described below:
UI Element Description
(A-Z)
New Rule. Click to create a new rule.
Edit Rule. Click to edit the details of a selected rule.
Clone Rule. Select a rule and click the Clone Rule button to create a new rule,
using the selected rule as a template. Select multiple rules by holding down the
CTRL key.
Delete Rule. Deletes one or more selected custom rules.
If you delete a Predefined (Customized) Rule, it is restored to its Predefined
settings.
Predefined rules cannot be deleted.
Restore to Default. Select an edited rule whose Type is Predefined
(Customized), and click to restore it to its original settings.
Click to refresh the page.
Click to display help on predefined rules.
Edit Globals. Click to edit global rule attributes. For details, see Global
Parameters Dialog Box, on page 282.
Edit Global Tooltips. Click to edit global tooltips. For details, see Global Tooltips
Dialog Box, on page 290.
Export to Excel. Click to export the table to an Excel file.
Application Performance Management (9.50) Page 269 of 1512
Application Administer Guide
Chapter 23: Customizing KPI and HI Calculation Rules
UI Element Description
(A-Z)
Export to PDF. Click to export the table to a PDF file.
Change visible columns. Opens the Choose Columns to Display dialog box,
where you select the columns you want to display in the table.
By default, the Rule ID column which contains internal Rule ID numbers is not
displayed.
Description The description of the rule.
Domain The domain which uses the rule (for example EUM, and so on). You can type a
domain in the text box under the Domain column title, to only display rules in a
specific domain.
Name The name of the rule.
Type Indicates one of the following rule types:
l Custom. New or cloned rules.
l Predefined. Out-of-the-box rules.
l Predefined (Customized). Out-of-the-box rules that have been edited. You
can restore such a rule to its original settings using the Restore to Default
button.
New Rule/Edit Rule Dialog Box
This dialog box enables you to create or modify rule properties. To access, click the New Rule
button in the Business Rule Repository page, or select a rule and click the Edit Rule button.
User interface elements are described below:
l General Rule Settings Area
UI Element Description
(A-Z)
Class The name of the class the rule belongs to.
Name
If you create a new rule using a new class, edit this field to include the full
qualified name of the Java class that implements the rule, with the full path to
the root.
Application Performance Management (9.50) Page 270 of 1512
Application Administer Guide
Chapter 23: Customizing KPI and HI Calculation Rules
UI Element Description
(A-Z)
Description The description of the rule.
Domain The domain which uses the rule (for example EUM).
You can select one of the default domains from the Selection drop-down list,
or select Other and type a new domain name.
In the Business Rule Repository page, you can filter by domain to only see
rules that are relevant to you.
Name The name of the rule.
l Advanced Rule Settings Area
This area enables you to select the CI types for which a rule can be applied, and to define rule
units.
UI Element Description
(A-Z)
Select a CIT and click this button to add it to the Selected CI Types list.
If you select an upper-level (parent) CIT, the rule will be applicable for all of its
descendant (child) CITs as well.
Select a CIT and click to remove it from the Selected CI Types list.
Applicable Define the CI types for which the rule is applicable, using the two areas:
for CI Types
l CI Types. Tree of CI types that contains the CITs to which you can make
the rule applicable.
l Selected CI Types. The CITs for which the rule is applicable. When a CIT
is selected, all its descendants are applicable to the rule as well.
Use the arrow buttons to move CITs from one list to the other.
Rule Type Select one of the following options:
l Health Indicator. The rule can be used to calculate health indicators.
l KPI. The rule can be used to calculate KPIs.
l Sibling. The rule can be used to calculate both KPIs and health indicators.
Units Enter the type of unit applicable to the rule results. For details, see KPI and HI
Application Performance Management (9.50) Page 271 of 1512
Application Administer Guide
Chapter 23: Customizing KPI and HI Calculation Rules
UI Element Description
(A-Z)
Thresholds, on page 63.
l Rule Parameters Area
This area enables you to modify existing information or enter new information about a rule's
parameters.
UI Element Description
(A-Z)
New Rule Parameter. Click to create a new rule parameter. For details, see
New/Edit Rule Parameter or New/Edit Rule Threshold Dialog Box, on page
282.
Delete Rule Parameter. Deletes one or more selected rule parameters.
Edit Rule Parameter. Click to edit the details of a selected rule parameter.
For details, see New/Edit Rule Parameter or New/Edit Rule Threshold
Dialog Box, on page 282.
Select all. Selects all the rule parameters.
Clear Selection. Clears the selection of rule parameters.
Configurable If true, the parameter is visible and open for editing in the Assignments and
CI Indicators tabs. If false, the parameter can only be edited in the repository.
Default value The default value of the parameter.
Description The parameter description.
Name The name of the parameter.
l Rule Thresholds Area
This area enables you to modify existing information or enter new information about a rule's
thresholds.
Application Performance Management (9.50) Page 272 of 1512
Application Administer Guide
Chapter 23: Customizing KPI and HI Calculation Rules
UI Element Description
(A-Z)
New Rule Threshold. Click to create a new rule threshold. For details, see
New/Edit Rule Parameter or New/Edit Rule Threshold Dialog Box, on page
282.
Delete Rule Threshold. Deletes one or more selected rule thresholds.
Edit Rule Threshold. Click to edit the details of a selected rule threshold. For
details, see New/Edit Rule Parameter or New/Edit Rule Threshold Dialog Box,
on page 282.
Select all. Selects all the rule thresholds.
Clear Selection. Clears the selection of rule thresholds.
Default The default value of the threshold.
value
Description The threshold description.
Name The name of the threshold.
l Tooltip Settings Area
UI Element (A-Z) Description
Description The name of the tooltip.
Max Label Width The maximum width for a tooltip parameter name.
Max Value Width The maximum width for a tooltip parameter value.
l Tooltip Parameters Area
This area enables you to modify existing information or enter new information about a rule's
tooltip parameters. For details, see List of Tooltip Parameters, on page 300.
UI Description
Element
(A-Z)
New Tooltip Parameter. Click to create a new tooltip parameter. For details, see
Application Performance Management (9.50) Page 273 of 1512
Application Administer Guide
Chapter 23: Customizing KPI and HI Calculation Rules
UI Description
Element
(A-Z)
New/Edit Tooltip Parameter Dialog Box, on page 289.
Delete Tooltip Parameter. Deletes one or more selected tooltip parameters.
Edit Tooltip Parameter. Click to edit the details of a selected tooltip parameter.
For details, see New/Edit Tooltip Parameter Dialog Box, on page 289.
Select all. Selects all the tooltip parameters.
Clear Selection. Clears the selection of tooltip parameters.
Name The display label of the tooltip parameter (this appears exactly as written).
Source The source of the value to display.
Restore Defaults Dialog Box
This dialog box enables you to restore predefined business rule settings, for rules whose type is
Predefined (Customized). To access, click the Restore Default button in the Edit Rule dialog box.
UI Element Description
<Modified fields> The rule definition fields that have been modified are displayed.
Select the fields which you want to restore to default, and click Save.
Troubleshooting
KPI Status is Always No Data
Problem: If your RTSM model contains CIs in a cyclic loop of impact relationships (for example,
CI1 > CI2 > CI1 and so on), KPI status on the CIs in this loop, and on the CIs impacted by them, is
always No Data. This indicates a modeling problem, since the business logic engine is designed to
process a-cyclic graphs.
Solution: Within the System Health monitors, the BLE Online Monitor contains a measurement
called Cyclic Impact Detector, which can show you if you have such a loop. For details, refer to
the System Health documentation.
Application Performance Management (9.50) Page 274 of 1512
Application Administer Guide
Chapter 23: Customizing KPI and HI Calculation Rules
In addition, you can use the following entries in the JMX Console to resolve the problem. Enter the
following URL:
http://<Data Processing Server>:29800/mbean?objectname=APM-
Platform%3Aservice%3DCalculation+Adapter
Use the following entries:
l getRejectedNodes. Gets a list of nodes (CIs) that meet the above description.
l getCyclicLinks. Gets the links that form a cyclic loop. To form a valid model you can removing
these physical links, or re-define the impact relationships to meet your modeling requirements,
as long as there are no impact cycles in the model.
Wrong Calculation Results When the Model Includes a Cycle
APM calculations do not support cycles in the Impact model; cycles are broken randomly, and
calculation results do not include CIs in the cycle or their parent CIs.
In order to verify whether you have cycles in your model, access the JMX Console: http://<Data
Processing Server>:29800/ > Calculation Adapter > getCyclicLink.
Customizing Rule Parameters and Thresholds
Each calculation rule's parameters are used to define input for the rule. The values used for the
parameters can be fixed values (defined within the parameter definition) or referenced values taken
from the samples.
Rule parameters are defined in the Business Rule Repository, as part of each rule definition. For
details, see Understanding the Service Health Calculation Rules, on page 310.
Default threshold values are defined for every rule that uses thresholds. For details, see KPI and HI
Thresholds, on page 63.
This section includes:
l Learn About, on the next page
l Tasks, on page 279
l UI Description, on page 282
This topic is related to the following: Customizing KPI and HI Calculation Rules, on page 265.
To access
Select Admin > Service Health > Repositories > Business Rules.
Application Performance Management (9.50) Page 275 of 1512
Application Administer Guide
Chapter 23: Customizing KPI and HI Calculation Rules
Learn About
Global Rule Parameters
You can modify various global parameters for trend and history status in the Business Rule
Repository, as follows:
l You can specify if you want trend, history, or both displayed for CIs.
l You can change the window of time used for trend and history calculations.
l You can specify the calculation type for history status.
Global parameters can be overridden by defining a different value for the relevant parameter within a
specific rule.
The following are the global rule parameters:
Display Name Usual Description
Default
Value
saveLastSample false Defines whether the last sample is presented in
Service Health when clicking on the status icon.
For details, see How to Set Up Rules to Display
the Last Sample Details, on page 280.
HistoryType Worst Defines the type of history calculation to be used
when calculating history status. Values can be:
Worst, Average, or None (no history status
displayed). For details, see History Calculation,
on page 70.
HistorySize 1 hour Defines a time period (in hours) used when
calculating history and trend status.
The range is 1 to 6 hours.
For details, see History Calculation, on page 70.
saveValuesToPersistency false Set saveValuesToPersistency to true if you
want Service Health to save CIs and KPIs value
data to be displayed in the KPI Over Time with
Value report. For details, see KPIs Over Time
Report in the the APM User Guide.
Application Performance Management (9.50) Page 276 of 1512
Application Administer Guide
Chapter 23: Customizing KPI and HI Calculation Rules
Display Name Usual Description
Default
Value
saveValuesToPersistencyInterval 900 Defines the periodicity (in minutes) with which
the value of the KPI is saved to the RTSM (to be
used in KPI Over Time with Value reports). For
details, see KPIs Over Time Report in the the
APM User Guide.
Calculate Trend true Defines whether the trend should be calculated
(and displayed) or not. For details, see Trend
Calculation, on page 70.
The calc_method and hi_list Rule Parameters
KPIs are calculated using group rules, based on data received from other KPIs or HIs. Group rules
must always contain the following rule parameters: calc_method and hi_list.
The calc_method parameter defines how the rule calculates the KPI. The parameter should be of
type Integer, and it can contain values from 0-3, as follows:
l 0. The KPI is set by HIs and child KPIs; this is the default value for out-of-the-box group rules.
l 1. The KPI is set by HIs only.
l 2. The KPI is set by child KPIs.
l 3. The KPI is set by HIs; if none exist, use child KPIs.
The hi_list parameter defines which HIs are used in the KPI calculation. This parameter should be
of type String; by default this field is empty. If you enter HIs in this field make sure you use valid HI
names, and separate HIs with commas.
If you create a new group rule you must add these rule parameters; the parameter names are case
sensitive.
NOTE:
In the New/Edit Rule Parameter dialog box, you define whether each rule parameter is
configurable; this means that the parameter is displayed in the Assignments and in the CI
Indicators tabs. For details, see New/Edit Rule Parameter or New/Edit Rule Threshold
Dialog Box, on page 282.
Unlike other rule parameters, the hi_list and calc_method parameters are not affected by
this Configurable flag; they are always configurable if they exist.
Application Performance Management (9.50) Page 277 of 1512
Application Administer Guide
Chapter 23: Customizing KPI and HI Calculation Rules
The CalculationGranularity parameter
If the CalculationGranularity parameter is not changed when there is a heavy calculation load, this
does not cause wrong results, but note that calculations are done on a longer time scale (for
example, calculation may be done on a history size of three hours instead of one hour).
Hidden Parameters
The history and trend statuses use the following hidden parameters. These are parameters with
default values that are not visible to the user. However, if necessary, they can be overridden by
defining the parameter in the global parameters for the Business Rule Repository. For details on the
Trend and History statuses, see KPI Trend and History Calculation, on page 69.
Name Default Description
Value
TrendRate 0.3 Sets the time rate between the long window (period of time
defined by the HistorySize parameter) and a short window.
CalculationGranularity 20 Sets the time difference, in seconds, between recalculating
statuses for a view. This knowledge is shown in <Data
Processing Server root directory>
\log\Jboss\TrinityStatistic.log.
This determines how many calculations are performed for a CI
in a certain period of time. During normal functioning, Service
Health perform the calculation approximately every 20
seconds (~180 calculations/hour) and there is no reason to
change the default value.
If Service Health has a heavy calculation load, causing the
calculations to take more time (for example, calculations may
be done on a history size of three hours instead of one hour),
Service Health might automatically adjust the granularity to
calculate less often. For example, calculation may take place
every minute or more, meaning 60 or less calculations an
hour.
If this calculation rate presents a problem, you can define the
CalculationGranularity parameter above, to override the
automatic granularity rate; however, this modification should
be made with great caution, and only by advanced users.
Contact Software Support for assistance.
Application Performance Management (9.50) Page 278 of 1512
Application Administer Guide
Chapter 23: Customizing KPI and HI Calculation Rules
Tasks
This section contains the following:
l How to Edit Rule Parameters and Thresholds, below
l How to Modify a Global Parameter, on the next page
l How to Modify Global Parameters to Save KPI Measurements, on the next page
l How to Set Up Rules to Display the Last Sample Details, on the next page
How to Edit Rule Parameters and Thresholds
1. Access Admin > Service Health > Repositories > Business Rules, and open a rule
template for editing. For details, see How to Customize a Business Rule Template in the
Repository, on page 267.
2. In the New Rule or Edit Rule dialog box, in the Rule Parameters or Rule Thresholds area;
click the New button to enter new parameters or thresholds, or click the Edit button to modify a
parameter or threshold.
For user interface details, see New/Edit Rule Parameter or New/Edit Rule Threshold Dialog
Box, on page 282.
NOTE:
If you are creating a customized Generic Sample rule, a Generic Sum of Values Over
Time rule, or a Generic Two Arguments rule, and the name of the time stamp field in the
sample is not time_stamp, in the Rule Parameters area click Edit for the Time Stamp
Field parameter. In the Default Value box, enter the name of the sample's time stamp
field. The type of the sample's time stamp field must be time.
Examples – Generic Formula Rule
The following formula calculates the average of the dResponseTime sample field value over the
specified period of time, multiplied by 2:
Avg(dResponseTime)*2
In the following formula, you want to sum only the response time of the successful
transactions, therefore only the response time for samples with u_iStatus=0 is taken into
consideration. u_iStatus=1 when the transaction fails, and u_iStatus=0 when the transaction
is successful.
The formula calculates the sum of the values of the dResponseTime sample field value over the
specified period of time, where the value of dResponseTime is set to 0 every time the value of
the u_iStatus sample field equals 1. This sum is divided by the sum of values calculated as
Application Performance Management (9.50) Page 279 of 1512
Application Administer Guide
Chapter 23: Customizing KPI and HI Calculation Rules
follows: the value is equal to 1 when the u_iStatus field value is 0, and the value equals 0
when the u_iStatus field value is different from 0. This formula calculates the performance of
a certain transaction by aggregating the response time of all of the successful transaction and
dividing it by the number of successful transactions:
sum(if(u_iStatus,=,0,dResponseTime,0))/sum(if(u_iStatus,=,0,1,0)
How to Modify a Global Parameter
l To globally edit a parameter for all predefined rules, click the Edit Globals button on the Rule
Repository page, and modify the appropriate parameters. For user interface details, see Global
Parameters Dialog Box, on page 282.
l To modify a global parameter, select the parameter and click the Edit button, or right-click the
parameter and access the Edit menu command. For details, see New/Edit Global Parameter
Dialog Box, on page 283.
l To override a global parameter value for an individual rule, add the parameter to the relevant rule,
and then modify its value.
How to Modify Global Parameters to Save KPI Measurements
If required, the Save KPI data over time for this CI option (see Customizing the CI Data Over
Time Setting (CI Properties Tab), on page 110) can be used to save calculated measurements for
each of the CI KPIs, at 15 minute intervals.
This is done by activating the saveValuesToPersistency global parameter in the Business Rule
Repository. You can also change the default interval by modifying the value of the
saveValuesToPersistencyInterval option.
For user interface details, see New/Edit Global Parameter Dialog Box, on page 283.
Example:
1. Access the Service Health Administration > Repositories > Business Rules page.
2. Click Edit Globals.
3. In the Global Parameters list, select saveValuesToPersistency and click the Edit
button.
4. In the displayed Edit Global Parameter window, change the Value parameter from false to
true.
How to Set Up Rules to Display the Last Sample Details
You can set up rules to save details from the last sample received for a CI, so that these details can
be viewed in the Sample Details window for the CI or in tooltips in Service Health. For details on
Application Performance Management (9.50) Page 280 of 1512
Application Administer Guide
Chapter 23: Customizing KPI and HI Calculation Rules
how to display the last sample information, see How to View Sample Details in the APM User
Guide.
NOTE:
Storing last sample details may require use of a large amount of memory, slowing down
Service Health performance.
Last sample details are kept in memory using the saveLastSample property. You can use this
property to store sample details only for specific CI KPIs, or for all KPIs.
To save the last sample details, you can:
l Set the property for an individual business rule. Edit the rule in the Business Rule
Repository. In the Edit Rule dialog box > Rule Parameters area, add the parameter
saveLastSample with Type=Boolean and Default Value=true.
l Set the property for all business rules. Click the Edit Globals button in the Business Rule
Repository to view the Global Parameters list. Edit the saveLastSample parameter to change its
value to true (default setting is false).
For user interface details, see Global Parameters Dialog Box, on the next page.
Application Performance Management (9.50) Page 281 of 1512
Application Administer Guide
Chapter 23: Customizing KPI and HI Calculation Rules
UI Description
New/Edit Rule Parameter or New/Edit Rule Threshold Dialog Box
This dialog box enables you to modify existing information or enter new information about a rule's
parameters or thresholds.
To access, open a rule in the rule repository for editing. In the Rule Parameters or Rule
Thresholds area; click New or Edit.
User interface elements are described below:
UI Element Description
(A-Z)
Default value The default value of the parameter or threshold in Service Health. Note that for
some of the rules, the default values can be: sampleBased or timeBased and
indicates if the calculation performed by the rule is based on the sample values
or is calculated.
Description The parameter or threshold description.
Name The name of the parameter or threshold.
Configurable If the check box is checked, the parameter is visible and open for editing in the
Assignments and CI Indicators tabs. If it is unchecked, the parameter can only
be edited in the repository.
Presentation The name of the presentation class. For future use.
class
Type The type of parameter or threshold. Possible values are: Boolean (can be false
or true), Integer, Long, Double (can be a decimal number), or String.
Units The type of unit applicable to the rule parameter or threshold (for example,
milliseconds for performance time data).
For details, see KPI and HI Thresholds, on page 63.
Global Parameters Dialog Box
This dialog box enables you to modify the global parameters shared by all the rules. To access,
click the Edit Globals button in the Business Rule Repository page.
User interface elements are described below:
Application Performance Management (9.50) Page 282 of 1512
Application Administer Guide
Chapter 23: Customizing KPI and HI Calculation Rules
UI Description
Element
(A-Z)
New Global Parameter. Click to create a new global parameter.
Delete Global Parameter. Deletes one or more selected global parameters.
Edit Global Parameter. Click to edit the details of a selected global parameter.
Select all. Selects all the global parameters.
Clear Selection. Clears the selection of global parameters.
<Name> The name of the global parameter. For details on each of the global parameters,
see Global Rule Parameters, on page 276.
<Value> The value of the global parameter.
New/Edit Global Parameter Dialog Box
This dialog box enables you to define settings of a global parameter. To access, in the Global
Parameter dialog box, click the New button, or select a global parameter and click the Edit button.
User interface elements are described below:
UI Element (A-Z) Description
Name The name of the global parameter.
Type The type of parameter; select Boolean, Number, or String.
Value The value of the global parameter.
Customizing Tooltips
Each indicator on a CI has a tooltip which displays additional information when you hover over the
indicator. The rule repository contains the default tooltips created by each of the calculation rules.
Tooltips are assigned to CIs according to the rule used for the indicator.
Each tooltip includes parameters which correspond to the type of information displayed in the tooltip.
For a list of tooltip parameters and their descriptions, see List of Tooltip Parameters, on page 300.
The following section describes how to modify these tooltips.
This section includes:
Application Performance Management (9.50) Page 283 of 1512
Application Administer Guide
Chapter 23: Customizing KPI and HI Calculation Rules
l Learn About, below
l Tasks, on page 286
l UI Description, on page 289
This topic is related to the following: Customizing KPI and HI Calculation Rules, on page 265.
To access
Select Admin > Service Health > Repositories > Business Rules, and open a rule template for
editing.
Learn About
List of Global Tooltips
The following are the default general tooltips that can be applied to all relevant rules:
Tooltip Description Tooltip Parameters
CI Data Defines the tooltip used for CI information. l CI Name, on page
302
l Class Type, on
page 302
l Hidden Child CIs,
on page 303
Downtime Defines the tooltip used for CIs in downtime. l Status, on page
308
l Last Status
Change, on page
304
l Downtime Until, on
page 302
l Location, on page
305
l Caused By, on
page 302
Event Based Defines the tooltip used for event-based health See Health Indicator
HI indicators. This tooltip shows event details, when a Component in the
Application Performance Management (9.50) Page 284 of 1512
Application Administer Guide
Chapter 23: Customizing KPI and HI Calculation Rules
Tooltip Description Tooltip Parameters
single event impacts a single HI. APM User Guide.
HI Impacted by Defines the tooltip used for health indicators which l Status, on page
Several Events are influenced by several events. 308
l Affected By, on
page 300
History Defines the tooltip used for the History KPI. For l History Type, on
details, see KPI Trend and History Calculation, on page 304
page 69. l Historical Worst,
Note: The information that is displayed depends on on page 304
the value assigned to the HistoryType rule global l Historical Average,
parameter. on page 304
No Data Defines the tooltip used for CIs with No data status. l Status, on page
308
l Last Status
Change, on page
304
l Warning, on page
309
l Caused By, on
page 302
l Location, on page
305
l Caused By, on
page 302
l Error Message, on
page 303
Stopped Defines the tooltip used for stopped CIs. l Status, on page
308
l Last Status
Change, on page
304
l Location, on page
Application Performance Management (9.50) Page 285 of 1512
Application Administer Guide
Chapter 23: Customizing KPI and HI Calculation Rules
Tooltip Description Tooltip Parameters
305
l Caused By, on
page 302
Subcomponent Defines the tooltip used for health indicators which l Status, on page
HI Tooltip are influenced by several events, when HI status is 308
OK.
Trend Defines the tooltip used for the Trend KPI. For l Trend, on page 309
details, see KPI Trend and History Calculation, on
page 69.
Tasks
This section contains the following:
l How to Customize Specific Tooltips, below
l How to Customize Global Tooltips, on the next page
l How to Display Information from a CI Attribute in a Tooltip, on the next page
How to Customize Specific Tooltips
1. Access Admin > Service Health > Repositories > Business Rules, and open a rule
template for editing. For details, see How to Customize a Business Rule Template in the
Repository, on page 267.
2. In the New Rule/Edit Rule dialog box > Tooltip Settings area, you can modify a tooltip's
description or maximum length.
3. In the New Rule/Edit Rule dialog box > Tooltip Parameters area, you can modify existing
information or enter new information about a tooltip's parameters.
Example: Add a Last Sample Time Entry in a Tooltip
To display the last time the sampling was made in a tooltip, the last sample information must be
available. For details, see How to Set Up Rules to Display the Last Sample Details, on page
280.
Note: The last sample time is not necessarily the same as the last update time because the
last sampling might not have any impact on the status. Last Sample Time can only be added to
the tooltip of monitor rules.
Application Performance Management (9.50) Page 286 of 1512
Application Administer Guide
Chapter 23: Customizing KPI and HI Calculation Rules
1. Within the Rule Repository, select the rule whose tooltip you want to modify, and open it
for editing. In the Tooltip Parameters area, click New to open the New Tooltip Parameter
dialog box.
2. In the Display Label box, enter Last Sample Time.
3. In the Value Source box, enter NODE.DIM.SAMPLE.time_stamp.
4. in the Formatting Method box, select returnDateAsStringInSec.
The tooltip displays the following information:
How to Customize Global Tooltips
1. In the Business Rule Repository page, click the Edit Global Tooltips button.
2. To modify a global tooltip, select the tooltip and click the Edit button, or right-click the tooltip
and access the Edit menu command. For details, see Edit Global Tooltip Dialog Box, on page
291.
NOTE:
You cannot create a new global tooltip.
How to Display Information from a CI Attribute in a Tooltip
You can edit tooltip definitions of a CI or a calculation rule, so that the tooltip displays information
Application Performance Management (9.50) Page 287 of 1512
Application Administer Guide
Chapter 23: Customizing KPI and HI Calculation Rules
contained in a CI’s attribute in the RTSM.
For example, if you have an attribute defined in the RTSM for contact information or CI description,
you can use the following procedure to display this information in the CI’s tooltip.
1. Access Admin > Platform > Setup and Maintenance > Infrastructure Settings >
Foundations > RTSM.
2. In the RTSM General Settings table, edit the Object Root parameter and define its value as
root.
3. Log in to APM again.
4. Access Admin > RTSM Administration > Modeling > CI Type Manager.
5. Right-click the Data CIT (below Root), and select Export to XML.
6. Open the exported file in a text editor, and locate the attribute you want displayed in the tooltip.
For example, if you want the Description attribute displayed, locate the following section:
<Attribute name=""description" type="string" display-name="Description"
description="Description" size="1000">
<Attribute-Qualifiers>
<Attribute-Qualifier name="BDM_SCOPE"/>
</Attribute-Qualifiers>
</Attribute>
7. To enable Service Health to display the attribute, add the DASH_ATTRIBUTE qualifier:
<Attribute-Qualifiers>
<Attribute-Qualifier name="BDM_SCOPE"/>
<Attribute-Qualifier name="DASH_ATTRIBUTE"/>
</Attribute-Qualifiers>
8. Save the edited XML, and import the file back to the RTSM.
9. Within Service Health Administration, open the Business Rules Repository, and proceed as
follows:
l To add the attribute to CI status tooltips, click Edit Global Tooltips, and open the cidata
tooltip for editing.
l To add the attribute to tooltips of KPIs calculated with a specific rule (for example Worst
Status rule), open the rule for editing.
10. In the Tooltip Parameters area, create a new parameter. Use a relevant name (for example
Description). In Value source, enter NODE.PROPS.<attribute name>. For example:
Application Performance Management (9.50) Page 288 of 1512
Application Administer Guide
Chapter 23: Customizing KPI and HI Calculation Rules
11. Save your changes.
If you added the parameter to global CI tooltips, the attribute now appears on CI status tooltips:
If you added the parameter to a business rule’s tooltip, the attribute now appears on KPI
tooltips which use this rule:
UI Description
New/Edit Tooltip Parameter Dialog Box
This dialog box enables you to modify existing information or enter new information about a tooltip
parameter.
To access, open the New Rule or Edit Rule dialog box. In the Tooltip Parameters area; click New or
Edit button.
User interface elements are described below:
Application Performance Management (9.50) Page 289 of 1512
Application Administer Guide
Chapter 23: Customizing KPI and HI Calculation Rules
UI Description
Element
(A-Z)
Formatting Define the method for formatting the value of the tooltip parameter using the
Method following options:
l Selection. Select a formatting method from the list of available methods (leave
blank if not required). For details, see List of Formatting Methods, on page 246.
l Other. Specify a method that you have defined, which is not on the list of
available methods.
Example: toLowerCase
Name The name of the parameter as it is displayed in the tooltip.
Value The text that appears after the value of the tooltip parameter.
Postfix
Example: %
Value The text that appears before the value of the tooltip parameter.
Prefix
Example: Greater than
Value The source of the value to display. It can be retrieved from the CI using the
Source escaping sequence form - if so, the [[%]] string must appear before the escaping
sequence.
Example: If the CI holds a field named country, type [[%]]
NODE.PROPS.country. The tooltip displays country: <country name>.
Global Tooltips Dialog Box
This dialog box enables you to modify general tooltips that can be applicable to all relevant rules. To
access, click the Edit Global Tooltips button in the Business Rule Repository page.
User interface elements are described below:
UI Element Description
(A-Z)
Edit Global Tooltip. Click to edit the details of a selected global tooltip.
Delete Global Tooltip. Select a modified tooltip labeled Predefined
(Customized), and click Delete to restore the tooltip to its out-of-the-box settings.
Application Performance Management (9.50) Page 290 of 1512
Application Administer Guide
Chapter 23: Customizing KPI and HI Calculation Rules
UI Element Description
(A-Z)
Clear Selection. Clears the selection of global tooltips.
Description The user-facing name of the global tooltip. For details on each of the global
tooltips, see List of Global Tooltips, on page 284.
Tooltip The internal name of the global tooltip. For details on each of the global tooltips,
Name see List of Global Tooltips, on page 284.
Type Either Predefined for out-of-the-box tooltips, or Predefined (Customized) for
tooltips that have been edited.
Edit Global Tooltip Dialog Box
This dialog box enables you to define settings of a global tooltip.
To access, select a global tooltip within the Global Tooltip dialog box and click the Edit button.
Tooltip Settings Area
User interface elements are described below:
UI Element (A-Z) Description
Description The name of the tooltip.
Max Label Width The maximum width for a tooltip parameter name.
Max Value Width The maximum width for a tooltip parameter value.
Tooltip Parameters Area
This area enables you to modify existing information or enter new information about a global
tooltip's parameters.To modify a tooltip parameter, select the parameter and click the Edit
button.
User interface elements are described below:
UI Element (A- Description
Z)
New Tooltip Parameter. Click to create a new tooltip parameter.
Delete Tooltip Parameter. Deletes one or more selected tooltip
Application Performance Management (9.50) Page 291 of 1512
Application Administer Guide
Chapter 23: Customizing KPI and HI Calculation Rules
UI Element (A- Description
Z)
parameters.
Edit Tooltip Parameter. Click to edit the details of a selected tooltip
parameter.
Select all. Selects all the tooltip parameters.
Clear Selection. Clears the selection of tooltip parameters.
Name The display label of the tooltip parameter (this appears exactly as written).
Source The source of the value to display.
Additional Information - Rules, Tooltips, and
Parameters
You can find additional information on rules, rule parameters, and tooltip parameters in the following
sections:
l Quarantined Rules, below
l List of Rule Parameters, on page 294
l List of Tooltip Parameters, on page 300
Quarantined Rules
An internal mechanism automatically cancels rules that run for longer, and are therefore possibly
invalid. If a rule is cancelled repeatedly, the mechanism determines it as invalid and quarantines it, to
prevent harm to the system. The quarantine process occurs as follows:
1. If a calculation rule fails to return a result for a KPI/metric-based HI in one minute, the calculation
is interrupted. The KPI/HI’s status is No Data, and the <rule + KPI/HI> pair is now considered
suspect. (Sometimes this interruption fails and the rule continues to run; the goal of this quarantine
mechanism is to prevent this resource drain. In this case the result will be No Data as well.)
2. If a <rule + KPI/HI> pair is considered suspect twice in a 12 hour period (by default), it is
quarantined for one hour, and the KPI/HI's status is No Data.
3. If there are 10 concurrent suspect pairs that use the same rule, the rule is disabled for one week
("fully quarantined"), and the KPI/HI's status is No Data during that time.
Application Performance Management (9.50) Page 292 of 1512
Application Administer Guide
Chapter 23: Customizing KPI and HI Calculation Rules
Both the JMX Console and APM infrastructure settings have many options for customizing the
quarantine mechanism (for example changing the default values of 720 minutes, one hour, one week);
please contact Support if you need further details. You can get details on quarantined rules, and take
pairs and rules out of quarantine, using the JMX Console (APM-Platform:service=MarbleWorker).
For example, you can use the following methods to get information:
l getSuspectPairs gives a list of <rule + KPI/HI> pairs that are suspect.
l getQuarantinedPairs gives a list of <rule + KPI/HI> pairs that are quarantined.
l getFullyQuarantinedRules shows which rules are quarantined.
Note the following limitations:
l This mechanism does not work on rules inside a breakdown hierarchy.
l The CI Status Alerts mechanism uses the same internal framework, so you may see a CI with
No Data, and receive a status alert on the CI. If the JMX details indicate a canceled rule, this
explains the brief inconsistency. Note that the alert is most likely relevant.
Quarantine Logs
Quarantine logs are located in APM/log/marble_worker_<worker
number>/marbleWorkerQuarantine.log.
This file contains the following data:
l A log for each failure. For example: 2013-10-31 10:02:50,324 [Calculation-Executor-
1-0] (W_RulesQuarantineManager.java:127) INFO - calculation of dimension:
3455cdbbd36041f5bd4bc0363ae79888 with rule ID 2147483647 had failed 8 times.
l A log for each quarantine operation. For example: 2013-10-31 08:54:21,443
[Calculation-Executor-1-0] (W_RulesQuarantineManager.java:706) WARN -
Quarantining rule 36432 for dimension ccfbf6addec249669d37e5c87dfa7591.
l A log for each "unquarantine" operation. For example: 2013-10-31 09:55:19,320
[UnQuarantine-Timer-1] (W_RulesQuarantineManager.java:306) INFO -
unQuarantining pair 2147483647/3455cdbbd36041f5bd4bc0363ae79888.
If an operation was conducted using the JMX, the log message ends with the words "using the
JMX". For example: 2013-10-31 16:21:10,537 [Thread-47] (W_
RulesQuarantineManager.java:794) WARN - Quarantining rule 1 for dimension
3073862e785a4da786ebed8bd2b4c022 using the JMX.
JMX Statistics
You can obtain statistics on quarantined elements using the following JMX method:
l The port for the marble worker JMX is: 29810 + x (x = the worker’s number; for example worker 1
= 29811).
Application Performance Management (9.50) Page 293 of 1512
Application Administer Guide
Chapter 23: Customizing KPI and HI Calculation Rules
l Then choose the “MarbleWorker” service.
l The method name is: showCurrentStatistics (without any parameters).
Example:
Statistics for: Quarantine Manager of customer-1 - (collected over 4 days 19 hours 4 min.):
l Total failure count : 0
l Total pairs quarantine count : 1
l Total rule quarantine count : 0
Statistics for: Calculator of customer (recent) -1 - (collected over 19 sec. 935 ms.):
l Total failure count (recent) : 0
l Total pairs quarantine count (recent) : 0
l Total rule quarantine count (recent) : 0
List of Rule Parameters
This topic is related to the following: Customizing Rule Parameters and Thresholds, on page 275.
The rule parameters are as follows:
Parameter Description
AtRiskWeight The weight assigned to At Risk instances to provide more
importance to a specific status. You can assign any appropriate
number with the following specific cases: 1 is the default, 0 causes
the status to be ignored in the rule calculation, or a negative
number is considered to be 1.
Availability Field Internal parameter for the sample field used to calculate
availability; do not modify this value.
BlockedWeight The weight assigned to Blocked instances to provide more
importance to a specific status. You can assign any appropriate
number with the following specific cases: 1 is the default, 0 causes
the status to be ignored in the rule calculation, or a negative
number is considered to be 1.
calc_method For KPI rules, defines which indicators are used to calculate the
KPI:
0 - HIs and child KPIs
Application Performance Management (9.50) Page 294 of 1512
Application Administer Guide
Chapter 23: Customizing KPI and HI Calculation Rules
Parameter Description
1 - HIs only
2 - Child KPIs
3 - HIs; if none exist, use child KPIs
Default/Mandatory: 0/No
Calculate Volume By KPI Internal parameter showing which KPI the rule uses for calculation;
do not modify this value.
clearNormalStatuses If true, events with Normal status are not included in event-based
HI calculation. Note that if this is false, the setting of
reportNormalStatusesEvents is ignored.
Default: true; changing this default increases use of memory.
Critical weight The weight assigned to the Critical status. You can assign any
appropriate number with the following specific cases: 1 is the
default, 0 causes the status to be ignored in the rule calculation.
Divide by field The name of the sample field whose sum is used together with the
Sum field parameter to generate a rule calculation result as
follows:
Sum of <Sum field> / Sum of <Divide by field> = rule result.
DollarImpactFactor The financial loss factor per hour. The financial loss factor is used
to calculate the financial impact of a CI non-availability.
duration Service Health calculates CI status based on the samples
received during the duration period (defined in seconds). For
example, if a CI has a duration of 5 minutes, status is calculated
based on the samples received during the past 5 minutes.
Default: 15 minutes
Factor The factor used to multiply the result of the operation performed on
the two fields, before comparing the result to the thresholds.
Field Name The name of the sample field with a numeric value which is used to
calculate the rule result.
Final State The final status of the incident received in the sample.
Default: Closed.
first_choice_sample The sample type to be used when calculating data regarding
sessions or connections.
Application Performance Management (9.50) Page 295 of 1512
Application Administer Guide
Chapter 23: Customizing KPI and HI Calculation Rules
Parameter Description
By default, the following samples are used: rum_eu_t, rum_tcp_
eu_t, rum_server_t, and rum_tcp_server_t.
First Field Name The name of the first field on which to apply the rule. The field must
have a numeric value.
Formula The formula to be used to calculate the value or the status of the
KPI to which the Generic Formula rule is attached, for the time
period specified in the duration parameter.
HealthyWeight The weight assigned to Healthy instances to provide more
importance to a specific status. You can assign any appropriate
number with the following specific cases: 1 is the default, 0 causes
the status to be ignored in the rule calculation, or a negative
number is considered to be 1.
hi_list For KPI rules, this is the list of HIs used to calculate the KPI.
Default/Mandatory: (empty list)/No
Initial State The initial status of the incident received in the sample.
Default: Open.
InitStatus Defines a different initial status of a group level CI's KPI until
samples are received. The default KPI status for rules that do not
include an InitStatus parameter is No data.
isGroovyRuleType Internal for API rules; do not modify.
KPI Calculation Script For API rules, defines the calculateKPI method implementation.
Default/Mandatory: (no default)/Yes
Latency Color field The name of the sample field which contains latency data.
logic Specifies the type of calculation the rule should perform. The valid
values can be a subset of: maximum, minimum, average, or
weighted-average.
Major weight The weight assigned to the Major status. You can assign any
appropriate number with the following specific cases: 1 is the
default, 0 causes the status to be ignored in the rule calculation, or
a negative number is considered to be 1.
Maximum number of The number of most recent samples to be included in the API
Application Performance Management (9.50) Page 296 of 1512
Application Administer Guide
Chapter 23: Customizing KPI and HI Calculation Rules
Parameter Description
samples Sample Rule calculation.
maxNumOfDisplayedEvents The maximum number of events that can be displayed in an event-
based HI tooltip.
Default: 8; raising this default increases use of memory.
mean_value_field_name The name of the sample field whose values are used as the mean
in calculating the baseline.
Minor weight The weight assigned to the Minor status. You can assign any
appropriate number with the following specific cases: 1 is the
default, 0 causes the status to be ignored in the rule calculation.
No data timeout The timeout period for a KPI. Defines the number of seconds from
the time the last sample was received for the KPI, until the KPI is
timed out - at which point the KPI changes to No data). The default
value for this property should be changed with caution. Note that a
different default value may actually be used for Business Process
Monitor transaction CIs.
Number of Consequent The number of consecutive occurrences that are required in order
Samples for a measurement's status to change. For example, if the
parameter is set to 3 and there are three consecutive critical
measurements, the status of the measurements is set to critical.
Number of Problematic The number of samples that have the required status. A specified
Samples number of samples (specified in the Total Number of Samples
parameter) is accumulated. The status of the rule changes to a
new status only when, among the accumulated samples, the
specified number of samples (specified in the Number of
Problematic Samples parameter) has the new status. For
example, Total Number of Samples=5, Number of
Problematic Samples=3; if three samples in the accumulated
samples have a red status, the rule status changes to red.
OK weight The weight assigned to the OK status. You can assign any
appropriate number with the following specific cases: 1 is the
default, 0 causes the status to be ignored in the rule calculation.
Operator The operator used to calculate the result of the first and second
fields. It can be:
Application Performance Management (9.50) Page 297 of 1512
Application Administer Guide
Chapter 23: Customizing KPI and HI Calculation Rules
Parameter Description
+, -, *, or /.
PassedStatus Status level that is set to serve as the lowest limit above which the
instances are considered for the status calculation.
Example: If PassedStatus is defined as 15 (Warning), all
instances with status 15 or more (OK, or Warning) are
PassedStatus instances. The instances with lower levels (Minor,
Major, or Warning) are not taken into consideration in the status
calculation.
relevant_samples Provides information about the sample on which the rule's
calculations are based. This parameter is used only in RUM
Application / End User / Locations Session Statistics Monitor
Availability / Performance / Volume rules.
reportNormalStatusesEvents If true, events with Normal status are displayed in event-based HI
tooltips. Note that if the setting of clearNormalStatuses is false,
the setting of reportNormalStatusesEvents is ignored.
Default: false; changing this default increases use of memory.
Rule Template Setting Key Internal for API rules; do not modify.
Sample Fields For API rules, defines the list of sample fields whose values can be
included in the calculation.
Default/Mandatory: (no default)/No
sample_group_by_fields Provides information about the fields by which the samples are
grouped. Samples are sent for each engine ID, location ID, end-
user subgroup, and application. When a rule is calculated for one of
these (for example for application), this parameter contains details
regarding the other three elements. Samples are then aggregated
based on the intersection of application with each of the three
elements (engine, location, end-user).
Second Field Name The name of the second field on which to apply the rule. The field
must have a numeric value.
Severity The severity of the sample incident that is used in the calculations.
The values are:
5 – very low
4 – low
Application Performance Management (9.50) Page 298 of 1512
Application Administer Guide
Chapter 23: Customizing KPI and HI Calculation Rules
Parameter Description
3 – medium
2 – urgent
1 – critical
StatusDimension Defines the ID of the KPI for which the other rule parameters apply
when you want to use KPIs other than Availability.
std_field_name The name of the sample field whose values are used as the
standard deviation in calculating the baseline.
Strict policy calculation Defines the conditions under which a measurement's status can
improve. If the parameter value is true, a measurement's status
can improve only when the full number of consecutive statuses are
received. If the parameter value is false, a single "better"
measurement can change the measurement's status.. For
example, if the second option is defined, if the measurement's
status is red and an OK measurement is received, the status
changes to green.
Sum field The name of the sample field whose sum is used together with the
Divide by field parameter to generate a rule calculation result as
follows:
Sum of <Sum field> / Sum of <Divide by field> = rule result.
Time Stamp Field The name of the time stamp field in the external source sample, if
its name is not time_stamp.
Tooltip show all Defines whether the HI tooltip shows values of all the
measurements measurements that contributed to the HIs status (default: false).
Total Number of Samples The total number of samples. See Number of Problematic
Samples parameter for more details.
tracking period id Internal. This parameter must not be modified.
volumeKPI The KPI number of the Volume KPI (in EUM). Used to calculate
rules in EUM group rules.
Warning Weight The weight assigned to the Warning status. You can assign any
appropriate number with the following specific cases:
1 is the default.
0 causes the status to be ignored in the rule calculation.
Application Performance Management (9.50) Page 299 of 1512
Application Administer Guide
Chapter 23: Customizing KPI and HI Calculation Rules
List of Tooltip Parameters
This topic is related to the following: Customizing Tooltips, on page 283.
The following table lists the tooltip parameters and their descriptions:
Parameter Description
% Available The percentage of available transactions.
TX
Affected By The measurements which influenced the HI.
Alert The full description of the alert.
Description
Application The number of application exceptions monitored by Diagnostics.
Exceptions
At risk The number of instances with At risk status.
backlog
Availability In EUM, the weighted average availability based on the total number of users
accessing a page.
Availability The availability of a Business Process Monitor or Real User Monitor transaction.
(%)
Average The average status of the CI.
Average The duration of the completed transactions minus the duration of the failed
Duration transactions divided by the total number of transactions.
Average For The time period for which the average response time/average availability was
calculated. This time period is defined in the file for the CI.
Average Net The average net time (total time minus user time) of a transaction monitored by
Time Real User Monitor.
Average The average response time for a transaction.
Response
Time
Average The average latency of all of the server requests on the Virtual Machine monitored
Time by the Probe over the last five minute period.
Application Performance Management (9.50) Page 300 of 1512
Application Administer Guide
Chapter 23: Customizing KPI and HI Calculation Rules
Parameter Description
Avg. The percentage of successful runs for the parent transaction during a time period up
Availability to the last received update.
Backend The average backend duration for successful, completed transactions.
Average
Response
Backend The maximum backend duration for successful, completed transactions.
Maximum
Response
Backend The minimum backend duration for successful, completed transactions.
Minimum
Response
Backlog The number of backlogged (in-process) transactions.
count
Bandwidth The number of bytes that represents the traffic between the Real User Monitor
application server and clients.
Blocked The number of instances with Blocked status.
backlog
Business The financial loss calculated for the CI.
Loss
Business The name of the rule that calculates the KPI status or value.
Rule
Calculation The value of logic rule parameter.
Logic
Calculation Status status is calculated based on the samples received during the specified
duration duration.
Calculation The last calculation time on the Business Logic Engine machine.
Time
Calendar The calendar used for calculating PNR. For details, see Calendars for SLAs, on
page 585.
Calls per The number of calls per minute to the selected Web services or Operations.
Application Performance Management (9.50) Page 301 of 1512
Application Administer Guide
Chapter 23: Customizing KPI and HI Calculation Rules
Parameter Description
minute
Caused By The name of the KPIs that caused unavailability.
CI Name The name of the CI.
Class Type The CI's CI Type.
Component The availability of the Real User Monitor (for a monitor CI) or the status of the
Availability monitor with the worst status (for a group CI).
Count The number of instances that completed the monitored step or group of steps in the
most recent collection interval for the tooltip.
Critical The number of instances with Critical status.
instances
Critical The number of samples with Critical status.
samples
Delays Rate The percentage of failed in-process transactions out of the total completed
transactions. Delays Value The total value of failed in-process transactions.
Delays Value The total value of failed in-process transactions.
Description A description of the CI (the first one represents UDX and the second one
represents EMS). Only the value relevant to the context is displayed.
Downtime The date and time that downtime is due to finish for a CI.
Until
End User The average end user duration for successful, completed transactions.
Average
Response
End User The maximum end user duration for successful, completed transactions.
Maximum
Response
End User The minimum end user duration for successful, completed transactions.
Minimum
Response
End-to-end The average duration for successful, completed transactions.
Application Performance Management (9.50) Page 302 of 1512
Application Administer Guide
Chapter 23: Customizing KPI and HI Calculation Rules
Parameter Description
Average
Response
End-to-end The maximum duration for successful, completed transactions.
Maximum
Response
End-to-end The minimum duration for successful, completed transactions.
Minimum
Response
EMS Events The samples description. The samples are separated from each other by a
horizontal line.
Error The error message that appears in the sample.
Message
Exceptions The amount of exceptions generated over the last five minute period.
Count
Exceptions The percentage of transactions that did not follow the expected flow path on the
Rate target machine, out of the total in-process transactions.
Exceptions The total value of transactions that did not follow the expected flow path on the
Value target machine.
Failed TX The number of transactions that failed.
Count
Failed TX The financial loss (in $) due to transactions that failed.
Impact
Failures rate The percentage of failed completed transactions out of the total number of
completed transactions.
Formula The formula that is used to calculate the KPI status and value.
Grouping List the number of tickets with the specified status.
Healthy The number of instances with Healthy status.
backlog
Hidden Child Child CIs not currently displayed.
CIs
Application Performance Management (9.50) Page 303 of 1512
Application Administer Guide
Chapter 23: Customizing KPI and HI Calculation Rules
Parameter Description
Historical The average status for the CI over a period of time.
Average
Historical The worst status for the CI over a period of time.
Worst
History Type The history calculation type to be used when calculating history status. Values can
be: Worst, Average, or None (no history status displayed). The value of the
parameter is assigned to the HistoryType rule global parameter. For details, see
List of Tooltip Parameters, on page 300. If the value is none, the historical
information is not displayed.
Host The name of the machine associated with the monitor.
Informational One of the thresholds used when defining status for the CI. The CI changes to
Informational (green) status when the CI's score is equal to or smaller than this
value.
Informational The number of instances with status Informational.
instances
Invisible All of the child CIs belonging to other views, which are connected to this CI but do
Calculated not belong to this view.
Children
Invisible The number of child CIs of the selected CI, that exist in the RTSM, are hidden in
Children the current view, and have at least one KPI assigned to them. This parameter is
displayed as: Hidden child CIs (with attached KPIs) in the tooltip itself. For
details on Invisible Children, see How to Find Visible and Hidden Child CIs in the
the APM User Guide.
Last Status The date and time of the last status (color) change of the CI.
Change
Last update The date and time that the last update for the CI was received by Service Health.
Late TX The financial loss (in $) due to transactions that were late.
Impact
Latency The average round trip time for a packet. (The time it takes for a packet to go from
the client to the server and back from the server to the client). The latency
information is provided by the Real User Monitor sample.
Application Performance Management (9.50) Page 304 of 1512
Application Administer Guide
Chapter 23: Customizing KPI and HI Calculation Rules
Parameter Description
Location The location of the CI if a location has been specified.
Major One of the thresholds used when defining status for the CI. The CI changes to
Major (orange) status when the CI's score is equal to or smaller than this value.
Major The number of instances with Major status.
instances
Major The number of samples with Major status.
samples
Max The maximum response time for a transaction.
Response
Time
Max Time The maximal time an Diagnostics transaction has run in seconds.
Max The maximum time that the item may be unavailable, according to the SLA.
Unavailability
Maximum The maximum value of the instances that passed through the monitored step or
group of steps, during the last collection interval.
Measurement The name of the measurement from SiteScope.
Message One or more values returned by the monitor the last time it ran, as displayed in
SiteScope. This may simply be the retrieval time and file size or it may include
specific parameters for a server component.
Min The minimum response time as provided by the Deep Transaction Tracing sample.
Response
Time
Min Status The value of the PassedStatus rule parameter.
Minimum The minimum duration of the instances that passed through the monitored step or
group of steps, during the last collection interval
Minor One of the thresholds used when defining status for the CI. The CI changes to
Minor (yellow) status when the CI's score is equal to or smaller than this value.
Minor The number of instances with Minor status.
instances
Application Performance Management (9.50) Page 305 of 1512
Application Administer Guide
Chapter 23: Customizing KPI and HI Calculation Rules
Parameter Description
Minor The number of samples with Minor status.
samples
Monitor The monitor type that the CI represents.
Network The percentage of successful connections.
Availability
Number of The number of actions on the application.
Actions
Number of The number of connections monitored by Real User Monitor.
Connections
Number of The number of error-type events monitored by Real User Monitor.
Error Events
Number of The number of informational events monitored by Real User Monitor.
Information
Events
Number of The number of instances that completed the monitored step or group of steps.
instances
Number of The number of open sessions on the application, EUG subgroup, or location.
Open
Sessions
Number of The number of performance-type events monitored by Real User Monitor.
Performance
Events
Number of The number of current ticket that have the specified initial and final state.
tickets
Number of The number of times a transaction was completed successfully.
Transaction
Hits
Number of The total number of successful, completed transactions.
transactions
OK One of the thresholds used when defining status for the CI. The CI changes to OK
Application Performance Management (9.50) Page 306 of 1512
Application Administer Guide
Chapter 23: Customizing KPI and HI Calculation Rules
Parameter Description
(green) status when the CI's score is equal to or smaller than this value.
OK Instances The number of instances with OK status.
OK samples The number of samples with OK status.
Open Time The date and time when the alert was issued.
owned By The owner of the CI in OpenView (the first one represents UDX and the second one
represents EMS). Only the value relevant to the context is displayed.
Performance The average download time, for a Real User Monitor CI.
Performance The percentage of Real User Monitor sessions without performance events.
(%)
Platform Indicates the platform (J2EE or .NET) on which the monitored application is
running.
PNR The item's SLA availability percentage the last time data was polled.
Availability
PNR Time The amount of time left for that measurement before the SLA is in breach of
Left contract.
Response The threshold of the response time as provided by the Deep Transaction Tracing
Time sample.
Threshold
Score The percentage of green and yellow child CIs. This is a weighted percentage if any
of the child CIs have a weight > 1 (check this by viewing the tooltips for the child
CIs).
Note that Service Health is calculating status using the refined percentage method
if a percentage is displayed for Score and the group or subgroup status is yellow.
If Service Health is calculating status for the group/subgroup using the dominant
child method, the message n/a (Using dominant child) is displayed.
Server (BPM Transaction tooltips only.) The amount of server requests over the last five
Requests minute period.
Count
Server Time (BPM Transaction tooltips only.) The average time taken for the server to process
the transaction.
Application Performance Management (9.50) Page 307 of 1512
Application Administer Guide
Chapter 23: Customizing KPI and HI Calculation Rules
Parameter Description
Severity The severity of the SiteScope measurement (the first one represents UDX and the
second one represents EMS). Only the value relevant to the context is displayed.
Short Name The name of the SAP CCMS measurement where the alert occurred.
SLA The name of the SLA attached to this CI
State The SAP state of the alert: Active.
Status CI or indicator status (calculated according to one of the status calculation
methods).
It may also display:
Not up to date for decayed CIs, indicating that the CI has passed its timeout
period. (For a SiteScope CI, this status is displayed after a SiteScope monitor is
disabled.)
Stopped when a Business Process is stopped.
Status Can be defined as OK, Warning or Critical.
Status for The value of the rule's duration parameter.
Target The percentage of time that the item must be available to match the `Exceeded'
Availability threshold, according to the SLA.
Timeout The amount of timeouts that occurred during the last five minute period.
Count
Total The total number of hits/transactions for Real User Monitor.
Total number The total number of incidents.
of incidents
Total TX The total of the number of transactions that failed and the number of late
Count transactions.
Total TX The financial loss (in $) due to transactions that failed added to the transactions that
Impact were late.
Tracking The tracking period used to calculate the PNR. For details, see Tracking Periods
Period Dialog Box, on page 497.
Transaction The name of the parent transaction for the CI.
Transaction The number of transactions monitored by Diagnostics.
Application Performance Management (9.50) Page 308 of 1512
Application Administer Guide
Chapter 23: Customizing KPI and HI Calculation Rules
Parameter Description
Count
Transaction The average server time of a transaction monitored by Real User Monitor.
Server Time
Transaction The average total time of a transaction monitored by Real User Monitor.
Total Time
Transactions The number of completed transactions.
volume
Trend The trend of the KPI's status.
Under The number of calls that are under the threshold defined for the Availability KPI.
threshold
calls
Value The value of the field in the sample.
Value The sum of the values of the fields in the sample.
Value For The collection interval for which the HI is calculated.
Volume The number of hits in Real User Monitor.
Warning One of the thresholds used when defining status for the CI. The CI changes to
Warning (light green) status when the CI's score is equal to or smaller than this
value.
Warning The number of instances with Warning status.
instances
Warning The number of samples with Warning status.
samples
Weighted The value of the weighted average duration calculated by the rule.
Average
Application Performance Management (9.50) Page 309 of 1512
Chapter 24: Understanding the Service Health
Calculation Rules
The Service Health KPI and HI calculation rules (also called business rules) receive data collected
from CIs, process the data, and generate KPI and HI statuses based on these calculations.
For details on how to modify rules, see Customizing KPI and HI Calculation Rules, on page 265.
The following sections provide details about these rules:
l Diagnostics Calculation Rules, below
l End User Management Calculation Rules, on page 312
l General Calculation Rules, on page 335
l Integrations Calculation Rules, on page 353
l Service Manager Calculation Rules, on page 355
l SiteScope Calculation Rules, on page 356
Diagnostics Calculation Rules
The following section describes the Diagnostics calculation rules.
This topic is related to the following: Customizing KPI and HI Calculation Rules, on page 265.
Rule (Rule #) Description
Diagnostics for J2EE/.Net General This rule is deprecated in BSM 9.x.
(1075)
Diagnostics Synthetic User Backend Returns application exceptions for BPM
Application Exceptions Rule transactions, as seen by Diagnostics.
(50001)
Rule Parameters: Tooltip Parameters:
None Status, on page 308
Business Rule, on page
301
Last Status Change, on
page 304
Application Performance Management (9.50) Page 310 of 1512
Application Administer Guide
Chapter 24: Understanding the Service Health Calculation Rules
Rule (Rule #) Description
Application Exceptions,
on page 300
Status for, on page 308
Caused By, on page 302
Major, on page 305
Minor, on page 305
Warning, on page 309
OK, on page 306
Diagnostics Synthetic User Backend Calculates the average response time for BPM
Average Response Time Rule transactions, as seen by Diagnostics
(50000)
Rule Parameters: Tooltip Parameters:
None Status, on page 308
Business Rule, on page
301
Last Status Change, on
page 304
Average Response Time,
on page 300
Status for, on page 308
Caused By, on page 302
Major, on page 305
Minor, on page 305
Warning, on page 309
OK, on page 306
Diagnostics Synthetic User Backend Returns the maximum server request duration for
Max Server Request Duration Rule BPM transactions, as seen by Diagnostics.
(50002)
Rule Parameters: Tooltip Parameters:
None Status, on page 308
Business Rule, on page
Application Performance Management (9.50) Page 311 of 1512
Application Administer Guide
Chapter 24: Understanding the Service Health Calculation Rules
Rule (Rule #) Description
301
Last Status Change, on
page 304
Max Response Time, on
page 305
Status for, on page 308
Caused By, on page 302
Major, on page 305
Minor, on page 305
Warning, on page 309
OK, on page 306
End User Management Calculation Rules
The following section describes the EUM calculation rules.
This topic is related to the following: Customizing KPI and HI Calculation Rules, on page 265.
Rule (Rule #) Description
Average This KPI rule calculates the weighted average availability of child CIs, based on
Availability of the Volume and Availability KPIs. The rule generates a status for the KPI based on
Weighted this calculation. The rule can be used for a KPI on a CI collection, BTF, or
Volume application.
(55)
This rule is applicable for Real User Monitor, which uses the Volume KPI.
For example, if the KPI is on an application which has BTs as child CIs, the rule
looks at the Volume and Availability KPIs on the BTs, and calculates the weighted
average for the application.
If there is no volume on a child CI, its volume is calculated as 1.
If the rule is on an application, and the application also has HIs contributing to the
Availability KPI, the rule calculates the weighted average based on the child CIs.
The rule then compares that to the HIs on the CI, and shows the worst status
between the calculated value and the values of all contributing HIs.
Application Performance Management (9.50) Page 312 of 1512
Application Administer Guide
Chapter 24: Understanding the Service Health Calculation Rules
Rule (Rule #) Description
For an example of weighted average calculation, and details on changing weights,
see Understanding the EUM Weighted Average Rules , on page 333.
Rule Parameters: Tooltip Parameters:
calc_method, on page 294 Availability, on page 300
Calculate Volume By KPI, on page 295 Business Rule, on page 301
hi_list, on page 296 Last Status Change, on page 304
volumeKPI, on page 299 Major, on page 305
Minor, on page 305
OK, on page 306
Status, on page 308
Warning, on page 309
Average This KPI rule calculates the weighted average network availability of child CIs,
Network of based on the Volume (number of sessions) and Network KPIs. The rule generates
Weighted a status for the KPI based on this calculation. The rule can be used for a KPI on an
Volume end user group. This rule is applicable for Real User Monitor, which uses the
(93) Volume KPI.
For example, if the KPI is on an EUG which has subnets as child CIs, the rule
looks at the Volume and Network KPIs on the subnets, and calculates the
weighted average network availability for the end user group. If there is no volume
on a child CI, its volume is calculated as 1.
If the rule is on an EUG, and the EUG also has HIs contributing to the Network
KPI, the rule calculates the weighted average based on the child CIs. The rule then
compares that to the HIs on the CI, and shows the worst status between the
calculated value and the values of all contributing HIs.
For an example of weighted average calculation, and details on changing weights,
see Understanding the EUM Weighted Average Rules , on page 333.
Rule Parameters: Tooltip Parameters:
calc_method, on page 294 Business Rule, on page 301
Calculate Volume By KPI, on page 295 Last Status Change, on page 304
hi_list, on page 296 Major, on page 305
Application Performance Management (9.50) Page 313 of 1512
Application Administer Guide
Chapter 24: Understanding the Service Health Calculation Rules
Rule (Rule #) Description
volumeKPI, on page 299 Minor, on page 305
Network Availability, on page 306
OK, on page 306
Status, on page 308
Warning, on page 309
Average This KPI rule calculates the weighted average performance of child CIs, based on
Performance the Volume and Performance KPIs. The rule generates a status for the KPI based
of Weighted on this calculation. The rule is applicable for Real User Monitor, which uses the
Volume Volume KPI.
(65)
The rule can be used for a KPI on an end user group, CI collection, BTF, or
application. If the rule is used on a transaction it looks at the volume of all
transaction hits; if it is on an end user group it looks at all sessions or connections.
For example, if the KPI is on an application which has BTs as child CIs, the rule
looks at the Volume and Performance KPIs on the BTs, and calculates the
weighted average for the application. If there is no volume on a child CI, its volume
is calculated as 1.
If the rule is on an application and the application also has HIs contributing to the
Performance KPI, the rule calculates the weighted average based on the child CIs,
compares that to the HI on the CI, and shows the worst of these two statuses.
For an example of weighted average calculation, and details on changing weights,
see Understanding the EUM Weighted Average Rules , on page 333.
Rule Parameters: Tooltip Parameters:
calc_method, on page 294 Business Rule, on page 301
Calculate Volume By KPI, on page 295 Last Status Change, on page 304
hi_list, on page 296 Major, on page 305
volumeKPI, on page 299 Minor, on page 305
OK, on page 306
Performance, on page 307
Status, on page 308
Warning, on page 309
Application Performance Management (9.50) Page 314 of 1512
Application Administer Guide
Chapter 24: Understanding the Service Health Calculation Rules
Rule (Rule #) Description
Average This rule calculates the weighted average performance status of child CIs, based
Performance on the Volume (total available hits) and Performance KPIs, using available
of Weighted transaction hits only. The rule generates a status for the KPI based on this
Volume calculation. The rule can be used for a KPI on a CI collection, BTF, or application;
(Available the rule is applicable for Real User Monitor, which uses the Volume KPI.
Hits)
For example, if the KPI is on an application which has BTs as child CIs, the rule
(64)
looks at the Volume (total available hits) and Performance KPIs on the BTs, and
calculates the weighted average for the application. If there is no volume on a child
CI, its volume is calculated as 1.
If the rule is on an application and the application also has HIs contributing to the
Performance KPI, the rule calculates the weighted average of available hits on the
child CIs, compares that to the HI on the CI, and shows the worst of these two
statuses.
Note: If this rule is used for a KPI on a CI collection which contains CI collections
as child CIs, the child CIs must also have a KPI which uses this rule in order for
the parent to use the rule.
For an example of weighted average calculation, and details on changing weights,
see Understanding the EUM Weighted Average Rules , on page 333.
Rule Parameters: Tooltip Parameters:
calc_method, on page 294 Business Rule, on page 301
Calculate Volume By KPI, on page 295 Last Status Change, on page 304
hi_list, on page 296 Major, on page 305
volumeKPI, on page 299 Minor, on page 305
OK, on page 306
Performance, on page 307
Status, on page 308
Warning, on page 309
EUM Sum of This KPI rule calculates the sum of the volume in the HIs and KPIs on which the
Volumes calculation is based. Its status is always informational or no data.
(4000)
The rule is used on a transaction to measure total transaction hits; it is not used on
an application.
Application Performance Management (9.50) Page 315 of 1512
Application Administer Guide
Chapter 24: Understanding the Service Health Calculation Rules
Rule (Rule #) Description
Rule Parameters: Tooltip Parameters:
calc_method, on page 294 Business Rule, on page 301
hi_list, on page 296 Max Time, on page 305
Minor, on page 305
OK, on page 306
Status, on page 308
Total, on page 308
Warning, on page 309
Real User Counts the total number of actions on the application, during the time period
Application specified by the duration parameter.
Actions
Rule Parameters: Tooltip Parameters:
Volume Rule
(3806) Field Name, on page 295 Number of Actions, on page 306
Time Stamp Field, on page 299 Business Rule, on page 301
duration, on page 295 Last Status Change, on page 304
No data timeout, on page 297 Calculation duration, on page 301
Real User The rule counts the number of sessions open on the application, based on the last
Application sample received from Real User Monitor.
Open
Rule Parameters: Tooltip Parameters:
Sessions
Rule sample_group_by_fields, on page 298 Number of Open Sessions, on page 306
(3815)
relevant_samples, on page 298 Status, on page 308
Time Stamp Field, on page 299 Business Rule, on page 301
duration, on page 295 Last Status Change, on page 304
No data timeout, on page 297 Calculation duration, on page 301
Major, on page 305
OK, on page 306
Real User Based on the last sample received from Real User Monitor, the rule calculates
Application average availability of sessions on the application.
Sessions
Availability is calculated based on the percentage of sessions with errors out of the
Application Performance Management (9.50) Page 316 of 1512
Application Administer Guide
Chapter 24: Understanding the Service Health Calculation Rules
Rule (Rule #) Description
Availability total number of sessions, using the following sample fields:
Rule
(1 – sum (op_se_with_err_count) / sum (active_session_count) ) * 100
(3822)
If the value is greater than the threshold (98% by default), the status is OK;
otherwise it is Critical.
Note: This threshold can be changed in Admin > Platform > Setup and
Maintenance > Infrastructure Settings > Applications > End User/System
Availability Management > Data > Real User Monitor sessions availability
threshold (%).
Rule Parameters: Tooltip Parameters:
sample_group_by_fields, on page 298 Status, on page 308
relevant_samples, on page 298 Business Rule, on page 301
Time Stamp Field, on page 299 Last Status Change, on page 304
duration, on page 295 Status for, on page 308
No data timeout, on page 297 Caused By, on page 302
Availability (%), on page 300
Real User Based on the last sample received from Real User Monitor, the rule calculates
Application average performance of sessions on the application. A session is considered to
Sessions have a performance event if any of its pages or actions had a performance event.
Performance
Performance is calculated based on the percentage of sessions with performance
Rule
events, out of the total number of sessions, using the following sample fields:
(3819)
(1 – sum (op_se_with_perf_count) / sum (active_session_count) )*100
If the value is greater than the threshold (98% by default), the status is OK;
otherwise it is Critical.
Note: This threshold can be changed in Admin > Platform > Setup and
Maintenance > Infrastructure Settings > Applications > End User/System
Availability Management > Data > Real User Monitor sessions performance
threshold (%).
Rule Parameters: Tooltip Parameters:
sample_group_by_fields, on page 298 Status, on page 308
relevant_samples, on page 298 Business Rule, on page 301
Application Performance Management (9.50) Page 317 of 1512
Application Administer Guide
Chapter 24: Understanding the Service Health Calculation Rules
Rule (Rule #) Description
Time Stamp Field, on page 299 Last Status Change, on page 304
duration, on page 295 Status for, on page 308
No data timeout, on page 297 Caused By, on page 302
Performance (%), on page 307
Real User Displays the amount of TCP traffic between the application server and clients,
Bandwidth during the time period specified by the duration parameter. TCP traffic is in
Rule megabytes, and includes traffic in both directions.
(3818)
Rule Parameters: Tooltip Parameters:
duration, on page 295 Bandwidth, on page 301
No data timeout, on page 297 Business Rule, on page 301
Last Status Change, on page 304
Calculation duration, on page 301
Real User Calculates the average availability of connections monitored by Real User Monitor,
Connections during the time period specified by the duration parameter.
Availability
l Availability status is calculated based on the sum of the sample field tot_conn_
Rule
success_color; if the value is > 0 the status is OK, otherwise the status is
(3814)
Critical.
l Availability value is calculated based on the number of successful and
unsuccessful connections, using the following sample fields:
Availability = sum (tot_conn) - sum (tot_conn_refused) - sum (tot_conn_timeout)
/ sum (tot_conn) * 100 (to give a percentage).
Rule Parameters: Tooltip Parameters:
No data timeout, on page 297 Status, on page 308
duration, on page 295 Business Rule, on page 301
Last Status Change, on page 304
Status for, on page 308
Caused By, on page 302
Availability (%), on page 300
Real User Counts the total number of connections during the time period specified by the
Application Performance Management (9.50) Page 318 of 1512
Application Administer Guide
Chapter 24: Understanding the Service Health Calculation Rules
Rule (Rule #) Description
Connections duration parameter.
Volume Rule
Rule Parameters: Tooltip Parameters:
(3807)
Field Name, on page 295 Number of Connections, on page 306
Time Stamp Field, on page 299 Business Rule, on page 301
duration, on page 295 Last Status Change, on page 304
No data timeout, on page 297 Calculation duration, on page 301
Real User Displays the average roundtrip time for a packet, between the client and the server
EUG for an end user group monitored by Real User Monitor, during the time period
Subgroup specified by the duration parameter.
Latency Rule
Rule Parameters: Tooltip Parameters:
(3808)
Latency Color field, on page 296 Status, on page 308
duration, on page 295 Latency, on page 304
No data timeout, on page 297 Business Rule, on page 301
Last Status Change, on page 304
Calculation duration, on page 301
Real User The rule counts the number of sessions open on the end-user group subgroup,
EUG based on the last sample received from Real User Monitor.
Subgroup
Rule Parameters: Tooltip Parameters:
Open
Sessions sample_group_by_fields, on page 298 Number of Open Sessions, on page 306
Rule
relevant_samples, on page 298 Status, on page 308
(3816)
Time Stamp Field, on page 299 Business Rule, on page 301
duration, on page 295 Last Status Change, on page 304
No data timeout, on page 297 Calculation duration, on page 301
Major, on page 305
OK, on page 306
Real User Based on the last sample received from Real User Monitor, the rule calculates
EUG average availability of sessions on the end-user group subgroup.
Subgroup
Availability is calculated based on the percentage of sessions with errors out of the
Application Performance Management (9.50) Page 319 of 1512
Application Administer Guide
Chapter 24: Understanding the Service Health Calculation Rules
Rule (Rule #) Description
Sessions total number of sessions, using the following sample fields:
Availability
(1 – sum (op_se_with_err_count) / sum (active_session_count)) * 100
Rule
(3823) If the value is greater than the threshold (98% by default), the status is OK;
otherwise it is Critical.
Note: This threshold can be changed in Admin > Platform > Setup and
Maintenance > Infrastructure Settings > Applications > End User/System
Availability Management > Data > Real User Monitor sessions performance
threshold (%).
Rule Parameters: Tooltip Parameters:
sample_group_by_fields, on page 298 Status, on page 308
relevant_samples, on page 298 Business Rule, on page 301
Time Stamp Field, on page 299 Last Status Change, on page 304
duration, on page 295 Status for, on page 308
No data timeout, on page 297 Caused By, on page 302
Availability (%), on page 300
Real User Based on the last sample received from Real User Monitor, the rule calculates
EUG average performance of sessions on the end-user group subgroup. A session is
Subgroup considered to have a performance event if any of its pages or actions had a
Sessions performance event.
Performance
Performance is calculated based on the percentage of sessions with performance
Rule
events, out of the total number of sessions, using the following sample fields:
(3820)
(1 – sum (op_se_with_perf_count) / sum (active_session_count))*100
If the value is greater than the threshold (98% by default), the status is OK;
otherwise it is Critical.
Rule Parameters: Tooltip Parameters:
sample_group_by_fields, on page 298 Status, on page 308
relevant_samples, on page 298 Business Rule, on page 301
Time Stamp Field, on page 299 Last Status Change, on page 304
duration, on page 295 Status for, on page 308
No data timeout, on page 297 Caused By, on page 302
Application Performance Management (9.50) Page 320 of 1512
Application Administer Guide
Chapter 24: Understanding the Service Health Calculation Rules
Rule (Rule #) Description
Performance (%), on page 307
Real User Counts the total number of error events during the time period specified by the
Error Events duration parameter.
Rule
Rule Parameters: Tooltip Parameters:
(3804)
Field Name, on page 295 Number of Error Events, on page 306
Time Stamp Field, on page 299 Business Rule, on page 301
duration, on page 295 Last Status Change, on page 304
No data timeout, on page 297 Calculation duration, on page 301
Real User Counts the total number of information events during the time period specified by
Information the duration parameter.
Events Rule
Rule Parameters: Tooltip Parameters:
(3803)
Field Name, on page 295 Number of Information Events, on page
306
Time Stamp Field, on page 299
Business Rule, on page 301
duration, on page 295
Last Status Change, on page 304
No data timeout, on page 297
Calculation duration, on page 301
Real User Displays the average roundtrip time for a packet, between the client and the server
Location for a location monitored by Real User Monitor, during the time period specified by
Latency Rule the duration parameter.
(3809)
Rule Parameters: Tooltip Parameters:
Latency Color field, on page 296 Status, on page 308
duration, on page 295 Latency, on page 304
No data timeout, on page 297 Business Rule, on page 301
Last Status Change, on page 304
Calculation duration, on page 301
Real User The rule counts the number of sessions open on the location, based on the last
Location sample received from Real User Monitor.
Open
Sessions
Application Performance Management (9.50) Page 321 of 1512
Application Administer Guide
Chapter 24: Understanding the Service Health Calculation Rules
Rule (Rule #) Description
Rule
Rule Parameters: Tooltip Parameters:
(3817)
sample_group_by_fields, on page 298 Number of Open Sessions, on page 306
relevant_samples, on page 298 Status, on page 308
Time Stamp Field, on page 299 Business Rule, on page 301
duration, on page 295 Last Status Change, on page 304
No data timeout, on page 297 Calculation duration, on page 301
Major, on page 305
OK, on page 306
Real User Based on the last sample received from Real User Monitor, the rule calculates
Location average availability of sessions on the location.
Sessions
Availability is calculated based on the percentage of sessions with errors out of the
Availability
total number of sessions, using the following sample fields:
Rule
(3824) (1 – sum (op_se_with_err_count) / sum (active_session_count)) * 100
If the value is greater than the threshold (98% by default), the status is OK;
otherwise it is Critical.
Note: This threshold can be changed in Admin > Platform > Setup and
Maintenance > Infrastructure Settings > Applications > End User/System
Availability Management > Data > Real User Monitor sessions availability
threshold (%).
Rule Parameters: Tooltip Parameters:
sample_group_by_fields, on page 298 Status, on page 308
relevant_samples, on page 298 Business Rule, on page 301
Time Stamp Field, on page 299 Last Status Change, on page 304
duration, on page 295 Status for, on page 308
No data timeout, on page 297 Caused By, on page 302
Availability (%), on page 300
Real User Based on the last sample received from Real User Monitor, the rule calculates
Location average performance of sessions on the location. A session is considered to have
Sessions a performance event if any of its pages or actions had a performance event.
Application Performance Management (9.50) Page 322 of 1512
Application Administer Guide
Chapter 24: Understanding the Service Health Calculation Rules
Rule (Rule #) Description
Performance Performance is calculated based on the percentage of sessions with performance
Rule events, out of the total number of sessions, using the following sample fields:
(3821)
(1 – sum (op_se_with_perf_count) / sum (active_session_count))*100
If the value is greater than the threshold (98% by default), the status is OK;
otherwise it is Critical.
Note: This threshold can be changed in Admin > Platform > Setup and
Maintenance > Infrastructure Settings > Applications > End User/System
Availability Management > Data > Real User Monitor sessions performance
threshold (%).
Rule Parameters: Tooltip Parameters:
sample_group_by_fields, on page 298 Status, on page 308
relevant_samples, on page 298 Business Rule, on page 301
Time Stamp Field, on page 299 Last Status Change, on page 304
duration, on page 295 Status for, on page 308
No data timeout, on page 297 Caused By, on page 302
Performance (%), on page 307
Real User Counts the total number of times that a transaction monitored by Real User
Number of Monitor was completed, during the time period specified by the duration
Transaction parameter.
Hits Rule
Rule Parameters: Tooltip Parameters:
(3802)
Availability Field, on page 294 Number of Transaction Hits, on page
306
Field Name, on page 295
Status, on page 308
Time Stamp Field, on page 299
Business Rule, on page 301
duration, on page 295
Last Status Change, on page 304
No data timeout, on page 297
Calculation duration, on page 301
Major, on page 305
OK, on page 306
Real User Counts the total number of performance events during the time period specified by
Application Performance Management (9.50) Page 323 of 1512
Application Administer Guide
Chapter 24: Understanding the Service Health Calculation Rules
Rule (Rule #) Description
Performance the duration parameter.
Events Rule
Rule Parameters: Tooltip Parameters:
(3805)
Field Name, on page 295 Number of Performance Events, on
page 306
Time Stamp Field, on page 299
Business Rule, on page 301
duration, on page 295
Last Status Change, on page 304
No data timeout, on page 297
Calculation duration, on page 301
Real User Calculates availability of a transaction monitored by Real User Monitor, during the
Transaction time period specified by the duration parameter.
Availability
The samples contain information on how many transactions were available
Rule
(passed) and how many were not available (failed).
(3812)
The rule calculates availability status using the following calculation: Number of
available transactions - (total number of transactions * availability threshold).
For example, suppose the threshold is 98%. For each available transaction the rule
calculates: 1 - (1 * 0.98) = 0.02, and for each unavailable transaction it calculates: 0
- (1*0.98) = -0.98.
These values are then added together for the time period specified in the duration
parameter. If the result is positive, the health indicator status is OK; if the result is
negative, its status is Critical.
Rule Parameters: Tooltip Parameters:
No data timeout, on page 297 Status, on page 308
duration, on page 295 Availability (%), on page 300
Business Rule, on page 301
Last Status Change, on page 304
Status for, on page 308
Caused By, on page 302
Real User Calculates the average performance of a transaction monitored by Real User
Transaction Monitor, during the time period specified by the duration parameter.
Performance
The samples contain information on how many sessions had acceptable response
Rule
time (OK status) and how many were problematic (Critical status).
Application Performance Management (9.50) Page 324 of 1512
Application Administer Guide
Chapter 24: Understanding the Service Health Calculation Rules
Rule (Rule #) Description
(3813) For an example of weighted average calculation, and details on changing weights,
see Understanding the EUM Weighted Average Rules , on page 333.
Note: Although Real User Monitor sends samples with either OK or Critical status
(and not Minor), the rule result can be Minor based on the average of the statuses in
the sample.
Rule Parameters: Tooltip Parameters:
No data timeout, on page 297 Status, on page 308
duration, on page 295 Business Rule, on page 301
Last Status Change, on page 304
Status for, on page 308
Caused By, on page 302
Critical samples, on page 302
Minor samples, on page 306
OK samples, on page 307
Average Net Time, on page 300
Real User Displays the average server time of a transaction monitored by Real User Monitor,
Transaction during the time period specified by the duration parameter.
Server Time
Rule Parameters: Tooltip Parameters:
Rule
(3811) Sum field, on page 299 Transaction Server Time, on page 309
Divide by field, on page 295 Business Rule, on page 301
duration, on page 295 Last Status Change, on page 304
No data timeout, on page 297 Calculation duration, on page 301
Real User Displays the average total time of a transaction monitored by Real User Monitor,
Transaction during the time period specified by the duration parameter.
Total Time
Rule Parameters: Tooltip Parameters:
Rule
(3810) Sum field, on page 299 Transaction Total Time, on page 309
Divide by field, on page 295 Business Rule, on page 301
duration, on page 295 Last Status Change, on page 304
Application Performance Management (9.50) Page 325 of 1512
Application Administer Guide
Chapter 24: Understanding the Service Health Calculation Rules
Rule (Rule #) Description
No data timeout, on page 297 Calculation duration, on page 301
RUM Note: This rule uses calculation logic based on APM pre-9.x versions.
Application
Calculates the result as follows: 100% x (total number of active sessions -
Session
number of active sessions with availability events)/total number of active
Statistics
sessions. If more than one sample is used for the calculation, the sum is
Monitor
weighted, where the weight is the total number of sessions (volume).
Availability
Rule (pre-9.0) Rule Parameters: Tooltip Parameters:
(56)
duration, on page 295 Availability, on page 300
No data timeout, on page 297 Business Rule, on page 301
relevant_samples, on page 298 Last Status Change, on page 304
sample_group_by_fields, on page 298 Major, on page 305
volumeKPI, on page 299 Minor, on page 305
OK, on page 306
Status, on page 308
Warning, on page 309
RUM Note: This rule uses calculation logic based on APM pre-9.x versions.
Application
Calculates the result as follows: 100% x (total number of active sessions -
Session
number of active sessions with performance events)/total number of active
Statistics
sessions. If more than one sample is used for the calculation, the sum is
Monitor
weighted, where the weight is the total number of sessions (volume).
Performance
Rule (pre-9.0) Rule Parameters: Tooltip Parameters:
(66)
duration, on page 295 Business Rule, on page 301
No data timeout, on page 297 Last Status Change, on page 304
relevant_samples, on page 298 Major, on page 305
sample_group_by_fields, on page 298 Minor, on page 305
volumeKPI, on page 299 OK, on page 306
Performance, on page 307
Status, on page 308
Warning, on page 309
Application Performance Management (9.50) Page 326 of 1512
Application Administer Guide
Chapter 24: Understanding the Service Health Calculation Rules
Rule (Rule #) Description
RUM End Note: This rule uses calculation logic based on APM pre-9.x versions.
User Monitor
Calculates the average roundtrip time for a packet, between the end users and the
Latency Rule
server monitored by the Real User Monitor, during the time period specified by the
(pre-9.0)
duration parameter for the rule. The status is calculated based on the defined
(92)
threshold.
Rule Parameters: Tooltip Parameters:
duration, on page 295 Business Rule, on page 301
first_choice_sample, on page 295 Last Status Change, on page 304
No data timeout, on page 297 Latency, on page 304
relevant_samples, on page 298 Major, on page 305
sample_group_by_fields, on page 298 Minor, on page 305
volumeKPI, on page 299 OK, on page 306
Status, on page 308
Warning, on page 309
RUM End Note: This rule uses calculation logic based on APM pre-9.x versions.
User Monitor
Calculates the network availability, based on successful TCP connections.
Network Rule
Connection resets and timeouts are considered unsuccessful connections.
(pre-9.0)
(91) Rule Parameters: Tooltip Parameters:
duration, on page 295 Business Rule, on page 301
No data timeout, on page 297 Last Status Change, on page 304
volumeKPI, on page 299 Major, on page 305
Minor, on page 305
Network Availability, on page 306
OK, on page 306
Status, on page 308
Warning, on page 309
RUM End Note: This rule uses calculation logic based on APM pre-9.x versions.
User Session
Calculates the result as follows: 100% x (total number of active sessions -
Statistics
Application Performance Management (9.50) Page 327 of 1512
Application Administer Guide
Chapter 24: Understanding the Service Health Calculation Rules
Rule (Rule #) Description
Monitor number of active sessions with availability events)/total number of active
Availability sessions. If more than one sample is used for the calculation, the sum is
Rule (pre-9.0) weighted, where the weight is the total number of sessions (volume).
(57)
Rule Parameters: Tooltip Parameters:
duration, on page 295 Availability, on page 300
No data timeout, on page 297 Business Rule, on page 301
relevant_samples, on page 298 Last Status Change, on page 304
sample_group_by_fields, on page 298 Major, on page 305
volumeKPI, on page 299 Minor, on page 305
OK, on page 306
Status, on page 308
Warning, on page 309
RUM End Note: This rule uses calculation logic based on APM pre-9.x versions.
User Session
Calculates the result as follows: 100% x (total number of active sessions -
Statistics
number of active sessions with performance events)/total number of active
Monitor
sessions. If more than one sample is used for the calculation, the sum is
Performance
weighted, where the weight is the total number of sessions (volume).
Rule (pre-9.0)
(67) Rule Parameters: Tooltip Parameters:
duration, on page 295 Business Rule, on page 301
No data timeout, on page 297 Last Status Change, on page 304
relevant_samples, on page 298 Major, on page 305
sample_group_by_fields, on page 298 Minor, on page 305
volumeKPI, on page 299 OK, on page 306
Performance, on page 307
Status, on page 308
Warning, on page 309
RUM Note: This rule uses calculation logic based on APM pre-9.x versions.
Location
Calculates the result as follows: 100% x (total number of active sessions -
Session
number of active sessions with availability events)/total number of active
Application Performance Management (9.50) Page 328 of 1512
Application Administer Guide
Chapter 24: Understanding the Service Health Calculation Rules
Rule (Rule #) Description
Statistics sessions. If more than one sample is used for the calculation, the sum is
Monitor weighted, where the weight is the total number of sessions (volume).
Availability
Rule Parameters: Tooltip Parameters:
Rule (pre-9.0)
(58) duration, on page 295 Availability, on page 300
No data timeout, on page 297 Business Rule, on page 301
relevant_samples, on page 298 Last Status Change, on page 304
sample_group_by_fields, on page 298 Major, on page 305
volumeKPI, on page 299 Minor, on page 305
OK, on page 306
Status, on page 308
Warning, on page 309
RUM Note: This rule uses calculation logic based on APM pre-9.x versions.
Location
Calculates the result as follows: 100% x (total number of active sessions -
Session
number of active sessions with performance events)/total number of active
Statistics
sessions. If more than one sample is used for the calculation, the sum is
Monitor
weighted, where the weight is the total number of sessions (volume).
Performance
Rule (pre-9.0) Rule Parameters: Tooltip Parameters:
(68)
duration, on page 295 Business Rule, on page 301
No data timeout, on page 297 Last Status Change, on page 304
relevant_samples, on page 298 Major, on page 305
sample_group_by_fields, on page 298 Minor, on page 305
volumeKPI, on page 299 OK, on page 306
Performance, on page 307
Status, on page 308
Warning, on page 309
RUM Note: This rule uses calculation logic based on APM pre-9.x versions.
Transaction
Calculates the percentage of available transactions (out of the total number of
Monitor
transactions), over the time period specified in the duration parameter for the rule.
Availability
A transaction is considered available when all pages accessed by the transaction
Application Performance Management (9.50) Page 329 of 1512
Application Administer Guide
Chapter 24: Understanding the Service Health Calculation Rules
Rule (Rule #) Description
Rule (pre-9.0) are available.
(51)
Rule Parameters: Tooltip Parameters:
duration, on page 295 Availability, on page 300
No data timeout, on page 297 Business Rule, on page 301
volumeKPI, on page 299 Last Status Change, on page 304
Major, on page 305
Minor, on page 305
OK, on page 306
Status, on page 308
Warning, on page 309
RUM Note: This rule uses calculation logic based on APM pre-9.x versions.
Transaction
Calculates the percentage of transactions (out of the total number of transactions)
Monitor
that do not have pages with a performance problem. A page is considered to have a
Performance
performance problem when page time is over the threshold.
Rule (pre-9.0)
(61) Rule Parameters: Tooltip Parameters:
duration, on page 295 Business Rule, on page 301
No data timeout, on page 297 Last Status Change, on page 304
volumeKPI, on page 299 Major, on page 305
Minor, on page 305
OK, on page 306
Performance, on page 307
Status, on page 308
Warning, on page 309
RUM Note: This rule uses calculation logic based on APM pre-9.x versions.
Transaction
Counts the total number of times that a transaction monitored by Real User
Monitor
Monitor was completed, during the time period specified by the duration parameter
Volume Rule
for the rule.
(pre-9.0)
(71) Rule Parameters: Tooltip Parameters:
Application Performance Management (9.50) Page 330 of 1512
Application Administer Guide
Chapter 24: Understanding the Service Health Calculation Rules
Rule (Rule #) Description
duration, on page 295 Business Rule, on page 301
No data timeout, on page 297 Last Status Change, on page 304
Major, on page 305
Minor, on page 305
OK, on page 306
Status, on page 308
Volume, on page 309
Warning, on page 309
Synthetic Calculates availability of Business Process Monitor transactions during the time
User period specified by the duration parameter.
Transaction
The samples contain information on how many transactions were available
Availability
(passed) and how many were not available (failed).
Rule
(3800) The rule calculates availability status using the following calculation: Number of
available transactions - (total number of transactions * availability threshold).
For example, suppose the threshold is 98%. For each available transaction the rule
calculates: 1 - (1 * 0.98) = 0.02, and for each unavailable transaction it calculates: 0
- (1*0.98) = -0.98.
These values are then added together for the time period specified in the duration
parameter. If the result is positive, the health indicator status is OK; if the result is
negative, its status is Critical.
Rule Parameters: Tooltip Parameters:
No data timeout, on page 297 Status, on page 308
duration, on page 295 Availability (%), on page 300
Business Rule, on page 301
Last Status Change, on page 304
Status for, on page 308
Caused By, on page 302
Synthetic Calculates the average performance of Business Process Monitor transactions,
User during the time period specified by the duration parameter.
Transaction
Application Performance Management (9.50) Page 331 of 1512
Application Administer Guide
Chapter 24: Understanding the Service Health Calculation Rules
Rule (Rule #) Description
Performance The samples contain information on how many transactions had acceptable
Rule response times (OK status) and how many were problematic (Critical status).
(3801)
For an example of weighted average calculation, and details on changing weights,
see Understanding the EUM Weighted Average Rules , on the next page.
Rule Parameters: Tooltip Parameters:
No data timeout, on page 297 Status, on page 308
duration, on page 295 Business Rule, on page 301
Last Status Change, on page 304
Status for, on page 308
Caused By, on page 302
Critical samples, on page 302
Minor samples, on page 306
OK samples, on page 307
Average Response Time, on page 300
Transaction Note: This rule uses calculation logic based on APM pre-9.x versions.
Availability
Calculates how many Business Process Monitor transactions ran successfully
Rule (pre-9.0)
during the time period specified by the duration parameter.
(5)
Rule Parameters: Tooltip Parameters:
duration, on page 295 Average For, on page 300
No data timeout, on page 297 Avg. Availability, on page 301
Business Rule, on page 301
Last Status Change, on page 304
Caused By, on page 302
Major, on page 305
Minor, on page 305
OK, on page 306
Status, on page 308
Transaction, on page 308
Application Performance Management (9.50) Page 332 of 1512
Application Administer Guide
Chapter 24: Understanding the Service Health Calculation Rules
Rule (Rule #) Description
Warning, on page 309
Transaction Note: This rule uses calculation logic based on APM pre-9.x versions.
Performance
Calculates the average response time of the Business Process Monitor
Rule (pre-9.0)
transactions that ran during the time period specified by the duration parameter.
(13)
Rule Parameters: Tooltip Parameters:
duration, on page 295 Average For, on page 300
No data timeout, on page 297 Average Response Time, on page 300
Business Rule, on page 301
Last Status Change, on page 304
Caused By, on page 302
Major, on page 305
Minor, on page 305
OK, on page 306
Status, on page 308
Transaction, on page 308
Warning, on page 309
Understanding the EUM Weighted Average Rules
The following section shows an example of an EUM weighted average rule. This example uses the
Average Performance of Weighted Volume rule. Similar calculation logic is used by the following
weighted average rules:
l Average Availability of Weighted Volume
l Average Performance of Weighted Volume
l Average Network of Weighted Volume
l Average Performance of Weighted Volume (Available Hits)
l Real User Transaction Performance Rule
l Synthetic User Transaction Performance
Application Performance Management (9.50) Page 333 of 1512
Application Administer Guide
Chapter 24: Understanding the Service Health Calculation Rules
Example of the Average Performance of Weighted Volume rule
In the following example, the Average Performance of Weighted Volume rule is used to calculate
the Performance KPI on an application, which has three transactions as child CIs (T1, T2, and T3).
Each of these child CIs has two KPIs assigned: Volume (number of hits), and Performance.
The following table shows the statuses of the child CIs:
Child CI Status Volume Weight (Default)
T1 Minor (2) 7 1
T2 Critical (3) 5 1
T3 OK (1) 10 1
The rule calculates the weighted average as follows:
(2*7*1) + (3*5*1) + (1*10*1) / (7+5+10) = 1.77
The weighted average value (1.77) exceeds the Minor threshold (1.66), so the status of the
Performance KPI on the application is Minor.
Rule calculation logic
The rule's calculation logic is as follows:
(Critical value (3) * Number of Critical hits * Weight) +
(Minor value (2) * Number of Minor hits * Weight) +
(OK value (1) * Number of OK hits * Weight)
divided by
(Number of Critical hits * Weight) +
(Number of Minor hits * Weight) +
(Number of OK hits * Weight)
Critical threshold = 2.33; Minor threshold = 1.66.
Changing status weights in the Infrastructure Settings
The rule calculates the average status, weighted by the values specified in the Reports Status
Average Rule - <OK/Minor/Critical> Status weight infrastructure settings. If one of those
weights is set to 0, the status is not included in the calculation of the average.
By default, the weights are set to 1. To modify the weight of a status, select Admin > Platform >
Setup and Maintenance > Infrastructure Settings:
Application Performance Management (9.50) Page 334 of 1512
Application Administer Guide
Chapter 24: Understanding the Service Health Calculation Rules
1. Select Applications.
2. Select End User/System Availability Manager.
3. In the Data table, locate the following entries and change to the required weight:
l Reports Status Average Rule - Critical Status weight
l Reports Status Average Rule - Minor Status weight
l Reports Status Average Rule - OK Status weight
No Data Timeout for Transaction CIs
Rules that calculate HIs contain a No data timeout property in their rule parameters. This property
defines the number of seconds from the time the last sample was received for the HI, until the HI is
timed out—at which point the HI changes to decay status (gray).
The default value for the No data timeout property is generally taken from the rule definitions as
defined in the Business Rule Repository. However, for Business Process Monitor transaction CIs,
Service Health calculates a No data timeout value based on the schedule for running the transaction.
The calculation takes the schedule interval (defined in End User Management Administration) for the
application that contains the transaction (default value = 15 minutes) and adds an additional 90
seconds. For example, for a transaction with a schedule interval of 15 minutes, the No data timeout
value is 990 seconds. (For details on defining the schedule, see Edit Data Collector Settings Dialog
Box, on page 862.)
This calculation method means that the timeout value is automatically adjusted to align with changes
made to the schedule interval in End User Management Administration, so that the KPI is not
incorrectly timed out. If there is more than one scheduling scheme in effect, the following rules are used
for the calculation:
l If multiple schedules are defined for an application running on a Business Process Monitor instance,
the largest schedule interval is used (all schedules are treated equally, whether they apply to the
whole week or part of the week).
l If the application is assigned to several locations, each with a different schedule, the smallest
interval from the locations is used (after first applying the rule above).
General Calculation Rules
The following section describes the general calculation rules, which are not domain-specific.
This topic is related to the following: Customizing KPI and HI Calculation Rules, on page 265.
Application Performance Management (9.50) Page 335 of 1512
Application Administer Guide
Chapter 24: Understanding the Service Health Calculation Rules
Rule (Rule Description
#)
API Use this to create a customized rule using the Rules API, to calculate health
Duration- indicator values based on values of samples. The calculation is based on the
Based samples collected during a defined duration.
Sample
For details on how the rule works, see API Duration-Based Sample Rule in the APM
Rule
Extensibility Guide.
(501)
Rule Parameters: Tooltip Parameters:
duration, on page 295 Status, on page 308
No data timeout, on page 297 Value, on page 309
Sample Fields, on page 298 Business Rule, on page 301
KPI Calculation Script, on page 296 Last Status Change, on page 304
Rule Template Setting Key, on page 298
isGroovyRuleType, on page 296
API Group Use this to create a customized rule using the Rules API, to calculate KPIs based
and Sibling on indicator values of sibling KPIs or of child CIs.
Rule
For details on how the rule works, see API Group and Sibling Rule in the APM
(500)
Extensibility Guide.
Rule Parameters: Tooltip Parameters:
KPI Calculation Script, on page 296 Status, on page 308
Rule Template Setting Key, on page 298 Business Rule, on page 301
isGroovyRuleType, on page 296 Last Status Change, on page 304
API Sample Use this to create a customized rule using the Rules API, to calculate health
Rule indicator values based on values of samples. The calculation is based on a
(502) maximum number of samples.
For details on how the rule works, see API Sample Rule in the APM Extensibility
Guide.
Rule Parameters: Tooltip Parameters:
Maximum number of samples, on page Status, on page 308
296
Value, on page 309
Sample Fields, on page 298
Application Performance Management (9.50) Page 336 of 1512
Application Administer Guide
Chapter 24: Understanding the Service Health Calculation Rules
Rule (Rule Description
#)
KPI Calculation Script, on page 296 Business Rule, on page 301
Rule Template Setting Key, on page 298 Last Status Change, on page 304
isGroovyRuleType, on page 296
Average of Calculates the average of the values of the HIs and KPIs which are used to
Values calculate the KPI.
(31)
Rule Parameters: Tooltip Parameters:
calc_method, on page 294 Status, on page 308
hi_list, on page 296 Value, on page 309
Business Rule, on page 301
Total, on page 308
Max Time, on page 305
Minor, on page 305
Warning, on page 309
Informational, on page 304
Best Status Calculates the KPI's status based on the highest status of all the HIs and KPIs
Rule which are used to calculate the KPI.
(2)
For example, if at least one child CI has green status, then the parent CI also
displays green status.
Note: A KPI using this rule will only have a value if it is calculated based on one HI
or one child KPI. If it is based on more than one HI or child KPI, the KPI will only
have a status.
Rule Parameters: Tooltip Parameters:
calc_method, on page 294 Status, on page 308
hi_list, on page 296 Business Rule, on page 301
Last Status Change, on page 304
Invisible Children, on page 304
Generic Use this rule to add new business logic behavior to Service Health for calculating
Formula health indicator values.
Application Performance Management (9.50) Page 337 of 1512
Application Administer Guide
Chapter 24: Understanding the Service Health Calculation Rules
Rule (Rule Description
#)
Rule You can use the rule to create a set of calculation methods (sum, count, average,
(1510) and so on) that can be applied to both legacy samples such as SiteScope and Real
User Monitor, and Enterprise Management Systems (EMS) samples.
For details on how the rule works, see Understanding the Generic Formula Rule, on
page 348.
Rule Parameters: Tooltip Parameters:
Formula, on page 296 Status, on page 308
duration, on page 295 Business Rule, on page 301
Time Stamp Field, on page 299 Formula, on page 303
No data timeout, on page 297 Value, on page 309
Average, on page 300
Major, on page 305
Minor, on page 305
Warning, on page 309
Informational, on page 304
Generic This rule is for internal use; the rule calculates health indicator status when a single
Health HI on a CI is calculated from a number of CI sub-components.
Indicator
For example, suppose an HI is monitoring CPU load on a host CI, and SiteScope
Sub-
has monitors for a number of CPUs on this CI. The rule calculates a status for each
component
of the monitored CPUs (for example OK, OK, and Warning), and takes the worst of
Rule
these (Warning) as the HI's status on the CI.
(332211)
For details, see Health Indicator Tooltips in the APM User Guide.
Rule Parameters: Tooltip Parameters:
clearNormalStatuses, on page 295 None
reportNormalStatusesEvents, on page
298
maxNumOfDisplayedEvents, on page
297
Generic Use this rule to create a customized rule for calculating health indicator values. The
Application Performance Management (9.50) Page 338 of 1512
Application Administer Guide
Chapter 24: Understanding the Service Health Calculation Rules
Rule (Rule Description
#)
Sample rule compares the value of a selected field from a sample to the thresholds, and
Rule returns the result of the comparison.
(21)
To use the Generic Sample Rule, you must first customize the rule, and then attach
the rule to a health indicator, and then attach the health indicator to a CI.
For an example of a customized Generic Sample Rule, see How to Use the
Customized Generic Sample Rule – Example, on page 349.
The tooltip of the Generic Sample Rule is empty.
Rule Parameters: Tooltip Parameters:
No data timeout, on page 297 Status, on page 308
Field Name, on page 295 Business Rule, on page 301
Time Stamp Field, on page 299 Value, on page 309
Major, on page 305
Minor, on page 305
Warning, on page 309
Informational, on page 304
Generic Use this rule to create a customized rule for calculating health indicator values. The
Sum of rule adds the values of the selected sample field for all of the samples that arrive
Values Over during the time period specified in the duration parameter.
Time Rule
To use the Generic Sum of Values Over Time rule, you must first customize the rule,
(1501)
and then attach the rule to a health indicator, and then attach the health indicator to a
CI.
For a detailed example of how to create a customized Generic Sum of Values Over
Time rule, see How to Use the Customized Generic Sum of Values Over Time Rule
– Example, on page 351.
The tooltip for the Generic Sum of Value Over Time Rule is empty.
Rule Parameters: Tooltip Parameters:
No data timeout, on page 297 Status, on page 308
Field Name, on page 295 Business Rule, on page 301
Time Stamp Field, on page 299 Value, on page 309
Application Performance Management (9.50) Page 339 of 1512
Application Administer Guide
Chapter 24: Understanding the Service Health Calculation Rules
Rule (Rule Description
#)
duration, on page 295 Major, on page 305
Minor, on page 305
Warning, on page 309
Informational, on page 304
Generic Two Use this rule to perform a specific calculation for calculating health indicator values,
Arguments based on the values of two specific fields. The calculation is performed as follows:
Rule calculate a value based on an operation (specified by the arithmetic operator) and
(1500) two fields that are the sample's keys, multiply the result by a factor, and then
compare the result with specified thresholds.
You must create a health indicator, and attach the Generic Two Arguments Rule rule
to the health indicator.
The tooltip for the Generic Two Arguments Rule is empty.
For an example of a customized Generic Two Arguments rule, see How to Use the
Generic Two Arguments Rule – Example, on page 352.
Rule Parameters: Tooltip Parameters:
No data timeout, on page 297 Status, on page 308
First Field Name, on page 296 Business Rule, on page 301
Second Field Name, on page 298 Value, on page 309
Operator, on page 297 Major, on page 305
Time Stamp Field, on page 299 Minor, on page 305
Factor, on page 295 Warning, on page 309
Informational, on page 304
Impact Over Calculates the financial loss due to non-availability of the CI over time, based on
Time Rule sibling KPIs monitoring availability.
(24)
Financial loss for a CI is calculated by multiplying the total hours the CI is not
available by an hourly $ amount (defined by the DollarImpactFactor parameter for
the rule).
Note: The granularity of this rule's calculation is maximum one minute. If the status
of the Availability KPI changes, the rule is calculated ad hoc; if it does not change, it
Application Performance Management (9.50) Page 340 of 1512
Application Administer Guide
Chapter 24: Understanding the Service Health Calculation Rules
Rule (Rule Description
#)
is calculated once every minute.
Rule Parameters: Tooltip Parameters:
DollarImpactFactor, on page 295 Status, on page 308
StatusDimension, on page 299 Business Rule, on page 301
Major, on page 305
Minor, on page 305
Warning, on page 309
Informational, on page 304
Description, on page 302
Business Loss, on page 301
Nevada - This rule is used internally for event-based alerts, to determine whether or not the
Event Based alert trigger notification will be sent.
Alerts Rule
Rule Parameters: Tooltip Parameters:
(Internal)
(1600) None None
Percentage Calculates in percentage the weighted average of statuses of the HIs and KPIs that
Rule are used to calculate the KPI. For details on understanding the rule, see
(17) Understanding the Percentage Rule, on page 345.
Rule Parameters: Tooltip Parameters:
calc_method, on page 294 Status, on page 308
hi_list, on page 296 Business Rule, on page 301
Last Status Change, on page 304
Score, on page 307
Major, on page 305
Minor, on page 305
Warning, on page 309
Informational, on page 304
Invisible Calculated Children, on page
Application Performance Management (9.50) Page 341 of 1512
Application Administer Guide
Chapter 24: Understanding the Service Health Calculation Rules
Rule (Rule Description
#)
304
Real Time Calculates financial loss due to non-availability of the CI over the last hour, based on
Impact sibling KPIs monitoring availability.
(19)
Financial loss for a CI is calculated by multiplying the total minutes the CI was not
available during the last hour, by an hourly $ amount (defined by the
DollarImpactFactor parameter for the rule), divided by 60.
Note: The granularity of this rule's calculation is maximum one minute. If the status
of the Availability KPI changes, the rule is calculated ad hoc; if it does not change, it
is calculated once every minute.
Rule Parameters: Tooltip Parameters:
DollarImpactFactor, on page 295 Status, on page 308
StatusDimension, on page 299 Business Rule, on page 301
Major, on page 305
Minor, on page 305
Warning, on page 309
Informational, on page 304
Description, on page 302
Business Loss, on page 301
Service Produces status to be presented in Service Health, based on Point of No Return
Health PNR (PNR) samples created by the internal SLM PNR. For details, see PNR (Point of No
Rule Return) KPI Calculation, on page 74. The KPI status is displayed in bar form in
(352) Service Health.
The PNR samples measure unavailability of a CI based on any SLM KPI during the
period of time that has elapsed, and how much time remains before the agreement is
in breach of contract.
Rule Parameters: Tooltip Parameters:
No data timeout, on page 297 Status, on page 308
The following parameters are for internal Business Rule, on page 301
use, and should not be modified:
SLA, on page 308
Application Performance Management (9.50) Page 342 of 1512
Application Administer Guide
Chapter 24: Understanding the Service Health Calculation Rules
Rule (Rule Description
#)
SLA, TRACKING_PERIOD, TIME_ Tracking Period, on page 308
INTERVAL and SOURCE_KPI_ID.
Calendar, on page 301
Calculation Time, on page 301
PNR Time Left, on page 307
Max Unavailability, on page 305
PNR Availability, on page 307
Target Availability, on page 308
Service Internal rule used to calculate PNR based on SLM data.
Health PNR
Rule Parameters: Tooltip Parameters:
Rule for HI
(Internal) No data timeout, on page 297 Status, on page 308
(351)
The following parameters are for internal Business Rule, on page 301
use, and should not be modified:
SLA, on page 308
SLA, TRACKING_PERIOD, TIME_
Tracking Period, on page 308
INTERVAL and SOURCE_KPI_ID.
Calendar, on page 301
Calculation Time, on page 301
PNR Time Left, on page 307
Max Unavailability, on page 305
PNR Availability, on page 307
Target Availability, on page 308
Service Internal rule which receives samples from SLM, and changes KPI status for
Level Tracking Period alerts.
Management
Rule Parameters: Tooltip Parameters:
Tracking
Period Alert No data timeout, on page 297 None
(Internal)
The tracking period id parameter is for
(361)
internal use, and should not be modified.
Sum of Calculates the sum of the values of the HIs and KPIs which are used to calculate
Values Rule the KPI.
Application Performance Management (9.50) Page 343 of 1512
Application Administer Guide
Chapter 24: Understanding the Service Health Calculation Rules
Rule (Rule Description
#)
(20) For example, if the Impact Over Time rule is used to calculate the OT Impact KPI
on child CIs, you can use the Sum of Values rule on the parent CI to view the sum
of the children's over time impact values.
Rule Parameters: Tooltip Parameters:
calc_method, on page 294 Status, on page 308
hi_list, on page 296 Business Rule, on page 301
Total, on page 308
Major, on page 305
Minor, on page 305
Warning, on page 309
Informational, on page 304
Sum of Group rule that calculates the sum of the users accessing a page or encountering an
Volume error on a page.
(74)
Rule Parameters: Tooltip Parameters:
calc_method, on page 294 Business Rule, on page 301
hi_list, on page 296 Last Status Change, on page 304
Major, on page 305
Minor, on page 305
OK, on page 306
Status, on page 308
Volume, on page 309
Warning, on page 309
Summary of Calculates the sum of the values of the HIs and KPIs which are used to calculate
Values the KPI.
(30)
Note that this rule uses different units and thresholds than the Sum of Values rule.
Rule Parameters: Tooltip Parameters:
calc_method, on page 294 Status, on page 308
Application Performance Management (9.50) Page 344 of 1512
Application Administer Guide
Chapter 24: Understanding the Service Health Calculation Rules
Rule (Rule Description
#)
hi_list, on page 296 Business Rule, on page 301
Total, on page 308
Major, on page 305
Minor, on page 305
Warning, on page 309
Informational, on page 304
Worst Calculates KPI status based on the lowest status held by any of the HIs and KPIs
Status Rule which are used to calculate the KPI.
(1)
For example, if at least one child CI has red status, the parent CI also displays red
status.
Note: A KPI using this rule will only have a value if it is calculated based on one HI
or one child KPI. If it is based on more than one HI or child KPI, the KPI will only
have a status.
Rule Parameters: Tooltip Parameters:
calc_method, on page 294 Status, on page 308
hi_list, on page 296 Business Rule, on page 301
Last Status Change, on page 304
Invisible Children, on page 304
Understanding the Percentage Rule
When the Percentage rule is defined as the KPI rule for a parent group, the group is assigned a KPI
status based on a percentage calculated from the child CIs in the group. If required, significant
relationships between CIs (usually between the parent CI and one of the child CIs) can be weighted
(Weight option), so that they have more impact on the percentage calculation. You can also define
dominant status (Must option) for a relationship between CIs (usually between the parent CI and one of
the child CIs), so that a child CI with low status in the dominant relationship influences the status of the
group.
NOTE:
For all percentage calculation methods, the number of gray child CIs (Informational, No data,
Stopped, or Downtime statuses) is ignored in the final calculation of the parent group score.
Application Performance Management (9.50) Page 345 of 1512
Application Administer Guide
Chapter 24: Understanding the Service Health Calculation Rules
The different applications of the Percentage Rule are described in the following sections.
Basic Percentage Rule
When using the Percentage Rule, parent group status is based on a percentage (the score for the
group), calculated from the number of child CIs with red, orange, olive, green, or yellow status. Gray
statuses are not taken into consideration. (Note that if any of the child CIs are weighted, this
influences the percentage calculation, as described in Weighted Percentage, below.)
Each status has a value, as follows:
Status Value
red 0
orange 5
yellow 10
olive 15
green 20
Each value is multiplied by the number of children in the group that have that status, and the results
are totaled and divided by the number of children in the calculation, to give an average result. For
example, in a group of four CIs, two with red status and two with yellow status, the calculation
would be as follows:
2 x 0 (red)
2 x 10 (yellow)
Total = 20/4 (number of red and yellow children) = 5 (average result
The average result is then divided by 20 (corresponding to the green status value) and multiplied by
100, to give the percentage score for the group:
(5/20) x 100 = 25% (score)
The score determines the status for the parent group according to thresholds defined for the KPI.
For details, see KPI and HI Thresholds, on page 63.
When you assign the Percentage rule to a KPI, the tooltip for the KPI in Service Health displays the
percentage score for the group and the Percentage rule thresholds.
Application Performance Management (9.50) Page 346 of 1512
Application Administer Guide
Chapter 24: Understanding the Service Health Calculation Rules
Weighted Percentage
By default relationships are not weighted (weight = 1). You can change the default weight for a
relationship in the weight box, accessed in the Define Configuration Item Relationship window
(described in "New CI/New Related CI Dialog Box" in the Modeling Guide).
When a child CIs in a group, is in a relationship with a weight greater than 1, then the percentage
calculations described in Basic Percentage Rule, are adjusted to take the weight into account.
Each CI status value is multiplied by the weight assigned to the CI, and the total is divided by the
total weight values, to give the average result.
For example, taking the same group that was used for the basic percentage example (four CIs, two
with red status and two with yellow status), if one of the red CIs has a weight of 4 and one of the
yellow CIs has a weight of 2, then the average result calculation looks like this:
1 x 4 x 0 (red with weight=4)
1 x 1 x 0 (red with weight=1 )
1 x 2 x 10 (yellow with weight=2)
1 x 1 x 10 (yellow with weight=1)
Total = 30/(4+1+2+1) (total weight values for red and yellow children) = 3.75 (average result)
The percentage score for the group is then calculated in the same way as for the basic Percentage
Rule: average result is divided by 20 and multiplied by 100:
(3.75/20) x 100 = 18.75% (score)
Note that CI weights are relevant only when the parent group status is calculated using the
Percentage Rule.
TIP:
You can display the weight information in the KPI tooltip in Top Ring. For details, see How to
Customize Top Ring, on page 38.
Dominant Child
By default, all CIs are in non-dominant relationships (must is cleared). You can change the setting
for a relationship to dominant in the Define Configuration Item Relationship window (described in
"New CI/New Related CI Dialog Box" in the Modeling Guide).
Application Performance Management (9.50) Page 347 of 1512
Application Administer Guide
Chapter 24: Understanding the Service Health Calculation Rules
When a child CIs in a group is in a dominant relationship, then status is calculated for the group by
comparing the results from the following two status calculation methods:
l Service Health determines the lowest status held among all dominant CIs.
l Service Health determines group status according to the percentage rule calculation (as
described in Basic Percentage Rule above).
The worst status from the two calculations becomes the status for the group.
When the group status has been taken from the lowest status held by a dominant CI, the tooltip for
the parent group displays Score: n/a (Using dominant child).
NOTE:
l Dominant CIs are only relevant when the group is using the Percentage Rule to calculate
status.
l When a CI has both dominant and weighted child CIs only the dominant CI is taken into
consideration when calculating the status of the parent CI using the Percentage rule.
Understanding the Generic Formula Rule
This rule can be used to add new business logic behavior to calculate HIs in Service Health. You can
use the rule to create a set of calculation methods (sum, count, average, and so on) that can be applied
to every type of sample: legacy (SiteScope, Business Process Monitor, and Real User Monitor) and
Enterprise Management Systems (EMS) samples.
In Service Health, the rule is time-based and the formula calculates a single aggregated result of all of
the specified data collected during the period specified in the duration parameter.
NOTE:
l Using the Generic Formula rule might have an impact on performance as the rule parses and
evaluates string expressions. Using this rule should be considered carefully only when no
other rule answers the requirements and when the application does not include large amounts
of monitor nodes.
l There is no automatic validation to check if the formula supports the collected sample
structure. There is no automatic validation for the correctness or syntax of the formula. If there
is a mistake in the formula, the status of the HI appears as a gray icon in Service Health.
For example, use this rule to calculate the average of a sample field over a period of time multiplied by
2, or the sum of the values of a sample field over the specified period of time, divided by the number of
values of another field.
Application Performance Management (9.50) Page 348 of 1512
Application Administer Guide
Chapter 24: Understanding the Service Health Calculation Rules
Using the Generic Formula Rule
To use the Generic Formula rule, clone it and give the clone a meaningful name. You can then
customize the cloned rule, attach the rule to an HI, and assign the HI to a CI in a view.
To edit the formula, click the Edit button for the Formula parameter, and enter the formula that you
want the rule to use in the Default Value field. For more details, see New/Edit Rule Parameter or
New/Edit Rule Threshold Dialog Box, on page 282.
The formula is based on operands, operators, functions, constants, and sample field values. The
formula must use only fields from the selected samples; you must know the name of the variables
in the sample on which you want to run the formula. The samples for the rule depend on the specific
HI's selector, therefore the formula must support the collected sample structure.
The rule takes values from the specified samples during the time period specified in the duration
parameter, puts those values in the aggregated formula, and compares the result with the specified
thresholds.
Any valid Service Health sample is valid for this rule.
The formula language is based on the Generic Reporting Engine parser language to be consistent
with the open formula writing. For more information, see Generic Reporting Engine API in the APM
Extensibility Guide.
The formula must always be an aggregated formula. It should contain aggregation functions and
mathematical operators between them. The operands can either be constant numbers or
aggregation functions.
The formula elements are:
l supported operators: *, +, -, /, ( )
l supported aggregation functions: sum, min, max, avg, count, stddev, sumofsqr
l supported manipulation function: if
The rule calculates a single numeric value based on the samples collected during the duration. The
value is then evaluated according to the given thresholds and the status is set accordingly.
For instructions on customizing rules, see How to Customize a Business Rule Template in the
Repository, on page 267.
How to Use the Customized Generic Sample Rule –
Example
This example shows how to use the Generic Sample rule. In this example, the value of a selected
value field in the event sample and specific thresholds are compared, so the status of the HI is gray
when the value of the sample field is less than 1 and larger than 5.
Application Performance Management (9.50) Page 349 of 1512
Application Administer Guide
Chapter 24: Understanding the Service Health Calculation Rules
To display the comparison, clone and edit the Generic Sample Rule, and assign this rule to an HI on the
appropriate CI.
To create a clone of the Generic Sample rule:
1. Select Admin> Service Health > Repositories > Business Rules. Select the Generic
Sample Rule and click Clone.
2. Open the new rule for editing.
3. In the Name box, enter Value Event rule as the name of the cloned rule.
4. In the Rule Parameters area, open the Field Name parameter for editing.
5. In the Default Value box, specify the name of the sample field (value) on which to apply the
rule. The field must have a numeric value. Save the change.
NOTE:
The units of the thresholds and of the field value must be the same. The result is
provided with the same unit too.
6. If required, modify the default thresholds in the Rule Thresholds area (values from 1 to 5 are
colored, values less than 1 or more than 5 are colored gray). Click the Edit button for each
threshold parameter and enter the threshold value in the Default Value box (critical, 5; major,
4; minor, 3; warning, 2; OK, 1). For details, see New/Edit Rule Parameter or New/Edit Rule
Threshold Dialog Box, on page 282.
To attach the custom rule to an HI assigned to a CI:
1. Select Admin> Service Health > CI Indicators.
2. Select a view.
3. Select the CI to which you want to attach the HI.
4. In the CI Data pane, select the Health Indicators tab, and click Add Health Indicator.
5. Select an HI, and in the Business Rule list, select the Value Event rule you just created.
6. In the Business Rules Parameters area, if required, specify the rule parameters.
7. In the Thresholds area, enter the thresholds.
8. In the Selector area, enter event as the name of the sample in the Value box that corresponds
to the sampleType Field, and enter the other values corresponding to the other reference
properties that the selector expression searches for in the incoming data samples sent from
the data source. For details on the event sample, see Sample: Event (event), on page 1380.
When done, save your changes.
Application Performance Management (9.50) Page 350 of 1512
Application Administer Guide
Chapter 24: Understanding the Service Health Calculation Rules
How to Use the Customized Generic Sum of Values Over
Time Rule – Example
You want to add the value of the u_iSumNetTime field in the trans_t sample for all the trans_t samples
that arrive during the time period specified in the duration parameter. To display the value you must
clone and edit the Generic Sum of Values Over Time rule, and assign the new rule to an HI on the
appropriate CI.
To create a clone of the Generic Sum of Values Over Time rule:
1. Select Admin> Service Health > Repositories > Business Rules. Select the Generic
Sum of Values Over Time Rule and click Clone.
2. Open the new rule for editing.
3. In the Name box, enter u_iSumNetTime Sum rule as the new name for the cloned rule.
4. In the Rule Parameters area:
a. Open the Field Name parameter for editing. In the Default Value box, specify the name of
the field (u_iSumNetTime) on which to apply the rule. The field must have a numeric value.
Save the change.
NOTE:
The units of the thresholds and of the field value must be the same. The result is
provided with the same unit too.
b. If required, modify the duration parameter to define the sampling duration, in seconds. The
default is 15 minutes (900 seconds).
5. If required, modify thresholds in the Threshold Parameters area. For details, see New/Edit
Rule Parameter or New/Edit Rule Threshold Dialog Box, on page 282. The units of the
thresholds and of the field value must be the same. The result is provided with the same unit
too.
6. Save the changes.
To attach the customized rule to an HI on a CI:
1. Select Admin> Service Health > CI Indicators.
2. Select a view.
3. Select the CI to which you want to attach the HI.
4. In the CI Data pane, select the Health Indicators tab, and click Add Health Indicator.
5. Select an HI, and in the Business Rule list, select the u_iSumNetTime Sum rule you just
created.
Application Performance Management (9.50) Page 351 of 1512
Application Administer Guide
Chapter 24: Understanding the Service Health Calculation Rules
6. Save the changes.
How to Use the Generic Two Arguments Rule – Example
You want to display the sum of Sum of component connection times in the transaction
breakdown and Sum of component DNS times in the transaction breakdown sample field
values from the trans_t sample. To display the sum you must clone and edit the Generic Two
Arguments Rule rule, and assign the rule to an HI on the appropriate CI.
To create a customized Generic Two Arguments Rule:
1. Select Admin> Service Health > Repositories > Business Rules. Select the Generic
Two Arguments Rule and click Clone.
2. Open the new rule for editing.
3. In the Name box, enter Sum_Connect_DNS_Time rule as the new name for the cloned rule.
4. In the Rule Parameters area:
a. Open the First Field Name parameter for editing. In the Default Value box, specify u_
iSumConnectionTime as the name of the first sample field on which to apply the rule. The
field must have a numeric value. Save the change.
b. Open the Second Field Name parameter for editing. In the Default Value box, specify u_
iSumDnsTime as the name of the second sample field on which to apply the rule. The field
must have a numeric value. Save the change.
NOTE:
The units of the thresholds and of the field value must be the same. The result is
provided with the same unit too.
c. If required, modify the duration parameter to define the sampling duration, in seconds. The
default is 15 minutes (900 seconds).
d. Open the Operator parameter for editing, and in the Default value box, specify the operator
(+) you want to use.
5. Modify thresholds in the Threshold Parameters area as needed. For details, see New/Edit Rule
Parameter or New/Edit Rule Threshold Dialog Box, on page 282.
NOTE:
The units of the thresholds and of the field value must be the same. The result is
provided with the same unit too.
6. Save the changes.
Application Performance Management (9.50) Page 352 of 1512
Application Administer Guide
Chapter 24: Understanding the Service Health Calculation Rules
To assign the customized rule to an HI on a CI:
1. Select Admin> Service Health > CI Indicators.
2. Select a view.
3. Select the CI to which you want to attach the HI.
4. In the CI Data pane, select the Health Indicators tab, and click Add Health Indicator.
5. Select an HI, and in the Business Rule list, select the Sum_Connect_DNS_Time rule you just
created.
6. Save the changes.
Integrations Calculation Rules
The following section describes the calculation rules in the Integrations domain.
This topic is related to the following: Customizing KPI and HI Calculation Rules, on page 265.
Rule Description
(Rule #)
EMS Displays the Health Indicator status arriving from the EMS system through SiteScope.
Simple
Use this rule to display SiteScope status if your EMS monitor is measurement-based.
Rule
(0) If your EMS monitor is event-based, use the EMS Multiple Events Rule.
Rule Parameters: Tooltip Parameters:
No data timeout, on page 297 Status, on page 308
Number of Problematic Samples, on page Business Rule, on page 301
297
Description, on page 302
Total Number of Samples, on page 299
Severity, on page 308
Last Status Change, on page 304
Message, on page 305
Caused By, on page 302
OpenVie Calculates the KPI status based on metrics collected from UDX event samples or old
w Service format an OpenView samples for an OpenView Service Navigator measurement CI.
Navigator
Status is assigned according to the following values:
Rule
(22)
Application Performance Management (9.50) Page 353 of 1512
Application Administer Guide
Chapter 24: Understanding the Service Health Calculation Rules
Rule Description
(Rule #)
KPI status Value for a Sample Value for an old format OpenView Sample
Uninitialized 0 0
OK 1 10
Warning 2 20
Minor 3 30
Major 4 40
Critical 5 50
Rule Parameters: Tooltip Parameters:
Time Stamp Field, on page 299 Status, on page 308
Number of Problematic Samples, on page Business Rule, on page 301
297
Description, on page 302
Total Number of Samples, on page 299
Severity, on page 308
Last Status Change, on page 304
Message, on page 305
Caused By, on page 302
owned By, on page 307
SiteScop The rule handles the samples sent to APM by the EMS system. It aggregates all the
e EMS samples received from a specified CI. The rule saves up to 10 events. If there are more
Multiple than 10 events, the rule discards samples with the lowest severity (critical is highest)
Events and then the oldest samples.
Rule
If the CI has more than one HI, you must define a SiteScope EMS Multiple Events rule
(36)
for each HI by using the rule parameters to specify the sample field you are interested
in. Specify information about the field in the sample to look at (in the KPI Type field
name parameter) and the value of that field (in the KPI type parameter).
The EMS Show Events context menu displays the data retrieved from the Operations
Manager system.
Rule Parameters: Tooltip Parameters:
Application Performance Management (9.50) Page 354 of 1512
Application Administer Guide
Chapter 24: Understanding the Service Health Calculation Rules
Rule Description
(Rule #)
No data timeout, on page 297 Status, on page 308
Max tooltip events. The maximum Business Rule, on page 301
number of events to show in the tooltip.
Last Status Change, on page 304
The maximum is 10.
EMS Events, on page 303
KPI type field name. The name of the
field in the sample. Caused By, on page 302
KPI type. The valid value of the field in
the sample
Service Manager Calculation Rules
The following section describes the Service Manager calculation rules.
This topic is related to the following: Customizing KPI and HI Calculation Rules, on page 265.
Rule (Rule Description
#)
Number of Returns the total number of incidents whose current state is the state specified in the
Open Initial State parameter and whose severity is lower or equal to the value specified in
Incidents the Severity parameter.
(2600)
Incidents whose current state corresponds to the Final State or whose Severity is
higher than the value specified in the Severity parameter are not included in the
calculation.
Rule Parameters: Tooltip Parameters:
Initial State, on page 296 Status, on page 308
Final State, on page 295 Business Rule, on page 301
Severity, on page 298 Last Status Change, on page 304
Number of tickets, on page 306
Grouping, on page 303
Caused By, on page 302
Major, on page 305
Application Performance Management (9.50) Page 355 of 1512
Application Administer Guide
Chapter 24: Understanding the Service Health Calculation Rules
Rule (Rule Description
#)
Minor, on page 305
Warning, on page 309
Informational, on page 304
Transaction, on page 308
Sum of Calculates the sum of all the incidents of the children in the group.
Open
Rule Parameters: Tooltip Parameters:
Incidents
(2601) calc_method, on page 294 None
hi_list, on page 296
SiteScope Calculation Rules
The following section describes the SiteScope calculation rules.
This topic is related to the following: Customizing KPI and HI Calculation Rules, on page 265.
Rule (Rule #) Description
SiteScope A Health Indicator can receive multiple measurements from multiple SiteScope
Best Status monitors. This rule calculates the best status of all of the measurements sent to the
Rule Health Indicator.
(3918)
For example, if at least one measurement has green status, then the Health
Indicator also displays green status.
Rule Parameters: Tooltip Parameters:
No data timeout, on page 297 Status, on page 308
Tooltip show all measurements, on page Business Rule, on page 301
299
Last Status Change, on page 304
Measurement, on page 305
Caused By, on page 302
Monitor, on page 306
Host, on page 304
Application Performance Management (9.50) Page 356 of 1512
Application Administer Guide
Chapter 24: Understanding the Service Health Calculation Rules
Rule (Rule #) Description
SiteScope A Health Indicator can receive multiple measurements from multiple SiteScope
Consecutive monitors. This rule calculates the worst status of all the measurements sent to the
Worst Status Health Indicator, using two rule parameters:
Rule
l Number of Consequent Samples defines the number of consecutive
(3919)
occurrences that are required in order for a measurement's status to change.
For example, if the parameter is set to 3 and there are three consecutive critical
measurements, the status of the measurements is set to critical.
If the measurement's status is critical and a single measurement with OK status
(green) is received, the measurement stays red. The status changes to green if
two more consecutive OK measurements are received.
l Strict policy calculation defines the conditions under which a measurement's
status can improve. If the parameter value is true, a measurement's status can
improve only when the full number of consecutive statuses are received (as in
the previous example). If the parameter value is false, a single "better"
measurement can change the measurement's status.
For example, if the second option is defined, if the measurement's status is red
and an OK measurement is received, the status changes to green (since a single
"better" measurement is sufficient to change its status). However, the
measurement's status will only change back to red if there are three consecutive
critical measurements.
Rule Parameters: Tooltip Parameters:
No data timeout, on page 297 Status, on page 308
Number of Consequent Samples, on Business Rule, on page 301
page 297
Last Status Change, on page 304
Strict policy calculation, on page 299
Measurement, on page 305
Tooltip show all measurements, on page
Caused By, on page 302
299
Monitor, on page 306
Host, on page 304
SiteScope Calculates the status based on metrics for a SiteScope measurement CI for
Measurement sampleType: ss_t, monitored by the SiteScope Monitor. The following statuses
Rule correspond to the following values:
(3)
l Normal (1)
Application Performance Management (9.50) Page 357 of 1512
Application Administer Guide
Chapter 24: Understanding the Service Health Calculation Rules
Rule (Rule #) Description
l Minor (2)
l Critical (3)
Rule Parameters: Tooltip Parameters:
No data timeout, on page 297 Status, on page 308
Number of Problematic Samples, on Business Rule, on page 301
page 297
Last Status Change, on page 304
Total Number of Samples, on page 299
Message, on page 305
Error Message, on page 303
Caused By, on page 302
Measurement, on page 305
Monitor, on page 306
SiteScope Calculates the status based on metrics for a SiteScope measurement CI for time
Measurement sampleType: ss_t, monitored by the SiteScope Monitor. The following statuses
Siebel correspond to the following values:
Processes
l Normal (1)
Rule
l Minor (2)
(1104)
l Critical (3)
The value displayed corresponds to the number of processes. The color of the value
is determined by the thresholds on the number of sessions (which can be 25, 64,
and so on).
Rule Parameters: Tooltip Parameters:
No data timeout, on page 297 Status, on page 308
Business Rule, on page 301
Last Status Change, on page 304
Message, on page 305
Caused By, on page 302
Measurement, on page 305
Monitor, on page 306
Historical Worst, on page 304
Application Performance Management (9.50) Page 358 of 1512
Application Administer Guide
Chapter 24: Understanding the Service Health Calculation Rules
Rule (Rule #) Description
Historical Average, on page 304
Trend, on page 309
SiteScope Calculates the status based on metrics for a SiteScope measurement CI for time
Measurement sampleType: ss_t, monitored by the SiteScope Monitor. The following statuses
Time-Based correspond to the following values:
Rule
l Normal (1)
(33)
l Minor (2)
l Critical (3)
Rule Parameters: Tooltip Parameters:
duration, on page 295 Status, on page 308
No data timeout, on page 297 Business Rule, on page 301
Last Status Change, on page 304
Message, on page 305
Caused By, on page 302
Measurement, on page 305
Monitor, on page 306
Average For, on page 300
SiteScope Displays the number of tasks that are in error taken from the SiteScope samples
Measurement with sub-samples listing all of the tasks.
with Custom
Rule Parameters: Tooltip Parameters:
Data Rule
(1100) No data timeout, on page 297 Status, on page 308
Business Rule, on page 301
Last Status Change, on page 304
Message, on page 305
Caused By, on page 302
Measurement, on page 305
Monitor, on page 306
Historical Worst, on page 304
Application Performance Management (9.50) Page 359 of 1512
Application Administer Guide
Chapter 24: Understanding the Service Health Calculation Rules
Rule (Rule #) Description
Historical Average, on page 304
Trend, on page 309
SiteScope Calculates the status based on metrics for a SiteScope measurement CI for time
Monitor Rule sampleType: ss_monitor_t, monitored by the SiteScope Monitor. The following
(4) statuses correspond to the following values:
l Normal (1)
l Minor (2)
l Critical (3)
Rule Parameters: Tooltip Parameters:
No data timeout, on page 297 Status, on page 308
Number of Problematic Samples, on Business Rule, on page 301
page 297
Last Status Change, on page 304
Total Number of Samples, on page 299
Message, on page 305
Caused By, on page 302
Monitor, on page 306
Host, on page 304
SiteScope Calculates the status based on metrics for a SiteScope measurement CI for time
Monitor sampleType: ss_monitor_t, monitored by the SiteScope Monitor. The following
Time-Based statuses correspond to the following values:
Rule
l Normal (1)
(34)
l Minor (2)
l Critical (3)
Rule Parameters: Tooltip Parameters:
duration, on page 295 Status, on page 308
No data timeout, on page 297 Business Rule, on page 301
Last Status Change, on page 304
Message, on page 305
Average For, on page 300
Caused By, on page 302
Application Performance Management (9.50) Page 360 of 1512
Application Administer Guide
Chapter 24: Understanding the Service Health Calculation Rules
Rule (Rule #) Description
Monitor, on page 306
Host, on page 304
SiteScope Calculates the status of the SiteScope Availability HI. SiteScope periodically
Profile Rule (every minute) sends a heartbeat to APM. If the heartbeat is received by APM, the
(35) status of the SiteScope Availability HI is green. If the heartbeat is not received, the
status of the SiteScope Availability HI is gray (No data). This indicates that there is
no communication between SiteScope and APM. The statuses of all the SiteScope
CIs is also gray.
Note: The SiteScope Availability HI displays values for the supported versions of
SiteScope (9.0 and up) and of APM (7.0 and up).
Rule Parameters: Tooltip Parameters:
duration, on page 295 Status, on page 308
No data timeout, on page 297 Business Rule, on page 301
Last Status Change, on page 304
Caused By, on page 302
SiteScope Deprecated.
Vertical
Takes samples arriving from the Computer Center Management System (CCMS)
Measurement
monitor through SiteScope and displays them, as is, under SAP General HI. It also
(Deprecated)
takes samples from Siebel Application Server or Siebel Web Server monitors and
(1102)
displays them as is under Siebel HIs.
Rule Parameters: Tooltip Parameters:
No data timeout, on page 297 Status, on page 308
Business Rule, on page 301
Last Status Change, on page 304
Message, on page 305
Caused By, on page 302
Measurement, on page 305
Historical Worst, on page 304
Historical Average, on page 304
Application Performance Management (9.50) Page 361 of 1512
Application Administer Guide
Chapter 24: Understanding the Service Health Calculation Rules
Rule (Rule #) Description
Trend, on page 309
Monitor, on page 306
SiteScope Deprecated.
Vertical Rule
Takes samples arriving from the Computer Center Management System (CCMS)
(Deprecated)
monitor through SiteScope and displays them as is under the SAP General HI.
(1108)
Rule Parameters: Tooltip Parameters:
No data timeout, on page 297 Status, on page 308
Number of Problematic Samples, on Business Rule, on page 301
page 297
Last Status Change, on page 304
Total Number of Samples, on page 299
Message, on page 305
Caused By, on page 302
Measurement, on page 305
Monitor, on page 306
SiteScope A Health Indicator can receive multiple measurements from multiple SiteScope
Worst Status monitors. This rule calculates the worst status of all of the measurements sent to
Rule the Health Indicator.
(3917)
For example, if at least one measurement has red status, then the Health Indicator
also displays red status.
Rule Parameters: Tooltip Parameters:
No data timeout, on page 297 Status, on page 308
Tooltip show all measurements, on page Business Rule, on page 301
299
Last Status Change, on page 304
Message, on page 305
Caused By, on page 302
Monitor, on page 306
Host, on page 304
Application Performance Management (9.50) Page 362 of 1512
Chapter 25: Context Menu Repository
The Context Menu Repository page displays the list of context menus and menu actions available
throughout Service Health, to determine appearance and functionality for the CIs in the presentation
layer.
A context menu defines the menu options that are available for a KPI or a CI in the Service Health
application. The adapter template assigns every configuration item type (CIT) a default context menu.
Context menus contain context menu actions, which can be nested within groups. Within the Context
Menu Repository, menus and actions are categorized as follows:
l Predefined. Out-of-the-box menus and actions.
l Predefined (Customized). Out-of-the-box menus and actions that have been edited.
l Custom. New or cloned menus and actions.
Advanced users can modify existing context menus, groups, or actions, and create new ones, using
the Context Menu Repository. For details about creating or editing context menus, see How to
Customize a Context Menu Template in the Repository, below.
For a list of default context menus, see List of Context Menus, on page 365. For a list of default context
menu actions, see List of Context Menu Actions, on page 369.
How to Customize a Context Menu Template in the
Repository
The following section describes how to customize a context menu in the Context Menu Repository.
NOTE:
This version of APM no longer uses EMS Show Event - Show Events or Operation Manager
Event - Operation Manager context menus. If you used the default implementation of these
menus from an older version of APM, the system automatically deletes these menus. If you
have customized these menus in an older version of APM, the system will not automatically
delete the menus. However, they may no longer work and we recommend that you do not use
them.
1. Create a customized context menu
To customize a context menu in the Context Menu Repository, select Admin> Service Health
> Repositories > Context Menus. Open a menu for editing using one of the following
methods:
Application Performance Management (9.50) Page 363 of 1512
Application Administer Guide
Chapter 25: Context Menu Repository
l New Context Menu. Creates a context menu that is not based on an existing menu. To
create a new context menu, click the New Context Menu button in the Context Menu
Repository page.
l Clone Context Menu. Creates a context menu by cloning an existing menu. The original
context menu is still available, and the new cloned menu can be modified. To clone a
context menu, select a menu in the Context Menu Repository page and click the Clone
Context Menu button. The new menu will be labeled Custom. Select the new menu and
click the Edit Context Menu button to open it for editing.
l Edit Context Menu. Modifies an existing context menu. To edit a context menu, select a
menu in the Context Menu Repository page and click the Edit Context Menu button. If you
edit a predefined context menu, it will be labeled Predefined (Customized).
For user interface details, see Context Menu Repository page, on page 390.
2. Edit context menu details
In the New/Edit Context Menu Details page, you can modify information or enter new
information for the context menu.
You can perform the following changes:
l Create a new group or a new action and assign it to the context menu.
l Add an action that already exists within the repository to the context menu.
l Edit the name of a context menu or group.
l Remove groups or actions from the context menu.
l Change the order of groups and actions within the context menu.
For user interface details, see New Context Menu/Edit Context Menu Dialog Box, on page
392.
3. Edit context menu actions
Using the Actions tab, you can modify existing information or enter new information about the
pre- and post-processor classes and the class parameters that define the action.
For user interface details, see New/Edit Action Dialog Box, on page 395.
NOTE:
Do not add new pre- or post-processor parameters, or make changes to a pre- or post-
processor class, without consulting with Software Support. Classes are built for specific
context menus, and making changes to a class may change its behavior.
4. Set a context menu or action back to default
If you have edited predefined context menus or actions, you might want to return them to their
default settings. Note that this is only applicable for context menus or actions whose type is
Application Performance Management (9.50) Page 364 of 1512
Application Administer Guide
Chapter 25: Context Menu Repository
Predefined (Customized). There are two ways to restore context menu elements to default:
l Restore all default settings of a context menu or action. Within the Context Menu
Repository page, select the customized context menu or action, and click Restore to
Default. The context menu or action is returned to its default settings, and its type reverts
to Predefined.
l Restore specific settings of a menu action. Within the Actions tab, open a predefined
(customized) action for editing, and click the Restore Defaults button. The elements that
have been modified are automatically selected. Select the elements which you want to
restore to default, and click Save.
List of Context Menus
This section provides descriptions of the context menus available in the Context Menu Repository. For
details about configuring the context menus, see Context Menu Repository User Interface, on page
390.
The context menu actions are described in List of Context Menu Actions, on page 369.
Context Menu Description
BMC Measurement Context menu for measurement CIs originating from a BMC PATROL
Menu system.
BPM Application Group of context menus for reports on an application monitored by
Reports Business Process Monitor.
BPM BTF Reports Group of context menus for reports on a business transaction flow
monitored by Business Process Monitor.
BPM Transaction Group of context menus for reports on a transaction monitored by Business
Reports Process Monitor.
Business Unit Menu Internal.
CI Neighbors Context menu used in RTSM administration.
CI Properties Context menu used in RTSM administration.
Config File Menu Not in use.
Default Menu Displays the context menu in Service Health.
Delete CI Context menu used in RTSM administration.
Application Performance Management (9.50) Page 365 of 1512
Application Administer Guide
Chapter 25: Context Menu Repository
Context Menu Description
Diagnostics BPM Context menu that is used in Service Health in monitoring views, to drill
Menu from a specific transaction to the Diagnostics transaction screen.
Diagnostics Context menu that is used to drill down from a business transaction CI to
Business the Diagnostics Business Transactions view.
Transaction Menu
Diagnostics Host Context menu that is used to drill down from a host CI to the Diagnostics
Menu Hosts view.
Diagnostics J2EE Deprecated.
Application Menu
Diagnostics Monitor Deprecated.
Menu
Diagnostics MQ Context menu that is used to drill down from a WebSphere MQ CI to the
Manager Menu Diagnostics Queue Managers view.
Diagnostics Oracle Context menu that is used to drill down from an Oracle CI to the
Menu Diagnostics Oracle Probes view.
Diagnostics Probe Context menu that is used to drill down from a Probe Group CI to the
Group Menu Diagnostics Probe Group view.
Diagnostics Probe Context menu that is used to drill down from Probe CIs and application
Menu (New) server CIs such as WebSphere Application Server or .NET AppDomain) to
the Diagnostics Probes view.
Diagnostics SAP R3 Context menu that is used to drill down from an SAP ABAP Server CI to the
ABAP Menu Diagnostics ABAP SAP Probes view.
Diagnostics Context menu that is used to drill down from an SQL Server CI to the
SqlServer Instance Diagnostics SQL Server Probes view.
Menu
Diagnostics Context menu that is used to drill down from an SQL Database CI to the
SqlServer Menu Diagnostics SQL Server Probes view.
Diagnostics Context menu that is used to drill down from a Business Transaction CI to
Synthetic Business the Diagnostics Synthetic Transactions views.
Transaction Menu
Application Performance Management (9.50) Page 366 of 1512
Application Administer Guide
Chapter 25: Context Menu Repository
Context Menu Description
EMS Measurement Context menu for measurement CIs originating from an Enterprise
Menu Management Systems (EMS) source.
Go to Application Drill to Application Summary report filtered on the selected application.
Summary Report
Go to End User Go to End User Summary Report filtered on the selected end user
Summary Report
Go to Infrastructure Go to Infrastructure Summary Report filtered on the Node/Running
Summary Report software
Go to Location Go to Location Summary Report filtered on the selected location
Summary Report
Group Menu The default context menu for most of the business configuration item types
(CITs).
HI Context Menu Context menu for drilling down from an HI in Service Health.
SC Menu Context menu for EMS Monitor CIs under Business Service CIs.
Locate CI Context menu after a search operation in IT Universe.
Locate CI in SLA Internal.
Monitored by Context menu for drilling down from a CI or HI, to a SiteScope monitor
SiteScope Menu which contributes to the CI's or HI's status.
RUM Application Group of context menus for reports on an application monitored by Real
Reports User Monitor.
RUM BTF Reports Group of context menus for reports on a business transaction flow
monitored by Real User Monitor.
RUM Transaction Group of context menus for reports on a transaction monitored by Real
Reports User Monitor.
SAP Alert Context menu for a SAP Alert CI.
Acknowledgment
SAP Menu Context menu for a SAP-related CI.
SAP System Menu Context menu for a SAP System CI.
Application Performance Management (9.50) Page 367 of 1512
Application Administer Guide
Chapter 25: Context Menu Repository
Context Menu Description
SAP Transaction Context menu for a Transaction CI.
Menu
SAP Transport Menu Context menu for a Transport CI.
Service Menu Internal.
Service Mng Menu Internal.
Service Mng Root Internal.
Menu
Siebel Database Context menu for Siebel-specific CIs.
Breakdown
Diagnostics Menu
Siebel Diagnostics Context menu for Siebel-specific CIs.
Menu
Siebel Menu Context menu for Siebel-specific CIs.
Siebel SARM and Context menu for Siebel-specific CIs.
DBBD Diagnostics
Menu
SiteScope Group Context menu for SiteScope group CIs.
Menu
SiteScope Context menu for measurements CIs originating from SiteScope.
Measurement Menu
SiteScope Monitor Context menu for SiteScope monitor CIs when there is no measurement
Menu level for the monitor.
SiteScope Web Context menu for SiteScope Web Service Monitor CIs.
Service Monitor
Menu
Top Ring Context menu for CIs in Top Ring, appended to the CI's standard context
menu.
VM Context Menu Context menu in Modeling Studio in RTSM Administration.
Web Service Menu Context menu for Web Service CIs.
Application Performance Management (9.50) Page 368 of 1512
Application Administer Guide
Chapter 25: Context Menu Repository
Context Menu Description
Web Service Context menu for Web Service Operation CIs.
Operation Menu
List of Context Menu Actions
This section provides details about the context menu actions available in the Context Menu
Repository.
For details about configuring the context menu actions, see New/Edit Action Dialog Box, on page 395.
For a description of pre- and post-processor classes and class parameters, see List of Pre-Processor
Classes, on page 378 or List of Post-Processor Classes, on page 383. In general, many of these are for
internal use, and should not be modified.
NOTE:
Do not add new pre- or post-processor parameters, or make changes to a pre- or post-processor
class, without consulting with Software Support. Classes are built for specific context menus,
and making changes to a class may change its behavior.
Context Menu Description
Group or Action
Acknowledgement Opens the Acknowledgment details window relevant to the CI. For details,
Details see Acknowledgment on CIs in the APM User Guide.
Any Users Drills down to the Transactions - Business Transactions Paths view in the
Transaction Paths Diagnostics application.
View
Any Users Drills down to the Transactions - Business Transactions view in the
Transactions View Diagnostics application.
Application Opens the application summary report for the selected CI. For details, see
Summary Reports Application Summary Report in the APM User Guide.
BPM Application Opens the application health report filtered for synthetic user data, and filtered
Health Reports for the parent application. For details, see Application Health Report in the
APM User Guide.
BPM Performance Opens the performance analysis report filtered for synthetic user data, and
Analysis Reports filtered for the selected transaction. For details, see Performance Analysis
Report in the APM User Guide.
Application Performance Management (9.50) Page 369 of 1512
Application Administer Guide
Chapter 25: Context Menu Repository
Context Menu Description
Group or Action
BPM Triage for Opens the triage report filtered for synthetic user data, and filtered for the
Application selected application. For details, see Triage Report in the APM User Guide.
Reports
BPM Triage for Opens the triage report filtered for synthetic user data, and filtered for the
Transaction selected transaction. For details, see Triage Report in the APM User Guide.
Reports
Business Impact Opens the related Business Impact report in Service Health. For details, see
Business Impact Report in the APM User Guide.
Change Report Opens the Change report in Service Health. For details, see CI Change
Reports.
CI Impact Report Opens the Related Change Request report in Service Health.
Complete Alert Activates a URL call to the relevant SAP system and completes the selected
SAP alert.
Configuration Opens the Configuration Item Status Alert report relevant to the CI. For
Item Status Alerts details, see CI Status Alert Reports in the APM User Guide.
Console Opens the 360° View in the Service Health Application.
Create New Available in the Service Level Management application.
Business Service
It opens the SLA wizard where you can create a new Business Service CI.
For details, see New Business or Infrastructure Service/Edit Service Dialog
Box, on page 508.
Create New SLA Available in the Service Level Management application.
from Business
It enables you to create a new SLA for the selected Business Service CI. It
Service
opens the Create Agreement wizard with the selected Business Service CI
already attached. For details, see New SLA/Edit SLA Wizard, on page 480.
Custom Image Opens the Custom Image tab in Service Health.
Customer This context menu option is available in the Service Level Management
application. It displays the customer defined for the selected service.
Delete Opens the Delete Folder dialog box in the Modeling Studio, to enable you to
delete a folder. For details, see "Modeling Studio User Interface" in the
Application Performance Management (9.50) Page 370 of 1512
Application Administer Guide
Chapter 25: Context Menu Repository
Context Menu Description
Group or Action
Modeling Guide.
Delete Business This context menu option is available in the Service Level Management
Service application. It deleted the selected Business Service CI.
Delete CI Opens a dialog box to confirm that you want to delete the relevant CI in IT
Universe Manager.
Diagnostics Drills down to the Probes view in the Diagnostics application.
Agent/J2EE
Server Summary
View
Diagnostics Probe Drills down to the Probe Group Summary view in the Diagnostics application.
Group Summary
View
Diagnostics Web Drills down to the Service Topology view in the Diagnostics application.
Service Topology
Edit Business Available in the Service Level Management application.
Service
It opens the SLA wizard where you can edit the selected Business Service CI.
For details, see New Business or Infrastructure Service/Edit Service Dialog
Box, on page 508.
End User Moves to the End User Summary Report in End User Management. The End
Summary Reports User Summary report displays data for specific end-users that were
configured for the Real User Monitor in System Availability Management. For
details, see RUM End User Group Summary Report in the APM User Guide.
Errors Opens the Service Health Hierarchy component, filtered for CIs in Error
status. For details, see Hierarchy Component in the APM User Guide.
Expand More Expands the Top Ring display to show the default maximum number of
Levels hierarchy levels for the CI.
Expand to Expands the Top Ring display to show the source of a problematic CI.
Problem
Filters Opens the Hierarchy filter in Service Health.
Find Visible and Returns all of the visible and hidden child CIs of the selected CI that appear in
Application Performance Management (9.50) Page 371 of 1512
Application Administer Guide
Chapter 25: Context Menu Repository
Context Menu Description
Group or Action
Hidden Child CIs the RTSM. For details, see Find Visible and Hidden Child CIs Dialog Box in
the APM User Guide.
Geographical Map Opens the Geographical Map tab in Service Health. For details about the
Geographical Map tab, see Geographic Map in the APM User Guide.
Go to Console Opens the Service Health 360° View page.
Go to SiteScope Displays the relevant SiteScope Web page for this CI in a new SiteScope
browser window, enabling you to view more detailed SiteScope parameters
and measurements. See the SiteScope documentation for directions on using
SiteScope.
Note: By default, Service Health accesses the SiteScope machine using the
machine host name. If you want access through IP, edit the SiteScope
context menu action, by changing the value for the pre-processor parameter
HOST_BY from NAME to IP.
Go to Top Ring Opens the Service Health Top Ring tab, with the view's tree centered on the
selected CI.
Group Load View Deprecated.
HIs Opens the Service Health Health Indicators component, showing the HIs
related to the selected CI. For details, see Health Indicator Component in the
APM User Guide.
Host Summary Drills down to the Hosts view in the Diagnostics application.
View
Service Manager A context menu option available from EMS Monitor CIs under Business
Service CIs, to open the Service Manager application.
Infrastructure Opens the infrastructure summary report filtered for the selected application.
Summary Reports For details, see RUM Application Infrastructure Summary Report in the APM
User Guide.
Invoke Run Books For CIs whose CI type is mapped to an Operations Orchestration (OO) run
book, opens the Related Run Books page in a new window. You can then
view the mapped run books and invoke them in OO.
J2EE Application Deprecated.
Application Performance Management (9.50) Page 372 of 1512
Application Administer Guide
Chapter 25: Context Menu Repository
Context Menu Description
Group or Action
Summary View
KPIs Over Time Opens the KPI Over Time report relevant to the CI. For details, see KPIs Over
Report Time Report in the APM User Guide.
Load View Internal.
Locate CI in SLA Displays the Search pane where you can specify the CI you want to locate in
SLA. For details about the search feature, see "Search for CIs in Search
Mode" in the Modeling Guide.
Locate CI in View Displays the Search pane where you can specify the CI you want to locate.
For details about the search feature, see "Search for CIs in Search Mode" in
the Modeling Guide.
Location Opens the location summary report filtered for the selected location. For
Summary Reports details, see Location Summary Report in the APM User Guide.
Monitor to For future use.
Operations Health
New Folder Opens the New Folder dialog box in the Modeling Studio, to enable you to
create a new folder. For details, see "Modeling Studio User Interface" in the
Modeling Guide.
Open in New Opens an external application from Top Ring.
Window
For details on configuring this menu action, see How to Access an External
Application from Top Ring, on page 42.
Operations Health For future use.
Oracle Server Drills down to the Oracle Database - Oracle Probes view in the Diagnostics
Summary View application.
Path to Root Moves to the Top Ring tab with the Show Path to Root option selected for the
CI in the Service Health application. For details, see Service Health Menu
Options in the APM User Guide.
Performance Opens the BPM performance matrix report filtered for the selected application.
Matrix for For details, see BPM Performance Over Time Report in the APM User Guide.
Application
Application Performance Management (9.50) Page 373 of 1512
Application Administer Guide
Chapter 25: Context Menu Repository
Context Menu Description
Group or Action
Performance Opens the BPM performance matrix report filtered for the selected
Matrix for transaction. For details, see BPM Performance Over Time Report in the APM
Transaction User Guide.
Reports
Probe Group Moves to Diagnostics reports. For details, see the Diagnostics User’s Guide.
Summary
Probe Summary Moves to Diagnostics reports. For details, see the Diagnostics User’s Guide.
Problematic Moves to the Top Ring tab with the Expand to Problem option selected for the
Subtree CI in the Service Health application. For details, see Service Health Menu
Options in the APM User Guide.
Properties Opens the Properties dialog box relevant to the CI. For details, see "Working
with CIs" in the Modeling Guide.
Provider This context menu option is available in the Service Level Management
application. It displays the provider of the selected service.
Rename Folder Opens the Rename Folder dialog box to enable you to rename a folder. For
details, see "Modeling Studio User Interface" in the Modeling Guide.
Reset Health Restores the selected HI to its default state and value. For details, see New
Indicator Health Indicator/Edit Health Indicator Dialog Box, on page 256.
RUM Application For future use.
Health Report
RUM Performance Opens the performance analysis report filtered for real user data, and filtered
Analysis Report for the selected transaction. For details, see Performance Analysis Report in
the APM User Guide.
RUM Triage for Opens the triage report filtered for real user data, and filtered for the selected
Application application. For details, see Triage Report in the APM User Guide.
Report
RUM Triage for Opens the triage report filtered for real user data, and filtered for the selected
Transaction transaction. For details, see Triage Report in the APM User Guide.
Report
SAR Compliancy For future use.
Application Performance Management (9.50) Page 374 of 1512
Application Administer Guide
Chapter 25: Context Menu Repository
Context Menu Description
Group or Action
Report
Session Analyzer Moves to the Session Analyzer report in End User Management filtered on the
Reports selected transaction (or child transactions in the case of a transaction group
entity) and the Past Hour time period. The Session Analyzer report displays
session data for specific applications that were configured for the Real User
Monitor in System Availability Management. For details, see RUM Session
Analyzer Report in the APM User Guide.
Set/Unset Internal.
Acknowledgement
Show Shows which events contributed to the HI's status and value.
Contributing
Events
Show Related CIs Opens the Related CIs tab, in IT Universe Manager. For details, see "Search
for CIs in Search Mode" in the Modeling Guide.
Show Top Ring Opens the Service Health Top Ring in a popup window, with the view's tree
centered on the selected CI.
SiteScope Cross- Opens the SiteScope Cross-Performance report relevant to the CI. For
Performance details, see Cross-Performance Report in the APM User Guide.
SiteScope Quick Available for SiteScope Group and SiteScope Monitor CIs.
Report
Opens the SiteScope Quick Report. For details, refer to the SiteScope Help.
SiteScope Server Available for Windows Resource Monitor and Unix Resource Monitor CIs
Centric Report under specific conditions described in the report description.
Opens the Server-Centric Report. For details, refer to the Using SiteScope
Guide in the SiteScope Help.
SQL Server Drills down to the SQL Server Database - SQL Server Probes view in the
Instance Diagnostics application.
Summary View
SQL Server Drills down to the SQL Server Database - SQL Server Probes view in the
Summary View Diagnostics application.
Synthetic Users Drills down to the Transactions - Synthetic Transactions Layers view in the
Application Performance Management (9.50) Page 375 of 1512
Application Administer Guide
Chapter 25: Context Menu Repository
Context Menu Description
Group or Action
Transactions Diagnostics application.
Layers View
Synthetic Users Drills down to the Transactions - Synthetic Transactions view in the
Transactions View Diagnostics application.
Tier Summary Opens the RUM tier summary report filtered for the selected application. For
Reports details, see RUM Tier Summary Report in the APM User Guide.
Transaction Over Opens the Transaction Over Time report relevant for the CI.
Time
Transaction Opens the Transaction Summary report relevant for the CI.
Summary
Transaction Moves to the Transaction Summary Reports area for that CI in the End User
Summary Reports Management User Reports application. The Transaction Summary report
displays data for specific transactions that were configured for the Real User
Monitor in System Availability Management. For details, see RUM
Transaction Summary Report in the APM User Guide.
By default, appears under the Go to Report shortcut menu.
Trend Reports Moves to the Trend Reports area for that CI in the End User Management
User Reports application. The Trend Report Wizard generates a trend report
that provides a graphical representation of measurement data over a specific
time period.
This menu command enables you to compare data collected by Business
Process Monitor only. You can use the User Reports application to generate
trend reports from other data collectors. For details, see Trend Reports in the
APM User Guide.
Triage Moves to the Triage Reports area for that CI in the End User Management
User Reports application.This report displays BPM or RUM transaction data,
organized by location, for a selected period of up to 72 hours. For details, see
Triage Report in the APM User Guide.
By default, appears under the Go to Report shortcut menu.
Triage Raw Data Opens the Triage Raw Data report. For details about the report, see Triage
Raw Data Report in the APM User Guide.
Application Performance Management (9.50) Page 376 of 1512
Application Administer Guide
Chapter 25: Context Menu Repository
Context Menu Description
Group or Action
Web Service For future use.
Health
WMQ Server Drills down to the MQ - Queue Managers view in the Diagnostics application.
Summary View
Dynamic URL Parameters
The parameters for a dynamic URL are:
Constant Description
NODE.NAME The name of the CI. When the URL is executed, NODE.NAME is replaced by
the name of the CI from which you want to open the URL. The page specified
in the URL opens and is filtered to display only information related to the CI.
NODE.ID The ID number of the CI. When the URL is executed, NODE.ID is replaced by
the ID number of the CI from which you want to open the URL. The page
specified in the URL opens and is filtered to display only information related to
the CI.
NODE.STATUS The status of the CI. When the URL is executed, NODE.STATUS is replaced
by the status of the CI from which you want to open the URL. The page
specified in the URL opens and is filtered to display only information related to
status. The available statuses are:
-4 downtime
-3 stop
-2 no data
-1 uninitialized
0 critical
5 major
10 minor
15 warning
Application Performance Management (9.50) Page 377 of 1512
Application Administer Guide
Chapter 25: Context Menu Repository
Constant Description
NODE.PARENTID The ID of the parent CI. When the URL is executed, NODE.PARENTID is
replaced by the ID of the parent of the CI from which you want to open the
URL. The page specified in the URL opens and is filtered to display only
information related to the parent CI.
NODE.CHILDIDS The ID number of the CI's children. When the URL is executed,
NODE.CHILDIDS is replaced by a list of the IDs of the children of the CI from
which you want to open the URL. The page specified in the URL opens and is
filtered to display only information related to the child CIs.
NODE.NAME The name of the node.
NODE.ID The ID number of the node.
NODE.STATUS To filter by status, use NODE.STATUS.
NODE.PARENTID The ID of the parent CI.
NODE.CHILDIDS The ID number of the child CIs.
List of Pre-Processor Classes
Pre-processor classes correspond to specific menus. In addition, a pre-processor class specifies the
actions performed before accessing the database.
CAUTION:
Do not add new pre-processor parameters or make changes to a pre-processor class, without
consulting with Software Support.
Dashboard Generic URL
Builds a generic URL using the following parameters (context menu actions might use a subset of
the listed parameters):
Parameter Definition
ack.ackID The location of the acknowledgment ID.
ack.closeDialog Internal. This parameter must not be modified.
ack.cmdbObjectID The location of the RTSM object ID.
autoGenerate Internal.
Application Performance Management (9.50) Page 378 of 1512
Application Administer Guide
Chapter 25: Context Menu Repository
Parameter Definition
COMMAND Internal.
CMDB_NODE_ID Internal. This parameter must not be modified.
CiID Internal. This parameter must not be modified.
DATA_MODEL_SET_ Internal.
TO_VALUE
filter.fromDashboard Used to add a dynamic value to the URL.
filterId The ID of the filter. Internal. This parameter must not be modified.
filter.selectedVTIds Used to add a dynamic value to the URL.
filter.timeBarBean.view Internal.
FROM_DASHBOARD Internal.
GRAPH_PROVIDER Internal.
isFullScreen Opens a popup window with the path to root. This parameter must
not be modified.
LoginBtn Internal. This parameter must not be modified.
LoginName The name of the user used to login the Deep Transaction Tracking
application.
loginURL The URL of the Deep Transaction Tracking application.
NODE_ID Converts to nodeId.
parentCmdbId Internal.
Password The password used to login to the Deep Transaction Tracking
application.
pm.CMDBObjectID Internal.
pm.VTObjectID Internal.
popUp Internal. This parameter must not be modified.
reportID The ID number of the report.
Application Performance Management (9.50) Page 379 of 1512
Application Administer Guide
Chapter 25: Context Menu Repository
Parameter Definition
REPORT_ID Internal.
selectedCI Internal.
selectedTxnClasses Internal.
SELECTED_ Internal.
MEASUREMENTS1
SELECTED_ Internal.
MEASUREMENTS2
TX_NAME Internal.
targetNodeIds The ID of the target node.
URL The URL of the new window.
Goto Trend Report
Context menu processor that deals with the Trend report drill down functions. It uses the following
parameters (context menu actions might use a subset of the listed parameters).
Parameter Description
actionProcessorClass Internal. This parameter must not be modified.
PROFILE_ID Internal. This parameter must not be modified.
URL The URL of the new window.
REQUEST_TYPE Internal. This parameter must not be modified.
NODE_ID Converts to nodeId.
MEASUREMENT_1_ Internal. Used to control if the report is filtered by location or by
ID_ transaction for Business Process Monitor CIs.
PREFIX
MAX_ Maximum limit of measurements to filter in both SiteScope and
MEASUREMENT_ Business Process Monitor.
NUM
actionForward Internal. This parameter must not be modified.
Application Performance Management (9.50) Page 380 of 1512
Application Administer Guide
Chapter 25: Context Menu Repository
Parameter Description
REPORT_NAME Internal. This parameter must not be modified.
DIMENSION_ID_ Internal. Specifies to which report to drill down in the Trend report not
PREFIX from the Availability and Response Time of Business Process Monitor
but for other KPIs, such as Download Time or DNS Time.
MEASUREMENT_0_ Internal. Specifies to which report to drill down in the Trend report not
ID_ from the Availability and Response Time of Business Process Monitor
PREFIX but for other KPIs, such as Download Time or DNS Time.
Goto SiteScope
Opens the SiteScope Application using the following parameters (context menu actions might use a
subset of the listed parameters):
Parameter Description
GROUP_NODE_NAME The CIs group in SiteScope.
HOST_BY The SiteScope host.
PATH The path that includes all of the SiteScope groups.
POST_FIX The post fix expression to be added to the all URLs.
PROFILE_ID The SiteScope profile to be used when opening SiteScope.
ROOT_PATH The root path to SiteScope.
ROOT_POSTFIX The SiteScope root.html document.
ITU Internal (Open Modal Window)
ITU represents the View manager tab in the RTSM application. The class deals with the View
Manager tab. The parameter is:
Parameter Description
IURL The URL of the Application Performance Management machine.
NetScout URL
Deals with NetScout URL. The class does not use parameters.
Prepare Parameters (Dashboard)
Prepares parameters, in JavaScript. Those parameters are used by Service Health. Context menu
Application Performance Management (9.50) Page 381 of 1512
Application Administer Guide
Chapter 25: Context Menu Repository
actions might use a subset of the listed parameters. The parameters are:
Parameter Description
NODE_ID Converts to nodeId.
nodeType This parameter must not be modified.
selectFilterID Dynamic parameter used by the class.
strutsAction Dynamic parameter used by the class.
viewType Dynamic parameter used by the class.
RunBookPreprocessor
For CIs whose CI type is mapped to an Operations Orchestration (OO) run book, opens the Related
Run Books page in a new window using the following parameters:
Parameter Description
FROM_DASHBOARD Internal. This parameter must not be modified.
CMDB_NODE_ID Internal. This parameter must not be modified.
SUSPECT_NAME Internal. This parameter must not be modified.
CI_TYPE Internal. This parameter must not be modified.
URL The URL of the new window.
Show Properties in VT
When you select the Properties option in the Model Explorer context menu, the Properties dialog
box of the selected CI is displayed. The parameter is:
Parameter Description
URL The URL of the new window.
View Manager (New Folder) Processor
Deals with the View Manager tab. The parameter is:
Parameter Description
URL The URL of the new window.
Application Performance Management (9.50) Page 382 of 1512
Application Administer Guide
Chapter 25: Context Menu Repository
List of Post-Processor Classes
Post-processor classes are build to correspond to specific menus. In addition, a post-processor class
specifies the actions that are performed after accessing the database.
CAUTION:
Do not add new post-processor parameters or make changes to a post-processor class, without
consulting with Software Support.
CallJSOnPagePostProcessor
Context menu processor to expand Top Ring levels. The parameters are:
Parameter Description
JS_CALL_PARAMS Internal. This parameter must not be modified.
JS_METHOD_NAME Internal. This parameter must not be modified.
Edit View (ITU)
Context menu processor that deals with the View Manager tab in the RTSM application. The
parameter is:
Parameter Description
PERMISSION_TYPE Internal. This parameter must not be modified.
General View-manager Context Menu
Context menu processor that deals with the View Manager tab in the RTSM application. Context
menu actions might use a subset of the listed parameters. The parameters are:
Parameter Description
HEIGHT The opened window height, in pixels.
RESIZE If set to 1, the window can be resized. If set to 0, the window cannot be resized.
SCROLL If set to 1, a scrolling tab is added to the opened window, if required. If set to 0, no
scrolling tab is added to the open window.
WIDTH The opened window width, in pixels.
Goto KPIs Over Time Report
Context menu processor that deals with opening the KPIs Over Time report. This class does not
Application Performance Management (9.50) Page 383 of 1512
Application Administer Guide
Chapter 25: Context Menu Repository
have parameters.
Goto Trend Report
Context menu processor that deals with the Trend report drill down functions. This class does not
have parameters.
Goto Triage Reports
Context menu processor that deals with opening the Triage report. Context menu actions might use
a subset of the listed parameters. The parameters are:
Parameter Description
application_id The ID of the application to be used when opening Diagnostics.
filter.selectedProfileId Internal. This parameter must not be modified.
menu_item_id The ID of the menu action.
menu_item_url The location where the parameters are calculated. This parameter
must not be modified.
reportID The ID number of the report.
Goto RUM Event Analysis Reports
Context menu processor that deals with opening the RUM Event Analysis report.The parameters
are for internal use, and should not be modified.
Goto RUM Reports
Context menu processor that deals with opening the Real User Monitor report. Context menu
actions might use a subset of the listed parameters. The parameters are:
Parameter Description
application_id The ID of the application to be used.
autoGenerate Internal parameter of the Raw Data Over Time report.
EUM_DIMENSION_ID The CI type which is filtered in the report (for example BTF
or transaction).
filter.applicationErrors Internal. This parameter must not be modified.
filter.events Internal. This parameter must not be modified.
filter.httpErrors Internal. This parameter must not be modified.
Application Performance Management (9.50) Page 384 of 1512
Application Administer Guide
Chapter 25: Context Menu Repository
Parameter Description
filter.performance Internal. This parameter must not be modified.
filter.httpErrors Internal. This parameter must not be modified.
filter.selectedApplication Internal. This parameter must not be modified.
filter.selectedApplicationErrors Internal. This parameter must not be modified.
filter.selectedcmdbidsfromOuter Internal. This parameter must not be modified.
Application
filter.server Internal. This parameter must not be modified.
FilterBean.serverName
WildCard
filter.vttTree Internal. This parameter must not be modified.
Type4Thecmdbidsfrom
OuterApplication
filter.selectedEvents Internal. This parameter must not be modified.
filter.selectedHttpErrors Internal. This parameter must not be modified.
isContainer Internal. This parameter must not be modified.
IS_POPUP Internal. This parameter must not be modified.
menu_item_id The ID of the menu action.
menu_item_url The location where the parameters are calculated. This
parameter must not be modified.
monitorName Internal. This parameter must not be modified.
problematicCI Internal.
reportID The ID number of the report.
reportType Defines which of the results to take from the PNR KPI that
relays in the SLM tab.
selectedApplication Internal. This parameter must not be modified.
selectedActionId Internal. This parameter must not be modified.
Application Performance Management (9.50) Page 385 of 1512
Application Administer Guide
Chapter 25: Context Menu Repository
Parameter Description
selectedTab Internal. This parameter must not be modified.
time_view Internal. This parameter must not be modified.
__UIF_FORM Internal. This parameter must not be modified.
__UIF_APPLICATION Internal. This parameter must not be modified.
ITU Internal (Open Modal Window)
Context menu processor that deals with the View Manager tab in the RTSM application. Context
menu actions might use a subset of the listed parameters. The parameters are:
Parameter Description
HEIGHT The opened window height, in pixels.
PARAM0 This parameter is for internal use only. This parameter must not be modified.
PARAM1 This parameter is for internal use only. This parameter must not be modified.
PARAM2 This parameter is for internal use only. This parameter must not be modified.
PARAM3 This parameter is for internal use only. This parameter must not be modified.
PARAM4 This parameter is for internal use only. This parameter must not be modified.
PERMISSION_ Internal. This parameter must not be modified.
TYPE
RESIZE If set to 1, the window can be resized. If set to 0, the window cannot be
resized.
SCROLL If set to 1, a scrolling tab is added to the opened window, if required. If set to 0,
no scrolling tab is added to the open window.
WIDTH The opened window width, in pixels.
Locate Search Result Elements in the View Traverse
Context menu processor that deals with the search capability in Model Explorer. This class does
not have parameters.
Open the Properties Page From the View Traverse
When you select the Properties option in the Model Explorer context menu, the Properties dialog
Application Performance Management (9.50) Page 386 of 1512
Application Administer Guide
Chapter 25: Context Menu Repository
box of the selected CI is displayed. Context menu actions might use a subset of the listed
parameters. The parameters are:
Parameter Description
HEIGHT The opened window height, in pixels.
RESIZE If set to 1, the window can be resized. If set to 0, the window cannot be resized.
SCROLL If set to 1, a scrolling tab is added to the opened window, if required. If set to 0, no
scrolling tab is added to the open window.
SLAVE_ If set to 1, it checks that the window closes when the application is closed.
WIN
WIDTH The opened window width, in pixels.
Open Window
General post processor to open a request in a new window, rather than in the application frame.
Context menu actions might use a subset of the listed parameters. The parameters are:
Parameter Description
ALERTDATE The date when the selected SAP alert occurred.
ALERTTIME The time of the selected SAP alert.
ALINDEX The internal handle for the SAP alert.
ALSYSID The SAP system which the alert came from.
ALUNIQNUM The Id number of the SAP alert, as appears on the SAP system.
HEIGHT The opened window height, in pixels.
MSEGNAME Contains the type of the monitor and connection parameters (for example:
SAP_CCMS_calderone_MI6_00).
MSG The name of the SAP alert.
RESIZE If set to 1, the window can be resized. If set to 0, the window cannot be
resized.
SapConnId Uses the following syntax: <host name>:<user name> to connect to a
specific SiteScope monitor to retrieve the SAP alert. host name is the
name of the host that contains the R3 server where the SAP alert
Application Performance Management (9.50) Page 387 of 1512
Application Administer Guide
Chapter 25: Context Menu Repository
Parameter Description
originated. user name is the name of the user used to access the server
to which the SiteScope monitor is connected.
SCROLL If set to 1, a scrolling tab is added to the opened window, if required. If set
to 0, no scrolling tab is added to the open window.
SLAVE_WIN If set to 1 it checks that the window closes when the application is closed.
szTargetHostIP The IP of the SiteScope that sent the sample.
szTargetHostName The name of the SiteScope host that sent the sample.
WIDTH The opened window width, in pixels.
WIN_NAME Specifies the window name.
SapProblemIsolationPostProcessor
Context menu processor that deals with Application Management for SAP. The parameters are:
Parameter Description
Base URL The location of the file /<HPE_APM_web_application_context_name (usually
topaz)>/jsps/dash/ClearEventContextMenu.jsp
timeInterval The period of time for which the historical information is kept for group CIs.
Default: 1 week
HEIGHT The opened window height, in pixels.
RESIZE If set to 1, the window can be resized. If set to 0, the window cannot be resized.
SCROLL If set to 1, a scrolling tab is added to the opened window, if required. If set to 0, no
scrolling tab is added to the open window.
SLAVE_ If set to 1 it checks that the window closes when the application is closed.
WIN
WIDTH The opened window width, in pixels.
Show All the Element Neighbors
Context menu processor that deals with Model Explorer. This class does not have parameters.
Application Performance Management (9.50) Page 388 of 1512
Application Administer Guide
Chapter 25: Context Menu Repository
Switch Application in BAC
Context menu processor for drilling down from one application to another. This class does not have
parameters.
Switch Dashboard Tabs
Context menu processor that switches tabs in the Service Health application. The parameter is:
Parameter Description
TAB_ID The ID of the tab. The tab ID is available in the application framework. If you change
the tab ID, it is recommended to change the name of the context menu action to
match the name of the tab that is opened by this option.
Switch Dashboard Tabs with Parameters
Context menu processor that passes internal parameters when switching from one tab to another in
Service Health. The parameter is:
Parameter Description
TAB_ID The ID of the tab. The tab ID is available in the application framework. If you change
the tab ID, it is recommended to change the name of the context menu action to
match the name of the tab that is opened by this option.
Window
Context menu processor that deals with opening new windows. Context menu actions might use a
subset of the listed parameters. The parameters are:
Parameter Description
HEIGHT The opened window height, in pixels.
RESIZE If set to 1, the window can be resized. If set to 0, the window cannot be resized.
SCROLL If set to 1, a scrolling tab is added to the opened window, if required. If set to 0, no
scrolling tab is added to the open window.
SLAVE_ If set to 1 it checks that the window closes when the application is closed.
WIN
WIDTH The opened window width, in pixels.
WIN_ Specifies the window name.
NAME
Application Performance Management (9.50) Page 389 of 1512
Application Administer Guide
Chapter 25: Context Menu Repository
Context Menu Repository User Interface
This section includes:
l Context Menu Repository page, below
l New Context Menu/Edit Context Menu Dialog Box, on page 392
l New/Edit Group Dialog Box, on page 394
l Add Actions Dialog Box, on page 395
l New/Edit Action Dialog Box, on page 395
l Pre-Processor Parameter Details Dialog Box, on page 398
l Post-Processor Parameter Details Dialog Box, on page 399
l Restore Defaults Dialog Box, on page 399
Context Menu Repository page
This page displays the list of context menus and menu actions available in Service Health.
To access Select Admin > Service Health > Repositories > Context Menus
Relevant tasks How to Customize a Context Menu Template in the Repository, on page 363
Context Menu Tab
This tab enables an advanced user to modify existing context menus and to create new ones.
Important To modify a context menu, select the context menu in the Context Menus tab and
information click the Edit button, or right-click the context menu and access the Edit menu
command. For details, see New Context Menu/Edit Context Menu Dialog Box, on
page 392.
A list of the predefined context menus and their descriptions is available in List of
Context Menus, on page 365.
User interface elements are described below:
UI Description
Element
(A-Z)
Click the New Context Menu button to create a new context menu.
Application Performance Management (9.50) Page 390 of 1512
Application Administer Guide
Chapter 25: Context Menu Repository
UI Description
Element
(A-Z)
Click the Edit Context Menu button to edit the details of a selected context menu.
Click the Clone Context Menu button to create a new context menu, using a
selected context menu as a template.
Click the Delete Context Menu button to delete one or more selected custom context
menu.
If you delete a Predefined (Customized) context menu, it is restored to default.
Restore to Default. Select an edited menu whose Type is Predefined (Customized),
and click to restore it to its original settings.
Click to refresh the page.
Export to Excel. Click to export the table to an Excel file.
Export to PDF. Click to export the table to a PDF file.
Name The name of the context menu.
Type Indicates one of the following context menu types:
l Custom. New or cloned context menus.
l Predefined. Out-of-the-box context menus that have not been modified.
l Predefined (Customized). Out-of-the-box context menus that have been edited.
You can restore such a menu to its original settings using the Restore to Default
button.
Actions Tab
This tab enables an advanced user to modify existing context menu actions, and to create new
ones.
Important To modify a context menu action, select the action in the Actions tab and click
information the Edit button, or right-click the action and access the Edit menu command. For
details, see New/Edit Action Dialog Box, on page 395.
A list of the predefined context menu actions and their descriptions is available in
List of Context Menu Actions, on page 369.
Application Performance Management (9.50) Page 391 of 1512
Application Administer Guide
Chapter 25: Context Menu Repository
User interface elements are described below:
UI Description
Element
(A-Z)
Click the New Action button to create a new context menu action.
Click the Edit Action button to edit the details of a selected context menu action.
Click the Clone Action button to create a new context menu action, using a selected
action as a template.
Click the Delete Action button to delete one or more selected custom context menu
actions.
If you delete a Predefined (Customized) action, it is restored to default.
Restore to Default. Select an edited action whose Type is Predefined (Customized),
and click to restore it to its original settings.
Click to refresh the page.
Export to Excel. Click to export the table to an Excel file.
Export to PDF. Click to export the table to a PDF file.
Name The name of the context menu action.
Type Indicates one of the following context menu action types:
l Custom. New or cloned context menu actions.
l Predefined. Out-of-the-box context menu actions that have not been modified.
l Predefined (Customized). Out-of-the-box context menu actions that have been
edited. You can restore such an action to its original settings using the Restore to
Default button.
New Context Menu/Edit Context Menu Dialog Box
This dialog box enables you to modify information or enter new information for a context menu, its
groups, and its actions.
To access In the Context Menu Repository page, click the New Context Menu button, or select
a context menu and click the Edit Context Menu button.
Application Performance Management (9.50) Page 392 of 1512
Application Administer Guide
Chapter 25: Context Menu Repository
Important When creating a new context menu, type the name of the context menu in the New
information Context Menu dialog box. After you click Save, the New Context Menu dialog box
contains the fields described below.
A detailed list of context menus and their details is available in List of Context Menus,
on page 365.
Relevant How to Customize a Context Menu Template in the Repository, on page 363
tasks
User interface elements are described below (unlabeled elements are shown in angle brackets):
UI Description
Element
(A-Z)
<Menu Displays a hierarchical view of the context menu. The highest level is that of the context
entity> menu itself. Context menus can contain menu actions and groups; groups are containers
for menu actions.
The New button contains the following options:
l New Action. Create a new menu action (default). For details, see New/Edit Action
Dialog Box, on page 395.
l Group. Create a new group, and add menu actions to the group. For details, see
New/Edit Group Dialog Box, on the next page.
Click the Add Action button to add a menu action to the context menu. You can add an
action that is already defined in the Context Menu Repository, or create a new action. For
details, see Add Actions Dialog Box, on page 395.
A detailed list of actions is available in List of Context Menu Actions, on page 369.
At the context menu level, click the Edit Item button to edit the name of the context
menu.
At the group level, click the Edit Item button to edit the details of the group. For more
details, go to New/Edit Group Dialog Box, on the next page.
Note: To edit an action, access the Actions tab. For details, refer to the Actions Tab
section in Context Menu Repository page, on page 390.
Click the Delete button to delete a group or action.
Note: Custom context menus can be deleted from the Context Menu tab itself.
Application Performance Management (9.50) Page 393 of 1512
Application Administer Guide
Chapter 25: Context Menu Repository
UI Description
Element
(A-Z)
Click the Move Up button to move a group or action higher in the menu hierarchy.
Click the Move Down button to move a group or action lower in the menu hierarchy.
Click the Clear Selection button to clear the selection.
New/Edit Group Dialog Box
This dialog box enables you to modify existing information or enter new information about a menu
group.
To In the New/Edit Context Menu dialog box, click the New Group button, or select an
access existing group and click the Edit Item button.
Relevant How to Customize a Context Menu Template in the Repository, on page 363
tasks
User interface elements are described below:
UI Description
Element
<Group Select a name for the group using the following options:
Name
l New group name. Enter a name for the group.
area>
l Predefined names. Select one of the predefined group names. Note that selecting
one of these names does not automatically select any actions.
<Add Add actions to the group using the following options:
Actions
l Available Actions. Select one or more actions to add to the group, using the CTRL
area>
key for multiple selection. For details about the available actions, see List of Context
Menu Actions, on page 369.
l New Action. Click the New Action button to create a new action and add it to the
group. The new action is also added to the Context Menu Repository. For details, see
New/Edit Action Dialog Box, on the next page.
Note: Actions can be deleted from a group using the Edit Context Menu dialog box.
Application Performance Management (9.50) Page 394 of 1512
Application Administer Guide
Chapter 25: Context Menu Repository
Add Actions Dialog Box
This dialog box enables you to add menu actions to a context menu or group. You can add actions that
already exist in the Context Menu Repository, or create a new action.
To access In the New/Edit Context Menu dialog box, click the Add Action button.
Relevant tasks How to Customize a Context Menu Template in the Repository, on page 363
User interface elements are described below:
UI Description
Element
(A-Z)
Available Select menu actions that exist in the Context Menu Repository to add to the context
Actions menu or group. Select multiple actions by holding down the CTRL key.
For details about the default actions, see List of Context Menu Actions, on page 369.
New Click the New Action button to create a new menu action and add it to the context
Action menu or group. The new action is also added to the Context Menu Repository.
For details, see New/Edit Action Dialog Box, below.
New/Edit Action Dialog Box
This dialog box enables you to modify information or enter new information for a context menu action.
To access In the Actions tab on the Context Menu Repository page, click the New button, or
select an action and click the Edit button.
Important Do not add new pre- or post-processor parameters, or make changes to a pre- or post-
information processor class, without consulting with Software Support. Classes are built for
specific context menus, and making changes to a class may change its behavior.
Relevant How to Customize a Context Menu Template in the Repository, on page 363
tasks
Common Settings
User interface elements are described below:
Application Performance Management (9.50) Page 395 of 1512
Application Administer Guide
Chapter 25: Context Menu Repository
UI Description
Element
(A-Z)
Restore Enables to restore modified menu action settings to their defaults. This is only
Defaults applicable for Predefined (Customized) actions.
For details, see Restore Defaults Dialog Box, on page 399.
Action Settings Area
User interface elements are described below:
UI Description
Element
(A-Z)
Context (Optional) You can use this field to categorize actions with labels that are
meaningful to you; by default this field is empty.
If you have a number of actions with the same name, you can add an additional
label in the Context field. This label is appended to the action name, and the action
is displayed in the repository as <action name> (<context>). The context is only
displayed in the Actions tab, and in the list of actions used when creating a context
menu.
Name The name of the action.
Post- The name of the post-processor class to be used to perform the corresponding
Processor action after accessing the database, when this menu option is selected.
Class
The list of parameters used by the post-processor class for the current context
menu action is provided in the Post-Processor Parameters area.
For details about the post-processor classes and their parameters, see List of Post-
Processor Classes, on page 383.
Pre- The name of the pre-processor class to be used to perform the corresponding action
Processor before accessing the database, when this menu option is selected.
Class
The list of parameters used by the pre-processor class for the current context menu
action is provided in the Pre-Processor Parameters area.
For details about the pre-processor classes and their parameters, see List of Pre-
Processor Classes, on page 378.
Application Performance Management (9.50) Page 396 of 1512
Application Administer Guide
Chapter 25: Context Menu Repository
Pre-Processor Parameters Area
Important The parameters listed in this area belong to the class listed in the Pre-
information Processor Class field.
For details about the pre-processor classes and their parameters, see List of
Pre-Processor Classes, on page 378.
User interface elements are described below:
UI Description
Element
(A-Z)
Click to create a new pre-processor parameter. For details, see Pre-Processor
Parameter Details Dialog Box, on the next page.
Click to edit the details of a selected pre-processor parameter. For details, see Pre-
Processor Parameter Details Dialog Box, on the next page.
Click to delete one or more selected pre-processor parameters.
Click the Select all button to select all the pre-processor parameters.
Click the Clear Selection button to clear the selection.
Post-Processor Parameters Area
Important The parameters listed in this area belong to the class listed in the Post-
information processor Class field.
For details about the post-processor classes and their parameters, see List of
Post-Processor Classes, on page 383.
User interface elements are described below:
UI Description
Element
(A-Z)
Click to create a new post-processor parameter. For details, see Post-Processor
Parameter Details Dialog Box, on page 399.
Application Performance Management (9.50) Page 397 of 1512
Application Administer Guide
Chapter 25: Context Menu Repository
UI Description
Element
(A-Z)
Click to edit the details of a selected post-processor parameter. For details, see
Post-Processor Parameter Details Dialog Box, on the next page.
Click delete one or more selected post-processor parameters.
Click the Select all button to select all the post-processor parameters.
Click the Clear Selection button to clear the selection.
Pre-Processor Parameter Details Dialog Box
This dialog box enables you to modify existing information or enter new information about the pre-
processor parameter.
To access In the New/Edit Action dialog box, click New Pre-Processor Parameter or click the
Edit button for the appropriate parameter.
Important Do not add new pre- or post-processor parameters, or make changes to a pre- or
information post-processor class, without consulting with Software Support.
For details about the pre-processor classes and their parameters, see List of Pre-
Processor Classes, on page 378.
Relevant How to Customize a Context Menu Template in the Repository, on page 363
tasks
User interface elements are described below:
UI Description
Element
(A-Z)
Convert This key is used if the key is a parameter in the URL. In this case, the URL is added with
To the converted key and the value.
Key The parameter's key. The GenericURLPreprocess parameter has certain predefined
keys: URL_SUFFIX and URL (or a composition of PROTOCOL, HOST, and PORT).
Value The parameter's value. In case of a URL key, it can be a certain URL (for example:
Application Performance Management (9.50) Page 398 of 1512
Application Administer Guide
Chapter 25: Context Menu Repository
UI Description
Element
(A-Z)
http://www.hpe.com) The value can also be retrieved from the CI using an Escaping
sequence form; for example: NODE-ID to get the CI Id.
Post-Processor Parameter Details Dialog Box
This dialog box enables you to modify existing information or enter new information about the post-
processor parameter.
To access In the New/Edit Action dialog box, click New Post-Processor Parameter or click
the Edit button for the appropriate parameter.
Important Do not add new post-processor parameters, or make changes to a post-processor
information class, without consulting with Software Support.
For details about the post-processor classes and their parameters, see List of Post-
Processor Classes, on page 383.
Relevant How to Customize a Context Menu Template in the Repository, on page 363
tasks
User interface elements are described below:
UI Description
Element
(A-Z)
Key The parameter's key.
Value The parameter's value. The value can also be retrieved from the CI using an Escaping
sequence form; for example: NODE-ID to get the CI Id.
Restore Defaults Dialog Box
This dialog box enables you to restore predefined settings, for menu actions whose type is Predefined
(Customized).
To access In the Edit Action dialog box, click the Restore Defaults button.
Relevant tasks How to Customize a Context Menu Template in the Repository, on page 363
Application Performance Management (9.50) Page 399 of 1512
Application Administer Guide
Chapter 25: Context Menu Repository
User interface elements are described below (unlabeled elements are shown in angle brackets):
UI Element (A- Description
Z)
<Modified The menu action definition fields that have been modified are automatically
fields> selected.
Select the fields which you want restored to default, and click Save.
Application Performance Management (9.50) Page 400 of 1512
Application Administer Guide
Part 2: Service Level Management
Application Performance Management (9.50) Page 401 of 1512
Application Administer Guide
Chapter 26: Service Level Management Overview
Chapter 26: Service Level Management
Overview
In Service Level Management (SLM), an administrator defines service level agreements (SLAs) that
represent the formal and informal contracts your organization has with your service providers and
customers. SLAs include operational level agreements (OLAs), and underpinning contracts (UCs).
SLM determines compliance with your SLAs by measuring your business applications. You can define
business service entities (Business Service and Infrastructure Service CIs) that represent the service
offerings in your service catalog, and map measurements for service-related processes and network
components to each service CI. The service CIs are added to your SLAs. You can also add CIs
representing service-related processes and components directly to your SLAs.
The data produced by the service-related measurements helps you determine whether the availability
and performance requirements of users and infrastructure are being met. SLM calculates key
performance indicator (KPI) and health indicator (HI) values from the received availability and
performance data, and compares them with required service level objectives. The results are displayed
in reports. For details, see "Service Level Management Application Overview" in the APM User Guide.
Application Performance Management (9.50) Page 402 of 1512
Chapter 27: Introduction to SLM Administration
To access the SLM administration pages, select Admin > Service Level Management.
SLM Administration includes the following:
l Agreements Manager. In this tab, you create SLAs and recalculate existing SLAs.
o SLAs. You manage SLAs, OLAs, and UCs that reflect actual agreements you have with your
service providers and customers. The SLAs enable you to build reports showing the level of
service management. For details, see Building SLAs with the SLA Wizard, on page 407.
o Recalculations. You can run recalculations on an SLA, usually after making retroactive
changes. For details, see Recalculation for SLAs, on page 433.
l SLA Data Corrections. In this tab, you define retroactive data corrections for incidents that may
skew results and which you may want to exclude from reports. For details, see Retroactive SLA
Data Corrections, on page 513.
l SLA Alerts. In this tab, you define alert schemes to notify users of changes in SLA status. For
details, see SLA Alerts Administration, on page 609.
l Assignments. In this tab, you can view and modify:
o The definitions for the automatic assignment of KPIs, HIs, and business rules to monitoring CIs
included in an SLA.
o The definitions for the automatic propagation of KPIs to higher-level CIs.
For details, see Indicator Assignments and Propagation, on page 543.
l Services Manager. In this tab, you define service CIs to represent business and infrastructure
services provided and consumed by your department. For details, see Services Manager, on page
501.
l Repositories. In this tab, you can define offering packages, calendars, and outage categories, and
define new KPIs, HIs, and rule types.
o Service and CI Offerings. Offerings packages (service offerings and CI offerings) define KPIs
and objective thresholds to use with the services and other CIs in an SLA. For details, see
Service and CI Offerings, on page 525.
o Calendars. Calendars specify periods during which objectives must be checked. SLM provides
two default calendars (24x7 and Business Hours); you can define more if needed. For details,
see Calendars for SLAs, on page 585.
o Outage Categories. Outage categories can be used in SLM reports, to make results more
meaningful. SLM provides default categories (Database, Network, Undefined, and Webserver);
you can define more outages categories if needed. For details, see Outages, on page 598.
Application Performance Management (9.50) Page 403 of 1512
Application Administer Guide
Chapter 27: Introduction to SLM Administration
o KPIs. SLM includes default KPIs that are used when defining SLAs and offering packages. For
details, see KPI Repository, on page 639.
o Indicators. SLM includes default HIs that are assigned to CIs. For details, see Indicator
Repository, on page 648.
o Business Rules. SLM includes default business rules that are used with the KPIs and HIs. For
details, see Business Rule Repository, on page 650.
The Rules API can be used to create new rules. For details, see SLM Rules API in the APM
Extensibility Guide.
NOTE:
For information on the number of SLAs supported by APM, refer to the APM Capacity Calculator
and to the SLM Benchmark Testing document, both available from the Software Support site
(https://softwaresupport.softwaregrp.com/).
Tracking Changes With the Audit Log
You use the audit log to track configuration changes to your SLAs and services. The audit log displays
all configuration changes that can affect reports.
As the audit log can become very long, you can use filters to display only those SLAs and services in
which you are interested.
The audit log tracks the following changes:
l Creation or deletion of an SLA.
l Any changes made to an SLA.
l The addition of a configuration item (CI) to, or removal from, an SLA.
l Any changes made to services and offering packages.
l Any changes to data correction scheduling, including the creation, editing, and removal of data
corrections.
l Any changes to the calendars.
l Any changes to user permissions.
For details on using the audit log, see Audit Log in the APM Platform Administration Guide.
Data Purging
Data collection tables can grow to a very large size, and thus need occasional purging. For details on
managing historical data and the Purging Manager, see Partitioning Databases and Purging Historical
Data from Databases in the APM Platform Administration Guide.
Application Performance Management (9.50) Page 404 of 1512
Application Administer Guide
Chapter 27: Introduction to SLM Administration
Service Level Management calculates aggregated data for SLA reports, and this aggregated data is
stored for long periods. However, the raw data from the various monitoring sources is stored in the
database for limited periods, according to the purging policy for each data type (see the settings on the
Admin > Platform > Setup and Maintenance > Data Partitioning and Purging page).
If you want to re-aggregate data (when doing SLA recalculations) from earlier periods, you need to
make sure that the raw data is available to do the calculations for those periods. For example, if there is
a two week purging policy for SiteScope data, but your organization sometimes needs to recalculate
SLAs four weeks retroactively, then you need to change the purging policy for SiteScope to four weeks
so that SiteScope data is available for the calculations.
If you need to re-aggregate data for further back than three months, then as well as making sure that the
raw data is available, you must also change the default three month limit for the recalculation policy. To
modify the limit, select Admin > Platform > Setup and Maintenance > Infrastructure Settings,
open Applications > Service Level Management, and locate the Recalculation period limit entry.
Modify the value according to the period you need. (We do not recommend that you lengthen the period
because of the increased time required for the recalculation task.)
For information on recalculation, see Recalculation for SLAs, on page 433.
CAUTION:
CAUTION:
l If you recalculate an SLA for a period when the raw data has already been purged, you
lose the previously calculated data for that period.
l Increasing the data stored in the database can impact on system performance.
Changes to the purging policy and recalculation policy settings are advanced tasks that
should be performed only by an administrator or Software Support.
Application Performance Management (9.50) Page 405 of 1512
Chapter 28: Agreements Manager - Creating
SLAs
NOTE:
In general, usage of the terms SLA or agreement in both the Application Performance
Management user interface and documentation includes SLAs, OLAs, and UCs; one exception
to this is when you specifically select SLA as the SLA type in the user interface. For details on
these terms, see SLAs, OLAs, and UCs, on page 419.
You use the Agreements Manager to create and manage your SLAs.
In the Agreements Manager, you create service level agreements (SLAs, OLAs, and UCs) that
represent contracts entered into by your department with service providers and customers. To achieve
this, you extract measurements information from the actual service contract, and interpret this
information within an SLA by adding the appropriate configuration items (CIs).
Service Level Management monitors the SLAs to check compliance with your service contracts. Your
users can view SLM reports to see how well actual service levels compare with SLA goals.
The SLAs are based on CIs representing the services you need to monitor. You add to each SLA the
Business Service and Infrastructure Service CIs (that is, the CIs that actually measure the
performance of your infrastructure components and business applications). Those CIs are, in turn,
mapped to the service-related CI topology that supports the service. You can also add service-related
CIs directly to the SLA.
Before you create the SLAs, you must populate the Run-time Service Model (RTSM) with the required
service-related CIs, and model your topologies. You can model service topologies using the Modeling
Studio, or in the Services Manager in SLM. For details, see "Modeling Studio" in the Modeling Guide,
and Services Manager, on page 501.
Compliance with SLA objectives is measured using the input from two types of indicators attached to
CIs: key performance indicators (KPIs) and health indicators (HIs). These indicators are assigned
automatically to CIs, together with their business rules and objective thresholds, based on assignment
definitions and offering packages. For details, see Indicators for CIs, on page 413.
Within each SLA, you can also attach additional KPIs and HIs to the CIs.
SLM includes default indicators, with default rules and values. If you want to use customized KPIs,
HIs, or rules with the CIs, you should define them before creating your SLA. For details, see How to
Customize a KPI Template, on page 639, How to Customize a Business Rule Template, on page 696,
and Indicator Repository, on page 648.
For more information on how to build SLAs, see Building SLAs with the SLA Wizard, on the next page.
Application Performance Management (9.50) Page 406 of 1512
Application Administer Guide
Chapter 28: Agreements Manager - Creating SLAs
NOTE:
SLM uses its own indicators and rules, and not those of Service Health.
Example of Interpreting a Service Level Agreement (SLA)
The following is an example of clauses in an SLA:
l Users will be able to access the Web site within 8 seconds for 98% of the time during West
Coast business hours. After business hours, they will be able to access the site within 12
seconds for 95% of the time.
l The average round-trip transmission between a UUNET-designated Hub Router in the
Sunnyvale metropolitan area and a UUNET-designated Hub Router in the Chicago metropolitan
area will take 120 milliseconds or less during business hours and 150 milliseconds or less after
business hours.
When you define an SLA in SLM to represent this agreement, these clauses are interpreted as the
following calendars and KPI objectives (for previously created Business Process Monitor,
SiteScope, and Real User Monitor CIs):
Term During Business Hours After Business Hours
Calendar 9 AM to 5 PM, Monday to Friday 5 PM to 9 AM, Monday to Friday
PST PST
5 PM Friday to 9 AM Monday PST
CI 1 (measures 98% 95%
availability
objective)
CI 2 (measures Home page must download within Home page must download within
response time 8 seconds. 12 seconds.
objective)
CI 3 (measures 120 milliseconds from hub router in 150 milliseconds from hub router in
network response Sunnyvale to hub router in Chicago Sunnyvale to hub router in Chicago
time)
Building SLAs with the SLA Wizard
You define SLAs in the SLA Wizard. The SLA Wizard enables you to combine into a single SLA all the
components needed to determine compliance with your service contract goals. These components
define the monitoring environment and measurements that are applied for the SLA, and include CIs,
indicators, thresholds, calendars, and tracking periods.
Application Performance Management (9.50) Page 407 of 1512
Application Administer Guide
Chapter 28: Agreements Manager - Creating SLAs
The SLA can be based on service CIs, or non-service CIs that relate to the SLA services, or a
combination of both.
TIP:
We recommend that you base your SLA on services; you should add non-service CIs directly to
the SLA only if the services are not sufficient.
Basing the SLA on service CIs facilitates integration with other service-based solutions. The service
CIs (Business Service CIs or Infrastructure Service CIs) can be defined before you define the SLA (in
the Services Manager page), or can be defined from the Select CIs page of the SLA Wizard. For task
details, see How to Define a Service for an SLA – Use-Case Scenario, on page 503.
A service CI has an attached topology of all the CIs in the RTSM that are related to that service. For
example, you might create a Business Service CI called Online Payment Service, and attach all CIs
in the system that are related to the online payment service to that Business Service CI. The Online
Payment Service CI can then be added to any SLA you create that involves the online payment
service.
The non-service CIs that you add to your SLAs can be individual leaf CIs, or whole CI hierarchies that
are not part of a service topology.
After adding a service CI or other CI topology to your SLA, you have the option to fine-tune the CIs that
are included in the SLA. For example, the Business Service CI Online Payment Service includes in
its topology all CIs that monitor a particular web server. This web server is not applicable for the SLA
you are creating, so you use the Fine Tuning option in the SLA Wizard to filter the Online Payment
Service topology, and exclude the unnecessary CIs. All other service-related CIs that are part of the
Online Payment Service CI topology remain attached to the SLA.
During SLA creation, you define the offering packages to use for the CIs. The offering package types
are:
l Service offerings for service CIs
l CI offerings for non-service CIs (that are not part of a service hierarchy)
Offering packages include KPIs, rules, and objectives to apply for each CI. You can customize offering
package content as required. For task details, see How to Create or Edit a Service or CI Offering, on
page 527.
When there is a need, you can also fine-tune information for individual CIs within the SLA, including
KPIs, HIs, objectives, selectors, outages, and calculation weights (this is intended for users with
advanced understanding of CI and indicator functioning).
TIP:
We recommend that, as far as possible, you set up offering packages and assignments for
specialized monitoring, and use those preconfigured settings when defining the SLA, rather than
Application Performance Management (9.50) Page 408 of 1512
Application Administer Guide
Chapter 28: Agreements Manager - Creating SLAs
making manual changes to HIs and KPIs in the SLA.
For user interface details, see New SLA/Edit SLA Wizard, on page 480. For task details, see How to
Use SLM to Monitor Your Service Agreements, on page 434 and How to Define an SLA in the SLA
Wizard - Use-Case Scenario, on page 437.
CIs in SLAs
SLAs are built from the CIs that represent your service-related network components and applications.
This section includes the following topics:
l Measuring SLA Performance with CIs, below
l Consuming Metrics and Event Data in SLAs, on the next page
l Impact Model and CI Hierarchies, on the next page
l Filtering of Non-Persistent CIs, on page 412
l Maximum CIs in an SLA, on page 412
l Working with SiteScope Groups, Monitors, and Measurements, on page 412
Measuring SLA Performance with CIs
The KPIs and HIs attached to each CI measure the performance of each CI, by comparing the data
received for the CI over a calculation period with defined SLA objectives, to provide an indication of
how well SLA goals are being met.
For example, you might add the following CIs to your SLAs (either individually, or as part of a
hierarchy for a CI), to check if availability percentages and performance times reflect the terms of
the SLA:
l A CI from the Business Process Monitor domain that measures the time taken to add a purchase
to a shopping cart.
l A CI from the SiteScope domain that measures runtime for a servlet on a WebLogic application
server.
l A CI from the SiteScope domain that measures the percentage of free disk space on a database
server.
CAUTION:
The SiteScope Health groups that are automatically created for every SiteScope machine
have no business impact. The SiteScope Monitor CIs that are included in the Health
groups should not be included in SLAs.
Application Performance Management (9.50) Page 409 of 1512
Application Administer Guide
Chapter 28: Agreements Manager - Creating SLAs
When required, your SLAs can include Business Process Monitor domain CIs, broken down by
location. For details, see Breakdown by Location for BPM CIs, on page 420.
For more information on KPIs and HIs, see Indicators for CIs, on page 413.
Consuming Metrics and Event Data in SLAs
The results calculated for the CIs in your SLAs can be derived from metrics and/or events
consumed within APM:
l Metrics. Metrics arrive in samples, sent to APM by the data collectors, for example, a sample
from a Business Process Monitor containing metrics on the response time for running a
transaction. The metric samples are mapped to an HI on a monitored CI, and the HI rule
calculates a result (value/status) based on the metrics accumulated over the calculation period.
l Events. For events arriving to APM, the Service Health statuses of the corresponding HI are
stored in a database. SLM reads the status changes from the database, and calculates a value
for the HI, using the HI Availability rule. For example, over an hour calculation period, the rule
calculates the percentage of time the HI was not in failure status during the hour. For more
details, see HI Availability, on page 666.
Impact Model and CI Hierarchies
When defining an SLA, you can add individual CIs, or add group CIs that derive their status from a
hierarchy of CIs that impact the added CIs. For example, you might add a Business Service CI with
a hierarchy of service-related CIs that make up that service.
The APM impact model determines the direction of impact between the CIs in the hierarchy, using
calculated relationships. These calculated relationships determine the propagation direction
between parent and child CIs.
When there is no calculated relationship between a parent CI and a child CI, the child CI is
automatically excluded from the topology for a service or other group CI within the SLA.
When adding a CI and its hierarchy to an SLA, you can choose to add the entire impact hierarchy
from the RTSM for the selected CI. Alternatively, you can choose to add a limited impact hierarchy
that includes CIs that impact the selected CI only if they appear in the view from which you are
adding the CI to the SLA. For details, see Select CIs Page, on page 483.
In the following example, using the Add CIs with their impact model hierarchy button to add the
Sanity service CI to the SLA, adds the CI to the SLA together with a hierarchy of child CIs that
do not appear in the Business Services view in the left pane:
.
Application Performance Management (9.50) Page 410 of 1512
Application Administer Guide
Chapter 28: Agreements Manager - Creating SLAs
If the Add CIs with their impact model hierarchy (only CIs that are included in the view)
button is used to add the Sanity service CI to the SLA, only that CI is added; the hierarchy of
child CIs for the CI are not included in the Business Services view and so are not added to the SLA:
.
For more information on the impact model used by APM, see "Impact Modeling" in the Modeling
Guide.
Application Performance Management (9.50) Page 411 of 1512
Application Administer Guide
Chapter 28: Agreements Manager - Creating SLAs
Each CI you select to add to an SLA is added directly under the SLA root. All the hierarchy for the CI
(according to your impact selection) is added under the CI.
Filtering of Non-Persistent CIs
CIs that are defined to receive non-persistent samples cannot be included in an agreement.
Persistent data refers to data that is stored in the database, while non-persistent data is reported
only to the bus. If you try to add prohibited CIs to an SLA, you get a message listing the CIs that are
excluded from the agreement.
The non-persistent CI types (CITs) are defined in the Prohibited configuration item types XML
file, accessed from the Infrastructure Settings Manager. To modify the list of CITs, select Admin >
Platform > Setup and Maintenance > Infrastructure Settings:
1. Select Applications.
2. Select Service Level Management.
3. Locate the Prohibited configuration item types (CIT) entry, and edit as required.
Maximum CIs in an SLA
The number of CIs that can be included in an SLA is determined by the deployment scale defined for
SLM in Server Deployment (accessed from Platform Administration). By default, you can define up
to the following:
l Small scale deployment - up to 500 CIs.
l Medium scale deployment - up to 1000 CIs.
l Large scale deployment - up to 2500 CIs.
To modify these limits, select Admin > Platform > Setup and Maintenance > Infrastructure
Settings:
1. Select Applications.
2. Select Service Level Management.
3. Locate the Maximum number of CIs for SLA entry, and edit as required.
Working with SiteScope Groups, Monitors, and Measurements
The recommended way to create an SLA is using the CIs that represent your service-related
network components and applications.
However, if you are working with SiteScope, and you have already set up your CI structure with
SiteScope groups, monitors, and measurements, you can use the System Monitors view to create
an SLA based on these elements. Within this view, the KPI and HI assignment mechanism assigns
KPIs and HIs to groups, monitors, and measurements as required.
Application Performance Management (9.50) Page 412 of 1512
Application Administer Guide
Chapter 28: Agreements Manager - Creating SLAs
Indicators for CIs
The performance of an SLA is calculated based on the performance of the CIs in the SLA, and the
performance of the CIs is measured using two types of indicators, KPIs and HIs. The KPIs and HIs
definitions include, as appropriate, business rules, objective thresholds, and selectors. The indicators
are attached automatically to the CIs that you add to an SLA.
For each monitoring domain, SLM provides default indicators. If you import additional content packs
into APM, the appropriate indicators for the data are added to SLM and automatically used for the
relevant CIs.
KPIs for CIs
Key performance indicators (KPIs) provide high-level information on how well each CI in an SLA is
performing, compared with the objectives set for that CI and it's KPI within the SLA. Each KPI
calculation is based on data from HIs, child or sibling KPIs, or a combination of these, according to
the business rule for the KPI.
Each KPI has a business rule that calculates KPI status or value (or both). For example, you can
specify a rule that sets the status of the KPI to the worst status of any HI attached to the CI, or to
the average value of all KPIs attached to the child CIs. Each change in status for a KPI attached to
a CI may in turn trigger a change in status for the KPI on the parent CI, and so forth up the hierarchy.
SLM assigns the KPIs to each CI in an SLA, together with the business rule and objective
thresholds used by each KPI, based on a combination of KPI assignment definitions and offering
package definitions. Assignment is automatically activated when you add CIs to an SLA, remove
CIs from an SLA, or modify links between a CI and its parent CIs in an SLA. For more information,
see Indicator Assignments and Propagation, on page 543. For more information on offering
packages, see Offering Packages in SLAs, on page 526.
In addition, you can manually attach KPIs to the CIs within an SLA, and edit the attached KPIs. You
can attach a KPI to any CI, at any level in the SLA hierarchy. For details on attaching and editing
KPIs, see Add KPI for CI/Edit KPI for CI Dialog Box, on page 463.
The KPIs, whether attached automatically or manually, propagate up the CI hierarchy in the SLA
based on KPI propagation definitions. For details on propagation definitions, see Propagation Rules,
on page 546.
When adding KPIs to a CI, note the following:
l By default, a maximum of 6 KPIs can be attached to any CI. (You can change this in the
Infrastructure Settings page, see Maximum Number of KPIs to a CI, on the next page.)
l The KPIs that you attach to a CI, or changes that you make to a KPI for a CI, are only active
within the current SLA. These changes have no affect on the CI or KPIs within other SLAs.
Application Performance Management (9.50) Page 413 of 1512
Application Administer Guide
Chapter 28: Agreements Manager - Creating SLAs
l The applicable rule list displayed for the KPI may vary, depending on the specific CI type to
which the KPI is attached.
l SLM uses its own KPIs, only viewable in SLM reports. The exception to this is the PNR KPI,
which is used to show SLA data in Service Health. For details, see Viewing PNR Data for SLAs
in Service Health, on page 432.
KPI Domains
Domains are groups of KPIs that monitor similar functions; KPIs are assigned to domains within the
KPI repository. For example, the Network domain contains the Network Availability and Network
Performance KPIs, while the Business Health and Business Performance KPIs are assigned to the
Business domain.
Within the KPI repository you can create a domain to suit your organization's needs. For user
interface details, see New KPI/Edit KPI Dialog Box, on page 645.
Maximum Number of KPIs to a CI
By default, you can assign up to six KPIs to a single CI in an SLA.
To modify this limit, select Admin > Platform > Setup and Maintenance > Infrastructure
Settings:
1. Select Applications.
2. Select Service Level Management.
3. Locate the Maximum number of KPIs for a single CI entry and edit as needed. You can
enter a value between 3 and 20.
HIs for CIs
Health indicators (HIs) provide fine-grained measurements on the CIs that represent your monitored
applications and business services. Some HIs provides business metrics such as backlog and
volume, while others monitor various aspects of performance and availability such as CPU load or
disk space. HIs are based on the data consumed by APM, calculating results from metrics in the
incoming samples sent by data collectors, or from status changes recorded for events sent to APM,
and thus represent the actual monitored components in the hierarchy of calculations for an SLA.
For an introduction to health indicators, see Health Indicators in the APM User Guide.
KPIs and HIs are automatically assigned to the monitored CIs in an SLA. When the rule for a KPI
defines that its calculation is based on HIs, the KPI is assigned only when at least one of its related
HIs is also defined to be assigned to the CI, based on the HI assignment definitions. For more
information, see Indicator Assignments and Propagation, on page 543.
Application Performance Management (9.50) Page 414 of 1512
Application Administer Guide
Chapter 28: Agreements Manager - Creating SLAs
You can manually attach HIs to the CIs within an SLA, and edit the attached HIs. For details on
attaching and editing KPIs, see Add Health Indicator for CI/Edit Health Indicator for CI Dialog Box,
on page 458.
The definition for each HI includes a rule, rule parameters, objectives for the selected calendar and
tracking periods (optional) and a selector. By default, the HI uses the same objective thresholds as
the corresponding KPI (taken from the offering package for the CI). The selector defines which data
samples on the database are relevant for the HI (see Selectors , below).
As with KPIs, the Business Logic Engine calculate a value for the HI, and compares the value with
the objective thresholds for the HI to assign a status (depending on the rule definitions).
NOTE:
When the Synthetic User Transaction Performance HI and the BPM Percentile rule are used
together for a BPM CI, the definition for the rule includes an import mechanism that can
import the transaction threshold settings. For details, see Imported Transaction Thresholds,
on page 429.
Maximum number of HIs to a CI
By default, you can assign up to ten HIs to a single CI in an SLA.
To modify this limit, select Admin > Platform > Setup and Maintenance > Infrastructure
Settings:
1. Select Applications.
2. Select Service Level Management.
3. Locate the Maximum number of Health Indicators for a single CI entry and modify as
needed. You can enter a value between 3 and 20.
Selectors
When a monitored CI is assigned an HI, the HI properties include a selector. A selector is a filter
definition that defines which samples are relevant for the HI calculation. The Business Logic Engine
uses the selector to identify and utilize the data that is relevant for each CI and its HIs. Different
selectors can be used by different HIs (with corresponding rules), enabling the use of different
samples for each HI attached to the same CI.
NOTE:
Selectors are also used for the Outages KPI when using certain outage rules.
Each selector filter consists of one or more selector expressions, defining the conditions for
identifying a relevant data sample. There is an AND relationship between each of the selector
Application Performance Management (9.50) Page 415 of 1512
Application Administer Guide
Chapter 28: Agreements Manager - Creating SLAs
expressions within a filter, dictating that all conditions must be met (all selector expressions must
have result TRUE) for a data sample to qualify for that selector filter.
If more than one sample type is relevant for the HI, then the selector can contain multiple filters.
There is an OR relationship between each selector filter, dictating that a data sample needs to meet
the requirements of only one of the selector filters to qualify for the HI.
If you define a new HI instance for a CI, SLM uses a default selector for the HI. The default selector
definitions include the health indicator type and the RTSM ID of the CI. The default selector is
defined in an XML file, accessed from Admin > Platform > Setup and Maintenance >
Infrastructure Settings. Select Applications > Service Level Management > Default selector
for new health indicators.
NOTE:
The default selector is applied only when defining an HI on a single CI, not when defining an
HI for multiple CIs.
For user interface details, see Selector Area, on page 461.
For a task on defining selectors, see How to Define Selectors for HIs, on page 98.
Providers and Customers for Services and SLAs
When creating SLAs and services, you can define the service provider providing the services being
consumed, and the customer consuming the services. They can be part of your internal IT department
or external. If required, you can associate a provider with each service, and associate a different
provider with the SLA that contains those services.
The service providers and customers are added as organization entities in the RTSM, as part of the
Business Units view, and are then available to use with any other SLAs or services. If required, you
can create relationships between Organization CIs, and define additional Organization CIs, in the
Admin > RTSM Administration > Modeling > IT Universe Manager page. For each Organization
CI, you can build a hierarchy of components.
For user interface details, see Select Customer Dialog Box, on page 493 and Select Provider Dialog
Box, on page 494.
After linking organization entities to your SLAs, you can see information organized by providers and
customers in some of the SLM reports and in the SLA Management tab. You can also see information
on the services associated with providers in the Service Providers view (available in the SLA
Management tab and in Service Health).
Application Performance Management (9.50) Page 416 of 1512
Application Administer Guide
Chapter 28: Agreements Manager - Creating SLAs
Weights for KPI Calculations
You define weights for CIs in the SLA Wizard (see CI Data Area - Weights Tab, on page 492).
You define weights on child CIs, so that a weighted child CI has more impact on the KPI calculations
for the parent CI than the other child CIs. The weights are only applied for KPIs that have a rule that
uses weights, for example, if the rule calculates a percentage. All group rules that calculate an average
based on child KPI results, take child weights into consideration in calculations.
For example, your SLA includes a Business Application CI that contains two Business Transaction
CIs. You decide that availability and performance for the first BT CI are more important than for the
second, and so you give the CIs weights of 2 and 1. When Service Level Management calculates the
KPI values for the Business Application CI, child CI 1 contributes two thirds of the overall score and CI
2 contributes one third.
TIP:
When assigning weights to CIs, it may be helpful to consider the percentage weight you want to
give each CI. For example, if you have two CIs and you think one should carry 40% of the weight
and the other 60%, you could set their weights at 40 and 60 respectively.
NOTE:
By default, Six Sigma calculations do not take weighting into account.
How to Import Weight Values for CIs
You can input CI weight values into an SLA using an XML file. This reduces the chance of error and is
less effort than manually entering weights. For more information about weights, see Weights for KPI
Calculations, above.
The XML structure of the input is HTTP Post standard which means that you can send large amount of
data with no size limitation. This makes it easy to configure the weight values for a large number of CIs
at one time.
XML Format
The XML file must be in the following format:
<?xml version="1.0"?>
<sla>
<name>name-sla</name>
<parents>
<name>tx_5_10_15</name>
Application Performance Management (9.50) Page 417 of 1512
Application Administer Guide
Chapter 28: Agreements Manager - Creating SLAs
<children>
<name>tx_10</name>
<weight>2</weight>
</children>
<children>
<name>tx_15</name>
<weight>3</weight>
</children>
</parents>
</sla>
The input parameters are defined as follows:
l sla – Contains the SLA name and can contain multiple parents. It is the root of the xml file.
l parents – Contains the name of the CI parent and can have multiple child parameters. The
parent name is important as there may be SLAs with multiple child CIs with the same name but
with different parents.
l children – Contains the name of the child CI and the weight parameter. The weight parameter
can be a double-format value (including a decimal point).
NOTE:
If the XML file contains the same CI parent more than once, the system uses the last value in
the file.
Posting the XML File
The XML file is made available to APM using Representational State Transfer (REST). You can use
any standard REST client to post the XML file using a URL in the following format:
http://<Gateway Server>/topaz/slm/customers/<Customer ID
Number>/setNewWeightValues
Posting the file using RESTClient
You can post the XML file using RESTClient, an open source application. You can find information
about where to download the RESTClient from the following location:
http://code.google.com/p/rest-client/.
After you download and install RESTClient, you can use it to post the XML file as follows:
1. In RESTClient, in the URL field enter the following URL:
http://<Gateway Server>/topaz/slm/customers/<Customer ID
Number>/setNewWeightValues
2. In the HTTP Method area, select POST.
Application Performance Management (9.50) Page 418 of 1512
Application Administer Guide
Chapter 28: Agreements Manager - Creating SLAs
If the Rest Client requires a POST type, select multipart/form-data.
3. Click the Go! button .
If the post action runs successfully, the REST client displays a confirmation message (confirmation
code 200). If there is an error, the REST client displays an error as listed below.
Troubleshooting
If there is an error posting the XML file, the REST client displays one of the following error codes.
Error Code Represents
HP-1001 The CI names do not exists in the SLA.
HP-1002 A problem occurred while updating the SLA in the database.
HP-1003 The SLA name was not valid.
HP-1004 The file is in an invalid format (not multipart\form-data).
HP-1005 The session is inactive.
If the REST Client is unable to connect to the system, for example there is a network or security
issue, the REST Client displays a 500 error code.
If any part of the XML file contains any of the errors above, the system ignores the entire XML file
and no weights are calculated.
SLAs, OLAs, and UCs
When defining an SLA in Service Level Management, you can classify it as one of the following SLA
types:
l OLA (operational level agreement). An internal agreement covering the delivery of services which
support the IT organization. OLA is usually used to indicate that the contract addresses system
hardware (machines, routers, and so on).
l SLA (service level agreement). Written agreement between a service provider and customer, that
documents agreed service levels for a service. SLA is usually used to indicate that the contract
addresses services (applications, services, business processes, and so on).
l UC (underpinning contract). A contract with an external supplier covering delivery of services that
support the IT organization in their delivery of services.
These classifications are used to filter and organize SLA data in SLM reports.
Application Performance Management (9.50) Page 419 of 1512
Application Administer Guide
Chapter 28: Agreements Manager - Creating SLAs
Manually Changing SLA Content
When defining an SLA, you define the SLA properties, and must select the CI hierarchies you want to
include in the SLA from the available views. You can also assign your own customized offering
packages, to define the KPI and HI values that are used for the CIs.
After defining these aspects of an SLA, SLM automatically assigns all indicators and parameters
needed by the SLA to monitor your services, using default values and the values defined in the offering
packages.
You can fine-tune, modify, and override many of the SLA elements, as described below:
l Use the fine-tuning option to specify the specific CIs in a CI hierarchy that you want to include in the
SLA. For user interface details, see Fine Tuning Dialog Box, on page 478.
l Use the location breakdown option to include location for BPM CIs in the SLA. For details, see
Breakdown by Location for BPM CIs, below.
l On the Configure SLA Indicators page, you can manually attach additional KPIs or HIs to any CI
included in the SLA, or delete KPIs and HIs from a CI. This can include KPIs that are not part of the
assignment of the offering package for the CI, and new KPIs that you create in the repositories. For
user interface details, see Configure SLA Indicators Page, on page 488.
l You can edit the rule, parameter, or objective thresholds for any KPI or HI. Within an SLA, you also
have the option to edit these aspects for individual indicators within the SLA, overriding the
assignment and offering package values that were used for the indicators.
For user interface details, see Add KPI for CI/Edit KPI for CI Dialog Box, on page 463 and Add Health
Indicator for CI/Edit Health Indicator for CI Dialog Box, on page 458.
Breakdown by Location for BPM CIs
NOTE:
In APM 9.x there is no longer an Include Locations option in the SLA Wizard.
APM provides the ability to breakdown by location the business applications, business transaction
flows, and business transactions that are monitored by the Business Process Monitor (BPM) domain.
This breakdown functionality is available exclusively within an SLA, and enables you to breakdown a
location by its BPM CIs, or to breakdown BPM CIs by their assigned location.
Adding location breakdown to an SLA enables you to drill down in the SLM reports to see results per
location; or enables you to remove a specific location from an SLA, so that results from that location do
not impact on the overall SLA metrics.
Application Performance Management (9.50) Page 420 of 1512
Application Administer Guide
Chapter 28: Agreements Manager - Creating SLAs
The breakdown is performed from the Select CIs Page, on page 483 of the SLA Wizard, after the CIs
have been added to the SLA. (For details on the page, see Select CIs Page, on page 483.)
This section also includes:
l Adding Breakdown by Location to an SLA, below
l Location Breakdown Examples, on the next page
l About Breakdown CIs, on page 425
l Topologies for Multiple Domains, on page 425
l Reversing Location Breakdown, on page 428
Adding Breakdown by Location to an SLA
You perform a location breakdown in the SLA CIs pane of the Select CIs Page, on page 483 by
selecting the relevant option from the Breakdown menu (available from the toolbar, or by right-
clicking the relevant CI). The Breakdown option is enabled when you select a Business Application,
Business Transaction Flow (BTF), Business Transaction (BT), or Location CI, as long as the CI is
monitored by BPM. You can also select multiple CIs (of the same CIT) for breakdown.
The breakdown creates breakdown CIs for the relevant BPM locations running the transactions.
NOTE:
Locations are defined in the Location Manager, and assigned to the BPM data collectors that
monitor the applications or business transaction flows. For details, see Location Manager in
the APM Platform Administration Guide.
After activating a location breakdown, the SLA CIs pane displays a new topology of breakdown
CIs. The relevant location name is automatically added to the end of each CI name, for example,
MyApplication from Tokyo. The breakdown CIs are additional CIs added to the SLA, with their
own default KPIs and health indicators (HIs).
The following are the breakdown CI types:
l SLM BPM Application from Location
l SLM BPM BTF from Location
l SLM BPM Transaction from Location
The breakdown is recursive, with CIs from the relevant locations added at each relevant layer under
the original CI. The breakdown topology for an application therefore includes 3 layers of breakdown
CIs for the application, BTFs, and BTs.
When creating breakdowns, consider the following:
l Best practices: The breakdown options should be used selectively; the breakdown may add
many additional CIs to the SLA and to the RTSM, which may impact performance and capacity.
Application Performance Management (9.50) Page 421 of 1512
Application Administer Guide
Chapter 28: Agreements Manager - Creating SLAs
l If you want the location breakdown to apply retroactively for the SLA (so that you can see
location breakdown results over time in the SLA reports), you need to perform recalculation for
the SLA. For details, see Recalculation for SLAs, on page 433.
l If additional locations are added in the future for a BPM application in a breakdown, or additional
BPM applications are added for a location in a breakdown, these are not automatically added to
the SLA. To synchronize the location breakdown in the SLA with these changes, open the Edit
SLA Wizard and reapply the breakdown option for the relevant CI. For details, see New SLA/Edit
SLA Wizard, on page 480.
l You cannot apply a breakdown to a CI which is already part of a breakdown configuration,
meaning CIs with a broken ancestor node, or a broken descendant node.
A broken node is a CI which has child CIs of the following CITs: application by location, BTF by
location, or BT by location. A broken ancestor node is possible in the case of a CI monitored by
multiple domains.
Location Breakdown Examples
In the following examples, location breakdown is performed in an SLA that contains a Business
Application CI, My app and a Location CI, New York. The topology for My app contains BTF and
BT CIs.
Full Application Breakdown Example
The SLM Administrator selects the Breakdown > Breakdown by location option for the Business
Application CI, My app. The original topology under My app is replaced by two branches containing
breakdown CIs for the locations New York and Tokyo. There are three layers of breakdown CIs; for
example, for New York there are application, BTF, and BT breakdown CIs, all corresponding to the
CIs in the original My app topology.
Application Performance Management (9.50) Page 422 of 1512
Application Administer Guide
Chapter 28: Agreements Manager - Creating SLAs
Location CI Breakdown Example
After performing the application breakdown, the SLM Administrator now selects the Breakdown >
Breakdown by BTF option for the Location CI, New York. A breakdown topology is added under
the Location CI, containing all BTF and BT breakdown CIs (SLM BPM BTF from Location and
SLM BPM Transaction from Location) that relate to applications monitored from New York. The
BTF and BT breakdown CIs for the My app application are repeated in the topology.
.
Application Performance Management (9.50) Page 423 of 1512
Application Administer Guide
Chapter 28: Agreements Manager - Creating SLAs
Exclude Data From a Specific Location Example
Instead of adding a full breakdown topology to the SLA, the SLM Administrator simply wants to
exclude data from Tokyo for the transaction tx_5.
The SLM Administrator selects the Breakdown > Breakdown by location option for the BT CI
tx_5.
.
A new branch is added under tx_5 containing SLM BPM Transaction from Location CIs for the
locations New York and Tokyo. The SLM Administrator opens the Fine Tuning dialog box and clears
the check box for tx_5 from Tokyo.
.
The SLA topology is now set to include data for the business transaction tx_5 only when it is run
from New York.
.
Application Performance Management (9.50) Page 424 of 1512
Application Administer Guide
Chapter 28: Agreements Manager - Creating SLAs
About Breakdown CIs
The breakdown CIs are handled in APM as follows:
l The SLM assignment mechanism automatically attaches the relevant default KPIs and HIs to
each created breakdown CI. (For details on assignments, see Indicator Assignments and
Propagation, on page 543.)
l Once the breakdown CIs are added to an SLA, they can be treated as any other CIs in the SLA,
including modifying or adding KPIs and HIs.
l The breakdown CITs are specialized CITs for SLM, and are only relevant within the SLM
domain. They are not consumed by any other APM application.
Topologies for Multiple Domains
When you add a location breakdown topology to an SLA, SLM checks which domains are
monitoring each business transaction, business transaction flow, and application in the branch
selected for breakdown. If the CIs are monitored only by BPM, then the BTF and BT CIs in the
original topology are removed from the SLA and only the breakdown topology remains.
However, if any of the BT CIs in the original topology are receiving monitoring data from any other
domain (for example, from Real User Monitor), then those CIs and their parent CIs remain in the
SLA, in the original topology—only the BTs that are monitored solely by BPM are removed from the
original topology. BTF CIs and CI Collection CIs (containing one or more BTF CIs) remain in the
original topology if they still have child CIs, and are removed if there is no non-BPM monitored
transaction left in their hierarchy.
SLM performs the following logic to clean up the KPIs and HIs from the original topology, so that the
BPM metrics impact the SLA through the new breakdown topology (and not also through the original
topology).
Application Performance Management (9.50) Page 425 of 1512
Application Administer Guide
Chapter 28: Agreements Manager - Creating SLAs
1. The default KPIs and HIs used for data from the BPM domain are as follows:
KPI HI
Application Availability Synthetic User Transaction Availability
Application Performance Synthetic User Transaction Performance
Application Response Time BPM Response Time
For each of the above KPIs assigned to a CI in the original topology, when KPI calculation is
impacted by HIs, the BPM HIs are removed from the Related Health Indicators field for the
KPI, breaking the connection between the two entities.
NOTE:
These KPIs and HIs are defined by an infrastructure setting, based on the default SLM
BPM KPI assignment. If you make any changes to this assignment, or if you edit the
infrastructure setting definition, this will impact which KPIs and HIs are removed from
the multiple domain topology. Only KPIs with related HIs are taken into account. This
infrastructure setting is defined in Admin > Platform > Setup and Maintenance >
Infrastructure Settings > Applications > Service Level Management > BPM
Breakdown KPI assignments.
2. SLM checks if the KPIs on the CIs are still impacted by data from HIs in other domains (for
example, RUM). If there are no other impacting HIs for a KPI, then that KPI is removed.
For example, if the Application Availability KPI on a BT CI is impacted by both the Synthetic
User Transaction Availability HI (BPM domain) and the Real User Transaction Availability HI
(RUM domain), then the Application Availability KPI still remains attached to the CI and
impacting the KPI after the Synthetic User Transaction Availability HI is removed.
3. SLM checks if any of the HIs on the CIs are still impacting a KPI. If not, the HI is removed. If
the HI is still relevant (for any CI), it remains.
NOTE:
If a custom KPI is attached to the CI, for example, Custom Availability KPI, and
that KPI is impacted by one of the BPM HIs, for example, the Synthetic User
Transaction Availability HI, then that HI is left in the original topology, even though the
Application Availability KPI is removed.
4. The SLM assignment mechanism assigns KPIs and HIs to the new topology.
Application Performance Management (9.50) Page 426 of 1512
Application Administer Guide
Chapter 28: Agreements Manager - Creating SLAs
Multiple Domains Example
An SLA contains the Business Application CI, App1, which includes CIs monitored by the BPM
domain and other domains.
.
The SLM Administrator selects the Breakdown > Breakdown by Location option for the
Business Application CI. SLM displays an information dialog box, stating that some CIs are
monitored by other domains.
.
After the breakdown, the SLA still contains the original topology (which is now calculated based
on RUM and Diagnostics data, and not impacted by BPM data), in addition to the BPM location
breakdown topology.
.
Application Performance Management (9.50) Page 427 of 1512
Application Administer Guide
Chapter 28: Agreements Manager - Creating SLAs
Reversing Location Breakdown
If you have performed a location breakdown for BPM CIs in an SLA, and you want to revert to the
original topology, you can select the CI where you performed the breakdown and click the Undo
Breakdown button.
The breakdown CIs are removed and the original impact topology is restored in the SLA, using the
default KPIs and HIs for the BPM data.
After saving your changes to the SLA, perform recalculation for the SLA if you want the changes to
apply retroactively to the SLA data (see Recalculation for SLAs, on page 433).
When reversing breakdowns, consider the following::
l If you have removed specific BTF or BT CIs using the fine tuning option, this CI filtering is
canceled by the breakdown reversal. All the relevant CIs are now included in the SLA.
l If you have customized KPI or HI definitions on a CI within a breakdown, the breakdown reversal
deletes the customization. The SLM assignment mechanism automatically attaches the default
KPIs and HIs to each CI in the original impact model.
l Customizations on CIs monitored by domains other than BPM (for example monitored by RUM)
are not changed following breakdown reversal.
l HI objectives for CIs monitored by BPM are taken from the default KPI objectives, and not from
customized KPI objectives.
Configuring SLAs Using SiteScope and EMS Data
You can set up an SLA using SiteScope or EMS Integration data, as follows:
Application Performance Management (9.50) Page 428 of 1512
Application Administer Guide
Chapter 28: Agreements Manager - Creating SLAs
SiteScope Data in SLAs
If you have created custom views which display SiteScope monitor CIs attached to the monitored
CIs, when creating an SLA based on SiteScope data, do not drag the monitor CIs into the SLA.
Instead, drag the monitored CIs themselves into the SLA. For example, if your topology includes a
database CI and a monitor CI attached to it, drag the database CI itself into the SLA.
The KPI and HI assignment mechanism automatically assigns the relevant indicators to the
monitored CI, according to what is actually monitored on the CI. If you define mapping between
monitor measurements to an HI within System Availability Management or SiteScope, SLM
automatically assigns the new HIs to the monitored CI in the SLA. For details on adding HIs within
SiteScope, see How to Create and Manage Indicator Assignments, on page 1290.
NOTE:
SLM assigns HIs to the CIs monitored by SiteScope using the SiteScope Dynamic Health
Indicator Assignment, which is defined on the Configuration Item CI type. Within this
assignment, you can modify which rule is used to calculate these HIs. For details, see
SiteScope Dynamic HI Assignment, on page 545.
SiteScope Monitors that Do Not Report Topology
There are a number of SiteScope monitors which do not report topology by default; for details see
Monitors Not Reporting Topology Data By Default, on page 1271.
If you want to include data from these monitors in your SLA, you have the following options:
l Manually set up the monitors to report topology; for details, see How to Configure Topology
Reporting, on page 1278.
l Open the System Monitors view, and drag the relevant monitor CIs into your SLA.
Imported Transaction Thresholds
The following sections describe how Service Level Management automatically imports Business
Process Monitor transaction thresholds, and how to override the import process.
How Imported Transaction Threshold Works
BPM Business Transaction CIs are created using the transaction threshold settings defined in
Admin > End User Management. The transaction threshold settings define OK, Minor, and
Critical statuses for the Business Transaction CIs.
Application Performance Management (9.50) Page 429 of 1512
Application Administer Guide
Chapter 28: Agreements Manager - Creating SLAs
When the Synthetic User Transaction Performance HI using the BPM Percentile rule is defined for
a Business Transaction CI in an SLA, the definition for the rule includes an import threshold
mechanism. This mechanism imports the value defined for the monitor's OK threshold into the
Percentile Condition parameter for the rule. (For information on the rule, see BPM Percentile, on
page 660.)
NOTE:
l This import mechanism is applied to Business Transaction CIs and SLM BPM
Transaction from Location CIs.
l You can override the imported threshold by editing the HI in the SLA Wizard.
Application Performance Management (9.50) Page 430 of 1512
Application Administer Guide
Chapter 28: Agreements Manager - Creating SLAs
Hard Code the Percentile Condition Parameter
If you want to hard code a different value for the Percentile Condition parameter, you can do so in
the HI assignment definitions for the Business Transaction CIs.
1. On the Health Indicator Assignments page, select Business Transaction > BPM Business
Transaction HI Assignments and click the Edit button.
2. In the Health Indicator Configurations area, select Synthetic User Transaction
Performance and click the Edit button.
3. Change the value for the rule's Percentile condition parameter to the required value. For
example, you might change the Percentile condition to Value="10".
For more information on editing assignments, see How to Define a KPI or HI Assignment, on
page 552.
Six Sigma for SLAs
You can produce Service Level Management reports that show data from a Six Sigma perspective. To
see Six Sigma data for a CI, you define Six Sigma calculations for the CI in the SLA Wizard.
At the monitoring level, define a Six Sigma rule for HIs used by the CI. Define for the CI one of the Six
Sigma KPIs (Availability Six Sigma or Performance Six Sigma), using the business rule Six Sigma
Group. The KPI should be calculated based on the HIs for the CI.
Application Performance Management (9.50) Page 431 of 1512
Application Administer Guide
Chapter 28: Agreements Manager - Creating SLAs
For Service Level Management to calculate the number of failures for a CI, all HIs used by the KPI, or
all child KPIs for the KPI on a group CI, must include a Six Sigma rule.
When defining objectives for HIs and KPIs using Six Sigma business rules, you enter Six Sigma
objective values between 0 and 6 with up to three decimal points. This defines the objective against
which SLM measures the time taken to execute a process, or the time that a business application or a
service is up and running.
TIP:
We recommend that you set up offering packages and assignments for Six Sigma, and use
those preconfigured settings when defining the SLA, rather than making manual changes in the
SLA.
For details on Six Sigma KPIs and rules, see List of Service Level Management KPIs, on page 639 and
List of SLM Business Rules, on page 652.
To see Six Sigma data in reports, see "Displaying Additional Values" in the APM User Guide.
Viewing PNR Data for SLAs in Service Health
In the views displayed in Service Health, you can include PNR (Point of No Return) data for CIs that
are included in your SLAs.
The PNR KPI enables you to view how well SLA objectives are being met. When the PNR KPI is
defined for a CI, a bar is displayed in Service Health indicating how much more time (in percentages)
the CI can be unavailable before the SLA is in breach of contract.
The PNR KPI is defined for the CI in Service Health Administration, and is calculated based on the
unavailability of the CI in SLM.
For more details, see Enabling PNR (Point of No Return) Display within Service Health, on page 695.
Permissions for Working with SLAs
After defining an SLA, the APM administrator must give users permission to work with the SLA. Users
with view permission can view or generate reports for their SLAs. You define permissions in Admin >
Platform > Users and Permissions.
For general information on defining permissions, see Permissions Overview in the APM Platform
Administration Guide.
NOTE:
If you change a user's permissions for a specific SLA, the user must log out and log in again to
view the changes.
Application Performance Management (9.50) Page 432 of 1512
Application Administer Guide
Chapter 28: Agreements Manager - Creating SLAs
Recalculation for SLAs
NOTE:
Operations administers the recalculation task functionality. For information about recalculation,
contact Software-as-a-Service Support.
SLM automatically recalculates the SLA data once an hour, for the data received two hours ago. That
is, if the time is now 07:30 AM, SLM recalculated the data at 7:00 AM for data that was received
between 05:00 AM and 06:00 AM.
NOTE:
If you create a new SLA for a period in the past, then SLM automatically runs recalculation.
In addition, you can schedule recalculation tasks to update the data in your SLAs. You generally use
recalculation after making retroactive changes. For example:
l After defining a data correction event for the previous week, you should run the recalculation process
to show the effect of the data correction on results.
l In the case of a connection problem with a site where data is sent after a one day delay, you should
run recalculation so that this data is also included in calculations. (SLM automatically supports "late
arrivals," that is, data that reaches the database up to one hour after the data is recorded. However,
for data reaching the database after a longer period of time, you must run the recalculation function.)
l After viewing the reports of a specific SLA, you notice that the objective definition was set too high.
You edit the objective and run recalculation so that the change is reflected in the historical data.
SLM performs aggregation retroactively on existing data only when an SLA is recalculated. If the SLA
is not recalculated, previous data is displayed in the report even though it may not answer the criteria
set by the changes.
Recalculation tasks are scheduled from the Agreements Manager Page, on page 471. Recalculation is
only enabled if an SLA can be recalculated. The functionality is disabled for SLAs with state
Preliminary or Pending, and for Terminated SLAs that ended too long ago for recalculation.
After scheduling a recalculation task, you can cancel the scheduled task if it has not yet begun running.
Once the task is running, a message is displayed in the State column on the Agreements Manager
page, for example, Recalculation Progress: 25%.
By default, the earliest date at which the recalculation process can begin running is three months back
(default set in the Infrastructure Settings Manager). For details, see Data Purging, on page 404.
CAUTION:
If you recalculate an SLA for a period when the raw data has already been purged, you lose the
data that was already calculated for that period. For more information, see Data Purging, on page
Application Performance Management (9.50) Page 433 of 1512
Application Administer Guide
Chapter 28: Agreements Manager - Creating SLAs
404.
Status Alerts for SLAs
You can create alert schemes to notify users if an SLA is not reaching its targets, or if its status is
changing for the worse. You can also create alert schemes based on changes in the forecasted status.
The SLA Alerts report provides information on triggered alerts.
For details, see SLA Alerts Administration, on page 609.
How to Use SLM to Monitor Your Service
Agreements
This task describes how to set up the various components available in SLM to help you define,
manage, and monitor your SLAs, according to the specific needs of all stakeholders.
Most of these components have default values that are applied to the SLA contents, and some (for
example, the Assignments and Propagation pages) are accessed only to perform advanced
customization. Therefore, all task steps are optional, and provide only a suggested working order; most
of the steps can be performed before, during, or after creating SLAs.
1. Prerequisites
Make sure that your Application Performance Management installation includes an SLM
license, the data collectors to report monitoring data to APM are running, and that the RTSM is
populated with the service-related CIs that you require for your SLA.
NOTE:
If your SLM license is expired, you can view data and generate reports for existing
SLAs, but you cannot create new SLAs.
2. Customize KPIs, HIs, and business rules
If you require custom KPIs, HIs, or business rules to use with your SLAs, you define them in
the SLM repositories.
l For details on creating custom KPIs, see How to Customize a KPI Template, on page 639.
l For details on creating custom HIs, see Indicator Repository, on page 648.
l For details on creating custom rules, see How to Customize a Business Rule Template, on
page 696 and SLM Rules API in the APM Extensibility Guide.
3. Customize assignments and propagations
You can customize the default assignment of KPIs and HIs to CIs, or the way that the KPIs
Application Performance Management (9.50) Page 434 of 1512
Application Administer Guide
Chapter 28: Agreements Manager - Creating SLAs
propagate up the SLA hierarchy.
l For details on customizing assignments, see How to Define a KPI or HI Assignment, on
page 552.
l For details on customizing propagations, see How to Define a KPI Propagation Rule, on
page 556.
4. Define calendars
If you require custom calendars for your organization, to calculate data for periods other than
those defined in the default calendars, define them using the Calendar Wizard. For user
interface details, see New Calendar/Edit Calendar Wizard, on page 593.
For examples of setting up a calendar, see How to Define an SLA Calendar - Use-Case
Scenario, on page 586.
Example: Acme Publishing house has an internal contract between the IT and eBusiness
departments for a database service with a required service offering. The Service Level
Administrator wants to set up a service level agreement in Service Level Management to
monitor compliance for the contract.
Acme has business hours that differ from the predefined Business Hours calendar, so the
administrator creates a custom calendar for the company hours:
5. Define services
Create Business Service and Infrastructure Service CIs in the Services Manager to represent
your IT services. Each service CI is mapped to the service topology that supports the service.
For task details on defining service CIs, see How to Define a Service for an SLA – Use-Case
Scenario, on page 503.
6. Define service and CI offerings
Modify the predefined offerings packages, and create custom ones, to define the objectives
required for your services and SLAs.
For task details on defining offering packages, see How to Create or Edit a Service or CI
Offering, on page 527.
Application Performance Management (9.50) Page 435 of 1512
Application Administer Guide
Chapter 28: Agreements Manager - Creating SLAs
7. Define outage categories
Define custom outage categories (to add to the preconfigured ones) to help categorize probable
outage causes for the service-related CIs when generating Outage reports.
For details on the outage categories user interface, see Outage Categories Page, on page 599.
8. Define SLAs
Create SLAs using the SLA Wizard.
For details on the wizard user interface, see New SLA/Edit SLA Wizard, on page 480.
For task details, see How to Define an SLA in the SLA Wizard - Use-Case Scenario, on the
next page.
9. Grant permissions
Grant permission to users for the created SLAs, so that other users can view, modify, or
generate reports for the SLAs. For details, see Permissions for Working with SLAs, on page
432.
Example
In the Platform Administration > Users and Permissions > User Management page, the
Service Level Administrator sets permissions for user1 to have full control for a new SLA:
.
10. Define downtime events
Define downtimes to exclude periods of planned downtime or scheduled events from the SLA
calculations.
For details, see Retroactive SLA Data Corrections, on page 513.
11. Define alerts
You can define alerts to notify users about changes to the status of an SLA during one of the
specified tracking periods.
Application Performance Management (9.50) Page 436 of 1512
Application Administer Guide
Chapter 28: Agreements Manager - Creating SLAs
For task details, see How to Define an SLA Alert Scheme, on page 609.
12. View SLA data in reports
Once data has been collected and aggregated for the SLAs, you can view performance results
in the various report tabs of the Service Level Management application.
For details on viewing reports, see How to View SLA and Outage Reports in the APM User
Guide.
How to Define an SLA in the SLA Wizard - Use-Case
Scenario
This use-case scenario describes defining an SLA using the SLA Wizard. For user interface details,
see New SLA/Edit SLA Wizard, on page 480.
Acme Publishing house has an internal contract between the IT and eBusiness departments for a
database service and application at expected service offering levels. The Service Level Administrator,
Aya, needs to define a service level agreement in Service Level Management to monitor compliance for
the contract.
1. Background
Before creating the SLA, Aya checks that the CIs, location, service offerings, and calendar
that are required for the SLA have all been defined in APM. For details, see How to Use SLM to
Monitor Your Service Agreements, on page 434.
2. Define SLA properties
Aya clicks New SLA on the Agreement Managers page to open the New SLA Wizard, and
defines the SLA properties.
l For Customer, she opens the Select Customer dialog box and defines a new customer
under the Customers branch, eBusiness.
l For Provider, she opens the Select Provider dialog box and defines a new provider under
Application Performance Management (9.50) Page 437 of 1512
Application Administer Guide
Chapter 28: Agreements Manager - Creating SLAs
the IT Department branch, Database services.
l For Start date, she clicks the arrow at the end of the box to open the calendar and selects
the date from which she wants the SLA to start calculations. This is the date from which the
service contract actually took effect, so the SLA needs to be calculated from this date.
l For Tracking Periods, she opens the Tracking Periods dialog box to add Quarter to the
tracking periods already selected by default.
Application Performance Management (9.50) Page 438 of 1512
Application Administer Guide
Chapter 28: Agreements Manager - Creating SLAs
l For Targets, she opens the Targets dialog box to add Met, Minor Breached, and
Breached to the targets already selected by default.
The Define SLA Properties page looks as follows:
Application Performance Management (9.50) Page 439 of 1512
Application Administer Guide
Chapter 28: Agreements Manager - Creating SLAs
3. Select CIs
In the Select CIs page, Aya adds the relevant Business Service CI and Application CI to the
SLA, together with all their model hierarchy.
Application Performance Management (9.50) Page 440 of 1512
Application Administer Guide
Chapter 28: Agreements Manager - Creating SLAs
Only reported data from the Tokyo location is relevant for this SLA, so Aya accesses the CI
menu commands to perform a breakdown by location for the BPM business application CIs.
After the breakdown, the SLA CIs pane contains BPM CIs for each location.
Application Performance Management (9.50) Page 441 of 1512
Application Administer Guide
Chapter 28: Agreements Manager - Creating SLAs
Aya then opens the Fine Tuning dialog box and clears the check boxes for the locations that
are not relevant for this SLA, leaving the Tokyo location CIs selected.
After clicking OK in the Fine Tuning dialog box, the SLA CIs pane displays only the included
CIs.
Application Performance Management (9.50) Page 442 of 1512
Application Administer Guide
Chapter 28: Agreements Manager - Creating SLAs
4. Select offerings and calendars
In the Offerings and Calendars page, Aya wants to change the offering packages assigned to
the CIs. Instead of the Default offering packages, the SLA is to use custom offering packages
previously defined on the Service and CI Offerings page. These custom offering packages
contain KPI objectives in line with the eBusiness department's expectations, and are based on
an additional custom calendar (Monday to Saturday) that reflects the eBusiness
department's operational hours.
To change the offering packages, Aya selects the relevant line in the Service and CI
Offerings area, and clicks the Edit service/CI offering selection button.
Application Performance Management (9.50) Page 443 of 1512
Application Administer Guide
Chapter 28: Agreements Manager - Creating SLAs
For the Business Service CI, in the Edit Service Offering Selection dialog box, she selects the
required service offering.
She repeats the operation for the non-Service CIs. Then, in the SLA Calendars area, she
selects the calendars to be used for monitoring this SLA.
Application Performance Management (9.50) Page 444 of 1512
Application Administer Guide
Chapter 28: Agreements Manager - Creating SLAs
5. Configure SLA indicators
In the Configure SLA Indicators page, Aya wants to add weighting to certain BPM
transactions, so that the relative importance of those transactions is reflected in the
performance status results for the applications in the SLA.
She selects the appropriate row in the top table, then selects the Weights tab in the CI Data
area, and defines the required weight for each transaction.
Application Performance Management (9.50) Page 445 of 1512
Application Administer Guide
Chapter 28: Agreements Manager - Creating SLAs
6. Check SLA details
In the Summary page, Aya checks the SLA details, and makes sure the Start SLA check box
is selected, so that the SLA starts running immediately.
Application Performance Management (9.50) Page 446 of 1512
Application Administer Guide
Chapter 28: Agreements Manager - Creating SLAs
7. Results
The SLA is added to the Service Level Agreements table.
The stakeholders can see results for the SLA in the Service Level Management reports.
Application Performance Management (9.50) Page 447 of 1512
Application Administer Guide
Chapter 28: Agreements Manager - Creating SLAs
How to Modify an SLA - Use-Case Scenario
This use-case scenario describes how to modify various aspects of an SLA. The scenario
demonstrates an end-to-end workflow which combines various areas of SLM administration.
Acme Bank has created an SLA based on an internal contract between its IT and HR departments, to
verify that various internal transactions are meeting expected service offering levels. The Service Level
Administrator, Aya, wants to add a KPI to the business transaction CIs in this SLA, to monitor
transaction availability using a custom calculation rule.
Aya creates a rule using the Rules API. She then creates a new health indicator which uses this rule to
calculate the HI, and a new KPI which is based on this HI. She then modifies the SLA's offering
package to set objectives for the new KPI.
Aya then uses the assignment mechanism to automatically assign the new HI and KPI to the relevant
CIs in the SLA. She then edits the SLA to use the new offering package for her business services.
Finally, she synchronizes the SLA to add the new HI and KPI to the monitored business transactions.
1. Create a calculation rule
Aya has defined a custom calculation to calculate HI values based on business transaction
samples. She uses the Rules API to create a new sample-based rule. For details, see SLM
Rules API Overview in the APM Extensibility Guide.
In the business rules repository, she clones the API Sample Rule and opens the new rule for
editing. She renames the rule, defines it as a rule for calculating HIs, and enters Acme's
custom calculation script. For user interface details, see Business Rules Repository Page, on
page 702.
2. Create a KPI
In the KPI repository, Aya clones the Application Availability KPI, and renames the new KPI.
This KPI will be calculated based on the new HI. For user interface details, see KPIs
Application Performance Management (9.50) Page 448 of 1512
Application Administer Guide
Chapter 28: Agreements Manager - Creating SLAs
Repository Page, on page 644.
3. Create a health indicator
In the indicators repository, Aya opens the list of indicators defined for the Business
Transaction CI type. She creates a new HI called Acme Availability HI. She defines the HI for
SLM only, and sets its default rule to Acme Sample Rule.
For details on the indicators repository, see Indicator Repository, on page 648.
4. Edit the SLA's offering package
Aya now wants to edit her SLA's offering package to add the new KPI to the package, and set
objectives for the KPI.
Application Performance Management (9.50) Page 449 of 1512
Application Administer Guide
Chapter 28: Agreements Manager - Creating SLAs
In the Service and CI Offerings repository, she clones the Default offering package and
renames the clone Acme Custom Offering. She adds the new KPI to the offering package, and
sets objectives for the KPI.
For user interface details, see Service and CI Offerings Page, on page 536.
5. Add the HI to the relevant HI assignment
Aya now edits the health indicator assignment which assigns HIs to business transaction CIs
monitored by BPM.
In the Health Indicator Assignments page, she opens the list of HI assignments for the
Business Transaction CI type. She then opens the BPM assignment for editing. For user
interface details, see Health Indicator Assignments Page, on page 558.
Application Performance Management (9.50) Page 450 of 1512
Application Administer Guide
Chapter 28: Agreements Manager - Creating SLAs
HI definitions include a selector, which is a filter that defines which samples are relevant for
the HI calculation. Aya wants the new HI to be calculated based on the same samples which
are used to calculate the other HIs in the BPM assignment. She therefore copies the selector
from an existing HI, to re-use the same selector definition on the new HI.
From the list of HIs in the assignment, she opens the BPM Response Time HI for editing, and
copies its selector definitions to the clipboard.
She now exits the BPM Response Time HI, and adds a new HI to the assignment. She selects
the Acme Availability HI, and in its Selector area she pastes the selector definitions from the
clipboard.
Application Performance Management (9.50) Page 451 of 1512
Application Administer Guide
Chapter 28: Agreements Manager - Creating SLAs
After Aya saves her changes, the HI assignment for business transactions monitored by BPM
now includes the new HI.
6. Add the KPI to the relevant KPI assignment
Aya now edits the KPI assignment which assigns KPIs to business transaction CIs monitored
by BPM.
In the KPI Assignments page, she opens the list of KPI assignments for the Business
Transaction CI type. She then opens the BPM assignment for editing.
For user interface details, see KPI Assignments Page, on page 561.
In the KPI Configurations area she adds the new KPI to the assignment. She selects the Acme
Availability KPI, and defines it as calculated based on HIs. In the list of related HIs, she
specifies the Acme Availability HI.
Application Performance Management (9.50) Page 452 of 1512
Application Administer Guide
Chapter 28: Agreements Manager - Creating SLAs
After Aya saves her changes, the KPI assignment for business transaction CIs monitored by
BPM contains the new KPI.
7. Edit the business service in the SLA to include the new offering package
Aya now wants to add the new offering package to the list of applicable offerings, in order to
select this offering for the SLA using the SLA Wizard.
Within the Services Manager, Aya opens the Acme Business Service for editing; this service
is used in the SLA to monitor business transactions.
For user interface details, see Services Manager Page, on page 511.
In the Service Offerings area which defines the list of applicable offerings, she adds the Acme
Custom Offering; this offering includes the new KPI.
Application Performance Management (9.50) Page 453 of 1512
Application Administer Guide
Chapter 28: Agreements Manager - Creating SLAs
8. Assign the offering package to the service in the SLA
Within the Agreement Managers page, Aya now open the Acme SLA for editing. In the
Offerings and Calendars page, she selects the Acme Business Service, and opens it for
editing.
For user interface details, see New SLA/Edit SLA Wizard, on page 480.
She selects the Acme Custom Offering as the service offering for this business service.
9. Synchronize the SLA
In the Offerings and Calendars page, she selects the Acme Business Service, and perform a
hard-sync of the SLA's Service CIs with related Offering.
Application Performance Management (9.50) Page 454 of 1512
Application Administer Guide
Chapter 28: Agreements Manager - Creating SLAs
NOTE:
In this scenario, Aya performs synchronization because she knows her original SLA has
not been manually customized. If her original SLA had been modified, Aya would create
a new SLA rather than override her customizations. For example, if any KPI definitions
were changed on the CIs in the SLA after the SLA was created, synchronization would
revert them to their original settings.
10. Result
In the Configure SLA Indicators page, the new KPI now appears on the business transaction
CIs, and it is automatically propagated to their parent CIs.
Application Performance Management (9.50) Page 455 of 1512
Application Administer Guide
Chapter 28: Agreements Manager - Creating SLAs
How to Update Topology Changes to an SLA
If a new CI is added to the existing impact topology for a service CI or other CI, the new CI is not
automatically added to the SLAs that include the CI topology. You must update each SLA, as
described below.
NOTE:
If CIs are removed from the topology, this change is automatically updated to the SLAs
containing the CI topology.
For information on service topologies, see Service Topologies, on page 502.
To update an SLA with an addition to the impact topology:
1. In the Service Level Management > Agreements Manager page, open the Edit SLA Wizard for
the SLA.
2. In the Select CIs page, open the Fine Tuning dialog box, and select the check boxes for the added
CIs.
In the example below, the circled CI has been added to the service topology, but is not included in
the SLAas long as the check box for the CI is not selected.
.
3. Save the changes in the Fine Tuning dialog box, and save the Edit SLA Wizard, to update the new
CIs to the SLA.
4. Run recalculation for the SLA if you want the change to affect historical data for the SLA. For
details, see Recalculation for SLAs, on page 433.
Application Performance Management (9.50) Page 456 of 1512
Application Administer Guide
Chapter 28: Agreements Manager - Creating SLAs
How to Customize Target Names
This task describes how to change the names used for the Service Level Management targets, for
example, if you want to change the name of the Breached SLA target.
1. Open the Admin > Platform > Setup and Maintenance > Infrastructure Settings page.
2. Select the context Applications, then select Service Level Management from the dropdown list.
3. Locate the Targets entry. Modify the values in the file as required.
For example, to change the default name of Breached SLA to Contravened SLA, change:
<Target Color="ff3333" Default="true" Id="0"
Name="settings.slm.targets.def.target.breached.text"/>
to:
<Target Color="ff3333" Default="true" Id="0" Name="Contravened SLA"/>
Agreements Manager User Interface
This section includes (in alphabetical order):
l Add Health Indicator for CI/Edit Health Indicator for CI Dialog Box, on the next page
l Add KPI for CI/Edit KPI for CI Dialog Box, on page 463
l Add New Selector Field/Edit Selector Field Dialog Box, on page 467
l Add Outages KPI/Edit Outages KPI Dialog Box, on page 468
l Add/Remove Associated Service Offerings Dialog Box , on page 470
l Agreements Manager Page, on page 471
l Define Recalculation Task Dialog Box, on page 475
l Edit Health Indicators in KPI Calculation Dialog Box, on page 476
l Edit Service Offering/CI Offering Selection Dialog Box , on page 477
l Fine Tuning Dialog Box, on page 478
l Modified Values for <HI/KPI Name> Dialog Box, on page 479
l New SLA/Edit SLA Wizard, on page 480
l Select Customer Dialog Box, on page 493
l Select Provider Dialog Box, on page 494
l Selector Expression Operators - Reference, on page 495
l Targets Dialog Box, on page 497
Application Performance Management (9.50) Page 457 of 1512
Application Administer Guide
Chapter 28: Agreements Manager - Creating SLAs
l Tracking Periods Dialog Box, on page 497
l Warning Dialog Box, on page 498
Add Health Indicator for CI/Edit Health Indicator for CI
Dialog Box
This dialog box enables you to define or edit a health indicator on a CI or for multiple CIs.
To access In the SLA Wizard > Configure SLA Indicators page > Health Indicators tab,
select one or more CIs in the upper part of the page, then click either the Add Health
Indicator button or the Edit Health Indicator button.
Important l The areas displayed in the dialog box vary, depending on the selected business
information rule.
l When defining an HI for multiple CIs, if one or more of the CIs already has that HI
attached, then a Warning dialog box is displayed when you click Save. For details,
see Warning Dialog Box, on page 498.
See also l Indicators for CIs, on page 413
l Indicator Repository, on page 648
Health Indicator Area
User interface elements are described below:
UI Description
Element
(A-Z)
Business The business rule used with this HI to calculate measurement and status. The
Rule dropdown list contains all rules that are applicable for the selected CIs (according to
CI type).
If you change the HI in the Health Indicator box, then the Business Rule box
displays the default rule for the HI on the selected CI. For multiple CIs, if the HIs are
using different rules, then the Business Rule box displays [Mixed Values].
After selecting a rule, the dialog box is automatically updated to display the areas
that are relevant for the selected rule.
For information on each individual HI rule, see List of SLM Business Rules, on page
652.
Application Performance Management (9.50) Page 458 of 1512
Application Administer Guide
Chapter 28: Agreements Manager - Creating SLAs
UI Description
Element
(A-Z)
Tooltip: When the Quick Help is enabled, you can view a short explanation of each
rule by placing the cursor over the Business Rule box.
Health (This parameter is disabled when editing an HI.)
Indicator The dropdown list contains all HIs that are relevant for all of the selected CIs
(according to CI type), as defined in the Indicator Repository. For details, see
Indicator Repository, on page 250. Health indicators that are already attached to all
selected CIs are not included in the list.
Health Indicator Properties Area
After you select a business rule, the Health Indicator Properties area displays the areas (Business
Rule Parameters, API Rule Definitions, Objectives, and Selector) that are relevant for the
selected rule, as described in the following sections.
NOTE:
Some areas in the dialog box are displayed by default with the area collapsed. Click the
expand arrow button to see the area contents.
Business Rule Parameters Area
This area enables you to view and modify rule parameters for the selected rule.
If required, modify the parameter values by entering a new value in the appropriate boxes.
Information is provided after some boxes to indicate the type of value that can be entered, or the
units for the value (for example, Any Number, Text, seconds).
To view a short explanation of each parameter, enable the Quick Help and place the cursor over the
parameter box.
For information on rule parameters and possible values, refer to the relevant rule in List of SLM
Business Rules, on page 652 and to the rule parameters in List of SLM Business Rule Parameters,
on page 689.
API Rule Definitions Area
This area is displayed when you select an API rule in the Business rule list. It enables you to define
and modify your own rule, based on the selected Rules API template. For details, see SLM Rules
API in the APM Extensibility Guide.
The scripts and parameters included in the API Rule Definitions area vary, depending on the
selected rule. For details on what is required for each rule, see the following:
Application Performance Management (9.50) Page 459 of 1512
Application Administer Guide
Chapter 28: Agreements Manager - Creating SLAs
l API Duration-Based Sample Rule. See API Duration-Based Sample Rule in the APM
Extensibility Guide.
l API Outage by Samples Rule. See API Outage by Samples Rule in the APM Extensibility
Guide.
l API Sample Rule. See API Sample Rule in the APM Extensibility Guide.
l API Simplified Average Rule. See API Simplified Average Rules in the APM Extensibility
Guide.
l API Simplified Duration-Based Average Rule. See API Simplified Average Rules in the APM
Extensibility Guide.
Objectives Area
This area enables you to view and modify the objective for the HI. The objective defines the target
thresholds for each time slot (calendars broken down by tracking periods) relevant for the HI. The
measurement for the HI during each time slot (calculated by the business rule) is compared with the
threshold values to determine status for the HI.
Important l The calendars, tracking periods, and threshold target categories that are
information included for an HI depend on the definitions for the SLA defined in the previous
pages of the SLA Wizard.
l Most HIs that are automatically assigned to the CIs have default objective
threshold values. When you manually add an HI to a CI, you must define the
threshold values.
l When the objective thresholds have default values, these values are taken
from the corresponding KPI. The KPI takes the values from the service offering
or CI offering that is used for the CI. For more details, see Offering Packages in
SLAs, on page 526.
l By default, thresholds are empty, and remain empty unless you enter
thresholds. If there are no objective thresholds defined for the HI, Service Level
Management still calculates a measurement for the HI, but the HI will have blue
status in the SLA reports (no objective defined).
l For information on defining objectives for Six Sigma rules, see Six Sigma for
SLAs, on page 431.
User interface elements are described below (unlabeled elements are shown in angle brackets):
Application Performance Management (9.50) Page 460 of 1512
Application Administer Guide
Chapter 28: Agreements Manager - Creating SLAs
UI Element Description
(A-Z)
Calendars Displays a table of the calendars used for the SLA, broken down by the tracking
and periods defined for the SLA, so that each cell represents a time slot.
Tracking
l Click a time slot to select it; click it again to clear the selection.
Periods
l Click a calendar name to select all time slots for that calendar. Click it again to
clear the selections.
l Click the Select all button to select all time slots in the table. Click the Clear
selection button to clear all selected time slots.
After selecting time slots, define the threshold values for the time slots in the
Thresholds area.
Thresholds Each row displays a target defined for the SLA, with its corresponding status
icon.
When one or more time slots are selected in the Calendars and Tracking Periods
table:
l Select the relevant operator to use with the thresholds, for example, >=. The
same operator is used for each threshold.
l Enter the required threshold value for each target in the appropriate box.
Make sure that:
l The values are appropriate for the unit of measurement defined by the
business rule. For example, for a rule that calculates percentage values, the
threshold values should be between 0 and 100.
l The values you enter are logically ordered.
Selector Area
This area enables you to define a selector to catch the data samples that are relevant for this HI on
this CI.
Important If you select Use Default, the selector is taken from the HI Assignments, if there
information is an assignment that matches this CI and HI.
If not, its selector is taken from Admin > Platform > Setup and Maintenance >
Infrastructure Settings > Service Level Management > Default Selector for
New HIs.
Application Performance Management (9.50) Page 461 of 1512
Application Administer Guide
Chapter 28: Agreements Manager - Creating SLAs
Relevant How to Define Selectors for HIs, on page 98
tasks
See also Indicators for CIs, on page 413
User interface elements are described below:
UI Element Description
(A-Z)
Add Row. The dropdown list contains two options:
l Add Selector Expression. Enables you to define a selector expression to add
to the selector filter currently selected in the Selector table. The added selection
expression has an AND relationship.
l Add OR Clause. Enables you to define a selector expression to add to the
selector table, as the first expression in a new selector filter. The new selector
filter has an OR relationship with other selector filters in the Selector.
Edit. Opens the Edit Selector Field dialog box for the currently selected selector
expression row, where you can edit the expression details.
Delete. Deletes one or more selected selector expressions rows. The button
deletes a whole selector filter if the AND or OR heading for the filter is selected.
Copy. Use to copy a selector expression row to the clipboard. The copied
expression row is then available to paste within the current selector.
Cut. Use to cut one or more selector expression rows and paste them elsewhere
within the selector.
Note: The rows continue to appear until you click Paste.
Paste. Pastes the selector expression rows on the clipboard to the current
selector. The expressions are pasted after the selected row in the table.
If you are pasting a whole selector filter, it is pasted as a new filter (with OR
relationship).
Copy Selector to Clipboard. Copies the entire contents of the selector to the
clipboard, for use in other HI selectors.
Paste Selector From Clipboard. Pastes the entire selector stored on the
clipboard to the HI, replacing any selector information previously there.
Application Performance Management (9.50) Page 462 of 1512
Application Administer Guide
Chapter 28: Agreements Manager - Creating SLAs
UI Element Description
(A-Z)
AND Group heading for a single selector filter in the Selector table.
Expression Once you have defined a selector, this area displays a summary of the selector
Summary conditions.
Field The field that is searched for in the incoming data samples, to compare with the
Name selector expression. For details on the sample fields, see Data Samples, on page
1372.
Operator The relational operator that is used to compare the actual value for the referenced
field against the value defined in the selector expression.
For details on each operator usage, see Selector Expression Operators -
Reference, on page 495.
OR Group heading for each selector filter in the Selector table, when there are two or
more filters.
Type The data type for the specified value (can be String, Double, Integer, Long,
Boolean, Float, or Binary).
Use Select this check box to use the default selector definition. If there is an HI
Default assignment that matches this CI and HI, the default from the assignment is used.
If not, its selector is taken from Admin > Platform > Setup and Maintenance >
Infrastructure Settings > Service Level Management > Default Selector for
New HIs.
To define a non-default selector, clear this check box.
Value The value that is compared with the actual field value in the data samples.
Add KPI for CI/Edit KPI for CI Dialog Box
This dialog box enables you to define and edit a KPI on a CI or for multiple CIs.
To access In the SLA Wizard > Configure SLA Indicators page > KPIs tab, select one or
more CIs in the upper part of the page, then click either select the Add KPI option or
the click the Edit KPI button.
Important l The KPI definitions apply only to the KPI within the current SLA; different
information definitions can be applied to the same KPI defined for the same CI in a different
Application Performance Management (9.50) Page 463 of 1512
Application Administer Guide
Chapter 28: Agreements Manager - Creating SLAs
SLA.
l The areas displayed in the dialog box vary, depending on the selected business
rule.
l When you attach a KPI to multiple CIs, the KPI is added to all CIs that do not
already have that KPI attached. All instances of the KPI have the same defined
business rule and properties.
l When defining a KPI for multiple CIs, if one or more of the CIs already has that KPI
attached, then a Warning dialog box is displayed when you click Save. For details,
see Warning Dialog Box, on page 498.
Relevant How to Define an SLA in the SLA Wizard - Use-Case Scenario, on page 437
tasks
See also l Indicators for CIs, on page 413
l List of Service Level Management KPIs, on page 639
l For general information on working with KPIs, see KPI Repository, on page 639.
KPI Area
User interface elements are described below:
UI Description
Element
(A-Z)
Business Select the business logic to be used for calculating the KPI value. After selecting a
Rule rule, the dialog box is automatically updated to display the areas that are relevant
for the selected rule.
Service Level Management displays only those rules that are applicable for both
the KPI and the selected CI types (including API rule templates).
If you have selected multiple CIs and these CIs use different rules to calculate this
shared KPI, [Mixed Values] is displayed.
Tooltip: When the Quick Help is enabled, you can view a short explanation of each
rule by placing the cursor over the Business Rule box.
Calculated Select one of the following calculation methods for the KPI:
Based On
l HIs. The KPI is calculated based on the HIs assigned to the selected CI.
l Child KPIs. The KPI is calculated based on the KPIs assigned to the child CIs
of the selected CI.
Application Performance Management (9.50) Page 464 of 1512
Application Administer Guide
Chapter 28: Agreements Manager - Creating SLAs
UI Description
Element
(A-Z)
l HIs and child KPIs. The KPI is calculated based on both the HIs assigned to
the selected CI, and on the KPIs assigned to the child CIs for the selected CI.
l HIs; if none, use child KPIs. The KPI is calculated based on the HIs assigned
to the selected CI; if there are no HIs assigned to the CI, the KPI is calculated
by the KPIs assigned to the child CIs for the selected CI.
KPI (This parameter is disabled when editing an KPI.)
The dropdown list contains all KPIs, apart from those that are already associated
with the selected CI. For multiple CI selection, the list contains all KPIs apart from
those that are associated with all selected CIs.
For details on KPIs, see List of Service Level Management KPIs, on page 639.
Create new KPI in the repositories link: Displayed only when adding a KPI to the
CIs. Click the link to open the New KPI dialog box where you can create a new KPI
in the KPI Repository; after saving the new KPI, it is available to select in the Add
KPI for CI dialog box.
Related (This parameter is disabled when Child KPIs is defined as the Calculated Based
Health On option, or if an API rule is selected.)
Indicators
Lists the HIs (selected from the HIs that are attached to the selected CIs) that are
used to calculate the KPI on the CIs.
To modify the list, click the Edit button. For details, see Edit Health Indicators
in KPI Calculation Dialog Box, on page 476.
Business Rule Parameters Area
This area is displayed when the selected business rule has parameters that can be modified.
Parameters generally have default values. Define or edit the parameter values, as required.
TIP:
When the Quick Help is enabled, you can view a short explanation of each parameter by
placing the cursor over the parameter box.
API Rule Definitions Area
This area is displayed when you select an API rule as the business rule for the KPI. Use this area to
define the calculation logic of the API rule. For details on the rule, see API Group and Sibling Rule in
Application Performance Management (9.50) Page 465 of 1512
Application Administer Guide
Chapter 28: Agreements Manager - Creating SLAs
the APM Extensibility Guide.
For details on defining API rules, see SLM Rules API - Overview in the APM Extensibility Guide.
Objectives Area
This area enables you to view and modify the objective for the KPI. The objective defines the target
thresholds for each time slot (calendars broken down by tracking periods) relevant for the KPI. The
measurement for the KPI during each time slot (calculated by the business rule) is compared with
the threshold values to determine status for the KPI.
Important l The calendars, tracking periods, and threshold target categories that are
information included for a KPI depend on the definitions for the SLA defined in the previous
pages of the SLA Wizard.
l Most KPIs that are automatically assigned to CIs have default threshold
values, taken from the values from the service offering or CI offering that is
used for the CI. For more details, see Offering Packages in SLAs, on page 526.
When you manually add a KPI to CI, you must define the threshold values.
l By default, thresholds are empty, and remain empty unless you enter
thresholds. If there are no objective thresholds defined for the KPI, Service
Level Management still calculates a measurement for the KPI, but the KPI will
have blue status (no objective defined) in the SLA reports.
l The objective thresholds must be logical. Service Level Management performs
some validation on the entered values.
l For information on defining objectives for Six Sigma KPIs, see Six Sigma for
SLAs, on page 431.
User interface elements are described below:
UI Element Description
(A-Z)
Calendars Displays a table of the calendars used for the SLA, broken down by the tracking
and periods defined for the SLA, so that each cell represents a time slot.
Tracking
l Click a time slot to select it; click it again to clear the selection.
Periods
l Click a calendar name to select all time slots for that calendar. Click it again to
clear the selections.
l Click the Select all button to select all time slots in the table. Click the Clear
selection button to clear all selected time slots.
After selecting time slots, define the threshold values for the time slots in the
Application Performance Management (9.50) Page 466 of 1512
Application Administer Guide
Chapter 28: Agreements Manager - Creating SLAs
UI Element Description
(A-Z)
Thresholds area.
Thresholds Each row displays a target defined for the SLA, with its corresponding status
icon.
When one or more time slots are selected in the Calendars and Tracking Periods
table:
l Select the relevant operator to use with the thresholds, for example, >=. The
same operator is used for each threshold.
l Enter the required threshold value for each target in the appropriate box.
Ensure:
l That the values are appropriate for the unit of measurement defined by the
business rule. For example, for a rule that calculates percentage values, the
threshold values should be between 0 and 100.
l That the values you enter are logically ordered.
Add New Selector Field/Edit Selector Field Dialog Box
This dialog box enables you to define a selector expression, as part of the selector for an HI or an
Outages KPI. The selector expression is compared against each incoming data sample, generating a
result of either TRUE or FALSE.
To In the Add Health Indicator/Edit Health Indicator for CI dialog box or in the Add
access Outages KPI/Edit Outages KPI dialog box, in the Selector area, click Add Selector
Expression or Add OR Clause (or click the Edit button for an existing selector
expression).
Relevant How to Define Selectors for HIs, on page 98
tasks
See also Selectors , on page 415
User interface elements are described below:
Application Performance Management (9.50) Page 467 of 1512
Application Administer Guide
Chapter 28: Agreements Manager - Creating SLAs
UI Description
Element
(A-Z)
Field The field that is searched for in the incoming data samples, to compare with the selector
Name expression. For details on the sample fields, see Data Samples, on page 1372.
Operator The relational operator, used to compare the value defined in the Value box in the
selector expression, against the actual field value in the data sample.
For example, if the selected operator is not a prefix of, then the text entered in the
Value box is compared with the beginning of the value for the relevant field in each data
sample. When the prefix value in the sample does not match, the selector expression
gives a TRUE result.
Select the required operator from the dropdown list. For details on each operator usage,
see Selector Expression Operators - Reference, on page 495.
Type The data type used in the samples for the specified value, for example, String,
Integer, and so forth.
Value The value that is compared with the actual field value in the data sample, to establish if
the sample qualifies as TRUE for this selector expression.
Add Outages KPI/Edit Outages KPI Dialog Box
This dialog box enables you to define the business rule and properties for an Outages KPI attached to a
CI in an SLA.
To access In the SLA Wizard > Configure SLA Indicators page > KPIs tab, either open the
Add KPI menu and select Add Outage, or double-click an Outages KPI entry in the
table.
Important l The Outages KPI for a monitoring CI is calculated from either the availability
information results for the CI (as calculated by another KPI for availability attached to the CI),
or calculated directly from the data received in samples for the CI. The method
used depends on the business rule defined for the Outages KPI.
If you define a business rule that uses data in the samples, the Outages KPI dialog
box includes a selector to define the relevant samples.
l When defining an Outages KPI for multiple CIs, if one or more of the CIs already
has an Outages KPI attached, then a Warning dialog box is displayed when you
click Save. For details, see Warning Dialog Box, on page 498.
Application Performance Management (9.50) Page 468 of 1512
Application Administer Guide
Chapter 28: Agreements Manager - Creating SLAs
Relevant How to Use SLM to Monitor Your Service Agreements, on page 434
tasks
See also l Outage Categories, on page 599
l List of SLM Business Rules, on page 652
Business Rule Area
Select the business rule that you want to use for the Outages KPI. Only the rules appropriate to the
CI are included in the dropdown list.
Tooltip: When the Quick Help is enabled, you can view a short explanation of the selected
business rule by placing the cursor over the box.
KPI Properties: Business Rule Parameters Area
This area enables you to define the parameters relevant for the selected business rule. The
parameters vary, according to the selected rule.
User interface elements are described below:
UI Element Description
(A–Z)
<Rule Edit the rule parameters as required. For details on each rule parameter, see List
parameters> of SLM Business Rule Parameters, on page 689.
Tooltip: When the Quick Help is enabled, you can view a short explanation of
each parameter by placing the cursor over the parameter box.
Default Select the outage category that describes the most probable cause of an outage
category for this CI, or leave the category as Undefined. You can define additional outage
categories by clicking New Outage Category.
The outage categories can be used to filter and organize data in the outage
reports.
Note: You can also assign an outage category after an outage occurs, in the
Outage Summary report page (see Outage Summary Report in the APM User
Guide). However, it is recommended to categorize outages during SLA creation.
New Outage Open the New Outage Category dialog box, where you define a name and
Category description for the new outage category. The new outage category is
automatically added to the list on the Admin > Service Level Management >
Repositories > Outage Categories tab.
Application Performance Management (9.50) Page 469 of 1512
Application Administer Guide
Chapter 28: Agreements Manager - Creating SLAs
KPI Properties: Selector Area
This area is displayed only for certain business rules, such as BPM Outage or SiteScope Outage
Rule.
For user interface details on defining selectors, see Selector Area, on page 461.
Add/Remove Associated Service Offerings Dialog Box
This dialog box enables you to modify the list of service offerings that are associated with the currently
selected service. Before you can select a service offering to use for a service within the SLA, that
service offering must be associated with the service.
To access In the SLA Wizard > Offerings and Calendars page > Edit Service Offering
Selection dialog box, click the Select Service Offerings button.
Important Modifying the list of associated service offerings for a service impacts the list for the
information service itself, not only for the service instance within the current SLA. For example,
the newly associated service offering will be available for that service in the service
catalog.
However, if you disassociate a service offering that is already in use for the service in
another SLA, the other SLA is not affected by the change to the associated service
offerings.
Relevant How to Define an SLA in the SLA Wizard - Use-Case Scenario, on page 437
tasks
See also Offering Packages in SLAs, on page 526
User interface elements are described below:
UI Element Description
Move to Associated Service Offerings. Adds the service offerings selected in the
left pane to the list of service offerings associated with the selected service.
Move to Available Service Offerings. Removes service offerings selected in the
right pane from the list of service offerings associated with the selected service.
Move all to Associated Service Offerings. Adds all the service offerings in the left
pane to the list of service offerings associated with the selected service.
Move all to Available Service Offerings. Removes all associated service offerings
(apart from the Default service offering) listed in the right pane from the list of service
Application Performance Management (9.50) Page 470 of 1512
Application Administer Guide
Chapter 28: Agreements Manager - Creating SLAs
UI Element Description
offerings associated with the selected service.
Note: The Default service offering is associated with every service by default and
cannot be removed from the associated service offerings list.
Available Lists the defined service offerings that are not currently associated with the selected
Service service.
Offerings
Associated Lists the service offerings that currently associated with the selected service.
Service
Offerings
Agreements Manager Page
This page enables you to create SLAs or to perform actions on existing SLAs. Service Level
Management displays those SLAs which you, the logged-in user, have permissions to view.
To access Select Admin > Service Level Management > Agreements Manager
Important For information on working with tables in the user interface, see Common Report and
information Page Elements in the APM User Guide
To debug the Agreements Manager page, type Alt-Ctrl-L to activate the client log
debugging mechanism. The log files are located in <username>\.hp\logs.
Relevant How to Use SLM to Monitor Your Service Agreements, on page 434
tasks
See also Agreements Manager - Creating SLAs, on page 406
User interface elements are described below:
UI Element (A- Description
Z)
New SLA. Opens the New SLA Wizard where you define a new SLA.
Edit SLA. Opens the Edit SLA Wizard, where you can modify most SLA
properties.
Note:
l You can modify the Start date and Time zone only during agreement creation,
Application Performance Management (9.50) Page 471 of 1512
Application Administer Guide
Chapter 28: Agreements Manager - Creating SLAs
UI Element (A- Description
Z)
or if the agreement is still in Preliminary or Pending state (in which case, you
can modify the agreement in edit mode). Once the agreement is running or
terminated, you cannot change these options.
l If the changes you make to the SLA affect historical data, you may want to run
the recalculation process.
View SLA. This button is enabled when you select an SLA for which you have
viewing permissions only. It opens the SLA Wizard in disabled mode.
Clone SLA. Clones the SLA. A copy is added to the list of SLAs, with the same
SLA name and the copy number after the name. For example, My SLA (2). You
can then edit the details of the copy, including renaming it.
The cloned SLA inherits all the properties of the original SLA. The creator of the
new SLA is the user who cloned it.
The start and end of the clone is the same as the original SLA. However, if those
dates conflict with the purging policy (by default, earliest start date = current date
minus 3 months), then the default start and end dates are applied to the cloned
SLA (current date and current date + 10 years, respectively).
Note: To clone an SLA, you need to have change permissions for the original
SLA.
Delete SLA. Removes all selected SLAs, and all calculations for them, from
Service Level Management.
Select All. Selects all SLAs in the table.
Clear Selection. Clears all selections in the table.
Refresh. Updates the table with the most recent data and changes made by other
users.
Start SLA. Begins running the selected SLAs. You can use this button to
immediately start running an SLA, even when it is set to begin running in the
future.
Terminate SLA. Terminates the selected SLAs. A terminated SLA cannot be
restarted.
Recalculate SLA. Opens the Define Recalculation Task Dialog Box, on page
Application Performance Management (9.50) Page 472 of 1512
Application Administer Guide
Chapter 28: Agreements Manager - Creating SLAs
UI Element (A- Description
Z)
475 where you can schedule recalculation of the SLA. For details, see
Recalculation for SLAs, on page 433.
Cancel Scheduled Recalculation. Cancels a future scheduled recalculation
task for the SLA.
Open SLAs Summary Report. Opens the SLAs Summary Report (for details,
see the APM User Guide) in a new browser window, displaying data for the
selected SLAs.
Convert SLA. For pre-9.x SLAs, creates a new SLA which is aligned to the APM
concept as follows:
l Monitor CIs are removed from the SLA, and replaced with the monitored CIs
themselves.
l Health indicators are added to monitored CIs, and KPIs are calculated based
on these HIs.
Note: This button is only visible if you have upgraded to APM.
Open SLA Conversion Report. After you have converted a pre-9.x SLA, select
the generated SLA and click to open the conversion report. This report lists the
differences between the original SLA and the new one.
Note: This button is only visible if you have upgraded to APM.
Export to Excel. Opens the Export Table dialog box, enabling you to save the
Service Level Agreements table information in Microsoft Excel format.
Export to PDF. Opens the Export Table dialog box, enabling you to save the
Service Level Agreements table information in PDF format.
When the Service Level Agreements table contains multiple pages of entries, use
the page scroll to move between pages.
Change visible columns. Opens the Choose Columns to Display dialog box
where you select the columns you want to display in the table. Your settings
apply for you (the current user) only, and are saved for future sessions.
Creator The user name of the person that created the SLA.
Customer The customer for the SLA services.
Application Performance Management (9.50) Page 473 of 1512
Application Administer Guide
Chapter 28: Agreements Manager - Creating SLAs
UI Element (A- Description
Z)
Description The description defined for the SLA.
End Date The date and time when Service Level Management stopped/will stop calculating
the SLA.
Last The date and time of the last calculation for the SLA data. Service Level
Calculation Management recalculates the SLA data once an hour, for the previous hour. That
is, if the time is now 07:30 AM, Service Level Management recalculated the data
at 7:00 AM for data that was received between 05:00 AM and 06:00 AM.
Name The SLA name.
Provider The provider of the SLA services.
Service The service offerings included in the SLA, in alphabetical order.
Offering
Services The services included in the SLA, in alphabetical order.
Start Date The date and time when Service Level Management began/will begin calculating
the SLA.
Note: This date is not the SLA creation date.
State The current operational state of the SLA. Can be one of the following:
l The SLA has been started, but its start date is in the future. You can
terminate a pending SLA (click the Terminate SLA button).
l The SLA has not begun running. The SLA is at this state if you did
not select the Start SLA check box on the Summary page of the New SLA
Wizard. Click the Start SLA button to start calculations for the SLA.
l The SLA begins collecting data. Once the SLA enters this state, you
cannot change the start date and time zone, but you can change the end date
to any date later than the current date. You can terminate a running SLA (click
the Terminate SLA button).
l The SLA finished running and no longer collects data. A terminated
SLA cannot be restarted. (However, you can clone a terminated SLA.)
An SLA is terminated in one of two ways: By manually stopping it (clicking the
Terminate SLA button), or when its end date has passed. The SLA terminates
on the next hour after it is stopped.
Application Performance Management (9.50) Page 474 of 1512
Application Administer Guide
Chapter 28: Agreements Manager - Creating SLAs
UI Element (A- Description
Z)
Note: You can recalculate a terminated SLA, up to the termination date.
l The SLA is in the process of being recalculated. The progress of
the recalculation is shown in percentages. For details, see Recalculation for
SLAs, on page 433.
l The SLA is scheduled for recalculation at the displayed
date and time.
l Service Level Management failed to recalculate the SLA.
Type Whether the SLA is classified as an SLA, OLA, or UC. For an explanation of
these SLA types, see SLAs, OLAs, and UCs, on page 419.
Define Recalculation Task Dialog Box
This dialog box enables you to run the recalculation process to update the data in your SLAs. You can
select the SLAs on which to run the recalculation. You generally run recalculation tasks after making
retroactive changes.
To access In the Agreements Manager page, select the SLAs you want to include in the
recalculation and click the Recalculation SLA button.
Important Note for Software-as-a-Service customers: The Operations administers the
information recalculation task functionality. For information about recalculation, contact Software-
as-a-Service Support.
If you recalculate an SLA for a period when the raw data has already been purged, you
will lose the stored data for that period. To verify the purging policy, see Data Purging,
on page 404.
See also Recalculation for SLAs, on page 433
User interface elements are described below:
UI Element Description
(A-Z)
Recalculate In the drop down calendar, define from when SLM should recalculate the SLA.
from
l The selected date and time must be later than the start date and time for the
earliest SLA (this is the date and time displayed by default for the Recalculate
Application Performance Management (9.50) Page 475 of 1512
Application Administer Guide
Chapter 28: Agreements Manager - Creating SLAs
UI Element Description
(A-Z)
from parameter). The dates before the start date of recalculation are grayed out.
l The selected date and time should be earlier than the Last Calculation date and
time (which you can view in the Agreements Manager page).
l The selected date and time cannot be more than the default recalculation period (3
months). For information on changing the default, see Data Purging, on page 404.
Schedule In the drop down calendar, define when the recalculation task should start.
the task to
l If you select a date and time that has already passed, the recalculation task starts
start
immediately.
l If the recalculation date and time are in the future, the scheduling information is
displayed in the tooltip for the State column on the Agreements Manager page.
Select In the SLAs dialog box, select the SLAs you want to recalculate from the Available
SLAs SLAs list and click to add them to the Selected SLAs list.
To recalculate all SLAs, click .
To remove an SLA from the Selected SLAs list, select the SLA and click .
To remove all SLAs from the Selected SLAs list, click .
Edit Health Indicators in KPI Calculation Dialog Box
This dialog box enables you to determine, within the current SLA, which of the HIs attached to a CI will
impact calculation of a specific KPI for the CI (when the KPI calculation is based on HIs).
To access In the SLA Wizard > Configure SLA Indicators page > Add KPI for CI/Edit KPI
for CI dialog box, click the Edit button in the Related Health Indicators box.
Important l When a single CI is selected in the upper pane of the Configure SLA Indicators
information page, the lists in this dialog box include all HIs that are attached to the currently
selected CI.
l When multiple CIs are selected, this dialog box shows only the HIs that the
selected CIs have in common, as follows:
o An HI that all selected CIs use with the current KPI is listed in the Selected
Health Indicators pane.
o An HI that only some of the selected CIs use with the current KPI is listed in the
Application Performance Management (9.50) Page 476 of 1512
Application Administer Guide
Chapter 28: Agreements Manager - Creating SLAs
Available Health Indicators pane.
See also Indicators for CIs, on page 413
User interface elements are described below:
UI Element Description
(A-Z)
Move to Selected Health Indicators. Adds the health indicators selected in the
left pane to the list of health indicators used for the current KPI (right pane).
Move to Available Health Indicators. Removes the health indicators selected in
the right pane from the list of health indicators used for the current KPI.
Move all to Selected Health Indicators. Adds all the health indicators in the left
pane to the list of health indicators used for the current KPI (right pane).
Move all to Available Health Indicators. Removes all the health indicators listed
in the right pane from the list of health indicators used for the current KPI.
Available Lists the health indicators that are common to all selected CIs, but not used by
Health every CI for the current KPI.
Indicators
Selected Lists the health indicators that are currently used with the selected KPI (for all
Health selected CIs).
Indicators
Edit Service Offering/CI Offering Selection Dialog Box
This dialog box enables you to change the offering package used for services or CIs in an SLA, and to
view offering package details.
To In SLA Wizard > Offerings and Calendars page, select the row for a service, or the
access non-Service CIs row, and click the Edit service/CI offering selection button.
Relevant l How to Define an SLA in the SLA Wizard - Use-Case Scenario, on page 437
tasks l How to Update Offering Package Changes to SLAs, on page 534
See also Offering Packages in SLAs, on page 526
User interface elements are described below:
Application Performance Management (9.50) Page 477 of 1512
Application Administer Guide
Chapter 28: Agreements Manager - Creating SLAs
UI Element Description
Offering properties. Opens the <Offering package name> Service Offering/CI
Offering Properties dialog box, where you can view details for the selected offering
package.
Select service offerings. (Only applicable for service offerings.) Opens the
Add/Remove Applicable Offerings for the Service dialog box, where you can
modify the list of service offerings that are associated with the service.
Select Service Select the offering package from the list that you want to use for the selected
Offering/Select Service CI/non-Service CIs in the current SLA.
CI Offering
Offering Lists the calendars used by the selected offering package.
Related
Calendars
Fine Tuning Dialog Box
This dialog box enables you to fine tune the service topology included in the SLA.
To access In the SLA Wizard > Select CIs page, click the Fine Tuning button.
Relevant tasks How to Define an SLA in the SLA Wizard - Use-Case Scenario, on page 437
See also Impact Model and CI Hierarchies, on page 410
User interface elements are described below:
UI Description
Element
(A-Z)
SLA Displays the service topologies of the CIs added to the SLA.
CIs
The tree displays CIs included in the SLA (indicated by a selected check box), and CIs
that are part of the impact model but not included in the SLA (indicated by an empty check
box).
You can select or clear the check box for each CI to include it in, or remove it from, the
current SLA. When you clear the check box for a CI, all its subtree is removed (even if it
has selected children). The check box for all parent CIs changes to this: , indicating
that there are CIs in the subtree that are not included in the SLA.
Application Performance Management (9.50) Page 478 of 1512
Application Administer Guide
Chapter 28: Agreements Manager - Creating SLAs
UI Description
Element
(A-Z)
If a new CI is added to the topology for a CI included in an SLA, the new CI is not
automatically included in the SLA. You must open the SLA for editing and select the
check box for the new CI in the Fine Tuning dialog box, to include the CI in the SLA.
Note: A CI with an overlaid icon is included in the SLA, but the impact model connecting
it to the higher-level CI no longer exists in the impact layer. In the following example, the
overlay icon shows that there is no impact relation between the parent CI and the child
CI:
Modified Values for <HI/KPI Name> Dialog Box
This dialog box is displayed on clicking Save when editing an HI or KPI for multiple CIs, when you
change a field that has [Mixed Values] to a specific value. [Mixed Values] indicates a field that has
different values across the selected CIs.
The dialog box enables you to choose which fields should be overridden and which should be left with
the original value.
To access Define parameters in the Edit Health Indicator for CI dialog box, Edit KPI for CI
dialog box, or Edit Outages KPI dialog box when multiple CIs are selected, then
click Save.
Important l For information on working with tables in the user interface, see Common Report
information and Page Elements in the APM User Guide.
Application Performance Management (9.50) Page 479 of 1512
Application Administer Guide
Chapter 28: Agreements Manager - Creating SLAs
l KPI or HI objective threshold values are not displayed for each CI, N/A is
displayed instead.
Relevant How to Define an SLA in the SLA Wizard - Use-Case Scenario, on page 437
tasks
See also l Add Health Indicator for CI/Edit Health Indicator for CI Dialog Box, on page 458
l Add KPI for CI/Edit KPI for CI Dialog Box, on page 463
l Add Outages KPI/Edit Outages KPI Dialog Box, on page 468
User interface elements are described below (unlabeled elements are shown in angle brackets):
UI Element Description
(A-Z)
Show Details. Opens a dialog box showing details of the values defined for the CI.
CI Name The name of the CI affected by the value change.
Field Name The name of the field in the edit dialog box that has a conflict for the value change.
New Value The new value you defined for the field.
Override Select the check box to replace the old value with the new value. Clear the check
box if you want the original value to remain.
For conflicts in the Objectives section, selecting the check box overrides all existing
objective settings for the relevant CI, and replaces them with the objective settings
you defined in the Edit dialog box (meaning all new threshold and operator values for
all time slots that you defined).
Old Value The value for the field before you made the change.
Section The area of the Edit dialog box where the changed field appears.
Show This button enables you to view or hide the table of impacted CIs.
Details/Hide
Details
New SLA/Edit SLA Wizard
This wizard enables you to define and edit SLAs representing your service contracts: service level
agreements (SLAs), operational level agreements (OLAs), and underpinning contracts (UCs).
To access Use one of the following:
Application Performance Management (9.50) Page 480 of 1512
Application Administer Guide
Chapter 28: Agreements Manager - Creating SLAs
l On the Admin > Service Level Management > Agreements Manager page,
click New SLA, or click the Edit button for an existing SLA.
l On the Admin > Service Level Management > Services Manager page, select
one or more services and click the Create Service Agreement from selected
service(s) button.
Important After editing an SLA, if the changes you made affect the historical data, you may want
information to run the recalculation process.
Relevant l How to Define an SLA in the SLA Wizard - Use-Case Scenario, on page 437
tasks l How to Use SLM to Monitor Your Service Agreements, on page 434
Wizard This wizard contains:
map
Define SLA Properties Page, below > Select CIs Page, on page 483 > Offerings and
Calendars Page, on page 486 > Configure SLA Indicators Page, on page 488 > SLA
Summary Page, on page 493
See also Agreements Manager - Creating SLAs, on page 406
Define SLA Properties Page
This page enables you to define general properties for the SLA. This is part of the New SLA/Edit SLA
Wizard; refer to New SLA/Edit SLA Wizard, on the previous page for general information.
Important The Description, Name, and SLA Details each have a maximum length, depending
information on the character set. If you exceed the limit a message appears.
User interface elements are described below:
UI Element Description
(A-Z)
Classification Classifies the SLA as formal or informal.
Default value: Formal
Creator The user name of the person that defined the SLA.
Customer The customer associated with the SLA. Click the ellipsis button to open the
Select Customer dialog box, where you can select an existing customer or define a
new customer.
For more information, see Providers and Customers for Services and SLAs, on
Application Performance Management (9.50) Page 481 of 1512
Application Administer Guide
Chapter 28: Agreements Manager - Creating SLAs
UI Element Description
(A-Z)
page 416.
Description A description of the SLA.
End date The date and time that the SLA stops calculating, according to the time zone
selected for the SLA. To change the date, click the date link to open a calendar, and
select the date and time you require.
The end date must be later than the start date.
Default value: 10 years after the current date and time.
Name A unique name for the SLA.
Provider The service provider associated with the SLA. Click the ellipsis button to open
the Select Provider dialog box, where you can select an existing provider or define a
new provider.
For more information, see Providers and Customers for Services and SLAs, on
page 416.
Region The geographical area from which the SLA is calculated when creating reports.
Click the ellipsis button to open the Locations dialog box, from where you can
select a region.
Related URL URL for a Web page or FTP site containing information that relates to this SLA.
SLA details Details about the SLA that you want available to Service Level Management users,
for example, the SLA aims, provisioning, and special information.
Start date The date and time from which the SLA starts calculations, according to the time
zone selected for the SLA.
To change the date, click the date link to open a calendar, and select the date and
time you require. The start date cannot be more than 3 months prior to the current
date and time. (If you need longer than 3 months, the data purging policy for Service
Level Management must be changed. For details, see Data Purging, on page 404.)
You can modify the Start date only during agreement creation, or if the agreement is
still in Preliminary or Pending state (in which case, you can modify the agreement
in edit mode).
Default value: The current date and time (to the nearest hour).
Note:
Application Performance Management (9.50) Page 482 of 1512
Application Administer Guide
Chapter 28: Agreements Manager - Creating SLAs
UI Element Description
(A-Z)
l The start day is limited to dates where there are partitions present in the
database. If you try to enter an earlier date, an error message isdisplayed.
l When a new SLA starts running from the current date and time, Service Level
Management immediately begins calculations. However, the SLA does not have
results of value until at least an hour after raw data is available in the database
for calculations.
Targets Click the link to open the Targets dialog box, where you select the KPI targets
(status categories) to be applied for this SLA.
Time zone Specify the time zone for the SLA. Service Level Management calculates the data
in reports according to this time zone.
You can modify the Time zone only during agreement creation, or if the agreement
is still in Preliminary or Pending state (in which case, you can modify the
agreement in edit mode).
Default value: The time zone of the user.
Tracking The tracking periods used in this SLA for compiling data, and for viewing data in
period(s) Service Level Management reports. Click the ellipsis button to open the
Tracking Periods dialog box, where you select the required tracking periods.
Default value: Day, Week, Month
For more information, see Tracking Range and Granularity in Service Level
Management in the APM User Guide.
Type Select the type of SLA:
l SLA (service level agreement)
l OLA (operational level agreement)
l Underpinning Contract
Default value: SLA
For more information, see SLAs, OLAs, and UCs, on page 419.
Select CIs Page
This page enables you to add CIs and service topologies to the SLA, and to fine tune the topologies.
You can also add trigger a breakdown by location for BPM CIs, so that the location breakdown CIs can
Application Performance Management (9.50) Page 483 of 1512
Application Administer Guide
Chapter 28: Agreements Manager - Creating SLAs
be included in the SLM. This is part of the New SLA/Edit SLA Wizard; refer to New SLA/Edit SLA
Wizard, on page 480 for general information.
Important l The SLA Wizard filters for view bundles tagged as SLM, Service_Health, or bam.
information Only views associated with these bundles are displayed in the Select CIs page.
Any new view that is added in the RTSM is automatically associated with the SLM
and Service_Health bundles.
l After adding CIs, you can click Finish to move directly to the Summary page; in
this case, Service Level Management applies default settings to the selected CIs.
See also l CIs in SLAs, on page 409
l Breakdown by Location for BPM CIs, on page 420
User interface elements are described below (unlabeled elements are shown in angle brackets):
UI Element Description
(A-Z)
Refresh. Updates the views with any changes in the RTSM.
Add CIs with their impact model hierarchy. This button adds the CIs selected in
the left pane to the SLA, and also adds all CIs that have an impact relationship on the
selected CIs (according to the impact model). Each CI subtree is added directly
under the SLA root.
Add CIs with their impact model hierarchy (only Cis that are included in the
view). This button adds the CIs selected in the left pane to the SLA, and also adds
all CIs that have an impact relationship on the selected CIs (according to the impact
model), if those CIs are included in the current view.
Each CI subtree is added directly under the SLA root.
Select either New Business Service or New Infrastructure Service from the
dropdown list. Opens the New Service dialog box, where you define the Service CI
(see New Business or Infrastructure Service/Edit Service Dialog Box, on page 508).
The new CI (with its subtree) is added to the current SLA and to the service catalog.
Remove selected CIs. Removes the selected CIs, and each CI's subtree, from the
SLA.
Opens the Fine Tuning dialog box, displaying all CIs that are included in the SLA or in
the relevant impact models. You can fine tune the SLA topology by including or
removing specific CIs. For details, see Fine Tuning Dialog Box, on page 478.
Application Performance Management (9.50) Page 484 of 1512
Application Administer Guide
Chapter 28: Agreements Manager - Creating SLAs
UI Element Description
(A-Z)
Breakdown. Select one of the options from the dropdown list to trigger the addition
of location breakdown BPM CIs to the SLA:
l Enabled when a Business Application, Business Transaction
Flow, or Business Transaction CI is selected (provided that the topology receives
data from the BPM domain). This option adds a recursive topology of breakdown
CIs for the selected CI and its child CIs, for each relevant BPM location.
l Enabled when a Location CI is selected (provided that the
location is used for data from the BPM domain). This option adds a recursive
topology of breakdown CIs for all Business Application CIs and their child CIs,
running from the selected BPM location.
l Enabled when a Location CI is selected (provided that the
location is used for data from the BPM domain). This option adds a recursive
topology of breakdown CIs for all Business Transaction Flow CIs and their child
CIs, running from the selected BPM location.
l Enabled when a Location CI is selected (provided that the
location is used for data from the BPM domain). This option adds breakdown CIs
for all Business Transaction CIs running from the selected BPM location.
For more information, see Breakdown by Location for BPM CIs, on page 420.
Undo Breakdown. Select a CI where a breakdown was defined, and click to undo
the breakdown and restore the original topology.
For details, see Breakdown by Location for BPM CIs, on page 420.
CI Properties. Opens the CI Properties dialog box, displaying properties for the CI.
<Left pane> Enables you to select the CIs to include in the SLA.
- CI Selector
In the Browse Views tab, select the required view from the dropdown list, then
select the required CIs (use the SHIFT and CTRLkeys to select multiple CIs). You can
also use the Search tab to search for the required CIs within the current view.
Add the selected CIs to the SLA using one of the Add... buttons between the panes.
Each selected CI is added together with all or part of its impact model hierarchy,
depending on which Add... button is used. The CIs included in the SLA are displayed
in the topology in the SLA CIs pane.
Repeat for each view that contains CIs you want to add to the SLA.
Application Performance Management (9.50) Page 485 of 1512
Application Administer Guide
Chapter 28: Agreements Manager - Creating SLAs
UI Element Description
(A-Z)
For more information on using the CI Selector functionality, see CI Selector in the
APM User Guide.
Tooltip: Hold the cursor over a CI to see the full CI name and the CI type.
SLA CIs Displays the CIs included in the SLA.
Tooltip: Hold the cursor over a CI to see the full CI name and the CI type.
Shortcut menu: Right-click a CI to display menu options for the CI.
Offerings and Calendars Page
This page enables you to select the offering packages to be applied to the CIs in the SLA, and the
calendars to be used for the SLA. This is part of the New SLA/Edit SLA Wizard; refer to New SLA/Edit
SLA Wizard, on page 480 for general information.
Important After defining offerings and calendars, if you do not need to fine tune indicators for the
information SLA, you can click Finish to move directly to the Summary page.
See also l Service and CI Offerings, on page 525
l Calendars for SLAs, on page 585
Service and CI Offerings Area
This area enables you to modify the offering packages used for the CIs in the SLA.
TIP:
For information on the available filtering and organization options for the table, see Common
Report and Page Elements in the APM User Guide.
User interface elements are described below:
UI Description
Element
(A-Z)
Edit service/CI offering selection. When a Service CI is selected, this button
opens the Edit Service Offering Selection dialog box. When the non-Service CIs
group is selected, this button opens the Edit CI Service Offering Selection dialog
box. In the dialog box, you can change the offering package used for the CIs in the
Application Performance Management (9.50) Page 486 of 1512
Application Administer Guide
Chapter 28: Agreements Manager - Creating SLAs
UI Description
Element
(A-Z)
SLA.
Hard-sync with service/CI offering. If the CI offering or service offering assigned
to this CI has been changed on the Repositories > Service and CI Offerings
page, you can use this button to update the changes to the SLA. You can also use
this button to update changes made to the assignment and propagation rules.
The KPI, HIs, and objective thresholds for the selected CI within this SLA will be
overwritten with the values defined in the offering package.
Note:
l In some cases, a KPI may be deleted by the hard-sync, if the assignments or
offering packages for the KPI has changed.
l After using the hard-sync button to update the SLA, run recalculation if you want
the changes to affect the historical data.
CIs This column displays (as relevant):
l The service CIs (Business Service and Infrastructure Service) added under the
SLA root, and any child service CIs that are in the service CI hierarchy, as long
their direct parent is also a service CI.
l The non-Service CIs group. This is a single entry, representing all the non-
Service CIs added under the SLA root, and all CIs in their subtrees.
Offering Lists all calendars associated with the selected offering package. The calendars
Calendars are listed alphabetically.
Service/CI The name of the service offering or CI offering used for the specified service CI, or
Offering for the non-Service CI group, in the SLA.
To change the offering package, select the row and click the Edit button.
Default value: The Default service offering or Default CI offering.
SLA Calendars Area
This area enables you to select the calendars be used for the SLA.
User interface elements are described below:
Application Performance Management (9.50) Page 487 of 1512
Application Administer Guide
Chapter 28: Agreements Manager - Creating SLAs
UI Description
Element
SLA Lists the calendars that are common to all offering packages selected for use in this
Calendars SLA. (The calendars are listed in the Offering Calendars column in the Service and
CI Offerings Area.) Select one or more calendars that you want to apply for the SLA
(up to a maximum of three).
If no calendars are listed, then there are no common calendars for the selected
offering packages. Modify the offering packages selected for the CIs to obtain at
least one common calendar.
Tooltip: Hold the cursor over a calendar name to view the calendar description.
Note: When editing an SLA, if a new service and service offering is added that does
not use one of the calendars previously selected for the SLA, then the previously
selected calendar may still appear in the list. This is despite the fact that the
calendar is no longer common to all packages.
Configure SLA Indicators Page
This page enables you to fine tune the indicators that are automatically assigned to the CIs in the SLA.
You can define new KPIs and health indicators, or edit the existing ones. You can also configure CI
weights to be used in indicator calculations.
The page is divided into three areas. The upper area (SLA Area) provides general information on the CIs
in the SLA. The left lower area (CI Data area) contains tabs that provide information on the CIs selected
in the upper area. The right lower area (Legend area) provides full names for the KPI icons displayed in
the upper pane.
This is part of the New SLA/Edit SLA Wizard; refer to New SLA/Edit SLA Wizard, on page 480 for
general information.
Important l In order for the automatic indicator assignment process to work, all KPI and HI
information assignments should be valid. For details, see Indicator Assignments and
Propagation, on page 543.
l When you add an HI to a CI, its selector is taken by default from the HI
Assignments, if there is an assignment that matches this HI. If not, its selector is
taken from Admin > Platform > Setup and Maintenance > Infrastructure
Settings > Service Level Management > Default Selector for new HIs.
See also l CIs in SLAs, on page 409
l Status Alerts for SLAs, on page 434
Application Performance Management (9.50) Page 488 of 1512
Application Administer Guide
Chapter 28: Agreements Manager - Creating SLAs
SLA Area
This area enables you to view the CIs included in the SLA, and their assigned KPIs. Select a CI to
view indicators and weights for those CIs in the CI Data area. You can also select multiple CIs and
view and modify indicators in one operation.
TIP:
For information on the available filtering and organization options for the table, see Common
Report and Page Elements in the APM User Guide.
User interface elements are described below:
UI Description
Element
(A-Z)
<Filter At the top of each column there is a box which enables you to filter specific elements
Box> in the column; for example you can select a CIT, or one or more KPIs to be displayed.
To filter by CI Name, press Enter to activate the filter.
When a CI matches a filter, its parent CIs are displayed as well. To select the CIs
which match a filter (for example for a bulk action), click the Select by Filter button.
CI Displays the hierarchy of CIs that are included in the SLA.
Name
Select a CI or multiple CIs to display information for the selected CIs in the bottom
area. Use the CTRL and SHIFT keys to select multiple CIs.
Within the CI hierarchy a CI may appear more than once (for example, if there is more
than one path to it within the topology). If you select a CI that appears more than once,
all appearances of the CI are selected.
Shortcut menu: Right-click a CI to view CI properties.
CI Type The CIT for each CI.
KPIs Displays icons representing the KPIs assigned to each CI; the Legend area (on the
lower right) identifies each KPI icon.
Legend Area
The Legend area on the bottom right side of the screen provides full names for the icons displayed in
the KPIs column in the upper pane.
CI Data Area - KPIs Tab
This tab displays details on the KPIs that are assigned to the CI or CIs selected in the upper area of
Application Performance Management (9.50) Page 489 of 1512
Application Administer Guide
Chapter 28: Agreements Manager - Creating SLAs
the Configure SLA Indicators page. You can use the KPIs tab to edit, add, or remove KPIs.
When multiple CIs are selected, the KPIs tab displays only those KPIs that are common to all
selected CIs.
User interface elements are described below:
UI Description
Element
(A-Z)
Select Add KPI from the dropdown menu to open the Add KPI dialog box, where
you define a new KPI for the selected CIs.
Select Add Outages KPI from the dropdown menu to open the Add Outages KPI
dialog box, where you define details for the Outages KPI attached to the selected
CIs.
Note: A maximum of 6 KPIs can be attached to a CI (in addition to the Outages
KPI).
Edit KPI. Opens the Edit KPI for CI dialog box, where you can modify KPI details.
Delete KPIs. Deletes the selected KPIs from the selected CIs.
Export to Excel. Opens the Export Table dialog box, enabling you to export
information on the KPIs tab to a Microsoft Excel file.
Export to PDF. Opens the Export Table dialog box, enabling you to save the
information on the KPIs tab in PDF format.
Business The business rule used to calculate the measurement and status for the KPI. If you
Rule have selected multiple CIs using different business rules for the KPI, the cell
displays [Mixed Values].
For information on the rules, see List of SLM Business Rules, on page 652.
Calculated The calculation method used for the KPI:
Based On
l Health Indicators and child KPIs. The KPI calculation is based on both the
health indicators assigned to the relevant CI, and the KPIs assigned to the child
CIs.
l Assigned health indicators. The KPI calculation is based on the health
indicators assigned to the relevant CI.
l KPIs assigned to child CIs. The KPI calculation is based on the KPIs
Application Performance Management (9.50) Page 490 of 1512
Application Administer Guide
Chapter 28: Agreements Manager - Creating SLAs
UI Description
Element
(A-Z)
assigned to the child CIs.
l Health indicators if available; or child KPIs. The KPI calculation is based on
the health indicators assigned to the relevant CI; if there are no health indicators,
the calculation is based on the KPIs assigned to the child CIs.
If the selected CIs are using different methods to calculate the KPI, [Mixed
Values] is displayed.
KPI The domain that this KPI belongs to. A domain defines a logical group of KPIs,
Domain where the KPIs all represent similar measurements. For details, see KPI Domains,
on page 414.
KPI Name The KPI assigned to the selected CIs. For information on each KPI, see List of
Service Level Management KPIs, on page 639.
Related Lists the health indicators associated with the KPI. If multiple CIs are selected, this
Health field lists the health indicators associated with the KPI, that are common to all
Indicators selected CIs.
Note:
l A health indicator that is used for only some of the selected CIs is not included in
the list.
l No Health Indicators in common. This is displayed if one or more of the
selected CIs have health indicators associated with the KPI, but there are no
health indicators that are common to all selected CIs and the KPI.
l No Health Indicators. This is displayed if none of the selected CIs have health
indicators associated with the KPI.
CI Data Area - Health Indicators Tab
This tab displays details on the health indicators that are monitoring data for the CI or CIs selected
in the upper area of the Configure SLA Indicators page. You can use the Health Indicators tab to
edit, add, or remove health indicators.
When multiple CIs are selected, the Health Indicators tab displays only those health indicators that
are common to all selected CIs.
User interface elements are described below:
Application Performance Management (9.50) Page 491 of 1512
Application Administer Guide
Chapter 28: Agreements Manager - Creating SLAs
UI Description
Element
(A-Z)
Add Health Indicator. Opens the Add Health Indicator dialog box, where you define
a new health indicator to collect measurements for the selected CIs.
Edit Health Indicator. Opens the Edit Health Indicator dialog box, where you edit
details for the selected health indicator.
Delete Health Indicators. Deletes the selected health indicators from the selected
CIs.
Export to Excel. Opens the Export Table dialog box, enabling you to export
information on the Health Indicators tab to a Microsoft Excel file.
Export to PDF. Opens the Export Table dialog box, enabling you to save the
information on the Health Indicators tab in PDF format.
Business The business rule used to calculate the measurement and status for the health
Rule indicator. If you have selected multiple CIs using different business rules for the
health indicator, the cell displays [Mixed Values].
For information on the rules, see List of SLM Business Rules, on page 652.
Health The health indicators assigned to the selected CI, or common to all selected CIs.
Indicator
Name
Related Lists the KPIs which use this health indicator in their calculations for the selected CI.
KPIs
When multiple CIs are selected, the field lists only KPIs that are common to all
selected CIs for this health indicator.
CI Data Area - Weights Tab
This tab enables you to assign a weight to each of the child CIs for a selected CI. The weights are
used to reflect the relative importance of each child CI in KPI calculations for the parent CI.
Important The weights apply for all KPIs and HIs for the CI, within the current SLA (where
information the business rule for the indicator takes weights into account).
See also Weights for KPI Calculations, on page 417
User interface elements are described below (unlabeled elements are shown in angle brackets):
Application Performance Management (9.50) Page 492 of 1512
Application Administer Guide
Chapter 28: Agreements Manager - Creating SLAs
UI Element Description
Resets all weights to 1.0
<Weight for Enter the required weight for the CI.
CI>
You can only assign weights when a parent CI with more than one child CI is
selected.
Default: 1.0
SLA Summary Page
This page displays a summary of the SLA details, and enables you to start running the SLA. This is part
of the New SLA/Edit SLA Wizard; refer to New SLA/Edit SLA Wizard, on page 480 for general
information.
Important l This page is not included when you open the SLA Wizard in edit mode.
information l Use the Back button to modify the SLA details.
l After creating the SLA, you must verify that users are granted permissions
to work with it.
See also Permissions for Working with SLAs, on page 432
User interface elements are described below:
UI Description
Element
Start Select the check box to initiate the SLA as soon as you save it. Service Level
SLA Management starts calculating the SLA immediately if the start date is in the past; the
SLA enters Pending state if the start date is in the future.
If you clear the check box, the SLA enters Preliminary state, and you can manually start
the SLA at a later time from the Agreements Manager Page, on page 471.
Default: The check box is selected by default.
Select Customer Dialog Box
This dialog box enables you to select the customer associated with the SLA, or to define a new
customer.
To access In the Agreements Manager page, open the SLA Wizard > Define SLA Properties
Application Performance Management (9.50) Page 493 of 1512
Application Administer Guide
Chapter 28: Agreements Manager - Creating SLAs
page, and click the ellipsis button (...) beside the Customer box.
Important l The customers are represented in APM by Organization CIs and can be viewed in
information the Business Units view.
l You can also define customers in Admin > RTSM Administration > Modeling >
IT Universe Manager.
See also Providers and Customers for Services and SLAs, on page 416
User interface elements are described below (unlabeled elements are shown in angle brackets):
UI Element Description
Opens the Create Customer dialog box, where you define a name for the new
customer.
The button is enabled when you select the Customers folder or other entry in the
tree in the Select Customer dialog box. The new customer is added as a child to
the selected CI.
CI Properties. Opens the CI Properties dialog box, where you can view details for
the selected entry.
<Tree> Displays the customers and other CIs defined under the branches of the Business
Units view. Select the required customer.
Shortcut menu: Right-click an entry to view menu options.
Select Provider Dialog Box
This dialog box enables you to select a service provider, or to define a new service provider. Service
provider are associated with services and SLAs.
To access Use one of the following:
l In the Agreements Manager page, open the SLA Wizard > Define SLA
Properties page,and click the ellipsis button (...) beside the Provider box.
l In the Services Manager page, open the New Service or Edit Service dialog box
and click the ellipsis button (...) beside the Provider box.
Important l Service providers are represented in APM by Organization CIs and can be viewed
information in the Business Units view.
l You can also define service providers in Admin > RTSM Administration >
Modeling > IT Universe Manager.
Application Performance Management (9.50) Page 494 of 1512
Application Administer Guide
Chapter 28: Agreements Manager - Creating SLAs
Relevant l How to Define an SLA in the SLA Wizard - Use-Case Scenario, on page 437
tasks l How to Define a Service for an SLA – Use-Case Scenario, on page 503
See also Providers and Customers for Services and SLAs, on page 416
User interface elements are described below (unlabeled elements are shown in angle brackets):
UI Element Description
Opens the Create Provider dialog box, where you define a name for the new
provider. This creates a new Organization CI with the defined name.
The button is enabled when you select a folder or other entry in the tree in the Select
Provider dialog box. The new provider is added as a child to the selected CI.
CI Properties. Opens the CI Properties dialog box, where you can view details for
the selected entry.
<Tree> Displays the service providers and other CIs defined under the branches of the
Business Units view. Select the required provider.
Shortcut menu: Right-click an entry to view menu options.
Selector Expression Operators - Reference
The following table describes the relational operators used in the selector expressions for HIs and
Outages KPIs. The operators are used to compare the value defined in the selector expression against
the property value in the data sample.
To Operators for selector expressions are defined in the AddNew Selector Field dialog box
access or Edit Selector Field dialog box.
See l Add New Selector Field/Edit Selector Field Dialog Box, on page 467
also l Selectors for Metric-Based HIs, on page 69
User interface elements are described below:
UI Element Description
!= The value for the specified property in the data sample must not be equal to the value
defined in the selector expression.
< The value for the specified property in the data sample must be smaller than the value
defined in the selector expression.
Application Performance Management (9.50) Page 495 of 1512
Application Administer Guide
Chapter 28: Agreements Manager - Creating SLAs
UI Element Description
<= The value for the specified property in the data sample must be less than or equal to
the value defined in the selector expression.
= The value for the specified property in the data sample must exactly equal the value
defined in the selector expression.
> The value for the specified property in the data sample must be greater than the value
defined in the selector expression.
>= The value for the specified property in the data sample must be more than or equal to
the value defined in the selector expression.
matches The value for the specified property in the data sample must match the value defined
in the selector expression.
Tip: This operator is performance intensive; where possible, it is recommended to
use the is a suffix of operator instead.
does not The value for the specified property in the data sample must be different from the
match value defined in the selector expression.
Tip: This operator is performance intensive; where possible, it is recommended to
use the is not a suffix of operator instead.
is a prefix The value for the specified property in the data sample must start with the string
of defined in the selector expression.
is not a The value for the specified property in the data sample must not start with the string
prefix of defined in the selector expression.
is a suffix The value for the specified property in the data sample must end with the string
of defined in the selector expression.
is not suffix The value for the specified property in the data sample must not end with the string
of defined in the selector expression.
is The value for the specified property in the data sample must be contained in the list of
contained values in the Value box.
in
Enter the list of values in the Value box separated by commas. The total string can be
up to 100 characters long.
is not The value for the specified property in the data sample must not be one of the values
contained in the list in the Value box.
Application Performance Management (9.50) Page 496 of 1512
Application Administer Guide
Chapter 28: Agreements Manager - Creating SLAs
UI Element Description
in Enter the list of values in the Value box separated by commas. The total string can be
up to 100 characters long.
Targets Dialog Box
This dialog box enables you to select the target (objective) categories associated with the SLA. Only
the selected targets are available when defining KPI objectives, for the KPIs within this SLA.
To access In the SLA Wizard > Define SLA Properties page,click the ellipsis button (...)
beside the Targets box.
Important l The Exceeded and Failed targets are always selected by default.
information l You can change the default names used for the targets. For details, see How to
Customize Target Names, on page 457.
Relevant tasks How to Define an SLA in the SLA Wizard - Use-Case Scenario, on page 437
See also Status/Targets in Reports in the APM User Guide
Tracking Periods Dialog Box
This dialog box enables you to select the tracking periods that are used to track SLA status and
compile data. The tracking periods define the granularity for calculation in Service Level Management
reports. For example, data can be compiled per hour or per week.
To access In the SLA Wizard > Define SLA Properties page,click the ellipsis button (...)
beside the Tracking Period(s) box.
Important l Select SLA period to enable users to view reports that include data from the
information start date of the SLA until the present.
l You must select at least one tracking period (not including SLA period).
Relevant tasks How to Define an SLA in the SLA Wizard - Use-Case Scenario, on page 437
See also Tracking Range and Granularity in Service Level Management in the APM User
Guide
Application Performance Management (9.50) Page 497 of 1512
Application Administer Guide
Chapter 28: Agreements Manager - Creating SLAs
Warning Dialog Box
This Warning dialog box is displayed on clicking Save when defining an HI, KPI, or Outages KPI on
multiple CIs, if one or more of the CIs already has that HI or KPI attached.
This dialog box enables you to choose how to proceed when there is a conflict between multiple
versions of the same HI.
To Define parameters in the Add Health Indicator for CI dialog box, Add KPI for CI
access dialog box, or Add Outages KPI dialog box when multiple CIs are selected, then click
Save.
Relevant How to Define an SLA in the SLA Wizard - Use-Case Scenario, on page 437
tasks
See also l Add Health Indicator for CI/Edit Health Indicator for CI Dialog Box, on page 458
l Add KPI for CI/Edit KPI for CI Dialog Box, on page 463
l Add Outages KPI/Edit Outages KPI Dialog Box, on page 468
User interface elements are described below (unlabeled elements are shown in angle brackets):
UI Element Description
<Table> Lists the CIs (out of the selected CIs) that already have the defined HI assigned to
them, and shows the business rule in use for each instance of the HI on each CI.
Keep This button keeps all existing settings for each instance of the HI on the CIs listed in
Application Performance Management (9.50) Page 498 of 1512
Application Administer Guide
Chapter 28: Agreements Manager - Creating SLAs
UI Element Description
Existing the table. Only the selected CIs that did not previously have the HI attached are
assigned the new HI, with the settings you defined in the Add Health Indicator dialog
box.
Override This button overrides all existing settings for the HI on the CIs listed in the table, and
Existing replaces them with the HI settings you defined in the Add Health Indicator dialog box
(in addition to assigning the HI to selected CIs that did not previously have the HI
attached).
Cancel This button closes the Warning dialog box, and returns you to the Add Health
Indicator dialog box without applying any changes.
Show This button enables you to view or hide the table of impacted CIs.
Details/Hide
Details
Troubleshooting and Limitations
This section describes troubleshooting and limitations for SLAs.
l Profile database missing: Some pages in Service Level Management cannot be displayed until a
default profile database is set. For details on setting profile databases, see Creating Databases in
the APM Platform Administration Guide.
l Data continuity issue: If a transaction in a Virtual User Generator script is renamed, APM
considers it as a new transaction. A new BPM Business Transaction CI is created in the RTSM
using the new name, and the CI with the old transaction name is removed after it stops receiving
samples. If the CI is included in a Service Level Management SLA, you do not see historical data for
it (from before the transaction name change).
l Oracle patch needed: When working with Oracle version 11.2.0.x, SLAs may not be calculated. On
the client application, the following error appears: ERROR: ORA-03113: end-of-file on
communication channel; Process ID: 21950; Session ID: 1174 Serial number: 254; no
rows selected; ERROR: ORA-03114: not connected to ORACLE.
This is due to Oracle bug 12971242. To fix this problem, download patch 12971242 from
support.oracle.com, and apply it to the Oracle software using OPatch.
l Arithmetic Overflow Error for Data Types: If you have a problem with SLA calculations and the
Bambino.log or offline.engine.all.log file contains messages like “Arithmetic overflow error for data
type smallint, value = 32768”, we recommend running a cleanup procedure for fixing this problem.
Application Performance Management (9.50) Page 499 of 1512
Application Administer Guide
Chapter 28: Agreements Manager - Creating SLAs
1. Backup your APM affected tables before proceeding with the clean-up procedure
2. Remove all rows from the following profile database tables:
o CLOSE_MN tables:
SLA_HI_CLOSE_MN_L_ENTITY_ID
SLA_HI_CLOSE_MN_L_SC_ID
SLA_HI_CLOSE_MN_L_SUB_CTX_ID
SLA_HI_CLOSE_MN_L_TR_P_ID
SLA_HI_CLOSED_MN_x0000
o OPEN_LD tables:
SLA_HI_OPEN_LD_x0000
SLA_HI_OPEN_LD_L_ENTITY_ID
SLA_HI_OPEN_LD_L_SC_ID
SLA_HI_OPEN_LD_L_SUB_CTX_ID
SLA_HI_OPEN_LD_L_TR_P_ID
NOTE:
If you have several profile databases you need to remove the rows from all of them.
3. Restart the Data Processing Servers or at least restart offline_engine from Nanny.
Application Performance Management (9.50) Page 500 of 1512
Chapter 29: Services Manager
SLM Services Manager provides management for the services provided by, or consumed by, your
organization, such as project management services, application development for departmental
applications, Web development services, email services, backup services, and so forth.
All services relevant for your organization are represented within APM as either Business Service CIs
or Infrastructure Service CIs, as appropriate:
l Business Service CI. This represents a business, or IT service used by the business. A business
service is a service that a business provides to another business (B2B), or that one organization
provides to another within a business (for example, payment processing). An IT service is a
business service that the IT organization provides to support business services, or to support IT's
own operations.
l Infrastructure Service CI. This is an IT Service that is not directly used by the business, but is
required by the IT service provider so they can provide other IT services, for example, directory
services, naming services, or communication services. Infrastructure service is a synonym for
technical service in ITILv3.
The service CIs create a catalog of IT services in the RTSM for internal and external customers. The
service CIs can be viewed in the Business Services view.
A service CI has a service topology that supports the business or infrastructure service, created by
mapping to the service CI the key business processes, applications, and infrastructure that the service
depends on.
The monitoring metrics collected for the CIs in the service topology propagate up to the service CI,
enabling you to see the impact of performance problems on the service, and to analyze trends and
performance objectives from a service level. For more information, see Service Topologies, on the next
page.
The service CIs are used as the foundation for defining SLAs, working with defined service offering
packages to measure compliance with service level management goals.
You manage the service catalog from the Services Manager. For user interface details, see Services
Manager Page, on page 511.
For a scenario for working with service CIs, see How to Define a Service for an SLA – Use-Case
Scenario, on page 503.
TIP:
If APM is integrated with Service Manager, the service catalog can include services created as a
result of incidents reported by Service Manager. For details, see Integration with Service
Application Performance Management (9.50) Page 501 of 1512
Application Administer Guide
Chapter 29: Services Manager
Manager, on page 602.
Service Topologies
Each service CI is connected to a topology of CIs that support the service. This service topology is
created by mapping the Business Service or Infrastructure Service CI to the service-related CIs that
represent the underlying processes and infrastructure for the service.
When creating a service in SLM, you directly access the Modeling Studio component of RTSM
Administration, with the appropriate model in focus for the type of service you are defining (business or
infrastructure). In the Modeling Studio window, you define the service topology for the service CI. For
information on how to create CIs and add CIs to the service topology in Modeling Studio, see "IT
Universe Manager" in the Modeling Guide.
You can define the service topology when you create the service CI, or at a later time. After defining the
service topology, you can see the topology displayed in the Topology area of the New Service and
Edit Service dialog boxes. For details, see New Business or Infrastructure Service/Edit Service Dialog
Box, on page 508.
The service topology can include other service CIs; these CIs are displayed as child CIs of the parent
service in the service catalog table.
The service topology is dynamically updated by some changes made in the RTSM. When a CI is
removed from the service topology, this change is automatically updated to the SLAs containing the
service CI. However, a CI that is added to the service topology is not automatically added to SLAs, and
you must update the SLAs if you want the SLAs to include the new CI. For details, see How to Update
Topology Changes to an SLA, on page 456.
You can view service CIs and their topologies in the Service Measurements view.
Services Manager Permissions
In order to make changes to the Services Manager (add, edit, or delete services), users must have the
appropriate permissions for the Business Services view.
You define Services Manager permissions in Admin > Platform > Users and Permissions > User
Management. In the Permissions tab, select RTSM as the Context list, expand the Views resource,
and select the Business Services entry. You can then set permissions for the view and its contents.
For general information on defining permissions, see Permissions Overview in the APM Platform
Administration Guide.
Application Performance Management (9.50) Page 502 of 1512
Application Administer Guide
Chapter 29: Services Manager
How to Define a Service for an SLA – Use-Case
Scenario
This use-case scenario describes how Kim, the Service Level Management administrator, creates a
Business Service CI to represent a financial service provided by the accounting department and used
by other departments in his company. The financial service is to be used as part of an SLA.
1. Background
Before creating the Business Service CI, Kim verified that the CIs representing the processes
and infrastructure that support the financial service, were defined in the RTSM.
2. Define the Business Service CI properties
Kim accesses the Services Manager page and opens the New Business Service dialog box. In
the Properties area, he defines a unique name and a description for the new CI.
3. Define the service provider
Kim clicks the ellipsis button beside the Provider box to select the provider for the service.
The accounting department is not listed, so he selects the External Providers branch and
clicks New Provider to define a new Organization CI for the Accounting department
service provider.
Application Performance Management (9.50) Page 503 of 1512
Application Administer Guide
Chapter 29: Services Manager
The new provider is added to the list in the Select Provider dialog box, and Kim selects this
provider for the new service.
4. Define the service topology
In the Topology area, Kim clicks Create Service Model.
In the displayed Modeling Studio window (labeled Create/Edit Service Model), he creates a
topology for the Financial Accounting Service Business Service CI, by adding to it the
service-related CIs that represent the infrastructure and processes used by the financial
service.
After clicking OK in the Modeling Studio window, the defined service topology is displayed in
the Topology area of the New Business Service dialog box.
Application Performance Management (9.50) Page 504 of 1512
Application Administer Guide
Chapter 29: Services Manager
5. Define the associated service offerings
In the Service Offering area, Kim finds that none of the existing service offerings provide the
objective requirements needed for the new service, but the Silver service offering is close to
what is needed.
Kim uses the Clone Service Offering option to make an copy of the Silver service offering,
then opens the copy for editing.
In the Edit Service Offering - Silver(1) dialog box, Kim defines a new name and description for
the service offering, and makes the necessary changes in the Objectives Definition area.
(For more information on editing service offerings, see How to Create or Edit a Service or CI
Offering, on page 527.)
Application Performance Management (9.50) Page 505 of 1512
Application Administer Guide
Chapter 29: Services Manager
After saving the changes, Kim moves the new service offering into the Selected Service
Offerings area.
6. Create an SLA based on the service
After saving the new service, it is added to the list of services in the Service Catalog table. Kim
selects the service name and selects Create SLA from selected service(s) in the shortcut
menu.
Application Performance Management (9.50) Page 506 of 1512
Application Administer Guide
Chapter 29: Services Manager
The SLA Wizard opens in a new browser window, with the Accounting Financial Service
CI already defined in the Select CIs page. Kim defines the rest of the information for the SLA.
(For more information on creating SLAs, see How to Use SLM to Monitor Your Service
Agreements, on page 434.)
Services Manager User Interface
This section includes (in alphabetical order):
l New Business or Infrastructure Service/Edit Service Dialog Box, on the next page
l Related SLAs Dialog Box, on page 510
l Services Manager Page, on page 511
Application Performance Management (9.50) Page 507 of 1512
Application Administer Guide
Chapter 29: Services Manager
New Business or Infrastructure Service/Edit Service Dialog
Box
This dialog box enables you to define a Business Service or Infrastructure Service CI representing a
service provided by or consumed by your organization.
To access Use one of the following:
l Select Admin > Service Level Management > Services Manager. Click the
New Service button and select New Business Service or New Infrastructure
Service, or click the Edit Service button.
l In the SLA Wizard > Select CIs page, select one of the New Service menu
options.
Important You can define additional properties for the new CI in Admin > RTSM
information Administration > Modeling Studio.
Relevant How to Define a Service for an SLA – Use-Case Scenario, on page 503
tasks
See also Services Manager, on page 501
Properties Area
User interface elements are described below:
UI Element Description
(A-Z)
Description This field has a maximum length, depending on the character set. If you exceed
the limit a message appears.
Location The geographical or logical location for this service. Click the ellipsis button (...) to
open the Select Location dialog box, where you can select a location or define a
new one.
For details, see Location Manager in the APM Platform Administration Guide.
Name The service name must be unique.
This field has a maximum length, depending on the character set. If you exceed
the limit a message appears.
Provider The service provider for this service. Click the ellipsis button (...) to open the
Application Performance Management (9.50) Page 508 of 1512
Application Administer Guide
Chapter 29: Services Manager
UI Element Description
(A-Z)
Select Provider dialog box, where you can select a provider or define a new one.
For details, see Providers and Customers for Services and SLAs, on page 416.
Topology Area
This area enables you to define and manage the service topology that supports the service CI. For
more information, see Service Topologies, on page 502.
User interface elements are described below (unlabeled elements are shown in angle brackets):
UI Element Description
(A-Z)
CI Properties. Opens the CI Properties dialog box, displaying properties for the
selected CI.
Expand All. Displays all the CIs in the topology.
Collapse All. Displays only the highest level of the topology.
<Topology> When editing a service, the Topology area displays the underlying service
topology defined for the service CI.
Create/Edit This button opens the Modeling Studio application in a new browser window, with
Service the appropriate model in focus for the type of service you are defining (business or
Model infrastructure).
Define or edit the topology as needed; note that the changes you make will
affect the whole topology, and not just the topology of the service.
For details on defining topologies in Modeling Studio, see "IT Universe Manager"
in the Modeling Guide.
Service Offerings Area
This area enables you to associate service offerings with the service.
Important New service offerings that you define in the Service Offerings area, and all
information changes you make to existing service offerings, are updated to the service
offering repository.
Application Performance Management (9.50) Page 509 of 1512
Application Administer Guide
Chapter 29: Services Manager
Relevant How to Create or Edit a Service or CI Offering, on page 527
tasks
See also Service and CI Offerings, on page 525
User interface elements are described below:
UI Description
Element
(A-Z)
New Service Offering. Opens the Service Offering Definition dialog box, where
you define a new service offering. The new service offering is added to the list in
the table.
Edit Service Offering. Opens the Service Offering Definition dialog box for a
selected service offering, enabling you to edit the service offering details.
Clone Service Offering. Clones the selected service offering, and adds the copy
to the list in the table with the name "Copy of <name>". You can then edit the copy
as required and rename it.
Available Lists the available service offerings that can be associated with the service. Use
Service the arrows to move a service offering to the Selected Service Offerings column.
Offerings
Selected Lists the service offerings to be associated with the service. At least one service
Service offering must be added to the list before you can save the service.
Offerings
Related SLAs Dialog Box
This dialog box enables you to view information on the SLAs that include a selected service.
To access In the Services Manager page, click Show related Service Agreements to
selected service.
Important This button is disabled if the selected service is not included in any SLA.
information
See also Building SLAs with the SLA Wizard, on page 407
User interface elements are described below (unlabeled elements are shown in angle brackets):
Application Performance Management (9.50) Page 510 of 1512
Application Administer Guide
Chapter 29: Services Manager
UI Element Description
Export to Excel. Opens the Export Table dialog box, enabling you to save the
contents of the Related SLAs table in Microsoft Excel format.
Export to PDF. Opens the Export Table dialog box, enabling you to save the Related
SLAs table in PDF format.
Customer The customer for the SLA services.
Description The description defined for the SLA.
Name The SLA name.
State The current operational state of the SLA. For an explanation of each state, see
Agreements Manager Page, on page 471.
You can filter the contents of the table by selecting a State from the dropdown list.
Services Manager Page
This page displays the service catalog contents, and enables you to manage your Business Service
and Infrastructure Service CIs and their associated service offerings.
To access Select Admin > Service Level Management > Services Manager
Relevant tasks How to Define a Service for an SLA – Use-Case Scenario, on page 503
See also Services Manager, on page 501
User interface elements are described below:
UI Element Description
(A-Z)
New Service. Opens the New Service dialog box, where you create a new Business
Service or Infrastructure Service CI. For details, see New Business or Infrastructure
Service/Edit Service Dialog Box, on page 508.
Edit Service. Opens the Edit <Service name> Service dialog box, where you can
modify the parameters for the selected service CI. For details, see New Business or
Infrastructure Service/Edit Service Dialog Box, on page 508.
Delete Service. Deletes the selected service CIs.
Note: You cannot delete a service CI currently being consumed by an SLA.
Application Performance Management (9.50) Page 511 of 1512
Application Administer Guide
Chapter 29: Services Manager
UI Element Description
(A-Z)
Select All. Selects all service CIs in the Service Catalog table.
Clear Selection. Deselects all service CIs in the Service Catalog table.
Refresh. Updates the information in the Service Catalog table. Use to refresh the
table after clearing filter options.
Show related Service Agreements to selected service. Opens the Related SLAs
dialog box, listing the SLAs that include the selected service.
Create Service Agreement from selected service(s). Opens the SLA Wizard in a
new window, enabling you to create an SLA based on one or more selected service
CIs.
If you select a service with child service CIs, then that service CI and all its child
service CIs are added to the SLA.
Description The user-defined description for the service CI.
Name The service CI name. Click the Expand button next to a service CI name to view the
child service CIs included in that service's topology.
Provider The service provider (Organization CI) associated with the service CI.
Service The service offerings associated with the service CI, listed alphabetically.
Offerings
Type Shows whether the service CI is a Business Service or an Infrastructure Service.
Used by Shows whether the service CI is currently included in an SLA.
SLAs
Application Performance Management (9.50) Page 512 of 1512
Chapter 30: Retroactive SLA Data Corrections
You define SLA data correction schedules to make retroactive adjustments to SLA data. (Downtimes
defined in the Downtime Management page in Platform Administration only affect future data.)
For example, you discover that testing of an application is causing disruption to a server monitored by
your SLAs. The testing will continue for an hour a day over the next week, so you define a downtime (in
the Platform Administration Downtime Management page) for the future testing. But you also want to
exclude from your SLAs the data from testing periods that have already taken place, so you define an
SLA data correction schedule for those time periods.
The data correction periods are excluded from SLA calculations, and are marked with Downtime status
in Service Level Management reports. In addition, the Downtime Event Description area displayed in
reports (displayed by enabling the option in the Advanced Options dialog box), provides information on
data corrections that are applicable to the report. For details, see Advanced Options Dialog Box in the
APM User Guide.
You define SLA data correction schedules in the SLA Data Correction Schedule Dialog Box, on page
520. For details, see SLA Data Correction Schedule Dialog Box, on page 520.
After defining or editing an SLA data or correction schedule, you need to run recalculation on your SLAs
so that the data changes are applied to the SLAs. For details, see Recalculation for SLAs, on page 433.
CAUTION:
If you define a data correction and recalculate the SLA, then later delete the data calculation,
then the data correction is not taken into consideration in any future recalculations of the SLA.
Planned and Unplanned Downtime Management
When defining an SLA Data Corrections Schedule, the dialog box also allows you to define future
events. However, you should not use data correction for defining future events; these should only
be defined as downtimes in the Downtime Management page in Platform Administration.
l In Downtime Management you define a planned downtime that will impact SLA data.
l In SLA Data Corrections you define a data correction to retroactively adjust SLA data for
unplanned downtime.
How to Schedule Planned and Retroactive
Downtime for an SLA
This task describes how to schedule periods of planned downtime and retroactive downtime (data
corrections) to adjust the data in SLAs. The relevant downtime periods are shown with Downtime
Application Performance Management (9.50) Page 513 of 1512
Application Administer Guide
Chapter 30: Retroactive SLA Data Corrections
status in Service Level Management reports, and any data reported for the CIs in downtime can be
excluded from SLA calculations.
1. Prerequisites
At least one SLA must be defined before you can define a downtime or data correction
schedule. For details about defining SLAs see How to Define an SLA in the SLA Wizard - Use-
Case Scenario, on page 437.
You must have change permissions for any SLA that you want to include in a downtime or data
correction schedule. For details, see Downtime Management Overview in the APM Platform
Administration Guide.
2. Define a planned downtime
You define a planned downtime that impacts SLA data in the Admin > Platform > Downtime
Management page. Click the Create new downtime button to open the New Downtime
Wizard and define the required information for the downtime.
The downtimes that you define for CIs in the New Downtime Wizard impact various actions
associated with the CIs across APM (in addition to any impact you define within the SLM
domain).
For user interface details, see New Downtime Wizard in the APM Platform Administration
Guide.
On the Action Page of the wizard (for details, see the APM Platform Administration Guide):
l Select the fourth radio button for Enforce downtime on Reports and KPI calculations;
suppress events, alerts & notifications.
l Select the Affect related SLAs check box.
l Select the relevant radio button:
o All. Select if you want the downtime applied to the relevant CIs in all SLAs that include
the CIs.
o Selected. Select if you want the downtime applied to the relevant CIs only within specific
SLAs. After selecting this option, the ellipsis button is enabled. Click to open the
Select SLAs dialog box and select the SLAs you want the downtime to impact. (Only
SLAs that contain at least one of the selected CIs are included in the Available SLAs list.)
Example of a monthly downtime:
On the last day of every month, a SiteScope machine is scheduled for an hour's
maintenance at 1:00 AM. Therefore, the IT Ops director must define a recurring event
and exclude all relevant CIs from reports and SLAs during this period.
a. The IT Ops director accesses the Downtime Management page and opens the
New Downtime Wizard.
Application Performance Management (9.50) Page 514 of 1512
Application Administer Guide
Chapter 30: Retroactive SLA Data Corrections
b. On the Select CIs page, he adds the impacted SiteScope profile CIs (the CI
descendants are added automatically).
c. On the Scheduling page, he sets Time of occurrence to 1:00 AM with duration of
1 hour. In the Recurrence pattern area, he selects Monthly and sets recurrence
to the last day of the month. Range of recurrence is No end date.
d. On the Action page, he selects the fourth radio button, and sets the downtime to
affect all SLAs.
3. Define a data correction
You define a data correction to retroactively adjust SLA data for unplanned downtime in the
SLA Data Correction Schedule dialog box. For user interface details, see SLA Data Correction
Schedule Dialog Box, on page 520.
l In the Event Schedule General Properties area, select the Exclude data reported
check box, so that the data reported during the scheduled period is excluded from SLA
calculations. Clear the check box if the data correction is informational only.
l In the Scheduling area of the dialog box, define how often the data correction is applied to
the SLA data, by selecting the type of schedule, and its duration or frequency:
o One-time data correction. Select the Once radio button, and define a start date. Then,
either select the End time radio button and define the end date and time, or select the
Event duration radio button and enter the duration for the data correction in days, hours,
and minutes.
Application Performance Management (9.50) Page 515 of 1512
Application Administer Guide
Chapter 30: Retroactive SLA Data Corrections
o Recurring data correction. Select the Daily, Weekly, Monthly or Yearly radio button
and define how often the data correction occurs. In the Duration and Recurrence range
area, set the start date and the duration for the data correction, then, either select the End
time radio button and define the end date and time to limit the recurrences to end at a
certain date, or select the No end date radio button if you want the recurrence to be open-
ended.
For examples of defining one-time and recurring data corrections, see How to Define a
Data Correction - Examples , on the next page.
4. Run recalculation
For each SLA that is impacted by an SLA data correction, you must run recalculation so that
SLM implements the data adjustment. For details, see Recalculation for SLAs, on page 433.
5. Results
In Applications > Service Level Management > SLA Reports, access the required report.
The data that is impacted by the downtime or data correction is shown in Downtime status.
To view information on the data corrections that are relevant for the data in a report (including
data corrections that do not impact on the reported data), open a report, click the Advanced
Options link, and select the Downtime Event Description check box. After generating the
report, the relevant data corrections are displayed in the Downtime Event Descriptions area.
Example:
In the following example, a data correction was defined for May 5th for the Client_1
application in the Springfield Finance Server SLA. After recalculating the SLA, the CI
Summary report shows the Client_1 CI and its child CIs with Downtime status for the day.
Application Performance Management (9.50) Page 516 of 1512
Application Administer Guide
Chapter 30: Retroactive SLA Data Corrections
How to Define a Data Correction - Examples
The following tasks give examples of defining SLA data corrections for a one-time event and for a
recurring event.
NOTE:
This task is part of a higher-level task. For details, see How to Schedule Planned and
Retroactive Downtime for an SLA , on page 513.
Example of a one-time data correction:
The VP of eBusiness looks through the previous day's SLAs Summary reports and realizes that,
due to maintenance in the Springfield office, the Web applications server had been down for three
hours and all BPM CIs from that location have failed. She needs to define a retroactive data
correction and adjust the reports to reflect the downtime.
1. She clicks New in the SLM Administration > SLA Data Corrections page to opens the SLA
Data Correction Schedule dialog box.
2. She enters a name and description for the data correction and leaves the Exclude data
reported check box selected, so that the data reported during the scheduled period is excluded
from SLA calculations.
3. In the Scheduling area, she selects the Once radio button, and defines the start date and time
of the server problem, then selects the Data correction duration radio button and defines a
3 hour duration for the data correction.
Application Performance Management (9.50) Page 517 of 1512
Application Administer Guide
Chapter 30: Retroactive SLA Data Corrections
4. In the Data Correction Schedule Action area, she selects one of the SLAs that cover the
Springfield office contracts (she must create a data correction for each SLA), and then clicks
CI Filter and selects the appropriate CI.
5. After creating the data correction, she recalculates the SLA for the relevant time period.
Example of a weekly recurring data correction:
The IT Ops manager discovers that, as a result of upgrading and testing a server's graphics card for
a new map application, there was a slowdown of the server. The tests were run at 7:00 AM for one
hour every other Tuesday, over the past six weeks. All SLAs that monitor the server were affected,
and so he defines a data correction to appear in reports to explain the slowdown.
1. He defines a new SLA data correction, and enters a name and detailed description for the
downtime (each SLA needs its own event).
2. He clears the Exclude data reported check box, so that this data correction is informational
only, no adjustment is made to the SLA calculations.
3. In the Scheduling area, he selects the Weekly radio button, and defines a frequency of every
2 weeks on Tuesday.
Application Performance Management (9.50) Page 518 of 1512
Application Administer Guide
Chapter 30: Retroactive SLA Data Corrections
4. In the Duration and Recurrence range area, he sets the start date and time for the first
Tuesday testing period, and selects a duration of one hour. He selects the End time radio
button and defines the end date and time for six weeks after the first testing.
5. In the Data Correction Schedule Action area, he selects the relevant SLA, clicks CI Filter,
and selects the server.
6. After saving the data correction, he verifies that the data correction information appears in the
reports.
NOTE:
There is no need to recalculate the SLA, since this data correction is for information only
(Exclude data reported check box was not selected).
SLA Data Corrections User Interface
This section includes:
l CI Selection Dialog Box, below
l SLA Data Correction Schedule Dialog Box, on the next page
l SLA Data Corrections Page, on page 523
CI Selection Dialog Box
This dialog box enables you to select the CI that is impacted by an SLA data correction schedule for an
SLA.
To access In the SLA Data Correction Schedule Dialog Box, on the next page, select an SLA
and click CI Filter.
Relevant How to Schedule Planned and Retroactive Downtime for an SLA , on page 513
Application Performance Management (9.50) Page 519 of 1512
Application Administer Guide
Chapter 30: Retroactive SLA Data Corrections
tasks
The dialog box displays the topology of CIs for the SLA selected in the SLA Data Correction Schedule
dialog box. Select the required CI.
The descendants of the selected CI are also affected by this data correction.
SLA Data Correction Schedule Dialog Box
This dialog box enables you to define data correction schedules for SLAs, so that the SLAs can be
retroactively updated to mark the relevant periods as Downtime status in Service Level Management
reports.
To access Select SLA Data Corrections tab > click New or the Edit button for a data
correction.
Important l When the SLA Data Correction Schedule dialog box is opened in edit mode, you
information cannot change the defined options for SLA or CI Filter.
l After defining or editing a data correction schedule you must recalculate the
relevant SLAs to retroactively apply the data correction to the SLAs.
l You can view the data correction details in relevant reports that include the SLA or
CI. For details, see Advanced Options Dialog Box in the APM User Guide.
Relevant l How to Schedule Planned and Retroactive Downtime for an SLA , on page 513
tasks l How to Define a Data Correction - Examples , on page 517
See also Retroactive SLA Data Corrections, on page 513
Data Correction Schedule General Properties Area
User interface elements are described below:
UI Element Description
(A-Z)
Description Enter a description of the data correction.
This field has a maximum length depending on the character set. If you exceed
the limit a message appears.
Exclude data Select the check box if you want data reported during the data correction to be
reported marked as downtime and excluded from SLA calculations.
during data
Clear the check box if you want this data correction to be for informational
Application Performance Management (9.50) Page 520 of 1512
Application Administer Guide
Chapter 30: Retroactive SLA Data Corrections
UI Element Description
(A-Z)
correction purposes only, and any data reported during the data correction to be treated as
usual—to be included in SLA calculations, and not be marked with Downtime
status.
This is useful, for example, if a machine is working slower than usual due to
testing, and you want a data correction to appear in reports to explain the
slowdown (without making any changes to the reported data).
Default value: The check box is selected by default.
Name Enter a name for the data correction.
Scheduling Area
Description Enables you to schedule the time periods during which data is affected. You can
define a one-time data correction (Once) or a recurring data correction (Daily,
Weekly, Monthly, or Yearly).
Important l Dates are specified according to the user's time zone.
information l The specific parameters displayed in this area depend on the schedule type you
select.
l The granularity for scheduling is defined by the granularity of the SLA
calculation cycle. This is 5 minutes (by default).
User interface elements are described below (unlabeled elements are shown in angle brackets):
UI Description
Element
(A-Z)
<Schedule Select the schedule type for the data correction: Either a one-time data correction
type> (Once) or a recurring data correction (Daily, Weekly, Monthly, or Yearly).
Your selection determines the parameters displayed in the rest of the Scheduling
area.
Data l For a "once" data correction, select the Data correction duration radio button if
correction you want to define a fixed duration for the data correction, and set the duration in
duration days, hours, and minutes.
l For a recurring data correction, set the duration of the data correction in hours
Application Performance Management (9.50) Page 521 of 1512
Application Administer Guide
Chapter 30: Retroactive SLA Data Corrections
UI Description
Element
(A-Z)
and minutes. The maximum duration for a recurring data correction is 23 hours
and 59 minutes.
End time Select the End time radio button if you want to define an end date for the data
correction, or to limit the data correction recurrences to end at a certain date.
Click the date link to set the required end date and time.
Default value: Current date and time.
Frequency In the Frequency area, you define how often a recurring data correction is to occur.
For example, you can set the data correction to occur:
l For a Daily data correction—every 5th day.
l For a Weekly data correction—every 3 weeks, on Tuesday and Friday.
l For a Yearly data correction— every July 4th.
No end Select the No end date radio button if you want the recurring data correction to be
date open-ended (unbound).
Start date Click the link to set the required start date and time.
Default value: Current date and time.
Data Correction Schedule Action Area
User interface elements are described below:
UI Description
Element
(A-Z)
CI Filter Click the CI Filter link to open the CI Selection dialog box, where you select the CI
that is impacted by the data correction.
After selecting a CI, the CI Filter parameter displays the name of the CI.
Note: To perform a multi-selection, press Ctrl and select more than one CI.
SLA If the data correction is for a specific CI in an SLA, select the required SLA from the
list.
Application Performance Management (9.50) Page 522 of 1512
Application Administer Guide
Chapter 30: Retroactive SLA Data Corrections
UI Description
Element
(A-Z)
If the data correction affects all SLAs, select All SLAs (you must have edit
permissions for all SLAs). The data correction is then recursively applied for all CIs in
each SLA.
If the data correction is for all CI appearances in all SLAs, select All SLAs and then
select the CI from the CI Filter.
Default value: All SLAs
Note:
l The SLA list includes only those SLAs for which you have edit permissions.
l If you select All SLAs, and the SLAs have different time zones, then the data
correction date and time displayed in reports may not be relevant for all the SLAs.
SLA Data Corrections Page
This page lists the data corrections defined for SLAs, and enables you to create, edit, or delete data
corrections.
To access Select Admin > Service Level Management > SLA Data Corrections.
Relevant tasks How to Schedule Planned and Retroactive Downtime for an SLA , on page 513
See also Retroactive SLA Data Corrections, on page 513
User interface elements are described below:
UI Element Description
(A-Z)
Edit Data Correction. Opens the SLA Data Correction Schedule dialog box enabling
you to edit data correction details.
Delete Data Correction(s). Deletes the selected data corrections.
Any reports generated from this time reflect the deletion. Service Level Management
also updates the Audit Log. For details, see Tracking Changes With the Audit Log, on
page 404.
Note: You must recalculate the relevant SLAs again after deleting the data correction,
Application Performance Management (9.50) Page 523 of 1512
Application Administer Guide
Chapter 30: Retroactive SLA Data Corrections
UI Element Description
(A-Z)
if you want to remove the impact of the data correction on the SLA data. For details,
see Recalculation for SLAs, on page 433.
Create New Data Correction. Opens the SLA Data Correction Schedule dialog box
enabling you to define a new data correction schedule.
End Date The date and time when the data correction terminates.
Impact The name of the SLA impacted by the data correction (or displays All SLAs), and the
names and type of the impacted CIs.
Name The name defined for the data correction.
Scheduling The frequency of the data correction schedule:
l Single. This is a one-time occurring data correction.
l Recurring. This is a data correction scheduled for repeated occurrence (daily,
weekly, monthly, or yearly).
Start Date The date and time from which the data correction begins.
Type Displays SLA.
Application Performance Management (9.50) Page 524 of 1512
Chapter 31: Service and CI Offerings
As part of the process of creating an SLA, you select the offering packages to be used by the CIs in the
SLA. Offering packages define the business performance objectives for the KPIs and HIs attached to
the CIs.
There are two types of offering packages:
l Service offerings. These are fine-tuned to define the performance requirements for each specific
service (represented by Business Service or Infrastructure Service CIs) included in your SLA.
Service offerings are associated with the services, setting service level expectations to meet the
different business needs of your service consumers. For example, you may offer an application-
hosting service at platinum level to your external customers, and at silver level to internal customers
within the company.
l CI offerings. These provide general performance requirements for all CIs that are not part of a
specific service within your SLA (non-service CIs).
Each offering package defines objectives for the KPIs. An objective contains all the target thresholds
for a KPI instance across all the time slots (the tracking periods in each calendar).
Service Level Management provides predefined offering packages (see Predefined Offering Packages,
below); you can also define your own offering packages, which can be based on existing offering
packages, or completely custom-designed (see How to Create or Edit a Service or CI Offering, on page
527).
Predefined Offering Packages
Service Level Management provides four service offerings and one CI offering out-of-the-box. These
are included in the list on the Admin > Service Level Management > Repositories > Service and
CI Offerings page. These offerings packages contain predefined KPI objectives, for different quality of
service.
The predefined service offerings are:
l Platinum. This service offering is designed for mission-critical applications, and systems that must
function more or less continuously. Thresholds are set at high levels, for example, the threshold for
Exceeded status for the availability and performance KPIs is set at > 99%.
l Gold. This service offering is designed for business-critical applications. Thresholds are set at
moderately high levels, for example, the threshold for Exceeded status for the availability and
performance KPIs is set at > 97%.
l Silver. This service offering is designed for infrastructure with less demanding availability
Application Performance Management (9.50) Page 525 of 1512
Application Administer Guide
Chapter 31: Service and CI Offerings
requirements, such as test and development servers or non-mission critical websites. Thresholds
are set at a moderate levels, for example, the threshold for Exceeded status for the availability and
performance KPIs is set at > 95%.
l Default. This service offering is designed to provide standard thresholds for a service. For example,
the threshold for Exceeded status for the availability and performance KPIs is set at > 98%.
There is one predefined CI offering, Default. This CI offering is designed to provide standard thresholds
for a non-service CI. For example, the threshold for Exceeded status for the availability and
performance KPIs is set at > 98%.
Each predefined offering package covers the two default calendars, 24x7 and Business Hours, and
has thresholds defined for every KPI objective for the following KPIs:
l Application, on page 639
l Application Availability, on page 640
l Application Performance , on page 640
l Application Response Time, on page 640
l MTBF (Mean Time Between Failures), on page 640
l MTBSI (Mean Time Between System Incidents), on page 641
l MTTR (Mean Time to Repair), on page 641
l System Availability, on page 643
l System Performance, on page 643
l User Availability , on page 643
l User Performance, on page 643
You can edit the predefined offering packages, but you cannot delete them.
Offering Packages in SLAs
On the Offerings and Calendars Page, on page 486 of the SLA Wizard, you define the offering package
to use with each root service CI and child service CI, and with all the non-service CIs, within that SLA.
l For each service CI included in the SLA, you select the specific service offering to be used for that
service from the list of service offerings associated with that service. You define the associated
service offerings when you add the service to the Service Manager, or you can modify the list from
within the SLA.
l If you include one or more non-service CIs at the root level in the SLA, you select the CI offering to
be used for those CIs. You select one CI offering from the list of all available CI offerings.
Once you have selected the required offering packages, the objectives in those offering packages are
applied to the service CI or the non-service CIs, and to the topology under those CIs, within the
Application Performance Management (9.50) Page 526 of 1512
Application Administer Guide
Chapter 31: Service and CI Offerings
confines of the SLA. The objectives, together with the relevant KPI and HI assignments, determine
which KPIs and HIs are attached to the monitoring level CIs. The objectives also define the target
thresholds used for the KPIs and HIs attached to the CIs.
Note the following:
l If a CI appears more than once in the SLA, associated with more than one service, and using
different offering packages, then the KPI definitions are merged, so that all relevant indicators are
attached to the CI, regardless of the CI path. The most stringent objective threshold values from the
attached offering packages are used for the indicators.
l Only the targets and tracking periods that you define to include in the current SLA (on the Define SLA
Properties Page, on page 481 of the SLA Wizard) are actually used for each attached KPI and HI;
the values defined in the offering packages for other targets and tracking periods are ignored.
l Only the calendars that you define to use for the current SLA (on the Offerings and Calendars Page,
on page 486 of the SLA Wizard) are actually used for monitoring each CI; other calendars included in
the offering packages are ignored.
l Within an SLA, you have the option to override the offering package and assignments by manually
editing the KPIs, HIs, and objectives for CIs. For details, see Manually Changing SLA Content, on
page 420.
How to Create or Edit a Service or CI Offering
This task describes how to create and edit offering packages. You can edit the predefined offering
packages, and define your own custom offering packages.
NOTE:
Any offering package can be edited by any user, even if the offering package is used for a CI
within an SLA. See How to Update Offering Package Changes to SLAs, on page 534.
1. Open the Service Offering/CI Offering dialog box
You create and edit both service and CI offerings from the Repositories > Service and CI
Offerings page. You can also create and edit service offerings only, from the New Service or
Edit Service dialog box (accessed from the Services Manager page).
In the Service and CI Offering page, you can create a new offering package in one of the
following ways:
l To create a new offering package (with no predefined objective thresholds), click the New
Service Offering or New CI Offering button. The New Service Offering or New CI Offering
dialog box is opened, containing by default the Application Performance and Application
Availability KPIs (without defined thresholds), and the two predefined calendars, 24x7 and
Business Hours.
Application Performance Management (9.50) Page 527 of 1512
Application Administer Guide
Chapter 31: Service and CI Offerings
l To create a service offering based on an existing service offering, or a CI offering based on
an existing CI offering, select the required entry in the table and click the relevant Clone...
button. The copy is added to the table, ready for editing.
l To create a service offering based on an existing CI offering, or a CI offering based on an
existing service offering, select the required entry in the table and click the relevant Copy
to... button. The copy is added to the other table, ready for editing.
For user interface details, see Service and CI Offerings Page, on page 536.
2. Specify offering package properties
Enter a name and description for the service offering or CI offering in the Service/CI Offering
Definition area.
For user interface details, see New/Edit Service Offering/CI Offering Dialog Box, on page 538.
3. Select calendars
Define the calendars to use with this offering package:
l To add or remove calendars to/from the table, click the Select Calendars button and
select the calendars for the offering package from the list of available calendars.
l To create a new calendar to use with the offering package, click the New Calendar button
to open the New Calendar Wizard. For details on creating the calendar, see How to
Customize Calendar Default Settings, on page 589.
After creating the calendar, it is added to the Calendar and Tracking Periods table, and
available to use with other offering packages.
Example:
For an offering package, the 24x7 calendar and user-defined New hours calendar are
required, but the default Business Hours calendar is not. The changes are made in the
Select Calendars dialog box:
Application Performance Management (9.50) Page 528 of 1512
Application Administer Guide
Chapter 31: Service and CI Offerings
The selected calendars are displayed in the Calendar and Tracking Periods table:
4. Select time slots
In the Calendar and Tracking Periods table, select the required time slots for an objective,
and then define the thresholds for a KPI to apply during these time slots.
Select the time slots by clicking on the required cells, or by clicking a calendar name, or by
using the Select All button.
Example:
The administrator wants to define a set of KPI thresholds for all tracking periods in the New
hours calendar, and for the Week and Quarter tracking periods in the 24x7 calendar. He
selects all the appropriate time slots in the table (and can then define the thresholds for
those time slots).
Application Performance Management (9.50) Page 529 of 1512
Application Administer Guide
Chapter 31: Service and CI Offerings
5. Set objectives
In the Objectives Definition For table, you add or remove KPIs, and define the thresholds
used for the KPIs. The offering packages can include any of the SLM KPIs.
l To add a KPI, click the Add KPI to Offering button and select the KPI you want to include.
Only the KPIs that are not already included in the offering package are listed. Either define
the target thresholds, or leave them all as 0. Any values you define in the Add KPI to
Offering dialog box are applied for all time slots for that KPI (you can later modify the values
for specific time slots).
l To modify the target thresholds for a KPI, select the required time slots, then select the KPI
and click the Edit button. Define the required operator and thresholds in the Edit KPI dialog
box.
Note the following when defining objectives:
l There is some validation of logical order with the selected operator for the entered values.
l It is not mandatory to define a value for every KPI target. You can leave a target empty by
clearing the value for that target in the Edit KPI dialog box.
l If a KPI does not have target values defined during a particular time slot, then the SLM
reports show that KPI with the numerical value for the time slot, but with status No Data
(blue).
l If there is at least one target value defined for a KPI during a particular time slot, but not all
targets have values, then in SLM reports that include that KPI instance for a CI, only the
defined targets are displayed for that time slot.
For example, if for a particular time slot and KPI there is a value defined for Exceeded, and
all other targets are left undefined, then for that time slot in the reports the KPI only has two
possible statuses, Exceeded or Failed.
l When more than one time slot is selected, and there are different threshold values or
operators defined for a KPI across the selected time slots, then each affected cell in the
table and in the Edit KPI dialog box displays [Mixed Values].
Example: The administrator adds a new KPI, Software Availability, to the predefined
Platinum service offering, and defines thresholds for the targets:
Application Performance Management (9.50) Page 530 of 1512
Application Administer Guide
Chapter 31: Service and CI Offerings
Application Performance Management (9.50) Page 531 of 1512
Application Administer Guide
Chapter 31: Service and CI Offerings
The new KPI is added to the list of KPIs in the table, with the threshold values defined
for all time slots:
Application Performance Management (9.50) Page 532 of 1512
Application Administer Guide
Chapter 31: Service and CI Offerings
The Administrator wants different threshold values for the KPI during the 24x7 calendar
time slots, so he selects those time slots in the Calendars and Tracking Periods table
and opens the Edit KPI dialog box for the Software Availability KPI:
In the Edit KPI dialog box, he defines the required thresholds:
In the Edit Service Offering dialog box, when the Administrator selects multiple time
slots, certain cells for the Software Availability KPI display Mixed Values.
Application Performance Management (9.50) Page 533 of 1512
Application Administer Guide
Chapter 31: Service and CI Offerings
6. Results
The service offering or CI offering is added to the appropriate table on the Service and CI
Offerings page, and is available for:
l Associating with service CIs (service offering only), see How to Define a Service for an
SLA – Use-Case Scenario, on page 503).
l Using within SLAs, see How to Define an SLA in the SLA Wizard - Use-Case Scenario, on
page 437.
How to Update Offering Package Changes to SLAs
You may need to make changes to both custom and predefined offering packages as a result of
changes made elsewhere in Service Level Management, and you may need to make these changes
after the offering package is used in an SLA. For example:
l If you add new calendars to Service Level Management, you must edit the relevant offering
packages to include the calendars.
l If you add new KPIs in the repositories and you want the KPIs to be assigned to CIs, you must add
the new KPIs to both the relevant KPI assignment (see How to Define a KPI or HI Assignment, on
page 552), and to the relevant offering packages.
l If you want to remove a KPI from CIs in an SLA, you can remove the KPI from the relevant offering
Application Performance Management (9.50) Page 534 of 1512
Application Administer Guide
Chapter 31: Service and CI Offerings
packages.
l You may want to change the threshold values used for a KPI by changing the values in the offering
packages.
Changes you make to the offering packages are not automatically updated to the SLAs where the
offering packages are used. Use the following processes to update the changes.
To add a new calendar to an SLA:
If you added a new calendar to offering packages, you can include the calendar in the relevant SLAs
as follows:
1. Open the SLA in edit mode. (See New SLA/Edit SLA Wizard, on page 480.)
2. Navigate to the Offerings and Calendars Page, on page 486.
3. Select the calendar check box in the SLA Calendars list (the calendar is listed only if it is
included in all offering packages used by the SLA).
4. Click OK to save the changes. The objectives of all indicators of all CIs are updated as a result
of adding the calendar.
5. Run recalculation for the SLA if you want the change to impact the historical data. See Define
Recalculation Task Dialog Box, on page 475.
To update other offering package changes to an SLA:
1. Open the SLA in edit mode. (See New SLA/Edit SLA Wizard, on page 480.)
2. Navigate to the Offerings and Calendars Page, on page 486.
3. Select the row for the CI that is using the changed offering package.
4. Click the Hard-sync button.
5. Click OK to save the changes. The hard-sync affects all CIs associated with the service.
KPIs, HIs, and objective values for the selected CI and its CI topology (within this SLA) are all
reassigned, according to the values defined in the offering package and assignments.
6. Run recalculation for the SLA if you want the change to impact the historical data. See Define
Recalculation Task Dialog Box, on page 475.
Service and CI Offerings User Interface
This section includes:
l Service and CI Offerings Page, on the next page
l Add KPI to Offering/Edit KPI Dialog Box , on page 537
l New/Edit Service Offering/CI Offering Dialog Box, on page 538
Application Performance Management (9.50) Page 535 of 1512
Application Administer Guide
Chapter 31: Service and CI Offerings
Service and CI Offerings Page
This page enables you to manage the offering packages used within SLAs: the service offering
packages used for service CIs, and the CI offering packages used for non-service CIs.
To access Select Admin > Service Level Management > Repositories > Service and CI
Offerings.
Important Service Level Management comes with four predefined service offerings: Default,
information Gold, Platinum, Silver; and with one predefined CI offering: Default. You cannot
delete these predefined offering packages.
Relevant How to Create or Edit a Service or CI Offering, on page 527
tasks
See also Service and CI Offerings, on page 525
The following table describes the toolbar buttons and tables in both the Service Offerings and CI
Offerings areas:
UI Element Description
New Service Offering/New CI Offering. Opens the New Service Offering dialog
box/New CI Offering dialog box, where you define a new offering package.
Edit Service Offering/Edit CI Offering. Opens the Edit <Name> Service Offering
dialog box/New <Name> CI Offering dialog box, where you can modify the offering
package details.
Clone Service Offering/Clone CI Offering. Adds a copy of the selected service
offering/CI offering to the table with the name "Copy of <name>". You can then edit
the copy as required and rename it.
Copy to CI Offerings. Adds a copy of the selected service offering to the CI
Offerings table with the name "Copy of <name>". You can then edit the copy as
required for the CI offering, and rename it.
Copy to Service Offerings. Adds a copy of the selected CI offering to the Service
Offerings table with the name "Copy of <name>". You can then edit the copy as
required for the service offering, and rename it.
Delete Service Offering/Delete CI Offering. Deletes the selected service
offerings/CI offerings.
Application Performance Management (9.50) Page 536 of 1512
Application Administer Guide
Chapter 31: Service and CI Offerings
UI Element Description
Note: You cannot delete the predefined service offerings or CI offering, or service
offerings or CI offerings that are in use within an SLA.
Refresh. Updates the table with changes made by other users (including changes
made to service offerings or CI offerings while working in the Services Manager
page).
Description Hold the cursor over the description to view the complete text in a tooltip.
Name The name defined for the offering package. Displays Copy of <Name> for cloned
offering packages (whether they were copied from the Service Offerings table or the
CI Offerings table).
Tip: You can rename the predefined offering packages, if required.
Type Identifies whether the offering package is one supplied with Service Level
Management (Predefined), or user-defined (Custom).
Add KPI to Offering/Edit KPI Dialog Box
This dialog box enables you to define the objective thresholds to use with a KPI in an offering package.
The objective thresholds are set for defined time periods within a calendar (time slots). You can also
define additional KPIs to use in the offering package.
To access On the Service and CI Offerings page, open the New/Edit Service Offering/CI
Offering dialog box > click the Add KPI to Offering button or the Edit KPI button.
Important When adding a new KPI to an offering package, the objective thresholds that you
information define in the Add KPI to Offering dialog box are set for all time slots, regardless of the
time slots selected when you opened the New KPI dialog box. After adding the new
KPI, you should edit the threshold values for each time slot, as required.
When you open the KPI in edit mode, the changes you make in the Edit KPI dialog
box are applied only for the selected time slots.
Relevant How to Create or Edit a Service or CI Offering, on page 527
tasks
See also Offering Packages in SLAs, on page 526
User interface elements are described below:
Application Performance Management (9.50) Page 537 of 1512
Application Administer Guide
Chapter 31: Service and CI Offerings
UI Element (A- Description
Z)
Exceeded, Met, The KPI objectives for which you set thresholds. Enter the required threshold
Minor value for each objective. If you do not want to define a value for an objective, clear
Breached, the value in the objective box (even if the value is 0.0).
Breached
The threshold values must be logically. Some automatic validation is performed.
Failed The value for this KPI objective is always Otherwise. This means that every
value with actual data that falls beyond the Breached threshold is given Failed
status.
Name The KPI name. When defining a new KPI to be added to the KPIs table for the
offering package, select from the dropdown list.
Operator The measurement operator to be used with the objective thresholds for the KPI.
Select from:
l < Less than
l <= Less than or equal to
l > Greater than
l >= Greater than or equal to
Units The units of measurement used for the KPI value, for example, $ or %. The units
are taken from the KPI definition, and the field is non-editable in this dialog box.
New/Edit Service Offering/CI Offering Dialog Box
The information below describes the content of the following dialog boxes:
l New Service Offering
l New CI Offering
l Edit Service Offering - <name>
l Edit CI Offering - <name>
l <Name> Service Offering Properties
l <Name> CI Offering Properties
These dialog boxes enable you to create, edit, or review offering packages to be used with Service CIs
(for business services or infrastructure services) and with non-service CIs.
Each offering package defines the required objectives for the KPIs associated with the CIs.
Application Performance Management (9.50) Page 538 of 1512
Application Administer Guide
Chapter 31: Service and CI Offerings
To access Use one of the following:
l Select Repositories > Service and CI Offerings, then click one of the New
Service Offering/Edit Service Offering or New CI Offering/Edit CI Offering
buttons.
l (For service offerings only) In Services Manager, open the New Service/Edit
Service dialog box. In the Service Offerings area, click one of the New Service
Offering or EditService Offering buttons.
l In the SLA Wizard > Offerings and Calendars page > Edit Service/CI Offering
Selection dialog box, click the Offering Properties button, to open the <name>
Service/CI Offering Properties dialog box. This dialog box is in read-only mode.
Important l Changes made to an offering package are not automatically updated to SLAs. See
information How to Update Offering Package Changes to SLAs, on page 534.
l When the properties dialog for the service offering or CI offering is opened from the
SLA Wizard, it is for viewing purposes only, you cannot make any changes.
Relevant l How to Create or Edit a Service or CI Offering, on page 527
tasks l How to Update Offering Package Changes to SLAs, on page 534
See also Service and CI Offerings, on page 525
Service Offering/CI Offering Definition Area
These fields have maximum lengths depending on the character set. If you exceed the limit a
message appears.
User interface elements are described below:
UI Element (A-Z) Description
Description Description of the offering package.
Name Name given to the offering package.
Objectives Definition Area
This area enables you to select time slots in the Calendar and Tracking Periods table, in order to
then define KPI objectives for the selected time slots in the Objectives Definition For: table. A
time slot is a specific tracking period within a specific calendar.
Calendar and Tracking Periods Table
User interface elements are described below (unlabeled elements are shown in angle brackets):
Application Performance Management (9.50) Page 539 of 1512
Application Administer Guide
Chapter 31: Service and CI Offerings
UI Description
Element
(A-Z)
New Calendar. Opens the New Calendar Wizard, where you define a new calendar
to use with the offering package. The new calendar is added to the table, and to the
list of available calendars for SLM.
For details, see New Calendar/Edit Calendar Wizard, on page 593.
Select Calendars. Opens the Select Calendars dialog box, where you select which
calendars to use with this offering package from the available calendars.
Select All. Selects all time slots in all calendars.
Clear Selection. Clears all selected time slots in all calendars.
<Time Each individual tracking period cell within each calendar is a time slot.
slot>
l Click a time slot to select it; click it again to clear the selection.
l Click a calendar name to select all time slots for that calendar. Click it again to
clear the selections.
l Click the Select All button to select all time slots in the table. Click the Clear
Selection button to clear all selected time slots.
l You can see a list of the currently selected time slots in the Objectives
Definition For: table header.
<Tracking All tracking periods that are available for SLAs, such as Hour, Day, and so forth.
period>
Name Lists the calendars that are used for this offering package. To change the calendar
selection, use the Select Calendars button.
Click a calendar name to select all time slots for the calendar.
Default values: 24x7, Business Hours.
Objectives Definition For <Selected Time Slots> Table
The table displays the objective thresholds for each KPI, as defined for the currently selected time
slot(s). The table is disabled until one or more time slots are selected in the Calendar and
Tracking Periods table.
TIP:
Click a table column to sort by that column.
Application Performance Management (9.50) Page 540 of 1512
Application Administer Guide
Chapter 31: Service and CI Offerings
User interface elements are described below (unlabeled elements are shown in angle brackets):
UI Element (A-Z) Description
Add KPI to Offering. Opens the Add KPI to Offering dialog box, where
you select a KPI to add to the KPIs list for this offering package, and
define thresholds. For details, see Add KPI to Offering/Edit KPI Dialog
Box , on page 537.
Edit KPI. Opens the Edit KPI dialog box, where you can modify
thresholds for the KPI currently selected in the table. For details, see
Add KPI to Offering/Edit KPI Dialog Box , on page 537.
The button is enabled when only one KPI is selected.
Delete KPI. Deletes all selected KPIs.
Select All. Selects all KPIs.
Clear Selection. Clears all selections in the table.
Exceeded/Met/ The KPI targets for which you are setting thresholds.
Minor
When more than one time slot is selected, and there are different
Breached/Breached/
threshold values defined for the KPI across the selected time slots, then
Failed
the cell displays {Mixed values}. Select each time slot individually to
see the values for that time slot.
Note: The Failed target always displays Otherwise, meaning that every
value with actual data that falls beyond the Breached threshold is given
Failed status.
Name Lists the KPIs that are used for this offering package.
Default value: When defining a new offering package, Application
Performance and Application Availability KPIs are included in the table
by default (but can be removed).
Operator The measurement operator to be used with the objective thresholds for
the KPI, for example, >, <, >=, <= .
Units The units of measurement used for the KPI value, for example, $ or %.
The units are taken from the KPI definition.
Application Performance Management (9.50) Page 541 of 1512
Application Administer Guide
Chapter 31: Service and CI Offerings
Troubleshooting and Limitations
This section describes troubleshooting and limitations for service and CI offerings.
l The objective thresholds entered in the Service Offering Definition/CI Offering Definition dialog box
must be logical for the operator, and ordered logically. (Service Level Management performs some
validation for the entered values.)
l After making changes to a offering package that is in use with an SLA, and running the hard-sync
option in the SLA, you must run a recalculation task if you want the changes to be reflected in the
previously aggregated data for the reports. For details, see Define Recalculation Task Dialog Box,
on page 475.
l If you do not have the default Service Offerings (Platinum, Gold, and so on), or receive an error
message on the Offerings screen which says “General Error Occurred”, you may need to redeploy
the SLM package. Perform the following steps:
1. Access Platform Administration > Infrastructure Settings, select RTSM Foundation, and
change the value of Object Root to object (instead of managed_object).
2. Renew your APM session (log out and log in).
3. Access RTSM Administration > CI Type Manager > Configuration > offering_level, and
see if the offering level CITs exist.
4. If they do not exist, access RTSM Administration > Package Manager, and redeploy the
ServiceCatalog package.
NOTE:
This procedure is also relevant for missing Calendars.
Application Performance Management (9.50) Page 542 of 1512
Chapter 32: Indicator Assignments and
Propagation
When you create a new SLA and assign CIs to the SLA, or when the topology of an SLA is changed,
the KPI and HI assignment mechanism is automatically triggered. This mechanism assigns the
appropriate KPIs and HIs to each CI, based on its CI type (CIT).
When a KPI is assigned to a CI, or when a CI is attached to another CI, the propagation mechanism
propagates the appropriate KPIs to the parent CIs. By default, when a KPI is assigned to a CI the KPI
is automatically propagated to the CI's parents. Propagation rules enable you to define exceptions to
the default KPI propagation, and to propagate other KPIs, the same KPI using a different rule, or no
KPIs.
For details about the assignment mechanism, see Understanding Assignments, on the next page. For
details about the propagation mechanism, see Propagation Rules, on page 546.
NOTE:
To access the Assignments tab in Service Level Management administration, you must have
user permissions of Admin or higher.
Assignments in Service Level Management
In Service Level Management, an assignment defines which indicators can be assigned to a CI, and
not which indicators are assigned to the CI (as in Service Health). The assignment definitions
determine which KPIs and HIs can be assigned to the CIs in the SLA, while the offerings determine
which KPIs and HIs are in fact assigned to each CI.
When you make changes to an assignment, these changes do not affect existing SLAs. If you add a CI
to an SLA, the new settings are implemented on the CI. If you want to update settings on an existing
SLA, perform manual synchronization in the SLA Wizard.
TIP:
In SLM (unlike Service Health), KPIs are assigned to CIs as the intersection between KPI
assignments and offering level. If a KPI is not part of the default offering levels, you must add if
to the offering level you are using in your SLA if you want to add the KPI to an assignment.
HIs in Service Level Management Assignments
In Service Level Management, if an HI is assigned to a CI, but the offering does not assign it to the
CI, or if this HI does not contribute to any KPI, the HI will not appear in the SLA. In contrast, in
Application Performance Management (9.50) Page 543 of 1512
Application Administer Guide
Chapter 32: Indicator Assignments and Propagation
Service Health HIs can be assigned to a CI even if it does not contribute to any KPI.
In Service Level Management, only HIs that are defined in assignments, or manually added to a CI,
can be created on a CI.
KPIs in Service Level Management Assignments
If a KPI is defined in an assignment as calculated based on HIs, and it has a list of related HIs
defined for it in the assignment, it will only be assigned if the related HIs are also assigned.
If a KPI is not defined as based on HIs, or if it does not have a list of related HIs defined in the
assignment, it will always be assigned.
Outage KPI Assignments in SiteScope
If you have System Availability KPIs on your monitored infrastructure elements, and you want to
also have Outage KPIs assigned, start one of the KPI assignments that use the System Availability
KPI to calculate outages. These assignments are on the Infrastructure Element CIT, and are called
Outage Assignment for SiteScope Infrastructure Element.
NOTE:
If you activate a KPI assignment to calculate outages based on System Availability you must
also create a corresponding propagation rule, since the default group rule is Outage Based on
Business Availability. You can also change the rule manually, in the Configure SLA
Indicators page of the SLA Wizard.
Understanding Assignments
Assignments are mechanisms that are activated under certain conditions to incorporate specific data
into Service Level Management. An assignment includes a condition and a task, as follows:
l Condition. This describes a CI, or sets conditions on the attributes of a CI.
l Task. This describes the KPIs, HIs, and business rules that are assigned to the CIs when the
condition occurs, and a CI is added to an SLA, or an SLA is modified.
For details on creating assignments, see How to Define a KPI or HI Assignment, on page 552.
Assignment Mechanism
The assignment mechanism is automatically activated when you add CIs to an SLA, remove CIs
from an SLA, or modify links between a CI and its parent CIs in an SLA.
The assignment mechanism performs the following actions:
l Attaches the relevant KPIs or HIs to the CI.
l Assigns business rules for the KPIs or HIs.
Application Performance Management (9.50) Page 544 of 1512
Application Administer Guide
Chapter 32: Indicator Assignments and Propagation
l Assigns selectors for HIs (and for the Outages KPI).
The assignment uses the thresholds defined in the service offering levels attached to the Service
CIs. For details, see Service and CI Offerings, on page 525.
The assignment mechanism is an APM service named KPI_ENRICHMENT. The service
completes the missed assignments as soon as APM is restarted, after it has been stopped. The
assignment mechanism is deployed on the Data Processing server.
Inheriting and Overriding Assignments
Assignments on higher level CITs are inherited by their descendant CITs. When an assignment is
inherited, the name of the source CIT appears in parentheses after the assignment name on the
child CIT.
An inherited assignment cannot be deleted on a child CIT. If you override an inherited assignment,
you can delete the overriding assignment on the child CIT. If you delete an assignment on a parent
CIT, it is deleted on its descendant CITs as well.
When you edit an inherited assignment, the edited assignment appears in bold text in the
assignments table. You can a restore an overriding assignment to its original inherited definitions.
Inherited assignments are not displayed if they are invalid, because these assignments are not
relevant for the child CIT. An invalid assignment is only shown on the CIT where it can be fixed.
Once it is no longer invalid, it appears on the descendant CITs.
Assignment Types
There are three types of KPI and HI assignments:
l Predefined. Out-of-the-box assignments that have not been modified. These assignments can
be edited but not deleted. If you edit a predefined assignment, it is labeled Predefined
(Customized).
l Predefined (Customized). Out-of-the-box assignments that have been edited. These
assignments cannot be deleted, but you can restore them to their default settings.
l Custom. New assignments that you have created.
SiteScope Dynamic HI Assignment
Service Level Management contains a default assignment named SiteScope Dynamic Health
Indicator Assignment, which assigns HIs to the CIs monitored by SiteScope. This assignment
dynamically assigns HIs to these CIs based on the metrics you have chosen to monitor within
SiteScope. If you change the definitions of what is monitored on a CI within SiteScope, the assignment
engine will determine the HIs dynamically in run time.
You cannot perform the following:
Application Performance Management (9.50) Page 545 of 1512
Application Administer Guide
Chapter 32: Indicator Assignments and Propagation
l Create another dynamic assignment.
l Delete this assignment.
l Add HIs to this dynamic assignment, or remove HIs from the assignment.
l Modify the condition or selector defined for an HI in this assignment.
You can make the following changes within the dynamic assignment:
l Change the HI calculation rule. Note that the new rule is used to calculate all of the HIs assigned via
this assignment.
l Change the rule parameters and rule thresholds (where relevant).
l Stop the assignment if necessary.
Validation
The validation mechanism checks that each assignment rule is valid. A tooltip on the CIT tree shows
the number of valid and invalid assignments for each CIT.
The CIT toolbar contains a filter to enable you to focus attention on invalid assignments; when you
select Invalid Assignments Only, the CIT tree expands all the CIT nodes that have invalid
assignments.
If there is a problem with an assignment (for example, if an invalid business rule is defined, if an
assignment is not unique, or if a referenced property does not exist for the CIT in the RTSM), you can
open the assignment for editing. The dialog box that appears contains details regarding which area in
the assignment definition is problematic, and should be fixed.
Propagation Rules
By default, when a KPI is assigned to a CI the KPI is automatically propagated to the CI's parents. The
business rule used to calculate the propagated KPI on the CI's parents is the default group rule defined
in the KPI repository. KPIs are propagated from child CIs to parent CIs; HIs are not propagated to
parent CIs.
Propagation rules enable you to define exceptions to the default KPI propagation. Using propagation
rules you can specify that when a KPI is assigned to a CI one of the following occurs:
l No KPI is propagated to the CI's parent CI.
l The same KPI is propagated to the parent CI, but with a business rule that is not the default group
rule.
l One or more different KPIs are propagated to the CI's parent CI.
Each propagation rule is defined per CI type, and includes a condition and a task, as follows:
Application Performance Management (9.50) Page 546 of 1512
Application Administer Guide
Chapter 32: Indicator Assignments and Propagation
l Condition. The condition describes the CIT of the child CI, the CIT of the parent CI, and the KPI
assigned to the child CI. When these conditions are met, the task is then applied.
l Task. The task describes which KPIs and business rules are propagated to the parent CI.
You can define and view propagation rules using the Propagation Rules tab, which is part of the Service
Level Management Administration Assignments tab. For user interface details, see Assignments Tab,
on page 557.
NOTE:
If a parent CI is already assigned a specific KPI, and the propagation is defined as propagating
the same KPI from the child CI, the KPI is not propagated from the child CI.
Some limitations apply when the same KPIs are propagated to the parent CI from multiple child CIs.
For details, see Propagation Limitations, on page 551.
Default Propagation
By default, KPIs are propagated as follows:
l Each KPI attached to any child CI of any parent CI is automatically propagated to the parent CI.
l The KPI is assigned the KPI's default group business rule as defined in the KPI definition in the
KPI repository. For details, see Default Group Rule in New KPI/Edit KPI Dialog Box, on page
645.
l The default propagation is not visible in the user interface. You cannot modify it.
l The thresholds used by the KPIs are not defined in the propagation task; they are defined in the
service or CI offering attached to the Service CIs. For details, see Service and CI Offerings, on
page 525.
NOTE:
Propagation rules respond to changes within the KPI and rule repositories. For example, if
you have defined a propagation rule using a particular KPI, and this KPI is removed from the
repository, the propagation rule becomes invalid.
When is the Propagation Mechanism Activated
The propagation mechanism is triggered when:
l You create an SLA, and you complete the wizard flow. For details, see New SLA/Edit SLA
Wizard, on page 480.
l The topology of an SLA changes, either by adding or removing a CI or a link.
l You edit an SLA, and you delete a KPI, or add a new KPI. For details, see Add KPI for CI/Edit
KPI for CI Dialog Box, on page 463.
Application Performance Management (9.50) Page 547 of 1512
Application Administer Guide
Chapter 32: Indicator Assignments and Propagation
Inheriting Propagation Rules
Propagation rules on higher level CITs are inherited by their descendant CITs. When a propagation
rule is inherited, the name of the source CIT appears in parentheses after the propagation rule name
on the child CIT.
An inherited propagation rule cannot be deleted on a child CIT. If you delete a propagation rule on a
parent CIT, it is deleted on its descendant CITs as well.
If there are two rules on a CIT; one inherited from a parent CIT, and one assigned to the CIT itself,
then the one assigned to the CIT itself will be applied.
Recommended Procedure
You create a set of propagations for a topology, meaning that for each level of parent CI in the
hierarchy, you must create a set of propagations. A lot of the propagations are repetitive so the
correct procedure is to:
1. Create a set of general propagations of Type 1 for a specific parent CI.
2. Create a set of more specific propagations of Type 2 for a specific KPI and a specific parent
CI.
3. Create a set of more specific propagations of Type 3 for a specific KPI, a specific child CI, and
a specific parent CI.
4. Create a set of non-propagations of Type 4 for a specific KPI, a specific child CI, and a
specific parent CI.
The propagations are then sorted and applied to each parent CI. For details, see How Propagation
Rules are Implemented, below.
How Propagation Rules are Implemented
The matcher of the propagation mechanism considers all the propagation definitions and sorts them
before applying them. All the customized propagations that you define are added to a list of existing
propagations that is already sorted.
This section also includes the following topics:
l Propagation Logic, below
l De-propagation, on page 551
l Propagation Limitations, on page 551
Propagation Logic
A propagation is defined per triplet (parent CI type, child CI type, and KPI attached to the child CI
type). The matcher sorts the complete list of propagations according to the algorithm described
Application Performance Management (9.50) Page 548 of 1512
Application Administer Guide
Chapter 32: Indicator Assignments and Propagation
below.
1. Parent sorting:
l A comparison triplet parent CI that is equal to the propagation parent CI (the number of
hierarchy levels is 0 in the model hierarchy) is better than a comparison triplet parent CI that
is derived – with a larger number of hierarchy levels – from the propagation parent CI.
l A comparison triplet parent CI that is derived, in the class model, from the propagation parent
CI with a smaller number of hierarchy levels is better than a comparison triplet parent CI that
is derived from the propagation parent CI, with a larger number of hierarchy levels.
2. Child sorting:
The mechanism performs the same type of sorting as the parent CI sorting on the child CI.
3. KPI sorting:
The sorting is performed on the KPI where the KPI corresponding to the triplet KPI is better
than Any KPI.
For each KPI that is propagated from a child CI type to a parent CI type (comparison triplet),
the matcher scans the list of sorted propagations to find the propagation that most closely
matches the triplet. A propagation is considered a match when:
l The parent CI type and the child CI type in the propagation correspond exactly to the
comparison triplet parent CI or child CI, OR the child CI class in the comparison triplet is
derived (in the class model hierarchy) from the child CI type in the propagation and the same
for the parent CI type.
AND
l The propagation KPI has the same ID number as the comparison triplet KPI OR the
propagation condition specifies Any KPI.
The first propagation in the sorted list is used.
Example:
The predefined and customized propagations defined are as follows:
No Propagation How does the propagation match the triplet (parent CI=B,
Condition child CI=A, and KPI=K)?
Parent Child KPI
CI CI
1 Node Node All The propagation includes the triplet.
2 J Node All The propagation does not include the triplet.
Application Performance Management (9.50) Page 549 of 1512
Application Administer Guide
Chapter 32: Indicator Assignments and Propagation
No Propagation How does the propagation match the triplet (parent CI=B,
Condition child CI=A, and KPI=K)?
Parent Child KPI
CI CI
3 D C All CI B is derived from CI E, CI D and CI A is derived from CI C in
the class model, and the propagation is for all KPIs, so the
propagation includes the triplet.
4 E Node K CI B is derived from CI E and CI A is included in Node in the
class model, and the propagation is for the K KPI, so the
propagation includes the triplet.
5 E C All CI B is derived from CI E and CI A is derived from CI C in the
class model, and the propagation is for all KPIs, so the
propagation includes the triplet.
6 E C K CI B is derived from CI E and CI A is derived from CI C in the
class model, and the propagation is for the K KPI, so the
propagation includes the triplet.
The class model is provided in the picture below.
The result of the sorting procedure is as follows:
Application Performance Management (9.50) Page 550 of 1512
Application Administer Guide
Chapter 32: Indicator Assignments and Propagation
1. Propagation 6 is at the top of the list as its parent CI type is E (most specific), child CI type
C (most specific) and KPI type is K (explicit type).
2. Propagation 5 comes after propagation 6 as its only difference with 6 is its generic KPI
type.
3. Propagation 4 comes after as its child CI type (Node) is more generic than propagation 5's
child CI type (C).
4. Propagations 3, 2, and 1 are listed afterwards (in this order), as their parent type is less
specific (higher in the hierarchy) than type E.
5. Propagation 1 goes to the bottom of the list as it is the most generic propagation.
When the propagation mechanism tries to find the closest matching propagation definition
to the triplet (parent=CI B, child=CI A and KPI=KPI K) propagation 6 is at the top of the list
and is therefore selected.
De-propagation
When you delete a KPI attached to a child CI in the Define KPIs page of the SLAs wizard, or
remove a link, the de-propagation mechanism is activated for this KPI.
The de-propagation mechanism performs the following steps:
1. Searches all the available propagations, for the single propagation that corresponds to the
deleted KPI, the child CI it is attached to and the parent CI in the view, using the matcher of the
propagation mechanism. The selected propagation rule includes the set of potential KPIs that
are propagated by the deleted KPI from the child CI to the parent CI.
2. Retains from the potential KPIs only the KPIs that are currently attached to the parent CI.
3. For each KPI (other than the deleted KPI) attached to the child CI or any child CI of the parent
CI (siblings) the de-propagation mechanism searches for the propagations that propagate the
potential KPIs (from step 2) from the child CIs to the parent CI. KPIs that are propagated by
those propagations and correspond to the potential KPIs are removed from the list of potential
KPIs.
4. The remaining KPIs are deleted from the parent CI.
5. The de-propagation mechanism is then applied to the next level of the view topology for each
remaining potential KPI.
Propagation Limitations
l If you propagate the same KPI A from different child CIs (CI1 and CI2) with a different
propagation, the propagation that affects the parent CI (CI4) regarding KPI A can be either one of
the propagations (from CI1 or CI2). Because of this uncertainty, it is recommended to avoid
specifying different propagations that propagate the same KPI with different rules and/or
Application Performance Management (9.50) Page 551 of 1512
Application Administer Guide
Chapter 32: Indicator Assignments and Propagation
thresholds.
l According to the previous limitation, if you propagate the same KPI A from different child CIs
(CI1, CI2, or CI3), the propagation that affects the parent CI (CI4) regarding KPI A can be either
one of the propagations.
NOTE:
Propagation rules have no retroactive effects; if you make any changes to propagation
rules, the changes only affect from that point on.
How to Define a KPI or HI Assignment
The following section describes how to configure KPI or HI assignments.
NOTE:
For an example showing how to use this task, see How to Modify a KPI Assignment – Use-Case
Scenario, on page 202.
Application Performance Management (9.50) Page 552 of 1512
Application Administer Guide
Chapter 32: Indicator Assignments and Propagation
1. Create an assignment or open an assignment for editing
To create a new assignment or open an existing assignment for editing, select Admin >
Service Level Management > Assignments. Depending on the type of assignment you are
defining, select the KPI Assignments or Health Indicator Assignments tab. For user
interface details, see Assignments Tab, on page 557.
Assignments are defined according to CI type (CIT). Select a CIT in the CI Types pane, and
perform one of the following actions in the Assignments for CI type pane:
l To create a new assignment on the CIT, click the Add button.
l To clone an existing assignment on the CIT, select an assignment and click the Duplicate
button. The original assignment is still available, and the new cloned assignment opens
automatically for editing.
l To edit an existing assignment on the CIT, select an assignment and click the Edit button.
2. Configure the assignment condition and task
An assignment definition includes a condition and a task. The condition describes specific
characteristics of a CI. The task describes the KPIs or HIs that are to be assigned
automatically to the CI when the condition occurs.
For KPI assignment user interface details, see Add/Edit KPI Assignments for CI Type Dialog
Box, on page 567. For HI assignment user interface details, see Add/Edit Health Indicator
Assignments for CI Type Dialog Box, on page 574.
a. In the Assignment Settings area, define general assignment information.
b. (Optional) In the Condition area, specify the application which is monitoring the CI; this is
the value of the CI's Monitored By attribute within the RTSM.
NOTE:
To add a value to the Monitored By list, select Admin > Platform > Setup and
Maintenance > Infrastructure Settings > Foundations> Sources
Configuration, and edit the entry Possible Values for Monitored By.
c. (Optional) To add additional conditions based on CI properties, click the Add button in the
Condition area, and define one or more property conditions. All of the property conditions
must be true for the condition to be met. To edit property conditions, click the field that you
want to modify, and edit its contents.
d. In the KPI Configurations area (for KPI assignments) or the Health Indicator
Configurations area (for HI assignments), define the following:
l For KPI assignments, define the KPIs that you want assigned to the CIs when the
condition is met. For each KPI, specify its business rule and which HIs it uses in its
calculation. Note that if a KPI is based on HIs, and the CI has none of the specified HIs
Application Performance Management (9.50) Page 553 of 1512
Application Administer Guide
Chapter 32: Indicator Assignments and Propagation
assigned, the KPI will not be assigned to the CI. For user interface details, see
Add/Edit KPI to Assignment Dialog Box, on page 570.
l For HI assignments, define the HIs that you want assigned to the CIs when the
condition is met. For each HI, specify its priority, business rule, and the selector that
defines which data samples are relevant for the HI. For user interface details, see
Add/Edit Health Indicator to Assignment Dialog Box, on page 577.
3. Override an inherited assignment
When an assignment is inherited from a parent CIT, the name of the source CIT appears in
parentheses after the assignment name on the child CIT. When overriding an inherited
assignment, note the following:
l When you override an inherited assignment, the edited assignment appears in bold text in
the assignments table. To restore an overriding assignment to its original inherited
definitions, select the assignment and click the Restore button.
l The condition of an inherited assignment cannot be edited. To edit the condition, clone the
inherited assignment, edit the clone, and delete the original inherited assignment.
l An inherited assignment cannot be deleted on a child CIT. If you override an inherited
assignment, you can delete the overriding assignment on the child CIT. If you delete an
assignment on a parent CIT, it is deleted on its descendant CITs as well.
NOTE:
When you stop a default assignment and then restart it, the assignment type changes
from Predefined to Predefined (Customized). To restore the original Predefined
type, click Restore to Default.
How to Create KPI Assignments on End User
Subgroups
To enhance performance, no KPIs are assigned by default to the End User Subgroup CIT. Although
there are HI and KPI assignments for this CIT, they are stopped out-of-the-box. The following section
describes how to activate assignments on this CIT, if you want your SLA to include KPIs on end user
subgroups.
1. Start the KPI assignment
To start the KPI assignment on the End User Subgroup CIT, select Admin > Service Level
Management > Assignments > KPI Assignments. From the CI Types tree in the left pane,
drill down to Business Element > End User Group > End User Subgroup.
From the list of assignments in the right pane, select End User Subgroup KPI Assignments
monitored by Real User Monitor, and click the Start button.
Application Performance Management (9.50) Page 554 of 1512
Application Administer Guide
Chapter 32: Indicator Assignments and Propagation
For user interface details, see Add/Edit KPI Assignments for CI Type Dialog Box, on page
567.
2. Start the HI assignment
Select the Assignments > Health Indicator Assignments tab. In the CI Types tree in the
left pane, select End User Subgroup.
From the list of assignments in the right pane, select End User Subgroup Assignments
monitored by Real User Monitor, and click the Start button.
3. Synchronize existing SLAs
If you created an SLA before starting the End User Subgroup assignments, open the SLA
Wizard and perform a hard-sync of the SLA's Service/Non-Service CIs with related Offering.
4. Edit HIs on end user subgroup CIs, when creating an SLA
In each SLA where you want KPIs to be calculated on end user subgroups, edit the HIs used in
the KPI calculation to filter according to application.
Open each HI for editing, and add a selector expression so that the HI is filtered by the
application which contains the end user subgroup.
a. To filter HIs by application, you must first have the application ID. Open Applications >
Service Health > 360 View. Locate the application which contains the end user subgroup
for which you want KPIs assigned. Select the Show > Properties menu command on the
application CI. Copy the value of the CMDB ID property.
b. Within Admin > Service Level Management, open an SLA for editing using the SLA
Wizard. Within the Configure SLA Indicators page, select an end user subgroup CI.
c. In the CI Data pane, select the Health Indicators tab and open an HI for editing.
d. In the Selector area, add a selector expression, as follows:
l Field Name. Type application_id.
l Operator. To define one application ID, select the equals sign (=). To define more than
one application ID, select is contained in.
l Type. Select Binary.
l Value. Enter the application ID. If you are entering more than one application ID, enter
each of the IDs separated by a comma.
Application Performance Management (9.50) Page 555 of 1512
Application Administer Guide
Chapter 32: Indicator Assignments and Propagation
How to Define a KPI Propagation Rule
The following section describes how to configure a KPI propagation rule.
1. Create a propagation rule or open a propagation rule for editing
To create a new propagation rule or open an existing propagation rule for editing, select Admin
> Service Level Management > Assignments > Propagation Rules.
Propagation rules are defined according to CI type (CIT). Select a CIT in the CI Types pane to
show its defined assignments and propagations. Perform one of the following actions in the
Assignments for CI type pane:
l To create a new propagation rule on the CIT, click the Add button.
l To clone an existing propagation rule on the CIT, select a propagation rule and click the
Duplicate button. The original propagation rule is still available, and the new propagation
rule opens automatically for editing.
l To edit an existing propagation rule on the CIT, select a propagation rule and click the Edit
button.
For user interface details, see Assignments Tab, on the next page.
2. Configure the propagation rule's condition and task
A propagation rule definition includes a condition and a task. The condition describes specific
characteristics of a CI: its CIT, the CIT of its parent CI, and the KPI assigned to the CI. The
task describes the KPIs and business rules that are propagated to the parent CI when the
condition occurs.
For user interface details, see Add/Edit Propagation Rule for CI Type Dialog Box, on page 581.
a. In the Rule Settings area, define general propagation rule information.
b. In the Condition area, specify the CIT of the parent CI, and the KPIs assigned to the child
CI. Note the following:
l If the parent CI is the root of the SLA, select Service Level Agreement as the parent
CIT.
l If you select Any KPI, the condition is filled if the CI has any KPIs assigned. For
example, if you do not want any KPI propagated to the parent CI, select this option, and
define the task as Do Not Propagate the KPI.
c. In the Task area, select one of the following:
l Do not propagate the KPI. Select this option if you do not want the KPI propagated
from the child CI to the parent CI.
l Propagate the KPI using another rule. Select this option if you want the KPI
Application Performance Management (9.50) Page 556 of 1512
Application Administer Guide
Chapter 32: Indicator Assignments and Propagation
propagated, but using a business rule that is not the default group rule defined for this
KPI. Specify the business rule that you want used for the KPI on the parent CI.
l Propagate custom KPIs. Select this option if you want different KPIs propagated to
the parent CI, or if you want to propagate the same KPI and rule, but using different rule
thresholds. For each KPI, specify the business rule that you want used on the parent
CI, and rule thresholds if relevant. For user interface details, see Add/Edit KPI for
Propagation Rule Dialog Box, on page 583.
NOTE:
Propagation rules have no retroactive effects; if you make any changes to
propagation rules, the changes only affect from that point on.
Indicator Assignments User Interface
This section includes:
l Assignments Tab, below
l Health Indicator Assignments Page, on the next page
l KPI Assignments Page, on page 561
l Propagation Rules Page, on page 564
l Add/Edit KPI Assignments for CI Type Dialog Box, on page 567
l Add/Edit KPI to Assignment Dialog Box, on page 570
l Add/Edit Health Indicator Assignments for CI Type Dialog Box, on page 574
l Add/Edit Health Indicator to Assignment Dialog Box, on page 577
l Add/Edit Propagation Rule for CI Type Dialog Box, on page 581
l Add/Edit KPI for Propagation Rule Dialog Box, on page 583
Assignments Tab
This tab enables you to create or edit KPI and HI assignments for each CI type, and to create or edit
non-default KPI propagation rules for each CI type.
To access Select Admin > Service Level Management > Assignments.
Relevant tasks l How to Define a KPI or HI Assignment, on page 552
l How to Define a KPI Propagation Rule, on the previous page
See also Indicator Assignments and Propagation, on page 543
User interface elements are described below:
Application Performance Management (9.50) Page 557 of 1512
Application Administer Guide
Chapter 32: Indicator Assignments and Propagation
UI Element Description
(A-Z)
Health When you create a new SLA and assign CIs to the SLA, the assignment
Indicator mechanism assigns the appropriate HIs to each CI, based on its CI type (CIT).
Assignments
Click to open the Health Indicator Assignments page, to create or edit HI
assignments. For details, see Health Indicator Assignments Page, below.
KPI When you create a new SLA and assign CIs to the SLA, the assignment
Assignments mechanism assigns the appropriate KPIs to each CI, based on its CI type (CIT).
Click to open the KPI Assignments page, to create or edit KPI assignments. For
details, see KPI Assignments Page, on page 561.
Propagation By default, when a KPI is assigned to a CI the KPI is automatically propagated to
Rules the CI's parents. Propagation rules enable you to define exceptions to the default
KPI propagation, and to propagate other KPIs, the same KPI using a different rule,
or no KPIs.
Click to open the Propagation Rules page, to create or edit KPI propagation rules.
For details, see Propagation Rules Page, on page 564.
Health Indicator Assignments Page
This page enables you to create or edit HI assignments for a CI type. When you create a new SLA and
assign CIs to the SLA, the assignment mechanism assigns the appropriate HIs to each CI, based on
its CI type (CIT).
To access Select Admin > Service Level Management > Assignments > Health Indicator
Assignments.
Relevant How to Define a KPI or HI Assignment, on page 552
tasks
See also l Indicator Assignments and Propagation, on page 543
l Understanding Assignments, on page 544
CI Types Pane
This pane displays a hierarchy of CI types; select a CI type to manage its HI assignments.
User interface elements are described below:
Application Performance Management (9.50) Page 558 of 1512
Application Administer Guide
Chapter 32: Indicator Assignments and Propagation
UI Description
Element
(A-Z)
<CI The Configuration Item hierarchy contains typical CITs. The SLM Element list
Type> contains breakdown CI types such as BPM Application from Location. These are CIs
that are created using a breakdown; for details, see Breakdown by Location for BPM
CIs, on page 420.
Each CI type is displayed with its CIT icon.
If a CIT has an assignment or propagation rule defined, the CIT icon has a small
overlay icon in its lower right corner. If there are invalid assignments or propagation
rules, the overlay icon indicates this.
In the following image, the BusinessProcess CIT has one or more assignments or
propagation rules defined, while the Business Transaction CIT has an invalid
assignment or propagation rule.
A tooltip shows the number of KPI assignments, HI assignments, and propagation
rules for the CIT. The tooltip also indicates which category contains any invalid
definitions.
If you have invalid definitions, you can select the relevant tab (KPI Assignments, HI
Assignments, or Propagation Rules). The user interface will indicate the source of the
problem, and you can fix it if necessary.
Refresh. Refreshed the CI Types pane and the Assignments pane display.
Filter This filter enables you to display all assignments and propagation rules (default
setting); only valid assignments; or only invalid assignments.
When you select Invalid Assignments Only, the CIT tree expands all the CIT nodes
that have invalid assignments.
If you want to resolve invalid assignments, open each assignment for editing. The
dialog box that appears contains details on what needs to be fixed in the assignment
definitions.
Health Indicator Assignments Tab
This tab displays details regarding the HI assignments for the CIT selected in the CI Types pane.
Application Performance Management (9.50) Page 559 of 1512
Application Administer Guide
Chapter 32: Indicator Assignments and Propagation
You can use this tab to add, edit, or remove assignments. Each line represents one assignment on
the selected CIT.
User interface elements are described below:
UI Element Description
(A-Z)
Add. Creates a new HI assignment.
Duplicate. Copies a selected HI assignment, and open the copy for editing.
Edit. Edits the details of a selected HI assignment.
Delete. Deletes one or more selected HI assignments.
Assignments that are inherited from parent CITs cannot be deleted on the child
CIT, but only on the parent CIT.
Restore From Parent CIT. Restores a selected overridden assignment to its
original settings. For details, see How to Define a KPI or HI Assignment, on page
552.
Restore to Default. Restores a selected edited assignment, whose Type is
Predefined (Customized), to its original settings. For details, see How to Define a
KPI or HI Assignment, on page 552.
Select all. Selects all the HI assignments.
Clear Selection. Clears the selection of HI assignments.
Start. Starts running a selected HI assignment on existing CIs, and on new CIs.
Stop. Stops running a selected HI assignment.
Refresh. Refreshes the Assignments display.
Change visible columns. Selects the columns you want to display in the table.
Assignment The name of the assignment.
Name
Description The description of the assignment.
Application Performance Management (9.50) Page 560 of 1512
Application Administer Guide
Chapter 32: Indicator Assignments and Propagation
UI Element Description
(A-Z)
Health The HIs that are assigned to CIs of the selected CIT, based on the assignment.
Indicators
Monitored List of values of the Monitored By attribute within the RTSM; the assignment is
By only applicable if the CI contains one of the listed values as its Monitored By
attribute.
Status The assignment status:
l Running. The assignment has been started and is running on the appropriate
CIs.
l Stopped. The assignment has been stopped and is not running.
Type Indicates one of the following assignment types:
l Custom. New assignments.
l Predefined. Out-of-the-box assignments that have not been modified.
l Predefined (Customized). Out-of-the-box assignments that have been
modified. You can restore such an assignment to its original settings using the
Restore to Default button.
KPI Assignments Page
This page enables you to create or edit KPI assignments for each CI type. When you create a new SLA
and assign CIs to the SLA, the assignment mechanism assigns the appropriate KPIs to each CI, based
on its CI type (CIT).
To access Select Admin > Service Level Management > Assignments > KPI
Assignments.
Relevant How to Define a KPI or HI Assignment, on page 552
tasks
See also l Indicator Assignments and Propagation, on page 543
l Understanding Assignments, on page 544
CI Types Pane
This pane displays a hierarchy of CI types; select a CI type to manage its KPI assignments.
Application Performance Management (9.50) Page 561 of 1512
Application Administer Guide
Chapter 32: Indicator Assignments and Propagation
User interface elements are described below:
UI Description
Element
(A-Z)
<CI The Configuration Item hierarchy contains typical CITs. The SLM Element list
Type> contains breakdown CI types such as BPM Application from Location. These are CIs
that are created using a breakdown; for details, see Breakdown by Location for BPM
CIs, on page 420.
Each CI type is displayed with its CIT icon.
If a CIT has an assignment or propagation rule defined, the CIT icon has a small
overlay icon in its lower right corner. If there are invalid assignments or propagation
rules, the overlay icon indicates this.
In the following image, the BusinessProcess CIT has one or more assignments or
propagation rules defined, while the Business Transaction CIT has an invalid
assignment or propagation rule.
A tooltip shows the number of KPI assignments, HI assignments, and propagation
rules for the CIT. The tooltip also indicates which category contains any invalid
definitions.
If you have invalid definitions, you can select the relevant tab (KPI Assignments, HI
Assignments, or Propagation Rules). The user interface will indicate the source of the
problem, and you can fix it if necessary.
Refresh. Refreshes the CI Types pane and the Assignments pane display.
Filter This filter enables you to display all assignments and propagation rules (default
setting); only valid assignments; or only invalid assignments.
When you select Invalid Assignments Only, the CIT tree expands all the CIT nodes
that have invalid assignments.
If you want to resolve invalid assignments, open each assignment for editing. The
dialog box that appears contains details on what needs to be fixed in the assignment
definitions.
Application Performance Management (9.50) Page 562 of 1512
Application Administer Guide
Chapter 32: Indicator Assignments and Propagation
KPI Assignments Tab
This tab displays details regarding the KPI assignments for the CIT selected in the CI Types pane.
You can use this pane to add, edit, or remove assignments. Each line represents one assignment
on the selected CIT.
User interface elements are described below:
UI Element Description
(A-Z)
Add. Creates a new KPI assignment.
Duplicate. Copies a selected KPI assignment, and open the copy for editing.
Edit. Edits the details of a selected KPI assignment.
Delete. Deletes one or more selected KPI assignments.
Assignments that are inherited from parent CITs cannot be deleted on the child
CIT, but only on the parent CIT.
Restore From Parent CIT. Restores a selected overridden assignment to its
original settings. For details, see How to Define a KPI or HI Assignment, on page
552.
Restore to Default. Restores a selected edited assignment, whose Type is
Predefined (Customized), to its original settings. For details, see How to Define a
KPI or HI Assignment, on page 552.
Select all. Select all the KPI assignments.
Clear Selection. Clear the selection of KPI assignments.
Start. Starts running a selected KPI assignment on existing CIs, and on new CIs.
Stop. Stops running a selected KPI assignment.
Refresh. Refreshes the Assignments display.
Change visible columns. Selects the columns you want to display in the table.
Assignment The name of the assignment.
Name
Application Performance Management (9.50) Page 563 of 1512
Application Administer Guide
Chapter 32: Indicator Assignments and Propagation
UI Element Description
(A-Z)
Description The description of the assignment.
KPIs The KPIs that are assigned to CIs of the selected CIT, based on the assignment.
Monitored List of values of the Monitored By attribute within the RTSM; the assignment is
By only applicable if the CI contains one of the listed values as its Monitored By
attribute.
Status The assignment status:
l Running. The assignment has been started and is running on the appropriate
CIs.
l Stopped. The assignment has been stopped and is not running.
Type Indicates one of the following assignment types:
l Custom. New assignments.
l Predefined. Out-of-the-box assignments that have not been modified.
l Predefined (Customized). Out-of-the-box assignments that have been
modified. You can restore such an assignment to its original settings using the
Restore to Default button.
Propagation Rules Page
This page enables you to create or edit non-default KPI propagation rules for each CI type. By default,
when a KPI is assigned to a CI the KPI is automatically propagated to the CI's parents. Propagation
rules enable you to define exceptions to the default KPI propagation, and to propagate other KPIs, the
same KPI using a different rule, or no KPIs.
To access Select Admin > Service Level Management > Assignments > Propagation
Rules.
Relevant How to Define a KPI Propagation Rule, on page 556
tasks
See also l Indicator Assignments and Propagation, on page 543
l Propagation Rules, on page 546
Application Performance Management (9.50) Page 564 of 1512
Application Administer Guide
Chapter 32: Indicator Assignments and Propagation
CI Types Pane
This pane displays a hierarchy of CI types; select a CI type to manage its KPI propagation rules.
User interface elements are described below:
UI Description
Element
(A-Z)
Refresh. Refreshes the CI Types pane and the Assignments pane display.
<CI The Configuration Item hierarchy contains typical CITs. The SLM Element list
Type> contains breakdown CI types such as BPM Application from Location. These are CIs
that are created using a breakdown; for details, see Breakdown by Location for BPM
CIs, on page 420.
Each CI type is displayed with its CIT icon.
If a CIT has an assignment or propagation rule defined, the CIT icon has a small
overlay icon in its lower right corner. If there are invalid assignments or propagation
rules, the overlay icon indicates this.
In the following image, the BusinessProcess CIT has one or more assignments or
propagation rules defined, while the Business Transaction CIT has an invalid
assignment or propagation rule.
A tooltip shows the number of KPI assignments, HI assignments, and propagation
rules for the CIT. The tooltip also indicates which category contains any invalid
definitions.
If you have invalid definitions, you can select the relevant tab (KPI Assignments, HI
Assignments, or Propagation Rules). The user interface will indicate the source of the
problem, and you can fix it if necessary.
Filter This filter enables you to display all assignments and propagation rules (default
setting); only valid assignments; or only invalid assignments.
If you want to resolve invalid assignments, open each assignment for editing. The
dialog box that appears contains details on what needs to be fixed in the assignment
definitions.
Application Performance Management (9.50) Page 565 of 1512
Application Administer Guide
Chapter 32: Indicator Assignments and Propagation
Propagations Rule Tab
This pane displays the non-default KPI propagation rules for the CIT selected in the CI Types pane.
You can use this pane to add, edit, or remove propagation rules. Each line represents one
propagation rule on the selected CIT.
A propagation rule defines (based on CITs) that if a specified KPI is assigned on a CI, the CI's
parent CIs will either be assigned this KPI with a different rule, no KPIs, or one or more other KPIs.
User interface elements are described below:
UI Element Description
(A-Z)
Add. Creates a new propagation rule.
Duplicate. Copies a selected propagation rule, and open the copy for editing.
Edit. Edits the details of a selected propagation rule.
Delete. Deletes one or more selected propagation rules.
Select all. Selects all the propagation rules.
Clear Selection. Clears the selection of propagation rules.
Refresh. Refreshes the Assignments pane display.
Change visible columns. Selects the columns you want to display in the table.
Assigned When this KPI is assigned to the selected CIT, the propagation rule is applied to
KPI the parent CIT.
Description The description of the propagation rule.
Parent CI The parent CIT on which the propagation rule is applied.
Type
Propagated This indicates one of the following:
KPIs
l <KPI names>. The listed KPIs are propagated to the parent CIT (and not the
KPI which is assigned to the child CIT).
l None. No KPIs are propagated to the parent CIT.
Application Performance Management (9.50) Page 566 of 1512
Application Administer Guide
Chapter 32: Indicator Assignments and Propagation
UI Element Description
(A-Z)
l Same KPI with <business rule name>. The KPI that is assigned to the
child CIT is propagated to the parent CIT, but with a different business rule.
Propagation The name of the propagation rule.
Rule Name
Add/Edit KPI Assignments for CI Type Dialog Box
This dialog box enables you to add or edit a KPI assignment on a CIT.
To access In the Assignments tab, select a CIT in the CI Type pane. Within the Assignments
for CI Type pane, the KPI Assignments tab displays the KPI assignments for the
selected CIT.
l To add a KPI assignment to the selected CIT, click the Add button.
l To edit a KPI assignment, select the assignment and click the Edit button.
Important When an assignment is inherited from a parent CIT, the name of the source CIT
information appears in parentheses after the assignment name. If you edit an inherited
assignment, the edited assignment is displayed in bold text. The condition of an
inherited assignment cannot be edited; to edit, clone the inherited assignment, edit
the clone, and delete the original inherited assignment.
Relevant How to Define a KPI or HI Assignment, on page 552
tasks
Assignment Settings Area
User interface elements are described below:
UI Element (A-Z) Description
Description (Optional) Enter a description for the assignment.
ID Displays the internal ID of the assignment.
Name Enter a name for the assignment.
Application Performance Management (9.50) Page 567 of 1512
Application Administer Guide
Chapter 32: Indicator Assignments and Propagation
Condition Area
The condition defines which characteristics a CI must have so that the KPI assignment is relevant
for the CI. Each line in the table represent a property condition; the assignment is relevant if all the
property conditions are filled. If no property conditions are defined, the KPIs are assigned to all CIs
of the CIT with the specified Monitored By attribute.
User interface elements are described below:
UI Description
Element
(A-Z)
Select all. Selects all the property conditions.
Clear Selection. Clears the selection of property conditions.
Add. Adds a new property condition.
Delete. Deletes a selected property condition.
Monitored Specify the value of the Monitored By attribute within the RTSM; the assignment
By is only applicable to a CI if the CI contains this value as its Monitored By attribute.
This field is optional.
Note: To add a value to the Monitored By list, select Admin > Platform > Setup
and Maintenance > Infrastructure Settings:
l Select Foundations.
l Select Sources Configuration.
l Locate the entry Possible Values for Monitored By field, and edit as needed.
Operator Relational operator that the condition uses when comparing the actual value for the
property against the value defined in the condition. The expression gives a result of
TRUE or FALSE for each CI. For details on the possible operators, see Property
Condition Operator, on page 570.
Property This drop-down list contains all of the attributes of the RTSM class for the selected
Name CIT. Select an attribute to define the condition, using the Operator and Value
fields.
Value Enter the required value for the property. This is the property value that the condition
compares with the value in the RTSM class attribute.
Application Performance Management (9.50) Page 568 of 1512
Application Administer Guide
Chapter 32: Indicator Assignments and Propagation
KPI Configurations Area
This area enables you to define which KPIs will be assigned to the CIs which fill the assignment
condition.
User interface elements are described below:
UI Description
Element
(A-Z)
Select all. Selects all the KPIs.
Clear Selection. Clears the selection of KPIs.
Add KPI. Creates a new KPI.
Edit KPI. Edits the details of a selected KPI.
Delete KPIs. Deletes one or more selected KPIs.
Business The business rule used to calculate the KPI.
Rule
For information on each rule, see List of SLM Business Rules, on page 652.
Calculated This indicates if the KPI is calculated by:
Using
l Health indicators and child KPIs. The KPI is calculated by the HIs assigned
Status Of
to the CI, and by the KPIs assigned to the child CIs.
l Health indicators. The KPI is calculated by the HIs assigned to the CI.
l Health indicators; if none, use child KPIs. The KPI is calculated by the HIs
assigned to the CI; if there are no HIs assigned, the KPI is calculated by the
KPIs assigned to the child CIs.
KPI The name of the KPI assigned to the selected CI. For information on each KPI, see
List of Service Level Management KPIs, on page 639.
Related The list of HIs whose values are used in calculating this KPI.
Health
If the KPI is calculated based on HIs, it KPI will only be assigned if one (or more) of
Indicators
these HIs exists on the CI. If none of the HIs exist on the CI, the KPI is not
assigned.
Application Performance Management (9.50) Page 569 of 1512
Application Administer Guide
Chapter 32: Indicator Assignments and Propagation
Property Condition Operator
Use one of the following values:
Value Description
Equals Returns true when the value of the RTSM class attribute equals the value specified
in the value attribute of the property condition.
Does not Returns true when the value of the RTSM class attribute does not equal the value
equal specified in the value attribute of the property condition.
Is like Returns true when the value of the RTSM class attribute matches the string in the
value attribute of the property condition. The string of the value attribute can contain
% as a wildcard. % may represent 0 or more characters.
Is not like Returns true when the value of the RTSM class attribute does not match the string
in the value attribute of the property condition. The string of the value attribute can
contain % as a wildcard. % may represent 0 or more characters.
Contains Returns true when the value attribute of the property condition equals one of the
elements listed in the value of the RTSM class attribute, when the RTSM attribute
type is string_list.
Is Returns true when the value of the RTSM class attribute equals one of the elements
contained that is listed in the value attribute of the property condition. The elements in the list
in should be separated with a comma.
Is NULL Checks where the CI attribute was not assigned a value. Returns true when the
RTSM class attribute is empty.
Is not Checks where the CI attribute was assigned a value. Returns true when the RTSM
NULL class attribute is not empty.
Is true Returns true when the RTSM class attribute value is true.
Is false Returns true when the RTSM class attribute value is false.
Add/Edit KPI to Assignment Dialog Box
This dialog box enables you to add or edit a KPI within a KPI assignment.
To In the Add/Edit KPI Assignments for CI Type dialog box, in the KPI Configurations
access area, click Add, or select a KPI and click Edit.
Application Performance Management (9.50) Page 570 of 1512
Application Administer Guide
Chapter 32: Indicator Assignments and Propagation
Relevant How to Define a KPI or HI Assignment, on page 552
tasks
KPI Area
User interface elements are described below:
UI Description
Element
(A-Z)
Business The business rule used to calculate the KPI.
Rule
For information on each rule, see List of SLM Business Rules, on page 652.
Calculated This indicates if the KPI is calculated by:
Using
l Health indicators and child KPIs. The KPI is calculated by the HIs assigned
Status Of
to the CI, and by the KPIs assigned to the child CIs.
l Health indicators. The KPI is calculated by the HIs assigned to the CI.
l Health indicators; if none, use child KPIs. The KPI is calculated by the HIs
assigned to the CI; if there are no HIs assigned, the KPI is calculated by the
KPIs assigned to the child CIs.
KPI The name of the KPI assigned to the selected CIT. For information on each KPI,
see List of Service Level Management KPIs, on page 639.
Related The list of HIs whose values are used in calculating this KPI.
Health
The KPI will only be assigned if one (or more) of these HIs exists on the CI. If none
Indicators
of the HIs exist on the CI, the KPI is not assigned.
CI Type Properties Area
This area contains a list of the attributes of the RTSM class for the selected CIT. If you are creating
an API rule, you can drag attributes from this area to the API area.
API Rule Definitions Area
This area is displayed when you select the API Group and Sibling rule in the Business Rule list.
Enter the KPI calculation script for the rule you are creating; for details, see API Group and Sibling
Rule in the APM Extensibility Guide.
Selector Area
This area is displayed when you define an Outages KPI based on a selector. The selector catches
Application Performance Management (9.50) Page 571 of 1512
Application Administer Guide
Chapter 32: Indicator Assignments and Propagation
data samples from the incoming data that meet the filter criteria.
User interface elements are described below (unlabeled elements are shown in angle brackets):
Selector Toolbar
UI Element Description
Select one of the following:
l Add Selector Expression. Add a selector expression to an expression
group; each selector expression that you add narrows the filter.
l Add OR Clause. Add an expression group (which can contains one or
more selector expressions).
Note. When the first expression group is added it is labeled AND; when
additional groups are added all the groups are labeled OR.
Delete. Deletes one or more selected selector expressions or groups.
Copy. Select one or more selector rows and click to copy the rows to the
clipboard.
Cut. Select one or more selector rows and click to cut the rows to the
clipboard.
Paste. Pastes rows from the clipboard to a new location.
If you are pasting a selector group, it is pasted as a new group.
If you are pasting a selector expression, there are two Paste options:
l If you select a row before you click Paste, the expression is pasted after
the selected row.
l If you do not select a row but just click Paste, a new group is created
containing the expression.
Copy Selector to Copy the entire selector definition to the clipboard.
Clipboard
Paste Selector Paste the entire selector definition from the clipboard.
From Clipboard
Selector Definitions
Application Performance Management (9.50) Page 572 of 1512
Application Administer Guide
Chapter 32: Indicator Assignments and Propagation
UI Element Description
Field Enter the name of a reference property that the selector expression searches for in
Name the incoming data samples. For details on the samples, see Data Samples, on
page 1372.
Operator The relational operator that the selector expression uses when comparing the
actual value for the property against the value defined in the selector. The
expression gives a result of TRUE or FALSE for each data sample.
Select an option from the list. The option can be:
l = or !=. Filters the samples where the value of the sample field specified in the
Field box equals or is not equal to the value specified in the Value box.
l > or <. Filters the samples where the value of the sample field specified in the
Field box is less or more than the value specified in the Value box.
l in or not In. Use the |!| separator Value box. The value specified in the Value
box can only be 100 characters long.
l >= or <=. Filters the samples where the value of the sample field specified in
the Field box is more or equal to or less or equal to the value specified in the
Value box.
l prefix or notPrefix. Filters in the samples where the sample field value starts
with the string entered in the Value box.
l suffix or notSuffix. Filters in the samples where the sample field value ends
with the string entered in the Value box.
l like or notLike. The expression you enter in the Value box should follow the
Java standard for regular expression.
Note: It is recommended to use the suffix or notSuffix operators instead of the
like and notLike operators that are performance intensive.
Type The type of value in the data sample (can be String, Double, Integer, Long,
Boolean, Float, or Binary).
Value The property value that the expression compares with the value in the data
sample.
You can use RTSM class attributes to define selector values; drag an attribute
from the CI Type Properties area to the selector value field.
Example: An HI is assigned for a business transaction monitored by Business
Process Monitor. The selector defines which samples will be used to calculate HI
Application Performance Management (9.50) Page 573 of 1512
Application Administer Guide
Chapter 32: Indicator Assignments and Propagation
UI Element Description
instances of this type, using the following selector definition:
sampleType = trans_t AND u_iTransactionId = <<CI ID>>
The selector determines which samples are valid based on the transaction ID,
which is the CI ID.
Note: If your assignment contains referenced properties (Ref Prop) in the selector,
the attribute on the CI should not contain any of the following characters: " & ' < >
Expression Once you have defined a selector, this area displays a summary of the selector
Summary conditions.
Add/Edit Health Indicator Assignments for CI Type Dialog
Box
This dialog box enables you to add or edit an HI assignment on a CIT.
To access In the Assignments tab, select a CIT in the CI Type pane.
Within the Assignments for CI Type pane, the Health Indicator Assignments tab
displays the HI assignments for the selected CIT.
l To add an HI assignment to the selected CIT, click the Add button.
l To edit an HI assignment, select the assignment and click the Edit button.
Important When an assignment is inherited from a parent CIT, the name of the source CIT
information appears in parentheses after the assignment name. If you edit an inherited
assignment, the edited assignment is displayed in bold text. The condition of an
inherited assignment cannot be edited; to edit, clone the inherited assignment, edit
the clone, and delete the original inherited assignment.
Relevant How to Define a KPI or HI Assignment, on page 552
tasks
Assignment Settings Area
User interface elements are described below:
UI Element (A-Z) Description
Description (Optional) Enter a description for the assignment.
Application Performance Management (9.50) Page 574 of 1512
Application Administer Guide
Chapter 32: Indicator Assignments and Propagation
UI Element (A-Z) Description
ID Displays the internal ID of the assignment.
Name Enter a name for the assignment.
Condition Area
The condition defines which characteristics a CI must have so that the HI assignment is relevant
for the CI. Each line in the table represent a property condition; the assignment is relevant if all the
property conditions are filled. If no property conditions are defined, the HIs are assigned to all CIs of
the CIT with the specified Monitored By attribute.
User interface elements are described below:
UI Description
Element
(A-Z)
Select all. Selects all the property conditions.
Clear Selection. Clears the selection of property conditions.
Add. Adds a new property condition.
Delete. Deletes a selected property condition.
Monitored Specify the value of the Monitored By attribute within the RTSM; the assignment
By is only applicable to a CI if the CI contains this value as its Monitored By attribute.
This field is optional.
Note: To add a value to the Monitored By list, select Admin > Platform > Setup
and Maintenance > Infrastructure Settings:
l Select Foundations.
l Select Sources Configuration.
l Locate the entry Possible Values for Monitored By field, and edit as needed.
Operator Relational operator that the condition uses when comparing the actual value for the
property against the value defined in the condition. The expression gives a result of
TRUE or FALSE for each CI. For details on the possible operators, see Property
Condition Operator, on the next page.
Application Performance Management (9.50) Page 575 of 1512
Application Administer Guide
Chapter 32: Indicator Assignments and Propagation
UI Description
Element
(A-Z)
Property This drop-down list contains all of the attributes of the RTSM class for the selected
Name CIT. Select an attribute to define the condition, using the Operator and Value
fields.
Value Enter the required value for the property. This is the property value that the condition
compares with the value in the RTSM class attribute.
Health Indicator Configurations Area
This area enables you to define which HIs will be assigned to the CIs which fill the assignment
condition.
User interface elements are described below:
UI Element (A-Z) Description
Select all. Selects all the HIs.
Clear Selection. Clears the selection of HIs.
Add Health Indicator. Creates a new HI.
Edit Health Indicator. Edits the details of a selected HI.
Delete Health Indicator. Deletes one or more selected HIs.
Business Rule The business rule used to calculate the HI.
For information on each rule, see List of SLM Business Rules, on page 652.
Health Indicator The name of the HI assigned to the selected CI.
Property Condition Operator
Use one of the following values:
Value Description
Equals Returns true when the value of the RTSM class attribute equals the value specified
in the value attribute of the property condition.
Application Performance Management (9.50) Page 576 of 1512
Application Administer Guide
Chapter 32: Indicator Assignments and Propagation
Value Description
Does not Returns true when the value of the RTSM class attribute does not equal the value
equal specified in the value attribute of the property condition.
Is like Returns true when the value of the RTSM class attribute matches the string in the
value attribute of the property condition. The string of the value attribute can contain
% as a wildcard. % may represent 0 or more characters.
Is not like Returns true when the value of the RTSM class attribute does not match the string
in the value attribute of the property condition. The string of the value attribute can
contain % as a wildcard. % may represent 0 or more characters.
Contains Returns true when the value attribute of the property condition equals one of the
elements listed in the value of the RTSM class attribute, when the RTSM attribute
type is string_list.
Is Returns true when the value of the RTSM class attribute equals one of the elements
contained that is listed in the value attribute of the property condition. The elements in the list
in should be separated with a comma.
Is NULL Checks where the CI attribute was not assigned a value. Returns true when the
RTSM class attribute is empty.
Is not Checks where the CI attribute was assigned a value. Returns true when the RTSM
NULL class attribute is not empty.
Is true Returns true when the RTSM class attribute value is true.
Is false Returns true when the RTSM class attribute value is false.
Add/Edit Health Indicator to Assignment Dialog Box
This dialog box enables you to add or edit an HI within an HI assignment.
To In the Add/Edit Health Indicator Assignments for CI Type dialog box, in the Health
access Indicator Configurations area, click Add, or select an HI and click Edit.
Relevant How to Define a KPI or HI Assignment, on page 552
tasks
Health Indicator Area
User interface elements are described below:
Application Performance Management (9.50) Page 577 of 1512
Application Administer Guide
Chapter 32: Indicator Assignments and Propagation
UI Description
Element
(A-Z)
Business The business rule used to calculate the HI.
Rule
For information on each rule, see List of SLM Business Rules, on page 652.
Health The name of the HI assigned to the selected CIT.
Indicator
Priority By default, each HI has a priority of zero (0). If the assignment mechanism runs a
number of assignments on a CI, and more than one assignment assigns the same
HI, the priority can be used to fine-tune which to assign.
For example, if an HI is supposed to be assigned to a CI based on two different
assignments, and the HI in one assignment has a higher priority than in the other, the
definitions of the higher priority one will be assigned.
CI Type Properties Area
This area contains a list of the attributes of the RTSM class for the selected CIT. If you are defining
HI selector or thresholds, or you are creating an API rule, you can drag attributes from this area to
the API, threshold or selector area.
The attributes listed under the heading General Properties are grouped according to attribute type
(for example binary or string). In addition, when defining a selector, the following attributes are
available under the heading Selector Related Properties:
l CI ID. The ID of the CI in the RTSM.
l HI Type ID. The HI's internal ID in the Indicator Repository.
l Application ID. For business transaction or business transaction flow CITs only, this is the ID
of the application which contains the business transaction or the business transaction flow.
l Session ID. The ID of the SiteScope instance sending the sample; this is only available if
monitored by SiteScope.
API Rule Definitions Area
This area is displayed when you select an API rule in the Business rule list. For details, see SLM
Rules API - Overview in the APM Extensibility Guide.
User interface elements are described below:
Application Performance Management (9.50) Page 578 of 1512
Application Administer Guide
Chapter 32: Indicator Assignments and Propagation
UI Element Description
(A-Z)
KPI Enter the KPI calculation script for the rule you are creating. The contents of the
Calculation script depends on the rule type; for details see SLM Rules API Overview.
Script
Sample Enter the names of the sample fields you want to use in the script. Separate
Fields between the sample names with a comma.
Selector Area
This area enables you to define the selector for the HI. The selector catches data samples from the
incoming data that meet the filter criteria.
User interface elements are described below (unlabeled elements are shown in angle brackets):
Selector Toolbar
UI Element Description
Select one of the following:
l Add Selector Expression. Add a selector expression to an expression
group; each selector expression that you add narrows the filter.
l Add OR Clause. Add an expression group (which can contains one or
more selector expressions).
Note. When the first expression group is added it is labeled AND; when
additional groups are added all the groups are labeled OR.
Delete. Deletes one or more selected selector expressions or groups.
Copy. Select one or more selector rows and click to copy the rows to the
clipboard.
Cut. Select one or more selector rows and click to cut the rows to the
clipboard.
Paste. Pastes rows from the clipboard to a new location.
If you are pasting a selector group, it is pasted as a new group.
If you are pasting a selector expression, there are two Paste options:
l If you select a row before you click Paste, the expression is pasted after
Application Performance Management (9.50) Page 579 of 1512
Application Administer Guide
Chapter 32: Indicator Assignments and Propagation
UI Element Description
the selected row.
l If you do not select a row but just click Paste, a new group is created
containing the expression.
Copy Selector to Copy the entire selector definition to the clipboard.
Clipboard
Paste Selector Paste the entire selector definition from the clipboard.
From Clipboard
Selector Definitions
UI Element Description
Field Enter the name of a reference property that the selector expression searches for in
Name the incoming data samples. For details on the samples, see Data Samples, on
page 1372.
Operator The relational operator that the selector expression uses when comparing the
actual value for the property against the value defined in the selector. The
expression gives a result of TRUE or FALSE for each data sample.
Select an option from the list. The option can be:
l = or !=. Filters the samples where the value of the sample field specified in the
Field box equals or is not equal to the value specified in the Value box.
l > or <. Filters the samples where the value of the sample field specified in the
Field box is less or more than the value specified in the Value box.
l in or not In. Use the |!| separator Value box. The value specified in the Value
box can only be 100 characters long.
l >= or <=. Filters the samples where the value of the sample field specified in
the Field box is more or equal to or less or equal to the value specified in the
Value box.
l prefix or notPrefix. Filters in the samples where the sample field value starts
with the string entered in the Value box.
l suffix or notSuffix. Filters in the samples where the sample field value ends
with the string entered in the Value box.
l like or notLike. The expression you enter in the Value box should follow the
Java standard for regular expression.
Application Performance Management (9.50) Page 580 of 1512
Application Administer Guide
Chapter 32: Indicator Assignments and Propagation
UI Element Description
Note: It is recommended to use the suffix or notSuffix operators instead of the
like and notLike operators that are performance intensive.
Type The type of value in the data sample (can be String, Double, Integer, Long,
Boolean, Float, or Binary).
Value The property value that the expression compares with the value in the data
sample.
You can use RTSM class attributes to define selector values; drag an attribute
from the CI Type Properties area to the selector value field.
Example: An HI is assigned for a business transaction monitored by Business
Process Monitor. The selector defines which samples will be used to calculate HI
instances of this type, using the following selector definition:
sampleType = trans_t AND u_iTransactionId = <<CI ID>>
The selector determines which samples are valid based on the transaction ID,
which is the CI ID.
Note: If your assignment contains referenced properties (Ref Prop) in the selector,
the attribute on the CI should not contain any of the following characters: " & ' < >
Expression Once you have defined a selector, this area displays a summary of the selector
Summary conditions.
Add/Edit Propagation Rule for CI Type Dialog Box
This dialog box enables you to add or edit a KPI propagation rule on a CIT.
To In the Assignments tab, select a CIT in the CI Type pane. Within the Assignments for
access CI Type pane, the Propagation Rules tab displays the KPI propagation rules for the
selected CIT.
l To add a propagation rule to the selected CIT, click the Add button.
l To edit a propagation rule, select the propagation rule and click the Edit button.
Relevant How to Define a KPI Propagation Rule, on page 556
tasks
Rule Settings Area
User interface elements are described below:
Application Performance Management (9.50) Page 581 of 1512
Application Administer Guide
Chapter 32: Indicator Assignments and Propagation
UI Element (A-Z) Description
Description (Optional) Enter a description for the propagation rule.
Name Enter a name for the propagation rule.
Condition Area
The condition defines which characteristics a CI must have so that the KPI propagation rule is
relevant for the CI. The condition includes the CIT of the CI, the CIT of its parent CI, and the KPI
assigned to the child CI. When these conditions are met, the task is then applied.
User interface elements are described below:
UI Element Description
(A-Z)
KPI This drop-down list contains the KPIs that can be assigned to the child CI. Select
assigned to a KPI to define the condition.
source CI
If you select Any KPI, the condition is filled if the CI has any KPIs assigned.
type
For example, if you do not want any KPI propagated to the parent CI, select this
option, and define the task as Do Not Propagate the KPI.
Parent CI Select the CIT of the parent CI.
type
The Configuration Item hierarchy contains typical CITs.
The SLM Element list contains the following elements that are unique to SLM,
which can be selected as parent CITs:
l Service Level Agreement
l Breakdown CIs such as BPM Application from Location. These are CIs that
are created using a breakdown; for details, see Breakdown by Location for
BPM CIs, on page 420.
Source CI This is the CI type which you selected in the CI Types pane. When the specified
type KPI is assigned to a CI with this CI type, and its parent CI is the specified parent
CIT, the condition is met.
Task Area
This area enables you to define which KPIs and business rules are propagated to the parent CI,
when the condition is met.
User interface elements are described below:
Application Performance Management (9.50) Page 582 of 1512
Application Administer Guide
Chapter 32: Indicator Assignments and Propagation
UI Element Description
New. Adds a new KPI for propagation.
Edit. Edits the details of a selected KPI.
Delete. Deletes one or more selected KPIs.
Select all. Select all the KPIs.
Clear Selection. Clear the selection of KPIs.
Do not Select this option if you do not want the KPI propagated to the parent CI.
propagate
the KPI
Propagate Select this option if you want the KPI propagated to the parent CI, using a rule
the KPI that is not the KPI's default group rule. Select a rule from the drop-down list.
using a
The list contains the rules that are applicable for the KPI and for the parent CIT.
different rule
If you selected Any KPI in the condition area, the list contains the rules that are
applicable for the parent CIT.
Propagate Select this option if you want different KPIs propagated to the parent CI, or if you
custom KPIs want to propagate the same KPI and rule, but using different rule thresholds.
After selecting this option, add one or more KPIs for propagation.
If you select this option and do not add any KPIs, no KPIs are propagated.
KPI The name of the KPI propagated to the parent CIT. For information on each KPI,
see List of Service Level Management KPIs, on page 639.
Business The business rule used to calculate the KPI.
Rule
For information on each rule, see List of SLM Business Rules, on page 652.
Add/Edit KPI for Propagation Rule Dialog Box
This dialog box enables you to add or edit a KPI within a KPI propagation rule.
To In the Add/Edit KPI Propagation Rule for CI Type dialog box, in the Task area, click
access New or select a KPI and click Edit.
Relevant How to Define a KPI Propagation Rule, on page 556
Application Performance Management (9.50) Page 583 of 1512
Application Administer Guide
Chapter 32: Indicator Assignments and Propagation
tasks
KPI Area
User interface elements are described below:
UI Description
Element
(A-Z)
Business The business rule used to calculate the KPI.
Rule
For information on each rule, see List of SLM Business Rules, on page 652.
KPI The name of the KPI propagated to the parent CIT. For information on each KPI, see
List of Service Level Management KPIs, on page 639.
API Rule Definitions Area
This area is displayed when you select the API Group and Sibling rule in the Business Rule list.
Enter the KPI calculation script for the rule you are creating; for details, see API Group and Sibling
Rule in the APM Extensibility Guide.
Troubleshooting the Assignment Mechanism
If the Assignment Mechanism is not working properly, you can use the following System Health
monitors to help locate the source of the problem:
l KES Availability. Monitors that the Assignment Mechanism is up and running for each customer.
l KES Content. Monitors that the Assignment Mechanism content is valid.
For details, refer to the System Health documentation.
Application Performance Management (9.50) Page 584 of 1512
Chapter 33: Calendars for SLAs
Calendars define the periods for which Service Level Management performs data calculations.
In your organization, you probably have different service levels requirements for different periods of the
day or night, or for certain days of the week or year. For example, performance and availability are more
crucial to a Web retailer during a busy shopping period before a holiday. Likewise, resource allocators in
an ERP system must have 99% availability every working morning, whereas at other times 97% might
be acceptable.
To monitor your business processes at these crucial times, you define calendars that span the periods
you want to monitor. When a calendar is used by an SLA, Service Level Management checks during
the calendar periods for compliance with the SLA objectives.
Service Level Management includes two default calendars: 24x7 and Business Hours. You can define
additional calendars for your organization in the Calendar Wizard. (For details, see New Calendar/Edit
Calendar Wizard, on page 593.) The defined calendars are then available when defining offering
packages, and applied within SLAs according to your selections. You can define as many calendars as
you need, but you can only select up to three to be used within a specific SLA.
For information on updating calendar changes to offering packages and SLAs, see Updating Calendar
Changes to SLAs and Offering Packages, below.
Service Level Management reports organize results according to calendars. You can add calendar
descriptions to Service Level Management reports. For details, see Advanced Options Dialog Box in
the APM User Guide.
NOTE:
Calendars use default settings for first day of the week and month. To modify these settings, see
How to Customize Calendar Default Settings, on page 589.
Maximum calendars in an SLA
By default, you can define up to three calendars in an SLA.
You can change this limit to either two or four calendars per SLA, as follows: In Admin > Platform
> Setup and Maintenance > Infrastructure Settings, choose Applications, select Service
Level Management, and modify the Maximum number of calendars per SLA value as required.
Updating Calendar Changes to SLAs and Offering
Packages
The following describes how to update calendar changes to the offering packages and SLAs.
Application Performance Management (9.50) Page 585 of 1512
Application Administer Guide
Chapter 33: Calendars for SLAs
Offering packages
l If you add a new calendar in SLM, it is automatically available for use within every offering package.
You can edit the relevant offering packages to use the new calendar. For details, see How to Create
or Edit a Service or CI Offering, on page 527.
l Modifying calendars has no impact on offering packages.
SLAs
l If you set an offering package to use a new calendar, and you want that calendar to be used going
forward within an existing SLA, you must open the relevant SLA in edit mode and select the calendar
in the Offerings and Calendars page. For details on the page, see Offerings and Calendars Page, on
page 486.
l If you change the setting for first day of the week or month, this affects SLA calculation, and the
relevant SLAs may need recalculated to implement the change. For task details, see How to
Customize Calendar Default Settings, on page 589.
l If you modify a calendar, the changes are automatically updated to the SLA at the next SLA
calculation. If you want the change to affect historical data, you must run recalculation.
How to Define an SLA Calendar - Use-Case
Scenario
This use-case scenario describes how the Service Level Management Administrator creates a new
compound calendar, based on weekly and yearly calendars tailored to the needs of his company.
1. Background
The Acme company provides Web services targeted at particular countries. They require a
high availability level for their services during peak periods, defined as the standard business
hours for each country, and a lower availability level during off-peak periods.
In order to create SLAs to monitor the service levels for a particular European country, Sam,
the SLA Administrator, defines 4 new calendars: a weekly calendar that covers typical
business hours, a yearly calendar that takes into account national holidays, and 2 compound
calendars that combine the two.
2. Define a weekly calendar
Sam defines a new calendar in the New Calendar Wizard (see New Calendar/Edit Calendar
Wizard, on page 593), based on the Weekly period type. The calendar denotes the standard
business hours for the target country: Monday to Friday 9:00 - 19:00, with a two-hour break
Application Performance Management (9.50) Page 586 of 1512
Application Administer Guide
Chapter 33: Calendars for SLAs
from 13:00 - 15:00.
On the Weekly Calendar Definition page, he adds a range with a start time of 9 AM and an end
time or 1 PM, and selects Monday through Friday as the days of the week. After clicking Add,
the selected time range is shown in the calendar grid in blue.
Sam then adds a range with a start time of 3 PM and an end time of 7 PM for each day.
3. Define a yearly calendar
Sam defines a new calendar in the New Calendar Wizard, based on the Yearly period type.
This calendar denotes the annual national holidays for the target country.
Application Performance Management (9.50) Page 587 of 1512
Application Administer Guide
Chapter 33: Calendars for SLAs
On the Yearly Calendar Definition page, he clicks on individual cells to show the holiday days
as active days.
4. Define compound calendars
Sam defines two new calendars in the New Calendar Wizard, based on the Compound period
type. The first calendar is for peak periods over the year for the target country, and the second
calendar is for off-peak periods.
For the peak periods calendar, on the Compound Calendar Definition page, Sam selects to use
the weekly and yearly calendars that he previously defined. He selects Include for the weekly
calendar, so that the weekly business hours are included in the compound calendar. He
selects Exclude for the yearly calendar, so that the national holiday days marked in the
calendar are excluded from the compound calendar.
For the off-peak periods calendar, on the Compound Calendar Definition page, Sam selects to
use the weekly and yearly calendars that he previously defined. He selects Exclude for the
weekly calendar, so that the weekly business hours are excluded from the compound
Application Performance Management (9.50) Page 588 of 1512
Application Administer Guide
Chapter 33: Calendars for SLAs
calendar. He selects Include for the yearly calendar, so that the national holiday days marked
in the calendar are included in the compound calendar.
5. Results
The two compound calendars created by Sam are available for use with the offering packages
and SLAs.
How to Customize Calendar Default Settings
This task describes how to change the settings used by Service Level Management for first day of the
week (default = Monday) or first day of the month (default = 1st).
NOTE:
l Changing the first day of the week or the first day of the month affects SLA calculation.
However, changing the first day of the month did not impact SLA calculation in versions prior
Application Performance Management (9.50) Page 589 of 1512
Application Administer Guide
Chapter 33: Calendars for SLAs
to Application Performance Management 8.03.
l Downtime definitions do not use First day of month settings.
l You can also change the value for the first month of the first quarter, but this does not have
any affect on SLA calculation or reports.
1. Access the Infrastructure Settings page
Select Admin > Platform > Setup and Maintenance > Infrastructure Settings.
2. Change the first day of the week
If you want to modify the first day of the working week used by Service Level Management:
a. In the Select Context area on the Infrastructure Settings page, select the Foundations
radio button, then Calendar from the Foundations dropdown list.
b. In the Calendar Options table, locate the First day of week option, and modify the value
as required.
3. Change the first day of the month
If you want to modify the first day of the month used by Service Level Management:
a. In the Select Context area on the Infrastructure Settings page, select the Foundations
radio button, then Calendar from the Foundations dropdown list.
b. In the Calendar Options table, locate the First day of month option, and modify the
value as required.
NOTE:
Due to functional limitations, the value for First day of month cannot be higher
than 28.
c. In the Select Context area, select the Applications radio button, then Service Level
Management from the Applications dropdown list.
d. Locate the Use Calendar First day of month setting in SLM calculationsand reports
option in the table. Change the value to true.
4. Recalculate SLAs
Changing the first day of the week or the first day of the month affects SLA calculation, so if
you change the default values for either of them, you need to recalculate all SLAs that use the
Week or Month tracking period, as appropriate.
You recalculate SLAs from the Admin > Service Level Management > Agreements
Manager page.
5. Results
Application Performance Management (9.50) Page 590 of 1512
Application Administer Guide
Chapter 33: Calendars for SLAs
After changing the first day of the week or first day of the month settings, reports that use
relative dates (such as last week or month to date) display different results. Reports using
fixed dates are unaffected; for example, if you generate a report for July 1st to July 31st, the
report shows data for those dates, regardless of what date is defined for first day of the month.
Example:
Before changing the first day of week setting, a CI Summary report generated for the Last
Week shows results for the previous week from Monday, May 17th through Sunday, May
23rd:
After changing the first day of the week value to Tuesday, the report for the last week
shows results from Tuesday, May 18th through Monday, May 24th:
Application Performance Management (9.50) Page 591 of 1512
Application Administer Guide
Chapter 33: Calendars for SLAs
Calendars User Interface
This section includes:
l Calendars Page, below
l New Calendar/Edit Calendar Wizard, on the next page
Calendars Page
This page lists the calendars defined for Service Level Management (including the predefined
calendars) and enables you to create, edit and delete calendars.
To access Select Admin > Service Level Management > Repositories > Calendars.
Important l The calendars table is not refreshed automatically.
information l For information on working with tables in the user interface, see Common
Report and Page Elements inthe APM User Guide.
See also Calendars for SLAs, on page 585
User interface elements are described below (unlabeled elements are shown in angle brackets):
Application Performance Management (9.50) Page 592 of 1512
Application Administer Guide
Chapter 33: Calendars for SLAs
UI Element Description
(A-Z)
New Calendar. Opens the Calendar Wizard, where you define a new calendar.
Edit Calendar. Opens the Calendar Wizard for the selected calendar, enabling you to
edit calendar details.
Clone Calendar. Creates a clone of the calendar. The copy has the same name as
the original, followed by a numeral to indicate the copy version, for example:
<calendar name>(1).
You can use the copy to define a new calendar with a similar schedule.
Delete Calendar. You cannot delete any calendar that is in use by any other calendar
or offering package.
Refresh. Updates the page with changes made by other users.
Export to Excel. Opens the Export Table dialog box, enabling you to save the
calendar information in the table in Microsoft Excel format.
Export to PDF. Opens the Export Table dialog box, enabling you to save the
calendar information in the table in PDF format.
<Calendar The available calendars. Double-click a calendar to open the Calendar Wizard in edit
list> mode.
Description The calendar description.
Entity Type Displays Predefined for the calendars supplied with Service Level Management, and
Custom for user-defined calendars.
Name The calendar name.
Period The cycle that the calendar is based on. This can be Weekly, Yearly, or Compound
Type (a combination).
Used by A check mark indicates that the calendar is in use by one or more SLAs.
SLAs
Tip: To view a list of the SLAs using the calendar, open the calendar in edit mode.
New Calendar/Edit Calendar Wizard
This wizard enables you to define calendar schedules to use with your SLAs.
Application Performance Management (9.50) Page 593 of 1512
Application Administer Guide
Chapter 33: Calendars for SLAs
To access Select Repositories > Calendar > click the New Calendar button or the Edit
Calendar button.
Important l If you define new calendars, you must add the new calendars to the service
information offerings and CI offerings that you require them for, including the preconfigured
offering packages. For details, see How to Create or Edit a Service or CI Offering,
on page 527.
l If you update one of the calendars included in a compound calendar, the compound
calendar itself is automatically updated.
l The date, time, and days of week are according to the server locale.
Relevant How to Define an SLA Calendar - Use-Case Scenario, on page 586
scenario
Wizard This wizard contains:
map
Calendar Properties Page, below > Calendar Pattern: Weekly Calendar Definition
Page, on the next page / Calendar Pattern: Yearly Calendar Definition Page, on page
596 / Calendar Pattern: Compound Calendar Definition Page, on page 597 > Calendar
Summary Page
See also Calendars for SLAs, on page 585
Calendar Properties Page
This page enables you to define calendar properties and select the period type for the calendar. This is
part of the New Calendar/Edit Calendar Wizard; refer to New Calendar/Edit Calendar Wizard, on the
previous page for general information.
Important When you open the Calendar Wizard in edit mode, the Properties page lists any
information SLAs that are using the calendar.
See also Calendars for SLAs, on page 585
User interface elements are described below:
UI Element Description
(A-Z)
Choose Select the radio button for the period type on which you want to base the calendar:
period type
l Weekly. The calendar is based on a weekly cycle, for example, every Sunday from
1:00 AM to 3:00 AM.
Application Performance Management (9.50) Page 594 of 1512
Application Administer Guide
Chapter 33: Calendars for SLAs
UI Element Description
(A-Z)
l Yearly. The calendar is based on a yearly cycle, for example, the month of
December or annual vacations.
l Compound. The calendar combines existing calendars. For example, if you have
a yearly calendar monitoring January to October, and a weekly calendar monitoring
business hours, you can combine the two calendars into a compound calendar that
monitors business hours from January to October.
Description The description should not be longer than 500 characters and can consist of any
characters and spaces.
Name The name should not be longer than 50 characters and can consist of alphanumeric
characters and spaces.
Calendar Pattern: Weekly Calendar Definition Page
This page enables you to define a weekly pattern of active times for the calendar. This is part of the
New Calendar/Edit Calendar Wizard; refer to New Calendar/Edit Calendar Wizard, on page 593 for
general information.
Important You see this page in the Calendar Wizard if you selected Weekly on the Calendar
information Properties Page, on the previous page.
See also Calendars for SLAs, on page 585
User interface elements are described below (unlabeled elements are shown in angle brackets):
UI Description
Element
(A-Z)
<Calendar A time grid containing a cell for each day of the week/30 minute period. Click a cell to
grid> make that day/time "active" in the calendar. Click the cell again to remove it from the
calendar.
Active times are shown in blue, free times (times not included in calendar) in gray.
Add Adds the selected time range to the calendar grid.
Add Enables you to add or clear a time range in the calendar grid. Select the start time and
Range end time for the range, then select the days of the week for which the time range is to
apply. Click Add to add the selected range as an "active" time period. Click Clear to
Application Performance Management (9.50) Page 595 of 1512
Application Administer Guide
Chapter 33: Calendars for SLAs
UI Description
Element
(A-Z)
remove the selected range (mark it as a "free" period).
Tips:
l Use the CTRL and SHIFT keys to select multiple days.
l To quickly create a calendar that spans the whole week, apart from a shorter period
such as working hours, define a range from 12 AM - 12 AM for all the days of the
week and click Add. Then define the range for the second period and click Clear.
Clear Removes the selected time range from the calendar grid.
Clear All Removes all active times from the grid.
Calendar Pattern: Yearly Calendar Definition Page
This page enables you to define a yearly pattern of active times for the calendar. This is part of the New
Calendar/Edit Calendar Wizard; refer to New Calendar/Edit Calendar Wizard, on page 593 for general
information.
Important You see this page in the Calendar Wizard if you selected Yearly on the Calendar
information Properties Page, on page 594.
See also Calendars for SLAs, on page 585
User interface elements are described below (unlabeled elements are shown in angle brackets):
UI Description
Element
(A-Z)
<Calendar A time grid containing a cell for each month/day. Click a cell to make that date "active"
grid> in the calendar. Click the cell again to remove it from the calendar.
Active times are shown in blue, free times (times not included in calendar) in gray.
Add Adds the selected time range to the calendar grid.
Add Enables you to add or clear a time range in the calendar grid. Select the start day and
Range end day for the range, then select the months of the year for which the time range is to
apply. Click Add to add the selected range as an "active" time period. Click Clear to
remove the selected range (mark it as a "free" period).
Application Performance Management (9.50) Page 596 of 1512
Application Administer Guide
Chapter 33: Calendars for SLAs
UI Description
Element
(A-Z)
Tip: Use the CTRL and SHIFT keys to select multiple months.
Clear Removes the selected time range from the calendar grid.
Clear All Removes all active times from the grid.
Calendar Pattern: Compound Calendar Definition Page
Enables you to select the calendars to include in the new compound calendar. This is part of the New
Calendar/Edit Calendar Wizard; refer to New Calendar/Edit Calendar Wizard, on page 593 for general
information.
Important You see this page in the Calendar Wizard if you selected Compound on the
information Calendar Properties Page, on page 594.
See also Calendars for SLAs, on page 585
User interface elements are described below (unlabeled elements are shown in angle brackets):
UI Element (A- Description
Z)
<Calendar Lists all existing calendars.
table>
In Use Select the check box for a listed calendar to include it in the compound calendar.
Include/Exclude Enabled after selecting the In Use check box for a calendar. Select either the
Include or Exclude radio button for each calendar, as follows:
l Include. This option includes the calendar in the calculations for the
compound calendar.
l Exclude. This option excludes the calendar from the calculations for the
compound calendar.
Application Performance Management (9.50) Page 597 of 1512
Chapter 34: Outages
An outage is a period of time during which a measurement fails. SLM calculates outages for CIs in your
SLAs using the Outages KPI attached to individual CIs.
A CI is considered to have an outage if a measurement has one or more failures, and the failures meets
the criteria defined in the rule used for the Outages KPI (there are different rules for different domains,
for example, for BPM, SiteScope). For example, a CI can be in outage because a single failure has a
duration of at least the minimum duration defined in the outage rule, or because a minimum number of
failures has been reached.
The Outages KPI can be attached only once to each CI. The Outages KPI and corresponding outage
rule are generally attached automatically to monitoring CIs in SLAs, according to the assignment
definitions. The KPI then propagates up the hierarchy using the propagation definitions for each CI
type. For details, see Indicator Assignments and Propagation, on page 543. For details on the available
outage rules, see List of SLM Business Rules, on page 652.
The Outages KPI does not itself appear in reports; however, it must be attached to a CI in order to view
data in the outage reports (for details, see SLM Application User Interface in the APM User Guide). If
you want to view outage information in other Service Level Management reports, you can attach
outage-connected KPIs to the CI, such as Number of Outages, Outage Duration, and Time Between
Outages. These KPIs can be displayed in many of the reports in the SLA Reports tab.
Changing the rule for the Outages KPI may affect results for the other outage-connected KPIs.
How an Outage Starts and Ends
An outage starts when the criteria specified in the outage rule are met, as follows:
l Outage by samples. An outage starts if the samples for the CI have reached a minimum number of
consecutive failures, and the combined duration covered by the failed samples has reached the
defined minimum duration.
l Outage based on availability or system availability. An outage starts if the CI's Availability KPI
result over the SLA calculation cycle (default = 5 minutes) is less than the defined threshold for the
Outages KPI, and the availability has been less than the threshold for the defined minimum duration.
(This means that outages have a granularity of 5 minutes, by default.)
An outage ends (and is then included in the reports), when the following occurs:
l Outage by samples. The outage is ended if a successful sample arrives for the CI.
l Outage based on availability or system availability. The outage is ended if the CI's Availability
KPI result over the SLA calculation cycle (default = 5 minutes) reaches the threshold defined in the
Application Performance Management (9.50) Page 598 of 1512
Application Administer Guide
Chapter 34: Outages
Outages KPI.
l All outages. Any outage is ended if 1) the Outages KPI includes a maximum outage duration value,
and this maximum is reached; 2) the CI enters downtime, or 3) the monitoring period defined by the
calendar ends.
Note that the 24x7 calendar continues infinitely, so outages cannot be ended by this calendar. When
viewing reports filtered by this calendar, any ongoing outages do not appear; however, for the same
period outage may appear when you filter by other calendars, because an ongoing outage is ended
when a calendar period ends.
Outage based on availability should only be used when availability is time-based. If availability is
sample-based, the results are meaningless.
For detailed examples of outage by samples, see Examples - API Outage by Samples Rule in the APM
Extensibility Guide. Note that these examples are relevant to understanding outages even if you are not
working with the Rules API.
Outage Categories
Outage categories are used in Service Level Management reports, to make outage results more
meaningful. The outage categories enable you to categorize the probable outage cause for a CI. For an
overview of outages, see Outages, on the previous page.
You can assign an outage category to a CI as part of the Outages KPI definition (see Add Outages
KPI/Edit Outages KPI Dialog Box, on page 468); you can also assign an outage category to an outage
in the Outage Summary report (see Outage Summary Report in the APM User Guide). However, it is
recommended to categorize outages during SLA creation.
Service Level Management contains preconfigured outage categories for Database, Network,
Webserver, and Undefined (for outages from non-defined sources). You can create your own
additional outage categories. For details, see Outage Categories Page, below.
Outage Categories User Interface
This section includes:
l Outage Categories Page, below
l New Outage Category/Edit Outage Category Dialog Box, on the next page
Outage Categories Page
This page enables you to manage the outage categories defined for Service Level Management.
Application Performance Management (9.50) Page 599 of 1512
Application Administer Guide
Chapter 34: Outages
To access Select Admin > Service Level Management > Repositories > Outage
Categories.
Important New outage categories can also be defined from the Add Outages KPI/Edit
information Outages KPI Dialog Box, on page 468.
See also Outages, on page 598
User interface elements are described below:
UI Element Description
(A-Z)
New Outage Category. Opens the Outage Category dialog box, where you define
a new outage category.
Edit Outage Category. Opens the Edit Outage Category dialog box, where you
can modify the outage category name or description.
Delete Outage Category. Deletes a selected custom outage category. (You can
delete multiple categories.)
You cannot delete predefined outage categories, or outage categories that are
used for an outage rule within an SLA.
Refresh. Updates the page with changes made by other users.
Outage Lists the predefined and custom (user-defined) outage categories. Click a column
Categories header to sort the table by that column.
table
New Outage Category/Edit Outage Category Dialog Box
This dialog box enables you to create and edit outage categories. The outage categories categorize the
probable outage cause for a CI.
To Use one of the following:
access
l In the Repositories > Outage Categories page, click Add Outage Category or Edit
Outage Category.
l In the Add Outages KPI/Edit Outages KPI Dialog Box, on page 468, click New
Outage Category.
See Outage Categories, on the previous page
also
Application Performance Management (9.50) Page 600 of 1512
Application Administer Guide
Chapter 34: Outages
User interface elements are described below:
UI Element Description
Name Enter a meaningful name for the new outage category. If you change the name when
editing the outage category, the new name is automatically updated to SLAs that use
that outage category.
Description Enter a description for the outage category.
Application Performance Management (9.50) Page 601 of 1512
Chapter 35: Integration with Service Manager
Application Performance Management integrates with Service Manager to collect information on open
incidents for services, and present the information within Application Performance Management
applications.
The data for incidents is retrieved from Service Manager using the EMS Integration tool, which sets up
a SiteScope Service Manager monitor to import the topology for the services and their incidents. The
result of this process is to create new business service CIs with child EMS Monitor CIs (or to create
EMS Monitor CIs attached to existing service CIs). The topology can be seen in the Service
Measurements view. For details on working with the EMS Integration tool, see EMS Integrations, on
page 1487.
The data for each EMS Monitor CI is updated by the incoming event samples from Service Manager,
providing an ongoing record of the lifecycle for each incident. This information is used by the incident
HIs and KPIs in Service Level Management.
Service Level Management KPIs for System
Incidents
You include system incidents in SLAs by adding the relevant service CI, or the child EMS Monitor CI,
to the SLA in the Admin > Service Level Management > Agreements Manager page.
When a system incident is added to an SLA, specific HIs and KPIs for handling Service Manager data
are automatically attached to the EMS Monitor CI:
l MTTR. The Mean Time to Repair KPI and its associated HI provide information on the percentage of
incidents during a time period whose repair time was within a specified threshold. The rule for the HI
is the MTTR rule, described in MTTR (Mean Time to Recover), on page 668.
l MTBF. The Mean Time Between Failures KPI and its associated HI provide information on the
average time span when there were no open incidents for a service, during a time period. The rule for
the HI is the MTBF rule, described in MTBF (Mean Time Between Failures), on page 668.
l MTBSI. The Mean Time Between System Incidents KPI and its associated HI provide information
on the average time span between the opening of one incident to the opening of the next incident,
during a time period. The rule for the HI is the MTBSI rule, described in MTBSI (Mean Time Between
Application Performance Management (9.50) Page 602 of 1512
Application Administer Guide
Chapter 35: Integration with Service Manager
System Incidents), on page 668.
TIP:
By default, MTBF, MTBSI and MTTR are calculated on incidents; not on events or metrics. You
can also implement SLM Groovy rules which will calculate these KPIs on top of HI status (which
can be fed by events or metrics); for details contact Support.
Incident State and Severity Values
The calculations for the MTTR, MTBF, and MTBSI EMS Monitor HIs use the status (state) and
severity values received for the incidents in the samples from Service Manager:
l The status of the incident received in a sample, for example, Open or Pending,indicates the
current point in the lifecycle of the incident. A new sample is sent for every change in the incident
status.
Service Level Management uses the incident status to define the Initial State parameter (marking
the start of repair time) and Final State parameter(marking the end of repair time) for the incident
HIs. By default, the incident statuses used for these parameters are Open and Closed.
l The severity for the incident received in the sample, for example, High or Average, enables
filtering of the incidents to be included in calculations.
Application Performance Management (9.50) Page 603 of 1512
Application Administer Guide
Chapter 35: Integration with Service Manager
By default, Service Level Management sets the Severity parameter for the incident HIs to 3
(equivalent to Average urgency in Service Manager). This means that incidents of severity 3 or
higher (higher severities are 1 and 2) are included in the calculations for the HI.
The default parameter values for the incident HIs are defined in the corresponding rules for the HIs.
You can change the default values from the Admin > Service Level Management >
Repositories > Business Rules page. For details, see New/Edit Rule Parameter Dialog Box, on
page 706.
You can also modify the default parameter values for the HIs attached to individual CIs within an
SLA. You do this by editing the HI within the SLA Wizard from the Admin > Service Level
Management > Agreements Manager page. For details, see Add Health Indicator for CI/Edit
Health Indicator for CI Dialog Box, on page 458.
If required, you can assign multiple instances of the incident HIs to a CI, and define different
parameter values for each one, to compare different parts of the incident lifecycle. To do this you
must create custom HIs as required (for example, you might create MTTR2, MTTR3, and so forth).
You can then attach the new HIs to CIs on the Configure SLA Indicators Page, on page 488 of the
SLA Wizard.
For details on creating new HIs, see Indicator Repository, on page 648.
HI Calculation Principles
The following principles apply when calculating the HI values:
l All calculations take into consideration the calendars for the SLA, and exclude downtime.
l An incident is considered in the calculations for a calendar if its Initial State timestamp is within
the calendar. Only the repair time within that calendar is counted for calculation purposes.
l If an incident starts in one tracking period and ends in a different tracking period, it is not included
within the calculation for each period, but is included for a longer period that includes the two
shorter periods. For example, if an incident starts on Monday and ends on Wednesday, the data
for the incident is not included for Monday or for Wednesday—but is shown in the data for the
entire week that includes these days.
Use Case Example: Incident HIs During a Single
Period
The following use case gives examples of calculations for incidents that were opened for a service CI
during a single day. Each new incident creates an EMS Monitor CI as a child of the service CI, and the
calculations are done for the incident HIs attached to the EMS Monitor CIs (MTTR, MTBF, and MTBSI
EMS Monitor HIs).
Application Performance Management (9.50) Page 604 of 1512
Application Administer Guide
Chapter 35: Integration with Service Manager
Use Case Details
The details for the use case are as follows:
l Calculations are made for a day tracking period.
l The monitored period during a day is 08:00 to 20:00.
l There are two calendars monitored by the SLA:
o Business hours from 08:00-13:00 and 17:00-20:00 (shown in blue in results)
o Off business hours from 13:00-17:00 (shown in gold in results)
l The SLA targets are Exceeded and Failed.
l The objective set for the MTTR EMS Monitor HI is: 70% of the incidents must be resolved in:
o <= 01:30 in business hours
o <= 04:00 in off business hours
NOTE:
In the MTTR results for each example, m means that the objective was met, b means
that the objective was breached.
l The objective set for the MTBF EMS Monitor HI is: Average time between failures must be >=
01:30
l The objective set for the MTBSI EMS Monitor HI is: Average time between incidents occurring
must be >= 03:00
Case 1 Results
Application Performance Management (9.50) Page 605 of 1512
Application Administer Guide
Chapter 35: Integration with Service Manager
Case 2 Results
Case 3 Results
Case 4 Results
Application Performance Management (9.50) Page 606 of 1512
Application Administer Guide
Chapter 35: Integration with Service Manager
Use Case Example: Incident HIs Across Periods
The following use case gives examples of calculations for incidents that were opened for a service CI
over the course of a week. Each new incident creates an EMS Monitor CI as a child of the service CI,
and the calculations are done for the incident HIs attached to the EMS Monitor CIs—MTTR, MTBF,
and MTBSI EMS Monitor HIs.
Use Case Details
The details for the use case are as follows:
l Calculations are made for day and week tracking periods.
l There are two calendars monitored by the SLA:
o Business hours: Sunday, Wednesday, Thursday, Friday, Saturday (shown in blue in results)
o Off business hours: Monday, Tuesday (shown in gold in results)
l The SLA targets are Exceeded and Failed.
l The objective set for the MTTR EMS Monitor HI is: 70% of incidents must be resolved within 30
hours.
Use Case Results
Business Hours (blue):
l Sunday: No closed incidents
l Monday: Not relevant - off business hours
Application Performance Management (9.50) Page 607 of 1512
Application Administer Guide
Chapter 35: Integration with Service Manager
l Tuesday: Not relevant - off business hours
l Wednesday: 1 incident (opened on Sunday) with duration of 16 hours (amount of open time
during business hours)
l Thursday: No closed incidents
l Friday: 1 incident (opened on Thursday) with duration of 24 hours
l Saturday: 1 incident with duration of 5 hours
NOTE:
Incidents that are opened on one day and are closed on a different day are ignored in the
calculations for each day, but included in the week calculations.
Off Business Hours (gold):
Application Performance Management (9.50) Page 608 of 1512
Chapter 36: SLA Alerts Administration
SLA alerts notify you or another user of specified changes to the status of an SLA during one of the
specified tracking periods.
For a detailed introduction to alerts, see Setting Up an Alert Delivery System in the APM Platform
Administration Guide.
For details on configuring and managing SLA alerts, see SLA Alerts Page - Administration, on page
625. For details on the SLA alerts that were triggered, see SLA Alerts Report in the APM User Guide.
If you have the Event Management Foundation license, an event is automatically submitted to OMi 10
when an SLA alert is triggered in APM.
If APM integrates with OMi 10, an event is automatically submitted to OMi 10, when an SLA alert is
triggered in APM. For details on the integration with OMi 10, refer to OBM Integration Guide.
SNMP Traps
You can create a Simple Network Management Protocol (SNMP) trap to attach to an alert. This SNMP
trap includes the Object Identifiers (OIDs) and their values based on the alert's data. The SNMP trap is
sent when the alert criteria is met and the alert is triggered.
You can then view the alert notice with any SNMP management console. For detail on setting SNMP
traps, see How to Configure a Notification SNMP Trap, on page 611.
The MIB file, located at <APM root directory on the Data_processing server>\SNMP_
MIBS\CIAlerts.mib, contains the mapping of Object Identifiers (OIDs) to alert-related data. The
mapping is detailed in Alerts MIB Varbinds, on page 612.
The alert type and its SNMP-specific code is detailed in SNMP-Specific Codes, on page 612.
How to Define an SLA Alert Scheme
You set up an alert scheme to monitor current status or forecast status for one or more SLAs, and to
define the notifications that are sent when the alert is triggered.
1. Prerequisite
Perform the steps described in How to Set Up an Alert Delivery System in the APM Platform
Administration Guide.
2. Define SLAs
Before setting up an alert scheme, you must have defined one or more SLAs. To define an
Application Performance Management (9.50) Page 609 of 1512
Application Administer Guide
Chapter 36: SLA Alerts Administration
SLA, select Admin > Service Level Management > Agreements Manager.
3. Define SLA alert schemes
Use the Create New Alert wizard to create an alert scheme for one or more SLAs.
An alert scheme includes the definition of the conditions that cause the alert to be triggered,
and the actions that are taken when the alert is triggered. The conditions can be the status
change, the SLAs whose status change triggers the alert, the tracking periods. The actions
can be the files to execute or the SNMP traps to send, when the alert is triggered. The Create
New Alert wizard is described in Create New Alert/Edit Alert Wizard, on page 613.
While creating the alert or afterwards, you can attach to an alert:
l A notification URL. The notification URL is sent when the alert criteria is met and the alert
is triggered. It passes alert information to external systems, such as a customer Web
application. For user interface details, see Create URL/Edit URL Dialog Box, on page 624.
l An executable file. The executable file is sent when the alert criteria is met and the alert is
triggered. It writes information in special logs or to insert information into external
databases. For user interface details, see Create Executable File Dialog Box/Edit
Executable File Dialog Box, on page 621.
l An SNMP trap. The SNMP trap is sent when the alert criteria is met and the alert is
triggered. You can view the alert notice with any SNMP management console in your
organization. For concept details, see SNMP Traps, on the previous page. For user
interface details, see Create SNMP Trap/Edit SNMP Trap Dialog Box, on page 623.
4. Customize the alert features – optional
You can customize some alert features. For details, see How to Customize Alerts in the APM
Platform Administration Guide.
5. Set up to open an event when an alert is triggered in APM
If APM integrates with OBM, an event is automatically submitted to OBM, when an EUM alert
is triggered in APM and APM is defined to submit events to OBM. For details, see the OBM
Integration Guide.
6. Results
You can view the alert schemes you have created in the SLA Alerts page. For details, see SLA
Alerts Page - Administration, on page 625.
You can manage the defined alert schemes: clone, edit, delete, enable or disable and perform
searches. For details, see SLA Alerts Page - Administration, on page 625.
You can view a log of the alerts that were triggered in the SLA Alerts report and the details of
each alert in the SLA Alert Notifications report. For details, see View SLA Alert and SLA Alert
Notification Reports in the APM User Guide.
Application Performance Management (9.50) Page 610 of 1512
Application Administer Guide
Chapter 36: SLA Alerts Administration
How to Configure a Notification SNMP Trap
If you configured alerts to send SNMP traps, it is recommended that you configure your SNMP
management console to read the alerts MIB. This configuration enables you to see a name, rather than
an OID, when working in the management console.
NOTE:
Application Performance Management uses the AM alerts MIB 5.0 by default.
1. Specify the host address of the SNMP trap
You specify the default host address of the SNMP trap in the Create New/Edit SNMP Trap
dialog box. For user interface details, see Create SNMP Trap/Edit SNMP Trap Dialog Box, on
page 623.
You can also specify a global default host address in the Infrastructure Settings. For details,
see the Default SNMP Target Address/Default SNMP Port in Modify the alerts triggering
defaults in the APM Platform Administration Guide.
2. Check the mapping of the OIDs to the alert data and configure the Alerts MIB –
optional
If you specified to send SNMP traps in your alert scheme, it is recommended that you
configure your SNMP management console to read the alerts MIB. This configuration enables
you to see a name, rather than an OID, when working in the management console.
NOTE:
Application Performance Management uses the AM alerts MIB 5.0 by default.
To configure the alerts MIB in your SNMP management console:
a. Copy the alerts MIB file CIAlerts.mib from Tools_and_Utilities\SNMP_MIBS on the
Application Performance Management Documentation and Utilities DVD to your SNMP
management console.
b. To view the alerts varbinds, use your SNMP management console's MIB browser. For a
list of varbinds and their descriptions, see Alerts MIB Varbinds, on the next page.
c. Using your SNMP management console's event configuration utility, configure the
notification content and method for the various alert types. For a list of alert types and their
corresponding SNMP-specific codes, see SNMP-Specific Codes, on the next page.
Application Performance Management (9.50) Page 611 of 1512
Application Administer Guide
Chapter 36: SLA Alerts Administration
SNMP-Specific Codes
The SNMP-specific code for an SLA alert is 1. Its type is: Transaction response time Alert
Frequency: Even once.
Use this code when configuring alert notification events in your SNMP management console. For
details, see How to Configure a Notification SNMP Trap, on the previous page.
Alerts MIB Varbinds
The tables list the varbinds used in the alerts MIB. For task details, see How to Define an SLA Alert
Scheme, on page 609.
Object Identifier MIB Label Description
1.3.6.1.4.1.5233.6 ciAlerts Subject
1.3.6.1.4.1.5233 HP Company name
1.3.6.1.4.1.5233.6.1 alertId Unique alert ID
1.3.6.1.4.1.5233.6.2 alertName Alert name
1.3.6.1.4.1.5233.6.3 alertDescription Alert description
1.3.6.1.4.1.5233.6.4 alertEventTime Time of the event that triggered the alert
1.3.6.1.4.1.5233.6.5 alertCIId The ID of the CI the alert was sent for
1.3.6.1.4.1.5233.6.6 alertCIName The name of the CI the alert was sent for
1.3.6.1.4.1.5233.6.7 alertKPIId The ID of the KPI the alert was sent for
1.3.6.1.4.1.5233.6.8 alertKPIName The name of the KPI the alert was sent for
1.3.6.1.4.1.5233.6.9 alertKPIValue The value of the KPI – if available (only for monitor CIs)
1.3.6.1.4.1.5233.6.10 alertPrevious Previous severity of the CI
Severity
1.3.6.1.4.1.5233.6.11 alertNextSeverity Current severity of the CI (the change from previous
severity to current severity is what triggered the alert)
1.3.6.1.4.1.5233.6.12 alertBACURL The URL of the APM Gateway server.
Application Performance Management (9.50) Page 612 of 1512
Application Administer Guide
Chapter 36: SLA Alerts Administration
SLA Alerts Administration User Interface
This section describes:
l Create New Alert/Edit Alert Wizard, below
l Create Executable File Dialog Box/Edit Executable File Dialog Box, on page 621
l New Event Generation Dialog Box, on page 622
l Create SNMP Trap/Edit SNMP Trap Dialog Box, on page 623
l Create URL/Edit URL Dialog Box, on page 624
l SLA Alerts Page - Administration, on page 625
Create New Alert/Edit Alert Wizard
This wizard enables you to create an SLA alert scheme to notify you or another user of changes to SLA
status (current status or forecast status).
To access Select Admin > Service Level Management > SLA Alerts, then click New
Alert,or the Edit button for an existing alert.
Important l Set up specific parameters to enable the communication with OMi. For details on
information OMi integration, see the OBM Integration Guide..
Wizard The Create New Alert/Edit Alert Wizard contains:
map
Welcome > General Page, below > Related SLAs Page, on page 615 > Templates
and Recipients Page, on page 617 > Actions Page, on page 620 > Summary Page, on
page 621
See also How to Define an SLA Alert Scheme, on page 609
General Page
This page enables you to define alert scheme parameters and alert conditions. This is part of the Create
New Alert/Edit Alert Wizard; refer to Create New Alert/Edit Alert Wizard, above for general information.
Important l The forecast calculations are based on averages, so if an SLA contains a KPI that
information is based on an accumulative result (the Outage Duration KPI or the Number of
Outages KPI), the calculations yield inaccurate forecast results. Do not create a
status alert scheme for SLAs that contain either of these KPIs.
l After saving an SLA alert scheme, you cannot change the alert type from status to
forecast, or vice versa.
Application Performance Management (9.50) Page 613 of 1512
Application Administer Guide
Chapter 36: SLA Alerts Administration
User interface elements are described below:
UI Element Description
(A-Z)
Alert Type Select the required type:
l Forecast Alert. The alert scheme monitors changes in the SLA forecast status.
l Status Alert. The alert scheme monitors changes in the current SLA status.
Note: You cannot modify the Alert Type when editing an alert scheme.
Condition Select the required condition:
l Send alert if status worsens. Triggers the alert when the current or forecast
status of an SLA is worse than the previous status. For example, if the status
changes from Met to Minor Breached, the alert is triggered. Statuses No Data
and Downtime are ignored.
l Send alert if status improves. Triggers the alert when the current or forecast
status of the SLA is better than the previous status. For example, if the status
changes from Breached to Minor Breached, the alert is triggered. Statuses No
Data and Downtime are ignored.
l Send alert if status value was changed from. Sets the appropriate conditions
for sending an alert. Select the appropriate status in the from and to boxes.
l Send alert if status value was changed from <status1> to <status2> to set
the appropriate conditions for sending an alert. Select the appropriate status in the
from box, and in the to box. The available statuses are: Any Status (only available
in the from box), Exceeded, Met, Minor Breached, Failed, and No Data. If you
select Any Status, the alert is triggered when the SLA's KPI status changes from
any status to the target status.
Definition Select the required definition:
l All Tracking Periods. The alert scheme monitors all tracking periods.
l Selected Tracking Periods. You select the tracking periods in the next stage of
the procedure.
Note: For a forecast status alert scheme, the Alert Definition parameter is disabled
and the forecast calculation is automatically applied to all tracking periods.
Description Enter a description to appear in the SLA Alerts report.
Limitation: The string should be less than 1000 characters.
Name The name of the alert scheme must be unique.
Application Performance Management (9.50) Page 614 of 1512
Application Administer Guide
Chapter 36: SLA Alerts Administration
UI Element Description
(A-Z)
Limitation: The string should be less than 250 characters.
Notification Select the required notification frequency:
Frequency
l Send alert for every trigger occurrence. Send an alert each time the condition is
triggered.
l Send no more than one alert per. Send an alert once only during the time period
you select, even if the condition is triggered more than once during that time period.
Related SLAs Page
This page enables you to select the SLAs. Where relevant, it enables you to select the tracking periods
or the SLA forecasting periods that the alert scheme should monitor. This is part of the Create New
Alert/Edit Alert Wizard; refer to Create New Alert/Edit Alert Wizard, on page 613 for general
information.
User interface elements are described below:
UI Element Description
(A-Z)
Base This parameter is displayed for alert schemes of the Forecast Alert type (selected in
Forecasting the previous page of the wizard).
On
Select the analysis period to use for the forecast calculation. The results from the
analysis period serve as the basis for the forecast calculation, on the assumption that
the SLA performs in the future as it did during this analysis period.
The options for this parameter are based on the SLA tracking period, up to the current
date. The available options include only the tracking periods that are common to all
SLAs added to the Selected SLAs list, and that are also included in the following list:
l Week to date
l Month to date
l Quarter to date
l Year to date
Give This parameter is displayed for alert schemes of Forecast Alert type (selected in the
Forecasting previous page of the wizard).
For
Select the period that you want the forecast to cover. For example, select End of
Application Performance Management (9.50) Page 615 of 1512
Application Administer Guide
Chapter 36: SLA Alerts Administration
UI Element Description
(A-Z)
month for a forecast of the SLA status at the end of the current month.
The options for this parameter are based on the SLA tracking periods; however, only
the tracking periods that are common to all SLAs added to the Selected SLAs list,
and that are also included in the following list, are available:
l End of week
l End of month
l End of quarter
l End of year
Selected Lists the SLAs (including OLAs and UCs) that are monitored by the alert scheme.
SLAs
SLAs Lists all the SLAs except those that have been terminated. The list displays those
SLAs for which you have change or delete permission.
Add SLAs from the SLAs list to the Selected SLAs list:
l To add an SLA to the Selected SLAs list, select the SLA in the left pane and use
the upper arrow.
l To remove an SLA from the Selected SLAs list, select the SLA in the right pane
and use the lower arrow.
l Select multiple SLAs by holding down the CTRL key while making your selections.
Tracking Enables you to select the tracking periods that you want the alert scheme to monitor.
Periods The Tracking Periods table is displayed only if you selected the following in the
previous page of the wizard:
l Alert Type: Status Alert
l Alert Definition: Selected Tracking Periods
After you select SLAs, the available tracking periods are listed in the table. The
available options include each tracking period that is defined for at least one of the
selected SLAs.
Note:
l An alert scheme cannot be defined for the Hour tracking period. For this reason,
this tracking period does not appear in the table.
l For each included SLA, the alert scheme monitors only the selected tracking
periods that are relevant for that SLA.
Application Performance Management (9.50) Page 616 of 1512
Application Administer Guide
Chapter 36: SLA Alerts Administration
UI Element Description
(A-Z)
Tip: To make your selections, you can also use the buttons at the bottom of the list
for Select All, Clear All, and Invert Selection.
Templates and Recipients Page
This page enables you to define to whom a triggered alert should be sent, and to define the template to
be used for each alert type. This is part of the Create New Alert/Edit Alert Wizard; refer to Create New
Alert/Edit Alert Wizard, on page 613 for general information.
Important l The default character set for email, SMS, and pager messages sent by Application
information Performance Management is UTF-8. You can change the default to ISO-2022-JP.
For details on changing the character set to ISO-2022-JP, see Modify the way
notifications are handled in the APM Platform Administration Guide.
l You cannot edit the email, SMS, and Pager message templates.
User interface elements are described below:
UI Description
Element
(A-Z)
Email Select the email template format to be used when APM sends the alert to recipients:
message
l Short HTML email message/short text email message. These messages include
template
the change in status only.
l Long HTML email message/long text email message. These messages include a
subject line and body.
Application Performance Management supports secure mail. For details, see
Communication Method Area - Email Tab in the APM Platform Administration Guide.
Note: The text displayed in pager messages can only be in English except for the fields
inserted by the user when defining the template. These fields values are displayed in the
relevant language. Those fields can be for example: Alert Name, Alert
description, KPI name, and so on.
New Opens the Recipient Properties dialog box, where you can define a new recipient. For
recipient details, see Recipients Page in the APM Platform Administration Guide.
Pager Select the pager template format to be used when APM sends the alert to recipients:
template
Application Performance Management (9.50) Page 617 of 1512
Application Administer Guide
Chapter 36: SLA Alerts Administration
UI Description
Element
(A-Z)
Choose between:
l Long SMS/Pager message. The message includes the change in status and
information about the SLA.
l Short SMS/Pager message. The message includes the change in status only.
Pager messages are sent through email to the service provider. The email address is:
<Pager provider access number>@<Pager provider email address>.
Note: The text displayed in pager messages can only be in English except for the fields
inserted by the user when defining the template. These fields values are displayed in the
relevant language. Those fields can be for example: Alert Name, Alert
description, KPI name, and so on.
SMS Select the SMS template format to be used when Application Performance Management
template sends the alert to recipients:
Choose between:
l Long SMS/Pager message. The message includes the change in status and
information about the SLA.
l Short SMS/Pager message. The message includes the change in status only.
SMS messages are sent through email to the service provider. The email address is:
<SMS provider access number>@<SMS provider email address>
Message Syntax
The following is the syntax used for a long or short HTML template:
sla_name status condition-change. Status is current_status.
Status Change Time: trigger_time
Tracking Period: hour/day/week/month/quarter/year/ sla_period
Previous Status: previous_status
Alert Name: alert_name
Alert Description: alert_description
SLM CI Summary Report
For more details log into Application Performance Management
Application Performance Management (9.50) Page 618 of 1512
Application Administer Guide
Chapter 36: SLA Alerts Administration
The following is the syntax used for a long or short text template:
sla_name status condition-change. Status is current_status.
Status Change Time: trigger_time
Previous Status: previous_status
Alert Name: alert_name
Alert Description: alert_description
Data Name: sla-name
Time Since Condition Threshold Met: time-period + time since end of time-period
SLM CI Summary Report
For more details log into Application Performance Management
The SLM CI Summary Report link opens the CI Summary report for the relevant SLA the alert was
defined for and for the relevant time period (for example, if the alert was triggered for the 'Month'
Tracking Period, the CI Summary report covers the 'Month to date' time period.
For details, see CI Summary Report in the APM User Guide.
The link to the log into Application Performance Management opens the APM application.
Examples of Messages
The email messages that the user receives depend on the format you select in the Email message
template, SMS template, or Pager template list.
l Example of a long text email, SMS, or Pager message
sla2 status changed to Failed.
Status Change Time: 5/20/10 8:59 AM (Eastern Daylight Time) -0400
Previous Status: Minor
Alert name: change to crit
Alert Description:
Data Name: sla2
SLM CI Summary Report
For more details log into Application Peformance Management
l Example of a short text email, SMS, or Pager message
sla2 status changed to Failed.
Application Performance Management (9.50) Page 619 of 1512
Application Administer Guide
Chapter 36: SLA Alerts Administration
SLM CI Summary Report
For more details log into Application Performance Management
Actions Page
This page enables you to define actions that you want to Application Performance Management to
perform when an alert is triggered. This is part of the Create New Alert/Edit Alert Wizard; refer to Create
New Alert/Edit Alert Wizard, on page 613 for general information.
User interface elements are described below:
UI Description
Element
(A-Z)
Executable Lists the executable files that run when the alert is triggered. You can edit or delete an
Files executable file.
New Executable File. Opens the Create New Executable File dialog box. For details,
see Create Executable File Dialog Box/Edit Executable File Dialog Box, on the next
page.
Generate Lists the event template you have selected as the event template to be used to map
Events triggered alerts to events.
New Event Generation. Defines a new event (using the Event Template) based on a
defined event triggering condition. For details, see New Event Generation Dialog Box,
on page 622.
The event is available in OBM.
SNMP Lists the SNMP traps that run when the alert is triggered.
Traps
New SNMP Trap button. Opens the Create New SNMP Trap dialog box. For details,
see Create SNMP Trap/Edit SNMP Trap Dialog Box, on page 623.
URLs Lists the URLs, with embedded alert parameters, that are accessed by Application
Performance Management when the alert is triggered. You can edit or delete a URL.
New URL button. Opens the Create New URL dialog box. For details, see Create
URL/Edit URL Dialog Box, on page 624.
Application Performance Management (9.50) Page 620 of 1512
Application Administer Guide
Chapter 36: SLA Alerts Administration
Summary Page
This page lists the settings you defined for the alert scheme. This is part of the Create New Alert/Edit
Alert Wizard; refer to Create New Alert/Edit Alert Wizard, on page 613 for general information.
l To make changes to the alert scheme, click Back or click the alert scheme page in the left menu to
go directly to the page you want to change.
l Click OK to save the alert scheme.
Create Executable File Dialog Box/Edit Executable File
Dialog Box
This dialog box enables you to define a command line for running an executable file. APM runs the
executable file (an .exe or .bat file for the Windows operating system and .sh file for the Linux operating
system) when the alert is triggered.
To access In the Actions page of the Create New Alert wizard, click New Executable File or
the Edit button for a listed executable file.
Important l You can embed alert parameters in the executable file. The parameters are
information substituted with the relevant values when the message is formatted.
l The executable file is run from the Application Performance Management Data
Processing Server, so the path to the executable file must be available from the
server machine.
l The executable file must not be interactive (no user response required) and should
not have a user interface.
The Create Executable File or Edit Executable File dialog box includes the following elements:
UI Description
Element
(A-Z)
Enter Enter the command line using the following format:
Command
<full path to program from Application Performance Management Data
Processing Server machine>
<program command line switches>
You embed the alert parameters in the switch section of the command line. The
parameters are substituted with the actual values before the command line is
executed.
Application Performance Management (9.50) Page 621 of 1512
Application Administer Guide
Chapter 36: SLA Alerts Administration
UI Description
Element
(A-Z)
Example:
In Windows: C:\Bin\MyAlertReporter.exe –title "<Alert Name> for <SLA
Name>" –Text "<Current Status>"
In Linux: /Bin/MyAlertReporter.sh–title"Alert<<AlertName>>for<<SLA
Name>>"–Text"<<Current Status>>"
Field Select alert parameters to insert into the command line. Use the same parameters for
forecast status alerts.
For a list of parameters, see SLA Alert Attributes, on page 629.
Insert Inserts the alert parameter displayed in the Field box into the Enter Command box.
Field The alert parameter is added at the cursor location, between double angle brackets.
New Event Generation Dialog Box
This dialog box enables you to select an event template, which is used to generate an event when an
alert is triggered.
To access Click the New Event Generation button in the Generate Events area, in the Actions
page of the Alerts Wizard.
Relevant How to Define an SLA Alert Scheme, on page 609
tasks
User interface elements are described below:
UI Description
Element
(A-Z)
<List of Select an event template and click OK.
templates>
Note: This list contains the event templates defined in the SLA Template Repository.
For details on how to create a new template or modify an existing template, see SLA
Template Repository Dialog Box, on page 631.
Application Performance Management (9.50) Page 622 of 1512
Application Administer Guide
Chapter 36: SLA Alerts Administration
Create SNMP Trap/Edit SNMP Trap Dialog Box
This dialog box enables you to create or edit an SNMP trap to attach to an alert. This SNMP trap is sent
when the alert criteria is met. The alert notice can be viewed with any SNMP management console.
To access Click New SNMP Trap or the appropriate button in the SNMP Trap area in the
Actions page of the Alerts Wizard.
Important l Application Performance Management uses the CI alerts MIB by default and
information supports SNMP V3.
l To enable alerts through SNMP trap, it is recommended that you configure your
SNMP management console to read the alerts MIB. For details, see How to Define
an SLA Alert Scheme, on page 609. This enables you to see names, rather than
Object IDs (OIDs), when working in the management console.
l The MIB file is located at
<APM root directory on Data_processing_server>
\SNMP_MIBS\CIAlerts.mib.
Relevant How to Configure a Notification SNMP Trap, on page 611
tasks
User interface elements are described below:
UI Element Description
(A-Z)
Global/ l Global: Use the globally defined SNMP target address. The setting is defined in
Custom Admin > Platform > Setup and Maintenance > Infrastructure Settings
> Foundations > Alerting > Alerting - Triggered Alerts > Default SNMP
target address. For details, see Default SNMP Target Address / Default SNMP
Port in Modify the alerts triggering defaults in the APM Platform Administration
Guide.
l Custom: Use a different SNMP target address for this trap. Specify the IP in the
Destination host IP field.
Use default l Use default settings: Use the global security settings defined in Admin
settings / > Platform > Setup and Maintenance > Infrastructure Settings
Use > Foundations > Alerting > Alerting - Triggered Alerts. For details, see How
custom to Customize Alerts in the APM Platform Administration Guide.
settings l Use custom settings: Specify custom settings for this trap.
Application Performance Management (9.50) Page 623 of 1512
Application Administer Guide
Chapter 36: SLA Alerts Administration
UI Element Description
(A-Z)
Destination Enter the IP address or name of the destination host to which the SNMP traps are
host IP sent. Example of an IP address: 1.1.1.1. Example of a destination host: \\HostName
If Service Level Management displays a default host destination, you can accept the
default, or replace it with another IP address or name.
If you do not enter a port number, Service Level Management uses a default port
number.
The default values for the SNMP trap destination host and port are set in
Infrastructure Settings Manager.
To modify the default values, select Admin > Platform > Setup and Maintenance
> Infrastructure Settings:
l Select Foundations:
l Select Alerting.
l In the Triggered Alerts table, locate Default SNMP port and the Default SNMP
target address. Modify the values as required.
Enter the host address.
You can use different formats:
l If you work with alerts for profiles, use the following format:
o <target_host_IP_address>
o <target_host_IP_address>[:<port_number>]
l If you work with RTSM, use the following format:
o <target_host_name|target_host_IP_address>
o <target_host_name|target_host_IP_address>
[:<port_number>]
Create URL/Edit URL Dialog Box
This dialog box enables you to define a URL with embedded predefined alert parameters. The
parameters are substituted with the relevant values when the URL is accessed, so that the alert
information can be inserted into special logs or external databases.
To access In the Actions page of the Create New Alert wizard, click New URL or the Edit
button for a listed URL.
Application Performance Management (9.50) Page 624 of 1512
Application Administer Guide
Chapter 36: SLA Alerts Administration
Important l The URL is accessed when an alert is triggered, so that the alert can be sent
information through a Web site, for example, using Active Server Pages, CGI, or Perl. The
URL can activate an executable program on a Web server, report to a custom
database, activate a Web-based fax service, and so on.
l When accessing a URL, Application Performance Management supports the GET
method only. This enables the URL to be copied from Application Performance
Management, pasted into an email, and sent to the user. (If the POST method was
used, the HTML file would first have to be saved on the client computer, and then
sent by the administrator to the specific user.)
l For information on the differences between the methods, see one of the following:
o http://www.cs.tut.fi/~jkorpela/forms/methods.html
o http://en.wikipedia.org/wiki/HTTP
The dialog box includes the following elements:
UI Description
Element
(A-Z)
Enter Enter the URL in the box, and inset alert parameters where required.
URL
When embedding alert parameters in a URL, use the following format:
http://<servername>.<domainname>?<alert parameters>
For example:
http://financesystem.com?name=<AlertName>&sla=
<SLA Name>&TriggerTime=
<Trigger Time>&CurrentStatus=<Current Status>
Field Select alert parameters to insert into the URL. Use the same parameters for forecast
status alerts. For a list of the alert parameters, see SLA Alert Attributes, on page 629.
Insert Inserts the alert parameter displayed in the Field box into the Enter URL box. The alert
Field parameter is added at the cursor location, between double angle brackets.
SLA Alerts Page - Administration
You use this page to create SLA alert schemes (based on current status or forecast status), or to
perform actions on existing alert schemes. The page lists the existing alert schemes.
To access Select Admin > Service Level Management > SLA Alerts.
Application Performance Management (9.50) Page 625 of 1512
Application Administer Guide
Chapter 36: SLA Alerts Administration
Important Note: The left-pane displays the SLA Selector where you can select an SLA in the
information SLA tree. The SLAs that appear in the SLA tree are the SLAs for which the user has
view permissions. The alerts listed in the right-pane are attached to the selected SLA.
See also How to Define an SLA Alert Scheme, on page 609
User interface elements are described below (unlabeled elements are shown in angle brackets):
UI Description
Element
(A-Z)
New alert. Opens the Create New Alert wizard where you can create a new SLA alert.
For details, see Create New Alert/Edit Alert Wizard, on page 613.
Click to clone. Clones the selected alerts. APM adds a copy of the alert scheme to
the profile tree, with a new name.
Rename and edit the alert schemes as required.
Click to edit. Edits the selected alert in the Alert Wizard. For details, see Create New
Alert/Edit Alert Wizard, on page 613.
Click to delete. Deletes the selected alerts.
Activate (enable) alert. Activates the selected alerts if they are disabled.
Note:
l If an alert is activated, APM sends an alert notice when the trigger conditions
defined in the alert occur.
l To activate multiple alerts simultaneously, click and drag from the first alert to the
last alert you want to select, and click the button.
Deactivate (disable) alert. Deactivates the selected alerts if they are activated.
Note:
l When an alert is deactivated, APM does not send an alert notice when the trigger
conditions defined in the alert occur.
l To deactivate multiple alerts simultaneously, click and drag from the first alert to the
last alert you want to select, and click the button.
Refresh. Click to refresh the display.
Open Template Repository Manager. Opens the SLA Template Repository dialog
Application Performance Management (9.50) Page 626 of 1512
Application Administer Guide
Chapter 36: SLA Alerts Administration
UI Description
Element
(A-Z)
box where you can manage a user notification or an event (using the Event Template)
based on a defined alert triggering condition. When the alert is triggered, the event
template is used to map the alert information to the event information. For details, see
SLA Template Repository Dialog Box, on page 631.
<Common For details on the user interface, see Common Report and Page Elements in the APM
report User Guide.
elements>
Alert The name of the alert scheme. For a long name, hold the cursor over the name to view
Name it in full in a tooltip.
Click the column header to sort the list by this column, in either ascending or
descending order.
Alert Type Shows whether the alert scheme is monitoring current status (SLM Alert) or forecast
status (Forecast Alert).
Condition The condition that trigger an alert. For example, if the SLA status worsens.
Recipients The names of the users who are to be informed when an alert is triggered.
Click the column header to sort the list by this column, in either ascending or
descending order.
Status Indicates if the alert scheme is active (enabled) or inactive (disabled).
Troubleshooting and Limitations
This section describes troubleshooting and limitations for alerts.
Invalid Characters
The following characters are invalid:
Where Invalid Characters
Alert name and alert description ` ~ ! @ # $ % ^ & * - + = [ ] { } \ | / ? . , " ' : ; < >
Recipient name ` ~ ! @ # $ % ^ & * - + = [ ] { } \ | / ? . , " ' : ; < >
Application Performance Management (9.50) Page 627 of 1512
Application Administer Guide
Chapter 36: SLA Alerts Administration
Where Invalid Characters
Message sender name in alerts ` ~ ! # $ % ^ * _ - + = { } \ | / ? . ' <space>
SMTP server name in alerts _.-
Audit Log
Each change you make to an SLA alert scheme is logged into the SLA Alert Administration log.
To access that information click Admin > Platform > Setup and Maintenance > Audit Log and
select SLA Alert Administration in the Context list. For details, see "Audit Log" in the APM
Platform Administration Guide.
Application Performance Management (9.50) Page 628 of 1512
Chapter 37: Event Template for SLA Alerts
The Event Template maps an event triggering condition (for example, the triggering condition of an SLA
alert scheme) to an event attributes. The attributes are specific to the application (for example, the SLA
alert attributes).
SLA alerts have a default Event Template. You can create a template by modifying the default Event
Template.
When the event trigger condition is met (meaning that the SLA alert is triggered), and if you have
configured the SLA alert to send an event, the event attributes are populated by the relevant triggered
SLA alert conditions, and create an event corresponding to the alert. The event is then available to
OBM.
For task details, see How to Configure the Event Template, below.
For user interface details, see SLA Template Repository Dialog Box, on page 631.
How to Configure the Event Template
This task describes how to configure the Event Template so events are created when SLA alerts are
triggered.
1. Configure the alerts
Configure the alert schemes that, when triggered, create the relevant events.
For details about creating SLA alerts, see How to Define an SLA Alert Scheme, on page 609.
2. Configure the Event Template – optional
You can modify the default Event Template or you can configure a new template that maps an
alert's attributes to the corresponding event attributes. You can create several templates for
each type of alert.
For user interface details, see SLA Template Repository Dialog Box, on page 631.
3. Results
The relevant Event Templates are created and the default selected so events are created when
SLA alerts are triggered.
SLA Alert Attributes
The table lists the attributes you can use in the General tab for CI Status alerts:
Application Performance Management (9.50) Page 629 of 1512
Application Administer Guide
Chapter 37: Event Template for SLA Alerts
Attribute Description
Alert A collection of the alert's parameters that form an overall description of the alert. The
Detailed template for this description appears in the default log notification template of the
Description alert.
Alert ID The unique ID assigned to the alert scheme.
Example:
a148edca593f423aa36c256e687ad58f
Alert Name The alert name specified in the alert scheme.
Alert A short description of the alert as specified in the alert scheme definition. It is not
Summary editable.
Alert The time when the alert was triggered.
Trigger
Example:
Time
Tue Jan 05 6:07:29 PM 2010 (IST) (+0200)
Alert User The description of the alert you provided when you created the alert.
Description
BSM DNS The name of the machine on which APM is installed.
Example:
machineName.devlab.ad
Current The current status key of the SLA related to the alert.
Status Key
Current The displayed name of the status key of the SLA related to the alert.
Status
Name
Event The severity of the event corresponding to the SLA Alert. You can set it to correspond
Severity exactly to the alert's severity or to another value; for example: major, or critical.
Previous The key of the previous status of the Tracking Period before the change that triggered
Status Key the SLA alert.
Previous The name of the status of the Tracking Period before the change that triggered the
Status SLA alert.
Name
Application Performance Management (9.50) Page 630 of 1512
Application Administer Guide
Chapter 37: Event Template for SLA Alerts
Attribute Description
SLA ID The ID of the SLA whose change of status triggers the SLA alert.
SLA Name The name of the SLA whose change of status triggers the SLA alert.
Tracking The name of the tracking period.
Period
SLA Template Repository Dialog Box
This dialog box enables you to map an SLA alert's attributes to an event's attributes.
To access Select Admin > Service Level Management > SLA Alerts, and click Open
Template Repository Manager.
Important l To modify the existing default template or to create a new template, duplicate the
information existing template and edit the duplicated copy. You can then modify the new or
edited template as the default template.
l When an alert is triggered, the values of the Event Template attributes are changed
into the relevant values of the alert attributes.
Relevant How to Configure the Event Template, on page 629
tasks
See also Event Template for SLA Alerts, on page 629
Templates Area
This area lists the existing templates. It enables you to add new templates, duplicate existing
templates, edit template names, and delete existing templates.
User interface elements are described below (unlabeled elements are shown in angle brackets):
UI Element Description
(A-Z)
New template. Creates a new event template. A template named New Template
appears in the Templates list. Its mandatory properties fields (except the
Template name) are empty.
Duplicate selected template. Duplicates the selected template.
Application Performance Management (9.50) Page 631 of 1512
Application Administer Guide
Chapter 37: Event Template for SLA Alerts
UI Element Description
(A-Z)
Rename selected template. Enables you to edit the name of the selected
template.
Set selected template to be the default template. Sets the selected template
as the default template.
In the tree of templates, the icon also indicates the default template.
Delete selected template. Deletes the selected template.
<Template> Lists the existing event templates.
Default: A default template is specified for each type of alert. The default
template has the following format:
<Alert Type> Default Template
Properties Area
This area enables you to give a name or to change the name of the active template.
UI Element (A- Description
Z)
Discard changes.Resets the values entered in the template fields to their
original values.
Select This button is displayed only when you create or edit an existing alert. It is not
displayed when you access the alert template from the Template Repository
button in the SLA Alerts page. (Administration).
Click Select to enable the creation of an event when the SLA alert is
triggered. The event is mapped to the SLA alert using the template you
selected.
The template is used to generate events in OBM. This capability is available
only when APM integrates with OBM. For details on configuring APM alerts
to forward an event when the alert is triggered, see the OBM Integration
Guide.
Set the selected Select to make the current template the default template.
template to be
the default
Application Performance Management (9.50) Page 632 of 1512
Application Administer Guide
Chapter 37: Event Template for SLA Alerts
UI Element (A- Description
Z)
template
Template Name The name of the active template.
General Tab
This area enables you to define a new Event Template or to edit an existing one.
Important If necessary, select the relevant attribute in the Attributes area and drag it into
information the relevant box in the General tab.
You can also select a specific attribute and click Alt+i while editing text to
insert that attribute in the text.
For a detailed list of attributes, see SLA Alert Attributes, on page 629.
User interface elements are described below (unlabeled elements are shown in angle brackets):
UI Element Description
(A-Z)
Category Used to organize or group events. Out-of-the-box categories are provided.
You can specify your own categories as part of the event creation rules.
Default: SLA Alert
Note: Depending on your permissions, you can define your own categories.
Permissions are configured in Admin > Platform > User and Permissions.
CI hint Information about the CI that is related to the event. This attribute is used for
providing hints to enable the event processing to find the correct related CI
(RTSM ID of the related CI).
Add the attributes using the following format:
UCMDB: <<SLA ID>>:*
Example:
l RTSM as hint "UCMDB:3bcbb67a6233cfdd0e400e7c1e637db5"
l A set of natural identifiers: "oracle:database:987"
Close key Enables the event that is sent to close all the events whose Key attribute
pattern matches the Close Key Pattern expression. You can use wildcards (*).
Application Performance Management (9.50) Page 633 of 1512
Application Administer Guide
Chapter 37: Event Template for SLA Alerts
UI Element Description
(A-Z)
Add the attributes using the following format:
<<Alert Name>>: <<Entity ID>>:*
Example: host1.hpe.com:DB_ess1:ConnectionPoolUtilization:* closes
all the events whose key starts with host1.hpe.com:DB_
ess1:ConnectionPoolUtilization.
Description Detailed information describing the event.
Add the attributes using the following format:
Alert Name:<<Alert Name>>
CI Name: <<SLA Name>>
<<Alert Details Description>><<Alert User Description>>
Generating Information about the monitoring application and the corresponding probe/agent
source hint that is responsible for creating the event.
Add the attributes using the following format:
<<APM>>
Example: APM:APMserver1.hpe.com,
OM:omserver32.deu.hpe.com:agentId0c9da6d8-3e08-45cd-9b12-
b49a1ca4de20
Host hint Information about the CI of type Node that is hosting the CI related to the event.
The host can be identified by RTSM Id, DNS name, IPv4 Address, IPv6
Address, MAC Address, L-Core Core ID.
Example: IPV4:15.15.12.13, DNS:h1.mercury.il; CoreId: 0c9da6d8-
3e08-45cd-9b12-b49a1ca5de20
Key A unique string representing the type of event that occurred. Two events have the
same key if, and only if, the two events represent the same situation in the
managed environment. Events with the same key are treated as duplicates.
Add the attributes using the following format:
<<Alert Name>>:<<Entity>>:<<Event Severity>>
Example: host1:hpe.com:DB_ess1:ConnectionPoolUtilitzation:High
Log only Assign the value:
l true to send the event to the history event browser as a "close" event. Such
an event goes through the complete event processing, but has its Life Cycle
Application Performance Management (9.50) Page 634 of 1512
Application Administer Guide
Chapter 37: Event Template for SLA Alerts
UI Element Description
(A-Z)
State set to close so it closes itself.
l false to send the event if the alert is configured to send an event.
Add the attributes using the following format:
true or false
Default value:True. Depending on your permissions, you can modify the default.
Example: Typical examples are events that result in resetting a health indicator
to a normal or good state, or an event signaling that a previous problem no longer
exists (where the problem was reported in another event).
Severity The severity of the event. It represents the translation of the alert CI status into
the event severity.
The severity levels can be: Unknown, Normal, Warning, Minor, Major,
Critical.
This information enables you to map the triggering event status to the event
severity level.
Add the attributes using the following format:
<<Event Severity>>
Example: Warning
Subcategory SLA Alerts default templates do not have subcategories.
Submit When you select the option, you must enter a value in the Close key pattern
close key box.
condition
Title Describes the occurrence represented by the event. The title should include
information about what threshold has been crossed (or other trigger conditions),
and the current values.
Add the attributes using the following format for SLA alerts:
<<Alert Name>>
Triggered on CI: <<SLA Name>>
Trigger condition
Note: Since the text is typically shown within a single line in the event browser, it
is recommended that the most relevant information is at the beginning of the text.
Application Performance Management (9.50) Page 635 of 1512
Application Administer Guide
Chapter 37: Event Template for SLA Alerts
Attributes Area
Use this area to specify the attributes.
Important Select the relevant attribute in the Attributes area and drag it into the relevant
information box in the General tab.
You can also select a specific attribute and click Alt+i while editing text to
insert that attribute in the text.
For details about the attributes, see SLA Alert Attributes, on page 629.
Custom Attributes Tab
Use this tab to add custom attributes.
When you create or edit a mapping in the Event Template dialog box, you can chose an attribute
that was configured in OBM, or you can create a custom attribute. The custom attributes configured
in OBM provide additional features for the events mapped using these attributes.
Important A custom attribute consists of a key and a value (both are strings). The value can
information be any string and is used by the Event Template as any other value.
Limitations:
l Make sure that the name of the attribute you are defining is unique and does not
already exist in the list of factory attributes.
l If you add to a template a custom attribute with a key similar to a constant
attribute's key, the custom attribute is deleted. For details about the constant
attributes, see Constant Attributes, on the next page.
l Duplicate keys are not allowed. If the new key name already exists, the custom
attribute is automatically deleted.
l Event Template attributes are changed into the value of the relevant attribute of
the triggered alert. When the attribute does not correspond to existing alert
attributes (when it is a custom attribute), then the value specified in the Custom
Attributes tab for the relevant attribute is used.
User interface elements are described below:
UI Description
Element
Lists the options available for creating a new event template. You can select:
l New key. To create a new key. A new row opens in the Name/Value table.
Application Performance Management (9.50) Page 636 of 1512
Application Administer Guide
Chapter 37: Event Template for SLA Alerts
UI Description
Element
l Known key. Opens a submenu with the known keys as options. You can select
the relevant key. A new row opens in the Name/Value table, with the name of the
selected key in the Name column. You can then enter the value of the key in the
corresponding Value column.
Note: The known keys are defined in OBM. Such keys have additional capabilities.
Keys defined in the SLA Alert Template Repository dialog box only have a value and
are used as strings.
Deletes the selected attributes from the table.
Name Each event can have any number of custom attributes. You use custom attributes to
and provide additional information that is not provided by any of the other Event Template
Value attributes or that is contained in any of the other attributes. Each custom attribute is a
Name-Value pair, where you enter the name of the attribute in the Name field and the
value of the attribute in the Value field.
This feature may be used when you manage the environment of multiple customers
using one instance of the product. The multiple customers might be handled by a
custom attribute object. For details about the available attributes, see Attributes Area,
on the previous page.
Example: Name = "Customer" ; Value = "XYZ Company"
Constant Attributes
The Event Template uses the constant attributes to represent the fields that appear in the General
tab (title, category, subcategory, and more).
NOTE:
Do not use these attribute's keys as the keys to custom attributes.
The constant attribute's keys are:
l Category
l RelatedCiHint
l CloseKeyPattern
l TimeCreated
l Description
l EtiHint
Application Performance Management (9.50) Page 637 of 1512
Application Administer Guide
Chapter 37: Event Template for SLA Alerts
l NodeHint
l Key
l LogOnly
l OriginalData
l Severity
l SubmitCloseKey
l SourceCiHint
l SubCategory
l Title
Application Performance Management (9.50) Page 638 of 1512
Chapter 38: KPI Repository
The KPI Repository page displays the list of predefined and customized KPIs. Those KPIs are
available throughout Application Performance Management to determine how source data is imported.
KPIs can be calculated based on other KPIs, HIs, or both. For details, see Add KPI for CI/Edit KPI for
CI Dialog Box, on page 463.
The Service Level Management KPI Repository includes all of the KPIs that can be used in the Service
Level Management application. For details, see List of Service Level Management KPIs, below.
Each KPI is assigned a default business rule (a business rule is built on business logic). For details,
see List of SLM Business Rules, on page 652.
NOTE:
Service Level Management and Service Health use two separate, independent sets of
repositories. These repositories contain different KPIs and rules; changing KPIs or rules in
Service Level Management has no effect on Service Health (and vice versa). For details on the
Service Health repositories, see KPI Repository, on page 231.
How to Customize a KPI Template
Both the Service Level Management and Service Health KPI repositories use the same functional
mechanisms.
Instructions for customizing a KPI in the KPI repository can be found in the section How to Customize
a KPI Template in the Repository, on page 231.
TIP:
If you are creating an SLM KPI with the intent to use a group and sibling rule, you want the new
KPI to be calculated after any sibling KPIs the rule is referring to. To do this, clone the Number of
Outages KPI.
List of Service Level Management KPIs
This section provides information about the KPIs available in the Service Level Management KPI
repository.
KPI (KPI ID) Description and Associated Rules
Application Service Level Management determines if application status results, received in
EMS monitor samples for an Operations Manager system, are within the SLA
Application Performance Management (9.50) Page 639 of 1512
Application Administer Guide
Chapter 38: KPI Repository
KPI (KPI ID) Description and Associated Rules
(263) objectives.
This KPI is automatically assigned to an EMS Monitor CI that you add to an SLA.
Application Measures availability of End User CIs (Applications, BTFs, and Business
Availability Transactions).
(101)
Application Measures performance on End User CIs (Applications, BTFs, and Business
Performance Transactions).
(106)
Application Service Level Management measures the response time for Real User Monitor
Response measurements, and SiteScope measurements.
Time
(103)
Availability Service Level Management measures the Six Sigma availability of CIs and
Six Sigma compares the Six Sigma values to the SLA objectives.
(104)
Average Service Level Management calculates the average outage duration, in seconds;
Outage that is, the total duration divided by the number of outages. The minimum value is 0.
Duration A negative trend is assigned to this KPI, that is, the lower the average outage
duration value, the better.
(212)
Legacy Service Level Management determines if system status results, received in EMS
System monitor samples for an Operations Manager system, are within the SLA objectives.
(260) This KPI is automatically assigned to an EMS Monitor CI that you add to an SLA
(when Automatically define default KPIs for new CIs is selected).
MTBF (Mean The MTBF KPI indicates the duration of time when there were no open incidents for
Time the service CI. The value is calculated from the average time between incidents, in
Between seconds.
Failures)
Note: When this KPI is included in an SLA, any forecast status calculations for the
(3601) SLA return inaccurate results.
For more information and use case examples, see Integration with Service
Manager, on page 602.
Application Performance Management (9.50) Page 640 of 1512
Application Administer Guide
Chapter 38: KPI Repository
KPI (KPI ID) Description and Associated Rules
MTBSI (Mean The MTBSI KPI indicates the average duration of time, in seconds, between
Time incidents—from the open time of one incident to the open time of the next incident.
Between
For more information and use case examples, see Integration with Service
System
Manager, on page 602.
Incidents)
(3602)
MTTR (Mean The MTTR KPI indicates the percentage of incidents that were repaired within a
Time to defined time period, and calculates status based on comparison with a percentage
Repair) threshold.
(3600) Repair time is based on the duration of time between two incident statuses (by
default, Open and Closed).
For more information and use case examples, see Integration with Service
Manager, on page 602.
Network Displays information relating to availability measurements of network devices.
Availability
(261)
Network Displays information relating to performance measurements of network devices.
Performance
(264)
Number of Service Level Management displays the number of outages that occurred during the
Outages tracking period. The minimum value is 0. A negative trend is assigned to this KPI,
that is, the lower the number of outages, the better.
(210)
Note: When this KPI is included in an SLA, any forecast status calculations for the
SLA yield inaccurate results.
Outage Service Level Management calculates the duration of the outages during the
Duration tracking period, in minutes. The minimum value is 0. A negative trend is assigned to
this KPI, that is, the shorter the duration of the outage, the better.
(211)
Note: When this KPI is included in an SLA, any forecast status calculations for the
SLA yield inaccurate results.
Outages This KPI is used by Service Level Management to calculate the outages for a CI
included in an SLA. You define the business rule and associated parameters for the
(200)
Outages KPI in the Configure SLA Indicators Page, on page 488 of the SLA wizard.
Application Performance Management (9.50) Page 641 of 1512
Application Administer Guide
Chapter 38: KPI Repository
KPI (KPI ID) Description and Associated Rules
Performance Service Level Management calculates the Six Sigma value and compares it with
Six Sigma the Six Sigma objective.
(105)
PNR (Point Note: This KPI is for internal use only, and should not be modified.
of No Return)
The PNR (Point of No Return) KPI is used by Application Performance
(214) Management for internal calculations needed to display Service Level Management
data in Service Health.
For details about the PNR KPI, see Enabling PNR (Point of No Return) Display
within Service Health, on page 695.
Security Service Level Management determines if security status results, received in EMS
monitor samples for an Operations Manager system, are within the SLA objectives.
(262)
SLM Month Note: This KPI is for internal use only and should not be modified.
Forecast
The SLM Month Forecast KPI is used by Application Performance Management for
(231) the internal calculations needed to display the end-of-month forecast status.
SLM Quarter Note: This KPI is for internal use only and should not be modified.
Forecast
The SLM Quarter Forecast KPI is used by Application Performance Management
(232) for the internal calculations needed to display the end-of-quarter forecast status.
SLM Status Note: This KPI is for internal use only and should not be modified.
(220) The SLM Status KPI is used by Application Performance Management for internal
calculations needed to display the Status Snapshot. For details, see Status
Snapshot Report in the APM User Guide.
SLM Week Note: This KPI is for internal use only and should not be modified.
Forecast
The SLM Week Forecast KPI is used by Application Performance Management for
(230) the internal calculations needed to display the end-of-week forecast status.
SLM Year Note: This KPI is for internal use only and should not be modified.
Forecast
The SLM Year Forecast KPI is used by Application Performance Management for
(233) the internal calculations needed to display the end-of-year forecast status.
Software Displays information relating to availability of software element CIs (for example,
Availability databases, J2EE servers, and web servers).
Application Performance Management (9.50) Page 642 of 1512
Application Administer Guide
Chapter 38: KPI Repository
KPI (KPI ID) Description and Associated Rules
(107)
Software Displays information relating to performance on software element CIs (for example,
Performance databases, J2EE servers, and web servers).
(108)
System Displays information relating to availability of system element CIs, such as servers
Availability and disks.
(100)
System Displays information relating to performance measurements of monitored system
Performance element CIs, such as servers and disks.
(102)
Time Service Level Management calculates the mean time between outages in seconds.
Between The minimum value is 0. A positive trend is assigned to this KPI, that is, the higher
Outages the time between outages, the better.
(213)
User Service Level Management calculates the availability percentages of end user
Availability measurements or monitors and compares them to the SLA objectives.
(110)
User This KPI displays information related to end-user performance.
Performance
(111)
KPI Repository User Interface
This section includes:
l KPIs Repository Page, on the next page
l New KPI/Edit KPI Dialog Box, on page 645
l Restore Defaults Dialog Box, on page 647
Application Performance Management (9.50) Page 643 of 1512
Application Administer Guide
Chapter 38: KPI Repository
KPIs Repository Page
This page displays the list of KPIs available in Service Level Management to determine how source
data is imported.
The KPI repository enables an advanced user to modify existing KPIs and create new ones.
To modify a KPI, select the KPI and click the Edit button, or right-click the KPI and access the Edit
menu command. For details, see New KPI/Edit KPI Dialog Box, on the next page.
To access Select Admin > Service Level Management > Repositories > KPIs.
Important For a list of predefined KPIs, their descriptions, and the rules attached to the KPIs,
information see List of Service Level Management KPIs, on page 639.
Relevant How to Customize a KPI Template, on page 639
tasks
User interface elements are described below:
UI Description
Element
(A-Z)
New KPI. Click to create a new KPI.
Clone KPI. Select a KPI and click the Clone KPI button to create a new KPI using the
selected KPI as a template.
The original KPI does not change. The new KPI's type is Custom.
Delete KPI. Click to delete one or more selected Custom KPIs.
If you delete a Predefined (Customized) KPI, it is restored to its default setting.
Predefined KPIs cannot be deleted.
Edit KPI. Click to edit the details of a selected KPI.
Restore to Default. Select an edited KPI whose Type is Predefined (Customized), and
click to restore it to its original settings.
Refresh. Click to refresh the page.
Help. Click to display help on predefined KPIs.
Application Performance Management (9.50) Page 644 of 1512
Application Administer Guide
Chapter 38: KPI Repository
UI Description
Element
(A-Z)
Export to Excel. Click to export the table to an Excel file.
Export to PDF. Click to export the table to a PDF file.
Change visible columns. Opens the Choose Columns to Display dialog box, where you
select the columns you want to display in the table.
By default, the ID column which contains internal KPI ID numbers is not displayed.
Default This specifies the group rule that is defined by default for this KPI.
Group
Rule
Domain The domain which contains this KPI. Domains are groups of KPIs which monitor similar
functions (for example Application or Network); this enables you to filter KPIs according
to these groupings.
ID The internal ID number used to identify the KPI.
Name The name of the KPI.
Type Indicates one of the following KPI types:
l Custom. New or cloned KPIs.
l Predefined. Out-of-the-box KPIs that have not been modified.
l Predefined (Customized). Out-of-the-box KPIs that have been edited. You can
restore such a KPI to its original settings using the Restore to Default button.
New KPI/Edit KPI Dialog Box
This dialog box enables you to define KPI details.
To access In the KPI Repository page, click the New KPI button, or select a KPI and click the
Edit KPI button.
Important A list of the KPIs, their descriptions, and the rules attached to the KPIs is available in
information List of Service Level Management KPIs, on page 639.
Relevant How to Customize a KPI Template, on page 639
tasks
Application Performance Management (9.50) Page 645 of 1512
Application Administer Guide
Chapter 38: KPI Repository
Main Settings Area
This area enables you to define the KPI name, default group rule, and which rules can be applied to
the KPI.
User interface elements are described below:
UI Description
Element
(A-Z)
Click this button to move all rules to the Selected Rules list.
Select a rule and click this button to add it to the Selected Rules list. Select
multiple rules by holding down the CTRL key.
To remove a rule from the list of applicable rules, select it from the Selected Rules
list and click this button.
Click this button to remove all rules from the Selected Rules list.
Applicable Define which rules can be applied for this KPI, using the two lists:
Rules
l Unselected Rules. The list of rules which are not applicable to the KPI.
l Selected Rules. The list of rule which can be applied to the KPI.
Use the arrow buttons to move rules from one list to the other.
For details on the rule applicable for each KPI by default, see List of Service Level
Management KPIs, on page 639.
Default Select the default KPI calculation rule. This list displays all of the available group
Group rules for the applicable rule you selected in the Applicable Rules list.
Rule
When a KPI is defined for a CI, it is usually added to a parent CI. The parent CI
uses the default group rule to calculate the KPI status. For the list of rules, see List
of SLM Business Rules, on page 652.
Domain Define the domain to which this KPI is assigned; for details see KPI Domains in
the APM User Guide.
Either select an existing domain, or enter a new domain name for this KPI.
Name The name of the KPI as it is displayed in the UI.
Application Performance Management (9.50) Page 646 of 1512
Application Administer Guide
Chapter 38: KPI Repository
Advanced Settings Area
UI Element Description
(A-Z)
Calculation Define the KPI calculation priority. SLM calculates the higher priority KPIs first,
Order and then the lower priority KPIs.
This is necessary when you want to calculate your KPI using a sibling rule. Define
the calculation order of these KPIs to make sure that the KPI that uses the sibling
rule is calculated after the sibling KPIs are calculated.
The KPI is Define the trend for the KPI, as described in KPI Trend and History Calculation, on
Critical if... page 69. Select:
l values are smaller. When the values are small, the KPI is critical.
l no difference. When the values are not different, the KPI is critical.
l values are bigger. When the values are large, the KPI is critical.
Units Enter the type of unit applicable to the rule results displayed in the KPI.
Restore Defaults Dialog Box
This dialog box enables you to restore predefined KPI settings, for KPIs whose type is Predefined
(Customized).
To access In the Edit KPI dialog box, click the Restore Defaults button.
Relevant tasks How to Customize a KPI Template, on page 639
User interface elements are described below (unlabeled elements are shown in angle brackets):
UI Element (A-Z) Description
<Modified fields> The KPI definition fields that have been modified are automatically selected.
Select the fields which you want restored to default, and click Save.
Application Performance Management (9.50) Page 647 of 1512
Chapter 39: Indicator Repository
The indicator repository contains templates for the health indicators (HIs) associated with each of the
CI types (CITs) in your system. These templates include the names of the indicators that can be
assigned to a CI based on its CIT, possible states and statuses for each indicator, as well as other
details.
Advanced users can modify these HI templates, and add new indicator templates to CITs, to
customize how this information is calculated and presented in APM.
Within the indicator repository, when you define an HI template you can specify that it will be used by
Service Health, by Service Level Management, or by both applications. However, both applications
share the same repository, and when you access the indicator repository from either application the
same information is displayed.
For details that are specific to SLM, see The Indicator Repository in SLM, below.
For information on working with the indicators repository, refer to the following sections:
l How to Create or Edit an HI Template in the Indicator Repository, on page 253
l Indicator Repository User Interface, on page 254
The Indicator Repository in SLM
Although the indicator repository is shared by both Service Health and SLM, there are differences in
how it is used by these applications, as described in the following sections.
HI State and Status
Although the repository shows possible HI states (for example, very high or very low), SLM
performs calculations based on HI status and not HI state. The repository maps each state to a
status, using the standard Service Health statuses: Normal, Warning, and so on. SLM
automatically translates these statuses to the corresponding SLM statuses: Exceeded, Met, and
so on.
Calculations Based on HI Status Change or Metric Data
Unlike Service Health, where HI status and value is calculated in real-time based on sample data,
SLM calculations are retroactive. For event-based HIs, the Profile database keeps a record of each
HI status change, and SLM calculates the HIs based on these recorded status changes. Data
regarding metric-based HIs is also stored in the Profile database, and this data is used to calculate
metric-based HI values retroactively.
Application Performance Management (9.50) Page 648 of 1512
Application Administer Guide
Chapter 39: Indicator Repository
SLM Elements in the CI Types Hierarchy
The indicator repository enables you to select a CIT, and to define the HIs which can be assigned to
the CIT. In SLM, in addition to typical CITs, the CI Types pane also contains the following
elements unique to SLM: Service Level Agreement, and breakdown CIs (such as BPM Application
from Location).
You can select one of these from the SLM Element list in order to define which HIs can be
assigned to the selected element. For details on breakdown CIs, see Breakdown by Location for
BPM CIs, on page 420.
Application Performance Management (9.50) Page 649 of 1512
Chapter 40: Business Rule Repository
A business rule is the basic object that receives events (either samples or application messages),
deals with processing the data, and holds the process results. Some business rules are based on
sample data, and are used to calculate health indicators (HIs). Other rules calculate key performance
indicators (KPIs), based on the status or value of HIs and of other KPIs.
The Business Rule Repository contains templates for the rules available throughout Service Level
Management. These rule templates are implemented by Service Level Management, so that when the
assignment mechanism assigns a specific HI or KPI to a CI in an SLA, the KPI or HI is calculated
based on the rule template in the repository. For details, see Indicator Assignments and Propagation,
on page 543.
During the creation of an SLA, you can accept the default business rule, or you can define custom
rules.
The Business Rule Repository page displays the list of rules available throughout Service Level
Management. Advanced users can modify existing rules and create new rules to customize how
information is presented.
Within the Business Rule Repository, rules are categorized as follows:
l Predefined. Out-of-the-box rules.
l Predefined (Customized). Out-of-the-box rules that have been edited.
l Custom. New or cloned rules.
For a list of the rules defined for Service Level Management, see List of SLM Business Rules, on page
652.
For user interface details, see Business Rules Repository Page, on page 702.
The Rules API can be used to create new rules; for details see SLM Rules API in the APM Extensibility
Guide.
NOTE:
Service Level Management and Service Health use two separate, independent sets of
repositories. These repositories contain different KPIs and rules; changing KPIs or rules in
Service Level Management has no effect on Service Health (and vice versa). For details on the
Service Health repositories, see Customizing KPI and HI Calculation Rules, on page 265.
HI and KPI Rules
Business rules consist of the following types:
Application Performance Management (9.50) Page 650 of 1512
Application Administer Guide
Chapter 40: Business Rule Repository
l HI business rule. Measures actual data sources to calculate HI status and value.
l KPI business rule. Performs calculations based on data received from other KPIs or HIs.
Each HI and KPI has an associated business rule that defines the logic to be performed (by the
Business Logic Engine) to calculate the measurement for the HI or KPI. The properties and
objectives assigned to the indicator depend on the selected rule.
The input to a rule can be raw data (for example a Business Process Monitor transaction
availability) or calculated data from other rules (for example, an application's availability is the
average availability of its children).
HIs are calculated using data from samples, while KPIs are calculated using the values of HIs, and
other KPIs. For each KPI, you can define whether it uses HI values, KPI values, or both.
For further details on these two types of rules, see Customizing KPI and HI Calculation Rules, on
page 265.
Rule Parameters
Each rule's parameters are used to define input for the rule. The values used for the parameters can
be fixed values (defined within the parameter definition) or referenced values taken from the
samples.
The rule parameters are defined in the Business Rule Repository, as part of each rule definition. For
a list of rule parameters, see List of SLM Business Rule Parameters, on page 689.
Depending on the type of rule, some rule parameters may be defined in KPI assignments. The
values set for these parameters override the definitions in the Business Rule Repository.
Downtime
During downtime, both the samples and the downtime duration are disregarded in rule calculation.
For example, suppose a downtime is defined for a CI between 8:30-9:00. Between 8:00-9:00, 4
availability samples are received: 8:00 - OK; 8:10 - not OK; 8:30 - not OK; 8:45 - not OK.
The samples at 8:30 and 8:45, as well as the duration of the downtime, are not included in the
calculation. The calculation is therefore as follows:
Application Performance Management (9.50) Page 651 of 1512
Application Administer Guide
Chapter 40: Business Rule Repository
l If the rule is time-based, there are 10 minutes of positive samples out of total of 30 minutes,
giving a result of 33.33% availability for the hour.
l If the rule is sample-based, there is 1 positive sample out of a total of 2 samples, giving a result
of 50% availability for the hour.
List of SLM Business Rules
The available rules are as follows:
Rule (Rule Description Parameters
#)
API Use this to create a customized rule using the Rules API, Sample Fields, on
Duration- to calculate HIs based on data taken from sample fields, page 692
Based using the sample's value and duration within the rule
KPI Calculation Script,
Sample calculation.
on page 691
Rule
For details on how the rule works, see API Duration-Based
Aggregated
(505) Sample Rule in the APM Extensibility Guide.
Calculation Script, on
page 689
Sample Filter Script,
on page 692
Sample and Duration
Filter Script, on page
692
No data timeout, on
page 692
Rule Template Setting
Key, on page 692
isGroovyRuleType, on
page 691
Is PNR feeder, on
page 691
API Group Use this to create a customized rule using the Rules API, KPI Calculation Script,
and Sibling to calculate HIs or KPIs based on the values of sibling on page 691
Rule indicators, or of indicators on child CIs.
Rule Template Setting
(503) For details on how the rule works, see API Group and Key, on page 692
Application Performance Management (9.50) Page 652 of 1512
Application Administer Guide
Chapter 40: Business Rule Repository
Rule (Rule Description Parameters
#)
Sibling Rule in the APM Extensibility Guide. isGroovyRuleType, on
page 691
Is PNR feeder, on
page 691
API Outage Use this to create an Outage rule using the Rules API, Minimum duration, on
by Samples based on sample fields. page 691
Rule
For details on how the rule works, see API Outage by Default category, on
(506) Samples Rule in the APM Extensibility Guide. page 690
Max duration, on page
691
Minimum number of
failures, on page 691
Sample Fields, on
page 692
Outage Calculation
Script, on page 692
Sample Filter Script,
on page 692
Rule Template Setting
Key, on page 692
isGroovyRuleType, on
page 691
requires selector, on
page 692
API Sample Use this to create a customized rule using the Rules API, Sample Fields, on
Rule to calculate HIs based on data received from samples. page 692
(504) For details on how the rule works, see API Sample Rule in KPI Calculation Script,
the APM Extensibility Guide. on page 691
Aggregated
Calculation Script, on
page 689
Application Performance Management (9.50) Page 653 of 1512
Application Administer Guide
Chapter 40: Business Rule Repository
Rule (Rule Description Parameters
#)
Sample Filter Script,
on page 692
Rule Template Setting
Key, on page 692
isGroovyRuleType, on
page 691
Is PNR feeder, on
page 691
API Use this to create a customized rule using the Rules API, Enumerator, on page
Simplified to calculate HIs based on data received from samples. 690
Average
The rule calculates an average of sample field values, Denomination, on
Rule
using two rule parameters: Enumerator, and page 690
(507) Denomination.
l In the Enumerator field, enter the name of the sample
field you want to use in the calculation in the following
format: sample.<field name>.
To calculate the average value of the sample field
dValue, type sample.dValue in the Enumerator. The rule
takes the values of this field from the samples that come
in during the calculation cycle, and calculates their
average. This average becomes the value of the health
indicator for the cycle.
l You can use the Denomination area to perform actions
on the above value; the number or value you enter in this
area is used to divide the Enumerator result.
Example:
If you enter sample.dValue in the Enumerator, and 2 in
the Denomination, the average of the dValue fields on
the samples is divided by two, and the health indicator
value is half the average of the sample fields.
For further details, see API Simplified Average Rules in the
APM Extensibility Guide.
Application Performance Management (9.50) Page 654 of 1512
Application Administer Guide
Chapter 40: Business Rule Repository
Rule (Rule Description Parameters
#)
API Use this to create a customized rule using the Rules API, Value, on page 693
Simplified to calculate HIs based on data received from samples.
Duration-
The rule calculates an average of sample field values,
Based
taking the duration values from the samples themselves.
Average
Rule In the Value field, enter the name of the sample field you
want to use in the calculation in the following format:
(508)
Sample.<field name>.
The rule takes the durations from the samples and
calculates the average of sample field value, divided by
their durations.
Example:
If the value of the specified field was 10 for 40 minutes
and 5 for 20 minutes, the rule calculates (10x40) +
(5x2) / 60 = 8.33. The health indicator's average value
for this hour will be 8.33.
For further details, see API Simplified Average Rules in the
APM Extensibility Guide.
Average Service Level Management calculates the average outage No parameters
Outage duration during a specified calendar, by calculating the total
Duration outage duration divided by the number of outages.
(332) This rule performs calculations by taking the results (for the
relevant calendar) of the Outages KPI and rule defined for
the CI in the SLA Wizard. This KPI determines the number
of outages for the CI. See Add Outages KPI/Edit Outages
KPI Dialog Box, on page 468.
Service Level Management calculates the average outage
duration on a daily basis (24 hours), and takes into account
only the outages that occur in the specific calendar. For
example, if the calendar is Business Hours (that is,
9:00 AM to 5:00 PM), then outages that occur at 3:00 AM
are not considered.
The outages used in the calculation are only those outages
Application Performance Management (9.50) Page 655 of 1512
Application Administer Guide
Chapter 40: Business Rule Repository
Rule (Rule Description Parameters
#)
that end during the tracking period.
This is a KPI calculation rule that uses results of sibling
KPIs. For details, see KPI Calculation Rules, on page 266.
Example:
During a Business Hours calendar three outages
occur, with durations of 30, 180, and 30 minutes. The
number of outages is 3.
Average Outage Duration = (30+180+30)/3 = 240/3 =
80 minutes = 4800 seconds.
The status of the Average Outage Duration KPI for the
CI is set based on this value, and the thresholds set for
the KPI.
Best Child The rule returns the highest value held by any of the HIs calc_method, on page
(Max.) and KPIs used in the calculation. 689
(291) For example, when calculating the best status result for the hi_list, on page 690
Availability KPI, the child with the highest availability is
best (where 100% is the best availability and 0% is the
worst).
Example:
During SLA creation, you set objectives for an
Availability KPI:
A Group CI with attached Availability KPI has three
children, CI1, CI2, and CI3, whose Availability KPIs
have following values: 95%, 97.6%, 96.3%. At report
generation time, the rule returns the highest value
(97.6%), and gives the SLA a Met status (the status
Application Performance Management (9.50) Page 656 of 1512
Application Administer Guide
Chapter 40: Business Rule Repository
Rule (Rule Description Parameters
#)
color is olive).
Best Child The rule returns the lowest value held by any of the HIs and calc_method, on page
(Min.) KPIs used in the calculation. 689
(292) For example, when calculating the best child result for the hi_list, on page 690
Response Time KPI, the child with the shortest response
time is best.
Example:
During SLA creation, you set objectives for a
Response Time KPI:
The Group CI with attached Response Time KPI has
three children, CI1, CI2, and CI3, whose Response
Time KPIs have the following values: 10 seconds, 12
seconds, 8.5 seconds. At report generation time, the
rule returns the lowest value (8.5 seconds), and gives
the SLA a Minor Breached status (the color is
yellow).
BPM The BPM Average Availability rule calculates the average Calculation method,
Average availability of business transactions belonging to the on page 689
Availability Business Transaction CIT or SLM BPM Transaction from
Is PNR feeder, on
Location CIT.
(200) page 691
Example: No data timeout, on
An HI calculating availability monitors 10 transactions; page 692
8 transactions are available and 2 transactions are not Ignore timed out
available. At report generation time, the rule calculates trimming, on page 691
an availability of 80% (8 out of 10 transactions
available = 80%). The HI's value is 80%.
Application Performance Management (9.50) Page 657 of 1512
Application Administer Guide
Chapter 40: Business Rule Repository
Rule (Rule Description Parameters
#)
Note: This example uses a sample-based calculation
method. By default, the calculation method is time-
based. For details, see Time-Based and Sample-
Based Rule Calculation, on page 694.
BPM The BPM Average Response Time rule calculates the Calculation method,
Average average response time of business transactions belonging on page 689
Response to the Business Transaction CIT or SLM BPM Transaction
Is PNR feeder, on
Time from Location CIT.
page 691
(201) Example: No data timeout, on
An HI calculating response time monitors page 692
4 transactions for one hour, with the response times 2, Ignore timed out
4, 6, and 8 seconds. The average response time is 5 trimming, on page 691
seconds: (2+4+6+8)/4 = 5 seconds.
Note: This example uses a sample-based calculation
method. By default, the calculation method is time-
based. For details, see Time-Based and Sample-
Based Rule Calculation, on page 694.
BPM Max. The BPM Max. Response Time rule calculates the Calculation method,
Response maximum response time of business transactions on page 689
Time belonging to the Business Transaction CIT or SLM BPM
Is PNR feeder, on
Transaction from Location CIT.
(202) page 691
Example: An HI calculating response time monitors No data timeout, on
4 transactions with the response times 2, 4, 6, and 8 page 692
seconds. At report generation time, the rule calculates
Ignore timed out
the maximum response time as 8 seconds.
trimming, on page 691
BPM Min. The BPM Min. Response Time rule calculates the Calculation method,
Response minimum response time of business transactions on page 689
Time belonging to the Business Transaction CIT or SLM BPM
Is PNR feeder, on
Transaction from Location CIT.
(203) page 691
Example: An HI calculating response time monitors No data timeout, on
4 transactions with the response times 2, 4, 6, and 8 page 692
Application Performance Management (9.50) Page 658 of 1512
Application Administer Guide
Chapter 40: Business Rule Repository
Rule (Rule Description Parameters
#)
seconds. At report generation time, the rule calculates Ignore timed out
the minimum response time as 2 seconds. trimming, on page 691
BPM Outage The BPM Outage rule calculates an outage for business Minimum duration, on
transactions belonging to the Business Transaction CIT or page 691
(311)
SLM BPM Transaction from Location CIT. An outage
Default category, on
occurs if there are more than the minimum number of
page 690
successive failures, for more than the minimum duration.
Max duration, on page
This is an outage rule.
691
Minimum number of
failures, on page 691
Ignore timed out
trimming, on page 691
requires selector, on
page 692
BPM The BPM Percentile (Sample-Based Threshold) rule Calculation method,
Percentile calculates in which percentile the business transaction on page 689
(Sample- performance times fall, for business transactions belonging
Is PNR feeder, on
Based to the Business Transaction CIT (or the SLM BPM
page 691
Threshold) Transaction from Location CIT in upgraded environments).
No data timeout, on
(205) Thresholds for transaction times are set within EUM
page 692
administration; each sample from BPM represents a
transaction which was OK/Minor/Critical. These Ignore timed out
thresholds are effected by whether or not baselining has trimming, on page 691
been activated in EUM. For details, see Understanding
Business Process Monitor Baseline Thresholds in EUM
Reports in the APM User Guide.
The rule checks if a sample has passed (OK), or failed
(Minor and Critical), and calculates the percentage of OK
samples, based on the Calculation Method parameter
(time-based or sample-based calculation). For details, see
Time-Based and Sample-Based Rule Calculation, on page
694.
Application Performance Management (9.50) Page 659 of 1512
Application Administer Guide
Chapter 40: Business Rule Repository
Rule (Rule Description Parameters
#)
BPM This rule calculates in which percentile the Business Calculation method,
Percentile Process Monitor CI performance times fall, as defined by on page 689
the Percentile Condition parameter, for Business Process
(204) Is PNR feeder, on
Monitor CIs that belong to the SLM BPM Transaction from
page 691
Location configuration item type (CIT).
No data timeout, on
Example: The following example is for a sample- page 692
based rule. For details, see Time-Based and Sample-
Ignore timed out
Based Rule Calculation, on page 694.
trimming, on page 691
During agreement creation, you set a Percentile
Condition of < 8 seconds. There are four samples (S1,
S2, S3, and S4) with the following values: 7.5, 7.6, 7.7
and 8.1 seconds. At report generation time, the rule
calculates that 3 out of the 4 samples fulfill the
percentile condition, returns a percentile of 75, and
gives the agreement a Met status.
Note: In the Percentile Condition rule parameter settings,
although you can choose the > and => operators, they are
not valid for this rule's logic.
BPM Six The BPM Six Sigma Availability rule calculates the Six No data timeout, on
Sigma Sigma availability value for business transactions page 692
Availability belonging to the Business Transaction CIT or SLM BPM
Ignore timed out
Transaction from Location CIT. The rule compares the
(206) trimming, on page 691
number of samples (number of opportunities) with the
number of unavailable samples (defects).
Example: For a Six Sigma result of 4, you expect that
for every million CIs (opportunities), not more than
6,210 fails.
BPM Six The BPM Six Sigma Performance rule calculates the Six Six Sigma condition,
Sigma Sigma performance value for business transactions on page 693
Performance belonging to the Business Transaction CIT or SLM BPM
Trimming condition, on
Transaction from Location CIT. The rule compares the
(207) page 693
number of measurements (number of opportunities) with
the number of failed measurements (DPMO), that is, the No data timeout, on
Application Performance Management (9.50) Page 660 of 1512
Application Administer Guide
Chapter 40: Business Rule Repository
Rule (Rule Description Parameters
#)
number of measurements that did not meet the condition page 692
per million measurements.
Ignore timed out
Example: For a Six Sigma result of 3, you are trimming, on page 691
expecting that for every million CIs (opportunities),
less than 66,800 do not meet the target performance
objective.
Children The rule enables you to compare, in the same report, CIs calc_method, on page
Success that measure different types of activity, for example, with 689
Ratio different targets or calculation results. For example, an
hi_list, on page 690
SLA that monitors an application server can include a CI to
(297)
measure the server CPU (in MBs) and another CI to Success status, on
monitor the server memory (in percentages). page 693
Service Level Management calculates the status of each Use weighting, on
child CI (as a percentage). A child CI is considered page 693
successful if its status is greater than, or equal to, the
Success Status parameter defined in the Children
Success Ratio rule.
This is a KPI calculation rule. For details, see KPI
Calculation Rules, on page 266.
Example:
During SLA creation, you set objectives for a System
Performance KPI as follows:
The Success status parameter is defined as Met. That
is, a child CI is considered successful if its status is
greater than, or equal to, Met (in the above case, 75%).
Suppose you have a CI with three children: CI1
(measures CPU), CI2 (measures memory), and CI3
Application Performance Management (9.50) Page 661 of 1512
Application Administer Guide
Chapter 40: Business Rule Repository
Rule (Rule Description Parameters
#)
(measures ping time). At report generation time, CI1
receives a status of Exceeded (successful), CI2
receives a status of Minor Breached (failed), and CI3
receives a status of Met (successful). Two child CIs
out of 3 are successful.
The KPI result using this rule is therefore 66.67%. This
gives the SLA a Breached status (the status color is
orange).
Cluster The Cluster Availability rule calculates the availability of a Availability threshold,
Availability cluster. A cluster is available when a defined, minimum on page 689
number of child CIs reaches an availability threshold. This
(296) calc_method, on page
rule has a calculation cycle that is set by default to five
689
minutes.
hi_list, on page 690
The rule calculates results in "buckets" of 5 minutes. Each
"bucket" is considered available or not available based on Minimum number of
the rule parameters, then the entire hour is aggregated to children, on page 691
give an availability percentage. That value is then
compared with the thresholds to determine KPI status.
Note: You can use this rule only when child CIs use the
time-based calculation method (that is, their calculation
method cannot be sample-based).
This is a KPI calculation rule. For details, see KPI
Calculation Rules, on page 266.
Example:
Suppose you want to build an SLA that reports
downtime for tasks in a value chain service (needed to
perform a Use Case). Service Level Management
should report downtime if the chain is broken. If an
application is down, the chain is broken. However, if
two applications are down simultaneously, downtime
is not doubled. There are five applications in the chain.
You create an SLA and set objectives for an
Application Performance Management (9.50) Page 662 of 1512
Application Administer Guide
Chapter 40: Business Rule Repository
Rule (Rule Description Parameters
#)
Availability KPI so that the Minimum number of
children should equal the total number of tasks:
For each calculation cycle (five minutes), if one of the
children fails (that is, its result is less than the value in
the Availability threshold field), the group CI is
considered unavailable during this cycle.
For details on defining downtime, see Retroactive SLA
Data Corrections, on page 513.
Diagnostics Calculates the average transaction response time in No parameters
Backend seconds, for Business Transaction CIs monitored by
Transaction Diagnostics.
Average
Duration
Rule
(50020)
Diagnostics Calculates the average transaction count, for Business No parameters
Backend Transaction CIs monitored by Diagnostics.
Transaction
Count Rule
(50017)
Diagnostics Calculates the maximum transaction response time in No parameters
Backend seconds, for Business Transaction CIs monitored by
Transaction Diagnostics.
Maximum
Duration
Rule
(50018)
Application Performance Management (9.50) Page 663 of 1512
Application Administer Guide
Chapter 40: Business Rule Repository
Rule (Rule Description Parameters
#)
Diagnostics Calculates the minimum transaction response time in No parameters
Backend seconds, for Business Transaction CIs monitored by
Transaction Diagnostics.
Minimum
Duration
Rule
(50019)
EMS Events The EMS Events Availability rule calculates status for the Lowest severity failure
Availability System Availability KPI, assigned to an EMS Monitor CI. value, on page 691
(444) EMS monitors send event type samples which include an
event ID and severity value. Each event is categorized as
a failure or non-failure event based on its severity: if the
severity is equal or higher than the value of the rule's
Lowest severity failure value parameter, the event is a
failure; if the severity is lower than the parameter value the
event is a non-failure.
The KPI's initial status (before any sample is received) is
Available. The KPI's status is Available as long as no
failure-type events exist for the KPI.
The rule result is as follows: Total time the KPI is in
Available status / total calculation time.
For a detailed example of the rule, see Examples of the
EMS Events Availability Rule, on page 698.
No data timeout. The rule does not have a No data
timeout parameter.
Downtime. The KPI continues to update its status during
downtime based on received samples. The time of the
downtime is not included in the rule calculation.
Samples. The Samples additional value, which indicates
the number of samples, is not calculated for this rule.
External This rule is deprecated in APM 9.x.
Source
Average
Application Performance Management (9.50) Page 664 of 1512
Application Administer Guide
Chapter 40: Business Rule Repository
Rule (Rule Description Parameters
#)
Availability
(230)
External This rule is deprecated in APM 9.x.
Source
Average
Value
(231)
Group The Group Average Value calculates the average value of calc_method, on page
Average the child CIs. The calculation takes child CI weights into 689
Value consideration.
hi_list, on page 690
(290) This is a KPI calculation rule. For details, see KPI
Is PNR feeder, on
Calculation Rules, on page 266
page 691
Example:
An SLA has 3 child CIs with values 2 (weight: 1), 3
(weight: 2), and 1 (weight: 1). Service Level
Management calculates the average value as ((2*1)+
(3*2)+(1*1))/4 = (2+6+1)/4 = 9/4 = 2.25.
Group Sum The Group Sum Value calculates the sum of the weighted calc_method, on page
Value values of CIs, for various CI types. The calculation takes 689
child CI weights into consideration.
(301) hi_list, on page 690
Group Calculates an average value, based on the dynamic calc_method, on page
Weighted weights and values of the child CIs. 689
Average
If the child CIs are monitor CIs, then the dynamic weight hi_list, on page 690
Value
for each child CI is calculated based on a sample field,
(305) according to the monitor rule for the child. If a child CI does
not have a dynamic weight, then it is given a default weight
of 1.
For each group CI using this rule, the weight for that CI is
the sum of the weights of its child CIs. Once this rule is
assigned to a KPI for a group CI, all other CIs in the
hierarchy (parent, child, and sibling CIs) must also be
Application Performance Management (9.50) Page 665 of 1512
Application Administer Guide
Chapter 40: Business Rule Repository
Rule (Rule Description Parameters
#)
assigned this rule, or assigned a monitor rule working with
dynamic weights.
Note: Application Performance Management does not
validate the usage of this rule.
The link weight (defined within a Service Level
Management SLA) is also taken into consideration for the
calculation.
This is a KPI calculation rule. For details, see KPI
Calculation Rules, on page 266.
Example:
A group weighted average value is required for the
Availability KPI for a Web service CI. The Web service
CI contains two child CIs for Web service operations,
and each operation contains two monitor CIs.
Group CI 1: Value 60, weight 15
Weighted CI 2: Value 90, weight 20
Average
Parent operation CI A: Value = (60*15 + 90*20) /
Value
Continued (15+20) = 77
Weight = 15+20 = 35
-------------------------------
CI 3: Value 40, weight 10
CI 4: Value 50, weight 25
Parent operation CI B: Value = (40*10 + 50*25) /
(10+25) = 47
Weight = 10+25 = 35
--------------------------------
Web service CI: Value = (77*35 + 47*35) /
(35+35) = 62
Weight = 70
HI The HI Availability rule uses samples sent by EMS Lowest severity failure
Application Performance Management (9.50) Page 666 of 1512
Application Administer Guide
Chapter 40: Business Rule Repository
Rule (Rule Description Parameters
#)
Availability monitors to calculate CI availability. value, on page 691
(445) EMS monitors send hi_status_change type samples
which include a severity value. If the severity is equal or
higher than the value of the rule's Lowest severity failure
value parameter, the CI is not available; if the severity is
lower than the parameter value the CI is available.
The rule calculation is as follows: total time the CI is
available / total calculation time. The rule is time-based.
For a detailed example of the rule, see Example of the HI
Availability Rule, on page 699.
No data timeout. The rule does not have a No data
timeout setting.
Downtime. The health indicator continues to update its
status during downtime based on received samples. The
time of the downtime is not included in the rule calculation.
Note: The sample values are translated to severity levels
as follows: 2 = Warning; 3 = Minor; 4 = Major; 5 =
Critical.
Incidents The Incidents Group Rule assigns status at the group level No parameters
Group Rule for KPIs that handle Service Manager incidents (the
MTTR, MTBF, and MTBSI KPIs). The rule copies KPI
(3603)
status for the child CI to the parent CI.
Note:
l If there is more than one child CI, the rule randomly
assigns the status of one of the children to the parent. If
you want the KPI to show meaningful results you must
manually change the group rule for these KPIs to the
Worst Child (Min.), on page 688 rule.
l Change the rule in the Add/Edit KPIs page of the
appropriate SLA wizard. See New SLA/Edit SLA
Wizard, on page 480.
This is a KPI calculation rule. For details, see KPI
Calculation Rules, on page 266
Application Performance Management (9.50) Page 667 of 1512
Application Administer Guide
Chapter 40: Business Rule Repository
Rule (Rule Description Parameters
#)
MTBF (Mean Calculates the average time period between incidents for a Initial state, on page
Time service CI (period when there are no open incidents), and 691
Between assigns status by comparing the result with the objective
Final state, on page
Failures) targets.
690
(3601) For example, if there are no incidents through the whole
Severity, on page 692
tracking period of a day, then the entire day is between
failures, and the MTBF on the day is 24 hours.
For more information and use case examples, see
Integration with Service Manager, on page 602.
MTBSI Calculates the average time period between the opening Initial state, on page
(Mean Time timestamp of each incident for a service CI, and assigns 691
Between status by comparing the result with the objective targets.
Severity, on page 692
System
There must be at least two incidents during a tracking
Incidents)
period in order to have any results for that period.
(3602)
For more information and use case examples, see
Integration with Service Manager, on page 602.
MTTR (Mean For a service CI, calculates the percentage of incidents Initial state, on page
Time to (during the time period, for example, one day) that are 691
Recover) within the time limit defined by the Percentile Condition
Final state, on page
parameter, and assigns status by comparing the result (the
(3600) 690
calculated percentage) with the objective targets.
Percentile condition,
For more information and use case examples, see
on page 692
Integration with Service Manager, on page 602.
Severity, on page 692
Number of Service Level Management calculates how many outages No parameters
Outages occurred during the tracking period for a specific calendar.
(330) This rule uses the results (for the relevant calendar) of the
Outage rule, which determines the number of outages for
the CI. The appropriate Outage rule is assigned to each CI
as part of the SLA definition, as described in Add Outages
KPI/Edit Outages KPI Dialog Box, on page 468.
Service Level Management calculates the number of
outages on a daily basis (24 hours), and takes into account
Application Performance Management (9.50) Page 668 of 1512
Application Administer Guide
Chapter 40: Business Rule Repository
Rule (Rule Description Parameters
#)
only the outages that occur in the specific calendar. For
example, if the calendar is Business Hours (that is,
9:00 AM to 5:00 PM), outages that occur at 3:00 AM are
not considered.
Note: Outages that start before but end within the tracking
period and outages that start within the tracking period but
end after the tracking period are also included in the
calculation.
This is a KPI calculation rule that uses results of sibling
KPIs. For details, see KPI Calculation Rules, on page 266.
Outage Service Level Management uses this rule when calculating Availability threshold,
Based on outages for Business Process Monitor and Real User on page 689
Availability Monitor CIs.
Max duration, on page
(310) If a CI's availability is less than the availability objective for 691
more than the minimum duration, Service Level
Minimum duration, on
Management records the downtime as an outage.
page 691
This is an outage rule.
Default category, on
page 690
Outage Service Level Management uses this rule when calculating Availability threshold,
Based on outages for SiteScope CIs. on page 689
Legacy
Service Level Management creates an outage if a CI's Max duration, on page
System
Legacy System KPI availability is less than the objective 691
(3313) for more than the minimum duration.
Minimum duration, on
This is an outage rule. page 691
Default category, on
page 690
Outage Service Level Management uses this rule when calculating Availability threshold,
Based on outages for SiteScope CIs. on page 689
System
Service Level Management creates an outage if a CI's Max duration, on page
Availability
System Availability KPI is less than the objective for more 691
(313) than the minimum duration.
Minimum duration, on
Application Performance Management (9.50) Page 669 of 1512
Application Administer Guide
Chapter 40: Business Rule Repository
Rule (Rule Description Parameters
#)
This is an outage rule. page 691
Default category, on
page 690
Max duration, on page
691
Outage Service Level Management calculates the length of the No parameters
Duration outages that occurred during the tracking period (day,
week, month, year, and so on).
(331)
This rule performs calculations by taking the results (for the
relevant calendar) of the Outage rule, which determines the
number of outages for the CI. The appropriate Outage rule
is defined for the Outages KPI during SLA definition, as
described in Add Outages KPI/Edit Outages KPI Dialog
Box, on page 468.
Note: Outages that start before but end within the tracking
period and outages that start within the tracking period but
end after the tracking period are also included in the
calculation.
This is a KPI calculation rule that uses results of sibling
KPIs. For details, see KPI Calculation Rules, on page 266.
Example:
During a selected calendar, Service Level
Management records one outage of 1:30 hours and one
outage of 0:30 hours. Therefore the outage duration =
1:30 + 0:30 = 2 hours.
PNR Note: This rule is for internal use only, and should not be The parameter
(Internal) modified. SOURCE_KPI_ID is
internal, and should
(350) The Point Of No Return (PNR) rule calculates how much
not be modified.
more time a CI can be unavailable before an SLA is in
breach of contract.
Response This rule enables you to compare, in the same report, CIs Success status, on
page 693
Application Performance Management (9.50) Page 670 of 1512
Application Administer Guide
Chapter 40: Business Rule Repository
Rule (Rule Description Parameters
#)
Time that measure different types of activity. Service Level Use weighting, on
Success Management calculates the status of each CI (as a page 693
Ratio percentage) and compares this status to a value defined
during KPI creation.
(298)
The Response Time Success Ratio rule calculates the
status of each child CI, and provides a value for the
success of the status.
This is a KPI calculation rule. For details, see KPI
Calculation Rules, on page 266
Example:
During SLA creation, you set objectives for a
Performance KPI as follows:
The Success status parameter is defined as Met. That
is, any child CI is considered successful if its status is
greater than, or equal to, Met (in the above case, 95%).
A Group CI with attached Performance KPI has three
children, CI1, CI2, and CI3: CI1, CI2, and CI3. At
report generation time, CI1 receives a status of
Exceeded (considered successful), CI2 receives a
status of Breached (considered to have failed), and
CI3 receives a status of Met (considered successful).
Two child CIs out of 3 are successful.
The KPI result, therefore, is 66.67%. This gives the CI
a Failed status (the status color is red).
RUM Calculates the availability of Real User Monitor No parameters
Connections connections. Service Level Management takes the
Availability success condition (that is, the connection is available or is
not available) from Real User Monitor.
Application Performance Management (9.50) Page 671 of 1512
Application Administer Guide
Chapter 40: Business Rule Repository
Rule (Rule Description Parameters
#)
(3825)
RUM Page Note: This rule is deprecated in APM 9.x. No parameters
Availability
Calculates the availability of Real User Monitor CIs that
(380) belong to the RUM Page Monitor configuration item type
(CIT), by comparison with SLA objectives.
RUM Page Note: This rule is deprecated in APM 9.x. Calculation field, on
Average page 689
Calculates the average response time of Real User
Response
Monitor CIs that belong to the RUM Page Monitor
Time
configuration item type (CIT).
(381)
RUM Page Note: This rule is deprecated in APM 9.x. Calculation field, on
Percentile page 689
This rule calculates status for a Performance KPI attached
(382) to a RUM Page Monitor CI, based on the percentage of
acceptable performance results. Performance can be
based on either Total time (= page time in End User
Management Administration) or Server time, according to
the value defined for the Calculation field parameter.
Acceptable performance means that the page time or
server time measurement for the RUM page did not exceed
the threshold set in End User Management Administration.
The comparison with the threshold is performed by the
Real User Monitor engine, which sends out the aggregated
result (exceeded threshold/did not exceed threshold).
Service Level Management receives the results as part of
the input for each sample.
The RUM Page Percentile rule calculates the percentage
of samples with acceptable performance results during
each calculation period, and compares the percentage with
SLA objective targets to determine status for the
Performance KPI.
RUM Page Note: This rule is deprecated in APM 9.x. No parameters
Six Sigma
Calculates the Six Sigma availability of CIs for a Real User
Availability
Application Performance Management (9.50) Page 672 of 1512
Application Administer Guide
Chapter 40: Business Rule Repository
Rule (Rule Description Parameters
#)
(383) Monitor page and compares the Six Sigma values to the
SLA objectives.
RUM Page Note: This rule is deprecated in APM 9.x. Calculation field, on
Six Sigma page 689
Calculates the Six Sigma performance value for Real User
Performance
Monitor CIs that belong to the RUM Page Monitor
(384) configuration item type (CIT). Service Level Management
takes the percentile calculation from Real User Monitor.
RUM Calculates the number of sessions that had availability No parameters
Session events (for example unavailable pages), from the active
User sessions.
Availability
(61866)
RUM Calculates the percentage of user sessions that ended No parameters
Session successfully - without availability problems.
User
Availability
(pre-9.20)
(390)
RUM Calculates the number of sessions that had performance No parameters
Session events (for example pages taking a long time to load), from
User the active sessions.
Performance
(43463)
RUM Calculates the percentage of user sessions that ended No parameters
Session successfully - without performance problems.
User
Performance
(pre-9.20)
(391)
RUM Calculates the availability percentages of CIs for a Real No parameters
Transaction User Monitor transaction, by comparison with SLA
Availability objectives.
Application Performance Management (9.50) Page 673 of 1512
Application Administer Guide
Chapter 40: Business Rule Repository
Rule (Rule Description Parameters
#)
(370)
RUM Calculates the average response time of Real User Calculation field, on
Transaction Monitor CIs that belong to the RUM Transactions Monitor page 689
Average configuration item type (CIT).
Response
Time
(371)
RUM Calculates the maximum response time of Real User Calculation field, on
Transaction Monitor CIs that belong to the RUM Transactions Monitor page 689
Max. configuration item type (CIT).
Response
Time
(372)
RUM Calculates the minimum response time of Real User Calculation field, on
Transaction Monitor CIs that belong to the RUM Transactions Monitor page 689
Min. configuration item type (CIT).
Response
Time
(373)
RUM Calculates the percentage of successful performance Calculation field, on
Transaction results for a Business Transactions CI during each page 689
Percentile calculation period.
(374) The success value is taken from the sample field defined
by the Calculation field parameter for the rule. The value
given in that sample field is calculated by the Real User
Monitor engine, by comparing the average result for the
transaction (from the aggregated data) with the relevant
threshold value set in the RUM transaction Threshold
Settings in End User Management. If the threshold is not
exceeded, the sample field contains a success result.
For example, if average net time for the transaction is 38
seconds, and the threshold set for Net time in the
transaction threshold settings is 40 seconds, then the
Application Performance Management (9.50) Page 674 of 1512
Application Administer Guide
Chapter 40: Business Rule Repository
Rule (Rule Description Parameters
#)
transaction time did not exceed the threshold and the Net
time field in the sample contains a success result.
RUM Calculates the Six Sigma availability of CIs for a Real User No parameters
Transaction Monitor transaction and compares the Six Sigma values to
Six Sigma the SLA objectives.
Availability
(375)
RUM Calculates the six sigma performance value for a Business Calculation field, on
Transaction Transactions CI, based on the number of failed page 689
Six Sigma measurements out of the total number of measurements,
Performance during each calculation period.
(376) The failure value is taken from the sample field defined by
the Calculation field parameter for the rule. The value
given in that sample field is calculated by the Real User
Monitor engine, by comparing the average result for the
transaction (from the aggregated data) with the relevant
threshold value set in the RUM transaction Threshold
Settings in End User Management. If the threshold is
exceeded, the sample field contains a failure result.
For example, if average net time for the transaction is 42
seconds, and the threshold set for Net time in the
transaction threshold settings is 40 seconds, then the
transaction time exceeded the threshold and the Net time
field in the sample contains a failure result.
SiteScope This rule calculates the average availability of a SiteScope Calculation method,
Availability CI, based on all of the measurements sent to the HI. on page 689
Rule
SiteScope sends samples which include a severity value. Lowest severity failure
(3920) If the severity is equal or higher than the value of the rule's value, on page 691
Lowest severity failure value parameter, the CI is not
available; if the severity is lower than the parameter value
the CI is available.
The rule calculation is as follows: total time the CI is
available / total calculation time.
Application Performance Management (9.50) Page 675 of 1512
Application Administer Guide
Chapter 40: Business Rule Repository
Rule (Rule Description Parameters
#)
SiteScope Note: This rule is deprecated in APM 9.x. Calculation method,
Average on page 689
In APM 8.x, this rule calculated the average availability of
Availability
SiteScope CIs that belong to the SiteScope Measurement No data timeout, on
(210) configuration item type (CIT). page 692
SiteScope Note: This rule is deprecated in APM 9.x. Calculation method,
Average on page 689
In APM 8.x, this rule calculated the average value of
Value
SiteScope CIs that belong to the SiteScope Measurement No data timeout, on
(211) configuration item type (CIT). page 692
Trimming condition, on
page 693
SiteScope Note: This rule is deprecated in APM 9.x. Calculation method,
Max. Value on page 689
In APM 8.x, this rule calculated the maximum value of
(212) SiteScope CIs that belong to the SiteScope Measurement No data timeout, on
CIT. page 692
Trimming condition, on
page 693
SiteScope Note: This rule is deprecated in APM 9.x. Calculation method,
Min. Value on page 689
In APM 8.x, this rule calculated the minimum value of
(213) SiteScope CIs that belong to the SiteScope Measurement No data timeout, on
CIT. page 692
Trimming condition, on
page 693
SiteScope Service Level Management calculates the average value of Calculation method,
Average the SiteScope measurements specified in the on page 689
Value Measurement Type rule parameter.
HIDE_
(220) For details on using this rule, see How to Enable MEASUREMENT_
SiteScope Measurement Type Filtering, on page 696. TYPE_ID, on page
690
Measurement type, on
page 691
No data timeout, on
Application Performance Management (9.50) Page 676 of 1512
Application Administer Guide
Chapter 40: Business Rule Repository
Rule (Rule Description Parameters
#)
page 692
Trimming condition, on
page 693
SiteScope Service Level Management calculates the maximum value Calculation method,
Max. Value of the SiteScope measurements specified in the on page 689
Measurement Type rule parameter.
(221) HIDE_
For details on using this rule, see How to Enable MEASUREMENT_
SiteScope Measurement Type Filtering, on page 696. TYPE_ID, on page
690
Measurement type, on
page 691
No data timeout, on
page 692
Trimming condition, on
page 693
SiteScope Service Level Management calculates the minimum value Calculation method,
Min. Value of the SiteScope measurements specified in the on page 689
Measurement Type rule parameter.
(222) HIDE_
For details on using this rule, see How to Enable MEASUREMENT_
SiteScope Measurement Type Filtering, on page 696. TYPE_ID, on page
690
Measurement type, on
page 691
No data timeout, on
page 692
Trimming condition, on
page 693
SiteScope Service Level Management determines that an outage has Minimum number of
Monitor occurred if there are more than the minimum number of failures, on page 691
Outage failures for more than the minimum duration, for SiteScope
Minimum duration, on
Monitor CIs.
(314) page 691
Application Performance Management (9.50) Page 677 of 1512
Application Administer Guide
Chapter 40: Business Rule Repository
Rule (Rule Description Parameters
#)
Example: Default category, on
page 690
Service Level Management checks the severity level
to determine if an outage has occurred, by comparing Max duration, on page
the value to that set during outage creation. 691
Severity failure value defines which severity value is Severity failure value
considered a failure (that is, the sample is unavailable). (for SiteScope Monitor
For example, if the value is 4, samples with a severity Outage rule), on page
value of 1, 2, or 3 are considered available, and 693
samples with a severity value of 4 or 5 are considered requires selector, on
unavailable. page 692
This is an outage rule.
SiteScope A health indicator for a CI can receive multiple No data timeout, on
Monitor measurements from multiple SiteScope monitors. This rule page 692
Rule calculates average availability for the health indicator,
Severity failure value,
based on all of the measurements sent to the health
(218) on page 693
indicator.
Measurement type, on
If multiple measurements are received for the same
page 691
duration, the calculation uses the worst measurement
received. Is PNR feeder, on
page 691
For a detailed example of the rule, see Examples of the
SiteScope Monitor Rule, on page 700. HIDE_
MEASUREMENT_
Example: TYPE_ID, on page
Suppose availability is calculated for 10:00-11:00 690
based on two measurements: one measurement
showing 0% availability from 10:00-10:30, and the
other showing 100% availability from 10:00-11:00.
The rule is calculated based on 30 minutes of 0%
availability (taking the worst measurement from 10:00-
10:30), and 30 minutes of 100% availability (from
10:30-11:00), giving an average availability of 50%.
SiteScope Service Level Management calculates the Six Sigma Measurement type, on
Application Performance Management (9.50) Page 678 of 1512
Application Administer Guide
Chapter 40: Business Rule Repository
Rule (Rule Description Parameters
#)
Monitor Six availability value for SiteScope monitors, by comparing the page 691
Sigma number of samples (number of opportunities) with the
No data timeout, on
number of unavailable samples (defects).
(219) page 692
The Measurement Type rule parameter is not enabled by
Severity failure value,
default. For details on using this rule parameter, see How
on page 693
to Enable SiteScope Measurement Type Filtering, on page
696. HIDE_
MEASUREMENT_
TYPE_ID, on page
690
SiteScope Service Level Management calculates the Six Sigma Measurement type, on
Six Sigma performance value of SiteScope Monitor CIs, by page 691
Performance comparing the number of opportunities (number of
Six Sigma condition,
samples) with the number of defects (unavailable
(224) on page 693
samples).
Trimming condition, on
This rule is not enabled by default. For details on using this
page 693
rule, see How to Enable SiteScope Measurement Type
Filtering, on page 696. HIDE_
MEASUREMENT_
Example: TYPE_ID, on page
If you set a sigma of 3, you are expecting that for every 690
million opportunities (CIs), less than 66,800 do not
meet the target performance goal.
SiteScope A health indicator for a CI can receive multiple Minimum number of
Outage Rule measurements from multiple SiteScope monitors. This rule failures, on page 691
calculates an outage for a health indicator, if a
(3921) Lowest severity failure
measurement has more than the minimum number of
value, on page 691
consecutive failures, and they last longer than the
minimum duration. An outage ends when all Max duration, on page
measurements are available. 691
SiteScope sends samples which include a severity value. Minimum duration, on
If the severity is equal or higher than the value of the rule's page 691
Lowest severity failure value parameter, the CI is not Default category, on
available; if the severity is lower than the parameter value page 690
Application Performance Management (9.50) Page 679 of 1512
Application Administer Guide
Chapter 40: Business Rule Repository
Rule (Rule Description Parameters
#)
the CI is available. Severity failure value,
on page 693
Example:
requires selector, on
Suppose the minimum number of failures is set to two,
page 692
and the minimum duration is set to 10 minutes. This
means an outage starts when a measurement has two
consecutive failures, lasting for at least ten minutes.
Between 10:00-11:00 the following samples are
received (M1 and M2 are two measurements):
10:00 - M1 is not available
10:12 - M1 is not available
10:15 - M2 is not available
10:20 - M2 is available
10:30 - M1 is available
At 10:12, the rule conditions are met (2 failures are
received from M1, lasting at least 10 minutes), and an
outage begins retroactively, from the first failure. The
outage ends at 10:30 when all the measurements are
available; the total outage time is 10:00-10:30.
SiteScope Note: This rule is deprecated in APM 9.x. Minimum number of
Outages failures, on page 691
In APM 8.x, this rule calculated an outage for SiteScope
(Deprecated)
CIs that belong to the SiteScope Measurement CIT, if Max duration, on page
(312) there is more than the minimum number of failures for more 691
than the minimum duration.
Minimum duration, on
page 691
Default category, on
page 690
SiteScope Service Level Management calculates in which percentile Calculation method,
Percentile the SiteScope measurements specified in the on page 689
Measurement Type rule parameter falls, as defined by the
(223) Measurement type, on
Percentile condition operator and threshold.
page 691
For details on using this rule, see How to Enable
Percentile condition,
SiteScope Measurement Type Filtering, on page 696.
Application Performance Management (9.50) Page 680 of 1512
Application Administer Guide
Chapter 40: Business Rule Repository
Rule (Rule Description Parameters
#)
Example: on page 692
During SLA creation, you set objectives for a Trimming condition, on
Performance KPI with a Percentile condition of page 693
< 8 seconds: HIDE_
The System Performance KPI has four samples, S1, MEASUREMENT_
S2, S3, and S4 with the following values: 7.2, 7.3, 7.1 TYPE_ID, on page
and 7.1 seconds. At report generation time, the rule 690
calculates that 4 out of the 4 samples fulfill the
percentile condition (that is, the result falls in the 100th
percentile), and gives the SLA an Exceeded status
(the status color is green).
SiteScope Note: This rule is deprecated in APM 9.x. Calculation method,
Percentile on page 689
In APM 8.x, this rule calculated in which percentile the
(Deprecated)
SiteScope CI performance times fall, as defined by the Percentile condition,
(214) Percentile condition operator and threshold, for SiteScope on page 692
CIs that belong to the SiteScope Measurement
Trimming condition, on
configuration item type (CIT).
page 693
SiteScope Service Level Management calculates the Six Sigma No data timeout, on
Six Sigma availability value of SiteScope CIs by comparing the page 692
Availability number of opportunities (number of samples) with the
number of defects (unavailable samples).
(216)
Example:
If you set a sigma of 4, you are expecting that for every
million opportunities (CIs), not more than 6,210 fail.
SiteScope Service Level Management calculates the Six Sigma Six Sigma condition,
Six Sigma performance value of SiteScope CIs by comparing the on page 693
Performance number of opportunities (number of samples) with the
Trimming condition, on
number of defects (unavailable samples).
(217) page 693
Example:
If you set a sigma of 3, you are expecting that for every
Application Performance Management (9.50) Page 681 of 1512
Application Administer Guide
Chapter 40: Business Rule Repository
Rule (Rule Description Parameters
#)
million opportunities (CIs), less than 66,800 do not
meet the target performance goal.
Six Sigma Service Level Management calculates the number of calc_method, on page
Group failures per child CI (total number of defects and 689
opportunities) that occurred on average in all child CIs.
(295) hi_list, on page 690
Note: For Service Level Management to calculate the
Use weighting, on
number of failures, all child CIs must include a Six Sigma
page 693
rule.
This is a KPI calculation rule. For details, see KPI
Calculation Rules, on page 266
Synthetic Calculates an outage for Real User Monitor CIs that belong Minimum number of
WS Outage to the RUM Transactions Monitor configuration item type failures, on page 691
(CIT).
(316) Minimum duration, on
This is an outage rule. page 691
Default category, on
page 690
Max duration, on page
691
requires selector, on
page 692
System Service Level Management calculates the system Success status, on
Performance performance of each child CI (as a percentage). A child CI page 693
Success is considered successful if its status is greater than, or
Use weighting, on
Ratio equal to, the Success Status parameter defined in this rule.
page 693
(299) The System Performance Success Ration rule enables
you to compare, in the same report, CIs that measure
different types of activity. For example, an SLA that
monitors an application server can include a CI to measure
the server CPU (in MBs) and another CI to monitor the
server memory (in percentages).
This is a KPI calculation rule. For details, see KPI
Calculation Rules, on page 266
Application Performance Management (9.50) Page 682 of 1512
Application Administer Guide
Chapter 40: Business Rule Repository
Rule (Rule Description Parameters
#)
Example:
During SLA creation, you set objectives for a
Performance KPI as follows:
The Success status parameter is defined as Met. That
is, any child CI is considered successful if its status is
greater than, or equal to, Met (in the above case, 90%).
A Group CI with attached System Performance KPI
has three children: CI1 (measures CPU), CI2
(measures memory), and CI3 (measures ping time). At
report generation time, CI1 receives a status of
Exceeded (considered successful), CI2 receives a
status of Met (considered successful), and CI3
receives a status of Met (considered successful).
Three child CIs out of 3 are successful.
The KPI result, therefore, is 100%. This gives the SLA
an Exceeded status (the status color is green).
System The System Quality rule calculates status for a Legacy Note: The parameters
Quality System KPI attached to an EMS Monitor CI (monitoring an for this rule can be
Operations Manager system). modified only in the
(440)
Service Level
SiteScope monitors for the Operations Manager system
Management
(corresponding to EMS Monitor CIs) send status change
Business Rule
event data to Service Level Management. The samples
repository; they cannot
include a severity value for System status in the monitored
be modified for an
Operations Manager application. If this value is less than
individual KPI defined
the value defined in the rule's EMS Severity failure value
within an SLA.
parameter, then System severity is considered acceptable.
Dimension name, on
The System Quality rule calculates the percentage of
page 690
samples with acceptable severity level during each
Application Performance Management (9.50) Page 683 of 1512
Application Administer Guide
Chapter 40: Business Rule Repository
Rule (Rule Description Parameters
#)
calculation period, and compares the percentage with SLA EMS Severity failure
objective targets to determine status for the Legacy value, on page 690
System KPI.
Example:
Service Level Management checks the severity levels
for the System field, contained in the incoming
samples for an EMS Monitor CI, Server1. The values
received are 1, 3, 2, 3, 2.
The values are compared with the value defined in the
EMS Severity failure value, which is set as 3.
System severity is therefore considered to be
acceptable in 60% of the samples.
Server1 is attached to SLA_factory, where the
objective threshold for the Legacy System KPI is set
as Exceeded > 90%, else Failed. System severity for
Server1 is below this percentage, so status for the KPI
is defined as Failed (red).
Time The rule calculates the total uptime divided by the number No parameters
Between of outages. The total uptime is the tracking period minus
Outages - the total outage duration.
Alternate
This rule performs calculations by taking the results (for the
(334) relevant calendar) of an Outage rule, which determines the
number of outages for the CI. The appropriate Outage rule
is defined for the Outages KPI that is assigned to each CI
as part of the SLA definition, as described in Add Outages
KPI/Edit Outages KPI Dialog Box, on page 468.
Service Level Management calculates the time between
outages on a daily basis (24 hours), and takes into account
only the outages that occur in the specific calendar. For
example, if the calendar is Business Hours (that is,
9:00 AM to 5:00 PM), then outages that occur at 3:00 AM
are not considered.
This is a KPI calculation rule that uses results of sibling
Application Performance Management (9.50) Page 684 of 1512
Application Administer Guide
Chapter 40: Business Rule Repository
Rule (Rule Description Parameters
#)
KPIs. For details, see KPI Calculation Rules, on page 266.
Example:
Suppose the Outage Summary report shows that three
outages occurred during the Business Hours
calendar, with a total duration of four hours.
At report generation time, Service Level Management
makes the following calculation:
Total uptime = tracking period (9 hours) - total outage
duration (4 hours) = 5 hours.
Time Between Outages Alternate = total uptime /
number of outages
= 5/3 = 1.666 hours = 6000 seconds.
The CI receives a status based on the thresholds set
for the KPI at SLA creation.
Time Service Level Management calculates the mean time No parameters
Between between outages, that is, the tracking period divided by the
Outages number of outages.
(333) This rule performs calculations by taking the results (for the
relevant calendar) of an Outage rule, which determines the
number of outages for the CI. The appropriate Outage rule
is defined for the Outages KPI that is assigned to each CI
as part of the SLA definition, as described in Add Outages
KPI/Edit Outages KPI Dialog Box, on page 468.
Service Level Management calculates the time between
outages on a daily basis (24 hours), and takes into account
only the outages that occur in the specific calendar. For
example, if the calendar is Business Hours (that is,
9:00 AM to 5:00 PM), then outages that occur at 3:00 AM
are not considered.
This is a KPI calculation rule that uses results of sibling
KPIs. For details, see KPI Calculation Rules, on page 266.
Application Performance Management (9.50) Page 685 of 1512
Application Administer Guide
Chapter 40: Business Rule Repository
Rule (Rule Description Parameters
#)
Example:
During SLA creation you set objectives for a Time
Between Outages KPI as follows:
During the Business Hours calendar, three outages
occur. At report generation time, Service Level
Management calculates the time between outages as
the tracking period divided by the number of outages,
that is,
24/3 = 8 hours = 28800 seconds. The CI receives a
status of Exceeded (the status color is green).
Value Chain The Value Chain rule takes the value for the weakest child calc_method, on page
in each calculation cycle, and then calculates the average 689
(302)
of these values over the report period. The calculation
hi_list, on page 690
cycle is set by default to five minutes.
Number of ignored
This rule is useful when the failure of any of the child
children, on page 692
elements in a value chain implies the failure of the parent
element. By taking the worst KPI result from the child
values in each calculation cycle, the final average
produced by this rule takes into account any failure that
occurred during the report period (as opposed to a value
that represents the failures of a single child, as is the case
when using the Worst Child rule).
Where the parent element can continue to function even
when one or more elements are unavailable, you can allow
for this by defining the number of children to be ignored in
each calculation cycle. The rule then ignores the worst KPI
results in each calculation cycle up to the number defined,
and takes the next-worst result as the calculation cycle
value.
Application Performance Management (9.50) Page 686 of 1512
Application Administer Guide
Chapter 40: Business Rule Repository
Rule (Rule Description Parameters
#)
Note: This rule can by used only when all child (leaf) CIs
use the time-based calculation method for the KPI (this is
the default calculation method for monitor rules).
For a detailed example of the rule, see Example of the
Value Chain Rule, on page 698.
Volume Note: This rule is deprecated in APM 9.x. calc_method, on page
Average 689
This rule measures the number of hits on a Real User
Value
Monitor page and calculates a page's availability. Volume hi_list, on page 690
(300) Average Value takes into account the number of samples
that are attributed to each of a CI's children. The more
samples attributed to a child, the more the child influences
the results. By comparison, RUM Page Availability, on
page 672 calculates average availability for a CI, without
taking into account the number of samples per child.
Note: Although this rule can be used for any sample type,
it is usually assigned to Real User Monitor. This is
because the number of samples attributed to each child in
Business Process Monitor and SiteScope is equal (unless
configured otherwise).
Worst Child Service Level Management returns the highest value held calc_method, on page
(Max.) by any of the child CIs. For example, when calculating the 689
worst child result for the Response Time KPI, the child
(294) hi_list, on page 690
with the longest response time is worst.
This is a KPI calculation rule. For details, see KPI
Calculation Rules, on page 266
Example:
During SLA creation, you set objectives for a
Response Time KPI:
Application Performance Management (9.50) Page 687 of 1512
Application Administer Guide
Chapter 40: Business Rule Repository
Rule (Rule Description Parameters
#)
A Group CI with attached Response Time KPI has 3
children, CI1, CI2, and CI3, with the following values:
8.5 seconds, 10 seconds, and 12 seconds. At report
generation time, the rule returns the highest value (12
seconds), and gives the SLA a Failed status (the
color is red).
Worst Child Service Level Management returns the lowest value held calc_method, on the
(Min.) by any of the child CIs. For example, when calculating the next page
worst child result for the System Availability KPI, the child
(293) hi_list, on page 690
with the lowest percentage availability is the worst.
This is a KPI calculation rule. For details, see KPI
Calculation Rules, on page 266
Example:
During SLA creation, you set objectives for a System
Availability KPI:
A Group CI with attached System Availability KPI has
3 children, CI1, CI2, and CI3, with the following
values: 99%, 98.6%, 92%. At report generation time,
the rule returns the lowest value (92%), and gives the
SLA a Minor Breached status (the color is yellow).
Application Performance Management (9.50) Page 688 of 1512
Application Administer Guide
Chapter 40: Business Rule Repository
List of SLM Business Rule Parameters
The rule parameters are as follows (in alphabetical order):
Parameter Description
Aggregated For API rules, defines the calculateAggregatedKPI method implementation.
Calculation Script Default/Mandatory: (no default)/Yes
Availability field The name of the availability field in the external source sample.
Default/Mandatory: (no default)/Yes
Availability The availability threshold is used to define if a cluster is available. A cluster is
threshold available when a defined, minimum number of child CIs reaches this
threshold.
Default/Mandatory: 90/Yes
Available value The availability value as it appears in the external source sample. If the
availability value matches this value, the sample is considered available. For
any other value, the sample is considered unavailable. Examples of values:
yes/no, true/false, 0/1.
Default/Mandatory: (no default)/Yes
Breached weight The weight assigned to Breached status. Any positive number can be
assigned (negative numbers and are 0 calculated as 1).
Default/Mandatory: 1/Yes
calc_method For KPI rules, defines which indicators are used to calculate the KPI:
0 - HIs and child KPIs
1 - HIs only
2 - Child KPIs
3 - HIs; if none exist, use child KPIs
Default/Mandatory: 0/No
Calculation field Select one of the following values:
Total time which corresponds to the total page download time.
Server time which corresponds to the total time the page remains on the
server.
Default/Mandatory: Total time/Yes
Calculation Select one of the following values:
method sample-based when you want the rule to calculate results per sample
Application Performance Management (9.50) Page 689 of 1512
Application Administer Guide
Chapter 40: Business Rule Repository
Parameter Description
time-based when you want the rule to calculate results by sample duration.
Default/Mandatory: Time Based/Yes
Default category The default probable outage cause for use in Outage Summary reports.
Default/Mandatory: Undefined/No
Denomination For an API Simplified Average rule, the number or value you enter in this area
is used to divide the Enumerator result.
Default/Mandatory: (no default)/Yes
Dimension name Internal. Do not modify.
The name of the required field in the OBM sample.
Default/Mandatory: <according to context>/Yes
EMS Severity At this value, or any higher severity value, the severity level is considered as a
failure value failure.
Default/Mandatory: 3/Yes
Enumerator For an API Simplified Average rule, enter the name of the sample field you
want to use in the rule calculation in the following format: sample.<field
name>.
Default/Mandatory: (no default)/Yes
Exceeded weight The weight assigned to Exceeded status. Any positive number can be
assigned (negative numbers and are 0 calculated as 1).
Default/Mandatory: 1/Yes
Failed weight The weight assigned to Failed status. Any positive number can be assigned
(negative numbers and are 0 calculated as 1).
Default/Mandatory: 1/Yes
Final state The state at which the lifecycle of the incident ends.
Default/Mandatory: Close/Yes
hi_list For KPI rules, this is the list of HIs used to calculate the KPI.
Default/Mandatory: (empty list)/No
HIDE_ Internal; do not modify.
MEASUREMENT_
TYPE_ID
Hide objective Internal.
Application Performance Management (9.50) Page 690 of 1512
Application Administer Guide
Chapter 40: Business Rule Repository
Parameter Description
panel Hides the Objectives panel in the KPI Definition dialog box, when objectives
are not relevant for the KPI.
Default/Mandatory: True/Yes
Ignore timed out Exclude samples that are timed out.
trimming Default/Mandatory: false/Yes
Initial state The state at which the lifecycle of the incident starts.
Default/Mandatory: Open/Yes
isGroovyRuleType Internal for API rules; do not modify.
Is PNR feeder Enables Service Level Management to send PNR data to Service Health.
Default/Mandatory: true/Yes
KPI Calculation For API rules, defines the calculateKPI method implementation.
Script Default/Mandatory: (no default)/Yes
Lowest severity At this value (or higher severity), the severity indicates failure.
failure value Default/Mandatory: (default depends on the rule)/Yes
Max duration (For advanced users only.) The maximum duration in hours that can be
considered a single outage. If exceeded, a new outage begins.
Default/Mandatory: (no default)/No
Measurement type Type of measurement to be monitored by the rule. For details, see How to
Enable SiteScope Measurement Type Filtering, on page 696.
Default/Mandatory: (no default)/Yes
Met weight The weight assigned to Met status. Any positive number can be assigned
(negative numbers and are 0 calculated as 1).
Default/Mandatory: 1/Yes
Minimum duration The minimum duration in seconds that can be considered an outage.
Default/Mandatory: 0/Yes
Minimum number The minimum number of child CIs that must be available for the cluster to be
of children considered available (see also Availability Threshold definition).
Default/Mandatory: Exceeded/Yes
Minimum number The minimum number of failures that must consecutively occur to be
of failures considered an outage.
Default/Mandatory: 2/Yes
Application Performance Management (9.50) Page 691 of 1512
Application Administer Guide
Chapter 40: Business Rule Repository
Parameter Description
Minor breached The weight assigned to Minor Breached status. Any positive number can be
weight assigned (negative numbers and are 0 calculated as 1).
Default/Mandatory: 1/Yes
No data timeout (For advanced users only). The number of seconds from the time of the latest
sample until the status changes to NO DATA.
Relevant only when Time Based is chosen for the Calculation method
parameter.
Default/Mandatory: 3600/Yes
Number of The number of child CIs with the worst KPI results that are ignored in each
ignored children calculation cycle.
Default/Mandatory: 0/Yes
Outage For API Outage rules, calculateOutage method implementation.
Calculation Script Default/Mandatory: (no default)/Yes
Percentile Defines a successful result by setting the value that should be compared to
condition the objective and which operator should be used.
Default/Mandatory: <8/No
Performance field The name of the performance field in the external source sample.
Default/Mandatory: (no default)/Yes
requires selector Internal parameter for rules that require selector; do not modify.
Rule Template Internal for API rules; do not modify.
Setting Key
Sample and For API rules, defines the isSampleAndDurationValid method implementation.
Duration Filter Default/Mandatory: (no default)/No
Script
Sample Fields For API rules, defines the list of sample fields whose values can be included
in the calculation.
Default/Mandatory: (no default)/No
Sample Filter For API rules, defines the isSampleValid method implementation.
Script Default/Mandatory: (no default)/No
Severity The lowest severity value for calculations. Only incidents of this severity
value and higher in severity are calculated. The value is an integer, as defined
Application Performance Management (9.50) Page 692 of 1512
Application Administer Guide
Chapter 40: Business Rule Repository
Parameter Description
in the conversion method in the SiteScope ticket.config file. For details, see
Service Manager Monitor Settings in SiteScope Monitor Reference Guide in
the SiteScope Help.
Default/Mandatory: 3/Yes
Severity failure The severity value, for status changes, at which an SLA is considered
value (for unavailable.
SiteScope Monitor Default/Mandatory: 5/Yes
Outage rule)
Severity failure At this value, or any higher severity value, the severity level is considered as a
value failure.
Default/Mandatory: 3/Yes
Six Sigma Defines whether to calculate the Six Sigma performance larger than or smaller
condition than the objective value, and which operator should be used.
Default/Mandatory: <8/Yes
Success status The status to which all child CIs are compared: if the child CI's status is
greater than, or equal to, this value, the child CI is considered successful.
Default/Mandatory: Exceeded/Yes
Time stamp field The name of the time stamp field in the external source sample.
Default/Mandatory: time_stamp/Yes
Trimming Default condition that specifies when the sample is trimmed.
condition Default/Mandatory: (no default)/No
Use weighting Select one of the following values:
true: include weighting values
false: do not include weighting values
Default/Mandatory: false/Yes
Value For an API Simplified Duration-Based Average rule, enter the name of the
sample field you want to use in the rule calculation in the following format:
sample.<field name>.
Default/Mandatory: (no default)/Yes
Application Performance Management (9.50) Page 693 of 1512
Application Administer Guide
Chapter 40: Business Rule Repository
Time-Based and Sample-Based Rule Calculation
SLM calculation rules can be time-based, or sample-based. Time-based rules calculate results by
sample duration, while sample-based rules calculate results per sample.
The following examples illustrate the difference between these calculation methods.
BPM Average Availability
Suppose we are monitoring BPM transaction availability, and during 8:00-9:00 three samples are
received: 8:00 - available; 8:10 - available; 8:30 - not available.
The BPM Average Availability calculation rule has a rule parameter called Calculation Method,
where you can define whether the rule will be time-based or sample-based.
l If the rule is time-based, in the above example the transaction is available for 30 minutes out of
60 minutes, giving a result of 50% availability.
l If the rule is sample-based, during the monitored hour there are 2 OK samples out of a total of 3
samples, giving a result of 66.66% availability.
BPM Percentile
Suppose the acceptable response time threshold is set in EUM administration to 8 seconds, and
during 8:00-9:00 three response time samples are received: 8:00 - 9 seconds (not OK); 8:10 - 7
seconds (OK); 8:40 - 9 seconds (not OK).
The rule has a Calculation Method rule parameter to define whether the rule will be time-based or
sample-based.
Application Performance Management (9.50) Page 694 of 1512
Application Administer Guide
Chapter 40: Business Rule Repository
l If the rule is time-based, in the above example the response time is acceptable for 30 minutes
out of 60 minutes, giving a result of 50%.
l If the rule is sample-based, during the monitored hour there is one acceptable sample out of a
total of 3 samples, giving a result of 33.33%.
Enabling PNR (Point of No Return) Display within
Service Health
Service Level Management data can be displayed within Service Health using the Service Health PNR
(Point of No Return) KPI, which monitors how well SLA objectives are being met.
When the Service Health PNR KPI is defined for a CI, a bar is displayed in Service Health indicating
how much more time the CI can be unavailable (based on a specified SLM KPI), before the SLA is in
breach of contract. For details on configuring the PNR KPI within Service Health, see How to Attach a
PNR KPI to a CI, on page 236.
The PNR KPI in Service Health can calculate PNR values for any Service Level Management KPIs
which fill all of the following conditions:
1. The rule assigned to the Service Level Management KPI must be enabled to send PNR data to
Service Health. To enable this, the rule must have the advanced rule parameter Is PNR Feeder
set to true.
2. The rule must be a time-based rule.
3. The rule must calculate values using a range of 0-100 (usually measuring percentage of
availability).
The following rules are enabled to send PNR data to Service Health by default:
l API rules: API Group and Sibling Rule, on page 652, API Sample Rule, on page 653, and API
Duration-Based Sample Rule, on page 652
l BPM Average Availability, on page 657
l Group Average Value, on page 665
l SiteScope Monitor Rule, on page 678
NOTE:
After adding the PNR KPI to a view in Service Health, you must re-calculate the relevant SLA
in order for the KPI to receive its status, or wait for the next SLA calculation.
Application Performance Management (9.50) Page 695 of 1512
Application Administer Guide
Chapter 40: Business Rule Repository
How to Customize a Business Rule Template
Both the Service Level Management and Service Health Business Rule repositories use the same
functional mechanisms.
Instructions for customizing a rule template in the repository can be found in the section How to
Customize a Business Rule Template in the Repository, on page 267.
NOTE:
When creating or editing a rule, the Advanced Rule Settings area enables you to specify the
CITs for which the rule is applicable. In SLM, in addition to typical CITs, the CI Types pane also
contains the following elements unique to SLM: Service Level Agreement, and breakdown CIs
(such as BPM Application from Location). You can select these from the SLM Element list in
order to make the rule applicable to the selected element. For details on breakdown CIs, see
Breakdown by Location for BPM CIs, on page 420.
How to Enable SiteScope Measurement Type
Filtering
Status for a CI that is monitored by SiteScope is calculated from various HIs. Each HI is calculated
from various measurements. For example, the Disk Space HI receives data from two measurements of
the SiteScope Disk monitor: percent full, and MB free.
The following rules calculate values for a SiteScope HI based on a single measurement type:
l SiteScope Average Value, on page 676
l SiteScope Max. Value, on page 677
l SiteScope Min. Value, on page 677
l SiteScope Percentile, on page 680
l SiteScope Six Sigma Performance, on page 679 (using the Performance Six Sigma KPI)
Two other rules can also use filtering by measurement type: SiteScope Monitor Rule, on page 678, and
SiteScope Monitor Six Sigma, on page 678. If the measurement type field is left blank, these rules do
not use filtering.
To define measurement type for monitoring:
1. Within System Availability Management, select the relevant SiteScope monitor. The names of the
measurement types used to calculate the CI appear within the Name column. Write down the
name of the measurement type you want to filter.
Application Performance Management (9.50) Page 696 of 1512
Application Administer Guide
Chapter 40: Business Rule Repository
2. Within the Admin > Service Level Management > Agreements Manager page, open the SLA
Wizard. If the HI has not been assigned automatically, add the relevant SiteScope HI to the CI,
and assign a SiteScope performance rule which filters by measurement type.
3. In the Measurement type rule parameter field, enter the name that appears within System
Availability Management (this is not case sensitive).
4. Define objectives as required.
How to Display Advanced Rule Parameters
Some Service Level Management Business Rule parameters are intended for users with an advanced
knowledge of Service Level Management and, by default, are hidden from view. If you want these
advanced parameters to be displayed, change the default setting.
1. Select Admin > Platform > Setup and Maintenance > Infrastructure Settings.
2. Select Applications.
3. Select Service Level Management.
4. Locate the Display advanced business logic parameters entry, and change the value to True.
Application Performance Management (9.50) Page 697 of 1512
Application Administer Guide
Chapter 40: Business Rule Repository
Additional Examples of Business Rule Usage
This section provides examples of some of the more complex Service Level Management business
rules. The following examples are described:
l Example of the Value Chain Rule, below
l Examples of the EMS Events Availability Rule, below
l Example of the HI Availability Rule, on the next page
l Examples of the SiteScope Monitor Rule, on page 700
Example of the Value Chain Rule
For details about the rule, see Value Chain, on page 686.
You have a value chain service where a database is running on four servers. The database continues to
run at full availability even when one of the three servers is down; however, at least three of the servers
must be up for the database to be available.
In the SLA, you want the CI representing the database to use the Value Chain rule for the Availability
KPI. (The Availability KPI rule used by the child CIs for the database, representing the servers, is
irrelevant.) To achieve this, you do the following:
l You ensure that the leaf CIs in the hierarchy for the value chain service are all using the time-based
calculation method for the Availability KPI.
l You edit the Availability KPI definition for the database CI, so that Value Chain is selected as the
business rule, and the Number of ignored children is set as 1.
For each calculation cycle, the worst availability value from the four child CIs is ignored, and the worst
result from the remaining three CIs is taken as the value for the calculation cycle. This means that if
one server fails in a calculation cycle, it does not affect the overall availability value for the database.
If more than one server fails during a calculation cycle, this does affect the overall availability. For
example, in the sixth calculation cycle for the period, one child CI has a value of 80% availability, and a
second has a value of 85% availability. The other two CIs have 100% availability. The value used for
that calculation cycle is 85%.
Examples of the EMS Events Availability Rule
For details about the rule, see EMS Events Availability, on page 664.
The EMS Events Availability rule calculates status for the System Availability KPI, assigned to an
EMS Monitor CI. The following examples illustrate how this rule is calculated.
Application Performance Management (9.50) Page 698 of 1512
Application Administer Guide
Chapter 40: Business Rule Repository
In this example, the Lowest severity failure value has been set to 3; higher values indicate not available
and lower values indicate available.
At 12:05 a sample (id:1) arrives with severity 5, indicating the EMS monitor is not available. This status
changes when a sample with this ID arrives with severity 1, at 12:30. At 12:40 a sample (id:2) arrives
with severity 5, indicating the EMS monitor is not available. This status changes when a sample with
this ID arrives with severity 1, at 12:55.
The total Available time is 20 minutes, out of a total calculation time of 60 minutes. The rule calculation
result is 33.33% Available.
The following example illustrates the same samples, with a downtime calculation:
A Downtime is configured between 12:05 and 12:25.
The total Available time is 20 minutes, out of a total calculation time of 40 minutes. The rule calculation
result is 50% Available.
Example of the HI Availability Rule
For details about the rule, see HI Availability, on page 666.
The HI Availability rule uses health indicator samples sent by EMS monitors to calculate CI availability.
In the following example, the Lowest severity failure value has been set to Critical; lower severity
values indicate available.
Between 00:00-1:00, four samples are received, as follows:
Application Performance Management (9.50) Page 699 of 1512
Application Administer Guide
Chapter 40: Business Rule Repository
The total available time is 20 minutes, out of a total calculation time of 60 minutes. The rule calculation
result is 33.33% available.
In the following example, the Lowest severity failure value has been set to Major; lower severity
values indicate available.
Between 10:00-11:00, four samples are received, as follows:
The total available time is 30 minutes, out of a total calculation time of 60 minutes. The rule calculation
result is 50% available.
Examples of the SiteScope Monitor Rule
A health indicator for a CI can receive multiple measurements from multiple SiteScope monitors. The
SiteScope Monitor rule calculates average availability for the health indicator, based on all of the
measurements sent to the health indicator. For more details see SiteScope Monitor Rule, on page 678.
When a few samples arrive with the same timestamp, the worst sample's value is used in calculations.
The rule calculates a sample's duration until the next sample arrives, or until the end of the calculation
cycle.
The following examples illustrate how this rule is calculated.
Example of a single collection cycle
During a collection cycle, 5 samples are received:
sample 1 (10:00:00) - sample value: 1
sample 2 (10:00:00) - sample value: 3
sample 3 (10:00:00) - sample value: 0
sample 4 (10:02:00) - sample value: 1
sample 5 (10:02:00) - sample value: 0
Application Performance Management (9.50) Page 700 of 1512
Application Administer Guide
Chapter 40: Business Rule Repository
In this example, samples with a value of zero (0) are filtered out; only samples with values of 1
(available) or 3 (not available) are included in calculations.
Durations and values are calculated as follows:
l sample 1 - duration 0 minutes; sample value: 1
l sample 2 - duration 2 minutes (10:00:00-10:02:00); sample value: 3
l sample 4 - duration 3 minutes (to the end of calculation cycle) - sample value: 1
Note that since samples 1 and 2 have the same timestamp, the worst value is used, and the
duration is 2 minutes (until the next valid sample arrives).
Example of one hour calculation
The following samples are received:
14:00:00: 1
14:00:01: 0
14:00:02: 1
14:00:05: 0
(These four samples are considered a single value of 1, starting from 14:00:00)
14:04:00: 3
14:04:04: 0
(This is a single value of 3, from 14:04:00)
14:10:00: 0
14:10:00: 1
14:10:05: 1
(This is a single value of 1, from 14:10:00)
14:20:00: 1
14:20:00: 0
14:20:00: 0
(This is a single value of 1, from 14:20:00)
14:30:00: 3
14:30:00: 3
14:30:00: 3
(This is a single value of 3, from 14:30:00)
14:40:00: 0
14:40:00: 0
14:40:00: 0
14:40 - 15:00: no data
Application Performance Management (9.50) Page 701 of 1512
Application Administer Guide
Chapter 40: Business Rule Repository
The three samples from 14:40 are filtered out.
The last valid sample (from 14:30) has a duration of 10 minutes. The last 20 minutes are out of
calculation.
The rule logic is as follows:
l 14:00 - 14:04: 100%
l 14:04 - 14:10: 0%
l 14:10 - 14:30: 100%
l 14:30 - 14:40: 0%
l 14:40 - 15:00: no data, out of calculation
The rule result is 24 minutes of 100% availability, out of a total of 40 minutes = 60% available.
Business Rules User Interface
This section includes:
l Business Rules Repository Page, below
l New Rule/Edit Rule Dialog Box, on the next page
l New/Edit Rule Parameter Dialog Box, on page 706
l Restore Defaults Dialog Box, on page 707
Business Rules Repository Page
This page displays the list of predefined and customized rules. These rules are available throughout
Application Performance Management to determine how source data is imported. The repository
enables an advanced user to modify existing repository rules and create new ones.
NOTE:
For details on each of the rules, see List of SLM Business Rules, on page 652.
To access Select Admin > Service Level Management > Repositories > Business Rules
Important To modify a rule, select the rule and click the Edit button, or right-click the rule and
information access the Edit menu command. For details, see New Rule/Edit Rule Dialog Box, on
the next page.
Relevant How to Customize a Business Rule Template, on page 696
tasks
User interface elements are described below:
Application Performance Management (9.50) Page 702 of 1512
Application Administer Guide
Chapter 40: Business Rule Repository
UI Element Description
(A-Z)
New Rule. Click to create a new rule.
Edit Rule. Click to edit the details of a selected rule.
Clone Rule. Select a rule and click the Clone Rule button to create a new rule, using
the selected rule as a template. Select multiple rules by holding down the CTRL key.
Delete Rule. Deletes one or more selected custom rules.
If you delete a Predefined (Customized) Rule, it is restored to its Predefined settings.
Predefined rules cannot be deleted.
Restore to Default. Select an edited rule whose Type is Predefined (Customized),
and click to restore it to its original settings.
Refresh. Click to refresh the page.
Help. Click to display help on predefined rules.
Export to Excel. Click to export the table to an Excel file.
Export to PDF. Click to export the table to a PDF file.
Change visible columns. Opens the Choose Columns to Display dialog box, where
you select the columns you want to display in the table.
By default, the ID column which contains internal KPI ID numbers is not displayed.
Description The description of the rule.
Name The name of the rule.
Type Indicates one of the following rule types:
l Custom. New or cloned rules.
l Predefined. Out-of-the-box rules.
l Predefined (Customized). Out-of-the-box rules that have been edited. You can
restore such a rule to its original settings using the Restore to Default button.
New Rule/Edit Rule Dialog Box
This dialog box enables you to create or modify rule properties.
Application Performance Management (9.50) Page 703 of 1512
Application Administer Guide
Chapter 40: Business Rule Repository
To access In the Business Rule Repository page, click the New Rule button, or select a rule
and click the Edit Rule button.
Important For a list of Service Level Management rules and their details, see List of SLM
information Business Rules, on page 652.
Relevant tasks How to Customize a Business Rule Template, on page 696
General Rule Settings Area
User interface elements are described below:
UI Element Description
(A-Z)
Class The name of the class the rule belongs to.
Name
If you create a new rule using a new class, edit this field to include the full qualified
name of the Java class that implements the rule, with the full path to the root.
Description The description of the rule.
Name The name of the rule.
Advanced Rule Settings Area
This area enables you to select the CI types and KPIs for which a rule can be applied, and define
rule units.
User interface elements are described below:
UI Description
Element
(A-Z)
Click this button to move all KPIs or CITs to the Selected KPIs or Selected CITs
list.
Select a KPI or CIT and click this button to add it to the Selected KPIs or
Selected CITs list. Select multiple KPIs or CITs by holding down the CTRL key.
To remove a KPI or CIT from the list of applicable KPIs or CITs, select it from the
Selected KPIs or Selected CITs list and click this button.
Click this button to remove all KPIs or CITs from the Selected KPIs or Selected
CITs list.
Application Performance Management (9.50) Page 704 of 1512
Application Administer Guide
Chapter 40: Business Rule Repository
UI Description
Element
(A-Z)
Applicable Define the CI types for which the rule is applicable, using the two lists:
for CI
l CI Types. The CIT hierarchy.
Types
l Selected CITs. The CITs for which the rule is applicable.
Use the arrow buttons to move CITs from one list to the other.
Note: In addition to typical CITs, the CI Types pane also contains the following
elements unique to SLM: Service Level Agreement, and breakdown CIs (such as
BPM Application from Location). You can select these from the SLM Element list
in order to make the rule applicable to the selected element. For details on
breakdown CIs, see Breakdown by Location for BPM CIs, on page 420.
Rule Type Select one of the following options:
l Health Indicator. The rule can be used to calculate health indicators.
l KPI. The rule can be used to calculate KPIs.
l Sibling. The rule can be used to calculate both KPIs and health indicators.
For details, see Customizing KPI and HI Calculation Rules, on page 265.
Units Enter the type of unit applicable to the rule results. For details, see Units of
Measurement for Thresholds, on page 67.
Rule Parameters Area
This area enables you to modify existing information or enter new information about a rule's
parameters.
To modify a parameter, select the parameter and click the Edit button. For details, see New/Edit
Rule Parameter Dialog Box, on the next page.
User interface elements are described below:
UI Element Description
(A-Z)
New Rule Parameter. Click to create a new rule parameter.
Delete RuleParameter. Deletes one or more selected rule parameters.
Application Performance Management (9.50) Page 705 of 1512
Application Administer Guide
Chapter 40: Business Rule Repository
UI Element Description
(A-Z)
Edit RuleParameter. Click to edit the details of a selected rule parameter.
Select all. Selects all the rule parameters.
Clear Selection. Clears the selection of rule parameters.
Configurable If true, the parameter is visible and open for editing in the Assignments tabs, and
in the SLA Wizard when editing an KPI or HI instance. If false, the parameter
can only be edited in the repository.
Default value The default value of the parameter.
Description The parameter description.
Name The name of the parameter.
New/Edit Rule Parameter Dialog Box
This dialog box enables you to modify existing information or enter new information about a rule's
parameters.
To access In the New Rule or Edit Rule dialog box, in the Rule Parameters area; click the New
button to enter new parameters or click the Edit button to modify a parameter.
Important l For a list of rule parameters and their default values, see each rule description in
information List of SLM Business Rules, on page 652.
l If the CalculationGranularity parameter is not changed when there is a heavy
calculation load, this does not cause wrong results, but note that calculations are
done on a longer time scale (for example, calculation may be done on a history size
of three hours instead of one hour).
Relevant How to Customize a Business Rule Template, on page 696
tasks
User interface elements are described below:
UI Element Description
(A-Z)
Default The default value of the parameter in Service Level Management. Note that for some
Application Performance Management (9.50) Page 706 of 1512
Application Administer Guide
Chapter 40: Business Rule Repository
UI Element Description
(A-Z)
value of the rules, the default values can be: sampleBased or timeBased and indicates if
the calculation performed by the rule is based on the sample values or is calculated.
Description The parameter description.
Name The name of the parameter.
Parameter If the check box is checked, the parameter is visible and open for editing in the
value is Assignments tabs, and in the SLA Wizard when editing an KPI or HI instance. If it is
configurable unchecked, the parameter can only be edited in the repository.
Presentation The name of the presentation class. For future use.
class
Type The type of parameter; possible values are: Boolean (can be false or true), Integer,
Long, Double (can be a decimal number), or String.
Units The type of unit applicable to the rule parameter (for example, milliseconds for
performance time data).
Restore Defaults Dialog Box
This dialog box enables you to restore predefined business rule settings, for rules whose type is
Predefined (Customized).
To access In the Edit Rule dialog box, click the Restore Default button.
Relevant tasks How to Customize a Business Rule Template, on page 696
User interface elements are described below (unlabeled elements are shown in angle brackets):
UI Element (A-Z) Description
<Modified fields> The rule definition fields that have been modified are displayed.
Select the fields which you want to restore to default, and click Save.
Application Performance Management (9.50) Page 707 of 1512
Application Administer Guide
Part 3: End User Management
Application Performance Management (9.50) Page 708 of 1512
Application Administer Guide
Chapter 41: End User Management Administration Overview
Chapter 41: End User Management
Administration Overview
End User Management (EUM) Administration is a web-based, centralized solution for configuring and
managing the applications and associated entities you want monitored by the end-user data collector—
Business Process Monitor (BPM) and Real User Monitor (RUM).
The BPM data collector emulates end users by running the transactions included in a business
transaction flow or application from various locations. By collecting performance and availability data
from various points throughout your infrastructure, as well as from external locations, it enables you
identify performance problems in real time.
The RUM data collector monitors both user and system initiated network traffic between client
machines and servers and between servers, collecting network and server performance and availability
data in real time. This enables you to pinpoint the cause of delays and quantify the business impact of
detected performance issues related to end users.
Application Performance Management (9.50) Page 709 of 1512
Chapter 42: End User Management General
Administration
You use EUM Administration to configure the applications, business transaction flows, and
transactions for monitoring by BPM, RUM, or both. By monitoring the same applications, business
transaction flows, and transactions with both BPM and RUM, you can obtain an overall picture about
your applications from both a real user and synthetic user (BPM) perspective.
Once data on the configured applications, business transaction flows, and transactions has been
collected, you can view the data in EUM reports and in Service Health. For details on EUM reports, see
End User Management Reports Overview. For details on viewing data in Service Health, see How to
Monitor Your Environment Using Service Health.
The EUM Administration user interface includes the following tabs:
l Monitoring. Enables you to manage the CIs included in a selected Run-time Service Model (RTSM)
view and configure them for monitoring. This is the default tab when you access EUM
Administration. For concept details, see Monitoring Applications, on the next page.
l Script Repository. Enables you to manage your organization's BPM scripts. For details, see
Working with the Script Repository, on page 1060.
l Alerts. Enables you to create and manage EUM alerts. For details, see End User Management
Alerts Administration, on page 1115.
l Settings. Enables you to view the BPMs and RUMs registered in Application Performance
Management (APM). Also enables you to view BPM and RUM licenses and configure default
settings to be used when you configure applications for BPM and RUM. For concept details, see
Data Collector Settings, on page 1084.
EUM Admin Open API Reference
The EUM Administration Open API enables you to perform operations on EUM configurations without
using the EUM Administration user interface in Application Performance Management.
The EUM Admin Open Api classes are documented in Javadoc format in the
APM EUM Administration API Reference. These files are located in the following folder:
\\< Gateway Server root directory>\AppServer\webapps\site.war\amdocs\eng\doc_lib\API_
docs\EUM_API\EUM_Administration_API_CSH.htm
Application Performance Management (9.50) Page 710 of 1512
Application Administer Guide
Chapter 42: End User Management General Administration
Monitoring Applications
You use the Monitoring tab in EUM Administration to view, configure, and manage the applications
you want monitored by the end-user data collectors—BPM and RUM. To access the Monitoring tab,
select Admin > End User Management > Monitoring. The Monitoring page includes two main
display areas. The left pane includes the Browse tab and the Search and Replace tab. The right pane
displays the configuration and settings of a CI selected in the Browse tab, or the results of a search
made in the Search and Replace tab. For user interface details, see Monitoring Tab, on page 754.
This section includes the following topics:
l Browse Tab, below
l Search and Replace Tab, on the next page
l Right (Display) Pane, on the next page
l Predefined Views for End User Management, on the next page
l End User Management Monitoring Model, on page 713
l End User Management CI Types, on page 713
Browse Tab
The Browse tab is one of two tabs available in the left pane of the Monitoring tab. In the Browse tab,
you can select any view in the Run-time Service Model (RTSM) and manage the EUM related CIs.
When you select a view, its CIs are displayed as a hierarchical tree, with only the CIs that are
relevant for EUM enabled.
There are a number of predefined views for EUM, and the default view in the Browse tab is the End
User Monitors view. For details of the End User Monitors and other predefined views, see
Predefined Views for End User Management, on the next page.
TIP:
Changing the view in the Browse tab can take some time, depending on the number of CIs in
the view. It is a good practice to distribute your applications among a number of small views.
You select a CI by clicking it in the hierarchical tree. You can perform various actions on a selected
CI by using the buttons at the top of the Browse tab, or by right-clicking the CI to display a Shortcut
menu and clicking the required menu option.
You can copy BPM applications or Business Transaction Flows (BTF) with all its configurations and
scripts. For more information, see Copying BPM Applications and Business Transaction Flows , on
page 734.
For user interface details, see Monitoring Page Browse Tab, on page 745.
Application Performance Management (9.50) Page 711 of 1512
Application Administer Guide
Chapter 42: End User Management General Administration
Search and Replace Tab
In the Search and Replace tab you can search for CIs and related entities of a selected type, or
that match specific criteria. You can use predefined search queries, or create your own queries.
Search results are displayed in the right pane of the Monitoring page.
From the search results, you can select multiple CIs or entities and perform a global replace and
other bulk operations on them. Global replace enables you to change property values for all the
selected CIs or entities. Bulk operations enable you to add and remove data collectors for the
selected CIs or entities. You can also remove the BPM or RUM configuration for the selected CIs or
entities. Only the applicable actions for the selected CIs or entities are displayed.
For user interface details, see Searching and Replacing, on page 726.
Right (Display) Pane
When you select a CI in the Browse tab (by clicking the CI in the hierarchical tree), its configuration
settings and properties are displayed in various tabs (CI Properties, Business Process Monitor,
Real User Monitor, Alerts, and Location Offsets) in the main display area in the right pane of the
Monitoring page. Only the tabs that are relevant for the selected CIs are displayed. You can update
the displayed configuration settings and properties directly in the tabs.
Predefined Views for End User Management
The following are the predefined views for EUM:
l End User Monitors. The default view in EUM Administration. The view includes the
applications that are actually configured for BPM or RUM, and their related CIs (business
transaction flows, CI collections, business transactions, and end-user groups). For an example
of this view, and its TQL, see End User Monitors View, on page 717.
l Application Management. The view includes the entire application hierarchy (applications,
business transaction flows, CI collections, business transactions, and end-user groups). For an
example of this view, and its TQL, see Application Management View, on page 719.
l End User Locations. The view includes the locations that are monitored by BPM or RUM. For
an example of this view, and its TQL, see End User Locations View, on page 721.
l RUM End Users. The view includes the end-user groups and subgroups, as well as any CI
collections in which they are included. For an example of this view, and its TQL, see RUM End
Users View, on page 722.
l End User Applications. The view includes the applications that are configured for BPM or
RUM, as well as any CI collections in which they are included. For an example of this view, and
its TQL, see End User Applications View, on page 720.
l RUM Servers. The view includes the servers and running software elements monitored by
RUM. For an example of this view, and its TQL, see RUM Servers View, on page 723.
Application Performance Management (9.50) Page 712 of 1512
Application Administer Guide
Chapter 42: End User Management General Administration
l Locations. The view includes all configured locations in the system and shows which are
monitored by BPM or RUM. For an example of this view, and its TQL, see Locations View, on
page 724.
l RUM Clients. The view includes all the end-user clients monitored by RUM. For an example of
this view, and its TQL, see RUM Clients View, on page 725.
End User Management Monitoring Model
The following graphic shows a typical model for monitoring your applications:
For details on the CI types, see End User Management CI Types, below.
You can configure applications, business transaction flows, and transactions for monitoring by
BPM, RUM, or both.
TIP:
It is recommended to use both BPM and RUM to monitor the same applications, business
transaction flows, and transactions to obtain an overall picture about your applications.
End User Management CI Types
You use the following CI types to create the EUM model for monitoring applications:
Application Performance Management (9.50) Page 713 of 1512
Application Administer Guide
Chapter 42: End User Management General Administration
l BusinessApplication. An actual application to be monitored.
l BusinessTransactionFlow. A logical user flow in an application. For example, in a human
resources application you may have a business transaction flow for registering a new employee.
l BusinessTransaction. An individual transaction in a business transaction flow. For example,
the business transaction flow for registering a new employee may include transactions for
logging in to the application, entering the new employee's personal details, marking a check list
to ensure that all necessary documents have been received from the new employee, and logging
out of the system. For BPM, transactions are created automatically from the transactions
included in the scripts assigned to a business transaction flow. For RUM, you manually create
transactions.
l End User Group. An end-user group or subgroup that accesses the applications monitored by
RUM.
l CiCollection. A logical group that contains a collection of CIs (BusinessApplication, End User
Group, and CiCollection). A BusinessApplication CI can be included in a CiCollection and can
also include a CiCollection.
TIP:
If you create a CI type that inherits the properties of one of the EUM CI types, you can edit
and configure CIs of the created CI type using the same wizards and configuration pages
valid for CIs of the original EUM CI type. For example, if you create a CI type called
myBusinessApps that inherits its properties from the BusinessApplication CI type, you
can use the Business Process Monitor Application Configuration wizard to configure a
CI of the myBusinessApps type for monitoring by BPM.
Location Threshold Offsets
You configure thresholds for BPM and RUM transactions, as well as RUM pages and actions, which
are used for comparing actual performance and determining the performance status displayed in EUM
reports.
You can configure threshold offsets for specific locations for an application. A threshold offset is a
percentage value that is added to, or subtracted from, the configured thresholds of the BPM and RUM
transactions, and the RUM pages and actions, that are included in the selected application and that are
accessed by users from a selected location. This enables you to adjust the thresholds for a selected
location to meet specific needs (for example, you may want to increase the thresholds for a location
from which communication times are consistently slower than other locations due to infrastructure
issues). For user interface details on configuring location threshold offsets, see Location Offset Page,
on page 743.
Application Performance Management (9.50) Page 714 of 1512
Application Administer Guide
Chapter 42: End User Management General Administration
You can configure thresholds for specific transactions for selected locations that override any location
threshold offset configured for that location in the transaction's parent application. For user interface
details for BPM transactions, see Transaction Performance Thresholds Pane (Static Thresholds), on
page 855. For user interface details for RUM transactions, see Location Aware Thresholds Dialog Box,
on page 975.
In end-user management reports, availability and performance status is calculated by comparing actual
results with thresholds configured in EUM Administration. By default, the rule used to calculate the
status differs for installations of Business Availability Center 8.x that are upgraded to APM 9.10, and
new installations of APM version 9.00 or later. The rule used for installations of Business Availability
Center 8.x that are upgraded to APM 9.10 does not include location threshold offsets, whereas the rule
used for new installations of APM version 9.00 or later does. You can change the default rule used. For
concept details, see Changing the Default Performance Status Rule in the APM User Guide.
Managing CI Collections in End User Management
Administration
You can organize monitoring information in terms of physical location, operational purpose, line-of-
business, organizational unit, or any other classification that is applicable to your enterprise.
For example, you could add three CI collections named Europe, America, and Asia representing
different locations. Within the America CI collection, you could create four further CI collections named
North, East, South, and West. Within each of these CI collections, you can add multiple CI
collections, representing different departments in your organization. These CI collections can then be
used to organize your organization's applications.
You can add a CI collection directly under the root level of a view, under an application, or into another
CI collection.
A CI collection can contain other CI collections, applications, and end-user groups. A CI collection
configured under an application can also include business transaction flows. When a CI collection is
displayed in a view in the Browse tab, icons indicate the relevant EUM configurations according to the
CIs contained in the collection. For example, if a CI collection contains an application that is configured
for RUM, an icon indicates that the CI collection has a RUM configuration.
When you create a CI collection, a CI of the CiCollection type is created in the Run-time Service Model
(RTSM).
When you delete a CI collection, you also delete all the contents of that collection. For example, if you
have a CI collection into which business transaction flows have been added, deleting the CI collection
also deletes the business transaction flows from the RTSM.
To help manage the CIs within a CI collection hierarchy, you can cut and paste the following CIs into a
CI collection:
Application Performance Management (9.50) Page 715 of 1512
Application Administer Guide
Chapter 42: End User Management General Administration
l BusinessApplication. You can paste an application to a CI collection that is not included under an
application.
l CiCollection. You can paste a CI collection into another CI collection, but cannot paste a CI
collection that is directly under the root entry of the view to a CI collection that is included under an
application.
l End User Group. You can paste an end-user group to a CI collection that is not included under an
application.
l BusinessTransactionFlow. You can paste a business transaction flow to a CI collection that is
configured under the same application as the business transaction flow.
l BusinessTransaction. You can paste a RUM transaction to a CI collection that is configured under
the same application as the transaction. You cannot cut and paste a BPM transaction.
For details on adding or editing CI collection in EUM Administration, see CI Collection Page, on page
737.
How to Perform an Advanced Search
The following steps describe how to search for different entities configured in EUM using advanced
queries. To perform an advanced search, you must either select an existing query, or create a new one.
You configure and carry out searches in the Monitoring Page Search and Replace tab (Admin > End
User Management > Monitoring tab > Search and Replace tab). For user interface details, see
Searching and Replacing, on page 726.
Select an existing query - optional
Select a predefined query from the Query Repository.
Create a new query - optional
Create a new query using the Search Query Wizard. For user interface details, see Search Query
Wizard, on page 756.
Modify the query parameter values - optional
Modify the values of the parameters used by the query to change the query's search criteria.
Perform the search
Run the search to locate the matching entities and display them in the Search Results pane.
Predefined Views for End User Management
There are a number of predefined views in EUM, which enable you to configure and manage the
applications and related entities that you want to monitor with BPM and RUM. The default view is the
Application Performance Management (9.50) Page 716 of 1512
Application Administer Guide
Chapter 42: End User Management General Administration
End User Monitors view.
This section also includes:
l End User Monitors View, below
l Application Management View, on page 719
l End User Applications View, on page 720
l End User Locations View, on page 721
l RUM End Users View, on page 722
l RUM Servers View, on page 723
l Locations View, on page 724
l RUM Clients View, on page 725
End User Monitors View
The End User Monitors view is the default view in EUM Administration. The view displays only the
applications (and their related CIs) that are actually configured for BPM or RUM. That is, an application
that has been created, but not configured for either BPM or RUM is not included in the End User
Monitors view (although it is included in the Application Management view).
Application Performance Management (9.50) Page 717 of 1512
Application Administer Guide
Chapter 42: End User Management General Administration
The View's Hierarchical Structure
The End User Monitors view generally contains the following hierarchical structure:
The View's TQL
The TQL for the view is built as follows:
Application Performance Management (9.50) Page 718 of 1512
Application Administer Guide
Chapter 42: End User Management General Administration
NOTE:
The TQL nodes use the internal names for the CI types (CITs).
Application Management View
The Application Management view displays the entire application hierarchy (applications, business
transaction flows, CI collections, and business transactions).
The View's Hierarchical Structure
The Application Management view generally contains the following hierarchical structure:
Application Performance Management (9.50) Page 719 of 1512
Application Administer Guide
Chapter 42: End User Management General Administration
The View's TQL
The TQL for the view is built as follows:
NOTE:
The TQL nodes use the internal names for the CITs.
End User Applications View
The End User Applications view displays the applications that are configured for BPM or RUM, as well
as any CI collections in which they are included.
For information on configuring applications to be monitored, see Business Process Monitor Application
Configuration Wizard, on page 812 and Real User Monitor Application Configuration Wizard, on page
982.
Application Performance Management (9.50) Page 720 of 1512
Application Administer Guide
Chapter 42: End User Management General Administration
The View's Hierarchical Structure
The End User Applications view generally contains the following hierarchical structure:
The View's TQL
The TQL for the view is built as follows:
NOTE:
The TQL nodes use the internal names for the CITs.
End User Locations View
The End User Locations view displays the locations that are monitored by BPM or RUM.
The locations monitored by BPM are those locations that are configured in the BPM instances
registered in APM. The locations monitored by RUM are those locations to which an end-user group
has been assigned, or a location for which RUM has collected data.
Locations are configured and managed in the Location Manager. For details on the Location Manager,
see Location Manager in the APM Platform Administration Guide.
Application Performance Management (9.50) Page 721 of 1512
Application Administer Guide
Chapter 42: End User Management General Administration
The View's Hierarchical Structure
The End User Locations view generally contains the following hierarchical structure:
The View's TQL
The TQL for the view is built as follows:
NOTE:
The TQL nodes use the internal names for the CITs.
RUM End Users View
The RUM End Users view displays end-user groups and subgroups, as well as any collections
(CiCollections) in which they are included.
End-users who do not belong to a configured end-user group are included in a default end-user group
called Others. RUM automatically creates end-user subgroups, which are displayed in EUM reports,
according to the IP resolution configured for the end-user group.
For information on configuring end-user groups to be monitored, see Add End User Group with Real
User Monitor Configuration Dialog Box, on page 942.
Application Performance Management (9.50) Page 722 of 1512
Application Administer Guide
Chapter 42: End User Management General Administration
The View's Hierarchical Structure
The RUM End Users view contains the following hierarchical structure:
The View's TQL
The TQL for the view is built as follows:
NOTE:
The TQL nodes use the internal names for the CITs.
RUM Servers View
The RUM Servers view displays the servers and running software elements monitored by RUM.
For information on configuring servers to be monitored, see Real User Monitor Application
Configuration Wizard, on page 982.
Application Performance Management (9.50) Page 723 of 1512
Application Administer Guide
Chapter 42: End User Management General Administration
The View's Hierarchical Structure
The Real User Servers view contains the following hierarchical structure:
NOTE:
In EUM Administration you are unable to configure Node and RunningSoftware CITs, so they
are disabled in the RUM Servers tree.
The View's TQL
The TQL for the view is built as follows:
NOTE:
The TQL nodes use the internal names for the CITs.
Locations View
The Locations view displays all the configured locations in the system and shows which are monitored
by BPM or RUM.
The locations monitored by BPM are those locations that are configured in the BPM instances
registered in APM. The locations monitored by RUM are those locations to which an end-user group
has been assigned, or a location for which RUM has collected data.
Application Performance Management (9.50) Page 724 of 1512
Application Administer Guide
Chapter 42: End User Management General Administration
Locations are configured and managed in the Location Manager. For details on the Location Manager,
see Location Manager in the APM Platform Administration Guide.
The View's Hierarchical Structure
The Locations view generally contains the following hierarchical structure:
The View's TQL
The TQL for the view is built as follows:
NOTE:
The TQL nodes use the internal names for the CITs.
RUM Clients View
The RUM Clients view displays all the actual end-user clients monitored by RUM.
Application Performance Management (9.50) Page 725 of 1512
Application Administer Guide
Chapter 42: End User Management General Administration
The View's Hierarchical Structure
The RUM Clients view generally contains the following hierarchical structure:
NOTE:
In EUM Administration you are unable to configure end-user clients, so they are disabled in
the RUM Clients tree.
The View's TQL
The TQL for the view is built as follows:
NOTE:
The TQL nodes use the internal names for the CITs.
Searching and Replacing
The Search and Replace tab in the Monitoring page enables you to search for EUM Administration
entities that match specific criteria and to select multiple entities from the search results on which to
perform various operations, including global replace and bulk operations.
To access
Select Admin > End User Management > Monitoring tab > Search and Replace tab
Application Performance Management (9.50) Page 726 of 1512
Application Administer Guide
Chapter 42: End User Management General Administration
Learn About
Global Search and Replace Overview
Global search and replace is a feature that enables you to make changes to application, business
transaction flow, transaction, script, event, end-user group, and other configuration settings and
properties in EUM. Global search and replace enables you to change and update configurations
across the entire monitoring infrastructure. In one action, you can update any combination of
settings and properties in the view tree in EUM.
For example, you can update the default threshold settings for all RUM applications, or change the
destination port number for all WebTraces.
Bulk Operations Overview
You use the bulk operations feature to carry out various administrative actions on multiple entities in
EUM Administration. This enables you to update various configuration settings on a large number of
entities at the same time, without having to edit each entity separately. Using the bulk operation
feature, you can add or remove data collectors from applications, business transaction flows, and
transaction monitor scripts.
Tasks
How to Perform a Simple Search
Search for entities in EUM by selecting an entity type from a predefined list and/or entering a string
to be matched to entity names.
How to Perform a Global Search and Replace
Select multiple entities from the search results and use the Global Replace wizard to change
settings and property values in the selected entities. For user interface details, see Global Replace
Wizard, on page 739.
How to Perform Bulk Operations
Select one or more entities in the Search Results area, click the Bulk Operations button to
display the applicable bulk operations for the selected entities and then click the required operation.
l Add and remove data collectors for applications, business transaction flows, and transaction
monitor scripts.
o For user interface details on adding BPMs, see Add Data Collectors Wizard, on page 795.
o For user interface details on removing BPMs, see Remove Data Collectors Wizard, on page
876.
Application Performance Management (9.50) Page 727 of 1512
Application Administer Guide
Chapter 42: End User Management General Administration
o For user interface details on adding and removing RUM engines, see Select Engines Dialog
Box, on page 1043.
l Update versions of scripts in the Script Repository. For user interface details, see Update
Version Wizard, on page 1081.
l Update script parameters. For user interface details, see Update Script Parameters Wizard, on
page 762.
How to Export Entity Property Data
Select multiple entities from the search results and export their property data to an Excel file. You
can use this data for your needs, such as creating your own configuration reports.
TIP:
You can add data to be included in the exported file by displaying additional columns using
the Select Columns button.
How to Delete Configurations
Select multiple entities from the search results and delete their BPM or RUM configurations.
How to Perform an Advanced Search
Search for entities in EUM using a query to search for specific entity types and property values. You
can select predefined queries, create new queries, or edit values in existing queries. To perform an
advanced search, you must either select an existing query, or create a new one.
l Select an existing query
Select a predefined query from the Query Repository.
l Create a new query
Create a new query using the Search Query Wizard. For user interface details, see Search Query
Wizard, on page 756.
l Modify the query parameter values
Modify the values of the parameters used by the query to change the query's search criteria.
l Perform the search
Run the search to locate the matching entities and display them in the Search Results pane.
UI Descriptions
Search Definition Area
The search definition area is located in the left pane of the Monitoring page.
User interface elements are described below:
Application Performance Management (9.50) Page 728 of 1512
Application Administer Guide
Chapter 42: End User Management General Administration
UI Description
Element
(A-Z)
Advanced Select this radio button to perform an advanced search based on a search query.
search Select one of the following options:
l Query. Select an existing query from the drop-down list, or select New search
query to open the Search Querywizard where you can create a new query. For
user interface details, see Search Query Wizard, on page 756.
l Open Query Repository. Click the link to open the Query Repository in a new
window, where you manage your search queries. For user interface details, see
Query Repository Page, on page 755.
Clear Clears the data in the Search Details area.
Search Runs the search. Results are displayed in the Search Results area. For user
interface details, see Search Results Area, below.
Search For advanced searches, displays the query and enables you to set condition criteria
Details for the run, by clicking existing property values, to open the Set Query Criteria dialog
box.
The type of value you set will vary according to the specific criteria for which you are
setting the value. For example, it can be a free text field, a check box, a radio button
selection, and so forth. For details about each setting, refer to the relevant user
interface page for the specific property.
Simple Select this radio button to perform a simple search based on entity names and/or
search types. Enter the following details:
l Entity name. Enter a string to be matched with entity names. Any entity whose
name contains the string is located and included in the search results.
l Entity type. Select an entity type from the drop-down menu.
Search Results Area
The search results area is located in the right pane of the Monitoring page.
The availability of the action buttons depends on the type of entities selected and whether they are
configured for BPM, RUM, or both.
You can filter the search results by setting a filter option for any of the displayed columns. The filter
is displayed at the top of each column. According to the type of data displayed in the column, either
Application Performance Management (9.50) Page 729 of 1512
Application Administer Guide
Chapter 42: End User Management General Administration
select a filter option from the drop-down menu or enter a string to which the column entries are
matched (column entries that begin with the filter string are displayed).
User interface elements are described below (unlabeled elements are shown in angle brackets):
UI Element Description
(A-Z)
Edit Properties. Opens the selected entity's configuration pages in a new
window, where you can edit the selected entity's properties. For user interface
details, refer to the relevant user interface pages for the specific entity type.
Note: You can only edit a single entity at a time.
Delete BPM Configuration. Deletes the BPM configuration for the selected
entities.
Delete RUM Configuration. Deletes the RUM configuration for the selected
entities.
Note: This button is disabled if the selected entities are RUM end-user groups and
include the Others end-user group.
Open Global Replace Wizard. Opens the Global Replace wizard where you can
search and replace configuration settings and properties for the selected entities.
For user interface details, see Global Replace Wizard, on page 739.
Bulk Operations. Opens a menu with bulk operations that are applicable for the
selected entities. For details on the bulk operations and their availability, see Bulk
Operations, on the next page .
Note: The applicable bulk operations available for selected entities depend on the
entity type and whether they are configured for BPM, RUM, or both. Only bulk
operations that are applicable for all the selected entities are available.
Export to Excel. Exports the displayed table to an Excel file.
Note: The default Excel file names is result.xls.
Locate in View. Locates a selected entity in the current view, and display it in the
Browse tab. If the entity is not located in the current view, the default view (End
User Monitors for all EUM CIs except end-user groups, for which RUM End Users
is the default view) is searched.
If the selected entity is a CI, the CI is selected in the view and displayed. If the
selected entity is not a CI, but an EUM related entity (for example, an action,
Application Performance Management (9.50) Page 730 of 1512
Application Administer Guide
Chapter 42: End User Management General Administration
UI Element Description
(A-Z)
event, script, and so forth), its parent CI is selected in the view and displayed.
Note: This button is enabled only when a single entity is selected.
Select Columns. Opens a list of available columns that you can display for the
located entities. Select the check boxes for the columns you want to display and
click OK.
<Columns> Different columns of information are displayed for different entity types. For each
entity type, a set of default columns are displayed, but you can select additional
columns to display by clicking the Select Columns button and selecting the
columns you want to display. For details of the default columns displayed for each
entity type, see Default Columns, on page 733.
Bulk Operations
The applicable bulk operations available for selected entities depend on the entity type and whether
they are configured for BPM, RUM, or both.
User interface elements are described below:
Add Action Description Valid Entity
Types
Add an Opens the Add an Engine or Probe dialog box, where you Applications
Engine or Probe add engines and probes to monitor the selected entities. (with RUM
For user interface details, see Select Engines Dialog Box, configuration)
on page 1043.
Remove an Opens the Remove an Engine or Probe dialog box, where Applications
Engine or Probe you remove engines and probes from monitoring the (with RUM
selected entities. For user interface details, see Select configuration)
Engines Dialog Box, on page 1043.
Add BPM Opens the Add Data Collectors wizard, where you add l Applications
Data Collectors and configure data collectors to run the selected entities. (with BPM
For user interface details, see Add Data Collectors configuratio
Wizard, on page 795. n)
l Business
Transaction
Application Performance Management (9.50) Page 731 of 1512
Application Administer Guide
Chapter 42: End User Management General Administration
Add Action Description Valid Entity
Types
Flows (with
BPM
configuratio
n)
l Script
monitors
Remove Opens the Remove Data Collectors wizard, where you l Applications
BPM Data remove data collectors from the selected entities. For (with BPM
Collectors user interface details, see Remove Data Collectors configuratio
Wizard, on page 876. n)
l Business
Transaction
Flows (with
BPM
configuratio
n)
l Script
monitors
Add a Opens the Add Parameter to Description/URL dialog box, Actions and
Parameter to a where you can add a parameter to selected action pages
Description/URL descriptions and page URLs. For user interface details,
see Description/URL Parameter Dialog Box, on page 959.
Remove a Opens the Remove Parameter from Description/URL Actions and
Parameter from dialog box, where you can remove a parameter from pages
a selected action descriptions and page URLs. For user
Description/URL interface details, see Description/URL Parameter Dialog
Box, on page 959.
Update Opens the Update Version wizard, where you can change Script monitors
Version the versions of selected scripts used in business
transaction flows. For user interface details, see Update
Version Wizard, on page 1081.
Update Opens the Update Script Parameters wizard, where you Script monitors
update the values for selected script parameters. For user
Application Performance Management (9.50) Page 732 of 1512
Application Administer Guide
Chapter 42: End User Management General Administration
Add Action Description Valid Entity
Types
Script interface details, see Update Script Parameters Wizard,
Parameters on page 762.
Default Columns
The following table lists the default columns displayed for each entity type in the Search Results
area.
Entity Type Default Columns
Application l Name. The application name.
l BPM Status. The status of the BPM configuration—active or inactive.
l RUM Status. The status of the RUM configuration—active or inactive.
l Protocol. The configured protocol of the application's front-end tier for
RUM.
Business l Name. The business transaction flow name.
Transaction l Application. The name of application in which the business transaction
Flow flow is included.
l Status. The status of the BPM configuration—active or inactive.
Business l Name. The name of the business transaction.
Transaction l Application. The name of the application in which the business transaction
is included.
l RUM Status. The status of the RUM configuration—active or inactive.
l BPM Status. The status of the BPM configuration—active or inactive.
End User l Name. The name of the end-user group.
Group l Status. The status of the RUM configuration—active or inactive.
Event l Name. The RUM event name.
l Type. The RUM event type.
l Application. The application in which the event is included.
l Tier Name. The name of the application tier in which the event is included.
l Classification. The RUM event classification (denoted by an icon with a
tooltip).
Application Performance Management (9.50) Page 733 of 1512
Application Administer Guide
Chapter 42: End User Management General Administration
Entity Type Default Columns
l Status. The status of the RUM event configuration—active or inactive.
Action/Page l Name. The action/page name.
l Application. The application in which the action/page is included.
l Tier Name. The name of the application tier in which the action/page is
included.
l Status. The status of the RUM action/page configuration—active or
inactive. A check mark denotes that the action/page configuration is active.
l Action Description/URL. The action description or page URL.
l Auto Discovered. A check mark denotes that the action/page was
automatically discovered by RUM.
Script Monitor l Name. The script name.
l Application. The application in which the script is included.
l BTF Name. The business transaction flow in which the script is included.
l Version. The version number of the script.
Single URL. The page URL.
Transaction
Script
WebTrace l Destination. The WebTrace's destination URL.
l Port. The destination port number.
l Application. The application in which the WebTrace is included.
l BTF Name. The business transaction flow in which the WebTrace is
included.
Copying BPM Applications and Business
Transaction Flows
You can copy BPM applications or Business Transaction Flows (BTF) with all their configurations and
scripts. This is useful when you want to migrate testing scripts from a testing application to a
production application managed in the same BPM deployment.
To access
Select Admin > End User Management > Monitoring tab > Browse tab
Application Performance Management (9.50) Page 734 of 1512
Application Administer Guide
Chapter 42: End User Management General Administration
Learn About
Copying Business Transaction Flows Overview
You can copy:
l A single BPM application and its configuration to create a new application.
l A single Business Transaction Flow from one application to another application. (The Business
Transaction Flow can contain multiple scripts.)
l A single Business Transaction Flow to overwrite an existing Business Transaction Flow. (The
Business Transaction Flow can contain multiple scripts.)
l Multiple Business Transaction Flows within the same application.
When you copy an application to create a new application, the new application is called
<application_name>_copy<n>, where n is a number that is increased for each additional copy
that is made. If this is the first copy of the application, the number is not added to the name of the
application.
Tasks
How to Copy a BPM Application
You can copy a BPM application to create a new BPM application within the same BPM
deployment.
1. Right-click the BPM application you want to copy and click Copy BPM configuration.
2. Right-click the root of the BPM deployment and click Paste. A copy of the BPM application
appears.
How to Copy a Business Transaction Flow
You can copy a single Business Transaction Flow or multiple Business Transaction Flows within the
same application.
1. Right-click the Business Transaction Flow you want to copy and click Copy BPM
configuration.
NOTE:
To select multiple Business Transaction Flows, hold down the CTRL key while
selecting the Business Transaction Flows.
2. Right-click the BPM application into which you want to paste the Business Transaction Flow
and click Paste.The Business Transaction Flow with scripts and configuration appears under
the target BPM application.
Application Performance Management (9.50) Page 735 of 1512
Application Administer Guide
Chapter 42: End User Management General Administration
Troubleshooting and Limitations
l You cannot copy and paste CI Collections or paste under a CI Collection.
l When copying an application, the Business Transaction Flow run order is not retained. You can
change the Business Transaction Flow run order after you paste the application in the End User
Management Admin UI.
End User Management Administration User
Interface
This section includes (in alphabetical order):
l Add CI Collection Dialog Box, below
l CI Collection Page, on the next page
l CI Properties Page, on the next page
l Edit Location Offset Dialog Box, on page 738
l Global Replace Wizard, on page 739
l Location Offset Page, on page 743
l Monitoring Page Browse Tab, on page 745
l Monitoring Tab, on page 754
l Query Repository Page, on page 755
l Search Query Wizard, on page 756
l Set New Value Dialog Box, on page 760
l Set Query Criteria Dialog Box, on page 761
l Update Script Parameters Wizard, on page 762
Add CI Collection Dialog Box
This dialog box enables you to create user-defined collections of CIs to organize the display of
monitoring configuration information according to various relationships (for example, organizational
relationships, locations, servers, and so forth). You can create a CI collection under the root node of a
view, an application, or another CI collection.
To Select Admin > End User Management > Monitoring tab. In the view tree select the
access root node, an application, or a CI collection, click the Add button and select CI
Collection from the Shortcut menu.
Application Performance Management (9.50) Page 736 of 1512
Application Administer Guide
Chapter 42: End User Management General Administration
See Managing CI Collections in End User Management Administration, on page 715
also
User interface elements are described below:
UI Element Description
(A-Z)
Description Enter a description for the CI collection. The description is visible only when editing or
viewing the CI collection's properties.
Syntax exceptions: The maximum length is 1000 characters.
Name Enter a name for the CI collection.
Syntax exceptions: The maximum length is 884 characters.
CI Collection Page
This page enables you to view and edit a CI collection's properties.
To Select Admin > End User Management > Monitoring tab. In the view tree select a CI
access collection.
User interface elements are described below:
UI Element Description
(A-Z)
Description A description for the CI collection. The description is visible only when editing or
viewing the CI collection's properties.
Syntax exceptions: The maximum length is 1000 characters.
Name The CI collection's name.
Syntax exceptions: The maximum length is 884 characters.
CI Properties Page
This page enables you to view and change the name and description of a CI used in EUM
Administration.
To access Select Admin > End User Management > Monitoring tab. In the CI selector,
select a CI and in the Content pane, select the CI Properties tab.
Application Performance Management (9.50) Page 737 of 1512
Application Administer Guide
Chapter 42: End User Management General Administration
Important The CI name and description are configured initially when the CI is created.
information
User interface elements are described below:
UI Element Description
(A-Z)
Description A free text description for the CI.
Name The CI name.
Caution:
l Changing the CI name changes it in the RTSM, which means that the CI name is
changed wherever it is used (for example, in other applications, in views, and so
forth).
l Changing a CI name to the same name of an existing CI of the same CI type and in
the same level of the model (for example, two applications in the root, or two
business transaction flows in an application), can cause an undesired
reconciliation of the two CIs with adverse results.
Edit Location Offset Dialog Box
This dialog box enables you to set threshold offsets for multiple locations. A threshold offset is a
percentage value that is added to, or subtracted from, the configured thresholds of BPM and RUM
transactions, and the RUM pages and actions, that are included in the selected application and that are
accessed by users from a selected location.
To Select Admin > End User Management > Monitoring tab. In the view tree select an
access application and in the Content pane, select the Location Offset tab. Select multiple
locations and click the Edit offsets for multiple locations button.
See Location Threshold Offsets, on page 714
also
User interface elements are described below:
UI Element Description
(A-Z)
Propagate Select this check box to propagate the configured value to the selected locations'
offset to children (that is, all the child locations of the selected locations have the same
Application Performance Management (9.50) Page 738 of 1512
Application Administer Guide
Chapter 42: End User Management General Administration
UI Element Description
(A-Z)
descendant threshold offset value as their parent).
locations
Default value: Selected
Example: A location called USA has two children—New York and California. A
threshold offset of 10% is set for the location USA. The Propagate check box is
selected (by default) and the locations New York and California are automatically
configured with a threshold offset of 10%.
Threshold The threshold offset, as a percentage, to add to, or subtract from, the configured
offset (%) thresholds of BPM and RUM transactions and RUM pages and actions that are
accessed by users from the selected locations.
Note: Use a negative value to reduce configured thresholds.
Syntax exceptions: The valid range is -99 to 999.
Global Replace Wizard
This wizard enables you to change and update EUM configurations across the entire monitoring
infrastructure. In one action, you can update any combination of settings and properties in the view
tree.
To Use one of the following:
access
l Select Admin > End User Management > Monitoring > Search tab. Perform a
search and in the Search Results pane, select the entities you want to include in the
global replace and click the Global Replace button.
l Select Admin > End User Management > Script Repository and in the Folder
Content pane, click the Search Script Assignment button for selected scripts. In
the Search Results dialog box, select the scripts you want to include in the global
replace and click the Global Replace button.
Wizard This wizard contains:
map
Select Context Page, on the next page > Select and Update Properties Page, on the next
page > Preview Page, on page 741 > Summary Page, on page 743
See l Searching and Replacing, on page 726
also l Working with the Script Repository, on page 1060
Application Performance Management (9.50) Page 739 of 1512
Application Administer Guide
Chapter 42: End User Management General Administration
Select Context Page
This wizard page enables you to select whether to perform the global replace on BPM properties or
RUM properties, if the entities you selected for the global replace include both BPM and RUM
configurations.
Important l General information about this wizard is available here: Global Replace Wizard,
information on the previous page.
l This page is displayed only when the entities you selected for the global replace
include both BPM and RUM configurations.
l You cannot perform a global replace on BPM and RUM properties at the same
time.
Wizard map The Global Replace Wizard, on the previous page contains:
Select Context Page, above > Select and Update Properties Page, below > Preview
Page, on the next page > Summary Page, on page 743
User interface elements are described below:
UI Description
Element
Context CI Properties. Select this radio button to perform the global replace on the selected
entities' CI properties (name and description).
Default value: Selected
Real User Monitor. Select this radio button to perform the global replace on the selected
entities' RUM properties.
Business Process Monitor. Select this radio button to perform the global replace on the
selected entities' BPM properties.
Select and Update Properties Page
This wizard page enables you to select the properties to update and the new values with which to
update them.
Important General information about this wizard is available here: Global Replace Wizard, on
information the previous page.
Wizard The Global Replace Wizard, on the previous page contains:
Application Performance Management (9.50) Page 740 of 1512
Application Administer Guide
Chapter 42: End User Management General Administration
map Select Context Page, on the previous page > Select and Update Properties Page, on
the previous page > Preview Page, below > Summary Page, on page 743
Properties Pane
User interface elements are described below (unlabeled elements are shown in angle brackets):
UI Element Description
<Properties A hierarchical tree of the properties available for updating, according to the context
tree> selected in the previous wizard page.
Select the check boxes for the properties you want to update. The selected properties
are displayed in the Values pane.
Values Pane
User interface elements are described below (unlabeled elements are shown in angle brackets):
UI Element Description
<Selected Each property selected in the Properties pane is displayed, together with details of its
properties> configured change. Click the change link to open the Set New Value dialog box,
where you configure the new value for updating the property. For user interface
details, see Set New Value Dialog Box, on page 760.
Default value: Before you configure a new value for a property, the change is
displayed as unspecified.
Note: If you configure an empty new value for a property, the change is displayed as
ignored.
Preview Page
This wizard page enables you to preview the objects on which the replacement operation is performed.
Important l General information about this wizard is available here: Global Replace Wizard, on
information page 739.
l The number of objects that are affected by the global replacement is displayed
above the table.
l Changed values are shown in bold text.
l Entities/properties are displayed in the table as a hierarchical tree.
Application Performance Management (9.50) Page 741 of 1512
Application Administer Guide
Chapter 42: End User Management General Administration
l Each table column can be sorted in ascending or descending order by right-clicking
the column title. An up or down arrow indicates the sort order.
l Once you click Finish in this page, you cannot undo the replacement operation.
Wizard The Global Replace Wizard, on page 739 contains:
map
Select Context Page, on page 740 > Select and Update Properties Page, on page 740
> Preview Page, on the previous page > Summary Page, on the next page
User interface elements are described below:
UI Element (A- Description
Z)
Expand all rows in table. Expands the affected entities/properties and displays
all the rows in the table.
Collapse all rows in table. Collapses all the rows in the table and displays
parent entities/properties only.
Export to Excel. Exports the table to an Excel file.
Note: The default name of the Excel file is results.xls.
Entity/Property The name of the entity/property included in the global replace.
Name
Excluded Click the Excluded entities link to display a list of those entities that are
entities excluded and will not be updated. An entity is excluded if its context differs from
the selected context of the wizard. For example, if the selected entities are
applications and the selected context is BPM, then applications configured only
for RUM are excluded.
Note: This element is visible only if there are excluded entities.
New Value The new value with which the entity/property will be updated.
Old Value The current value of the entity/property
Status The update status of the entity/property. The following are the valid statuses:
l The entity/property will be updated.
l A validation error has occurred and the entity/property will not be updated.
Note: The status of a parent entity/property is the worst status of its children.
Application Performance Management (9.50) Page 742 of 1512
Application Administer Guide
Chapter 42: End User Management General Administration
Summary Page
This wizard page enables you to view the update results.
Important l General information about this wizard is available here: Global Replace Wizard, on
information page 739.
l The number of objects for which the update was successful and the number of
objects for which the update failed are displayed above the table.
l Each table column can be sorted in ascending or descending order by right-
clicking the column title. An up or down arrow indicates the sort order.
Wizard map The Global Replace Wizard, on page 739 contains:
Select Context Page, on page 740 > Select and Update Properties Page, on page
740 > Preview Page, on page 741 > Summary Page, above
User interface elements are described below:
UI Element (A-Z) Description
Export to Excel. Exports the table to an Excel file.
Note: The default name of the Excel file is result.xls.
Entity Name The name of the updated entity/property included in the global replace.
Error Error details for those entities that were not successfully updated.
Status The update status of the entity. The following are the valid statuses:
l The entity was successfully updated.
l The entity was not updated.
Note: The status of a parent entity/property is the worst status of its children.
Location Offset Page
This page enables you to set threshold offsets for specific locations for a selected application. A
threshold offset is a percentage value that is added to, or subtracted from, the configured thresholds of
the BPM and RUM transactions, and the RUM pages and actions, that are included in the selected
application and that are accessed by users from a selected location.
To access Select Admin > End User Management > Monitoring tab. In the view tree select
an application and in the Content pane, select the Location Offset tab.
Application Performance Management (9.50) Page 743 of 1512
Application Administer Guide
Chapter 42: End User Management General Administration
Important l You cannot set location specific threshold offsets for applications monitored by
information BPM that are configured to use baseline thresholds. In such cases, the thresholds
configured for the transaction are applicable to all locations. For concept details,
see Baselines for Business Process Monitor, on page 774.
l Select a single location by clicking a row in the location list and enter the threshold
offset directly in the row. Use the Shift or CTRL key to select several locations and
click the Edit offsets for multiple locations button to open the Edit Location
Offset dialog box, where you configure a threshold offset for all the selected
locations.
See also Location Threshold Offsets, on page 714
User interface elements are described below:
UI Description
Element
(A-Z)
Edit offsets for multiple locations. Opens the Edit Location Offset dialog box, where
you configure a threshold offset for multiple, selected locations. For user interface
details, see Edit Location Offset Dialog Box, on page 738.
Reset the offset configuration for a location. Resets configured threshold offsets
for the selected locations. The value is reset either to the value of a parent location that
is configured for propagation, or to zero.
Location A hierarchical tree of configured locations and their sub locations.
Monitored A check mark denotes that the location is monitored by BPM (that is, the application
by BPM has an assigned BPM that is configured for the location).
Note: This element is not visible for applications monitored by BPM that are configured
to use baseline thresholds.
Monitored A check mark denotes that the location is monitored by RUM. A location is considered
by RUM to be monitored by RUM if an IP range has been configured for the location (or one of its
child locations), or if the location (or one of its child locations) has been configured for
an end-user group.
For user interface details on configuring locations, see Location Manager in the APM
Platform Administration Guide.
For user interface details on configuring end-user groups, see Add End User Group with
Real User Monitor Configuration Dialog Box, on page 942.
Application Performance Management (9.50) Page 744 of 1512
Application Administer Guide
Chapter 42: End User Management General Administration
UI Description
Element
(A-Z)
Override A check mark denotes that the configured threshold offset value for the location
overrides any threshold offset value propagated by a parent location.
Default value: Override is automatically enabled when you select the Propagate
check box.
Note: You can only clear the override by clicking the Reset the offset configuration
for a location button.
Example: A location called USA has a configured offset of 5% with Propagate
enabled. The 5% offset is propagated to its two children—New York and California.
You change the offset for New York to 10% with Override enabled (default). You
change the threshold offset of USA to 15%. New York keeps its 10% offset, but
California's offset is changed to 15%.
Propagate A check mark denotes that the configured value is propagated to the location's children.
If propagation is enabled, all the child locations of the selected location have the same
threshold offset value as the parent, unless a specific threshold has been configured for
a child or intermediate parent location.
Default value: The check box is automatically enabled when you configure a threshold
offset value for a location.
Example: A location called USA has two children—New York and California. A
threshold offset of 10% is set for the location USA. The Propagate check box is
selected (by default) and the locations New York and California are automatically
configured with a threshold offset of 10%.
Threshold The threshold offset, as a percentage, to add to, or subtract from, the configured
Offset (%) thresholds of BPM and RUM transactions and RUM pages and actions that are
accessed by users from the selected location.
Note: Use a negative value to reduce configured thresholds.
Syntax exceptions: The valid range is -99 to 999.
Monitoring Page Browse Tab
The Browse tab in the Monitoring page enables you to select and display a view, and browse through
the view to locate and manage the included CIs that are used in EUM Administration.
Application Performance Management (9.50) Page 745 of 1512
Application Administer Guide
Chapter 42: End User Management General Administration
To access Select Admin > End User Management > Monitoring tab > Browse tab
Important l The default view for EUM Administration is End User Monitors.
information l When you display a view other than the Application Management view, only the
CIs used by EUM Administration are enabled.
l Configuration details of a selected CI are displayed in the right pane of the
Monitoring page. For details about each configuration, refer to the relevant user
interface page.
l You can select actions by:
o Selecting a CI in the tree and clicking the action button.
o Right-clicking a CI in the tree to open a Shortcut menu and then clicking the
required action in the menu.
Note: Only the actions that are valid for the selected CI are enabled.
See also l Searching and Replacing, on page 726
l Predefined Views for End User Management, on page 716
User interface elements are described below (unlabeled elements are shown in angle brackets):
UI Description
Element
(A-Z)
Refresh. Refreshes the CI tree of the view.
Add EUM Configuration. Opens a menu with the add actions that are applicable for
the selected CI. For details on the add actions and their availability, see Add Actions,
on page 748.
Properties. Displays the names and values of the selected CI's properties, in a new
window.
Cut. Cuts a selected CI.
Paste. Pastes a selected CI that you have previously cut. You can cut and paste the
following CIs:
l Applications. You can paste an application to the root entry of the view, or to a CI
collection that is not included under an application.
l CI collections. You can paste a CI collection into another CI collection, but cannot
paste a CI collection that is directly under the root entry of the view to a CI collection
Application Performance Management (9.50) Page 746 of 1512
Application Administer Guide
Chapter 42: End User Management General Administration
UI Description
Element
(A-Z)
that is included under an application.
l End-user groups. You can paste an end-user group to a CI collection that is not
included under an application.
l Business transaction flows. You can paste a business transaction flow only in the
application in which it is configured (either to a CI collection under the application, or
directly to the application).
l Real User Monitor transactions. You can paste a RUM transaction only in the
application in which it is configured (either to a CI collection under the application, or
directly to the application).
Note: You cannot cut and paste BPM transactions.
Delete EUM Configuration. Opens a menu with the delete actions that are applicable
for the selected CI. The following are the possible delete options:
l BPM Configuration. Deletes the BPM configuration for the selected CI.
l RUM Configuration. Deletes the RUM configuration for the selected CI.
l Delete CI. Deletes the CI from the RTSM. You can delete the following CIs:
o Applications (CI type: BusinessApplication
o Business transaction flows (CI type: BusinessTransactionFlow)
o Transactions (CI type: BusinessTransaction)
Note: You cannot delete a transaction that is configured for BPM.
o Collections (CI type: CiCollection)
Note: When you delete a collection, all the CIs included in the collection are also
deleted.
o End-user groups (CI type: End User Group)
Note:
l When you delete BPM and RUM configurations from a CI, the CI itself is not deleted.
l To delete a BPM or RUM configuration, you must have Change permissions, in
addition to Delete permissions, for the application.
l When you delete a CI, it is deleted from the RTSM and is no longer available in other
applications in which it may have been configured.
Application Performance Management (9.50) Page 747 of 1512
Application Administer Guide
Chapter 42: End User Management General Administration
UI Description
Element
(A-Z)
Management Operations. Opens a menu with the management operation actions that
are applicable for the selected CIs. For details on the management operation actions
and their availability, see Management Operation Actions, on page 751.
Click the ellipsis button to the right of the <Selected view> to open the Select a view
from the tree dialog box. In this dialog box, all views are displayed and you can browse
through and search the folder tree to locate the view with which you want to work.
<Selected Displays the currently selected view. Click the arrow to open a list of the available
view> views from which you can select the view with which you want to work.
Default value: End User Monitors view
Note: By default, only views containing EUM entities are included in the list of available
views. You can select other views by clicking the ellipsis button to open the Select
a view from the tree dialog box.
BPM Denotes that the CI is configured for BPM and if the configuration is active or inactive.
The following icons are used:
l Configured for BPM and the configuration is active.
l Configured for BPM and the configuration is inactive.
CI The CI name.
RUM Denotes that the CI is configured for RUM and if the configuration is active or inactive.
The following icons are used:
l Configured for RUM and the configuration is active.
l Configured for RUM and the configuration is inactive.
Add Actions
To access Use one of the following:
l Select a CI in the tree in the Monitoring Page Browse tab and click the
Add button to display the applicable add actions. Click the required
action.
l Right-click a CI in the tree in the Monitoring Page Browse tab to display a
Application Performance Management (9.50) Page 748 of 1512
Application Administer Guide
Chapter 42: End User Management General Administration
Shortcut menu. Click the Add button to display the applicable add
actions and click the required action.
Important The applicable add actions for a selected CI depend on the CI type.
information
User interface elements are described below:
Add Action Description Applicable for
CI Add a CI collection. For user interface details, see Add CI l View root node
Collection Collection Dialog Box, on page 736. l Business
application
l CI collection
End User Add a new end-user group configured for monitoring by l View root node
Group with RUM. For user interface details, see Add End User Group l Group
RUM with Real User Monitor Configuration Dialog Box, on page
Configuration 942.
Application Add a new application configured for monitoring by BPM. l View root node
and its BPM For user interface details, see Business Process Monitor l Group
Configuration Application Configuration Wizard, on page 812.
Application Add a new application configured for monitoring by RUM. l View root node
and its RUM For user interface details, see Real User Monitor l Group
Configuration Application Configuration Wizard, on page 982.
BPM Configure an existing application for monitoring by BPM. Business
Configuration For user interface details, see Business Process Monitor application
Application Configuration Wizard, on page 812. (without BPM
configuration)
RUM Configure an existing application for monitoring by RUM. l Business
Configuration For user interface details, see Real User Monitor application
Application Configuration Wizard, on page 982. (without RUM
configuration)
l Business
transaction
(without RUM
configuration)
Application Performance Management (9.50) Page 749 of 1512
Application Administer Guide
Chapter 42: End User Management General Administration
Add Action Description Applicable for
Business Add a new business transaction flow. For user interface l Business
Transaction details, see Add Business Transaction Flow Dialog Box, application
Flow on page 792. l Group
(configured for
a business
application)
Business Add new business transaction flows configured for l Business
Transaction monitoring by BPM. For user interface details, see application
Flows and Business Transaction Flow Configuration Wizard, on (with BPM
their BPM page 850. configuration)
Configurations l Group
(configured for
a business
application
with BPM
configuration)
Business Add a new business transaction configured for monitoring l Business
Transaction by RUM. For user interface details, see Business application
with RUM Transaction Real User Monitor Configuration Dialog Box, (with RUM
Configuration on page 947. configuration)
l Business
Transaction
Flow (for an
application
configured for
RUM)
Generate Add a single transaction script to a business transaction Business
Single flow. The single transaction script is created for the URL Transaction
Transaction of a selected page of one of the business transaction configured for
Script flow's RUM transactions. The business transaction flow RUM, that is
must be configured for BPM. included in a
business
When you click this option, a dialog box opens displaying
transaction flow
the pages (and their URLs) included in the business
configured for
transaction. Select a page and click OK to open the
BPM.
Application Performance Management (9.50) Page 750 of 1512
Application Administer Guide
Chapter 42: End User Management General Administration
Add Action Description Applicable for
Single Transaction Script dialog box, where you configure
the single transaction script. For user interface details,
see Single Transaction Script Dialog Box, on page 881.
Management Operation Actions
To access Use one of the following:
l Select one or more CIs in the tree in the Monitoring Page Browse tab and
click the Management Operations button to display the applicable
management operation actions. Click the required action.
l Select one or more CIs in the tree in the Monitoring Page Browse tab and
right-click one of the selected CIs to display a Shortcut menu. Click the
Management Operations button to display the applicable management
operation actions and click the required action.
Important l The applicable management operation actions for a selected CI depend on the
information CI type.
l For concept details on importing and export RUM configurations, see Exporting
and Importing Real User Monitor Configurations, on page 907.
User interface elements are described below:
Management Description Applicable for
Operation
Action
Global Change and update EUM configurations for Selected EUM CIs of the
Replace selected CIs. same CI type
Wizard When you select this action, the Global Replace
wizard opens. For user interface details, see
Global Replace Wizard, on page 739.
Set the status of the selected CI's BPM l Applications
Deactivate configuration to inactive. l Business transaction
BPM flows
l RUM transactions
Application Performance Management (9.50) Page 751 of 1512
Application Administer Guide
Chapter 42: End User Management General Administration
Management Description Applicable for
Operation
Action
Set the status of the selected CI's RUM l Applications
Deactivate configuration to inactive. l Business transaction
RUM flows
l RUM transactions
l End-user groups
Activate Set the status of the selected CI's BPM l Applications
BPM configuration to active. l Business transaction
flows
l RUM transactions
Activate Set the status of the selected CI's RUM l Applications
RUM configuration to active. l Business transaction
flows
l RUM transactions
l End-user groups
Export Export all the applications that are configured for The root node of a view that
all RUM RUM in the selected view, including RUM contains applications
Applications applications that are part of CI collections. configured for RUM.
When you select this action, you are prompted for
the export path and file name on the client
machine.
Default value: My Documents\ rum_app_
<date>.xml
Export Export the selected applications. Applications that are
RUM configured for RUM.
When you select this action, you are prompted for
Applications the export path and file name on the client
machine.
Default value: My Documents\ rum_app_
<date>.xml
Export Export all the end-user groups that are configured The root node of a view that
Application Performance Management (9.50) Page 752 of 1512
Application Administer Guide
Chapter 42: End User Management General Administration
Management Description Applicable for
Operation
Action
all RUM End for RUM in the selected view, including end-user contains end-user groups
User Groups groups that are part of CI collections. configured for RUM.
When you select this action, you are prompted for
the export path and file name on the client
machine.
Default value: My Documents\ rum_eug_
<date>.xml
Export Export the selected end-user groups. CI collections that contain
RUM End end-user groups configured
When you select this action, you are prompted for
User Groups the export path and file name on the client for RUM and end-user
groups that are configured
machine.
for RUM.
Default value: My Documents\ rum_eug_
Note: This action is
<date>.xml
enabled only if you have not
selected a parent node with
its child node in the tree.
Import Import previously exported RUM applications l The root node of a view
RUM under the root node or the selected CI collection. l CI collections that are
Applications When you select this action, the Import RUM not under an application
Applications Configuration wizard opens. For user node
interface details, see Import RUM
Applications/End User Groups Configuration
Wizard, on page 970.
Import Import previously exported RUM end-user groups l The root node of a view
RUM End under the rood node or selected CI collection. l CI collections that are
User Groups When you select this action, the Import RUM End not under an application
User Groups Configuration wizard opens. For user node
interface details, see Import RUM
Applications/End User Groups Configuration
Wizard, on page 970.
Application Performance Management (9.50) Page 753 of 1512
Application Administer Guide
Chapter 42: End User Management General Administration
Monitoring Tab
The Monitoring tab enables you to view, configure and manage the applications you want monitored by
BPM and RUM. The tab includes two main display areas. The left pane includes the Browse tab and
the Search and Replace tab. The right pane displays the configuration and settings of a CI selected in
the Browse tab, or the results of a search made in the Search and Replace tab. The configuration and
settings of a selected CI are displayed in a number of different tabs in the right pane, with only the tabs
applicable to the selected CI visible.
To access Select Admin > End User Management > Monitoring
Important The Monitoring tab is the default tab displayed when you access EUM
information Administration.
See also l End User Management General Administration, on page 710
l Monitoring Applications, on page 711
Browse Tab
Enables you to select and display a view, and browse through the view to locate and manage the
included CIs that are used in EUM Administration.
For user interface details, see Monitoring Page Browse Tab, on page 745.
Search and Replace Tab
Enables you to search for EUM Administration entities that match specific criteria and to select
multiple entities from the search results on which to perform various operations.
For user interface details, see Searching and Replacing, on page 726.
CI Properties Tab
Enables you to view and change the name and description of a CI used in EUM Administration.
For user interface details, see CI Properties Page, on page 737.
Business Process Monitor Tab
Enables you to configure the BPM settings for a selected CI. The Business Process Monitor tab
includes the following pages:
l Properties. For user interface details, see Business Process Monitor Application Properties
Page, on page 839.
l Default Settings. For user interface details, see Business Process Monitor Application Default
Settings Page, on page 835.
Application Performance Management (9.50) Page 754 of 1512
Application Administer Guide
Chapter 42: End User Management General Administration
l Data Collectors. For user interface details, see Business Process Monitor Application Data
Collectors Page, on page 834.
l Reports Configuration. For user interface details, see Business Process Monitor Application
Reports Configuration Page, on page 844.
Real User Monitor Tab
Enables you to configure the RUM settings for a selected CI. The Real User Monitor tab includes
the following pages:
l General. For user interface details, see Real User Monitor Application General Page, on page
1006.
l Session. For user interface details, see Real User Monitor Application Session Page, on page
1027.
l Data Collection. For user interface details, see Real User Monitor Application Data Collection
Page, on page 990.
l Actions. For user interface details, see Real User Monitor Application Actions Page, on page
978.
l Events. For user interface details, see Real User Monitor Application Events Page, on page
1002.
Alerts Tab
Enables you to configure EUM alerts for a selected CI.
For details on administering EUM alerts, see End User Management Alerts Administration, on page
1115.
Location Offset Tab
Enables you to set threshold offsets for specific locations for a selected CI.
For user interface details, see Location Offset Page, on page 743.
Query Repository Page
This page enables you to manage and store search queries that you use to search for EUM
Administration entities that match specific criteria. You can use the search results generated by
queries to perform global replace and bulk operations on multiple entities.
To Select Admin > End User Management > Monitoring > Search > Search Definition
access > Query > Open Query Repository
User interface elements are described below:
Application Performance Management (9.50) Page 755 of 1512
Application Administer Guide
Chapter 42: End User Management General Administration
UI Element Description
(A-Z)
New Search Query. Opens the Search Query wizard, where you can create a new
query. For user interface details, see Search Query Wizard, below.
Edit Search Query. Opens the Search Query wizard, where you can edit a selected
query. For user interface details, see Search Query Wizard, below.
Duplicate Search Query. Duplicates a selected query. A new query with the same
configuration as the original is created and is automatically given the same name as
the original with the addition of a period followed by a sequential number. For
example, if you duplicate a query called myquery, the new query is called
myquery.1. If you then duplicate the query called myquery.1, the new query is called
myquery.1.1 and so forth.
Delete Search Query. Deletes a selected query.
Description The query description.
Editable A check mark denotes that the query is editable (that is, the query is a user defined
query). Predefined queries included in APM cannot be edited.
Entity Type The entity type on which the query is run.
Name The query name.
Search Lists the selected entity properties included in the query, together with details of their
Details values to be matched.
Note:
l An unconfigured property value is displayed as unspecified.
l An empty property value is displayed as ignored.
Search Query Wizard
This wizard enables you to create a new search query for locating EUM Administration entities that
match specific criteria. You can use the search results generated by the query to perform global replace
and bulk operations on multiple entities.
To Select Admin > End User Management > Monitoring tab > Search and Replace tab >
access Search Definition area > Advanced search:
l Query > New search query
Application Performance Management (9.50) Page 756 of 1512
Application Administer Guide
Chapter 42: End User Management General Administration
l Select Query Repository and click the Add Search Query or Edit Search Query
buttons.
Wizard This wizard contains:
map
Define Query Details Page, below > Select Search Context Page, below > Define Search
Criteria Page, on the next page > Summary Page, on page 759
Define Query Details Page
This wizard page enables you to configure the name and description of a query in the Query Repository.
Important l General information about this wizard is available here: Search Query Wizard, on
information the previous page.
l This page is only applicable when you access the Search Query wizard from the
Query Repository page. For user interface details, see Query Repository Page, on
page 755.
Wizard The Search Query Wizard, on the previous page contains:
map
Define Query Details Page, above > Select Search Context Page, below > Define
Search Criteria Page, on the next page > Summary Page, on page 759
User interface elements are described below:
UI Element (A-Z) Description
Query description An optional query description.
Query name The query name.
Select Search Context Page
This wizard page enables you to configure the entity type to search for and the context in which to
search for it. The selected entity type and context determine the properties that are displayed in the
Define Search Criteria page.
Important General information about this wizard is available here: Search Query Wizard, on the
information previous page.
Wizard The Search Query Wizard, on the previous page contains:
map
Define Query Details Page, above > Select Search Context Page, above > Define
Search Criteria Page, on the next page > Summary Page, on page 759
Application Performance Management (9.50) Page 757 of 1512
Application Administer Guide
Chapter 42: End User Management General Administration
User interface elements are described below:
UI Description
Element
(A-Z)
Context Select the radio button for the context in which you want to search for the entities. Valid
context options are:
CI Properties. Search for the entities whose name and/or description include a specific
string.
Real User Monitor. Search for the entities by RUM properties.
Business Process Monitor. Search for the entities by BPM properties.
Note: The context radio buttons are only enabled for Application and Business
Transaction entity types. For all other entity types there is a default context which you
cannot change.
Entity Select the radio button for the entity type for which you want to search.
type
Define Search Criteria Page
This wizard page enables you to select the entity properties and their values to be matched during the
search.
Important l General information about this wizard is available here: Search Query Wizard, on
information page 756.
l The available properties are determined by the entity type and context selected in
the Select Search Context page.
Wizard The Search Query Wizard, on page 756 contains:
map
Define Query Details Page, on the previous page > Select Search Context Page, on
the previous page > Define Search Criteria Page, above > Summary Page, on the
next page
User interface elements are described below (unlabeled elements are shown in angle brackets):
Application Performance Management (9.50) Page 758 of 1512
Application Administer Guide
Chapter 42: End User Management General Administration
UI Description
Element
(A-Z)
Search Criteria Area
Predefined Predefined search criteria, with properties for matching during the search already
Search selected.
Criteria
Select the check box next to the predefined search criteria you want to use.
Note: If there are no predefined search criteria for the entity type selected, this field is
not visible.
Properties A hierarchical tree of the properties available for matching during the search, according
to the context and entity type selected in the previous wizard page.
Select the check boxes for the properties you want to update. The selected properties
are displayed in the Search Details area.
Search Details Area
<Property Each property selected in the Properties field is displayed, together with details of the
settings> value to be matched. Click the value link to open the Set Query Criteria dialog box,
where you configure the new property value to be matched during the search. For user
interface details, see Set Query Criteria Dialog Box, on page 761.
Default value: Before you configure a new value for a property, the value is displayed
as unspecified.
Note: If you configure an empty new value for a property, the value is displayed as
ignored.
Summary Page
This wizard page enables you to view a summary of the query, change property values for matching,
save the query in the Query Repository, and launch the query automatically when you exit the wizard.
Important l General information about this wizard is available here: Search Query Wizard, on
information page 756.
l This page is only applicable when you access the Search Query wizard from the
Search Definition area of the Monitoring Page Search tab. For user interface
details, see Searching and Replacing, on page 726.
Wizard The Search Query Wizard, on page 756 contains:
Application Performance Management (9.50) Page 759 of 1512
Application Administer Guide
Chapter 42: End User Management General Administration
map Define Query Details Page, on page 757 > Select Search Context Page, on page 757
> Define Search Criteria Page, on page 758 > Summary Page, on the previous page
User interface elements are described below:
UI Element Description
(A-Z)
Execute Select this check box to launch the query automatically when you click Finish to end
query and exit the wizard.
immediately
Default value: Selected
Query An optional description of the query.
description
Note: This field is enabled only when the Save query check box is selected.
Query name The query name.
Note: This field is enabled only when the Save query check box is selected.
Save query Select this check box to save the query to the Query Repository and enter the query
name and an optional description.
Default value: Not selected
Search Lists the selected entity properties included in the query, together with details of their
Details values to be matched. Click a value link to open the Set Query Criteria dialog box,
where you configure a new property value to be matched during the search. For user
interface details, see Set Query Criteria Dialog Box, on the next page.
Default value: Before you configure a new value for a property, the value is
displayed as unspecified.
Note:
l Before you configure a new value for a property, the value is displayed as
unspecified.
l All values must be configured before you can run the query.
l If you configure an empty new value for a property, the value is displayed as
ignored.
Set New Value Dialog Box
This dialog box enables you to input a new value for updating a selected property in the Global Replace
wizard.
Application Performance Management (9.50) Page 760 of 1512
Application Administer Guide
Chapter 42: End User Management General Administration
To access Select Global Replace wizard > Select and Update Properties page > Values
pane and click the change link for a property.
Important The elements displayed in this dialog box vary according to the selected property.
information
See also Global Replace Wizard, on page 739
User interface elements are described below (unlabeled elements are shown in angle brackets):
UI Description
Element
(A-Z)
<Property The type of value you set for a property will vary according to the specific property for
value which you are setting the value. For example, it can be a free text field, a check box, a
setting> radio button selection, and so forth. For details about each setting, refer to the relevant
user interface page for the specific property.
Note: When the value is a free text field, make sure you adhere to any syntax
exceptions and limitations (for example, a maximum length or permitted characters).
Replace... For some properties, you can replace a string within an existing property value with a
with... new string. In such cases, you are prompted to enter both the existing and new strings.
All occurrences of the string in the existing property value are replaced by the new
string.
Set Query Criteria Dialog Box
This dialog box enables you to input a new value for a property to be matched when searching for EUM
Administration entities.
To access Select Search Query wizard > Define Search Criteria page > Search Details
area and click the value link for a property.
Important The elements displayed in this dialog box vary according to the selected property.
information
See also Search Query Wizard, on page 756
User interface elements are described below (unlabeled elements are shown in angle brackets):
Application Performance Management (9.50) Page 761 of 1512
Application Administer Guide
Chapter 42: End User Management General Administration
UI Description
Element
(A-Z)
<Property The type of value you set for a property will vary according to the specific property for
value which you are setting the value. For example, it can be a free text field, a check box, a
setting> radio button selection, and so forth. For details about each setting, refer to the relevant
user interface page for the specific property.
Update Script Parameters Wizard
This wizard enables you to update the values of multiple script parameters as part of a bulk operation.
To access Click the Update Script Parameters button in the Bulk Operations Shortcut
menu in the:
l Monitoring page > Search and Replace tab > Search Results area
l Script Repository > Search Results dialog box
Important This wizard enables you update script parameters that contain only regular or
information sensitive data.
Wizard This wizard contains:
map
Update Parameters Page, below > (Bulk Edit Script Parameters Dialog Box, on page
765) > (Excluded Script Monitors and Parameters Page, on page 766) > Preview
Page, on page 767 > Summary Page, on page 768
See also l Script Parameter Management, on page 773
l Searching and Replacing, on page 726
Update Parameters Page
This wizard page enables you to update the value, expiration date, and description of selected
parameters.
Important l General information about this wizard is available here: Update Script Parameters
information Wizard, above.
l By default, the displayed data is sorted by script name. You can sort and filter the
data by any column.
l Data collectors for which a unique parameter value is configured are displayed as
children of the matching swept monitor and parameter.
Application Performance Management (9.50) Page 762 of 1512
Application Administer Guide
Chapter 42: End User Management General Administration
l Script monitors that do not contain any parameters, or that contain only multi value
parameters, and individual multi value parameters are not included in the displayed
data. You can view details of such scripts and parameters by clicking the
Excluded script monitors and parameters link.
Wizard The Update Script Parameters Wizard, on the previous page contains:
map
Update Parameters Page, on the previous page > (Bulk Edit Script Parameters Dialog
Box, on page 765) > (Excluded Script Monitors and Parameters Page, on page 766) >
Preview Page, on page 767 > Summary Page, on page 768
User interface elements are described below:
UI Element Description
(A-Z)
Edit the value of multiple parameters. Opens the Bulk Edit Script Parameters
dialog box, where you can configure the value, expiration date, and description for
selected parameters. For user interface details, see Bulk Edit Script Parameters
Dialog Box, on page 765.
Note: This button is disabled if the selected parameters are of different types (that is,
a mixture of regular and sensitive data).
Reset the value of multiple parameters. Restores the old value, expiration date, or
description for any changes you have made, but not yet saved, for the selected
parameters.
Note: This button is disabled if no changes were made for the selected parameter.
Application The name of the application in which the parameter's parent script monitor is
included.
BTF The name of the business transaction flow in which the parameter's parent script
monitor is included.
Data The name of the data collectors to which the script is assigned.
Collectors
Description A free text description of the parameter.
Note:
l This column is hidden by default.
l You can only update the description in the Bulk Edit Script Parameters dialog box.
Application Performance Management (9.50) Page 763 of 1512
Application Administer Guide
Chapter 42: End User Management General Administration
UI Element Description
(A-Z)
Excluded Click this link to open the Excluded Script Monitors and Parameters page, where you
script can see a list of the script monitors and parameters that were filtered out of the
monitors wizard. For user interface details, see Excluded Script Monitors and Parameters
and Page, on page 766.
parameters
A script monitor is excluded if it does not contain any parameters, or if all its
parameters are multi values.
A parameter is excluded if it is a multi value, but its parent script monitor is not
excluded as it contains other valid parameters.
Note: This link is only visible when one or more script monitors and/or parameters are
filtered out of the wizard.
Expiration A free text description of the parameter.
Date
Note:
l This column is hidden by default.
l You can only update the expiration date in the Bulk Edit Script Parameters dialog
box.
New Value The new value you configure for the parameter. You can update the new value
directly in this field for a single parameter.
Note:
l For sensitive values, the value itself is not displayed and a row of black dots is
displayed instead.
l You can only update sensitive values in the Bulk Edit Script Parameters dialog
box.
Syntax exceptions: The maximum value length is 255 characters.
Old Value The current (old) value set for the parameter.
Note: For sensitive values, the value itself is not displayed and a row of black dots is
displayed instead.
Parameter The parameter name.
Script The name of the monitor script in which the parameter is included.
Name
Note: If a parameter was assigned a unique value for a specific data collector, the
data collector is displayed as a child of the script in this column.
Application Performance Management (9.50) Page 764 of 1512
Application Administer Guide
Chapter 42: End User Management General Administration
UI Element Description
(A-Z)
Version The version number of the monitor script in which the parameter is included.
Bulk Edit Script Parameters Dialog Box
This wizard page enables you to update the value, description and expiration date for multiple
parameters.
To access Select the Update Parameters page and click the Edit the value of multiple
parameters button.
Important l General information about this wizard is available here: Update Script Parameters
information Wizard, on page 762.
l To enable a field, select the check box adjacent to it.
l You can enter empty (blank) values for any field.
Wizard The Update Script Parameters Wizard, on page 762 contains:
map
Update Parameters Page, on page 762 > (Bulk Edit Script Parameters Dialog Box,
above) > (Excluded Script Monitors and Parameters Page, on the next page) >
Preview Page, on page 767 > Summary Page, on page 768
User interface elements are described below:
UI Element Description
(A-Z)
Confirm When you enter a value for a parameter marked sensitive (for example, a password
Value parameter), you must confirm the value by entering it again. The Value and Confirm
Value entries must match.
Note: The value itself is not displayed and a row of black dots is displayed instead.
Syntax exceptions: The maximum value length is 255 characters.
Description A free text description for the parameter.
Expiration An expiration date for the parameter value. You can configure expiration dates for
Date parameter values to help you manage parameters with frequently changing values,
such as passwords. The expiration date is an indication of when you want to change a
parameter's value. Click the arrow in the field to open a calendar from which you can
select a date.
Application Performance Management (9.50) Page 765 of 1512
Application Administer Guide
Chapter 42: End User Management General Administration
UI Element Description
(A-Z)
Value The parameter value.
Note:
l For parameters marked sensitive, the value is not displayed and a row of black
dots is displayed instead.
l If the selected parameters contain different value types, the text Mixed Values is
displayed
Syntax exceptions: The maximum value length is 255 characters.
Excluded Script Monitors and Parameters Page
This wizard page enables you to view a list of the script monitors and parameters that were filtered out
of the wizard.
A script monitor is excluded if it does not contain any parameters, or if all its parameters are multi
values. A parameter is excluded if it is a multi value, but its parent script monitor is not excluded as it
contains other valid parameters.
To access Select the Update Parameters page and click the Excluded script monitors and
parameters link.
Important General information about this wizard is available here: Update Script Parameters
information Wizard, on page 762.
Wizard The Update Script Parameters Wizard, on page 762 contains:
map
Update Parameters Page, on page 762 > (Bulk Edit Script Parameters Dialog Box, on
the previous page) > (Excluded Script Monitors and Parameters Page, above) >
Preview Page, on the next page > Summary Page, on page 768
User interface elements are described below:
UI Element Description
(A-Z)
Application The name of the application in which the parameter's parent script monitor is
included.
BTF The name of the business transaction flow in which the parameter's parent script
monitor is included.
Application Performance Management (9.50) Page 766 of 1512
Application Administer Guide
Chapter 42: End User Management General Administration
UI Element Description
(A-Z)
Data The name of the data collectors to which the script is assigned.
Collectors
Parameter The parameter name.
Note: This column displays All if all of the script monitor's parameters are filtered
out.
Script Name The name of the monitor script in which the parameter is included.
Version The version number of the monitor script in which the parameter is included.
Preview Page
This wizard page enables you to view the number of parameters that will be updated with new values,
expiration dates, or descriptions as well as the details of these changes.
Important l General information about this wizard is available here: Update Script Parameters
information Wizard, on page 762.
l Only the parameters that will be updated are displayed on this page. However, a
parent row is displayed if one of its children will be updated, even if the parent will
not be updated directly itself.
l The Expiration Date and Description columns are hidden by default, even if you
updated their values.
l The UI elements on this page are similar to those on the Update Parameters page,
except for the following differences:
o The total number of parameters that will be updated is displayed.
o The Edit the value of multiple parameters and Reset the value of multiple
parameters buttons are not displayed, nor is the Excluded script monitors
and parameters link.
For user interface details, see Update Parameters Page, on page 762.
Wizard The Update Script Parameters Wizard, on page 762 contains:
map
Update Parameters Page, on page 762 > (Bulk Edit Script Parameters Dialog Box, on
page 765) > (Excluded Script Monitors and Parameters Page, on the previous page) >
Preview Page, above > Summary Page, on the next page
Application Performance Management (9.50) Page 767 of 1512
Application Administer Guide
Chapter 42: End User Management General Administration
Summary Page
This wizard page enables you to view a summary of the update operation.
Important l General information about this wizard is available here: Update Script Parameters
information Wizard, on page 762.
l Only the parameters that were updated are displayed on this page. However, a
parent row is displayed if one of its children was updated, even if the parent was
not updated directly itself.
l By default, the table is sorted by Status (with failed results first) and then by Script
Name.
Wizard The Update Script Parameters Wizard, on page 762 contains:
map
Update Parameters Page, on page 762 > (Bulk Edit Script Parameters Dialog Box, on
page 765) > (Excluded Script Monitors and Parameters Page, on page 766) > Preview
Page, on the previous page > Summary Page, above
User interface elements are described below:
UI Element Description
(A-Z)
Application The name of the application in which the parameter's parent script monitor is
included.
BTF The name of the business transaction flow in which the parameter's parent script
monitor is included.
Data The name of the data collectors to which the script is assigned.
Collectors
Error If the update of the parameter failed, as indicated in the Status column, the relevant
error message is displayed.
Parameter The parameter name.
Script The name of the monitor script in which the parameter is included.
Name
Status One of the following icons indicates if the parameter update was successful or not:
l The update was successful.
l The update failed.
Application Performance Management (9.50) Page 768 of 1512
Application Administer Guide
Chapter 42: End User Management General Administration
Troubleshooting and Limitations
This section includes troubleshooting and limitations for EUM Administration.
No Profile Database is Configured in Application Performance Management
If no profile database is configured in APM, when you first access EUM Administration a warning
message is displayed and you cannot add BPM or RUM applications.
CIs Deleted Directly from the RTSM are not Deleted in EUM Administration
If an application, business transaction flow, business transaction, or location CI that has a RUM or
BPM configuration was removed from the RTSM, it is automatically restored by EUM to ensure the
stability of the EUM configuration. The restored CI name comprises the CI ID number concatenated
with _restored. In some cases, links to related CIs are not restored.
Application Performance Management (9.50) Page 769 of 1512
Chapter 43: Business Process Monitor
Administration
Business Process Monitor (BPM) proactively monitors enterprise applications in real time, identifying
performance and availability problems before users experience them. It enables you to monitor sites
from various locations, emulating the end-user experience, and so assess site performance from
different client perspectives. BPM is based on LoadRunner replay technology and uses scripts
recorded in VuGen.
After having installed a BPM (for details, see the Business Process Monitor Deployment Guide) you
must configure BPM in End User Management (EUM) Administration to be able to monitor your
applications. For details, see How to Set up Business Process Monitors, on page 775.
The settings you configure in EUM Administration are used by BPM to run scripts (transaction
monitors) and collect transaction performance data (application response time and availability), and to
run WebTraces and collect server/network performance data. Performance data is collected from
various points throughout the infrastructure, as well as from external locations. You use BPM reports to
help identify the cause of delays and problems encountered by the scripts and WebTraces.
You use the Monitoring Page Browse tab in EUM Administration to navigate and work with the
configured CI collections, applications,business transaction flows, and transactions. For user interface
details, see Monitoring Page Browse Tab, on page 745.
You use EUM Administration to:
l Define applications to be monitored. This includes configuring applications, business transaction
flows, transactions and scripts.
l Assign BPMs. Assign the BPMs to monitor the configured applications.
Monitoring Essential Transactions
Scripts run by Business Process Monitor (BPM) emulate real user actions using specific URLs or pre-
recorded transactions that perform typical business processes in your application. Consider the
following when determining the type of transactions to use:
l Establish the main applications or lines of business whose performance you want to monitor.
l Determine the business functions whose failure could cause harm to your company, for example,
transactions that have significant impact on the business (such as purchases), heavy throughput
transactions (such as home page download), or transactions integrated with legacy systems, since
these integrations increase the risk for application failures.
Application Performance Management (9.50) Page 770 of 1512
Application Administer Guide
Chapter 43: Business Process Monitor Administration
l Identify transactions that hit the different components within your application infrastructure (servers
and physical devices), for example, transactions high in database I/O (such as search requests),
since those tend to stress the system.
l Monitor transactions that affect typical end-user experience, for example, links that users commonly
follow or transactions associated with new promotions.
l Select transactions that enable you to verify and reinforce service level agreements, for example,
mission-critical transactions that typically exhibit heavy throughput, high impact on the system and
high database I/O, or transactions describing increased user actions (such as clicking on many links
or visiting many parts of your site).
l Record transactions that interact with specific parts of your network infrastructure. For example,
define a transaction that exercises just the web server, another that interacts with the web server
and application server, and a third that interacts with the web server, application server, and
database server.
Editing the Schedule for Business Process Monitor
Applications/Business Transaction Flows
When determining how often to run a BPM application or business transaction flow, you should
consider the following:
l How soon you want to know if the system is down. If the default wait of 15 minutes is too long,
schedule the application/flow to run more frequently.
l How much load the system can handle. If the script monitoring an application/flow creates a high
load on the system, schedule the application/flow to run less frequently so that the script does not
cause system performance degradation.
l How much data is required for SLAs or reports. For example, if an SLA requires an application to be
hit by a script from a specific location once every 15 minutes, it may not add any value to run an
application/flow more frequently.
l How much load can the BPM and APM handle. If you schedule an application/flow to run very
frequently, it increases the load on the BPM and APM. This may affect the performance of all the
scripts run on the overloaded BPM and the performance of APM.
l How closely the script is meant to emulate real users. If the users being emulated by the script only
work specific hours, it may only be necessary to schedule the application/flow to run from one or two
hours prior to the start of this time period, to one or two hours after the end of this time period.
Application Performance Management (9.50) Page 771 of 1512
Application Administer Guide
Chapter 43: Business Process Monitor Administration
Enabling Component Breakdown
If you enable breakdowns for the transaction monitors in an application, you can select the Perform
component breakdown option to specify that you want Application Performance Management to save
complete component breakdown data (page components for web based protocols, and TCP
components/requests for non-web based protocols) for a sampling of transaction instances. For user
interface details, see Default Transaction Settings Page, on page 815.
Collecting component breakdown data enables drilling down in the transaction breakdown reports, in
the End User Management (EUM) application. Drilling down to view the component breakdown data for
the transaction instances for which data is collected, helps to pinpoint response time issues that
occurred due to problems with a specific component (for example, a large or missing image on a page).
For details on how component breakdown data appears in reports, see BPM Page Component
Breakdown on Demand in the APM User Guide.
This section also includes:
l Protocols for Breakdown, below
l Breakdown Samples, below
Protocols for Breakdown
For component breakdown to appear in reports, the script containing the transactions must have
been recorded using one of the protocols configured in the agent1.cfg file on the BPM machine.
web based protocols are configured in the BdSupportedProtocols setting and non-web based
protocols are configured in the AdvancedTcpBdSupportedProtocols setting. For details on the
agent1.cfg file, see Business Process Monitor Configuration Files in the Business Process Monitor
Administrator’s Guide.
If a script for which BPM is configured to collect transaction breakdown data contains multiple
protocols, only one type of breakdown is used:
l web based breakdown is used providing one of the protocols is a web based protocol that is
included in the BdSupportedProtocols configuration setting in the agent1.cfg file on the BPM
machine.
l TCP breakdown is used providing one of the protocols is a non-web based protocol that is
included in the AdvancedTcpBdSupportedProtocolsconfiguration setting and none of the
protocols is a web based protocol that is included in the BdSupportedProtocols configuration
setting in the agent1.cfg file on the BPM machine.
Breakdown Samples
By default, Application Performance Management saves component breakdown data to the
Application Performance Management (9.50) Page 772 of 1512
Application Administer Guide
Chapter 43: Business Process Monitor Administration
database once per every four transaction instances. The setting for how often to save component
breakdown data can be modified from the PCBD section of the topaz_data_server.cfg file on the
BPM machine. For details, see Business Process Monitor Configuration Files in the Business
Process Monitor Administrator’s Guide.
Note to Software-as-a-Service customers: The default for saving page component
breakdown data to the database differs for Software-as-a-Service. By default, page component
breakdown data is saved when the transaction's threshold status changes to or from the Poor
(red) status. For details on setting transaction thresholds, see Default Transaction Settings
Page, on page 815.
Script Parameter Management
APM's script parameter management feature enables you to manage the values of parameters included
in Virtual User Generator (VuGen) transaction scripts that are run by BPMs to monitor applications and
business transaction flows.
VuGen scripts contain parameters, such as user names and passwords that are used by the scripts to
log in to monitored applications. You may need to change the values of these parameters at certain
intervals. For example, if your IT organization requires periodic changes of login credentials. You may
also need to have different values for a parameter in the same script when it is run on different BPMs.
For example, if you monitor an application that prevents simultaneous logins with the same credentials
on multiple BPMs.
Constantly having to edit scripts to update parameter values, or duplicate scripts and then make
changes, is heavy maintenance, especially as to change a script you have to download it, edit it in
VuGen, and then upload it again to APM.
Managing parameters in EUM Administration enables you to set different parameter values to be used
by scripts, without having to edit the scripts themselves. You set parameter values for specific scripts
in specific applications or business transaction flows, and can also set different values to be used for
the same parameter according to the BPM that runs the script. You can also update the values for
multiple parameters across multiple scripts at the same time.
When you configure a value for a script parameter, you can enter an expiration date for the value. Using
expiration dates for parameter values helps you manage parameters with frequently changing values,
such as passwords. The expiration date is an indication of when you need to change a parameter's
value. The expiration date is for informational purposes only and does not trigger any notification or
change.
Parameter values are stored in an application's configuration in the management database and use the
same encryption as the original value in the script. You cannot set parameter values in EUM
Administration for parameters that use multiple values.
Application Performance Management (9.50) Page 773 of 1512
Application Administer Guide
Chapter 43: Business Process Monitor Administration
You can edit script parameters for scripts included in:
l A BPM application. For user interface details, see Script Parameters Pane, on page 843.
l A business transaction flow. For user interface details, see Script Parameters Tab, on page 872.
l The Script Repository. For user interface details, see Script Parameters Tab, on page 872.
You can also edit script parameters as part of a bulk operation. For concept details, see Searching and
Replacing, on page 726.
NOTE:
Script parameterization is supported for BPM version 8.x and later.
Troubleshooting and Limitations
l If you update the BPM configuration of a business transaction flow with another version of a
script, ensure that the parameters used in the script are set with the correct values and verify the
parameter values used in APM.
l You can only use multibyte characters in scripts if the operating systems on the machines with
VuGen, APM, and BPM are in a locale that supports such encoding.
l Script parameter names cannot include non-English characters.
Baselines for Business Process Monitor
For an overview of baselines in Application Performance Management, including details of how to
enable baselining, see Baselines in the APM Platform Administration Guide.
This section includes:
l Business Process Monitor Baselines in End User Management Administration, below
l Business Process Monitor Baselines in End User Management Reports, on the next page
Business Process Monitor Baselines in End User Management Administration
Performance metrics are analyzed over a period of time and are used to provide a comparison for
establishing acceptable performance ranges. When a transaction's performance exceeds that
range by some value, the transaction can signal a performance problem. The acceptable
performance range of a transaction is determined by how far the current performance is from the
baseline. Using realistic baseline threshold values is important so that you receive warnings on
transaction response times that are genuinely problematic.
When baselining is enabled, an average response time and standard deviation are calculated for
each transaction, for each location from which it runs, based on the real performance data obtained
from data samples. The average transaction response time and standard deviation are periodically
updated with data from new samples that are received.
Application Performance Management (9.50) Page 774 of 1512
Application Administer Guide
Chapter 43: Business Process Monitor Administration
When you configure an application's transaction thresholds based on a baseline, you specify the
number of standard deviations from the average transaction response time, that determine the
transaction's status. (We recommend that you use the default settings, which are 3 standard
deviations for OK status and 4 standard deviations for Critical status). You can also optionally
configure a fixed lower limit value (that is, a minimum transaction response time), below which a
transaction will always have a status of OK, and a fixed upper limit value (that is, a maximum
transaction response time), above which a transaction will always have a status of Critical,
regardless of its baseline calculated status.
NOTE:
l You cannot set location specific thresholds for transactions using the baseline.
l If baselining is enabled, when creating new Service Level Agreements (SLAs) in Service
Level Management you are required, by default, to configure fixed (static) thresholds for
BPM transactions in the SLA. For SLAs upgraded from earlier versions, you must
reconfigure them to include fixed thresholds for included BPM transactions. For details,
refer to the APM Upgrade Guide.
Business Process Monitor Baselines in End User Management Reports
For details on how Business Process Monitor baseline thresholds affect End User Management
reports, see Understanding Business Process Monitor Baseline Thresholds in EUM Reports in the
APM User Guide.
How to Set up Business Process Monitors
This task describes the process required to set up and use BPM to collect data on the performance of
specific business processes.
1. Prepare a plan for monitoring specific business processes
Prepare a plan that maps out the specific applications and business processes for which you
want to collect data. Consider the locations from where you want to emulate end users
accessing the application. Include information about the monitored IT infrastructure
components associated with the applications (for example, servers being monitored by
SiteScope that are running a web-based application against which you plan to run BPM
scripts). For task details, see How to Plan Business Process Monitor Applications, on page
777.
2. Install Business Process Monitor components
Install BPM on machines designated to run scripts recorded with script recording tools such as
Virtual User Generator. You can run multiple BPMs from multiple platforms. For details, see
Application Performance Management (9.50) Page 775 of 1512
Application Administer Guide
Chapter 43: Business Process Monitor Administration
the Business Process Monitor Administrator’s Guide.
3. Create scripts
Create scripts that include transactions that reflect the business processes for which you plan
to collect data, and save them to a local or network drive. For details, refer to the Virtual User
Generator User’s Guide.
4. Upload scripts to the Script Repository
In the Script Repository, create folders and upload the scripts to the folders. For user interface
details, see Script Repository Page, on page 1076.
TIP:
Scripts can also be uploaded to the Script Repository while configuring applications and
business transaction flows for BPM.
5. Create and configure applications for Business Process Monitor
In EUM Administration, create applications and configure them for BPM using the Business
Process Monitor Application Configuration wizard. For user interface details, see Business
Process Monitor Application Configuration Wizard, on page 812.
6. Create and configure business transaction flows
In EUM Administration, create business transaction flows and configure them for BPM using
the Business Transaction Flow Configuration wizard. For user interface details, see Business
Transaction Flow Configuration Wizard, on page 850.
7. Create single transaction scripts for business transaction flows - optional
In EUM Administration, create single transaction scripts for business transaction flows. A
single transaction script emulates navigation to a specified URL and enables you to track
response time and availability results in EUM reports. For user interface details, see Single
Transaction Script Dialog Box, on page 881.
8. Create WebTraces for applications or business transaction flows - optional
In EUM Administration, create WebTraces for applications or business transaction flows.
WebTrace monitors enable you to record the specific route taken from a data collector to a
destination web server or IP address, including the specific gateway servers at each hop. For
user interface details, see WebTrace Dialog Box, on page 893.
9. Set script parameter values - optional
In EUM Administration, set specific script parameter values for an application or business
transaction flow, and for specific data collectors. For concept details, see Script Parameter
Management, on page 773.
Application Performance Management (9.50) Page 776 of 1512
Application Administer Guide
Chapter 43: Business Process Monitor Administration
10. Set location aware thresholds - optional
In EUM Administration, set transaction threshold offsets for specific locations. For user
interface details, see Location Aware Thresholds Dialog Box, on page 975.
11. Configure data collector overrides - optional
In EUM Administration, set overriding schedules and run modes for specific data collectors for
BPM applications and business transaction flows. For user interface details, see Edit Data
Collector Settings Dialog Box, on page 862.
12. Grant permissions
Grant permissions so that users can view and modify the BPM related configuration settings in
EUM Administration. For concept details, see Permissions Overview in the APM Platform
Administration Guide.
NOTE:
Permissions for an application set in the EUM context in the Permissions Manager do
not affect the permissions to view that application in views defined in IT Universe
Manager. Permissions for views must be set separately.
13. View Business Process Monitor data in reports and Service Health
Once data on the configured BPM applications and business transaction flows has been
collected, you can view the data in BPM reports and in Service Health.
For details on BPM reports, see End User Management Reports Overview in the APM User
Guide.
For details on viewing BPM data in Service Health, see How to Monitor Your Environment
Using Service Health in the APM User Guide.
How to Plan Business Process Monitor Applications
This task describes how to plan BPM applications to most effectively monitor and manage their
performance. The information described in the steps below can assist you with effective application
planning and should be considered before you create and run applications.
1. Establish a baseline
Measuring your baseline is essential for knowing the normal performance of your application
and for providing a comparison for establishing acceptable or expected performance ranges.
For details on this topic, see Baselines for Business Process Monitor, on page 774.
2. Monitor essential transactions
Application Performance Management (9.50) Page 777 of 1512
Application Administer Guide
Chapter 43: Business Process Monitor Administration
Plan the transactions you want to monitor to ensure that you monitor essential transactions for
your organization. For details on what you should consider when determining what to monitor,
see Monitoring Essential Transactions, on page 770.
3. Monitor from different locations
To obtain an accurate assessment of end-user experience, you should monitor from a variety
of locations. If possible, select locations where customers are located. Monitoring from a
variety of locations also enables you to better track and compare network performance from
different Internet backbone locations and service providers.
How to Zip Scripts
This task describes how to zip the files comprising a transaction so that you can add it as a transaction
monitor to a business process profile in EUM Administration.
You can zip a transaction's files by:
l Using the Virtual User Generator. For details, see the Virtual User Generator documentation.
l Zipping the files in your file manager as described in the following procedure.
To zip transactions:
1. In your file manager, browse to the transaction's directory.
2. Select all the files in the directory (CTRL A) and create a zip file including all the files. You must
use the name of the .usr file as the name of the zipped file. For example, if the .usr file is called
check_accounts.usr, the zip file must be named check_accounts.zip.
Ensure that the Save full path info option is not selected so that there are no paths in the path
column of the zip archive.
NOTE:
Do not select the directory itself to Add to Zip as this includes the directory name in the
path column. You cannot add a zipped file that includes a directory to a profile in the
console.
Guidelines for Working with QuickTest Professional
(QTP) and Unified Functional Testing (UFT)
In certain environments, it may be necessary or preferable to use QTP/UFT instead of VuGen to record
scripts for use with BPM. Examples of such environments include: certain Java applications, terminal
emulators, home-grown applications written in Visual Basic or MVS, Lotus Notes, Siebel (in certain
cases), a Delphi application using a third-party Oracle integration layer, an application that
Application Performance Management (9.50) Page 778 of 1512
Application Administer Guide
Chapter 43: Business Process Monitor Administration
communicates using a proprietary, compressed, encrypted protocol, or an application using
asynchronous communication.
NOTE:
Currently, BPM supports UFT GUI scripts (tests) only.
Use the guidelines below when installing and using QTP/UFT with Application Performance
Management. For more information about QTP/UFT, refer to the QTP/UFT documentation sets.
TIP:
For additional recommendations to consider when scripting for BPM with QuickTest
Professional, see Software Self-solve Knowledge Base article KM198697.
This section also includes:
l General, below
l Installing QTP/UFT, below
l QTP/UFT Script Content, on the next page
l Running QTP/UFT Scripts, on the next page
General
l Before recording QTP/UFT scripts, select the Record and run on these applications option in
the Record and Run Settings dialog box, and specify the applications against which the script
will run. Failure to select this option may result in the failure of BPM to run the script. To enable
this option, open the script in:
o QTP: Select Automation > Record and Run Settings > Windows Applications
o UFT: Select Record > Record and Run Settings > Windows Applications
and select the Record and run only on Applications specified below setting. Make sure the
applications against which the script will run are defined.
l When calling values from a parameter file, note the following:
o The data table expects the column name as the first parameter, for example DataTable("A")
will access the value from column A. In QTP/UFT, this is known as a data table parameter.
o By default, QTP/UFT runs a number of global iterations equal to the number of rows in the
global data sheet. You can modify the default range of global iterations in QTP/UFT from File >
Settings > Run.
l Disable the screensaver on BPM machines running QTP/UFT scripts.
Installing QTP/UFT
l When possible, install QTP/UFT and record scripts (referred to as tests in the QTP/UFT guides)
Application Performance Management (9.50) Page 779 of 1512
Application Administer Guide
Chapter 43: Business Process Monitor Administration
on the same machine running the BPM that will execute the scripts. It is further recommended to
use the same operating system image on all BPM machines that will execute the script. If it is
not possible to record scripts on the BPM machine, make sure to record scripts on a machine
whose environment is the same as the BPM machines that will run the scripts.
l Make sure to install QTP/UFT prior to installing BPM.
NOTE:
You require a QTP/UFT license to create and modify scripts, but do not require a license to
run QTP/UFT scripts on BPM. When you install QTP/UFT you are required to enter license
details, but have an option of using QTP/UFT for a trial period without a license. During this
trial period, you are able to create and modify QTP/UFT scripts.
QTP/UFT Script Content
l Every QTP/UFT script must contain at least one transaction to provide useful information in
BPM. To add transactions in QTP/UFT, add the following lines to the script:
o To start a transaction, click the Start Transaction button, or manually add the following
statement: Services.StartTransaction "<name of transaction>"
o To end a transaction, click the End Transaction button, or manually add the following
statement: Services.EndTransaction "<name of transaction>"
l When a script starts, it usually launches some application. Scripts should be designed such that
the application is closed at the end. Otherwise, the next invocation of the script will launch
another instance of the application, which could cause the script to fail. Alternatively, design the
script to check whether the application is already open and to launch the application only if it is
not open. In this case, the script should return the application to its starting state.
l External Actions or other external resources (such as data table, function library, shared object
repository, external environment variable) are not supported unless the external resource can be
found from the BPM machine (that is, if it was defined using the UNC network path and that
UNC network path is also accessible from BPM). Also, the user under which BPM runs must
have permissions to access the resources.
l Do not use QTP/UFT Bitmap Checkpoint. Instead, use other types of checkpoints, for example
Text Checkpoint.
l Do not use the QTP/UFT process.close command as it can cause the system to become
unstable.
Running QTP/UFT Scripts
l Executing a QTP/UFT script in an application or business transaction flow (when run by BPM)
differs from executing it in QTP/UFT. In BPM, the script runs in mdrv mode, while in QTP/UFT
the script runs in QTP/UFT mode (which is a GUI mode). It is recommended to always run
Application Performance Management (9.50) Page 780 of 1512
Application Administer Guide
Chapter 43: Business Process Monitor Administration
scripts in QTP/UFT in mdrv mode to verify that they run correctly before using them in BPM. To
test the execution in mdrv mode, use one of the following methods:
o Use Silent Test Runner (accessible from Start > Programs > QuickTest Professional or
Unified Functional Testing > Tools), an application for running tests in mdrv mode. It
provides a run log and transaction log that can be reviewed to verify that scripts run
successfully.
o Run mdrv using command line syntax. First, run the following command from the QTP/UFT
path with the -usr flag:
"<QTP/UFT installation directory>\bin\mdrv.exe" -usr <path to usr file>
Then run the script using the following syntax:
<QTP/UFT script path located under the BPM workspace directory>\script
name.usr
For example:
<Business Process Monitor application directory>\workspace\agent1
\Site1\qtp_script\<long RTSM ID>\Check_users\Check_users.usr
l Keep in mind that scripts run faster in mdrv mode than in QTP/UFT mode, which can result in
synchronizations problems; thus scripts that run correctly in QTP/UFT mode might not run
correctly in mdrv mode. Usually adding wait time or checking for an object's existence will solve
this problem.
VuGen Recording Tips
This section describes tips and recommendations for recording scripts in Virtual User Generator
(VuGen) when recording scripts for use in Application Performance Management.
NOTE:
It is recommended to change the name of a transaction in EUM Administration, but if you change
the name of a transaction in a VuGen script, you will no longer see historical data for the
transaction in APM.
This section includes:
l Recommended VuGen Run-Time Settings, on the next page
l Default Functions at Start of Script, on page 788
l Recommended VuGen Script Recording Techniques, on page 789
Application Performance Management (9.50) Page 781 of 1512
Application Administer Guide
Chapter 43: Business Process Monitor Administration
Recommended VuGen Run-Time Settings
The following run-time settings are recommended when creating scripts for Application Performance
Management using VuGen. You set run-time settings in VuGen. For details, see the Virtual User
Generator documentation.
NOTE:
For non-web protocols, not all of the run-time settings described below are available. When
recording scripts with non-web protocols, it is recommended to use the default run-time settings,
unless modifications are required to suit your specific environment.
General: Pacing
Setting Recommended Remarks
Value
Number 1 Default setting.
of
Typically, in Application Performance Management, there is no
iterations
need to have a script run multiple iterations during each
scheduled run.
Note: For multiple action protocols, this setting appears under
the Run Logic node.
Start As soon as the Default setting.
Each previous iteration
This setting is applicable to Application Performance
Iteration ends
Management only if the number of iterations is set to greater than
1.
General: Log
Setting Recommended Remarks
Value
Enable Disabled When logging is enabled, it increases transaction response times.
logging By default, BPM sets the value to disabled.
Application Performance Management (9.50) Page 782 of 1512
Application Administer Guide
Chapter 43: Business Process Monitor Administration
General: Think Time
Setting Recommended Remarks
Value
Ignore Enabled Default setting.
think time
When think time is enabled, it increases transaction response
times when occurring inside a transaction.
General: Additional Attributes
Setting Recommended Remarks
Value
No additional Default settings.
attributes
This setting is not applicable to Application
Performance Management.
General: Miscellaneous
Setting Recommended Remarks
Value
Continue Enabled Set this in the Error Handling section so that your scripts
on error continue to run when errors occur.
Fail open Disabled Default setting.
transactions
Set this in the Error Handling section. You can insert lr_error_
on lr_error_
message statements into a transaction for informational
message
messages that can aid in identifying the reason for transaction
failure. Such messages will display even with logging turned
off (unlike lr_output_message). If statements to explicitly fail
transactions are required, use lr_set_transaction_status.
Generate Enabled Set this in the Error Handling section so that you can later
snapshot analyze the errors that occur during the script run.
on error
Run Vuser Selected BPM always runs scripts as a process.
as a
process
Application Performance Management (9.50) Page 783 of 1512
Application Administer Guide
Chapter 43: Business Process Monitor Administration
Setting Recommended Remarks
Value
Define each Disabled
action as a
transaction
Define each Disabled
step as a
transaction
Network: Speed Simulation
Setting Recommended Remarks
Value
Use Enabled Default setting.
maximum
For B2B applications, it is reasonable to assume that maximum
bandwidth
bandwidth emulation reflects the end-user experience.
or
Otherwise, select the most widely used connection type of your
Use customer base.
bandwidth
<typical>
Browser: Browser Emulation (web protocols)
Setting Recommended Remarks
Value
Use Custom Default setting Although this is the recommended setting, you should
User-Agent select the browser type most suitable to the application
String being monitored.
Simulate Enabled Default setting.
browser cache
This setting is preferable as it simulates real browser
behavior, especially when you have several transactions
within the same script that are dependant on one another.
Cache URLs Disabled This setting is preferable as, if the setting is enabled,
requiring VuGen will not download the content of a URL that is
content cached and may cause verification checks to fail. The
Application Performance Management (9.50) Page 784 of 1512
Application Administer Guide
Chapter 43: Business Process Monitor Administration
Setting Recommended Remarks
Value
(HTMLs) replay engine will not check to see whether the content of
the cached page has changed.
Check for Disabled Default setting.
newer versions
This reflects the default browser setting.
of stored pages
every visit to
the page
Download non- Enabled Default setting.
HTML
This setting is preferable as it simulates real end-user
resources
experience.
Simulate a new Enabled Default setting.
user on each
This setting is applicable to Application Performance
iteration
Management only if the number of iterations is set to
greater than 1.
Clear cache on Enabled Default setting.
each iteration
This setting is applicable to Application Performance
Management only if the number of iterations is set to
greater than 1.
DNS Caching Yes
HTTP Version Default value
Keep-Alive Yes
HTTP
Connections
HTTP request 120
connect timeout
(sec)
HTTP request 120
receive timeout
(sec)
Application Performance Management (9.50) Page 785 of 1512
Application Administer Guide
Chapter 43: Business Process Monitor Administration
Setting Recommended Remarks
Value
Network Buffer 12288
Size
Step Download 120
Timeout
Resource Page No
Timeout is a
warning
Internet Protocol: Proxy (web protocols)
Setting Recommended Remarks
Value
No proxy Enabled Default setting.
(direct
This is the recommended setting when direct connection to the
connection
Internet from the BPM is possible, and/or when your end users
to the
are not typically accessing your application through a proxy
Internet)
server.
If for any reason connection through a proxy is required to
access the Internet (for example, if the BPM machine is behind
a firewall, or due to company policy requiring connection to the
Internet through a proxy), or if you want to emulate end users
connecting through a proxy server, select one of the available
proxy server settings.
Internet Protocol: Preferences (web protocols)
Setting Recommended Remarks
Value
Enable image Enabled If you are using checks in the script, it is recommended
and text check that you use web_reg_find and not web_find, as the
latter has a significant effect on transaction response
time. When using web_reg_find, you do not need to
enable the Checks setting.
Application Performance Management (9.50) Page 786 of 1512
Application Administer Guide
Chapter 43: Business Process Monitor Administration
Setting Recommended Remarks
Value
However, if you are using the web_find or web_image_
check functions, this setting needs to be enabled.
Hits per second Disabled
and HTTP Codes
Pages per Disabled
second (HTML
Mode Only)
Response Bytes Disabled
per second
All Generate web Disabled These settings are not applicable to Application
performance Performance Management.
graphs settings
WinInet replay Disabled Default setting.
instead of
Only enable WinInet replay if you are recording in an
Sockets
environment that uses SOCKS proxy or proxy automatic
(Windows only)
configuration.
File and line in Disabled These settings are not applicable to Application
automatic Performance Management.
transaction
names
Non-critical Enabled Similarly to the way IE works, this prevents a
resource errors transaction from failing on errors such as HTTP 404,
as warnings which can occur, for example, if one image is missing
from the page.
Save snapshot This setting is not applicable to Application Performance
resources locally: Management.
disabled
All Advanced To set Advanced Options, click the Options button in
Options can be the Advanced section.
left at default
values, or modified
Application Performance Management (9.50) Page 787 of 1512
Application Administer Guide
Chapter 43: Business Process Monitor Administration
Setting Recommended Remarks
Value
as required.
Internet Protocol: Download Filters (web protocols)
Setting Recommended Remarks
Value
Include Enabled Default setting.
only
This setting is ignored as long as no addresses are listed. To
addresses
enable this feature, choose either option (Include or Exclude) and
in list
add entries. For example, you can exclude the downloading of
resources from a third-party vendor (address) for which you have
no control (such as an ad server).
Internet Protocol: ContentCheck (web protocols)
Setting Recommended Remarks
Value
Enable Enabled Default setting.
ContentCheck
It is recommended that you configure and use
during replay
ContentCheck if possible. If you choose to enable this
feature, you must define ContentCheck rules. If you do not
have any ContentCheck rules defined, disable the feature.
Note that an alternative method to verify content is the use
of text checks using web_reg_find.
Default Functions at Start of Script
The following default functions can be included at the start of a script, to exclude unnecessary files
when you zip a script folder for uploading to the Script Repository in APM:
web_add_auto_header("Accept-Encoding","gzip, deflate");
TIP:
Although the excluded files are not necessary for running a script, you may require them for
reference and analysis at a later stage. In such a case, do not include these default functions at
Application Performance Management (9.50) Page 788 of 1512
Application Administer Guide
Chapter 43: Business Process Monitor Administration
the start of the script.
Recommended VuGen Script Recording Techniques
Use the following recommendations when recording scripts with VuGen for use in Application
Performance Management. For more information about recording-related terminology, see the Virtual
User Generator documentation.
l While recording, insert transaction markers to mark the start and end of the specific business
processes for which you want Application Performance Management to collect data. For example,
you might record a transaction file that includes navigating to the home page of a web site,
performing a user login, performing a search, and viewing the search results. You could break this
script into two separate transactions—login and search. During recording, you would insert start and
end transaction markers before and after each separate activity. Application Performance
Management would then track response time and availability data separately for each marked
transaction in the transaction file. Note that you can also record a number of business process
steps, and then after recording, manually insert transaction markers into the script.
l Record small transactions that contains just one logic step (for example, logging in, accessing a
home page, performing a search, and so forth). This will improve the ability to later pinpoint and
resolve problems.
l Record transactions that monitor specific components in your application architecture (for example,
accessing the home page to monitor the web server, performing a search to monitor the database
server, and so forth).
l Ensure that each step of a script is contained within a transaction. By design, VuGen reports data
only for those user steps in a script that are contained within a VuGen transaction. If a step is not
contained within a transaction and the script fails at that point, the failure is not reported to APM and
no alerts are sent.
l Always use correlation and fail the transaction if correlation fails.
l When recording web-based transactions, include a web_reg_find check inside a transaction to verify
that you receive the correct web page. Ensure that you place the check statement between the start
and end transaction statements.
l If you are interested in monitoring performance dependency, you can nest transactions one inside
another.
l To get an overall picture of business process performance, while at the same time tracking the
performance of individual steps within the business process, create a main transaction inside which
you mark sub-transactions.
Application Performance Management (9.50) Page 789 of 1512
Application Administer Guide
Chapter 43: Business Process Monitor Administration
For example, say you want to monitor the business process of ordering a book in a web-based
application. You could create one main transaction that involves all the steps: accessing the home
page, logging in, performing a search, submitting the order. Within this transaction you could mark
sub-transactions that monitor each individual step in the process.
You monitor the sub-transactions to track the performance of the business process components
(which might access different server machines in the application architecture); you monitor the
overall transaction to get a clear picture of the performance of the complete business process, which
is often useful for reporting, comparing to a competitor's application, and so forth.
l Add comments to your script to achieve good maintainability.
l Work with your application team to ensure that:
o monitoring goals are being achieved.
o any changes to the application are communicated to the script writer so that the script can be
updated.
o deployment of the updated scripts is coordinated with deployment of application upgrades.
l To encrypt a default parameter value in VuGen, first of all encrypt the value using the VuGen Script
Editor and then paste the encrypted value into the Parameters List dialog box.
l You must zip the script folder before uploading to the Script Repository in APM.
l Avoid dynamic transaction naming. This is not supported by APM and requires script modifications.
If performance testing requires transaction names to be dynamic, the following steps should be
taken:
o Add a fake if condition that starts all the possible transaction names
If (0) {
lr_start_transaction (“trans_A”);
lr_start_transaction (“trans_B”);
lr_start_transaction (“trans_C”);
o Do not parameterize the transaction name. Use a variable instead. For example, rather than lr_
start_transaction (“{transName}”); use the following code:
char * txnName;
...
...
txnName = lr_eval_string (“{transName }”);
lr_start_transaction (txnName);
This ensures that the transactions are named correctly when the script is uploaded to APM.
Application Performance Management (9.50) Page 790 of 1512
Application Administer Guide
Chapter 43: Business Process Monitor Administration
l Insert status checks inside transactions. Each transaction should contain a verification point that
denotes whether the transaction was successful or not. The script should not rely on built-in error
recognition (for example, HTTP 500) to determine if a transaction passed or failed.
l Parameterize hard coded values. It is often convenient to leave hard coded values in the scripts as it
reduces script development time during load and performance testing. For example, when recording
against a web application, the URLs recorded in the script are often left as-is. However, in
production, the URLs will need to be changed as the scripts will need to run against the production
system, which had different URLs than the test one. It is therefore recommended to identify what
script data will require changing and to use parameters (or other methods if applicable) to make the
scripts more dynamic.
l Avoid shared data files or components. APM treats each script as a standalone entity. If the script
contains a data file or any other component (for example, custom DLL) located in a central location
(that is, common to all scripts) APM will fail to send it to the BPM, thus breaking the script.
l Encrypt user names, passwords, and other sensitive data. APM monitors applications in production.
Therefore all user accounts and passwords are real production credentials and usually must not be
stored as clear text. The best method to achieve this is to store the data as encrypted parameters in
a data file. VuGen has a password encryption utility that can be used to encrypt any string. Once the
string is stored it can be retrieved, prior to usage, using the following code:
lr_save_string (lr_decrypt (lr_eval_string (“{parameter}”)), “parameter”);
This retrieves the parameter, decrypts it, and saves the decrypted value back into the same
parameter. It can now be used as a regular parameter.
Business Process Monitor Administration User
Interface
This section includes (in alphabetical order):
l Add Business Transaction Flow Dialog Box, on the next page
l Add Data Collectors Dialog Box, on page 793
l Add Data Collectors Wizard, on page 795
l Add Scripts Wizard, on page 804
l Business Process Monitor Application Configuration Wizard, on page 812
l Business Process Monitor Application Data Collectors Page, on page 834
l Business Process Monitor Application Default Settings Page, on page 835
l Business Process Monitor Application Properties Page, on page 839
Application Performance Management (9.50) Page 791 of 1512
Application Administer Guide
Chapter 43: Business Process Monitor Administration
l Business Process Monitor Application Reports Configuration Page, on page 844
l Business Transaction Business Process Monitor Configuration Page, on page 845
l Business Transaction Flow Configuration Wizard, on page 850
l Business Transaction Flow Data Collectors Page, on page 851
l Business Transaction Flow Properties Page, on page 852
l Calculate Suggested Thresholds Dialog Box, on page 861
l Edit Data Collector Settings Dialog Box, on page 862
l Edit Script Parameter Dialog Box, on page 866
l Edit Script Settings Dialog Box, on page 868
l Edit Thresholds Dialog Box, on page 873
l Remove Data Collectors Wizard, on page 876
l Schedule Dialog Box, on page 878
l Set Transaction Breakdown Dialog Box, on page 881
l Single Transaction Script Dialog Box, on page 881
l Unique Data Collector Values Dialog Box, on page 888
l Update Version Wizard, on page 889
l WebTrace Dialog Box, on page 893
Add Business Transaction Flow Dialog Box
This dialog box enables you to add a business transaction flow for an application.
To access Select Admin > End User Management > Monitoring tab. In the view tree, right-
click an application and select Add > Business Transaction Flow.
Important l You can only create a business transaction flow in this dialog box and cannot
information configure it. You configure the flow after you have created it in the Business
Transaction Flow Properties and Data Collectors pages. For user interface details,
see Business Transaction Flow Properties Page, on page 852 and Business
Transaction Flow Data Collectors Page, on page 851.
l You can also use the Business Transaction Flow Configuration wizard to create
and configure a new flow. For user interface details, see Business Transaction
Flow Configuration Wizard, on page 850.
User interface elements are described below:
Application Performance Management (9.50) Page 792 of 1512
Application Administer Guide
Chapter 43: Business Process Monitor Administration
UI Element (A-Z) Description
Description The business transaction flow description.
Name The business transaction flow name.
Syntax exceptions: Cannot exceed 900 characters.
Add Data Collectors Dialog Box
This dialog box enables you to add data collectors to run transaction monitor scripts included in BPM
applications and business transaction flows.
To access Use one of the following:
Select Admin > End User Management > Monitoring tab and click the Add Data
Collectors button in the:
l Business Transaction Flow Properties page > Scripts pane > Add Scripts wizard >
Assign Data Collectors page
l Business Transaction Flow Properties page > Scripts pane > Edit Script Settings
dialog box > Assigned Data Collectors tab
l Business Transaction Flow Properties page > WebTraces pane > New WebTrace
dialog box
l Business Transaction Flow Properties page > WebTraces pane > Edit WebTrace
Settings dialog box
l Business Transaction Flow Properties page > Single Transaction Scripts pane >
New Single Transaction Script dialog box > Assigned Data Collectors tab
l Business Transaction Flow Properties page > Single Transaction Scripts pane >
Edit Single Transaction Script dialog box > Assigned Data Collectors tab
l Business Process Monitor Application Properties page > WebTraces pane > New
WebTrace dialog box
l Business Process Monitor Application Properties page > WebTraces pane > Edit
WebTrace Settings dialog box
Important Select a single data collector by clicking a row in the list, or use the Shift or CTRL key
information to select several data collectors.
User interface elements are described below:
Application Performance Management (9.50) Page 793 of 1512
Application Administer Guide
Chapter 43: Business Process Monitor Administration
UI Description
Element
(A-Z)
Move to Selected Data Collectors. Moves selected data collectors from the
Available Data Collectors pane to the Selected Data Collectors pane.
Move all to Selected Data Collectors. Moves all data collectors from the Available
Data Collectors pane to the Selected Data Collectors pane.
Move to Available Data Collectors. Moves selected data collectors from the
Selected Data Collectors pane to the Available Data Collectors pane.
Move all to Available Data Collectors. Moves all data collectors from the Selected
Data Collectors pane to the Available Data Collectors pane.
Available The left pane on the page lists the available data collectors that you can select for the
Data application.
Collectors
Host Displays the host name of the data collector.
Location Displays the location of the data collector.
Private A check mark denotes that the BPM is run privately for your company (a private POP).
POP
Note: This element is visible only for Software-as-a-Service customers.
Selected The right pane on the page lists the selected data collectors for the application.
Data
Collectors
Source Displays an icon that shows how the data collector obtains its configuration. The
possible icons are:
l Configured locally. The data collector is assigned to the business transaction
flow only.
l Inherits parent application's data collector settings. The data collector is
assigned to both the application and the business transaction flow and the same
settings are used for both.
l Configured locally but can inherit parent application's data collector
settings. The data collector is assigned to both the application and the business
transaction flow, but its settings have been changed for the business transaction
flow.
Application Performance Management (9.50) Page 794 of 1512
Application Administer Guide
Chapter 43: Business Process Monitor Administration
UI Description
Element
(A-Z)
Tooltip: A tooltip explains the meaning of the icon.
Note: This element is visible only when adding data collectors to business transaction
flows.
Add Data Collectors Wizard
This wizard enables you to add data collectors to run transaction monitor scripts included in a BPM
application or business transaction flow, and to assign which transaction monitor scripts to run on
those data collectors. It also enables you to add data collectors to multiple applications, business
transaction flows, and transaction monitor scripts as part of a bulk operation.
To access Use one of the following:
l Select Admin > End User Management > Monitoring tab. In the view tree,
select a BPM application or a business transaction flow. In the Content pane,
select Business Process Monitor tab > Data Collectors and click the Add
Data Collectors button.
l Select Admin > End User Management > Monitoring tab and in the view
tree, select the Search tab. Perform a search (for applications, business
transaction flows, or script monitors) and in the Search Results pane, select
the entities you want to update, click the Bulk Operations button and
select Add BPM Data Collectors from the Shortcut menu.
l Select Admin > End User Management > Script Repository tab. In the
Folder Content pane, select a script that is in use and click the Script
Search Assignment button. In the Search Results dialog box, select
the scripts you want to update, click the Bulk Operations button and
select Add BPM Data Collectors from the Shortcut menu.
l Select Admin > End User Management > Settings tab > Business
Process Monitor Settings > BPM Agents. Select data collectors from the
list and click the Search for Monitored Business Transaction Flows
button. In the Search Results dialog box, select the business transaction
flows you want to update, click the Bulk Operations button and select
Add BPM Data Collectors from the Shortcut menu.
Application Performance Management (9.50) Page 795 of 1512
Application Administer Guide
Chapter 43: Business Process Monitor Administration
Wizard map This wizard contains:
(adding data
Select Data Collectors Page, below > Assign Monitors Page, on page 798 (for
collectors to an
business transaction flows) > Assign Business Transaction Flows Page, on
individual
page 799 (for applications) > Assign Data Collectors Page, on page 800
application or
business
transaction
flow)
Wizard map This wizard contains:
(adding data
Select Data Collectors Page, below > Change Data Collector Settings Page, on
collectors as a
page 802 > Override Data Collectors Page, on page 803 > Summary Page, on
bulk operation)
page 803
Select Data Collectors Page
This wizard page enables you to assign the data collector instances on which to run the transaction
monitors of the application or business transaction flow.
Important Information General information about this wizard is available here: Add Data
Collectors Wizard, on the previous page.
Wizard map (adding data The Add Data Collectors Wizard, on the previous page contains:
collectors to an individual
Select Data Collectors Page, above > Assign Monitors Page, on
application or business
page 798 (for business transaction flows) > Assign Business
transaction flow)
Transaction Flows Page, on page 799 (for applications) > Assign
Data Collectors Page, on page 800
Wizard map (adding data The Add Data Collectors Wizard, on the previous page contains:
collectors as a bulk
Select Data Collectors Page, above > Change Data Collector
operation)
Settings Page, on page 802 > Override Data Collectors Page, on
page 803 > Summary Page, on page 803
User interface elements are described below (unlabeled elements are shown in angle brackets):
UI Description
Element
(A-Z)
Select. Moves selected data collectors from the Available Data Collectors pane to the
Selected Data Collectors pane.
Application Performance Management (9.50) Page 796 of 1512
Application Administer Guide
Chapter 43: Business Process Monitor Administration
UI Description
Element
(A-Z)
Select All. Moves all data collectors from the Available Data Collectors pane to the
Selected Data Collectors pane.
Deselect. Moves selected data collectors from the Selected Data Collectors pane to
the Available Data Collectors pane.
Deselect All. Moves all data collectors from the Selected Data Collectors pane to the
Available Data Collectors pane.
<Custom Displays custom attributes configured for the data collector. You can configure up to
attributes> five different custom attributes for data collectors. For user interface details, see
Manage Custom Attributes Dialog Box, on page 1109.
Available The left pane on the page lists the available data collectors that you can select for the
Data application or business transaction flow.
Collectors
Host Displays the host name of the data collector.
Location Displays the location of the data collector.
Private A check mark denotes that the BPM is run privately for your company (a private POP).
POP
Note: This element is visible only for Software-as-a-Service customers.
Selected Click the Selected <entities> link to open a window in which the selected <entities>
<entities> to which you are adding data collectors are displayed.
Selected The right pane on the page lists the selected data collectors for the application or
Data business transaction flow.
Collectors
Source Displays an icon that shows how the data collector obtains its configuration. The
possible icons are:
l Configured locally. The data collector is assigned to the business transaction
flow only.
l Inherits parent application's data collector settings. The data collector is
assigned to both the application and the business transaction flow and the same
settings are used for both.
Application Performance Management (9.50) Page 797 of 1512
Application Administer Guide
Chapter 43: Business Process Monitor Administration
UI Description
Element
(A-Z)
l Configured locally but can inherit parent application's data collector
settings. The data collector is assigned to both the application and the business
transaction flow, but its settings have been changed for the business transaction
flow. You use the Restore Application Data Collectors button to restore the
parent application's data collector settings and override any locally configured
settings.
Tooltip: A tooltip explains the meaning of the icon.
Note:
l This element is visible only when adding data collectors to business transaction
flows.
l This element is not visible for bulk operations.
Assign Monitors Page
This wizard page enables you to assign the transaction monitor scripts to run on the data collectors.
Important l General information about this wizard is available here: Add Data Collectors
information Wizard, on page 795.
l This page is included in the Add Data Collectors wizard only when the wizard is
accessed from the Business Transaction Flow Data Collectors page.
Wizard The Add Data Collectors Wizard, on page 795 contains:
map
Select Data Collectors Page, on page 796 > Assign Monitors Page, above > Assign
Data Collectors Page, on page 800
User interface elements are described below:
UI Element Description
(A-Z)
Select. Moves selected monitors from the Available Monitors pane to the Selected
Monitors pane.
Select All. Moves all monitors from the Available Monitors pane to the Selected
Monitors pane.
Application Performance Management (9.50) Page 798 of 1512
Application Administer Guide
Chapter 43: Business Process Monitor Administration
UI Element Description
(A-Z)
Deselect. Moves selected monitors from the Selected Monitors pane to the
Available Monitors pane.
Deselect All. Moves all monitors from the Selected Monitors pane to the Available
Monitors pane.
Available The left pane on the page lists the available monitors that you can select for the
Monitors business transaction flow.
Name The monitor name.
Selected The right pane on the page lists the selected monitors for the business transaction
Monitors flow.
Source The monitor source. That is, the entity monitored by the monitor. Valid sources are:
l Transaction
l WebTrace
l Single Transaction Monitor
Transactions The names of the transactions included in the script.
Note: This element is only populated for monitors whose source is Transaction.
Assign Business Transaction Flows Page
This wizard page enables you to assign the application's business transaction flows to be run by the
data collectors.
Important This page is included in the Add Data Collectors wizard only when the wizard is
information accessed from the Business Process Monitor Application Data Collectors page.
Wizard The Add Data Collectors Wizard, on page 795 contains:
map
Select Data Collectors Page, on page 796 > Assign Business Transaction Flows
Page, above > Assign Data Collectors Page, on the next page
User interface elements are described below:
UI Element (A-Z) Description
Select. Moves selected monitors from the Available Monitors pane to
Application Performance Management (9.50) Page 799 of 1512
Application Administer Guide
Chapter 43: Business Process Monitor Administration
UI Element (A-Z) Description
the Selected Monitors pane.
Select All. Moves all monitors from the Available Monitors pane to the
Selected Monitors pane.
Deselect. Moves selected monitors from the Selected Monitors pane to
the Available Monitors pane.
Deselect All. Moves all monitors from the Selected Monitors pane to
the Available Monitors pane.
Available Business The left pane on the page lists the available business transaction flows
Transaction Flows that you can select for the application.
Name The business transaction flow name.
Selected Business The right pane on the page lists the selected business transaction flows
Transaction Flows for the application.
Source The monitor source. That is, the entity monitored by the monitor.
Assign Data Collectors Page
This wizard page enables you to view details of the data collectors selected for the business
transaction flows and edit their schedules and advanced settings.
Important General information about this wizard is available here: Add Data Collectors Wizard,
Information on page 795.
Wizard The Add Data Collectors Wizard, on page 795 contains:
map
Select Data Collectors Page, on page 796 > Assign Monitors Page, on page 798 (for
business transaction flows) > Assign Business Transaction Flows Page, on the
previous page (for applications) > Assign Data Collectors Page, above
User interface elements are described below (unlabeled elements are shown in angle brackets):
UI Description
Element
(A-Z)
Edit Data Collector Settings. Opens the Edit Data Collector Settings dialog box,
where you configure schedules and advanced settings for the data collectors assigned
Application Performance Management (9.50) Page 800 of 1512
Application Administer Guide
Chapter 43: Business Process Monitor Administration
UI Description
Element
(A-Z)
to an application or business transaction flow. For user interface details, see Edit Data
Collector Settings Dialog Box, on page 862.
Restore Application Data Collectors. Restores the application's data collector
settings for selected data collectors. This overrides any locally configured settings for
the selected data collectors in the business transaction flow.
Note: This button is enabled only when data collectors that are assigned to both the
business transaction flow and its parent application are selected.
<Custom Displays custom attributes configured for the data collector. You can configure up to
attributes> five different custom attributes for data collectors. For user interface details, see
Manage Custom Attributes Dialog Box, on page 1109.
Assigned Lists all the business transaction flow's monitors currently scheduled to run on the data
Monitors collector host location. By default, all monitors are assigned to run on all off the
business transaction flow's assigned data collectors.
Host Displays the host alias of the data collector instance as defined on the data collector
machine.
Location Displays the location of the data collector instance as defined on the data collector
machine.
Private A check mark denotes that the BPM is run privately for your company (a private POP).
POP
Note: This element is visible only for Software-as-a-Service customers.
Schedules Displays the schedule configured for the business transaction flow's monitors to run on
the selected data collector.
Source Displays an icon that shows how the data collector obtains its configuration. The
possible icons are:
l Configured locally. The data collector is assigned to the business transaction
flow only.
l Inherits parent application's data collector settings. The data collector is
assigned to both the application and the business transaction flow and the same
settings are used for both.
l Configured locally but can inherit parent application's data collector
Application Performance Management (9.50) Page 801 of 1512
Application Administer Guide
Chapter 43: Business Process Monitor Administration
UI Description
Element
(A-Z)
settings. The data collector is assigned to both the application and the business
transaction flow, but its settings have been changed for the business transaction
flow. You use the Restore Application Data Collectors button to restore the
parent application's data collector settings and override any locally configured
settings.
Tooltip: A tooltip explains the meaning of the icon.
Version Displays the version of the data collector software installed on the data collector
machine.
Change Data Collector Settings Page
This wizard page enables you to view details of the data collectors selected for the entity you are
updating, and edit their schedules and advanced settings.
Important General information about this wizard is available here: Add Data Collectors Wizard,
Information on page 795.
Wizard The Add Data Collectors Wizard, on page 795 contains:
map
Select Data Collectors Page, on page 796 > Change Data Collector Settings Page,
above > Override Data Collectors Page, on the next page > Summary Page, on the
next page
User interface elements are described below (unlabeled elements are shown in angle brackets):
UI Description
Element
(A-Z)
Edit Data Collector Settings. Opens the Edit Data Collector Settings dialog box,
where you configure schedules and advanced settings for the data collectors assigned
to the entity. For user interface details, see Edit Data Collector Settings Dialog Box, on
page 862.
Note: Only the Schedules and Advanced Settings tabs in the Edit Data Collector
Settings dialog box are available.
Host Displays the host name of the data collector.
Application Performance Management (9.50) Page 802 of 1512
Application Administer Guide
Chapter 43: Business Process Monitor Administration
UI Description
Element
(A-Z)
Location Displays the location of the data collector.
Private A check mark denotes that the BPM is run privately for your company (a private POP).
POP
Note: This element is visible only for Software-as-a-Service customers.
Schedules Displays the schedules configured for the entity's monitors to run on the selected data
collector.
Version Displays the version of the data collector software installed on the data collector
machine.
Override Data Collectors Page
This wizard page enables you to select whether the selected data collectors and schedules override an
entity's previously assigned data collectors and schedules, or only apply to new data collectors added
to the entity.
Important General information about this wizard is available here: Add Data Collectors Wizard,
Information on page 795.
Wizard The Add Data Collectors Wizard, on page 795 contains:
map
Select Data Collectors Page, on page 796 > Change Data Collector Settings Page,
on the previous page > Override Data Collectors Page, above > Summary Page,
below
User interface elements are described below (unlabeled elements are shown in angle brackets):
UI Element (A-Z) Description
Assign data collectors only when Select this radio button to assign only new data collectors
not assigned... and their schedules to an entity.
Override existing data collectors Select this radio button to override an entity's existing data
and schedules... collectors and schedules.
Summary Page
This wizard page displays a summary of the updates made by the wizard.
Application Performance Management (9.50) Page 803 of 1512
Application Administer Guide
Chapter 43: Business Process Monitor Administration
Important General information about this wizard is available here: Add Data Collectors Wizard,
Information on page 795.
Wizard The Add Data Collectors Wizard, on page 795 contains:
map
Select Data Collectors Page, on page 796 > Change Data Collector Settings Page,
on page 802 > Override Data Collectors Page, on the previous page > Summary
Page, on the previous page
User interface elements are described below (unlabeled elements are shown in angle brackets):
UI Element (A-Z) Description
<Entity> name The name of the updated entity.
Status The number of data collectors assigned to the entity by the wizard.
Add Scripts Wizard
This wizard enables you to assign scripts to a business transaction flow, set transaction thresholds for
the transactions included in the scripts, assign BPM data collectors to run the scripts, and configure
script parameter values.
To Select Admin > End User Management > Monitoring tab. In the view tree, select a
access business transaction flow. In the Content pane, select Business Process Monitor tab >
Properties, and in the Scripts pane click the Add Script button.
Wizard This wizard contains:
map
Add Scripts Page, below > Define Transaction Thresholds Page, on page 807 > Assign
Data Collectors Page, on page 808 > Define Script Parameters Page, on page 810
Add Scripts Page
This wizard page enables you to select scripts from the Script Repository and add them to a business
transaction flow.
Important General information about this wizard is available here: Add Scripts Wizard, above.
information
Wizard The Add Scripts Wizard, above contains:
map
Add Scripts Page, above > Define Transaction Thresholds Page, on page 807 >
Assign Data Collectors Page, on page 808> Define Script Parameters Page, on page
Application Performance Management (9.50) Page 804 of 1512
Application Administer Guide
Chapter 43: Business Process Monitor Administration
810
<General Settings>
User interface elements are described below:
UI Description
Element
(A-Z)
Move to Selected Scripts. Moves selected scripts from the Available Scripts
pane to the Selected Scripts pane.
Move selected item with children to Selected Scripts. Moves all the scripts in
the selected folder from the Available Scripts pane to the Selected Scripts pane.
Move to Available Scripts. Moves selected scripts from the Selected Scripts
pane to the Available Scripts pane.
Move all to Available Scripts. Moves all scripts from the Selected Scripts pane
to the Available Scripts pane.
Script Click the Script Repository link to open the Script Repository page in a new
Repository window, where you manage scripts in the Script Repository. For user interface
details, see Script Repository Page, on page 1076.
Available Scripts Pane
User interface elements are described below:
UI Description
Element
(A-Z)
Browse <Script Repository tree>. The browse tab displays a tree of the folders and scripts
Tab in the Script Repository. Click the plus sign (+) next to an object in the tree to expand
it and display its children. Click the minus sign (-) next to an open object in the tree to
close it and hide its children. Click a script in the tree to select it for moving to the
Selected Scripts pane.
Note to Software-as-a-Service customers: Only scripts that have been verified (that
is, scripts with a verification status of Verified or Verified without sandbox) are
displayed in the tree and can be added to the business transaction flow.
Application Performance Management (9.50) Page 805 of 1512
Application Administer Guide
Chapter 43: Business Process Monitor Administration
UI Description
Element
(A-Z)
Add Script. Opens the Add Script dialog box, where you can upload new scripts
to a selected folder in the Script Repository. For user interface details, see Script
Repository Page, on page 1076.
Search Look in.
Tab
Entire Script Repository. Select this radio button to search for a given string in the
entire Script Repository.
<Specific directory>. Select this radio button to configure a specific directory in
which to search for a given string. Click the Browse button to open the Browse
Tree dialog box, where you search for and select a directory in the Script Repository.
Script name. Enter the string to search for. When the search is run, any script in the
specified location whose name contains this string is included in the search results.
Search. Click the Search button to run the configured search.
Clear. Click the Clear button to clear the search settings.
Search Results. All scripts in the specified location whose name contains the
configured string are included in the search results. For each script located, the
following information is displayed:
l Name. The name of the selected script.
l Version. The version of the selected script.
l Script Repository Path. The path of the selected script in the Script Repository.
Click a script in the Search Results list to select it for moving to the Selected Scripts
pane.
Selected Scripts Pane
User interface elements are described below:
UI Description
Element
(A-Z)
Up. Moves a selected script higher in the order of selected scripts. This
Application Performance Management (9.50) Page 806 of 1512
Application Administer Guide
Chapter 43: Business Process Monitor Administration
UI Description
Element
(A-Z)
determines the order of the scripts in the business transaction flow.
Down. Moves a selected script lower in the order of selected scripts. This
determines the order of the scripts in the business transaction flow.
Select Version. Opens the Select Version dialog box, where you can select which
version of a selected script to use. By default, the most current version of the script
is used.
Set Transaction Breakdown. Opens the Select Transaction Breakdown dialog
box, where you configure the transaction breakdown settings for a selected script.
For user interface details, see Set Transaction Breakdown Dialog Box, on page
881.
Name Displays the name of the selected script.
Script Displays the path of the selected script in the Script Repository.
Repository
Path
Version Displays the version of the selected script.
Define Transaction Thresholds Page
This wizard page lists the transactions included in the scripts you add to the business transaction flow
and enables you to set transaction thresholds for them.
Important l General information about this wizard is available here: Add Scripts Wizard, on
information page 804.
l Select a single transaction by clicking a row in the transaction list and enter
thresholds directly in the row. Use the Shift or CTRL key to select several
transactions and click the Edit Thresholds button to open the Edit Thresholds
dialog box, where you configure thresholds for all the selected transactions.
Wizard The Add Scripts Wizard, on page 804 contains:
map
Add Scripts Page, on page 804 > Define Transaction Thresholds Page, above >
Assign Data Collectors Page, on the next page> Define Script Parameters Page, on
page 810
Application Performance Management (9.50) Page 807 of 1512
Application Administer Guide
Chapter 43: Business Process Monitor Administration
User interface elements are described below:
UI Element Description
(A-Z)
Edit Thresholds. Opens the Edit Thresholds dialog box, where you configure
transaction thresholds for multiple transactions. For user interface details, see Edit
Thresholds Dialog Box, on page 873.
Availability The availability threshold percentage for the transaction.
Critical The response time threshold above which the transaction's status is Critical.
Note: The default color for critical transactions in Service Health and reports is red.
Minor The response time thresholds between which the transaction's status is Minor.
Note:
l The default color for Minor transactions in Service Health and reports is yellow.
l The Minor transaction threshold is automatically set to the range between the OK
and Critical thresholds that you configure for the transaction.
OK The response time threshold below which the transaction's status is OK.
Note: The default color for OK transactions in Service Health and reports is green.
Outlier The response time threshold above which the transaction is considered to be an
Outlier. Outliers are transactions whose response time exceeds a defined time range.
Note: You can specify whether outlier transactions are treated as failed transactions
or ignored completely in reports. For user interface details, see Default Transaction
Thresholds, on page 815.
Scripts The transaction monitor script in which the transaction is included.
Transaction The transaction name.
Name
Assign Data Collectors Page
This wizard page enables you to assign BPM data collectors to run the scripts included in the business
transaction flow.
Important General information about this wizard is available here: Add Scripts Wizard, on page
information 804.
Application Performance Management (9.50) Page 808 of 1512
Application Administer Guide
Chapter 43: Business Process Monitor Administration
Wizard The Add Scripts Wizard, on page 804 contains:
map
Add Scripts Page, on page 804 > Define Transaction Thresholds Page, on page 807 >
Assign Data Collectors Page, on the previous page > Define Script Parameters Page,
on the next page
User interface elements are described below (unlabeled elements are shown in angle brackets):
UI Description
Element
(A-Z)
Add Data Collectors. Opens the Add Data Collectors dialog box, where you select
the data collectors you want to add to the business transaction flow. For user interface
details, see Add Data Collectors Dialog Box, on page 793.
Edit Data Collector Settings. Opens the Edit Data Collector Settings dialog box,
where you configure the schedule and advanced settings for selected data collectors
for the business transaction flow. For user interface details, see Edit Data Collector
Settings Dialog Box, on page 862.
Restore Application Data Collectors. Restores the application's data collector
settings for selected data collectors. This overrides any locally configured settings for
the selected data collectors in the business transaction flow.
Note: This button is enabled only when data collectors that are assigned to both the
business transaction flow and its parent application are selected.
Remove Data Collectors. Removes selected data collectors from the business
transaction flow.
<Custom Displays custom attributes configured for the data collector. You can configure up to
attributes> five different custom attributes for data collectors. For user interface details, see
Manage Custom Attributes Dialog Box, on page 1109.
Assigned Displays the monitor scripts assigned to run on the data collector.
Monitors
Host Displays the host alias of the data collector instance as defined on the data collector
machine.
Location Displays the location of the data collector instance as defined on the data collector
machine.
Private A check mark denotes that the BPM is run privately for your company (a private POP).
Application Performance Management (9.50) Page 809 of 1512
Application Administer Guide
Chapter 43: Business Process Monitor Administration
UI Description
Element
(A-Z)
POP Note: This element is visible only for Software-as-a-Service customers.
Schedules Displays the schedule configured for the data collector.
Source Displays an icon that shows how the data collector obtains its configuration. The
possible icons are:
l Configured locally. The data collector is assigned to the business transaction
flow only.
l Inherits parent application's data collector settings. The data collector is
assigned to both the application and the business transaction flow and the same
settings are used for both.
l Configured locally but can inherit parent application's data collector
settings. The data collector is assigned to both the application and the business
transaction flow, but its settings have been changed for the business transaction
flow. You use the Restore Application Data Collectors button to restore the
parent application's data collector settings and override any locally configured
settings.
Tooltip: A tooltip explains the meaning of the icon.
Version Displays the version of the data collector software installed on the data collector
machine.
Define Script Parameters Page
This wizard page enables you to assign a value to a parameter used by a script included in a business
transaction flow, that is different than the default parameter value. It also enables you to set a value for
a parameter for a specific data collector assigned to run the script.
Important l General information about this wizard is available here: Add Scripts Wizard, on
information page 804.
l If none of the selected scripts contain parameters, this wizard page is not
displayed.
Wizard The Add Scripts Wizard, on page 804 contains:
map
Add Scripts Page, on page 804 > Define Transaction Thresholds Page, on page 807 >
Application Performance Management (9.50) Page 810 of 1512
Application Administer Guide
Chapter 43: Business Process Monitor Administration
Assign Data Collectors Page, on page 808 > Define Script Parameters Page, above
See also Script Parameter Management, on page 773
User interface elements are described below (unlabeled elements are shown in angle brackets):
UI Element Description
(A-Z)
Edit Script Parameter. Opens the Edit Script Parameter dialog box, where you can
edit the value, description and expiration date for a selected parameter. For user
interface details, see Edit Script Parameter Dialog Box, on page 866.
Note: This button is disabled for parameters containing multiple values.
View Unique Data Collector Values. Opens the Unique Data Collector Values
dialog box, where you can view the parameter's settings for each data collector and
set specific values by data collector. For user interface details, see Unique Data
Collector Values Dialog Box, on page 888.
Note: This button is disabled for parameters containing multiple values.
Restore Script Parameter Value. Restores the original script parameter value.
Note: This button is disabled for parameters containing multiple values.
Description A free text description for the parameter.
Note: You can edit the description by clicking the relevant cell in the table.
Expiration An expiration date for the parameter value. You can configure expiration dates for
Date parameter values to help you manage parameters with frequently changing values,
such as passwords. The expiration date is an indication of when you want to change a
parameter's value.
Note: You can edit the expiration date by clicking the arrow in the relevant table cell.
A calendar opens from which you can select a date.
Name The parameter name.
Script The name of the script in which the parameter is used.
Name
Unique A list of the BPMs for which different values of the parameter are configured. You can
Data view the data collectors and the parameter values configured for them by clicking the
Collector View Unique Data Collector Values button.
Values
Application Performance Management (9.50) Page 811 of 1512
Application Administer Guide
Chapter 43: Business Process Monitor Administration
UI Element Description
(A-Z)
Value The parameter value.
Note:
l For parameters marked sensitive, the value is not displayed and a row of black
dots, indicating the number of characters in the value, is displayed instead.
l For parameters containing multiple values, the value is not displayed and the
message [Multiple Values] is displayed instead.
Business Process Monitor Application Configuration
Wizard
This wizard enables you to create a new application and its BPM configuration in EUM Administration,
or to add a BPM configuration to an existing application (for example, to an existing Real User Monitor
(RUM) application that does not yet have a BPM configuration).
To Use one of the following:
access
l Select Admin > End User Management > Monitoring tab. In the view tree, right-
click the root object of the view and click Add > Application and its BPM
Configuration.
l Select Admin > End User Management > Monitoring tab. In the view tree, right-
click an existing application that is not configured for BPM and click Add > BPM
Configuration.
Wizard This wizard contains:
map
Application Properties Page, below > Default Transaction Settings Page, on page 815 >
Set Transaction Monitor Scripts Page, on page 819 > Application Data Collectors Page,
on page 823 > Set Transaction Thresholds Page, on page 827 > Define Script Parameter
Values Page, on page 830 > Preview Page, on page 832 > Finish Page, on page 833
Relevant How to Set up Business Process Monitors, on page 775
tasks
Application Properties Page
This wizard page enables you to configure the CI and BPM properties for a new Business Process
application.
Application Performance Management (9.50) Page 812 of 1512
Application Administer Guide
Chapter 43: Business Process Monitor Administration
Important General information about this wizard is available here: Business Process Monitor
information Application Configuration Wizard, above.
Wizard The Business Process Monitor Application Configuration Wizard, on the previous
map page contains:
Application Properties Page, on the previous page > Default Transaction Settings
Page, on page 815 > Set Transaction Monitor Scripts Page, on page 819 >
Application Data Collectors Page, on page 823 > Set Transaction Thresholds Page,
on page 827 > Define Script Parameter Values Page, on page 830 > Preview Page,
on page 832 > Finish Page, on page 833
CI Properties Pane
Important When you are adding a BPM configuration to an existing application, the fields in
information the CI Properties pane are disabled and display existing information only.
User interface elements are described below:
UI Element Description
(A-Z)
Description Enter a description for the application CI.
Name The application CI name.
Note:
l When you create a new application, this field is mandatory.
l When you add a BPM configuration to an existing application, the existing
application CI name is displayed and cannot be edited.
Syntax exceptions:
l Cannot exceed 900 characters.
l Names that include characters not supported by the Windows file system are
not supported in BPM.
Type Displays the CI type that is created for the application.
Default value: Application
Business Process Monitor Properties Pane
User interface elements are described below:
Application Performance Management (9.50) Page 813 of 1512
Application Administer Guide
Chapter 43: Business Process Monitor Administration
UI Element Description
(A-Z)
AppOS Enter the number of operating system instances on which this application is
count for installed. This number is used for managing APM 360 with SLM licenses.
this
Note:
application
l This element is enabled only when you select APM 360 with SLM as the
license type.
l This element is not displayed for Software-as-a-Service customers.
Assign Select this check box to assign an APM 360 with SLM license to the application.
Application
Note: This element is displayed for Software-as-a-Service customers, or when an
360 license
APM 360 with SLM license is the only available license in the system.
License Select a BPM license to assign to the application. Click the license to open a list
type of licenses that you can assign to the application. For concept details, see
Configuring End User Management Data Collector Licenses, on page 1085.
Note:
l Even if you have a valid 360 license, it does not appear as an option if you do
not have change permissions for both Real User Monitor and BPM
configurations.
l If you assign or unassign a 360 license to a BPM application that is also
configured for RUM, the 360 license is also automatically assigned to, or
unassigned from, the RUM application.
Note to Software-as-a-Service customers: This element is not displayed.
Profile Select a profile database for storing this application's BPM information. The list
database includes all the profile databases defined for this APM installation.
For details on configuring profile databases in APM, see Creating Databases in
the APM Platform Administration Guide.
Default value: The default profile database configured for APM.
Note to Software-as-a-Service customers: This element is not displayed.
Status Select the relevant radio button to configure whether the application is active.
Default value: Active
Note: The status of the application overrides the status of its business transaction
Application Performance Management (9.50) Page 814 of 1512
Application Administer Guide
Chapter 43: Business Process Monitor Administration
UI Element Description
(A-Z)
flows. This means that if the application is inactive, its business transaction flows
are also inactive, regardless of their status setting.
Time zone Select a GMT offset—the time zone, in relation to GMT, that APM uses to
determine when daily aggregation should occur for data collected by this
application.
Tip: The time zone should be set to match the time zone in which the APM
servers and database machine are located.
Example: If you want APM to aggregate data collected by the application based
on Pacific Time, enter -8, since Pacific Time is GMT-8 hours.
Note: You can set a default time zone for a selected user in Admin > Platform >
Users and Permissions > User Management > General tab for the selected
user.
Default Transaction Settings Page
This wizard page enables you to configure the default transaction threshold and breakdown settings
that are assigned to all transactions included in the application's business transaction flows.
Important General information about this wizard is available here: Business Process Monitor
information Application Configuration Wizard, on page 812.
Wizard The Business Process Monitor Application Configuration Wizard, on page 812
map contains:
Application Properties Page, on page 812 > Default Transaction Settings Page,
above > Set Transaction Monitor Scripts Page, on page 819 > Application Data
Collectors Page, on page 823 > Set Transaction Thresholds Page, on page 827 >
Define Script Parameter Values Page, on page 830 > Preview Page, on page 832 >
Finish Page, on page 833
Default Transaction Thresholds
This area enables you to set the transaction response times, which are used to indicate transaction
performance status by creating performance boundaries. There are three transaction threshold
ranges—OK, Minor, and Critical—which are color-coded when used in the reports that display
transaction performance data and in Service Health. The color-coding enables quick pinpointing of
problem areas that need further analysis.
Application Performance Management (9.50) Page 815 of 1512
Application Administer Guide
Chapter 43: Business Process Monitor Administration
You can also configure how APM treats outlier values. Outliers are transactions whose response
time exceeds a defined time range.
Important l If baselines are not deployed in APM, only static thresholds can be configured
information and the elements listed in the table below that apply to baseline thresholds (as
well as the radio buttons) are not visible.
l When setting transaction thresholds, you should take into account factors such
as application performance under ideal conditions, competitors' performance,
generally accepted performance standards, service level agreements, and end-
user feedback.
l You should consider the alert trigger criteria you specify in your alert schemes.
For example, if you set up an alert scheme to trigger a high priority alert
whenever the response time of a transaction is greater than 15 seconds, you
may want to set the Poor range for that transaction to 15 seconds or more.
See also Baselines for Business Process Monitor, on page 774
User interface elements are described below:
UI Element
Description
Static Select this radio button to assign static thresholds to the application's
Thresholds transactions. Static thresholds are manually configured thresholds with a fixed
value. Configure the following static thresholds:
OK Enter the response time threshold below which a transaction's
status is OK.
Default value: 8 seconds
Minor Displays the response time thresholds between which a
transaction's status is Minor.
Default value: 8–12 seconds
Note: The Minor transaction threshold is automatically set to the
range between the OK and Critical thresholds that you
configure.
Critical Enter the response time threshold above which a transaction's
status is Critical.
Default value: 12 seconds
Application Performance Management (9.50) Page 816 of 1512
Application Administer Guide
Chapter 43: Business Process Monitor Administration
UI Element
Description
Outlier Enter the response time threshold above which a transaction is
considered to be an Outlier. Outliers are transactions whose
response time exceeds a defined time range. You can specify
whether outlier transactions are treated as failed transactions or
ignored completely in reports.
Default value: 45 seconds
Note: By selecting or clearing the Ignore outlier data for reports
check box, you can specify whether outlier transactions are
treated as failed transactions or ignored completely in reports. If
you selected to ignore outlier values, any transaction that takes
longer than this value to complete is ignored in Service Health
and in reports. If you did not select to ignore outlier values and if
the transaction response time is greater than this value, its status
is Failed.
Baseline Select this radio button to assign baseline thresholds to the application's
Thresholds transactions. Baseline thresholds are calculated dynamically by APM, based on
historical, transaction data and using the following, configured parameters:
OK Enter the number of standard deviations from the average
transaction response time (calculated from historical data) below
which a transaction's status is OK.
Default value: 3
Minor Displays the response time thresholds between which a
transaction's status is Minor.
Default value: 3-4 standard deviations
Note: The Minor transaction threshold is automatically set to the
range between the OK and Critical standard deviation thresholds
that you configure.
Critical Enter the number of standard deviations from the average
transaction response time (calculated from historical data) above
which a transaction's status is Critical.
Default value: 4
Application Performance Management (9.50) Page 817 of 1512
Application Administer Guide
Chapter 43: Business Process Monitor Administration
UI Element
Description
Upper Limit Enter the response time threshold, in seconds, above which a
transaction's status is Critical, regardless of its baseline
calculated status.
Note: This setting is not mandatory and by default, does not have
a value.
Lower Limit Enter the response time threshold, in seconds, below which a
transaction's status is OK, regardless of its baseline calculated
status.
Note: This setting is not mandatory and by default, does not have
a value.
Outlier Enter the response time threshold above which a transaction is
considered to be an Outlier. Outliers are transactions whose
response time exceeds a defined time range. You can specify
whether outlier transactions are treated as failed transactions or
ignored completely in reports.
Default value: 45 seconds
Note: By selecting or clearing the Ignore outlier data for reports
check box, you can specify whether outlier transactions are
treated as failed transactions or ignored completely in reports. If
you selected to ignore outlier values, any transaction that takes
longer than this value to complete is ignored in Service Health
and in reports. If you did not select to ignore outlier values and if
the transaction response time is greater than this value, its status
is Failed.
Availability Enter the default availability threshold percentage for transactions.
Default value: 90%
Ignore Select this check box to instruct APM to ignore outlier transactions (and not
Outlier include the data in Service Health or in reports).
Values
Default value: Not selected
Default Transaction Breakdown
User interface elements are described below:
Application Performance Management (9.50) Page 818 of 1512
Application Administer Guide
Chapter 43: Business Process Monitor Administration
UI Element Description
(A-Z)
Enable Select the Enable breakdown check box to generate transaction breakdown
breakdown data when running the selected web or TCP monitor. For details on the
transaction breakdown reports, see Understanding Transaction Breakdown in
Reports in the APM User Guide.
Enable Select Enable Diagnostics breakdown to see J2EE and .Net data. This data is
Diagnostics available in Diagnostics reports only if you have a valid Diagnostics license. For
breakdown details, see the Diagnostics Server Installation and Administration Guide.
Perform Select the Perform component breakdown check box to save complete
component component (page components for web based protocols and TCP components
breakdown (requests) for non-web based protocols) breakdown data for a sampling of
transaction instances By default, APM saves component breakdown data to the
database once per every four transaction instances.
Note: You can only select this check box if you have enabled breakdown.
Report Select the Report additional error information check box to include date, time,
additional location, and error messages for failed transactions in applicable EUM reports. If
error this option is disabled, APM reports only average error times. Disabling this option
information decreases the amount of data that is sent from the BPMs running the transaction
breakdown to the Gateway Server and profile database. For details on the Error
Log, see Error Log in the APM User Guide.
Note: You can only select this check box if you have enabled breakdown.
Set Transaction Monitor Scripts Page
This wizard page enables you to assign transaction monitor scripts to be run by BPM for the application
or business transaction flow.
Important l General information about the Business Process Monitor Application
information Configuration wizard is available here: Business Process Monitor Application
Configuration Wizard, on page 812.
l General information about the Business Transaction Flow Configuration
wizard is available here: Business Transaction Flow Configuration Wizard, on
page 850.
l The Set Transaction Monitor Scripts page is included in both the Business
Process Monitor Application Configuration Wizard and the Business
Application Performance Management (9.50) Page 819 of 1512
Application Administer Guide
Chapter 43: Business Process Monitor Administration
Transaction Flow Configuration Wizard.
l Select a single script by clicking a row in the Available Scripts or Selected
Scripts panes. Use the Shift or CTRL key to select several scripts.
Wizard map— The Business Process Monitor Application Configuration Wizard, on page 812
Business contains:
Process
Application Properties Page, on page 812 > Default Transaction Settings Page,
Monitor
on page 815 > Set Transaction Monitor Scripts Page, on the previous page >
Application
Application Data Collectors Page, on page 823 > Set Transaction Thresholds
Configuration
Page, on page 827 > Define Script Parameter Values Page, on page 830 >
Wizard
Preview Page, on page 832 > Finish Page, on page 833
Wizard map— The Business Transaction Flow Configuration Wizard, on page 850 contains:
Business
Set Transaction Monitor Scripts Page, on the previous page > Assign Data
Transaction
Collectors Page, on page 825 > Set Transaction Thresholds Page, on page 827 >
Flow
Define Script Parameter Values Page, on page 830 > Preview Page, on page 832
Configuration
> Finish Page, on page 833
Wizard
<General Settings>
User interface elements are described below:
UI Element Description
(A-Z)
Move to Selected Scripts. Moves selected scripts from the Available Scripts
pane to the Selected Scripts pane.
Move selected item with children to Selected Scripts. Moves selected
scripts and their children from the Available Scripts pane to the Selected Scripts
pane.
Move to Available Scripts. Moves selected scripts from the Selected Scripts
pane to the Available Scripts pane.
Move all to Available Scripts. Moves all scripts from the Selected Scripts
pane to the Available Scripts pane.
Business Select the appropriate radio button to set the business transaction flows CI
Transaction status as active or inactive.
Flows status
Default value: Active
Application Performance Management (9.50) Page 820 of 1512
Application Administer Guide
Chapter 43: Business Process Monitor Administration
UI Element Description
(A-Z)
Note: The status of the business transaction flow is overridden by the status of
its parent application. This means that if the application is inactive, the business
transaction flow is also inactive, regardless of this setting.
Create a Select this radio button to generate a separate business transaction flow CI for
business each transaction monitor script configured.
transaction
Default value: Selected
flow CI for
each script Note: This element is not visible when you are adding the BPM configuration for
an existing business transaction flow.
Group all Select this radio button to generate only one business transaction flow CI for all
scripts under of the transaction monitor scripts configured, and enter a name for the business
one business transaction flow CI.
transaction
Note: This element is not visible when you are adding the BPM configuration for
flow CI
an existing business transaction flow.
named
Syntax exceptions: Names that include characters not supported by the
Windows file system are not supported in BPM.
Preview Click the Preview button to open a new window in which you can see the
business transaction flow and transaction hierarchy that will be created based
on your choice of creating one business transaction flow CI for all the
transaction monitor scripts, or creating a separate business transaction flow CI
for each of the transaction monitor scripts.
Script Click the Script Repository link to open the Script Repository page in a new
Repository window, where you manage scripts in the Script Repository. For user interface
details, see Script Repository Page, on page 1076.
Available Scripts Pane
User interface elements are described below:
UI Description
Element
(A-Z)
Browse <Script Repository tree>. The browse tab displays a tree of the scripts in the Script
Application Performance Management (9.50) Page 821 of 1512
Application Administer Guide
Chapter 43: Business Process Monitor Administration
UI Description
Element
(A-Z)
Tab Repository. Click the plus sign (+) next to an object in the tree to expand it and display
its children. Click the minus sign (-) next to an open object in the tree to close it and
hide its children. Click a script in the tree to select it for moving to the Selected Scripts
pane.
Tooltip: Hold the cursor over a script in the tree to display its full name, description,
creation date, and last modification date.
Add Script. Opens the Add Script dialog box, where you can upload new scripts
to the Script Repository. For user interface details, see Add Script Dialog Box, on
page 1066.
Search Look in.
Tab
Entire Script Repository. Select this radio button to search for a given string in the
entire Script Repository.
<Specific directory>. Select this radio button to configure a specific directory in
which to search for a given string. Click the Browse button to open the Browse
Tree dialog box, where you view and select a Script Repository directory.
Script name. Enter the string to search for. When the search is run, any script in the
specified location whose name contains this string is included in the search results.
Search. Click the Search button to run the configured search.
Clear. Click the Clear button to clear the search settings.
Search Results. All scripts in the specified location whose name contains the
configured string are included in the search results. For each script located, the
following information is displayed:
l Name. The name of the selected script.
l Version. The version number of the selected script.
l Script Repository Path. The path of the selected script in the Script Repository.
Click a script in the Search Results list to select it for moving to the Selected Scripts
pane.
Application Performance Management (9.50) Page 822 of 1512
Application Administer Guide
Chapter 43: Business Process Monitor Administration
Selected Scripts Pane
User interface elements are described below:
UI Description
Element
(A-Z)
Up. Moves a selected script higher in the order of selected scripts.
Down. Moves a selected script lower in the order of selected scripts.
Select Version. Opens the Select Version dialog box, where you can select which
version of a selected script to use. By default, the most current version of the script
is used.
Set Transaction Breakdown. Opens the Select Transaction Breakdown dialog
box, where you configure the transaction breakdown settings for a selected script.
For user interface details, see Set Transaction Breakdown Dialog Box, on page
881.
Name Displays the name of the selected script.
Script Displays the path of the selected script in the Script Repository.
Repository
Path
Version Displays the version number of the selected script.
Application Data Collectors Page
This wizard page enables you to configure the default data collectors and their settings, which are
assigned to all the business transaction flows you add to the application.
Important General information about this wizard is available here: Business Process Monitor
information Application Configuration Wizard, on page 812.
Wizard The Business Process Monitor Application Configuration Wizard, on page 812
map contains:
Application Properties Page, on page 812 > Default Transaction Settings Page, on
page 815 > Set Transaction Monitor Scripts Page, on page 819 > Application Data
Collectors Page, above > Set Transaction Thresholds Page, on page 827 > Define
Script Parameter Values Page, on page 830 > Preview Page, on page 832 > Finish
Application Performance Management (9.50) Page 823 of 1512
Application Administer Guide
Chapter 43: Business Process Monitor Administration
Page, on page 833
User interface elements are described below (unlabeled elements are shown in angle brackets):
UI Element Description
(A-Z)
Add Data Collectors. Opens the Add Data Collectors dialog box, where you select
the data collectors you want to add to the application as default data collectors for
business transaction flows. For user interface details, see Add Data Collectors
Dialog Box, on page 793.
Remove Data Collectors. Removes selected data collectors from the list of default
data collectors for business transaction flows in the application.
Edit Data Collector Settings. Opens the Edit Data Collector Settings dialog box,
where you configure the schedule and advanced settings for selected default data
collectors for business transaction flows in the application. You can also assign or
unassign business transaction flows from the data collectors. For user interface
details, see Edit Data Collector Settings Dialog Box, on page 862.
<Custom Displays custom attributes configured for the data collector. You can configure up to
attributes> five different custom attributes for data collectors. For user interface details, see
Manage Custom Attributes Dialog Box, on page 1109.
Assigned Displays the business transaction flows to which the data collector is assigned.
Business
Transaction
Flows
Host Displays the host alias of the data collector instance as defined on the data collector
machine.
Location Displays the location of the data collector instance as defined on the data collector
machine.
Private A check mark denotes that the BPM is run privately for your company (a private
POP POP).
Note: This element is visible only for Software-as-a-Service customers.
Schedules Displays the schedule configured for the data collector.
Version Displays the version of the data collector software installed on the data collector
machine.
Application Performance Management (9.50) Page 824 of 1512
Application Administer Guide
Chapter 43: Business Process Monitor Administration
Assign Data Collectors Page
This wizard page enables you to:
l View details of the data collectors selected for the business transaction flow.
l Add and remove data collectors for the business transaction flow.
l Modify the list of monitors each data collector runs.
l Configure the data collectors' schedules and settings.
The data collectors assigned to the application in which the business transaction flow is included are,
by default, assigned to the business transaction flow.
Important l General information about the Business Transaction Flow Configuration wizard is
information available in Business Transaction Flow Configuration Wizard, on page 850.
l Settings are saved to the data collector only if you complete the steps in the wizard
and click Finish. If you click Cancel during the wizard, any changes you make to
schedules or advanced properties are not saved.
Wizard The Business Transaction Flow Configuration Wizard, on page 850 contains:
map
Set Transaction Monitor Scripts Page, on page 819 > Assign Data Collectors Page,
above > Set Transaction Thresholds Page, on page 827 > Define Script Parameter
Values Page, on page 830 > Preview Page, on page 832 > Finish Page, on page 833
User interface elements are described below (unlabeled elements are shown in angle brackets):
UI Description
Element
(A-Z)
Add Data Collectors. Opens the Add Data Collectorsdialog box, where you can
select data collectors to add to the business transaction flow. For user interface
details, see Add Data Collectors Dialog Box, on page 793.
Edit Data Collector Settings. Opens the Edit Data Collector Settings dialog box,
where you configure schedules, assigned monitors and advanced settings for the data
collectors assigned to an application or business transaction flow. For user interface
details, see Edit Data Collector Settings Dialog Box, on page 862.
Restore Application Data Collectors. Restores the application's data collector
settings for selected data collectors. This overrides any locally configured settings for
the selected data collectors in the business transaction flow.
Application Performance Management (9.50) Page 825 of 1512
Application Administer Guide
Chapter 43: Business Process Monitor Administration
UI Description
Element
(A-Z)
Note: This button is enabled only when data collectors that are assigned to both the
business transaction flow and its parent application are selected.
Remove Data Collectors. Removes selected data collectors from the business
transaction flow.
<Custom Displays custom attributes configured for the data collector. You can configure up to
attributes> five different custom attributes for data collectors. For user interface details, see
Manage Custom Attributes Dialog Box, on page 1109.
Assigned Lists all the business transaction flow's monitors currently scheduled to run on the data
Monitors collector host location. By default, all monitors are assigned to run on all off the
business transaction flow's assigned data collectors.
Host Displays the host alias of the data collector instance as defined on the data collector
machine.
Location Displays the location of the data collector instance as defined on the data collector
machine.
Private A check mark denotes that the BPM is run privately for your company (a private POP).
POP
Note: This element is visible only for Software-as-a-Service customers.
Schedules Displays the schedule configured for the business transaction flow's monitors to run on
the selected data collector.
Source Displays an icon that shows how the data collector obtains its configuration. The
possible icons are:
l Configured locally. The data collector is assigned to the business transaction
flow only.
l Inherits parent application's data collector settings. The data collector is
assigned to both the application and the business transaction flow and the same
settings are used for both.
l Configured locally but can inherit parent application's data collector
settings. The data collector is assigned to both the application and the business
transaction flow, but its settings have been changed for the business transaction
flow. You use the Restore Application Data Collectors button to restore the
Application Performance Management (9.50) Page 826 of 1512
Application Administer Guide
Chapter 43: Business Process Monitor Administration
UI Description
Element
(A-Z)
parent application's data collector settings and override any locally configured
settings.
Tooltip: A tooltip explains the meaning of the icon.
Version Displays the version of the data collector software installed on the data collector
machine.
Set Transaction Thresholds Page
This wizard page enables you to set thresholds for individual transactions that are part of the
transaction monitor scripts assigned to the application or business transaction flow.
Important l General information about the Business Process Monitor Application
information Configuration wizard is available here: Business Process Monitor Application
Configuration Wizard, on page 812.
l General information about the Business Transaction Flow Configuration
wizard is available here: Business Transaction Flow Configuration Wizard, on
page 850.
l The Set Transaction Thresholds page is included in both the Business
Process Monitor Application Configuration wizard and the Business
Transaction Flow Configuration wizard.
l By default, all transactions that are part of the configured transaction monitor
scripts are assigned the default threshold values that you configured for the
application (on the Default Transaction Settings page of the BPM Application
wizard). For user interface details, see Default Transaction Settings Page, on
page 815.
l Select a single transaction by clicking a row in the transaction list and enter
thresholds directly in the row. Use the Shift or CTRL key to select several
transactions and click the Edit Thresholds button to open the Edit
Thresholds dialog box, where you configure thresholds for all the selected
transactions. For user interface details, see Edit Thresholds Dialog Box, on
page 873.
Wizard map— The Business Process Monitor Application Configuration Wizard, on page 812
Business contains:
Application Performance Management (9.50) Page 827 of 1512
Application Administer Guide
Chapter 43: Business Process Monitor Administration
Process Application Properties Page, on page 812 > Default Transaction Settings Page,
Monitor on page 815 > Set Transaction Monitor Scripts Page, on page 819 > Application
Application Data Collectors Page, on page 823 > Set Transaction Thresholds Page, on the
Configuration previous page > Define Script Parameter Values Page, on page 830 > Preview
Wizard Page, on page 832 > Finish Page, on page 833
Wizard map— The Business Transaction Flow Configuration Wizard, on page 850 contains:
Business
Set Transaction Monitor Scripts Page, on page 819 > Assign Data Collectors
Transaction
Page, on page 825 > Set Transaction Thresholds Page, on the previous page >
Flow
Define Script Parameter Values Page, on page 830 > Preview Page, on page 832
Configuration
> Finish Page, on page 833
Wizard
See also Baselines for Business Process Monitor, on page 774
User interface elements are described below:
UI Element Description
(A-Z)
Edit Thresholds. Opens the Edit Thresholds dialog box, where you configure
transaction thresholds for multiple transactions. For user interface details, see Edit
Thresholds Dialog Box, on page 873.
Note: Use the Shift or CTRL key to select several transactions.
Application If you configured the application to use baseline thresholds, the application name is
Name displayed above the threshold table.
Note: This element is not displayed if you configured the application to use static
thresholds.
Availability Enter the availability threshold percentage for the transaction.
Critical Enter the response time threshold above which the transaction's status is Critical.
Note:
l If you configured the application to use baseline thresholds, this element is
inherited from the application and cannot be edited. The threshold is displayed
above the threshold table.
l The default color for critical transactions in Service Health and reports is red.
Lower The response time, in seconds, below which the transaction's status is OK,
Limit regardless of its baseline calculated status.
Application Performance Management (9.50) Page 828 of 1512
Application Administer Guide
Chapter 43: Business Process Monitor Administration
UI Element Description
(A-Z)
Note: This element is displayed only if the application is configured to use baselines
thresholds.
Minor Displays the response time thresholds between which the transaction's status is
Minor.
Note:
l If you configured the application to use baseline thresholds, this element is
displayed above the threshold table.
l The Minor transaction threshold is automatically set to the range between the OK
and Critical thresholds that you configure for the transaction.
l The default color for Minor transactions in Service Health and reports is yellow.
OK Enter the response time threshold below which the transaction's status is OK.
Note:
l If you configured the application to use baseline thresholds, this element is
inherited from the application and cannot be edited. The threshold is displayed
above the threshold table.
l The default color for OK transactions in Service Health and reports is green.
Outlier Enter the response time threshold above which the transaction is considered to be an
Outlier. Outliers are transactions whose response time exceeds a defined time range.
Note: You can specify whether outlier transactions are treated as failed transactions
or ignored completely in reports. For user interface details, see Default Transaction
Thresholds, on page 815.
Scripts Displays the transaction monitor scripts in which the transaction is included.
Transaction Displays the transaction name.
Name
Upper The response time, in seconds, above which the transaction's status is Critical,
Limit regardless of its baseline calculated status.
Note: This element is displayed only if the application is configured to use baselines
thresholds.
Application Performance Management (9.50) Page 829 of 1512
Application Administer Guide
Chapter 43: Business Process Monitor Administration
Define Script Parameter Values Page
This wizard page enables you to assign a value to a parameter used by a script included in the
application or business transaction flow, that is different than the default parameter value. It also
enables you to set a value for a parameter for a specific data collector assigned to run the script.
Important l General information about the BPM Application wizard is available in
information Business Process Monitor Application Configuration Wizard, on page 812.
l General information about the BPM Business Transaction Flow wizard is
available in Business Transaction Flow Configuration Wizard, on page 850.
l The Define Script Parameters page is included in both the BPM Application
wizard and the BPM Business Transaction Flow wizard.
l If none of the selected scripts contain parameters, this wizard page is not
displayed.
Wizard map— The Business Process Monitor Application Configuration Wizard, on page 812
Business contains:
Process
Application Properties Page, on page 812 > Default Transaction Settings Page,
Monitor
on page 815 > Set Transaction Monitor Scripts Page, on page 819 > Application
Application
Data Collectors Page, on page 823 > Set Transaction Thresholds Page, on page
Configuration
827 > Define Script Parameter Values Page, above > Preview Page, on page
Wizard
832 > Finish Page, on page 833
Wizard map— The Business Transaction Flow Configuration Wizard, on page 850 contains:
Business
Set Transaction Monitor Scripts Page, on page 819 > Assign Data Collectors
Transaction
Page, on page 825 > Set Transaction Thresholds Page, on page 827 > Define
Flow
Script Parameter Values Page, above > Preview Page, on page 832 > Finish
Configuration
Page, on page 833
Wizard
See also Script Parameter Management, on page 773
The following elements are included (unlabeled GUI elements are shown in angle brackets):
UI Element Description
(A-Z)
Edit Script Parameter. Opens the Edit Script Parameter dialog box, where you can
edit the value, description and expiration date for a selected parameter. For user
interface details, see Edit Script Parameter Dialog Box, on page 866.
Application Performance Management (9.50) Page 830 of 1512
Application Administer Guide
Chapter 43: Business Process Monitor Administration
UI Element Description
(A-Z)
Note: This button is disabled for parameters containing multiple values.
View Unique Data Collector Values. Opens the Unique Data Collector Values
dialog box, where you can view the parameter's settings for each data collector and
set specific values by data collector. For user interface details, see Unique Data
Collector Values Dialog Box, on page 888.
Note: This button is disabled for parameters containing multiple values.
Restore Script Parameter Value. Restores the original script parameter value.
Note: This button is disabled for parameters containing multiple values.
Description A free text description for the parameter.
Note: You can edit the description by clicking the relevant cell in the table.
Expiration An expiration date for the parameter value. You can configure expiration dates for
Date parameter values to help you manage parameters with frequently changing values,
such as passwords. The expiration date is an indication of when you want to change a
parameter's value.
Note: You can edit the expiration date by clicking the arrow in the relevant table cell.
A calendar opens from which you can select a date.
Expired in The number of days remaining until the configured expiration date. If the expiration
(days) date has passed, Expired is displayed.
Name The parameter name.
Script The name of the script in which the parameter is used.
Name
Unique A list of the BPMs for which different values of the parameter are configured. You can
Data view the data collectors and the parameter values configured for them by clicking the
Collector View Unique Data Collector Values button.
Values
Value The parameter value.
Note:
l For parameters marked sensitive, the value is not displayed and a row of black
dots, indicating the number of characters in the value, is displayed instead.
Application Performance Management (9.50) Page 831 of 1512
Application Administer Guide
Chapter 43: Business Process Monitor Administration
UI Element Description
(A-Z)
l For parameters containing multiple values, the value is not displayed and the
message [Multiple Values] is displayed instead.
Preview Page
This wizard page enables you to view the application or business transaction flow you are creating and
all the business transaction flows (for applications) and transactions that are part of it. Click Back to
make any changes to the application or business transaction flow. Click Finish to save the application
or business transaction flow. Updating your new application or business transaction flow may take a
few moments, depending on how many monitors you selected and the size of the scripts added as
transaction monitors.
Important l General information about the Business Process Monitor Application
information Configuration wizard is available here: Business Process Monitor Application
Configuration Wizard, on page 812.
l General information about the Business Transaction Flow Configuration
wizard is available here: Business Transaction Flow Configuration Wizard, on
page 850.
l The Preview page is included in both the Business Process Monitor
Application Configuration wizard and the Business Transaction Flow
Configuration wizard.
l The object icons are the same as those displayed in the view tree. This same
hierarchy appears in the view tree once you finish the wizard.
Wizard map— The Business Process Monitor Application Configuration Wizard, on page 812
Business contains:
Process
Application Properties Page, on page 812 > Default Transaction Settings Page,
Monitor
on page 815 > Set Transaction Monitor Scripts Page, on page 819 > Application
Application
Data Collectors Page, on page 823 > Set Transaction Thresholds Page, on page
Configuration
827 > Define Script Parameter Values Page, on page 830 > Preview Page,
Wizard
above > Finish Page, on the next page
Wizard map— The Business Transaction Flow Configuration Wizard, on page 850 contains:
Business
Set Transaction Monitor Scripts Page, on page 819 > Assign Data Collectors
Transaction
Page, on page 825 > Set Transaction Thresholds Page, on page 827 > Define
Flow
Script Parameter Values Page, on page 830 > Preview Page, above > Finish
Configuration
Application Performance Management (9.50) Page 832 of 1512
Application Administer Guide
Chapter 43: Business Process Monitor Administration
Wizard Page, below
Finish Page
This wizard page displays the status of the application or business transaction flow you created, as
well as its business transaction flows (for applications) and transactions. It also indicates if there were
any errors during creation. Click the Close button to exit from and close the wizard.
Important l General information about the Business Process Monitor Application
information Configuration wizard is available here: Business Process Monitor Application
Configuration Wizard, on page 812.
l General information about the Business Transaction Flow Configuration
wizard is available here: Business Transaction Flow Configuration Wizard, on
page 850.
l The Finish page is included in both the Business Process Monitor Application
Configuration wizard and the Business Transaction Flow Configuration
wizard.
l The object icons are the same as those displayed in the view tree. This same
hierarchy appears in the view tree once you finish the wizard.
Wizard map— The Business Process Monitor Application Configuration Wizard, on page 812
Business contains:
Process
Application Properties Page, on page 812 > Default Transaction Settings Page,
Monitor
on page 815 > Set Transaction Monitor Scripts Page, on page 819 > Application
Application
Data Collectors Page, on page 823 > Set Transaction Thresholds Page, on page
Configuration
827 > Define Script Parameter Values Page, on page 830 > Preview Page, on the
Wizard
previous page > Finish Page, above
Wizard map— The Business Transaction Flow Configuration Wizard, on page 850 contains:
Business
Set Transaction Monitor Scripts Page, on page 819 > Assign Data Collectors
Transaction
Page, on page 825 > Set Transaction Thresholds Page, on page 827 > Define
Flow
Script Parameter Values Page, on page 830 > Preview Page, on the previous
Configuration
page > Finish Page, above
Wizard
User interface elements are described below:
Application Performance Management (9.50) Page 833 of 1512
Application Administer Guide
Chapter 43: Business Process Monitor Administration
UI Description
Element
(A-Z)
Additional Displays any additional information about the creation of the relevant CI.
Details
Name Displays a hierarchical tree with the names of the application (when you create an
application), business transaction flow, or transaction CI that was created.
Status Displays an icon showing the status of the CI creation:
l Successful
l Failed
Type Displays the type of CI that was created.
Business Process Monitor Application Data Collectors
Page
This page enables you to view and configure a BPM application's default data collectors. Default data
collectors are automatically assigned to all business transaction flows added to the application.
To Select Admin > End User Management > Monitoring tab. In the view tree, select a
access BPM application and in the Content pane, select Business Process Monitor tab > Data
Collectors.
User interface elements are described below (unlabeled elements are shown in angle brackets):
UI Element Description
(A-Z)
Add Data Collectors. Opens the Add Data Collectors dialog box, where you select
the data collectors you want to add to the application as default data collectors for
business transaction flows. For user interface details, see Add Data Collectors
Dialog Box, on page 793.
Edit Data Collector Settings. Opens the Edit Data Collector Settings dialog box,
where you configure the schedule and advanced settings for selected default data
collectors for business transaction flows in the application. For user interface details,
see Edit Data Collector Settings Dialog Box, on page 862.
Remove Data Collectors. Removes selected data collectors from the list of default
Application Performance Management (9.50) Page 834 of 1512
Application Administer Guide
Chapter 43: Business Process Monitor Administration
UI Element Description
(A-Z)
data collectors for business transaction flows in the application.
<Custom Displays custom attributes configured for the data collector. You can configure up to
attributes> five different custom attributes for data collectors. For user interface details, see
Manage Custom Attributes Dialog Box, on page 1109.
Assigned Displays the application's business transaction flows assigned to run on the data
Business collector.
Transaction
Flows
Assigned Displays the application's WebTraces assigned to run on the data collector.
WebTraces
Host Displays the host name of the data collector instance as defined on the data collector
machine.
Location Displays the location of the data collector instance as defined on the data collector
machine.
Private A check mark denotes that the BPM is run privately for your company (a private
POP POP).
Note: This element is visible only for Software-as-a-Service customers.
Schedules Displays the schedule configured for the data collector.
Version Displays the version of the data collector software installed on the data collector
machine.
Business Process Monitor Application Default Settings
Page
This page enables you to view and configure a BPM application's default transaction settings. Default
transaction settings are assigned to all transactions added to the application.
To Select Admin > End User Management > Monitoring tab. In the view tree, select a
access BPM application and in the Content pane, select Business Process Monitor tab > Default
Settings.
Application Performance Management (9.50) Page 835 of 1512
Application Administer Guide
Chapter 43: Business Process Monitor Administration
Default Transaction Thresholds Pane
Important If baselines are not deployed in APM, only static thresholds can be configured and
information the elements listed in the table below that apply to baseline thresholds (as well as
the radio buttons) are not visible.
See also Baselines for Business Process Monitor, on page 774
User interface elements are described below:
UI Element Description
Static Select this radio button to assign static thresholds to the application's
Thresholds transactions. Static thresholds are manually configured thresholds with a fixed
value. Configure the following static thresholds:
OK Enter the response time threshold below which a
transaction's status is OK.
Default value: 8 seconds
Note: The default color for OK transactions in Service
Health and reports is green.
Minor Displays the response time thresholds between which a
transaction's status is Minor.
Default value: 8–12 seconds
Note:
l The default color for Minor transactions in Service
Health and reports is yellow.
l The Minor transaction thresholds are automatically
set to the range between the OK and Critical
thresholds that you configure for a transaction.
Critical Enter the response time threshold above which a
transaction's status is Critical.
Default value: 12 seconds
Note: The default color for critical transactions in
Service Health and reports is red.
Outlier Enter the response time threshold above which a
Application Performance Management (9.50) Page 836 of 1512
Application Administer Guide
Chapter 43: Business Process Monitor Administration
UI Element Description
transaction is considered to be an Outlier. Outliers are
transactions whose response time exceeds a defined
time range. You can specify whether outlier transactions
are treated as failed transactions or ignored completely
in reports.
Default value: 45 seconds
Note: By selecting or clearing the Ignore outlier data for
reports check box, you can specify whether outlier
transactions are treated as failed transactions or ignored
completely in reports. If you selected to ignore outlier
values, any transaction that takes longer than this value
to complete is ignored in Service Health and in reports. If
you did not select to ignore outlier values and if the
transaction response time is greater than this value, its
status is Failed.
Baseline Select this radio button to assign baseline thresholds to the application's
Thresholds transactions. Baseline thresholds are calculated automatically by APM, based on
historical, transaction data and using the following, configured parameters:
Note: If you switch to baseline thresholds in an application previously configured
to use static thresholds, and the application's transactions are included in a
Service Level Agreement (SLA), the thresholds in the SLA may be invalid. It is
recommended to reconfigure the SLA to include fixed thresholds for the included
BPM transactions. For details, see Imported Transaction Thresholds, on page
429.
OK Enter the number of standard deviations from the
average transaction response time (calculated from
historical data) below which a transaction's status is
OK.
Default value: 3
Minor Displays the response time thresholds between which a
transaction's status is Minor.
Default value: 3-4 standard deviations
Note: The Minor transaction threshold is automatically
Application Performance Management (9.50) Page 837 of 1512
Application Administer Guide
Chapter 43: Business Process Monitor Administration
UI Element Description
set to the range between the OK and Critical standard
deviation thresholds that you configure.
Critical Enter the number of standard deviations from the
average transaction response time (calculated from
historical data) above which a transaction's status is
Critical.
Default value: 4
Upper Limit Enter a response time threshold, in seconds, above
which a transaction's status is Critical, regardless of its
baseline calculated status.
Note: This setting is not mandatory and by default, does
not have a value.
Lower Limit Enter a response time threshold, in seconds, below
which a transaction's status is OK, regardless of its
baseline calculated status.
Note: This setting is not mandatory and by default, does
not have a value.
Outlier Enter the response time threshold above which a
transaction is considered to be an Outlier. Outliers are
transactions whose response time exceeds a defined
time range. You can specify whether outlier transactions
are treated as failed transactions or ignored completely
in reports.
Default value: 45 seconds
Note: By selecting or clearing the Ignore outlier data for
reports check box, you can specify whether outlier
transactions are treated as failed transactions or ignored
completely in reports. If you selected to ignore outlier
values, any transaction that takes longer than this value
to complete is ignored in Service Health and in reports. If
you did not select to ignore outlier values and if the
transaction response time is greater than this value, its
status is Failed.
Application Performance Management (9.50) Page 838 of 1512
Application Administer Guide
Chapter 43: Business Process Monitor Administration
UI Element Description
Availability Enter the availability threshold percentage for the transactions.
Ignore Select this check box to instruct APM to ignore outlier transactions (and not
outlier include the data in Service Health or in reports).
values
Default Transaction Breakdown Pane
User interface elements are described below:
UI Element Description
(A-Z)
Enable Select the Enable breakdown check box to generate transaction breakdown
breakdown data when running the selected web or TCP monitor. For details on the
transaction breakdown reports, see Understanding Transaction Breakdown in
Reports in the APM User Guide.
Enable Select Enable Diagnostics breakdown to see J2EE and .Net data. This data is
Diagnostics available in Diagnostics reports only if you have a valid Diagnostics license. For
breakdown details, see the Diagnostics Server Installation and Administration Guide.
Perform Select the Perform component breakdown check box to save complete
component component (page components for web based protocols and TCP components
breakdown (requests) for non-web based protocols) breakdown data for a sampling of
transaction instances. By default, APM saves component breakdown data to the
database once per every four transaction instances.
Note: You can only select this check box if you have enabled breakdown.
Report Select the Report additional error information check box to include date, time,
additional location, and error messages for failed transactions in applicable EUM reports. If
error this option is disabled, APM reports only average error times. Disabling this option
information decreases the amount of data that is sent from the BPMs running the transaction
breakdown to the Gateway Server and profile database. For details on the Error
Log, see Error Log in the APM User Guide.
Note: You can only select this check box if you have enabled breakdown.
Business Process Monitor Application Properties Page
This page enables you to view and configure a BPM application's main properties.
Application Performance Management (9.50) Page 839 of 1512
Application Administer Guide
Chapter 43: Business Process Monitor Administration
To Select Admin > End User Management > Monitoring tab. In the view tree, select an
access application and in the Content pane, select Business Process Monitor tab > Properties.
General Application Settings Pane
User interface elements are described below:
UI Element (A- Description
Z)
AppOS count Enter the number of operating system instances on which this application is
for this installed. This number is used for managing APM 360 with SLM licenses.
application
Note:
l This element is enabled only when you select APM 360 with SLM as the
license type.
l This element is not displayed for Software-as-a-Service customers.
Assign Select this check box to assign an APM 360 with SLM license to the
Application 360 application.
license
Note: This element is displayed for Software-as-a-Service customers only.
Downtime/Event Click the Downtime/Event Schedule link to configure and manage
Schedule downtime and event schedules for the application. The Downtime
Management page opens in a new window. For user interface details, see
Downtime Management Page in the APM Platform Administration Guide.
License type The BPM license assigned to the application. Click the license to open a list
of licenses that you can assign to the application. For concept details, see
Configuring End User Management Data Collector Licenses, on page 1085.
Note:
l If you have only one license key installed, you cannot edit the license
type.
l Even if you have a valid 360 license, it does not appear as an option if you
do not have change permissions for both Real User Monitor and BPM
configurations.
l If you assign or unassign a 360 license to a BPM application that is also
configured for RUM, the 360 license is also automatically assigned to, or
unassigned from, the RUM application.
Note to Software-as-a-Service customers: This element is not displayed.
Application Performance Management (9.50) Page 840 of 1512
Application Administer Guide
Chapter 43: Business Process Monitor Administration
UI Element (A- Description
Z)
Profile database The profile database name for storing the application's BPM information.
This setting is defined when creating a new BPM configuration for an
application and cannot be edited once it is set.
Note to Software-as-a-Service customers: This element is not displayed.
Status Select the relevant radio button to configure whether the application's BPM
configuration is active.
Note: The status of the application overrides the status of its business
transaction flows. This means that if the application is inactive, its business
transaction flows are also inactive, regardless of their status setting.
Time zone Select a GMT offset—the time zone, in relation to GMT, that APM uses to
determine when daily aggregation should occur for data collected by this
application.
Tip: The time zone should be set to match the time zone in which the APM
servers and database machine are located.
Example: If you want APM to aggregate data collected by the application
based on Pacific Time, enter -8, since Pacific Time is GMT-8 hours.
Note: You can configure the time zone for a selected user in Admin >
Platform > Users and Permissions > User Management > General tab.
Business Transaction Flows Order Pane
Important The business transaction flow order is applicable when all of the following
information conditions are met:
l All the business transaction flows run on the same BPM.
l The business transaction flows use the default application schedule.
l The monitor run mode is set to Classic (default), Sequential, or Stepped. If
set to Dialup mode, BPM may override the configured run order. For details on
run modes, see Run Modes in the Business Process Monitor Administrator’s
Guide.
User interface elements are described below:
Application Performance Management (9.50) Page 841 of 1512
Application Administer Guide
Chapter 43: Business Process Monitor Administration
UI Description
Element
(A-Z)
Up. Moves a selected business transaction flow higher in the running order of the
application's business transaction flows.
Down. Moves a selected business transaction flow lower in the running order of the
application's business transaction flows.
Data The data collectors assigned to run the business transaction flow.
Collectors
Name The business transaction flow name.
WebTraces Pane
Important BPMs earlier than version 9.00 cannot be assigned to Webtraces on the
information application level and do not appear as available data collectors.
User interface elements are described below:
UI Element Description
(A-Z)
New WebTrace. Opens the New WebTrace dialog box, where you configure a
new WebTrace for the application. For user interface details, see WebTrace
Dialog Box, on page 893.
Edit WebTrace Settings. Opens the Edit WebTrace dialog box, where you
configure the settings for a selected WebTrace. For user interface details, see
WebTrace Dialog Box, on page 893.
Delete WebTraces. Deletes selected WebTraces from the application.
Assigned The data collector assigned to run the WebTrace.
Data
Collectors
Destination The web server address on which the trace is performed.
Port The port number of the web server on which the trace is performed.
Application Performance Management (9.50) Page 842 of 1512
Application Administer Guide
Chapter 43: Business Process Monitor Administration
Script Parameters Pane
This area enables you to configure parameters (such as user name, password, and so forth) that are
required by a script to run properly.
See also Script Parameter Management, on page 773
User interface elements are described below:
UI Element Description
(A-Z)
Edit Script Parameter. Opens the Edit Script Parameter dialog box, where you
can edit the value, description and expiration date for a selected parameter. For
user interface details, see Edit Script Parameter Dialog Box, on page 866.
Note: This button is disabled for parameters containing multiple values.
View Unique Data Collector Values. Opens the Unique Data Collector Values
dialog box, where you can view the parameter's settings for each data collector
and set specific values by data collector. For user interface details, see Unique
Data Collector Values Dialog Box, on page 888.
Note: This button is disabled for parameters containing multiple values.
Restore Script Parameter Value. Restores the original script parameter value.
Note: This button is disabled for parameters containing multiple values.
Business The name of the business transaction flow in which the script is included.
Transaction
Flow Name
Description A free text description for the parameter.
Expiration An expiration date for the parameter value. You can configure expiration dates for
Date parameter values to help you manage parameters with frequently changing
values, such as passwords. The expiration date is an indication of when you want
to change a parameter's value.
Note: You can edit the expiration date by clicking the arrow in the relevant table
cell. A calendar opens from which you can select a date.
Expired in The number of days remaining until the configured expiration date. If the expiration
(days) date has passed, Expired is displayed.
Application Performance Management (9.50) Page 843 of 1512
Application Administer Guide
Chapter 43: Business Process Monitor Administration
UI Element Description
(A-Z)
Name The parameter name.
Script The name of the script in which the parameter is used.
Name
Unique A list of the BPMs for which different values of the parameter are configured. You
Data can view the data collectors and the parameter values configured for them by
Collector clicking the View Unique Data Collector Values button.
Values
Value The configured parameter value for the specific data collector.
Business Process Monitor Application Reports
Configuration Page
This page enables you to modify the colors used to represent an application's transactions in EUM
reports and to specify the order in which an application's transactions appear in the reports.
To access Select Admin > End User Management > Monitoring tab. In the view tree, select
an application and in the Content pane, select Business Process Monitor tab >
Reports Configuration.
Important After changing the order of an application's transactions, if you want to regenerate a
information report to reflect the new order you must first log out of APM and then log back in to the
system.
User interface elements are described below:
UI Element (A-Z) Description
Up. Changes the order of a selected transaction by moving it up.
Down. Changes the order of a selected transaction by moving it down.
Restore Original Order. Re-orders the transactions in their original order,
before you made any changes.
Sort by ascending name. Sorts the list by transaction name in ascending
order.
Application Performance Management (9.50) Page 844 of 1512
Application Administer Guide
Chapter 43: Business Process Monitor Administration
UI Element (A-Z) Description
Sort by descending name. Sorts the list by transaction name in
descending order.
Business The business transaction flow in which the transaction is included.
Transaction Flow
Color The configured color for the transaction in EUM reports. Click a color cell and
the down arrow button to display a color chart, where you can select a
different color for the transaction.
Monitors The application scripts and single transaction scripts in which the transaction
is included.
Name The transaction name.
Business Transaction Business Process Monitor
Configuration Page
This page enables you to display and edit the threshold settings for a Business Transaction included in
a business transaction flow. Also enables you to view the scripts in which the Business Transaction is
included and the transaction name used in the scripts.
To Select Admin > End User Management > Monitoring tab. In the view tree, select a
access Business Transaction and in the Content pane, select the Business Process Monitor
tab.
Performance Thresholds Pane (Static Thresholds)
Important This pane is visible only if the transaction's parent application is configured
information to use static thresholds.
User interface elements are described below:
UI Element Description
(A-Z)
Edit Thresholds. Opens the Edit Thresholds dialog box, where you configure
transaction thresholds for multiple locations. For user interface details, see Edit
Thresholds Dialog Box, on page 873.
Application Performance Management (9.50) Page 845 of 1512
Application Administer Guide
Chapter 43: Business Process Monitor Administration
UI Element Description
(A-Z)
Restore location specific threshold values. Restores threshold values for
selected locations based on specific threshold offsets configured for the
applicable locations. For user interface details on configuring location offsets, see
Edit Location Offset Dialog Box, on page 738.
Note: This button is enabled only when the selected transactions' locations have
configured transaction offsets.
Calculate suggested thresholds. Opens the Calculate Suggested Thresholds
dialog box, where you set the dates and formula for calculating suggested
transaction thresholds. For user interface details, see Calculate Suggested
Thresholds Dialog Box, on page 861.
Note: When the suggested thresholds are calculated, the Suggested OK,
Suggested Minor, and Suggested Critical columns are displayed in the
Transaction Performance Thresholds pane.
Accept suggested thresholds. Accepts the suggested thresholds for selected
transactions or locations. The thresholds for the selected transactions or locations
are updated to the suggested thresholds.
Hide suggested thresholds. Hides the Suggested OK, Suggested Minor, and
Suggested Critical columns.
Note: This button is enabled only when suggested thresholds have been
calculated and are displayed.
Show suggested thresholds. Shows the Suggested OK, Suggested Minor,
and Suggested Critical columns.
Note: This button is enabled only when suggested thresholds have been
calculated, but are hidden.
Critical The response time threshold above which the transaction's status is Critical.
Note: The default color for critical transactions in Service Health and reports is
red.
Minor The response time thresholds between which the transaction's status is Minor.
Note:
l The default color for Minor transactions in Service Health and reports is yellow.
Application Performance Management (9.50) Page 846 of 1512
Application Administer Guide
Chapter 43: Business Process Monitor Administration
UI Element Description
(A-Z)
l The Minor transaction threshold is automatically set to the range between the
OK and Critical thresholds that you configure for the transaction.
OK The response time threshold below which the transaction's status is OK.
Note: The default color for OK transactions in Service Health and reports is green.
Outlier The response time threshold above which the transaction is considered to be an
Outlier. Outliers are transactions whose response time exceeds a defined time
range.
Note: You can specify whether outlier transactions are treated as failed
transactions or ignored completely in reports. For user interface details, see
Default Transaction Thresholds, on page 815.
Scripts The name of the script in which the transaction is included.
Suggested The suggested response time threshold above which the transaction's status is
Critical Critical.
Note: This column is displayed when you click the Calculate Suggested
Thresholds or Show Suggested Thresholds button.
Suggested The suggested response time thresholds between which the transaction's status
Minor is Minor.
Note:
l The suggest minor transaction threshold is automatically set to the range
between the suggested OK and Critical thresholds.
l This column is displayed when you click the Calculate Suggested
Thresholds or Show Suggested Thresholds button.
Suggested The suggested response time threshold below which the transaction's status is
OK OK.
Note: This column is displayed when you click the Calculate Suggested
Thresholds or Show Suggested Thresholds button.
Transaction A tree displaying the applicable locations for the transaction.
Application Performance Management (9.50) Page 847 of 1512
Application Administer Guide
Chapter 43: Business Process Monitor Administration
Availability Threshold Pane (Static Thresholds)
Important This pane is visible only if the transaction's parent application is configured
information to use static thresholds.
User interface elements are described below:
UI Element (A-Z) Description
Availability The availability threshold percentage configured for the transaction.
Transaction Thresholds Pane (Baseline Thresholds)
Important This pane is visible only if the transaction's parent application is configured to use
information baseline thresholds. For concept details, see Baselines for Business Process
Monitor, on page 774.
User interface elements are described below:
UI Element Description
(A-Z)
Edit Thresholds. Opens the Edit Thresholdsdialog box, where you configure the
thresholds for the transaction. For user interface details, see Edit Thresholds
Dialog Box, on page 873.
Application The application name is displayed above the threshold table.
Name
Availability The availability threshold percentage configured for the transaction.
Critical The response time threshold above which the transaction's status is Critical is
displayed above the threshold table.
Note:
l The threshold is inherited from the application and cannot be configured for a
transaction.
l The default color for critical transactions in Service Health and reports is red.
Lower The response time, in seconds, below which the transaction's status is OK,
Limit regardless of its baseline calculated status.
Note: This setting is not mandatory and by default, does not have a value.
Application Performance Management (9.50) Page 848 of 1512
Application Administer Guide
Chapter 43: Business Process Monitor Administration
UI Element Description
(A-Z)
Minor The response time thresholds between which the transaction's status is Minor is
displayed above the threshold table.
Note:
l The Minor transaction threshold is automatically set to the range between
theconfigured OK and Critical thresholds.
l The default color for Minor transactions in Service Health and reports is yellow.
OK The response time threshold below which the transaction's status is OK is
displayed above the threshold table.
Note:
l The threshold is inherited from the application and cannot be configured for a
transaction.
l The default color for OK transactions in Service Health and reports is green.
Outlier The response time threshold above which the transaction is considered to be an
Outlier. Outliers are transactions whose response time exceeds a defined time
range.
Note: You can specify whether outlier transactions are treated as failed
transactions or ignored completely in reports. For user interface details, see
Default Transaction Settings Page, on page 815.
Scripts The name of the script in which the transaction is included.
Transaction The transaction name.
Name
Upper The response time, in seconds, above which the transaction's status is Critical,
Limit regardless of its baseline calculated status.
Note: This setting is not mandatory and by default, does not have a value.
Script Pane
User interface elements are described below:
Application Performance Management (9.50) Page 849 of 1512
Application Administer Guide
Chapter 43: Business Process Monitor Administration
UI Description
Element
(A-Z)
Included The script in which the transaction is included.
in
scripts
Name in The transaction name as used in scripts.
scripts
Note: If you change the name of a Business Transaction CI (in the CI Properties
page), the transaction name in existing scripts is not changed. Elsewhere, however,
(for example, in Service Health, reports, and EUM Administration) the transaction
name is changed and persistent data for the CI is preserved. For details on the CI
Properties page user interface, see CI Properties Page, on page 737.
Business Transaction Flow Configuration Wizard
This wizard enables you to create a new business transaction flow and its BPM configuration in EUM
Administration, or to add a BPM configuration to an existing, but as yet unconfigured, business
transaction flow.
To access Use one of the following:
l To create and configure a new business transaction flow, select Admin > End
User Management > Monitoring tab. In the view tree, right-click the BPM
application for which you want to create a business transaction flow, and click Add
> Business Transaction Flows and their BPM Configurations.
l To configure a previously created, but as yet unconfigured, business transaction
flow, select Admin > End User Management > Monitoring tab. In the view tree,
right-click the existing business transaction flow that is not yet configured for BPM
and click Add > BPM Configuration.
Important The pages in this wizard are also included in the Business Process Monitor
information Application Configuration wizard. For a description of the pages, see Business
Process Monitor Application Configuration Wizard, on page 812.
Wizard This wizard contains:
map
Set Transaction Monitor Scripts Page, on page 819 > Assign Data Collectors Page,
on page 825 > Set Transaction Thresholds Page, on page 827 > Define Script
Parameter Values Page, on page 830 > Preview Page, on page 832 > Finish Page, on
page 833
Application Performance Management (9.50) Page 850 of 1512
Application Administer Guide
Chapter 43: Business Process Monitor Administration
Business Transaction Flow Data Collectors Page
This page enables you to view and update the BPM data collectors assigned to a business transaction
flow.
To Select Admin > End User Management > Monitoring tab. In the view tree, select a
access business transaction flow and in the Content pane, select Business Process Monitor tab
> Data Collectors.
User interface elements are described below (unlabeled elements are shown in angle brackets):
UI Description
Element
(A-Z)
Add Data Collectors. Opens the Add Data Collectors wizard, where you select the
data collectors you want to add to the business transaction flow and assign monitors to
them. For user interface details, see Add Data Collectors Wizard, on page 795.
Edit Data Collector Settings. Opens the Edit Data Collector Settings dialog box,
where you configure the schedules, assigned monitors, and advanced settings for
selected data collectors for the business transaction flow. For user interface details,
see Edit Data Collector Settings Dialog Box, on page 862.
Restore Application Data Collectors. Restores the application's data collector
settings for selected data collectors. This overrides any locally configured settings for
the selected data collectors in the business transaction flow.
Note: This button is enabled only when data collectors that are assigned to both the
business transaction flow and its parent application are selected.
Remove Data Collectors. Removes selected data collectors from the business
transaction flow.
<Custom Displays custom attributes configured for the data collector. You can configure up to
attributes> five different custom attributes for data collectors. For user interface details, see
Manage Custom Attributes Dialog Box, on page 1109.
Assigned Displays the monitor scripts assigned to run on the data collector.
Monitors
Host Displays the host alias of the data collector instance as defined on the data collector
machine.
Application Performance Management (9.50) Page 851 of 1512
Application Administer Guide
Chapter 43: Business Process Monitor Administration
UI Description
Element
(A-Z)
Location Displays the location of the data collector instance as defined on the data collector
machine.
Private A check mark denotes that the BPM is run privately for your company (a private POP).
POP
Note: This element is visible only for Software-as-a-Service customers.
Schedules Displays the schedule configured for the data collector.
Source Displays an icon that shows how the data collector obtains its configuration. The
possible icons are:
l Configured locally. The data collector is assigned to the business transaction
flow only.
l Inherits parent application's data collector settings. The data collector is
assigned to both the application and the business transaction flow and the same
settings are used for both.
l Configured locally but can inherit parent application's data collector
settings. The data collector is assigned to both the application and the business
transaction flow, but its settings have been changed for the business transaction
flow. You use the Restore Application Data Collectors button to restore the
parent application's data collector settings and override any locally configured
settings.
Tooltip: A tooltip explains the meaning of the icon.
Version Displays the version of the data collector software installed on the data collector
machine.
Business Transaction Flow Properties Page
This page enables you to view and update the properties of a business transaction flow.
To Select Admin > End User Management > Monitoring tab. In the view tree, select a
access business transaction flow and in the Content pane, select Business Process Monitor tab
> Properties.
Application Performance Management (9.50) Page 852 of 1512
Application Administer Guide
Chapter 43: Business Process Monitor Administration
General Settings Pane
User interface elements are described below:
UI Description
Element
(A-Z)
Status Select the relevant radio button to configure whether the business transaction flow is
active.
Note: The status of the business transaction flow is overridden by the status of its
parent application. This means that if the application is inactive, the business
transaction flow is also inactive, regardless of this setting.
Scripts Pane
User interface elements are described below:
UI Description
Element
(A-Z)
Add Script. Opens the Add Scripts wizard, where you select and configure scripts
for the business transaction flow. For user interface details, see Add Scripts
Wizard, on page 804.
Edit Script Settings. Opens the Edit Script Settings dialog box, where you
configure the assigned data collectors, transaction thresholds, transaction
breakdown settings, and script parameter values for selected scripts. For user
interface details, see Edit Script Settings Dialog Box, on page 868.
Remove Script. Deletes selected scripts from the business transaction flow.
Up. Changes the order of a selected script by moving it up.
Down. Changes the order of a selected script by moving it down.
Update Version. Opens the Update Version wizard, where you can change the
version number of a script, assign script parameters, and set transaction
thresholds for a selected script. For user interface details, see Update Version
Wizard, on page 889.
Assigned The data collectors assigned to run the script.
Application Performance Management (9.50) Page 853 of 1512
Application Administer Guide
Chapter 43: Business Process Monitor Administration
UI Description
Element
(A-Z)
Data
Collectors
Name The script name.
Script The path of the script in the Script Repository.
Repository
Note: Click the path link to open the Script Repository dialog box for the selected
Path
script. For user interface details, see Script Repository Page, on page 1076.
Version The script version number.
Note: If a newer version of the script is available, the icon is also displayed.
Click the Update Version button in the Scripts pane toolbar to change the
script version used.
WebTraces Pane
User interface elements are described below:
UI Element Description
(A-Z)
New WebTrace. Opens the New WebTrace dialog box, where you configure a
new WebTrace for the business transaction flow. For user interface details, see
WebTrace Dialog Box, on page 893.
Edit WebTrace Settings. Opens the Edit WebTrace dialog box, where you
configure the settings for a selected WebTrace. For user interface details, see
WebTrace Dialog Box, on page 893.
Delete WebTraces. Deletes selected WebTraces from the business transaction
flow.
Assigned The data collector assigned to run the WebTrace.
Data
Collectors
Destination The web server address on which the trace is performed.
Port The port number of the web server on which the trace is performed.
Application Performance Management (9.50) Page 854 of 1512
Application Administer Guide
Chapter 43: Business Process Monitor Administration
Single Transaction Scripts Pane
User interface elements are described below:
UI Element Description
(A-Z)
New Single Transaction Script. Opens the New Single Transaction Script
dialog box, where you configure a new single transaction script for the business
transaction flow. For user interface details, see Single Transaction Script Dialog
Box, on page 881.
Edit Single Transaction Script. Opens the Edit Single Transaction Script dialog
box, where you configure the settings for a selected single transaction script. For
user interface details, see Single Transaction Script Dialog Box, on page 881.
Delete Single Transaction Scripts. Deletes selected single transaction scripts
from the business transaction flow.
Assigned The data collectors assigned to run the single transaction script.
Data
Collectors
Transaction The name of the single transaction script.
Name
URL The URL monitored by the single transaction script.
Transaction Performance Thresholds Pane (Static Thresholds)
This area lists the transactions included in the business transaction flow and enables you to set
static transaction thresholds for them.
Important l This pane is visible only if the business transaction flow's parent application is
information configured to use static thresholds.
l Thresholds configured for a specific location for a transaction, override any
location threshold offset configured for that location in the transaction's parent
application.
l Select a single transaction by clicking a row in the transaction list and enter
thresholds directly in the row. Use the Shift or CTRL key to select several
transactions and click the Edit Thresholds button to open the Edit
Thresholds dialog box, where you configure thresholds for all the selected
transactions.
Application Performance Management (9.50) Page 855 of 1512
Application Administer Guide
Chapter 43: Business Process Monitor Administration
User interface elements are described below (unlabeled elements are shown in angle brackets):
UI Element Description
(A-Z)
Edit Thresholds. Opens the Edit Thresholds dialog box, where you configure
transaction thresholds for multiple transactions. For user interface details, see
Edit Thresholds Dialog Box, on page 873.
Restore location specific threshold values. Restores threshold values for
selected transactions based on specific threshold offsets configured for the
applicable locations. For concept details, see Location Threshold Offsets, on
page 714.
Note: This button is enabled only when the selected transactions' locations have
configured transaction offsets.
Calculate suggested thresholds. Opens the Calculate Suggested Thresholds
dialog box, where you set the dates and formula for calculating suggested
transaction thresholds. For user interface details, see Calculate Suggested
Thresholds Dialog Box, on page 861.
Note: When the suggested thresholds are calculated, the Suggested OK,
Suggested Minor, and Suggested Critical columns are displayed in the
Transaction Performance Thresholds pane.
Accept suggested thresholds. Accepts the suggested thresholds for selected
transactions or locations. The thresholds for the selected transactions or locations
are updated to the suggested thresholds.
Hide suggested thresholds. Hides the Suggested OK, Suggested Minor, and
Suggested Critical columns.
Note: This button is enabled only when suggested thresholds have been
calculated and are displayed.
Show suggested thresholds. Shows the Suggested OK, Suggested Minor,
and Suggested Critical columns.
Note: This button is enabled only when suggested thresholds have been
calculated, but are hidden.
<Select tree Select the way you want to view the tree. Valid options are:
option>
l Location - Transaction. For each location in the tree, the applicable
transactions are displayed.
Application Performance Management (9.50) Page 856 of 1512
Application Administer Guide
Chapter 43: Business Process Monitor Administration
UI Element Description
(A-Z)
Note: When you select this option, the first column in the table is called
Location.
l Transaction - Location. For each transaction in the tree, the applicable
locations are displayed.
Note: When you select this option, the first column in the table is called
Transaction.
Critical The response time threshold above which the transaction's status is Critical.
Note: The default color for critical transactions in Service Health and reports is
red.
Location The location name. Click a location in the tree to expand it to display its applicable
transactions.
Note: This element is visible when you select the Location - Transaction view
option for the tree.
Minor The response time thresholds between which the transaction's status is Minor.
Note:
l The default color for Minor transactions in Service Health and reports is yellow.
l The Minor transaction threshold is automatically set to the range between the
OK and Critical thresholds that you configure for the transaction.
OK The response time threshold below which the transaction's status is OK.
Note: The default color for OK transactions in Service Health and reports is green.
Outlier The response time threshold above which the transaction is considered to be an
Outlier. Outliers are transactions whose response time exceeds a defined time
range.
Note: You can specify whether outlier transactions are treated as failed
transactions or ignored completely in reports. For user interface details, see
Default Transaction Thresholds, on page 815.
Scripts The name of the script in which the transaction is included.
Suggested The suggested response time threshold above which the transaction's status is
Critical Critical.
Application Performance Management (9.50) Page 857 of 1512
Application Administer Guide
Chapter 43: Business Process Monitor Administration
UI Element Description
(A-Z)
Note: This column is displayed when you click the Calculate Suggested
Thresholds or Show Suggested Thresholds button.
Suggested The suggested response time thresholds between which the transaction's status
Minor is Minor.
Note:
l The suggest minor transaction threshold is automatically set to the range
between the suggested OK and Critical thresholds.
l This column is displayed when you click the Calculate Suggested
Thresholds or Show Suggested Thresholds button.
Suggested The suggested response time threshold below which the transaction's status is
OK OK.
Note: This column is displayed when you click the Calculate Suggested
Thresholds or Show Suggested Thresholds button.
Transaction The transaction name. Click a transaction in the tree to expand it to display its
applicable locations.
Note: This element is visible when you select the Transaction - Location view
option for the tree.
Transaction Availability Thresholds Pane (Static Thresholds)
Important This pane is visible only if the business transaction flow's parent application is
information configured to use static thresholds.
User interface elements are described below:
UI Element Description
(A-Z)
Edit Availability Thresholds. Opens the Edit Availability Thresholdsdialog box,
where you configure the availability threshold percentage for selected
transactions.
Availability The availability threshold percentage configured for the transaction.
Application Performance Management (9.50) Page 858 of 1512
Application Administer Guide
Chapter 43: Business Process Monitor Administration
UI Element Description
(A-Z)
Scripts The name of the script in which the transaction is included.
Transaction The transaction name.
Transaction Thresholds Pane (Baseline Thresholds)
This area lists the transactions included in the business transaction flow and enables you to set
baseline transaction thresholds for them.
Important l This pane is visible only if the business transaction flow's parent application is
information configured to use baseline thresholds. For concept details, see Baselines for
Business Process Monitor, on page 774.
l Select a single transaction by clicking a row in the transaction list and enter
thresholds directly in the row. Use the Shift or CTRL key to select several
transactions and click the Edit Thresholds button to open the Edit
Thresholds dialog box, where you configure thresholds for all the selected
transactions.
User interface elements are described below:
UI Element Description
(A-Z)
Edit Thresholds. Opens the Edit Thresholds dialog box, where you configure
transaction thresholds for multiple transactions. For user interface details, see
Edit Thresholds Dialog Box, on page 873.
Application The application name is displayed above the threshold table.
Name
Availability The availability threshold percentage configured for the transaction.
Critical The response time threshold above which the transaction's status is Critical is
displayed above the threshold table.
Note:
l The threshold is inherited from the application and cannot be configured for a
transaction.
l The default color for critical transactions in Service Health and reports is red.
Application Performance Management (9.50) Page 859 of 1512
Application Administer Guide
Chapter 43: Business Process Monitor Administration
UI Element Description
(A-Z)
Lower The response time, in seconds, below which the transaction's status is OK,
Limit regardless of its baseline calculated status.
Note: This setting is not mandatory and by default, does not have a value.
Minor The response time thresholds between which the transaction's status is Minor is
displayed above the threshold table.
Note:
l The Minor transaction threshold is automatically set to the range between
theconfigured OK and Critical thresholds.
l The default color for Minor transactions in Service Health and reports is yellow.
OK The response time threshold below which the transaction's status is OK is
displayed above the threshold table.
Note:
l The threshold is inherited from the application and cannot be configured for a
transaction.
l The default color for OK transactions in Service Health and reports is green.
Outlier The response time threshold above which the transaction is considered to be an
Outlier. Outliers are transactions whose response time exceeds a defined time
range.
Note: You can specify whether outlier transactions are treated as failed
transactions or ignored completely in reports. For user interface details, see
Default Transaction Thresholds, on page 815.
Scripts The name of the script in which the transaction is included.
Transaction The transaction name.
Name
Upper The response time, in seconds, above which the transaction's status is Critical,
Limit regardless of its baseline calculated status.
Note: This setting is not mandatory and by default, does not have a value.
Application Performance Management (9.50) Page 860 of 1512
Application Administer Guide
Chapter 43: Business Process Monitor Administration
Calculate Suggested Thresholds Dialog Box
This dialog box enables you to configure the time period and formula settings used to calculate
suggested transaction thresholds.
To Select Admin > End User Management > Monitoring tab and click the Calculate
access Suggested Thresholds button in one of the following:
l Business Transaction Flow Properties Page > Transaction Performance
Thresholds Pane
l Business Transaction Business Process Monitor Configuration Page >
Thresholds Pane
Starting Date Area
The Starting Date area displays a calendar in which you can click a date to select it as the starting
date for the period from which suggested transaction thresholds are calculated. The period runs
from the selected starting date to the current date. By default, the selected starting date is two
weeks prior to the current date.
APM calculates suggested thresholds by using multiples of the average transaction times and
standard deviations for the transactions in the configured time period, according to a formula that
you configure in the Formula Settings area of the dialog box.
NOTE:
The time taken to calculate suggested thresholds is determined by the length of the time
period you configure.
Formula Settings Area
Important l The formula for calculating suggested transaction thresholds is:
information n(average transaction time for the configured time period) + n(standard deviation
for the configured time period)
l The suggested Minor transaction threshold is automatically set to the range
between the suggested OK and suggested Critical thresholds for the
transaction.
User interface elements are described below (unlabeled elements are shown in angle brackets):
Application Performance Management (9.50) Page 861 of 1512
Application Administer Guide
Chapter 43: Business Process Monitor Administration
UI Description
Element
(A-Z)
<Critical Configure the multiples of the average transaction time determined from the
formula> configured time period to use as the basis for the suggested Critical threshold, and
the multiples of the standard deviation to add to it.
<OK Configure the multiples of the average transaction time determined from the
formula> configured time period to use as the basis for the suggested OK threshold, and the
multiples of the standard deviation to add to it.
Edit Data Collector Settings Dialog Box
This dialog box enables you to:
l View details for the data collectors selected for a BPM application or business transaction flow.
l Modify the list of monitors each data collector runs.
l Configure the data collectors' settings.
You can assign any, or all, of the monitors added to the BPM application or business transaction flow to
any, or all, of the assigned data collectors. This gives a complete picture of all the monitors running
within the application or flow and which BPM instances are running which monitors.
To access Select Admin > End User Management > Monitoring tab and click the Edit
Data Collector Settings button in one of the following:
l Business Process Monitor Application Data Collectors page
l Business Process Monitor Application Configuration wizard > Application Data
Collectors page
l Business Transaction Flow Data Collectors page
l Business Transaction Flow wizard > Assign Data Collectors page
l New WebTrace dialog box
l Edit WebTrace Settings dialog box
l New Single Transaction Script dialog box > Assigned Data Collectors tab
l Edit Single Transaction Script Settings dialog box > Assigned Data Collectors
tab
l Add Scripts wizard > Assign Data Collectors page
l Edit Script Settings dialog box > Assigned Data Collectors tab
Application Performance Management (9.50) Page 862 of 1512
Application Administer Guide
Chapter 43: Business Process Monitor Administration
Important l The availability of the different tabs depends from where you access the dialog
information box.
l Select a single data collector by clicking a row in the list, or use the Shift or
CTRL key to select several data collectors.
Schedules Tab
User interface elements are described below:
UI Description
Element
(A-Z)
New Schedule. Opens the New Schedule dialog box, where you create a new
schedule for the BPM application or business transaction flow. For details, see
Schedule Dialog Box, on page 878.
Edit Schedule. Opens the Edit Schedule dialog box, where you edit selected
schedules for the BPM application or business transaction flow. For details, see
Schedule Dialog Box, on page 878.
Delete Schedules. Removes selected schedules from the BPM application or
business transaction flow configuration.
Note: You cannot delete all the schedules as there must be at least one schedule
configured.
Assigned Displays the data collectors to which the schedule is assigned.
to Data
Collectors
Offset Displays the configured offset for a schedule. The offset is the time by which to
delay the scheduled running of monitors on a data collector. The offset can be the
BPM default, or a user defined number of seconds (up to 1000 seconds).
Schedules The schedule configured for the BPM application or business transaction flow to run
on the selected data collectors (only relevant for monitors running on a BPM).
Time Displays the time zone on which the data collector instance bases its scheduling.
Zone
Application Performance Management (9.50) Page 863 of 1512
Application Administer Guide
Chapter 43: Business Process Monitor Administration
Business Transaction Flow Tab
Important l This tab is only available for BPM applications.
information l Select a single business transaction flow by clicking a row in the list, or use
the Shift or CTRL key to select several flows.
User interface elements are described below:
UI Element (A-Z) Description
Add Monitors. Opens the Add Monitors dialog box, where you can add
monitors to the selected data collectors.
Remove Monitors. Removes selected monitors from the list of monitors
assigned to the selected data collectors.
Assigned Data The data collectors assigned to run the monitor.
Collectors
Name The monitor name.
Source The monitor source—business transaction flow or WebTrace.
Monitors Tab
Important l This tab is only available for business transaction flows
information l Select a single monitor by clicking a row in the list, or use the Shift or CTRL
key to select several monitors.
User interface elements are described below:
UI Element (A-Z) Description
Add Monitors. Opens the Add Monitors dialog box, where you can add
monitors to the selected data collectors.
Remove Monitors. Removes selected monitors from the list of monitors
assigned to the selected data collectors.
Assigned Data The data collectors assigned to run the monitor.
Collectors
Name The monitor name.
Application Performance Management (9.50) Page 864 of 1512
Application Administer Guide
Chapter 43: Business Process Monitor Administration
UI Element (A-Z) Description
Source The monitor type.
Transactions The transactions included in the monitor.
Advanced Settings Tab
User interface elements are described below:
UI Description
Element
(A-Z)
Run The run mode determines how BPM runs the tasks in a BPM application or business
mode transaction flow when an iteration begins. Some of the run modes run the tasks in a
specific order; in this case, the scripts run in the order defined in the BPM application
or business transaction flow.
For details on the available run mode options, see Run Mode Options, on the next
page.
Step If you select Stepped as the run mode option, set the Step value in seconds.
Note: If Stepped is not selected as the run mode, this setting is disabled.
Timeout Set the timeout value in seconds. This value determines the time limit after which the
data collector (BPM) running all the monitors added to a BPM application or business
transaction flow timeouts each of the scripts or WebTrace schemes if they are still
running. This setting overrides the timeout value set on the data collector itself
(default value on the BPM is 15 minutes).
Note: The value must be between 120 seconds and a configurable maximum value.
Default value: 900 seconds
Default Maximum value: 900 seconds
To modify the maximum value:
1. Select Admin > Platform > Setup and Maintenance > Infrastructure
Settings.
2. Select Foundations.
3. Select EUM Administration.
4. In the EUM Administration table, locate and modify the The maximum BPM
task timeout value setting.
Application Performance Management (9.50) Page 865 of 1512
Application Administer Guide
Chapter 43: Business Process Monitor Administration
Run Mode Options
The following are the supported run modes that you can configure for a data collector running a
business transaction flow:
Option Description
Classic All scripts in the business transaction flow (BTF) run sequentially according to their
defined order, with an internal algorithm that ensures an optimal load distribution
during the BTF run. All WebTrace schemes run concurrently with the first script, once
the BTF begins an iteration.
Dialup If a business transaction flow has two or more scripts, the first script begins running
when the business transaction flow begins an iteration. When the first script
completes its run, all WebTrace schemes and scripts, excluding the first and last
scripts, run in Classic mode. When all tasks stop running, the last script runs. If a
business transaction flow has fewer than two scripts, it runs in Classic mode.
Note: If the first script completes its run, the last script always runs.
Sequential All business transaction flow tasks run sequentially (with only one task running at a
time). The script tasks run according to the defined order. WebTrace tasks run after
the last script is completed, with an undefined (though consistent) order.
Stepped Each task begins running after a defined time period (step) has passed from the time
the previous task started. The scripts run according to the defined order. The
WebTrace tasks also run in stepped mode after the last script has started, in an
undefined (though consistent) order.
Concurrent All tasks begin running simultaneously when the business transaction flow begins an
iteration.
For further details on the specific run mode options and setting the step value, see Run Schedules and
Orders in the Business Process Monitor Administrator’s Guide.
Edit Script Parameter Dialog Box
This dialog box enables you to change the value of a script parameter for an application monitored by
BPM, or a business transaction flow. It also enables you to enter a description and expiration date for a
parameter.
Application Performance Management (9.50) Page 866 of 1512
Application Administer Guide
Chapter 43: Business Process Monitor Administration
To access Select Edit Script Settings dialog box > Script Parameters tab. Select the
parameters whose value you want to change and click the Edit Script Parameter
button.
Important l You cannot edit script parameters for a parameter that contains multiple values.
information l You can edit the following string-value script parameters in APM:
o File Parameter
o Custom Parameter
All other script parameters are marked as Read Only and can only be edited in
VuGen or TruClient.
l If you change the value of a parameter, it is changed for all data collectors that run
the script for the application or business transaction flow.
l A parameter marked as sensitive is one whose default value is encrypted in the
original script.
See also Script Parameter Management, on page 773
User interface elements are described below:
UI Element Description
(A-Z)
Confirm When you enter a value for a parameter marked sensitive (for example, a password
Value parameter), you must confirm the value by entering it again.
Note: You enter the value in clear text, but the text itself is not displayed and a row of
black dots is displayed instead.
Description A free text description for the parameter.
Expiration An expiration date for the parameter value. You can configure expiration dates for
Date parameter values to help you manage parameters with frequently changing values,
such as passwords. The expiration date is an indication of when you want to change a
parameter's value. Click the arrow in the field to open a calendar from which you can
select a date.
Name The parameter name.
Value The parameter value.
Note: You enter the value in clear text, but for parameters marked sensitive, the text
is not displayed and a row of black dots is displayed instead.
Application Performance Management (9.50) Page 867 of 1512
Application Administer Guide
Chapter 43: Business Process Monitor Administration
Edit Script Settings Dialog Box
This dialog box enables you to view and configure transaction threshold and breakdown settings for
scripts included in a business transaction flow. It also enables you to assign BPM data collectors to run
the transaction monitor scripts, as well as to view and configure the parameters used in a script.
To Use one of the following:
access
l Select Admin > End User Management > Monitoring tab. In the view tree, select a
business transaction flow. In the Content pane, select the Business Process Monitor
Properties page and in the Scripts pane click the Edit Script Settings button.
l Select Admin > End User Management > Script Repository tab. Search for script
assignments for scripts that are in use and in the Search Results dialog box, select a
script and click the Edit Script Settings button.
Assigned Data Collectors Tab
User interface elements are described below (unlabeled elements are shown in angle brackets):
UI Description
Element
(A-Z)
Add Data Collectors. Opens the Add Data Collectorsdialog box, where you
select the data collectors you want to add to the business transaction flow. For
user interface details, see Add Data Collectors Dialog Box, on page 793.
Edit Data Collector Settings. Opens the Edit Data Collector Settings dialog box,
where you configure the schedule and advanced settings for selected data
collectors for the business transaction flow. For user interface details, see Edit
Data Collector Settings Dialog Box, on page 862.
Restore Application Data Collectors. Restores the application's data collector
settings for selected data collectors. This overrides any locally configured settings
for the selected data collectors in the business transaction flow.
Note: This button is enabled only when data collectors that are assigned to both the
script and its parent application are selected.
Remove Data Collectors. Removes selected data collectors from the business
transaction flow.
Application Performance Management (9.50) Page 868 of 1512
Application Administer Guide
Chapter 43: Business Process Monitor Administration
UI Description
Element
(A-Z)
<Custom Displays custom attributes configured for the data collector. You can configure up
attributes> to five different custom attributes for data collectors. For user interface details, see
Manage Custom Attributes Dialog Box, on page 1109.
Assigned Displays the monitor scripts assigned to run on the data collector.
Monitors
Host Displays the host alias of the data collector instance as defined on the data
collector machine.
Location Displays the location of the data collector instance as defined on the data collector
machine.
Private A check mark denotes that the BPM is run privately for your company (a private
POP POP).
Note: This element is visible only for Software-as-a-Service customers.
Schedules Displays the schedule configured for the data collector.
Source Displays an icon that shows how the data collector obtains its configuration. The
possible icons are:
l Configured locally. The data collector is assigned to the script only.
l Inherits parent application's data collector settings. The data collector is
assigned to both the application and the script and the same settings are used
for both.
l Configured locally but can inherit parent application's data collector
settings. The data collector is assigned to both the application and the script,
but its settings have been changed for the script. You use the Restore
Application Data Collectors button to restore the parent application's data
collector settings and override any locally configured settings.
Tooltip: A tooltip explains the meaning of the icon.
Version Displays the version of the data collector software installed on the data collector
machine.
Application Performance Management (9.50) Page 869 of 1512
Application Administer Guide
Chapter 43: Business Process Monitor Administration
Transaction Thresholds Tab
See also Baselines for Business Process Monitor, on page 774
User interface elements are described below:
UI Element Description
(A-Z)
Edit Thresholds. Opens the Edit Thresholds dialog box, where you configure
transaction thresholds for multiple transactions. For user interface details, see
Edit Thresholds Dialog Box, on page 873.
Application If you configured the application to use baseline thresholds, the application name
Name is displayed above the threshold table.
Note: This element is not displayed if you configured the application to use static
thresholds.
Availability The availability threshold percentage for the transaction.
Critical The response time threshold above which the transaction's status is Critical.
Note:
l If you configured the application to use baseline thresholds, this element is
inherited from the application and cannot be edited. The threshold is displayed
above the threshold table.
l The default color for critical transactions in Service Health and reports is red.
Lower The response time, in seconds, below which the transaction's status is OK,
Limit regardless of its baseline calculated status.
Note: This element is displayed only if the application is configured to use
baselines thresholds.
Minor The response time thresholds between which the transaction's status is Minor.
Note:
l If you configured the application to use baseline thresholds, this element is
displayed above the threshold table.
l The Minor transaction threshold is automatically set to the range between the
OK and Critical thresholds that you configure for the transaction.
l The default color for Minor transactions in Service Health and reports is yellow.
Application Performance Management (9.50) Page 870 of 1512
Application Administer Guide
Chapter 43: Business Process Monitor Administration
UI Element Description
(A-Z)
OK The response time threshold below which the transaction's status is OK.
Note:
l If you configured the application to use baseline thresholds, this element is
inherited from the application and cannot be edited. The threshold is displayed
above the threshold table.
l The default color for OK transactions in Service Health and reports is green.
Outlier The response time threshold above which the transaction is considered to be an
Outlier. Outliers are transactions whose response time exceeds a defined time
range.
Note: You can specify whether outlier transactions are treated as failed
transactions or ignored completely in reports. For user interface details, see
Default Transaction Thresholds, on page 815.
Scripts The transaction monitor script in which the transaction is included.
Transaction The transaction name.
Name
Upper The response time, in seconds, above which the transaction's status is Critical,
Limit regardless of its baseline calculated status.
Note: This element is displayed only if the application is configured to use
baselines thresholds.
Transaction Breakdown Tab
User interface elements are described below:
UI Element Description
(A-Z)
Enable Select the Enable breakdown check box to generate transaction breakdown
breakdown data when running the selected web or TCP monitor. For details on the
transaction breakdown reports, see Understanding Transaction Breakdown in
Reports in the APM User Guide.
Enable Select Enable Diagnostics breakdown to see J2EE and .Net data. This data is
Diagnostics available in Diagnostics reports only if you have a valid Diagnostics license. For
Application Performance Management (9.50) Page 871 of 1512
Application Administer Guide
Chapter 43: Business Process Monitor Administration
UI Element Description
(A-Z)
breakdown details, see the Diagnostics Server Installation and Administration Guide.
Perform Select the Perform component breakdown check box to save complete
component component (page components for web based protocols and TCP components
breakdown (requests) for non-web based protocols) breakdown data for a sampling of
transaction instances. By default, APM saves component breakdown data to the
database once per every four transaction instances.
Note: You can only select this check box if you have enabled breakdown.
Report Select the Report additional error information check box to include date, time,
additional location, and error messages for failed transactions in applicable EUM reports. If
error this option is disabled, APM reports only average error times. Disabling this option
information decreases the amount of data that is sent from the BPMs running the transaction
breakdown to the Gateway Server and profile database. For details on the Error
Log, see Error Log in the APM User Guide.
Note: You can only select this check box if you have enabled breakdown.
Script Parameters Tab
Important When you access the Edit Script Settings dialog box from the Script Repository,
information you cannot update script parameter settings and can only view them.
See also Script Parameter Management, on page 773
User interface elements are described below:
UI Element Description
(A-Z)
Edit Script Parameter. Opens the Edit Script Parameter dialog box, where you
can edit the value, description and expiration date for a selected parameter. For
user interface details, see Edit Script Parameter Dialog Box, on page 866.
Note: This button is disabled for parameters containing multiple values.
View Unique Data Collector Values. Opens the Unique Data Collector Values
dialog box, where you can view the parameter's settings for each data collector
and set specific values by data collector. For user interface details, see Unique
Data Collector Values Dialog Box, on page 888.
Application Performance Management (9.50) Page 872 of 1512
Application Administer Guide
Chapter 43: Business Process Monitor Administration
UI Element Description
(A-Z)
Note: This button is disabled for parameters containing multiple values.
Restore Script Parameter Value. Restores the original script parameter value.
Note: This button is disabled for parameters containing multiple values.
Description A free text description for the parameter.
Note: You can edit the description by clicking the relevant cell in the table.
Expiration An expiration date for the parameter value. You can configure expiration dates for
Date parameter values to help you manage parameters with frequently changing
values, such as passwords. The expiration date is an indication of when you want
to change a parameter's value.
Note: You can edit the expiration date by clicking the arrow in the relevant table
cell. A calendar opens from which you can select a date.
Expired in The number of days remaining until the configured expiration date. If the expiration
(days) date has passed, Expired is displayed.
Name The parameter name.
Unique A list of the BPMs for which different values of the parameter are configured. You
Data can view the data collectors and the parameter values configured for them by
Collector clicking the View Unique Data Collector Values button.
Values
Value The parameter value.
Note:
l For parameters marked sensitive, the value is not displayed and a row of black
dots, indicating the number of characters in the value, is displayed instead.
l For parameters containing multiple values, the value is not displayed and the
message [Multiple Values] is displayed instead.
Edit Thresholds Dialog Box
This dialog box enables you to set the transaction response times for selected transactions in a
business transaction flow.
Application Performance Management (9.50) Page 873 of 1512
Application Administer Guide
Chapter 43: Business Process Monitor Administration
Transaction thresholds are used to validate service level agreements by creating performance
boundaries. There are three transaction threshold ranges—OK, Minor, and Critical—which are color-
coded when used in Service Health and in the reports that display transaction performance data. The
color-coding enables quick pinpointing of problem areas that need further analysis.
You can also configure an outlier threshold. Outliers are transactions whose response time exceeds a
defined time range.
To access Select Admin > End User Management > Monitoring tab and click the Edit
Threshold button in one of the following:
l Add Script wizard > Define Transaction Thresholds page
l Business Transaction Flow Properties page > Edit Script Settings dialog box >
Transaction Thresholds tab
l Update Version wizard > Define Transaction Thresholds page
l Business Process Monitor Application Configuration wizard > Set Transaction
Thresholds page
l BPM Business Transaction Flow wizard > Set Transaction Thresholds page
l Business Transaction Business Process Monitor Configuration page > Thresholds
pane
Important l By default, all transactions included in a business transaction flow are initially
information assigned the default transaction threshold settings for the BPM application that
includes the business transaction flow. You configure the default transaction
threshold settings in the BPM Application wizard. For user interface details, see
Default Transaction Settings Page, on page 815.
l When setting transaction thresholds, you should take into account factors such as
application performance under ideal conditions, competitors' performance,
generally accepted performance standards, service level agreements, and end-
user feedback.
l You should consider the alert trigger criteria you specify in your alert schemes. For
example, if you set up an alert scheme to trigger a high priority alert whenever the
response time of a transaction is greater than 15 seconds, you may want to set the
Poor range for that transaction to 15 seconds or more.
l Select a single transaction by clicking a row in the list, or use the Shift or CTRL key
to select several transactions.
See also Baselines for Business Process Monitor, on page 774
User interface elements are described below:
Application Performance Management (9.50) Page 874 of 1512
Application Administer Guide
Chapter 43: Business Process Monitor Administration
UI Element Description
(A-Z)
Availability Enter the availability threshold percentage for the transactions.
Note: This element is not displayed when you access the dialog box from the
Business Transaction Business Process Monitor Configuration page > Thresholds
pane.
Critical Enter the response time threshold above which a transaction's status is Critical.
Note:
l This element is displayed only if the application is configured to use static
thresholds.
l The default color for critical transactions in Service Health and reports is red.
Lower The response time, in seconds, below which the transaction's status is OK,
Limit regardless of its baseline calculated status.
Note: This element is displayed only if the application is configured to use baselines
thresholds.
Minor Displays the response time thresholds between which a transaction's status is Minor.
Note:
l This element is displayed only if the application is configured to use static
thresholds.
l The Minor transaction thresholds are automatically set to the range between the
OK and Critical thresholds that you configure for a transaction.
l The default color for Minor transactions in Service Health and reports is yellow.
OK Enter the response time threshold below which a transaction's status is OK.
Note:
l This element is displayed only if the application is configured to use static
thresholds.
l The default color for OK transactions in Service Health and reports is green.
Outlier Enter the response time threshold above which a transaction is considered to be an
Outlier. Outliers are transactions whose response time exceeds a defined time range.
You can specify whether outlier transactions are treated as failed transactions or
ignored completely in reports.
Note: You can specify whether outlier transactions are treated as failed transactions
Application Performance Management (9.50) Page 875 of 1512
Application Administer Guide
Chapter 43: Business Process Monitor Administration
UI Element Description
(A-Z)
or ignored completely in reports. For user interface details, see Default Transaction
Thresholds, on page 815.
Upper The response time, in seconds, above which the transaction's status is Critical,
Limit regardless of its baseline calculated status.
Note: This element is displayed only if the application is configured to use baselines
thresholds.
Remove Data Collectors Wizard
This wizard enables you to remove data collectors assigned to run selected BPM applications,
business transaction flows, or scripts, as part of a bulk operation.
To Use one of the following:
access
l Select Admin > End User Management > Monitoring tab, and in the view tree select
the Search tab. Run a search and in the Search Results pane, select the entities you
want to update, click the Bulk Operations button and select Remove BPM Data
Collectors from the Shortcut menu.
l Select Admin > End User Management > Script Repository tab. In the Folder
Content pane, select a script that is in use and click the Script Search Assignment
button. In the Search Results dialog box, select the scripts you want to update,
click the Bulk Operations button and select Remove BPM Data Collectors from
the Shortcut menu.
l Select Admin > End User Management > Settings tab > Business Process
Monitor Settings > BPM Agents. Select data collectors from the list and click the
Search for Monitored Business Transaction Flows button. In the Search
Results dialog box, select the business transaction flows you want to update, click the
Bulk Operations button and select Remove BPM Data Collectors from the
Shortcut menu.
Wizard This wizard contains:
map
Remove Data Collectors Page, on the next page > Summary Page, on page 878
Application Performance Management (9.50) Page 876 of 1512
Application Administer Guide
Chapter 43: Business Process Monitor Administration
Remove Data Collectors Page
This wizard page enables you to select and remove data collectors assigned to run selected BPM
applications, business transaction flows, or scripts.
Important l General information about this wizard is available here: Remove Data
information Collectors Wizard, on the previous page
l Select a single data collector by clicking a row in the list, or use the Shift or
CTRL key to select several data collectors.
Wizard map The Remove Data Collectors Wizard, on the previous page contains:
Remove Data Collectors Page, above > Summary Page, on the next page
User interface elements are described below (unlabeled elements are shown in angle brackets):
UI Description
Element
(A-Z)
Select. Moves selected data collectors from the Available Data Collectors pane to the
Selected Data Collectors pane.
Select All. Moves all data collectors from the Available Data Collectors pane to the
Selected Data Collectors pane.
Deselect. Moves selected data collectors from the Selected Data Collectors pane to
the Available Data Collectors pane.
Deselect All. Moves all data collectors from the Selected Data Collectors pane to the
Available Data Collectors pane.
<Custom Displays custom attributes configured for the data collector. You can configure up to
attributes> five different custom attributes for data collectors. For user interface details, see
Manage Custom Attributes Dialog Box, on page 1109.
Available The left pane on the page lists the available data collectors that you can select to be
Data removed from the selected <entities>.
Collectors
Host Displays the host name of the data collector.
Location Displays the location of the data collector.
Application Performance Management (9.50) Page 877 of 1512
Application Administer Guide
Chapter 43: Business Process Monitor Administration
UI Description
Element
(A-Z)
Selected Click the Selected <entities> link to open a window in which the selected <entities>
<entities> from which you are removing data collectors are displayed.
Selected The right pane on the page lists the selected data collectors to be removed from the
Data selected <entities>.
Collectors
Summary Page
This wizard page enables you to view the affected entities (BPM applications, business transaction
flows, or scripts) and the number of data collectors removed from them by this wizard.
Important General information about this wizard is available here: Remove Data
Information Collectors Wizard, on page 876
Wizard map The Remove Data Collectors Wizard, on page 876 contains:
Remove Data Collectors Page, on the previous page > Summary Page, above
User interface elements are described below:
UI Element (A-Z) Description
<Entity> Name The name of the BPM application, business transaction flow, or script.
Status The number of data collectors that were removed from the entity.
Schedule Dialog Box
This dialog box enables you to set a schedule for a BPM to run assigned scripts for a BPM application
or business transaction flow.
To access In the Edit Data Collector Settings dialog box, click the New Schedule button,
or Edit Schedule button.
Important When setting multiple schedules for a BPM application or business transaction flow,
information keep in mind that if the schedules overlap at any time, the application or flow is run
according to both schedules. The exception is if the application or flow is still running
when a second schedule is set to start; in which case, the iteration of that application
Application Performance Management (9.50) Page 878 of 1512
Application Administer Guide
Chapter 43: Business Process Monitor Administration
or flow is not run and the data collector skips that scheduled iteration.
Frequency and Recurrence Range Pane
User interface elements are described below:
UI Element Description
(A-Z)
Create Select this radio button and create a custom frequency and recurrence range by
custom configuring the following properties:
schedule
l Frequency for running the application/business transaction flow
l Days of the week on which to run the application/business transaction flow
l Hours in the day during which to run the application/business transaction
flow
Tip: If there are no special considerations to take into account, it is
recommended that you use the default scheduling scheme: Every 15 minutes,
all week, all day.
Select from Select this radio button and choose a predefined frequency and recurrence
defined range.
schedules
Time Zone Pane
This area enables you to select the time zone option on which the data collector instance bases its
scheduling.
User interface elements are described below:
UI Description
Element
(A-Z)
Data Select this radio button to have the data collector instance base its scheduling on
collector the data collector machine's time clock.
time
Note: Depending on the data collector location, local time may vary among
machines.
Offset Select this radio button to have the data collector instance base its scheduling on
from GMT the time zone you set. Specify a time zone in relation to GMT.
Application Performance Management (9.50) Page 879 of 1512
Application Administer Guide
Chapter 43: Business Process Monitor Administration
UI Description
Element
(A-Z)
Default value: Data collector time
Note: This setting is ignored if a frequency and recurrence setting for all day, all
week is configured.
Tip: Choosing Offset from GMT enables you to synchronize transaction run times
among hosts.
Example: if you want the data collector instance to run profiles based on Pacific
Time, you would type -8, since Pacific Time is GMT-8 hours.
Start Offset Pane
This area enables you to set the Start Offset option to delay the scheduled running of the BPM
application or business transaction flow. This enables the optimal distribution of script runs over
time and minimizes the parallel running of many scripts. For details on the start offset, see Run
Schedules and Orders in the Business Process Monitor Administrator’s Guide.
User interface elements are described below:
UI Description
Element
(A-Z)
BPM Select this radio button to use the start offset automatically assigned in the BPM for
default each profile that has this setting.
User Select this radio button and set the amount of seconds the BPM should offset the
defined running of the BPM application or business transaction flow.
l If you define the start offset value as 0, then no offset is applied for the BPM
application or business transaction flow and the run starts at the time specified in
the schedule.
l If you do not enter a value, then the BPM that runs the BPM application or business
transaction flow allocates a start offset according to the BPM default.
l If you enter a positive value, the BPM application or business transaction flow is
run that many seconds later than the schedule configured for it. For example, if the
BPM application or business transaction flow is scheduled to run every hour,
beginning at noon and you enter 5 seconds as the user-defined start offset, the
Application Performance Management (9.50) Page 880 of 1512
Application Administer Guide
Chapter 43: Business Process Monitor Administration
UI Description
Element
(A-Z)
BPM application or business transaction flow begins running at 12:00 and 5
seconds, and continuing running every hour, at the hour plus 5 seconds.
Set Transaction Breakdown Dialog Box
This dialog box enables you to set the transaction breakdown settings for selected scripts.
To access Select Admin > End User Management > Monitoring tab and click the Set
Transaction Breakdown button in one of the following:
l Business Process Monitor Application Configuration wizard > Set Transaction
Monitor Scripts page
l Add Script wizard > Add Scripts page
Important l For a description of the fields included in the dialog box, see Default Transaction
information Breakdown in Default Transaction Settings Page, on page 815.
l By default, all scripts included in a business transaction flow are initially assigned
the default transaction breakdown settings for the BPM application that includes
the business transaction flow. You configure the default transaction breakdown
settings in the BPM Application wizard. For user interface details, see Default
Transaction Settings Page, on page 815.
l In the Selected Scripts pane, select a single script by clicking a row, or use the
Shift or CTRL key to select several scripts.
Single Transaction Script Dialog Box
This dialog box enables you to add a single transaction script to an existing business transaction flow,
or to configure existing single transaction script settings. A single transaction script emulates
navigation to a specified URL. You then track the response time and availability results in reports.
To access Use one of the following:
l For a BPM BTF:
1. Select Admin > End User Management > Monitoring tab.
2. In the view tree, select a business transaction flow.
3. In the Content pane, select Business Process Monitor tab > Properties
Application Performance Management (9.50) Page 881 of 1512
Application Administer Guide
Chapter 43: Business Process Monitor Administration
page
4. In the Single Transaction Scripts pane click the New Single Transaction
Script button or Edit Single Transaction Script Settings button.
l For a RUM BTF:
1. Select Admin > End User Management > Monitoring tab.
2. In the view tree, right-click a RUM transaction that is part of a business
transaction flow configured for BPM.
3. In the Shortcut menu select Add > Generate Single Transaction Script to
open the Generate Single Transaction Script dialog box.
4. Select the page for whose URL you want to create the single transaction script
and click OK.
Important l The single transaction script is generated using default settings from the
information default.cfg file in the <APM root directory>\data\templates\BaseScript
directory on the APM Gateway Server. If the script requires specific proxy
settings, set the ProxyAutoConfigScriptURL parameter in this file to the URL
for the required proxy server. For example:
ProxyAutoConfigScriptURL=http://myproxyserver.com
l A single transaction has a maximum download size of 6 MB
l For a Single Transaction Script, we recommend using the TLS protocol instead of
SSL.
To use the TLS protocol you need to modify the template as follows:
1. Open the file <APM root directory>\data\templates\BaseScript\action1.c
2. Add the highlighted text to the Action section of the file as shown in the
following example:
Action1(){
web_set_sockets_option("SSL_VERSION", "TLS");
web_cache_cleanup();
web_cleanup_cookies();
web_add_auto_header("Accept-Encoding", "gzip, deflate");
lr_start_transaction("##ALIAS_NAME##");
if(##IS_USE_AUTH##){
web_set_user(lr_decrypt("##AUTH_USER##"),
lr_decrypt("##AUTH_PWD##"),"##AUTH_URI##");
}
3. Save the file.
Application Performance Management (9.50) Page 882 of 1512
Application Administer Guide
Chapter 43: Business Process Monitor Administration
When you create new Single Transaction Scripts, BPM will use the updated
template with the TLS protocol.
To updated existing Single Transaction Scripts to work with the new template,
open the Single Transaction Script configuration and click Save (without making
any modifications).
Properties Tab
User interface elements are described below:
UI Element Description
URL URL to monitor. Type the URL that you want Application Performance
Settings Management to access. Include the protocol, host, and optionally include the port,
URL path, and parameters.
Test URL. Click the Test URL button to open the configured URL in a new
browser.
Transaction name. Enter a name for the single URL monitor. This name identifies
this monitor in the view tree, in Service Health, and in reports.
Syntax exceptions:
l If the transaction name exceeds 95 characters, BPM may not be able to run the
script.
l Valid characters are a-z, A-Z, 0-9, and ` ~ ! @ # $ % ^ & * ( )_ - + { } ;
<space>
Use secure logon. If the URL you specify requires authentication, select the Use
secure logon check box.
Login name. Enter the login name required for secure logon.
Note: This field is enabled only when you select the Use secure logon check box.
Login password. Enter the password required for secure logon.
Note: This field is enabled only when you select the Use secure logon check box.
Text Enable text validation. Select the check box to enable text validation. You can
Validation configure a text check as a way of verifying that the configured URL reaches the
Settings correct page.
<Search area>. Select whether Application Performance Management should
Application Performance Management (9.50) Page 883 of 1512
Application Administer Guide
Chapter 43: Business Process Monitor Administration
UI Element Description
search for the text in the HTML source file or on the screen (the text that appears in
the browser window).
Note:
l If you select in the source file, Application Performance Management looks
for text strings as they appear in the web page's source code. Ensure that text
strings do not include hard returns or special characters.
l This field is enabled only when you select the Enable text validation check box.
Enter the text to be searched for. Enter the required text string to search for.
Note: This field is enabled only when you select the Enable text validation check
box.
<Text condition>. Specify whether the text should exist or not exist for
Application Performance Management to consider the URL successful.
Note: This field is enabled only when you select the Enable text validation check
box.
Run-time Modem emulation. Select the modem emulation setting that best reflects the
Settings type of connection used by your customer base. In this way, the data that
Application Performance Management collects more closely reflects the actual
user experience of your customers.
Transaction Settings Tab
See also Baselines for Business Process Monitor, on page 774
User interface elements are described below:
UI Element Description
Transaction Application Name. If you configured the application to use baseline thresholds,
Thresholds the application name is displayed at the top of the pane.
Note: This element is not displayed if you configured the application to use static
thresholds.
Availability. Enter the availability threshold percentage for the transactions.
Critical. The response time threshold above which the transaction's status is
Application Performance Management (9.50) Page 884 of 1512
Application Administer Guide
Chapter 43: Business Process Monitor Administration
UI Element Description
Critical.
Note:
l If you configured the application to use baseline thresholds, this element is
displayed at the top of the pane and cannot be edited.
l The default color for critical transactions in Service Health and reports is red.
Lower Limit The response time, in seconds, below which the transaction's
status is OK, regardless of its baseline calculated status.
Note: This element is displayed only if the application is configured to use
baselines thresholds.
Minor. The response time thresholds between which the transaction's status is
Minor.
Note:
l If you configured the application to use baseline thresholds, this element is
displayed at the top of the pane and cannot be edited.
l The Minor transaction threshold is automatically set to the range between the
OK and Critical thresholds that you configure for the transaction.
l The default color for Minor transactions in Service Health and reports is yellow.
OK. The response time threshold below which the transaction's status is OK.
Note:
l If you configured the application to use baseline thresholds, this element is
displayed at the top of the pane and cannot be edited.
l The default color for OK transactions in Service Health and reports is green.
Outlier. The response time threshold above which the transaction is considered
to be an Outlier. Outliers are transactions whose response time exceeds a defined
time range.
Note: You can specify whether outlier transactions are treated as failed
transactions or ignored completely in reports. For user interface details, see
Default Transaction Thresholds, on page 815.
Upper Limit. The response time, in seconds, above which the transaction's
status is Critical, regardless of its baseline calculated status.
Application Performance Management (9.50) Page 885 of 1512
Application Administer Guide
Chapter 43: Business Process Monitor Administration
UI Element Description
Note: This element is displayed only if the application is configured to use
baselines thresholds.
Transaction Enable breakdown. Select the check box to generate transaction breakdown
Breakdown data when running the monitor.
Report additional error information. Select the check box to include date,
time, location, and error messages for failed transactions in applicable EUM
reports. If this option is disabled, APM reports only average error times. Disabling
this option decreases the amount of data that is sent from the BPMs running the
transaction breakdown to the Gateway Server and profile database. For details on
the Error Log, see Error Log in the APM User Guide.
Note: You can only select this check box if you have enabled breakdown.
Perform component breakdown. Select the check box to save complete page
component breakdown data for a sampling of transaction instances. By default,
Application Performance Management saves page component breakdown data to
the database once per every four transaction instances.
Note: You can only select this check box if you have enabled breakdown.
Enable Diagnostics breakdown. Select the check box to see J2EE and .Net
data. This data is available in Diagnostics reports only if you have a valid
Diagnostics license. For details, see the Diagnostics Server Installation and
Administration Guide.
Assigned Data Collectors Tab
User interface elements are described below (unlabeled elements are shown in angle brackets):
UI Element Description
Add Data Collectors. Opens the Add Data Collectors dialog box, where you
select the data collectors you want to run the single transaction script. For user
interface details, see Add Data Collectors Dialog Box, on page 793.
Edit Data Collector Settings. Opens the Edit Data Collector Settings dialog
box, where you configure the schedule and advanced settings for selected data
collectors for the single transaction script. For user interface details, see Edit
Data Collector Settings Dialog Box, on page 862.
Application Performance Management (9.50) Page 886 of 1512
Application Administer Guide
Chapter 43: Business Process Monitor Administration
UI Element Description
Restore Application Data Collectors. Restores the application's data collector
settings for selected data collectors. This overrides any locally configured
settings for the selected data collectors in the Single Transaction Script.
Note: This button is enabled only when data collectors that are assigned to both
the Single Transaction Script and its parent application are selected.
Remove Data Collectors. Removes selected data collectors from the list of data
collectors for the single transaction script.
<Custom Displays custom attributes configured for the data collector. You can configure up
attributes> to five different custom attributes for data collectors. For user interface details,
see Manage Custom Attributes Dialog Box, on page 1109.
Host Displays the host alias of the data collector instance as defined on the data
collector machine.
Location Displays the location of the data collector instance as defined on the data
collector machine.
Private A check mark denotes that the BPM is run privately for your company (a private
POP POP).
Note: This element is visible only for Software-as-a-Service customers.
Schedules Displays the schedule configured for the data collector.
Source Displays an icon that shows how the data collector obtains its configuration. The
possible icons are:
l Configured locally. The data collector is assigned to the Single
Transaction Script only.
l Inherits parent application’s data collector settings. The data collector
is assigned to both the application and the Single Transaction Script and the
same settings are used for both.
l Configured locally but can inherit parent application’s data collector
settings. The data collector is assigned to both the application and the Single
Transaction Script, but its settings have been changed for the Single
Transaction Script. You use the Restore Application Data Collectors button
to restore the parent application’s data collector settings and override any
locally configured settings.
Application Performance Management (9.50) Page 887 of 1512
Application Administer Guide
Chapter 43: Business Process Monitor Administration
UI Element Description
Tooltip: A tooltip explains the meaning of the icon.
Version Displays the version of the data collector software installed on the data collector
machine.
Unique Data Collector Values Dialog Box
This dialog box enables you to configure an application or business transaction flow's script parameter
value for a specific data collector.
To Select Edit Script Settings dialog box > Script Parameters tab. Select the parameters
access whose value you want to change and click the View Unique Data Collector Values
button.
See Script Parameter Management, on page 773
also
User interface elements are described below:
UI Element Description
(A-Z)
Edit Script Parameter. Opens the Edit Script Parameter dialog box, where you can
edit the value, description and expiration date for a selected parameter for a specific
data collector. For user interface details, see Edit Script Parameter Dialog Box, on
page 866.
Delete Script Parameter Override. Restores the parameter value to the value
configured for all data collectors. If you have not manually configured such a value,
the original script parameter value is used.
DC Name The name of the data collector configured to run the script.
Description A free text description for the parameter.
Expiration An expiration date for the parameter value. You can configure expiration dates for
Date parameter values to help you manage parameters with frequently changing values,
such as passwords. The expiration date is an indication of when you want to change a
parameter's value.
Note: You can edit the expiration date by clicking the arrow in the relevant table cell.
A calendar opens from which you can select a date.
Application Performance Management (9.50) Page 888 of 1512
Application Administer Guide
Chapter 43: Business Process Monitor Administration
UI Element Description
(A-Z)
Expired in The number of days remaining until the configured expiration date. If the expiration
(days) date has passed, Expired is displayed.
Name The parameter name.
Script The name of the script in which the parameter is used.
Name
Unique A check mark indicates that different values for the parameter have been configured
Data for specific data collectors.
Collector
Value
Value The configured parameter value for the specific data collector.
Update Version Wizard
This wizard enables you to change the version of a script included in a business transaction flow, as
well as to set parameter values used by the script. It also enables you to set transaction thresholds for
the transactions included in the script.
To Select Admin > End User Management > Monitoring tab. In the view tree, select a
access business transaction flow. In the Content pane select Business Process Monitor tab >
Properties, and in the Scripts pane click the Update Version button.
Wizard This wizard contains:
map
Update Version Page, below > Define Script Parameters Page, on the next page > Define
Transaction Thresholds Page, on page 891
Update Version Page
This wizard page displays the current version of the script used in the business transaction flow and
enables you to select a different version.
Important General information about this wizard is available here: Update Version Wizard,
information above.
Wizard map The Update Version Wizard, above contains:
Update Version Page, above > Define Script Parameters Page, on the next page >
Application Performance Management (9.50) Page 889 of 1512
Application Administer Guide
Chapter 43: Business Process Monitor Administration
Define Transaction Thresholds Page, on page 891
See also Working with the Script Repository, on page 1060
User interface elements are described below:
UI Element (A-Z) Description
Select the script Displays the current script version. Select the version to which you want to
version update the script.
Define Script Parameters Page
This wizard page enables you to configure parameter values (such as user name, password, and so
forth) that are required by a script to run properly.
Important General information about this wizard is available here: Update Version Wizard, on
information the previous page.
Wizard map The Update Version Wizard, on the previous page contains:
Update Version Page, on the previous page > Define Script Parameters Page, above
> Define Transaction Thresholds Page, on the next page
See also Script Parameter Management, on page 773
User interface elements are described below:
UI Element Description
(A-Z)
Edit Script Parameter. Opens the Edit Script Parameter dialog box, where you can
edit the value, description and expiration date for a selected parameter. For user
interface details, see Edit Script Parameter Dialog Box, on page 866.
Note: This button is disabled for parameters containing multiple values.
View Unique Data Collector Values. Opens the Unique Data Collector Values
dialog box, where you can view the parameter's settings for each data collector and
set specific values by data collector. For user interface details, see Unique Data
Collector Values Dialog Box, on page 888.
Note: This button is disabled for parameters containing multiple values.
Restore Script Parameter Value. Restores the original script parameter value.
Application Performance Management (9.50) Page 890 of 1512
Application Administer Guide
Chapter 43: Business Process Monitor Administration
UI Element Description
(A-Z)
Note: This button is disabled for parameters containing multiple values.
Description A free text description for the parameter.
Note: You can edit the description by clicking the relevant cell in the table.
Expiration An expiration date for the parameter value. You can configure expiration dates for
Date parameter values to help you manage parameters with frequently changing values,
such as passwords. The expiration date is an indication of when you want to change a
parameter's value.
Note: You can edit the expiration date by clicking the arrow in the relevant table cell.
A calendar opens from which you can select a date.
Expired in The number of days remaining until the configured expiration date. If the expiration
(days) date has passed, Expired is displayed.
Name The parameter name.
Script The name of the script in which the parameter is used.
Name
Unique DC A list of the BPMs for which different values of the parameter are configured. You can
Values view the data collectors and the parameter values configured for them by clicking the
View Unique Data Collector Values button.
Value The parameter value.
Note:
l For parameters marked sensitive, the value is not displayed and a row of black
dots, indicating the number of characters in the value, is displayed instead.
l For parameters containing multiple values, the value is not displayed and the
message [Multiple Values] is displayed instead.
Define Transaction Thresholds Page
This wizard page lists the transactions included in the scripts you add to the business transaction flow
and enables you to set transaction thresholds for them.
Important l General information about this wizard is available here: Update Version Wizard, on
information page 889.
Application Performance Management (9.50) Page 891 of 1512
Application Administer Guide
Chapter 43: Business Process Monitor Administration
l Select a single transaction by clicking a row in the transaction list and enter
thresholds directly in the row. Use the Shift or CTRL key to select several
transactions and click the Edit Thresholds button to open the Edit Thresholds
dialog box, where you configure thresholds for all the selected transactions.
Wizard The Update Version Wizard, on page 889 contains:
map
Update Version Page, on page 889 > Define Script Parameters Page, on page 890 >
Define Transaction Thresholds Page, on the previous page
User interface elements are described below:
UI Element Description
(A-Z)
Edit Thresholds. Opens the Edit Thresholds dialog box, where you configure
transaction thresholds for multiple transactions. For user interface details, see Edit
Thresholds Dialog Box, on page 873.
Critical The response time threshold above which the transaction's status is Critical.
Note: The default color for critical transactions in Service Health and reports is red.
Minor The response time thresholds between which the transaction's status is Minor.
Note:
l The default color for Minor transactions in Service Health and reports is yellow.
l The Minor transaction threshold is automatically set to the range between the OK
and Critical thresholds that you configure for the transaction.
OK The response time threshold below which the transaction's status is OK.
Note: The default color for OK transactions in Service Health and reports is green.
Outlier The response time threshold above which the transaction is considered to be an
Outlier. Outliers are transactions whose response time exceeds a defined time range.
Note: You can specify whether outlier transactions are treated as failed transactions
or ignored completely in reports. For user interface details, see Default Transaction
Thresholds, on page 815.
Scripts The transaction monitor script in which the transaction is included.
Transaction The transaction name.
Name
Application Performance Management (9.50) Page 892 of 1512
Application Administer Guide
Chapter 43: Business Process Monitor Administration
WebTrace Dialog Box
This dialog box enables you to add a WebTrace to a BPM application or to a business transaction flow.
It also enables you to configure existing WebTrace settings. WebTrace monitors enable you to record
the specific route taken from the data collector to the destination web server or IP address, including
the specific gateway servers at each hop.
To access Select Admin > End User Management > Monitoring tab. In the view tree, select
an application or business transaction flow. In the Content pane, select the Business
Process Monitor tab > Properties page, and in the WebTraces pane click the New
WebTrace button or Edit Webtrace Settings button.
Important BPMs earlier than version 9.00 cannot be assigned to Webtraces on the application
information level and do not appear as available data collectors.
Properties Pane
User interface elements are described below:
UI Element Description
(A-Z)
Destination Enter a destination web server address to specify the web server on which you
want the trace to be performed. You can enter the web server address as a domain
name or as an IP address.
Note: WebTrace monitors do not support destination servers that begin with a
numeric digit. IP addresses are supported.
Syntax exceptions: Do not include the string http:// or https:// when typing the
server address.
Port Enter the port number for the destination web server.
Default value: 80
Data Collectors Pane
User interface elements are described below (unlabeled elements are shown in angle brackets):
Application Performance Management (9.50) Page 893 of 1512
Application Administer Guide
Chapter 43: Business Process Monitor Administration
UI Description
Element
(A-Z)
Add Data Collectors. Opens the Add Data Collectors dialog box, where you
select the data collectors you want to run the WebTrace. For user interface details,
see Add Data Collectors Dialog Box, on page 793.
Edit Data Collector Settings. Opens the Edit Data Collector Settings dialog box,
where you configure the schedule and advanced settings for selected data
collectors for the WebTrace. For user interface details, see Edit Data Collector
Settings Dialog Box, on page 862.
Restore Application Data Collectors. Restores the application's data collector
settings for selected data collectors. This overrides any locally configured settings
for the selected data collectors in the business transaction flow.
Note: This button is enabled only when data collectors that are assigned to both the
business transaction flow and its parent application are selected.
Remove Data Collectors. Removes selected data collectors from the list of data
collectors for the WebTrace.
<Custom Displays custom attributes configured for the data collector. You can configure up
attributes> to five different custom attributes for data collectors. For user interface details, see
Manage Custom Attributes Dialog Box, on page 1109.
Host Displays the host alias of the data collector instance as defined on the data
collector machine.
Location Displays the location of the data collector instance as defined on the data collector
machine.
Private A check mark denotes that the BPM is run privately for your company (a private
POP POP).
Note: This element is visible only for Software-as-a-Service customers.
Schedules Displays the schedule configured for the data collector.
Source Displays an icon that shows how the data collector obtains its configuration. The
possible icons are:
l Configured locally. The data collector is assigned to the business
transaction flow only.
Application Performance Management (9.50) Page 894 of 1512
Application Administer Guide
Chapter 43: Business Process Monitor Administration
UI Description
Element
(A-Z)
l Inherits parent application's data collector settings. The data collector is
assigned to both the application and the business transaction flow and the same
settings are used for both.
l Configured locally but can inherit parent application's data collector
settings. The data collector is assigned to both the application and the business
transaction flow, but its settings have been changed for the business transaction
flow.
Tooltip: A tooltip explains the meaning of the icon.
Note: This element is visible only when adding data collectors to business
transaction flows.
Version Displays the version of the data collector software installed on the data collector
machine.
Troubleshooting and Limitations
This section includes the following troubleshooting and limitations for BPM Administration:
l Business Process Monitor Script Errors, below
l Using Different Languages for Application, Business Transaction Flow, Transaction, and Script
Names, below
l Samples are not Updated in Application Performance Management, on the next page
Business Process Monitor Script Errors
For details of BPM script error codes, see the LoadRunner Troubleshooting Guide in the
LoadRunner documentation.
Using Different Languages for Application, Business Transaction Flow,
Transaction, and Script Names
l Application, business transaction flow, transaction, and script names must be entered in the
same language that is set for the operating system of the BPM on which they are run.
l VuGen scripts that contain a transaction name with non-English characters, may not be
monitored properly by BPM. To include transaction names with non-English characters:
Application Performance Management (9.50) Page 895 of 1512
Application Administer Guide
Chapter 43: Business Process Monitor Administration
o Record the VuGen script with English transaction names.
o Upload the script to APM.
o Create the BPM application using the script.
o Rename the transactions as required.
Samples are not Updated in Application Performance Management
Samples from BPM versions earlier than 9.00 can take a few minutes before they are updated in
APM.
Application Performance Management (9.50) Page 896 of 1512
Chapter 44: Real User Monitor Administration
Real User Monitor (RUM) monitors both user experience and application behavior. RUM uses various
methods for collecting data in real time, such as sniffing and JavaScript instrumentation. Monitored
data from different sources is combined to give a picture of an application over all its tiers.
After having installed a RUM engine and probe (for details, see the Real User Monitor Installation and
Upgrade Guide) you must configure RUM in End User Management (EUM) Administration to be able to
monitor applications and end users.
The settings you configure in EUM Administration are used by the RUM engine to collect and process
real-time data from the RUM probes. By comparing this data to predefined thresholds, Application
Performance Management (APM) is able to pinpoint performance related issues as experienced by
end-users. You use RUM reports to help identify the cause of delays and determine the business
impact of performance issues experienced by end-users.
You use the Monitoring Page Browse tab in EUM Administration to navigate and work with the
configured CI collections, applications, transactions, and end-user groups. For user interface details,
see Monitoring Page Browse Tab, on page 745.
You use EUM Administration to:
l Define applications to be monitored. This includes configuring applications, application events,
actions, action events, and transactions.
l Assign RUM engines and probes. Assign the engines and probes to monitor the configured
applications and related entities.
NOTE:
RUM engines and probes are only registered and available in APM once you have installed
them and configured them in the RUM web console. For details, refer to the Real User Monitor
Installation and Upgrade Guide and the Real User Monitor Administration Guide.
l Create end-user groups. Note that end-user groups are not included in the Application
Management view, but are included in the RUM End Users view. For details on predefined views,
see Predefined Views for End User Management, on page 716.
l Create an application key. The application key is used by the RUM Client Monitor probe to
associate monitored data of a mobile application to the application in APM. You can also use the
application key when instrumenting a mobile application. For information and instructions for
instrumenting an Android APK for monitoring a mobile application, see the RUM Installation Guide.
Application Performance Management (9.50) Page 897 of 1512
Application Administer Guide
Chapter 44: Real User Monitor Administration
Getting Started with Real User Monitor
This task describes the working order required to set up and use RUM to collect data on the
performance of real users accessing defined applications.
1. Prerequisites
If you are installing RUM probes for port mirroring, ensure that your network administrator
advises you where to install the probes.
If you are loading SSL keys, ensure that you obtain the necessary private keys from your
security officer.
2. Install RUM components
Install the RUM engine, probe, and MySQL database. For task details, see How to Install Real
User Monitor Components, on page 915.
3. Load SSL keys
If the RUM probe monitors SSL encrypted traffic, in the RUM web console load the keys
necessary to monitor such traffic. For details, see SSL Keystore Management in the Real User
Monitor Administration Guide. For a use-case scenario related to this step, see How to Load
SSL Keys - Use-Case Scenario, on page 920.
4. Discover and configure applications
In the RUM web console, automatically discover the servers and domains being accessed by
the traffic to which a probe is listening and in EUM Administration, configure the applications to
be monitored. For task details, see How to Discover and Define Real User Monitor
Applications, on page 916. For a use-case scenario, see How to Discover a Real User Monitor
Application - Use-Case Scenario, on page 917.
5. Install and assign RUM licenses
For task details, see Configuring End User Management Data Collector Licenses, on page
1085.
NOTE:
You can use the default evaluation licenses for a period of 60 days, but once expired,
you must install and assign valid licenses for monitoring to be enabled.
6. Detect session IDs and configure sessions for web applications
NOTE:
This step applies to web applications only.
Application Performance Management (9.50) Page 898 of 1512
Application Administer Guide
Chapter 44: Real User Monitor Administration
In the RUM web console, automatically detect session IDs in monitored traffic and use the
settings to configure monitored web applications in EUM Administration. For task details, see
How to Detect and Configure Session IDs, on page 919.
7. Configure user name detection - optional
In EUM Administration, configure where to search for a user name in a monitored application
so that the data for the sessions associated with the application contain the names of the
session users. For user interface details, see the User Name Detection area in the Real User
Monitor Application General Page, on page 1006.
TIP:
l Ensure that sensitive password data is not extracted together with the user name.
For user interface details, see Sensitive Data Setting Dialog Box, on page 1046.
l You can determine in which parameter the user name is located for an application by
looking at a relevant action (for example, a login action) in the Session Details report.
For user interface details, see Session Details Report in the APM User Guide.
8. Configure application related entities
In EUM Administration, configure the application related entities for monitoring. For task
details, see How to Configure Application Related Entities, on page 919.
9. Grant permissions
Grant permissions so that users can view and modify the RUM related configuration settings in
EUM Administration. For concept details, see Permissions Overview in the APM Platform
Administration Guide.
10. View Real User Monitor data in reports and in Service Health
Once data on the configured applications, actions, transactions, events, and end-user groups
has been collected and aggregated, you can view the data in EUM reports and in Service
Health.
For details on EUM reports, see End User Management Reports Overview in the APM User
Guide.
For details on viewing RUM data in Service Health, see How to Monitor Your Environment
Using Service Health in the APM User Guide.
Frame Unification
By default, RUM considers each inline frame (that is, a frame included in another frame by use of the
HTML Frame command) in a monitored page as a separate page for reporting and statistical purposes.
Application Performance Management (9.50) Page 899 of 1512
Application Administer Guide
Chapter 44: Real User Monitor Administration
You can configure RUM to unify the inline frames in a page so that they are treated as children of the
parent frame in which they appear. You can configure frame unification for an entire application, as well
as for individual pages included in a transaction.
Measurements for a unified, parent frame are calculated from its children's measurements. It is
possible for a unified, parent frame's server, network, or client time to be less than the individual server,
network, or client time of one of its child frames. This can occur when the download time of the frames
used in the calculation overlap, but register different measurements for the same time period. For
example, two inline frames may be downloading at the same time, but one registers server time while
the other registers network time.
The section also includes:
l Unifying Frames for an Application, below
l Unifying Frames for a Page in a Transaction, below
Unifying Frames for an Application
You enable frame unification for web applications when you create or edit an application in EUM
Administration (for details, see Real User Monitor Application Configuration Wizard, on page
982Real User Monitor Application Configuration Wizard, on page 982). In the Session Details report
and the Session Replay page, pages that are part of applications for which frame unification is
enabled are displayed in a hierarchical tree showing the parent frames and their children.
Measurements are displayed for each child frame listed in the Session Details page and totals
calculated from the children's measurements are displayed for the parent frame. For details on the
Session Details report, see Session Details Report in the APM User Guide and for details on the
Session Replay page, see Session Replay Page in the APM User Guide.
NOTE:
l RUM also supports frame unification for Siebel applications, which is based on a
predefined list of user actions. A user action is a click in a page (for example, clicking a
link or selecting an item from a drop-down list) that triggers HTTP requests. When
performed, each user action is considered as a parent in the hierarchical tree and all the
HTTP requests that are triggered by the action are considered its children.
l In the hierarchical tree in the Session Details report and the Session Replay page, a parent
frame appears both as a parent frame (with calculated totals from its children) and as a
child frame of itself.
Unifying Frames for a Page in a Transaction
You enable frame unification for a page in a transaction when you create or edit a transaction in
EUM Administration (for details, see Business Transaction Real User Monitor Configuration Page,
on page 948). You must also enable frame unification for the application in which the transaction is
Application Performance Management (9.50) Page 900 of 1512
Application Administer Guide
Chapter 44: Real User Monitor Administration
defined. In the RUM Transaction Summary report, measurements for pages enabled for frame
unification in a transaction included in the report are calculated from the frame measurements of the
page's children. For details on the RUM Transaction Summary report, see RUM Transaction
Summary Report in the APM User Guide.
Using the URL Builder
You use the URL Builder to define URLs when configuring session reset settings, applications, pages,
and error page events.
When you enter the URL in the URL box in the upper area of the URL Builder dialog box, the URL is
automatically broken down into the five following composite parts in the lower area of the URL Builder
dialog box.
l URL Protocol. The protocol used to fetch the URL. HTTP is the standard protocol for regular
communications and HTTPS is the protocol used when the URL is accessed using Secure Sockets
Layer (SSL).
l URL Host. The name of the machine on which the file, or resource, that you want to access via the
URL resides.
l URL Port. The port number used to connect to the URL host machine. The default port when using
the HTTP protocol is 80 and when using the HTTPS protocol, the default port is 443.
l URL Path. The path to the file, or resource, that you want to access via the URL.
l URL Parameters. URL parameters form a query string that is used by the URL to narrow its search
by filtering for specific values in specific parameters. Each parameter in the string includes the
parameter name and the value being searched for. Parameters are separated from the rest of the
URL by a question mark (?). Configured URLs must use the ampersand character (&) as the
parameter delimiter.
Any change to the composite parts is automatically updated and displayed in the full URL in the URL
box in the upper area of the URL Builder dialog box. Similarly, any change made to the full URL is
automatically updated and displayed in the composite parts.
When configuring a URL, you can use the asterisk (*) wildcard. For details, see URL Wildcards, on the
next page.
NOTE:
The URL cannot exceed 2000 characters and cannot include the # sign followed by an asterisk
(#*).
Example of URL Composite Parts
The following table shows the composite parts of the URL http://www.hpe.com/cgi-
Application Performance Management (9.50) Page 901 of 1512
Application Administer Guide
Chapter 44: Real User Monitor Administration
bin/search/search.cgi?country_code=
corp&keyword=real%20user%20monitor
URL Part Value
Protocol http
Host www.hpe.com
Port 80 (default)
URL Path cgi-bin/search/search.cgi
Parameters country_code=corp&keyword=real%20user%20monitor
URL Wildcards
The asterisk (*) is the only valid wildcard character that can be used when defining a URL. The asterisk
can be used in the URL host, the URL port, the URL path, and the URL parameters. The asterisk
wildcard character represents any combination of characters and is applicable to where it is placed. For
example:
l hpe* is equivalent to any string of characters that begins with hp
l *hpe is equivalent to any string of characters that ends with hpe
l *hpe* is equivalent to any string of characters that has hpe in it somewhere
l h*pe is equivalent to any string of characters that begins with h and ends with pe
By default, an asterisk is considered to be a wildcard. If you want to use an asterisk as a literal in a
string and not as a wildcard, precede it with a backslash (\). For example, the string my\*str* is
matched with my*str123, but is not matched with my123str123.
NOTE:
l The asterisk wildcard character cannot be used in the URL port when defining an application
URL.
l The asterisk wildcard character can be used in the value part of a parameter, but cannot be
used in the parameter name.
l If the URL parameter string contains only an asterisk wildcard character and nothing else, this
indicates that the URL must contain at least one parameter, but it does not matter what the
parameter name or the value is.
Application Performance Management (9.50) Page 902 of 1512
Application Administer Guide
Chapter 44: Real User Monitor Administration
Correlating Collected Data with Configured Pages
In addition to correlating wildcard expressions (for details, see URL Wildcards, on the previous page),
RUM uses other guiding principles, or rules in correlating recorded URLs collected by the probes with
the URLs you configure in EUM Administration. You can reconfigure some of the default correlation
rules according to which RUM operates, in the RUM engine. For details, see URL Correlation
Parameters in the Real User Monitor Administration Guide.
This section includes:
l Correlating Session ID Parameters, below
l Correlating URL Suffixes, on the next page
l Correlation and Case-Sensitivity, on the next page
l Correlating Parameters Without Values, on the next page
l Correlating URLs Containing Bookmarks, on page 905
l Correlating URLs Without URL Paths, on page 905
l Correlating URLs Ending with a Directory, on page 905
l Correlating Ports, on page 905
l Correlating URLs Containing Basic Authentication, on page 905
l Correlating Parameters, on page 905
Correlating Session ID Parameters
By default, RUM takes the session ID parameters of the recorded URL into consideration when
correlating the recorded URL with a configured URL. It looks to match the recorded URL to a
configured URL containing the identical session ID parameter values. In addition, RUM treats
URLs with non-identical session ID parameter values as separate entities when calculating global
statistics such as Most Popular Pages.
You can instruct RUM to ignore session ID parameters when correlating a recorded URL with a
configured URL by configuring the HPRUM\conf\configurationmanager\
Application_Server_Types_configuration.xml file on the RUM engine machine (for details, see
URL Correlation Parameters in the Real User Monitor Administration Guide). For example, if you
set the application server as BroadVision, RUM ignores the BV_SessionID and BV_EngineID
parameters in the following URL:
http://www.hpe.com/~anand/Ticket_Confirm.jsp?BV_
SessionID=@@@@1812057630.1043567934@@@@&BV_
EngineID=cccdadchgidfmlmcefecehidfhfdffk.0&value=0000144976
The URL is translated as follows:
Application Performance Management (9.50) Page 903 of 1512
Application Administer Guide
Chapter 44: Real User Monitor Administration
http://www.hpe.com/~anand/Ticket_Confirm.jsp?BV_SessionID=*&BV_
EngineID=*&value=0000144976
As a result, the recorded URL can be correlated with a configured URL that contains different BV_
SessionID and BV_EngineID parameters.
The different BV_SessionID and BV_EngineID parameter values are also ignored when RUM
calculates global statistics such as Most Popular Pages. In the above example, all BroadVision
sessions are recorded as http://www.hpe.com/~anand/Ticket_Confirm.jsp?
BV_SessionID=*&BV_EngineID=*&value=0000144976 for global statistic purposes.
NOTE:
l Vugen and Business Process Monitor (BPM) transactions that do not contain a session ID
in either a header cookie or the URL, cannot be correlated as individual sessions. Vugen
and BPMs should be configured to include a session ID in a header cookie, or the URL, in
transactions.
l If the interval between BPM samples is greater than the session time-out configured for
the RUM engine in EUM Administration, the open session is closed and a new session
started for the next sample, even if a session ID is not included in the sample.
Correlating URL Suffixes
By default, RUM considers a URL with the suffix of index.html to be the same as the root URL.
For example, http://www.hpe.com/index.html is considered to be the same as
http://www.hpe.com/. To instruct RUM to consider other suffixes as being the same as the root
URL, or to instruct RUM to consider all URL suffixes as being different from the root URL, you can
set the adaptIndexurl and urlIndexStrings parameters in the RUM engine (for details, see URL
Correlation Parameters in the Real User Monitor Administration Guide).
Correlation and Case-Sensitivity
By default, RUM URL correlation is case insensitive—that is, a recorded URL such as
http://www.hpe.com/rumEnginePage.html is correlated with the configured URL
http://www.hpe.com/rumenginepage.html. However, you can instruct RUM to use case-sensitive
URL correlation (for all but the host and protocol parts of a URL) by setting the adaptCaseSensitive
parameter in the RUM engine (for details, see URL Correlation Parameters in the Real User Monitor
Administration Guide).
Correlating Parameters Without Values
RUM correlates a URL even if it contains a parameter key without a value. For example, a recorded
URL such as http://www.hpe.com/cgi-bin/search/search.cgi?country_code is still correlated even
though no value has been specified for the country_code parameter.
Application Performance Management (9.50) Page 904 of 1512
Application Administer Guide
Chapter 44: Real User Monitor Administration
Correlating URLs Containing Bookmarks
RUM ignores bookmarks when performing URL correlation. For example, the recorded URL
http://www.hpe.com:80/?A=2#bookmark3 is correlated with the configured URL
http://www.hpe.com:80/?A=2.
Correlating URLs Without URL Paths
RUM considers URLs that do not contain URL paths to be identical to URLs that contain a slash
following the host part of the URL. For example, the recorded URL http://www.hpe.com is
correlated with the configured URL http://www.hpe.com/.
Correlating URLs Ending with a Directory
RUM does not consider URLs that contain a double slash representing a directory to be identical to
URLs that contain a single slash following the host part of the URL. For example, the recorded URL
http://www.hpe.com// is not correlated with the configured URL http://www.hpe.com/.
Correlating Ports
RUM assigns a default port to a recorded URL in which a port number is not specified. For example,
a recorded URL such as http://www.hpe.com is correlated with the configured URL
http://www.hpe.com:80.
Correlating URLs Containing Basic Authentication
By default, RUM ignores basic authentication when performing URL correlation. For example, the
recorded URL http://bob:my_password@www.hpe.com is correlated with the configured URL
http://www.hpe.com. However, you can instruct RUM to consider basic authentication when
performing URL correlation by setting the basicAuthentication parameter in the RUM engine (for
details, see URL Correlation Parameters in the Real User Monitor Administration Guide).
Correlating Parameters
By default, RUM query parameter correlation is not order sensitive. For example, the recorded URL
http://www.hpe.com:80/?a=2&b=2&c=3 can be correlated with the configured URL
http://www.hpe.com:80/?b=2&c=3&a=2 or the configured URL
http://www.hpe.com:80/?b=2&a=2&c=3.
Correlation Algorithm for Multiple URL Matches of
Business Critical Pages
This section describes the algorithm that RUM uses to determine with which URL definition a recorded
URL is correlated, if several URL definitions match the recorded URL. A URL can be correlated with
only one configured page.
Application Performance Management (9.50) Page 905 of 1512
Application Administer Guide
Chapter 44: Real User Monitor Administration
If a recorded URL matches several URL definitions, RUM determines which configured page to
correlate with the recorded URL based on the placement of the asterisk (*) wildcard character in the
configured URL. URLs include up to five parts, separated by delimiters (for details of the different parts,
see Using the URL Builder, on page 901). RUM first tries to match the recorded URL to a defined URL
with an asterisk in the last part of the defined URL. If no match can be made, RUM then tries to match
the recorded URL to a defined URL with an asterisk in the one but last part of the defined URL. In this
manner it keeps trying to find a match up to an asterisk, moving backwards from part to part in the
defined URL. For example, if you configured the following two URLs:
l http://www.hpe.com/cgi-bin/search/search.cgi?
l http://www.hpe.com/cgi*
and the following URL is recorded:
http://www.hpe.com/cgi-bin/search/search.cgi?country_code=
corp&keyword=real+user+monitor
the recorded URL is correlated with http://www.hpe.com/cgi-bin/search/search.cgi?* because
the asterisk is located in the last part (query parameters), rather than in a preceding part of the URL.
If two configured URLs both contain asterisks in the same part of the URL, the RUM matches the
recorded URL to the configured URL with which it shares the greatest number of consecutive joint
characters from the beginning of the URL. For example, if you configured the following two URLs:
l http://www.hpe.com/cgi*
l http://www.hpe.com/cgi-bin*
and the following URL is recorded:
http://www.hpe.com/cgi-bin/search/search.cgi?country_code
=corp&keyword=real+user+monitor
the recorded URL is correlated with http://www.hpe.com/cgi-bin*.
Host Aliases
You can create host aliases for RUM applications. For analysis purposes, it is often helpful to group
several hosts and monitor these hosts together, as a unit. This enables you to monitor pages that are
located on multiple servers as the same page and view them as such in the RUM reports. For example,
if your organization has different web sites in a number of countries, each showing similar information
such as company profile, events, products, and so forth, you could create a host alias for all of the
required pages so that they would appear as one unit in the RUM reports. The host unit is known as a
host alias, which you configure and manage in the Real User Monitor Application Data Collection page.
For user interface details, see Host Aliases Area, on page 1001.
Application Performance Management (9.50) Page 906 of 1512
Application Administer Guide
Chapter 44: Real User Monitor Administration
End-User Groups
You create end-user groups to configure RUM to collect and report data for specific end users. Each
end user for whom you want RUM to collect and report data must belong to an end-user group. Data
collected for end-users who do not belong to a configured end-user group are included in a default end-
user group called Others. An end-user group can contain multiple end users or a single end user.
By default, RUM collects data for the end users included in an end-user group, but you can configure
RUM to ignore the data for the end users included in a specific end-user group and not collect or report
such data.
You configure end-user groups by user names, IP ranges, or session properties. Once configured, you
cannot change the way end users are identified for an end-user group (for example, you cannot change
user names to IP ranges for a configured end-user group), but you can change the configuration for the
identification method (for example, you can change the IP addresses configured for an end-user group).
Configured end-user groups are applicable for all the defined applications in EUM that are monitored by
RUM, but the users included in an end-user group are determined in the context of a single application.
It is possible that an end user is a member of one group in an application, but is a member of a different
group in another application.
If an end user belongs to more than one end-user group within the context of an application, RUM
determines in which end-user group to include the end user by user name, IP address, or session
properties, in that order. If an end user belongs to more than one group based on session properties
within the context of an application, the order of the session properties as configured for the application
determine in which end-user group the end user is included (with the highest session property used).
RUM automatically creates end-user subgroups, which are displayed in EUM reports, according to the
IP resolution configured for the end-user group.
For user interface details on configuring end-user groups, see Add End User Group with Real User
Monitor Configuration Dialog Box, on page 942.
Exporting and Importing Real User Monitor
Configurations
You can export and import RUM configurations for applications and end-user groups, so that you can
transfer them from one system to another (for example, from a testing environment to a production
environment).
NOTE:
You cannot export and import RUM configurations between different versions of APM.
Application Performance Management (9.50) Page 907 of 1512
Application Administer Guide
Chapter 44: Real User Monitor Administration
You can export individual or multiple selections of applications or end-user groups, but can only export
one entity type at a time (that is, you cannot export applications and end-user groups in the same
operation). The exported data is saved in an xml file on your client machine.
When you import a previously exported xml file you have the option of overriding existing, duplicate
entities (that is, a CI of the same type with the same name) or not. If you choose to override existing
entities, the existing CI is deleted and a new one is created in its place.
To export applications or end-user groups you must have View permissions for RUM configurations for
all the selected entities. To import applications or end-user groups you must have Real User Monitor
Administrator or Administrator permissions. For details on assigning permissions, see User
Management in the APM Platform Administration Guide.
CAUTION:
Changing the contents of an exported xml file may result in unexpected results when the file is
imported.
This section also includes:
l Exporting and Importing RUM Applications, below
l Exporting and Importing RUM End User Groups, on the next page
Exporting and Importing RUM Applications
You can export a single application in a view, multiple applications in a view, or all the applications
in a view. For user interface details, see Monitoring Page Browse Tab, on page 745 and Import
RUM Applications/End User Groups Configuration Wizard, on page 970.
The following notes and limitations are applicable when exporting and importing RUM applications.
Exporting RUM Applications
When you export a RUM application, an xml file of the RUM application configuration is created in
the specified directory and with the specified name. The application is exported with its CI
hierarchy. The following table lists an application's linked entities and shows which are included in
the export and which are excluded:
Linked Entity Included in Excluded from
Export Export
Configuration tiers (front- and back-end with full a
configuration)
Business transaction flows with all linked CIs a
Application Performance Management (9.50) Page 908 of 1512
Application Administer Guide
Chapter 44: Real User Monitor Administration
Linked Entity Included in Excluded from
Export Export
Transactions with or without RUM configuration a
Logical groups with all linked CIs a
Profile database name a
APM 360 with SLM licenses a
RUM engines a
All entity IDs a
Tier names a
Host aliases a
BPM configurations a
Importing RUM Applications
When you import a RUM application, internal validations are made on the data being imported. If the
validation is not successful, partial importation of certain entities may occur. Details of such errors
are available in the following log files:
l <APM root directory>\logs\Jboss\ma-app.log (all EUM Administration errors)
l <APM root directory>\logs\Jboss\ma-app-msg.log (information messages)
Search for log entries that include the text Failed to import.
Exporting and Importing RUM End User Groups
You can export a single end-user group or CI collection in a view, multiple end-user groups or CI
collections in a view, or all the end-user groups or CI collections in a view.
For user interface details, see Monitoring Page Browse Tab, on page 745 and Import RUM
Applications/End User Groups Configuration Wizard, on page 970.
The following notes and limitations are applicable when exporting and importing RUM end-user
groups.
Application Performance Management (9.50) Page 909 of 1512
Application Administer Guide
Chapter 44: Real User Monitor Administration
Exporting RUM End User Groups
When exporting CI collections, only CI collections that contain end-user groups configured for RUM
are exported. End-user groups are exported with their CI collection hierarchy, so that if an end-user
group with a RUM configuration is included in a CI collection, the CI collection is also exported.
The following example shows a hierarchy of end-user groups and CI collections as defined in a
view, and the hierarchy that is exported:
Importing RUM End User Groups
When you import a RUM end-user group, the following validations are made, which may result in an
import failure:
l IP ranges. Different end-user groups cannot have overlapping IP ranges, unless one range is
completely contained in the other.
l Session properties. When you import an end-user group that is defined by session properties,
you must have a RUM application in the receiving system for which the same session properties
are configured.
l End-user names. End-user names cannot be included in more than one end-user group.
Back-end, Web, and VDI Tiers for RUM Applications
When you configure an application in End User Management for monitoring by Real User Monitor, you
configure the front-end tier of the application. You can also configure back-end, web, and VDI tiers for
the application.
Application Performance Management (9.50) Page 910 of 1512
Application Administer Guide
Chapter 44: Real User Monitor Administration
You can configure back-end, web, and VDI tiers manually, or configure Real User Monitor to detect
back-end tiers automatically for an application. For details, see Real User Monitor Application General
Page, on page 1006 and for mobile applications, Real User Monitor Application Tiers Page, on page
1032.
Examples
In the following examples, if one of the applications is disabled, although RUM listens to all the
traffic, only the traffic for the enabled application is actually monitored.
l Illustration of the flow for two applications and the relationship between front-end, web, and back-
end tiers:
l Illustration of the flow for two mobile applications and the relationship between front-end, web,
and back-end tiers:
l Illustration of the flow for two applications and the relationship between front-end, VDI, web, and
back-end tiers. A classic VDI example is a real user accessing a website via Citrix XenApp
Application Performance Management (9.50) Page 911 of 1512
Application Administer Guide
Chapter 44: Real User Monitor Administration
Solution (ICA streaming protocol):
Notes and Limitations
l Automatically discovered tiers are created as back-end tiers only. If you want an automatically
discovered tier to be a web tier, you must delete it and reconfigure it manually as a web tier.
Automatic discovery of VDI tiers is not supported.
l For web tiers to be monitored, the application location in the front-end tier must be configured by
IP ranges and not only by URLs.
l For VDI tiers to be monitored, the application location in the VDI tier must be configured by both
the IP ranges and filter properties (such as "Published Application" property for Citrix
applications).
l For a tier to be considered as either a back-end, web or VDI tier, there must be a change in the
destination server IP address between tiers.
l For a tier to be considered as a web tier:
o The protocol cannot change between the front-end tier and the web tier.
o The content must be the same for the front-end tier and the web tier (apart from the port and
host that can change, and http headers that can be added). The following are examples of
software and hardware elements that do not change content:
n SSL Decryptor
n Firewall
n Load Balancer
n Reverse Proxy
How RUM Connects Application Tiers
RUM creates a chain of tiers for an application by tracking the sustainable TCP connections
between IP addresses.
Application Performance Management (9.50) Page 912 of 1512
Application Administer Guide
Chapter 44: Real User Monitor Administration
The following scenarios describe possible breaks in this chain that cause RUM not to connect
specific tiers to an application:
l Scenario 1: A server is deployed with two IP addresses - one for DMZ traffic and the other for
data center traffic.
Solution: In the RTSM (Admin > RTSM Administration-> Modeling > IT Universe
Manager), manually configure an IpAddress CI for the second IP address of the host.
l Scenario 2: RUM receives traffic for a number of tiers in an application, but due to the network
configuration, does not receive the traffic of an intermediate tier.
Solution: In the RTSM (Admin > RTSM Administration-> Modeling > IT Universe
Manager), manually configure and connect CIs for the missing tier following this procedure:
o Create an IpAddress CI (set the Name and IP Address property values).
o Select the IpAddress CI you created above and create a related Node CI, with a containment
relationship from the Node to the IpAddress.
o Select the Node CI you created above and create a related IpServiceEndpoint CI, with a
composition relationship from the Node to the IpServiceEndpoint.
o Select the Node CI you created above and create a related RunningSoftware CI, with a
composition relationship from the Node to the RunningSoftware. (Set the Product Name
property value. If this is unknown, use apache_web_server.)
o Connect the RunningSoftware CI to the IpServiceEndpoint CI, with a usage relationship from
the RunningSoftware to the IpServiceEndpoint.
o Connect the relevant Application CI to the RunningSoftware CI, with a usage relationship
from the Application to the RunningSoftware.
The following diagram shows the new CIs and how they are related:
NOTE:
To have the above changes take effect immediately, in the RUM Engine JMX console invoke
the synchInfrastructureTopology operation (select RUM.modules >
service=TopologyEngine > synchInfrastructureTopology and click Invoke). For details
Application Performance Management (9.50) Page 913 of 1512
Application Administer Guide
Chapter 44: Real User Monitor Administration
on working with the RUM Engine JMX console, see the section on Using the JMX console to
configure the Real User Monitor Engine in the Real User Monitor Administration Guide.
Dynamic Thresholds for Real User Monitor
An actions's status (which you can view in End User Management reports) is determined by its actual
performance and availability in relation to configured performance and availability thresholds. When you
configure an action for monitoring by RUM, you can determine whether its performance thresholds
(action time and server time) are static thresholds (specific threshold values that you configure), or are
dynamically calculated by RUM using historical action data. RUM calculates a meaningful threshold
after approximately 1500 action hits and dynamically updates the threshold as additional hits are
monitored.
To be able to configure dynamic thresholds for an action, you must first enable dynamic thresholds for
its parent application. For details, see Real User Monitor Application General Page, on page 1006.
When you configure an action's thresholds in the Action Dialog Box, on page 930, you can choose
whether to always use a static threshold (and configure the relevant threshold settings), or to use the
application's default setting (either dynamic thresholds or default static thresholds for the application).
The following table describes the various options:
Action Element Selected Action Threshold
Application
Element
Always use static Ignored Configure relevant static thresholds
thresholds selected
Always use static Use dynamic Use dynamic thresholds
thresholds not selected threshold
Always use static Use static Use application's default static threshold, or
thresholds not selected threshold configure different static threshold for the action
In End User Management reports, you can view an action's dynamic thresholds in the relevant tooltips.
Limitations in Monitoring IPv6 Traffic with Real User
Monitor
Real User Monitor can monitor both IPv4 and IPv6 application traffic. When monitoring IPv6 traffic, the
following limitations apply:
Application Performance Management (9.50) Page 914 of 1512
Application Administer Guide
Chapter 44: Real User Monitor Administration
l When using an IPv6 address in a URL or a Host Alias, the address must be enclosed in square
brackets (for example [IPv6 address]).
l For end-user groups configured with IPv6 addresses:
o The Resolution is always As entered.
o Automatic location discovery is not supported . This means that end-user groups for which a
location is not configured are shown with an unknown location in End User Management reports.
o Data for such groups is not included in the Unconfigured End Users report.
l IPv6 applications must be configured by IP ranges and not only by URLs.
l When configuring IPv6 addresses in the URL/Description builder, addresses can be entered in full or
short format, but for traffic to be captured by RUM the format must match the format entered by
users to access the application. You can create host aliases with different formats to enable
capturing all the traffic.
l It is recommended to monitor IPv6 using a separate probe.
l IPv6 traffic with MPLS cannot be monitored.
How to Install Real User Monitor Components
This task describes the working order for installing the RUM data collector components.
NOTE:
This task is part of a higher-level task. For details, see Getting Started with Real User Monitor,
on page 898.
1. Install the RUM engine and database
Install the RUM engine and MySQL database. For details, see the Real User Monitor
Installation and Upgrade Guide.
Use the RUM engine web console to administer connection parameters between RUM and
APM and for other engine administration tasks.
2. Install the RUM probe
Install the RUM probe in one of the following configurations:
l Span port and tap. For details, see the Real User Monitor Installation and Upgrade Guide.
l VMware. For details, see Duplicating Traffic for Real User Monitor with VMware in the
Real User Monitor Administration Guide.
l Directly on a web server. This configuration is intrusive and is not recommended.
Application Performance Management (9.50) Page 915 of 1512
Application Administer Guide
Chapter 44: Real User Monitor Administration
How to Discover and Define Real User Monitor
Applications
This task describes the working order for automatically discovering applications and defining them in
EUM Administration.
NOTE:
l This task is part of a higher-level task. For details, see Getting Started with Real User
Monitor, on page 898.
l For a use-case scenario related to this task, see How to Discover a Real User Monitor
Application - Use-Case Scenario, on the next page.
1. Run probe traffic discovery
In the RUM engine web console, run probe traffic discovery to automatically discover the
servers and domains being accessed by the traffic to which a probe is listening. For details,
see Probe Traffic Discovery in the Real User Monitor Administration Guide.
2. Define the applications
In EUM Administration, define the applications discovered by the probe traffic discovery. For
user interface details, see Real User Monitor Application Configuration Wizard, on page 982.
TIP:
When defining applications, consider the following:
l When possible, it is recommended to configure applications by IP addresses and not
only by URLs.
l Web tiers are only supported for applications defined by IP addresses and ports.
l VDI tiers are only supported for HTTP web based front-end applications accessed in
a browser installed with the VDI agent. For more information about VDI agents, see
Overview of the RUM VDI Agent in the Real User Monitor Administration Guide.
l When defining the application's ports and IP range, try to limit the ranges to be as
specific as possible and to include the same protocol. URL definitions can be more
generic.
l In an IP range, the TCP port is taken from the Network level while the port in a URL
definition is taken from the header HOST. In cases where there is a reverse Proxy
which redirects requests to another TCP port and does not change the HTTP
headers, do not specify any port in the URL definition.
Application Performance Management (9.50) Page 916 of 1512
Application Administer Guide
Chapter 44: Real User Monitor Administration
l You can configure the same range of IP addresses and ports for all of your HTTP
applications, and then filter individual applications by also configuring specific URLs
for each one.
l You can configure the same range of IP addresses and ports for all of your HTTP
applications consumed through VDI tiers, and then filter individual applications by
configuring specific filters for each one (such as "Published Application" property for
VDI applications).
How to Discover a Real User Monitor Application -
Use-Case Scenario
This use-case scenario describes how to discover the applications monitored by a RUM probe and use
this information to configure applications in EUM Administration.
The Acme Manufacturing corporation has installed a RUM engine and probe that reports to its APM
system. Rachel, the corporation's RUM administrator, wants to detect the applications monitored by
the probe and use the information to configure the applications in EUM Administration.
NOTE:
For a task related to this scenario, see How to Discover and Define Real User Monitor
Applications, on the previous page.
1. Select a probe
Rachel accesses the Probe Management page in the RUM engine web console, to view the
probes attached to the RUM engine.
.
The Probe Management Page opens and Rachel selects the probe whose traffic she wants to
discover.
.
2. Start probe traffic discovery
Rachel clicks the Probe Traffic Discovery icon to open the Probe Traffic Discovery page.
.
On the Probe Traffic Discovery page, Rachel selects Both in the Server Type field and then
clicks the Start Discovery button. Probe traffic discovery starts running.
.
3. View protocol traffic distribution
Rachel views the discovered traffic distributed by protocol, in the Summary View tab.
Application Performance Management (9.50) Page 917 of 1512
Application Administer Guide
Chapter 44: Real User Monitor Administration
NOTE:
Full results are displayed when the probe traffic discovery is complete, but you can view
partial results by clicking the Refresh button.
.
4. Copy application server details
In the Domain View tab, Rachel views detailed domain information. Rachel identifies the
server for a specific application and copies the server IP address (and later the port number) for
use in configuring the application in EUM Administration.
.
5. Configure an application in EUM Administration
In EUM Administration, Rachel configures the application and when configuring the application
location, pastes the server IP address and port number that she copied from the probe traffic
discovery results.
.
Application Performance Management (9.50) Page 918 of 1512
Application Administer Guide
Chapter 44: Real User Monitor Administration
How to Detect and Configure Session IDs
This task describes the working order for automatically detecting session IDs in monitored web
applications, and using them to configure monitored applications in EUM Administration.
NOTE:
This task is part of a higher-level task. For details, see Getting Started with Real User Monitor,
on page 898.
1. Run session ID detection
In the RUM engine web console, run session ID detection to automatically discover the
session IDs in the web traffic monitored by a probe. For details, see Session ID Detection in
the Real User Monitor Administration Guide.
2. Configure applications
In EUM Administration, configure the session ID parameters for the monitored web
applications. For user interface details, see Real User Monitor Application Session Page, on
page 1027.
CAUTION:
Do not configure session ID parameters unless you are sure of the correct session ID.
Configuring incorrect session IDs may adversely affect RUM transaction matching and
session counts.
How to Configure Application Related Entities
This task describes the working order for configuring the various related entities for applications
configured for monitoring in EUM Administration.
NOTE:
This task is part of a higher-level task. For details, see Getting Started with Real User Monitor,
on page 898.
1. Define actions/pages
You configure actions (generic actions or queries) for non-HTTP-based applications and pages
or operations for HTTP-based applications. The type of action you define for an application
depends on the application's protocol.
For high traffic systems, it is recommended to configure discovered actions directly from the
RUM Action Summary report. For user interface details, see General Report Content in the
APM User Guide.
Application Performance Management (9.50) Page 919 of 1512
Application Administer Guide
Chapter 44: Real User Monitor Administration
For low traffic systems, it is recommended to configure discovered actions from the:
l Session Details report. For user interface details, see Actions in the APM User Guide.
l RUM Global Statistics report. For user interface details, see one of the Action
components in RUM Global Statistics Report in the APM User Guide
NOTE:
o You can also configure actions manually in EUM Administration. For user interface
details on creating actions, see Action Description Builder, on page 927. For user
interface details on creating pages and operations, see URL Builder, on page 1055.
o You do not need to configure actions for an application that is configured for action
discovery. For user interface details, see Action Discovery Configuration Area
in Real User Monitor Application General Page, on page 1006.
2. Define transactions
In EUM Administration, define the transactions to be monitored by RUM. For user interface
details, see Business Transaction Real User Monitor Configuration Page, on page 948.
3. Configure events - optional
In EUM Administration, define RUM events for applications. The type of events you can define
for an application depend on the application's protocol. For user interface details, see Real
User Monitor Application Events Page, on page 1002.
4. Create end-user groups - optional
In EUM Administration, create the end-user groups to be monitored by RUM. End users not
included in a configured end-user group are automatically included a default group called
Others. You can define end-user groups by IP addresses, user names, or by session
properties (for HTTP applications and session aware non-HTTP applications). For user
interface details, see Add End User Group with Real User Monitor Configuration Dialog Box,
on page 942.
5. Set location aware thresholds - optional
In EUM Administration, set threshold offsets for specific locations. You can set a threshold
offset to be added to configured thresholds for all the traffic monitored from a specific location.
For user interface details, see Location Aware Thresholds Dialog Box, on page 975.
How to Load SSL Keys - Use-Case Scenario
This use-case scenario describes how to load SSL keys so that a RUM probe can monitor SSL
encrypted traffic.
Application Performance Management (9.50) Page 920 of 1512
Application Administer Guide
Chapter 44: Real User Monitor Administration
The Acme Manufacturing corporation has installed a RUM engine and probe that reports to its APM
system. Rachel, the corporation's RUM administrator, wants to load an SSL key for the probe.
NOTE:
For a task related to this scenario, see Getting Started with Real User Monitor, on page 898.
1. Access the SSL Keystore Management page
Rachel accesses the Probe Management page in the RUM engine web console by selecting
Configuration > Probe Management. In the Probe Management page, Rachel selects the
probe and clicks the SSL Keystore Management button. The SSL Keystore Management page
opens.
2. Add an SSL key
In the SSL Keystore Management page, Rachel clicks the Add Key button.
The Add new key for probe page opens. Rachel selects an SSL key file and clicks Submit.
3. Results
The key file is loaded and the probe can now use the SSL key contained in the file to monitor
SSL traffic.
Transaction Matching
When you configure a transaction, there are a number of settings that determine how a transaction is
matched by RUM. For user interface details, see Business Transaction Real User Monitor
Configuration Page, on page 948.
Transaction Settings
The following table lists the settings that determine how a transaction is matched by RUM, and their
options:
Setting Description Options Default
Ignore page Configures RUM to ignore the order of all the Selected. Ignores Not
order pages included in a transaction, except for the the page order, selected
first page, and to record a transaction provided except for the first
that all of the included pages are accessed. page, and
matches a
transaction if all
the included pages
are accessed.
Application Performance Management (9.50) Page 921 of 1512
Application Administer Guide
Chapter 44: Real User Monitor Administration
Setting Description Options Default
Not selected. All
the included pages
must be accessed
in the order
configured for a
transaction to be
matched.
Include Configures RUM to include all the pages that Selected. Not
intermediate are accessed in a transaction between the first Includes all the selected
pages in and last configured pages when calculating pages accessed in
measurements transaction measurements, whether or not they a transaction,
are configured as included pages. between the first
and last
configured pages.
Not selected.
Includes only the
configured pages.
With Configures RUM to unify the frames of an Selected. Not
Descendants included page, so that they are considered Includes selected
children of the page in which they appear. The descendent pages
parent page uses a calculated total of its in the transaction
children in the measurements included in the match and
RUM Transaction Summary report. transaction
measurements.
Note: This option is only available if frame
unification is enabled for the front-end tier of the Not selected.
application in which the transaction is included. Includes only the
configured page
without a
breakdown of its
parts.
Measure Configures RUM to report data for either the First page. Uses First
first/last page first or last instance of a page in a transaction, if the first instance page
instance the page was included more than once of a configured
sequentially in the transaction (that is, with no page for
Application Performance Management (9.50) Page 922 of 1512
Application Administer Guide
Chapter 44: Real User Monitor Administration
Setting Description Options Default
other included pages between occurrences). transaction
The same page can be included more than once matching.
in a transaction, either because it was
Last page. Uses
accessed more than once, or due to a page
the last instance
refresh.
of a configured
page, before the
first instance of
the next
configured page,
for transaction
matching.
Examples of Transaction Matching
The following tables list an accessed page sequence and examples of configured transactions and
the transaction match to the accessed page sequence:
Accessed Page Sequence
Accessed Page Descendant of
P1
P1
P2
P3
P4 P2
P5 P2
P6 P1 (second instance)
P1
P7 P6
P8 P6
P9
Application Performance Management (9.50) Page 923 of 1512
Application Administer Guide
Chapter 44: Real User Monitor Administration
Accessed Page Descendant of
P10 P8
P11
P12
Transaction Matches
Configured Page Ignore Include Measure Transaction Match (in
Sequence page intermediate first/last page bold)
order pages instance
Page-1 (with First P1, P1, P2, P3, P4, P5,
descendants) P6, P1, P7, P8, P9, P10,
P11, P12
Page-1, Page-3, Page-2 a First P1, P1, P2, P3, P4, P5,
P6, P1, P7, P8, P9, P10,
P11, P12
Page-1, Page-2, Page-3 First P1, P1, P2, P3, P4, P5,
P6, P1, P7, P8, P9, P10,
P11, P12
Page-1 (with a First P1, P1, P2, P3, P4, P5,
descendants), Page-3 P6, P1, P7, P8, P9, P10,
(with descendants), P11, P12
Page-1 (with a Last P1, P1, P2, P3, P4, P5,
descendants), Page-3 P6, P1, P7, P8, P9, P10,
(with descendants), P11, P12
Page-1 (with a a First P1, P1, P2, P3, P4, P5,
descendants), Page-3 P6, P1, P7, P8, P9, P10,
(with descendants) P11, P12
Page-1, Page-1, Page-1 First P1, P1, P2, P3, P4, P5,
P6, P1, P7, P8, P9, P10,
P11, P12
Page-1, Page-1 (with First P1, P1, P2, P3, P4, P5,
descendants), Page-1 P6, P1, P7, P8, P9, P10,
Application Performance Management (9.50) Page 924 of 1512
Application Administer Guide
Chapter 44: Real User Monitor Administration
Configured Page Ignore Include Measure Transaction Match (in
Sequence page intermediate first/last page bold)
order pages instance
P11, P12
Page-1 (with a First P1, P1, P2, P3, P4, P5,
descendants) P6, P1, P7, P8, P9, P10,
P11, P12
Page-1 (with a Last P1, P1, P2, P3, P4, P5,
descendants) P6, P1, P7, P8, P9, P10,
P11, P12
Page-1, Page-2, Page-3 a a First P1, P1, P2, P3, P4, P5,
P6, P1, P7, P8, P9, P10,
P11, P12
Real User Monitor Administration User Interface
This section includes (in alphabetical order):
l Action Description Builder, on page 927
l Action Dialog Box, on page 930
l Action Size Event Dialog Box, on page 933
l Action Time Event Dialog Box, on page 935
l Add/Edit Web Tier Dialog Box, on page 936
l Add End User Group with Real User Monitor Configuration Dialog Box, on page 942
l Application Key Dialog Box, on page 946
l Business Transaction Real User Monitor Configuration Dialog Box, on page 947
l Business Transaction Real User Monitor Configuration Page, on page 948
l Calculate Suggested Thresholds Dialog Box, on page 954
l Calculate Suggested Thresholds Wizard, on page 955
l Create Transaction Per Action Dialog Box, on page 958
l Description/URL Parameter Dialog Box, on page 959
l Edit Performance Event Dialog Box, on page 960
l Edit SOAP Fault Event Dialog Box, on page 962
l Edit Application Crash Event Dialog Box, on page 961
Application Performance Management (9.50) Page 925 of 1512
Application Administer Guide
Chapter 44: Real User Monitor Administration
l End User Group Page, on page 964
l Error Action Event Dialog Box, on page 965
l Flow Details Dialog Box, on page 966
l Host Alias Dialog Box, on page 967
l HTTP/Protocol Error Event Dialog Box, on page 968
l Import RUM Applications/End User Groups Configuration Wizard, on page 970
l IP Range Dialog Box, on page 973
l Location Aware Thresholds Dialog Box, on page 975
l Parameter Extraction Dialog Box, on page 977
l Real User Monitor Application Actions Page, on page 978
l Real User Monitor Application Configuration Wizard, on page 982
l Real User Monitor Application Data Collection Page, on page 990
l Real User Monitor Application Events Page, on page 1002
l Real User Monitor Application General Page, on page 1006
l Real User Monitor Application Session Page, on page 1027
l Real User Monitor Application Tiers Page, on page 1032
l Real User Monitor Location Latency Page, on page 1037
l Related Transactions and Events Dialog Box, on page 1037
l Search Area, on page 1039
l Select Engines Dialog Box, on page 1043
l Select Probes on Engine Dialog Box, on page 1045
l Sensitive Data Setting Dialog Box, on page 1046
l Session Action Event Dialog Box, on page 1047
l Session Identification Dialog Box, on page 1046
l Session Property Dialog Box, on page 1048
l Session Reset Page Dialog Box, on page 1048
l Session Unavailable Action Event Dialog Box, on page 1049
l Text Pattern Event Dialog Box, on page 1050
l URL Builder, on page 1055
l User Name Detection Dialog Box, on page 1058
Application Performance Management (9.50) Page 926 of 1512
Application Administer Guide
Chapter 44: Real User Monitor Administration
Action Description Builder
The Action Description Builder enables you to configure an action for a RUM application. An action
consists of one or more server requests related to a single, logical user action. For example, in a
database protocol, an action consists of all the server requests related to the same query.
To access Click the New Action or Edit Action button in one of the following:
l Real User Monitor Application wizard > Monitoring Settings page.
l Real User Monitor Application General page > Application Location area.
l Real User Monitor Application General page > User Name Detection area.
l Real User Monitor Application Actions page > <Folder content> area.
l Error Action Event dialog box.
l Business Transaction Real User Monitor Configuration page > Transaction Action
Settings area. (Accessed by clicking the Edit Action button only.)
Important l You use the Description Builder to configure generic actions, or query actions for
information database protocols. The actions for web protocols are pages, which you configure
using the URL Builder. For user interface details, see URL Builder, on page 1055.
l The protocol used by the application you are configuring determines the type of
action (for example, generic action or query) you configure.
l You can configure discovered actions directly from the:
o Session Details report. For user interface details, see Session Details Report
in the APM User Guide.
o RUM Action Summary report. For user interface details, see General Report
Content in the APM User Guide.
l If you use an IPv6 address as part of the description, then:
o The address can be entered in full or short format.
o The address must be enclosed in square brackets [ ] and can include the
following characters: a-f, A-F, 0-9, colons (:), and asterisks (*).
See also URL Wildcards, on page 902
User interface elements are described below:
UI Element Description
(A-Z)
Advanced Select this radio button to enable the Advanced Criteria link. Click the link to open
Application Performance Management (9.50) Page 927 of 1512
Application Administer Guide
Chapter 44: Real User Monitor Administration
UI Element Description
(A-Z)
the Advanced Matching dialog box, where you can enter a regular expression to
define an action description. In the Scan for (Regular Expression) box, enter the
regular expression that represents the action description.
You can test the regular expression in the Test Expression area. Enter test data and
click Test. The results are displayed in the Results area.
Description Select this radio button and enter the string that identifies the action. For example, if
you are configuring a query action, enter the actual query string.
Properties Select this radio button to configure specific properties that create a string for action
matching.
<Action specific properties>. The properties available depend on the action type
you are configuring, which is determined by the application's protocol. For a list of the
action properties applicable for each protocol, see Protocol Action Properties, below.
Match other parameters. Select this check box to configure other parameters to
include in the string for action matching. For user interface details, see Parameter
Settings, on page 930.
Protocol Action Properties
The following table lists the action properties available in the Action Description dialog box for each
protocol:
Action Description Example
Property
MySQL, MS SQL, DB2, Oracle DB
Query Any valid SQL query. Select USER from DUAL
IMAP
Command Any valid IMAP command. STORE, FETCH, RENAME.
Mailbox The name of a valid mailbox folder. Sent Items
Data-items Valid IMAP data items. BODY, UNSEEN, +FLAGS
(\Deleted).
Application Performance Management (9.50) Page 928 of 1512
Application Administer Guide
Chapter 44: Real User Monitor Administration
Action Description Example
Property
FTP
Command Any valid FTP command. CWD, LIST, PUT.
Directory A valid directory name. N/A
Filename A valid file name in the directory. N/A
Citrix ICA
Published The name of a published application to N/A
Application which to connect.
SMTP
Command Any valid SMPT command. MAIL FROM, RCPT TO, VRFY.
Domain The name of a valid SMTP domain. N/A
Sender The email address of the message sender. N/A
Recipient The email address of the message recipient. N/A
POP3
Command Any valid POP3 command. LIST, TOP.
Message The message index number. N/A
Oracle Forms Over TCP
Action A valid Oracle action that defines a user connect.button_pressed
action in the UI.
WebSphere MQ
Queue Name of Queue manager ACC_CORP_QM, SALES_
Manager CORP_QM
Request Type of MQ request Put Message, Get Message,
Type Connect Queue Manager
Channel Name of the MQ channel which is used to SRVCHNL
access the Queue Manager
Application Performance Management (9.50) Page 929 of 1512
Application Administer Guide
Chapter 44: Real User Monitor Administration
Parameter Settings
The parameter settings area is enabled only when you select the Properties radio button. You must
select the Match other parameters check box for the parameters you configure to be included in
the string for action matching.
User interface elements are described below:
UI Description
Element
(A-Z)
Add Parameter. Adds a new row in the parameter table. Edit the fields by selecting
the row and clicking the Edit Parameter button, or click an individual cell in the
table and edit it directly.
Edit Parameter. Opens the Action Parameter dialog box, where you edit an existing
action parameter's settings. For user interface details, see Description/URL
Parameter Dialog Box, on page 959.
Note: You can edit an individual cell directly in the parameter table by clicking it.
Remove Parameter. Removes selected action parameters from the list.
Name The name of an included parameter.
Syntax exceptions:
l Parameter names must be unique in an action description.
l Valid characters are any letter valid in your operating system, 0-9, and ; / : @ +
$ , - _ . ~ ' ( ) = % .
Option The option for an included parameter. Valid options are:
l =. Include only a specific parameter value.
l All. Include all values of the parameter.
Value If you chose to include only a specific parameter value (by selecting = in the Option
field), enter the specific value.
Action Dialog Box
This dialog box enables you to configure an action to be stored in a RUM application's action
repository. You assign actions from the action repository when you configure an application's
transactions and events.
Application Performance Management (9.50) Page 930 of 1512
Application Administer Guide
Chapter 44: Real User Monitor Administration
To access Use one of the following:
l Select Admin > End User Management > Monitoring tab and in the view tree,
select an application that is configured for RUM. In the Content pane, select Real
User Monitor tab > Actions and in the <Folder content> area, click the New
Action or Edit Action button.
l In the Business Transaction Real User Monitor Configuration dialog box,
select an action in the Transaction Page Settings area, click the Edit Action
button.
Important l The protocol used by an application determines the type of action (generic action,
information page, query, or operation) that you configure for the application. Substitute the
applicable action type for the word action in this documentation.
l Actions can only be configured for an existing application.
General Settings Area
User interface elements are described below:
UI Element (A- Description
Z)
Auto Displays whether the action was automatically discovered by RUM.
discovered
Description Enter the description of the action, which you can view in EUM only.
Syntax exceptions: Cannot exceed 2000 characters.
Exclude action Select this check box to configure RUM to exclude the action's
from measurements from Global Statistics, event, and Session Analyzer
measurements measurements in RUM reports.
Note: If this check box is selected for an action that is included in a
transaction, the transactions that include the action are not reported to APM.
Name Enter the name you want to assign the action.
Syntax exceptions: Cannot exceed 100 characters.
Note: The name must be unique within an application's action repository.
Status Select the relevant radio button to configure whether the action configuration
is active.
Application Performance Management (9.50) Page 931 of 1512
Application Administer Guide
Chapter 44: Real User Monitor Administration
UI Element (A- Description
Z)
Default value: Active
Note: A transaction that includes an inactive action will not be matched.
Threshold Settings Area
See also Dynamic Thresholds for Real User Monitor, on page 914
User interface elements are described below:
UI Element Description
(A-Z)
Action The total time threshold for the action, in seconds. If the total time for an action
time falls within this threshold, the action's total time is displayed in green in the RUM
(seconds) reports, otherwise it is displayed in red.
Note:
l This element is called Page time for pages and Total time for all other action
types.
l If you do not configure the action to use static thresholds and the application is
configured to use a dynamic threshold for the action time, Dynamic is
displayed and you are unable to edit this element's value.
Default value: If you configure the action to use static thresholds, the default
value is the action total time threshold you configured for the application in the
Real User Monitor Application General page.
Always Select this check box to configure RUM to use static thresholds that you configure
use static for the action. Clear the check box to use the application's default setting (static or
thresholds dynamic thresholds).
Default value: Not selected
Server The server time threshold for the action, in seconds. If the server time for an action
time falls within this threshold, the action's server time is displayed in green in the RUM
(seconds) reports, otherwise it is displayed in red.
Note:
l This threshold must be lower than the Action time threshold.
Application Performance Management (9.50) Page 932 of 1512
Application Administer Guide
Chapter 44: Real User Monitor Administration
UI Element Description
(A-Z)
l If you do not configure the action to use static thresholds and the application is
configured to use a dynamic threshold for the server time, Dynamic is
displayed and you are unable to edit this element's value.
Default value: If you configure the action to use static thresholds, the default
value is the action server time threshold you configured for the application in the
Real User Monitor Application General page.
Suggested Opens the Calculate Suggested Thresholds wizard, where you can configure the
Thresholds formula for calculating suggested thresholds based on the action's historical data,
Wizard and select the suggested thresholds for use. For user interface details, see
Calculate Suggested Thresholds Wizard, on page 955.
Note: This button is disabled when you are creating a new action, as there is no
historical data on which to calculate suggested thresholds.
Action Description/URL Builder
This area enables you to configure an action's description or a page's URL.
For Description Builder user interface details, see Action Description Builder, on page 927.
For URL Builder user interface details, see URL Builder, on page 1055.
Action Size Event Dialog Box
This dialog box enables you to configure an action size event for an application. An action size event is
triggered when an action's size is either greater than or less than a defined number of bytes.
To access Use one of the following:
l Select Admin > End User Management > Monitoring tab and in the view tree,
select an application that is configured for RUM. In the Content pane, select Real
User Monitor tab > Events and in the Global and Selective Events area, click
the New Event button and select Action Size Event from the Shortcut menu.
l Select Admin > End User Management > Monitoring tab and in the view tree,
select an application that is configured for RUM. In the Content pane, select Real
User Monitor tab > Events and select an existing action size event. Click the Edit
Event button.
Important The protocol used by the application determines the type of action (generic action,
Application Performance Management (9.50) Page 933 of 1512
Application Administer Guide
Chapter 44: Real User Monitor Administration
information page, query, or operation) for which you configure a size event. Substitute the
applicable action type for the word action in this documentation.
User interface elements are described below:
UI Element Description
(A-Z)
Add Action to Event. Opens the application's Action Repository, where you can
manage the actions included in the application and select the actions to be
excluded from, or included in, the action size event, according to the event's scope.
For user interface details, see Real User Monitor Application Actions Page, on
page 978.
Remove Action from Event. Removes selected actions from the page size event
configuration.
Action Name The names of the actions that are either excluded from, or included in, the action
size event, according to the event's scope.
Classification Select the relevant radio button to configure whether the event is an error event or
an information event.
Default value: Error
Name The name of the action size event, which you can view in EUM only.
Note: The name must be unique within the application.
Syntax exceptions: Cannot exceed 100 characters.
Scope Select the relevant radio button to configure whether the event is applied globally or
selectively. A global event applies to all actions in the application, except for those
specifically configured in the action size event. A selective event applies only to
those actions configured in the action size event.
Default value: Global
Status Select the relevant radio button to configure whether the event configuration is
active.
Default value: Active
Trigger an Select whether the event is triggered when the action size is less than (<), or
event when greater than (>) a configured size and enter the size in bytes.
the action
Application Performance Management (9.50) Page 934 of 1512
Application Administer Guide
Chapter 44: Real User Monitor Administration
UI Element Description
(A-Z)
size is
URL/Action The page URLs or the action descriptions that are either excluded from, or included
in, the action size event, according to the event's scope.
Action Time Event Dialog Box
This dialog box enables you to configure an action time event for an application. An action time event is
triggered when an action's time is either greater than or less than a defined number of seconds.
To access Use one of the following:
l Select Admin > End User Management > Monitoring tab and in the view tree,
select an application that is configured for RUM. In the Content pane, select Real
User Monitor tab > Events and in the Global and Selective Events area, click
the New Event button and select Action Time Event from the Shortcut menu.
l Select Admin > End User Management > Monitoring tab and in the view tree,
select an application that is configured for RUM. In the Content pane, select Real
User Monitor tab > Events and select an existing action time event. Click the
Edit Event button.
Important The protocol used by the application determines the type of action (generic action,
information page, query, or operation) for which you configure a size event. Substitute the
applicable action type for the word action in this documentation.
User interface elements are described below:
UI Element Description
(A-Z)
Add Action to Event. Opens the application's Action Repository, where you can
manage the actions included in the application and select the actions to be
excluded from, or included in, the action time event, according to the event's scope.
For user interface details, see Real User Monitor Application Actions Page, on
page 978.
Remove Action from Event. Removes selected actions from the page time event
configuration.
Action Name The names of the actions that are either excluded from, or included in, the action
Application Performance Management (9.50) Page 935 of 1512
Application Administer Guide
Chapter 44: Real User Monitor Administration
UI Element Description
(A-Z)
time event, according to the event's scope.
Classification Select the relevant radio button to configure whether the event is an error event or
an information event.
Default value: Error
Name The name of the action time event, which you can view in EUM only.
Note: The name must be unique within the application.
Syntax exceptions: Cannot exceed 100 characters.
Scope Select the relevant radio button to configure whether the event is applied globally or
selectively. A global event applies to all actions in the application, except for those
specifically configured in the action time event. A selective event applies only to
those actions> configured in the action time event.
Default value: Global
Status Select the relevant radio button to configure whether the event configuration is
active.
Default value: Active
Trigger an Select whether the event is triggered when the action time is less than (<), or
event when greater than (>) a configured time and enter the time in seconds.
the action
time is
URL/Action The page URLs or the action descriptions that are either excluded from, or included
in, the action time event, according to the event's scope.
Add/Edit Web Tier Dialog Box
This dialog box enables you to add or edit a web tier to an HTTP web application monitored by Real
User Monitor.
To access Select Real User Monitor Application General page > Application Monitoring
Tiers area > Web Tiers table. Click the Add web Tier button, or select an
existing web tier and click the Edit web Tier button.
Important l When adding a new web tier, this dialog box name is Add web Tier and its Real
Application Performance Management (9.50) Page 936 of 1512
Application Administer Guide
Chapter 44: Real User Monitor Administration
information User Monitor Configuration. When editing an existing web tier, this dialog box
name is Application web Tier and its Real User Monitor Configuration.
l You can only configure web tiers for HTTP web applications. The front-end tier and
the web tier must use the same protocol.
l web tiers inherit most of their configuration from their front-end (parent) tier and you
cannot change the inherited configuration.
l Certain application configuration elements are not applicable to web tiers and do
not appear in the user interface for them.
For details on the inherited and the unavailable configuration settings, see
Configuration Settings, on page 940.
See also Back-end, Web, and VDI Tiers for RUM Applications, on page 910
Monitoring Settings Area
User interface elements are described below:
UI Description
Element
(A-Z)
Engines Click Engines to open the Select Engines dialog box, where you select or clear the
RUM engines that monitor the tier. For user interface details, see Select Engines
Dialog Box, on page 1043.
Displays the RUM engines you select to monitor the tier. Also displays whether all the
probes linked to an engine, or specific (filtered) probes only monitor the tier.
Note:
l The engines currently configured for the application's front-end tier are configured
for the web tier by default. You can change the engine settings for the web tier.
l If you add an engine to an existing application's front-end tier, it is not added to any
existing web tiers configured for the application.
Status Select Active to enable monitoring for the application, or Inactive to disable
monitoring.
Default value: Active
Tier The name of the tier monitored by the application.
Name
Note: The tier name must be unique within the application.
Application Performance Management (9.50) Page 937 of 1512
Application Administer Guide
Chapter 44: Real User Monitor Administration
Application Location Area
This area enables you to configure the IP ranges, and their ports, for the monitored web tier.
Important You cannot configure the same IP address and port range for different tiers
information within the same application.
User interface elements are described below:
UI Description
Element
(A-Z)
New IP Range. Opens the IP Range dialog box, where you add details of new
application servers you want to associate with the application you are defining.
Repeat this procedure for each range of servers you want to add. For user interface
details, see IP Range Dialog Box, on page 973.
Edit IP Range. Opens the IP Range dialog box, where you edit a selected IP range's
settings. For user interface details, see IP Range Dialog Box, on page 973.
Delete IP Range. Deletes selected IP ranges from the list.
IP Displays the IP range of application servers associated with the application you are
Range defining.
Port Displays the port number used to communicate with the application servers included
in the range.
Default value: The default port number according to the template you selected for the
application.
SSL Displays whether the application servers included in the range use SSL
communications.
TCP Settings Area
This area enables you to configure the TCP settings for the monitored web tier.
Important This area is visible only when editing an existing web tier. You cannot configure
information TCP settings when creating a new web tier.
User interface elements are described below:
Application Performance Management (9.50) Page 938 of 1512
Application Administer Guide
Chapter 44: Real User Monitor Administration
UI Element Description
(A-Z)
Collect Select this check box to configure RUM to collect data about TCP requests that
poor are slow or that have network errors. This data is included in the TCP Poor
request Requests Summary report and the TCP Requests Analyzer report. For user
data interface details, see TCP Poor Requests Summary Report and TCP Requests
Analyzer Report.
Note: If a security officer is configured in APM, this check box is visible only for
the user configured as the security officer. If no security officer is configured, all
users can view this check box. For concept details, see Security Officer in the
APM Platform Administration Guide.
Component Enter the threshold, in seconds, for the total server time of a component
server time download.
threshold
Default value: 2 seconds
Component Enter the threshold, in seconds, for the total time of a component download.
time
Default value: 8 seconds
threshold
Enable Select this check box to configure RUM to take snapshots of TCP requests that
request have network errors.
capturing
Note:
l If a security officer is configured in APM, this check box is visible only for the
user configured as the security officer. If no security officer is configured, all
users can view this check box. For concept details, see Security Officer in the
APM Platform Administration Guide.
l This check box is enabled only if you select the Collect poor request data
check box.
l Snapshots are stored in capture files in .pcap format.
l Snapshots are taken no more than once per minute.
Enable Select this check box to configure RUM to save a snippet of the request to an
requests application in text format, for TCP requests that are slow or that have network
snippets errors.
Note:
l If a security officer is configured in APM, this check box is visible only for the
Application Performance Management (9.50) Page 939 of 1512
Application Administer Guide
Chapter 44: Real User Monitor Administration
UI Element Description
(A-Z)
user configured as the security officer. If no security officer is configured, all
users can view this check box. For concept details, see Security Officer in the
APM Platform Administration Guide.
l This check box is enabled only if you select the Collect poor request data
check box.
Enable Select this check box to configure RUM to collect TCP data for a web or SOAP
TCP application.
Configuration Settings
The following table lists the configuration settings that the web tier inherits from its front-end
(parent) tier. You cannot change these configuration settings for the web tier.
Setting For details, see...
Actions Real User Monitor Application Actions Page, on
page 978
Events Real User Monitor Application Events Page, on
page 1002
URL protocol. This is always http or URL Builder, on page 1055
httpsfor a web tier.
Sensitive data settings Real User Monitor Application Data Collection
Page, on page 990
Session settings Real User Monitor Application Session Page, on
page 1027
Host aliases Real User Monitor Application Data Collection
Page, on page 990
Application default thresholds Real User Monitor Application General Page, on
page 1006
Parameter extraction settings Real User Monitor Application General Page, on
page 1006
User name detection settings Real User Monitor Application General Page, on
Application Performance Management (9.50) Page 940 of 1512
Application Administer Guide
Chapter 44: Real User Monitor Administration
Setting For details, see...
page 1006
Action classification settings Real User Monitor Application Data Collection
Page, on page 990
Exclude BPM data setting Real User Monitor Application Data Collection
Page, on page 990
Routing domains Real User Monitor Application General Page, on
page 1006
Downtime settings Real User Monitor Application General Page, on
page 1006
License settings Real User Monitor Application General Page, on
page 1006
Application name CI Properties Page, on page 737
The following table lists the configuration settings that are not applicable to web tiers:
Setting For details, see...
Snapshot collection settings Real User Monitor Application Data Collection Page, on page
990
Statistic settings Real User Monitor Application Data Collection Page, on page
990
Enable clickstream setting Real User Monitor Application Data Collection Page, on page
990
Component breakdown Real User Monitor Application Data Collection Page, on page
setting 990
Frame unification setting Real User Monitor Application Data Collection Page, on page
990
Session events Real User Monitor Application Events Page, on page 1002
Application Performance Management (9.50) Page 941 of 1512
Application Administer Guide
Chapter 44: Real User Monitor Administration
Add End User Group with Real User Monitor Configuration
Dialog Box
This dialog box enables you to create and configure a new end-user group for which, when it accesses
monitored applications, RUM collects data.
To Select Admin > End User Management > Monitors tab and in the view tree, right-click
access the root object, or an end-user group that is not configured for RUM, and select End User
Group with RUM Configuration.
See End-User Groups, on page 907
also
General Settings Area
Important When you edit an existing end-user group's configuration in the End User
information Group page, this area is not displayed.
User interface elements are described below:
UI Element (A- Description
Z)
Description A description of the end-user group, which you can view in EUM only.
Syntax exceptions: Cannot exceed 260 characters.
Name The name of the end-user group.
Syntax exceptions:
l Cannot exceed 100 characters.
l Valid characters are a-z, A-Z, 0-9, and ` ~ ! @ # $ % ^ & * ( ) _ - + { } ;
<space>.
Note: The name must be unique.
Monitoring Settings Area
User interface elements are described below:
Application Performance Management (9.50) Page 942 of 1512
Application Administer Guide
Chapter 44: Real User Monitor Administration
UI Element (A- Description
Z)
Exclude data of By default, RUM reports data to APM for all end users, both those configured
the group's end in end-user groups in End User Management Administration and those who
users are not configured.
Select this check box to configure RUM to ignore all traffic for the end users
included in the group.
Default value: Not selected (RUM does send data to APM for the end users
included in the group.)
Latency The average network latency threshold, in milliseconds, for each end user in
(milliseconds) the group.
Default value: 800
Status Select the relevant radio button to configure whether the end-user group
configuration is active.
Default value: Active
Identification Settings Area
Important l When you edit an existing end-user group's configuration in the End User
information Group page, this area only includes the settings for the configured method of
identifying end users (by user name, IP address, or session properties). You
can edit the configured method's settings, but cannot change the identification
method itself.
l An end-user group's IP range cannot include part of a different end-user group's
IP range within the same routing domain. It can include the complete IP range
of a different end-user group and in such cases, an end user that matches more
than one end-user group IP range is associated to the group with the shortest
matching IP range.
l You cannot configure end-user groups that can potentially generate more than a
total of 30,000 subgroups in your APM system. The number of potential
subgroups for an end-user group is calculated from the IP range and resolution.
l Network connection data is not available in the RUM End User Group
Summary report for end-user groups defined by session properties or user
names.
User interface elements are described below (unlabeled elements are shown in angle brackets):
Application Performance Management (9.50) Page 943 of 1512
Application Administer Guide
Chapter 44: Real User Monitor Administration
UI Element Description
Define end user group by IP ranges
Add IP Range. Opens the Add End User Group IP Range dialog box, where you
configure the starting and ending IP addresses for a new IP range to include in the
end-user group. For user interface details, see IP Range Dialog Box, on page 973.
Edit IP Range. Opens the Add End User Group IP Range dialog box, where you
configure the starting and ending IP addresses for an existing IP range included in
the end-user group. For user interface details, see IP Range Dialog Box, on page
973.
Delete IP Range. Deletes selected IP ranges from the end-user group.
From IP The starting IP address of the IP range (subgroup) of the end-user group.
IP Select one of the following methods by which the subgroup is displayed in the
resolution RUM reports.
Note: This setting is applicable to IPv4 addresses only. IPv6 addresses are
always displayed As entered.
l As entered. The defined IP range is displayed in the RUM reports according to
the way in which you enter it in this dialog box.
l According to RFC. The IP addresses in the range you defined are displayed in
the RUM reports according to RFC class divisions (0.0.0.0 to 127.255.255.255
= Class A; 128.0.0.0 to 191.255.255.255 = Class B; 192.0.0.0 to
255.255.255.255 = Class C).
l Class A. The IP addresses in the range you defined are displayed in the RUM
reports according to the Class A network IP addressing method.
l Class B. The IP addresses in the range you defined are displayed in the RUM
reports according to the Class B network IP addressing method.
l Class C. The IP addresses in the range you defined are displayed in the RUM
reports according to the Class C network IP addressing method.
l CIDR mask. The IP addresses in the range you defined are displayed in the
RUM reports according to the mask (CIDR notations, 0 to 32) you define in the
text box provided to the right of the selector.
l Auto discovery. The IP addresses in the range you defined are displayed in
the RUM reports according to predefined subgroup ranges for Internet service
providers (ISP).
Application Performance Management (9.50) Page 944 of 1512
Application Administer Guide
Chapter 44: Real User Monitor Administration
UI Element Description
l Single IP. The IP addresses in the range you defined are displayed in the RUM
reports according to server host machines.
Note: Use this method when the client initiating a request is a server. For
example, an application server initiating a request to a database server.
To IP The ending IP address of the IP range (subgroup) of the end-user group.
Define Select this check box to configure a different routing domain name than the
routing default. A RUM engine will only monitor traffic for an end-user group if both the
domain engine and the end-user group have the same routing domain.
Default value:
l Check box. Not selected
l Routing Domain. DefaultDomain
Define end user group by user names
<List of The list of end-user names included in the end-user group.
end-user
Note: Separate the names with a semicolon (;).
names>
Define end user group by session properties
Add Session Properties. Opens the Add Session Properties dialog box, where
you select the session properties you want to assign to the end-user group.
Note: In the Add Session Properties dialog box, session properties from all
applications, that are not already assigned to the end-user group, are displayed, in
the order in which they are configured in the application. For user interface details
on configuring session properties for an application, see Real User Monitor
Application Session Page, on page 1027.
Configure Session Properties. Opens the Configure Session Properties dialog
box, where you configure the session property values to be matched for a user to
be added to the end-user group.
Note:
l Separate values with a semicolon (;).
l The asterisk (*) wildcard can be used.
l You cannot configure the same property with the same value in different end-
Application Performance Management (9.50) Page 945 of 1512
Application Administer Guide
Chapter 44: Real User Monitor Administration
UI Element Description
user groups.
Delete Session Properties. Deletes selected session properties from the end-
user group.
Application The application for each session property configured for the end-user group.
Property The name of each session property configured for the end-user group.
Values The values to be matched for each session property configured for the end-user
group.
<General settings>
Perform Select this check box to instruct RUM to use internal methods (such as the DNS,
host name the NIS, or other internal files) to resolve the host name of each IP address within
resolution the subgroup you are defining.
Default value: Not selected
Set end Select this check box to assign a location to the end-user group, for reporting
user group purposes. Click the location link to open the Select Location dialog box, where you
location manage and select locations. For user interface details, see Location Manager
UI Descriptions in the APM Platform Administration Guide.
Note: If you do not assign a location to an end-user group, RUM tries to detect the
location automatically for the client address.
Tip: Assign a location to an end-user group that uses private IP addresses that are
not publicly associated with a location.
Application Key Dialog Box
This dialog box enables you to configure an application key used by the RUM Client Monitor Probe to
associate monitored data of a mobile application to an application configured in APM.
To access In the Real User Monitor Application Configuration Wizard > Monitoring
Settings Page, click the Application Key link.
Important Application keys are only relevant for mobile applications using the Network for
information Mobile Application template.
User interface elements are described below:
Application Performance Management (9.50) Page 946 of 1512
Application Administer Guide
Chapter 44: Real User Monitor Administration
UI Element Description
(A-Z)
Generate Select this radio button to generate a completely new application key. When you
new click OK, the new key is generated and is automatically inserted into the
Application application's configuration.
Key
Reuse Select this radio button to use an existing application key, and enter the application
existing key in the field. When you click OK, the key is automatically inserted into the
Application application's configuration.
Key
Business Transaction Real User Monitor Configuration
Dialog Box
This dialog box enables you to create a new business transaction and its RUM configuration in EUM
Administration, or to add a RUM configuration to an existing business transaction (for example, to an
existing business transaction that has only a BPM configuration). It also enables you to edit an existing
business transaction's RUM configuration.
To access Use one of the following:
l Select Admin > End User Management > Monitoring tab. In the view tree,
right-click a RUM application and from the Shortcut menu select Add > Business
Transaction with RUM Configuration.
l Select Admin > End User Management > Monitoring tab. In the view tree,
right-click a business transaction flow for a RUM application and from the Shortcut
menu select Add > Business Transaction with RUM Configuration.
l Select Admin > End User Management > Monitoring tab. In the view tree,
right-click an existing transaction that is not yet configured for RUM and from the
Shortcut menu, select Add > RUM Configuration.
l In the Related Transactions and Events Dialog Box, on page 1037, select a
transaction and click the Edit Transaction button.
Important l For user interface details, see Business Transaction Real User Monitor
information Configuration Page, on the next page.
l Transactions can only be configured for an existing application.
l If an application does not include a session ID, it is possible that two or more
simultaneous transactions originating from a single end-user may be reported by
Application Performance Management (9.50) Page 947 of 1512
Application Administer Guide
Chapter 44: Real User Monitor Administration
RUM as a single transaction.
l You can create transactions for an application directly from the application's action
repository. For user interface details, see Real User Monitor Application Actions
Page, on page 978.
Business Transaction Real User Monitor Configuration
Page
This page enables you to view and configure a business transaction's RUM configuration.
To access Select Admin > End User Management > Monitoring tab. In the view tree, right-
click a business transaction that is configured for RUM and in the Content pane,
select the Real User Monitor tab.
Important l The same user interface is used in the Business Transaction Real User Monitor
information Configuration dialog box.
l Transactions can only be configured for an existing application.
l If an application does not include a session ID, it is possible that two or more
simultaneous transactions originating from a single end-user may be reported by
RUM as a single transaction.
l The protocol used by the application for which you are configuring a transaction
determines the type of action (generic action, page, query, or operation) on which
you base the transaction configuration. Substitute the applicable action type for the
word action in this documentation.
General Settings Area
Important This area is visible only when you create a new business transaction in the
information Business Transaction Real User Monitor Configuration dialog box.
User interface elements are described below:
UI Element (A-Z) Description
Description Enter the description of the transaction, which you can view in EUM only.
Syntax exceptions: Cannot exceed 600 characters.
Name Enter the name you want to assign the transaction.
Syntax exceptions: Cannot exceed 900 characters.
Application Performance Management (9.50) Page 948 of 1512
Application Administer Guide
Chapter 44: Real User Monitor Administration
Monitoring Settings Area
Important The default values for all the threshold fields in this panel are the default
information transaction threshold values configured for the application. For user interface
details, see Real User Monitor Application General Page, on page 1006.
User interface elements are described below:
UI Element Description
(A-Z)
Status Select the relevant radio button to configure whether the transaction is active.
Default value: Active
Thresholds:
Availability The default transaction availability percentage threshold.
(%)
Determine Select this radio button to configure RUM to calculate the net and server time
thresholds thresholds dynamically for each monitored hit of the transaction. The thresholds
from are calculated based on the relevant thresholds of all the actions that comprise the
included specific transaction hit.
actions
Tip: Determining thresholds from included actions enables a realistic threshold to
be used for transactions that include intermediate or optional actions. In such
cases, the number of actions that will comprise a specific transaction hit cannot be
determined in advance, so it is difficult to set a threshold manually.
Location Opens the Location Aware Thresholds dialog box, where you configure specific
Aware net and total time thresholds for the transaction, for specific locations. For user
Thresholds interface details, see Location Aware Thresholds Dialog Box, on page 975.
Manual Select this radio button to configure the net and server time thresholds manually
thresholds for the transaction.
Net time The default net transaction time threshold for the pages included in the transaction,
(seconds) in seconds.
Note: This element is enabled only when the Manual thresholds radio button is
selected.
Server The default server time threshold for the transaction, in seconds.
time
Note: This element is enabled only when the Manual thresholds radio button is
Application Performance Management (9.50) Page 949 of 1512
Application Administer Guide
Chapter 44: Real User Monitor Administration
UI Element Description
(A-Z)
(seconds) selected.
Suggested Opens the Calculate Suggested Thresholds wizard, where you can configure the
Thresholds formula for calculating suggested thresholds based on the transaction's historical
Wizard data, and select the suggested thresholds for use. For user interface details, see
Calculate Suggested Thresholds Wizard, on page 955.
Note: This button is disabled when you are creating a new Business Transaction
in the Business Transaction Real User Monitor Configuration dialog box, as there
is no historical data on which to calculate suggested thresholds.
Timeout The default amount of time, in seconds, between consecutive actions in a
(seconds) transaction, after which RUM considers the transaction to have timed out.
Total time The default total transaction time threshold (download time + think time), in
(seconds) seconds.
Transaction Action Settings
User interface elements are described below:
UI Element (A- Description
Z)
Add action to transaction. Opens the application's Action repository, where
you select actions to add to the transaction. For user interface details, see
Real User Monitor Application Actions Page, on page 978.
Note: Transactions must include at least one action.
Edit action. Opens the Action dialog box, where you edit an existing action's
settings for the transaction. For user interface details, see Action Dialog Box,
on page 930.
Remove action from transaction. Deletes selected actions from the
transaction.
Move up. Moves an action higher in the transaction's action order.
Move down. Moves an action lower in the transaction's action order.
Application Performance Management (9.50) Page 950 of 1512
Application Administer Guide
Chapter 44: Real User Monitor Administration
UI Element (A- Description
Z)
Action Name The action names included in the transaction.
Ignore action Select this check box to configure RUM to ignore the order of all the included
order actions after the first action, and to record a transaction provided that all the
included actions are accessed. Clear the check box to configure RUM to
record a transaction only if the included actions are accessed in the order in
which they are listed.
Note: In an unordered transaction (that is, the check box is selected), if a
configured action is included more than once in a transaction match, the
properties of the first instance of the action (for example, whether to include
descendent pages) are applied to all other instances of the action in the
transaction match.
Example:
Configured actions: P1, P2, P3
Accessed actions: P1, P4, P3, P2, P5
Transaction match if check box selected (unordered): The transaction is
matched, as all the configured actions were accessed and the first configured
action (that is, P1) was accessed first (that is, before the other configured
actions).
Transaction match if check box not selected (ordered): The transaction is
not matched, as the configured actions were not matched in the configured
order (that is, P3 was accessed before P2).
Include Select this check box to configure RUM to include all the actions (whether
intermediate configured or not) between the first and last configured actions that are
actions in accessed in the transaction, when calculating transaction measurements.
measurements Clear the check box to configure RUM to include only the configured actions
when calculating transaction measurements.
Example:
Configured actions: P1, P2, P3
Accessed actions: P1, P2, P4, P5, P3, P6
Transaction match if check box selected (include):P1, P2, P4, P5, P3, P6
Transaction match if check box not selected (do not include):P1, P2, P4,
Application Performance Management (9.50) Page 951 of 1512
Application Administer Guide
Chapter 44: Real User Monitor Administration
UI Element (A- Description
Z)
P5, P3, P6
Match exact Select this check box to configure RUM to include a transaction only if the user
sequence flow matches the action sequence defined in the transaction action definition
table. If intermediate or repeated actions occur in the user flow, the transaction
will not be matched.
Example:
Configured actions: P1, P2, P3
P1, P2, P3, P4 will match because P1, P2, P3 matches the configured
actions.
P1, P2, P2, P3, P4 will not match because of the repeated P2 action.
P1, P4, P2 P3 will not match because of the intermediate P4 action.
Optional Select this check box to configure RUM to record a transaction whether or not
the specific action is matched as part of the transaction. Clear the check box
to make matching of the action compulsory for RUM to record a transaction.
Note: If the Ignore action order check box is selected, the first action
configured for the transaction cannot be optional.
With Select this check box to configure RUM to unify the frames of an included
Descendants action, so that they are considered children of the action in which they appear.
The parent action uses a calculated total of its children in the measurements
included in the RUM Transaction Summary report. Clear the check box to
configure RUM to include the action without a breakdown of its parts. For
concept details, see Frame Unification, on page 899.
Note:
l This element is not visible if Frame unification is not enabled for the front-
end tier of the application in which the transaction is included, or if the
application is not an HTTP web or SOAP application.
l If With Descendants is selected, when the last action configured for a
transaction is accessed, RUM waits for three minutes before timing out and
recording the transaction, to allow for possible descendants of the last
action. If the first configured action for the transaction is accessed during
this time out period, a new transaction is started and the previous
Application Performance Management (9.50) Page 952 of 1512
Application Administer Guide
Chapter 44: Real User Monitor Administration
UI Element (A- Description
Z)
transaction is automatically closed and recorded.
Example:
l Configured action: P1 (with descendants), P2, P3
l Accessed action: P1, P4, P1, P5(descendant of P1(first instance)), P2,
P3, P6(descendant of P1(first instance)), P2, P3, P7(descendant of P5)
l Transaction match for first action instance:P1, P4, P1, P5(a descendant
of P1(first instance)), P2, P3, P6(a descendant of P1(first instance)), P2,
P3, P7(a descendant of P5)
l Transaction match for last action instance: P1, P4, P1, P5(a
descendant of P1(first instance)), P2, P3, P6(a descendant of P1(first
instance)), P2, P3, P7(a descendant of P5)
For details on setting first or last action instance, see Advanced Settings Area,
below.
Advanced Settings Area
User interface elements are described below:
UI Element Description
(A-Z)
Measure The same action can be included more than once in a transaction, either because
first/last it was accessed more than once, or due to an action refresh. Select the
action appropriate radio button to instruct RUM to report data for either the first or last
instance instance of an action in a transaction.
Default value: First action instance is reported.
Note:
l When last action instance is selected, the last instance of a configured action
before the first instance of the next configured action is used. For example, if
P1, P2, and P3 are the configured actions for a transaction and P1, P2, P2, P3,
and P2 are the accessed actions in a session, the second occurrence of P2 is
the matched action for last action instance.
l If last action instance is selected, when the last action configured for the
transaction is accessed, RUM waits for three minutes before timing out and
Application Performance Management (9.50) Page 953 of 1512
Application Administer Guide
Chapter 44: Real User Monitor Administration
UI Element Description
(A-Z)
recording the transaction, to allow for a possible action refresh. If the first
configured action for the transaction is accessed during this time out period, a
new transaction is started and the previous transaction is automatically closed
and recorded.
Example:
l Configured actions: P1, P2, P3
l Accessed actions: P1, P4, P1, P2, P3, P2, P3
l Transaction match for first action instance:P1, P4, P1, P2, P3, P2, P3
l Transaction match for last action instance: P1, P4, P1, P2, P3, P2, P3
Report Select one of the configured transaction actions from the drop-down list to instruct
unavailable RUM to report data for an unavailable transaction, only if the transaction stream
transaction includes the selected action.
if the user
An unavailable transaction is a transaction that does not end properly due to a
reaches
session reset, a transaction timeout, or because an error in one of the
action
transaction's actions prevents it from completing.
Default value: The first action you added to the transaction.
User Select this check box to configure the transaction as a user generated transaction.
generated For user generated transactions, the time between pages is included in the user
transaction think time, otherwise it is included in the client time.
Default value: Enabled
Calculate Suggested Thresholds Dialog Box
This dialog box enables you to configure the time period and formula settings used to calculate
suggested transaction thresholds for specific locations.
To In the Location Aware Thresholds dialog box, click the Calculate Suggested
access Thresholds button.
Time Period Settings Area
The Time Period Settings area displays a calendar in which you can click a date to select it as the
starting date for the period from which suggested transaction thresholds are calculated. The period
runs from the selected starting date to the current date. By default, the selected starting date is two
Application Performance Management (9.50) Page 954 of 1512
Application Administer Guide
Chapter 44: Real User Monitor Administration
weeks prior to the current date.
APM calculates suggested thresholds by using multiples of the average transaction times and
standard deviations for the transactions in the configured time period, according to a formula that
you configure in the Formula Settings area of the dialog box.
NOTE:
l The time taken to calculate suggested thresholds is determined by the length of the time
period you configure.
l The current date is displayed in a red box in the calendar.
Formula Settings Area
Important The formula for calculating suggested transaction thresholds is:
information
n(average transaction time for the configured time period) + n(standard
deviation for the configured time period)
User interface elements are described below:
UI Description
Element
<Total Configure the multiples of the transaction average total time determined from the
time configured time period to use as the basis for the suggested total time threshold, and
formula> the multiples of the standard deviation to add to it.
<Net Configure the multiples of the transaction average net time determined from the
time configured time period to use as the basis for the suggested net time threshold, and
formula> the multiples of the standard deviation to add to it.
Note: This element is not available when the transaction is configured to determine
thresholds from its included actions' thresholds.
Calculate Suggested Thresholds Wizard
This wizard enables you to configure the formula used to calculate suggested thresholds for a
transaction or action, based on its historical data, and to select the suggested thresholds for use in the
transaction/action's configuration.
To access Click the Calculate Suggested Thresholds button in one of the following>
l Business Transaction Real User Monitor Configuration page > Monitoring
Settings area
Application Performance Management (9.50) Page 955 of 1512
Application Administer Guide
Chapter 44: Real User Monitor Administration
l Action dialog box
Important You cannot calculate suggested thresholds for new transactions or actions as there
information is no historical data on which to base the calculation.
Wizard map This wizard contains:
Set Calculation Parameters Page, below > Set Threshold Values Page, on the next
page
Set Calculation Parameters Page
This wizard page enables you to configure the formula used to calculate suggested thresholds.
Important General information about this wizard is available here: Calculate Suggested
information Thresholds Wizard, on the previous page
Wizard map The Calculate Suggested Thresholds Wizard, on the previous page contains:
Set Calculation Parameters Page, above > Set Threshold Values Page, on the
next page
Time Period Settings Area
User interface elements are described below (unlabeled elements are shown in angle brackets):
UI Element Description
<Calendar> Click a date in the calendar to select it as the starting date for the period from
which suggested thresholds are calculated. The period runs from the selected
starting date to the current date. By default, the selected starting date is two
weeks prior to the current date.
APM calculates suggested thresholds by using multiples of the average times and
standard deviations for the transactions or actions in the configured time period,
according to a formula that you configure in the Formula Settings area of the dialog
box.
Note:
l The time taken to calculate suggested thresholds is determined by the length of
the time period you configure.
l The current date is displayed in a red box in the calendar.
Application Performance Management (9.50) Page 956 of 1512
Application Administer Guide
Chapter 44: Real User Monitor Administration
Formula Settings Area
Important The formula for calculating suggested thresholds is:
information
n(average transaction or action time for the configured time period) + n(standard
deviation for the configured time period)
User interface elements are described below:
UI Description
Element
<Total Configure the multiples of the transaction or action average total time determined
time from the configured time period to use as the basis for the suggested total time
formula> threshold, and the multiples of the standard deviation to add to it.
Note: For pages, the element is the <Page time formula>.
<Net Configure the multiples of the transaction average net time determined from the
time configured time period to use as the basis for the suggested net time threshold, and
formula> the multiples of the standard deviation to add to it.
Note: This element is not available:
l for transactions configured to determine thresholds from included action
thresholds.
l for actions.
<Server Configure the multiples of the transaction or action average server time determined
time from the configured time period to use as the basis for the suggested server time
formula> threshold, and the multiples of the standard deviation to add to it.
Note: This element is not available for transactions configured to determine
thresholds from included action thresholds.
Set Threshold Values Page
This wizard page enables you to select whether to use the current or suggested value for a specific
threshold.
Important l General information about this wizard is available here: Calculate Suggested
information Thresholds Wizard, on page 955.
l Only the relevant thresholds are displayed on this page:
o Total time for transactions configured to determine thresholds from included
Application Performance Management (9.50) Page 957 of 1512
Application Administer Guide
Chapter 44: Real User Monitor Administration
actions' thresholds.
o Total, net, and server time for transactions configured with manual
thresholds.
o Page and server time for actions.
l When you click the Finish button, the transaction's thresholds are updated
with the selected values.
Wizard map The Calculate Suggested Thresholds Wizard, on page 955 contains:
Set Calculation Parameters Page, on page 956 > Set Threshold Values Page, on
the previous page
User interface elements are described below:
UI Element Description
(A-Z)
<Current For each threshold, the current value is displayed. Select this radio button to use the
threshold> current value.
<Suggested For each threshold, the calculated suggested value is displayed. Select this radio
threshold> button to use the suggested value instead of the current value.
Create Transaction Per Action Dialog Box
This dialog box enables you to create a single action transaction for each action selected in a RUM
application's action repository.
To access Select Admin > End User Management > Monitoring tab and in the view tree,
select an application that is configured for RUM. In the Content pane, select Real
User Monitor tab > Actions and in the <Folder content> area, select one or more
actions and click the Create Transaction Per Action button.
Important l The transaction name is the same as the action name from which it is created.
information l If multiple actions are selected, a separate transaction is created for each action.
See also l Real User Monitor Application Actions Page, on page 978
l Business Transaction Real User Monitor Configuration Page, on page 948
User interface elements are described below:
Application Performance Management (9.50) Page 958 of 1512
Application Administer Guide
Chapter 44: Real User Monitor Administration
UI Description
Element
<CI A hierarchical tree of the application CI and its children. Select the CI under which you
tree> want to create the transactions and click OK.
Default value: The application CI is selected.
Note: You can create transaction CIs under an application, CI collection, or business
transaction flow. Other CIs in the tree are disabled.
Description/URL Parameter Dialog Box
This dialog box enables you to configure a parameter to be added to, or removed from, an action's
description or a URL, to be used for action matching by RUM.
To access Use one of the following:
l In the Description or URL Builder, select a row in the list of parameters and
click the Edit Parameter button.
l Select Monitoring page > Search tab and search for actions or pages. In the
search results area, select an action or page, click the Bulk Operations button
and select either Add Parameter to Description/URL or Remove Parameter
from Description/URL.
Important When accessed from the Monitoring page Search tab, this dialog box is called the
information Add Parameter to Description/URL dialog box or Remove Parameter from
Description/URL dialog box, as relevant.
User interface elements are described below:
UI Element (A-Z) Description
Encode Encodes the parameter name or value using UTF-8 encoding.
Note: Action matching is affected by the encoding of recorded and configured
actions. For recorded and configured actions to match, they must have the
same encoding.
Name The name of an included parameter.
Syntax exceptions:
l Parameter names must be unique in a URL or action description.
l Valid characters are a-z, A-Z, 0-9, and ; / : @ + $ , - _ . ~ ' ( ) = % .
Application Performance Management (9.50) Page 959 of 1512
Application Administer Guide
Chapter 44: Real User Monitor Administration
UI Element (A-Z) Description
Option The option for an included parameter. Valid options are:
l =. Include only a specific parameter value.
l All. Include all values of the parameter.
Remove all Select this check box to delete all the parameters for the selected entities that
parameters by match the string in the Name element.
parameter name
Note: This element is only visible when you are removing a parameter as part
of a bulk operation in the Monitoring page > Search tab.
Value If you chose to include only a specific parameter value (by selecting = in the
Option field), enter the specific value.
Syntax exceptions: Valid characters are a-z, A-Z, 0-9, and ; / : @ + $ , - _ .
~ ' ( ) = % *.
Note: The asterisk wildcard (*) can be used in a parameter value.
Edit Performance Event Dialog Box
This dialog box enables you to edit the default performance event for a RUM application.
To access Select Admin > End User Management > Monitoring tab and in the view tree,
select a web or SOAP application that is configured for RUM. In the Content pane,
select Real User Monitor tab > Events and select the performance event. Click the
Edit Event button.
Important A default performance event is created for each web or SOAP application. You cannot
information delete the performance event, nor can you create another performance event.
User interface elements are described below:
UI Description
Element
(A-Z)
Name The event name.
Default value: Performance event
Note: This field is disabled and cannot be edited.
Scope The scope of the event. A global event applies to all pages in the application and a
Application Performance Management (9.50) Page 960 of 1512
Application Administer Guide
Chapter 44: Real User Monitor Administration
UI Description
Element
(A-Z)
selective event applies only to specific pages.
Default value: Global
Note: This field is disabled and cannot be edited.
Status Select the relevant radio button to configure whether the performance event is active.
Default value: Active
Trigger Select the relevant radio button to configure whether the event is triggered on page
event on time or server time threshold breaches.
Note: The following time thresholds are used:
l Page configuration page/server time threshold. For configured pages in the
application.
l Application configuration page/server time threshold. For unconfigured pages
in the application.
Edit Application Crash Event Dialog Box
This dialog box enables you to edit the default Application Crash event for a RUM mobile application.
To access Select Admin > End User Management > Monitoring tab and in the view tree,
select a mobile (for example, Client Monitor) application that is configured for RUM. In
the Content pane, select Real User Monitor tab > Events and select the Application
crash event. Click the Edit Event button.
Important A default Application Crash event is created for each mobile application. You cannot
information delete the Application crash event, nor can you create another Application Crash
event.
User interface elements are described below:
UI Element Description
(A-Z)
Name The event name.
Default value: Application Crash
Application Performance Management (9.50) Page 961 of 1512
Application Administer Guide
Chapter 44: Real User Monitor Administration
UI Element Description
(A-Z)
Note: This field is disabled and cannot be edited.
Status Select the relevant radio button to configure whether the Application Crash event is
active.
Default value: Active
Classification Select the relevant radio button to configure whether the event is an error event or
an information event.
Default value: Error
Scope The scope of the event. A global event applies to all pages in the application and a
selective event applies only to specific pages.
Default value: Global
Note: This field is disabled and cannot be edited.
Edit SOAP Fault Event Dialog Box
This dialog box enables you to edit a default SOAP Fault event for a SOAP application.
To access Select Admin > End User Management > Monitoring tab and in the view tree,
select a SOAP application that is configured for RUM. In the Content pane, select
Real User Monitor tab > Events and select an existing SOAP Fault event. Click the
Edit Event button.
Important l By default, the following SOAP fault events (which are the standard SOAP fault
information codes for SOAP 1.1 and 1.2) are added to SOAP applications:
o Must Understand
o Receiver Error
o Sender Error
o Unknown Data Encoding (only relevant for SOAP 1.2)
o Version Mismatch
l SOAP faults are similar to text pattern events in their behavior, but are always
searched for in the SOAP fault section of a response, instead of in the entire
response. For details on text pattern events, see Text Pattern Event Dialog Box,
on page 1050.
User interface elements are described below:
Application Performance Management (9.50) Page 962 of 1512
Application Administer Guide
Chapter 44: Real User Monitor Administration
UI Element Description
(A-Z)
Classification Select the relevant radio button to configure whether the event is an error event or
an information event.
Default value: Information for all, except the Receiver Error fault for which the
default is Error.
Create Select this check box to configure RUM to create a snapshot of the page on which
snapshot for the event occurs.
the event
Default value: Enabled
Note: For snapshots to be reported by RUM, this check box must be selected, as
well as the Collect snapshots on events check box in the application
configuration (for at least one action back). For user interface details, see Snapshot
Collection Area, on page 996.
Name The name of the SOAP Fault event.
Note: You cannot edit this field.
Scope The scope of the event—Global (for all pages) or Selective (for specific pages).
Default value: Global
Note: You cannot edit this field.
Status Select the relevant radio button to configure whether the event configuration is
active.
Default value: Active
Edit Stopped Page Event Dialog Box
This dialog box enables you to edit the default Stopped page event for a RUM application.
A Stopped page is a page that was requested by a user, but the request was canceled by the user
before it finished downloading. Stopped pages are used to track how often users cancel page
downloads. Stopped pages do not affect the availability or performance of the page unless the Stopped
page event is Active and classified as an Error.
To access Select Admin > End User Management > Monitoring tab and in the view tree,
select an application that is configured for RUM. In the Content pane, select Real
User Monitor tab > Events and select the Stopped page event. Click the Edit Event
button.
Application Performance Management (9.50) Page 963 of 1512
Application Administer Guide
Chapter 44: Real User Monitor Administration
Important l A default Stopped page event is created for each application, which has an ‘action’
information definition (except for Mobile Application types). Depending on the protocol or
application type, an event can also be called “Canceled action” (for database
application types or other specific types) or “Canceled operation” (for SOAP). You
cannot delete the Stopped page event, nor can you create another Stopped page
event.
l The Stopped pages event feature does not support pages running in Firefox or
Google Chrome.
User interface elements are described below:
UI Element Description
(A-Z)
Name The event name.
Default value: Stopped page
Note: This field is disabled and cannot be edited.
Status Select the relevant radio button to configure whether the Stopped page event is
active.
Default value: Inactive
Classification Select the relevant radio button to configure whether the event is an error event or
an information event.
Default value: Error
Scope The scope of the event. A global event applies to all pages in the application and a
selective event applies only to specific pages.
Default value: Global
Note: This field is disabled and cannot be edited.
End User Group Page
This page enables you to edit the configuration of an existing end-user group.
To access Select Admin > End User Management > Monitoring tab and in the view tree,
select an end-user group.
Important The elements included in this page are the same as those included in the Add End
information User Group with Real User Monitor Configuration dialog box with the following
Application Performance Management (9.50) Page 964 of 1512
Application Administer Guide
Chapter 44: Real User Monitor Administration
exceptions:
l The General Settings area is not displayed.
l The Identification Settings area only includes the configured method of identifying
end users to include in the group (that is, by user names, IP addresses, or session
properties). You can edit the configured settings (that is, change the user names,
IP addresses, or session properties), but cannot change the identification method
used.
For user interface details, see Add End User Group with Real User Monitor
Configuration Dialog Box, on page 942.
See also End-User Groups, on page 907
Error Action Event Dialog Box
This dialog box enables you to configure an error action event for an application. An error action event is
triggered when a specified action in an application encounters an error.
To access Use one of the following:
l Select Admin > End User Management > Monitoring tab and in the view tree,
select an application that is configured for RUM. In the Content pane, select Real
User Monitor tab > Events and in the Global and Selective Events area, click
the New Event button and select Error Action Event from the Shortcut menu.
l Select Admin > End User Management > Monitoring tab and in the view tree,
select an application that is configured for RUM. In the Content pane, select Real
User Monitor tab > Events and select an existing error action event. Click the
Edit Event button.
Important The protocol used by the application determines the type of action (generic action,
information page, query, or operation) for which you configure an error event. Substitute the
applicable action type for the word action in this documentation.
User interface elements are described below:
UI Element (A-Z) Description
Classification Select the relevant radio button to configure whether the event is an error
event or an information event.
Default value: Error
Name The name of the error action event, which you can view in EUM only.
Application Performance Management (9.50) Page 965 of 1512
Application Administer Guide
Chapter 44: Real User Monitor Administration
UI Element (A-Z) Description
Note: The name must be unique within the application.
Syntax exceptions: Cannot exceed 100 characters.
Status Select the relevant radio button to configure whether the event configuration is
active.
Default value: Active
URL/Description Configure the action, which, if an error is encountered in it, triggers the event.
Builder
For URL Builder user interface details, see URL Builder, on page 1055.
For Description Builder user interface details, see Action Description Builder,
on page 927.
Flow Details Dialog Box
This dialog box enables you to see the pages included in a selected flow in the RUM User Flow
Analytics Report (for details, see "RUM User Flow Analytics Report" in the APM User Guide), define
undefined pages in the flow, and create a transaction for the pages in the flow.
To access In the RUM User Flow Analytics report, select a flow and click the Define
Transaction and Pages button.
Important Only defined pages can be included in a transaction. To include a classified page
information in a transaction you must first define it.
User interface elements are described below:
UI Element Description
Include Select this check box to include the page in the transaction you are defining.
Note: This check box is available only for defined pages.
Sequence The sequence of the page in the selected flow.
Page Name The name of the page in the selected flow.
Define Click the link to open the Action Dialog Box, on page 930, where you can define a
Page new page in the RUM application's action repository.
Note: This link is available only for undefined pages.
Application Performance Management (9.50) Page 966 of 1512
Application Administer Guide
Chapter 44: Real User Monitor Administration
UI Element Description
Transaction Enter a name for the transaction you are defining.
Name
Create Click to create the new transaction.
Transaction
Host Alias Dialog Box
This dialog box enables you create and edit a host alias for a RUM application.
To Select Admin > End User Management > Monitoring tab and in the view tree, select an
access application that is configured for RUM. In the Content pane, select Real User Monitor tab
> Data Collection and in the Host Aliases area, click the New Host Alias button or
the Edit Host Alias button.
See Host Aliases, on page 906
also
User interface elements are described below:
UI Description
Element
New Host. Adds a new entry in the list of hosts.
Delete Host. Deletes a selected host from the list of hosts included in a host alias.
Alias Enter the name you want to assign the host alias.
Syntax exceptions:
l Cannot exceed 260 characters.
l Valid characters are a-z, A-Z, 0-9, and _ -
Hosts Enter the host part of the URL that you want to include in the host alias you are defining
(for example, hpe.com).
Note:
l Each host entered must be unique.
l If you use an IPv6 address as part of the host, then:
o The address can be entered in full or short format, but for traffic to be captured by
Application Performance Management (9.50) Page 967 of 1512
Application Administer Guide
Chapter 44: Real User Monitor Administration
UI Description
Element
RUM the format must match the format entered by users to access the application.
o The address must be enclosed in square brackets [ ] and can include the following
characters: a-f, A-F, 0-9, colons (:), and asterisks (*).
HTTP/Protocol Error Event Dialog Box
This dialog box enables you to configure an HTTP/protocol error event for an application.
To access Use one of the following:
l Select Admin > End User Management > Monitoring tab and in the view tree,
select an application that is configured for RUM. In the Content pane, select Real
User Monitor tab > Events and in the HTTP/Protocol Error Events area, click
the New HTTP/Protocol Error Event button.
l Select Admin > End User Management > Monitoring tab and in the view tree,
select an application that is configured for RUM. In the Content pane, select Real
User Monitor tab > Events, select an existing HTTP/protocol error event and click
the Edit HTTP/Protocol Error Event button.
Important l For HTTP-based protocols, you configure HTTP error events and for non-HTTP-
information based protocols, you configure protocol error events. Element labels change
accordingly depending on the application's protocol.
l The protocol used by the application determines the type of action (generic action,
page, query, or operation) on which you configure events. Substitute the applicable
action type for the word action in this documentation.
l By default, the most common HTTP/protocol error codes are predefined under
different error events, according to the application protocol.
User interface elements are described below:
UI Element Description
Create Select this check box to enable a page snapshot for the event, if it occurs in an
snapshot for application.
the event
Default value: Disabled
Note: For snapshots to be reported by RUM, this check box must be selected, as
well as the Collect snapshots on events check box in the application
Application Performance Management (9.50) Page 968 of 1512
Application Administer Guide
Chapter 44: Real User Monitor Administration
UI Element Description
configuration (for at least one action back. For user interface details, see Real User
Monitor Application Data Collection Page, on page 990.
Name The name of the HTTP/protocol error event.
Example: You can create an HTTP/protocol error event called Database errors
and include the applicable error codes for it in the Included error codes area.
Save session Select the Save session snapshots check box to enable snapshots to be made of
snapshots all the actions from the beginning of a session, up to and including the action on
which the HTTP/protocol error event occurs.
Default value: Disabled
Note:
l Saving all the pages from the beginning of a session enables more accurate
frames unification, thus improving session replay, but may adversely affect
RUM probe performance.
l For snapshots of all the pages from the beginning of a session to be saved by
RUM, this check box must be selected, as well as the Enable session
snapshot on event check box in the application configuration. For user
interface details, see Real User Monitor Application Data Collection Page, on
page 990.
Classification Select the relevant radio button to configure whether the event is an error event or
an information event.
Default value: Error
Status Select the relevant radio button to configure whether the event configuration is
active.
Default value: Active
<Excluded actions>
Add Action to Event. Opens the application's Action Repository, where you can
manage the actions included in the application and select the actions to be
excluded from the HTTP/protocol error event. For user interface details, see Real
User Monitor Application Actions Page, on page 978.
Remove Action from Event. Removes selected actions from the HTTP/protocol
error event configuration.
Application Performance Management (9.50) Page 969 of 1512
Application Administer Guide
Chapter 44: Real User Monitor Administration
UI Element Description
Action Name The names of the actions that are excluded from the HTTP/protocol error event.
URL/Action The URLs of the pages, or the definitions of the actions, that are excluded from the
HTTP/protocol error event.
Included error codes
New HTTP/Protocol Error Code. Adds a new line in the list of included error
codes and enter a valid error code number in the new line.
Note: Valid error codes are between 400–599.
Delete HTTP/Protocol Error Codes. Removes selected error codes from the
event.
Error Code The error codes that are included in the event. Click an existing entry to enter or
change the error code number.
Note: Valid error codes are between 400–599.
Import RUM Applications/End User Groups Configuration
Wizard
This wizard enables you to import RUM applications or end-user groups configured for RUM from a
previously exported file, so that you can transfer them from one system to another (for example, from a
testing environment to a production environment).
To access In the Monitoring page > Browse tab, select the entity in the tree under which you
want to import the applications or end-user groups and click the Management
Operations button in the toolbar. From the menu, select one of the following:
l Import RUM Applications
l Import RUM End User Groups
Important The name of the wizard depends on the entities you are importing:
information
l When importing applications, the wizard is called the Import RUM Applications
Configuration wizard.
l When importing end-user groups, the wizard is called the Import RUM End User
Groups Configuration wizard.
Wizard This wizard contains:
Application Performance Management (9.50) Page 970 of 1512
Application Administer Guide
Chapter 44: Real User Monitor Administration
map Import Settings Page, below > Summary Page, on the next page
See also l Exporting and Importing Real User Monitor Configurations, on page 907
l Monitoring Page Browse Tab, on page 745
Import Settings Page
This wizard page enables you to configure the import settings, such as the source file name, override
options, and so forth.
Important General information about this wizard is available here: Import RUM
information Applications/End User Groups Configuration Wizard, on the previous page.
Wizard map The Import RUM Applications/End User Groups Configuration Wizard, on the
previous page contains:
Import Settings Page, above > Summary Page, on the next page
User interface elements are described below:
UI Element Description
(A-Z)
Do not Select this radio button to configure the wizard not to import an application, end-user
import group, or CI collection, if an application CI of the same name already exists in the
duplicates system, or an end-user group or CI collection CI of the same name already exists
under the parent.
Note: Duplicate end-user groups within the xml file are imported.
Import The path and name of the xml file from which you want to import the configurations.
configuration
Caution: Changing the contents of an exported xml file may result in unexpected
from
results when the file is imported.
Tip: Use the Browse button to search for a file.
Import Select this radio button to configure the wizard to import CI collection and end-user
duplicates group CIs even in an existing CI of the same name already exists under the same
parent.
Note: Duplicate end-user group entries are added, but duplicate CI collection
entries are merged into one entity.
Profile The profile database in which to store the imported applications' RUM information.
database
Application Performance Management (9.50) Page 971 of 1512
Application Administer Guide
Chapter 44: Real User Monitor Administration
UI Element Description
(A-Z)
If you are importing multiple applications, the same profile database is used for all of
them. Make your selection from the drop-down list of profile databases configured in
APM.
Default value: The default profile database configured in APM.
Note: This element is not visible when you are importing end-user groups.
Replace Select this radio button to configure the wizard to import an application even if an
duplicates application CI of the same name already exists. The existing application is deleted
with and a new one is created.
imported
Note: This element is not visible when you are importing end-user groups.
items
Summary Page
This wizard page enables you to view a summary of the RUM configuration import.
Important General information about this wizard is available here: Import RUM
information Applications/End User Groups Configuration Wizard, on page 970.
Wizard map The Import RUM Applications/End User Groups Configuration Wizard, on page 970
contains:
Import Settings Page, on the previous page > Summary Page, above
User interface elements are described below:
UI Element (A- Description
Z)
Additional When an entity's status is Failed, a message is displayed with details of the
details error.
Name The name of the imported entity. Entities are displayed as a tree according to their
hierarchy.
Status The import status. Valid options are:
l Succeeded
l Partially Imported (The import was successful, but certain entities were not
imported. For example, events linked to non existent pages.)
Application Performance Management (9.50) Page 972 of 1512
Application Administer Guide
Chapter 44: Real User Monitor Administration
UI Element (A- Description
Z)
l Failed
Note: When the status is Partially Imported, error details are available in the
following log files:
l <APM root directory>\logs\Jboss\
ma-app.log (all EUM Administration errors)
l <APM root directory>\logs\Jboss\
ma-app-msg.log (information messages)
Search for log entries that include the text Failed to import.
Type The entity type.
IP Range Dialog Box
This dialog box enables you to configure a range of IP addresses of application servers associated with
an application your are defining and also for end-user groups.
To access Click the New IP Range or Edit IP Range button in one of the following:
l Select Real User Monitor Application wizard > Monitoring Settings page >
Application Location pane.
l Select Admin > End User Management > Monitoring tab and in the view tree,
select an application that is configured for RUM. In the Content pane, select Real
User Monitor tab > General > Application Location area.
l Select End User Group with Real User Monitor Configuration dialog box.
l Select Applications > Application Health > RUM Settings ( ) > General
Tab.
Important l Configure application locations in such a way that actions cannot be associated
information with more than one application location (for example, configure both IP ranges and
URLs/action descriptions for an application location). If an action is associated
with more than one application location, erratic and incorrect monitoring results
may be produced.
l You cannot configure the same IP address and port range for different front-end tier
applications monitored by the same RUM engines, or for different tiers within the
same application, unless you differentiate them by using an action
description/page URL.
Application Performance Management (9.50) Page 973 of 1512
Application Administer Guide
Chapter 44: Real User Monitor Administration
User interface elements are described below:
UI Description
Element
(A-Z)
From IP Enter the IP address for the start of the range of applications servers associated with the
application you are defining.
For dockerized applications, enter the IP address range of the Docker host.
For Docker host clusters managed by Kubernetes or Docker Swarm, enter the IP range of
the Kubernetes Master or Docker Swarm Manager host(s).
Note:
l IPv6 addresses can be entered in full or short format.
l RIght-click the IP range to open a Shortcut menu with options for copying, pasting, and
clearing the IP range.
Syntax exceptions: Valid characters are a-f, A-F, 0-9, and colons (:).
IP type Select the applicable radio button for the type of IP addresses you are using—IPv4 or
IPv6.
Port Enter the port number used to communicate with the application servers included in the
range. You can specify a range of ports by using '-', or several ports or ranges by
separating them using ';'. For example: 80-90;8080
Default value: 80 if the SSL check box is cleared, or 443 if the SSL check box is
selected.
Note: This element is applicable only when you are configuring an IP range for an
application.
SSL Select the SSL check box if the application servers included in the range use SSL
communications. Clear the check box if they do not.
Default value: Disabled
Note:
l This element is applicable only when you are configuring an IP range for an application.
l If the default value for the port number is used, it changes between 80 and 443 when
this check box is selected or cleared.
To IP Enter the IP address for the end of the range of applications servers associated with the
application you are defining.
Application Performance Management (9.50) Page 974 of 1512
Application Administer Guide
Chapter 44: Real User Monitor Administration
UI Description
Element
(A-Z)
Default value: The same range as the starting IP address.
Note:
l IPv6 addresses can be entered in full or short format.
l RIght-click the IP range to open a Shortcut menu with options for copying, pasting, and
clearing the IP range.
Syntax exceptions: Valid characters are a-f, A-F, 0-9, and colons (:).
Location Aware Thresholds Dialog Box
This dialog box enables you to configure net and total time thresholds for RUM transactions, for
specific locations.
To access Use one of the following:
l Select Business Transaction Real User Monitor Configuration page >
Monitoring Settings area and click the Location Aware Thresholds button.
l Select Business Transaction Real User Monitor Configuration dialog box >
Monitoring Settings area and click the Location Aware Thresholds button.
Important l Location aware thresholds configured for a specific location for a transaction,
information override any location threshold offset configured for that location in the
transaction's parent application.
l By default, the table is filtered to show those locations that are monitored by RUM
(that is, those with a check mark in the Monitored by RUM column).
User interface elements are described below:
UI Description
Element
(A-Z)
Edit Performance Thresholds. Opens the Edit Location Thresholds dialog box,
where you can configure the net and total time thresholds for selected locations at one
time.
Restore location specific threshold values. Restores threshold values for the
transaction in the selected locations, based on the general threshold values for the
Application Performance Management (9.50) Page 975 of 1512
Application Administer Guide
Chapter 44: Real User Monitor Administration
UI Description
Element
(A-Z)
transaction and any location offsets configured for the selected locations. For user
interface details on configuring location offsets, see Location Offset Page, on page
743.
Calculate suggested thresholds. Opens the Calculate Suggested Thresholds dialog
box, where you set the dates and formula for calculating suggested transaction
thresholds. For user interface details, see Calculate Suggested Thresholds Dialog
Box, on page 954.
Note: Once suggested thresholds are calculated, the Suggested Net Time and
Suggested Total Time columns are displayed in the Location Aware Thresholds
dialog box.
Accept suggested thresholds. Accepts the suggested thresholds for selected
transactions. The thresholds for the selected transactions are updated to the
suggested thresholds.
Hide suggested thresholds. Hides the Suggested Net Time and Suggested Total
Time columns.
Note: This button is enabled only when suggested thresholds have been calculated
and are displayed.
Show suggested thresholds. Shows the Suggested Net Time and Suggested
Total Time columns.
Note: This button is enabled only when suggested thresholds have been calculated,
but are hidden.
Location The location name.
Monitored A check mark denotes that the location is monitored by RUM. A location is considered
by RUM to be monitored by RUM if an IP range has been configured for the location, or if the
location has been configured for an end-user group.
For user interface details on configuring locations, see Location Manager in the APM
Platform Administration Guide.
For user interface details on configuring end-user groups, see Add End User Group
with Real User Monitor Configuration Dialog Box, on page 942.
Net Time The transaction net time, in seconds, for the specific location.
Application Performance Management (9.50) Page 976 of 1512
Application Administer Guide
Chapter 44: Real User Monitor Administration
UI Description
Element
(A-Z)
Note: You cannot set the net time for transactions that are configured to determine
thresholds from included actions' thresholds. In such cases, the net time field displays
a dash (-).
Suggested The suggested transaction net time threshold for the specific location.
Net Time
Note:
l This column is displayed when you click the Calculate Suggested Thresholds or
Show Suggested Thresholds button.
l This column is not available for transactions that are configured to determine
thresholds from included actions' thresholds.
Suggested The suggested transaction total time threshold for the specific location.
Total Time
Note: This column is displayed when you click the Calculate Suggested Thresholds
or Show Suggested Thresholds button.
Total Time The transaction total time, in seconds, for the specific location.
Parameter Extraction Dialog Box
This dialog box enables you to configure a parameter to add to an action name, as well as from where to
extract the data to be used as the parameter's value.
You can also use extracted parameters as regular parameters when configuring other application
settings, such as user names and session properties, and can include an extracted parameter in an
action name configuration file.
To access Select Admin > End User Management > Monitoring tab and in the view tree,
select an application that is configured for RUM. In the Content pane, select Real
User Monitor tab > General and in the Parameter Extraction area, click the New
Parameter Extraction button or the Edit Parameter Extraction button.
Important For user interface details, see Search Area, on page 1039.
information
Application Performance Management (9.50) Page 977 of 1512
Application Administer Guide
Chapter 44: Real User Monitor Administration
Real User Monitor Application Actions Page
This page enables you to configure and manage a RUM application's actions. The configured actions
are stored in an action repository for the specific application. (You assign actions when you configure
events and transactions for the application.)
To access l Select Admin > End User Management > Monitoring tab. In the view tree
select an application configured for RUM and in the Content pane, select Real
User Monitor tab > Actions.
l To access the Action Repository dialog box in a new window, click the Add action
button in one of the following:
o Business Transaction Real User Monitor Configuration dialog box >
Transaction Action Settings area.
o HTTP/Protocol Error Event dialog box.
o Action Size Event dialog box.
o Action Time Event dialog box.
o Text Pattern Event dialog box.
Important l The protocol used by the application determines the type of action (generic action,
information page, query, or operation) included in the application configuration. Substitute the
applicable action type for the word action in this documentation.
l This page is not displayed for certain protocols, such as TCP or UDP.
l This user interface description is also applicable to the Action Repository dialog
box which is accessed from other user interface pages and which opens in a new
window.
Folders Area
Important l The Folders area includes two tabs—Browse and Search. The Browse tab
information displays a tree hierarchy of the folders in the action repository, and the buttons
used to manage them. When you select a folder, its contents are displayed in
the Folder Content pane. The Search tab enables you to search for actions in
the action repository that match a given string.
l By default, the action repository contains a Root folder and an Auto
discovered folder. The Auto discovered folder contains any actions that are
automatically discovered and named by RUM. For details on configuring action
names, see Configuring Meaningful Page Names in the Real User Monitor
Application Performance Management (9.50) Page 978 of 1512
Application Administer Guide
Chapter 44: Real User Monitor Administration
Administration Guide.
l When you run a search in the action repository, a folder called Search Results
is added to the folder tree displayed in the Browse tab. The contents of the
Search Results folder (that is, the actions found by the search) are displayed in
the Folder Content pane. You cannot perform any actions (such as add, delete
folder, or move) to the Search Results folder.
User interface elements are described below:
UI Element (A- Description
Z)
Browse Tab
New Folder. Adds a new folder under a selected folder, and enter the new
folder name.
Note:
l Folder names must be unique within the same parent folder.
l You can drag and drop a folder into another folder.
Rename Folder. Renames a selected folder.
Note:
l Folder names must be unique within the same parent folder.
l You cannot rename the Root or Auto discovered folders.
Delete Folder. Deletes a selected folder.
Caution: Deleting a folder also deletes its content, including actions already
assigned to events.
Note:
l You cannot delete a folder that contains actions already assigned to a
transaction.
l You cannot delete the Root or Auto discovered folders.
Cut Folder. Cuts a selected folder.
Note: You cannot cut the Root or Auto discovered folders.
Paste Folder. Pastes a cut folder into a different parent folder.
Note: This button is enabled only when you have cut, and not yet pasted, a
Application Performance Management (9.50) Page 979 of 1512
Application Administer Guide
Chapter 44: Real User Monitor Administration
UI Element (A- Description
Z)
folder.
Refresh. Refreshes the folder tree.
<Folder tree> A hierarchical tree of the folders in the application's action repository.
Search Tab
Action> Name Enter a string for which to search. Any action whose name includes the string
is found by the search.
Syntax exceptions: You cannot use the asterisk (*) wildcard in the search
string as it will be considered as a separate character and not as a wildcard.
Matching Enter a page or SOAP operation URL for which to search. Any page or SOAP
page/operation operation whose URL matches the string is found by the search.
URL
Note:
l This element is visible only for pages and SOAP operations.
l A match is made against a page or SOAP operation's full URL, so you must
enter the full URL in this field, including the protocol.
l In a page, the POST parameters are also considered, so you can define a
page by using GET or POST parameters. Post parameters are added to the
URL if they are in application/x-www-form-urlencoded. For Json or XML,
you need to define parameter extraction.
l If you enter a string in the Action> Name field as well as a URL, only
pages or SOAP operations that match both the name and the URL are
located by the search.
l If you use an IPv6 address as part of the URL, then:
o The address can be entered in full or short format.
o The address must be enclosed in square brackets [ ] and can include the
following characters: a-f, A-F, 0-9, and colons (:).
Search in Select the relevant radio button to search through the entire Action Gallery, or
only in the selected folder.
<Folder Content> Area
This area enables you to view and manage the actions contained within a folder.
Application Performance Management (9.50) Page 980 of 1512
Application Administer Guide
Chapter 44: Real User Monitor Administration
User interface elements are described below:
UI Element Description
(A-Z)
New Action. Opens the New Action dialog box, where you configure a new action
for the application. For user interface details, see Action Dialog Box, on page 930.
Note:
l Action names must be unique within an application's action repository.
l Action descriptions/URLs must be unique within an application's action
repository.
l You can drag and drop an action from one folder to another.
Edit Action. Opens the Edit Action dialog box, where you configure a selected
action's settings. For user interface details, see Action Dialog Box, on page 930.
Delete Action. Deletes selected actions.
Caution: Deleting an action already assigned to an event, removes the action
from the event's settings.
Note: You cannot delete an action that is already assigned to a transaction.
Cut Action. Cuts selected actions from the folder.
Paste Action. Pastes cut actions into a different folder.
Related Transactions and Events. Opens the Related Transactions and Events
dialog box, where you can view and edit the transactions and events in which a
selected action is included. For user interface details, see Related Transactions
and Events Dialog Box, on page 1037.
Note: This button is enabled only for actions that are in use (that is, that are
included in a transaction or an event).
Create Transaction Per Action. Opens the Create Transaction Per Action dialog
box, where you create a transaction for each selected action. For user interface
details, see Create Transaction Per Action Dialog Box, on page 958.
Go To Folder. Navigates to a selected action found in a search. The Action
Gallery folder containing the action is selected in the tree hierarchy in the Folders
area, and all the actions in that folder are displayed in the Folder Contents area.
For details on the Folders area user interface, see Folders Area, on page 978.
Application Performance Management (9.50) Page 981 of 1512
Application Administer Guide
Chapter 44: Real User Monitor Administration
UI Element Description
(A-Z)
Note: This button is enabled only for actions found in a search.
Active A check mark displays whether the action is active.
Auto A check mark displays whether the action was automatically discovered by RUM.
Discovered
Action The action description.
Description
Note: This element is visible only for actions that are not pages or operations.
In Use Denotes whether the action is included in any transaction or event.
Tooltip: Shows if the action is used in a transaction, an event, or both.
Name The action name.
Parameters Displays the configured parameters that are included in the page's URL or action
description for matching.
URL The page's URL.
If the action was automatically discovered by RUM, then the URL that appears is
the real URL of the first matched page.
Note: This element is visible for pages and operations only.
Real User Monitor Application Configuration Wizard
This wizard enables you to create a new application and its RUM configuration in EUM Administration,
or to add a RUM configuration to an existing application (for example, to an existing BPM application
that does not yet have a RUM configuration).
To access Use one of the following:
l Select Admin > End User Management > Monitoring tab. In the view tree,
right-click the root object of the view and click Add > Application and its RUM
Configuration.
l Select Admin > End User Management > Monitoring tab. In the view tree,
right-click an existing application that is not configured for RUM and click Add >
RUM Configuration.
l Select Admin > End User Management > Monitoring tab. In the view tree,
Application Performance Management (9.50) Page 982 of 1512
Application Administer Guide
Chapter 44: Real User Monitor Administration
select an existing application that is configured for RUM. In the Real User Monitor
Application General page > Application Monitoring Tiers area, click the New
Monitoring Tier button.
Important For details on instrumenting mobile apps for monitoring, refer to the Real User Monitor
information Installation and Upgrade Guide.
Relevant Getting Started with Real User Monitor, on page 898
tasks
Wizard This wizard contains:
map
Application Properties Page, below > Monitoring Settings Page, on the next page >
Summary Page, on page 989
Application Properties Page
This wizard page enables you to configure the CI and RUM template properties for a new RUM
application.
Important General information about this wizard is available here: Real User Monitor
information Application Configuration Wizard, on the previous page.
Wizard map The Real User Monitor Application Configuration Wizard, on the previous page
contains:
Application Properties Page, above > Monitoring Settings Page, on the next page >
Summary Page, on page 989
CI Properties Pane
User interface elements are described below:
UI Element Description
(A-Z)
Description Enter a description for the application CI.
Syntax exceptions: Cannot exceed 1000 characters.
Name The application CI name.
Note:
l When you create a new application, this field is mandatory.
Application Performance Management (9.50) Page 983 of 1512
Application Administer Guide
Chapter 44: Real User Monitor Administration
UI Element Description
(A-Z)
l When you add a RUM configuration to an existing application, the existing
application CI name is displayed and cannot be edited.
Syntax exceptions: Cannot exceed 884 characters.
Type Displays the CI type that is created for the application.
Default value: Application
Real User Monitor Properties Pane
This area enables you to select the type of application to configure. A number of the application
types have predefined values for the most common, recommended configuration settings,
simplifying their creation.
User interface elements are described below:
UI Element (A-Z) Description
Description The template description.
Protocol The protocol used by the template.
Template Name The template name.
Monitoring Settings Page
This wizard page enables you to configure the monitoring settings and application location for a RUM
application.
Important General information about this wizard is available here: Real User Monitor
information Application Configuration Wizard, on page 982.
Wizard map The Real User Monitor Application Configuration Wizard, on page 982 contains:
Application Properties Page, on the previous page > Monitoring Settings Page,
above > Summary Page, on page 989
Monitoring Settings Pane
User interface elements are described below:
Application Performance Management (9.50) Page 984 of 1512
Application Administer Guide
Chapter 44: Real User Monitor Administration
UI Element Description
(A-Z)
Application An application key is used by the RUM Client Monitor Probe to associate
Key monitored data of a mobile application, to the application you are configuring in
APM.
By default, this setting is set to Generate, which generates a new application key
for the application. You can click the Application Key link to open the Application
Key dialog box, where you can configure an existing application key to be used
instead. For user interface details, see Application Key Dialog Box, on page 946.
Note: This element is only visible for applications using the Network for Mobile
Application template.
AppOS Enter the number of operating system instances on which this application is
count for installed. This number is used for managing APM 360 with SLM licenses.
this
Note:
application
l This element is enabled only when the Assign Application 360 license check
box is enabled and selected.
l This element is not displayed for Software-as-a-Service customers.
Assign Select this check box to assign a 360 license to the RUM application. Clear the
Application check box to unassign a 360 license from the application. For concept details, see
360 license Configuring End User Management Data Collector Licenses, on page 1085.
Note:
l This check box is not displayed if:
o You do not have change permissions for both RUM and BPM
configurations.
o You are configuring an additional tier for an application.
o The application is already configured for BPM with a 360 license assigned.
l If you assign a 360 license to a RUM application that is also configured for
BPM, the 360 license is also automatically assigned to the BPM application.
l If you assign a 360 license to a RUM application, you do not need to assign
other license types to individual probes.
Engines Click Engines to open the Select Engines dialog box, where you select or clear
the RUM engines that monitor the application. For user interface details, see
Select Engines Dialog Box, on page 1043.
Application Performance Management (9.50) Page 985 of 1512
Application Administer Guide
Chapter 44: Real User Monitor Administration
UI Element Description
(A-Z)
Displays the RUM engines you select to monitor the application. Also displays
whether all the probes linked to an engine, or specific (filtered) probes only monitor
the application.
Note:
l When you create an additional monitoring tier for an existing application, the
engines currently configured for the application's main tier are configured for the
additional tier by default. You can change the engine settings for the additional
tier.
l If you add an engine to an existing application's main tier, it is not added to any
existing additional monitoring tiers of the application.
Profile Select a profile database for storing this application's RUM information. The list
database includes all the profile databases defined for this APM installation.
For details on configuring profile databases in APM, see Creating Databases in
the APM Platform Administration Guide.
Default value:
l For the main tier of an application, the default profile database configured for
APM.
l For additional back-end tiers of an application, the profile database configured
for the application's main tier. You cannot change this value.
Protocol Displays the protocol used by the template you selected in the Application
Properties page.
Status Select Active to enable monitoring for the application, or Inactive to disable
monitoring.
Default value: Active
Template The name of the template you selected in the Application Properties page.
name
Tier name The name of the tier monitored by the application.
Default value: The protocol name, which is determined by the template you
select for the application.
Note: The tier name must be unique within the application.
Application Performance Management (9.50) Page 986 of 1512
Application Administer Guide
Chapter 44: Real User Monitor Administration
Application Location Pane
This area enables you to configure the application server IP ranges, and their ports, as well as the
actions that define the application location.
Important l This pane is not relevant and is not displayed for mobile applications using the
information Network for Mobile Apps template.
l For applications using certain protocols, such as TCP, you can configure only
IP ranges for the application location. In such cases, the URL/Action pane in
this area is not displayed.
l The protocol used by the application determines the type of action (generic
action, page, query, or operation) that identifies the application location.
Substitute the applicable action type for the word action in this documentation.
For pages and operations, the action type is denoted by the label URL.
l If you configure both application server IP ranges and actions for an application,
RUM only matches traffic that goes to both a configured IP range and a
configured action.
l Configure application locations in such a way that actions cannot be
associated with more than one application location (for example, configure both
IP ranges and URLs/action descriptions for an application location). If an action
is associated with more than one application location, erratic and incorrect
monitoring results may be produced.
l You cannot configure the same IP address and port range for different front-end
tier applications monitored by the same RUM engines, or for different tiers
within the same application, unless you differentiate them by using an action
description/page URL.
l You must configure at least one IP range for all non-HTTP applications.
l For VDI tiers, you must configure both the IP range and at least one filter
property to match traffic for a specific application.
Tip: When defining applications, consider the following:
l When possible, it is recommended to configure applications by IP addresses
and not only by URLs.
l Web tiers are only supported for applications defined by IP addresses and
ports.
l VDI tiers are only supported for HTTP web based front-end applications
accessed in a browser installed with the VDI agent. For more information about
VDI agents, see Overview of the RUM VDI Agent in the Real User Monitor
Application Performance Management (9.50) Page 987 of 1512
Application Administer Guide
Chapter 44: Real User Monitor Administration
Administration Guide.
l When defining the application's ports and IP range, try to limit the ranges to be
as specific as possible and to include the same protocol. URL definitions can
be more generic.
l In an IP range, the TCP port is taken from the Network level while the port in a
URL definition is taken from the header HOST. In cases where there is a
reverse Proxy which redirects requests to another TCP port and does not
change the HTTP headers, do not specify any port in the URL definition.
l You can configure the same range of IP addresses and ports for all of your
HTTP applications, and then filter individual applications by also configuring
specific URLs for each one.
User interface elements are described below:
UI Element Description
(A-Z)
IP Range New IP Range. Opens the IP Range dialog box, where you add details of new
application servers you want to associate with the application you are defining.
Repeat this procedure for each range of servers you want to add. For user
interface details, see IP Range Dialog Box, on page 973.
Edit IP Range. Opens the IP Range dialog box, where you edit a selected IP
range's settings. For user interface details, see IP Range Dialog Box, on page
973.
Delete IP Range. Deletes selected IP ranges from the list.
IP Range. Displays the IP range of application servers associated with the
application you are defining.
Port. Displays the port number used to communicate with the application servers
included in the range.
Default value: The default port number according to the template you selected for
the application.
SSL. Displays whether the application servers included in the range use SSL
communications.
URL/Action New URL/Action. Opens the URL/Description Builder, where you configure a
URL or action that you want to associate with the application you are defining.
Application Performance Management (9.50) Page 988 of 1512
Application Administer Guide
Chapter 44: Real User Monitor Administration
UI Element Description
(A-Z)
The URL/action appears in the list of application URLs/actions. Repeat this
procedure for each URL/action you want to add to the list.
For details on the URL Builder user interface, see URL Builder, on page 1055.
For details on the Description Builder user interface, see Action Description
Builder, on page 927.
Edit URL/Action. Opens the URL/Description Builder dialog box, where you
edit a selected URL/action's settings.
For details on the URL Builder user interface, see URL Builder, on page 1055.
For details on the Description Builder user interface, see Action Description
Builder, on page 927.
Delete URL/Action. Deletes selected URLs/actions from the list.
URL/Action. Displays the configured URLs of the application servers associated
with the application you are defining, or the configured actions that determine the
application location.
Summary Page
This wizard page displays the status of the application you created and indicates if there were any
errors during creation. Click the Close button to exit from and close the wizard.
Important General information about this wizard is available here: Real User Monitor
information Application Configuration Wizard, on page 982.
Wizard map The Real User Monitor Application Configuration Wizard, on page 982 contains:
Application Properties Page, on page 983 > Monitoring Settings Page, on page 984
> Summary Page, above
User interface elements are described below:
UI Element (A-Z) Description
Additional Details Displays any additional information about the creation of the relevant CI.
Name Displays the name of the application CI that was created.
Application Performance Management (9.50) Page 989 of 1512
Application Administer Guide
Chapter 44: Real User Monitor Administration
UI Element (A-Z) Description
Status Displays an icon showing the status of the CI creation:
l Successful
l Failed
Real User Monitor Application Data Collection Page
This page enables you to view and configure a RUM application's data collection properties.
To access Select Admin > End User Management > Monitoring tab. In the view tree select
an application configured for RUM and in the Content pane, select Real User
Monitor tab > Data Collection.
Important This page is not displayed for certain protocols, such as TCP or UDP.
information
General Area
Important l The protocol used by the application determines the settings that are visible in
information this area.
l The protocol used by the application determines the type of action (generic
action, page, query, or operation) for which you configure settings. Substitute
the applicable action type for the word action in this documentation.
l If you are configuring an application that is monitored by the RUM Client
Monitor probe, this section is not applicable.
User interface elements are described below:
UI Element Description
(A-Z)
Enable Select this check box to enable component breakdown for the application's
action actions. For details on viewing action component breakdown, see Page
component Component Breakdown Report (RUM) in the APM User Guide.
breakdown
Default value: Disabled
Note:
l This check box is enabled only when the Enable clickstream check box is
selected.
Application Performance Management (9.50) Page 990 of 1512
Application Administer Guide
Chapter 44: Real User Monitor Administration
UI Element Description
(A-Z)
l This setting is applicable for web applications only.
l Enabling component breakdown increases RUM probe overhead by
approximately 20%.
Enable Select this check box to enable automatic classification for the application's
automatic action.
action
The classification algorithm groups similar, unconfigured actions under one
classification
name (a generic descriptor) and aggregates their measurements to obtain values
for the descriptor. The aggregated actions can be viewed in the RUM Action
Summary report in APM. There are two methods of classification:
l The default method groups actions by both URLs and parameters.
l An alternative method for HTTTP-web based applications groups actions
based on URL paths only. This method is best suited for applications with
changing path or parameter names
For example, the generic descriptors created by each classification method for
the URLs: http://site/a/b/c?x=1&y=10, http://site/a/b/c?x=2&y=20,
and http://site/a/b/c?x=3&y=30 are:
l Default classification method (using both URLs and parameters):
http://site/a/b/c?x=*&y=*
l Alternative classification method (using URL paths only):
http://site/a/b/c
To use the alternative classification method, you configure specific
RUM templates (used to create applications for monitoring in APM End User
Management Administration) to classify URLs on their paths only. For details,
see "Configuring the Classification Type" in the Real User Monitor
Administration Guide.
Default value: Disabled
(Enabled for back-end tiers)
Enable Select this check box to enable snapshots of the pages and related events
clickstream included in the application to be recorded, or clear the check box to disable this
feature.
Default value: Enabled
Note:
Application Performance Management (9.50) Page 991 of 1512
Application Administer Guide
Chapter 44: Real User Monitor Administration
UI Element Description
(A-Z)
l This setting is applicable only for applications using HTTP-based protocols
(web and SOAP).
l If a security officer is configured in APM, this check box is visible only for the
user configured as the security officer. If no security officer is configured, all
users can view this check box. For concept details, see Security Officer in
the APM Platform Administration Guide.
l Disabling the application clickstream results in the following limitations for the
application:
o Session Details report – no data.
o RUM Action Summary, Action Over Time, RUM End User Group by
Action, and Application Infrastructure by Action reports – no data when
filtered by events, user name, IP, or host.
o Performance Analysis report – no real user data in the transaction response
time breakdown component.
o Metrics Over Time report – no data for action metrics when filtered by
events, user name, IP, or host.
o Clickstream data is not generated.
o No integration with Diagnostics.
Enable frame Select this check box to configure RUM to enable the unification of frames for
unification pages configured for frame unification that are included in a transaction for the
application you are configuring. Clear the check box to configure RUM to record
pages without a breakdown of their parts. For concept details, see Frame
Unification, on page 899.
Default value: Disabled
Note: This setting is visible for applications using HTTP-based protocols (web
and SOAP), but is applicable for web applications only.
Exclude Select this check box to configure RUM to ignore BPM generated traffic for the
BPM data application.
If RUM is monitoring an application on which BPM scripts are run, a lot of
unwanted traffic may be monitored and reported, distorting the data in RUM
reports.
Default value: Disabled
Application Performance Management (9.50) Page 992 of 1512
Application Administer Guide
Chapter 44: Real User Monitor Administration
UI Element Description
(A-Z)
Note:
l This setting is applicable only for applications using HTTP-based protocols.
l You must set the SendRumBeacon parameter in the agent1.cfg file of the
BPM running the scripts to true. For details, see Business Process Monitor
Configuration Files in the Business Process Monitor Administrator’s Guide.
Store all Select this check box to configure RUM to store all action instances. Storing all
actions action instances creates data for the Actions Summary report, Actions Raw
Data report, and the session clickstream. If the check box is cleared, these
reports are not available for the specific application.
Default value: Disabled
Note:
l This setting is applicable only for applications using non-web based
protocols.
l If a security officer is configured in APM, this element is visible only for the
user configured as the security officer. If no security officer is configured, all
users can view this element. For concept details, see Security Officer in the
APM Platform Administration Guide.
l Not storing all action instances results in the following limitations for the
application:
o Session Details report – no data.
o RUM Action Summary, Action Over Time, RUM End User Group by
Action, and Application Infrastructure by Action reports – no data when
filtered by events, user name, IP, or host.
o Performance Analysis report – no real user data in the transaction response
time breakdown component.
o Metrics Over Time report – no data for action metrics when filtered by
events, user name, IP, or host.
o Clickstream data is not generated.
Sensitive Data Area
This area enables you to configure settings for masking sensitive data in RUM.
Application Performance Management (9.50) Page 993 of 1512
Application Administer Guide
Chapter 44: Real User Monitor Administration
Important l If a security officer is configured in APM, this area is visible only for the user
information configured as the security officer. If no security officer is configured, all users
can view this area. For concept details, see Security Officer in the APM
Platform Administration Guide.
l The protocol used by the application for which you are configuring sensitive
data settings determines the type of action (generic action, page, query, or
operation) for which you configure parameters. Substitute the applicable action
type for the word action in this documentation.
l If you are configuring an application that is monitored by the RUM Client
Monitor probe, this section is not applicable.
l If you make changes to sensitive data, the mobile applications are updated
according to the rules that were defined during instrumentation:
o Static instrumentation - only with new instrumentation
o Dynamic instrumentation - will be updated upon sync
o Blocked - will never be updated
User interface elements are described below:
UI Element Description
(A-Z)
HTTP/Action Delimiter. Define any character to use as a delimiter in the sensitive parameters
Parameters list.
Report all parameters. Select this radio button to report all parameters without
any masking.
Note: This option is only available for non-mobile applications.
Report all parameters except the following. Select this radio button and enter
any parameters (such as password parameters) that you want to exclude from
the page URLs or action names that appear in RUM reports. These parameter
values are replaced with a series of asterisks (***).
Note:
l This option is only available for non-mobile applications.
l You must select the radio button to be able to enter parameters.
l Use semicolons (default) or your defined delimiter to separate the parameters
you enter.
Application Performance Management (9.50) Page 994 of 1512
Application Administer Guide
Chapter 44: Real User Monitor Administration
UI Element Description
(A-Z)
Syntax exceptions: The total length of all the parameters cannot exceed 1000
characters.
Report only the following parameters. Select this radio button and enter the
parameters that you want RUM to include in the page URLs or action names that
appear in RUM reports. All other parameter values are replaced with a series of
asterisks (***).
Note:
l For mobile applications, there is no radio button since this is the only option
available.
l You must select the radio button to be able to enter parameters.
l Use semicolons to separate the parameters you enter.
l For applications that use the Network for Mobile Application template, this
configuration is ignored if the mobile app was instrumented without the option
to use extracted content being enabled.
Syntax exceptions: The total length of all the parameters cannot exceed 1000
characters.
Sensitive New Sensitive Data Setting. Opens the Sensitive Data Setting dialog box,
Data where you configure a new sensitive data setting for the application. For details,
Settings see Sensitive Data Setting Dialog Box, on page 1046.
Edit Sensitive Data Setting. Opens the Sensitive Data Setting dialog box,
where you edit a selected sensitive data setting's configuration. For details, see
Sensitive Data Setting Dialog Box, on page 1046.
Delete Sensitive Data Settings. Deletes selected sensitive data
configurations.
Active. Displays whether the sensitive data configuration is active.
Content. The specific settings within the configured search area of the action's
request or response, used to locate the data for masking.
Search. The area of the action's request or response in which RUM searches for
sensitive data.
Default value: Content (Generic)
Application Performance Management (9.50) Page 995 of 1512
Application Administer Guide
Chapter 44: Real User Monitor Administration
Snapshot Collection Area
This area enables you to configure when to save snapshots of actions.
Important l If a security officer is configured in APM, this area is visible only for the user
information configured as the security officer. If no security officer is configured, all users
can view this area. For concept details, see Security Officer in the APM
Platform Administration Guide.
l The protocol used by the application you are configuring determines the type of
action (generic action, page, query, or operation) for which you configure
snapshot collection settings. Substitute the applicable action type for the word
action in this documentation.
l The elements that are visible and enabled are determined by the application
template you selected.
l If you are configuring an application that is monitored by the RUM Client
Monitor probe, this section is not applicable.
User interface elements are described below:
UI Description
Element
(A-Z)
Collect Select this check box to enable snapshots to be made of both requests and
request responses. Snapshots will be made only for pages with events.
snapshots
Default value: Disabled, except for SOAP applications for which it is Enabled.
Collect Select this check box to configure RUM to take snapshots of all actions in a
session random sampling of sessions for the application (one session out of every twenty).
data for These fully captured sessions can then be used to create VuGen scripts in the
generating Session Details and Business Process Distribution reports. For user interface
VuGen details, see Session Details Report and RUM Business Process Distribution
scripts Report in the APM User Guide.
Note: This setting is applicable only for applications using http-based protocols.
Collect Select this check box to enable snapshots to be made of actions on which events
snapshots that have been configured for snapshots, occur. Clear the check box to disable
on events snapshots of event actions in the application.
If you select this check box, for session aware applications enter the number of
pages back for which snapshots should be made when an event occurs, including
Application Performance Management (9.50) Page 996 of 1512
Application Administer Guide
Chapter 44: Real User Monitor Administration
UI Description
Element
(A-Z)
the event action itself. Using any number greater than one may adversely affect
RUM probe performance.
Note: For snapshots to be reported by RUM, the Save session snapshots check
box for text events or HTTP global errors, or the Create snapshot for event check
box for SOAP faults, must be enabled.
Default value: Enabled for one page back
Enable Select this check box to enable snapshots to be made of all the actions from the
session beginning of a session, up to and including the action on which an event, that has
snapshot been configured for session snapshots, occurs.
on event
Saving all the actions from the beginning of a session enables more accurate
frames unification, thus improving session replay, but may adversely affect RUM
probe performance.
Note: For snapshots of all the actions from the beginning of a session to be saved
by RUM, both the Session snapshot on event check box for the application, and
the Save session snapshots check box for the text event or HTTP global error, or
the Create snapshot for event check box for the SOAP fault, must be enabled.
Default value: Disabled
Note: This settings is visible only for session aware applications.
Resource Select this check box to store the static resources (such as images and style
caching sheets) included in a session's pages on the RUM probe machine.
Retrieving resources from the RUM probe machine, instead of the original
monitored application's site, makes viewing snapshots and replaying sessions
more reliable as the resources are always available, and does not add any extra
burden on the application's performance.
Default value: Disabled
Note: This setting is applicable only for applications using HTTP-based protocols.
Statistics Collection Area
This area enables you to configure the collection parameters for global reporting statistics.
Application Performance Management (9.50) Page 997 of 1512
Application Administer Guide
Chapter 44: Real User Monitor Administration
Important The protocol used by the application determines the type of action (generic action,
information page, query, or operation) for which you configure statistics collection settings.
Substitute the applicable action type for the word action in this documentation.
See also RUM Global Statistics Report in the APM User Guide
User interface elements are described below:
UI Element Description
(A-Z)
Collect Select this check box and configure the maximum number of actions with most
actions errors—that is, the actions on which the greatest number of errors occurred—you
with most want RUM to collect during each five-minute period. You can define the minimum
errors number of hits required for an action's data to be collected. To instruct RUM not to
collect this information, clear the check box.
Default values:
l Enabled
l 20 actions
l Minimum one hit
Note: A maximum of 100 slowest actions can be collected. The minimum number
of hits required cannot exceed 10,000.
Collect Select this check box and configure the maximum number of broken links you
broken want RUM to collect during each five-minute period. To instruct RUM not to collect
links broken link data, clear the check box.
Default value: Enabled for 20 broken links
Note:
l This setting is visible for applications using HTTP-based protocols only.
l A maximum number of 200 broken links can be collected.
Collect Select this check box and configure the maximum number of most active end
most users you want RUM to collect per hour. You can define whether activity is
active end measured by the number of action hits, or the amount of bandwidth used. To
users instruct RUM not to collect this information, clear the check box.
Default values:
l Enabled
Application Performance Management (9.50) Page 998 of 1512
Application Administer Guide
Chapter 44: Real User Monitor Administration
UI Element Description
(A-Z)
l 100 users
l Measured by number of action hits
Note:
l This element is only available for the front-end tier of an application.
l A maximum number of 100 most active end-users can be collected.
Collect Select this check box and configure the maximum number of most popular
most actions—that is, the actions that received the highest number of end-user requests
popular (hits)—you want RUM to collect per hour. To instruct RUM not to collect this
actions information, clear the check box.
Default value: Enabled for 20 actions
Note: A maximum number of 100 most popular actions can be collected.
Collect Select this check box and configure the maximum number of slowest actions—
slowest that is, the actions that took the greatest amount of time to download—you want
actions RUM to collect during each five-minute period. You can define the minimum
number of hits required for an action's data to be collected. To instruct RUM not to
collect this information, clear the check box.
RUM tracks as slow only those locations that have a latency higher than the
threshold. The default threshold value is 800ms. You can change the threshold
globally (see Location Default Settings Area, on page 1112) or per location (see
Real User Monitor Location Latency Page, on page 1037).
Default values:
l Enabled
l 20 actions
l Minimum one hit
Note: A maximum of 100 slowest actions can be collected. The minimum number
of hits required cannot exceed 10,000.
Collect Select this check box and configure the maximum number of slowest end users—
slowest that is, the end users whose average network latency was highest—you want
end users RUM to collect during each five-minute period. You can define the minimum
number of hits required for an end user's data to be collected. To instruct RUM not
to collect slowest end-user data, clear the check box.
Application Performance Management (9.50) Page 999 of 1512
Application Administer Guide
Chapter 44: Real User Monitor Administration
UI Element Description
(A-Z)
RUM tracks as slow only those locations that have a latency higher than the
threshold. The default threshold value is 800ms. You can change the threshold
globally (see Location Default Settings Area, on page 1112) or per location (see
Real User Monitor Location Latency Page, on page 1037).
Default values:
l Enabled
l 20 end users
l Minimum one hit
Note:
l This element is only available for the front-end tier of an application.
l A maximum of 100 slowest end users can be collected. The minimum number
of hits required cannot exceed 10,000.
Collect Select this check box and configure the maximum number of slowest locations—
slowest that is, the locations whose average network latency was highest—you want
locations RUM to collect during each five-minute period. You can define the minimum
number of hits required for a location's data to be collected. To instruct RUM not to
collect slowest location data, clear the check box.
Default values:
l Enabled
l 20 locations
l Minimum one hit
Note:
l This element is only available for the front-end tier of an application.
l A maximum of 100 slowest locations can be collected. The minimum number of
hits required cannot exceed 10,000.
Collect top Select this check box and configure the maximum number of top locations you
locations want RUM to collect per hour. You can define whether activity is measured by the
number of action hits, or the amount of bandwidth used. To instruct RUM not to
collect this information, clear the check box.
Default values:
Application Performance Management (9.50) Page 1000 of 1512
Application Administer Guide
Chapter 44: Real User Monitor Administration
UI Element Description
(A-Z)
l Enabled
l 100 locations
l Measured by number of action hits
Note:
l This element is only available for the front-end tier of an application.
l A maximum number of 100 top locations can be collected.
Parameters The parameters (such as session ID, or time stamp) that RUM should include as
to include part of the action request, when assessing the actions that received the highest
number of hits for inclusion in the RUM Global Statistics report's Most Popular
Actions table.
You can differentiate between similar actions (that is, actions with the same URI
or name) by including specific parameters. For example, if no parameters are
configured, two hits of a specific login action are considered as one action in the
collected statistics data. However, if you configure the user parameter to be
included, then if each hit of the login action was made by a different user, the two
hits of the login action are considered as two different actions in the collected
statistics.
Note: Separate parameter names with a semicolon.
Host Aliases Area
This area enables you configure and manage host aliases for an application.
Important information This area is visible for web and SOAP applications only.
See also Host Aliases, on page 906
User interface elements are described below:
UI Element Description
(A-Z)
New Host Alias. Opens the Host Alias dialog box, where you configure new host
aliases for the application.
Edit Host Alias. Opens the Host Alias dialog box, where you edit an existing
Application Performance Management (9.50) Page 1001 of 1512
Application Administer Guide
Chapter 44: Real User Monitor Administration
UI Element Description
(A-Z)
host alias for the application.
Delete Host Alias. Deletes selected host aliases for the application.
Alias The host alias name.
Hosts The host machines included in the alias.
Real User Monitor Application Events Page
This page enables you to view and configure a RUM application's information, performance, error, and
HTTP/protocol events.
To access Select Admin > End User Management > Monitoring tab. In the view tree select
an application configured for RUM and in the Content pane, select Real User
Monitor tab > Events.
Important l This page is not displayed for certain protocols, such as TCP or UDP.
information l This page only enables activating/deactivating the Performance events and basic
editing of the Application Crash events
Global and Selective Events Area
Important l If a security officer is configured in APM, text pattern events can only be
information created or viewed by the user configured as the security officer. If no security
officer is configured, all users can create or view text pattern events. For
concept details, see "Security Officer" on page 1 in the APM Platform
Administration Guide.
l The protocol used by the application determines the type of action (generic
action, page, query, or operation) for which you configure events. Substitute the
applicable action type for the word action in this documentation.
l A default performance event is created for each web or SOAP application. You
cannot create another performance event, nor can you delete the performance
event, but you can edit its configuration.
l For each SOAP application, five default SOAP Fault events are created. You
cannot create new SOAP Fault events, nor can you delete the default SOAP
Fault events, but you can edit their configuration.
Application Performance Management (9.50) Page 1002 of 1512
Application Administer Guide
Chapter 44: Real User Monitor Administration
l For web applications monitored by the RUM Client Monitor probe, only the
following events are applicable:
o Error Page
o Text Pattern - you configure the name of the text pattern event in EUM, but
define the actual text pattern settings in the JavaScript snippet of the RUM
Client Monitor probe.
o Session Pages
o Page Size - the RUM Client Monitor probe cannot always determine page
size.
o Page Time
l For mobile applications monitored by the RUM Client Monitor probe, only the
Application Crash event is applicable.
User interface elements are described below:
UI Element Description
(A-Z)
New Event. Opens a Shortcut menu from which you select the type of event
you want to create. The relevant <Event type> dialog box opens, where you
configure the new event. You can create the following types of events:
l Text pattern. For user interface details, see Text Pattern Event Dialog Box,
on page 1050.
l Session unavailable actions. For user interface details, see Session
Unavailable Action Event Dialog Box, on page 1049.
Note: You can configure session unavailable actions events only for session
aware applications.
l Session actions. For user interface details, see Session Action Event
Dialog Box, on page 1047.
Note: You can configure session actions events only for session aware
applications.
l Error action. For user interface details, see Error Action Event Dialog Box,
on page 965.
l Action size. For user interface details, see Action Size Event Dialog Box,
on page 933.
l Action time. For user interface details, see Action Time Event Dialog Box,
on page 935.
Application Performance Management (9.50) Page 1003 of 1512
Application Administer Guide
Chapter 44: Real User Monitor Administration
UI Element Description
(A-Z)
Edit Event. Opens the relevant <Event type> dialog box for a selected event,
where you can edit the event's configuration. For user interface details, see the
relevant <Event type> dialog box as listed in the New Event element in this
table.
For user interface details on editing SOAP events, see Edit SOAP Fault Event
Dialog Box, on page 962.
For user interface details on editing the Performance event, see Edit
Performance Event Dialog Box, on page 960.
For user interface details on editing Application Crash events, see Edit
Application Crash Event Dialog Box, on page 961
Duplicate Event. Duplicates a selected event within the same application. A
new event with the same configuration as the original is created and is
automatically given the same name as the original with the addition of a period
followed by a sequential number. For example, if you duplicate an event called
myevent, the new event is called myevent.1. If you then duplicate the event
called myevent.1, the new event is called myevent.1.1 and so forth.
Note: You cannot duplicate default SOAP events (for SOAP applications), or
the default performance event (for web and SOAP applications).
Delete Event. Deletes selected events from the application.
Note: You cannot delete default SOAP events (for SOAP applications), or the
default performance event (for web and SOAP applications).
Copy Event to Application Tier. Copies selected events to different RUM
application tiers (either within the same application, or in different applications).
A new window opens displaying the applications and tiers to which you can
copy the selected events. In the new window, select the application tiers to
which you want to copy the events and click OK. The events are copied to the
new application tiers with their original name.
Note:
l You cannot copy default SOAP events (for SOAP applications), or the
default performance event (for web and SOAP applications).
l Event names must be unique within an application tier.
Application Performance Management (9.50) Page 1004 of 1512
Application Administer Guide
Chapter 44: Real User Monitor Administration
UI Element Description
(A-Z)
Actions The actions for which the event is applicable.
Note: You can apply only text pattern, action size, and action time events to
specific actions.
Active Displays whether the event is active.
Classification The following icons denote whether the event is an error, information, or
performance event:
l Error event
l Information event
l Performance event
Event Name The event name.
Event Type The event type.
Scope Displays whether the event is a global event (that is, it applies to all actions in
an application), or a selective event (that is, it applies to specific actions only).
Note: You can apply only text pattern, action size, and action time events to
specific actions.
HTTP/Protocol Error Events Area
This area enables you to configure HTTP/protocol errors to be recorded by RUM for reporting in
RUM reports.
Important l For HTTP-based protocols (web and SOAP), you configure HTTP error events
information and for non-HTTP-based protocols, you configure protocol error events.
Element labels change accordingly depending on the application's protocol.
l The protocol used by the application determines the type of action (generic
action, page, query, or operation) for which you configure events. Substitute the
applicable action type for the word action in this documentation.
l By default, the most common HTTP/protocol error codes are predefined under
four error events—Bad user request, Request not found, Request refused, and
Server error.
User interface elements are described below:
Application Performance Management (9.50) Page 1005 of 1512
Application Administer Guide
Chapter 44: Real User Monitor Administration
UI Element Description
(A-Z)
New HTTP/Protocol Error Event. Opens the HTTP/Protocol Error Event
dialog box where you configure new error event settings. For user interface
details, see HTTP/Protocol Error Event Dialog Box, on page 968.
Edit HTTP/Protocol Error Event. Opens the HTTP/Protocol Error Event
dialog box where you edit existing error event settings. For user interface
details, see HTTP/Protocol Error Event Dialog Box, on page 968.
Delete HTTP/Protocol Error Event. Deletes selected error events.
Classification Select the relevant radio button to configure whether the event is an error event
or an information event.
Default value: Error
Error Codes The error codes that are included in the error event.
Note: Error codes for HTTP error events are validated against a default range.
There is no validation for protocol error events.
Event Name The name of the HTTP/protocol error event. For example, you can create a
global error event called Database errors and include the applicable error
codes for this.
Excluded The actions for which the event is not applicable.
Actions
Status Select the relevant radio button to configure whether the event configuration is
active.
Default value: Active
Real User Monitor Application General Page
This page enables you to view and configure a RUM application's general properties.
To access Select Admin > End User Management > Monitoring tab. In the view tree select
an application configured for RUM and in the Content pane, select Real User
Monitor tab > General.
Application Performance Management (9.50) Page 1006 of 1512
Application Administer Guide
Chapter 44: Real User Monitor Administration
Monitoring Settings Area
User interface elements are described below:
UI Element (A- Description
Z)
Application Key The application key used by the RUM Client Monitor probe to associate
monitored data of a mobile application to the application in APM.
Note:
l This element is only visible for applications using the Network for Mobile
Application template.
l You cannot change the application key for an existing application in APM.
To use a different application key you must configure a new application.
l You can copy the application key for use in instrumenting a mobile app.
AppOS count Enter the number of operating system instances on which this application is
for this installed. This number is used for managing APM 360 with SLM licenses.
application
Note:
l This element is enabled only when the Assign Application 360 license
check box is selected.
l This element is not displayed for Software-as-a-Service customers.
Assign Select this check box to assign a 360 license to the RUM application. Clear
Application 360 the check box to unassign a 360 license from the application. For concept
license details, see Configuring End User Management Data Collector Licenses, on
page 1085.
Note:
l This check box is not displayed if:
o You do not have change permissions for both RUM and BPM
configurations.
o You are configuring an additional tier for an application.
o The application is already configured for BPM with a 360 license
assigned.
l If you assign a 360 license to a RUM application that is also configured for
BPM, the 360 license is also automatically assigned to the BPM
application.
Application Performance Management (9.50) Page 1007 of 1512
Application Administer Guide
Chapter 44: Real User Monitor Administration
UI Element (A- Description
Z)
l If you assign a 360 license to a RUM application, you do not need to
assign other license types to individual probes.
Downtime/Event Click the Downtime/Event Schedule link to configure and manage
Schedule downtime and event schedules for the application. The Downtime
Management page opens in a new window. For user interface details, see
Downtime Management Page Shirley in the APM Platform Administration
Guide.
Engines Click Engines to open the Select Engines dialog box, where you select or
clear the RUM engines to monitor the application. For user interface details,
see Select Engines Dialog Box, on page 1043.
Displays the RUM engines you select to monitor the application. Also
displays whether all the probes linked to an engine, or specific (filtered)
probes only monitor the application.
Profile database The profile database for storing this application's RUM information. This
setting is defined when creating a new RUM configuration for an application
and cannot be edited once it is set.
Protocol The application's communication protocol. The protocol is assigned from the
template you select when you create the RUM application.
Status Select the relevant radio button to configure whether the application's RUM
configuration is active.
Template name The name of the template from which you created the application.
Tier name The name of the tier monitored by the application.
Application Location Area
This area enables you to configure the application server IP ranges, and their ports, as well as the
URLs or actions which determine the application location.
Important l This area is not relevant and is not displayed for mobile applications using the
information Network for Mobile Application template.
l For applications using certain protocols, such as TCP, you can configure only
IP ranges for the application location. In such cases, the URL/Action pane in
Application Performance Management (9.50) Page 1008 of 1512
Application Administer Guide
Chapter 44: Real User Monitor Administration
this area is not displayed.
l The protocol used by the application determines the type of action (generic
action, page, query, or operation) that identifies the application location.
Substitute the applicable action type for the word action in this documentation.
For pages, the action type is denoted by the label URL.
l If you configure both application server IP ranges and actions for an application,
RUM only matches traffic that goes to both a configured IP range and a
configured action.
l Configure application locations in such a way that actions cannot be
associated with more than one application location (for example, configure both
IP ranges and URLs/action descriptions for an application location). If an action
is associated with more than one application location, erratic and incorrect
monitoring results may be produced.
l You cannot configure the same IP address and port range for different front-end
tier applications monitored by the same RUM engines, or for different tiers
within the same application, unless you differentiate them by using an action
description/page URL, or if the IP addresses are assigned different routing
domains.
l For web tiers to be monitored, the application location in the front-end tier must
be configured by IP ranges and not only by URLs.
l For mobile applications monitored by the RUM Client Monitor probe, configure
only URLs for the application location.
l Virtual Desktop Infrastructure (VDI) is a desktop-oriented service that hosts
user-desktop environments on remote servers. For more information, see VDI
Session Properties in "Session Details Report" on page 1.
l For VDI tiers, you must configure both the IP range and at least one filter
property (Published Application) to match traffic for a specific application. The
Published Application list does not limit the applications you can start. It
provides an entry point of what can be started when a new Citrix session is
created. For example, if you publish only IE and TotalCommander, you can
only start those applications when starting a Citrix session. However, you can
run any application from TotalCommander later and have it completely
accessible over Citrix. But only sessions that are on the Published Application
list will have VDI data.
l For VDI tiers (using Citrix), RUM does not support a user accessing different
applications concurrently, because the Citrix server merges all network activity
related to different published and non-published applications into a single TCP
Application Performance Management (9.50) Page 1009 of 1512
Application Administer Guide
Chapter 44: Real User Monitor Administration
connection so it cannot determine which network data corresponds to which
application.
TIP:
When defining applications, consider the following:
l When possible, it is recommended to configure applications by IP
addresses and not only by URLs.
l Web tiers are only supported for applications defined by IP addresses and
ports.
l VDI tiers are only supported for HTTP web based front-end applications
accessed in a browser installed with the VDI agent. For more information
about VDI agents, see Overview of the RUM VDI Agent in the Real User
Monitor Administration Guide.
l When defining the application's ports and IP range, try to limit the ranges
to be as specific as possible and to include the same protocol. URL
definitions can be more generic.
l In an IP range, the TCP port is taken from the Network level while the port
in a URL definition is taken from the header HOST. In cases where there
is a reverse Proxy which redirects requests to another TCP port and does
not change the HTTP headers, do not specify any port in the URL
definition.
l You can configure the same range of IP addresses and ports for all of your
HTTP applications, and then filter individual applications by also
configuring specific URLs for each one.
User interface elements are described below:
UI Description
Element
(A-Z)
Define Select this check box to configure a different routing domain name than the default.
routing A RUM engine will only monitor an application to which it is assigned if both the
domain engine and the application have the same routing domain.
Default value:
l Check box. Not selected
l Routing Domain. DefaultDomain
Application Performance Management (9.50) Page 1010 of 1512
Application Administer Guide
Chapter 44: Real User Monitor Administration
UI Description
Element
(A-Z)
Deployed Select this check box to flag an application as being dockerized.
on Docker
Note:
l This option is enabled only if the Docker support Infrastructure Setting option
was enabled.
l If an application is defined as Deployed on Docker, all its backend tiers are
automatically flagged as Deployed on Docker.
l Applications running on Docker containers started with host networking ( --net
'host') should be defined as regular applications (i.e., The Deployed on Docker
option should not be selected)
If this option is selected, from the Define Docker container port as dropdown list,
select:
l Exposed. For this application tier, you provide ports that are exposed by the
containers on the Docker host.
l Private. For this application tier, you provide ports that are privately used by the
containers.
IP Range New IP Range. Opens the IP Range dialog box, where you add details of new
application servers, Docker Engine hosts, Kubernetes Master, or Docker Swarm
Manager hosts you want to associate with the application you are defining. Repeat
this procedure for each range of servers you want to add. For user interface details,
see IP Range Dialog Box, on page 973.
Edit IP Range. Opens the IP Range dialog box, where you edit a selected IP
range's settings. For user interface details, see IP Range Dialog Box, on page 973.
Delete IP Range. Deletes selected IP ranges from the list.
IP Range. Displays the IP range of application servers associated with the
application you are defining.
For applications deployed on Docker, enter the IP range of the Docker Engine
hosts.
For applications deployed on Docker clusters managed by Kubernetes or Docker
Swarm, enter the IP range of the Kubernetes Master or Docker Swarm Manager
hosts.
Application Performance Management (9.50) Page 1011 of 1512
Application Administer Guide
Chapter 44: Real User Monitor Administration
UI Description
Element
(A-Z)
Port. Displays the port number used to communicate with the application servers
included in the range.
For applications deployed on Docker (either standalone or managed by Kubernetes
or Docker Swarm), this is the private or exposed port of the application tier's
containers.
Default value: The default port number according to the template you selected for
the application.
SSL. Displays whether the application servers included in the range use SSL
communications.
URL/Filter New URL/Filter. Opens the URL/Description Builder, where you configure a
URL or action that you want to associate with the application you are defining. The
URL/action appears in the list of application URLs/Filters. Repeat this procedure
for each URL/action you want to add to the list.
For details on the URL Builder user interface, see URL Builder, on page 1055.
For details on the Description Builder user interface, see Action Description Builder,
on page 927.
Edit URL/Filter. Opens the URL/Description Builder dialog box, where you edit
a selected URL/action's settings.
For details on the URL Builder user interface, see URL Builder, on page 1055.
For details on the Description Builder user interface, see Action Description Builder,
on page 927.
Delete URL/Filter. Deletes selected URLs/actions from the list.
URL/Filter. Displays the configured URLs of the application servers associated
with the application you are defining, or the configured actions that determine the
application location.
Application Default Thresholds Area
This area enables you to configure default thresholds for all the actions, transactions, and servers
included in a RUM application.
Application Performance Management (9.50) Page 1012 of 1512
Application Administer Guide
Chapter 44: Real User Monitor Administration
Important The protocol used by the application determines the type of action (generic action,
information page, query, or operation) for which you configure default thresholds. Substitute
the applicable action type for the word action in this documentation.
See also Dynamic Thresholds for Real User Monitor, on page 914
User interface elements are described below:
UI Element Description
(A-Z)
Action Page time:
Thresholds
Threshold. The total time threshold for the action, in seconds. If the total time for
an action falls within this threshold, the action's total time is displayed in green in
the RUM reports, otherwise it is displayed in red.
Note: This element is called Page time for pages and Total time for all other
action types.
Use dynamic threshold. Select this radio button to configure RUM to use a
dynamic total time threshold for the application's actions.
Use static threshold. Select this radio button to configure RUM to use a static
total time threshold for the application's actions. Configure the default static
threshold in the Threshold element.
Note: Dynamic thresholds are applicable for actions in defined and classified
pages only. For actions in other pages, static thresholds are used.
Server time:
Threshold. The server time threshold for the action, in seconds. If the server time
for an action falls within this threshold, the action's server time is displayed in
green in the RUM reports, otherwise it is displayed in red.
Note: This threshold must be lower than the total time threshold.
Use dynamic threshold. Select this radio button to configure RUM to use a
dynamic server time threshold for the application's actions.
Use static threshold. Select this radio button to configure RUM to use a static
server time threshold for the application's actions. Configure the default static
threshold in the Threshold element.
Note: Dynamic thresholds are applicable for actions in defined and classified
pages only. For actions in other pages, static thresholds are used.
Application Performance Management (9.50) Page 1013 of 1512
Application Administer Guide
Chapter 44: Real User Monitor Administration
UI Element Description
(A-Z)
Availability. The action availability threshold, as a percentage. If the availability
of an action falls within this threshold, the action's availability is displayed in green
in the RUM reports, otherwise it is displayed in red.
Server Availability. The server availability threshold, as a percentage. If the availability
Thresholds of a server falls within this threshold, the server's availability is displayed in green
in the RUM reports, otherwise it is displayed in red.
Transaction Total time. The total transaction time (download time + think time) threshold, in
Thresholds seconds. If the total time of a transaction falls within this threshold, the
transaction's total time is displayed in green in the RUM reports, otherwise it is
displayed in red.
Net time. The net transaction time threshold, in seconds. If the net time of a
transaction falls within this threshold, the transaction's net time is displayed in
green in the RUM reports, otherwise it is displayed in red.
Server time. The server time threshold for the transaction, in seconds. If the
server time for a transaction falls within this threshold, the transaction's server
time is displayed in green in the RUM reports, otherwise it is displayed in red.
Note: This threshold must be lower than the total time and net time thresholds.
Availability. The transaction availability threshold, as a percentage. If the
availability of a transaction falls within this threshold, the transaction's availability
is displayed in green in the RUM reports, otherwise it is displayed in red.
Timeout. The amount of time, in seconds, between consecutive actions in a
transaction, after which RUM considers the transaction to have timed out.
Application Monitoring Tiers Area
This area enables you to configure additional application tiers to be monitored by RUM.
Important l This area is not relevant and is not displayed for mobile applications using the
information Network for Mobile Application template. You can configure additional
application tiers for mobile applications in the Real User Monitor Application
Tiers page. For details, see Real User Monitor Application Tiers Page, on page
1032.
l This area is visible only when viewing the configuration of the main (front-end)
Application Performance Management (9.50) Page 1014 of 1512
Application Administer Guide
Chapter 44: Real User Monitor Administration
tier of an application.
l Additional monitoring tiers added to an application are considered as back-end
tiers, web tiers or VDI tiers:
o Back-end tiers can be configured for different application types and can be
for a different protocol than their front-end (parent) tier.
o Web tiers can only be configured for an HTTP web based front-end
application and must also be configured for the same protocol.
o VDI tiers can only be configured for an HTTP web based front-end
application and can be for a different protocol than their front-end (parent)
tier.
l For web tiers to be monitored, the application location in the front-end tier must
be configured by IP ranges and not only by URLs.
l For VDI tiers to be monitored, you must configure both the IP address range
and at least one filter property to match traffic for a specific application.
l When you select an application in the view tree, the configuration for the main
(front-end) tier of the application is displayed.
l Once you have added additional tiers for monitoring to an application, you
configure the monitoring settings by editing the monitoring tier.
l Not all RUM protocols support the monitoring of additional tiers. For example,
you cannot add tiers for monitoring to an application initially configured for a
database tier. In such instances, the Application Monitoring Tiers area is not
visible.
l You cannot add additional tiers for monitoring to a tier that is configured as an
additional tier itself.
l You cannot configure transactions or location aware thresholds, nor use the
global search and replace feature, for additional (back-end) tiers.
See also Back-end, Web, and VDI Tiers for RUM Applications, on page 910
This area includes the following sections:
Application Performance Management (9.50) Page 1015 of 1512
Application Administer Guide
Chapter 44: Real User Monitor Administration
l Common Elements
UI Description
Element
Enable Select this check box to enable RUM to automatically detect additional
tier application tiers. RUM adds all automatically detected tiers as back-end tiers
discovery in the application's configuration in EUM Administration.
Note:
o We recommend that you do not enable tier discovery for more than a two
hour period at any given time to avoid unwanted tiers (such as anti-virus
tiers) from being detected.
o If you want an automatically detected tier to be configured as a web tier
rather than a back-end tier, you must delete it and reconfigure it manually
as a web tier.
o Automatic discovery of VDI tiers is not supported.
l Back-end and VDI Tiers
User interface elements are described below:
UI Element Description
(A-Z)
New Monitoring Tier. Opens the Real User Monitor Application
Configuration wizard, where you configure the new tier to add to the
application. For user interface details, see Real User Monitor Application
Configuration Wizard, on page 982.
Edit Monitoring Tier. Opens the relevant RUM configuration pages in a
new window, where you configure the monitoring settings for the tier. For
user interface details, see the relevant page.
Delete Monitoring Tier. Deletes selected tiers from the application.
Active Displays whether the application tier is active. That is, whether the tier is
monitored.
Protocol The protocol used by the template.
Tier Name The tier name.
Template The name of the template on which the tier's configuration is based.
Name
Application Performance Management (9.50) Page 1016 of 1512
Application Administer Guide
Chapter 44: Real User Monitor Administration
l Web Tiers
User interface elements are described below:
UI Description
Element
(A-Z)
New web Tier. Opens the Add web Tier and its Real User Monitor
Configuration dialog box, where you configure the new web tier to add to the
application. For user interface details, see Add/Edit Web Tier Dialog Box, on
page 936.
Edit web Tier. Opens the Application web Tier and its Real User Monitor
Configuration dialog box, where you configure the monitoring settings for the
tier. For user interface details, see Add/Edit Web Tier Dialog Box, on page
936.
Delete web Tier. Deletes selected tiers from the application.
Active Displays whether the application tier is active. That is, whether the tier is
monitored.
IP Ranges The IP ranges for the monitored tier.
Tier Name The tier name.
User Name Detection Area
This area enables you to configure where to search for a user name in the application you are
defining, so that the data for the sessions associated with the application contain the names of the
session users.
Important l This pane is displayed only for applications for which the login action is not
information predefined.
l If a security officer is configured in APM, this area is visible only for the user
configured as the security officer. If no security officer is configured, all users
can view this area. For concept details, see Security Officer in the APM
Platform Administration Guide.
l The protocol used by the application you are configuring determines the type of
action (generic action, page, query, or operation) for which you configure user
name detection settings. Substitute the applicable action type for the word
action in this documentation.
Application Performance Management (9.50) Page 1017 of 1512
Application Administer Guide
Chapter 44: Real User Monitor Administration
l For applications that use the Network for Mobile Application template, user
name extraction is configured as a regular parameter extraction, but with a
default name (that is, you do not have to configure a parameter name for the
user name extraction). However, user name detection is ignored if the mobile
app was instrumented without the option to use extracted content being
enabled.
l You can configure multiple settings in which to search for a user name. RUM
uses the first user name located and once a user name is located, additional
areas are not searched.
l If you are configuring an application that is monitored by the RUM Client
Monitor probe, this section is not applicable.
l If you make changes to user name extraction, the mobile applications are
updated according to the rules that were defined during instrumentation:
o Static instrumentation - only with new instrumentation
o Dynamic instrumentation - will be updated upon sync
o Blocked - will never be updated
User interface elements are described below:
UI Element (A- Description
Z)
New User Name Detection. Opens the User Name Detection dialog box
where you configure new user name detection search settings. For user
interface details, see User Name Detection Dialog Box, on page 1058.
Edit User Name Detection. Opens the User Name Detection dialog box
where you edit existing user name detection search settings. For user
interface details, see User Name Detection Dialog Box, on page 1058.
Delete User Name Detection. Deletes selected user name detection search
settings.
Move Up. Moves a user name detection search setting higher in the search
order.
Move Down. Moves a user name detection search setting lower in the search
order.
Active Displays whether the user name detection search setting is active.
Application Performance Management (9.50) Page 1018 of 1512
Application Administer Guide
Chapter 44: Real User Monitor Administration
UI Element (A- Description
Z)
All actions Select the radio button to configure RUM to search for the user name in all the
actions associated with the application.
Note: This element is not visible for applications using the Network for
Mobile Application template.
Tip: For more efficient performance, it is recommended to configure specific
login actions to be searched rather than configuring RUM to search all
actions.
Content The specific settings within the configured search area of the action's request
or response, used to locate the user name.
Correlate end Select this check box to configure RUM to translate user login names or
user names IP addresses located in monitored data to a real name for use in EUM reports.
and display
For details on configuring the RUM engine to translate user names, see User
aliases
Name Translation in the Real User Monitor Administration Guide.
Default value: Disabled
Login actions Select the radio button to configure RUM to search for the user name in
specific login actions that you configure. Use the following elements to
configure the login actions to search.
Note:
l This element is not visible for applications using the Network for Mobile
Application template.
l The following elements are enabled only when you select the Login
actions radio button.
Tip: For more efficient performance, it is recommended to configure specific
login actions to be searched rather than configuring RUM to search all
actions.
New Login URL/Action. Opens the URL/Description Builder, where you
configure new login actions in which to search for user names.
For URL Builder user interface details, see URL Builder, on page 1055.
For Description Builder user interface details, see Action Description Builder,
on page 927.
Application Performance Management (9.50) Page 1019 of 1512
Application Administer Guide
Chapter 44: Real User Monitor Administration
UI Element (A- Description
Z)
Edit Login URL/Action. Opens the URL/Description Builder, where you
edit existing login actions in which to search for user names.
For URL Builder user interface details, see URL Builder, on page 1055.
For Description Builder user interface details, see Action Description Builder,
on page 927.
Delete Login URL/Action. Deletes selected login actions.
Login Page URL/Action. The URLs of the configured login pages, or the
configured actions, in which to search for user names.
Search The area of the action's request or response in which RUM searches for the
user name.
Default value: For applications using protocols that consist of actions that
are not pages, the search area is limited to Content (Generic) only.
Operation Detection Area
This area enables you to configure the detection method to use to locate the operation name in the
XML request and response. The operation name is added to a page's URL as a parameter.
Important This area is applicable to SOAP applications only and is not displayed for
information other application types.
User interface elements are described below:
UI Description
Element
(A-Z)
Operation Select the detection method to use from the drop-down list. The following detection
name methods can be configured:
detection
l No operation name detection
method
l Automatic
l Request (RPC style)
l Request (Document literal wrapped style)
Application Performance Management (9.50) Page 1020 of 1512
Application Administer Guide
Chapter 44: Real User Monitor Administration
UI Description
Element
(A-Z)
l Response (First tag in body)
l HTTP header (SOAPAction)
Note: If you select No Operation Name Detection, you can configure your own
operation name to be added to a page's URL as a parameter. If you configure a
parameter extraction key called RUM_OPERATION you see the operation name in
page URLs in the Session Details report, as the RUM_OPERATION key is
included in the predefined page names configuration file for SOAP applications
(WS.XML). If you configure your own operation name using a different parameter
extraction key name, to see the operation name in page URLs in the Session
Details report you must configure a new page names configuration file that includes
the key you configured.
For details on configuring parameter extraction keys, see Parameter Extraction
Area, below.
For details on configuring page names, see Page/Action Discovery Configuration
Area, on page 1023.
For details on creating page name configuration files, see the Real User Monitor
Administration Guide.
Default value: Automatic
Parameter Extraction Area
This area enables you to configure parameters that are added to a page's URL or an action's
description, and from where to extract the data to be used as the parameter values.
You can also use extracted parameters as regular parameters when configuring other application
settings, such as user names and session properties, and can include an extracted parameter in an
action name configuration file.
Important l If a security officer is configured in APM, this area is visible only for the user
information configured as the security officer. If no security officer is configured, all users
can view this area. For concept details, see Security Officer in the APM
Platform Administration Guide.
l The protocol used by the application you are configuring determines the type of
action (generic action, page, query, or operation) for which you configure
Application Performance Management (9.50) Page 1021 of 1512
Application Administer Guide
Chapter 44: Real User Monitor Administration
parameter extraction settings. Substitute the applicable action type for the word
action in this documentation.
l If you are configuring an application that is monitored by the RUM Client
Monitor probe, this section is not applicable.
l For applications that use the Network for Mobile Application template,
parameter extraction is ignored if the mobile app was instrumented without the
option to use extracted content being enabled.
l If you make changes to parameter extraction, the mobile applications are
updated according to the rules that were defined during instrumentation:
o Static instrumentation - only with new instrumentation
o Dynamic instrumentation - will be updated upon sync
o Blocked - will never be updated
User interface elements are described below:
UI Description
Element
(A-Z)
New Parameter Extraction. Opens the Parameter Extraction dialog box where you
configure new parameter extraction settings. For user interface details, see
Parameter Extraction Dialog Box, on page 977.
Edit Parameter Extraction. Opens the Parameter Extraction dialog box where you
edit existing parameter extraction settings. For user interface details, see Parameter
Extraction Dialog Box, on page 977.
Delete Parameter Extraction. Deletes selected parameter extraction settings.
Active Displays whether the parameter extraction setting is active.
Content The specific settings within the configured search area of the action's request or
response, used to locate the parameter value.
Note: You cannot select Post/Get Parameters. The Probe automatically extracts the
Post/Get parameter and adds it to the URL if they are in application/x-www-form-
urlencoded. For Json or XML, you need to define the parameter extraction.
Extract Select this check box to configure RUM to extract the HTTP method name and add it
HTTP to a page's URL as a parameter called http-method-name.
method
Note: This setting is only available for applications using HTTP-based protocols.
Application Performance Management (9.50) Page 1022 of 1512
Application Administer Guide
Chapter 44: Real User Monitor Administration
UI Description
Element
(A-Z)
Name The parameter extraction setting name.
Search The area of the action's request or response in which RUM searches for the
parameter value.
Default value: For applications using protocols that consist of actions that are not
pages, the search area is limited to Content (Generic) only.
Page/Action Discovery Configuration Area
This area enables you to configure how names are assigned to actions that have not been
configured in EUM Administration. You can specify an XML file to be used by the application to
assign meaningful names to actions, and for HTTP-based protocols can also configure the
application to use page titles as names. For details on assigning meaningful names to actions and
configuring an XML file, see Configuring Meaningful Page Names in the Real User Monitor
Administration Guide.
Important l The protocol used by the application determines the type of action (generic
information action, page, query, or operation) to which you configure RUM to assign
names. Substitute the applicable action type for the word action in this
documentation.
l If you configure an XML file to be used and also select the option to use page
titles, the application first tries to assign a name to the page using the XML file
and only if unsuccessful uses the page title.
User interface elements are described below:
UI Element (A-Z) Description
Action discovery Select an existing file that is available for the application from the
configuration file drop-down list, or select User defined from the drop-down list
and enter a new file name in the adjacent field.
Default value: None. For SOAP applications, the web Services
file (ws.xml) is automatically selected.
Note:
l The full file name including the extension (.xml) must be
entered.
Application Performance Management (9.50) Page 1023 of 1512
Application Administer Guide
Chapter 44: Real User Monitor Administration
UI Element (A-Z) Description
l The files are located on the RUM engine machine in the
<HPRUM>\conf\resolver\meaningful_pages directory.
Use page/operation title Select this check box to enable the application to use
for pages/operations page/operation titles when assigning names to pages/operations.
without an assigned name
Note: This element is visible only for HTTP-based applications
(web and SOAP).
TCP/Network Settings Area
This area enables you to configure the TCP/network settings for a RUM application.
Important l This area is called the TCP Settings area for all protocols except UDP
information protocols, for which it is called the Network Settings area.
l The available elements displayed in this area depend on the protocol of the
application you are configuring.
l If you are configuring an application that is monitored by the RUM Client
Monitor probe, this area is not applicable.
l This area is not relevant and is not displayed for mobile applications using the
Network for Mobile Application template.
User interface elements are described below:
UI Element Description
(A-Z)
Collect Select this check box to configure RUM to collect data about TCP requests that
poor are slow or that have network errors. This data is included in the TCP Poor
request Requests Summary report and the TCP Requests Analyzer report. For user
data interface details, see TCP Poor Requests Summary Report and TCP Requests
Analyzer Report in the APM User Guide.
Note: If a security officer is configured in APM, this check box is visible only for
the user configured as the security officer. If no security officer is configured, all
users can view this check box. For concept details, see Security Officer in the
APM Platform Administration Guide.
Component Enter the threshold, in seconds, for the total server time of a component
server time download.
Application Performance Management (9.50) Page 1024 of 1512
Application Administer Guide
Chapter 44: Real User Monitor Administration
UI Element Description
(A-Z)
threshold Default value: 2 seconds
Component Enter the threshold, in seconds, for the total time of a component download.
time
Default value: 8 seconds
threshold
Enable Select this check box to configure RUM to take snapshots of TCP requests that
request have network errors.
capturing
Note:
l If a security officer is configured in APM, this check box is visible only for the
user configured as the security officer. If no security officer is configured, all
users can view this check box. For concept details, see Security Officer in the
APM Platform Administration Guide.
l This check box is enabled only if you select the Collect poor request data
check box.
l Snapshots are stored in capture files in .pcap format.
l Snapshots are taken no more than once per minute.
Enable Select this check box to configure RUM to save a snippet of the request to an
requests application in text format, for TCP requests that are slow or that have network
snippets errors.
Note:
l If a security officer is configured in APM, this check box is visible only for the
user configured as the security officer. If no security officer is configured, all
users can view this check box. For concept details, see Security Officer in the
APM Platform Administration Guide.
l This check box is enabled only if you select the Collect poor request data
check box.
Enable Select this check box to configure RUM to collect TCP data for a web or SOAP
TCP application.
Network Enter the threshold for the number of packets with network errors that a TCP
error request must exceed to be considered a poor request.
packets
Note:
threshold
Application Performance Management (9.50) Page 1025 of 1512
Application Administer Guide
Chapter 44: Real User Monitor Administration
UI Element Description
(A-Z)
for poor l If a security officer is configured in APM, this field is visible only for the user
requests configured as the security officer. If no security officer is configured, all users
can view this field. For concept details, see Security Officer in the APM
Platform Administration Guide.
l This field is enabled only if you select the Collect poor request data check
box.
l The Packets with network errors threshold must also be breached for the
request to be considered a poor request.
Packets Enter the threshold, in percent, for the allowed number of packets sent from the
with client client that can have client errors.
errors
Default value: 2%
Packets Enter the threshold, in percent, for the allowed number of packets with network
with errors, out of the total number of packets.
network
Default value: 2%
errors
Packets Enter the threshold, in percent, for the allowed number of packets sent from the
with server server that can have server errors.
errors
Default value: 2%
Server Enter the threshold, in percent, for the number of connection attempts that must
connection successfully connect to the server.
availability
Default value: 98%
Session Properties Area
This area is relevant and displayed for mobile applications using the Network for Mobile
Application template. Default session properties for mobile applications are displayed, which
should not be edited or deleted.
User interface elements are described below:
Application Performance Management (9.50) Page 1026 of 1512
Application Administer Guide
Chapter 44: Real User Monitor Administration
UI Description
Element
(A-Z)
New Session Property. Opens the Session Property dialog box where you configure
new session properties. For user interface details, see Session Property Dialog Box,
on page 1048.
Edit Session Property. Opens the Session Property dialog box where you edit
existing session properties. For user interface details, see Session Property Dialog
Box, on page 1048.
Delete Session Properties. Deletes selected session properties.
Move up. Moves a selected session property higher in the application's session
property order.
Note: The order of the session properties is used to determine to which end-user
group a user is added, if the user matches more than one end-user group based on
session properties. For concept details, see End-User Groups, on page 907.
Move down. Moves a selected session property lower in the application's session
property order.
Note: The order of the session properties is used to determine to which end-user
group a user is added, if the user matches more than one end-user group based on
session properties. For concept details, see End-User Groups, on page 907.
Active Displays whether the session property setting is active.
Content The specific settings within the configured search area of the action's request or
response, used to locate the required string.
Name The session property name.
Search The area of the action's request or response in which RUM searches for the string to
be extracted.
Default value: For applications using protocols that consist of actions that are not
pages, the search area is limited to Content (Generic) only.
Real User Monitor Application Session Page
This page enables you to configure where to search for the session ID of the application you are
defining, as well as the parameters that cause a session to be closed (and reported to RUM) and a new
Application Performance Management (9.50) Page 1027 of 1512
Application Administer Guide
Chapter 44: Real User Monitor Administration
session to be started. It also enables you to configure session properties to be tagged by RUM.
To access Select Admin > End User Management > Monitoring tab. In the view tree select
an application configured for RUM and in the Content pane, select Real User
Monitor tab > Session.
Important l This page is displayed only for session aware applications.
information l This page is not relevant and is not displayed for mobile applications using the
Network for Mobile Application template.
Session Identification Area
This area enables you to configure where to search for the session ID of the application you are
defining. If no session ID is configured, RUM uses the client's IP address and port number by
default.
Important l This pane is visible only for applications created from the HTTP (web or SOAP)
information protocols.
l You can configure multiple settings to search for a session ID. RUM uses the
first session ID located and once a session ID is located, additional areas are
not searched.
l If you are configuring an application that is monitored by the RUM Client
Monitor probe, this section is not applicable. The RUM Client Monitor probe
uses its own mechanism for user session tracking.
User interface elements are described below:
UI Description
Element
(A-Z)
New Session Identification. Opens the Session Identification dialog box where you
configure new session ID search settings. For user interface details, see Session
Identification Dialog Box, on page 1046.
Edit Session Identification. Opens the Session Identification dialog box where you
edit existing session ID search settings. For user interface details, see Session
Identification Dialog Box, on page 1046.
Delete Session Identification. Deletes selected session ID search settings.
Move Up. Moves a session ID search setting higher in the search order.
Application Performance Management (9.50) Page 1028 of 1512
Application Administer Guide
Chapter 44: Real User Monitor Administration
UI Description
Element
(A-Z)
Move Down. Moves a session ID search setting lower in the search order.
Active Displays whether the session ID search setting is active.
Content The specific settings within the configured search area of the page's request or
response, used to locate the session ID.
Search The area of the action's request or response in which RUM searches for the Session
ID.
Session Reset Area
This area enables you to configure the parameters that cause a session to be reported to RUM and
a new session to be started. You can configure the number of minutes that a session can be open
before it is closed and a new session started and can also configure a specific URL that when
accessed, causes the previous session to be closed and a new session started.
For example, in a call center, such as directory enquiries for a telephone company, a default
session for an operator may be from the log-in at the beginning of a shift to the log-out at the end of a
shift. However, you may want to report a separate session for each inquiry handled by the operator,
so you can configure a session reset URL as the URL of the page that begins each new inquiry.
Whenever that page is accessed, the previous session is closed and reported and a new session is
opened.
Important For applications using non-HTTP-based protocols, only the Reset session
information on timeout element is visible.
User interface elements are described below:
UI Element (A- Description
Z)
New Session Reset URL. Opens the Session Reset Page dialog box where
you configure new session reset URLs. For user interface details, see Session
Reset Page Dialog Box, on page 1048.
Edit Session Reset URL. Opens the Session Reset Page dialog box where
you edit existing session reset URLs. For user interface details, see Session
Reset Page Dialog Box, on page 1048.
Application Performance Management (9.50) Page 1029 of 1512
Application Administer Guide
Chapter 44: Real User Monitor Administration
UI Element (A- Description
Z)
Delete Session Reset URL. Deletes selected session reset URLs.
Behavior Shows for each configured URL in the list, whether it should be included as the
first page of a new session, or the last page of an old session on reset.
Reset session The number of minutes that a session can be open before it is reported to RUM
on timeout of and a new session is started.
... minutes
Note: You cannot configure a value of less than five minutes.
URL The configured session reset URLs.
Session Properties Area
This area enables you to configure session properties to be tagged by RUM. The tags can be used
to filter sessions included in the RUM Session Analyzer report and to view the tagged properties for
a session when viewing the session details. You can also create end-user groups based on session
properties.
Important l If a security officer is configured in APM, this area is visible only for the user
information configured as the security officer. If no security officer is configured, all users
can view this area. For concept details, see Security Officer in the APM
Platform Administration Guide.
l A maximum of five session properties can be configured for an application.
l The string extracted as the session property value cannot exceed 50
characters.
l There are five static place holders for session properties in the profile database,
whether you actually define session properties or not. If you change the
definition of an existing session property, the values for the previous definition
still exist and appear as values for the new definition. It is recommended not to
delete, or change the order of, configured session properties.
l For web applications monitored by the RUM Client Monitor probe, you must
configure the following session properties, although apart from the name, the
rest of the session property settings are not used:
o Operating System
o Client Monitor
l For mobile applications monitored by the RUM Client Monitor probe, predefined
Application Performance Management (9.50) Page 1030 of 1512
Application Administer Guide
Chapter 44: Real User Monitor Administration
session properties are included in the Network for Mobile Application template.
Do not change these settings.
l If you define a VDI Tier, the following two session properties are displayed:
o VDI User Name
o VDI Server IP
See also l Add End User Group with Real User Monitor Configuration Dialog Box, on page
942
l RUM Session Analyzer Report in the APM User Guide
User interface elements are described below:
UI Description
Element
(A-Z)
New Session Property. Opens the Session Property dialog box where you configure
new session properties. For user interface details, see Session Property Dialog Box,
on page 1048.
Edit Session Property. Opens the Session Property dialog box where you edit
existing session properties. For user interface details, see Session Property Dialog
Box, on page 1048.
Delete Session Properties. Deletes selected session properties.
Move up. Moves a selected session property higher in the application's session
property order.
Note: The order of the session properties is used to determine to which end-user
group a user is added, if the user matches more than one end-user group based on
session properties. For concept details, see End-User Groups, on page 907.
Move down. Moves a selected session property lower in the application's session
property order.
Note: The order of the session properties is used to determine to which end-user
group a user is added, if the user matches more than one end-user group based on
session properties. For concept details, see End-User Groups, on page 907.
Active Displays whether the session property setting is active.
Content The specific settings within the configured search area of the action's request or
Application Performance Management (9.50) Page 1031 of 1512
Application Administer Guide
Chapter 44: Real User Monitor Administration
UI Description
Element
(A-Z)
response, used to locate the required string.
Name The session property name.
Search The area of the action's request or response in which RUM searches for the string to
be extracted.
Default value: For applications using protocols that consist of actions that are not
pages, the search area is limited to Content (Generic) only.
Real User Monitor Application Tiers Page
This page enables you to configure additional application tiers to be monitored by RUM, for a mobile
application. These back-end tiers will be monitored by the RUM Sniffer Probe.
To access Select Admin > End User Management > Monitoring tab. In the view tree select
a RUM application that uses the Network for Mobile Application template and in the
Content pane, select Real User Monitor tab > Application Tiers.
Important This page is only valid and displayed for applications using the Network for Mobile
information Application template.
Web Area
This area enables you to configure web tiers for the application, to be monitored by RUM.
This area includes the following sections:
l Application Location Area
This area enables you to configure the URLs that the mobile application accesses.
Important o The URLs apply to all the web tiers you configure for the mobile
information application.
o Configure application locations in such a way that URLs cannot be
associated with more than one application location. If a URL is
associated with more than one application location, erratic and incorrect
monitoring results may be produced.
User interface elements are described below:
Application Performance Management (9.50) Page 1032 of 1512
Application Administer Guide
Chapter 44: Real User Monitor Administration
UI Description
Element
(A-Z)
New URL. Opens the URL Builder, where you configure a URL that you want
to associate with the application you are defining. The URL appears in the list of
application URLs. Repeat this procedure for each URL you want to add to the
list.
For details on the URL Builder user interface, see URL Builder, on page 1055.
Edit URL. Opens the URL Builder dialog box, where you edit a selected
URL's settings.
For details on the URL Builder user interface, see URL Builder, on page 1055.
Delete URL. Deletes selected URLs from the list.
l Session Identification Area
This area enables you to configure where to search for the session ID of the web tiers you are
defining. If no session ID is configured, RUM uses the client's IP address and port number by
default.
Important o The session identification settings apply to all the web tiers you
information configure for the mobile application.
o You can configure multiple settings to search for a session ID. RUM
uses the first session ID located and once a session ID is located,
additional areas are not searched.
User interface elements are described below:
UI Description
Element
(A-Z)
New Session Identification. Opens the Session Identification dialog box
where you configure new session ID search settings. For user interface details,
see Session Identification Dialog Box, on page 1046.
Edit Session Identification. Opens the Session Identification dialog box
where you edit existing session ID search settings. For user interface details,
see Session Identification Dialog Box, on page 1046.
Delete Session Identification. Deletes selected session ID search settings.
Application Performance Management (9.50) Page 1033 of 1512
Application Administer Guide
Chapter 44: Real User Monitor Administration
UI Description
Element
(A-Z)
Move Up. Moves a session ID search setting higher in the search order.
Move Down. Moves a session ID search setting lower in the search order.
Active Displays whether the session ID search setting is active.
Content The specific settings within the configured search area of the page's request or
response, used to locate the session ID.
Search The area of the action's request or response in which RUM searches for the
Session ID.
l Web Tiers Area
This area enables you to configure the list of web tiers to be monitored by RUM.
User interface elements are described below:
UI Description
Element
(A-Z)
New web Tier. Opens the Add web Tier and its Real User Monitor
Configuration dialog box, where you configure the new web tier to add to the
application. For user interface details, see Add/Edit Web Tier Dialog Box, on
page 936.
Edit web Tier. Opens the Application web Tier and its Real User Monitor
Configuration dialog box, where you configure the monitoring settings for the
tier. For user interface details, see Add/Edit Web Tier Dialog Box, on page
936.
Delete web Tier. Deletes selected tiers from the application.
Active Displays whether the application tier is active. That is, whether the tier is
monitored.
First Tier Select the radio button of the web tier that is the first web tier accessed by
the mobile device.
IP Ranges The IP ranges for the monitored tier.
Application Performance Management (9.50) Page 1034 of 1512
Application Administer Guide
Chapter 44: Real User Monitor Administration
UI Description
Element
(A-Z)
Tier Name The tier name.
Backend Area
This area enables you to configure additional application tiers to be monitored by RUM.
Important l When you select an application in the view tree, the configuration for the main
information (front-end) tier of the application is displayed.
l Once you have added additional tiers for monitoring to an application, you
configure the monitoring settings by editing the monitoring tier.
l You cannot add additional tiers for monitoring to a tier that is configured as an
additional tier itself.
l You cannot configure transactions or location aware thresholds, nor use the
global search and replace feature, for additional (back-end) tiers.
l You must configure a web tier for a mobile application before you can configure
back-end tiers for it.
See also Back-end, Web, and VDI Tiers for RUM Applications, on page 910
This area includes the following sections:
Application Performance Management (9.50) Page 1035 of 1512
Application Administer Guide
Chapter 44: Real User Monitor Administration
l Common Elements
UI Description
Element
Enable Select this check box to enable RUM to automatically detect additional
automatic application tiers. RUM adds all automatically detected tiers as back-end
tier tiers in the application's configuration in EUM Administration.
discovery Note:
o This check box is only enabled if a web tier has been configured for the
application.
o We recommend that you do not enable tier discovery for more than a two
hour period at any given time to avoid unwanted tiers (such as anti-virus
tiers) from being detected.
o If you want an automatically detected tier to be configured as a web tier
rather than a back-end tier, you must delete it and reconfigure it manually
as a web tier.
l Back-end Tiers
User interface elements are described below:
UI Element Description
(A-Z)
New Monitoring Tier. Opens the Real User Monitor Application
Configuration wizard, where you configure the new tier to add to the
application. For user interface details, see Real User Monitor Application
Configuration Wizard, on page 982.
Edit Monitoring Tier. Opens the relevant RUM configuration pages in a
new window, where you configure the monitoring settings for the tier. For
user interface details, see the relevant page.
Delete Monitoring Tier. Deletes selected tiers from the application.
Active Displays whether the application tier is active. That is, whether the tier is
monitored.
Protocol The protocol used by the template.
Tier Name The tier name.
Template The name of the template on which the tier's configuration is based.
Application Performance Management (9.50) Page 1036 of 1512
Application Administer Guide
Chapter 44: Real User Monitor Administration
UI Element Description
(A-Z)
Name
Real User Monitor Location Latency Page
This page enables you to configure a latency setting, in seconds, for RUM, for a specific location. RUM
adds the configured latency to all the configured threshold settings that are relevant to all the monitored
traffic for that location.
To Select Admin > End User Management > Monitoring tab and in the View tree, select
access a location CI.
User interface elements are described below:
UI Element Description
(A-Z)
Configure Select this radio button to configure a specific latency for the location and enter the
specific latency in seconds.
latency
Inherit Select this radio button to configure RUM to use the latency set for the selected
latency from location's parent location.
parent
Note: If the selected location does not have a parent location, or if no latency is
configured for the parent location, the selected location is not configured with any
latency.
Related Transactions and Events Dialog Box
This dialog box enables you to view and edit the transactions and events in which a selected action
from a RUM application's action repository is included.
To access Select Admin > End User Management > Monitoring tab and in the view tree,
select an application that is configured for RUM. In the Content pane, select Real
User Monitor tab > Actions and in the <Folder content> area, select an action that
is in use and click the Related Transactions and Events button.
Important l The protocol used by the application determines the type of action (generic action,
information page, query, or operation) included in the application. Substitute the applicable
Application Performance Management (9.50) Page 1037 of 1512
Application Administer Guide
Chapter 44: Real User Monitor Administration
action type for the word action in this documentation.
l Actions can only be included in text pattern and page size events.
See also l Real User Monitor Application Actions Page, on page 978
l Real User Monitor Application Events Page, on page 1002
Related Transactions Area
User interface elements are described below:
UI Element Description
(A-Z)
Edit Transaction. Opens the Business Transaction Real User Monitor
Configuration dialog box, where you configure the selected transaction's settings.
For user interface details, see Business Transaction Real User Monitor
Configuration Dialog Box, on page 947.
# of The total number of actions included in the transaction.
Actions
Transaction The transaction name.
Name
Related Events Area
User interface elements are described below:
UI Element (A- Description
Z)
Edit Event. Opens the relevant <Event type> dialog box, where you
configure the selected event's settings. For user interface details, see:
l Text Pattern Event Dialog Box, on page 1050
l Action Size Event Dialog Box, on page 933
Event Name The event name.
Global/Selective The scope of the event. A global event applies to all actions in the
application, except for those specifically configured in the event. A selective
event applies only to those actions configured in the event.
Type The event type.
Application Performance Management (9.50) Page 1038 of 1512
Application Administer Guide
Chapter 44: Real User Monitor Administration
Search Area
This area enables you to configure the settings for searching and extracting content from RUM
application requests and responses, for use in various application settings.
To access This area is included in the following:
l Parameter Extraction Dialog Box, on page 977
l Sensitive Data Setting Dialog Box, on page 1046
l Session Identification Dialog Box, on page 1046
l Session Property Dialog Box, on page 1048
l User Name Detection Dialog Box, on page 1058
Important The availability of elements in this area, as well as the valid options for the elements,
information depends on the type of application you are configuring and the dialog box in which the
area is included.
User interface elements are described below:
UI Element Description
(A-Z)
All URLs Select this radio button to search for data in the content of requests to any URL.
Note: This element is only available for applications using the Network for Mobile
Application template.
Extract text All content. Select the radio button to configure RUM to extract all the search area
content.
Note: This element is not available:
l When Content (XML) or Content (Generic) is selected in the Search in element.
l When POST Data is selected in the Search in field for applications using the
Network for Mobile Application template.
Between... and... Select the radio button to enable you to configure the strings
between which the data you want to extract is located. Enter the strings in the
Between and and text boxes.
Note: This element is not available when Content (XML) is selected in the Search
in element.
Advanced. Select this radio button to enable the Advanced Criteria link. Click the
Application Performance Management (9.50) Page 1039 of 1512
Application Administer Guide
Chapter 44: Real User Monitor Administration
UI Element Description
(A-Z)
link to open the Advanced Finding and Retrieving dialog box, where you can enter a
regular expression to search for and extract text. For details, see Advanced Finding
and Retrieving Dialog Box, on page 1042.
Tag search. An XML tag containing an attribute to be used as the value.
Note: This option is only available when Content (XML) is selected in the Search in
element.
Attribute. A specific attribute in the configured XML tag, to be used as the value.
Note: This option is only available when Content (XML) is selected in the Search in
element.
Only in Select this radio button and enter a URL pattern in which to search for data.
requests to
Note:
this
URL pattern l This element is only available for applications using the Network for Mobile
Application template.
l Click the ellipsis button to open the URL Builder. For details, see URL
Builder, on page 1055.
Parameter The parameter name.
name
Note: This element is available only when configuring a parameter extraction setting.
Property The session property name.
name
Note: This element is available only when configuring a session property.
Scope Where to look for the search area configured in the Search in element—in the
request, response, or both.
Default value:
l For Content (HTML) - Response
l For Content (Generic) when configuring sensitive data settings - Request and
Response
l For Cookie - Request and Response
l For Get/Post Parameters - Request
l For Post Data - Request
For these default values, the field is disabled for editing.
Application Performance Management (9.50) Page 1040 of 1512
Application Administer Guide
Chapter 44: Real User Monitor Administration
UI Element Description
(A-Z)
Note: If you configure both request and response in this element, RUM looks for the
search area first of all in the request and if not found, then looks in the response.
Search in The area of the request or response (as configured in the Scope element) in which
RUM searches for text to use in the configuration setting.
NOTE:
If the area of the request or response is any type of HTTP payload (including
POST data, POST parameters and all kinds of content), RUM Sniffer Probe
supports the following compression methods:
l gzip
l deflate
Valid search options are:
Content (HTML). Configure a specific tag and attribute name.
Content (XML). Search the entire XML content.
Content (Generic). Search the entire content.
Note: This is the default option for sensitive data settings and cannot be changed.
Cookie. Search the entire cookie.
Note: This is the default option for session identification settings.
Get/Post Parameters. Configure a specific parameter name.
Note: This is not relevant for mobile type applications
HTTP Header. Configure a specific header name.
Note: This is the default option for parameter extraction for applications using the
Network for Mobile Application template.
URL Parameters. Configure a specific parameter name.
Note: This is relevant for mobile type applications only.
POST Data. Configure the To and From strings, or a regular expression, to use for
extracting the required data from the POST data.
Note: This is relevant for mobile type applications only.
Application Performance Management (9.50) Page 1041 of 1512
Application Administer Guide
Chapter 44: Real User Monitor Administration
UI Element Description
(A-Z)
Status Select the relevant radio button to make the configuration active or inactive.
Default value: Active
Advanced Finding and Retrieving Dialog Box
You use the Advanced Finding and Retrieving dialog box to enter a regular expression to search for
and extract text.
User interface elements are described below:
UI Element Description
Regular Expression Settings
Scan for Enter the regular expression that represents the string for which you want to
(Regular search.
Expression)
Retrieve Enter the phrase representing the objects to be extracted.
Test Expression
You can enter source data and test your regular expression on it.
Test data Enter test data. That is, enter data that is the source against which the
regular expression is tested.
Test Click to apply your regular expression on the test source data.
Results Results are returned if a match to the regular expression was made. If you
have configured data extraction, the extracted data is displayed.
NOTE:
The regular expression is applied to the value of the entire, defined search context.
Example 1
For the following, defined search context, the regular expression is applied to the full value of the
request header called User-Agent:
Application Performance Management (9.50) Page 1042 of 1512
Application Administer Guide
Chapter 44: Real User Monitor Administration
Example 2
For the following, defined search context, the regular expression is applied to the full value of the
Cookie called s_prevPage:
Select Engines Dialog Box
This dialog box enables you to select the RUM engines and probes that you want to monitor an
application.
To access Use one of the following:
l Select Real User Monitor Application Configuration wizard > Monitoring
Settings page > Engines link
l Select Admin > End User Management > Monitoring tab and in the view tree,
select an application that is configured for RUM. In the Content pane, select Real
User Monitor tab > General and in the Monitoring Settings area, click the
Engines link.
l Select Admin > End User Management > Monitoring tab and in the view tree
area, select the Search tab. Run a search for applications and in the Search
Results pane, select the applications you want to update, click the Bulk
Operations button and select Add an Engine or Probe or Remove an
Application Performance Management (9.50) Page 1043 of 1512
Application Administer Guide
Chapter 44: Real User Monitor Administration
Engine or Probe from the Shortcut menu.
l Select Admin > End User Management > Settings tab > Data Collectors >
Real User Monitor Engines. Select engines from the list and click the Search
Applications button. In the Search Results dialog box, select the
applications you want to update, click the Bulk Operations button and select
Add an Engine or Probe or Remove an Engine or Probe from the Shortcut
menu.
Important l When you access this dialog box as part of a bulk operation, the dialog box name is
information either Add an Engine or Probe or Remove an Engine or Probe, depending on
the bulk operation selected.
l When you access this dialog box for a mobile application that uses the Network
for Mobile Application template, only engines that are connected to a
RUM Client Monitor probe are displayed.
User interface elements are described below:
UI Description
Element
(A-Z)
Move to Selected Engines. Moves selected engines from the Available Engines pane
to the Selected Engines pane.
Move all to Selected Engines. Moves all engines from the Available Engines pane to
the Selected Engines pane.
Move to Available Engines. Moves selected engines from the Selected Engines pane
to the Available Engines pane.
Move all to Available Engines. Moves all engines from the Selected Engines pane to
the Available Engines pane.
Available Engine. The RUM engine name.
Engines
Host Name. The name of the host machine on which the RUM engine is installed.
IP. The IP address of the host machine on which the RUM engine is installed.
Pages per Second. The average number of pages per second monitored by the RUM
engine. This gives you an indication of the engine's load.
Selected Engine. The RUM engine name.
Engines
Application Performance Management (9.50) Page 1044 of 1512
Application Administer Guide
Chapter 44: Real User Monitor Administration
UI Description
Element
(A-Z)
Probes. Displays whether all (All) the probes associated with the engine, or only
selected (Filtered) probes monitor the application. Click All or Filtered to open the
Select Probes on Engine dialog box, where you select which probes associated with the
engine you want to monitor the application. For user interface details, see Select Probes
on Engine Dialog Box, below.
Default value: All
Note: For a mobile application that uses the Network for Mobile Application
template, only RUM Client Monitor probes applicable.
Select Probes on Engine Dialog Box
This dialog box enables you to select the probes of a RUM engine to monitor an application.
To access In the Select Engines dialog box, click the All or Filtered link.
Important For a mobile application that uses the Network for Mobile Application template,
information only RUM Client Monitor probes are displayed.
User interface elements are described below:
UI Element (A-Z) Description
Active Displays the status of the probe (that is, whether the probe is enabled for
monitoring or not).
Note: This field is enabled only if you select the Select specific probes option.
License Displays the type of license assigned to the probe
For more information about license types, see Real User Monitor Licenses, on
page 1088.
Mbps Displays the average amount (in megabits per second) of traffic monitored by
the probe. This gives you an indication of the probe's load.
Note: This field is enabled only if you select the Select specific probes option.
Probe Displays the probe name.
Note: This field is enabled only if you select the Select specific probes option.
Application Performance Management (9.50) Page 1045 of 1512
Application Administer Guide
Chapter 44: Real User Monitor Administration
UI Element (A-Z) Description
Probe Type The actual probe type such as Client Monitor or Sniffer.
Select all probes Select this option to configure all the probes of a RUM engine to monitor the
(including future application you are defining. Any probe added to the engine in the future will
probes) automatically monitor the application.
Select specific Select this option to select specific probes of a RUM engine to monitor the
probes application you are defining.
Selected Select this check box to select a specific probe to monitor the application you
are defining.
Note: This field is enabled only if you select the Select specific probes option.
Sensitive Data Setting Dialog Box
This dialog box enables you to configure sensitive data to be removed from action content that is
shown in snapshots by RUM.
To access Select Admin > End User Management > Monitoring tab and in the view tree,
select an application that is configured for RUM. In the Content pane, select Real
User Monitor tab > Data Collection and in the Sensitive Data area, click the New
Sensitive Data Setting button or the Edit Sensitive Data Setting button.
Important For user interface details, see Search Area, on page 1039.
information
Session Identification Dialog Box
This dialog box enables you to create and edit session ID search settings for a RUM application.
To access Select Admin > End User Management > Monitoring tab and in the view tree,
select an application that is configured for RUM. In the Content pane, select Real
User Monitor tab > Session and in the Session Identification area, click the New
Session Identification button or the Edit Session Identification button.
Important For user interface details, see Search Area, on page 1039.
information
Application Performance Management (9.50) Page 1046 of 1512
Application Administer Guide
Chapter 44: Real User Monitor Administration
Session Action Event Dialog Box
This dialog box enables you to configure a session actions event for an application. A session actions
event is triggered when a session in an application includes a defined number of actions.
To access Use one of the following:
l Select Admin > End User Management > Monitoring tab and in the view tree,
select an application that is configured for RUM. In the Content pane, select Real
User Monitor tab > Events and in the Global and Selective Events area, click
the New Event button and select Session Actions Event from the Shortcut
menu.
l Select Admin > End User Management > Monitoring tab and in the view tree,
select an application that is configured for RUM. In the Content pane, select Real
User Monitor tab > Events and select an existing session actions event. Click the
Edit Event button.
Important l The protocol used by the application determines the type of action (generic action,
information page, query, or operation) for which you configure a session event. Substitute the
applicable action type for the word action in this documentation.
l You can configure session actions events only for session aware applications.
User interface elements are described below:
UI Element (A-Z) Description
Classification Select the relevant radio button to configure whether the
event is an error event or an information event.
Default value: Error
Name The name of the session actions event, which you can
view in EUM only.
Note: The name must be unique within the application.
Syntax exceptions: Cannot exceed 100 characters.
Scope The scope of the event—Global (for all pages) or
Selective (for specific pages).
Default value: Global
Note: You cannot edit this field.
Application Performance Management (9.50) Page 1047 of 1512
Application Administer Guide
Chapter 44: Real User Monitor Administration
UI Element (A-Z) Description
Status Select the relevant radio button to configure whether the
event configuration is active.
Default value: Active
Trigger an event when the number of The number of actions which, when reached in a session,
actions in the session reaches triggers the event.
Session Property Dialog Box
This dialog box enables you to configure and edit an application session property to be tagged by RUM.
You use the tags to filter sessions included in the RUM Session Analyzer report and to view the tagged
properties for a session when viewing the session details.
To access Select Admin > End User Management > Monitoring tab and in the view tree,
select an application that is configured for RUM. In the Content pane, select Real
User Monitor tab > Session and in the Session Properties area, click the New
Session Property button or the Edit Session Property button.
Important l For user interface details, see Search Area, on page 1039.
information l A maximum of five session properties can be configured for an application.
l The string extracted as the session property value cannot exceed 50 characters.
See also RUM Session Analyzer Report in the APM User Guide
Session Reset Page Dialog Box
This dialog box enables you to configure a URL that acts as session delimiters. That is, a URL that
when accessed, closes a current session (which is reported to RUM) and opens a new session.
To Select Admin > End User Management > Monitoring tab and in the view tree, select an
access application that is configured for RUM. In the Content pane, select Real User Monitor tab
> Session and in the Session Reset area, click the New Session Reset URL button
or the Edit Session Reset URL button.
User interface elements are described below:
UI Element (A-Z) Description
<URL Builder> Configure the session delimiter URL. For user interface details, see
Application Performance Management (9.50) Page 1048 of 1512
Application Administer Guide
Chapter 44: Real User Monitor Administration
UI Element (A-Z) Description
URL Builder, on page 1055.
End session with the Select this radio button to include the configured URL as the last page
following URL of the old session on reset.
Note: By default, the URL is included as the first page of the new
session on reset.
Default value: Not selected
Start session with the Select this radio button to include the configured URL as the first page
following URL of the new session on reset.
Default value: Selected
Session Unavailable Action Event Dialog Box
This dialog box enables you to configure a session unavailable actions event for an application. A
session unavailable action event is triggered when a session in an application includes a defined
number of unavailable actions.
To access Use one of the following:
l Select Admin > End User Management > Monitoring tab and in the view tree,
select an application that is configured for RUM. In the Content pane, select Real
User Monitor tab > Events and in the Global and Selective Events area, click
the New Event button and select Session Unavailable Actions Event from
the Shortcut menu.
l Select Admin > End User Management > Monitoring tab and in the view tree,
select an application that is configured for RUM. In the Content pane, select Real
User Monitor tab > Events and select an existing session unavailable actions
event. Click the Edit Event button.
Important l The protocol used by the application determines the type of action (generic action,
information page, query, or operation) for which you configure a session unavailable event.
Substitute the applicable action type for the word action in this documentation.
l You can configure session unavailable actions events only for session aware
applications.
User interface elements are described below:
Application Performance Management (9.50) Page 1049 of 1512
Application Administer Guide
Chapter 44: Real User Monitor Administration
UI Element (A-Z) Description
Classification Select the relevant radio button to configure whether
the event is an error event or an information event.
Default value: Error
Name The name of the session unavailable action event,
which you can view in EUM only.
Note: The name must be unique within the
application.
Syntax exceptions: Cannot exceed 100 characters.
Scope The scope of the event—Global (for all pages) or
Selective (for specific pages).
Default value: Global
Note: You cannot edit this field.
Status Select the relevant radio button to configure whether
the event configuration is active.
Default value: Active
Trigger an event when the number of The number of unavailable actions which, when
unavailable actions in the session reached in a session, triggers the event.
reaches
Text Pattern Event Dialog Box
This dialog box enables you to configure a text pattern event for an application. A text pattern event is
triggered when an action includes, or fails to include, a defined string of characters.
To access Use one of the following:
l Select Admin > End User Management > Monitoring tab and in the view tree,
select an application that is configured for RUM. In the Content pane, select Real
User Monitor tab > Events and in the Global and Selective Events area, click
the New Event button and select Text Pattern Event from the Shortcut menu.
l Select Admin > End User Management > Monitoring tab and in the view tree,
select an application that is configured for RUM. In the Content pane, select Real
User Monitor tab > Events and select an existing text pattern event. Click the
Application Performance Management (9.50) Page 1050 of 1512
Application Administer Guide
Chapter 44: Real User Monitor Administration
Edit Event button.
Important l You cannot configure more than 10 active text pattern events for a single
information application tier.
l If a security officer is configured in APM, text pattern events can only be created or
viewed by the user configured as the security officer. If no security officer is
configured, all users can create or view text pattern events. For concept details,
see Security Officer in the APM Platform Administration Guide.
l The protocol used by the application determines the type of action (generic action,
page, query, or operation) for which you configure a text pattern event. Substitute
the applicable action type for the word action in this documentation.
General Settings Area
User interface elements are described below:
UI Element Description
(A-Z)
Add Action to Event. Opens the application's Action Repository, where you
can manage the actions included in the application and select the actions to be
excluded from, or included in, the text pattern event, according to the event's
scope. For user interface details, see Real User Monitor Application Actions
Page, on page 978.
Remove Action from Event. Removes selected actions from the text pattern
event configuration.
Action Name The names of the actions that are either excluded from, or included in, the text
pattern event, according to the event's scope.
Classification Select the relevant radio button to configure whether the event is an error event
or an information event.
Default value: Error
Create Select this check box to create a snapshot of the action on which the event
snapshot for occurs.
the event
Note:
l For snapshots to be reported by RUM, this check box must be selected, as
well as the Collect snapshots on events check box in the application
configuration (for at least one action back). For user interface details, see
Application Performance Management (9.50) Page 1051 of 1512
Application Administer Guide
Chapter 44: Real User Monitor Administration
UI Element Description
(A-Z)
Real User Monitor Application Data Collection Page, on page 990.
l This element is not enabled for all application types and its availability is
determined by the application template you selected for the application.
Default value: Not selected
Name The name of the text pattern event, which you can view in EUM only.
Note: The name must be unique within the application.
Syntax exceptions: Cannot exceed 100 characters.
Save session Select this check box to enable snapshots to be made of all the actions from the
snapshots beginning of a session, up to and including the action on which the text pattern
event occurs.
Note:
l This setting is applicable for web applications only.
l Saving all the actions from the beginning of a session enables more accurate
frames unification, thus improving session replay, but may adversely affect
RUM probe performance.
l For snapshots of all the actions from the beginning of a session to be saved
by RUM, this check box must be selected, as well as the Enable session
snapshot on event check box in the application configuration. For user
interface details, see the Snapshot Collection area in Real User Monitor
Application Data Collection Page, on page 990.
Default value: Not selected
Scope Select the relevant radio button to configure whether the event is applied
globally or selectively. A global event applies to all actions in the application,
except for those specifically configured in the text pattern event. A selective
event applies only to those actions configured in the text pattern event.
Default value: Global
Tip: You can significantly reduce the performance overhead of text pattern
events by defining them on specific actions, rather than globally.
Status Select the relevant radio button to configure whether the event configuration is
active.
Application Performance Management (9.50) Page 1052 of 1512
Application Administer Guide
Chapter 44: Real User Monitor Administration
UI Element Description
(A-Z)
Default value: Active
URL/Action The URLs of the pages, or the defined actions, that are either excluded from, or
included in, the text pattern event, according to the event's scope.
Search Pattern Settings Area
User interface elements are described below:
UI Element Description
(A-Z)
Scope Where to look for the search area configured in the Search in element—in the
action's request, response, or both.
Default value:
l For Get/Post Parameters - Request
l For Content (HTML) - Response
For these default values, the field is disabled for editing.
Search in The area of the request or response (as configured in the Scope element) in which
RUM searches for the configured text pattern. Valid options are:
HTTP Header. Configure a specific header name.
Get/Post Parameters. Configure a specific parameter name.
Content (HTML). Configure a specific tag and attribute name.
Content (XML). Search the entire XML content.
Content (Generic). Search the entire content.
Note: When you are configuring a text pattern event based on actions that are not
pages, this is the default value which you cannot change.
Trigger an event for actions
Advanced Select this radio button to enable the Advanced Criteria link. Click the link to
open the Advanced Finding and Retrieving dialog box, where you can enter a
regular expression to search for a specific text pattern. In the Scan for (Regular
Application Performance Management (9.50) Page 1053 of 1512
Application Administer Guide
Chapter 44: Real User Monitor Administration
UI Element Description
(A-Z)
Expression) box, enter the regular expression that represents the string within
which you want RUM to locate the text pattern. In the Retrieve box, enter the
phrase representing the objects within the string in which to locate the text pattern.
You can test the regular expression and retrieve code you configure in the Test
Expression area. Enter test data and click Test. The results, including the
retrieved value, are displayed.
Containing Select this radio button to trigger the event when the configured text pattern is
located in the action.
Extract the Select this check box to configure string delimiters, between which the text to
text to be display as the event description in RUM reports is extracted. Enter the starting and
displayed ending delimiter expressions.
as the
Note:
event
description l This check box is enabled only when you select the Containing radio button
(that is, the event is triggered when the configured text pattern is located on the
page) and The string radio button.
l This string is used for the event description only and does not affect the event
text pattern matching.
l The delimiter fields are enabled only when this check box is selected.
Not Select this radio button to trigger the event when the configured text pattern is not
containing located in the action.
The string Select this radio button and enter a specific string as the text pattern for event
matching.
Trigger an event for actions when Content (XML) is configured as the search area:
Advanced Select this radio button to enable the Advanced Criteria link. Click the link to
open the Advanced Finding and Retrieving dialog box, where you can enter an
XPath for a specific text pattern.
You can test the XPath you configure in the Test area. Enter test data and click
Test. The results are displayed in the Results area.
Extract the Select this check box to extract the content of a specific tag and attribute to use as
content of the event description in RUM reports. Enter the specific tag and attribute name.
Application Performance Management (9.50) Page 1054 of 1512
Application Administer Guide
Chapter 44: Real User Monitor Administration
UI Element Description
(A-Z)
tag Note:
l This check box is enabled only when you select the Tag radio button (that is,
the event is triggered when the configured value is located in a specific attribute
and tag).
l This string is used for the event description only and does not affect the event
text pattern matching.
Tag Select this radio button to trigger the event when a configured value is found in a
specific tag and attribute. Enter the specific tag and attribute name and the value
to match.
URL Builder
The URL Builder enables you to configure a URL using its composite parts when configuring RUM
applications.
To access Click the New URL or Edit URL button in one of the following:
l Real User Monitor Application wizard > Monitoring Settings page.
l Real User Monitor Application General page > Application Location area.
l Real User Monitor Application General page > User Name Detection area.
l Real User Monitor Application Session page > Session Reset area.
l Real User Monitor Application Pages page > <Folder content> area.
l Error Page Event dialog box.
l Business Transaction Real User Monitor Configuration page > Transaction Page
Settings area. (Accessed by clicking the Edit Page button only.)
Important l You use the URL Builder to configure pages for HTTP-based applications. To
information configure actions for applications based on other protocols, you use the
Description Builder. For user interface details, see Action Description Builder, on
page 927.
l The full URL can be up to 2000 characters long.
l If you use an IPv6 address as part of the URL, then:
o The address can be entered in full or short format, but for traffic to be captured
by RUM the format must match the format entered by users to access the
Application Performance Management (9.50) Page 1055 of 1512
Application Administer Guide
Chapter 44: Real User Monitor Administration
application.
o The address must be enclosed in square brackets [ ] and can include the
following characters: a-f, A-F, 0-9, colons (:), and asterisks (*).
See also l Using the URL Builder, on page 901
l URL Wildcards, on page 902
User interface elements are described below:
UI Element Description
(A-Z)
Host Enter the URL host, which is the name of the machine on which the file, or resource,
that you want to access via the URL resides.
Syntax exceptions: The host name can be up to 260 characters long and contain
alphanumeric characters as well as the following: _ / ~ ' ( ) - . *.
Note: The asterisk wildcard (*) can be used in a host value.
Parameters Select one of the following parameter options:
l None. This option does not define any parameters.
l None or more. This option specifies that either no parameters, or any combination
of parameters are valid.
l Only the parameters listed below. This option allows you to specify specific
parameters and values that must be matched.
l The parameters listed below as well as other parameters. This option allows
you to specify specific parameters and values that must be matched, but also
accepts any other additional parameters and values.
l At least one parameter. This option indicates that the URL must contain at least
one parameter, but it does not matter what the parameter name, or the value, is.
Note: If you select Only the parameters listed below, or The parameters listed
below as well as other parameters, you must configure specific parameters. For
user interface details, see Parameter Settings, on page 1058.
Syntax exceptions: The total length of all the parameters cannot exceed 2000
characters.
Port Use default port. Select this option to use the default port to connect to the URL host
machine. The default port number is 80 for the HTTP protocol or 443 for the HTTPS
protocol.
Application Performance Management (9.50) Page 1056 of 1512
Application Administer Guide
Chapter 44: Real User Monitor Administration
UI Element Description
(A-Z)
Note: This option is disabled if you select HTTP or HTTPS as the protocol and the
appropriate default port is used automatically.
Use custom port. Select this option to configure a custom port number to connect to
the URL host machine and enter a port number between 0 and 65535.
The asterisk wildcard character can be used when you configure a page URL. For
example, if you enter 44* as the URL port, any port that begins with 44 can be
correlated with the configured URL.
Note: This option is disabled if you select HTTP or HTTPS as an asterisk wild card is
automatically entered so that any port is valid.
Syntax exceptions: You cannot use the asterisk wildcard character when you
configure an application URL.
Protocol Select the URL protocol used to fetch the URL. Available options are:
l http. The standard protocol for regular communications.
l https. The protocol used when the URL is accessed using Secure Sockets Layer
(SSL).
l http or https. Either option is valid. If you select this option, you cannot configure a
port and an asterisk wild card is automatically entered so that any port is valid.
URL Enter the URL you want to configure. You can enter a URL by typing it in the URL box
directly, or by copying a URL from an external source and pasting it in the URL box.
When you enter a URL, it is broken down into its composite parts, which are displayed
under the URL.
You can use wildcards when defining a URL. For details, see URL Wildcards, on page
902.
Syntax exceptions: The full URL can be up to 2000 characters long.
URL path Enter the URL path to the file, or resource, that you want to access via the URL.
The asterisk wildcard character can be used. For example, if you enter
cgi*search.cgi as the URL path, any path that begins with cgi and ends with
search.cgi can be correlated with the configured URL.
Syntax exceptions: The URL path can be up to 2000 characters long and contain
alphanumeric characters as well as the following: / - _ . ! ~ ' ( ) % * : ; @ & = + $ ,.
Application Performance Management (9.50) Page 1057 of 1512
Application Administer Guide
Chapter 44: Real User Monitor Administration
Parameter Settings
The parameter settings area is visible only when you select the Only parameters listed below or
The parameters listed below as well as other parameters option in the Parameters element of
the URL Builder.
User interface elements are described below:
UI Description
Element
(A-Z)
Add Parameter. Adds a new row in the parameter table. Edit the fields by selecting
the row and clicking the Edit Parameter button, or click an individual cell in the
table and edit it directly.
Note: Parameter names must be unique in a URL.
Edit Parameter. Opens the URL Parameter dialog box, where you can edit an
existing URL parameter. For user interface details, see Description/URL Parameter
Dialog Box, on page 959.
Remove Parameter. Removes selected URL parameters from the list.
Name The name of an included parameter.
Syntax exceptions: Valid characters are any letter valid in your operating
system, 0-9, and ; / : @ + $ , - _ . ~ ' ( ) = % .
Option The option for an included parameter. Valid options are:
l =. Include only a specific parameter value.
l All. Include all values of the parameter.
Value If you chose to include only a specific parameter value (by selecting = in the Option
field), enter the specific value.
Syntax exceptions: Valid characters are any letter valid in your operating
system, 0-9, and ; / : @ + $ , - _ . ~ ' ( ) = % *.
Note: The asterisk wildcard (*) can be used in a parameter value.
User Name Detection Dialog Box
This dialog box enables you to configure where RUM searches for a user name in an application.
Application Performance Management (9.50) Page 1058 of 1512
Application Administer Guide
Chapter 44: Real User Monitor Administration
To access Select Admin > End User Management > Monitoring tab and in the view tree,
select an application that is configured for RUM. In the Content pane, select Real
User Monitor tab > General and in the User Name Detection area, click the New
User Name Detection button or the Edit User Name Detection button.
Important For user interface details, see Search Area, on page 1039.
information
Application Performance Management (9.50) Page 1059 of 1512
Chapter 45: Working with the Script Repository
The Script Repository is the central storage in which all your organization's Business Process Monitor
(BPM) scripts are added and stored. The repository enables you to organize your scripts into logical
groups and to view and manage the properties of those scripts. The repository also enables version
control and version updates.
The Script Repository enables you to:
l Create and manage user-defined folders for organizing your scripts.
l Upload scripts to a repository folder for use when creating monitors.
l Manage the scripts that have been uploaded to the repository.
l Control the versions of the scripts with check in and check out functionality, including downloading
script content onto your local system for editing.
To generate business process data, you must create business transaction flows to run scripts that
include those processes you want monitored. When you add a transaction monitor to a flow in End
User Management (EUM) Administration, you can add only those scripts that have been stored in the
Script Repository. For details on creating business transaction flows, see Business Transaction Flow
Configuration Wizard, on page 850.
To access
Select Admin > End User Management > Script Repository
Learn About
Uploading Scripts to the Script Repository
To create scripts for use in APM, you must record BPM scripts using the Virtual User Generator
recording tool. For details, see VuGen Recording Tips, on page 781.
Once these scripts are recorded and saved as .zip files, you upload them to the Script Repository.
They must be uploaded into an existing folder in the Script Repository.
TIP:
When zipping a script in Virtual User Generator for upload to the Script Repository, it is
recommended that you zip only the script's run-time files.
You create the business transaction flows in EUM Administration to collect performance data on
the transactions within the scripts. For details on creating business transaction flows, see Business
Transaction Flow Configuration Wizard, on page 850.
Application Performance Management (9.50) Page 1060 of 1512
Application Administer Guide
Chapter 45: Working with the Script Repository
Script Verification for Software-as-a-Service Customers
NOTE:
This section applies to Software-as-a-Service customers only.
When you upload a script to the script repository, APM runs a verification process to verify that the
script executes properly when it is run as part of a business transaction flow. You can add a script
to a business transaction flow only if it has been successfully verified (that is, its verification status
is Verified or Verified without sandbox). You can add only scripts with a status of Verified to run
on public POPs (that is, data collectors managed by SaaS for multiple customers). You can add
scripts with a status of Verified or Verified without sandbox to run on your private POPs (that is,
to data collections that are run privately for your company).
The script verification status (Failed, Not yet verified, Verified, or Verified without sandbox) is
displayed in the Script Versions and Version Properties dialog boxes, and also in the Folder
Content pane.
For details on the checks made during the verification process see Script Verification Checks,
below.
Script Parameter Management Overview
For details, see Script Parameter Management, on page 773.
Script Verification Checks
The following table describes the various checks made when verifying a script:
Running Verifications Rule Actual Result
Disallowed function calls: system;lr_ Do not use Lists the actual function calls used in the
load_dll the function script.
calls that are
listed.
Download size is an editable value. The Indicates the actual download size.
maximum
By default, the maximum download
size of the
size is 400 megabytes.
download.
Execution must be less than 300 The Indicates the actual execution time of
seconds maximum the script.
execution
time of the
Application Performance Management (9.50) Page 1061 of 1512
Application Administer Guide
Chapter 45: Working with the Script Repository
Running Verifications Rule Actual Result
script.
Expected protocol: Only use the Indicates the actual protocol type used
listed in the script.
QTWeb; NCA; WinSock; Sap_web;
protocol
SapGui; Siebel_Web; HTTP; SOAP;
types.
PS8; PS8WebJS; WinSockWeb;
Oracle_NCA; OracleWebJS; WebJS;
WinSockWeb; Tulip; Citrix_ICA;
OracleWebJS; General-vbs; General-
Js SMTP; POP3; IMAP; Oracle;
ODBC; FTP; EJB-Testing; MLDAP;
Rmi-Java; Java_protocols
Extra files with the following Only use Lists the actual extensions used in the
extensions are allowed: ini;h;tst extra files script.
with the
listed
extensions.
Failed transactions are disallowed Do not use Indicates whether there were failed
failed transactions in the script.
transactions.
Maximum number of dynamic Do not use Indicates the number of dynamic
transactions allowed:0 more transactions in the script. Dynamic
dynamic transactions are the transactions that
transactions are not defined in the USR file; meaning
than the their name has been generated
allowed dynamically (for example: Transaction +
maximum i == Transaction 1,Transaction 2, and so
number. forth).
Maximum number of iterations Do not use Indicates the number of time each action
allowed:1 more in a script is run. Every script is
iterations composed of actions (.c code files)
than the which can be run more than once during
allowed one running of the script (a feature used
maximum mainly in LoadRunner and not in
number. Application Performance Management).
Application Performance Management (9.50) Page 1062 of 1512
Application Administer Guide
Chapter 45: Working with the Script Repository
Running Verifications Rule Actual Result
This iteration number must be limited so
that duplicate transactions are not
reported.
Maximum number of transaction Do not use Indicates the number of transaction
instances allowed:1 more instances in the script.
transaction
instances
than the
allowed
maximum
number.
Maximum number of transactions Do not use Indicates the number of transactions in
allowed:100 more the script.
transaction
than the
allowed
maximum
number.
Total size must be less than 600000 The Indicates the actual total size of the
bytes maximum script.
total size of
the script.
Tasks
How to Upload Scripts
This task describes how to upload scripts to the Script Repository.
l Create scripts
Use Virtual User Generator (VuGen) to record scrips. For details on working with VuGen, refer to
the Virtual User Generator User’s Guide.
l Create Script Repository folders
Create a hierarchy of folders within the Script Repository in which to organize scripts. For user
interface details on creating and managing folders, see Folders Pane, on page 1071.
Application Performance Management (9.50) Page 1063 of 1512
Application Administer Guide
Chapter 45: Working with the Script Repository
l Upload scripts to the Script Repository
Upload scripts to the Script Repository folders. For user interface details, see Add Script Dialog
Box, on page 1066.
l Grant permissions
Grant permissions so that users can view and manage scripts and folders in the Script
Repository. For concept details, see Permissions Overview in the APM Platform Administration
Guide.
l Results
The various scripts you upload to the Script Repository are displayed in the Folder Content pane.
For user interface details, see Folder Content Pane, on page 1067.
Example:
How to Work with Scripts
This task describes how to work with scripts in the Script Repository. For user interface details for
the various steps in this task, see Folder Content Pane, on page 1067.
l Prerequisites
You must upload a script to the Script Repository. For task details, see How to Upload Scripts,
on the previous page.
l Check out a version
You can check out a version of a script to lock it, so that no other user makes changes to this
version of the script while you are editing it. For details on script versions and managing them,
see Script Versions Dialog Box, on page 1077.
l Download a script
You download a script to edit it. It is good practice to check out the script before downloading it to
lock it, thereby ensuring that another user cannot simultaneously edit the same script.
l Edit a script
Application Performance Management (9.50) Page 1064 of 1512
Application Administer Guide
Chapter 45: Working with the Script Repository
Once you have checked out a script, you can edit it using Virtual User Generator (VuGen). For
details of working with VuGen, refer to the Virtual User Generator User’s Guide.
l Check in a script
You check the script back into the Script Repository once you have finished editing it and saving
the .zip file in your file system.
l Undo a checkout
You can undo a checkout to prevent the Script Repository from creating a new version.
l Results
Your scripts appear in the Folder Content pane on the right side of the page.
Example:
l Search script assignments
You can search for the business transaction flows in which selected scripts are used and
perform various actions on the search results. For user interface details, see Search Results
Dialog Box, on page 1079.
UI Descriptions
l Add Script Dialog Box, on the next page
l Check In Dialog Box, on page 1067
l Folder Content Pane, on page 1067
l Folders Pane, on page 1071
l Browse Tab, on page 1072
l Search Tab, on page 1073
l Script Operations Dialog Box, on page 1074
l Script Parameters Dialog Box, on page 1074
l Script Properties Dialog Box, on page 1075
Application Performance Management (9.50) Page 1065 of 1512
Application Administer Guide
Chapter 45: Working with the Script Repository
l Script Repository Page, on page 1076
l Script Transactions Dialog Box, on page 1076
l Script Verification Report, on page 1077
l Script Versions Dialog Box, on page 1077
l Search Results Dialog Box, on page 1079
l Update Version Wizard, on page 1081
l Version Properties Dialog Box, on page 1083
Add Script Dialog Box
This dialog box enables you to upload a script and add it to a selected folder.
To access Select Admin > End User Management > Script Repository tab and in the
Folder Content pane click the Add Script button.
Important l Select the folder from the Folder pane in which you want to upload and add a
information script.
l You can also upload a script by dragging and dropping a script .zip file directly
into the Folder Content pane.
l The total path of the script you want to upload cannot exceed 900 characters.
Relevant tasks How to Upload Scripts, on page 1063
User interface elements are described below:
UI Element Description
(A–Z)
Content The path of the .zip file containing the script. Click Browse to locate and select the
.zip file in your file system.
Syntax exceptions: The total path of the script cannot exceed 900 characters.
Description Optionally, add a description for the script. The description appears in the Script
Properties.
Name The name of the content or .zip file specified in the Content field.
Note: This field is displayed automatically when you complete the Content field. You
cannot edit this field manually.
Type Choose the type of script you want to add to the Script Repository from the drop-down
Application Performance Management (9.50) Page 1066 of 1512
Application Administer Guide
Chapter 45: Working with the Script Repository
UI Element Description
(A–Z)
Type list.
Note:
l If you select AUTO-DETECT, the script type is determined during the upload.
l Currently, the following types are supported in Application Performance
Management: AUTO-DETECT, VUGEN SCRIPT, QTP SCRIPT, and UFT
SCRIPT.
Check In Dialog Box
This dialog box enables you to check in a script, thereby creating a new version of the script.
To access Select Admin > End User Management > Script Repository tab, and in the Folder
Contents pane click the Check In button.
Relevant How to Work with Scripts, on page 1064
tasks
User interface elements are described below:
UI Element Description
(A–Z)
Content The path of the .zip file containing the script.
l Click the Browse button to locate the .zip file containing the script in your file
system.
l Click the Open button to enter the path and click OK.
Description Optionally, add a description for the script. The description appears in the Script
Properties.
Name The name of the content or .zip file specified in the Content field. You cannot fill
this field in manually.
Folder Content Pane
This pane displays, in table format, the scripts that have been uploaded to the folder selected in the
folder tree and enables you to perform various actions to manage them.
Application Performance Management (9.50) Page 1067 of 1512
Application Administer Guide
Chapter 45: Working with the Script Repository
To access Select Admin > End User Management > Script Repository
Relevant tasks l How to Upload Scripts, on page 1063
l How to Work with Scripts, on page 1064
See also Working with the Script Repository, on page 1060
User interface elements are described below:
UI Description
Element
(A–Z)
Add Script. Opens the Add Script dialog box and select a script to upload. For details,
see Add Script Dialog Box, on page 1066.
Note: You can also upload a script by dragging and dropping a script .zip file directly into
the Folder Content pane.
Delete Script. Deletes selected scripts.
Script Properties. Opens the Script Properties dialog box, enabling you to view the
properties of a selected script and add a description. For user interface details, see Script
Properties Dialog Box, on page 1075.
Cut Script. Cuts a selected script from the folder.
Paste Script. Pastes the previously cut script into another folder.
Note:
l You cannot paste a script to the same location from which it was cut.
l A script's name must be unique within a folder.
Check Out. Checks out a selected script for editing.
Note:
l Checking out a script ensures that no other user makes changes to this version while
you are editing it.
l Once a script is checked out, only the user who checked it out can edit it, check it in,
delete it, or create a new version.
l When a script is checked out, it can still be added as a transaction monitor while
working in EUM Administration.
Application Performance Management (9.50) Page 1068 of 1512
Application Administer Guide
Chapter 45: Working with the Script Repository
UI Description
Element
(A–Z)
Check In. Opens the Check In dialog box and create a new version of the selected
script. For details, see Check In Dialog Box, on page 1067.
Note:
l This button is enabled only for scripts that have been checked out.
l When you check in a script, the Script Repository automatically creates a new
version number for it. For example, if you checked out version number 1.1.1, the
Script Repository creates version number 1.1.2 as a result of checking the script back
into the Script Repository. The previous version is still accessible and its script can be
added to transaction monitors in EUM Administration, but the latest version becomes
the default version.
Undo Check Out Script. Undoes a previous check out for a selected script.
Note:
l This button is enabled only for scripts that have been checked out.
l Undoing a checkout prevents the Script Repository from creating a new version.
l If you have made modifications to a script that you do not want saved, undo the
checkout to restore the unedited version.
Download Script. Downloads scripts for editing.
Tip: It is good practice to check out a script before downloading it to ensure that another
user is not simultaneously editing it.
Script Versions. Opens the <script> Versions dialog box where you can view a
selected script's version history. For user interface details, see Script Versions Dialog
Box, on page 1077.
Script Transactions. Displays the order and names of the transactions in a selected
script, in a new window.
Script Operations. Displays the operations monitored by a selected script, in a new
window.
Note: This button is enabled only for web service scripts.
Script Parameters. Opens the Script Parameters dialog box, which enables you to view
the parameters used in the selected script, and their values. For user interface details,
Application Performance Management (9.50) Page 1069 of 1512
Application Administer Guide
Chapter 45: Working with the Script Repository
UI Description
Element
(A–Z)
see Script Parameters Dialog Box, on page 1074.
Note: This button is enabled only when a single script is selected.
Go To Folder. Navigates to a selected script found in a search. The Script Repository
folder containing the script is selected in the tree hierarchy in the Folders pane, and all
the scripts in that folder are displayed in the Folder Contents pane. For details on the
Folders pane user interface, see Folders Pane, on the next page.
Note: This button is enabled only for scripts found in a search.
Search Script Assignment. Locates the applications in which a selected script is in
use. The results are displayed in the Search Results dialog box. For user interface
details, see Search Results Dialog Box, on page 1079.
Note: This button is enabled only for scripts currently in use.
Remove Unused Versions. Removes all the unused versions of selected scripts from
the Script Repository. An unused script version is one that is not included in any of the
BPM configurations in EUM Administration.
Set Mobile Device Emulation. Opens the Set Mobile Device Emulation dialog box,
which enables you to specify a mobile device that the selected scripts emulate.
Assigning mobile device emulation to scripts enables you to filter and group some of the
End User Management reports, and group BPM transaction alerts, by mobile device.
You manage the list of emulated devices in the BPM Mobile Devices page. For user
interface details, see BPM Mobile Devices Page, on page 1103.
Checked The user to whom the script is currently checked out.
Out By
Note: If a script is not checked out, this column is blank.
In Use Displays a check mark when the script is in use by any application.
Last The date when a script was last checked into the repository.
Update
Note: If the script has never been checked out, the date the script was first uploaded is
displayed.
Latest The latest version number of a script.
Version
Note: Older versions are still accessible but the latest becomes the default version.
Application Performance Management (9.50) Page 1070 of 1512
Application Administer Guide
Chapter 45: Working with the Script Repository
UI Description
Element
(A–Z)
Mobile The mobile device emulated by the script.
Device
Note: This column is hidden if none of the scripts in the selected folder emulate a mobile
device.
Name The name given to a script when it was uploaded. An icon denotes the type of script.
l Denotes an Virtual User Generator script.
l Denotes an QuickTest Professional or Unified Functional Testing script.
Tooltip: Displays the full name of a script which is truncated when longer then the width
of its column in the table.
Owner The user who uploaded the script.
Verified The verification status of the latest script version.
Note: This column is visible only for Software-as-a-Service customers.
Folders Pane
This pane enables you to view and manage the Script Repository folders. You can also search the
folders for scripts whose name contains a specified string.
To access Select Admin > End User Management > Script Repository
Important l The Folders pane displays the title Search Results (instead of Folder Content)
information when it displays the contents of the Search Results folder.
l You can hide and view the Folders pane and Folder Content pane by clicking the
appropriate icon between them.
Relevant How to Upload Scripts, on page 1063
tasks
See also Working with the Script Repository, on page 1060
The Folders pane includes:
l Browse Tab, on the next page
l Search Tab, on page 1073
Application Performance Management (9.50) Page 1071 of 1512
Application Administer Guide
Chapter 45: Working with the Script Repository
Browse Tab
This tab displays a tree hierarchy of the folders in the Script Repository, and the buttons used to
manage them. When you select a folder, its contents are displayed in the Folder Content pane. For
user interface details, see Folder Content Pane, on page 1067.
To access Select Admin > End User Management > Script Repository > Folders pane >
Browse tab
Important You perform actions on the folders in the tree by selecting a folder and clicking an
information action button in the tool bar, or by right-clicking a folder in the tree and selecting an
option from the Shortcut menu that opens.
User interface elements are described below (unlabeled elements are shown in angle brackets):
UI Description
Element
(A–Z)
Refresh. Refreshes the displayed folder tree.
Tip: Refresh the tree to load the folder data that may have been modified by other
users.
Note: The tree refreshes automatically when you perform any of the folder operations,
so it is unnecessary to refresh it manually after such operations.
Create New Folder. Creates a new folder under a selected folder in the tree. The
Create New Folder dialog box opens, where you enter the new folder name.
Note:
l A folder's name must be unique within its parent folder.
l You can create up to ten levels of sub folders.
Delete Folder. Deletes a selected folder and its contents.
Note: You cannot delete a folder that contains scripts that are in use.
Rename Folder. Renames a selected folder, and enter the new name for the folder in
the Rename Folder dialog box.
Cut. Cuts the selected folder from its place in the tree hierarchy.
Paste. Pastes a previously cut folder to a new location in the tree hierarchy.
Application Performance Management (9.50) Page 1072 of 1512
Application Administer Guide
Chapter 45: Working with the Script Repository
UI Description
Element
(A–Z)
Note: You cannot paste a folder into the same folder from which it was cut.
<Folder Displays the folders that are included in the Script Repository in a hierarchical tree.
tree
Note: When you import scripts from Performance Management (PC), a default
hierarchy>
directory called ALM Imports is created. A sub-directory is created for each
application for which scripts are imported. For details on importing scripts from PC,
see Application Lifecycle Management Integration Administration, on page 1480.
Search Tab
This tab enables you to search for a script in the Script Repository.
To access Select Admin > End User Management > Script Repository > Folders pane >
Search tab
Important l A folder called Search Results is added to the folder tree displayed in the Browse
information tab. For user interface details, see Browse Tab, on the previous page. The
contents of the Search Results folder (that is, the scripts found by the search) are
displayed in the Search Results pane. For user interface details, see Folder
Content Pane, on page 1067.
l To display the folder and its contents of a found script, select the script and click
the Go To Folder button in the Search Results pane. The relevant folder is
selected in the tree hierarchy in the Browse tab. For user interface details, see
Browse Tab, on the previous page.
User interface elements are described below:
UI Description
Element
(A-Z)
Browse. Opens the Browse Tree dialog box where you select the folder in which to
search for a script.
Note: This option is disabled if you choose to search the entire Script Repository.
Application Performance Management (9.50) Page 1073 of 1512
Application Administer Guide
Chapter 45: Working with the Script Repository
UI Description
Element
(A-Z)
Look In Select the relevant radio button to search through the entire Script Repository or to
select a specific folder in which to search.
Script Enter a string for which to search. Any script whose name includes the string is found
Name by the search.
Script Operations Dialog Box
This dialog box displays the operations included in a selected web service script.
To access Click the Script Operations button in one of the following:
l Folder Content pane
l Script Versions dialog box
User interface elements are described below:
UI Element (A-Z) Description
Namespace The namespace that includes the Webservice.
Operation Name The operation name.
Webservice Name The Webservice that includes the operation.
Script Parameters Dialog Box
This dialog box enables you to view the parameter names and values included in a selected script in the
Script Repository.
To access l Click the Script Parameters button in the Folder Content pane.
l Click the Version Parameters button in the Script Versions dialog
box.
See also Script Parameter Management, on page 773
User interface elements are described below:
Application Performance Management (9.50) Page 1074 of 1512
Application Administer Guide
Chapter 45: Working with the Script Repository
UI Description
Element
(A-Z)
Name The parameter name.
Sensitive A check mark denotes that the parameter contains sensitive data (for example, a
password).
Value The original parameter value recorded in the script.
Note:
l For parameters marked sensitive, the value is not displayed and a row of black
squares is displayed instead.
l For parameters containing multiple values, the value is not displayed and the
message [Multiple Values] is displayed instead.
Script Properties Dialog Box
This dialog box displays the basic properties of a selected script and enables you to enter a free text
description for the script.
To access Click the Script Properties button for a selected script in the Folder
Content pane.
Important You can edit the following string-value script parameters in APM:
information
l File Parameter
l Custom Parameter
All other script parameters are marked as Read Only and can only be edited in
VuGen or TruClient.
User interface elements are described below:
UI Element Description
(A-Z)
Creation date The date the script was originally uploaded to the script repository.
Description Enter a free text description for the script.
Latest version The latest version number of the script.
Application Performance Management (9.50) Page 1075 of 1512
Application Administer Guide
Chapter 45: Working with the Script Repository
UI Element Description
(A-Z)
Modification The date that the script was last modified.
date
Name The name of the script.
Owner The owner who originally uploaded the script to the repository.
Type The type of script—Virtual User Generator , QuickTest Professional, or Unified
Functional Testing.
Script Repository Page
This page displays the BPM scripts stored in the Script Repository, and the folders that contain the
scripts.
To access Select Admin > End User Management > Script Repository
See also Working with the Script Repository, on page 1060
User interface elements are described below:
UI Description
Element
(A-Z)
Folders This pane contains the following tabs:
l Browse. Enables you to view and manage the Script Repository folders.
l Search. Enables you to search for specific scripts in the repository.
For user interface details, see Folders Pane, on page 1071.
Folder This pane enables you to view and manage the uploaded scripts in the repository folders.
Content For user interface details, see Folder Content Pane, on page 1067.
Script Transactions Dialog Box
This dialog box displays the transactions included in a selected script.
To access Click the Script Transactions button in the:
Application Performance Management (9.50) Page 1076 of 1512
Application Administer Guide
Chapter 45: Working with the Script Repository
l Folder Content pane
l Script Versions dialog box
User interface elements are described below:
UI Element (A-Z) Description
Name The transaction name.
Transaction Order The order of the transaction within the script.
Script Verification Report
This reports displays the different checks made when verifying a script version, and the values and
status for each step. This enables you to troubleshoot scripts that are not successfully verified.
To access Click the Script Verification Report button in the Script Versions
dialog box.
Important information This report is only available to Software-as-a-Service customers.
See also Working with the Script Repository, on page 1060
User interface elements are described below:
UI Element (A-Z) Description
Actual Value The actual value used during verification.
Criteria The name of the verification check.
Description Additional information relating to the verification check.
Expected Value The value expected during verification.
Status The status of the verification check—Passed, Warning, Failed.
Script Versions Dialog Box
This dialog box lists the versions of a selected script and enables you to perform various actions to
manage them.
To access Click the Script Versions button in the Folder Content pane.
Application Performance Management (9.50) Page 1077 of 1512
Application Administer Guide
Chapter 45: Working with the Script Repository
Relevant tasks How to Work with Scripts, on page 1064
User interface elements are described below:
UI Description
Element
(A–Z)
Version Properties. Opens the Versions Properties dialog box, where you can view
general information about the script version and change its verification status. For user
interface details, see Version Properties Dialog Box, on page 1083.
Script Transactions. Opens the Script Transactions dialog box, which enables you to
view the order and names of the transactions in a selected script version. For user
interface details, see Script Transactions Dialog Box, on page 1076.
Script Operations. Opens the Script Operations dialog box, which enables you to view
the operations monitored by a script version. For user interface details, see Script
Operations Dialog Box, on page 1074.
Note: Enabled only for web service scripts.
Version Parameters. Opens the Script Parameters dialog box, which enables you to
view the parameters used in the selected script version, and their values. For user
interface details, see Script Parameters Dialog Box, on page 1074.
Restore an Older Version. Restores a selected previous version of a script. The
selected previous version is copied and assigned a new version number, making it the
current version.
Download Script. Downloads a specific version of the script for editing.
Note: It is good practice to check out a script before downloading it to ensure that
another user is not simultaneously editing the same script.
Delete Version. Deletes the selected version of a script.
Script Verification Report. Displays a report with details of the verification of the script
version. For user interface details, see Script Verification Report, on the previous page.
For details on script verification, see "Script Verification for Software-as-a-Service
Customers" in Working with the Script Repository, on page 1060.
Note:
l This button is visible only for Software-as-a-Service customers.
Application Performance Management (9.50) Page 1078 of 1512
Application Administer Guide
Chapter 45: Working with the Script Repository
UI Description
Element
(A–Z)
l The Sandbox Verification report is only available for scripts that have been verified
(with or without errors). For scripts that have not yet been verified, no report is
available.
In Use Displays a check mark when a script is in use by any application.
Last The date and time when a script was lasted checked into the Script Repository. If the
Update script has never been checked in, this is the date it was uploaded.
Modified The user who created or last checked in the script version.
By
Sandbox Displays the verification status of the script version, which can be:
Status
l Failed
l Not yet verified
l Verified
l Verified without sandbox
For details on script verification, see "Script Verification for Software-as-a-Service
Customers" in Working with the Script Repository, on page 1060.
Note: This field is visible only for Software-as-a-Service customers.
Version The version number given to the script when it was last checked into the Script
Repository.
Search Results Dialog Box
This dialog box lists the applications in which a selected script is currently used, and enables you to
perform various actions to manage them.
To access Select Admin > End User Management > Script Repository tab and in the
Folders pane, select a folder. In the Folder Content pane, select the scripts for
whose usage you want to search and click the SearchScript Assignment button.
Important You can only search for scripts that are in use.
information
User interface elements are described below:
Application Performance Management (9.50) Page 1079 of 1512
Application Administer Guide
Chapter 45: Working with the Script Repository
UI Element Description
(A-Z)
Export to Excel. Exports selected scripts to an Excel file.
Open Global Replace Wizard. Opens the Global Replace wizard where you can
search and replace configuration settings and properties for selected scripts. For
user interface details, see Global Replace Wizard, on page 739.
Edit Script Settings. Opens the Edit Script Settings dialog box, where you can edit
a selected script's properties. For user interface details, see Edit Script Settings
Dialog Box, on page 868.
Note: This button is enabled only when a single script is selected.
Bulk Operations. Opens a Shortcut menu with the following options:
l Add BPM Data Collectors. Opens the Add Data Collectors wizard, where
you add and configure data collectors to run the business transaction flow in
which the selected script is included. For user interface details, see Add Data
Collectors Wizard, on page 795.
l Remove BPM Data Collectors. Opens the Remove Data Collectors wizard,
where you remove data collectors from the business transaction flow in which the
selected script is included. For user interface details, see Remove Data
Collectors Wizard, on page 876.
l Update Version. Opens the Update Version wizard, where you update the
versions used for selected scripts. For user interface details, see Update Version
Wizard, on the next page.
l Update Script Parameters. Opens the Update Script Parameters wizard,
where you update the values for selected script parameters. For user interface
details, see Update Script Parameters Wizard, on page 762.
Application The name of the application containing the business transaction flow in which the
script is included.
Business Tx The name of the business transaction flow in which the script is included.
Flow Name
Data A list of the data collectors assigned to run the script.
Collectors
Name The name of the script.
Application Performance Management (9.50) Page 1080 of 1512
Application Administer Guide
Chapter 45: Working with the Script Repository
UI Element Description
(A-Z)
Transactions A list of transactions included in the script.
Version The version number of the script used.
Update Version Wizard
This wizard enables you to change the versions of scripts used in business transaction flows.
To access Use one of the following:
l Select Admin > End User Management > Script Repository tab. In the Folder
Content pane, select scripts that are in use and click the Script Search
Assignment button. In the Search Results dialog box, select the scripts
whose versions you want to change, click the Bulk Operations button and in
the Shortcut menu select Update Version.
l Select Admin > End User Management > Monitoring tab > Search tab. Search
for script monitors and in the Search Results pane, select the scripts whose
versions you want to change, click the Bulk Operations button and in the
Shortcut menu select Update Version.
Important If the updated version of a script contains new transactions (that is, transactions that
information were not included in the previous version), you must manually change the transaction
thresholds as required. For details on changing transaction thresholds, see Edit
Thresholds Dialog Box, on page 873.
Wizard This wizard contains:
map
Select Version to Update Page, below > Update Version Results Page, on the next
page
Select Version to Update Page
This wizard page enables you to select the version of a script to use in a business transaction flow.
Important General information about this wizard is available here: Update Version
information Wizard, above.
Wizard map The Update Version Wizard, above contains:
Application Performance Management (9.50) Page 1081 of 1512
Application Administer Guide
Chapter 45: Working with the Script Repository
Select Version to Update Page, on the previous page > Update Version
Results Page, below
User interface elements are described below:
UI Element (A-Z) Description
BTF Name The name of the business transaction flow in which the selected script is
included.
Current Version The version of the script currently used in the business transaction flow.
Script Name The selected script name.
Update to Select the new version of the script to use in the business transaction flow.
Version
Default value: The latest version number.
Update Version Results Page
This wizard page enables you to view the scripts whose versions were updated, the status of the
update, and any new transactions included in the new version of a script.
Important General information about this wizard is available here: Update Version Wizard,
information on the previous page.
Wizard map The Update Version Wizard, on the previous page contains:
Select Version to Update Page, on the previous page > Update Version Results
Page, above
User interface elements are described below:
UI Element Description
(A-Z)
Added The names of new transactions in the script. That is, transactions included in the
Transaction new version of the script that were not included in the previous version.
Names
BTF Name The name of the business transaction flow in which the selected script is included.
Current The updated version of the script currently used in the business transaction flow.
Version
Application Performance Management (9.50) Page 1082 of 1512
Application Administer Guide
Chapter 45: Working with the Script Repository
UI Element Description
(A-Z)
Script Name The selected script name.
Status An icon indicates the success or failure of the update:
l Update successful
l Update failed
Version Properties Dialog Box
This dialog box displays general information about a specific version of a selected script and enables
you to change its verification status
To access Click the Version Properties button in the Script Versions
dialog box.
User interface elements are described below:
UI Element Description
(A-Z)
Modification The date that the version was last modified.
date
Modified by The user name who made the last modification to the version.
Sandbox The verification status of the script version. The current verification status is
Status displayed. Select a different status to change it. For details on script verification, see
"Script Verification for Software-as-a-Service Customers" in Working with the Script
Repository, on page 1060.
Note: This field is visible only for Software-as-a-Service customers.
Version A free text comment about the version. The comment is displayed in this dialog box
comment only.
Version The version number.
label
Application Performance Management (9.50) Page 1083 of 1512
Chapter 46: Data Collector Settings
Application Performance Management's (APM) End User Management (EUM) includes installable
components that provide data collection capabilities—Business Process Monitor (BPM) and Real User
Monitor (RUM). Once a data collector is installed and successfully connects to APM, it is registered in
APM's management database. The Settings tab in EUM Administration enables you to manage and
maintain the data collectors registered in your system. To access the Settings tab, select Admin >
End User Management > Settings.
You use the Settings tab to:
l View a detailed list of all the EUM data collectors registered in your system.
l Remove a data collector from the list of registered data collectors in EUM Administration.
l View and edit a data collector's current properties.
l Find and modify the business transaction flows or applications monitored by a data collector.
l Link to the administration site of a data collector.
l Manage custom attributes for BPMs.
l Export BPM data collector information.
l Change the location of a BPM.
l View and edit system default settings.
l Assign licenses for monitoring applications.
The Settings tab user interface includes the following tabs:
l Business Process Monitor Settings. Enables you to manage the BPMs registered in your system.
For user interface details, see Business Process Monitor Settings Tab, on page 1104.
l Real User Monitor Settings. Enables you to manage the RUMs registered in your system. For user
interface details, see Real User Monitor Settings Tab, on page 1110.
For details on installing BPM, refer to the Business Process Monitor Deployment Guide.
For details on installing RUM, refer to the Real User Monitor Installation and Upgrade Guide.
Note to Software-as-a-Service customers: Operations administers these pages and the interface
is hidden from view, except for the user accessing with superuser permissions.
Removing a Data Collector
If a specific BPM or RUM data collector becomes obsolete, you can use the Settings tab to remove it
from the management database. RUM data collectors that can be removed are marked as such in the
Application Performance Management (9.50) Page 1084 of 1512
Application Administer Guide
Chapter 46: Data Collector Settings
Removable column on the relevant data collector settings page. For user interface details, see RUM
Engines Page, on page 1112. BPM data collectors that are obsolete are always removable.
Removing a BPM or RUM data collector in EUM Administration deletes it only from the management
database and not from the profile database. This means that a removed data collector does not appear
in the list of registered data collectors in EUM Administration, but any data already collected by the
data collector and stored in APM's profile database still appears in different areas of APM (for example,
in reports).
AppPulse Point Service Overview
AppPulse Point Service is a web-based service that enables you to leverage data collector services,
provided by Software-as-a-Service (SaaS), to gain visibility of your applications and infrastructure over
the Internet and firewall. Based on BPM technology, AppPulse Point Service proactively monitors
enterprise applications in real time, identifying performance problems before users experience them.
SaaS maintains these host machines in key geographic locations, leveraging the extensive network
infrastructure of significant ISPs around the world to provide numerous Points of Presence (POPs).
After opening an AppPulse Point Service account, you subscribe to the POPs you require. These
POPs are then available for your use, enabling you to monitor sites from various remote locations,
emulating the end-user experience. The collected data is sent to your APM platform, where you can
assess site performance from different client perspectives and locations, using the APM applications
to view and analyze the data. To sign up for this service, visit theAppPulse Point Service web site.
(https://portal.saas.hpe.com/bpm-anywhere/app/BpmAnywhereSignup)
Configuring End User Management Data Collector
Licenses
To be able to monitor applications, you must have valid licenses for BPM and RUM. There are different
types of licenses that you can use. You install the licenses in Platform Administration and once
installed, you assign them to applications or RUM probes in EUM Administration. For details on
installing licenses, see License Management in the APM Platform Administration Guide.
To access
l Select Admin > End User Management > Settings > Business Process Monitor Settings
> BPM License
l Select Admin > End User Management > Settings > Real User Monitor Settings > RUM
License
Application Performance Management (9.50) Page 1085 of 1512
Application Administer Guide
Chapter 46: Data Collector Settings
Learn About
This section also includes:
l Business Process Monitor Licenses, below
l Business Process Monitor Licenses for Software-as-a-Service Customers, on the next page
l Real User Monitor Licenses, on page 1088
l APM 360 with SLM License, on page 1088
Business Process Monitor Licenses
Note to Software-as-a-Service customers: There are different BPM licenses for Software-as-
a-Service customers. For details, see Business Process Monitor Licenses for Software-as-a-
Service Customers, on the next page.
You must have a valid license to run BPM transactions and scripts for an application. The following
are the types of licenses that you can install for BPM:
l Transaction Unlimited Location. One usage of the license enables you to run one transaction
from any number of locations (that is, the transaction can be assigned to run on any number of
different BPMs).
l Transaction Single Location. One usage of the license enables you to run one transaction from
only one location (that is, on only one BPM). The number of transaction single location licenses
required is based on:
(The number of transactions) x (The number of locations)
If a BPM Target is a script running from a single client machine that is used for monitoring an
application, there can be more than one transaction monitored in a BPM Target. A location
(identified as a combination of Host Name and Location Name) is an end-point from where a
BPM Transaction can be run. Note that only customers that were previously OVIS customers
can purchase the target licenses. Target and transaction licenses can co-exist on the same
platform.
l BPM Target. One usage of the license enables you to run one script or single URL from only one
location (that is, on only one BPM).
l APM 360 with SLM License. One usage of the license enables you to run unlimited
transactions from any location for one application running on a single instance of an operating
system. For concept details, see APM 360 with SLM License, on page 1088.
Once licenses are installed in APM, you assign and manage them in EUM Administration. When
you configure a new application for BPM in EUM Administration, you assign a license type to it,
which applies to all the application's transactions or scripts (depending on the type of license). For
Application Performance Management (9.50) Page 1086 of 1512
Application Administer Guide
Chapter 46: Data Collector Settings
example, if you assign a Transaction Unlimited Location license to an application that contains
twelve transactions, each of those transactions can be run on an unlimited number of BPMs and
twelve usages of the license are deducted from the available license capacity. If a BPM license is
not valid (for example, if there is no remaining capacity or it has expired) you cannot assign it in
EUM Administration.
NOTE:
License usage is not deducted from license capacity for an application or business
transaction flow that is inactive or that has no assigned data collectors for running
transactions.
You can change the assignment when you edit an application's BPM configuration (for user
interface details, see Application Properties Page, on page 812), or in the Settings tab in EUM
Administration (for user interface details, see BPM License Page, on page 1090).
Business Process Monitor Licenses for Software-as-a-Service Customers
You must have a valid license to run BPM transactions and scripts for an application on either public
POPs or private POPs. The SaaS transaction licenses are calculated based on the number of
transactions run on the number of locations. For example, if you want to run 10 transactions from 5
locations every 15 minutes, you require a license with a capacity of 50. The following are the types
of licenses that you can install for BPM:
l SaaS External BPM Transaction. One usage of the license enables you to run one transaction
from one location from a public POP.
l SaaS Internal BPM Transaction. One usage of the license enables you to run one transaction
from one location from a private POP.
l APM 360 with SLM License. One usage of the license enables you to run a preset number of
transactions from a preset number of locations, as well as other licensing features, for one
application. For concept details, see APM 360 with SLM License, on the next page.
TIP:
Transaction runs are based on a minimum scheduling interval of 15 minutes. You can
reduce the minimum scheduling interval by acquiring a frequency based license. For
details, contact Software-as-a-Service Support.
You assign APM 360 with SLM licenses to applications in EUM Administration. If an application is
not assigned an APM 360 with SLM license, the SaaS External or Internal BPM Transaction
licenses are used automatically when you assign transactions to run on public and private POPs.
NOTE:
SaaS External and Internal BPM Transaction license capacity is not decreased for an
Application Performance Management (9.50) Page 1087 of 1512
Application Administer Guide
Chapter 46: Data Collector Settings
application or business transaction flow that is inactive, or that has no assigned data
collectors for running transactions.
Real User Monitor Licenses
You must have a valid license to enable RUM probes to monitor applications. The following are the
types of licenses that you can install for RUM:
l RUM SPI for Applications. Enables a probe to monitor applications for all protocols.
l RUM Probe. Enables a probe to monitor applications for TCP protocols (request-response and
streaming). It does not enable the probe to monitor HTTP (web or SOAP) or other protocols.
l APM 360 with SLM License. Unlike the other RUM licenses, the APM 360 with SLM license is
assigned to applications and not to probes. One usage of the license enables you to monitor a
specific application running on a single instance of an operating system from any number of
RUM engines and probes. For concept details, see APM 360 with SLM License, below.
Note to Software-as-a-Service customers: APM 360 with SLM licenses for SaaS
customers are valid for a limited number of RUM probes, according to the license purchased.
Once licenses are installed in APM, you assign and manage them in EUM Administration. When a
RUM probe is registered in APM (either when the engine to which it is associated is registered, or
when a new probe is added to an already registered engine), APM automatically assigns the highest
available license to the probe (that is, RUM SPI for Applications or RUM Probe, in that order). If
no type of license is available, the probe is assigned None as the license type and is unable to
monitor applications. You can change the type of license assigned to a probe. For user interface
details, see RUM License Page, on page 1092. If a RUM license is not valid (for example, if there is
no remaining capacity or it has expired) RUM will not run the relevant probes, or monitor the relevant
applications.
APM 360 with SLM License
The APM 360 with SLM license is an application license. That is, you assign it to a specific
application CI and it enables you to run unlimited BPM transactions from any location for the
application, to monitor the application from any number of RUM engines and probes, and unlimited
use of the application in Service Level Management. The license is valid for an application running
on a single instance of an operating system and if an application runs on multiple operating system
instances, a license is required for each instance.You manage the assignment of APM 360 with
SLM licenses to Application CIs in EUM Administration. To assign an APM 360 with SLM license to
an application CI, you must have change permissions for both BPM and RUM configurations. For
details on assigning permissions, see User Management in the APM Platform Administration
Guide.
Application Performance Management (9.50) Page 1088 of 1512
Application Administer Guide
Chapter 46: Data Collector Settings
Note to Software-as-a-Service customers: An APM 360 with SLM license for SaaS
customers includes the following limitations for an application:
l 10 transactions
l 7 locations (public and private POPs combined)
l A limited number of RUM probes, according to the license purchased.
l 10 SLM transactions
If an application is configured for both BPM and RUM, the following conditions and limitations
apply:
l When you assign an APM 360 with SLM license to one of the configurations, it is automatically
assigned to the other configuration. For example, if you assign an APM 360 with SLM license to
the BPM configuration, it is automatically assigned to the RUM configuration as well.
l When you remove an APM 360 with SLM license from an application's BPM configuration, it is
also removed from the application's RUM configuration.
l If an application is configured for both BPM and RUM, you cannot remove an APM 360 with SLM
license from an application's RUM configuration as it cannot be removed from the BPM
configuration without your assigning a different type of BPM license in its place.
Tasks
How to Install and Assign Business Process Monitor Licenses
l Install the licenses
In Platform Administration, install the BPM licenses in APM. For user interface details, see
License Management in the APM Platform Administration Guide.
l Assign licenses to Business Process Monitor applications
In EUM Administration, assign a license to each BPM application. For user interface details, see
Application Properties Page, on page 812.
l Change the license assigned to a Business Process Monitor application - optional
If required, you can change the license assigned to a specific application. For user interface
details, see BPM License Page, on the next page and Business Process Monitor Application
Properties Page, on page 839.
How to Install and Assign Real User Monitor Licenses
l Install the licenses
In Platform Administration, install the RUM licenses in APM. For user interface details, see
License Management in the APM Platform Administration Guide.
Application Performance Management (9.50) Page 1089 of 1512
Application Administer Guide
Chapter 46: Data Collector Settings
l Install Real User Monitor Probes
Install RUM engines and probes. For details, see the Real User Monitor Installation and Upgrade
Guide. When you install a RUM engine and probe, they are automatically registered in APM and
assigned a RUM license. For concept details, see Real User Monitor Licenses, on page 1088.
l Change the license assigned to a Real User Monitor probe - optional
l If required, you can change the license assigned to a specific probe. For user interface details,
see RUM License Page, on page 1092.
UI Descriptions
This section includes:
l BPM License Page, below
l RUM License Page, on page 1092
BPM License Page
This page enables you to view BPM licensing information and to assign licenses to specific
applications.
To access the BPM License page, select Admin > End User Management > Settings >
Business Process Monitor Settings> BPM License.
This page includes the following sections:
l BPM Application Licensing Area
Note to Software-as-a-Service customers: This area is not displayed.
This area enables you view the licenses that are assigned to BPM applications and to change
the assignments. You assign a license to an application when you initially define the
application's BPM configuration.
User interface elements are described below:
UI Element Description
(A-Z)
Edit Application License. Opens the Edit Application License and OS
Count dialog box, where you assign a specific license type to selected
applications and for APM 360 with SLM licenses, the number of operating
system instances for which the license is valid. (You can also open the Edit
Application License and OS Count dialog box by double-clicking a row in the
table.)
Application Performance Management (9.50) Page 1090 of 1512
Application Administer Guide
Chapter 46: Data Collector Settings
UI Element Description
(A-Z)
Note: If you do not have change permissions for both BPM and RUM
configurations for all the selected applications, then:
o even if you have a valid APM 360 with SLM license, it does not appear
as an option.
o if an APM 360 with SLM license is already assigned to one of the
selected applications, the Edit Application License button is disabled.
Application A check mark indicates that the application's status is set to active.
Active
Application The application name.
Name
Application The number of operating system instances for which the license is valid.
OS Count Note:
o This is applicable to APM 360 with SLM licenses only. All other license
types show a count of 0.
o This element is not displayed for Software-as-a-Service customers.
License The name of the license assigned to the application. Click this field to open
Name a list of licenses that you can assign to the application.
License The number of licenses used by the application. This number is determined
Usage by a combination of the license and the number of transactions, locations,
or assigned data collectors for the application.
l BPM Application with Assigned 360 License Area
This area is displayed only for Software-as-a-Service customers and only when there are
APM 360 with SLM licenses installed in the system. The area displays a read only list of the
applications to which an APM 360 with SLM license has been assigned.
l BPM License Information Area
This area displays general data about the BPM licenses installed in APM.
User interface elements are described below:
Application Performance Management (9.50) Page 1091 of 1512
Application Administer Guide
Chapter 46: Data Collector Settings
UI Element Description
(A-Z)
Capacity The amount of licensed capacity.
Note: Evaluation licenses have unlimited capacity.
Description A description of the license.
Expiration The license's fixed expiration date.
Date Note: This date is displayed only for time-based licenses.
Name The name of the license key.
Type There are three types of licenses:
o Evaluation: A license with a fixed trial period of up to 60 days and with
unlimited capacity.
This type of license is available only until a Time Based or Permanent
license is purchased. Once purchased, the trial period immediately
terminates.
Note: An Evaluation License cannot be renewed.
o Time Based: A license which has a time-based expiration date.
o Permanent: A license which does not expire.
Used If the license is capacity based, the amount of capacity used.
Capacity
RUM License Page
This page enables you to view RUM licensing information and to assign licenses to specific probes.
To access the RUM License page, select Admin > End User Management > Settings > Real
User Monitor Settings> RUM License.
This page includes the following sections:
l RUM Probes Licensing Area
This area enables you view the licenses that are assigned to RUM probes and to change the
assignments. Probes are automatically assigned a license when they are registered in APM.
User interface elements are described below:
Application Performance Management (9.50) Page 1092 of 1512
Application Administer Guide
Chapter 46: Data Collector Settings
UI Description
Element
(A-Z)
Edit Probe License. Opens the Edit Probe License dialog box, where you
assign a specific license type to selected probes.
Engine The name of the RUM engine to which the probe is connected.
Name
Host The name of the host machine on which the RUM probe is installed.
Name
In Use A check mark indicates that the RUM probe is in use. That is, it monitors at
least one configured application.
License The type of the license assigned to the probe. Click this field to open a list of
licenses that you can assign to the probe.
Caution: A probe that is not assigned a valid license cannot monitor application
tiers (unless the application is assigned an APM 360 with SLM License).
Probe The configured name of the RUM probe.
Name
Probe The actual probe type such as Client Monitor or Sniffer.
Type
l RUM Applications With Assigned 360 License Area
This area lists the RUM applications to which an APM 360 with SLM license is assigned.
NOTE:
This area is displayed only if you have a valid APM 360 with SLM license.
User interface elements are described below:
UI Element Description
(A-Z)
Edit Application OS Count. Opens the Edit OS Count dialog box, where
you assign the number of operating system instances for which the license
is valid. (You can also open the Edit OS Count dialog box by double-clicking
a row in the table.)
Note: If you do not have change permissions for both BPM and RUM
Application Performance Management (9.50) Page 1093 of 1512
Application Administer Guide
Chapter 46: Data Collector Settings
UI Element Description
(A-Z)
configurations for all the selected applications, then even if you have a valid
APM 360 with SLM license, it does not appear as an option.
Application The application name.
Name
Application The number of operating system instances for which the license is valid.
OS Count Note: This element is not displayed for Software-as-a-Service customers.
l RUM License Information Area
This area displays general data about the RUM licenses installed in APM.
User interface elements are described below:
UI Element Description
(A-Z)
Capacity The amount of licensed capacity.
Note: Evaluation licenses have unlimited capacity.
Description A description of the license.
Expiration The license's fixed expiration date.
Date Note: This date is displayed only for time-based licenses.
Name The name of the license key.
Type There are three types of licenses:
o Evaluation: A license with a fixed trial period of up to 60 days and with
unlimited capacity.
This type of license is available only until a Time Based or Permanent
license is purchased. Once purchased, the trial period immediately
terminates.
Note: An Evaluation License cannot be renewed.
o Time Based: A license which has a time-based expiration date.
o Permanent: A license which does not expire.
Used If the license is capacity based, the amount of capacity used.
Capacity
Application Performance Management (9.50) Page 1094 of 1512
Application Administer Guide
Chapter 46: Data Collector Settings
Settings User Interface
This section describes:
l BPM Agents Page, below
l BPM Default Settings Page, on page 1098
l BPM Mobile Devices Page, on page 1103
l Business Process Monitor Settings Tab, on page 1104
l Edit Business Process Monitor Properties Dialog Box, on page 1105
l Edit Real User Monitor Engine Properties Dialog Box, on page 1106
l Manage Custom Attributes Dialog Box, on page 1109
l Real User Monitor Settings Tab, on page 1110
l RUM Default Settings Page, on page 1110
l RUM Engines Page, on page 1112
l Search Results Dialog Box, on page 1113
BPM Agents Page
This page displays the BPM data collectors registered in APM and enables you to carry out various
management tasks for them.
To access Select Admin > End User Management > Settings > Business Process Monitor
Settings > BPM Agents
Important A BPM instance is identified by the combination of the Host Name and Location
information Name. Both the Host Name and Location Name are defined by the user when setting
up a BPM instance. For details, see Business Process Monitor Host Page in the
Business Process Monitor Administrator’s Guide.
See also Data Collector Settings, on page 1084
User interface elements are described below (unlabeled elements are shown in angle brackets):
UI Element Description
(A–Z)
Refresh. Refreshes the list of registered BPMs.
Application Performance Management (9.50) Page 1095 of 1512
Application Administer Guide
Chapter 46: Data Collector Settings
UI Element Description
(A–Z)
Edit Business Process Monitor Agent Properties. Opens the Edit Business
Process Monitor Properties dialog box, where you view and edit the properties of the
selected BPM. For user interface details, see Edit Business Process Monitor
Properties Dialog Box, on page 1105.
Note:
l This button is not available for Software-as-a-Service customers.
l If you select multiple BPMs, the dialog box is called Edit Multiple Business
Process Monitor Agent Properties and you can only edit custom attributes.
Remove Business Process Monitor Agent from List. Removes selected BPMs
from the list.
Note:
l This button is not available for Software-as-a-Service customers.
l This button is enabled only when the selected data collectors are removable.
Export Business Process Monitor Agent Information for the Redirect Tool.
Exports property data from the selected BPMs to a text file, for the redirect tool. For
details on redirecting BPMs, see Redirecting Business Process Monitor Instances
in the APM Upgrade Guide.
Search for Monitored Business Transaction Flows. Searches for the business
transaction flows assigned to run on selected BPMs. The results are displayed in
the Search Results dialog box. For user interface details, see Search Results Dialog
Box, on page 1113.
Open Business Process Monitor Agent Console. Opens the BPM's console,
enabling you to perform administrative tasks on the data collector directly from this
page. For details on working in the BPM console, refer to the Business Process
Monitor Administrator’s Guide.
Note:
l This button is not available for Software-as-a-Service customers.
l This supports Single Sign-On for applicable versions of BPM. (For the applicable
versions of BPM, consult Software Support or your Services representative.) For
details on configuring Lightweight Single Sign-On (LW-SSO) in APM, see
Lightweight Single Sign-On Strategy in the APM Platform Administration Guide.
Application Performance Management (9.50) Page 1096 of 1512
Application Administer Guide
Chapter 46: Data Collector Settings
UI Element Description
(A–Z)
l A default URL, that includes http as the protocol and 2696 as the port number, is
used to access the BPM console. You can configure an alternative URL for
accessing a specific BPM console in the Edit Business Process Monitor
Properties Dialog Box, on page 1105.
Select a different time zone for selected BPMs. Opens the Select a Different
Time Zone dialog box, where you can configure the time zone that is used for the
BPM in the BPM Self Monitoring report. Set the time zone to the same time zone
configured for the BPM on the BPM machine. For details on the BPM Self Monitoring
report, see BPM Self Monitoring.
Default values:
l For BPMs earlier than version 9.23, the time zone configured for APM is used by
default.
l For BPMs version 9.23 or later, the time zone configured for the BPM on the BPM
machine is used. This field is automatically updated with the BPM's time zone
every 12 hours.
Note: Users with read-only permissions cannot change the time zone.
Select a different location from Location Manager. Opens the Change Agent
Location dialog box, where you manage and select locations. For user interface
details, see Location Manager in the APM Platform Administration Guide.
Note: The location change is also registered in the BPM, so that all its tasks run with
the assigned location.
Note: Users with read-only permissions cannot change the location.
AppPulse Point Service. Opens the AppPulse Point web site. For concept
details, see AppPulse Point Service Overview, on page 1085.
<Custom The custom attribute value. Up to five custom attributes can be configured for BPMs
attributes> and there is a column for each configured custom attribute. For details on configuring
custom attributes, see Manage Custom Attributes Dialog Box, on page 1109.
Host Name The name of the host machine on which the selected data collector is installed.
IP Address The IP address of the host machine.
Note: This column is not displayed for Software-as-a-Service customers.
Application Performance Management (9.50) Page 1097 of 1512
Application Administer Guide
Chapter 46: Data Collector Settings
UI Element Description
(A–Z)
Last Ping The last time the BPM pinged the APM Management database.
Time
Location The location of the host machine on which the data collector is installed.
Note: If you delete a location CI (in Location Manager) that is configured for a BPM,
the BPM configuration is invalid until you configure a new location for it.
Locked A check mark denotes that the BPM is locked and enforces validation of the BPM's
IP address each time a request from the BPM is received. If the IP addresses do not
match, the request is ignored.
Manage Click the link to open the Manage Custom Attributes dialog box, where you add,
custom edit, or remove custom attributes. For user interface details, see Manage Custom
attributes Attributes Dialog Box, on page 1109.
Private POP A check mark denotes that the BPM is run privately for your company (a private
POP).
Note: This element is visible only for Software-as-a-Service customers.
Time Zone The time zone that is used for the BPM in the BPM Self Monitoring report. The time
zone should be the same time zone configured for the BPM on the BPM machine.
For details on the BPM Self Monitoring report, see BPM Self Monitoring.
Default values:
l For BPMs earlier than version 9.23, the time zone configured for APM is used by
default.
l For BPMs version 9.23 or later, the time zone configured for the BPM on the BPM
machine is used. This field is automatically updated with the BPM's time zone
every 12 hours.
Transactions The number of transactions assigned to run on the BPM.
Version The version number of the data collector software.
WebTraces The number of WebTraces assigned to run on the BPM.
BPM Default Settings Page
This page enables you to view and change the default system settings for BPM transaction
thresholds,transaction breakdown, and data collector schedules. The system default settings are
Application Performance Management (9.50) Page 1098 of 1512
Application Administer Guide
Chapter 46: Data Collector Settings
automatically assigned when you configure new BPM applications.
To Select Admin > End User Management > Settings > Business Process Monitor
access Settings > BPM Default Settings
Default Transaction Thresholds Area
Important When you configure an application or business transaction flow for BPM, you
information select whether to use static or baseline thresholds for the included transactions.
See also Baselines for Business Process Monitor, on page 774
User interface elements are described below:
UI Element
Description
Static Static thresholds are manually configured thresholds with a fixed value.
Based
OK Enter the response time threshold below
which a transaction's status is OK.
Default value: 8 seconds
Minor Displays the response time thresholds
between which a transaction's status is
Minor.
Default value: 8–12 seconds
Note: The Minor transaction threshold
is automatically set to the range
between the OK and Critical thresholds
that you configure.
Critical Enter the response time threshold
above which a transaction's status is
Critical.
Default value: 12 seconds
Baseline Baseline thresholds are calculated dynamically by APM, based on historical,
Based transaction data and using the following, configured parameters:
OK Enter the number of standard deviations
Application Performance Management (9.50) Page 1099 of 1512
Application Administer Guide
Chapter 46: Data Collector Settings
UI Element
Description
from the average transaction response
time (calculated from historical data)
below which a transaction's status is
OK.
Default value: 3
Minor Displays the response time thresholds
between which a transaction's status is
Minor.
Default value: 3-4 standard deviations
Note: The Minor transaction threshold
is automatically set to the range
between the OK and Critical standard
deviation thresholds that you configure.
Critical Enter the number of standard deviations
from the average transaction response
time (calculated from historical data)
above which a transaction's status is
Critical.
Default value: 4
Upper Limit Enter the response time threshold, in
seconds, above which a transaction's
status is Critical, regardless of its
baseline calculated status.
Note: This setting is not mandatory and
by default, does not have a value.
Lower Limit Enter the response time threshold, in
seconds, below which a transaction's
status is OK, regardless of its baseline
calculated status.
Note: This setting is not mandatory and
by default, does not have a value.
Application Performance Management (9.50) Page 1100 of 1512
Application Administer Guide
Chapter 46: Data Collector Settings
UI Element
Description
Outlier Enter the response time threshold above which a transaction is considered to be
an Outlier. Outliers are transactions whose response time exceeds a defined time
range. You can specify whether outlier transactions are treated as failed
transactions or ignored completely in reports.
Default value: 45 seconds
Note: By selecting or clearing the Ignore outlier data for reports check box, you
can specify whether outlier transactions are treated as failed transactions or
ignored completely in reports. If you selected to ignore outlier values, any
transaction that takes longer than this value to complete is ignored in Service
Health and in reports. If you did not select to ignore outlier values and if the
transaction response time is greater than this value, its status is Failed.
Availability Enter the default availability threshold percentage for transactions.
Default value: 90%
Ignore Select this check box to instruct APM to ignore outlier transactions (and not
Outlier include the data in Service Health or in reports).
Values
Default value: Not selected
Default Transaction Breakdown Area
User interface elements are described below:
UI Element Description
(A-Z)
Enable Select the Enable breakdown check box to generate transaction breakdown
breakdown data when running the selected web or TCP monitor. For details on the
transaction breakdown reports, see Understanding Transaction Breakdown in
Reports in the APM User Guide.
Default value: Selected
Enable Select Enable Diagnostics breakdown to see J2EE and .Net data. This data is
Diagnostics available in Diagnostics reports only if you have a valid Diagnostics license. For
breakdown details, see the Diagnostics Server Installation and Administration Guide.
Default value: Not selected
Application Performance Management (9.50) Page 1101 of 1512
Application Administer Guide
Chapter 46: Data Collector Settings
UI Element Description
(A-Z)
Perform Select the Perform component breakdown check box to save complete
component component (page components for web based protocols and TCP components
breakdown (requests) for non-web based protocols) breakdown data for a sampling of
transaction instances By default, APM saves component breakdown data to the
database once per every four transaction instances.
Default value: Selected
Note: You can only select this check box if you have enabled breakdown.
Report Select the Report additional error information check box to include date, time,
additional location, and error messages for failed transactions in applicable EUM reports. If
error this option is disabled, APM reports only average error times. Disabling this option
information decreases the amount of data that is sent from the BPMs running the transaction
breakdown to the Gateway Server and profile database.
Default value: Selected
Note: You can only select this check box if you have enabled breakdown.
Default Data Collector Schedules Area
Important Default schedules are automatically assigned to the data collectors that you
information configure for BPM applications.
User interface elements are described below:
UI Description
Element
(A-Z)
New Schedule. Opens the New Schedule dialog box, where you create new default
schedules for BPM applications.
Edit Schedule. Opens the Edit Schedule dialog box, where you edit selected default
schedules for BPM applications.
Delete Schedules. Removes selected default schedules for BPM applications.
Offset Displays the configured offset for a schedule. The offset is the time by which to
(sec.) delay the scheduled running of monitors on a data collector. The offset can be the
Application Performance Management (9.50) Page 1102 of 1512
Application Administer Guide
Chapter 46: Data Collector Settings
UI Description
Element
(A-Z)
BPM default, or a user defined number of seconds (up to 1000 seconds).
Schedule The default schedule configured for BPM applications.
Time Displays the time zone on which the data collector instance bases its scheduling.
Zone
Default Agent Settings
User interface elements are described below:
UI Description
Element
(A-Z)
Update Select this check box to enable IP address changes of registered BPM data
agents collectors to be automatically updated in APM. If the check box is selected, the
IP address update is made when the data collector next registers itself in APM.
BPM Mobile Devices Page
This page enables you to view and manage the mobile devices that can be emulated by BPM scripts.
Assigning mobile device emulation to scripts enables you to filter and group some of the End User
Management reports, and group BPM transaction alerts, by mobile device.
To access Select Admin > End User Management > Settings > Business Process
Monitor Settings > BPM Mobile Devices
Important EUM includes a predefined list of common mobile devices that can be emulated.
information
User interface elements are described below:
UI Description
Element
(A-Z)
Add Business Process Monitor Emulated Mobile Device. Opens the New
Emulated Mobile Device dialog box, where you can add a new mobile device name.
Application Performance Management (9.50) Page 1103 of 1512
Application Administer Guide
Chapter 46: Data Collector Settings
UI Description
Element
(A-Z)
Edit Business Process Monitor Emulated Mobile Device. Opens the Edit Emulated
Mobile Device dialog box, where you can change the name of an existing mobile
device.
Remove Business Process Monitor Emulated Mobile Device. Removes the
selected device from the list.
Note: You cannot remove a device that is marked as being in use.
Emulated The configured mobile device name.
Mobile
Device
Name
In Use A check mark denotes that the mobile device is in use by a BPM script. That is, a BPM
script version in the Script Repository has been configured as emulating the mobile
device. For user interface details, see Folder Content Pane, on page 1067.
Business Process Monitor Settings Tab
The Business Process Monitor Settings tab enables you to view and manage the BPM data collectors
registered in your APM system.
To Select Admin > End User Monitor > Settings > Business Process Monitor
access Settings
See also Data Collector Settings, on page 1084
The Business Process Monitor Settings tab includes the following pages:
l BPM Agents. Enables you to view the BPM data collectors registered in APM and perform various
management tasks. For user interface details, see BPM Agents Page, on page 1095.
l BPM License. Enables you to view and assign BPM licenses. For user interface details, see
Configuring End User Management Data Collector Licenses, on page 1085.
l BPM Default Settings. Enables you to view and change the default system settings for BPM
transaction thresholds and transaction breakdown. For user interface details, see BPM Default
Settings Page, on page 1098.
Application Performance Management (9.50) Page 1104 of 1512
Application Administer Guide
Chapter 46: Data Collector Settings
Edit Business Process Monitor Properties Dialog Box
This dialog box displays a selected BPM's properties.
To Select Admin > End User Management > Settings > Business Process Monitor
access Settings > BPM Agents. Select a BPM andclick the Edit Business Process Monitor
Properties button.
See Data Collector Settings, on page 1084
also
User interface elements are described below:
UI Element (A–Z) Description
Business Displays the business transaction flows monitored by the selected BPM,
Transaction Flows including the application name, the business transaction flow name, and the
Monitored by This monitors assigned to run the business transaction flow.
Business Process
Monitor
Custom Attributes Displays the custom attributes that you defined for BPMs in the Manage
Custom Attributes dialog box and enables you to edit their values. For user
interface details, see Manage Custom Attributes Dialog Box, on page 1109.
Note: This area is displayed only if you have configured custom attributes.
General Information Displays general information about the selected BPM instance. The general
information includes most of the fields displayed in the Business Process
Monitor page, in addition to the following:
l Time zone. The time zone that is used for the BPM in the BPM Self
Monitoring report. Set the time zone to the same time zone configured for
the BPM on the BPM machine. For details on the BPM Self Monitoring
report, see BPM Self Monitoring.
Default values:
o For BPMs earlier than version 9.23, the time zone configured for APM
is used by default.
o For BPMs version 9.23 or later, the time zone configured for the BPM
on the BPM machine is used. This field is automatically updated with
the BPM's time zone every 12 hours.
l BPM console URL. The URL for accessing the BPM's console, which
Application Performance Management (9.50) Page 1105 of 1512
Application Administer Guide
Chapter 46: Data Collector Settings
UI Element (A–Z) Description
you can edit.
l Lock BPM agent and enforce IP validation. Select this check box to
enforce validation of the BPM's IP address each time a request from the
BPM is received. If the IP addresses do not match, the request is ignored.
Clear the check box to cancel IP validation.
Default value: Not selected
l BPM Agent is receiving jobs. Select this check box to send jobs to the
BPM when requested. Clear the check box not to send jobs to the BPM. If
the check box is not selected, the BPM agent stops receiving jobs and all
its current jobs are removed in the BPM console.
Default value: Selected
l Store username and password. Select this check box to enter and
store the user name and password to use, if authentication is required
when accessing the BPM's web server. This data is used by the following
EUM reports:
o BPM Page Component Breakdown on Demand in the APM User Guide
o BPM Transaction Invocation in the APM User Guide
o BPM WebTrace on Demand Report in the APM User Guide
Default value: Not selected
Note: The username and password fields are enabled only when this
check box is selected.
For details on the Business Process Monitor page user interface, see BPM
Agents Page, on page 1095.
Edit Real User Monitor Engine Properties Dialog Box
This dialog box displays a selected RUM engine's properties.
To Select Admin > End User Management > Settings > Real User Monitor Settings >
access RUM Engines. Select a RUM engine and click the Edit Real User Monitor Engine
Properties button.
See Data Collector Settings, on page 1084
also
User interface elements are described below:
Application Performance Management (9.50) Page 1106 of 1512
Application Administer Guide
Chapter 46: Data Collector Settings
UI Element Description
(A–Z)
Applications Displays the applications monitored by the selected RUM engine, including the
Monitored application name, the application type, and the probes configured to monitor the
by This application.
Engine
Engine Displays the RUM probes connected to the engine and for each one shows the
Probes following information:
l Probe name. The RUM probe name.
l Active. Whether the RUM probe is active.
l Host name. The name of the host machine on which the RUM probe is installed.
l Megabits per Second. The average amount of traffic monitored by the RUM
probe, in megabits per second.
l Probe Type. The actual probe type such as Client Monitor or Sniffer.
General Displays general information about the RUM engine. The general information
Information includes most of the fields displayed in the Real User Monitor Engines page, in
addition to the following:
l Operating system type. The operating system installed on the host machine of
the RUM engine.
l Build number. The build number of the RUM software.
l Pages per second. The average number of pages per second monitored by the
RUM engine.
For details on the Real User Monitor Engines page user interface, see RUM Engines
Page, on page 1112.
Settings:
Alternative To configure APM to retrieve snapshots from a different host machine than the RUM
URL for engine, enter the URL of the alternate host machine here.
session
Note:
replay
l This field is enabled only when you select the Retrieve snapshots directly from
the Real User Monitor engine check box.
l If you use an IPv6 address as part of the URL, then:
o The address can be entered in full or short format.
o The address must be enclosed in square brackets [ ] and can include the
Application Performance Management (9.50) Page 1107 of 1512
Application Administer Guide
Chapter 46: Data Collector Settings
UI Element Description
(A–Z)
following characters: a-f, A-F, 0-9, and colons (:).
Define Select this check box to configure a different routing domain name than the default.
routing A RUM engine will only monitor traffic for an application or end-user group if both the
domain application or end-user group and the engine have the same routing domain.
Default value:
l Check box. Not selected
l Routing Domain. DefaultDomain
Override Select this check box to override the following fields, that configure how APM
default connects to the RUM engine's web console. (By default, the RUM engine's host
connection name and port 8180 are used for the connection):
settings
l URL. THe URL of the RUM engine host machine.
Note:
o If HTTPS is being used, the host name specified in the URL must match the
name in the SSL Certificate issued for the engine as it is validated in the
connection.
o If you use an IPv6 address as part of the URL, then:
n The address can be entered in full or short format.
n The address must be enclosed in square brackets [ ] and can include the
following characters: a-f, A-F, 0-9, and colons (:).
l User name. The user name to log in to the RUM web service.
l Password. The password for the user.
l Retype password. The confirmation of the password.
Note: The user name and password must match the JMX and Gateway user name
and password configured for the RUM engine during installation. If they do not
match, APM is unable to communicate with the RUM engine to obtain data for EUM
reports. For details on configuring the JMX and Gateway password, refer to the Real
User Monitor Installation and Upgrade Guide.
Retrieve Select this check box to enable the Real User Monitor Snapshot applet to retrieve
snapshots snapshots directly from the RUM engine, instead of through the APM Gateway
directly from Server. For details on this concept, see How to determine how the Real User
the Real Monitor Snapshot applet retrieves snapshots in the APM User Guide.
User
Application Performance Management (9.50) Page 1108 of 1512
Application Administer Guide
Chapter 46: Data Collector Settings
UI Element Description
(A–Z)
Monitor Default value: Not selected
engine
Manage Custom Attributes Dialog Box
This dialog box enables you to create custom attributes for BPM data collectors.
You configure the custom attribute values for a data collector in the Business Process Monitor
Properties dialog box. For user interface details, see Edit Business Process Monitor Properties Dialog
Box, on page 1105.
You use the custom attributes to filter the data collectors displayed in the Business Process Monitor
Data Collectors page, or when assigning data collectors in BPM related wizards.
To access Select Admin > End User Management > Settings > Business Process
Monitor Settings > BPM Agents > Manage custom attributes link
Important l To edit a field for a custom attribute, click the field and enter the required data.
information l You can create a maximum of five custom attributes.
User interface elements are described below:
UI Description
Element
(A-Z)
New Custom Attribute. Adds a new custom attribute.
Note: You can create a maximum of five custom attributes. If five attributes are
already configured, this button is disabled.
Delete Custom Attribute. Removes selected custom attributes.
Note: Select a single custom attribute by clicking a row in the list, or use the Shift or
CTRL key to select several custom attributes.
Property The name of the custom attribute.
Name
Property The type of the custom attribute. The available options are:
Type
l Free text. Enables you to assign a free text value to the parameter for a data
collector.
Application Performance Management (9.50) Page 1109 of 1512
Application Administer Guide
Chapter 46: Data Collector Settings
UI Description
Element
(A-Z)
l Values list. Enables you to configure a list of predefined values that can be
assigned to the parameter for a data collector.
Valid The predefined list of values which can be assigned to the parameter. Enter values
Values separated by a semicolon (;).
Note: This field is enabled only if you configure Values list as the property type.
Real User Monitor Settings Tab
The Real User Monitor Settings tab enables you to view and manage the RUM data collectors
registered in your APM system.
To access Select Admin > End User Monitor > Settings > Real User Monitor Settings
See also Data Collector Settings, on page 1084
The Real User Monitor Settings tab includes the following pages:
l RUM Engines. Enables you to view the RUM engines registered in APM and perform various
management tasks. For user interface details, see RUM Engines Page, on page 1112.
l RUM License. Enables you to view and assign RUM licenses. For user interface details, see
Configuring End User Management Data Collector Licenses, on page 1085.
l RUM Default Settings. Enables you to view and change the default system settings for RUM
applications. For user interface details, see RUM Default Settings Page, below.
RUM Default Settings Page
This page enables you to view and change the default system settings for RUM applications. The
default settings are automatically assigned to an application's actions, transactions, and servers. It
also enables you to define default location latency and to configure automatic location discovery by
RUM.
To Select Admin > End User Management > Settings > Real User Monitor Settings >
access RUM Default Settings
Application Default Thresholds Area
User interface elements are described below:
Application Performance Management (9.50) Page 1110 of 1512
Application Administer Guide
Chapter 46: Data Collector Settings
UI Element Description
Transaction Thresholds
Total time The total transaction time (download time + think time) threshold, in seconds. If
the total time of a transaction falls within this threshold, the transaction's total time
is displayed in green in the RUM reports, otherwise it is displayed in red.
Net time The net transaction time threshold, in seconds. If the net time of a transaction falls
within this threshold, the transaction's net time is displayed in green in the RUM
reports, otherwise it is displayed in red.
Server The server time threshold for the transaction, in seconds. If the server time for a
time transaction falls within this threshold, the transaction's server time is displayed in
green in the RUM reports, otherwise it is displayed in red.
Note: This threshold must be lower than the total time and net time thresholds.
Availability The transaction availability threshold, as a percentage. If the availability of a
transaction falls within this threshold, the transaction's availability is displayed in
green in the RUM reports, otherwise it is displayed in red.
Timeout The amount of time, in seconds, between consecutive actions in a transaction,
after which RUM considers the transaction to have timed out.
Action Thresholds
Total time The total time threshold for the action, in seconds. If the total time for an action
falls within this threshold, the action's total time is displayed in green in the RUM
reports, otherwise it is displayed in red.
Server The server time threshold for the action, in seconds. If the server time for an action
time falls within this threshold, the action's server time is displayed in green in the RUM
reports, otherwise it is displayed in red.
Note: This threshold must be lower than the total time threshold.
Availability The action availability threshold, as a percentage. If the availability of an action
falls within this threshold, the action's availability is displayed in green in the RUM
reports, otherwise it is displayed in red.
Server Thresholds
Availability The server availability threshold, as a percentage. If the availability of a server falls
within this threshold, the server's availability is displayed in green in the RUM
reports, otherwise it is displayed in red.
Application Performance Management (9.50) Page 1111 of 1512
Application Administer Guide
Chapter 46: Data Collector Settings
Location Default Settings Area
User interface elements are described below:
UI Description
Element
(A-Z)
Enable Select this check box to enable automatic location discovery by RUM. When
location enabled, RUM reports discovered end-user IP addresses for which there is no
discovery configured location to the Location Manager. For details on the Location Manager,
see Location Manager in the APM Platform Administration Guide.
Default value: Selected
Note: Auto discovery of locations is not supported for IPv6.
Location The default location latency, in seconds. RUM adds the configured latency to all the
latency configured threshold settings that are relevant to all the monitored traffic for a
location.
RUM Engines Page
This page displays the RUM engines registered in APM.
To Select Admin > End User Management > Settings > Real User Monitor Settings >
access RUM Engines
See Data Collector Settings, on page 1084
also
User interface elements are described below:
UI Element Description
(A–Z)
Refresh. Refreshes the list of RUM engines.
Edit Real User Monitor Engine Properties. Opens the Edit Real User Monitor
Engine Properties dialog box, where you view and edit RUM engine properties. For
user interface details, see Edit Real User Monitor Engine Properties Dialog Box, on
page 1106.
Remove Real User Monitor Engine from List. Removes selected RUM engines
Application Performance Management (9.50) Page 1112 of 1512
Application Administer Guide
Chapter 46: Data Collector Settings
UI Element Description
(A–Z)
from the list.
Note: This button is enabled only when the selected RUM engines are removable.
Search for Monitored Applications. Searches for applications monitored by
selected RUM engines. The results are displayed in the Search Results dialog box.
For user interface details, see Search Results Dialog Box, below.
Open Real User Monitor Engine's Web Console. Opens the RUM engine's
console, enabling you to perform administrative tasks on it directly from this page. For
details on working in the RUM console, refer to the Real User Monitor Administration
Guide.
Engine The name of the RUM engine.
Name
Host Name The name of the host machine on which the selected RUM engine is installed.
In Use Displays a check mark when the RUM engine is configured to monitor an application.
IP Address The IP address of the host machine on which the RUM engine is installed.
Last Ping The last time the RUM engine pinged the APM Management database.
Time
Removable Displays a check mark when the engine is removable. An engine is removable when it
has not been pinged for the last 24 hours.
Version The version number of the RUM software.
Search Results Dialog Box
This dialog box lists the business transaction flows configured to run on a selected BPM, or the
applications monitored by a selected RUM engine, and enables you to perform various actions to
manage them.
To access Use one of the following:
l Select Admin > End User Management > Settings > Business Process
Monitor Settings > BPM Agents. Select a data collector from the list and click
the Search for Monitored Business Transaction Flows button.
l Select Admin > End User Management > Settings > Real User Monitor
Application Performance Management (9.50) Page 1113 of 1512
Application Administer Guide
Chapter 46: Data Collector Settings
Settings > RUM Engines. Select an engine from the list and click the Search for
Monitored Applications button.
Important For user interface details, see Searching and Replacing, on page 726.
information
Application Performance Management (9.50) Page 1114 of 1512
Chapter 47: End User Management Alerts
Administration
End User Management (EUM) alerts are triggered by breached conditions of measurements like
transaction availability and response time, based on Business Process Monitor (BPM) and Real User
Monitor (RUM) data. EUM alerts can be sent to recipients using a notification template. Alerts can also
execute files, open URLs, or generate events corresponding to the alert in OMi 10.
For a detailed introduction to alerts, see Setting Up an Alert Delivery System in the APM Platform
Administration Guide.
In the EUM alert administration, you can create and manage one or more alert schemes for a CI, using
the Alert Wizard. In each alert scheme, you define a unique set of alert properties. For user interface
details, see Alert Wizard, on page 1144.
You can define dependencies between alerts. Dependencies help reduce the amount of alert traffic
sent to recipients and provide additional advantages. For concept details, see Alerts Dependency, on
the next page.
You can create and manage notification templates. For details, see How to Configure EUM Alerts
Notification Templates in the APM Platform Administration Guide.
You can monitor the triggered alerts using the Alerts Count Over Time, Alerts Count Summary, and
Alerts Log reports available in Applications > End User Management > Alerts. For task details, see
How to View and Understand EUM Alert Reports in the APM User Guide.
You can customize alerts. For details, see How to Customize Alerts in the APM Platform
Administration Guide.
When an alert is triggered, it sends a predefined notification (with email, SMS, or Pager) to a predefined
recipient, or triggers a predefined action (exe file, URL, or SMNP trap). Whenever a notification is sent,
information related to the notification is logged into the profile database. You can view the log in the
Alert report. For details, see Audit Log, on page 1203.
If APM integrates with OBM, an event is automatically submitted to OBM, when an EUM alert is
triggered in APM and APM is defined to submit events to OBM. For details, see the OBM Integration
Guide..
If APM integrates with Service Manager, an incident is automatically forwarded to Service Manager
when an EUM alert is triggered in APM. For details, see Service Manager in the APM section of the
Software Solution and Integration Portal.
Application Performance Management (9.50) Page 1115 of 1512
Application Administer Guide
Chapter 47: End User Management Alerts Administration
Alerts Suppression
A suppressed alert is an alert that is triggered whose configured actions are not performed due to
notification frequency or dependency. Alert suppression follows the rules listed below:
l The dependency period was active when dominant alert was triggered (regardless of if it was
actually sent) and is still active until either time limit is over or the dominant alert condition clears.
After the dominant alert condition clears if the dependent alert is triggered, it is not suppressed (it is
sent).
l An alert that is suppressed due to dependency is considered "sent" for Notification frequency
calculation (the dominant alert sent is as though the dependent alert was sent for this matter).
l Dependency calculation accuracy has a one minute resolution to allow samples with different
latencies to affect the dependency calculation. A dependent alert might be suppressed by a
dominant alert that is triggered after the dependent alert occurs (within the minute resolution). A
dependent alert might not be suppressed due to the dominant alert condition change that happens
after the triggering of the dependent alert.
l Follow-up alerts are sent only if the original alert was sent. Thus, if an alert is suppressed due to
dependency or notification frequency conditions, its follow-up alert is not sent. If an alert is sent, its
follow up alert will also be sent regardless of the dependency or notification frequency state at the
time the positive condition happened.
Alerts Dependency
You can specify that you want alerts that were previously defined for a specific CI to be dependent of
the alert you are currently defining for the specific CI, thus making the current alert the dominant alert. If
required, you can enable cross-CI dependency, which allows you to define alerts assigned to other CIs
as dependent alerts of an alert assigned to a different CI.
When an alert defined as dependent is triggered, APM suppresses all actions configured for the alert if
the following conditions are both fulfilled:
l Its dominant alert was previously triggered.
l If the conditions that triggered the dominant alert remain true at the time the dependent alert is
triggered.
You can also define a time limit for each alert you designate as dependent. When a time limit is defined,
the actions of the dependent alert are suppressed as long as the conditions that triggered the dominant
alert remain true—but only until the time limit expires. APM begins running the clock on the time limit
from the moment the dominant alert is triggered, but resets it for a new dominant trigger.
Application Performance Management (9.50) Page 1116 of 1512
Application Administer Guide
Chapter 47: End User Management Alerts Administration
NOTE:
EUM Alert messages are delayed for 60 seconds in order to allow dependency calculation.
Benefits of Alerts Dependency
Defining dependent alerts allows you to:
l Reduce the amount of alert traffic sent.
l Define alert dependencies that match transaction dependencies.
For example, if you have a transaction that checks the login to your application, and a transaction
that checks a search in the application after login, you can subordinate the alert that notifies you
about poor search performance to the alert that notifies you about failure to log in your
application. In this case, only the dominant alert is necessary to alert staff to a problem.
l Nest alerts according to severity.
For example, you can make alerts with the Minor severity subordinate to alerts with the Critical
severity.
l Define alert dependencies that match alert trigger criteria.
For example, if you define an alert to be triggered if the response time is greater than 15 seconds,
and another alert for response time greater than 30 seconds, if the response time was 35
seconds, without dominant or dependent alert definition, APM would send two alerts. By making
the response time greater than 15 seconds alert dependent of the response time
greater than 30 seconds alert, only the dominant alert is sent if the response time was
greater than 30 seconds. The dependent alert is sent if the response time was between 15 and 30
seconds.
Guidelines and Tips for Configuring Alert Dependencies
l Dependent alerts are always logged to the Alerts Log.
l Alert loops are not supported. That is, if you have a series of dependencies, the dependency path
cannot loop back on itself. For example, if Alert A is dependent of Alert B, Alert B is dependent of
Alert C and Alert D, and Alert C is dependent of Alert E, you cannot define Alerts B, C, D, or E to
be dependent of Alert A.
l When you have more than one level of dependencies (C is dependent of B which is dependent of
A), and the top level (A) alert is triggered, then the dependent (B and C) alerts are not triggered.
Example of Alerts Dependency
Consider the following examples, in which alert Y is defined as being dependent of alert X.
Example A. Application Performance Management suppressed alert Y's defined actions
because alert X, the dominant alert, occurred before alert Y. Further, alert Y occurred during
Application Performance Management (9.50) Page 1117 of 1512
Application Administer Guide
Chapter 47: End User Management Alerts Administration
the dependency defined time limit, and while the conditions that triggered alert X remained
true.
Example B. Application Performance Management did not suppress alert Y's defined
actions because—even though alert X, the dominant alert, occurred before alert Y—alert Y
occurred after the dependency defined time limit expired.
Example C. Application Performance Management: Alert Y actions are not suppressed
because alert X condition change cancelled the dependency.
Example D. Application Performance Management:
o Alert Y actions are suppressed because alert X, the dominant alert, occurred before
alert Y, the dependent alert, occurred during the dependency defined time limit.
o If alert X has a follow-up alert, it is triggered when alert X trigger conditions are no longer
true.
o If alert Y has follow-up alert, the follow-up alert for alert Y is not sent when its trigger
conditions are no longer true, because the original alert Y was suppressed.
Application Performance Management (9.50) Page 1118 of 1512
Application Administer Guide
Chapter 47: End User Management Alerts Administration
Example E. Application Performance Management:
o Alert X's second trigger is suppressed due to notification frequency.
o Alert Y's actions are suppressed because the dependency period starts again at the
second trigger of X, even though it is not sent.
Downtime
When the CI is in downtime, the triggering of attached EUM alerts depends on the downtime definition.
For concept details, see Alerts and Downtime in the APM Platform Administration Guide.
For task details, see How to Set Up an Alert Delivery System in the APM Platform Administration
Guide.
How to Create EUM Alert Schemes
To create an alert scheme using the Alert Wizard, perform the following steps:
1. Prerequisite
Perform the steps described in How to Set Up an Alert Delivery System in the APM Platform
Administration Guide.
2. Select a CI in the view and create a new alert
Click Admin > End User Management > Monitoring, select the view and the CI in the left
pane, click the Alerts tab, and click the Press to create new alert button to open a list of
alert types. Select one of the listed types of alerts to open the Alert Wizard where you can
configure the alert scheme.
After you have finished creating the alert scheme, it is added to the Alerts table.
To generate events, when the alert is triggered, select the Generate Event option in the
Actions tab in the Alert Wizard.
Application Performance Management (9.50) Page 1119 of 1512
Application Administer Guide
Chapter 47: End User Management Alerts Administration
For more information about alert schemes, see End User Management Alerts Administration,
on page 1115.
For details on creating an alert scheme, see Alert Wizard, on page 1144.
3. Configure the event template – optional
The Event Template maps an event triggering condition (for example, the triggering condition of
an SLA alert scheme) to an event attributes. You can modify the Event Template default or you
can configure a new template that maps an alert's attributes to the corresponding event
attributes.
For task details, see How to Configure the Event Template, on page 1204.
4. Set an SNMP trap
You must set an SNMP trap if you enabled alerts through SNMP traps in your alert schemes.
For details, see How to Configure the Alert MIBs, on page 1122.
5. Customize the alert features – optional
You can customize some alert features. For details, see How to Customize Alerts in the APM
Platform Administration Guide.
6. Results
When an alert is triggered, the recipient may receive an email, a pager message, or an SMS
message depending on the recipient's settings.
You can manage the defined alert schemes: clone, edit, delete, enable or disable and perform
searches. For details, see Alerts Page, on page 1137.
You can view a list of the alerts that were triggered and the details of each alert in the EUM
alert reports. For details, see How to View and Understand EUM Alert Reports in the APM
User Guide.
The alerts triggered by the trigger criteria specified in the Alert Wizard are logged in the Alerts
Log. For details, see Alerts Log Report in the APM User Guide.
How to Create EUM Alert Schemes – Use-Case
Scenario
This section provides an example of how to create EUM alert schemes.
NOTE:
For a task related to this scenario, see How to Create EUM Alert Schemes, on the previous
page.
Application Performance Management (9.50) Page 1120 of 1512
Application Administer Guide
Chapter 47: End User Management Alerts Administration
1. Background
The user would like to create a Major BPM Transactions alert related to the book_sell_
application. The alert should be triggered if one transaction fails. It should send an email to
John Ronald and send a clear alert once a transaction succeeds. The alert uses static
thresholds.
2. Create the alert
Create the alert using the following steps:
a. The user selects Admin > End User Management > Alerts tab, and then selects New >
BPM Transaction Alert. The Alert Wizard opens.
b. The user enters the name of the alert, selects Major in the Severity box, and clicks the
Select CI link. He adds a note in the User Message box: "Send alert to specified
recipients (Specify setting)". The tree of views opens.
c. The user selects book_sell_application.
d. In the Trigger Condition tab, the user selects Transactions fail.
The user clicks the link that is available in the Trigger Condition section in the Definition
Details area and selects the even once option.
e. In the Filters tab, the user selects Transactions.
The user clicks the link that is available in the Filter section in the Definition Details area
and selects the relevant transactions.
f. In the Actions tab, the user selects Send to specified recipient. The user clicks the link
in the Actions section in the Description Details area. The Recipient Selection dialog
box opens where the user selects John Ronald.
g. In the Advanced Settings tab, in the Notification Frequency area, the user selects Send
clear (follow up) alert notification.
h. The user clicks OK. The alert is saved and added to the list of alerts.
3. Search and duplicate an alert (change the CI)
The user would like to copy one of the alerts assigned to the System_login CI to the System_
logout CI.
a. The user selects Admin > End User Management > Alerts tab, and clicks the CI
column name and gets a dropdown list of all the view's CIs, that have been assigned
alerts.
b. The user starts typing Sys and then selects System_login. The table now filters the alerts
and shows only the ones related to the System_login CI.
c. The user selects the relevant alert and clicks the Duplicate alert button. The alert is
duplicated and the Alert Wizard opens.
Application Performance Management (9.50) Page 1121 of 1512
Application Administer Guide
Chapter 47: End User Management Alerts Administration
d. The user presses the Select CI link. The view tree opens and displays the Run-time
Service Model (RTSM) provider and EUM_admin view.
e. The user selects logout.
f. The user presses the OK button. The alert is saved and added to the alert list.
4. Disable multiple alerts
The user would like to stop all the alerts of type RUM transaction.
a. The user selects Admin > End User Management > Alerts tab, and clicks the header of
the Type column. The table is sorted by alert types.
b. The user selects all the RUM Transaction Alert types.
c. The user presses the Deactivate (disable) alerts button.
The RUM Transaction Alerts that were enabled are disabled.
The RUM Transaction Alerts that were disabled remain disabled.
How to Configure the Alert MIBs
If you enabled alerts through SNMP traps in your alert schemes, it is recommended that you configure
your SNMP management console to read the Alerts MIB. This configuration enables you to see a
name, rather than an OID (Object Identifier), when working in the management console.
NOTE:
Application Performance Management uses the AM alerts MIB 5.0 by default.
To configure the alerts MIB in your SNMP management console:
1. Copy the EBAlerts.mib file from <APM root directory on the Data_Processing_
server>\SNMP_MIBS, to your SNMP management console.
2. To view the Alerts varbinds, use your SNMP management console's MIB browser. For a list of
varbinds and their descriptions, see Alerts MIB Varbinds, on page 1125.
3. Using your SNMP management console's eventconfiguration utility, configure the notification
content and method for the various alert types. For a list of alert types and their corresponding
SNMP-specific codes, see SNMP-Specific Codes, on page 1125.
How to Configure SMTP Mails
You can send email alerts and scheduled reports using a configured SMTP server or the Microsoft
SMTP Service.
Application Performance Management (9.50) Page 1122 of 1512
Application Administer Guide
Chapter 47: End User Management Alerts Administration
NOTE:
UNIX uses the sendmail application to send SMTP emails. As a result, SMTP settings are not
needed for Unix systems. Contact your system administrator to configure sending emails
correctly for UNIX systems.
You can configure a primary SMTP server and an alternate SMTP server. Application Performance
Management usually uses the primary server. It uses the alternate server only if the primary server fails
to send the message.
You configure the primary and alternate SMTP servers in Infrastructure Settings. For task details, see
Modify the way alerts are sent by email in the APM Platform Administration Guide and locate SMTP
server, SMTP server port, and Alternate SMTP server in Modify the Alerts Triggering Defaults.
NOTE:
If you use the Microsoft SMTP service to send email alerts, Application Performance
Management cannot send the email-based Performance Update report (which you configure in
Scheduled Reports) in HTML format. The report must be sent as an HTML, MHT, CSV, or PDF
attachment.
How to Define Alerts Dependency
Application Performance Management enables you to define alerts dependency. For details on alert
dependencies, see Alerts Dependency, on page 1116.
1. Plan the feature
To make optimal use of the alerts dependency feature, it is recommended that you map out an
overall picture of your monitoring and alerting strategy before defining dependent alerts.
Further, you should decide whether you need cross-profile alerts dependency. For details on
enabling cross-CI dependency, see Configure the cross-CI alerts dependency, on the next
page.
After you have planned out your required alert dependencies and configured the needed cross-
CI dependency setting, you can create or edit your dominant alerts to specify their dependent
alerts.
For details, see Dependencies Area, on page 1178.
2. Review alert dependencies
You can view an overall summary of all defined alert dependencies for all CIs. You can also
determine whether a specific alert is defined as dependent and view its dominant alerts. You
can:
Application Performance Management (9.50) Page 1123 of 1512
Application Administer Guide
Chapter 47: End User Management Alerts Administration
l Review all defined alert dependencies. In the Alerts tab, click the View Dependencies
link. The Dependencies dialog box displays a table that lists all existing dominant alerts,
their dependent alerts, their corresponding CIs, and the dependency time limit. For details,
see Select Dependent Alerts Dialog Box, on page 1195.
l Verify whether an alert is defined as a dependent or as a dominant alert. In the Alerts
page, click the Edit button for the relevant alert. The Alert Wizard opens. In the
Dependencies area in the Advanced Settings tab, check if:
o Make <specified> alerts dependents of current alerts. Indicates that the current alert
is a dominant alert for the specified alerts. For details, see Advanced Settings Tab, on
page 1177.
o The current alert is a dependent of <specified> alert. Indicates that the current alert
is subordinate to the specified alert. For details, see Alert Wizard, on page 1144.
3. Configure the cross-CI alerts dependency
Cross-CI alerts dependency is disabled by default. Enabling cross-profile alerts dependency
has the following implications:
l You can define more complex alert dependencies. However, managing complex
dependencies may require an advanced level of administration.
l Permissions have an impact on the alert dependencies you can define. When
defining alert dependencies with cross-CI alerts dependency enabled, keep in mind that you
do not have permissions to modify alerts associated with a CI for which you do not have
permission. Thus, if a dependent alert belongs to a CI for which you do not have
permissions, you cannot disassociate it from its dominant alert, even if the dominant alert is
assigned to a CI to which you do have permissions. Further, if a dominant alert is
associated with a CI for which you do not have permission, you cannot edit the alert at all
(that is, you cannot add or remove dependencies).
If you require cross-CI alerts dependency, select Admin > Platform > Setup and
Maintenance > Infrastructure Settings:
o Select Foundations.
o Select Alerting.
o In the Alerting - Triggered Alerts table, locate Enable cross-CI alert dependencies.
Change the value from false (default) to true.
NOTE:
If you have defined cross-CI alert dependencies and you select not to support the
feature, and set Enable cross-CI alert dependencies entry back to false, the
cross-CI alert dependencies are not disabled automatically; you must remove
them manually.
Application Performance Management (9.50) Page 1124 of 1512
Application Administer Guide
Chapter 47: End User Management Alerts Administration
SNMP-Specific Codes
The SNMP-specific code for an EUM alert is 1. Its type is: EUM alert.
Use this code when configuring alert notification events in your SNMP management console. For
details, see How to Configure the Alert MIBs, on page 1122.
Alerts MIB Varbinds
The tables list the varbinds used in the Alerts MIB.
The message sent in an SNMP trap contains both numbers and values. For example, the message
contains: 1.2.3.4.5 – critical, where 1.2.3.4.5 represents severity, so when you use the MIB,
you actually receive the following information: severity - critical.
An alert may be triggered by more than one trigger and each trigger may be triggered by more than one
event. In the table below, [n] stands for the trigger index in the triggers table, [m] for the specific trigger
event index in the events table. For example: txnName.[2].[3] means that this is name of the 3rd
transaction of the transactions that triggered trigger number 2.
OID (starts with Variable name Description
1.3.6.1.4.1.5233.)
4.1 entityName Profile name
4.2 alertName Name of the alert
4.3 alertPurpose Alert type: clear (follow-up)
4.4 alertID Unique alert ID
4.5 alertSeverity Alert severity:
Informational
Warning
Minor
Major
Critical
4.6 alertTriggerCause Defined alert trigger conditions (for example,
Response time less than 10 seconds)
4.7 alertActualDescription Actual conditions at time of alert (for example,
Current response time is 3.00 seconds)
Application Performance Management (9.50) Page 1125 of 1512
Application Administer Guide
Chapter 47: End User Management Alerts Administration
OID (starts with Variable name Description
1.3.6.1.4.1.5233.)
4.8 alertUserMessage User message for this alert
4.9 entityId The ID of the CI related to the alert
4.10 groupByParameters The parameters specified in the Grouped By
definition of the alert.
Format: <grouped by
property1>:<value1>;<grouped by
property2>:<value2>;...
Example:transaction:Login;location:London
4.11.1.1.[n] triggerIndex.[n] Index of the trigger within the trigger list
4.11.1.2.[n] triggerCause.[n] Defined current trigger conditions
4.11.1.3.[n] actualDescription.[n] Actual conditions of the current trigger
4.11.1.4.1.1.[n]. eventIndex.[n].[m] Index of the event within the current trigger event
[m] list
4.11.1.4.1.2.[n]. eventActualDescription. Description of the event. For example, a Response
[m] [n].[m] Time of 3.00 seconds.
4.11.1.4.1.3.[n]. The name of the variable l n is the event type:
[m].[x].[y] depends on the value of o n=1 for BPM Transaction alert
the n parameter:
o n=2 for RUM Event alert
l n=1 - transactionEvent
l m is the event property. It depends on the
Details
event type (see below for more details)
l n=2 - rumEventDetails
l x is the ID of the triggering order.
l y is the ID of the event order.
m for BPM Transaction alerts:
l m=1 for the btfName property (corresponding to
the name of the flow).
l m=2 for the txnName property (corresponding to
the name of the transaction).
l m=3 for the txnTime property (corresponding to
the time the transaction ran).
Application Performance Management (9.50) Page 1126 of 1512
Application Administer Guide
Chapter 47: End User Management Alerts Administration
OID (starts with Variable name Description
1.3.6.1.4.1.5233.)
l m=4 for the location property (corresponding to
the name of the location).
l m=5 for the script property (corresponding to the
name of the script).
l m=6 for the dataCollector property
(corresponding to the BPM Agent name).
l m=7 for the txnDescription property
(corresponding to the description of the event; for
example, Response time 3.00 seconds).
l m=8 for the txnErrorMessage property
(corresponding to the error message generated
during a script run).
m for RUM Event alerts:
l m=1 for the eventName property (corresponding
to the name of the event).
l m=2 for the location property (corresponding to
the location of the event).
l m=3 for the endUserGroup property
(corresponding to the name of the End User
group).
l m=4 for the softwareElem property
(corresponding to the name of the software).
l m=5 for the eventData property (corresponding
to the data of the event).
l m=6 for the eventTime property (corresponding
to the time when the event occurred).
l m=7 for the eventCategory property
(corresponding to the category of the event).
l m=8 for the actionName property (corresponding
to the name of the source action, which triggered
the event).
l m=9 for the actionDescription property
(corresponding to the description of the source
Application Performance Management (9.50) Page 1127 of 1512
Application Administer Guide
Chapter 47: End User Management Alerts Administration
OID (starts with Variable name Description
1.3.6.1.4.1.5233.)
action, which triggered the event).
l m=10 for the userName property (corresponding
to the user name).
l m=11 for the clientIP property (corresponding to
the client IP address).
Example: The following table illustrates the changes made to the OID for an alert with 2 events that
met 2 trigger conditions (BPM transaction performance triggers with 2 out of 2 statuses selected).
OID (starts with Variable name Description
1.3.6.1.4.1.5233.)
4.1 entityName Profile
4.11.1.1.1 triggerIndex.1 Index of the subalert within the subalert list
4.11.1.1.2 triggerIndex.2 Index of the subalert within the subalert list
4.11.1.2.1 triggerCause.1 The trigger cause of the first trigger.
4.11.1.2.2 triggerCause.2 The trigger cause of the first trigger.
4.11.1.3.1 actualDescription.1 The actual trigger cause of the first trigger.
4.11.1.3.2 actualDescription.2 The actual description of the first event of the first
trigger
4.11.1.4.1.1.1.1 eventIndex.1.1 Index of the event within the event list
4.11.1.4.1.1.1.2 eventIndex.1.2 Index of the event within the event list
4.11.1.4.1.1.2.1 eventIndex.2.1 Index of the event within the event list
4.11.1.4.1.1.2.2 eventIndex.2.2 Index of the event within the event list
4.11.1.4.1.2.1.1 eventActualDescription. Index of the subalert instance owner from the
1.1 subalert instance table
4.11.1.4.1.2.1.2 eventActualDescription. Index of the subalert instance owner from the
1.2 subalert instance table
4.11.1.4.1.2.2.1 eventActualDescription. Index of the subalert instance owner from the
2.1 subalert instance table
Application Performance Management (9.50) Page 1128 of 1512
Application Administer Guide
Chapter 47: End User Management Alerts Administration
OID (starts with Variable name Description
1.3.6.1.4.1.5233.)
4.11.1.4.1.2.2.2 eventActualDescription. Index of the subalert instance owner from the
2.2 subalert instance table
4.11.1.4.1.3.1.1.1 txnName.1.1 Transaction name
.1
4.11.1.4.1.3.1.1.1 txnName.1.2 Transaction name
.2
4.11.1.4.1.3.1.1.2 txnName.2.1 Transaction name
.1
4.11.1.4.1.3.1.1.2 txnName.2.2 Transaction name
.2
4.11.1.4.1.3.1.2.1 organization.1.1 Group name
.1
4.11.1.4.1.3.1.2.1 organization.1.2 Group name
.2
4.11.1.4.1.3.1.2.2 organization.2.1 Group name
.1
4.11.1.4.1.3.1.2.2 organization.2.2 Group name
.2
4.11.1.4.1.3.1.3.1 host.1.1 Host name
.1
4.11.1.4.1.3.1.3.1 host.1.2 Host name
.2
4.11.1.4.1.3.1.3.2 host.2.1 Host name
.1
4.11.1.4.1.3.1.3.2 host.2.2 Host name
.2
4.11.1.4.1.3.1.4.1 location.1.1 Location name
.1
Application Performance Management (9.50) Page 1129 of 1512
Application Administer Guide
Chapter 47: End User Management Alerts Administration
OID (starts with Variable name Description
1.3.6.1.4.1.5233.)
4.11.1.4.1.3.1.4.1 location.1.2 Location name
.2
4.11.1.4.1.3.1.4.2 location.2.1 Location name
.1
4.11.1.4.1.3.1.4.2 location.2.2 Location name
.2
4.11.1.4.1.3.1.5.1 script.1.1 Script name
.1
4.11.1.4.1.3.1.5.1 script.1.2 Script name
.2
4.11.1.4.1.3.1.5.2 script.2.1 Script name
.1
4.11.1.4.1.3.1.5.2 script.2.2 Script name
.2
4.11.1.4.1.3.1.6.1 eventTime.1.1 Event time
.1
4.11.1.4.1.3.1.6.1 eventTime.1.2 Event time
.2
4.11.1.4.1.3.1.6.2 eventTime.2.1 Event time
.1
4.11.1.4.1.3.1.6.2 eventTime.2.2 Event time
.2
4.11.1.4.1.3.1.7.1 txnErrorMessage.1.1 Description of event (for example, Response time
.1 3.00 seconds)
4.11.1.4.1.3.1.7.1 txnErrorMessage.1.2 Description of event (for example, Response time
.2 3.00 seconds)
4.11.1.4.1.3.1.7.2 txnErrorMessage.2.1 Description of event (for example, Response time
.1 3.00 seconds)
Application Performance Management (9.50) Page 1130 of 1512
Application Administer Guide
Chapter 47: End User Management Alerts Administration
OID (starts with Variable name Description
1.3.6.1.4.1.5233.)
4.11.1.4.1.3.1.7.2 txnErrorMessage.2.2 Description of event (for example, Response time
.2 3.00 seconds)
4.11.1.4.1.3.1.8.1 txnDescription.1.1 Error message generated during a script run
.1
4.11.1.4.1.3.1.8.1 txnDescription.1.2 Error message generated during a script run
.2
4.11.1.4.1.3.1.8.2 txnDescription.2.1 Error message generated during a script run
.1
4.11.1.4.1.3.1.8.2 txnDescription.2.2 Error message generated during a script run
.2
4.2 alertName Name of the alert
4.3 alertPurpose Alert type: regular or follow-up
4.4 alertID Unique alert ID
4.5 alertSeverity Alert severity: OK -10, warning - 20, minor - 30,
major - 40,critical - 50
4.6 alertTriggerCause Defined alert trigger conditions (for example,
Response time less than 10 seconds)
4.7 alertActualDescription Actual conditions at time of alert (for example,
Current response time is 3.00 seconds)
4.8 alertUserMessage User message for this alert
4.9 entityId The related entity ID (for example: application ID)
4.10 groupByParameters The Group by parameters in the following format:
<parameter1>:<value1>;<parameter2>:<value
2>...
EUM Alerts Administration User Interface
This section describes:
Application Performance Management (9.50) Page 1131 of 1512
Application Administer Guide
Chapter 47: End User Management Alerts Administration
l Access URLs Dialog Box, on the next page
l Actions Availability Dialog Box, on page 1134
l Actions Response Time Dialog Box, on page 1135
l Actions Server Time Dialog Box, on page 1135
l Attach Recipients Dialog Box, on page 1135
l Alert Frequency Criteria Dialog Box, on page 1137
l Alerts Page, on page 1137
l Alert Wizard, on page 1144
l Average Response Time Dialog Box, on page 1179
l Calculated Time Period Dialog Box, on page 1180
l Completed Transaction Volume Dialog Box, on page 1181
l Data Grouping Dialog Box, on page 1182
l Dependencies Dialog Box, on page 1184
l Detach Recipients Dialog Box, on page 1185
l Event Data Values Dialog Box, on page 1186
l Event Frequency Settings Dialog Box, on page 1187
l Event Type Indicator Dialog Box, on page 1187
l Log Event Dialog Box, on page 1188
l Network Connections Availability Dialog Box, on page 1189
l Response Time Dialog Box, on page 1189
l Response Time for Specified Percentage of Transactions Dialog Box, on page 1190
l Response Time Relative to Threshold Dialog Box, on page 1191
l Response Time Relative to Threshold for Specified Percentage of Transactions Dialog Box, on page
1192
l Run Executable File Dialog Box, on page 1193
l Select CI Dialog Box, on page 1195
l Select Dependent Alerts Dialog Box, on page 1195
l Select Event Categories Dialog Box, on page 1196
l Select Filter Dialog Box, on page 1196
l Select Recipients Dialog Box, on page 1197
l Set Notification Frequency Dialog Box, on page 1198
l Target Hosts List Dialog Box, on page 1198
Application Performance Management (9.50) Page 1132 of 1512
Application Administer Guide
Chapter 47: End User Management Alerts Administration
l Total Transaction Volume Dialog Box, on page 1200
l Transaction Availability Dialog Box, on page 1201
l Transaction Gross Response Time Dialog Box, on page 1202
l Transaction Net Response Time Dialog Box, on page 1202
l Transaction Server Response Time Dialog Box, on page 1202
Access URLs Dialog Box
This dialog box enables you to specify that you want APM to access a URL when alert trigger criteria
are met.
To access Select Alert Wizard > Definition Details area > Actions section and click the link
in Access the URLs <as_specified>.
Important l Specifying the URL enables APM to send alerts through a web site, for example,
information using Active Server Pages, CGI, or Perl. The URL can activate an executable
program on a web server, report to a custom database, activate a web-based fax
service, and so on. You can develop custom pages or use existing ones.
l You can customize and control the URL by adding parameters to the URL string.
For example, you can use the following URL:
http://myticketingsystem.com?name=<<Alert Name>>
&ticketID=<<ID>>&description=<<Alert Description>>
The URL accesses the myticketingsystem.com site. It uses the name of the
alert, the alert ID number and the description of the alert as parameters.
Note: APM supports the GET method only when accessing a URL. If your web
server only supports the POST method, or if you want more information on
developing custom web pages for your server, contact your Software Support
representative.
For information on the differences between the methods, see one of the following:
http://www.cs.tut.fi/~jkorpela/forms/methods.html
http://en.wikipedia.org/wiki/HTTP
User interface elements are described below:
UI Description
Element
(A-Z)
Press to add a new URL. Enables you to add a URL to the list of URLs in the URL box.
Application Performance Management (9.50) Page 1133 of 1512
Application Administer Guide
Chapter 47: End User Management Alerts Administration
UI Description
Element
(A-Z)
The //http: string is displayed in an additional box. Drag and drop the parameters listed in
the Attributes area, to create the URL.
For a description and listing of the different alert parameters, see EUM Alert Attributes, on
page 1205.
Press to delete the selected URL(s). Delete the URL you selected in the URL box.
URL The list of available URLs.
Use Select this radio button to use a global default URL configured for all alerts. To configure
global the global default URL, select Admin > Platform > Setup and Maintenance >
URLs Infrastructure Settings:
l Select Foundations.
l Select Alerting.
l In the Alerting - Triggered Alerts table, locate the Default URL path setting and
enter the default path.
Note: If you have not configured a default URL path in Infrastructure Settings, this
element is not displayed.
Use Select this radio button to configure a URL for the specific alert.
custom
Note: If you have not configured a default URL path in Infrastructure Settings, this
URLs
element is not displayed.
Actions Availability Dialog Box
This dialog box enables you to specify how to calculate the availability of the requests to the
application. The availability is calculated as the ratio of requests that were answered to the total
number of requests to the application.
To Click the link of Send alert if actions availability is <condition> percent in the
access Trigger condition area of the Summary and Detail Definition area in the Alert Wizard.
User interface elements are described below (unlabeled elements are shown in angle brackets):
UI Element Description
Actions Availability is Specify the condition and the percentage of availability of the application
Application Performance Management (9.50) Page 1134 of 1512
Application Administer Guide
Chapter 47: End User Management Alerts Administration
UI Element Description
<condition> <nn> request or is it about the performance of the request to the application.
percent
Actions Response Time Dialog Box
This dialog box enables you to specify the conditions for triggering alerts when the total action time of
more than or less than the specified percentage of actions was breached, per sampling period.
To Click the link in Send the alert if percentage of actions with breached action time is
access <condition> percent in the Trigger Criteria tab of the Alert Wizard.
User interface elements are described below:
UI Element Description
Send alert if percentage of actions with breached Select the condition and specify the
action time is <condition> <nn> percent percentage used to trigger the alert.
Actions Server Time Dialog Box
This dialog box enables you to specify the conditions for triggering alerts when the total server time of
more than or less than the specified percentage of actions was breached, per sampling period.
To Click the link in Send the alert if percentage of actions with breached server time is
access <condition> percent in the Trigger Criteria tab of the Alert Wizard.
User interface elements are described below:
UI Element Description
Send alert if percentage of actions with breached Select the condition and specify the
server time is <condition> <nn> percent percentage used to trigger the alert.
Attach Recipients Dialog Box
This dialog box enables you to attach recipients to one or more alerts.
To Select one or more alerts in the table in the End User Management Alerts page, and click
access the Add recipients button.
User interface elements are described below:
Application Performance Management (9.50) Page 1135 of 1512
Application Administer Guide
Chapter 47: End User Management Alerts Administration
UI Description
Element
(A–Z)
Create recipient. Opens the User Management main page where you can create a
recipient. For details, see User Management Main Page in the APM Platform
Administration Guide.
Edit recipient. Opens the User Management main page where you can edit the details
of the selected recipient. For details, see User Management Main Page in the APM
Platform Administration Guide.
Moves the selected recipients from the Available Recipients columns to the
Selected Recipients to Attach column.
Moves all the recipients from the Available Recipients columns to the Selected
Recipients to Attach column.
Moves the selected recipients from the Selected Recipients to Attach column to the
Available Recipients columns.
Moves all the recipients from the Selected Recipients to Attach column to the
Available Recipients columns.
Attach If you selected:
l One alert. The Available Recipients column displays a list of the available
recipients that are not already attached to the alert. Select one or more recipients
and move them to the Selected Recipients to Attach column using the arrow
buttons and click Attach to attach these recipients to the selected alert.
l More than one alert. The Available Recipients column displays a list of all the
available recipients. Select one or more recipients and move them to the Selected
Recipients to Attach column using the arrow buttons and click Attach to attach
these recipients to the selected alerts.
Available Lists the name, email, SMS, or Pager number of the recipients available to be attached
Recipients to the alerts. The table indicates that the recipient definition includes (checkmark) or
does not include (hyphen) email, pager, and SMS information.
Selected Lists the name, email, SMS, or Pager number of the selected recipients to be attached
Recipients to the alert. The table indicates that the recipient definition includes (checkmark) or
to Attach does not include (hyphen) email, pager, and SMS information.
Application Performance Management (9.50) Page 1136 of 1512
Application Administer Guide
Chapter 47: End User Management Alerts Administration
Alert Frequency Criteria Dialog Box
This dialog box enables you to define how often APM sends an alert notice when the EUM alert trigger
conditions occur. If you selected any of the EUM alert triggers, you can define the alert frequency
criteria.
To Click the link of when trigger condition occurs <condition> in the Trigger condition
access section in the Definition Details area in the Trigger Condition tab in the Alert Wizard.
User interface elements are described below:
UI Description
Element
(A-Z)
at least Select to have APM send an alert only when the defined alert trigger conditions occur X
<X> times out of Y, where X represents the number of times the alert conditions occur, and Y
times out represents the total number of transaction instances APM considers.
of <Y>
For example:
l For the alert trigger Transactions fail, if you specify at least 3 times out of 5, an
alert is sent only if 3 out of every 5 transactions fail.
l For the alert trigger Transaction response time is greater than 10 seconds, if you
specify At least 2 times out of 4, an alert is sent only if transaction response time is
greater than 10 seconds in at least 2 out of 4 transaction instances.
Even Select to have APM send an alert every time the defined alert trigger conditions occur.
once
Alerts Page
This page enables you to view the EUM alert schemes you have created.
To access Use one of the following:
l Select Admin > End User Management > Alerts
l Select Admin > End User Management > Monitoring, select a view and a CI,
and click Alert.
Important Over time, you may find it necessary to make changes to alert schemes that you
information create, due to organizational changes, changes to service level monitoring contracts,
Application Performance Management (9.50) Page 1137 of 1512
Application Administer Guide
Chapter 47: End User Management Alerts Administration
and so on. For example, if an alert recipient leaves the company, you need to modify
the alert scheme. Alternatively, if, due to a change in a service level monitoring
agreement, the availability rate of a specific transaction is now expected to be at 97
percent rather than 90 percent, you may want to modify the alert trigger criteria for that
transaction accordingly.
Limitations: You can attach alerts only to the following CIs:
l For RUM Transaction, RUM Application, and RUM Event alerts. Only to
business_application CIs that are monitored by RUM.
l For BPM Transaction alerts. Only to business_application CIs that are
monitored by BPM.
Note: The left-pane displays the selected view and the CIs in the view. If you select a
CI in the view, the alerts listed in the right-pane are attached to the selected CI.
Relevant How to Create EUM Alert Schemes, on page 1119
tasks
Left Pane
User interface elements are described below (unlabeled elements are shown in angle brackets):
UI Element Description
<View and The selected view.
tree of CIs>
If you select a CI in the view, the alerts listed in the right-pane are attached to the
selected CI.
The view and the tree are displayed only when you select to access the page
using Admin > End User Management > Monitoring.
Toolbar
User interface elements are described below:
UI Description
Element
(A-Z)
Create new alert. Opens a list of alert types. Select one of the following types:
l BPM Transaction Alert. Select if you are creating an alert for a BPM CI.
l RUM Alert. Select if you are creating an alert for a RUM CI.
Application Performance Management (9.50) Page 1138 of 1512
Application Administer Guide
Chapter 47: End User Management Alerts Administration
UI Description
Element
(A-Z)
The Alert Wizard opens. For details, see Alert Wizard, on page 1144.
Edit alert. Opens the Alert Wizard where you can edit the selected alert. For details,
see Alert Wizard, on page 1144. You can also double-click the alert to open the
wizard.
Duplicate alert: When you select:
l One alert. Duplicates the selected alert. The Alert Wizard opens where you can
modify the definition of the copy of the alert.
l Multiple alerts. Click and drag from the first alert to the last alert you want to
select, and click the Duplicate alert button. The duplicate alerts are listed below the
original alerts in the list. You can select each alert and click the Edit button to
edit each duplicated alert.
Delete alert. Deletes the selected alert.
To delete multiple alerts simultaneously, click and drag from the first alert to the last
alert you want to select and click the Press to delete alert button.
Activate (enable) alert. Activates the selected alert.
If an alert is activated, APM sends an alert notice when the trigger conditions defined
in the alert occur.
To activate multiple alerts simultaneously, click and drag from the first alert to the last
alert you want to select, and click the button.
Deactivate (disable) alert. Deactivates the selected alert.
When an alert is deactivated, APM does not send an alert notice when the trigger
conditions defined in the alert occur.
To deactivate multiple alerts simultaneously, click and drag from the first alert to the
last alert you want to select, and click the button.
Generate event. Activates the event generation.
If the alert is triggered, APM sends an event.
To activate the generation of events for multiple alerts simultaneously, click and drag
from the first alert to the last alert you want to select, and click the button.
Application Performance Management (9.50) Page 1139 of 1512
Application Administer Guide
Chapter 47: End User Management Alerts Administration
UI Description
Element
(A-Z)
Note: This capability is available only when APM integrates with OMi. For details on
configuring APM alerts to forward an event when the alert is triggered, see the OBM
Integration Guide..
Disable event generation. Deactivates the selected alert event generation
capability.
When the event generation capability is deactivated, APM does not send an event.
To deactivate the generation of events for multiple alerts simultaneously, click and
drag from the first alert to the last alert you want to select, and click the button.
Note: This capability is available only when APM integrates with Operations
Manager. For details on configuring APM alerts to forward an event when the alert is
triggered, refer to the APM Platform section of the Software Solution and Integration
Portal (https://hpe.sharepoint.com/teams/aztec/Portal/index.html/Portal/index.html).
Enable notification of clear alert. Enables the system to send a notification when
an alert's status has improved.
To send such notifications for selected alerts simultaneously, click and drag from the
first alert to the last alert you want to select, and click the button.
Disable notification of clear alert. Disables the capability to send a notification
when an alert's status has improved.
To disable the notification for selected alerts simultaneously, click and drag from the
first alert to the last alert you want to select, and click the button.
Open Template Repository Manager. Opens the Template Repository dialog box.
For details, see Template Repository Dialog Box, on page 1209.
Notification frequency. Opens the Notification Frequency dialog box where you can
specify the notification frequency for the selected alert. For details, see Set
Notification Frequency Dialog Box, on page 1198.
To select the notification frequency for selected alerts simultaneously, click and drag
from the first alert to the last alert you want to select, and click the button.
Attach recipient. Opens the Attach Recipient dialog box where you can attach a
recipient to the selected alert. For details, see Attach Recipients Dialog Box, on page
1135.
Application Performance Management (9.50) Page 1140 of 1512
Application Administer Guide
Chapter 47: End User Management Alerts Administration
UI Description
Element
(A-Z)
To attach recipients for selected alerts simultaneously, click and drag from the first
alert to the last alert you want to select, and click the button.
Detach recipient. Opens the Detach Recipients dialog box where you can detach a
recipient from the selected alert. For details, see Detach Recipients Dialog Box, on
page 1185.
To detach recipients from selected alerts simultaneously, click and drag from the first
alert to the last alert you want to select, and click the button.
View the dependencies between the alerts. Opens the Dependencies dialog box.
For details, see Select Dependent Alerts Dialog Box, on page 1195.
Export to Excel. Saves the information displayed in the Alerts page into Excel
format. You are prompted to specify where you can to save the Excel file that you are
creating.
Export to PDF. Saves the information displayed in the Alerts page in PDF format.
You are prompted to specify where you want to save the PDF file that you are
creating.
Opens the Choose Columns to Display dialog box where you can select the columns
you want to display on the page.
Table
NOTE:
Each column includes a filter box. Enter or select a value in the box and press ENTER on the
Application Performance Management (9.50) Page 1141 of 1512
Application Administer Guide
Chapter 47: End User Management Alerts Administration
keyboard to filter out all the values except the selected one.
User interface elements are described below:
UI Element Description
(A-Z)
Note: This icon is available only when you select the view level in the left pane.
Edit the filter. Opens a window where you can change the view and the CIs
you want to display.
1. Select the view and the CI, and click the button to confirm the selection.
The page displays the alerts attached to the selected view and CI.
2. To restore the original view and CI selection, click the Edit the filter
button and then click the button.
Actions Indicates the type of action performed by the alert when it is activated. The
action can be:
l URL. Sends a pre-defined URL.
l SNMP. Sends an SNMP trap.
l EXE. Executes the specified exe file.
l Event log. Logs an event to the Windows Event Viewer application log
when an alert is triggered.
For details, see Actions Tab, on page 1173.
Alert Name The name of the alert.
CI Note: This column is available only when you select the view level in the left
pane.
Application Performance Management (9.50) Page 1142 of 1512
Application Administer Guide
Chapter 47: End User Management Alerts Administration
UI Element Description
(A-Z)
Displays the name of the CI associated with the alert.
Clear Alert Indicates the status of the alert:
l Enabled notification of clear alert. The capability to send a notification
that the alert's status has improved is enabled.
l Disabled notification of clear alert. The capability to send a notification
that the alert's status has improved is disabled.
Note: Select Enabled notification or Disabled notification in the filter to
display only the alerts with the selected status.
Notification l Every <time_period>.
Frequency l Once per trigger.
l Every <configured_period>.
For details, see Advanced Settings Tab, on page 1177.
Recipients The recipients of the alerts separated by commas (,).
Note: To filter the list of alerts by recipient, select the relevant recipient in the
list.
Severity The severity can be:
Status The status of the action:
l Active. The alert is triggered when the triggering conditions are met.
l Deactivated. The alert is not triggered when the triggering conditions are
met.
Type The type of the alert:
l BPM Transaction
l RUM Application
l RUM Transaction
Application Performance Management (9.50) Page 1143 of 1512
Application Administer Guide
Chapter 47: End User Management Alerts Administration
UI Element Description
(A-Z)
l RUM Event
Definition Details Area
This area lists the detailed conditions of the selected alert. For details about the displayed
information, see Alert Wizard, below.
Alert Wizard
This wizard enables you to create an alert scheme.
To Use one of the following:
access
l Select Admin > End User Management > Monitoring, select the view and the CI
in the left pane, click the Alerts tab, and click the Press to create new alert
button to open a list of alert types. Select one of the listed types of alerts.
l Select Admin > End User Management > Monitoring, select the view and the CI
in the left pane, click the Alerts tab, and select one of the alerts, and click the Press
to edit alert button or double-click the alert.
l Select Admin > End User Management > Alerts, and click the New button.
Relevant How to Create EUM Alert Schemes, on page 1119
tasks
Wizard The Alert Wizard contains:
map
Trigger Condition Tab, on page 1146 > Filters Tab, on page 1165 > Actions Tab, on page
1173 > Advanced Settings Tab, on page 1177
General Area
Important This area provides information that is common to the Trigger Condition, Filters,
information Actions, and Advanced Settings tabs of the Alert Wizard.
User interface elements are described below:
Application Performance Management (9.50) Page 1144 of 1512
Application Administer Guide
Chapter 47: End User Management Alerts Administration
UI Description
Element
(A-Z)
Alert The name of the alert.
name
Syntax exceptions: The following characters are not allowed: ~ ` # $ % ^ & * / ? <
>\\ " .
Limitation: 250 characters.
Note: After you enter the alert name in the box and you select the CI to associate
with the alert, the validator checks if the alert name already exists for the selected CI.
Select Click the Select the CI the alert is related to button to open the Select CI dialog
CI box, where you can browse views to help you select the CI you want to associate
with the alert. For details, see Select CI Dialog Box, on page 1195.
Severity The severity can be:
Status Select:
l Active. Select to activate the alert. If an alert is activated, APM sends an alert
notice when the trigger conditions defined in the alert occur.
l Inactive. Select to deactivate the alert. The alert calculation is deactivated, so
APM does not send an alert notice when the trigger conditions defined in the alert
occur and the alert is not sent to the alerts log.
User Enables you to type the message you want to include in the alert notice.
Message
Limitation: 1000 characters.
Tabs Area
Important This area includes the following tabs, that enable you to define an alert
information scheme:
l Trigger Condition Tab, on the next page
l Filters Tab, on page 1165
Application Performance Management (9.50) Page 1145 of 1512
Application Administer Guide
Chapter 47: End User Management Alerts Administration
l Actions Tab, on page 1173
l Advanced Settings Tab, on page 1177
Definition Details Area
After you select the trigger condition in the Trigger Condition tab, the detailed condition is displayed
in the Definition Details area under the Trigger Condition or Data Calculation areas with default
conditions.
To specify the appropriate triggering condition, click the link included in each detailed condition
listed in this area to open the specific dialog box where you can define the specific alert triggering
condition.
The detailed conditions are described in each triggering condition description in the tab descriptions.
Trigger Condition Tab
This tab enables you to specify the conditions that trigger an alert and how to group the criteria.
The Trigger tab is displayed below the General area. For details, see General Area, on page 1144.
Important The conditions displayed in the Trigger condition tab depend on the type of alert you
information selected when you clicked the Create new alert button or the Edit alert
button:
l BPM Transaction Alerts, on the next page
l RUM Application Alerts, on page 1152
l RUM Event Alerts, on page 1157
l RUM Transaction Alerts, on page 1159
When you set alert filters, APM considers trigger criteria within the context of the
selected items only.
Consider the following guidelines when specifying alert trigger criteria:
l Set your alerts to about 10-20% over your average times.
l Use the following values for transaction response time alert triggers: 4 seconds for
general transactions, like loading a home page; 10 seconds for more complex
transactions, like searching; 12 seconds for the most complex activities, like
logging to the database.
l If you configure transaction thresholds of CIs to be similar to thresholds
established in your organization's service level agreements, you can use
threshold-based alerts to alert recipients to performance issues related to deviation
Application Performance Management (9.50) Page 1146 of 1512
Application Administer Guide
Chapter 47: End User Management Alerts Administration
from SLA criteria.
Wizard The Alert Wizard, on page 1144 includes:
map Trigger Condition Tab, on the previous page > Filters Tab, on page 1165 > Actions
Tab, on page 1173 > Advanced Settings Tab, on page 1177
BPM Transaction Alerts
This tab enables you to select how to trigger an alert based on an event related to the BPM
transaction's performance and availability when you have selected a BPM Transaction Alert type in
the Alert page. For example, you can send an alert when a transaction fails or exceeds a specified
amount of time.
Important l Each time you select a trigger criteria in the Trigger Condition area in the upper
information part of the page, a statement detailing the corresponding condition criteria is
added to the Trigger Condition section in the Definition Details area in the
lower part of the page. The statement may include a link to a dialog box that
enables you to specify the appropriate criteria for the triggering condition you
selected.
l If you select multiple triggering conditions in the upper part of the page, the
corresponding statements are listed in the Trigger Condition in the
Definition Details area.
l If you select multiple, EUM alert trigger criteria, you also specify multiple-
trigger condition properties.
User interface elements are described below:
End User Management Triggers:
UI Element Description
(A-Z)
Transactions To use the CI's transaction failure as a criteria.
fail
After selection, the following information is displayed in the Trigger condition
section in the Definition Details area:
Send the alert if transactions fail
when trigger conditions occur <condition>.
To open the Alert Frequency Criteria dialog box, click the <condition> link.
For details, see Alert Frequency Criteria Dialog Box, on page 1137.
Transactions To send an alert if the CI's transaction response time is greater or less than the
Application Performance Management (9.50) Page 1147 of 1512
Application Administer Guide
Chapter 47: End User Management Alerts Administration
UI Element Description
(A-Z)
Response specified amount of time, in seconds.
Time
After selection, the following information is displayed in the Trigger condition
section in the Definition Details area:
Send the alert if transactions response time is <condition>
when trigger conditions occur <alert_frequency_criteria>
To open the Response Time dialog box, click the <condition> link. For
details, see Response Time Dialog Box, on page 1189.
To open the Alert Frequency Criteria dialog box, click the <alert_frequency_
criteria> link. For details, see Alert Frequency Criteria Dialog Box, on page
1137.
Only completed transactions are considered for this alert trigger. If a
transaction fails—that is, when it is not completed successfully—no alert is
sent.
Transactions To send an alert if the CI's transaction response time is better or worse than
response time the threshold. Only completed transactions are considered for this alert trigger.
relative to You can also anticipate the response time of the transaction by raising or
configured lowering the threshold by a specified percentage.
thresholds
Threshold offsets are specified, per location, for the relevant CI in Admin >
End User Management > Monitoring. For details on configuring the
threshold, see Edit Thresholds Dialog Box, on page 873. You specify the
locations you want to filter in the Filters tab. For details, see Filters Tab, on
page 1165.
After selection, the following information is displayed in the Definition Details
area:
Send the alert if transaction response time relative to configured
threshold is <as specified>
when trigger conditions occur <alert_frequency_criteria>
To open the Response Time Relative to Threshold dialog box, click the <as
specified> link. For details, see Response Time Relative to Threshold
Dialog Box, on page 1191.
To open the Alert Frequency Criteria dialog box, click the <alert_frequency_
criteria> link. For details, see Alert Frequency Criteria Dialog Box, on page
Application Performance Management (9.50) Page 1148 of 1512
Application Administer Guide
Chapter 47: End User Management Alerts Administration
UI Element Description
(A-Z)
1137.
Time-Based Triggers:
UI Element (A- Description
Z)
Availability To send an alert if the availability of the CI’s transactions is greater or less
than the selected percentage, calculated over the selected time period with a
configured minimum number of transactions. Availability is the number of
times that transactions succeed as a percentage of the total number of
transaction instances.
After selection, the following information is displayed in the Trigger
condition section in the Definition Details area:
Send the alert if availability is <condition>
calculated over a <time_period> period with a minimum of <nn>
transaction(s)
To open the Transaction Availability dialog box, click the <condition> link.
For details, see Transaction Availability Dialog Box, on page 1201.
To open the Calculated Time Period dialog box, click the <time_period>
link. For details, see Calculated Time Period Dialog Box, on page 1180.
The specified time period is used as a sliding window. Periodically (every
minute), the system checks if the criteria is fulfilled for the last time period
including the current minute. If the criteria is fulfilled, an alert notification is
sent.
To receive only one alert notification for the same alert event, select Send no
more than one alert as long as the conditions that triggered the alert
continue to exist in the Advanced Settings Tab, on page 1177.
Average To send an alert if the average response time of the CI’s transactions is
transaction greater or less than the selected number of seconds, calculated over the
response time selected time period with a configured minimum number of transactions.
After selection, the following information is displayed in the Definition
Details area:
Application Performance Management (9.50) Page 1149 of 1512
Application Administer Guide
Chapter 47: End User Management Alerts Administration
UI Element (A- Description
Z)
Send the alert if the average response time is <condition>
calculated over a <calculated_time_period> period with a minimum
of <nn> transaction(s)
To open the Average Response Time dialog box, click the <condition> link.
For details, see Average Response Time Dialog Box, on page 1179.
To open the Calculated Time Period dialog box, click the <calculated_
time_period> link. For details, see Calculated Time Period Dialog Box, on
page 1180.
The specified time period is used as a sliding window. Periodically (every
minute), the system checks if the criteria is fulfilled for the last time period
including the current minute. If the criteria is fulfilled, an alert notification is
sent.
To receive only one alert notification for the same alert event, select Send no
more than one alert as long as the conditions that triggered the alert
continue to exist in the Advanced Settings Tab, on page 1177.
Transaction To send an alert if the response time of the CI’s transactions is greater or less
response time than the selected number of seconds, for the specified percentage of
for specified transactions, calculated over the selected time period with a configured
percentage of minimum number of transactions.
transactions
After selection, the following information is displayed in the Definition
Details area:
Send the alert if transaction response time relative to configured
thresholds is <as_specified>
calculated over a <calculated_time_period> period with a minimum
of <nn> transaction(s)
To open the Response Time for Specified Percentage of Transactions dialog
box, click the <as specified> link. For details, see Response Time for
Specified Percentage of Transactions Dialog Box, on page 1190.
To open the Calculated Time Period dialog box, click the <calculated_
time_period> link. For details, see Calculated Time Period Dialog Box, on
page 1180. Only completed transactions are considered for this alert trigger.
The specified time period is used as a sliding window. Periodically (every
Application Performance Management (9.50) Page 1150 of 1512
Application Administer Guide
Chapter 47: End User Management Alerts Administration
UI Element (A- Description
Z)
minute), the system checks if the criteria is fulfilled for the last time period
including the current minute. If the criteria is fulfilled, an alert notification is
sent.
To receive only one alert notification for the same alert event, select Send no
more than one alert as long as the conditions that triggered the alert
continue to exist in the Advanced Settings Tab, on page 1177.
Transaction To send an alert if the response time of the CI’s transactions is better or
response time worse than the selected transaction threshold, for the specified percentage of
relative to transactions, calculated over the selected time period with a configured
configured minimum number of transactions. You can also select to treat the threshold
thresholds for value as better or worse than the set threshold, by a specified percentage for
specified a specified minimum number of transactions over the calculated time period.
percentage of
After selection, the following information is displayed in the Definition
transactions
Details area:
Send the alert if transactions response time relative to configured
threshold for specified percentage of transactions is <as specified>
calculated over a <calculated_time_period> period with a minimum
of <nn> transaction(s)
To open the Response Time Relative to Threshold for Specified Percentage
of Transactions dialog box, click the <as specified> link. For details, see
Response Time Relative to Threshold for Specified Percentage of
Transactions Dialog Box, on page 1192.
To open the Calculated Time Period dialog box, click the <calculated_
time_period> link. For details, see Calculated Time Period Dialog Box, on
page 1180. Only completed transactions are considered for triggering this
alert.
The specified time period is used as a sliding window. Periodically (every
minute), the system checks if the criteria is fulfilled for the last time period
including the current minute. If the criteria is fulfilled, an alert notification is
sent.
To receive only one alert notification for the same alert event, select Send no
more than one alert as long as the conditions that triggered the alert
continue to exist in the Advanced Settings Tab, on page 1177.
Application Performance Management (9.50) Page 1151 of 1512
Application Administer Guide
Chapter 47: End User Management Alerts Administration
Data Grouping Area:
Important If you select the Data Grouping option in the upper part of the page, a statement
information detailing the corresponding grouping is added to the Data Grouping section in the
Definition Details area in the lower part of the page. The statement includes a
link to a dialog box that enables you to configure the data grouping.
User interface elements are described below:
UI Element Description
Group data by the Select to group the data by the specified criteria.
specified criteria
After selection, the following information is displayed in the Data
Grouping section in the Definition Details area:
Group data by <as_specified>
To open the Data Grouping Configuration dialog box, click the link. For
details, see Data Grouping Dialog Box, on page 1182.
RUM Application Alerts
This tab enables you to select how to trigger an alert based on an application's availability when you
have selected a RUM Application Alert type in the Alert page. For example, you can send an alert
when a request to a specific application fails or exceeds a specified amount of time.
Important l Each time you select a trigger criteria in the Trigger Condition area in the upper
information part of the page, a statement detailing the corresponding condition criteria is
added to the Trigger Condition section in the Definition Details area in the
lower part of the page. The statement includes a link to a dialog box that
enables you to specify the appropriate criteria for the triggering condition you
selected.
l If you select multiple triggering conditions in the upper part of the page, the
corresponding statements are listed in the Trigger Condition in the Definition
Details area.
l If you select multiple, EUM alert trigger criteria, you also specify multiple-
trigger condition properties.
Note:
l The rum_application_stats_t sample sent to APM includes aggregated
samples where each sample represents five minutes of data. For details on the
sample, see Sample: RUM Application Statistics (rum_application_stats_t), on
Application Performance Management (9.50) Page 1152 of 1512
Application Administer Guide
Chapter 47: End User Management Alerts Administration
page 1416.
l The rum_tcp_application_stats_t sample sent to APM includes aggregated
samples where each sample represents five minutes of data. For details on the
sample, see Sample: RUM TCP Applications Statistics (rum_tcp_application_
stats_t), on page 1434.
User interface elements are described below:
Trigger Condition:
UI Element Description
(A-Z)
Actions To send an alert if the number of actions for the application is less than or greater
volume than the specified number, calculated over the selected time period with a
configured minimum number of actions.
After selection, the following information is displayed in the Definition Details
area:
Send the alert if total volume is <condition> actions
calculated over a <time_period> period with a minimum of <nn>
transaction(s)
To open the Total Actions Volume dialog box, click the <condition> link. For
details, see Total Actions Volume Dialog Box, on page 1200.
To open the Calculated Time Period dialog box, click the <time_period> link.
For details, see Calculated Time Period Dialog Box, on page 1180.
Note: The rum_application_stats_t sample sent to APM includes aggregated
samples where each sample represents five minutes of data. For details on the
sample, see Sample: RUM Application Statistics (rum_application_stats_t), on
page 1416.
Actions To send an alert if the percentage of successful requests (for example, HTTP
availability requests) to the application related to the alert, compared to the total number of
application requests, is less than or greater than the specified percentage,
calculated over the selected time period with a configured minimum number of
transactions.
After selection, the following information is displayed in the Definition Details
area:
Send the alert if actions availability is <condition> percent
Application Performance Management (9.50) Page 1153 of 1512
Application Administer Guide
Chapter 47: End User Management Alerts Administration
UI Element Description
(A-Z)
calculated over a <time_period> period with a minimum of <nn>
transaction(s)
To open the Actions Availability dialog box, click the <condition> link. For
details, see Actions Availability Dialog Box, on page 1134.
To open the Calculated Time Period dialog box, click the <time_period> link.
For details, see Calculated Time Period Dialog Box, on page 1180.
Only completed transactions are considered when triggering this alert.
Note: The rum_application_stats_t sample sent to APM includes aggregated
samples where each sample represents five minutes of data. For details on the
sample, see Sample: RUM Application Statistics (rum_application_stats_t), on
page 1416.
All of the This additional trigger condition is enabled when you select more than one trigger
above conditions.
trigger
Select to send an alert if all the trigger conditions you selected are met. The
conditions
selected statements in the Definition Details area are separated by and.
are met
Any of the This additional trigger condition is enabled when you select more than one trigger
above condition.
trigger
Select to send an alert if any (one or more) of the trigger conditions you selected
conditions
are met. The selected statements in the Definition Details area are separated
are met
by or.
Application To send an alert if the percentage of the application's actions that breached the
performance configured action response time, as compared to the total number of actions, is
- percentage less than or greater than the specified percentage, calculated over the selected
of actions time period with a configured minimum number of transactions.
with
After selection, the following information is displayed in the Definition Details
breached
area:
action time
Send the alert if percentage of actions with breached action time is
<condition> percent
calculated over a <time_period> period with a minimum of <nn>
transaction(s)
Application Performance Management (9.50) Page 1154 of 1512
Application Administer Guide
Chapter 47: End User Management Alerts Administration
UI Element Description
(A-Z)
To open the Actions Response Time dialog box, click the <condition> link. For
details, see Actions Response Time Dialog Box, on page 1135.
To open the Calculated Time Period dialog box, click the <time_period> link.
For details, see Calculated Time Period Dialog Box, on page 1180.
Only completed transactions are considered when triggering this alert.
Note: The trigger is calculated using the values of the tot_actions_over_total_th
and tot_available_action_hits fields in the rum_application_stats_t sample
sent to APM, which includes aggregated samples where each sample represents
five minutes of data. The percentage of actions with breached action time is
calculated as the (tot_actions_over_total_th/tot_available_action_hits)x100 .
For details on the sample, see Sample: RUM Application Statistics (rum_
application_stats_t), on page 1416.
Application To send an alert if the percentage of the application's actions that breached the
performance configured action server time, as compared to the total number of actions, is less
- percentage than or greater than the specified percentage, calculated over the selected time
of actions period with a configured minimum number of transactions.
with
After selection, the following information is displayed in the Definition Details
breached
area:
server time
Send the alert if percentage of actions with breached server time is
<condition> percent
calculated over a <time_period> period with a minimum of <nn>
transaction(s)
To open the Actions Server Time dialog box, click the <condition> link. For
details, see Actions Server Time Dialog Box, on page 1135.
To open the Calculated Time Period dialog box, click the <time_period> link.
For details, see Calculated Time Period Dialog Box, on page 1180.
Only completed transactions are considered when triggering this alert.
Note: The trigger is calculated using the values of the tot_actions_over_
server_th and tot_available_action_hits fields in the rum_application_stats_t
sample sent to APM, which includes aggregated samples where each sample
represents five minutes of data. The percentage of actions with breached server
time is calculated as the (tot_actions_over_server_th/tot_available_action_
Application Performance Management (9.50) Page 1155 of 1512
Application Administer Guide
Chapter 47: End User Management Alerts Administration
UI Element Description
(A-Z)
hits)x100 .
For details on the sample, see Sample: RUM Application Statistics (rum_
application_stats_t), on page 1416.
Network To send an alert if the percentage of successfully created TCP connections
connections compared to the total number of created connections is less than or greater than
availability the specified percentage, calculated over the selected time period with a
configured minimum number of transactions.
After selection, the following information is displayed in the Definition Details
area:
Send the alert if network connections availability is <condition> percent
calculated over a <time_period> period with a minimum of <nn>
transaction(s)
To open the Network Connections Availability dialog box, click the <condition>
link. For details, see Network Connections Availability Dialog Box, on page
1189.
To open the Calculated Time Period dialog box, click the <time_period> link.
For details, see Calculated Time Period Dialog Box, on page 1180.
Only completed transactions are considered when triggering this alert.
Note: The trigger is calculated using the values of the availability and tot_
connection fields in the rum_tcp_application_stats_t sample sent to APM,
which includes aggregated samples where each sample represents five minutes
of data. The availability of the network connection is calculated as the
(availability/tot_connection)x100 where availability represents the number of
available network connections, and tot_connection represents the number of
connections that opened in the selected time period.
Note: The rum_tcp_application_stats_t sample sent to APM includes
aggregated samples where each sample represents five minutes of data. For
details on the sample, see Sample: RUM TCP Applications Statistics (rum_tcp_
application_stats_t), on page 1434.
Data Grouping Area:
Important If you select a type of Data Grouping in the upper part of the page, a statement
Application Performance Management (9.50) Page 1156 of 1512
Application Administer Guide
Chapter 47: End User Management Alerts Administration
information detailing the corresponding grouping is added to the Data Calculation section in
the Definition Details area in the lower part of the page. The statement includes a
link to a dialog box that enables you to configure the data grouping.
User interface elements are described below:
UI Element Description
Group data by Select to group the data (for the selected CI) by the specified criteria.
the specified
After selection, the following information is displayed in the Data Calculation
criteria
section in the Definition Details area:
Group data by <as_specified>. Click the link to open the Data Grouping
Configuration dialog box. For details, see Data Grouping Dialog Box, on page
1182.
RUM Event Alerts
This tab enables you to select how to trigger the alert based on the event automatically created by
an incoming sample when you have selected a RUM Event Alert type in the Alert page. For
example, you can send an alert when a transaction fails or exceeds a specified amount of time.
Important l Each time you select a trigger criteria in the Trigger Condition area in the
information upper part of the page, a statement detailing the corresponding condition
criteria is added to the Trigger Condition section in the Definition Details
area in the lower part of the page. The statement includes a link to a dialog
box that enables you to specify the appropriate criteria for the triggering
condition you selected.
l If you select multiple triggering conditions in the upper part of the page, the
corresponding statements are listed in the Trigger Condition in the
Definition Details area.
l If you select multiple, EUM alert trigger criteria, you also specify multiple-
trigger condition properties.
User interface elements are described below:
Trigger Condition:
UI Element Description
(A-Z)
For every To send an alert each time an event is created by an incoming sample.
Application Performance Management (9.50) Page 1157 of 1512
Application Administer Guide
Chapter 47: End User Management Alerts Administration
UI Element Description
(A-Z)
occurrence After selection, the following information is displayed in the Trigger Condition
section in the Definition Details area:
Send alert if the Real User Monitor event occurs
Example: The alert is sent as soon as the sample of a RUM event arrives in the
Metric Processing Subsystem.
For the To send an alert each time an event is created by an incoming sample and the
specified event occurs at least the specified number of time within a specified time-period.
frequency
After selection, the following information is displayed in the Trigger Condition
section in the Definition Details area:
Send alert if the Real User Monitor event occurs with a <frequency> of at
least <nn> times within a <tt> <time unit> period
To open the Event Frequency Settings dialog box, click the <frequency> link.
For details, see Event Frequency Settings Dialog Box, on page 1187.
Example: The alert is sent as soon as the sample of the RUM event arrives in
the Metric Processing Subsystem 5 times in 5 minutes.
Data Grouping Area:
Important If you select a type of Data Grouping in the upper part of the page, a statement
information detailing the corresponding grouping is added to the Data Calculation section in
the Definition Details area in the lower part of the page. The statement includes a
link to a dialog box that enables you to configure the data grouping.
User interface elements are described below:
UI Element Description
Group data by Select to group the data (for the selected CI) by the specified criteria.
the specified
After selection, the following information is displayed in the Data Calculation
criteria
section in the Definition Details area:
Group data by <as_specified>. Click the link to open the Data Grouping
Configuration dialog box. For details, see Data Grouping Dialog Box, on page
1182.
Application Performance Management (9.50) Page 1158 of 1512
Application Administer Guide
Chapter 47: End User Management Alerts Administration
RUM Transaction Alerts
This tab enables you to select how to trigger the alert based on an event related to the RUM
transaction's performance and availability when you have selected a RUM Transaction Alert type in
the Alert page. For example, you can send an alert when a transaction fails or exceeds a specified
amount of time.
Important l Each time you select a trigger criteria in the Trigger Condition area in the upper
information part of the page, a statement detailing the corresponding condition criteria is
added to the Trigger Condition section in the Definition Details area in the
lower part of the page. The statement includes a link to a dialog box that
enables you to specify the appropriate criteria for the triggering condition you
selected.
l If you select multiple triggering conditions in the upper part of the page, the
corresponding statements are listed in the Trigger Condition in the Definition
Details area.
l If you select multiple, EUM alert trigger criteria, you also specify multiple-
trigger condition properties.
User interface elements are described below:
Trigger Condition:
UI Element (A- Description
Z)
All of the above This additional trigger condition is enabled when you select one or more
trigger trigger conditions.
conditions are
Select to send an alert if all the trigger conditions you selected are met. The
met
selected statements are separated by and.
Any of the This additional trigger condition is enabled when you select one or more
above trigger trigger conditions.
conditions are
Select to send an alert if any (one or more) of the trigger conditions you
met
selected is met. The selected statements are separated by or.
Application Performance Management (9.50) Page 1159 of 1512
Application Administer Guide
Chapter 47: End User Management Alerts Administration
UI Element (A- Description
Z)
Transaction To send an alert if the availability of the CI’s transactions is greater or less
availability than the selected percentage, calculated over the selected time period with a
configured minimum number of transactions. Availability is the number of
times that transactions succeed as a percentage of the total number of
transaction instances.
After selection, the following information is displayed in the Trigger
Condition section in the Definition Details area:
Send an alert if transaction availability is <condition> percent
calculated over a <calculated_time_period> period with a minimum
of <nn> transaction(s)
To open the Transaction Availability dialog box, click the <condition> link.
For details, see Transaction Availability Dialog Box, on page 1201.
To open the Calculated Time Period dialog box, click the <calculated_
time_period> link. For details, see Calculated Time Period Dialog Box, on
page 1180.
Example: When the criteria is fulfilled five minutes after the start of the time
period (15 minutes), a check performed at 16 minutes after the start of the
time period finds the criteria fulfilled and sends an alert. The same test is then
performed every minute after that, and finds that the criteria is fulfilled five
times, up to the 21st minute after the start of the time period. At the 22nd
minute after the start of the time period, the criteria is not fulfilled any more.
Transaction To send an alert if the network and application response time for the specified
performance - percentage of the CI’s transactions has breached the conditions, per
percentage of sampling period with a configured minimum number of transactions.
transactions
After selection, the following information is displayed in the Trigger
with breached
Condition section in the Definition Details area:
gross
transaction Send alert if percentage of transactions with breached gross
response time transaction response time is <condition> percent
Application Performance Management (9.50) Page 1160 of 1512
Application Administer Guide
Chapter 47: End User Management Alerts Administration
UI Element (A- Description
Z)
calculated over a <calculated_time_period> period with a minimum
of <nn> transaction(s)
To open the Transaction Gross Response Time dialog box, click the
<condition> link. For details, see Transaction Gross Response Time Dialog
Box, on page 1202.
To open the Calculated Time Period dialog box, click the <calculated_
time_period> link. For details, see Calculated Time Period Dialog Box, on
page 1180.
Only completed transactions are considered when triggering this alert.
Transaction To send an alert if the network response time for the specified percentage of
performance - the CI’s transactions corresponds to the conditions, per sampling period with
percentage of a configured minimum number of transactions.
transactions
After selection, the following information is displayed in the Trigger
with breached
Condition section in the Definition Details area:
net transaction
response time Send alert if percentage of transactions with breached net transaction
response time is <condition> percent
calculated over a <calculated_time_period> period with a minimum
of <nn> transaction(s)
To open the Transaction Net Response Time dialog box, click the
<condition> link. For details, see Transaction Net Response Time Dialog
Box, on page 1202.
To open the Calculated Time Period dialog box, click the <calculated_
time_period> link. For details, see Calculated Time Period Dialog Box, on
page 1180.
Only completed transactions are considered when triggering this alert.
Transaction To send an alert if the server response time for the specified percentage of
performance - the CI’s transactions has breached the conditions, per sampling period with a
percentage of configured minimum number of transactions.
transactions
After selection, the following information is displayed in the Trigger
with breached
Condition section in the Definition Details area:
server
transaction Send alert if percentage of transactions with breached server
Application Performance Management (9.50) Page 1161 of 1512
Application Administer Guide
Chapter 47: End User Management Alerts Administration
UI Element (A- Description
Z)
response time transaction response time is <condition> percent
calculated over a <calculated_time_period> period with a minimum
of <nn> transaction(s)
To open the Transaction Server Response Time dialog box, click the
<condition> link. For details, see Transaction Server Response Time
Dialog Box, on page 1202.
To open the Calculated Time Period dialog box, click the <calculated_
time_period> link. For details, see Calculated Time Period Dialog Box, on
page 1180.
Only completed transactions are considered when triggering this alert.
Transaction To send an alert if the CI’s total transaction volume corresponds to the
volume - all conditions, per sampling period with a configured minimum number of
transactions.
After selection, the following information is displayed in the Trigger
Condition section in the Definition Details area:
Send transaction if total volume is <condition> transactions
calculated over a <calculated_time_period> period with a minimum
of <nn> transaction(s)
To open the Total Transaction Volume, click the <condition> link. For
details, see Total Transaction Volume Dialog Box, on page 1200.
To open the Calculated Time Period dialog box, click the <calculated_
time_period> link. For details, see Calculated Time Period Dialog Box, on
page 1180.
Only completed transactions are considered when triggering this alert.
Transaction To send an alert if the volume of the CI’s completed transactions
volume - corresponds to the conditions, calculated over the selected time period with a
completed configured minimum number of transactions.
After selection, the following information is displayed in the Trigger
Condition section in the Definition Details area:
Send transaction if completed volume is <condition> transactions
calculated over a <calculated_time_period> period with a minimum
Application Performance Management (9.50) Page 1162 of 1512
Application Administer Guide
Chapter 47: End User Management Alerts Administration
UI Element (A- Description
Z)
of <nn> transaction(s)
To open the Completed Transaction Volume dialog box, click the
<condition> link. For details, see Completed Transaction Volume Dialog
Box, on page 1181.
To open the Calculated Time Period dialog box, click the <calculated_
time_period> link. For details, see Calculated Time Period Dialog Box, on
page 1180.
Only completed transactions are considered when triggering this alert.
Data Grouping Area:
Important If you select a type of Data Grouping in the upper part of the page, a statement
information detailing the corresponding grouping is added to the Data Calculation section in
the Definition Details area in the lower part of the page. The statement includes a
link to a dialog box that enables you to configure the data grouping.
User interface elements are described below:
UI Element Description
Group data by the Select to group the data (for the selected CI) by the specified criteria.
specified criteria
After selection, the following information is displayed in the Data
Calculation section in the Definition Details area:
Group data by <as_specified>.
Click the link to open the Data Grouping Configuration dialog box. For
details, see Data Grouping Dialog Box, on page 1182.
Examples of Triggering Conditions
An EUM alert is triggered, every time a sample arrives on the bus, when the triggering condition on
the transaction response time, availability, success or failure, or completion time status is met and
when the received sample also meets the condition.
This section provides two detailed examples of triggering conditions.
Example 1
Application Performance Management (9.50) Page 1163 of 1512
Application Administer Guide
Chapter 47: End User Management Alerts Administration
The alert scheme definition is: trigger an alert if the transaction response time is greater than 10
seconds in at least 2 out of 4 occurrences.
The alert scheme definition includes a follow up alert.
The received samples include the following data:
Response Condition met Condition met in sample Alert is
time in triggered?
sample
12 seconds No Yes No
1 alert out of 1
11 seconds Yes Yes Yes
2 alerts out of 2
5 seconds Yes No No
2 alerts out of 3 Response time in sample is 5 and
does not meet the alert scheme
condition.
20 seconds Yes Yes Yes
3 alerts out of 4
4 seconds Yes No No
2 alerts out of 4 Response time in sample is 4 and
does not meet the alert scheme
condition.
7 seconds No No No
1 alert out of 4 The new sample does not meet the The follow-up
condition. alert is
Condition was met
triggered.
until the new sample
arrived.
Example 2
The alert scheme definition is: RUM Page availability is less than 80% in the past 10 minutes.
You also create a follow up alert.
Application Performance Management (9.50) Page 1164 of 1512
Application Administer Guide
Chapter 47: End User Management Alerts Administration
The received samples include the following data:
Total Availability Condition met? Condition Alert is triggered?
hits met in
sample?
10 1 (10% Yes Yes Yes
availability)
10 9 (90% Yes No No
availability)
Average Sample
availability over availability
the two samples is 90%
is (90% + 10%)
/2= 50%).
100 100 (100% No No No
availability)
Average Sample The follow-up alert is triggered
availability over availability although the previous sample did not
the three is 100% trigger an alert. The reason is that the
samples is 92% condition was met until the new
sample arrived.
Filters Tab
This tab enables you to filter the data used to calculate the alert.
The Trigger tab is displayed below the General area. For details, see General Area, on page 1144.
Important The conditions displayed in the Filters tab depend on the type of alert you selected
information when you clicked the Press to create new alert button or the Press to edit alert
button:
l BPM Transaction Alerts, on the next page
l RUM Application Alerts, on page 1167
l RUM Event Alerts, on page 1169
l RUM Transaction Alerts, on page 1171
When you select a filter, the corresponding filter definition statement is added to the
Filter data section in the Definition Details area. Depending on the filter you select,
the Filter data area displays different information. The statement includes a link to a
Application Performance Management (9.50) Page 1165 of 1512
Application Administer Guide
Chapter 47: End User Management Alerts Administration
dialog box that enables you to specify the appropriate criteria for the triggering
condition you selected. When you select a filter, you must specify the appropriate
criteria before you can save the alert.
You can combine one or more filters.
You can define a filter for the alert only if the alert is created for an Application CI:
l Select such a CI in the CI selection area when you define the alert using the
Monitoring tab.
l Select an Application CI in the Alert Wizard when defining an alert using the Alerts
tab.
Wizard The Alert Wizard, on page 1144 includes:
map Trigger Condition Tab, on page 1146 > Filters Tab, on the previous page > Actions
Tab, on page 1173 > Advanced Settings Tab, on page 1177
BPM Transaction Alerts
This tab enables you to select how to filter the alert based on an event related to the BPM
transaction's performance and availability. This list of filters is displayed when you have selected a
BPM Transaction Alert type in the Alert page.
User interface elements are described below:
UI Element Description
(A-Z)
Devices Select to send an alert if the alert trigger criteria are met for the scripts emulating
the specified mobile devices. By default, alerts are sent when alert trigger criteria
are met for any script. Mobile device emulation is managed in the BPM Mobile
Devices page (for user interface details, see BPM Mobile Devices Page, on
page 1103) and is assigned to a script in the Script Repository (for user interface
details, see Folder Content Pane, on page 1067).
After selection, the following information is displayed in the Filter data area in
the Description Details area in the Filters tab:
Limit to devices <as_specified>
To open the Select Filter dialog box, click the link. For details, see Select Filter
Dialog Box, on page 1196.
Locations Select to send an alert if the alert trigger criteria are met for the specified
locations. By default, alerts are sent when alert trigger criteria are met for any
Application Performance Management (9.50) Page 1166 of 1512
Application Administer Guide
Chapter 47: End User Management Alerts Administration
UI Element Description
(A-Z)
location. The locations can be specified per CI in Admin > Platform >
Locations. For details on the user interface, see UI Descriptions in the APM
Platform Administration Guide.
After selection, the following information is displayed in the Filter data area in
the Description Details area in the Filters tab:
Limit to locations <as_specified>
To open the Select Filter dialog box, click the link. For details, see Select Filter
Dialog Box, on page 1196.
Transactions Select to send an alert if the alert trigger criteria are met for the specified
transactions. By default, alerts are sent when alert trigger criteria are met for any
transaction.
After selection, the following information is displayed in the Filter data area in
the Description Details area in the Filters tab:
Limit alert to the <specified> transactions
To open the Select Filter dialog box, click the link. For details, see Select Filter
Dialog Box, on page 1196.
RUM Application Alerts
This tab enables you to select how to filter an alert based on an application's performance and
availability. The filters listed in the page are displayed when you have selected a RUM Application
Alert type in the Alert page.
User interface elements are described below:
UI Description
Element
(A-Z)
End user Select to send an alert if the alert trigger criteria are met for the specified end user
subnets subnet.
After selection, the following information is displayed in the Filter data area in the
Description Details area in the Filters tab:
Limit alert to the <specified> end user subnet
Application Performance Management (9.50) Page 1167 of 1512
Application Administer Guide
Chapter 47: End User Management Alerts Administration
UI Description
Element
(A-Z)
To open the Select Filter dialog box, click the link. For details, see Select Filter
Dialog Box, on page 1196.
End-user Select to send an alert if the alert trigger criteria are met for the specified end-user
groups groups.
After selection, the following information is displayed in the Filter section in the
Definition Details section:
Limit the alert to <specified> end-user groups
To open the Select Filter dialog box, click the link. For details, see Select Filter
Dialog Box, on page 1196.
Locations Select to send an alert if the alert trigger criteria are met for the specified locations.
The locations can be specified per CI in Admin > Platform > Locations. For
details on the user interface, see UI Descriptions in the APM Platform
Administration Guide.
After selection, the following information is displayed in the Filter section in the
Definition Details section:
Limit the alert to <specified> locations
To open the Select Filter dialog box, click the link. For details, see Select Filter
Dialog Box, on page 1196.
Servers Select to send an alert if the alert trigger criteria are met for the specified servers.
After selection, the following information is displayed in the Filter section in the
Definition Details section:
Limit the alert to <specified> servers
To open the Select Filter dialog box, click the link. For details, see Select Filter
Dialog Box, on page 1196.
Software Select to send an alert if the alert trigger criteria are met for the specified software
elements elements.
After selection, the following information is displayed in the Filter data area in the
Description Details area in the Filters tab:
Limit alert to the <specified> software elements
Application Performance Management (9.50) Page 1168 of 1512
Application Administer Guide
Chapter 47: End User Management Alerts Administration
UI Description
Element
(A-Z)
To open the Select Filter dialog box, click the link. For details, see Select Filter
Dialog Box, on page 1196.
Tiers Select to send an alert if the trigger alert criteria are met for the specified tiers.
After selection, the following information is displayed in the Filter section in the
Definition Details section:
Limit the alert to <specified> tiers
To open the Select Filter dialog box, click the link. For details, see Select Filter
Dialog Box, on page 1196.
For details about tiers, see Application Monitoring Tiers Area, on page 1014.
RUM Event Alerts
This tab enables you to select how to filter the alert based on a RUM event. The filters listed in the
page are displayed when you have selected a RUM Event Alert type in the Alert page.
User interface elements are described below:
UI Description
Element
(A-Z)
Actions Select to send an alert if the alert trigger criteria are met for the specified actions.
After selection, the following information is displayed in the Filter data area in the
Description Details area in the Filters tab:
Limit the alert to the <specified> actions
To open the Select Filter dialog box, click the link. For details, see Select Filter
Dialog Box, on page 1196.
End user Select to send an alert if the alert trigger criteria are met for the specified end user
groups groups.
After selection, the following information is displayed in the Filter data area in the
Description Details area in the Filters tab:
Limit the alert to the <specified> end user groups
Application Performance Management (9.50) Page 1169 of 1512
Application Administer Guide
Chapter 47: End User Management Alerts Administration
UI Description
Element
(A-Z)
To open the Select Filter dialog box, click the link. For details, see Select Filter
Dialog Box, on page 1196.
Note: You cannot define follow-up alerts for end user groups.
Event Select to send an alert if the alert trigger criteria are met for the specified event
category category.
After selection, the following information is displayed in the Filter data area in the
Description Details area in the Filters tab:
Limit the alert to the <specified> event categories
To open the Select Event Categories dialog box, click the link. For details, see
Select Event Categories Dialog Box, on page 1196.
Event Select to send an alert if the alert trigger criteria are met for the specified event data
data values. Use this trigger if you have defined Text Pattern Events in the Event Data
Values Dialog Box, on page 1186. The Alert application checks the contents of the
Event Data field in the sample. If the contents correspond to the value defined in the
DATA field in the Add Event Data Values dialog box, the event is taken into
consideration in the calculation of the alert.
After selection, the following information is displayed in the Filter data area in the
Description Details area in the Filters tab:
Limit the alert to the <specified> event data values
To open the Add event Values/Add event Data Value dialog box, click the link. For
details, see Event Data Values Dialog Box, on page 1186.
Events Select to send an alert if the alert trigger criteria are met for the specified RUM
events.
After selection, the following information is displayed in the Filter area in the
Description Details area in the Filters tab:
Limit the alert to the <specified> events
To open the Select Filter dialog box, click the link. For details, see Select Filter
Dialog Box, on page 1196.
Note: The events listed in the Filter Conditions dialog box are the default RUM
Application Performance Management (9.50) Page 1170 of 1512
Application Administer Guide
Chapter 47: End User Management Alerts Administration
UI Description
Element
(A-Z)
application events, the HTTP error events, and the RUM events you configured in
the Global and Selective Events page accessed by clicking the Real User Monitor
tab in the Monitoring tab for the selected CI.
Locations Select to send an alert if the alert trigger criteria are met for the specified locations.
After selection, the following information is displayed in the Filter section in the
Definition Details section:
Limit the alert to <specified> locations
To open the Select Filter dialog box, click the link. For details, see Select Filter
Dialog Box, on page 1196.
Servers Select to send an alert if the alert trigger criteria are met for the specified servers.
After selection, the following information is displayed in the Filter data area in the
Description Details area in the Filters tab:
Limit the alert to the <specified> servers
To open the Select Filter dialog box, click the link. For details, see Select Filter
Dialog Box, on page 1196.
RUM Transaction Alerts
This tab enables you to select how to filter the alert based on a trigger related to the RUM
transaction's performance and availability. The filters listed in the page are displayed when you
have selected a RUM Transaction Alert type in the Alert page.
User interface elements are described below:
UI Element Description
(A-Z)
End user Select to send an alert if the alert trigger criteria are met for the specified end user
groups groups.
After selection, the following information is displayed in the Filter data area in
the Description Details area in the Filters tab:
Limit alert to the <specified> end user groups
Application Performance Management (9.50) Page 1171 of 1512
Application Administer Guide
Chapter 47: End User Management Alerts Administration
UI Element Description
(A-Z)
To open the Select Filter dialog box, click the link. For details, see Select Filter
Dialog Box, on page 1196.
End user Select to send an alert if the alert trigger criteria are met for the specified end user
subnets subnet.
After selection, the following information is displayed in the Filter data area in
the Description Details area in the Filters tab:
Limit alert to the <specified> end user subnet
To open the Select Filter dialog box, click the link. For details, see Select Filter
Dialog Box, on page 1196.
Locations Select to send an alert if the alert trigger criteria are met for the specified
locations.
After selection, the following information is displayed in the Filter section in the
Definition Details section:
Limit the alert to <specified> locations
To open the Select Filter dialog box, click the link. For details, see Select Filter
Dialog Box, on page 1196.
Servers Select to send an alert if the alert trigger criteria are met for the specified servers.
After selection, the following information is displayed in the Filter data area in
the Description Details area in the Filters tab:
Limit alert to the <specified> servers
To open the Select Filter dialog box, click the link. For details, see Select Filter
Dialog Box, on page 1196.
Software Select to send an alert if the alert trigger criteria are met for the specified
elements software elements.
After selection, the following information is displayed in the Filter data area in
the Description Details area in the Filters tab:
Limit alert to the <specified> software elements
To open the Select Filter dialog box, click the link. For details, see Select Filter
Dialog Box, on page 1196.
Application Performance Management (9.50) Page 1172 of 1512
Application Administer Guide
Chapter 47: End User Management Alerts Administration
UI Element Description
(A-Z)
Transactions Select to send an alert if the alert trigger criteria are met for the specified
transactions.
After selection, the following information is displayed in the Filter data area in
the Description Details area in the Filters tab:
Limit alert to the <specified> transactions
To open the Select Filter dialog box, click the link. For details, see Select Filter
Dialog Box, on page 1196.
Actions Tab
This tab enables you to specify the actions that APM takes when alert trigger criteria and filter criteria
are met. A sample is processed by Alert Engine immediately as it arrives to APM, the alert actions are
executed 60 seconds after the alert was triggered.
The Trigger tab is displayed below the General area. For details, see General Area in the Alert Wizard,
on page 1144.
Important When you select an action, the Actions area is added to the Definition Details
information area.
You can select one or more actions.
You can select one or more of the following actions:
l Send an alert to specified recipients.
l Access URLs.
l Send an SNMP trap.
l Run an executable file.
l Log an event in the Windows Event Viewer application log.
Wizard map The Alert Wizard, on page 1144 includes:
Trigger Condition Tab, on page 1146 > Filters Tab, on page 1165 > Actions Tab,
above > Advanced Settings Tab, on page 1177
Recipients Area
User interface elements are described below:
Application Performance Management (9.50) Page 1173 of 1512
Application Administer Guide
Chapter 47: End User Management Alerts Administration
UI Element Description
(A-Z)
Send alert to Sends an alert notice to selected recipients when an alert is triggered.
specified
After selection, the following information is displayed in the Actions area in the
recipients
Description Details area in the Actions tab:
Send alert to <specified_recipients>
Click the link to open the Select Recipients dialog box, where you can select
the recipients of the alert notices. For details, see Select Recipients Dialog
Box, on page 1197.
Event Creation Area
User interface elements are described below:
UI Description
Element
(A-Z)
Generate Enables the creation of an event, when the alert is triggered.
Event
The event details are mapped to the alert details according to a template. You can
customize the template. For details, see Template Repository Dialog Box, on page
1209.
The event is available in OBM. For details on generating events in OBM when an
APM alert is triggered, refer to the OBM Integration Guide..
When the check box is selected:
l Event Template. The default template is used. It is selected and configured in the
Template Repository. For user interface details, see Template Repository Dialog
Box, on page 1209.
l Event Type Indicator. The default values depend on the alert type and the trigger
selection. It is possible that the default value is empty. For user interface details,
see Event Type Indicator Dialog Box, on page 1187.
After selection, the following information is displayed in the Actions area in the
Description Details area in the Actions tab:
Generate event with<default_template_name> template and <default_
values>Event Type Indicator
Application Performance Management (9.50) Page 1174 of 1512
Application Administer Guide
Chapter 47: End User Management Alerts Administration
UI Description
Element
(A-Z)
Click <default_template_name> to open the <alert_type> Template Repository
dialog box where you can change the default and map the alert to an event. For
details, see Template Repository Dialog Box, on page 1209.
Click <default_values> to open the Event Type Indicator Dialog Box, on page 1187
where you can modify the default values.
External Actions Area
Important The permissions to change, view, delete, or execute external actions (executable
information files, send SNMP traps, or log to Event Viewer) are set separately from the
permissions to change, view, delete, or execute the EUM alerts. For details on
modifying the permissions for the external actions, access Admin > Platform >
Users and Permissions > User Management, and for the relevant user select
the Platform context and set the permissions for the external actions.
User interface elements are described below:
UI Element Description
(A-Z)
Access Select to specify that you want to access specified URLs when the alert trigger
URLs criteria are met.
Accessing the URL provides the capability to send alerts through a web site (for
example, using Active Server Pages, CGI, or Perl). The URL can activate an
executable program on a web server, report to a custom database, activate a
web-based fax service, and so on. You can develop custom pages or use existing
ones.
After selection, the following information is displayed in the Actions area in the
Description Details area in the Actions tab:
Access the URLs <as_specified>
Click the link to open the Access URLs dialog box, where you can enter the URL
or select an existing URL. For details, see Access URLs Dialog Box, on page
1133.
Note: APM supports the GET method only when accessing a URL. If your web
Application Performance Management (9.50) Page 1175 of 1512
Application Administer Guide
Chapter 47: End User Management Alerts Administration
UI Element Description
(A-Z)
server supports only the POST method, or if you want more information on
developing custom web pages for your server, contact your Software Support
representative.
Log to Select to log the event that triggered the alert to the Windows Event Viewer
Event application log when an alert is triggered.
Viewer
After selection, the following information is displayed in the Actions area in the
application
Description Details area in the Actions tab:
log
(Windows Log <as_specified> to Event Viewer application log
only) Click the link to open the Log Event dialog box, where you configure the event
type, ID, category, and description (standard Event Viewer categories). For
details, see Log Event Dialog Box, on page 1188.
Note: If the Data Processing Server is not installed on a Windows-based
machine, Application Performance Management cannot execute this alert action.
Run Select to run a predefined or custom executable file (for example, a .exe or
executable .bat file for the Windows operating system and .sh file for the Linux
file operating system) when an alert is triggered. The executable file must not
be interactive (no user response required) and should not have a user
interface.
After selection, the following information is displayed in the Actions area in the
Description Details area in the Actions tab:
Run executable file <as_specified>
Click the link to open the Run Executable File dialog box, where you can specify
the location and the type of the executable file. For details, see Run Executable
File Dialog Box, on page 1193.
Send Select to specify that you want to send an SNMP trap when an alert is triggered.
SNMP trap The alert notice can then be seen through any SNMP management console in the
organization.
After selection, the following information is displayed in the Actions area in the
Description Details area in the Actions tab:
Send SNMP trap to<as_specified>
Click the link to open the Target IPs List dialog box, where you can specify
Application Performance Management (9.50) Page 1176 of 1512
Application Administer Guide
Chapter 47: End User Management Alerts Administration
UI Element Description
(A-Z)
information about the SNMP servers. For details, see Target Hosts List Dialog
Box, on page 1198.
Note: Application Performance Management supports SNMP V1 and V3 traps.
For details on configuring the Alerts MIB in your SNMP management console, see
How to Configure the Alert MIBs, on page 1122.
Advanced Settings Tab
This area enables you to specify additional alert settings and review your alert scheme before saving it.
The Trigger tab is displayed below the General area. For details, see General Area, on page 1144.
Important You can:
information
l Send a follow-up alert and to run an executable file when the follow-up alert is
triggered.
l Define the alert dependencies.
l Specify the alert notification frequency.
Wizard map The Alert Wizard, on page 1144 includes:
Trigger Condition Tab, on page 1146 > Filters Tab, on page 1165 > Actions Tab, on
page 1173 > Advanced Settings Tab, above
Send Notification of Clear Alert Area
User interface elements are described below:
UI Element (A- Description
Z)
Override the To override the executable file associated with the alert and to run instead the
original executable file specified for the clear alert notification.
executable file
After selection, the following information is displayed in the Clear alert
when the clear
section in the Definition Details area:
alert is sent
Override the original executable filewhen the clear alert is sent <as_
specified>
Click the link to open the Run Executable File dialog box, where you enter the
Application Performance Management (9.50) Page 1177 of 1512
Application Administer Guide
Chapter 47: End User Management Alerts Administration
UI Element (A- Description
Z)
URL or select an existing URL. For details, see Run Executable File Dialog
Box, on page 1193.
Note: You can select this option only when you have selected the Send
notification of clear alert.
Send clear To enable the ability to send a notification that the alert's status has improved.
(follow up)
After selection, the following information is displayed in the Clear alert
alert
section in the Definition Details area:
notification
Send notification of clear alert
Note: If a group data by option causes multiple alerts to be sent (for
example, an alert grouped by transaction for a script that includes three
transactions can generate up to three alerts—one for each transaction), then if
follow up alerts are configured, the same number of follow up alerts are sent.
Dependencies Area
User interface elements are described below:
UI Element (A-Z) Description
Make alerts Select to specify that you want to make the current alert dominant over other
dependents of alerts.
current alerts
After selection, the following information is displayed in the Dependencies
section in the Definition Details area:
Make the <specified> alerts dependents of current alert
Click the link to open the Select Dependent Alerts dialog box, where you can
select the dependent alerts. For details, see Select Dependent Alerts Dialog
Box, on page 1195.
Note: For details on alert dependencies, see Alerts Dependency, on page
1116.
Notification Frequency Area
This area enables you to select the notification frequencies.
Important Every minute, the system checks if the criteria is fulfilled for the specified time
Application Performance Management (9.50) Page 1178 of 1512
Application Administer Guide
Chapter 47: End User Management Alerts Administration
information period. If it is, an alert notification is sent. To receive only one alert notification for
the same alert event, select Send no more than one alert as long as the
conditions that triggered the alert continue to exist in the Settings tab.
User interface elements are described below:
UI Element (A-Z) Description
Send alert for Select the option to send an alert every time trigger conditions exist.
every triggered
occurrence
Send no more Select the option to send no more than one alert notice as long as the
than one alert as conditions that triggered the alert continue to exist.
long as the
Example: If you select this option, from the moment alert trigger conditions
conditions that
exist and Application Performance Management sends the alert, an
triggered the
additional alert is not sent as long as the conditions that triggered the alert
alert continue to
continue to exist.
exist
Send no more Select the option to send no more than one alert over each specified time
than one alert period, even if the alert trigger conditions continue to exist during the entire
for every time period.
<mixed_values>
Example: If you instruct Application Performance Management to send no
<time_period>
more than one alert notice per 60 minutes, from the moment alert trigger
conditions exist and Application Performance Management sends the alert,
Application Performance Management waits 60 minutes before sending
another alert. If, after the 60 minutes, the conditions that triggered the alert
continue to exist, another alert is sent.
Average Response Time Dialog Box
This dialog box enables you to specify the average response time trigger criteria.
To access Click the link in Send an alert if average response time is <condition>in the
Trigger condition area in the Description Details area in the Trigger Condition tab
in the Alert Wizard.
Important An alert is triggered if the average transaction response time is greater or less than the
information selected number of seconds, calculated over the selected time period.
Only completed transactions are considered when triggering this alert.
Application Performance Management (9.50) Page 1179 of 1512
Application Administer Guide
Chapter 47: End User Management Alerts Administration
User interface elements are described below:
UI Element Description
Average response time Select the required criteria.
is <condition> <nn>
Example: Select greater than and 10 to instruct APM to send the alert
seconds
if average response time is greater than 10 seconds, over the calculated
time period.
Calculated Time Period Dialog Box
This dialog box enables you to specify:
l The time period during which the transactions availability and performance are calculated and
compared to the triggering criteria.
l The minimum number of transaction instances that must occur within the configured time period.
To Click the Calculate over a <configured time> period with a minimum of <nn>
access transaction(s) link in the Definition Details area of the Trigger Criteria tab in the Alert
Wizard.
User interface elements are described below:
UI Element Description
(A-Z)
Minimum Specify the minimum number of transaction instances that must occur within the
number of configured time period for the alert to be triggered.
transactions
Default value: 1
Note:
l The default value for alerts that were automatically upgraded from BSM 9.10 and
that included a condition with a minimum number of transactions, is the value
configured for the pre-upgraded alert.
If a pre-upgraded alert included multiple conditions with different values for the
minimum number of transactions, then:
o If the conditions were conjoined by AND, the highest value is used.
o If the conditions were conjoined by OR, the lowest value is used.
l This field relates to actions (and not transactions) when you are configuring the
trigger condition for Actions volume in a RUM Application alert.
Application Performance Management (9.50) Page 1180 of 1512
Application Administer Guide
Chapter 47: End User Management Alerts Administration
UI Element Description
(A-Z)
Time period Specify the time period. You can select up to 525600 minutes, 721 hours, or 30
days.
Example:
l Transaction availability time-based trigger, select 15 and minute(s) to send the
alert if transaction availability is less than 95 percent, over a five minute-period.
l Transaction Response Time for Specified Percentage of Transactions time-
based trigger, select 2 and hour(s) to send the alert if the response time is greater
than 7 seconds for 50 percent of all transaction instances that occur over a 2-hour
period, but only if there were at least 50 transaction instances during the 2 hours.
l Transaction Response Time Relative to Threshold for Specified Percentage
of Transactions time-based trigger, select 2 and hour(s) to send the alert if the
response time is worse than the set threshold (treated as 10 percent better than
the set value) for 90 percent of transaction instances that occur over a 2-hour
period, but only if there were at least 100 transaction instances during the 2 hours.
l Average Transaction Response Time time-based trigger, select 2 and hour(s)
to send the alert if average response time is greater than 10 seconds, over a 2-
hour period.
Note: Because the wider the time interval, the smaller the trigger calculation
accuracy, the actual calculation time period to be smaller than the requested one. For
example, for a 15 minute interval, the last sentence in the Current Description in the
Alert Details report is as follows, if Sun May 16 3:45:53 PM is the time of the last
sample that triggered the alert: Alert calculated between Sun May 16 3:31:30
PM 2010 (IDT) (+0300) and Sun May 16 3:45:53 PM 2010 (IDT) (+0300)
Completed Transaction Volume Dialog Box
This dialog box enables you to specify the conditions on the completed transaction volume. The alert is
triggered if the number of completed transaction runs is less than or greater than the specified number
of transactions, calculated over the selected time period.
To Click the link in Send transaction if completed volume is <condition> transactions in
access the Trigger Criteria page of the Alert Wizard.
User interface elements are described below:
Application Performance Management (9.50) Page 1181 of 1512
Application Administer Guide
Chapter 47: End User Management Alerts Administration
UI Element Description
Send alert if Select the required criteria.
completed volume
Example: Select less than and 80 to send the alert if there were fewer than
is <condition>
80 completed transaction runs, over the calculated time period. For details on
<nn> transactions
how to set the calculated time period, see Calculated Time Period Dialog
Box, on page 1180.
Data Grouping Dialog Box
This dialog box enables you to select the criteria by which the data is grouped. An alert is sent for each
grouped entity. For example:
l An alert grouped by transaction for a script that includes three transactions, can generate up to three
separate alerts—one for each transaction.
l An alert grouped by transaction and location for a script that includes three transactions and that
runs in two locations, can generate up to six separate alerts—one for each transaction in each
location.
To access Click the link in Group data by <as_specified> in the Data Grouping page of
the Alert Wizard.
Important The elements displayed in the user interface depend on the type of alert you are
information defining.
BPM Transaction Alert
User interface elements are described below:
UI Element Description
(A-Z)
Business The alert is grouped by business transaction flows.
transaction
flow
Location The alert data is grouped by the location of the host machine that runs the
transactions that trigger the event. The location of the host machine is specified
during BPM installation.
Mobile The alert data is grouped by the mobile devices emulated by scripts.
device
Application Performance Management (9.50) Page 1182 of 1512
Application Administer Guide
Chapter 47: End User Management Alerts Administration
UI Element Description
(A-Z)
Script The alert data is grouped by scripts.
Transaction The alert data is grouped by transactions.
RUM Application Alert
User interface elements are described below:
UI Description
Element
(A-Z)
End user The alert data is grouped by the end users who access the application.
Location The alert data is grouped by the location of the end users who access the
applications.
Server The alert data is grouped by the servers where the applications are running.
Software The alert data is grouped by software elements. The software elements are
element programs installed on the server and used by the application.
RUM Event Alert
User interface elements are described below:
UI Description
Element
(A-Z)
Category The alert data is grouped by category. Category can be: error, info, or performance.
End user The alert data is grouped by end user.
Event The alert data is grouped by event.
Location The alert data is grouped by location. This represent the location from where the
users access the applications.
Software The alert data is grouped by software elements. The software elements are
element programs installed on the server and used by the application.
Application Performance Management (9.50) Page 1183 of 1512
Application Administer Guide
Chapter 47: End User Management Alerts Administration
RUM Transaction Alert
User interface elements are described below:
UI Element Description
(A-Z)
End user The alert data is grouped by end users.
Location The alert data is grouped by location. This represents the location from where the
users access the applications.
Transaction The alert data is grouped by transactions.
Dependencies Dialog Box
This dialog box enables you to list the dominant alerts and their dependent alerts.
To access Click the View the dependencies defined between the alerts button in the
Alerts page.
See also Alerts Dependency, on page 1116
User interface elements are described below:
UI Description
Element
(A-Z)
Dependent The name of the CI associated to the dependent alert.
Alert CI
Dependent The name of the dependent alert.
Alert
Name
Dominant The name of the CI associated to the dominant alert.
Alert CI
Dominant The name of the dominant alert.
Alert
Name
Time Limit The time limit for each alert you designate as dependent. When a time limit is defined,
the actions of the dependent alert are suppressed as long as the conditions that
Application Performance Management (9.50) Page 1184 of 1512
Application Administer Guide
Chapter 47: End User Management Alerts Administration
UI Description
Element
(A-Z)
triggered the dominant alert remain true—but only until the time limit expires. The clock
starts running on the time limit from the moment the dominant alert is triggered.
Detach Recipients Dialog Box
This dialog box enables you to detach recipients attached to an alert.
To Select one or more alerts in the table in the Alerts page, and click the Detach recipients
access button.
User interface elements are described below:
UI Description
Element
(A–Z)
Edit recipient. Opens the User Management main page where you can edit the details
of the selected recipient. For details, see User Management Main Page in the APM
Platform Administration Guide.
Moves the selected recipients from the Recipients in Selected Alerts column to the
Selected Recipients to Detach column.
Moves all the recipients from the Recipients in Selected Alerts columns to the
Selected Recipients to Detach column.
Moves the selected recipients from the Selected Recipients to Detach column to the
Recipients in Selected Alerts columns.
Moves all the recipients from the Selected Recipients to Detach column to the
Recipients in Selected Alerts columns.
Detach If you selected:
l One alert. The Recipients in Selected Alerts column displays a list of recipients
that are attached to the alert. Select one or more recipients and move them to the
Selected Recipients to Detach column using the arrow buttons and click Detach
to detach these recipients from the selected alert.
l More than one alert. The Recipients in Selected Alerts column displays a list of
Application Performance Management (9.50) Page 1185 of 1512
Application Administer Guide
Chapter 47: End User Management Alerts Administration
UI Description
Element
(A–Z)
all the recipients attached to the selected alerts. Select one or more recipients and
move them to the Selected Recipients to Detach column using the arrow buttons
and click Detach to detach these recipients from the selected alerts.
Recipients Lists the name, email, SMS, or Pager number of the recipients attached to the alerts.
in The table indicates that the recipient definition includes (checkmark or does not
Selected include (hyphen) email, pager, and SMS information.
Alerts
Selected Lists the name, email, SMS, or Pager number of the selected recipient to be detached
Recipients from the alert. The table indicates that the recipient definition includes (checkmark) or
to Detach does not include (hyphen) email, pager, and SMS information.
Event Data Values Dialog Box
This dialog box enables you to specify the value of an event data that is used as the criteria for the
triggering of the corresponding alert.
To Use one of the following:
access
l Admin > End User Management > Monitoring, select the view and the CI in the left
pane, click the Alerts tab, and click the Press to create new alert button to open a
list of alert types. Select one of the listed types of alerts. In the Filters tab, select Event
data, and click the link in Limit the alert to event data values.
l Admin > End User Management > Monitoring, select the view and the CI in the left
pane, click the Alerts tab, and select one of the alerts, and click the Press to edit alert
button. In the Filters tab, select Event data, and click the link in Limit the alert to
event data values.
l Double-click the alert. In the Filters tab, select Event data, and click the link in Limit
the alert to event data values.
User interface elements are described below:
UI Description
Element
(A–Z)
Add event data value. Opens the Add Event Data Value dialog box, where you can
Application Performance Management (9.50) Page 1186 of 1512
Application Administer Guide
Chapter 47: End User Management Alerts Administration
UI Description
Element
(A–Z)
enter the value of the event data.
Edit event data value. Select the relevant value in the list of values and click the button
to open the Edit Event Data Value dialog box, where you can edit the value of the event
data.
Remove event data value. Select the relevant values in the list of values and click the
button to remove the values from the list.
Event Frequency Settings Dialog Box
This dialog box enables you to select the frequency of event occurrence that is to be used as criteria for
triggering the alert.
To Click the link in Send alert if the Real User Monitor event occurs with a frequency of
access at least <nn> times within a <tt> <time unit> period in the Alerts definition area in the
Filters tab in the Alert Wizard.
User interface elements are described below:
UI Element Description
If the Real User Monitor event occurs with a Specify the number of times the event occurs in
frequency of at least <nn> times within a the <nn> box and the period of time in the <tt>
<tt> <time unit> period and <time unit> boxes.
Event Type Indicator Dialog Box
This dialog box enables you to specify the Event Type Indicator name and state that are used by the
event created by the triggered alert. You can also specify the Event Type Indicator state that is used
when a clear alert is triggered for the alert.
To Click <values> in Generate event with <template_name> template and <values>Event
access Type Indicator in the Event Creation section in the Definition Details in the Actions
tab in the Alert Wizard.
User interface elements are described below:
Application Performance Management (9.50) Page 1187 of 1512
Application Administer Guide
Chapter 47: End User Management Alerts Administration
UI Element Description
(A-Z)
Clear Alert The state of the Event Type Indicator that is used by the event created by the
Event Type triggered alert, when a clear alert has been triggered.
Indicator
State
Event Type The name of the Event Type Indicator that is used by the event created by the
Indicator triggered alert.
Note: To modify the list of Event Type Indicators that is displayed in this field,
select Admin > Service Health > Repositories > Indicators, and for the
relevant CI, add or remove Event Type Indicators.
Event Type The state of the Event Type Indicator that is used by the event created by the
Indicator triggered alert.
State
Log Event Dialog Box
This dialog box enables you to specify that you want to log an event to the Windows Event Viewer
application log when an alert is triggered. You configure the event type, ID, category, and description
(standard Event Viewer categories).
NOTE:
If the Data Processing Server is not installed on a Windows-based machine, Application
Performance Management cannot execute this alert action.
To Click the link in Log <as_specified> to Event Viewer application log in the Actions
access section in the Definition Details area in the Actions tab in the Alert Wizard.
User interface elements are described below:
UI Element Description
(A-Z)
Category If required, specify a numerical category value in the Category box. You can use
category values to group alerts by type. Using categories enables you to find events
in the Event Viewer.
Default: 0
Example: Assign 1 to availability-related alerts and 2 to response-time related alerts.
Application Performance Management (9.50) Page 1188 of 1512
Application Administer Guide
Chapter 47: End User Management Alerts Administration
UI Element Description
(A-Z)
Description If required, type a description of the logged event.
Example: Type a description that corresponds to the characteristics of the alert
scheme (alert filters being used, alert trigger criteria, and so on).
Event ID If required, specify a numerical event ID in the Event ID box. You can use event IDs
to group alerts by trigger criteria, profile, transaction, or any other identifying
characteristic. Use event IDs to find events in the Event Viewer.
Default: 0
Type Select an event type from the Type list: Success, Error, Warning, Information,
Successaudit, or Failureaudit.
Event types are represented by icons to the left of the entries in the Event Viewer.
Network Connections Availability Dialog Box
This dialog box enables you to specify that you want to send an alert when the server network
connection availability meets the alert trigger criteria.
To Click the link in Send alert if network connections availability is <condition> percent
access in the Definition Details area in the Trigger Criteria in the Alert Wizard.
User interface elements are described below (unlabeled elements are shown in angle brackets):
UI Element Description
Network connections availability is <condition> <nn> percent Specify the trigger criteria.
Response Time Dialog Box
This dialog box enables you to send an alert if transaction response time is greater or less than the
selected number of seconds. Only completed transactions are considered. If a transaction fails (that is,
when it is not completed successfully) no alert is sent.
To Click the link of Send alert if transactions response time is <condition>in the Trigger
access condition area of the Definition Details area in the Alert Wizard.
User interface elements are described below:
Application Performance Management (9.50) Page 1189 of 1512
Application Administer Guide
Chapter 47: End User Management Alerts Administration
UI Element Description
Response time is Select greater or less than, and enter the number of seconds in the
<condition> <X> appropriate boxes.
seconds
Limitation: The time range is 0 to 999999999.
Example: Specify greater than and 10 to instruct Application Performance
Management to send the alert if the response time is greater than 10
seconds.
Response Time for Specified Percentage of Transactions
Dialog Box
This dialog box enables you to specify the transaction availability criteria.
An alert is sent if the response time is greater or less than the selected number of seconds, for the
specified percentage of transactions, calculated over the selected time period. Only completed
transactions are considered for this alert trigger.
To access Click the link of Send alert if transaction response time relative to configured
threshold is <as_specified>in the Alert Description area of the Trigger Criteria tab
in the Alert Wizard.
Important Example: An alert is sent if transaction response time is greater than 10 seconds for
information 90 percent of all transaction instances that occur over the calculated time period
(which you set in a separate dialog box).
User interface elements are described below:
UI Element Description
Response time is Select the condition, the required response time and percentage criteria.
<condition> <n>
Example: Select greater than, 7 seconds, and 50 percent to instruct
seconds for
Application Performance Management to send the alert if the response
<percentage> percent of
time is greater than 7 seconds for 50 percent of transaction instances,
transactions
over the calculated time period.
Note: The value of the percentage must be an integer.
Application Performance Management (9.50) Page 1190 of 1512
Application Administer Guide
Chapter 47: End User Management Alerts Administration
Response Time Relative to Threshold Dialog Box
This dialog box enables you, if you select this trigger, to send an alert if the transaction response time is
better or worse than the configured threshold raised or lowered by a specified percentage. This enables
you to anticipate when the transaction response time is getting better or worse. Only completed
transactions are considered for the specified minimum number of transaction.
To access Click the link in Send alert if transaction response time relative to configured
threshold is <as specified> in the Trigger condition area of the Definition
Details area in the Trigger Condition tab in the Alert Wizard.
Important Example: The alert is triggered if the response time for a given transaction is worse
information than the set threshold. If you specified to raise the threshold value by 10 percent and
the threshold for the transaction is 10 seconds, the alert is triggered if the transaction
response time is 11 seconds which enables you to anticipate that the transaction
response time is getting worse.
You configure transaction thresholds in EUM. For details, see Edit Thresholds Dialog
Box, on page 873.
User interface elements are described below:
UI Element (A-Z) Description
<Raise/lower> the Specify that you want to send an alert when the transaction response
threshold value by time is better or worse than the specified threshold and the threshold is
<value> % raised or lowered by a specified percentage.
The specified percentage enables you to anticipate when the
transaction response time is becoming better (or worse) by specifying
10 percent and raise (lower).
Limitation: The value field should not be empty.
Note: The value of the percentage must be an integer.
Response time is Select the condition criteria: worse than or better than and enter the
<condition> required threshold criteria: OK/Minor or Minor/Critical that is
<threshold> configured compared to the configured threshold.
threshold
Note: Transaction thresholds for Business Process profiles are set in
System Availability Management. For details, see Edit Thresholds
Dialog Box, on page 873.
Application Performance Management (9.50) Page 1191 of 1512
Application Administer Guide
Chapter 47: End User Management Alerts Administration
Response Time Relative to Threshold for Specified
Percentage of Transactions Dialog Box
This dialog box enables you, if you select this trigger, to send an alert if the response time is better or
worse than the selected transaction threshold, for the specified percentage of transactions, calculated
over the selected time period. Only completed transactions are considered for triggering this alert.
To access Click the link in Send alert if transactions response time relative to configured
threshold for specified percentage of transactions is <response_time_
threshold_for_%_of_trans> in the Trigger condition area of Definition Details
area in the Trigger Condition tab in the Alert Wizard.
Important You can also instruct APM to treat the threshold value as better or worse than the set
information threshold, by a specified percentage.
Example:APM sends the alert if the response time is worse than the selected level
threshold for 90 percent of all transaction instances that occur over the calculated
time period (which you set in a separate dialog box). In addition, APM treats the
threshold value as 10 percent better.
Thus, if the threshold for the transaction is, for example, 10 seconds, and there are,
for example, 120 transactions during the calculated time period, APM sends an alert if
transaction response time for at least 108 transactions (120 x 90%) is worse than 9
seconds (because 9 seconds is 10 percent better than 10 seconds).
You configure transaction thresholds in EUM. For details, see Edit Thresholds Dialog
Box, on page 873.
User interface elements are described below:
UI Element (A-Z) Description
<Raise/lower> the Specify that you want to raise or lower the specified threshold by the
threshold value by <nn> specified percentage.
percent
Example: Select raise and 10 percent to instruct to trigger an alert
when the response time is 10 percent higher than the specified
threshold.
Note: The value of the percentage must be an integer.
Response time is Select the required threshold and condition criteria.
<condition> <threshold>
Example: Select worse than, Minor/Critical, and 90 percent to
configured threshold for
Application Performance Management (9.50) Page 1192 of 1512
Application Administer Guide
Chapter 47: End User Management Alerts Administration
UI Element (A-Z) Description
<nn> percent of instruct APM to send the alert if the response time is worse than the
transactions set Minor/Critical threshold for 90 percent of transaction instances,
over the calculated time period.
Note: The value of the percentage must be an integer.
Run Executable File Dialog Box
This dialog box enables you to run a pre-defined or custom executable file (an .exe or .bat file for the
Windows operating system and .sh file for the Linux operating system) when an alert is triggered. The
executable file must not be interactive (no user response required) and should not have a user interface.
To access Use one of the following:
l Click the link in Run executable file <as_specified> in the Actions section in
the Definition Details area in the Actions tab in the Alert Wizard.
l Click the link in Override the original executable file when the clear alert is
sent <as_specified> in the Clear alert section in the Definition Details area in
the Advanced Settings tab in the Alert Wizard.
Important You can embed predefined alert parameters into a custom command line that runs an
information executable file when an alert is triggered. For example:
In Windows: C:\Bin\MyAlertReporter.exe –title "Alert <<Alert Name>>
for <<Entity Name>>" –Text "<<User Message>>"
In Linux: /Bin/MyAlertReporter.sh –title "Alert <<Alert Name>> for
<<Entity Name>>" –Text "<<User Message>>"
The command uses the MyAlertReporter exe file located in C:\Bin. It uses the
name of the alert, the name of the entity, and the message to the user as parameters.
Relevant How to Create EUM Alert Schemes, on page 1119
tasks
User interface elements are described below:
UI Element Description
(A-Z)
<Command You can customize and control the executable file. If you select:
line>
l Any template except User defined, the appropriate information is automatically
displayed.
Application Performance Management (9.50) Page 1193 of 1512
Application Administer Guide
Chapter 47: End User Management Alerts Administration
UI Element Description
(A-Z)
l The User defined template, you can drag and drop the parameters listed in the
Attributes area, to the field. For a list of the attributes, see EUM Alert Attributes,
on page 1205.
Use the following format for the executable file command line: <path to exe file from
Data Processing server><<program command line switches>>
Parameters:
l <path to exe file from Data Processing server> The path to the executable
must be available from the Data Processing server for the server to trigger the
executable.
l <<program command line switches>> includes the alert parameters. The
program command line switches are expanded before the command line is
executed. Use the following format: –request_parameter_name "string
<<request_parameter_value>>" –request_parameter_name "<<request_
parameter_value>>"
where request_parameter_value must be enclosed in double-angled brackets.
For details on the parameters, see EUM Alert Attributes, on page 1205.
Example:
In Windows: \myfile\run.exe -a "123" -b "qwerty asdfg" or
d:\myfile\run.exe "123" "qwerty asdfg"
In Linux: /myfile/run.sh -a "123" -b "qwerty asdfg"
Note: For additional information, if you select the Group Performance Data option,
add group performance data parameters to the command line. For details, see Data
Grouping Dialog Box, on page 1182.
Include Select to include any output that results from the running of the executable file in
output in email alerts. Application Performance Management places this output in the section
alert email of the email alert containing the Actions Result text parameter. For details, see
Notification Templates Page in the APM Platform Administration Guide.
Use the Select the type of template to use for running the file.
following
l User defined. Place your custom script in an accessible location and specify the
template
exact path. See how to define the command in the description of the <Command
line>.
l ping. The template includes the name or the IP of the machine you want to ping
when the alert is triggered.
Application Performance Management (9.50) Page 1194 of 1512
Application Administer Guide
Chapter 47: End User Management Alerts Administration
UI Element Description
(A-Z)
l Use Global Path. The template includes the default path of the executable file as
defined in the Default EXE path infrastructure setting. To set the global default
path, select Admin > Platform > Setup and Maintenance > Infrastructure
Settings:
o Select Foundations.
o Select Alerting.
o In the Alerting - Triggered Alerts, locate the Default EXE path setting and
enter the default path.
Note: If you have not configured a default EXE path in Infrastructure Settings, this
template type is not available.
Select CI Dialog Box
This dialog box enables you to browse views to help you select the CI you want to associate with the
alert.
To access Click the Select the CI the alert is related to button in the Alert Wizard when
you access the Alert Wizard from Admin > End User Management > Alerts.
Important To select a CI, move the cursor to the relevant CI and click, but note that:
Information
l When you create a RUM Transaction Alert, you can only select Application CIs
that have a RUM monitor attached. When you select such a CI in the tree, the
Select button is enabled.
l When you create a BPM Transaction Alert, you can only select Application CIs
that have a BPM monitor attached. When you select such a CI in the tree, the
Select button is enabled.
l You can select only one CI at a time.
See also How to Create EUM Alert Schemes, on page 1119
Select Dependent Alerts Dialog Box
This dialog box enables you to list the dominant alerts and their dependent alerts.
To Click the link in The <specified> alerts are dependents of the current alert in the
access Dependencies area of Definition Details area in the Advanced Settings tab in the Alert
Application Performance Management (9.50) Page 1195 of 1512
Application Administer Guide
Chapter 47: End User Management Alerts Administration
Wizard.
See Alerts Dependency, on page 1116
also
User interface elements are described below:
UI Description
Element
(A-Z)
Available Lists the Alert Name, Status, and CI Name of the alerts that can be configured as
alerts dependents of the alert you are currently configuring.
Selected Lists the Alert Name, Status, and CI Name of the alerts that you selected as
alerts dependents of the alert you are currently configuring.
Select Event Categories Dialog Box
This dialog box enables you to specify the value of the event categories to be used as the criteria for the
triggering of the corresponding alert.
To access Use one of the following:
l Select Admin > End User Management > Monitoring, select the view and the
CI in the left pane, click the Alerts tab, and click the Press to create new alert
button to open a list of alert types. Select one of the listed types of alerts. In the
Filters tab, select Event category, and click the link in Limit the alert to
specified event categories.
l Select Admin > End User Management > Monitoring, select the view and the
CI in the left pane, click the Alerts tab, and select one of the alerts, and click the
Press to edit alert button. In the Filters tab, select Event category, and click
the link in Limit the alert to specified event categories.
l Double-click the alert. In the Filters tab, select Event data, and click the link in
Limit the alert to specified event categories.
Important You can select Info, Error, or Performance. For details about these options, see
information RUM Event Alert, on page 1183.
Select Filter Dialog Box
This dialog box enables you to instruct to limit the alert scheme to one or more of the listed elements.
Application Performance Management (9.50) Page 1196 of 1512
Application Administer Guide
Chapter 47: End User Management Alerts Administration
To access Click the link in one of the following, in the Filters tab in the Alert Wizard:
l Limit to <specified> transactions
l Limit to <specified> locations
l Limit to <specified> devices
l Limit to <specified> end-user groups
l Limit to <specified> servers groups
l Limit to <specified> software elements
l Limit to <specified> end-user subnets
l Limit to <specified> tiers
l Limit to <specified> actions
Important To use the filter, select types:
information
l From the Available <filter type> list, and use the upper right arrow or the multiple
right arrow to move your selections to the Selected <filter type> list.
l From the Selected <filter type> list, and use the lower left arrow or the multiple
left arrow to move your selections to the Available <filter type> list.
Select Recipients Dialog Box
This dialog box enables you to specify the recipients of the alert notices.
To Click the link in Send alert to <specified_recipients> in the Actions section in the
access Definition Details area in the Actions tab in the Alert Wizard.
User interface elements are described below (unlabeled elements are shown in angle brackets):
UI Description
Element
(A–Z)
Create recipient. Opens the User Management main page where you can create a
recipient. For details, see User Management Main Page in the APM Platform
Administration Guide.
Edit recipient. Opens the User Management main page where you can edit the details
of the selected recipient. For details, see User Management Main Page in the APM
Platform Administration Guide.
Move to Selected Recipients. Moves the selected recipients from the Available
Application Performance Management (9.50) Page 1197 of 1512
Application Administer Guide
Chapter 47: End User Management Alerts Administration
UI Description
Element
(A–Z)
Recipients column to the Selected Recipients column.
Move all to Selected Recipients. Moves all the recipients from the Available
Recipients columns to the Selected Recipients column.
Move to Available Recipients. Moves the selected recipients from the Selected
Recipients column to the Available Recipients columns.
Move all to Available Recipients. Moves all the recipients from the Selected
Recipients column to the Available Recipients columns.
Available Lists the name, email, SMS, or Pager number of the recipients available to be attached
Recipients to the alert. The table indicates that the recipient definition includes (checkmark or
does not include (hyphen) email, pager, and SMS information.
OK The Available Recipients column displays a list of available recipients. Select one or
more recipients and move them to the Selected Recipients column using the arrow
buttons and click OK to attach these recipients to the alert.
Selected Lists the name, email, SMS, or Pager number of the recipient selected to be attached
Recipients to the alert. The table indicates that the recipient definition includes (checkmark) or
does not include (hyphen) email, pager, and SMS information.
Set Notification Frequency Dialog Box
This dialog box enables you to specify the notification frequency of the alert.
To access Select an alert in the Alert page, and click the Notification frequency
button.
Important For details about the options, see Notification Frequency Area, on page
information 1178.
Target Hosts List Dialog Box
This dialog box enables you to specify the SNMP server FQDN, host name, or IP address to which you
want to send an SNMP trap when alert trigger criteria are met. The alert notice can then be seen from
any SNMP management console in the organization.
Application Performance Management (9.50) Page 1198 of 1512
Application Administer Guide
Chapter 47: End User Management Alerts Administration
NOTE:
Application Performance Management supports SNMP V1 and V3 traps.
For details on configuring an alert MIB in your SNMP management console, see How to Configure the
Alert MIBs, on page 1122.
To access Select the Send SNMP Trap option in the Actions tab in the Alert Wizard, and then
click the link in Send SNMP trap to <as_specified> in the Actions area in the
Description Details area in the Actions tab in the Alert Wizard.
Important You can select to use a global SNMP target host for all alerts. To specify the global
information SNMP target host, select Admin > Platform > Setup and Maintenance >
Infrastructure Settings:
l Select Foundations.
l Select Alerting.
l In the Alerting - Triggered Alerts, locate the Legacy SNMP target address.
Change the value to the target address you want to use as the default target
address of the destination host to which the SNMP traps are sent.
When you have specified a global SNMP target host in the Infrastructure Settings, the
Global option is activated in the Target Hosts List dialog box. See below for details.
For SNMP V3 traps you can select to use global security settings for all alerts. To
specify the global security settings select Admin > Platform > Setup and
Maintenance > Infrastructure Settings:
l Select Foundations.
l Select Alerting.
l In the Alerting - Triggered Alerts, locate the Legacy SNMP v3 user name,
Legacy SNMP v3 authentication protocol, Legacy SNMP v3 authentication
passphrase, Legacy SNMP v3 privacy protocol, Legacy SNMP v3 privacy
passphrase. Change values to the values you want to use as the default security
settings for SNMP V3 traps.
When you have specified default security settings (at least Legacy SNMP v3 user
name must be configured) in the Infrastructure Settings, the Use default settings
option is activated in the Target Hosts List dialog box.
User interface elements are described below:
Application Performance Management (9.50) Page 1199 of 1512
Application Administer Guide
Chapter 47: End User Management Alerts Administration
UI Element Description
(A-Z)
Global/ l Global: Use the globally defined SNMP target address. The setting is defined in
Custom Admin > Platform > Setup and Maintenance > Infrastructure Settings
> Foundations > Alerting > Alerting - Triggered Alerts > Legacy SNMP
target address. For details, see Legacy SNMP Target Address in Modify the
alerts triggering defaults in the APM Platform Administration Guide.
l Custom: Use a different SNMP target address for this trap. Specify the target host
in the Target Host box.
Target Host The list of validated FQDN, host name, or IP address of the SNMP server. Use the
buttons to add, delete, save and edit target hosts.
Use default l Use default settings: Use the global security settings defined in Admin
settings / > Platform > Setup and Maintenance > Infrastructure Settings
Use > Foundations > Alerting > Alerting - Triggered Alerts. For details, see How
custom to Customize Alerts in the APM Platform Administration Guide.
settings l Use custom settings: Specify custom settings for this trap.
Total Actions Volume Dialog Box
This dialog box enables you to specify the number of actions for an application, above or below which
an alert is triggered.
To Click the link of Send alert if total volulme is <condition> actions in the Trigger
access condition area of the Definition Details area in the Alert Wizard.
User interface elements are described below (unlabeled elements are shown in angle brackets):
UI Element Description
Total actions volume is <condition> Specify the condition and the number of actions for the
<nn> application.
Total Transaction Volume Dialog Box
This dialog box enables you to specify the conditions for triggering alerts when the number of
transaction runs is less than or greater than the specified number, calculated over the selected time
period.
Application Performance Management (9.50) Page 1200 of 1512
Application Administer Guide
Chapter 47: End User Management Alerts Administration
To Click the link in Send transaction if total volume is <condition> transactions in the
access Trigger Criteria page of the Alert Wizard.
User interface elements are described below:
UI Element Description
Send alert if Select the required criteria.
total volume is
Example: Select less than and 80 to instruct Application Performance
<condition>
Management to send the alert if there were fewer than 80 transactions run, over
<nn>
the calculated time period. For details on how to set the calculated time period,
transactions
see Calculated Time Period Dialog Box, on page 1180.
Transaction Availability Dialog Box
This dialog box enables you to specify the transaction availability criteria.
To access Click the link of Send an alert if transaction availability is <condition> percent in
the Trigger condition area of the Definition Details area in the Trigger Condition tab
in the Alert Wizard.
Important APM sends an alert if transaction availability is greater or less than the selected
information percentage, calculated over the time period selected in the Calculated Time Period
dialog box. For details, see Calculated Time Period Dialog Box, on page 1180.
Transaction availability is defined as the number of times that transactions succeed
as a percentage of the total number of transaction instances.
You configure transaction thresholds in EUM. For details, see Edit Thresholds Dialog
Box, on page 873.
User interface elements are described below:
UI Element Description
Transaction availability Select the required criteria: less than or greater than and specify the
is <condition> <n> percentage. The value of the percentage must be an integer.
percentage
Example: Select less than and 80 to instruct APM to send the alert if
transaction availability is less than 80 percent, over the calculated time
period.
Application Performance Management (9.50) Page 1201 of 1512
Application Administer Guide
Chapter 47: End User Management Alerts Administration
Transaction Gross Response Time Dialog Box
This dialog box enables you to specify the conditions for triggering alerts when more than or less than
the specified percentage of transactions have a breached gross transaction response time.
To Click the link in Send alert if percentage of transactions with breached gross
access transaction response time is <condition> percent.in the Trigger Criteria page of the
Alert Wizard.
User interface elements are described below:
UI Element Description
Send alerts if percentage of transactions with breached Select the condition and specify
gross transaction response time is <condition> <nn> the percentage used to trigger the
percent alert.
Transaction Net Response Time Dialog Box
This dialog box enables you to specify the conditions for triggering alerts when the response time of
more than or less than the specified percentage of transactions was breached while in the network, per
sampling period.
To access Click the link in Send alert if percentage of transactions with breached net
transaction response time is <condition> percent in the Trigger Criteria page of
the Alert Wizard.
Important Select the condition and specify the percentage used to trigger the alert.
information
User interface elements are described below:
UI Element Description
Send alerts if percentage of transactions with breached Select the condition and specify
net transaction response time is <condition> <nn> the percentage used to trigger the
percent alert.
Transaction Server Response Time Dialog Box
This dialog box enables you to specify the conditions for triggering alerts when the response time of
more than or less than the specified percentage of transactions was breached while in the server, per
Application Performance Management (9.50) Page 1202 of 1512
Application Administer Guide
Chapter 47: End User Management Alerts Administration
sampling period.
To Click the link in Send alert if percentage of transactions with breached server
access transaction response time is <condition> percent in the Trigger Criteria tab of the Alert
Wizard.
User interface elements are described below:
UI Element Description
Send alert if percentage of transactions with breached Select the condition and specify
server transaction response time is <condition> <nn> the percentage used to trigger the
percent alert.
Troubleshooting and Limitations
This section describes troubleshooting and limitations for EUM Alerts.
Invalid Characters
The following characters are invalid:
Where Invalid Characters
Alert name and alert description ` ~ ! @ # $ % ^ & * - + = [ ] { } \ | / ? . , " ' : ; < >
Recipient name ` ~ ! @ # $ % ^ & * - + = [ ] { } \ | / ? . , " ' : ; < >
Message sender name in alerts ` ~ ! # $ % ^ * _ - + = { } \ | / ? . ' <space>
SMTP server name in alerts _.-
Audit Log
This section describes how to troubleshoot EUM alerts.
Each change you make to an EUM alert is logged into the EUM Alert Administration log.
To access that information click Admin > Platform > Setup and Maintenance > Audit Log and
select Alert Administration in the Context list. For details about the user interface, see Audit Log
in the APM Platform Administration Guide.
Example: The audit log provides information about the date the alert definition was modified, the
user who made the modification, the type of action that was performed followed by the contents of
the Definition Details area of the alert definition, and additional information. For details about the
Definition Details area, see Alert Wizard, on page 1144.
Application Performance Management (9.50) Page 1203 of 1512
Chapter 48: Using the Event Template for EUM
Alerts
The Event Template maps an event triggering condition (for example, the triggering condition of an End
User Management (EUM) alert scheme) to an event's attributes. The attributes are specific to the
application (for example, the EUM alert attributes).
EUM alerts have a default Event Template. You can create a template by modifying the default Event
Template.
When the event trigger condition is met (meaning that the EUM alert is triggered), and if you have
configured the EUM alert to send an event, the event attributes are populated by the relevant triggered
EUM alert conditions, and create an event corresponding to the alert. The event is then available to OMi
10.
For task details, see How to Configure the Event Template, below.
For user interface details, see Template Repository Dialog Box, on page 1209.
How to Configure the Event Template
This task describes how to configure the Event Template so events are created when EUM alerts are
triggered.
1. Configure the alerts
Configure the alert schemes that, when triggered, create the relevant events.
For details about creating EUM alerts, see How to Create EUM Alert Schemes, on page 1119.
2. Configure an Event Template – optional
You can modify the Event Template default or you can configure a new template that maps an
alert's attributes to the corresponding event attributes. You can create several templates for
each type of alert.
For user interface details, see Template Repository Dialog Box, on page 1209.
3. Results
You can view the events corresponding to the triggered alerts in OMi 10 and later versions.
Application Performance Management (9.50) Page 1204 of 1512
Application Administer Guide
Chapter 48: Using the Event Template for EUM Alerts
EUM Alert Attributes
This table lists the EUM alert attributes, including the attribute name and a brief description of each
attribute. An example of an Alert XML structure is included below the table.
Attribute Description
Actual A description of the actual conditions at the time the alert was triggered
Details
Example:
Transaction availability: 70.0%
Number of available transactions: 3
Alert calculated between Sun Jan 24 3:42:30 PM 2010 (IST) (+0200) and Sun Jan 24
3:47:30 PM 2010 (IST) (+0200)]
Alert A collection of the alert's parameters that form an overall description of the alert. The
Detailed template for this description appears in the default log notification template of the
Description alert.
Example:
BusinessApplication Name: rum_app
Severity: Major
Alert Name: michael_rum_event
Trigger Condition:
------------------
Event occurred
Current Description:
--------------------
Event occurred is: dd
Occurred in application \"michael_rum\"
Occurred in location \"kabul\"
Event data was \"oodd\"
User Message: N/A
Application Management Web Site URL: <a
href='http://scdam012.devlab.ad:80/topaz'>Application Peformance
Management</a>
Alert ID The unique ID assigned to the alert scheme.
Example:
a148edca593f423aa36c256e687ad58f
Alert Name The alert name specified in the alert scheme.
Example:
Application Performance Management (9.50) Page 1205 of 1512
Application Administer Guide
Chapter 48: Using the Event Template for EUM Alerts
Attribute Description
My_rum_transaction_alert
Alert The starting time of the transaction that triggered the alert in UTC format.
Trigger
Example:
Time UTC
Tue Jan 05 6:07:29 PM 2010 (IST) (+0200)
Alert Type The type of alert. It can be either one of the following types:
l A regular alert, which is sent when alert trigger conditions are true.
l A clear alert, which is sent when the alert trigger conditions that triggered the
earlier alert are no longer true.
Example:
rum.event.alert.type
Alert User The description of the alert you provided when you created the alert.
Description
Alert XML The Alert XML file contains:
l General data about the alert (name, ID, severity).
l For each trigger, data about the events that triggered the alert (if such events
exist).
Example:
See Example of an Alert XML Structure , on page 1208.
BSM DNS The name of the machine on which Application Performance Management (APM) is
installed.
Example:
machineName.devlab.ad
Device The mobile device emulated by the script for the transaction that triggered the alert.
Name
End User When creating an alert, you select the option to chose to do group by
Group transaction,location or end user. The type of group you select is the value of the
Name Data Collector Name parameter.
Entity ID The ID of the entity for which the alert scheme was created.
Example:
cfe0e1157c28513f2c10c008e543c5cb
Application Performance Management (9.50) Page 1206 of 1512
Application Administer Guide
Chapter 48: Using the Event Template for EUM Alerts
Attribute Description
Entity The name of the entity for which the alert scheme was created.
Name
Event The severity of the event. You can set it to correspond exactly to the alert's severity
Severity or to another value; for example: major, or critical.
Event State The Event Type Indicator state that matches the alert.
Event Type The Event Type Indicator name that matches the conditions of the alert.
Example:
BusinessApplication
Follow up Indicates if the alert is a follow up alert:
l true if this is a follow up alert
l false otherwise
Groupby The key that is composed by the field names of the fields selected in the Groupby
Names Key configuration.
Groupby The key that is composed by the field names of the fields selected in the Groupby
Values Key configuration.
Location The location of the host machine, specified during Business Process Monitor
Name installation, that ran the transactions that triggered the event. This parameter is
available to use as an alert parameter only when the alert has been grouped by
location.
Example:
Paris
Severity The alert severity label specified in the alert scheme.
Example:
Major
Transaction The description of the transaction that triggers the EUM alert.
Description
Transaction The text of the transaction error.
Error
NOTE:
This attribute does not appear in the Attributes list. APM only supports this
Application Performance Management (9.50) Page 1207 of 1512
Application Administer Guide
Chapter 48: Using the Event Template for EUM Alerts
Attribute Description
attribute for backwards compatibility. If there are multiple event states or
multiple triggers, there may be multiple events. Therefore, we recommend you
do not use this attribute.
Transaction The name of the transaction that triggered the alert. This parameter is available to use
Name as an alert parameter only when the alert has been grouped by transaction. This
parameter is displayed only if a group by option was selected during the alert
definition.
Example:
rum_transaction
Transaction The time when the transaction failed.
Time
Trigger The alert trigger criteria specified in the alert scheme.
Cause
Example:
Transaction availability less than 80.00%;
Calculate alert over 5 minute time interval.
Example of an Alert XML Structure
<Alert>
<Name>Michal</Name>
<Id>xxx</Id>
<Severity>Major</Severity>
<Purpose>Regular Alert</Purpose>
<UserMessage>N/A</UserMessage>
<EntityName>Default Client_Snt_Ap1_1</EntityName>
<EntityId>3fb61099e47ed1b527b48ab2cff636a2</EntityId>
<Triggers>
<Trigger>
<TriggerCause>Response time for 1 out of 1 transactions greater
than 0.00 seconds.</TriggerCause>
<ActualDetails>Response time for 1 out of 1 transactions was
greater than 0.00 seconds.</ActualDetails>
<Events>
<Event>
<ActualDetails>Response time was 9.99 seconds.</ActualDetails>
<Transaction>
<BTFName />
<BTFId>701db88f4335742ff454da2216ab4c94</BTFId>
<Name>tx_10</Name>
Application Performance Management (9.50) Page 1208 of 1512
Application Administer Guide
Chapter 48: Using the Event Template for EUM Alerts
<Time>Tue Dec 14 11:24:34 AM 2010 (GMT +0200)</Time>
<LocationName>VMAMRND12</LocationName>
<ScriptName>tx_5_10_15</ScriptName>
<szBpmAgentName>VMAMRND12</szBpmAgentName>
<Description />
<Error>N/A</Error>
<BPMTriageReportUrl>http://machine
name:80/topaz/rfw/popupAction.do?popUp=true&filter.filters.TIME_
PERIOD.timeBarBean.view=pastHour&filter.filters.DATA_
COLLECTOR.dataCollector=BPM&autoGenerate=true&reportID=triage_
report&filter.filters.APPLICATION.selectedIdsInTree=
X&filter.filters.APPLICATION.fromDashboard=true</BPMTriageReportUrl>
<BPMPerfAnalysisReportUrl>http://machine
name:80/topaz/rfw/popupAction.do?popUp=true&filter.filters.TIME_
PERIOD.timeBarBean.view=pastHour&filter.filters.DATA_
COLLECTOR.dataCollector=BPM&autoGenerate=true&reportID=performance_summary_
report&filter.filters.APPLICATION.selectedIdsInTree=
0x3fb61099e47ed1b527b48ab2cff636a2&filter.filters.APPLICATION.fromDashboard=
true</BPMPerfAnalysisReportUrl>
</Transaction>
</Event>
</Events>
</Trigger>
</Triggers>
</Alert>
Template Repository Dialog Box
This dialog box enables you to map an EUM alert's attributes to an event's attributes.
To access Select one of the following:
l Admin > End User Management > Monitoring, select an application CI, and
click the Alerts tab. In the Alerts tab, click the button to create a new alert, and
in the Actions tab of the wizard, select the Generate Event option. In the Actions
section of the Definition Details area, click the <template name> link.
l Admin > End User Management > Alerts, click the New template button.
Select the type of alert you want to create to open the Alerts wizard. In the wizard,
select a CI and in the Actions tab select the Generate Event option. In the
Actions section of the Definition Details area, click the <template name> link.
l Admin > End User Management > Alerts, select an existing alert, click the
button, and in the Actions tab of the wizard, select the Generate Event option. In
the Actions section of the Definition Details area, click the <template name> link.
Application Performance Management (9.50) Page 1209 of 1512
Application Administer Guide
Chapter 48: Using the Event Template for EUM Alerts
l Admin > End User Management > Alerts, click the Open Template
Repository Manager button.
Important l You can edit an EUM alert Event Template when you have the appropriate user
information permission. For details, see the Specify the appropriate user permissions step
in How to Set Up an Alert Delivery System in the APM Platform Administration
Guide.
l To modify the existing default template or to create a new template, duplicate the
existing template and edit the duplicated copy. You can them modify the new or
edited template as the default template.
l When an alert is triggered, the values of the event template attributes are changed
into the relevant values of the alert attributes.
Relevant How to Configure the Event Template, on page 1204
tasks
See also l Using the Event Template for EUM Alerts, on page 1204
l Attributes Area, on page 1216
Templates Area
This area lists the existing templates. It enables you to add new templates, duplicate existing
templates, edit template names, and delete existing templates.
User interface elements are described below (unlabeled elements are shown in angle brackets):
UI Element Description
(A-Z)
New template. Empties the boxes in the currently displayed template to enable
you to create a new event template.
Duplicate selected template. Duplicates the selected template.
Rename selected template. Enables you to edit the name of the selected
template.
Set selected template to be the default template. Sets the selected template
as the default template.
Delete selected template. Deletes the selected template.
<template> Lists the existing event templates.
Application Performance Management (9.50) Page 1210 of 1512
Application Administer Guide
Chapter 48: Using the Event Template for EUM Alerts
UI Element Description
(A-Z)
Default: A default template is specified for each type of alert. The default template
has the following format:
<Alert Type> Default Template
Properties Area
This area enables you to give a name to the active template or to change its name.
User interface elements are described below:
UI Element (A-Z) Description
Discard changes. Resets the values entered in the
template fields to their original values.
Set the selected template to be Select to make the current template the default template.
the default template
Template Name The name of the active template.
General Tab
This area enables you to define a new Event Template or to edit an existing one.
Important If necessary, select the relevant attribute in the Attributes area and drag it into
information the relevant box in the General tab.
You can also select a specific attribute and click CTRL+I while editing text to
insert that attribute in the text.
For a detailed list of attributes, see EUM Alert Attributes, on page 1205.
User interface elements are described below:
UI Element Description
(A-Z)
Category Used to organize or group events. Out-of-the-box categories are provided.
You can specify your own categories since this field is just regarded as a string
by the creation rules.
Default: Application
Application Performance Management (9.50) Page 1211 of 1512
Application Administer Guide
Chapter 48: Using the Event Template for EUM Alerts
UI Element Description
(A-Z)
Note: Depending on your permissions, you can define your own categories.
Permissions are configured in Admin > Platform > User and Permissions.
CI hint Information about the CI that is related to the event. This attribute is used for
providing hints to enable the event processing to find the correct related CI (the
RTSM ID of the related CI).
Add the attributes using the following format:
UCMDB: <<Entity>>:*
Example:
l RTSM as hint "UCMDB:3bcbb67a6233cfdd0e400e7c1e637db5"
l A set of natural identifiers: "oracle:database:987"
Close key Enables the event that is sent to close all the events whose Key attribute
pattern matches the Close Key Pattern expression. You can use wildcards (*).
Add the attributes using the following format:
<<Alert Name>>: <<Entity ID>>:*
Example: host1.hpe.com:DB_ess1:ConnectionPoolUtilization:* closes
all the events whose key starts with host1.hpe.com:DB_
ess1:ConnectionPoolUtilization.
Description Detailed information describing the event.
Add the attributes using the following format:
Alert Name:<<Alert Name>>
CI Name: <<Entity Name>><<Actual Details>>
<<Trigger Condition>>
<<User Message>>
Example of a BPM Alert: Alert Name: My Pet Store Application Alert
CI Name: Gils Profile
Severity: Warning
Alert Name: twice
Trigger Condition:
For transaction "szTransactionName_1" .
3 out of 5 transactions failed.
Current Description:
Application Performance Management (9.50) Page 1212 of 1512
Application Administer Guide
Chapter 48: Using the Event Template for EUM Alerts
UI Element Description
(A-Z)
4 out of 5 transactions failed.
Following is a list of the most recent occurrences of the alert
trigger criteria for this alert:
Occurrence 1: Failed transaction
Triggered at location "szLocationName_1"
on Wed Jul 15 11:28:00 AM 2009 (+0300)
Description Example of a RUM Transaction Alert: Alert Name: My Pet Store
(continued) Application Alert CI Name: Gils Profile
SProfile Name: Default_Client_RUM_Profile
Severity: Major
Alert Name: My Pet Store Application Alert
Trigger Condition:
20.00% hits with gross transaction time greater than defined
threshold.
Calculate over 15 minutes time interval.
Current Description:
100% of 3 hits were with gross transaction time greater than
defined threshold; Alert calculated between Wed Mar 12 1:09:00 PM
2008 (+0200) and Wed Mar 12 1:09:00 PM 2008 (+0200). Sub Alert
Triggered (2 of 3):
Trigger Condition:
25.00% hits with net transaction time greater than defined
threshold; Calculate alert over 15 minute time interval.
Current Description:
100% of 3 hits were with net transaction time greater than
defined threshold; Alert calculated between Wed Mar 12 1:09:00 PM
2008 (+0200) and Wed Mar 12 1:09:00 PM 2008 (+0200).
Sub Alert Triggered (3 of 3):
Trigger Condition:
33.30% hits with server transaction time greater than defined
threshold; Calculate alert over 15 minute time interval....
Description Example of a RUM Server Alert: Alert Name: My Pet Store Application
(continued) Alert CI Name: Gils Profile
SProfile Name: Default_Client_RUM_Profile
Application Performance Management (9.50) Page 1213 of 1512
Application Administer Guide
Chapter 48: Using the Event Template for EUM Alerts
UI Element Description
(A-Z)
Severity: Major
Alert Name: My Pet Store Application Alert
Alert Triggered (1 or 3):
Trigger Condition:
20.00% hits with gross transaction time greater than defined
threshold.
Calculate over 15 minutes time interval.
Current Description:
100% of 3 hits were with gross transaction time greater than
defined threshold; Alert calculated between Wed Mar 12 1:09:00 PM
2008 (+0200) and Wed Mar 12 1:09:00 PM 2008 (+0200).
Sub Alert Triggered (2 of 3):
Trigger Condition:
25.00% hits with net transaction time greater than defined
threshold; Calculate alert over 15 minute time interval.
Current Description:
100% of 3 hits were with net transaction time greater than
defined threshold; Alert calculated between Wed Mar 12 1:09:00 PM
2008 (+0200) and Wed Mar 12 1:09:00 PM 2008 (+0200).
Sub Alert Triggered (3 of 3):
Trigger Condition:
33.30% hits with server transaction time greater than defined
threshold; Calculate alert over 15 minute time interval....
Generating Information about the monitoring application and the corresponding probe/agent
source hint that is responsible for creating the event.
Add the attributes using the following format:
<<APM DNS>>
Example: APM:APMserver1.hpe.com,
OM:omserver32.deu.hpe.com:agentId0c9da6d8-3e08-45cd-9b12-
b49a1ca4de20
Host hint Information about the CI of type Node that is hosting the CI related to the event.
The host can be identified by RTSM ID, APM DNS, IPv4 Address, IPv6
Address, MAC Address, L-Core Core ID.
Application Performance Management (9.50) Page 1214 of 1512
Application Administer Guide
Chapter 48: Using the Event Template for EUM Alerts
UI Element Description
(A-Z)
Example: IPV4:15.15.12.13, DNS:h1.mercury.il; CoreId: 0c9da6d8-
3e08-45cd-9b12-b49a1ca5de20
Key A unique string representing the type of event that occurred. Two events have the
same key if, and only if, the two events represent the same situation in the
managed environment. Events with the same key are treated as duplicates.
Add the attributes using the following format:
<<Alert Name>>:<<Entity>>:<<Event Severity>>
Example: host1:hpE.com:DB_ess1:ConnectionPoolUtilitzation:High
Log only Assign the value:
l true to send the event to the history event browser as a "close" event. Such
an event goes through the complete event processing, but has its Life Cycle
State set to close from the beginning.
l false to send the event if the alert is configured to send an event.
Add the attributes using the following format:
<<Is Log Only>>
Example:
l An event that result in resetting a health indicator to a normal or good state.
l An event signaling that a previous problem no longer exists (where the
problem was reported in another event).
Default value:True. Depending on your permissions, you can modify the default.
Severity The severity of the event. It represents the translation of the alert CI status into
the event severity.
The severity levels can be: Unknown, Normal, Warning, Minor, Major,
Critical.
This information enables you to map the triggering event status to the event
severity level.
Add the attributes using the following format:
<<Event Severity>>
Example: Warning
Default value:Major
Application Performance Management (9.50) Page 1215 of 1512
Application Administer Guide
Chapter 48: Using the Event Template for EUM Alerts
UI Element Description
(A-Z)
Subcategory More detailed organization of events that have the same category. Used for
event standards and external event sources that are using subcategories.
Add the attributes using the following format:
<<Alert Type>>
Example:
BPM Alert
RUM Transaction
RUM Servers
Submit When you select the option, you must enter a value in the Close key pattern
close key box.
condition
Title Describes the occurrence represented by the event. The title should include
information about what threshold has been crossed (or other trigger conditions),
and the current values.
Add the attributes using the following format for EUM alerts:
<<Alert Name>>
Triggered on CI: <<Entity Name>>
Trigger condition
Example of a BPM Alert:
My Pet Store Application Alert
Triggered On CI PetStore
3 out of 5 transactions failed.
Example of a RUM Transaction Alert:
My Pet Store Application Real User Performance Alert
Triggered On CI PetStore
20.00% hits with gross transaction time greater than defined
threshold
Calculate alert over 15 minute time interval.
Tip: Since the text is typically shown within a single line in the event browser, it
is recommended that the most relevant information is at the beginning of the text.
Attributes Area
Use this area to specify the attributes.
Application Performance Management (9.50) Page 1216 of 1512
Application Administer Guide
Chapter 48: Using the Event Template for EUM Alerts
Important Select the relevant attribute in the Attributes area and drag it into the relevant
information box in the General tab.
You can also select a specific attribute and click CTRL+I while editing text to
insert that attribute in the text.
For a list of the attributes and their description, see EUM Alert Attributes, on
page 1205.
Custom Attributes Tab
Use this tab to add custom attributes.
When you create or edit a mapping in the Event Template dialog box, you can chose an attribute
that was configured in OBM, or you can create a custom attribute. The custom attributes configured
in OBM provide additional features for the events mapped using these attributes. For details about
the difference between the OBM custom attributes and the Event Template custom attributes, see
the OBM documentation.
Important A custom attribute consists of a key and a value (both are strings). The value can
information be any string and is used by the Event Template mapping as any other value.
Limitations:
l Make sure that the name of the custom attribute you are defining is unique and
does not already exist in the list of factory attributes.
l If you add to a template a custom attribute with a key similar to a constant
attribute's key, the custom attribute is ignored. For details about the constant
attributes, see Constant Attributes, on page 1222.
l If you use, in the same template, more than one custom attribute with the same
key, only one of these custom attributes is taken into account. To check if you
have such a configuration, when you switch to another template and switch
back to the original template, only one of the custom attributes should be listed.
l Event Template attributes are changed into the value of the relevant attribute of
the triggered alert. When an attribute does not correspond to existing alert
attributes (when it is a custom attribute), then the value specified in the Custom
Attributes tab for the relevant attribute, is used.
User interface elements are described below:
Application Performance Management (9.50) Page 1217 of 1512
Application Administer Guide
Chapter 48: Using the Event Template for EUM Alerts
UI Description
Element
Deletes the selected attributes from the table.
Lists the options available for creating a new Event Template. You can select:
l New key. To create a new key. A new row opens in the Name/Value table.
l Known key. Opens a submenu with the known keys as options. You can select
the relevant key. A new row opens in the Name/Value table, with the name of the
selected key in the Name column. You can then enter the value of the key in the
corresponding Value column.
Note: The known keys are defined in OBM. Such keys have additional capabilities.
Keys defined in the Template Repository dialog box only have a value and are used as
strings.
Name Each event can have any number of custom attributes. Custom attributes can be
and used to provide additional information with the event that is not provided in any of the
Value other Event Template attributes or that is contained in any of the other attributes.
Each custom attribute is a Name-Value pair, where you enter the name of the
attribute in the Name field and the value of the attribute in the Value field.
This feature may be used when you manage the environment of multiple customers
using one instance of the product. The multiple customers might be handled by a
custom attribute object. For details about the available attributes, see Attributes Area,
on page 1216.
Example: Name = "Customer"; Value = "XYZ Company"
Custom Attributes Used to Support Drilldowns
If you have the Event Management Foundation license, to support drilldowns from OBM to the EUM
reports, add the following attributes to the relevant templates. (The <Gateway Name> is the name
of your APM Gateway Server.)
The URL for the report included in the event sent to OBM includes a default report time period of
Past Hour and also includes those filters and data grouping options configured for the alert, that are
valid for the specific report (invalid options for the report are not included in the URL). The alert data
grouping options and filters that are included in the URL are set as filters for the generated report.
Application Performance Management (9.50) Page 1218 of 1512
Application Administer Guide
Chapter 48: Using the Event Template for EUM Alerts
Event (Attribute) Name (Attribute) Value Descri
Type ption
BPM BPMTriageReportUrl <<Gateway Drill
Trans Name>>/rfw/popupAction.do?popUp=true&filter down
action .filters.TIME_ to the
PERIOD.timeBarBean.view=pastHour&filter.filte Triage
rs.DATA_ Report
COLLECTOR.dataCollector=BPM&autoGenerate with a
=true&reportID=triage_ time
report&filter.filters.APPLICATION.selectedIdsIn period
Tree=<<Entity of the
ID>>&filter.filters.APPLICATION.fromDashboar past
d=true<<Filter Options>> hour,
and
with
data
groupin
g and
filter
setting
s from
the
alert.
BPMPerfAnalysisRep <<Gateway Drill
ortUrl Name>>/rfw/popupAction.do?popUp=true&filter down
.filters.TIME_ to the
PERIOD.timeBarBean.view=pastHour&filter.filte Perfor
rs.DATA_ mance
COLLECTOR.dataCollector=BPM&autoGenerate Analys
=true&reportID=performance_summary_ is
report&filter.filters.APPLICATION.selectedIdsIn Report
Tree=<<Entity with a
ID>>&filter.filters.APPLICATION.fromDashboar time
d=true<<Filter Options>> period
of the
past
hour,
Application Performance Management (9.50) Page 1219 of 1512
Application Administer Guide
Chapter 48: Using the Event Template for EUM Alerts
Event (Attribute) Name (Attribute) Value Descri
Type ption
and
with
data
groupin
g and
filter
setting
s from
the
alert.
RUM RUMTierSummaryRe <<Gateway Drill
Applic portUrl Name>>/rfw/popupAction.do?popUp=true&filter down
ation .filters.TIME_ to the
PERIOD.timeBarBean.view=pastHour&autoGene RUM
rate=true&reportID=tier_ Tier
summary&filter.filters.APPLICATION.selectedId Summ
sInTree=<<Entity ary
ID>>&filter.filters.APPLICATION.fromDashboar Report
d=true<<Filter Options>> with a
time
period
of the
past
hour,
and
with
data
groupin
g and
filter
setting
s from
the
alert.
Application Performance Management (9.50) Page 1220 of 1512
Application Administer Guide
Chapter 48: Using the Event Template for EUM Alerts
Event (Attribute) Name (Attribute) Value Descri
Type ption
RUM RUMTransactionSum <<Gateway Drill
Trans maryReportUrl Name>>/rfw/popupAction.do?popUp=true&filter down
action .filters.TIME_ to the
PERIOD.timeBarBean.view=pastHour&autoGene RUM
rate=true&reportID=rum_transaction_ Transa
summary&filter.filters.APPLICATION.selectedId ction
sInTree=<<Entity Summ
ID>>&filter.filters.APPLICATION.fromDashboar ary
d=true<<Filter Options>> Report
with a
time
period
of the
past
hour,
and
with
data
groupin
g and
filter
setting
s from
the
alert.
RUM RUMEventSummary <<Gateway Drill
Event ReportUrl Name>>/rfw/popupAction.do?popUp=true&filter down
.filters.TIME_ to the
PERIOD.timeBarBean.view=pastHour&autoGene RUM
rate=true&reportID=rum_events_ Event
summary&filter.filters.APPLICATION.selectedId Summ
sInTree=<<Entity ary
ID>>&filter.filters.APPLICATION.fromDashboar Report
d=true<<Filter Options>> with a
time
Application Performance Management (9.50) Page 1221 of 1512
Application Administer Guide
Chapter 48: Using the Event Template for EUM Alerts
Event (Attribute) Name (Attribute) Value Descri
Type ption
period
of the
past
hour,
and
with
data
groupin
g and
filter
setting
s from
the
alert.
Constant Attributes
The Event Template uses the constant attributes to represent the fields that appear in the General
tab (title, category, subcategory, and more).
NOTE:
Do not use these attributes' keys as the keys to custom attributes.
The constant attribute's keys are:
l Category
l CiHint
l CloseKeyPattern
l DateOccurred
l Description
l EtiHint
l HostHint
l Key
l LogOnly
l OriginalData
l Severity
Application Performance Management (9.50) Page 1222 of 1512
Application Administer Guide
Chapter 48: Using the Event Template for EUM Alerts
l SubmitCloseKey
l SourceHint
l SubCategory
l Title
Application Performance Management (9.50) Page 1223 of 1512
Application Administer Guide
Part 4: System Availability
Management
Application Performance Management (9.50) Page 1224 of 1512
Application Administer Guide
Chapter 49: System Availability Management Administration Overview
Chapter 49: System Availability Management
Administration Overview
System Availability Management (SAM) Administration is a web-based, centralized solution for
accessing SiteScopes from within Application Performance Management (APM). SiteScope collects
key performance metrics and topology data on a wide range of back- and front-end infrastructure
components, including web, application, database, and firewall servers. Data collected by SiteScope
monitors is passed on to APM for analysis and for use in reports and analysis, to display real-time
status, report topology information, and for use in Service Health and Service Level Management.
The SAM Administration window shows a summary of all SiteScope servers accessible to the APM
system. In this window, you can manage SiteScope configurations for one or more SiteScope servers
centrally from a central console. SAM Administration facilitates the transfer of configuration information
from one SiteScope instance to another.
You install SiteScope on designated host machines with access to the applications and operating
systems to be monitored. (Windows-based and Solaris-based SiteScope installations both work with
Windows-based or Solaris-based APM servers.) For details on installing SiteScope, see the SiteScope
Deployment Guide.
For more details on using SAM Administration, see Working with System Availability Management
Administration, on page 1226.
NOTE:
This book contains information on SAM topics only. For all other topics relating to working with
SiteScope, see the SiteScope Help. You can access the SiteScope help from SAM
Administration by selecting a SiteScope instance in the list of SiteScope Servers in the left pane,
and then selecting Help > Help on this page.
Application Performance Management (9.50) Page 1225 of 1512
Chapter 50: Working with System Availability
Management Administration
SAM Administration is a portal within APM that enables you to add SiteScope servers to an APM
system and to access and manage those SiteScope servers.
Learn About
SAM Admin Overview
SAM Administration enables you to:
l Add SiteScopes to SAM Administration. For user interface details, see New/Edit SiteScope
Page, on page 1240.
l Copy group, monitor, report, and alert instances from one SiteScope to another SiteScope using
copy/paste. For details on this topic, see the section on copying and moving SiteScope objects
in the Using SiteScope Guide in the SiteScope Help.
l Synchronize a SiteScope's settings with another SiteScope by copying settings, preferences,
and template files using the Sync SiteScope wizard. For user interface details, see Sync
SiteScopes Wizard, on page 1245.
l Manage SiteScope monitor metrics that are mapped to indicators in the Indicator Assignment
repository. You can create, edit, and delete assignments for specific monitor types. For concept
details, see Indicator Assignments, on page 1289.
l Perform a Global Replace operation across multiple SiteScopes. For concept details, see Global
Search and Replace, on page 1350.
l View accessibility information and summary information regarding registration status of the
SiteScope to APM, licence points, sample reporting rates, monitor run rates and health of the
SiteScopes. For user interface details, see System Availability Management Administration
Page, on page 1233.
l Run the Monitor Deployment Wizard to deploy monitors onto configuration items in APM's
RTSM (Run-time Service Model). For concept details, see Monitor Deployment Wizard, on page
1316.
Licensing (when SiteScope 11.30 or 11.31 is connected to APM)
The licensing entitlement model used in SiteScope 11.30 changed from a point-based model to a
capacity type model that is based on the types of objects SiteScope is monitoring. There are three
types of monitored objects: Operating System instances (OSI), Transactions for monitors that run
Application Performance Management (9.50) Page 1226 of 1512
Application Administer Guide
Chapter 50: Working with System Availability Management Administration
VuGen scripts, and URLs. For details on the new licensing model, see the section on licenses in
the SiteScope Deployment Guide.
You can view the total capacity for each capacity type available and the total number of instances
being used by each capacity type in the Summary Information section of the System Availability
Management Administration page (OSI Used/Capacity, URLs Used/Capacity, Transactions
Used/Capacity). For details, see Summary Information (right pane), on page 1235.
NOTE:
When SiteScope 11.30 servers are connected to APM, the SAM Points Used column in the
SAM Administration Page in APM shows 0 points instead of the actual number of SAM
points used.
Licensing (when SiteScope 11.32 is connected to APM)
SiteScope 11.32 version works with the capacity-base (OSi) license by default. However, this
version of SiteScope reintroduced the point-based model and provides the ability to work with the
point-based license model if you have a valid point-based license. You can migrate your point-based
license into the 11.32 configuration and use the new features and functionality of 11.32.
If you are using SiteScope 11.32 with the point-based model, see the license information section
relevant for 11.30 or 11.31 for more details.
If you are using SiteScope 11.32 with the capacity-based model, see the license information
section relevant for 11.2x or earlier for more details.
Licensing Points (when SiteScope 11.2x or earlier is connected to APM)
To use SiteScope, you must have a valid license. Licensing is based on a points system. The
number of license points that you purchase depends on how you plan to deploy SiteScope and what
level of systems and services you want to monitor. Each monitor uses a different number of points.
For details, see the section on licenses in the SiteScope Deployment Guide.
The number of license points for SAM corresponds to the number of points used by the SiteScope
monitor currently enabled and reporting metrics or topology to APM from this SiteScope. SAM
points are updated only when the next monitor using SAM points runs.
You can view the number of license points purchased and the number of monitor points that are in
use in the Summary Information section of the System Availability Management Administration
page. For details, see Summary Information (right pane), on page 1235.
NOTE:
Due to a change in the licensing model used in SiteScope 11.30, when SiteScope servers are
connected to APM, the SAM Points Used column in the SAM Administration Page in APM
shows 0 points instead of the actual number of SAM points used.
Application Performance Management (9.50) Page 1227 of 1512
Application Administer Guide
Chapter 50: Working with System Availability Management Administration
Tasks
How to Manage Multiple SiteScopes in System Availability Management
This task describes how to work with SAM Administration to manage multiple SiteScopes.
1. Prerequisites
l You must have at least one SiteScope running in a network location that is accessible to
the SAM application.
l If you are working in APM, you can download SiteScope from the Downloads page in
Platform Administration. For user interface details, see Downloads in the APM Platform
Administration Guide.
2. Add a SiteScope to SAM Administration
Add one or more SiteScope profiles. While entering the information in the New SiteScope
page, keep the following in mind (note that the following fields are mandatory in the Main
Settings pane):
l Display Name. Enter a name to represent this SiteScope in APM and in SAM
Administration.
l Host Name. If you are using an APM with Lightweight Single Sign-on enabled (by
default), you must enter a fully qualified domain name as the host name.
l Port Number. The default value is 8080. If the port number used to communicate with
SiteScope is different than 8080, enter it here.
For user interface details, see New/Edit SiteScope Page, on page 1240.
3. Configure integration preferences in SiteScope - optional
In SiteScope, access the Integration Preferences interface and modify the fields as
necessary.
For details, see the section on APM Integration Preferences in the Using SiteScope Guide
in the SiteScope Help.
4. Edit metrics-to-indicator mappings - optional
You can use the Metrics and Indicators tab in SAM Administration to manage metrics
mapped from different SiteScope monitors to indicators on the CI, per monitor type, and to
configure mappings for new monitors that have been created..
For task details, see How to Create and Manage Indicator Assignments, on page 1290.
5. Use the Sync SiteScopes Wizard to update properties - optional
Application Performance Management (9.50) Page 1228 of 1512
Application Administer Guide
Chapter 50: Working with System Availability Management Administration
You can use the Sync SiteScopes wizard to update the properties of all the SiteScopes in
SAM Administration. This is useful for copying configuration objects, such as templates,
alert templates, schedule preferences, MIB files, and script files, from one SiteScope to
one or multiple SiteScopes in your network environment.
For user interface details, see Sync SiteScopes Wizard, on page 1245.
6. Perform a Global Search and Replace - optional
Use the Global Search and Replace Wizard to replace values across multiple SiteScopes.
This is useful for when you must update values pertaining to the integration between
SiteScope and APM or for enterprise level updates to perform across multiple SiteScopes
and large monitoring environments.
For task details, see Global Search and Replace, on page 1350.
7. Copy monitoring objects from one SiteScope to another SiteScope -
optional
After you have multiple SiteScopes running in SAM Administration, you can copy
monitoring and other SiteScope objects from one SiteScope to another. You can copy
multiple or single groups, monitors, and alerts.
Right-click the object to be copied and select Copy from the context menu. Select the
parent object to where you want to copy, right-click and select Paste from the context
menu. The source and the target can be in different SiteScopes.
NOTE:
When copying monitors, groups, or other entities between multiple SiteScope
instances, tag assignments are lost even if the tags that were assigned to the copied
entities on the source SiteScope are present on the target SiteScope.
8. View accessibility, license, and monitoring data for all registered
SiteScopes
The main page of SAM Administration enables you to view the details of your multiple
SiteScopes.
For user interface details, see System Availability Management Administration Page, on
page 1233.
UI Description
See System Availability Management Administration User Interface, on page 1232
Application Performance Management (9.50) Page 1229 of 1512
Application Administer Guide
Chapter 50: Working with System Availability Management Administration
Troubleshooting/Limitations
This section includes:
l 408 error when attempting to access SiteScope user interface from SAM Administration, below
l 400 error when attempting to access SiteScope user interface from SAM Administration, below
l Page cannot be displayed due to 404 error, on the next page
l "Failed to open the SiteScope interface because SiteScope was unable to access the APM's
permissions application..." error is displayed when trying to access SiteScope, on the next page
l Reverse integration does not work, on the next page
l Flash components (summary graphs) are not displayed in the SAM Administration page, on the next
page
l Error while adding a SiteScope to SAM Administration in the Add SiteScope page, on the next page
l "Failed to register SiteScope profile" error is displayed while trying to add a SiteScope in the New
SiteScope page, on page 1232
l Error while opening the SiteScope user interface when SiteScope is unable to access the APM
permissions application, on page 1232
408 error when attempting to access SiteScope user interface from SAM
Administration
Possible Solution 1: Add the SiteScope machine's URL to your Web browser's list of trusted
sites and restart all browsers.
Possible Solution 2: Configure the browser to accept cookies from the SiteScope server.
1. In Internet Explorer, select Tools > Internet Options > Privacy tab, and click the Advanced
button.
2. Select Override automatic cookie handling, make sure First-party cookies and Third-
party cookies are set to Accept, and select Always allow session cookies.
400 error when attempting to access SiteScope user interface from SAM
Administration
Possible Solution 1: Turn off Internet Explorer Enhanced Security Configuration (IE ESC) if it is
currently enabled on your server.
1. Open Server Manager.
2. In the Security Information area, select the Configure IE ESC link.
3. In the Internet Explorer Enhanced Security Configuration dialog box, select Off for
Users/Administrators (as required).
Application Performance Management (9.50) Page 1230 of 1512
Application Administer Guide
Chapter 50: Working with System Availability Management Administration
Possible Solution 2: Add SiteScope and APM servers to your Web browser's list of trusted sites,
and configure the browser to accept cookies from the SiteScope server, as described in 408 error
when attempting to access SiteScope user interface from SAM Administration, on the previous
page.
Page cannot be displayed due to 404 error
This error may occur because there is no access from the browser machine to SiteScope (pinging
the machine also does not work). The SiteScope host may be changed to a fully qualified host name
after adding the SiteScope to SAM Administration.
Possible Solution: If there is no DNS configured for the network, you can configure SiteScope to
report its IP address to APM. In SiteScope Preferences > Infrastructure Preferences > Server
Settings, enter the SiteScope machine's IP address in the Host name override box.
To solve the problem on the browser's machine, you can add the SiteScope machine name with IP
to the host's file in the \\WINDOWS\system32\drivers\ directory on the APM machine.
"Failed to open the SiteScope interface because SiteScope was unable to access
the APM's permissions application..." error is displayed when trying to access
SiteScope
Unable to access the SiteScope user interface in SAM Administration where APM is configured to
be accessed through a reverse proxy.
Possible Solution: You can configure SiteScope to report the address of the reverse proxy to
APM, provided that multiple SiteScope servers are not connected to APM:
1. In SiteScope's Preferences > Infrastructure Preferences > Server Settings, enter the
address of the reverse proxy in the Host name override box (you also have to configure the
reverse proxy to forward this request to the target SiteScope).
2. Restart SiteScope.
Reverse integration does not work
Possible Solution: Enter the SiteScope machine name in the SiteScope agent machine
location field when adding a SiteScope to SAM.
Flash components (summary graphs) are not displayed in the SAM Administration
page
Possible solution: Install Flash on the client browser.
Error while adding a SiteScope to SAM Administration in the Add SiteScope page
This error may occur if you try to add the SiteScope again by changing the Display name field.
Since the Profile name field, which is used in APM reports, Service Health, and so forth, is defined
from the Display name field, it may still have the default value from the first time you tried adding
Application Performance Management (9.50) Page 1231 of 1512
Application Administer Guide
Chapter 50: Working with System Availability Management Administration
the SiteScope.
Possible solution: If you change the Display name field or Host name field on encountering an
error after initially trying to add the SiteScope, you should change all the fields that get their default
values from those fields, for example Profile name.
"Failed to register SiteScope profile" error is displayed while trying to add a
SiteScope in the New SiteScope page
Possible Solutions:
l Check the SiteScope is up and running. Try restarting the SiteScope to make sure it started
correctly.
l Check for errors in:
o <APM root directory>\log\topaz_all.ejb.log
o <SiteScope root directory>\logs\bac_integration\bac_integration*.log.
l Make sure the profile database was created before adding a new SiteScope, and that APM can
access the SiteScope server and port.
Error while opening the SiteScope user interface when SiteScope is unable to
access the APM permissions application
The following error message is displayed: "The SiteScope interface failed to open because
SiteScope was unable to access APM's permissions application using http://<your APM
server>/topaz/ url. SiteScope needs this access to build the permission model before granting
access to the SiteScope interface. Check your network configuration and verify that SiteScope can
access Application Performance Management."
Possible Solution 1: Check your network configuration.
Possible Solution 2: Add the IP address of the APM server to the etc\hosts file on the SiteScope
machine.
System Availability Management Administration
User Interface
This section includes:
l System Availability Management Administration Page, on the next page
l New/Edit SiteScope Page, on page 1240
l Sync SiteScopes Wizard, on page 1245
o Select Source and Targets Page, on page 1245
o Select Types to Sync, on page 1246
Application Performance Management (9.50) Page 1232 of 1512
Application Administer Guide
Chapter 50: Working with System Availability Management Administration
o Select Instances to Sync, on page 1249
o Summary Page, on page 1250
System Availability Management Administration Page
SAM Administration is a portal within APM that enables you to add SiteScope servers to an APM
system and to access those SiteScope servers.
The SiteScopes are represented as nodes in the tree in the left pane. When you select the root node,
the right pane displays the SAM functions, including summary information for the SiteScopes. When
you select a SiteScope in the tree, the right pane displays that SiteScope's Dashboard and you can
perform any function within the SiteScope.
To access Select Admin > System Availability Management
Important l Each SiteScope is listed by name with an icon displaying its current connection
information status to APM.
l You access the SiteScope server by highlighting the name of the server in the list
in the left pane.
l If a SiteScope is restarted while being accessed in SAM Administration, you may
get an error and have to renavigate to the SiteScope to properly access the
SiteScope server.
l For topics relating to working with SiteScope, see the SiteScope Help which is
accessible from SAM Administration by selecting a SiteScope instance in the list
of SiteScope Servers in the left pane, and then selecting Help > Help on this
page.
List of SiteScope Servers (left pane)
User interface elements are described below (unlabeled elements are shown in angle brackets):
UI Element Description
<SiteScope Represents an individual SiteScope server.
server
The name includes a tooltip that displays the following data:
name>
l Health. Health status of the SiteScope server represented by a status icon.
l Mode. Whether the SiteScope is currently hosted by the APM.
l Points. The number of license points in use by the SiteScope (this is relevant
only when SiteScope 11.2x or an earlier version is connected to APM).
Application Performance Management (9.50) Page 1233 of 1512
Application Administer Guide
Chapter 50: Working with System Availability Management Administration
UI Element Description
l Remote server. The number of remote servers being monitored by this
SiteScope.
l Operating system. The type of operating system on which the SiteScope is
running.
l High Availability server. The name of the server used by this SiteScope for
failover.
Icon accompanying the SiteScope name indicating that the SiteScope is
registered to APM and fully accessible from SAM Administration. A SiteScope
with this status is considered `hosted' by APM.
Icon accompanying the SiteScope name indicating that the SiteScope is
registered to APM but not available for configuring. A SiteScope with this status
reports data to APM but can be configured only when accessing the SiteScope
standalone.
Icon accompanying the SiteScope name indicating that the existing SiteScope
profile is empty and there is no running SiteScope associated with it.
Icon accompanying the SiteScope name indicating that the integration between
APM and the SiteScope has been reset. The profile remains in APM and can be
used to prepare history reports. Data, however, is not reported to APM
applications.
New SiteScope. Adds a SiteScope. Opens the New/Edit SiteScope Page, on
page 1240.
Edit SiteScope. Enables editing the properties of the highlighted SiteScope's
connection to this APM. Opens the New/Edit SiteScope Page, on page 1240.
Delete SiteScope. Deletes the highlighted SiteScope from this APM.
Shortcut Menu Options
User interface elements are described below:
Menu Description
Item
New (When highlighting the root node) Adds a SiteScope to the list of SiteScopes that
SiteScope are accessible to this APM. Opens the New/Edit SiteScope Page, on page 1240.
Application Performance Management (9.50) Page 1234 of 1512
Application Administer Guide
Chapter 50: Working with System Availability Management Administration
Menu Description
Item
Edit Edits the properties of the highlighted SiteScope's connection to this APM. Opens
SiteScope the New/Edit SiteScope Page, on page 1240.
Delete Deletes the highlighted SiteScope from this APM.
SiteScope
Summary Information (right pane)
When you select the root node, the right pane displays the summary information for all the
SiteScopes accessed by this APM.
To access Select Admin > System Availability Management and select the root node in
the left pane.
Important l You access the SiteScope server by highlighting the name of the server in the
information list in the left pane or by clicking the name of the SiteScope in the table.
l The graphs displayed at the top of the page are a summary of all the
SiteScopes listed.
User interface elements are described below:
UI Element Description
Graph represents the overall health status of the listed
SiteScopes. Each SiteScope represents its proportionate section
of all the SiteScopes attached to APM.
(This is relevant only when SiteScope 11.2x or an earlier version
is connected to APM)
Gauge represents the current monitor points that are in use by all
the registered and configurable (hosted) SiteScopes as opposed
to the total points available for this installation.
Note: The points displayed are per individual SiteScope. You
cannot share license points among SiteScopes but you can shift
a license key from one SiteScope to another. Delete the license
key from the SiteScope that no longer uses that license and enter
the same license key in the SiteScope that you want to use the
Application Performance Management (9.50) Page 1235 of 1512
Application Administer Guide
Chapter 50: Working with System Availability Management Administration
UI Element Description
license. For details on entering license information, see the
General Preferences section in the Using SiteScope Guide in the
SiteScope Help.
(This is relevant only when SiteScope 11.2x or an earlier version
is connected to APM)
Gauge represents SAM license points information.
The maximum value on the gauge represents the number of
license points you purchased.
The pointer (needle) represents the number of SAM points that
you are currently using.
If you are using more license points than you purchased, the
gauge becomes red and the tooltip displays a warning.
Additionally, a warning message is also displayed at the bottom
of the page. The warning message indicates that the license point
limit is exceeded.
The tooltip displays the total number of currently-in-use SAM
points and regular SAM points.
For details on SAM points, see Licensing Points (when
SiteScope 11.2x or earlier is connected to APM), on page 1227.
Gauge represents the total runs per minute and is calculated by
taking the sum of all monitor runs per minute for all the hosted
SiteScopes as opposed to the number of hosted SiteScopes
times 1000 (the maximum number of monitor runs per minute).
Gauge displaying the rate of samples being reported from all
SiteScopes to APM. The maximum number of samples per
minute is determined by the APM deployment.
Reset Column Width. You can adjust the width of the table's
columns by dragging the borders of the column to the right or the
left.
Application Performance Management (9.50) Page 1236 of 1512
Application Administer Guide
Chapter 50: Working with System Availability Management Administration
UI Element Description
Click to reset the table columns' width to their default setting.
Select Columns. Opens the Select Columns dialog box enabling
you to select the columns you want displayed in the SiteScope
Summary table. For a description of the table columns, see
SiteScope Summary Table (right pane), below and Optional
Columns for SiteScope Summary Table, on page 1239.
Global Search and Opens the Global Search and Replace Wizard enabling you to
Replace update properties across multiple SiteScopes. For user interface
details, see Global Search and Replace Wizard, on page 1356.
Sync SiteScopes Opens the Sync SiteScope Wizard enabling you to copy
preferences, settings, and configuration files between
SiteScopes. For user interface details, see Sync SiteScopes
Wizard, on page 1245.
SiteScope Summary Table (right pane)
User interface elements are described below:
Table Column Description
Display Name Name given to the SiteScope when it was added to SAM Administration.
Click the link to display that SiteScope's Dashboard in the right pane.
Points Number of license points currently being used out of the total license points
Used/Total available.
Note: This is relevant only when SiteScope 11.2x or an earlier version is
connected to APM.
OSI Number of Operating System instances (or hosts) being monitored by this
Used/Capacity SiteScope.
Note: This is relevant only when SiteScope 11.30 or a later version is
connected to APM.
URLs Number of URLs or URL steps being monitored by this SiteScope.
Used/Capacity
Note: This is relevant only when SiteScope 11.30 or a later version is
connected to APM.
Application Performance Management (9.50) Page 1237 of 1512
Application Administer Guide
Chapter 50: Working with System Availability Management Administration
Table Column Description
Transactions Number of transactions being monitored by this SiteScope.
Used/Capacity
Note: This is relevant only when SiteScope 11.30 or a later version is
connected to APM.
Deployed Number of monitors configured on the specific SiteScope server.
Monitors
Monitors/Minute Number of monitor runs per minutes.
Remote Targets Number of remote servers being monitored by this SiteScope.
OS Operating system on which the SiteScope is running.
Version Version of the SiteScope software.
HA Status Displays whether the SiteScope Failover Manager installation is running or
not, and whether the Failover Manager is running instead of the primary
SiteScope.
Health Indicates the status of the SiteScope itself. The following are the available
status levels:
l GOOD. All performance measurements are within the OK threshold
level.
l WARNING. At least one performance measurement is within the
Warning range, but no measurements are within the Error or Poor range.
l ERROR. At least one performance measurement is within the Error or
Poor range. This indicates either of the following:
o the performance measurement has a value, but at poor quality level
o there is no measurement value due to some error
l NO DATA. No thresholds were defined for the monitor, so no status is
assigned.
Samples Displays the rate, in seconds, of samples reported from this SiteScope to
Report/Second APM.
SAM Points (This is relevant only when SiteScope 11.2x or an earlier version is
Used connected to APM; when SiteScope 11.30 or later is connected, this shows
0 points instead of the actual number of SAM points used)
Application Performance Management (9.50) Page 1238 of 1512
Application Administer Guide
Chapter 50: Working with System Availability Management Administration
Table Column Description
Displays the number of points used by monitors that are configured to report
metrics or topology to APM from this SiteScope. SAM points status is
checked once every five minutes, and is updated whenever monitors that
report metrics or topology to APM are added or removed.
This number differs from the Points Used/Total field which is the number of
points currently in use out of the total number of points available for the
SiteScope.
MDW Opens the Monitor Deployment Wizard. You use the wizard to deploy
monitors from the SiteScope onto existing CIs in APM. For details on this
topic, see Monitor Deployment Wizard, on page 1316.
Optional Columns for SiteScope Summary Table
User interface elements are described below:
Table Column Description
Host Name Host name or IP address of the machine on which the SiteScope is
currently running.
Port Number Port number used to communicate with SiteScope.
Default value: 8080
Use SSL Displays whether this SiteScope is using a secure communication through
HTTPS.
Profile Name Name to identify this SiteScope for APM operations and reports.
Note: If no value is entered, the Display Name entered in the Main
Settings is used.
GMT Offset The GMT Offset set for the SiteScope profile used for reports and
aggregation purposes.
Failover Host Displays the host name of the SiteScope Failover Manager server if one
has been installed for this SiteScope.
Description Description of this SiteScope as entered when adding the SiteScope to
SAM Administration.
Last Report Time The last time monitor data was reported to APM, displayed in the format:
Application Performance Management (9.50) Page 1239 of 1512
Application Administer Guide
Chapter 50: Working with System Availability Management Administration
Table Column Description
Day Month Date Hours:Minutes:Seconds
Inaccessible Displays if this SiteScope profile was added to SAM Administration
Profile without a running SiteScope server registered to it. This means that the
profile name was added to the database but there is no connection to the
SiteScope from APM until the actual registration from the SiteScope
server.
Enable Reporting Displays whether the SiteScope is enabled to forward measurements to
to APM APM.
Gateway server Name or IP address of APM's Gateway server.
name/IP address
SiteScope agent Displays the location of the SiteScope agent machine. If no value is
machine location entered, the default is used.
Default topology Default domain of the SiteScope topology probe.
probe domain
Topology receiver Topology receiver port used in APM.
port
Topology receiver Topology receiver SSL port used in APM.
SSL port
Topology Number of days for SiteScope to synchronize topology data with APM.
resynchronization
The topology information SiteScope reports to APM is synchronized when
time interval
SiteScope restarts after this time interval has been reached.
New/Edit SiteScope Page
This page enables you to add an existing SiteScope to this APM. You can determine whether the
SiteScope is hosted by SAM or if it just reports data to APM.
To access Select Admin > System Availability Management and click the New SiteScope
button.
Important l After a SiteScope is added to the SAM page, it is assigned a connectivity status.
information l Only a user who is defined with Administrator permissions in SiteScope
standalone can add that SiteScope to SAM Administration.
Application Performance Management (9.50) Page 1240 of 1512
Application Administer Guide
Chapter 50: Working with System Availability Management Administration
See also System Availability Management Administration Page, on page 1233
Main Settings
User interface elements are described below:
UI Element Description
Display Descriptive name representing this SiteScope in SAM Administration. This name
Name identifies the SiteScope in the list of SiteScopes in the left pane and in the
summary list in the right pane.
Host Name Host name or IP address of the machine on which SiteScope is currently running.
Note: If the APM you are using uses Lightweight Single Sign-on (enabled by
default), you must enter a fully qualified domain name.
Example: lab1.emea.hpe
Port Port number used to communicate with SiteScope.
Number
Default value: 8080
Inaccessible Creates a profile for a SiteScope that is not currently accessible from APM.
Profile Creating the profile in this way adds the profile name to the database but there is
no connection to the SiteScope from APM until the actual registration from the
SiteScope. Registering a SiteScope to an empty profile is done in SiteScope by
creating an integration setting for APM in SiteScope > Preferences >
Integration Preferences > APM Integration Preferences.
Example: In the Profile Settings pane, enter a profile name for a SiteScope to
report data to Software-as-a-Service (SaaS). SaaS cannot access the SiteScope
until it has been registered from the SiteScope.
Note:
l Verify that APM-SiteScope registration is completed before editing the
relevant profile.
l After registering a SiteScope with an inaccessible profile to APM with a load
balancing environment, you should verify the following when changing the
inaccessible profile:
o Gateway server name/IP address is set to the load balancer center host
and not to the default Gateway Server.
o APM Front End Use HTTPS should be selected in Profile Settings when
APM uses SSL.
Application Performance Management (9.50) Page 1241 of 1512
Application Administer Guide
Chapter 50: Working with System Availability Management Administration
Distributed Settings
User interface elements are described below:
UI Element Description
Gateway The name or IP address of the Gateway Server.
Server
Note: Modify this box only if APM uses a load balancer. In this case, make
name/IP
sure that the URL is the Default Virtual Server for Application Users URL (and
address
not the Default Virtual Server for Data Collectors URL). This URL can be found
in Admin > Platform > Setup and Maintenance > Infrastructure Settings >
Foundations > Platform Administration > Host Configuration table.
SiteScope SiteScope agent machine location. If no value is entered, the default is used.
agent
machine
location
Gateway Login user name used to access the Gateway Server. If no value is entered, the
Server default is used.
authentication
user name
Gateway Password used to access the Gateway Server. If no value is entered, the
Server default is used.
authentication
password
Advanced Settings
User interface elements are described below:
UI Element Description
SiteScope User name needed to connect to the SiteScope.
user name
Note: SiteScope currently integrates with APM through its admin user account
only. Any attempt to integrate using a different SiteScope account will not be
successful.
SiteScope SiteScope login password if the SiteScope you are adding has been set up with a
password password.
Failover If SiteScope Failover has been installed for this SiteScope, enter the SiteScope
Application Performance Management (9.50) Page 1242 of 1512
Application Administer Guide
Chapter 50: Working with System Availability Management Administration
UI Element Description
Host Failover host name.
Note: There is no validation to check if there is a SiteScope Failover running on
this host.
Description Description for this SiteScope.
Profile Settings
User interface elements are described below:
UI Element Description
SiteScope Select to secure the communication of the SiteScope API through a secure
Use HTTPS HTTPS connection. Selecting this option requires you to configure your
SiteScope to run with SSL. For details, see the section on configuring
SiteScope to communicate over a secure connection in the SiteScope
Deployment Guide on the Product Manuals Site.
Profile name Name to identify this SiteScope for APM operations and reports. If no value is
entered, the Display Name entered in the Main Settings is used.
GMT offset Select the GMT Offset for the SiteScope profile used for reports and
aggregation purposes.
Web server User name for the authentication (basic authentication and protocol) of the Web
authentication server security options.
user name
Web server Password for the authentication of the Web server security options (basic
authentication authentication and protocol).
password
APM Front Select if the APM Web server uses HTTPS protocol over a secure connection.
End Use
HTTPS
Proxy IP address if SiteScope uses a proxy to connect to the APM server.
name/IP
address
Proxy user User name for the proxy, if SiteScope uses a proxy to connect to the APM
Application Performance Management (9.50) Page 1243 of 1512
Application Administer Guide
Chapter 50: Working with System Availability Management Administration
UI Element Description
name server.
Proxy Password for the proxy, if SiteScope uses a proxy to connect to the APM
password server.
Profile Select the database (Microsoft SQL) or schema (Oracle) into which the profile
database information is saved.
name
Enable Enables reporting SiteScope measurements to APM.
Reporting to
You can clear this option to temporarily disable reporting from this SiteScope to
APM
APM.
Default value: Selected. Can be cleared only in edit mode and not when adding
a SiteScope.
Topology Settings
User interface elements are described below:
UI Element Description
Topology Number of days for SiteScope to synchronize topology data with APM.
resynchronization
The topology information SiteScope reports to APM is synchronized when
time interval
SiteScope restarts after this time interval has been reached.
Default value: 7 days
Minimum value: 1 day
Note: All topologies created by SiteScope and stored in the RTSM are
subjected to the aging process. To prevent aging, see Aging of CIs in
RTSM, on page 1263.
Default topology Default domain of the SiteScope topology probe.
probe domain
Note: You must restart SiteScope if you change this setting.
Topology receiver Topology receiver port used in APM.
port
Default value: 80
Note: You must restart SiteScope if you change this setting.
Application Performance Management (9.50) Page 1244 of 1512
Application Administer Guide
Chapter 50: Working with System Availability Management Administration
UI Element Description
Topology receiver Topology receiver SSL port used in APM.
SSL port
Default value: 443
Note: You must restart SiteScope if you change this setting.
Sync SiteScopes Wizard
This wizard enables you to synchronize settings from different SiteScopes by copying files and
settings from one SiteScope to another.
To access Select Admin > System Availability Management and click Sync SiteScopes.
Important l This wizard can be used to copy the settings configured for a SiteScope to another
information SiteScope.
l To copy groups, monitors, alerts, or reports from one SiteScope to another
SiteScope, use the Copy and Paste to another SiteScope option in the monitor
tree's context menu.
Wizard This wizard contains:
map
Select Source and Targets Page, below > Select Types to Sync, on the next page >
Select Instances to Sync, on page 1249 > Summary Page, on page 1250
Select Source and Targets Page
This wizard page enables you to select the source SiteScope from which to copy settings, and the
target SiteScope to which to copy settings.
Important l General information about this wizard is available here: Sync SiteScopes
information Wizard, above.
l The Select Source and Targets page lists only those SiteScopes that:
o are version 9.0 or later
o have been added to SAM
o are currently accessible to APM
User interface elements are described below:
Application Performance Management (9.50) Page 1245 of 1512
Application Administer Guide
Chapter 50: Working with System Availability Management Administration
UI Description
Element
Source Select the SiteScope from which to copy settings or files. You can select only one
SiteScope SiteScope from which to copy. A SiteScope that has been selected as the source
cannot also be selected as a target.
Note: Only SiteScopes for which the current user has at least view permissions in
Permissions Management are displayed. For details on this topic, see Operations in the
APM Platform Administration Guide.
Target Select the SiteScopes to which to copy settings or files. You can select multiple
SiteScope SiteScopes as the target of the synchronization.
Note: Only SiteScopes for which the current user has at least view permissions in
Permissions Management are displayed. For details on this topic, see Operations in the
APM Platform Administration Guide.
Select Types to Sync
This wizard page enables you to select objects, settings, or files to copy from one SiteScope to other
SiteScopes. You can copy preferences, views, and categories. Only those objects appear that have
been configured in the source SiteScope.
Important l General information about this wizard is available here: Sync SiteScopes
information Wizard, on the previous page.
l You can use the Select All, Clear Selection, and Invert Selection buttons
to modify your selections.
SiteScope Objects
The following are the objects that can be copied from one SiteScope to other SiteScopes:
UI Element Description
Category Copy the categories configured in the source SiteScope to the target
(Search/Filter SiteScope. If no categories have been defined in the source SiteScope, there
tags in are no categories listed here. In SiteScope 10.00 and later, categories are know
SiteScope as Search/Filter tags and include the same functionality.
10.00 and
For details about using categories (Search/Filter tags) in SiteScope, see the
later)
section on Search/Filter Tags in the Using SiteScope Guide in the SiteScope
Help.
Application Performance Management (9.50) Page 1246 of 1512
Application Administer Guide
Chapter 50: Working with System Availability Management Administration
UI Element Description
Example: A category defining operating system with values of Windows,
Linux, and so forth has been defined in the source SiteScope. These same
categories can be copied for use in the target SiteScope.
Preferences Copy the preferences configured in the source SiteScope to the target
SiteScope. Only those preferences that have been configured in the source
SiteScope appear here. If no preferences or instances of preference types have
been defined in the source SiteScope, there are no preferences listed here.
The following preferences can be selected for the sync operation:
l Email preferences
l Pager preferences
l SNMP trap preferences
l Absolute schedule preferences
l Range schedule preferences
For more details, see the section on preferences in the Using SiteScope Guide
in the SiteScope Help.
Example: Copy the absolute schedules that have been configured in the source
SiteScope to the target SiteScope. You can then use those same absolute
schedules when scheduling monitors to run (while configuring or editing
monitors) in the target SiteScope.
Templates Copy the templates configured in the source SiteScope to the target SiteScope.
If no templates have been defined in the source SiteScope, there are no
templates listed here.
For details on working with templates in SiteScope, see the templates section
in the Using SiteScope Guide in the SiteScope Help.
SiteScope Files
The following are the files that can be copied from one SiteScope to other, multiple SiteScopes:
UI Element Description
Script Remote Select to copy all the files in the following folder path: <SiteScope root
Files directory>\scripts.remote
Mail Reports Select to copy all the files in the following folder path: <SiteScope root
Application Performance Management (9.50) Page 1247 of 1512
Application Administer Guide
Chapter 50: Working with System Availability Management Administration
UI Element Description
Template Files directory>\templates.history
Post Template Templates that can be selected when creating a post alert action.
Files
Select to copy all the files in the following folder path: <SiteScope root
directory>\templates.post
OS Template Select to copy all the files in the following folder path: <SiteScope root
Files directory>\templates.os
Script Files Scripts that can be selected when creating a script alert action.
Select to copy all the files in the following folder path: <SiteScope root
directory>\scripts
SNMP Template Templates that can be selected when creating an SNMP trap alert action.
Files
Select to copy all the files in the following folder path: <SiteScope root
directory>\templates.snmp
MIB Files Select to copy all the files in the following folder path: <SiteScope root
directory>\templates.mib
OS Template Select to copy all the files in the following folder path: <SiteScope root
Browsable Files directory>\templates.os\browsable
Mail Subject Templates that can be selected when creating an email alert subject.
Template Files
Select to copy all the files in the following folder path: <SiteScope root
directory>\templates.mail.subject
Sound Templates that can be selected when creating a sound alert action. They
Template Files include the media files that create the sound for a triggered alert.
Select to copy all the files in the following folder path: <SiteScope root
directory>\templates.sound
Certificates Select to copy all the files in the following folder path: <SiteScope root
Template Files directory>\templates.certificates
Mail Template Templates that can be selected when creating an email alert action.
Files
Select to copy all the files in the following folder path: <SiteScope root
directory>\templates.mail
Application Performance Management (9.50) Page 1248 of 1512
Application Administer Guide
Chapter 50: Working with System Availability Management Administration
Select Instances to Sync
This wizard page displays a tree with all the instances of the type of file or object selected in the Select
Types to Sync page. You can then select specific instances of the file type or object type you want
copied from the source SiteScope to the target SiteScopes.
Important l General information about this wizard is available here: Sync SiteScopes
information Wizard, on page 1245.
l You can use the Select All, Clear Selection, and Invert Selection buttons to
modify your selection of file or object instances.
l When you finish making your selections, click Finish.
User interface elements are described below (unlabeled elements are shown in angle brackets):
UI Element Description
<Files/objects Use the tree to select or clear specific instances occurring in the source SiteScope
tree> of the file type or object type you want to copy to the target SiteScope. The tree
lists all instances of the selected file type or object type that occur in the source
SiteScope.
Default value: All instances of every file or object selected in the Select Types to
Sync page are selected. Clear the check box next to an instance to remove it from
the sync operation.
Override Select this option for the sync action to override any instances of the same name in
existing the target SiteScopes with the selected instances.
instances
If this option is cleared and during the sync operation, an instance of the object or
type with the same name is found in the target, the sync operation does not copy
the instance onto the target SiteScope.
Example: You selected Absolute Schedule Preferences in the Select Type to
Sync page and the target SiteScope has an absolute schedule with the same name
as in the source SiteScope:
l If this option is selected, the target's absolute schedule is overwritten with the
properties of the schedule in the source SiteScope.
l If this option is cleared, the target's absolute schedule maintains its properties
and is not overwritten.
Application Performance Management (9.50) Page 1249 of 1512
Application Administer Guide
Chapter 50: Working with System Availability Management Administration
Summary Page
This wizard page displays the number of objects or files successfully copied to the target SiteScopes.
If any objects or files failed to copy to the target SiteScopes, this number is also displayed.
General information about this wizard is available here: Sync SiteScopes Wizard, on page 1245.
Application Performance Management (9.50) Page 1250 of 1512
Chapter 51: Configuring SiteScope
Integrations
SiteScope can be integrated with the various applications as listed in the following sections:
l SiteScope Integration with APM , below
l SiteScope Integrations with Other Products, on the next page
SiteScope Integration with APM
Integration What the Integration Gives You How the Where to Get
Integration the Details
Works
(4) If the SiteScope metrics have health indicators SiteScope l Integration
SiteScope assigned to them, these health indicators affect sends metrics with APM
metrics -> the status of the relevant CIs in APM to APM over and OM Best
APM metrics applications such as Service Health and HTTP/HTTPS. Practices
and health Service Level Management. . Guide in the
indicators. SiteScope
Help
l How to
Configure
SiteScope to
Communicat
e with APM,
on page 1272
Application Performance Management (9.50) Page 1251 of 1512
Application Administer Guide
Chapter 51: Configuring SiteScope Integrations
SiteScope Integrations with Other Products
Integration What the How the Where to Get the Details
Integration Integration
Gives You Works
(7) SiteScope SiteScope SiteScope Integrating SiteScope with Diagnostics which
metrics -> forwards forwards metrics is available from the Software Solution and
Diagnostics metrics to to Diagnostics Integration Portal
data. Diagnostics, using
displaying a Diagnostics
more Integration
complete Preferences.
view of the
performance
of the
application
server that is
monitored by
Diagnostics.
The metrics
can provide
insight into
Application Performance Management (9.50) Page 1252 of 1512
Application Administer Guide
Chapter 51: Configuring SiteScope Integrations
Integration What the How the Where to Get the Details
Integration Integration
Gives You Works
the
infrastructure
components
onto which
the
application
servers are
deployed.
(8) SiteScope The SiteScope sends l Integrating SiteScope with NNMi which is
events -> SiteScope- SNMP traps to available from the Software Solution and
NNMi. NNMi event NNMi. The Integration Portal
integration SNMP traps are l You can view a guided and narrated
enables converted to demonstration for the SiteScope-NNMi
SiteScope to NNMi incidents. integration on the Videos channel on
forward From the YouTube:
events from resulting https://www.youtube.com/watch?v=21VSL
SiteScope incidents, an 3_I7oM
monitors NNMi console
(events user can launch
generated SiteScope in the
from alerts), context of that
and displays monitor (using
the event the URL in the
data in the SNMP trap sent
NNMi to the NNMi
incident server).
console.
(SiteScope
11.10 and
NNMi 9.10 or
later are
required)
(9) SiteScope The The NNMi- l Integrating SiteScope with NNMi which is
metrics -> SiteScope- SiteScope available from the Software Solution and
NNMi. Integration Portal
Application Performance Management (9.50) Page 1253 of 1512
Application Administer Guide
Chapter 51: Configuring SiteScope Integrations
Integration What the How the Where to Get the Details
Integration Integration
Gives You Works
NNMi metrics System Metrics l You can view a guided and narrated
integration integration demonstration for the SiteScope-NNMi
enables populates the integration on the Videos channel on
SiteScope to NNM iSPI YouTube:
forward Performance for https://www.youtube.com/watch?v=21VSL
metrics data Metrics Network 3_I7oM
from Performance
SiteScope Server (NPS)
monitors with system
(metrics metrics data
status collected by
changes and SiteScope
alerts) to monitors using
NNMi. the Generic Data
(SiteScope Integration.
11.10 and
NNMi 9.10 or
later are
required)
(10) Run The The Operations Orchestration - SiteScope
SiteScope- Operations administrator Integration Guide in the OO documentation set
related Orchestration builds OO flows
actions in (OO) using SiteScope
Operations SiteScope operations
Orchestratio integration (which use
n (OO). enables SiteScope API
administrator calls) in OO
s to build OO Studio. For
flows that are example, you
integrated can create flows
with that
SiteScope. automatically
create monitors
in SiteScope
when a new
Application Performance Management (9.50) Page 1254 of 1512
Application Administer Guide
Chapter 51: Configuring SiteScope Integrations
Integration What the How the Where to Get the Details
Integration Integration
Gives You Works
server is added,
or delete
monitors when
the server is
decommissione
d.
(11) SiteScope You can export l Application Lifecycle Management
SiteScope integrates SiteScope Integration Administration, on page 1480
metrics and with related data l Integration with Application Lifecycle
configuratio Application (metrics, Management (ALM) in the Using SiteScope
n -> Lifecycle templates, and Guide in the SiteScope Help
ALM/PAL. Management topology) from
(ALM) APM to ALM and
/Performance vice versa.
Application Exporting data to
Lifecycle ALM enables you
(PAL) to to plan scripts
share and load tests
monitoring that resemble
data and your production
templates environment, and
from the importing data
production from ALM
environment enables you to
to enable load use scripts and
testing SiteScope
engineers to configurations
plan that have already
performance been tested. You
tests and perform this from
application the Application
deployment. Lifecycle
Management
Integration page
in APM.
Application Performance Management (9.50) Page 1255 of 1512
Application Administer Guide
Chapter 51: Configuring SiteScope Integrations
Integration What the How the Where to Get the Details
Integration Integration
Gives You Works
(12) Performance To integrate l Using SiteScope for Load Testing in the
SiteScope metrics SiteScope with Using SiteScope Guide in the SiteScope
metrics -> collected by LoadRunner or Help
LoadRunner SiteScope Performance l LoadRunner Controller User's Guide which
/Performanc can be Center, the is available from the Software Solution and
e Center. utilized by SiteScope for Integration Portal
load testing Load Testing
l Performance Center Administrator Guide
analysis setup must be
which is available from the Software Solution
products and installed. The
and Integration Portal.
solutions, for integration
example, by should be
LoadRunner configured in the
and respective load
Performance testing product.
Center.
(13) Continuous SiteScope l How to Configure SiteScope Generic Event
SiteScope Delivery forwards events Integration in the Using SiteScope Guide in
events -> Automation to CDA using an the SiteScope Help
CDA (CDA) out-of-the-box l Continuous Delivery Automation
(Continuous integrates template that is documentation
Delivery with specially
Automation). SiteScope to configured for
deploy CDA. The
SiteScope template is
monitors and available from
receive Preferences >
events from Common Event
them. Mappings.
Monitoring
status based
on the events
received is
available in
the CDA user
interface.
Application Performance Management (9.50) Page 1256 of 1512
Application Administer Guide
Chapter 51: Configuring SiteScope Integrations
Integration What the How the Where to Get the Details
Integration Integration
Gives You Works
(14) Operations The SiteScope- Check the OBR documentation on the
SiteScope Bridge OBR Software Solution and Integration Portal.
metrics -> Reporter integration
Operations (OBR) is enables
Bridge business SiteScope to
Reporter service forward metrics
(not on driven IT data collected
diagram) reporting by various
software SiteScope
that monitors to
provides OBR. These
reporting on metrics can be
data used to analyze
collected the load and
from efficiency of the
multiple infrastructure,
sources. forecast the
SiteScope performance,
can be and plan the
configured capacity and
as one of the usage. This
data source integration
for OBR. works with
OBR 9.4
version or
higher.
Application Performance Management (9.50) Page 1257 of 1512
Chapter 52: Connecting SiteScope to an APM
Server
SiteScope can be used as a data collector for Application Performance Management (APM). APM uses
data about end-users, business processes, and systems.
When configured as a data collector for APM, the metrics and topology data collected by SiteScope
monitors can be passed on to APM for analysis and for use in reports. Monitor data can be sent for all
monitors or for selected monitors only.
The following diagram illustrates the use of SiteScope as a data collector for APM:
APM includes a System Availability Management (SAM) Administration page, that enables you to
manage SiteScope monitor configurations for one or more SiteScope servers through a central console.
After activating the APM integration, SiteScope data flows to APM regardless of whether you manage
SiteScopes through SAM Administration or the SiteScope standalone user interface.
For the SiteScope releases that are compatible with APM, refer to the Support Matrices section in the
APM release notes.
TIP:
For best practices and troubleshooting for reporting metrics data to APM and OM, see Integration
with APM and OM Best Practices in the SiteScope Help.
Application Performance Management (9.50) Page 1258 of 1512
Application Administer Guide
Chapter 52: Connecting SiteScope to an APM Server
Learn About
Configuring the Connection, on page 1261
Integrating SiteScope Data with APM's Configuration Items, on page 1262
Reporting Discovered Topologies to APM, on page 1267
Accessing SiteScope and Build Permissions Model, on page 1268
CI Downtime, on page 1269
Monitors Not Reporting Topology Data By Default, on page 1271
Monitors Reporting CI Per Metric, on page 1271
Tasks
How to Configure SiteScope to Communicate with APM, on page 1272
How to Configure SiteScope to Send Bulk Data to the Run-Time Service Model, on page 1277
How to Configure Integration Preferences for Inaccessible Profile, on page 1277
How to Connect SiteScope to an APM Server That Requires a Secure Connection, on page 1278
How to Configure Topology Reporting, on page 1278
How to Configure Topology Reporting for a Custom Monitor, on page 1280
How to Configure Custom Topology for a Custom Monitor, on page 1282
Troubleshooting/Limitations
Reporting Data to APM
l SiteScope reports numeric metric values only to APM; it does not report metrics containing string
values.
l Unable to register SiteScope in a SaaS environment if its APM SaaS user contains special
characters, such as the @ sign. The APM user account should contain alphabetic and/or
numeric characters only.
l Due to the complexity of some monitoring deployments and network communications,
SiteScope may be temporarily unable to communicate with the APM server. SiteScope Health
monitoring includes several monitors for watching connectivity and data transfers to the APM
server.
Application Performance Management (9.50) Page 1259 of 1512
Application Administer Guide
Chapter 52: Connecting SiteScope to an APM Server
If SiteScope is unable to connect to the APM Server, SiteScope continues to record and store
monitor data files locally. After the number of data files exceeds a specified threshold, SiteScope
saves the data files in a cache folder with the syntax <SiteScope root
directory>\cache\persistent\topaz\data<index>.old. You can configure the number of
data.old folders to keep by modifying the _topazMaxOldDirs property in the <SiteScope root
directory>\groups\master.config file.
NOTE:
By default, the threshold number of data files is set to 1,000 files. You can change this
setting by modifying the _topazMaxPersistenceDirSize property in the master.config
file.
After the connection between SiteScope and the Agent Server is restored, you must
manually copy the files from these folders to the <SiteScope
root directory>\cache\persistent\topaz\data folder.
We recommend that you only copy these files when the data folder is empty to avoid
overloading the system with large amounts of data to upload. When the number of
data.old folders exceeds a specified threshold, by default 10 folders, the oldest folders are
deleted.
Disabling the Data Reduction Mechanism to Troubleshoot Data Flow Problems
By default, SiteScope uses a data reduction mechanism which reduces the sample load from
SiteScope to APM by up to 80%. This is done by sending special samples only when there is some
change in the data reading rather than repeating the same sample each monitor run.
NOTE:
The SiteScope Heartbeat sample (ss_heartbeat) indicates that SiteScope is functioning
properly and that its integration with APM is healthy. The sample is only sent if SiteScope is
in data reduction mode (in which case the sample is sent every minute).
It is possible to disable this mechanism for troubleshooting data flow problems by setting the
property _topazEnforceUseDataReduction= to false in the <SiteScope root
directory>\groups\master.config file. However, it is not recommended to change this default
setting.
SiteScope Reports the IP Address Instead of the Hostname Configured in the
Monitor
When reverse DNS lookup is either not configured or is faulty for the monitored remote server,
SiteScope reports the IP address of the host to APM instead of the hostname configured in the
monitor
Application Performance Management (9.50) Page 1260 of 1512
Application Administer Guide
Chapter 52: Connecting SiteScope to an APM Server
Workaround: You can force the monitor to send the hostname instead of the IP address to APM by
setting the _disableHostDNSResolution property to “=true” in the <SiteScope root
directory>\groups\master.config file.
SAM Points column in SAM Administration Page in APM shows 0 points
Due to a change in the licensing model used in SiteScope 11.30, when SiteScope servers are
connected to APM, the SAM Points Used column in the SAM Administration Page in APM shows
0 points instead of the actual number of SAM points used.
Additional Troubleshooting
For additional troubleshooting issues related to SiteScope-APM metrics integration, CI topology
reporting, and CI downtime, see Troubleshooting SiteScope Integration Issues in the Integration
with APM and OM Best Practices Guide in the SiteScope Help.
Configuring the Connection
To enable the connection between SiteScope and APM, the SiteScope must be configured as a data
collector for APM. This involves adding a SiteScope to the SAM Administration page in the APM. For
details on this task, see How to Configure SiteScope to Communicate with APM, on page 1272.
For information about troubleshooting reporting data to APM, see Troubleshooting/Limitations, on page
1259.
Using SSL for SiteScope-APM Communication
You can use Secure Sockets Layer (SSL) to transmit data from SiteScope to the APM server. If you
have installed a certificate signed by a root Certificate Authority on the APM server, no additional
setup is required on the SiteScope server.
If you are using a self-signed certificate on the APM server and want to use that certificate for
secure communication with SiteScope, you must perform the steps as described in Configure
SiteScope to connect to an APM server that requires a client certificate or SSL (recommended for
enterprise security), on page 1274.
Changing the Gateway Server to Which SiteScope Sends Data
You can change the Gateway Server to which a SiteScope reports its data. Generally, this is only
applicable if you are working with an APM deployment with components installed on more than one
server (in the case of a distributed deployment where the APM Gateway Server is installed on a
different machine to the Data Processing Server).
For details on making this change, see Change the Gateway Server to which SiteScope sends data
- optional, on page 1274.
Application Performance Management (9.50) Page 1261 of 1512
Application Administer Guide
Chapter 52: Connecting SiteScope to an APM Server
Integrating SiteScope Data with APM's Configuration
Items
When a monitor instance is added to a SiteScope reporting data to APM, that monitor creates a
corresponding configuration item (CI) in Run-time Service Model (RTSM). For details on understanding
configuration items, see the introduction section in the RTSM Administration Guide.
The SiteScope monitors that populate RTSM include both actual monitors and the groups in which they
are created.
l Actual monitors instances are represented in RTSM as monitor CIs. Monitor CIs receive data from
the corresponding SiteScope monitor instance and use the data, along with health indicators (HIs)
that are assigned to SiteScope monitor metrics, to calculate key performance indicator status.
These indicators provide a more detailed view of the health of a CI. For details on understanding
indicators, see Health Indicators and KPIs.
l SiteScope groups are represented as group CIs in RTSM and receive KPI status from the monitor
CIs created by the monitors they are running.
Monitor Types and Topology Reporting
SiteScope reports different levels of topology data to RTSM depending on the type of monitor and the
options selected for the monitor. SiteScope forwards the topology to create or update a CI under the
following conditions:
l When the CI is created in SiteScope for the first time as a result of the monitor retrieving data,
regardless of whether the CI exists in RTSM.
l If there were any changes to any of the CI's properties.
This prevents overloading RTSM with CI updates coming from the monitor.
When working with specific monitors, you do not select a topology and the topology is preconfigured
with the necessary data for the integration.
The types of monitors are as follows:
l Technology Integration Monitors. These monitors report data based on the topology settings
script you select and edit for the monitor. The data they report is tightly integrated with APM. You
can create a custom topology or use a predefined script to forward the relevant data. For details on
these monitors and how to work with their topology settings, see Topology Settings for Technology
Integration Monitors in the Using SiteScope Guide in the SiteScope Help.
l Monitors of Supported Environments. For these supported environments, SiteScope acts like a
discovery probe when the monitor is created or its configuration is changed. When topology reporting
Application Performance Management (9.50) Page 1262 of 1512
Application Administer Guide
Chapter 52: Connecting SiteScope to an APM Server
is enabled, SiteScope automatically discovers the application's topologies and populates RTSM
with the relevant CIs and monitor CIs. For details and a list of supported environments, see
Reporting Discovered Topologies to APM, on page 1267.
You can create a custom topology for monitors of a supported environment (except for monitors
where the CI type is per metric as described in Monitors Reporting CI Per Metric, on page 1271). For
details on creating a topology, see How to Configure Topology Reporting, on page 1278.
l Monitors Not Reporting Topology Data By Default. SiteScope includes monitors that do not
report hosts or servers and, therefore, it is not possible to know the CI type that is being monitored in
advance. To include topology data for these monitors when reporting to APM, you must select the CI
type, define CI type key attributes, and map metrics related to the monitor type to specific
indicators. SiteScope then creates a CI for the monitor in RTSM and forwards monitor CI data to
APM. For the list of monitors that do not have a default topology defined, see Monitors Not Reporting
Topology Data By Default, on page 1271. For details on how to create a topology for these monitors,
see How to Configure Topology Reporting, on page 1278.
Creating Relationships Between Monitors and CIs
You can also create relationships between SiteScope monitor CIs and existing CIs in RTSM. This
relationship enables the monitor to pass HI status information to the CI to which it is attached, even
if that CI was not created from a topology forwarded by SiteScope.
You can create these relationships in SiteScope or in SAM Administration. For details, see task
step Create relationships between SiteScope monitors and existing CIs in RTSM - optional, on
page 1275.
Aging of CIs in RTSM
In RTSM, CIs that have had no activity over a period of time are removed from the database. The
CIs created from SiteScope data are also subject to this aging policy. To prevent the aging policy
from acting on CIs that SiteScope has sent to APM, SiteScope synchronizes the data it sends to
APM. The synchronization refreshes the data for those CIs and creates activity on the CIs.
For details on setting the time interval for topology synchronization, see Topology Settings, on page
1244. For details on the aging mechanism, see Working with CIs in the Modeling Guide.
NOTE:
l Synthetic monitors and groups created by the EMS integration monitors that use
Measurement field mapping are subject to the aging process regardless of the
synchronization.
l To prevent CIs for EMS integration monitors being removed from RTSM when aging is
enabled, EMS topology is resent during a hard synchronization of SiteScope. In addition,
you can enable topology resending as part of an anti-aging process by adding the property
Application Performance Management (9.50) Page 1263 of 1512
Application Administer Guide
Chapter 52: Connecting SiteScope to an APM Server
_reportEmsCIsAsPartOfAntiAging=true to the
<SiteScope root directory>\groups\master.config file.
l If you delete a CI from RTSM you must perform a resynchronization or a hard
synchronization of SiteScope (in Integration Preferences), or you must wait for a restart of
SiteScope so the CI is restored to RTSM. This is due to the CI cache in SiteScope that
prevents SiteScope from sending an unchanged CI twice. For details, see the section on
APM Integration Preferences in the Using SiteScope Guide in the SiteScope Help.
Application Performance Management (9.50) Page 1264 of 1512
Application Administer Guide
Chapter 52: Connecting SiteScope to an APM Server
Managing Indicator Assignments in System Availability Management
NOTE:
This section is relevant only to those users connecting to SiteScope version 11.00 or later.
SiteScope metrics that are mapped to indicators, are stored and managed in the Indicator
Assignments repository in SAM Administration. For details on the Indicator Assignments
repository, see Indicator Assignments, on page 1289.
Assigning SiteScope Metrics to Indicators
NOTE:
This section is relevant only to those users connecting to SiteScope version 11.00 or later.
When configuring monitor instances, you can also map a metric to an indicator. Indicators provide a
more detailed view of the health of a CI when SiteScope is reporting data to APM. SiteScope
monitor metrics are mapped to indicators on a monitor type basis as follows:
l Monitors of supported environments and monitors that have a defined topology have indicators
assigned to metrics by default. For details of these monitors, see Monitor Types and Topology
Reporting, on page 1262. For the list of default indicator assignments, see Indicator Mapping
Alignment, on page 1292.
l For SiteScope monitors that do not have a defined topology, there are no default indicator
mappings, since these monitors can be linked to different CI types, and a single mapping cannot
be set. For these monitors, you can map metrics to the appropriate indicators for the CI type
linked to the monitor. For a list of monitors that do not have a defined topology, see Monitors Not
Reporting Topology Data By Default, on page 1271.
You can change the default metrics mappings in SiteScope. If indicator mappings are modified
locally in SiteScope, these mappings are not overridden by the centralized repository mappings
when SiteScope downloads the latest mappings from APM. This enables you to:
l Override indicators for a monitor instance or some metrics of a monitor.
l Configure non-default indicators in templates. Note that the CI type for custom topology and
metric mappings is not configurable through variables in templates (they should be predefined in
a template).
For task details on mapping SiteScope metrics to indicators, see Map Indicators to metrics, on
page 1279.
For user interface details, see Indicator Settings in the Using SiteScope Guide in the SiteScope
Help.
Application Performance Management (9.50) Page 1265 of 1512
Application Administer Guide
Chapter 52: Connecting SiteScope to an APM Server
When are Health Indicators Created?
l Metrics are created when the monitor topology is reported to RTSM. For more details, see
Reporting Discovered Topologies to APM, on the next page.
Discovery Scripts and the Package Manager
The scripts that enable SiteScope to act as a discovery probe are stored on the APM server in the
SiteScope package. When SiteScope is configured to discover an application's topology,
SiteScope downloads the appropriate script from the APM server. It then uses the script to perform
the discovery while monitoring the application.
The SiteScope package includes scripts and other SiteScope-related RTSM resources, such as
views and enrichments. You can access this package in APM in Admin > RTSM Administration
> Administration > Package Manager. The package is a factory package, meaning that the out-
of-the-box configurations for the package enable it to perform the discoveries in SiteScope. For
details on working with packages, see Package Administration in the Modeling Guide.
NOTE:
Advanced users may want to modify the topology scripts within the package. Be warned that
the SiteScope package uses scripts from other packages which may be shared by
SiteScope and Data Flow Management. Any changes made to the scripts in the package can
also affect Data Flow Management.
Any changes made to the topology script that influence the way a topology is reported to
APM can affect all the applications that use those topologies, including APM applications
and OBM.
Topology Script Properties File
If you are working in a secure APM installation that has a certificate, you may have to insert the
following line into the <SiteScope root directory>\discovery\discovery_agent.properties file:
appilog.agent.Probe.BasicAuth.Realm=authRealm.
Where authRealm is a variable for Basic Authentication Realm. If you want to find out what realm a
given URL belongs to, you can open the URL with a Web browser and see the first line in the popup
box.
NOTE:
When you modify the discovery_agent.properties, you must restart SiteScope to enable
your changes to take effect.
Topology Reporting Limitation
The number of characters in SiteScope group and monitor descriptions that can be reported to APM
Application Performance Management (9.50) Page 1266 of 1512
Application Administer Guide
Chapter 52: Connecting SiteScope to an APM Server
is limited to 600 characters. If a group or monitor description contain more than this number,
SiteScope truncates the description to the first 600 characters.
Reporting Discovered Topologies to APM
SiteScope can act as a discovery probe and discover the hierarchy of the monitored entities of selected
environments. These hierarchies are represented by topologies that SiteScope reports to APM. The
CIs within the topologies correspond to the hosts, servers, and applications that SiteScope monitors,
and are created in APM's RTSM. Monitor and measurement CIs are also created and SiteScope
reports their status to APM. The relationships between the CIs are defined by the topology reported by
SiteScope.
You enable this feature by selecting the Report monitor and related CI topology option under the
Integration Settings panel when creating or configuring a monitor instance. If this option is cleared,
the CIs that were created in RTSM are not automatically deleted. If there is no activity on the CI, they
are eventually removed from the database through aging or they must be manually deleted.
For details on the Topology Settings user interface, see New/Edit SiteScope Page, on page 1240.
For troubleshooting problems involving topology reporting, see Business Service Management
Topology Issues in the Integration with APM and OM Best Practices Guide in the SiteScope Help.
Supported Environments
This direct connection between SiteScope and APM is available for selected environments only.
SiteScope reports specific topologies for the following monitors (documentation for these monitors is
available from the SiteScope Monitor Reference in the SiteScope Help):
Environment/ Monitors
Monitor Type
Monitors This includes all monitors that report the status of a host or server (other than
Reporting Technology Integration monitors and the supported environments listed below) that
Node can forward topology data to APM using a predefined CI type such as Node,
Topology Computer, or some other child CI type derivative. When topology reporting is
enabled, SiteScope forwards the topology along with monitor CI data to APM. For
details on this option, see Integration Settings in the Using SiteScope Guide in the
SiteScope Help.
Note: This does not include monitors that do not monitor the status of a host or
server, since it is not possible to know the CI type that is being monitored in
advance. For the list of monitors without host data, see Monitors Not Reporting
Topology Data By Default, on page 1271.
Application Performance Management (9.50) Page 1267 of 1512
Application Administer Guide
Chapter 52: Connecting SiteScope to an APM Server
Environment/ Monitors
Monitor Type
Database l Database Counter Monitor
Environments l Database Query Monitor
l DB2 8.x and 9.x Monitor
l Microsoft SQL Server Monitor
l Oracle Database Monitor
Big Data l Hadoop Monitor
Environments l Vertica JDBC Monitor
Server Dynamic Disk Space Monitor
Environments
Virtualization l Solaris Zones Monitor
Environments l VMware Datastore Monitor
l VMware Host Monitors
l VMware Performance Monitor
Web server l Microsoft IIS Server Monitor
Environments l WebLogic Application Server Monitor, using the JMX Monitor
l WebSphere Application Server Monitor
Accessing SiteScope and Build Permissions Model
NOTE:
This section is relevant only to those users accessing SiteScope from SAM Administration in
APM.
SAM Administration builds a permissions model for each APM user accessing SiteScope. The
permissions model is based on the APM user's permissions for SiteScope objects and not on the
user's permissions as defined in SiteScope.
When assigning permissions to users in APM for accessing a SiteScope through SAM Administration,
be aware that the permissions in APM have been mapped to the equivalent permissions in SiteScope.
The permissions model maps between the types of permissions available in SiteScope to what can be
granted in APM.
Application Performance Management (9.50) Page 1268 of 1512
Application Administer Guide
Chapter 52: Connecting SiteScope to an APM Server
There are several differences between the APM permissions model and SiteScope standalone
permissions:
l APM permissions enables granting permissions per group instance. In SiteScope standalone,
permissions are granted onto groups as an object and do not have the instance granularity that
exists in APM.
For example, a user can have permissions within APM to view or change specific instances of
SiteScope groups with no permission to access other SiteScope groups.
l SiteScope enables specific types of permissions onto object types, such as the ability to
enable/disable whereas in APM the operations are standard for all objects and include view, change,
add, and full control. In this case, enable/disable is mapped to APM's change permission.
l When applying permissions in APM onto SiteScope objects, you can hover over an operation to see
a description of how it maps to the permissions available to users of SiteScope standalone.
l Only a user at the Administrator level in SiteScope standalone has the necessary permissions to
add a SiteScope to SAM Administration in APM.
CI Downtime
NOTE:
This section is relevant only to those users connecting to SiteScope version 11.00 or later.
Downtimes are defined and managed in APM using the Downtime Management page in Platform
Administration. For details about configuring downtime, refer to Downtime Management Overview in
the APM Platform Administration Guide.
SiteScope is affected by downtime if a SiteScope monitor or measurement CI is directly linked to a CI
that APM detects is in downtime. SiteScope is also affected by downtime if a Business Application CI,
Business Service CI, Infrastructure Service CI, or a CI Collection linked to a SiteScope Group CI is in
downtime.
Monitors affected by a CI that is currently in downtime do not go into downtime immediately. The time
that it takes for the monitors to go into downtime is affected by two configuration parameters:
l The interval between SiteScope queries to APM for downtime requests (the default downtime
retrieval frequency value is 15 minutes). This can be modified in SiteScope in Preferences >
Infrastructure Preferences > General Settings > APM downtime retrieval frequency
(minutes).
l The interval between updating the SiteScope downtime cache in APM (the default value is 5
minutes). This can be modified in APM in Admin > Platform > Setup and Maintenance >
Infrastructure Settings. Select Applications > End User/System Availability Management. In
Application Performance Management (9.50) Page 1269 of 1512
Application Administer Guide
Chapter 52: Connecting SiteScope to an APM Server
the Downtime table, locate SiteScope Downtime Cache Update Interval. Change the value to
the required cache update interval.
The action that is taken in SiteScope during the downtime depends on the downtime configuration in
APM. Downtime can be enforced on the following:
l Alerts. No alerts are sent for any of the CIs associated with the downtime.
l Reports. Reports are not updated and display the downtime for the CI.
l KPIs. KPIs attached to the CI are not updated and display the downtime for the CI in Service
Health.
l Monitoring. SiteScope monitoring stops for any of the CIs associated with the downtime.
A monitor that is in downtime is indicated in the SiteScope Dashboard Summary column by "disabled
by <Downtime Name> from APM". Details of downtimes that are associated with the monitor and are
currently taking place are displayed in the Monitor Downtime table in the Enable/Disable Monitor
panel. For details, see Enable/Disable Monitor in the Using SiteScope Guide in the SiteScope Help.
If the monitor is affected by a CI that is currently in downtime and the downtime applies to associated
alerts of the monitor, downtime details are displayed in the Associated Alerts Downtime table in the
Enable/Disable Associated Alerts panel. For details, see Enable/Disable Associated Alerts in the
Using SiteScope Guide in the SiteScope Help.
Notes and Limitations
l When SiteScope queries APM for downtime requests, it gets the downtimes for the downtime
period (up to a maximum of 24 hours). A record is written to <SiteScope root
directory>\logs\audit.log which includes new downtimes, changes to existing downtimes, and
deleted downtimes.
l When SiteScope11.00 or later is connected to APM, the downtime mechanism is enabled by
default. To change the default setting, clear the Enable downtime mechanism check box in
SiteScope's Preferences > Infrastructure Preferences > General Settings.
l For monitors that report the CI per metric, when a CI connected to a metric is in downtime, this
sends the monitor to which the metric belongs into downtime. This is applicable to the VMware
Performance Monitor and Solaris Zones Monitor in the SiteScope Monitor Reference Guide in the
SiteScope Help.
l Downtime information is not available in System Availability Management reports.
l When SiteScope is connected to APM 9.10, downtime on the SiteScope profile is upgraded to
downtime on the hosts and software elements that are monitored by the SiteScope profile
monitors and measurements.
l For additional troubleshooting relating to CI downtime, see Business Service Management CI
Downtime Issues in the Integration with APM and HPOM Best Practices Guide in the SiteScope
Application Performance Management (9.50) Page 1270 of 1512
Application Administer Guide
Chapter 52: Connecting SiteScope to an APM Server
Help.
Monitors Not Reporting Topology Data By Default
Following is a list of monitors that do not monitor the status of a host or server.
NOTE:
For these monitors to report CI information to APM, you must select the CI type, enter the
required CI key attributes, and select an indicator relevant for the CI type linked to the monitor.
For task details, see How to Configure Topology Reporting, on page 1278.
l Composite Monitor
l Custom Log/Database/WMI Monitors
l Directory Monitor
l Dynamic JMX Monitor (when not monitoring WebLogic)
l e-Business Transaction Monitor
l File Monitor
l Formula Composite Monitor
l NonStop Event Log Monitor
l JMX Monitor (when not monitoring WebLogic)
l Link Check Monitor
l Log File Monitor
l Multi Log Monitor
l Script Monitor
l SNMP Trap Monitor
l Syslog Monitor
l URL Monitor
l URL Content Monitor
l URL List Monitor
l URL Sequence Monitor
l XML Metrics Monitor
Monitors Reporting CI Per Metric
Following is a list of monitors that report CI per metric.
Application Performance Management (9.50) Page 1271 of 1512
Application Administer Guide
Chapter 52: Connecting SiteScope to an APM Server
These monitors have multiple CIs; hence the CI for these monitors cannot be modified, and indicator
mappings can only be modified from APM (in the SAM Admin > Metrics and Indicators tab).
l SAP CCMS Monitor
l SAP Work Processes Monitor
l Siebel Application Server Monitor
l Siebel Web Server Monitor
l Solaris Zones Monitor
l VMware Host CPU Monitor
l VMware Host Memory Monitor
l VMware Host Network Monitor
l VMware Host State Monitor
l VMware Host Storage Monitor
l VMware Performance Monitor
NOTE:
You can define a custom topology Node for the monitor and specify a host name for it. If there is
a remote server in any SiteScope connected to this APM, this CI is automatically changed to
Unix or Windows CI type, depending on the environment of the remote server.
How to Configure SiteScope to Communicate with
APM
This task describes how to configure SiteScope to be used as a data collector for APM.
1. Prerequisites
l Before starting the integration, check the SiteScope Compatibility Matrix in the
APM System Requirements and Support Matrixes Guide for the list of SiteScope versions
supported in this release. A link to this guide can be found on the Planning and Deployment
Documentation page.
l To integrate SiteScope with APM, you must be a SiteScope administrator user. For details
on user permissions, see User Management Preferences in the Using SiteScope Guide in
the SiteScope Help.
l Prepare a plan that maps out the specific IT infrastructure resources whose data you want
to collect. Include information about the business processes that are affected by the
specified infrastructure components. For example, business processes being monitored by
Business Process Monitor, that are running on an application server against which you plan
to run SiteScope monitors.
Application Performance Management (9.50) Page 1272 of 1512
Application Administer Guide
Chapter 52: Connecting SiteScope to an APM Server
l If smart card authentication is configured in APM and you want to integrate SiteScope with
APM, you must configure SiteScope smart card authentication to authenticate the APM
client certificate. For details, For details, see Smart Card Authentication in the SiteScope
Deployment Guide.
l On the APM side:
o Make sure APM has a valid System Availability Management license (in Admin
> Platform > Setup and Maintenance > License Management), which is required to
enable the SiteScope integration.
o Check that System Availability Management is enable in the Server Deployment page
(in Admin > Platform > Setup and Maintenance > Server Deployment); otherwise
you will not see the SAM menu in APM.
NOTE:
When connecting SiteScope with APM 9.x, the HPOprInf, HPOprMss, HPOprOra,
and HPOprJEE content packs are required (they are installed by default).
2. Download and install SiteScope (if not already installed)
In APM, navigate to Admin > Platform > Setup and Maintenance, and click Downloads.
Download and save the SiteScope installation files (for Windows or Solaris) to a local or
network drive.
Install SiteScope on machines designated to run the SiteScope data collector. You can run
multiple SiteScopes from multiple platforms. For more information, see the SiteScope
Deployment Guide.
3. Connect the installed SiteScope with APM
In APM, navigate to Admin > System Availability Management, and add the SiteScope to
SAM Administration. For user interface details, see New/Edit SiteScope Page, on page 1240.
After the integration has completed successfully, the SiteScope Profile is added to the left
pane in SAM Admin. The profile status is blue (not up-to-date) because SiteScope has not yet
sent any data or samples to APM. In SiteScope, the APM host is added to Preferences >
Integration Preferences, and the Integration Settings panel is displayed in the monitor
Properties page.
l To change logging options, edit a specific monitor and select the relevant option in the
Integration Settings panel of the monitor properties page. For details, see Integration
Settings in the Using SiteScope Guide in the SiteScope Help. You can use the Global
Search and Replace wizard to update the logging options on those monitors created before
the integration was established. For details on the wizard, see Global Search and Replace
Wizard, on page 1356.
l Monitors created in SiteScope before registration to APM have their logging option set to
Application Performance Management (9.50) Page 1273 of 1512
Application Administer Guide
Chapter 52: Connecting SiteScope to an APM Server
Disable reporting to APM. After you configure SiteScope as a data collector reporting to
APM, the default for new monitors created in SiteScope is to log their monitoring data to
APM.
NOTE:
o If you are working with a SiteScope that is not accessible to APM (for example in
Software-as-a-Service), the procedure for the connection includes creating an
empty profile in SAM Administration and creating an Integration Preference for
APM in SiteScope. For task details, see How to Configure Integration
Preferences for Inaccessible Profile, on page 1277.
o A SiteScope server can be integrated with one APM server only. However,
multiple SiteScope servers can be integrated with an APM server.
o When working under high load, you should suspend all monitors before
connecting to APM for the first time.
4. Configure SiteScope to connect to an APM server that requires a client
certificate or SSL (recommended for enterprise security)
If the APM server requires a secure connection, you must perform the appropriate step below:
l For an APM server that requires a secure connection, see How to Connect SiteScope to an
APM Server That Requires a Secure Connection, on page 1278.
l For an APM server that requires a client certificate, see Configuring SiteScope to Connect
to an APM Server That Requires a Client Certificate in the SiteScope Deployment Guide.
5. Change the Gateway Server to which SiteScope sends data - optional
You can change the Gateway Server to which a SiteScope reports its data. Generally, this is
only applicable if you are working with an APM deployment with components installed on more
than one server.
l In SiteScope's APM Integration Preferences, enter the required Gateway Server name or IP
address in the Business Service Management machine name/IP address box. For
user interface details, see APM Integration Preferences Dialog Box in the Using SiteScope
Guide in the SiteScope Help.
l In SAM Administration, update the SiteScope settings with the Gateway Server name in
Distributed Settings. For user interface details, see New/Edit SiteScope Page, on page
1240.
NOTE:
This can only be used for changing the Gateway Server for a SiteScope that is
already registered with a given APM installation. It cannot be used to add a new
SiteScope, or to connect a SiteScope to a different APM system.
Application Performance Management (9.50) Page 1274 of 1512
Application Administer Guide
Chapter 52: Connecting SiteScope to an APM Server
6. Create a monitoring structure in SiteScope
a. Create groups and subgroups to organize the monitors to be deployed, and then create
monitors in these groups. When configuring monitors, verify that APM data logging and
topology settings are set as required.
For details on creating a monitoring structure, see How to Create and Deploy a Monitor in
the SiteScope Help.
b. Configure SiteScope to send metrics and topology data to APM.
In addition, SiteScope can also store metrics data to the Operations Agent data store
which is installed on the SiteScope host, or in the profile database in APM (when graphing
metrics data for use in Performance Graphing in Operations Management).
TIP:
The profile database in APM is the recommended option, since it is a more robust
and scalable data source, and does not require configuration of the Operations
Integration.
l Metrics and Topology (using the classic SiteScope-APM Integration). For details,
see APM Integration Data and Topology Settings in the Using SiteScope Guide in the
SiteScope Help.
7. Create relationships between SiteScope monitors and existing CIs in RTSM -
optional
You can create relationships to enable a monitor to pass HI status information to the CI to
which it is attached (even if that CI was not created from a topology forwarded by SiteScope):
l In SiteScope, you can customize the relationship between SiteScope monitor CIs and
existing CIs in Integration Settings by manually selecting the CI type option when editing
a monitor instance. The CI type is defined by default for monitors of supported
environments and monitors that have a defined topology. For task details, see Select the CI
type, on page 1279.
l In SAM Administration, by using the Monitor Deployment Wizard which uses the existing
CI property data in RTSM to deploy SiteScope monitors, groups, and remote servers. This
creates in RTSM a monitored by relationship between the monitored CI and the created
monitor. For concept details, see Monitor Deployment Wizard, on page 1316.
Once defined, the SiteScope and its groups and monitors are added as CIs to RTSM and are
automatically attached to the relevant monitor views, from where they can be added to other
views. When editing a monitor in SAM Administration, you can associate the monitor with
existing CIs using Integration Settings. For example, you can attach the CPU monitor to an
existing logical CI representing a machine whose CPU is being monitored.
The data from the SiteScope is available in Service Health and Service Level Management.
Application Performance Management (9.50) Page 1275 of 1512
Application Administer Guide
Chapter 52: Connecting SiteScope to an APM Server
8. Map SiteScope metrics to indicators - optional
In SiteScope, you can add mappings for monitors that do not have default indicator metric
mappings, or modify settings for existing mappings (monitors of supported environments and
monitors that have indicators mapped to metrics by default).
For task details, see Map Indicators to metrics, on page 1279.
9. Assign permissions in APM
In APM, navigate to Admin > Platform > Users and Permission, and click User
Management.
For each defined user, assign permissions to view SiteScope groups and their subgroups in
SAM reports and custom reports. For details, see System Availability Management.
For details on how permissions are applied, see Accessing SiteScope and Build Permissions
Model, on page 1268.
10. Modify the connection settings - optional
After you have created the connection, you can modify the settings either in SiteScope or in
APM, depending on the setting that you are modifying.
l In APM, select Admin > System Availability Management. In the list of SiteScopes,
right-click the relevant SiteScope and select Edit SiteScope from the context menu. For
user interface details, see New/Edit SiteScope Page, on page 1240.
l In SiteScope, open the Preferences context and select Integration Preferences. Edit the
APM Integration Preference. For user interface details, see APM Integration Preferences
Dialog Box in the Using SiteScope Guide in the SiteScope Help.
TIP:
o To secure the connection to APM (since the APM user name and password are
not used for authentication), it is recommended to configure either Basic
Authentication in SiteScope or use two-way SSL. If APM is configured to use
Basic Authentication, the same user name and password entered in the
Authentication user name and Authentication password fields in SiteScope
are used for reporting both data and topology to APM. If APM is not configured to
use Basic Authentication, the credentials sent are ignored.
o To enable data to be compressed before being sent from the SiteScope server to
APM, set _topazCompressDataInGzip=true in the <SiteScope root
directory>\groups\master.config file. When enabled, SiteScope monitor (ss_
monitor_t) and SiteScope metric (ss_t) samples are compressed in gzip before
being sent to APM (where it is decompressed).
Application Performance Management (9.50) Page 1276 of 1512
Application Administer Guide
Chapter 52: Connecting SiteScope to an APM Server
How to Configure SiteScope to Send Bulk Data to
the Run-Time Service Model
SiteScope results can be sent to APM’s Run-time Service Model (RTSM) either zipped or unzipped.
The request includes a parameter that indicates to RTSM whether the results being sent are in zipped
or unzipped format.
To send SiteScope results in a zipped format:
1. Open the following file: <SiteScope root directory>\discovery\discovery_agent.properties.
2. Locate the line beginning appilog.agent.probe.send.results.zipped. If the line does not
exist, add it to the file.
3. Change the value to =true.
4. Restart SiteScope. SiteScope results are zipped before being sent to RTSM.
How to Configure Integration Preferences for
Inaccessible Profile
This task describes the steps involved in configuring SiteScope as a data collector for APM when the
SiteScope is inaccessible to the APM, for example when working in Software-as-a-Service.
1. Add a SiteScope profile to APM
In APM, create an empty profile for the SiteScope in SAM Administration's New SiteScope page
by selecting Inaccessible profile.
For user interface details, see the New/Edit SiteScope Page, on page 1240.
2. Specify connection parameters to APM servers
In SiteScope, add a new APM Integration Preference to the Integration Preferences. Enter the
values for the APM integration. When adding the integration, click the Get Available Profile
button and select the empty profile you created in APM.
For user interface details, see APM Integration Preferences Dialog Box in the Using SiteScope
Guide in the SiteScope Help .
3. Configure a Secure Connection for SiteScope-APM communication
If you are using a self-signed certificate on the APM server and want to use that certificate for
secure communication with SiteScope, you must perform the appropriate step below:
l For an APM server that requires a secure connection, see How to Connect SiteScope to an
APM Server That Requires a Secure Connection, on the next page.
Application Performance Management (9.50) Page 1277 of 1512
Application Administer Guide
Chapter 52: Connecting SiteScope to an APM Server
l For an APM server that requires a client certificate, see Configuring SiteScope to Connect to
an APM Server That Requires a Client Certificate in the SiteScope Deployment Guide.
How to Connect SiteScope to an APM Server That
Requires a Secure Connection
This task describes the steps involved in enabling secure communication between SiteScope and
APM when the APM server requires a secure connection.
1. Prepare SiteScope to use a secure connection. For details, see the section on configuring
SiteScope to use a secure connection in the SiteScope Deployment Guide.
2. Import the CA or APM server certificate into SiteScope using Certificate Management in the
SiteScope user interface. For task details, see How to Import Server Certificates Using
Certificate Management in the Using SiteScope Guide in the SiteScope Help.
NOTE:
The machine name in the certificate must be a fully qualified domain name that is exactly
the same name (including case sensitive) as the one used in the New SiteScope page in
System Availability Management Administration.
3. In APM, select Admin > System Availability Management Administration, and click the New
SiteScope button to add the SiteScope instance. In the New SiteScope page, make sure the
following settings are configured:
l Distributed Settings: Check that the Gateway Server name/IP address contains the correct
server name and port (default 443).
l Profile Settings: Select the APM Front End Use HTTPS check box (in versions of BSM
earlier than 9.20, select the Web Server Use SSL check box).
How to Configure Topology Reporting
NOTE:
Only advanced users with a thorough knowledge of CIs and indicators should attempt to edit the
indicator mappings or to add mappings to metrics.
This task describes how to configure topology settings for monitors. It also describes how to select or
modify the CI type and map metrics to indicators.
1. Prerequisites
l If APM requires a client certificate, you must configure the topology discovery agent in
SiteScope to report topology to the APM server. For details, see Configuring the Topology
Application Performance Management (9.50) Page 1278 of 1512
Application Administer Guide
Chapter 52: Connecting SiteScope to an APM Server
Discovery Agent in SiteScope When an APM Server Requires a Client Certificate in the
SiteScope Deployment Guide.
l For SiteScope to forward the host topology along with monitor CI data to APM, the Report
monitor and related CI topology option must be selected under the Integration Settings
panel in the monitor properties. By default, this option is selected for monitors of supported
environments and monitors that have a CI type defined by default. For user interface
details, see APM Integration Data and Topology Settings in the Using SiteScope Guide in
the SiteScope Help.
2. Select the CI type
For monitors that report a topology by default (the default CI type associated with the monitor
is displayed in parenthesis in the CI type list), you can use the default selection, or override
the selection by modifying the CI type and entering key attributes.
For monitors that do not report a topology by default, in SiteScope, select the CI type for the
monitor in the APM Integration Data and Topology Settings section, and enter values for
the CI type key attributes. For the list of monitors that do not report a topology by default, see
Monitors Not Reporting Topology Data By Default, on page 1271.
NOTE:
For monitors where the CI type is per metric (for the list of monitors, see Monitors
Reporting CI Per Metric, on page 1271), the CI type cannot be modified and CI key
attributes are not displayed.
TIP:
It is recommended to perform a resynchronization of SiteScope if APM is restarted
within 10 minutes after making changes to a monitor's topology settings. To do so,
select Preferences > Integration Preferences > APM Integration > APM
Preferences Available Operations, and click Re-Synchronize.
For user interface details, see APM Integration Data and Topology Settings in the Using
SiteScope Guide in the SiteScope Help.
3. Map Indicators to metrics
When a CI type is selected, the table in the Indicator Settings section is filtered to show
indicator settings for the selected CI type. Monitors of supported environments and monitors
that have a defined topology have indicators mapped to metrics by default. You can add new
metric mappings or edit settings for existing mappings.
For monitors that do not have default indicator metric mappings, you can map metrics to the
appropriate indicators for the CI type linked to the monitor. For the list of default indicator
assignments, see Indicator Mapping Alignment, on page 1292.
Application Performance Management (9.50) Page 1279 of 1512
Application Administer Guide
Chapter 52: Connecting SiteScope to an APM Server
For concept details, see Assigning SiteScope Metrics to Indicators, on page 1265.
For user interface details, see Indicator Settings in the Using SiteScope Guide in the
SiteScope Help.
4. Select a preference for influencing APM Service Health when metrics are
reported to APM - optional
Since SiteScope metrics can affect APM's Service Health, select the preference for
influencing Service Health when both data types are reported. Select the preference in the
APM Service Health Preferences section of Integration Settings. For user interface details,
see APM Service Health Preferences in the Using SiteScope Guide in the SiteScope Help.
This preference is relevant only when:
l APM integration is active.
l The following setting is selected in the monitor's Integration Settings:
o In the APM Integration Data and Topology Settings section: Enable reporting monitor
status and metrics or Enable reporting monitor status and metrics with
thresholds.
5. Results
After configuring the topology settings click Save. SiteScope creates a CI for the monitor in
RTSM and forwards monitor CI data to APM.
How to Configure Topology Reporting for a Custom
Monitor
This task describes how to configure topology settings, select or modify the CI type, and map metrics
to indicators for a custom monitor type.
1. Prerequisites
If APM requires a client certificate, you must configure the topology discovery agent in
SiteScope to report topology to the APM server. For details, see Configuring the Topology
Discovery Agent in SiteScope When an APM Server Requires a Client Certificate in the
SiteScope Deployment Guide.
2. Select the CI type
In SiteScope, in the APM Integration Data and Topology Settings section of Integration
Settings, configure the topology reporting settings that define how SiteScope reports CIs to
APM.
You can report the following types of CI topology data:
Application Performance Management (9.50) Page 1280 of 1512
Application Administer Guide
Chapter 52: Connecting SiteScope to an APM Server
l User-defined CI type topology. In the CI type list, select a CI type and define the key
attribute values for the selected CI type. For details on key attribute values, see Integration
Settings in the Using SiteScope Guide in the SiteScope Help.
l Custom topology script. Select the Custom topology setting option, and create the
topology script which defines how to report CIs to APM. You should only select this option
if you are familiar with the Jython language, since you must create the topology script in
Jython yourself. For task details, see How to Configure Custom Topology for a Custom
Monitor, on the next page.
l If you do not want to report topology for the monitor, you can choose to report the monitor CI
only. In the CI type list, select Default(None). This is the default setting.
NOTE:
If you do not want to report topology for a custom monitor, but you want to map its
metrics to CIs with a custom CI hint and map metrics to indicators in the user
interface, you must perform the following:
a. Select the Custom topology setting option.
b. In the Data Processing Script box, enter the following (empty) script:
from java.lang import *
from java.util import *
from appilog.common.system.types.vectors import ObjectStateHolderVector
from appilog.common.system.types import ObjectStateHolder
def DiscoveryMain(Framework):
OSHVResult = ObjectStateHolderVector()
return OSHVResult
For user interface details, see APM Integration Data and Topology Settings in the Using
SiteScope Guide in the SiteScope Help.
3. Map Indicators to metrics
Map indicators to metrics for the selected CI type.
l When a CI type is selected, the table in the Indicator Settings section is filtered to show
indicator settings for the selected CI type. You can add new metric mappings or edit
settings for existing mappings.
l When Custom topology setting is selected, configure the indicator mappings using the
HIs you used in your HI assignment (see Define an HI Assignment, on the next page).
Unlike for regular monitors, the CI Type can be edited in Indicator Settings when creating a
custom topology script for a custom monitor. When adding an indicator setting, select the
CI type from the CI Type list, and SiteScope displays the appropriate indicators for the CI
type.
Application Performance Management (9.50) Page 1281 of 1512
Application Administer Guide
Chapter 52: Connecting SiteScope to an APM Server
NOTE:
You should not define more than one indicator mapping with different CI types that
match the same metric.
l When CI type Default(None) is selected, indicator mappings are not available.
For concept details, see Assigning SiteScope Metrics to Indicators, on page 1265.
For user interface details, see Indicator Settings in the Using SiteScope Guide in the
SiteScope Help.
4. Select a preference for influencing APM Service Health when metrics are
reported to APM - optional
Since SiteScope metrics can affect APM's Service Health, select the preference for
influencing Service Health when both data types are reported. Select the preference in the
APM Service Health Preferences section of Integration Settings. For user interface details,
see APM Service Health Preferences in the Using SiteScope Guide in the SiteScope Help.
This preference is relevant only when:
l APM integration is active.
l The following settings are selected in the monitor's Integration Settings:
o In the APM Integration Data and Topology Settings section: Enable reporting monitor
status and metrics or Enable reporting monitor status and metrics with
thresholds.
5. Results
After configuring the topology settings click Save. SiteScope creates the topology according to
your definition, and forwards monitor data to APM.
How to Configure Custom Topology for a Custom
Monitor
This task describes the steps involved in creating a custom monitor with a custom topology script.
1. Define an HI Assignment
You need to define an HI assignment that will assign the HI to a CI. The assignment also
defines which data samples will be captured by this HI and which business rule will be used to
calculate the status of the HI according to the data samples.
For more information on HI assignments in Service Health, see Customizing KPI and HI
Assignments, on page 179. For more information on HI assignments in SLM, see Health
Indicator Assignments Page, on page 558.
Application Performance Management (9.50) Page 1282 of 1512
Application Administer Guide
Chapter 52: Connecting SiteScope to an APM Server
To define an HI assignment:
a. In APM, select Admin > Service Health / Service Level Management > Assignments
> Health Indicator Assignments.
b. From the CI type hierarchy in the left pane, select the CI type which you are going to report
from your topology script. The assigned indicators for the CI type are displayed in the
Indicators pane. When you select an indicator, its details are displayed in the right pane.
c. Create a new HI assignment. For details on how to create the assignment, see How to
Configure a KPI or HI Assignment, on page 181.
l In the Monitored By property in the Condition area, enter a value that enables you to
distinguish between the CIs reported by this monitor and CIs of the same type which
are reported by other monitors. The condition of the assignment should correspond with
the CIs you report in the topology script (see Create the custom topology script, on
page 1287).
TIP:
It is recommended that the CI has the value "SiteScope" in the Monitored By
property, and that it has a unique value to enable you to differentiate between this
CI and CIs of the same type reported by other monitors. For this purpose, we
recommend using the Note property of the CI.
l When you create the topology script for the monitor, enter the monitored_by attribute
with this value on the CI you report. For more details on topology scripts, see Create
the custom topology script, on page 1287.
l Choose the business rule to use for the HI calculation. We recommend using the
SiteScope Worst Status Rule. You can also use the SiteScope Consecutive Worst
Status Rule or SiteScope Best Status Rule.
l In the selector, enter the following:
o eti_id = (Binary) <<Health Indicator Type ID>>
o ci_id = (Binary) <<CI ID>>
o sampleType = (String) ss_t
The custom monitor sends metrics samples (ss_t) that contain the same eti_id as the
HI used in the assignment, and the same CI ID as the CI's.
Example - Indicator assignment for CI Type Computer (in Service Health)
Application Performance Management (9.50) Page 1283 of 1512
Application Administer Guide
Chapter 52: Connecting SiteScope to an APM Server
Application Performance Management (9.50) Page 1284 of 1512
Application Administer Guide
Chapter 52: Connecting SiteScope to an APM Server
Example - Indicator configuration and selector settings (in Service Health)
2. Define the custom monitor
In SiteScope, create the custom monitor and add the required data for the monitor settings.
You can choose from the following custom monitors: Custom Monitor, Custom Database
Monitor, Custom Log File Monitor, Custom WMI Monitor.
For details on configuring these monitors, see the SiteScope Monitor Reference Guide in the
SiteScope Help.
Application Performance Management (9.50) Page 1285 of 1512
Application Administer Guide
Chapter 52: Connecting SiteScope to an APM Server
Example - Settings for a Custom Log File monitor
The complete strings used in the example are:
Content match: /([a-z])=([0-9]+),*([a-z])*=*([0-9]+)*,*([a-z])*=*([0-9]+)*,*([a-z])*=*([0-9]+)
*,*([a-z])*=*([0-9]+)*/
Match value labels: disk1,val1,disk2,val2,disk3,val3,disk4,val4,disk5,val5
3. Create the data processing script
In the Data Processing Script section of the Custom Monitor Settings panel, enter the script
for processing the collected data.
In the script, you should supply the CI resolution hint for the different metrics by using
setCIHint method. For an explanation on the format you should use for the hint, see CI
Resolution Hint Formats in the Using SiteScope Guide in the SiteScope Help.
NOTE:
An example data processing script is available in a text file attached to this PDF. To
view the attachment, select View > Navigation Panels > Attachments, and select
Application Performance Management (9.50) Page 1286 of 1512
Application Administer Guide
Chapter 52: Connecting SiteScope to an APM Server
Custom_Monitor_Data_Processing_Script.txt.
When working in template mode with a template containing a custom monitor with the
example data processing script, you also need to define a variable SERVER_NAME.
When deploying the template, you need to enter a value for the server name.
4. Create the custom topology script
In the Integration Settings panel, create the topology script that defines how to report CIs to
APM.
a. In the APM Integration Data and Topology Settings section, select the Custom topology
script option and develop a custom topology script that reports the CIs defined in the HI
assignment.
For the monitored_by attribute of the CI, you must enter SiteScope. This is the same
value you used in the HI assignment in Define an HI Assignment, on page 1282.
NOTE:
An example custom topology script is available in a text file attached to this PDF.
To view the attachment, select View > Navigation Panels > Attachments, and
select Custom_Monitor_Topology_Script.txt.
In the example, you need to replace <IP Address>, <name>, and <Server
DNS name> with the relevant values.
TIP:
It is recommended to perform a resynchronization of SiteScope if APM is restarted
within 10 minutes after making changes to a monitor's topology settings. To do so,
select Preferences > Integration Preferences > APM Integration > APM
Preferences Available Operations, and click Re-Synchronize.
b. In the Indicator Settings section, configure the HI mappings using the HIs you used in the
HI assignment in Define an HI Assignment, on page 1282.
NOTE:
Do not define more than one indicator mapping with different CI types that match
the same metric. For details on defining indicator mappings in SiteScope, see Map
Indicators to metrics, on page 1279. Alternatively, you can define the mappings in
APM in Admin > System Availability Management > Metrics and Indicators
and click Publish Changes. The mappings are then downloaded to SiteScope and
displayed in the user interface. For details on defining mappings in APM, see How
to Create and Manage Indicator Assignments, on page 1290.
Application Performance Management (9.50) Page 1287 of 1512
Application Administer Guide
Chapter 52: Connecting SiteScope to an APM Server
Example - Indicator Mappings for Computer CI Type:
5. View Results
After you have configured the HI assignments in APM and the monitor settings including the
topology script in SiteScope, you can run the monitor. After the monitor run has finished,you
can view the results in APM's Service Health.
We recommend creating a view that shows the reported CIs for this monitor. After you save
the monitor and the monitor has run, you can see the results in APM's Service Health in the
view that you created.
Example - View Created for CIs Reported for this Monitor (in Service Health):
Example - Indicator Status Results on the Monitored Machine (in Service Health):
Application Performance Management (9.50) Page 1288 of 1512
Chapter 53: Indicator Assignments
NOTE:
This section is relevant only to advanced users with a thorough knowledge of creating and
updating indicators and assignment mappings should edit settings in the Metrics and Indicators
tab.
SiteScope monitor metrics are mapped to health indicators (HIs), which are stored and managed in the
Indicator Assignments repository in SAM Administration. Indicators provide a more detailed view of the
health of a configuration item (CI). For details on understanding indicators, see Configuring KPIs and
HIs - Overview, on page 61.
Learn About
Benefits of the Indicator Assignments Repository
The Indicator Assignments repository has the following benefits:
l Centralized management of metric-to-indicator assignments makes it easier to manage large
numbers of SiteScopes and monitors. The Indicator Assignments repository is available for
editing in the Metrics and Indicators tab.
l Metrics are assigned from different SiteScope monitors to indicators, per monitor type. You can
create, edit, and delete assignments for specific monitor types.
l Metrics can be assigned to new monitors. This is useful where:
o The version of SiteScope contains a monitor type that is unavailable in the version of APM
being used.
o Indicators need to be configured for synthetic monitors and groups created by the EMS
integration monitors (by adding new monitors to the repository).
l If new indicator assignments are added or existing assignments are modified in the Indicator
Assignments repository, these changes can be published to all SiteScopes that are connected to
APM. This ensures that new monitor instances created in SiteScope have indicators according
to the latest centralized assignments.
l The central repository ensures compatibility with earlier versions of SiteScope by mapping
metrics from earlier SiteScopes to indicators. When a hard synchronization is performed on
SiteScope, all the latest mappings are downloaded from APM.
l In cases where indicator assignments have been modified on a local SiteScope server
Application Performance Management (9.50) Page 1289 of 1512
Application Administer Guide
Chapter 53: Indicator Assignments
(mappings for monitor metrics were changed), these assignments are not overridden by the
centralized assignments when publishing assignment changes to SiteScope.
Indicator Mapping Alignment
Indicator mapping alignment is the process of aligning metrics names in SiteScope with indicators.
Indicator mapping alignment has been performed for the SiteScope monitor metrics listed in
Indicator Mapping Alignment, on page 1292.
NOTE:
l All monitors have a default Legacy System mapping which is listed at the bottom of the
mappings table. This is the default configuration for monitors that do not have an out-of-the
box mapping. If you change the metrics order and move the Legacy System mapping to
the top of the list, since the Legacy System mapping does not have a regular expression,
none of the other listed mappings for the monitor are mapped.
l Indicator assignment mappings for Microsoft Exchange and Active Directory monitors
cannot be reported to APM.
l If a content pack has not been installed on the APM server, no mappings related to
indicators of the missing content pack are displayed.
Tasks
How to Create and Manage Indicator Assignments
The following steps describe how to map SiteScope monitor metrics to indicator assignments in
SAM Administration.
1. Prerequisites
Only advanced users with a thorough knowledge of creating and updating indicators and
assignments should edit settings in the Metrics and Indicators tab.
NOTE:
When connecting SiteScope with APM 9.x, the HPOprInf, HPOprMss, HPOprOra,
and HPOprJEE content packs are required (they are installed by default).
2. Manage existing indicator assignments
You can view, edit, or delete metric-to-indicator assignments in the Metrics and Indicators
tab in SAM Administration. In addition, you can export and import indicator assignments to
and from an XML file.
For user interface details, see Metrics and Indicators Tab, on page 1304.
Application Performance Management (9.50) Page 1290 of 1512
Application Administer Guide
Chapter 53: Indicator Assignments
3. Create a new indicator assignment
You can create indicator assignments for a new or an existing monitor type.
a. Select Admin > System Availability Management > Metrics and Indicators tab,
and click the Select Monitor button.
l For an existing monitor, select a monitor from the list. For user interface details, see
Select Monitor Dialog Box, on page 1307.
l For a new monitor, click the New Monitor button and enter the name for the monitor
and select a monitor category. For user interface details, see Add New Monitor
Dialog Box, on page 1308.
b. In the Indicator Assignment Settings panel, click the New Assignment button.
c. In the New/Edit Assignment dialog box, enter a regular expression pattern for the
metric based on the metric name, and select the indicator mapping assigned to the
selected CI type. For user interface details,see New/Edit Assignment Dialog Box, on
page 1309.
NOTE:
To check the correctness of regular expression syntax used in indicator
assignments, run the HIMappingValidator.bat tool located in the <SiteScope
root directory>\tools\TopazIntegration directory. To use this tool, you must
specify the Indicator Assignment XML file (this is the file to which monitor
indicator assignments were exported after making changes to indicator
assignments).
d. Click Save. A validation message indicates whether the assignment was successfully
created.
4. Publish indicator assignment changes to SiteScope
To publish changes to SiteScope, click the Publish Changes button. All new indicator
assignments and changes to existing assignments are downloaded to SiteScope, and
override the indicator states for existing monitor instances.
For user interface details, see Metrics and Indicators Tab, on page 1304.
NOTE:
Indicator assignment states that were modified on a local SiteScope server are not
overridden by the updated centralized assignments.
5. Results
SiteScope periodically checks with APM for updated assignments, and downloads the
updated assignments to SiteScope. This ensures that new monitor instances created in
SiteScope have indicators according to the latest centralized assignments.
Application Performance Management (9.50) Page 1291 of 1512
Application Administer Guide
Chapter 53: Indicator Assignments
For details on assigning metrics to indicators in SiteScope, see Assigning SiteScope
Metrics to Indicators, on page 1265.
UI Description
See Indicator Assignments User Interface, on page 1304
Indicator Mapping Alignment
NOTE:
We recommend that you check the latest version of the APM Application Administration Guide
on the Software Integrations site in case additional SiteScope monitors defined topology have
subsequently been added.
This section includes indicator mappings for the following monitors:
l CPU Monitor, on the next page
l Database Counter Monitor, on the next page
l Disk Space Monitor, on the next page
l Dynamic Disk Space Monitor, on the next page
l Dynamic JMX/JMX Monitor, on the next page
l Vertica JDBC Monitor, on page 1295
l Memory Monitor, on page 1296
l Microsoft SQL Server Monitor, on page 1296
l Microsoft Windows Resources Monitor, on page 1297
l Oracle Database Monitor, on page 1297
l Ping Monitor, on page 1298
l SAP CCMS Monitor, on page 1298
l SAP Work Processes Monitor, on page 1298
l Service Monitor, on page 1299
l Siebel Application Server Monitor, on page 1299
l Siebel Web Server Monitor, on page 1300
l Solaris Zones Monitor, on page 1300
l UNIX Resources Monitor, on page 1300
l UNIX Resources (AIX) Monitor, on page 1300
Application Performance Management (9.50) Page 1292 of 1512
Application Administer Guide
Chapter 53: Indicator Assignments
l UNIX Resources (UX) Monitor, on page 1300
l UNIX Resources (Linux) Monitor, on page 1301
l UNIX Resources (Solaris) Monitor, on page 1301
l VMware Host CPU Monitor, on page 1301
l VMware Host Memory Monitor, on page 1301
l VMware Host Network Monitor, on page 1301
l VMware Host State Monitor, on page 1302
l VMware Host Storage Monitor, on page 1302
l WebSphere Application Server Monitor, on page 1303
CPU Monitor
Metric Pattern CI Type Name Indicator
/utilization.*/ Computer CPU Load
Database Counter Monitor
Metric Pattern CI Type Name Indicator
SQL Server Activity/CPU Used Database CPU Usage by SQL
round trip time Database SQL Query Performance
Disk Space Monitor
Metric Pattern CI Type Name Indicator
percent full Computer Host Disk Utilization
Dynamic Disk Space Monitor
NOTE:
This monitor is available only when APM is connected to SiteScope 11.20 or later.
Metric Pattern CI Type Name Indicator
percent full FileSystem Disk Usage Level
Dynamic JMX/JMX Monitor
NOTE:
Application Performance Management (9.50) Page 1293 of 1512
Application Administer Guide
Chapter 53: Indicator Assignments
The Dynamic JMX monitor is available only when APM is connected to SiteScope 11.23 or
later.
Metric Pattern Application CI Type Indicator
Server Name
/.*AllProcessorsAverageLoad/ WebLogic J2EE All Processors Average
Server Load
/.*CommitCount/ JBoss J2EE Transaction Commit
Server Rate
/.*CurrentWaitTime/ WebLogic J2EE Thread Request Wait
Server Time
/.*HeapFreeCurrent/ WebLogic J2EE Heap Free Current
Server
/.*HeapMemoryUsage\/used/ JBoss J2EE Heap Size Current
Server
/.*JvmProcessorLoad/ WebLogic Computer CPU Load
/.*MissTotalCount/ WebLogic J2EE EJB Missed Count Rate
Server
/.*OpenSocketsCurrentCount/ WebLogic J2EE Active Sockets Count
Server
/.*RollbackCount/ JBoss J2EE Transaction Rollback
Server Rate
/.*SystemLoadAverage/ JBoss J2EE Application Server Load
Server
/.*SystemLoadAverage/ JBoss Computer CPU Load
/.*ThreadPool\/.*/currentThreadCount/ JBoss J2EE Thread Pool Availability
Server
/.*ThreadPool\/.*/currentThreadsBusy/ JBoss J2EE Thread Pool Utilization
Server
/.*TimeoutTotalCount/ WebLogic J2EE EJB Timeout Rate
Server
Application Performance Management (9.50) Page 1294 of 1512
Application Administer Guide
Chapter 53: Indicator Assignments
Metric Pattern Application CI Type Indicator
Server Name
/.*TransactionCommittedTotalCount/ WebLogic J2EE Transaction Commit
Server Rate
/.*TransactionRolledBackTotalCount/ WebLogic J2EE Transaction Rollback
Server Rate
/.*TransactionsRolledBackTotalCount/ WebLogic J2EE EJB Transaction
Server Rollback Rate
.*TransactionsTimedOutTotalCount/ WebLogic J2EE Transaction Timeout
Server Rate
/.*WaitingForConnectionCurrentCount/ WebLogic J2EE JDBC Connection Pool
Server Wait Count
/.*WebModule\/.*/processingTime/ JBoss J2EE Http Request Average
Server Service Time
/.*\ExecuteThreadTotalCount/ WebLogic J2EE Thread Pool Utilization
Server
/.*\TransactionTotalCount/ WebLogic J2EE Transaction Start Rate
Server
/.*\UsedHeap/ WebLogic J2EE Heap Size Current
Server
/.*processingTime/ JBoss J2EE Servlet Performance
Server
Vertica JDBC Monitor
NOTE:
This monitor is available only when APM is connected to SiteScope 11.23 or later.
Metric Pattern CI Type Indicator
Name
/Query Performance/.*/Longest Query Duration (sec)/ Database SQL Query
Performance
Application Performance Management (9.50) Page 1295 of 1512
Application Administer Guide
Chapter 53: Indicator Assignments
Metric Pattern CI Type Indicator
Name
/Nodes/.*/Node State/ Database Database Server
Status
/System Resource Usage/.*/Network .X \(KBytes Per Computer Interface Utilization
Second\)/
/Disk Storage/.*/Disk Space Free %/ Computer Host Disk Utilization
/System Resource Usage/.*/Average CPU Usage %/ Computer CPU Load
Memory Monitor
Metric Pattern CI Type Name Indicator
percent used Computer Memory Load
Microsoft SQL Server Monitor
Metric Pattern (A-Z) CI Type Indicator
Name
/.*Active Transactions.*/ SQL Server SQL Server Database Active
Transactions
/.*Active cursors.*/ SQL Server SQL Server Active Cursor
/.*Average Latch Wait Time (ms).*/ SQL Server Database Latch Wait Rate
/.*Cache Hit Ratio.*/ SQL Server Cache Performance
/.*Cursor memory usage.*/ SQL Server SQL Server Cursor Memory Usage
/.*Data File(s) Size (KB).*/ SQL Server SQL Server Databases Data File Size
/.*Lock Memory (KB).*/ SQL Server Lock Memory Used Pct
/.*Lock Timeouts/sec.*/ SQL Server Database Lock Timeout Rate
/.*Lock Wait Time (ms).*/ SQL Server Lock Wait Rate
/.*Lock Waits/sec.*/ SQL Server Lock Wait Rate
/.*Number of active cursor plans.*/ SQL Server SQL Server Active Cursor
Application Performance Management (9.50) Page 1296 of 1512
Application Administer Guide
Chapter 53: Indicator Assignments
Metric Pattern (A-Z) CI Type Indicator
Name
/.*Number of Deadlocks/sec.*/ SQL Server Database Deadlock
/.*Percent Log Used.*/ SQL Server Transaction Log Usage Level
/.*SQLServer:Replication Agents : Database Replication Status
Running.*/
/.*Transactions/ Database Server Transaction Rate
/.*Transaction Delay.*/ SQL Server Database Mirroring Transaction Delay
/.*Transactions/sec.*/ SQL Server SQL Server Databases Transaction
Rate
/.*User Connections.*/ SQL Server Users Connected Percentage
Microsoft Windows Resources Monitor
Metric Pattern (A-Z) CI Type Name Indicator
/Network Interface*\\.*\\Packets Received Computer Interface Discard Rate
Discarded/
/Network Interface\\.*\\Packets Received Errors/ Computer Interface Error Rate
/Paging File.*\\% Usage/ Computer PageFile Usage
/Paging File\\_Total\\% Usage/ Computer Swap Usage Level
/Processor\\.*\\% Processor Time/ Computer CPU Load
Oracle Database Monitor
Metric Pattern (A-Z) CI Type Name Indicator
/.*CPU used by this session/ Database SQL Query Performance
/.*opened cursors current/ Oracle Oracle Opened Cursor Current
/.*parse count (hard)/ Oracle Oracle Parse Count (Hard)
/.*parse count (failures)/ Oracle Oracle Parse Count (Failures)
Application Performance Management (9.50) Page 1297 of 1512
Application Administer Guide
Chapter 53: Indicator Assignments
Metric Pattern (A-Z) CI Type Name Indicator
/*.physical reads/ Oracle Physical Read Rate
/.*redo log space wait time/ Oracle Waits On Redo Log Space
/.*session connect time/ Oracle Oracle Session Connect Time
/.*session cursor cache hits/ Oracle Row Cache Hit Ratio
/*.session logical reads/ Oracle Logical Read Rate
/.*table scans (long tables)/ Oracle Long Table Scans Percentage
/.*total file opens/ Oracle Datafiles Status
/.*user calls/ Oracle Oracle Users Call Rate
Ping Monitor
Metric Pattern CI Type Name Indicator
round trip time Node Ping Availability
SAP CCMS Monitor
Metric Pattern CI Type Name Indicator
* SAP Work Process SAP General
* SAP ABAP Application Server SAP General
* SAP System SAP General
* Database SAP General
SAP Work Processes Monitor
Metric Pattern CI Type Name Indicator
* SAP Work Process SAP General
* SAP ABAP Application Server SAP General
Application Performance Management (9.50) Page 1298 of 1512
Application Administer Guide
Chapter 53: Indicator Assignments
Service Monitor
Metric Pattern (A-Z) CI Type Name Indicator
/(?i).*apache.*/ Computer WebServer Service
/(?i).*ftp.*/ Computer WebServer Service
/(?i).*nfs.*/ Computer WebServer Service
/(?i).*smbd.*/ Computer WebServer Service
/(?i).*sshd.*/ Computer Secure Login Service
/(?i)crond.*/ Computer Batch Job Service
/DHCPServer.*/ Computer DHCP Server Service
/DNSServer.*/ Computer DNS Service
/EventLog.*/ Computer Event Logging Service
/IISAdminService.*/ Computer WebServer Service
/TaskScheduler.*/ Computer Batch Job Service
/TerminalServices.*/ Windows MS Terminal Server Service
Siebel Application Server Monitor
Metric Pattern (A-Z) CI Type Name Indicator
/.*No. of Running Sessions/ Siebel Component Siebel Sessions
/.*No. of Running Sessions/ Siebel Component Group Siebel Sessions
/.*No. of Running Sessions/ Siebel Application Server Siebel Sessions
/.*No. of tasks in error/ Siebel Component Siebel Tasks in Error
/.*No. of tasks in error/ Siebel Component Group Siebel Tasks in Error
/.*No. of tasks in error/ Siebel Application Server Siebel Tasks in Error
* Siebel Component Siebel General
* Siebel Component Group Siebel General
* Siebel Application Server Siebel General
Application Performance Management (9.50) Page 1299 of 1512
Application Administer Guide
Chapter 53: Indicator Assignments
Siebel Web Server Monitor
Metric Pattern CI Type Name Indicator
* Siebel Web Server Extension Siebel General
* Siebel Web Application Siebel General
Solaris Zones Monitor
NOTE:
This monitor is available only when APM is connected to SiteScope 10.10 or later.
Metric Pattern (A-Z) CI Type Name Indicator
/HostSystem/.*/cpu/%sys/ Computer CPU Load
/Zone/.*/cpu/%usageOfMachineCpu/ Computer CPU Load
/Zone/.*/mem/%memory/ Computer Memory Load
UNIX Resources Monitor
Metric Pattern CI Type Name Indicator
/FileSystems\.*\Use%/ Unix File System Usage
UNIX Resources (AIX) Monitor
Metric Pattern (A-Z) CI Type Name Indicator
/FileSystems\/\%Used Computer Root Disk Usage level
/Paging Spaces/.*/%Used Computer Swap Usage Level
UNIX Resources (UX) Monitor
Metric Pattern CI Type Name Indicator
/FileSystems\/\Used Computer Root Disk Usage level
/Paging Spaces/.*/USED-PERC Computer Swap Usage Level
Application Performance Management (9.50) Page 1300 of 1512
Application Administer Guide
Chapter 53: Indicator Assignments
UNIX Resources (Linux) Monitor
Metric Pattern CI Type Name Indicator
/FileSystems\/\Use % Computer Root Disk Usage level
UNIX Resources (Solaris) Monitor
Metric Pattern (A-Z) CI Type Name Indicator
/FileSystems\/\used Computer Root Disk Usage level
Unused memory pages and disk blocks\freeswap Unix Swap Space
VMware Host CPU Monitor
NOTE:
This monitor is available only when APM is connected to SiteScope 11.10 or later.
Metric Pattern (A-Z) CI Type Name Indicator
/.*/cpu/usage.average/ Computer CPU Load
/.*/cpu/usagemhz.average/ Computer CPU Load
VMware Host Memory Monitor
NOTE:
This monitor is available only when APM is connected to SiteScope 11.10 or later.
Metric Pattern (A-Z) CI Type Name Indicator
/.*/mem/active.average/ Computer Memory Load
/.*/mem/swapinRate.average/ Computer Swap Usage Level
/.*/mem/swapoutRate.average/ Computer Swap Usage Level
/.*/mem/usage.average/ Computer Memory Load
VMware Host Network Monitor
NOTE:
This monitor is available only when APM is connected to SiteScope 11.10 or later.
Application Performance Management (9.50) Page 1301 of 1512
Application Administer Guide
Chapter 53: Indicator Assignments
Metric Pattern (A-Z) CI Type Name Indicator
/.*/net/droppedRx.summation/ Computer Interface Discard Rate
/.*/net/droppedTx.summation/ Computer Interface Discard Rate
/.*/net/received.average/ Computer Interface Utilization
/.*/net/ReceivedPacketsDropped/ Computer Interface Discard Rate
/.*/net/transmitted.average/ Computer Interface Utilization
/.*/net/TransmittedPackets Computer Interface Discard Rate
Dropped/
/.*/net/usage.average/ Computer Interface Utilization
VMware Host State Monitor
NOTE:
This monitor is available only when APM is connected to SiteScope 11.10 or later.
Metric Pattern (A-Z) CI Type Name Indicator
/.*/connectionState/ Computer Node Status (Node)
/.*/inMaintenanceMode/ Computer Node Status (Node)
/.*/powerState/ Computer Node Status (Node)
/.*/standbyMode/ Computer Node Status (Node)
VMware Host Storage Monitor
NOTE:
This monitor is available only when APM is connected to SiteScope 11.10 or later.
Metric Pattern (A-Z) CI Type Name Indicator
/.*/disk/numberWrite.summation/ Computer Node Status (Node)
/.*/disk/usage.average/ Computer Host Disk Utilization
Application Performance Management (9.50) Page 1302 of 1512
Application Administer Guide
Chapter 53: Indicator Assignments
WebSphere Application Server Monitor
Metric Pattern (A-Z) CI Type Indicator
Name
/.*ConnectionsInUse/ J2EE Connections In Use
Server
/.*connectionPoolModule/WaitingThreadCount/ J2EE JDBC Connection
Server Pool Wait Count
/.*jvmRuntimeModule/UsedMemory/ J2EE JVM Memory
Server Utilization
/.*threadPoolModule/ActiveCount/ J2EE Thread Pool
Server Utilization
/.*transactionModule/CommittedCount/ J2EE Transaction Commit
Server Rate
/.*transactionModule/GlobalTimeoutCount/ J2EE Transaction Timeout
Server Rate
/.*transactionModule/GlobalTranTime/ J2EE Transaction Time
Server
/.*transactionModule/RolledbackCount/ J2EE Transaction Rollback
Server Rate
was:/server/beanModule/ServerSessionPoolUsage J2EE EJB Utilization
Server
was:/server/connectionPoolModule/ConnectionPool J2EE DataSource
Utilization Server Connection Pool
Utilization
was:/server/jvmRuntimeModule/FreeMemory J2EE EJB Timeout Rate
Server
was:/server/jvmRuntimeModule/HeapSize J2EE Heap Size Current
Server
was:/server/jvmRuntimeModule/ProcessCpuUsage J2EE All Processors
Server Average Load
Application Performance Management (9.50) Page 1303 of 1512
Application Administer Guide
Chapter 53: Indicator Assignments
Metric Pattern (A-Z) CI Type Indicator
Name
was:/server/systemModule/CPUUsageSinceServerStarted Computer CPU Load
was:/server/systemModule/FreeMemory Computer Memory Load
was:/server/threadPoolModule/DeclaredThreadHungCount J2EE Thread Hung Rate
Server
was:/server/threadPoolModule/PoolSize J2EE Thread Pool
Server Availability
was:/server/webAppModule/LoadedServletCount J2EE Servlets Loaded
Server
was:/server/webAppModule/RequestCount J2EE Servlet Requests
Server
was:/server/webAppModule/URIServiceTime J2EE Http Request
Server Average ServiceTime
Indicator Assignments User Interface
This section includes:
l Metrics and Indicators Tab, below
l Select Monitor Dialog Box, on page 1307
l Add New Monitor Dialog Box, on page 1308
l New/Edit Assignment Dialog Box, on page 1309
l Import Monitor Indicator Assignments Wizard, on page 1312
o Select File to Import Page, on page 1312
o Select Monitors Page, on page 1313
o Select Type Page, on page 1314
l Export Monitor Indicator Assignments Dialog Box, on page 1314
Metrics and Indicators Tab
This tab enables you to manage metrics that are mapped from different SiteScope monitors to
indicators on the CI, per monitor type, and to configure mappings for new monitors that have been
created.
Application Performance Management (9.50) Page 1304 of 1512
Application Administer Guide
Chapter 53: Indicator Assignments
To access Select Admin > System Availability Management > Metrics and Indicators tab
Important l Only advanced users with a thorough knowledge of CIs and indicators should
information attempt to edit any of the mappings or to add mappings to metrics.
l When connecting SiteScope with APM 9.x, the HPOprInf, HPOprMss,
HPOprOra, and HPOprJEE content packs are required (they are installed by
default).
Relevant l How to Create and Manage Indicator Assignments, on page 1290
tasks l How to Configure Topology Reporting, on page 1278
See also l Managing Indicator Assignments in System Availability Management, on page
1265
l Integrating SiteScope Data with APM's Configuration Items, on page 1262
l Indicator Repository, on page 250
User interface elements are described below (unlabeled elements are shown in angle brackets):
UI Element Description
Reset Indicator Assignments. Resets the indicator assignments to the
default setting for the monitor.
Import Monitor Indicator Assignments. Imports monitor indicator
assignments from an XML file. For details, see Import Monitor Indicator
Assignments Wizard, on page 1312.
Export Monitor Indicator Assignments. Exports monitor indicator
assignments to an XML file. For details, see Export Monitor Indicator
Assignments Dialog Box, on page 1314.
<Name of The selected monitor type.
monitor>
Select Monitor Opens the Select Monitor dialog box, which enables you to select or create a
new monitor. For user interface details, see Select Monitor Dialog Box, on
page 1307.
Publish Changes Publishes new indicator assignments and changes to existing assignments to
SiteScopes connected to APM. The changes to existing assignments
override the indicator states for existing monitor instances in SiteScope.
Note: Assignment states are not overridden by the updated centralized
assignments if they were modified on a local SiteScope server.
Application Performance Management (9.50) Page 1305 of 1512
Application Administer Guide
Chapter 53: Indicator Assignments
UI Element Description
Apply Ordering Saves changes made to the indicator mapping sort order.
Indicator Assignments table
(After selecting a monitor, existing indicator mappings for the selected monitor type are displayed in
the Indicator Assignments table.)
New Assignment. Opens the New Assignments dialog box, which enables
you to create an indicator assignment mapping for the selected monitor type.
For user interface details, see New/Edit Assignment Dialog Box, on page
1309.
Edit Assignment. Enables editing the properties of the selected indicator
assignment mapping. For user interface details, see New/Edit Assignment
Dialog Box, on page 1309.
Delete Assignment. Deletes the selected indicator assignment mapping
from the list.
Select All. Selects all the listed indicator assignments.
Clear Selection. Clears the selection.
Refresh. Refreshes the indicator assignment list.
Move selected row down. Enables you to sort the indicator assignment
order by moving the selected indicator assignment down the list.
Move selected row up. Enables you to sort the indicator assignment order
by moving the selected indicator assignment up the list.
Metric Pattern The regular expression pattern for the monitor metric. Double-click a mapping
to view or edit details of the indicator mapping. For details, see New/Edit
Assignment Dialog Box, on page 1309.
If there is more than one CI type for the same regular expression, they are
displayed in different rows.
CI Type Name The CI type name for the selected indicator.
Indicator The name of the indicator that is mapped to the metric.
Click here to Opens the New Assignment dialog box, which enables you to configure new
create a new indicator assignments. For user interface details, see New/Edit Assignment
Application Performance Management (9.50) Page 1306 of 1512
Application Administer Guide
Chapter 53: Indicator Assignments
UI Element Description
Indicator Dialog Box, on page 1309.
Click on this link Opens the Indicator Repository page, which enables you to configure new
to create new indicators. For user interface details, see Indicator Repository page, on page
Indicators 254.
Select Monitor Dialog Box
This dialog box enables you to select a SiteScope monitor from the list of existing monitors, or to create
a new monitor.
To access Select Admin > System Availability Management > Metrics and Indicators tab,
and click the Select Monitor button.
Important Only advanced users with a thorough knowledge of CIs and indicators should attempt
information to edit any of the assignment mappings or to add mappings to metrics.
Relevant How to Create and Manage Indicator Assignments, on page 1290
tasks
See also How to Configure Topology Reporting, on page 1278
User interface elements are described below:
UI Description
Element
New Monitor. Opens the Add New Monitor dialog box, which enables you to create a
new monitor. For user interface details, see Add New Monitor Dialog Box, on the next
page.
Refresh. Refreshes the monitor type list.
Monitor Displays the list of available monitors.
Name
Select a monitor to deploy from the list of available monitors by clicking the monitor link.
Monitor Displays the category for each monitor type.
Category
To select a monitor by category, click the arrow to the right of the Monitor Category
heading, and select a category from the list detailed below.
l Application
Application Performance Management (9.50) Page 1307 of 1512
Application Administer Guide
Chapter 53: Indicator Assignments
UI Description
Element
l Big Data
l Database
l Generic
l Integration
l Media
l Network
l Server
l Stream
l Virtualization and Cloud
l Web Transaction
Add New Monitor Dialog Box
This dialog box enables you to create new SiteScope monitor types, which are added to the list of
monitor types.
To access Select Admin > System Availability Management > Metrics and Indicators tab,
click the Select Monitor button, and then click the New Monitor button.
Important Only advanced users with a thorough knowledge of CIs and indicators should attempt
information to edit any of the assignment mappings or to add mappings to metrics.
Relevant How to Create and Manage Indicator Assignments, on page 1290
tasks
See also How to Configure Topology Reporting, on page 1278
User interface elements are described below:
UI Element Description
Monitor name Name of the SiteScope monitor that you want to create.
Example: JMX Monitor
Monitor display Name that is displayed in the monitor list when you click the Select Monitor
name button.
Example: JMX (for a JMX monitor)
Application Performance Management (9.50) Page 1308 of 1512
Application Administer Guide
Chapter 53: Indicator Assignments
UI Element Description
Monitor category Enter a category for the new monitor.
New/Edit Assignment Dialog Box
This dialog box enables you to create or modify a metric-to-indicator assignment mapping for the
selected monitor type.
To access Select Admin > System Availability Management > Metrics and Indicators tab,
click the Select Monitor button, and select a monitor. In the Indicator Assignment
Settings Panel, click the New Assignment button to create a new mapping, or
select an existing mapping and click the Edit Assignment button.
Important l Only advanced users with a thorough knowledge of CIs and indicators should
information attempt to edit any of the assignment mappings or to add mappings to metrics.
l After configuring a mapping, click the Save button to validate the mapping. An error
message is displayed if the metric pattern is not valid.
l The CI Type Tree displays a hierarchy of the CI types in your system. The tree
includes the following tabs:
o Browse Views. Enables you to browse through the view to locate a particular
CI.
o Search. Enables you to search for one or more CIs in the tree or by CI type.
l The CI Type <CI name> section on the right includes the following panes:
o Indicators. Displays the indicators assigned to the selected CI type.
o Details. Displays details regarding the indicator selected in the Indicators pane.
This includes the name, type, and description for all indicators. Application and
units are relevant for HIs only. The Values table displays the states that the
indicator can have, the severity that corresponds to each state, and the icon that
corresponds to each severity.
Relevant How to Create and Manage Indicator Assignments, on page 1290
tasks
See also l How to Configure Topology Reporting, on page 1278
l Indicator Repository, on page 250
User interface elements are described below:
Application Performance Management (9.50) Page 1309 of 1512
Application Administer Guide
Chapter 53: Indicator Assignments
UI Element Description
Metric Enter a regular expression pattern for the metric to map to the indicators. The pattern
Pattern should be based on the metric name.
You can edit the regular expression pattern for an existing assignment mapping.
Default Uses the default assignment mapping for the monitor (Legacy System). If selected,
assignment you do not need to enter a regular expression (Metric pattern is disabled).
Default value: Not selected
Browse Views Tab
User interface elements are described below:
UI Description
Element
<CI A hierarchy of the CI types in your system. Select a CI to view its assigned
types> indicators.
Search CIs Tab
User interface elements are described below (unlabeled elements are shown in angle brackets):
UI Description
Element
Change Visible Columns. Opens the Choose Columns to Display dialog box, which
enables you to select the columns to display in the CIs list. Name and Type are
selected by default.
Name To search for a CI by the name, enter the name of the CI for which to search.
Type To search for a CI by CI type, enter the type in the box, or click the Search button to
select a CI from the list of CIs. Click the column header to display the CI list in
ascending or descending order.
Search Performs the search.
<Search After you run the search, the results are listed in the lower part of the Search CIs tab.
results> The results are shown in two columns:
l Name. Contains the name of the CI.
l Type. Contains the CI type of the CI.
Application Performance Management (9.50) Page 1310 of 1512
Application Administer Guide
Chapter 53: Indicator Assignments
UI Description
Element
If the CI name is abbreviated, hold the pointer over the entry to see the full name. You
can sort the search results by clicking the appropriate heading.
ID The CI's internal unique identifier.
Indicators Pane
User interface elements are described below (unlabeled elements are shown in angle brackets):
UI Element Description
<Indicator> An indicator assigned to the selected CI type (this label is defined by the
indicator's Display Name field).
Select an indicator to map to the metric.
Details Pane - General Area
User interface elements are described below:
UI Element Description
Name The internal name of the indicator.
Type The indicator type.
Description Optional text describing the indicator.
Application Specifies which application displays this indicator: Service Health, Service Level
Management, or both.
Units The type of unit applicable to the rule results displayed in the HI only. Typical units
are:
l <No unit>. For rules that handle volume, where metrics represent a simple
numerical count.
l Financial ($). For rules that determine financial loss for a CI.
l Milliseconds or Seconds. For rules that handle performance time data for a
transaction or monitor.
l Percentage (%). For rules that handle availability over time data.
Application Performance Management (9.50) Page 1311 of 1512
Application Administer Guide
Chapter 53: Indicator Assignments
Details Pane - States Area
User interface elements are described below:
UI Description
Element
Display The state of the indicator (for example, Very high CPU). For details, see Indicator
Name Repository, on page 250.
Status The severity corresponding to the indicator state (for example, Warning).
Icon The icon corresponding to the indicator severity.
Import Monitor Indicator Assignments Wizard
This wizard enables you to import SiteScope monitor indicator assignment mappings from an XML file
to SAM Administration.
To Select Admin > System Availability Management > Metrics and Indicators tab, and
access click the Import Monitor Indicator Assignments button.
Relevant How to Create and Manage Indicator Assignments, on page 1290
tasks
Wizard This wizard contains:
map
Select File to Import Page, below > Select Monitors Page, on the next page > Select
Type Page, on page 1314
See also Indicator Assignments, on page 1289
Select File to Import Page
This wizard page enables you to select the XML file to import. This page is part of the Import Monitor
Indicator Assignments Wizard. Refer to Import Monitor Indicator Assignments Wizard, above for
important information on the wizard.
User interface elements are described below (unlabeled elements are shown in angle brackets):
UI Description
Element
Browse. Enables you to navigate to the folder that contains the XML file you want to
Application Performance Management (9.50) Page 1312 of 1512
Application Administer Guide
Chapter 53: Indicator Assignments
UI Description
Element
import. Click the Open button and select the XML file you want to import.
Note: Only files in XML format can be imported.
<File The path and name of the selected XML file.
name>
Select Monitors Page
This wizard page enables you to select the monitors that you want to import from the selected XML file.
This page is part of the Import Monitor Indicator Assignments Wizard. Refer to Import Monitor Indicator
Assignments Wizard, on the previous page for important information on the wizard.
User interface elements are described below:
UI Description
Element
All Select monitors to deploy from the list of available monitors or by category. You can
Monitors search for monitors by typing a search string in the Monitor Name box. To select by
category, click the arrow to the right of the Category heading, and select a monitor
category from the list detailed below. Monitors that have assignment mappings that have
changed are displayed in red with an a asterisk.
Select the monitors you want to import, and click the Move to Selected Monitors
button. The selected monitors are moved to the Selected Monitors table. To import all
available monitors, click the Move all to Selected Monitors button.
You can change the alphabetical order (ascending or descending) of the listed monitors
or categories, by clicking the arrow in the header of the Monitor Name or Monitor
Category column.
Selected Displays the monitors to be imported from the selected XML file.
Monitors
To remove monitors selected for importing, select the monitors you do not want to
import, and click the Move to All Monitors button. The monitors are moved to the All
Monitors table. To remove all selected monitors, click the Move all to All Monitors
button.
Application Performance Management (9.50) Page 1313 of 1512
Application Administer Guide
Chapter 53: Indicator Assignments
Select Type Page
This wizard page enables selecting the import type; monitor objects in the target system that match the
selected monitor can be overwritten. This page is part of the Import Monitor Indicator Assignments
Wizard. Refer to Import Monitor Indicator Assignments Wizard, on page 1312 for important information
on the wizard.
User interface elements are described below:
UI Description
Element
Overwrite Enables monitor assignment mappings from the imported XML file to overwrite existing
monitor matches in the target system. Monitors that have assignment mappings that
have changed are listed in this screen. Any new objects are also created.
Default value: Not selected
Export Monitor Indicator Assignments Dialog Box
This dialog box enables you to export SiteScope monitor mappings to an XML file.
To Select Admin > System Availability Management > Metrics and Indicators tab, and
access click the Export Monitor Indicator Assignments button.
Relevant How to Create and Manage Indicator Assignments, on page 1290
tasks
See also Indicator Assignments, on page 1289
User interface elements are described below:
UI Description
Element
Select the location to which the monitor indicator assignment file is saved for export. By
default, files are saved in XML format.
All Select monitors to export from the list of available monitors or by category. You can
Monitors search for monitors by typing a search string in the Monitor Name box. To select by
category, click the arrow to the right of the Category heading, and select a monitor
category from the list detailed below.
You can change the alphabetical order (ascending or descending) of the listed monitors
Application Performance Management (9.50) Page 1314 of 1512
Application Administer Guide
Chapter 53: Indicator Assignments
UI Description
Element
or categories, by clicking the arrow in the header of the Monitor Name or Monitor
Category column.
Select the monitors you want to export, and click the Move to Selected Monitors
button. The selected monitors are moved to the Selected Monitors table. To export all
available monitors, click the Move all to Selected Monitors button.
Selected Displays the monitors selected for export.
Monitors
To remove monitors selected for export, select the monitors you do not want to export,
and click the Move to All Monitors button. The monitors are moved to the All Monitors
table. To remove all selected monitors, click the Move all to All Monitors button.
Application Performance Management (9.50) Page 1315 of 1512
Chapter 54: Monitor Deployment Wizard
The Monitor Deployment Wizard provides a monitoring solution for existing APM configuration item (CI)
data using SiteScope templates. The wizard uses SiteScope templates to deploy monitors, groups,
and remote servers with the existing and discovered CI data from the Run-time Service Model (RTSM).
For details on understanding CIs, see the introduction section in the RTSM Administration Guide.
To access
Select Admin > System Availability Management. Right-click the required SiteScope server or
group and select Monitor Deployment Wizard or click the Monitor Deployment Wizard icon in
the Summary page next to the required SiteScope server.
NOTE:
l The wizard is accessible only if you have a running SiteScope hosted in SAM
Administration.
l After running the Monitor Deployment Wizard, the deployed monitors do not begin to run
immediately, but rather within the defined monitor running frequency time. You must give
the system time to implement all the updates.
Learn About
Monitor Deployment Wizard Overview
SiteScope templates enable you to deploy group and monitor configurations across multiple
infrastructure elements with a minimal number of configuration steps. For details, see the section
on templates in the Using SiteScope Guide in the SiteScope Help.
The Monitor Deployment Wizard uses SiteScope's template functionality to create a monitoring
solution for the CIs in your RTSM. When you select CIs to monitor using the Monitor Deployment
Wizard, the wizard automatically matches templates to the selected CIs based on the CI type
selected. You can also select additional templates to apply to the selected CIs for your specific
monitoring requirements. For details on which templates are deployed onto which CI types, see
Template Reference Table, on page 1325.
The RTSM may already include CI data that can be used for monitor deployment. These properties
may have been entered while adding the CI to Modeling Studio or may have been discovered by the
Discovery Manager. For details, see Create CIs and Relationships in the RTSM in the Modeling
Guide. The wizard is also able to retrieve the data from the RTSM for the selected CIs and use that
data when deploying the SiteScope templates.
Application Performance Management (9.50) Page 1316 of 1512
Application Administer Guide
Chapter 54: Monitor Deployment Wizard
APM enables you to use that data to create SiteScope monitors, groups, and remote servers for
existing CIs in the RTSM.
The Monitor Deployment Wizard:
l Enables you to select CIs onto which to deploy the SiteScope templates and recognizes which
templates to deploy onto which CIs.
l Enables you to refine the selection of templates to deploy onto CIs.
l Checks the CI for existing monitors and measurements that match the monitoring solution to be
deployed by the template and enables you to handle duplicate monitoring.
l Imports the configuration item's properties that have been defined in RTSM Administration into
the monitor's properties and creates remote servers on SiteScope.
l Uses template variables to enable you to enter data for monitor properties that are not imported
from the configuration item's definition.
l Creates in the RTSM a monitored by relationship between the monitored CI and the created
monitor.
NOTE:
The Monitor Deployment Wizard only supports topology reporting for monitors that have a
default topology defined. This means you can select to add a template to a CI only if the CI
type is the default CI type for all the monitors in the template.
Example of Monitor Deployment
For example, an Oracle database has been added as a CI to Modeling Studio in the RTSM. You can
use the Monitor Deployment Wizard to deploy the Oracle Database monitor onto the CI. The wizard
imports the following properties that are defined for the server in the RTSM:
l database server IP address or server name
l database user name
l database password
l database port
l database SID
If the RTSM cannot provide values for some of the variables that are necessary for the deployment
of the monitors, you must add these values manually. This can occur if the CI was not entered
during the Data Flow Management process or if only a partial discovery was run.
Monitor Deployment Wizard Templates and Variables
The Monitor Deployment templates appear by default in the template tree in a container called
Monitor Deployment Wizard Templates when SiteScope is connected to APM. This container
Application Performance Management (9.50) Page 1317 of 1512
Application Administer Guide
Chapter 54: Monitor Deployment Wizard
and the templates and variables within it should not be edited or deleted.
Only advanced users with a thorough knowledge of working with templates should attempt to edit
any of the variables or to add variables to the templates. For details, see the section on templates in
the Using SiteScope Guide in the SiteScope Help.
l Monitor Template Variables
The templates associated with the selected CIs have variables which must be filled in before
the wizard can deploy them. The system fills in most of the variables automatically by
checking the CI information or the results of the Data Flow Management process. Other
variables are not filled in by the system because the data was missing from the CI
information, the DDM process did not run completely, or because the data is dependent on
the user. You must fill in the missing information for any selected monitor templates. You also
have the option of not deploying the template by clearing the template selection if you do not
know the variable values.
l Selecting Templates
Once a CI is selected, all the relevant templates are matched to the CI.
In the step for entering variable values, a check box appears next to each monitor template
associated with that CI. By default, if there is any missing data for the variables in a template,
that template is not selected for deployment. This enables the wizard to streamline the
deployment process.
You can select or clear templates for deployment. If you select a template for deployment but
fail to enter the missing data for its variables, an error message appears and the wizard
cannot proceed until you enter the data. If you leave any templates unselected, a warning
message appears to alert you that there are unselected templates but you can choose to
proceed with the wizard anyway. This applies to all unselected templates, whether data was
entered for them or not.
Application Performance Management (9.50) Page 1318 of 1512
Application Administer Guide
Chapter 54: Monitor Deployment Wizard
l Manual Template Matches
The wizard enables you to select other templates for deployment that were not automatically
mapped by the wizard. For example, you may want to use an existing template that includes
log file monitoring that is set to search for a specific string that would be relevant for host CIs
in your environment. You can choose to deploy that template onto the host CIs you selected
in the Select CIs to Monitor page.
You may also want to select a CI type that does not have a template associated with it and
deploy an existing template onto that CI.
If you have matched additional monitor templates to be deployed onto CI types that are not in
those predefined in the wizard, you can save these matches for future use when the same
APM user runs the wizard.
Also, if you removed templates that were matched by the wizard for specific CIs and chose
to save matching, those templates are not matched to the selected CIs the next time the
same APM user runs the wizard.
For details, see Save matching, on page 1345.
Full and Partial Monitor Coverage
For each selected CI, the Monitor Deployment Wizard checks whether the CI already has a
monitored by relationship with any monitor CIs that are equivalent to the monitor instances that
would result from the wizard deploying the templates mapped for that CI. It further checks the
actual measurements within the monitor CIs and determines if the monitoring solution deployed by
the wizard duplicates the monitors that exist for the selected CI.
If the CI onto which you want to deploy the monitoring solution already contains all of the same
monitor and measurement instances, the CI is considered fully covered. If the CI has only part of
the monitors and measurements already deployed, the CI is considered partially covered.
You can choose to clear fully or partially covered CIs and disable them for the deployment. Or, you
have the option of continuing with the deployment and handling the duplicate monitors in the final
step of the wizard. If, in the final step of the wizard, duplicate monitors on CIs were detected and
the wizard successfully deployed templates onto these CIs, a Handle Duplicates button is
displayed and enables you to delete these monitors, disable them or leave them in tact as
duplicated monitors.
CI Group Hierarchy Option
When you deploy templates using the Monitor Deployment Wizard, you can choose to create a CI
group hierarchy which mirrors the CI hierarchy in the selected view in APM. This means that
SiteScope groups are created to correspond to the parent and grandparent CIs of the CI being
monitored. These groups are arranged in a tree structure identical to the one that contains the actual
Application Performance Management (9.50) Page 1319 of 1512
Application Administer Guide
Chapter 54: Monitor Deployment Wizard
CIs in the selected view in APM.
SiteScope Remote Servers
The SiteScope templates used in the Monitor Deployment Wizard are configured with template
remotes which create remote server preferences in SiteScope for use by other SiteScope monitors.
The remote servers created can be found in SiteScope under Remote Servers > Microsoft
Windows Remote Servers (for Windows monitors) and Remote Servers > UNIX Remote
Servers (for UNIX monitors). For details on remote servers, see the section on remote servers in
the Using SiteScope Guide in the SiteScope Help.
When the wizard deploys a template with remote server definitions for a physical monitor (for
example, a CPU monitor), a remote preference is created with the name of the host (the host DNS
name) plus the user name. When deploying a template with a remote server that already exists in
SiteScope's remote servers, SiteScope uses the existing remote and does not create another
remote preference. For details on creating remote servers with templates, see the section on
templates in the Using SiteScope Guide in the SiteScope Help
Reporting
The final step of the Monitor Deployment Wizard consists of the Deployment Results page which
displays information about the successful and unsuccessful monitor deployments. The report
contains the names of the selected CIs and the monitors selected for deployment. The deployment
status is indicated for each monitor.
The report can be exported to a PDF file. These reports include detailed information displaying all
the created groups, monitors, and alerts, including the exact location where they can be found in
SiteScope. These reports are useful for large deployments. For example, when hundred of CIs are
selected in the wizard, the resulting deployment can include thousands of new objects added to the
SiteScope. For details, see Deployment Results Page, on page 1348.
NOTE:
After running the Monitor Deployment Wizard, the deployed monitors are not run
immediately, but rather within the defined frequency scheduled for the monitor.
Monitor Deployment Wizard for Siebel
You can use the Monitor Deployment Wizard to monitor your Siebel environment. The view to use
for the wizard is the Siebel Enterprise view. The wizard can identify the Siebel configuration items
in the RTSM and deploy a set of pre-configured monitors onto those items. The monitors include
those that are specifically designed to monitor Siebel, as well as generic monitors that can monitor
the performance of your Siebel network.
For details on the available templates used for the Siebel environment, see the section on templates
in the Using SiteScope Guide in the SiteScope Help.
Application Performance Management (9.50) Page 1320 of 1512
Application Administer Guide
Chapter 54: Monitor Deployment Wizard
For reference information on the Siebel monitor template and configuration items, see Template
Reference for Siebel, on page 1336.
Template Reference
The Monitor Deployment Wizard is enabled by a series of templates preconfigured in the SiteScope
monitor tree:
l Template Reference Table, on page 1325
l Template Reference for Siebel, on page 1336
Tasks
How to Deploy Monitors Using the Monitor Deployment Wizard
This task describes the steps involved in deploying monitors using the Monitor Deployment wizard.
1. Prerequisites
l To run the Monitor Deployment Wizard, you must be assigned one of the following roles:
SuperUser or Administrator (in APM), Customer Administrator (in SaaS).
l Before running the Monitor Deployment Wizard, you should update the template with the
relevant counters. This is because SiteScope is unable to provide a common template
for all UNIX machines, as UNIX machines do not have a common file system
configuration or common counters. For example, a counter might be named avail on
one machine, and available on another.
2. Run Data Flow Management
You must run the relevant discovery jobs to discover CIs and populate views before
deploying monitors with the Monitor Deployment Wizard. For details, refer to the Data Flow
Management Guide.
After you have discovered the relevant CIs in your business environment, you can select
one of the pre-defined views populated by the DDM jobs. Alternatively, you can create a
view manually for the purpose of running the Monitor Deployment Wizard. For task details,
see How to Create a Node Credentials View, on page 1324.
TIP:
We recommend creating a Node Credentials view which contains hosts with
credentials, so that the necessary credentials exist to access the servers. This can
help to streamline the process of selecting the relevant hosts to be monitored in the
Select CIs to Monitor step of the wizard.
Application Performance Management (9.50) Page 1321 of 1512
Application Administer Guide
Chapter 54: Monitor Deployment Wizard
NOTE:
Do not create a view in which the same CI appears more than once. If you select a
view in which the same CI appears more than once, the selection of the whole view
in the wizard fails.
3. Run the Wizard
Begin running the wizard. For user interface details, see Monitor Deployment Wizard User
Interface, on page 1343.
The first step is to select CIs to monitor using the Model Explorer. For user interface
details, see Select CIs to Monitor Page, on page 1343.
After selecting CIs to monitor, you can select monitor templates to apply to them using the
Templates Selection dialog box. For user interface details, see Templates to CI Type
Selection Dialog Box, on page 1344.
Application Performance Management (9.50) Page 1322 of 1512
Application Administer Guide
Chapter 54: Monitor Deployment Wizard
4. Enter missing data for selected CIs
On the Enter Required Data for Selected CIs page, select the monitor templates to deploy
and enter any missing data for them. For user interface details, see Enter Required Data for
CIs Page, on page 1345.
Example:
5. Check the configuration summary and deploy monitors
Application Performance Management (9.50) Page 1323 of 1512
Application Administer Guide
Chapter 54: Monitor Deployment Wizard
On the Final Configuration Summary page, review the final configuration summary and
select a SiteScope group on which to deploy the templates. Click Finish to complete the
wizard and deploy the monitors. For user interface details, see Final Configuration
Summary Page, on page 1346.
Example:
6. Review the deployment results and export the report
On the Deployment Results page, review the results of the deployment and, if necessary,
retry deploying those template that failed to deploy. In this page, you can also handle
duplicate monitors that were deployed. Optionally, you can export the deployment results
to a .pdf file. For user interface details, see Deployment Results Page, on page 1348.
Example:
How to Create a Node Credentials View
This task describes the steps involved in creating a Node Credentials view.
Application Performance Management (9.50) Page 1324 of 1512
Application Administer Guide
Chapter 54: Monitor Deployment Wizard
NOTE:
This task is part of a higher-level task. For details, see How to Deploy Monitors Using the
Monitor Deployment Wizard, on page 1321.
To create a Node Credentials view:
1. Select Admin > RTSM Administration > Modeling > ModelingStudio.
2. Click New > Pattern View. The New Pattern View dialog box opens.
3. Select Create New Query and click OK. The Pattern View Editor opens.
4. In the CI Types tab (left pane), expand the Managed Object > Configuration Item >
Infrastructure Element branch of the tree. Click and drag the Node CI type onto the right
pane.
5. In the Infrastructure Element branch of the tree, expand Running Software > Agent. Click
and drag the Shell CI type onto the right pane.
6. Holding down the CTRL key, select both the Node and Shell query nodes in the Editing pane.
Right-click one of them, and select Add Relationship. The Add Relationship dialog box
opens.
7. Select Composition from the tree in the relationship window. Click OK.
8. Right-click the Shell query node and select Query Node Properties. The Query Node
Properties dialog box opens.
9. Clear the Visible check box and click OK.
10. Click the Save button in the toolbar to save the view. The Save Pattern View dialog box opens.
11. Enter Node Credentials in the View name box and click OK.
For details on creating views, see Create a Pattern View in the Modeling Guide.
NOTE:
In the Select CIs to Monitor step of the wizard, you can select CIs to monitor from many
different views, but a specific CI may be selected only once, even if it appears in more than
one view.
UI Description
See Monitor Deployment Wizard User Interface, on page 1343
Template Reference Table
Following is a table listing all the configuration items onto which the Monitor Deployment Wizard can
deploy templates. The table lists the templates and CI types, the monitors which are deployed, the
Application Performance Management (9.50) Page 1325 of 1512
Application Administer Guide
Chapter 54: Monitor Deployment Wizard
monitor properties imported from the RTSM, and the variable definitions that are either imported from
the RTSM or defined within the wizard.
Template CI Type Applicable Monitor Discovered Variables
Properties
Apache Apache Apache Server monitor server name or IP application_IP
server address
application port application_port
(default value is 8080)
Host Host Ping monitor dns name host_dnsname
Windows
UNIX
Network
Switch
Router
switch-
router
Windows Windows Microsoft Windows dns name host_dnsname
server Resources monitor
host_password
host_username
nt_domain
UNIX UNIX CPU and Memory dns name connection_method
monitor, UNIX Remote
host_dnsname
server
host_os
host_password
host_username
Microsoft IIS Microsoft IIS Server server name or IP application_IP
IIS server monitor address
host password host_password
user name host_username
Application Performance Management (9.50) Page 1326 of 1512
Application Administer Guide
Chapter 54: Monitor Deployment Wizard
Template CI Type Applicable Monitor Discovered Variables
Properties
NT domain nt_domain
Microsoft sqlserver Microsoft SQL Server server name or IP application_IP
SQL monitor address
nt_domain
server
SqlServerHostPassword
SqlServerHostUserName
Oracle Oracle Oracle Database server name or IP application_IP
database monitor address
application password application_
(default value is password
manager)
application user name application_username
(default value is
system)
database port (default database_dbport
value is 1521)
database SID database_dbsid
UDDI UDDI UDDI Server data_name data_name
Registry
business_name business_name
Application Performance Management (9.50) Page 1327 of 1512
Application Administer Guide
Chapter 54: Monitor Deployment Wizard
Template CI Type Applicable Monitor Discovered Variables
Properties
Web Web WSDL method_name method_name
Services Services
method_ns
ParamUrl ParamUrl
port
purl purl
service_name
soap_action soap_action
WsdlUrl WsdlUrl
Template Reference for Siebel
Following are tables listing all the Siebel configuration items onto which the Monitor Deployment
Wizard can deploy monitors. The Siebel templates are divided according to groups. The table lists
the CI Templates and CI types, the monitors which are deployed, the monitor properties imported
from the RTSM, and the variable definitions that are either imported from the RTSM or defined
within the wizard.
Siebel Application Server Monitor
Template: Siebel Application Server
CI Type: Application Server
Applicable Monitor Discovered Properties Variables
Siebel Application Server log Server_Name Server_Name
Siebel_Root_Dir Siebel_Root_Dir
Siebel_Logical_ Siebel_Logical_
Instance_Name Instance_Name
Application Performance Management (9.50) Page 1328 of 1512
Application Administer Guide
Chapter 54: Monitor Deployment Wizard
Applicable Monitor Discovered Properties Variables
Siebel Application Server Application Application
Gateway Gateway
Enterprise Enterprise
Username Username
Server_Manager_Path Server_Manager_Path
PASSWORD PASSWORD
Application Performance Management (9.50) Page 1329 of 1512
Application Administer Guide
Chapter 54: Monitor Deployment Wizard
Template: Siebel Application Server
CI Type: Database
Applicable Monitor Discovered Variables
Properties
Siebel Enterprise Integration Manager process Database_ Database_
(growth rate) Connection_ Connection_
URL URL
Database_Driver Database_Driver
Database_ Database_
Connection_ Connection_
URL URL
Database_Server_ Database_Server_
Name Name
PASSWORD PASSWORD
Siebel Transaction Logging process (is enabled) Database_ Database_
UserName UserName
Database_Driver Database_Driver
Database_ Database_
Connection_ Connection_
URL URL
Database_Server_ Database_Server_
Name Name
PASSWORD PASSWORD
Database_Driver Database_Driver
Siebel Transaction Router process (growth rate) Database_ Database_
UserName UserName
Database_Driver Database_Driver
Database_ Database_
Connection_ Connection_
URL URL
Application Performance Management (9.50) Page 1330 of 1512
Application Administer Guide
Chapter 54: Monitor Deployment Wizard
Applicable Monitor Discovered Variables
Properties
Database_Server_ Database_Server_
Name Name
PASSWORD PASSWORD
Database_Driver Database_Driver
Siebel Workflow Rules process (growth rate) Database_ Database_
UserName UserName
Database_Driver Database_Driver
Database_ Database_
Connection_ Connection_
URL URL
Database_Server_ Database_Server_
Name Name
PASSWORD PASSWORD
Database_Driver Database_Driver
Template: Siebel Application Server Host
CI Type: Host
Applicable Monitor Discovered Properties Variables
Disk Space Server_Name Server_Name
Ping Server_Name Server_Name
Memory Server_Name Server_Name
CPU Server_Name Server_Name
Directory log Server_Name Server_Name
Siebel_Root_Dir Siebel_Root_Dir
Application Performance Management (9.50) Page 1331 of 1512
Application Administer Guide
Chapter 54: Monitor Deployment Wizard
Applicable Monitor Discovered Properties Variables
Service Siebel Server Server_Name Server_Name
Enterprise Enterprise
Server_Logical_ Instance_Name Server_Logical_ Instance_Name
Directory Server_Name Server_Name
Siebel_Root_Dir Siebel_Root_Dir
Application Performance Management (9.50) Page 1332 of 1512
Application Administer Guide
Chapter 54: Monitor Deployment Wizard
Template: Siebel Component
CI Type: Siebel Component
Applicable Monitor Discovered Properties Variables
Siebel Component log alias alias
Server_Name Server_Name
Application Application
Siebel_Root_ Dir Siebel_Root_ Dir
Siebel_Logical_ Instance_Name Siebel_Logical_ Instance_Name
Siebel Component alias alias
Username Username
Enterprise Enterprise
Application Application
Gateway Gateway
Server_Manager_Path Server_Manager_Path
Server_Logical_ Instance_Name Server_Logical_ Instance_Name
PASSWORD PASSWORD
Group_Name Group_Name
data_name data_name
Application Performance Management (9.50) Page 1333 of 1512
Application Administer Guide
Chapter 54: Monitor Deployment Wizard
Template: Siebel Component Group
CI Type: Siebel Component Group
Applicable Monitor Discovered Properties Variables
Siebel Component Group alias alias
on
Server_Logical_ Instance_ Server_Logical_ Instance_
Name Name
Enterprise Enterprise
Application Application
Gateway Gateway
data_name data_name
Server_Manager_Path Server_Manager_Path
Server_Name Server_Name
PASSWORD PASSWORD
Siebel Gateway Monitors
Template:Siebel Gateway Server Host
CI Type: Host
Applicable Monitor Discovered Properties Variables
CPU Server_Name Server_Name
Directory Server_Name Server_Name
Siebel_Root_Dir Siebel_Root_Dir
Disk Space Server_Name Server_Name
Memory Server_Name Server_Name
Ping Server_Name Server_Name
Service Server_Name Server_Name
Application Performance Management (9.50) Page 1334 of 1512
Application Administer Guide
Chapter 54: Monitor Deployment Wizard
Siebel Web Server Monitors
Template:Siebel Web Server Extension
CI Type: Siebel Web Server Extension
Applicable Monitor Discovered Properties Variables
Service Server_Name Server_Name
Siebel Web Server Server_Name Server_Name
Application Application
Username Username
PASSWORD PASSWORD
URL Server_Name Server_Name
Application Application
Username Username
PASSWORD PASSWORD
Template:Siebel Web Server Host
CI Type: Host
Applicable Monitor Discovered Properties Variables
CPU host_dnsname host_dnsname
Directory host_dnsname host_dnsname
Siebel_Root_Dir Siebel_Root_Dir
Disk Space host_dnsname host_dnsname
Memory host_dnsname host_dnsname
Ping host_dnsname host_dnsname
Service host_dnsname host_dnsname
Template:Web Server
CI Type: Web Server
Application Performance Management (9.50) Page 1335 of 1512
Application Administer Guide
Chapter 54: Monitor Deployment Wizard
Applicable Monitor Discovered Properties Variables
Microsoft IIS Server host_dnsname host_dnsname
Port 80 host_dnsname host_dnsname
Template Reference for Siebel
Following are tables listing all the Siebel configuration items onto which the Monitor Deployment
Wizard can deploy monitors. The Siebel templates are divided according to groups. The table lists the
CI Templates and CI types, the monitors which are deployed, the monitor properties imported from the
RTSM, and the variable definitions that are either imported from the RTSM or defined within the wizard.
Siebel Application Server Monitor
Template: Siebel Application Server
CI Type: Application Server
Applicable Monitor Discovered Properties Variables
Siebel Application Server log Server_Name Server_Name
Siebel_Root_Dir Siebel_Root_Dir
Siebel_Logical_ Siebel_Logical_
Instance_Name Instance_Name
Siebel Application Server Application Application
Gateway Gateway
Enterprise Enterprise
Username Username
Server_Manager_Path Server_Manager_Path
PASSWORD PASSWORD
Application Performance Management (9.50) Page 1336 of 1512
Application Administer Guide
Chapter 54: Monitor Deployment Wizard
Template: Siebel Application Server
CI Type: Database
Applicable Monitor Discovered Variables
Properties
Siebel Enterprise Integration Manager process Database_ Database_
(growth rate) Connection_ Connection_
URL URL
Database_Driver Database_Driver
Database_ Database_
Connection_ Connection_
URL URL
Database_Server_ Database_Server_
Name Name
PASSWORD PASSWORD
Siebel Transaction Logging process (is enabled) Database_ Database_
UserName UserName
Database_Driver Database_Driver
Database_ Database_
Connection_ Connection_
URL URL
Database_Server_ Database_Server_
Name Name
PASSWORD PASSWORD
Database_Driver Database_Driver
Siebel Transaction Router process (growth rate) Database_ Database_
UserName UserName
Database_Driver Database_Driver
Database_ Database_
Connection_ Connection_
URL URL
Application Performance Management (9.50) Page 1337 of 1512
Application Administer Guide
Chapter 54: Monitor Deployment Wizard
Applicable Monitor Discovered Variables
Properties
Database_Server_ Database_Server_
Name Name
PASSWORD PASSWORD
Database_Driver Database_Driver
Siebel Workflow Rules process (growth rate) Database_ Database_
UserName UserName
Database_Driver Database_Driver
Database_ Database_
Connection_ Connection_
URL URL
Database_Server_ Database_Server_
Name Name
PASSWORD PASSWORD
Database_Driver Database_Driver
Template: Siebel Application Server Host
CI Type: Host
Applicable Monitor Discovered Properties Variables
Disk Space Server_Name Server_Name
Ping Server_Name Server_Name
Memory Server_Name Server_Name
CPU Server_Name Server_Name
Directory log Server_Name Server_Name
Siebel_Root_Dir Siebel_Root_Dir
Application Performance Management (9.50) Page 1338 of 1512
Application Administer Guide
Chapter 54: Monitor Deployment Wizard
Applicable Monitor Discovered Properties Variables
Service Siebel Server Server_Name Server_Name
Enterprise Enterprise
Server_Logical_ Instance_Name Server_Logical_ Instance_Name
Directory Server_Name Server_Name
Siebel_Root_Dir Siebel_Root_Dir
Application Performance Management (9.50) Page 1339 of 1512
Application Administer Guide
Chapter 54: Monitor Deployment Wizard
Template: Siebel Component
CI Type: Siebel Component
Applicable Monitor Discovered Properties Variables
Siebel Component log alias alias
Server_Name Server_Name
Application Application
Siebel_Root_ Dir Siebel_Root_ Dir
Siebel_Logical_ Instance_Name Siebel_Logical_ Instance_Name
Siebel Component alias alias
Username Username
Enterprise Enterprise
Application Application
Gateway Gateway
Server_Manager_Path Server_Manager_Path
Server_Logical_ Instance_Name Server_Logical_ Instance_Name
PASSWORD PASSWORD
Group_Name Group_Name
data_name data_name
Application Performance Management (9.50) Page 1340 of 1512
Application Administer Guide
Chapter 54: Monitor Deployment Wizard
Template: Siebel Component Group
CI Type: Siebel Component Group
Applicable Monitor Discovered Properties Variables
Siebel Component Group alias alias
on
Server_Logical_ Instance_ Server_Logical_ Instance_
Name Name
Enterprise Enterprise
Application Application
Gateway Gateway
data_name data_name
Server_Manager_Path Server_Manager_Path
Server_Name Server_Name
PASSWORD PASSWORD
Siebel Gateway Monitors
Template:Siebel Gateway Server Host
CI Type: Host
Applicable Monitor Discovered Properties Variables
CPU Server_Name Server_Name
Directory Server_Name Server_Name
Siebel_Root_Dir Siebel_Root_Dir
Disk Space Server_Name Server_Name
Memory Server_Name Server_Name
Ping Server_Name Server_Name
Service Server_Name Server_Name
Application Performance Management (9.50) Page 1341 of 1512
Application Administer Guide
Chapter 54: Monitor Deployment Wizard
Siebel Web Server Monitors
Template:Siebel Web Server Extension
CI Type: Siebel Web Server Extension
Applicable Monitor Discovered Properties Variables
Service Server_Name Server_Name
Siebel Web Server Server_Name Server_Name
Application Application
Username Username
PASSWORD PASSWORD
URL Server_Name Server_Name
Application Application
Username Username
PASSWORD PASSWORD
Template:Siebel Web Server Host
CI Type: Host
Applicable Monitor Discovered Properties Variables
CPU host_dnsname host_dnsname
Directory host_dnsname host_dnsname
Siebel_Root_Dir Siebel_Root_Dir
Disk Space host_dnsname host_dnsname
Memory host_dnsname host_dnsname
Ping host_dnsname host_dnsname
Service host_dnsname host_dnsname
Template:Web Server
CI Type: Web Server
Application Performance Management (9.50) Page 1342 of 1512
Application Administer Guide
Chapter 54: Monitor Deployment Wizard
Applicable Monitor Discovered Properties Variables
Microsoft IIS Server host_dnsname host_dnsname
Port 80 host_dnsname host_dnsname
Monitor Deployment Wizard User Interface
This wizard enables you to deploy SiteScope monitors using the configuration item data from the
RTSM using pre-defined templates.
This wizard includes the following wizard pages:
l Welcome Page, below
l Select CIs to Monitor Page, below
l Templates to CI Type Selection Dialog Box, on the next page
l Enter Required Data for CIs Page, on page 1345
l Final Configuration Summary Page, on page 1346
l Deployment Results Page, on page 1348
Welcome Page
This wizard page describes the Monitor Deployment Wizard. Refer to Monitor Deployment Wizard
User Interface, above for important information on the wizard.
Important l An error message appears when you attempt to proceed to the next
information page if:
o the SiteScope you selected is not available
or
o the RTSM is not available
Select CIs to Monitor Page
This wizard page enables you to select CIs onto which to deploy the SiteScope monitors. This is part of
the Monitor Deployment Wizard. Refer to Monitor Deployment Wizard User Interface, above for
important information on the wizard.
Important l If a CI appears under more than one view in the left pane, you cannot select it more
information than once in the selection that appears in the right pane, even if you attempt to
Application Performance Management (9.50) Page 1343 of 1512
Application Administer Guide
Chapter 54: Monitor Deployment Wizard
select it from different views.
l The wizard checks for full and partial monitor coverage of the selected CIs. You
have the option of deploying the template onto these CIs and handling duplicate
monitors.
See also l Monitor Deployment Wizard Templates and Variables, on page 1317
l Full and Partial Monitor Coverage, on page 1319
User interface elements are described below (unlabeled elements are shown in angle brackets):
UI Description
Element
<Model The Select CIs to Monitor page uses the standard Model Explorer functionality to select
Explorer> CIs in the left pane and move them to the right pane. For details, see CI Selector User
Interface in the Modeling Guide.
Note: The wizard cannot create monitors for the following CIs:
l CIs that do not have a matching template for deploying a monitor type
l CIs that are monitor CIs, generally those appearing in the monitor view
If you selected any CIs of these types, a warning message appears when you attempt
to proceed to the next step of the wizard.
Templates to CI Type Selection Dialog Box
This wizard page enables you to apply templates to CI Types which were not automatically matched by
the wizard. This is part of the Monitor Deployment Wizard. Refer to Monitor Deployment Wizard User
Interface, on the previous page for important information on the wizard.
Important l The Monitor Deployment Wizard automatically matches templates to the CI Types
information of the selected CIs. You can add additional templates manually in this dialog box.
The selected templates are added to all of the selected CI Types.
l The Monitor Deployment Wizard supports topology reporting for monitors that have
a default topology defined only. This means you can select to add a template to a
CI only if the CI is the default CI for all the monitors in the template.
See also Monitor Deployment Wizard Templates and Variables, on page 1317
User interface elements are described below (unlabeled elements are shown in angle brackets):
Application Performance Management (9.50) Page 1344 of 1512
Application Administer Guide
Chapter 54: Monitor Deployment Wizard
UI Description
Element
Adds the selected templates in the left pane to the CI selection in the right pane.
Removes selected templates from the CI selection.
<Template The left pane lists all the available templates in the wizard. The child objects are the
list> monitors that are deployed by the template.
<CI Type The right pane lists the CI Types of all the CIs selected in the Select CI to Monitor step
Selection> of the Monitor Deployment Wizard. If the wizard was able to match templates to the
selected CI Types, the CI Type is listed with the applicable template as a child object.
If the CI selected in the Select CI to Monitor step of the Monitor Deployment Wizard
belongs to a different CI Type, select an appropriate HI that corresponds to the CI
Type selected.
Note: You cannot select CIs for different CI Types for monitors that have multiple CIs
(SAP, Siebel, Solaris Zones, and VMware Performance)
Save Saves your template selection as a preference. This includes those templates that are
matching selected manual for CI types and those that are cleared from the automatic selection of
the wizard. The manually adjusted templates selection is matched to the selected CIs
automatically the next time the same APM user runs the wizard.
Restore Resets the list and removes all the added templates from the CI Types (those added
Defaults automatically by the wizard remain).
Connect to server
Verifies the correctness of the templates matched to the CI Types on the remote
server to be monitored, before saving the settings. If SiteScope fails to connect to the
remote server, or if there is an invalid match, verification fails and an error message is
displayed.
Note: Selecting this option slows performance time due to the remote connection.
Default value: Not selected
Enter Required Data for CIs Page
This wizard page enables you to fine tune your template selection for specific CIs and fill in the missing
information for those templates. This is part of the Monitor Deployment Wizard. Refer to Monitor
Deployment Wizard User Interface, on page 1343 for important information on the wizard.
Application Performance Management (9.50) Page 1345 of 1512
Application Administer Guide
Chapter 54: Monitor Deployment Wizard
Important l If data is missing for any selected templates, an error appears and you are unable
information to proceed to the next step.
l If any templates are unselected, a warning appears before you proceed to the next
step that informs you that there are unselected templates. This applies whether
data is filled in for the unselected templates or not.
User interface elements are described below (unlabeled elements are shown in angle brackets):
UI Element Description
<Expanded The CIs that are missing required data are expanded. (If no CIs are missing data,
CI list> this section does not appear.)
<Unexpanded CIs that are not missing data are not expanded. You can optionally expand the CIs
CI list> to modify the data. (If all CIs are missing data, this section does not appear.)
CI column Each template for each CI is displayed separately with the relevant number of
license points for that template. Select the check box for the CI and template
combinations for which you want to deploy monitors.
Note: License points are relevant only when SiteScope 11.2x or an earlier version
or 11.32 with points-based model is connected to APM. When SiteScope 11.30 or
11.32 with capacity-based model (OSi) is connected to APM, this shows 0 points
instead of the actual number of OSI, URL, or Transaction instances used.
Variable The variables for templates with missing data are listed in the Variable column.
column
Value column The missing data in the Value column for all the selected templates. You can tab
between the fields and enter the required data in the available fields. You do not
need to enter missing data for templates that are not selected.
Final Configuration Summary Page
This wizard page displays a list of the monitors about to be deployed and enables you to select the
SiteScope group onto which they are deployed. This is part of the Monitor Deployment Wizard. Refer to
Monitor Deployment Wizard User Interface, on page 1343 for important information on the wizard.
Important The licensing model used in SiteScope 11.30 changed from a point-based model to a
information capacity type model that is based on the types of objects SiteScope is monitoring
(Operating System Instances (OSI), URLs, or Transactions). SiteScope 11.32
reintroduced the points-based license model and provides the ability to migrate from a
capacity-based model to a points-based model if you have a valid points-based
Application Performance Management (9.50) Page 1346 of 1512
Application Administer Guide
Chapter 54: Monitor Deployment Wizard
license.
l When SiteScope 11.2x or an earlier version or 11.32 with points-based
model is connected to APM: Above the table, a note displays the total number of
license points available on the SiteScope server (after the current action is
complete). If the number of license points required for the current action exceeds
your available points, a warning appears to tell you to remove some of the selected
templates.
l When SiteScope 11.30 or 11.32 with capacity-model (OSi) is connected to
APM: The note above the table shows 0 points instead of the actual number of
OSI, URL, or Transaction instances used.
User interface elements are described below:
UI Element Description
CI Lists each selected CI with its templates.
Name/Template
Name column
Monitors to be Indicates the number of monitors being created for each template.
Created
column
License Points Indicates the number of SiteScope license points required for each monitor.
column
Note: License points are relevant only when SiteScope 11.2x or an earlier version
or 11.32 with points-based model is connected to APM. When SiteScope 11.30
or later or 11.32 with capacity-based (OSi) is connected to APM, this shows 0
points instead of the actual number of OSI, URL, or Transaction instances used.
SiteScope To select the SiteScope group under which the monitors are deployed, click
Group Browse and select a group from the tree in the Choose Target SiteScope Group
selection dialog box.
window
Note: If you attempt to deploy the same monitor on the same CI in the same
group twice, the deployment fails with a unique name error. However, you may
select a different group under which to deploy that monitor onto that CI.
Create CI Creates a CI group hierarchy. This creates SiteScope groups under the target
group group with the identical hierarchy of the CIs. For details, see CI Group Hierarchy
hierarchy Option, on page 1319.
Default value: Not selected
Application Performance Management (9.50) Page 1347 of 1512
Application Administer Guide
Chapter 54: Monitor Deployment Wizard
UI Element Description
Verify monitor Verifies the correctness of the monitor configuration properties in the selected
properties with template with the remote servers on which the template is deployed.
remote server
Note: Selecting this option slows performance time due to the remote
connection.
Default value: Not selected
Deployment Results Page
This wizard page displays a summary of the successful and unsuccessful template deployments. This
is part of the Monitor Deployment Wizard. Refer to Monitor Deployment Wizard User Interface, on page
1343 for important information on the wizard.
Important l The deployment of monitors occurs at the template level. This means that if the
information deployment fails for any of the template elements (monitor, group, remote, or alert),
no other monitors in the template are deployed.
l When you deploy a physical monitor (for example, a CPU monitor), a remote
server with the same name is also created if such a remote server does not already
exist under Remote Servers (Microsoft Windows or UNIX).
User interface elements are described below:
UI Element Description
Export. Exports the Monitor Deployment Wizard Summary page to a PDF. This
report includes all created entities in SiteScope displaying the deployment directory
and status. It also displays the status of duplicate monitors.
CI Name Lists the names of the selected CIs.
column
Object Name Lists the monitors selected for deployment onto a given CI.
column
Status Indicates whether the deployment succeeded.
column
Retry Failed Click Retry Failed Deployments to re-attempt to deploy those monitors whose
Deployments deployment failed by modifying the data entered in the Type Required Data for CIs
page.
Application Performance Management (9.50) Page 1348 of 1512
Application Administer Guide
Chapter 54: Monitor Deployment Wizard
UI Element Description
Note: This button appears only if there were failed deployments.
Handle If duplicate monitors were deployed, click Handle Duplicate Monitors to open the
Duplicate Handle Duplicate Monitors dialog box. For each duplicate monitor listed, you can
Monitors select to leave it intact, disable it, or delete it. If all the monitors are to be handled in
the same way, you can use the Leave All Intact, Disable All or Delete All buttons
at the bottom of the page. For details on understanding duplicate monitors, see Full
and Partial Monitor Coverage, on page 1319.
Application Performance Management (9.50) Page 1349 of 1512
Chapter 55: Global Search and Replace
The Global Search and Replace Wizard enables you to make changes to monitor, alert, alert action,
group, preferences, and report properties. You can select an object based on object type and globally
replace any of the properties of the selected object across your SiteScope or across multiple
SiteScopes when working in SAM Administration.
For example, when upgrading APM, use the Global Search and Replace Wizard to configure all the
SiteScopes reporting data to APM to the upgraded version.
To access
l In SiteScope, right-click SiteScope root or the group or monitor in the monitor tree to which you
want to perform the global replace. To replace Preferences objects, right-click SiteScope root.
To replace alert objects, right-clickSiteScope root, or the relevant group or monitor object. Select
Global Search and Replace from the context menu.
l In APM, select Admin > System Availability Management. Below the SiteScope Summary
table in the right pane, click the Global Search and Replace button.
Learn About
Filter Affected Objects
Use the Filter Affected Objects option to further refine your selected object for the search operation.
You can select specific properties and select or enter values pertaining to your object. This enables
you to limit the selected objects but not the value to replace.
When performing the replace operation, only the value to replace is replaced and only on those
objects that match the properties selected in the Filter Affected Objects page. For example, select
all monitors with frequency set to 5 minutes and replace the monitor dependency setting for all of
those monitors, or select only those monitors monitoring a specific server and replace the threshold
settings for only those monitor instances matching the value of the server entered in the filter.
Replace or Find and Replace
Use the replace method to search for a field value and replace it with a new value. For example,
change the default monitor run frequency setting for the selected monitors by selecting the
Frequency check box in the Monitor Run Settings panel, and updating the frequency value from
10 to 15 minutes.
Use the find and replace method to search for specific settings and property values and replace only
those objects with the entered setting or value. You can search a string, value, or regular expression
Application Performance Management (9.50) Page 1350 of 1512
Application Administer Guide
Chapter 55: Global Search and Replace
pattern and replace only that string. Replacements are made only if the filter criteria matches. For
example, search for all monitors whose name value includes a server name that is no longer in use.
Replace the string representing the old server with a new string representing the updated server.
Threshold Settings
When replacing threshold settings for monitors, by default you replace only those settings that
share all of the following:
l Have the same condition (Error if, Warning if, or Good if).
l Are configured for the same schedule.
l Use the same operator type (< <=, > >=, ==, !=, contains, !contains).
NOTE:
< (less than) and <= (less than and equal to) are considered the same operator type, as are
> (greater than) and >= (greater than and equal to).
You also have the option to override all the existing threshold settings that have the same condition
(Error if, Warning if, or Good if) regardless of the operator used and the schedule configured. The
option is called Override Category and appears in the Choose Changes page of the wizard under
the Threshold Settings panel if you selected Monitor in the Select Type page of the wizard.
For example, you want to change the Error if threshold settings for all CPU monitors to greater than
85%. In the wizard, you select Monitor in the Select Type page, CPU in the Select Subtype page,
and expand the Threshold Settings panel in the Choose Changes page.
If you select the Override Category option when selecting greater than 85% as the New Error if
status condition, all the existing Error if settings for all CPU monitors are overwritten and changed
to greater than 85% when you complete the wizard.
If you leave the option cleared, the greater than 85% Error if setting you select in the wizard
replaces only those Error if settings that use the > (greater than) and >= (greater than and equal to)
operators and were configured for the same schedule for all CPU monitors.
For details on setting thresholds, see Setting Status Thresholds in the Using SiteScope Guide in
the SiteScope Help.
Tasks
How to Perform a Global Search and Replace
This task describes how to perform a global search and replace for objects, using the Global Search
and Replace Wizard.
Application Performance Management (9.50) Page 1351 of 1512
Application Administer Guide
Chapter 55: Global Search and Replace
1. Begin running the Global Search and Replace Wizard
In SAM Admin, select Admin > System Availability Management and click the Global
Search and Replace button.
For user interface details, see Global Search and Replace Wizard, on page 1356.
2. Select SiteScope
NOTE:
This step is only applicable when you access the Global Search and Replace wizard
from SAM.
In the Select SiteScope page, select one or more SiteScopes on which to run the search
and replace.
3. Select object type
In the Select Type and Select Subtype page, select the object and, if relevant, the
subtype on which you want to make a replacement.
For user interface details, see Select Type Page, on page 1357 and Select Subtype Page,
on page 1357.
Example:
To change the threshold boundaries for all CPU monitors, select Monitor as the object
type.
You select CPU as the specific monitor type.
Application Performance Management (9.50) Page 1352 of 1512
Application Administer Guide
Chapter 55: Global Search and Replace
4. Search and replace objects
In the Replace Mode page, select the type of replacement. Select Replace to globally
replace the object or select Find and Replace to replace specific instances of the object.
Optionally, you can open the Advanced Filter dialog box to filter by the object properties.
Here you select on which objects to perform the replace operation. In the Choose
Changes page, you select what properties or values to replace.
For user interface details, see Replace Mode Page, on page 1357 and Choose Changes
Page, on page 1358.
Example - Reducing the Frequency of a Monitor Run on a Specific Server:
You want to reduce the frequency of how often a monitor runs on a specific server in
your company.
You filter your selection in the Monitor Settings panel in the Choose Changes page to
include only those monitors monitoring the specified server.
In the Choose Changes page, you then enter a new frequency of once a day, to monitor
the specified server.
Example - Setting Up Alert Action to Send Alert Messages to Specified Email
Addresses:
Application Performance Management (9.50) Page 1353 of 1512
Application Administer Guide
Chapter 55: Global Search and Replace
You set up your alert action to send alert messages to specified email addresses.
However, one of the email addresses you configured to receive the alerts has changed
and you want to send alert messages to the new email address. You want to update
only the email address that has changed.
After selecting Alert Action as the object type, you select Find and Replace in the
Replace Mode page.
In the Choose Changes page, you enter the old email address in the Find field and the
new email address in the and replace with field.
5. Check affected objects
In the Affected Objects page, view the affected objects and, if necessary, clear or select
objects for the replacement operation. Optionally, you can open the Filter Affected Objects
dialog box to filter by the object properties. Here you select on which objects to perform the
replace operation.
For user interface details, see Affected Objects Page, on page 1361.
Example - Reducing the Frequency of a Monitor Run on a Specific Server:
You want to reduce the frequency of how often a monitor runs on a specific server in
your company.
If you had selected Replace in the Replace Mode page, in the Choose Changes page,
you then enter a new frequency of once a day, to monitor the specified server.
Application Performance Management (9.50) Page 1354 of 1512
Application Administer Guide
Chapter 55: Global Search and Replace
The affected objects are displayed in the Affected Objects page.
You can filter your selection in the Filter Affected Objects page to include only those
monitors monitoring the specified server.
6. Review replaced objects
In the Review Summary page, review the results of the replacement operation and click
Finish to complete the wizard. You can view a summary of the changes in the Summary
page to see which changes were implemented successfully and in which errors occurred.
Application Performance Management (9.50) Page 1355 of 1512
Application Administer Guide
Chapter 55: Global Search and Replace
For user interface details, see Review Summary Page, on page 1363 and Summary Page,
on page 1364.
UI Description
See Global Search and Replace Wizard, below
Global Search and Replace Wizard
This wizard enables you to make changes to group, monitor, preferences, alert, alert action, and report
properties. These changes can be made across a SiteScope or across several SiteScopes when
working in SAM Administration.
This wizard includes the following pages:
l Select SiteScope Page, below
l Select Type Page, on the next page
l Select Subtype Page, on the next page
l Replace Mode Page, on the next page
l Choose Changes Page, on page 1358
l Affected Objects Page, on page 1361
l Filter Affected Objects Dialog Box, on page 1362
l Review Summary Page, on page 1363
l Summary Page, on page 1364
Select SiteScope Page
NOTE:
This page is displayed only when you are working in SAM Administration.
This wizard page enables you to select the SiteScope on which to make replacements. This is part of
the Global Search and Replace Wizard. Refer to Global Search and Replace Wizard, above for
important information on the wizard.
Important l Only SiteScopes running version 9.0 and later and whose connection status
information permits configuration changes from SAM are listed.
l You must select at least one SiteScope.
User interface elements are described below (unlabeled elements are shown in angle brackets):
Application Performance Management (9.50) Page 1356 of 1512
Application Administer Guide
Chapter 55: Global Search and Replace
UI Element Description
<SiteScope machines> Select one or more SiteScopes on which to run the search and replace.
Select Type Page
This wizard page enables you to select the object type on which you want to make replacements. This
is part of the Global Search and Replace Wizard. Refer to Global Search and Replace Wizard, on the
previous page for important information on the wizard.
User interface elements are described below:
UI Element Description
<object type> You can select only one SiteScope object type for each replace operation.
Only those types of objects available for the node you selected are listed.
(Alert, Alert Action,
Group, Monitor, When performing Global Search and Replace from SAM Administration,
Preference, Report) group, monitor, alert, alert action, and preferences appear only if they exist
on at least one SiteScope selected in the previous page.
Select Subtype Page
This wizard page enables you to select the properties of the object type on which you want to make
replacements. This is part of the Global Search and Replace Wizard. Refer to Global Search and
Replace Wizard, on the previous page for important information on the wizard.
User interface elements are described below:
UI Element Description
<Object type Displays properties of the object type. For example, if you selected Monitor as the
properties> object type, it lists all monitor types for the selected SiteScopes.
Note: This page is not available if you selected the object type Group, Alert, or
Report in the Select Type Page, above of the wizard.
Replace Mode Page
This wizard page enables you to select the type of replacement: global replacement or replacement
based on filter criteria. This is part of the Global Search and Replace Wizard. Refer to Global Search
and Replace Wizard, on the previous page for important information on the wizard.
User interface elements are described below:
Application Performance Management (9.50) Page 1357 of 1512
Application Administer Guide
Chapter 55: Global Search and Replace
UI Description
Element
Replace Globally replaces all matching objects with the new string or value.
Find Searches the target objects for properties that match a string or regular expression and
and replaces only the matching pattern with the replacement value.
Replace
This method of replacement includes a search for specific settings and property values
and replaces only those objects with the entered setting or value. You can select only a
partial value and replace only that string.
Note:
l If you select this option, only settings whose values can contain a string are available
in the settings area of the Choose Changes page and can be selected for the find and
replace action.
l Use this setting to determine the selection and the value to replace. It differs from the
Advanced Filter option which is a way to limit the selected objects but not the value to
replace.
Example: Search for all monitors whose name value includes a server name that is no
longer in use. Replace the string representing the old server with a new string
representing the updated server.
Choose Changes Page
This wizard page enables you to select what to replace for the global replace. The wizard displays only
the settings and properties that may be changed for the object type selected in the previous pages. The
filter criteria is built from your selections in the Type, Subtype, and Advanced Filter pages.
This is part of the Global Search and Replace Wizard. Refer to Global Search and Replace Wizard, on
page 1356 for important information on the wizard.
Important l The subtype's properties may be displayed differently than how they are displayed
information when editing a monitor, alert, preference, and so forth in SiteScope.
Examples: Mail Preferences is a text box in Global Search and Replace utility
rather than a drop-down list, and the Depends on property is not displayed in the
Global Search and Replace utility.
l The Server property is available only when monitors from the following group are
selected: CPU, Disk Space, Memory, Microsoft Windows Performance Counter,
Web Server, and Service monitor. For other monitors, the server attribute can only
be changed by selecting that specific monitor subtype in the Select Subtype page.
Application Performance Management (9.50) Page 1358 of 1512
Application Administer Guide
Chapter 55: Global Search and Replace
For example, if a CPU monitor is selected with a Web Server monitor, the server
property is available. If a monitor not from this group is also selected, the server
property is not available.
l Note for users of SiteScope within SAM Administration: If the SiteScopes
selected for the replace operation are not all the same version, the subtypes of the
SiteScopes may have different properties.
User interface elements are described below (unlabeled elements are shown in angle brackets):
UI Description
Element
Find If you chose the Find and Replace option in the Replace Mode page, the text boxes
Replace Find and Replace With are added to the top of this page.
With
l In the Find box, enter the search string, value, or regular expression pattern for the
setting or property you want to replace.
l In the Replace With box, enter the string or value to which you want all matching
patterns to be changed.
Note: If you select Frequency in the Monitor Run Settings, the values you enter in the
Find and Replace With text boxes must be in seconds. For example, you want to find
monitors with a frequency of 10 minutes and change the frequency to 20 minutes. In the
Find text box, enter 600 and in the Replace With text box enter 1200.
If no objects are found that meet the filter criteria, an error message appears. Reselect
your filter criteria.
<Settings This area includes the settings for the object you selected. For details about these
area> settings, refer to the selected object's settings page.
l If you selected Find and Replace in the Replace Mode page, you select only the
setting in the settings area. Enter the old and new values to replace in the
Find/Replace with boxes.
l If you selected Replace in the Replace Mode page, you select the setting and the
new value in the settings area.
For additional details on the Threshold Settings, Filter Settings, and Server Settings
areas, see below.
Threshold Settings Area
The Threshold Settings area is:
Application Performance Management (9.50) Page 1359 of 1512
Application Administer Guide
Chapter 55: Global Search and Replace
l Displayed only if you select monitor in the Select Type page, and one monitor in the Select
Subtype page.
l Not displayed in the Choose Changes page, if you select more than one monitor in the Select
Subtype page, and one of the monitors does not include threshold definitions.
The Override Category option is displayed in the Threshold Settings area only if you selected
Monitor in the Select Type page:
l When the option is selected, you can override the threshold settings of the same threshold
condition (Error if, Warning if, or Good if) for the selected monitor instances with the settings
you enter here for the replace operation.
l When the option is cleared, the settings you enter here replace only those settings with the same
operator type (< <=, > >=, !=, ==, contains, doesNotContain)) and the same configured schedule
for the monitor instances. Any other settings for the same condition but with a different operator
type or a different schedule remain. For details on this option and an example, see Threshold
Settings, on page 1351.
Filter Settings Area
If you selected Alert in the Select Type page, the Monitor type match field in the Filter Settings is
not displayed and its values cannot be replaced in the wizard.
Server Settings Area
The Server Settings area is displayed in the Choose Changes page if you select monitor in the
Select Type page, and one monitor in the Select Subtype page.
If you select two or more monitors in the Select Subtype page, and these monitors do not belong to
the same family (as listed in the table below), the Server Settings Panel is not displayed.
Family of Monitors Monitors
SAP monitors l SAP CCMS
l SAP CCMS Alerts
l SAP Java Web Application Server
l SAP Performance
l SAP Work Processes
SNMP monitors l Cisco
l F5 Big-IP
l Network Bandwidth
l SNMP by MIB
Application Performance Management (9.50) Page 1360 of 1512
Application Administer Guide
Chapter 55: Global Search and Replace
Family of Monitors Monitors
URL monitors l URL
l URL List
l URL Content
l URL Sequence
Media Player monitors l Microsoft Windows Media Player
l Real Media Player
Windows Counters monitors l ASP
l Citrix
l ColdFusion
l Microsoft Hyper-V
l Microsoft IIS Server
l Microsoft SQL Server
l Microsoft Windows Media
l Real Monitor
Server monitors l CPU
l Disk Space
l Memory
l Microsoft Windows Performance Counter
l Service
l UNIX Resources
l Web Server
Affected Objects Page
This wizard page enables you to view the objects that you selected to change. The page displays the
selected objects in tree format. You can clear or select objects in the Affected Objects tree for the
replacement operation. This is part of the Global Search and Replace Wizard. Refer to Global Search
and Replace Wizard, on page 1356 for important information on the wizard.
Important l The objects displayed depend on whether the user has change permissions on
information those objects.
o In SAM Administration, the permissions are set in APM's Permissions
Application Performance Management (9.50) Page 1361 of 1512
Application Administer Guide
Chapter 55: Global Search and Replace
Management (Admin > Platform > Users and Permissions).
o In SiteScope standalone, the permissions are set in Preferences > User
Management Preferences.
l If you selected Find and Replace in the Replace Mode page, replacements are
made only if the filter criteria are matched. If you selected Replace, replacements
are made in all selected objects.
User interface elements are described below (unlabeled elements are shown in angle brackets):
UI Element Description
Filter. Optionally, click to open the dialog box if you want to further refine your
selections. For user interface details, see Filter Affected Objects Dialog Box, below.
<Affected The Affected Objects tree includes all objects that are matched against the filter
Objects criteria selected in the previous pages of the wizard.
tree>
Select or clear objects as required for the replace operation.
Note: When using Global Search and Replace from SAM Administration, a tree is
displayed for each SiteScope selected.
Filter Affected Objects Dialog Box
This dialog box enables you to select objects based on their specific settings and not only based on
object type. For example, you can select all alerts that have a defined category of critical and replace
any setting for those alerts. You can also select all groups with a dependency set to a specific monitor
or group and replace any setting for those groups.
This is part of the Global Search and Replace Wizard. Refer to Global Search and Replace Wizard, on
page 1356 for important information on the wizard.
To access Click the Filter button in the Affected Objects Page, on the previous page.
Important Using this option only refines your selection for the replace and does not
information determine what to replace.
User interface elements are described below (unlabeled elements are shown in angle brackets):
UI Description
Element
<Settings The setting areas pertinent to the object you selected are displayed. For details about
areas> these settings, refer to the selected object's settings page. Select the properties and
Application Performance Management (9.50) Page 1362 of 1512
Application Administer Guide
Chapter 55: Global Search and Replace
UI Description
Element
enter the values by which to filter the selected objects.
Review Summary Page
This wizard page enables you to preview the objects on which the replacement operation is performed.
When working with multiple SiteScopes in SAM Administration, a table is displayed for each SiteScope
and the name of the SiteScope appears above the table.
This is part of the Global Search and Replace Wizard. Refer to Global Search and Replace Wizard, on
page 1356 for important information on the wizard.
Important l The number of objects that are affected by the global replacement is displayed
information above the table.
l Each table column can be sorted in ascending or descending order by right-
clicking the column title. An up or down arrow indicates the sort order.
l Once you click Apply in this page, you cannot undo the replacement operation.
User interface elements are described below (unlabeled elements are shown in angle brackets):
UI Element Description
Change the sort order in the columns by clicking the up and down arrow in
the column title.
Default: The Full Name column is in alphabetical order, from top to bottom.
Full Name Displays a tree of the server name, group, monitor name, and the monitor's
properties whose value is being replaced.
<property> The box name that you marked in the Choose Changes page that changes
as a result of the replace operation.
Previous Value The current value that changes as a result of the replace operation.
Note: If the value being replaced is a check box that was cleared and is
now being selected, you may not see the previous value (cleared) for the
check box.
New Value The new value that you entered in the Choose Changes page.
Verify monitor Verifies the correctness of the monitor configuration properties against the
properties with remote servers on which the changes are being made.
Application Performance Management (9.50) Page 1363 of 1512
Application Administer Guide
Chapter 55: Global Search and Replace
UI Element Description
remote server Default value: Selected
Note: When this option is selected, it takes more time to make changes
due to the remote connections.
Summary Page
The Summary page reports the changes that were implemented successfully and those in which errors
occurred. The page displays the changes in table format. When working with multiple SiteScopes in
SAM Administration, a table is displayed for each SiteScope and the name of the SiteScope appears at
the top of the table.
This is part of the Global Search and Replace Wizard. Refer to Global Search and Replace Wizard, on
page 1356 for important information on the wizard.
Important l There is no way to undo changes made by the replace operation.
information l The number of objects affected by the global replacement is given above the
table.
l Each table column can be sorted in ascending or descending order by right-
clicking the column title. An up or down arrow indicates the sort order.
User interface elements are described below (unlabeled elements are shown in angle brackets):
UI Description
Element
Change the sort order in the columns by clicking the up and down arrow in the column
title.
Default: The Full Name column is in alphabetical order, from top to bottom.
Click to open a report of the results in a PDF file.
Note: This option is available only to users accessing Global Search and Replace
from SAM Administration.
Click to open a report of the results in a CSV format file.
Note: This option is available only to users accessing Global Search and Replace
from SAM Administration.
Print. Click to print the table. This icon appears for each table in the summary.
Application Performance Management (9.50) Page 1364 of 1512
Application Administer Guide
Chapter 55: Global Search and Replace
UI Description
Element
Full Name Displays a tree of the server name, group, monitor name, and the monitor's properties
whose value is being replaced.
<property> The box name that you marked in the Choose Changes page that changes as a result
of the replace operation.
Previous The value that was replaced in the global replace operation.
Value
New Value The new value that resulted from the global replace operation.
Apply Closes the wizard.
Application Performance Management (9.50) Page 1365 of 1512
Application Administer Guide
Part 5: Reporting in APM
Application Performance Management (9.50) Page 1366 of 1512
Application Administer Guide
Chapter 56: Report Administration Overview
Chapter 56: Report Administration Overview
This section describes the following:
l Data aggregation. Describes the data aggregation tasks performed by Application Performance
Management (APM) to make data handling and management more efficient.
For more details on data aggregation, see Data Aggregation, on page 1368.
l Data samples. Provides reference information for the data samples, and their fields, used in various
contexts in APM.
For data samples and their fields, see Data Samples, on page 1372.
l Report log. Describes how APM logs all activities related to reports and records all activities
related to specific reports in a report log.
For more details on the report log, see Report Log, on page 1465.
Application Performance Management (9.50) Page 1367 of 1512
Chapter 57: Data Aggregation
Application Performance Management (APM) uses data aggregation to make data handling and
management more efficient and to improve the speed and performance of report generation. APM data
aggregation tasks are performed on the Data Processing Server.
APM aggregates various types of data that it collects for reports (for example, response time data
collected by Business Process Monitor, infrastructure machine performance data collected by
SiteScope, and user traffic data collected by Real User Monitor). Data aggregation involves combining
individual measurements into manageable chunks. The result is improved speed and performance of
report generation.
APM groups data into the following categories:
l Raw data. The actual metrics collected by data collectors.
l Fine aggregation granularity. Data grouped into hourly chunks.
l Coarse aggregation granularity. Data grouped into daily chunks.
Understanding Data Aggregation
APM aggregates data collected by Business Process Monitor and SiteScope data collectors (not
including SiteScope Integration Monitors using the event data template). Data is aggregated as follows:
Hourly
Hourly aggregation is performed every hour.
The default schedule is that the hourly aggregation for Business Process Monitor and SiteScope
data is done every hour for the time period that began 2 hours earlier (for example, at 12:00 PM APM
aggregates the data collected between 10:00 AM and 11:00 AM).
Daily
Daily aggregation is performed once a day after the hourly aggregation.
The default schedule is that aggregation begins at 1:00 AM for the previous day (for example, at
1:00 AM, APM aggregates the data collected between 12 AM, 25 hours ago and 12 AM, 1 hour ago).
When configuring profile properties, you can specify the time zone that APM uses to determine
when to perform daily aggregation in GMT Offset.
You can define a different delay for when the aggregation begins in the Offline Aggregator
infrastructure setting. For details, see How to Customize Data Aggregation, on the next page.
Application Performance Management (9.50) Page 1368 of 1512
Application Administer Guide
Chapter 57: Data Aggregation
Aggregated Data in Reports
Whether APM displays a report using raw data, daily aggregated data, or hourly aggregated data
depends on several factors:
l For all reports except SiteScope reports, APM chooses the optimal combination of data categories,
for the requested time range and granularity, so that the smallest amount of rows must be retrieved
from the database.
For example, for a time range Jan. 1 10:40 AM - Jan. 3 10:40 AM and granularity of 1 day, APM
chooses data categories as follows:
Range Category
Jan. 1 10:40 AM - Jan. 1 11:00 AM raw data is used
Jan. 1 11:00 AM - Jan. 1 11:59 PM hourly aggregated data is used
Jan. 2 12:00 AM - Jan. 2 11:59 PM daily aggregated data is used
Jan. 3 12:00 AM - Jan. 3 10:00 AM hourly aggregated data is used
Jan. 3 10:00 AM - Jan. 3 10:40 AM raw data is used
l If the time granularity for the report (or report time range in reports that are not over time) is set to less
than a day, regardless of the chosen time range, APM never uses daily aggregated data.
l If the time granularity for the report (or report time range in reports that are not over time) is set to less
than an hour, regardless of the chosen time range, APM always uses raw data.
How to Customize Data Aggregation
The following steps describe how to customize the data aggregation feature.
Modify the default Aggregation Start Delay
You can define a different delay for when the aggregation begins in the Offline Aggregator context of
the Infrastructure Settings page.
To modify the way aggregated data is used in reports:
1. Select Admin > Platform > Setup and Maintenance > Infrastructure Settings.
2. Select Foundations.
3. Select Offline Aggregator.
4. In the Offline Aggregator - General table, you can specify a separate delay for Business
Application Performance Management (9.50) Page 1369 of 1512
Application Administer Guide
Chapter 57: Data Aggregation
Process Monitor, custom, and SiteScope data. The delay you specify is for both the hourly and
daily aggregations. It is recommended that only advanced users change the defaults set in
Infrastructure Settings and after first consulting Software Support or your Services
representative.
Modify the aggregated data usage policy
The Aggregation Policy setting defines the aggregated data usage policy for reports that use
custom data. By default, reports use all available data, raw and aggregated. In certain
circumstances, however, it may be necessary to modify this setting. For example, if the
aggregation engine is not working (aggregator process on the Data Processing Server is down), you
can modify the setting so that only raw data is used.
To modify the way aggregated data is used in reports:
1. Select Admin > Platform > Setup and Maintenance > Infrastructure Settings:
2. Select Foundations.
3. Select Generic Data Engine.
4. In the Generic Data Engine - Aggregation, locate and modify the Aggregation Policy
setting.
NOTE:
In general, Aggregation Policy setting should not be modified without first consulting
Software Support. It is not relevant for Software-as-a-Service customers.
Troubleshooting and Limitations
This section describes troubleshooting and limitations for data aggregation.
The following limitations apply, as a result of data aggregation:
l When viewing aggregated data, you may not always be able to see results when drilling down to
individual transaction instances.
l When viewing aggregated data for non-rounded time periods, there might be inaccuracies for the
time period close to the starting and ending times of the report. For example, if you run a report on a
Thursday based on data collected between 9:45 AM the previous Monday and 9:45 AM the previous
Tuesday, the time period between 9:45 AM and 10:00 AM Monday will not contain any data, even if
data was originally collected.
l APM is unable to display both aggregated and raw data simultaneously in the Multi-Profile report.
l When viewing SiteScope data that is aggregated hourly, keep in mind that if the aggregator did not
finish aggregating the necessary data, the latest hour may not include all the data. This may happen
on rare occasions when there is a large amount of data needing hourly aggregation.
Application Performance Management (9.50) Page 1370 of 1512
Application Administer Guide
Chapter 57: Data Aggregation
l Service Level Management aggregates some data differently. For details, see "Aggregated Data" in
the APM User Guide.
l EUM data is not aggregated when the application has been stopped.
Application Performance Management (9.50) Page 1371 of 1512
Chapter 58: Data Samples
The data samples, and their fields, are available in various contexts in APM (including Custom
Reports, Measurement Filters, and Custom Query Builder). These samples can also be used to create
queries to extract data from the APM profile database using the APM API.
For a description of the special fields that are available in various APM contexts, see Special Fields,
below.
For more information on the various data samples and their fields, see:
l Data Samples for Service Health, on the next page
l Data Samples for Service Level Management, on page 1375
l Data Samples for SiteScope, on page 1377
l Data Samples for Business Process Monitor, on page 1387
l Data Samples for Real User Monitor, on page 1407
l Data Samples for Alerts, on page 1456
l Data Samples for Diagnostics, on page 1459
l Data Samples for RTSM, on page 1463
l Data Samples for the Custom Query Builder, on page 1464
Special Fields
This section describes the special fields that are available in various APM contexts.
IP Addresses
In some samples, IP addresses are returned as 32 bits representing an array of four bytes. Each
byte represents a segment of the IP address. To get the standard text representation of an IP
address, convert the returned value to binary and pad left with zeros to a length of 32. Convert each
eight bits separately into decimal representation and concatenate the text representation of the
resulting numbers together with decimal points between the numbers. For example:
The query returns: 167772247
The binary representation is: 1010000000000000000001010111
Pad to length of 32: 00001010000000000000000001010111
Split into bytes: 00001010.00000000.00000000.01010111
Convert each byte to decimal and present with the standard IP format: 10.0.0.87
Application Performance Management (9.50) Page 1372 of 1512
Application Administer Guide
Chapter 58: Data Samples
Time Stamps
Time in queries and return data is a double data type representing seconds since January 1, 1970.
For details on understanding date-time values returned by queries, see Date-Time Values.
Data Samples for Service Health
This section describes the samples and sample fields for Service Health data (that is, data processed
by the Business Logic Engine). These samples use the Universal Data Exchange (UDX) framework.
Limitation: There is currently no configuration item name field, and it is not possible to map CI
names to their CMDB IDs (entity_id field). Therefore, the value of these samples is limited.
The samples and sample fields for Service Health are:
l Sample: KPI Statuses (bl_kpi_ot_ke), below
l Sample: KPI Values (bl_kpi_ot_kt), on the next page
Sample: KPI Statuses (bl_kpi_ot_ke)
The KPI Statuses sample (bl_kpi_ot_ke) contains data used when generating the KPIs Over Time
report.
Field Display Data Units Description
Name Type
customer_ Customer STRING Customer name to which the sample belongs
name Name (for Software-as-a-Service, otherwise Default
client)
entity_id CMDB BINARY Configuration ID of CI
Entity id
heartbeat Heartbeat INT 0 or 1 If 0, data sample representing status change
has been sent from the source
If 1, no status change has been sent from the
source in the last 24 hours
kpi_id Kpi BINARY Configuration ID of KPI instance
instance
cmdb id
kpi_type Kpi type INT The ID of the KPI, as displayed in the
Application Performance Management (9.50) Page 1373 of 1512
Application Administer Guide
Chapter 58: Data Samples
Field Display Data Units Description
Name Type
Repositories page (Admin > Service Health >
Repositories > KPIs)
sampletype STRING The name of the sample
status Status INT The ID as defined in the From field in the
Parameter Details window (Admin > Service
Health > Repositories > KPIs)
time_ DOUBLE seconds Time stamp in seconds since Jan 1 1970
stamp since
Jan 1
1970
TUID STRING Internal ID
Sample: KPI Values (bl_kpi_ot_kt)
The KPI Values sample (bl_kpi_ot_kt) contains data used when generating the KPI Over Time
report.
Field Display Data Units Description
Name Type
customer_ Customer STRING Customer name to which the sample belongs
name Name (for Software-as-a-Service, otherwise Default
client)
entity_id CMDB BINARY Configuration ID of CI
Entity id
kpi_id Kpi BINARY Configuration ID of KPI instance
instance
cmdb id
kpi_type Kpi type INT The ID of the KPI, as displayed in the
Repositories page (Admin > Service Health
> Repositories > KPIs)
sampletype STRING The name of the sample
Application Performance Management (9.50) Page 1374 of 1512
Application Administer Guide
Chapter 58: Data Samples
Field Display Data Units Description
Name Type
time_ DOUBLE seconds Time stamp in seconds since Jan 1 1970
stamp since Jan
1 1970
TUID STRING Internal ID
Value Value DOUBLE Depends The result of the business rule calculation
on related
rule
Data Samples for Service Level Management
This section describes the samples and sample fields for Service Level Management data that is
processed by the Business Logic Engine.
Limitation: There is currently no configuration item name field, and it is not possible to map CI
names to their CMDB IDs (entity_id field). Therefore, the value of these samples is limited.
Sample: Health Indicator Status Change (hi_status_change)
The Health Indicator Status Change sample (hi_status_change) contains data used to perform
calculations in Service Level Management, based on health indicator status changes.
Field Display Data Units Description
Name Type
customer_ Customer STRING Customer name to which the sample belongs
name Name (for Software-as-a-Service, otherwise Default
client)
cmdb_id CMDB ID BINARY Configuration ID of CI
etiValue etiValue DOUBLE The value of the health indicator, which is used
to set its severity (for example, CPU
utilization high)
hi_type Health INT The ID of the health indicator, as displayed in
Indicator the Repositories page (Admin > Service
Type Health > Repositories > Health Indicators)
Application Performance Management (9.50) Page 1375 of 1512
Application Administer Guide
Chapter 58: Data Samples
Field Display Data Units Description
Name Type
severity Severity INT The severity of the health indicator
sub_ sub STRING Text describing the metric that sent data for the
component component health indicator (for example Disk D)
time_ Sample DOUBLE seconds Time stamp in seconds since Jan 1 1970
stamp Time since
Jan 1
1970
TUID STRING Internal ID
Sample: SLA aggregation result (bl_sla_closed_sla), SLA <period> aggregation
result (bl_sla_closed_<period>), SLA ongoing aggregation result (bl_sla_open_
load)
The SLA aggregation result (bl_sla_closed_sla), SLA <period> aggregation result (bl_sla_closed_
<period>) where <period> can be: hour, day, week, month, quarter, or year, or SLA ongoing
aggregation result (bl_sla_open_load) samples contain data used to aggregate data for SLA
calculation.
Field Display Data Units Description
Name Type
value Actual Value for the aggregated period
Value
customer_ Customer Customer name to which the sample
name Name belongs (for Software-as-a-Service,
otherwise Default client)
entity_id Entity ID CI ID
kpi_type KPI Type KPI ID
sampletype sampletype Type of sample: ongoing aggregation, or
closed period.
sc_id Schedule Calendar ID
ID
Application Performance Management (9.50) Page 1376 of 1512
Application Administer Guide
Chapter 58: Data Samples
Field Display Data Units Description
Name Type
ts_start Start Of Start time of the sample
Period
Status Status Status for the aggregated period
sub_ctx_id Sub SLA ID
Context ID
time_stamp Sample DOUBLE seconds Time stamp in seconds since Jan 1 1970;
Time since Jan for the open sample this is the time to date.
1 1970
tr_p_id Tracking Tracking period ID
Period ID
TUID TUID Internal ID
Value<n> Value<n> Additional values for the KPI, as defined by
where n=1 where n=1 the calculation rule
to 10 to 10
Data Samples for SiteScope
This section describes the samples and sample fields for SiteScope data:
l Sample: SiteScope Monitor (ss_monitor_t), below
l Sample: SiteScope Heartbeat (ss_heartbeat), on page 1379
l Sample: Event (event), on page 1380
l Event Sample Examples, on page 1382
l Sample: SiteScope Measurement (ss_t), on page 1383
l Sample: SiteScope Measurement Aggregation (ss_hr_t), on page 1385
Sample: SiteScope Monitor (ss_monitor_t)
The SiteScope Monitor sample (ss_monitor_t) includes the monitor data measured by SiteScope.
Application Performance Management (9.50) Page 1377 of 1512
Application Administer Guide
Chapter 58: Data Samples
Field Display Data Description
Name Type/Units
cfg_frequency Configuration DOUBLE The configuration frequency of the monitor
Frequency
class_logical_name STRING The monitor class display name (for
example, CPU for CPU monitor), as
defined in the SiteScope monitor
configuration
class_real_name STRING The monitor class name
class_type_id U_INT The ID that corresponds to the monitor
class name
customer_name Customer STRING A legacy field - value = 1
Name
dTime DOUBLE/ Time stamp of when the sample was taken
milliseconds
frequency Frequency DOUBLE The average frequency that the monitor
was run
monitor_ STRING The description of the monitor (sent only in
description configuration sample)
monitor_full_id STRING The ID of the monitor, including the profile
name and the full monitor ID (sent only in
configuration sample). For example:
profile/group/24
monitor_full_path STRING The path of the monitor, including the
groups in which the monitor is defined (sent
only in configuration sample)
monitor_logical_ Monitor STRING The display name of the monitor
name Name
profile_name Profile Name STRING Profile name
strCustomerName Customer STRING Same as customer_name
Name
Application Performance Management (9.50) Page 1378 of 1512
Application Administer Guide
Chapter 58: Data Samples
Field Display Data Description
Name Type/Units
szConnectionName STRING Name of the instance of the monitor that
monitors the measurement
szMonitorName Monitor Type STRING Type of monitor that retrieved that
measurement
szSessionName STRING APM session name to which the sample
belongs
szStatusMessage Status STRING In Normal status, field is empty; in No
Message data status, field returns reason for No
Data status (for example, monitor disabled
or monitor suspended)
szTargetName Target Name STRING Name of the host that the monitor monitors
time_stamp DOUBLE/ Time stamp in seconds since Jan 1 1970 of
seconds when the sample was taken
since Jan 1
1970
u_iConnectionId U_INT ID of the instance of the monitor that
monitors the measurement
u_iMonitorId U_INT APM ID of the monitor type that retrieved
the measurement
u_iQuality Quality U_INT Quality of the monitor from 0 to 3 (3 is bad)
u_iSessionId U_INT Profile ID as stored in the SESSIONS table
in the management database
u_iStatus Status ID U_INT Status of the value: Value is valid = 0; error
and the value is not valid = 1
u_iTargetId U_INT ID of the host that the monitor monitors
Sample: SiteScope Heartbeat (ss_heartbeat)
The SiteScope Heartbeat sample (ss_heartbeat) indicates that SiteScope is functioning properly
and that its integration with APM is healthy. The sample is only sent if SiteScope is in data
reduction mode (in which case the sample is sent every minute).
Application Performance Management (9.50) Page 1379 of 1512
Application Administer Guide
Chapter 58: Data Samples
Field Display Data Description
NameDisplay Type/Units
Name
customer_ Customer STRING Customer name to which the sample belongs
name Name (for Software-as-a-Service, otherwise Default
client)
profile_ Profile Name STRING Profile name
name
time_ Time Stamp DOUBLE/ Time stamp in seconds since Jan 1 1970
stamp seconds since
Jan 1 1970
sampletype STRING The name of the sample
status INT The Worst Child status of the SiteScope
health monitors
status_ STRING The status value displayed in Service Health
description (for example two out of 5 monitors are in Error)
TUID STRING Internal ID
u_ U_INT Profile ID as stored in the SESSIONS table in
iSessionId the management database
Sample: Event (event)
The Event sample (event) includes data from integration monitors (external EMS data), SiteScope
alerts, and SiteScope status changes. You can use these fields when configuring integration
monitor field mappings. For concept details, see Integration Monitor Field Mapping for Event
Samples in the Using SiteScope Guide. This sample uses the Universal Data Exchange (UDX)
framework.
Field Display Description
Name
acknowledged_ Acknowledged Name of user that acknowledged this event
by By
attr1 Extra data slot
Application Performance Management (9.50) Page 1380 of 1512
Application Administer Guide
Chapter 58: Data Samples
Field Display Description
Name
attr2 Extra data slot
attr3 Extra data slot
attr4 Extra data slot
attr5 Extra data slot for long strings
ci_type CI Type The type of configuration item that is monitored by the EMS
monitor that captures the event
collector_host_ Collector Host IP address of the machine running SiteScope
ip IP
collector_host_ Collector Host Host name of the machine running SiteScope
name Name
customer_ Customer Customer name to which the sample belongs (for Software-
name Name as-a-Service, otherwise Default client)
data_source Data Source System that generated the event
description Description Textual description of event
event_id Event ID Unique identifier of this event
instance Instance Optional field: Instance of subject that generated the event
(for example D:\); lowest level of hierarchy describing the
event source
logical_group Logical Group Logical grouping of this event
monitor_group Monitor Group Monitor group that reported this event
object Object Optional level in the hierarchy describing the event source
orig_severity_ Original Severity in external EMS terminology
name Severity
Name
owner Owner Name of user who owns this event
severity Severity One of the following severities:
Application Performance Management (9.50) Page 1381 of 1512
Application Administer Guide
Chapter 58: Data Samples
Field Display Description
Name
SEVERITY_UNKNOWN
SEVERITY_INFORMATIONAL
SEVERITY_WARNING
SEVERITY_MINOR
SEVERITY_MAJOR
SEVERITY_CRITICAL
severity_name Severity Severity name
Name
status Status Status of event in external EMS terminology
subject Subject Subject of event (for example: CPU, SAP application, Hard
Disk), middle/high level hierarchy describing the event
source. The hierarchy describing an event is in the following
format:
monitor_group (optional) --> target_name --> object (optional)
--> subject --> instance
More levels can be added above monitor monitor_group by
using logical_group, and attr1 - 5
target_ip Target IP IP of host or device that generated the event
target_name Target Name Name of device or host that generated the event
time_stamp Time Stamp Time stamp in seconds since Jan 1 1970
value Value Use to transfer numerical values from the event
Event Sample Examples
Infrastructure status change events (popular in EMS):
Timestamp IP Severity Alert name
11/5/2004 10:20 AM 192.168.82.74 Critical Server Unionville_1 is down
Ticketing system events:
Application Performance Management (9.50) Page 1382 of 1512
Application Administer Guide
Chapter 58: Data Samples
Ticket ID Severity Region Product Open Date Close Date
2321 1 Europe APM 11/5/2004 11:38 AM 13/5/2004 11:38 AM
Call center logs:
Call Customer Time Stamp Queue Response Call Call
ID ID number Time Answered Duration
43443 4344322 15/5/04 8:23 4 32 Sec. Yes 284 Sec.
AM
Miscellaneous events (server backup log):
Time stamp IP Backup Start Time Backup Duration Errors
15/5/04 8:23 AM 192.168.82.74 15/5/04 8:23 AM 15/5/04 14:23 AM 0
Sample: SiteScope Measurement (ss_t)
The SiteScope Measurement sample (ss_t) is sent from the SiteScope server to APM for each
metric that is measured. For example, if a CPU monitor measures utilization, for each run of the
monitor, a sample is sent returning the value for this metric. If a monitor is configured to measure
more than one metric, each run of the monitor sends a separate sample for each measured value.
Field Display Data Description
Name Type/Units
cfg_frequency Configuration DOUBLE The configuration frequency of the
Frequency monitor
CMDB_ID Byte (16) CMDB ID of the SiteScope monitor
customer_name STRING Customer name to which the sample
belongs (for Software-as-a-Service,
otherwise Default client)
dTime DOUBLE/ Time stamp of when the measurement
milliseconds was taken
dValue Measurement DOUBLE Value of the measurement taken
Value
ETI_ID Byte (16) The ID of the ETI
Application Performance Management (9.50) Page 1383 of 1512
Application Administer Guide
Chapter 58: Data Samples
Field Display Data Description
Name Type/Units
frequency Frequency DOUBLE The average frequency that the monitor
was run
instance_id INT A unique id per instance that is set by the
dispatcher
measurement_ Measurement STRING The description of the measurement
description Description
monitor_curr_ INT The average frequency that the
quality measurement was run
profile_name Profile Name STRING Profile name
start_time DOUBLE The start time of the bulk report
szCategoryName Category STRING Measurement type name
Name
szConnectionName Connection STRING Name of the instance of the monitor that
Name monitors the measurement
szErr Error STRING Error message if the sample has an error
Message
szMeasurementName Measurement STRING APM measurement name
Name
szMonitorName Monitor STRING Type of monitor that retrieved that
Name measurement
szMonitorTitle Monitor Title STRING Name given to the monitor upon creation
szSessionName STRING APM session name to which the sample
belongs
szTargetName Target Name STRING Name of the host that the monitor
monitors
time_stamp Time Stamp DOUBLE/ Time stamp in seconds since Jan 1 1970
seconds
since Jan 1
Application Performance Management (9.50) Page 1384 of 1512
Application Administer Guide
Chapter 58: Data Samples
Field Display Data Description
Name Type/Units
1970
u_iCategoryId U_INT measurement type ID
u_iConnectionId U_INT APM ID of the monitor that monitors the
measurement
u_iMeasurementId U_INT APM measurement ID
u_iMonitorId U_INT APM ID of the monitor type that retrieved
the measurement
u_iMsmtQuality Measurement U_INT The measurement quality, indicating
Quality whether the value of the measurement
represent a real value or an error value
(helps to differentiate between 0 value
that represents a real sample and 0 value
that represents a error)
u_iQuality Quality U_INT Quality of the measurement from 0 to 3
(3 is bad)
u_iSessionId U_INT Profile ID as stored in the SESSIONS
table in the management database
u_iStatus Status ID U_INT Status of the monitor; Value is valid = 0;
error and the value is not valid = 1
u_iTargetId U_INT ID of the host that the monitor monitors
Sample: SiteScope Measurement Aggregation (ss_hr_t)
The SiteScope Measurement Aggregation sample (ss_hr_t) contains the hourly aggregated data of
the data in the SiteScope Measurement sample.
Field Display Data Description
Name Type/Units
customer_name Customer STRING Customer name to which the sample
Name belongs (for Software-as-a-Service,
otherwise Default client)
Application Performance Management (9.50) Page 1385 of 1512
Application Administer Guide
Chapter 58: Data Samples
Field Display Data Description
Name Type/Units
dValue_max DOUBLE The maximum value of the
measurements taken in the hour
dValue_min DOUBLE The minimum value of the measurements
taken in the hour
dValue_sum DOUBLE Sum of the value of the measurements
taken for the hour
dValue_sumsqr DOUBLE The sum of the squares of the value of the
measurements taken for the hour. Can be
used to calculate standard deviations
instance_id INT A unique id per instance that is set by the
dispatcher
profile_name Profile Name STRING Profile name as stored in the SESSIONS
table in the management database
szCategoryName Category STRING The category of the measurement (what
Name the measurement measures)
szConnectionName Connection STRING Name of the instance of the monitor that
Name monitors the measurement
szMeasurementName Measurement STRING APM measurement name
Name
szMonitorName Monitor STRING Monitor type as known by APM
Name
szMonitorTitle Monitor Title STRING Name given to the monitor upon creation
szTargetName Target Name STRING Name of the host that the monitor
monitors
time_stamp Time Stamp DOUBLE/ Time stamp in seconds since Jan 1 1970
seconds
since Jan 1
1970
Application Performance Management (9.50) Page 1386 of 1512
Application Administer Guide
Chapter 58: Data Samples
Field Display Data Description
Name Type/Units
u_iCategoryId U_INT ID of the category
u_iConnectionId U_INT ID of the instance of the monitor that
monitors the measurement
u_iMeasurementId U_INT APM measurement ID
u_iMonitorId U_INT Index of the monitor type
u_iQuality_good_ U_INT Number of samples in the hour with a
sum good status
u_iQuality_poor_ U_INT Number of samples in the hour with a
sum poor status
u_iQuality_warn_ U_INT Number of samples in the hour with a
sum warning status
u_iSessionId U_INT Profile ID as stored in the SESSIONS
table in the management database
u_iStatus_abnormal U_INT Number of samples with an abnormal
_count value that passed in the hour
u_iStatus_fail_count U_INT Number of samples with a non-valid value
that passed in the hour
u_iStatus_pass_ U_INT Number of samples with a valid value that
count passed successfully in the hour
u_iTargetId U_INT ID of the host that the monitor monitors
Data Samples for Business Process Monitor
This section describes the samples and sample fields for Business Process Monitor data:
l Sample: BPM Transaction (trans_t), on the next page
l Sample: BPM Transaction Component Breakdown (trans_cbd_t), on page 1397
l Sample: BPM Error (trans_err_t), on page 1400
l Sample: BPM Webtrace (trc_path_t), on page 1403
l Sample: BPM Hop (trc_hop_t), on page 1405
Application Performance Management (9.50) Page 1387 of 1512
Application Administer Guide
Chapter 58: Data Samples
Sample: BPM Transaction (trans_t)
Field Display Name Data Units Description
Type
application_id Application ID BINARY Business Application
CI ID monitored by
BPM
application_name Application Name STRING Business Application
CI name monitored by
BPM
availability_status Availability Status DOUBLE Transaction
Availability status in
range 0-1
baseline_download_ Baseline Threshold DOUBLE Currently not in use
time_std
baseline_network_ Baseline Threshold DOUBLE Currently not in use
time_mean
baseline_network_ Baseline Threshold DOUBLE Currently not in use
time_std
baseline_resp_time_ Baseline Threshold DOUBLE Currently not in use
loc_mean
baseline_resp_time_ Baseline Threshold DOUBLE Currently not in use
loc_std
baseline_resp_time_ Baseline Threshold DOUBLE Currently not in use
mean
baseline_resp_time_ Baseline Threshold DOUBLE Currently not in use
std
baseline_server_time_ Baseline Threshold DOUBLE Currently not in use
mean
baseline_server_time_ Baseline Threshold DOUBLE Currently not in use
std
customer_id Customer ID INT The Business
Application Performance Management (9.50) Page 1388 of 1512
Application Administer Guide
Chapter 58: Data Samples
Field Display Name Data Units Description
Type
Process Monitor
Customer ID
customer_name Customer Name STRING The Business
Process Monitor
Customer Name
device_id Device ID Internal ID number for
mobile device for
script emulation
device_name Device name Name of mobile
device for script
emulation
Downtime_indicator Downtime State INT The downtime state
when the data was
reported—0
dResponseTime Response Time DOUBLE milliseconds The sum of the
response times
(duration) for the hour
ErrorCount Total Errors Count INT The number of errors
eug_id End User Group ID BINARY End User Group CI ID
that has an IP range
configuration that
includes the BPM
machine IP address
eug_name End User Group STRING End User Group CI
Name Name that has an IP
range configuration
that includes the BPM
machine IP address
iComponentErrorCount Component Error INT The number of child
Count components
iPageCount Page Count INT The number of pages
Application Performance Management (9.50) Page 1389 of 1512
Application Administer Guide
Chapter 58: Data Samples
Field Display Name Data Units Description
Type
location_latitude Location Latitude DOUBLE The latitude of the
BPM location
location_longitude Location Longitude DOUBLE The longitude of the
BPM location
property_1 Host Property 1 STRING Currently not in use
property_10 Host Property 10 STRING Currently not in use
property_11 Host Property 11 STRING Currently not in use
property_12 Host Property 12 STRING Currently not in use
property_13 Host Property 13 STRING Currently not in use
property_14 Host Property 14 STRING Currently not in use
property_15 Host Property 15 STRING Currently not in use
property_2 Host Property 2 STRING Currently not in use
property_3 Host Property 3 STRING Currently not in use
property_4 Host Property 4 STRING Currently not in use
property_5 Host Property 5 STRING Currently not in use
property_6 Host Property 6 STRING Currently not in use
property_7 Host Property 7 STRING Currently not in use
property_8 Host Property 8 STRING Currently not in use
property_9 Host Property 9 STRING Currently not in use
ServerIP Server IP STRING Server IP monitored
by the BPM Script.
The BPM Agent
recognizes a server
IP only when it runs a
script.
ServerName Server Name STRING Server Name
Application Performance Management (9.50) Page 1390 of 1512
Application Administer Guide
Chapter 58: Data Samples
Field Display Name Data Units Description
Type
monitored by the
BPM Script.
subnet_end_ip Subnet End IP U-INT The Business
Process Monitor
Subnet End IP
address
subnet_id Subnet ID BINARY The Business
Process Monitor
Subnet ID number
subnet_name Subnet Name STRING The Business
Process Monitor
Subnet Name
subnet_start_ip Subnet Start IP U-INT The Business
Process Monitor
Subnet start IP
address
szBpmAgent BPM Agent Name STRING The Business
Name Process Monitor
agent name
szBTFName BTF Name STRING The business
transaction flow
Name
szLocationName Location Name STRING The Business
Process Monitor
location name
szScriptName Script Name STRING The Business
Process Monitor
script name
szTransactionDesc Transaction STRING The Business
Description Process Monitor
transaction
Application Performance Management (9.50) Page 1391 of 1512
Application Administer Guide
Chapter 58: Data Samples
Field Display Name Data Units Description
Type
description
szTransactionName Transaction Name STRING The Business
Process Monitor
transaction name
szUniqueIdentifer Unique Id STRING non- A unique identifier for
persistent this transaction run
from the specific data
collector
Tot_critical_Hits Performance U-INT The number of
Status Counter samples that passed
the critical
performance
threshold
Tot_minor_Hits Performance U-INT The number of
Status Counter samples that passed
the minor
performance
threshold
Tot_ok_Hits Performance U-INT The number of
Status Counter samples within the
OK performance
thresholds
trans_instance_id Instance ID INT A unique id per
transaction instance
that is set by the
dispatcher
u_iBpmAgentId BPM Agent ID U-INT The Business
Process Monitor
agent ID
u_iBTFId BTF ID BINARY The business
transaction flow ID
number
Application Performance Management (9.50) Page 1392 of 1512
Application Administer Guide
Chapter 58: Data Samples
Field Display Name Data Units Description
Type
u_iLocationId Location ID BINARY BPM Location CI ID
u_iScriptId Script ID U-INT The business
transaction flow script
ID number
u_iSize Download data size U_INT kilobytes The sum of the total
download size
u_iStatus Status ID U-INT Transaction status.
Valid values are all
numbers between 0-
10 and denote the
following:
0 Pass
1 Fail
2 Timed out (outlier)
6 Script error
All other numbers
>=10 To be ignored
by users.
u_ Summary U_INT milliseconds The hourly sum of
iSumConnectionTime_ Connection Time component
sum connection times in
the transaction
breakdown.
u_iSumDnsTime Summary DNS U_INT milliseconds Sum of component
Time DNS times in the
transaction
breakdown. This data
is not presented in the
reports.
u_iSumDownloadTime SummaryDownload U-INT milliseconds The sum of the
Time squares of the hourly
Application Performance Management (9.50) Page 1393 of 1512
Application Administer Guide
Chapter 58: Data Samples
Field Display Name Data Units Description
Type
sum of component
download times in the
transaction
breakdown. Can be
used to calculate
standard deviations.
u_iSumFirst Summary First U-INT milliseconds The sum of the
BufTime Buffer Time squares of the hourly
sum of component
'time to first buffer'
times in the
transaction
breakdown. Can be
used to calculate
standard deviations.
u_iSumNetTime Summary Network U-INT milliseconds The sum of the
Time squares of the hourly
sum of component
network times in the
transaction
breakdown. Can be
used to calculate
standard deviations.
u_iSumRetryTime Summary Retry U-INT milliseconds The sum of the
Time squares of the hourly
sum of component
retry times in the
transaction
breakdown. Can be
used to calculate
standard deviations.
u_iSumServer Summary Server U-INT milliseconds The sum of the
Time Time squares of the hourly
sum of component
Application Performance Management (9.50) Page 1394 of 1512
Application Administer Guide
Chapter 58: Data Samples
Field Display Name Data Units Description
Type
server times in the
transaction
breakdown. Can be
used to calculate
standard deviations.
u_iSumSSLTime Summary SSL U-INT milliseconds The sum of the
Time squares of the hourly
sum of component
SSL times in the
transaction
breakdown. Can be
used to calculate
standard deviations.
transaction_id Transaction ID BINARY Business Transaction
CI ID monitored by
BPM
u_iWConnectionTime Weighted U-INT milliseconds The sum of the
Connection Time connection times in
the transaction
breakdown for the
hour, using a weighed
aggregation
algorithm.
u_iWDnsTime Weighted DNS U-INT milliseconds The DNS time in the
Time transaction
breakdown for the
hour, using a weighed
aggregation
algorithm. Can be
used to calculate
standard deviations.
u_iWDownload Weighted U-INT milliseconds The download time in
Time Download Time the transaction
Application Performance Management (9.50) Page 1395 of 1512
Application Administer Guide
Chapter 58: Data Samples
Field Display Name Data Units Description
Type
breakdown for the
hour, using a weighed
aggregation
algorithm.
u_iWFirstBufTime Weighted Network U-INT milliseconds The time to first buffer
First Buffer Time in the transaction
breakdown for the
hour, using a weighed
aggregation
algorithm.
u_iWNetTime Weighted Network U-INT milliseconds The network time in
Time the transaction
breakdown for the
hour, using a weighed
aggregation
algorithm.
u_iWRetryTime Weighted Retry U-INT milliseconds The retry time in the
Time transaction
breakdown for the
hour, using a weighed
aggregation
algorithm.
u_iWSeverTime Weighted Server U-INT milliseconds The server time in the
Time transaction
breakdown for the
hour, using a weighed
aggregation
algorithm.
u_iWSSLTime Weighted SSL U-INT milliseconds The SSL time in the
Time transaction
breakdown for the
hour, using a weighed
aggregation
algorithm.
Application Performance Management (9.50) Page 1396 of 1512
Application Administer Guide
Chapter 58: Data Samples
Sample: BPM Transaction Component Breakdown (trans_cbd_t)
Field Display Name Data Units Description
Type
application_id Application ID BINARY The Business Process Monitor
application ID number
application_ Application STRING The Business Process Monitor
name Name application name
customer_id Customer ID INT The Business Process Monitor
customer ID number
customer_name Customer STRING The Business Process Monitor
Name customer name
Downtime Downtime State INT The downtime state when the data
_indicator was reported—0
dStartTime Component DOUBLE The component (download) start
Offset Time time
error_num Errors Count INT The number of errors
eug_id End User Group BINARY The Business Process Manager
ID non- end-user group ID
persistent
eug_name End User Group STRING non- End-user Name as configured in
Name persistent Business Process Management
iComponentId Component ID INT The Business Process Manager
component ID
iPageId Page ID INT The Business Process Manager
page ID
iRetryCount Retry Time INT The component retry count (that
is, the number of attempts to
download the componenet)
iServerIP Component U-INT The component server IP Address
Server IP
Application Performance Management (9.50) Page 1397 of 1512
Application Administer Guide
Chapter 58: Data Samples
Field Display Name Data Units Description
Type
iStatus Status U-INT Status of the value: Value is valid
= 0; error and the value is not valid
=1
property_1 - non-persistent Currently not in use
property_10 - non-persistent Currently not in use
property_11 - non-persistent Currently not in use
property_12 - non-persistent Currently not in use
property_13 - non-persistent Currently not in use
property_14 - non-persistent Currently not in use
property_15 - non-persistent Currently not in use
property_2 - non-persistent Currently not in use
property_3 - non-persistent Currently not in use
property_4 - non-persistent Currently not in use
property_5 - non-persistent Currently not in use
property_6 - non-persistent Currently not in use
property_7 - non-persistent Currently not in use
property_8 - non-persistent Currently not in use
property_9 - non-persistent Currently not in use
ServerIP Component U-INT The component server IP Address
Server IP - non-
persistent
ServerName - non-persistent STRING The Name of the Server
subnet_end_ip Subnet End IP- U-INT The Business Process Monitor
non-persistent Subnet End IP address
subnet_id - non-persistent INT The subnet ID
Application Performance Management (9.50) Page 1398 of 1512
Application Administer Guide
Chapter 58: Data Samples
Field Display Name Data Units Description
Type
subnet_name - non-persistent STRING The name of the subnet
subnet_start_ip - non-persistent U-INT The Business Process Monitor
Subnet start IP address
szBpmAgent - non-persistent STRING The Business Process Monitor
Name agent name
szBTFName BTF Name STRING Business Transaction Flow CI
name monitored by BPM
szComponent Component STRING Name of component as configured
Name Name in Business Process Monitor
administration
szLocationName Location Name STRING The Business Process Monitor
location name
szPageName Page Name STRING Name of page as configured in
Business Process Monitor
administration
szScriptName Script Name STRING The Business Process Monitor
script name
szTransaction Transaction STRING Transaction description
Desc Description
szTransaction Transaction STRING Name of the transaction
Name Name
trans_instance_ Transaction INT A unique id per transaction
id Instance ID instance that is set by the
dispatcher
u_iBpmAgentId BPM Agent ID - U-INT The Business Process Monitor
non-persistent agent ID
u_iBTFId BTF ID BINARY Business Transaction Flow CI ID
monitored by BPM
u_iComponent Component U-INT The size of the component
Application Performance Management (9.50) Page 1399 of 1512
Application Administer Guide
Chapter 58: Data Samples
Field Display Name Data Units Description
Type
Size Size
Sample: BPM Error (trans_err_t)
Field Display Name Data Units Description
Type
application_id Application ID BINARY APM application ID number
application_ Application STRING APM application Name
name Name
customer_id Customer ID INT The Business Process Monitor
Customer ID
customer_name Customer STRING The Business Process Monitor
Name customer name
device_id Device ID Internal ID number for mobile device for
script emulation
device_name Device name Name of mobile device for script
emulation
error_category_ Error Type ID U-INT The error type category ID
id Category
eug_id End User BINARY The Business Process Manager end-
Group ID user group ID
eug_name End User STRING The end user group name
Group Name
iErrID Error Type ID INT The error type ID
iFileLine File Line INT File line that caused the error
location_latitude Location DOUBLE The latitude of the BPM location
Latitude
location Location DOUBLE The longitude of the BPM location
_longitude Longitude
Application Performance Management (9.50) Page 1400 of 1512
Application Administer Guide
Chapter 58: Data Samples
Field Display Name Data Units Description
Type
property_1 Host Property STRING Currently not in use
1
property_10 Host Property STRING Currently not in use
10
property_11 Host Property STRING Currently not in use
11
property_12 Host STRING Currently not in use
Property12
property_13 Host Property STRING Currently not in use
13
property_14 Host Property STRING Currently not in use
14
property_15 Host Property STRING Currently not in use
15
property_2 Host Property STRING Currently not in use
2
property_3 Host Property STRING Currently not in use
3
property_4 Host Property STRING Currently not in use
4
property_5 Host Property STRING Currently not in use
5
property_6 Host Property STRING Currently not in use
6
property_7 Host Property7 STRING Currently not in use
property_8 Host Property STRING Currently not in use
8
property_9 Host Property STRING Currently not in use
Application Performance Management (9.50) Page 1401 of 1512
Application Administer Guide
Chapter 58: Data Samples
Field Display Name Data Units Description
Type
ServerIP Component U-INT The component server IP Address
Server IP
ServerName Server Name STRING The server name
subnet_end_ip Subnet End IP U-INT The Business Process Monitor Subnet
End IP address
subnet_id Subnet ID BINARY The subnet ID
subnet_name Subnet Name STRING The subnet name
subnet_start_ip Subnet Start IP U-INT The Business Process Monitor Subnet
start IP address
szBpmAgent BPM Agent STRING The Business Process Monitor agent
Name Name name
szBTFName BTF Name STRING The business transaction flow Name
szFileName File Name STRING The name of the file in which the error
occured
szLocationName Location Name STRING The Business Process Monitor location
name
szScriptName Script Name STRING The Business Process Monitor script
name
szStrMsg Error Message STRING The error string message
szTransaction Transaction STRING Transaction description
Desc Description
szTransaction Transaction STRING The transaction name
Name Name
time_stamp SampleTime DOUBLE The sample time
trans_instance_ Instance ID INT A unique id per transaction instance
id that is set by the dispatcher
Application Performance Management (9.50) Page 1402 of 1512
Application Administer Guide
Chapter 58: Data Samples
Field Display Name Data Units Description
Type
u_iBpmAgentId BPM Agent ID U-INT The Business Process Monitor agent
ID
u_iBTFId BTF ID BINARY Business Transaction Flow CI ID
monitored by BPM
u_iLocationId Location ID BINARY The BPM machine Location CI ID
u_iScriptId Script ID U-INT The business transaction flow script ID
number
u_iTransactionId Transaction ID BINARY Business Transaction CI ID monitored
by BPM
Sample: BPM Webtrace (trc_path_t)
Field Display Data Units Description
Name Type
TUID Unique ID STRING Internal database ID
time_stamp Sample DOUBLE The sample time
Time
customer_id Customer INT The Business Process Monitor
ID Customer ID
customer_name Customer STRING The Business Process Monitor
Name Customer name
u_iLocationId Location BINARY The Business Process Monitor
ID machine location ID
szLocationName Location STRING The Business Process Monitor
Name location name
u_iBpmAgentId BPM DOUBLE The Business Process Monitor agent
Agent Id ID
szBpmAgent BPM STRING The Business Process Monitor agent
Name Agent name
Application Performance Management (9.50) Page 1403 of 1512
Application Administer Guide
Chapter 58: Data Samples
Field Display Data Units Description
Name Type
Name
webtrace_id Webtrace DOUBLE The business transaction flow
ID WebTrace ID number
u_iBTFId BTF ID BINARY The Business Transaction Flow CI
ID monitored by BPM
szBTFName BTF Name STRING The business transaction flow Name
application_id Application BINARY The APM RTSM application ID
ID number
application_ Application STRING The APM RTSM application ID
name Name name
szSrcIp Source IP STRING Source BPM machine IP address
szDstName Dest STRING Destination name
Name
szDstIp Dest IP STRING Destination IP address
iRoundTrip INT milliseconds The time taken to reach the
destination and back
iIsReachable INT Availability of the destination (that is,
the destination was reachable)
iDnsTime INT milliseconds DNS Time in milliseconds
iRetries Global INT The average number of retries when
errors trying to reach hops in the WebTrace
property_1 Property 1 STRING Currently not in use
property_2 Property 2 STRING Currently not in use
property_3 Property 3 STRING Currently not in use
property_4 Property 4 STRING Currently not in use
property_5 Property 5 STRING Currently not in use
Application Performance Management (9.50) Page 1404 of 1512
Application Administer Guide
Chapter 58: Data Samples
Field Display Data Units Description
Name Type
property_6 Property 6 STRING Currently not in use
property_7 Property 7 STRING Currently not in use
property_8 Property 8 STRING Currently not in use
property_9 Property 9 STRING Currently not in use
property_10 Property STRING Currently not in use
10
property_11 Property STRING Currently not in use
11
property_12 Property STRING Currently not in use
12
property_13 Property STRING Currently not in use
13
Sample: BPM Hop (trc_hop_t)
Field Display Data Units Description
Name Type
TUID Unique ID STRING Internal database ID
time_stamp SampleTime DOUBLE The sample time
customer_id Customer ID INT The customer ID
customer_name Customer STRING The Business Process Monitor
Name customer name
u_iLocationId Location ID BINARY The BPM machine Location CI ID
szLocationName Location STRING The Business Process Monitor
Name location name
u_iBpmAgentId BPM Agent DOUBLE The ID of the Business Process
Id Monitor agent
szBpmAgent BPM Agent STRING The Business Process Monitor
Application Performance Management (9.50) Page 1405 of 1512
Application Administer Guide
Chapter 58: Data Samples
Field Display Data Units Description
Name Type
Name Name agent name
webtrace_id Webtrace ID DOUBLE The business transaction flow
WebTrace ID number
u_iBTFId The Business Transaction Flow CI
ID monitored by BPM
szBTFName BTF Name STRING The business transaction flow
Name
application_id Application BINARY The application ID
ID
application_ Application STRING The application name
name Name
szSrcIp Source IP STRING Source BPM machine IP address
szDstName Dest Name STRING Destination name
szDstIp Dest IP STRING Destination IP address
property_1 Property 1 STRING Currently not in use
property_2 Property 2 STRING Currently not in use
property_3 Property 3 STRING Currently not in use
property_4 Property 4 STRING Currently not in use
property_5 Property 5 STRING Currently not in use
property_6 Property 6 STRING Currently not in use
property_7 Property 7 STRING Currently not in use
property_8 Property 8 STRING Currently not in use
property_9 Property 9 STRING Currently not in use
property_10 Property 10 STRING Currently not in use
property_11 Property 11 STRING Currently not in use
Application Performance Management (9.50) Page 1406 of 1512
Application Administer Guide
Chapter 58: Data Samples
Field Display Data Units Description
Name Type
property_12 Property 12 STRING Currently not in use
property_13 Property 13 STRING Currently not in use
property_14 Property 14 STRING Currently not in use
property_15 Property 15 STRING Currently not in use
downtime_state Downtime INT The downtime state when the data
State was reported—0
iHopIndex Number in INT The hop number in the path to the
Routing destination hop
iHopRetries Retries INT number of The number of retries when trying
Number retries to reach the hop
iHopRoundTrip Time in INT milliseconds The roundtrip time to the hop
Milliseconds
iIsReachable INT The availability of the hop (that is,
the hop was reachable)
szHopName STRING The hop name
szHoplp STRING The hop IP address
Data Samples for Real User Monitor
This section describes the samples and sample fields for Real User Monitor data. These samples use
the Universal Data Exchange (UDX) framework.
This section describes the following samples and sample fields for Real User Monitor:
l Sample: RUM Actions (rum_action_t), on the next page
l Sample: RUM Active End Users (rum_active_eu_t), on page 1414
l Sample: RUM Application Statistics (rum_application_stats_t), on page 1416
l Sample: RUM Broken Links (rum_bro_links_t), on page 1420
l Sample: RUM Events (rum_event_t), on page 1421
l Sample: RUM Most Error Actions (rum_most_error_action_t), on page 1423
Application Performance Management (9.50) Page 1407 of 1512
Application Administer Guide
Chapter 58: Data Samples
l Sample: RUM Session Statistics (rum_session_stats_t), on page 1424
l Sample: RUM Sessions (rum_session_t), on page 1426
l Sample: RUM Slow Actions (rum_slow_action_t), on page 1429
l Sample: RUM Slowest End Users (rum_slow_eu_t), on page 1431
l Sample: RUM Slowest Locations (rum_slow_location_t), on page 1432
l Sample: RUM TCP Applications Statistics (rum_tcp_application_stats_t), on page 1434
l Sample: RUM Top Actions (rum_top_action_t), on page 1445
l Sample: RUM Top Locations (rum_top_location_t), on page 1446
l Sample: RUM Transactions (rum_trans_t), on page 1448
Sample: RUM Actions (rum_action_t)
The RUM Action sample (rum_action_t) contains data about the actions performed on web pages
and SQL queries for databases.
Field Display Name Data Units Description
Type
action_ Action STRING The action descriptor or page
descriptor Descriptor URL
action_id Action ID DOUBLE The internal ID of the action
action_name Action Name STRING The configured name of the
action
action_type Action Type INT The type of the action, which is
determined by the application
protocol
application_id Application ID BINARY APM application ID number
application_ Application STRING APM application Name
name Name
application_ Application Tier INT APM internal application ID
tier_id ID number
application_tier Application Tier STRING The configured name of the
_name Name application tier
availability Available INT Number of Total available action hits
Application Performance Management (9.50) Page 1408 of 1512
Application Administer Guide
Chapter 58: Data Samples
Field Display Name Data Units Description
Type
Actions hits
bytes_in Bytes from client DOUBLE Bytes The number of bytes received
to server by the software element
bytes_out Bytes from DOUBLE Bytes The number of bytes sent by the
server to client software element
client_host_ Client Host STRING The name of the client machine
name Name that requested the action
client_id Client ID BINARY The RTSM ID of the client
machine that requested the
action
customer_id Customer ID INT APM internal application
Customer ID number
customer_ Customer Name STRING Customer name to whom the
name sample belongs (for Software-
as-a-Service, otherwise Default
client)
downtime_state Downtime State INT The downtime state when the
data was reported
eug_id End User Group BINARY The RTSM end-user group ID
ID
eug_name End User Group STRING End-user group name as
Name configured in End User
Management Administration
eug_subnet_ End User Group INT End-user subnet IP as
end_ip Subnet End IP configured in End User
Management Administration
eug_subnet_ End User Group BINARY End-user IPv6 subnet as
end_ip_ipv6 Subnet End IP configured in End User
IPV6 Management Administration
Application Performance Management (9.50) Page 1409 of 1512
Application Administer Guide
Chapter 58: Data Samples
Field Display Name Data Units Description
Type
eug_subnet_id End User Group BINARY The RTSM end-user subnet ID
Subnet ID
eug_subnet_ End User Group STRING End-user subnet name as
name Subnet Name configured in End User
Management Administration
eug_subnet_ End User Group INT End-user subnet starting IP
start Subnet Start IP address as configured in End
_ip User Management
Administration
eug_subnet_ End User Group BINARY End-user subnet starting IPv6
start Subnet Start IP address as configured in End
_ip_ipv6 IPV6 User Management
Administration
has_diag_integ INT Integration with Diagnostics
enabled.
loc_id Location ID BINARY The RTSM end-user location ID
location_name Location Name STRING The end-user location name as
configured in APM
max_client_ Maximum DOUBLE milliseconds Maximum request-response
time Request Client client time for all requests on
Time this application
max_dl_time Maximum DOUBLE milliseconds Maximum download time for all
Request requests on this application
Download Time
max_network_ Maximum DOUBLE milliseconds Maximum request-response
time Request network time for all requests on
Network Time this application
max_server_ Maximum DOUBLE milliseconds Maximum request-response
time Request Server server time for all requests on
Time this application
Application Performance Management (9.50) Page 1410 of 1512
Application Administer Guide
Chapter 58: Data Samples
Field Display Name Data Units Description
Type
min_client_time Minimum DOUBLE milliseconds Minimum request-response
Request Client client time for all requests on
Time this application
min_dl_time Minimum DOUBLE milliseconds Minimum request-response time
Request for all requests on this
Download Time application
min_network_ Minimum DOUBLE milliseconds Minimum request-response
time Request network time for all requests on
Network Time this application
min_server_ Minimum DOUBLE milliseconds Minimum request-response
time Request Server server time for all requests on
Time this application
server_id Software BINARY The ID of the server on which
Element Server the software element is installed
ID
server_ips Software STRING The IPs of the server on which
Element Server the software element is installed
IPS
server_name Software STRING The name of the server on
Element Server which the software element is
Name installed
stopped_hits Stopped actions INT The number of hits cancelled by
the user
sum_squares_ Sum Squares of DOUBLE Square Sum of the squares of the
client_time Request Client Milliseconds request-response client time for
Time all requests on this application
sum_squares_ Sum Squares of DOUBLE Square Sum of the squares of the
dl Request Milliseconds request-response time for all
_time Download Time requests on this application
sum_squares Sum Squares of DOUBLE Square Sum of the squares of the
_network_time Milliseconds
Application Performance Management (9.50) Page 1411 of 1512
Application Administer Guide
Chapter 58: Data Samples
Field Display Name Data Units Description
Type
Request request-response network time
Network Time for all requests on this
application
sum_squares_ Sum Squares of DOUBLE Square Sum of the squares of the
server_time Request Server Milliseconds request-response server time
Time for all requests on this
application
swe_id Software BINARY The ID of the software element
Element ID
swe_name Software STRING The name of the software
Element Name element
time_stamp End Time DOUBLE seconds Time stamp in seconds since
since Jan 1 Jan 1 1970
1970
tot_client_time Total Request DOUBLE milliseconds Total request-response client
Client Time time for all requests on this
application
tot_connect_ Total DOUBLE milliseconds Total TCP handshake time for
time Connection all connections to the
Negotiation application
Time
tot_dl_color DOUBLE Total download time—a
negative number indicates good
(green) status and a positive
number indicates bad (red)
status
tot_dl_o_dth Total download DOUBLE number of The total number of hits with a
time for hits over hits time to first buffer more than the
download threshold configured in End
threshold User Management
Administration
Application Performance Management (9.50) Page 1412 of 1512
Application Administer Guide
Chapter 58: Data Samples
Field Display Name Data Units Description
Type
tot_dl_time Total Request DOUBLE milliseconds Total request-response time for
Download Time all requests on this application
tot_error_ Application error INT number of Total number of application error
events events error events events on page
tot_frstbffr_time Total Request DOUBLE milliseconds Total request-response time to
Time to first first buffer for all requests on
Buffer this application
tot_hits_o_dth Hits over INT number of Total number of hits with a
download hits download time more than the
threshold threshold configured in End
User Management
Administration
tot_hits_o_sth Hits over server INT The total number of hits with a
thresholds time to first buffer more than the
threshold configured in End
User Management
Administration
tot_info_events Application info INT The total number of information
events (non error) events for this action
tot_network_ Total Request DOUBLE milliseconds Total request-response network
time Network Time time for all requests on this
application
tot_ Performance INT number of Total number of performance
performance events events events that occurred in the
_events session
tot_requests Total Requests INT requests Total number of component
from this EU requests for this action
tot_ Total DOUBLE milliseconds Total time spent on
retransmission_ Retransmission retransmissions during the page
time Time download
Application Performance Management (9.50) Page 1413 of 1512
Application Administer Guide
Chapter 58: Data Samples
Field Display Name Data Units Description
Type
tot_server_ Total Server DOUBLE number Color representing status of
color Color representing server in Service Health
color
tot_server_o_ Total Server DOUBLE The total number of hits with a
sth time for hits over time to first buffer more than the
server threshold server threshold configured in
End User Management
Administration
tot_server_time Total Request DOUBLE milliseconds Total request-response server
Server Time time for all requests on this
application
tot_ssl_time Total SSL DOUBLE milliseconds Total SSL handshake time for
negotiation Time all connections that were
opened for transferring the page
data
total_hits Total Hits INT The total number of action hits
TUID Unique ID STRING Internal ID from the profile
database
Sample: RUM Active End Users (rum_active_eu_t)
The RUM Active End Users sample (rum_active_eu_t) contains data about the end users that were
detected as having performed the most hits in the last interval. This interval is defined in End User
Management Administration.
Field Display Data Units Description
Name Type
application_ Application ID BINARY RTSM application ID number
id
costomer_ Customer ID INT APM internal application Customer ID
id number
customer_ Customer STRING Customer name to which the sample
Application Performance Management (9.50) Page 1414 of 1512
Application Administer Guide
Chapter 58: Data Samples
Field Display Data Units Description
Name Type
name Name belongs (for Software-as-a-Service,
otherwise Default client)
downtime_ Downtime INT The downtime state when the data
state State was reported
eug_ End User BINARY The RTSM end-user subnet ID
subnet_id Group Subnet
ID
eug_ End User STRING End-user subnet name as configured
subnet_ Group Subnet in End User Management
name Name Administration
time_stamp Sampletime DOUBLE seconds Time stamp in seconds since Jan 1
since Jan 1 1970
1970
tot_app_ Total plain DOUBLE bytes Total amount of plain application
plain_ application traffic, not including TCP overhead, to
bytes_in bytes in the server
Tot_app_ Total plain DOUBLE bytes Total amount of plain application
plain_ application traffic, not including TCP overhead,
bytes_out bytes out from the server
tot_app_ Total SSL DOUBLE bytes Total amount of encrypted application
ssl_bytes_ application traffic, not including TCP overhead, to
in bytes in the server
Tot_app_ Total SSL DOUBLE bytes Total amount of encrypted application
ssl_bytes_ application traffic, not including TCP overhead,
out bytes out from this server
tot_conn Total INT connections Total attempts to open connections
Connections from the end user
open by this
Total attempts to open connections to
EU
this server
tot_latency Total Latency DOUBLE milliseconds total latency of all packets sent by end
Application Performance Management (9.50) Page 1415 of 1512
Application Administer Guide
Chapter 58: Data Samples
Field Display Data Units Description
Name Type
user
tot_packets Total number DOUBLE packets Total amount of packets to and from
of packets this server
tot_ Total INT requests
requests Requests
from this EU
TUID Unique ID STRING Internal ID from the profile database
Sample: RUM Application Statistics (rum_application_stats_t)
The RUM Application Statistics sample (rum_application_stats_t) contains data describing a
specific application and contains statistics about the performance, availability and volume of an
application monitored by Real User Monitor.
Field Display Data Units Description
Name Type
application_ Application INT RTSM application ID number
id ID
application Application STRING RTSM application name
_name Name
application_ Application INT The RTSM ID of the application tier
tier Tier ID
_id
application_ Application STRING The Name of the application tier
tier Tier Name
_name
availability_ availability_ DOUBLE number Color representing status of application in
color color representing Service Health—a positive number
color indicates good (green) status and a
negative number indicates bad (red)
status
baseline_ DOUBLE Not currently used
Application Performance Management (9.50) Page 1416 of 1512
Application Administer Guide
Chapter 58: Data Samples
Field Display Data Units Description
Name Type
app
_avail_
mean
baseline_ DOUBLE Not currently used
app
_avail_std
baseline_ DOUBLE Not currently used
server
_avail_
mean
baseline_ DOUBLE Not currently used
server
_avail_std
client_ Client Host STRING The name of the machine on which the
host_name Name client is installed
client_id Client ID BINARY The RTSM ID of the client machine that
requested the action
client_ips Client IPS STRING The IP of the machine on which the client
is installed
customer_ Customer INT APM internal application Customer ID
id ID number
customer_ Customer STRING Customer name to whom the sample
name Name belongs (for Software-as-a-Service,
otherwise Default client)
downtime_ Downtime INT The downtime state when the data was
state State reported
eug_id End User INT The RTSM end-user group ID
Group ID
eug_name End User STRING End-user ID as configured in End User
Group Management Administration
Application Performance Management (9.50) Page 1417 of 1512
Application Administer Guide
Chapter 58: Data Samples
Field Display Data Units Description
Name Type
Name
eug_ End User End-user subnet IP as configured in End
subnet_end Group User Management Administration
_ip Subnet End
IP
eug_ End User End-user subnet IP v6 as configured in
subnet_end Group End User Management Administration
_ip_ipv6 Subnet End
IP IPV6
eug_ End User STRING End-user subnet name as configured in
subnet_ Group End User Management Administration
name Subnet
Name
eug_ End User End-user subnet IP start as configured in
subnet_ Group End User Management Administration
start Subnet
_ip Start IP
eug_ End User End-user subnet IP v6 start as configured
subnet_ Group in End User Management Administration
start Subnet
_ip_ipv6 Start IP
IPV6
loc_id Location ID INT The RTSM end-user location ID
location_ Location STRING Data collector location name
name Name
server_ Software INT The ID of the server on which the
host_id Element software element is installed
Server ID
server_ Software STRING The IPs of the server on which the
host_ips Element software element is installed
Server IPS
Application Performance Management (9.50) Page 1418 of 1512
Application Administer Guide
Chapter 58: Data Samples
Field Display Data Units Description
Name Type
server_ Software STRING The name of the server on which the
host_name Element software element is installed
Server
Name
server_ Software INT The ID of the software element
swe_id Element ID
server_ Software STRING The name of the software element
swe_name Element
Name
subnet_id Subnet ID INT The ID of the subnet
time_stamp Time DOUBLE seconds Time stamp in seconds since Jan 1 1970
Stamp since Jan 1
1970
totalhits Total Hits INT Total number of action hits
tot_ Total The total number of action hits with
actions_ actions server time more than the threshold
over over server configured in End User Management
_server_th threshold Administration
tot_ Total The total number of action hits with
actions_ actions server time more than the total time
over over total threshold configured in End User
_total_th time Management Administration
threshold
tot_ Total Total number of available actions
available Available
_action_ Action
hits
tot_event_ Total Error Total number of error events
error Events
tot_event_ Total Info Total number of information events
info Events
Application Performance Management (9.50) Page 1419 of 1512
Application Administer Guide
Chapter 58: Data Samples
Field Display Data Units Description
Name Type
tot_event_ DOUBLE
perf
tot_ Total Total number of requests
requests_ Requests
hits
TUID UNIQUE STRING Internal ID from the profile database
ID
Sample: RUM Broken Links (rum_bro_links_t)
The RUM Broken Links sample (rum_bro_links_t) contains data about a component that was
missing. Only components that were accessed from within a site defined in End User Management
Administration are reported.
Field Display Data Units Description
Name Type
application_ Application BINARY RTSM application ID number
id ID
application_ Application STRING RTSM application Name
name name
application_ Application INT APM internal application ID number
tier Tier ID
_id
application_ Application STRING The configured name of the application tier
tier Tier Name
_name
comp_url Component STRING URL of component on page
URL
customer_ Customer INT APM internal application Customer ID number
id ID
customer_ Customer STRING Customer name to which the sample belongs
name Name (for Software-as-a-Service, otherwise Default
Application Performance Management (9.50) Page 1420 of 1512
Application Administer Guide
Chapter 58: Data Samples
Field Display Data Units Description
Name Type
client)
downtime_ Downtime INT The downtime state when the data was
state State reported
ref_url Referer STRING URL of page that requested component
URL
tot_comp_ Total INT number Total number of components hit
hits Component of hits
Hits
Sample: RUM Events (rum_event_t)
The RUM Events sample (rum_event_t) contains data about a defined event that was detected.
The different event types are configured in End User Management Administration.
Field Display Name Data Units Description
Type
action_id Action ID DOUBLE The internal ID of the action
application_ Application ID INT RTSM application ID number
id
application_ Application STRING RTSM application Name
name Name
application_ Application Tier INT APM internal application ID number
tier ID
_id
application_ Application Tier STRING The configured name of the application
tier Name tier
_name
bb_guid BB GUID STRING An internal, unique session ID from the
Real User Monitor probe
client_id Client ID BINARY The RTSM ID of the client machine that
requested the action
Application Performance Management (9.50) Page 1421 of 1512
Application Administer Guide
Chapter 58: Data Samples
Field Display Name Data Units Description
Type
customer_ Customer ID INT APM internal application Customer ID
id number
customer_ Customer Name STRING Customer name to which the sample
name belongs (for Software-as-a-Service,
otherwise Default client)
eu_host_ End User Host STRING Host machine name of the end user
name Name
eu_ip End User IP INT IP address of end user
eu_user_ End User Login STRING Login name of end user
name Name
eug_id End User Group BINARY The RTSM end-user group ID
ID
eug_name End User Group STRING End-user name as configured in End
Name User Management Administration
event_data Event Extra Data STRING alpha- Actual values returned from event
numeric
event_id Event ID INT APM internal event ID number
event_ Event Name STRING Name of event as configured in End
name User Management Administration
event_type Event Type INT number Event type as configured in End User
(of Management Administration
event
type)
location_id Location ID BINARY The RTSM end-user location ID
location_ Location Name STRING Data collector location name
name
session_ Component INT number Last component sequence number on
comp Sequence the page on which the event occurred
_seq Number in
Application Performance Management (9.50) Page 1422 of 1512
Application Administer Guide
Chapter 58: Data Samples
Field Display Name Data Units Description
Type
Session
softw_ Software BINARY The RTSM end-user software element
elem_id Element ID ID
softw_ Software STRING The Software Element Name
elem_name Element Name
softw_elem Software The Software Element Server IPs
_server_ips Element Server
IPS
softw_elem Software STRING The Software Element Server Name
_server_ Element Server
name Name
subnet_ Subnet End IP INT The Subnet End IP
end_ip
subnet_ Subnet Name STRING The Subnet Name
name
subnet_ Subnet Start IP INT The Subnet Start IP
start_ip
Sample: RUM Most Error Actions (rum_most_error_action_t)
The RUM Most Error Action sample (rum_most_error_action_t) contains data about actions with
the most errors.
Field Display Data Units Description
Name Type
action_ Action STRING The action descriptor or page URL
descriptor Descriptor
action_hits Total Hits INT The total number of hits for the action
action_id Action ID DOUBLE The internal ID of the action
application_ Application BINARY RTSM application ID number
id ID
Application Performance Management (9.50) Page 1423 of 1512
Application Administer Guide
Chapter 58: Data Samples
Field Display Data Units Description
Name Type
application_ Application STRING RTSM application Name
name Name
application_ Application INT APM internal application ID number
tier Tier ID
_id
application_ Application STRING The configured name of the application tier
tier Tier Name
_name
customer_ Customer INT APM internal application Customer ID number
id ID
customer_ Customer STRING Customer name to which the sample belongs
name Name (for Software-as-a-Service, otherwise Default
client)
downtime_ Downtime INT The downtime state when the data was reported
state State
time_stamp End Time DOUBLE Time stamp in seconds since Jan 1 1970
tot_errors Total INT The total number of errors for the action
Errors
TUID UNIQUE STRING Internal ID from the profile database
ID
Sample: RUM Session Statistics (rum_session_stats_t)
The RUM Session Statistics sample (rum_session_stats_t) contains aggregated data about open
sessions over a five minute period for a specific application on a specific Real User Monitor engine.
Field Display Name Data Units Description
Type
active_ Active Sessions DOUBLE Number of sessions that were
session Counter active during the time frame to
_count which the sample refers
Application Performance Management (9.50) Page 1424 of 1512
Application Administer Guide
Chapter 58: Data Samples
Field Display Name Data Units Description
Type
application_ Application ID BINARY RTSM application ID number
id
application_ Application Name STRING RTSM application Name
name
closed_ Closed Sessions DOUBLE Number of sessions closed during
session Counter the time frame to which the sample
_count refers
customer_ Customer ID INT APM internal application Customer
id ID number
customer_ Customer Name STRING Customer name to which the
name sample belongs (for Software-as-
a-Service, otherwise Default
client)
downtime_ Downtime State INT The downtime state when the data
state was reported
eug_id End User Group ID BINARY The RTSM end-user group ID
eug_name End User Group STRING End-user name as configured in
Name End User Management
Administration
location_id Location ID BINARY The RTSM end-user location ID
location_ Location Name STRING Data collector location name
name
op_se_total Active sessions with DOUBLE Total Number of active sessions in
_events_ performance or error which an event occurred during the
count events on unique time frame to which the sample
sessions refers
op_se_ Active Sessions With DOUBLE Number of active sessions in
with_err Errors Counter which an error event occurred
_count during the time frame to which the
sample refers
Application Performance Management (9.50) Page 1425 of 1512
Application Administer Guide
Chapter 58: Data Samples
Field Display Name Data Units Description
Type
op_se_ Active Sessions With DOUBLE Number of active sessions in
with_perf Performance Event which a performance event
_count Counter occurred during the time frame to
which the sample refers
open_ Opened Sessions DOUBLE Number of sessions opened during
session Counter the time frame to which the sample
_count refers
subnet_ Subnet End IP INT The subnet end IP
end_ip
subnet_ Subnet Name STRING The name of the subnet
name
subnet_ Subnet Start IP INT The subnet start IP
start_ip
time_stamp Sample Timestamp DOUBLE seconds Time stamp in seconds since Jan
since 1 1970
Jan 1
1970
TUID Unique ID STRING Internal ID from the profile
database
Sample: RUM Sessions (rum_session_t)
The RUM Sessions sample (rum_session_t) contains information about a user session. This
sample is sent only after the session has ended. The rum_session_t is always sent with the rum_
session_id_t sample.
Field Display Name Data Units Description
Type
application_ Application ID BINARY RTSM application ID number
id
application_ Application name STRING RTSM application Name
name
Application Performance Management (9.50) Page 1426 of 1512
Application Administer Guide
Chapter 58: Data Samples
Field Display Name Data Units Description
Type
application_ Application Tier ID INT APM internal application ID
tier number
_id
application_ Application Tier Name STRING The configured name of the
tier application tier
_name
availability Availability INT
bb_guid BB GUID STRING An internal, unique session ID
from the Real User Monitor
probe
best_bb_ BB GUID of the best STRING An internal, unique session ID
guid fully-captured session from the Real User Monitor
which includes the probe
given transaction
browser End User Browser STRING Type of browser used for the
session
customer_id Customer ID INT APM internal application
Customer ID number
customer_ Customer Name STRING Customer name to which the
name sample belongs (for Software-
as-a-Service, otherwise
Default client)
download_ Download Time DOUBLE milliseconds Total download time of all in
time the session
downtime_ Downtime State INT The downtime state when the
state data was reported
dwell_time Dwell Time DOUBLE The session's total dwell
time, or the total number of
milliseconds the visitor spent
looking at a page during the
current session.
Application Performance Management (9.50) Page 1427 of 1512
Application Administer Guide
Chapter 58: Data Samples
Field Display Name Data Units Description
Type
engine_id Engine ID DOUBLE APM internal Real User
Monitor engine ID number
eu_host_ End User Host Name STRING Host machine name of the
name end user
eu_ip End User IP INT IP address of end user
eu_user_ End User Login Name STRING Login name of end user
name
eug_id End User Group ID BINARY The RTSM end-user group ID
eug_name End User Group Name STRING End-user name as configured
in End User Management
Administration
http_version End User HTTP STRING HTTP version used for
Version session
location_id Location ID BINARY The RTSM end-user location
ID
location_ Location Name STRING Data collector location name
name
server_id Server ID BINARY RTSM server ID number
server_ips Server IPs STRING The IP address of the server
included in the session
server_ Server Name STRING Server name as configured in
name End User Management
Administration
session_ Session Size DOUBLE bytes
size
sessions_ Total number of INT
wih_txs sessions which
include at least one of
the given transactions
Application Performance Management (9.50) Page 1428 of 1512
Application Administer Guide
Chapter 58: Data Samples
Field Display Name Data Units Description
Type
soft_elem_ Software Element STRING Software element name as
name Name configured in End User
Management Administration
softw_ Software Element ID BINARY RTSM Software Element ID
elem_id number
start_time Session Start Time DOUBLE seconds Time that the session started
since Jan 1
1970
subnet_ Subnet End IP INT The Subnet End IP
end_ip
subnet_ Subnet Name STRING Subnet name as configured in
name End User Management
Administration
subnet_ Subnet Start IP INT The Subnet Start IP
start_ip
time_stamp End Time DOUBLE Time stamp in seconds since
Jan 1 1970
tot_event_ Application Errors INT number of Total number of application
app events events that occurred in the
_error session
tot_event_ Informational Events INT number of Total number of information
info events events that occurred in the
session
tot_event Performance Events INT number of Total number of performance
_ events events that occurred in the
performance session
TUID Unique ID STRING Internal ID from the profile
database
Sample: RUM Slow Actions (rum_slow_action_t)
The RUM Slow Actions sample (rum_slow_action_t) contains information about a slow action.
Application Performance Management (9.50) Page 1429 of 1512
Application Administer Guide
Chapter 58: Data Samples
Field Display Data Units Description
Name Type
action_ Action STRING The action descriptor or page URL.
descriptor Descriptor
action_id Action ID DOUBLE The internal ID of the action.
action_ Action Name STRING APM Action Name
name
application_ Application BINARY RTSM application ID number
id ID
application_ Application STRING RTSM application Name
name Name
application_ Application INT APM internal application ID number
tier Tier ID
_id
application_ Application STRING The configured name of the application
tier Tier Name tier.
_name
customer_ Customer ID INT APM internal application Customer ID
id number
customer_ Customer STRING Customer name to which the sample
name Name belongs (for Software-as-a-Service,
otherwise Default client)
downtime_ Downtime INT The downtime state when the data was
state State reported
tot_action_ Total Hits INT The number of total hits for the action in
hits the last five minutes
tot_dl_time Total DOUBLE milliseconds Total request-response time for all
Request requests on this application
Download
Time
tot_server_ Server Time DOUBLE milliseconds Total server time
Application Performance Management (9.50) Page 1430 of 1512
Application Administer Guide
Chapter 58: Data Samples
Field Display Data Units Description
Name Type
time
TUID UNIQUE ID STRING Internal ID from the profile database
Sample: RUM Slowest End Users (rum_slow_eu_t)
The RUM Slowest End Users sample (rum_slow_eu_t) contains data about the slowest end users
that were detected in the last interval. The interval is defined in End User Management
Administration. The slowest end users are those that experienced the highest average network
latency for the defined interval.
Field Display Data Units Description
Name Type
application_ Application BINARY RTSM application ID number
id ID
customer_ Customer INT APM internal application Customer ID
id ID number
customer_ Customer STRING Customer name to which the sample
name Name belongs (for Software-as-a-Service,
otherwise Default client)
downtime_ Downtime INT The downtime state when the data was
state State reported
eug_ End User BINARY APM internal application End User Group
subnet_id Group ID number
Subnet ID
eug_ End User STRING End-user subnet name as configured in
subnet_ Group End User Management Administration
name Subnet
Name
time_stamp time_stamp DOUBLE The time that the sample was sent
tot_app_ Total plain DOUBLE bytes Total amount of plain application traffic,
plain application not including TCP overhead, from the end
_bytes_in bytes in user
Application Performance Management (9.50) Page 1431 of 1512
Application Administer Guide
Chapter 58: Data Samples
Field Display Data Units Description
Name Type
tot_app_ Total plain DOUBLE bytes Total amount of plain application traffic,
plain application not including TCP overhead, to the end
_bytes_out bytes out user
tot_app_ Total SSL DOUBLE bytes Total amount of encrypted application
ssl_bytes_ application traffic, not including TCP overhead, from
in bytes in the end user
tot_app_ Total SSL DOUBLE bytes Total amount of encrypted application
ssl_bytes_ application traffic, not including TCP overhead, to
out bytes out the end user
tot_conn Total INT Currently not used
Connection
Open by
this EU
tot_latency Total DOUBLE milliseconds Total latency of all packets sent by end
Latency user
tot_ tot_ DOUBLE number Color representing status of the end
latency_ latency_ representing user—a negative number indicates good
color color color (green) status and a positive number
indicates bad (red) status
tot_packets Total DOUBLE packets Total amount of packets to and from this
number of server
packets
tot_ Total INT requests The total number of hits from this end-
requests Requests user group
from this
EU
TUID Unique ID STRING Internal ID from the profile database
Sample: RUM Slowest Locations (rum_slow_location_t)
The RUM Slowest Locations sample (rum_slow_location_t) contains data about the locations with
the slowest actions. Slow actions are measured against the configured action thresholds.
Application Performance Management (9.50) Page 1432 of 1512
Application Administer Guide
Chapter 58: Data Samples
Field Display Data Units Description
Name Type
application_ Application BINARY RTSM application ID number
id ID
application_ Application INT APM internal application ID number
tier Tier ID
_id
customer_ Customer INT APM Customer ID number
id ID
customer_ Customer STRING Customer name to which the sample
name Name belongs (for Software-as-a-Service,
otherwise Default client)
downtime_ Downtime INT The downtime state when the data was
state State reported
location_id Location ID BINARY The RTSM end-user location ID
location_ Location STRING Data collector location name
name Name
time_stamp End Time DOUBLE Time stamp in seconds since Jan 1 1970
tot_app_ Total plain DOUBLE bytes Total amount of plain application traffic,
plain application not including TCP overhead, to this
_bytes_in bytes in location
Tot_app_ Total plain DOUBLE bytes Total amount of plain application traffic,
plain application not including TCP overhead, from this
_bytes_out bytes out location.
tot_app_ Total SSL DOUBLE bytes Total amount of encrypted application
ssl_bytes_ application traffic, not including TCP overhead, to
in bytes in this server
Tot_app_ Total SSL DOUBLE bytes Total amount of encrypted application
ssl_bytes_ application traffic, not including TCP overhead, from
out bytes out this server
tot_conn Total INT Currently not used
Application Performance Management (9.50) Page 1433 of 1512
Application Administer Guide
Chapter 58: Data Samples
Field Display Data Units Description
Name Type
Connection
Open by
this EU
tot_latency Latency DOUBLE milliseconds Total latency of all packets sent by end-
user
tot_ Total DOUBLE number Color representing status of the
latency_ Latency representing location—a negative number indicates
color Color color good (green) status and a positive
number indicates bad (red) status
tot_packets Total DOUBLE packets Total amount of packets to and from this
number of server
packets
tot_ Total INT requests The total number of slow requests from
requests Requests this location
from this
EU
TUID Unique ID STRING Internal ID from the profile database
Sample: RUM TCP Applications Statistics (rum_tcp_application_stats_t)
The RUM TCP Applications Statistics (rum_tcp_application_stats_t) sample contains statistics
about the performance, availability, and volume of an application monitored by Real User Monitor or
TCP layer data about an end-user group and TCP layer data about a server whose traffic is
monitored by Real User Monitor.
Fields Display Name Data Units Description
Type
application_id Application ID INT RTSM application ID number
application Application STRING RTSM application name
_name Name
application Application Tier INT The ID of the application tier
_tier_id ID
Application Performance Management (9.50) Page 1434 of 1512
Application Administer Guide
Chapter 58: Data Samples
Fields Display Name Data Units Description
Type
application Application Tier STRING The name of the application tier
_tier_name Name
baseline_app DOUBLE Not currently used
_conn_avail
_mean
baseline_app DOUBLE Not currently used
_conn_avail
_std
baseline_app DOUBLE Not currently used
_traffic_mean
baseline_app DOUBLE Not currently used
_traffic_std
baseline_eug DOUBLE Not currently used
_latency_mean
baseline_eug DOUBLE Not currently used
_latency_std
baseline_eug DOUBLE Not currently used
_traffic_mean
baseline_eug DOUBLE Not currently used
_traffic_std
baseline_loc DOUBLE Not currently used
_latency_mean
baseline_loc DOUBLE Not currently used
_latency_std
baseline_loc DOUBLE Not currently used
_traffic_mean
baseline_loc DOUBLE Not currently used
_traffic_std
baseline_ DOUBLE Not currently used
Application Performance Management (9.50) Page 1435 of 1512
Application Administer Guide
Chapter 58: Data Samples
Fields Display Name Data Units Description
Type
server_conn_
mean
baseline_ DOUBLE Not currently used
server_conn_
std
baseline_ DOUBLE Not currently used
server_traffic_
mean
baseline_ DOUBLE Not currently used
server_traffic_
std
client_host Client Host STRING The name of the machine on
_name Name which the client is installed
client_id Client ID BINARY The RTSM ID of the client
machine that requested the
action
client_ips Client IPs STRING The IPs of the machine on which
the client is installed
client_type Client Type STRING
customer_id Customer ID INT ID of the customer to whom the
sample belongs (for Software-as-
a-Service, otherwise Default
client)
customer Customer STRING Name of the customer to whom
_name Name the sample belongs (for
Software-as-a-Service,
otherwise Default client)
downtime Downtime INT The downtime state when the
_state State data was reported
eug_id End User BINARY The RTSM end-user group ID
Application Performance Management (9.50) Page 1436 of 1512
Application Administer Guide
Chapter 58: Data Samples
Fields Display Name Data Units Description
Type
Group ID
eug_name End User STRING End-user name as configured in
Group Name End User Management
Administration
eug_subnet End User INT End-user subnet IP as configured
_end_ip Group Subnet in End User Management
End IP Administration
eug_subnet End User BINARY End-user subnet IP v6 as
_end_ip_ipv6 Group Subnet configured in End User
End IP IPV6 Management Administration
eug_subnet End User STRING End-user subnet name as
_name Group Subnet configured in End User
Name Management Administration
eug_subnet End User INT End-user subnet IP start as
_start_ip Group Subnet configured in End User
Start IP Management Administration
eug_subnet End User BINARY End-user subnet IP v6 start as
_start_ip_ipv6 Group Subnet configured in End User
Start IP IPV6 Management Administration
loc_id Location ID BINARY The RTSM end-user location ID
location_name Location Name STRING Data collector location name
max_bytes_ Maximum rate DOUBLE milliseconds Currently not used
per_sec of bytes per sec
max_client Maximum DOUBLE milliseconds Maximum request-response
_time Request Client client time for all requests from
Time the end user
max_dl_time Maximum DOUBLE milliseconds Maximum request-response time
Request for all requests from the end user
Download Time
Application Performance Management (9.50) Page 1437 of 1512
Application Administer Guide
Chapter 58: Data Samples
Fields Display Name Data Units Description
Type
max_frstbffr Maximum DOUBLE milliseconds Maximum request-response time
_time Request Time to first buffer for all requests to
to first Buffer this server
max_network Maximum DOUBLE milliseconds Maximum request-response
_time Request network time for all requests from
Network Time the end user
max_server Maximum DOUBLE milliseconds Maximum request-response
_time Request Server server time for all requests to this
Time server
min_client Minimum DOUBLE milliseconds Minimum request-response client
_time Request Client time for all requests from the end
Time user
min_dl_time Minimum DOUBLE milliseconds Minimum request-response time
Request for all requests from the end user
Download Time
min_frstbffr Minimum DOUBLE milliseconds Minimum request-esponse time
_time Request Time to first buffer for all requests to
to first Buffer this server
min_network Minimum DOUBLE milliseconds Minimum request-response
_time Request network time for all requests from
Network Time the end user
min_server Minimum DOUBLE milliseconds Minimum request-response
_time Request Server server time for all requests to this
Time server
server_host_id Software BINARY The ID of the server on which the
Element Server software element is installed
ID
server_host_ips Software STRING The IPs of the server on which
Element Server the software element is installed
IPS
Application Performance Management (9.50) Page 1438 of 1512
Application Administer Guide
Chapter 58: Data Samples
Fields Display Name Data Units Description
Type
server_host Software STRING The name of the server on which
_name Element Server the software element is installed
Name
server_swe_id Software BINARY The ID of the software element
Element ID
server_swe Software STRING The name of the software
_name Element Name element
subnet_id BINARY The ID of the subnet
sum_squares Sum Squares DOUBLE Square Sum of the squares of the
_client_time of Request milliseconds request-response client time for
Client Time all requests from the end user
sum_squares Sum Squares DOUBLE Square Sum of the squares of the
_dl_time of Request milliseconds request-response time for all
Download Time requests from the end user
sum_squares Sum Squares DOUBLE Square Sum of the squares of the
_frstbffr_time of Request milliseconds request-response time to first
Time to first buffer for all requests on this
Buffer application
sum_squares Sum of squares DOUBLE Square Sum of the squares of the jitter
_jitter Jitter milliseconds time
sum_squares Sum Squares DOUBLE Square Sum of the squares of the
_network_time of Request milliseconds request-response network time
Network Time for all requests from the end user
sum_squares Sum Squares DOUBLE Square Sum of the squares of the
_server_time of Request Milliseconds request-response server time for
Server Time all requests on this application
time_stamp End Time DOUBLE Time stamp in seconds since
Jan 1 1970
tot_app_plain Total plain DOUBLE bytes Total amount of plain application
_bytes_in application traffic, not including TCP
Application Performance Management (9.50) Page 1439 of 1512
Application Administer Guide
Chapter 58: Data Samples
Fields Display Name Data Units Description
Type
bytes in overhead, to this server
tot_app_plain Total plain DOUBLE bytes Total amount of plain application
_bytes_out application traffic, not including TCP
bytes out overhead, from this server
tot_app_ssl Total SSL DOUBLE bytes Total amount of encrypted
_bytes_in application application traffic, not including
bytes in TCP overhead, to this server
tot_app_ssl Total SSL DOUBLE bytes Total amount of encrypted
_bytes_out application application traffic, not including
bytes out TCP overhead, from this server
tot_bitrate Total bitrate DOUBLE bytes Total amount of traffic for active
_bytes bytes VoIP
tot_bitrate Total bitrate Double Total amount of bitrate time
_time time
tot_bytes_in Total number of DOUBLE bytes Total amount of traffic to this
TCP bytes in server
tot_bytes_out Total number of DOUBLE bytes Total amount of traffic from this
TCP bytes out server
tot_client_bad_ Total number of DOUBLE packets Total problematic packets from
packets bad client the end user
packets
tot_client_bad_ DOUBLE The color representing the status
packets_color of the problematic packets from
the end user, according to the
configured threshold
tot_client Connection DOUBLE The total number of connections
_connection Reset by client that failed on reset during the
_resets connection initialization
tot_client_time Total Request DOUBLE milliseconds Total request-response client
Client Time time for all requests on this
Application Performance Management (9.50) Page 1440 of 1512
Application Administer Guide
Chapter 58: Data Samples
Fields Display Name Data Units Description
Type
application
tot_client Total client DOUBLE packets Total packets which indicate
_window_stuck packets with client window stuck, transmitted
window stuck from the end user
tot_client Total client DOUBLE packets Total packets with window size
_window_zero packets with 0, transmitted from the end user
window size
zero
tot_conn Total INT connections Total attempts to open
Connections connections from the end user
Attempts
Total attempts to open
connections to this server
tot_conn Number of INT The total number of connections
_refused connection during initialization that failed due
failures due to to no server response.
timeout
tot_conn Total DOUBLE number The color representing the status
_success_color Connection representing of the successful connections to
Success Color color the application, according to the
configured threshold—a positive
number indicates good (green)
status and a negative number
indicates bad (red) status
tot_conn_ Number of INT connections Total attempts to open a
timeout connection connection to this server that
failures due to failed due to timeout
timeout
tot_connect Total DOUBLE milliseconds Total TCP handshake time for all
_time Connection connections to the application
Negotiation
Time
Application Performance Management (9.50) Page 1441 of 1512
Application Administer Guide
Chapter 58: Data Samples
Fields Display Name Data Units Description
Type
tot_dl_time Total Request DOUBLE milliseconds Total request-response time for
Download Time all requests on this application
tot_dl_time Total Download DOUBLE The color representing the status
_color Time Color of the request-response time for
all requests to this server,
according to the configured
threshold
tot_duplicate Total duplicate DOUBLE packets Total retransmitted acks from
_acks ack packets and to the end user
tot_duplicate Total number of DOUBLE packets Total retransmitted packets from
_packets duplicate and to the end user
packets
tot_duplicate DOUBLE The color representing the status
_packets_color of the retransmitted packets from
and to the end user, according to
the configured threshold
tot_eug DOUBLE number The color representing the status
_latency_color representing of the end-user group latency for
color the application (latency is the
roundtrip of packets from client to
server and back)—a negative
number indicates good (green)
status) and a positive number
indicates bad (red) status
tot_frstbffr Total Request DOUBLE milliseconds Total request-response time to
_time Time to first first buffer for all requests to this
Buffer server
tot_jitter Total jitter DOUBLE milliseconds Total jitter
tot_jitter Total packets DOUBLE packets Total packets for jitter
_packets for jitter calculations
calculations
Application Performance Management (9.50) Page 1442 of 1512
Application Administer Guide
Chapter 58: Data Samples
Fields Display Name Data Units Description
Type
tot_latency Connection DOUBLE milliseconds Total round trip time for all
Reset by client packets sent by the end user
tot_loc_ DOUBLE number The color representing the status
latency_color representing of the location latency for the
color application—a negative number
indicates good (green) status and
a positive number indicates bad
(red) status
tot_network Total Request DOUBLE milliseconds Total request-response network
_time Network Time time for all requests from the end
user
tot_packets Total number of DOUBLE packets Total amount of packets to and
packets from this server
tot_packets Total number of DOUBLE packets Total packets from and to the end
packets user
tot_requests Total number of INT requests Total number of requests to this
requests server
tot_requests_o Total hits over INT requests Total number of requests on the
_dl_th download time application with total time
threshold exceeding the total time
threshold
Total number of requests on this
application with server time
exceeding the server time
threshold
tot_requests_o Total hits over INT requests Total number of requests on this
_s_th server time application with total time
threshold exceeding the total time
threshold
tot_ Total Number DOUBLE bytes Total amount of retransmitted
retransmission of retransmitted bytes from and to the end user
Application Performance Management (9.50) Page 1443 of 1512
Application Administer Guide
Chapter 58: Data Samples
Fields Display Name Data Units Description
Type
_bytes bytes
tot_ Total DOUBLE milliseconds Total time spent on
retransmission Retransmission retransmissions during the page
_time Time download
tot_ Total DOUBLE packets Total retransmitted data packets
retransmissions retransmitted from and to end user
packets
tot_server_ Total Server DOUBLE packets Total problematic packets
bad_packets bad packets transmitted from this server
tot_server_ Total Server DOUBLE The color representing the status
bad_packets_ bad packets of the total problematic packets
color color transmitted from this server,
according to the configured
threshold
tot_server Connection DOUBLE The total number of connections
_connection Reset by server that were reset during connection
_resets initialization
tot_server_time Total Request DOUBLE milliseconds Total request-response server
Server Time time for all requests to this server
tot_server_ Server Time DOUBLE The color representing the status
time_color color of the request-response server
time, according to the configured
threshold
tot_server Total server DOUBLE packets Total packets which indicate
_window_stuck packets with server window stuck, transmitted
window stuck from this server
tot_server Total server DOUBLE packets Total packets with window size
_window_zero packets with 0, transmitted from this server
window size
zero
Application Performance Management (9.50) Page 1444 of 1512
Application Administer Guide
Chapter 58: Data Samples
Fields Display Name Data Units Description
Type
tot_ssl_time SSL DOUBLE milliseconds Total SSL handshake time for all
Negotiation connections that were opened for
Time transferring the action data
TUID Unique ID STRING Internal ID from the profile
database
Sample: RUM Top Actions (rum_top_action_t)
The RUM Top Actions (rum_top_action_t) sample contains the following fields.
Field Display Data Units Description
Name Type
action_ Action STRING The action descriptor or page URL
descriptor Descriptor
action_id Action ID DOUBLE The internal ID of the action
action_ Action STRING The name of the action
name Name
application_ Application BINARY RTSM application ID number
id ID
application_ Application STRING RTSM application Name
name Name
application_ Application INT APM internal application ID number
tier Tier ID
_id
application_ Application STRING The configured name of the application tier.
tier Tier Name
_name
customer_ Customer INT The Customer ID
id ID
customer_ Customer STRING Customer name to which the sample belongs
name Name (for Software-as-a-Service, otherwise Default
Application Performance Management (9.50) Page 1445 of 1512
Application Administer Guide
Chapter 58: Data Samples
Field Display Data Units Description
Name Type
client)
downtime_ Downtime INT The downtime state when the data was reported
state State
time_stamp End Time DOUBLE Time stamp in seconds since Jan 1 1970
tot_action_ Total Hits INT The total number of hits for the action
hits
TUID Unique ID STRING Internal ID from the profile database
Sample: RUM Top Locations (rum_top_location_t)
The RUM Top Locations (rum_top_location_t) sample contains the following fields.
Field Display Data Units Description
Name Type
application_ Application BINARY RTSM application ID number
id ID
application_ Application INT The ID of the application Tier
tier Tier ID
_id
customer_ Customer INT APM internal application Customer ID
id ID number
customer_ Customer STRING Customer name to which the sample
name Name belongs (for Software-as-a-Service,
otherwise Default client)
downtime_ Downtime INT The downtime state when the data was
state State reported
location_id Location ID BINARY The RTSM end-user location ID
location_ Location STRING Data collector location name
name Name
tot_app_ Total plain DOUBLE bytes Total amount of plain application traffic,
Application Performance Management (9.50) Page 1446 of 1512
Application Administer Guide
Chapter 58: Data Samples
Field Display Data Units Description
Name Type
plain application not including TCP overhead, from client
_bytes_in bytes in to server for the application
Tot_app_ Total plain DOUBLE bytes Total amount of plain application traffic,
plain application not including TCP overhead, to the end
_bytes_out bytes out user
Total amount of plain application traffic,
not including TCP overhead, from this
server
tot_app_ Total SSL DOUBLE bytes Total amount of encrypted application
ssl_bytes_ application traffic, not including TCP overhead, to
in bytes in this server
Tot_app_ Total SSL DOUBLE bytes Total amount of encrypted application
ssl_bytes_ application traffic, not including TCP overhead, to the
out bytes out end user
Total amount of encrypted application
traffic, not including TCP overhead, from
this server
tot_conn Total INT Currently not used
Connection
Open by
this EU
tot_latency Latency DOUBLE milliseconds total latency of all packets sent by end-
user
tot_ Total DOUBLE number The color representing the status of the
latency_ Latency representing total latency—a negative number
color Color color indicates good (green) status and a
positive number indicates bad (red) status
tot_packets Total DOUBLE packets Total amount of packets to and from this
number of server
packets
tot_ Total INT requests The total number of hits from this location
Application Performance Management (9.50) Page 1447 of 1512
Application Administer Guide
Chapter 58: Data Samples
Field Display Data Units Description
Name Type
requests Requests
from this
EU
TUID Unique ID STRING Internal ID from the profile database
Sample: RUM Transactions (rum_trans_t)
The RUM Transactions sample (rum_trans_t) contains data performance and availability
measurements of end-user transactions that match one of the transaction definitions in End User
Management Administration.
Field Display Name Data Units Description
Type
application_id Application ID BINARY RTSM application ID number
application_ Application STRING RTSM application Name
name Name
availability Availability INT The number of transactions that
were available
baseline Baseline Not currently used
_availability Availability
_mean Mean
baseline Baseline Not currently used
_availability_ Availability STD
std"
baseline_gdl_ Baseline GDL Not currently used
time_loc_ Time Loc Mean
mean
baseline_gdl_ Baseline GDL Not currently used
time_loc_std Time Loc STD
baseline_gdl_ Baseline GDL Not currently used
time_mean Time Mean
Application Performance Management (9.50) Page 1448 of 1512
Application Administer Guide
Chapter 58: Data Samples
Field Display Name Data Units Description
Type
baseline_gdl_ Baseline GDL Not currently used
time_std Time STD
baseline_hits Baseline Hits Not currently used
_mean Mean
baseline_hits_ Baseline Hits Not currently used
std STD
baseline_ndl Baseline NDL Not currently used
_time_loc_ Time Loc Mean
mean
baseline_ndl Baseline NDL Not currently used
_time_loc_std Time Loc STD
baseline_ndl Baseline NDL Not currently used
_time_mean Time Mean
baseline_ndl Baseline NDL Not currently used
_time_std Time STD
baseline_ Baseline Not currently used
network_time_ Network Time
mean Mean
baseline_ Baseline Not currently used
network_time_ Network Time
std STD
baseline_ Baseline Server Not currently used
server Time Mean
_time_mean
baseline_ Baseline Server Not currently used
server Time STD
_time_std
btf_id Business BINARY The RTSM ID of the business
transaction flow transaction flow
ID
Application Performance Management (9.50) Page 1449 of 1512
Application Administer Guide
Chapter 58: Data Samples
Field Display Name Data Units Description
Type
btf_name Business STRING Business transaction flow name
transaction flow
name
customer_ Customer name STRING Customer name to which the
name sample belongs (for Software-as-
a-Service, otherwise Default
client)
eug_id End User Group BINARY The RTSM end-user group ID
ID
eug_name End User Group STRING End-user name as configured in
Name End User Management
Administration
location_id Location ID BINARY The RTSM end-user location ID
location_ Location DOUBLE The latitude of the RTSM
latitude Latitude location.
location Location DOUBLE The longitude of theRTSM
_longitude Longitude location.
location_name Location Name STRING Data collector location name
max_client_ Maximum Client DOUBLE Maximum client time of a
time Time transaction
max_dl_time Maximum DOUBLE Maximum download time of a
Download Time transaction
max_gdl_time Max Gross DOUBLE Maximum gross download time of
Time a transaction
max_network Maximum DOUBLE Maximum network time of a
_time Network Time transaction
max_server_ Maximum DOUBLE Maximum server time of a
time Server Time transaction
min_client_ Minimum Client DOUBLE Minimum client time of a
Application Performance Management (9.50) Page 1450 of 1512
Application Administer Guide
Chapter 58: Data Samples
Field Display Name Data Units Description
Type
time Time transaction
min_dl_time Minimum DOUBLE Minimum download time of a
Download Time transaction
min_gdl_time Min Gross Time DOUBLE Minimum gross download time of
a transaction
min_network Minimum DOUBLE Minimum network time of a
_time Network Time transaction
min_server_ Minimum Server DOUBLE Minimum server time of a
time Time transaction
server_id Software BINARY The RTSM software element
Element Server server ID
ID
server_ips Software STRING The software element server IPs
Element Server
IPs
server_name Software STRING Name of the software element
Element Server server
Name
sessions_by_ Number of INT Number of Number of sessions which
tx sessions which sessions include a given transaction
include a given
transaction
softw_elem_id Software BINARY The software element RTSM ID
Element ID
softw_elem_ Software STRING The software element name
name Element Name
squares_sum Squares Sum DOUBLE The sum of the client squares of
_client_time Client Time the transaction
squares_sum_ Squares Sum DOUBLE The sum of the download time
Application Performance Management (9.50) Page 1451 of 1512
Application Administer Guide
Chapter 58: Data Samples
Field Display Name Data Units Description
Type
dl Download Time squares of the transaction
_time
squares_sum_ Squares Sum of DOUBLE The sum of the gross download
gdl gross download time squares of the transaction
_time time
squares_sum Squares Sum DOUBLE The sum of the network time
_network_time Network Time squares of the transaction
squares_sum Squares Sum DOUBLE The sum of the server time
_server_time Server Time squares of the transaction
subnet_end_ip Subnet End IP INT The subnet end IP
subnet_name Subnet Name STRING Subnet name as configured in
End User Management
Administration
subnet_start_ Subnet Start IP INT The subnet start IP
ip
time_stamp Sample Time INT seconds Time stamp in seconds since Jan
since Jan 1 1 1970
1970
tot_avail_color Total DOUBLE number Color representing status of page
Availability representing in Service Health
Color color
tot_client_time Client Time DOUBLE milliseconds Amount of time of total
processing time between
components
tot_completed Number of INT number of Always 1
Completed transactions
Transactions
tot_ Number of INT number Total number of components in
components Action the action
Components
Application Performance Management (9.50) Page 1452 of 1512
Application Administer Guide
Chapter 58: Data Samples
Field Display Name Data Units Description
Type
tot_connection Connection DOUBLE milliseconds Total TCP handshake time for all
_time Time connections that were opened for
transferring the action data
tot_event_app Application INT number of Total number of application error
_error Errors Events error events events in transaction
tot_event_info Non Error INT number of Total number of information
Events error events events in transaction
tot_event Performance INT number of Total number of performance
_performance Events error events events in transaction
tot_frstbffr_b Total time of DOUBLE The amount of time to first buffer
_fbth time to first less than the threshold configured
buffer below the in End User Management
threshold Administration
tot_frstbffr_o Total time of DOUBLE The amount of time to first buffer
_fbth time to first more than the threshold
buffer over the configured in End User
threshold Management Administration
tot_frstbffr_ Sum of total DOUBLE The total time to first buffer for the
time time to first transaction
buffer
tot_gdl_b_gth Gross DOUBLE milliseconds Total download time of
Download Time transaction less than the
Below Gross threshold configured in End User
Warning Management Administration
Threshold
tot_gdl_o_gth Gross DOUBLE milliseconds Total download time of
Download Time transaction more than the
Over Gross threshold configured in End User
Threshold Management Administration
tot_gdl_time Gross DOUBLE milliseconds Total download time of
Download Time transaction
Application Performance Management (9.50) Page 1453 of 1512
Application Administer Guide
Chapter 58: Data Samples
Field Display Name Data Units Description
Type
tot_gross_ Total Gross DOUBLE number Color representing status of
color Color representing transaction in Service Health
color
tot_hits_b_ Total hits below DOUBLE number of The total number of hits with a
fbth the time to first hits time to first buffer less than the
buffer threshold threshold configured in End User
Management Administration
tot_hits_b_gth Hits Below INT number of Number of hits whose time was
Gross Warning hits less than the gross threshold
Threshold configured in End User
Management Administration.
Always 0 or 1
tot_hits_b_nth Hits Below Net DOUBLE number of Number of hits whose time was
Warning hits less than the net threshold
Threshold configured in End User
Management Administration.
Always 0 or 1
tot_hits_b_sth Hits Below INT number of Number of hits whose time was
Server Warning hits less than the server threshold
Threshold configured in End User
Management Administration
tot_hits_o_ Total hits over DOUBLE number of The total number of hits with a
fbth the time to first hits time to first buffer more than the
buffer threshold threshold configured in End User
Management Administration
tot_hits_o_gth Hits Over Gross INT number of Number of hits whose time was
Threshold hits more than the gross threshold
configured in End User
Management Administration.
Always 0 or 1
tot_hits_o_nth Hits Over Net INT number of Number of hits whose time was
Threshold hits more than the net threshold
Application Performance Management (9.50) Page 1454 of 1512
Application Administer Guide
Chapter 58: Data Samples
Field Display Name Data Units Description
Type
configured in End User
Management Administration.
Always 0 or 1
tot_hits_o_sth Hits Over INT number of Number of hits whose time was
Server hits more than the server threshold
Threshold configured in End User
Management Administration
tot_ndl_b_nth Net Download DOUBLE milliseconds Total time of actions in the
Time Below Net transaction whose time was less
Warning than the net threshold configured
Threshold in End User Management
Administration
tot_ndl_o_nth Net Download DOUBLE milliseconds Total time of actions in the
Time Over Net transaction whose time was more
Threshold than the net threshold configured
in End User Management
Administration
tot_ndl_time Net Download DOUBLE milliseconds Total net download time
Time
tot_network_ Total Net Color DOUBLE number Color representing status of
color representing transaction in Service Health
color
tot_network_ Network Time DOUBLE milliseconds Total network time
time
tot_ Total DOUBLE milliseconds Total time spent on
retransmission Retransmission retransmissions during the action
_time Time download
tot_server_b_ Server Time DOUBLE number of Total number of hits whose time
sth Below Server hits was below the threshold
Warning configured in End User
Threshold Management Administration
Application Performance Management (9.50) Page 1455 of 1512
Application Administer Guide
Chapter 58: Data Samples
Field Display Name Data Units Description
Type
tot_server_ Total Server DOUBLE number Color representing status of
color Color representing server in Service Health
color
tot_server_o_ Server Time DOUBLE milliseconds Total server time more than the
sth Over Server threshold configured in End User
Threshold Management Administration
tot_server_ Server Time DOUBLE milliseconds Total server time
time
tot_ssl_time SSL Negotiation DOUBLE milliseconds Total SSL handshake time for all
Time connections that were opened for
transferring the action data
tot_trans_size Transaction DOUBLE bytes Total size of transaction
Size
total_hits Transaction INT number of Total number of hits in transaction
Hits hits
transaction_id Transaction ID BINARY RTSM transaction ID
transaction_ Transaction STRING alpha- Transaction name as configured
name Name numeric in End User Management
Administration
TUID Unique ID STRING Internal ID from the profile
database
Data Samples for Alerts
This section describes the samples and sample fields for alerts generated by the new alert engine (CI
Status Alerts) and the legacy alert engine (Business Process Monitor and Real User Monitor alerts).
l Sample: Alert Log (alert_log), below
l Sample: Alerts (alarm_t) and Alerts Legacy (alarm_t_legacy), on page 1458
Sample: Alert Log (alert_log)
The Alert Log sample (alert_log) contains data generated by CI Status Alerts used when generating
Application Performance Management (9.50) Page 1456 of 1512
Application Administer Guide
Chapter 58: Data Samples
the Configuration Item Status Alerts report.
This sample uses the Universal Data Exchange (UDX) framework.
Field Display Data Units Description
Name Type
action Action STRING The actions performed by the alert
alert_id alert_id INT Alert instance ID
alert_ Alert STRING Free text inserted to describe the alert
description Description
condition_ Condition INT Contains the type of condition
type Type
condition_ Condition STRING String that includes the parameters of the
parameters Parameters condition. Maximum number of parameters
permitted is 3.
customer_ Customer STRING Customer name to which the sample belongs
name Name (for Software-as-a-Service, otherwise Default
client)
entity_id CMDB BINARY Configuration ID of CI
Entity id
kpi_name KPI name STRING The type of the KPI
name Alert Name STRING The name of the alert
next_ Next INT The severity status of the KPI after the
severity Severity change that caused the alert to be sent,
expresses as the ID defined in the From field
in the Parameter Details window (Admin >
Service Health > Repositories > KPIs)
obj_name Objective STRING For future use
name
prev_ Previous INT The severity status of the KPI before the
severity Severity change that caused the alert to be sent,
expresses as the ID defined in the From field
in the Parameter Details window (Admin >
Application Performance Management (9.50) Page 1457 of 1512
Application Administer Guide
Chapter 58: Data Samples
Field Display Data Units Description
Name Type
Service Health > Repositories > KPIs)
sampletype STRING The name of the sample
send_time Send time DOUBLE seconds The date and time that the alert was sent,
since expressed in seconds since Jan 1 1970
Jan 1
1970
trigger_ Trigger INT milli- An integer indicating the time that the status
interval Interval seconds breached the condition.
TUID Unique ID STRING Internal ID from the profile database
view View STRING The local impact view name if the view is a
local impact view or empty for a regular view
Sample: Alerts (alarm_t) and Alerts Legacy (alarm_t_legacy)
The Alerts sample (alarm_t) contains data generated by Business Process Monitor and Real User
Monitor alerts. The fields of the Alerts Legacy sample (alarm_t_legacy) are a subset of the fields of
the Alerts sample (alarm_t) described below.
Field Display Data Units Description
Name Type
alarm_id alarm Id INT ID of the alert (definition)
customer_name Customer STRING Customer name to which the sample
Name belongs (for Software-as-a-Service,
otherwise Default client)
dEventTimeStamp triggered DOUBLE seconds Time of the event that triggered the
time alert
entity_id Entity_id long The ID of the related entity
alert_type Alert type String The type of the alert
iIsLoggedOnly Is logged INT Determines whether the alert is
Only logged only (1 is true or 0 is false)
Application Performance Management (9.50) Page 1458 of 1512
Application Administer Guide
Chapter 58: Data Samples
Field Display Data Units Description
Name Type
iIsPositive Is Positive INT Determines whether the alert is a
follow-up (1 is true or 0 is false)
iSessionId Profile ID INT Profile ID as stored in the SESSIONS
table in the management database
iSeverityId Severity ID INT Severity of the alert
szActionDesc Action STRING Action that is taken as a result of the
Description alert
szAlarmDesc Alarm STRING Description of the alert
Description
szAlarmName Alarm STRING Alert name
Name
time_stamp Time DOUBLE seconds Time stamp in seconds since Jan 1
Stamp since 1970
Jan 1
1970
Data Samples for Diagnostics
This section describes the samples and sample fields for Diagnostics data:
l Sample: Business Transaction Data (dg_trans_t), below
l Sample: Virtual User Data (appmon_vu_t), on the next page
Sample: Business Transaction Data (dg_trans_t)
Business Transaction data from Diagnostics. The sample includes the following fields (in
alphabetical order):
Field Display Name Data Units Description
Type
txn_name Transaction Name STRING Name of the Transaction
total_txn_ End to End INT Total time of in-process and completed
time Response Time transactions
Application Performance Management (9.50) Page 1459 of 1512
Application Administer Guide
Chapter 58: Data Samples
Field Display Name Data Units Description
Type
max_txn_ Max Response INT Maximum time of in-process and
time Time completed transactions
min_txn_ Min Response Time INT Minimum time of in-process and
time completed transactions
count Transaction Count INT Number of transactions
exceptions Exceptions INT Number of exceptions for the transaction
soap_ SOAP Faults INT Number of SOAP faults for the
faults transaction
Sample: Virtual User Data (appmon_vu_t)
BPM transactions that flow through Diagnostics probes. A BPM transaction is associated with
Diagnostics fragments (Server Requests, URLs). Dashboard only.
The Diagnostics sample (appmon_vu_t) contains data from the Diagnostics application. The
sample includes the following fields (in alphabetical order):
Field Display Data Units Description
Name Type
app_ App Server STRING Unused
server_host Host
availability Availability INT Unused
call_count Call Count BINARY The number of fragments in the
transaction
class_ Class Name STRING Unused
name
concurrent_ Concurrent BINARY Seconds Always 0.0
time Time
cpu_time_ CPU Time BINARY Seconds Always 0.0
excl Excl
cpu_time_ CPU Time BINARY Seconds Always 0.0
Application Performance Management (9.50) Page 1460 of 1512
Application Administer Guide
Chapter 58: Data Samples
Field Display Data Units Description
Name Type
total Total
customer_ Customer STRING Customer name to which the sample
name Name belongs (for Software-as-a-Service,
otherwise Default client)
duration Duration BINARY Seconds Always 0.0
error_count Error Count BINARY The total number of transactions with
exception
exclusive_ Exclusive BINARY Seconds Always 0.0
time Time
layer_name Layer Name STRING Unused
max_ Max BINARY Seconds Always 0.0
exclusive_ Exclusive
time Time
max_total_ Max Total BINARY Seconds The time of the longest method call in the
time Time transaction
method_ Method STRING Unused
arguments Arguments
method_ Method Name STRING Unused
name
node_name Node Name STRING Unused
parent_ Parent Node STRING Unused
node_ Name
name
platform Platform STRING Unused
probe_ Probe STRING Unused
instance Instance
profile_ Profile Name STRING The name of the profile with the J2EE_For
name + customer name format
Application Performance Management (9.50) Page 1461 of 1512
Application Administer Guide
Chapter 58: Data Samples
Field Display Data Units Description
Name Type
quality Quality INT The value is based on the status of the
transaction latency threshold in
Diagnostics. It can be:
l Q_CRITICAL=0
l Q_MAJOR=5
l Q_MINOR=10
l Q_WARNING=15
l Q_OK=20
time_stamp Time DOUBLE seconds Time stamp in seconds since Jan 1 1970
since
Jan 1
1970
timeout_ Timeout BINARY The total number of timeouts for the
count Count transaction
total_time Total Time BINARY Seconds The time of the longest method call in the
transaction
ttx_desc_ Thread STRING A description of the quality reason. The
name Transaction quality is the status of the transaction:
Descriptive critical, major, minor, warning, or OK
Name
ttx_name Ttx Name STRING Unused
vu_call_ Vu Call Count BINARY The number of fragments in the
count transaction
vu_host_ Vu Host STRING Unused
name Name
vu_location Vu Location STRING Unused
vu_profile_ Vu Profile STRING The name of the Business Process
name Name Monitor profile
vu_trans_ Vu Trans STRING The name of the transaction
Application Performance Management (9.50) Page 1462 of 1512
Application Administer Guide
Chapter 58: Data Samples
Field Display Data Units Description
Name Type
name Name
Data Samples for RTSM
This section describes the samples and sample fields for RTSM data:
Sample: CMDB Repository (cmdb_rep)
The CMDB sample (cmdb_rep) data from the CMDB application. The sample includes the following
fields (in alphabetical order):
Field Display Data Units Description
Name Type
complex_ BLOB
value
customer_ Customer STRING Customer name to which the sample belongs
name Name (for Software-as-a-Service, otherwise
Default client)
entity_id CMDB BINARY Configuration ID of CI
Entity id
property_ STRING
name
property_ STRING
type
sampletype STRING The name of the sample
simple_ STRING
value
time_ DOUBLE seconds Time stamp in seconds since Jan 1 1970
stamp since Jan
1 1970
TUID STRING Internal ID
Application Performance Management (9.50) Page 1463 of 1512
Application Administer Guide
Chapter 58: Data Samples
Data Samples for the Custom Query Builder
This section describes the samples and sample fields for Custom Query Builder data.
Sample: Ticket (ticket)
The Custom Query Builder sample (M_TK01F1_F) data from the Custom Query Builder application.
The sample includes the following fields (in alphabetical order):
Field Display Data Units Description
Name Type
customer_ STRING
name
data_source data source STRING
elapsed_ elapsed DOUBLE
time time
sample_type STRING
severity severity INT
target_name target name STRING
ticket_id ticket id STRING
ticket_state ticket state STRING
ticket_type ticket type STRING
time_stamp DOUBLE seconds since Jan 1 Time stamp in seconds since
1970 Jan 1 1970
TUID STRING Internal ID
Application Performance Management (9.50) Page 1464 of 1512
Chapter 59: Report Log
APM logs all activities related to reports as well as errors that occur when generating reports. Such
activities include: creating a new report, generating a report, modifying report filters, drilling down in
reports, and so forth.
APM records all activities related to specific reports in a reports log. The activities that are logged are:
l Errors. For details, see Logging Errors, below.
l Any other activity performed on the report. For details, see Logging Activities, below.
The reports log records activities for all APM reports, except for legacy reports. For a list of legacy
reports, see System Availability Management Legacy Reports.
The reports log is located at
<APM root directory>\log\Jboss\reports.log.
Each error and activity is recorded using a specific format – for details about the reports log format, see
Report Log Structure, on page 1467.
Logging Errors
Logging occurs for any error during:
l Report initialization.
l Report customization – for details on customizing reports, see Customizing Reports in the APM
User Guide.
l Report rendering (creating the report display).
Logging Activities
Logging occurs for any action related to reports. The actions that are logged are:
l Creating a new report.
l Generating a report.
l Updating the filter of a report that is included in a custom report.
l Drilling down in a report and between reports.
l Updating the filter of a report.
l Printing a generated report, exporting it using email, or opening it in Microsoft Excel file format or
in PDF format. For details on these actions, see Common Report and Page Elements in the
APM User Guide.
Application Performance Management (9.50) Page 1465 of 1512
Application Administer Guide
Chapter 59: Report Log
Report Log Level
Depending on the log level you specify, the following information can be recorded in the reports log:
l Debugging information.
l Activities performed on reports.
l Warning messages.
l Error messages.
l Fatal errors.
The log levels have the following hierarchy: DEBUG, INFO, WARN, ERROR, and FATAL, where
DEBUG represents the lowest level and FATAL the highest level. The default level is ERROR.
The log level hierarchy means that if you select one of the levels, the report includes all the information
related to that level and the levels above it, as follows:
Level Reports log
DEBUG Includes debugging information, activities performed on reports, warning messages, error
messages, and fatal errors.
INFO Includes activities performed on reports, warning messages, error messages, and fatal
errors.
WARN Includes warning messages, error messages, and fatal errors.
ERROR Includes error messages, and fatal errors.
FATAL Includes fatal errors.
How to Set the Report Log Level
You can set the Report log level to record the reports information that you want to track.
1. Open the
<APM root directory>conf\core\Tools\log4j\EJB\topaz.properties file with a text editor.
2. Search for the following line: log4j.category.com.mercury.am.bac.core.reports=
${<loglevel>}, reports.appender
3. Change <loglevel> to DEBUG, INFO, WARN, ERROR, or FATAL.
4. Save the file.
Application Performance Management (9.50) Page 1466 of 1512
Application Administer Guide
Chapter 59: Report Log
Report Log Structure
The report log includes entries for each activity or error. Each entry has the following structure:
NOTE:
2005-08-24 11:25:07,590 [TP-Processor1] (NewReportAction.java:66) <loglevel> -
MERQ-120238: USER ACTION started
----------------------------------------=-------------------------------------
---
Action= <action>
User= <user> (id:<id>)
Report ID= <report_id>; State ID: <state_id>
----------------------------------------=-------------------------------------
---
2005-08-24 11:25:15,980 [TP-Processor1] (DisplayAction.java:77) <loglevel> -
MERQ-120242: USER ACTION ended
----------------------------------------=-------------------------------------
---
User= <user> (id:<id>)
Report ID= <report_id>; State ID: <state_id>
Duration= <duration> ms (init:6141; render:3859)
Time filter= View: <view>; From:<from_day_time>; To: <to_
day_time>; Every: <periodicity>
----------------------------------------=-------------------------------------
---
For example, the following entry specifies that a new report CMDBOverTime has been created by the
admin user:
The parameters are as follows:
Parameter Description
Value
<log_ Represents the level that you selected – for details about the log level, see How to Set
level> the Report Log Level, on the previous page.
Application Performance Management (9.50) Page 1467 of 1512
Application Administer Guide
Chapter 59: Report Log
Parameter Description
Value
<action> The type of activity that has been logged:
l New report. The user created a new report from a menu.
l Generate. The user clicked the Generate button.
l CustomSaveFilter. The user clicked OK in the filter of new reports when creating a
custom report.
l Update filter. The user modified the filter in one of the reports.
l Navigate. The user drilled down in a report or between reports.
l Export. The user exported a report to Excel, .PDF, .CSV, or e-mail formats.
<user> The login name.
<id> For internal use.
<report_ The report requested by the user action.
id>
<state_id> For internal use.
<duration> The number of milliseconds the server took to perform the user action.
The time filter that was used in the activity includes the following information:
l <view> indicates the filter that was selected. This information is for internal use.
l <from_day_time> indicates when the activity started. This information is for
internal use.
l <to_day_time> indicates when the activity ended.
l <periodicity> indicates the sampling periodicity. This information is for internal use.
Application Performance Management (9.50) Page 1468 of 1512
Application Administer Guide
Part 6: Integrations
Application Performance Management (9.50) Page 1469 of 1512
Application Administer Guide
Chapter 60: Integrating with Other Applications - Overview
Chapter 60: Integrating with Other Applications
- Overview
APM has the ability to integrate with Business Technology Optimization (BTO) products, with
applications that are part of APM, and with external applications.
Supported Integrations
The primary integrations with APM are as follows:
l APM - Service Manager
l APM - ArcSight
l APM - SiteScope (see Connecting SiteScope to an APM Server, on page 1258)
l APM - Operations Orchestration (OO)
l APM - Diagnostics
You can find detailed information in the APM section of the Software Solution and Integration Portal
(https://hpe.sharepoint.com/teams/aztec/Portal/index.html/Portal/index.html).
Integrations Administration in APM
Within APM, you can administer the following:
l Diagnostics Integrations. If you have a Diagnostics license, you can track performance of
applications that are being monitored by Diagnostics within APM. For details, see Diagnostics
Integration, on page 1472.
l Operations Orchestration Integrations. If you have set up an integration between APM and
Operations Orchestration (OO), you can configure mappings between CIs and runbooks, to
launch OO runbooks directly from Service Health. For details, see OO Integration Administration
User Interface, on page 1474.
l Application Lifecycle Management Integrations. If you have set up an integration between
APM and Application Lifecycle Management (ALM), you can:
o export related data and monitoring tools configuration for a single application. The exported
data includes information about the application's transactions and actions, traffic and load
details, topology and monitors.
o import data from ALM. The imported data includes Business Process Monitor scripts and
SiteScope configurations that have already been tested.
For details on exporting and importing data betweeen ALM and APM, see Application Lifecycle
Management Integration Administration, on page 1480.
Application Performance Management (9.50) Page 1470 of 1512
Application Administer Guide
Chapter 60: Integrating with Other Applications - Overview
APM-APMand APM-CMS Integrations
l APM - APM. Integrations between APMs enable the exchange of events between APMs, using
event synchronization and topology synchronization between the APMs.
l APM - CMS. APM integrates with Universal CMDB to enable sharing topologies (CIs and
relationships) between instances and enabling a consistent CI ID in an environment. The
integration uses the Configuration Management System (CMS) topology. A single instance is
configured to be the CMS and the global ID generator; synchronization is achieved using the
topology sync.
For details on setting up these integrations see "Integrating Multiple CMDBs" in the Data Flow
Management Guide. For more information on working with multiple APMs, refer to the RTSM Best
Practices PDF in the APM documentation set.
External Users
If your integration includes external users accessing APM from outside the corporate network via
the internet, in order for them to drill down from APM to the integrated application, the URL of the
integrated application must be publically accessible.
l For most integrations, this URL is defined in Admin > Platform > Infrastructure Settings >
Foundations: Integrations with other applications.
l For integrations with SiteScope, it is specified when you register the SiteScope instance.
l For integrations with Diagnostics, it is specified when you register the Diagnostics server.
For more details, refer to the specific integration documentation, in the Integrations tab of the
Software Solution and Integration Portal
(https://hpe.sharepoint.com/teams/aztec/Portal/index.html).
Application Performance Management (9.50) Page 1471 of 1512
Chapter 61: Diagnostics Integration
Diagnostics is a composite application triage and diagnostics solution that is designed to help you
improve the performance of your J2EE, .NET, Python and ERP/CRM enterprise applications
throughout the application lifecycle. Diagnostics is integrated with APM, enabling you to monitor the
availability and performance of your production enterprise application. This integration enables you to
significantly reduce the Mean Time To Resolution of problems and thus increase the availability and
value of the business applications.
From within APM, you can track the performance status of your applications that are being monitored
by Diagnostics. The Diagnostics integration with APM enables you to drill down to Diagnostics data
from specific APM configuration items and reports. You can also generate high level reports in APM
about the performance of applications and Business Process Monitor (BPM) transactions that are
monitored by Diagnostics.
For details about viewing the integrated Diagnostics data, see "Integrations with Other Software
Products" in the Diagnostics online help or the Diagnostics User's Guide. The Diagnostics online help
can be accessed from the APM user interface after the integration has been set up. See Help >
Diagnostics Help > Diagnostics User's Guide.
For information about setting up the integration, see the APM-Diagnostics Integration Guide. This guide
is located on the Software Support site. Access requires a Passport login.
Application Performance Management (9.50) Page 1472 of 1512
Chapter 62: Integrating APM with AppPulse
APM has the ability to integrate with AppPulse products.
Supported Integrations
l AppPulse Active. For information, see Integrating with APM in the AppPulse Active online help
(http://apppulse-help.saas.hpe.com/active/eng/Content/6_Integrations/APM_Integration.htm).
l AppPulse Mobile. For information, see Integrating With APM in the AppPulse Mobile online help
(http://apppulse-help.saas.hpe.com/mobile/eng/Content/6_Integrations/bsm_intro.htm).
Application Performance Management (9.50) Page 1473 of 1512
Chapter 63: OO Integration Administration
User Interface
If you have set up an integration between APM and Operations Orchestration (OO), you can configure
mappings between CIs and run books, to launch OO run books directly from Service Health.
This section describes:
l Run Books Configuration Page, below
l Run Book Mapping Configuration Wizard, on the next page
l Select Topology Dialog Box, on page 1478
Run Books Configuration Page
This page displays the mappings between APM CI types and Operations Orchestration (OO) run
books, and enables you to create new mappings or edit existing ones.
To access Admin > Integrations > Operations Orchestration tab
Important information Click a row in the table to select an existing mapping for editing or deletion.
User interface elements are described below:
UI Element Description
(A-Z)
New. Opens the Run Book Mapping Configuration wizard, where you configure
the mapping between a CI type and OO run books. For details on the user interface,
see Run Book Mapping Configuration Wizard, on the next page.
Edit. Opens the Select CI Type page of the Run Book Mapping Configuration
wizard where you can edit the selected mapping. For details on the user interface,
see Select CI Type Page, on the next page.
Delete. Delete the selected mapping.
CI Type Displays the CI types to which OO run books are already mapped.
Operation Displays the OO run books that are mapped to each CI type.
Orchestration
Flows
Application Performance Management (9.50) Page 1474 of 1512
Application Administer Guide
Chapter 63: OO Integration Administration User Interface
Run Book Mapping Configuration Wizard
This wizard enables you to create mappings of CI Type attributes, event attributes, or both, and
Operations Orchestration (OO) run book parameters.
To access Use one of the following:
l To create a new mapping, select Admin > Integrations > Operations
Orchestration tab, and click the New button.
l To edit an existing mapping, select Admin > Integrations > Operations
Orchestration tab, select the existing mapping, and click the Edit button.
Important l The child CIs of a CI, for which you configure a run book, are also assigned that run
information book.
l When using the Run Book Mapping Configuration wizard to edit a previously
configured mapping:
o The Welcome and Summary pages of the wizard are not displayed.
o You do not have to access the wizard pages in a specific order. Click a wizard
page name on the left to go directly to that page.
o From any of the wizard pages, click the OK button to save the mapping
configuration and exit the wizard.
l The Welcome and Summary pages are displayed only when you create a new run
book mapping.
Wizard The Run Book Mapping Configuration Wizard contains:
map
Welcome Page > Select CI Type Page, below > Select Run Books Page, on the next
page > Configure Parameters Page, on page 1477 > Summary Page, on page 1478
Select CI Type Page
This page enables you to select a CI type to which to map Operations Orchestration (OO) run books.
This is part of the Run Book Mapping Configuration Wizard, above.
User interface elements are described below (unlabeled elements are shown in angle brackets):
UI Description
Element
(A-Z)
<CI Displays a list of CI types from which you select the required CI type to which to map OO
Application Performance Management (9.50) Page 1475 of 1512
Application Administer Guide
Chapter 63: OO Integration Administration User Interface
UI Description
Element
(A-Z)
type run books. Click a CI type to select it.
tree>
Note:
l CI types that already have run books mapped to them appear in the tree, but are
disabled.
l When you edit an existing mapping, only the configured CI type is displayed and you
cannot edit it.
<Search You can search for CI types with names containing a specific string that you enter in this
string> field. Click the Search button to run the search. Only matching results are displayed in
the tree.
Note:
l The search is not case sensitive.
l You can use the asterisk (*) wildcard in your string to match one or more words of text.
Clear Click to clear the current search string and display all CI types.
Search Click to display only CI types that match the search string.
Select Run Books Page
This page enables you to select the Operations Orchestration (OO) run books to map to the selected CI
type.This is part of the Run Book Mapping Configuration Wizard, on the previous page.
User interface elements are described below:
UI Element Description
(A-Z)
Select run book to map. Adds the run book you selected in the Flow Library area to
the list in the Selected Run Books area.
Remove run book from mapping. Removes the run book you selected in the
Selected Run Books area from the list and moves it back to the Flow Library area.
Flow Displays a tree of the available run books in the OO flow library. Click a run book to
Library select it.
Run Book Displays the description of a selected run book.
Application Performance Management (9.50) Page 1476 of 1512
Application Administer Guide
Chapter 63: OO Integration Administration User Interface
UI Element Description
(A-Z)
Description
Selected Displays the run books you select for mapping to the CI type and their path in the OO
Run Books flow library. Click a run book to select it for removal from the list.
Note:
l A run book that is included in an existing mapping, but that is not found in OO, is
denoted by the icon. Remove the run book from the mapping.
l A run book included in an existing mapping that contains different parameters than
those defined in the mapping (that is, additional or deleted parameters), is denoted
by the icon.
Configure Parameters Page
This page enables you to configure the settings and default values of the parameters used by the
selected Operations Orchestration (OO) run books.This is part of the Run Book Mapping Configuration
Wizard, on page 1475.
User interface elements are described below:
UI Element (A-Z) Description
CI The default CI from the selected CI type topology to use as the source for the
required run book parameter. Click the arrow to open a drop-down list of all the
CIs included in the CI type topology. Select a different CI if required.
Note: If there is no configured topology for the selected CI type, the CI
corresponding to the selected CI type itself is the only available option.
CI Attribute The default CI attribute, of the selected CI, to use as the source for the
required run book parameter. Click the arrow to open a drop-down list of all the
attributes for the selected CI. Select a different attribute if required.
Default Value A default value to be used for the CI attribute, if required.
Enable to run Select the option when you want to automatically run the run book.
automatically
Note: The run book runs automatically only when all the parameters listed in
the Configure Parameters page have been assigned a value, and the run book
runs without user intervention.
Application Performance Management (9.50) Page 1477 of 1512
Application Administer Guide
Chapter 63: OO Integration Administration User Interface
UI Element (A-Z) Description
Event Attribute The default event attributes for events that correspond to the selected CI
type. The field automatically lists all the default event attributes and custom
attributes that were defined in OBM. You can select one of the listed default
event attributes or add your own.
For details about the attributes, see OBM Online Help documentation.
Run A hierarchical list of the selected run books and the parameters they require.
Book/Parameter
Note:
Name
l Only parameters that are configured as flow input parameters for run books
are included. For example, a parameter that is included in an operation
configured in a run book is not displayed and cannot be mapped.
l Mandatory parameters for which settings are required are denoted by a red
asterisk.
l A parameter included in an existing mapping, but that is not found in a run
book, is denoted by the icon.
l A parameter found in a run book, but not included in an existing mapping, is
denoted by the icon.
l Additional and deleted parameters are automatically added to or removed
from the mapping, when you click the OK button on the wizard page.
To choose an Click the link to open the Select Topology dialog box, where you can select
attribute that is not a CI from a related CI topology to use as the source for the required run book
part of the selected parameter. For details on the user interface, see Select Topology Dialog Box,
CI click here below.
Summary Page
This page summarizes the configuration of the mapping of the parameters used by the selected
Operations Orchestration (OO) run books to the CI attributes or to the event attributes, as well as the
default values of the attributes.This is part of the Run Book Mapping Configuration Wizard, on page
1475.
Select Topology Dialog Box
This dialog box enables you to select a different CI type or node CI from a topology related to the CI
type selected in the Run Book Mapping Configuration wizard. This CI is used as the source for a
Application Performance Management (9.50) Page 1478 of 1512
Application Administer Guide
Chapter 63: OO Integration Administration User Interface
required run book parameter for the CI type selected in the wizard.
To Click the Select Related CIs link in the Configure Parameters page in the Run Book
access Mapping Configuration wizard. For details on the user interface, see Configure
Parameters Page, on page 1477.
See Run Book Mapping Configuration Wizard, on page 1475
also
User interface elements are described below (unlabeled elements are shown in angle brackets):
UI Element Description
(A-Z)
<Topology Displays a map of the selected CI topology.
map>
Select the Select a specific node from the selected topology to use as the source for a
node to required run book parameter for the CI type selected in the Run Book Mapping
which the run Configuration wizard. Available nodes are those applicable for the CI type
books are selected in the wizard, and their descendants.
mapped
Select Select a topology from the drop-down list of topologies that are related to the CI
topology type selected in the Run Book Mapping Configuration wizard. Related
topologies are those topologies in the Run Book folder in Modeling Studio that
include a node for the CI type selected in the wizard.
Note:
l Topology names in the Run Book folder in Modeling Studio cannot contain
spaces.
l You can create topologies using Query Manager (Admin > RTSM
Administration > Modeling > Modeling Studio). For details on the user
interface, see Modeling Studio Page in the Modeling Guide.
Application Performance Management (9.50) Page 1479 of 1512
Chapter 64: Application Lifecycle Management
Integration Administration
You can export End User Management (EUM) related data from Application Performance Management
(APM) to Application Lifecycle Management's Performance Center and vice versa. Exporting data to
Performance Center enables you to plan Business Process Monitor (BPM) scripts and load tests that
resemble your production environment and importing data from Performance Center enables you to use
BPM scripts and SiteScope configurations that have already been tested.
To access
Select Admin > Integrations > Application Lifecycle Management Integration
Learn About
This section also includes:
l Export Data from APM to ALM, below
l Export Prerequisites, on the next page
l Exported Files, on the next page
l Import Data from ALM to APM, on page 1483
l Import Prerequisites, on page 1484
l Imported Files, on page 1484
Export Data from APM to ALM
You can export EUM related data and monitoring tools configuration for a single application. The
exported data includes information about the application's transactions and actions, traffic and load
details, RUM topology including actual data from various locations, and SiteScope monitors.
Sharing such information between operations and development assists you in planning your scripts
and load tests in Performance Center, so that they better resemble your production environment.
NOTE:
Data exported from RUM packages include network data to simulate more realistic data for
PC-Shunra integrations.
You export the data for a specific application and for a selected time range. If the time range you
select is greater than one hour, APM calculates the busiest hour within the selected time range
(based on the number of actions) and exports the data for that one hour period only. The data is
Application Performance Management (9.50) Page 1480 of 1512
Application Administer Guide
Chapter 64: Application Lifecycle Management Integration Administration
exported to a number of different files, contained in a .zip file with the default name of <selected
application name>_<selected start date and time>_<selected end date and time>.zip.
Export Prerequisites
l Performance Center version 12.50 or later.
l Real User Monitor version 9.26 or later.
l SiteScope version 11.20 or later.
l The exported APM configuration must not contain characters that are not supported by
Performance Center.
l Traffic monitored by RUM must not contain characters that are not supported by Performance
Center.
Exported Files
The following table describes the different files that are included in the .zip file:
File Name Description Path in Zip
File
Business_Process_Distribution.csv Contains a table of the data included in the reports\data\
Business Process Distribution report. For
details, see RUM Business Process
Distribution Report.
Location_Load_Analysis.csv Contains a table of the data included in the reports\data\
Location Load Analysis report. For details,
see RUM Location Load Analysis Report.
Note: By default, the report includes all the
transactions for the 100 most active
locations. You can change the number of
locations. For details, see Change the
Number of Most Active Locations and
Transactions, on page 1483.
Typical_Transaction_Load.csv Contains a table of the data included in the reports\data\
Typical Transaction Load report. For
details, see RUM Typical Transaction
Load Report.
Note: By default, the report includes data
for the 100 most active transactions. You
Application Performance Management (9.50) Page 1481 of 1512
Application Administer Guide
Chapter 64: Application Lifecycle Management Integration Administration
File Name Description Path in Zip
File
can change the number of transactions.
For details, see Change the Number of
Most Active Locations and Transactions,
on the next page.
ActionsTrafficData.csv Contains a table of data about the traffic\data\
application's actions during the time
frame.
Note: Performance Center recognizes
only defined action IDs. If you have
enabled action classification for an
application in End User Management,
classified actions are ignored.
TransactionsTrafficData.csv Contains a table of data about the traffic\data\
application's transactions during the time
frame.
NetworkBreakdownPerLocation.csv Contains a table of data with the location traffic\data\
performance metrics (latency, packets
with errors, and total traffic) during the time
frame used for RUM PC-Shunra
integrations.
Applications.xml An XML file with data about the rum_
configuration of the selected application conf\data\
(for example, URL, name, description,
IDs, and so forth).
Coverage.csv Contains the number of total hits, total rum_
action hits, total transaction hits, and total conf\data\
sessions for the application in the time
frame.
Pages.xml An XML file with data about the rum_
configuration of the selected application's conf\data\
actions.
Transactions.xml An XML file with data about the rum_
Application Performance Management (9.50) Page 1482 of 1512
Application Administer Guide
Chapter 64: Application Lifecycle Management Integration Administration
File Name Description Path in Zip
File
configuration of the selected application's conf\data\
transactions (for example, the actions
included in the transactions).
Topology.xml An XML file of the selected application's cmdb\conf
topology, such as associated
nodes,running software, servers, and
IP addresses.
<template_name_UUID>.bin Contains the template binary data of the sis\mon\conf
SiteScope monitors that monitor the
selected application.
<template_name_UUID>.xml Contains the metadata of the exported sis\mon\conf
SiteScope monitor templates.
Manifest.xml An XML file with data about the creation of zip root
the zip file and the files it contains. folder
Change the Number of Most Active Locations and Transactions
By default, data for the 100 most active locations and transactions is included in the Location_
Load_Analysis.csv and Typical_Transaction_Load.csv files. To change the number of locations
and transactions for which data is included:
l Select Admin > Platform > Setup and Maintenance > Infrastructure Settings:
l Select Applications.
l Select End User/System Availability Management>.
l In the End User/System Availability Management - Data table, locate the Number of most
active locations and transactions in reports generated for ALM intergation parameter.
Change the value to the required number.
Import Data from ALM to APM
You can import data from Performance Center that includes BPM scripts and SiteScope
configuration templates. Sharing such information between development and operations enables
you to use scripts and SiteScope configurations that have already been tested and fine tuned.
Imported BPM scripts are stored in the Script Repository in EUM Administration. A default directory
called ALM Imports is created in the Script Repository and for each application for which a script is
imported, a sub-directory is created with the application name.
Application Performance Management (9.50) Page 1483 of 1512
Application Administer Guide
Chapter 64: Application Lifecycle Management Integration Administration
SiteScope configuration templates are copied to the following location within each SiteScope
application registered with APM:
In the Templates context > SiteScope node > AutoSyncContainer > <name of application>
Import Prerequisites
l For the applicable version of Performance Center consult Software Support or your Services
representative.
l SiteScope version 11.21 or later.
l The SiteScope Administrator user must be configured with a user name and password (it cannot
be left blank).
l The passphrase string for all software applications integrated using LW-SSO must be identical.
Make sure that LW SSO Init String in SiteScope Preferences > General Preferences > LW
SSO Settings matches the string in APM.
l The .zip file created in Performance Center must contain at least one BPM script. SiteScope
configurations are optional.
Imported Files
The following table describes the different files that are included in the .zip file:
File Name Description Path in Zip
File
<script name>.zip For each BPM script there is a zip file containing the \scripts
script's files.
<template_name_ Contains the template binary data of the SiteScope sis\mon\conf
UUID>.bin monitors that monitor the application.
<template_name_ Contains the metadata of the imported SiteScope monitor sis\mon\conf
UUID>.xml templates.
Manifest.xml An XML file with data about the creation of the zip file and zip root
the files it contains. folder
UI Descriptions
This section includes:
l Export to ALM Page, on the next page
l Import From ALM Page, on page 1486
Application Performance Management (9.50) Page 1484 of 1512
Application Administer Guide
Chapter 64: Application Lifecycle Management Integration Administration
Export to ALM Page
This page enables you to create and export a .zip file of application related data and monitoring tools
configuration (such as actions, transactions, load, traffic, RUM topology, and SiteScope monitors)
which you can use to help create realistic scripts and load tests in Performance Center, that
emulate your production system.
To access the Export to ALM Page, select Admin > Integrations > Application Lifecycle
Management Integration > Export to ALM.
User interface elements are described below (unlabeled elements are shown in angle brackets):
UI Element Description
View Select the required time frame from the drop-down list. If you select the custom
view, configure the From and To dates and times.
If the selected time frame is not in the format of full (rounded) hours, APM
expands the time frame to the closest full hours. For example:
l 15:29-15:43 is expanded to 15:00-16:00
l 15:40-16:20 is expanded to 15:00-17:00
If the time frame you select is greater than one hour, APM calculates the busiest
hour within the selected time frame (based on the number of actions) and exports
the data for that one hour period only.
If the selected application is monitored by SiteScope only (and not by RUM) and
the selected time period is greater than one hour, SiteScope data for only the first
hour of the selected time period is exported.
Applications Select the application for which you want to export data.
l In the list of applications, only HTTP Web based applications and applications
monitored by SiteScope are enabled for data export.
l You can only select a single application for data export.
Download Select this radio button to download the generated zip file. When the zip file is
zip file generated, you are prompted to open it, or download it to your client machine.
l You must not navigate away from this page until the zip file has been
successfully generated and downloaded, otherwise the process is aborted.
l Once the zip file has been generated and downloaded, the status of the
generation is displayed.
Send zip file Select this radio button to send the generated zip file by email, and enter the
Application Performance Management (9.50) Page 1485 of 1512
Application Administer Guide
Chapter 64: Application Lifecycle Management Integration Administration
UI Element Description
by email email address to which you want to send the file.
Email is sent using the SMTP server configured in Application Performance
Management and may be limited. Ensure the address you enter is one that is
accessible by the APM SMTP server.
Generate Click to generate and download or send the zip file.
Import From ALM Page
This page enables you to import a .zip file from Performance Center that includes BPM scripts and
SiteScope configurations.
To access the Export to ALM Page, select Admin > Integrations > Application Lifecycle
Management Integration > Import from ALM.
User interface elements are described below (unlabeled elements are shown in angle brackets):
UI Description
Element
Select Enter the path to the .zip file you want to import. Click Browse to open a dialog box in
File which you can browse to the required .zip file.
For details on creating the .zip file for importing, refer to the Performance Center
documentation.
Upload Click to upload the content of the selected .zip file.
Content
l BPM script files are uploaded to the Script Repository in End User Management
Administration. A default directory called ALM Imports is created in the Script
Repository and for each application for which a script is imported, a sub-directory is
created with the application name. For details on the Script Repository, see
Working with the Script Repository, on page 1060.
l SiteScope configuration templates are copied to the following location within each
SiteScope application registered with APM:
In the Templates context > SiteScope node > AutoSyncContainer > <name
of application>
Application Performance Management (9.50) Page 1486 of 1512
Chapter 65: EMS Integrations
APM has the ability to integrate with existing Enterprise Management Systems (EMS) software and
provides the capability to build new integrations (that report predefined or custom topologies for
example, Computer, Tickets, or Computer - Running Software), or use out-of-the-box integrations (for
example: Service Manager or NetScout nGenius).
Features of the Application
The EMS Integrations application provides the following features:
l CIT relationships map. You can sketch a CIT relationship map of the integration you are
creating to help you formulate the data assignments that are described below. This feature is for
illustration only.
l SiteScope Integration Monitors. SiteScope Integration Monitors integrate measurements,
open incidents, alerts, and events generated by Enterprise Management Systems software into
APM. For details about the SiteScope integration monitors, see Working with SiteScope
Integration Monitors.
You access the System Availability Management Administration through a window in the EMS
Integrations application. Using the window, you can access SiteScopes and create integration
monitors to collect performance and availability data from your EMS system.
l Assignments. You can configure assignments for EMS Monitor CI type that you added to the
CIT relationship map you sketched previously. A health indicator or a KPI assignment rule
includes a condition and a task. The condition describes, where relevant, specific characteristics
of a CI. The task describes the shortcut menus, health indicators, KPIs, rules, rule parameters,
and selectors that are to be assigned automatically to the CI when the condition occurs, if the
assignment is running. Out-of-the-box integrations and new assignments with predefined
topology already include the relevant assignments. For details on the assignment mechanism,
see Customizing KPI and HI Assignments, on page 179.
l Integration View Results. Out-of-the-box integrations already include predefined views. In
addition, a new view is automatically created for a new integration The name of the view is the
same as the name of the integration data source. The view includes the relevant CIs. You can
display the view contents and the status of the view's CIs in Service Health.
Limitation
If you configure a monitor in SiteScope which integrates with one of the integrations under
Administration > Integrations > EMS Integrations Administration, the reconciliation
prioritization feature for SiteScope will not work, meaning SiteScope cannot be prioritized over
other data collectors.
Application Performance Management (9.50) Page 1487 of 1512
Application Administer Guide
Chapter 65: EMS Integrations
Understanding Computer, Tickets, or Computer -
Running Software Integration Types
This section describes the main concepts of Computer, Tickets, and Computer - Running Software
default integration types.
The out-of-the-box Computer, Tickets, and Computer - Running Software integration types use out-of-
the-box topology scripts to create the appropriate topology.
KPIs and health indicators assigned to an EMS Monitor CI, as shown below, are automatically
propagated to the parent CI.
For concept details about assignments, see Customizing KPI and HI Assignments, on page 179.
Computer
When an EMS Monitor CI is added to the RTSM, the following happens:
l In Service Health:
o The System EMS Monitor health indicator is assigned to the EMS Monitor CI with the
SiteScope EMS Monitor Multiple Events rule.
o The Legacy System KPI is assigned to the EMS Monitor CI with the Worst Status rule and
the EMS Measurement menu.
l In Service Level Management:
o The Software Performance EMS Monitor health indicator is assigned to the EMS Monitor
CI with the Application Quality rule.
o The System EMS Monitor health indicator is added to the EMS Monitor CI with the System
Quality rule.
o The Legacy System KPI is assigned to the EMS Monitor CI with the Group Average Value
rule.
o The Software Performance KPI is assigned to the EMS Monitor CI with the Group Average
Value rule.
Tickets
When an EMS Monitor CI is added to the RTSM, the following happens:
l In Service Health:
o The Ticketing EMS Monitor health indicator is assigned to the EMS Monitor CI with the
Number of Open Incidents rule.
Application Performance Management (9.50) Page 1488 of 1512
Application Administer Guide
Chapter 65: EMS Integrations
o The Number of Open Incidents KPI is assigned to the EMS Monitor CI with the Worst
Status rule.
l In Service Level Management:
o The Software Performance EMS Monitor health indicator is assigned to the EMS Monitor
CI with the Application Quality rule.
o The System EMS Monitor health indicator is added to the EMS Monitor CI with the System
Quality rule.
o The Legacy System KPI is assigned to the EMS Monitor CI with the Group Average Value
rule.
o The Software Performance KPI is assigned to the EMS Monitor CI with the Group Average
Value rule.
Computer - Running Software
When an EMS Monitor CI is added to the RTSM, the following happens:
l In Service Health:
o The System EMS Monitor health indicator is assigned to the EMS Monitor CI with the
SiteScope EMS Multiple Events rule if the value of the Monitored CI Type field on the EMS
Monitor CI is Node.
o The System EMS Monitor health indicator is assigned to the EMS Monitor CI with the
SiteScope EMS Multiple Events rule if the value of the Monitored CI Type field on the EMS
Monitor CI is Running Software.
o The Legacy System KPI is assigned to the EMS Monitor CI with the Worst Status rule and
the EMS Measurement menu is assigned to the EMS Monitor CI.
o The Legacy System KPI is assigned to the EMS Monitor CI with the Worst Status rule and
the EMS Measurement menu is assigned to the EMS Monitor CI.
l In Service Level Management:
o The Software Performance EMS Monitor health indicator is assigned to the EMS Monitor
CI with the Application Quality rule if the value of the Monitored CI Type field on the EMS
Monitor CI is Node.
o The System EMS Monitor health indicator is added to the EMS Monitor CI with the System
Quality rule on the EMS Monitor CI is Node.
o The Legacy System KPI is assigned to the EMS Monitor CI with the Group Average Value
rule.
o The Software Performance KPI is assigned to the EMS Monitor CI with the Group Average
Value rule.
Application Performance Management (9.50) Page 1489 of 1512
Application Administer Guide
Chapter 65: EMS Integrations
How to Integrate Data from Third-Party Sources
(EMS Data) into Application Performance
Management
This section describes the processes for integrating data from third-party sources (EMS data) into
APM. The process uses SiteScope integration monitors to integrate the data from that application, into
APM, using EMS.
NOTE:
EMS Integrations Administration is relevant only for integrating events to BAC 8.x and earlier
using the Legacy Events data type, and to collect incidents and events from ticketing systems
using the Tickets data type. It is not relevant when integrating Common Events or Metrics data
types.
1. Prerequisite
You must configure SiteScope to be used as a data collector for APM. For details, see How to
Configure SiteScope to Communicate with APM, on page 1272.
2. Plan EMS strategy
Review the Integration Monitor types. Consider the type of information you want to see in
Application Performance Management from your EMS system. Determine whether one of the
specific Integration Monitors meets your organization's needs or whether a generic Integration
Monitor (Technology Log File, Database, SNMP Trap, Web Service) is required.
Review the Event, Ticket, and Metrics samples and fields to understand how the incoming
EMS data maps to Application Performance Management data.
For more information, see Working with SiteScope Integration Monitors in the Using SiteScope
Guide in the SiteScope help.
3. Create an EMS integration (for Metric Samples)
a. Configure the integration monitors:
You can either:
l In System Availability Management Admin, select the SiteScope server from which
you want to create the integration monitor. For user interface details, see System
Availability Management Administration Page, on page 1233.
l In SiteScope, configure the SiteScope integration monitors in SiteScope. For more
information, see Working with SiteScope Integration Monitors in the Using SiteScope
Guide in the SiteScope help.
Application Performance Management (9.50) Page 1490 of 1512
Application Administer Guide
Chapter 65: EMS Integrations
b. If you want to create a new technology monitor, you must also configure the field mapping
according to the metric sample type, and the topology script as follows:
l Computer - Monitor (SiteScope Topology in SiteScope versions earlier than 11.11)
to send the basic SiteScope topology with Sitescope Monitor and Computer CIs
l No topology to create only data, and no topology
l Custom to create the CIs according to the topology described in user-written topology
script
c. Create or customize a data assignment:
For No topology or Custom scripts, you might have to create or customize a data
assignment for the reported CIs.
You can either create/change the assignments or change existing Health Indicators
attached to specific CIs:
l In Service Health: To change/create assignments, go to Admin > Service Health >
Assignments > KPI/Health Indicator Assignments. To apply the change on
existing CIs, select the assignment and click Synchronize CI Type. For details, see
Edit Integration Dialog Box, on page 1505.
l In Service Level Management: You can either create/change the assignments or
change existing Health Indicators attached to specific CIs. To change/create
assignments, go to Admin > Service Level Management > Assignments >
KPI/Health Indicator Assignments. To apply the change on existing CIs, select the
assignment and click Synchronize CI Type. For details, see Edit Integration Dialog
Box, on page 1505.
4. Create an EMS integration (for Event or Ticket Samples)
In APM, select Admin > Integrations > EMS Integrations Admin, click the New
Integration button to create a new integration (see Add Integration Dialog Box, on page 1504)
and proceed as follows:
a. Sketch a CIT Relationship map:
In APM, select Admin > Integrations > EMS Integrations Admin, and sketch a CIT
relationship map of the integration you are creating to help you formulate the data
assignments that are described below and to understand which topology to create. This
feature is for illustration only.
b. Configure the integration monitors:
You can either:
l In EMS. Open the System Availability Management Administration window where you
can access a SiteScope and create integration monitors to collect performance and
availability data from your EMS system. For details, see Working with SiteScope
Integration Monitors in the Using SiteScope Guide in the SiteScope help.
Application Performance Management (9.50) Page 1491 of 1512
Application Administer Guide
Chapter 65: EMS Integrations
l In System Availability Management Admin. select the SiteScope server from
which you want to create the integration monitor. For user interface details, see
System Availability Management Administration Page, on page 1233.
l In SiteScope. Configure the SiteScope integration monitors in SiteScope. For more
information, see Working with SiteScope Integration Monitors in the Using SiteScope
Guide in the SiteScope help.
If you want to create a new technology monitor, you must also configure:
l The field mapping according to the sample type which can be event, ticket, or
measurement.
l The topology script depending on the sample type described in the following table:
Event Sample Script Tickets sample script
Select one of the following options: Select one of the following
o Computer to create a topology with a Computer CI options:
o Computer-Running Software to create a topology
o Ticket to create the
with a Computer CI and a Running Software CI Business Service and
connected to it with a Composition relationship EMS Monitor CIs
o Custom to create the CIs according to the topology
o Custom to create the CIs
user-written topology script according to the topology
user-written topology
script
c. Create or customize a data assignment:
Create or customize a data assignment for each integration CI type in the CIT relationship
map you sketched previously. Out-of-the-box EMS integrations or custom integrations that
are based on predefined topology type (Computer, Computer-Running Software, or
Custom) already include the relevant data assignments. For user interface details, see
Edit Integration Dialog Box, on page 1505.
Depending on the type of data you want to integrate, select the following EMS integration
type:
Events Tickets
Select one of the following EMS Select one of the following EMS
integration types: integration types:
l Computer l Tickets
l Computer-Running Software l Custom
l Custom
Application Performance Management (9.50) Page 1492 of 1512
Application Administer Guide
Chapter 65: EMS Integrations
Limitations: For event and ticket samples, the monitor_id of the reported EMS monitor is
built in the following way:
l For Tickets samples and Tickets topology, the monitor id is:
<data_source>_<target_name>
l For Events samples and Computer topology, the monitor id is:
< target_name>
l For Events samples and Computer- Running Software topology (where subject is not
equal to system), the monitor id is:
<subject (running software name)>
l For Events samples and Computer- Running Software topology (where subject equals
system), the monitor id is:
< target_name>
NOTE:
Do not use xml special characters (",',<,>,&) in the fields used to compose the
monitor_id. Using these characters will cause problems in treating the samples in
APM.
You can either create/change the assignments or change existing Health Indicators
attached to specific CIs:
l In Service Health: To change/create assignments, go to Admin > Service Health >
Assignments > KPI/Health Indicator Assignments. To apply the change on
existing CIs, select the assignment and click Synchronize CI Type. For details, see
Edit Integration Dialog Box, on page 1505.
l In Service Level Management: You can either create/change the assignments or
change existing Health Indicators attached to specific CIs. To change/create
assignments, go to Admin > Service Level Management > Assignments >
KPI/Health Indicator Assignments. To apply the change on existing CIs, select the
assignment and click Synchronize CI Type. For details, see Edit Integration Dialog
Box, on page 1505.
d. Display the view:
A predefined view already exists for the out-of-box integrations.
A new view is automatically created whem creating a custom integration. The name of the
view is the same as the name of the data source used in the integration.
The view displays the following:
l EMS Monitor CIs that were created by the EMS integration.
l CIs that were created by the EMS integration and that have a relationship to the above
Application Performance Management (9.50) Page 1493 of 1512
Application Administer Guide
Chapter 65: EMS Integrations
EMS Monitor CIs.
l All hosts with a relationship to either of the CIs mentioned above.
TIP:
Do not edit or change the view – parts of the view are hidden in RTSM. To view the
integration topology in a different way, create another view.
The OM (Legacy), Service Manager, and NetScout integrations are out-of-the-box
integrations that enable the user to view OM (Legacy), Service Manager, and NetScout
data in APM. For details on specific integrations, refer to the APM section in the Software
Solution and Integration Portal
(https://hpe.sharepoint.com/teams/aztec/Portal/index.html/Portal/index.html).
For examples, see How to Create a Node - Running Software Integration – Use-Case
Scenario, on the next page.
5. View status in Service Health and Service Level Management
For event and ticket samples, you can view the data and statuses in the views created by the
integration.
You can see the statuses corresponding to metric samples mapped with SiteScope Topology
scripts, in the System Monitors view and System Hardware Monitoring views in Service
Health and Service Level Management. You can also use the System Monitors view to view
statuses, if you do not use SiteScope topology but report SiteScope monitors instead.
You must create a view that includes the relevant CIs, to view the statuses corresponding to
metrics samples mapped with Custom or No topology scripts.
6. View data in the Event Log (for monitor configured with event or ticket samples)
After you defined monitors in System Availability Management Administration, you can see
data in the Event Log and in Service Health.
For details about the Event Log, see Event Log in the APM User Guide.
For details about Service Health, see Monitoring your Environment with Service Health in the
APM User Guide.
7. Assign group permissions (for monitor configured with metrics samples that
reports SiteScope monitors in the topology)
If you configure a generic integration monitor with a Metrics field mapping, you must assign for
each defined user, permissions to view SiteScope groups and their subgroups in System
Availability Management reports and custom reports. For more information, see Permissions in
the APM Platform Administration Guide.
Application Performance Management (9.50) Page 1494 of 1512
Application Administer Guide
Chapter 65: EMS Integrations
How to Add CITs and Relationships to a
Relationship Map
This section explains how to sketch the relationships map to help you when you define the assignment
in the HI and KPI Assignments area. You sketch the map by adding CI Types (CITs) and
relationships to the map.
To add CITs and relationships to a relationship map:
1. Select Admin > Integrations > EMS Integrations, and select an existing integration or create a
new one.
2. In the Edit Integration dialog box, click CI Relationships Map.
3. In the CIT Relationships Map dialog box, you can:
a. Add a CIT to the map, by selecting the required CI Type from the tree in the left pane and
dragging it to the right pane or by clicking the Add selected CITs to Query button in the
toolbar of the CI Types tree in the left pane.
b. Add a relationship between two CITs, by selecting two CITs in the right pane and right-clicking
to display a list of the available relationships, or by clicking the Create Relationship icon and
drawing a line between the required CITs. The Select Relationship Type dialog box opens.
Select the required relationship type. For details, see "Select Relationship Type Dialog Box" in
the Modeling Guide. For details about the different relationships, see "Shortcut Menu Options"
in the Modeling Guide.
4. Click OK. The selected CITs are linked by the relationship you have selected.
For user interface details, see CIT Relationships Map Dialog Box, on page 1509.
How to Create a Node - Running Software
Integration – Use-Case Scenario
To create a Node - Running Software integration:
1. Integrate APM and the appropriate SiteScope. To specify the name of the host, select Admin >
System Availability Management. Right-click Summary and select New SiteScope. In Main
Settings, enter the name of the integration in the Display Name box and the name of the host in
the Host Name box. Note that you might need other settings. For user interface details, see
New/Edit SiteScope Page, on page 1240.
2. Select Admin > Integrations > EMS Integration Admin, and click to open the Add Integration
dialog box. Enter emsExample in the Data Source box and in the Name box, select Node -
Running Software in the Type list, and enter a description in the Description box.
Application Performance Management (9.50) Page 1495 of 1512
Application Administer Guide
Chapter 65: EMS Integrations
3. In the CI Relationships area, click CI Relationships Map to display the sketch of relationships
for a typical Node - Running Software integration.
4. In the System Availability Management area, click System Availability Management to open the
Summary page of System Availability Management in a new window. In that page, perform the
following:
l Select the relevant SiteScope.
l Create a new group EMS.
l Under the new monitor, select the Technology Log File Integration monitor to open the New
Technology Log File Integration monitor page. Enter the following values:
o In Log file path name: enter the location of the log file; c:\emsLog.txt.
o In Content Match, use the following example:
/(.*),(.*),(.*),(.*),(.*),(.*)/
It should match the structure of the log file; for example:
8,event8,1,espresso,emsLog,app
8,event8,1,espresso,emsLog,app
o In Fields mapping, click Load and enter the relevant values:
o In Topology Settings, select the Node - Running Software topology and click Load.
l Click Save.
l Test the script to view the expected results of the monitor. To activate, click Test Script in the
Field Mapping or Topology Settings panes.
For additional information about the monitor, see Technology Log File Integration Monitor in
SiteScope Monitor Reference Guide in the SiteScope help.
5. In the Health Indicator and KPI Assignments area, click the Health Indicator Assignments
tab, and make sure the assignments are all running. Do the same with the KPI assignments in the
KPI Assignments tab.
6. In the View Results area, click Integration Results, to display the topology of the default view
named after the name you gave in the Data Source box in the steps above.
The integration is complete.
7. Select Applications > Service Health, in the 360 tab, select the emsExample view. The topology
of the new view is displayed with data.
8. Select Applications > Service Health, in the Top Ring tab, select the emsExample view. The
topology of the new view is displayed with data.
Application Performance Management (9.50) Page 1496 of 1512
Application Administer Guide
Chapter 65: EMS Integrations
How to Integrate OBM Events to APM via EMS
The following describes how to integrate OBM events to APM via SiteScope EMS (Technology
Integration monitors). This channel replaces the Event Forwarding capability of OBM since APM can
no longer process events. The use case for this integration is driven from SLM. This integration is
needed if you want to create SLAs for CIs which are monitored by events in OBM.
The following describes a limited integration (only events which resolve to a node or sub-types of
nodes), but can be easily enhanced for other CI types.
Prerequisites
l SiteScope 11.31 or later (with Technology Integration monitors). EMS was disabled in previous
versions.
NOTE:
The SiteScope server needs to integrate with APM server.
l APM 9.50
l OMi 10.x or later. This approach will work with an external database or a database from another
vendor.
l Add Postgresql driver to SiteScope.
1. Download the driver from: http://jdbc.postgresql.org/download.html and place it in:
$SiteScope_directory/WEB-INF/lib/. Example: postgresql-9.4.1207.jre6.jar
2. Restart SiteScope.
l Add MSSQL driver to SiteScope.
1. Download the driver from: https://www.microsoft.com/en-us/download and place it in:
$SiteScope_directory/WEB-INF/lib/. Example: sqljdbc4-2.0.jar
2. Restart SiteScope.
l Add Oracle driver to SiteScope.
1. Download the driver from: http://www.oracle.com/ and place it in : $Sitescope_
directory/WEB-INF/lib/. Example: ojdbc6.jar
2. Restart SiteScope.
l If you are using OMi 10.10 or later, the remote connection to the Embedded Postgres database is
enabled. For earlier OBM versions, you need to enable it manually.
Application Performance Management (9.50) Page 1497 of 1512
Application Administer Guide
Chapter 65: EMS Integrations
APM/BSM Setup
1. In APM, click Admin > Integrations > EMS Integrations Admin.
2. Create a new integration with the following information:
l Data Source – unique identifier of the integration, will be used later
l Name – any logical name for the integration
l Description – any logical description for the integration
l Type – select Node, since this example describes how to integrate events which resolve to
Nodes (or sub-types of it). A similar approach can be used for Node – Running Software or
Custom Integration (but not for Tickets).
o If the type is Node – Running software , add integration.
NOTE:
Make sure in the Integration view the Business Rule should be EMS Events Availability
for Health Indicator and ci_type won’t force in HI Selector (Delete th ci_type from selector) .
Application Performance Management (9.50) Page 1498 of 1512
Application Administer Guide
Chapter 65: EMS Integrations
3. In the Edit Integration dialog box, you can:
l Click CI Relationships to open the TQL editor if you want to fine-tune the topology created by
your monitor.
l Click System Availability Management to open SAM Admin and create or modify the EMS
monitor (see SiteScope Setup, below).
l In the HI and KPI Assignments section you can configure which Indicators to assign to the
EMS Monitor CI which will then propagate to the Node. You can configure both Service Health
and SLM Indicators in this panel.
l View results. If your integration is already running, you will see the Nodes which were created
by it. The Same results are available from the RTSM view with the same name as your data
source.
SiteScope Setup
1. In SiteScope, create a new monitor (within a group).
2. Select SiteScope Technology Database Integration Monitor and populate these properties:
Application Performance Management (9.50) Page 1499 of 1512
Application Administer Guide
Chapter 65: EMS Integrations
l Database connection URL: jdbc:postgresql://<DB server>:<DB port>/event
For example: jdbc:postgresql://catvmomi10va.ftc.hpeswlab.net:5433/event
l Database driver: org.postgresql.Driver
l Database user name and password of a user with read access
l EMS time difference: Since OBM stores the events in UTC timezone (GMT +0), you need to
populate the time difference of the APM server (otherwise, samples may be ignored by APM
WDE).
l Frequency: 5 minutes (or any other value)
NOTE:
For more information about creating EMS Monitor for Oracle and MSSQL Databases and
creation of EMS monitors, see SiteScope documentation SiteScope Documentation
3. In EMS Query settings for node based CI Type, enter the following:
l Select: id,title,state,severity,category,subcategory,related_ci_id,related_ci_type,time_
created,time_received,eti_indicator_id,eti_value_id,nodehints_dnsname
NOTE:
You can add more field if you need to.
l From: all_events
l Where: (related_ci_type='unix' or related_ci_type='nt' or related_ci_type='node')
NOTE:
This filtering is due to the integration type selected in EMS Integration (Node). If you
select other type, you will need to filter other CI Types
l Enumeration field: time_received
l Enum field type: DATE
l Initial enum value: 2015-01-01 00:00:00.000
NOTE:
The date can be any date before the first event.
l Max rows: 100
NOTE:
A value that is too high will impact the SiteScope performance. A value that is too low
will miss some events from the database.
4. EMS Query settings for running software:
Application Performance Management (9.50) Page 1500 of 1512
Application Administer Guide
Chapter 65: EMS Integrations
l Select: id,title,state,severity,category,subcategory,related_ci_id,related_ci_type,time_
created,time_received,eti_indicator_id,eti_value_id,nodehints_dnsname
l From: all_events
l Where: (related_ci_type='unix' or related_ci_type='nt' or related_ci_type='<type>') Example:
(related_ci_type='unix' or related_ci_type='nt' or related_ci_type=’oracle’).
NOTE:
This filtering is due to the integration type selected in EMS Integration (Running Software).
l Enumeration field: time_received
l Enum field type: DATE
l Initial enum value: 2015-01-01 00:00:00.000
NOTE:
The date can be any date before the first event.
l Max rows: 100
NOTE:
A value that is too high will impact the SiteScope performance. A value that is too low will
miss some events from the database.
5. In the Field Mapping section:
For embedded PostgreSQL/MSSQL DB’s related monitors, enter the following:
l Data type: Legacy Events (then click Load File)
l time_stamp: DOUBLE=str_to_seconds($time_received,"yyyy-MM-dd HH:mm:ss.SSS")
l severity: INT=("NORMAL".equals($severity)) ? SEVERITY_INFORMATIONAL :
("WARNING".equals($severity)) ? SEVERITY_WARNING : ("MINOR".equals($severity)) ?
SEVERITY_MINOR : ("MAJOR".equals($severity)) ? SEVERITY_MAJOR :
("CRITICAL".equals($severity)) ? SEVERITY_CRITICAL : SEVERITY_UNKNOWN
l target_name=$nodehints_dnsname
l status=$state
l subject=$related_ci_id
l instance=$related_ci_id
l description=$title
l data_source=”<the EMS Integration Data Source>”
l event_id=$id
Application Performance Management (9.50) Page 1501 of 1512
Application Administer Guide
Chapter 65: EMS Integrations
NOTE:
Do not change the values in the remaining fields.
6. In the Oracle Related Monitors section:
l Data type: Legacy Events (then click Load File)
l time_stamp: DOUBLE=str_to_seconds($time_received,"yyyy-MM-dd HH:mm:ss.SSS")
l target_name=$nodehints_dnsname
l status=$STATE
l subject=$RELATED_CI_ID
l instance=$RELATED_CI_ID
l description=$TITLE
l data_source=”<the EMS Integration Data Source>”
l event_id=$ID
l Keep the remaining fields as is.
7. In the Topology Settings section:
a. Verify that the Topology script is Node.
b. Click Load Script. If you selected Custom for the EMS Integration Type, you will need to
provide the Jython script to create the topology from the events.
8. Save and Verify your monitor.
How to Create SLA on EMS Monitors
Perform the following steps to create SLA on EMS monitors:
1. Go to Admin > Service Level management. Click New.
Application Performance Management (9.50) Page 1502 of 1512
Application Administer Guide
Chapter 65: EMS Integrations
2. Fill all the fields. Click Next.
3. Select the integration view in Browse views tab.
4. Select Node/CI to create SLA’s. Click Next.
5. Click Next. Click OK to complete SLA configuration.
Application Performance Management (9.50) Page 1503 of 1512
Application Administer Guide
Chapter 65: EMS Integrations
EMS Integration Administration User Interface
This section describes:
l Add Integration Dialog Box, below
l Edit Integration Dialog Box, on the next page
l CIT Relationships Map Dialog Box, on page 1509
l EMS Integrations Admin Page, on page 1510
Add Integration Dialog Box
This dialog box enables you to create a new integration.
To access Admin > Integrations > EMS Integrations Admin, and click the New Integration
button.
For user interface details, see EMS Integrations Admin Page, on page 1510.
Relevant How to Integrate Data from Third-Party Sources (EMS Data) into Application
tasks Performance Management, on page 1490
See also EMS Integrations, on page 1487
The initial dialog box includes the following elements:
Application Performance Management (9.50) Page 1504 of 1512
Application Administer Guide
Chapter 65: EMS Integrations
UI Element Description
(A-Z)
Data Enter the name of the integration data source when you create a custom integration.
Source
Note: The same data source must be used in the field mapping in the integration
monitor. For details, see System Availability Management Area in Edit Integration
Dialog Box, below.
Name The name of the integration. The name of the integration is displayed in the EMS
Integrations page.
Description A description of the integration you are adding. The description of the integration is
displayed in the EMS Integrations page.
OK Opens the Edit Integration dialog box where you can enter the integration details.
Type Select the type of integration you want to create. Select:
l Node. To create a node integration that adds nodes or reconciles the new nodes
with existing nodes.
l Node - Running Software. To create a node and running software integration.
l Tickets. To create a business service connected to EMS monitor entities.
For details, see Understanding Computer, Tickets, or Computer - Running
Software Integration Types, on page 1488.
l Custom Integration. To create an integration with a topology created by a script
the user defined in the monitor (not one of the predefined topologies created by
predefined topology scripts like "Node"). This topology generally contains EMS
Monitor CIs and other CIs the user wants to report.
Note: When you select Node, Tickets or Node - Running Software, after you click
the OK button, new KPI and Health Indicator assignments are automatically created
in EMS. These assignments refer to the CI Type that is reported in the topology
according to the integration type (for example, for the Node type, a Node CI).
Edit Integration Dialog Box
This dialog box enables you to edit an existing integration or to enter the details of a new integration.
To access Admin > Integrations > EMS Integrations Admin, select an integration, and click
the Edit button.
Important l Complete each step of the procedure before starting on the next one.
Application Performance Management (9.50) Page 1505 of 1512
Application Administer Guide
Chapter 65: EMS Integrations
information l Do not remove the data source when editing an integration.
l You can find detailed information about supported APM integrations in the
Software Solution and Integration Portal
(https://hpe.sharepoint.com/teams/aztec/Portal/index.html).
Relevant How to Integrate Data from Third-Party Sources (EMS Data) into Application
tasks Performance Management, on page 1490
See also EMS Integrations, on page 1487
Integration Main Settings
User interface elements are described below:
UI Element (A-Z) Description
Data Source The name of the integration data source.
Description The description of the integration.
Name The name of the integration.
CI Relationship Area
Click the CI Relationships Map link to open the CIT relationship map dialog box where you can
sketch the relationship map for the integration. This sketch is useful to help you draw which CI
types are created and where the EMS monitors are located. This is only for illustration. For details,
see CIT Relationships Map Dialog Box, on page 1509.
System Availability Management Area
Click the System Availability Management link to open the System Availability Management
application where you can define the integration monitor for one of the out-of-box integrations or a
new monitor for a new integration. The type of integration monitor is determined by the way the data
is extracted or received (database, web service, log , SNMP). For details, see Create an EMS
integration (for Event or Ticket Samples), on page 1491 and see System Availability Management
Administration Overview, on page 1225.
l To set up the Service Manager Monitor, see Service Manager Monitor in SiteScope Monitor
Reference Guide in the SiteScope help.
l To set up the NetScout Event Monitor, see NetScout Event Monitor in SiteScope Monitor
Reference Guide in the SiteScope help.
l To set up the Technology SNMP Trap Integration monitor, see Technology SNMP Trap
Integration Monitor Overview in SiteScope Monitor Reference Guide in the SiteScope help.
Application Performance Management (9.50) Page 1506 of 1512
Application Administer Guide
Chapter 65: EMS Integrations
l To set up the Technology Database Integration Monitor, see Technology Database Integration
Monitor Overview in SiteScope Monitor Reference Guide in the SiteScope help.
l To set up the Technology Log File Integration monitor, see Technology Log File Integration
Monitor Overview in SiteScope Monitor Reference Guide in the SiteScope help.
l To set up the Technology Web Service Integration monitor, see Technology Web Service
Integration Monitor Overview in SiteScope Monitor Reference Guide in the SiteScope help.
Limitation: If you have previously defined a SiteScope using this option and you reopen System
Availability Management, the application does not display the SiteScope you have previously
defined.
HI and KPI Assignments Area
This area enables you to specify the health indicator and KPI assignments defined for the current
EMS integration.
CI Types Pane
This pane displays a hierarchy of CI types. You can select a CI type to view its assignments, edit
an assignment, or add an assignment to the CI type.
User interface elements are described below (unlabeled elements are shown in angle brackets):
UI Description
Element
(A-Z)
Refresh. Click to refresh the CI Types pane and the Assignments pane display.
<CI Displays the hierarchy of the CI Types in the RTSM. You can select only System
Types> Monitor CI Types, or EMS Monitor CI Types.
Filter This filter enables you to display, depending on your selection:
l Show all assignments. All assignments and propagation rules (default setting).
l Show valid assignments only. Only valid assignments.
l Show invalid assignments only. Only invalid assignments. If you want to
resolve invalid assignments, open each assignment for editing. The dialog box that
appears contains details on what needs to be fixed in the assignment definitions.
Assignments Pane
This pane displays details regarding the KPI and health indicator assignments for the CIT selected
in the CI Types pane. Depending on the type of CIT, the assignment can be a Service Health
assignment or an SLM assignment. Each type of assignment is displayed in its own table. Each
Application Performance Management (9.50) Page 1507 of 1512
Application Administer Guide
Chapter 65: EMS Integrations
table includes two tabs: KPI Assignments, and Health Indicator Assignments. Select a tab to
display and configure the corresponding assignments. Within each table, each line represents one
assignment on the selected CIT.
Important If you do not have a Service Level Management license, you cannot create
information SLM assignments.
User interface elements are described below:
UI Element Description
(A-Z)
Add. Click to create:
l In the Health Indicator Assignment tab, a health indicator assignment. For user
interface details, see Add/Edit Health Indicator Assignments for CI Type
Dialog Box, on page 192.
l In the KPI Assignments tab, a KPI Assignment. For user interface details, see
Add/Edit KPI Assignments for CI Type Dialog Box, on page 186.
Duplicate.Click to copy a selected assignment, and open the copy for editing.
Edit. Click to edit:
l In the Health Indicator Assignment tab, a health indicator assignment. For user
interface details, see Add/Edit Health Indicator Assignments for CI Type
Dialog Box, on page 192.
l In the KPI Assignments tab, a KPI Assignment. For user interface details, see
Add/Edit KPI Assignments for CI Type Dialog Box, on page 186.
Delete.Click to delete one or more selected assignments. Assignments that are
inherited from parent CITs cannot be deleted on the child CIT, but only on the
parent CIT.
Restore to default.Click to restore a selected overridden assignment to its
original settings.
Select all. Select all the assignments.
Clear Selection. Clear the selection of assignments.
Start. Click to start running a selected assignment on existing CIs, and on new
CIs.
Stop. Click to stop running a selected assignment.
Application Performance Management (9.50) Page 1508 of 1512
Application Administer Guide
Chapter 65: EMS Integrations
UI Element Description
(A-Z)
Synchronize CI Type. Click to run assignments on the existing CIs of the
selected CI Type. If you are working with the KPI Assignments tab the KPI
assignments are run; if you are working with the Health Indicator Assignments
tab the health indicator assignments are run.
Refresh. Click to refresh the Assignments pane display.
Change visible columns. Click to open the Choose Columns to Display dialog
box where you can select the columns you want to display in the table.
Assignment The name of the assignment.
Name
Description The description of the assignment.
Health Within the Health Indicator Assignments tab, contains a list of the health
Indicators indicators that are assigned to CIs of the selected CIT, based on the assignment.
KPIs Within the KPI Assignments tab, contains a list of the KPIs that are assigned to
CIs of the selected CIT, based on the assignment.
Monitored List of values of the Monitored By attribute within the RTSM; the assignment is
By only applicable if the CI contains one of the listed values as its Monitored By
attribute.
Status The assignment status:
l Running. The assignment has been started and is running on the appropriate
CIs.
l Stopped. The assignment has been stopped and is not running.
View Results Area
Click the Integration Results link to open the View Results page that displays the view
corresponding to the integration you have created. The view includes all the CIs that were created
by the integration.
CIT Relationships Map Dialog Box
This dialog box enables you to add elements and relationships to the CIT relationships map.
To access Click Define the CIT relationships map in the Add Integration Dialog Box.
Application Performance Management (9.50) Page 1509 of 1512
Application Administer Guide
Chapter 65: EMS Integrations
Important Sketch the relationships map to help you when you define the assignment in the HI
information and KPI Assignments area.
For details on how to work with the relationships map, see How to Add CITs and
Relationships to a Relationship Map, on page 1495.
For details about the toolbar, see "Toolbar Options" in the Modeling Guide.
For details about the right-click options, see "Shortcut Menu Options" in the
Modeling Guide.
EMS Integrations Admin Page
This page lists existing EMS integrations, and enables you to define new integrations or edit existing
ones. In addition, the page can also display legacy integrations of type Host-Application.
To access Admin > Integrations > EMS Integrations Admin
Important This page also enables you to access the Service Manager and NetScout predefined
information SiteScope monitor definitions and assignments used in the integrations of Application
Performance Management with those products.
l You can find detailed information about supported APM integrations in the
Software Solution and Integration Portal
(https://hpe.sharepoint.com/teams/aztec/Portal/index.html).
l Instructions on setting up specific integrations can be found in the Software
Support site (https://softwaresupport.softwaregrp.com/).
Legacy Host-Application integrations are displayed in this page for backward
compatibility with legacy EMS integrations. Note that you cannot create new
integrations of that type.
Relevant How to Integrate Data from Third-Party Sources (EMS Data) into Application
tasks Performance Management, on page 1490
User interface elements are described below:
UI Element Description
(A-Z)
New. Opens the Add Integration dialog box opens where you can create a new
integration.
For user interface details, see Add Integration Dialog Box, on page 1504.
Application Performance Management (9.50) Page 1510 of 1512
Application Administer Guide
Chapter 65: EMS Integrations
UI Element Description
(A-Z)
Edit. Opens the Edit Integration dialog box where you can edit the selected
integration.
For user interface details, see Edit Integration Dialog Box, on page 1505.
Delete. Deletes the selected integration. When you delete the integration, the
assignments, view and TQLs created for it are automatically deleted as well.
Note:You cannot delete out-of-the-box integrations.
Description The description of the integration.
Name The name of the integration.
Application Performance Management (9.50) Page 1511 of 1512
Application Administer Guide
Send documentation feedback
Send documentation feedback
If you have comments about this document, you can contact the documentation team by email. If an
email client is configured on this system, click the link above and an email window opens with the
following information in the subject line:
Feedback on Application Administer Guide (Micro Focus Application Performance
Management 9.50)
Add your feedback to the email and click Send.
If no email client is available, copy the information above to a new message in a web mail client, and
send your feedback to docs.feedback@microfocus.com.
We appreciate your feedback!
Application Performance Management (9.50) Page 1512 of 1512
Вам также может понравиться
- A Heartbreaking Work Of Staggering Genius: A Memoir Based on a True StoryОт EverandA Heartbreaking Work Of Staggering Genius: A Memoir Based on a True StoryРейтинг: 3.5 из 5 звезд3.5/5 (231)
- The Sympathizer: A Novel (Pulitzer Prize for Fiction)От EverandThe Sympathizer: A Novel (Pulitzer Prize for Fiction)Рейтинг: 4.5 из 5 звезд4.5/5 (121)
- Devil in the Grove: Thurgood Marshall, the Groveland Boys, and the Dawn of a New AmericaОт EverandDevil in the Grove: Thurgood Marshall, the Groveland Boys, and the Dawn of a New AmericaРейтинг: 4.5 из 5 звезд4.5/5 (266)
- The Little Book of Hygge: Danish Secrets to Happy LivingОт EverandThe Little Book of Hygge: Danish Secrets to Happy LivingРейтинг: 3.5 из 5 звезд3.5/5 (399)
- Never Split the Difference: Negotiating As If Your Life Depended On ItОт EverandNever Split the Difference: Negotiating As If Your Life Depended On ItРейтинг: 4.5 из 5 звезд4.5/5 (838)
- The Emperor of All Maladies: A Biography of CancerОт EverandThe Emperor of All Maladies: A Biography of CancerРейтинг: 4.5 из 5 звезд4.5/5 (271)
- The Subtle Art of Not Giving a F*ck: A Counterintuitive Approach to Living a Good LifeОт EverandThe Subtle Art of Not Giving a F*ck: A Counterintuitive Approach to Living a Good LifeРейтинг: 4 из 5 звезд4/5 (5794)
- The World Is Flat 3.0: A Brief History of the Twenty-first CenturyОт EverandThe World Is Flat 3.0: A Brief History of the Twenty-first CenturyРейтинг: 3.5 из 5 звезд3.5/5 (2259)
- The Hard Thing About Hard Things: Building a Business When There Are No Easy AnswersОт EverandThe Hard Thing About Hard Things: Building a Business When There Are No Easy AnswersРейтинг: 4.5 из 5 звезд4.5/5 (344)
- Team of Rivals: The Political Genius of Abraham LincolnОт EverandTeam of Rivals: The Political Genius of Abraham LincolnРейтинг: 4.5 из 5 звезд4.5/5 (234)
- The Gifts of Imperfection: Let Go of Who You Think You're Supposed to Be and Embrace Who You AreОт EverandThe Gifts of Imperfection: Let Go of Who You Think You're Supposed to Be and Embrace Who You AreРейтинг: 4 из 5 звезд4/5 (1090)
- Hidden Figures: The American Dream and the Untold Story of the Black Women Mathematicians Who Helped Win the Space RaceОт EverandHidden Figures: The American Dream and the Untold Story of the Black Women Mathematicians Who Helped Win the Space RaceРейтинг: 4 из 5 звезд4/5 (895)
- Elon Musk: Tesla, SpaceX, and the Quest for a Fantastic FutureОт EverandElon Musk: Tesla, SpaceX, and the Quest for a Fantastic FutureРейтинг: 4.5 из 5 звезд4.5/5 (474)
- The Unwinding: An Inner History of the New AmericaОт EverandThe Unwinding: An Inner History of the New AmericaРейтинг: 4 из 5 звезд4/5 (45)
- The Yellow House: A Memoir (2019 National Book Award Winner)От EverandThe Yellow House: A Memoir (2019 National Book Award Winner)Рейтинг: 4 из 5 звезд4/5 (98)
- LL 9 - 7 - 0 Online HelpДокумент394 страницыLL 9 - 7 - 0 Online HelpsandeepbiradarОценок пока нет
- Udacity Enterprise Syllabus RPA Developer With UiPath nd340Документ13 страницUdacity Enterprise Syllabus RPA Developer With UiPath nd340Nabil NewОценок пока нет
- NativeLink SimulationДокумент5 страницNativeLink SimulationHải TrầnОценок пока нет
- Momentum: 170ENT11001/170ENT11002 Ethernet Communications Adapter User GuideДокумент158 страницMomentum: 170ENT11001/170ENT11002 Ethernet Communications Adapter User Guidermorenodx4587Оценок пока нет
- SuperCashTools User Manual 2Документ13 страницSuperCashTools User Manual 2AA-MAGAZINEОценок пока нет
- AWDVS351 ProcДокумент118 страницAWDVS351 ProcJoyce ShiОценок пока нет
- The POJO Antipattern and Data-Centric Design - AntonyhДокумент4 страницыThe POJO Antipattern and Data-Centric Design - AntonyhGODISNOWHEREОценок пока нет
- Notice To UPGRADE VR3000Документ15 страницNotice To UPGRADE VR3000Marine Electronics Quick SupportОценок пока нет
- Synopsis Driving School AdmnДокумент18 страницSynopsis Driving School AdmnRaj BangaloreОценок пока нет
- LogДокумент10 страницLogGombloh GomblohОценок пока нет
- What Is "Open Source" and Why Is It Important For Cryptocurrency and Open Blockchain Projects - Coin CenterДокумент8 страницWhat Is "Open Source" and Why Is It Important For Cryptocurrency and Open Blockchain Projects - Coin CenternakulpadalkarОценок пока нет
- Digit Fastrack To C++ PDFДокумент123 страницыDigit Fastrack To C++ PDFParas DorleОценок пока нет
- AEBAS Biometric Ruraluser - ManualДокумент17 страницAEBAS Biometric Ruraluser - ManualDevesh KumarОценок пока нет
- Application Software NotesДокумент2 страницыApplication Software NotesJoshua ShahОценок пока нет
- IBM Restricting Consurrent User CountsДокумент20 страницIBM Restricting Consurrent User Countsomar.antezana6636Оценок пока нет
- Topics: Computer Programming 1 & 2 (JAVA Programming) - IIДокумент2 страницыTopics: Computer Programming 1 & 2 (JAVA Programming) - IIJERIKO PELIMIANOОценок пока нет
- iTERA HA 6.0 PTF Service Pack Availability-28 PDFДокумент8 страницiTERA HA 6.0 PTF Service Pack Availability-28 PDFfjmcbrideОценок пока нет
- FS2004 - Manual Real XtremeДокумент68 страницFS2004 - Manual Real Xtremepaulo_schneiderОценок пока нет
- IJCRT2106251Документ6 страницIJCRT2106251Rosmos GlobalОценок пока нет
- Techimplementation of Complex Itim Workflows 3260Документ60 страницTechimplementation of Complex Itim Workflows 3260DmitryОценок пока нет
- Prolin SDK TutorialДокумент91 страницаProlin SDK Tutorialacoliveira OliveiraОценок пока нет
- Director VP Engineering Product Management in New York City Resume Ofir DassaДокумент3 страницыDirector VP Engineering Product Management in New York City Resume Ofir DassaOfirDassaОценок пока нет
- Burrtools-0 6 3-A4Документ91 страницаBurrtools-0 6 3-A4javimmОценок пока нет
- WLSTGДокумент92 страницыWLSTGevakingsОценок пока нет
- Synechron Creative BriefДокумент2 страницыSynechron Creative BriefsudheeshОценок пока нет
- Syllabus Windows Server 2019Документ2 страницыSyllabus Windows Server 2019Isi DashdamirliОценок пока нет
- Excel Black Belt (Answers)Документ54 страницыExcel Black Belt (Answers)21Y6C41 SHARMAINE SEET SHIENОценок пока нет
- Identify Problems: Duruman College Gambella CampusДокумент14 страницIdentify Problems: Duruman College Gambella CampusJEMAL TADESSEОценок пока нет
- Understanding Person Model ChangesДокумент31 страницаUnderstanding Person Model Changesbadjuju123Оценок пока нет
- Writing To Ms Excel Using Vb6Документ3 страницыWriting To Ms Excel Using Vb6Percival A FernandezОценок пока нет