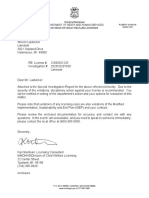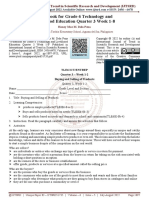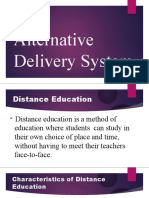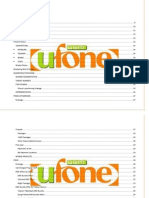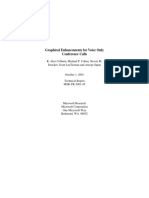Академический Документы
Профессиональный Документы
Культура Документы
Cisco WebEx CMR Quick Guide
Загружено:
terryandanАвторское право
Доступные форматы
Поделиться этим документом
Поделиться или встроить документ
Этот документ был вам полезен?
Это неприемлемый материал?
Пожаловаться на этот документАвторское право:
Доступные форматы
Cisco WebEx CMR Quick Guide
Загружено:
terryandanАвторское право:
Доступные форматы
ONE FOR ALL
Quick Guide to Cisco WebEx® Collaboration
Meeting Rooms
Collaboration Meeting Rooms (CMR) is an add-on to the Cisco
WebEx Meeting Center and thus offers additional functions. Topics
This Quick Guide provides answers to possible questions con-
cerning the basics and use of Collaboration Meeting Rooms to Scheduling and sending invitations
help you get started using CMR.
It provides you a summary of the various options of joining an Joining a meeting as a participant
online meeting as a host or participant. It also explains the Joining a meeting as a host
basic functions and the options for scheduling a meeting and
sending invitations. Functions of the Meeting Center and the
Collaboration Meeting Rooms
The personal room
Cisco WebEx® Collaboration Meeting Rooms
Scheduling and sending invitations
Schedule your meeting or kick it off directly Invitation to a meeting
WebEx allows you to plan your meeting in various ways: With the invitation to the meeting, the participants receive all
1) Send scheduled meetings to participants via your calendar important information via e-mail. The host receives a similar e-
(e.g. Outlook) via the “Add WebEx Meeting” Button mail which contain the host-ID.
(a) Join the WebEx meeting using your desktop computer or
laptop, for example
(b) When you select "Join by phone”, you will only be con-
nected to the audio part of the meeting
(c) Join the meeting using a video conferencing device or
application
2) Invite participants to your meeting directly via the WebEx®
productivity tools (“Meet Now” oder “Schedule Meeting”) (d) Add the meeting to your calendar to stay on top of things
3) Use the WebEx® Meeting Center to schedule a meeting or
start it directly
4) Open your personal room to kick off the meeting and invite b
the participants directly from there
Cisco WebEx® Collaboration Meeting Rooms 09/17 Page 2 of 5
Cisco WebEx® Collaboration Meeting Rooms
Joining a meeting as a participant
Joining a meeting via a browser Joining a meeting via a video conferencing appli-
1. Enter the room's URL into the browser cation
(https://sitename.webex.com/join/username.de) You can join a WebEx® meeting quickly and easily via a video
2. Enter your name and e-mail address conferencing application by choosing one of the following op-
3. Click on the "Enter Room” button tions:
If the host is not yet in the personal room, you will be taken to Select the link for the video address under "Join from a vid-
the lobby until the meeting is kicked off by the host. eo conferencing system or application” in the invitation e-
mail
Joining a meeting via meeting number or room ID Dial in with the host's video address, which you can find in
®
1. Go to the host's WebEx page the access information (username@sitename.webex.com)
2. Select "Home" in the top navigation bar In the case of a scheduled meeting, you can find the video
3. Enter the host’s meeting number or room ID, which you address in your invitation e-mail
can find in the invitation e-mail (meeting number@sitename.webex.com)
4. Click on "Join”
Joining a meeting using a notebook, PC, or tablet
PC
Click on the URL link provided to you https://sitenname.webex.
com/join/username.de), and the personal room will appear.
1. Please now enter your name and e-mail address
2. Then click on "Join Lobby” and start the meeting
3. If you participate in the meeting using a tablet PC, simply
select the URL link and start the meeting
Joining a meeting using a video conferencing Joining a meeting via Microsoft Lync
system Microsoft Lync 2010 or Lync 2013 will only be planned from
Enter the host's video address and then select "Call" on the Cisco WebEx® version WBS 30.4.
panel. Depending on the video conferencing system, you may
need to confirm the address with the hash key (#).
If you want to join the host's personal room, enter the video
address in the following SIP format:
username@sitename.webex.com
You will find this address in the invitation e-mail
If you want to join a scheduled meeting, enter the video
address in the following format:
meeting number@sitename.webex.com
The host's video address always remains the same. In order to
simplify future meetings, you can add the video address to your
Favorites.
Cisco WebEx® Collaboration Meeting Rooms 09/17 Page 3 of 5
Cisco WebEx® Collaboration Meeting Rooms
Joining a meeting as a host Functions of Meeting Center and Collabo-
ration Meeting Rooms
Joining a meeting via a video conferencing sys-
tem or application Presenting and sharing content
®
If you wish to start a WebEx meeting via a video conferencing There are various ways of sharing and presenting content with
system or application, follow the steps for participants that are Cisco WebEx® Meeting Center.
already described under "Joining a meeting via video confer-
encing system" and "Joining a meeting via a video conferencing Sharing files: This is the quickest way of sharing content
application." Dial in as follows: and is ideal for documents that are not to be changed dur-
In the case of a scheduled meeting, enter the host ID when ing the meeting
prompted, followed by the hash symbol (#). You can find Sharing applications: Present and share individual applica-
the host ID in the e-mail confirmation or on the page con- tions and edit them together with your meeting participants
taining the meeting information
Share screen: Allows quick and easy sharing of various files
In the case of a meeting in your personal room, enter the
and applications (requires the most bandwidth of the three
host PIN followed by the hash symbol (#). You can find the
variants)
host PIN on the start page of your personal room under
"More ways to join”
Joining a meeting using a notebook or PC Passing on and allocating rights
If you scheduled the meeting previously, you can simply enter In order to enable all participants to share content during a
the URL of your meeting in a browser, log in to the WebEx® meeting, set up the "meeting privileges" (Ctrl + K) accordingly
page, and join the room. or allocate moderator rights to a participant by moving the ball
from the previous moderator to the desired moderator (a).
Otherwise, schedule a meeting and proceed as follows:
1. Launch any web browser and open the Internet address
https://sitename.webex.com
2. Log in with the access data for your WebEx® Meeting Cen-
ter account (e-mail address and password) under "Log in” a
3. Click on the "Meeting Center" button and then on „Sched-
ule a meeting”.For fast attachment, click on “Meet now”
button
4. Fill out the form. When entering a number of participants,
separate the e-mail addresses using semicolons or com- If you are already in presentation mode, you can hand over
mas control of the keyboard and mouse to another participant (b)
5. Then click on “Schedule Meeting” or, if you want to start via the meeting bar, which is located at the top edge of the
immediately click on “Start” screen.
b
With the “Personal Room” (see page 5), it is even more com-
fortable to schedule a meeting or start it directly.
When specific video conferencing systems are used (e.g., Cis-
co DX80), these participants will receive presentation rights au-
tomatically when they connect their medium to the system.
Cisco WebEx® Collaboration Meeting Rooms 09/17 Page 4 of 5
Cisco WebEx® Collaboration Meeting Rooms
The personal room
General information acces to your personal room
Your personal room is a conference room that is available at all 1. Log into your WebEx® page
times with an access link that remains the same so that your 2. Choose the tab "My WebEx” or “Meeting Center”
customers, partners, and colleagues always know where your 3. Click on “My Personal Room”
meetings take place. 4. To enter your personal room, click on "Start Meeting”
Your personal room has three unique addresses that do not Invite others to join you in your personal room
change:
Select "Invite" on the startpage of your personal room. We-
URL (https://sitename.webex.com/meet/username) bEx will generate an e-Mail invitation with the meeting link
Video address (username@sitename.webex.com) Otherwise, click the “Invite & Remind” Button to enter the
Dial-in numbers that only connect you to the audio part of e-mail addresses of the participants. You can also inivite
the meeting via your local e-Mail
Personal room options
e d
a b c
(a) Audio and Video conecction: Take part in your meeting via (c) Invite & Remind: Invite additional participants or remind par-
Telekom's high-quality telephone conferencing service. The ticipants to join the meeting
easiest way to do this is to use the "Call Me” function (for tele- (d) Record: As the host, you can record the meeting including
phone as well as for a video system). Alternatively, you can take audio, videos, and presentations
part via your computer's audio system
(e) Lock Room: The personal conference room can be locked
(b) Share Screen: Share files, applications, videos or presenta- so that you can control participant access
tions via your computer's desktop
Contact Publisher
Service and Support Team Telekom Deutschland GmbH
Phone: +49 69 40354738 or freecall 0800 0161330 (within Germany) 53175 Bonn, Germany
E-mail: konferenzen@telekom.de
www.telekom.de/cisco-webex
Cisco WebEx® Collaboration Meeting Rooms 09/17 Page 5 of 5
Вам также может понравиться
- Jackson Lewis Invoice From Oct. 30.Документ9 страницJackson Lewis Invoice From Oct. 30.Rachael FloraОценок пока нет
- The Subtle Art of Not Giving a F*ck: A Counterintuitive Approach to Living a Good LifeОт EverandThe Subtle Art of Not Giving a F*ck: A Counterintuitive Approach to Living a Good LifeРейтинг: 4 из 5 звезд4/5 (5794)
- 04-Administration Lync OnlineДокумент52 страницы04-Administration Lync OnlineJAVIALEX006Оценок пока нет
- Hidden Figures: The American Dream and the Untold Story of the Black Women Mathematicians Who Helped Win the Space RaceОт EverandHidden Figures: The American Dream and the Untold Story of the Black Women Mathematicians Who Helped Win the Space RaceРейтинг: 4 из 5 звезд4/5 (895)
- (Kevan Hall) Speed Lead Faster, Simpler Ways To M (BookFi) PDFДокумент224 страницы(Kevan Hall) Speed Lead Faster, Simpler Ways To M (BookFi) PDFmodavaОценок пока нет
- The Yellow House: A Memoir (2019 National Book Award Winner)От EverandThe Yellow House: A Memoir (2019 National Book Award Winner)Рейтинг: 4 из 5 звезд4/5 (98)
- Datasheet Avaya Phone-1608Документ29 страницDatasheet Avaya Phone-1608jetsoilderОценок пока нет
- Meet Me ExerciseДокумент5 страницMeet Me Exerciserasnasajir095827Оценок пока нет
- The Little Book of Hygge: Danish Secrets to Happy LivingОт EverandThe Little Book of Hygge: Danish Secrets to Happy LivingРейтинг: 3.5 из 5 звезд3.5/5 (400)
- IT Welcome Kit 1.0 PDFДокумент9 страницIT Welcome Kit 1.0 PDFUuОценок пока нет
- The Emperor of All Maladies: A Biography of CancerОт EverandThe Emperor of All Maladies: A Biography of CancerРейтинг: 4.5 из 5 звезд4.5/5 (271)
- Communication Plan For KBL ProjectДокумент2 страницыCommunication Plan For KBL ProjectShahzad AhmadОценок пока нет
- Never Split the Difference: Negotiating As If Your Life Depended On ItОт EverandNever Split the Difference: Negotiating As If Your Life Depended On ItРейтинг: 4.5 из 5 звезд4.5/5 (838)
- Cisco Video Conferencing GuideДокумент10 страницCisco Video Conferencing Guideapi-257015265Оценок пока нет
- The World Is Flat 3.0: A Brief History of the Twenty-first CenturyОт EverandThe World Is Flat 3.0: A Brief History of the Twenty-first CenturyРейтинг: 3.5 из 5 звезд3.5/5 (2259)
- Investigative Report On Student Death at Lakeside AcademyДокумент63 страницыInvestigative Report On Student Death at Lakeside AcademyWWMT100% (2)
- TM Facilitate Outgoing Phone Calls FinalДокумент60 страницTM Facilitate Outgoing Phone Calls FinalPhttii phttiiОценок пока нет
- Elon Musk: Tesla, SpaceX, and the Quest for a Fantastic FutureОт EverandElon Musk: Tesla, SpaceX, and the Quest for a Fantastic FutureРейтинг: 4.5 из 5 звезд4.5/5 (474)
- Workbook For Grade 6 Technology and Livelihood Education Quarter 3 Week 1 8Документ27 страницWorkbook For Grade 6 Technology and Livelihood Education Quarter 3 Week 1 8Editor IJTSRDОценок пока нет
- A Heartbreaking Work Of Staggering Genius: A Memoir Based on a True StoryОт EverandA Heartbreaking Work Of Staggering Genius: A Memoir Based on a True StoryРейтинг: 3.5 из 5 звезд3.5/5 (231)
- Jabra Engage 65 User Manual - EN - English - RevDДокумент40 страницJabra Engage 65 User Manual - EN - English - RevDMark RamzezОценок пока нет
- Team of Rivals: The Political Genius of Abraham LincolnОт EverandTeam of Rivals: The Political Genius of Abraham LincolnРейтинг: 4.5 из 5 звезд4.5/5 (234)
- Et-Alternative Delivery SystemДокумент25 страницEt-Alternative Delivery SystemCatherine PilotonОценок пока нет
- Devil in the Grove: Thurgood Marshall, the Groveland Boys, and the Dawn of a New AmericaОт EverandDevil in the Grove: Thurgood Marshall, the Groveland Boys, and the Dawn of a New AmericaРейтинг: 4.5 из 5 звезд4.5/5 (266)
- AS/A Level Applied Information and Communication Technology 9713Документ20 страницAS/A Level Applied Information and Communication Technology 9713Sam ManОценок пока нет
- The Hard Thing About Hard Things: Building a Business When There Are No Easy AnswersОт EverandThe Hard Thing About Hard Things: Building a Business When There Are No Easy AnswersРейтинг: 4.5 из 5 звезд4.5/5 (345)
- VFD 700 UM Vodacom Eng ENДокумент43 страницыVFD 700 UM Vodacom Eng ENreedhidОценок пока нет
- Global Telelinks Super Mobile Service: An IntroductionДокумент32 страницыGlobal Telelinks Super Mobile Service: An IntroductionPal KakОценок пока нет
- The Unwinding: An Inner History of the New AmericaОт EverandThe Unwinding: An Inner History of the New AmericaРейтинг: 4 из 5 звезд4/5 (45)
- Tele ConferenceДокумент16 страницTele ConferenceArunniya SОценок пока нет
- Chapter-17 On Telecom Services & TR PackagesДокумент151 страницаChapter-17 On Telecom Services & TR PackagesSri NageshОценок пока нет
- Tech Mahindra To Announce Second Quarter FY17 Results On October 27, 2016Документ2 страницыTech Mahindra To Announce Second Quarter FY17 Results On October 27, 2016Samar aliОценок пока нет
- X-Lite3 0Документ10 страницX-Lite3 0Ravindran MudaliarОценок пока нет
- Roam Mobility User GuideДокумент9 страницRoam Mobility User GuideRoam MobilityОценок пока нет
- 1 Introduction To Video ConferencingДокумент16 страниц1 Introduction To Video ConferencingakwadОценок пока нет
- Cisco Unified Ip Phone 6901 and 6911 Quick ReferenceДокумент2 страницыCisco Unified Ip Phone 6901 and 6911 Quick ReferenceDmitryОценок пока нет
- Marketing Report On UfoneДокумент61 страницаMarketing Report On UfoneAnam Tariq0% (1)
- The Gifts of Imperfection: Let Go of Who You Think You're Supposed to Be and Embrace Who You AreОт EverandThe Gifts of Imperfection: Let Go of Who You Think You're Supposed to Be and Embrace Who You AreРейтинг: 4 из 5 звезд4/5 (1090)
- Nortel Voip 1120E/1140E Quick Reference Guide: Northwestern University Information TechnologyДокумент2 страницыNortel Voip 1120E/1140E Quick Reference Guide: Northwestern University Information TechnologyAriel Añino DiazОценок пока нет
- 1070 ManualДокумент74 страницы1070 Manualilp70Оценок пока нет
- Tech Transfer SV9100Документ117 страницTech Transfer SV9100Javi Katz100% (1)
- Evaluation of The Distance Mediation Project: Report On Phase II of The Technology-Assisted Family Mediation Project Volume II: AppendicesДокумент34 страницыEvaluation of The Distance Mediation Project: Report On Phase II of The Technology-Assisted Family Mediation Project Volume II: AppendicesMediate BCОценок пока нет
- Ubo ProjectДокумент16 страницUbo Projectcephas darkoОценок пока нет
- The Sympathizer: A Novel (Pulitzer Prize for Fiction)От EverandThe Sympathizer: A Novel (Pulitzer Prize for Fiction)Рейтинг: 4.5 из 5 звезд4.5/5 (121)
- Voip PDFДокумент9 страницVoip PDFRaphael ConegundesОценок пока нет