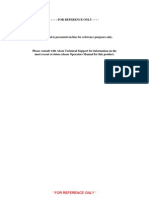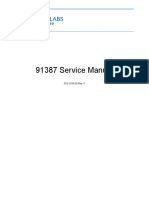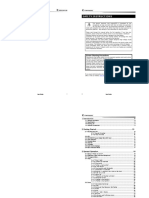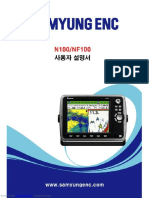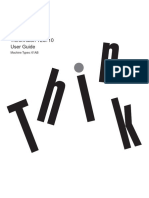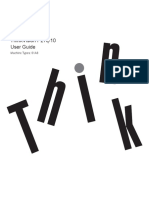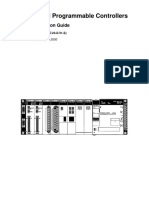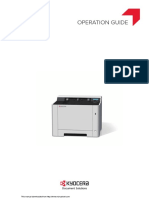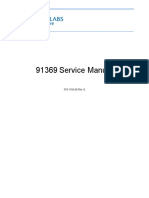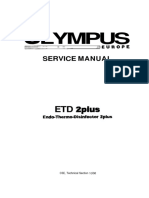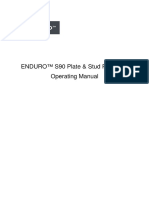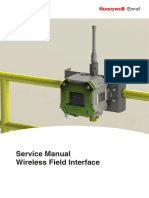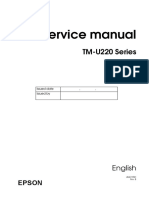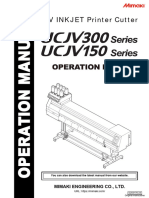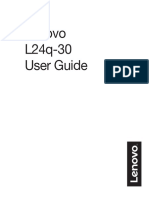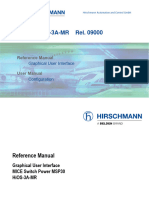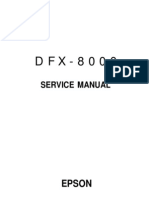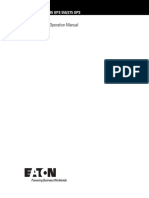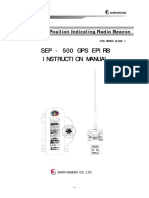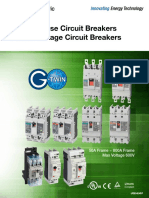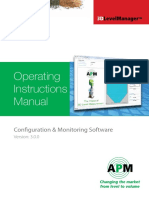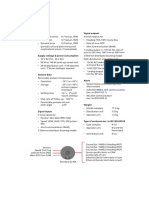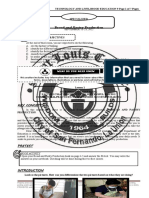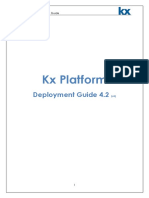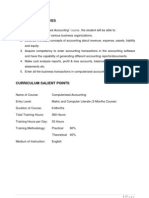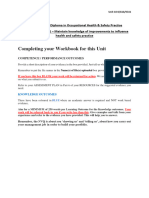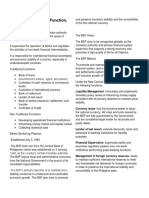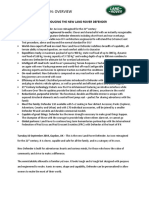Академический Документы
Профессиональный Документы
Культура Документы
Installation and Operation Manual 1
Загружено:
Nesil AbieraОригинальное название
Авторское право
Доступные форматы
Поделиться этим документом
Поделиться или встроить документ
Этот документ был вам полезен?
Это неприемлемый материал?
Пожаловаться на этот документАвторское право:
Доступные форматы
Installation and Operation Manual 1
Загружено:
Nesil AbieraАвторское право:
Доступные форматы
9+
Installation and Operation Manual 1
2 Installation and Operation Manual
SAFETY INSTRUCTIONS
Please read through this manual before the first operation. If you have any
questions, please contact the customer service or your local dealer or distributor
Extensive exposure to heat may result in damage to the chart plotter.
Connection to the power source with reversed polarity will damage the chart
plotter severely. This damage is not covered by the warranty.
Do not disassemble. The chart plotter contains dangerous high voltage circuits
which only experienced technicians must handle
Exposure of the display to UV rays may shorten the life of the liquid crystals used
in you plotter. This limitation is due to the current technology of the LCD display.
Avoid overheating which may cause loss of contrast and, in extreme case, a
darkening of the screen. Problems which occur from over heating are reversible
when temperature decreases.
Screen Cleaning Precautions
Cleaning your chart plotter screen is a very important operation and must be done
carefully. The following is the cleaning procedure.
You use a tissue or lens tissue and a cleaning spray containing Isopropanol (a
normal spray cleaner sold for PC screens. Fold the tissue or lens tissue into a
triangular shape, moisten the tip and use the index finger behind a corner to
move the tissue across the surface, in overlapping side to side strokes. If the
tissue is too wet, a noticeable wet film will be left in its path and you will need to
repeat the process. If too dry, the tissue won’t glide easily, and may damage the
surface.
If you require technical advice or assistance, contact your nearest samyung enc office
or visit our website, www.samyungenc.com.
Installation and Operation Manual 3
4 Installation and Operation Manual
1 Introduction ........................................................................7
1-1 General Information .......................................................................................... 7
1-2 Specification ....................................................................................................... 7
1-3 Packing List ........................................................................................................ 8
1-4 Optional Accessories .......................................................................................... 8
2 Getting Started ....................................................................9
2-1 Installation ......................................................................................................... 9
2-1-1 Bracket Mounting ................................................................................ 9
2-1-2 Flush Mounting ................................................................................... 9
2-2 Keys .................................................................................................................. 10
2-3 SD Card............................................................................................................. 11
2-4 Simulate Mode ................................................................................................. 11
2-5 Data Bar ........................................................................................................... 12
2-6 Compass ........................................................................................................... 13
2-7 Multi Window Display ...................................................................................... 14
3 General Operation ............................................................ 16
3-1 Power on and off .............................................................................................. 16
3-2 Brightness, night mode and Background ........................................................ 16
3-3 The page window ............................................................................................. 17
3-4 Sonar ........................................................................................................ 18
3-4-1 Interpreting the display ...................................................................... 18
3-4-2 Mode ................................................................................................ 18
3-4-3 finding fish with frequency .................................................................. 19
3-4-4 Range ............................................................................................... 19
3-4-5 Gain ................................................................................................. 20
3-4-6 Sonar window display ......................................................................... 20
3-4-7 No split ............................................................................................. 21
3-4-8 Split zoom and Full Screen zoom ......................................................... 21
3-4-9 Split bottom ...................................................................................... 22
3-4-10 Split A-Scope ................................................................................... 22
3-5 Gauges ...................................................................................................... 23
3-6 AIS ............................................................................................................ 24
3-6-1 AIS Windows ..................................................................................... 24
3-7 DSC ........................................................................................................... 26
3-7-1 1 distress .......................................................................................... 26
3-7-2 Poll................................................................................................... 27
3-8 NAVTEX ..................................................................................................... 28
3-9 Engine Faults ............................................................................................ 28
Installation and Operation Manual 5
4 Settings ............................................................................ 29
4-1 System Configuration Settings................................................................. 29
4-1-1 Language .......................................................................................... 29
4-1-2 Beep volume ..................................................................................... 29
4-1-3 Auto power ....................................................................................... 29
4-1-4 Features ........................................................................................... 29
4-1-5 Factory reset ..................................................................................... 29
4-1-6 Unit information................................................................................. 29
4-2 Sonar Setting.............................................................................................. 30
4-2-1 Frequency ......................................................................................... 30
4-2-2 Color display ..................................................................................... 30
4-2-3 Palette .............................................................................................. 30
4-2-4 Scroll Speed ...................................................................................... 30
4-2-5 Digit Size .......................................................................................... 30
4-2-6 Fish .................................................................................................. 30
4-2-7 Advance Setting................................................................................. 30
4-2-8 Restore default .................................................................................. 30
4-3 Memory Settings....................................................................................... 31
4-3-1 Screen Snap Shot .............................................................................. 31
4-4 AIS Settings .............................................................................................. 31
4-4-1 Alarm Option ..................................................................................... 31
4-4-2 Restore Default ................................................................................. 31
4-5 Alarm Settings .......................................................................................... 32
4-5-1 Deep ................................................................................................ 32
4-5-2 Shallow ............................................................................................. 32
4-5-3 Temperature ..................................................................................... 32
4-5-4 Temperature rate............................................................................... 32
4-5-5 Low battery ....................................................................................... 32
4-5-6 AIS ................................................................................................... 32
4-5-7 Restore default .................................................................................. 32
4-6 Others ....................................................................................................... 33
4-6-1 Simulate ........................................................................................... 33
4-6-2 GPS .................................................................................................. 33
4-6-3 Units ................................................................................................ 33
4-6-4 Comms. ............................................................................................ 33
4-6-5 Time................................................................................................. 33
4-6-6 Restore default .................................................................................. 33
5 INSTALLATION ................................................................. 34
5-1 Options and Accessories .................................................................................. 34
5-2 Connections...................................................................................................... 35
5-3 Power / Data Cable .......................................................................................... 35
5-4 Sonar ................................................................................................................ 36
5-5 NMEA 0183 ....................................................................................................... 37
5-6 Setup and Test ................................................................................................. 37
6 Installation and Operation Manual
1 Introduction
1-1 General Information
Some functions require optional units and Following are the examples.
sensors installed on your boat. • NAVTEX
Fishfinder can be connected to external • AIS receiver
devices and display information. • DSC VHF radio
• Transducer & sensors
• Autopilot
1-2 Specification
[F430]
GENERAL
Category Detail
Size 192.1 mm(H) x 108 mm(W) x 98.8 mm(D)
Display 4.3 “Diagonal, TFT color, 272 x 480 pixels
Supply Voltage 10 ~ 35 V DC
Supply Current F 430
13.8 V
270 mA – LCD no Backlighting
400 mA – LCD full backlighting
Operating temperature -10° ~ 50°C
ALARMS
User setting: Fish, Deep, Shallow, Temperature, Temperature rate, Low battery, AIS
Fishfinder
COMMUNICATIONS
NMEA NMEA 0183 baud : 4800, 9600, 38400
NMEA 0183 Inputs DBK, DBS, DBT, DPT, GGA, GLL, GNS, GGA, GSV, HDG, HDT, MDA,
MTA, MTW, MWD, M V, RMC, RPM, VHW, VTG, VWT, ZDA
NMEA 0183 Outputs APA, APB, BWR, GGA, GLL, GSA, GSV, RMB, RMC, VTG, XTE, XDR,
ZDA, PLT
Installation and Operation Manual 7
1-3 Packing List
Item List Part number
F430
Display F430-E
Bracket F430-DB
Power Cable Z8-2M-05
Bracket mounting screw F430-BP
Protection Cover F430-CB
User’s Manual(E) F430-ME
Fuse 527-2002-1Q
Transducer NTB52-200-10L
1-4 Optional Accessories
Model Part number Item List
Flush mount Kit N430-TK
Ο (OPTION)
(Including screw)
8 Installation and Operation Manual
2 Getting Started
2-1 Installation
Fish finder is supplied with bracket and flush mounting kit. You can choose a method of
installation according to your preference.
2-1-1 Bracket Mounting
Before installing ensure the area the bracket is mounted to is strong enough to support the
weight of the Fish finder. After the location is found, attach the mounting base to the area
using the supplied hardware.
Mounting the display Unit: Removing the display unit:
1 Find grooves on the both side of display 1 Find grooves on the both side of display
unit. unit.
2 Align groove of bracket to the display 2 Align groove of bracket to the display
groove. groove.
3 Turn the knob to lock. 3 Turn the knob to lock.
2-1-2 Flush Mounting
1 Find a location for flush mounting.
2 Drill a hole in the area of the cutout area
for the blade of jig saw.
3 insert and cut out the area on the panel
using the jig saw
4 Drill four holes for mounting studs.
5 Install the mounting studs on the chart
plotter and insert them into the mounting
hole.
6 Attach the chart plotter to the mounting
location by attaching the supplied
hardware to the mounting studs.
Note
1 If you flush mount, you need the optional external
GPS antenna.
2 Before Drilling holes make sure there is enough
space to mount the chart plotter there is no
obstructions.
Installation and Operation Manual 9
2-2 Keys
PAGE – Show main windows and allow you to
setup displays as you like.
.
CURSOR – Moves the cursor on the display screen.
ESC – Exit from menu and return to previous
menu or window. In chart window, it
places own ship at center.
+ - Increase water
depth range.
MENU – Show available
options of current
window.
- – Decrease water depth
range.
ENT – Select the desired option or to
(Press and hold from sonar screen, will display Gain)
menu)
SD Card – Open the cover to install SD card.
(SD 2GB is not available.))
POWER – Exit from menu and return to
previous menu or window. In chart
window, it places own ship at center.
10 Installation and Operation Manual
2-3 SD Card
How to insert and remove SD card is as
below.
.
Inserting the SD Card
1 Hold a SD card so that label is NOT
visible.
Insert NAVIONICS SD card
2 Open the door, gently push the SD card correctly.
into the slot; push the SD card in as far as (DO NOT FORCE)
you hear click sound, then close door. Close SD card door firmly all
the times.
Removing the SD Card Do not remove SD card
1 Turn off the unit. during reading and writing.
2 Open the door and push in on the SD card
until it is released.
3 Close the door.
2-4 Simulate Mode
Simulation mode is for practicing use of Simulation can be done by following steps.
product, and when sensors and internal 1 Press and hold .
alarm are not available. 2 Select Advanced settings.
In the simulate mode, the unit turns the GPS 3 Check at Simulation.
receiver off and ignores data from all optional
devices.
Installation and Operation Manual 11
2-5 Data Bar
Data bar displays useful navigation Selecting the Data bar size
information at the top of the display. 1 Press and select Data bar.
2 Select Data bar then Data bar size.
3 Select the desired size of data bar.
.
[Large]
Displaying Data bar
1 Press and select Data bar.
2 Select Data bar.
[Small]
Tip: If you select None for all data fields, the
data bar will disappear to save space for the chart.
Tip: Even though you setup a data bar for
specific window, the data bar is not apply to all
other window.
Setting the data displayed in data
bar
1 Press and select Data bar.
2 Select Data bar then Data bar setup.
3 Move the cursor key to highlight the
data field you want to change then
press .
4 Select Data type.
5 Select a desired data you want to
display in the field then press .
6 After selection, press .
7 Repeat above steps if necessary.
12 Installation and Operation Manual
2-6 Compass
It computes direction from satellite data of To turn the compass off or on:
other devices, For the GPS chart plotter to 1 Press and select Data bar.
compute direction the vessel must be moving 2 Select Compass.
through the water.
For easy reading and recognition, there is a
compass needle at top right side.
Installation and Operation Manual 13
2-7 Multi Window Display
Fish finder can display up to two
Changing window size
windows at the same time.
1 Press and select Split icon on bottom.
2 Press or to change the height of the
windows if there is only two windows.
Active Window
When the screen is divided into two windows, an blue
border indicates the active window. To change the
active window to the next window, press and hold
.
Adding a window
1 1 Press and use ,
select Add icon.
2 At fish finder screen, you may select
data screen, and vice versa. It is important to notice which screen is on due
to the multi screens which can be used each screen’s
function.
Deleting a window
1 Select the window you wish to delete.
2 Press and select Remove icon with , .
14 Installation and Operation Manual
Favorite displays
The most commonly used windows are called favorite displays and up to six favorite windows
can be saved. Also each favorite display can have data bar and compass.
Displaying a favorite display
1 Press twice.
2 when above window pops up select a desire display you
want.
Adding a favorite display
1 Organize a window as you want.
2 Press to show the main window.
3 Select Save icon at the bottom
4 Select an icon where you want to add your favorite
display. If you add the new favorite display on existing
favorite display new display will overwrite the old display.
Installation and Operation Manual 15
3 General Operation
3-1 Power on and off
Manual power on Manual power off
Press down to button until the display is Press and hold for 5 seconds. A counter
on. timer appears on the screen, if you release
the button before the countdown timer
reaches zero, the chart plotter will remain On.
3-2 Brightness, night mode and Background
You can change the screen setting for the
display. To change settings, shortly press .
Brightness
To change the brightness, select
Brightness, and press to dim or to
brighten.
Press to return to the previous
screen.
Night mode
Fishfinder has preprogrammed settings
allowing you to customize the look of the
Chart window. The default is daytime view.
Select Night mood depending on what
mode the display is in at the time of
selection. Tip: The screen will be difficult to read if
To change mode: the fish finder is in night mood when the
1 Highlight Night mode. sun is too bright
2 Press or .
Background
You can Changes the background color if
necessary. This selection is a personal
preference. Select the option that gives you
the clearest viewing in your weather
conditions and viewing angle.
16 Installation and Operation Manual
3-3 The page window
Press to show the page window and select a function icon you want to display.
Note
1 Some function icons require optional units and connected sensors.
Sonar Data AIS
DSC Navtex Engine Faults
Installation and Operation Manual 17
3-4 Sonar
It is available to use a sonar function when this equipment is connected to an depth
transducer.
3-4-1 Interpreting the display
① Depth
② Single fish : Fish symbols with depth.
③ Depth line
① ④ Bottom : Hard bottoms such as rock
② and coral shown as wide bands. Soft
② bottoms such as mud, weed and sand
show as narrow bands.
⑤ Range of display
③ ⑥ Data from right to left.
⑤
⑥
⑥
3-4-2 Mode ⑦
There are two options you can select.
• Auto-mode: This is the most commonly
used option. In this mode, settings are
automatically adjusted for the best display
of fish and bottom according to
environment.
• Manual Mode: Use this option for manual
setting. The option might bring you best
result for your purpose.
To change a mode;
1 Press then select Gain.
2 Select Mode then choose Manual or Auto
mode.
3 Press to exit until returning to the
chart window.
18 Installation and Operation Manual
3-4-3 frequency fish finding
Sonar frequencies
This unit has single frequency of 200kHz to
check the status of under the sea.
High frequency (200kHz )
The higher ultrasonic signal, the better is the
resolution. For this reason the 200 kHz
frequency is ideal for detailed observation of
fish schools. ①
3-4-4 Range
Range is the depth of water displayed on the To set the manual mode in the sonar
sonar window. The basic range may be window:
chosen in Auto or manual mode. 1 Press , select Range.
2 Select a mode you want and press .
Auto: When the mode is set to Auto, the 3 If you select the manual mode, press
unit adjusts the depth automatically for the or to change value of max
best performance. This option is displayed depth.
recommended for normal operation.
Manual: When the mode is set to
Manual, the unit only displays the depth
of water at a given range. That means the
sea bottom might not be displayed in the
sonar window or it might display half of
display in white because range is more
important than sea bottom depth. As
shown in below images.
[When the set depth is too low] [When the set depth is too high]
Installation and Operation Manual 19
3-4-5 Gain
The gain menu To change a mode,
The gain is a signal strength received from 1 Press , select Gain.
the transducer and the threshold is the level 2 Select a mode.
of ultrasonic that is ignored by a set value. 3 If you select a Manual mode, adjust each
When you use the manual mode and frequency gain value by pressing or
threshold, the values of gain and threshold . Even though you select the Auto
need to be set very carefully. mode, it will be changed to manual mode
if you change the values of frequency.
In the Gain window, you can set for a gain
mode and threshold.
3-4-6 Sonar window display
Five sonar display windows are available and Split A-Scope: Display Sonar history and
each display window has unique echo strength (see section 3-5-11)
characteristics. Select a display window Partial enlargement, lower ground
depending on your needs. The default display enlargement, A-Scope display may
is single frequency display. change the split ratio of display.
To change a Sonar display window in
the sonar window: 1 Press and select Window split.
1 Press , select Window mode. 2 Press or to adjust the ratio.
2 Select the sonar display you want. 3 Press .
No split: Display Sonar history at a given
frequency
(see section 3-4-7)
Split zoom: This mode expands chosen area
of the normal picture in full vertical size on
the left-half part of the window.
Full screen zoom: Display a zoomed section
on full screen (see section 3-4-8)
Split bottom: Display Sonar history and a
bottom trace focus in a zoomed section (see
section 3-4-9)
20 Installation and Operation Manual
3-4-7 No split
Single frequency display shows the fish finder record
of 200KHz frequency.
High Frequency (200 kHz)
The 200 kHz frequency is ideal provide a better
resolution which means it is ideal for the observation
of fish or fish schools.
You can also review old sonar records, press and
to review the history. To return to current
scanning, press .
3-4-8 Split zoom and Full Screen zoom
Split zoom • Press or to change the zoom
Split zoom mode expands selected area of range.
the single frequency by VRM(Variable Range • Press or to change the depth
Mark). The left side displays zoomed section range.
of current sonar record. The VRM of right Full Screen zoom
side indicates the zoom section area. Full screen zoom displays only the zoom
section of split zoom.
[Split zoom] [Full screen zoom]
Installation and Operation Manual 21
3-4-9 Split bottom
Split bottom display provides a normal picture on the
right half and a selectable range over and below the
bottom line is expanded onto the left half of the screen.
This mode is useful for detecting bottom fishes.
• Use the or keys to adjust the zoom range.
• Press or to change the range
• The VRM moves up and down to calculate the bottom
depth automatically.
3-4-10 Split A-Scope
This display shows echoes at each transmission with
amplitudes and colors proportional to their intensities; on
the right of the screen it is useful for estimating the kind of
fish schools and bottom nature.
Echo strength color code varies from weakest (blue) to
strongest (red).
① Echoes from fish and the bottom
② Unwanted noise echoes.
③ The strongest echo, usually from the bottom.
22 Installation and Operation Manual
3-5 Gauges
The Gauges window displays all the Selecting a Gauges layout
information you need during navigation such Data bar may show one of the 6 gauge
as water, engine, fuel related information, layouts.
etc.
To select the Gauges window, press To select a layout from the Gauges window:
and select Data icon. 1 Press and select Gauge Layout.
2 Select one layout.
Changing a gauge in one selected
To change a gauge displayed in a layout in
Data display.
1 Press and select Gauge Setup then
the upper left side gauge will be
highlighted.
2 Select a gauge you want to change and
select Gauge type.
3 Select a data type you want to display.
Installation and Operation Manual 23
3-6 AIS
AIS is an Automatic Identification System for identification and localization of boat. AIS provide
a means for boats to exchange and share boat data including identification, position, course,
etc. This information can be displayed on the screen of you unit. AIS is intended to assist you
to monitor other boats movements to improve safety and prevent collision.
AIS functions require an optional AIS unit to be installed.
To activate AIS function:
1 Press and hold and select System Configuration icon..
2. Press and press display from the top page and select AIS.
3-6-1 AIS Windows
To display the AIS windows: Displaying an AIS vessel on the chart
1 Press display, and select AIS icon. To overlay AIS equipped vessel on the chart
window:
2 Press and hold display to select one of the
1 Press or to select a vessel you
two tabs: Vessels or Messages tab.
- Vessel: show you all the AIS equipped want to display in AIS window.
vessel around you. (up to 200 vessels) 2 Press and select Display
- Message: show you all the messages
related to safety from other AIS equipped Displaying AIS equipped vessel Details
vessels. 1 Press or to select a vessel you
Caution : The display can show wan to display full AIS detail in the AIS
information for 250 vessels as maximum. window.
2 Press or press and select
Sorting Vessels More Info.
1 Press , select Sort by. 3 Press or to see more detail.
2 Select one of the options .
[AIS Vessel Information -1] AIS Vessel List]
24 Installation and Operation Manual
[AIS Vessel Information -2] [AIS Vessel Safety message]
Installation and Operation Manual 25
3-7 DSC
This feature requires connection to optional DSC VHF radio.
DSC window shows the distress and poll information received from other vessel through DSC
VHF radio.
1 Press and Hold Menu, then select the system configuration.
2 Select the optional components and select DSC
3 Press ESC and press DISPLAY from the top page then select DSC.
3-7-1 distress
During a distress situation, a vessel that is Tip: When receiving a Distress call from
equipped with a DSC VHF radio and
connected to GPS has the capability to other vessel, it creates a distress waypoint
transmit a DSC distress call with GPS automatically. However, the waypoint you
position. When a compatible VHF radio edit in option menu is a different waypoint
receives a distress call, the distress call from the distress waypoint
location is displayed on the screen and it is Deleting a Distress Call
logged into DSC Distress window. 1 Highlight a received distress call you want
to delete.
2 Press and select Delete.
Deleting all Distress Call
1 Press and select Delete all.
Tip: Even though you delete a DSC call,
the DSC waypoints still exist.
Distress Message
Displaying a distressed vessel in the When the distress message is received, the
chart window distress message will be popped up as below
1 Highlight a received distress call you want
to display.
2 Press and select Display.
Going to the distress position
1 Highlight a received distress call you want
to navigate to.
2 Press and select Goto.
Editing a distress waypoint
1 Highlight a received distress call you want
to edit.
2 Press and select Edit Waypoint.
3 Change data field and select Save.
26 Installation and Operation Manual
3-7-2 Poll
Poll Deleting a poll
A compatible radio with the unit can request 1 Highlight a received distress call you want
the position of other DSC VHF radio equipped to delete.
vessels around its position. When the position 2 Press and select Delete.
of a vessel is received, the location is
displayed on the screen and it is logged into Deleting all poll
Poll window 1 Press and select Delete all.
To display the Poll tab, press and hold . Tip: Even though you delete a DSC call,
the DSC waypoints still exist.
Displaying an poll vessel in the chart
window
1 Highlight a poll you want to display.
2 Press and select Display.
Going to the poll vessel position
1 Highlight a poll you want to go.
2 Press and select Goto.
Edit a distress waypoint
1 Highlight a poll you want to edit.
2 Press and select Edit Waypoint.
3 Change data field and select Save
Tip: When receiving a poll from other
vessel, it does not create a waypoint as a
distress call
Installation and Operation Manual 27
3-8 NAVTEX
NAVTEX is an international automated direct Deleting a message
printing service for delivery of navigational 1 Move the cursor to a message you want to
and meteorological warnings and forecast, as delete.
well as urgent marine safety information. 2 Press and select Delete.
NAVTEX functions require an optional
NAVTEX receiver with NMEA0183 output to
be installed and connected to the chart
plotter.
1. Press and Hold then select system
configuration.
2 Selelct an additional component and select
NAVTEX.
3 Press and then press display from
the top page then select NAVTEX .
Reloading NAVTEX messages
NAVTEX messages need to be loaded from
NAVTEX receiver manually. (Up to 50
messages)
1 Press and select Reload all.
3-9 Engine Faults
When the device is connected to compatible Engine faults window show you all the errors
engine via NMEA 2000, it will collect or malfunctions of relating to the engine in
information such as status of an engine. real time. If any reason causing a problem is
solved then corresponding error or
malfunction indication will disappear.
28 Installation and Operation Manual
4 Settings
The system menu mainly consists of settings which do not require frequent adjustment.
To go to system menu, press and hold then select the icon you want.
① System Configuration.
② Fishfinder
③ Memory.
④ AIS.
⑤ Alarms
⑥ Others.
4-1 System Configuration Settings
To go to System configuration: 4-1-5 Factory reset
1 Press and hold . When this option is selected. All settings of
2 Select the system configuration icon. this unit returns to default factory settings.
4-1-6 Unit information
The unit information window shows:
1 Software version and release date.
2 NAVIONICS version.
3 Stored waypoints, routes and tracks count
4 Wiring information of connector.
4-1-1 Language
Change the language for menus and data
screens.
4-1-2 Beep volume
Select the level of beep sound.
4-1-3 Auto power
See section 3-1.
4-1-4 Features
When external devices are connected to the
unit, the corresponding options need to be
set.
Installation and Operation Manual 29
4-2 Sonar Settings
As an option, you may change the settings of sonar by following the steps below.
1 Press and hold .
2 Select the Sonar icon.
4-2-1 Frequency 4-2-7 Advance Settings
Sonar frequency is fixed at 200kHz frequency Interference filter
of 200KHZ Interference from other equipment operating
4-2-2 Color display nearby or on your boat may occur on the
You may choose from Color-1, Color-2, Color- display. Use this function to remove
3, Color-4, Color-5, to change your color interference.
display. Noise filter
4-2-3 Palette The transducer signal may be unstable when
You may change the background color to there is a noise. This function removes the
black, blue and white. noise and averages the echo signal. However
4-2-4 Scroll speed this may remove the fish echoes.
You may set the scroll speed. It determines Surface clutter filter.
how quickly the vertical scan lines run across This function removes the surface noise.
the screen. However this function does not remove the
The fastest speed may enlarge the size of the fish echoes.
fish on display, and slow speed shows the Pulse length.
opposite. User may select the specific pulse length of
You may choose from Very fast, Fast, transducer. A short pulse shows more
Medium, Slow and Pause. Faster options are detailed information but can’t show deeply
recommended to see more details for slow into the water because of the less power. The
boats, and Slower options are recommended Auto setting therefore is recommended.
for both slow and fast speed boats. Pulse power
4-2-5 Digit size You may select the specific pulse power of
You may change the digit size of the range. the transducer. Low power allows a clear
Three options are available Small, Medium or display but can’t show deeply into the water.
Large. The Auto setting is therefore recommended.
4-2-6 Fish 4-2-8 Restore default.
Fish symbols This setting returns every sonar settings to
You may turn the fish symbol on or off. default.
Fish depth labels
You may show the fish depth value or hide it.
Fish filter
Select the minimum fish size to be used as a
fish symbol
Fish sensitivity
You may select the minimum strength of fish
echo that will be displayed as a fish symbol.
30 Installation and Operation Manual
4-3 Memory Settings
To go to the memory settings:
1 Press and hold .
2 Select the Memory icon.
A user card is an option SD card which you need to purchase additionally.
Before you use a user card it must be formatted. Note that formatting a user card erases all
saved data.
.
4-3-1 Screen Snap Shot
To take the snap shot of current screen, press
twice. To save the captured image, press
and select Save or Save all to save
the captured images on the user card.
4-4 AIS Settings
Note
AIS feature require an optional AIS receiver.
To go to the AIS settings:
1 Press and hold .
2 Select the AIS Icon.
4-4-1 Alarm Option
Dangerous Vessel Alarm : When this Proximity alarm : Trigger an alarm when
option is selected an alarm will activate. Even any AIS equipped vessel is within a set
this option is not selected; dangerous vessels proximity radius.
will still be on the chart. Proximity radius : Set a radius for
TCPA Limit : Set the Time of Closet Point of proximity alarm.
Approach limit. 4-4-2 Restore Default
CPA Limit : Set the Closet Point of Approach Returns every AIS setting to default.
limit.
Installation and Operation Manual 31
4-5 Alarm Settings
Press long then select Alarms
A warning message with beep sound is displayed when an alarm condition is met by user
setting. Press to clear the alarm. However, the alarm will be displayed again when the
alarm condition occurs again. The unit provides alarms for various functions.
4-5-1 Deep 4-5-5 Low battery
Trigger an alarm when the depth value Trigger an alarm when battery voltage is
received from the transducer is deeper than a lower than a set value.
set value.
4-5-2 Shallow 4-5-6 AIS
Trigger an alarm when the depth value See the Alarm option of 4-4 (AIS Settings).
received from the transducer is shallower
4-5-7 Restore default
than a set value.
Returns every alarm settings to default.
4-5-3 Temperature
Trigger an alarm when the reported
temperature from the transducer is same as
a set value.
4-5-4 Temperature rate
Trigger an alarm when the rate of
temperature change from the transducer is
same as a set value.
32 Installation and Operation Manual
4-6 Others
Press long then select Others:
4-6-1 Simulate 4-6-3 Units
Turn the simulate mode on or off. Select a unit of each measure.
4-6-2 GPS Tip: Requires a optional VHF receiver
GPS source with barometer connected: InHg or mB.
Fixed as NMEA0183. 4-6-4 Comms.
Static navigation Use this feature when the unit is connected
This option is useful when boat is stopped or to other marine electronics through any
moves slowly. This option allows you to set a compatible NMEA instrument.
minimum speed when movement is the NMEA0183/NMEA2000:This option to
minimum. The speed range is from 0.00 to transmit NMEA sentences to other marine
9.99. electronics. NMEA0183 and NMEA2000
Speed filter interfaces are generally used with third party
Occasional waves and wind at sea may affect marine electronics. Select a port (NMEA2000,
the boat speed. In order to have stable boat NMEA0183-Port 1 or NMEA0183-Port 2), a
speed, this unit calculates factors to give the communication speed and select a desired
value of stable speed information. output data.
Course filter 4-6-5 Time
Occasional waves and wind at sea may affect Local offset : The time information supplied
the boat course. In order to have stable boat by the GPS satellites is in UTC (Universal
course, this unit calculates factors to give the Time Coordinates). To read the correct time,
value of stable course information. change the time of GPS chart plotter for
Lat/Lon d.p’s daylight saving time start and end.
You may select number of last digit of Time format : Select the format of time.
Lat/Lon to be set when you are connecting to Date format : Select the format of date.
the other marine electronics. 4-6-6 Restore default
Magnetic Variation Returns every other setting to default.
This option compensates the difference
between true north and magnetic north.
It is recommended to leave this setting
untouched if you are not familiar with this
option.
Installation and Operation Manual 33
5 INSTALLATION
Correct installation is important to the performance of the unit. It is vital to read the entire
installation section of this manual and the documentation that comes with the antenna and any
other units before starting installation. For further information, please contact Samyung ENC.
5-1 Options and Accessories
Optional sensors and instruments • DSC VHF Radio
Connections • Other instruments: The chart plotter can
receive data from other instruments and
send data to other instruments by NMEA..
[Pin Number]
Power & Data
-NMEA 0183
Sonar (NF430)
[Power & Data]
Pin Number Colour Functions
1 Black Ground: - Power in, NMEA ground
2 No use
3 White NMEA 1 Out
4 Green NMEA 1 In
5 Red + power in, 10 to 35 V DC
6 No use
7 No use
8 No use
[Sonar]
Pin Number Functions
1 Sonar +
2 Temp, GND
3 Not Use
4 Temp
5 Sonar -
6 Sonar – GND
34 Installation and Operation Manual
5-2 Connections
Fishfinder has connectors that are used to connect to the power supply and to NMEA devices
such as AIS receivers, Autopilots and digital equipment.
5-3 Power / Data Cable
Power
• Connect each equipment as the below picture for Power.
Power / Data Cable
PIN No.5
FUSE 2A
PIN No.1
Installation and Operation Manual 35
5-4 Sonar
Sonar
• Connect each equipment as the below picture for Sonar power.
Sonar
36 Installation and Operation Manual
5-5 NMEA 0183
Fishfinder can be connected to external DSC VHF Radio
devices with NMEA0183 and display • GPS antenna(NMEA 0183)
information such as followings. • Navtex
• AIS receiver
Power / Data Cable
Power / Data Cable
INPUT(1)NMEA 0183 OUTPUT(1)NMEA 0183
PIN No.1 PIN No.1
PIN No.4 PIN No.3
DSC VHF radio
Fit and set up the optional DSC VHF radio as • The chart plotter can send GPS position
above Pictures: NMEA 0183(1) IN and NMEA and other navigation data to an autopilot
0183(2) IN. or other instrument. An autopilot requires
APB, APA and VTG sentences
Other NMEA instruments For information on sending NMEA data to
NMEA is an industry standard for the instrument, contact Samyung ENC.
interconnecting instruments. The chart plotter
During setup to send NMEA data to other
can be connected to other NMEA instruments.
instruments, set NMEA out and specify the
Set up the optional NMEA instruments as
NMEA data to send.
above pictures.
• The chart plotter can receive and display
depth, paddlewheel boat speed and water
temperature from an optional compatible
instrument.
• The chart plotter can receive data from an
optional compatible GPS or GPS/DGPS source.
5-6 Setup and Test
1 Put a blanking cap on any unused connector on the back of the display unit. Ensure all
connectors are plugged in and the display unit is in place.
2 If the display unit is bracket mounted, adjust tilt and rotation for best viewing and hand
tighten the knob.
3 Insert any required NAVIONICS chart card.
4 Enter setup data to set up the chart plotter to your requirements and to set up any optional
sensors or instruments.
Installation and Operation Manual 37
1 YEAR WARRANTY
Thank you for purchasing an SAMYUNG ENC product. This product has been
thoroughly checked and is covered by the Samyung ENC’s warranty for defects in
materials and workmanship under normal use from the date of purchase.
This warranty provides for the free repair or replacement of defective parts from our
Samyung ENC authorized dealer.
In the event that your SAMYUNG ENC product needs service, please return your
SAMYUNG ENC product at your expense (shipping and insurance) to your Samyung
ENC distributor or SAMYUNG ENC authorized Service Centres. SAMYUNG ENC will, at
its discretion, repair or replace any defective products or its components at no cost to
you. This is your exclusive remedy for defective products
Followings are not under Warranty .
1. Consumable items, including, but not limited to: fuses, impellers, impeller
bearings, impeller shafts are specifically excluded from this warranty
2. All costs associated with transducer replacement, other than the cost of the
transducer itself
3. As a result of incorrect installation, misuse, accident, water damage, abuse
or other external causes
4. By modification or service other than by SAMYUNG ENC or authorized
distributors, authorized Service Centres
5. If the serial number label on the unit has been removed, altered or
mutilated
38 Installation and Operation Manual
Installation and Operation Manual 39
40 Installation and Operation Manual
Installation and Operation Manual 41
Вам также может понравиться
- Accurus Operator ManualДокумент293 страницыAccurus Operator Manualmardocoft63% (8)
- Instructions For Use English UF-760AGДокумент52 страницыInstructions For Use English UF-760AGMunir Dabbour100% (4)
- Mcqs in Wills and SuccessionДокумент14 страницMcqs in Wills and Successionjudy andrade100% (1)
- Space Labs Service ManualДокумент116 страницSpace Labs Service ManualManuel Flores100% (1)
- Spacelabs Monitor Service Manual 91369Документ150 страницSpacelabs Monitor Service Manual 91369A. A.G.Оценок пока нет
- Gamma C-12 Multicrystal Gamma Counter ManualДокумент57 страницGamma C-12 Multicrystal Gamma Counter Manualwklofkorn100% (1)
- Pharaoh TextДокумент143 страницыPharaoh Textanon_31362848Оценок пока нет
- Samyung GPS N330 User ManualДокумент57 страницSamyung GPS N330 User ManualReggie BueraОценок пока нет
- Safety Instructions: Screen Cleaning PrecautionsДокумент36 страницSafety Instructions: Screen Cleaning PrecautionsKaleem KhanОценок пока нет
- Installation and Operation Manual 1: Downloaded From Manuals Search EngineДокумент63 страницыInstallation and Operation Manual 1: Downloaded From Manuals Search EngineMario SantillánОценок пока нет
- Nf430 English ManualДокумент63 страницыNf430 English ManualСергей ЧерёмухинОценок пока нет
- Downloaded From Manuals Search EngineДокумент61 страницаDownloaded From Manuals Search Engine鄭科曄Оценок пока нет
- Lenovo Y27q-20 User GuideДокумент36 страницLenovo Y27q-20 User GuideGenadiiОценок пока нет
- Lenovo Y27gq-20 User GuideДокумент38 страницLenovo Y27gq-20 User GuideMarcos Aurelio PerezОценок пока нет
- Thinkvision T23I-10 User Guide: Machine Types: 61abДокумент40 страницThinkvision T23I-10 User Guide: Machine Types: 61abSupuran RichardoОценок пока нет
- NF100 Instruction Manual PDFДокумент85 страницNF100 Instruction Manual PDFjorgeОценок пока нет
- CS2100 User ManualДокумент36 страницCS2100 User ManualLisaОценок пока нет
- Thinkvision P27Q-10 User Guide: Machine Types: 61A8Документ41 страницаThinkvision P27Q-10 User Guide: Machine Types: 61A8CarlosОценок пока нет
- E2223s Wide Flat Panel Monitor User's GuideДокумент32 страницыE2223s Wide Flat Panel Monitor User's GuidetangocharliepdxОценок пока нет
- C200H Installation Guide W218-E1-6Документ185 страницC200H Installation Guide W218-E1-6coronaqcОценок пока нет
- Thinkvision P27h-10Документ41 страницаThinkvision P27h-10JoaoОценок пока нет
- C1000H, C2000H Installation GuideДокумент126 страницC1000H, C2000H Installation GuideMD SAIFULNIZAM ABDUL HALIMОценок пока нет
- Carestream 2200 Installation ManualДокумент40 страницCarestream 2200 Installation ManualJA DíazОценок пока нет
- DOVER Pump Installation ManualДокумент142 страницыDOVER Pump Installation ManualrobertwinwoodОценок пока нет
- Lenovo t2220 - Ug - en MonitorДокумент35 страницLenovo t2220 - Ug - en MonitorArthur SantosОценок пока нет
- Lenovo Thinkvision T27i-10 Monitor ENG User ManualДокумент39 страницLenovo Thinkvision T27i-10 Monitor ENG User Manuali amОценок пока нет
- User ManualДокумент149 страницUser ManualJessica Albarran DominguezОценок пока нет
- Epk İ ManuelДокумент74 страницыEpk İ Manuelcevdet limanОценок пока нет
- Thinkvision 724L-10 User Guide: Machine Types: 61AДокумент41 страницаThinkvision 724L-10 User Guide: Machine Types: 61APm889096Оценок пока нет
- Spacelabs Monitor 91369 - Service ManualДокумент150 страницSpacelabs Monitor 91369 - Service ManualBrisa Rios100% (6)
- ManualДокумент233 страницыManualspeedy GonzalezОценок пока нет
- LQ 870Документ153 страницыLQ 870mktaketaОценок пока нет
- Spacelabs 91369 Ultraview SL Service ManualДокумент150 страницSpacelabs 91369 Ultraview SL Service ManualElectromedicina HiОценок пока нет
- ETD2plus Service 2011Документ71 страницаETD2plus Service 2011DanieleОценок пока нет
- ENDURO™ S90 Plate & Stud Rollformer Operating ManualДокумент44 страницыENDURO™ S90 Plate & Stud Rollformer Operating ManualSamuel OdeiaddoОценок пока нет
- NICOLETTEДокумент176 страницNICOLETTEAngeloОценок пока нет
- Manual de Instalación de RadarДокумент120 страницManual de Instalación de RadarJanson AlexanderОценок пока нет
- Pro900 - Service ManualДокумент86 страницPro900 - Service ManualVictor LinaresОценок пока нет
- Manual de Emplayadora OrionДокумент100 страницManual de Emplayadora OrionTony BravoОценок пока нет
- MSM Operation ManualДокумент370 страницMSM Operation ManualYuriОценок пока нет
- Honeywell Enraf WFI Service ManualДокумент112 страницHoneywell Enraf WFI Service ManualAnonymous zdCUbW8HfОценок пока нет
- Orthophos XG 3d CephДокумент504 страницыOrthophos XG 3d CephEhab SaberОценок пока нет
- Service Manual: TM-U220 Series (Type A)Документ102 страницыService Manual: TM-U220 Series (Type A)Ivan Arturo Iturbide OreaОценок пока нет
- 1036G-9315-300-User-Rel (POWERWARE UPS at MC) PDFДокумент84 страницы1036G-9315-300-User-Rel (POWERWARE UPS at MC) PDFayad1960aОценок пока нет
- Liebert Nfinity Power System: User Manual - 208 / 240V 60HzДокумент48 страницLiebert Nfinity Power System: User Manual - 208 / 240V 60HzGaleano Castrillonz AndresОценок пока нет
- Perfusor Compact-Plus GB PDFДокумент64 страницыPerfusor Compact-Plus GB PDFIPSRS RSBKОценок пока нет
- Epson TM U220Документ102 страницыEpson TM U220Luis RoblesОценок пока нет
- SVC Manual M202x Eng PDFДокумент94 страницыSVC Manual M202x Eng PDFOskars Štāls100% (1)
- Samsung - M202x Eng SM PCДокумент109 страницSamsung - M202x Eng SM PCWilliam AlvarezОценок пока нет
- Power Xpert 9395 UPS 300 kVA Installation and Operation ManualДокумент218 страницPower Xpert 9395 UPS 300 kVA Installation and Operation ManualAnonymous lasGeHD1IОценок пока нет
- Ucjv 30075Документ158 страницUcjv 30075johnnytanghehaОценок пока нет
- I Neos Blue ManualДокумент46 страницI Neos Blue ManualridaОценок пока нет
- 3D GPS PLOTTER+FISH FINDER (8) - Marineelectronic - Eu - Manual - UsersДокумент42 страницы3D GPS PLOTTER+FISH FINDER (8) - Marineelectronic - Eu - Manual - UsersNesil AbieraОценок пока нет
- Lenovo L24q-30Документ34 страницыLenovo L24q-30James WatsonОценок пока нет
- ManualCollection MSP HiOS 3A MR 09000 enДокумент1 161 страницаManualCollection MSP HiOS 3A MR 09000 ensigma57000Оценок пока нет
- Epson DFX-8000 Service ManualДокумент209 страницEpson DFX-8000 Service ManualChakanetsa MukwenhaОценок пока нет
- Pro700 - Service ManualДокумент82 страницыPro700 - Service ManualVictor LinaresОценок пока нет
- Eaton Powerxpert9395 225 500kva Installation Manual164201716Документ208 страницEaton Powerxpert9395 225 500kva Installation Manual164201716Mauricio Cesar Molina ArtetaОценок пока нет
- Power Xpert 9395 UPS 300 kVA Installation and Operation ManualДокумент134 страницыPower Xpert 9395 UPS 300 kVA Installation and Operation ManualtarawutОценок пока нет
- Manual AEG 3M 2.0Документ81 страницаManual AEG 3M 2.0Алексей НикифоровОценок пока нет
- SEP-500 Instruction ManualДокумент76 страницSEP-500 Instruction ManualIn liong0% (1)
- NPB&NPP SeriesДокумент33 страницыNPB&NPP SeriesNesil AbieraОценок пока нет
- Product Data Sheet: Circuit Breaker, Compact Nsx630F, 36Ka/415Vac, Micrologic 2.3 Trip Unit 630A, 3 Poles 3DДокумент4 страницыProduct Data Sheet: Circuit Breaker, Compact Nsx630F, 36Ka/415Vac, Micrologic 2.3 Trip Unit 630A, 3 Poles 3DNesil AbieraОценок пока нет
- Product CatalogueДокумент63 страницыProduct CatalogueNesil AbieraОценок пока нет
- Product Data Sheet: Auxiliary Switch Ax, Easypact Ezc 100, Easypact Cvs 100Bs, 1 Common Point Changeover ContactДокумент2 страницыProduct Data Sheet: Auxiliary Switch Ax, Easypact Ezc 100, Easypact Cvs 100Bs, 1 Common Point Changeover ContactNesil AbieraОценок пока нет
- Molded Case Circuit Breakers Earth Leakage Circuit Breakers: 50A Frame 800A Frame Max Voltage 600VДокумент73 страницыMolded Case Circuit Breakers Earth Leakage Circuit Breakers: 50A Frame 800A Frame Max Voltage 600VNesil AbieraОценок пока нет
- Automatic Genset Controller AGC 150: Main FeaturesДокумент4 страницыAutomatic Genset Controller AGC 150: Main FeaturesNesil AbieraОценок пока нет
- SEP-500 Instruction ManualДокумент76 страницSEP-500 Instruction ManualIn liong0% (1)
- Navigat Manual 056341 PDFДокумент98 страницNavigat Manual 056341 PDFCaraluaОценок пока нет
- A-2000 SERIES Mixer Power Amplifiers: L/H VersionДокумент2 страницыA-2000 SERIES Mixer Power Amplifiers: L/H VersionNesil AbieraОценок пока нет
- Data Sheet: Tempower 2 Acb: Types: AR208S, AR212S, AR216S, AR220SДокумент7 страницData Sheet: Tempower 2 Acb: Types: AR208S, AR212S, AR216S, AR220SNesil AbieraОценок пока нет
- Helkama Marine Cable - LKSM-HFДокумент7 страницHelkama Marine Cable - LKSM-HFFerdinand CooОценок пока нет
- 161-Gyro AM AlphaMidiCourse MK2 InstOper Manual 1-3-2021Документ99 страниц161-Gyro AM AlphaMidiCourse MK2 InstOper Manual 1-3-2021Nesil AbieraОценок пока нет
- Operating Instructions Manual: Configuration & Monitoring SoftwareДокумент50 страницOperating Instructions Manual: Configuration & Monitoring SoftwarekumarОценок пока нет
- Technical: Accuracy Signal OutputsДокумент1 страницаTechnical: Accuracy Signal OutputsNesil AbieraОценок пока нет
- LK-T20 Technical PDFДокумент87 страницLK-T20 Technical PDFLaychoОценок пока нет
- Samyung Navis 2500/3000/3700Документ33 страницыSamyung Navis 2500/3000/3700adavit73100% (1)
- JMA-9100 Instruction ManualДокумент572 страницыJMA-9100 Instruction ManualLa DewaОценок пока нет
- Operator'S Manual: MODEL 1835 MODEL 1935 MODEL 1945Документ129 страницOperator'S Manual: MODEL 1835 MODEL 1935 MODEL 1945Nesil AbieraОценок пока нет
- Operator'S Manual: MODEL 1835 MODEL 1935 MODEL 1945Документ129 страницOperator'S Manual: MODEL 1835 MODEL 1935 MODEL 1945Nesil AbieraОценок пока нет
- Gp170 Installation ManualДокумент68 страницGp170 Installation ManualNesil AbieraОценок пока нет
- H61M-PS4 / H61M-VG4 / H61M-VS4: User ManualДокумент66 страницH61M-PS4 / H61M-VG4 / H61M-VS4: User ManualNesil AbieraОценок пока нет
- Navis 5100 PDFДокумент126 страницNavis 5100 PDFDavid BoulevardОценок пока нет
- Abn Circuit BreakerДокумент1 страницаAbn Circuit BreakerNesil AbieraОценок пока нет
- Installation 2127 PDFДокумент136 страницInstallation 2127 PDFMichael SezeniasОценок пока нет
- FX2200BW Range: Bi-Wire Product RangeДокумент4 страницыFX2200BW Range: Bi-Wire Product RangeNesil AbieraОценок пока нет
- 3769 Change Over BoxДокумент55 страниц3769 Change Over BoxNesil AbieraОценок пока нет
- Easypact Ezc: CatalogДокумент96 страницEasypact Ezc: CatalogÍcaro VianaОценок пока нет
- Installation and User Manual For The FX Range of Fire Panels 1, 2, 4 and 8 Zone PanelsДокумент10 страницInstallation and User Manual For The FX Range of Fire Panels 1, 2, 4 and 8 Zone PanelsNesil AbieraОценок пока нет
- Product Data Sheet: Standard Motor Mechanism Module Mt250, Compact Nsx250, 220/240 Vac 50/60 HZ, 208/277 Vac 60 HZДокумент2 страницыProduct Data Sheet: Standard Motor Mechanism Module Mt250, Compact Nsx250, 220/240 Vac 50/60 HZ, 208/277 Vac 60 HZNesil AbieraОценок пока нет
- Completed NGC3 ReportДокумент4 страницыCompleted NGC3 ReportTiCu Constantin100% (1)
- Ambient Lighting Vol 6 CompressedДокумент156 страницAmbient Lighting Vol 6 Compressedadvait_etcОценок пока нет
- Tle 9 Module 1 Final (Genyo)Документ7 страницTle 9 Module 1 Final (Genyo)MrRightОценок пока нет
- Business-Model Casual Cleaning ServiceДокумент1 страницаBusiness-Model Casual Cleaning ServiceRudiny FarabyОценок пока нет
- Effective Communication LeaderДокумент4 страницыEffective Communication LeaderAnggun PraditaОценок пока нет
- Basic Electronic Troubleshooting For Biomedical Technicians 2edДокумент239 страницBasic Electronic Troubleshooting For Biomedical Technicians 2edClovis Justiniano100% (22)
- DevelopersДокумент88 страницDevelopersdiegoesОценок пока нет
- Dreamfoil Creations & Nemeth DesignsДокумент22 страницыDreamfoil Creations & Nemeth DesignsManoel ValentimОценок пока нет
- TRX Documentation20130403 PDFДокумент49 страницTRX Documentation20130403 PDFakasameОценок пока нет
- Volvo B13R Data SheetДокумент2 страницыVolvo B13R Data Sheetarunkdevassy100% (1)
- Chapter 1 Hospital and Clinical Pharmacy Choplete PDF Notes D.Pharma 2nd Notes PDF NoteskartsДокумент7 страницChapter 1 Hospital and Clinical Pharmacy Choplete PDF Notes D.Pharma 2nd Notes PDF NoteskartsDrx Brajendra LodhiОценок пока нет
- Chapter 1.4Документ11 страницChapter 1.4Gie AndalОценок пока нет
- Applications of MathematicsДокумент35 страницApplications of MathematicsRamdas Sonawane100% (1)
- 19-2 Clericis LaicosДокумент3 страницы19-2 Clericis LaicosC C Bờm BờmОценок пока нет
- Computerized AccountingДокумент14 страницComputerized Accountinglayyah2013Оценок пока нет
- 1.2 The Main Components of Computer SystemsДокумент11 страниц1.2 The Main Components of Computer SystemsAdithya ShettyОценок пока нет
- TokyoДокумент6 страницTokyoMarcio BonziniОценок пока нет
- Unit 10-Maintain Knowledge of Improvements To Influence Health and Safety Practice ARДокумент9 страницUnit 10-Maintain Knowledge of Improvements To Influence Health and Safety Practice ARAshraf EL WardajiОценок пока нет
- Hyundai Himap BcsДокумент22 страницыHyundai Himap BcsLim Fung ChienОценок пока нет
- Central Banking and Monetary PolicyДокумент13 страницCentral Banking and Monetary PolicyLuisaОценок пока нет
- S200 For Sumber RezekiДокумент2 страницыS200 For Sumber RezekiIfan JayusdianОценок пока нет
- GSMДокумент11 страницGSMLinduxОценок пока нет
- CORDLESS PLUNGE SAW PTS 20-Li A1 PDFДокумент68 страницCORDLESS PLUNGE SAW PTS 20-Li A1 PDFΑλεξης ΝεοφυτουОценок пока нет
- How To Attain Success Through The Strength of The Vibration of NumbersДокумент95 страницHow To Attain Success Through The Strength of The Vibration of NumberszahkulОценок пока нет
- Press Release - INTRODUCING THE NEW LAND ROVER DEFENDER PDFДокумент6 страницPress Release - INTRODUCING THE NEW LAND ROVER DEFENDER PDFJay ShahОценок пока нет
- QP 4Документ4 страницыQP 4Yusra RaoufОценок пока нет
- Solutions To Questions - Chapter 6 Mortgages: Additional Concepts, Analysis, and Applications Question 6-1Документ16 страницSolutions To Questions - Chapter 6 Mortgages: Additional Concepts, Analysis, and Applications Question 6-1--bolabolaОценок пока нет
- Bs en 1991-1-5 2003 + 2009 Thermal Actions (Unsecured)Документ52 страницыBs en 1991-1-5 2003 + 2009 Thermal Actions (Unsecured)Tan Gui SongОценок пока нет