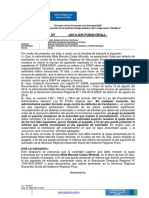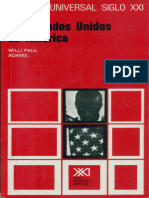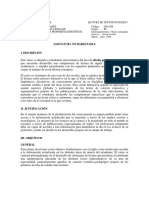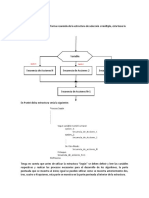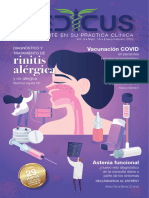Академический Документы
Профессиональный Документы
Культура Документы
Guía de Apoyo Tablas Dinámicas
Загружено:
Felipe CastellanosОригинальное название
Авторское право
Доступные форматы
Поделиться этим документом
Поделиться или встроить документ
Этот документ был вам полезен?
Это неприемлемый материал?
Пожаловаться на этот документАвторское право:
Доступные форматы
Guía de Apoyo Tablas Dinámicas
Загружено:
Felipe CastellanosАвторское право:
Доступные форматы
Sistema Integrado de Mejora
Continua Institucional
Servicio Nacional de Aprendizaje - SENA
Centro Industrial de Mantenimiento Integral – CIMI – Regional Santander Página 1 de 13
GUÍA DE APOYO
←
← TABLAS DINAMICAS
← MICROSOFT OFFICE 97/2003
Comprende una serie de Datos agrupados en forma de resumen que agrupan concretos de una
información global.
Es decir con una Tabla Dinámica se pueden hacer resúmenes de una Base de Datos, utilizándose
para, promediar, o totalizar datos.
Debe ser muy importante la cantidad de información a manejar para que el uso de la tabla dinámica
se justifique.
Para su utilización, se debe recurrir a:
Menú Datos
Informe de Tablas y gráficos dinámicos
Partiendo del siguiente diseño, tomando como ejemplo la circulación de vehículos a través de una
estación de peaje, se trata de aplicar sobre la misma un principio de ordenamiento a través de una
herramienta de Excel, Tablas Dinámicas
A B C D
1 Mes Semana Vehículo Cantidad
2 Enero 1Auto 105.000
3 Enero 1Camión 1.050
4 Enero 1Ómnibus 1.575
5 Enero 1Camioneta 2.100
6 Enero 1Moto 583
7 Enero 2Auto 120.750
8 Enero 2Camión 1.208
9 Enero 2Ómnibus 1.411
10 Enero 2Camioneta 2.015
11 Enero 2Moto 485
12 Enero 3Auto 122.350
13 Enero 3Camión 1.124
14 Enero 3Ómnibus 1.685
INSTRUCTOR SERGIO HERNANDO LEÓN RONDÓN Página 1 de 13
Sistema Integrado de Mejora
Continua Institucional
Servicio Nacional de Aprendizaje - SENA
Centro Industrial de Mantenimiento Integral – CIMI – Regional Santander Página 2 de 13
GUÍA DE APOYO
15 Enero 3Camioneta 2.247
16 Enero 3Moto 630
17 Enero 4Auto 99.000
18 Enero 4Camión 990
19 Enero 4Ómnibus 1.485
20 Enero 4Camioneta 1.980
21 Enero 4Moto 544
Crear una Tabla Dinámica
La creación de una tabla dinámica se realiza a través del asistente y en varios pasos.
1- Poner el cursor en cualquier
celda de la Tabla
2- Tomar la opción Menú-
Datos- Informe de tablas
y gráficos dinámicos
Aparece el cuadro
1° Paso
a) ¿Dónde están los datos que
desea analizar?
Marcar opción: Lista o base de
datos de Microsoft Excel
b) ¿Qué tipo de informe desea
crear?
Marcar la opción: Tabla
dinámica
c) clic en Siguiente
2° Paso Rango de
Datos
a) Seleccionar el rango de
la tabla, incluyendo la
fila de titulo
b) Siguiente
INSTRUCTOR SERGIO HERNANDO LEÓN RONDÓN Página 2 de 13
Sistema Integrado de Mejora
Continua Institucional
Servicio Nacional de Aprendizaje - SENA
Centro Industrial de Mantenimiento Integral – CIMI – Regional Santander Página 3 de 13
GUÍA DE APOYO
3° Paso Ubicación de la Tabla
a) Se
adopto ubicar la tabla en la misma hoja de cálculo , determinando la celda de comienzo de
ejecución de la misma
b) Se indica , clic en Diseño , comienza el momento de diseñar la tabla
INSTRUCTOR SERGIO HERNANDO LEÓN RONDÓN Página 3 de 13
Sistema Integrado de Mejora
Continua Institucional
Servicio Nacional de Aprendizaje - SENA
Centro Industrial de Mantenimiento Integral – CIMI – Regional Santander Página 4 de 13
GUÍA DE APOYO
a) Arrastrar el cuadrito de Semana a Columna
b) Arrastrar el cuadrito de Vehículo a Fila
c) Arrastrar el cuadrito de Cantidad a Datos
d) Aceptar.
Aparece la tabla dinámica diseñada, acompañada por una barra de herramientas especial que
permite filtrar datos por despliegue de las mismas.
Suma de
Cantidad Semana
Vehículo 1 2 3 4 Total general
Auto 105.000 120.750 122.350 99.000 447.100
Camión 1.050 1.208 1.124 990 4.371
Camioneta 2.100 2.015 2.247 1.980 8.342
Moto 583 485 630 544 2.242
Ómnibus 1.575 1.411 1.685 1.485 6.157
Total general 110.308 125.869 128.036 103.999 468.212
INSTRUCTOR SERGIO HERNANDO LEÓN RONDÓN Página 4 de 13
Sistema Integrado de Mejora
Continua Institucional
Servicio Nacional de Aprendizaje - SENA
Centro Industrial de Mantenimiento Integral – CIMI – Regional Santander Página 5 de 13
GUÍA DE APOYO
Aplicar Filtros a la Tabla
INSTRUCTOR SERGIO HERNANDO LEÓN RONDÓN Página 5 de 13
Sistema Integrado de Mejora
Continua Institucional
Servicio Nacional de Aprendizaje - SENA
Centro Industrial de Mantenimiento Integral – CIMI – Regional Santander Página 6 de 13
GUÍA DE APOYO
Suma de Cantidad Semana
Vehículo 3 4 Total general
Auto 122.350 99.000 221.350
Ómnibus 1.685 1.485 3.170
Total general 124.035 100.485 224.520
Resultado de la tabla al aplicarle los filtros correspondientes:
En primer lugar se despliega la lista en semana y se desactiva la 1° y 2°
En segundo lugar se despliega la lista en vehículo y se desactivan las opciones –Camión-
Camioneta- Moto
INSTRUCTOR SERGIO HERNANDO LEÓN RONDÓN Página 6 de 13
Sistema Integrado de Mejora
Continua Institucional
Servicio Nacional de Aprendizaje - SENA
Centro Industrial de Mantenimiento Integral – CIMI – Regional Santander Página 7 de 13
GUÍA DE APOYO
Cambiar el diseño de la tabla
Siguiendo el mismo procedimiento se puede cambiar el diseño de la tabla, por ejemplo
e) Arrastrar el cuadrito de Vehículo a Columna
f) Arrastrar el cuadrito de Semana a Fila
g) Arrastrar el cuadrito de Cantidad a Datos
h) Aceptar.
Obteniéndose el siguiente el siguiente resultado.
Suma de CantidadVehículo
Semana Auto Camión Camioneta Moto Ómnibus Total general
1 105000 1050 2100 583 1575 110308
2 120750 1207,5 2015 485 1411,25 125868,75
3 122350 1123,5 2247 630 1685,25 128035,75
4 99000 990 1980 544 1485 103999
Total general 447100 4371 8342 2242 6156,5 468211,5
Aplicar Filtros a la Tabla
Siguiendo con el mismo criterio, aplicando en Vehículos se dejan activados –Auto-Camión
En Semana se deja activada solamente la 1° y 3° Semana. De lo ejecutado surge el siguiente
resultado.
Suma de
Cantidad Vehículo
Semana Auto Camión Total general
1 105000 1050 106050
3 122350 1123,5 123473,5
Total general 227350 2173,5 229523,5
INSTRUCTOR SERGIO HERNANDO LEÓN RONDÓN Página 7 de 13
Sistema Integrado de Mejora
Continua Institucional
Servicio Nacional de Aprendizaje - SENA
Centro Industrial de Mantenimiento Integral – CIMI – Regional Santander Página 8 de 13
GUÍA DE APOYO
← TABLAS DINAMICAS
← MICROSOFT OFFICE 2007/2010 (aulaclic.com)
Supongamos que tenemos una colección de datos de los artículos del almacén con el número
de referencia y el mes de compra, además sabemos la cantidad comprada y el importe del
mismo.
Vamos a crear una tabla dinámica a partir de estos datos para poder examinar mejor las
ventas de cada artículo en cada mes.
Para ello vamos a la pestaña Insertar y hacemos clic en Tabla dinámica (también
podemos desplegar el menú haciendo clic en la flecha al pie del botón para crear un gráfico
dinámico).
Aparece el cuadro de diálogo de creación de tablas dinámicas. Desde aquí podremos indicar
el lugar donde se encuentran los datos que queremos analizar y el lugar donde queremos
ubicarla.
INSTRUCTOR SERGIO HERNANDO LEÓN RONDÓN Página 8 de 13
Sistema Integrado de Mejora
Continua Institucional
Servicio Nacional de Aprendizaje - SENA
Centro Industrial de Mantenimiento Integral – CIMI – Regional Santander Página 9 de 13
GUÍA DE APOYO
En nuestro caso indicamos que vamos a seleccionar los datos de un rango de celdas y que
queremos ubicarla en una hoja de cálculo nueva.
Podríamos crear una conexión con otra aplicación para obtener los datos desde otra fuente
diferente a Excel.
En el caso de seleccionar la opción Selecciona una tabla o rango debemos seleccionar
todas las celdas que vayan a participar, incluyendo las cabeceras.
Pulsamos Aceptar para seguir.
Se abrirá un nuevo panel en la derecha de la pantalla:
INSTRUCTOR SERGIO HERNANDO LEÓN RONDÓN Página 9 de 13
Sistema Integrado de Mejora
Continua Institucional
Servicio Nacional de Aprendizaje - SENA
Centro Industrial de Mantenimiento Integral – CIMI – Regional Santander Página 10 de 13
GUÍA DE APOYO
Desde este panel podemos personalizar la forma en que van a verse los datos en la tabla
dinámica.
Con esta herramienta podríamos construir una tabla dinámica con la siguiente estructura:
- Una fila para cada una de las Referencias de la tabla.
- Una columna para cada uno de los Meses de la tabla.
- En el resto de la tabla incluiremos el total del Importe para cada Referencia en cada
Mes.
INSTRUCTOR SERGIO HERNANDO LEÓN RONDÓN Página 10 de 13
Sistema Integrado de Mejora
Continua Institucional
Servicio Nacional de Aprendizaje - SENA
Centro Industrial de Mantenimiento Integral – CIMI – Regional Santander Página 11 de 13
GUÍA DE APOYO
Para ello simplemente tendremos que arrastrar los elementos que vemos listados a su lugar
correspondiente al pie del panel.
En este ejemplo deberíamos arrastrar el campo REF a , el
campo MES a y finalmente el campo IMPORTE a la sección .
Tras realizar la tabla dinámica este sería el resultado obtenido.
Podemos ver que la estructura es la que hemos definido anteriormente, en los rótulos de fila
tenemos las referencias, en los rótulos de columnas tenemos los meses y en el centro de la
tabla las sumas de los importes.
Con esta estructura es mucho más fácil analizar los resultados.
INSTRUCTOR SERGIO HERNANDO LEÓN RONDÓN Página 11 de 13
Sistema Integrado de Mejora
Continua Institucional
Servicio Nacional de Aprendizaje - SENA
Centro Industrial de Mantenimiento Integral – CIMI – Regional Santander Página 12 de 13
GUÍA DE APOYO
Una vez creada la tabla dinámica nos aparece la pestaña Opciones:
El panel lateral seguirá pudiéndose utilizar, así que en cualquier momento podremos quitar
un campo de un zona arrastrándolo fuera.
Con esto vemos que en un segundo podemos variar la estructura de la tabla y obtener otros
resultados sin casi esfuerzos.
Si arrastrásemos a la zona de datos los campos Cantidad y Total, obtendríamos la siguiente
tabla, más compleja pero con más información:
INSTRUCTOR SERGIO HERNANDO LEÓN RONDÓN Página 12 de 13
Sistema Integrado de Mejora
Continua Institucional
Servicio Nacional de Aprendizaje - SENA
Centro Industrial de Mantenimiento Integral – CIMI – Regional Santander Página 13 de 13
GUÍA DE APOYO
Puede que no visualices la tabla de la misma forma, al añadir varios campos en la
sección Valores el rótulo aparecerá en una las secciones de rótulos, si te aparece
en Etiquetas de columna despliega la lista asociada a él y selecciona la opción Mover a
rótulos de fila.
INSTRUCTOR SERGIO HERNANDO LEÓN RONDÓN Página 13 de 13
Вам также может понравиться
- Banco de Pruebas para FrenosДокумент5 страницBanco de Pruebas para FrenosLuis OrellanaОценок пока нет
- Riesgo BiomecanicoДокумент59 страницRiesgo BiomecanicoMaría Ximena Pulgarín OteroОценок пока нет
- Estudio de CasosДокумент14 страницEstudio de CasosFavio VasquezОценок пока нет
- Trabajo Lady2.0Документ12 страницTrabajo Lady2.0PepeLuisRodriguezОценок пока нет
- Perfil Del BrigadistaДокумент6 страницPerfil Del BrigadistaJorge Rivero BustamanteОценок пока нет
- CFC - Corazón 4Документ26 страницCFC - Corazón 4Vale De Jesus SosaОценок пока нет
- Cov.r.01 Protocolo Atención Emergencia Ante Pandemia Covid19Документ26 страницCov.r.01 Protocolo Atención Emergencia Ante Pandemia Covid19egradosmОценок пока нет
- Reiterativo para Que Realice Su Descargo El QuejadoДокумент2 страницыReiterativo para Que Realice Su Descargo El QuejadoedgarОценок пока нет
- Dialecto e IdiolectoДокумент5 страницDialecto e IdiolectoSebastian MontesОценок пока нет
- Baines, Los Estados Unidos de AméricaДокумент60 страницBaines, Los Estados Unidos de AméricaRomina OmariniОценок пока нет
- Tcc. La UniónДокумент11 страницTcc. La UniónYan Carlos Zarante LopezОценок пока нет
- Presupuestos y Programacion SM S.A.S PDFДокумент5 страницPresupuestos y Programacion SM S.A.S PDFsaul marin gomezОценок пока нет
- El Problema Del Crunch en La Industria Del Videojuego Y Que Medidas Se Pueden Tomar para EvitarloДокумент20 страницEl Problema Del Crunch en La Industria Del Videojuego Y Que Medidas Se Pueden Tomar para EvitarloPedro GutierrezОценок пока нет
- Introducción (Antecedentes I) EjemploДокумент5 страницIntroducción (Antecedentes I) EjemploCarmen ArgüellesОценок пока нет
- Programa - Lectura de Textos en Inglés I-Genérico - Diseño Gráfico-2016-1Документ3 страницыPrograma - Lectura de Textos en Inglés I-Genérico - Diseño Gráfico-2016-1Keelly GoMezОценок пока нет
- El RedentorДокумент3 страницыEl RedentorAli TorresОценок пока нет
- Casos Clinicos de BheДокумент9 страницCasos Clinicos de BheABISH ESTHER YACILA CUNYAОценок пока нет
- Documento Panaderia Galletas y Otras Preparaciones AlimenticiasДокумент11 страницDocumento Panaderia Galletas y Otras Preparaciones AlimenticiasPunto AduaneroОценок пока нет
- Estructura SegúnДокумент3 страницыEstructura SegúnLaura PinzonОценок пока нет
- REPORTE PRACTICA No. 3 TRAZO DE CURVA TOPO 2Документ18 страницREPORTE PRACTICA No. 3 TRAZO DE CURVA TOPO 2Alan Vasquéz DardónОценок пока нет
- CubosДокумент36 страницCubosFernanda KerchendОценок пока нет
- Evaluacion Informatica Guia 1Документ6 страницEvaluacion Informatica Guia 1vivi ruedasОценок пока нет
- CaminataДокумент2 страницыCaminataEmdi DuranОценок пока нет
- Mapa Mental Ciencia PolíticaДокумент2 страницыMapa Mental Ciencia PolíticaJimenez Astrid MilagrosОценок пока нет
- Dip Cbsci PDFДокумент6 страницDip Cbsci PDFCardona Lopez ChristianОценок пока нет
- SEC 5. - EL DERECHO A LA EDUCACIÓN PARA POTENCIALIZAR MIS CAPACIDADES. 3ro. FormaciónДокумент1 страницаSEC 5. - EL DERECHO A LA EDUCACIÓN PARA POTENCIALIZAR MIS CAPACIDADES. 3ro. Formaciónvianey ortizОценок пока нет
- Medicus 15 - InteractiveДокумент39 страницMedicus 15 - InteractiveRAMIRO SOTOОценок пока нет
- Galvis - Claudia - Actividad 2Документ4 страницыGalvis - Claudia - Actividad 2CLAUDIA MAYERLY GALVIS LOPEZОценок пока нет
- Las Nuevas Normas Europeas Armonizadas para Cementos ComunesДокумент23 страницыLas Nuevas Normas Europeas Armonizadas para Cementos ComuneseargmdroОценок пока нет
- NUTRIGACIÓN Modulo 2 Flores PDFДокумент66 страницNUTRIGACIÓN Modulo 2 Flores PDFWilliam PachonОценок пока нет