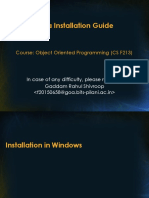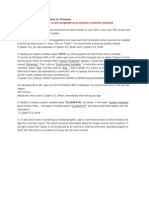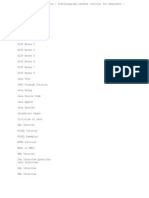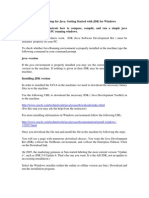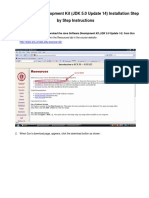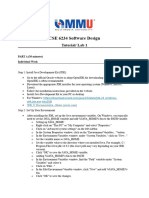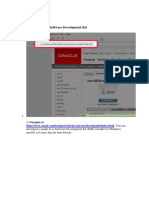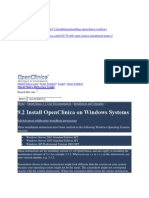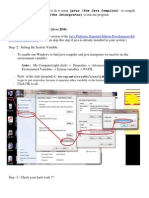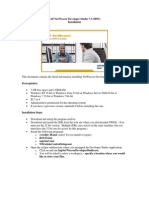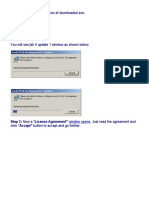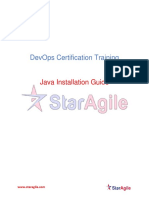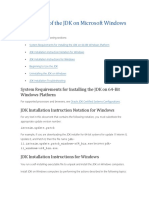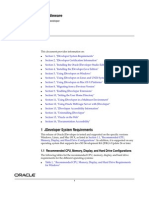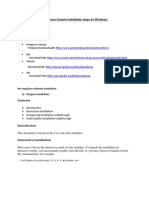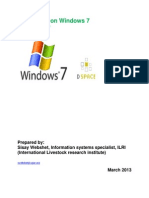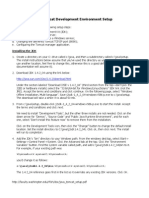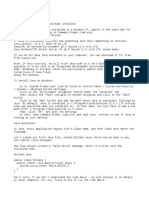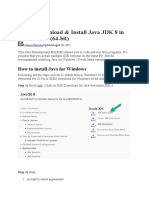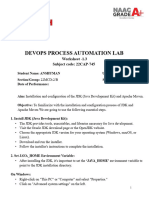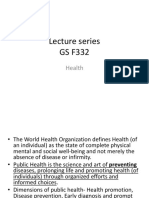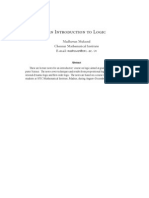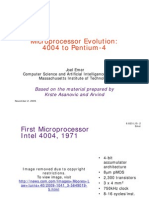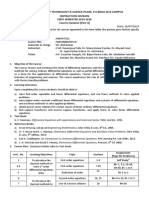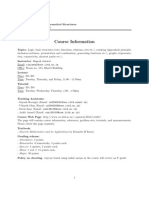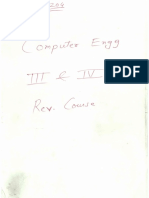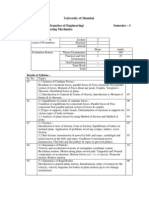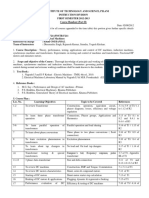Академический Документы
Профессиональный Документы
Культура Документы
Java Installation Guide for OOP Course
Загружено:
Advait0 оценок0% нашли этот документ полезным (0 голосов)
20 просмотров16 страницThis document provides instructions for installing Java on Windows. It outlines downloading the JDK from Oracle, choosing the correct file for your OS, running the installer, and setting the PATH environment variable to include the Java bin directory. Finally, it describes how to check the installation by running java -version and javac commands in the Command Prompt.
Исходное описание:
Installation guide
Оригинальное название
Java Installation Guide
Авторское право
© © All Rights Reserved
Доступные форматы
PDF, TXT или читайте онлайн в Scribd
Поделиться этим документом
Поделиться или встроить документ
Этот документ был вам полезен?
Это неприемлемый материал?
Пожаловаться на этот документThis document provides instructions for installing Java on Windows. It outlines downloading the JDK from Oracle, choosing the correct file for your OS, running the installer, and setting the PATH environment variable to include the Java bin directory. Finally, it describes how to check the installation by running java -version and javac commands in the Command Prompt.
Авторское право:
© All Rights Reserved
Доступные форматы
Скачайте в формате PDF, TXT или читайте онлайн в Scribd
0 оценок0% нашли этот документ полезным (0 голосов)
20 просмотров16 страницJava Installation Guide for OOP Course
Загружено:
AdvaitThis document provides instructions for installing Java on Windows. It outlines downloading the JDK from Oracle, choosing the correct file for your OS, running the installer, and setting the PATH environment variable to include the Java bin directory. Finally, it describes how to check the installation by running java -version and javac commands in the Command Prompt.
Авторское право:
© All Rights Reserved
Доступные форматы
Скачайте в формате PDF, TXT или читайте онлайн в Scribd
Вы находитесь на странице: 1из 16
Java Installation Guide
Course: Object Oriented Programming (CS F213)
In case of any difficulty, please revert to
Gaddam Rahul Shivroop
<f20150658@goa.bits-pilani.ac.in>
Installation in Windows
• First download the JDK 11 from the
http://www.oracle.com/technetwork/java/javase/downloads/index.ht
ml
• Next choose your Operating System in your laptop (Windows for example).
• You probably have to click on the last choice (bottom link- windows 64)
• if you have windows or MAC environments
» Go to the downloads directory and run the installation
file
» Continue with installation and continue with all the steps which
would take a few minutes
Setting the Path variable
Firstly,
» Go to the Java Installation folder which is usually
C:\Program Files\Java.
» Then go to Jdk-11-> bin , then copy the path which
should look like this.
» C:\Program Files\Java\jdk-11\bin.
» Next you need to set an operating system variable
named PATH so that the command to start the java
compiler or interpreter can be recognized from
anywhere in your directory structure (any folder)
» Open Control Panel and choose: System
» Choose Advanced System Settings link
» Click on Advanced System Settings
» In System Properties select Environment Variables tab
» Click the Edit button.
• In the edit text field place a semicolon at the end (;) of any existing paths (if there is not one there already).
» Now, add the Java JDK location by clicking on New and adding the
path. Then click on OK and close the windows.
» Now the JDK is installed
To check if Java is installed properly
» Go to Command Prompt (Run as administrator)
» Type java -version to display the java version
Then type javac.
» If the installation and the PATH setting were done
correctly the compiler will give you an error
message with an indication of the proper
commands to use.
» If the PATH was done incorrectly then a message
will appear like:
Command not recognized
Вам также может понравиться
- Java Installation Guide PDFДокумент16 страницJava Installation Guide PDFAdvaitОценок пока нет
- Setting Up Eclipse With Java 1Документ6 страницSetting Up Eclipse With Java 1Gaurav SinghalОценок пока нет
- M1088184 - Assignment 1Документ2 страницыM1088184 - Assignment 1Gaurang GuptaОценок пока нет
- Development Kit (Or JDK For Short, and SE Means Standard Edition) - Basically, A JDK ContainsДокумент9 страницDevelopment Kit (Or JDK For Short, and SE Means Standard Edition) - Basically, A JDK ContainsRhine AltaОценок пока нет
- Downloading and Installing Java On Windows: Prevent Errors LikeДокумент5 страницDownloading and Installing Java On Windows: Prevent Errors LikeastrosanjaynagarОценок пока нет
- How to Install JDK 1.6 and Get Started with Java ProgrammingДокумент6 страницHow to Install JDK 1.6 and Get Started with Java ProgrammingiswantmachooОценок пока нет
- Java Java Standard Edition (J2SE) : Article IndexДокумент6 страницJava Java Standard Edition (J2SE) : Article Indexvnagd12Оценок пока нет
- Java Tutorial For Beginners Freejavaguide - ComДокумент3 страницыJava Tutorial For Beginners Freejavaguide - ComIshwar PanchariyaОценок пока нет
- Installation Guide_ JAVA-3438 (1)-3438Документ19 страницInstallation Guide_ JAVA-3438 (1)-3438Shashidhar BelagaviОценок пока нет
- Practical 1Документ11 страницPractical 1Utsav SoniОценок пока нет
- Principles of Computer Science IIДокумент19 страницPrinciples of Computer Science IILatesha RobinsonОценок пока нет
- Java How To InstallДокумент7 страницJava How To InstallbadugeОценок пока нет
- Java Software Development Kit InstallationДокумент18 страницJava Software Development Kit InstallationmonighosОценок пока нет
- CSE6234 Tutorial 01Документ3 страницыCSE6234 Tutorial 01Mohamad HaikalОценок пока нет
- Java Platform, Standard Edition Development Kit (Java SE 6 Update 27)Документ1 страницаJava Platform, Standard Edition Development Kit (Java SE 6 Update 27)bingОценок пока нет
- Install JDK & Eclipse IDE GuideДокумент34 страницыInstall JDK & Eclipse IDE GuideYash PatelОценок пока нет
- JDK Installation TutorialДокумент43 страницыJDK Installation TutorialJacob RyanОценок пока нет
- 2 - Installing JDKДокумент11 страниц2 - Installing JDKTanaka MajОценок пока нет
- Installing JDK Latest VersionДокумент4 страницыInstalling JDK Latest VersionVijaykm VijuОценок пока нет
- Install JDKДокумент6 страницInstall JDKHaseeb AhmedОценок пока нет
- Open Clinica Installation ProcessДокумент16 страницOpen Clinica Installation ProcessvijaybhaskarsettyОценок пока нет
- Step-1: Download and Install Java (JDK) : Java Platform, Standard Edition Development Kit (Java SE 6 Update 27)Документ2 страницыStep-1: Download and Install Java (JDK) : Java Platform, Standard Edition Development Kit (Java SE 6 Update 27)Avinash JhaОценок пока нет
- Maven - Environment Setup and TestNG PluginДокумент10 страницMaven - Environment Setup and TestNG Pluginmanoj reddyОценок пока нет
- How To Install JavaДокумент17 страницHow To Install JavasjeffОценок пока нет
- Install SAP NWDS 7.3 (SP03) in <40 charsДокумент6 страницInstall SAP NWDS 7.3 (SP03) in <40 charsaartimum9275Оценок пока нет
- You Will See JDK 6 Update 1 Window As Shown Below.: Step 1. Double Click The Icon of Downloaded ExeДокумент11 страницYou Will See JDK 6 Update 1 Window As Shown Below.: Step 1. Double Click The Icon of Downloaded Exeajit kumarОценок пока нет
- Lab 1 - Installation and SetupДокумент48 страницLab 1 - Installation and SetupYulius AgungОценок пока нет
- Installation Manual - Java8 Installation GuideДокумент7 страницInstallation Manual - Java8 Installation Guideashkash nikeОценок пока нет
- Setting The JAVA - HOME Variable in Windows - Atlassian DocumentationДокумент2 страницыSetting The JAVA - HOME Variable in Windows - Atlassian DocumentationLeonardo Alexander Aymerich ReyesОценок пока нет
- Dspace On WindowsДокумент15 страницDspace On WindowsSRINIVASA RAO GANTAОценок пока нет
- Installation of The JDK On Microsoft Windows PlatformsДокумент6 страницInstallation of The JDK On Microsoft Windows PlatformsEvaMachadoОценок пока нет
- Installation Guide For Oracle JDeveloperДокумент24 страницыInstallation Guide For Oracle JDeveloperJohn ArevaloОценок пока нет
- OpenBravo Installation StepsДокумент28 страницOpenBravo Installation Stepsbalamurugan_chandrasekaranОценок пока нет
- Steps To Download - Install - Java - EclipseДокумент9 страницSteps To Download - Install - Java - EclipseIshita GuptaОценок пока нет
- E-Mail Automation Tool: Steps For InstallationДокумент11 страницE-Mail Automation Tool: Steps For InstallationAdarsh MОценок пока нет
- Installing DSpace 3.1 On Windows 7Документ30 страницInstalling DSpace 3.1 On Windows 7Sisay Webshet100% (3)
- Java Tomcat SetupДокумент4 страницыJava Tomcat SetupshawnqiangОценок пока нет
- MCA21 Settings PDFДокумент9 страницMCA21 Settings PDFravibhartia1978Оценок пока нет
- Installing and Using Java Compiler On Windows XP and Windows 7Документ8 страницInstalling and Using Java Compiler On Windows XP and Windows 7Arzyq KurouОценок пока нет
- How To Download and Install JDK 1Документ19 страницHow To Download and Install JDK 1Leira Orlando Quispe HuallpaОценок пока нет
- Hello Java WorldДокумент2 страницыHello Java WorldDagim Fekadu AmenuОценок пока нет
- Getting Started Workshop 1 in This Workshop, You'll Learn:: 1. Updating The PATH Environment VariableДокумент2 страницыGetting Started Workshop 1 in This Workshop, You'll Learn:: 1. Updating The PATH Environment VariableThắng NguyễnОценок пока нет
- JDK Installation GuideДокумент8 страницJDK Installation GuideOblesh GandikotaОценок пока нет
- STEP 1: Install JDK/JRE: Environment Variable - PATHДокумент2 страницыSTEP 1: Install JDK/JRE: Environment Variable - PATHrajacrec10Оценок пока нет
- How To Install JDK On Windows: Step 0: Un-Install Older Version(s) of JDK/JREДокумент5 страницHow To Install JDK On Windows: Step 0: Un-Install Older Version(s) of JDK/JREanon_808832156Оценок пока нет
- Setting The JAVA - HOME Variable in WindowsДокумент2 страницыSetting The JAVA - HOME Variable in Windowsthienlong1707Оценок пока нет
- PrerequisiteДокумент4 страницыPrerequisiteMegha HalasangimathОценок пока нет
- Selenium ConfigurationДокумент14 страницSelenium ConfigurationNikhitha ReddyОценок пока нет
- SOA InstallationДокумент56 страницSOA InstallationKumar SwamyОценок пока нет
- Environment Setup PDFДокумент33 страницыEnvironment Setup PDFLetang ModishaОценок пока нет
- Install PHPeclipse GuideДокумент8 страницInstall PHPeclipse Guider4ka2710Оценок пока нет
- Soa Test Installation GuideДокумент10 страницSoa Test Installation GuidennaaqqОценок пока нет
- MUFundamentals4.2 Setup PDFДокумент6 страницMUFundamentals4.2 Setup PDFSaurabh PathakОценок пока нет
- Jenkins - Quick GuideДокумент103 страницыJenkins - Quick GuidegukkiberkuОценок пока нет
- Install Java JDK 8Документ10 страницInstall Java JDK 8Anonymous xMYE0TiNBcОценок пока нет
- DPA Exp1.3Документ4 страницыDPA Exp1.3uic.19bca1345Оценок пока нет
- Install OpenClinica 3.3 On WindowsДокумент11 страницInstall OpenClinica 3.3 On WindowskapiotherОценок пока нет
- Abaqus Learning Edition Installation GuideДокумент15 страницAbaqus Learning Edition Installation GuideDebjyoti BhadraОценок пока нет
- Public Health Services Evolution and Components in IndiaДокумент27 страницPublic Health Services Evolution and Components in IndiaAdvaitОценок пока нет
- LogicДокумент97 страницLogicKomal BansalОценок пока нет
- L10: Analog Building Blocks (Opamps, A/D, D/A)Документ29 страницL10: Analog Building Blocks (Opamps, A/D, D/A)AdvaitОценок пока нет
- University of MumbaiДокумент58 страницUniversity of MumbaiimrantheteacherОценок пока нет
- Madhavan LogicДокумент84 страницыMadhavan LogicagasheeshОценок пока нет
- l15 Micro EvlutnДокумент34 страницыl15 Micro EvlutnhakimshujaОценок пока нет
- BITS F 225 - Mid Sem MarksДокумент18 страницBITS F 225 - Mid Sem MarksAdvaitОценок пока нет
- Out PutДокумент18 страницOut PutAdvaitОценок пока нет
- BookДокумент3 страницыBookAdvait100% (1)
- CAPДокумент47 страницCAPAdvaitОценок пока нет
- Set AxiomsДокумент1 страницаSet AxiomsMario Ramos AndradeОценок пока нет
- Computer Science With Java by Sumita Arora Pdf. TutorialДокумент3 страницыComputer Science With Java by Sumita Arora Pdf. TutorialSouryadeep MazumderОценок пока нет
- Math-III Mathf211 Handout PDFДокумент2 страницыMath-III Mathf211 Handout PDFAdvaitОценок пока нет
- Math-III Mathf211 Handout PDFДокумент2 страницыMath-III Mathf211 Handout PDFAdvaitОценок пока нет
- 11.higher Education in India Structure S PDFДокумент9 страниц11.higher Education in India Structure S PDFAdvaitОценок пока нет
- Academic Calender BDS 2018 19 PDFДокумент4 страницыAcademic Calender BDS 2018 19 PDFAdvaitОценок пока нет
- OutlineДокумент1 страницаOutlineAdvaitОценок пока нет
- Chapter1 IntroductiontoJava PDFДокумент86 страницChapter1 IntroductiontoJava PDFAdvaitОценок пока нет
- First-Year-Engineering Mumbai PDFДокумент39 страницFirst-Year-Engineering Mumbai PDFsiddharathОценок пока нет
- Computer Engg. Sem. III & IV Rev.Документ38 страницComputer Engg. Sem. III & IV Rev.AdvaitОценок пока нет
- FE Sem1Документ16 страницFE Sem1aaannnkitОценок пока нет
- Electrical Machines Course HandoutДокумент2 страницыElectrical Machines Course HandoutAdvaitОценок пока нет
- Sardar Patel College Engineering Academic Book 2015-16Документ53 страницыSardar Patel College Engineering Academic Book 2015-16AdvaitОценок пока нет