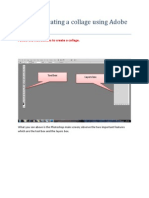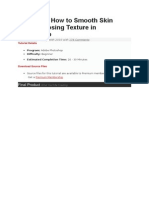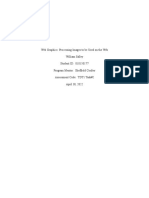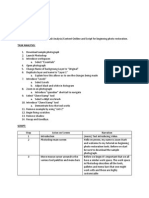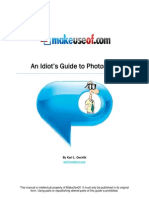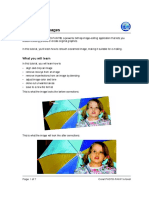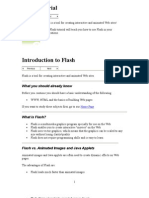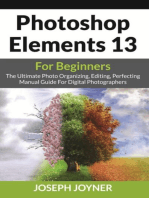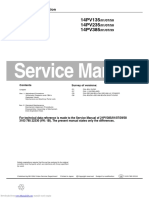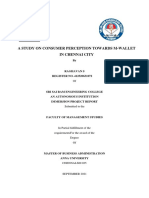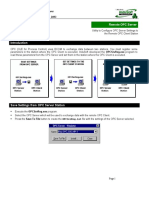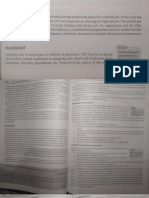Академический Документы
Профессиональный Документы
Культура Документы
Photoshop Tools PDF
Загружено:
Sarat BanerjeeОригинальное название
Авторское право
Доступные форматы
Поделиться этим документом
Поделиться или встроить документ
Этот документ был вам полезен?
Это неприемлемый материал?
Пожаловаться на этот документАвторское право:
Доступные форматы
Photoshop Tools PDF
Загружено:
Sarat BanerjeeАвторское право:
Доступные форматы
Adobe Photoshop 7.
0
The following instructions will direct you to clone a saved image,
so that it can be used as an image on a website.
Part I will briefly review how to download an image from the Internet. For
this example, we will use specific images.
Part II consists of two ways to clone an image using the Clone Stamp Tool
and Wand Tool, as well as cloning an object from an additional image.
These instructions are for those who are familiar with the PC systems.
In order to complete this task, you will need a PC computer, the Internet and
the Adobe Photoshop 7.0 program.
Part I: Downloading an Image
1. Open the Internet.
2. Type http://www.gent-
family.com/ouryardandgarden.
html in the web address bar.
3. Double left-click on this image.
Cloning an Image Adobe Photoshop 7.0 Page 1 of 11
4. Right-click on the image. A menu
should drop down.
5. Select Save Image As.
6. Save the image as jpeg. Give the
file a recognizable.
7. Minimize the Internet because it will
be useful later.
Cloning an Image Adobe Photoshop 7.0 Page 2 of 11
Part II: Cloning a Saved Image
Clone Stamp Tool
NOTE: To undo any previous step, go to the
History menu located on the right of the
screen and select the desired step. Do not lock
the image.
1. Open Adobe Photoshop 7.0
2. Open the saved image.
3. Select the Clone Stamp
Tool.
Cloning an Image Adobe Photoshop 7.0 Page 3 of 11
4. Right-click on the image. A
box should appear.
5. Choose size 45 for the
cursor. Leave the texture
options alone.
6. Place the cursor on the left
border of the image of the
flowers on the stand.
Now you are ready to clone!
7. Press the Alt key and left-
click on the mouse. A
cursor will appear.
8. Release all buttons. The
cursor disappears.
Cloning an Image Adobe Photoshop 7.0 Page 4 of 11
9. Place the cursor where the
cloned image is desired.
Note: When you begin to
clone, the left side of the
image will appear first.
10. Left-click and hold.
Another cursor will appear
on the original image.
You will focus on this
cursor while cloning the
image in the desired area.
11. Move the cursor around the
desired area. The cloned
image will begin to appear.
Hint: Begin cloning by
tracing the outline of the
original image. Keep the
cursor within the outline.
12. Fill in the rest of the image
by using steps #9-11.
13. Save the edited image.
Cloning an Image Adobe Photoshop 7.0 Page 5 of 11
The Wand Tool
1. Select the Wand Tool.
2. Place cursor on the yellow flower
on the right side of the image.
3. Hold the shift key and left-click on
the flower. Do not release.
4. Click more times in different areas
on the flower until completely
highlighted.
5. Release all buttons.
Cloning an Image Adobe Photoshop 7.0 Page 6 of 11
6. Select the Move Tool.
7. Place the cursor on the highlighted
flower.
8. Hold the Alt key and left-click on
the image.
Note: Not holding the Alt key will
result in a gap in the image.
9. Drag the highlighted flower to the
desired location and release. The
clone should be highlighted.
10. Repeat steps #7-9 to clone again.
Continue as many times as desired.
11. Save the edited image.
Cloning an Image Adobe Photoshop 7.0 Page 7 of 11
Using an Additional Image
1. Maximize the Internet.
2. Type http://scd.mm-
b1.yimg.com/image/493059899
in the web address bar.
3. Repeat steps #3-6 in Part I on
page 2.
4. Open the new saved image in
Adobe Photoshop 7.0.
5. Maximize the bunny image.
6. Select Image at the top menu
bar.
7. Select Image Size. A menu
will appear. Enlarge by 200
percent.
Cloning an Image Adobe Photoshop 7.0 Page 8 of 11
8. Save the resized image.
9. Close the bunny image and
reopen it. The bunny should be
larger.
10. Select the Lasso Tool.
11. Place the cursor on the border of
the rabbit in the new image.
12. Left-click and hold while
carefully tracing the outline of
the rabbit. Do not release.
13. Release the left-click when
done. The rabbit’s silhouette
will be highlighted.
14. Select the Move Tool. Refer to
page 7 for toolbar.
Cloning an Image Adobe Photoshop 7.0 Page 9 of 11
15. Left-click and drag the
highlighted image directly onto
the first page with the cloned
flowers.
16. Release the left-click when the
image is in the desired location.
17. Repeat steps #7-9 on page 7 to
clone again.
18. Save the final image.
Cloning an Image Adobe Photoshop 7.0 Page 10 of 11
Cloning an Image Adobe Photoshop 7.0 Page 11 of 11
Вам также может понравиться
- Create Animated GIFs PhotoshopДокумент3 страницыCreate Animated GIFs PhotoshopYelyahKim MedrianoОценок пока нет
- PS Magic Wand Tool Selects Pixels by ColorДокумент21 страницаPS Magic Wand Tool Selects Pixels by ColorAbeeha AslamОценок пока нет
- An Idiots Guide To PhotoshopДокумент32 страницыAn Idiots Guide To Photoshopislamudin zain50% (2)
- How To Scan Images Into Photoshop and Edit ThemДокумент7 страницHow To Scan Images Into Photoshop and Edit ThemChandra Pratap ChauhanОценок пока нет
- Lesson: Creating A Collage Using Adobe PhotoshopДокумент17 страницLesson: Creating A Collage Using Adobe Photoshoproopa_jakkilinkiОценок пока нет
- Quick Reference CardДокумент6 страницQuick Reference Cardapi-548857042Оценок пока нет
- Readme PDFДокумент2 страницыReadme PDFShobhit KeyalОценок пока нет
- Quick Tip: How To Smooth Skin Without Losing Texture in PhotoshopДокумент32 страницыQuick Tip: How To Smooth Skin Without Losing Texture in PhotoshopSunwin ChristopherОценок пока нет
- How To Overlay PicturesДокумент44 страницыHow To Overlay PicturesArman Ul NasarОценок пока нет
- Retouching and RepairingДокумент21 страницаRetouching and Repairingsure2011Оценок пока нет
- Flash TutorialsДокумент47 страницFlash TutorialsShiesaОценок пока нет
- Picsart TutorialДокумент36 страницPicsart Tutorialabdoelandhakim100% (2)
- Task 2 Process EssayДокумент4 страницыTask 2 Process EssayChelsie AtkinsОценок пока нет
- Cambridge International AS & A Level Information Technology: Topic Support GuideДокумент9 страницCambridge International AS & A Level Information Technology: Topic Support Guideloiuse shepiralОценок пока нет
- Animated ShineДокумент4 страницыAnimated Shinerey wila hukyОценок пока нет
- Graphics For A WebsiteДокумент9 страницGraphics For A Websiteapi-611728429Оценок пока нет
- Remove a Person From a Photo in Under 10 Minutes With Photoshop CS5Документ24 страницыRemove a Person From a Photo in Under 10 Minutes With Photoshop CS5Cesar Angel Espinoza ParedesОценок пока нет
- Lesson 1 How To Use PhotoshopДокумент36 страницLesson 1 How To Use PhotoshopDafydd Humphreys100% (3)
- CDGS PhotoPaintДокумент5 страницCDGS PhotoPaintYasser E KasanОценок пока нет
- Photoshop Activity Book GuideДокумент13 страницPhotoshop Activity Book GuideDuda86Оценок пока нет
- GimptutДокумент17 страницGimptutapi-293009751Оценок пока нет
- Help FileДокумент1 страницаHelp Filedarkness20hcОценок пока нет
- Coreldraw TutorialДокумент25 страницCoreldraw TutorialTaufik Abidin100% (21)
- Diploma in Information Science and Engineering: Using Flash and Photoshop'sДокумент23 страницыDiploma in Information Science and Engineering: Using Flash and Photoshop'sAdil SiddiquiОценок пока нет
- Final Image Preview: Photoshop TutorialДокумент8 страницFinal Image Preview: Photoshop Tutorialfeb sambasОценок пока нет
- Creating Animated GIFs in Photoshop/ImageReadyДокумент8 страницCreating Animated GIFs in Photoshop/ImageReadySara ŠirolaОценок пока нет
- Readme PDFДокумент3 страницыReadme PDFAnshuman NarangОценок пока нет
- Help FileДокумент2 страницыHelp FileResurge meditationОценок пока нет
- Double Exposure Levitation PhotosДокумент2 страницыDouble Exposure Levitation Photosapi-240963149100% (1)
- Module 10 - PCVueДокумент19 страницModule 10 - PCVueYashveerОценок пока нет
- How To Create A Levitation PhotoДокумент1 страницаHow To Create A Levitation Photoapi-320280830Оценок пока нет
- Create Custom Shapes in PhotoshopДокумент8 страницCreate Custom Shapes in Photoshopwaleed latifОценок пока нет
- Usporedbe Fotografija U Corel PhotoPaintuДокумент12 страницUsporedbe Fotografija U Corel PhotoPaintucluetimeОценок пока нет
- Photoshop Tutorial Photo ManipulationДокумент5 страницPhotoshop Tutorial Photo ManipulationLeo IsidroОценок пока нет
- AgfaДокумент22 страницыAgfaKomolo PolerdОценок пока нет
- Placing CompressedДокумент8 страницPlacing Compressedapi-198601395Оценок пока нет
- How To Use The Yenka 3D ImporterДокумент11 страницHow To Use The Yenka 3D Importerjorgeblotta3489Оценок пока нет
- Id Project r10Документ8 страницId Project r10api-268943277Оценок пока нет
- Id Studentmanual r1Документ14 страницId Studentmanual r1api-268943277Оценок пока нет
- Fast Forward With Adobe PhotoshopДокумент40 страницFast Forward With Adobe PhotoshopRona LinОценок пока нет
- MODULE Computer Quarter 3Документ8 страницMODULE Computer Quarter 3Julianna CondeОценок пока нет
- WPAP Portrait - Adobe Illustrator ProjectДокумент2 страницыWPAP Portrait - Adobe Illustrator ProjectShane EdgeОценок пока нет
- Script AnalysisДокумент3 страницыScript AnalysisJason StarkОценок пока нет
- AdjustДокумент9 страницAdjustrhanyaarcayos77Оценок пока нет
- Artwork - Photoshop TutorialДокумент15 страницArtwork - Photoshop Tutorialamin jamalОценок пока нет
- Adobe: Photoshop Elements 2.0Документ12 страницAdobe: Photoshop Elements 2.0Apostu Bogdan-ovidiuОценок пока нет
- Final Template2016Документ7 страницFinal Template2016api-345794271Оценок пока нет
- A Do Be PhotoshopДокумент29 страницA Do Be PhotoshopAlimin WahidОценок пока нет
- Idiots Guide To PhotoshopДокумент30 страницIdiots Guide To Photoshopghez45yhmОценок пока нет
- Retouching Images: What You Will LearnДокумент7 страницRetouching Images: What You Will LearnAmit K DasОценок пока нет
- BAGUS - Pong-TutorialДокумент28 страницBAGUS - Pong-TutorialAriant PanjoolateОценок пока нет
- Flash Tutorial: What You Should Already KnowДокумент12 страницFlash Tutorial: What You Should Already KnowRohit SharmaОценок пока нет
- Gr8 Photo Editing Q1M1L2Документ12 страницGr8 Photo Editing Q1M1L2zoeylaylahriveroОценок пока нет
- Photoshop Logo Transparent TutorialДокумент9 страницPhotoshop Logo Transparent TutorialMary J SmithОценок пока нет
- Load Blueprints as Sketchup Backgrounds in 2 Easy MethodsДокумент18 страницLoad Blueprints as Sketchup Backgrounds in 2 Easy Methodsrogue-zОценок пока нет
- Photoshop Elements 13 For Beginners: The Ultimate Photo Organizing, Editing, Perfecting Manual Guide For Digital PhotographersОт EverandPhotoshop Elements 13 For Beginners: The Ultimate Photo Organizing, Editing, Perfecting Manual Guide For Digital PhotographersОценок пока нет
- Learn How to Draw Computer Portraits For the Beginner: Step by Step Guide to Drawing Portraits Using SAI Paint ToolОт EverandLearn How to Draw Computer Portraits For the Beginner: Step by Step Guide to Drawing Portraits Using SAI Paint ToolОценок пока нет
- Photoshop CC For Beginners: The Ultimate Digital Photography and Photo Editing Tips and Tricks Guide For Creating Amazing PhotosОт EverandPhotoshop CC For Beginners: The Ultimate Digital Photography and Photo Editing Tips and Tricks Guide For Creating Amazing PhotosОценок пока нет
- ANZEx 05-3007Документ3 страницыANZEx 05-3007waylon simsОценок пока нет
- Vim Cheat Sheet For Programmers BNWДокумент1 страницаVim Cheat Sheet For Programmers BNWarissetiadiОценок пока нет
- Assignment U2Документ2 страницыAssignment U2Shaon Islam100% (5)
- Service ManualДокумент87 страницService ManualvimannОценок пока нет
- Immersion ProjectДокумент62 страницыImmersion Projectraghavan swaminathanОценок пока нет
- Gforms QuestionsДокумент14 страницGforms QuestionsFatima FatimaОценок пока нет
- Everest Group Engineering Services Top 50 2019Документ7 страницEverest Group Engineering Services Top 50 2019Ashish RanjanОценок пока нет
- Technical Note - Remote OPC Server October 3, 2003 - Rev. CДокумент2 страницыTechnical Note - Remote OPC Server October 3, 2003 - Rev. Clin2m3Оценок пока нет
- SEA-SLP 2023 Learners OrientationДокумент36 страницSEA-SLP 2023 Learners OrientationEd RosiniОценок пока нет
- × 2ch Power Amplifier: Audio Output For TV ApplicationДокумент7 страниц× 2ch Power Amplifier: Audio Output For TV ApplicationEduardoEj-DjOlaecheaОценок пока нет
- Advanced Fluid Mechanics Unsteady Pipe FlowДокумент18 страницAdvanced Fluid Mechanics Unsteady Pipe FlowHubert MoforОценок пока нет
- Project Name:: Online Grocery Shop SystemДокумент23 страницыProject Name:: Online Grocery Shop Systemhemant kadlagОценок пока нет
- Mission KarmayogДокумент15 страницMission KarmayogAli AbdoulayeОценок пока нет
- Spare Parts Proposal Kit: Boyles C5CДокумент6 страницSpare Parts Proposal Kit: Boyles C5CRafael Castillo LimachiОценок пока нет
- Selected, He/she Needs To Job Is As Important The Be Made With and Orientation This ChapterДокумент9 страницSelected, He/she Needs To Job Is As Important The Be Made With and Orientation This ChapterAshwaathОценок пока нет
- Dropbox SwotДокумент2 страницыDropbox SwotRonie ColemenОценок пока нет
- Overdue Accounts ReportДокумент13 страницOverdue Accounts ReportDahirОценок пока нет
- The Integration of BIM-BPM in EES (SAP/GBC)Документ73 страницыThe Integration of BIM-BPM in EES (SAP/GBC)Bourouag mohamedОценок пока нет
- Design Collaboration Tool for Sustainable Engineering TeamsДокумент2 страницыDesign Collaboration Tool for Sustainable Engineering TeamsAmine AllaiОценок пока нет
- Plagiarism Checker 1Документ3 страницыPlagiarism Checker 1Ta Kim YenОценок пока нет
- Karam Dhahn VidhanДокумент33 страницыKaram Dhahn Vidhankeyur shahОценок пока нет
- Exercise Grade 7Документ3 страницыExercise Grade 7dekagielОценок пока нет
- Ambo University Woliso CampusДокумент6 страницAmbo University Woliso CampusTolosa Tafese100% (1)
- 21bec2378 VL2022230500857 DaДокумент10 страниц21bec2378 VL2022230500857 DaNiladri DasОценок пока нет
- GRS 77/GMU 44: Installation ManualДокумент65 страницGRS 77/GMU 44: Installation Manualtunahan karacaОценок пока нет
- Design and Fabrication of Hydraulic Cylinder Liner PullerДокумент33 страницыDesign and Fabrication of Hydraulic Cylinder Liner PullerSibikumar.NОценок пока нет
- PERHITUNGAN STRUKTUR BETON BERTULANG GEDUNG PERKULIAHAN 7 LANTAIДокумент10 страницPERHITUNGAN STRUKTUR BETON BERTULANG GEDUNG PERKULIAHAN 7 LANTAIchrisОценок пока нет
- Algebra Ii Worksheet 11.4 - Infinite Geometric Series & Word ProblemsДокумент2 страницыAlgebra Ii Worksheet 11.4 - Infinite Geometric Series & Word ProblemsBradyОценок пока нет
- Pertemuan 5-6 Pengenalan Pemrosesan TransaksiДокумент47 страницPertemuan 5-6 Pengenalan Pemrosesan TransaksiMaisyarah SalsabilaОценок пока нет
- Digital Advertising in A Cookieless World Min1Документ19 страницDigital Advertising in A Cookieless World Min1HayayanОценок пока нет