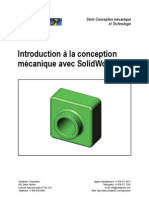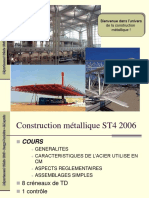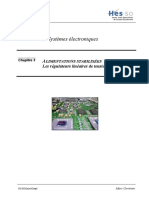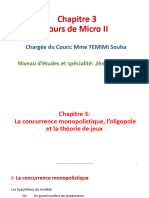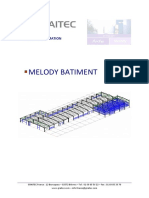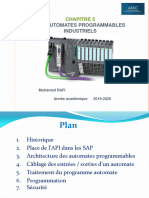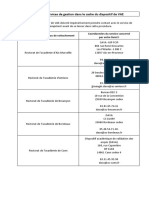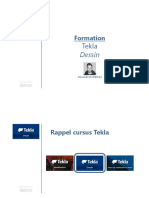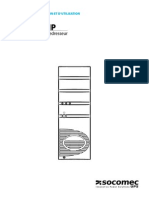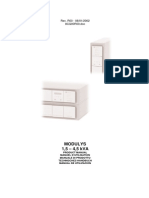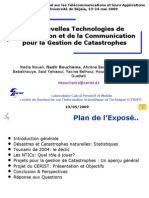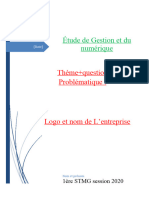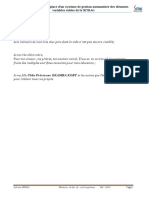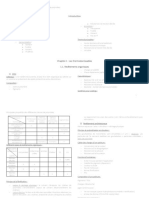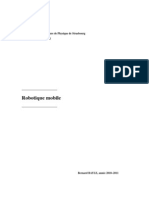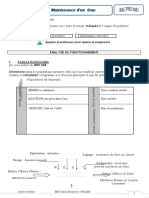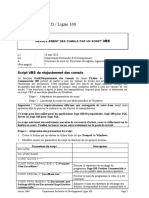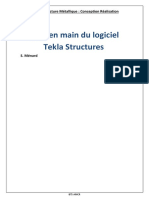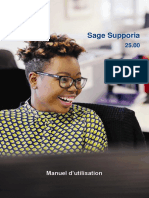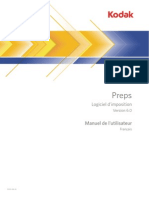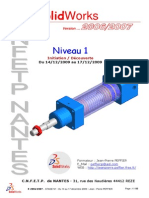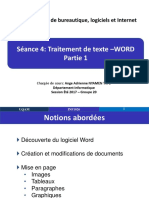Академический Документы
Профессиональный Документы
Культура Документы
Prise en Main Tekla Structure
Загружено:
YahiaОригинальное название
Авторское право
Доступные форматы
Поделиться этим документом
Поделиться или встроить документ
Этот документ был вам полезен?
Это неприемлемый материал?
Пожаловаться на этот документАвторское право:
Доступные форматы
Prise en Main Tekla Structure
Загружено:
YahiaАвторское право:
Доступные форматы
STS CM PROJET
PRISE EN MAIN DU LOGICIEL
TEKLA STRUCTURE 21
Ouvrir le logiciel Tekla Structures
La fenêtre de sélection des paramètres de Tekla
Structures s’affiche
Garder les paramètres par défaut puis OK
La fenêtre Bien venue dans Tekla Structures
s’affiche, choisir Nouveau modèle
La fenêtre Nouveau s’affiche
A l’aide de parcourir indiquer U:\ le domaine
pour enregistrer le dossier
Nommer le modèle prise en main TEKLA
Et choisir (Aucun) pour Protoype
Lycée Jean Lurçat - MARTIGUES Page 1 sur 43
STS CM PROJET
L'interface s'affiche
Création des vues
Dans l'onglet Vue sélectionner Créer
une vue du modèle puis Vue de
base...
La fenêtre Création d'une vue de base s'affiche
Sélectionner Plan: XY puis Créer
Lycée Jean Lurçat - MARTIGUES Page 2 sur 43
STS CM PROJET
Une deuxième vue se crée
Double clic sur la fenêtre View 2 - (3d)
La fenêtre Propriétés de la vue s'affiche
Lycée Jean Lurçat - MARTIGUES Page 3 sur 43
STS CM PROJET
Dans Nom: nommer la vue , vue de
dessus et Angle: sélectionner le menu
déroulant Plan puis Modifier puis OK.
La vue de dessus s'affiche. Elle est
nommer vue de dessus en haut de la
fenêtre.
Dans Fenêtre, sélectionner Mosaïque verticale
Lycée Jean Lurçat - MARTIGUES Page 4 sur 43
STS CM PROJET
Les 2 fenêtres s'affichent l'une à côté de
l'autre.
Dans l'onglet Vue sélectionner Créer une vue
du modèle puis Vue de base...
La fenêtre Création d'une vue de base s'affiche
Sélectionner le Plan XZ puis Créer
Lycée Jean Lurçat - MARTIGUES Page 5 sur 43
STS CM PROJET
La fenêtre s'affiche elle est actuellement
nommée View3 - (vue de dessus)
double clic à l'intérieur de la fenêtre
La fenêtre Propriétés de la vue s'affiche
Nommer la vue long pan file A 1-6 puis
Modifier puis OK
Lycée Jean Lurçat - MARTIGUES Page 6 sur 43
STS CM PROJET
Dans Fenêtre, sélectionner Mosaïque verticale
Sélectionner la vue 3d.
Dans Vue sélectionner Créer une vue du
modèle puis Par deux points
Sélectionner l'intersection entre la file F et 1
Lycée Jean Lurçat - MARTIGUES Page 7 sur 43
STS CM PROJET
Sélectionner l'intersection entre la file A et 1
La vue s'affiche selon le sens défini
double clic sur la vue, la fenêtre Propriétés
de la vue s'affiche
Nommer le plan Pignon file 1 puis Modifier
puis OK
Dans Fenêtre, sélectionner Mosaïque verticale
Lycée Jean Lurçat - MARTIGUES Page 8 sur 43
STS CM PROJET
Définition du maillage
Mettre la vue 3d en plein écran
Double-clic sur le maillage,
La fenêtre Maillage s'affiche avec les paramètre
par défaut
Lycée Jean Lurçat - MARTIGUES Page 9 sur 43
STS CM PROJET
Modifier les paramètres comme ci-
contre
Coordonnées
X: 0.00000 4*5000.00000
Y: 0.00000 6*6000.0000
Z: 0.00000 5000.0000 6200.000
Textes
Y: ajouter G
Z: +0 +5000 +6200
Puis Modifier
La fenêtre Confirmation remplacement
s'affiche
A la question Voulez-vous vraiment les
changer? répondre Oui
Le nouveau maillage est créé,
fermer la fenêtre Maillage.
Lycée Jean Lurçat - MARTIGUES Page 10 sur 43
STS CM PROJET
Création des poteaux
Dans la barre d’outils double-clic sur l’icône
Création d’un poteau
La fenêtre Propriétés du poteau s’affiche sur
l’onglet Attributs.
Dans la colonne attributs, sélection en face de
profil l’icône Sélection...
La fenêtre Sélectionner profil s’affiche, choisir
comme profilé IPE 220 puis OK
Lycée Jean Lurçat - MARTIGUES Page 11 sur 43
STS CM PROJET
Le profilé choisi est défini
Sélectionner l’onglet Position.
Dans Niveaux, indiquer la hauteur 5000,000
Sélectionner Modifier puis OK
A l’aide de la souris, positionner le
poteau entre la file 2 et B.
Lycée Jean Lurçat - MARTIGUES Page 12 sur 43
STS CM PROJET
Le poteau est positionné à l’intersection des
files.
Si le poteau n’est pas centré et est mal
orienté, sélectionner le poteau
La fenêtre dynamique s’affiche en
transparence, positionner la souris dessus
et sélectionner Position.
Lycée Jean Lurçat - MARTIGUES Page 13 sur 43
STS CM PROJET
La boussole de positon s’affiche
Le point vert permet de définir la rotation du
profil, le camembert bleu la position par rapport
au point sélectionné.
Si les paramètres par défaut ne l’ont pas
appliqué, positionner le poteau centré sur le
point et orienté l’âme parallèle à la file 2.
Positionner un 2ème poteau à
l’intersection des files 4 et B.
Lycée Jean Lurçat - MARTIGUES Page 14 sur 43
STS CM PROJET
Remarques : Pour sortir d’une fonction, clic-
droit de la souris puis Interruption
Création des poutres
Dans Vue, sélectionner Créer une vue du
modèle puis Par deux points.
Sélectionner les 2 points de façon à
orienter la vue comme défini ci-contre.
Lycée Jean Lurçat - MARTIGUES Page 15 sur 43
STS CM PROJET
La vue s’affiche sur la file B.
Double-clic sur l’onglet Création d’une
poutre
La fenêtre Propriété de la poutre
s’affiche.
Dans la colonne Attributs sélectionner
Sélection… de la ligne Profil
Lycée Jean Lurçat - MARTIGUES Page 16 sur 43
STS CM PROJET
La fenêtre Sélectionner profil s’affiche
Choisir comme nouveau profil un IPE 220,
puis OK
Vérifier que le profil est bien défini comme IPE
220 puis Modifier et OK
Lycée Jean Lurçat - MARTIGUES Page 17 sur 43
STS CM PROJET
Positionner la souris à l’intersection de la
file 2 et +5000, clic gauche pour indiquer
le début de la poutre
Et dessiner la poutre en définissant
l’extrémité par l’intersection des files 3
et +6200.
Dessiner la deuxième poutre pour finir le
portique.
Lycée Jean Lurçat - MARTIGUES Page 18 sur 43
STS CM PROJET
Réalisation des assemblages
Afficher la vue 3D
A l’aide de la molette centrale zoomer sur la
liaison poteau-poutre.
Sélectionner Ouvrir le catalogue des composants
La fenêtre Catalogue composant s’affiche.
Lycée Jean Lurçat - MARTIGUES Page 19 sur 43
STS CM PROJET
Dans le menu déroulant,
sélectionner Jarrets
Les différents jarrets définis
s’affichent.
Choisir l’attache de console
(102)
Sélectionner la pièce principale : le poteau
Lycée Jean Lurçat - MARTIGUES Page 20 sur 43
STS CM PROJET
Puis la pièce secondaire : la traverse.
L’assemblage est dessiné
Double-clic sur le « cône » de l’assemblage
Lycée Jean Lurçat - MARTIGUES Page 21 sur 43
STS CM PROJET
La fenêtre des Propriétés Att. De console(102)
s’affiche.
Les différents onglets permettent de définir
l’ensemble des paramètres.
Dans l’onglet Paramètres, définir 1000 mm pour
la longueur du jarret puis Modifier
Dans l’onglet Arba. Vert. Définir à 4 le nombre
de boulon puis Modifier puis OK
Lycée Jean Lurçat - MARTIGUES Page 22 sur 43
STS CM PROJET
Le jarret est redéfini ;
Remarque : il est important de vérifier et de contrôler l’ensemble des paramètres afin que le jarret
soit conforme « aux règles de l’art ». Le cône de sélection s’affiche en jaune c’est-à-dire que
l’assemblage est tolérable mais pour réaliser un assemble correct, il faut ajuster les différents
paramètres pour que le cône s’affiche en vert. Un cône rouge signifie que l’assemblage est
incorrect
Positionner un jarret à l’autre extrémité du
portique de la même manière.
A l’aide de la molette centrale, zoomer sur les
traverses
Lycée Jean Lurçat - MARTIGUES Page 23 sur 43
STS CM PROJET
Sélectionner Ouvrir le catalogue des
composants
Dans Jarrets, choisir Att. De
faîtage (106)
Sélectionner les deux traverses
L’attache est définie.
Lycée Jean Lurçat - MARTIGUES Page 24 sur 43
STS CM PROJET
Le portique est défini
Copie du portique
Sélectionner l’ensemble du portique
Clic-droit de la souris, puis sélectionner Copie
spéciale puis Linéaire…
Lycée Jean Lurçat - MARTIGUES Page 25 sur 43
STS CM PROJET
La fenêtre Copier-linéaire s’affiche
Mettre 6000 pour le décalage en dY et 4 pour le
Nombre de copies puis sélectionner Copier puis
OK
Les portiques sont créés.
Création des pannes
Zoomer sur la traverse de la file B.
Lycée Jean Lurçat - MARTIGUES Page 26 sur 43
STS CM PROJET
Sélectionner l’icône Plan de travail par 3 points.
Sélectionner comme premier point un point sur
le bord inférieur de l’aile de l’IPE de la traverse.
Sélectionner comme 2ème point un point sur le
même bord
Sélectionner comme 3ème point, un point
à la perpendiculaire du 2ème point sur le
bord supérieur de l’aile.
Lycée Jean Lurçat - MARTIGUES Page 27 sur 43
STS CM PROJET
Le repère s’affiche dans le plan défini par la
traverse.
Sélectionner l’icône Point le long d’un
prolongement de deux points
Sélectionner le début de l’IPE
Décaler la souris vers la gauche sur le bord de
l’IPE
Lycée Jean Lurçat - MARTIGUES Page 28 sur 43
STS CM PROJET
Taper au clavier 150, la fenêtre Entrer un emplacement
numérique, la valeur s’affiche dans la ligne Emplacement.
Sélectionner OK
Le point est créé
Sélectionner le point précédemment créé,
Déplacer la souris vers la droite et
taper 1614 au clavier pour indiquer la
distance du prochain point puis Entrée
Lycée Jean Lurçat - MARTIGUES Page 29 sur 43
STS CM PROJET
Le point est créé à l’emplacement désiré
Créer 2 nouveaux points espacés de 1614
mm avec le précédent Les points
correspondant à l’entre-axe des pannes
sont dessinés.
Dans Modélisation, sélectionner Créer une pièce
en acier puis Poutre orthogonale
Sélectionner le point précédemment créé
Lycée Jean Lurçat - MARTIGUES Page 30 sur 43
STS CM PROJET
La panne est créée avec les paramètres par
défaut. Dépassement 150 par rapport à la file
et d’une longueur totale de 6150.
Sélectionner la panne
Double-clic sur la poignée
La fenêtre Déplacer-linéaire s’affiche
Lycée Jean Lurçat - MARTIGUES Page 31 sur 43
STS CM PROJET
Indiquer comme valeur de déplacement en dZ :
-18150 puis Déplacer puis OK
La panne est dessinée sur les portiques
Sélectionner Création d’une poutre orthogonale
Positionner les pannes sur les points
définies
Définir comme précédemment la
nouvelle longueur de panne
Lycée Jean Lurçat - MARTIGUES Page 32 sur 43
STS CM PROJET
Les pannes sont modélisées à la
longueur souhaitée
Sélectionner Plan de travail parallèle au plan de
visualisation
Puis sélectionner l’intersection des file 1 et A
Le repère est défini comme à l’origine.
Lycée Jean Lurçat - MARTIGUES Page 33 sur 43
STS CM PROJET
Sélectionner les points précédemment
dessinés.
Clic-droit puis Copie spéciale puis Miroir...
Sélectionner 2 point sur l’axe de symétrie
Les points sont copiées
Positionner le SCU comme indiqué sur le
dessin à l'aide de la fonction Plan de travail
par 3 points vue précédemment
Lycée Jean Lurçat - MARTIGUES Page 34 sur 43
STS CM PROJET
Sélectionner Création d’une poutre
orthogonale
Dessiner les pannes
Puis prolonger les pannes
comme vue
précédemment.
Création des échantignoles
Sélectionner Plan de travail parallèle au plan de
visualisation et redéfinir le SCU d’origine comme
vue précédemment
Lycée Jean Lurçat - MARTIGUES Page 35 sur 43
STS CM PROJET
A l’aide de Ctrl P choisir la vue en plan
Sélectionner Scinder dans la barre d’outils
détails
Sélectionner une panne
Puis sélectionner la file pour
indiquer l’axe de découpe
Lycée Jean Lurçat - MARTIGUES Page 36 sur 43
STS CM PROJET
La panne est scindée.
Sélectionner Ouvrir le catalogue des
composants
La fenêtre Catalogue composant s’affiche,
taper 11 (code correspondant à
l’échantignole) puis recherche
Lycée Jean Lurçat - MARTIGUES Page 37 sur 43
STS CM PROJET
Sélectionner l’échantignole:attache panne (11)
Sélectionner la traverse comme pièce
principale
Puis la première panne comme 2ème pièce
Lycée Jean Lurçat - MARTIGUES Page 38 sur 43
STS CM PROJET
Puis sélectionner la deuxième panne comme
3ème pièce
Puis clic molette
L’échantignole est créée.
Faire de même sur le reste du bâtiment
Mise en place des stabilités
Positionner l’affichage dans la première travée
Lycée Jean Lurçat - MARTIGUES Page 39 sur 43
STS CM PROJET
Sélectionner l’icône Point le long d’un
prolongement de deux points
Sélectionner l’axe à la base du poteau, déplacer
Positionner un point à 500 de la base et un
deuxième à 4500 de la base comme vue
précédemment
Sélectionner Ouvrir le catalogue des
composants
Lycée Jean Lurçat - MARTIGUES Page 40 sur 43
STS CM PROJET
Choisir le composant Croix PS (S56)
Sélectionner le premier poteau
Puis le second
Lycée Jean Lurçat - MARTIGUES Page 41 sur 43
STS CM PROJET
Sélectionner le point du bas
Puis le point du haut.
Clic molette, la croix de saint André est
dessiné
Lycée Jean Lurçat - MARTIGUES Page 42 sur 43
STS CM PROJET
Faite de même pour finaliser le bâtiment
Remarque : Le didacticiel prise en main de TEKLA Structure est terminé, il ne contient bien
évidemment pas l’ensemble des fonctionnalités du logiciel.
Lycée Jean Lurçat - MARTIGUES Page 43 sur 43
Вам также может понравиться
- Aide Solid WorksДокумент142 страницыAide Solid Worksmechergui100% (1)
- Apprendre A Utiliser Tekla Structures - Partie 1 InitiationДокумент21 страницаApprendre A Utiliser Tekla Structures - Partie 1 InitiationZackaria El IdrissiОценок пока нет
- CM ST4 06Документ104 страницыCM ST4 06MAGRI100% (1)
- FRP 1000 Comptabilite V9.00 - NouveautesДокумент72 страницыFRP 1000 Comptabilite V9.00 - Nouveautespatson kanyОценок пока нет
- Cours Sur Proteus de L'apprenantДокумент34 страницыCours Sur Proteus de L'apprenantDavid Lopez100% (3)
- Compresseur 2011-2012Документ52 страницыCompresseur 2011-2012Hassan_Bouagha_4881100% (1)
- Alimentation Stabilisees PDFДокумент24 страницыAlimentation Stabilisees PDFcharaf eddine chenineОценок пока нет
- Chapitre 3 Micro II Cours de Souha TemimiДокумент58 страницChapitre 3 Micro II Cours de Souha TemimiSouha TemimiОценок пока нет
- 4 - Support Formation Melody Batiment PDFДокумент27 страниц4 - Support Formation Melody Batiment PDFMadaConstruction IngenierieОценок пока нет
- Manitou MHT 10120 10180 10225 (FR)Документ16 страницManitou MHT 10120 10180 10225 (FR)ManitouОценок пока нет
- Eurosystem STD ALU FRДокумент8 страницEurosystem STD ALU FRjm.caillonОценок пока нет
- Impression3D Etude Cinematique 2020 2021Документ4 страницыImpression3D Etude Cinematique 2020 2021RayaneОценок пока нет
- Chap 5Документ31 страницаChap 5Maryem SãhlãøûîОценок пока нет
- Liste Des Services de Gestion VAE - 190515Документ5 страницListe Des Services de Gestion VAE - 190515HamzaElouaritiОценок пока нет
- Minitab Exercices de BaseДокумент321 страницаMinitab Exercices de Basejdi wafaaОценок пока нет
- F2 1 GrafcetДокумент10 страницF2 1 GrafcetBenj BenОценок пока нет
- C 1 B DeveloppementДокумент35 страницC 1 B DeveloppementSADOK100% (1)
- QCM Management StratégiqueДокумент10 страницQCM Management StratégiqueGhizlane EL MajdoubiОценок пока нет
- Cours en CMДокумент76 страницCours en CMbahОценок пока нет
- Formation Tekla (Dessin)Документ66 страницFormation Tekla (Dessin)Kouakou Christian KouassiОценок пока нет
- Manuel D'utilisation Module Redressseur SHARYS-IPДокумент16 страницManuel D'utilisation Module Redressseur SHARYS-IPمحمد لمين جناتيОценок пока нет
- Box Plots V1Документ10 страницBox Plots V1Ash RPGОценок пока нет
- Ups SocomecДокумент159 страницUps SocomecRui PeixeiroОценок пока нет
- Cours 08 - Métrologie - Rugosité, Controle Filet Et MMTДокумент40 страницCours 08 - Métrologie - Rugosité, Controle Filet Et MMTalexB100% (1)
- Mi09 26Документ72 страницыMi09 26teteatangana01Оценок пока нет
- Compte Rendu Lean ManufacturingДокумент4 страницыCompte Rendu Lean ManufacturingbenkОценок пока нет
- CFG Bank Publication Des Taux Dinteret - Emission Dobligations Subordonnees de CFG BankДокумент1 страницаCFG Bank Publication Des Taux Dinteret - Emission Dobligations Subordonnees de CFG BanksdafdFDAF SDFSADGASDGASDGОценок пока нет
- Pression HydrostatiqueДокумент10 страницPression HydrostatiquekaderОценок пока нет
- GIZ - NAMA Bâtiment PROSOL ELEC Economique - 200427Документ25 страницGIZ - NAMA Bâtiment PROSOL ELEC Economique - 200427rad1962100% (1)
- Les Nouvelles Technologies de L'information Et de La Communication Pour La Gestion de CatastrophesДокумент20 страницLes Nouvelles Technologies de L'information Et de La Communication Pour La Gestion de CatastrophesNadir BOUCHAMA100% (3)
- Guide Du Technicien en Electronique WWW Cours-Electromecanique Com Decrypted PDFДокумент289 страницGuide Du Technicien en Electronique WWW Cours-Electromecanique Com Decrypted PDFMohamed Chedly100% (1)
- Module Ferraillage TCДокумент34 страницыModule Ferraillage TCkaoutarОценок пока нет
- SDN ModeleДокумент16 страницSDN ModeleMaria LastatesОценок пока нет
- Impression 3d Etude 1509Документ368 страницImpression 3d Etude 1509chut chutОценок пока нет
- Bosson Anoumou Jean-ClaudeДокумент35 страницBosson Anoumou Jean-ClaudeCédric N guessanОценок пока нет
- Melouah OualidДокумент169 страницMelouah OualidRachid RochdiОценок пока нет
- Grille Tarifaire CanalSatДокумент2 страницыGrille Tarifaire CanalSatSyl DbrОценок пока нет
- Définition Profile en Travers PDFДокумент3 страницыDéfinition Profile en Travers PDFSafSafi100% (1)
- E32 - Diagnostic Sur Systeme MecaniqueДокумент13 страницE32 - Diagnostic Sur Systeme MecaniquePhilips TvОценок пока нет
- TP PercageДокумент2 страницыTP Percagemehdi100% (1)
- TP 1 18Документ6 страницTP 1 18Rimas InconueОценок пока нет
- Chapitre 2 Administration Des BD MySQL V1-CBДокумент53 страницыChapitre 2 Administration Des BD MySQL V1-CBDavid LelighaaОценок пока нет
- DP Unep 2011 Le Jardin Reve Des FrancaisДокумент16 страницDP Unep 2011 Le Jardin Reve Des Francaislja.laurent.jОценок пока нет
- TD Pneumatique PDFДокумент13 страницTD Pneumatique PDFHALIMA FALHAOUIОценок пока нет
- Éléments Essentiels de La Programmation en Python: Module 4: Dans Ce Module, Vous DécouvrirezДокумент71 страницаÉléments Essentiels de La Programmation en Python: Module 4: Dans Ce Module, Vous DécouvrirezAbderrahim BoulakhbarОценок пока нет
- Cours Agile 1Документ23 страницыCours Agile 1mariem.jridiОценок пока нет
- Conclusion GéneraleДокумент2 страницыConclusion Géneraleمفتاح الدينОценок пока нет
- Mpi05 03 15Документ94 страницыMpi05 03 15Elvis AllogohОценок пока нет
- Pumpkillers Data PDFДокумент51 страницаPumpkillers Data PDFHâdjāb ÂymēnОценок пока нет
- Technologie Des Véhicules HybridesДокумент43 страницыTechnologie Des Véhicules HybridesoussamaОценок пока нет
- Ae Kenieba Def 2023 KeniebaДокумент18 страницAe Kenieba Def 2023 KeniebaSéga DIARRAHОценок пока нет
- Fiche Technique Batterie Enphase 1.2kWhДокумент2 страницыFiche Technique Batterie Enphase 1.2kWhClem CZОценок пока нет
- Plan Armature TeklaДокумент11 страницPlan Armature TeklaHamza CHAFIОценок пока нет
- 317L 16 - Chauvin (Screen)Документ64 страницы317L 16 - Chauvin (Screen)Mohamed HardmanОценок пока нет
- Fiche 1 - Principales Propriétés Des Différentes Classes de PolymèresДокумент26 страницFiche 1 - Principales Propriétés Des Différentes Classes de PolymèresManamba Dite Sisse TraoréОценок пока нет
- Robotique MobileДокумент78 страницRobotique MobileHachemi Bhe100% (3)
- IceWarp - V10 - Guide Utilisateur Du WebMailДокумент61 страницаIceWarp - V10 - Guide Utilisateur Du WebMailDamir NikolicОценок пока нет
- Semaine ENI 2021Документ11 страницSemaine ENI 2021Tôha MaïgaОценок пока нет
- PL 3715Документ39 страницPL 3715gtbh XquangОценок пока нет
- 700 Enseignants - Cameroun PDFДокумент21 страница700 Enseignants - Cameroun PDFDJOB RogerОценок пока нет
- FR Sharys-Ip System Manuel D Installation Et D Utilisation (4KN01A5 03)Документ50 страницFR Sharys-Ip System Manuel D Installation Et D Utilisation (4KN01A5 03)Boud AekОценок пока нет
- 6472Документ21 страница6472tidjani73Оценок пока нет
- TP 30 231Документ6 страницTP 30 231BENTATA RacimОценок пока нет
- Prise en Main Tekla StructureДокумент43 страницыPrise en Main Tekla StructureDjerrad AbderrahimОценок пока нет
- Modélisation Avec TeklaДокумент49 страницModélisation Avec TeklaSebastien MENARDОценок пока нет
- Les Cahiers Du DebutantДокумент287 страницLes Cahiers Du DebutantLyc JeanОценок пока нет
- 3.les Propriétés D'un ObjetДокумент11 страниц3.les Propriétés D'un Objethamoud hamoudОценок пока нет
- Informatique QuizДокумент17 страницInformatique QuizWilliam wrldОценок пока нет
- Reajustement Des CumulsДокумент8 страницReajustement Des CumulsFihri AbdellahОценок пока нет
- Adobe Photoshop Raccourcis ClavierДокумент15 страницAdobe Photoshop Raccourcis ClaviercoiffecОценок пока нет
- Prise en Main de Tekla StructuresДокумент20 страницPrise en Main de Tekla StructuresSebastien MENARDОценок пока нет
- Support Compta SaariДокумент58 страницSupport Compta SaariCoulibaly100% (1)
- Cours Word 2016Документ53 страницыCours Word 2016TBG GadjiОценок пока нет
- SUPPORIA v2500Документ432 страницыSUPPORIA v2500Fihri Abdellah100% (1)
- Etude Du ClavierДокумент33 страницыEtude Du ClavierSaliou Yayo BODIANGОценок пока нет
- MS WordДокумент21 страницаMS WordHervé AMOUZOUОценок пока нет
- PrepsUserGuide FR PDFДокумент250 страницPrepsUserGuide FR PDFJesse SandersОценок пока нет
- 8-CREER UNE IMAGE ISO A PARTIR D'un CD Ou DVDДокумент9 страниц8-CREER UNE IMAGE ISO A PARTIR D'un CD Ou DVDchikhi abderzakОценок пока нет
- Profic AdДокумент100 страницProfic AdMomo TlmsmohОценок пока нет
- Gesprod 21 22Документ160 страницGesprod 21 22Youssef LeSafioОценок пока нет
- Manuel Français ChessMaster 11Документ60 страницManuel Français ChessMaster 11erdnase1902100% (1)
- Utilisation de Fichiers en Réseau en Mode Hors Connexion PDFДокумент3 страницыUtilisation de Fichiers en Réseau en Mode Hors Connexion PDFUnessОценок пока нет
- VERIN Simple EffetДокумент83 страницыVERIN Simple EffetAmineОценок пока нет
- Windows 7Документ258 страницWindows 7AlhassaneОценок пока нет
- Events VBAДокумент11 страницEvents VBARamo MoraОценок пока нет
- Seance 4Документ92 страницыSeance 4Sekou CamaraОценок пока нет
- Siemens PCS 7 ManualДокумент64 страницыSiemens PCS 7 ManualEjaz AhmedОценок пока нет
- Lexia Utilisation Manuel FR PDFДокумент41 страницаLexia Utilisation Manuel FR PDFluis vilelaОценок пока нет
- H 1305 FДокумент454 страницыH 1305 FwillianpedruzziОценок пока нет