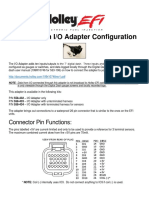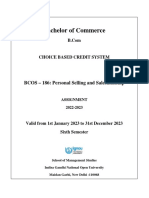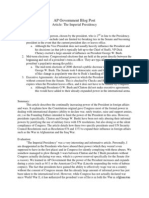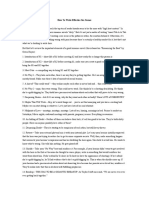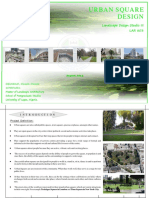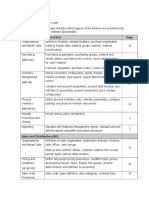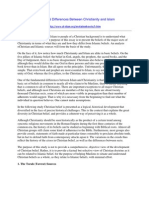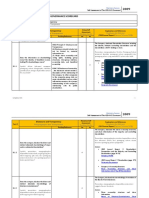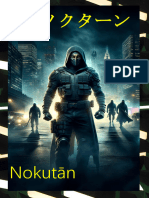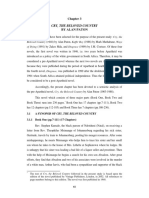Академический Документы
Профессиональный Документы
Культура Документы
Dir-866l Reva Mydlinkshareport Userguide 1.0 en Us PDF
Загружено:
Cody PowellОригинальное название
Авторское право
Доступные форматы
Поделиться этим документом
Поделиться или встроить документ
Этот документ был вам полезен?
Это неприемлемый материал?
Пожаловаться на этот документАвторское право:
Доступные форматы
Dir-866l Reva Mydlinkshareport Userguide 1.0 en Us PDF
Загружено:
Cody PowellАвторское право:
Доступные форматы
mydlink SharePort™
User Guide
What is mydlink SharePort?
The free mydlink SharePort App allows you to access and stream your music, photos, and movies wirelessly from a USB drive to your
tablet or smartphone. Set up a free mydlink account so you can stream content to your mobile devices.
Note: Before you start using mydlink SharePort, make sure you download the latest firmware for your router.
Minimum Requirements
Network Requirements: Supported File Formats for iOs and Android*:
• An Available Wi-Fi Connection with Internet Access
(Remote Access) Movies/Film: Photos:
• A mydlink-Enabled Router with a USB Port • m4v •bmp
• A mydlink Account • mov • gif
• mp4 • jpg
App Requirements: Audio/Music: • png
• iPhone/iPad/iPod Touch (iOS 5 or Higher) • aac • psd
• Android Device (2.3.3 or Higher) • mp3 • tif
• wav
Web Browser Requirements: Documents:
• Internet Explorer 7 or Higher • Microsoft® Office Formats
• Safari 5 or Higher • pdf
• Chrome
• Firefox
Note: D-Link recommends hard drive size of 500MB or less for *Note: The video and audio format supported for Android depends
optimal performance. upon the media player app that is installed on the device.
mydlink Account
For anywhere, anytime access to your music, photo and video files
using mydlink Cloud Services, you must have a free mydlink account.
It’s easy to register your devices. Go to www.mydlink.com for more
information.
The mydlink SharePort App
1 If you have a QR code reader, use your iOS or Android device to
scan the corresponding QR code so you can download the free
mydlink SharePort app. Or, search for the mydlink SharePort
app at the App Store or Google Play.
iOS Android
2 When you locate the icon for the mydlink Shareport app, tap
it to download.
Note: Make sure you select mydlink SharePort. The SharePort
Mobile App is for local access only. (If your router does not support
mydlink SharePort, use the SharePort Mobile app for local streaming.)
mydlink SharePort User Guide 1
If you are at the same physical location as your router, and your router is already registered with your mydlink account, you can
3 connect wirelessly by going to the wireless utility on your mobile device. Scan for the wireless network name as listed on your
Wi-Fi Configuration card or sticker. Select the Wi-Fi Network and enter the Wi-Fi Password.
Note: You can also use the Internet to connect remotely.
4 The login screen will appear. Select Local Access if you are connecting directly to the wireless router you want to access files from.
Select Remote Access if you are using the Internet to connect to your router at a different location.
For Local Access, enter the Admin Password for your router and For Remote Access, enter your mydlink account information and tap
5 tap Log In. Log In.
6 The mydlink SharePort home page will appear. Tap on the left Tap to log in or
or right arrows to cycle through the file categories. Tap the icon out of the app.
at the bottom of the screen to view the files in that category.
File Categories:
Images Folders
Movies (Films) Favorites
Music (Audio) Documents
Connection quality
Instructions for each of the file categories above begin on the (See info below).
next page.
Connection Quality
Red indicates that your remote connection If you are connected remotely and the connection icon at the bottom
has very low bandwidth. Video playback of the screen is red, you will get this warning when playing a video.
and high quality audio files may not play.
Blue indicates that your local connection
has good bandwidth. Most files should
play with little to no problems.
Green indicates that your remote
connection has very good bandwidth. Most
files should play with little to no problems.
mydlink SharePort User Guide 2
Movie (Film)
The Movie (Film) section allows you to stream video clips and movies from your router to your
mobile device. Tap the Movie icon on the main menu to view a list of movies stored on your
USB storage device or SD card attached to your router.
The Search bar at the top lets you search your SharePort
storage by filename.
Tap Edit at the top right to mark files for deletion.
Tap the star icon next to each file to add it into your
Favorite section.
Tap the icon next to each file to perform file options:
• Mail: Lets you e-mail the video.
• iCloud: Lets you store the video on iCloud.
• Open In...: Allows you to use a third-party app to
open the file.
Options from the bottom menu bar:
Home: Tap to go back to the main menu.
Refresh: Tap to update the list of files.
Sort: Tap to re-order the files alphabetically.
Tap on the file to start the player. In the player:
Tap Play to start the video. You can scroll to any time
on the time line by pressing and sliding your finger.
Tap (located to the right of the progress bar) to
maximize the video.
Tap the star icon to add/remove the video from your
Favorites.
Tap the icon to bring up the same options as .
Music (Audio)
The Music (Audio) section allows you to stream songs from your router to your mobile device.
Tap the Music icon on the main menu to browse through your music collection on your USB
storage device or SD card attached to your router.
The Search bar at the top lets you search your SharePort
storage for songs by filename.
Tap Edit at the top right to create a Playlist and mark files
for deletion.
Tap the star icon next to each file to add it into your
Favorite section.
Tap the icon next to each file to perform file options:
• Mail: Tap to e-mail the audio file.
• iCloud: Tap to store the audio file on iCloud.
• Open In...: Tap to use a third-party app to open the
file.
mydlink SharePort User Guide 3
Options from the bottom menu bar:
Home: Tap to go back to the main menu.
Refresh: Tap to update the list of files.
Sort: Tap to re-order the files alphabetically.
Tap the file to play the song. The title will be shown above the
scroll bar. In the player:
Tap to repeat all or repeat a single song.
Tap to play previous song, and to play the next
song.
Tap to enable/disable shuffle mode.
To review songs in a Playlist:
Tap the name to open the Playlist browser, which
displays all of the songs in the list.
To create a playlist:
1. Tap Edit > Add Playlist. The New Playlist window
will open.
2. Enter a name for the Playlist.
3. Tap Save. The name of the Playlist will appear in
the browser next to the icon.
Add songs to a playlist:
1. Tap Add Music... to add songs to the current
Playlist.
2. Click the songs you wish to add and tap Done.
The Playlist will be saved and you will be able to
play the saved songs.
Delete songs from the playlist:
1. Tap Edit in the Playlist browser and mark the files
to be deleted.
2. Tap Delete.
mydlink SharePort User Guide 4
Photo
The Photo section allows you to view images streamed from your router to your mobile device.
Tap the Camera icon on the main menu to browse through your photo collection on your USB
storage device or SD card attached to your router.
The Search bar at the top lets you search your SharePort
storage for images by filename.
Tap Edit at the top right to mark files for deletion.
Tap the star icon next to each file to add an image into
your Favorite section.
The icon next to each file gives you image options:
• Mail: Tap to e-mail the image.
• Print: Tap to print the image.
• iCloud: Tap to store the image on iCloud.
• Facebook: Tap to upload the image to your Facebook
account.
• Twitter: Tap to upload the image to your Twitter
account.
• Open In...: Tap to use a third-party app to open the
file.
Options from the bottom menu bar:
Home: Tap to go back to the main menu.
Slide: Tap to start the slideshow. Tap the screen again
to bring up the menu.
Refresh: Tap to update the list of files.
Sort: Tap to re-order the files alphabetically.
Tap on the file to start the Photo viewer.
Tap Photo at the top left to return to the photo
browser.
Tap the star icon to add/remove the image from your
Favorites.
Tap play to start the slideshow.
Tap the icon to bring up the same image options
as .
mydlink SharePort User Guide 5
Document
The Document section allows you to share, print, and view documents stored on a USB storage
device or SD card attached to your router. Tap the Document icon on the main menu to view
the list of files.
The Search bar at the top lets you search your SharePort
storage by filename.
Tap Edit at the top right to mark files for deletion.
Tap the star icon next to each file to add a file into your
Favorite section.
Tap the icon next to each file to perform file options:
• Mail: Tap to e-mail the file.
• Print: Tap to print the file.
• iCloud: Tap to store the file on iCloud.
• Open In...: Tap to use a third-party app to open the
file.
Options from the bottom menu bar:
Home: Tap to go back to the main menu.
Refresh: Tap to update the list of files.
Sort: Tap to re-order the files alphabetically.
Tap the file to view the contents.
Note: If the file is unsupported, you will need to use a third-party
app to open it.
Favorite
The Favorite section allows you to quickly access your most frequently used files, no matter
what file type, from a central location.
Add a file to your favorites:
1. Tap on a section and browse to the file.
2. Tap the star icon next to its filename or while it is
playing.
Access your favorite files:
Tap the star icon on the main menu to browse the files
on your mobile device.
Tap on the filename to play or view the file.
mydlink SharePort User Guide 6
Tap the icon next to each file to perform file options:
• Mail: Tap to e-mail the image.
• Print: Tap to print the image.
• iCloud: Tap to store the image on iCloud.
• Open In...: Tap to use a third-party app to open the
file.
Options from the bottom menu bar:
Home: Tap to go back to the main menu.
Refresh: Tap to update the list of files.
Sort: Tap to re-order the files alphabetically.
Note: The file options will vary depending on the file type.
Folder
You can browse your folders and files hierarchically in the Folder section. Tapping the filename
will open the viewer/player for that file type, as explained in the preceding pages. You can also
upload files from your mobile device to the USB storage device attached to your router.
The Search bar at the top lets you search your SharePort
storage by filename.
Tap Edit at the top right to go to the editing screen for
the selected file type.
Tap the star icon next to each file to add a file to your
Favorite section.
Tap the icon next to each file to bring up file options.
The options will vary according to the file type.
Options from the bottom menu bar:
Home: Tap to go back to the main menu.
Upload: Tap to upload images/videos from your mobile
device.
Refresh: Tap to update the list of files.
Sort: Tap to re-order the files alphabetically.
Edit files:
1. Tap Edit at the top right.
2. Click the circle next to a file to mark it for deletion
or copy.
3. Tap on Delete at the bottom to delete the file.
mydlink SharePort User Guide 7
Copy files:
1. Tap on Copy to bring up a window where you
can select the folder to copy to.
2. Browse to the directory you want to copy the
marked files to and tap Paste.
Create a new folder:
1. Browse to locate the directory you wish to create
a new folder in.
2. Tap Edit at the top right.
3. Tap Add Folder to add a new folder.
4. Enter the name of the new folder. Tap Save.
5. Tap OK to confirm folder creation.
Upload images and videos from your mobile device:
1. Browse to the folder you wish to upload to.
2. Tap Upload at the bottom.
3. Select an album containing the file you wish to
upload.
4. Tap to mark each of the photo/video you wish to
upload.
5. Tap Done.
The files will begin to upload and the progress will be displayed
below the filename. When complete, it will say, 100% uploaded.
To add more files, tap the + icon at the top right corner of the
screen and repeat the procedure listed above.
Version 1.0
November 4, 2013
mydlink SharePort User Guide 8
Вам также может понравиться
- The Subtle Art of Not Giving a F*ck: A Counterintuitive Approach to Living a Good LifeОт EverandThe Subtle Art of Not Giving a F*ck: A Counterintuitive Approach to Living a Good LifeРейтинг: 4 из 5 звезд4/5 (5795)
- The Gifts of Imperfection: Let Go of Who You Think You're Supposed to Be and Embrace Who You AreОт EverandThe Gifts of Imperfection: Let Go of Who You Think You're Supposed to Be and Embrace Who You AreРейтинг: 4 из 5 звезд4/5 (1090)
- Never Split the Difference: Negotiating As If Your Life Depended On ItОт EverandNever Split the Difference: Negotiating As If Your Life Depended On ItРейтинг: 4.5 из 5 звезд4.5/5 (838)
- Hidden Figures: The American Dream and the Untold Story of the Black Women Mathematicians Who Helped Win the Space RaceОт EverandHidden Figures: The American Dream and the Untold Story of the Black Women Mathematicians Who Helped Win the Space RaceРейтинг: 4 из 5 звезд4/5 (895)
- The Hard Thing About Hard Things: Building a Business When There Are No Easy AnswersОт EverandThe Hard Thing About Hard Things: Building a Business When There Are No Easy AnswersРейтинг: 4.5 из 5 звезд4.5/5 (345)
- Elon Musk: Tesla, SpaceX, and the Quest for a Fantastic FutureОт EverandElon Musk: Tesla, SpaceX, and the Quest for a Fantastic FutureРейтинг: 4.5 из 5 звезд4.5/5 (474)
- The Emperor of All Maladies: A Biography of CancerОт EverandThe Emperor of All Maladies: A Biography of CancerРейтинг: 4.5 из 5 звезд4.5/5 (271)
- The Sympathizer: A Novel (Pulitzer Prize for Fiction)От EverandThe Sympathizer: A Novel (Pulitzer Prize for Fiction)Рейтинг: 4.5 из 5 звезд4.5/5 (121)
- The Little Book of Hygge: Danish Secrets to Happy LivingОт EverandThe Little Book of Hygge: Danish Secrets to Happy LivingРейтинг: 3.5 из 5 звезд3.5/5 (400)
- The World Is Flat 3.0: A Brief History of the Twenty-first CenturyОт EverandThe World Is Flat 3.0: A Brief History of the Twenty-first CenturyРейтинг: 3.5 из 5 звезд3.5/5 (2259)
- The Yellow House: A Memoir (2019 National Book Award Winner)От EverandThe Yellow House: A Memoir (2019 National Book Award Winner)Рейтинг: 4 из 5 звезд4/5 (98)
- Devil in the Grove: Thurgood Marshall, the Groveland Boys, and the Dawn of a New AmericaОт EverandDevil in the Grove: Thurgood Marshall, the Groveland Boys, and the Dawn of a New AmericaРейтинг: 4.5 из 5 звезд4.5/5 (266)
- A Heartbreaking Work Of Staggering Genius: A Memoir Based on a True StoryОт EverandA Heartbreaking Work Of Staggering Genius: A Memoir Based on a True StoryРейтинг: 3.5 из 5 звезд3.5/5 (231)
- Team of Rivals: The Political Genius of Abraham LincolnОт EverandTeam of Rivals: The Political Genius of Abraham LincolnРейтинг: 4.5 из 5 звезд4.5/5 (234)
- The Unwinding: An Inner History of the New AmericaОт EverandThe Unwinding: An Inner History of the New AmericaРейтинг: 4 из 5 звезд4/5 (45)
- 5 Manifestos Da ArteДокумент3 страницы5 Manifestos Da ArteCinthia MendonçaОценок пока нет
- Hindu Succession-Male & FemaleДокумент14 страницHindu Succession-Male & FemaleKumar MangalamОценок пока нет
- YazdiДокумент7 страницYazditrs1970Оценок пока нет
- Digital Dash I/O Adapter Configuration: Connector Pin FunctionsДокумент8 страницDigital Dash I/O Adapter Configuration: Connector Pin FunctionsAfeef Ibn AlbraОценок пока нет
- Ealpha - Week 4 - Half A Day - ForeshadowingДокумент2 страницыEalpha - Week 4 - Half A Day - ForeshadowingaalshehabОценок пока нет
- Bcos 186Документ3 страницыBcos 186Shiv KumarОценок пока нет
- Case of Joneja Bright Steels: The Cash Discount DecisionДокумент10 страницCase of Joneja Bright Steels: The Cash Discount DecisionRHEAОценок пока нет
- Bus Bar Arrangement of SubstationДокумент17 страницBus Bar Arrangement of SubstationBbimafidon_248613673Оценок пока нет
- Ap Government Imperial PresidencyДокумент2 страницыAp Government Imperial Presidencyapi-234443616Оценок пока нет
- How To Write Effective Sex ScenesДокумент4 страницыHow To Write Effective Sex ScenesAria DiemОценок пока нет
- Peter Zumthor - Thinking Architecture PDFДокумент33 страницыPeter Zumthor - Thinking Architecture PDFDiana Sterian73% (11)
- How To Use KEATДокумент5 страницHow To Use KEATAamir KhanОценок пока нет
- People Vs SB - Paredes - Ex Post FactoДокумент2 страницыPeople Vs SB - Paredes - Ex Post FactoMara Aleah CaoileОценок пока нет
- Urban Square Design: Landscape Design Studio III LAR 803Документ44 страницыUrban Square Design: Landscape Design Studio III LAR 803Peter DokpesiОценок пока нет
- Nabard Working CapitalДокумент12 страницNabard Working CapitalJaspreet SinghОценок пока нет
- SAP Logistics Process ScopeДокумент3 страницыSAP Logistics Process ScopecasiloОценок пока нет
- Theological Differences Between Christianity and IslamДокумент18 страницTheological Differences Between Christianity and IslamMencari KhadijahОценок пока нет
- Part D - Disclosure and TransparencyДокумент21 страницаPart D - Disclosure and TransparencyMuhammadYudithEddwinaОценок пока нет
- Sample Paper For Professional Ethics in Accounting and FinanceДокумент6 страницSample Paper For Professional Ethics in Accounting and FinanceWinnieOngОценок пока нет
- Natural Gas DistributionДокумент46 страницNatural Gas DistributionscribdmisraОценок пока нет
- Markets and Commodity Figures: Total Market Turnover StatisticsДокумент6 страницMarkets and Commodity Figures: Total Market Turnover StatisticsTiso Blackstar GroupОценок пока нет
- New Rich Text DocumentДокумент12 страницNew Rich Text Documentsonam dorjiОценок пока нет
- Nocturne 2024Документ162 страницыNocturne 2024Peter JonesОценок пока нет
- Entrep Module 4 Q1 Week 4 1Документ14 страницEntrep Module 4 Q1 Week 4 1VirplerryОценок пока нет
- E5170s-22 LTE CPE - Quick Start Guide - 01 - English - ErP - C - LДокумент24 страницыE5170s-22 LTE CPE - Quick Start Guide - 01 - English - ErP - C - LNelsonОценок пока нет
- Cry, The Beloved CountryДокумент36 страницCry, The Beloved CountryMariela RomeroОценок пока нет
- 1.2 Introduction To PHP - PHP KeywordsДокумент12 страниц1.2 Introduction To PHP - PHP KeywordsOvie Nur FaizahОценок пока нет
- Dossier 015 enДокумент5 страницDossier 015 enAshok KumarОценок пока нет
- Es PS 0614Документ6 страницEs PS 0614陳相如Оценок пока нет
- Title Toolbox 1 AДокумент2 страницыTitle Toolbox 1 AGet LiveHelpОценок пока нет