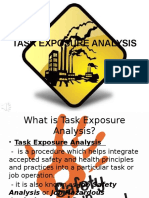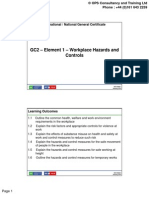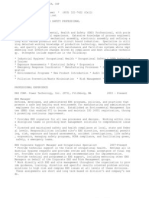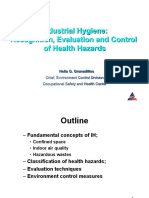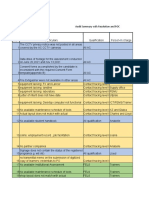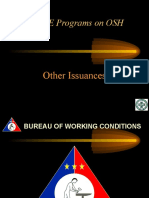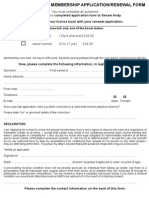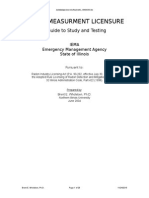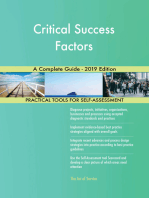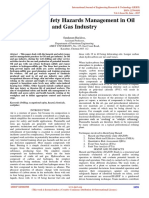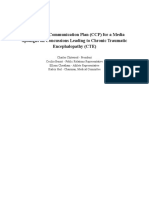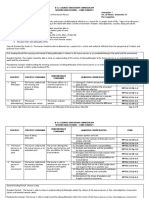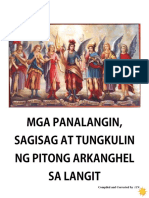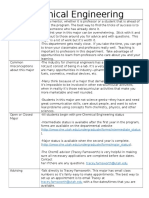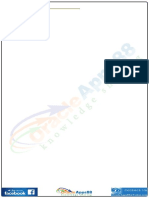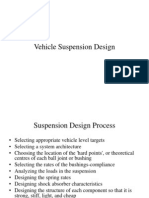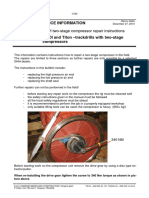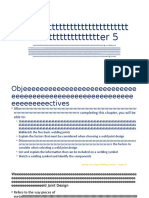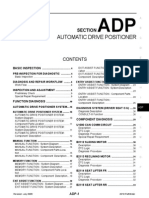Академический Документы
Профессиональный Документы
Культура Документы
Basic PC Literacy
Загружено:
Saymon Casilang SarmientoАвторское право
Доступные форматы
Поделиться этим документом
Поделиться или встроить документ
Этот документ был вам полезен?
Это неприемлемый материал?
Пожаловаться на этот документАвторское право:
Доступные форматы
Basic PC Literacy
Загружено:
Saymon Casilang SarmientoАвторское право:
Доступные форматы
Basic PC Literacy
BCL (Basic Computer Literacy) by Noel Dela Cena Page 1
Computer Hardware Servicing NC II (CHS NCII)
Computer Hardware Servicing Unit of Competency
1. Basic Competency
2. Common Competency
3. Core Competency
INTRODUCTION TO COMPUTER
WHAT IS COMPUTER
A Computer collects, processes, stores and outputs information.
A Computer is an Electronic Device Capable of Storing Data to perform
Specific Task.
A Computer is a Machine that Count.
Computer is an electronic device that is designed to work with Information.The term
computer is derived from the Latin term ‘computare’, this means to calculate. Computer
can not do anything without a Program.it represents the decimal numbers through a
string of binary digits. The Word 'Computer'usually refers to the Center Processor Unit plus
Internal memory.
COMPUTER HISTORY
COMPUTER DEVICE
Human fingers are known to be the simplest and earliest computer device. Pebbles
and stones as well as markings scratched on rocks were also used to do simple computing.
ABACUS
Emerged about 5,000 years ago in Asia. This device allows
users to make computations using a system of sliding beads
arranged on a rack. Early merchants used the abacus in
conducting their business transactions.
NAPIER’S BONE
Napier's bones were invented by John Napier (1550-1617), a
Scottish mathematician and scientist. They help you to do
multiplication. There are 9 different 'bones' or strips with numbers
on - see below. You may need several copies of each strip.
BCL (Basic Computer Literacy) by Noel Dela Cena Page 2
PASCALINE OR PASCAL CALCULATOR
In 1642, Blaise Pascal, a French mathematician, invented the Pascal calculator.
This device also known as the Pascaline, operated eight movable dials, which could add
numbers up to eight figures long. It was used to perform simple arithmetic calculations.
This device was limited to addition and subtraction only.
front view
back view
STEPPED RECKONER
In 1673, Gottfried Wilhelm Von
Leibniz, a German mathematician and
philosopher, enhanced the Pascaline by
creating a device that could also multiply. The
device was called the Leibniz’s Machine.
Replica of Leibniz Machine
PUNCH CARD or JACQUARD’S LOOM
In 1800, Joseph-Marie Jacquard, a Frenchman, invented
the Jacquard’s Loom. Jacquard’s Loom used punch cards to
program patterns that were outputted as woven fabrics by the
loom.
DIFFERENCE ENGINE
In 1822, Charles Babbage, a
British mathematics professor, invented the Difference
Engine. Powered by steam and as large as a locomotive, the
machine had the capacity to perform calculations and print
the results. Charles Babbage (1791 – 1871) considered the
Father of the Modern Computer designed the Difference
Engine.
BCL (Basic Computer Literacy) by Noel Dela Cena Page 3
ANALYTICAL ENGINE
In 1833, several years after Babbage worked on the
Difference Engine, he began working on the first general-
purpose digital computer, which he called the Analytical
Engine. This steam powered engine outlined the basic
elements of today’s modern general- purpose computer and
was a breakthrough concept.
HOLLERITH’S TABULATING MACHINE
In 1889, Herman Hollerith, an American
inventor, invented the Hollerith’s Tabulating
Machine. The machine was a punch card reader and
had the capacity to store and process data. Hollerith
brought his punch card reader into the business world,
founding the tabulating machine company which later
became international business machines (IBM) in 1924.
MARK 1
This all-electronic calculator was
invented by Howard H. Aiken in 1930. This
was used to create ballistic charts from the US
Navy. The Mark 1 is called the Harvard-IBM
Automatic Sequence Controlled Calculator.
Rear Admiral Grace Murray Hopper(December
9, 1906 – January 1, 1992) was an American
computer scientist and United States Navy
officer. A pioneer in the field, she was one of
the first programmers of the Harvard Mark I
computer, and developed the first compiler for
a computer programming language. She
conceptualized the idea of machine-
independent programming languages, which led to the development of COBOL, one of the
first modern programming languages. She is credited with popularizing the term
"debugging" for fixing computer glitches (motivated by an actual moth removed from the
computer). Because of the breadth of her accomplishments and her naval rank, she is
sometimes referred to as "Amazing Grace". The U.S. Navy destroyer USS Hopper(DDG-70)
was named for her.
BCL (Basic Computer Literacy) by Noel Dela Cena Page 4
ATANASOFF BERRY COMPUTER
In 1939, John Vincent Atanasoff developed the Atanasoff
Berry Computer (ABC) with his student Clifford Berry. The
ABC used binary math to solve differential equations. The
ABC had no central processing unit (CPU), but it did employ
vaccuum tubes and other components similar to those used
in later electronic computers. John Vincent Atanasoff is
known as the Father of the Digital Computer. John Vincent
Atanasoff died in 1903 - 1995.
ENIAC
Between 1943 and 1946, the ENIAC or the
Electronic Numerical Integrator And Computer was
developed by John Presper Eckert and John Mauchly. This
general purpose computer computed at a speed 1,000 times
faster than Mark 1.
EDVAC
Between 1947 and 1948, the EDVAC or the
Electronic Discrete Variable Automatic Computer was
invented by John Von Neumann. This invention had a
central processing unit (CPU), which allowed all computer
functions to be coordinated through a single source.
UNIVAC 1
In 1948, the UNIVAC or Universal Automatic
Computer was manufactured by Remington Rand
Corporation. This became from the first commercially
available computers to benefit from the various advances in
computing.
BCL (Basic Computer Literacy) by Noel Dela Cena Page 5
FATHER OF THE DIGITAL COMPUTER
The title has been applied to at least three people, and probably others.
George R. Stibitz (1904 - 1995)
John Vincent Atanasoff (1903 - 1995)
Alan Turing (1912 - 1954) Anonymous
5 GENERATION OF COMPUTER
First Generation (1940-1956) Vacuum Tubes
The first computers used vacuum tubes for circuitry and magnetic drums for memory, and
were often enormous, taking up entire rooms. They were very expensive to operate and in
addition to using a great deal of electricity, generated a lot of heat, which was often the
cause of malfunctions.
First generation computers relied on machine language, the lowest-level programming
language understood by computers, to perform operations, and they could only solve one
problem at a time. Input was based on punched cards and paper tape, and output was
displayed on printouts.
The UNIVAC and ENIAC computers are examples of first-generation computing devices. The
UNIVAC was the first commercial computer delivered to a business client, the U.S. Census
Bureau in 1951.
Second Generation (1956-1963) Transistors and Diode
Transistors replaced vacuum tubes and ushered in the second generation of computers.
The transistor was invented in 1947 but did not see widespread use in computers until the
late 1950s. The transistor was far superior to the vacuum tube, allowing computers to
become smaller, faster, cheaper, more energy-efficient and more reliable than their first-
generation predecessors. Though the transistor still generated a great deal of heat that
subjected the computer to damage, it was a vast improvement over the vacuum tube.
Second-generation computers still relied on punched cards for input and printouts for
output.
Second-generation computers moved from cryptic binary machine language to symbolic, or
assembly, languages, which allowed programmers to specify instructions in words. High-
level programming languages were also being developed at this time, such as early versions
of COBOL and FORTRAN. These were also the first computers that stored their instructions
in their memory, which moved from a magnetic drum to magnetic core technology.
The first computers of this generation were developed for the atomic energy industry.
BCL (Basic Computer Literacy) by Noel Dela Cena Page 6
TRANSISTOR
The invention of the transistor made the computer smaller, less expensive and could
perform high speed calculations. IBM also introduced the first medium-sized computer, or
IBM model 650 that could store data in magnetic tapes rapidly and reliably.
THIRD GENERATION (1964-1971) INTEGRATED CIRCUITS
The development of the integrated circuit was the hallmark of the third generation of
computers. Transistors were miniaturized and placed on silicon chips, called
semiconductors, which drastically increased the speed and efficiency of computers.
Instead of punched cards and printouts, users interacted with third generation computers
through keyboards and monitors and interfaced with an operating system, which allowed
the device to run many different applications at one time with a central program that
monitored the memory. Computers for the first time became accessible to a mass audience
because they were smaller and cheaper than their predecessors.
INTEGRATED CIRCUITS
The transistor was replaced by the major technological development of the tiny
integrated circuit called chips. Made of silicon with logic circuits, chips give the tremendous
speed enabling the computers to process data at a rate of millions of calculations per
second. It also decreased the cost and size of the computer and gave birth to the popularity
of the microcomputer.
FOURTH GENERATION (1971-PRESENT) MICROPROCESSORS
The microprocessor brought the fourth generation of computers, as thousands of integrated
circuits were built onto a single silicon chip. What in the first generation filled an entire
room could now fit in the palm of the hand. The Intel 4004 chip, developed in 1971, located
all the components of the computer—from the central processing unit and memory to
input/output controls—on a single chip.
In 1981 IBM introduced its first computer for the home user, and in 1984 Apple introduced
the Macintosh. Microprocessors also moved out of the realm of desktop computers and into
many areas of life as more and more everyday products began to use microprocessors.
As these small computers became more powerful, they could be linked together to form
networks, which eventually led to the development of the Internet. Fourth generation
computers also saw the development of GUIs (Graphical User Interface), the mouse and
handheld devices.
BCL (Basic Computer Literacy) by Noel Dela Cena Page 7
FIFTH GENERATION (PRESENT AND BEYOND) ARTIFICIAL INTELLIGENCE
Fifth generation computing devices, based on artificial intelligence, are still in development,
though there are some applications, such as voice recognition, that are being used today.
The use of parallel processing and superconductors is helping to make artificial
intelligence a reality. Quantum computation and molecular and nanotechnology will
radically change the face of computers in years to come. The goal of fifth-generation
computing is to develop devices that respond to natural language input and are capable of
learning and self-organization.
PARTS OF A COMPUTER
BASIC PARTS OF COMPUTER
Monitor
CPU (central processing unit)
Keyboard
BASIC PARTS OF COMPUTER
Monitor - Is an output device that display
process data or information. it is usually used to
see programs on a computer. The main difference
between a monitor and a television is that a monitor does not have a television tuner to
change channels.
A monitor has a better display resolution than a television to make it easier to see smaller
letters and graphics.
CPU (Central Processing Unit) - The brain and the heart of the computer. Without the
CPU, monitor and keyboard are only display.
Keyboard - is the basic device which you input or enter data or information into the
computer system.
PARTS OF COMPUTER
Monitor CPU
Keyboard Printer
Scanner Joystick
Webcam Headset
Mouse Trackball
Lightpen Touch Screen
Voice Input System Speaker
AVR (Automatic Voltage Regulator)
UPS (Universal Power Supply / Uninterrupted Power Supply)
BCL (Basic Computer Literacy) by Noel Dela Cena Page 8
1. Printer -A device that prints text or illustrations on paper. There are many different
types of printers. In terms of the technology utilized, printers fall into the following
categories.
A. Daisy-wheel - Similar to a ball-head typewriter, this type of printer has a plastic
or metal wheel on which the shape of each character stands out in relief. A
hammer presses the wheel against a ribbon, which in turn makes an ink stain in
the shape of the character on the paper.
Daisy-wheel printers produce letter-quality print but cannot print graphics.
B. Dot Matrix - Creates characters by striking pins against an ink ribbon. Each pin
makesa dot, and combinations of dots form characters and illustrations.
C. Ink-Jet- Sprays ink at a sheet of paper. Ink-jet printers produce high-quality text
and graphics.
D. Laser - Uses the same technology as copy machines. Laser printers produce very
high quality text and graphics.
E. LED & LCD - Similar to a laser printer, but uses liquid crystals or light-emitting
diodes rather than a laser to produce an image on the drum.
F. Line Printer - Contains a chain of characters or pins that print an entire line at
one time. Line printers are very fast, but produce low-quality print.
G. Thermal Printer - An inexpensive printer that works by pushing heated pins
against the at sensitive paper. Thermal printers are widely used in calculators and
fax machines
2. Scanner - is a device that optically scans images, printed text, handwriting, or an
object, and converts it to a digital image.
3. Joystick - is an input device consisting of a stick that pivots on a base and reports
its angle or direction to the device it is controlling. Joysticks are often used to control
video games, and have one or more push-buttons whose state can also be read by the
computer.
4. Webcam – is a video camera which feeds its images in real time to a computer or
computer network, often via USB, Ethernet or Wi-Fi.
BCL (Basic Computer Literacy) by Noel Dela Cena Page 9
5. Headset - is headphones combined with a microphone, or one headphone with a
microphone. Headsets provide the equivalent functionality of a telephone handset
with hands-free operation. Headsets typically have only one speaker like a telephone,
but also come with speakers for both ears.
6. Mouse - is a pointing device that used to tell a computer what to do.
7. Trackball - is a pointing device consisting of a ball held by a socket containing
sensors to detect a rotation of the ball about two axes—like an upside-down mouse
with an exposed protruding ball.
8. Light Pen - is a computer input device in the form of a light-sensitive wand used in
conjunction with a computer's CRT TV set or monitor. It allows the user to point to
displayed objects, or draw on the screen, in a similar way to a touch screen but with
greater positional accuracy.
9. Touch Screen – is an electronic visual display that can detect the presence and
location of a touch within the display area
10. Speaker - An electro-acoustic transducer that converts electrical signals into
sounds loud enough to be heard at a distance.
11. AVR (Automatic Voltage Regulator) - is an electrical regulator designed to
automatically maintain a constant voltage level. A voltage regulator may be a simple
"feed-forward" design or may include negative feedback control loops.
12. USB (Universal Power Supply / Uninterrupted Power Supply) - is an electrical
apparatus that provides emergency power to a load when the input power source,
typically the utility mains, fails. A UPS differs from an auxiliary or emergency power
system or standby generator in that it will provide instantaneous or near-
instantaneous protection from input power interruptions by means of one or more
attached batteries and associated electronic circuitry for low power users, and or by
means of diesel generators and flywheels for high power users.
HOW COMPUTER WORKS?
Computers get things done as a result of a combination of
hardware, software, input, and output.
The CPU, or central processing unit, is where most of the
heavy lifting occurs. While the technical aspects of what
makes computers work could be difficult for a non-
professional to understand, the mechanical aspects of it can
give you a clear idea of what and how things happen inside.
BCL (Basic Computer Literacy) by Noel Dela Cena Page 10
THE THREE MAIN PARTS OF A CPU?
1) MU (MEMORY UNIT )
2) ALU (ARITHMETIC LOGICAL UNIT)
3) CU (CONTROL UNIT)
MU (MEMORY UNIT) - is the storage where data or instructions go when entered into the
computer. Memory Unit is used to store data.
Capacity
Memory units nowadays are measured in megabytes; the usual computer may have
64 MB, 128 MB, 512 MB or more. Some have memories in gigabytes. The higher
capacity, the better computer performance.
ALU (ARITHMETIC LOGIC UNIT) - is a digital circuit that performs arithmetic and logical
operations. Arithmetic Logic Unit performs all the arithmetic and logical calculations.
CU (CONTROL UNIT) - is a central part of the machinery that controls its operation,
provided that a piece of machinery is complex and organized enough to contain any such
unit. Control Unit controls the flow of data round the computer.
BCL (Basic Computer Literacy) by Noel Dela Cena Page 11
THE FOUR OPERATIONS OF A COMPUTER SYSTEM
A. INPUT DEVICE – is a hardware device that sends data to the computer, without any
input devices a computer would only be a display device and not allow users to interact
with it.
Keyboard – is the basic input device that allows you input or enter data
or information into the computer system.
Touch Screen - is an electronic visual display that can detect the presence and
location of a touch within the display area. The term generally refers to
touching the display of the device with a finger or hand. Touch Screens
can also sense other passive objects, such as a stylus. Touch Screen is
common in devices such as all-in-one computers, tablet computers, and
smartphones.
Scanner - is a device that optically scans images, printed text,
handwriting, or an object, and converts it to a digital image.
Mouse - is a pointing device that functions by detecting two dimensional
motion relative to its supporting surface. Mouse is used to
execute commands by pressing a button.
Other Input Device – trackball, light pen, voice input system,etc.
B. PROCESSING- is done inside the computer in an area called the central processing unit
(CPU). CPU is the brain and the hearth of the computer. CPU process all data or
information to produce output.
C. STORAGE DEVICE – is a hardware device capable of storing data or information.
BCL (Basic Computer Literacy) by Noel Dela Cena Page 12
THERE ARE TWO STORAGE DEVICES
RAM (Random Access Memory) – Primary Storage Device such as
Computer RAM.
ROM (Read Only Memory) – Secondary device or Temporary device such
ashard disk, diskette, CD Rom, DVD Rom
and flash drive
TERM/BYTE ABBREVIATION VALUE
KILOBYTE KB 1,024 bytes
MEGABYTE MB 1,048,576 bytes (million)
GIGABYTE GB 1,073,741,824 bytes (billion)
TERABYTE TB 1,099,511,628,000 bytes (trillion)
STORAGE MEDIA
Floppy Disk – is the most common storage medium for small amounts of data.
A floppy disk can store 1.44 or 2.88 megabytes of data.
Hard Disk – is the storage medium for huge amount of data. A hard disk can
store several gigabytes of data.
Compact Disk – is the storage medium of many computer programs. A CD-
ROM can store about 640 megabytes of data. It is a circular in
shape.
USB (Universal Serial Bus) Flash Drive Memory –is a computer storage chip
that can be electrically erased and reprogrammed. It is primarily
used in memory cards, USB flash drives and MP3 players for
general storage and transfer of data between computers and other
digital products.
D. OUTPUT DEVICE- is the result of a computer process. Output may be viewed on a
monitor screen, heard through speakers or printed on printers. Output devices may be
considered hardware device
Monitor Screen - is an output device that display process data or
information. it is usually used to seeprograms on a
computer. The main difference between a monitor and a
television is that a monitor does not have a television tuner
to change channels.
A monitor has a better display resolution than a television to
BCL (Basic Computer Literacy) by Noel Dela Cena Page 13
make it easier to see smaller letters and graphics.
THERE ARE THREE MAIN TYPES OF MONITORS:
a. The CRT (Cathode Ray Tube) monitor, which is big and heavy. It is
the oldest technology used by monitors. It looks like a television.
b. The LCD monitor, deliver high density picture quality,
wide screen, speedy response with stylish design. it is thin,
flat, and lightweight. It is a new technology than CRTs. The
quality can be the same or even better than a CRT, but this
type of monitor usually costs more than a CRT.
c. The LED monitor, looks like an LCD Monitor but much
tinier than LCD monitor, LED Monitor has been appreciated
by many users because of its quality and advantages such as
much more higher resolution than LCD, less consumable of
electricity, it saves up to 25% of energy and better color
reproduction, extremely sharp compare to the previous
monitor.
Printer - is a hardware device which produces a text and/or graphics of
documents stored in electronic form, usually on physical
print media such as paper or transparencies.
Speakers – are used to output the sounds produced by your computer.
CLASSIFICATION OF COMPUTER
Laptop Computer - usually called a notebook computer by manufacturers, is a battery- or
AC-powered personal computer generally smaller than a briefcase that can easily be
transported and conveniently used in temporary spaces such as on airplanes, in libraries,
temporary offices, and at meetings.
Personal / Micro Computer - is any general-purpose computer whose size, capabilities,
and original sales price make it useful for individuals, and which is intended to be operated
directly by an end-user with no intervening computer operator.
Mini Computer - a term no longer much used, is a computer of a size intermediate
between a microcomputer and a mainframe. Typically, minicomputers have been stand-
alone computers (computer systems with attached terminals and other devices) sold to
small and mid-size businesses for general business applications and to large enterprises for
department-level operations. In recent years, the minicomputer has evolved into the "mid-
range server" and is part of a network.
BCL (Basic Computer Literacy) by Noel Dela Cena Page 14
Main Frame Computer - is a big data processing system employed in controlling very
complex industrial processes, crunching extremely large numbers at extremely high speeds,
storing massive amounts of data, generating life-like animation, processing millions of real-
time transactions, and serving thousands of simultaneous users. Mainframes use
proprietary operating systems, most of which are based on unix, and a growing number on
Linux.
Big companies; Banks, Insurance Companies, Travel and Retail Sector, Telecom Companies
employ Mainframes for processing their Business-Data. Today, thousands of people around
the globe book flights, do Electronic Money Transfers, swipe their credit-cards for
purchases. These transactions are processed on-the-fly in a snap by a Mainframe
Computer.
Super Computer - is a computer that is among the largest, fastest or most powerful of the
computers available today.
COMPUTER CAPABILITIES AND LIMITATIONS:
CAPABILITIES:
a. It can perform operations at extremely fast speeds and almost perfect and
accuracy.
b. It has the ability to perform and retrieve information.
c. It performs decision based on the program.
d. It can communicate with the operators and with other machines.
LIMITATION:
a. It functions only when it is provide with information.
b. It can detect but cannot correct errors..
c. It is subject to occasional breakdown.
d. Could not surpass any specific input.
e. Could not decide on its own.
f. Limited life span.
g. Could not feel any human desire.
Advantages of Computers:
Speed
Accuracy
Automatic Operations
Compact Storage
Discipline it imposes
Qualities of a Computer:
Computers are electronic
Programmable
It can perform arithmetic functions
Compare statements
Fast and Accurate
Can be used for a long interval of time
BCL (Basic Computer Literacy) by Noel Dela Cena Page 15
ELEMENTS OF A COMPUTER SYSTEM
HARDWARE – Refers to the physical components or parts of computer.
SOFTWARE – Refers to the computer programs that run in your computer.
PEOPLEWARE – Refers to the person who use the computer.
FIRMWARE – a combination of software and hardware. Digital camera,
calculators, remote controls.
Four Types of Computers
1. Micro Computer – is generally a synonym for the more common term, personal
computer or PC, a computer designed for an individual. It uses microprocessor
technology to input, manipulate, store, and output data.
Two Classification of Microcomputer
a. Personal Computer or PC – have become widely popular with people of all
lifestyle because they are powerful, affordable and easy to use. Personal
computers are of various sizes and design.
Computer sizes and power
1. Personal computer: A small, single-user computer based on a
microprocessor.
2. Minicomputer: A multi-user computer capable of supporting up to
hundreds of users simultaneously.
3. Mainframe: A powerful multi-user computer capable of supporting
many hundreds or thousands of users simultaneously.
4. Supercomputer: An extremely fast computer that can perform
hundreds of millions of instructions per second.
b. Portable Computer – include, laptops or notebooks, sub-notebook, tablet
computer and personal digital assistants. They are small enough to move easily
from one place to another and they can operate on batteries. They are popular
with people who travel and need computing power on the go.
2. Mini Computer – A midsized computer. In size and power, minicomputers lie
between workstation and mainframes. In general, a computer is a multi processing
system capable of supporting from 4 to about 200 users simultaneously.
BCL (Basic Computer Literacy) by Noel Dela Cena Page 16
3. Mainframe – A very large and expensive computer capable of supporting hundreds or
even a thousands, of users simultaneously.
4. Super Computer – The fastest type of computer. Supercomputers are very expensive
and are employed for specialized applications that require immense amounts of
mathematical calculations. For example, weather forecasting requires a
supercomputer.
Top 5 Super Computer
1. NEC Earth Simulator – Area of computer (4 tennis courts and 3 floors), Processors
(5,120), Rmax (35.86 billion calculations/seconds).
2. IBM ASCI White - Area of computer (2 basketball courts), Processors (8,192), Rmax
(7.22 billion calculations/seconds).
3. Terascale computer system - Processors (3,000), Rmax (4.46 billion
calculations/seconds).
4. Tera Supercomputer - Area Processors (2,560), Rmax (3.98 billion
calculations/seconds).
5. NERSC IBM SP RS/600 - Processors (2,944), Rmax (3.05 billion
calculations/seconds).
3 Fundamental Elements of a Computer
1. System Unit – The system unit – the core of a computer is responsible for processing
and storing data and controls all computer functions.
Basic Parts of the System Unit
1. Power Supply 5. CD-ROM Drive
2. Central Processing Unit (CPU) 6. 3 ½ Floppy Drive
3. Motherboard 7. Hard Drive
4. Expansion Slot 8. System Case
The system Case – The system case is a plastic and metal box that houses
components such as the motherboard, disk drives and power supply unit.
System Case Types
There are two basic types of system case: Desktop and Tower.
ii. Desktop case – is designed to sit horizontally on a surface, so that it is
wider than it is long. If turned on its side, a CD-ROM or DVD tray would
be oriented incorrectly. These are usually used for office or home PCs
Desktop cases come in two sizes: Standard and Slimline.
BCL (Basic Computer Literacy) by Noel Dela Cena Page 17
iii. Tower case – is designed to sit vertically on a surface, so that it is higher
than it is wide. Tower cases come in three basic sizes: Full, Midi and
Mini.
1. Full tower case – are usually used for PC servers – these require the
extra internal space for additional hard disks, interface cards and
redundant power supply units.
2. Midi tower case – are used for high end user PCs do require extra
devices and interface cards, but not as many as a server.
3. Mini tower case – are usually used for office or home PCs where the
requirements for additional internal devices and interface cards is
limited.
Parts of the Case
1. Cover – The case has a cover which is removed by either undoing the
screws at the back, or pressing together clips that release it. Modern
cases based on the NLX design have a hinged cover that releases to allow
access to the motherboard.
2. Front Panel – provides access to the floppy and CD, a power on/off
switch, a reset switch, and LEDs (light emitting diodes) to indicate drive
operation. The front cover can be removed but may require the case cover
to be removed first in order to access the screws or clips that secure it.
Front Panel Cover
1. CD-R and CD-RW drives
2. Removable hard disk (and lock)
3. 3.5” floppy disk drive
4. 3.5” drive bays
5. LEDs
6. Reset Switch
7. Power on/off switch
3. Rear Panel – The rear panel has slots through which interface card
connectors appear. These slots should either be covered by an interface
card or a metal strip known as a blanking plate.
Rear Panel Cover
1. Power Supply Unit
2. Motherboard I/O ports
3. Expansion card I/O ports
BCL (Basic Computer Literacy) by Noel Dela Cena Page 18
2. Output Devices – An output device is any peripheral device that presents, displays,
alters, or records output after it has left a computer’s system unit. When a computer
completes a computations, the resulting data is sent to an output device.
Output device data can appear in various forms such as graphics, laser light, sound,
or text.
Example of Output Devices:
1. Speakers
2. Monitor
3. Printers
4. Printed Hard Copy
5. Headset
3. Input Devices – An input device is any peripheral appliance that generates input for
the computer and allows users to enter information into the computer to be
processed. Input devices allow users to provide a computer with commands,
software, instructions, and information. Input devices are the pathways through
which information enters a computers system unit.
Example of Input Devices:
1. Keyboard
2. Microphone
3. Scanner
4. Digital Camera
5. Graphic Tablet
6. Joystick
Different Parts of a Computer Keyboard
Function Keys
Across the top of a keyboard are a row of keys called the Function Keys. Each key is
composed of the letter F and a number, ranging from F1 to F12. Each of these keys
performs a specific operation based on the software you are using.
Numeric Keypad
Larger keyboards include an extra section to the right that contains the numeric keypad.
This consists of the numbers 1 through 9, an asterisk, a slash, a dash, a plus sign, an
"Enter" key and a period. The keypad also includes the “Num Lock” key, which activates the
keypad.
BCL (Basic Computer Literacy) by Noel Dela Cena Page 19
Navigation/Arrow Keys
The navigation keys, also called the direction keys, navigate through documents and
websites. Examples of navigation keys are the up, down, left and right arrows.
Typewriter Keyboard
The center of the keyboard contains the largest number of keys and includes the space bar,
letters and numbers. Most of your typing involves these keys.
Special Keys
Other keys include the "Alt" and "Ctrl" keys, which enable specific functions; the "Tab" key,
which inserts the cursor and the "Shift" key, which enables capital letters or symbols
located on the number keys.
Editing Key
The Editing keys
Escape
The "Escape" key, often displayed as "Esc," lies in the upper left-hand corner of the
keyboard. It is used to cancel operations.
Software – consists of both programs and data. Programs are lists of instructions for the
processor.
TYPES OF SOFTWARE
Programming Software: This is one of the most commonly known and popularly used
forms of computer software. These software come in forms of tools that assist a
programmer in writing computer programs. Computer programs are sets of logical
instructions that make a computer system perform certain tasks. The tools that help the
programmers in instructing a computer system include text editors, compilers and
interpreters. Example: cobol, pascal, visual basic, foxbase, foxplus, foxpro, etc.
System Software: Is a program that manages and supports the computer resources and
operations of a computer system while it executes various tasks such as processing data
and information, controlling hardware components, and allowing users to use application
software. That is, systems software functions as a bridge between computer system
hardware and the application software.. System software includes device drivers, operating
systems, servers, utilities, and window systems.
Operating System Software - Is the most important program that runs on a computer.
Every general-purpose computer must have an operating system to run other programs.
Operating systems perform basic tasks, such as recognizing input from the keyboard,
sending output to the display screen, keeping track of files and directories on the disk, and
controlling peripheral devices such as disk drives and printers.
Example of Operating Software:
1. Windows XP
2. Windows 7
3. Windows 8
BCL (Basic Computer Literacy) by Noel Dela Cena Page 20
TYPES OF OPERATING SYSTEM SOFTWARE
GUI (Graphical User Interface)
Multi-User
Multiprocessing
Multitasking
Multithreading
GUI (Graphical User Interface) - Contains graphics and icons and is commonly
navigated by using a computer mouse. Below are some examples of GUI Operating
Systems. Example: System 7.x or OS X, Windows 98, Windows CE
Multi-User Operating System - Allows for multiple users to use the same computer
at the same. Below are some examples of multi-user operating system. Example:
Linux, Unix, Windows 2000
Multiprocessing - Supports running a program on more than one CPU. Below are
some examples of multiprocessing operating system. Example: Linux, Unix, Windows
2000
Multitasking - Allows more than one program to run all at once. Below are some
examples of multitasking operating system. Example: Linux, Windows 2000
Multithreading - Operating systems that allow different parts of a software program
to run all at once. Operating systems that would fall into this category are: Example:
Linux, Unix, Windows 2000
Application Software or Productivity Application Software: It enables the end users to
accomplish certain specific tasks. Business software, databases and educational software
are some forms of application software. Example: Different Microsoft Word, Excel,
Powerpoint, Paint, Games, etc.
Example of Application Software:
1. Microsoft Word 4. Anti-Virus
2. Microsoft Excel 5. Games
3. Microsoft Powerpoint 6. Movie Player
Inventory Management Software: This type of software helps an organization in tracking
its goods and materials on the basis of quality as well as quantity. Warehouse inventory
management functions encompass the internal warehouse movements and storage.
Inventory software helps a company in organizing inventory and optimizing the flow of
goods in the organization, thus leading to an improved customer service. Example:
Inventory control software, Inventory control system software, Inventory management system
software, Inventory management systems software, Inventory software, Inventory tracking
software, POS (Point Of Sale), etc.
BCL (Basic Computer Literacy) by Noel Dela Cena Page 21
Utility Software: Also known as service routine, utility software helps in the management
of computer hardware and application software. It performs a small range of tasks.
Example: Disk defragmenters, Virus scanners,, network managers, Registry Cleaners,
System Profilers, etc.
Disk Defragmenters - Is a tool that rearranges the data on your hard disk and
reunites fragmented files so your computer can run more efficiently. Disk
Defragmenter runs on a schedule so you don't have to remember to run it, although
you can still run it manually or change the schedule it uses.
Network Managers - Check computer networks, data transfers and log events.
Registry Cleaners - Remove the old registry entries, thus cleaning and optimizing
the windows registry. There are a number of popular registry cleaners available
today.
System Profilers - Provide computer users with information about software and
hardware in the computer system. Backup software are capable of making a copy of
all the information on a system or of selected files. Disk compression software is used
to compress the data on a disk so that more amount of information can fit onto it.
Virus Scanners - Scan for viruses on a computer system. They are widely known as
antivirus software.
Data Backup and Recovery Software: supports user needs of backing up important
computer data. It allows the user to specify what is to be backed up and when. Example:
Raid Data Recovery, Recovery for Backup 1.5, MS Backup Recovery, Quick Recovery for MS
Backup, XP Backup Recovery, Etc.
Content-Control Software – It refers to the software designed for controlling content that
is permitted for the user to access. It can determine what content will be available on a
particular machine or network. Content-control software are commonly used at homes and
in schools to restrict the content that can be accessed over the Internet by children.
Portable Software –It is an important class of software, which includes software that are
suitable for portable devices. Portable software is used on portable drives like USB and
Palm PDA (Personal Digital Assistant).
Shareware – Refers to commercial software that is distributed on a trial basis. It is
distributed without payment and with limited functionality. Shareware is commonly offered
in a downloadable format on the Internet.
Spyware – The basic purpose of spyware is monitoring user behavior. It can also collect
personal information, redirect browser activity and change computer settings.
Weblog Software - It consists of a content management system created for maintaining
weblogs.
BCL (Basic Computer Literacy) by Noel Dela Cena Page 22
Software Category
Open system – software can be modified for use with any hardware. It is not the exclusive
property or design of a particular vendor. Its inner workings are available to public and
anyone can adapt it or develop applications to work with it.
Proprietary – software products are designed for particular systems and cannot be used
with other hardware. Its inner workings are protected information.
Operating System’s Components
1. User Interface – The operating systems user interface is what users see onscreen
and interact with when giving a computer instructions and commands. A user
communicates to the computer either by typing commands at a command prompt or
by issuing commands through a graphical user interface (GUI).
2. Kernel (OS Executive) – The operating systems core is its kernel. The kernels job is
to regulate disk files, memory management, program objectives and tasks, and
program execution and processes. The kernel is considered the operating systems
core because it controls a computer hardware, and is responsible for either directly
activating computer hardware or for interfacing with software that drives the
hardware.
3. File Management System – is the operating systems organizer, arranging files in
hierarchical tree-like structure the root directory. Files are data collections with
single, logical names. Filename extensions declare a files type .txt identifies text data
.jpg, .bmp, and .gif extensions identify graphics files.
Major Operating Systems
1. CP/M: an Early Operating System – in 1973, a man named Gary Kildall wrote the
first PC operating system (using the PL/M program language he invented) called
Control Program for Micro Computer (or CP/M). Initially CP/M ran on the Intel
8008 chip, and later translated to the 8080 chip.
2. MS-Dos and PC-Dos – The “Quick and Dirty Operating System,” or Q-Dos, first
developed by Tim Patterson or Seattle Computer Products, was purchased by
Microsoft for $100,000. Microsoft then refined Q-DOS and named it MS-DOS, short
for Microsoft Disk Operating System.
3. Microsoft Windows – By 1974 Xerox had developed the friendly system we take for
granted today. Xerox’s Alto Workstation featured the first graphical user interface,
mouse, and computer-to-computer communication. Unfortunately, their short-
BCL (Basic Computer Literacy) by Noel Dela Cena Page 23
sighted executives saw no future for the personal computer, and chose to bank on
their copier business rather than their improvements to personal computing and
networking. This turned out to be the big mistake. By the late 1980s, even as DOS
was evolving and improving, its limitations were becoming obvious.
Computer using customers wanted machines and software designed and written for
non-technical consumers. Without a graphical interface, MS-DOS did not meet the
ease of access and ease of use needs of the growing modern computer customer base.
Apple and Microsoft caught on to the market early, incorporating Alto’s user-friendly
technology into their own software development, modifying the Macintosh and
Windows operating system software to accommodate user needs.
Windows Evolution:
1. Windows 1.x 4. Windows 95 7. Windows ME
2. Windows 2.x 5. Windows 98 8. Unix (for Macintosh PC)
3. Windows 3.x 6. Windows XP 9. Windows 7 & 8
DO AND DON’T WHEN USING COMPUTER
Do:
1. Use the Start Button on the Windows Taskbar to shut down your computer. It is also
necessary to first save any files you were working with and close all applications
running in the taskbar. This is called a clean shutdown. Windows is a program that
needs to close, so always use the Start Button.
2. Run Scandisk regularly to check the condition of your hard disk and if necessary
make repairs. It is good practice to always run Scandisk if your computer did not
shutdown properly. Scandisk can run in the background, but for fastest results close
all other applications otherwise Scandisk will have to restart every time data is
written to the hard disk.
3. Defragment your hard disk to ensure that files are optimized such that each is stored
continuously across the disk surfaces and not fragmented. If you regularly
Defragment your hard disk and use the option 'check the drive for errors' then you
will not need to run Scandisk separately. It is possible to disable the swap file and
then run defrag so as to fully optimize the space on your hard disk. After defrag has
completed you can enable the swap file again. This is recommended if you regularly
add and remove files.
4. Connect and power on all peripherals before powering on the computer. This includes
printer, monitor, scanner, passive (mains) speakers, external modems or any devices
attached to your PC. This is the recommended procedure and should be followed at
all times. Recent printers and scanners are equipped with power management
features, that help save running costs.
BCL (Basic Computer Literacy) by Noel Dela Cena Page 24
5. You should always properly shutdown the computer. Then it is okay to turn off any
peripheral devices such as printer, scanner, monitor, speakers or modem for
example. Devices that are connected to the USB ports can be connected,
disconnected and switched on or off without first powering off the computer. The
same goes for the printer and scanner, unless the devices are bi-directional.
6. Keep your keyboard and screen clean. It is also necessary to clean the rubber ball
and rollers of your mouse. Keeping the printer, scanner and other peripherals clean
by wiping the chassis is one way to attract a buyer when it is time to upgrade. It is
easy to clean the keyboard and keys. I would not recommend submerging the mouse
or keyboard in water, then leaving them out to dry. There are easier methods you can
follow.
7. Keep CD's in a cover and handle them by the edges. Try to keep floppy disks in an a
proper storage box and perform a full format on any disk that will hold important
data before you use it. Plastic covers are available to protect computers, keyboards,
printers or scanners and fit almost all shapes and sizes.
8. If you need to move your computer, even a few centimeters always shutdown first.
Adjusting the monitor is also best done before powering on. Moving any peripherals
attached to the computer should also be carried out with no power to the system.
Unnecessary judder can cause fatal breakdown of sensitive parts or reduce the
working lifetime.
9. Optimize the refresh rate of your graphics card and monitor. Setting them above or
below the specified hertz can do you and your monitor permanent damage. The more
refreshes per second, the more data throughput and the greater the lag of your
system. Many users prefer to use high resolution and true color settings which
generates an amazing amount of data every second which has to be passed on to the
screen and updated as many as 120 times per second if the refresh rate is set to 120
MHz for example.
10. Write all your usernames or ID's and passwords down on paper. It is usually a good
idea to keep them in a notebook or pad. Jot down as much detail as you need to
properly reinstall the account or to completely remove it from your computer. You
should also regularly change your password and keep this written down in the same
place as your original record. If you choose to save passwords on your hard drive it
may be possible for another operator to use the account and hackers could get access
to your information.
11. Use the boot menu to start in safe-mode then use Device Manager To Remove
devices from your computer. Removing devices from control panel any other way may
cause your computer to stop functioning and force you to reset the computer without
using the Start Button.
12. You should consider cleaning the hardware. Use a small hoover pipe or an old, stiff
paint brush to remove dirt from the motherboard and around the fan. This will help it
BCL (Basic Computer Literacy) by Noel Dela Cena Page 25
from over heating. Although I have never known dust to short anything out, it is still I
wise precaution to keep it from happening. If you get right into the cleaning thing, try
removing all the keys from your keyboard using the lid of a BiC pen. The part of the
lid that holds the pen in your pocket is excellent for popping the keys up and off so
as you can clean all the crumbs, hairs and dust. Use a cotten bud to clean the well. It
is fun putting all the keys back without another keyboard to look at.
Don’t
1. Switch off your computer without shutting down using the Start Button
2. Terminate Scandisk prematurely when your PC did not shutdown properly
3. Always run Scandisk with the option to scan the disk surface for errors
4. Disconnect the keyboard, mouse, monitor, printer or any peripheral if the PC is
powered on at the mains
5. Switch external devices on and off several times hoping that may be a cure
6. Eat or drink over the keyboard and mouse mat or blow smoke over your screen
7. Leave floppy disks or CD's lying about gathering dust then use them
8. Move, kick, knock or bump the computer when it is powered on
9. Run your display adapter and monitor at the wrong refresh rate for the resolution
10. Save usernames or passwords used by you to log in to accounts on other networks
and computers to your hard drive
11. Remove devices from Device Manager unless In Safe Mode
12. clean any of you system with household chemicals such as polish or cream
cleanser. However Duraglit is excellent at removing pen marks from around the
screen, keyboard or other casings.
PROPER CARE OF COMPUTER
1. Place your computer in a clean, cool and dry place.
2. Do not place the computer under the direct heat of sunlight or in a place where it
might get wet.
3. Clean your computer regularly. Use a dry cloth and a wax specially made for
computers in cleaning.
4. Do not eat and drink while using computer.
5. Cover your computer when not in use to prevent dust from gathering in computer.
6. Use surge protector to protect your computer from electrical fluctuations.
7. Use an Uninterrupted Power Supply (UPS) to give computer a few minutes to power
during power failure and it allows you to save your work and shut down properly the
computer.
(OHS) OCCUPATIONAL HEALTH AND SAFETY PROCEDURE
1. Always ground or discharge yourself before touching any part of the computer
2. Do not work alone so that there’s someone who can take care of you in case of
accident or emergency.
3. Be careful with the tools that may cause short circuit
4. Always full the cable connector on the handle and not on the cable itself
BCL (Basic Computer Literacy) by Noel Dela Cena Page 26
5. Use only rubber shoes when standing on the ground or in a concrete floor
6. Make sure that the pins are properly aligned when connecting a cable connector.
7. Always power off and unplug the computer before working on it.
8. Take away any liquid such as mineral water or soft drinks near your working area
or near computers.
9. Contingency measures during workplace accidents, fire and other emergencies are
recognized.
10. Personal protective equipment is correctly used in accordance with organization
OHS procedures and practice.
11. Hazard/risks in the workplace and their corresponding indicators are identified
to minimize or eliminate risk to co‐workers, workplace and environment.
12. Take necessary precautions to protect the component of the computer from
damaged cause by Electrostatic Discharge (ESD).
13. Hold the components by edges and do not touch the IC’s.
14. Read and follow instruction on the manual carefully.
15. Do not use excessive force if things don’t quite slip into place.
Bit & Bytes:
The computer only understands two things; those two things are ON and OFF. On is
represented by the number 1 while off is represented by 0. This is base on the Binary
number system, these digits are known as bits. The work BIT is a contraction of the words
Binary dIgiT. In order for the computer to save information it saves it in terms of Bytes.
The word BYTE is a contraction of the words BinarY digiTs Eight. This means that one
BYTE consists of eight bits. A byte is necessary in order for the computer to store a
character of information. So in terms of storage space a byte can be considered to be the
size of a character.
Kilobyte (KB) approximately 1,000 bytes. A kilobyte can store up to 1,000 characters of
information.
Megabyte (MB) approximately 1 million bytes. A megabyte can store up to 1 million
characters of information.
Gigabyte (GB) approximately 1 billion bytes. A gigabyte can store up to 1 billion characters
of information.
BINARY SYSTEM
Addition Subtraction Multiplication Division
0+0=0 0–0=0 0x0=0 0/0=0
1+0=0 1–0=1 1x0=0 1/0=0
0+1=0 0–1=1 0 x 1 =0 0/1=0
1 + 1 = 10 1–1=0 1 x 1 =1 1/1=1
BCL (Basic Computer Literacy) by Noel Dela Cena Page 27
CONVERSION OF BINARY
(8 / 4 / 2 / 1)
BINARY DECIMAL HEXA-
DECIMAL
0000 0 0
0001 1 1
0010 2 2
0011 3 3
0100 4 4
0101 5 5
0110 6 6
0111 7 7
1000 8 8
1001 9 9
1010 10 A
1011 11 B
1100 12 C
1101 13 D
1110 14 E
1111 15 F
DOS ( DISK OPERATING SYSTEM)
Disk Operating System was the first widely-installed operating system for personal
computers. DOS is a set of computer programs that operates the system or the computer.
The main functions of DOS are to manage disk files, allocate system resources according
to the requirement. DOS provides features essential to control hardware devices such as
Keyboard, Screen, Disk Devices, Printers, Modems and programs.
HOW WILL YOU DISTINGUISH A DIRECTORY TO A FILE?
A File is text or data that is created and saved under one name. File can be a letter
that is created in word processing, a set of instructions written by a programmer, a
spreadsheet for accounting, a database file containing addresses or some text created in
DOS. It was originally created by someone and then saved on either a floppy or hard disk.
A Directory is a name in eight (8) characters long and is enclosed in a bracket [ ] or
less than greater than <>.
TWO DOS COMMAND FILES TO CONFIGURE A COMPUTER
1. Autoexec.bat
2. Config.sys
BCL (Basic Computer Literacy) by Noel Dela Cena Page 28
Вам также может понравиться
- Corporate Business BrochureДокумент9 страницCorporate Business BrochureSheyam SelvarajОценок пока нет
- Checklist of OHSAS 18001 Mandatory Documentation enДокумент8 страницChecklist of OHSAS 18001 Mandatory Documentation enMiguelGarcés100% (1)
- OSHA Leading IndicatorsДокумент18 страницOSHA Leading IndicatorseerrddeemmОценок пока нет
- 17 - Principles of Fire Risk Assessment PPT For LearnerДокумент38 страниц17 - Principles of Fire Risk Assessment PPT For LearnerSophie-Louise Mercedes100% (1)
- Task Exposure AnalysisДокумент24 страницыTask Exposure AnalysisDaren Bundalian RosalesОценок пока нет
- Guide FoundriesДокумент13 страницGuide Foundriesnadaf2Оценок пока нет
- OPS - GC2 Element 1Документ35 страницOPS - GC2 Element 1Marius Alexandru100% (1)
- Examples CDM Toolkit (210427) R'DCT (v2)Документ35 страницExamples CDM Toolkit (210427) R'DCT (v2)Antonia D QuashieОценок пока нет
- PE Inception Report Final EДокумент21 страницаPE Inception Report Final EJacky TamОценок пока нет
- Safety ManagementДокумент127 страницSafety Managements_krisrajОценок пока нет
- The Iaq Investigator's GuideДокумент86 страницThe Iaq Investigator's GuideatenguezОценок пока нет
- Mumias EIAДокумент35 страницMumias EIArudiskw456Оценок пока нет
- Crisis Management Plan: Revised - March 7, 2012Документ214 страницCrisis Management Plan: Revised - March 7, 2012Exa HeydemansОценок пока нет
- Masterflow 400: High Strength, Free Flowing Epoxy GroutДокумент2 страницыMasterflow 400: High Strength, Free Flowing Epoxy GroutFrancois-Оценок пока нет
- Safety Officer Application - BWCДокумент4 страницыSafety Officer Application - BWCBer Salazar JrОценок пока нет
- Safety Manager or Environmental Health and Safety Manager or CorДокумент3 страницыSafety Manager or Environmental Health and Safety Manager or Corapi-79025187Оценок пока нет
- Safety Management in The Construction Industry:: SmartmarketДокумент56 страницSafety Management in The Construction Industry:: SmartmarketLouie MirandaОценок пока нет
- General Safety Guide CadetsДокумент32 страницыGeneral Safety Guide Cadetsa_macfarlaneОценок пока нет
- A I Man IncidentДокумент1 страницаA I Man IncidentAimanОценок пока нет
- Work-Related Stress, Anxiety or Depression Statistics in Great Britain, 2020Документ10 страницWork-Related Stress, Anxiety or Depression Statistics in Great Britain, 2020samer alrawashdehОценок пока нет
- CPCLДокумент376 страницCPCLkuburaОценок пока нет
- Industrial HygieneДокумент111 страницIndustrial Hygienemefav7778520100% (1)
- MOSH Health & Safety 14-01-2021Документ31 страницаMOSH Health & Safety 14-01-2021Mahmood AliОценок пока нет
- 399) NVQ Level 5 Correct AD-1Документ1 страница399) NVQ Level 5 Correct AD-1முஹம்மது றினோஸ்Оценок пока нет
- Physical Layout and Housekeeping HazardsДокумент16 страницPhysical Layout and Housekeeping HazardsabhilashОценок пока нет
- Total USD Value: Unrealized USD Gain: Total BTC Value: Unrealized BTC GainДокумент15 страницTotal USD Value: Unrealized USD Gain: Total BTC Value: Unrealized BTC GainRodolfo Castro Jr.Оценок пока нет
- NVQ Knowledge Question Booklet 2013-14 2850Документ35 страницNVQ Knowledge Question Booklet 2013-14 2850Scott Trainor33% (3)
- Explosives Regulations Act of GhanaДокумент8 страницExplosives Regulations Act of GhanaCrispin Cris NspmОценок пока нет
- Modern Slavery Statement 20190328Документ4 страницыModern Slavery Statement 20190328Cypher TechОценок пока нет
- Crowd Safety Management SystemДокумент8 страницCrowd Safety Management SystemInternational Journal of Innovative Science and Research TechnologyОценок пока нет
- SW Lesson Plan 7Документ5 страницSW Lesson Plan 7cammcbeanОценок пока нет
- Abu Dhabi Fire Protection CodeДокумент241 страницаAbu Dhabi Fire Protection CodeThanasate PrasongsookОценок пока нет
- Audit Report ConsolidationДокумент15 страницAudit Report ConsolidationLloydie LopezОценок пока нет
- Unit b6 IdipДокумент45 страницUnit b6 IdipRoshan RajasОценок пока нет
- Sheq FrameworkДокумент490 страницSheq FrameworkGerrit Van HeerdenОценок пока нет
- Msds Saj Coshh 0383Документ3 страницыMsds Saj Coshh 0383Kannan Sasidharan PillaiОценок пока нет
- IOSH Managing Safely Leaflet For Training ProvidersДокумент6 страницIOSH Managing Safely Leaflet For Training ProvidersShakil Ahmad AligОценок пока нет
- FSC Learner Guide v3Документ12 страницFSC Learner Guide v3Simon KОценок пока нет
- Lab Design Guide ChecklistДокумент9 страницLab Design Guide ChecklistTanveer AzizОценок пока нет
- Part 2 - PolicyДокумент7 страницPart 2 - PolicyRahat100% (1)
- PM HSE Safety Alert - Contractor Medical Treatment #14-2022Документ1 страницаPM HSE Safety Alert - Contractor Medical Treatment #14-2022Zeeshan AbbasiОценок пока нет
- Hexavalent Chromium PresentationДокумент58 страницHexavalent Chromium PresentationGuru SamyОценок пока нет
- Dole Osh ProgramДокумент20 страницDole Osh ProgramArben MontellanoОценок пока нет
- Part 1 - FinalДокумент57 страницPart 1 - FinalPrasanОценок пока нет
- Fire Safety SeminarДокумент11 страницFire Safety SeminarJoy Angelique JavierОценок пока нет
- Dhi-Ehs-Hsm-028 Work Over Water Rev0Документ5 страницDhi-Ehs-Hsm-028 Work Over Water Rev0Phạm Đình NghĩaОценок пока нет
- Plug The Holes in The Swiss Chesse Model - CEP - 20170946Документ5 страницPlug The Holes in The Swiss Chesse Model - CEP - 20170946gwinnruОценок пока нет
- 8th Steering Committee Meeting Minutes PDFДокумент11 страниц8th Steering Committee Meeting Minutes PDFTapish KhivensraОценок пока нет
- PGD in Occupational Safety Engineering and Risk ManagementДокумент1 страницаPGD in Occupational Safety Engineering and Risk ManagementRichard BaileyОценок пока нет
- Membership FormДокумент2 страницыMembership FormParkstone KarateОценок пока нет
- IEMA Measurement StudyguideДокумент28 страницIEMA Measurement StudyguideJerome DanielОценок пока нет
- Health and Safety Hazards Management in Oil and Gas Industry IJERTV6IS060508Документ4 страницыHealth and Safety Hazards Management in Oil and Gas Industry IJERTV6IS060508naveenОценок пока нет
- Referring To The Above Mentioned Subject, Kindly Find The Attached Hazards Hunt ReportДокумент2 страницыReferring To The Above Mentioned Subject, Kindly Find The Attached Hazards Hunt ReportMn AnaОценок пока нет
- Environmental Report 2018 PDFДокумент105 страницEnvironmental Report 2018 PDFhemarubini96Оценок пока нет
- Occupational Safety and Health 1: Introduction To OSHAДокумент25 страницOccupational Safety and Health 1: Introduction To OSHAnuris_85100% (2)
- Crisis Communication PlanДокумент32 страницыCrisis Communication Planapi-507098917Оценок пока нет
- Topic 1 Management Commitment6 PDFДокумент50 страницTopic 1 Management Commitment6 PDFDiyana OsmanОценок пока нет
- Workers' Participation in ManagementДокумент37 страницWorkers' Participation in ManagementPiyush ParmarОценок пока нет
- Bloom's Level Key Verbs (Keywords) Example Learning ObjectiveДокумент1 страницаBloom's Level Key Verbs (Keywords) Example Learning ObjectiveSaymon Casilang SarmientoОценок пока нет
- Introduction To Philosophy of The Human PersonДокумент1 страницаIntroduction To Philosophy of The Human PersonSaymon Casilang SarmientoОценок пока нет
- Student's AnswerДокумент1 страницаStudent's AnswerSaymon Casilang SarmientoОценок пока нет
- SHS Core - Introduction To The Philosophy of The Human Person CGДокумент5 страницSHS Core - Introduction To The Philosophy of The Human Person CGhycherione92% (12)
- Student's AnswerДокумент1 страницаStudent's AnswerSaymon Casilang SarmientoОценок пока нет
- Introduction To Philosophy of The Human PersonДокумент1 страницаIntroduction To Philosophy of The Human PersonSaymon Casilang SarmientoОценок пока нет
- Css Preparing Your Bootable DriveДокумент14 страницCss Preparing Your Bootable DriveSaymon Casilang SarmientoОценок пока нет
- English Proficiency For Teachers ReviewerДокумент7 страницEnglish Proficiency For Teachers ReviewerIya Yae Carillo100% (1)
- Alibata or BaybayinДокумент13 страницAlibata or BaybayinpogsОценок пока нет
- 40 days-Training-CSSДокумент6 страниц40 days-Training-CSSSaymon Casilang SarmientoОценок пока нет
- SGOD - HRD QF008 Attendance SheetДокумент9 страницSGOD - HRD QF008 Attendance SheetSaymon Casilang SarmientoОценок пока нет
- Least LearnedДокумент3 страницыLeast LearnedSaymon Casilang SarmientoОценок пока нет
- Teachers Descriptive QuestionnaireДокумент2 страницыTeachers Descriptive QuestionnaireJam Uly GastyОценок пока нет
- Computer Systems Servicing NC II Curriculum GuideДокумент32 страницыComputer Systems Servicing NC II Curriculum GuideMacly Umali91% (11)
- Certification of Land OwnwershipДокумент1 страницаCertification of Land OwnwershipSaymon Casilang SarmientoОценок пока нет
- Computer Systems Servicing NC II Curriculum GuideДокумент32 страницыComputer Systems Servicing NC II Curriculum GuideMacly Umali91% (11)
- Computer Systems Servicing NC II Curriculum GuideДокумент32 страницыComputer Systems Servicing NC II Curriculum GuideMacly Umali91% (11)
- CSS Join DomainДокумент15 страницCSS Join DomainSaymon Casilang SarmientoОценок пока нет
- Occupational Health and Safety For Computer Hardware ServicingДокумент1 страницаOccupational Health and Safety For Computer Hardware ServicingSaymon Casilang SarmientoОценок пока нет
- Install Computer Systems and NetworksДокумент192 страницыInstall Computer Systems and NetworksSaymon Casilang SarmientoОценок пока нет
- Class Program in Senior High SchoolДокумент4 страницыClass Program in Senior High SchoolSaymon Casilang SarmientoОценок пока нет
- Attendance of HummsДокумент4 страницыAttendance of HummsSaymon Casilang SarmientoОценок пока нет
- Class Program in Senior High SchoolДокумент4 страницыClass Program in Senior High SchoolSaymon Casilang SarmientoОценок пока нет
- Windows 7 Product GuideДокумент140 страницWindows 7 Product GuideFirli RasyiidОценок пока нет
- Pitong ArchangelДокумент9 страницPitong ArchangelSaymon Casilang SarmientoОценок пока нет
- Least LearnedДокумент3 страницыLeast LearnedSaymon Casilang SarmientoОценок пока нет
- Solicitation LetterДокумент1 страницаSolicitation LetterSaymon Casilang SarmientoОценок пока нет
- Computer System Servicing NC II COC-3-Setup-Computer-ServerДокумент17 страницComputer System Servicing NC II COC-3-Setup-Computer-ServerSaymon Casilang Sarmiento100% (14)
- Solicitation LetterДокумент1 страницаSolicitation LetterSaymon Casilang SarmientoОценок пока нет
- Solicitation LetterДокумент1 страницаSolicitation LetterSaymon Casilang SarmientoОценок пока нет
- Major Cheat Sheet Chemical EngineeringДокумент6 страницMajor Cheat Sheet Chemical EngineeringtolomontОценок пока нет
- SAIC-Q-1043 Asphalt Core Density Testing InspectionДокумент3 страницыSAIC-Q-1043 Asphalt Core Density Testing InspectionAbdul HannanОценок пока нет
- Brushbond Ultraflex BFLДокумент2 страницыBrushbond Ultraflex BFLpeashОценок пока нет
- Network Protocol TutorialДокумент43 страницыNetwork Protocol TutorialGiovanni RadiciОценок пока нет
- EE8353 - EDC Anna University Old Question PapersДокумент16 страницEE8353 - EDC Anna University Old Question PapersveenaОценок пока нет
- 40 kVA Specification SheetДокумент2 страницы40 kVA Specification SheetAlex MohanОценок пока нет
- Structured Text CheatsheetДокумент1 страницаStructured Text CheatsheetMauricio Rodriguez0% (1)
- 3-Oracle Application Framework (OAF) Training Guide - EO, VO, Page, Query Region, LOV, PPRДокумент73 страницы3-Oracle Application Framework (OAF) Training Guide - EO, VO, Page, Query Region, LOV, PPRPreethi KishoreОценок пока нет
- Vehicle Suspension DesignДокумент63 страницыVehicle Suspension DesignVenkatesh ChegireddyОценок пока нет
- Wheelchair Lift Executive SummaryДокумент5 страницWheelchair Lift Executive SummaryIsabelle HanafiahОценок пока нет
- Chapter 3 Waveform Coding Techniques PDFДокумент33 страницыChapter 3 Waveform Coding Techniques PDFEunielyn SecretoОценок пока нет
- TSI 271210 GHH Two-Stage Compressor Repair InstructionsДокумент18 страницTSI 271210 GHH Two-Stage Compressor Repair InstructionsMax HudsonОценок пока нет
- AC 43.13-1B Section 5 Penetrant InspectionДокумент8 страницAC 43.13-1B Section 5 Penetrant Inspection320338100% (1)
- Data Envelopment Analysis: Models and Extensions: Production/Operations ManagementДокумент4 страницыData Envelopment Analysis: Models and Extensions: Production/Operations Managementmithunrecdgp100% (2)
- Safety PrecautionsДокумент14 страницSafety Precautionspavanramana100% (2)
- Solartech Solar Pumping Inverter: Technical DataДокумент1 страницаSolartech Solar Pumping Inverter: Technical Dataadolfo escobarОценок пока нет
- RSAFRAMEДокумент2 страницыRSAFRAMETIOCA01Оценок пока нет
- 7-Strengthening Mechanisms - SlidesДокумент74 страницы7-Strengthening Mechanisms - SlidesRyan TorresОценок пока нет
- 11 - Hashing PDFДокумент24 страницы11 - Hashing PDFKealeboga Duece ThoboloОценок пока нет
- Wolkite University Clearance SystemДокумент16 страницWolkite University Clearance SystemZa Yâ Yâ80% (10)
- Wind Load Analysis For Open StructureДокумент3 страницыWind Load Analysis For Open Structurehitesh gandhiОценок пока нет
- Atulya Beharwal: Class - 7 AДокумент15 страницAtulya Beharwal: Class - 7 AAtul Beharwal100% (1)
- Presentation 1Документ8 страницPresentation 1JACKMAAAAОценок пока нет
- Bicmos InvertersДокумент10 страницBicmos InvertersLily SharmaОценок пока нет
- Investor Presentation (Company Update)Документ42 страницыInvestor Presentation (Company Update)Shyam SunderОценок пока нет
- ADPДокумент165 страницADPmohhizbarОценок пока нет
- Qinhuangdao Red Ribbon ParkДокумент18 страницQinhuangdao Red Ribbon Parkjaya saputraОценок пока нет
- Maxwell v16 2DДокумент10 страницMaxwell v16 2Ddesi_parisОценок пока нет
- DevOps For VMware Administrators (VMware Press Technology) - 1-321Документ321 страницаDevOps For VMware Administrators (VMware Press Technology) - 1-321mailboxrohitsharma100% (1)
- TGE 5, TGE 5-Ex, TGM 5, TGM 5-Ex, TGU 5, TGU 5-Ex: Transmitter For Angular PositionДокумент10 страницTGE 5, TGE 5-Ex, TGM 5, TGM 5-Ex, TGU 5, TGU 5-Ex: Transmitter For Angular Positionvinodk335Оценок пока нет