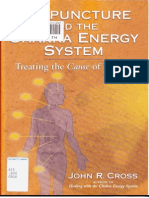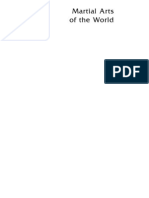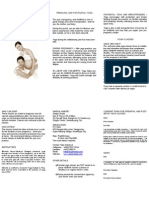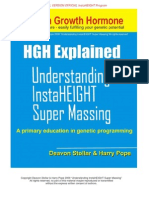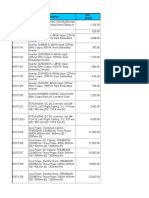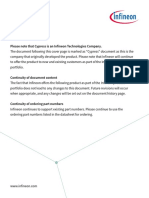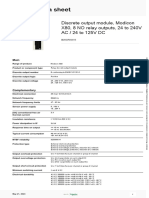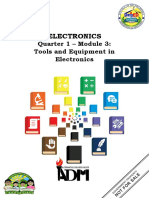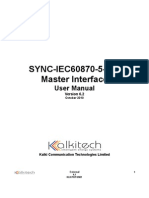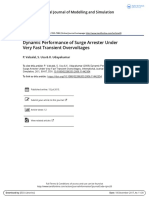Академический Документы
Профессиональный Документы
Культура Документы
Scan Ui 88N001H en 2018-01-10
Загружено:
6778HUNОригинальное название
Авторское право
Доступные форматы
Поделиться этим документом
Поделиться или встроить документ
Этот документ был вам полезен?
Это неприемлемый материал?
Пожаловаться на этот документАвторское право:
Доступные форматы
Scan Ui 88N001H en 2018-01-10
Загружено:
6778HUNАвторское право:
Доступные форматы
User Instructions
For SmartLF Scan!
Large Format Scanner
Rev. H January 2018
(f/w 1.23, NetApp v2.3.4j)
2
Contents
INSTALLATION
PREPARE AND POWER ON YOUR SCANNER ............................................................................. 3
CONNECTING AND SWITCHING YOUR SCANNER ON AND OFF ................................................ 4
EMERGENCY STOP (SAFETY) AND DATA STOP.......................................................................... 4
SCREEN AND KEYPAD CONTROLS ............................................................................................. 5
PROGRESS INDICATION ............................................................................................................ 6
MANAGING SETTINGS .............................................................................................................. 7
MENU ICONS FOR USER SETTINGS AND MAINTENANCE ......................................................... 8
CALIBRATION (ONE-TIME) ........................................................................................................ 9
INSTALLING THE SOFTWARE ................................................................................................... 10
CABLE, WIRELESS OR DIRECT NETWORKING .......................................................................... 12
SCAN TO CLOUD SETUP .................................................................................................... 12, 13
SCANNING
SCAN TO CLOUD...................................................................................................................... 14
SCAN TO SCANNER MEMORY ................................................................................................. 15
SCAN TO USB MEMORY .......................................................................................................... 16
STARTING THE SOFTWARE...................................................................................................... 17
SCAN TO COMPUTER .............................................................................................................. 18
MANUAL DATA OPERATIONS
TRANSFER ALL SCANS TO USB MEMORY ................................................................................ 19
TRANSFER ALL SCANS TO COMPUTER .................................................................................... 20
DELETE ALL SCANS IN SCANNER MEMORY ............................................................................. 21
MAINTENANCE
UPGRADING THE FIRMWARE ................................................................................................. 22
CLEANING THE SCANNER .................................................................................................. 23, 24
CALIBRATE THE SCANNER ....................................................................................................... 25
GENERAL
OPERATING TIPS .................................................................................................................... 26
DOCLOGIC .............................................................................................................................. 26
VIDEO GUIDES (VIEW ON A PORTABLE DEVICE) ................................................................... 26
TROUBLESHOOTING GUIDE .................................................................................................... 27
DECLARATION OF CONFORMITY ............................................................................................ 28
DIAGNOSTIC
DIAGNOSTIC WARNINGS ........................................................................................................ 29
ERROR CODES ......................................................................................................................... 30
DOCUMENT NO. 88N001H © 2018 Colortrac
3
INSTALLATION PREPARE AND POWER
ON YOUR SCANNER
Output: 3.42A at 19V
Input: 100 - 240V, 50-60Hz
DOCUMENT NO. 88N001H © 2018 Colortrac
4
INSTALLATION SWITCH ON / SWITCH OFF
See p.26 for video
ON OFF
SAFETY EMERGENCY STOP
ONE CLICK – STOP DATA
TWO CLICKS – STOP DOCUMENT
FEED
DOCUMENT NO. 88N001H © 2018 Colortrac
5
INSTALLATION SCREEN AND KEYPAD CONTROLS
SCREEN SCAN TO SCAN TO
AVAILABLE
USB COMPUTER SCAN TO
SCAN
MEMORY CLOUD
DESTINATIONS
(SELECTED)
SCANS STORED
INSIDE SCANNER
ACCESS SETTINGS
SCAN TO AND MAINTENANCE
INTERNAL OPTIONS
MEMORY
SETTINGS IN USE
(OR DEFAULTS )
NAVIGATION
KEYPAD ACCEPT / OK
MOVE LEFT
MOVE RIGHT
HOME SCAN
BLUE /ORANGE LED STOP
UP ONE LEVEL EJECT PAPER
See p.26 for video
BLUE LED ORANGE LED CIRCLING DOTS FLASHING ICON
ON - POWER, NORMAL PAPER TRAY OPEN SCANNING OR WAITING / MAKING
OPERATION. (MAINTENANCE) PROCESSING SCAN CONNECTION
FLASHING - SCANNING DATA
DOCUMENT NO. 88N001H © 2018 Colortrac
6
INSTALLATI ON PROGRESS INDICATION
USB STICK DATA
COUNTER
SCANNING TO
USB STICK
FREE USB STICK
MEMORY (GB)
DATA SENT TO
COMPUTER
COUNTER
SCANNING TO
COMPUTER
IP ADDRESS OF
COMPUTER
DATA SAVED
INTERNALLY
COUNTER
SCANNING TO
MEMORY
FREE SCANNER
MEMORY
LAST OPERATION
WAS SUCCESSFUL
DOCUMENT NO. 88N001H © 2018 Colortrac
7
INSTALLATION MANAGING SETTINGS
DEFAULT CHANGE USER*
SAVE USER
RESET DEFAULT
DESCRIPTION MEANING
DEFAULT OUT-OF-THE-BOX SETTINGS
CHANGE CHANGE THE SETTINGS (DPI, FILE TYPE)
USER* CHANGED SETTINGS
SAVE SAVE THE SETTINGS
USER SAVED SETTINGS
RESET RESET THE SETTINGS
DOCUMENT NO. 88N001H © 2018 Colortrac
8
INSTALLATION MENUS / ICONS
USER SETTINGS
Color mode (2) Scan to pdf file
Scan to jpeg Scan to tiff
Detail (7) Scan paper size (many)
Brightness (3) Black point (3)
White point (3)
(Number of options) / (Default)
USER OPTIONS
Full color mode Grayscale mode
DocLogic normal picture detail DocLogic high picture detail
DocLogic normal document detail DocLogic high document detail
Fixed low detail (200dpi) Fixed normal detail (400dpi)
Fixed high detail (600dpi) Automatic paper sizing
ISO / DIN paper sizes (9) ANSI paper sizes (9)
ARCH paper sizes (9) Bright
Brighter Very bright
Low black point Medium black point
High black point Low white point
Medium white point High white point
Maintenance settings (10)
(Number of options) / (Default) / DocLogic (automatic dpi using detected width)
MAINTENANCE SETTINGS
Move all scans to computer Move all scans to USB stick
Delete all scans in scanner SAVE settings
RESET settings Network (2)
Information Update firmware
Line calibrate Color calibrate
Fixed IP scanner address (2) Automatic scanner IP address
DOCUMENT NO. 88N001H © 2018 Colortrac
9
INSTALLATION CALIBRATION (ONE-TIME)
STEPS
Always ensure sensor glass is clean and dry (see maintenance section if
you think the glass may be dirty) 1
Note: Calibration target is placed between width markers 2
Insert calibration target into scanner face up, black section first 3
Select settings, color calibration, press OK
Calibration target is ejected after calibration
Select settings, line calibration, press OK
Calibration target is ejected from the rear when calibration is complete
DOCUMENT NO. 88N001H © 2018 Colortrac
10
INSTALLATION INSTALLING THE SOFTWARE
1 2 3
1 2 3
4 5 6
3 5 5
7 8 9
5 5 4
STEPS
Go to www.colortrac.com/netapp (or QR code). Click the large button. Complete the online registration
then click the link. Windows will prompt you to open or save the file. Save the file ‘networkapp.zip’ to your 1,2
Downloads folder or any another suitable area on your pc
Click Extract all files to unzip the NetApp Setup file and the User Instructions PDF to your chosen folder. 3,4
Double-click the Scan NetApp Setup file to install the NetApp program on your computer. If required allow
any changes to be made to your computer by clicking ‘Yes’.
5
Choose your preferred language 6
Press Next , then Install and Finish to complete the software installation 7,8,9
DOCUMENT NO. 88N001H © 2018 Colortrac
11
INSTALLATION CABLE, WIRELESS OR DIRECT
NETWORKING
1 2
4 4
3 4
4 5
192.168.001.XXX
255.255.255.000
192.168.001.XXX
255.255.255.000
192.168.002.XXX
255.255.255.000
\
192.168.002.XXX
255.255.255.000
× ×
CONNECTION OPTIONS USING THE NETWORK CABLE (INCLUDED)
×
Cable SmartLF Scan! to the same network used by your wired computer. The SmartLF Scan! is set for DHCP
networking by default. Alternatively set a suitable unique STATIC IP address in the scanner in the same ×
network range as your computer and the other devices on the network. Your IT person can help you with this 1
if you are unsure. Duplicate the subnet IP address on SmartLF Scan! if your office network differs from the
default (255.255.255.000).
If your computer is connected wirelessly to your office network follow the instructions for 1. and ensure that
the scanner is set either DHCP or with a STATIC address compatible with your network.
2
To cable network directly to your computer away from an office network you must set your computer to have
a STATIC IP address (your office computers may be already set with STATIC IP addresses). To connect, first
change SmartLF Scan! to STATIC IP adressing then enter a new static IP address ensuring the first nine
numbers are the same but the last last three (XXX) are different to your computer’s IP address. Duplicate the
3
subnet IP address on SmartLF Scan! if your computer differs from the SmartLF Scan! default of
255.255.255.000.
SmartLF Scan! is not useable across bridged networks. Look for differences in the first three sets of numbers
in the IP address.
4
DOCUMENT NO. 88N001H © 2018 Colortrac
12
INSTALLATION SCAN TO CLOUD SETUP
3 4
2 2
See p.26 for video
1
See p.26 for video
2
4
CONNECTING TO THE CLOUD USING RAINFOREST365
Connect SmartLF Scan! to your office internet using the network cable – see the section
CABLE, WIRELESS OR DIRECT LINK NETWORKING. Now look for the rainforest365 icon to
1
appear in the top right hand corner of the display – it may flash for a few seconds while it
connects to the cloud service.
Insert a document into the scanner 2
Check scanner mode is ‘scan to cloud’ (3)
Press scan button to have the scanner display its Quick Response (QR) code (4)
DOCUMENT NO. 88N001H © 2018 Colortrac
13
INSTALLATION SCAN TO CLOUD SETUP
1 2 3 4
5 6
Tap this icon to re-‘pair’ your
scanner to this mobile device
or make a new pairing with a
different scanner.
CONNECTING TO THE CLOUD USING RAINFOREST365
Download rainforest365. Open the QR code reader (free download) on your portable device and position its
camera over the scanner display and wait for the code to be recognised. The device will now prepare to 1
download the rainforest365 application
Press GET to start the download of rainforest365 and wait for it to complete 2
Run rainforest365. Press OPEN when the download is complete or find rainforest365 on your device then
double-tap it to run it. First tap the smaller icon in the lower part of the screen to start the ‘pairing’ process
3
Position the camera of the portable device over the QR code a second time to pair it to the scanner 4
When successfully paired the device the device will return momentarily to the rainforest365 top screen then
move to the cloud operation screen. You are now ready to scan to the cloud
5,6
DOCUMENT NO. 88N001H © 2018 Colortrac
14
SCANNING SCAN TO CLOUD
1 2 3 4
SCANNING TO THE RAINFOREST365
Activate cloud by moving to ‘scan to cloud’ mode and check cloud icon is solid (is not flashing) 1
Open the rainforest365 application on a paired portable device. See section ‘ SCAN TO CLOUD SETUP’ 2
From the rainforest365 scanning screen select from email, Dropbox, HP ePrint, Google Drive, OneDrive and
box cloud destinations
3
Use or change Page size and Quality then press the green button to scan 4
After several seconds (depending on scan settings) the scan will appear at the chosen cloud destination
DOCUMENT NO. 88N001H © 2018 Colortrac
15
SCANNING SCAN TO SCANNER MEMORY
STEPS
Check scanner memory is not full (8 scans maximum)
Check / select paper size setting
Check / select file type
Check / select color mode
Load paper in centre of scanner between limit markers
Check mode is ‘download to scanner’ (default)
Press scan button
Document will eject automatically and the scan number will
increment after each scan is stored
DOCUMENT NO. 88N001H © 2018 Colortrac
16
SCANNING SCAN TO USB MEMORY
See p.26 for video
STEPS
Insert USB flash memory (FAT-32, 4-128GB)
Check / select paper size setting
Check / select file type
Check / select color mode
Load paper in centre of scanner between limit markers
Change mode to ‘download to USB flash memory’
Press scan button
Document will eject automatically after scan is transferred
DOCUMENT NO. 88N001H © 2018 Colortrac
17
SCANNING STARTING THE SOFTWARE
EXIT THE NETAPP
1 3 MINIMISE
4 2
COMPUTER IP ADDRESS
SCANNER IP ADDRESS
2 4
1 5
CONNECTION STATUS GRAYSCALE / BLACK
SCAN SAVE FOLDER AND WHITE
STEPS
Connect SmartLF Scan! to the Windows network and switch on the
1
scanner
Start SmartLF Scan! NetApp from the Windows program Colortrac
2
folder or click the desktop icon
Click on the Scan! IP address entry when it appears, then click Select 3
Click the folder to browse then select your scan Save folder 4
Toggle the grayscale / black and white icon to switch between gray
4
and black and white
NOTE: Press stop/switch on/insert paper to wake and connect scanner
DOCUMENT NO. 88N001H © 2018 Colortrac
18
SCANNING SCAN TO COMPUTER
STEPS
Connect to network, check IP protocol (see notes on p.11)
Check / select paper size setting
Check / select file type
Check / select color mode
Load paper in centre of scanner between limit markers
Change mode to ‘download to computer’
Press scan button
Document will eject automatically after scan is transferred
DOCUMENT NO. 88N001H © 2018 Colortrac
19
OPERATOR TRANSFER ALL SCANS TO
TRANSFER USB MEMORY
STEPS
Insert USB flash memory (FAT-32, 4-128GB)
Note number of scans stored inside scanner (top left of display)
Move to settings, maintenance, select move scans to USB flash
memory
Click OK to transfer scans. Wait for process symbol to clear
Note number of scans stored inside scanner will now be zero
Remove USB flash memory
DOCUMENT NO. 88N001H © 2018 Colortrac
20
OPERATOR TRANSFER ALL SCANS TO
TRANSFER COMPUTER
STEPS
Note number of scans stored inside scanner (top left of display)
SmartLF Scan! must be connected to a computer – see page ‘
SCAN TO COMPUTER (SCAN) ‘
Move to settings, maintenance, select move scans to computer
Click OK to transfer scans. Wait for process symbol to clear
Note number of scans stored inside scanner will now be zero
DOCUMENT NO. 88N001H © 2018 Colortrac
21
OPERATOR DELETE ALL SCANS IN THE
DELETION SCANNER MEMORY
STEPS
Note number of scans stored inside scanner (top left of
display)
Move to settings, maintenance, select delete all scans in
scanner memory
Note number of scans stored inside scanner will now be
zero
DOCUMENT NO. 88N001H © 2018 Colortrac
22
MAINTENANCE UPGRADING FIRMWARE
STEPS
Check the latest firmware level for SmartLF Scan! posted at
http://www.colortrac.com/support/software-downloads/
Switch on SmartLF Scan! and check fitted firmware level
Obtain an empty USB flash drive of at least 4GB capacity.
It is important the drive contains no folder or files.
Using a Windows computer copy the contents of the firmware
upgrade zip file to the USB stick. There should be three files only
on the USB memory stick to perform the firmware upgrade on the
See p.26 for video
scanner. Do not copy the zip file onto the USB stick.
Insert the USB stick into scanner USB socket
From the upgrade firmware icon press OK. Upgrading takes approx.
20 seconds. If SmartLF Scan! does not restart automatically switch
the unit off for 3 seconds then switch it on again.
Now reset all settings and check the firmware has updated
DOCUMENT NO. 88N001H © 2018 Colortrac
23
MAINTENANCE CLEANING THE SCANNER
2 3
2 3
4 5
4 5
STEPS
Power off the scanner and remove all connection cables 1
Fold out rear props, lean scanner back then fold out front 2,3,4,5
DOCUMENT NO. 88N001H © 2018 Colortrac
24
MAINTENANCE CLEANING THE SCANNER
3 4
5
3 4
STEPS
Push left and right levers downwards to lower the closed tray section 1
Support tray and fold out lower section 2
Identify white paper pressure plate (sprung) 3
Identify sensor glass 4
Periodically inspect and clean 3 and 4 using non-abrasive, non-solvent, lint-
5
free cleaning products if required
Allow to dry then close tray (check for blue light when powered back up)
DOCUMENT NO. 88N001H © 2018 Colortrac
25
MAINTENANCE CALIBRATE THE SCANNER
STEPS
Always ensure sensor glass is clean and dry (previous section) 1
Note: Calibration target is placed between width markers 2
Insert calibration target into scanner face up, black section first 3
Select settings, maintenance, color calibration
Calibration target is ejected after calibration
Select settings, maintenance, line calibration
Calibration target is ejected after calibration
DOCUMENT NO. 88N001H © 2018 Colortrac
26
GENERAL OPERATING TIPS
Description Explanation / Tip
Dealing with a document that has Do not press Eject or Scan. Instead slightly lower the paper tray
loaded skewed or is not lying flat on towards the maintenance position (p19), remove the document,
the scanner tray click the paper tray assembly back up into position and reload
Do not feed a document immediately Failing to allow the scanner to finish and eject a document causes
behind the document still being any following document placed in the scanner to be ejected
processed (held but not yet ejected) without being staged ready to be scanned
I find it difficult sometimes to load Grip the paper at each side 2”/ 50mm in from the leading edge.
Always allow the previous
larger documents squarelydocument
into the With the paper slightly in tension (stretched) rest each hand on
to be
scannerejected before loading a fresh the tray so that the leading edge is parallel and ¼”/ 6mm in front
document of the white ruler. Now push the document into the scanner.
Why does the scanner not accept any SmartLF Scan! will store a maximum of 8 scans inside its internal
more than 8 scans when scanning memory
internally to its own memory
The processing circle icon seems to Please restart the scanner and try again. If using a memory stick
continue beyond 1 minute. try a different one or re-format it.
GENERAL DOCLOGIC
DocLogic is the default scanning mode for SmartLF Scan!. This feature automatically sets the scan DPI using the
detected width of the document. It has coarse and fine settings for pictures and documents. The scanner
default DocLogic setting is Color Picture Coarse.
SCAN WIDTH max size COLOR MONO
(INCHES) ANSI ARCH ISO PICTURE DOCUMENT PICTURE DOCUMENT
Portrait Landscape Portrait Landscape Portrait Landscape NQ HQ NQ HQ NQ HQ NQ HQ
0 to 18 C B C C A2 A3 200 400 300 600 300 600 400 600
18 to 24 D C D C A1 A2 200 300 300 300 300 400 400 400
24 to 36 E D E D A0 A1 200 300 200 300 300 400 300 400
DOCUMENT NO. 88N001H © 2018 Colortrac
27
VIDEOS OPERATING GUIDES
SmartLF Scan! Unbox Setup https://youtu.be/mckYGPMeP9Y
https://youtu.be/u3BoBaNPCzw Scan! USB Stick
Scan! Scan rainforest365 https://youtu.be/gAxU-LLMf-4
https://youtu.be/qcQI6TjDUIs SmartLF Scan! Menu
SmartLF Scan! Firmware Update https:/youtube.com/ytT7K&.be
DOCUMENT NO. 88N001H © 2018 Colortrac
28
GENERAL TROUBLE SHOOTING GUIDE
Symptom Explanation
Blue light flashes for 1 second every 5 Scanner is in sleep mode. Press SCAN button to wake scanner or
seconds insert media
Loaded document suddenly moves Scanner has entered deep power save mode. Place paper on tray
through the scanner and is ejected. then remove it to re-power the scanner
Light flashes 1 second every 5
seconds
Orange light shows and will not scan Paper tray is still open and not properly locked at one or both
ends. Close paper tray.
When connected to a computer SmartLF Scan! could not find the computer on the same network.
SmartLF Scan! starts to scan but then Use ‘information’ in the scanner and ipconfig from the command
sends document through scanner prompt at the computer to verify that both devices are identical in
faster than normal the first three frames of the IP address192.168.001.XXX.
Paper size is not detected properly Scanner glass may be dirty. Inspect and clean if necessary. Note
if the glass was dirty at the time a color calibration was carried out
a perfectly clean scan glass will not help. Check the scan glass is
still clean then color calibrate and try again.
Document is ejected or does not scan Document is wider than the scanner maximum scan width.
properly using automatic paper sizing Rotate document if possible or change to largest manual size (D-
size portrait or E-size portrait).
Scans are not being saved when using The USB flash memory stick may be damaged, worn out of poor
the USB stick quality or incompatible. Change to a different type
Pressing the scan button when using Wait 3 to 4 seconds after inserting the USB stick into SmartLF
the USB memory stick does not start Scan! before pressing the scan button for the stick to be
the scan recognised properly
When using the SmartLF Scan! a) Power cycle the scanner
NetApp no scans are received into b) Determine the scanner IP address then ping it from the
the folder computer e.g. ping 192.168.001.xxx
c) Is the NetApp running?
d) Is a NetApp running on a different computer and directing the
scans somewhere else?
e) If b and c are okay uncheck the Scanner Lock checkbox (early
software) in c or d to reset the lock (after firmware upgrade)
Straight lines and diagonal lines in the If the scanner is subjected to strong physical shock or extremes of
scan images have very small breaks in temperature during storage or shipment the internal optical
them when inspected at high zoom alignment may be altered very slightly. Use the line calibrate
function from the more settings menu and the calibration target
to electronically re-align the scanner.
The color of the image is suddenly If the scanner is being used in a room where the temperature is
changing very slightly across the more warm or cold than normal or different to the environment
scanner where the scanner was last color calibrated then it may be
necessary to recalibrate. Use the color calibrate function from the
more settings menu and the calibration target to electronically re-
set the color in the scanner.
The rainforest365 icon is flashing or If the cloud does not appear or flashes constantly the service may be
absent from the scanner display down or your internet connection may have failed.
DOCUMENT NO. 88N001H © 2018 Colortrac
29
Declaration of Conformity
GLOBAL SCANNING SUZHOU CO LTD
#39 DONGJING INDUSTRIAL ZONE, #9 DONGFU RD,
SUZHOU INDUSTRIAL PARK, SUZHOU,
JIANGSU, 215123 CHINA
Model name: SmartLF Scan! 24, SmartLF Scan! 36
Function: Large Format Scanner
Rating voltage: 19V
Rating current: 3.42A
Power supply: FSP065-REBXX
(X=0-9, A-Z or Blank)
Approvals applied for: Energy Star, CB, CE, FCC, UL, CuL, VCCI, C-Tick, CCC,
BIS, KCC, EAC, BSMI, RoHS, LVD
Warning:
This is a Class A product. In a domestic environment this product may cause radio interference in
which case the user may be required to take adequate measures.
BELOW: Product warning for Class A product written in Japanese (to comply with Japanese certification and approvals.
DOCUMENT NO. 88N001H © 2018 Colortrac
30
DIAGNOSTIC ICON WARNINGS AND ERRORS
MISSING USB STICK USB STICK FULL
USB NOT COMPATIBLE CORRUPTED USB STICK
NETWORK NOT FOUND NETWORK / CONNECTION PROBLEM
CALIBRATE SCANNER NOW CALIBRATION PROBLEM
INTERNAL MEMORY FULL INTERNAL MEMORY PROBLEM
SCANNER OPEN / NOT
INTERNAL TO COMPUTER OK
SHUT
RAINFOREST365 DOWN RAINFOREST365 FAILED
NETWORK PROBLEM NO PAPER LOADED
OPERATION UNSUCCESSFUL /
OPERATION SUCCESSFUL
ABORTED SCAN
COMPUTER MISSING /
0.0.0.0 XXX.XXX.XXX.XXX COMPUTER CONNECTED
NETAPP NOT RUNNING
MEGABYTES SENT
DOCUMENT NO. 88N001H © 2018 Colortrac
31
DIAGNOSTIC ERROR CODES
The scanner may display one of the following error codes if it encounters a problem.
- ERR_NO_PAPER, // 1
- ERR_INVALID_MODEL, // 2
- ERR_CAL_PARAMS_INVALID, // 3
- ERR_CAL_PARAMS_MISSING, // 4
- ERR_SD_MOUNT, // 5
- ERR_SD_READ, // 6
- ERR_SD_WRITE, // 7
- ERR_SD_FULL, // 8
- ERR_SD_FORMAT, // 9
- ERR_SD_CLOSE, // 10
- ERR_USB_MISSING, // 11
- ERR_USB_MOUNT, // 12
- ERR_USB_CORRUPT, // 13
- ERR_USB_READ, // 14
- ERR_USB_WRITE, // 15
- ERR_USB_FULL, // 16
- ERR_USB_DELETE, // 17
- ERR_USB_CLOSE, // 18
- ERR_ETHERNET, // 19
- ERR_ETHERNET_NO_PC, // 20
- ERR_ETHERNET_NO_CLOUD, // 21
- ERR_ETHERNET_PC, // 22
- ERR_ETHERNET_CLOUD, // 23
- ERR_STITCH, // 24
- ERR_NORM, // 25
- ERR_LED, // 26
- ERR_UPDATE, // 27
DOCUMENT NO. 88N001H © 2018 Colortrac
32
INTENTIONALLY LEFT BLANK
DOCUMENT NO. 88N001H © 2018 Colortrac
Вам также может понравиться
- The Subtle Art of Not Giving a F*ck: A Counterintuitive Approach to Living a Good LifeОт EverandThe Subtle Art of Not Giving a F*ck: A Counterintuitive Approach to Living a Good LifeРейтинг: 4 из 5 звезд4/5 (5795)
- The Gifts of Imperfection: Let Go of Who You Think You're Supposed to Be and Embrace Who You AreОт EverandThe Gifts of Imperfection: Let Go of Who You Think You're Supposed to Be and Embrace Who You AreРейтинг: 4 из 5 звезд4/5 (1090)
- Never Split the Difference: Negotiating As If Your Life Depended On ItОт EverandNever Split the Difference: Negotiating As If Your Life Depended On ItРейтинг: 4.5 из 5 звезд4.5/5 (838)
- Hidden Figures: The American Dream and the Untold Story of the Black Women Mathematicians Who Helped Win the Space RaceОт EverandHidden Figures: The American Dream and the Untold Story of the Black Women Mathematicians Who Helped Win the Space RaceРейтинг: 4 из 5 звезд4/5 (895)
- The Hard Thing About Hard Things: Building a Business When There Are No Easy AnswersОт EverandThe Hard Thing About Hard Things: Building a Business When There Are No Easy AnswersРейтинг: 4.5 из 5 звезд4.5/5 (345)
- Elon Musk: Tesla, SpaceX, and the Quest for a Fantastic FutureОт EverandElon Musk: Tesla, SpaceX, and the Quest for a Fantastic FutureРейтинг: 4.5 из 5 звезд4.5/5 (474)
- The Emperor of All Maladies: A Biography of CancerОт EverandThe Emperor of All Maladies: A Biography of CancerРейтинг: 4.5 из 5 звезд4.5/5 (271)
- The Sympathizer: A Novel (Pulitzer Prize for Fiction)От EverandThe Sympathizer: A Novel (Pulitzer Prize for Fiction)Рейтинг: 4.5 из 5 звезд4.5/5 (121)
- The Little Book of Hygge: Danish Secrets to Happy LivingОт EverandThe Little Book of Hygge: Danish Secrets to Happy LivingРейтинг: 3.5 из 5 звезд3.5/5 (400)
- The World Is Flat 3.0: A Brief History of the Twenty-first CenturyОт EverandThe World Is Flat 3.0: A Brief History of the Twenty-first CenturyРейтинг: 3.5 из 5 звезд3.5/5 (2259)
- Tiffany Ring Size GuideДокумент1 страницаTiffany Ring Size Guide6778HUN50% (2)
- The Yellow House: A Memoir (2019 National Book Award Winner)От EverandThe Yellow House: A Memoir (2019 National Book Award Winner)Рейтинг: 4 из 5 звезд4/5 (98)
- Devil in the Grove: Thurgood Marshall, the Groveland Boys, and the Dawn of a New AmericaОт EverandDevil in the Grove: Thurgood Marshall, the Groveland Boys, and the Dawn of a New AmericaРейтинг: 4.5 из 5 звезд4.5/5 (266)
- A Heartbreaking Work Of Staggering Genius: A Memoir Based on a True StoryОт EverandA Heartbreaking Work Of Staggering Genius: A Memoir Based on a True StoryРейтинг: 3.5 из 5 звезд3.5/5 (231)
- Team of Rivals: The Political Genius of Abraham LincolnОт EverandTeam of Rivals: The Political Genius of Abraham LincolnРейтинг: 4.5 из 5 звезд4.5/5 (234)
- An Introduction To Craniosacral Therapy - Anatomy, Function and TreatmentДокумент124 страницыAn Introduction To Craniosacral Therapy - Anatomy, Function and Treatment6778HUNОценок пока нет
- The Unwinding: An Inner History of the New AmericaОт EverandThe Unwinding: An Inner History of the New AmericaРейтинг: 4 из 5 звезд4/5 (45)
- Acupuncture and The ChakraДокумент183 страницыAcupuncture and The ChakraSilvhia Reyna Vz100% (3)
- Yoga MakarandaДокумент169 страницYoga MakarandaRodrigo Ayala91% (11)
- Volkswagen Trouble CodesДокумент21 страницаVolkswagen Trouble CodesMarco Antonio Perez Vargas100% (3)
- Code False Akpp 5r55Документ7 страницCode False Akpp 5r55VobsStrongОценок пока нет
- Chemistry WorksheetДокумент5 страницChemistry WorksheetGiezel MadurarОценок пока нет
- Guide Including List of Benefits and Policy Conditions: Valid From 8 August 2012Документ28 страницGuide Including List of Benefits and Policy Conditions: Valid From 8 August 20126778HUNОценок пока нет
- Anatomia Del Hatha YogaДокумент314 страницAnatomia Del Hatha Yogapcbstep100% (1)
- Thomas A Green - Martial Arts of The WorldДокумент926 страницThomas A Green - Martial Arts of The Worldchamithanu100% (19)
- Ainsta HEIGHTcompleteДокумент21 страницаAinsta HEIGHTcompleteSanchit GuptaОценок пока нет
- Yoga Manila Prenatal and Postnatal YogaДокумент2 страницыYoga Manila Prenatal and Postnatal Yoga6778HUNОценок пока нет
- A Insta Height FullДокумент45 страницA Insta Height Full6778HUN100% (2)
- Vitaminok És Ásványi AnyagokДокумент11 страницVitaminok És Ásványi Anyagok6778HUNОценок пока нет
- Huawei RPL 2018Документ2 869 страницHuawei RPL 2018Hanna0% (1)
- CPU PilzДокумент3 страницыCPU PilzptrroxОценок пока нет
- Manual Sensor A B Sense GuardДокумент5 страницManual Sensor A B Sense GuardMateus Rodolfo DiasОценок пока нет
- Please Note That Cypress Is An Infineon Technologies CompanyДокумент22 страницыPlease Note That Cypress Is An Infineon Technologies Company20c552244bОценок пока нет
- Topic 3 Oscilloscope and Signal GeneratorДокумент24 страницыTopic 3 Oscilloscope and Signal GeneratorChinОценок пока нет
- ANT-ATR4518R26v06-2567 DatasheetДокумент2 страницыANT-ATR4518R26v06-2567 Datasheetdavidfloresr100% (1)
- Trends Periodic WorksheetДокумент1 страницаTrends Periodic WorksheetmydqueОценок пока нет
- BCX51-16 BCX53-10 BCX53-16Документ7 страницBCX51-16 BCX53-10 BCX53-16Smriti SОценок пока нет
- Modicon X80 Modules - BMXDRA0815Документ5 страницModicon X80 Modules - BMXDRA0815Blesson P VargheseОценок пока нет
- A Gentle Introduction To The Structure of WaterДокумент9 страницA Gentle Introduction To The Structure of WaterFranchute83Оценок пока нет
- Q1 Module 3 Electronic Tools 1Документ34 страницыQ1 Module 3 Electronic Tools 1Martin lhione LagdameoОценок пока нет
- OckeybДокумент72 страницыOckeybAnonymous 1Rb4QLr100% (1)
- Micro Processor Vs MicrocontrollerДокумент2 страницыMicro Processor Vs MicrocontrollerMisge ChekoleОценок пока нет
- How To Configure Kly500, Kly200 and Kly300 RF ModuleДокумент14 страницHow To Configure Kly500, Kly200 and Kly300 RF ModuleDaveОценок пока нет
- MC14511BCP PDFДокумент10 страницMC14511BCP PDFOsman KoçakОценок пока нет
- Aerospace Material Specification: (R) Ultrasonic Inspection Titanium and Titanium Alloy Bar, Billet and PlateДокумент17 страницAerospace Material Specification: (R) Ultrasonic Inspection Titanium and Titanium Alloy Bar, Billet and PlateNav TalukdarОценок пока нет
- 1998 Sec 7-Manual TransmissionДокумент25 страниц1998 Sec 7-Manual TransmissionAdal VeraОценок пока нет
- Encoder and Proximity SensorДокумент28 страницEncoder and Proximity SensorManikandan SОценок пока нет
- DMR PrimerДокумент59 страницDMR PrimerrigolafОценок пока нет
- Readme For EbootДокумент1 страницаReadme For EbootNea SpiracheОценок пока нет
- Tractel Skybeam ManualДокумент32 страницыTractel Skybeam ManualDanilo PretinhoОценок пока нет
- SYNC - IEC60870-5-101 Master Interface User ManualДокумент42 страницыSYNC - IEC60870-5-101 Master Interface User Manualarunss321Оценок пока нет
- Dynamic Performance of Surge Arrester Under VFTOДокумент9 страницDynamic Performance of Surge Arrester Under VFTOjegadeesh kumarОценок пока нет
- Arinc 579 VorДокумент10 страницArinc 579 VorJuanIgnacioОценок пока нет
- Unit 1: What Is A Computer?Документ20 страницUnit 1: What Is A Computer?EL InstructorОценок пока нет
- Downloaded From Manuals Search EngineДокумент62 страницыDownloaded From Manuals Search EnginezorktronicsОценок пока нет
- Nikon Picture Control System: Create Images Exactly As You Imagine ThemДокумент13 страницNikon Picture Control System: Create Images Exactly As You Imagine Themezlove14Оценок пока нет