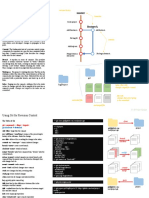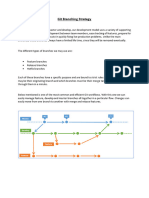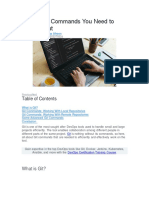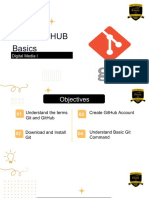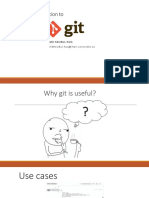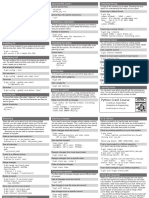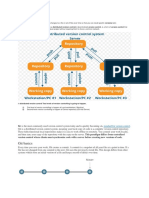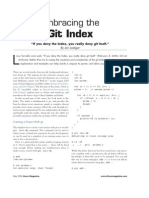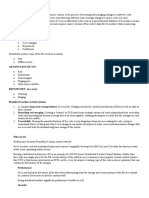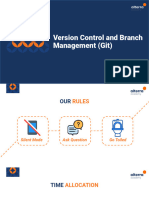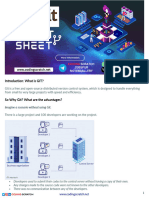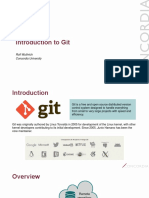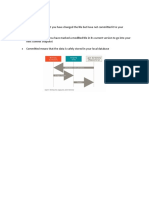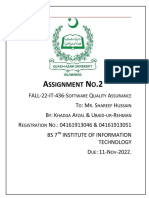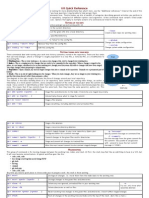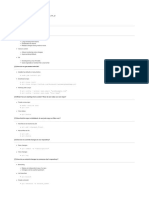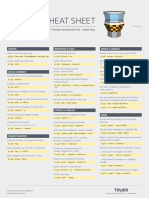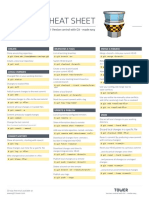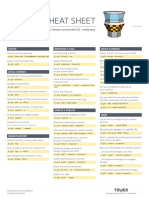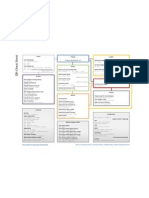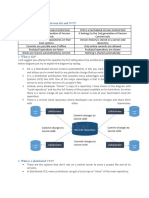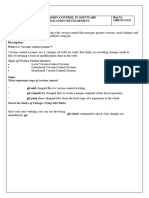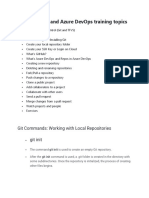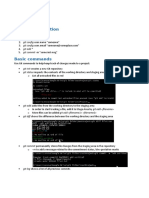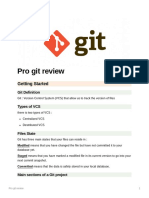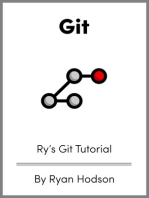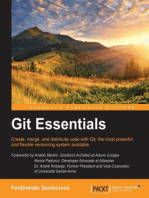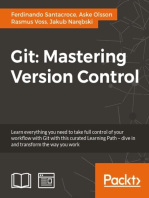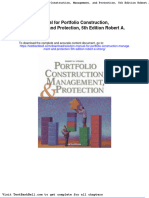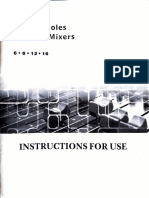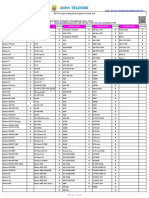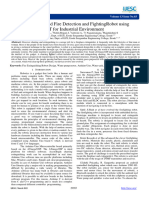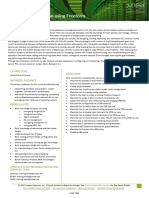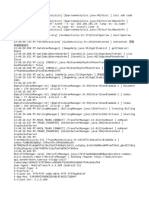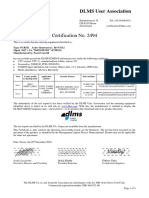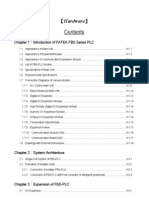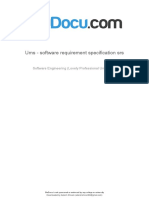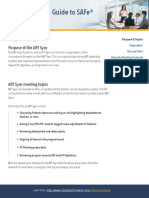Академический Документы
Профессиональный Документы
Культура Документы
06 GIT Workflow PDF
Загружено:
Bruno BriccolaОригинальное название
Авторское право
Доступные форматы
Поделиться этим документом
Поделиться или встроить документ
Этот документ был вам полезен?
Это неприемлемый материал?
Пожаловаться на этот документАвторское право:
Доступные форматы
06 GIT Workflow PDF
Загружено:
Bruno BriccolaАвторское право:
Доступные форматы
Understanding
the Workflow of
Version Control
›
presented by TOWER Version control with Git - made easy
The Basics
1
Work on an Existing Project
Start a New Project
$ git clone <remote-url>
$ git init
The “git clone” command is used to
Executing the “git init” command in the root download a copy of an existing repository
folder of your new project creates a new and from a remote server. When this is done, you
empty Git repository. You’re ready to start have a full-featured version of the project on
getting your files under version control! your local computer – including its complete
history of changes.
2
File Status
Files that aren’t yet under version
Work on Your Files
?
control are called “untracked”…
Modify, rename and delete files or add new …while files that your version
ones. Do all of this in your favorite editor / control system already knows
IDE / file browser – there‘s nothing to watch about are “tracked” files.
out for in this step! A tracked file can either be
“unmodified” (meaning it wasn’t
changed since the last commit)...
m
...or “modified” (meaning it has
local changes since it was last
committed).
3
$ git status
Keep the Overview #
# Changes not staged for commit:
$ git status # modified: about.html
# deleted: robots.txt
The “git status” command tells you what #
happened since the last commit: which files # Untracked files:
did you change? Did you create any new ones # login.html
or delete old ones? #
no changes added to commit
Add Files to the “Staging Area” $ git add about.html
#
$ git add <filename> # Changes to be committed:
# modified: about.html
Only because a file was changed doesn’t #
mean it will be part of the next commit! # Changes not staged for commit:
Instead, you have to explicitly decide which # deleted: robots.txt
changes you want to include. To do this, you #
add them to the so-called “Staging Area” # Untracked files:
with the “git add” command. # login.html
Commit all Staged Changes
$ git commit -m "message"
$ git commit -m "Updated about page"
A commit wraps up all the changes you
previously staged with the “git add” [master 9d3f32b] Updated about page
command. To record this set of changes in 1 file changed, 29 insertions(+)
Git’s database, you execute the “git commit”
command with a short and informative
message.
Keep the Overview
$ git status
$ git status #
# Changes not staged for commit:
Running the “git status” command right after
# deleted: robots.txt
a commit proves to you: only the changes
#
that you added to the Staging Area were # Untracked files:
committed. # login.html
All other changes have been left as local #
changes: you can continue to work with them no changes added to commit
and commit or discard them later.
Inspect the Commit History
$ git log
$ git log
commit 9d3f32ba002110ee0022fe6d2c5308
The “git log” command lists all the commits Author: Tobias Günther <tg@fournova.c
that were saved in chronological order. This Date: Mon Jul 8 09:56:33 2013 +0200
allows you to see which changes were made
in detail and helps you comprehend how the Updated about page
project evolved.
Branching & Merging
1
Understanding Branches
BUGFIX #32 C4
FEATURE A C1 C3 C5 C7
FEATURE B C2 C6
Start a New Feature We often have to work on multiple things
in parallel: feature X, bugfix #32, feature Y…
$ git branch <new-branch-name> This makes it all too easy to lose track of
where each change belongs. Therefore, it’s
Whenever you start a new feature, a new
essential to keep these contexts separate
experiment or a new bugfix, you should
from each other.
create a new branch. In Git, this is extremely
fast and easy: just call “git branch <new- Grouping related changes in their own
branch-name>” and you have a new, context has multiple benefits: your
separate context. coworkers can better understand what
happened because they only have to look at
Don’t be shy about creating new branches: it
code that really concerns them. And you can
costs you nothing.
stay relaxed, because when you mess up,
you mess up only this context.
Branches do just this: they provide a context
that keeps your work and your changes
separate from any other context.
2 HEAD Branch
C6 C7 feature-b
Switch Contexts C1 C4 C5 master
$ git checkout <new-branch-name> C2 C3 feature-a HEAD
To start working on a different context, you
At each point in time, you can only work in
need to tell Git that you want to switch to it.
one context – the context of the currently
You do this by “checking out” the branch with
checked out branch (which is also called the
the “git checkout” command.
“HEAD” branch in Git).
Every commit you make – until you switch
Your project’s working directory contains the
branches again – will be recorded in this
files that correspond to this branch. When
branch and kept separate from your other
you check out a different branch (make
contexts.
it “HEAD”), Git replaces the files in your
working directory with the ones that match
this branch.
Integrate Changes
$ git merge <branch-to-integrate>
When your new feature is ready, you might
want to integrate it into another branch (e.g.
your production or testing branch).
First, switch to the branch that is supposed
to receive these changes. Then, call the “git
merge” command with the name of the
branch you want to integrate.
Sharing Work via
Remote Repositories
1
Track a Remote Branch
Publish a Local Branch
$ git checkout --track
<remote/branch> $ git push -u <remote>
<local-branch>
If there’s an interesting remote branch that
you want to work on, you can easily get To share one of your local branches with
your own local copy. Use the “git checkout” your teammates, you need to publish it on a
command and tell it which remote branch remote server with the “git push” command.
you want your new local branch to base off.
Local & Remote Repositories
2 MODIFY, ADD &
DELETE FILES
MAKE COMMITS
LOCAL REMOTE
Stay Up-To-Date
SHARE WORK
COMPUTER SERVER
About Remote Changes LOCAL
REPOSITORY COLLABORATE
REMOTE
REPOSITORY
VIEW HISTORY
$ git fetch <remote> ADD & DELETE
BRANCHES
When collaborating with others on a
project, you’ll want to stay informed about As Git is a so-called “decentralized” version
their changes. The “git fetch” command control system, a remote repository is
downloads new changes from a remote optional. In fact, everything we did until now
repository – but doesn’t integrate them into happened on your local machine, in your local
your local working copy. It only informs you repository – no internet/network connection
about what happened on the remote, leaving was necessary.
the decision on what to integrate to you. However, if you want to collaborate with
others, you need a remote repository on a
server. You don’t have to share all of your
work though: you can decide for each of your
local branches if you want to share it or not.
Integrate Remote Changes
$ git pull
To integrate new changes from the remote
repository, you simply call “git pull”.
This will update your current HEAD branch
with new data from its counterpart branch
on the remote. The changes will be directly
merged into your local working copy.
Upload Local Changes
to the Remote Server
$ git push
To upload the local changes you made in your Version control with Git - made easy
current HEAD branch, all you have to do is 30-day free trial available at
call “git push”. www.git-tower.com
Вам также может понравиться
- Workflow of Version ControlДокумент1 страницаWorkflow of Version ControlDaniel SánchezОценок пока нет
- Git Cheatsheet r2v1 PDFДокумент6 страницGit Cheatsheet r2v1 PDFRakotomalala Mamy TianaОценок пока нет
- Git BasicsДокумент2 страницыGit BasicsYasir FayyazОценок пока нет
- Git BasicДокумент45 страницGit BasiceranОценок пока нет
- Combined: @arjun-PanwarДокумент86 страницCombined: @arjun-PanwarSoumya Saha100% (1)
- Git Branching StrategyДокумент12 страницGit Branching Strategykotojuvenu06Оценок пока нет
- Git For ScribdДокумент43 страницыGit For ScribdRonTheHumanОценок пока нет
- All Commands You Need To Know About GitДокумент11 страницAll Commands You Need To Know About Gitopensoft khawlaniОценок пока нет
- Git & Github Basics: Digital Media IДокумент19 страницGit & Github Basics: Digital Media ISamuel KpakimaОценок пока нет
- Introduction To: MD Hasibulhuq Mdhasibul - Huq@mail - Concordia.caДокумент40 страницIntroduction To: MD Hasibulhuq Mdhasibul - Huq@mail - Concordia.caAhmed Raasidun Bari DipОценок пока нет
- Beginners Python Cheat Sheet PCC Git BWДокумент2 страницыBeginners Python Cheat Sheet PCC Git BWJonata MendesОценок пока нет
- Git Cheatsheet Single PageДокумент1 страницаGit Cheatsheet Single PageADab ADnyОценок пока нет
- Git Basics: Version Control Where Clients Must Synchronize Code With A Server Before Creating New Versions of CodeДокумент5 страницGit Basics: Version Control Where Clients Must Synchronize Code With A Server Before Creating New Versions of CodeveerenОценок пока нет
- Day 2 1667774308Документ9 страницDay 2 1667774308Prerna RathoreОценок пока нет
- Embrace The Git IndexДокумент8 страницEmbrace The Git IndexgetasutoshОценок пока нет
- Hands-On With Git: Sid Anand (Linkedin) July 16, 2012Документ43 страницыHands-On With Git: Sid Anand (Linkedin) July 16, 2012srinivasanramarajuОценок пока нет
- CSE 390 "Lecture 11": Version Control With GitДокумент23 страницыCSE 390 "Lecture 11": Version Control With GitChris HarrisОценок пока нет
- Version Control With GitДокумент25 страницVersion Control With GitTa Yo yoОценок пока нет
- Durai Git Exp 3Документ4 страницыDurai Git Exp 3monickmonu000Оценок пока нет
- Basic Questions: Git SVNДокумент20 страницBasic Questions: Git SVNPRABHU SORTURОценок пока нет
- What Is Version Control?Документ9 страницWhat Is Version Control?Trinus BlackstarОценок пока нет
- Git Tutorial: Jae Woo Lee and Stephen A. Edwards Columbia University March 2013Документ6 страницGit Tutorial: Jae Woo Lee and Stephen A. Edwards Columbia University March 2013arteepu4Оценок пока нет
- 03 Version Control and Branch Management (Git)Документ76 страниц03 Version Control and Branch Management (Git)Sigid BisnisОценок пока нет
- Git Cheat SheetДокумент18 страницGit Cheat SheetpanatishivakumarОценок пока нет
- Hacktoberfest Git Cheat SheetДокумент1 страницаHacktoberfest Git Cheat SheetSrishty MnGuttaeОценок пока нет
- Common Git CommandsДокумент9 страницCommon Git CommandsAsawari PatilОценок пока нет
- Git - IntroductionДокумент17 страницGit - IntroductionMilad HassaniОценок пока нет
- Git Cheat Sheet - CIRA Software Engineering GroupДокумент2 страницыGit Cheat Sheet - CIRA Software Engineering Group190ALAPAN PRADHANОценок пока нет
- The Odin ProjectДокумент6 страницThe Odin ProjectStrawberryОценок пока нет
- Sqa 2Документ24 страницыSqa 2Khadija AfzalОценок пока нет
- OSDC - Cheatsheet-Git-2022 4 7Документ2 страницыOSDC - Cheatsheet-Git-2022 4 7Amit SinsinwarОценок пока нет
- GIT NotesДокумент13 страницGIT NotesreensansharmaОценок пока нет
- Git Quick ReferenceДокумент6 страницGit Quick ReferencezzantozzОценок пока нет
- Git ResearchДокумент2 страницыGit ResearchFaith AgeОценок пока нет
- Git Github WorkshopДокумент69 страницGit Github WorkshopgdscОценок пока нет
- Comptia Linuxxk0004 14 2 1 Version - Control - With - GitДокумент2 страницыComptia Linuxxk0004 14 2 1 Version - Control - With - Gitdani drumerОценок пока нет
- Top GIT Interview QuestionДокумент10 страницTop GIT Interview QuestionmagillaniОценок пока нет
- Git Cheatsheet EN Grey PDFДокумент2 страницыGit Cheatsheet EN Grey PDFCarlos Ivan CastroОценок пока нет
- Git Cheat Sheet: Presented by TOWER Version Control With Git - Made EasyДокумент2 страницыGit Cheat Sheet: Presented by TOWER Version Control With Git - Made EasyRahul JhaОценок пока нет
- Git Cheat Sheet: Presented by TOWER Version Control With Git - Made EasyДокумент2 страницыGit Cheat Sheet: Presented by TOWER Version Control With Git - Made EasyidkОценок пока нет
- GitcheatsheetДокумент1 страницаGitcheatsheetBob YaoОценок пока нет
- 1.2 Git SoloДокумент12 страниц1.2 Git SoloMasumОценок пока нет
- Git Workflow: Git Init Git Status Git Add Git Diff Git CommitДокумент4 страницыGit Workflow: Git Init Git Status Git Add Git Diff Git CommitAchmad RofiqОценок пока нет
- Git 31 FefДокумент15 страницGit 31 FefDeepak DОценок пока нет
- Ex 3Документ6 страницEx 3jeffychrista13Оценок пока нет
- Git Cheat Sheet GreyДокумент2 страницыGit Cheat Sheet GreyPatricia PaulaОценок пока нет
- Git DocsДокумент8 страницGit Docskaramveer singhОценок пока нет
- Git Cheat SheetДокумент13 страницGit Cheat SheetnebojsakgОценок пока нет
- Git Commands DocumentationДокумент8 страницGit Commands DocumentationKrimson Blake100% (3)
- GIT Guide: Initial ConfigurationДокумент5 страницGIT Guide: Initial ConfigurationxandreayОценок пока нет
- Git DocksДокумент4 страницыGit DocksRISHI SURYAWANSHIОценок пока нет
- Top 100 Git Questions and AnswersДокумент30 страницTop 100 Git Questions and Answersopensoft khawlaniОценок пока нет
- Pro Git Review: Getting StartedДокумент3 страницыPro Git Review: Getting Startedissam.lanfoufОценок пока нет
- Git NotesДокумент3 страницыGit NotesAjay Babu MОценок пока нет
- Lab 4Документ5 страницLab 402chng.jiadeОценок пока нет
- Solution Manual For Portfolio Construction Management and Protection 5th Edition Robert A Strong Full DownloadДокумент5 страницSolution Manual For Portfolio Construction Management and Protection 5th Edition Robert A Strong Full Downloaddorothyjohnson12061988omk100% (36)
- Manual Wifi Bluetooth Bateria Weco 5k3 XPДокумент31 страницаManual Wifi Bluetooth Bateria Weco 5k3 XPantoniopraconОценок пока нет
- DJ SCORPIO PMX 1208DU Audio Mixer User ManualДокумент10 страницDJ SCORPIO PMX 1208DU Audio Mixer User ManualNell AlmazanОценок пока нет
- MI MI Samsung Samsung Samsung: 9D Full Glus Tempered Glass Model ListДокумент4 страницыMI MI Samsung Samsung Samsung: 9D Full Glus Tempered Glass Model ListRAHUL X WORLDОценок пока нет
- Embedded Based Fire Detection and Fighting Robot Using IoT For Industrial EnvironmentДокумент4 страницыEmbedded Based Fire Detection and Fighting Robot Using IoT For Industrial Environmentgn45591Оценок пока нет
- Market Basket Analysis Using Improved FP-treeДокумент4 страницыMarket Basket Analysis Using Improved FP-treeIIR indiaОценок пока нет
- UEE31220 - Certificate III in Instrumentation and Control Ausinet InternationalДокумент2 страницыUEE31220 - Certificate III in Instrumentation and Control Ausinet InternationalWalter CarranzaОценок пока нет
- EPON OLT EMS ManualДокумент65 страницEPON OLT EMS ManualraphaelrrlОценок пока нет
- Data Center Automation Using Juniper Apstra Freeform (APSTRAFF)Документ3 страницыData Center Automation Using Juniper Apstra Freeform (APSTRAFF)nico_silalahi1Оценок пока нет
- MVAJ05x-MVAJ10x-MVAJ20x CortecДокумент8 страницMVAJ05x-MVAJ10x-MVAJ20x CortecPraneeth Madhushan BandaraОценок пока нет
- Manual de Serviço XL-200 With ISEДокумент378 страницManual de Serviço XL-200 With ISEReynaldo Macario100% (1)
- 2023-09-13Документ8 страниц2023-09-13viancajimenes3Оценок пока нет
- 2019 Catapult Vector User GuideДокумент21 страница2019 Catapult Vector User GuideNicholas AndryievichОценок пока нет
- DLMS - PCR 521Документ3 страницыDLMS - PCR 521LooryОценок пока нет
- Fatek FBs PLC Complete ManualДокумент348 страницFatek FBs PLC Complete ManualNikos Chatziravdelis72% (18)
- General Description: Fob4 Ts Technical ManualДокумент39 страницGeneral Description: Fob4 Ts Technical ManualMohammed S.GoudaОценок пока нет
- MAACP2-0: Acopos User S ManualДокумент206 страницMAACP2-0: Acopos User S ManualjoeОценок пока нет
- Direct Memory Access (DMA)Документ9 страницDirect Memory Access (DMA)Doris MwimaliОценок пока нет
- How To Debloat Windows 10 - Ultimate Guide 2023Документ21 страницаHow To Debloat Windows 10 - Ultimate Guide 2023DanielMassashiMissuОценок пока нет
- IntroductionДокумент39 страницIntroductionsravan kumarОценок пока нет
- Service Manual EvolisДокумент396 страницService Manual EvolismiguelОценок пока нет
- Nextpm - Technical Note: Communicate With Nextpm Using Rs485 Modbus ProtocolДокумент8 страницNextpm - Technical Note: Communicate With Nextpm Using Rs485 Modbus ProtocolQuân Nguyễn VănОценок пока нет
- OPS239006 NCE-T Basic NE Configuration ISSUE19Документ72 страницыOPS239006 NCE-T Basic NE Configuration ISSUE19randydooks100% (2)
- Compiler Design Left Recursion and Left FactoringДокумент14 страницCompiler Design Left Recursion and Left FactoringMadan Kumar ChandranОценок пока нет
- Myhotspot, Billing Hotspot 2013 Gratis Dan Dapat Sepenuhnya DigunakanДокумент10 страницMyhotspot, Billing Hotspot 2013 Gratis Dan Dapat Sepenuhnya DigunakanAy SusantoОценок пока нет
- Ums Software Requirement Specification SrsДокумент18 страницUms Software Requirement Specification SrsRanjay PrajapatiОценок пока нет
- Soul Machines - SK-II (A Procter & Gamble Company) Customer Success StoryДокумент2 страницыSoul Machines - SK-II (A Procter & Gamble Company) Customer Success StoryBayCreativeОценок пока нет
- Open Text Transactional Content Processing 10.0.1 User GuideДокумент247 страницOpen Text Transactional Content Processing 10.0.1 User GuideAshutosh MishraОценок пока нет
- Facilitator - S Guide To SAFe - ART SyncДокумент5 страницFacilitator - S Guide To SAFe - ART Syncgigi100% (1)