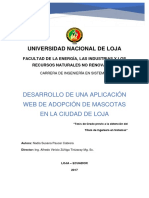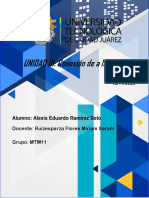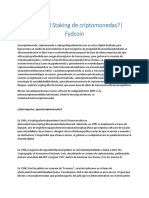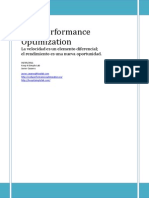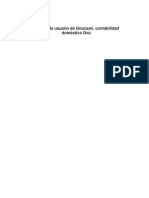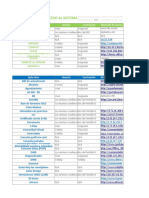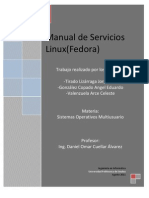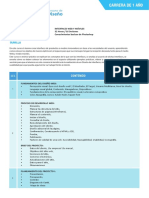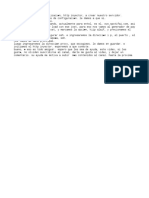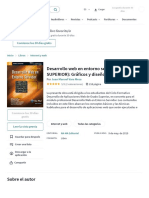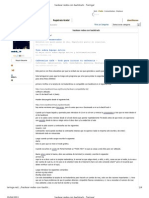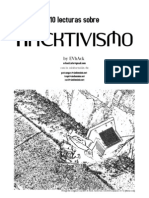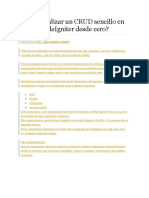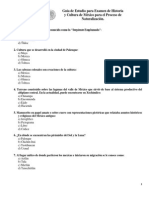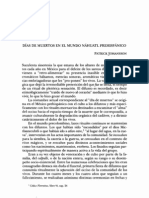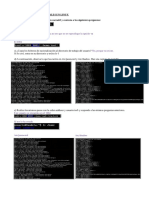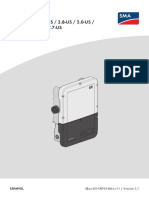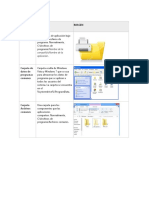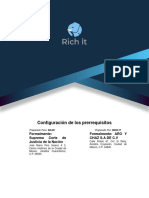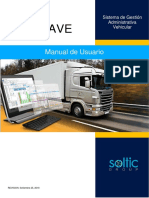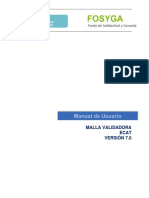Академический Документы
Профессиональный Документы
Культура Документы
Eme Comando Web
Загружено:
Laura Garcia RamirezОригинальное название
Авторское право
Доступные форматы
Поделиться этим документом
Поделиться или встроить документ
Этот документ был вам полезен?
Это неприемлемый материал?
Пожаловаться на этот документАвторское право:
Доступные форматы
Eme Comando Web
Загружено:
Laura Garcia RamirezАвторское право:
Доступные форматы
Manual de Usuario
Manual de Usuario
Comando Inter@ctivo Web
Comando Inter@ctivo®
Manual de
Usuario
C
oman
Tabla de contenido do
Intera
OBJETIVO GENERAL ........................................................................................................................................ 3
ctivo
1. INTRODUCCIÓN .................................................................................................................................... 4
1.1 PRINCIPALES CARACTERÍSTICAS DEL SISTEMA Web .................................................................. 4
2. REQUERIMIENTOS............................................................................................................................... 6
3. PERFILES ................................................................................................................................................ 7
3.1 ACCESOS POR PERFIL .................................................................................................................... 8
4. ACCESO AL SISTEMA .................................................................................................................................. 9
4.1 CONTRASEÑA .................................................................................................................................... 9
4.2 ..................................................................................................................................................................... 10
4.2 RESTABLECER CONTRASEÑA.................................................................................................... 10
5. CLIENTE DE CONTACTO ADMINISTRACIÓN ............................................................................................. 13
5.1 CLIENTE DE CONTACTO ........................................................................................................................... 13
5.2 ALTA DE USUARIOS CLIENTE ..................................................................................................................... 13
5.3 BÚSQUEDA DE USUARIOS CLIENTE ............................................................................................................. 15
5.4 BAJA USUARIO CLIENTE ........................................................................................................................... 16
5.5 EDICIÓN USUARIO CLIENTE....................................................................................................................... 17
5.6 USUARIOS INACTIVOS ............................................................................................................................. 19
5.7 ALTA USUARIO TERCERO ......................................................................................................................... 21
5.8 BÚSQUEDA DE TERCEROS ........................................................................................................................ 23
5.9 BAJA USUARIO TERCERO .......................................................................................................................... 24
5.10 EDICIÓN DE USUARIO TERCERO ................................................................................................................. 25
5.11 ASIGNAR DOMICILIOS A CLIENTE TERCERO ................................................................................................... 26
5.12 CONSULTAR DOMICILIOS PARA USUARIO CLIENTE TERCERO ............................................................................ 29
5.13 LISTADO DE CATEGORÍAS PARA CLASIFICAR DOMICILIO ................................................................................... 30
5.14 ALTA DE CATEGORÍAS ............................................................................................................................. 30
5.15 BAJA DE CATEGORÍA ............................................................................................................................... 31
5.16 LISTADO DE CONTENIDO .......................................................................................................................... 32
5.17 ALTA DE CONTENIDO .............................................................................................................................. 32
5.18 BAJA DE CONTENIDO .............................................................................................................................. 34
5.19 EXPORTAR CONTENIDO .......................................................................................................................... 34
5.20 IMPORTAR CONTENIDO .......................................................................................................................... 36
6. CLIENTE..................................................................................................................................................... 38
7. TERCERO ................................................................................................................................................... 38
8. LIBRETA DE DIRECCIONES ........................................................................................................................ 38
8.4 BÚSQUEDA DE DOMICILIOS ...................................................................................................................... 49
8.5 BAJA DE DOMICILIO ................................................................................................................................ 51
8.6 EDITAR DOMICILIO ................................................................................................................................. 52
9. GENERACIÓN DE GUÍAS ........................................................................................................................... 54
Copyright 2012 Estafeta Mexicana S.A. de C.V. Página | 1
Manual de Usuario
Manual de Usuario
Comando Inter@ctivo Web
Comando Inter@ctivo®
Manual de
Usuario
9.1 C
IMPRESIÓN DE GUÍAS UNO A UNO ............................................................................................................. 54
9.2 IMPRESIÓN DE GUÍAS POR ARCHIVO ........................................................................................................... 61
9.3 oman
CANCELACIÓN DE GUÍAS .......................................................................................................................... 69
10. do
REPORTES ............................................................................................................................................. 71
Intera
10.1 REPORTE BITÁCORA ................................................................................................................................ 71
ctivo
10.2 REPORTE DE GUÍAS IMPRESAS................................................................................................................... 74
10.3 REPORTE DE MANIFIESTO ........................................................................................................................ 76
Web
10.4 REPORTE DE ENVÍOS ............................................................................................................................... 78
11. PRINCIPAL TAREAS PENDIENTE ........................................................................................................... 81
11.1 ACTUALIZAR TABLAS DE ENRUTAMIENTO .................................................................................................... 81
11.2 RANGOS DE GUÍAS POR AGOTARSE ............................................................................................................ 82
11.3 REPORTE DE KILOS PRÓXIMOS A AGOTARSE ................................................................................................. 82
11.4 ACEPTACIÓN DE PEDIDOS ........................................................................................................................ 83
11.5 USUARIOS INACTIVOS ............................................................................................................................. 87
11.6 ACTUALIZACIÓN DE CÓDIGOS POSTALES ...................................................................................................... 89
12. UTILERÍAS ............................................................................................................................................. 92
13.7 PRUEBA DE IMPRESIÓN ........................................................................................................................... 92
13. AYUDA .................................................................................................................................................. 93
13.1 MANUAL DE USUARIO ............................................................................................................................ 93
13.2 CONSULTA DE OFICINAS DE VENTA............................................................................................................. 94
13.3 CONSULTA POR ZONA DE ENVÍO ................................................................................................................ 96
14. CERRAR SESIÓN .................................................................................................................................... 98
15.1 INSTALADOR CLIENTE DE ALTO VOLUMEN .................................................................................................. 98
15.2 CONFIGURACIÓN DEL SISTEMA ............................................................................................................... 110
15.3 CONFIGURACIÓN DEL CORREO ELECTRÓNICO ............................................................................................ 113
15.4 APERTURA DE OPERACIÓN ..................................................................................................................... 114
15.5 DEPURACIÓN DE INFORMACIÓN .............................................................................................................. 118
15. NOMENCLATURA ............................................................................................................................... 120
Copyright 2012 Estafeta Mexicana S.A. de C.V. Página | 2
Manual de Usuario
Manual de Usuario
Comando Inter@ctivo Web
Comando Inter@ctivo®
Manual de
Usuario
C
Objetivo General oman
do
Intera
El usuario conocerá como poder registrar y operar el Sistema COMANDO INTER@CTIVO® WEB
de manera fácil y rápida. A través de una plataformactivo
WEB apoyada con aplicaciones que optimizan
su funcionalidad, brindando flexibilidad, en base a la generación e impresión de las guías la cual
permite la ágil interacción y vinculación con todos Web los factores relacionados con su propia
operación, desarrollando una “dependencia” al servicio integral de ESTAFETA, mediante la
utilización de información compartida optimizando nuestros procesos operativos de mensajería y
paquetería, asegurando una solución óptima a las necesidades de información, control, tramitación
y automatización de envíos.
Copyright 2012 Estafeta Mexicana S.A. de C.V. Página | 3
Manual de Usuario
Manual de Usuario
Comando Inter@ctivo Web
Comando Inter@ctivo®
Manual de
Usuario
C
1. Introducción oman
do el Sistema COMANDO INTER@CTIVO®
El participante conocerá como poder registrar y operar
WEB de manera fácil y rápida. A través de una plataforma WEB apoyada con aplicaciones que
Intera
optimizan su funcionalidad, brindando flexibilidad, en base a la generación e impresión de las guías
la cual permite la ágil interacción y vinculación conctivo
todos los factores relacionados con su propia
operación, desarrollando una “dependencia” al servicio integral de ESTAFETA, mediante la
utilización de información compartida optimizando Webnuestros procesos operativos de mensajería y
paquetería, asegurando una solución óptima a las necesidades de información, control, tramitación
y automatización de envíos.
.
1.1Principales características del sistema
DIFERENTE
1) Proactivo.
2) Flexible.
3) Múltiples reportes.
4) Universal.
SEGURO
El sistema tiene altos niveles de seguridad, tanto para el cliente
como para Estafeta.
INTERACTIVO
Ligar toda comunicación con un “cierre” para provocar la
respuesta, tanto al cliente como a Estafeta.
MÓDULO
Permite la programación parcial sin tener que impactar todo el
Sistema.
Facilita los procesos de actualización.
Copyright 2012 Estafeta Mexicana S.A. de C.V. Página | 4
Manual de Usuario
Manual de Usuario
Comando Inter@ctivo Web
Comando Inter@ctivo®
Manual de
Usuario
C
UNIVERSAL
oman
Todos los productos y servicios Estafeta a disposición del cliente
de acuerdo al perfil configurado. do
Intera
Ofrece alternativas al cliente de impresión definiendo con
claridad procesos para cada caso.
ctivo
VINCULANTE Web
Reportes; proveerá al cliente de reportes variados que faciliten
su administración
Etiqueta propia; es de manera natural un vinculante ya que se
promueve la relación con Estafeta al unificar los procesos de
administración, producción y distribución en un solo elemento
LA ETIQUETA.
Interacción proactiva; al tener procesos de interacción donde se
facilita la comunicación del cliente con Estafeta y permite
retroalimentación con nuevos datos o indicaciones relacionadas
con su carga.
AMIGABLE
Rápido acceso, impresión y comunicación.
Fácil acceso, lectura e interacción.
Iconos claros.
Proceso de navegabilidad lógico
PLATAFORMA DIRECTA DE IMPRESIÓN DE GUÍAS POR CLIENTE
Un solo sistema, múltiples alternativas de impresión que facilita
los procesos de distribución del cliente, evitando el cambio de
pantallas y disminuyendo la dependencia hacia el Asesor de
Ventas de Estafeta.
Copyright 2012 Estafeta Mexicana S.A. de C.V. Página | 5
Manual de Usuario
Manual de Usuario
Comando Inter@ctivo Web
Comando Inter@ctivo®
Manual de
Usuario
C
2. Requerimientos oman
do
Para operar eficientemente Comando Inter@ctivo®,Intera
es necesario contar con los siguientes
elementos de hardware y software:
ctivo
Requerimientos Web Servidor Cliente
/Web
Windows XP profesional con SP3. X X
Sistema
Windows 7 Professional
Operativo
Windows Vista Business SP1
Procesador Procesador2 Ghz a 32 bits X X
Memoria 4GB 2GB
memoria RAM
RAM
X X
Resolución mínima (1024 x 768) pixeles monitor a color con
Monitor
resolución mínima a 16 bits.
X X
Internet Explorer 8
Acrobat Reader version 8 ó superior.
Acrobat Adobe Flash Placer 10.1 ó superior
Software
Java versión 6 o superior
Servidor de correo electrónico
Drivers impresora según la impresora a utilizar
Internet Conexión a Internet Banda ancha 4MB 2MB
120 GB y 60GB y 1GB
Mínimo 60 GB, 1 GB de espacio disponible en disco duro para 20GB de espacio
Disco duro el almacenamiento de espacio libre disco
los reportes solicitados por el cliente libre disco duro
duro
Térmica – Datamax Class E, M, I (impresoras evaluadas por X X
Impresora Estafeta Mexicana).
Laser – cualquiera certificada para código de barras.
Teclado X X
Mouse X X
Favor de atender a estas especificaciones para evitar posibles fallas
en el sistema o problemas en la ejecución del programa y asegurar así
el aprovechamiento óptimo del mismo.
Copyright 2012 Estafeta Mexicana S.A. de C.V. Página | 6
Manual de Usuario
Manual de Usuario
Comando Inter@ctivo Web
Comando Inter@ctivo®
Manual de
Usuario
Mediante el uso de este software, es posible acceder C a configurar y tener acceso a menús
indispensables para optimizar la administración de su mensajería y paquetería para ello es
oman
conveniente conocer que nuestros clientes se agruparan bajo el concepto de “Grupo Cliente”.
do
Los empleados de cada empresa cliente seIntera
podrán registrar en el sistema asociándolos a
un Grupo Cliente.
ctivo
Para cada uno de estos usuarios asociados a un Grupo Cliente, se podrá configurar su
Web
cuenta de acceso para permitirle imprimir guías con los folios de uno o varios de los
números de cliente SAP que forman parte de su Grupo Cliente.
Para una mayor gestión de usuarios que podrán interactuar con el sistema se divide en perfiles de
usuario los cuales tendrán acceso limitado de acuerdo a su función.
3. Perfiles
Se describe el rol de cada uno de los perfiles de usuario que se manejarán en el sistema
Usuario Cliente de Contacto (UCC). Estos usuarios podrán
entrar a su cuenta para administrar su libreta de direcciones,
métodos de impresión, autorización de clientes y terceros a
impresión de guías, podrán existir uno o más usuarios con perfil
de “Usuario Cliente”, los cuales estarán asociados a una o más
cuentas (números de cliente) del grupo.
Usuario Cliente (UC). Para los clientes registrados en la cartera
de Estafeta se podrá registrar un “Grupo Cliente” en el sistema
®
Comando Inter@ctivo . Este a su vez, podrá conformarse por
una o varias cuentas identificadas por el número de cliente que
tienen asignado en SAP. Este grupo estará conformado por los
Usuarios Cliente asociados que tendrán acceso a la información
y a los folios y servicios que el cliente tiene contratados con
Estafeta.
Usuario Tercero (UCT). Son usuarios a los que un Usuario
Cliente de Contacto puede autorizar el acceso al sistema para
imprimir guías a su nombre. Este Usuario Cliente de contacto
podrá dar de alta, baja y modificar a los terceros autorizados,
así como asignar el(los) servicio(s) que el usuario podrá utilizar,
así como las direcciones asociadas a cada uno de ellos.
Copyright 2012 Estafeta Mexicana S.A. de C.V. Página | 7
Manual de Usuario
Manual de Usuario
Comando Inter@ctivo Web
Comando Inter@ctivo®
Manual de
Usuario
C
oman
do
Consideraciones por Perfiles.
Intera
ctivo
Un Usuario Asesor (UE) tendrá asignado 1 ó N Grupos Cliente.
Webde cliente SAP (cuentas cliente)
Un Grupo Cliente tiene asociados 1 ó N números
3.1 Accesos por Perfil
Usuario Cliente de Contacto (UCC)
Búsqueda, alta, baja y cambios de usuario
cliente y tercero
Consulta, alta, baja de categoría y contenido
Búsqueda, alta, baja, cambios de direcciones
Impresión de guías
Reportes
Utilerías
Usuario Cliente (UC) Usuario Tercero (UCT)
Búsqueda ,alta, baja y cambios Impresión de guías
de direcciones
Reporte Manifiesto
Impresión de guías
Utilerías
Reportes
Utilerías
Copyright 2012 Estafeta Mexicana S.A. de C.V. Página | 8
Manual de Usuario
Manual de Usuario
Comando Inter@ctivo Web
Comando Inter@ctivo®
Manual de
Usuario
C
4. Acceso al sistema oman
do
Para el usuario con perfil de Usuario ClienteIntera
de Contacto deberá de contactar a su asesor
de ventas.
ctivo
Para el usuario con perfil de Usuario ClienteWeb
deberá de contactar a su Usuario de Contacto.
Para el usuario con perfil de Usuario tercero deberá de contactar a su Usuario de Contacto.
Pasos a seguir:
Paso 1. Acceder a la siguiente dirección: https://www.comando.estafeta.com
Paso 2. El usuario proporciona sus datos de acceso y el sistema le concede el acceso a sus
opciones, o rechaza la solicitud, si los datos no son válidos.
4.1 Contraseña
®
El usuario y contraseña será proporcionado por el software de Comando Inter@ctivo
Para usuario (cliente de contacto, cliente y tercero) se le proporciona el usuario y una contraseña,
éste último es genérico, motivo por el cual deberá de cambiarlo al momento de firmarse por
primera vez al sistema, esto se dará una vez que haya aceptado el contrato de acceso al
sistema.
*El aviso del registro del alta al sistema Comando Inter@ctivo® llegará vía correo electrónico así
como su usuario y contraseña temporal.
Correo electrónico de notificación de alta de usuario (cliente de contacto, cliente y
tercero)
Copyright 2012 Estafeta Mexicana S.A. de C.V. Página | 9
Manual de Usuario
Manual de Usuario
Comando Inter@ctivo Web
Comando Inter@ctivo®
Manual de
Usuario
C
Estimado Usuario: oman
Nuestro sistema ha generado una contraseña temporal, la cual le dará acceso al sistema Comando
Inter@ctivo® de Estafeta Mexicana do
Para ingresar al sistema, deberá proporcionar los siguientes datosIntera
Id de Usuario : e.camposf
ctivo
Contraseña : r)pKVzy0 Web
Por su seguridad, al ingresar al sistema se le solicitará cambiar su contraseña
Su nueva contraseña deberá de cumplir con las siguientes características:
A) Deberá de contener una longitud mínima de 8 caracteres
B) Deberá contener:
4.2
* Al menos una letra mayúscula.
* Al menos una letra minúscula.
* Al menos un número.
* Al menos un carácter especial.
Estafeta Mexicana agradece su preferencia.
Nota: Favor de no responder el presente correo, ya que ha sido enviado de manera automática.
En Comando Inter@ctivo® versión Alto Volumen tendrá 5 intentos como máximo para
capturar la contraseña después el sistema se bloqueará
4.2 Restablecer contraseña
Copyright 2012 Estafeta Mexicana S.A. de C.V. Página | 10
Manual de Usuario
Manual de Usuario
Comando Inter@ctivo Web
Comando Inter@ctivo®
Manual de
Usuario
Restablecer contraseña cuando es imposible recordar la C
contraseña actual, o cuando se desea
cambiar la contraseña por razones de seguridad.
oman
Pasos a seguir: do
Intera
Opción 1. Si no recuerda su contraseña el sistema activa la siguiente pantalla:
ctivo
Web
Donde usted deberá de oprimir la la palabra AQUÍ que es un liga donde lo llevará a una segunda
pantalla donde deberá de capturar su usurio.
Opción 2. En la pantalla de acceso al sistema, activar la liga restablecer contraseña el sistema
muestra la pantalla donde podrá introducir su usuario y el sistema enviará nuevamante por correo
electrónico una nueva contraseña para entrar.
Liga para
cambiar
contraseña
Copyright 2012 Estafeta Mexicana S.A. de C.V. Página | 11
Manual de Usuario
Manual de Usuario
Comando Inter@ctivo Web
Comando Inter@ctivo®
Manual de
Usuario
C
oman
do
Intera
ctivo
Web
Para ambas opciones seguir el Paso 1. Introduzca el usuario que fue asignado por el Sistema
Comando Inter@ctivo® y oprima el botón Aceptar el sistema enseguida le enviará su nueva
contraseña vía correo electrónico.
Consideraciones para crear una Contraseña
La contraseña deberá tener una longitud mínima de ocho caracteres, conteniendo:
a. Al menos una letra mayúscula.
b. Al menos una letra minúscula.
c. Al menos un número.
d. Al menos un carácter especial.
El sistema solicitará automáticamente el cambio de contraseña cuando ésta haya cumplido
un periodo de vigencia de 3 meses.
La contraseña no puede ser igual que las últimas 24 contraseñas establecidas para el
usuario.
Se deberá cerrar una sesión con 15 minutos de inactividad.
Copyright 2012 Estafeta Mexicana S.A. de C.V. Página | 12
Manual de Usuario
Manual de Usuario
Comando Inter@ctivo Web
Comando Inter@ctivo®
Manual de
Usuario
C
oman
do
Intera
ctivo
Web
5. Cliente de contacto Administración
5.1 Cliente de Contacto
Este módulo tendrá acceso el usuario Cliente de Contacto (UCC). Este contará con las siguientes
opciones.
Alta de usuarios cliente
Búsqueda de usuarios cliente
Baja de usuario cliente
Edición de usuario cliente
Al de usuario tercero
Búsqueda de usuarios tercero
Baja de usuario tercero
Edición de usuario tercero
Alta de categoría
Baja de categoría
Alta de contenido
Baja de contenido
Impresión de guías
Reportes
5.2 Alta de usuarios cliente
El Usuario de contacto (UUC) podrá dar de alta nuevas cuentas de acceso para usuarios con el
perfil Usuario Cliente (UC), pertenecientes a alguno de los números de cliente que él tiene
asignados.
Copyright 2012 Estafeta Mexicana S.A. de C.V. Página | 13
Manual de Usuario
Manual de Usuario
Comando Inter@ctivo Web
Comando Inter@ctivo®
Manual de
Usuario
C
En lo general el Usuario de Contacto (UCC) registrará al usuario
cliente para cada número de cliente a los que tiene acceso y a los
oman
Usuarios Cliente de Contacto (UCT).
do
Intera
Pasos a seguir
Paso 1. Seleccione del menú Administración ctivo
Paso 2. Seleccione Clientes Web
Paso 3. Seleccione Alta
Como se indica en la siguiente imagen
Paso 4. Introduzca los datos que se solicitan en pantalla para registrar al cliente que tendrá acceso
al sistema.
Paso 5. Introduzca los datos generales del usuario cliente incluyendo correo electrónico
Paso 6. Indique el Grupo cliente con el que se asociara este usuario cliente
Paso 7. En la pantalla “seleccione las cuentas” se muestran las cuentas que se tienen asociadas al
grupo cliente seleccionado en el punto anterior.
Paso 8. Con el botón usted podrá seleccionar el número de cliente y tendrá acceso para
generar guías.
Paso 9. Deberá de indicar el tipo de papel predeterminado para imprimir las guías.
Paso 10. Se podrá indicar un domicilio como predeterminado para el usuario cliente
(*Éste domicilio es de la libreta de grupo cliente).
Copyright 2012 Estafeta Mexicana S.A. de C.V. Página | 14
Manual de Usuario
Manual de Usuario
Comando Inter@ctivo Web
Comando Inter@ctivo®
Manual de
Usuario
Paso 11. Podrá activar dando un clic en C
sí desea que el usuario cliente tenga permisos de
usuario cliente de contacto. oman
do
5.3 Búsqueda de usuarios cliente Intera
El Usuario Cliente de Contacto (UCC) introduce los ctivo
criterios por los que desea realizar la búsqueda
de él o los usuarios que desea consultar.
Web
Pasos a seguir:
Paso 1. Seleccione del menú Administración
Paso 2. Seleccione Clientes
Paso 3. Seleccione Búsqueda
Paso 4. Seleccione el criterio de búsqueda según lo requiera por Identificador de usuario o bien
Filtrar por uno o varios de los siguientes criterios (nombre, Apellido, Número de cliente o nombre
grupo cliente).
Paso 5. Seleccione el botón sí se requiere realizar la búsqueda por usuarios con permisos de
usuario cliente tercero
El resultado de la búsqueda de usuarios clientes
Copyright 2012 Estafeta Mexicana S.A. de C.V. Página | 15
Manual de Usuario
Manual de Usuario
Comando Inter@ctivo Web
Comando Inter@ctivo®
Manual de
Usuario
C
oman
do
Intera
ctivo
Web
5.4 Baja usuario cliente
El Usuario Cliente de Contacto (UCC) podrá dar de baja en el sistema a uno o más Usuarios
Cliente (UC)
Pasos a seguir:
Paso 1. Seleccione del menú principal Administración
Paso 2. Seleccione Clientes
Paso 3. Seleccione Búsqueda
Paso 4. Se muestra información en pantalla
Copyright 2012 Estafeta Mexicana S.A. de C.V. Página | 16
Manual de Usuario
Manual de Usuario
Comando Inter@ctivo Web
Comando Inter@ctivo®
Manual de
Usuario
C
oman
do
Intera
ctivo
Web
Paso 5. Seleccione el usuario cliente que desea dar de baja oprimiendo el botón
Paso 6. Seleccione el botón para que se proceda a dar de baja
el usuario cliente
Paso 7. Se muestra en pantalla el mensaje de confirmación de la baja
Paso 8.- Si elije SI se borrara el registro
Paso 9.- Si elije NO se cancela el proceso de eliminar el o los registros indicados
5.5 Edición usuario cliente
El Usuario Cliente de Contacto (UCC) puede modificar los datos de un Usuario Cliente (UC).
Pasos a seguir:
Paso 1. Seleccione del menú principal Administración
Paso 2. Seleccione Clientes
Paso 3. Seleccione Búsqueda
Como se muestra en la imagen:
Copyright 2012 Estafeta Mexicana S.A. de C.V. Página | 17
Manual de Usuario
Manual de Usuario
Comando Inter@ctivo Web
Comando Inter@ctivo®
Manual de
Usuario
C
oman
do
Intera
ctivo
Web
Paso 4. Seleccione el criterio de búsqueda según lo requiera por Identificador de usuario o bien
filtrar por uno o varios de los siguientes criterios (nombre, apellido, número de cliente o nombre
grupo cliente).
Paso 5. Selecione el botón sí se requiere realizar la busqueda por usuarios con permisos de
usuario cliente tercero.
Paso 6. Seleccione el usuario cliente que desea editar oprimiendo el botón
Copyright 2012 Estafeta Mexicana S.A. de C.V. Página | 18
Manual de Usuario
Manual de Usuario
Comando Inter@ctivo Web
Comando Inter@ctivo®
Manual de
Usuario
C
oman
do
Intera
ctivo
Web
5.6 Usuarios Inactivos
El usuario Cliente de contacto puede ver los usuarios inactivos que tiene 30 días inactivos
Pasos a seguir:
Paso 1. Seleccione del menú principal “Principal”
Paso 2. Seleccione la liga Usuarios inactivos
Copyright 2012 Estafeta Mexicana S.A. de C.V. Página | 19
Manual de Usuario
Manual de Usuario
Comando Inter@ctivo Web
Comando Inter@ctivo®
Manual de
Usuario
C
Se muestra la lista de usuarios que no han tenido movimiento durante 30 días, estos usuarios son
oman
Posibles errores en la captura de direcciones de correo electrónico. Considerando que los datos de
acceso al dar de alta a un usuario, son enviados por correo electrónico, si la cuenta de correo no
do
existe o es errónea, nunca le llegarán estos datos al usuario, y por lo tanto nunca podrá iniciar
Intera
sesión en el sistema. El usuario podrá consultar este reporte para conocer cuáles de sus usuarios
no han podido ingresar al sistema y dar el seguimiento adecuado en cada caso.
ctivo
Web
Paso 3. Al seleccionar el icono podrá entrar al módulo de búsqueda de usuario para poder ver los datos
del usuario y tomar la acción de corregir datos erróneos o bien darlo de baja si así lo requiere
Copyright 2012 Estafeta Mexicana S.A. de C.V. Página | 20
Manual de Usuario
Manual de Usuario
Comando Inter@ctivo Web
Comando Inter@ctivo®
Manual de
Usuario
C
5.7 Alta usuario Tercero oman
do
El Usuario Cliente de contacto (UCC), podrá dar de alta nuevas cuentas de acceso para usuarios
Intera
con el perfil Usuario Cliente Tercero (UCT), asociados a su grupo.
ctivo
Pasos a seguir: Web
Paso 1. Seleccione del menú Administración
Paso 2. Seleccione Tercero
Paso 3. Seleccione Alta
Como se muestra en la siguiente imagen:
Paso 4. Introducir los datos personales del usuario cliente tercero.
Paso 5. En la pantalla de cuentas seleccione el botón para indicar una o varias cuentas con las
que podrá trabajar el usuario cliente tercero para elaborar guías.
Copyright 2012 Estafeta Mexicana S.A. de C.V. Página | 21
Manual de Usuario
Manual de Usuario
Comando Inter@ctivo Web
Comando Inter@ctivo®
Manual de
Usuario
C
Paso 6. Seleccione el botón
oman
para indicar el tipo de papel que utilizará el usuario cliente tercero
para la impresión de las guías. do
Paso 7. Seleccione el botón para indicar el o los servicios que tendrá disponibles el usuario
Intera
cliente tercero, recuerde que si tiene algún servicio con kilos también su usuario tercero los podrá
utilizar. ctivo
Paso 8. Seleccione el botón para indicar sí dispondrá de algún servicio adicional.
Web
Paso 9. Seleccione el botón de aceptar para grabar todos los datos que se indicaron en la pantalla
y mostrará la siguiente pantalla.
Paso 10. Seleccione la liga que muestra el mensaje para configurar domicilios autorizados
configurar domicilios autorizados.
Copyright 2012 Estafeta Mexicana S.A. de C.V. Página | 22
Manual de Usuario
Manual de Usuario
Comando Inter@ctivo Web
Comando Inter@ctivo®
Manual de
Usuario
C
Paso 11. Seleccione un criterio de búsqueda para que se muestre la información en la pantalla de
resultados al pulsar el botón oman
y se introduce el dato según búsqueda.
do
Intera
ctivo
Web
Paso 12. Al seleccionar el o las direcciones para el cliente tercero, muestra el siguiente mensaje
de confirmanda la autorización.
5.8 Búsqueda de terceros
El Usuario Cliente de Contacto (UCC) podrá realizar la búsqueda de él o los Usuarios Cliente
Terceros (UCT) que se desean consultar, editar o eliminar.
Pasos a seguir:
Paso 1. Seleccione del menú Administración
Paso 2. Seleccione Tercero
Paso 3. Seleccione búsqueda
Copyright 2012 Estafeta Mexicana S.A. de C.V. Página | 23
Manual de Usuario
Manual de Usuario
Comando Inter@ctivo Web
Comando Inter@ctivo®
Manual de
Usuario
C
oman
do
Intera
ctivo
Web
Paso 4. Seleccione el criterio de búsqueda con el botón .
Como se muestra en la imagen
En la pantalla de resultado el sistema muestra la información solicitada
5.9 Baja usuario tercero
El Usuario Cliente de Contacto (UCC) podrá dar de baja en el sistema a uno o más usuarios
terceros.
Pasos a seguir:
Paso 1. Seleccione del menú Administración
Paso 2. Seleccione Tercero
Paso 3. Seleccione búsqueda
Copyright 2012 Estafeta Mexicana S.A. de C.V. Página | 24
Manual de Usuario
Manual de Usuario
Comando Inter@ctivo Web
Comando Inter@ctivo®
Manual de
Usuario
C
Paso 4. Seleccione el criterio de búsqueda con el botón .
oman
Paso 5. De la pantalla de resultados de búsqueda seleccione el botón para indicar el usuario a
dar de baja. do
Paso 6. Seleccione el botón
Intera
.
ctivo
Web
5.10 Edición de usuario tercero
El Usuario Cliente de Contacto (UCC) podrá modificar los datos de un Tercero (UCT).
Pasos a seguir:
Paso 1. Seleccione del menú Administración
Paso 2. Seleccione Tercero
Paso 3. Seleccione búsqueda
Paso 4. Seleccione el criterio de búsqueda con el botón .
Paso 5. De la pantalla de resultados de búsqueda seleccione el botón para indicar el usuario a
Editar.
Copyright 2012 Estafeta Mexicana S.A. de C.V. Página | 25
Manual de Usuario
Manual de Usuario
Comando Inter@ctivo Web
Comando Inter@ctivo®
Manual de
Usuario
C
oman
do
Intera
ctivo
Web
Paso 6. Seleccione el botón para entrar a la pantalla de Edición cliente tercero.
Como se muestra en la pantalla:
Paso 7. El único campo que no podrás modificar es ID de usuario tercero.
5.11 Asignar domicilios a cliente tercero
El Usuario Cliente de Contacto (UCC) puede asignar a un tercero (UCT), los domicilios que este
tendrá disponibles para la impresión de guías.
Copyright 2012 Estafeta Mexicana S.A. de C.V. Página | 26
Manual de Usuario
Manual de Usuario
Comando Inter@ctivo Web
Comando Inter@ctivo®
Manual de
Usuario
Pasos a seguir: C
Paso 1. Seleccione del menú Administración
oman
Paso 2. Seleccione Tercero do
Paso3. Seleccione búsqueda
Intera
ctivo
Web
Paso 4. Seleccione el criterio de búsqueda con el botón
Paso 5. Seleccione el botón para entrar a la pantalla de Asignara domicilios a terceros.
Como se muestra en la pantalla:
Paso 7. Seleccione el criterio de búsqueda oprimiendo el botón para encontrar el dato que
requiere para que se muestre en la pantalla de Resultados de la búsqueda.
Copyright 2012 Estafeta Mexicana S.A. de C.V. Página | 27
Manual de Usuario
Manual de Usuario
Comando Inter@ctivo Web
Comando Inter@ctivo®
Manual de
Usuario
C
oman
do
Intera
ctivo
Web
Paso 8. Seleccione el botón para indicar la dirección que desee y posteriormente el botón
para asignarle la dirección al usuario cliente tercero.
Paso 9. Seleccione el botón para limpiar la pantalla y volver a realizar otra búsqueda.
Paso 10. Seleccione el botón para volver a la pantalla Búsqueda de cliente tercero.
Copyright 2012 Estafeta Mexicana S.A. de C.V. Página | 28
Manual de Usuario
Manual de Usuario
Comando Inter@ctivo Web
Comando Inter@ctivo®
Manual de
Usuario
5.12 C
Consultar domicilios para usuario Cliente Tercero
oman
El Usuario Cliente de Contacto (UCC) puede consultar los domicilios asignados al usuario cliente
do
tercero (UCT), los domicilios que este tendrá disponibles para la impresión de guías.
Pasos a seguir: Intera
Paso 1. Seleccione del menú Administración ctivo
Paso 2. Seleccione Tercero Web
Paso3. Seleccione búsqueda
Paso 4. Seleccione el criterio de búsqueda con el botón
Paso 5. Seleccione el botón para entrar a la pantalla de Consultar Domicilios.
Como se muestra en la pantalla:
Esta pantalla es solo es para consulta de domicilios asignados a usuario cliente tercero
Copyright 2012 Estafeta Mexicana S.A. de C.V. Página | 29
Manual de Usuario
Manual de Usuario
Comando Inter@ctivo Web
Comando Inter@ctivo®
Manual de
Usuario
C
oman
do
Intera
ctivo
Web
5.13 Listado de categorías para clasificar domicilio
El Usuario Cliente de Contacto (UCC) podrá consultar el listado completo de las categorías
registradas para la agrupación de los domicilios de su grupo cliente. Desde ahí podrá también dar
de alta y eliminar categorías. Este catálogo servirá para clasificar por categorías los domicilios de la
agenda del grupo cliente para facilitar su localización y administración.
5.14 Alta de Categorías
El usuario cliente de contacto (UCC) puede dar de alta una nueva categoría de agrupación de
domicilios para la agenda del Grupo Cliente.
Pasos a seguir:
Paso 1.Seleccione del menú Administración
Paso 2 Seleccione Libreta de direcciones
Paso 3.Seleccione Categorías
Paso 4. Seleccione Listado
Lista de categorías:
Copyright 2012 Estafeta Mexicana S.A. de C.V. Página | 30
Manual de Usuario
Manual de Usuario
Comando Inter@ctivo Web
Comando Inter@ctivo®
Manual de
Usuario
C
oman
do
Intera
ctivo
Web
Paso 5. Seleccione el botón para agregar una nueva categoría.
Paso 6. Introduzca el nombre de la categoría este campo solo acepta letras y números con una
longitud de 30 caracteres máximo.
Paso 7. Introduzca la descripción de la categoría con una longitud de 80 caracteres máximo.
5.15 Baja de categoría
El usuario cliente de contacto (UCC) pude eliminar una categoría de agrupación de domicilios para
la agenda del Grupo Cliente.
Pasos a seguir:
Paso 1. Seleccione del menú Administración
Paso 2. Seleccione Libreta de direcciones
Paso 3.Seleccione Categorías
Paso 4. Seleccione Listado
Copyright 2012 Estafeta Mexicana S.A. de C.V. Página | 31
Manual de Usuario
Manual de Usuario
Comando Inter@ctivo Web
Comando Inter@ctivo®
Manual de
Usuario
C
oman
do
Intera
ctivo
Web
Paso 5. De la pantalla de listado de categorías seleccione el botón para eliminar la categoría
que usted haya indicado.
Si se llega a borrar una categoría y ésta se tiene asignada en algunas direcciones,
el sistema asignará por default OTROS para que se pueda seguir
trabajando con dichas direcciones.
5.16 Listado de contenido
El Usuario Cliente de Contacto (UCC) podrá consultar el listado completo de los tipos de contenido
registrados para la impresión de guías de su grupo cliente. Desde ahí podrá también dar de alta y
eliminar elementos de este.
5.17 Alta de contenido
El usuario cliente de contacto (UCC) podrá dar de alta nuevos tipos de contenido para la impresión
de guías de su grupo cliente.
Pasos a seguir:
Paso 1. Seleccione de menú Administración
Copyright 2012 Estafeta Mexicana S.A. de C.V. Página | 32
Manual de Usuario
Manual de Usuario
Comando Inter@ctivo Web
Comando Inter@ctivo®
Manual de
Usuario
Paso 2. Seleccione Contenidos C
Paso 3. Seleccione Listado
oman
do
Intera
ctivo
Web
Listado de tipos de contenido:
Paso 4. De la pantalla de listados de tipo de contenido seleccione el botón
Paso 5. Capture el contenido (1-25 caracteres máximo).
Copyright 2012 Estafeta Mexicana S.A. de C.V. Página | 33
Manual de Usuario
Manual de Usuario
Comando Inter@ctivo Web
Comando Inter@ctivo®
Manual de
Usuario
5.18 Baja de contenido C
Cliente.
oman
El usuario cliente de contacto (UCC) podrá eliminar tipos de contenido registrados para su Grupo
Pasos a seguir: do
Intera
Paso 1. Seleccione de menú Administración
Paso 2. Seleccione Contenidos ctivo
Paso 3. Seleccione Listado Web
Listado de tipos de contenido:
Paso 4. Seleccione el botón para eliminar un contenido de la lista.
5.19 Exportar contenido
El usuario cliente de contacto (UCC) podrá exportar tipos de contenido registrados para su Grupo
Cliente.
Esta actividad está enfocada a intercambiar los datos de “Contenido” entre Comando Interactivo
versión Web y Volumen.
Pasos a seguir:
Paso 1. Seleccione de menú Administración
Paso 2. Seleccione Contenidos
Copyright 2012 Estafeta Mexicana S.A. de C.V. Página | 34
Manual de Usuario
Manual de Usuario
Comando Inter@ctivo Web
Comando Inter@ctivo®
Manual de
Usuario
Paso 3. Seleccione Exportar C
oman
do
Intera
ctivo
Web
Listado de tipos de contenido:
Paso 4. Seleccione el botón para exportar un contenido de la lista.
Paso 5. Se muestra pantalla que indica el nombre del archivo a exportar
Copyright 2012 Estafeta Mexicana S.A. de C.V. Página | 35
Manual de Usuario
Manual de Usuario
Comando Inter@ctivo Web
Comando Inter@ctivo®
Manual de
Usuario
C
Paso 6. Seleccione el botón Guardar para que el explorador de Windows le permita indicar en
donde quiere guardar el archivo dentro de su disco duro.
oman
do
Intera
ctivo
Web
5.20 Importar contenido
El usuario cliente de contacto (UCC) podrá importar tipos de contenido registrados para su Grupo
Cliente.
Esta actividad está enfocada a intercambiar los datos de “contenido” entre Comando Interactivo
versión Web y Volumen.
Pasos a seguir:
Paso 1. Seleccione de menú Administración
Paso 2. Seleccione Contenidos
Paso 3. Seleccione Importar
Listado de tipos de contenido:
Copyright 2012 Estafeta Mexicana S.A. de C.V. Página | 36
Manual de Usuario
Manual de Usuario
Comando Inter@ctivo Web
Comando Inter@ctivo®
Manual de
Usuario
C
oman
do
Intera
ctivo
Web
Paso 4. Seleccione el botón para exportar un contenido de la lista.
Paso 5. Se activa el botón de examinar para que pueda entrar al explorador de Windows e
indicarle la ruta de donde se encuentra el archivo a exportar
Paso 6. Seleccione el archivo a importar
Copyright 2012 Estafeta Mexicana S.A. de C.V. Página | 37
Manual de Usuario
Manual de Usuario
Comando Inter@ctivo Web
Comando Inter@ctivo®
Manual de
Usuario
C
Es importante identificar el archivo oman
que reconocerá la aplicación que contiene
la información de “contenido”, debidodoa que esta información solo se podrá
utilizar solo en la versión de Comando Inter@ctivo® Web y Volumen
Intera
ctivo
6. Cliente Web
Este módulo tendrá acceso el usuario Cliente (UC). Este contará con las siguientes opciones.
Alta de direcciones
Baja de direcciones
Edición de direcciones
Impresión de guías
Reportes
Pruebas de impresión
Oficinas de ventas
Zona de envíos
Nota: Son los mismos módulos del punto 8, 9, 10, 12, 13 y 14
7. Tercero
Este módulo tendrá acceso el usuario Tercero (UCT). Este contará con las siguientes opciones.
Impresión de guías
Cancelación de guías
Reporte de Manifiesto
Pruebas de impresión
Oficinas de ventas
Zona de envíos
Nota: Son los mismos módulos del punto 8, 9, 10, 12, 13 y 14
8. Libreta de direcciones
En este módulo el Usuario Cliente de Contacto y el usuario Cliente (UCC y UC) podrán administrar
los domicilios que todos los usuarios asociados a su grupo cliente utilizarán en la impresión de sus
guías, así como administrar el conjunto de domicilios de su libreta personal.
Alta de domicilios
Uno a uno
Por archivo
Búsqueda de domicilios
Categorías
Alta
Listado
Contenidos
Alta
Listado
8.1 Alta de domicilios
Copyright 2012 Estafeta Mexicana S.A. de C.V. Página | 38
Manual de Usuario
Manual de Usuario
Comando Inter@ctivo Web
Comando Inter@ctivo®
Manual de
Usuario
C
Dar de alta nuevos domicilios, ya sea en la agenda del grupo cliente o en la agenda personal del
usuario.
oman
do
Intera
ctivo
Web
8.2 Uno a uno
El Usuario Cliente (UC) podrá dar de alta, uno a uno, nuevos domicilios dentro de la agenda del
grupo cliente o de su agenda personal a través de un formulario.
La información registrada en esta pantalla, será utilizada en la impresión de guías, definiendo con
ello al Remitente y Destinatario.
Pasos a seguir:
Paso 1.- Seleccione del menú principal Administración
Paso 2.- Seleccione Libreta de direcciones
Paso 3.- Seleccione Alta de Domicilios
Paso 4.- Seleccione Uno a Uno
Paso 5. Introduzca los datos que se solicitan en pantalla, como se muestra en la imagen.
Copyright 2012 Estafeta Mexicana S.A. de C.V. Página | 39
Manual de Usuario
Manual de Usuario
Comando Inter@ctivo Web
Comando Inter@ctivo®
Manual de
Usuario
C
oman
do
Intera
ctivo
Web
Paso 6. Nombre corto del domicilio, es un campo que acepta números y letras (1 a 50 caracteres)
ayuda a identificar más rápidamente los datos del cliente.
Paso 7. Categoría por default existe OTROS que usted podrá utilizar o bien dar de alta uno nuevo
en el módulo (administración /categoría) si tiene permisos de usuario cliente de contacto. Es un
campo que acepta letras de 1 a 30 caracteres.
Paso 8. Nombre de la persona de contacto, es un campo acepta letras (1 a 30 caracteres).
Paso 9. Correo electrónico es un campo que acepta 50 caracteres máximo y este campo es
opcional.
Paso 10. Teléfono y teléfono celular, son campos opcionales de texto de una longitud 20
caracteres máximo cada uno.
Paso 11. El campo Calle ha sido subdividido en dos partes, con la finalidad de permitirle al usuario
colocar la dirección completa de su cliente con la mayor cantidad de datos, garantizando con ello
que su información sea lo más precisa que se requiera.
Paso 12. Para poder enviarle un correo electrónico a sus clientes que cuenten con una dirección
durante la impresión de guías introduzca el correo electrónico para el aviso al destinatario por
Copyright 2012 Estafeta Mexicana S.A. de C.V. Página | 40
Manual de Usuario
Manual de Usuario
Comando Inter@ctivo Web
Comando Inter@ctivo®
Manual de
Usuario
cada guía impresa, de esta forma le enviara la informaciónC de sus guías a cada uno de ellos; si no
requiere enviarle estos datos deje en blanco este recuadro.
oman
Paso 13. Si desea integrar un Código Postal de otro dopaís, debe indicarlo en el recuadro País y
seleccione el país. El Código Postal si es un Código Postal de Estados Unidos o de México se
Intera
podrá entrar a No conoce el código postal o bien Completar datos según código postal.
Sí el código postal esta fuera de estos dos países ctivo
el sistema le permite capturar los datos sin
realizar validación de colonia, estado y código postal.
Paso 14. Agenda GC (grupo cliente) almacenará la Webdirección en la agenda del grupo cliente esto
permitirá a todos los usuario cliente que pertenecen al mismo grupo cliente tendrán acceso.
Paso 15.- Agenda personal, las direcciones que guarde solo tendrá acceso el usuario que la dio de
alta.
Paso 16. Selecciono No conoce el código postal. Esta pantalla le ayudará para obtener el código
postal una vez indicando el estado, municipio y colonia.
Paso 17. Selecciono Código Postal. Esta pantalla le ayuda a obtener estado, municipio y colonia
al proporcionar el código postal
Cuando se tiene más de una colonia para el código postal citado se muestra
todas las colonias que le pertenecen para que pueda seleccionar la correcta o bien
podrá capturar la colonia si ésta no se encuentra en la lista que muestra en
pantalla.
Copyright 2012 Estafeta Mexicana S.A. de C.V. Página | 41
Manual de Usuario
Manual de Usuario
Comando Inter@ctivo Web
Comando Inter@ctivo®
Manual de
Usuario
C
oman
Cuando se tiene un código postal con reexpedición, el sistema muestra mensaje en
do pueda seleccionar otro código o bien
pantalla con la intención de que el cliente
tener en cuenta que tiene direcciones con este tipo de características.
Intera
ctivo
Web
Aviso Dentro de la pantalla de impresión de guías también se puede tener acceso a dar de alta
una nueva dirección al seleccionar
Esta pantalla da la oportunidad de registrar un nuevo domicilio con las siguientes opciones:
a) Indicar si es para la agenda personal o de grupo cliente.
b) Indicar si va a ser origen o destino.
c) Indicar si se desea solo utilizarlo para la impresión actual y además guardarlo o no.
Copyright 2012 Estafeta Mexicana S.A. de C.V. Página | 42
Manual de Usuario
Manual de Usuario
Comando Inter@ctivo Web
Comando Inter@ctivo®
Manual de
Usuario
C
8.3 Libreta de direcciones Por archivo oman
do (UC) podrán dar de alta nuevos domicilios
El Usuario Cliente de contacto (UCC) y el usuario cliente
dentro de la agenda del grupo cliente importando en el sistema un archivo de texto con la
información de los domicilios que desea registrar. Intera
ctivo
Para Comando Inter@ctivo® versión Web se podrán importar por archivo un
máximo de 20 direcciones Web
Para Comando Inter@ctivo® versión Alto Volumen se podrá importar por
archivo un máximo de 30000 direcciones
Para importar la información disponible para ingresar al sistema debe de realizarse lo siguiente:
Paso 1. Elija Libreta de direcciones del módulo Administración
Paso 2. Seleccione por archivo.
Paso 3. Indique la ruta donde se encuentra el archivo tipo .TXT (previamente preparado) que
contenga los datos de los clientes a importar oprimiendo el botón en la pantalla alta de
domicilios por archivo.
O bien Indique la ruta donde se encuentra el archivo tipo .XLS (previamente preparado en Excel
2003) que contenga los datos de los clientes a importar oprimiendo el botón en la
pantalla alta de domicilios por archivo.
Copyright 2012 Estafeta Mexicana S.A. de C.V. Página | 43
Manual de Usuario
Manual de Usuario
Comando Inter@ctivo Web
Comando Inter@ctivo®
Manual de
Usuario
C
oman
Paso 4. Deberá de seleccionar el botón para do
indicar en donde se guardará las direcciones a
importar, agenda personal o agenda del grupo cliente.
Intera
Paso 5. Durante la integración de los registros, serán validados cada uno de los campos que
indicado en la libreta de direcciones.
ctivo
integran el archivo, principalmente el código postal, categoría y la clave del país que se haya
Paso 6. Al detectar que alguno de los datos careceWeb de código postal, este registro NO será
integrado en la lista de direcciones por lo que al finalizar el proceso desplegará los registros que se
encontraron con este error, como se muestra en la siguiente pantalla
Paso 7. De igual manera, si alguno de los registros no tiene el formato establecido, el registro
tampoco será integrado en la libreta de direcciones, por lo que al finalizar el proceso se desplegará
la siguiente pantalla.
Copyright 2012 Estafeta Mexicana S.A. de C.V. Página | 44
Manual de Usuario
Manual de Usuario
Comando Inter@ctivo Web
Comando Inter@ctivo®
Manual de
Usuario
C
oman
do
Intera
ctivo
Web
Formato del Archivo:
El nombre del archivo será cualquiera que cumpla con las reglas para la creación de nombres de
archivos y programas. El archivo deberá elaborarse en formato texto, separado por el carácter pipe
‘|’.
Donde:
123
Es el nombre corto del domicilio (es obligatorio, máximo 50 caracteres).
OTROS
Es la categoría. Una de las categorías de domicilios registrados para el GC al que pertenece el UC.
(Opcional, ya que si no proporciona ninguno se agregará al grupo por default “Otros”. 30
caracteres).
ANDRES LOPEZ
Nombre de la persona de contacto (obligatorio, máximo 30 caracteres).
amlo@gmail.com
Copyright 2012 Estafeta Mexicana S.A. de C.V. Página | 45
Manual de Usuario
Manual de Usuario
Comando Inter@ctivo Web
Comando Inter@ctivo®
Manual de
Usuario
C
Correo electrónico de la persona de contacto (opcional, máximo 50 caracteres).
Correo2@estafeta.com oman
domáximo 50 caracteres).
Correo electrónico de la persona de contacto (opcional,
ES Intera
País (obligatorio, longitud = 2 caracteres correspondientes al identificador del país).
ctivo
Ivette y asociados. Web
Razón social (obligatorio, máximo 50 caracteres).
Cerrada de Ceylán 539
Calle 1 (obligatorio, máximo 30 caracteres).
BODEGA M
Calle 2 (opcional, máximo 30 caracteres).
INDUSTRIAL
Colonia (opcional, máximo 50 caracteres).
62130
Código Postal (obligatorio, si es México o USA:5 caracteres, cualquier otro país: máximo 5
caracteres).
567-678-87-56
Teléfono con lada. (Opcional, 20 dígitos máximo – números y letras).
7772121212
Teléfono celular. (Opcional, 20 dígitos máximo – números y letras).
MORELOS
Estado. Sólo si el país es diferente de “MX” o “US” se debe proporcionar el Estado, en otro caso se
omite este campo (el campo se debe enviar como vacío incluyendo como separador carácter pipe
”|”).
CUERNAVACA
Municipio o Ciudad. Sólo si el país es diferente de “MX” o “US” se debe proporcionar este dato, en
otro caso se omite este campo (el campo se debe enviar como vacío incluyendo como separador
carácter pipe ”|”).
Es importante que la información que se requiere vaya escrita de forma
completa, para que el agregado de sus clientes sea exitoso y garantizar el
adecuado enrutamiento de sus envíos.
Para el nombre corto se permiten: dentro del texto espacios en blanco " " o caracteres especiales [,
- . _; &( ) # *], letras y números.
Copyright 2012 Estafeta Mexicana S.A. de C.V. Página | 46
Manual de Usuario
Manual de Usuario
Comando Inter@ctivo Web
Comando Inter@ctivo®
Manual de
Usuario
C
El campo dirección ha sido subdividido en dos partes, con la finalidad de permitirle al usuario
colocar la dirección completa de su cliente con la mayor cantidad de datos, garantizando con ello
oman
que su información sea lo más precisa que se requiera.
do
El segundo campo de la dirección (calle y número parte complementaria) es opcional; es decir
Intera
únicamente contendrá información en caso de ser requerido.
ctivo
Web
Los números telefónicos pueden llevar guiones, letras, respetando la longitud máxima permitida
para el campo que es de 20 caracteres.
Se deberá de guardar como archivo de TXT
Formato en Excel para la libreta de direcciones (1997-2003)
Recuerda que todas las celdas deben de tener el formato de texto
Donde:
123
Es el nombre corto del domicilio (es obligatorio, máximo 50 caracteres).
OTROS
Es la categoría. Una de las categorías de domicilios registrados para el GC al que pertenece el UC.
(Opcional, ya que si no proporciona ninguno se agregará al grupo por default “Otros”. 30
caracteres).
ANDRES LOPEZ
Copyright 2012 Estafeta Mexicana S.A. de C.V. Página | 47
Manual de Usuario
Manual de Usuario
Comando Inter@ctivo Web
Comando Inter@ctivo®
Manual de
Usuario
C
Nombre de la persona de contacto (obligatorio, máximo 30 caracteres).
amlo@gmail.com oman
domáximo 50 caracteres).
Correo electrónico de la persona de contacto (opcional,
Correo2@estafeta.com Intera
Correo electrónico de la persona de contacto (opcional, máximo 50 caracteres).
ctivo
ES Web
País (obligatorio, longitud = 2 caracteres correspondientes al identificador del país).
Ivette y asociados.
Razón social (obligatorio, máximo 50 caracteres).
CERRADA INSDUSTRIAL 234
Calle 1 (obligatorio, máximo 30 caracteres).
BODEGA M
Calle 2 (opcional, máximo 30 caracteres).
INDUSTRIAL
Colonia (opcional, máximo 50 caracteres).
62130
Código Postal (obligatorio, si es México o USA:5 caracteres, cualquier otro país: máximo 5
caracteres).
567-678-87-56
Teléfono con lada. (Opcional, 20 dígitos máximo – números y letras).
7772121212
Teléfono celular. (Opcional, 20 dígitos máximo – números y letras).
MORELOS
Estado. Sólo si el país es diferente de “MX” o “US” se debe proporcionar el Estado, en otro caso se
omite este campo
CUERNAVACA
Municipio o Ciudad. Sólo si el país es diferente de “MX” o “US” se debe proporcionar este dato, en
otro caso se omite este campo
Guardarlo como Excel 97-2003 para obtener el formato de XLS
Copyright 2012 Estafeta Mexicana S.A. de C.V. Página | 48
Manual de Usuario
Manual de Usuario
Comando Inter@ctivo Web
Comando Inter@ctivo®
Manual de
Usuario
C
oman
do
Intera
ctivo
Web
8.4 Búsqueda de domicilios
Buscar un domicilio dentro de la agenda del grupo cliente o la agenda personal para consulta,
edición, eliminación y exportar.
“Exportar” está enfocado a intercambiar los datos entre Comando Interactivo versión Web y
volumen, estos datos se encuentran encriptados para mejor seguridad de su información.
Pasos a seguir:
Paso 1. Seleccione del menú Administración
Paso 2. Seleccione Libreta de direcciones
Paso 3. Seleccione Búsqueda de domicilios
Como se muestra en la imagen:
Copyright 2012 Estafeta Mexicana S.A. de C.V. Página | 49
Manual de Usuario
Manual de Usuario
Comando Inter@ctivo Web
Comando Inter@ctivo®
Manual de
Usuario
C
Se muestra la pantalla de búsqueda teniendo por default Ambas y Categoría para facilitarle la
oman
búsqueda sin embargo puede activar cualquier otro filtro
do
Intera
ctivo
Web
Paso 4. Seleccione el botón para indicar algún criterio de búsqueda para que el sistema
muestre la información como se muestra en la imagen.
Copyright 2012 Estafeta Mexicana S.A. de C.V. Página | 50
Manual de Usuario
Manual de Usuario
Comando Inter@ctivo Web
Comando Inter@ctivo®
Manual de
Usuario
8.5 Baja de domicilio C
oman
El usuario cliente (UC) puede dar de baja uno o más domicilios en la agenda del grupo cliente o la
agenda personal.
do
Pasos a seguir: Intera
ctivo
Paso 1. Seleccione del menú Administración
Paso 2. Seleccione Libreta de direcciones Web
Paso 3. Seleccione Búsqueda de domicilios
Como se muestra en la imagen:
Paso 4. Seleccione el botón para indicar algún criterio de búsqueda para que el sistema
muestre la información como se muestra en la imagen.
Paso 5. Seleccione el botón para indicar el o los registros que desea eliminar.
Paso 6. Seleccione el botón para eliminar los registros indicados.
Copyright 2012 Estafeta Mexicana S.A. de C.V. Página | 51
Manual de Usuario
Manual de Usuario
Comando Inter@ctivo Web
Comando Inter@ctivo®
Manual de
Usuario
C
oman
do
Intera
ctivo
Web
Paso 7. El sistema le mostrará una pantalla para afirmar que desea eliminar el registro.
Paso 8. Si selecciona el botón SI eliminará el o los registros seleccionados.
Paso 9. Si selecciona el botón NO se cancelará el proceso de eliminar.
8.6 Editar domicilio
El Usuario Cliente (UC) puede modificar los datos de un domicilio de la agenda personal o del
Grupo Cliente (GC).
Pasos a seguir:
Paso 1. Seleccione del menú Administración
Paso 2. Seleccione Libreta de direcciones
Paso 3. Seleccione Búsqueda de domicilios
Como se muestra en la imagen:
Copyright 2012 Estafeta Mexicana S.A. de C.V. Página | 52
Manual de Usuario
Manual de Usuario
Comando Inter@ctivo Web
Comando Inter@ctivo®
Manual de
Usuario
C
oman
do
Intera
ctivo
Web
Paso 4. Seleccione el botón para indicar algún criterio de búsqueda para que el sistema
muestre la información como se muestra en la imagen.
Paso 5. Seleccione el botón para Editar el registro seleccionado.
Copyright 2012 Estafeta Mexicana S.A. de C.V. Página | 53
Manual de Usuario
Manual de Usuario
Comando Inter@ctivo Web
Comando Inter@ctivo®
Manual de
Usuario
9. Generación de guías C
El usuario podrá solicitar la generación de guíasoman Estafeta con los datos de destino y origen
correspondientes a sus necesidades. Según la preferencia del usuario, el sistema podrá desplegar
do
la imagen de las guías generadas en un archivo con extensión .pdf de Acrobat Reader dentro de su
Intera
navegador para enviarla a la impresora, o si lo prefiere, el sistema generará las guías y las enviará
por correo electrónico a la dirección indicada por elctivo
usuario.
Nota: Para Comando Inter@ctivo® versión Alto Volumen la impresión por impresora térmica se
realiza por secuencias de escape. Web
Impresión de guías
Impresión de guías por archivo
9.1 Impresión de guías uno a uno
El Usuario Cliente (UC) y Usuario Cliente Tercero (UCT) pueden generar e imprimir guías Estafeta
de acuerdo a las necesidades del usuario.
Pasos a seguir son:
Paso 1. Seleccione del menú Generación de guías
Paso 2. Seleccione Impresión de guías
Como se muestra en la imagen:
Paso 3. Seleccione para que se despliegue la lista de clientes y pueda elegir el número de
cliente.
Paso 4. Indique el peso acepta 3 caracteres con 1 decimal ejemplo 100.0
Paso 5. Se despliega una lista de selección al oprimir usted podrá seleccionar un dato de la
lista dándole un clic.
Copyright 2012 Estafeta Mexicana S.A. de C.V. Página | 54
Manual de Usuario
Manual de Usuario
Comando Inter@ctivo Web
Comando Inter@ctivo®
Manual de
Usuario
Paso 6. Seleccione C
para que se despliegue la lista de servicios y pueda elegir uno de la lista.
oman
do
Intera
ctivo
Websus envíos
Paso 7. Seleccione Seguro opcional, si requiere asegurar
Una vez registrado el seguro le llegará vía correo electrónico un aviso del seguro de sus envíos
Estimado usuario:
Le informamos que se ha registrado exitosamente su solicitud de seguro
opcional para las siguientes guías Estafeta:
Cliente: 5161204
Folio: 4
Guías Estafeta: 2015161204651580118616, 4015161204651580118615,
6015161204651580118614
..
Nota: Favor de no responder el presente correo, ya que ha sido enviado de
manera automática.
Paso 8. Seleccione sobre o paquete
Paso 9. Contenido es un campo obligatorio de una longitud máxima de 25 caracteres que describe
el contenido, en caso de que haya seleccionado “Seguro Opcional” la lista que se le mostrara será
de los artículos que se pueden asegurar.
Paso 10. Seleccione Información adicional, si requiere agregar más información impresa en la guía
Paso 11 Descripción del contenido, se detalla que es lo que envía (esta dato sale impreso en la
guía)
Paso 12. Centro de costos es un campo no obligatorio que acepta 1 a 40 caracteres máximo.
Paso 13. Referencia es un campo opcional de una longitud máxima de 24 caracteres.
Paso 14. Valor declarado es un campo opcional. Acepta solo números con un máximo de 7
enteros y 2 decimales (este campo es para indicar el valor en pesos del envío en caso de
asegurarlo, mínimo $15.00 máximo 100,000.00).
*Pero se volverá obligatorio si selecciona Seguro opcional
Paso 16. Descripción es un campo obligatorio sólo cuando se proporciona el valor declarado. Su
longitud máxima de 100 caracteres.
Paso 17. Seleccione la liga para elegir el
origen.
Paso 18. Indique el criterio de búsqueda activando el botón .
Copyright 2012 Estafeta Mexicana S.A. de C.V. Página | 55
Manual de Usuario
Manual de Usuario
Comando Inter@ctivo Web
Comando Inter@ctivo®
Manual de
Usuario
Paso 19. Seleccione el botón Buscar. C
oman
do
Intera
ctivo
Web
Paso 20. Se selecciona un cliente de la lista dándole clic y seleccionando el botón.
Paso 21. Seleccione para indicar el destino,
repita los pasos de los puntos 17 al 20.
Los contadores de guías y kilos son datos aproximados debido a que el sistema puede
tener multiusuario
Copyright 2012 Estafeta Mexicana S.A. de C.V. Página | 56
Manual de Usuario
Manual de Usuario
Comando Inter@ctivo Web
Comando Inter@ctivo®
Manual de
Usuario
C
oman
Paso 22. Seleccione si su envío tendrá un servicio adicional. .
Paso 23. En caso de haber seleccionado como servicio
do adicional documento de retorno deberá de
indicarlo también en pantalla
Intera .
Paso 24 Si selecciono documento de retorno deberá ctivo
de indicar el tipo de etiqueta
Web
Paso 25. Indique el número de guías a imprimir con los datos citados en la pantalla
Paso 26. Seleccione el botón de , al desactivar este botón se presentará la
información en pantalla desglosada, es decir, uno por uno de los datos de las guías que se
muestran en el grid, este proceso es con la finalidad de que se pueda editar cada una de ellas
para cambiar cualquier dato que se requiera, ejemplo, valor declarado y descripción, si esta
asegurando mas de una guía y estas tienen información diferente (destino, valor declarado,
descripción, peso, etc) se pueda realizar.
Paso 27. Seleccione el botón agregar solicitud para que descargue la información en la segunda
parte de la pantalla.
Paso 28. El sistema le mostrará un mensaje para que indique si se borra la información que tiene
en pantalla, si usted selecciona SI se limpiara la información dejando solo los datos del origen si
usted selecciona NO el sistema deja toda la información para que pueda cambiar cualquier dato
que se muestra en pantalla
Copyright 2012 Estafeta Mexicana S.A. de C.V. Página | 57
Manual de Usuario
Manual de Usuario
Comando Inter@ctivo Web
Comando Inter@ctivo®
Manual de
Usuario
C
oman
do
Intera
ctivo
Web
Paso 29. Al mover la barra de desplazamiento de la pantalla del grid se mostrara la garantía de
cada una de las guías a imprimir.
Paso 30. Tipo de impresión se presenta con el valor por default local sin embargo usted puede
elegir generación y envío por correo electrónico esta opción le permite generar la o las guías y
adjuntarlas al correo que usted haya indicado, para que posteriormente el destinario pueda
obtener las guías a través del archivo adjunto con formato PDF y mandarlas a impresión en
cualquier impresora laser.
Correo electrónico que se genera cuando se activa Tipo de impresión Generación y envío por
correo electrónico.
La impresión del servicio Acuse de recibo (normal o ID) será exclusivo de la
versión de Volumen con impresora térmica.
Copyright 2012 Estafeta Mexicana S.A. de C.V. Página | 58
Manual de Usuario
Manual de Usuario
Comando Inter@ctivo Web
Comando Inter@ctivo®
Manual de
Usuario
C
oman
Estimado Usuario: do
Intera
El usuario ARMANDO CASTRO MENDEZ le ha enviado a través del sistema Comando Inter@ctivo® de Estafeta
Mexicana una o varias guías que usted podrá imprimir a nombre
DE C.V..
ctivo
de OPERADORA DE FONDOS BANORTE, S.A.
en una impresora laser en papel bond.
Web
Haga clic aquí para descargar el archivo pdf de Acrobat Reader. Una vez abierto el archivo, usted podrá imprimirlo
IMPORTANTE:
Las guías estarán disponibles en el servidor de Estafeta únicamente durante el día de hoy y el día de mañana. Es
importante que usted realice la impresión durante este tiempo.
Esta(s) guía(s) sólo podrán utilizarse una sola vez. Acuda a la oficina Estafeta más cercana para realizar su envío
con la guía impresa o solicite la recolección al 01800 378 23 38 (opción 5).
Haga clic aquí para buscar la oficina más cercana a usted.
Este correo se puede usar como manifiesto para que lo firme el mensajero sí el
En caso deusuario solicito recolección
solicitar recolección, o bien
usted puede imprimir puedecorreo
el presente acudir
queafungirá
un Punto de Ventade manifiesto
como documento
de recolección. Solicite la firma de este documento al operador de Estafeta que lo visite, ya que éste le servirá como
comprobante de la recolección.
Paso 25. Tipo de papel se presenta con el valor por default que fue indicado al momento
deGuía
Número de el cliente, Razón
dar de altaDestinatario Social usted puede cambiarlo y seleccionar impresora
sin embargo Destino Referencia Peso Contenido Garantía
Destinatario
térmica, papel bond o en platilla con 4 cuadrantes, para esta ultima deberá de indicar el cuadrante
0015019741556580321732
donde 01
comenzara la impresión BANORTE 2
(1,2,3,4,). MX2 REFERENCIA 1.0 PAPELERIA 11:30
8015019741556580321733 01 BANORTE 2 MX2 REFERENCIA 1.0 PAPELERIA 11:30
___________________
Paso 31. Selecciona el botón Procesar petición para generar la impresión de las guías.
Firma operador
Estafeta
Deberá de generar la carta factura cuando realice un envío con servicio
internacional y la podrá obtener oprimiendo el botón carta factura cuando se
muestra la pantalla de “Lista de solicitudes generadas”.
La podrá imprimir en cualquier impresora laser para posteriormente escribir los datos de la
descripción de la mercancía.
___________________
Firma operador Estafeta
Copyright 2012 Estafeta Mexicana S.A. de C.V. Página | 59
Manual de Usuario
Manual de Usuario
Comando Inter@ctivo Web
Comando Inter@ctivo®
Manual de
Usuario
C
oman
do
Intera
ctivo
Web
Al entrar a la pantalla de impresión de guías y estas están próximas por agotarse se muestra
mensaje de aviso
Copyright 2012 Estafeta Mexicana S.A. de C.V. Página | 60
Manual de Usuario
Manual de Usuario
Comando Inter@ctivo Web
Comando Inter@ctivo®
Manual de
Usuario
C
oman
do
Intera
ctivo
Web
9.2 Impresión de guías por archivo
El usuario podrá solicitar la generación de guías Estafeta a través de la importación de un archivo
de texto (TXT) o Excel (XLS, versión 2003) con los datos de destino y origen indicados en el
archivo.
®
Comando Inter@ctivo , generará la guía con su correspondiente enrutamiento inteligente que
dará la facilidad en el manejo del envío para que este llegue a su destino oportunamente. Para tal
efecto, el sistema tomará como base los datos que haya proporcionado en la ventana destinos del
menú de libreta de direcciones.
En base al resultado del procesamiento del archivo el sistema desplegará el resumen de los
errores y de los registros procesados con éxito para la generación de guías y desplegará la imagen
de las guías en un archivo con extensión .pdf de Acrobat Reader dentro de su navegador de
manera que el usuario pueda utilizar la función de impresión de su navegador para enviar a la
impresora correspondiente el documento que contiene la o las imágenes de las guías
generadas.
Si está trabajando con el sistema Comando Inter@ctivo® versión Alto Volumen la salida
a impresora térmica es por secuencia de escape.
Para generar impresión de guías:
Paso 1. Seleccione de la barra de menú Generación de Guías
Paso 2. Seleccione impresión de guías por archivo
Como se muestra en la imagen:
Copyright 2012 Estafeta Mexicana S.A. de C.V. Página | 61
Manual de Usuario
Manual de Usuario
Comando Inter@ctivo Web
Comando Inter@ctivo®
Manual de
Usuario
C
oman
do
Paso 3. Seleccione el botón Examinar para buscar Intera
el archivo que contiene la información para
imprimir las guías.
ctivo
Paso 4. Seleccione el botón Aceptar para que comience a leer la información del archivo.
Web
Paso 5. Si al leer el archivo se detecto registros erróneos el sistema despliega la información en
pantalla indicando el tipo de error que se encontró por línea.
Todas las palabras que se encuentran en rojo son las que tienen el error de acuerdo a
la línea donde se encuentre ubicado.
Paso 6. En la pantalla de resumen de guías impresas se muestran las guías que se imprimirán de
acuerdo al servicio y número de guías indicado.
Paso 7.- Seleccionar el botón de imprimir para que se comience la impresión de las guías.
También el sistema genera y envía el correo de aviso próxima entrega al destinatario
que tiene correo electrónico registrado en la libreta de direcciones.
Formato del Archivo .TXT
El nombre del archivo será cualquiera que cumpla con las reglas para la creación de nombres de
archivos y programas.
El archivo deberá elaborarse en formato de TEXTO, en campos separados por el carácter '|' (pipe)
como se ilustra a continuación:
Copyright 2012 Estafeta Mexicana S.A. de C.V. Página | 62
Manual de Usuario
Manual de Usuario
Comando Inter@ctivo Web
Comando Inter@ctivo®
Manual de
Usuario
C
Ejemplo: de cómo debe proporcionarse la información para imprimir guías por medio de un
archivo.
oman
do
El formato del archivo debe de considerar lo siguiente:
Encabezado del archivo (primeras líneas).
Intera
Número de cliente (obligatorio, longitud exacta de 7 caracteres).
ctivo
Web
Tipo de papel (Obligatorio. Posibles valores: “B” => para bond, “T” => para térmica, “P” =>
1
para plantilla ).
Cuadrante de inicio (Obligatorio sólo cuando el tipo de papel es “plantilla”. Posibles valores:
1, 2, 3,4). Este dato sólo deberá ser especificado cuando el tipo de papel es “P”. De lo contrario,
únicamente se debe incluir el carácter pipe ‘|’, dejando el valor vacío. Ejemplo:
o Tipo de papel diferente a plantilla: #5050017|B|
o Tipo de papel igual a plantilla: #5050017|P|1
SERVICIO|PESO|TIPOEMPAQUE|CENTRO DE COSTO|VALOR
DECLARADO|CONTENIDO|DESCRIPCION|REFRENCIA|DOMICILIO-ORIGEN|DOMICILIO-
DESTINO|SERVICIO ADICIONAL||SERVICIO DOC.RETORNO|CANTIDAD-GUIAS
DONDE:
#5161204
Indica que el archivo tiene encabezado. Número de cliente (SAP).
B
Impresión por impresora láser.
Nota: Si es por papel bond la letra será B, si es por plantilla será P, si la impresión es por
esta última sebe de indicar el cuadrante donde comenzara la impresión (1, 2, 3, 4) y si es
térmica la letra es T
58
Servicio (obligatorio, longitud 2 caracteres).
0004.0
Peso (obligatorio numérico con un máximo de 4 enteros y 1 decimal).
1 La opción de plantilla (cuadrante) sólo es válida para los usuarios cuyo GC tiene habilitada esta
opción en su configuración.
Copyright 2012 Estafeta Mexicana S.A. de C.V. Página | 63
Manual de Usuario
Manual de Usuario
Comando Inter@ctivo Web
Comando Inter@ctivo®
Manual de
Usuario
C
Tipo de empaque (Obligatorio. Posibles valores: “S” => para sobre, “P” => para paquete).
EM567993 oman
dode 40 caracteres. Alfanumérico).
Centro de costos (Opcional. Longitud máxima
15.20 Intera
Valor declarado (Opcional. Numérico con un máximo de 7 enteros y 2 decimales).
ctivo
F Web
Seguro opcional (Opcional. Seguro Opcional 1 carácter lógico (F indica Falso no se va
asegurar el envío, “V” verdadero se asegura el envío)
EQUIPO DE CALIDAD
Contenido (Obligatorio longitud máxima de 24 caracteres).
TUBOS
Descripción (Obligatorio sólo cuando se proporciona el valor declarado. Longitud máxima
de 100 caracteres).
FACTURA 324
Referencia (Opcional. Longitud máxima de 25 caracteres).
PROMOCION
Información adicional (Opcional. Longitud máxima de 25 caracteres).
COMANDO 2
Domicilio origen (Obligatorio. Será el nombre corto del domicilio de la libreta de
direcciones del Grupo Cliente o de la libreta personal del usuario. Longitud máxima de 50
caracteres).
COMANDO 1
Domicilio destino (Obligatorio. Será el nombre corto del domicilio de la libreta de
direcciones del grupo cliente o de la libreta personal del usuario. Longitud máxima de 50
caracteres).
NOR
Servicio adicional – (Obligatorio. Tendrá el valor “NOR” si no se requiere generar las
guías con ningún servicio adicional, y en caso de que se requiera generar guía de
Documento de retorno (indicar DRID, DRFZ, DROP). Si en el campo “Servicio” se incluyó
un servicio internacional, el campo de “Servicio adicional” deberá tener el valor de “NOR”
indicando que no aplica ningún servicio adicional (para los servicios internacionales no
aplica ningún servicio adicional). Si se requiere generar guías de acuse indicarlo con
“ACU” o Acuse Id indicarlo con “ACUID”
1
Cantidad de guías a generar (Obligatorio. Número mayor que 1 y menor o igual a 50 para
la versión Comando Web, para la versión Comando Volumen 500). Si en el campo
2
“Servicio” se incluyó algún servicio múltiple, la cantidad no puede ser menor a 3.
2
Todas las guías múltiples solicitadas en una sola petición serán parte del mismo embarque, por lo
que estarán relacionadas entre sí.
Copyright 2012 Estafeta Mexicana S.A. de C.V. Página | 64
Manual de Usuario
Manual de Usuario
Comando Inter@ctivo Web
Comando Inter@ctivo®
Manual de
Usuario
C
oman
Se deberá de guardar el archivo como TXT
do
Intera
ctivo
Web
La estructura para el servicio Acuse ID
ACUID
Servicio adicional – (Obligatorio. Tendrá el valor “NOR” si no se requiere generar las guías con
ningún servicio adicional, y en caso de que se requiera generar guía de Documento de retorno
(indicar DRID, DRFZ, DROP). Si en el campo “Servicio” se incluyó un servicio internacional, el
campo de “Servicio adicional” deberá tener el valor de “NOR” indicando que no aplica ningún
servicio adicional (para los servicios internacionales no aplica ningún servicio adicional). Si se
requiere generar guías de acuse indicarlo con “ACU” o Acuse Id indicarlo con “ACUID”
58
Numero de Servicio de acuse
1
Cantidad de guías a generar (Obligatorio. Número mayor que 1 y menor o igual a 50 para la
versión Comando Web, para la versión Comando Volumen 500).
La estructura para el servicio Acuse
ACU
Servicio adicional – (Obligatorio. Tendrá el valor “NOR” si no se requiere generar las guías con
ningún servicio adicional, y en caso de que se requiera generar guía de Documento de retorno
(indicar DRID, DRFZ, DROP). Si en el campo “Servicio” se incluyó un servicio internacional, el
Copyright 2012 Estafeta Mexicana S.A. de C.V. Página | 65
Manual de Usuario
Manual de Usuario
Comando Inter@ctivo Web
Comando Inter@ctivo®
Manual de
Usuario
C
campo de “Servicio adicional” deberá tener el valor de “NOR” indicando que no aplica ningún
servicio adicional (para los servicios internacionales no aplica ningún servicio adicional). Si se
oman
requiere generar guías de acuse indicarlo con “ACU” o Acuse Id indicarlo con “ACUID”
58
do
Numero de Servicio de acuse Intera
1
ctivo
Webque 1 y menor o igual a 50 si esta
Cantidad de guías a generar (Obligatorio. Número mayor
trabajando con la Versión Comando Web, para la versión Comando Volumen 500).
La estructura para el servicio documento de retorno
DROP
Servicio adicional – (Obligatorio. Tendrá el valor “NOR” si no se requiere generar las guías con
ningún servicio adicional, y en caso de que se requiera generar guía de Documento de retorno
(indicar DRID, DRFZ, DROP). Si en el campo “Servicio” se incluyó un servicio internacional, el
campo de “Servicio adicional” deberá tener el valor de “NOR” indicando que no aplica ningún
servicio adicional (para los servicios internacionales no aplica ningún servicio adicional). Si se
requiere generar guías de acuse indicarlo con “ACU” o Acuse Id indicarlo con “ACUID”
68
Servicio para Documento de Retorno – Puede ser uno de los servicios asociados al GC al que
pertenece el número de cliente seleccionado, para los cuales hay folios disponibles y que estén
configurados para el servicio de Documento de retorno. Sólo será obligatorio si se especificó “RET”
en Servicio adicional indicando que se requiere generar guía de “Documento de retorno”.
1
Cantidad de guías a generar (Obligatorio. Número mayor que 1 y menor o igual a 50 para la
versión Comando Web, para la versión Comando Alto Volumen 500 registros).
Formato en Excel 2003, recuerda que los campos de peso y valor declarado tendrán su
celda con formato de número y el resto de las celdas tendrán formato de texto
Copyright 2012 Estafeta Mexicana S.A. de C.V. Página | 66
Manual de Usuario
Manual de Usuario
Comando Inter@ctivo Web
Comando Inter@ctivo®
Manual de
Usuario
DONDE: C
#5161259
oman
do de cliente (SAP).
Indica que el archivo tiene encabezado. Número
b Intera
Impresión por impresora térmica.
Nota: Si es por papel bond la letra será B,ctivo
si es por plantilla será P, si la impresión es por
Webcomenzara la impresión (1, 2, 3, 4) y si es
esta última sebe de indicar el cuadrante donde
térmica la letra es T
58
Servicio (obligatorio, longitud 2 caracteres).
0004.0
Peso (obligatorio numérico con un máximo de 4 enteros y 1 decimal).
S
Tipo de empaque (Obligatorio. Posibles valores: “S” => para sobre, “P” => para paquete).
EM567993
Centro de costos (Opcional. Longitud máxima de 40 caracteres. Alfanumérico).
12.20
Valor declarado (Opcional. Numérico con un máximo de 7 enteros y 2 decimales).
F
Seguro opcional (Opcional. Seguro Opcional 1 carácter lógico ) (F indica Falso no se va
asegurar el envío, V verdadero se asegura el envío)
COMPUTO
Contenido (Obligatorio longitud máxima de 24 caracteres).
DESCVDECL
Descripción (Obligatorio sólo cuando se proporciona el valor declarado. Longitud máxima
de 100 caracteres).
REFERENCIA
Referencia (Opcional. Longitud máxima de 25 caracteres).
INFADICIONAL
Información adicional (Opcional. Longitud máxima de 25 caracteres).
UNOS
Domicilio origen (Obligatorio. Será el nombre corto del domicilio de la libreta de
direcciones del Grupo Cliente o de la libreta personal del usuario. Longitud máxima de 50
caracteres).
DOS
Domicilio destino (Obligatorio. Será el nombre corto del domicilio de la libreta de
direcciones del grupo cliente o de la libreta personal del usuario. Longitud máxima de 50
caracteres).
Copyright 2012 Estafeta Mexicana S.A. de C.V. Página | 67
Manual de Usuario
Manual de Usuario
Comando Inter@ctivo Web
Comando Inter@ctivo®
Manual de
Usuario
ACU C
Servicio adicional – (Obligatorio. Tendrá el valor “NOR” si no se requiere generar las
oman
guías con ningún servicio adicional, y en caso de que se requiera generar guía de
Documento de retorno (indicar DRID, DRFZ, DROP). Si en el campo “Servicio” se incluyó
do
un servicio internacional, el campo de “Servicio adicional” deberá tener el valor de “NOR”
Intera
indicando que no aplica ningún servicio adicional (para los servicios internacionales no
aplica ningún servicio adicional). Si se requiere generar guías de acuse indicarlo con
“ACU” o Acuse Id indicarlo con “ACUID”
ctivo
Web
58
Servicio adicional- (obligatorio, tendrá el valor del numero de servicio adicional, cuando
éste sea Acuse de recibo)
2
Cantidad de guías a generar (Obligatorio. Número mayor que 1 y menor o igual a 50 para
la versión Comando Web, para la versión Comando Volumen 500). Si en el campo
3
“Servicio” se incluyó algún servicio múltiple, la cantidad no puede ser menor a 3.
Formato en Excel para la libreta de direcciones (1997-2003)
3
Todas las guías múltiples solicitadas en una sola petición serán parte del mismo embarque, por lo
que estarán relacionadas entre sí.
Copyright 2012 Estafeta Mexicana S.A. de C.V. Página | 68
Manual de Usuario
Manual de Usuario
Comando Inter@ctivo Web
Comando Inter@ctivo®
Manual de
Usuario
C
oman
Estimado Usuario:
Avisamos próxima entrega de envío vía Estafeta Mexicana.
do
Remitente: RECEPCION O ALMACEN
Contenido: PAPELERIA Intera
Referencia: REFERENCIA
Tipo de Servicio: 11:30 prepagado
ctivo
Guía Código de rastreo
Web
0015019741556580321732 0959068723
8015019741556580321733 4151192741
Para consultar sus envíos, ingrese a http://www.estafeta.com, y digite el código de Rastreo.
Estafeta Mexicana agradece su preferencia.
Nota: Favor de no responder el presente correo, ya que ha sido
enviado de manera automática.
No
Nota: Favor de no responder el presente correo, ya que ha sido enviado de
manera automática.
Nota: Favor de no responder el presente correo, ya que ha sido
Correo electrónico de aviso próxima entrega
enviado de manera automática.
9.3 Cancelación de guías
Estafeta Mexicana agradece su preferencia.
El UsuarioNota:
Cliente (UC)
Favor de ynoUsuario Cliente
responder Tercero
el presente (UCT)
correo, podrá
ya que ha solicitar
sido la cancelación de guías que
pertenezcan a alguno deenviado
los números de automática.
de manera cliente a los que él tiene acceso según la configuración
de su cuenta de acceso al sistema. El usuario tercero (UCT) únicamente podrá cancelar guías que
él mismo haya generado. Si la guía es de Prepago, el asesor deberá hacer la reposición de la guía
pre-pagada.
Pasos a seguir:
Paso 1. Seleccione del menú Generación de guías
Paso 2. Seleccione Cancelación de guías
Como se muestra en la imagen:
Paso 3. Seleccione Por lista de guías si desea cancelar guías que no estén en consecutivo en el
recuadro y deberá de capturar los 22 dígitos.
Copyright 2012 Estafeta Mexicana S.A. de C.V. Página | 69
Manual de Usuario
Manual de Usuario
Comando Inter@ctivo Web
Comando Inter@ctivo®
Manual de
Usuario
C
oman
do
Intera
ctivo
Web
Paso 4. Seleccione Por rango de guías si desea cancelar guías que están en consecutivo y se
deberán de capturar en la parte inferior de esta pantalla como guía inicial y final.
Paso 5. Se muestran las guías en pantalla sí selecciona el botón Aceptar se cancelan las guías.
Sí selecciona el botón Cerrar no se cancelan las guías que se encuentran en pantalla y se regresa
a la pantalla de cancelación de guías.
Copyright 2012 Estafeta Mexicana S.A. de C.V. Página | 70
Manual de Usuario
Manual de Usuario
Comando Inter@ctivo Web
Comando Inter@ctivo®
Manual de
Usuario
C
oman
do
Intera
ctivo
Web
10. Reportes
10.1 Reporte bitácora
Los usuarios con perfil de Usuario Asesor (UA) y Usuario Cliente (UC) podrán consultar la
información almacenada en la bitácora a través de filtros que faciliten la búsqueda de información
específica.
Pasos a seguir:
Paso 1. Seleccionar del menú principal Reportes
Paso 2. Seleccionar Bitácora
Como se muestra en la siguiente imagen:
Paso 3. Indique el tipo de filtro que desea usar para buscar la información (Por identificador de
guía o más criterios).
Paso 4.- indique el número de cliente a consultar.
Puede ser todos o bien solo un cliente del grupo de cliente indicado.
Copyright 2012 Estafeta Mexicana S.A. de C.V. Página | 71
Manual de Usuario
Manual de Usuario
Comando Inter@ctivo Web
Comando Inter@ctivo®
Manual de
Usuario
Ejemplo: C
oman
do
Intera
ctivo
Paso 5. Indique la fecha de impresión. Web
Paso 6. Indique el orden de fechas (ascendente o descendente).
Paso 7. Seleccione de la pantalla reporte de bitácora Cantidad de guías para ver el desglose de la
información de la guía como se muestra en la siguiente imagen.
Si realizó impresión remota, en la columna tipo de impresión podrá observar a que cuenta de
correo fue enviado las guías.
Copyright 2012 Estafeta Mexicana S.A. de C.V. Página | 72
Manual de Usuario
Manual de Usuario
Comando Inter@ctivo Web
Comando Inter@ctivo®
Manual de
Usuario
C
oman
do
Intera
ctivo
Web
Paso 8. Seleccione el número de la guía para consultar su estatus (Confirmación, recolección o
historial).
Paso 9. Seleccione Exportar de la pantalla resultados de filtro para guardar en un archivo de texto
la información que se muestra en pantalla.
Copyright 2012 Estafeta Mexicana S.A. de C.V. Página | 73
Manual de Usuario
Manual de Usuario
Comando Inter@ctivo Web
Comando Inter@ctivo®
Manual de
Usuario
C
oman
do
Intera
ctivo
Web
10.2 Reporte de guías impresas
Este reporte estará accesible el Usuario Cliente de Contacto y cliente (UCC y UC) y se podrá
seleccionar entre diferentes modalidades según el status de las guías: en tránsito, canceladas,
confirmadas, con devolución. El asesor podrá consultar este reporte para verificar en Rastreo
cuáles de las guías canceladas fueron utilizadas y cuáles no.
Pasos a seguir:
Paso 1. Seleccionar del menú principal Reportes
Paso 2. Seleccione Guías Impresas
Como se ve en la siguiente imagen:
Copyright 2012 Estafeta Mexicana S.A. de C.V. Página | 74
Manual de Usuario
Manual de Usuario
Comando Inter@ctivo Web
Comando Inter@ctivo®
Manual de
Usuario
C
Paso 4. Indique el tipo de reporte oprimiendo el botón de selección
oman
do
Intera
ctivo
Web
Paso 5. Seleccione el grupo de cliente que desea ver sus guías impresas.
Paso 6. Seleccione el número de cuenta del cliente que desea obtener las guías impresas.
Paso 7. Indique el rango de fechas a consultar.
Como se ilustra en la siguiente imagen:
Las guías que consulte no deben de exceder un rango máximo de 30 días
naturales de lo contrario mostrará mensaje de error.
Paso 8. El sistema muestra mensaje indicando que se genero el reporte y éste se enviará por
correo electrónico al usuario que lo está solicitando.
Correo que le llegará al usuario que solicito el reporte:
Copyright 2012 Estafeta Mexicana S.A. de C.V. Página | 75
Manual de Usuario
Manual de Usuario
Comando Inter@ctivo Web
Comando Inter@ctivo®
Manual de
Usuario
C
oman
Estimado Usuario:
do
solicitada en el sistema Comando Inter@ctivo®:
Intera
Adjunto se le envía un archivo separado por comas (csv) con el detalle de las guías impresas correspondiente a la consulta
ctivo
Tipo de reporte: E - Confirmadas.
Grupo Cliente: AMERICAN CHAMBER OF COMERCE. Web
Números de Cliente: 5000015.
Fecha Inicial: 2010-10-12 00:00:00.000.
Fecha Final: 2010-10-16 23:59:59.999.
Nota: Favor de no responder el presente correo, ya que ha sido enviado de manera automática .
Reporte que viene adjunto al correo electrónico (confirmaciones).
10.3 Reporte de manifiesto
Este reporte se presentará en una vista de impresión para que pueda ser generado e impreso por
el usuario cliente de contacto, cliente y usuario cliente tercero. El usuario deberá seleccionar las
guías que entregará al operador, de entre un listado de guías cuyo remitente corresponde al
domicilio en el que él se encuentra y que aún se encuentran dentro de su periodo de vigencia.
Pasos a seguir:
Paso 1. De la barra del menú seleccione Reportes
Paso 2. Seleccione Manifiesto
Copyright 2012 Estafeta Mexicana S.A. de C.V. Página | 76
Manual de Usuario
Manual de Usuario
Comando Inter@ctivo Web
Comando Inter@ctivo®
Manual de
Usuario
Como se muestra en la imagen: C
oman
do
Intera
ctivo
Web
Paso 3. Seleccione el botón para indicar el criterio de búsqueda.
La dirección que seleccione debe de ser la que utilizó como origen en la impresión de
guías.
Paso 4. Seleccione el destino dándole un clic sobre el domicilio y oprima el botón
Copyright 2012 Estafeta Mexicana S.A. de C.V. Página | 77
Manual de Usuario
Manual de Usuario
Comando Inter@ctivo Web
Comando Inter@ctivo®
Manual de
Usuario
C
oman
do
Intera
ctivo
Web
Paso 5. Seleccione el botón para indicar la o las guías que desea que se impriman en el
manifiesto.
Paso 6. Seleccione el botón de Aceptar para que se genere el manifiesto y lo pueda mandar a
imprimir en impresora láser o térmica.
10.4 Reporte de envíos
Este reporte estará accesible para el asesor, Usuario Estafeta (UE) y para el Usuario Cliente de
contacto (UCC) y se podrá seleccionar entre diferentes modalidades de acuerdo a la necesita
de la información a consultar.
Pasos a seguir:
Paso 1. Seleccionar del menú principal Reportes
Paso 2. Seleccione Reporte de Envíos
Copyright 2012 Estafeta Mexicana S.A. de C.V. Página | 78
Manual de Usuario
Manual de Usuario
Comando Inter@ctivo Web
Comando Inter@ctivo®
Manual de
Usuario
C
oman
do
Intera
ctivo
Se muestra la siguiente pantalla Web
Paso 3. Se indica el filtro de información a consultar
Paso 4. Seleccione Grupo cliente a consulta al cual tiene acceso
Paso 5. Seleccione Numero de cliente
Paso 6. Seleccione uno de los Servicios asignados al numero de cliente a consultar
Paso 7. Seleccione un de los servicios adicionales para consultar
Paso 8. Seleccione si solo desea consultar un
usuario en específico
Copyright 2012 Estafeta Mexicana S.A. de C.V. Página | 79
Manual de Usuario
Manual de Usuario
Comando Inter@ctivo Web
Comando Inter@ctivo®
Manual de
Usuario
Paso 9. Seleccione el botón
C
para indicar el rango de fechas a consultar inicial y final
oman
do
Intera
ctivo
Web
Nota: Si esta en Comando Versión Web la consulta será de solo 7 días
Paso 10. Seleccione un tipo de reporte de la lista a consultar
Paso 11. Seleccione el botón Aceptar para ver la información
Si selecciono por ejemplo el reporte por rango de kilos se muestra la información en pantalla
Paso 12. Seleccione el botón si desea obtenerlo por archivo en formato de XLS
Paso 13. Seleccione le botón de Guardar para dejarlo en su disco duro
Copyright 2012 Estafeta Mexicana S.A. de C.V. Página | 80
Manual de Usuario
Manual de Usuario
Comando Inter@ctivo Web
Comando Inter@ctivo®
Manual de
Usuario
C
oman
do
Intera
ctivo
Web
Paso 14. Seleccione en la venta de su explorador de Windows en donde quiere depositar el
archivo y seleccione el botón Guardar
11. Principal Tareas pendiente
11.1 Actualizar tablas de enrutamiento
Este proceso le ayuda al usuario cliente de contacto a realizar la actualización de las tablas de
enrutamiento con este proceso se mantendrá su sistema actualizado en tablas de enrutamiento y
códigos postales.
Si utiliza el sistema Comando Inter@ctivo® versión Alto Volumen esta actividad se
hace sin tener conectados a ningún usuario y la liga es solo para descargar los
archivos para actualizar.
Si es un usuario del sistema Comando Inter@ctivo® Web es un proceso que se realiza
por parte de Estafeta en horarios no hábiles.
Copyright 2012 Estafeta Mexicana S.A. de C.V. Página | 81
Manual de Usuario
Manual de Usuario
Comando Inter@ctivo Web
Comando Inter@ctivo®
Manual de
Usuario
C
oman
do
Intera
ctivo
Web
11.2 Rangos de guías por Agotarse
Este proceso ayuda a conocer al usuario cliente de contacto a conocer los folios que están por
agotarse y solicite un nuevo pedido a su asesor de ventas.
Pasos a seguir:
Paso 1. Seleccione de la pantalla de Tareas pendientes la liga Rango Guías por Agotarse
Paso 2. Se muestra pantalla para el usuario pueda ver los rango que están por agotarse
11.3 Reporte de kilos próximos a agotarse
Este reporte listará los rangos de kilos de clientes asignados al Usuario cliente de contacto (UCC)
que estén próximos a agotarse. Para cada caso, desplegará una liga donde se mostrará una
pantalla que permitirá ver a detalle los kilos próximos a agotarse para dar de alta un nuevo pedido
para el cliente donde tendrá el o los servicio(s) específicos del caso reportado.
Copyright 2012 Estafeta Mexicana S.A. de C.V. Página | 82
Manual de Usuario
Manual de Usuario
Comando Inter@ctivo Web
Comando Inter@ctivo®
Manual de
Usuario
El reporte le llegará automático al asesor de Ventas con C
copia a su gerente a través del correo
electrónico.
Pasos a seguir:
oman
Paso 1. Entrar a tareas pendientes do
Intera
Paso 2. Seleccionar la liga Rangos guías por agotarse
ctivo
Web
11.4 Aceptación de pedidos
Este proceso le avisa al usuario cliente de contacto de que tiene un pedido pendiente por aceptar,
y este se pueda cargar (almacenar en las bases de datos de Comando) y le permite realizar la
rotulación de las guías para sus envíos.
Este proceso se activa desde el menú principal oprimiendo el botón o bien desde que
se firma el usuario se muestra esta pantalla
Pasos a seguir:
Paso 1. Seleccione de la pantalla Tareas pendientes la liga de Aceptación de pedidos
Copyright 2012 Estafeta Mexicana S.A. de C.V. Página | 83
Manual de Usuario
Manual de Usuario
Comando Inter@ctivo Web
Comando Inter@ctivo®
Manual de
Usuario
C
oman
do
Intera
ctivo
Web
Paso 2. Seleccione el botón para ver el detalle del pedido
Este pedido lo realizó su asesor de ventas para reabastecerlo de nuevos
folios y/o kilos y también le llegará el aviso vía correo electrónico de
notificación de pedidos.
Copyright 2012 Estafeta Mexicana S.A. de C.V. Página | 84
Manual de Usuario
Manual de Usuario
Comando Inter@ctivo Web
Comando Inter@ctivo®
Manual de
Usuario
C
oman
Estimado Cliente
do
El sistema Comando Inter@ctivo le notifica que tiene un pedido pendiente por
aceptar. Favor de tomar las medidas correspondientes:
Número de cliente: 5161259 - JUAN ANTONIOIntera
GONZALEZ POLA
Servicio: [ ] Garantías/Kilos [7]
Número de pedido: 5800178655 ctivo
Para aceptar el pedido: Web
1) Entrar a la liga de tareas pendientes
Estafeta Mexicana agradece su preferencia.
Nota: Favor de no responder el presente correo, ya que ha sido enviado de
manera automática.
Paso 2. Si está de acuerdo con el pedido el cual va a estar expuesto para su aceptación solo 7 días
naturales seleccione el pedido dándole un clic al botón que se encuentra a lado del pedido y
después oprima el botón
Copyright 2012 Estafeta Mexicana S.A. de C.V. Página | 85
Manual de Usuario
Manual de Usuario
Comando Inter@ctivo Web
Comando Inter@ctivo®
Manual de
Usuario
C
oman
do
Intera
ctivo
Web
Paso 3. Se muestra mensaje de éxito de aceptación del pedido.
Paso 4. Si no está de acuerdo con el pedido el cual va a estar expuesto para su aceptación solo 7
días naturales seleccione el botón
Paso5. Al rechazar el pedido se le mostrara un mensaje de confirmación del rechazo y recuerde
que si no lo acepta no habrá folios y/o kilos para poder imprimir guías.
Paso 6. Deberá de seleccionar el motivo del rechazo
Copyright 2012 Estafeta Mexicana S.A. de C.V. Página | 86
Manual de Usuario
Manual de Usuario
Comando Inter@ctivo Web
Comando Inter@ctivo®
Manual de
Usuario
C
oman
do
Intera
ctivo
Web
Paso 7. Seleccionar un motivo de la lista
Paso 8. Seleccione el botón Aceptar, se muestra mensaje de rechazo del pedido
11.5 Usuarios inactivos
Este proceso le avisa al usuario cliente de contacto que tiene usuarios inactivos durante un
periodo de 30 días, el cual él tomará la decisión de corregirlo en caso de tener datos errones o bien
o de eliminarlo si así lo desea.
Copyright 2012 Estafeta Mexicana S.A. de C.V. Página | 87
Manual de Usuario
Manual de Usuario
Comando Inter@ctivo Web
Comando Inter@ctivo®
Manual de
Usuario
C
Pasos a seguir:
oman
Paso 1. Seleccione de la pantalla Tareas pendientesdo
la liga de Usuarios inactivos
Intera
ctivo
Web
Paso 2. Seleccione el botón para editar los datos del usuario que desea conocer su
información y tomar la decisión de actualizar sus datos en caso de que se encuentren mal o bien
eliminarlo si ya no va a trabajar en el sistema.
Paso 3. Se muestra la pantalla de búsqueda de usuarios
Copyright 2012 Estafeta Mexicana S.A. de C.V. Página | 88
Manual de Usuario
Manual de Usuario
Comando Inter@ctivo Web
Comando Inter@ctivo®
Manual de
Usuario
C
oman
do
Intera
ctivo
Web
Paso 4. Selecciona el botón si desea eliminarlo
Paso 5. Seleccione el botón para que editar el usuario si se desea corregir algún dato
11.6 Actualización de códigos postales
Este proceso le avisa al usuario cliente de contacto de que tiene direcciones que se deberán de
actualizar como resultado del proceso de actualizar tablas de enrutamiento.
Pasos a seguir:
Copyright 2012 Estafeta Mexicana S.A. de C.V. Página | 89
Manual de Usuario
Manual de Usuario
Comando Inter@ctivo Web
Comando Inter@ctivo®
Manual de
Usuario
C
Paso 1. Seleccione de la pantalla Tareas pendientes la liga de Actualización de códigos postales
oman
do
Intera
ctivo
Web
Paso 2. Se muestran en pantalla las direcciones que se modificaron por la actualización de código
postal y afectaron ya sea en Código postal, Colonia o Municipio
Paso 2. Seleccione una dirección de la lista para actualizar sus datos de código postal, colonia,
municipio.
Copyright 2012 Estafeta Mexicana S.A. de C.V. Página | 90
Manual de Usuario
Manual de Usuario
Comando Inter@ctivo Web
Comando Inter@ctivo®
Manual de
Usuario
C
oman
do
Intera
ctivo
Web
Paso 3. Una vez indicado el código postal correcto, se agregara en los datos de su dirección
Copyright 2012 Estafeta Mexicana S.A. de C.V. Página | 91
Manual de Usuario
Manual de Usuario
Comando Inter@ctivo Web
Comando Inter@ctivo®
Manual de
Usuario
C
oman
do
Intera
ctivo
Web
12. Utilerías
13.7 Prueba de impresión
Mediante esta alternativa se brinda la posibilidad de realizar pruebas de impresión para verificar
que la impresora térmica o láser (según sea el caso), está funcionando de forma correcta y sus
guías serán impresas de forma adecuada.
Es importante que antes de realizar las pruebas correspondientes, integre la impresora que desea
utilizar y que al momento de iniciar las pruebas tenga encendida la impresora y haya colocado
previamente las guías u hojas de papel bond en blanco que utilizará en esta opción.
Pasos a seguir:
Paso 1. Seleccione del menú Utilerías
Paso 2. Seleccione Prueba de impresión
Paso 3. Indique el tipo de papel en donde realizará la prueba.
Copyright 2012 Estafeta Mexicana S.A. de C.V. Página | 92
Manual de Usuario
Manual de Usuario
Comando Inter@ctivo Web
Comando Inter@ctivo®
Manual de
Usuario
Paso 4. El sistema enviará 3 guías como prueba sí estas C salieron correctamente bien impresas
indicará que puede trabajar sin problema con la impresora seleccionada.
oman
do
Intera
ctivo
Web
13. Ayuda
13.1 Manual de usuario
En este módulo puede consultar el manual de usuario
Pasos a seguir:
Paso1. Seleccionar ayuda
Paso 2. Seleccione Manual de usuario
Paso 3. Se muestra el manual para que usted lo pueda consultar
Copyright 2012 Estafeta Mexicana S.A. de C.V. Página | 93
Manual de Usuario
Manual de Usuario
Comando Inter@ctivo Web
Comando Inter@ctivo®
Manual de
Usuario
C
oman
do
Intera
ctivo
Web
13.2 Consulta de oficinas de venta
En este módulo el usuario puede entrar a consultar la dirección de algunas de nuestras oficinas de
venta a nivel nacional
Pasos a seguir:
Paso 1. Seleccione Ayuda
Paso 2. Seleccione Oficinas de ventas
Paso 3. Seleccione un filtro a consultar
Copyright 2012 Estafeta Mexicana S.A. de C.V. Página | 94
Manual de Usuario
Manual de Usuario
Comando Inter@ctivo Web
Comando Inter@ctivo®
Manual de
Usuario
C
oman
do
Intera
ctivo
Web
Paso 4. Si selecciono Código postal capture el código y seleccione el botón Buscar
Paso 5. Si selecciono Población capture la población y seleccione el botón Buscar
Copyright 2012 Estafeta Mexicana S.A. de C.V. Página | 95
Manual de Usuario
Manual de Usuario
Comando Inter@ctivo Web
Comando Inter@ctivo®
Manual de
Usuario
C
oman
do
Intera
ctivo
Web
13.3 Consulta por zona de envío
En este módulo el usuario puede consultar las garantías de acuerdo al código postal origen y
destino, así como conocer su frecuencia de entrega
Pasos a seguir:
Paso 1. Seleccione Ayuda
Paso 2. Seleccione Zona de envío
Paso 3. Capture el código postal origen y destino que desea conocer sus garantías y/o su
frecuencia de entrega
Copyright 2012 Estafeta Mexicana S.A. de C.V. Página | 96
Manual de Usuario
Manual de Usuario
Comando Inter@ctivo Web
Comando Inter@ctivo®
Manual de
Usuario
C
oman
do
Intera
ctivo
Web
Paso 4. Seleccione el botón Buscar para que en pantalla se le muestre la información
Paso 5. Si desea hacer otra consulta seleccione el botón de limpiar para volver a capturar datos
nuevos.
Copyright 2012 Estafeta Mexicana S.A. de C.V. Página | 97
Manual de Usuario
Manual de Usuario
Comando Inter@ctivo Web
Comando Inter@ctivo®
Manual de
Usuario
C
14. Cerrar sesión oman
do
El botón de Cerrar sesión ayuda a cerrar de forma correcta la aplicación y lo posiciona en el portal
de Estafeta. Intera
ctivo
Web
Para uso exclusivo del Sistema Comando Inter@ctivo® versión Alto Volumen
15.1 Instalador Cliente de Alto Volumen
En este módulo el usuario cliente de contacto podrá obtener el instalador para el sistema Comando
®
Inter@ctivo versión Alto Volumen.
Pasos a seguir:
Paso 1. Para ello primero le debido a ver llegado un correo de aviso del alta como Cliente de
volumen a través de un correo electrónico al usuario cliente de contacto
registro.cliente.volumen@estafeta.com
15 jun
Estimado usuario:
Le informamos que se ha registrado exitosamente el Alta del Grupo Cliente INGENIERIA . con número(s) de
cliente(s) 5013214 como usuario de la versión Comando Inter@ctivo Clientes de Volumen.
Por favor atienda a lo siguiente:
Le informamos que su clave para poder realizar la instalación del sistema Comando Inter@ctivo es:
Paso 1: Su Número de licencia es: 0f157447-683c-421c-9106-2165c43ad237
Paso 2: Descargar el instalador de Comando Inter@ctivo Clientes de Volumen desde Comando Inter@ctivo
Nota: Favor de no responder el presente correo, ya que ha sido enviado de manera automática.
Copyright 2012 Estafeta Mexicana S.A. de C.V. Página | 98
Manual de Usuario
Manual de Usuario
Comando Inter@ctivo Web
Comando Inter@ctivo®
Manual de
Usuario
®
C
Paso 2. Entrar a Comando Inter@ctivo versión Web y entrar al módulo de utilerías y seleccionar
“Instalador Cliente de volumen” oman
do
Intera
ctivo
Web
Paso 3. Capture el número de licencia que le llego en su correo electrónico de aviso del registro de
alta como cliente de Volumen.
Paso 4. Si lo captura mal le mandará mensaje de error
Paso5. Si fue bien capturado seleccionar el botón Descargar
Copyright 2012 Estafeta Mexicana S.A. de C.V. Página | 99
Manual de Usuario
Manual de Usuario
Comando Inter@ctivo Web
Comando Inter@ctivo®
Manual de
Usuario
C
oman
do
Intera
ctivo
Web
En algunos equipos de computo se tiene activado la seguridad para descargar
archivos si les muestre un mensaje donde indique que “deberá permitir a los
elementos emergentes de este sitio” deberá de activarlo de lo contrario no podrá
®
descargar ningún archivo del sistema Comando Inter@ctivo
Paso 6. Si se muestra esta pantalla es solo de advertencia de seguridad, es un mensaje de
seguridad de su Internet Explorer porque va a ejecutar un componente de Java y requiere de que
le de permisos este mensaje dependerá de la versión de su internet Explorer, no en todos los
casos se puede mostrar
Seleccione el botón
Copyright 2012 Estafeta Mexicana S.A. de C.V. Página | 100
Manual de Usuario
Manual de Usuario
Comando Inter@ctivo Web
Comando Inter@ctivo®
Manual de
Usuario
C
oman
do
Intera
ctivo
Web
Paso 7. El sistema le mostrará el avance de conexión y un mensaje donde le pide que indique en
que directorio de su disco duro desea descargar los archivos del instalador.
Seleccione el botón Aceptar
Paso 8. Se muestra una venta de su explorador de Windows para que usted seleccione la
dirección dentro de su disco duro donde se depositará los archivos del instalador del sistema
®
Comando Inter@ctivo versión Alto Volumen
Copyright 2012 Estafeta Mexicana S.A. de C.V. Página | 101
Manual de Usuario
Manual de Usuario
Comando Inter@ctivo Web
Comando Inter@ctivo®
Manual de
Usuario
C
oman
do
Intera
ctivo
Web
Paso 9. Al tener ya indicado la ruta donde se dejaran los archivos seleccione el botón de Abrir
Paso 10. El sistema mostrará una pantalla de avance de los archivos descargándose en su disco
duro.
Copyright 2012 Estafeta Mexicana S.A. de C.V. Página | 102
Manual de Usuario
Manual de Usuario
Comando Inter@ctivo Web
Comando Inter@ctivo®
Manual de
Usuario
C Volumen
Ejecutar el Instalador para Comando Inter@ctivo® versión Alto
El instalador deberá de ejecutarse en la computadora que va a ser el servidor para este sistema.
Pasos a seguir: oman
do
Paso 1. Se baja los archivos en su disco duro para poder instalar el Sistema Comando
Inter@ctivo® versión Alto Volumen
Intera
ctivo
Web
Paso 2. Ejecute el archivo llamado al darle clic con el botón derecho del
mouse se mostrará el menú y se debe de seleccionar “Ejecutar como administrador”
Paso 3. Se muestra pantalla de instalación oprimir el botón de Acepto
Copyright 2012 Estafeta Mexicana S.A. de C.V. Página | 103
Manual de Usuario
Manual de Usuario
Comando Inter@ctivo Web
Comando Inter@ctivo®
Manual de
Usuario
C
oman
do
Intera
ctivo
Web
Paso 4. Se muestra pantalla donde se instalará la base de datos oprimir el botón instalar la cual
tardará alrededor de 10 minutos (este tiempo puede variar por el tipo de computadora y sus
características).
Comenzará avanzar el porcentaje de avance, si desea ver los archivos que se descargan
active el botón Ver detalles
Copyright 2012 Estafeta Mexicana S.A. de C.V. Página | 104
Manual de Usuario
Manual de Usuario
Comando Inter@ctivo Web
Comando Inter@ctivo®
Manual de
Usuario
C
oman
do
Intera
ctivo
Web
Una vez terminado el proceso se muestra la pantalla de completo y se activa el botón de
Cerrar
Copyright 2012 Estafeta Mexicana S.A. de C.V. Página | 105
Manual de Usuario
Manual de Usuario
Comando Inter@ctivo Web
Comando Inter@ctivo®
Manual de
Usuario
C
oman
do
Intera
ctivo
Web
Una vez terminado el procecso de instalar el disco 1, deberá de reiniciar su
computadora, para despues ejecutar el disco 2
Antes de inicar la instalación del disco 2 debe verificar que este activo la instalación
del comanins. Este se encuentra en la barra de inicio su icono esta en verde :
Indica que esta inactivo
Indica que esta activo
Paso 5. Se ejecuta el segundo archivo del instalador, llamado también
ejecutándolo con el botón derecho del mouse, se mostrará el menú y se debe de seleccionar
“Ejecutar como administrador”
Copyright 2012 Estafeta Mexicana S.A. de C.V. Página | 106
Manual de Usuario
Manual de Usuario
Comando Inter@ctivo Web
Comando Inter@ctivo®
Manual de
Usuario
C
oman
do
Intera
ctivo
Web
Paso 6. Se comenzará a instalar la segunda parte
Paso 7. Seleccionar el botón siguiente para comenzar a instalar el Excelsior
Copyright 2012 Estafeta Mexicana S.A. de C.V. Página | 107
Manual de Usuario
Manual de Usuario
Comando Inter@ctivo Web
Comando Inter@ctivo®
Manual de
Usuario
C
oman
do
Intera
ctivo
Web
Paso 8. Seleccione el botón de
Paso 9. Comenzará a mostrarse en pantalla el progreso de la instalación
Paso10. Seleccione el botón finalizar
Copyright 2012 Estafeta Mexicana S.A. de C.V. Página | 108
Manual de Usuario
Manual de Usuario
Comando Inter@ctivo Web
Comando Inter@ctivo®
Manual de
Usuario
C
oman
do
Intera
ctivo
Web
Paso 11. Seleccione el botón Cerrar de la siguiente pantalla, esta última pantalla indicará que el
proceso se realizó completo
Paso 12. El instalador le mostrará la pantalla de inicio
Nota: en caso de que no cuente con Adobe flash player no le estará mostrando la imagen de la
parte derecha de la pantalla, pero esto no le impedirá trabajar con la aplicación.
Copyright 2012 Estafeta Mexicana S.A. de C.V. Página | 109
Manual de Usuario
Manual de Usuario
Comando Inter@ctivo Web
Comando Inter@ctivo®
Manual de
Usuario
C
oman
do
Intera
ctivo
Web
Paso 13. Introducir su usuario y contraseña autorizado para entrar al sistema Comando
Inter@ctivo® versión Alto Volumen (recuerda es el usuario cliente de contacto)
Si no te permite avanzar y cuentas con Internet Explorer 9 activar después
de ejecutarlo vuelva a capturar su usuario y contraseña
O bien también puedes realizar lo siguiente:
Teclear F12, se mostrará un menú, seleccionar “Modo de explorador” y activar Internet Explorer 8
15.2 Configuración del sistema
En este módulo el usuario cliente de contacto podrá obtener la configuración para el sistema
®
Comando Inter@ctivo versión Alto Volumen.
Después de firmarse el sistema le muestra la pantalla donde solicita la captura del numero de
licencia que previamente le llego en su correo electrónico de notificación de alta como usuario de
®
Comando Inter@ctivo versión Alto Volumen.
Copyright 2012 Estafeta Mexicana S.A. de C.V. Página | 110
Manual de Usuario
Manual de Usuario
Comando Inter@ctivo Web
Comando Inter@ctivo®
Manual de
Usuario
C
oman
do
Intera
ctivo
Web
Pasos a seguir
Paso 1. Capturar el número de licencia
Paso 2. Oprimir el botón
Paso3. En caso de tener revocada la licencia o estar dado de baja se mostrará el siguiente
mensaje.
Paso 4. Si el número de licencia fue exitosamente capturado el sistema comenzará con la
configuración.
Copyright 2012 Estafeta Mexicana S.A. de C.V. Página | 111
Manual de Usuario
Manual de Usuario
Comando Inter@ctivo Web
Comando Inter@ctivo®
Manual de
Usuario
C
Paso 5. Al término del registro de licencia el sistemaoman
mostrará la siguiente pantalla.
do
Intera
ctivo
Web
La dirección IP que por default se muestra, incluyendo el puerto 8080, el usuario podrá cambiarla
por una dirección IP o nombre de la computadora donde está trabajando el sistema de Comando
®
Inter@ctivo versión Alto Volumen, misma que podrá compartir para los usuarios cliente que desea
que tenga acceso al sistema.
http://localhost:8080/ComandoInteractivoWeb/
Si no permite entrar a la aplicación favor de verificar que se encuentra activo el
icono de Comanins
Indica que esta inactivo
Indica que esta activo
Si desea activarlo oprima el botón derecho del mouse y seleccione iniciar
Copyright 2012 Estafeta Mexicana S.A. de C.V. Página | 112
Manual de Usuario
Manual de Usuario
Comando Inter@ctivo Web
Comando Inter@ctivo®
Manual de
Usuario
15.3 Configuración del correo electrónico C
oman
En este módulo el usuario podrá configurar los datos de su correo electrónico para que pueda
®
tener salida los correos electrónicos que generan en el sistema Comando Inter@ctivo versión Alto
Volumen. do
Pasos a seguir
Paso1. Entrar a Configuración
Intera
Paso2. Seleccionar Correo electrónico ctivo
Web
Paso 3. Se muestra la pantalla donde podrá indicar la configuración de su servidor de correo
Correo SMTP.- En esta opción permite Configurar el envío de Correos a través de un Servidor de
Correos especifico, usando un puerto (Regularmente el 25 por default), si requiere Autenticación
(Es decir, un usuario y una contraseña) y si necesita ser Encriptado (Conexión segura) o no. Dicha
información deberá ser proporcionada por el Administrador de Sistemas.
Esta opción es ideal cuando su empresa cuenta con un servidor de correo o en su defecto desea
utilizar un servidor de correo público que permita ingresar a su cuenta de correo dentro y fuera de
su sitio web. Para mayor información de cómo configurar los datos solicitados consulte a su
Administrador de correo o en la página de configuración de su correo público según sea el caso.
Puerto de Salida. Se refiere al número de puerto del servidor de correo saliente.
Nombre o IP Servidor. Dirección IP ó el nombre del servidor de correo saliente.
Autenticación. Verificación de la identidad de un usuario para así acceder a los recursos del
servidor de correos.
Usuario. Nombre del usuario para el Servidor de correo saliente. En algunos casos es la dirección
de correo
Contraseña. Clave del usuario para el Servidor de correo saliente
Encriptación. Da privacidad para los datos y mensajes para realizar transmisiones seguras,
además permite autenticar los datos enviados.
Verifique cuidadosamente que los datos de configuración de correo estén correctos para
que el envío de los mismos
Copyright 2012 Estafeta Mexicana S.A. de C.V. Página | 113
Manual de Usuario
Manual de Usuario
Comando Inter@ctivo Web
Comando Inter@ctivo®
Manual de
Usuario
C
oman
do
Intera
ctivo
Web
15.4 Apertura de operación
En este módulo el usuario cliente de contacto (UCC) podrá realizar la solicitud a Comando
interactivo versión Web de Folios y/o Kilos para poder realizar envíos en el sistema de Comando
®
Inter@ctivo versión Alto Volumen.
Pasos a seguir
Paso1. Entre del menú principal y seleccione Utilerías
Paso2. Seleccione Apertura de operación
Paso 3. Se muestra pantalla de apertura de operación
Copyright 2012 Estafeta Mexicana S.A. de C.V. Página | 114
Manual de Usuario
Manual de Usuario
Comando Inter@ctivo Web
Comando Inter@ctivo®
Manual de
Usuario
C
oman
do
Intera
ctivo
Web
Paso 4. Seleccione el número de cliente
Paso 5. Seleccione kilos o folios
Paso 6. Seleccionar “folios disponibles” y oprima el botón
Paso 7. Se muestra en pantalla los folios disponibles para el número de cliente seleccionado
Paso 8. Seleccione un servicio y la cantidad de guías que desea tener en el sistema de Comando
®
Inter@ctivo volumen, al darle doble clic a la casilla del servicio seleccionado
Copyright 2012 Estafeta Mexicana S.A. de C.V. Página | 115
Manual de Usuario
Manual de Usuario
Comando Inter@ctivo Web
Comando Inter@ctivo®
Manual de
Usuario
C
oman
do
Intera
ctivo
Web
Paso 9. Seleccione el botón para descargar los folios indicados de Comando
®
Inter@ctivo versión Web.
Paso 10. Se muestra en pantalla emergente la descarga de los folios solicitados
Paso 11. Para salir oprime el botón que se encuentra en la parte superior derecha de la
pantalla.
Paso 12. Seleccione “kilos disponibles” para descargar kilos y oprima el botón
Copyright 2012 Estafeta Mexicana S.A. de C.V. Página | 116
Manual de Usuario
Manual de Usuario
Comando Inter@ctivo Web
Comando Inter@ctivo®
Manual de
Usuario
C
oman
do
Intera
ctivo
Web
Paso 13. Se muestra en pantalla el o los servicios con kilos e indique la cantidad de kilos que
®
desea tener en el sistema Comando Inter@ctivo versión Alto Volumen, oprimiendo doble clic a la
casilla de kilos
Paso 14. Seleccione el botón
Paso 15. Se muestra pantalla emergente donde se confirma el éxito de la solicitud de kilos
Copyright 2012 Estafeta Mexicana S.A. de C.V. Página | 117
Manual de Usuario
Manual de Usuario
Comando Inter@ctivo Web
Comando Inter@ctivo®
Manual de
Usuario
C
oman
do
Intera
ctivo
Web
Paso 16. Para salir oprime el botón que se encuentra en la parte superior derecha de la
pantalla
15.5 Depuración de información
En este módulo el usuario cliente de contacto podrá realizar la depuración de la información que se
®
genera en el sistema Comando Inter@ctivo versión Web, después de realizar el proceso de borrar
usuarios inactivos, contenido, categoría, usuarios cliente, excepciones, guías impresas, que
definitivamente desea eliminar de la base de datos, este proceso ayuda a no tener registros que ya
no están necesitando y solo está generando espacio innecesario en su disco duro.
Pasos a seguir
Paso 1. Dentro del menú principal seleccione Utilerías.
Paso 2. Seleccione Depurar Información
Paso 3. Se muestra pantalla de depuración de información donde podrá indicar el rango de fecha
inicial y final que desea eliminar.
Los datos que se podrán eliminar serán todos aquellos que haya indicando como borrados dentro
del sistema y tenga una antigüedad de 3 meses o mas.
Paso 4. Se muestra en pantalla los registros eliminados que se encuentran en el lapso de tiempo
indicado.
Copyright 2012 Estafeta Mexicana S.A. de C.V. Página | 118
Manual de Usuario
Manual de Usuario
Comando Inter@ctivo Web
Comando Inter@ctivo®
Manual de
Usuario
C
oman
do
Intera
ctivo
Web
Copyright 2012 Estafeta Mexicana S.A. de C.V. Página | 119
Manual de Usuario
Manual de Usuario
Comando Inter@ctivo Web
Comando Inter@ctivo®
Manual de
Usuario
C
15. Nomenclatura
oman
do
Definición Intera
Descripción
Número Guía 1234567890- Identificador único del envío, el cual está compuesto de 22
123601234567
ctivo
caracteres.
Guía Estafeta Etiqueta Web
con los datos de número guía, Código Rastreo,
destinatario, remitente y enrutamiento. El número guía se
encuentra decodificado en un C-128 y datos importantes
en PDF-417.
Enrutamiento Claves generadas para la clasificación del destino de un
paquete.
C-128 Simbología de Código de barras de una dimensión.
PDF-417 Simbología de Código de barras de dos dimensiones.
Bitácora de Información almacenada en la BD para grabar cada
auditoría acción “auditable” realizada por algún usuario dentro del
sistema.
Bitácora de Bitácora del sistema, que se almacena en archivos de
seguimiento de texto y le sirve como herramienta al administrador del
excepciones servidor y al personal de Desarrollo para dar seguimiento
a los errores y excepciones generados por la aplicación.
Iniciar Sesión Permite entrar al sistema.
Aceptar Permite aceptar el dato que se tiene en pantalla.
Borrar Borra el dato que se tiene en pantalla.
Cancelar Cancela los datos que se tienen en pantalla.
Limpiar Limpia los datos que tiene la pantalla para permitir
capturar datos nuevos.
Check box Control para indicar si se desea aplicar o no alguna
opción. Su apariencia es un pequeño cuadro que, al hacer
clic sobre él, se dibuja una “palomita” en su interior, lo cual
indica que sí se desea aplicar la opción correspondiente.
Si se deja el cuadro en blanco, significa que no se desea
aplicar la opción. A diferencia del Radio button, con este
tipo de control se pueden seleccionar varias opciones de
una lista de manera simultánea.
Radio button Control utilizado para forzar a que el usuario seleccione
sólo una de varias opciones.
Permite realizar una nueva Búsqueda de información.
Permite visualizar el dato en pantalla para modificarlo.
Caja de texto donde permite visualizar los datos si es
consulta o bien introducir datos sí es captura.
Copyright 2012 Estafeta Mexicana S.A. de C.V. Página | 120
Manual de Usuario
Manual de Usuario
Comando Inter@ctivo Web
Comando Inter@ctivo®
Manual de
Usuario
C
Regresa al listado anterior.
oman
Permite realizar una búsqueda.
Permite do autorizar domicilio el Usuario Cliente de
Contacto.Intera
Permite Seleccionar de una lista.
ctivo
Web
Permite completar datos de direcciones (Código Postal,
Estado, Municipio, Colonia).
Permite agregar los datos de la guía a una solicitud de
impresión.
Permite guardar cambios sí el UCT u UC realizan cambios
al capturar los datos de la guía.
Permite ejecutar una prueba de impresión al usuario, en
la impresora que tiene designada para las guías.
Permite realizar la impresión de guías o reportes.
Permite exportar (obtener) la información hacia un archivo
plano (separado por comas y comillas).
Cierra la pantalla.
Cierra Ventana.
Barra de Permite avanzar la información en la paginas que
desplazamiento presenta la pantalla.
Filtros de En los formularios que se muestran para determinar qué
búsqueda información se desea consultar en un reporte, se solicitan
distintos campos de entrada para indicar los criterios por
los que se desea filtrar la información y obtener sólo
aquellos registros en los que se tenga interés de entre
todo el universo de información almacenada. Estos
campos son los filtros de búsqueda para un reporte
determinado.
Cuenta cliente Se refiere a los números de cliente SAP que están
asociados a un Grupo Cliente.
Dato En general un tipo de dato alfanumérico incluye los
Alfanumérico siguientes caracteres:
Las letras: a-z y A-Z.
Los números: del 0 al 9
Los símbolos: @ ! # $ + - * / = % ( ) [ ] etc..
Copyright 2012 Estafeta Mexicana S.A. de C.V. Página | 121
Вам также может понравиться
- Manual de Ingreso 2018 - Cablevisión (Call Center)Документ4 страницыManual de Ingreso 2018 - Cablevisión (Call Center)MarceloSebastianValdezОценок пока нет
- Guía Rápida Comando WebДокумент43 страницыGuía Rápida Comando WebCarmen Suárez100% (1)
- Diseño de WebAppsДокумент18 страницDiseño de WebAppsRamiro Estigarribia CaneseОценок пока нет
- Diseño de Aplicaciones WebДокумент10 страницDiseño de Aplicaciones WebMaria Julia Mtz. GaitanОценок пока нет
- Herramientas digitales para comunicación y productividadДокумент3 страницыHerramientas digitales para comunicación y productividadvalentina martinez castañoОценок пока нет
- Presentación 2Документ29 страницPresentación 2zenkutОценок пока нет
- PAC 1: Metodología y Desarrollo de Proyectos en Red: Briefing (Cosío González Javier)Документ7 страницPAC 1: Metodología y Desarrollo de Proyectos en Red: Briefing (Cosío González Javier)Javier Cosío GonzálezОценок пока нет
- SistemaWeb Adopcion de MascotasДокумент127 страницSistemaWeb Adopcion de MascotasRoberto Carlos Cuiza NogueraОценок пока нет
- Aprendiendo GitДокумент3 страницыAprendiendo GitJosue RangelОценок пока нет
- Docuware PrinterДокумент15 страницDocuware PrinterBit SystemsОценок пока нет
- Que Es El HostingДокумент5 страницQue Es El HostingholaОценок пока нет
- Cotizacion Pagina Web AqptecДокумент7 страницCotizacion Pagina Web AqptecJuan TorresОценок пока нет
- 28 5 ComputerДокумент74 страницы28 5 ComputerhenrysystemОценок пока нет
- Como Crear Un Servidor Web Con Prodigy Infinitum y El Modem 2wireДокумент2 страницыComo Crear Un Servidor Web Con Prodigy Infinitum y El Modem 2wireCarlitos MartinezОценок пока нет
- Conocimientos Básicos Sobre DNSДокумент9 страницConocimientos Básicos Sobre DNSchubijones100% (1)
- Formato de Presentacion Proyecto AEW - EjemploДокумент8 страницFormato de Presentacion Proyecto AEW - EjemploAlvaroVinetОценок пока нет
- ¿Quées El Staking de Criptomonedas? - FydcoinДокумент3 страницы¿Quées El Staking de Criptomonedas? - FydcoinTayyab AliОценок пока нет
- Configuración de Nat Estático Con Una PC Que Funciona Como Router Mikrotik Versión 5Документ32 страницыConfiguración de Nat Estático Con Una PC Que Funciona Como Router Mikrotik Versión 5Rolando Melgarejo0% (1)
- Crear Un Punto de VentaДокумент45 страницCrear Un Punto de VentaJa FaОценок пока нет
- Backup DocuwareДокумент7 страницBackup DocuwareBit SystemsОценок пока нет
- Trabajos Que Puedes Hacer Desde CasaДокумент3 страницыTrabajos Que Puedes Hacer Desde CasaJulitza CamposОценок пока нет
- Como Ganar Dinero en Facebook Dando Me GustaДокумент3 страницыComo Ganar Dinero en Facebook Dando Me GustaAuthorОценок пока нет
- "Guia WPO (Web Performance Optimization) " de Javier CasaresДокумент70 страниц"Guia WPO (Web Performance Optimization) " de Javier CasaresHuberto Cánovas100% (1)
- Auditoría informática en sistemas aeronáuticos y administración públicaДокумент6 страницAuditoría informática en sistemas aeronáuticos y administración públicaJesus Elid CisnerosОценок пока нет
- Gnu CashДокумент150 страницGnu CashErie Pérez VásquezОценок пока нет
- Cerrar apps Android planoДокумент10 страницCerrar apps Android planoboyerosОценок пока нет
- Manual - XampДокумент21 страницаManual - XampFlakita BellaОценок пока нет
- Mi Guía - Act. 01-09-2021Документ26 страницMi Guía - Act. 01-09-2021Johan VegaОценок пока нет
- Manual de Servicios LinuxДокумент92 страницыManual de Servicios LinuxEdson Schiffer StarrkОценок пока нет
- 462 Interfaces Web y MovilesДокумент4 страницы462 Interfaces Web y MovilesDante David Diaz Medina100% (1)
- Poo MVC PHPДокумент66 страницPoo MVC PHPIng Joyce David Sedano MendozaОценок пока нет
- Ejercicios CSSДокумент10 страницEjercicios CSSyeskitas1Оценок пока нет
- Cómo crear un servidor proxy HTTP con HTTP InyectorДокумент1 страницаCómo crear un servidor proxy HTTP con HTTP InyectorJavier ReyesОценок пока нет
- Data Science Platzi 3Документ6 страницData Science Platzi 3Nicolás VrancovichОценок пока нет
- Lea Desarrollo Web en Entorno Servidor (GRADO SUPERIOR) de Juan Manuel Vara Mesa en Línea - LibrosДокумент4 страницыLea Desarrollo Web en Entorno Servidor (GRADO SUPERIOR) de Juan Manuel Vara Mesa en Línea - LibrosolОценок пока нет
- Diccionario de Redes SocialesДокумент46 страницDiccionario de Redes SocialesDeibi Palacios100% (1)
- Hackear Redes Con Backtrack 4Документ4 страницыHackear Redes Con Backtrack 4Rolo AvilaОценок пока нет
- Introducción A La Extracción de Datos de Sitios Web - Scraping - Escuela de Datos - Evidencia Es Poder PDFДокумент5 страницIntroducción A La Extracción de Datos de Sitios Web - Scraping - Escuela de Datos - Evidencia Es Poder PDFlegem03Оценок пока нет
- F CommerceДокумент7 страницF CommerceSandycruzchavezОценок пока нет
- Eduard MarkДокумент58 страницEduard MarkMauricio Calle100% (1)
- XML y JSONДокумент35 страницXML y JSONMichelle PluasОценок пока нет
- DAW2 Diseño Interfaces WebДокумент27 страницDAW2 Diseño Interfaces WebMaría Gallego GarcíaОценок пока нет
- Sistemas Informáticos Ejercicios 1-8Документ7 страницSistemas Informáticos Ejercicios 1-8jwolfОценок пока нет
- Todo Sobre TwitterДокумент10 страницTodo Sobre TwitterJose Pablo Meza CampoОценок пока нет
- Trabajo Node JsДокумент13 страницTrabajo Node JsJUAN PABLO QUINTERO CASTAÑOОценок пока нет
- Api MicroserviciosДокумент47 страницApi MicroserviciosDiego Gustavo Paredes Berrú0% (1)
- Interfaces de usuarioДокумент48 страницInterfaces de usuarioDolores Garcia MartínezОценок пока нет
- Manual VPN Cliente Meraki PDFДокумент48 страницManual VPN Cliente Meraki PDFSteven SilvaОценок пока нет
- Manual Red Punto A PuntoДокумент6 страницManual Red Punto A Puntogomezfuentes93Оценок пока нет
- 10 Lecturas Sobre HacktivismoДокумент22 страницы10 Lecturas Sobre HacktivismoAngel Avila AlamoОценок пока нет
- Joomla!Документ16 страницJoomla!Gonzalo GarcíaОценок пока нет
- Administración Windows 10Документ134 страницыAdministración Windows 10Carlos Andres Rosado Muñoz100% (1)
- Cómo Realizar Un CRUD Sencillo en PHP y CodeIgniter Desde CeroДокумент12 страницCómo Realizar Un CRUD Sencillo en PHP y CodeIgniter Desde CeroCesarОценок пока нет
- Manual Sistema EsacДокумент75 страницManual Sistema EsacGuillermoSanchezОценок пока нет
- Manual de Kohana en EspañolДокумент5 страницManual de Kohana en EspañolYesenia MarycruzОценок пока нет
- Portal web corporativoДокумент6 страницPortal web corporativoSophiaОценок пока нет
- Los ChatbotsДокумент30 страницLos Chatbotsmanzanosegura12Оценок пока нет
- Código, Tips y Programas Varios Arduino y Peticiones GET HTTP Con El SIM900Документ18 страницCódigo, Tips y Programas Varios Arduino y Peticiones GET HTTP Con El SIM900Pepe JoséОценок пока нет
- Convocatoria 2019-2 UnADMДокумент3 страницыConvocatoria 2019-2 UnADMvictor100% (1)
- Bethell Leslie - Historia de América Latina Tomo 3 Pags 49-91Документ43 страницыBethell Leslie - Historia de América Latina Tomo 3 Pags 49-91Laura Garcia RamirezОценок пока нет
- Todos Los PedidosДокумент2 страницыTodos Los PedidosLaura Garcia RamirezОценок пока нет
- Guia Estudio para La Naturalización MexicanaДокумент14 страницGuia Estudio para La Naturalización MexicanaVictor Andres Rodriguez Loyola86% (7)
- Guber Rosana - El Salvaje Metropolitano Cap7Документ17 страницGuber Rosana - El Salvaje Metropolitano Cap7Laura Garcia RamirezОценок пока нет
- Día de Muertos en El Mundo PrehispánicoДокумент38 страницDía de Muertos en El Mundo PrehispánicoAlejandro Rocha PérezОценок пока нет
- PropuestaДокумент1 страницаPropuestaLaura Garcia RamirezОценок пока нет
- Rubrica Ensayo d2Документ1 страницаRubrica Ensayo d2Hambling MarksОценок пока нет
- Directorio de Verificentros PDFДокумент1 страницаDirectorio de Verificentros PDFLaura Garcia RamirezОценок пока нет
- Albo Xavier - Las Flamantes AutonomíasДокумент38 страницAlbo Xavier - Las Flamantes AutonomíasLaura Garcia RamirezОценок пока нет
- SCP-11-05-2018 Veintenas PDFДокумент27 страницSCP-11-05-2018 Veintenas PDFLaura Garcia RamirezОценок пока нет
- Plantilla para AuditoriasДокумент12 страницPlantilla para AuditoriasDayana MachadoОценок пока нет
- Formato Ieee830 ISIДокумент43 страницыFormato Ieee830 ISIHenryAntonioVargasHernandezОценок пока нет
- Fase 2 - Grupo - 90168 - 15Документ38 страницFase 2 - Grupo - 90168 - 15Sion InformaticaОценок пока нет
- Contrato Servicios Clientes ZUKALO v1 - 300920 (003) - 1Документ20 страницContrato Servicios Clientes ZUKALO v1 - 300920 (003) - 1Alex Gabriel GarcésОценок пока нет
- Criterios evaluación SO y programaciónДокумент3 страницыCriterios evaluación SO y programaciónShyrley Fab VGОценок пока нет
- Desarrollo de Sistemas de Informacion Una Metodologia Basada en El Modelado de Vicenc Fernandez20200714-4043-1dzzais-With-cover-page-V2Документ221 страницаDesarrollo de Sistemas de Informacion Una Metodologia Basada en El Modelado de Vicenc Fernandez20200714-4043-1dzzais-With-cover-page-V2EstefaniaОценок пока нет
- Gestión usuarios LinuxДокумент5 страницGestión usuarios LinuxCandela Otero MuleroОценок пока нет
- SMA Sunny BoyДокумент80 страницSMA Sunny BoyGerminalno GuesОценок пока нет
- Ieee 1074Документ16 страницIeee 1074danielaОценок пока нет
- Canaima Oscar1Документ10 страницCanaima Oscar1Maybeth YepezОценок пока нет
- Guía Historias de UsuarioДокумент18 страницGuía Historias de UsuarioLuciano HerreraОценок пока нет
- IR - P02 Proyecto Semestral - Parte 1Документ9 страницIR - P02 Proyecto Semestral - Parte 1LEONCIO HUACACOLQUI CRUZADOОценок пока нет
- Checklist Auditoria SeguridadДокумент2 страницыChecklist Auditoria SeguridadMariano MarchiaroОценок пока нет
- Manual de operación del SAEPДокумент87 страницManual de operación del SAEPEliseo RosasОценок пока нет
- Cronómetro de ajedrez PSoCДокумент6 страницCronómetro de ajedrez PSoCAlejo RuedaОценок пока нет
- Tipos de Carpetas de WindowsДокумент6 страницTipos de Carpetas de WindowsJosue Ramirez33% (6)
- SCJN - Configuración de Los PrerrequisitosДокумент14 страницSCJN - Configuración de Los PrerrequisitosJoselin Gutiérrez LeónОценок пока нет
- Manual de UsuarioДокумент82 страницыManual de UsuarioOscar Bryan Yanapa VentocillaОценок пока нет
- FOS-MDU-Malla Validadora 7Документ31 страницаFOS-MDU-Malla Validadora 7neder jose o silvaОценок пока нет
- Manual de Usuario X45Документ125 страницManual de Usuario X45Willis Arnol Iquiapaza DiazОценок пока нет
- B.T Arriendo Camaras de Seguridad Cesfam LirquenДокумент14 страницB.T Arriendo Camaras de Seguridad Cesfam LirquenMilton SepúlvedaОценок пока нет
- Manual de UsuarioДокумент9 страницManual de Usuariodina luz bobadillaОценок пока нет
- Parcial Primer Corte - Mateo BaqueroДокумент6 страницParcial Primer Corte - Mateo Baqueromateo baqueroОценок пока нет
- Programacion Sistemas Microinformaticos PDFДокумент37 страницProgramacion Sistemas Microinformaticos PDFFrancisco SanchezОценок пока нет
- Guia de Ueuario para Inspeccion de AlmacenДокумент42 страницыGuia de Ueuario para Inspeccion de AlmacenMaria MedinaОценок пока нет
- Soporte TecnicoДокумент4 страницыSoporte TecnicoOscar TipismanaОценок пока нет
- Segmento de Clientes Lienzo Canvas de Propuesta de Valor y Early AdopterДокумент1 страницаSegmento de Clientes Lienzo Canvas de Propuesta de Valor y Early AdopterLeidy Lorena Valderrama CerqueraОценок пока нет
- Manual de Instalación: TerrSet Vía UNEDДокумент15 страницManual de Instalación: TerrSet Vía UNEDSara CooperОценок пока нет
- Auditoría EmpresaДокумент28 страницAuditoría EmpresaMaria Camila Silva VegaОценок пока нет
- Documentacion PUD Gestion de HospitalДокумент23 страницыDocumentacion PUD Gestion de HospitalElmer Calderon AlgarañazОценок пока нет