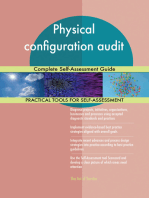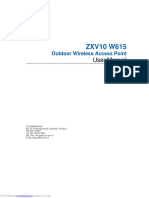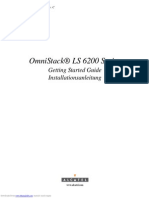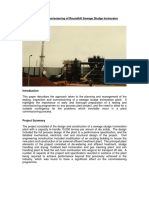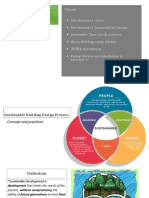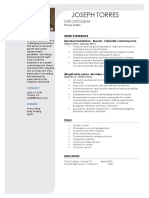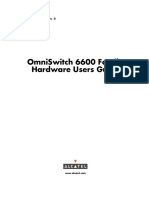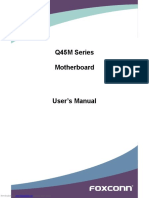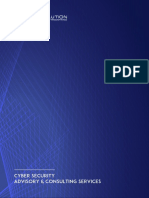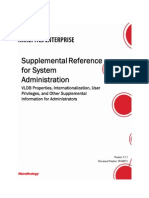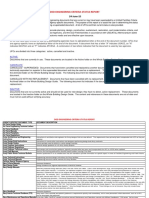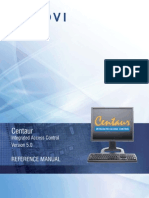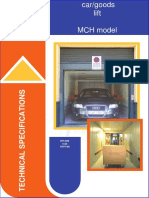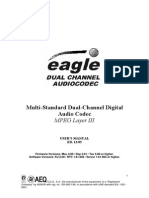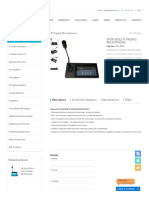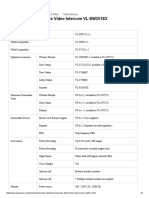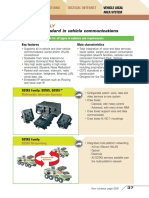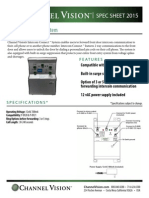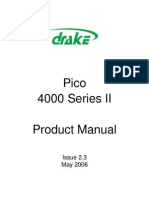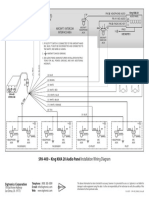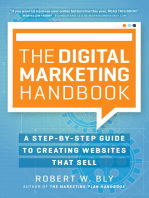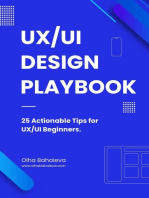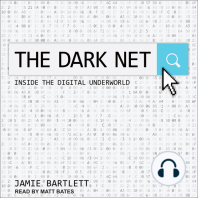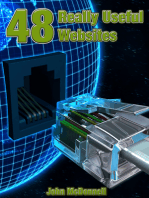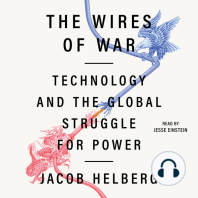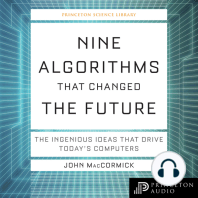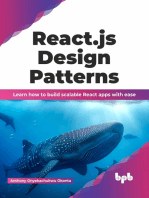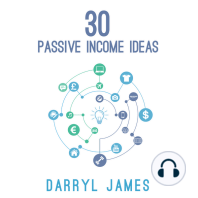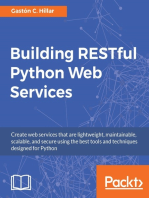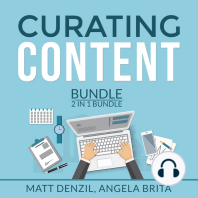Академический Документы
Профессиональный Документы
Культура Документы
DSKH 6310 W
Загружено:
Jhuan MarkezОригинальное название
Авторское право
Доступные форматы
Поделиться этим документом
Поделиться или встроить документ
Этот документ был вам полезен?
Это неприемлемый материал?
Пожаловаться на этот документАвторское право:
Доступные форматы
DSKH 6310 W
Загружено:
Jhuan MarkezАвторское право:
Доступные форматы
Video Intercom Indoor Station
User Manual
Downloaded from www.Manualslib.com manuals search engine
Video Intercom Indoor Station·User Manual
User Manual
© 2018 Hangzhou Hikvision Digital Technology Co., Ltd.
This user manual is intended for users of the models below:
Series Model
DS-KH6310-W
DS-KH6310
Indoor Station (6-Series)
DS-KH6310-WL
DS-KH6210-L
DS-KH8301-WT
Indoor Station (8-Series)
DS-KH8300-T
It includes instructions on how to use the Product. The software embodied in the
Product is governed by the user license agreement covering that Product.
About this Manual
This Manual is subject to domestic and international copyright protection. Hangzhou
Hikvision Digital Technology Co., Ltd. (“Hikvision”) reserves all rights to this manual. This
manual cannot be reproduced, changed, translated, or distributed, partially or wholly, by
any means, without the prior written permission of Hikvision.
Trademarks
and other Hikvision marks are the property of Hikvision and are
registered trademarks or the subject of applications for the same by Hikvision and/or its
affiliates. Other trademarks mentioned in this manual are the properties of their
respective owners. No right of license is given to use such trademarks without express
permission.
Disclaimer
TO THE MAXIMUM EXTENT PERMITTED BY APPLICABLE LAW, HIKVISION MAKES NO WARRANTIES,
EXPRESS OR IMPLIED, INCLUDING WITHOUT LIMITATION THE IMPLIED WARRANTIES OF
MERCHANTABILITY AND FITNESS FOR A PARTICULAR PURPOSE, REGARDING THIS MANUAL.
HIKVISION DOES NOT WARRANT, GUARANTEE, OR MAKE ANY REPRESENTATIONS REGARDING THE
USE OF THE MANUAL, OR THE CORRECTNESS, ACCURACY, OR RELIABILITY OF INFORMATION
CONTAINED HEREIN. YOUR USE OF THIS MANUAL AND ANY RELIANCE ON THIS MANUAL SHALL BE
WHOLLY AT YOUR OWN RISK AND RESPONSIBILITY.
Downloaded from www.Manualslib.com manuals search engine
Video Intercom Indoor Station·User Manual
TO THE MAXIMUM EXTENT PERMITTED BY APPLICABLE LAW, IN NO EVENT WILL HIKVISION, ITS
DIRECTORS, OFFICERS, EMPLOYEES, OR AGENTS BE LIABLE TO YOU FOR ANY SPECIAL,
CONSEQUENTIAL, INCIDENTAL, OR INDIRECT DAMAGES, INCLUDING, AMONG OTHERS, DAMAGES
FOR LOSS OF BUSINESS PROFITS, BUSINESS INTERRUPTION, SECURITY BREACHES, OR LOSS OF DATA
OR DOCUMENTATION, IN CONNECTION WITH THE USE OF OR RELIANCE ON THIS MANUAL, EVEN IF
HIKVISION HAS BEEN ADVISED OF THE POSSIBILITY OF SUCH DAMAGES.
SOME JURISDICTIONS DO NOT ALLOW THE EXCLUSION OR LIMITATION OF LIABILITY OR CERTAIN
DAMAGES, SO SOME OR ALL OF THE ABOVE EXCLUSIONS OR LIMITATIONS MAY NOT APPLY TO YOU.
Support
Should you have any questions, please do not hesitate to contact your local dealer.
ii
Downloaded from www.Manualslib.com manuals search engine
Video Intercom Indoor Station·User Manual
Regulatory Information
FCC Information
Please take attention that changes or modification not expressly approved by the party
responsible for compliance could void the user’s authority to operate the equipment.
FCC compliance: This equipment has been tested and found to comply with the limits
for a Class A digital device, pursuant to part 15 of the FCC Rules. These limits are
designed to provide reasonable protection against harmful interference when the
equipment is operated in a commercial environment. This equipment generates, uses,
and can radiate radio frequency energy and, if not installed and used in accordance with
the instruction manual, may cause harmful interference to radio communications.
Operation of this equipment in a residential area is likely to cause harmful interference
in which case the user will be required to correct the interference at his own expense.
FCC Conditions
This device complies with part 15 of the FCC Rules. Operation is subject to the following
two conditions:
1. This device may not cause harmful interference.
2. This device must accept any interference received, including interference that may
cause undesired operation.
EU Conformity Statement
This product and - if applicable - the supplied accessories too are
marked with "CE" and comply therefore with the applicable harmonized
European standards listed under the EMC Directive 2014/30/EU, the
RoHS Directive 2011/65/EU.
2012/19/EU (WEEE directive): Products marked with this symbol cannot
be disposed of as unsorted municipal waste in the European Union. For
proper recycling, return this product to your local supplier upon the
purchase of equivalent new equipment, or dispose of it at designated
collection points. For more information see: www.recyclethis.info
2006/66/EC (battery directive): This product contains a battery that
cannot be disposed of as unsorted municipal waste in the European
Union. See the product documentation for specific battery information.
The battery is marked with this symbol, which may include lettering to
indicate cadmium (Cd), lead (Pb), or mercury (Hg). For proper recycling,
return the battery to your supplier or to a designated collection point.
For more information see: www.recyclethis.info
Industry Canada ICES-003 Compliance
This device meets the CAN ICES-3 (A)/NMB-3(A) standards requirements.
iii
Downloaded from www.Manualslib.com manuals search engine
Video Intercom Indoor Station·User Manual
Safety Instruction
These instructions are intended to ensure that user can use the product correctly to
avoid danger or property loss.
The precaution measure is divided into Warnings and Cautions:
Warnings: Neglecting any of the warnings may cause serious injury or death.
Cautions: Neglecting any of the cautions may cause injury or equipment damage.
Warnings Follow Cautions Follow these
these safeguards to precautions to prevent
prevent serious potential injury or
injury or death. material damage.
Warnings
The working temperature of the device is from -10ºC to 55ºC.
All the electronic operation should be strictly compliance with the electrical safety
regulations, fire prevention regulations and other related regulations in your local
region.
Please use the power adapter, which is provided by normal company. The power
consumption cannot be less than the required value.
Do not connect several devices to one power adapter as adapter overload may cause
over-heat or fire hazard.
Please make sure that the power has been disconnected before you wire, install or
dismantle the device.
When the product is installed on wall or ceiling, the device shall be firmly fixed.
If smoke, odors or noise rise from the device, turn off the power at once and unplug
the power cable, and then please contact the service center.
If the product does not work properly, please contact your dealer or the nearest
service center. Never attempt to disassemble the device yourself. (We shall not
assume any responsibility for problems caused by unauthorized repair or
maintenance.)
Cautions
Do not drop the device or subject it to physical shock, and do not expose it to high
electromagnetism radiation. Avoid the equipment installation on vibrations surface
or places subject to shock (ignorance can cause equipment damage).
Do not place the device in extremely hot (refer to the specification of the device for
the detailed operating temperature), cold, dusty or damp locations, and do not
expose it to high electromagnetic radiation.
The device cover for indoor use shall be kept from rain and moisture.
iv
Downloaded from www.Manualslib.com manuals search engine
Video Intercom Indoor Station·User Manual
Exposing the equipment to direct sun light, low ventilation or heat source such as
heater or radiator is forbidden (ignorance can cause fire danger).
Do not aim the device at the sun or extra bright places. A blooming or smear may
occur otherwise (which is not a malfunction however), and affecting the endurance
of sensor at the same time.
Please use the provided glove when open up the device cover, avoid direct contact
with the device cover, because the acidic sweat of the fingers may erode the surface
coating of the device cover.
Please use a soft and dry cloth when clean inside and outside surfaces of the device
cover, do not use alkaline detergents.
Please keep all wrappers after unpack them for future use. In case of any failure
occurred, you need to return the device to the factory with the original wrapper.
Transportation without the original wrapper may result in damage on the device and
lead to additional costs.
Improper use or replacement of the battery may result in hazard of explosion.
Replace with the same or equivalent type only. Dispose of used batteries according
to the instructions provided by the battery manufacturer.
Downloaded from www.Manualslib.com manuals search engine
Video Intercom Indoor Station·User Manual
Table of Contents
1 Overview ...................................................................................................... 1
1.1 Introduction ............................................................................................................. 1
1.2 Main Features .......................................................................................................... 1
2 Appearance .................................................................................................. 2
2.1 Appearance of DS-KH8301-WT/ DS-KH8300-T......................................................... 2
2.2 Appearance of DS-KH6310-W/DS-KH6310 .............................................................. 3
2.3 Appearance of DS-KH6310-WL/DS-KH6210-L .......................................................... 4
3 Typical Application ....................................................................................... 6
4 Terminals and Wiring ................................................................................... 7
4.1 Terminal Description ................................................................................................ 7
4.1.1 Terminals and Interfaces of DS-KH8301-WT/DS-KH8300-T ............................... 7
4.1.2 Terminals and Interfaces of DS-KH6310-W/ DS-KH6310 ................................... 8
4.1.3 Terminals and Interfaces of DS-KH6310-WL/ DS-KH6210-L............................... 9
4.2 Wiring Description ................................................................................................... 9
4.2.1 Wiring of DS-KH8301-WT/DS-KH8300-T ........................................................... 9
4.2.2 Wiring of DS-KH6310-W/DS-KH6310 .............................................................. 10
4.2.3 Wiring of DS-KH6310-WL/DS-KH6210-L .......................................................... 11
5 Installation ................................................................................................. 12
5.1 Installation Accessory Description ......................................................................... 12
5.2 Wall Mounting with Gang Box ............................................................................... 12
6 Local Operation .......................................................................................... 14
6.1 Activate Device Locally .......................................................................................... 14
6.2 User Interface Description ..................................................................................... 15
6.2.1 User Interface of Indoor Station ...................................................................... 15
6.2.2 User Interface of Indoor Extension.................................................................. 16
6.2.3 Status of Indoor Station .................................................................................. 16
6.2.4 Status of Indoor Extension ...............................................................................17
6.2.5 Arming Status .................................................................................................. 18
6.3 Configuration Settings ........................................................................................... 20
6.3.1 Set Indoor Station Network ............................................................................. 20
6.3.2 Set SIP Sever .................................................................................................... 21
6.3.3 Set Linked Device IP ........................................................................................ 25
6.3.4 Set Indoor Station No. ..................................................................................... 26
6.3.5 Add Camera ......................................................................................................27
6.3.6 Synchronize Time ............................................................................................ 28
6.3.7 Restore Indoor Station .................................................................................... 29
6.4 Password Settings .................................................................................................. 29
vi
Downloaded from www.Manualslib.com manuals search engine
Video Intercom Indoor Station·User Manual
6.5 Sound Settings ....................................................................................................... 31
6.6 Do Not Disturb Settings ......................................................................................... 32
6.7 Zone Settings ......................................................................................................... 33
6.8 Arming Mode Settings ........................................................................................... 34
6.9 System Maintenance ............................................................................................. 35
6.10 Call Settings ......................................................................................................... 36
6.10.1 Add Contact................................................................................................... 36
6.10.2 Call Resident ...................................................................................................37
6.10.3 Call Indoor Extension/Indoor Station ............................................................ 38
6.10.4 Call Center ..................................................................................................... 38
6.10.5 Receive Call ................................................................................................... 38
6.10.6 View Call Logs ............................................................................................... 40
6.11 Live View ............................................................................................................. 41
6.12 Information Management ................................................................................... 42
7 Remote Operation via Batch Configuration Tool ......................................... 44
7.1 Activate Device Remotely ...................................................................................... 44
7.2 Edit Network Parameters ....................................................................................... 45
7.3 Add Device ............................................................................................................. 46
7.3.1 Add Online Device ........................................................................................... 46
7.3.2 Add by IP Address.............................................................................................47
7.3.3 Add by IP Segment .......................................................................................... 48
7.4 Configure Devices Remotely .................................................................................. 49
7.4.1 System ............................................................................................................. 49
7.4.2 Video Intercom ............................................................................................... 54
7.4.3 Network .......................................................................................................... 60
7.4.4 Video Display ...................................................................................................62
7.5 Video Intercom Device Set-up Tool ........................................................................62
7.5.1 Set a Community Structure ..............................................................................62
7.5.2 Set Indoor Station ........................................................................................... 63
7.6 Batch Upgrading .................................................................................................... 65
7.6.1 Add Devices for Upgrading .............................................................................. 65
7.6.2 Upgrade by File ................................................................................................67
8 Remote Operation via iVMS-4200 .............................................................. 69
8.1 System Configuration............................................................................................. 69
8.2 Device Management...............................................................................................70
8.2.1 Add Video Intercom Devices ............................................................................70
8.2.2 Modify Network Information ...........................................................................72
8.2.3 Reset Password ............................................................................................... 73
8.3 Remote Configuration ........................................................................................... 75
8.4 Person and Card Management .............................................................................. 75
8.4.1 Organization Management.............................................................................. 77
8.4.2 Person Management ........................................................................................78
8.5 Video Intercom ...................................................................................................... 84
8.5.1 Call Indoor Station via iVMS-4200 ................................................................... 85
8.5.2 Receive Call from Indoor Station/Door Station ............................................... 86
vii
Downloaded from www.Manualslib.com manuals search engine
Video Intercom Indoor Station·User Manual
8.5.3 View Live Video of Door Station and Outer Door Station ............................... 88
8.5.4 View Call Logs ................................................................................................. 89
8.5.5 Release Notice................................................................................................. 89
8.5.6 Search Video Intercom Information .................................................................92
9 Accessing via Hik-Connect Mobile Client Software ..................................... 96
9.1 Install Software ...................................................................................................... 96
9.1.1 Install Software (iOS) ....................................................................................... 96
9.1.2 Install Software (Android) ............................................................................... 96
9.2 Register Software................................................................................................... 96
9.3 Log in Software ...................................................................................................... 98
9.4 Add Device ............................................................................................................. 98
9.4.1 Add Device via QR Code .................................................................................. 99
9.4.2 Add Device via Serial No................................................................................ 100
9.5 Live View and Remote Unlocking ........................................................................ 101
Appendix .................................................................................................... 102
Installation Notice ......................................................................................................102
Wiring Cables .............................................................................................................102
viii
Downloaded from www.Manualslib.com manuals search engine
Video Intercom Indoor Station·User Manual
1 Overview
1.1 Introduction
The video intercom system can realize functions such as video intercom,
resident-to-resident video call, live view of HD video, access control, one-card system,
elevator linkage, zone alarm, notice information and visitor messages to provide a
complete smart community video intercom system.
The video intercom indoor station is mainly applied to situations such as community,
villa, and official buildings.
1.2 Main Features
Video intercom function
Remote unlocking function
Resident-to-resident audio call
Live view of HD video
Voice message function
Auto-respond and no disturbing mode
Noise suppression and echo cancellation
Zone alarm and SOS calling function
Community notice
Convenient installation with the bracket, batch settings, and power over video/audio
distributor (DS-KAD606, DS-KAD612)
Downloaded from www.Manualslib.com manuals search engine
Video Intercom Indoor Station·User Manual
2 Appearance
2.1 Appearance of DS-KH8301-WT/ DS-KH8300-T
Table 2-1 Components Description
No. Description
1 Built-in Camera (Only
DS-KH8301-WT supports)
2 Power Supply Indicator
3 Information Indicator
4 Alarm Indicator
5 SOS Touch Key
6 Unlock Touch Key
7 Live View Touch Key
8 Management Center Touch Key
9 LCD Display Screen
10 Microphone
Table 2-2 Components Description
No. Description
11 TF Card Slot
12 Serial Port
13 Mechanical Switch
14 Power Supply Indicator
15 Network Interface
16 Loudspeaker
Hold SOS to trigger a SOS alarm and upload the alarm message to the management
center (iVMS-4200 client software or the master station).
The Unlock key ( ) is valid only when does the indoor station speak with the door
station or open the live view of the door station.
Downloaded from www.Manualslib.com manuals search engine
Video Intercom Indoor Station·User Manual
2.2 Appearance of DS-KH6310-W/DS-KH6310
Table 2-3 Components Description
No. Description
1 Power Supply Indicator
2 Information Indicator
3 Alarm Indicator
4 SOS Key
5 Unlock Key
6 Live View Key
7 Management Center Key
8 LCD Display Screen
9 Microphone
Table 2-4 Components Description
No. Description
10 Power Supply Interface
11 Network Interface
12 Terminals
13 Loudspeaker
Hold SOS to trigger a SOS alarm and upload the alarm message to the management
center (iVMS-4200 client software or the master station).
The Unlock key ( ) is valid only when does the indoor station speak with the door
station or open the live view of the door station.
Downloaded from www.Manualslib.com manuals search engine
Video Intercom Indoor Station·User Manual
2.3 Appearance of DS-KH6310-WL/DS-KH6210-L
Table 2-5 Components Description
No. Description
1 Power Supply Indicator
2 Information Indicator
3 Alarm Indicator
4 SOS Key
5 Unlock Key
6 Live View Key
7 Management Center Key
8 LCD Display Screen
9 Microphone
Table 2-6 Components Description
No. Description
10 Power Supply
11 Network Interface
12 Terminals
13 Loudspeaker
Hold SOS to trigger a SOS alarm and upload the alarm message to the management
center (iVMS-4200 client software or the master station).
The Unlock key ( ) is valid only when does the indoor station speak with the door
station or open the live view of the door station.
For DS-KH6210-L indoor station, there are different meanings when you press or hold
the four mechanical keys.
Downloaded from www.Manualslib.com manuals search engine
Video Intercom Indoor Station·User Manual
Keys Hold Press
SOS Key Return Key
Direction Keys▲and◄/Unlock Key
Live View Key Alarm Direction Keys▼and►
Management Center Key Confirm Key
Downloaded from www.Manualslib.com manuals search engine
Video Intercom Indoor Station·User Manual
3 Typical Application
Building Client Software (PC)
Wi-Fi/3G/4G
Internet
App Indoor Indoor
Wi-Fi Extension 1 Extension 2
22F Video/Audio
Distributor
Resident 2 Resident 1
Center Master Station
(Master Station)
1F
LAN
Resident 2 Resident 1 Video/Audio
Distributor Master Station
in Guard's Room
Network Cable
Optical Fiber
RS-485
IP Camera
Wi-Fi/3G/4G
Card Card
Reader Reader
One Resident
Door Station Outer Door Station
Downloaded from www.Manualslib.com manuals search engine
Video Intercom Indoor Station·User Manual
4 Terminals and Wiring
4.1 Terminal Description
4.1.1 Terminals and Interfaces of DS-KH8301-WT/DS-KH8300-T
Table 4-1 Descriptions of Terminals and Interfaces
Name No. Interface Description
A1 RS485B+
485 A2 RS485B-
Communication Reserved
Port A3 RS485A+
A4 RS485A-
A5 GND Grounding
Grounding
A6 GND Grounding
A7 COM1
Alarm Relay Output Terminal 1 (Dry Contact)
ALARM OUT A8 NO1
(Alarm Output) A9 COM2
Alarm Relay Output Terminal 2 (Dry Contact)
A10 NO2
B1 JIN8 Zone Detector Input Terminal 8
B2 JIN7 Zone Detector Input Terminal 7
B3 JIN6 Zone Detector Input Terminal 6
ALARM IN
B4 JIN5 Zone Detector Input Terminal 5
(Zone Input)
B5 GND Grounding
B6 GND Grounding
B7 JIN4 Zone Detector Input Terminal 4
Downloaded from www.Manualslib.com manuals search engine
Video Intercom Indoor Station·User Manual
Name No. Interface Description
B8 JIN3 Zone Detector Input Terminal 3
B9 JIN2 Zone Detector Input Terminal 2
B10 JIN1 Zone Detector Input Terminal 1
4.1.2 Terminals and Interfaces of DS-KH6310-W/ DS-KH6310
Table 4-2 Descriptions of Terminals and Interfaces
Name No. Interface Description
A1 RS485-
Reserved
A2 RS485+
A3 AIN1 Zone Detector Input Terminal 1
A4 AIN2 Zone Detector Input Terminal 2
A5 AIN3 Zone Detector Input Terminal 3
A6 AIN4 Zone Detector Input Terminal 4
Terminals
B1 AIN5 Zone Detector Input Terminal 5
B2 AIN6 Zone Detector Input Terminal 6
B3 AIN7 Zone Detector Input Terminal 7
B4 AIN8 Zone Detector Input Terminal 8
B5 AOUT Alarm Relay Output
B6 GND Grounding
Downloaded from www.Manualslib.com manuals search engine
Video Intercom Indoor Station·User Manual
4.1.3 Terminals and Interfaces of DS-KH6310-WL/ DS-KH6210-L
Table 4-3 Terminals Description
Name No. Interface Description
A1 AIN1 Zone Detector Input Terminal 1
Terminals A2 AIN2 Zone Detector Input Terminal 2
A3 GND Grounding
4.2 Wiring Description
4.2.1 Wiring of DS-KH8301-WT/DS-KH8300-T
There are 20 pins in the terminal on the rear panel of the indoor station: 4 RS-485 pins,
4 GND pins, 4 alarm output pins, and 8 alarm input pins.
Wiring Description (Alarm Input Device)
Downloaded from www.Manualslib.com manuals search engine
Video Intercom Indoor Station·User Manual
Wiring Description (Alarm Output Device)
4.2.2 Wiring of DS-KH6310-W/DS-KH6310
There are 12 pins in the terminal on the rear panel of the indoor station: 2 RS-485 pins,
1 GND pin, 1 alarm output pin, and 8 alarm input pins.
Wiring Description (Alarm Input Device)
10
Downloaded from www.Manualslib.com manuals search engine
Video Intercom Indoor Station·User Manual
Wiring Description (Alarm Output Device)
4.2.3 Wiring of DS-KH6310-WL/DS-KH6210-L
There are 3 available pins in the terminal on the rear panel of the indoor station: 2 alarm
input pins and 1 GND pin.
Wiring Description (Alarm Input Device)
11
Downloaded from www.Manualslib.com manuals search engine
Video Intercom Indoor Station·User Manual
5 Installation
5.1 Installation Accessory Description
The wall mounting plate and the gang box are required to install the indoor station onto
the wall.
Gang boxes for 8-series and 6-series indoor stations are the same.
The dimension of junction box should be 75 mm (width) × 75 mm (length) × 50 mm
(depth).
5.2 Wall Mounting with Gang Box
Wall mounting installations are the same for the 6-series indoor stations and the
8-series indoor stations. Here we take the wall mounting of DS-KH6310 model as an
example.
Before you start:
Make sure the device in the package is in good condition and all the assembly parts
are included.
The power supply the indoor station supports is 12 VDC. Please make sure your
power supply matches your indoor station.
Make sure all the related equipment is power-off during the installation.
Check the product specification for the installation environment.
12
Downloaded from www.Manualslib.com manuals search engine
Video Intercom Indoor Station·User Manual
Steps:
1. Chisel a hole in the wall. The size of the hole should be 76 mm (width) × 76 mm
(length) × 50 mm (depth).
2. Insert the gang box to the hole chiseled on the wall.
3. Fix the wall mounting plate to the gang box with 2 screws.
Wall Mounting
Plate
Screws
Gang Box
4. Hook the indoor station to the wall mounting plate tightly by inserting the plate hooks
into the slots on the rear panel of the indoor station, during which the lock catch will
be locked automatically.
Lock Catch
Hooks
Slot Slot
13
Downloaded from www.Manualslib.com manuals search engine
Video Intercom Indoor Station·User Manual
6 Local Operation
Here the local operation of indoor stations with touch screen is taken as example.
The DS-KH6210-L should be operated with physical keys. The SOS key works as a
return key; the Unlock key works as direction keys ▲and◄ to turn up and left; the
Live View key works as direction keys ▼and► to turn down and right; and the
Management Center key works as a confirm key.
6.1 Activate Device Locally
Steps:
1. Power on the device to enter the activation interface automatically.
2. Create a password and confirm it.
3. Press OK to activate the device.
STRONG PASSWORD RECOMMENDED– We highly recommend you to create a strong
password of your own choosing (using a minimum of 8 characters, including
at least three kinds of following categories: upper case letters, lower case
letters, numbers, and special characters) in order to increase the security of
your product. And we recommend you reset your password regularly, especially in the
high security system, resetting the password monthly or weekly can better protect your
product.
14
Downloaded from www.Manualslib.com manuals search engine
Video Intercom Indoor Station·User Manual
You must create a password to activate the device for your first time usage and when
it is not activated.
Only when the device is activated, can you operate it locally and remotely.
Here the activation interface of DS-KH8301-WT indoor station is taken as example.
6.2 User Interface Description
6.2.1 User Interface of Indoor Station
Here the user interface of DS-KH6310-WL is taken as example.
Only DS-KH8301-WT/DS-KH8300-T indoor stations support TF card.
15
Downloaded from www.Manualslib.com manuals search engine
Video Intercom Indoor Station·User Manual
6.2.2 User Interface of Indoor Extension
Only DS-KH8301-WT/DS-KH8300-T indoor extensions support TF card.
Here the user interface of DS-KH8301-WT indoor extension is taken as example.
6.2.3 Status of Indoor Station
Table 6-1 Description of Status Icons
Icon Definition Description
The communication between indoor station,
door station and master station is normal.
Normal Status.
And the communication between indoor
station and indoor extension is normal.
The indoor Please check the network cable or Wi-Fi
station is offline. connection.
Room No. conflict. Configure the Room No.
again.
Invalid Room No. Configure the Room No..
Exception occurs
in the Invalid main door station IP address. Configure
communication the main door station IP address.
with door
station. Network of door station is abnormal. Check the
network connection of main door station.
Communication of door station is abnormal.
Check if the door station IP address is correct.
16
Downloaded from www.Manualslib.com manuals search engine
Video Intercom Indoor Station·User Manual
Icon Definition Description
Invalid SIP server IP address. Set the SIP server
IP address.
The indoor Network of SIP server is not available. Check
station has not the SIP server network connection.
registered in the SIP server communication is not available.
SIP server. Check if the SIP server IP address is correct.
SIP server rejected to login the device. Check if
the device No. has been registered.
The indoor
station IP
address conflicts Please check the IP address.
with that of
other device.
TF card is
inserted in the
indoor station.
Exception occurs Only DS-KH8301-WT/ DS-KH8300-T Models
with the TF card. support the TF card function.
No TF card is
inserted in the
indoor station.
6.2.4 Status of Indoor Extension
Table 6-2 Description of Status Icons
Icon Definition Description
The communication between indoor station
Normal Status.
and indoor extension is normal.
The indoor
Please check the network cable or Wi-Fi
extension is
connection.
offline.
The indoor
extension IP
address conflicts Please check the IP address.
with that of
other device.
17
Downloaded from www.Manualslib.com manuals search engine
Video Intercom Indoor Station·User Manual
Icon Definition Description
Invalid indoor station IP address. Set the indoor
The indoor station IP address.
extension has Network of indoor station is not available.
not connected Check the indoor station network connection.
to the indoor
station. The indoor extension number conflicts with
number of another indoor extension.
TF card is
inserted in the
indoor station.
Exception occurs Only DS-KH8301-WT/ DS-KH8300-T Models
with the TF card. support the TF card function.
No TF card is
inserted in the
indoor station.
6.2.5 Arming Status
Purpose:
4 kinds of scene modes are supported by the indoor station: Sleeping Mode, Indoor
Mode, Outdoor Mode, and Custom Mode.
You can arm or disarm your room in each scene mode manually. When your room is in
the arming status, the arming status will display on the main interface of the indoor
station.
No arming status module on the main interface of the DS-KH6210-L indoor station. For
DS-KH6210-L indoor station, you can do arming/disarming operations through the path
Settings -> Configuration Settings -> Zone Settings. Refer to 6.7 Zone Settings and 6.8
Arming Mode Settings for detailed information.
Arm Your Room
Steps:
1. Press Arming Status to display the arming status interface.
18
Downloaded from www.Manualslib.com manuals search engine
Video Intercom Indoor Station·User Manual
2. Press Arm.
3. Enter the arm password to enable the arming status.
4. (Optional) Press a scene mode icon, and enter the arm password to change the scene
mode of the indoor station.
Example: After setting the arming status, press the Sleeping tab, and enter the arm
password. The indoor station changes to the arming status of the sleeping mode and
the interface will display as follow:
Disarm Your Room
1. Press Arming Status to display the arming status interface.
2. Press Disarm.
3. Enter the disarm password to enable the disarming status.
4. (Optional) Press a scene mode icon, and enter the disarm password to change the
scene mode of the indoor station.
19
Downloaded from www.Manualslib.com manuals search engine
Video Intercom Indoor Station·User Manual
Only one arming mode can be set at one time. When you set another mode of arming
status, the former one is disarmed automatically.
If enabling the arming status successfully, you can hear a voice prompt “armed”, and
the corresponding arming status will display on the main interface.
If enabling the disarming status successfully, you can hear a voice prompt “disarmed”,
and the corresponding disarming status will display on the main interface.
6.3 Configuration Settings
Configuration settings is required before starting using the indoor station. It is necessary
to set the indoor station network, room No., linked devices, device time display, and so
on.
6.3.1 Set Indoor Station Network
Network connection is mandatory for the use of the indoor station. Set the network
parameters after activating the indoor station. What's more, the indoor station can work
normally in an intercom system only when its IP address is in the same network segment
with other devices in the same system.
Set Wired Network
The indoor station’s default IP address is 192.0.0.64.
Two ways are available for you to set indoor station's IP address: DHCP, and set IP
address manually.
Steps:
1. Tap Settings -> Configuration -> Network to go to the network settings page.
Default admin password is 888999.
20
Downloaded from www.Manualslib.com manuals search engine
Video Intercom Indoor Station·User Manual
2. Enable DHCP, then the indoor station can search and get an IP address automatically.
Skip the following steps if you have set an IP address for the indoor station by DHCP
function.
3. Set the IP address manually.
1) Tap to pop up the network parameters settings dialog box.
2) Enter IP address, subnet mask, and network gateway.
4. Tap OK.
Set Wi-Fi
Some indoor station support Wi-Fi connection.
Enable Enable Wi-Fi, and the indoor station can search the Wi-Fi.
6.3.2 Set SIP Sever
A SIP server connection is required and necessary for the indoor station to guarantee
the connection between the indoor station and the management center (master station)
in the same video intercom system.
2 types of SIP protocol are available for the indoor station: Private Protocol, and
Standard Protocol.
21
Downloaded from www.Manualslib.com manuals search engine
Video Intercom Indoor Station·User Manual
Rebooting the indoor station is required when you switch the SIP protocol between the
private SIP protocol and the standard SIP protocol.
All linked device IP should be configured again after you change the SIP protocol type.
The indoor extension does not support SIP sever settings.
Set Private SIP
The SIP server IP is required for you to set when you select Private Protocol, and the
SIP IP must be in the same network segment with the intercom devices in the system.
Steps:
1. Go to SIP Settings page to select SIP protocol type: Settings -> Configuration -> SIP
Settings.
2. Select Private Protocol.
Default admin password is 888999.
The default SIP protocol is private protocol.
3. Tap Device to go to the device management page.
22
Downloaded from www.Manualslib.com manuals search engine
Video Intercom Indoor Station·User Manual
4. Tap SIP Sever, and enter the IP address of the SIP server.
5. Tap to save the SIP server added.
Set Standard SIP
With the standard SIP, your indoor station can connect to any intercom device,
software client, and phones which also support the standard SIP.
Before you Start:
Make sure you have added a VoIP account in the standard SIP server.
Steps:
1. Go to SIP Settings page to select SIP protocol type: Settings -> Configuration -> SIP
Settings.
2. Select Standard Protocol.
Default admin password is 888999.
The default SIP protocol is private protocol.
Rebooting the indoor station is required when you change to Standard Protocol
from Private Protocol.
23
Downloaded from www.Manualslib.com manuals search engine
Video Intercom Indoor Station·User Manual
3. Set VoIP account.
The account you entered here must be the same with the account you added in
the standard SIP server.
The phone number should be a numeric, which is up to 16 digits. And the phone
number will be the number you dial when you want to call the indoor station via
standard SIP.
4. Tap to save the standard SIP settings.
24
Downloaded from www.Manualslib.com manuals search engine
Video Intercom Indoor Station·User Manual
6.3.3 Set Linked Device IP
Linked network parameters refers to the network parameters of devices (like door
station, doorphone, master station, center, etc.), to which the indoor station is linked.
Linked devices for the indoor station refers to door station, center, master station, and
doorphone.
With the private SIP protocol, intercom can be realized only when all these devices are
in the same network segment with the indoor station.
With the standard SIP protocol, intercom can be realized when all these devices support
the standard SIP protocol.
The doorphone does not support adding with the standard SIP protocol.
Here take door station network settings as example.
Steps:
1. Tap Settings -> Configuration -> Device to go to the device management page.
Default admin password is 888999.
Device Management (Private SIP)
25
Downloaded from www.Manualslib.com manuals search engine
Video Intercom Indoor Station·User Manual
Device Management (Standard SIP)
2. Tap Main Door Station to pop up the device information dialog box.
3. Select a door station type based on your actual door station type, and set the door
station IP address.
6.3.4 Set Indoor Station No.
Indoor station No. and the indoor extension No. are numbers, which can be dialed by
other devices to call the indoor station and the indoor extension in an intercom system.
The indoor station No., is composed of the floor No. and the room No. For example, the
indoor station No. 401 refers to the room 1 on the fourth floor, and the indoor station
No. 512 refers to the room 12 on fifth floor, and the indoor station 2302 refers to the
room 2 on the 23rd floor.
The indoor extension No. Should be a numeric from 1 to 5.
Up to 5 indoor extensions can be set for 1 indoor station.
Steps:
26
Downloaded from www.Manualslib.com manuals search engine
Video Intercom Indoor Station·User Manual
1. Tap Settings -> Configuration -> Local Info to go to the indoor station No. settings
page.
Default admin password is 888999.
2. Select Indoor Station to set the indoor station No. (Room No.) and the floor No.
For Example:
When set the Room No. as 2, and the Floor No as 2, then the indoor station No. is
202.
3. Select Indoor Extension to set the indoor extension No. and the room name.
For Example:
Set the indoor extension No. as 1, and the room name as Hello Room.
What to do next
You can press 201 on the door station to call the indoor station, and press 1 on the
indoor station to call indoor extension.
6.3.5 Add Camera
The indoor station supports connecting cameras, so that get the live view of camera on
the live view page.
The highest resolution of the IP camera added to the indoor station is 1280 x 720 @ 30
fps, and the video compression standard of the IP camera should be H.264.
Steps:
1. Tap Settings -> Configuration -> Device to go to the device management page.
27
Downloaded from www.Manualslib.com manuals search engine
Video Intercom Indoor Station·User Manual
Default admin password is 888999.
2. Tap Add device.
3. Tap Camera, and enter the corresponding information (device name, IP address, port
No., password, etc.).
4. Tap to save the settings.
6.3.6 Synchronize Time
Steps:
1. Tap Settings -> Configuration -> Sync Time to enter the time synchronization page.
2. Enable Enable NTP.
28
Downloaded from www.Manualslib.com manuals search engine
Video Intercom Indoor Station·User Manual
3. Set the synchronizing interval, enter the IP address/domain of NTP server and port
No., and select the time zone
The default unit of synchronizing interval is minute.
6.3.7 Restore Indoor Station
Steps:
1. Tap Settings -> Configuration -> Restore to enter the Restore Default Settings page.
2. Tap RESTORE to restore the default settings and reboot the system.
6.4 Password Settings
Purpose:
You can edit the admin password (configuration password), duress code, unlock
password and arm/disarm password of the indoor station.
You can edit the admin password (configuration password) and arm/disarm password of
the indoor extension.
Steps:
1. Tap Settings -> Password to enter the password settings page.
29
Downloaded from www.Manualslib.com manuals search engine
Video Intercom Indoor Station·User Manual
2. Tap Admin Password, Duress Code, Unlock Password, or Arm/Disarm Password to
enter corresponding pages.
Admin Password: You cannot configure parameters for the indoor station without
entering the admin password.
Duress Code: When you are hijacked and forced to open the door, you can enter the
duress code, and meanwhile an alarm is triggered to notify the management center
secretly.
Unlock Password: Entering the unlock password and room No. on the door station,
you can open the door.
Arm/Disarm Password: You cannot arm or disarm the zone for the indoor station
without entering the arming/disarming password first.
You cannot set the same password for the duress code and the unlock password.
3. Tap Edit to pop up the password changing dialogue box.
4. Enter the old password to change it
5. Enter the new password and confirm it.
30
Downloaded from www.Manualslib.com manuals search engine
Video Intercom Indoor Station·User Manual
6. Tap to save the settings.
The default admin password (configuration password) is 888999.
The default arm/disarm password, and scene password are 123456.
Indoor Extension only supports admin password and arm/disarm password.
6.5 Sound Settings
Purpose:
You can set the ringtone, ring duration, call forwarding time, volume of microphone and
loudspeaker, enable/disable touch sound and auto-answer function on sound settings
interface.
Steps:
1. Get to the sound settings interface: Settings -> Sound Settings.
2. Set corresponding parameters.
Ringtone: There are 3 ringtones by default, and you can custom and import at most 4
ringtones via Batch Configuration Tool or iVMS-4200 Client Software.
Ring Duration: The maximum duration of indoor station when it is called without being
accepted. Ring duration ranges from 30s to 60s.
Call Forwarding (Time): The ring duration limit beyond which the call is automatically
forwarded to eh mobile phone designated by the resident. Call forwarding (time)
ranges from 0s to 20s.
Enable Auto-Answer: After enabling the auto-answer function, the visitor can leave
the voice message to the indoor station from the door station, the master station, or
the client software.
31
Downloaded from www.Manualslib.com manuals search engine
Video Intercom Indoor Station·User Manual
Auto-answer function is only available to 8-series indoor stations with TF card
function and 6-series indoor stations.
Indoor Extension does not support the ring duration settings, call forwarding settings,
or auto-answer function.
6.6 Do Not Disturb Settings
Purpose:
Two types of no disturbing mode can be configured: All day and Scheduled.
Steps:
1. Get to the no disturbing settings interface: Settings -> Do Not Disturb.
2. Select no disturbing mode: All Day or Scheduled.
All Day:
1) Switch to to enable do not disturb mode.
Scheduled:
1) Switch to to enable do not disturb mode.
2) Set the start time and the end time.
Under all-day no disturbing mode, the indoor station will not ring all day when it is
called by door station or other indoor stations, but the call logs will be saved.
Under scheduled no disturbing mode, the indoor station will not ring between the
start time and the end time when it is called by door station or other indoor stations,
but the call logs will be saved.
32
Downloaded from www.Manualslib.com manuals search engine
Video Intercom Indoor Station·User Manual
Indoor extension does not support Do Not Disturb Settings.
6.7 Zone Settings
Purpose:
You can set the zone type, alarm type and delay time and other parameters of 8 zones.
Steps:
1. Get the zone settings interface: Settings -> Zone Settings.
2. Press a zone to pop up the zone editing dialogue box.
3. Set the zone type, alarm type, status of arming status, entering delay, and exiting
delay.
4. Press the tab to save the settings.
33
Downloaded from www.Manualslib.com manuals search engine
Video Intercom Indoor Station·User Manual
7 zone types are selectable: Panic Button, Door Magnetic, Smoke Detector, Active
Infrared, Passive Infrared, Gas Detector, and Doorbell.
3 alarm types are selectable: 24h Alarm, Instant Alarm, and Delay Alarm.
Set the alarm type as 24h alarm, and the zone will be armed for 24h.
Set the alarm type as instant alarm, and the zone will alarm once it’s triggered.
Set the alarm type as delay alarm, and you should set the entering delay
duration and exiting delay duration.
Both the entering delay duration and the exiting delay duration are from 30s to 60s.
For Gas Detector and Smoke Detector, the alarm type is set as default 24h alarm.
The DS-KH6210-L and DS-KH6310-WL indoor stations only support 2 zones.
6.8 Arming Mode Settings
Purpose:
4 arming modes can be configured: outdoor mode, indoor mode, sleeping mode and
custom mode.
Steps:
1. Get to the arming mode settings interface: Settings -> Arming Mode.
2. Press Outdoor Mode tab, Indoor Mode tab, Sleeping Mode tab, and Custom Mode
tab to enter corresponding arming mode settings interface.
3. Switch to to enable the arming in the selected zoon.
Zones in each arming mode can be configured manually.
34
Downloaded from www.Manualslib.com manuals search engine
Video Intercom Indoor Station·User Manual
For 24H alarm zone and smoke detector zone, even if it is disabled under current
arming mode, the indoor station will still alarm when it is triggered.
Arming mode settings should be configured with the settings of arming status on the
user interface of the device.
The DS-KH6210-L and DS-KH6310-WL indoor stations only support 2 zones.
6.9 System Maintenance
Purpose:
You can format or install TF card, clear the screen, view the version information of the
indoor station and reboot the system on the system maintenance interface.
Steps:
1. Get to the system maintenance interface: Settings -> Maintenance.
2. Press the Format tab to format the TF card.
3. Press the Uninstall tab to uninstall the TF card.
4. Switch to to enable the clear screen mode.
5. Press the Reboot tab to reboot the system.
6. Set the system language.
The indoor station supports English, Russia, French, Portugal, Spanish.
7. You can set the system language for the indoor station.
Only DS-KH8300-T/DS-KH8301-WT indoor stations support TF card function.
35
Downloaded from www.Manualslib.com manuals search engine
Video Intercom Indoor Station·User Manual
After enabling Clear Screen function, press and hold the Unlock key ( ) to exit the
clear screen mode.
6.10 Call Settings
6.10.1 Add Contact
Steps:
1. Press the tab on the user interface to enter the contact list interface.
2. Press the Add Contact tab to pop up the contact adding dialogue box.
3. Enter contact information.
With private SIP protocol, enter the contact name and the room No.
With standard SIP protocol, enter the contact name and the phone number of VoIP
account.
4. Press the tab to save the settings.
Up to 200 contacts can be added.
Hold an added contact to open the contact handling menu.
36
Downloaded from www.Manualslib.com manuals search engine
Video Intercom Indoor Station·User Manual
Press the Call tab to start the video call with the contact.
Press the Edit tab to modify the contact information.
Press the Delete tab to delete the contact.
Press the Clear tab to delete all contacts added in the indoor station.
Indoor extension does not support this function.
The DS-KH6210-L does not support this function.
6.10.2 Call Resident
Steps:
1. Press the tab on the touch screen to enter the residents calling
interface.
2. Enter the calling number.
With private SIP protocol, the calling number format should be like 1-2-3-405 as
Community 1, Building 2, Unit 3, and Room 405. The community No. can be omitted.
With standard SIP protocol, the calling number should be the phone number of VoIP
account.
Press the tab to start an audiovisual call.
Press the tab to stop the audiovisual call.
Switch to on the upper right corner to enable the camera function.
Indoor extension does not support this function.
On the call resident interface of DS-KH6210-L, there is no Contact List, Call Elevator,
or Call Center tab.
37
Downloaded from www.Manualslib.com manuals search engine
Video Intercom Indoor Station·User Manual
6.10.3 Call Indoor Extension/Indoor Station
If you install indoor station and indoor extensions at home, you can call the indoor
extension via your indoor station, and vice versa.
Enter the indoor extension No. on the indoor station to start calling.
Enter the numeric symbol 0 to call the indoor station from the indoor extension.
6.10.4 Call Center
2 options are selectable to call management center.
Option 1:
Press the tab on the main interface of the indoor station.
Option 2:
Press the tab on the speaking interface or the live veiw interface.
Management center here refers to the master station and iVMS-4200 client software.
For indoor extension, it only supports calling the master station.
6.10.5 Receive Call
Purpose:
The indoor station can receive calls from the door station, the master station, or
iVMS-4200 client software.
38
Downloaded from www.Manualslib.com manuals search engine
Video Intercom Indoor Station·User Manual
Call from Center (Master Station or iVMS-4200)
Call from Door Station
On the call from door station interface, there are 2 unlock buttons: Unlock 1, and Unlock
2. When you press Unlock 1, the building gate will open by default, and when you press
Unlock 2, the door connected to the door station with the secure control door unit will
open.
Press the tab to capture the live view picture when speaking with the door
station. And prompts “Captured” will display on the screen.
Indoor extension can receive the call from the door station and the master station only.
39
Downloaded from www.Manualslib.com manuals search engine
Video Intercom Indoor Station·User Manual
6.10.6 View Call Logs
Steps:
1. Press the tab on the touch screen to enter the call log interface.
2. Press tab Missed Call or All Calls to view missed call logs or all call logs.
Indoor extension does not support this function.
The indoor station saves call logs from door station, outer door station, management
center and other indoor stations.
Hold a piece of call log to open the call log handling menu.
Press the View tab to enter the live view interface.
Press the Delete tab to delete the piece of call log.
Press the Clear tab to delete all pieces of call logs.
For the DS-KH6210-L, select a piece of call log and press the Confirm key to pop up
the captured picture.
40
Downloaded from www.Manualslib.com manuals search engine
Video Intercom Indoor Station·User Manual
6.11 Live View
Make sure the IP camera or door station is well-connected.
Make sure the indoor extension and the indoor station are well-connected.
The DS-KH6210-L indoor station only supports getting the live view of IP camera.
Purpose:
On the live view interface, you can monitor the live view of added door station and IP
camera.
Steps:
1. Press the Live View tab on the user interface to enter the live view interface.
2. Press the Door Station tab to enter the live view interface of door station.
41
Downloaded from www.Manualslib.com manuals search engine
Video Intercom Indoor Station·User Manual
On the call from door station interface, there are 2 unlock buttons: Unlock 1, and
Unlock 2. When you press Unlock 1, the building gate will open by default, and when
you press Unlock 2, the door connected to the door station with the secure control
door unit will open.
3. Press the IP Camera tab to enter the live view interface of IP cameras.
6.12 Information Management
You can view public notice, visitor message, alarm log and capture log on information
management interface.
Press the tab or the tab to enter the information
management interface. (Here take the alarm log interface as example.)
42
Downloaded from www.Manualslib.com manuals search engine
Video Intercom Indoor Station·User Manual
Indoor extension only supports alarm log and capture log.
For DS-KH8300-T models, it requires TF card for saving the notice, visitor messages
and capture logs of the indoor stations, and requires the internal memory of the
indoor station to save the alarm log.
For DS-KH6310/DS-KH6310-W/DS-KH6310-WL/DS-KH6210-L models, it is the internal
memory of the indoor station that saves the notice, visitor messages, alarm logs, and
capture logs.
Up to 200 pieces of notice, 200 pieces of visitor messages, 200 pieces of alarm logs,
and 200 pieces of capture logs can be saved.
Hold the item to delete or clear all items on each interface.
On the alarm log interface (indoor station), hold the piece of the alarm log to open
the alarm details interface.
43
Downloaded from www.Manualslib.com manuals search engine
Video Intercom Indoor Station·User Manual
7 Remote Operation via Batch
Configuration Tool
You can configure and operate the video intercom devices via Batch Configuration Tool.
Default parameters of indoor station are as follows:
Default IP Address: 192.0.0.64.
Default Port No.: 8000.
Default User Name: admin.
7.1 Activate Device Remotely
Purpose
You are required to activate the device first by setting a strong password for it before
you can use the device.
Activation via Batch Configuration Tool, and Activation via iVMS-4200 are supported.
Here take activation via Batch Configuration Tool as example to introduce the device
activation. Please refer to the user manual for the activation via iVMS-4200.
Steps:
1. Run the Batch Configuration Tool.
2. Select an inactivated device and click Activate.
3. Create a password, and confirm the password.
44
Downloaded from www.Manualslib.com manuals search engine
Video Intercom Indoor Station·User Manual
STRONG PASSWORD RECOMMENDED– We highly recommend you create a strong
password of your own choosing (Using a minimum of 8 characters,
including at least three of the following categories: upper case letters,
lower case letters, numbers, and special characters.) in order to
increase the security of your product. And we recommend you reset
your password regularly, especially in the high security system,
resetting the password monthly or weekly can better protect your product.
4. Click OK to activate the device.
When the device is not activated, the basic operation and remote operation of device
cannot be performed.
You can hold the Ctrl or Shift key to select multiple devices in the online devices, and
click the Activate button to activate devices in batch.
7.2 Edit Network Parameters
Purpose:
To operate and configure the device via LAN (Local Area Network), you need connect the
device in the same subnet with your PC. You can edit network parameters via batch
configuration tool, and iVMS-4200 software. Here take editing network parameters via
batch configuration tool as example.
Steps:
1. Select an online activated device and click the Edit NET Parameters button.
2. Change the device IP address and gateway address to the same subnet with your
computer.
3. Enter the password and click the OK button to activate the network parameters
modification.
45
Downloaded from www.Manualslib.com manuals search engine
Video Intercom Indoor Station·User Manual
The default port No. is 8000.
The default IP address of the indoor station is 192.0.0.64.
After editing the network parameters of device, you should add the devices to the
device list again.
Enable DHCP, and the software can obtain network parameters for the device
automatically.
7.3 Add Device
Before you start:
Make sure the device to be added has been activated.
Purpose:
For batch configuration tool software, you should add device to the software so as to
configure the device remotely.
The software provides 3 ways for adding the devices. You can add the active online
devices within your subnet, add devices by IP address, and add devices by IP segment.
7.3.1 Add Online Device
Before you start:
Make sure the device to be added is in the same subnet with your computer. Otherwise,
please edit network parameters first.
Steps:
1. Select an active online device or hold the Ctrl or Shift key to select multiple devices in
the online devices list.
46
Downloaded from www.Manualslib.com manuals search engine
Video Intercom Indoor Station·User Manual
2. Click the button to pop up the login dialog box.
3. Enter the user name and password.
4. Click the OK button to save the settings.
Only devices successfully logged in will be added to the device list for configuration.
If you add devices in batch, please make sure selected devices have the same user
name and password.
7.3.2 Add by IP Address
Purpose:
You can add the device by entering IP address.
Steps:
1. Click the button to pop up the adding devices dialog box.
2. Select IP Address in the adding mode drop-down list.
3. Enter the IP address, and set the port No., user name and password of the device.
47
Downloaded from www.Manualslib.com manuals search engine
Video Intercom Indoor Station·User Manual
4. Click OK to add the device to the device list.
You cannot add the device(s) to the device list if the user name and password are not
identical.
When you add devices by IP Address, IP Segment or Port No., the devices should be
online devices.
7.3.3 Add by IP Segment
Purpose:
You can add many devices at once whose IP addresses are among the IP segment.
Steps:
1. Click the button to pop up the adding devices dialog box.
2. Select IP Segment in the adding mode drop-down list.
3. Set the Start IP Address and End IP Address.
4. Enter port No., user name, and password.
48
Downloaded from www.Manualslib.com manuals search engine
Video Intercom Indoor Station·User Manual
5. Click the OK button to search and add the devices whose IP addresses are within the
range of the defined IP segment to the device list.
7.4 Configure Devices Remotely
In the device list area, select a device and click or to enter
the remote configuration interface.
7.4.1 System
Click System on the remote configuration interface to display the device information:
Device Information, General, Time, System Maintenance, User, and RS485.
Device Information
Click Device Information to enter device basic information interface. You can view basic
information (the device type, and serial No.), and version information of the device.
General
Click General to enter device general parameters settings interface. You can view and
edit the device name and device ID.
49
Downloaded from www.Manualslib.com manuals search engine
Video Intercom Indoor Station·User Manual
Time
Steps:
1. Click Time to enter the device time settings interface.
2. Select Time Zone or Enable NTP.
Time Zone
1) Select a time zone from the drop-down list menu.
2) Click the Synchronization button.
NTP
1) Check the checkbox of Enable NTP to enable NTP.
2) Enter the server address, NTP port, and synchronization interval.
DST
1) Check the checkbox of Enable DST to enable DST.
2) Enter the start time and end time of DST, and set the DST bias.
3. Click the Save button to save and realize the time settings.
The default port No. is 123.
50
Downloaded from www.Manualslib.com manuals search engine
Video Intercom Indoor Station·User Manual
System Maintenance
Purpose:
You can reboot, restore the device, upgrade the device, and change the device system
language on the system maintenance interface.
Steps:
1. Click System Maintenance to enter the system maintenance interface.
2. Click Reboot and the system reboot dialog box pops up. Click Yes to reboot the
system.
3. Click Restore Default Settings to restore the default parameters.
4. Click Restore All to restore all parameters of device and reset the device to inactive
status.
Click Restore Default Settings button, all default settings, excluding network
parameters, will be restored.
Click Restore All button, all default settings, including network parameters, will
be restored. The device will be reset to inactivated status.
5. Click Import Configuration File and the import file window pops up. Select the path
of remote configuration files. Click Open to import the remote configuration file. The
configuration file is imported and the device will reboot automatically.
51
Downloaded from www.Manualslib.com manuals search engine
Video Intercom Indoor Station·User Manual
6. Click Export Configuration File and the export file window pops up. Select the saving
path of remote configuration files and click Save to export the configuration file.
7. Click to select the upgrade file and click Upgrade to remote upgrade the device.
The process of remote upgrade will be displayed in the process bar.
52
Downloaded from www.Manualslib.com manuals search engine
Video Intercom Indoor Station·User Manual
8. Select a language, and click Save to change the device system language.
The device supports 5 languages: English, Russian, French, Portuguese, and Spanish.
Rebooting the device is required after you change the system language.
User
Purpose:
You can edit the password for logging in the device.
Steps:
1. Click User to enter the user information editing interface.
2. Select the user to edit and click Modify to enter the user parameter interface.
53
Downloaded from www.Manualslib.com manuals search engine
Video Intercom Indoor Station·User Manual
3. Enter the new password, and confirm it.
4. Click Save to realize the editing of password.
The new password and confirm password should be identical.
After editing the password of device, click button from the device list, the added
device will not be there. You should add the device again with new password to
operate the remote configuration.
RS485
Click RS485 to enter the RS485 setting interface. You can view and edit the RS485
parameters of the device.
For indoor station and master station, there are 3 choices for the working mode:
transparent channel, disable, and custom.
7.4.2 Video Intercom
Click Video Intercom on the remote configuration interface to enter the video intercom
parameters settings: Device Number Configuration, Time Parameters, Password, Zone
Configuration, IP Camera Information, and Volume Input and Output Configuration, and
so on.
Device ID Configuration
Steps:
1. Click ID Configuration to enter device ID configuration interface.
Indoor Station Indoor Extension
54
Downloaded from www.Manualslib.com manuals search engine
Video Intercom Indoor Station·User Manual
2. Select the device type from the drop-down list, and set the corresponding
information.
3. Click Save to enable the device number configuration.
Time Parameters
1. Click Time Parameters to enter time parameters settings interface.
2. Configure the maximum ring duration, maximum live view time, and call forwarding
time.
3. Click Save.
Time Parameters
Maximum ring duration is the maximum duration of indoor station when it is called
without being received. The range of maximum ring duration varies from 30s to 60s.
Maximum live view time is the maximum time of playing live view of the indoor
station. The range of maximum live view time varies from 10s to 60s.
Call forwarding time refers to the ring duration limit beyond which the call is
automatically forwarded to the mobile phone designated by the resident. The range
of call forwarding time varies from 0s to 20s.
For indoor extension, it only requires setting the maximum live view time.
Password
Click Password to enter password changing interface.
For indoor station, you can change the admin password, arm/disarm password, unlock
password and duress code.
For indoor extension, only admin password and arm/disarm password need to be
configured.
55
Downloaded from www.Manualslib.com manuals search engine
Video Intercom Indoor Station·User Manual
Zone
1. Click the Zone Alarm button to enter zone settings interface.
2. Select a zone type from the drop-down list menu.
3. Select an alarm mode from the drop-down list menu.
4. Set the zone status: NO or NC.
5. Set the entering delay, and exiting delay.
6. Click the Save button to enable zone settings.
7 zone types are supported: Emergency Switch, Door Magnetic Switch, Smoke
Detector, Active IR Detector, Passive IR Detector, Combustible Gas Detector, and
DoorBell Switch.
Three types of alarm mode are supported: Instant Alarm, 24H Alarm, and Delay
Alarm.
When the zone type is set to be Instant Alarm, only under arming mode, the indoor
station will receive alarm message when the detector is triggered. Under disarming
mode, it will not receive alarm message when the detector is triggered.
When the zone type is set to be 24H Alarm, the indoor station will receive alarm
message when the detector is triggered no matter it is under arming mode or
disarming mode.
56
Downloaded from www.Manualslib.com manuals search engine
Video Intercom Indoor Station·User Manual
When the zone type is set to be Delay Alarm, only under arming mode, the indoor
station will receive alarm message when the detector is triggered. Under disarming
mode, it will not receive alarm message when the detector is triggered.
After setting enter delay time, if OK is pressed within the enter delay time after the
alarm, the alarm event will not be uploaded to the management center; if OK is not
pressed within the enter delay time after the alarm, the alarm event will be uploaded
to the management center.
The exit delay is the time between you enable the arming mode and the arming takes
effect.
IP Camera Information
Purpose:
You can add, delete and modify cameras that can be added to the video intercom
products, with two ways of getting stream: direct or URL. By exporting and importing
the added device information, you can edit added devices parameters in batch.
Add Camera
Steps:
1. Click IP Camera Information to enter IP camera information interface.
2. Click Add to pop up the device adding dialogue box.
3. Enter corresponding information (device name, IP address, port No., user name,
password, etc.), and click OK.
57
Downloaded from www.Manualslib.com manuals search engine
Video Intercom Indoor Station·User Manual
Indoor extension does not support this function.
Export and Import Added Device Information
Steps:
1. Click Export to export the added device information file.
2. Edit parameters of added devices in batch in the exported file.
3. Click Import to pop up importing box, and open the edited added device information
file.
58
Downloaded from www.Manualslib.com manuals search engine
Video Intercom Indoor Station·User Manual
Volume Input and Output
Step:
1. Click Volume Input/Output to enter the volume input and output interface.
2. Slide the slider to adjust the volume input and volume output.
3. Click Save to enable the settings.
Ring Import
Click Ring Import to enter the ring configuration interface.
59
Downloaded from www.Manualslib.com manuals search engine
Video Intercom Indoor Station·User Manual
Click to add the ring, and click to delete the imported ring.
The ring to be imported should be in the wav format, and the size of the ring cannot
be larger than 300k.
Up to 4 rings can be added.
SIP Protocol Settings
Click Intercom Protocol to enter the SIP settings interface.
2 types of SIP protocol are available: Private Protocol, and standard SIP protocol.
7.4.3 Network
Local Network Configuration
Steps:
1. Click Local Network Configuration to enter local network configuration interface.
2. Enter the local IP address, subnet mask, gateway address, and port No.
3. Click Save to enable the settings.
The default port No. is 8000.
After editing the local network parameters of device, you should add the devices to
the device list again.
Linked Devices Network Configuration
Purpose:
60
Downloaded from www.Manualslib.com manuals search engine
Video Intercom Indoor Station·User Manual
In the linked devices network configuration interface, you can configure the network
parameters of master stations, SIP servers and management centers of the same LAN.
The devices can be linked to the door station and realize the linkage between these
devices.
Steps:
1. Click Linked Network Configuration to enter linked network configuration interface.
2. Enter the master station IP address, (main) door station IP address, SIP server IP
address, management center IP address, and doorphone IP address.
3. Select the main door station type from the drop-down list.
4. Click Save to enable the settings.
After adding master station IP Address, the linkage between indoor station and
master station can be realized.
After adding the door station IP Address, the video intercom between indoor stations
of same building can be realized.
After adding SIP Server Address IP, the video intercom of same community: video
intercom between indoor stations of different building, calling indoor station from
outer door station and video intercom between management center and indoors.
After adding management center IP Address, the events can be uploaded to the
management center.
For indoor extension, only parameter about the main indoor station should be
configured.
DNS Settings
The indoor station supports 2 DNS address.
Click Advanced Settings to enter DNS address settings interface.
61
Downloaded from www.Manualslib.com manuals search engine
Video Intercom Indoor Station·User Manual
7.4.4 Video Display
Click Video Display -> Video Parameters to adjust the relevant parameters for the
video.
Only indoor station equipped with a physical camera has the video parameters
settings.
7.5 Video Intercom Device Set-up Tool
Purpose:
You can assign the device to the community, activate and set the device, and configure
the network parameters and linked network parameters for the device by using the
video intercom device set-up tool.
In the device list area, click to enter the video intercom device set-up tool.
7.5.1 Set a Community Structure
Set a community structure in the video intercom device set-up tool first, based on the
real community situation, and then assign devices to the community accordingly.
62
Downloaded from www.Manualslib.com manuals search engine
Video Intercom Indoor Station·User Manual
7.5.2 Set Indoor Station
Purpose:
You can activate the online indoor station, and configure the room No. for the online
indoor station.
Steps:
1. Press the Indoor Station tab to switch to the indoor station configuration interface.
63
Downloaded from www.Manualslib.com manuals search engine
Video Intercom Indoor Station·User Manual
2. Select a community, and enter the indoor station start IP address, and then click the
Calculate button to generate the indoor station end IP address and indoor station
room No. (like 1-1-1-1-2) automatically.
3. Set the main door station parameters: door station type (door station for unit, or door
station for villa), main door station IP address.
4. Set the linked network parameters for the indoor station: SIP IP address, master
station IP address, center IP address, center port No., subnet mask, and gateway
address.
5. Select an online door station, enter the login password, and click the Set button.
The indoor station configured successfully will be listed in the configured device area.
At the same time, the next indoor station can be easily configured by selecting
another indoor station in the online device area and clicking the Set button.
For the login password, if the indoor station has been activated, enter the activation
password here. If the indoor station is not activated, create a login password here,
and the indoor station will be activated simultaneously.
64
Downloaded from www.Manualslib.com manuals search engine
Video Intercom Indoor Station·User Manual
When the device is successfully configured, it prompts the note: Configuring main
door station parameters succeeded.
7.6 Batch Upgrading
In the device list area, click to enter the batch upgrading interface.
7.6.1 Add Devices for Upgrading
You should add the device to the batch upgrading tool first before upgrading the device.
There are 2 ways to add the device: adding online device, and adding by IP address/IP
segment.
Add Online Device
Steps:
1. In the batch upgrading interface, click the to open the online device
window.
65
Downloaded from www.Manualslib.com manuals search engine
Video Intercom Indoor Station·User Manual
2. Select a device, enter the user name and password, and click the Login Device button.
3. Click the Add Device button, and the device is added to the batch upgrading tool.
Adding by IP Address/IP Segment
Steps:
1. Click the Manual button to open the device adding window.
66
Downloaded from www.Manualslib.com manuals search engine
Video Intercom Indoor Station·User Manual
2. Enter the corresponding information (IP address, user name, password, start IP
address, end IP address).
3. Click the Add button.
7.6.2 Upgrade by File
You can upgrade indoor stations in batch via the Batch Upgrading tool. The indoor
station support Upgrading by File, that is, you can upgrade indoor stations in batch via
the local upgrade files.
Steps:
1. Select a device or multiple devices, and select “Upgrade by File” as the upgrading
mode.
2. Click to pop up the window for opening the upgrading file.
67
Downloaded from www.Manualslib.com manuals search engine
Video Intercom Indoor Station·User Manual
3. Open the upgrading file, and click the Upgrade button.
68
Downloaded from www.Manualslib.com manuals search engine
Video Intercom Indoor Station·User Manual
8 Remote Operation via iVMS-4200
The Video Intercom module provides remote control and configuration on video
intercom products via the iVMS-4200 client software.
8.1 System Configuration
Purpose:
You can configure the video intercom parameters accordingly.
Steps:
1. Open the System Configuration page.
Path: Control Panel -> Maintenance and Management -> System Configuration ->
Video Intercom.
2. Click Video Intercom to enter the Video Intercom Settings interface.
3. Input the required information.
Ringtone: Click the icon and select the audio file from the local path for the
ringtone of indoor station. Optionally, you can click the icon for a testing of the
audio file.
Max. Ring Duration: Input the maximum duration of the ringtone, ranging from 15
seconds to 60 seconds.
Max. Speaking Duration with Indoor Station: Input the maximum duration of
speaking with the indoor station, ranging from 120 seconds to 600 seconds.
Max. Speaking Duration with Door Station: Input the maximum duration of speaking
with the door station, ranging from 90 seconds to 120 seconds.
4. Click Save to save the settings.
69
Downloaded from www.Manualslib.com manuals search engine
Video Intercom Indoor Station·User Manual
8.2 Device Management
Purpose:
Device management includes device activation, adding device, editing device, and
deleting device, and so on.
After running the iVMS-4200, video intercom devices should be added to the client
software for remote configuration and management.
8.2.1 Add Video Intercom Devices
You can add at most 512 indoor stations and master stations in total to the
iVMS-4200, and add at most 16 door stations to the iVMS-4200.
For video intercom devices, you are required to create the password to activate them
before they can be added to the software and work properly. For device activation via
creating password, please refer User Manual of iVMS-4200 (Video Intercom) V2.4.2 in
the disk for detail steps.
You can add online video intercom devices, and add them manually. Here take adding
online video intercom devices as example. For adding video intercom devices
70
Downloaded from www.Manualslib.com manuals search engine
Video Intercom Indoor Station·User Manual
manually, please refer User Manual of iVMS-4200 (Video Intercom) V2.4.2 in the disk
for detail steps.
Steps:
1. Click the icon on the control panel, or click Tools->Device Management to
open the Device Management page.
2. Click the Device tab.
3. On the Device Type panel on the right, you can select Hikvision Device to add video
intercom devices.
4. The active online devices in the same local subnet with the client software will be
displayed on the Online Device area. You can click the Refresh Every 60s button to
refresh the information of the online devices.
To add online devices to the software, you are required to change the device IP
address to the same subnet with your computer first.
5. Select the devices to be added from the list.
6. Click Add to Client to open the device adding dialog box.
7. Input the required information.
Nickname: Edit a name for the device as you want.
Address: Input the device’s IP address. The IP address of the device is obtained
automatically in this adding mode.
Port: Input the device port No. The default value is 8000.
User Name: Input the device user name. By default, the user name is admin.
Password: Input the device password. By default, the password is 12345.
8. Optionally, you can check the checkbox Export to Group to create a group by the
device name. All the channels of the device will be imported to the corresponding
group by default.
iVMS-4200 also provides a method to add the offline devices. Check the checkbox
Add Offline Device, input the required information and the device channel number
and alarm input number, and then click Add. When the offline device comes online,
the software will connect it automatically.
9. Click Add to add the device.
71
Downloaded from www.Manualslib.com manuals search engine
Video Intercom Indoor Station·User Manual
Add Multiple Online Devices
If you want to add multiple online devices to the client software, click and hold Ctrl key
to select multiple devices, and click Add to Client to open the device adding dialog box.
In the pop-up message box, enter the user name and password for the devices to be
added.
Add All the Online Devices
If you want to add all the online devices to the client software, click Add All and click OK
in the pop-up message box. Then enter the user name and password for the devices to
be added.
8.2.2 Modify Network Information
Select the device from the online list, click Modify Netinfo, and then you can modify the
network information of the selected device.
72
Downloaded from www.Manualslib.com manuals search engine
Video Intercom Indoor Station·User Manual
You should enter the admin password of the device in the Password field of the pop-up
window to modify the parameters.
8.2.3 Reset Password
According to the different video intercom devices, the software provides two different
methods for restoring the default password or resetting the password.
Select the device from the online device list, click Reset Password.
Option 1:
If the window with import file button, key importing mode drop-down list, password
and confirm password field pops up, follow the steps below to reset the password:
This option is available to door stations.
73
Downloaded from www.Manualslib.com manuals search engine
Video Intercom Indoor Station·User Manual
1. Click Export to save the device file on your computer.
2. Send the file to our technical engineers.
3. Our technical engineer will send you a file to you. After receiving a file from the
technical engineer, select Import File from Key Importing Mode drop-down list and
click to import the file.
4. Input new password in text fields of Password and Confirm Password.
5. Click OK to reset the password.
STRONG PASSWORD RECOMMENDED– We highly recommend you create a strong
password of your own choosing (Using a minimum of 8 characters,
including at least three of the following categories: upper case letters,
lower case letters, numbers, and special characters.) in order to
increase the security of your product. And we recommend you reset
your password regularly, especially in the high security system,
resetting the password monthly or weekly can better protect your product.
Option 2:
If the window with import file and export file buttons, password and confirm password
field pops up, follow the steps below to reset the password:
This option is available to indoor stations and master stations.
74
Downloaded from www.Manualslib.com manuals search engine
Video Intercom Indoor Station·User Manual
1. Click Export to save the device file on your computer.
2. Send the file to our technical engineers.
3. Click Import and select the file received from the technical engineer.
4. Input new password in text fields of Password and Confirm Password.
5. Click OK to reset the password.
STRONG PASSWORD RECOMMENDED– We highly recommend you create a strong
password of your own choosing (Using a minimum of 8 characters,
including at least three of the following categories: upper case letters,
lower case letters, numbers, and special characters.) in order to
increase the security of your product. And we recommend you reset
your password regularly, especially in the high security system,
resetting the password monthly or weekly can better protect your product.
8.3 Remote Configuration
Configuring devices remotely via iVMS-4200 is the same with that via Batch
Configuration Tool, please refer 7.4 Configure Devices Remotely for detail steps.
8.4 Person and Card Management
Purpose:
You can add, edit, and delete the organization and person in Person and Card
Management module. Organization and person management is necessary for the video
intercom function.
Before you start:
75
Downloaded from www.Manualslib.com manuals search engine
Video Intercom Indoor Station·User Manual
For the first time opening the Access Control module, the following dialog will pop up
and you are required to select the scene according to the actual needs.
You can select the scene as Non-residence and Residence.
Once the scene is configured, you cannot change it later.
Click -> tab to enter the Person and Card Management interface.
The interface is divided into two parts: Organization Management and Person
Management.
Organization You can add, edit, or delete the organization as
1
Management desired.
2 Person Management After adding the organization, you can add the
76
Downloaded from www.Manualslib.com manuals search engine
Video Intercom Indoor Station·User Manual
person to the organization and issue card to
persons for further management.
8.4.1 Organization Management
Add Organization
Steps:
1. In the organization list on the left, you should add a top organization as the parent
organization of all organizations.
Click Add button to pop up the adding organization interface.
2. Input the Organization Name as desired.
3. Click OK to save the adding.
4. You can add multiple levels of organizations according to the actual needs.
To add sub organizations, select the parent organization and click Add.
Repeat Step 2 and 3 to add the sub organization.
Then the added organization will be the sub-organization of the upper-level
organization.
Up to 10 levels of organizations can be created.
Modify and Delete Organization
You can select the added organization and click Modify to modify its name.
You can select an organization, and click Delete button to delete it.
The lower-level organizations will be deleted as well if you delete an organization.
Make sure there is no person added under the organization, or the organization
cannot be deleted.
77
Downloaded from www.Manualslib.com manuals search engine
Video Intercom Indoor Station·User Manual
8.4.2 Person Management
After adding the organization, you can add person to the organization and manage the
added person such as issuing cards in batch, importing and exporting person’s
information in batch, etc.
Up to 10,000 persons or cards can be added.
Add Person
Person information is necessary for the video intercom system. And when you set linked
device for the person, the intercom between intercom devices can be realized.
Steps:
1. Select an organization in the organization list and click Add on the Person panel to
pop up the adding person dialog.
The Person No. will be generated automatically and is not editable.
78
Downloaded from www.Manualslib.com manuals search engine
Video Intercom Indoor Station·User Manual
2. Set basic person information.
1) Enter basic information: person name, gender, phone No., birthday details,
and email address.
2) (Optional) Click Upload Picture to select the person picture from the local PC
to upload it to the client.
The picture should be in *.jpg format.
3) (Optional) You can also click Take Phone to take the person’s photo with the
PC camera.
3. Set linked device for the person.
1) Click Details.
2) Set the linked devices
Linked Device: You can bind the indoor station to the person.
If you select Analog Indoor Station in the Linked Device, the Door
Station field will display and you are required to select the door station
to communicate with the analog indoor station.
Room No.: You can enter the room No. of the person.
3) Click OK to save the settings.
4. Issue the card for the person.
1) Click Card.
79
Downloaded from www.Manualslib.com manuals search engine
Video Intercom Indoor Station·User Manual
2) Click Add to pop up the Add Card dialog.
3) Select Normal Card.
4) Enter the password of the card itself in the Card Password field. The card
password should contain 4 to 8 digits.
5) Enter Card Number manually.
6) Click OK and the card(s) will be issued to the person.
Import and Export Person Information
The person information can be imported and exported in batch.
Steps:
80
Downloaded from www.Manualslib.com manuals search engine
Video Intercom Indoor Station·User Manual
1. Exporting Person: You can export the added persons’ information in Excel format to
the local PC.
1) After adding the person, you can click Export Person button to pop up the
following dialog.
2) Click to select the path of saving the exported Excel file.
3) Check the checkboxes to select the person information to export.
4) Click OK to start exporting.
2. Importing Person: You can import the Excel file with persons information in batch
from the local PC
1) click Import Person button.
2) You can click Download Template for Importing Person to download the
template first.
3) Input the person information to the downloaded template.
4) Click to select the Excel file with person information.
81
Downloaded from www.Manualslib.com manuals search engine
Video Intercom Indoor Station·User Manual
5) Click OK to start importing.
Get Person Information from Device
If the added device has been configured with person information (including person
details, fingerprint, issued card information), you can get the person information from
the device and import to the client for further operation.
This function is only supported by the device the connection mothod of which is TCP/IP
when adding the device.
Steps:
1. In the organization list on the left, click to select an organization to import the
persons.
2. Click Get Person to pop up the following dialog box.
3. The added access control device will be displayed.
4. Click to select the device and then click OK to start getting the person information
from the device.
You can also double click the device name to start getting the person information.
The person information, including person details, person’s fingerprint information
(if configured), and the linked card (if configured), will be imported to the selected
organization.
If the person name stored in the device is empty, the person name will be filled
with the issued card No. after importing to the client.
The gender of the persons will be Male by default.
82
Downloaded from www.Manualslib.com manuals search engine
Video Intercom Indoor Station·User Manual
Modify and Delete Person
To modify the person information and attendance rule, click or in the
Operation column, or select the person and click Modify to open the editing person
dialog.
You can click to view the person’s card swiping records.
To delete the person, select a person and click Delete to delete it.
If a card is issued to the current person, the linkage will be invalid after the person is
deleted.
Change Person to Other Organization
You can move the person to another organization if needed.
Steps:
1. Select the person in the list and click Change Organization button.
2. Select the organization to move the person to.
3. Click OK to save the settings.
Issue Card in Batch
You can issue multiple cards for the person with no card issued in batch.
Steps:
1. Click Issue Card in Batch to enter the following dialog.
All the added person with no card issued will display in the Person(s) with No Card
Issued list.
83
Downloaded from www.Manualslib.com manuals search engine
Video Intercom Indoor Station·User Manual
2. Select Normal Card.
3. Enter the password of the card itself in the Card Password field. The card password
should contain 4 to 8 digits.
4. Enter the card quantity issued for each person.
For example, if the Card Quantity is 3, you can read or enter three card No. for
each person.
5. Click to set the effective time and expiry time of the card.
6. Set the card No.
7. After issuing the card to the person, the person and card information will display in
the Person(s) with Card Issued list.
8. Click OK to save the settings.
8.5 Video Intercom
Purpose:
The Video Intercom Management module provides the function of video intercom,
checking call logs and managing notice via the iVMS-4200 client software.
For the user with access control module permissions, the user can enter the Access
Control module and manage video intercom and search information.
Before you start:
Before you can remote control the video intercom, you should add the device to the
software and configure the person to link the device in the Access Control module.
84
Downloaded from www.Manualslib.com manuals search engine
Video Intercom Indoor Station·User Manual
Click -> tab on the left icon bar to enter the Video Intercom interface.
8.5.1 Call Indoor Station via iVMS-4200
Steps:
1. Click tab on the left icon bar to enter the Video Intercom interface.
2. Select a resident and click the icon in the Call Household column to start
calling the selected resident.
After answered, you will enter the In Call window.
85
Downloaded from www.Manualslib.com manuals search engine
Video Intercom Indoor Station·User Manual
Click to adjust the volume of the loudspeaker.
Click to hang up.
Click to adjust the volume of the microphone.
One indoor station can only connect with one client software.
You can set the maximum ring duration ranging from 15s to 60s, and the maximum
speaking duration ranging from 120s to 600s via the Remote Configuration of
indoor station.
8.5.2 Receive Call from Indoor Station/Door Station
Steps:
1. Select the client software in the indoor station or door station interface to start
calling the iVMS-4200 and an incoming call dialog will pop up in the client
software.
Here we take the indoor station as an example.
86
Downloaded from www.Manualslib.com manuals search engine
Video Intercom Indoor Station·User Manual
2. Click Answer to answer the call.
Or click Hang Up to decline the call.
3. After you answer the call, you will enter the In Call window.
Click to adjust the volume of the loudspeaker.
87
Downloaded from www.Manualslib.com manuals search engine
Video Intercom Indoor Station·User Manual
Click to hang up.
Click to adjust the volume of the microphone.
For door station, you can click to open the door remotely.
One video intercom device can only connect with one client software.
The maximum ring duration can be set from 15s to 60s via the Remote
Configuration of the video intercom device.
The maximum speaking duration between indoor station and iVMS-4200 can be
set from 120s to 600s via the Remote Configuration of indoor station.
The maximum speaking duration between door station and iVMS-4200 can be set
from 90s to 120s via the Remote Configuration of door station.
8.5.3 View Live Video of Door Station and Outer Door Station
Purpose:
You can get the live view of the door station and outer door station in the Main View
module and control the door station and outer door station remotely.
In the Main View module, double-click a door station or outer door station device or
drag the device to a display window to start the live view.
88
Downloaded from www.Manualslib.com manuals search engine
Video Intercom Indoor Station·User Manual
You can click Unlock on the menu to open the door remotely.
8.5.4 View Call Logs
Purpose:
You can check all the call logs, including dialed call logs, received call logs and missed call
logs. You can also directly dial via the log list and clear the logs.
Steps:
1. In the Video Intercom page, click the Call Log tab to enter the Call Log page.
All the call logs will display on this page and you can check the log information, e.g.,
call status, start time, resident’s organization and name, device name and ring or
speaking duration.
2. (Optional) Click the icon in the Operation column to re-dial the resident.
3. (Optional) Click the icon in the Operation column to delete the call log.
Or you can click Clear at the upper right corner to clear all the logs.
8.5.5 Release Notice
Purpose:
89
Downloaded from www.Manualslib.com manuals search engine
Video Intercom Indoor Station·User Manual
You can create different types of notices and send them to the residents. Four notice
types are available, including Advertising, Property, Alarm and Notice Information.
Steps:
1. In the Video Intercom page, click Release Notice to enter the Release Notice page.
2. Click New Notice on the left panel to create a new notice.
3. Edit the notice on the right panel.
1) Click icon on the Send To field to pop up the Select Resident dialog.
90
Downloaded from www.Manualslib.com manuals search engine
Video Intercom Indoor Station·User Manual
2) Check the checkbox(es) to select the resident(s).
Or you can check the All checkbox to select all the added residents.
3) Click OK to save the selection.
4) Enter the subject on the Subject field.
Up to 63 characters are allowed in the Subject field.
5) Click in the Type field to unfold the drop-down list and select the notice
type.
6) (Optional) Click Add Picture to add a local picture to the notice.
Up to 6 pictures in the JPGE format can be added to one notice. And the
maximum size of one picture is 512KB.
7) Enter the notice content in the Content field.
(Optional) You can also click Clear to clear the edited content.
Up to 1023 characters are allowed in the Content field.
4. Click Send to send the edited notice to the selected resident(s).
The sent notice information will display on the left panel. You can click a notice to
view the details on the right panel.
91
Downloaded from www.Manualslib.com manuals search engine
Video Intercom Indoor Station·User Manual
8.5.6 Search Video Intercom Information
Purpose:
You can search the call logs between the iVMS-4200 client software and video intercom
devices, device unlocking logs and the sent notice information.
In the Access Control module, click icon tab to open the Search page.
Search Call Logs
Steps:
1. In the Information Search page, click the Call Log to enter the Call Log interface.
2. Set the search conditions, including call status, device type, start time and end
time.
Call Status: Click to unfold the drop-down list and select the call status as
Dialed, Received or Missed. Or select All to search logs with all statuses.
Device Type: Click to unfold the drop-down list and select the device
type as Indoor Station, Door Station, Outer Door Station or Analog Indoor
Station. Or select All Devices to search logs with all device types.
Start Time/End Time: Click to specify the start time and end time of a
time period to search the logs.
(Optional) You can click Reset to reset all the configured search conditions.
92
Downloaded from www.Manualslib.com manuals search engine
Video Intercom Indoor Station·User Manual
3. Click Search and all the matched call logs will display on this page.
For the search results,
(Optional) Check the detailed information of searched call logs, such as call
status, ring/speaking duration, device name, resident organization, etc.
(Optional) Input keywords in the Search field to filter the desired log.
(Optional) Click Export to export the call logs to your PC.
Search Unlocking Logs
Steps:
1. In the Information Search page, click Unlocking Log tab to enter the Unlocking Log
interface.
2. Set the search conditions, including unlocking type, device type, start time and end
time.
Unlocking Type: Click to unfold the drop-down list and select the
unlocking type as Unlock by Password, Unlock by Duress, Unlock by Card,
Unlock by Resident or Unlock by Center. Or select All to search logs with all
unlocking types.
Device Type: Click to unfold the drop-down list and select the device
type as Door Station or Door Station (V Series). Or select All Devices to
search logs with all device types.
93
Downloaded from www.Manualslib.com manuals search engine
Video Intercom Indoor Station·User Manual
Start Time/End Time: Click to specify the start time and end time of a
time period to search the logs.
3. (Optional) You can click Reset to reset all the configured search conditions.
4. Click Search and all the matched unlocking logs will display on this page.
For the searching results,
(Optional) Check the detailed information of searched unlocking logs, such as
unlocked time, card No., device No., etc.
(Optional) Input keywords in the Search field to filter the searching result.
(Optional) Click in the Capture column to view the captured pictures.
Viewing captured picture should be supported by device.
(Optional) Click Export to export the unlocking logs to your PC.
Search Notice
Steps:
1. In the Information Search page, click the Notice tab to enter the Notice interface.
2. Set the search conditions, including notice type, subject, recipient, start time and
end time.
94
Downloaded from www.Manualslib.com manuals search engine
Video Intercom Indoor Station·User Manual
Notice Type: Click to unfold the drop-down list and select the notice type
as Advertising Information, Property Information, Alarm Information or
Notice Information. Or select All to search notices with all types.
Subject: Input the keywords in the Subject field to search the matched notice.
Recipient: Input the recipient information in the Recipient field to search the
specified notice.
Start Time/End Time: Click to specify the start time and end time of a
time period to search the notices.
(Optional) You can click Reset to reset all the configured search conditions.
3. Click Search and all the matched notices will display on this page.
For the searching results,
(Optional) Check the detailed information of searched notices, such as sending
time, sending status, etc.
(Optional) Input keywords in the Search field to filter the searching result.
(Optional) Click in the Operation column to pop up Notice Details dialog.
4. You can view and edit the notice details, check the sending failed/sent
succeeded/unread users, and resend the notice to sending failed/unread users.
5. (Optional) Click Export to export the notices to your PC.
95
Downloaded from www.Manualslib.com manuals search engine
Video Intercom Indoor Station·User Manual
9 Accessing via Hik-Connect Mobile Client
Software
The Hik-Connect mobile client software supports the iOS system and Android system
both.
The basic operations of the client software are similar on the iOS system and on the
Android system. Here we take operations on the iOS system as example.
9.1 Install Software
9.1.1 Install Software (iOS)
Steps:
1. Log in the App Store.
2. Enter the key words Hik-Connect to search the mobile client software.
3. Download and install the software to your iPhone.
4. After installing the software, tap to run it.
9.1.2 Install Software (Android)
Step:
1. Log onto the Google Play.
2. Enter the key words Hik-Connect to search the mobile client software.
3. Download and install the software to your phone.
4. After installing the software, tap to run it.
To uninstall the software, tab and hold the software icon until the icon turns
to , and tab the delete icon on the upper-left corner to delete the software.
9.2 Register Software
Purpose:
You should register the software first before logging in the software.
96
Downloaded from www.Manualslib.com manuals search engine
Video Intercom Indoor Station·User Manual
Two ways of registration are available: Registration via Telephone No., and Registration
via E-Mail Address. Here we take Registration via Telephone No. as example to introduce
registering an account in the software.
Steps:
1. Tap the icon to run the software, and tap Register an Account to enter
registration mode selection interface.
2. Tap Terms of Service, and check the checkbox of Read and Agree if you agree the
Agreement.
3. Tap Register by Mobile Phone Number, to enter the region selection interface.
97
Downloaded from www.Manualslib.com manuals search engine
Video Intercom Indoor Station·User Manual
4. Select a target region, enter a valid mobile phone No., and tap the Get Verification
Code button. The verification code will be sent to your phone.
5. Enter the received verification code, and tap the Next button to enter the account
creating interface. On the account creating interface, enter a user name, a password,
a confirm password, and tap the Finish button to complete account registration.
9.3 Log in Software
Steps:
1. Tap the icon to run the software.
2. Enter the user name/e-mail address, and enter the password.
3. Tap the Login button to log in the software.
If you want to login via mobile phone No., please tap Login with mobile phone
number.
If you forget the password, please tap Forgot Password to find the password.
9.4 Add Device
Two ways of adding device are available: Adding Device by Scanning QR Code, and
Adding Device by Inputting Device Serial No.
98
Downloaded from www.Manualslib.com manuals search engine
Video Intercom Indoor Station·User Manual
9.4.1 Add Device via QR Code
Steps:
1. On the Home screen, tap the icon .
2. Scan the device QR code to pop up the device information page, and tap the Add
button.
3. Enter the device verification code, tap the OK button, and finish the device adding.
99
Downloaded from www.Manualslib.com manuals search engine
Video Intercom Indoor Station·User Manual
9.4.2 Add Device via Serial No.
Steps:
1. On the Home screen, tap the icon , and tap the icon .
2. Enter the serial No. of the device to pop up the device information page, and tap the
Add button.
3. Enter the device verification code, tap the OK button, and finish the device adding.
The serial No. of the device is on the label stuck on the rear panel of the device.
The default device verification code is ABCDEF.
100
Downloaded from www.Manualslib.com manuals search engine
Video Intercom Indoor Station·User Manual
9.5 Live View and Remote Unlocking
After adding the device, go the Home page, and tap a camera to enter the live view
interface.
On the live view page, you can control the intercom device remotely. See the following
table in detail.
Table 9-1 Icon Description
Keys Description
Enable the live view.
Disable the live view.
Enable/disable the audio.
Switch to the full-screen mode.
Switch to the 4-screen mode.
Zoom in.
Remote unlock.
Capture the live view image.
Enable/disable recording.
101
Downloaded from www.Manualslib.com manuals search engine
Video Intercom Indoor Station·User Manual
Appendix
Installation Notice
While installing the indoor station, please make sure that the distance between any two
devices is far as possible to avoid the howling and echo. The distance between two
devices is recommended to be more than 10 meters.
Here the devices refer to indoor station, outdoor station and master station.
Wiring Cables
Cable Specification
Power Cord of Door Station RVV 2*1.0
Network Cable of Door Station UTP-five Categories
Door Lock Wiring (With Door Magnetic) RVV 4*1.0
Door Lock Wiring (Without Door Magnetic) RVV 2*1.0
Exit Button Wiring RVV 2*0.5
External Card Reader Wiring RVVP 4*0.75
102
Downloaded from www.Manualslib.com manuals search engine
Video Intercom Indoor Station·User Manual
103 UD09724B
Downloaded from www.Manualslib.com manuals search engine
Вам также может понравиться
- Physical configuration audit Complete Self-Assessment GuideОт EverandPhysical configuration audit Complete Self-Assessment GuideОценок пока нет
- Quidway s8500 SeriesДокумент206 страницQuidway s8500 SeriestotoОценок пока нет
- CMC 1Документ324 страницыCMC 1JgakuyaОценок пока нет
- ZXV10 W615: User ManualДокумент89 страницZXV10 W615: User ManualRaynier MozoОценок пока нет
- ASCE - 2012 Publications CatalogДокумент56 страницASCE - 2012 Publications Catalogjamesteven15Оценок пока нет
- Downloaded From Manuals Search EngineДокумент239 страницDownloaded From Manuals Search EngineAdalberto Aurelio Membreño MendozaОценок пока нет
- Role of Engineers in Resolving Public Health Issues During Natural or Manmade Epidemic BreakoutДокумент9 страницRole of Engineers in Resolving Public Health Issues During Natural or Manmade Epidemic BreakoutInternational Journal in Management Research and Social ScienceОценок пока нет
- Airap1121gek9 PDFДокумент122 страницыAirap1121gek9 PDFRonald Braulio Farias LaraОценок пока нет
- Omnistack Ls 6248Документ60 страницOmnistack Ls 6248eswaranslmОценок пока нет
- Testing & Commissioning of Roundhill Sewage Sludge IncineratorДокумент8 страницTesting & Commissioning of Roundhill Sewage Sludge IncineratorAjay DevОценок пока нет
- 722 - Buku Pegangan Teknik Tenaga Listrik Jilid IIIДокумент160 страниц722 - Buku Pegangan Teknik Tenaga Listrik Jilid IIIratien CjdwОценок пока нет
- F1 UserManual ENДокумент419 страницF1 UserManual ENGabriel PiticasОценок пока нет
- Energy Management in Electrical Panels: From Measurement To SupervisionДокумент136 страницEnergy Management in Electrical Panels: From Measurement To SupervisionRedwan MunnaОценок пока нет
- Melly 3Документ146 страницMelly 3Meiliany Pebolo UniplaitaОценок пока нет
- Combi Compact HRE 24/18 HRE 28/24 HRE 36/30 HRE 36/40: Installation, Service and User InstructionsДокумент52 страницыCombi Compact HRE 24/18 HRE 28/24 HRE 36/30 HRE 36/40: Installation, Service and User InstructionswffeqfОценок пока нет
- Pars Insulator Company ProfilДокумент10 страницPars Insulator Company Profilhossein15Оценок пока нет
- Dan Craciun - CE VEДокумент6 страницDan Craciun - CE VEdkxОценок пока нет
- Fibeair Ip20eДокумент52 страницыFibeair Ip20eZoheir Redouane ZahzahОценок пока нет
- User Guide: For TP-Link Omada Access PointsДокумент104 страницыUser Guide: For TP-Link Omada Access Pointsabul abbasОценок пока нет
- EVS Greenbuilding Sem9 2021Документ24 страницыEVS Greenbuilding Sem9 2021rothОценок пока нет
- LIP User ManualДокумент166 страницLIP User ManualmaenОценок пока нет
- PXC Compact Owner Manual PDFДокумент118 страницPXC Compact Owner Manual PDFautomation_chandraОценок пока нет
- Loytec Katalog en WebДокумент144 страницыLoytec Katalog en WebdiogenesbaОценок пока нет
- Cisco Aironet 1240AG Series Access Point Hardware Installation GuideДокумент126 страницCisco Aironet 1240AG Series Access Point Hardware Installation Guidejuan riveraОценок пока нет
- Johnny Modica ResumeДокумент3 страницыJohnny Modica ResumeJohnОценок пока нет
- Toshiba SATELLITE L300-2CR PDFДокумент230 страницToshiba SATELLITE L300-2CR PDFDană DanielОценок пока нет
- Installation PDFДокумент684 страницыInstallation PDF高貳伍Оценок пока нет
- 1 - ROAD - SAFETY - MANUALS - FOR - AFRICA - New - Roads - and - Schemes - Road - Safety - Audit PDFДокумент100 страниц1 - ROAD - SAFETY - MANUALS - FOR - AFRICA - New - Roads - and - Schemes - Road - Safety - Audit PDFyuriga9Оценок пока нет
- PRIMEQUEST 2000series InstallManualДокумент162 страницыPRIMEQUEST 2000series InstallManualmax müllerОценок пока нет
- CUA 25307 Business Machines AND Business Machines ConsumablesДокумент55 страницCUA 25307 Business Machines AND Business Machines ConsumablesbiancaachimОценок пока нет
- Installation ConfigДокумент584 страницыInstallation Configjesus_yustasОценок пока нет
- Joseph Torres Resume PDFДокумент1 страницаJoseph Torres Resume PDFJoe TorresОценок пока нет
- Role of Engineers in Resolving Public Health Issues During Natural or Manmade Epidemic BreakoutДокумент9 страницRole of Engineers in Resolving Public Health Issues During Natural or Manmade Epidemic BreakoutInternational Journal in Management Research and Social ScienceОценок пока нет
- Omniswitch 6600 Family Hardware Users Guide: Part No. 060181-10, Rev. G September 2006Документ144 страницыOmniswitch 6600 Family Hardware Users Guide: Part No. 060181-10, Rev. G September 2006DAGNUXОценок пока нет
- DEC MX6200 Prioris Sys RefДокумент184 страницыDEC MX6200 Prioris Sys RefRuslan KulievОценок пока нет
- Commissioning Plan: Ubc Biosciences ComplexДокумент23 страницыCommissioning Plan: Ubc Biosciences ComplexSergio Colado GarciaОценок пока нет
- Operation Manual: C200H (CPU01-E/03-E/11-E)Документ374 страницыOperation Manual: C200H (CPU01-E/03-E/11-E)mohammadОценок пока нет
- q45m SeriesДокумент113 страницq45m SeriesNoris HaraiazОценок пока нет
- Iden I205 User GuideДокумент142 страницыIden I205 User Guidecdn gruОценок пока нет
- I635 Fleet Operations Workspace Core - User Guide Users Manual enДокумент232 страницыI635 Fleet Operations Workspace Core - User Guide Users Manual enKevin MoralesОценок пока нет
- DTS Corporate BrochureДокумент16 страницDTS Corporate BrochureManan ShahОценок пока нет
- SEZ Developer ObligationДокумент21 страницаSEZ Developer ObligationBhaumik NayakОценок пока нет
- Microstrategy Advanced ReportingДокумент1 050 страницMicrostrategy Advanced Reportingsachchidanand89Оценок пока нет
- Accident Causal Factors On The Building Constructi PDFДокумент15 страницAccident Causal Factors On The Building Constructi PDFDyan Adhitya NugrahaОценок пока нет
- Eaton 9355 Ups 20 30 Kva User Guide 164201626Документ118 страницEaton 9355 Ups 20 30 Kva User Guide 164201626gurkanОценок пока нет
- C200H OperationManual EN 200306 W130-E1-05Документ388 страницC200H OperationManual EN 200306 W130-E1-05vuitinhnhd9817Оценок пока нет
- Analysis of The Adoption Rate of Building InformatДокумент8 страницAnalysis of The Adoption Rate of Building InformatHandy PrasОценок пока нет
- OMRON NJ CPU Unit Sofware User ManualДокумент666 страницOMRON NJ CPU Unit Sofware User Manualpmith4036Оценок пока нет
- E 172Документ236 страницE 172maga2000Оценок пока нет
- Services Offered by QDCДокумент18 страницServices Offered by QDCBhasker NeogiОценок пока нет
- Supplemental Reference For System AdministrationДокумент598 страницSupplemental Reference For System AdministrationjosegyssaОценок пока нет
- Parker Randall Profile - EnglishДокумент3 страницыParker Randall Profile - EnglishParkerrandalluaeОценок пока нет
- LG HVAC Solution Global LEED Reference - Final RevisedДокумент9 страницLG HVAC Solution Global LEED Reference - Final Revisedportocala12Оценок пока нет
- Dod Engineering Criteria ReportДокумент113 страницDod Engineering Criteria ReportMGPHОценок пока нет
- MicroStrategy Mobile Design and Administration Guide 9.3.0Документ244 страницыMicroStrategy Mobile Design and Administration Guide 9.3.0ashishtiwari92Оценок пока нет
- CDVI Centaur ManualДокумент316 страницCDVI Centaur ManualGerman LopezОценок пока нет
- MDX Cube Reporting Guide: Document Number: 09480921Документ234 страницыMDX Cube Reporting Guide: Document Number: 09480921Patrick JohnsonОценок пока нет
- UD05944B-C Baseline Access-Control-Terminal - User-Manual V2.0 20201022 PDFДокумент152 страницыUD05944B-C Baseline Access-Control-Terminal - User-Manual V2.0 20201022 PDFMoussa ABDOUL SALAMОценок пока нет
- DS 3WF03C DДокумент42 страницыDS 3WF03C DPeace AlexОценок пока нет
- Network Video Recorder: User ManualДокумент122 страницыNetwork Video Recorder: User ManualRata IonОценок пока нет
- DigiGate700 InstallДокумент182 страницыDigiGate700 InstallslingbladekarlОценок пока нет
- Datasheet of DS-KIS204 Video Door Phone V1.1.0 20180502 PDFДокумент3 страницыDatasheet of DS-KIS204 Video Door Phone V1.1.0 20180502 PDFNareshОценок пока нет
- Auto LiftДокумент22 страницыAuto LiftIshan RanganathОценок пока нет
- INTRON - Dplus A20122032Документ48 страницINTRON - Dplus A20122032Maahi100% (1)
- Copperhead 3050 Users Guide 2011013Документ88 страницCopperhead 3050 Users Guide 2011013Vincent JeumontОценок пока нет
- AEQ Eagle User Manual PDFДокумент76 страницAEQ Eagle User Manual PDFanother87Оценок пока нет
- KB818N Nurse Call System Manual-2Документ19 страницKB818N Nurse Call System Manual-2Tun Wai WinОценок пока нет
- Spon 8532 Ip Paging MicrophoneДокумент3 страницыSpon 8532 Ip Paging Microphonedan boysilloОценок пока нет
- National Locksmith - Oct 2005Документ101 страницаNational Locksmith - Oct 2005Benjamin DoverОценок пока нет
- Panasonic Wireless VDPДокумент3 страницыPanasonic Wireless VDPjagjeet1979Оценок пока нет
- Microcontroller Based Telephone Intercom System Circuit DiagramДокумент5 страницMicrocontroller Based Telephone Intercom System Circuit DiagramEmilio CánepaОценок пока нет
- Method Statement Fire Protection InstallationДокумент45 страницMethod Statement Fire Protection InstallationMuhammad Farezon82% (11)
- The New Standard in Vehicle Communications: Sotas FamilyДокумент1 страницаThe New Standard in Vehicle Communications: Sotas FamilyJack58Оценок пока нет
- Avaya Partner ACS R7.0 ProgrammingДокумент466 страницAvaya Partner ACS R7.0 ProgrammingTelephone Repair100% (4)
- Panasonic KX-T7730 Quick Reference GuideДокумент12 страницPanasonic KX-T7730 Quick Reference GuidelongcyОценок пока нет
- SL1000 MLT User Guide Issue 1-1Документ20 страницSL1000 MLT User Guide Issue 1-1Ishtiaq AzamОценок пока нет
- Channel Vision P-0922 Data SheetДокумент1 страницаChannel Vision P-0922 Data SheetJMAC SupplyОценок пока нет
- DS Kis603 PBДокумент3 страницыDS Kis603 PBjuanreargОценок пока нет
- Structured Cabling System Specification: Section 271010-Telephone and Data Distribution 11/2017Документ27 страницStructured Cabling System Specification: Section 271010-Telephone and Data Distribution 11/2017gate 2012Оценок пока нет
- T-7700 Series IP Network Audio Software T-7700RДокумент1 страницаT-7700 Series IP Network Audio Software T-7700Rfahim_bdОценок пока нет
- Installation Guide: Video Intercom System VL-SVN511 Series Door Station VL-V555Документ20 страницInstallation Guide: Video Intercom System VL-SVN511 Series Door Station VL-V555monkeydzahirОценок пока нет
- Fsia Tehnica Kit Videointerfon Hikvision DS-KIS701 Touchscreen 2 Fire 7 InchДокумент4 страницыFsia Tehnica Kit Videointerfon Hikvision DS-KIS701 Touchscreen 2 Fire 7 InchRombusz TreflaОценок пока нет
- Gsm-House Manual: New Version Published From 2016 V2Документ13 страницGsm-House Manual: New Version Published From 2016 V2Luis Alberto Zulueta BolivarОценок пока нет
- PicoPM Iss2 3Документ83 страницыPicoPM Iss2 3andy8459Оценок пока нет
- A39 A40 A41 A42 A43 A44 A45: Division 10 - SpecialtiesДокумент10 страницA39 A40 A41 A42 A43 A44 A45: Division 10 - SpecialtiesjatinОценок пока нет
- RTS Wireless Intercom 2012 EMEA LRДокумент20 страницRTS Wireless Intercom 2012 EMEA LRgatito1971Оценок пока нет
- College Intercom Telephone System: A Real Time ProjectДокумент34 страницыCollege Intercom Telephone System: A Real Time ProjectDebashishParidaОценок пока нет
- Parani M10 User GuideДокумент30 страницParani M10 User GuideSanjay KumarОценок пока нет
- Large Stage Production Room-To-room and Point-To-point TV DeptДокумент1 страницаLarge Stage Production Room-To-room and Point-To-point TV DeptNguyen Xuan HieuОценок пока нет
- Point A: SPA-400 - King KMA 20 Audio Panel Installation Wiring DiagramДокумент1 страницаPoint A: SPA-400 - King KMA 20 Audio Panel Installation Wiring DiagramAdrian TodeaОценок пока нет
- The Digital Marketing Handbook: A Step-By-Step Guide to Creating Websites That SellОт EverandThe Digital Marketing Handbook: A Step-By-Step Guide to Creating Websites That SellРейтинг: 5 из 5 звезд5/5 (6)
- Defensive Cyber Mastery: Expert Strategies for Unbeatable Personal and Business SecurityОт EverandDefensive Cyber Mastery: Expert Strategies for Unbeatable Personal and Business SecurityРейтинг: 5 из 5 звезд5/5 (1)
- How to Do Nothing: Resisting the Attention EconomyОт EverandHow to Do Nothing: Resisting the Attention EconomyРейтинг: 4 из 5 звезд4/5 (421)
- The Internet Con: How to Seize the Means of ComputationОт EverandThe Internet Con: How to Seize the Means of ComputationРейтинг: 5 из 5 звезд5/5 (6)
- Grokking Algorithms: An illustrated guide for programmers and other curious peopleОт EverandGrokking Algorithms: An illustrated guide for programmers and other curious peopleРейтинг: 4 из 5 звезд4/5 (16)
- The Designer’s Guide to Figma: Master Prototyping, Collaboration, Handoff, and WorkflowОт EverandThe Designer’s Guide to Figma: Master Prototyping, Collaboration, Handoff, and WorkflowОценок пока нет
- More Porn - Faster!: 50 Tips & Tools for Faster and More Efficient Porn BrowsingОт EverandMore Porn - Faster!: 50 Tips & Tools for Faster and More Efficient Porn BrowsingРейтинг: 3.5 из 5 звезд3.5/5 (24)
- Practical Industrial Cybersecurity: ICS, Industry 4.0, and IIoTОт EverandPractical Industrial Cybersecurity: ICS, Industry 4.0, and IIoTОценок пока нет
- The Dark Net: Inside the Digital UnderworldОт EverandThe Dark Net: Inside the Digital UnderworldРейтинг: 3.5 из 5 звезд3.5/5 (104)
- The Wires of War: Technology and the Global Struggle for PowerОт EverandThe Wires of War: Technology and the Global Struggle for PowerРейтинг: 4 из 5 звезд4/5 (34)
- Nine Algorithms That Changed the Future: The Ingenious Ideas That Drive Today's ComputersОт EverandNine Algorithms That Changed the Future: The Ingenious Ideas That Drive Today's ComputersРейтинг: 5 из 5 звезд5/5 (7)
- HTML5 and CSS3 Masterclass: In-depth Web Design Training with Geolocation, the HTML5 Canvas, 2D and 3D CSS Transformations, Flexbox, CSS Grid, and More (English Edition)От EverandHTML5 and CSS3 Masterclass: In-depth Web Design Training with Geolocation, the HTML5 Canvas, 2D and 3D CSS Transformations, Flexbox, CSS Grid, and More (English Edition)Оценок пока нет
- React.js Design Patterns: Learn how to build scalable React apps with ease (English Edition)От EverandReact.js Design Patterns: Learn how to build scalable React apps with ease (English Edition)Оценок пока нет
- Python for Beginners: The 1 Day Crash Course For Python Programming In The Real WorldОт EverandPython for Beginners: The 1 Day Crash Course For Python Programming In The Real WorldОценок пока нет
- Curating Content Bundle, 2 in 1 Bundle: Content Machine and Manage ContentОт EverandCurating Content Bundle, 2 in 1 Bundle: Content Machine and Manage ContentРейтинг: 5 из 5 звезд5/5 (6)
- TikTok Algorithms 2024 $15,000/Month Guide To Escape Your Job And Build an Successful Social Media Marketing Business From Home Using Your Personal Account, Branding, SEO, InfluencerОт EverandTikTok Algorithms 2024 $15,000/Month Guide To Escape Your Job And Build an Successful Social Media Marketing Business From Home Using Your Personal Account, Branding, SEO, InfluencerРейтинг: 4 из 5 звезд4/5 (4)
- Summary of Traffic Secrets: by Russell Brunson - The Underground Playbook for Filling Your Websites and Funnels with Your Dream Customers - A Comprehensive SummaryОт EverandSummary of Traffic Secrets: by Russell Brunson - The Underground Playbook for Filling Your Websites and Funnels with Your Dream Customers - A Comprehensive SummaryОценок пока нет