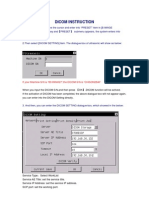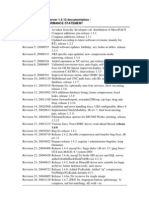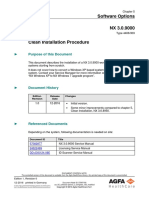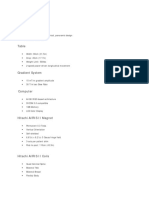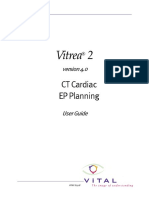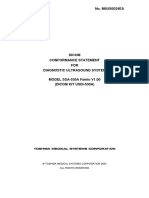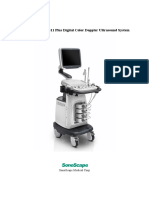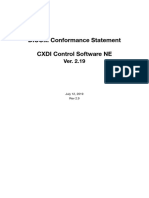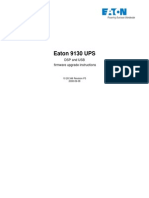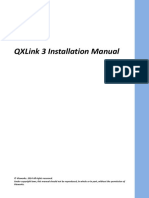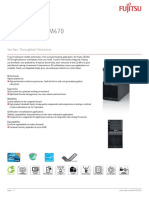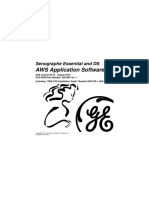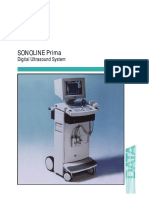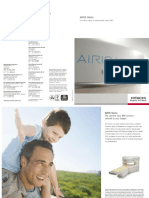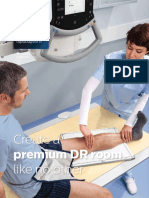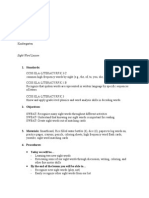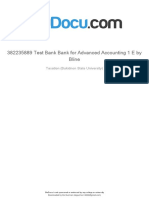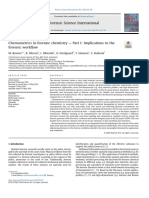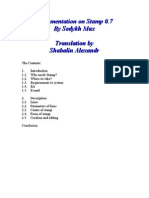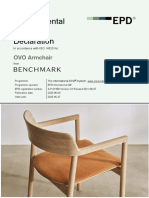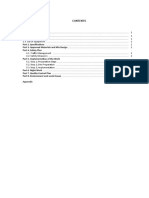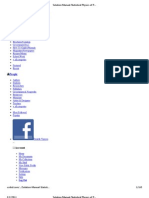Академический Документы
Профессиональный Документы
Культура Документы
Precision T7600 Service Manual PDF
Загружено:
V - CellularОригинальное название
Авторское право
Доступные форматы
Поделиться этим документом
Поделиться или встроить документ
Этот документ был вам полезен?
Это неприемлемый материал?
Пожаловаться на этот документАвторское право:
Доступные форматы
Precision T7600 Service Manual PDF
Загружено:
V - CellularАвторское право:
Доступные форматы
Dell Precision™ T3500 Service Manual
Dell™ Precision™ T3500 Service Manual
Working on Your Computer
Adding and Replacing Parts
Specifications
Diagnostics
About Your System Board
System Setup
Notes, Cautions, and Warnings
NOTE: A NOTE indicates important information that helps you make better use of your computer.
CAUTION: A CAUTION indicates potential damage to hardware or loss of data if instructions are not
followed.
WARNING: A WARNING indicates a potential for property damage, personal injury, or death.
If you purchased a Dell™ n Series computer, any references in this document to Microsoft® Windows® operating systems are
not applicable.
Information in this document is subject to change without notice.
© 2009 Dell Inc. All rights reserved.
Reproduction of this material in any manner whatsoever without the written permission of Dell Inc. is strictly forbidden.
Trademarks used in this text: Dell, the DELL logo, and Dell Precision are trademarks of Dell Inc.; Intel and Xeon are registered trademarks of Intel
Corporation; Bluetooth is a registered trademark owned by Bluetooth SIG, Inc. and is used by Dell under license; Blu-ray Disc is a trademark of the
Blu-ray Disc Association; Microsoft, Windows, Windows Server, MS-DOS, Aero, Windows Vista. and the Windows Vista start button are either
trademarks or registered trademarks of Microsoft Corporation in the United States and/or other countries.
Other trademarks and trade names may be used in this document to refer to either the entities claiming the marks and names or their products.
Dell Inc. disclaims any proprietary interest in trademarks and trade names other than its own.
Model DCTA
March 2009 Rev. A00
file:///C|/Biz%20Client/2015/NewBalance/Info%20Dev%20Root/New%20Balance/SM/A00/EN/Source/index.htm[5/15/2015 11:40:53 AM]
Dell Precision™ T3500 Service Manual--Working on Your Computer
Working on Your Computer
Dell™ Precision™ T3500 Service Manual
Before Working Inside Your Computer
Recommended Tools
Turning Off Your Computer
After Working Inside Your Computer
Before Working Inside Your Computer
Use the following safety guidelines to help protect your computer from potential damage and to help to ensure your personal
safety. Unless otherwise noted, each procedure included in this document assumes that the following conditions exist:
You have performed the steps in Working on Your Computer.
You have read the safety information that shipped with your computer.
A component can be replaced or—if purchased separately—installed by performing the removal procedure in reverse
order.
WARNING: Before working inside your computer, read the safety information that shipped with your
computer. For additional safety best practices information, see the Regulatory Compliance Homepage at
www.dell.com/regulatory_compliance.
CAUTION: Only a certified service technician should perform repairs on your computer. Damage due to
servicing that is not authorized by Dell is not covered by your warranty.
CAUTION: To avoid electrostatic discharge, ground yourself by using a wrist grounding strap or by
periodically touching an unpainted metal surface, such as a connector on the back of the computer.
CAUTION: Handle components and cards with care. Do not touch the components or contacts on a card.
Hold a card by its edges or by its metal mounting bracket. Hold a component such as a processor by its
edges, not by its pins.
CAUTION: When you disconnect a cable, pull on its connector or on its pull-tab, not on the cable itself.
Some cables have connectors with locking tabs; if you are disconnecting this type of cable, press in on the
locking tabs before you disconnect the cable. As you pull connectors apart, keep them evenly aligned to
avoid bending any connector pins. Also, before you connect a cable, ensure that both connectors are
correctly oriented and aligned.
NOTE: The color of your computer and certain components may appear differently than shown in this document.
To avoid damaging your computer, perform the following steps before you begin working inside the computer.
1. Ensure that your work surface is flat and clean to prevent the computer cover from being scratched.
2. Turn off your computer (see Turning Off Your Computer).
CAUTION: To disconnect a network cable, first unplug the cable from your computer and then unplug the
cable from the network device.
3. Disconnect all network cables from the computer.
5. Disconnect your computer and all attached devices from their electrical outlets.
6. Press and hold the power button while the system is unplugged to ground the system board.
7. Remove the computer cover (see Removing and Replacing the Computer Cover).
CAUTION: Before touching anything inside your computer, ground yourself by touching an unpainted metal
surface, such as the metal at the back of the computer. While you work, periodically touch an unpainted
metal surface to dissipate static electricity, which could harm internal components.
Recommended Tools
file:///C|/Biz%20Client/2015/NewBalance/Info%20Dev%20Root/New%20Balance/SM/A00/EN/Source/work.htm[5/15/2015 11:40:56 AM]
Dell Precision™ T3500 Service Manual--Working on Your Computer
The procedures in this document may require the following tools:
Small flat-blade screwdriver
Phillips screwdriver
Small plastic scribe
Flash BIOS update program CD (see the Dell Support website at support.dell.com)
Turning Off Your Computer
CAUTION: To avoid losing data, save and close all open files and exit all open programs before you turn off
your computer.
1. Shut down the operating system:
In Windows Vista:
Click Start , then click the arrow in the lower-right corner of the Start menu as shown below, and then click
Shut Down.
In Windows XP:
Click Start® Turn Off Computer® Turn Off.
The computer turns off after the operating system shutdown process is complete.
2. Ensure that the computer and all attached devices are turned off. If your computer and attached devices did not
automatically turn off when you shut down your operating system, press and hold the power button for about 6
seconds to turn them off.
After Working Inside Your Computer
After you complete any replacement procedure, ensure you connect any external devices, cards, and cables before turning on
your computer.
1. Replace the computer cover (see Removing and Replacing the Cover).
2. Connect any telephone or network cables to your computer.
CAUTION: To connect a network cable, first plug the cable into the network device and then plug it into the
computer.
3. Connect your computer and all attached devices to their electrical outlets.
4. Turn on your computer.
5. Verify that the computer works correctly by running the Dell Diagnostics. See Dell Diagnostics.
file:///C|/Biz%20Client/2015/NewBalance/Info%20Dev%20Root/New%20Balance/SM/A00/EN/Source/work.htm[5/15/2015 11:40:56 AM]
Dell Precision™ T3500 Service Manual: Adding and Replacing Parts
Adding and Replacing Parts
Dell Precision™ T3500 Service Manual
Cover Power Supply
Front Bezel Drives Bezel
Hard Drive Optical Drive
Memory Shroud Memory
Battery Expansion Card
Video Card Fan Assembly
Heat Sink and Processor Systemboard
I/O Panel
file:///C|/Biz%20Client/2015/NewBalance/Info%20Dev%20Root/New%20Balance/SM/A00/EN/Source/parts.htm[5/15/2015 11:40:56 AM]
Dell Precision™ T3500 Service Manual--Specifications
Specifications
Dell Precision™ T3500 Service Manual
Drives
Processors Connectors
System Information Controls and Lights
Memory Power
Video Physical
Audio Environmental
Expansion Bus
NOTE: Offerings may vary by region. For more information regarding the configuration of
your Tablet-PC, click Start (or Start in Windows XP)® Help and Support, and then
select the option to view information about your Tablet-PC.
Processor
Processor types Intel® Xeon® Processor 3500 series
Intel Xeon Processor 5500 series
System Information
System chipset Intel X58+ ICH10
Data bus width 64 bits
Memory
Memory module connectors Six
Memory module capacities 1 GB, 2 GB, or 4 GB
Memory type DDR3 1066 MHz & 1333 MHz (Both ECC
and Non-ECC)
Minimum memory 1 GB
Maximum memory 24 GB
Video
Video type:
Discrete Two PCI Express 2.0 x16 slots
Note: Support for discrete full length full
height graphics option through PCIe x16
graphics card slot
Audio
Audio type ADI1984A integrated audio
Expansion Bus
Bus type PCI 2.3
PCI Express 2.0 (PCIe-x16)
PCI Express 1.1 (PCIe-x1)
SATA 1.0 and 2.0
USB 2.0
file:///C|/Biz%20Client/2015/NewBalance/Info%20Dev%20Root/New%20Balance/SM/A00/EN/Source/specs.htm[5/15/2015 11:40:57 AM]
Dell Precision™ T3500 Service Manual--Specifications
eSATA
Bus speed 133 MB/s (PCI)
x1-slot bidirectional speed - 500 MB/s
(PCI Express)
x16-slot bidirectional speed - 8 GB/s (PCI
Express)
1.5 Gbps and 3.0 Gbps (SATA)
480-Mbps high speed, 12-Mbps full
speed, 1.2-Mbps
Low speed (USB)
PCI Connectors
connectors Two
connector size 124 pins
connector data width (maximum) 32 bits
PCI Express x8
connector Two
connector size 98 pins
PCI Express x16
connector Two
connector size 164 pins
Drives
Externally accessible One 3.5-inch drive bay (FlexBay), Two
5.25-inch drive bays
Internally accessible Two 3.5-inch SATA drive bays
Note: The platform can accommodate
third and fourth
3.5-inch hard drives in the flex bay or the
optical drive bay. (4 HDD support is
limited to SATA only & tower orientation
only, SAS is limited to 3 HDD)
Available devices 3.5-inch SATA hard drives
SATA DVD, SATA CD-RW/DVD Combo,
SATA DVD+/-RW, SATA BD Combo (Blu-
Ray playback only), SATA Blu-ray R/W
One 3.5-inch USB media card reader with
Bluetooth®
Internal USB floppy drive
Connectors
External connectors:
Video (Depending on video card)
DVI connector
Display port
Network adapter RJ-45 connector
USB USB 2.0 compliant, support 2.0 A
sustained charge to power external USB
devices
Two internal connectors
Two in front
Six at the back
Audio Two rear connectors for line-in and line-
out
file:///C|/Biz%20Client/2015/NewBalance/Info%20Dev%20Root/New%20Balance/SM/A00/EN/Source/specs.htm[5/15/2015 11:40:57 AM]
Dell Precision™ T3500 Service Manual--Specifications
Two front-panel connectors for
headphones and microphone
Serial One 9-pin connectors; 16550C-
compatible
PS/2 Two 6-pin mini-DIN connector
IEEE 1394a One front-panel 6-pin connector (with
optional card)
System board connectors:
Serial ATA Seven 7-pin connectors
Internal USB device One 10-pin connector
Processor fan One 4-pin connector
Chassis fan One 3-pin connector
HDD cage fan One 3-pin connector
PCI 2.3 Two 124-pin connectors
PCI Express x8 Two 98-pin connector
PCI Express x16 Two 164-pin connector
Front panel control (USB One 40-pin connector
included)
Front panel audio HDA One 10-pin connector
header
Processor One 1366-pin connector
Memory Six 240-pin connectors
Processor Power One 8-pin connector
Power One 24-pin connector
Controls and Lights
Front of the computer:
Power button Push button
Amber light . Solid amber indicates a
problem with an installed device; blinking
Power light
amber indicates an internal power problem.
Green light . Blinking green in sleep state;
solid green for power-on state.
Green light . A blinking green light indicates
Drive activity light the computer is reading data from or writing
data to the SATA hard drive or CD/DVD.
Green light . Solid green indicates a
Network link light connection to an active network
file:///C|/Biz%20Client/2015/NewBalance/Info%20Dev%20Root/New%20Balance/SM/A00/EN/Source/specs.htm[5/15/2015 11:40:57 AM]
Dell Precision™ T3500 Service Manual--Specifications
Off (no light) . System is not connected to a
network
Back of the computer:
Green . A good connection at 10Mbs exists
between the network and the computer.
Orange . A good connection at 100Mbs
exists between the network and the
Link integrity light (on
computer.
integrated network
Yellow . A good connection at 1000Mbs
adapter)
exists between the network and the
computer.
Off . The computer is not detecting a
physical connection to the network.
Network activity light (on
integrated network Yellow blinking light
adapter)
Power
DC power supply:
Wattage 525 W
Maximum heat dissipation
(MHD) 1194 BTU/hr
Voltage 115/230 VAC, 50/60 Hz, 6.0/3.0 A
Coin-cell battery 3 V CR2032 lithium coin cell
Physical
Height 44.8 cm (17.6 inches)
Width 17.2 cm (6.8 inches)
Depth 46.8 cm (18.4 inches)
Weight 17.3 kg (38.0 lb)
Environmental
Temperature range:
Operating 10° to 35°C (50° to 95°F)
Storage -40° to 65°C (-40° to 149°F)
Relative humidity (maximum): 20% to 80% (noncondensing)
Maximum vibration (using a random-
vibration spectrum that simulates user
environment):
Operating 5 to 350 Hz at 0.0002 G²/Hz
Storage 5 to 500 Hz at 0.001 to 0.01 G²/Hz
Maximum shock (measured with hard
drive in head-parked position and a 2-
ms half-sine pulse):
file:///C|/Biz%20Client/2015/NewBalance/Info%20Dev%20Root/New%20Balance/SM/A00/EN/Source/specs.htm[5/15/2015 11:40:57 AM]
Dell Precision™ T3500 Service Manual--Specifications
Operating 40 G +/- 5% with pulse duration of 2 msec
+/- 10% (equivalent to 51 cm/sec [20
in/sec])
Storage 105 G +/- 5% with pulse duration of 2
msec +/- 10% (equivalent to 127 cm/sec
[50 in/sec])
Altitude (maximum):
Operating -15.2 to 3048 m (-50 to 10,000 ft)
Storage -15.2 to 10,668 m (-50 to 35,000 ft)
Airborne contaminant level G2 or lower as defined by ISA-S71.04-1985
file:///C|/Biz%20Client/2015/NewBalance/Info%20Dev%20Root/New%20Balance/SM/A00/EN/Source/specs.htm[5/15/2015 11:40:57 AM]
Dell Precision™ T3500 Service Manual--LED Codes
Diagnostics
Dell Precision™ T3500 Service Manual
Dell Diagnostics
Power Button Light Codes
Diagnostic Light Codes
Beep Codes
Dell Diagnostics
When to Use the Dell Diagnostics
It is recommended that you print these procedures before you begin.
NOTE: The Dell Diagnostics software works only on Dell computers.
NOTE: The Drivers and Utilities disc is optional and may not ship with your computer.
Enter system setup (see Entering System Setup), review your computer's configuration information, and ensure that the
device you want to test displays in System Setup and is active.
Start the Dell Diagnostics from either your hard drive or from the Drivers and Utilities disc.
Starting the Dell Diagnostics From Your Hard Drive
1. Turn on (or restart) your computer.
2. When the DELL logo appears, press <F12> immediately.
NOTE: If you see a message stating that no diagnostics utility partition has been found, run the Dell Diagnostics from
your Drivers and Utilities disc.
If you wait too long and the operating system logo appears, continue to wait until you see the Microsoft®
Windows® desktop. Then shut down your computer (see Turning Off Your Computer), and try again.
3. When the boot device list appears, highlight Boot to Utility Partition and press <Enter>.
4. When the Dell Diagnostics Main Menu appears, select the test that you want to run.
Starting the Dell Diagnostics From the Drivers and Utilities Disc
1. Insert the Drivers and Utilities disc.
2. Shut down and restart the computer.
When the DELL logo appears, press <F12> immediately.
If you wait too long and the Windows logo appears, continue to wait until you see the Windows desktop. Then shut
down your computer and try again.
NOTE: The next steps change the boot sequence for one time only. On the next startup, the computer boots according
to the devices specified in the system setup program.
3. When the boot device list appears, highlight Onboard or USB CD-ROM Drive and press <Enter>.
4. Select the Boot from CD-ROM option from the menu that appears and press <Enter>.
file:///C|/Biz%20Client/2015/NewBalance/Info%20Dev%20Root/New%20Balance/SM/A00/EN/Source/diags.htm[5/15/2015 11:40:58 AM]
Dell Precision™ T3500 Service Manual--LED Codes
5. Type 1 to start the menu and press <Enter> to proceed.
6. Select Run the 32 Bit Dell Diagnostics from the numbered list. If multiple versions are listed, select the version
appropriate for your computer.
7. When the Dell Diagnostics Main Menu appears, select the test you want to run.
Dell Diagnostics Main Menu
1. After the Dell Diagnostics loads and the Main Menu screen appears, click the button for the option you want.
Option Function
Express Performs a quick test of devices. This test typically takes 10 to 20 minutes and requires no interaction on your
Test part. Run Express Test first to increase the possibility of tracing the problem quickly.
Extended Performs a thorough check of devices. This test typically takes 1 hour or more and requires you to answer
Test questions periodically.
Custom Tests a specific device. You can customize the tests you want to run.
Test
Symptom Lists the most common symptoms encountered and allows you to select a test based on the symptom of the
Tree problem you are having.
2. If a problem is encountered during a test, a message appears with an error code and a description of the problem.
Write down the error code and problem description and follow the instructions on the screen.
3. If you run a test from the Custom Test or Symptom Tree option, click the applicable tab described in the following
table for more information.
Tab Function
Results Displays the results of the test and any error conditions encountered.
Errors Displays error conditions encountered, error codes, and the problem description.
Help Describes the test and may indicate requirements for running the test.
Configuration Displays your hardware configuration for the selected device.
The Dell Diagnostics obtains configuration information for all devices from system setup, memory, and
various internal tests, and it displays the information in the device list in the left pane of the screen. The
device list may not display the names of all the components installed on your computer or all devices
attached to your computer.
Parameters Allows you to customize the test by changing the test settings.
4. When the tests are completed, if you are running the Dell Diagnostics from the Drivers and Utilities disc, remove the
disc.
5. Close the test screen to return to the Main Menu screen. To exit the Dell Diagnostics and restart the computer, close
the Main Menu screen.
Power Button Light Codes
The power LED located in the power button on the front of the computer illuminates and blinks or remains solid to indicate
five different states:
No light—System is in the off state (S5, or mechanical (AC power not applied) OFF).
Solid Amber—System fault, but Power Supply is good—normal operating state (S0 ).
Blinking Amber—System fault error condition including Power Supply (only +5VSB working), Vreg failure, missing or
bad CPU.
Blinking Green—System is in power saving states S1, S3 or S4. (Blink rate is 1Hz). No fault/error condition.
Solid Green—System is fully functional and is in S0 (ON) state.
file:///C|/Biz%20Client/2015/NewBalance/Info%20Dev%20Root/New%20Balance/SM/A00/EN/Source/diags.htm[5/15/2015 11:40:58 AM]
Dell Precision™ T3500 Service Manual--LED Codes
Diagnostic Light Codes
Four (4) single color lights are incorporated on the front control panel to serve as a diagnostic aid for troubleshooting systems
exhibiting No Post/No Video symptoms. The lights do not report runtime errors.
Diagnostic LED Patterns
LED pattern (1234) LED Description State description
1 - Off
2 - Off
BIOS checksum failure detected; system is in recovery mode.
3 - Off
4 - On
1 - Off
2 - Off
Possible processor failure.
3 - On
4 - Off
1 - Off
2 - Off
Memory failure.
3 - On
4 - On
1 - Off
2 - On
Possible expansion card failure.
3 - Off
4 - Off
1 - Off
2 - On
Possible video failure.
3 - Off
4 - On
1 - Off
2 - On
Diskette drive or hard drive failure.
3 - On
4 - Off
1 - Off
2 - On
Possible USB failure.
3 - On
4 - On
1 - On
2 - Off
No memory modules detected.
3 - Off
4 - Off
1 - On
2 - Off
System board failure.
3 - Off
4 - On
1 - On
2 - Off
Memory configuration error.
3 - On
4 - Off
1 - On
2 - Off
Possible system board resource and/or system board hardware failure.
3 - On
4 - On
file:///C|/Biz%20Client/2015/NewBalance/Info%20Dev%20Root/New%20Balance/SM/A00/EN/Source/diags.htm[5/15/2015 11:40:58 AM]
Dell Precision™ T3500 Service Manual--LED Codes
1 - On
2 - On
Possible system resource configuration error.
3 - Off
4 - Off
1 - On
2 - On
Other failure.
3 - On
4 - Off
1 - On
2 - On
End of POST - Hand off to boot.
3 - On
4 - On
1 - Off
2 - Off
The system is in a normal operating condition after POST.
3 - Off
4 - Off
Beep Codes
When errors occur during a boot routine that cannot be reported on the monitor, the computer may emit a beep code that
identifies the problem. The beep code is a pattern of sounds: for example, one beep followed by a second beep, then followed
by a burst of three beeps (code 1-1-3) means that the computer was unable to read the data in nonvolatile random-access
memory (NVRAM). If the system loses power and beeps constantly when you turn it back on, the BIOS is probably corrupted.
System Beep Codes
Beep Beep
Description Description
Code Code
1-1-2 CPU register test in progress 2-4-3 1st 64 K RAM chip or data line failure - bit E
1-1-3 CMOS read/write test in progress or failure 2-4-4 1st 64 K RAM chip or data line failure - bit F
1-1-4 BIOS ROM checksum in progress or failure 3-1-1 Slave DMA register test in progress or failure
1-2-1 Timer Test in progress or failure 3-1-2 Master DMA register test in progress or failure
1-2-2 DMA initialization in progress or failure 3-1-3 Master IMR test in progress or failure
DMA page register read/write test in progress
1-2-3 3-1-4 Slave IMR test in progress or failure
or failure
1-3-1 RAM refresh verification in progress or failure 3-2-2 Interrupt vector loading in progress
1-3-2 1st 64 K RAM test in progress or failure 3-2-4 Keyboard controller test in progress or failure
1st 64 K RAM chip or data line failure (multi
1-3-3 3-3-1 CMOS power fail and checksum test in progress
bit)
1-3-4 1st 64 K RAM odd/even logic failure 3-3-2 CMOS Config info validation in progress
1-4-1 1st 64 K RAM address line failure 3-3-3 RTC/Keyboard controller not found
1-4-2 1st 64 K RAM parity test in progress or failure 3-3-4 Screen memory test in progress or failure
1-4-3 Fail-safe timer test in progress 3-4-1 Screen initialization test in progress or failure
1-4-4 Software NMI port test in progress 3-4-2 Screen retrace tests test in progress or failure
2-1-1 1st 64 K RAM chip or data line failure - bit 0 3-4-3 Search for video ROM in progress
2-1-2 1st 64 K RAM chip or data line failure - bit 1 4-2-1 Timer tick interrupt test in progress or failure
2-1-3 1st 64 K RAM chip or data line failure - bit 2 4-2-2 Shutdown test in progress or failure
2-1-4 1st 64 K RAM chip or data line failure - bit 3 4-2-3 Gate A20 failure
file:///C|/Biz%20Client/2015/NewBalance/Info%20Dev%20Root/New%20Balance/SM/A00/EN/Source/diags.htm[5/15/2015 11:40:58 AM]
Dell Precision™ T3500 Service Manual--LED Codes
2-2-1 1st 64 K RAM chip or data line failure - bit 4 4-2-4 Unexpected interrupt in Protected Mode
RAM test in progress or failure above address
2-2-2 1st 64 K RAM chip or data line failure - bit 5 4-3-1
0FFFFh
2-2-3 1st 64 K RAM chip or data line failure - bit 6 4-3-2 No memory in Bank 0
Interval Timer Channel 2 test in progress or
2-2-4 1st 64 K RAM chip or data line failure - bit 7 4-3-3
failure
2-3-1 1st 64 K RAM chip or data line failure - bit 8 4-3-4 Time-Of-Day Clock test in progress or failure
2-3-2 1st 64 K RAM chip or data line failure - bit 9 4-4-1 Super I/O chip failure
2-3-3 1st 64 K RAM chip or data line failure - bit A 4-4-4 Cache test failure
2-3-4 1st 64 K RAM chip or data line failure - bit B
2-4-1 1st 64 K RAM chip or data line failure - bit C
2-4-2 1st 64 K RAM chip or data line failure - bit D
file:///C|/Biz%20Client/2015/NewBalance/Info%20Dev%20Root/New%20Balance/SM/A00/EN/Source/diags.htm[5/15/2015 11:40:58 AM]
Dell Precision™ T3500 Service Manual--About Your System Board
About Your System Board
Dell Precision™ T3500 Service Manual
Password Enable Jumper
NVRAM Reset Jumper
System Board Schematic
WARNING: Before working inside your computer, read the safety information that shipped with your
computer. For additional safety best practices information, see the Regulatory Compliance Homepage at
www.dell.com/regulatory_compliance.
Your computer's system board offers two jumpers—a password enable jumper and a RTCRST (Real Time Clock Reset) jumper.
Password Enable Jumper
PSWD - Password enable. The system password will be cleared and disabled when the system is started with this jumper
removed.
Pins 1-2 shorted enables password
NVRAM Reset Jumper
RTCRST - Clears NVRAM. The NVRAM will be cleared when the jumper is closed (use the jumper from the password bridge).
To properly clear; AC power must be applied (not necessarily turned on) to the system for about 10 seconds while the jumper
is closed.
Pins 1-2 shorted clears NVRAM
The picture below shows the location of the configuration jumpers on the system board.
NOTE: You can use the RTCRST jumper procedure above to attempt recovery from a No POST, No Video situation.
file:///C|/Biz%20Client/2015/NewBalance/Info%20Dev%20Root/New%20Balance/SM/A00/EN/Source/a_sysbd.htm[5/15/2015 11:40:59 AM]
Dell Precision™ T3500 Service Manual--About Your System Board
System Board Schematic
file:///C|/Biz%20Client/2015/NewBalance/Info%20Dev%20Root/New%20Balance/SM/A00/EN/Source/a_sysbd.htm[5/15/2015 11:40:59 AM]
Dell Precision™ T3500 Service Manual--About Your System Board
1 PCI Card Slot (Slot 6) 2 PCI Card Slot (Slot 5)
3 PCIe x16 (Slot 4) 4 PCIe x4 (Slot 3)
5 PCIe x16 (Slot 2) 6 PCIe x4 (Slot 1)
7 Audio Front Panel (FP_AUDIO) 8 Internal USB (USB_1)
9 LPC_DEBUG 10 Processor Connector
11 CPU Power Connector (POWER_CPU) 12 Front Bezel Fan (FAN_Front)
Memory Module (RAM) Connectors
13 Front Cage Fan (FAN_CCAG) 14
(DIMM_1-6)
15 Jumpers (PSWD & RTCRTS) 16 Battery Socket (CMOS Battery)
Internal USB Socket (for Flexbay Card
17 18 Main Power Connector
Reader)
19 SATA Connectors (SATA_0-4) 20 HDD Fan (FAN_HDD)
21 Serial Connector (SERIAL2) 22 FDD Connector
Chassis Intrusion Connector
23 Front Panel Connector (FRONTPANEL) 24
(INTRUDER)
file:///C|/Biz%20Client/2015/NewBalance/Info%20Dev%20Root/New%20Balance/SM/A00/EN/Source/a_sysbd.htm[5/15/2015 11:40:59 AM]
Dell Precision™ T3500 Service Manual--System BIOS
System Setup
Dell Precision™ T3500 Service Manual
POST Keystrokes
Boot Menu
Entering System Setup
System Setup Navigation Keystrokes
POST Keystrokes
Your computer has several keystroke options available during the POST process at the Dell™ Logo screen.
Keystroke Function Description
< F2> Enter System Setup Use System Setup to make changes to the user-definable settings.
< F12> or
Enter Boot Menu One-time boot and diagnostics utility menu
<Ctrl><Alt><F8>
< F3> Network Boot Bypass the BIOS boot sequence and boot directly to the network
Boot Menu
As with previous Dell Precision™ workstation platforms, your computer includes a one-time boot menu. This feature offers a
quick and convenient method with which to bypass the System Setup-defined boot device order and boot directly to a specific
device (e.g., floppy, CD-ROM, or hard drive).
The boot menu enhancements introduced on previous platforms are as follows:
Easier access—Although the <Ctrl><Alt><F8> keystroke still exists and can be used to call up the menu, you can
also simply press <F12> during system boot to access the menu.
Diagnostics options—The boot menu includes two diagnostic options, IDE Drive Diagnostics (90/90 Hard Drive
Diagnostics) and Boot to the Utility Partition.
Entering System Setup
Press <F2> to enter System Setup and change the user-definable settings. If you have trouble entering System Setup using
this key, press <F2> when the keyboard LEDs first flash.
Follow the on-screen instructions to view and/or change any settings. On each screen, the system setup options are listed at
the left. To the right of each option is the setting or value for that option. You can change settings that appear as white type
on the screen. Options or values that you cannot change (because they are determined by your Tablet-PC) appear less bright.
file:///C|/Biz%20Client/2015/NewBalance/Info%20Dev%20Root/New%20Balance/SM/A00/EN/Source/bios.htm[5/15/2015 11:41:00 AM]
Dell Precision™ T3500 Service Manual--System BIOS
The upper-right corner of the screen displays help information for the currently highlighted option. The lower-right corner
displays information about the computer. System setup key functions are listed across the bottom of the screen.
The system setup screens display the current setup information and settings for your computer, such as:
System configuration
Boot order
Boot (start-up) configuration
Basic device configuration settings
System security and hard drive password settings
System Setup Navigation Keystrokes
Use the following keystrokes to navigate the BIOS screens.
Navigation Keystrokes
Action Keystroke
Expand and collapse field <Enter>, left- and right-arrow keys, or +/–
Expand or collapse all fields <>
Exit BIOS <Esc> — Remain in Setup, Save/Exit, Discard/Exit
Change a setting Left- and right-arrow keys
Select field to change <Enter>
Cancel a modification <Esc>
Reset defaults <Alt><F> or Load Defaults menu option
NOTE: Depending on your computer and any installed devices, the items listed in this section may or may not appear.
file:///C|/Biz%20Client/2015/NewBalance/Info%20Dev%20Root/New%20Balance/SM/A00/EN/Source/bios.htm[5/15/2015 11:41:00 AM]
Dell Precision™ T3500 Service Manual--Removing and Replacing the Cover
Cover
Dell Precision™ T3500 Service Manual
WARNING: Before working inside your computer, read the safety information that shipped with your
computer. For additional safety best practices information, see the Regulatory Compliance Homepage at
www.dell.com/regulatory_compliance.
Removing the Cover
1. Follow the procedures in Before Working Inside Your Computer.
file:///C|/Biz%20Client/2015/NewBalance/Info%20Dev%20Root/New%20Balance/SM/A00/EN/Source/td_cover.htm[5/15/2015 11:41:01 AM]
Dell Precision™ T3500 Service Manual--Removing and Replacing the Cover
2. Pull the cover release latch toward the back of the computer.
3. Pivot the cover away from the computer and then remove the cover.
file:///C|/Biz%20Client/2015/NewBalance/Info%20Dev%20Root/New%20Balance/SM/A00/EN/Source/td_cover.htm[5/15/2015 11:41:01 AM]
Dell Precision™ T3500 Service Manual--Removing and Replacing the Cover
file:///C|/Biz%20Client/2015/NewBalance/Info%20Dev%20Root/New%20Balance/SM/A00/EN/Source/td_cover.htm[5/15/2015 11:41:01 AM]
Dell Precision™ T3500 Service Manual--Front Bezel
Front Bezel
Dell Precision™ T3500 Service Manual
WARNING: Before working inside your computer, read the safety information that shipped with your
computer. For additional safety best practices information, see the Regulatory Compliance Homepage at
www.dell.com/regulatory_compliance.
Removing the Front Bezel
1. Follow the procedures in Before Working Inside Your Computer.
2. Remove the computer cover.
file:///C|/Biz%20Client/2015/NewBalance/Info%20Dev%20Root/New%20Balance/SM/A00/EN/Source/td_fbezel.htm[5/15/2015 11:41:02 AM]
Dell Precision™ T3500 Service Manual--Front Bezel
4. While pressing the release tab down (1) slide the bezel toward the top of the computer (2).
5. Remove the bezel from the front of the computer.
file:///C|/Biz%20Client/2015/NewBalance/Info%20Dev%20Root/New%20Balance/SM/A00/EN/Source/td_fbezel.htm[5/15/2015 11:41:02 AM]
Dell Precision™ T3500 Service Manual--Front Bezel
file:///C|/Biz%20Client/2015/NewBalance/Info%20Dev%20Root/New%20Balance/SM/A00/EN/Source/td_fbezel.htm[5/15/2015 11:41:02 AM]
Dell Precision™ T3500 Service Manual--Hard Drives
Hard Drives
Dell Precision™ T3500 Service Manual
WARNING: Before working inside your computer, read the safety information that shipped with your
computer. For additional safety best practices information, see the Regulatory Compliance Homepage at
www.dell.com/regulatory_compliance.
Removing the Hard Drives
1. Follow the procedures in Before Working Inside Your Computer.
2. Remove the computer cover.
file:///C|/Biz%20Client/2015/NewBalance/Info%20Dev%20Root/New%20Balance/SM/A00/EN/Source/td_hd.htm[5/15/2015 11:41:02 AM]
Dell Precision™ T3500 Service Manual--Hard Drives
3. Disconnect the power cable and data cable from the first hard drive.
4. Lift the two release tabs on the first hard drive.
file:///C|/Biz%20Client/2015/NewBalance/Info%20Dev%20Root/New%20Balance/SM/A00/EN/Source/td_hd.htm[5/15/2015 11:41:02 AM]
Dell Precision™ T3500 Service Manual--Hard Drives
5. Squeeze the two release tabs toward each other and hold.
6. Tilt the hard drive towards away from the release tabs.
file:///C|/Biz%20Client/2015/NewBalance/Info%20Dev%20Root/New%20Balance/SM/A00/EN/Source/td_hd.htm[5/15/2015 11:41:02 AM]
Dell Precision™ T3500 Service Manual--Hard Drives
7. Remove the first hard drive from the computer at an angle.
file:///C|/Biz%20Client/2015/NewBalance/Info%20Dev%20Root/New%20Balance/SM/A00/EN/Source/td_hd.htm[5/15/2015 11:41:02 AM]
Dell Precision™ T3500 Service Manual--Hard Drives
8. Repeat the process with the second hard drive.
file:///C|/Biz%20Client/2015/NewBalance/Info%20Dev%20Root/New%20Balance/SM/A00/EN/Source/td_hd.htm[5/15/2015 11:41:02 AM]
Dell Precision™ T3500 Service Manual--Hard Drives
file:///C|/Biz%20Client/2015/NewBalance/Info%20Dev%20Root/New%20Balance/SM/A00/EN/Source/td_hd.htm[5/15/2015 11:41:02 AM]
Dell Precision™ T3500 Service Manual--Memory Shroud
Memory Shroud
Dell Precision™ T3500 Service Manual
WARNING: Before working inside your computer, read the safety information that shipped with your
computer. For additional safety best practices information, see the Regulatory Compliance Homepage at
www.dell.com/regulatory_compliance.
Removing the Memory Shroud
1. Follow the procedures in Before Working Inside Your Computer.
2. Remove the computer cover.
3. Raise the hard drive tray:
a. Push and hold the blue release tab toward the bottom of the computer.
file:///C|/Biz%20Client/2015/NewBalance/Info%20Dev%20Root/New%20Balance/SM/A00/EN/Source/td_mshrd.htm[5/15/2015 11:41:03 AM]
Dell Precision™ T3500 Service Manual--Memory Shroud
b. Raise the hard drive tray on its hinges.
file:///C|/Biz%20Client/2015/NewBalance/Info%20Dev%20Root/New%20Balance/SM/A00/EN/Source/td_mshrd.htm[5/15/2015 11:41:03 AM]
Dell Precision™ T3500 Service Manual--Memory Shroud
4. Lift the memory shroud straight up and out of the system.
file:///C|/Biz%20Client/2015/NewBalance/Info%20Dev%20Root/New%20Balance/SM/A00/EN/Source/td_mshrd.htm[5/15/2015 11:41:03 AM]
Dell Precision™ T3500 Service Manual--Memory Shroud
file:///C|/Biz%20Client/2015/NewBalance/Info%20Dev%20Root/New%20Balance/SM/A00/EN/Source/td_mshrd.htm[5/15/2015 11:41:03 AM]
Dell Precision™ T3500 Service Manual--Removing and Replacing the Cover
Battery
Dell Precision™ T3500 Service Manual
WARNING: Before working inside your computer, read the safety information that shipped with your
computer. For additional safety best practices information, see the Regulatory Compliance Homepage at
www.dell.com/regulatory_compliance.
Removing the Battery
1. Follow the procedures in Before Working Inside Your Computer.
2. Remove the computer cover.
3. Lift the hard drive tray.
NOTE: The memory module shroud has been removed to increase visibility to the following procedure.
2. Use a small screw driver or a scribe to push the coin-cell release tab.
file:///C|/Biz%20Client/2015/NewBalance/Info%20Dev%20Root/New%20Balance/SM/A00/EN/Source/td_batt.htm[5/15/2015 11:41:05 AM]
Dell Precision™ T3500 Service Manual--Removing and Replacing the Cover
3. Remove the coin-cell battery from the computer.
file:///C|/Biz%20Client/2015/NewBalance/Info%20Dev%20Root/New%20Balance/SM/A00/EN/Source/td_batt.htm[5/15/2015 11:41:05 AM]
Dell Precision™ T3500 Service Manual--Removing and Replacing the Cover
file:///C|/Biz%20Client/2015/NewBalance/Info%20Dev%20Root/New%20Balance/SM/A00/EN/Source/td_batt.htm[5/15/2015 11:41:05 AM]
Dell Precision™ T3500 Service Manual--Removing and Replacing the Cover
file:///C|/Biz%20Client/2015/NewBalance/Info%20Dev%20Root/New%20Balance/SM/A00/EN/Source/td_batt.htm[5/15/2015 11:41:05 AM]
Dell Precision™ T3500 Service Manual--Video Card
Video Card
Dell Precision™ T3500 Service Manual
WARNING: Before working inside your computer, read the safety information that shipped with your
computer. For additional safety best practices information, see the Regulatory Compliance Homepage at
www.dell.com/regulatory_compliance.
Removing the Video Card
1. Follow the procedures in Before Working Inside Your Computer.
2. Remove the computer cover.
file:///C|/Biz%20Client/2015/NewBalance/Info%20Dev%20Root/New%20Balance/SM/A00/EN/Source/td_vcard.htm[5/15/2015 11:41:06 AM]
Dell Precision™ T3500 Service Manual--Video Card
3. Lift the expansion card retention assembly arm away from the chassis.
4. Squeeze the expansion card retention assembly release tabs together and hold.
file:///C|/Biz%20Client/2015/NewBalance/Info%20Dev%20Root/New%20Balance/SM/A00/EN/Source/td_vcard.htm[5/15/2015 11:41:06 AM]
Dell Precision™ T3500 Service Manual--Video Card
5. Continue tilting the expansion card retention assembly towards the outside of the computer.
file:///C|/Biz%20Client/2015/NewBalance/Info%20Dev%20Root/New%20Balance/SM/A00/EN/Source/td_vcard.htm[5/15/2015 11:41:06 AM]
Dell Precision™ T3500 Service Manual--Video Card
6. Pull the blue release tab on the system board away from the video card.
NOTE: The expansion card has been removed to increase visibility to the following procedure.
7. Lift the video card straight up and remove the card from the computer.
file:///C|/Biz%20Client/2015/NewBalance/Info%20Dev%20Root/New%20Balance/SM/A00/EN/Source/td_vcard.htm[5/15/2015 11:41:06 AM]
Dell Precision™ T3500 Service Manual--Video Card
file:///C|/Biz%20Client/2015/NewBalance/Info%20Dev%20Root/New%20Balance/SM/A00/EN/Source/td_vcard.htm[5/15/2015 11:41:06 AM]
Dell Precision™ T3500 Service Manual--Video Card
file:///C|/Biz%20Client/2015/NewBalance/Info%20Dev%20Root/New%20Balance/SM/A00/EN/Source/td_vcard.htm[5/15/2015 11:41:06 AM]
Dell Precision™ T3500 Service Manual--Heat Sink and Processor
Heat Sink and Processor
Dell Precision™ T3500 Service Manual
WARNING: Before working inside your computer, read the safety information that shipped with your
computer. For additional safety best practices information, see the Regulatory Compliance Homepage at
www.dell.com/regulatory_compliance.
Removing the Heat Sink and Processor
1. Follow the procedures in Before Working Inside Your Computer.
2. Remove the computer cover.
3. Lift the hard drive tray:
a. Push and hold the blue release tab toward the bottom of the computer.
file:///C|/Biz%20Client/2015/NewBalance/Info%20Dev%20Root/New%20Balance/SM/A00/EN/Source/td_proc.htm[5/15/2015 11:41:07 AM]
Dell Precision™ T3500 Service Manual--Heat Sink and Processor
b. Raise the hard drive tray on its hinges.
file:///C|/Biz%20Client/2015/NewBalance/Info%20Dev%20Root/New%20Balance/SM/A00/EN/Source/td_proc.htm[5/15/2015 11:41:07 AM]
Dell Precision™ T3500 Service Manual--Heat Sink and Processor
4. Remove the memory module shroud.
5. Loosen the four captive screws on the heatsink.
file:///C|/Biz%20Client/2015/NewBalance/Info%20Dev%20Root/New%20Balance/SM/A00/EN/Source/td_proc.htm[5/15/2015 11:41:07 AM]
Dell Precision™ T3500 Service Manual--Heat Sink and Processor
6. Lift the heat sink straight up and remove from the computer.
7. Open the processor cover by sliding the release lever from under the center cover latch on the socket.
file:///C|/Biz%20Client/2015/NewBalance/Info%20Dev%20Root/New%20Balance/SM/A00/EN/Source/td_proc.htm[5/15/2015 11:41:07 AM]
Dell Precision™ T3500 Service Manual--Heat Sink and Processor
8. Lift the processor cover on its hinge to release the processor.
file:///C|/Biz%20Client/2015/NewBalance/Info%20Dev%20Root/New%20Balance/SM/A00/EN/Source/td_proc.htm[5/15/2015 11:41:07 AM]
Dell Precision™ T3500 Service Manual--Heat Sink and Processor
9. Carefully lift the processor straight up and remove it from the system.
file:///C|/Biz%20Client/2015/NewBalance/Info%20Dev%20Root/New%20Balance/SM/A00/EN/Source/td_proc.htm[5/15/2015 11:41:07 AM]
Dell Precision™ T3500 Service Manual--Heat Sink and Processor
file:///C|/Biz%20Client/2015/NewBalance/Info%20Dev%20Root/New%20Balance/SM/A00/EN/Source/td_proc.htm[5/15/2015 11:41:07 AM]
Dell Precision™ T3500 Service Manual--Heat Sink and Processor
file:///C|/Biz%20Client/2015/NewBalance/Info%20Dev%20Root/New%20Balance/SM/A00/EN/Source/td_proc.htm[5/15/2015 11:41:07 AM]
Dell Precision™ T3500 Service Manual--I/O Panel
I/O Panel
Dell Precision™ T3500 Service Manual
WARNING: Before working inside your computer, read the safety information that shipped with your
computer. For additional safety best practices information, see the Regulatory Compliance Homepage at
www.dell.com/regulatory_compliance.
Removing the I/O Panel
1. Follow the procedures in Before Working Inside Your Computer.
2. Remove the computer cover.
3. Raise the hard drive tray.
4. Remove the memory module shroud.
5. Remove the front fan assembly.
file:///C|/Biz%20Client/2015/NewBalance/Info%20Dev%20Root/New%20Balance/SM/A00/EN/Source/td_iopan.htm[5/15/2015 11:41:09 AM]
Dell Precision™ T3500 Service Manual--I/O Panel
6. Disconnect the USB cable from the I/O panel.
file:///C|/Biz%20Client/2015/NewBalance/Info%20Dev%20Root/New%20Balance/SM/A00/EN/Source/td_iopan.htm[5/15/2015 11:41:09 AM]
Dell Precision™ T3500 Service Manual--I/O Panel
7. Disconnect the I/O data cable from the I/O panel.
8. Remove the screw that secures the I/O panel to the computer.
file:///C|/Biz%20Client/2015/NewBalance/Info%20Dev%20Root/New%20Balance/SM/A00/EN/Source/td_iopan.htm[5/15/2015 11:41:09 AM]
Dell Precision™ T3500 Service Manual--I/O Panel
9. Remove the I/O panel from the computer.
file:///C|/Biz%20Client/2015/NewBalance/Info%20Dev%20Root/New%20Balance/SM/A00/EN/Source/td_iopan.htm[5/15/2015 11:41:09 AM]
Dell Precision™ T3500 Service Manual--I/O Panel
file:///C|/Biz%20Client/2015/NewBalance/Info%20Dev%20Root/New%20Balance/SM/A00/EN/Source/td_iopan.htm[5/15/2015 11:41:09 AM]
Dell Precision™ T3500 Service Manual--I/O Panel
file:///C|/Biz%20Client/2015/NewBalance/Info%20Dev%20Root/New%20Balance/SM/A00/EN/Source/td_iopan.htm[5/15/2015 11:41:09 AM]
Dell Precision™ T3500 Service Manual--Power Supply
Power Supply
Dell Precision™ T3500 Service Manual
WARNING: Before working inside your computer, read the safety information that shipped with your
computer. For additional safety best practices information, see the Regulatory Compliance Homepage at
www.dell.com/regulatory_compliance.
Removing the Power Supply
1. Follow the procedures in Before Working Inside Your Computer.
2. Remove the computer cover.
3. Tilt the expansion card retention arm towards the edge of the computer.
file:///C|/Biz%20Client/2015/NewBalance/Info%20Dev%20Root/New%20Balance/SM/A00/EN/Source/td_pws.htm[5/15/2015 11:41:10 AM]
Dell Precision™ T3500 Service Manual--Power Supply
4. Disconnect the power supply cable by squeezing the tabs (1) while pulling the cable away from the power supply (2).
5. Remove the four screws that secure the hard drive at the back of the computer.
file:///C|/Biz%20Client/2015/NewBalance/Info%20Dev%20Root/New%20Balance/SM/A00/EN/Source/td_pws.htm[5/15/2015 11:41:10 AM]
Dell Precision™ T3500 Service Manual--Power Supply
6. Push down on and hold the power supply release tab.
7. Slide the power supply towards the interior of the computer until it clears the metal frame.
file:///C|/Biz%20Client/2015/NewBalance/Info%20Dev%20Root/New%20Balance/SM/A00/EN/Source/td_pws.htm[5/15/2015 11:41:10 AM]
Dell Precision™ T3500 Service Manual--Power Supply
8. Lift the power supply straight up and remove from the computer.
file:///C|/Biz%20Client/2015/NewBalance/Info%20Dev%20Root/New%20Balance/SM/A00/EN/Source/td_pws.htm[5/15/2015 11:41:10 AM]
Dell Precision™ T3500 Service Manual--Power Supply
file:///C|/Biz%20Client/2015/NewBalance/Info%20Dev%20Root/New%20Balance/SM/A00/EN/Source/td_pws.htm[5/15/2015 11:41:10 AM]
Dell Precision™ T3500 Service Manual--Drives Bezel
Drives Bezel
Dell Precision™ T3500 Service Manual
WARNING: Before working inside your computer, read the safety information that shipped with your
computer. For additional safety best practices information, see the Regulatory Compliance Homepage at
www.dell.com/regulatory_compliance.
Removing Drives Bezel
1. Follow the procedures in Before Working Inside Your Computer.
2. Remove the computer cover.
3. Remove the front bezel.
file:///C|/Biz%20Client/2015/NewBalance/Info%20Dev%20Root/New%20Balance/SM/A00/EN/Source/td_dbezel.htm[5/15/2015 11:41:11 AM]
Dell Precision™ T3500 Service Manual--Drives Bezel
4. Push the sliding plate lever down to release the drives bezel.
5. Tilt the drives bezel away from the front of the computer.
file:///C|/Biz%20Client/2015/NewBalance/Info%20Dev%20Root/New%20Balance/SM/A00/EN/Source/td_dbezel.htm[5/15/2015 11:41:11 AM]
Dell Precision™ T3500 Service Manual--Drives Bezel
6. Remove the drives bezel from the computer.
file:///C|/Biz%20Client/2015/NewBalance/Info%20Dev%20Root/New%20Balance/SM/A00/EN/Source/td_dbezel.htm[5/15/2015 11:41:11 AM]
Dell Precision™ T3500 Service Manual--Drives Bezel
file:///C|/Biz%20Client/2015/NewBalance/Info%20Dev%20Root/New%20Balance/SM/A00/EN/Source/td_dbezel.htm[5/15/2015 11:41:11 AM]
Dell Precision™ T3500 Service Manual--Drives Bezel
file:///C|/Biz%20Client/2015/NewBalance/Info%20Dev%20Root/New%20Balance/SM/A00/EN/Source/td_dbezel.htm[5/15/2015 11:41:11 AM]
Dell Precision™ T3500 Service Manual--Optical Drive
Optical Drive
Dell Precision™ T3500 Service Manual
WARNING: Before working inside your computer, read the safety information that shipped with your
computer. For additional safety best practices information, see the Regulatory Compliance Homepage at
www.dell.com/regulatory_compliance.
NOTE: Additional 3 rd and 4 th hard drives can be installed in the optical drive bays. The installation and
removal instructions for these drives remain the same as given below.
Removing the Optical Drive
1. Follow the procedures in Before Working Inside Your Computer.
2. Remove the computer cover.
3. Remove the front bezel.
4. Remove the drives bezel.
file:///C|/Biz%20Client/2015/NewBalance/Info%20Dev%20Root/New%20Balance/SM/A00/EN/Source/td_opthd.htm[5/15/2015 11:41:12 AM]
Dell Precision™ T3500 Service Manual--Optical Drive
5. Disconnect the power and data cables from the back of the optical drive.
6. Push the sliding-plate lever down to release the optical drive.
file:///C|/Biz%20Client/2015/NewBalance/Info%20Dev%20Root/New%20Balance/SM/A00/EN/Source/td_opthd.htm[5/15/2015 11:41:12 AM]
Dell Precision™ T3500 Service Manual--Optical Drive
7. Remove the optical drive from the computer.
file:///C|/Biz%20Client/2015/NewBalance/Info%20Dev%20Root/New%20Balance/SM/A00/EN/Source/td_opthd.htm[5/15/2015 11:41:12 AM]
Dell Precision™ T3500 Service Manual--Optical Drive
file:///C|/Biz%20Client/2015/NewBalance/Info%20Dev%20Root/New%20Balance/SM/A00/EN/Source/td_opthd.htm[5/15/2015 11:41:12 AM]
Dell Precision™ T3500 Service Manual--Memory
Memory
Dell Precision™ T3500 Service Manual
Supported Memory Configurations
Removing and Replacing Memory Modules
Your computer uses 1066 MHz or 1333Mhz DDR3 unbuffered SDRAM memory. DDR3 SDRAM, or double-data-rate three
synchronous dynamic random access memory, is a random access memory technology. It is a part of the SDRAM family of
technologies, which is one of many DRAM (dynamic random access memory) implementations, and is an evolutionary
improvement over its predecessor, DDR2 SDRAM.
Supported Memory Configurations
Size DIMM Channel
DIMM1 DIMM2 DIMM3 DIMM4 DIMM5 DIMM6 1333MHz 1066MHz
(GB) Ranks Mode
1 SR 1 GB Single
2 SR 1 GB 1 GB Dual
3 SR 1 GB 1 GB 1 GB Tri
4 SR 1 GB 1 GB 1 GB 1 GB Tri
4 DR 2 GB 2 GB Dual
6 SR 1 GB 1 GB 1 GB 1 GB 1 GB 1 GB Tri
6 DR 2 GB 2 GB 2 GB Tri
12 DR 2 GB 2 GB 2 GB 2 GB 2 GB 2 GB Tri
12 DR 4 GB 4 GB 4 GB Tri
24 DR 4 GB 4 GB 4 GB 4 GB 4 GB 4 GB Tri
NOTE: DDR3 DIMMs have 240 pins, the same number as DDR2, and are the same size, but are electrically
incompatible and have a different key notch location.
Removing and Replacing Memory Modules
WARNING: Before working inside your computer, read the safety information that shipped with your
computer. For additional safety best practices information, see the Regulatory Compliance Homepage at
www.dell.com/regulatory_compliance.
file:///C|/Biz%20Client/2015/NewBalance/Info%20Dev%20Root/New%20Balance/SM/A00/EN/Source/td_mem.htm[5/15/2015 11:41:14 AM]
Dell Precision™ T3500 Service Manual--Memory
1. Follow the procedures in Before Working Inside Your Computer.
2. Remove the computer cover.
3. Lift the hard drive tray:
a. Push the blue release tab toward the bottom of the computer
b. Raise the hard drive tray on its hinges.
4. Remove the memory module shroud.
file:///C|/Biz%20Client/2015/NewBalance/Info%20Dev%20Root/New%20Balance/SM/A00/EN/Source/td_mem.htm[5/15/2015 11:41:14 AM]
Dell Precision™ T3500 Service Manual--Memory
5. Using your thumbs, gently push down on the memory module retention clips at either end of the module to release the
module from the system board connector.
file:///C|/Biz%20Client/2015/NewBalance/Info%20Dev%20Root/New%20Balance/SM/A00/EN/Source/td_mem.htm[5/15/2015 11:41:14 AM]
Dell Precision™ T3500 Service Manual--Memory
6. Lift the memory module straight up and out of the computer.
7. Repeat the process for any remaining memory modules.
file:///C|/Biz%20Client/2015/NewBalance/Info%20Dev%20Root/New%20Balance/SM/A00/EN/Source/td_mem.htm[5/15/2015 11:41:14 AM]
Dell Precision™ T3500 Service Manual--Memory
file:///C|/Biz%20Client/2015/NewBalance/Info%20Dev%20Root/New%20Balance/SM/A00/EN/Source/td_mem.htm[5/15/2015 11:41:14 AM]
Dell Precision™ T3500 Service Manual--Memory
file:///C|/Biz%20Client/2015/NewBalance/Info%20Dev%20Root/New%20Balance/SM/A00/EN/Source/td_mem.htm[5/15/2015 11:41:14 AM]
Dell Precision™ T3500 Service Manual--Expansion Card
Expansion Card
Dell Precision™ T3500 Service Manual
WARNING: Before working inside your computer, read the safety information that shipped with your
computer. For additional safety best practices information, see the Regulatory Compliance Homepage at
www.dell.com/regulatory_compliance.
Removing the Expansion Card
1. Follow the procedures in Before Working Inside Your Computer.
2. Remove the computer cover.
file:///C|/Biz%20Client/2015/NewBalance/Info%20Dev%20Root/New%20Balance/SM/A00/EN/Source/td_xcard.htm[5/15/2015 11:41:15 AM]
Dell Precision™ T3500 Service Manual--Expansion Card
3. Lift the expansion card retention assembly arm away from the chassis.
4. Squeeze the expansion card retention assembly release tabs together and hold.
file:///C|/Biz%20Client/2015/NewBalance/Info%20Dev%20Root/New%20Balance/SM/A00/EN/Source/td_xcard.htm[5/15/2015 11:41:15 AM]
Dell Precision™ T3500 Service Manual--Expansion Card
5. Continue tilting the expansion card retention towards the outside of the computer.
6. Disconnect the USB cable from the expansion card.
file:///C|/Biz%20Client/2015/NewBalance/Info%20Dev%20Root/New%20Balance/SM/A00/EN/Source/td_xcard.htm[5/15/2015 11:41:15 AM]
Dell Precision™ T3500 Service Manual--Expansion Card
7. Lift the expansion card straight up and remove from the computer.
file:///C|/Biz%20Client/2015/NewBalance/Info%20Dev%20Root/New%20Balance/SM/A00/EN/Source/td_xcard.htm[5/15/2015 11:41:15 AM]
Dell Precision™ T3500 Service Manual--Expansion Card
file:///C|/Biz%20Client/2015/NewBalance/Info%20Dev%20Root/New%20Balance/SM/A00/EN/Source/td_xcard.htm[5/15/2015 11:41:15 AM]
Dell Precision™ T3500 Service Manual--Front Fan Assembly
Front Fan Assembly
Dell Precision™ T3500 Service Manual
WARNING: Before working inside your computer, read the safety information that shipped with your
computer. For additional safety best practices information, see the Regulatory Compliance Homepage at
www.dell.com/regulatory_compliance.
Removing the Front Fan Assembly
1. Follow the procedures in Before Working Inside Your Computer.
2. Remove the computer cover.
3. Lift the hard drive tray:
a. Push and hold the blue release tab toward the bottom of the computer.
file:///C|/Biz%20Client/2015/NewBalance/Info%20Dev%20Root/New%20Balance/SM/A00/EN/Source/td_ffans.htm[5/15/2015 11:41:16 AM]
Dell Precision™ T3500 Service Manual--Front Fan Assembly
b. Raise the hard drive tray on its hinges.
file:///C|/Biz%20Client/2015/NewBalance/Info%20Dev%20Root/New%20Balance/SM/A00/EN/Source/td_ffans.htm[5/15/2015 11:41:16 AM]
Dell Precision™ T3500 Service Manual--Front Fan Assembly
4. Remove the memory module shroud.
5. Disconnect the two fan cables from the system board.
6. Remove the screw securing the front fan assembly to the computer.
file:///C|/Biz%20Client/2015/NewBalance/Info%20Dev%20Root/New%20Balance/SM/A00/EN/Source/td_ffans.htm[5/15/2015 11:41:16 AM]
Dell Precision™ T3500 Service Manual--Front Fan Assembly
7. Lift the front fan assembly straight up and remove it from the computer.
file:///C|/Biz%20Client/2015/NewBalance/Info%20Dev%20Root/New%20Balance/SM/A00/EN/Source/td_ffans.htm[5/15/2015 11:41:16 AM]
Dell Precision™ T3500 Service Manual--Front Fan Assembly
file:///C|/Biz%20Client/2015/NewBalance/Info%20Dev%20Root/New%20Balance/SM/A00/EN/Source/td_ffans.htm[5/15/2015 11:41:16 AM]
Dell Precision™ T3500 Service Manual--System Board
System Board
Dell Precision™ T3500 Service Manual
WARNING: Before working inside your computer, read the safety information that shipped with your
computer. For additional safety best practices information, see the Regulatory Compliance Homepage at
www.dell.com/regulatory_compliance.
Removing the System Board
1. Follow the procedures in Before Working Inside Your Computer.
2. Remove the computer cover.
3. Lift the hard drive tray:
a. Push and hold the blue release tab toward the bottom of the computer.
file:///C|/Biz%20Client/2015/NewBalance/Info%20Dev%20Root/New%20Balance/SM/A00/EN/Source/td_sysbd.htm[5/15/2015 11:41:17 AM]
Dell Precision™ T3500 Service Manual--System Board
b. Raise the hard drive tray on its hinges.
file:///C|/Biz%20Client/2015/NewBalance/Info%20Dev%20Root/New%20Balance/SM/A00/EN/Source/td_sysbd.htm[5/15/2015 11:41:17 AM]
Dell Precision™ T3500 Service Manual--System Board
4. Remove the memory module shroud.
5. Remove the front fan assembly.
6. Remove the expansion card if applicable.
7. Remove the video card.
8. Remove the heat sink and processor.
9. Remove any memory modules.
10. Disconnect the power supply data cable.
file:///C|/Biz%20Client/2015/NewBalance/Info%20Dev%20Root/New%20Balance/SM/A00/EN/Source/td_sysbd.htm[5/15/2015 11:41:17 AM]
Dell Precision™ T3500 Service Manual--System Board
11. Disconnect the system board power cable.
file:///C|/Biz%20Client/2015/NewBalance/Info%20Dev%20Root/New%20Balance/SM/A00/EN/Source/td_sysbd.htm[5/15/2015 11:41:17 AM]
Dell Precision™ T3500 Service Manual--System Board
12. Disconnect the optical and hard drive data cables.
file:///C|/Biz%20Client/2015/NewBalance/Info%20Dev%20Root/New%20Balance/SM/A00/EN/Source/td_sysbd.htm[5/15/2015 11:41:17 AM]
Dell Precision™ T3500 Service Manual--System Board
13. Disconnect the I/O data cable.
file:///C|/Biz%20Client/2015/NewBalance/Info%20Dev%20Root/New%20Balance/SM/A00/EN/Source/td_sysbd.htm[5/15/2015 11:41:17 AM]
Dell Precision™ T3500 Service Manual--System Board
14. Remove the twelve screws that secure the system board to the computer chassis.
file:///C|/Biz%20Client/2015/NewBalance/Info%20Dev%20Root/New%20Balance/SM/A00/EN/Source/td_sysbd.htm[5/15/2015 11:41:17 AM]
Dell Precision™ T3500 Service Manual--System Board
15. Slide the system board towards the front of the chassis.
file:///C|/Biz%20Client/2015/NewBalance/Info%20Dev%20Root/New%20Balance/SM/A00/EN/Source/td_sysbd.htm[5/15/2015 11:41:17 AM]
Dell Precision™ T3500 Service Manual--System Board
16. Lift the system board up at an angle towards the edge of the chassis.
file:///C|/Biz%20Client/2015/NewBalance/Info%20Dev%20Root/New%20Balance/SM/A00/EN/Source/td_sysbd.htm[5/15/2015 11:41:17 AM]
Dell Precision™ T3500 Service Manual--System Board
17. Remove the system board from the computer chassis.
file:///C|/Biz%20Client/2015/NewBalance/Info%20Dev%20Root/New%20Balance/SM/A00/EN/Source/td_sysbd.htm[5/15/2015 11:41:17 AM]
Dell Precision™ T3500 Service Manual--System Board
file:///C|/Biz%20Client/2015/NewBalance/Info%20Dev%20Root/New%20Balance/SM/A00/EN/Source/td_sysbd.htm[5/15/2015 11:41:17 AM]
Dell Precision™ T3500 Service Manual--System Board
file:///C|/Biz%20Client/2015/NewBalance/Info%20Dev%20Root/New%20Balance/SM/A00/EN/Source/td_sysbd.htm[5/15/2015 11:41:17 AM]
Dell Precision™ T3500 Service Manual--Hard Drive Tray
Hard Drive Tray
Dell Precision™ T3500 Service Manual
WARNING: Before working inside your computer, read the safety information that shipped with your
computer. For additional safety best practices information, see the Regulatory Compliance Homepage at
www.dell.com/regulatory_compliance.
Removing the Hard Drive Tray
1. Follow the procedures in Before Working Inside Your Computer.
2. Remove the computer cover.
3. Remove the hard drives from the hard drive tray.
4. Open the plastic ties securing the hard drive cables.
file:///C|/Biz%20Client/2015/NewBalance/Info%20Dev%20Root/New%20Balance/SM/A00/EN/Source/td_hdtray.htm[5/15/2015 11:41:19 AM]
Dell Precision™ T3500 Service Manual--Hard Drive Tray
5. Lift the hard drive tray:
a. Push the blue release tab toward the bottom of the computer
b. Raise the hard drive tray upward on its hinges.
6. Continue releasing the hard drive cables from the plastic ties on the bottom of the hard drive tray.
7. Remove the three screws securing the hard drive tray to the computer.
file:///C|/Biz%20Client/2015/NewBalance/Info%20Dev%20Root/New%20Balance/SM/A00/EN/Source/td_hdtray.htm[5/15/2015 11:41:19 AM]
Dell Precision™ T3500 Service Manual--Hard Drive Tray
8. Remove the hard drive tray from the computer.
file:///C|/Biz%20Client/2015/NewBalance/Info%20Dev%20Root/New%20Balance/SM/A00/EN/Source/td_hdtray.htm[5/15/2015 11:41:19 AM]
Dell Precision™ T3500 Service Manual--Hard Drive Tray
file:///C|/Biz%20Client/2015/NewBalance/Info%20Dev%20Root/New%20Balance/SM/A00/EN/Source/td_hdtray.htm[5/15/2015 11:41:19 AM]
Вам также может понравиться
- Indico 100 Series X-Ray GeneratorДокумент393 страницыIndico 100 Series X-Ray GeneratorJulio CoronaОценок пока нет
- GE OEC 6800: Mini C-Arm SystemДокумент1 страницаGE OEC 6800: Mini C-Arm Systemprzy3_14Оценок пока нет
- Agfa Drystar-5301 Drystar-5302 Type 5366 100 110 300 400 410 500 Rev.1 SMДокумент473 страницыAgfa Drystar-5301 Drystar-5302 Type 5366 100 110 300 400 410 500 Rev.1 SMOscar RojasОценок пока нет
- Installation Instructions SW2.2.0 - C1 and HigherДокумент22 страницыInstallation Instructions SW2.2.0 - C1 and HighersalguerotiОценок пока нет
- Fuji FCR Xg-1 User Manual: Read/DownloadДокумент2 страницыFuji FCR Xg-1 User Manual: Read/Downloadwakito gustaОценок пока нет
- DICOM SettingДокумент2 страницыDICOM Settingcosme2Оценок пока нет
- Texas Microsystems P5200HX 512 Datasheet 201526125556Документ4 страницыTexas Microsystems P5200HX 512 Datasheet 201526125556uzairОценок пока нет
- CXDI 701C WirelessДокумент4 страницыCXDI 701C WirelessJavier ParedesОценок пока нет
- Installation Instructions DS5300 SW3.0.0 C1 and HigherДокумент23 страницыInstallation Instructions DS5300 SW3.0.0 C1 and HigherLion Micheal OtitolaiyeОценок пока нет
- Recovery Procedure For TechnosДокумент35 страницRecovery Procedure For TechnosJose MirandaОценок пока нет
- Conquest PACSДокумент143 страницыConquest PACSemmajca100% (1)
- Inmedico TSM 300Документ2 страницыInmedico TSM 300Nenad NešićОценок пока нет
- (Product Specification Sheet) E-CUBE 8LE Rev06Документ12 страниц(Product Specification Sheet) E-CUBE 8LE Rev06Safwan HadiОценок пока нет
- Ealth ARE: Software Options NX 3.0.9000Документ56 страницEalth ARE: Software Options NX 3.0.9000Asep SuhendarОценок пока нет
- HDI3000 FieldServiceManual 3639 2613 PDFДокумент752 страницыHDI3000 FieldServiceManual 3639 2613 PDFFrancisth ZeusОценок пока нет
- Hitachi AIRIS II Open Tech SpecsДокумент2 страницыHitachi AIRIS II Open Tech SpecsAwadhОценок пока нет
- Cxdi Applications Setup: 1. System / Setup Menu / System InformationДокумент10 страницCxdi Applications Setup: 1. System / Setup Menu / System InformationRandy100% (1)
- CT Cardiac EP PlanningДокумент20 страницCT Cardiac EP PlanningachainyaОценок пока нет
- Operators Manual: TEC-B-0002 REV0 1/09Документ117 страницOperators Manual: TEC-B-0002 REV0 1/09Clay MorrisОценок пока нет
- Diatermo MB 122 and MB 160 Mono-Bipolar: Cautery & ElectrosurgeryДокумент13 страницDiatermo MB 122 and MB 160 Mono-Bipolar: Cautery & ElectrosurgeryDani Daniela100% (1)
- IS-060 Planmeca RecoPC ConfigurationsДокумент6 страницIS-060 Planmeca RecoPC ConfigurationsHaris BajrićОценок пока нет
- Bucky Compact - PCS 2000 PDFДокумент32 страницыBucky Compact - PCS 2000 PDFRamilsonОценок пока нет
- Dicom para Ecografo Toshiba Ssa 530aДокумент23 страницыDicom para Ecografo Toshiba Ssa 530aMaryfer AlbОценок пока нет
- Aero DR Brochure LR PDFДокумент4 страницыAero DR Brochure LR PDFDjvionico PerezОценок пока нет
- Hitachi MRP7000 Gain AdjustmentДокумент4 страницыHitachi MRP7000 Gain AdjustmentBashir AhmedОценок пока нет
- CG Data Management SystemДокумент2 страницыCG Data Management SystemKhwaja MaqsoodОценок пока нет
- Specifications For S11 Plus Digital Color Doppler Ultrasound SystemДокумент9 страницSpecifications For S11 Plus Digital Color Doppler Ultrasound Systembiomed systechОценок пока нет
- BT8-1617-NE V2.19 DICOM Conformance StatementДокумент92 страницыBT8-1617-NE V2.19 DICOM Conformance StatementDmitryОценок пока нет
- EEG 0591 NWB0330 Install ManualДокумент33 страницыEEG 0591 NWB0330 Install ManualJesus Garcia SolisОценок пока нет
- Philips HD 9 User ManualДокумент3 страницыPhilips HD 9 User ManualNdangoh DerekОценок пока нет
- Guide DRYVIEW DVE Capable Imagers PDFДокумент2 страницыGuide DRYVIEW DVE Capable Imagers PDFjose luis quisca suarez100% (1)
- DRYPIX 6000 / FM-DL 100 Service Manual Preventive Maintenance (PM) (DRYPIX 6000)Документ24 страницыDRYPIX 6000 / FM-DL 100 Service Manual Preventive Maintenance (PM) (DRYPIX 6000)PaolaGrillo100% (3)
- Other OEM Setup ManualsДокумент894 страницыOther OEM Setup Manualsapi-26892848100% (1)
- Catalogo CR Prima T Ir 392Документ3 страницыCatalogo CR Prima T Ir 392Abel Rivera0% (1)
- ECN-000007 June 18Документ6 страницECN-000007 June 18nadsbuddyОценок пока нет
- C X D I - 1 S y S T e MДокумент185 страницC X D I - 1 S y S T e MAl AlОценок пока нет
- 9130 Firmware Upgrade Guide P3Документ22 страницы9130 Firmware Upgrade Guide P3rvs6129Оценок пока нет
- Infinity C Arm KiranДокумент2 страницыInfinity C Arm Kiranjyoti ranjanОценок пока нет
- RXi Box IPC - Training - RevAДокумент13 страницRXi Box IPC - Training - RevAEzzNadiОценок пока нет
- Operation 42kWДокумент30 страницOperation 42kWRommel Da Silveira Calixto100% (1)
- CR 30-X, CR 30-Xm: User ManualДокумент98 страницCR 30-X, CR 30-Xm: User ManualcelestinОценок пока нет
- QXLink 3 Installation Manual.V2.2 - ENДокумент27 страницQXLink 3 Installation Manual.V2.2 - ENDesi SafariasariОценок пока нет
- Intelligent Technology For Your Daily PracticeДокумент7 страницIntelligent Technology For Your Daily PracticekritonОценок пока нет
- Fujitsu CELSIUS M470 Workstation: Data SheetДокумент7 страницFujitsu CELSIUS M470 Workstation: Data SheetIbrahim GamalОценок пока нет
- AWS Application Software Version 55.10 5391279-1-1EN - r1 - OДокумент21 страницаAWS Application Software Version 55.10 5391279-1-1EN - r1 - OJavier PayáОценок пока нет
- 06 Ghost Recovery ProcedureДокумент23 страницы06 Ghost Recovery ProcedureRathore Digital XRayОценок пока нет
- D D P X-R S: Irect Igital Ortable AY YstemДокумент4 страницыD D P X-R S: Irect Igital Ortable AY YstemJairo ManzanedaОценок пока нет
- Access CT: Service Tools User GuideДокумент248 страницAccess CT: Service Tools User Guideghanem oussamaОценок пока нет
- DICOM Conformance Statement - HighCap XP 897N102624Документ60 страницDICOM Conformance Statement - HighCap XP 897N102624Daniele PioОценок пока нет
- Siemens Prima PDFДокумент7 страницSiemens Prima PDFramon navaОценок пока нет
- AIRIS Vento: Comfort Class in Permanent Open MRIДокумент10 страницAIRIS Vento: Comfort Class in Permanent Open MRIABDUL WAQARОценок пока нет
- HP Universal Print Driver Service and Support TrainingДокумент80 страницHP Universal Print Driver Service and Support TrainingViktorОценок пока нет
- Brochure DRYVIEW 5700 201504 PDFДокумент4 страницыBrochure DRYVIEW 5700 201504 PDFRolando Vargas PalacioОценок пока нет
- 2014-Planmeca-Pricing Retail 0911814 LowДокумент122 страницы2014-Planmeca-Pricing Retail 0911814 Lowsamir al-bayatiОценок пока нет
- Create A Like No Other: Premium DR RoomДокумент36 страницCreate A Like No Other: Premium DR RoomIsmail MAZIGHIОценок пока нет
- CR30-X - Manual - 2007 - 11 - 12 6.0Документ462 страницыCR30-X - Manual - 2007 - 11 - 12 6.0Enrique RozziОценок пока нет
- Dell Precision™ T7500 Service Manual: Notes, Cautions, and WarningsДокумент108 страницDell Precision™ T7500 Service Manual: Notes, Cautions, and WarningsHisham AllamОценок пока нет
- Workstation - Manual Dell T7500 PDFДокумент108 страницWorkstation - Manual Dell T7500 PDFSIN COMPROMISOSОценок пока нет
- Dell™ XPS™ M1330 Service Manual: Notes, Notices, and CautionsДокумент54 страницыDell™ XPS™ M1330 Service Manual: Notes, Notices, and CautionsOscar CañaОценок пока нет
- Precision-T7500 - Service Manual - En-Us PDFДокумент108 страницPrecision-T7500 - Service Manual - En-Us PDFshalabhmehtaОценок пока нет
- Lesson Plan - Sight Word ObservationДокумент2 страницыLesson Plan - Sight Word Observationapi-253277023Оценок пока нет
- Happiest Refugee Coursework 2013Документ10 страницHappiest Refugee Coursework 2013malcrowe100% (2)
- Understanding PumpДокумент113 страницUnderstanding Pumpnyr1981_942955963100% (5)
- Firststep To AlaskaДокумент28 страницFirststep To AlaskaBarbara NelsonОценок пока нет
- Attitude Scale For Mental IllnessДокумент6 страницAttitude Scale For Mental IllnessSyed Faizan100% (7)
- GENTLENESSДокумент4 страницыGENTLENESSAprylleCourtneyMayeMauyaoОценок пока нет
- Primefaces Users Guide 3 5cДокумент497 страницPrimefaces Users Guide 3 5calvarolucasОценок пока нет
- Grand Chapter Mentor ProgramДокумент13 страницGrand Chapter Mentor ProgramJulius Wright100% (1)
- Test Bank Bank For Advanced Accounting 1 E by Bline 382235889 Test Bank Bank For Advanced Accounting 1 E by BlineДокумент31 страницаTest Bank Bank For Advanced Accounting 1 E by Bline 382235889 Test Bank Bank For Advanced Accounting 1 E by BlineDe GuzmanОценок пока нет
- Reforms of Parvez MusharifДокумент8 страницReforms of Parvez MusharifTalha AslamОценок пока нет
- Datasheet TBJ SBW13009-KДокумент5 страницDatasheet TBJ SBW13009-KMarquinhosCostaОценок пока нет
- ArticleДокумент9 страницArticleElly SufriadiОценок пока нет
- Cesars WayДокумент20 страницCesars WayToni TursićОценок пока нет
- Dr. Alberto A. Jumao-As JRДокумент46 страницDr. Alberto A. Jumao-As JRClinton Mazo100% (1)
- Stamp 07 eДокумент6 страницStamp 07 eDumitru TuiОценок пока нет
- Tutorial Letter 101/0/2022: Foundations in Applied English Language Studies ENG1502 Year ModuleДокумент17 страницTutorial Letter 101/0/2022: Foundations in Applied English Language Studies ENG1502 Year ModuleFan ele100% (1)
- BOMA - Office Building Standard Methods of Measurement AppendixДокумент41 страницаBOMA - Office Building Standard Methods of Measurement Appendixxavest100% (7)
- Module 11 Activity Based CostingДокумент13 страницModule 11 Activity Based CostingMarjorie NepomucenoОценок пока нет
- Maharishi Language of Gravity - SoS 27Документ3 страницыMaharishi Language of Gravity - SoS 27Prof. MadhavanОценок пока нет
- Учебный предметДокумент2 страницыУчебный предметorang shabdizОценок пока нет
- Diagnostic Test - Tle8Документ2 страницыDiagnostic Test - Tle8rose mae marambaОценок пока нет
- S P 01958 Version 2 EPD OVO ArmchairДокумент16 страницS P 01958 Version 2 EPD OVO ArmchairboiОценок пока нет
- Gita Ananda SДокумент10 страницGita Ananda Srosaanggita76Оценок пока нет
- Bulletin - February 12, 2012Документ14 страницBulletin - February 12, 2012ppranckeОценок пока нет
- Action Research in Araling PanlipunanДокумент3 страницыAction Research in Araling PanlipunanLotisBlanca94% (17)
- 10 1 3 RMDДокумент5 страниц10 1 3 RMDRay GalfianОценок пока нет
- MAPEH-Arts: Quarter 3 - Module 2Документ24 страницыMAPEH-Arts: Quarter 3 - Module 2Girlie Oguan LovendinoОценок пока нет
- Citadel Securities Australia Pty LTD - Company DetailsДокумент5 страницCitadel Securities Australia Pty LTD - Company DetailsBrendan OswaldОценок пока нет
- TRUMPF Marking Laser BrochureДокумент48 страницTRUMPF Marking Laser BrochureKKM SBОценок пока нет
- Solution Manual-Statistical Physics of Particles by Meheran KardarДокумент165 страницSolution Manual-Statistical Physics of Particles by Meheran KardarDanielle Nguyen7% (14)