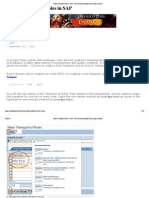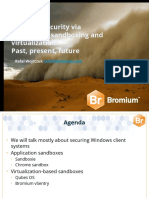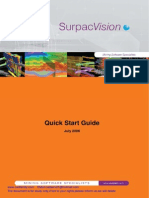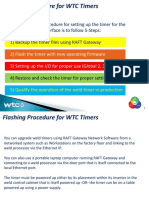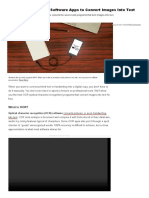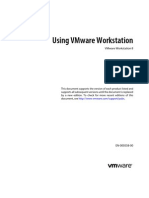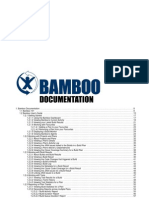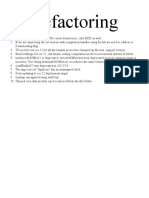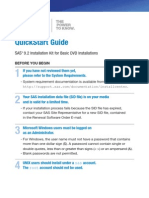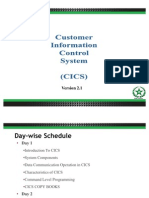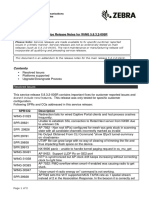Академический Документы
Профессиональный Документы
Культура Документы
MotioPI UG PDF
Загружено:
Jhonatan PachecoОригинальное название
Авторское право
Доступные форматы
Поделиться этим документом
Поделиться или встроить документ
Этот документ был вам полезен?
Это неприемлемый материал?
Пожаловаться на этот документАвторское право:
Доступные форматы
MotioPI UG PDF
Загружено:
Jhonatan PachecoАвторское право:
Доступные форматы
Motio, Inc.
| MotioPI User Guide
Motio Proprietary and Confidential
Copyright information
© Copyright 2018 Motio®, Incorporated. All rights reserved.
Published in the United States of America by Motio®, Inc.
This documentation may not be copied, photocopied, reproduced,
translated, microfilmed, or otherwise duplicated on any medium without
written consent of Motio®, Incorporated.
Use of the software program described herein and use of this
documentation are subject to the MotioPI Software License Agreement.
MotioPI, MotioPI Professional, Cognos®, and all other product names
referenced herein are trademarks of their respective companies.
Microsoft® Excel® is a registered trademark of Microsoft Corporation.
Motio®, Incorporated makes no representations or warranties with
respect to the contents or use of this manual, and specifically disclaims
any express or implied warranties of merchantability or fitness for any
particular purpose. Further, Motio®, Incorporated reserves the right to
revise this publication and to make changes to its content at any time,
without obligation to notify any person or entity of such revisions or
changes.
Software version: 3.2.2
Targeted Cognos version: Cognos Analytics ("Cognos 11")
Publication date: December 24, 2018
Motio Proprietary and Confidential
MotioPI User Guide | Contents | 5
Contents
About this product...................................................................................................................................................9
What's new in MotioPI 3.2.2.................................................................................................................................................................................. 9
About this guide.................................................................................................................................................... 11
About interface changes introduced in IBM Cognos Analytics............................................................................................................. 11
Assumed expertise for use of this product................................................................................................................................................... 11
Conventions and notation................................................................................................................................................................................... 12
Related documentation.........................................................................................................................................................................................12
Chapter 1. Installation............................................................................................................ 13
MotioPI 3.2.2 System Requirements.................................................................................................................................................................14
Installing MotioPI on a Windows system....................................................................................................................................................... 15
Using your own JRE................................................................................................................................................................................18
Installing MotioPI on a Linux-based system................................................................................................................................................. 19
Upgrading from the free version of MotioPI to MotioPI Professional................................................................................................. 19
Chapter 2. Connecting MotioPI to Cognos............................................................................21
Starting MotioPI for the first time.....................................................................................................................................................................22
About the "Unable to Check for Program Updates"/Proxy Settings dialog box..............................................................................23
The Connection Settings section...................................................................................................................................................................... 24
About the Cognos dispatcher............................................................................................................................................................ 25
Tips on locating the portal (or, gateway) URL..............................................................................................................................27
Login Options section............................................................................................................................................................................................29
Alternative Login......................................................................................................................................................................................................29
Logging in to a single sign-on environment................................................................................................................................ 30
Acquiring your CAM passport using JavaScript.......................................................................................................................... 32
Chapter 3. The MotioPI user interface...................................................................................35
General settings........................................................................................................................................................................................................36
Program preferences.............................................................................................................................................................................. 36
Backups........................................................................................................................................................................................................................42
Deleting a backup................................................................................................................................................................................... 43
Top menu items....................................................................................................................................................................................................... 43
Menu items in the File menu............................................................................................................................................................. 43
Menu items in the Edit menu.............................................................................................................................................................44
Menu items in the Links menu.......................................................................................................................................................... 45
Menu items in the Help menu........................................................................................................................................................... 45
Viewing Cognos content size..............................................................................................................................................................46
Panels............................................................................................................................................................................................................................46
Plug-in panels........................................................................................................................................................................................... 48
Chapter 4. Querying content..................................................................................................51
Available filter types............................................................................................................................................................................................... 52
About regular expressions (Regex)...................................................................................................................................................................53
Selecting search scope.......................................................................................................................................................................................... 55
Using the Browse Content tab of the Search Scope dialog box......................................................................................... 55
Using the Search My Content tab of the Search Scope dialog box.................................................................................. 56
Using the Advanced tab of the Search Scope dialog box...................................................................................................... 58
Querying content [Content panel]....................................................................................................................................................................59
Preparing a query to view objects in the content store...........................................................................................................60
Motio Proprietary and Confidential
6 | MotioPI User Guide | Contents
Submitting your query and viewing the results on the Content panel..............................................................................66
Gathering information about the Cognos installation [Environment panel]....................................................................................67
Querying the content store using the Environment panel..................................................................................................... 68
Gathering information about the execution of schedules saved in the content store [Schedule panel]............................... 70
Querying for schedule information..................................................................................................................................................70
Viewing the run history of any schedule or job [Execution Time panel]........................................................................................... 74
About Cognos run history................................................................................................................................................................... 74
Querying the run history of a schedule or job............................................................................................................................ 74
Gathering information about the contents of users’ My Content [User Content panel].............................................................. 76
Querying My Content content........................................................................................................................................................... 76
Querying Cognos output......................................................................................................................................................................................80
Editing a filter for a Cognos Output panel.................................................................................................................................... 82
Submitting your query and viewing the results on the Content panel..............................................................................83
Chapter 5. Performing bulk updates with MotioPI Professional.........................................85
Searching and replacing text [Search and Replace panel] .....................................................................................................................86
Selecting objects to target your search ........................................................................................................................................ 86
Entering Search & Replace panel search criteria ...................................................................................................................... 94
Previewing a search and replace action ........................................................................................................................................98
Running the replace action in the Search and Replace panel ............................................................................................100
Searching and replacing properties [Global Search and Replace plug-in panel]......................................................................... 100
Loading the Global Search & Replace plug-in panel...............................................................................................................101
Selecting target objects for a global search and replace...................................................................................................... 103
Selecting search scope in the Global Search & Replace Plugin panel............................................................................105
Entering global search and replace criteria for properties................................................................................................... 110
Previewing a global search and replace action.........................................................................................................................111
Running the replace action in the Global Search and Replace Plug-in panel................................................................112
Updating content in many reports simultaneously [Templatizer panel] ........................................................................................113
Selecting an object to use as a template ...................................................................................................................................113
Selecting components to modify in the target objects ........................................................................................................115
Selecting target objects for use with the Templatizer panel .............................................................................................. 117
Previewing potential changes on the Templatizer panel .....................................................................................................119
Applying the Templatizer template to the target objects ................................................................................................... 120
Modifying notification lists for schedules and jobs [Schedule Delivery panel] ............................................................................121
Selecting objects to query for associated schedules ............................................................................................................121
Editing a filter for the Schedule Delivery panel .......................................................................................................................122
Previewing changes in the Schedule Delivery panel .............................................................................................................125
Running a schedule modification on the Schedule Delivery panel ................................................................................. 127
Changing general preferences for target objects [Property Distributor panel] ........................................................................... 127
Preparing the template for use with the Property Distributor panel ...............................................................................128
Selecting target objects for a property distribution .............................................................................................................. 130
Previewing changes in the Property Distributor panel .........................................................................................................133
Running the property distribution ............................................................................................................................................... 134
Converting Query Studio and Analysis Studio Objects to Report Studio Objects....................................................................... 134
About the new plug-in panels.........................................................................................................................................................134
About the Query Converter plug-in panel..................................................................................................................................134
About the Reference Replacer plug-in panel.............................................................................................................................138
Chapter 6. Models................................................................................................................. 141
Viewing the spec of a model using the Package Selector.................................................................................................................... 142
Viewing the spec of a model by loading a CPF file ................................................................................................................................142
Editing a model in Microsoft Excel format ................................................................................................................................................ 143
Exporting a model for editing in Microsoft Excel format .....................................................................................................143
Motio Proprietary and Confidential
MotioPI User Guide | Contents | 7
Importing a model from a revised Microsoft Excel file ......................................................................................................... 145
Saving a Framework Manager project in the Model panel.................................................................................................................. 145
Publishing a Framework Manager project in the Model panel ..........................................................................................................145
Editing nodes in the Model panel output tree ........................................................................................................................................ 146
Saving a published package locally...............................................................................................................................................................148
Viewing a retrieved spec in a different locale............................................................................................................................................148
Chapter 7. Viewing specifications.......................................................................................149
Viewing the specification of an object......................................................................................................................................................... 150
Saving or copying the specification of an object.....................................................................................................................................150
Finding content within a specification......................................................................................................................................................... 150
Chapter 8. Verification.......................................................................................................... 151
Validating the specification of a report [Validation panel]................................................................................................................... 152
Package synchronization....................................................................................................................................................................152
Validating specifications.....................................................................................................................................................................152
Gathering information about objects that have no valid owner [Orphaned Objects panel]................................................... 154
Querying for orphaned objects.......................................................................................................................................................155
Taking ownership of an orphaned object................................................................................................................................... 157
Chapter 9. User accounts and permissions......................................................................... 159
Changing the Cognos user experience for one or more user accounts [User Preferences panel].......................................... 160
Adding a user account [User Preferences panel]......................................................................................................................160
About the General tab in the User Preferences panel ...........................................................................................................164
About the Groups/Roles tab of the User Preferences panel ............................................................................................... 165
Seeing what a user can access in the content store [User Access panel]........................................................................................166
Querying for user access information...........................................................................................................................................166
Changing permission properties [Property Distributor panel]............................................................................................................168
Preparing a permissions template for use with the Property Distributor panel .......................................................... 169
Selecting target objects for a permissions distribution ........................................................................................................172
Previewing permissions changes before running the permissions distribution ..........................................................174
Distributing the permissions ...........................................................................................................................................................175
Motio Proprietary and Confidential
8 | MotioPI User Guide | Contents
Motio Proprietary and Confidential
About this product
MotioPI empowers IBM Cognos administrators, report authors, and modelers to more effectively manage or document high volumes
of information.
In general, with the free version of MotioPI, you can retrieve from Cognos helpful information about your Cognos environment,
but with the paid version, MotioPI Professional, you can both retrieve and modify properties and content.
MotioPI offers 11 panels of free software utilities to help you manage your Cognos environment:
• Environment
• Content
• User Content
• User Access
• Cognos Output
• Schedule
• Validation
• Orphaned Objects
• Execution Time
• Spec Viewer
• Model
MotioPI Professional extends the functionality of the free version, enhancing the features of the Model panel and
adding the following panels:
• Property Distributor
• Search & Replace
• Schedule Delivery
• User Preferences
• Templatizer
What's new in MotioPI 3.2.2
MotioPI 3.2.2 contains several new and improved features.
All Select Object dialog boxes are now faster and can be filtered to show folders only
New Scope dialog box Selected results now appear clearly in the "Search scope" table and can be
easily removed
Browsing for content is significantly faster
The browse tree can now be filtered to show folders only
You can now easily search user's My Content in any panel that has a Search
Scope dialog box
You can now validate manually entered locations (Advanced tab)
Global Search and Replace Plug-in panel Search and replace on any property on an object, not just the specification
Can use regular expressions and multi-line searching, just as on the standard
Search & Replace panel
Cognos 11 types are now available in the Dashboards, stories, and data sets are now available as template and target
Property Distributor panel objects
Previously unavailable types are now available: agent reports, data modules,
workspace tabs, and uploaded files
Motio Proprietary and Confidential
About this guide
Target Audience and Document Conventions
About interface changes introduced in IBM Cognos Analytics
This guide was written for MotioPI running on IBM Cognos Analytics and so discusses the user interface in those terms.
MotioPI 3.2.2 can detect what version of Cognos you are connecting to. The MotioPI interface dynamically adjusts in subtle
ways to match the terms used in your version of Cognos.
Pre-Cognos Analytics term Cognos Analytics term
My Folders My Content
Public Folders Team Content
IBM Cognos Connection Replaced with simplified interface (My Content and Team
Content sections)
Assumed expertise for use of this product
MotioPI™ was designed for use by Cognos® administrators. This topic lists some of the skills and knowledge assumed of users of
MotioPI.
Motio recommends the skills and expertise listed here, in order to use the full power of MotioPI. The more related skills and
expertise a user has, the more this product can benefit that user.
Table 1: Assumed areas of expertise for users of MotioPI
Importance Area Expertise
Required IBM Cognos Business • Knowledge of administering an IBM Cognos installation
Intelligence or IBM • User roles, groups, and capabilities
Cognos Analytics
• Namespaces, deployment
• Managing content in the content store
Helpful System administration • Knowledge of the operating system(s) on which your BI
environment resides
• Best practices regarding data management, retention policy, and
backup practices
For using advanced Database • Knowledge of creating and maintaining relational databases and
MotioPI features administration multiple-database knowledge systems
• Experience with database types, such as OLAP, Active Directory,
Oracle, SQL, and so on
Programming • Familiarity with search and replace concepts and terms
techniques • Keywords, "wildcards," and regular expressions
Helpful, as background Business intelligence Knowledge of how business analysts use data-based reports and
queries to gain actionable business insight to recommend action to
decision makers.
Nice to have Other Motio products Knowledge of other Motio products is beneficial, but is not required.
Motio Proprietary and Confidential
12 | MotioPI User Guide | About this guide
Conventions and notation
This guide uses style conventions to indicate various kinds of UI elements.
Format Meaning Example
Myriad Pro 9pt. bold • Menu commands, buttons, hyperlinks, Click Apply.
field names
• Any clickable or fillable UI element that
you must select or click
Myriad Pro Light 9 pt. • Name of a window, section, or panel The Security Directory window opens.
semibold • Name of other non-field-name label that
is not clickable
Myriad Pro 9pt. Italic Introduces the first instance of a MotioPI- User Content queries return information
specific term about...
Courier New, 9 pt. Indicates user input or the value of a Select the match type from:
parameter.
• Contains
• Starts with
• Exact
Right angle bracket (>) Separates commands in a cascading menu. Click Edit > Preferences to open the...
This feature is available in MotioPI • Schedule panel
Professional only. • Templatizer panel
Related documentation
Other sources of information about this product are available.
In addition to this guide, Motio®, Inc. publishes:
• MotioPI™ in-application help: Help topics included in the application, generally appearing in the bottom half of panels
when they load.
• Articles and videos on the Motio website (www.motio.com)
Motio Proprietary and Confidential
1
1. Installation
MotioPI comes with its own installer, with a graphical user interface.
• MotioPI 3.2.2 System Requirements
You can download the free installer from the Motio.com website.
• Installing MotioPI on a Windows system
• Installing MotioPI on a Linux-based
system
• Upgrading from the free version of
MotioPI to MotioPI Professional
Motio Proprietary and Confidential
14 | MotioPI User Guide | 1. Installation
MotioPI 3.2.2 System Requirements
Requirements for MotioPI 3.2.2.
Supported operating systems:
• Windows 7, 8, 8.1, 10
• Windows Server 2008, 2008 R2, 2012, 2012 R2, 2016
• Apple® Macintosh® OS X®
• Linux
Supported Cognos® versions:
IBM Cognos Analytics 11.0.0 - 11.1.1
IBM Cognos Business Intelligence 10.2.2, 10.2.1, 10.2, 10.1, 8.4, 8.3
Minimum hardware requirements:
• Disk space: 300 MB
• RAM: 1 GB
Other requirements:
• Security settings must allow user to run the MotioPI executable.
• Screen resolution: 1024 x 768 pixels
• For access to program updates only, when needed: Internet access
• Network access to Cognos:
• HTTP access to the Cognos dispatcher (strongly preferred), or
• HTTP access to the Cognos gateway
• Some product functions require the user to have the Cognos System Administrator role.
Motio Proprietary and Confidential
MotioPI User Guide | 1. Installation | 15
Installing MotioPI on a Windows system
Whether you wish to install the free or the paid version of MotioPI on a Windows-based system, the installation process is the same.
Before you begin
Register for MotioPI on the Motio®, Inc. website, and click the link in the "Getting started with MotioPI" email message sent to
you.
Procedure
1. Double-click the downloaded file.
2. If your system displays a security warning, click OK to release the dialog and click Run to begin the installation wizard.
3. Click Next.
The Start Options wizard page appears.
4. Select whether to display a shortcut on your desktop, in your Start menu, in both places, or neither.
Motio Proprietary and Confidential
16 | MotioPI User Guide | 1. Installation
5. Optional: If needed, select the Use custom JRE check box and follow the instructions in Using your own JRE.
Caution: This option is not supported nor recommended. It is available for users whose company IT policy
requires the use of a company-sanctioned Java Runtime Environment.
6. Click Next.
The Choose Install Location wizard page appears.
7. Accept the default destination folder or click Browse and select your preferred location.
8. Click Next.
The Choose Start Menu Folder page appears.
Motio Proprietary and Confidential
MotioPI User Guide | 1. Installation | 17
9. In the Choose Start Menu Folder page, accept the default or select another folder, and then click Install.
The wizard begins installing MotioPI and displays installation progress with a progress bar.
Motio Proprietary and Confidential
18 | MotioPI User Guide | 1. Installation
When installation is complete, the Completing the MotioPI Setup Wizard page appears.
10. Click Finish to close the wizard.
Using your own JRE
In certain, unusual situations, if unable to install the MotioPI JRE, you can choose to use your own JRE instead.
About this task
Some users may be unable to install the MotioPI JRE, due to company policy or security settings. In those rare cases, you can
still use MotioPI, but you will need to run it with your own, locally installed Java Runtime Environment.
Caution: This option is not supported nor recommended.
Procedure
1. Follow the steps laid out in Installing MotioPI on a Windows system, except, on the Start Options wizard page, select the Use
custom JRE check box.
2. After the Choose Install Location page, the Custom JRE Location page appears.
Motio Proprietary and Confidential
MotioPI User Guide | 1. Installation | 19
3. Do one of the following:
• In the JRE Bin Folder field, type the path to your JRE.
• Click Browse, navigate to the path of your JRE, and select it.
4. Click Next and continue with the wizard as described in Installing MotioPI on a Windows system.
Installing MotioPI on a Linux-based system
Whether you wish to install the free or the paid version of MotioPI on a Linux-based system, the installation process is the same.
Before you begin
Register for MotioPI on the Motio website, and click the link in the "Getting started with MotioPI" email message sent to you.
Procedure
1. From the Motio website, download the ZIP archive relevant to your system (32-bit or 64-bit).
2. Extract the zip archive.
3. Grant the install script "execute" permissions, for example:
chmod u+x MotioPI-linux-x64.sh
4. Execute the shell script, for example: ./MotioPI-linux-x64.sh
MotioPI installs and launches.
Upgrading from the free version of MotioPI to MotioPI Professional
If you have the free version of MotioPI installed, it is a simple task to upgrade to MotioPI Professional.
Before you begin
Contact Motio®, Inc. and receive your license key.
Procedure
1. Start MotioPI as usual.
2. In the main menu, select Edit > License Key.
A large, MotioPI {version} for Cognos {version} dialog box opens.
3. In the License Name field type the exact name in which the licensed version was registered.
Motio Proprietary and Confidential
20 | MotioPI User Guide | 1. Installation
4. In the License Key field type or paste your license key.
5. Click Next.
The Anonymous Usage Data dialog box opens on top of a larger, Terms and Conditions window.
6. Do one of the following:
• Click Yes, to allow the product to continue collecting anonymous usage data for purposes of improving the product.
• Click No, to prevent the product from collecting anonymous usage data.
The dialog box closes, and MotioPI records your choice.
7. In the Terms and Conditions window, read the master subscription agreement and, if you wish to use the product, click
Accept.
A window opens with sections for Cognos Connection Settings, Credentials, and Login Options.
Next steps
Enter connection settings or credentials as needed, select login options, and click Login.
Motio Proprietary and Confidential
2. Connecting MotioPI to Cognos
2
You must provide a valid dispatcher, as well as a namespace, to enable
• Starting MotioPI for the first time MotioPI to connect to Cognos. For Cognos versions 8.3 - 10.2.x, you also
• About the "Unable to Check for must provide a gateway.
Program Updates"/Proxy Settings From the initial login screen you can provide dispatcher and portal
dialog box (gateway) information when starting MotioPI for the first time or later, for
• The Connection Settings section example, if your dispatcher or portal changes.
• Login Options section
• Alternative Login
Motio Proprietary and Confidential
22 | MotioPI User Guide | 2. Connecting MotioPI to Cognos
Starting MotioPI for the first time
When you start MotioPI for the first time after installing, you are prompted to select whether to open the product in free mode or in
paid (MotioPI Professional) mode.
Procedure
1. Double-click the program shortcut.
MotioPI goes through initial background configuration and displays a splash screen with a MotioPI Mode section at the
bottom.
2. Do one of the following:
• To start MotioPI in free mode, leave the default selection (Free Mode) as is and click Continue.
• To start MotioPI in paid mode (MotioPI Professional), select Pro Mode and enter your license name and license key in
the License Name and License Key fields, respectively.
The Release Notes window displays.
Motio Proprietary and Confidential
MotioPI User Guide | 2. Connecting MotioPI to Cognos | 23
3. Review the latest "What's New" information, and click Cognos to release the window.
The MotioPI Binary License Agreement displays.
4. Read the agreement and, if you wish to use the software, click Accept.
The initial connection/login window displays.
About the "Unable to Check for Program Updates"/Proxy Settings dialog box
If MotioPI cannot connect to the Internet when launched, it displays a dialog box containing a large amount of text and a few fields
for entering proxy settings. The purpose of this topic is to help you understand this dialog box.
If, upon launch, MotioPI cannot connect to the Internet, then it cannot check for program updates. This problem may be
caused by several things.
Figure 1: The dialog box that displays if MotioPI cannot connect to the Internet upon launch
Motio Proprietary and Confidential
24 | MotioPI User Guide | 2. Connecting MotioPI to Cognos
Table 2: Possible causes for Internet outage and actions that you can take
Possible cause Action
A firewall or antivirus program is blocking javaw.exe. If 1. Close MotioPI.
MotioPI cannot access javaw.exe, then it cannot download 2. Clear javaw.exe from the blocking list of your firewall.
the application. 3. Restart MotioPI.
Your computer accesses the Internet through a proxy, and • Enter your proxy settings in the fields provided.
MotioPI cannot automatically detect your proxy settings. • If your proxy server does not require authentication,
leave the Username and Password fields empty.
• If you would like to connect to Cognos using the proxy
settings entered here, select the Use proxy information
when connecting to Cognos check box.
A temporary Internet outage. Ensure that you have access to the Internet, and try again.
• You normally log in to your network via an external Web 1. Select the Always run in offline mode check box.
page. 2. Click OK.
• Your corporate firewall prevents Internet access as part of
your security policy.
The Connection Settings section
In the Connection Settings section of the initial login screen, enter the connection information for the namespace that you wish to
log in to.
Motio Proprietary and Confidential
MotioPI User Guide | 2. Connecting MotioPI to Cognos | 25
Table 3: Fields in the Connection Settings section of the login screen
Field Description
Dispatcher • Enter the Cognos External dispatcher URI to connect to your Cognos environment.
• The dispatcher handles routing requests sent by a Web server gateway and balances the
load of user requests to the various IBM Cognos services.
Gateway or Portal (Optional) The Web address through which your browser connects to Cognos.
Namespace • When MotioPI successfully connects to your Cognos server, it retrieves the namespaces
included in your Cognos environment.
• From the Namespace drop-down list, you can select the namespace that you wish to
log in to.
Allow manual entry of the • In certain, rare situations specific to unique environments, MotioPI may be unable to
namespace ID retrieve namespaces.
• In such a case, you can manually enter the namespace ID (as opposed to the namespace
name).
Third-party XSS checking is If your Cognos application firewall has checking for cross-site scripting enabled, select
enabled in the CAF this check box so that MotioPI can properly link to certain objects within your Cognos
environment.
Related information
Finding the dispatcher through IBM Cognos Administration
Tips on locating the dispatcher URL
About the Cognos dispatcher
The dispatcher is the entry point for IBM Cognos Business Intelligence service requests sent by a Web server gateway. It handles
routing requests and balances the load of user requests to the various IBM Cognos services.
Important: For MotioPI to connect to your dispatcher, the value in the Dispatcher field must be in the following
format:
http(s)://<server>:<port>/<context_root>/servlet/dispatch
You can locate your dispatcher in a couple of ways.
Motio Proprietary and Confidential
26 | MotioPI User Guide | 2. Connecting MotioPI to Cognos
Tips on locating the dispatcher URL
Dispatcher URLs vary greatly, however if you do not know your dispatcher URL, you can try a few things to obtain it.
About this task
Methods of finding the Cognos dispatcher URL differ greatly between IBM Cognos Analytics and its predecessors.
Procedure
• For Cognos 11: If you have IBM Cognos Analytics, you can try constructing your dispatcher URL as follows:
a) Start with the name of your Cognos server.
http://OurCognosServer
b) After the server name, add a colon and append the port number.
http://OurCognosServer:9400
c) After the server name and port number, add a forward slash and then append p2pd/servlet/dispatch.
http://OurCognosServer:9400/p2pd/servlet/dispatch
• For earlier Cognos releases: If you have Cognos version 10.1 through 10.2.2.x, do the following:
a) Open IBM Cognos Configuration.
b) Under Local Configuration, select Environment.
The Environment - Group Properties list appears in the work area on the right.
c) Locate the Other URI Settings section.
The dispatcher URL is displayed in the Dispatcher URI for external applications field.
Figure 2: In IBM Cognos Configuration, access your dispatcher in the "Other URI Settings" section of the
Environment heading.
Motio Proprietary and Confidential
MotioPI User Guide | 2. Connecting MotioPI to Cognos | 27
Note: For purposes of configuration, Cognos considers MotioPI to be an "external application," because it
does not reside inside the Cognos environment.
Finding the dispatcher through IBM Cognos Administration
Alternatively, you can locate your Cognos dispatcher in IBM Cognos Administration.
Procedure
1. In the left tool bar, click Manage > Administration console.
The IBM Cognos Administration interface opens.
2. Click the Configuration tab, and in the left panel click Dispatchers and Services.
The dispatchers in use appear, listed in the Name column.
3. Append the string /servlet/dispatch to the end of the dispatcher URL shown and enter the new URL as your
dispatcher in the Dispatcher field.
http://my_server:9500/p2pd/
+ "servlet/dispatch" =
http://my_server:9500/p2pd/servlet/dispatch
Tips on locating the portal (or, gateway) URL
The portal URL is the Web address through which your browser connects to Cognos.
About this task
Note: The product documented in this topic is owned by International Business Machines Corporation and not
Motio®, Incorporated. Brief documentation of this product is provided here as a courtesy, however Motio, Inc. has no
control over this IBM product nor knowledge of when its features or interface might change. Therefore Motio cannot
Motio Proprietary and Confidential
28 | MotioPI User Guide | 2. Connecting MotioPI to Cognos
guarantee the accuracy of the information shown in this topic. If in doubt, consult your IBM Cognos Configuration
documentation.
Procedure
1. For Cognos 11: If you have IBM Cognos Analytics, you can try to determine your portal URL as follows:
a) Start with the name of your Cognos server.
http://OurCognosServer
b) After the server name, add a colon and append the port number.
http://OurCognosServer:9400
c) After the server name and port number, add a forward slash and then append your application context root, for
example.
http://OurCognosServer:9400/bi
Note: If you do not know the application context root for your installation of Cognos, consult your Cognos
administrator.
2. For Earlier Cognos releases: If you have an earlier release of Cognos, you can try to determine your gateway URL as
follows:
a) Open IBM Cognos Configuration.
b) Under Local Configuration, select Environment.
The Environment - Group Properties list appears in the work area on the right.
c) Locate the Gateway Settings section.
The gateway URL is displayed in the Gateway URI field.
Motio Proprietary and Confidential
MotioPI User Guide | 2. Connecting MotioPI to Cognos | 29
Tip: If you cannot obtain the gateway URL, consult your Cognos System Administrator.
Login Options section
In the Logs section, you can configure options such as storing login credentials locally, automatic login, and alternative login for
anonymous and Single Sign-On users.
Table 4: Options in the Login Options section of the login screen
Option Description
Store your login credentials encrypted Your login user name and password will be encrypted and stored locally.
locally
Use these credentials automatically on next (active only if you selected the previous option) In future, when MotioPI
launch starts, log in automatically, using the stored user name and password.
Enable alternative login (for 'anonymous' Select this option to display the Alternative Login section
users and 'Single Sign-On' users)
Alternative Login
If your environment uses single sign-on, or if your environment is configured for anonymous login, you can use one of the methods
available in the Alternative Login section.
In certain environments, users may have internal policies that require them to log in to MotioPI anonymously. In addition,
some users may need to log in to MotioPI in a single sign-on authentication environment. If you must log in under either of the
above scenarios, you can do so using the Alternative Login section.
Motio Proprietary and Confidential
30 | MotioPI User Guide | 2. Connecting MotioPI to Cognos
Logging in to a single sign-on environment
To log in using the Alternative Login section, you must supply a CAM passport.
Before you begin
• Launch MotioPI
• Complete the Connection Settings section, as described in The Connection Settings section
About this task
This login method is for use with a single sign-on environment. To log in using the Alternative Login section, you must supply
a CAM passport.
Procedure
1. In the Login Options section, select the Enable alternative login (for 'anonymous' users and 'Single Sign-On' users)
check box.
The Alternative Login section appears.
Motio Proprietary and Confidential
MotioPI User Guide | 2. Connecting MotioPI to Cognos | 31
2. Click Acquire CAM Passport.
MotioPI retrieves the CAM passport from Cognos login and displays it in the field.
Motio Proprietary and Confidential
32 | MotioPI User Guide | 2. Connecting MotioPI to Cognos
Note: If for some reason MotioPI cannot retrieve the CAM passport, you can try Acquiring your CAM passport using
JavaScript.
3. Click Login.
MotioPI logs you in using your CAM passport.
Acquiring your CAM passport using JavaScript
If MotioPI cannot acquire your CAM passport by clicking Acquire CAM Passport, you can try acquiring it using JavaScript.
Before you begin
• Launch MotioPI
• Complete the Connection Settings section, as described in The Connection Settings section
• Ensure that user name and passport fields are complete.
About this task
This method works for both SSO and anonymous login.
Procedure
1. In the Login Options section, select the Enable alternative login (for 'anonymous' users and 'Single Sign-On' users)
check box.
The Alternative Login section appears.
Motio Proprietary and Confidential
MotioPI User Guide | 2. Connecting MotioPI to Cognos | 33
2. At the bottom of the Acquire CAM passport via JavaScript section, click Create Browser Add-On.
Your default web browser opens a local file displaying a link to Get CAM Passport.
3. Bookmark the Get CAM Passport link (not the local page).
Note: Do not click the link directly. Doing so will have no effect.
Motio Proprietary and Confidential
34 | MotioPI User Guide | 2. Connecting MotioPI to Cognos
4. Click the bookmark.
A pop-up window appears containing a string of characters highlighted in a text input box.
5. Copy the highlighted string and paste it into the CAM Passport field in MotioPI.
6. Click Login.
MotioPI logs you in.
Motio Proprietary and Confidential
3. The MotioPI user interface
3
Most panels in MotioPI include panel-specific Help embedded in the
• General settings bottom half of the panel. Descriptions in this section seek to go beyond
• Backups that basic content.
• Top menu items
• Panels
Motio Proprietary and Confidential
36 | MotioPI User Guide | 3. The MotioPI user interface
General settings
You can access the basic settings for MotioPI through the top-level menu.
The top menu consists of four main menus: File, Edit, Links, and Help.
Program preferences
You can access general program preferences by clicking Edit > Preferences in the main menu.
Preferences: MotioPI Pro Roles tab
Lists the MotioPI Professional roles that control access to some features.
All MotioPI Professional roles are defined in Cognos, per instance. In the Edit > Preferences > MotioPI Pro Roles tab, you can
view a read-only list of currently defined MotioPI Professional roles.
The tab lists all roles available and all roles that have not yet been created. If you are logged in to MotioPI with an account that
has the System Administrator capability in Cognos, you can create the MotioPI roles on this tab.
About MotioPI Pro roles
Cognos namespace roles govern which MotioPI features a nonadministrator licensed user of MotioPI can access.
Roles are set per Cognos instance. Cognos administrators can create MotioPI Pro roles within Cognos. In addition, if you are
using MotioPI Pro, you can create the full list of roles from within MotioPI. Consult the table for a complete list of MotioPI Pro
roles and their descriptions.
Role Name Description
PI Pro Search Only User Can use the search function of the Search & Replace panel (but not the replace
function)
PI Pro Search & Replace User Can use all features on the Search & Replace panel
PI Pro Property Distributor User Can use the Property Distributor panel
PI Pro Schedule Delivery User Can use the Schedule Delivery panel
PI Pro User Preferences User Can use the User Preferences panel
PI Pro Templatizer User Can use the Templatizer panel
PI Pro Copy Action User Can copy Cognos artifacts
PI Pro Move Action User Can move Cognos artifacts
PI Pro Delete Content Action User Can delete content
PI Pro Delete Outputs Action User Can delete report outputs
PI Pro Delete Schedule Action User Can delete schedules
PI Pro Enable Schedule Action User Can enable schedules
PI Pro Disable Schedule Action User Can disable schedules
PI Pro Download Outputs Action User Can download report outputs
PI Pro Reset Workspace Action User Can reset workspaces
PI Pro Rerun Failed Execution Action User Can re-run failed executions
PI Pro All Actions User Can use all MotioPI Pro features
PI Pro Change Owner Action User Can change ownership of Cognos content
Motio Proprietary and Confidential
MotioPI User Guide | 3. The MotioPI user interface | 37
Creating Cognos MotioPI roles from within MotioPI
If you lack desired MotioPI Professional roles, you can create them on the MotioPI Pro Roles tab in the Preferences window.
Before you begin
Log in to MotioPI Professional using an account that has System Administrator privileges in Cognos.
About this task
As a licensed user of MotioPI Professional, you can use Cognos namespace roles to control which MotioPI features a
nonadministrator licensed user of MotioPI can access. A Cognos user with System Administrator can create MotioPI Pro roles
within Cognos. These roles will work with MotioPI Pro, so long as they are named exactly the same as the PI Pro roles listed on
the MotioPI Pro Roles tab. In addition, you can automatically create all MotioPI Pro roles, from within MotioPI.
Procedure
1. From the top menu, click Edit > Preferences to open the Preferences window.
2. If the MotioPI Pro Roles tab is not displayed by default, click it to open it.
The tab opens, displaying a list of all available MotioPI Pro roles.
3. Click Create Missing Roles.
MotioPI Pro creates the roles in Cognos and notifies you when done.
4. Click OK to close the informational message.
The roles list now displays with all roles shown in normal type.
Preferences: Performance tab
If it is taking a long time to retrieve very large model or report specs from Cognos, you can configure MotioPI to not load these specs.
Table 5: On the Performance tab of the Preferences window, you can configure any of the following settings:
Option Description
• Retrieve model specs • Some model or report specs are very large and may take a long time to
• Retrieve report specs retrieve from Cognos.
• If you are experiencing long delays while querying for package or report
objects, clear one or both of these options.
Specification query batch size • The Search & Replace panel queries Cognos for report specs in batches.
• Lower this setting if you are having memory issues in your Cognos
environment.
Use Cognos server to expand • By default, MotioPI expands group, role, and distribution list memberships,
membership information reducing memory available to the Cognos server.
• If your Cognos server has enough memory available, Cognos can perform
this task instead, using the expandMembers() function to expand
group, role, and distribution list membership information, thereby
increasing expansion performance.
Directly expand group and role • Experimental: Only works if you have LDAP/AD configured in your system.
memberships by using LDAP/AD • Use LDAP/AD integration to query LDAP/AD directly for group
membership information.
Preferences > Performance tab: Specification query batch size
Use this field to revise how many specifications the Search & Replace panel queries for at one time.
The Search & Replace panel queries the Cognos content store for report specifications in batches (default batch size is 8
specs). Using the Specification query batch size field, you can configure the number of specifications that MotioPI queries for
at one time.
If you are experiencing memory issues in your Cognos environment when using the Search & Replace panel, consider
lowering this number to diminish the load on your Cognos server.
Motio Proprietary and Confidential
38 | MotioPI User Guide | 3. The MotioPI user interface
Preferences > Performance tab: Use Cognos server to expand membership information
If your Cognos server has sufficient available memory, you can use it to help expand group and role membership information faster.
By default, MotioPI expands group and role memberships by querying for the first-level members and then recursively
expands each nested group or role. This setting reduces the amount of memory used by the Cognos server and more quickly
displays this information in MotioPI.
If your Cognos server has enough memory overhead, you may wish to increase the performance of membership expansions by
letting the Cognos server use the expandMembers() function to expand group and role memberships.
Preferences: User Access tab
The User Access tab can retrieve groups and roles for users in two ways, depending on whether LDAP is configured on your system.
• If LDAP is configured: MotioPI connects to the LDAP instance and directly queries for groups and roles.
• If LDAP is not configured: MotioPI logs in as each user and generates and runs a report that queries for groups and roles.
For a user account to run this report, the following must be true:
• The stored credentials of the user are in Cognos.
• The report references an existing package.
On this tab, you can select the package that MotioPI will use if LDAP is not configured.
In addition, you can select two more options:
• For users without stored credentials, show direct Cognos namespace memberships: If LDAP is not configured, MotioPI
would ordinarily use the stored credentials of a user to query for that user's groups and roles. If you select this option,
MotioPI will attempt to retrieve the groups and roles for a user who does not have stored credentials by querying for any
groups and roles to which that user has been added directly (that is, added by his or her user name as opposed to being
added when an administrator added a group or role that includes that user).
• Show memberships for explicitly selected, nonprofiled accounts: Show the group and role memberships of a user even
if that user does not have a user profile in Cognos.
Configuring user access options in the Preferences window
You can configure user access options on the User Access tab of the Edit > Preferences window.
About this task
The package that you select has no effect on how many results your query returns.
Procedure
1. In the main menu, click Edit > Preferences to open the Preferences window.
2. Click the User Access tab to open it.
3. To the right of the Selected Package field, click Select a Different Package.
The Select a Package window opens, displaying a list of packages and their paths.
4. Optional: If you wish to see the user access for a Cognos user who does not have stored credentials, select For users
without stored credentials, show direct Cognos namespace memberships.
MotioPI will show the groups and roles that the user is a member of in Cognos directly (disregarding nested groups or
roles).
5. Optional: If you wish to see the user access for a user who does not have a Cognos account in the namespace, select Show
memberships for explicitly selected non-profiled accounts.
Preferences: Validation tab
On the Validation tab of the Edit > Preferences window, you can configure validation settings for reports.
In order to be validated properly, most reports require a set of parameters. By default, MotioPI attempts to use parameter
values that generally work for most reports. On this tab, you can specify a folder of report views with correct parameters. For
reports with more than one associated report view, MotioPI will attempt to validate once for each view.
Some validations take a long time to complete, and some may have issues within Cognos and stall indefinitely. To prevent the
Validation panel from becoming inoperative in such a situation, MotioPI times out a validation after a set number of minutes
that you can configure on this tab. The Validation tab contains two timeout settings, based on whether the report being
validated has a corresponding report view:
• Standard Timeout
• Report View Timeout
Motio Proprietary and Confidential
MotioPI User Guide | 3. The MotioPI user interface | 39
To specify values for parameters, create a folder of report views with correct parameters. For reports with more than one
associated report view, MotioPI will attempt to validate once for each view.
Specifying parameter values for validating reports
By default, MotioPI attempts to use parameter values that generally work for most reports, but you can specify parameter values, in
the Validation tab of the Edit > Preferences window.
Before you begin
In your system, create a folder of report views with correct parameters.
Procedure
1. In the main menu, click Edit > Preferences to open the Preferences window.
2. Click the Validation tab to open it.
3. To the right of the Validation Folder field, click Select Folder.
The Cognos Object Selector window opens, displaying available folders.
4. Select a folder and then click Add to Scope.
The Cognos Object Selector window closes, and the selected folder, in CAMID format, displays in the Validation Folder
field of the Validation tab.
5. Optional: If you wish to use report views in child folders below the folder that you specified, select the Use Report Views
Found in Subfolders check box.
6. Click OK to save your settings.
Preferences: Backup tab
On the Backup tab of the Edit > Preferences window, you can configure backup mode, file path, and retention settings.
You can configure MotioPI to create a backup of the relevant data before any feature changes data in the Cognos content store
or on the local file system.
Configuring backup settings
On this tab, you can configure whether to create a backup before changing data, as well as backup location and retention settings.
Procedure
1. In the main menu, click Edit > Preferences to open the Preferences window.
2. Select the Backup tab to open it.
3. In the Backup Mode area, select one of the following:
• None: Do not back up data before modifying it.
Caution: If you select this option, MotioPI will be unable to revert any changes made.
• File System: Before changing data in the Cognos content store or on the local file system, create backups on the local
file system or network share.
4. If you enabled backups, to the right of the File system backup path field, click the browse button ([…]) and select the file
path for where to store these backups.
5. Optional: Indicate whether to set a retention policy by selecting the Delete older backups check box.
The Delete backups older than (days) field becomes editable.
6. Optional: Type a numeral for the number of days to keep backups before deleting them.
Related information
Backups
Preferences: Account Query tab
On the Account Query tab of the Edit > Preferences window, you can configure how MotioPI queries a namespace for user
accounts.
The Account Query tab contains two basic settings, both relating to how MotioPI queries a namespace for user accounts:
query mode options and maximum number of LDAP accounts per folder.
Tip: Motio recommends using the Direct Namespace Query via LDAP (if available) mode, because it is the fastest
method of querying.
Motio Proprietary and Confidential
40 | MotioPI User Guide | 3. The MotioPI user interface
The query mode options are as follows:
Query mode Description
Disabled The namespace browser shows no users.
Direct Namespace Query If the LDAP/Active Directory tab is configured, MotioPI queries your namespace directly.
via LDAP (if available) This query mode is recommended, because it is fastest.
[Recommended]
Cognos When you access the Security Directory window, for example from the User Access
panels, and navigate the tree in the Browse tab, MotioPI queries Cognos directly for users.
Caution: Motio recommends using Cognos account query mode only for
namespace folders containing fewer than 1,000 users. Querying in this mode for
larger folders can cause Cognos to become unresponsive.
Configuring MotioPI to work with LDAP
On the Account Query tab, you can set the query mode and limit the number of accounts returned when querying an LDAP folder.
Procedure
1. In the Query Mode field of the Namespace box in the Preferences: Account Query tab, select how to query the
namespace for accounts:
• Disabled (the default)
• Direct Namespace Query via LDAP (if available) [Recommended]
• Cognos: MotioPI queries Cognos directly for users.
Tip: Use this mode only for namespace folders containing fewer than 1,000 users. Doing so with larger folders
can cause Cognos to become unresponsive.
2. In the Limit LDAP Accounts Per Folder field, select the limit for accounts returned when MotioPI queries an LDAP/AD
folder.
3. Click OK to close the Preferences window.
Preferences: LDAP / Active Directory tab
MotioPI uses LDAP and Active Directory settings to query for group memberships and user accounts.
The LDAP/Active Directory tab displays the current settings for the logged-in user and namespace. You can change these
settings by clicking Change Settings at the bottom of the LDAP/Active Directory tab.
The cogstartup.xml file
IBM Cognos Configuration generates a file called cogstartup.xml when you save a configuration. This file contains all of the
required connection information.
On a Windows installation the file resides at:
{installation_directory}\configuration\cogstartup.xml
MotioPI parses all the information that it needs from this file, except for bind credentials, which are encrypted and cannot be
automatically populated.
Tip: If you cannot locate the cogstartup.xml file, consult your Cognos administrator.
Motio Proprietary and Confidential
MotioPI User Guide | 3. The MotioPI user interface | 41
Configuring LDAP connection information
In order to use LDAP, you must configure MotioPI with your LDAP connection information.
Before you begin
If MotioPI is installed on a computer other than the Cognos server that is configured with your namespace, copy the
cogstartup.xml file to your local computer.
Procedure
1. In the main menu, click Edit > Preferences to open the Preferences window.
2. Select the LDAP/Active Directory tab and then click Change Settings.
The LDAP Configuration dialog box opens.
3. Click the browse button ([…]) next to the IBM Cognos Configuration Settings File field, navigate to the
cogstartup.xml file, and click Open.
The cogstartup.xml file appears in the IBM Cognos Configuration Settings File field, and MotioPI parses the file and
prepopulates most fields with values from the file.
4. To the right of the Base DN field, click the refresh button ( ).
MotioPI loads all root-level Distinguished Names to select from.
5. If necessary, enter the bind user name and password in the Bind User and Bind Password fields.
6. From the Base DN drop-down menu, verify that MotioPI detected the correct Base DN, and correct it if necessary.
7. At the bottom of the window, click Test Connection.
MotioPI connects to your LDAP server and verifies the settings.
8. Click OK.
The window closes, and the new settings appear in the Confirm or change current LDAP/Active Directory settings below
box in the LDAP/Active Directory tab.
9. Click OK to close the window.
Configuring Active Directory connection information
As with LDAP, in order to use Active Directory, you must configure MotioPI with your AD connection information.
Procedure
1. In the main menu, click Edit > Preferences to open the Preferences window.
2. Select the LDAP/Active Directory tab and then click Change Settings.
The LDAP Configuration dialog box opens.
3. Click the browse button ([…]) next to the IBM Cognos Configuration Settings File field, navigate to the
cogstartup.xml file, and click Open.
The cogstartup.xml file appears in the IBM Cognos Configuration Settings File field, and MotioPI parses the file and
prepopulates most fields with values from the file.
4. In the Bind User field, type the bind user name, in the form: DOMAIN\USERNAME and type the bind password in the Bind
Password field.
5. To the right of the Base DN field, click the Refresh button ( ).
MotioPI loads all root-level Distinguished Names to select from.
6. From the Base DN drop-down menu, select the correct Base DN.
7. At the bottom of the window, click Test Connection.
MotioPI connects to your LDAP server and verifies the settings.
Motio Proprietary and Confidential
42 | MotioPI User Guide | 3. The MotioPI user interface
8. Click OK.
The window closes, and the new settings appear in the Confirm or change current LDAP/Active Directory settings below
box in the LDAP/Active Directory tab.
9. Click OK to close the window.
Preferences: External Tools tab
On the External Tools tab of the Preferences window, you can configure the installation directory for external tools such as
Framework Manager and the Transformer SDK.
Configuring the Model panel to enable saving of edited Framework Manager models
Unless you properly configure the Model panel, you can only save from a loaded published package, and not from a loaded
Framework Manager model.
About this task
If you do not configure these settings, MotioPI advises you to do so when you first access the Model panel.
Procedure
1. In the top menu, select Edit > Preferences.
The Preferences window opens.
2. Select the External Tools tab to open it.
3. Do one of the following:
• In the IBM Framework Manager location field, type the path to your Cognos installation directory.
• Click Browse and use the file browser to select your Cognos installation directory.
MotioPI detects the Cognos release number and displays it in the text field to the right of the Browse button, for
confirmation.
4. If you plan on searching and replacing on transformer models, enter the location of your Transformer in the Transformer
location field, by typing or by using the Browse function.
5. Click OK to close the Preferences window.
Preferences: Analytics
On the Analytics tab of the Preferences window, you can opt in or out of voluntary collection of anonymous usage data.
Motio, Inc. uses this data only to improve our products and your user experience. No personal information is collected.
Preferences: Audit Information
MotioPI must collect some information from the Cognos audit package if you wish to display that information in query results.
On this panel you can set the location of your Cognos audit package; enter connection information, so that MotioPI can
connect to the audit package data source; and select the time zone of the audit database.
In addition, you can test whether MotioPI can retrieve data from the audit package, by clicking Test Audit Integration.
Backups
You can view backup information, delete a backup, or revert to a backup from the Backups window.
The Backups window (Links > Manage Backups) displays a list of any backups that have already been created, organized by
the following columns:
• Label
• Created On
• Created By
• Description
• Status
Motio Proprietary and Confidential
MotioPI User Guide | 3. The MotioPI user interface | 43
You can select a backup to view more detailed information about it in the lower pane, including:
• Name
• Type
• Operation
• Location
• Status
Tip: You can extract the list of backed up items shown onscreen by clicking in the list and selecting all (Ctrl-A) and
pasting from the clipboard (Ctrl-C) into a spreadsheet program.
Related information
Configuring backup settings
Deleting a backup
You can delete a backup in the Backups window.
Procedure
1. In the main file menu, click Links > Manage Backups to open the Backups window.
2. Select the backup that you wish to delete.
Information about the backup displays in the lower half of the Backups window.
3. In the lower left of the Backups window, click Delete.
MotioPI deletes the selected backup.
Top menu items
Menu items in the File menu
The File menu contains eight items.
Table 6: Menu items in the File menu
Menu item Description
Export Output Enables you to export the output from a query.
Save Recipe If you have worked with several tabs in conducting multiple queries of Cognos for a specific
goal, you may wish to save all of these queries. You can do so by using the Save Recipe
feature.
Load Recipe When returning to work on a complex project, you can restore saved queries by clicking File >
Load Recipe.
Rename Tab Enables you to rename the active tab (that is, panel).
Close Tab A way to close the active tab, other than clicking the x on the tab itself.
Close All Tabs A quick way to close all tabs without closing each individually.
Load Plugin Panel Opens a file browser through which you can select a MotioPI plug-in from your local system
and load it into MotioPI.
Close Exits MotioPI.
Motio Proprietary and Confidential
44 | MotioPI User Guide | 3. The MotioPI user interface
Menu items in the Edit menu
The Edit menu contains nine items.
Table 7: Menu items in the Edit menu
Menu item Description
Log In For use when logging in to a second namespace, so that you can see users from both
namespaces.
Log out Log out of MotioPI.
Gateway/Portal URL Displays current gateway URL. In this dialog box you can change that URL or indicate
whether cross-site scripting is enabled on your CAF.
Detail Properties Opens a window in which you can select additional properties to display in any query
results. Properties listed:
• Default Description • Package Path
• Creation Time • Version
• Hidden • Tenant ID
• Retention of Run History • Audit Information1
• Search Path • Store ID
• Modification Time • Disabled
• Screen Tip • Notification List Empty
• Retention of Output Versions
Clear Cache Clears the MotioPI cache. If after starting MotioPI you make changes in Cognos outside of
MotioPI, you may want to clear the cache to ensure that MotioPI is working on the most
current content.
Theme Switches the user interface to one of three themes:
• Flat Theme: A "flat-design" theme similar to that used in IBM Cognos Analytics
• Classic Theme: (Default) The traditional visual theme of MotioPI™
• Classic Dark Theme: A dark visual theme with a black background and lighter colored
foreground text, based on the traditional look of MotioPI
Preferences (MotioPI-free Opens the Preferences window, in which you can view or edit numerous product options,
version) organized in tabs:
• Performance • Account Query
• User Access • LDAP/Active Directory
• Validation • Analytics
• Backup • Audit Information
Preferences (MotioPI Opens the Preferences window, in which you can view or edit numerous product options,
Professional) organized in several tabs:
• MotioPI Pro Roles • Account Query
• Performance • LDAP/Active Directory
• User Access • External Tools
• Validation • Analytics
• Backup • Audit Information
License Key Displays the current license name and license key, if any, in editable fields. Includes links
to request to renew your license key and to forward the current key to another person, via
email.
1
If an audit package is configured
Motio Proprietary and Confidential
MotioPI User Guide | 3. The MotioPI user interface | 45
Menu items in the Links menu
The Links menu contains two items.
Table 8: Menu items in the Links menu
Menu item Description
Launch Cognos A quick way to load IBM Cognos Connection in a browser window. Convenient for quick access
Connection to some Cognos information.
Manage Backups Opens the Backups window, from which you can manage existing backups.
Menu items in the Help menu
The Help menu contains seven items and several submenus.
Table 9: Menu items in the Help menu
Menu item Description
View Help Displays a list of Help topics.
PDF User Guide Opens the MotioPI User Guide in PDF format.
Logs Copy Log: Copies the last 500 lines of the MotioPI log to your clipboard.
Show Log: Displays your MotioPI log within MotioPI.
Show Log Location: Opens the log directory in a file explorer.
Other Motio Products Links to the Products section of the external Motio.com website (requires Internet
access).
Visit Download Page Opens a browser to the MotioPI download page so that you can download a new version
(requires Internet access).
Provide Feedback If you have configured a default email program on your system, opens an email message
in that program, pre-addressed to MotioPI Support (that is, pi-support@motio.com) with
the subject line, "MotioPI feedback" (requires Internet access).
Release Notes Opens a window displaying "What's new"-style release notes about the latest major and
minor releases of MotioPI.
Cognos Content Size Launches a window that displays a long list of information items about your Cognos
environment.
About MotioPI Professional (or Displays copyright information, product version, and build number.
About MotioPI)
Motio Proprietary and Confidential
46 | MotioPI User Guide | 3. The MotioPI user interface
Viewing Cognos content size
You can use MotioPI to quickly view Cognos content size information.
About this task
On the Help menu, you can easily access a list containing information about your Cognos environment, including number of
objects of the following types:
• Report
• Schedule
• Account
• Group
• Role
• History
Procedure
1. In the top menu, select Help > Cognos Content Size.
The Cognos Content Size dialog box opens, displaying a list of Cognos object types and the number of them in your
environment.
2. Optional: If you like, you can filter results by typing any string into the Filter results by name field.
3. Optional: If you like, click Save All to CSV to download a comma-separated-values file containing the information in the
list.
Panels
You access MotioPI features by clicking menu items in the left-side menu bar.
In MotioPI, features are organized into panels, accessible from the menu bar on the left.
Table 10: Free Cognos utilities in MotioPI
Motio PI free utility panel Description
Environment panel • Details of dispatchers, data sources, and more.
• Exposes a comprehensive list of permissions, connections, search paths, sign-ons,
and other details.
Content panel • Retrieves Cognos content including reports, packages and folders.
• View policies, ownership, permissions and locations for these objects.
User Content panel Inspect contents and manage storage capacity for all users’ private folders (“My
Content”).
User Access panel • Quickly pinpoint a user’s group and role memberships, as well as their specific levels
of access on selected content.
• Easily exportable as HTML/CSV.
Cognos Output panel • Easily determine how many saved outputs are in your content store.
• Find the biggest space offenders and view details about when they were generated
and by whom.
Motio Proprietary and Confidential
MotioPI User Guide | 3. The MotioPI user interface | 47
Motio PI free utility panel Description
Schedule panel Access a list of all scheduled activity and the ownership, frequency, and time for each
schedule.
Validation panel • Verify that recent model changes did not break reports or other dependent objects.
• Using the Validation panel, you can validate hundreds of reports, queries, and
analyses.
Orphaned Objects panel • Once a user’s access to Cognos is deleted, their “My Content” content is no longer
easily accessible.
• On the Orphaned Objects panel you can easily recover content belonging to a
deleted Cognos user.
Execution Time panel On this panel you can display a history of scheduled items or jobs and the time required
to execute them.
Spec Viewer panel View Report, Analysis, and Query Studio specifications all within a single tab.
Model panel (free version)* • Query and export model specifications.
• Export relevant information from a published package into a navigable HTML report
or a CSV file.
Motio Proprietary and Confidential
48 | MotioPI User Guide | 3. The MotioPI user interface
Table 11: Additional panels available only in MotioPI Professional
MotioPI Pro panel Description
Model panel (enhanced)* • Quickly edit multiple-locale element names.
• Publish packages from modified models directly from MotioPI Professional
• Automatically correct any content store object that was changed when a user
modified a framework model.
• Export properties in Microsoft® Excel® format, so that they can be updated outside of
MotioPI, and then import them back into MotioPI, and thus, to Cognos. 2
Property Distributor panel • Select a template object and copy selected properties onto many Cognos objects,
including reports, report views, schedules, queries, packages, folders, report
templates and analysis objects.
• Includes preview and backup features.
Search & Replace panel • Retrieve Cognos objects or external files containing specific text, and update key
naming references in bulk.
• The search and replace operation supports regular expressions.
• Preview the validation status affected by modifications before committing the
“replace” action.
Schedule Delivery panel • Identify schedule recipients for Cognos objects all in one screen.
• Easily administer allocation of schedules in bulk by multiple-selecting or removing
unintended recipients.
• Verification previews and backups allow comparison of current vs. new recipients for
scheduled jobs.
User Preferences panel • Manage preferences for groups of Cognos users in bulk.
• Apply changes to home pages and default report formats.
• Cognos admins can quickly update Cognos group and role memberships for a large
number of users.
Templatizer panel • For Cognos report authors, a faster and more efficient way to manage common
elements across numerous reports.
• Choose headers/footers, queries, or local styles from a template report and replicate
them in many other reports.
Plug-in panels
In addition to the panels that you see when using MotioPI, your installation includes several hidden, plug-in panels, which must be
manually loaded in order to display.
Table 12: MotioPI plug-in panels
Plug-in panel Description
Global Search & Replace Plugin Use this powerful panel to search for and replace properties of objects in your Cognos
environment
Query Converter Plugin For converting Query Studio queries into Report Studio objects
2
*This panel exists in the free version, but in MotioPI Professional, it contains more functionality.
Motio Proprietary and Confidential
MotioPI User Guide | 3. The MotioPI user interface | 49
Plug-in panel Description
Reference Replacer Plugin For updating references to the old queries to point to the new objects
Verifier Plugin Note: Primarily used by Support staff, when trouble-shooting.
CM Tester Plugin Note: Primarily used by Support staff, when trouble-shooting.
Parameter Replacer Plugin Caution: Experimental! Not thoroughly tested.
Property Replicator Plugin Caution: Experimental! Not thoroughly tested.
Motio Proprietary and Confidential
4. Querying content
4
Using MotioPI, you can query Cognos content in a number of ways. You
• Available filter types can query for:
• About regular expressions (Regex) • Information about Cognos items in the content store.
• Selecting search scope • Information about the Cognos installation
• Querying content [Content panel] • Information about the execution of schedules
• Gathering information about the • Run history of any schedule or job
Cognos installation [Environment • Information about the contents of a user's My Content
panel] In addition you can filter query results in many ways.
• Gathering information about the
execution of schedules saved in the
content store [Schedule panel]
• Viewing the run history of any schedule
or job [Execution Time panel]
• Gathering information about the
contents of users’ My Content [User
Content panel]
• Querying Cognos output
Motio Proprietary and Confidential
52 | MotioPI User Guide | 4. Querying content
Available filter types
Filters of several types are available to help you create a more precise query. Not all filters are available on all panels.
Depending on which panel you are in, you can create a filter of several types. The list of valid, filterable properties varies, based
on panel.
Filter type Description
Date Property Limit query results to a specific date or date range.
Account-Level Permissions Limit query results to objects for which one or more users have account-level permissions.
Broken Report Views Limit query results to report views that no longer point to valid reports.
Email Recipients Limit query results to items that include a specified set of email accounts or addresses.
Text Property Limit query results by the value of any Cognos object property.
Broken Shortcuts Limit query results to shortcuts that no longer are valid.
Workspace Object Limit query results to reports referenced by at least one Workspace.
Executed by Schedule Limit query results to run histories executed by a schedule.
Has Schedule Limit query results to executable objects that have a schedule.
Number Property Limit query results to properties that match (or do not match) a configured numerical value
or range.
Motio Proprietary and Confidential
MotioPI User Guide | 4. Querying content | 53
Table 13: Filters available, by panel
Panel Available filters
Environment panel • Text Property
• Date Property
Content panel • Text Property
• Broken Report Views
• Workspace Object
• Date Property
• Account-Level Permission
• Broken Shortcut
• Has Schedule
• Number Property
Execution Time panel • Text Property
• Executed by Schedule
• Number Property
• Date Property
Cognos Output panel • Text Property
• Date Property
• Number Property
Schedule panel • Text Property
• Date Property
• Email Recipients
• Number Property
Validation panel • Text Property
• Date Property
• Number Property
Property Distributor panel • Text Property
• Date Property
• Workspace Object
• Number Property
Schedule Delivery panel • Text Property
• Date Property
• Email Recipients
• Number Property
Templatizer panel • Text Property
• Date Property
• Number Property
About regular expressions (Regex)
Because several filters offer an option to use regular expressions ("Regex") to find strings of characters, this topic briefly overviews
regular expressions.
A regular expression is a sequence of characters that define a search pattern, with wildcard matching and other powerful
matching capabilities that enable a user to locate a variety of strings of characters that match the prescribed pattern.
Motio Proprietary and Confidential
54 | MotioPI User Guide | 4. Querying content
Several MotioPI™ filters use regex. The implementation of regex that MotioPI uses is the Oracle® Java® implementation,
documented at the following URL (maintained by Oracle and not Motio, Inc.):
https://docs.oracle.com/javase/tutorial/essential/regex/
Tip: If you wish to explore regular expressions in depth, many helpful regex resources can be found on the web.
Related information
https://docs.oracle.com/javase/tutorial/essential/regex/
Motio Proprietary and Confidential
MotioPI User Guide | 4. Querying content | 55
Selecting search scope
You can select search scope by browsing content, by selecting My Content, and by pasting directly from your clipboard (advanced).
Procedure
1. In the Narrow field, click Scope.
The Search Scope dialog box opens.
2. Select search scope by using any combination of the three tabs:
• Using the Browse Content tab of the Search Scope dialog box
• Using the Search My Content tab of the Search Scope dialog box
• Using the Advanced tab of the Search Scope dialog box
Using the Browse Content tab of the Search Scope dialog box
You can select users, groups, roles, or distribution lists to search using the Browse Content tab of the Search Scope dialog box.
Procedure
1. In the Narrow field, click Scope.
The Search Scope dialog box opens, with Browse Content tab active.
2. In the top panel, select the folders and packages that you wish to search in.
Motio Proprietary and Confidential
56 | MotioPI User Guide | 4. Querying content
3. Click Add to Scope.
The selected items are copied to the search scope and appear in the lower panel.
4. In the For folders drop-down menu, select Include folder in results if you wish to return folder names in the search
results, or leave the default selection as is, if you wish to search in folders and subfolders.
Next steps
Do one of the following:
• Click the Search My Content tab to begin configuring the search scope to include My Content.
• Click the Advanced to manually enter search locations or paste them from the clipboard.
• Click Close or click outside of the dialog box to close it.
Using the Search My Content tab of the Search Scope dialog box
In the Search My Content tab, you can select one or more users' My Content.
Procedure
1. In Narrow field of the Global Search & Replace Plugin panel, click Scope.
The Search Scope dialog box opens.
2. Click the Search My Content tab to open it.
3. In the Name field, type a search string.
4. From the drop-down menu, select one of the following matching criteria:
• Contains
• Starts
• Exact Match
5. In the Type field, select the check box next to any combination of Accounts, Groups, Roles, or Distribution Lists to
configure what kind of objects to query for.
Motio Proprietary and Confidential
MotioPI User Guide | 4. Querying content | 57
6. Click Search.
Results from your query display in the table in the upper panel.
7. From the upper panel, select the principals that you wish to get information about (multi-select supported).
8. Click Add to Scope.
The selected principals are added to the search scope and appear in the lower panel.
9. Optional: If you wish to select all users' My Content, click Add All My Content.
All users' My Content folders are added to the search scope and appear in the lower panel.
10. In the For folders drop-down menu, select Include folder in results if you wish to return folder names in the search
results, or leave the default selection as is, if you wish to search in folders and subfolders.
Next steps
Do one of the following:
• Click the Browse Content tab select users, groups, roles, or distribution lists.
• Click the Advanced to manually enter search locations or paste them from the clipboard.
• Click Close or click outside of the dialog box to close it.
Motio Proprietary and Confidential
58 | MotioPI User Guide | 4. Querying content
Using the Advanced tab of the Search Scope dialog box
Using the Advanced tab of the Search Scope, you can paste a list of locations copied from a Microsoft® Excel® or plain-text file and
configure other advanced options.
Before you begin
• If you wish to paste a list of locations from your clipboard, copy them to your clipboard, one entry per line, from a
spreadsheet or plain-text file.
About this task
The main use of this tab is to paste a list of search locations that have been copied to your clipboard. In order to paste correctly,
the copied data must be arranged as one entry per line.
Procedure
1. In Narrow field of the Global Search & Replace Plugin panel, click Scope.
The Search Scope dialog box opens.
2. Click the Advanced tab to open it.
3. Click Paste Locations from Clipboard.
The pasted locations display in the top table in the tab.
4. Click Validate.
MotioPI validates each search location in the upper section and displays a status of Failed or Passed in the Valid
column for each location.
Motio Proprietary and Confidential
MotioPI User Guide | 4. Querying content | 59
5. Do one of the following:
a) From the validated locations in the upper section, select one or more rows and click Add to Scope
Any valid selected locations display in the lower, Search Scope section.
b) Click Add All.
All search locations in the upper section display in the lower, Search Scope section.
6. In the For folders drop-down menu, select Include folder in results if you wish to return folder names in the search
results, or leave the default selection as is, if you wish to search in folders and subfolders.
7. Click Close to close the window.
Next steps
Do one of the following:
• Click the Browse Content tab select users, groups, roles, or distribution lists.
• Click the Search My Content tab to begin configuring the search scope to include My Content.
• Click Close or click outside of the dialog box to close it.
Querying content [Content panel]
On this panel you can query Cognos for information about Cognos items in the content store.
Query for: Select the Cognos object types to search for.
You can create and apply query filters to limit results based on property values and dates or date ranges.
Narrow: Set the scope of the search.
Filter: Apply one or more filters to further refine query results.
Related information
Preparing a query to view objects in the content store
Submitting your query and viewing the results on the Content panel
Motio Proprietary and Confidential
60 | MotioPI User Guide | 4. Querying content
Preparing a query to view objects in the content store
You can select Cognos objects (including children) to limit your query to only those objects.
Procedure
1. In the menu bar on the left, click Content to open the Content panel.
2. In the Query for field, click Types.
A list of object types, grouped by category, opens.
3. Select the check box next to one of more object types to search for.
4. Click outside of the list to close it and display your selected types in the Query for field.
Motio Proprietary and Confidential
MotioPI User Guide | 4. Querying content | 61
5. Optional: Next to the Narrow label in the upper half of the panel, click Scope.
The Search Scope dialog box opens.
6. Do one of the following:
• Using the Browse Content tab of the Search Scope dialog box
• Using the Search My Content tab of the Search Scope dialog box
• Using the Advanced tab of the Search Scope dialog box
7. Repeat until you have added to the Search Scope pane all the items that you wish to limit your query to.
8. Optional: In the Filter field, click Edit Filters.
The Filters window opens.
9. Configure one or more filters, following the procedures below.
• Adding a Text Property filter to a query
• Adding a Broken Report View filter to a query
• Adding a Broken Shortcut filter to a query
• Adding a Workspace Object filter to a query
• Adding a Date Property filter to a query
• Adding a Number Property filter to a query
10. Optional: Select Match All to require that results meet all filter requirements.
Next steps
Submitting your query and viewing the results on the Content panel
Motio Proprietary and Confidential
62 | MotioPI User Guide | 4. Querying content
Editing a filter for a Content panel query
In the Filters window, you can set up or edit filters of several types for narrowing content queries.
Procedure
1. In the menu bar on the left, click Content to open the Content panel.
2. In the Filter field, click Edit Filters.
The Filters window opens.
3. Select a filter in the Available Filters pane.
Instructions for adding the selected type of filter appear in the lower half of the window.
4. Follow the procedure below for the type of filter that you wish to add or edit.
• Adding a Text Property filter to a query
• Adding a Broken Report View filter to a query
• Adding a Date Property filter to a query
• Adding the Account-Level Permission filter to a query
• Adding a Broken Shortcut filter to a query
• Adding a Workspace Object filter to a query
• Adding a Has Schedule filter to a query
5. Optional: Select Match All to require that results meet all filter requirements.
Adding a Text Property filter to a query
Apply a Text Property filter to limit query results by textual Cognos object properties.
Before you begin
You should be on a panel on which the Text Property filter is available:
• Content panel
• Cognos Output panel
• Environment panel
• Schedule panel
• MotioPI Professional panels:
• Property Distributor panel
• Schedule Delivery panel
• Templatizer panel
Procedure
1. In the Filter field, click Edit Filters.
The Filters window opens.
2. In the Available Filters pane of the Filters window, select Text Property.
3. Double-click the selection or, in the lower left corner of the window, click Add.
A Property Filter window opens.
4. From the Property drop-down menu, select a property.
5. In the Value field, type a value for the property.
6. Select the match type from:
• Contains
• Starts with
• Exact
• Regex
7. Select the Negate Filter check box to select all items that do not match the above criteria.
Motio Proprietary and Confidential
MotioPI User Guide | 4. Querying content | 63
8. Click OK.
A summary of your property filter appears in the Applied Filters panel on the right.
9. Click Apply.
MotioPI adds the filter to your query.
Tip: You can search for multiple terms. Separate multiple entries with semicolons. If a semicolon falls within a
search term, precede it with a backslash (\).
Adding a Broken Report View filter to a query
You can apply a Broken Report View filter in the Content panel to limit a query to report views that no longer point to valid reports.
Before you begin
Access the Content panel and click Edit Filters. The Filters window should be open.
Procedure
1. In the Available Filters pane in the Filters window, select Broken Report Views.
2. Double-click the selection or, in the lower left corner of the window, click Add.
Broken Report View filter appears in the Applied Filters pane.
3. Click Apply.
MotioPI adds the filter to your query.
Adding a Date Property filter to a query
Apply a Date Property filter to limit query results to a specific date or range of dates.
Before you begin
You should be on a panel on which the Date Property filter is available.
Procedure
1. In the Filter field, click Edit Filters.
2. In the Available Filters pane, select Date Property.
3. Double-click the selection or, in the lower left corner of the window, click Add.
The Date Property window opens.
4. Select a date-based property (for example, Modification Time, Creation Time, Start Date, End Date) and in the Mode
radio button group, select one of the following:
• On
• Before
• After
• Between
5. Do one of the following:
• In the Start Date and End Date fields, select the down arrow to the right of the field and click a date in the calendar
widget that appears.
• Type a Start Date and an End Date.
Motio Proprietary and Confidential
64 | MotioPI User Guide | 4. Querying content
6. Click OK.
A summary of your date range appears in the Applied Filters panel on the right.
7. Click Apply.
MotioPI applies your date range to the query that you are creating.
Adding a Broken Shortcut filter to a query
You can apply a Broken Shortcut filter in the Content panel to limit a query to shortcuts that are no longer valid.
Before you begin
Access the Content panel and click Edit Filters. The Filters window should be open.
Procedure
1. In the Available Filters pane in the Filters window, select Broken Shortcuts.
2. Double-click the selection or, in the lower left corner of the window, click Add.
Broken Shortcut filter appears in the Applied Filters pane.
3. Click Apply.
MotioPI adds the filter to your query.
Adding the Account-Level Permission filter to a query
You can apply the Account-Level Permission filter in the Content panel to limit a query to objects for which one or more users have
account-level permissions.
Before you begin
Access the Content panel and click Edit Filters. The Filters window should be open.
Procedure
1. In the Available Filters pane in the Filters window, select Account-Level Permissions.
2. Double-click the selection or, in the lower left corner of the window, click Add.
Account-Level Permission filter appears in the Applied Filters pane.
3. Click Apply.
MotioPI adds the filter to your query.
Adding a Workspace Object filter to a query
You can apply a Workspace Object filter in the Content panel to limit the query results to reports that are referenced by at least one
Workspace.
Procedure
1. In the menu bar on the left, click Content to open the Content panel.
2. In the Advanced Mode pane of the Filters window, select Workspace Object.
3. Double-click the selection or, in the lower left corner of the window, click Add.
Workspace Object Filter appears in the Available Filters pane.
4. Click Apply.
MotioPI adds the filter to your query.
Adding a Has Schedule filter to a query
Apply a Has Schedule filter to limit query results to executable objects that have a schedule.
Before you begin
You should be on the Content panel, on which the Has Schedule filter is available.
Procedure
1. In the Filter field, click Edit Filters.
2. In the Available Filters pane, select Has Schedule.
The Has Schedule dialog box opens.
Motio Proprietary and Confidential
MotioPI User Guide | 4. Querying content | 65
3. Do one or more of the following:
• To filter for any object that has a schedule, click OK.
• To filter for objects that have a schedule that is disabled or enabled, select the Filter on schedule state check box and
select one of the following:
• Enabled schedules
• Disabled schedules
• To filter for the opposite of any of the above choices, select Negate filter.
4. Click OK.
The term "Has Schedule Filter" appears in the Applied Filters panel on the right.
5. Click Apply.
MotioPI applies your Has Schedule filter to the query that you are creating.
Adding a Number Property filter to a query
Apply a Number Property filter to limit query results to numerical values or ranges of a variety of numerical properties.
Before you begin
You should be on a panel on which the Number Property filter is available.
About this task
Using the Number Property filter, you can evaluate any numerical property associated with a panel. When you open the filter,
in the drop-down list it displays all such properties for the panel you are on.
Procedure
1. In the Filter field, click Edit Filters.
2. In the Available Filters pane, select Number Property.
3. Double-click the selection or, in the lower left corner of the window, click Add.
The Number Property dialog box opens.
4. In the Property drop-down list, select a numerical property (for example, Bcc Recipients Count, Last Run Duration,
Parameter Count, or Version) and in the Mode radio button group, select one of the following:
• Equal To
• Greater Than
• Less Than
• Between
5. Do one of the following:
• If you selected Equal To, Greater Than, or Less Than, type a single number in the Start Value field.
• If you selected Between, enter a value in the Start Value field and another in the End Value field.
6. Optional: To set either value as "inclusive," select the Inclusive check box.
7. If you wish to query for properties that do not match your configured value or value range, select the Negate Filter check
box.
Motio Proprietary and Confidential
66 | MotioPI User Guide | 4. Querying content
8. Click OK.
The Number Property dialog box closes, and the configured numerical filter appears in the Filters dialog box, in the
Applied Filters field.
9. Click Apply.
The Filters dialog box closes, and MotioPI adds the new filter to the query that you are creating, displaying a summary of it
next to the Edit Filters field.
Submitting your query and viewing the results on the Content panel
After you have prepared your query, submit it to view the results and more detailed information.
Before you begin
• Prepare a query to view objects in the content store
• You should be on the Content panel, with all of your query criteria and any filters selected.
Procedure
1. Click Submit.
MotioPI queries the Cognos content store based on your selected criteria and displays the search results in a grid, with the
following column heads:
• Name
• Type
• Parent
• Owner
• Model Package
• Cognos
The Cognos column shows a number of icons for opening the displayed objects in Cognos or taking other Cognos-
specific actions.
Table 14: Action icons that may appear in the far right column of the results grid and their meanings, showing icons
for pre-Cognos 11 and Cognos 11
Icon
Cognos Cognos
10.x 11 Meaning
Open object in the Cognos Analytics Authoring perspective
Open in Cognos Query Studio
Run object
Create report view of object
Note: Shortcuts may exhibit some of the properties of their respective targets. For example, the model package
for a shortcut, if shown, is actually the model package of its target.
In addition, if you have MotioPI Professional, the Content panel shows five action buttons below the grid on the
right, as follows:
Motio Proprietary and Confidential
MotioPI User Guide | 4. Querying content | 67
Table 15: Common action buttons, "Classic Look" and "Flat Look" themes
Button
Classic Flat Meaning
Move selected item
Copy selected item
Delete selected item
Change owner of Cognos object
Reset Workspace object(s)
2. Optional: Select an object of interest.
MotioPI displays detailed information about the object in the lower half of the panel.
Gathering information about the Cognos installation [Environment panel]
For guidance on using the Environment panel, you can read the topics here or watch a tutorial on the Motio website.
Motio Proprietary and Confidential
68 | MotioPI User Guide | 4. Querying content
Querying the content store using the Environment panel
On the Environment panel you can query Cognos for information about the Cognos installation.
Procedure
1. In the menu bar on the left, click Environment to open the Environment panel.
2. IIn the Query for field, click Types.
A list of object types, grouped by category, opens.
3. Select the check box next to one or more object types to search for.
4. Click outside of the list to close it and display your selected types in the Update for field.
5. In the Filter field, click Edit Filters.
The Filters window opens.
6. Configure one or more filters, following the procedures below.
• Adding a Text Property filter to a query
• Adding a Date Property filter to a query
7. Optional: Select Match All to require that results meet all filter requirements.
8. Click Submit.
MotioPI queries the selected objects and returns a summary list in the grid in the upper half of the panel.
Motio Proprietary and Confidential
MotioPI User Guide | 4. Querying content | 69
9. Click any item in the Name column of the results grid to display a detailed breakdown of information about the item in the
lower half of the panel.
In addition, if you have MotioPI Professional, the Environment panel shows a delete button ( or ).
Note: This button is only active when an applicable object type is selected.
10. Click an icon in the Cognos column of the results grid to view the object in IBM Cognos Connection.
Adding a Date Property filter to a query
Apply a Date Property filter to limit query results to a specific date or range of dates.
Before you begin
You should be on a panel on which the Date Property filter is available.
Procedure
1. In the Filter field, click Edit Filters.
2. In the Available Filters pane, select Date Property.
3. Double-click the selection or, in the lower left corner of the window, click Add.
The Date Property window opens.
4. Select a date-based property (for example, Modification Time, Creation Time, Start Date, End Date) and in the Mode
radio button group, select one of the following:
• On
• Before
• After
• Between
5. Do one of the following:
• In the Start Date and End Date fields, select the down arrow to the right of the field and click a date in the calendar
widget that appears.
• Type a Start Date and an End Date.
Motio Proprietary and Confidential
70 | MotioPI User Guide | 4. Querying content
6. Click OK.
A summary of your date range appears in the Applied Filters panel on the right.
7. Click Apply.
MotioPI applies your date range to the query that you are creating.
Adding a Text Property filter to a query
Apply a Text Property filter to limit query results by textual Cognos object properties.
Before you begin
You should be on a panel on which the Text Property filter is available:
• Content panel
• Cognos Output panel
• Environment panel
• Schedule panel
• MotioPI Professional panels:
• Property Distributor panel
• Schedule Delivery panel
• Templatizer panel
Procedure
1. In the Filter field, click Edit Filters.
The Filters window opens.
2. In the Available Filters pane of the Filters window, select Text Property.
3. Double-click the selection or, in the lower left corner of the window, click Add.
A Property Filter window opens.
4. From the Property drop-down menu, select a property.
5. In the Value field, type a value for the property.
6. Select the match type from:
• Contains
• Starts with
• Exact
• Regex
7. Select the Negate Filter check box to select all items that do not match the above criteria.
8. Click OK.
A summary of your property filter appears in the Applied Filters panel on the right.
9. Click Apply.
MotioPI adds the filter to your query.
Tip: You can search for multiple terms. Separate multiple entries with semicolons. If a semicolon falls within a
search term, precede it with a backslash (\).
Gathering information about the execution of schedules saved in the content
store [Schedule panel]
The Schedule panel returns information about schedules saved in the content store.
Querying for schedule information
On the Schedule panel you can query Cognos for information about the execution of schedules saved in the content store.
Procedure
1. In the menu bar on the left, click Schedule to open the Schedule panel.
2. Optional: In the Narrow field, click Scope.
The Search Scope dialog box opens.
Motio Proprietary and Confidential
MotioPI User Guide | 4. Querying content | 71
3. Do one of the following:
• Using the Browse Content tab of the Search Scope dialog box
• Using the Search My Content tab of the Search Scope dialog box
• Using the Advanced tab of the Search Scope dialog box
4. Repeat until you have added to the Search Scope pane all the items that you wish to limit your query to.
5. Click Close or click outside of the dialog box to close it.
A summary of the search scope that you selected is visible in the Narrow field, next to the Scope button..
6. Click Submit.
MotioPI queries the Cognos content store based on your selected criteria and displays the search results in a grid, with the
following column heads:
• Parent Name
• Schedule Type
• Owner
• State
• Frequency
• Cognos
The Cognos column shows a number of icons for opening the displayed objects in Cognos or taking other Cognos-
specific actions.
Table 16: Action icons that may appear in the far right column of the results grid and their meanings, showing icons
for pre-Cognos 11 and Cognos 11
Icon
Cognos Cognos
10.x 11 Meaning
Open object in the Cognos Analytics Authoring perspective
Open in Cognos Query Studio
Run object
Create report view of object
Note: Shortcuts may exhibit some of the properties of their respective targets. For example, the model package
for a shortcut, if shown, is actually the model package of its target.
In addition, if you have MotioPI Professional, the Schedule panel shows five action buttons below the grid on the
right, as follows:
Table 17: Available action buttons for schedules, showing icons for the "Classic Look" and "Flat Look" themes
Button
Classic Flat Meaning
Enable Cognos schedules
Disable Cognos schedules
Delete Cognos schedules
Motio Proprietary and Confidential
72 | MotioPI User Guide | 4. Querying content
Button
Classic Flat Meaning
Change access credentials of Cognos schedules
Change owner of Cognos schedules
Adding an Email Recipient filter to a query
Apply an Email Recipient filter on the Schedule panel to limit query results by any group of email recipients.
Procedure
1. In the menu bar on the left, click Schedule to open the Schedule panel.
2. In the Filter field, click Edit Filters.
3. In the Available Filters pane of the Filters window, select Email Recipients.
4. Double-click the selection or, in the lower left corner of the window, click Add.
The Email Recipients dialog box opens.
5. Select an address field (To, Cc, or Bcc).
6. Add users, email addresses, or both to the Recipients box by following one or both of the following procedures:
• Adding users to the recipient list in the Email Recipients dialog box of the Schedule panel
• Adding email addresses to the recipients list in the Email Recipients dialog box
7. Select any of the following check boxes, grouped beneath the add user ( ) and add new email address ( ) buttons
under the Recipients box:
• Include Account Emails [selected by default]
• Contains Deleted Account(s)
• Negate Filter (Match items that contain none of the items listed above)
8. Click OK to close the Email Recipients dialog box.
9. Click Close.
MotioPI applies your list of email recipients to the query that you are setting up.
Adding users to the recipient list in the Email Recipients dialog box of the Schedule panel
You can add users to the Email Recipients list by selecting them through their security directory.
About this task
This procedure is one option for entering information in the Email Recipients dialog box, a part of the process for adding an
Email Recipients filter to a query.
Procedure
1. In the menu bar on the left, click Schedule to open the Schedule panel.
2. In the Filter field, click Edit Filters.
The Filters window opens.
3. In the Available Filters box on the left, double-click Email Recipients to open the Email Recipients dialog box.
Motio Proprietary and Confidential
MotioPI User Guide | 4. Querying content | 73
4. Under the Recipients box, in the lower left, click the add user button ( ).
The Security Directory window opens.
5. In the Security Directory window, do one of the following:
• Use the Browser tab:
1. Navigate the tree in the Browser tab to locate the users, groups, roles, or distribution lists that you wish to query
for.
2. Select one or more users, groups, roles, or distribution (multi-select supported).
• Use the Search tab:
1. Select the Search tab to open it.
2. In the Name field, type a search string.
3. In the Type field, select the check box next to Accounts, Groups, Roles, or Distribution Lists to configure what
kind of objects to query for.
4. Click Search.
5. Select from the results the users that you wish to get information about (multi-select supported).
• Use the Manual tab:
1. In the Input Mode drop-down menu, select one of the following:
• Search Path
• User Name
• Group
• Role
2. Click a row and type the Search Path, User Name, Group, or Role to filter on.
3. If you wish to enter more than one principal, do so one per row.
4. Click OK
6. Click OK.
The Security Directory dialog box closes, and the selected users or roles appear in the Recipients box of the Email
Recipients dialog box.
Adding email addresses to the recipients list in the Email Recipients dialog box
You can add email addresses to the Email Recipients list by manually typing or pasting them.
About this task
This procedure is one option for entering email addresses in the Email Recipients dialog box, a part of the process for adding
an Email Recipients filter to a query.
Procedure
1. In the menu bar on the left, click Schedule to open the Schedule panel.
2. In the Filter field, click Edit Filters.
The Filters window opens.
3. In the Available Filters box on the left, double-click Email Recipients to open the Email Recipients dialog box.
4. Under the Recipients box, in the lower left, click the add new email address button ( ).
Motio Proprietary and Confidential
74 | MotioPI User Guide | 4. Querying content
5. In the Enter Email window that opens, type an email address and click Add.
The address appears in the lower box.
6. Repeat until you have entered all of the email addresses that you wish to include in this query.
7. Click OK.
The Enter Email dialog box closes, and the selected email addresses appear in the Recipients box of the Email Recipients
dialog box.
Viewing the run history of any schedule or job [Execution Time panel]
On the Execution Time panel, you can view the run history of any schedule or job in the system.
About Cognos run history
This topic refers to Cognos documentation for an explanation of run history.
From the IBM Cognos Business Intelligence Version 10.2.1: Administration and Security Guide, ch. 21, "Activities Management,"
"View the Run History for Entries" section:
IBM Cognos software keeps history information each time an entry runs in the
background. The run history for an entry includes information such as the request
time, start time, completion time, and whether the report ran successfully.
You can look at a more detailed run history for the entry, which includes general,
error, and warning messages related to the entry and any actions you can take.
If there is any email associated with the entry, the status of the email delivery is
included.
Note: The product documented in this topic is owned by International Business Machines Corporation and not
Motio®, Incorporated. Brief documentation of this product is provided here as a courtesy, however Motio, Inc. has no
control over this IBM product nor knowledge of when its features or interface might change. Therefore Motio cannot
guarantee the accuracy of the information shown in this topic. If in doubt, consult your IBM Cognos Configuration
documentation.
Querying the run history of a schedule or job
You can query the content store for any schedule in the system on the Execution Time panel.
Procedure
1. In the menu bar on the left, click Execution Time to open the Execution Time panel.
2. In the Query for field, click Types.
A list of object types, grouped by category, opens.
3. Select the check box next to one or more object types to search for.
4. Click outside of the list to close it and display your selected types in the Query for field.
Motio Proprietary and Confidential
MotioPI User Guide | 4. Querying content | 75
5. Optional: Next to the Narrow label in the upper half of the panel, click Scope.
The Search Scope dialog box opens.
6. Do one of the following:
• Using the Browse Content tab of the Search Scope dialog box
• Using the Search My Content tab of the Search Scope dialog box
• Using the Advanced tab of the Search Scope dialog box
7. Optional: In the Filter field, click Edit Filters.
The Filters window opens.
8. Configure one or more filters, following the procedures below.
• Adding a Text Property filter to a query
• Adding a Date Property filter to a query
• Adding a Number Property filter to a query
• Adding the Executed by Schedule filter to a query
9. In the Date Range field of the Execution Time panel, use the calendar widgets to select beginning and end dates to limit
results to those objects executed within that time period.
Motio Proprietary and Confidential
76 | MotioPI User Guide | 4. Querying content
10. Click Search.
MotioPI queries for schedules and jobs matching the criteria that you selected and displays the results in a summary table
with the following columns:
• Name
• Type
• Requested Execution Time
• Wait Duration
• Execution Duration
• Status
• Cognos
Note: In the Edit > Detail Properties window, you can select additional basic values to include in your query
results.
11. Optional: Select any row in the results table to display additional information about the object in the lower half of the
panel.
12. Optional: Below the grid on the right, click the rerun failed executions button ( or ) to attempt to rerun any jobs or
reports that failed.
Adding the Executed by Schedule filter to a query
Apply the Executed by Schedule filter to limit query results to run histories executed by a schedule.
Before you begin
You should be on the Execution Time panel.
Procedure
1. In the Filter field, click Edit Filters.
The Filters window opens.
2. In the Available Filters pane of the Filters window, select Executed by Schedule.
3. Double-click the selection or, in the lower left corner of the window, click Add.
The filter name, Executed by Schedule, appears in the Applied Filters panel on the right.
Note: The Executed by Schedule filter contains no properties, so no further configuration is needed.
4. Click Apply.
MotioPI adds the filter to your query.
Gathering information about the contents of users’ My Content [User Content
panel]
User Content queries return information about the contents of users' My Content . By default, this query returns information about
the content of users currently logged in to Cognos.
Querying My Content content
You can query My Content content from the User Content panel.
Procedure
1. In the menu bar on the left, click User Content to open the User Content panel.
2. Populate the User Login Names field with a list of user names to search for, separated by semicolons, in one of two ways:
• Type the user names in the field manually.
• In the Security Directory window, click Browse to select user accounts, groups, and roles.
3. From the drop-down list to the right of the User Login Names field, select one of the following to apply pattern matching.
• Contains
• Starts With
• Exact Match
Motio Proprietary and Confidential
MotioPI User Guide | 4. Querying content | 77
4. Click Submit.
MotioPI searches the current namespace for users based on the criteria entered.
Note: You can select more basic values for your results by clicking Edit > Detail Properties in the main menu.
5. Optional: Select the user in the upper grid.
MotioPI displays additional information about their content in the lower panel.
Related information
Selecting user accounts, groups, roles, and distribution lists using the Security Directory window [User Content and User Access tabs]
Selecting user accounts, groups, roles, and distribution lists using the Security Directory
window [User Content and User Access tabs]
Instead of manually entering user login names in the User Login Names field of the User Access or User Content panels, you can
use the tools available in the Security Directory window to select them.
Procedure
1. In the top right corner of the panel, click Browse.
The Security Directory window opens.
2. Follow the steps in the relevant procedure to use any of the three available tabs to select principals:
• Browse tab: Using the Browser tab in the Security Directory window
• Search tab: Using the Search tab in the Security Directory window
• Manual tab:
• Using the Input Mode drop-down menu in the Manual tab of the Security Directory window [User Content and User
Access panels]
• Using the Input Mode drop-down menu in the Manual tab of the Security Directory window [User Preferences panel]
• Using the Load from Clipboard feature in the Manual tab of the Security Directory window
Using the Browser tab in the Security Directory window
You can select principals in the Security Directory window by using any of three tabs, Browse, Search, or Manual. Follow this
procedure when using the Browse tab.
Before you begin
Click the panel name to open the User Access, User Content, or User Preferences panel.
Procedure
1. Do one of the following:
• If on the User Access or User Content panel, click Browse.
• If on the User Preferences panel, click Add.
The Security Directory window opens, with the Browse tab open by default.
2. Navigate the tree in the Browse tab to locate the users, groups, or roles that you wish to query for.
Motio Proprietary and Confidential
78 | MotioPI User Guide | 4. Querying content
3. Select one or more users, groups, roles, or distribution lists (multi-select supported).
4. Click OK.
The Security Directory closes, and the selected principals appear in the first field in the panel (User Login Names for the
User Access and User Content panel, or as a row in the table near the top of the User Preferences panel.
Using the Search tab in the Security Directory window
You can select principals in the Security Directory window by using any of three tabs, Browse, Search, or Manual. Follow this
procedure when using the Search tab.
Before you begin
Click the panel name to open the User Access, User Content, or User Preferences panel.
Procedure
1. Do one of the following:
• If on the User Access or User Content panel, click Browse.
• If on the User Preferences panel, click Add.
The Security Directory window opens, with the Browse tab open by default.
2. Select the Search tab to open it.
3. In the Name field, type a search string.
4. From the drop-down menu, select one of the following matching criteria:
• Contains
• Starts
• Exact Match
5. In the Type field, select the check box next to any combination of Accounts, Roles, Groups, or Distribution Lists to
configure what kind of objects to query for.
6. Click Search.
Results from your query display in the table in the window below the search criteria.
7. Select from the results the principals that you wish to get information about (multi-select supported).
8. Click OK.
The Security Directory closes, and the selected principals appear in the first field in the panel (User Login Names for the
User Access and User Content panel) or as a row in the table near the top of the User Preferences panel.
The Manual tab of the Security Directory window
You can select principals in the Security Directory window by using any of three tabs, Browse, Search, or Manual. On the Manual
tab you can enter information in two basic ways.
On the manual tab you can enter a list of user names, groups, roles, or search paths in one of two ways:
• Using the Input Mode drop-down menu in the Manual tab of the Security Directory window [User Content and User Access
panels]
• Using the Load from Clipboard feature in the Manual tab of the Security Directory window
Motio Proprietary and Confidential
MotioPI User Guide | 4. Querying content | 79
Using the Input Mode drop-down menu in the Manual tab of the Security Directory window [User
Content and User Access panels]
You can select principals in the Security Directory window by using any of three tabs, Browse, Search, or Manual. Follow this
procedure when using the Input Mode drop-down menu of the Manual tab.
Before you begin
Click the panel name to open the User Content or User Access panel.
About this task
This procedure addresses how to use the Manual tab on the User Content and User Access panels. The options on the Manual
tab of the User Preferences panel vary slightly.
Procedure
1. Click Browse.
The Security Directory window opens, with the Browse tab open by default.
2. Select the Manual tab to open it.
3. From the Input Mode drop-down menu, select one of the following:
• Group
• Search Path
• User Name
• Role
4. Type one or more groups, search paths, user names, or roles, based on the mode selected, one entry per row.
5. Click OK.
The Security Directory window closes, and the selected principals appear in the User Login Names field of the parent
panel .
Using the Load from Clipboard feature in the Manual tab of the Security Directory window
You can select principals in the Security Directory window by using any of three tabs, Browse, Search, or Manual. Follow this
procedure when using the Load from Clipboard feature of the Manual tab.
Before you begin
Click the panel name to open the User Access, User Content, or User Preferences panel.
About this task
• The list must be one item per line. If copying from Microsoft® Excel®, ensure that the items are copied from a single column.
• If you enter an email address or user name, MotioPI looks in the My Content of the associated user.
Procedure
1. Copy a list of search paths, user names, groups, or roles from a MotioPI panel export.
2. Do one of the following:
• If on the User Access or User Content panel, click Browse.
• If on the User Preferences panel, click Add.
The Security Directory window opens, with the Browse tab open by default.
3. At the bottom of the Manual tab, click Load from Clipboard.
If the entries are valid, MotioPI pastes the list of items from the clipboard into the Manual tab table, one item per row.
4. Click OK.
The Security Directory closes, and the selected principals appear in the first field in the panel (User Login Names for the
User Access and User Content panel) or as a row in the table near the top of the User Preferences panel.
Next steps
Continue using the parent panel, as described in the relevant topic:
• Adding a user account [User Preferences panel]
• Seeing what a user can access in the content store [User Access panel]
• Gathering information about the contents of users’ My Content [User Content panel]
Motio Proprietary and Confidential
80 | MotioPI User Guide | 4. Querying content
Querying Cognos output
You can select Cognos content objects (including children) to limit your Cognos output query to only those objects.
Procedure
1. In the menu bar on the left, click Cognos Output to open the panel.
2. Optional: Next to the Narrow label in the upper half of the panel, click Scope.
The Search Scope dialog box opens.
3. Do one of the following:
• Using the Browse Content tab of the Search Scope dialog box
• Using the Search My Content tab of the Search Scope dialog box
• Using the Advanced tab of the Search Scope dialog box
4. Repeat until you have added to the Search Scope pane all the items that you wish to limit your query to.
5. In the Filter field, click Edit Filters.
The Filters window opens.
6. Configure one or more filters, following the procedures below.
• Adding a Text Property filter to a query
• Adding a Date Property filter to a query
7. Optional: Select Match All to require that results meet all filter requirements.
Motio Proprietary and Confidential
MotioPI User Guide | 4. Querying content | 81
8. Click Submit.
9. Select a row in the results table to display further details about the object in the lower section of the Cognos Output panel.
In addition, if you have MotioPI Professional, the Cognos Output panel shows two action buttons below the grid on
the right, as follows:
Motio Proprietary and Confidential
82 | MotioPI User Guide | 4. Querying content
Table 18: Available action buttons, showing buttons for "Classic Look" and "Flat Look" themes
Button
Classic Flat Meaning
Download Cognos output
Delete Cognos output
Editing a filter for a Cognos Output panel
In the Filters window, you can set up or edit filters of several types for narrowing Cognos output queries.
Procedure
1. In the menu bar on the left, click Cognos Output to open the Cognos Output panel.
The Security Directory window closes and the selected user account, group, or roles appear in the User Login Names
field, separated by semicolons.
2. In the Filter field, click Edit Filters.
The Filters window opens.
3. Select a filter in the Available Filters pane.
Instructions for adding the selected type of filter appear in the lower half of the window.
4. Follow the procedure below for the type of filter that you wish to add or edit.
• Adding a Text Property filter to a query
• Adding a Date Property filter to a query
Adding a Text Property filter to a query
Apply a Text Property filter to limit query results by textual Cognos object properties.
Before you begin
You should be on a panel on which the Text Property filter is available:
• Content panel
• Cognos Output panel
• Environment panel
• Schedule panel
• MotioPI Professional panels:
• Property Distributor panel
• Schedule Delivery panel
• Templatizer panel
Procedure
1. In the Filter field, click Edit Filters.
The Filters window opens.
2. In the Available Filters pane of the Filters window, select Text Property.
3. Double-click the selection or, in the lower left corner of the window, click Add.
A Property Filter window opens.
4. From the Property drop-down menu, select a property.
5. In the Value field, type a value for the property.
6. Select the match type from:
• Contains
• Starts with
• Exact
• Regex
7. Select the Negate Filter check box to select all items that do not match the above criteria.
Motio Proprietary and Confidential
MotioPI User Guide | 4. Querying content | 83
8. Click OK.
A summary of your property filter appears in the Applied Filters panel on the right.
9. Click Apply.
MotioPI adds the filter to your query.
Tip: You can search for multiple terms. Separate multiple entries with semicolons. If a semicolon falls within a
search term, precede it with a backslash (\).
Adding a Date Property filter to a query
Apply a Date Property filter to limit query results to a specific date or range of dates.
Before you begin
You should be on a panel on which the Date Property filter is available.
Procedure
1. In the Filter field, click Edit Filters.
2. In the Available Filters pane, select Date Property.
3. Double-click the selection or, in the lower left corner of the window, click Add.
The Date Property window opens.
4. Select a date-based property (for example, Modification Time, Creation Time, Start Date, End Date) and in the Mode
radio button group, select one of the following:
• On
• Before
• After
• Between
5. Do one of the following:
• In the Start Date and End Date fields, select the down arrow to the right of the field and click a date in the calendar
widget that appears.
• Type a Start Date and an End Date.
6. Click OK.
A summary of your date range appears in the Applied Filters panel on the right.
7. Click Apply.
MotioPI applies your date range to the query that you are creating.
Submitting your query and viewing the results on the Content panel
After you have prepared your query, submit it to view the results and more detailed information.
Before you begin
• Prepare a query to view objects in the content store
• You should be on the Content panel, with all of your query criteria and any filters selected.
Procedure
1. Click Submit.
MotioPI queries the Cognos content store based on your selected criteria and displays the search results in a grid, with the
following column heads:
• Name
• Type
• Parent
• Owner
• Model Package
• Cognos
The Cognos column shows a number of icons for opening the displayed objects in Cognos or taking other Cognos-
specific actions.
Motio Proprietary and Confidential
84 | MotioPI User Guide | 4. Querying content
Table 19: Action icons that may appear in the far right column of the results grid and their meanings, showing icons
for pre-Cognos 11 and Cognos 11
Icon
Cognos Cognos
10.x 11 Meaning
Open object in the Cognos Analytics Authoring perspective
Open in Cognos Query Studio
Run object
Create report view of object
Note: Shortcuts may exhibit some of the properties of their respective targets. For example, the model package
for a shortcut, if shown, is actually the model package of its target.
In addition, if you have MotioPI Professional, the Content panel shows five action buttons below the grid on the
right, as follows:
Table 20: Common action buttons, "Classic Look" and "Flat Look" themes
Button
Classic Flat Meaning
Move selected item
Copy selected item
Delete selected item
Change owner of Cognos object
Reset Workspace object(s)
2. Optional: Select an object of interest.
MotioPI displays detailed information about the object in the lower half of the panel.
Motio Proprietary and Confidential
5. Performing bulk updates with
MotioPI Professional
5
This chapter lists procedures for updating IBM Cognos content and
• Searching and replacing text [Search properties in bulk in MotioPI Professional.
and Replace panel]
Although other bulk actions can be performed in some
• Searching and replacing properties procedures located elsewhere, this chapter groups functions that do bulk
[Global Search and Replace plug-in updating, for which MotioPI Professional is required.
panel]
• Updating content in many reports
simultaneously [Templatizer panel]
• Modifying notification lists for
schedules and jobs [Schedule Delivery
panel]
• Changing general preferences for target
objects [Property Distributor panel]
• Converting Query Studio and Analysis
Studio Objects to Report Studio Objects
Motio Proprietary and Confidential
86 | MotioPI User Guide | 5. Performing bulk updates with MotioPI Professional
Searching and replacing text [Search and Replace panel]
On the Search & Replace panel you can search and replace within the specifications for Report, Query, Report Template,
Analysis, PowerPlay Report, Active Report, Agent, Dashboards, Stories, and Workspace objects, as well as Transformer Models and
external files.
Important: This panel is available in MotioPI Professional only.
The basic steps in using the Search & Replace panel are as follows:
1. Select the objects that you wish to search
2. Enter the search criteria
3. Preview the search
4. Run the replace action
Selecting objects to target your search
The Search & Replace panel contains several tools to make your search more precise.
Procedure
1. In the menu bar on the left, click Search & Replace to open the Search & Replace panel.
2. In the Query for field, click Types.
A list of object types, grouped by category, opens.
3. Select the check box next to one or more object types to search for.
4. Click outside of the list to close it and display your selected types in the Query for field.
5. In the Options section on the right, select one or more of the following options:
• Match all terms
• Skip overlapping occurrences
• Validate during search
• Search only in values
• Limit Transformer Scope
Note: Broad searches can take a long time to complete. If your search is taking too long, consider narrowing the
search criteria.
Motio Proprietary and Confidential
MotioPI User Guide | 5. Performing bulk updates with MotioPI Professional | 87
6. In the Search In field, click Scope.
The Search Scope dialog box opens, showing four tabs.
7. Select search scope by using any or all of the four available tabs:
• Using the Browse Content tab of the Search Scope dialog box
• Using the Search My Content tab of the Search Scope dialog box
• Using the Advanced tab of the Search Scope dialog box
• Using the External Files tab of the Search Scope dialog box
8. Optional: Click Limit Transformer Scope to open a dialog box displaying additional narrowing criteria.
Next steps
Entering Search & Replace panel search criteria
Motio Proprietary and Confidential
88 | MotioPI User Guide | 5. Performing bulk updates with MotioPI Professional
About the Options section of the Search and Replace panel
You can use the Options section of the Search & Replace panel to refine your search scope.
The Options section of the Search & Replace is at the top right of the panel. It contains three check boxes, which you can use
to limit the scope of your search, as follows:
Option Description
Match all terms Show only items that contain at least one occurrence of all search terms.
Skip overlapping Different search terms sometimes match the same node or attribute. Enable this option to
occurrences skip any terms that overlap a previous match.
Validate during search Validate items found in the Cognos content store while searching.
Search only in values Search only the "values" portion of name/value pairs, ignoring property names, tags, and any
other surrounding structures.
Clicking Limit Transformer Scope opens the Limit Transformer Scope Options window, in which you can limit what parts of a
Transformer model will match your search terms.
Motio Proprietary and Confidential
MotioPI User Guide | 5. Performing bulk updates with MotioPI Professional | 89
Limit Transformer Scope procedures
In the Limit Transformer Scope Options window you can limit the scope of a query by three dimensions.
You can limit transformer scope by any of the following.
• Transformer Options
• By loading an Options Template
• By Option Name
Motio Proprietary and Confidential
90 | MotioPI User Guide | 5. Performing bulk updates with MotioPI Professional
Limiting search scope to selected items
On the Transformer tab of the Limit Transformer Scope Options window, you can limit your search to selected items.
Before you begin
• In the left menu bar, click Search & Replace.
• You should be on the Search & Replace panel.
Procedure
1. In the Options section at the top right of the Search & Replace panel, click Limit Transformer Scope.
The Limit Transformer Scope Options window opens.
2. Select the check box next to one or more models or components.
3. At the bottom of the Limit Transformer Scope Options window, click Close.
MotioPI applies your selections and closes the Limit Transformer Scope Options window. The Search & Replace panel will
search only the selected areas.
Limiting search scope by loading an options template
You can limit search scope by loading a preconfigured set of options stored in an options template.
Before you begin
• In the left menu bar, click Search & Replace.
• You should be on the Search & Replace panel.
Procedure
1. From the Options Template drop-down menu, select an options template.
2. At the bottom of the Limit Transformer Scope Options window, click Close.
The search scope specified by that template is saved, and MotioPI will limit the scope of the next search that you run to the
scope in the template.
Limiting scope to objects available in the tree
In the Limit Transformer Scope Options window, you can limit the search scope to the available objects organized in a hierarchical
tree.
Before you begin
• In the left menu bar, click Search & Replace.
• You should be on the Search & Replace panel.
Procedure
1. Select the check box next to Show all levels of nesting.
MotioPI displays all nested levels.
2. Click Apply.
The Limit Transformer Scope Options window closes and MotioPI will limit the scope of your search to all available objects
in the tree.
Using the Browse Content tab of the Search Scope dialog box
You can select users, groups, roles, or distribution lists to search using the Browse Content tab of the Search Scope dialog box.
Procedure
1. In the Narrow field, click Scope.
The Search Scope dialog box opens, with Browse Content tab active.
Motio Proprietary and Confidential
MotioPI User Guide | 5. Performing bulk updates with MotioPI Professional | 91
2. In the top panel, select the folders and packages that you wish to search in.
3. Click Add to Scope.
The selected items are copied to the search scope and appear in the lower panel.
4. In the For folders drop-down menu, select Include folder in results if you wish to return folder names in the search
results, or leave the default selection as is, if you wish to search in folders and subfolders.
Next steps
Do one of the following:
• Click the Search My Content tab to begin configuring the search scope to include My Content.
• Click the Advanced to manually enter search locations or paste them from the clipboard.
• Click External Files to select external files and folders to add as search targets.
• Click Close or click outside of the dialog box to close it.
Motio Proprietary and Confidential
92 | MotioPI User Guide | 5. Performing bulk updates with MotioPI Professional
Using the Search My Content tab of the Search Scope dialog box
In the Search My Content tab, you can select one or more users' My Content.
Procedure
1. In Narrow field, click Scope.
The Search Scope dialog box opens.
2. Click the Search My Content tab to open it.
3. In the Name field, type a search string.
4. From the drop-down menu, select one of the following matching criteria:
• Contains
• Starts
• Exact Match
5. In the Type field, select the check box next to any combination of Accounts, Groups, Roles, or Distribution Lists to
configure what kind of objects to query for.
6. Click Search.
Results from your query display in the table in the upper panel.
7. From the upper panel, select the principals that you wish to get information about (multi-select supported).
8. Click Add to Scope.
The selected principals are added to the search scope and appear in the lower panel.
Motio Proprietary and Confidential
MotioPI User Guide | 5. Performing bulk updates with MotioPI Professional | 93
9. Optional: If you wish to select all users' My Content, click Add All My Content.
All users' My Content folders are added to the search scope and appear in the lower panel.
10. In the For folders drop-down menu, select Include folder in results if you wish to return folder names in the search
results, or leave the default selection as is, if you wish to search in folders and subfolders.
Next steps
Do one of the following:
• Click the Browse Content tab select users, groups, roles, or distribution lists.
• Click the Advanced to manually enter search locations or paste them from the clipboard.
• Click External Files to select external files and folders to add as search targets.
• Click Close or click outside of the dialog box to close it.
Using the External Files tab of the Search Scope dialog box
In the External Files tab of the Search & Replace panel Search Scope dialog box, you can search external files as well as Cognos
objects.
Before you begin
Procedure
1. On the Search & Replace panel, click Scope.
The Search Scope dialog box opens, showing four tabs.
2. Click the External Files tab to open it.
3. In the file selector pane, navigate to and select individual files and folders to copy their paths to the Search Path pane.
4. Select a file type in the Files of Type drop-down list or enter a file extension with a wildcard character in the File Mask
field, to further refine the list of files to choose from.
Motio Proprietary and Confidential
94 | MotioPI User Guide | 5. Performing bulk updates with MotioPI Professional
5. In the For folders drop-down menu, select Include folder in results if you wish to return folder names in the search
results, or leave the default selection as is, if you wish to search in folders and subfolders.
6. Click Add to Scope.
The selected files and folders are added to your search scope and are copied to the Search Path pane.
Next steps
Do one of the following:
• Click the Browse Content tab select users, groups, roles, or distribution lists.
• Click the Search My Content tab to begin configuring the search scope to include My Content.
• Click the Advanced to manually enter search locations or paste them from the clipboard.
• Click Close or click outside of the dialog box to close it.
Entering Search & Replace panel search criteria
The second step in using the Search & Replace panel is to enter search criteria.
Before you begin
Select objects to target your search
About this task
The process of entering search criteria is the same whether you are searching in Team Content, external files, or in users' My
Content content.
Procedure
1. In the Search column of the grid below the Query for field, type the string that you wish to search for, optionally selecting
the check boxes at the right side of the grid for further search refinement:
• AaZz: Case-sensitive
• word: Whole words only
• [a-z]*: to instruct the search engine to interpret your entry as a regular expression
2. Optional: If you would like to enter a search item that wraps to more than one line, click the pencil icon ( ) at the right
side of the field.
The multiline editor opens, enabling you to enter a multiple-line search string.
3. In the Replace column, type a string to replace the found items with.
Motio Proprietary and Confidential
MotioPI User Guide | 5. Performing bulk updates with MotioPI Professional | 95
4. Click Search.
MotioPI queries Cognos for target objects according to the criteria you have set and lists the results in the grid in the
bottom section of the panel, showing object names, type, search path, and a set of action icons in the Cognos column on
the right.
Table 21: Action icons that may appear in the far right column of the results grid and their meanings, showing icons
for pre-Cognos 11 and Cognos 11
Icon
Cognos Cognos
10.x 11 Meaning
Open object in the Cognos Analytics Authoring perspective
Open in Cognos Query Studio
Run object
Create report view of object
5. Select one or more search results.
In the bottom portion of the panel, MotioPI displays a list of search results with the search term highlighted in green.
Next steps
Preview the search and replace action
Motio Proprietary and Confidential
96 | MotioPI User Guide | 5. Performing bulk updates with MotioPI Professional
Support for copy and paste to enter criteria into the Search and Replace panel
You can copy data from Microsoft® Excel® or any textual, tab-delimited data from your operating system clipboard directly into the
search query grid, to save time if you need to enter large amounts of search criteria.
This feature was added in MotioPI 3.0.15. As described in Entering Search & Replace panel search criteria , the search query grid
comprises five columns:
• Search (text field)
• Replace (text field)
• AaZz (check box)
• word (check box
• [a-z]* (check box)
Because the grid is limited to five columns, the paste operation ignores any tab-delimited items in your copied data greater
than five items per line. You can prepare your data for entry in any spreadsheet program that supports tab-delimited values, or
you can prepare it in a plain-text editor, with values delimited by tab characters.
Important: In order for MotioPI to accept the pasted data, the data must be delimited by tab characters and not by
commas nor semicolons.
When preparing data for pasting into the grid, consider the following:
• MotioPI reads the pasted information from left-to-right for each row.
• Any tab-delimited item that is empty is ignored.
• In order to select one of the check box columns (that is, AaZz, word, or [a-z]*) use any of the following in those columns:
• "t" or "T"
• "true" (case-insensitive)
• Any single numeral other than "0"
• Any non-empty check box entry other than entries that follow the patterns listed above pastes as a cleared check box.
Search and Replace paste example 1: Any empty tab-delimited item is ignored
Any tab-delimited item that is empty is ignored.
For example, copied data consisting of:
term1 <tab> <tab> term2 <tab>
will paste as:
Column 1 Column 2 Column 3
term1 term 2
and not:
Column 1 Column 2 Column 3
term1 term 2
Search and Replace paste example 2: Selecting (and not selecting) check boxes
You can indicate "selected" status for check box column in a few ways.
Entries that follow any of the patterns shown below will paste as a selected check box:
• "t" or "T"
• "true" (case-insensitive)
• Any single numeral other than "0"
Motio Proprietary and Confidential
MotioPI User Guide | 5. Performing bulk updates with MotioPI Professional | 97
For example, copied data consisting of:
term 1 <tab> term 2 <tab> true <tab> CHECK <tab>
will paste as:
and copied data consisting of:
term 1 <tab> term 2 <tab> blah <tab> 0 <tab> 9 <tab>
will paste as:
The paste operation ignores empty tab-delimited terms, so if you wish to skip the first or second check box, use any term that
follows a pattern other than those that resolve to "selected," as listed at the start of this topic.
If you simply leave those fields empty, the paste operation ignores them, and the "true" value will select only the first check
box column, in the above example, AaZz instead of [a-z]*, as shown below.
Copied data consisting of:
will paste as:
Motio Proprietary and Confidential
98 | MotioPI User Guide | 5. Performing bulk updates with MotioPI Professional
Previewing a search and replace action
When searching and replacing text strings using the MotioPI Search & Replace panel, as a precaution, you must preview the
replace action before finalizing it.
Before you begin
• Select objects to target your search
• Enter search criteria
• You should be on the Search & Replace panel with search terms and target objects already selected, and with the search
results grid displayed.
About this task
Click Preview to open a window showing which objects will be modified.
Procedure
1. In the search results panel under the Search and Replace grid, select the objects to preview.
2. At the bottom of the upper section of the panel, click Preview.
If you have selected the Validate before and after changes during preview option, MotioPI validates the object before
and after the potential replacement and displays a grid showing the following information about the potential change.
(Otherwise, it displays the grid without validating.)
• Name (of object)
• Path
• Original Validates
• Replacement Validates
• Replace Count
• Status
• Actions
3. Optional: Select an individual object to see validation details in the bottom pane.
Motio Proprietary and Confidential
MotioPI User Guide | 5. Performing bulk updates with MotioPI Professional | 99
Next steps
Run the replace action
Motio Proprietary and Confidential
100 | MotioPI User Guide | 5. Performing bulk updates with MotioPI Professional
Running the replace action in the Search and Replace panel
After previewing potential changes, you can select which changes to make and execute the search and replace.
Before you begin
• Select objects to target your search
• Enter search criteria
• Preview the search and replace action
About this task
You should be on the Search & Replace panel, with search result objects listed after running a preview.
Procedure
1. In the On Error drop-down menu in the top right corner of the Search & Replace panel, select the action for MotioPI to
take when it encounters an error during the replace action:
• Prompt: Ask user what to do upon each error.
• Skip: Ignore that error type for all items.
• Abort: Halt the action when an error is encountered.
• Abort and Revert: Halt the action and undo any changes made.
2. At the bottom right corner of the Search & Replace panel, click Replace.
MotioPI replaces the Search string with the Replace string wherever it is found, pursuant to your On Error selection, and
displays an alert box that contains a link to manage backups.
3. Optional: Click the link in the alert box to view or revert to the backup created prior to this action.
Searching and replacing properties [Global Search and Replace plug-in panel]
You can use this plug-in panel to search for and replace properties in your Cognos environment.
Motio Proprietary and Confidential
MotioPI User Guide | 5. Performing bulk updates with MotioPI Professional | 101
Loading the Global Search & Replace plug-in panel
You load the panel directly into MotioPI Professional using the Load Plugin Panel feature.
Procedure
1. In the MotioPI Professional top menu, select File > Load Plugin Panel.
A file browser window opens to the Plugins directory of your MotioPI installation.
2. Select the GlobalSearchReplacePlugin.jar file on your local system, and click Open.
The Global Search & Replace Plugin tab opens.
Motio Proprietary and Confidential
102 | MotioPI User Guide | 5. Performing bulk updates with MotioPI Professional
Next steps
Selecting target objects for a global search and replace
Motio Proprietary and Confidential
MotioPI User Guide | 5. Performing bulk updates with MotioPI Professional | 103
Selecting target objects for a global search and replace
Using the Global Search & Replace Plugin panel, you can replace properties in your Cognos environment.
Before you begin
• Follow the steps in Loading the Global Search & Replace plug-in panel
• The panel should be open.
Procedure
1. In the Query for field, click Types.
A list of object types, grouped by category, opens.
2. Select the check box next to one or more object types to search for.
3. Click outside of the list to close it and display your selected types in the Query for field.
Motio Proprietary and Confidential
104 | MotioPI User Guide | 5. Performing bulk updates with MotioPI Professional
4. In the Properties field, click Properties.
A list of properties, grouped by category, opens.
5. In the Options section, configure search options:
Match all terms
Search and replace all characters that match search criteria, including those in structural elements, for example, XML
tags within a spec.
Motio Proprietary and Confidential
MotioPI User Guide | 5. Performing bulk updates with MotioPI Professional | 105
Search only in values
Search and replace only characters within the values portion of properties, disregarding property names and
structural elements.
Next steps
• Selecting search scope in the Global Search & Replace Plugin panel
Selecting search scope in the Global Search & Replace Plugin panel
You can select search scope by browsing content, by selecting My Content, and by pasting directly from your clipboard (advanced).
Before you begin
• Loading the Global Search & Replace plug-in panel
• Selecting target objects for a global search and replace
• The Global Search & Replace Plugin panel should be open
Procedure
1. In the Narrow field, click Scope.
The Search Scope dialog box opens.
2. Select search scope by using any combination of the three tabs:
• Using the Browse Content tab of the Search Scope dialog box
• Using the Search My Content tab of the Search Scope dialog box
• Using the Advanced tab of the Search Scope dialog box
Using the Browse Content tab of the Search Scope dialog box in the Global Search &
Replace Plugin panel
You can select users, groups, roles, or distribution lists to search using the Browse Content tab of the Search Scope dialog box.
Before you begin
• Loading the Global Search & Replace plug-in panel
• Selecting target objects for a global search and replace
• The Global Search & Replace Plugin panel should be open
Procedure
1. In the Narrow field, click Scope.
The Search Scope dialog box opens, with Browse Content tab active.
Motio Proprietary and Confidential
106 | MotioPI User Guide | 5. Performing bulk updates with MotioPI Professional
2. In the top panel, select the folders and packages that you wish to search in.
3. Click Add to Scope.
The selected items are copied to the search scope and appear in the lower panel.
4. In the For folders drop-down menu, select Include folder in results if you wish to return folder names in the search
results, or leave the default selection as is, if you wish to search in folders and subfolders.
Next steps
Do one of the following:
• Click the Search My Content tab to begin configuring the search scope to include My Content.
• Click the Advanced to manually enter search locations or paste them from the clipboard.
• Click Close or click outside of the dialog box to close it.
Motio Proprietary and Confidential
MotioPI User Guide | 5. Performing bulk updates with MotioPI Professional | 107
Using the Search My Content tab of the Search Scope dialog box
Before you begin
• Loading the Global Search & Replace plug-in panel
• Selecting target objects for a global search and replace
• The Global Search & Replace Plugin panel should be loaded and active
Procedure
1. In Narrow field of the Global Search & Replace Plugin panel, click Scope.
The Search Scope dialog box opens.
2. Click the Search My Content tab to open it.
Motio Proprietary and Confidential
108 | MotioPI User Guide | 5. Performing bulk updates with MotioPI Professional
3. In the Name field, type a search string.
4. From the drop-down menu, select one of the following matching criteria:
• Contains
• Starts
• Exact Match
5. In the Type field, select the check box next to any combination of Accounts, Groups, Roles, or Distribution Lists to
configure what kind of objects to query for.
6. Click Search.
Results from your query display in the table in the upper panel.
7. From the upper panel, select the principals that you wish to get information about (multi-select supported).
8. Click Add to Scope.
The selected principals are added to the search scope and appear in the lower panel.
9. Optional: If you wish to select all users' My Content, click Add All My Content.
All users' My Content folders are added to the search scope and appear in the lower panel.
10. In the For folders drop-down menu, select Include folder in results if you wish to return folder names in the search
results, or leave the default selection as is, if you wish to search in folders and subfolders.
Next steps
Do one of the following:
• Click the Browse Content tab select users, groups, roles, or distribution lists.
• Click the Advanced to manually enter search locations or paste them from the clipboard.
• Click Close or click outside of the dialog box to close it.
Motio Proprietary and Confidential
MotioPI User Guide | 5. Performing bulk updates with MotioPI Professional | 109
Using the Advanced tab of the Search Scope dialog box
Using the Advanced tab of the Search Scope, you can paste a list of locations copied from a Microsoft® Excel® or plain-text file and
configure other advanced options.
Before you begin
• Loading the Global Search & Replace plug-in panel
• Selecting target objects for a global search and replace
• The Global Search & Replace Plugin panel should be loaded and active
• If you wish to paste a list of locations from your clipboard, copy them to your clipboard, one entry per line, from a
spreadsheet or plain-text file.
About this task
The main use of this tab is to paste a list of search locations that have been copied to your clipboard. In order to paste correctly,
the copied data must be arranged as one entry per line.
Procedure
1. In Narrow field of the Global Search & Replace Plugin panel, click Scope.
The Search Scope dialog box opens.
2. Click the Advanced tab to open it.
3. Click Paste Locations from Clipboard.
The pasted locations display in the top table in the tab.
4. Click Validate.
MotioPI validates each search location in the upper section and displays a status of Failed or Passed in the Valid
column for each location.
Motio Proprietary and Confidential
110 | MotioPI User Guide | 5. Performing bulk updates with MotioPI Professional
5. Do one of the following:
a) From the validated locations in the upper section, select one or more rows and click Add to Scope
Any valid selected locations display in the lower, Search Scope section.
b) Click Add All.
All search locations in the upper section display in the lower, Search Scope section.
6. In the For folders drop-down menu, select Include folder in results if you wish to return folder names in the search
results, or leave the default selection as is, if you wish to search in folders and subfolders.
7. Click Close to close the window.
Next steps
Do one of the following:
• Click the Browse Content tab select users, groups, roles, or distribution lists.
• Click the Search My Content tab to begin configuring the search scope to include My Content.
• Click Close or click outside of the dialog box to close it.
Entering global search and replace criteria for properties
You enter search and replace criteria for properties in the uppermost section of the Global Search & Replace Plugin panel.
Before you begin
• Loading the Global Search & Replace plug-in panel
• Selecting target objects for a global search and replace
• Selecting search scope in the Global Search & Replace Plugin panel
• The Global Search & Replace Plugin panel should be loaded and active, and all search targets, options, and scope settings
should have already been selected.
Procedure
1. In the Search column of the uppermost grid, type a string that you wish to search for.
2. Optional: If you would like to enter a search item that wraps to more than one line, click the pencil icon () at the right
side of the field.
The multiline editor opens, enabling you to enter a multiple-line search string.
3. In the Replace column, type a string that you wish to replace the searched item with, optionally selecting the check boxes
at the right side of the grid for further search refinement:
• AaZz: Case-sensitive
• word: Whole words only
• [a-z]*: to instruct the search engine to interpret your entry as a regular expression
4. In the Replace column, type a string to replace the found items with.
5. Click Submit.
MotioPI queries your Cognos environment for the selected types and properties.
Note: Queries with a large number of targets may take a long time to complete.
Next steps
Previewing a global search and replace action
Motio Proprietary and Confidential
MotioPI User Guide | 5. Performing bulk updates with MotioPI Professional | 111
Previewing a global search and replace action
When searching and replacing types or properties using the MotioPI Global Search & Replace Plugin panel, as a precaution,
you must preview the replace action before finalizing it.
Before you begin
• Loading the Global Search & Replace plug-in panel
• Selecting target objects for a global search and replace
• Selecting search scope in the Global Search & Replace Plugin panel
• Entering global search and replace criteria for properties
• The Global Search & Replace Plugin panel should be open, with the middle section populated with search results.
Procedure
1. In the middle pane of the Global Search & Replace Plugin panel, select the items that you wish to search and replace on.
2. Click Preview.
The Preview Target Modifications window opens, listing each object that will change, and the number of changes in that
object.
3. Select an object in the upper pane to display a detailed view of the previewed change in the lower pane.
The Before/After tab opens in the lower pane, showing the potential changes highlighted.
Next steps
Run the replace action in theGlobal Search & Replace Plugin panel.
Motio Proprietary and Confidential
112 | MotioPI User Guide | 5. Performing bulk updates with MotioPI Professional
Running the replace action in the Global Search and Replace Plug-in panel
After previewing potential changes, you can select which property changes to make and execute the search and replace.
Before you begin
• Loading the Global Search & Replace plug-in panel
• Selecting target objects for a global search and replace
• Selecting search scope in the Global Search & Replace Plugin panel
• Entering global search and replace criteria for properties
• Previewing a global search and replace action
About this task
You should be on the Global Search & Replace Plugin panel, with search result objects listed after running a preview.
Procedure
1. In the On Error drop-down menu in the top right corner of the Search & Replace panel, select the action for MotioPI to
take when it encounters an error during the replace action:
• Prompt: Ask user what to do upon each error.
• Skip: Ignore that error type for all items.
Motio Proprietary and Confidential
MotioPI User Guide | 5. Performing bulk updates with MotioPI Professional | 113
• Abort: Halt the action when an error is encountered.
• Abort and Revert: Halt the action and undo any changes made.
2. Click Run.
MotioPI replaces the Search string with the Replace string wherever it is found, pursuant to your On Error selection, and
displays an alert box that contains a link to manage backups.
3. Optional: Click the link in the alert box to view or revert to the backup created prior to this action.
Updating content in many reports simultaneously [Templatizer panel]
On the Templatizer panel, you can select a template from any Cognos report and use it to modify the content of other reports.
The basic steps in using the Templatizer panel are as follows:
1. Select the object that you wish to use as a template
2. Select target objects
3. Preview potential changes
4. Apply the template to the target objects
Note: By default, MotioPI backs up all updated Cognos objects to your file system in the MotioPI Backups folder. You
can change backup settings in the Backup tab of the Edit > Preferences window.
Important: This panel is available in MotioPI Professional only.
Selecting an object to use as a template
The first task when using the Templatizer panel is to select a report or report template to use as your template for applying
changes in bulk.
Procedure
1. In the menu bar on the left, click Templatizer to open the Templatizer panel.
2. At the top of the panel, click Select Template.
A dialog box opens displaying folders.
3. In the dialog box, navigate to and select the desired report or report template.
Motio Proprietary and Confidential
114 | MotioPI User Guide | 5. Performing bulk updates with MotioPI Professional
4. Click Add to Scope.
MotioPI closes the window and displays a hierarchical view of the components of the report, with a check box to the left of
each component.
5.
Optional: Click the view template in Report Studio button ( or ) to view the template in Cognos Report Studio or
in the Cognos authoring perspective if in Cognos Analytics.
6.
Optional: Click the view template in Spec Viewer panel button ( or ) to view the template in the MotioPI Spec
Viewer panel.
Next steps
• Select target objects
• Select components to modify
• Preview potential changes
• Apply the template to target objects
Motio Proprietary and Confidential
MotioPI User Guide | 5. Performing bulk updates with MotioPI Professional | 115
Selecting components to modify in the target objects
This task is optional. It is the second task when using the Templatizer panel.
Before you begin
• Select an object to use as a template
• You should be on the Templatizer panel before starting this procedure.
About this task
This is the second of five tasks that you typically perform when using the Templatizer panel.
Procedure
1. In the report components view in the upper portion of the Templatizer panel, select the check box next to a component
that you wish to modify in the target objects.
Note: Selecting a parent component selects it and all of its child components.
In the Actions column, three inactive icons appear.
2. Click an icon next to the selected component to activate it.
Icon
Disabled Enabled Description
Add individual components to the target report
Remove component if present in the target report
Replace content of target report with template component
MotioPI will apply the selected action when you run the template change.
Note: MotioPI adds content in the same position as in the template (or last, if it is the final item in a list).
3. Optional: To configure MotioPI to replace an existing component and to add the component if it is not present in an object,
toggle both the add icon ( ) and the replace icon ( ) to the active state.
Next steps
Selecting target objects for use with the Templatizer panel
Motio Proprietary and Confidential
116 | MotioPI User Guide | 5. Performing bulk updates with MotioPI Professional
Advanced mode in the Templatizer panel
For certain components in the Templatizer panel template component display, you can enter advanced mode for additional
configuration.
On the Templatizer panel , when you select a report or report template for use as a template and then select the check box
next to an editable component, three inactive icons appear next to the selected component.
However, for some components, a fourth icon appears.
You can click the fourth, gear icon ( ) to open the Advanced Mode dialog box.
In the Advanced Mode dialog box you can do the following:
• Apply the action selected for the component to all components of that type.
• Exclude individual components from the bulk action.
Motio Proprietary and Confidential
MotioPI User Guide | 5. Performing bulk updates with MotioPI Professional | 117
Selecting target objects for use with the Templatizer panel
Before you can replace components, you must select the target reports or report templates to apply your template to.
Before you begin
• Select an object to use as a template
• Select components to modify
• You should be on the Templatizer panel with the template selected.
Procedure
1. In the Narrow field, click Scope.
The Search Scope dialog box opens.
2. Select search scope by using any combination of the three tabs:
• Using the Browse Content tab of the Search Scope dialog box
• Using the Search My Content tab of the Search Scope dialog box
• Using the Advanced tab of the Search Scope dialog box
3. Click Close or click outside the dialog box to close it.
A summary of the search scope that you selected is visible in the Narrow field, next to the Scope button.
4. In the Query for field, click Types.
A list of object types, grouped by category, opens.
5. In the pane on the left, navigate to and select individual accounts, groups, or roles, and click the move right button ([>>])
to copy them to the pane on the right.
6. Click Close or click outside of the dialog box to close it.
A summary of the search scope that you selected is visible in the Narrow field, next to the Scope button..
Motio Proprietary and Confidential
118 | MotioPI User Guide | 5. Performing bulk updates with MotioPI Professional
7. In the Query for field, click Types.
A list of object types, grouped by category, opens.
8. Select the check box next to one or more object types to search for.
9. Click outside of the list to close it and display your selected types in the Query for field.
10. In the Filter field, click Edit Filters.
The Filters window opens.
11. Select a filter in the Available Filters pane.
Instructions for adding the selected type of filter appear in the lower half of the window.
12. Optional: Configure one or more filters, following the procedures below..
• Adding a Text Property filter to a query
• Adding a Number Property filter to a query
• Adding a Date Property filter to a query
Note: For best results, the target reports should be structurally similar to your selected template.
13. Click Search.
The selected reports or templates appear in the query return list at the bottom of the panel, with a check box next to each.
14. Select the check box next to each report or template that you wish to apply your template to.
15. Optional: Select the Validate before and after changes during preview check box.
Next steps
Previewing potential changes on the Templatizer panel
Motio Proprietary and Confidential
MotioPI User Guide | 5. Performing bulk updates with MotioPI Professional | 119
Previewing potential changes on the Templatizer panel
As with most advanced features that result in changes to your Cognos objects, you can preview the changes before executing
them.
Before you begin
• Select an object to use as a template
• Select components to modify
• Select target objects
• You should be on the Templatizer panel with selected target objects displayed in the list in the lower half of the panel.
Procedure
1. Ensure that you have selected the check box next to each report or template that you wish to apply your template to.
2. In the bottom right corner of the screen, click Preview.
If you enabled Validate before and after changes during preview, the Preview Target Modifications window opens and
MotioPI validates your configured changes, showing the list of target reports with Validation Before and Validation After
status indicators and total change count.
3. Optional: Click a row in the upper section to display Before and After panels illustrating report content before and after
the change, as well as detailed information in a Validation tab if you selected Validate before and after changes during
preview before running the preview.
Next steps
Apply the template to the target objects
Motio Proprietary and Confidential
120 | MotioPI User Guide | 5. Performing bulk updates with MotioPI Professional
Applying the Templatizer template to the target objects
This task is the fifth and final task when using the Templatizer panel.
Before you begin
• Select an object to use as a template
• Select components to modify
• Select target objects
• Preview potential changes
• Before starting this task, you should be on the Preview Target Modifications window, which displays the list of target
objects that will be affected by this change.
Procedure
1. As mentioned in Previewing potential changes on the Templatizer panel , it is a good idea to select each object to review the
components before and after the change that is ready to be run.
2. At the bottom of the Preview Target Modifications window, click Run.
MotioPI Professional makes the previewed changes and, when finished, displays an alert box notifying you that the
changes have been completed and offering a link to the Backups window, where you can manage your backups.
Motio Proprietary and Confidential
MotioPI User Guide | 5. Performing bulk updates with MotioPI Professional | 121
Modifying notification lists for schedules and jobs [Schedule Delivery panel]
On this panel you can quickly modify recipients listed for schedules and jobs.
Important: This panel is available in MotioPI Professional only.
The basic steps when using the Schedule Delivery panel are:
1. Select target schedules
2. Preview potential changes
3. Run the schedule modification
Selecting objects to query for associated schedules
The first step in modifying recipients listed for schedules and jobs is to select the objects to query.
Procedure
1. In the menu bar on the left, click Schedule Delivery to open the Schedule Delivery panel.
2. In the Narrow field, click Scope.
The Search Scope dialog box opens.
3. Select search scope by using any combination of the three tabs:
• Using the Browse Content tab of the Search Scope dialog box
• Using the Search My Content tab of the Search Scope dialog box
• Using the Advanced tab of the Search Scope dialog box
4. Click Close or click outside of the dialog box to close it.
A summary of the search scope that you selected is visible in the Narrow field, next to the Scope button..
5. Optional: In the Filter field, click Edit Filters.
The Filters window opens.
6. Configure one or more filters, following the procedures below.
• Adding a Text Property filter to a query
• Adding a Number Property filter to a query
• Adding a Date Property filter to a query
• Adding an Email Recipient filter to a query
7. Click Search.
MotioPI queries the selected objects and returns a list of scheduled Cognos objects, in a grid with the following columns:
• Parent Name: The name of the scheduled object
• Schedule Type: The type of Cognos object
• Owner: Owner of the schedule
• State: Whether the schedule is enabled or disabled
• Override: Applies only to job steps, and not to schedules or job definitions
Motio Proprietary and Confidential
122 | MotioPI User Guide | 5. Performing bulk updates with MotioPI Professional
8. Select the check box next to any scheduled Cognos objects that you wish to update.
The associated individual recipients appear in the lower pane.
Figure 3: Search results from a query on the Schedule Delivery panel
Key:
• [1] Member column: Indicates whether recipient is a user, group, email address, or mobile recipient. Move the mouse
pointer over the item to display additional details.
• [2] Occurrences column: Displays the number of selected schedules that the current recipient is on. Move the mouse
pointer over the item to display additional details.
9. Optional: If you wish to confirm that a given recipient is in the recipient list of the schedule that it should be in, in the upper
grid click any cell in the row of a schedule whose check box has been selected (checked).
In the lower panel, MotioPI highlights all recipients contained in that schedule.
Next steps
Previewing changes in the Schedule Delivery panel
Editing a filter for the Schedule Delivery panel
You can apply query filters to limit results based on property values, dates or date ranges, and email recipients.
Procedure
1. In the menu bar on the left, click Schedule Delivery to open the Schedule Delivery panel.
2. In the Filter field, click Edit Filters.
The Filters window opens.
Motio Proprietary and Confidential
MotioPI User Guide | 5. Performing bulk updates with MotioPI Professional | 123
3. Select a filter in the Available Filters pane.
Instructions for adding the selected type of filter appear in the lower half of the window.
4. Follow the procedure below for the type of filter that you wish to add or edit.
• Adding a Text Property filter to a query
• Adding a Date Property filter to a query
• Adding an Email Recipient filter to a query
Adding a Text Property filter to a query
Apply a Text Property filter to limit query results by textual Cognos object properties.
Before you begin
You should be on a panel on which the Text Property filter is available:
• Content panel
• Cognos Output panel
• Environment panel
• Schedule panel
• MotioPI Professional panels:
• Property Distributor panel
• Schedule Delivery panel
• Templatizer panel
Procedure
1. In the Filter field, click Edit Filters.
The Filters window opens.
2. In the Available Filters pane of the Filters window, select Text Property.
3. Double-click the selection or, in the lower left corner of the window, click Add.
A Property Filter window opens.
4. From the Property drop-down menu, select a property.
5. In the Value field, type a value for the property.
6. Select the match type from:
• Contains
• Starts with
• Exact
• Regex
7. Select the Negate Filter check box to select all items that do not match the above criteria.
8. Click OK.
A summary of your property filter appears in the Applied Filters panel on the right.
9. Click Apply.
MotioPI adds the filter to your query.
Tip: You can search for multiple terms. Separate multiple entries with semicolons. If a semicolon falls within a
search term, precede it with a backslash (\).
Adding a Date Property filter to a query
Apply a Date Property filter to limit query results to a specific date or range of dates.
Before you begin
You should be on a panel on which the Date Property filter is available.
Procedure
1. In the Filter field, click Edit Filters.
2. In the Available Filters pane, select Date Property.
3. Double-click the selection or, in the lower left corner of the window, click Add.
The Date Property window opens.
Motio Proprietary and Confidential
124 | MotioPI User Guide | 5. Performing bulk updates with MotioPI Professional
4. Select a date-based property (for example, Modification Time, Creation Time, Start Date, End Date) and in the Mode
radio button group, select one of the following:
• On
• Before
• After
• Between
5. Do one of the following:
• In the Start Date and End Date fields, select the down arrow to the right of the field and click a date in the calendar
widget that appears.
• Type a Start Date and an End Date.
6. Click OK.
A summary of your date range appears in the Applied Filters panel on the right.
7. Click Apply.
MotioPI applies your date range to the query that you are creating.
Adding an Email Recipient filter to a query
Apply an Email Recipient filter on the Schedule panel to limit query results by any group of email recipients.
Procedure
1. In the menu bar on the left, click Schedule to open the Schedule panel.
2. In the Filter field, click Edit Filters.
3. In the Available Filters pane of the Filters window, select Email Recipients.
4. Double-click the selection or, in the lower left corner of the window, click Add.
The Email Recipients dialog box opens.
5. Select an address field (To, Cc, or Bcc).
6. Add users, email addresses, or both to the Recipients box by following one or both of the following procedures:
• Adding users to the recipient list in the Email Recipients dialog box of the Schedule panel
• Adding email addresses to the recipients list in the Email Recipients dialog box
7. Select any of the following check boxes, grouped beneath the add user ( ) and add new email address ( ) buttons
under the Recipients box:
• Include Account Emails [selected by default]
• Contains Deleted Account(s)
• Negate Filter (Match items that contain none of the items listed above)
Motio Proprietary and Confidential
MotioPI User Guide | 5. Performing bulk updates with MotioPI Professional | 125
8. Click OK to close the Email Recipients dialog box.
9. Click Close.
MotioPI applies your list of email recipients to the query that you are setting up.
Adding and removing recipients on the Schedule Delivery panel
In the query results, when you click any cell in the row of a scheduled Cognos object whose check box has been selected (checked) ,
corresponding recipient names and their email addresses display in the bottom panel.
Before you begin
Select objects to query for associated schedules
About this task
You should be on the Schedule Delivery panel with search results showing in the upper grid.
Procedure
1. In the lower grid, click the icon next to each recipient that you wish to modify to toggle to the desired state.
Icon Description
Make no change to recipient
Add recipient to all objects whose check box has been selected (checked)
Remove recipient from all objects whose check box has been selected (checked)
2. In the bottom right corner of the Schedule Delivery panel, click Preview.
The Schedule Delivery Preview window shows the list of selected schedules and jobs.
3. Click Run to accept the new recipient lists.
MotioPI modifies the selected schedules and notifies you upon completion.
Previewing changes in the Schedule Delivery panel
On the Schedule Delivery panel, you can preview what changes will be made before executing the changes.
Before you begin
• Select objects to query for associated schedules
• You should be on the Schedule Delivery panel showing the results of a query that you just submitted.
About this task
Important: This panel is available in MotioPI Professional only.
Procedure
1. In the search results grid, select one or more objects to preview or click the check box in the heading row to select all
objects in the list.
2. In the bottom right corner of the screen, click Preview.
The Schedule Delivery Preview window opens.
Motio Proprietary and Confidential
126 | MotioPI User Guide | 5. Performing bulk updates with MotioPI Professional
3. Click the expansion arrow ( ) next to a Parent Name entry to expand it and display actual schedules.
4. Select a schedule.
MotioPI displays a "before" and "after" pane showing the changes that will be made if you execute the modifications.
5. Optional: In the On Error drop-down list, select an action to take if MotioPI encounters an error when making a change:
• Prompt: Ask user what to do upon each error.
• Skip: Ignore that error type for all items.
• Abort: Halt the action when an error is encountered.
• Abort and Revert: Halt the action and undo any changes made.
Next steps
Run the schedule modification.
Motio Proprietary and Confidential
MotioPI User Guide | 5. Performing bulk updates with MotioPI Professional | 127
Running a schedule modification on the Schedule Delivery panel
The final step when using the Schedule Delivery panel is to run the schedule modification action.
Before you begin
• Select objects to query for associated schedules
• Edit a filter
• Preview changes
• You should be on the Schedule Delivery Preview window.
Procedure
• At the bottom of the window, click Run.
MotioPI Professional makes the previewed changes and, when finished, displays an alert box notifying you that the
changes have been completed and offering a link to manage your backups.
Changing general preferences for target objects [Property Distributor panel]
On the Property Distributor panel, you can use a template object as the basis for changing properties or adding properties to
target objects.
The basic steps in using the Property Distributor panel are:
1. Prepare a template
2. Select target objects
3. Preview potential changes
4. Run the distribution action
Motio Proprietary and Confidential
128 | MotioPI User Guide | 5. Performing bulk updates with MotioPI Professional
Preparing the template for use with the Property Distributor panel
On the Property Distributor panel, you select the properties that you wish to add to, modify in, or remove from a set of target
objects.
About this task
This is the first of four tasks necessary when using the Property Distributor panel. When selecting properties for use in the
Property Distributor panel, you select them in two ways, depending on whether you wish to remove that property from the
target objects or add or modify it.
Procedure
1. In the menu bar on the left, click Property Distributor to open the Property Distributor panel.
MotioPI queries Cognos for target objects according to the criteria you have set and lists the results in the grid in the
bottom section of the panel, showing object names, type, search path, and a set of action icons in the Cognos column on
the right.
Table 22: Action icons that may appear in the far right column of the results grid and their meanings, showing icons
for pre-Cognos 11 and Cognos 11
Icon
Cognos Cognos
10.x 11 Meaning
Open object in the Cognos Analytics Authoring perspective
Open in Cognos Query Studio
Run object
Create report view of object
2. Click Select Template Object.
Motio Proprietary and Confidential
MotioPI User Guide | 5. Performing bulk updates with MotioPI Professional | 129
3. In the box that appears, navigate to and select the object that you wish to use as the template.
The dialog box closes, and the Template Properties pane shows the properties that MotioPI found in the selected Cognos
object, organized by type (for example, General, Report, Permissions).
Note: When selecting properties for use in the property distribution, you must select differently those properties
that you wish to add/modify in the target objects and those that you wish to remove from those objects. You do
so by using two buttons:
• For adding or modifying properties in target objects: [>>]
• For removing properties from target objects: [>X]. This action can apply to the following properties:
• Permissions
• General > Routing (specific to Model)
• Report > Report Cache (specific to authored reports)
4. Select one or more properties that you wish to add to or modify in the target objects and click the move right arrow
button ([>>]) to copy those property names and values to the Selected Properties pane on the right.
5. Optional: Click the icon in the Mode column to toggle the mode of any properties showing an icon, as shown in the table
below:
Property type Option Icon Description
Permissions Override Change target objects to override parent permissions
Inherit Update only target objects that already override parent permissions
Schedule Add Add schedule to any target objects using default properties
Ignore Update only target objects that already have a schedule, ignoring
those that do not have a schedule
Frequency Update Update frequency type and properties of all scheduled objects
Ignore Update frequency of only scheduled target objects that share a
common frequency type, ignoring those that do not
Motio Proprietary and Confidential
130 | MotioPI User Guide | 5. Performing bulk updates with MotioPI Professional
6. If you wish to remove any properties from the target objects, select one or more such properties in the Template
Properties pane on the left and click the move right for removal button ([>X]) to copy those property names and values
to the pane on the right.
7. Repeat the above steps until you have copied to the Selected Properties pane on the right all of the properties that you
wish to add to, modify in, or remove from the target objects.
Next steps
• Select target objects
• Preview changes
• Run the property distribution
Selecting target objects for a property distribution
On the Property Distributor panel, you select target objects for property distribution by querying Cognos, similarly as when
querying any other content.
Before you begin
• Prepare the template
• You should be on the Property Distributor panel, with the template properties already selected.
Procedure
1. In the Update for field, click Types.
A list of object types, grouped by category, opens.
2. Select the check box next to one or more object types to search for.
3. Click outside of the list to close it and display your selected types in the Update for field.
4. Optional: In the Narrow field, click Scope.
The Search Scope dialog box opens.
Motio Proprietary and Confidential
MotioPI User Guide | 5. Performing bulk updates with MotioPI Professional | 131
5. Click Close or click outside the dialog box to close it.
A summary of the search scope that you selected is visible in the Narrow field, next to the Scope button.
6. In the Filter field, click Edit Filters.
The Filters window opens.
7. Select a filter in the Available Filters pane.
Instructions for adding the selected type of filter appear in the lower half of the window.
8. Follow the procedure below for the type of filter that you wish to add or edit.
• Adding a Text Property filter to a query
• Adding a Date Property filter to a query
• Adding a Workspace Object filter to a query
9. Click Apply.
MotioPI adds the filter to your query.
10. Click Submit.
MotioPI queries Cognos for target objects according to the criteria you have set and lists the results in the grid in the
bottom section of the panel, showing object names, type, search path, and a set of action icons in the Cognos column on
the right.
Table 23: Action icons that may appear in the far right column of the results grid and their meanings, showing icons
for pre-Cognos 11 and Cognos 11
Icon
Cognos Cognos
10.x 11 Meaning
Open object in the Cognos Analytics Authoring perspective
Open in Cognos Query Studio
Run object
Create report view of object
11. Optional: Select any object in the table and click an action button at the bottom right of the table to take one of several
actions, as illustrated in the table below. MotioPI Professional displays as enabled only functions applicable to the selected
object.
Motio Proprietary and Confidential
132 | MotioPI User Guide | 5. Performing bulk updates with MotioPI Professional
Table 24: Images and meanings of MotioPI Professional action buttons that may be active under the results grid
Button
Classic Flat Action
Move object
Copy object
Delete object
Change ownership of object
Reset Workspace (applicable only to Workspace objects)
Next steps
• Preview potential changes to be made
• Run the property distribution
Removing all permissions not listed
When selecting target objects for a property distribution, you can configure the Property Distributor panel to remove all
permissions not listed in the Selected Properties in the pane on the right.
Before you begin
• Prepare the template
• Follow the steps in Selecting target objects for a property distribution through selecting the object that you wish to use as the
template.
• The Template Properties and Selected Properties panes should both be populated.
Procedure
1. In the Template Properties pane on the left, navigate to and select the item at the bottom called --Add to remove
all other permissions from targets, in red.
2. Click the move right button ([>>]).
The --Add to remove all other permissions from targets item appears in the Selected Properties pane
on the right.
Motio Proprietary and Confidential
MotioPI User Guide | 5. Performing bulk updates with MotioPI Professional | 133
3. Continue with the next section, Select Target Objects(s), as described in Selecting target objects for a property distribution.
4. Click Submit.
MotioPI queries Cognos for target objects according to the criteria you have set and removes from targets all permissions
that are not listed in the Selected Properties pane.
Previewing changes in the Property Distributor panel
On the Property Distributor panel, before executing changes that will be made, you can preview them.
Before you begin
• Prepare the template
• Select target objects
• You should be on the Property Distributor panel with the template object and target objects validly selected before
starting this procedure.
Procedure
1. In the search results grid, select one or more objects to preview or click the check box in the heading row to select all
objects in the list.
2. Optional: Select or clear the Validate before and after changes during preview (Validation is only applicable when
distributing parameters) check box.
When you preview the changes, if you selected the check box, MotioPI Professional attempts to validate any object that
has parameters, before and after the potential change.
3. If you wish to move, copy, delete, or change owner of any selected object(s) — or, if you wish to refresh any selected
Workspace objects, click one of the action buttons at the bottom right of the search results grid.
Table 25: MotioPI Pro action buttons that may display below the query results field, showing buttons for "Classic
Look" and "Flat Look" themes
Button
Classic Flat Action
Move object
Copy object
Delete object
Change ownership of object
Reset Workspace (applicable only to Workspace objects)
4. In the bottom right corner of the Property Distributor panel, click Preview.
MotioPI Professional opens the Preview Target Modifications window, showing a list of your selected objects in a grid,
with columns for:
• Name
• Type
• Validation Before
• Validation After
• Added/Changed
• Deleted
• Ignored
5. Select any object.
The Before/After tab opens in the bottom half of the Preview Target Modifications window, showing a pane for Old
Properties on the left and a pane for New Properties on the right.
Motio Proprietary and Confidential
134 | MotioPI User Guide | 5. Performing bulk updates with MotioPI Professional
6. Optional: Scroll down in either or both the left and right panes to see a detailed list of properties and values associated
with the selected object, as they are now and as they will be if you execute the property distribution on that object.
7. Optional: Repeat the above steps for any object that you wish to see more information about.
Next steps
Run the property distribution.
Running the property distribution
The final step when using the Property Distributor panel is to run the property distribution action.
Before you begin
• Prepare the template
• Select target objects
• Preview changes
• You should be viewing the Preview Target Modifications window.
Procedure
• At the bottom of the Preview Target Modifications window, click Run.
MotioPI Professional makes the previewed changes and, when finished, displays an alert box notifying you that the
changes have been completed and offering a link to manage your backups.
Converting Query Studio and Analysis Studio Objects to Report Studio Objects
MotioPI now includes tools to help you adapt to the deprecation of Cognos Query Studio and Analysis Studio.
In January 2016 IBM announced3 that it was deprecating Cognos Query Studio and Cognos Analysis Studio. Because of this
change, you may wish to convert your Query Studio objects to Report Studio objects, to ensure compatibility with Cognos
upgrades.
To help you convert Query Studio objects to Report Studio objects, MotioPI includes plug-in panels designed for that task.
About the new plug-in panels
The tools come in the form of two MotioPI Professional plug-in files:
• Query Converter ( QueryConverterPlugin.jar ): For converting Query Studio queries into Report Studio objects
• Reference Replacer ( ReferenceReplacerPlugin.jar ): For updating references to the old queries to point to the
new objects
In MotioPI Professional, you can access this feature by selecting File > Load Plugin Panel. Doing so opens a file browser
through which you can select a local plug-in panel file (.jar) and load it.
About the Query Converter plug-in panel
To use the Query Converter plug-in panel to convert Query Studio objects to Report Studio objects, you perform three basic
tasks:
1. Loading the Query Converter panel
2. Selecting Query Studio objects to convert
3. Converting selected objects
3
Download the announcement, a PDF document.
Motio Proprietary and Confidential
MotioPI User Guide | 5. Performing bulk updates with MotioPI Professional | 135
Loading the Query Converter panel
You load the panel directly into MotioPI Professional using the Load Plugin Panel feature.
Procedure
1. In the MotioPI Professional top menu, select File > Load Plugin Panel.
A file browser window opens to the Plugins directory of your MotioPI installation.
2. Select the QueryConverterPlugin.jar file on your local system, and click Open.
The Query Converter Plugin panel opens.
Motio Proprietary and Confidential
136 | MotioPI User Guide | 5. Performing bulk updates with MotioPI Professional
Next steps
Selecting Query Studio objects to convert
Selecting Query Studio objects to convert
Before you begin
Loading the Query Converter panel
Procedure
1. In the Narrow field, click Scope.
The Search Scope dialog box opens.
2. Select search scope by using any combination of the three tabs:
• Using the Browse Content tab of the Search Scope dialog box
• Using the Search My Content tab of the Search Scope dialog box
• Using the Advanced tab of the Search Scope dialog box
3. Optional: Click Edit Filters.
The Filters window opens.
4. Optional: Configure one or more filters, following the procedures below.
• Adding a Text Property filter to a query
• Adding a Date Property filter to a query
Motio Proprietary and Confidential
MotioPI User Guide | 5. Performing bulk updates with MotioPI Professional | 137
5. Click Search.
MotioPI queries the content store based on your search criteria and displays the results in a grid, with the following column
heads:
• Name
• Parent Path
• Owner
• Cognos (actions available)
6. Using the check boxes in the leftmost column, select the objects that you wish to convert.
Next steps
Converting selected objects
Converting selected objects
Before you begin
• Loading the Query Converter panel
• Selecting Query Studio objects to convert
• You should be on the Query Converter Plugin panel, with objects to convert selected.
Procedure
1. In the Select Conversion Objects section, select one of the following:
• Move Query object(s) to conversion folder: If you select this option, click Conversion Folder and select the folder in
which to place converted objects.
• Rename Query object(s) and keep in original location
2. Optional: If you wish not to begin replacing references to the new objects immediately after conversion, clear the Open
Reference Replacer after conversions check box.
3. By default, MotioPI will validate during preview. To change this setting, clear the Validate during preview check box.
4. Click Convert.
MotioPI validates the query object before and the report object after the potential conversion and, in a Preview Target
Modifications window, displays a grid showing the following information about the potential change:
• Name (of object)
• Validation status before and after
• Parameters
• An icon to click to create a report view of the object
5. Optional: Click the remove item icon ( ) in the last column to remove any object from the grid.
6. At the bottom of the window, click Run.
Several things occur:
First, MotioPI does one of the following, based on the options that you chose:
• Converts the objects and moves the converted objects to a designated conversion folder
• Converts the objects, leaves the original objects as is, and adds the converted versions to the same folder
Motio Proprietary and Confidential
138 | MotioPI User Guide | 5. Performing bulk updates with MotioPI Professional
Secondly, the Save Recipe dialog box opens, listing currently open tabs, should you wish to save them for future use.
In addition, MotioPI backs up the affected content store objects, converts the listed items, and displays a notification
message, along with a link to maintain backups.
Finally, if you selected Open Reference Replacer after conversions earlier, the Reference Replacer Plugin plug-in panel
opens.
Next steps
Using the Reference Replacer with the Query Converter plug-in panel
About the Reference Replacer plug-in panel
The Reference Replacer Plugin plug-in panel is a tool for replacing any references to the old objects with references to the newly
converted objects.
The Reference Replacer Plugin panel is the second of the two plug-in panels designed to help with migrating from IBM
Cognos Business Intelligence to IBM Cognos Analytics. You can use the panel independently or with the Query Converter
Plugin panel.
If, in the Query Converter Plugin panel, you kept the default option, Open Reference Replacer after conversions, when
configuring the conversion, MotioPI loads the Reference Replacer Plugin panel as soon as the conversion process completes.
Motio Proprietary and Confidential
MotioPI User Guide | 5. Performing bulk updates with MotioPI Professional | 139
Using the Reference Replacer with the Query Converter plug-in panel
Before you begin
• Configure a conversion on the Query Converter Plugin panel, keep the default Open Reference Replacer after
conversions check box selected, and run the conversion.
• In the Save Recipe dialog box, save a recipe for currently open panels.
• Close the backups notification message.
• The Reference Replacer Plugin panel should be open.
Procedure
1. In the lower left of the upper section of the Reference Replacer Plugin tab, click Verify.
MotioPI verifies that an object exists a that path.
Note: Because Cognos fixes some references—but not all—when objects are moved, the goal here is that all
objects on the right side have a status of Passed and about half of the objects on the left side do.
2. Optional: If you have a large number of verification results and for troubleshooting purposes wish to see all that have a
status of Failed, at the bottom left click Sort Errors.
MotioPI displays any objects with a status of Failed at the top of the list.
3. Click Find to query your content store for any references pointing to the old objects.
MotioPI runs the query and displays the results in the lower half of the panel, in the following columns:
• Name
• Type
• Path
• Cognos (actions)
Motio Proprietary and Confidential
140 | MotioPI User Guide | 5. Performing bulk updates with MotioPI Professional
4. Click the search button ( ) to open a Drill Through Search & Replace panel prepopulated with the correct regular
expressions to find old references and new replacements.
Figure 4: Report specifications will contain search path references to other studio objects for any drill-through
definitions
5. In the Drill Through Search & Replace panel, click Search.
MotioPI searches your content store for any reports that have a drill-through to an object and displays the search results in
the lower panel.
6. Optional: Select any search result to see additional information about it in the lowest panel.
7. Below the search results grid in the Drill Through Search & Replace panel, click Preview to preview the conversion and
validate the object before and after replacement.
8. Click Replace to complete the previewed changes.
MotioPI backs up the affected objects, converts the listed items, and displays a notification message along with a link to
maintain backups.
Analysis Studio conversion
Motio does not provide a specialized tool for automating the conversion of Analysis Studio objects; you can manually convert
them in Cognos. However, you can still use the Reference Replacer Plugin panel to replace references to the old Analysis
Studio objects with references to their corresponding Report Studio replacements.
Using the Reference Replacer plug-in panel to replace references to Analysis Studio
objects
Procedure
1. Open the Reference Replacer Plugin plug-in panel, as described in Using the Reference Replacer with the Query Converter
plug-in panel.
2. On the left side, click the folder icon to open a file browser, and select the search path to the original object.
3. On the right side, click the folder icon to select the path to the new object.
4. Click Preview to preview changes.
5. Click Replace to complete the replacement action.
Motio Proprietary and Confidential
6 6. Models
On the Model panel, you can get a navigable representation of the
• Viewing the spec of a model using the model specification from a published package or a Framework Manager
Package Selector project.
• Viewing the spec of a model by loading Important: In order for the Model panel to work with your
a CPF file Framework Manager, you must configure MotioPI with the
• Editing a model in Microsoft Excel location of your Framework Manager. Do so in the Edit >
Preferences > External Tools tab.
format
• Saving a Framework Manager project
in the Model panel
• Publishing a Framework Manager
project in the Model panel
• Editing nodes in the Model panel
output tree
• Saving a published package locally
• Viewing a retrieved spec in a different
locale
Motio Proprietary and Confidential
142 | MotioPI User Guide | 6. Models
Viewing the spec of a model using the Package Selector
On the Model panel you can view the specification for any given model in a package, by using the Package Selector.
Procedure
1. In the list of panels on the left, click Model to open the Model panel.
2. Click Package Selector.
The Select a Package window opens, displaying a list of all the available packages in the content store.
3. Select a model from the list and click Select.
MotioPI queries Cognos and retrieves and displays the specification for that model.
4. Optional: Select any row in the results table to display additional information about the object in the lower half of the
panel.
Viewing the spec of a model by loading a CPF file
On the Model panel you can view the specification for any given model, by loading a CPF (Cognos Project File).
About this task
Important: This panel is available in MotioPI Professional only.
Procedure
1. In the list of panels on the left, click Model to open the Model panel.
2. Click Load from CPF.
3. In the file browser that opens, select a CPF file containing the package that you wish to select a model from.
MotioPI loads the model from the CPF file and displays it.
Motio Proprietary and Confidential
MotioPI User Guide | 6. Models | 143
Table 26: MotioPI Pro action buttons that may display below the upper table, showing buttons for "Classic Look"
and "Flat Look" themes
Button
Classic Flat Meaning
Export the selected properties in Microsoft® Excel® format, so that properties can be modified
externally.
Import a revised Excel file into MotioPI Professional.
4. Select a model from the file browser window and click Save/Publish.
MotioPI saves and publishes the model.
Editing a model in Microsoft Excel format
In MotioPI™ Professional you can edit data from models in Microsoft® Excel® format and then import the revised worksheets
back into MotioPI Pro.
Use this feature as a convenient way to modify model properties in format familiar to all. After exporting the model properties,
you can edit them locally on your computer or circulate the exported Excel file to other contributors so that they can modify or
add properties.
When the contents of the exported file are revised to your satisfaction, upload the file back in to MotioPI Professional to apply
the changes to your model in Cognos.
Exporting a model for editing in Microsoft Excel format
In MotioPI™ Professional you can edit data from models in Microsoft® Excel® format and then import the revised worksheets
back into MotioPI Pro. The first step is to export the information.
Before you begin
Query for a model specification, either by using the Package Selector or by loading a CPF file, as described in:
• Viewing the spec of a model using the Package Selector
• Viewing the spec of a model by loading a CPF file
Motio Proprietary and Confidential
144 | MotioPI User Guide | 6. Models
The model should be displayed in the upper section of the Model panel.
Procedure
1.
At the bottom of the upper section, click the Export Model to Excel action button ( ).
The Generate Excel Workbook window opens.
2. In the Save workbook file to field, either accept the default path and the generated file name or modify it, optionally
using the Browse button ([…]) to select an existing file.
3. In the Export options field group, select the kind of objects to create workbook rows for, as described in the user interface.
4. Optional: If you wish to include child objects, select the Include nested objects check box.
5. Optional: If you wish to create a separate worksheet for each major object, select the Divide major objects into separate
worksheet tabs check box.
6. Optional: If desired, change the locale for the exported objects by clicking Select Locales and selecting one or more
locales in the Select Locales dialog box that displays.
7. Optional: If you think you will need to use these same settings for other models, click Remember These Settings.
8. Optional: Enter default names for objects by typing them into the table shown in the Provide default names for objects
section.
9. Click Generate Excel Workbook.
MotioPI generates the Excel workbook as you configured it, saves it to the location that you specified, and displays a
button at the bottom of the MotioPI user interface showing the name of your exported file.
10. Click {Project Name} Export at the bottom left of the MotioPI window to open the exported file in your spreadsheet
program.
11. Edit the file as needed or circulate the file to others for editing.
Next steps
Importing a model from a revised Microsoft Excel file
Motio Proprietary and Confidential
MotioPI User Guide | 6. Models | 145
Importing a model from a revised Microsoft Excel file
In MotioPI™ Professional you can import an updated model by uploading an edited Microsoft® Excel® workbook file into
MotioPI Pro.
Before you begin
• Generate an Excel model file from MotioPI Pro, as described in Exporting a model for editing in Microsoft Excel format .
• Edit the file as desired in your spreadsheet program and store it locally.
Procedure
1. In the list of panels on the left, click Model to open the Model panel.
2. At the bottom of the upper section, click the Import Model from Excel action button ( ).
3. In the file browser dialog box that appears, navigate to your exported Excel model file, select it, and click Open.
MotioPI imports the file and loads it in the Model panel.
Saving a Framework Manager project in the Model panel
On the MotioPI Model panel, you can save a Framework Manager project or publish its packages to Cognos.
Before you begin
• Viewing the spec of a model using the Package Selector
• You should be on the Model panel with a spec open and visible in the Node grid.
Procedure
1. Under the Package Selector field (MotioPI-free) or Package Selector/Load from CPF field ( MotioPI Professional),
click Save Local.
2. In the Save dialog box that opens, navigate to where you wish to save the file and click Save.
Publishing a Framework Manager project in the Model panel
The procedure for publishing a Framework Manager project is essentially the same as for saving a published package locally,
except that, instead of selecting a package using the Package Selector, you must load it from a CPF file.
About this task
Important: This panel is available in MotioPI Professional only.
Procedure
1. In the list of panels on the left, click Model to open the Model panel.
2. Click Load from CPF and select a local CPF file to upload.
The path of the CPF file displays in the field next to Load from CPF.
3. Click Save/Publish.
The Model Preview window opens.
4. Click Select Packages.
The Publish dialog box opens, listing the available packages included in the CPF file.
Motio Proprietary and Confidential
146 | MotioPI User Guide | 6. Models
5. Select one or more listed packages, and click OK.
MotioPI lists the selected packages in summary, to the right of the Select Packages button.
6. Click Run.
MotioPI publishes the selected packages to the Cognos instance specified in your Framework Manager configuration and
notifies you when done.
Editing nodes in the Model panel output tree
You can edit some nodes directly from the Model panel output tree.
Before you begin
• View the model spec using the Package Selector
• You should be on the Model panel with the Node tree displayed.
About this task
Important: This panel is available in MotioPI Professional only.
Procedure
1. Select a node in the Node tree.
If the node is editable, an edit icon ( ) appears in the unlabeled column on the far right of the grid.
Motio Proprietary and Confidential
MotioPI User Guide | 6. Models | 147
2. Click a cell in the Edit Locale Value column to display current value and modify it.
3. Alternatively, click the edit icon ( ) in the row of a property that you wish to edit.
The Edit {name of node} Values window opens, displaying a grid with existing properties and values and an empty Edited
Value column.
Motio Proprietary and Confidential
148 | MotioPI User Guide | 6. Models
4. In the row of the property that you wish to edit, click a cell in the Edited Value column.
The current value appears in the Edited Value cell, in an editable field.
5. Edit the field as desired and then click Save.
MotioPI saves the edited value, the Edit {name of node} Values window closes, and in the #Edits column of the Node grid,
a number appears indicating how many times that value has been edited.
Saving a published package locally
After retrieving the model of a package, you can save the Cognos model XML file to your local file system.
Before you begin
• View the model spec using the Package Selector
• The Node section of the Model panel should be showing the model for the selected package.
Procedure
1. In the list of panels on the left, click Model to open the Model panel.
2. At the top of the Model panel, under the Package Selector field, click Save Local.
A file browser window opens.
3. Select the location on your local system to save the Cognos model XML file, and click OK.
MotioPI saves the file to your selected location.
Viewing a retrieved spec in a different locale
You can view a fully retrieved specification in any locale included in the document.
Before you begin
• View the model spec using the Package Selector
• The Node section of the Model panel should be showing the model for the selected package.
Procedure
1. In the Node section, select a node in the model specification.
Information about the node displays in the bottom half of the panel.
2. Near the top of the Model panel, in the See specification in drop-down list under the Package Selector field, select a new
locale.
The locale (date format, time format and zone, language of some values, and so on) changes to the selected locale.
Motio Proprietary and Confidential
7. Viewing specifications
7
In either MotioPI (free version) or MotioPI Professional, you can view the
• Viewing the specification of an object specification of an object in an text editor. In MotioPI Professional, you
• Saving or copying the specification of can do even more.
an object On the Spec Viewer panel, you can view the specification of an object,
• Finding content within a specification save or copy it, or search for text strings within a specification.
Motio Proprietary and Confidential
150 | MotioPI User Guide | 7. Viewing specifications
Viewing the specification of an object
You can view the specification of an object on the Spec Viewer panel.
Procedure
1. In the menu bar on the left, click Spec Viewer to open the Spec Viewer panel.
2. Click Cognos Object Selector.
The Cognos Object Selector window opens.
3. Select a single Cognos object (other than a package or a folder, which do not have specifications).
The CAMID of the object appears in the Cognos Object Selector field, and MotioPI automatically retrieves the object from
the content store and displays its specification in the top portion of the Spec Viewer panel.
4. Optional: In the Find field below the specification output, type the text string that you wish to search for.
MotioPI highlights the search term in the text of the specification.
5. Optional: Click Next (F3) or press the F3 key to highlight the next occurrence.
Saving or copying the specification of an object
After viewing the specification of an object, you can copy it to the clipboard or save it as a local file.
Before you begin
• Viewing the specification of an object
• The specification should be open and visible in the upper portion of the Spec Viewer panel.
Procedure
1. Optional: To copy the content of the specification to the clipboard, below the specification output, click Copy to
Clipboard.
MotioPI copies the content to your local clipboard.
2. Optional: To save the specification locally, below the specification display, click Save Local.
MotioPI prompts you for a location to save the file.
3. Click Save As to save the specification back to the content store in a new location as a new Cognos object.
Finding content within a specification
After viewing the specification of an object, you can search for a text string within it.
Before you begin
• Viewing the specification of an object
• The specification should be open and visible in the upper portion of the Spec Viewer panel.
Procedure
1. In the Find field below the specification output, type the text string that you wish to search for.
2. MotioPI searches for the next appearance of the term as you type and highlights any string that matches your search term.
3. Optional: Click Next (F3) or press the F3 key to highlight the next occurrence.
Motio Proprietary and Confidential
8
8. Verification
You can use MotioPI to validate specifications, query for orphaned
• Validating the specification of a report objects, or even to take ownership of an orphaned object.
[Validation panel]
• Gathering information about objects
that have no valid owner [Orphaned
Objects panel]
Motio Proprietary and Confidential
152 | MotioPI User Guide | 8. Verification
Validating the specification of a report [Validation panel]
On the Validation panel you can validate the specification of a report saved to the content store.
By default, MotioPI guesses parameter values for report validation (indicated by a * in the Parameters column).
Note: For more information and options regarding providing parameters for validation, from the top menu bar, select
Edit > Preferences and click the Validation tab.
Package synchronization
On the Validation panel, a red out-of-sync icon displays next to any Cognos object for which the package property and the package
specification setting do not match.
Validating specifications
On the Validation panel, you can validate a report saved to the content store.
Procedure
1. In the menu bar on the left, click Validation to open the Validation panel.
2. In the Query for field, click Types.
A list of object types, grouped by category, opens.
3. Select the check box next to one or more object types to search for.
4. Click outside of the list to close it and display your selected types in the Query for field.
5. Optional: Next to the Narrow label in the upper half of the panel, click Scope.
The Search Scope dialog box opens.
6. Do one of the following:
• Using the Browse Content tab of the Search Scope dialog box
• Using the Search My Content tab of the Search Scope dialog box
• Using the Advanced tab of the Search Scope dialog box
7. Repeat until you have added to the Search Scope pane all the items that you wish to limit your query to.
8. Click Close or click outside of the dialog box to close it.
A summary of the search scope that you selected is visible in the Narrow field, next to the Scope button..
9. Optional: Click Edit Filters to open the Filters window.
10. Add any of the following filters by following the procedures shown:
• Adding a Text Property filter to a query
• Adding a Number Property filter to a query
• Adding a Date Property filter to a query
Motio Proprietary and Confidential
MotioPI User Guide | 8. Verification | 153
11. Click Search.
MotioPI searches for and validates the objects identified by your query, and, when finished, displays a list of the validated
objects, along with links to relevant locations in IBM Cognos Connection and the following, configurable property
columns:
• Status: [ Failed] or [ Passed]
• Name: Name of the object
• Type: Object type, for example, report, query, report template, and so on
• Parent: Name of the parent of the object
• Owner: User who owns the object
• Parameters: If the object uses parameters, shows them here
• Sync: If a report has a model stored in both the report spec and in a report property and they conflict, a red, out-of-
sync icon appears in this column.
• Cognos (where several icons link to locations in IBM Cognos Connection)
Table 27: Action icons that may appear in the far right column of the results grid and their meanings, showing
icons for pre-Cognos 11 and Cognos 11
Icon
Cognos Cognos
10.x 11 Meaning
Open object in the Cognos Analytics Authoring perspective
Open in Cognos Query Studio
Run object
Create report view of object
Users of MotioPI Professional can also see:
Table 28: MotioPI Pro action buttons that may display below the query results field, showing buttons for "Classic
Look" and "Flat Look" themes
Button
Classic Flat Action
Move object
Copy object
Delete object
Motio Proprietary and Confidential
154 | MotioPI User Guide | 8. Verification
Button
Classic Flat Action
Change ownership of object
Reset Workspace (applicable only to Workspace objects)
Note: Depending on the complexity and number of reports selected, validation may take a long time.
12. Optional: Select any row in the results table to display additional information about the object in the lower half of the
panel.
Gathering information about objects that have no valid owner [Orphaned
Objects panel]
The Orphaned Objects panel returns information about objects that have no valid owner.
This panel is primarily for use by users of the free version of MotioPI™. Users of MotioPI Professional can more efficiently
achieve the same goal by clicking the Change ownership of object button ( or ) appearing below the query results
table in several panels.
Note: By default, this feature searches only objects in the currently logged-in namespace.
Related information
Querying for orphaned objects
Taking ownership of an orphaned object
Motio Proprietary and Confidential
MotioPI User Guide | 8. Verification | 155
Querying for orphaned objects
On the Orphaned Objects panel, you can query the Cognos content store for any objects that have no valid owner.
Procedure
1. In the menu bar on the left, click Orphaned Objects to open the Orphaned Objects panel.
2. In the Query for field, click Types.
A list of object types, grouped by category, opens.
3. Click outside of the list to close it and display your selected types in the Query for field.
4. Optional: In the Narrow field, click Scope.
The Search Scope dialog box opens.
5. Do one of the following:
• Using the Browse Content tab of the Search Scope dialog box
• Using the Search My Content tab of the Search Scope dialog box
• Using the Advanced tab of the Search Scope dialog box
Note: In the Orphaned Objects tab of the Edit > Preferences window, you can select additional basic values to
include in your query results.
6. Click Close or click outside of the dialog box to close it.
A summary of the search scope that you selected is visible in the Narrow field, next to the Scope button..
Motio Proprietary and Confidential
156 | MotioPI User Guide | 8. Verification
7. Optional: In the Treat the following as orphaned field group, do one of the following:
• If you wish to return objects that were created in a namespace that no longer exists, enter the name of the namespace
in the Namespace field.
• If you wish to search for objects owned by a user who no longer exists, in the User CAMID field, click Browse to select
that user.
8. Click Search.
Note: By default, MotioPI backs up all updated Cognos objects to your file system in the MotioPI Backups folder.
You can change backup settings in the Backup tab of the Edit > Preferences window.
MotioPI searches for any orphaned objects according to your search criteria and lists the results in the grid in the bottom
section of the panel, along with links to relevant locations in IBM Cognos Connection in the Cognos column on the right
and the following, configurable property columns:
• Object
• Parent
• Owner Search Path
• Type
• Cognos
Table 29: Action icons that may appear in the far right column of the results grid and their meanings, showing icons
for pre-Cognos 11 and Cognos 11
Icon
Cognos Cognos
10.x 11 Meaning
Open object in the Cognos Analytics Authoring perspective
Open in Cognos Query Studio
Run object
Create report view of object
Users of MotioPI Professional can also see:
Table 30: MotioPI Pro action buttons that may display below the query results field, showing buttons for "Classic
Look" and "Flat Look" themes
Button
Classic Flat Action
Move object
Copy object
Delete object
Motio Proprietary and Confidential
MotioPI User Guide | 8. Verification | 157
Button
Classic Flat Action
Change ownership of object
Reset Workspace (applicable only to Workspace objects)
9. Optional: Select any row in the results table to display additional information about the object in the lower half of the
panel.
Taking ownership of an orphaned object
After querying Cognos for orphaned objects, you can transfer ownership of an object to your account.
Before you begin
• Query for orphaned objects
• You should be on the Orphaned Objects panel with query results displayed.
• Ensure that you have Set Policy permission on the desired object(s).
Procedure
1. In the query results list on the Orphaned Objects panel, select one or more objects to take ownership of (multiple select
with [Shift]+Click).
2. Click Take Ownership.
The Backup Creation dialog box opens, recommending that you back up the current state of all affected objects.
3. Optional: Rename the prepopulated values in the Backup Label and Backup Description fields to something meaningful
to you.
4. In the On Error field, leave the default value (Prompt) as is or select from the drop-down list:
• Prompt: Ask user what to do upon each error.
• Skip: Ignore that error type for all items.
• Abort: Halt the action when an error is encountered.
• Abort and Revert: Halt the action and undo any changes made.
5. Click OK.
MotioPI transfers ownership of the selected object(s) to you and presents a notification dialog box that includes a hyperlink
to manage your backups.
6. Optional: Click the hyperlink in the information dialog box to manage your backups.
Motio Proprietary and Confidential
9. User accounts and permissions
9
In addition to retrieving information about content, you can use MotioPI
• Changing the Cognos user experience to query Cognos for access capabilities of user accounts, along with
for one or more user accounts [User groups and roles. With MotioPI Professional, you can make changes to
Preferences panel] these items, in addition to gathering information about them.
• Seeing what a user can access in the
content store [User Access panel]
• Changing permission properties
[Property Distributor panel]
Motio Proprietary and Confidential
160 | MotioPI User Guide | 9. User accounts and permissions
Changing the Cognos user experience for one or more user accounts [User
Preferences panel]
On this panel you can change the Cognos user experience for one or more user accounts.
On the User Preferences panel, you can modify general preferences and security memberships for any user account.
Note: By default, MotioPI backs up all updated Cognos objects to your file system in the MotioPI Backups folder. You
can change backup settings in the Backup tab of the Edit > Preferences window.
Adding a user account [User Preferences panel]
On the User Preferences panel, you can make bulk changes in users' preferences, such as report format, regional options, and
so on.
About this task
Important: This panel is available in MotioPI Professional only.
Procedure
1. In the menu on the left, click User Preferences to open the User Preferences panel.
2. At the bottom left corner of the upper section of the User Preferences panel, click Add.
The Security Directory window opens.
Motio Proprietary and Confidential
MotioPI User Guide | 9. User accounts and permissions | 161
3. Follow the steps in the following Security Directory window procedures to select users, groups, or roles to query for.
• Using the Browser tab in the Security Directory window
• Using the Search tab in the Security Directory window
• Using the Input Mode drop-down menu in the Manual tab of the Security Directory window [User Preferences panel]
•
• Using the Load from Clipboard feature in the Manual tab of the Security Directory window
4. Click OK.
If the entries are valid, MotioPI pastes the list of items from the clipboard into the Manual tab table, one item per row.
5. In the upper section, navigate to and select an account, group, or role.
Another section opens in the lower half of the panel, containing three tabs:
• General: In this tab you can uniformly make batch changes to the general preferences of all selected users and those of
every user in the selected group or role.
• Groups/Roles: In this tab you can change security membership settings for many users or groups in bulk.
6. Select the check box next to each user that you wish to add.
Motio Proprietary and Confidential
162 | MotioPI User Guide | 9. User accounts and permissions
7. At the bottom right of the upper section of the panel, click Preview.
Note: As a precaution, you can access the Run function only through the Preview panel.
The User Preferences Preview window opens, showing a preview of your changes, listed in columns, including:
• Security Member: listing the user
• Type (account, group, or role)
• Username
• Namespace
• Change Count: number of potential changes
8. At the bottom of the User Preferences Preview window, click Run.
MotioPI Professional makes the previewed changes and, when finished, displays an alert box notifying you that the
changes have been completed and offering a link to manage your backups.
Related information
Selecting user accounts, groups, roles, and distribution lists using the Security Directory window [User Content and User Access tabs]
Using the Browser tab in the Security Directory window
You can select principals in the Security Directory window by using any of three tabs, Browse, Search, or Manual. Follow this
procedure when using the Browse tab.
Before you begin
Click the panel name to open the User Access, User Content, or User Preferences panel.
Procedure
1. Do one of the following:
• If on the User Access or User Content panel, click Browse.
• If on the User Preferences panel, click Add.
The Security Directory window opens, with the Browse tab open by default.
2. Navigate the tree in the Browse tab to locate the users, groups, or roles that you wish to query for.
Motio Proprietary and Confidential
MotioPI User Guide | 9. User accounts and permissions | 163
3. Select one or more users, groups, roles, or distribution lists (multi-select supported).
4. Click OK.
The Security Directory closes, and the selected principals appear in the first field in the panel (User Login Names for the
User Access and User Content panel, or as a row in the table near the top of the User Preferences panel.
Using the Search tab in the Security Directory window
You can select principals in the Security Directory window by using any of three tabs, Browse, Search, or Manual. Follow this
procedure when using the Search tab.
Before you begin
Click the panel name to open the User Access, User Content, or User Preferences panel.
Procedure
1. Do one of the following:
• If on the User Access or User Content panel, click Browse.
• If on the User Preferences panel, click Add.
The Security Directory window opens, with the Browse tab open by default.
2. Select the Search tab to open it.
3. In the Name field, type a search string.
4. From the drop-down menu, select one of the following matching criteria:
• Contains
• Starts
• Exact Match
5. In the Type field, select the check box next to any combination of Accounts, Roles, Groups, or Distribution Lists to
configure what kind of objects to query for.
6. Click Search.
Results from your query display in the table in the window below the search criteria.
7. Select from the results the principals that you wish to get information about (multi-select supported).
8. Click OK.
The Security Directory closes, and the selected principals appear in the first field in the panel (User Login Names for the
User Access and User Content panel) or as a row in the table near the top of the User Preferences panel.
Using the Input Mode drop-down menu in the Manual tab of the Security Directory
window [User Preferences panel]
You can select principals in the Security Directory window by using any of three tabs, Browse, Search, or Manual. Follow this
procedure when using the Input Mode drop-down menu of the Manual tab.
Before you begin
On the left, click User Preferences to open the User Preferences panel.
About this task
This procedure addresses how to use the Manual tab on the User Preferences panel. The options on the Manual tab of the
User Content and User Access panels vary slightly.
Procedure
1. At the bottom left of the upper pane, click Add.
The Security Directory window opens, with the Browse tab open by default.
2. Select the Manual tab to open it.
3. From the Input Mode drop-down menu, select one of the following:
• Search Path
• User Name
• Group
• Role
Motio Proprietary and Confidential
164 | MotioPI User Guide | 9. User accounts and permissions
4. Type one or more groups, search paths, user names, groups, or roles, based on the mode selected, one entry per row.
5. Click OK.
The Security Directory window closes, and the selected principals appear in the User Login Names field of the parent
panel.
Using the Load from Clipboard feature in the Manual tab of the Security Directory
window
You can select principals in the Security Directory window by using any of three tabs, Browse, Search, or Manual. Follow this
procedure when using the Load from Clipboard feature of the Manual tab.
Before you begin
Click the panel name to open the User Access, User Content, or User Preferences panel.
About this task
• The list must be one item per line. If copying from Microsoft® Excel®, ensure that the items are copied from a single column.
• If you enter an email address or user name, MotioPI looks in the My Content of the associated user.
Procedure
1. Copy a list of search paths, user names, groups, or roles from a MotioPI panel export.
2. Do one of the following:
• If on the User Access or User Content panel, click Browse.
• If on the User Preferences panel, click Add.
The Security Directory window opens, with the Browse tab open by default.
3. At the bottom of the Manual tab, click Load from Clipboard.
If the entries are valid, MotioPI pastes the list of items from the clipboard into the Manual tab table, one item per row.
4. Click OK.
The Security Directory closes, and the selected principals appear in the first field in the panel (User Login Names for the
User Access and User Content panel) or as a row in the table near the top of the User Preferences panel.
Next steps
Continue using the parent panel, as described in the relevant topic:
• Adding a user account [User Preferences panel]
• Seeing what a user can access in the content store [User Access panel]
• Gathering information about the contents of users’ My Content [User Content panel]
About the General tab in the User Preferences panel
In this tab you can uniformly make batch changes to the general preferences of all selected users and those of every user in the
selected group or role.
Important: This panel is available in MotioPI Professional only.
The General tab of the User Preferences panel comprises four main sections:
• Home Page
• General Options
• Regional Options
Motio Proprietary and Confidential
MotioPI User Guide | 9. User accounts and permissions | 165
In the top left corner of the tab, you can click Load From Selected Account(s) to load all of the existing settings for a given
account in the fields in this tab.
• Home Page (unlabeled drop-down list):
• No change
• Default Welcome Page
• General Options:
• Hidden entries: Choose to Show or Hide any entries that can be hidden.
• Report format: Choose from several format options:
• HTML
• PDF
• Delimited text (CSV)
• Excel Data
• Turn on accessibility features: Enable or Disable tools to assist low-vision users with navigating your interface.
• Show hints: Choose to Show or Hide any tooltips in the Cognos Analytics user interface.
• Regional Options:
• Time zone: Select the time zone of your Cognos server, indicated by GMT offset.
• Product language: Choose language or Default to configure MotioPI to match the product language of Cognos.
• Content language: Choose from a large number of languages to configure MotioPI to correctly display the language
of your Cognos content, if other than English (Default).
• Bidirectional language support: Enable this setting if you wish to correctly display languages whose direction is
other than left-to-right.
• Base text direction for content: (Field is active only if Bidirectional language support is set to Enable) Select the
base text direction for content, from the following:
• Left-to-right
• Right-to-left
• Contextual
About the Groups/Roles tab of the User Preferences panel
In this tab you can change security membership settings for many users or groups in bulk.
Important: This panel is available in MotioPI Professional only.
Motio Proprietary and Confidential
166 | MotioPI User Guide | 9. User accounts and permissions
In the left column of the table, one of three icons appears, as shown below. Click an icon next to the selected component to:
Icon Description
Add members selected (in the upper table) to selected group or role
Remove selected members from selected group or role
Make no change to membership for selected group or role
Figure 5: Click any icon in the left column to toggle through the three action icons
In the top left corner of the tab, you can click Load From Selected Account(s) to load all of the existing settings for a given
account in the fields in this tab.
Seeing what a user can access in the content store [User Access panel]
On the User Access panel you can see what a user can access within the Cognos content store, along with user permissions.
Querying for user access information
On the User Access panel, you can query Cognos for information about what content individual users can access.
Procedure
1. In the menu bar on the left, click User Access to open the User Access panel.
2. Populate the User Login Names field with a list of user names to search for, separated by semicolons, in one of two ways:
• Type the user names in the field manually.
• In the Security Directory window, click Browse to select user accounts, groups, and roles.
3. From the drop-down list to the right of the User Login Names field, select one of the following to apply pattern matching.
• Contains
• Starts With
• Exact Match
Motio Proprietary and Confidential
MotioPI User Guide | 9. User accounts and permissions | 167
4. Click Submit.
MotioPI queries Cognos and displays a summary list of the user's memberships, along with icons to open the folder in
IBM Cognos Connection. If any errors occur in executing the query, the User Access Query Warnings window opens, listing
users for which an error occurred.
Note: You can select more basic values for your results by clicking Edit > Detail Properties in the main menu.
5. In the query results grid, select the user of interest.
MotioPI displays additional subpanels (portals) containing additional information about what the user can access:
• A Browser navigation portal showing Team Content in tree form
• A Content portal listing content and what permissions that selected user has for each object
• A User Membership table listing the user's group and role memberships
Table 31: Action icons that may appear in the far right column of the results grid and their meanings, showing icons
for pre-Cognos 11 and Cognos 11
Icon
Cognos Cognos
10.x 11 Meaning
Open object in the Cognos Analytics Authoring perspective
Open in Cognos Query Studio
Run object
Create report view of object
Related information
Selecting user accounts, groups, roles, and distribution lists using the Security Directory window [User Content and User Access tabs]
Motio Proprietary and Confidential
168 | MotioPI User Guide | 9. User accounts and permissions
Selecting user accounts, groups, roles, and distribution lists using the Security Directory
window [User Content and User Access tabs]
Instead of manually entering user login names in the User Login Names field of the User Access or User Content panels, you can
use the tools available in the Security Directory window to select them.
Procedure
1. In the top right corner of the panel, click Browse.
The Security Directory window opens.
2. Follow the steps in the relevant procedure to use any of the three available tabs to select principals:
• Browse tab: Using the Browser tab in the Security Directory window
• Search tab: Using the Search tab in the Security Directory window
• Manual tab:
• Using the Input Mode drop-down menu in the Manual tab of the Security Directory window [User Content and User
Access panels]
• Using the Input Mode drop-down menu in the Manual tab of the Security Directory window [User Preferences panel]
• Using the Load from Clipboard feature in the Manual tab of the Security Directory window
Changing permission properties [Property Distributor panel]
You can use the Property Distributor panel to change properties in bulk. This topic focuses on using the panel to change
permissions.
The basic steps when using the Property Distributor panel to change permissions in bulk are similar to the steps you take
when using the panel to change other properties:
1. Prepare a permissions template
2. Select target objects
3. Preview permissions changes
4. Run the permissions distribution
Motio Proprietary and Confidential
MotioPI User Guide | 9. User accounts and permissions | 169
Preparing a permissions template for use with the Property Distributor panel
On the Property Distributor panel, you can select the permissions that you wish to add to, modify in, or remove from a set of
target objects.
About this task
This is the first of four tasks necessary when using the Property Distributor panel to distribute permissions. When selecting
permissions to distribute, you select them in two ways, depending on whether you wish to remove that permission from the
target objects or add or modify it.
Important: This panel is available in MotioPI Professional only.
Procedure
1. In the menu bar on the left, click Property Distributor to open the Property Distributor panel.
MotioPI queries Cognos for target objects according to the criteria you have set and lists the results in the grid in the
bottom section of the panel, showing object names, type, search path, and a set of action icons in the Cognos column on
the right.
Table 32: Action icons that may appear in the far right column of the results grid and their meanings, showing icons
for pre-Cognos 11 and Cognos 11
Icon
Cognos Cognos
10.x 11 Meaning
Open object in the Cognos Analytics Authoring perspective
Open in Cognos Query Studio
Run object
Create report view of object
2. In the Narrow field, click Scope.
The Search Scope dialog box opens.
3. Navigate the tree and select the object whose permissions you wish to apply to other objects in bulk.
Motio Proprietary and Confidential
170 | MotioPI User Guide | 9. User accounts and permissions
4. Click Close or click outside the dialog box to close it.
The Search Scope dialog box closes and the Template Properties pane shows the properties that MotioPI found in the
selected Cognos object, organized by type (for example, General, Report, Permissions).
5. In the Template Properties pane, click the expansion arrow ( ) to display the list of permissions that the selected object
has.
6. Optional: Click and drag the bottom border of the MotioPI Professional window and the horizontal spanner of the
Property Distributor panel, to display the entire list of permissions.
7. Select any permissions that you wish to add to or replace in the target objects, and click the move right button ([>>]).
The permission(s) appear in the Selected Properties pane on the right.
Motio Proprietary and Confidential
MotioPI User Guide | 9. User accounts and permissions | 171
8. Select any permissions that you wish to remove from the target objects, and click the move right for removal button
([>X]).
The selected permission(s) appear in the Selected Properties pane on the right, in red.
9. Optional: Click the icon in the Mode column next to the Permissions folder to set all permissions listed to Override or
Inherit:
Table 33: Options when distributing permissions using the Property Distributor panel
Icon Option Description
Override Change target objects to override parent permissions
Inherit Update only target objects that already override parent permissions
10. If you wish to remove from the target objects any permissions that the template does not have, select the item in red at the
bottom of the list, —Add to remove all other permissions from targets.
The —Add to remove all other permissions from targets item appears in the Selected Properties pane on the right.
11. Repeat the above steps until you have copied to the Selected Properties pane on the right all of the permissions that you
wish to add to, replace in, or remove from the target objects.
Next steps
• Select target objects
• Preview potential permissions changes
• Run the permissions distribution
Motio Proprietary and Confidential
172 | MotioPI User Guide | 9. User accounts and permissions
Selecting target objects for a permissions distribution
The second task in distributing permissions in bulk using the Property Distributor panel is to select the target objects.
Before you begin
• Prepare a permissions template
• You should be on the Property Distributor panel, with the template and the permissions to distribute already selected.
About this task
Important: This panel is available in MotioPI Professional only.
Procedure
1. In the Update for field, click Types.
A list of object types, grouped by category, opens.
2. Optional: Next to the Narrow label in the upper half of the panel, click Scope.
The Search Scope dialog box opens.
3. Select search scope by using any combination of the three tabs:
• Using the Browse Content tab of the Search Scope dialog box
• Using the Search My Content tab of the Search Scope dialog box
• Using the Advanced tab of the Search Scope dialog box
4. Click Close or click outside of the dialog box to close it.
A summary of the search scope that you selected is visible in the Narrow field, next to the Scope button..
5. Optional: In the Filter field, click Edit Filters.
The Filters window opens.
6. Select a filter in the Available Filters pane.
Instructions for adding the selected type of filter appear in the lower half of the window.
Motio Proprietary and Confidential
MotioPI User Guide | 9. User accounts and permissions | 173
7. Follow the procedure below for the type of filter that you wish to add or edit.
• Adding a Text Property filter to a query
• Adding a Date Property filter to a query
• Adding a Number Property filter to a query
• Adding a Workspace Object filter to a query
8. Click Apply.
MotioPI adds the filter to your query.
9. Click Search.
MotioPI queries Cognos for target objects according to the criteria you have set and lists the results in the grid in the
bottom section of the panel, showing object names, type, search path, and a set of action icons in the Cognos column on
the right.
Table 34: Action icons that may appear in the far right column of the results grid and their meanings, showing icons
for pre-Cognos 11 and Cognos 11
Icon
Cognos Cognos
10.x 11 Meaning
Open object in the Cognos Analytics Authoring perspective
Open in Cognos Query Studio
Run object
Create report view of object
10. Optional: Select any object in the table and click an action button at the bottom right of the table to take one of several
actions, as illustrated in the table below. MotioPI Professional displays as enabled only functions applicable to the selected
object.
Table 35: Images and meanings of MotioPI Professional action buttons that may be active under the results grid
Button
Classic Flat Action
Move object
Copy object
Delete object
Motio Proprietary and Confidential
174 | MotioPI User Guide | 9. User accounts and permissions
Button
Classic Flat Action
Change ownership of object
Reset Workspace (applicable only to Workspace objects)
Next steps
• Preview potential permissions changes
• Run the permissions distribution
Previewing permissions changes before running the permissions distribution
On the Property Distributor panel, before executing permissions changes that will be made, you can preview them.
Before you begin
• Prepare a permissions template
• Select target objects
• You should be on the Property Distributor panel with the template object and target objects validly selected before
starting this procedure.
About this task
Important: This panel is available in MotioPI Professional only.
Procedure
1. In the search results grid, select one or more objects to preview or click the check box in the heading row to select all
objects in the list.
2. Optional: Select or clear the Validate before and after changes during preview (Validation is only applicable when
distributing parameters) check box.
When you preview the changes, if you selected the check box, MotioPI Professional attempts to validate any object that
has parameters, before and after the potential change.
3. If you wish to move, copy, delete, or change owner of any selected object(s) — or, if you wish to refresh any selected
Workspace objects, click one of the action buttons at the bottom right of the search results grid.
Table 36: MotioPI Pro action buttons that may display below the query results field, showing buttons for "Classic
Look" and "Flat Look" themes
Button
Classic Flat Action
Move object
Copy object
Delete object
Change ownership of object
Reset Workspace (applicable only to Workspace objects)
Motio Proprietary and Confidential
MotioPI User Guide | 9. User accounts and permissions | 175
4. In the bottom right corner of the Property Distributor panel, click Preview.
MotioPI Professional opens the Preview Target Modifications window, showing a list of your selected objects in a grid,
with columns for:
• Name
• Type
• Validation Before
• Validation After
• Added/Changed
• Deleted
• Ignored
5. Select any object.
The Before/After tab opens in the bottom half of the Preview Target Modifications window, showing a pane for Old
Properties on the left and a pane for New Properties on the right.
6. Scroll down in either or both the left and right panes to see a detailed list of permissions associated with the selected
object, as they are now and as they will be if you execute the permissions distribution on that object.
7. Optional: Repeat the above steps for any object that you wish to see more information about.
Next steps
Run the permissions distribution
Distributing the permissions
The final step when using the Property Distributor panel to distribute permissions is to run the permissions distribution
action.
Before you begin
• Prepare a permissions template
• Select target objects
• Preview permissions changes
About this task
Important: This panel is available in MotioPI Professional only.
Procedure
• At the bottom of the Preview Target Modifications window, click Run.
MotioPI Professional makes the previewed changes and, when finished, displays an alert box notifying you that the
changes have been completed and offering a link to manage your backups.
Motio Proprietary and Confidential
Вам также может понравиться
- The Yellow House: A Memoir (2019 National Book Award Winner)От EverandThe Yellow House: A Memoir (2019 National Book Award Winner)Рейтинг: 4 из 5 звезд4/5 (98)
- Hidden Figures: The American Dream and the Untold Story of the Black Women Mathematicians Who Helped Win the Space RaceОт EverandHidden Figures: The American Dream and the Untold Story of the Black Women Mathematicians Who Helped Win the Space RaceРейтинг: 4 из 5 звезд4/5 (895)
- The Subtle Art of Not Giving a F*ck: A Counterintuitive Approach to Living a Good LifeОт EverandThe Subtle Art of Not Giving a F*ck: A Counterintuitive Approach to Living a Good LifeРейтинг: 4 из 5 звезд4/5 (5794)
- The Little Book of Hygge: Danish Secrets to Happy LivingОт EverandThe Little Book of Hygge: Danish Secrets to Happy LivingРейтинг: 3.5 из 5 звезд3.5/5 (399)
- Devil in the Grove: Thurgood Marshall, the Groveland Boys, and the Dawn of a New AmericaОт EverandDevil in the Grove: Thurgood Marshall, the Groveland Boys, and the Dawn of a New AmericaРейтинг: 4.5 из 5 звезд4.5/5 (266)
- Elon Musk: Tesla, SpaceX, and the Quest for a Fantastic FutureОт EverandElon Musk: Tesla, SpaceX, and the Quest for a Fantastic FutureРейтинг: 4.5 из 5 звезд4.5/5 (474)
- Never Split the Difference: Negotiating As If Your Life Depended On ItОт EverandNever Split the Difference: Negotiating As If Your Life Depended On ItРейтинг: 4.5 из 5 звезд4.5/5 (838)
- A Heartbreaking Work Of Staggering Genius: A Memoir Based on a True StoryОт EverandA Heartbreaking Work Of Staggering Genius: A Memoir Based on a True StoryРейтинг: 3.5 из 5 звезд3.5/5 (231)
- The Emperor of All Maladies: A Biography of CancerОт EverandThe Emperor of All Maladies: A Biography of CancerРейтинг: 4.5 из 5 звезд4.5/5 (271)
- The World Is Flat 3.0: A Brief History of the Twenty-first CenturyОт EverandThe World Is Flat 3.0: A Brief History of the Twenty-first CenturyРейтинг: 3.5 из 5 звезд3.5/5 (2259)
- The Hard Thing About Hard Things: Building a Business When There Are No Easy AnswersОт EverandThe Hard Thing About Hard Things: Building a Business When There Are No Easy AnswersРейтинг: 4.5 из 5 звезд4.5/5 (344)
- Team of Rivals: The Political Genius of Abraham LincolnОт EverandTeam of Rivals: The Political Genius of Abraham LincolnРейтинг: 4.5 из 5 звезд4.5/5 (234)
- The Unwinding: An Inner History of the New AmericaОт EverandThe Unwinding: An Inner History of the New AmericaРейтинг: 4 из 5 звезд4/5 (45)
- The Gifts of Imperfection: Let Go of Who You Think You're Supposed to Be and Embrace Who You AreОт EverandThe Gifts of Imperfection: Let Go of Who You Think You're Supposed to Be and Embrace Who You AreРейтинг: 4 из 5 звезд4/5 (1090)
- The Sympathizer: A Novel (Pulitzer Prize for Fiction)От EverandThe Sympathizer: A Novel (Pulitzer Prize for Fiction)Рейтинг: 4.5 из 5 звезд4.5/5 (121)
- JUniper SRX Upgrade - OptionsДокумент29 страницJUniper SRX Upgrade - OptionsCatalin SecaraОценок пока нет
- Learning BDC ProgrammingДокумент3 страницыLearning BDC Programmingxvmc4135Оценок пока нет
- How To Transport Roles in SAPДокумент10 страницHow To Transport Roles in SAPJohn GaravitoОценок пока нет
- DE1-SoC Control PanelДокумент111 страницDE1-SoC Control PaneljesusОценок пока нет
- Endpoint Security Via Application Sandboxing and Virtualization: Past, Present, FutureДокумент27 страницEndpoint Security Via Application Sandboxing and Virtualization: Past, Present, FutureAnubha KabraОценок пока нет
- Introduction To MS ExcelДокумент19 страницIntroduction To MS ExcelassnainrazaОценок пока нет
- LogДокумент76 страницLogBreezy ReveloОценок пока нет
- Surpac Quick Start Tutorial 2Документ56 страницSurpac Quick Start Tutorial 2dimitrijeilic75% (4)
- CIS Distribution Independent Linux Benchmark v1.1.0Документ409 страницCIS Distribution Independent Linux Benchmark v1.1.0Sandro MeloОценок пока нет
- Flashing Procedure For WTC Weld TimersДокумент51 страницаFlashing Procedure For WTC Weld TimersAbraham Dominguez SandovalОценок пока нет
- How To Make Windows 7 Bootable USB PendriveДокумент8 страницHow To Make Windows 7 Bootable USB PendriveBG GopalОценок пока нет
- Price List SoftwareДокумент1 страницаPrice List Softwaremejic22Оценок пока нет
- The 7 Best Free OCR Software Apps To Convert Images Into TextДокумент9 страницThe 7 Best Free OCR Software Apps To Convert Images Into TextalotfyaОценок пока нет
- Multiple Tasks and Multiple Processes-Preemptive RTOSДокумент32 страницыMultiple Tasks and Multiple Processes-Preemptive RTOSmsurendiranОценок пока нет
- Ws80 UsingДокумент198 страницWs80 UsingAngeloHidalgoОценок пока нет
- Datasheet For InduSoft Version 7 SCADA & HMI SoftwareДокумент4 страницыDatasheet For InduSoft Version 7 SCADA & HMI SoftwareQuantumAutomationОценок пока нет
- Lab 3 - Auditing Your Security With AWS Trusted AdvisorДокумент6 страницLab 3 - Auditing Your Security With AWS Trusted AdvisorHector AndradeОценок пока нет
- Bamboo 2 6 20100603 PDFДокумент611 страницBamboo 2 6 20100603 PDFAmit KaliaОценок пока нет
- Refactoring 12Документ32 страницыRefactoring 12Kumar utsavОценок пока нет
- Installation Guide S900Документ28 страницInstallation Guide S900veerabossОценок пока нет
- Wireshark Network Security - Sample ChapterДокумент24 страницыWireshark Network Security - Sample ChapterPackt PublishingОценок пока нет
- Quickstart Guide: Sas 9.2 Installation Kit For Basic DVD InstallationsДокумент4 страницыQuickstart Guide: Sas 9.2 Installation Kit For Basic DVD InstallationsMuthu Vijay DeepakОценок пока нет
- Training Course: OBIEE 11g Upgrade MigrationДокумент173 страницыTraining Course: OBIEE 11g Upgrade MigrationTran MaithoaОценок пока нет
- CICS by PaiДокумент151 страницаCICS by PaiveerakaarthiОценок пока нет
- Lets Study Introduction Codevision AVR CompilerДокумент2 страницыLets Study Introduction Codevision AVR Compilersukanyas111Оценок пока нет
- Linux Console CommandsДокумент4 страницыLinux Console CommandsJennifer100% (16)
- Windows NT RegistryДокумент55 страницWindows NT Registryapi-3777069Оценок пока нет
- Edeveloper 9.4 Partitioning Troubleshooting GuideДокумент28 страницEdeveloper 9.4 Partitioning Troubleshooting Guidevenkat1505Оценок пока нет
- HP Color Laserjet Managed E55040Dw: DatasheetДокумент2 страницыHP Color Laserjet Managed E55040Dw: Datasheetmolik1Оценок пока нет
- WiNG 5 - 8 - 3 - 2 Release Notes PDFДокумент2 страницыWiNG 5 - 8 - 3 - 2 Release Notes PDFOndRa LepaОценок пока нет