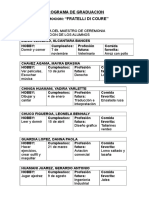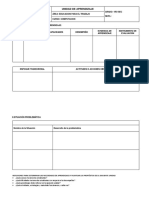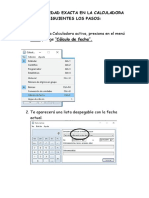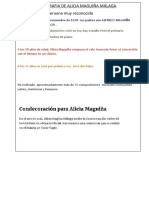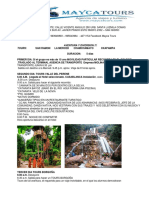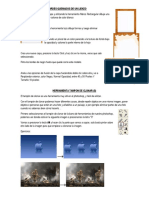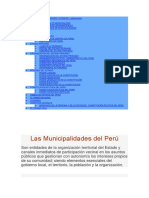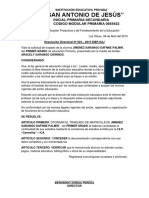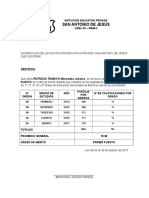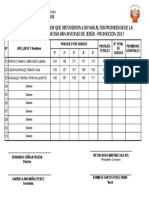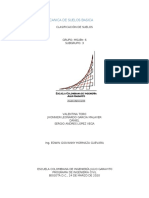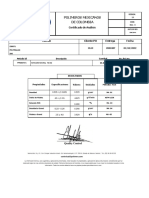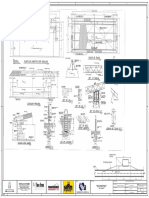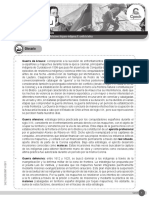Академический Документы
Профессиональный Документы
Культура Документы
Flash CS3
Загружено:
Domingo PerezОригинальное название
Авторское право
Доступные форматы
Поделиться этим документом
Поделиться или встроить документ
Этот документ был вам полезен?
Это неприемлемый материал?
Пожаловаться на этот документАвторское право:
Доступные форматы
Flash CS3
Загружено:
Domingo PerezАвторское право:
Доступные форматы
Curso: FLASH CS3 – Nivel: I
Día 1
Ejercicio 1
El Círculo que rebota
1. Creamos un documento nuevo flash Action Script 2.0.
2. Seleccionamos la herramienta de dibujo oval.
3. Dibujamos un círculo en el Stage.
4. Hacemos una selección de arrastre para seleccionar todo el círculo con la herramienta de
selección .
5. Agrupamos el objeto (Ctrl + G).
6. Seleccionamos el cuadro 1 del layer 1 en la línea de tiempo.
7. Cambiamos la interpolación a Movimiento (Tween Motion) por cualquiera de los tres
métodos:
Elaborado por : Lic. Gerardo Márquez Moreno. Pag 1
Curso: FLASH CS3 – Nivel: I
a. Botón derecho sobre el cuadro 1 y en el menú contextual seleccionamos Create
Motion Tween
b. En la ventana de propiedades seleccionamos en la ventana de Tween: Motion.
c. Menú> Insert > Timeline > Create Motion Tween.
8. Ubicamos nuestro círculo en el extremo izquierdo de la pantalla.
9. Seleccionamos el cuadro 15 de la línea de tiempo e insertamos
un keyframe por cualquiera de los tres métodos:
a. Menú> Insert > Timeline > Keyframe.
Elaborado por : Lic. Gerardo Márquez Moreno. Pag 2
Curso: FLASH CS3 – Nivel: I
b. Botón derecho>Insert Keyframe.
c. F6 > Insert Keyframe.
Trabajar con las teclas de función o el botón derecho del mouse ahorran mucho
tiempo, por lo que de aquí en adelante me referiré a insert Key Frame sólo como F6.
10. Seleccionamos nuestro círculo y lo colocamos en la parte superior del stage.
11. Repetimos el procedimiento de insertar keyframe en el cuadro 30= lo seleccionamos y
presionamos F6.
12. Seleccionamos nuestro círculo y lo colocamos en la parte derecha del stage
13. Repetimos el procedimiento de insertar keyframe en el cuadro 45= lo seleccionamos y
presionamos F6.
14. Seleccionamos nuestro círculo y lo colocamos en la parte inferior del stage
15. Para cerciorarnos que el círculo regrese al mismo lugar vamos a copiar el keyframe 1 con
cualquiera de los siguientes métodos. Ante todo seleccionamos el cuadro 1, luego:
a. Presionamos la combinación de teclas Ctrl + Alt + C.
b. Botón derecho sobre el keyframe 1> Copy Frame.
c. Menu > Edit > Timeline > Copy Frame.
Elaborado por : Lic. Gerardo Márquez Moreno. Pag 3
Curso: FLASH CS3 – Nivel: I
16. Seleccionamos el cuadro 60 y pegamos el frame:
a. Presionamos la combinación de teclas Ctrl+Alt+V
b. Botón derecho sobre el Frame 60 > PasteFrame.
c. Menu > edit > Timeline > Paste Frame.
17. Guardamos: Menu > File > Save ó Ctrl + S.
18. Previsualizamos presionando Enter primero para ver la animación en el mismo cuadro de
animación.
19. Visualizamos la animación definitiva en bucle presionando Ctrl + Enter.
Ejercicio 1
Segunda Parte ‐ Corrigiendo el Error:
1. Seleccionamos el cuadro 59 e insertamos un keyframe (F6).
2. Seleccionamos el cuadro 60 y lo Borramos con cualquiera
de los siguientes métodos:
a. Presionamos las teclas Shift + F5.
b. Botón derecho > Remove Frame.
c. Menu > Edit > Remove Frame.
3. Guardamos y visualizamos.
Ejercicio 2
El Cuadro que camina
1. Creamos un documento nuevo Action Script 2.0.
2. Seleccionamos la herramienta de rectángulo y dibujamos un cuadro fuera del stage.
3. Seleccionamos el cuadro y los agrupamos.
4. Seleccionamos el Frame 1 del Layer 1 y aplicamos la interpolación de movimiento. (Ver
Ejercicio 1 pasos 6 y 7).
Elaborado por : Lic. Gerardo Márquez Moreno. Pag 4
Curso: FLASH CS3 – Nivel: I
5. Seleccionamos el cuadro 60, insertamos un KeyFrame (F6), seleccionamos el cuadro y lo
colocamos en el otro lado del stage igualmente fuera del cuadro.
6. Luego insertamos keyframes cada 10 frames con F6. (frames 10, 20, 30, 40 y 50).
Los siguiente paso debe hacerse cada vez en los cuadros 10, 30 y 50.
7. Seleccionamos el cuadro 10, 30 o 50 (Según corresponda). Abrimos la ventana de
transformación: Menu > Windows > Transform ó Ctrl + T.
8. Verificamos que esté activa la casilla de “Constrain” lo cual hará que mantenga la proporción
de alto por ancho.
9. Aumentamos el tamaño del cuadro A 200 % .
10. Repetimos en los otros cuadros indicados
11. Guardamos y visualizamos.
Ejercicio 3
La Rueda Cuadrada.
1. Creamos un documento nuevo Action Script 2.0.
2. Seleccionamos la herramienta de rectángulo y dibujamos un cuadro fuera del stage.
Elaborado por : Lic. Gerardo Márquez Moreno. Pag 5
Curso: FLASH CS3 – Nivel: I
3. Seleccionamos el cuadro y los agrupamos.
4. Seleccionamos el Frame 1 del Layer 1 y aplicamos la interpolación de movimiento. (Ver
Ejercicio 1 pasos 6 y 7).
5. Seleccionamos la herramienta de transformación.
6. Con pulso y precisión, seleccionamos el pivote de rotación (Al centro del objeto)
y lo ubicamos en la esquina inferior izquierda.
7. Seleccionamos el cuadro 10 e insertamos un keyframe(F6).
Seleccionamos el cuadro con la herramienta de transformación, ubicamos el ratón en la
esquina superior derecha ligeramente fuera del cuadro hasta que aparezca el control de
rotación.
8. Rotamos el cuadro a la derecha.
Seleccionamos el cuadro 11 insertamos un keyframe (F6) y desplazamos el pivote de rotación.
9. Repetimos el procedimiento en los cuadros 20 y 21, 30 y 31 y así sucesivamente hasta que el
cuadro salga del otro lado del Stage.
10. Guardamos y Visualizamos.
Ejercicio 4
Tween Shape
1. Creamos un archivo nuevo Action Sript 2.0
2. Dibujamos un Círculo Amarillo, sin borde. Para cambiar el color del círculo debemos hacerlo,
preferiblemente antes de dibujarlo.
Elaborado por : Lic. Gerardo Márquez Moreno. Pag 6
Curso: FLASH CS3 – Nivel: I
a. En la barra de herramientas en la parte inferior podemos seleccionar amarrillo como
color de relleno .
b. Y nada como color de borde.
Estos mismos controles están en la ventana de propiedades al seleccionar la
herramienta de dibujo o también en la ventana de color.
3. Esta vez seleccionaremos el cuadro 1 y le asignaremos una interpolación de forma (Tween
Shape).
4. Insertamos un KeyFrame en el cuadro 10 y borramos todo lo que se encuentre en el stage. La
Línea de tiempo debe lucir como sigue:
5. Ahora dibujamos un rectángulo de cualquier otro color distinto al amarillo e incluso algún
degradado.
6. Guardamos y visualizamos.
Ejercicio 5
Llenando el cuadro
1. Creamos un Archivo nuevo ActionSript 2.0.
2. Dibujamos un pequeño círculo en la parte centro superior del Stage.
3. Seleccionamos el cuadro uno y le aplicamos Tween Shape (ver paso tres del ejercicio 4).
4. Seleccionamos el cuadro 15 insertamos un keyframe (F6) y repetimos el paso 4 del ejercicio
anterior.
5. Ahora dibujamos un cuadro del tamaño de un quinto del stage (110 x 400) esto se hace:
Elaborado por : Lic. Gerardo Márquez Moreno. Pag 7
Curso: FLASH CS3 – Nivel: I
a. Seleccionamos la herramienta de rectángulo.
b. Dibujamos un rectángulo, lo seleccionamos con la herramienta de selección y en la
ventana de propiedades le colocamos el tamaño: W:110, H:400, X:0, Y:0
6. En el timeline seleccionamos todos los cuadros:
a. Seleccionamos cualquier cuadro fuera de los ya seleccionados y luego arrastramos del
1 al 10.
b. Seleccionamos el frame 1 y luego apretamos la tecla shitf y hacemos click en el 10.
7. Copiamos todos los frames. (Ejercicio 1 paso 15)
8. Insertamos un nuevo layer:
a. Menú > Insert > Timeline > Layer.
b. Botón derecho sobre la etiqueta del layer > Insert Layer.
c. Botón de inserción de layer en la ventana de timeline.
9. Nos paramos en el Frame 15 del layer 2 y pegamos los frames (Ctrl + Alt + V)
Elaborado por : Lic. Gerardo Márquez Moreno. Pag 8
Curso: FLASH CS3 – Nivel: I
10. Seleccionamos el cuadro 29 del layer 2 y reubicamos al cuadro en X:110
11. Insertamos un nuevo layer (Layer 3) nos paramos en el cuadro 29 y pegamos los frames.
12. Nos paramos en el frame 43 y reubicamos el cuadro en 220.
13. Insertamos un nuevo layer (Layer 4) nos paramos en el cuadro 43 y pegamos los frames.
14. Nos paramos en el frame 57 y reubicamos el cuadro en 330.
15. Insertamos un nuevo layer (Layer 5) nos paramos en el cuadro 57 y pegamos los frames.
16. Nos paramos en el frame 71 y reubicamos el cuadro en 440.
17. Seleccionamos los frames 71 de los layers 1, 2 ,3 y 4 (dejamos el 5 libre).
18. Insertamos frames (OJO no son key frames) presionando F5.
19. Guardamos y previsualizamos.
Fin Del Día 1
Felicitaciones. Han Aprendido a Animar en Flash.
Elaborado por : Lic. Gerardo Márquez Moreno. Pag 9
Вам также может понравиться
- 3er Grado ComputoДокумент2 страницы3er Grado ComputoDomingo PerezОценок пока нет
- Pizarra Digital de GoogleДокумент12 страницPizarra Digital de GoogleDomingo PerezОценок пока нет
- Saj Covid 19Документ2 страницыSaj Covid 19Domingo PerezОценок пока нет
- Saj Covid 19 PDFДокумент2 страницыSaj Covid 19 PDFDomingo PerezОценок пока нет
- Sesion1 - Corel DrawДокумент4 страницыSesion1 - Corel DrawDomingo PerezОценок пока нет
- Presentaciones de GoogleДокумент16 страницPresentaciones de GoogleDomingo PerezОценок пока нет
- Evaluacion de ExcelДокумент2 страницыEvaluacion de ExcelDomingo PerezОценок пока нет
- Sillabus Computo 2020Документ2 страницыSillabus Computo 2020Domingo PerezОценок пока нет
- Sillabus Computo 1er GradoДокумент3 страницыSillabus Computo 1er GradoDomingo PerezОценок пока нет
- Programa de GraduacionДокумент5 страницPrograma de GraduacionDomingo PerezОценок пока нет
- Manual - de - Practicas Corel Draw 12Документ75 страницManual - de - Practicas Corel Draw 12Juan Vicente Tuestas CabreraОценок пока нет
- Fechas CivicasДокумент2 страницыFechas CivicasDomingo PerezОценок пока нет
- Sillabus Computo 1er GradoДокумент3 страницыSillabus Computo 1er GradoDomingo PerezОценок пока нет
- Nueva Unidad de Aprendizaje SajДокумент5 страницNueva Unidad de Aprendizaje SajDomingo PerezОценок пока нет
- Plan de Trabajo Canción CriollaДокумент4 страницыPlan de Trabajo Canción CriollaDomingo Perez100% (1)
- Calcular Mi EdadДокумент2 страницыCalcular Mi EdadDomingo PerezОценок пока нет
- Evaluacion de ExcelДокумент2 страницыEvaluacion de ExcelDomingo PerezОценок пока нет
- Alicia MaguiñaДокумент14 страницAlicia MaguiñaDomingo PerezОценок пока нет
- Concurso de Peridico MuralДокумент3 страницыConcurso de Peridico MuralDomingo PerezОценок пока нет
- Matematica Sesión 1,2 y 3 Unid. 8 5to. Grado2Документ17 страницMatematica Sesión 1,2 y 3 Unid. 8 5to. Grado2Domingo PerezОценок пока нет
- El Centro Ecológico Recreacional de HuachipaДокумент2 страницыEl Centro Ecológico Recreacional de HuachipaDomingo PerezОценок пока нет
- Cultura ParacasДокумент7 страницCultura ParacasDomingo PerezОценок пока нет
- 2019 Tours Selva Central 5D.Документ3 страницы2019 Tours Selva Central 5D.Domingo PerezОценок пока нет
- Papel Con Bordes QuemadosДокумент1 страницаPapel Con Bordes QuemadosDomingo PerezОценок пока нет
- Organizaciones Civiles y LocalesДокумент2 страницыOrganizaciones Civiles y LocalesDomingo PerezОценок пока нет
- Photshop PracticasДокумент19 страницPhotshop PracticasDomingo PerezОценок пока нет
- Resolucion de TrasladoДокумент4 страницыResolucion de TrasladoDomingo PerezОценок пока нет
- Certificados 2017Документ4 страницыCertificados 2017Domingo PerezОценок пока нет
- Relacion de Alumnos de Primeros Puestos 2017Документ1 страницаRelacion de Alumnos de Primeros Puestos 2017Domingo PerezОценок пока нет
- Clasificacion de SuelosДокумент10 страницClasificacion de SuelosSergio Andres LopezОценок пока нет
- FX GaleazziДокумент22 страницыFX GaleazziNoemi Matteazzi SpОценок пока нет
- Manual de InyectologiaДокумент14 страницManual de Inyectologiaclaudia defexОценок пока нет
- Certicado de Calidad de Materia PrimaДокумент3 страницыCerticado de Calidad de Materia PrimaEDUAR ENRIQUE RIOS VEGAОценок пока нет
- Cuando Llora La MilongaДокумент5 страницCuando Llora La MilongaManuela UribeОценок пока нет
- NotitardeДокумент5 страницNotitardeNatasha AntúnezОценок пока нет
- Ya Nadie Incendia & El MarДокумент49 страницYa Nadie Incendia & El MarInés HazbunОценок пока нет
- Grupo #4 - Casos DidácticosДокумент4 страницыGrupo #4 - Casos DidácticosSebas CardozoОценок пока нет
- Hydac ENS3000Документ5 страницHydac ENS3000Rodrigo CiezaОценок пока нет
- Aserrin Transformacion Hidroliticas Biomasa 230708Документ30 страницAserrin Transformacion Hidroliticas Biomasa 230708Iván GilОценок пока нет
- PDF Mundo Avatar Fate v10 Esp PDF - CompressДокумент75 страницPDF Mundo Avatar Fate v10 Esp PDF - CompressJesus Alberto Mora GalanОценок пока нет
- Seres VivosДокумент6 страницSeres VivosHermano Pedro de BethancourtОценок пока нет
- Instrumentación CÁLCULO INTEGRAL (2021-1) TECNM-AC-PO-003-02Документ8 страницInstrumentación CÁLCULO INTEGRAL (2021-1) TECNM-AC-PO-003-02Angel ArgüelloОценок пока нет
- Curriculum Inlace 29052012 PDFДокумент15 страницCurriculum Inlace 29052012 PDFAnonymous gpQBFLdABОценок пока нет
- Curso Basico Sellos Mecanicos APSAДокумент89 страницCurso Basico Sellos Mecanicos APSAPablo Edelman100% (1)
- 7.-Contratos Especiales.Документ20 страниц7.-Contratos Especiales.Sharon Dayana Barra MamaniОценок пока нет
- Pai MatematicasДокумент17 страницPai MatematicasDaniel MoralesОценок пока нет
- Antecedentes Del Análisis y Descripción de Los Puestos de TrabajoДокумент17 страницAntecedentes Del Análisis y Descripción de Los Puestos de TrabajoMinozca MatosОценок пока нет
- Lista 10 Puntos VerificacionДокумент1 страницаLista 10 Puntos VerificacionVictor VasquezОценок пока нет
- Encuestas y Algo de DAFOДокумент14 страницEncuestas y Algo de DAFOlesterОценок пока нет
- Educacion VialДокумент22 страницыEducacion Vialclaritaisabel100% (1)
- Comida TrujillanaДокумент5 страницComida TrujillanaWilОценок пока нет
- Unidad I AlquinosДокумент17 страницUnidad I AlquinosGaby BuОценок пока нет
- Marco TeoricoДокумент25 страницMarco Teoriconayeli garcia100% (3)
- PRE - AIS - AGENCIA NACIONAL de INVESTIGACIÓN Y DESARROLLO - Informe para Medición de Aislamiento en Cabinas de Videoconferencias Santiago CentroДокумент8 страницPRE - AIS - AGENCIA NACIONAL de INVESTIGACIÓN Y DESARROLLO - Informe para Medición de Aislamiento en Cabinas de Videoconferencias Santiago CentroLucas GradoОценок пока нет
- Taller 20 SSTДокумент3 страницыTaller 20 SSTLaura Cano100% (1)
- Actividad 1 Sesión 1Документ2 страницыActividad 1 Sesión 1Leticia GarciaОценок пока нет
- Parada - Calabacito - 2020Документ1 страницаParada - Calabacito - 2020INGCESA PANAMAОценок пока нет
- Guía Relación Hispano-Indígenas IIДокумент20 страницGuía Relación Hispano-Indígenas IIMoisés SaavedraОценок пока нет
- Riesgo Por Presiones AnormalesДокумент22 страницыRiesgo Por Presiones AnormalesDavid ArteagaОценок пока нет