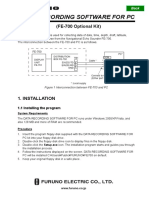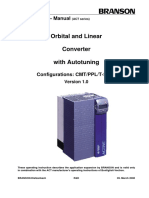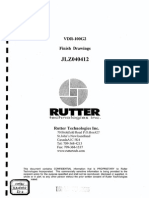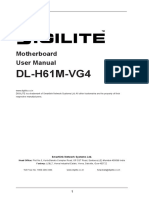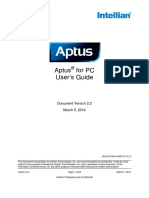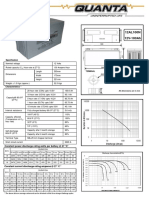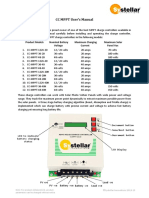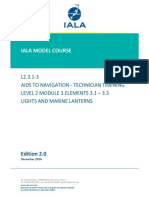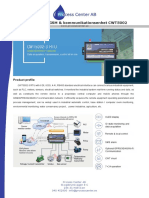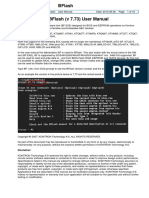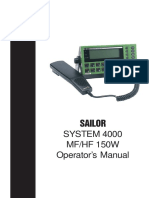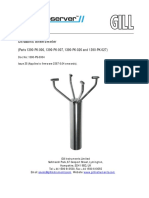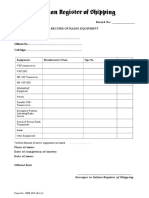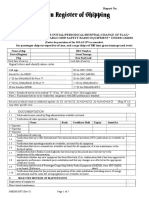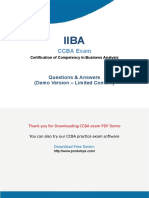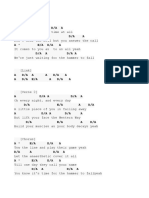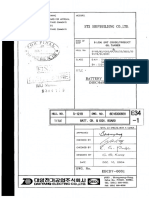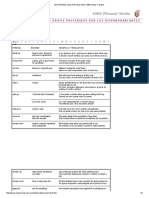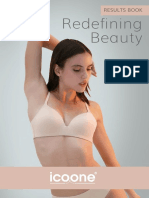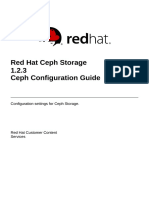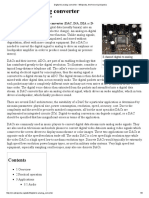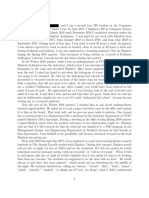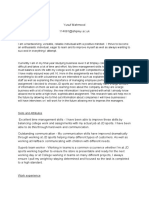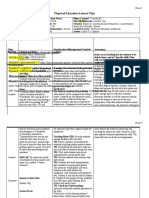Академический Документы
Профессиональный Документы
Культура Документы
Aptus Software User's Guide - 2012V0-UM1024-V1 - 0 - Official Version
Загружено:
sandeep bagulОригинальное название
Авторское право
Доступные форматы
Поделиться этим документом
Поделиться или встроить документ
Этот документ был вам полезен?
Это неприемлемый материал?
Пожаловаться на этот документАвторское право:
Доступные форматы
Aptus Software User's Guide - 2012V0-UM1024-V1 - 0 - Official Version
Загружено:
sandeep bagulАвторское право:
Доступные форматы
Intellian Technologies
Aptus® Software User’s Guide
Aptus® Software User’s Guide
Document Version 1.0
October 24, 2012
Doc# 2012V0-UM1024-V1_0
This document is proprietary to Intellian Technologies, Inc. and must be treated as confidential. It may be used
solely for the purposes intended by Intellian Technologies, Inc. Use or disclosure of this document, or the
information contained herein, for any other purpose is not permitted without prior written authorization.
Version 1.0 Page 1 of 26 October 24, 2012
Intellian Proprietary and Confidential
Intellian Technologies
Aptus® Software User’s Guide
Contents
1. Introduction ........................................................................................................ 3
2. Compatibility ...................................................................................................... 3
3. Requirements ..................................................................................................... 3
3.1. Hardware ............................................................................................................ 3
3.2. Operation System and Software ....................................................................... 3
4. Installation .......................................................................................................... 4
5. Operation ............................................................................................................ 5
5.1. Starting Aptus® .................................................................................................. 5
5.2. Toolbar Menu ..................................................................................................... 7
5.3. System Property Status Dashboard ................................................................. 9
5.4. Work View Tab ................................................................................................. 14
6. Work View Functions....................................................................................... 25
Version 1.0 Page 2 of 26 October 24, 2012
Intellian Proprietary and Confidential
Intellian Technologies
Aptus® Software User’s Guide
1. Introduction
Intellian’s new GUI Antenna PC Controller Software, Aptus® is a next-generation
graphically based antenna remote control software and is designed on a MS.NET
programming environment with an additional Software Development Kit (SDK),
allowing the NOC or service center to integrate antenna monitoring and control into
its existing network management systems in an easier, more user-friendly, and
convenient manner.
2. Compatibility
Aptus® is compatible with Intellian’s V-series VSAT communications systems.
3. Requirements
Below is a list of the minimum PC hardware and software requirements to install and
run Aptus® .
3.1. Hardware
Hardware Requirements
CPU Intel® Pentium® 4 or higher
Memory 512MB or higher
DirectX9.0 or higher supported
Video Card H/W acceleration supported
Video Memory 128MB or higher
HDD 1GB or higher
3.2. Operation System and Software
Software Requirements
Operation System Windows XP SP or higher
Microsoft.Net Framework 3.5 Service
Framework
Pack 1 or higher
Version 1.0 Page 3 of 26 October 24, 2012
Intellian Proprietary and Confidential
Intellian Technologies
Aptus® Software User’s Guide
4. Installation
Double click the Install Icon (Figure 1.) to install Aptus® directly onto your computer/
laptop. The InstallShield Wizard (Figure 2.) will guide you through the program setup
process. The installation routine provides an icon (Figure 3.) on the desktop that can
be clicked to start the software. In addition, Intellian also provides patch files for
software upgrade.
Figure 1: Aptus Install Icon
Figure 2: InstallShield Wizard
Figure 3. Aptus Desktop Icon
Version 1.0 Page 4 of 26 October 24, 2012
Intellian Proprietary and Confidential
Intellian Technologies
Aptus® Software User’s Guide
5. Operation
5.1. Starting Aptus®
By double-clicking Aptus® desktop icon, the Communication Window where you can
establish the data communication between your PC and the ACU will appear. You
are given the options of accessing your ACU through the Serial Port Communication
or through the Network Communication (TCP/IP).
5.1.1. Access ACU through Serial Communication
Connect a 9 pin serial cable from the PC INTERFACE connector on the ACU
to the 9-pin serial port on the PC.
If there is not a 9-pin serial port on the PC use a USB-Serial adapter.
Select Serial at communction type combo-box.
The baud rate of the ACU is 19200 (v60/v110/v130) or 57600
(v80/v100GX/v100/v240C).
Select a COM port which is not occupied by other devices.
Click the Connect button.
5.1.2. Access ACU through Network Communication (TCP/IP)
Turn off the wireless connection (v80/v100GX/v100/v240C) while using this
method.
Select Network at communication type combo-box.
Enter in the ACU’s IP address (Factory default : 192.168.2.1)
Enter in the ACU’s port number (Factory default : 4002)
Enter 4003 for SSL Sercure Connection.
Click the Connect button
The Authentication window will appear.
Login by using the username and password below:
Username: intellian (Factory defualt)
Password: 12345678 (Factory default)
Version 1.0 Page 5 of 26 October 24, 2012
Intellian Proprietary and Confidential
Intellian Technologies
Aptus® Software User’s Guide
Figure 4. Communication Window
Figure 5. Authentication Window with a SSL Secure Connection
WARNING:
Do not plug a USB to the ACU while TCP/IP communication is in use.
Doing so will disable current PC Software Control because the USB
connection has higher priority than TCP/IP connection.
The amount of data will increase rapidly if Network Communication is in
use. Intellian recommends using Remote Web Access to access the
ACU.
Version 1.0 Page 6 of 26 October 24, 2012
Intellian Proprietary and Confidential
Intellian Technologies
Aptus® Software User’s Guide
5.2. Toolbar Menu
With the Toolbar menu, users can quickly and easily access the most commonly
used functions of Aptus® through the toolbars and icons at the top of the screen.
Figure 6. Toolbar
5.2.1. Quick Buttons
Setup: enters Setup mode.
Restart: exits Setup mode and restart the antenna.
Reboot: reboots the antenna.
Get Ant. Info: obtains the information stored in the antenna
Save Satellite: saves the current bow offset only if the antenna is
tracking onto the satellite. The satellite acquisition time can be reduced
significantly after an antenna restart.
5.2.2. File
Backup: backups the antenna information to ACU / PC.
To ACU: backup the antenna information to ACU (file format:*.ibf).
Version 1.0 Page 7 of 26 October 24, 2012
Intellian Proprietary and Confidential
Intellian Technologies
Aptus® Software User’s Guide
To PC: backups the antenna information to PC (file format: *.rpt).
Restore: restores the antenna by using the stored information
in AUC/ PC.
From ACU: restores the antenna by using the stored information in
ACU.
From PC: restores the antenna by using the stored information in PC.
Load Config: loads the antenna configuration file (file format:*.cfg)
from PC. The configuration file includes the antenna control parameters
which are pre-loaded at the factory and should only be changed by an
authorized service technician. Improper setting of these parameters will
cause your system to perform improperly.
5.2.3. View
User Layout: displays the layout list that the user has
previously stored. If you select a layout within this list, the selected layout will
be constructed in Work View screen. Basic layout is provided by the system
as default.
Layout Manager: provides the user with add, delete,
and save functionalities in order to manage the user’s layouts.
Version 1.0 Page 8 of 26 October 24, 2012
Intellian Proprietary and Confidential
Intellian Technologies
Aptus® Software User’s Guide
Work View: displays a list of seven pre-constructed
Work View Tabs (Satellite View, Antenna Basic View, Antenna Advanced View,
Monitor View, Graph View, ACU System View, and Antenna UI View) and also
provides the Activate / Close functionalities for each view tab. Activate the
work view tab by ticking the checkbox next to it.
5.2.4. Connection
Comm.: A communication window is provided in order to connect the ACU
with the serial and network communication channels.
5.3. System Property Status Dashboard
Users can monitor the antenna status, the availability of TX transmission, signal level,
GPS and heading status, software information, product information and error status
quickly through the property status dashboard on the left side of the screen.
Version 1.0 Page 9 of 26 October 24, 2012
Intellian Proprietary and Confidential
Intellian Technologies
Aptus® Software User’s Guide
Figure 7. System Property Status Dashboard
5.3.1. Antenna Status
Displays the status of the current mode of the antenna.
Search 1: A Search 1 pattern will automatically be initiated when the ship’s
heading input does not exist or if it fails. The search cycle will repeat until the
antenna receives the lock signal from the modem or until the DVB
transponder of the target satellite is decoded by the antenna.
Search 2: Search 2 is reserved for future use.
Search 3: Search 3 pattern will automatically be initiated when the AGC (NBD
mode is in use) or SIG (DVB mode is in use) falls below the current tracking
level threshold value. Once the desired signal is found and is above the
predefined tracking threshold, the ACU will enter tracking mode.
Tracking: Antenna is tracking the target satellite.
Version 1.0 Page 10 of 26 October 24, 2012
Intellian Proprietary and Confidential
Intellian Technologies
Aptus® Software User’s Guide
Initialize: Antenna or ACU is initializing.
Setup: Antenna is in SETUP mode.
Figure 8. Antenna Status View
5.3.2. TX Enable
Displays the status of TX transmit. If the circle next to the TX Enable shows “Blue”,
it means the antenna TX function is enabled. If the circle shows “Red”, it means
the antenna TX function is disabled. The TX function will be enabled only if all five
factors (Enable Mode, Blockage, Pointing, Modem Lock, and LNB Rotate) listed
below show a “Blue” circle. However, if the “Use TX Mute” function in the ACU
System Work Tab is disabled, the TX function will be enabled regardless the
above factors.
Enable Mode: displays whether or not the antenna is in SETUP mode. If the
antenna is in Setup mode, the circle next to the Enable Mode will show
“Gray”.
Blockage: displays whether or not the antenna is pointing in a predefined
blockage zone(s). If the antenna is pointing in the blockage zone, the circle
next to the Blockage will show “Gray”. If the antenna pointed outside the
blockage zone, the circle next to the Blockage will show “Blue”.
Pointing: displays whether or not the antenna is pointing to the target
satellite. If the antenna is mis-pointing to the target satellite, the circle next to
the Pointing will show “Gray”. If the antenna is pointing to the target satellite,
the circle next to the Pointing will show “Blue”.
Modem Lock: displays whether or not the antenna is tracking onto the
correct satellite by receiving a confirmation signal from the satellite modem. If
the antenna is tracking on the wrong satellite, the circle next to the Modem
Lock will show “Gray”. If the antenna is tracking on the correct satellite, the
circle next to the Modem Lock will show “Blue”.
Version 1.0 Page 11 of 26 October 24, 2012
Intellian Proprietary and Confidential
Intellian Technologies
Aptus® Software User’s Guide
LNB Rotate: displays whether or not the LNB is rotating. If the LNB is
rotating, the circle next to the LNB Rotate will show “Gray”. If the LNB is not
rotating, the circle next to the LNB Rotate will show “Blue”.
Figure 9. TX Enable Status View
5.3.3. Signal Level
Shows “DVB” when DVB mode of tracking signal is in use and “NBD” when NBD
mode of tracking signal is in use. The “Red” line indicates the signal “Detect Level
Threshold” and the “Orange” line indicates the signal “Tracking Level Threshold”. If
the signal level is higher than the tracking level threshold, the signal level bar will
display “Blue” color. If the signal level is lower than the tracking level threshold, the
signal level bar will display “Orange” color and the antenna will stay in searching
mode.
Figure 10. Signal Level View
5.3.4. GPS and Heading
Displays the current GPS location from the Antenna and Ship’s heading
information. The status light flashes green if the system receives a correct input of
the GPS and Ship’s heading.
Version 1.0 Page 12 of 26 October 24, 2012
Intellian Proprietary and Confidential
Intellian Technologies
Aptus® Software User’s Guide
Figure 11. GPS and Heading Information View
5.3.5. Software Information
Displays the antenna and the ACU firmware versions, and the library version.
Please note, “ACU Gyro” and “ACU Modem” will not be displayed when
connected to the v80.
Figure 12. Software Information View
5.3.6. Product Information
Displays the antenna and ACU serial numbers, antenna model and ACU model.
Figure 13. Product Information View
5.3.7. Diagnostic Error Report
The square button next to the Diagnostic Error Report turns red when the system
receives an error. Click the button to see a Diagnostic Report.
Figure 14. Diagnostic Error View
Version 1.0 Page 13 of 26 October 24, 2012
Intellian Proprietary and Confidential
Intellian Technologies
Aptus® Software User’s Guide
Figure 15. Diagnostic Report
5.4. Work View Tab
Aptus® provides seven Work View Tabs (Satellite View, Antenna Basic View,
Antenna Advanced View, Monitor View, Graph View, ACU System View, and Antenna
UI View) to manage the Antenna and the Satellite configuration. You must enter
Setup mode before modifying the settings. Tick the checkbox next to the Set button
to modify the settings. After the desired value is entered, press the Set button to
save the settings.
5.4.1. Antenna – Basic Info.
This view tab provides information on the Antenna’s Current GPS location,
Heading Device, Bow Information, Skew Information, and the Antenna’s Angle.
This view tab uses the Antenna’s AZ and EL information as well as the Ship’s
Heading information in order to provide a dynamic graphic user interface (UI).
Version 1.0 Page 14 of 26 October 24, 2012
Intellian Proprietary and Confidential
Intellian Technologies
Aptus® Software User’s Guide
Figure 16. Antenna- Basic Info. Work View Tab
Antenna Current GPS: displays and sets current antenna’s GPS.
Heading: displays and sets current ship’s heading information.
Heading Device:
None /SYNC 1:1/ SYNC 36:1/ SYNC 90:1/ SYNC 360:1/ NMEA/ Ground
Test The baud rate (4800/ 9600/ 19200/ 38400) must be set if NMEA is
selected.
Bow Information: displays and sets current antenna’s bow.
Skew: displays current antenna’s skew and skew offset.
Pol Sensor Calibration: calibrates the sensor (potentiometer).
Mechanical Skew Offset: the mechanical skew offset is preset in the
factory with a default value (0, 1, or 2) depending on the assembly status.
Resets the mechanical skew offset may be required when the satellite
skew offset is unknown (Overall system skew offset = satellite skew offset
+ mechanical skew offset). Due to each satellite has its own skew offset,
Intellian recommends you check with your service provider or satellite
operator to get the satellite skew offset value and input it in Satellite Work
Tab rather than resetting the mechanical skew offset directly.
Antenna Angle: displays and sets current antenna’s absolute and relative AZ
(azimuth) position, EL (elevation) position and LNB Pol angle. You can move
antenna azimuth and elevation position and LNB Pol angle by using the arrows
or inputting a value to find the desired satellite manually.
Version 1.0 Page 15 of 26 October 24, 2012
Intellian Proprietary and Confidential
Intellian Technologies
Aptus® Software User’s Guide
Use Bluetooth: this function will be active only when connecting to
v80/v100GX/v100/v240. The data communication between the ACU and the
antenna will be terminated once the Bluetooth function is activated. The built-
in Bluetooth connection module inside of the antenna dome can enable a PC
connection right alongside the dome.
Modem Lock: turns on/off the modem lock signal sent from your
PC/laptop to the antenna while Bluetooth is in use.
Heading Connect: turns on/off the heading signal sent from your
PC/laptop to the antenna while Bluetooth is in use.
5.4.2. Antenna – Advanced Info.
This view provides information on the Tilt Sensor Bias, Conical Range, EL Adjust,
Rate Sensor, Search Parameter and Blockage Zone.
Figure 17. Antenna- Advanced Info. Work View Tab
Tilt Sensor Bias: This maintains the elevation and the cross level axes in
order to keep the pedestal parallel to the horizon. Adjust the two solid-state
tilt sensors to provide absolute cross-level tilt of the antenna and elevation
feedback to eliminate long-term pointing drift (error). Tilt bias must be
adjusted when the antenna control board or sensor box is replaced. If the
bubble on the button level located on the sensor box is not centered, please
follow the following steps to adjust the tilt sensor bias.
Step 1. Enter Setup mode and press “ Ready” button to bring the
Version 1.0 Page 16 of 26 October 24, 2012
Intellian Proprietary and Confidential
Intellian Technologies
Aptus® Software User’s Guide
elevation and cross-level to 0º.
Step 2. Select “EL” from the drop down list and press Up and Down
arrow keys to adjust the bubble until it is located in the center ring of the
button level.
Step 3. Select “CL” from the drop down list and press Up and Down
arrow keys to adjust the bubble until it is located in the center ring of the
button level.
Step 4. Press the Restart button to reboot the antenna.
Rate Sensor: is used to calibrate the DC voltage output from the three rate
sensors (azimuth, elevation, and cross-level). These are used to sense
antenna motion that corresponds to the ship’s motion (roll, pitch, and yaw) for
stabilizing the pedestal. The DC voltage output from each of the rate sensors
may vary by an amount which is directly proportional to the direction and rate
of motion induced on it.
Before calibrating the rate sensors located in the Sensor box, make sure that
the antenna is placed on a rigid and flat platform. During the calibration
process, any motion of the antenna should be avoided as it can affect the
antenna’s performance. Proceed with the following steps to perform the
calibration.
Step 1. Enter Setup mode
Step 2. Press the Idle Mode button to release the elevation and cross
level motor brakes while the antenna is in Setup mode.
Step 3. Check whether or not the bubble is located at the center of the
button level. If not, move it to the center (Refer to the previous instruction
of Tilt Sensor Bias adjustment).
Step 4. Press the Bias Check button to calibrate the rate sensor. A blue
circle will be displayed next to the Bias Check button if the calibration is
completed. A red circle will be displayed if calibration failed. A green
circle will be displayed during the calibration process.
Conical Range: The relative force of the motors controlling azimuth and
elevation. Set the conical range while the antenna is in tracking mode.
EL Adjust: The elevation adjustment is to offset the angle difference between
the mechanical elevation angle and actual elevation angle.
Search Parameter:
Wait time: set the time-out for automatic initiation of a search after the
signal level drops below the pre-defined threshold value.
Version 1.0 Page 17 of 26 October 24, 2012
Intellian Proprietary and Confidential
Intellian Technologies
Aptus® Software User’s Guide
Search Step: set increment step size.
Type 1 & Type 3 (Search 1 & 3) Range: set Search 1 & 3 search range.
Search 3 is conducted in a two-axis pattern consisting of alternate
movements in azimuth and elevation as it forms an expanding square.
Type 2 (Search 2) Range: is reserved for future use.
Blockage Zone
Displays current blockage zones by azimuth and elevation sectors. Up to 5
blockage zones can be programmed. A blue shading area in the Antenna UI
view at the right will be displayed once the blockage zone is created.
Threshold Settings
DVB Detect Level: displays and set signal detection threshold level
when DVB tracking mode is in use.
DVB Tracking Level: displays and set signal tracking threshold level
when DVB tracking mode is in use.
NBD Detect Level: displays and set signal detection threshold level
when NBD tracking mode is in use.
NBD Tracking Level: displays and set signal tracking threshold level
when NBD tracking mode is in use.
TX Enable Threshold: displays and setup TX enable threshold.
5.4.3. Satellite View
This view provides information on the Satellite’s Information, Tracking Common
Information, DVB and NBD Tracking Transponder, LNB Local Frequency, and
Satellite Library. This view shows a graphic UI of the current satellite that the
antenna is pointing at and the satellites that are located at a 180° arc on the
horizon with reference to the current position (See Figure 22 on page 24) .
Note: Based on the satellite EIRP footprint and the size of the antenna, you may
not be able to track all the satellites visible in 180° arc.
Version 1.0 Page 18 of 26 October 24, 2012
Intellian Proprietary and Confidential
Intellian Technologies
Aptus® Software User’s Guide
Figure 18. Satellite View Tab
Satellite Information: displays the current satellite’s name, longitude position,
and satellite skew of the satellite in the library.
Tracking Common Information: displays the current LNB local oscillator
frequency that is in use and the corresponding voltage supplied. Selects the
tracking mode (DVB / NBD) to be used and sets polarization (Horizontal /
Vertical) for the RX pol and the TX pol.
DVB and NBD Tracking Transponder: sets tracking transponder information
for either DVB tracking mode (Verification Type, Frequency, Symbol rate, and
NID) or NBD tracking mode (Frequency and bandwidth).
LNB Local Frequency: Displays or sets LNB local frequency and its
corresponding LNB voltage supplied. You may select pre-programmed LNB LO
settings from the drop down list. This procedure is same for both the Intellian
Global VSAT PLL LNB and any other LNB.
Satellite Library: you are able to edit, add, and delete the satellite library.
Edit Library: edits the satellite information of the selected satellite.
Add Library: adds the satellite information as defined in the current
settings.
Delete Library: deletes the selected satellite from the library.
Get Data From ACU: pulls the satellite information from the ACU.
Version 1.0 Page 19 of 26 October 24, 2012
Intellian Proprietary and Confidential
Intellian Technologies
Aptus® Software User’s Guide
Load Satellite: uploads the satellite information to the ACU.
Open from PC: opens the satellite library file (File format: *.ilf) from the
supplied CD or from the external hard drive/PC.
Upload to ACU: uploads the satellite library to ACU.
Save to PC: saves the current library settings to PC.
5.4.4. Graph View
This view provides information on Signal, Elevation (EL), Absolute AZ (Azimuth),
Relative AZ, Heading, AZ and EL in Single or Multi graph formats.
Figure 19. Graph View Tab
Select Graph Item: shows the graphs of only the checked item(s) in a Single
or Multi Graph View.
Single Graph View: supports multiple Graph Items in one large Graph View.
Multi Graph View: supports the Graph Item(s) chosen in each Graph View.
Start/Stop Save: the chosen item is saved within the data log.
Clear All: clears everything drawn on the Graph View window.
Set Pos.: sets the current position as center value of each Graph Item.
Version 1.0 Page 20 of 26 October 24, 2012
Intellian Proprietary and Confidential
Intellian Technologies
Aptus® Software User’s Guide
Current Pos.: moves to the location according to values of each Graph Item.
Span: sets the Display Range(s) of the corresponding Graph Item.
Period: displays and set the signal sampling rate.
Graph Column Count: makes all Graph Views show in either one or two-
column format.
5.4.5. Monitor
This view provides a UI which can monitor all data that has been received from
the ACU.
Figure 20. Monitor View Tab
Tracking: turns on or off the dish scan function. If the dish scan function is
disabled, the antenna will stop adjusting the antenna pointing angle in order
to optimize the receive signal level.
Rate Sensor Bias: is used to calibrate the DC voltage output from the three
rate sensors (azimuth, elevation, and cross-level). These are used to sense
antenna motion that corresponds to the ship’s motion ( roll, pitch, and yaw)
for stabilizing the pedestal. You can find the same function in Antenna-
Advanced View Tab. Refer to page 17 for details.
Show Param: shows the current antenna parameters.
Version 1.0 Page 21 of 26 October 24, 2012
Intellian Proprietary and Confidential
Intellian Technologies
Aptus® Software User’s Guide
Check NID: verifies the NID (network ID) of the current tracking transponder.
Press the NID button to obtain the NID only if the antenna is locked onto the
desired satellite.
Debug (Start): starts the debug log of the antenna. The debug message will
be saved automatically into a *.txt file once the debug button is pressed.
Stop Debug: stops debug logging of the antenna.
Log (Start/Stop): starts or stop the logs of the antenna. This function will
active only when connecting to v80. The log messages will be saved
automatically into a *.txt file once the log button is pressed.
Clear View: clears the debug message or log data in monitoring window.
5.4.6. ACU System
This view provides Antenna Diagnostic Testing and also provides functions for
setting up the interface between the ACU and the Intellian VSAT Mediator or the
satellite modem.
Figure 21. ACU System View Tab
Version 1.0 Page 22 of 26 October 24, 2012
Intellian Proprietary and Confidential
Intellian Technologies
Aptus® Software User’s Guide
Diagnostic: select to run a full diagnostic test or single diagnostic test.
Serial Comm.: tests the data communication between the antenna and
the ACU.
Motor AZ: tests the azimuth motor.
Motor EL: tests the elevation motor.
Motor CL: tests the cross-level motor.
Encoder AZ: tests the azimuth encoder.
Encoder CL: tests the cross-level encoder.
Rate sensor: tests the rate sensor.
Tilt Sensor: tests the tilt sensor.
Home sensor: tests the home sensor.
ACU power: tests the ACU power to see whether or not it is within the
nominal operating range.
Antenna power: tests the antenna power to see whether or not it is
within the nominal operating range.
Skew: tests the LNB skew motor.
LNB/ NBD: tests the LNB and NBD (narrow band detector).
Sensor Box Limit: tests the sensor box motor.
Modem: sets the interface between the ACU and the Intellian Dual VSAT
Mediator or the satellite modem.
Use Mediator: enables use of the Intellian Dual VSAT Mediator. Use
Mediator must be set to “NO” if there is no MEDIATOR connected to the
ACU. Improper setting of this parameter will cause your ACU’s modem
interface to work incorrectly
Select Modem: selects your modem type for loading pre-configuration
settings. If the ABS (auto beam switching) function is in use, select either
IDIRECT-AMIP or COMTECH-ROSS depending on which type of modem
is used.
Modem Port: selects the data communications port (RS232/ 422/
Ethernet) to interface with the modem.
Modem Protocol: selects a proper communications protocol on the ACU
to interface with the modem (I/O Console/ Open AMIP/ Serial GPS).
GPS Out Sentence: selects GPS out sentence type (GPGLL/ GPGGA/
Simple GPGGA).
Use TX Mute: selects whether or not to use the “TX Mute” function from
the satellite modem. A transmit inhibit output from the ACU will disable/
mute the modem transmit via a voltage change whenever the antenna is
blocked, searching, or is mis-pointed 0.5 degrees from the peak satellite
position.
Use Modem Lock: selects whether or not to use external lock signal
from the modem. “Use Modem Lock” will only be activated when the
modem protocol is set as I/O Console.
TX Mute: TX Mute is a transmit inhibit output from the ACU to disable
/mute the modem transmit through a 5 V (HIGH) or 0 V (LOW) current
whenever the antenna is blocked, searching, or is mis-pointed 0.5
Version 1.0 Page 23 of 26 October 24, 2012
Intellian Proprietary and Confidential
Intellian Technologies
Aptus® Software User’s Guide
degrees from peak satellite position. TX Mute will only be activated when
modem protocol is set as I/O console.
Modem Lock: is the modem lock output from the modem. It provides a
logic input through a 5V (HIGH) or 0 V (LOW) current to the ACU to
identify when the system is on the correct satellite. “Modem Lock” will
only be activated when modem protocol is set as I/O Console.
5.4.7. Antenna UI
This view shows a graphical representation of the current antenna position which
allows you to easily identify whether or not the antenna is aligned properly to the
target satellite or is in a blockage zone. In addition, this view shows the current
satellite that the antenna is pointed towards and the satellites that are located at a
180° arc on the horizon, according to the current position.
Note: Based on the satellite EIRP footprint and the size of the antenna, you may
not be able to track all the satellites visible in 180° arc.
Figure 22. Antenna UI View Tab
Version 1.0 Page 24 of 26 October 24, 2012
Intellian Proprietary and Confidential
Intellian Technologies
Aptus® Software User’s Guide
6. Work View Functions
The seven Tabs displayed in the Work View can be arranged in customized layouts.
6.1. Layout Formatting
The Work View Tab can be dragged out if the left mouse button is clicked on
the Work View Tab’s header. If a Work View Tab is separated from the rest
of your Work View Tabs, then a “cross-shaped” icon will appear if you click
and hold the mouse on the Work View Tab’s header. If you release the
mouse button at this time, the selected view will be moved to the desired
position.
You may arrange multiple Work View Tabs into the desired position within
your layout by clicking your mouse on each Work View Tab’s header and
dragging the tab onto the desired arrow on the “cross-shaped” icon to place a
view to the desired position.
Figure 23. Layout Formatting
Version 1.0 Page 25 of 26 October 24, 2012
Intellian Proprietary and Confidential
Intellian Technologies
Aptus® Software User’s Guide
6.2. Zoom Tool
Using the Zoom tool, you can easily select the magnification you want by using
Zoom In and Zoom Out bar, and Fit in Work View button.
Fit Work View Button: fits the current view to the Work View window
size. The button toggles from Fit and the previous view.
Zoom In and Zoom Out Bar: zooms in and Out to expand and reduce
the View to the desired size. (The zoom changes in 10% increments.)
View Switch Button: displays a list of your current views in a list. If you
choose one of these views, then the selected view will be displayed in your
work view window.
View Name Button: displays your current work view name.
Close View Button: closes the current view.
Version 1.0 Page 26 of 26 October 24, 2012
Intellian Proprietary and Confidential
Вам также может понравиться
- FEA2107 FEA2807 Installation Manual F 8-19-09 PDFДокумент167 страницFEA2107 FEA2807 Installation Manual F 8-19-09 PDFSignal TecnicaОценок пока нет
- NaviДокумент32 страницыNaviDennis RaidОценок пока нет
- Technical Description: Type: 810.001.230Документ8 страницTechnical Description: Type: 810.001.230Radu VasilacheОценок пока нет
- AP70/AP80: Installation ManualДокумент84 страницыAP70/AP80: Installation Manualtony xОценок пока нет
- 6377234Документ110 страниц6377234Cristi CalotaОценок пока нет
- Functional Manual: Kelvin HughesДокумент55 страницFunctional Manual: Kelvin HughesMohamed ElhossenyОценок пока нет
- VMFT Radar ReviewДокумент28 страницVMFT Radar ReviewHoovers RamirezОценок пока нет
- Product Catalogue: BarrettДокумент70 страницProduct Catalogue: BarrettDavyAvicenne100% (1)
- VMFT Radar InstallationДокумент54 страницыVMFT Radar InstallationHoovers RamirezОценок пока нет
- Veiland ModulesДокумент13 страницVeiland ModulesJavier FundoraОценок пока нет
- Tn-95-180085-A vhf7222 SW 106Документ3 страницыTn-95-180085-A vhf7222 SW 106Sarath PavithranОценок пока нет
- Fea2107 Operator's Manual (Furuno Ecdis)Документ616 страницFea2107 Operator's Manual (Furuno Ecdis)oacki100% (1)
- Furuno FleetbroadbandДокумент16 страницFuruno FleetbroadbandneronciОценок пока нет
- K-Chief 600 - Alarm History Report - 20201215092129 - ROS3Документ5 страницK-Chief 600 - Alarm History Report - 20201215092129 - ROS3Marcus Vinicius Ribeiro GomesОценок пока нет
- AirMar WeatherStationДокумент28 страницAirMar WeatherStationILHAM PALSUОценок пока нет
- MX 400 GPS U ManualДокумент231 страницаMX 400 GPS U ManualetchegarayfОценок пока нет
- Navnet3d - DFF - sc30 Sme 44440 b2Документ246 страницNavnet3d - DFF - sc30 Sme 44440 b2VladimirОценок пока нет
- PR40 User Manual V C PDFДокумент44 страницыPR40 User Manual V C PDFMahfooz AliОценок пока нет
- Operation Manual: Simplified Voyage Data Recorder (SVDR)Документ28 страницOperation Manual: Simplified Voyage Data Recorder (SVDR)Felipe SantosОценок пока нет
- AP70/AP80: Operator ManualДокумент72 страницыAP70/AP80: Operator Manualcostinos100% (1)
- AP50 Instruction Manual (Handbook)Документ188 страницAP50 Instruction Manual (Handbook)costinosОценок пока нет
- Meridian Gyrocompass Comparator - User ManualДокумент25 страницMeridian Gyrocompass Comparator - User ManualNguyen Phuoc HoОценок пока нет
- NCR 333 (E) 7zpjd0342ainstallation 060628Документ80 страницNCR 333 (E) 7zpjd0342ainstallation 060628origjasonОценок пока нет
- 4423 Magnetsonde 108-010 PDFДокумент90 страниц4423 Magnetsonde 108-010 PDFОлег ЛемешкоОценок пока нет
- Flexview InstallationДокумент25 страницFlexview InstallationGeorgios MariolisОценок пока нет
- A1 VHF (RT4800)Документ6 страницA1 VHF (RT4800)Seyyed Amir MohmmadiОценок пока нет
- FURUNO FE700 Data Recording Software v5.02 Operator's ManualДокумент8 страницFURUNO FE700 Data Recording Software v5.02 Operator's Manualbelial111Оценок пока нет
- User Manual y InstalationДокумент116 страницUser Manual y Instalationlos hermanos ValiОценок пока нет
- Orbital and Linear Converter With Autotuning: ACT 401-xxx - ManualДокумент37 страницOrbital and Linear Converter With Autotuning: ACT 401-xxx - ManualGeraldo Candido de Azevedo NetoОценок пока нет
- Installation Manual For: Dm800 Ecdis G2Документ67 страницInstallation Manual For: Dm800 Ecdis G2akhilОценок пока нет
- DSM 100a 232 Userguide EngДокумент122 страницыDSM 100a 232 Userguide EngSeuth CtpОценок пока нет
- AIS Check ListДокумент3 страницыAIS Check ListAmit PatelОценок пока нет
- Sailor 4000 VHFДокумент148 страницSailor 4000 VHFfolkep100% (1)
- Far3000 Installation ManualДокумент167 страницFar3000 Installation ManualcostinosОценок пока нет
- Amplified Batteryless Telephone System: VSP 12 WayДокумент20 страницAmplified Batteryless Telephone System: VSP 12 Wayvu minh tienОценок пока нет
- Marine Event Recorder: BergenДокумент2 страницыMarine Event Recorder: BergenUFUKKKОценок пока нет
- PT200 ManualДокумент160 страницPT200 ManualIvan IntroОценок пока нет
- Technical Notification: SAILOR TT-6194 TCU SW. Ver. 1.07Документ2 страницыTechnical Notification: SAILOR TT-6194 TCU SW. Ver. 1.07ThienОценок пока нет
- Operation Manual Transas M-2Документ62 страницыOperation Manual Transas M-2Дмитрий ПеснякОценок пока нет
- PointLink - Release Notes - R2.4.0.0 Rev.AДокумент27 страницPointLink - Release Notes - R2.4.0.0 Rev.AManuel MolinaОценок пока нет
- EC1000 Conning&interfaceДокумент198 страницEC1000 Conning&interfacealexanderОценок пока нет
- VDR Users ManualДокумент29 страницVDR Users ManualNsr MarineОценок пока нет
- Icom IC-M802 Service ManualДокумент79 страницIcom IC-M802 Service ManualYayok S. AnggoroОценок пока нет
- Koden Md3641 eДокумент2 страницыKoden Md3641 eThirawat Thitisitthikorn0% (1)
- Uce-Ct220S Fault Locator: HOW TO Update TutorialДокумент4 страницыUce-Ct220S Fault Locator: HOW TO Update TutorialWawan sahiriОценок пока нет
- Inmarsat-C Furuno Felcom-18 ManualДокумент34 страницыInmarsat-C Furuno Felcom-18 ManualRicardo VilhenaОценок пока нет
- Saab R4 DGPS BrochureДокумент2 страницыSaab R4 DGPS Brochurekrupa kumarОценок пока нет
- Phontech Bts 4000Документ52 страницыPhontech Bts 4000Sreegith Chelatt0% (1)
- RN550-MRC PDFДокумент2 страницыRN550-MRC PDFAR El Patron KadryОценок пока нет
- Repeater Compass - Type 133-560Документ46 страницRepeater Compass - Type 133-560RANDSON NEVESОценок пока нет
- Ds80 Installation ManualДокумент85 страницDs80 Installation ManualGary Gouveia100% (1)
- Mpli - E L V: VDR-100G2 Finish DrawingsДокумент32 страницыMpli - E L V: VDR-100G2 Finish DrawingsVinay Kumar NeelamОценок пока нет
- Navigat Mk2 ManualДокумент0 страницNavigat Mk2 ManualPalaKhartikeyan100% (2)
- DL-H61M-VG4: Motherboard User ManualДокумент52 страницыDL-H61M-VG4: Motherboard User ManualSutripti Bardhan100% (1)
- 3927 - 01 - 00 - 02 - Follow-Up Amplifier AS, Type 139-158Документ77 страниц3927 - 01 - 00 - 02 - Follow-Up Amplifier AS, Type 139-158Costin CaraimanОценок пока нет
- KH2027 PDFДокумент110 страницKH2027 PDFArshad JummaniОценок пока нет
- INTELLIAN SatelliteTVДокумент2 страницыINTELLIAN SatelliteTVwanderson1974Оценок пока нет
- Intellian v85nx User ManualДокумент105 страницIntellian v85nx User ManualAsad VakiliОценок пока нет
- mdc721 e PDFДокумент2 страницыmdc721 e PDFNesil AbieraОценок пока нет
- Aptus Software User GuideДокумент29 страницAptus Software User GuideantonioОценок пока нет
- 100ah-Amaron-Quanta-Battery SPECSДокумент2 страницы100ah-Amaron-Quanta-Battery SPECSsandeep bagulОценок пока нет
- Atuhp Tuning ProcedureДокумент4 страницыAtuhp Tuning Proceduresandeep bagulОценок пока нет
- Pll2068stsa PDFДокумент1 страницаPll2068stsa PDFsandeep bagulОценок пока нет
- Manual Dac2202 Antenna Control UnitДокумент94 страницыManual Dac2202 Antenna Control Unitsandeep bagulОценок пока нет
- Cree 1 Watt Dome Led Specification PDFДокумент18 страницCree 1 Watt Dome Led Specification PDFsandeep bagulОценок пока нет
- Chaul Khadi Led Flasher Manual Final ManualДокумент21 страницаChaul Khadi Led Flasher Manual Final Manualsandeep bagulОценок пока нет
- Sac Se125 Dual Treansmitter NDB 5 Nos Rajasthan Site Survey ReportДокумент6 страницSac Se125 Dual Treansmitter NDB 5 Nos Rajasthan Site Survey Reportsandeep bagulОценок пока нет
- R0110 Ed5.0 Rhythmic Characters of Lights On Aids To Navigation June 2021Документ17 страницR0110 Ed5.0 Rhythmic Characters of Lights On Aids To Navigation June 2021sandeep bagulОценок пока нет
- Systelar Inovations MPPT Solar Charge Controller ManualДокумент11 страницSystelar Inovations MPPT Solar Charge Controller Manualsandeep bagulОценок пока нет
- Design and Evaluation of Uniform LED IlluminationДокумент13 страницDesign and Evaluation of Uniform LED Illuminationsandeep bagulОценок пока нет
- Model Course L2.3.1 3 Lights and Marine Lanterns Ed2 Dec 2016 1Документ11 страницModel Course L2.3.1 3 Lights and Marine Lanterns Ed2 Dec 2016 1sandeep bagulОценок пока нет
- PT500 BNAAC Upgrade PDFДокумент4 страницыPT500 BNAAC Upgrade PDFsandeep bagulОценок пока нет
- CWT5002 - 4G Iot GSM Rtu Module PDFДокумент6 страницCWT5002 - 4G Iot GSM Rtu Module PDFsandeep bagulОценок пока нет
- OMRON OPTICAL SENSOR En-B5w - LB - Series - Users - ManualДокумент13 страницOMRON OPTICAL SENSOR En-B5w - LB - Series - Users - Manualsandeep bagulОценок пока нет
- KTD-00734-J BFlash User ManualДокумент19 страницKTD-00734-J BFlash User Manualsandeep bagulОценок пока нет
- SYSTEM 4000 MF/HF 150W Operator's Manual: SailorДокумент28 страницSYSTEM 4000 MF/HF 150W Operator's Manual: SailorStas MОценок пока нет
- Manual NDB Nautel ND500II - Parte 2Документ48 страницManual NDB Nautel ND500II - Parte 2sandeep bagulОценок пока нет
- Inspections and Audits For Boilers and Pressure VesselsДокумент2 страницыInspections and Audits For Boilers and Pressure VesselsNDTInstructorОценок пока нет
- AT100 Series: 10m Marine Transmitting AntennaДокумент3 страницыAT100 Series: 10m Marine Transmitting Antennasandeep bagulОценок пока нет
- ND500II: 125 WATT Radiobeacon TransmitterДокумент134 страницыND500II: 125 WATT Radiobeacon Transmittersandeep bagulОценок пока нет
- Bios ManualДокумент3 страницыBios Manualsandeep bagulОценок пока нет
- KT965 Flex User ManualДокумент90 страницKT965 Flex User Manualsandeep bagulОценок пока нет
- JMA 5200mk2 Field Service Manual PDFДокумент172 страницыJMA 5200mk2 Field Service Manual PDFsandeep bagulОценок пока нет
- 1390-PS-0004 WindObserverII Manual Issue 25Документ63 страницы1390-PS-0004 WindObserverII Manual Issue 25sandeep bagulОценок пока нет
- Ome56350k4 Felcom15 PDFДокумент234 страницыOme56350k4 Felcom15 PDFsandeep bagulОценок пока нет
- RRE-GOI (Rev 2)Документ1 страницаRRE-GOI (Rev 2)sandeep bagulОценок пока нет
- Navitas EPC BrochureДокумент4 страницыNavitas EPC Brochuresandeep bagulОценок пока нет
- ISO 90012015checklist - tcm14 57745 PDFДокумент25 страницISO 90012015checklist - tcm14 57745 PDFDaniela Muñoz SaldiasОценок пока нет
- GMDSS-RPT (Rev.7)Документ5 страницGMDSS-RPT (Rev.7)sandeep bagulОценок пока нет
- ABS GMDSS Survey Check List-TECHДокумент8 страницABS GMDSS Survey Check List-TECHsandeep bagulОценок пока нет
- What Is An InfographicДокумент4 страницыWhat Is An InfographicAryaaaОценок пока нет
- CCBA Exam: Questions & Answers (Demo Version - Limited Content)Документ11 страницCCBA Exam: Questions & Answers (Demo Version - Limited Content)begisep202Оценок пока нет
- Student's T DistributionДокумент6 страницStudent's T DistributionNur AliaОценок пока нет
- Queen - Hammer To Fall ChordsДокумент3 страницыQueen - Hammer To Fall ChordsDavideContiОценок пока нет
- Case Study Managed ServicesДокумент2 страницыCase Study Managed ServicesAshtangram jhaОценок пока нет
- FixДокумент4 страницыFixReza FahmiОценок пока нет
- Spermatogenesis: An Overview: Rakesh Sharma and Ashok AgarwalДокумент25 страницSpermatogenesis: An Overview: Rakesh Sharma and Ashok Agarwalumar umarОценок пока нет
- Shsa1105 - Unit-III Course MaterialsДокумент58 страницShsa1105 - Unit-III Course Materialssivanikesh bonagiriОценок пока нет
- E34-1 Battery Charging and Dishcharging BoardДокумент23 страницыE34-1 Battery Charging and Dishcharging BoardGanesa MurthyОценок пока нет
- T-61.246 Digital Signal Processing and Filtering T-61.246 Digitaalinen Signaalink Asittely Ja Suodatus Description of Example ProblemsДокумент35 страницT-61.246 Digital Signal Processing and Filtering T-61.246 Digitaalinen Signaalink Asittely Ja Suodatus Description of Example ProblemsDoğukan TuranОценок пока нет
- Alpha Tech India Limited - FinalДокумент4 страницыAlpha Tech India Limited - FinalRahul rОценок пока нет
- Phrasal Verbs en Inglés.Документ2 страницыPhrasal Verbs en Inglés.David Alexander Palomo QuirozОценок пока нет
- Icoone Results Book ENДокумент17 страницIcoone Results Book ENIVYОценок пока нет
- BERKLYNInformation SheetДокумент6 страницBERKLYNInformation SheetvillatoreubenОценок пока нет
- Red Hat Ceph Storage-1.2.3-Ceph Configuration Guide-en-US PDFДокумент127 страницRed Hat Ceph Storage-1.2.3-Ceph Configuration Guide-en-US PDFJony NguyễnОценок пока нет
- Bajaj Allianz General Insurance CompanyДокумент4 страницыBajaj Allianz General Insurance Companysarath potnuriОценок пока нет
- Macro Economics A2 Level Notes Book PDFДокумент33 страницыMacro Economics A2 Level Notes Book PDFMustafa Bilal50% (2)
- Digital-To-Analog Converter - Wikipedia, The Free EncyclopediaДокумент8 страницDigital-To-Analog Converter - Wikipedia, The Free EncyclopediaAnilkumar KubasadОценок пока нет
- Dimitris Achlioptas Ucsc Bsoe Baskin School of EngineeringДокумент22 страницыDimitris Achlioptas Ucsc Bsoe Baskin School of EngineeringUCSC Students100% (1)
- Granulometry of ClinkerДокумент18 страницGranulometry of ClinkerNael100% (12)
- Nodal Mesh AnalysisДокумент20 страницNodal Mesh Analysisjaspreet964Оценок пока нет
- AXIOM75 50 25 1B - Rev.6 10.000MHzДокумент4 страницыAXIOM75 50 25 1B - Rev.6 10.000MHzTürkay PektürkОценок пока нет
- Jose André Morales, PH.D.: Ingeniería SocialДокумент56 страницJose André Morales, PH.D.: Ingeniería SocialJYMYОценок пока нет
- Yusuf Mahmood CVДокумент3 страницыYusuf Mahmood CVapi-527941238Оценок пока нет
- Dbe Bes100 ZZ XXXX YyyДокумент3 страницыDbe Bes100 ZZ XXXX Yyyjavierdb2012Оценок пока нет
- Lesson Plan Outline - Rebounding - Perez - JoseДокумент7 страницLesson Plan Outline - Rebounding - Perez - JoseJose PerezОценок пока нет
- Flyweis Services Pvt. LTDДокумент11 страницFlyweis Services Pvt. LTDFlyweis TechnologyОценок пока нет
- LOMA FLMI CoursesДокумент4 страницыLOMA FLMI CoursesCeleste Joy C. LinsanganОценок пока нет
- Chapter 1Документ20 страницChapter 1Li YuОценок пока нет
- TMIS07 - Kalam Internship - S7 Tesla MindsДокумент3 страницыTMIS07 - Kalam Internship - S7 Tesla MindsDMJ JonesОценок пока нет