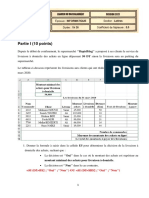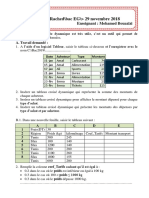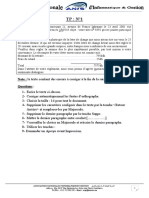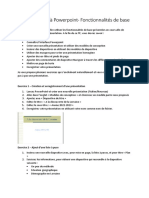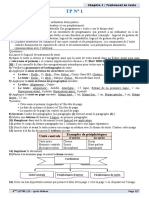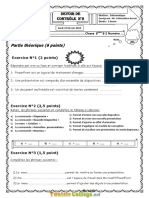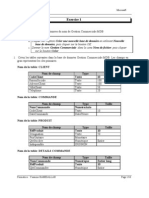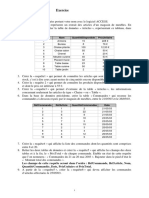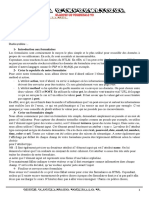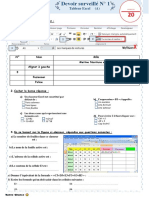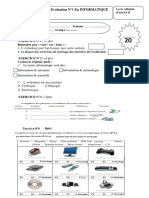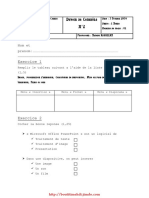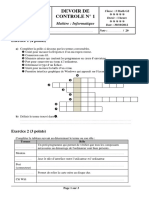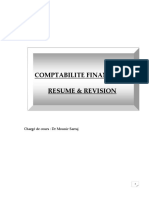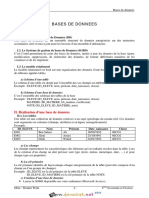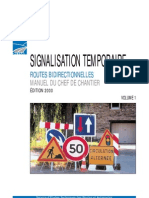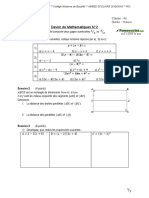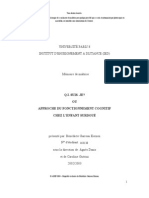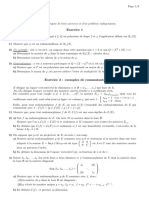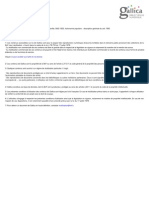Академический Документы
Профессиональный Документы
Культура Документы
Cours - Informatique - CHAPITRE N°3 BASES DE DONNEES - Bac Economie & Gestion (2015-2016) Mme Msakni Wafa PDF
Загружено:
mariem jeridiОригинальное название
Авторское право
Доступные форматы
Поделиться этим документом
Поделиться или встроить документ
Этот документ был вам полезен?
Это неприемлемый материал?
Пожаловаться на этот документАвторское право:
Доступные форматы
Cours - Informatique - CHAPITRE N°3 BASES DE DONNEES - Bac Economie & Gestion (2015-2016) Mme Msakni Wafa PDF
Загружено:
mariem jeridiАвторское право:
Доступные форматы
Chapitre III Bases de données
BASES DE DONNEES
I. Introduction
I.1. Définition d’une Base de Données (BD)
Une Base de Données est un ensemble structuré de données enregistrées sur des mémoires
secondaires créé et tenu à jour pour les besoins d’un ensemble d’utilisateurs.
I.2. Le Système de gestion de bases de Données (SGBD)
C’est l’outil permettant de créer des bases de données, mettre à jour les données de la base (ajout,
modification, suppression), de rechercher des données, de fournir différentes manières de les
visualiser et de les imprimer.
I.3. Le modèle relationnel
Le modèle relationnel est basé sur une organisation des données d’une base de données sous forme
de tableaux appelés tables.
a) Schéma d’une table
Le schéma d’une table est donné par l’ensemble des ses champs ou attributs.
Exemple : ELEVE (ID_ELEVE, nom, prénom, date_naissance, classe)
b) Schéma d’une base de données
C’est l’ensemble des schémas des tables de la base
Exemple : ELEVE (ID_ELEVE, nom, prénom, date_naissance, classe)
MATIERE (ID_MATIERE, lib_matière, coefficient)
NOTE (ID_ELEVE, ID_MATIERE, note)
II. Réalisation d’une base de données
II.1. Les tables
Une table est une collection de données relatives à un sujet spécifique du monde réel. Ces données
sont organisées en colonnes (champs, attributs) et en lignes (enregistrements)
Exemple :
ID_ELEVE Nom Prénom Date_naissance Classe
E001 Ben Salem Ali 18/09/1992 4ECO1
E002 Jileni Amira 23/10/1991 4ECO2
E003 Dridi Wided 22/01/1992 4ECO1
a) Les champs
Les champs représentent les caractéristiques des éléments qu’on souhaite stocker dans la table. Lors
de la création d’un champ on doit préciser sont type (texte, mémo, numérique, date, …) et pour
chaque type ses propriétés.
b) La clé primaire
La clé primaire identifie de façon unique chaque enregistrement de la table (peut être composé d’un
champ ou d’un groupe de champs).
Exemple : ID_ELEVE est la clé primaire de la table ELEVE
ID_ELEVE, ID_MATIERE est la clé primaire de la table NOTE.
c) Création d’une base de données
Lancer le SGBD disponible sur votre ordinateur (Microsoft Access) ;
Mme : Msakni Wafa -1- 4ème Economie et Gestion
Chapitre III Bases de données
Activer le menu « Fichier » ;
Choisir la commande « Nouvelle base de donnée » ;
Choisir l’option « Base de donnée vide » du volet situé à droite ;
Choisir l’emplacement de la base de données ;
Donner un nom à la base de données ;
Valider en cliquant sur le bouton « Créer ».
d) Création d’une table
Sélectionner l’objet « Tables » de la fenêtre de la base de données ;
Cliquer sur le bouton « Nouveau » ;
Choisir l’option « Mode création » puis confirmer ;
Créer les champs de la table et fixer pour chacun ses propriétés ;
Choisir la clé primaire de la table ;
Enregistrer la table et lui donner un nom ;
Fermer la table.
II.2. Les relations
a) Définition
Une relation est un lien entre deux tables d’une base de données à l’aide de deux champs en
commun à ces deux tables. Ces deux champs sont dits associés.
b) Les différents types de relations
Liaison de type (1 : 1)
Un enregistrement de la première table ne correspond qu’à un enregistrement de la deuxième table.
Exemple : un enseignant enseigne un seul cours
un cours est enseigné par un seul enseignant
Liaison de type (1 : N)
Chaque enregistrement de la première table peut être associé à plusieurs enregistrements de la
deuxième table.
Exemple : une personne possède plusieurs voitures
une voiture appartient à une seule personne
Liaison de type (N : M)
Chaque enregistrement de la première table peut être associé à plusieurs enregistrements de la
deuxième table et inversement.
Exemple : un élève étudie N matières
Une matière est étudiée par M élèves
Remarque : La liaison de types (N : M) entre deux table donne naissance à une troisième table qui
reçoit les clés primaires des deux tables liées et qui seront appelées « Clés étrangères ».
c) Création d’une relation
Activer le menu « Outils » ;
Choisir la commande « Relations » ;
Ajouter les tables correspondantes ;
Sélectionner la clé primaire de la table A et le glisser vers la clé étrangère de la table B ;
Vérifier les champs dans la boite de dialogue ;
Cocher la case « appliquer l’intégrité référentielle » ;
Cocher la case « Mettre à jour en cascade les champs correspondants ».
Valider en cliquant sur le bouton « Ok ».
Mme : Msakni Wafa -2- 4ème Economie et Gestion
Chapitre III Bases de données
Application 1:
1) Créer une nouvelle base de données dans le dossier C:\BAC\4ECO et lui donner le nom
« Gestion des notes ».
2) Créer les tables suivantes en respectant le schéma de la base de données présenté ci-dessous
ELEVE (ID_ELEVE, Nom, Prénom, Date_naissance, Classe)
MATIERE (ID_MATIERE, libellé_matière, coefficient)
NOTE (ID_ELEVE, ID_MATIERE, Note)
La table Elève (La clé primaire est ID_ELEVE)
Champ Type de données Propriétés
ID_ELEVE Texte Taille = 4
Nom Texte Taille = 20
Prénom Texte Taille = 20
Date_naissance Date/Heure Format abrégé
Classe Texte Taille = 8
La table Matière (La clé primaire est ID_MATIERE)
Champ Type de données Propriétés
ID_MATIERE Texte Taille = 3
Libellé_matière Texte Taille = 20
Coefficient Numérique Taille = réel simple
La table Note (La clé primaire est ID_ELEVE, ID_MATIERE)
Champ Type de données Propriétés
ID_ELEVE Texte Taille = 4
ID_MATIERE Texte Taille = 3
Note Numérique Taille = réel simple
3) Créer les relations possibles entre les tables de la base de données « Gestion des notes »
4) Remplir chacune des tables de la base de données par les données correspondantes :
La table ELEVE
ID_ELEVE Nom Prénom Date_naissance Classe
E001 Ben Salem Ali 18/09/1992 4ECO1
E002 Jileni Amira 23/10/1991 4ECO2
E003 Dridi Wided 22/01/1992 4ECO1
La table MATIERE
ID_MATIERE Libéllé_Matière Coefficient
M01 Economie 3
M02 Gestion 3
M03 Philosophie 1,5
La table NOTE
ID_ELEVE ID_MATIERE Note
E001 M01 14
E001 M02 13
E001 M03 10
E002 M03 11
E003 M01 17
E003 M02 14,5
Mme : Msakni Wafa -3- 4ème Economie et Gestion
Chapitre III Bases de données
Application 2:
Créer la base de données « Gestion des projets » de schéma relationnel suivant :
EMPLOYE (NumEmp, Nom, Prénom, Adresse, Tél, Grade, NumService)
SERVICE (NumService, NomService, Responsable, Tél)
PROJET (NumProjet, NomProjet, Datedeb, DateFin, NumService)
III. Création des requêtes
III.1. Définition
Une requête sert à exploiter les données contenues dans les tables (Rechercher des données selon un
ou plusieurs critères, effectuer des calculs, classer les données dans l’ordre alphabétique, ajouter,
modifier, supprimer des données, etc.).
On distingue plusieurs types de requêtes :
Les requêtes de sélections
Les requêtes paramétrées
Les requêtes d’ajout
Les requêtes de mise à jour
III.2. Les requêtes de sélection
a) Présentation
C’est l’outil courant de recherche d’informations dans les bases de données :
- S’applique à une ou à plusieurs tables liées par des relations
- Sélectionne des lignes suivant un ou plusieurs critères portant sur un ou plusieurs champs
- Permet de choisir les colonnes que l’on veut conserver
- Permet d’enregistrer le résultat recherché sous forme d’une table
b) Création d’une requête
Choisir l’objet « Requêtes » de la fenêtre « Base de données »
Cliquer sur le bouton « Nouveau »
Choisir l’option « Mode création »
Dans la fenêtre « Afficher la table » ajouter la/les table(s) souhaitées
Sélectionner les champs à afficher, à classer ou à utiliser pour filtrer les lignes
Définir vos besoins (Tri, Critères de filtre, Formules de calculs, etc.)
Enregistrer la requête sous le nom désiré et fermer la fenêtre
c) Exécuter une requête
Choisir l’objet « Requêtes » de la fenêtre « Base de données »
Double cliquer sur la requête en question
Le résultat s’affiche sous la forme d’une table
d) Activité
Reprenons la base de données « Gestion des notes » et créer les requêtes de sélections suivantes :
- R1 : Afficher la liste de tous les élèves
- R2 : Afficher la liste des élèves de la classe « 4ECO1 »
- R3 : Afficher la liste des matières dont le coefficient est supérieur ou égale à 2
- R4 : Afficher la liste des élèves dont le nom commence par la lettre « B »
- R5 : Afficher les noms et les prénoms des élèves ayants une note supérieure à 15
- R6 : Afficher les noms et prénoms des élèves ayant une note supérieure à 10 en philosophie
e) Les critères de filtre
Dans une requête on peut utiliser :
- Les opérateurs de comparaison : < ; > ; <= ; >= ; = ; < >
Mme : Msakni Wafa -4- 4ème Economie et Gestion
Chapitre III Bases de données
- Les opérateurs logiques : ET, OU, NON
- Autres opérateurs :
Opérateurs Utilités Exemples
Entre La valeur d’un champ est comprise dans un Entre "A" et "B"
intervalle de valeurs Entre #01/01/2000# et #01/01/2002#
Dans ou IN La valeur d’un champ est comprise dans une liste Dans ("paris" ; "Tunis")
Est Pour lesquels le champ est/ou n’est pas vide Est NULL
Comme Effectuer une sélection sur une donnée Comme "rue" ; Comme "*rue"
approximative (à l’aide des caractères * et ?) Comme "M ??? "
Pas Sélectionner les enregistrements qui ne répondent Est pas NULL
pas aux critères Pas dans ("paris")
f) Application
1) Créer la base de données « Gestion commerciale » de schéma relationnel suivant :
ARTICLE (code_art, des_art, PU, qte_stock)
CLIENT (code_client, nom, prénom, Adresse, tel, CA_Encours, Cumul_CA)
COMMANDE (num_comm, date_comm, code_client)
DETAIL_COMMANDE (num_ligne, num_comm, code_art, qte_comm)
La table ARTICLE (La clé primaire est code_art)
Champ Type de données Propriétés
Code_art Texte Taille = 5
Des_art Texte Taille = 30
PU Numérique Réel double
Qte_stock Numérique Entier
La table CLIENT (La clé primaire est code_client)
Champ Type de données Propriétés
Code_client Texte Taille = 5
Nom Texte Taille = 20
Prénom Texte Taille = 20
Adresse Texte Taille = 30
Tel Numérique Entier long
CA_Encours Numérique Décimal
Cumul_CA Numérique Décimal
La table COMMANDE (La clé primaire est num_comm)
Champ Type de données Propriétés
Num_comm Texte Taille = 10
Date_comm Date/heure Format abrégé
Code_client Texte Taille = 5
La table DETAIL_COMMANDE (La clé primaire est Num_ligne, Num_comm)
Champ Type de données Propriétés
Num_ligne Numérique Entier
Num_comm Texte Taille = 10
Code_art Texte Taille = 5
Qte_comm Numérique Entier
2) Créer les relations possibles entre les tables de la base de données
3) Remplir chacune des tables de la base de données par les données correspondantes :
Mme : Msakni Wafa -5- 4ème Economie et Gestion
Chapitre III Bases de données
article
Code_art Des_art PU Qte_stock
CD700 CD ROM 700 Mo 0,30 30000
DD001 Disque dur 160 Go 140,00 10
Dis312 Disquette 3"1/2 0,50 10000
EC001 Ecran 17 pouces 130,00 5
Client
code_client nom prenom Adresse Tel CA_Encours Cumul_CA
AR006 Bouassida Fahmi Ariana 70 111 222 2 345,00 6 654,00
M0070 Attia Mariem Manouba 70 876 888 4 500,00 45 500,00
S0001 Ben Salah Mehdi Sousse 73 234 887 12 367,50 212 333,50
SB007 Chouchene Ramzi Sidi bou zid 75 221 221 1 000,00 5 000,00
commande
num_comm Date_comm code_client
000100/2010 12/01/2010 M0070
001201/2010 22/04/2010 S0001
004500/2010 23/08/2010 M0070
000100/2011 02/01/2011 T0005
000234/2011 16/02/2011 AR006
detail_commande
num_ligne num_comm qte_comm code_art
1 000100/2010 100 CD700
2 000100/2010 100 Dis312
3 000100/2010 1 DD001
1 000100/2011 2 EC001
4) Créer les requêtes suivantes :
R1- Trier les clients dans l’ordre croissant de leurs noms.
R2- Afficher les clients qui habitent la ville de « Sousse »
R3- Afficher les clients appartenant à toutes les régions sauf la région de « Sousse »
R4- Afficher les clients ayants un prénom contenant la lettre « h » en troisième position.
R5- Afficher le nom et le prénom des clients ayants un chiffre d’affaire encours égale à 1000 Dinars
R6- Afficher le nom et le prénom des clients ayants un chiffre d’affaire en cours compris entre 1000
et 10000 Dinars.
R7- Afficher le nom et le prénom des clients ayants un cumul de chiffre d’affaire inférieur à 1000
ou supérieur à 20000.
R8- Afficher les commandes ayants une date supérieure au 01/01/2011
R9- Afficher les commandes qui ont étaient passées dans la période de janvier jusqu’au juin 2010
R10-Afficher les commandes qui ont étaient passées il y a 10 jours.
R11- Afficher les commandes qui ont étaient passées dans le mois de janvier.
R12- Afficher les clients de « Manouba » qui possèdent un chiffre d’affaire supérieur à 2000.
R13- Afficher les clients dont le nom commence par B ou le prénom contient le caractère « d »
R14- Afficher les désignations des articles de la commande « 00100/2010 »
R15- Afficher les noms et prénoms des clients qui ont commandés l’article « CD700 »
R16- Afficher la liste des clients qui ont déjà passés des commandes
Mme : Msakni Wafa -6- 4ème Economie et Gestion
Chapitre III Bases de données
R17- Afficher la liste des articles qui sont inclus dans la commande « 00100/2010 »
III.3. Les requêtes de sélection et les formules
a) La concaténation
Il est possible de créer une nouvelle donnée à partir des données de deux colonnes en utilisant le
symbole « & », les noms des colonnes sont écrits entre des crochets [ ].
Ex : Concaténer les deux colonnes nom et prénom de la table client.
b) Les champs calculés
Une colonne calculée est composée de deux parties :
- Le nom donné à cette formule (nom de la nouvelle colonne résultat du calcul) ;
- Un calcul utilisant les différents opérateurs mathématiques : + ; - ; / ; * ; et ( ).
Ex : Calculer le prix total de chaque article en stock en utilisant la formule suivante :
Prix total : [PU]*[Qte_stock].
III.4. Requête de sélection basée sur des calculs
On doit ajouter à la requête de sélection une nouvelle ligne nommée « Opération » pour cela :
- Activer le menu « Affichage » et cliquer sur l’option « Totaux ».
La ligne « Opération » permet d’utiliser les fonctions statistiques suivantes :
- Somme : Totalise toutes les valeurs d’une colonne ;
- Moyenne : Calcule la moyenne de toutes les valeurs d’une colonne ;
- Minimum : Calcule la valeur la plus petite dans une colonne ;
- Maximum : Calcule la valeur la plus grande dans une colonne ;
- Compte : Affiche le nombre total des lignes qui répondent à un critère.
- Etc.
Ex1 : Afficher la somme des chiffres d’affaires cumulés par les clients.
Ex2 : Afficher le chiffre d’affaires encours le plus élevé.
Ex3 : Afficher le nombre total de clients.
Ex4 : Afficher le nombre de commandes par client
Ex5 : donner la moyenne des chiffres d’affaires cumulés.
Ex6 : Afficher le nombre total d’articles qui ont un prix supérieur à 10 dinars
III.5. Les requêtes paramétrées
Le critère d’une requête peut être introduit par l’utilisateur dans une fenêtre de dialogue lors de son
exécution. Une question écrite entre des crochets [ ] est rédigée sur la ligne critère.
Ex1 : En donnant la ville on veut connaître le code, le nom et le prénom du client.
Ex2 : On souhaite afficher toutes les commandes passées dans une date introduite par l’utilisateur.
III.6. Les requêtes d’ajout
Ce type de requête permet d’ajouter un groupe d’enregistrements d’une ou de plusieurs tables à la
fin d’une ou de plusieurs tables.
Les étapes sont les suivantes :
Choisir l’onglet « Requêtes » de la fenêtre « base de données » ;
Cliquer sur le bouton « Nouveau » ;
Choisir le mode « Mode création » ;
Ajouter la/les table(s) source(s) d’informations ;
Choisir la commande « Requête Ajout » du menu « Requête » ;
Choisir la table à laquelle on va ajouter les informations ;
Fixer les champs à ajouter et spécifier les critères ;
Enregistrer la requête.
Ex : Créer une requête d’ajout qui permet d’ajouter à la table article tous les produits ayants une
quantité en stock >10 à partir de la table article1.
Mme : Msakni Wafa -7- 4ème Economie et Gestion
Chapitre III Bases de données
III.7. Les requêtes de mise à jour
Une requête de mise à jour permet de modifier les données d’une ou de plusieurs tables existantes.
Exemple : augmenter les prix de 5% sur tous les produits en stock.
Pour créer une requête de mise à jour :
Choisir l’onglet « Requêtes » de la fenêtre « base de données » ;
Cliquer sur le bouton « Nouveau » ;
Choisir le mode « Mode création » ;
Ajouter la/les table(s) correspondante(s) ;
Choisir la commande « Requête Mise à jour » du menu « Requête » ;
Fixer le/les champ(s) à mettre à jour ;
Dans la clause « Mise à jour » taper les modifications nécessaires ;
Spécifier les critères demandés ;
Enregistrer la requête.
Ex1 : Ecrire la requête qui permet d’augmenter les prix unitaires de tous les articles de 5%
Ex2 : Ecrire la requête qui permet de mettre à jour l’adresse du client « SB007 » à « Médenine »
Ex3 : Initialiser à zéro le cumul des chiffres d’affaires de tous les clients
Mme : Msakni Wafa -8- 4ème Economie et Gestion
Chapitre III Bases de données
I-Création de formulaires:
Le formulaire va nous permettre d’afficher et de modifier le contenu d’une table de façon bien plus
agréable que le mode « feuille de données » qui ne permet qu’un affichage en lignes et colonnes.
Il existe plusieurs méthodes pour générer un formulaire, nous nous intéresserons seulement aux
deux premières méthodes :
- Mode création : on va tout faire seul « à la main » sans aucune aide d’Access
- Assistant Formulaire : Access va nous guider pas à pas dans la réalisation de notre formulaire
Nous allons utiliser la méthode « Assistant Formulaire ».
Constatations :
A- Création d’un formulaire de saisie:
Pour créer un formulaire sous ACCESS :
1. Sélectionnez l’objet Formulaire dans la fenêtre base de données
2. Choisir Nouveau puis Assistant Formulaire et choisir la table d’ou provient les données
de l’objet et Ajouter les champs qu’on veut afficher dans le formulaire (fixer les styles, nom
du formulaire, ….)
3. Enregistrer la formulaire et valider.
4. Créez la structure du formulaire selon l‘annexe suivant :
5. Visualisez le résultat du formulaire.
B- Création d’un formulaire qui contient un menu:
- Cliquer sur Créer un formulaire en mode création, un formulaire vierge s’affiche.
- Pour créer les éléments du formulaire on peut utilisées les boutons de la barre d’outil.
Pour créer un bouton qui permet d’ouvrir un autre formulaire :
- Utiliser le bouton , une boite de dialogue s’affiche cliquer sur Opération sur formulaire
puis cliquer sur ouvrir un formulaire.
Mme : Msakni Wafa -9- 4ème Economie et Gestion
Chapitre III Bases de données
- Sélectionner le formulaire que vous désirer ouvrir à partir du bouton à créer puis cliquer sur
suivant.
- Saisir le texte du bouton et cliquer sur suivant, enfin cliquer sur terminer.
Remarque :
1- On peut créer un formulaire « Menu général » pour faciliter l’accès aux autres formulaires,
requêtes, états,… de la BD. Ce formulaire doit contenir des boutons de commandes. Chaque bouton
est un lien vers un autre objet (formulaire requête, état, …)
2- L’action à exécuter en cliquant sur un bouton de commande doit être enregistré dans une macro.
C- Création d’une macro:
Pour créer une macro :
Choisir l’objet «Macro » de la fenêtre « Base de données »
Cliquer sur le bouton « Nouveau »
Dans la colonne « Action », fixer l’action en question et ses paramètres
Enregistrer la macro.
On doit associer la macro au bouton de commande, en suivant les étapes suivantes :
Ouvrir le formulaire contenant le bouton de commande en mode création
Sélectionner le bouton de commande et choisir «Propriétés » du menu « Affichage »
Dans l’onglet « Evénement », choisir la macro crée dans la clause « sur clic »
Fermer la fenêtre
Application :
Soit la base de données FABRICATION dont le schéma est donnée ci-dessous.
PIECE (NOP, Désignation, Couleur, Poids)
SERVICE (NOS, Intitulé, Localisation)
COMMANDE (NOP, NOS, Quantité)
1) Créer la base de données FARICATION et l’enregistrer dans votre dossier de travail situé
sous le dossier bac2008 du racine C: puis créer les tables de cette base de données ainsi que
les relations qui les relient.
2) Remplir les tables par les données suivantes.
Mme : Msakni Wafa -10- 4ème Economie et Gestion
Chapitre III Bases de données
PIECE
SERVICE COMMANDE
NOP Designation Couleur Poids
NOS Intitule Localisation NOP NOS Quantité
11 P1 Rouge 5,3
1 S1 LOC1 11 3 12
12 P2 Vert 26,22
2 S2 LOC2 11 4 3
13 P3 Bleu 13
3 S3 LOC3 12 1 7
14 P4 Rouge 25
4 S4 LOC4 13 2 14
15 P5 Gris 17,75
3) Créer les requêtes suivantes :
a. Les noms des services ayant en commande la pièce « P1 » avec une quantité supérieure à
10, dans l’ordre croissant.
b. La liste des pièces commandées par un service donné.
c. L’augmentation de 50% des quantités des pièces commandées par le service S1.
4) Créer les formulaires suivants :
a. Un formulaire de saisie des Services.
b. Un formulaire de saisie des Pièce.
c. Un formulaire de saisie des commandes.
d. Un menu général : contenant le titre « Gestion fabrication », les boutons de commandes :
- Le 1er pour afficher le formulaire de saisie des services.
- Le 2éme pour exécuter la première requête.
- Le 3éme pour imprimer la table commande.
- Le 4éme pour quitter le formulaire en cour.
Ajouter dans le menu les boutons de commandes suivants :
Le bouton de commande « Saisie des pièces » qui, sur clic, ouvre le formulaire « saisie des
pièces » à l’aide d’une macro.
Le bouton de commande « Saisie des commandes » qui, sur clic, ouvre le formulaire « saisie
des commandes » à l’aide d’une macro.
Le bouton de commande « requête 2 » qui, sur clic, ouvre le formulaire « requête 2» à l’aide
d’une macro.
Mme : Msakni Wafa -11- 4ème Economie et Gestion
Chapitre III Bases de données
II- Création et impression d’état :
A-Création d’un état :
Pour créer un état avec l’assistant état
Choisir l’objet « Etat » de la fenêtre « Base de données »
Cliquer sur le bouton « Nouveau » puis sur « Assistant Etat »
Sélectionner la requête source de données puis valider
Suivre les instructions de l’assistant pour sélectionner les champs, afficher les données,
spécifier l’ordre de tri et la disposition des données, choisir l’orientation et le style de l’état
et enfin visualiser l’aperçu de l’état
Enregistrer l’état.
B-Définition :
Un état est un objet de la BD utilisé pour mettre en forme les données à imprimer. Il a un degré
d’importance supérieur à celui du formulaire. Il est toujours construit sur le résultat d’une requête
C- Les composants d'un état :
Dans le mode création, un état comporte cinq zones :
1. Entête d’état : cette zone est imprimée en haut de la 1ière page seulement
2. Entête de page : cette zone est imprimée en haut de toutes les pages
3. Détail : cette zone permet d’imprimer le contenu des requêtes
4. Pied de page : cette zone est imprimée en bas de toutes les pages
5. Pied d’état : cette zone est imprimée après le détail de la dernière page
D- Modification d'un état :
Il est possible de modifier un état :
1. A partir de l’aperçu de l’état ouvrir le menu Affichage, cliquer sur la commande Mode création
2. Modifier, ajouter ou supprimer les objets en question
3. Enregistrer les modifications
E- Ajout d’un champ calculé :
Il est possible d’ajouter des champs calculés a un état a partir des expression saisie par le concepteur
1. Ouvrir le Mode création de l’état
2. Appuyer sur l’objet zone de texte
3. cliquer dans la zone de texte champ indépendant
Application :
Dans la base de données FABRICATION :
a. Créer l’état qui permet d’imprimer la liste des services.
b. Créer l’état qui permet d’imprimer la liste des commandes trié par ordre croissant selon
les quantités.
c. Créer l’état qui permet d’imprimer la liste des pièces commandé par un service donné.
d. Ajouter le champ calcule prix-pièce =[NOP]*[quantité]
Activité 15 p 175
Mme : Msakni Wafa -12- 4ème Economie et Gestion
Вам также может понравиться
- Cours AccessДокумент4 страницыCours AccessSlim Moalla100% (2)
- Correction Devoir Informatique Bac Lettres 2021Документ4 страницыCorrection Devoir Informatique Bac Lettres 2021Amira Ayari100% (1)
- Controle Informatique Tronc CommunДокумент3 страницыControle Informatique Tronc CommunAnouar BarzaniОценок пока нет
- TP7 Excel Les Tableau Croisé DynamiqueДокумент2 страницыTP7 Excel Les Tableau Croisé Dynamiquemomo100% (2)
- TP Word 2007-1384185467Документ20 страницTP Word 2007-1384185467Oumaima Ezz100% (2)
- TP5 Microsoft ACCESS 2010 2012/ 2013: Exercice IДокумент19 страницTP5 Microsoft ACCESS 2010 2012/ 2013: Exercice ILouay NoumiОценок пока нет
- Devoir de Synthèse N°1 - Tableur Excel - 9ème (2009-2010) 2Документ2 страницыDevoir de Synthèse N°1 - Tableur Excel - 9ème (2009-2010) 2touati8100% (2)
- Examen Excel + CorrectionДокумент3 страницыExamen Excel + Correctionhamza bkdОценок пока нет
- Devoir de Synthèse N°2 - Informatique - 2ème Economie (2006-2007)Документ1 страницаDevoir de Synthèse N°2 - Informatique - 2ème Economie (2006-2007)dhouha100% (2)
- 1 - L'environnement WindowsДокумент7 страниц1 - L'environnement WindowsBala Bala100% (7)
- TP N3 PDFДокумент3 страницыTP N3 PDFLouay Noumi100% (2)
- ExerciceДокумент4 страницыExercicemix rai100% (3)
- TP 2 Word 3eme L ArbiДокумент2 страницыTP 2 Word 3eme L ArbimomoОценок пока нет
- Test Diagnostique Info 2ascДокумент3 страницыTest Diagnostique Info 2ascABDELOUAHED TAHIRОценок пока нет
- TP N1: Travail Collaboratif Avec Google Drive - Docs - SlidesДокумент2 страницыTP N1: Travail Collaboratif Avec Google Drive - Docs - SlidesNouamane Lahgazi100% (3)
- TP N°1 Word2016 Avec Correction (BAC Lettres)Документ8 страницTP N°1 Word2016 Avec Correction (BAC Lettres)PROF PROF100% (2)
- Powerpoint PDFДокумент2 страницыPowerpoint PDFMohamed Ali Houmed0% (1)
- Turtle 2Документ3 страницыTurtle 2Wael Chouchène50% (2)
- TP Gestion CommercialeДокумент16 страницTP Gestion CommercialeMarouane Chtioui75% (8)
- QCM Sur ScratchДокумент3 страницыQCM Sur Scratchhaifa bouabidОценок пока нет
- Résumé de Cours Word 2010Документ15 страницRésumé de Cours Word 2010yahya labaak100% (6)
- Etude de Cas N°1Документ3 страницыEtude de Cas N°1Mohammed Mourad100% (2)
- DS2 tABLEUR 2020 Bac Lettre PDFДокумент2 страницыDS2 tABLEUR 2020 Bac Lettre PDFRadhouane Zaabi100% (2)
- Devoir de Contrôle #2 - Informatique - 7ème (2009-2010) MR Aounallah RiadhДокумент2 страницыDevoir de Contrôle #2 - Informatique - 7ème (2009-2010) MR Aounallah RiadhHama Mohamed Garoui100% (1)
- Exercices AccessДокумент7 страницExercices AccessKing Stone King100% (1)
- Questions:: TP 2 - Traitement de Texte: Microsoft WordДокумент1 страницаQuestions:: TP 2 - Traitement de Texte: Microsoft WordRida EL HAFFAR100% (1)
- TP PowerpointДокумент2 страницыTP PowerpointBăýŕęm Bęn67% (3)
- Serie D'exercices 1 - Structures de Données - Cond - Iteratives - Algo - PythonДокумент2 страницыSerie D'exercices 1 - Structures de Données - Cond - Iteratives - Algo - Pythonnaoufel charfeddineОценок пока нет
- Cours Info Programmation Tle TI 2021+Документ40 страницCours Info Programmation Tle TI 2021+Johan Marc100% (1)
- Fiches TP Tableur PDFДокумент10 страницFiches TP Tableur PDFعزالدين أمجاهد100% (6)
- Contrôle TCL1 - M2L2Документ2 страницыContrôle TCL1 - M2L2ZAHRA FASKA100% (1)
- Devoir 1 Modele 3 Informatique 1ac Semestre 1Документ2 страницыDevoir 1 Modele 3 Informatique 1ac Semestre 1ZAHRA FASKA100% (1)
- Serie 1 2 3 4 5 6 JavaScript 3 STI 2021Документ7 страницSerie 1 2 3 4 5 6 JavaScript 3 STI 2021Ghassen Abdennaji100% (3)
- Systeme D ExploitationДокумент5 страницSysteme D ExploitationZizo Zizo MikoОценок пока нет
- TP Access Séance 3Документ5 страницTP Access Séance 3Anonymous CwTzOFWqiОценок пока нет
- Tp1 Python Turtle V Hassen 2020 - 2021 CorrigéДокумент3 страницыTp1 Python Turtle V Hassen 2020 - 2021 CorrigéTaoufik Hamdi60% (10)
- TP1 WordДокумент3 страницыTP1 WordDésiré Ted100% (2)
- Traitement de Texte Exercices Non Corriges 1Документ2 страницыTraitement de Texte Exercices Non Corriges 1ZAHRA FASKA100% (2)
- TP N°7Документ3 страницыTP N°7Sa Lim100% (1)
- (Tronc Commun) (Informatique) (Module2) (2-Traitement de Texte) (Korrasaty - BlogSpot.Com) PDFДокумент12 страниц(Tronc Commun) (Informatique) (Module2) (2-Traitement de Texte) (Korrasaty - BlogSpot.Com) PDFmaizi_ahmed100% (1)
- Exercices Partier 1Документ4 страницыExercices Partier 1abderrahim zouheirОценок пока нет
- Examens ExcelДокумент12 страницExamens ExcelHoudaОценок пока нет
- Controle EXCEL (A&B) PDFДокумент2 страницыControle EXCEL (A&B) PDFHayate Zaher50% (2)
- Devoir n1 2017 InformatiqueДокумент1 страницаDevoir n1 2017 InformatiqueAb ElhassanОценок пока нет
- TP N°4 Initiation À PowerPoint-part 3Документ2 страницыTP N°4 Initiation À PowerPoint-part 3Zamoum Yasmine100% (1)
- QCM+WORD+eval+phitot InfoДокумент5 страницQCM+WORD+eval+phitot InfoSalah Gharbi50% (2)
- Epreuves PratiquesДокумент5 страницEpreuves PratiquesDriss Miral Achemlal50% (2)
- Devoir de Contrôle Bac Lettre PDFДокумент3 страницыDevoir de Contrôle Bac Lettre PDFIssam Dridi100% (1)
- TP ExcelДокумент6 страницTP ExcelAnas Ouardi100% (1)
- Traitement de Texte TP 19Документ3 страницыTraitement de Texte TP 19smail100% (1)
- Série D'exercices Module 1 - TCSFДокумент3 страницыSérie D'exercices Module 1 - TCSFKarim LaghmamОценок пока нет
- Devoir de Synthèse N°3 (Théorique) - Informatique - Bac Lettres (2008-2009)Документ3 страницыDevoir de Synthèse N°3 (Théorique) - Informatique - Bac Lettres (2008-2009)Adam RideneОценок пока нет
- Devoir-De-Synthèse-N°2-Exemple - 2Документ4 страницыDevoir-De-Synthèse-N°2-Exemple - 2Mohamed SaidiОценок пока нет
- Série D'éxercicesДокумент4 страницыSérie D'éxercicesIsmail Magh100% (9)
- Devoir de Contrôle #2 - Informatique PowerPoint - 8ème (2008-2009)Документ2 страницыDevoir de Contrôle #2 - Informatique PowerPoint - 8ème (2008-2009)arab teba100% (1)
- Exercice Gestion Des Fichiers Et Des Dossiers Sous WindowsДокумент2 страницыExercice Gestion Des Fichiers Et Des Dossiers Sous WindowsMaria Mendes100% (4)
- Algorithmes de Tri Corrige Des ExercicesДокумент6 страницAlgorithmes de Tri Corrige Des ExercicesOthniel MeignanОценок пока нет
- Devoir de Contrôle N°1 - Informatique - 3ème Mathématiques (2012-2013) MR Layouni KaisДокумент3 страницыDevoir de Contrôle N°1 - Informatique - 3ème Mathématiques (2012-2013) MR Layouni KaisNour Ayedi100% (2)
- Bases de Donnees1Документ13 страницBases de Donnees1Ousmane GUINDOОценок пока нет
- Bases de Donnees1 PDFДокумент13 страницBases de Donnees1 PDFraoufОценок пока нет
- Comptabilité Sectorielle LAC PDFДокумент103 страницыComptabilité Sectorielle LAC PDFasmatalbi50% (2)
- ComptabilitéДокумент108 страницComptabilitéAmeniEssidОценок пока нет
- Cours - Informatique - CHAPITRE N°3 BASES DE DONNEES - Bac Economie & Gestion (2015-2016)Документ12 страницCours - Informatique - CHAPITRE N°3 BASES DE DONNEES - Bac Economie & Gestion (2015-2016)mariem jeridi100% (4)
- CV Jeridi Mariem PDFДокумент2 страницыCV Jeridi Mariem PDFmariem jeridi0% (1)
- 496-Article Text-1860-1-10-20200827Документ20 страниц496-Article Text-1860-1-10-20200827Ell IlhamОценок пока нет
- Cours Complet Pour L'enseignement Du (... ) Montgeroult Hélène bpt6k9741747r PDFДокумент300 страницCours Complet Pour L'enseignement Du (... ) Montgeroult Hélène bpt6k9741747r PDFStan FlorinОценок пока нет
- V1 Routes BidirectionnellesДокумент96 страницV1 Routes BidirectionnellesDavide LeviОценок пока нет
- Ex Co Transfo Bac 2008 SC E5Документ4 страницыEx Co Transfo Bac 2008 SC E5Bourama DjireОценок пока нет
- Cours 4 - Risque ChimiqueДокумент80 страницCours 4 - Risque Chimiquemoussa mrzgОценок пока нет
- Gestion PériméeДокумент20 страницGestion Périméedos saphirОценок пока нет
- CO Chroniques Oubliees Fantasy 11 11Документ1 страницаCO Chroniques Oubliees Fantasy 11 11jeaneoОценок пока нет
- 612b2668d2004devoir de Maths Niveau 4eme College Moderne de BouДокумент2 страницы612b2668d2004devoir de Maths Niveau 4eme College Moderne de BouUrdin TOUMBAMONGO KHOTATОценок пока нет
- Claude Frere. Couvertures Paris MatchДокумент9 страницClaude Frere. Couvertures Paris MatchDavid CastroОценок пока нет
- Cinématique Du Solide - ExtraitДокумент8 страницCinématique Du Solide - ExtraitSékhou DiakitéОценок пока нет
- 9 Textes Sur La Citoyenneté Et La Justice (ARISTOTE)Документ9 страниц9 Textes Sur La Citoyenneté Et La Justice (ARISTOTE)imouni87Оценок пока нет
- Journal Sur L'identité, Les Relations PDFДокумент44 страницыJournal Sur L'identité, Les Relations PDFMoustapha SarrОценок пока нет
- Cours Ecoulements en Charge Chap 1Документ18 страницCours Ecoulements en Charge Chap 1nejla100% (1)
- TISSOT Constitution Des Organismes Vol2num 1936Документ140 страницTISSOT Constitution Des Organismes Vol2num 1936Ernesto SalvatoreОценок пока нет
- Cas CliniqueДокумент7 страницCas Cliniquezara100% (1)
- Massacres BamilekeДокумент13 страницMassacres BamilekeAlain Web-creatorОценок пока нет
- Exam SMP1 Alg1SN Mars 2021Документ1 страницаExam SMP1 Alg1SN Mars 2021Mohamed AskoukОценок пока нет
- Les Cent Mensonges de VincentДокумент11 страницLes Cent Mensonges de VincentPainted HenОценок пока нет
- EXCELTUTO Perso PDFДокумент26 страницEXCELTUTO Perso PDFMohamed BoumedieneОценок пока нет
- Rimbaud, l' Émancipation Par La PoésieДокумент3 страницыRimbaud, l' Émancipation Par La Poésieslimiahmed544Оценок пока нет
- Assurance Au MarocДокумент73 страницыAssurance Au Marocanterwahiba80% (5)
- Approche Du Fonctionnement Cognitif Chez L'Enfant SurdouéДокумент60 страницApproche Du Fonctionnement Cognitif Chez L'Enfant SurdouéCaroline BaillezОценок пока нет
- تخصص الترجمة المتخصّصةДокумент9 страницتخصص الترجمة المتخصّصةMarouene OuldbabaaliОценок пока нет
- Fiche SynthèseДокумент4 страницыFiche SynthèseHedwige LouiseОценок пока нет
- Commuttant Cycliques PDFДокумент3 страницыCommuttant Cycliques PDFAymen DanounОценок пока нет
- Wurfel Bingo Scoresheet GreenДокумент2 страницыWurfel Bingo Scoresheet GreenSébastien PorcelОценок пока нет
- Gardons-Nous Des IdolesДокумент10 страницGardons-Nous Des IdolesCryspus AssoukaviОценок пока нет
- LASOTA de ANDRES Carmen 6TC - Synthèse 18ème SiècleДокумент2 страницыLASOTA de ANDRES Carmen 6TC - Synthèse 18ème SiècleAla LalaОценок пока нет
- Camille Flammarion - Astronomie Populaire (1880)Документ871 страницаCamille Flammarion - Astronomie Populaire (1880)Vlad Gheorghita100% (1)
- Groupe N°21 - La Méthode Des Cinq SДокумент9 страницGroupe N°21 - La Méthode Des Cinq SOverDoc100% (3)