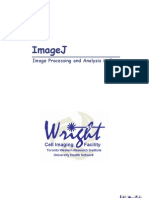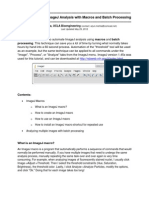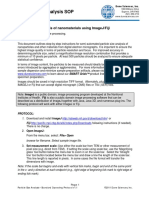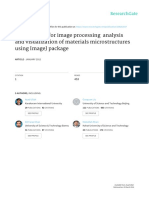Академический Документы
Профессиональный Документы
Культура Документы
Experiment 2 Measurement II P61.1
Загружено:
Charles DoriaАвторское право
Доступные форматы
Поделиться этим документом
Поделиться или встроить документ
Этот документ был вам полезен?
Это неприемлемый материал?
Пожаловаться на этот документАвторское право:
Доступные форматы
Experiment 2 Measurement II P61.1
Загружено:
Charles DoriaАвторское право:
Доступные форматы
Experiment 2
Measurement using Image Analysis
Introduction to ImageJ for the Life Sciences
Objectives:
At the end of the activity, the students should be able to:
• use the basic features of ImageJ for area measurement of complex object and for cell counting
• determine the photosynthetic portion of a variegated leaf
• determine the total number of cells in a photo using ImageJ
• recognize the role of basic image analysis as a tool in the life sciences
Introduction:
ImageJ is a freely available, public domain Java image processing program developed by National Institute
of Health (NIH) and the Laboratory for Optical and Computational Instrumentation. It can display, edit,
analyze, process, save and print 8-bit, 16-bit and 32-bit images. It can calculate area and pixel value
statistics of user-defined selections.
This has become a standard tool in many laboratories around the world because it is free, open source, and
very well supported. The software can be downloaded in this link:
https://imagej.nih.gov/ij/download.html.
Parts of ImageJ
Status Bar – gives information such as description of tools, grayscale & RGB pixel values and X, Y pixel
coordinates.
Tools – there are several drawing tools on the LHS of the toolbar. Red arrows shown in the figure indicate
more tools/options which are available whether by right or left hand mouse click or double-clicking.
Selections or Region of Interest (ROI): Drawing tools
Most commands in ImageJ will work on the image region which you need to select or segment. You can
select the whole image you are going to Edit-Selection-Select All.
You can define a specific region of interest (ROI) within the image using any one of the region selection
tools in the Menu toolbar (rectangular, oval, polygonal and freehand). To remove a selection, just click
the mouse outside the ROI.
Materials:
o ImageJ Software
o Sample Images
I. Determination of the photosynthetic portion of a variegated leaf
Physics 61.1 Physics and Geology Unit, DPSM, CAS, UP Manila
Variegated leaf – is a leaf which has both green and non-green parts. The green parts contain chlorophyll,
but the non-green parts do not contain chlorophyll, so they cannot photosynthesize.
Procedure
Open leaf image via Select File -> Open Samples -> Leaf
1. Convert scanned color image of leaf to grayscale: Image -> Type -> 8-bit
2. Set measurement scale. Draw a line over a 50 mm section of the ruler then: Analyze -> Set Scale
In Set Scale window enter 50 into the ‘Known Distance’ box and change the ‘Unit of
Measurement’ box to mm, check ‘Global’
3. Draw a new line and confirm that the measurement scale is correct.
4. Threshold the leaf image using the automated routine: Process -> Binary -> Make Binary. Make
sure that the leaf and ruler is black and the background is white. Uncheck the ‘black background’
in the binary options if your background is black.
5. Calculate area of green portions:
Surround the leaf with the rectangular selection tool
Analyze -> Analyze Particles
Enter 50 as the minimum particle size, toggle ‘Show Outlines’, check ‘Display Results’ and click
‘OK’
6. Outline of analyzed area will be drawn. Data window gives an area of about 2000 mm2
depending on the calibration setting.
Output: Area of the photosynthetic region
II. Automated Cell Counting
Sometimes counting by hand is just not practical, such as when there are many cells per image or you
have many images to process. Counting can be automated, although depending on your image, this can
get to be a complicated process. The example below details a simple count from a single color
fluorescence image.
Procedure
1) Open the image to be counted (File-> Open Sample-> blobs(25k)). If it is a color image (RGB), as in
our example above, it will have to be converted to greyscale before proceeding. Check that you have set
Edit -> Options -> Conversions to “scale when converting.” Then use Image -> Type -> 16-bit to convert
to greyscale.
2) Once the image is in greyscale (8-bit or 16-bit) use Image -> Adjust -> Threshold (Cntl + Shift + T)
to highlight all of the structures you want to count. To highlight, either use the sliders or use the “set”
Physics 61.1 Physics and Geology Unit, DPSM, CAS, UP Manila
button to type in a known range of pixel intensities (if you want to threshold a whole set of images the
same way, for instance).
(Optional) Some particles may be touching already, shown here, or they may run together during the
threshold. This is somewhat fixable. Process -> Subtract background with rolling ball may help if you
find you are highlighting too many “noise” or background pixels. Once you have the area highlighted as
well as you can, click “apply.” This will create a binary version of the image with only two pixel
intensities: black = 0 and white = 255.
3) If you have particles that have merged together, Process -> Binary -> Watershed can often (but not
always) accurately cut them apart by adding a 1 pixel thick line where it feels the division should be.
The example at right has been thresholded, turned into a binary image with “apply” and then run through
the watershed program. For more information on other binary image tools, such as fill holes, see the
Menu Commands section of the ImageJ Documentation page at http://rsbweb.nih.gov/ij/docs/index.html.
4) Once you have a binary image of the particles you wish to count, go to Analyze -> Analyze Particles.
There are some choices here that can effect the counts from your images. Size will effect what size
particles to count. It will either be in pixels, or, if your image is calibrated, in a unit of measurement^2
(check under Image -> Properties (Ctrl + Shift + P). To count all particles, leave it at the default of 0 –
Infinity. If you are getting too many small “noise” pixels counted as pixels, or you want to exclude particles
based on size, adjust these numbers. Circularity excludes particles based on how close to perfectly round
they are. To include everything, keep at the default 0.00 – 1.00. To exclude things, adjust these numbers,
keeping in mind that 1.00 is a perfect circle and 0.00 is a straight line.
Data Sheets:
I. Determination of the photosynthetic portion of a variegated leaf
1. Attached a print screen of your final output. What is the area calculated by the software?
2. What are the other possible applications of this method of measurement?
II. Automated Cell Counting
1. What is the total cell count generated? Explain briefly how the software identified this count.
2. What is the average size of the cell measured?
References:
https://imagej.nih.gov/ij/docs/intro.html
Labno C. Two Ways to Count Cells with ImageJ. Retrieved from
unige.ch/medecine/bioimaging/files/3714/1208/5964/CellCounting.pdf
Physics 61.1 Physics and Geology Unit, DPSM, CAS, UP Manila
Вам также может понравиться
- The Sympathizer: A Novel (Pulitzer Prize for Fiction)От EverandThe Sympathizer: A Novel (Pulitzer Prize for Fiction)Рейтинг: 4.5 из 5 звезд4.5/5 (121)
- A Heartbreaking Work Of Staggering Genius: A Memoir Based on a True StoryОт EverandA Heartbreaking Work Of Staggering Genius: A Memoir Based on a True StoryРейтинг: 3.5 из 5 звезд3.5/5 (231)
- Devil in the Grove: Thurgood Marshall, the Groveland Boys, and the Dawn of a New AmericaОт EverandDevil in the Grove: Thurgood Marshall, the Groveland Boys, and the Dawn of a New AmericaРейтинг: 4.5 из 5 звезд4.5/5 (266)
- Never Split the Difference: Negotiating As If Your Life Depended On ItОт EverandNever Split the Difference: Negotiating As If Your Life Depended On ItРейтинг: 4.5 из 5 звезд4.5/5 (838)
- The Emperor of All Maladies: A Biography of CancerОт EverandThe Emperor of All Maladies: A Biography of CancerРейтинг: 4.5 из 5 звезд4.5/5 (271)
- The Little Book of Hygge: Danish Secrets to Happy LivingОт EverandThe Little Book of Hygge: Danish Secrets to Happy LivingРейтинг: 3.5 из 5 звезд3.5/5 (400)
- The Subtle Art of Not Giving a F*ck: A Counterintuitive Approach to Living a Good LifeОт EverandThe Subtle Art of Not Giving a F*ck: A Counterintuitive Approach to Living a Good LifeРейтинг: 4 из 5 звезд4/5 (5794)
- The World Is Flat 3.0: A Brief History of the Twenty-first CenturyОт EverandThe World Is Flat 3.0: A Brief History of the Twenty-first CenturyРейтинг: 3.5 из 5 звезд3.5/5 (2259)
- The Gifts of Imperfection: Let Go of Who You Think You're Supposed to Be and Embrace Who You AreОт EverandThe Gifts of Imperfection: Let Go of Who You Think You're Supposed to Be and Embrace Who You AreРейтинг: 4 из 5 звезд4/5 (1090)
- The Hard Thing About Hard Things: Building a Business When There Are No Easy AnswersОт EverandThe Hard Thing About Hard Things: Building a Business When There Are No Easy AnswersРейтинг: 4.5 из 5 звезд4.5/5 (345)
- Team of Rivals: The Political Genius of Abraham LincolnОт EverandTeam of Rivals: The Political Genius of Abraham LincolnРейтинг: 4.5 из 5 звезд4.5/5 (234)
- Hidden Figures: The American Dream and the Untold Story of the Black Women Mathematicians Who Helped Win the Space RaceОт EverandHidden Figures: The American Dream and the Untold Story of the Black Women Mathematicians Who Helped Win the Space RaceРейтинг: 4 из 5 звезд4/5 (895)
- The Unwinding: An Inner History of the New AmericaОт EverandThe Unwinding: An Inner History of the New AmericaРейтинг: 4 из 5 звезд4/5 (45)
- Elon Musk: Tesla, SpaceX, and the Quest for a Fantastic FutureОт EverandElon Musk: Tesla, SpaceX, and the Quest for a Fantastic FutureРейтинг: 4.5 из 5 звезд4.5/5 (474)
- The Yellow House: A Memoir (2019 National Book Award Winner)От EverandThe Yellow House: A Memoir (2019 National Book Award Winner)Рейтинг: 4 из 5 звезд4/5 (98)
- A Generic Webcam Image Acquisition Plug in For Image JДокумент3 страницыA Generic Webcam Image Acquisition Plug in For Image Jgaby-01Оценок пока нет
- Particle Analysis - ImageJ - Manual1Документ5 страницParticle Analysis - ImageJ - Manual1Anand aashishОценок пока нет
- ImageJ Manual For Image Processing and Analysis.Документ45 страницImageJ Manual For Image Processing and Analysis.acr3656100% (1)
- Tutorial ImageJДокумент93 страницыTutorial ImageJdatura49Оценок пока нет
- Image Processing With ImageJ - Second Edition - Sample ChapterДокумент18 страницImage Processing With ImageJ - Second Edition - Sample ChapterPackt PublishingОценок пока нет
- How To Automate ImageJ Analysis With Macros and Batch ProcessingДокумент4 страницыHow To Automate ImageJ Analysis With Macros and Batch ProcessingArjun Mehta100% (5)
- Advances in Simulation, Product Design AДокумент839 страницAdvances in Simulation, Product Design Aankan_papuОценок пока нет
- Cell Counting Using ImagejДокумент2 страницыCell Counting Using ImagejRahmadaniah KhaerunnisaОценок пока нет
- Encalada's ManualДокумент14 страницEncalada's ManualOscar Marcelo LazoОценок пока нет
- Pendent - Drop: An Imagej Plugin To Measure The Surface Tension From An Image of A Pendent DropДокумент5 страницPendent - Drop: An Imagej Plugin To Measure The Surface Tension From An Image of A Pendent Dropnike ardillaОценок пока нет
- ManualДокумент13 страницManualAlec Cookie BiccumОценок пока нет
- Experiment - Image Analysis Using Imagej: Physics 61.1 Physics and Geology Unit, DPSM, Cas, Up ManilaДокумент5 страницExperiment - Image Analysis Using Imagej: Physics 61.1 Physics and Geology Unit, DPSM, Cas, Up ManilaConnieОценок пока нет
- Installation Guide - IHC Profiler PDFДокумент4 страницыInstallation Guide - IHC Profiler PDFCaroline BondarikОценок пока нет
- Image JДокумент0 страницImage Jajay6830Оценок пока нет
- 3D Roi Manager and 3D AnalysisДокумент4 страницы3D Roi Manager and 3D AnalysisMuralidharan ManiОценок пока нет
- Laboratory Report 1 - ALYA NAJIHAH ZULKUFLI 141151620 PDFДокумент9 страницLaboratory Report 1 - ALYA NAJIHAH ZULKUFLI 141151620 PDFAlya ZulОценок пока нет
- bUnwarpJ - Open Source Code For Consistent and Elastic Image Registration in JavaДокумент19 страницbUnwarpJ - Open Source Code For Consistent and Elastic Image Registration in JavaequipoiseОценок пока нет
- Particle Size Analysis SOP PDFДокумент7 страницParticle Size Analysis SOP PDFwindahrОценок пока нет
- Collecting Landmarks ImagejДокумент5 страницCollecting Landmarks ImagejMary TiltОценок пока нет
- Macro Reference GuideДокумент48 страницMacro Reference GuideAna Joaquina JimenezОценок пока нет
- NeutronImagingSchool2021 Image Analysis TutorialДокумент49 страницNeutronImagingSchool2021 Image Analysis TutorialNaveenОценок пока нет
- Imagej Plug in - Radiography System SimulatorДокумент12 страницImagej Plug in - Radiography System SimulatorricardoОценок пока нет
- A Frame Work For Image ProcessingДокумент13 страницA Frame Work For Image ProcessingKhairul MuzafarОценок пока нет
- Installation and User InstructionsДокумент9 страницInstallation and User InstructionsLucas AningerОценок пока нет
- Open-CSAM, A New Tool For Semi-Automated Analysis of Myofiber Cross - Sectional Area in Regenerating Adult Skeletal MuscleДокумент12 страницOpen-CSAM, A New Tool For Semi-Automated Analysis of Myofiber Cross - Sectional Area in Regenerating Adult Skeletal MuscleJessicaОценок пока нет
- Rapid Quantification of Cellular Proliferation and Migration Using ImagejДокумент5 страницRapid Quantification of Cellular Proliferation and Migration Using ImagejJ_BellineОценок пока нет
- Image Analysis of Biogenic AmineДокумент23 страницыImage Analysis of Biogenic AmineNat NatОценок пока нет
- IJ Rhizo v5 PDFДокумент29 страницIJ Rhizo v5 PDFMikeias AraujoОценок пока нет
- Photo Monitoring Plug in GuideДокумент16 страницPhoto Monitoring Plug in GuideSaripudin GonОценок пока нет
- Image JДокумент3 страницыImage Jjoseph676Оценок пока нет