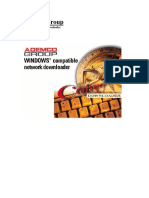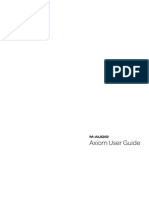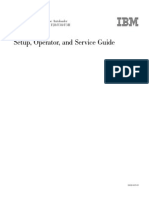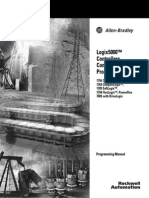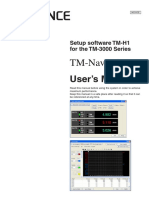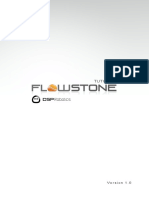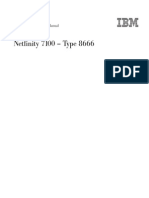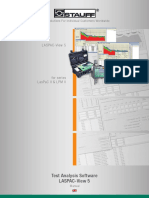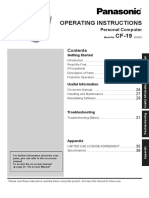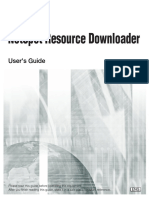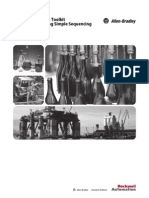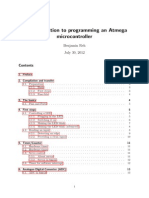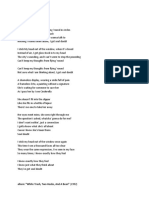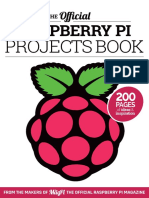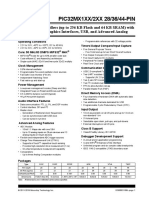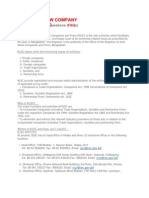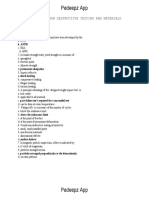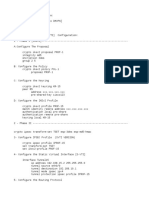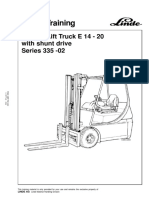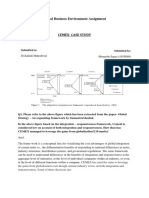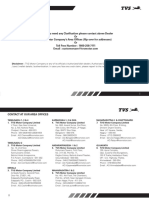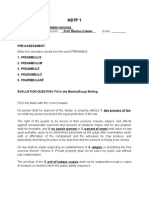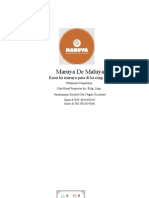Академический Документы
Профессиональный Документы
Культура Документы
WaveSystemguide PDF
Загружено:
MANUELОригинальное название
Авторское право
Доступные форматы
Поделиться этим документом
Поделиться или встроить документ
Этот документ был вам полезен?
Это неприемлемый материал?
Пожаловаться на этот документАвторское право:
Доступные форматы
WaveSystemguide PDF
Загружено:
MANUELАвторское право:
Доступные форматы
WaveSystem
Untitled-1 1 7/13/00, 3:54 PM
Table of Contents
Chapter1 ........................ Quick WaveSystem overview ..... 2
Chapter 2 .......................... Register now to get updates ..... 3
Waves controls ............ 4
Button-type controls ........... 5
Graphic-type controls ........... 6
Selection of controls ........... 7
TAB functions ......... 9
Chapter 3 ............................. Using Setups - Macintosh ... 10
Load and Save ......... 10
Loading Setups ......... 11
Saving Setups ......... 12
Deleting Setups ......... 12
A/B compare, Copy to A (or B) ......... 13
Editing and Pasting ......... 13
Chapter 4 ......................................... Using Setups - PC ... 15
Load and Save ......... 15
Loading Setups ......... 16
Saving and Deleting Setups ......... 17
A/B Compare, Copy nto A (or B) ......... 18
Chapter 5 ........................... Meters, Input, and Output ... 19
Peak-hold and Clip lights/Counters ......... 19
Phase reverse and channel swap ......... 19
Trim/Clip ......... 20
Bypass and Bypass gain ......... 20
Chapter 6 .............. IDR (Increased Digital Resolution) ... 21
Chapter 7 ..... Component plug-ins and the WaveShells ... 22
WaveSystem Manual 1
WaveSystem 8/14/00 1 8/16/00, 2:41 PM
Chapter 1 - Quick WaveSystem overview
This collection of manuals contains information for everything in your bundle. There may be additional manuals
for some plug-ins not in your package. Use them at your convenience when trying them as demos.
What's in this manual
• How-to-use info on all the controls that are common to all plug-ins (plus special tips for power users and more).
• Info on how component plug-ins and WaveShells work.
• WaveKey Utility instructions.
How things work (Apple Macintosh)
After a manual install, or a Waves Installer procedure, here's where things should be, and how they work. See your
WaveShell Read Me file for complete details and last-minute notes:
All Waves plug-ins are in a folder named "Waves plug-ins", which is inside the Waves folder, located on your
internal startup disk. They don't go in your application's plug-in folder.
Instead, A WaveShell is installed into your application's plug-in folder. The WaveShell connects your application to the
Waves plug-ins as a software gateway. For example, Premiere has WaveShell-P in the "Adobe Premiere™ Plug-Ins" folder;
VST has the WaveShell-VST in the "VstPlugIns" folder. You may have several WaveShells installed.
The WaveKey is attached to your computer; it is required for all products except AudioTrack (native) and
WaveConvert.
It works like this: your program uses its WaveShell to load the plug-ins. Each WaveShell "points" to the Waves
Plug-Ins folder. It is that simple to use, and lets you "buy once, use many places".
How things work (Windows for PC)
After a manual install, or a Waves Installer procedure, here's where things should be, and how they work. See the
Waves Readme located in Start Menu -> Programs -> Waves for more information.
All Waves plug-ins are in a folder named "plug-ins", which is inside the Waves folder, located in the Program Files
folder. They don't go in your application's plug-in folder.
It works like this: The host applications (e.g. Sound Forge) access the plug-ins using the DirectX API. The plug-
ins are registered in this format, therefore any application that supports the DirectX audio plug-in format will
have access to them.
The WaveKey is attached to your computer; it is required for all products except AudioTrack (native) and
WaveConvert. The Wavekey also requires a driver that should be installed automatically.
If you have installation problems be sure to check our website for new versions of the Plug-Ins, the DirectX
extensions and the Wavekey Driver.
2 WaveSystem Manual
WaveSystem 8/14/00 2 8/16/00, 2:41 PM
Chapter 2 - Updates & Demos
Check our website —www.waves.com — for the latest versions of all our software. You just download and use
any update. The web page also has demos of Waves applications and plug-ins, Frequently-Asked Questions and
answers, User's Guides for all products in Adobe™ Acrobat™ (.pdf) format, and much more.
What is a software plug-in?
A plug-in is a software add-on that gives enhanced capabilities to the host software with which it is being used.
Think of it as a software accessory. Waves plug-ins do not function as stand-alone applications, they must always
be accessed from within the host software, and in the case of digital audio, specialized audio hardware (usually
associated with the host system) is required. Once the plug-in has been installed, it may be called up directly via
the appropriate menu in the host application. See your host application manual for information on how to access
plug-ins. See the Read Me file in the package or on your disk for Waves plug-in installation instructions.
WaveSystem Manual 3
WaveSystem 8/14/00 3 8/16/00, 2:41 PM
Waves controls
This will save you hours! Read while using a plug-in. The controls described here are common to all Waves plug-
ins and applications. So, you only have to learn the WaveSystem one time!
WaveSystem controls are of two main types, Button-type and Graphic-type. Please note your application may
not support all these functions (for instance, a sequencer may not allow any keyboard controls). See the “Notes”
chapter and readme for the latest info about your application.
Graphic-types can be cross-hairs, small triangle markers, or standard faders. Button-types are always boxes with
text or numbers in them.
All controls can be in one of three conditions:
1— Not selected: the control is not the target of any user entry.
2— Selected: the control is the target of mouse control entry only and not keyboard entry. (If the
control is a button, it will be depressed, and a marker or a slider will be highlighted).
3— Selected and Active: the control is the target for both mouse and keyboard entry.
(A yello outline frame will be added around the Active control and blue around Selected).
Normally, a control is either ‘Not Selected’ or ‘Selected and Active’. To make a control ‘Selected and Active’, you
simply click it with the mouse, or navigate to it using TAB. This will deactivate the previously Active control.
When multiple controls are selected (using shift-click, or click-drag-select), all of them will be ‘Selected’ but only
one of them will also be Active (normally the first one). Within a group of selected controls, you can Activate a
certain control by clicking on it, or use the TAB key to navigate to it.
4 WaveSystem Manual
WaveSystem 8/14/00 4 8/16/00, 2:41 PM
Button-type controls
Buttons can be toggle switches, or allow direct numerical control (and then they are called Value Windows).
Examples of Button switches:
These rectangular regions allow switching between two or more modes. To change mode of a button, simply click
on it with the mouse. The current setting of the button will be indicated on the button. In some cases certain
modes (e.g. bypass or special monitor modes) will illuminate the button to warn that you may not hear what you
might expect according to the settings of other controls.
Value Window Buttons. These rectangular areas look identical to buttons except that they display the current
numerical value of the control.
Examples of Value Window buttons:
Click once on the button you wish to edit. To change the value, use the mouse, the arrow keys, or the number
pad.
Using the mouse, click-and-drag on the number to change it. Some move up/down, some move left/right. This
allows adjustment of more than one control at the same time, such as Gain and Frequency in the Q10. Small
arrows will appear in the button to show which way to move the mouse, shown here:
Using the arrow keys, press up/down or left/right to adjust the numbers in the smallest step. Hold the arrow keys
down for faster changes.
WaveSystem Manual 5
WaveSystem 8/14/00 5 8/16/00, 2:41 PM
Using the number pad, enter the number and press Enter to finish, or Escape to leave the original value un-
changed. You may also press TAB, which will enter your value and move to the next button. If you enter an out-
of-range number, the system beep will sound and the value remains highlighted. You may enter a valid number
or press Escape.
Linked Value Windows. In some processors, these unmarked square buttons fill the space between certain pairs
of value windows, and allow both to be adjusted with a single click-and-drag. Shown here are Link buttons from
the C1comp/gate; the left illustrating control of the Comp Threshold and the GateOpen at the same time:
Linked buttons. In a similar way, adjacent buttons may be linked by an unmarked “link button”. Clicking on this
link button will cause adjacent buttons to toggle through their modes at the same time (such as EQmode in C1).
(Please note there are no linked buttons or linked value windows in the PC version of the C1-Compressor/Gate.)
Graphic-type controls
Faders. You may click on the fader itself or anywhere within the fader “track”. The numerical value of slider
control settings is displayed in a window above the slider path. The fader will remain selected; to deselect,
click in an open space.
Pairs of controls are provided in some processors, (shown on the right from Q10) for controlling gains of
individual stereo channels. In this case, they may be linked by clicking-and-dragging between controls —
this will move both up and down together. They may be offset separately, and when dragged together will
keep the difference in dB.
6 WaveSystem Manual
WaveSystem 8/14/00 6 8/16/00, 2:41 PM
Grab Markers. These provide an alternative mode of operation for certain controls. These triangular
markers near meters or display graphs, or the cross-hair markers on graphs, may be “grabbed” by clicking
and dragging. Generally, triangular markers move along a horizontal or vertical line. In some cases, they
may be grabbed by clicking anywhere within their line of movement, not just on the marker itself.
Examples of Grab Markers (triangles and cross-hairs):
Cross-hair markers on graph displays can usually be moved in two dimensions, both horizontally and vertically.
In the horizontal direction, they often control the parameter along the bottom of the graph (e.g. frequency),
although other options (e.g. Q for the Q10) may sometimes be invoked by pressing a modifier key (usually the
Option key). In the vertical direction they control a second parameter; for example, ‘Gain’ in the Q10, or the ‘Q’
in the C1’s sidechain EQ.
WaveSystem Manual 7
WaveSystem 8/14/00 7 8/16/00, 2:41 PM
Selection of controls
One of the most powerful features of Waves audio processors is the ability to select and adjust many controls at
the same time. You may select any number of controls for adjustment, copying or pasting together in one
operation.
A simple but powerful example is to move many bands of EQ in the Q10 at the same time, either in the graph, or
by selecting multiple Frequency buttons.
Drag-select the desired buttons, Value windows and/or grab markers by clicking and holding the mouse at a
point outside the desired controls, and dragging the mouse to form a rectangle to include the desired controls. In
the following illustration, we’re selecting the entire Comp/Exp section of the C1 for pasting into Setup B:
Letting go of the mouse button, you will have selected all controls intersected by the rectangle (and the buttons
will appear as ‘Selected’ by showing a different border).
After selection, clicking or dragging on any single one of the selected controls will have the effect of clicking or
dragging simultaneously on all the selected buttons. Be warned that the scaling, ranges and calibration of
different value windows may be different, so that the resulting linking of controls of different types may not
always be what you expect.
8 WaveSystem Manual
WaveSystem 8/14/00 8 8/16/00, 2:41 PM
For example: suppose you have loaded the “AM Radio” setup in Q10, and want to change the hi-frequency cutoff,
which is made from 5 bands of EQ. To do this, you need to change the Frequency of 5 bands at the same time.
Simply click-and-drag to select the buttons (shown here).
Then click and drag left/right (horizontally) on any of the selected controls to move all 5 bands at the same time.
In general, it is best to use clicking on several selected buttons only if the buttons are of similar type (such as the
in/out buttons or Freq controls of several Q10 bands).
TAB functions
TAB will move the ‘selected’ status to the next control or Value Window,
shift-TAB goes in reverse order,
In addition the Macintosh version has the following Tab functions.
option-TAB moves "down", where possible,
shift-option-TAB moves "up", where possible.
If you have several Value Windows selected (either thru shift-click or click-drag-select), you can TAB and shift-
TAB to go forward and backward through the selected controls. Only one of these controls can be Active, and
only the Active control will accept direct numeric entry. This is the Value Window whose value will be changed by
the arrow keys, numeric entry, or the mouse. To move to the next Selected control, just press the TAB key.
WaveSystem Manual 9
WaveSystem 8/14/00 9 8/16/00, 2:41 PM
Chapter 3 - Using Setups - Macintosh
Load and Save
Waves’ Load/Save functions have great flexibility, configurable menus, and fast access in sessions.
To use the Load or Save button, click and hold to see the popup menu.
Here are the main features of the menus:
Factory Presets These are permanent presets in the Load popup menu, created by Waves. They
can not be changed or deleted. Each component plug-in may have different
Factory Presets.
User Presets You can make the current settings of the plug-in become a preset in your Load
menu. Users presets can be changed and deleted.
Setup Files Setup files may hold more than one setup. For example, a single file can contain
all the setups for a session. When you open a Setup file, all setups inside it
become part of your Load popup menu for fast access.
For example, if you load the “Multimedia tools” file for the Q10, all the setups in
the file will be added to your Load menu.
Another very good example, useful for multi-setup files in multi-plug-in
sessions, is to open the same Setup file on all instances of the plug-in that is in
your session. Save all settings you create as setups into that file. This makes all the
setups in that file available very quickly in every insert of that plug-in.
10 WaveSystem Manual
WaveSystem 8/14/00 10 8/16/00, 2:41 PM
Loading Setups
Click and hold on the Load button to see the Load popup menu. Three options may be available; if a choice is
not appropriate or available, it will be gray.
The first option is the “Open Setup file...”. Select it to open any Setup file, whether from the Library or your own.
The second option is the currently open Setup file and its setup(s).
The third option includes the Factory Presets.
The fourth option includes the User Presets.
Example:
• From the Q10 plug-in, click and hold the Load button, then select the ‘Open Setup File...’
option; navigate into the Q10 Setup Library.
• Double-click the ‘EQ filters’ library file to open it, or highlight it and click the Open button.
• The first setup in the file will be loaded. The first setup in any file you open will be loaded
automatically (whether the file has one or many setups). The files are backward-compatible
and can be opened with previous versions of Waves plug-ins.
• Click and hold the Load button again.
• In the middle of the menu you will see all the setups that are contained in the ‘EQ filters’ file.
WaveSystem Manual 11
WaveSystem 8/14/00 11 8/16/00, 2:41 PM
Saving Setups
Click and hold on the Save button. Four options may be available; if a choice is not appropriate or available, it
will be gray.
The first menu item will lets you start a new Setup file. There are two prompts, first for the Setup filename, then
for the setup name. If you are going to save only one setup in each Setup file, you don’t have to name the setup;
click OK to complete the save. You might create a folder to hold several setup files for a project.
The second menu item will overwrite the current settings into the loaded setup. This item has the name of the
Setup file, followed by the name of the setup itself, all on one line.
Third on the menu will save the current settings as a new setup into the Setup file that is open. (If one is not
open, the option is gray.) You will be prompted to give this setup a name.
The last menu item will save the current settings into a User Preset that will always be in your Load menu, until
you delete it. You will be prompted to give this User Preset a name. Your User Presets are stored in the plug-in's
preference file. For instance, if using the Q3 in mono (3 bands of Q10), the User Presets are in the file "Qn (3M)
Preferences", in the System : Preferences : Waves folder.
Example:
• We will assume you still have the “EQ filters” file open. Select one of the setups.
• Make some changes to the settings, if you wish, then click and hold the Save button.
• The first menu item will allow you to save your tweeked preset to a new setup file.
• The second menu item will save a new setup to the setup that is open.
• The third menu will allow you to save the new tweeked settings to the current setup file.
You will be prompted for a new setup name.
• The fourth menu item will save the current preset into the load menu. Here it can be accessed at
any time without opening a separate file.
Deleting Setups
You can delete a User Preset, or a setup that is within a Setup file. Factory Presets and Setup Library files can not
be deleted or written to.
• Hold the command key down (the “Apple” key).
• Click and hold the Load button to see the popup.
• While still holding the command key, select the Preset or Setup to delete.
• A confirmation box will appear to allow you to cancel or “OK” the operation.
• Some applications will have different methods for deletion; check the Notes and Read Me files for your application.
12 WaveSystem Manual
WaveSystem 8/14/00 12 8/16/00, 2:41 PM
A/B compare, Copy to A (or B)
The Setup A/Setup B button may be clicked to compare two settings. If you load a setup in the Setup B position,
this will not affect the setup loaded into the Setup A position, or vice-versa.
If you want to slightly modify the settings in Setup A, you can copy them to Setup B by clicking on the Copy to B
button, then alter Setup A and compare it with the original in Setup B. When you are listening to Setup B, you
can Copy it back into Setup A.
The name of the current setup will be shown in the title bar, (if supported by a platform), and will switch as you
change from Setup A to Setup B.
Note: An asterisk is added to the preset name when a change is made to the preset.
Editing and Pasting
The simplest way to develop new customized setups for your own use is to modify the values of controls from a
single setup in the Factory Presets, a Setups Library, or from setups you may have saved.
However, there is another way of compiling new setups from existing ones, by editing with copy/paste. Editing
allows you to take “bits and pieces” from different setups and incorporate then all into a single new setup. You can
combine some or all of the button, Value Window and grab marker settings from two or more setups of a plug-
in.
Editing is most useful when different control areas are set to do completely independent tasks. For instance, if 3
bands of the Q10 are being used for a High Tilt, but you need a steep low frequency cut in the bass, you could
copy the 3-band High Tilt and paste it into 3 unused bands in the the low cut setup.
WaveSystem Manual 13
WaveSystem 8/14/00 13 8/16/00, 2:41 PM
You can do editing by compiling the setup you want in Setup A and loading the setups you wish to edit from, one
at a time, into Setup B. To paste the settings of a number of control buttons, value widows and/or grab markers
from Setup B to Setup A, proceed as in the following example.
Editing example: Suppose you have the ‘AM radio’ setting loaded into Q10’s Setup A. In Setup B, you’ve loaded
the ‘High Tilt +1dB’ (both are in the Factory Presets, so you can try this easily). We’ll combine the low cut of the
AM radio with the High Tilt.
First, in Setup B, select the first 3 bands —which make the High Tilt— by selecting the in/out buttons and all
Value windows for those 3 bands. Simply click and hold the mouse button at a point outside the desired controls
and drag the mouse to form a rectangle to include the desired controls. (In this example, you could also drag-
select the Grab markers in Q10).
Then press the “c” key on the keyboard (not command-C) to copy the control settings.
Next, switch to Setup A, select three bands (bands 8, 9, and 10) in the same way, then press the “v” key on the
keyboard (not command-V) to paste the settings.
Please note the command key is reserved by most applications, so it is not used.
Finally, turn off bands 6 and 7 because they are not used. You’ll have bands 1-5 creating a steep low-cut filter, and
bands 8-10 providing the High tilt. You still have bands 6 and 7 for more EQ tweaking, or you could use a Q8 to
save a little processing power.
Save the newly edited setup as a User Preset, or as a new Setup file.
Special note for any processors with split stereo adjustments, such as Q10): you can copy one channel’s settings
into the other by the same method. This is done by selecting one stereo channel, say left, selecting controls in a
given area, press c on the keyboard to copy, select the other stereo channel (e.g. right), select the same controls
again, and press v on the keyboard to paste.
14 WaveSystem Manual
WaveSystem 8/14/00 14 8/16/00, 2:41 PM
Chapter 4 - Using Setups - Windows
Load and Save
Waves’ Load/Save functions have great flexibility, configurable menus, and fast access in sessions. In fact,
while Previewing you can load setups while the audio is playing for very easy comparisons.
To use the Load or Save button, click and hold to see the popup menu.
Here are the main features of the menus:
Factory Presets These are permanent presets in the Load popup menu, created by Waves. They
can not be changed or deleted. Each component plug-in may have different
Factory Presets.
Setup Files Setup files may hold more than one setup. For example, a single file can contain
all the setups for a session. When you open a Setup file, all setups inside it
become part of your Load popup menu for fast access.
For example, if you load the “Multimedia tools” file for the Q10, all the setups in
the file will be added to your Load menu.
Another very good example, useful for multi-setup files in multi-plug-in
sessions, is to open the same Setup file on all instances of the plug-in that is in
your session. Save all settings you create as setups into that file. This makes all the
setups in that file available very quickly in every insert of that plug-in.
WaveSystem Manual 15
WaveSystem 8/14/00 15 8/16/00, 2:41 PM
Loading Setups
Click and hold on the Load button to see the Load popup menu. Three options may be available; if a choice is
not appropriate or available, it will be gray.
The first option is the “Open Setup file...”. Select it to open any Setup file, whether from the Library or your
own.
The second option is the currently open Setup file and its setup(s).
The third option in the right section of the menu includes the Factory Presets.
Example:
• From the Q10 plug-in, click and hold the Load button, then select the ‘Load from file...’ option;
navigate into the Q10 Setup Library (located in Program Files -> Waves -> Plug-Ins ->
Setup Libraries).
• Double-click the ‘EQ filters’ library file to open it, or highlight it and click the Open button.
• Click and hold the Load button again.
• In the middle of the menu you will see all the setups that are contained in the ‘EQ filters’ file.
16 WaveSystem Manual
WaveSystem 8/14/00 16 8/16/00, 2:41 PM
Saving Setups
Click and hold on the Save button. Three options may be available; if a choice is not appropriate or
available, it will be gray.
The first menu item will lets you start a new Setup file. There are two prompts, first for the Setup filename,
then for the setup name. You must provide a name for both the setup file and the preset. Click OK to
complete the save. You might create a folder to hold several setup files for a project.
Second on the menu will save the current settings as a new setup into the Setup file that is open. (If one is
not open, the option is gray.) You will be prompted to give this setup a name.
The third menu item will overwrite the current settings into the loaded setup. This item has the name of
the Setup file, followed by the name of the setup itself, all on one line.
Example:
• We will assume you still have the “EQ filters” file open. Select one of the setups.
• Make some changes to the settings, if you wish, then click and hold the Save button.
• The first menu item will allow you to save your tweeked preset to a new setup file.
• The second menu item will save a new preset to the EQ Filters file. You will be prompted for a preset name.
• The third menu item will save your new settings to the currently open preset.
Deleting Setups
You can delete individual presets within a Setup file.
• Click on the Load button and select "Load for file...:
• Highlight the setup file that contains the preset you wilsh to delete.
• A list of the presets contained in the setup file will appear in the box titled "Preset Name".
• Select the preset you wish to delete and click "Delete".
• You can also delete a preset from the currently open setup fil by selecting "More setups" from the load
menu.
WaveSystem Manual 17
WaveSystem 8/14/00 17 8/16/00, 2:41 PM
A/B compare, Copy to A (or B)
The Setup A/Setup B button may be clicked to compare two settings. If you load a setup in the Setup B position,
this will not affect the setup loaded into the Setup A position, or vice-versa.
If you want to slightly modify the settings in Setup A, you can copy them to Setup B by clicking on the Copy to B
button, then alter Setup A and compare it with the original in Setup B. When you are listening to Setup B, you
can Copy it back into Setup A.
The name of the current setup will be shown in the title bar, (if supported by a platform), and will switch as you
change from Setup A to Setup B.
Note: An asterisk is added to the preset name when a change is made to the preset.
18 WaveSystem Manual
WaveSystem 8/14/00 18 8/16/00, 2:41 PM
Chapter 5 - Meters, Input, and Output
Each Waves processor will not have all the features described in this section. For purposes of this example, we use
the Q10 input/output section because it has all the features.
Some processors will have input and output faders, some have only a single Master output fader. All have peak-
hold meters. In the illustration shown here, you can see all of the features and how to use them.
Peak-hold and Clip lights/Counters
Below the peak meters are numbers that show the highest peak in dB since the last reset. To reset these peak hold
values, just click directly on the meters.
On most processors, the Clip lights will turn red if any single sample reaches 0dBFS (full scale). A few processors
(+S1, you should read the L1 User’s Guide for details on setting its output level.
Phase reverse and channel swap
Phase reverse and channel swapping takes place before any other controls in a processor, including gain.
Usually located below the Input Faders are three small switches. The two on the left and right edges control the
relative phase of each channel. In the default position, the button is gray, and the plus sign (+) indicates that the
phase for that channel is unaltered. To reverse (invert) the phase on a channel, click the phase button. It will turn
red and show a negative sign (-) to indicate the phase has been reversed.
Between the phase buttons is the Channel swap button. In the default position, the button is gray and a double-
headed arrow indicates that the Left Input feeds Left Output, and the Right Input feeds Right Output. To reverse
the channels, click the button. It will turn red and show two long arrows, each pointing from one channel to the
other to show the inputs have been swapped.
WaveSystem Manual 19
WaveSystem 8/14/00 19 8/16/00, 2:41 PM
Trim/Clip
On some processors there are two small displays (in dB) instead of separate Clip lights and Autotrim functions. As
in the clip lights, the Clip display will turn red and also show the value in dB by how much the gain must be
reduced to avoid a clip, as seen in the first graphic.
To adjust gain, just click on the Trim window and it will automatically adjust the output fader by the value shown
in the Clip display. You can also drag up and down on the Trim display to manually set the gain.
The clip indicator is always active, including during file-based Processing (whether destructive or constructive).
This is a great advantage in determining whether a clip occurred during a file-based Process.
Bypass and Bypass gain
Some platforms don’t support Bypass. You may use the Setup A/B button to switch to a “flat” Setup B to serve as a
bypass.
When you first click the Bypass button, the plug-in will be bypassed as if it is not being used. This allows you to
compare your Setup to the “straight” sound. Click the Bypass button again to put the processor in-line.
At the top of some processors near the Bypass button is a Bypass Gain window, labeled BP, that allows you to set
the listening volume when the processor is in Bypass mode.
For instance, this is very useful when comparing the quality of a processed sound to the original and you wish to
keep the average level about the same.
20 WaveSystem Manual
WaveSystem 8/14/00 20 8/16/00, 2:41 PM
Chapter 6 - IDR
IDR is (Increased Digital Resolution)
Waves IDR is a great advance in the technology that helps preserve the highest quality during processing.
IDR is a noise-shaped dithering system that can be used in consecutive processes, and unlike some systems,
is completely compatible with any other previously-dithered files, such as some DAT machines might
create using Sony SBM, or, from Apogee A/D converters using UV22.
To use, simply set the IDR button to the bit depth of your on-disk file, or for the output desired. For almost
all users, this is 16bit (CD and DAT). In other words, if you are using a platform that stores all the audio
files in 16bit, then set IDR for 16bit. In higher-resolution platforms you use dithering only on a Master
Fader, as the last plug-in (and generally part of +L1). For multi-channel discreet-output platforms, you can
use the IDR plug-in on each output, set to the desired bitdepth. For further information, please read the
Notes section and Read Me files for the application you are using.
The IDR function, whether part of a Master plug-in, or used as the small separate IDR plug-in, uses type1/
Normal settings. Only the L1 offers more IDR options. For in-depth technical information, consult the L1
User’s Guide chapters about IDR.
WaveSystem Manual 21
WaveSystem 8/14/00 21 8/16/00, 2:41 PM
Chapter 7 - Component plugs and the WaveShells
Waves makes the most of your hardware by using only what you
need. This is true with any system, whether with DSP chips or the
computer's CPU (for host-based software, also called 'native').
WaveShell technology lets us 'split' the plug-ins into smaller
components. For example, the Q10 lets you choose from 1 to 10
bands of EQ. Most importantly, this saves your processing power,
and in many cases, speeds up the processing time too.
Nearly all plug-ins break into components. You'll see them in your
menu, as shown to the left.
To use the components: select just the processing that you need for a job. If you find that you need the 'next
size up', like more bands of EQ, just save your settings in a Setup file, then reopen it in a 'larger' component.
Not all plug-ins break into every possible configuration; for instance, there is no +L1 (mono), only stereo.
However, as new component options are added, they will be noted in the Read Me file with any new plug-in
updates. You can always get the latest versions from our web page www.waves.com or from other forums.
See the Registration page at the beginning of this manual for more addresses.
22 WaveSystem Manual
WaveSystem 8/14/00 22 8/16/00, 2:41 PM
Вам также может понравиться
- Ad CompassДокумент109 страницAd CompassHernan ErasmoОценок пока нет
- Wave SystemguideДокумент23 страницыWave SystemguideWilliam E.J. SteeleОценок пока нет
- 1756-Pm017 Logix5000 Controller With Nonvolatile MemoryДокумент28 страниц1756-Pm017 Logix5000 Controller With Nonvolatile MemoryRadu BabauОценок пока нет
- AN143XSTUDHINTДокумент232 страницыAN143XSTUDHINTovidiu0702Оценок пока нет
- Axiom 49 ManualДокумент70 страницAxiom 49 ManualDave DexterОценок пока нет
- Userg RevG eДокумент39 страницUserg RevG ecosasdeangelОценок пока нет
- User's Manual Rslogix 5000 PDFДокумент218 страницUser's Manual Rslogix 5000 PDFDennis Brenes RodríguezОценок пока нет
- Manual 3 NS BarcodeДокумент40 страницManual 3 NS BarcodePor qué no AnchetasОценок пока нет
- Power 3.00 ManualДокумент35 страницPower 3.00 ManualGabriel VieiraОценок пока нет
- Docu94025 NetWorker Module For SAP 19.1 Installation GuideДокумент40 страницDocu94025 NetWorker Module For SAP 19.1 Installation GuidepsyberdudeОценок пока нет
- 1762 pm001d en PДокумент271 страница1762 pm001d en PneoflashОценок пока нет
- GrooveBox Editor User ManualДокумент19 страницGrooveBox Editor User ManualVDLzОценок пока нет
- Waspmote Ide User GuideДокумент13 страницWaspmote Ide User Guideh138276Оценок пока нет
- Manual Compu PanasonicДокумент55 страницManual Compu PanasonicDaniel Adorno HernàndezОценок пока нет
- Setup, Operator, and Service Guide: Ibm Totalstorage 3581 Tape Autoloader Models L28/L38/L3H and F28/F38/F3HДокумент357 страницSetup, Operator, and Service Guide: Ibm Totalstorage 3581 Tape Autoloader Models L28/L38/L3H and F28/F38/F3HkrisharОценок пока нет
- Jallib Tutorial BookДокумент164 страницыJallib Tutorial Bookjesito2010Оценок пока нет
- MPK Mini Editor - User Guide - v1.0 PDFДокумент23 страницыMPK Mini Editor - User Guide - v1.0 PDFArionSinagraОценок пока нет
- Control Flash PDFДокумент45 страницControl Flash PDFjavie torresОценок пока нет
- Logix5000 Controllers Commom ProceduresДокумент575 страницLogix5000 Controllers Commom ProceduresJuan Camilo Delgado AguirreОценок пока нет
- User Guide TowerДокумент92 страницыUser Guide TowerPauloJr MoreiraОценок пока нет
- Studiomuxmanual: ZerodebugДокумент27 страницStudiomuxmanual: ZerodebugMario BastosОценок пока нет
- Accelerator ToolkitДокумент36 страницAccelerator Toolkitvdíaz_485617Оценок пока нет
- PLC A120 AegДокумент236 страницPLC A120 AegMiguel Rubino0% (1)
- TouchAble ManualДокумент41 страницаTouchAble ManualMike McDonaldОценок пока нет
- As 119895 TM-3000 Um 96050GB WW GB 2051 5Документ84 страницыAs 119895 TM-3000 Um 96050GB WW GB 2051 5唐一清Оценок пока нет
- As 86071 Tm-Navigator Um 96050e GB WW 1116-4Документ84 страницыAs 86071 Tm-Navigator Um 96050e GB WW 1116-4Juan PabloОценок пока нет
- Flowstone ManualДокумент27 страницFlowstone ManualMicky Tejada100% (1)
- TSO - E Programming GuideДокумент188 страницTSO - E Programming GuideLizeth1967Оценок пока нет
- BoardMaster - 3.0 e 1 0Документ68 страницBoardMaster - 3.0 e 1 0jolageОценок пока нет
- 1756-Controllogix Common Procedures Programming GuideДокумент575 страниц1756-Controllogix Common Procedures Programming GuideThanh BaronОценок пока нет
- Legion Slim 7 15 6 Userguide enДокумент32 страницыLegion Slim 7 15 6 Userguide enAdy CretuОценок пока нет
- 8666 (Netfinity 7100) Hardware Manitenance ManualДокумент198 страниц8666 (Netfinity 7100) Hardware Manitenance Manualjoe_watson4777Оценок пока нет
- Manual Laspac-View5 enДокумент38 страницManual Laspac-View5 enrichardОценок пока нет
- Jzos Users Guide v8Документ64 страницыJzos Users Guide v8ShopreОценок пока нет
- Utility Instruction Manual: BNP-B2196 (ENG)Документ25 страницUtility Instruction Manual: BNP-B2196 (ENG)Durairaj TОценок пока нет
- Owner'S Manual: PCM Native HallДокумент44 страницыOwner'S Manual: PCM Native Hallphillip22Оценок пока нет
- Calypso 03 SimulationДокумент62 страницыCalypso 03 SimulationDragu StelianОценок пока нет
- 19mk4 Oi Cpe02306za Xp7pro Nonlogo M p20100510Документ40 страниц19mk4 Oi Cpe02306za Xp7pro Nonlogo M p20100510Murray PeartОценок пока нет
- Touchable Pro ManualДокумент41 страницаTouchable Pro ManualNeilОценок пока нет
- Artcam Post Processor ConfigurДокумент64 страницыArtcam Post Processor ConfigurWellington Silva100% (1)
- Netspot Resource Downloader: User'S GuideДокумент62 страницыNetspot Resource Downloader: User'S GuideHiren PatelОценок пока нет
- Iasimp-Qs013 - En-P Ab Kineytics PLC Based MotionДокумент108 страницIasimp-Qs013 - En-P Ab Kineytics PLC Based MotionCristopher EntenaОценок пока нет
- Aspire 5560Документ240 страницAspire 5560Cristian DanОценок пока нет
- IntelliStation M Pro 9229-MC1 Users GuideДокумент86 страницIntelliStation M Pro 9229-MC1 Users Guidemabe002Оценок пока нет
- LVT2548-001B 14DNX QSG E enДокумент36 страницLVT2548-001B 14DNX QSG E enRichard WoodОценок пока нет
- User Manual ControlLogix 5580Документ164 страницыUser Manual ControlLogix 5580Nixius0% (1)
- Atmega TutorialДокумент18 страницAtmega TutorialEssel Jojo FlintОценок пока нет
- GFK 0487 CДокумент119 страницGFK 0487 CJorge Landim CarvalhoОценок пока нет
- Tank Side Monitor NRF590 PDFДокумент96 страницTank Side Monitor NRF590 PDFTani BakuОценок пока нет
- EZwarePlus Programming ManualДокумент367 страницEZwarePlus Programming ManualQuality PlusОценок пока нет
- Embedded DSP Processor Design: Application Specific Instruction Set ProcessorsОт EverandEmbedded DSP Processor Design: Application Specific Instruction Set ProcessorsОценок пока нет
- Embedded System Design on a Shoestring: Achieving High Performance with a Limited BudgetОт EverandEmbedded System Design on a Shoestring: Achieving High Performance with a Limited BudgetРейтинг: 4 из 5 звезд4/5 (1)
- Make Your PC Stable and Fast: What Microsoft Forgot to Tell YouОт EverandMake Your PC Stable and Fast: What Microsoft Forgot to Tell YouРейтинг: 4 из 5 звезд4/5 (1)
- PDF BRONZE 2015-05-05-19-08-33-60s Rogers Pop Kit ManualДокумент34 страницыPDF BRONZE 2015-05-05-19-08-33-60s Rogers Pop Kit ManualJuan Carlos AcostaОценок пока нет
- AndroidДокумент25 страницAndroidAmanОценок пока нет
- 10 X PlannerДокумент1 страница10 X Plannerpoguez80% (5)
- Letras White Trash, Two Heebs, and A BeanДокумент13 страницLetras White Trash, Two Heebs, and A BeanMANUELОценок пока нет
- Ufo CrashДокумент8 страницUfo CrashDins PutrajayaОценок пока нет
- Raspberry Pi Projects Book PDFДокумент204 страницыRaspberry Pi Projects Book PDFstanchan82100% (1)
- Nexus - 0102 - New Times Magazine PDFДокумент46 страницNexus - 0102 - New Times Magazine PDFMANUELОценок пока нет
- mANUAL DE wAT kATДокумент2 страницыmANUAL DE wAT kATMANUELОценок пока нет
- 10 X PlannerДокумент1 страница10 X Plannerpoguez80% (5)
- TN1Ue Reference Manual Issue 9.0Документ144 страницыTN1Ue Reference Manual Issue 9.0Reinaldo Sciliano juniorОценок пока нет
- ENY1-03-0203-M UserДокумент101 страницаENY1-03-0203-M UserAnil KumarОценок пока нет
- Dynamics of Fluid-Conveying Beams: Governing Equations and Finite Element ModelsДокумент22 страницыDynamics of Fluid-Conveying Beams: Governing Equations and Finite Element ModelsDario AcevedoОценок пока нет
- DBM CSC Form No. 1 Position Description Forms 1feb.222019Документ2 страницыDBM CSC Form No. 1 Position Description Forms 1feb.222019Jemazel Ignacio87% (30)
- Pic32mx1xx2xx283644-Pin Datasheet Ds60001168lДокумент350 страницPic32mx1xx2xx283644-Pin Datasheet Ds60001168lR khanОценок пока нет
- 132KV Siemens Breaker DrawingДокумент13 страниц132KV Siemens Breaker DrawingAnil100% (1)
- March 29, 2013 Strathmore TimesДокумент31 страницаMarch 29, 2013 Strathmore TimesStrathmore TimesОценок пока нет
- University of Texas at Arlington Fall 2011 Diagnostic Exam Text and Topic Reference Guide For Electrical Engineering DepartmentДокумент3 страницыUniversity of Texas at Arlington Fall 2011 Diagnostic Exam Text and Topic Reference Guide For Electrical Engineering Departmentnuzhat_mansurОценок пока нет
- 2.1 Elements of Computational ThinkingДокумент25 страниц2.1 Elements of Computational ThinkingHamdi QasimОценок пока нет
- Python Lecture PSBCДокумент83 страницыPython Lecture PSBCPedro RodriguezОценок пока нет
- Ermac vs. MedeloДокумент1 страницаErmac vs. MedeloJessa F. Austria-CalderonОценок пока нет
- Opening A New Company in Bangladesh (FAQ)Документ12 страницOpening A New Company in Bangladesh (FAQ)nomanpur100% (1)
- Example Italy ItenararyДокумент35 страницExample Italy ItenararyHafshary D. ThanialОценок пока нет
- Summer Training Report On HCLДокумент60 страницSummer Training Report On HCLAshwani BhallaОценок пока нет
- Rochester MN Unified Development Code (Draft)Документ442 страницыRochester MN Unified Development Code (Draft)randyОценок пока нет
- Machine Problem 6 Securing Cloud Services in The IoTДокумент4 страницыMachine Problem 6 Securing Cloud Services in The IoTJohn Karlo KinkitoОценок пока нет
- ME6019 - NON DESTRUCTIVE TESTING AND MATERIALS MCQ PadeepzДокумент13 страницME6019 - NON DESTRUCTIVE TESTING AND MATERIALS MCQ PadeepzAjithОценок пока нет
- Solved Problems: EEE 241 Computer ProgrammingДокумент11 страницSolved Problems: EEE 241 Computer ProgrammingŞemsettin karakuşОценок пока нет
- Flex VPNДокумент3 страницыFlex VPNAnonymous nFOywQZОценок пока нет
- MA5616 V800R311C01 Configuration Guide 02Документ741 страницаMA5616 V800R311C01 Configuration Guide 02Mário Sapucaia NetoОценок пока нет
- Linde E18P-02Документ306 страницLinde E18P-02ludecar hyster100% (4)
- CEMEX Global Strategy CaseДокумент4 страницыCEMEX Global Strategy CaseSaif Ul Islam100% (1)
- Potential Land Suitability For TeaДокумент26 страницPotential Land Suitability For TeaGautam NatrajanОценок пока нет
- TVS Sport User Manual BS6Документ69 страницTVS Sport User Manual BS6tonemetoneОценок пока нет
- Midterm Exam SolutionsДокумент11 страницMidterm Exam SolutionsPatrick Browne100% (1)
- Soft SkillsДокумент117 страницSoft Skillskiran100% (1)
- CD Plus 25-260 Instruction Book EN Antwerp 2920711112Документ96 страницCD Plus 25-260 Instruction Book EN Antwerp 2920711112Miguel CastañedaОценок пока нет
- NSTP 1: Pre-AssessmentДокумент3 страницыNSTP 1: Pre-AssessmentMaureen FloresОценок пока нет
- Torta de Riso Business PlanДокумент25 страницTorta de Riso Business PlanSalty lОценок пока нет
- Presenting India's Biggest NYE 2023 Destination PartyДокумент14 страницPresenting India's Biggest NYE 2023 Destination PartyJadhav RamakanthОценок пока нет