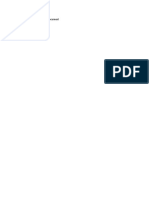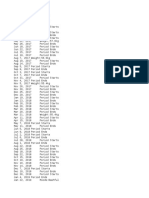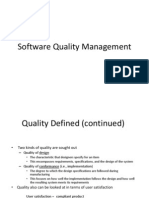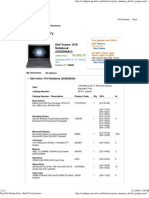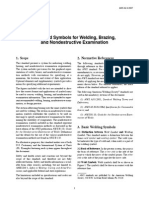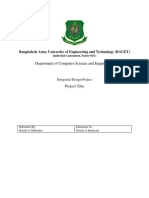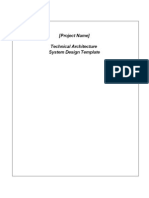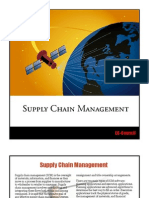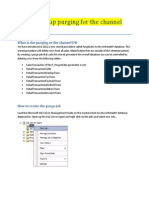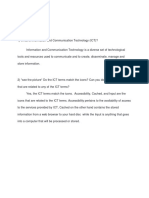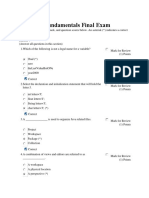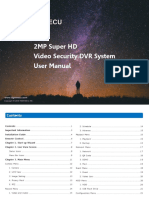Академический Документы
Профессиональный Документы
Культура Документы
SharePointNewsletter Instructions
Загружено:
Mirjana UzelacАвторское право
Доступные форматы
Поделиться этим документом
Поделиться или встроить документ
Этот документ был вам полезен?
Это неприемлемый материал?
Пожаловаться на этот документАвторское право:
Доступные форматы
SharePointNewsletter Instructions
Загружено:
Mirjana UzelacАвторское право:
Доступные форматы
Welcome!
What is the Newsletter Template all about?
This OneNote Book outlines a suggested way to help you create and manage a Newsletter
using 2007 Office System. This happens to be the way that Microsoft Australia's Internal
Communications team manages our Australian Subsidiary newsletter - called
AUSIntercom.
The software that is used by this approach is:
○ SharePoint (Windows SharePoint Services v3, or MOSS 2007 Standard/Enterprise)
○ Outlook 2007
○ SharePoint Designer 2007
○ A web browser (I use Internet Explorer 7)
Additionally - I have provided a SharePoint Site Template that can allow you to get a
newsletter running very quickly in your organisation/business/department/team.
I personally found it interesting to see how our Internal Comm's people created their
application without the help or involvement of IT, and how it uses out of the box features
of all the products above. Hopefully you'll find this approach of some use for your
Newsletter!
To create this solution yourself, follow the steps in the How to Install and Configure
and then the steps in How to Publish a Newsletter sections. Anybody who is a
SharePoint site owner can follow these steps.
Cheers,
Ian Palangio
Microsoft Australia
How to Navigate this Course
Click the colored tabs on the top of the page to move to another section of the course.
Click the tabs on the right side of the page to get to the details of each section.
Going to a Specific Topic
On page two of the Start Here tab is a Table of Contents. Click the topic link in the TOC to go
to that specific page.
Note: Like in Internet Explorer, use the Back button to return to the page you were on
previously.
Searching this Notebook
As you spend time working with this Email and Task management method, you may find that
you want to reference items in this notebook. Using the search box in the upper right hand
corner of your screen, you can easily search this notebook or your entire set of notebooks.
Flagging Action Items
As you go through this book, you may want to flag items that you need to accomplish or
create. To ensure follow up on these, you can create Outlook tasks that will link to your
notes. At any point in the notebook where you see an item that you want to flag, use the
Task menu on the Standard toolbar to create an Outlook task (or use the Ctrl+Shift+1 quick
key).
Start Here Page 1
Table of Contents
Tuesday, 30 December 2008
3:23 PM
1. Start Here
a. Welcome
b. Table of Contents
2. How to Install and Configure
a. Create an HTML Newsletter Template
b. Setup the SharePoint Site Template
c. Customise the Article Fields (Optional)
d. Notes
3. How to Publish a Newsletter
a. Step 1 - Solicit the Business for Articles
b. Step 2 - The Business Writes the Articles
c. Step 3 - Internal Comms Creates the Newsletter
d. Step 4 - Internal Comms Publishes to Intranet
e. Step 5 - Internal Comms Sends Newsletter via Email
f. Notes
4. Feedback
Start Here Page 2
Notes
Tuesday, 30 December 2008
8:54 AM
Start Here Page 3
Create an HTML Newsletter Template
Tuesday, 30 December 2008
11:34 AM
Get an .HTML file created that is the layout for your Newsletter.
One of the sweetest aspects of my proposed Newsletter solution is that you can have a professional
Graphic Design house create the newsletter template in HTML. Any of your internal graphic designers,
or outsourced design shops, such as Sydney based Amnesia (www.amnesia.com.au) can create a brand
and a very professional layout for your Newsletter using HTML.
When the layout is created, the designer doesn't need to have any special SharePoint knowledge or
skills. They can create a normal great looking HTML file -> which is what they are skilled at doing.
In Microsoft's case - we did indeed outsource the creative design for the brand and logos to a 3rd party
design house. They created a header for the News such as below:
And the dividers for the newsletter such as:
And the design shop created the overall .HTML template layout (which is what I used as the base for the
included Newsletter template in the SharePoint site). This template is attached here as
Litware_Newsletter_Template.htm for you to check out and play with before you open the Site in
SharePoint.
Litware_Ne
wsletter_T...
Interestingly, what our Communications people decided to do is publish all the required graphics to a
public location on the Microsoft.com website. For instance, the banner for Microsoft Australia's
Newsletter actually resides at:
http://www.microsoft.com/australia/images/edms/incrt2/aimHighBannerNewsletter.jpg
This allows our editors and viewers to open the single .HTML Newsletter file anywhere online and be
able to view and edit it in it's entirety. As you'll see, during the email publishing process of the
newsletter though, these images will be embedded within the Email message itself.
Notice how in my template .HTML file attached I have the graphic files linked to my SkyDrive site so
anybody (i.e. YOU) can open this with full viewing capability with images.
It is this core HTML file that is being managed in SharePoint, and edited with SharePoint designer, and
then emailed with Outlook 2007 to provide the solution.
How to Install and Configure Page 4
Setup the SharePoint Site Template
Tuesday, 30 December 2008
8:53 AM
1) Install the Newsletter Site Template in your SharePoint environment.
Install the template to SharePoint
1. Have the Newsletter.stp file on your computer (say, the desktop)
2. Log on to a SharePoint site as a member of the Owners group.
3. On the Site Actions menu, click Site Settings.
4. In the Galleries section, click Site templates.
If you don’t see Site templates in the Galleries section, you might not be at a top-level site. In the Site Collection Administration section, click Go to top-level site administration.
5. Click Upload to save the file template to this SharePoint site.
Browse to the Newsletter.stp file, and then click Open.
6. Click OK.
Create the site
1. Log on to the SharePoint site as a member of the Owners group.
2. On the Site Actions menu, click Site Settings.
3. In the Site Administration section, click Sites and workspaces.
4. Click Create.
5. On the New SharePoint Site page, fill in the information about your newsletter site.
6. In the Template Selection section, click the Custom tab and select the Newsletter Template site.
7. Click the template to use for the new site, and then click Create.
This template is an out-of-the-box custom scenario tailored to address the needs and requirements of a Newsletter publishing process for organisations of any size. It also provides a starting point for anybody
looking to enhance the solution to cater for custom requirements. This template makes use of Windows SharePoint Services 3.0 capabilities and is compatible with Microsoft Office SharePoint Designer 2007 to
help make customisation easier.
This custom template (*.stp file) is easy for any SharePoint site owner to install into the template gallery without requiring server administration access.
2) When you have created the site in SharePoint from the template, you will have a default home page as shown below. This site includes:
○ This OneNote file that describes how to use the site
○ A Newsletter Template .HTML template provided as an example
○ A Document library for the Month of January 2009 called 2009_01 to hold the Newsletters for the month, including all the supporting images
○ A Calendar of publish dates in the future defaulted to every Wednesday
○ A SharePoint list called Newsletter Articles that will hold all the individual articles ever written (At Microsoft Australia this list is currently at 1950 articles). This list has several views:
A Home View that just shows the Instructions on how to use the list
All items
Items to be published in the future
3)
How to Install and Configure Page 5
Customise The Article Fields (Optional)
Tuesday, 30 December 2008
11:34 AM
You may want to customise or include additional fields for each Article. An example may be to add a Department Code field to
the meta-data for the article.
From the left navigation of your Newsletter site, click Newsletter Articles link.
From the Settings menu, select List Settings.
From the Columns section, you can view the list of fields associated with each Article. You can edit the properties of existing
column/fields by clicking on it, add new columns, or delete columns.
How to Install and Configure Page 6
To learn more about columns in a SharePoint list, you can read the following article online: http://technet.microsoft.com/en-
us/library/cc723122.aspx and learn about the different column types at: http://office.microsoft.com/en-
au/sharepointtechnology/HA011612461033.aspx
How to Install and Configure Page 7
Notes
Tuesday, 30 December 2008
8:54 AM
How to Install and Configure Page 8
Step 1 - Solicit The Business for Articles
Tuesday, 30 December 2008
8:53 AM
Go and get some people to write some articles!
When you implement the techniques from this Notebook, the experience for the Newsletter Manager/Owner will be similar to the
next 5 tabs of How to Publish a Newsletter. Screen shots and a description of what is happening (and why) is given.
So, as the Newsletter Manager I need to prepare and publish the next Newsletter. At Microsoft Australia, we publish our employee
newsletter each Wednesday. We also have 2 versions of it - one for Full Time Employees and another version for Contractors.
(There is some content and articles that may not be relevant to non full-time employees, or articles that are just for contractors).
As the Newsletter Manager, I don't want to write all the articles. There are subject matter experts around the business that should
create the content. I do however solicit key business users with an email reminder once in a while to request articles related to
their business. Although most employees know where to create a new article using the New Article link on the Intranet, I also
provide the URL in my email reminder, such as http://Intranet/sites/Newsletter/Lists/Newsletter%20Articles/NewForm.aspx
The top item of the list is the instructions on how to create a new article - shown below. This helps new users of the system to explain what is involved in the publishing
process. This is a special view of the list called Home which only shows the Instructions.
When the New Item link is clicked, the user fills in a form with all the details of the article - as shown below.
Note: By browsing to the Newsletter Articles list in SharePoint, a user can click the New Item button to
create a new article.
How to Publish a Newsletter Page 9
create a new article.
>>Next Step 2: The Business Writes the Articles
How to Publish a Newsletter Page 10
Step 2 - The Business Writes the Articles
Tuesday, 30 December 2008
8:55 AM
When a user clicks New Item in the Newsletter Articles SharePoint List (or the link in the email you
send) all the required information, including formatting, is entered into a form as shown at the right.
This is done in a web browser - and allows many formatting options similar to Microsoft Office
Word.
This is an easy way to collect the semi-structured detail of an article from anybody in your
organisation.
When many articles have been submitted, they are viewed in the list for the Internal
Communications manager, grouped by Publish Date, and sub-grouped by section of the Newsletter.
This is a custom view of the Newsletter Articles list called Internal Comms Admin shown below.
Only articles that are to be published in the future are shown in this view.
How can I get approval on the articles?
You see there is a Signed Off field for each article. This provides a
simple way for me, the Newsletter Owner, to manage which articles
have been approved.
I can get approval by:
• Emailing the content to the approver for review; or
• Using SharePoint workflow to automate the approval process
The Newsletter template site includes a simple article Approval
workflow that you can use if you want. I Microsoft this is usually
done just with an email of the article copy and pasted from the
SharePoint list to the content approver.
>>Next Step 3: Internal Comms Creates the Newsletter
How to Publish a Newsletter Page 11
Step 3 - Internal Comms Creates the Newsletter
Tuesday, 30 December 2008
8:55 AM
Now that the content of the articles has been written, and is easily viewed in a SharePoint list - it is time for the Internal Communications person to publish into
the Newsletter template. The easiest way to see the articles for publishing in future editions is to change to the Internal Comms Admin view of the Articles List.
You can select this view of the list from the View drop down menu shown below:
I will actually use a previous version of a newsletter as the base for the new Newsletter, for two reasons:
• A lot of content is actually reused between versions - such as upcoming major events. This saves me from typing it in again.
• I'm lazy - I can reuse a lot of the formatting and layout from the previous version.
1) With Internet Explorer - browse to the previous Newsletter .HTML file published (or the template .HTML file if this is your first) in one of the date named
SharePoint Document Libraries. If you hover over the file you will see that it is just a link to an .HTML file.
2) Drop down the properties list for the file, and click Edit in Microsoft Office SharePoint Designer.
NOTE: If you don't have a copy of SharePoint Designer, you can
download a Trial copy for 60 days from
http://trial.trymicrosoftoffice.com/trialaustralia/product.aspx?
re_ms=oo&family=sharepoint&culture=en-AU
3) An editable version of the Newsletter will appear in SharePoint Designer. From here you can edit text, layout, graphics etc in an interface that is similar to MS
Word.
Note: You can edit this HTML file with just a graphical interface (as shown), in HTML code, or in a Split view. At Microsoft, one of our Internal
Communications people enjoys working with the HTML directly, while another person never touches it and uses just the graphical interface.
4) Now, the content from the SharePoint List items is simply copy and pasted into the Newsletter open in SharePoint Designer. Keep the details of any articles that
are still relevant, and delete any that should be removed.
You may find that some minor tweaking of fonts, text and images may need to be done. SharePoint Designer is a powerful tool to assist with creating and
maintaining HTML files.
5) Once you are happy with the entire layout of the Newsletter, it is time to publish it in the next step.
NOTE: From this template, it is easy to create another variation of the Newsletter - such as the one for Contractors. Make the required changes to the Newsletter,
How to Publish a Newsletter Page 12
and resave as 14_January_Contractor.HTM and publish that version in the same manner.
>>Next Step 4: Internal Comms Publishes to Intranet
How to Publish a Newsletter Page 13
Step 4 - Internal Comms Publishes to Intranet
Tuesday, 30 December 2008
8:56 AM
1) From SharePoint Designer, select File -> Save As...
2) The Save As... dialog shows the current SharePoint site.
3) Browse to where you want to create a new folder for this weeks edition of the Newsletter - say January 14. I keep all the weeks folders in a Document
Library for the Month. Click New Folder and enter 14_January. The reason I keep a folder for each edition is to easily include image files that may be
included. SharePoint Designer is terrific at managing images - if you include an image in the newsletter , say Ian Palangio's profile picture, then when you
save the Newsletter to SharePoint it will prompt if you want to save the referenced images along with the HTML. Very smart.
4) Double click on the 14_January folder to open it, change the name of the .HTML file to something relevant and click Save. There is now an .HTML file
published with all of the updates. The link to the HTML file is the published Newsletter. It will always be available, and is indexed for search in your
SharePoint environment.
http://Intranet/sites/Newsletter/2009_01/14_January/14_January.htm
5) This Newsletter now views in a Web Browser very nicely - like below.
Note: With some more advanced configuration you can have SharePoint surface links to the latest 5 Newsletters on the front page of the Intranet
automatically. This could be done with the Content By Query Webpart)
How to Publish a Newsletter Page 14
>>Next Step 5: Internal Comms Sends Newsletter Via Email
How to Publish a Newsletter Page 15
Step 5 - Internal Comms Sends Newsletter via Email
Tuesday, 30 December 2008
8:56 AM
Now that an HTML version of the Newsletter is published online. We may also want to send it in email to the staff. Microsof t does this - we are a very email
centric company.
There is nice integration between Internet Explorer and Outlook 2007 to achieve this.
1) Open the Newsletter in Internet Explorer.
2) Select Page -> Send Page by E-Mail
3) If Outlook 2007 is your default email client, the entire HTML is included in the email message. You should still proof read the email for formatting and alignment
issues, and ensure bullets and numbered lists still appear correctly.
NOTE: Outlook 2007 will include the images in the email directly, and not link them. This is extremely useful for reading the newsletter as the content is all
cached in Outlook, and will appear immediately without download, and will also appear in it's entirety even when reading Offl ine.
Send the email to the users and Distribution Lists you desire!
How to Publish a Newsletter Page 16
There - through these steps you can easily create, manage and publish Newsletters using 2007 Office System. There is no requirement IT to be involved, and uses
Out of the Box features of SharePoint and Office 2007.
How to Publish a Newsletter Page 17
Notes
Tuesday, 30 December 2008
8:54 AM
How to Publish a Newsletter Page 18
Feedback
Tuesday, 30 December 2008
8:53 AM
I would love to hear what you thought about this approach for
managing Newsletters, and this OneNote file contents.
I have had feedback from some that this approach is not
completely automated, and the linking of graphics to a folder is
not "Enterprise Ready". My view is that this process works, uses
out of the box features of Office System, and doesn't require the
involvement of any IT person at all to implement.
I think it is a generic enough site template and approach to be
applicable to every organisation/department/team newsletter. If
it gets more customised beyond this approach - then it will not be
relevant for some.
Send me an email to ianpal@microsoft.com with any thoughts,
suggestions, comments, success stories, or failures.
Cheers
Ian
Feedback Page 19
Вам также может понравиться
- The Yellow House: A Memoir (2019 National Book Award Winner)От EverandThe Yellow House: A Memoir (2019 National Book Award Winner)Рейтинг: 4 из 5 звезд4/5 (98)
- 3 Steps To Creating A Document Management SystemДокумент6 страниц3 Steps To Creating A Document Management SystemMirjana Uzelac0% (1)
- Hidden Figures: The American Dream and the Untold Story of the Black Women Mathematicians Who Helped Win the Space RaceОт EverandHidden Figures: The American Dream and the Untold Story of the Black Women Mathematicians Who Helped Win the Space RaceРейтинг: 4 из 5 звезд4/5 (895)
- New Superimportant DocumentДокумент1 страницаNew Superimportant DocumentMirjana UzelacОценок пока нет
- The Subtle Art of Not Giving a F*ck: A Counterintuitive Approach to Living a Good LifeОт EverandThe Subtle Art of Not Giving a F*ck: A Counterintuitive Approach to Living a Good LifeРейтинг: 4 из 5 звезд4/5 (5794)
- Quality Manual Template Guidance ExampleДокумент6 страницQuality Manual Template Guidance ExampleArnold RadaОценок пока нет
- The Little Book of Hygge: Danish Secrets to Happy LivingОт EverandThe Little Book of Hygge: Danish Secrets to Happy LivingРейтинг: 3.5 из 5 звезд3.5/5 (400)
- My Calendar-2019-02-22Документ2 страницыMy Calendar-2019-02-22Mirjana UzelacОценок пока нет
- Devil in the Grove: Thurgood Marshall, the Groveland Boys, and the Dawn of a New AmericaОт EverandDevil in the Grove: Thurgood Marshall, the Groveland Boys, and the Dawn of a New AmericaРейтинг: 4.5 из 5 звезд4.5/5 (266)
- 8D ReportДокумент33 страницы8D ReportvundavilliravindraОценок пока нет
- CodeДокумент32 страницыCodeDibyajyoti SarkarОценок пока нет
- Elon Musk: Tesla, SpaceX, and the Quest for a Fantastic FutureОт EverandElon Musk: Tesla, SpaceX, and the Quest for a Fantastic FutureРейтинг: 4.5 из 5 звезд4.5/5 (474)
- Software Quality ManagementДокумент104 страницыSoftware Quality Managementdhiraj_niceОценок пока нет
- Never Split the Difference: Negotiating As If Your Life Depended On ItОт EverandNever Split the Difference: Negotiating As If Your Life Depended On ItРейтинг: 4.5 из 5 звезд4.5/5 (838)
- OFDB-1 Installation ManualДокумент9 страницOFDB-1 Installation ManualPuneet SharmaОценок пока нет
- ABBYY PDF Transformer 2Документ5 страницABBYY PDF Transformer 2sbonaffinoОценок пока нет
- A Heartbreaking Work Of Staggering Genius: A Memoir Based on a True StoryОт EverandA Heartbreaking Work Of Staggering Genius: A Memoir Based on a True StoryРейтинг: 3.5 из 5 звезд3.5/5 (231)
- PKP 2018Документ13 страницPKP 2018Roza hidayaniОценок пока нет
- Lecture7, Linear TransformationДокумент36 страницLecture7, Linear TransformationHisham MostafaОценок пока нет
- The Emperor of All Maladies: A Biography of CancerОт EverandThe Emperor of All Maladies: A Biography of CancerРейтинг: 4.5 из 5 звезд4.5/5 (271)
- The Dell Vostro 1510Документ3 страницыThe Dell Vostro 1510vthungОценок пока нет
- V.S.B. Engineering College, Karur Department of Computer Science and Engineering University Practical Examination (October November 2019)Документ2 страницыV.S.B. Engineering College, Karur Department of Computer Science and Engineering University Practical Examination (October November 2019)Sobiya DОценок пока нет
- The World Is Flat 3.0: A Brief History of the Twenty-first CenturyОт EverandThe World Is Flat 3.0: A Brief History of the Twenty-first CenturyРейтинг: 3.5 из 5 звезд3.5/5 (2259)
- Suflete Tari Camil Petrescu PDFДокумент3 страницыSuflete Tari Camil Petrescu PDFValentin Mihai0% (1)
- The Strategic Alignment ModelДокумент4 страницыThe Strategic Alignment ModelAlejandro OlaldeОценок пока нет
- The Hard Thing About Hard Things: Building a Business When There Are No Easy AnswersОт EverandThe Hard Thing About Hard Things: Building a Business When There Are No Easy AnswersРейтинг: 4.5 из 5 звезд4.5/5 (344)
- Adegenet TutorialДокумент63 страницыAdegenet Tutorialandreea_duduОценок пока нет
- Standard Symbols For WeldingДокумент2 страницыStandard Symbols For WeldingalmiguelОценок пока нет
- Team of Rivals: The Political Genius of Abraham LincolnОт EverandTeam of Rivals: The Political Genius of Abraham LincolnРейтинг: 4.5 из 5 звезд4.5/5 (234)
- Math 238 Project2 UpdatedДокумент2 страницыMath 238 Project2 UpdatedMaya MartinОценок пока нет
- Integrated Design Project Report FormatДокумент8 страницIntegrated Design Project Report FormatRony sahaОценок пока нет
- Technical Architecture System Design TemplateДокумент18 страницTechnical Architecture System Design TemplateSmitasamrat0% (1)
- The Unwinding: An Inner History of the New AmericaОт EverandThe Unwinding: An Inner History of the New AmericaРейтинг: 4 из 5 звезд4/5 (45)
- Supply Chain Management: EC-CouncilДокумент7 страницSupply Chain Management: EC-CouncilabhiaryanmibОценок пока нет
- The Gifts of Imperfection: Let Go of Who You Think You're Supposed to Be and Embrace Who You AreОт EverandThe Gifts of Imperfection: Let Go of Who You Think You're Supposed to Be and Embrace Who You AreРейтинг: 4 из 5 звезд4/5 (1090)
- Shashidhar ResumeДокумент3 страницыShashidhar ResumeShashidhar SharmaОценок пока нет
- Multicore Processor ReportДокумент19 страницMulticore Processor ReportDilesh Kumar100% (1)
- How To Setup Purging For The Channel DBДокумент10 страницHow To Setup Purging For The Channel DBIslam SultanОценок пока нет
- Amin-Louati CV & Portfolio-2018Документ6 страницAmin-Louati CV & Portfolio-2018Anonymous F7b99goОценок пока нет
- Ruina, Shemiah P. Stem 7 (Ece)Документ1 страницаRuina, Shemiah P. Stem 7 (Ece)Shem RuinaОценок пока нет
- AWS Storage Services Whitepaper-V9Документ41 страницаAWS Storage Services Whitepaper-V9dasgoyalОценок пока нет
- The Sympathizer: A Novel (Pulitzer Prize for Fiction)От EverandThe Sympathizer: A Novel (Pulitzer Prize for Fiction)Рейтинг: 4.5 из 5 звезд4.5/5 (121)
- Deep Opacity Maps - Yuksel, Keyser - SlidesДокумент33 страницыDeep Opacity Maps - Yuksel, Keyser - SlidesvassaОценок пока нет
- Internal Order Settlement Through Individual ProcessingДокумент5 страницInternal Order Settlement Through Individual Processingsaplearn80Оценок пока нет
- Final Exam Java FundamentalДокумент14 страницFinal Exam Java FundamentalM Rizky YunusОценок пока нет
- BAPI Good GIДокумент18 страницBAPI Good GIJalal Masoumi Kozekanan100% (1)
- RFP Template For Email Service ProviderДокумент5 страницRFP Template For Email Service ProviderNick Gundry50% (2)
- 1.optimal Design of Two-Stage Speed ReducerДокумент6 страниц1.optimal Design of Two-Stage Speed Reducermlouredocasado100% (1)
- 25xxx Usb ManualДокумент12 страниц25xxx Usb ManualKang JadiJaya Otodidak100% (1)
- TigerSecu 2MP PDFДокумент38 страницTigerSecu 2MP PDFmandingos707100% (1)