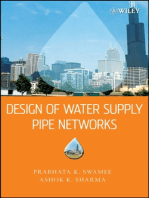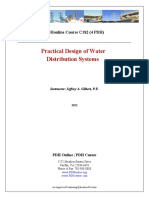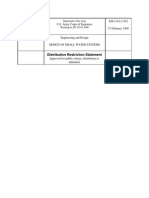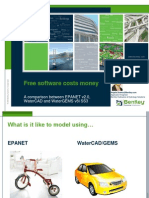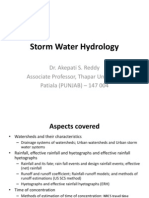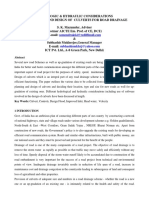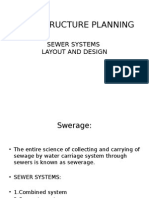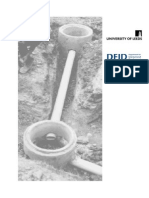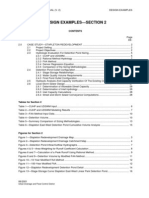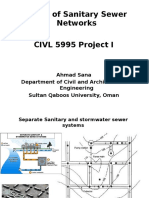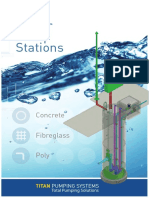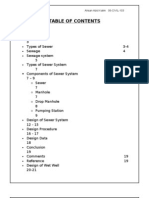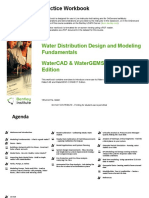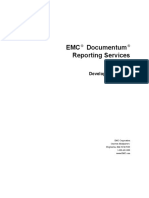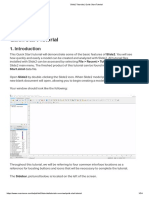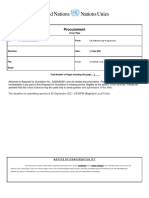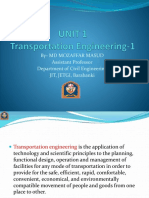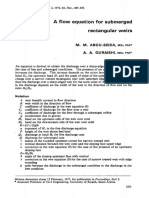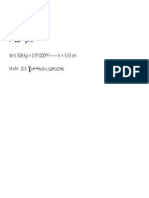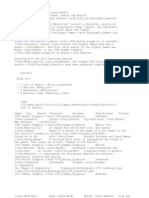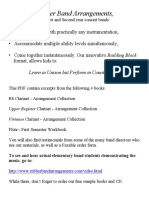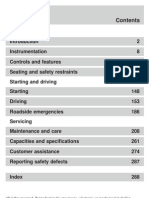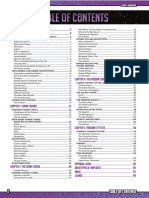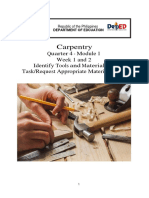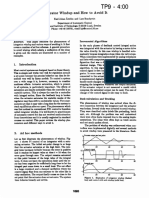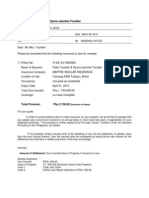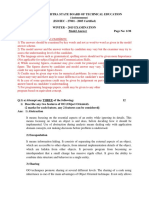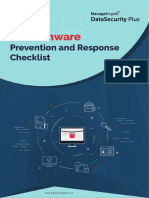Академический Документы
Профессиональный Документы
Культура Документы
EPANET Modeling
Загружено:
yaseen90azizАвторское право
Доступные форматы
Поделиться этим документом
Поделиться или встроить документ
Этот документ был вам полезен?
Это неприемлемый материал?
Пожаловаться на этот документАвторское право:
Доступные форматы
EPANET Modeling
Загружено:
yaseen90azizАвторское право:
Доступные форматы
WMS Tutorials EPANET Modeling in WMS
v. 11.0
WMS 11.0 Tutorial
EPANET Modeling in WMS
Building a Hydraulic Model Using Shapefiles
Objectives
Open shapefiles containing the geometry and attributes of EPANET links and nodes. Convert the
shapefile features into an EPANET network with links and nodes using map data. Export the model and
run it within the EPANET interface.
Prerequisite Tutorials Required Components Time
None Data 35–40 minutes
Map
Hydrology
Water Distribution
Page 1 of 14 © Aquaveo 2018
WMS Tutorials EPANET Modeling in WMS
1 Introduction ......................................................................................................................... 2
2 Getting Started .................................................................................................................... 2
2.1 Selecting the EPANET Model and Creating a Water Distribution Coverage .............. 3
3 Working with Shapefiles ..................................................................................................... 3
3.1 Importing the Shapefiles and Viewing the Attributes .................................................. 3
4 Background Map................................................................................................................. 7
4.1 Importing a Previously Downloaded Background Map ............................................... 7
5 Viewing Model Parameters ................................................................................................ 7
5.1 Editing Project Parameters ........................................................................................... 7
5.2 Creating the Water Usage Demand Pattern .................................................................. 8
5.3 Editing Link Parameters ............................................................................................... 9
5.4 Editing Node Parameters .............................................................................................. 9
6 Saving the Project and Exporting the Model .................................................................... 9
6.1 Saving the Project File ............................................................................................... 10
6.2 Exporting the Model................................................................................................... 10
7 Reviewing and Running the Model.................................................................................. 10
7.1 Saving the Model ....................................................................................................... 13
8 Conclusion.......................................................................................................................... 13
1 Introduction
The US Environmental Protection Agency (EPA) developed EPANET, an application to
model the hydraulic and water quality behavior of water distribution piping systems. The
application is capable of handling models that have varying spatial and temporal water
demands. A single, or extended, period analysis can be set up and run for analyzing a
water distribution network.
For the hydraulic analysis, EPANET calculates pressures at each node, as well as
velocities, flows, and head loss in each link. Minor losses from fittings and major losses
due to friction are included in the calculations. For the water quality analysis, EPANET
can calculate the water quality at each link and node as well as the relative age of the
water in the pipes. Water quality will not be analyzed in the model used in this tutorial.
The model used in this tutorial is from a development near Denver, Colorado. The
shapefiles contain several polylines and points representing the links and nodes making
up the pipes, valves, junctions and tank used to build the network.
This tutorial illustrates the method for using shapefiles to create an EPANET water
distribution model. The projection will be set first, and the shapefiles will be opened so
the attributes can be reviewed. A background map will be imported to aide in
visualization.
The shapefiles will then be converted into feature points and feature lines within a water
distribution coverage, and then into a 1-D hydraulic schematic. The link, node, and
project parameters will be reviewed and updated. The model will then be exported and
opened in the EPANET application, where it will be run and the results will be reviewed.
2 Getting Started
Starting WMS new at the beginning of each tutorial is recommended. This resets the data,
display options, and other WMS settings to their defaults. To do this:
Page 2 of 14 © Aquaveo 2018
WMS Tutorials EPANET Modeling in WMS
1. If necessary, launch WMS.
2. If WMS is already running, press Ctrl-N or select File | New… to ensure that the
program settings are restored to their default state.
3. A dialog may appear asking to save changes. Click No to clear all data.
The graphics window of WMS should refresh to show an empty space.
2.1 Selecting the EPANET Model and Creating a Water Distribution
Coverage
1. Switch to the Hydraulic Modeling module.
2. Select “EPANET” from the Model drop-down (Figure 1).
3. Right-click on “ Drainage” in the Project Explorer and select Type | Water
Distribution.
Notice that the name of the coverage is now “ Water Distribution”.
Figure 1 Model drop-down
3 Working with Shapefiles
Import the shapefiles and review the attributes. Then convert the shapefiles into feature
objects so they can be converted into a network of EPANET links and nodes.
3.1 Importing the Shapefiles and Viewing the Attributes
1. Click Open to bring up the Open dialog.
2. Select “WMS XMDF Project File (*.wms)” from the Files of type drop-down.
3. Browse to the EPANET_Shapefile\EPANET_Shapefile\ folder.
4. Select “Colorado.wms”.
5. Click Open to import the project and exit the Open dialog.
The two shapefiles should now appear under “ GIS Data” in the Project Explorer, and
the Main Graphics Window should appear similar to Figure 2.
Page 3 of 14 © Aquaveo 2018
WMS Tutorials EPANET Modeling in WMS
Figure 2 The imported shapefiles
6. Right-click on “ Valley_Network_Node.shp” and select Open Attribute
Table to bring up the Attributes dialog.
7. Review the various attribute fields and note that they cover most of the required
node attributes within EPANET.
Node_ID is the unique node name.
Node_Type is the type of node as specified within the EPANET model.
Elevation is the elevation of the node feature.
Node_Tag is a field which allows group IDs for organization purposes.
Base_Dem is a field describing the base demand of water usage for each
of the nodes.
The Northing and Easting columns are not used by EPANET.
8. Click OK to exit the Attributes dialog.
9. Right-click on “ Valley_Network_Link.shp” and select Open Attribute Table
to bring up the Attributes dialog.
10. Review the various attribute fields and note that they cover most of the required
node attributes within EPANET.
Link_ID is the unique link name.
Pipe_Diam is the diameter of the pipe link.
Length is the length of the pipe.
Link_Type is the type of link within EPANET and can be specified as
any of the link types such as pipe, valve, and pump
Roughness is the Hazen Williams pipe roughness coefficient that is
assigned to each pipe to calculate major losses.
ML_Coeff is the minor loss coefficient assigned to the pipe based on the
nearby fittings or other minor loss features.
Page 4 of 14 © Aquaveo 2018
WMS Tutorials EPANET Modeling in WMS
Status is the status of the link and can be assigned as “Open”, “Closed”,
or “None”.
Link_Tag is a field which allows group IDs for organization purposes.
11. Click OK to exit the Attributes dialog.
12. Select Mapping | Shapes → Feature Objects to bring up the GIS to Feature
Objects Wizard dialog.
13. Click Yes if asked to use all shapes in all visible shapefiles.
14. Click Next to go to the Step 2 of 4 page of the GIS to Feature Objects Wizard
dialog.
15. On the Mapping row:
Using the drop-down in the Node_ID column, select “Node name”.
Using the drop-down in the Node_Type column, select “Node type”.
Using the drop-down in the Elevation column, select “Node elevation or
head”.
Using the drop-down in the Node_Tag column, select “Node tag”.
Using the drop-down in the Base_Dem column, select “Node base
demand”.
16. Click Next to go to the Step 3 of 4 page of the GIS to Feature Objects Wizard
dialog.
17. On the Mapping row:
From the drop-down in the Link_ID column, select “Link name”.
From the drop-down in the Pipe_Diam column, select “Pipe diameter”.
From the drop-down in the Length column, select “Pipe length”.
From the drop-down in the Link_Type column, select “Link type”.
From the drop-down in the Roughness column, select “Pipe roughness”
From the drop-down in the ML_Coeff column, select “Link minor loss
coefficient”.
From the drop-down in the Status column, select “Link status”.
From the drop-down in the Link_Tag column, select “Link tag”.
18. Click Next to go to the Step 4 of 4 (Finished) page of the GIS to Feature Objects
Wizard dialog.
19. Click Finish to close the GIS to Feature Objects Wizard dialog.
Now that the shapefiles have been mapped, they are no longer needed.
20. Use the Shift key to select both “ Valley_Network_Node.shp” and “
Valley_Network_Link.shp”, then right-click on one of them and select Delete.
The project should appear similar to Figure 3.
Page 5 of 14 © Aquaveo 2018
WMS Tutorials EPANET Modeling in WMS
Figure 3 After mapping shapefiles to feature objects
Although they cannot be viewed, all of the attributes from both the polyline and point
shapefile are now stored in “ Water Distribution”. This coverage will now be used to
create a 1D schematic of the links and nodes that make up the network.
21. Switch to the Map Module .
22. Select Water Distribution | Map → 1D Schematic.
The project should appear similar to Figure 4.
Figure 4 After mapping feature objects to 1D schematic
Page 6 of 14 © Aquaveo 2018
WMS Tutorials EPANET Modeling in WMS
4 Background Map
For computers with an internet connection, a background map can be interactively
downloaded from the web by using the Get Data tool. For this tutorial, a previously
downloaded image file will be used for the background map.
4.1 Importing a Previously Downloaded Background Map
A background map has been previously downloaded and can be imported into the project.
1. Select File | Open to bring up the Open dialog.
2. Select “TIFF Files (*.tif)” from the Files of type drop-down.
3. Select “CO_Imagery.tif” and click Open to import the file and exit the Open
dialog.
The world imagery background map should appear as in Figure 5. Feel free to review the
development and the alignment of the pipe network with the streets and easements.
Figure 5 Project with world imagery background map
5 Viewing Model Parameters
Now that the link and node networks have been created, it is possible to view the model,
link, and node parameters. Parameters will also be entered for the tank node and a
demand pattern will be assigned to all junction nodes.
5.1 Editing Project Parameters
First, view the overall project parameters.
Page 7 of 14 © Aquaveo 2018
WMS Tutorials EPANET Modeling in WMS
1. Switch to the Hydraulic Modeling Module .
2. Select EPANET | Edit Project Parameters to bring up the Properties dialog.
The demands have been entered in units of gallons per minute.
3. On the Flow Units row in the Value column, select “GPM” from the drop-down.
4. Select “H-W” (Hazen-Williams) from the drop-down on the Headloss Formula
row.
5. Enter “24.0” on the Total Duration row.
6. Enter “1.0” on the Hydraulic Time Step row.
7. Enter “1.0” on the Pattern Time Step row.
8. Enter “0.0” on the Pattern Start Time row.
9. Click OK to close the Properties dialog.
5.2 Creating the Water Usage Demand Pattern
The next step is to create the water use demand pattern. The demand pattern is a 24-hour
usage pattern and will be assigned to junction nodes at a later step. The demand pattern
determines the calculated actual demands at each node in each time step.
1. Select EPANET | Define Patterns… to bring up the XY Series Editor dialog.
2. Enter “Residential_Usage” as the Curve Name.
3. Outside of WMS, browse to the EPANET_Shapefile\EPANET_Shapefile\ folder.
4. Open “Demand_Multipliers.xlsx” into a spreadsheet application.
5. Select the contents of cells A1 to A24 in the spreadsheet and press Ctrl-C to copy
them to the clipboard.
6. In WMS in the XY Series Editor dialog, select the cell in the Multiplier column
on row 1 and press Ctrl-V to paste the spreadsheet contents into that column.
The plot in the XY Series Editor dialog should appear similar to Figure 6.
7. Click OK to close the XY Series Editor dialog.
Figure 6 XY Series Editor dialog demand pattern plot
Page 8 of 14 © Aquaveo 2018
WMS Tutorials EPANET Modeling in WMS
5.3 Editing Link Parameters
First, set the parameters for the links.
1. Select EPANET | Edit Parameters… to bring up the Hydraulic Properties
dialog.
2. From the Attribute type drop-down, select “Links”.
3. From the Sort based on drop-down, select “Name”.
4. Scroll down to the bottom of the spreadsheet where the “Valve” is selected in the
Link Type column for six entries.
5. For each valve entry, select “None” from the drop-down in the Status column.
When a valve link status is “None”, it allows the valve control setting to be applied to the
hydraulic model.
6. For each valve entry, select “Pressure Reducing Valve” from the drop-down in
the Valve Type column.
7. For valves V-001 through V-004, enter “60.0” in the Valve Setting column.
8. For valves V-005 and V-006, enter “75.0” in the Valve Setting column.
5.4 Editing Node Parameters
Next, set the parameters for the nodes.
1. Using the Attribute type drop-down, select “Nodes”.
2. Using the Sort based on drop-down, select “Name”.
3. In the all row (it has the yellow fields), using the drop-down in the Demand
Pattern column, select “Residential_Usage”.
This assigns the “Residential_Usage” demand pattern to all junction nodes within the
network.
4. Scroll down to the row with “TN-001” in the Name column.
5. Enter “17.0” in the Initial Level column.
6. Enter “7.0” in the Minimum Level column.
7. Enter “20.0” in the Maximum Level column.
8. Enter “120.00” in the Diameter column.
The tank is 20 feet in height and 120 feet in diameter.
9. Click OK to exit the Hydraulic Properties window.
6 Saving the Project and Exporting the Model
The next step is to save the WMS project and export the model, by doing the following:
Page 9 of 14 © Aquaveo 2018
WMS Tutorials EPANET Modeling in WMS
6.1 Saving the Project File
1. Select File | Save As… to bring up the Save As dialog.
2. Select “WMS XMDF Project File (*.wms)” from the Save as type drop-down.
3. Enter “CO_Shape.wms” as the File name.
4. Click Save to save the project and close the Save As dialog.
5. Click No when asked if image files should be saved in the project directory.
6.2 Exporting the Model
1. Select EPANET | Export EPANET File… to bring up the Select an EPANET
File dialog.
2. Select “EPANET file (*.inp)” from the Save as type drop-down.
3. Enter “Colorado.inp” as the File name.
4. Click Save to export the project and close the Select an EPANET File dialog.
5. Close WMS by clicking on the at the top right corner of the window.
The rest of the tutorial will be within the public domain EPANET application. It may be
necessary to download it if it is not already installed.1
7 Reviewing and Running the Model
Now that the model data file has been prepared, it will be reviewed and run within the
EPANET application.
1. Open the EPANET application.
2. Select File | Open… to bring up the Open a Project dialog.
3. Select “Input file (*.INP)” from the Files of type drop-down.
4. Browse to the EPANET_Shapefile\EPANET_Shapefile\ folder.
5. Select “Colorado.inp” and click Open to import the file and exit the Open a
Project dialog.
The project should appear similar to Figure 7.
1
It is located in the C:\Program Files (x86)\EPANET\ folder by default. Download and install the
software from https://www.epa.gov/water-research/epanet if needed.
Page 10 of 14 © Aquaveo 2018
WMS Tutorials EPANET Modeling in WMS
Figure 7 Initial project in EPANET
6. Select Window | 1 Browser to view the Browser dialog. Scroll to the right, if
necessary, to see it.
The Browser dialog should appear similar to Figure 8.
Figure 8 Browser dialog
7. On the Map tab, using the Nodes drop-down, select “Elevation”.
A color scheme will be applied to the nodes based on their elevations. They are currently
all red since the ranges of values are set lower than the elevations found in this
development. These value ranges can be changed as needed.
8. Select View | Legend | Modify | Node to bring up the Legend Editor dialog.
9. From top to bottom in the Elevation fields to the right of the color bar, enter
“6000.0”, “6100.0”, “6200.0”, and “6300.0”.
The Legend Editor dialog should appear as in Figure 9.
Page 11 of 14 © Aquaveo 2018
WMS Tutorials EPANET Modeling in WMS
Figure 9 Legend Editor
10. Click OK to close the Legend Editor dialog.
The nodes should appear similar to Figure 10. The junctions range from 5986 – 6244 feet
in elevation.
Figure 10 After legend elevations adjusted
11. On the Data tab in the Browser dialog, select “Valves” from the drop-down.
12. In the list below the drop-down, double-click on “V-001” to bring up the Valve
V-001 dialog.
Note the Setting of “60”. This is the pressure setting (or “psi”) for that valve. The valve is
located directly below the tank and sets the initial pressure for water flowing into the
development.
13. When done reviewing the valve information, click the in the top right
corner to close the Valve V-001 dialog.
14. Repeat steps 12–13 for each of the other five valves.
Review their setting as well as their location in the network. These valves divide the
development into three different pressure zones.
15. On the Data tab in the Browser dialog, select “Tanks” from the drop-down.
Page 12 of 14 © Aquaveo 2018
WMS Tutorials EPANET Modeling in WMS
16. In the list below the drop-down, double-click on “TN-001” to bring up the Tank
TN-001 dialog.
17. When done reviewing the tank information, click the in the top right corner
to close the Tank TN-001 dialog.
This can be done for each of the options in the drop-down on the Data tab. Feel free to
review any desired information this way.
18. Once done reviewing the information for the various parts of the network, click
Run to execute the model run and bring up the Run Status dialog.
19. When the model finishes running, click OK to close the Run Status dialog.
20. On the Map tab in the Browser dialog, from the Nodes drop-down, select
“Pressure”.
21. Using the Links drop-down, select “Flow”.
The model was run for a 24-hour period and model outputs have been computed at each
hour.
22. Observe the flows and pressures over time in the 24 hour solution by advancing
the time steps individually using the right arrow (directly below the Time drop-
down) or by clicking Forward at the bottom of the Map tab.
More detailed model outputs for individual nodes or links can be extracted using the
Graph and Table tools. For information on using these tools, refer to the
EPANET documentation.2
7.1 Saving the Model
The last step is to save the network as an EPANET NET file.
1. Select File | Save to bring up the Save Project As dialog.
2. Select “Network files (*.NET)” from the Save as type drop-down.
3. Enter “Colorado.net” as the File name and click Save to export the network file
and close the Save Project As dialog.
The file is now ready for use in CityWater, where further analysis and visualization can
be performed on the model.
8 Conclusion
This concludes the “EPANET Modeling in WMS” tutorial. The following key concepts
were discussed and demonstrated:
Setting up an EPANET model with a water distribution coverage
Importing shapefiles to define the links and nodes
Importing a background map
2
See https://nepis.epa.gov/Adobe/PDF/P1007WWU.pdf.
Page 13 of 14 © Aquaveo 2018
WMS Tutorials EPANET Modeling in WMS
Viewing and editing model and project parameters
Exporting the project to EPANET
Reviewing and running the model in EPANET
Exporting the network model as a NET file
Feel free to experiment in EPANET as desired.
Page 14 of 14 © Aquaveo 2018
Вам также может понравиться
- Hydraulic Simulation of Pressurized Pipe Networks by Using: EPANET SoftwareДокумент21 страницаHydraulic Simulation of Pressurized Pipe Networks by Using: EPANET Softwarehendikwaluyo100% (1)
- EPANETДокумент28 страницEPANETFarhan ZahoorОценок пока нет
- Hydraulic Modeling With EPA-NETДокумент27 страницHydraulic Modeling With EPA-NETcasaeanОценок пока нет
- A Step by Step Guide To EPANET SimulationsДокумент23 страницыA Step by Step Guide To EPANET Simulations17018 Md. Shahariar KabirОценок пока нет
- M4c EPANET2 Example Class VersionДокумент24 страницыM4c EPANET2 Example Class VersionJuan Manuel Martínez LópezОценок пока нет
- EPANET Module03 (2017) Handout v0.3 PDFДокумент26 страницEPANET Module03 (2017) Handout v0.3 PDFWarsame SheedheerОценок пока нет
- Epanet and Development. How To Calculate Water Networks by ComputerДокумент160 страницEpanet and Development. How To Calculate Water Networks by ComputerArnalich - water and habitat98% (90)
- Simulation of Water Distribution Networks The Use of EPANETДокумент31 страницаSimulation of Water Distribution Networks The Use of EPANETMohammad Risky Na100% (2)
- Practical Design of Water Distribution Systems PDFДокумент29 страницPractical Design of Water Distribution Systems PDFmcsfuvОценок пока нет
- Design of Small Water Systems CourseДокумент83 страницыDesign of Small Water Systems CourseMohamed ZahranОценок пока нет
- Bentley Water SolutionsДокумент86 страницBentley Water Solutionsmoraru727Оценок пока нет
- EPANET Calibrator ManualДокумент8 страницEPANET Calibrator ManualWesley AmorimОценок пока нет
- Epanet Vs Watergems (083011)Документ9 страницEpanet Vs Watergems (083011)MABA02100% (1)
- Sewers and Sewer Netwrok - Design, Construction and Maintenance 2017 PDFДокумент114 страницSewers and Sewer Netwrok - Design, Construction and Maintenance 2017 PDFSamarth GargОценок пока нет
- Stormwater HydrologyДокумент124 страницыStormwater HydrologyDr. Akepati Sivarami Reddy100% (4)
- My First Tutorial in WaterCad HandoutДокумент16 страницMy First Tutorial in WaterCad HandoutMathiTwadC100% (1)
- 15 Advanced HEC-RAS FeaturesДокумент37 страниц15 Advanced HEC-RAS FeaturesDhanyОценок пока нет
- Hydraulics PDFДокумент18 страницHydraulics PDFDeepak_pethkar100% (1)
- Sewer System N Layout N DesignДокумент22 страницыSewer System N Layout N Designakhilchibber0% (3)
- Application of Hydrologic Principles in Storm Sewage 1Документ18 страницApplication of Hydrologic Principles in Storm Sewage 1Balanlan PenalesОценок пока нет
- Drinking Water Network Modeling Using Epanet Software Engineering ProjectДокумент28 страницDrinking Water Network Modeling Using Epanet Software Engineering ProjectCarlos Buñay MoncayoОценок пока нет
- WaterGems WorkДокумент41 страницаWaterGems WorkSameerMinhaj100% (2)
- REG 265-Surface DrainageДокумент43 страницыREG 265-Surface DrainageAdam Chow Wen YanОценок пока нет
- Water Distribution SystemДокумент57 страницWater Distribution Systemamber1999588% (8)
- Epanet ReportДокумент54 страницыEpanet ReportTan Chin Kong100% (1)
- Design of Water Distribution SystemДокумент23 страницыDesign of Water Distribution SystemLDhir100% (1)
- Water SupplyДокумент31 страницаWater SupplySharon LambertОценок пока нет
- 07 EPANET Tutorial-SlidesДокумент26 страниц07 EPANET Tutorial-SlidesTarhata Kalim100% (1)
- Water Supply Design ConsiderationsДокумент56 страницWater Supply Design ConsiderationsSarim ChОценок пока нет
- Water Distribution Systems PDFДокумент12 страницWater Distribution Systems PDFMarijoy MarquezОценок пока нет
- Design of SewersДокумент7 страницDesign of SewersXyrene Ashley MagatОценок пока нет
- Sewage and SewerДокумент46 страницSewage and SewerRexОценок пока нет
- PC-Based Simplified Sewer DesignДокумент122 страницыPC-Based Simplified Sewer DesignKCFUNGОценок пока нет
- Epanet ManualДокумент11 страницEpanet ManualWilson UlcoОценок пока нет
- Lec 4-Week 2 - (Design of Storm Sewer)Документ18 страницLec 4-Week 2 - (Design of Storm Sewer)jahanzaibchОценок пока нет
- Design Examples Urban Drainage and Flood Control DistrictДокумент39 страницDesign Examples Urban Drainage and Flood Control DistrictAli Mohsen100% (1)
- Hydraulic Structures II-1Документ51 страницаHydraulic Structures II-1ace1205100% (2)
- Water Network Design SoftssДокумент18 страницWater Network Design Softssarpit1121100% (1)
- Akademik INTAN, Chukai Sewer AICДокумент1 страницаAkademik INTAN, Chukai Sewer AICtarmiziismailОценок пока нет
- Water Distribution Network Design by Partial EnumerationДокумент129 страницWater Distribution Network Design by Partial EnumerationjoreliОценок пока нет
- Sewer Pipes and Flows in SewersДокумент28 страницSewer Pipes and Flows in SewersBalanlan PenalesОценок пока нет
- Design Sewer NetworkДокумент14 страницDesign Sewer NetworkAhmad SanaОценок пока нет
- Storm Sewer Hydraulic Design - US UnitsДокумент6 страницStorm Sewer Hydraulic Design - US Unitsمعتصم منورОценок пока нет
- Hot Water Plumbing Systems: Pdhonline Course M151 (3 PDH)Документ64 страницыHot Water Plumbing Systems: Pdhonline Course M151 (3 PDH)Supun ThilakawardanaОценок пока нет
- Town Water Supply - Pump, Pumping Main: Delivery PipeДокумент2 страницыTown Water Supply - Pump, Pumping Main: Delivery PipeJohn BandaОценок пока нет
- Sewer Design PDFДокумент57 страницSewer Design PDFZac Francis Daymond100% (2)
- Pumping Station Design GuidelinesДокумент8 страницPumping Station Design GuidelinesSujalsathwaraОценок пока нет
- CH 4 Sewers DesignДокумент11 страницCH 4 Sewers DesignmavessОценок пока нет
- Sewer DesignДокумент19 страницSewer Designaakalim88% (16)
- 15 Gravity Sewer SpreadsheetДокумент3 страницы15 Gravity Sewer SpreadsheetFVTОценок пока нет
- Water Distribution EPANEtДокумент13 страницWater Distribution EPANEtAli Hassan LatkiОценок пока нет
- WG Manual PDFДокумент306 страницWG Manual PDFRalph RebugioОценок пока нет
- Epanet TrainingДокумент21 страницаEpanet TrainingellenmeyerОценок пока нет
- EcoStruxure Process Expert Release Notes Foundation LibraryДокумент4 страницыEcoStruxure Process Expert Release Notes Foundation LibraryEl el irenОценок пока нет
- EST Ractices: 11/5/2002 10:41 AM 1 Crnet - Scalability PDFДокумент12 страницEST Ractices: 11/5/2002 10:41 AM 1 Crnet - Scalability PDFRicardo PeruanoОценок пока нет
- EMC Documentum Reporting Services: Development GuideДокумент53 страницыEMC Documentum Reporting Services: Development Guideabctester2552Оценок пока нет
- Objective: Computer Networks Laboratory Manual #9Документ14 страницObjective: Computer Networks Laboratory Manual #9Nishat AhmedОценок пока нет
- Annex A - SOWДокумент4 страницыAnnex A - SOWyaseen90azizОценок пока нет
- Slide2 Tutorials - Quick Start TutorialДокумент24 страницыSlide2 Tutorials - Quick Start Tutorialyaseen90azizОценок пока нет
- 01 RFQ 3200025901 1Документ5 страниц01 RFQ 3200025901 1yaseen90azizОценок пока нет
- The Effect of Impervious Clay Core Shape On The Stability of Embankment DamsДокумент9 страницThe Effect of Impervious Clay Core Shape On The Stability of Embankment Damsyaseen90azizОценок пока нет
- Influence of Inclination of Thin Core On Stability of Upstream Slope of Earth and Rockfill DamsДокумент14 страницInfluence of Inclination of Thin Core On Stability of Upstream Slope of Earth and Rockfill Damsyaseen90azizОценок пока нет
- Water: The Well E of A General Well E On Rorabaugh's ModelДокумент14 страницWater: The Well E of A General Well E On Rorabaugh's Modelyaseen90azizОценок пока нет
- Annex A - BOQДокумент11 страницAnnex A - BOQyaseen90azizОценок пока нет
- Transportation CourseДокумент50 страницTransportation Courseyaseen90azizОценок пока нет
- Flow Equation For Submerged Rectangular Weirs: M. Abou-SeidaДокумент12 страницFlow Equation For Submerged Rectangular Weirs: M. Abou-Seidayaseen90azizОценок пока нет
- Ellis 1982Документ14 страницEllis 1982yaseen90azizОценок пока нет
- Chapter 11 PDFДокумент62 страницыChapter 11 PDFyaseen90azizОценок пока нет
- Khanna 2017Документ8 страницKhanna 2017yaseen90azizОценок пока нет
- Using Simulated Annealing (SA), Evolutionary Algorithm To Determine Optimal Dimensions of Clay Core in Earth DamsДокумент16 страницUsing Simulated Annealing (SA), Evolutionary Algorithm To Determine Optimal Dimensions of Clay Core in Earth Damsyaseen90azizОценок пока нет
- Flood Plain Analysis and Flow Simulation of River Using Hec Ras ModelДокумент10 страницFlood Plain Analysis and Flow Simulation of River Using Hec Ras Modelyaseen90azizОценок пока нет
- 4.1. Stream Flow CharacteristicsДокумент1 страница4.1. Stream Flow Characteristicsyaseen90azizОценок пока нет
- Literature Review and Objectives of StudyДокумент34 страницыLiterature Review and Objectives of Studyyaseen90azizОценок пока нет
- Evaluation of Pre Jump Velocity and Depth of FlowДокумент2 страницыEvaluation of Pre Jump Velocity and Depth of Flowyaseen90azizОценок пока нет
- Discharge Coe Cient For Trapezoidal Side Weir: Alexandria Engineering JournalДокумент11 страницDischarge Coe Cient For Trapezoidal Side Weir: Alexandria Engineering Journalyaseen90azizОценок пока нет
- Castro Orgaz2014Документ14 страницCastro Orgaz2014yaseen90azizОценок пока нет
- SlidingДокумент1 страницаSlidingyaseen90azizОценок пока нет
- Hager 1991Документ18 страницHager 1991yaseen90azizОценок пока нет
- Chinnarasri Et Al. ICE2013Документ12 страницChinnarasri Et Al. ICE2013yaseen90azizОценок пока нет
- Why Are My Results Inaccurate?Документ5 страницWhy Are My Results Inaccurate?yaseen90azizОценок пока нет
- Stability AnalysisДокумент19 страницStability Analysisyaseen90azizОценок пока нет
- Economizer DesignДокумент2 страницыEconomizer Designandremalta09100% (4)
- AMO Exercise 1Документ2 страницыAMO Exercise 1Jonell Chan Xin RuОценок пока нет
- List of Olympic MascotsДокумент10 страницList of Olympic MascotsmukmukkumОценок пока нет
- BSDДокумент26 страницBSDEunnicePanaliganОценок пока нет
- ASHRAE Elearning Course List - Order FormДокумент4 страницыASHRAE Elearning Course List - Order Formsaquib715Оценок пока нет
- Check e Bae PDFДокумент28 страницCheck e Bae PDFjogoram219Оценок пока нет
- DLI Watchman®: Vibration Screening Tool BenefitsДокумент2 страницыDLI Watchman®: Vibration Screening Tool Benefitssinner86Оценок пока нет
- Generator ControllerДокумент21 страницаGenerator ControllerBrianHazeОценок пока нет
- Business Plan: Muzammil Deshmukh, MMS From Kohinoor College, MumbaiДокумент6 страницBusiness Plan: Muzammil Deshmukh, MMS From Kohinoor College, MumbaiMuzammil DeshmukhОценок пока нет
- New Microsoft Office Word DocumentДокумент5 страницNew Microsoft Office Word DocumentSukanya SinghОценок пока нет
- MN Rules Chapter 5208 DLIДокумент24 страницыMN Rules Chapter 5208 DLIMichael DoyleОценок пока нет
- Rubber Band Arrangements - Concert BandДокумент25 страницRubber Band Arrangements - Concert BandJonatas Souza100% (1)
- 2001 Ford F150 ManualДокумент296 страниц2001 Ford F150 Manualerjenkins1100% (2)
- Module 2 TechnologyДокумент20 страницModule 2 Technologybenitez1Оценок пока нет
- ProbДокумент10 страницProbKashif JawaidОценок пока нет
- Principles To Action (Short)Документ6 страницPrinciples To Action (Short)nsadie34276Оценок пока нет
- Community Resource MobilizationДокумент17 страницCommunity Resource Mobilizationerikka june forosueloОценок пока нет
- ArrowrootДокумент8 страницArrowrootSevi CameroОценок пока нет
- Cosmic Handbook PreviewДокумент9 страницCosmic Handbook PreviewnkjkjkjОценок пока нет
- BA 4722 Marketing Strategy SyllabusДокумент6 страницBA 4722 Marketing Strategy SyllabusSri GunawanОценок пока нет
- Mangement of Shipping CompaniesДокумент20 страницMangement of Shipping CompaniesSatyam MishraОценок пока нет
- Carpentry Grade 8 Week 1 2Документ20 страницCarpentry Grade 8 Week 1 2SANTIAGO ALVISОценок пока нет
- Integrator Windup and How To Avoid ItДокумент6 страницIntegrator Windup and How To Avoid ItHermogensОценок пока нет
- 13507Документ5 страниц13507Abinash Kumar0% (1)
- For ClosureДокумент18 страницFor Closuremau_cajipeОценок пока нет
- Tourbier Renewal NoticeДокумент5 страницTourbier Renewal NoticeCristina Marie DongalloОценок пока нет
- Model Answer Winter 2015Документ38 страницModel Answer Winter 2015Vivek MalwadeОценок пока нет
- A Process Reference Model For Claims Management in Construction Supply Chains The Contractors PerspectiveДокумент20 страницA Process Reference Model For Claims Management in Construction Supply Chains The Contractors Perspectivejadal khanОценок пока нет
- Ransomware: Prevention and Response ChecklistДокумент5 страницRansomware: Prevention and Response Checklistcapodelcapo100% (1)
- BluePrint & High Pressure Pascalization (HPP)Документ3 страницыBluePrint & High Pressure Pascalization (HPP)Prof C.S.PurushothamanОценок пока нет