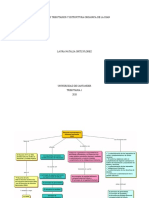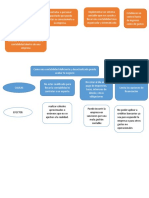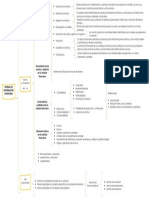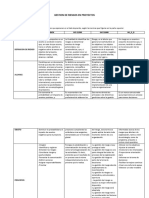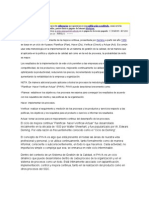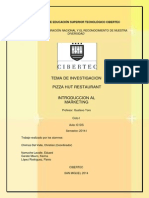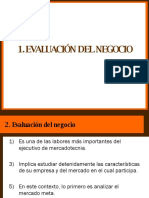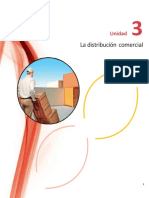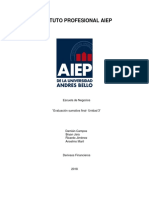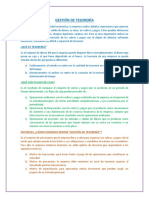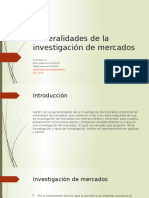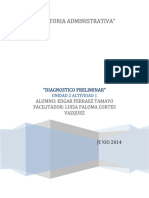Академический Документы
Профессиональный Документы
Культура Документы
Sistemas de Info
Загружено:
Laura Florez0 оценок0% нашли этот документ полезным (0 голосов)
20 просмотров9 страницEste documento proporciona instrucciones sobre cómo configurar y crear diferentes elementos en el sistema contable Siigo Nube, incluyendo perfiles de organización, cuentas contables, terceros, inventarios, activos fijos, bodegas, formas de pago, centros de costo y vendedores/cobradores. Explica los pasos a seguir para cada elemento a través de menús y opciones en la interfaz del usuario.
Исходное описание:
contabilidad software siigo
Оригинальное название
Sistemas de Info (3)
Авторское право
© © All Rights Reserved
Доступные форматы
DOCX, PDF, TXT или читайте онлайн в Scribd
Поделиться этим документом
Поделиться или встроить документ
Этот документ был вам полезен?
Это неприемлемый материал?
Пожаловаться на этот документEste documento proporciona instrucciones sobre cómo configurar y crear diferentes elementos en el sistema contable Siigo Nube, incluyendo perfiles de organización, cuentas contables, terceros, inventarios, activos fijos, bodegas, formas de pago, centros de costo y vendedores/cobradores. Explica los pasos a seguir para cada elemento a través de menús y opciones en la interfaz del usuario.
Авторское право:
© All Rights Reserved
Доступные форматы
Скачайте в формате DOCX, PDF, TXT или читайте онлайн в Scribd
0 оценок0% нашли этот документ полезным (0 голосов)
20 просмотров9 страницSistemas de Info
Загружено:
Laura FlorezEste documento proporciona instrucciones sobre cómo configurar y crear diferentes elementos en el sistema contable Siigo Nube, incluyendo perfiles de organización, cuentas contables, terceros, inventarios, activos fijos, bodegas, formas de pago, centros de costo y vendedores/cobradores. Explica los pasos a seguir para cada elemento a través de menús y opciones en la interfaz del usuario.
Авторское право:
© All Rights Reserved
Доступные форматы
Скачайте в формате DOCX, PDF, TXT или читайте онлайн в Scribd
Вы находитесь на странице: 1из 9
Laura Natalia Ortiz Flórez
1) ¿Cómo ingresar y navegar a siigo nube?
Ingresamos a nuevo siigo nube
Digitamos correo y contraseña
En la parte superior derecha encontramos varios iconos como la
lupita que nos ayudan a la elaboración de algunos documentos o
creación de algunos catálogos.
El calendario permite consultar por cada usuario el detalle de su
agenda
La campana permite definir alertas a las notificaciones, es decir,
cada vez que el usuario sea el responsable o este como
involucrado en una tarea, reunión, evento, etc.: La notificación o
la alarma se genera de acuerdo a los parámetros definidos.
La interrogación da acceso al portal de clientes y a conocer las
mejoras y funcionalidades en las cuales se está trabajando.
La tuerquita permite ingresar a definir todas aquellas
configuraciones que el programa requiriera para la posterior
elaboración de documentos y generación de reportes.
https://portaldeclientes.siigo.com/contabilidadnube/basedeconocimie
nto/ingreso-navegacion/
2) ¿Cómo configurar el perfil de la organización de siigo nube?
Seleccionamos el icono de la tuerquita
Seleccionamos más configuraciones – organización
En generales seleccionamos perfil de la organización
Al ingresar a esta opción se habilita una ventana con los datos de
la empresa los cuales debemos diligenciar
https://portaldeclientes.siigo.com/contabilidadnube/basedeconocimie
nto/perfil-de-la-organizacion/
3) ¿Cómo crear cuentas contables en siigo nube?
Seleccionamos el icono de la tuerquita
Nos posicionamos en transacciones en la ventana catálogos
seleccionamos cuenta contable
Vamos al módulo de Contabilidad – opción crear – Cuenta
contable
nos vamos a la cuenta bancos 1110, crear grupo 1101 Bancolombia,
categoría caja bancos, en manejar vencimientos seleccionamos sin
vencimiento. Guardamos
https://portaldeclientes.siigo.com/contabilidadnube/basedeconocimie
nto/configuracion-cuentas-contables/
4) ¿Cómo crear terceros en siigo nube?
En el icono más (+) seleccionar la opción (catalogo) tercero
Dar clic en Transacciones – Cuánto me deben – Crear – Tercero.
Ingresar a Transacciones – Cuánto estoy debiendo – Crear.
A continuación, se despliega una ventana la cual es necesario
llenar todos los módulos
https://portaldeclientes.siigo.com/contabilidadnube/basedeconocimie
nto/creacion-de-terceros/
5) ¿Cómo crear líneas y grupos de inventarios?
Las líneas no aplican para siigo nube si no para siigo pymes
Seleccionamos el icono de la tuerquita Más configuraciones
– Inventarios / Activos fijos Catálogos – Grupo de inventario y
servicios
A continuación, se despliega una ventana la cual es necesario
llenar todos los módulos
En uso- esto permitirá que el grupo inventario sea visible al
momento de crear productos
Código y nombres. Descripción del grupo el cual permite una fácil
y rápida identificación
Inventario- costo- ventas- devolución. Es necesario digitar o hacer
la búsqueda de la cuenta contable que aplique para cada uno de
estos rubros.
https://portaldeclientes.siigo.com/contabilidadnube/basedeconocimie
nto/creacion-grupos-de-inventarios/
6) ¿Cómo crear productos en siigo nube?
En el icono más (+) seleccionar la opción producto
Ingresar a Transacciones – Inventarios / Activos fijos – Crear –
Producto al ingresar por cualquiera de estas dos rutas se
habilitara una ventana en la cual es necesaria llenar lo siguiente ..
Tipo de producto. Permite seleccionar el tipo de grupo a crear
Datos básicos. aquí es necesario seleccionar el grupo de
inventarios digitar un código y descripción
Control de inventarios: Seleccionar esta casilla permite controlar
el ingreso y salida en cantidades del inventario, esto se realiza
con el registro de compras y ventas.
Información tributaria: En esta sección es posible asignar la tarifa
de los impuestos de retención en la fuente y de IVA
Lista de precios: El sistema permite asignar los valores de venta
del producto, de acuerdo a las listas que previamente han sido
activadas.
Documentos relacionados: Desde aquí es posible incluir archivos
o documentos relacionados con el producto.
Una digitado todo dar clic en guardar
https://portaldeclientes.siigo.com/contabilidadnube/basedeconocimie
nto/configuracion-cuentas-contables/
7) ¿Cómo crear grupos de activos en siigo nube?
Seleccionamos el icono de la tuerquita
Te vas a Más configuraciones – Inventarios/Activos fijos –
Grupos de activos Al ingresar a esta opción el sistema despliega
la siguiente ventana
En uso: Seleccionar este campo permitirá que el grupo de activos
sea visible y permitirá relacionar los activos fijos que se requieran
Código: Consecutivo interno que maneja Siigo, es un campo
numérico y maneja máximo 20 caracteres
Nombre: Descripción corta del grupo de activos que se esta
creando y permita una rápida y fácil identificación
Compra – Depreciación – Gasto depreciación – Depreciación
NIIF – Gasto depreciación NIIF: Es necesario digitar o hacer la
búsqueda del concepto contable que aplique para cada uno de
estos rubros.
Advertencias Así el concepto contable ya tenga saldo o
movimiento es posible asignarlo en un grupo de activos
No es posible crear un grupo de activos dejando algún concepto
contable en blanco
Un concepto contable no puede pertenecer a dos columnas
diferentes
Si ya se registró movimiento a un activo fijo no es posible cambiar
los conceptos contables que fueron asignados
https://portaldeclientes.siigo.com/contabilidadnube/basedeconocimie
nto/creacion-grupos-activos/
8) ¿Cómo crear activos fijos?
En la parte izquierda de nuestro siigo nube hay seis ítems damos clic
al ítem que dice transacciones / inventarios – activos fijos.
En la parte superior izquierda damos clic a crear / activos fijos
Para realizar la creación de activos fijos se recomienda que
previamente se encuentren creados los grupos de activos
Se despliega una ventana la cual tenemos que llenar sus campos
Activo: Seleccionar este campo permitirá que el activo esté
disponible para registrar transacciones que lo afecten
Grupo de activo: Corresponde a la clasificación general que
permite reunir varios activos fijos y el cual se debe encontrar
previamente creado
Código: Es necesario digitar un consecutivo que identifique cada
uno de los activos que posea la empresa
Nombre: Es necesario digitar una descripción breve que
identifique cada uno de los activos que posea la empresa
Después de llenar lo anterior damos clic en guardar
https://portaldeclientes.siigo.com/contabilidadnube/basedeconocimie
nto/creacion-activos-fijos/
9) ¿Cómo crear bodegas en siigo nube?
Seleccionamos el icono de la tuerquita
Dar clic en la parte superior donde dice mas configuraciones /
inventarios – activos fijos
En catálogos damos clic en configuración de bodegas
Habilitamos el uso de bodegas
El programa permitirá que al momento de elaborar documentos que
afecten producto sea solicitada la bodega que afectara el movimiento
de la transacción
Una vez chuleado el campo habilitar uso de bodegas será posible la
creación de nuevas bodegas
Digitamos lo siguiente código: consecutivo alfa numérico
descripción: nombre que permite una rápida identificación
https://portaldeclientes.siigo.com/contabilidadnube/basedeconocimie
nto/configuracion-de-bodegas/
10) ¿Cómo configurar formas de pago en siigo nube?
Seleccionamos el icono de la tuerquita
En catálogos damos clic a formas de pago
En esta opción el sistema permite consultar las formas de pago
previamente creadas y habilita la siguiente ventana donde solicita
algunos datos para la creación de la nueva forma de pago.
En uso: Seleccionar este campo permitirá que la forma de pago
sea visible para ser utilizada en la elaboración de los documentos.
Código y descripción: Consecutivo numérico y nombre que se
asigna para identificar la forma de pago que se está definiendo.
Tipo: Permite seleccionar si esta forma de pago aplica para
clientes, proveedores o para los dos, su efecto será al momento
de elaborar las facturas de venta y compra
Cuenta contable: Es necesario digitar o realizar la búsqueda de
la cuenta contable en la cual se contabilizará el valor que aplique
a la forma de pago al momento de elaborar el documento
Una vez llenado los campos dar guardar
https://portaldeclientes.siigo.com/contabilidadnube/basedeconocimie
nto/configuracion-formas-de-pago/
11) ¿Cómo crear cetro de costos en siigo nube?
Damos clic en el icono de la turquita
En catálogos dar clic a centro de costos
Se despliega una ventana en la cual es necesario ingresar el
código y la descripción del centro de costo que se requiere crear
Luego damos clic en agregar a centro de costos
https://portaldeclientes.siigo.com/contabilidadnube/basedeconocimie
nto/configuracion-centros-de-costo/
12) ¿Cómo crear vendedores?
13) ¿Cómo crear cobradores en siigo pymes?
En el icono de lupita ingresar la rutar gestión de recargos-
parametrización-cobradores- manejo de cobradores- apertura
Se despliega una ventana en la que es necesario llenar lo
siguiente
Código: es la identificación numérica que se le da al cobrador,
corresponde a un consecutivo interno
NIT: es número de identificación que se manejara para el cobrador.
País y Ciudad: Corresponden a los datos donde se encuentra el
cobrador.
Zona: se relaciona con el territorio o logar físico dentro de la ciudad
donde el cobrador realizara la gestión de recaudo.
Al final dar guardar
https://portaldeclientes.siigo.com/pyme/basedeconocimiento/gestion-
recaudo-apertura-cobradores/
14) ¿Cómo crear calificaciones?
Dar clic en el icono de tuerquita
En la parte superior dar clic en clientes/proveedores
En catálogos dar clic en calificaciones
Se despliega una ventana en la cual es necesario llenar lo
siguiente
Calificación de terceros, Descripción que permite una rápida
identificación.
Código calificación de terceros: Consecutivo alfanumérico que se
asigna en el programa
Una vez ingresados los datos dar clic en guardar
https://portaldeclientes.siigo.com/contabilidadnube/basedeconocimie
nto/crear-calificaciones/
15) ¿Cómo crear actividades económicas?
Dar clic en el icono lupita
En parametrización dar clic en actividades económicas
Se despliega una ventana
En ella es necesario crear todas las actividades económicas; tanto
las de la empresa como las de cada uno de los terceros creados
en el sistema, para ello es necesario digitar el código y descripción
de la actividad, la tarifa por mil y la cuenta contable de ICA.
https://portaldeclientes.siigo.com/pyme/basedeconocimiento/manej
o-de-notificaciones/
16) ¿Cómo crear motivos de devolución?
En la lupita buscamos parametrización damos clic en apertura de
motivos de devolución
Allí se habilita la ventana donde se definen un consecutivo y
descripción del motivo a crear
Los motivos de devolución se utilizan al momento de elaborar
documentos Tipo F y Tipo J, siempre y cuando se haya definido este
campo en la parametrización del documento, permitiendo generar
posteriormente un informe donde se discriminan todos los
documentos que afectaron un mismo motivo de devolución
https://portaldeclientes.siigo.com/pyme/basedeconocimiento/apertur
a-motivos-devolucion/
17) ¿Cómo crear tipos de empresas?
En el icono lupita buscamos parametrización damos clic a tipos de
empresas
Allí se habilita la ventana donde se definen las características para el
manejo de la exclusión del IVA.
Los tipos de empresa se asignan en la apertura del catálogo de
terceros
En la elaboración de los documentos Factura de Venta (Tipo F) y
Devolución de Ventas (tipo J), al momento de llamar al tercero
(Cliente) al cual se le asignó un tipo de empresa, el sistema solicitara
confirmación si desea excluir o no de IVA a ese tercero.
https://portaldeclientes.siigo.com/pyme/basedeconocimiento/7115/
18) ¿Cómo crear la empresa demo?
Damos clic al icono de lupita hay buscamos administración damos
clic a creación empresa demo
Al dar clic allí, se visualizan las siguientes opciones, donde es
necesario seleccionar la que dicen DEMO
Una vez le das clic allí, el sistema automáticamente inicia el proceso
de la creación de la empresa demo
Una vez el sistema crea la empresa DEMO, genera un mensaje
indicando que ya quedo lista para que ingreses a ella
https://portaldeclientes.siigo.com/pyme/basedeconocimiento/creacion
-empresa-demo/
19) ¿Cómo bloquear fecha para transacciones en siigo nube?
Damos clic en el icono tuerquita
En procesos damos clic a bloqueo de fechas para transacciones
Al ingresar a esta opción el sistema hablita la siguiente pantalla en la
cual es necesario digitar la fecha de restricción.
Damos clic en guardar.
https://portaldeclientes.siigo.com/contabilidadnube/basedeconocimie
nto/bloqueo-fechas-transacciones/
20) ¿Cómo crear claves?
En el icono lupita buscamos parametrización damos clic en
registro de claves
Y seleccionamos parámetros
Al momento de ingresar a esta opción se habilita la siguiente ventana
la cual es necesario llenar
Id Usuario: Campo alfanumérico, permite digitar la identificación que
se le dará al usuario, se recomienda un nombre corto (Longitud de 8
caracteres).
Es clave de administrador: Este campo se marca únicamente si la
clave que se está creando tendrá el perfil de administrador.
Nombre: Descripción que permite la fácil y rápida identificación del
usuario para el cual se está creando la clave.
Clave: Digitar la clave que se asignara al usuario. Se sugiere
mínimo manejar cuatro posiciones alfanuméricas.
E-mail: Ingresar una dirección de correo electrónico del usuario al
cual se le está creando la clave, este dato será de vital importancia
para hacer él envió de notificaciones de tareas programadas y/o de
informes contables y financieros.
Una vez registrada la anterior información el sistema solicita datos de
periodicidad para el cambio de clave
Una vez se grabe esta información con el icono banderita será
creada la nueva clave con los mismos permisos que la inicial,
proceso que el sistema confirma con el siguiente mensaje
informativo.
https://portaldeclientes.siigo.com/pyme/basedeconocimiento/registro-
de-claves/
21) ¿Cómo parametrizar la facturación en bloque?
Damos clic en el icono lupita y buscamos documentos damos clic
en facturación en bloque
A continuación se encuentran las siguientes opciones las cuales
debes seleccionar las siguientes
Parametrización-concepto de facturación
Se despliega una ventana la cual hay que llenar todos sus
campos
Y por ultimo seleccionamos el pago mensual
https://portaldeclientes.siigo.com/pyme/basedeconocimiento/paramet
ros-facturacion-bloque/
Вам также может понравиться
- Ejercicio I CxC-Estudiantes Resuelto PDFДокумент11 страницEjercicio I CxC-Estudiantes Resuelto PDFMilo Lee50% (2)
- EFE, EFI y FODAДокумент36 страницEFE, EFI y FODADeleLosCabosUabcs100% (2)
- Ensayo Indicadores FinancierosДокумент3 страницыEnsayo Indicadores FinancierosLaura FlorezОценок пока нет
- Principios Tributarios y Estructura Organica de La DianДокумент3 страницыPrincipios Tributarios y Estructura Organica de La DianLaura FlorezОценок пока нет
- Laura Natalia Ortiz - IndirectoДокумент11 страницLaura Natalia Ortiz - IndirectoLaura FlorezОценок пока нет
- Trabajo CamiloДокумент5 страницTrabajo CamiloLaura Florez100% (1)
- Arbol de Problemas y ObjetivosДокумент1 страницаArbol de Problemas y ObjetivosLaura FlorezОценок пока нет
- Ventajas y Desventajas de Los CostosДокумент4 страницыVentajas y Desventajas de Los CostosLaura FlorezОценок пока нет
- Quince Monedas HonestasДокумент3 страницыQuince Monedas HonestasLaura FlorezОценок пока нет
- Trabajo Costos Por Actividades Abc CorreccionДокумент25 страницTrabajo Costos Por Actividades Abc CorreccionLaura FlorezОценок пока нет
- Actividad 2. Cuadro Sinoptico NIFSДокумент1 страницаActividad 2. Cuadro Sinoptico NIFSAlexa CabreraОценок пока нет
- Concar SQL Sesión #03Документ124 страницыConcar SQL Sesión #03administracionОценок пока нет
- Caso Practico Clase 8 - Gestion de RiesgosДокумент3 страницыCaso Practico Clase 8 - Gestion de Riesgosjuan augusto medina rojas100% (2)
- Cap 4 Inversion y FinanciamientoДокумент35 страницCap 4 Inversion y FinanciamientoFernando MartinezОценок пока нет
- ContabilidadДокумент40 страницContabilidadwalterОценок пока нет
- Ciclo PHVAДокумент5 страницCiclo PHVASirley Sanmartín RestrepoОценок пока нет
- Trabajo de Investigacion Marketing Pizza HutДокумент97 страницTrabajo de Investigacion Marketing Pizza Hutsouse123450% (10)
- Mercado MetaДокумент27 страницMercado MetaNemesio OrozcoОценок пока нет
- DISTRIBUCIÓN COMERCIAL AlumnosДокумент18 страницDISTRIBUCIÓN COMERCIAL AlumnosLlareli VillegasОценок пока нет
- Caso Practico Unidad 3 Investigacion de MercadosДокумент4 страницыCaso Practico Unidad 3 Investigacion de MercadosLeidy BernalОценок пока нет
- TEMA 3 - Relación de Ejercicios TestДокумент2 страницыTEMA 3 - Relación de Ejercicios TestNoelia Sánchez MartínezОценок пока нет
- Desarrollo de Emprendedores Tarea Modulo #5Документ3 страницыDesarrollo de Emprendedores Tarea Modulo #5thiara segebreОценок пока нет
- TP 12 EconomiaДокумент3 страницыTP 12 EconomiaKarina Alejandra AccardiОценок пока нет
- Trabajo Derivados Opciones Unidad 3Документ9 страницTrabajo Derivados Opciones Unidad 3Daniel BryanОценок пока нет
- Los Ratios Financieros Ivan CabreraДокумент21 страницаLos Ratios Financieros Ivan CabreraJorge Luis Fernandez Cubas100% (1)
- Exportaciony Emp Soc Resp MSSДокумент2 страницыExportaciony Emp Soc Resp MSSMarcellaОценок пока нет
- SURGE365 PresentacionДокумент28 страницSURGE365 PresentacionJessica GordilloОценок пока нет
- Confirmaciones ExternasДокумент38 страницConfirmaciones ExternasFilman LopezОценок пока нет
- Borme A 2015 101 36Документ3 страницыBorme A 2015 101 36vashaОценок пока нет
- MBR 06Документ32 страницыMBR 06MARITZA YOHISS LAZO TERRONESОценок пока нет
- Gestion de Tesoreria - PerúДокумент3 страницыGestion de Tesoreria - PerúDanОценок пока нет
- Generalidades de La Investigación de MercadosДокумент8 страницGeneralidades de La Investigación de MercadosYarledy EspinosaОценок пока нет
- Foro Tematico Costos y PresupuestosДокумент2 страницыForo Tematico Costos y PresupuestosJhonatan Smith Zeta NamucheОценок пока нет
- Gaad U2 A1 EaftДокумент9 страницGaad U2 A1 EaftSandy VegaОценок пока нет
- Presentación Mercado de MaderaДокумент30 страницPresentación Mercado de MaderaJoseph Antony StiglitzОценок пока нет
- Ejemplo MetodologiaДокумент4 страницыEjemplo Metodologiamilton erazoОценок пока нет
- Evidencia 5 CompletaДокумент6 страницEvidencia 5 Completajeffry pedrozaОценок пока нет
- Act. - 2 - Emprendimiento - Global - PDF (1) .Docx-2Документ20 страницAct. - 2 - Emprendimiento - Global - PDF (1) .Docx-2Juan MagañaОценок пока нет