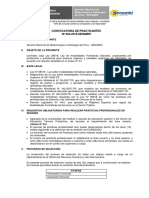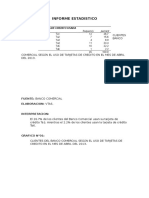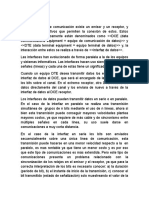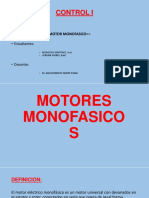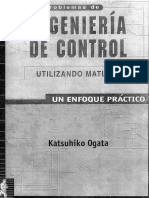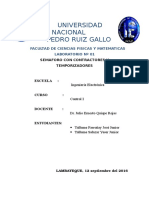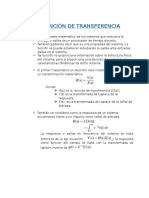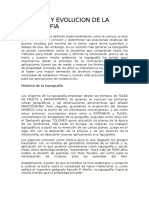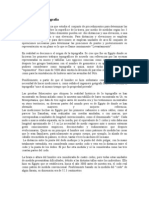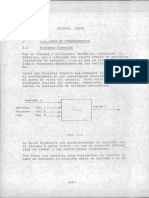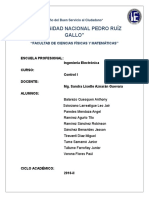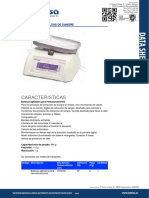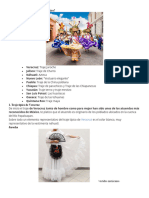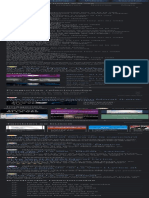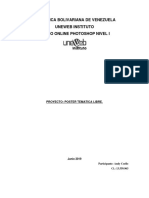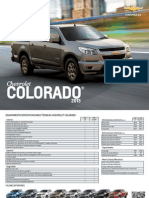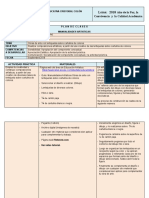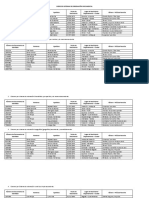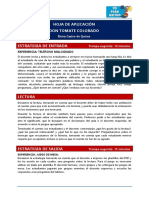Академический Документы
Профессиональный Документы
Культура Документы
Circuito Digitales
Загружено:
Junior T Farroñay0 оценок0% нашли этот документ полезным (0 голосов)
9 просмотров14 страниц.
Авторское право
© © All Rights Reserved
Доступные форматы
DOC, PDF, TXT или читайте онлайн в Scribd
Поделиться этим документом
Поделиться или встроить документ
Этот документ был вам полезен?
Это неприемлемый материал?
Пожаловаться на этот документ.
Авторское право:
© All Rights Reserved
Доступные форматы
Скачайте в формате DOC, PDF, TXT или читайте онлайн в Scribd
0 оценок0% нашли этот документ полезным (0 голосов)
9 просмотров14 страницCircuito Digitales
Загружено:
Junior T Farroñay.
Авторское право:
© All Rights Reserved
Доступные форматы
Скачайте в формате DOC, PDF, TXT или читайте онлайн в Scribd
Вы находитесь на странице: 1из 14
Laboratorio Circuitos Digitales
Universidad de Antioquia
Profesor: Eugenio Duque Pérez
Monitor: Edwin Palacio Arroyave
MANEJO BASICO DEL PROGRAMA
ISPDESIGNEXPERT CON EL USO DEL
DISPOSITIVO GAL22V10D
Para el manejo de este programa se recomienda seguir los siguientes
pasos:
1. Crear una carpeta o directorio en el cual se van a guardar todos
los archivos del diseño que se desea realizar.
2. Después de ingresar al programa se debe generar un nuevo
proyecto:
Se debe buscar la carpeta creada, asignarle un nombre al
proyecto, es conveniente utilizar nombres memotécnicos y se
debe guardar con la extensión (.syn), además se debe asignar el
tipo de proyecto, en este caso se trabajara con la opción
(schematic/vhdl).
3. Asignar el tipo de dispositivo en el cual se va a implementar el
diseño (Gal22V10D).
Por defecto saldrá un dispositivo asignado. (ispLSl5256VE-
165LF256).
Para efectuar el cambio se debe hacer doble clic sobre el
dispositivo y aparece la siguiente ventana.
Asigne en el cuadro de family seleccione GAL Device, En la
casilla Device se elige GAL22V10D y en Part Name se debe
colocar GAL22V10D-25LP. Luego se presiona el botón OK.
4. Crear el esquemático, en la ventana principal ingresa al menú
Source-new y aparecerá una nueva ventana pequeña.
Seleccione la opción schematic y presiona OK.
En esta nueva ventana es donde se trabaja el esquemático pero
primero se debe ingresar el nombre.
Como se observa en la grafica anterior, también aparece un
cuadro en la parte superior derecha que es una barra de
herramientas para generar el esquemático. Esta barra también
puede ser vista al ingresar al menú View – Drawing toolbar.
El primer botón (add symbol) permite ingresar a las librerías en
donde están las compuertas o dispositivos necesarios para
implementar el diseño. Se debe seleccionar el componente
deseado y pararse en la ventana principal del esquemático con el
mouse y presionar un solo clic.
Luego de tener todos los elementos necesarios se deben unir, para
esto se utiliza el segundo botón (add wire). Las compuertas en los
pines tienen unos pequeños cuadros, para realizar la unión, se
para sobre el pin de salida y se deja presionado el clic izquierdo
del mouse y se para sobre el pin de llegada. Las líneas permiten
ser diseñadas de tal manera que queden distribuidas de una
manera ordenada que es lo mas recomendado sobre todo en
diseños demasiado grandes, dejando de hacer clic y cambiando de
dirección hasta llegar al pin deseado.
También es importante definir los puertos de entrada y salida, para
hacer esto se deben realizar los siguientes pasos:
Se debe agregar un pedazo de cable al pin deseado.
Se marca el botón ( Add net name). Este sirve para
asignarle el nombre al pin.
Escriba el nombre y presione enter para que le aparezca el
nombre en el cursor y debe presionar clic en el final del cable
al cual va ser asignado. El nombre aparecerá donde termina
el cable y del mismo color.
Luego se debe especificar cual es el tipo de puerto, si es de
salida, entrada o bidireccional. Esto se hace con el botón
(Add I/O Marker).
Se marca la opción deseada y se presiona clic sobre el
nombre y este aparecerá encerrado en un cajón como si
fuera otra compuerta.
Guardar y cerrar.
5. Con el fin de saber que el diseño halla quedado bien realizado se
debe compilar, en la ventana principal seleccione el esquemático
y se presione doble clic en Compile schematic, entonces si no se
presenta ningún problema aparecerá el signo que aparece en la
siguiente grafica que significa que estuvo correcto.
6. Simulación del circuto diseñado.
En el menú source-new escogemos la opción Waverform
Stimulul. Aparecerá una nueva ventana en la cual se elije a que
circuito se le va hacer la simulación.
Se asigna el nombre y presiona OK.
Se recomienda no cerrar la ventana Nothing Selected es de
gran utilidad. Tambien puede ser vista entrando al menú object-
edit mode.
Para crear las deferntes formas de ondas se eligen los puertos que
se desean simular y se ponen en el editor de ondas, esto se hace
de la siguiente manera, entre en el menú Edit-Import Wave
Seleccione las señales que desea simular presione el boton Add
luego Show y cierre la ventana.
Ahora se deben generar las formas de ondas de las señales de
entrada.
Seleccione el tramo que desea y en el cuadro Nothing selected
seleccione si desea que el pulso sea alto, bajo, don’t care o alta
impedancia. Es conveniente crear un tramo largo sin importar su
valor y después se selecciona el tramo y se modifica para el nivel
deseado.
Guarde y cierre.
Para correr la simulación se debe ubicar en la ventana principal en
el archivo con extencion .wdl, al lado derecho de la ventana
aparece funcional Simulation, se hace doble click en este punto.
Aparece la siguiente ventana
Para correr la simulación presione el boton .
Después de verificar que se obtuvieron los datos correctos se
cierran todas las ventanas dejando solo la ventana principal
abierta.
Presione clic sobre GAL22V10D-25LP y presione doble clic al
lado derecho en los puntos que aparecen señalados como se
muestra en la siguiente gráfica. Si aparecen estos mismos signos
puede pasar a programar. Si no debe verificar posibles errores.
El paso anterior genera el archivo con extensión .jed que es el
utilizado para programar la GAL.
En alrchivo que muestra la grafica anterior Chip report,
aparecen caracteristas de lo que se va a programar en la GAl y de
cómo sera la asignación de pines.
7. Programar la GAL con el Chip Master 6000 que contiene su propio
software.
Elegir el dispositivo a programar (GAL22V10D) ingresar en el menú
Device-change.
Luego de seleccionar el dispositivo presione OK. Volvera a estar en
la ventana principal, primero borre toda la información que fue
programada anteriormente en la GAL presionando el boton Erase,
en el Chip Master en la parte superior derecha hay tres
indicadores, el ultimo GOOD muestra que el proceso fue
satisfactorio y ademas permite saber si la GAL esta en buen
estado.
Debe cargar el archivo con extensión .jed , presione el botón
Load y busque el archivo en la carpeta donde genero el proyecto.
Y por ultimo presione el botón Prog. para programar, en este
caso el indicador GOOD, mostrara indicara que el proceso de
programación fue correcto.
Вам также может понравиться
- Presentacion Todos Los SantosДокумент21 страницаPresentacion Todos Los Santospablocoronadoanpe50% (2)
- Tecnologia de Tejido de Punto Sweater Pa 2Документ27 страницTecnologia de Tejido de Punto Sweater Pa 2José KorsОценок пока нет
- Peruana Mali PDFДокумент3 страницыPeruana Mali PDFcarolb46Оценок пока нет
- Mux Demux PDFДокумент27 страницMux Demux PDFRoger Huayta JimenezОценок пока нет
- Guía Anual de Funciones Teatro Colón - Temporada 2017Документ45 страницGuía Anual de Funciones Teatro Colón - Temporada 2017PaulaAchoОценок пока нет
- Evaluación Lenguaje FiguradoДокумент3 страницыEvaluación Lenguaje FiguradoGiselle Muñoz EadeОценок пока нет
- Candy Candy La Historia Definitiva NovelДокумент1 страницаCandy Candy La Historia Definitiva Noveldan100% (1)
- Introducción A DropboxДокумент10 страницIntroducción A Dropboxluis antonioОценок пока нет
- Pinza Robot PDFДокумент1 страницаPinza Robot PDFJunior T FarroñayОценок пока нет
- Convocatorias VerДокумент5 страницConvocatorias VerJunior T FarroñayОценок пока нет
- Formulas HiperbolicasДокумент1 страницаFormulas HiperbolicasRafa DuverheisenОценок пока нет
- Autorizadas SonoraДокумент213 страницAutorizadas SonoraJunior T FarroñayОценок пока нет
- Informe Estadistico Del Ejercicio Clase01Документ2 страницыInforme Estadistico Del Ejercicio Clase01Junior T FarroñayОценок пока нет
- Lab 01 Ciraco Filtro Pasa BajoДокумент5 страницLab 01 Ciraco Filtro Pasa BajoJunior T FarroñayОценок пока нет
- INFORMEДокумент8 страницINFORMEJunior T FarroñayОценок пока нет
- Motores MonofasicosДокумент14 страницMotores MonofasicosJunior T FarroñayОценок пока нет
- AДокумент10 страницAJunior T FarroñayОценок пока нет
- Informe de Lab1qДокумент4 страницыInforme de Lab1qJunior T FarroñayОценок пока нет
- Perfil de Proyecto de Control IДокумент4 страницыPerfil de Proyecto de Control IJunior T FarroñayОценок пока нет
- TRIACДокумент6 страницTRIACJunior T FarroñayОценок пока нет
- Función de TransferenciaДокумент8 страницFunción de TransferenciaJunior T FarroñayОценок пока нет
- Historiayevoluciondelatopografia 150715192432 Lva1 App6892Документ10 страницHistoriayevoluciondelatopografia 150715192432 Lva1 App6892Junior T FarroñayОценок пока нет
- Historia de La TopografíaДокумент2 страницыHistoria de La TopografíaPingulo92% (12)
- SERVOMECANISMOДокумент18 страницSERVOMECANISMOJunior T FarroñayОценок пока нет
- Diseño D Proyecto ASS 2016Документ3 страницыDiseño D Proyecto ASS 2016Junior T FarroñayОценок пока нет
- Historiayevoluciondelatopografia 150715192432 Lva1 App6892Документ10 страницHistoriayevoluciondelatopografia 150715192432 Lva1 App6892Junior T FarroñayОценок пока нет
- Informe de Lab1qДокумент4 страницыInforme de Lab1qJunior T FarroñayОценок пока нет
- Esquematico para Un Micro Mouse Con Motores de CDДокумент7 страницEsquematico para Un Micro Mouse Con Motores de CDJunior T FarroñayОценок пока нет
- Funciones de Transferencia PDFДокумент19 страницFunciones de Transferencia PDFBryan ArguelloОценок пока нет
- Robot Seguidor de Linea FinalДокумент22 страницыRobot Seguidor de Linea FinalJunior T FarroñayОценок пока нет
- Función de Transferencia.Документ5 страницFunción de Transferencia.Junior T FarroñayОценок пока нет
- Reglas GeneralesДокумент22 страницыReglas GeneralesAdriana NogueraОценок пока нет
- Calculadora de Funciones BásicasДокумент8 страницCalculadora de Funciones BásicasJunior T FarroñayОценок пока нет
- Informe Drone QuadcopterДокумент13 страницInforme Drone QuadcopterJunior T FarroñayОценок пока нет
- Transistor PNPДокумент9 страницTransistor PNPJunior T FarroñayОценок пока нет
- 1 Guia-02 PDFДокумент3 страницы1 Guia-02 PDFJuvenal OchochoqueОценок пока нет
- Abreviaturas y Comprobantes Autorizados para Llenado de Contrato V 9.2Документ2 страницыAbreviaturas y Comprobantes Autorizados para Llenado de Contrato V 9.2Javier PalmaОценок пока нет
- Agitador para Bolsas de SangreДокумент1 страницаAgitador para Bolsas de SangreSayda Alisson Huacre TuctoОценок пока нет
- Repaso Ii Unidad5Документ4 страницыRepaso Ii Unidad5Raúl RubioОценок пока нет
- Calendarios 2021 GYMVIRTUAL INTERACTIVO ABRILДокумент1 страницаCalendarios 2021 GYMVIRTUAL INTERACTIVO ABRILClaudia FloresОценок пока нет
- Cuáles Son Los Trajes Típicos de MéxicoДокумент9 страницCuáles Son Los Trajes Típicos de MéxicomerinosantiagohectorОценок пока нет
- Semana 3 Etapa 1 CETOGENICAДокумент17 страницSemana 3 Etapa 1 CETOGENICAZel BenitezОценок пока нет
- EmpresaconceptosДокумент6 страницEmpresaconceptosSanti SantosОценок пока нет
- 987 609 027 5 PDFДокумент2 страницы987 609 027 5 PDFAdrián Cuenca MercadoОценок пока нет
- Searchgs SSP EJzj4tVP1zc0LMw2LktOsjQ1YPTiL85UyElUKEstVsjNL0osAQCaiwn7&q Si+La+Ves+Morat&Rlz 1CDGOYI EnCLДокумент1 страницаSearchgs SSP EJzj4tVP1zc0LMw2LktOsjQ1YPTiL85UyElUKEstVsjNL0osAQCaiwn7&q Si+La+Ves+Morat&Rlz 1CDGOYI EnCLFelipe SaavedraОценок пока нет
- Proyecto PhotoshopДокумент6 страницProyecto Photoshopalix rondonОценок пока нет
- Actividad AutoconocimientoДокумент1 страницаActividad AutoconocimientoJohan Bautista QuinayasОценок пока нет
- CCB - Programa Mínimo 2014 PDFДокумент1 страницаCCB - Programa Mínimo 2014 PDFLeandro DomicianoОценок пока нет
- Revista A 90 PDFДокумент46 страницRevista A 90 PDFArmando ParedesОценок пока нет
- Dossier DramaturgiaДокумент16 страницDossier DramaturgiaEnishix90Оценок пока нет
- Dossier Patrocinio Festivalito2021 - DigitalДокумент24 страницыDossier Patrocinio Festivalito2021 - DigitalSebastián CáceresОценок пока нет
- Ficha Tecnica ColoradoДокумент2 страницыFicha Tecnica ColoradoMiguel Ángel GonzálezОценок пока нет
- Catalogo Online Bisuteria y Accesorios RosaДокумент15 страницCatalogo Online Bisuteria y Accesorios RosaAmmindatuk VazquezОценок пока нет
- Uruguay BelenДокумент4 страницыUruguay BelenNelson AnteloОценок пока нет
- Manualidades Artisticas Arte Con Lentejuelas Sobre Cartulina de ColoresДокумент10 страницManualidades Artisticas Arte Con Lentejuelas Sobre Cartulina de Coloreseduardo100% (1)
- Ejercicio Sistemas de Ordenación Documental (Yenni)Документ4 страницыEjercicio Sistemas de Ordenación Documental (Yenni)Laura MillanОценок пока нет
- Our Hospitality 1923 1080p BluRay H264 AAC-RARBG SRTДокумент6 страницOur Hospitality 1923 1080p BluRay H264 AAC-RARBG SRTCabajmpОценок пока нет
- L1 Don Tomate ColoradoДокумент24 страницыL1 Don Tomate ColoradoManuel Nuñez LopezОценок пока нет
- Liga Venezolana de VoleibolДокумент3 страницыLiga Venezolana de VoleibolRuth Blanco HernandezОценок пока нет